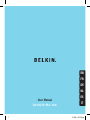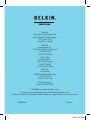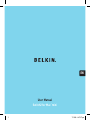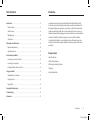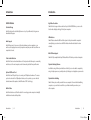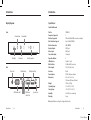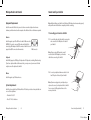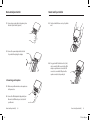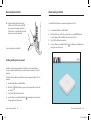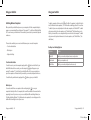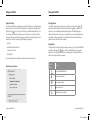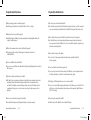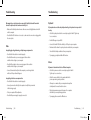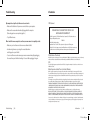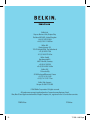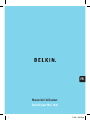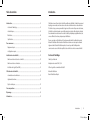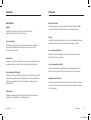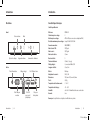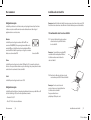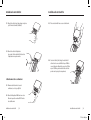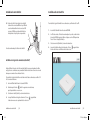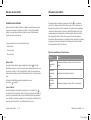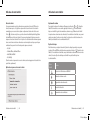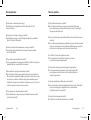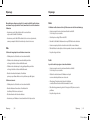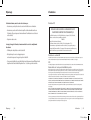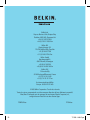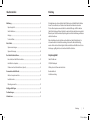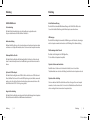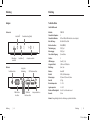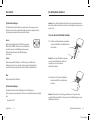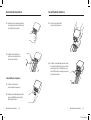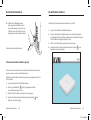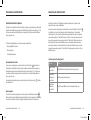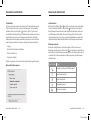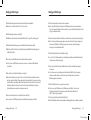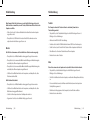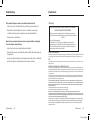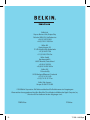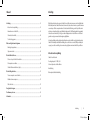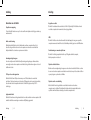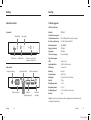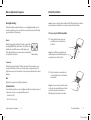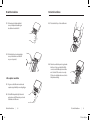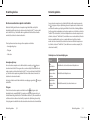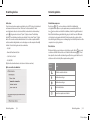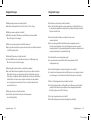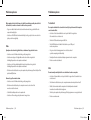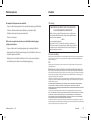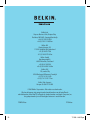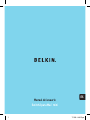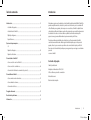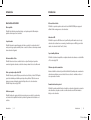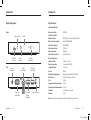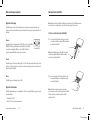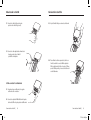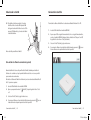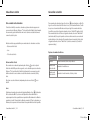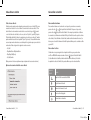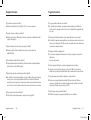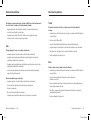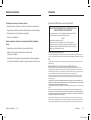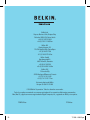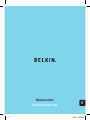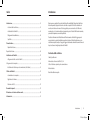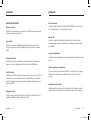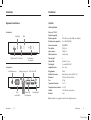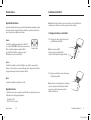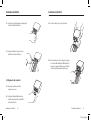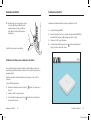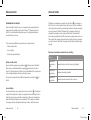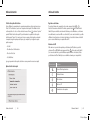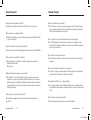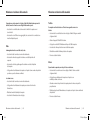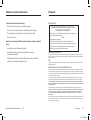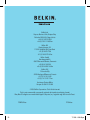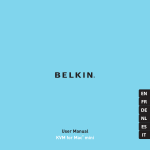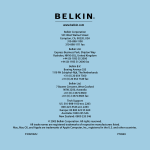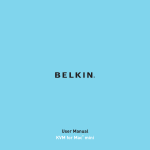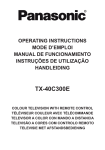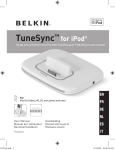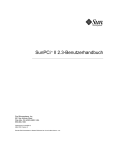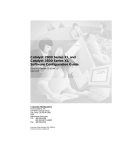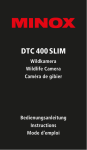Download EN FR DE NL ES IT
Transcript
EN FR DE NL User Manual Switch2 for Mac mini ® 1 ES IT 7/11/06 4:47:56 pm Belkin Ltd. Express Business Park, Shipton Way Rushden, NN10 6GL, United Kingdom +44 (0) 1933 35 2000 +44 (0) 1933 31 2000 fax Belkin B.V. Boeing Avenue 333 1119 PH Schiphol-Rijk, The Netherlands +31 (0) 20 654 7300 +31 (0) 20 654 7349 fax Belkin GmbH Hanebergstraße 2, 80637 Munich, Germany +49 (0) 89 143405 0 +49 (0) 89 143405 100 fax Belkin SAS 130 rue de Silly 92100 Boulogne Billancourt, France +33 (0) 1 41 03 14 40 +33 (0) 1 41 31 01 72 fax Belkin Tech Support Europe: 00 800 223 55 460 © 2005 Belkin Corporation. All rights reserved. All trade names are registered trademarks of respective manufacturers listed. Mac, Mac OS and Apple are trademarks of Apple Computer, Inc., registered in the U.S. and other countries. F1DM102Uea 2 P74949ea 7/11/06 4:47:57 pm EN User Manual Switch2 for Mac mini ® 1 7/11/06 4:47:57 pm Table of Contents Introduction Introduction . . . . . . . . . . . . . . . . . . . . . . . . . . . . . . . . . . . . . . . . . . . . . . . . . . . . . . . . . . . . . . . . . . . . . . . . . . . 01 Congratulations and thank you for purchasing Switch2 for Mac mini from Belkin. Switch2 lets you share one monitor, keyboard and mouse between your Mac mini and another PC or Mac computer. Designed to organize and save your desk space, Switch2 stacks neatly under your Mac mini and features built-in cables to reduce desktop clutter. It saves you money on additional peripherals while providing great convenience with easy-to-use, advanced features. Package Contents . . . . . . . . . . . . . . . . . . . . . . . . . . . . . . . . . . . . . . . . . . . . . . . . . . . . . . . . . . . . . . . . . . . . .01 Switch2 Features . . . . . . . . . . . . . . . . . . . . . . . . . . . . . . . . . . . . . . . . . . . . . . . . . . . . . . . . . . . . . . . . . . . . . .02 Display Diagrams . . . . . . . . . . . . . . . . . . . . . . . . . . . . . . . . . . . . . . . . . . . . . . . . . . . . . . . . . . . . . . . . . . . . .04 Specifications . . . . . . . . . . . . . . . . . . . . . . . . . . . . . . . . . . . . . . . . . . . . . . . . . . . . . . . . . . . . . . . . . . . . . . . . .05 What you Need to Get Started . . . . . . . . . . . . . . . . . . . . . . . . . . . . . . . . . . . . . . . . . . . . . . . . . . . . . . . . .06 Equipment Requirements . . . . . . . . . . . . . . . . . . . . . . . . . . . . . . . . . . . . . . . . . . . . . . . . . . . . . . . . . . . . .06 System Requirements . . . . . . . . . . . . . . . . . . . . . . . . . . . . . . . . . . . . . . . . . . . . . . . . . . . . . . . . . . . . . . . .06 How to Install your Switch2 . . . . . . . . . . . . . . . . . . . . . . . . . . . . . . . . . . . . . . . . . . . . . . . . . . . . . . . . . . . .07 Connecting your Console to Switch2 . . . . . . . . . . . . . . . . . . . . . . . . . . . . . . . . . . . . . . . . . . . . . . . . . .07 For details about Switch2’s installation and operation, please consult this User Manual. Our Quick Installation Guide, also enclosed with this purchase, offers quick and easy setup directions. Please review these materials carefully to ensure that you get the most from your new Switch2. Package Contents Switch2 for Mac mini 5V DC, 2.6A Power Adapter Connecting your Computers . . . . . . . . . . . . . . . . . . . . . . . . . . . . . . . . . . . . . . . . . . . . . . . . . . . . . . . . . .08 CD with optional Switching Software Installing Switching Software (optional) . . . . . . . . . . . . . . . . . . . . . . . . . . . . . . . . . . . . . . . . . . . . . . .10 User Manual Using your Switch2 . . . . . . . . . . . . . . . . . . . . . . . . . . . . . . . . . . . . . . . . . . . . . . . . . . . . . . . . . . . . . . . . . . . . . 12 Quick Installation Guide Switching Between Computers. . . . . . . . . . . . . . . . . . . . . . . . . . . . . . . . . . . . . . . . . . . . . . . . . . . . . . . . 12 Changing Volume . . . . . . . . . . . . . . . . . . . . . . . . . . . . . . . . . . . . . . . . . . . . . . . . . . . . . . . . . . . . . . . . . . . . . 15 Ejecting Disks . . . . . . . . . . . . . . . . . . . . . . . . . . . . . . . . . . . . . . . . . . . . . . . . . . . . . . . . . . . . . . . . . . . . . . . . . 15 Frequently Asked Questions . . . . . . . . . . . . . . . . . . . . . . . . . . . . . . . . . . . . . . . . . . . . . . . . . . . . . . . . . . . 16 Troubleshooting . . . . . . . . . . . . . . . . . . . . . . . . . . . . . . . . . . . . . . . . . . . . . . . . . . . . . . . . . . . . . . . . . . . . . . . . 18 Information . . . . . . . . . . . . . . . . . . . . . . . . . . . . . . . . . . . . . . . . . . . . . . . . . . . . . . . . . . . . . . . . . . . . . . . . . . . . .21 Introduction 2-1 | 01 7/11/06 4:47:58 pm Introduction Introduction Switch2 Features High Video Resolution Stackable Design Switch2 is able to support video resolutions of up to 2048x1536@65Hz so you can use the latest in video display technology for both your computers. Switch2 is designed to stack directly below or on top of your Mac mini, to help you save valuable desktop space. LED Indicators Audio Support Switch2 allows you to share one set of speakers between your two computers so you won’t need to unplug and reconnect your speakers every time you switch access from one computer to the next. Switch2 features two white LEDs on the front panel to let you know which computer is currently being accessed and one red LED to indicate when the mute button has been activated. Multi-Platform Support Touch-Sensitive Buttons Switch2 is fully compatible with any USB-based Mac or PC desktop or notebook computer. Switch2 has five touch-sensitive buttons on its front panel, which allow you to conveniently switch access to the next computer, control volume and eject disks from your Mac mini. Optional Switching Software Optional USB Device Port In addition to using the front-panel buttons on Switch2, you can also switch computers by using a hot-key sequence on your keyboard or by clicking an icon displayed on your monitor. Switch2 has two USB ports for you to connect your USB keyboard and mouse. The mouse port can also be used for a USB peripheral device, such as a printer, so you can share the device between both computers. Switch2 features USB 1.1 technology. Built-In Cables Optional Audio Switching Switch2 allows you to switch your audio from one computer to the next without switching computers, so you can listen to music files on your Mac mini while you work on your other computer. Switch2 includes two sets of built-in cables for connecting your two computers to simplify installation and reduce desktop clutter. Introduction 2-3 | 02 Introduction | 03 7/11/06 4:47:58 pm Introduction Introduction Display Diagrams Specifications Switch2 for Mac mini Front Volume Down Disk Eject Volume Mute Volume Up Switch Computers Back Power Jack VGA Monitor Port Built-In Cables USB Keyboard Port USB Mouse/ Device Port Speaker Jack Part No.: Computers Supported: Monitors Supported: Max. Resolution Support: Monitor Connection: Keyboard Input: Mouse Input: Stereo Audio Input: Capacitive Buttons: LED Indicators: Built-In Cables: Cable Length: Enclosure: Power Adapter: Dimensions: Weight: Operating Temp: Storage Temp: Humidity: Warranty: F1DM102U 2 CRT and LCD (with VGA connector or adapter) Up to 2048x1536@65Hz VGA (HDDB15) USB Type A USB Type A 3.5mm jack 5 2 (white), 1 (red) 2; VGA and USB connectors 2 ft., 6 ft. (0.6m, 1.8m) Plastic 5V DC, 2.6A power adapter 6.5 in. x 6.5 in. x 1.0 in. (165.1mm x 165.1mm x 25.4mm) 1.25 lbs. (0.57kg.) 32° to 104° F (0~40° C) -4° to 140° F (-20~60° C) 0-80% RH, non-condensing 3 years Note: Specifications are subject to change without notice. Introduction 4-5 | 04 Introduction | 05 7/11/06 4:47:59 pm What you Need to Get Started How to Install your Switch2 Equipment Requirements Note: Before installing your Switch2, verify that your USB keyboard and mouse work properly with your Mac mini and the other computer you will be connecting. Switch2 comes with all the tools you need to share one monitor, keyboard and mouse between your Mac mini and another computer. No additional cables or software are required. 1. Connecting your Console to Switch2 Monitor Switch2 supports any LCD or CRT monitor with a VGA connection (HDDB15). You can also use your DVI monitor with Switch2 by connecting a VGA adapter to the DVI connector. Switch2 does not support direct DVI connections from monitors. VGA Connector 1.1 Connect the video cable attached to your monitor and connect it to the VGA port on the back of your Switch2. Note: If you are using a DVI monitor, you will need to attach a VGA adapter to your monitor cable before connecting it to Switch2. Keyboard Switch2 fully supports all USB Apple® keyboards or PC keyboards, including all function keys. If you have a keyboard with a built-in mouse hub, you may connect your mouse to the hub and just connect the keyboard to Switch2. 1.2 Mouse Connect your keyboard and mouse cables to the two USB ports on the back of your Switch2. Switch2 supports any USB-based mouse. System Requirements Switch2 can be used with any USB-based Mac or PC desktop or notebook computer that runs on one of these platforms: • Windows® 2000, XP • Mac OS® X v10.3 and above What you Need to Get Started 6-7 | 06 Note: If your mouse plugs into your keyboard, you only need to connect your keyboard cable to Switch2. You can connect a USB peripheral device to the mouse port instead. How to Install your Switch2 | 07 7/11/06 4:48:03 pm How to Install your Switch2 How to Install your Switch2 1.3 Connect your speaker cable to the speaker jack on the back of your Switch2 (optional). 2.3 Stack your Switch2 below or on top of your Mac mini. 1.4 Connect the power adapter cable to the back of your Switch2 and plug in the adapter. 2.4 Using your Switch2’s built-in two-foot (0.6m) cable, connect the VGA connector to the VGA adapter on your Mac mini. Connect the USB connector to an available USB port and the speaker connector to the speaker jack. 2. Connecting your Computers 2.1 Make sure your Mac mini and second computer are both powered on. 2.2 Connect the VGA adapter that shipped with your Mac mini to the DVI monitor port on the back of your Mac mini. How to Install your Switch2 | 8-9 08 How to Install your Switch2 | 09 7/11/06 4:48:10 pm How to Install your Switch2 How to Install your Switch2 2.5 Using your Switch2’s built-in six-foot (1.8m) cable, connect the VGA connector to the VGA port on your second computer. Connect the USB connector to an available USB port and the speaker connector to the speaker jack. To install the Switch2 software on computers using Windows 2000 or XP: You are now ready to use your Switch2. 1. Insert the Switch2 CD into your CD-ROM drive. 2. Wait for the CD to auto-load. If it does not auto-load, access your CD-ROM drive and locate the “Setup.exe” file on the CD. Double-click on the “setup” icon. 3. Select “Install” and follow the instructions. 4. Once the software is successfully installed, the lower-right corner of your screen. icon will appear in the taskbar in the Installing Switching Software (optional) In addition to using the front-panel buttons on Switch2, you can also install software onto your computers that will allow you to use your keyboard or a desktop icon to switch computers. To install the Switch2 software on your Mac mini and other computers using Mac OS X v10.3 and above: 1. Insert the Switch2 CD into your CD-ROM drive. 2. Wait for the “ on “start.osx”. Switch2” window to appear on your desktop and then double-click 3. Select “Install” and follow the instructions. 4. Once the software is successfully installed, the the upper-right corner of your screen. How to Install your Switch2 | 10-11 010 icon will appear in the menu bar in How to Install your Switch2 | 011 7/11/06 4:48:12 pm Using your Switch2 Using your Switch2 Switching Between Computers To switch computers, click once on the icon (for Mac OS computers) or right-click on the icon (for Windows-based computers). You will have three switching options to choose from. To switch all your connected peripherals to the next computer, select “Switch All”. To switch only your speakers to the next computer, select “Switch Audio”. This feature allows you to listen to your music files on one computer while you work on the other computer. To switch only your monitor, keyboard and mouse to the next computer, select “Switch Video”. (See chart below.) After you install your Switch2 and power-on your computers, the first computer desktop to appear on your monitor will be your Mac mini. The number “1” on the front of Switch2 will be lit. You can now use your Mac mini as if it were directly connected to your monitor, keyboard and mouse. There are three methods you can use to switch between your connected computers: • Touch-sensitive button • Desktop icon • Keyboard hot keys Desktop Icon Switching Options Touch-Sensitive Button: To switch access to your other computer, simply push the button on the front of your Switch2. After about three seconds, your other computer’s desktop will appear on your monitor. The number “2” on the front of your Switch2 will be lit. You are now ready to use your other computer as if it were directly connected to your monitor, keyboard and mouse. To switch back to your Mac mini, simply push the Selection Function Switch All Switches your monitor, keyboard, mouse and speakers Switch Audio Switches your speakers only Switch Video Switches your monitor, keyboard and mouse only button again on your Switch2. Desktop Icon: You can also switch from one computer to the next by using the icon on your computer’s desktop. For Mac OS computers, this icon will be available in the menu bar in the upper-right corner of your screen once you successfully install the switching software (see “Installing Switching Software”). For Windows-based computers, the icon will appear in the taskbar in the lower-right corner of your screen. Using your Switch2| 012 12-13 Using your Switch2| 013 7/11/06 4:48:13 pm Using your Switch2 Using your Switch2 Keyboard Hot Keys: Changing Volume You can also switch between computers by pressing the “Ctrl” button on your keyboard twice in rapid succession. This is called a “hot-key sequence.” To enable hot-key switching, click or right-click on the icon, select “Options” and then select “Enable Hotkey Switching”. You can also change to a different hot-key sequence in the “Options” screen. If you want to use the same hot-key sequence for both computers, you will need to repeat these steps for each computer. You can choose from among the following four sequences: To change the volume on the computer you are currently accessing, push the or button on the front of Switch2. To mute the volume, push the button on the front of Switch2. Once you successfully install the switching software, a red LED will light up on Switch2 when the volume is muted on your computer. (If you are using a Mac keyboard, you can still perform these same functions on your keyboard.) The volume control buttons on Switch2 can be used for Mac and PC computers. • Ctrl, Ctrl Ejecting Disks • NumLock/Clear, NumLock/Clear • Scroll Lock, Scroll Lock • Ctrl, Ctrl, Shift Your Mac mini does not feature a disk eject button; however, you can eject a CD or DVD from your Mac mini by pushing the button on the front of Switch2. (If you are using a Mac keyboard, you can still perform this function on your keyboard.) The disk eject button on Switch2 can only be used for Mac computers. (For each hot-key sequence, the buttons must be pressed in rapid succession.) Hot-Key Sequence Options Switch2 Button Function Ejects CD from CD-ROM drive Decreases audio volume Increases audio volume Mutes audio on/off Switches between computers Using your Switch2| 014 14-15 Using your Switch2| 015 7/11/06 4:48:17 pm Frequently Asked Questions Frequently Asked Questions Q: What operating systems does Switch2 support? Q: Do I have to use a Mac mini with Switch2? A: Switch2 supports Windows 2000 and XP and Mac OS X v10.3 or higher. A: No, Switch2 may be used with any USB-capable computer. However, one of the computers you connect must be placed within two feet of Switch2 (the length of the shorter cable). Q: What type of mice does Switch2 support? A: Switch2 will support USB mice from many manufacturers including Belkin, Microsoft®, Logitech® and Kensington®. Q: What is the maximum video resolution that Switch2 supports? A: The advanced video circuit in Switch2 supports a maximum resolution of 2048x1536@65Hz. Q: Can I use my DVI monitor with Switch2? A: Yes, you can use any DVI monitor with Switch2 by attaching a VGA adapter to the monitor’s DVI connector. Q: Do I have to install any software to use Switch2? A: No, Switch2 does not require any software to be installed in your computers. An optional switching software CD is included with your Switch2, but is not required in order to use Switch2. Installing the optional switching software gives users the ability to switch computers by clicking an icon on their screen or by using a hot-key sequence on their keyboard. A: No, Switch2 allows you to share peripherals between computers (monitor, keyboard, mouse, speakers and other USB device). To share or transfer files between computers, you will need a networking switch. Q: Does Switch2 require an AC adapter? A: Yes, a 5-volt, 2.6-Amp power adapter is included and is required for Switch2 to function properly. Q: Can I use Switch2 to switch video signals only? A: Yes, you can just connect the built-in cables to the VGA ports on your computers and use the front-panel buttons on Switch2 to switch between video signals. Q: What type of USB peripheral devices can I connect to Switch2? A: You can connect any USB-based peripheral device to the USB mouse port on Switch2. This will allow you to share the peripheral device between both computers. Switch2 features USB 1.1 technology. Q: Can I connect my notebook computer to Switch2? Q: How long is the warranty for Switch2? A: Yes, Switch2 will support any USB-capable desktop or notebook computer. A: Switch2 comes with a Belkin Three-Year Limited Warranty. Frequently Asked Questions 16-17 Q: Does Switch2 allow me to transfer files from my Mac mini to another computer? | 016 Frequently Asked Questions | 017 7/11/06 4:48:18 pm Troubleshooting Troubleshooting My computer does not boot up when connected to Switch2, but works fine when I connect the keyboard, video and mouse directly to it. Keyboard • Make sure that the keyboard and mouse cables are connected tightly between Switch2 and the computer. • Check that the USB cables are not crossed, i.e., make sure the connectors are plugged into the correct ports. Video I am getting ghosting, shadowing, or fuzzy images on my monitor. • Check that all video cables are inserted properly. • Check that the monitor you are using supports the resolution and refresh-rate setting on your computer. • Check that the graphics card you are using supports the resolution and refresh-rate setting on your computer. • Connect the monitor directly into the computer you are having trouble with to see if the problem still appears. I am getting a black screen on my monitor. • Check that all video cables are inserted properly. • Connect your monitor directly to the computer to verify that your monitor is functioning properly. • Take your computer off standby mode. • Check that the power supply is properly connected. Troubleshooting 18-19 | 018 My computer does not detect my keyboard and I get a keyboard error reported at boot up. • Check that your keyboard cable is connected properly to Switch2. Tighten any loose connections. • Enable USB support on your BIOS. • Connect the Switch2 USB cable directly to a USB port on your computer. • Make sure that the drivers for your keyboard are installed on your computers. • Uninstall all other keyboard drivers from your computers. • Try swapping your keyboard with a different one. Mouse My mouse is lost when I switch to a different computer. • Check that your mouse cable is connected properly to Switch2. Tighten any loose connections. • Attach the mouse directly to the computer with which you are experiencing mouse problems. • Allow up to one minute after your computer wakes up from standby mode for mouse function to return. • Deactivate power management schemes on the computer with which you are experiencing problems. • Try swapping the mouse with a different one. Troubleshooting | 019 7/11/06 4:48:19 pm Troubleshooting Information My computer boots up fine, but the mouse does not work. FCC Statement • Make sure that the drivers for your mouse are installed on your computers. • Make sure the mouse works when directly plugged into the computer. (Rebooting may be necessary when trying this.) • Try a different mouse. When I switch from one computer to another, mouse movement is completely erratic. • Make sure you do not have more than one mouse driver installed. • Avoid moving the mouse or pressing the mouse button when switching ports on your Switch2. • You can reset the mouse and resume proper mouse movement simply by unplugging the mouse from your Switch2 and waiting 2–3 seconds before plugging it in again. DECLARATION OF CONFORMITY WITH FCC RULES FOR ELECTROMAGNETIC COMPATIBILITY We, Belkin Corporation, of 501 West Walnut Street, Compton, CA 90220, declare under our sole responsibility that the product: F1DM102U to which this declaration relates: Complies with Part 15 of the FCC Rules. Operation is subject to the following two conditions: (1) this device may not cause harmful interference and (2) this device must accept any interference received, including interference that may cause undesired operation. CE Declaration of Conformity We, Belkin Corporation, declare under our sole responsibility that the F1DM102U, to which this declaration relates, is in conformity with Generic Emissions Standard EN55022 and with Immunity Standard EN55024, LVP EN61000-3-2 and EN61000-3-3. ICES This Class B digital apparatus complies with Canadian ICES-003. Cet appareil numérique de la classe B est conforme á la norme NMB-003 du Canada. Belkin Corporation Limited Three-Year Product Warranty Belkin Corporation warrants this product against defects in materials and workmanship for its warranty period. If a defect is discovered, Belkin will, at its option, repair or replace the product at no charge provided it is returned during the warranty period, with transportation charges prepaid, to the authorized Belkin dealer from whom you purchased the product. Proof of purchase may be required. This warranty does not apply if the product has been damaged by accident, abuse, misuse, or misapplication; if the product has been modified without the written permission of Belkin; or if any Belkin serial number has been removed or defaced. THE WARRANTY AND REMEDIES SET FORTH ABOVE ARE EXCLUSIVE IN LIEU OF ALL OTHERS, WHETHER ORAL OR WRITTEN, EXPRESSED OR IMPLIED. BELKIN SPECIFICALLY DISCLAIMS ANY AND ALL IMPLIED WARRANTIES, INCLUDING, WITHOUT LIMITATION, WARRANTIES OF MERCHANTABILITY AND FITNESS FOR A PARTICULAR PURPOSE. No Belkin dealer, agent, or employee is authorized to make any modification, extension, or addition to this warranty. BELKIN IS NOT RESPONSIBLE FOR SPECIAL, INCIDENTAL, OR CONSEQUENTIAL DAMAGES RESULTING FROM ANY BREACH OF WARRANTY, OR UNDER ANY OTHER LEGAL THEORY, INCLUDING BUT NOT LIMITED TO, LOST PROFITS, DOWNTIME, GOODWILL, DAMAGE TO OR REPROGRAMMING, OR REPRODUCING ANY PROGRAM OR DATA STORED IN OR USED WITH BELKIN PRODUCTS. Some states do not allow the exclusion or limitation of incidental or consequential damages or exclusions of implied warranties, so the above limitations or exclusions may not apply to you. This warranty gives you specific legal rights and you may also have other rights that vary from state to state. Troubleshooting 20-21 | 020 Information | 021 7/11/06 4:48:19 pm Belkin Ltd. Express Business Park, Shipton Way Rushden, NN10 6GL, United Kingdom +44 (0) 1933 35 2000 +44 (0) 1933 31 2000 fax Belkin B.V. Boeing Avenue 333 1119 PH Schiphol-Rijk, The Netherlands +31 (0) 20 654 7300 +31 (0) 20 654 7349 fax Belkin GmbH Hanebergstraße 2, 80637 Munich, Germany +49 (0) 89 143405 0 +49 (0) 89 143405 100 fax Belkin SAS 130 rue de Silly 92100 Boulogne Billancourt, France +33 (0) 1 41 03 14 40 +33 (0) 1 41 31 01 72 fax Belkin Tech Support Europe: 00 800 223 55 460 © 2005 Belkin Corporation. All rights reserved. All trade names are registered trademarks of respective manufacturers listed. Mac, Mac OS and Apple are trademarks of Apple Computer, Inc., registered in the U.S. and other countries. F1DM102Uea 22 P74949ea 7/11/06 4:48:19 pm FR Manuel de l’utilisateur Switch2 pour Mac mini ® 1 7/11/06 4:48:20 pm Table des matières Introduction Introduction ........................................................................................................................................................ 01 Félicitations et merci d’avoir choisi le Switch2 pour Mac mini de Belkin. Le Switch2 vous permet de partager un moniteur, un clavier et une souris entre votre Mac mini et un autre ordinateur PC ou Mac. Conçus pour vous permettre d’organiser et d’économiser l’espace sur votre bureau, le Switch2 se place directement sous votre Mac mini et possède des câbles intégrés, réduisant l’encombrement sur votre bureau. Il vous évite l’achat de périphériques supplémentaires, tout en vous offrant des fonctions pratiques, simple d’utilisation. Contenu de l’emballage ............................................................................................................................... 01 Caractéristiques .............................................................................................................................................. 02 Illustrations........................................................................................................................................................04 Spécifications ...................................................................................................................................................05 Pour commencer ................................................................................................................................................06 Équipement requis .......................................................................................................................................06 Pour en savoir plus sur l’installation et le fonctionnement du Switch2, veuillez lire le présent Manuel de l’utilisateur. Des instructions d’installation et de mise en route rapide se trouvent également dans le Guide d’installation rapide, inclus avec le produit. Veuillez prendre connaissance de ceux-ci afin de tirer profit de toutes les fonctions de votre nouveau Switch2. Configuration requise .................................................................................................................................06 Installation de votre Switch2 ...................................................................................................................... 07 Contenu de l’emballage Branchement de votre Console au Switch2 ......................................................................................... 07 Switch2 pour Mac mini Branchement de vos ordinateurs.............................................................................................................08 Adaptateur de courant 5V CC, 2,6 A Installation du logiciel (facultatif)............................................................................................................ 10 CD avec logiciel de commutation facultatif Utilisation de votre Switch2 ........................................................................................................................ 12 Commutation entre ordinateurs .............................................................................................................. 12 Manuel de l’utilisateur Guide d’Installation Rapide Ajustement du volume ................................................................................................................................. 15 Éjection de disques ........................................................................................................................................ 15 Foire aux questions ......................................................................................................................................... 16 Dépannage ............................................................................................................................................................ 18 Information ........................................................................................................................................................... 21 Introduction 2-1 | 01 7/11/06 4:48:20 pm Introduction Introduction Caractéristiques Vidéo haute résolution Empilable Le Switch2 peut prendre en charge des résolutions vidéo jusqu’à 2048 x 1536 @ 65Hz. Vous pouvez ainsi utiliser la technologie dernier cri pour vos deux ordinateurs. Le Switch2 est conçu de façon à être placé sur ou sous votre Mac mini, permettant d’économiser de l’espace sur votre bureau. Témoins Prise en charge Audio Le Switch2 vous permet de partager un jeu de haut-parleurs entre deux ordinateurs. Ainsi, inutile de les débrancher et les rebrancher chaque fois que vous accédez à l’un ou l’autre des ordinateurs. Le Switch2 possède deux témoins blancs sur sa face avant, vous indiquant quel ordinateur est actif, ainsi qu’un témoin rouge vous indiquant si le bouton muet a été activé. Prise en charge multi plateformes Boutons tactiles Le Switch2 est entièrement compatible avec tout ordinateur de bureau ou portable, Mac ou PC, doté de la technologie USB. Le Switch2 possède cinq boutons tactiles sur sa face avant, vous permettant de commuter d’un ordinateur à l’autre, à contrôler le volume et éjecter des CD de votre Mac mini. Logiciel de commutation facultatif Ports périphériques USB facultatifs En plus des boutons de la face avant du Switch2, vous pouvez également utiliser une séquence de raccourcis sur votre clavier ou cliquer sur une icône sur votre moniteur. Le Switch2 possède deux ports USB pour y brancher votre clavier USB et votre souris USB. Le port souris peut également servir pour un périphérique USB, comme une imprimante, afin de partager ce périphérique entre les deux ordinateurs. Le Switch2 présente la technologie USB 1.1. Commutation audio facultative Le Switch2 vous permet de commuter l’audio sans commuter les ordinateurs eux-mêmes; vous pouvez ainsi écouter de la musique sur votre Mac mini pendant que vous travailler sur l’autre ordinateur. Câblage intégré Le Switch2 comprend deux jeux de câbles intégrés, pour le branchement de vos deux ordinateurs en toute simplicité, sans encombrer votre bureau. Introduction 2-3 | 02 Introduction | 03 7/11/06 4:48:20 pm Introduction Introduction Illustrations Caractéristiques techniques Switch2 pour Mac mini Avant Baisser volume Éjection de disques Muet Augmenter volume Commuter les ordinateurs Arrière Prise d’alimentation Ports VGA pour moniteur Introduction 4-5 | 04 Câblage intégré Port USB pour clavier Port USB pour souris / périphérique Prise pour haut-parleurs Référence : Ordinateurs pris en charge : Moniteurs pris en charge : Résolution maximum prise en charge : Connexion moniteur : Entrée clavier USB : Entrée souris : Entrée audio stéréo : Boutons tactiles : Témoins indicateurs : Câblage intégré : Longueur de câble : Boîtier : Adaptateur de courant : Dimensions : Poids : Température de fonctionnement : Température de stockage : Humidité : Garantie : F1DM102U 2 CRT et LCD (avec connecteur ou adaptateur VGA) Jusqu’à 2048 x 1536 @ 65Hz VGA (HDDB15) USB Type A USB, Type A 3,5 mm 5 2 (blanc), 1 (rouge) 2; connecteurs VGA et USB 0,6 m, 1,8 m Plastique 5 VCC, 2,6 A 165,1 mm x 165,1 mm x 25,4 mm 0,57 kg 0° ~ 40 °C -20° ~ 60 °C de 0 à 80 % d’humidité relative sans condensation 3 ans Remarque :Ces spécifications sont sujettes à modification sans préavis. Introduction | 05 7/11/06 4:48:21 pm Pour commencer Installation de votre Switch2 Configuration requise Remarque :Avant d’installer votre Switch2, assurez-vous que votre clavier et votre souris USB fonctionnent correctement avec votre Mac mini et l’autre ordinateur que vous désirez utiliser. Le Switch2 possède tous les outils nécessaires pour le partage d’un moniteur, d’un clavier et d’une souris, entre votre Mac mini et un autre ordianteur. Aucun câble ni logiciel supplémentaires ne sont nécessaires. 1. Branchement de votre Console au Switch2 1.1 Moniteur Le Switch2 prend en charge les moniteurs LCD ou CRT avec connexion VGA (HDDB15). Vous pouvez également utiliser votre moniteur DVI avec le Switch2 en branchant un adaptateur VGA au connecteur DVI. Le Switch2 ne prend pas en charge les connexions directes avec les moniteurs DVI. Connecteur VGA Clavier Saisissez le câble vidéo de votre moniteur et branchez-le sur le port VGA à l’arrière de votre Switch2. Remarque : Si vous utilisez un moniteur DVI, vous devrez utiliser un adaptateur VGA avec le câble du moniteur avant de brancher celui-ci au Switch2. Le Switch2 prend en charge tous les claviers USB Apple® ou PC, y compris les touches de fonctions. Si vous possédez un clavier avec port souris intégré, vous pouvez y brancher votre souris et brancher seulement le clavier au Switch2. 1.2 Souris Branchez les câbles de votre clavier et votre souris aux deux ports USB à l’arrière du Switch2. Le Switch2 prend en charge toutes les souris USB. Configuration requise Le Switch2 peut être utilisé avec n’importe quel ordinateur de bureau ou portable Mac ou PC doté de la technologie USB, sous l’une des plateformes suivantes : • Windows® 2000, XP • Mac OS® X v10.3 et versions ultérieures Pour commencer 6-7 | 06 Remarque : Si votre souris se branche sur votre clavier, vous n’aurez qu’à brancher le câble du clavier au Switch2. Vous pouvez brancher un périphérique USB au port souris. Installation de votre Switch2 | 07 7/11/06 4:48:24 pm Installation de votre Switch2 Installation de votre Switch2 1.3 Branchez le câble de vos haut-parleurs sur la prise jack à l’arrière du Switch2 (facultatif). 2.3 Plancez votre Switch2 sur ou sous votre Mac mini. 1.4 Branchez le câble de l’adaptateur de courant à l’arrière du Switch2 et branchez l’adaptateur sur une prise murale. 2.4 Saisissez le câble (0,6m) intégré à votre Switch2 et branchez le connecteur VGA sur le port VGA du second ordinateur. Branchez le connecteur USB sur un port USB libre, puis branchez la fiche des hautparleurs sur la prise jack correspondante. 2. Branchement de vos ordinateurs 2.1 Allumez votre Mac mini et le second ordinateur, si ce n’est pas déjà fait. 2.2 Branchez l’adaptateur VGA fourni avec votre Mac mini au port de moniteur DVI à l’arrière de votre Mac mini. Installation de votre Switch2 8-9 | 08 Installation de votre Switch2 | 09 7/11/06 4:48:31 pm Installation de votre Switch2 Installation de votre Switch2 2.5 Saisissez le câble (1,8 m) intégré à votre Switch2 et branchez le connecteur VGA sur le port VGA du second ordinateur. Branchez le connecteur USB sur un port USB libre, puis branchez la fiche des haut-parleurs sur la prise jack correspondante. Pour installer le logiciel du Switch2 sur vos ordinateurs, sous Windows 2000 ou XP : Vous êtes maintenant prêt à utiliser votre Switch2. 1. Insérez le CD du Switch2 dans le lecteur de CD-ROM. 2. Le CD s’auto-exécute. Si l’exécution automatique n’a pas lieu, accédez à votre lecteur de CD-ROM et repérez le fichier « Setup.exe » sur le CD. Cliquez deux fois sur l’icône « Setup [Installation] ». 3. Sélectionnez « Install [Installer] » et suivez les instructions. 4. Lorsque l’installation du logiciel est terminée, l’icône « la barre de tâches au coin inférieur droit de votre écran. » apparaît dans Installation du logiciel de commutation (facultatif) En plus d’utiliser les boutons de la face avant du Switch2, vous pouvez également installer un logiciel sur vos ordinateurs, vous permettant d’utiliser votre clavier ou une icône sur votre bureau pour commuter d’un ordinateur à l’autre. Pour installer le logiciel du Switch2 sur votre Mac mini et d’autres ordinateurs, sous Mac OS X v10.3 et versions ultérieures : 1. Insérez le CD du Switch2 dans le lecteur de CD-ROM. 2. Attendez que la fenêtre « Switch2 » apparaisse sur votre bureau, puis cliquez deux fois sur « start.osx ». 3. Sélectionnez « Install [Installer] » et suivez les instructions. 4. Lorsque l’installation du logiciel est terminée, l’icône « la barre de menu au coin supérieur droit de votre écran. Installation de votre Switch2 10-11 | 010 » apparaît dans Installation de votre Switch2 | 011 7/11/06 4:48:34 pm Utilisation de votre Switch2 Utilisation de votre Switch2 Commutation entre ordinateurs Pour commuter entre les ordinateurs, cliquez une fois sur l’icône (pour ordinateurs sous Mac OS) ou cliquez avec le bouton droit de votre souris sur l’icône (ordinateurs sous Windows). Vous verrez trois options de commutation. Pour commuter tous les périphériques connectés vers l’ordinateur suivant, sélectionnez « Switch All [Commutation Hôte] ». Pour commuter uniquement vos haut-parleurs vers l’ordinateur suivant, sélectionnez « Switch Audio [Commutation Audio] ». Cette fonction vous permet d’écouter votre musique se trouvant sur un ordianteur, pendant que vous travaillez sur l’autre ordinateur. Pour commuter uniquement vos clavier, souris et moniteur vers l’ordinateur suivant, sélectionnez Switch Video [Commutation Contrôle]. (Voir ci-dessous.) Après avoir installé votre Switch2 et allumé vos ordinateurs, le premier bureau aparaissant à l’écran de votre moniteur est votre Mac mini. Le chiffre « 1 », situé à l’avant du Switch2, s’allume. Vous pouvez désormais utiliser votre Mac mini comme s’il était directement branché à vos clavier, moniteur et souris. Vous pouvez commuter entre vos ordinateurs de trois façons : • Boutons tactiles • Icône sur le bureau • Raccourcis clavier Options de commutation pour l’icône du bureau Boutons tactiles : Pour accéder à l’autre ordinateur, appuyez simplement sur le bouton à l’avant du Switch2. Après environ trois secondes, le bureau de l’autre ordinateur apparaît sur l’écran de votre moniteur. Le chiffre « 2 », situé à l’avant du Switch2, s’allume. Vous pouvez désormais utiliser votre autre ordinateur comme s’il était directement branché à vos clavier, moniteur et souris. Pour revenir à votre Mac Mini, appuyez tout simplement de nouveau sur le bouton du Switch2. Icône sur le bureau : Sélection Fonction Switch All [Commutation Tous] Commutation du moniteur, du clavier, de la souris et des hautparleurs Switch Audio [Commutation Audio] Commutation des haut-parleurs seulement Switch Video [Commutation Vidéo] Commutation du moniteur, du clavier et de la souris seulement Vous pouvez également commuter entre les ordinateurs en vous servant de l’icône , sur votre bureau. Pour les ordinateurs sous Mac OS, cette icône est présente dans la barre de menu au coin supérieur droit de votre écran après l’installation du logiciel de commutation (voir « Installation du logiciel de commutation »). Pour les ordinateurs sous Windows, l’icône est présente dans la barre de tâches, au coin inférieur droit de votre écran. Utilisation de votre Switch2 12-13 | 012 Utilisation de votre Switch2 | 013 7/11/06 4:48:35 pm Utilisation de votre Switch2 Utilisation de votre Switch2 Raccourcis clavier : Ajustement du volume Vous pouvez commuter entre les ordinateurs en appuyant sur la touche CTRL de votre clavier, à deux reprises. Il s’agit d’une « séquence de raccourci clavier ». Pour activer la commutation par raccourcis clavier, cliquez ou cliquez avec le bouton droit de la souris l’icône , sélectionnez « Options », puis sélectionnez « Enable Hotkey Switching [Activer la Commutation par Raccourcis clavier] ». Vous pouvez également sélectionner une autre séquence de raccourcis clavier à l’écran « Options ». Si vous désirez utiliser la même séquence de raccourcis clavier sur les deux ordinateurs, vous devrez répéter ces étapes pour chaque ordinateur. Vous pouvez choisir l’une des quatre séquences suivantes : • Ctrl, Ctrl • VerrNum/Effacer, VerrNum/Effacer • Arrêt Défil, Arrêt Défil • Ctrl, Ctrl, Maj (Pour chacune des séquences de raccourcis clavier, vous devez appuyer sur les touches l’une après l’autre, rapidement.) Pour ajuster le volume sur l’ordinateur actif, appuyez sur le bouton ou à l’avant du Switch2. Pour mettre le son en sourdine, appuyez sur le bouton à l’avant du Switch2. Après avoir installé le logiciel de commutation, un témoin rouge s’allument sur le Switch2 lorsque le volume est muet sur votre ordinateur. (Si vous utilisez un clavier Mac, vous pouvez exécuter ces mêmes fonctions sur votre clavier.) Les boutons du contrôle du volume sur le Switch2 peut être utilisé avec les ordinateurs Mac et PC. Options des séquences de raccourcis clavier Éjection de disques Votre Mac mini ne possède pas de bouton d’éjection de disque. Cependant, vous pouvez éjecter un CD ou un DVD de votre Mac mini en appuyant sur le bouton à l’avant de votre Switch2. (Si vous utilisez un clavier Mac, vous pouvez exécuter cette même fonction sur votre clavier.) Le bouton d’éjection du disque sur le Switch2 ne peut être utilisé qu’avec les ordinateurs Mac. Bouton Switch2 Fonction Éjection d’un CD du lecteur de CD-ROM Diminution du volume audio Augmentation du volume audio Muet activé/désactivé Commutation entre ordinateurs Utilisation de votre Switch2 14-15 | 014 Utilisation de votre Switch2 | 015 7/11/06 4:48:39 pm Foire aux questions Foire aux questions Q :Quels systèmes le Switch2 prend-il en charge ? R :Le Switch2 prend en charge Windows 2000 et XP, ainsi que Mac OS X v10.3 et versions ultérieures. Q : Dois-je utiliser un Mac mini avec le Switch2 ? R : Non, le Switch2 peut s’utiliser avec n’importe quel ordinateur USB. Cependant l’un des ordinateurs qui y sont branché doit être placé à moins de 60 cm du Switch2 (la longueur du câble le plus court). Q : Quel type de souris est pris en charge par le Switch2 ? R : Le Switch2 prend en charge les souris USB de plusieurs fabricants, comme Belkin, Microsoft®, Logitech® et Kensington®. Q : Quelle est la résolution vidéo maximum prise en charge par le Switch2 ? R : Le circuit vidéo évolué du Switch2 prend en charge une résolution maximum de 2048 x 1536 @ 65 Hz. Q : Puis-je utiliser mon moniteur DVI avec le Switch2 ? R : Oui, vous pouvez utiliser n’importe quel moniteur DVI avec le Switch2, en brancher un adaptateur VGA sur le connecteur DVI de votre moniteur. Q : Dois-je installer un logiciel pour pouvoir utiliser le Switch2 ? R : Non. Le Switch2 ne demande aucune installation de logiciel sur vos ordinateurs. Un CD avec logiciel de commutation facultatif est compris avec le Switch2, mais n’est pas nécessaire pour son utilisation. L’installation du logiciel de commutation permet à l’utilisateur de commuter entre les ordinateurs en cliquant sur une icône à l’écran ou à l’aide d’une séquence de touches de raccourci au clavier. Q : Puis-je brancher mon ordinateur portable au Switch2 ? R : Oui, le Switch2 prend en charge n’importe quel ordinateur de bureau ou portable doté de la technologie USB. Foire aux questions 16-17 | 016 Q : Est-ce que le Switch2 permet de transférer des fichiers entre mon Mac mini et un autre ordinateur ? R : Non, le Switch2 permet de partager des périphériques entre deux ordinateurs (moniteur, clavier, souris, haut-parleurs et un autre périphérique USB). Pour partager ou transférer des fichiers entre vos ordinateurs, vous devez posséder un Switch réseau. Q : Le Switch2 a-t-il besoin d’un adaptateur de courant ? R : Oui, un adaptateur de courant 5V/2,6 A est fourni et est nécessaire pour un fonctionnement adéquat du Switch2. Q : Puis-je utiliser le Switch pour permuter uniquement les signaux vidéo ? R : Oui, vous pouvez brancher uniquement les câbles intégrés aux ports VGA de vos ordinateurs et utiliser les boutons de la face avant du Switch2 pour commuter les signaux vidéo. Q : Quel type de périphériques USB puis-je brancher au Switch2 ? R : Vous pouvez brancher n’importe quel périphérique USB au port souris USV du Switch2. Ceci vous permet de partager ce périphérique entre les deux ordinateurs. Le Switch2 présente la technologie USB 1.1. Q : Quelle est la durée de garantie du Switch2 ? R : Le Switch2 est assorti d’une Garantie limitée de 3 ans de Belkin. Foire aux questions | 017 7/11/06 4:48:40 pm Dépannage Dépannage Mon ordinateur ne démarre pas lorsqu’il est connecté au Switch2, mais fonctionne correctement lorsque je branche le clavier, le moniteur et la souris directement sur l’ordinateur. Clavier • Assurez-vous que les câbles du clavier et de la souris sont biens en place entre le Switch2 et l’ordinateur. • Assurez-vous que le clavier est correctement branché au Switch2. Si cela n’est pas le cas, resserrez-le. • Assurez-vous que les câbles USB du clavier et de la souris ne sont pas inversés, comme par exemple le câble du clavier dans le port souris et vice versa. • Activez la prise en charge USB sur votre BIOS. • Branchez le câble Switch2 directement sur un port USB libre de votre ordinateur. • Assurez-vous que les pilotes de votre clavier sont installés sur vos ordinateurs. Vidéo • Désinstallez tous les autres pilotes de claviers pouvant se trouver sur vos ordinateurs. J’obtiens des images imprécises ou fantômes sur mon écran. • Esayez de changer de clavier. • Vérifiez que tous les câbles vidéo sont correctement installés. • Vérifiez sur votre ordinateur que le moniteur utilisé prend bien en charge la résolution et le taux de rafraîchissement. • Vérifiez sur votre ordinateur que la carte graphique utilisée prend bien en charge la résolution et le taux de rafraîchissement. • Assurez-vous que la souris est correctement branchée au Switch2. Si cela n’est pas le cas, resserrez-la. • Branchez le moniteur directement sur l’ordinateur qui vous pose problème afin de savoir si ce problème se produit toujours. • Attachez la souris directement à l’ordinateur avec lequel vous rencontrez des problèmes avec votre souris. • Allouez jusqu’à 1 minute suivant le retour de l’ordinateur en mode actif avant le retour du fonctionnement de la souris. J’obtiens un écran noir. Souris Je perds la souris lorsque je passe à un autre ordinateur. • Vérifiez que tous les câbles vidéo sont correctement installés. • Branchez directement le moniteur sur l’ordinateur afin de vérifier qu’il fonctionne correctement. • Désactivez les programmes de gestion de l’énergie sur le PC qui vous cause des problèmes. • Désactivez le mode veille de votre ordinateur. • Esayez de changer de souris. • Assurez-vous que l’ordinateur est correctement branché à la prise secteur. Dépannage 18-19 L’ordinateur ne détecte aucun clavier et j’obtiens une erreur de clavier au démarrage. | 018 Dépannage | 019 7/11/06 4:48:40 pm Dépannage Informations L’ordinateur démarre, mais la souris ne fonctionne pas. Déclaration FCC • Assurez-vous que les pilotes de votre souris sont installés sur vos ordinateurs. • Assurez-vous que la souris fonctionne lorsqu’elle est directement branchée sur l’ordinateur. (Il se peut que vous deviez redémarrer l’ordinateur si vous choisissez cette solution.) • Essayez une autre souris. Lorsque je change d’ordinateur, le mouvement de la souris est complètement désordonné. DÉCLARATION DE CONFORMITÉ À LA RÉGLEMENTATION FCC EN MATIÈRE DE COMPATIBILITÉ ÉLECTROMAGNÉTIQUE Nous, Belkin Corporation, sis au 501 West Walnut Street , Compton CA, 90220, États-Unis, déclarons sous notre seule responsabilité que le produit : F1DM102U auquel se réfère la présente déclaration : est conforme aux normes énoncées à l’alinéa 15 de la réglementation FCC. Le fonctionnement est assujetti aux deux conditions suivantes : (1) cet appareil ne peut pas provoquer d’interférence nuisible et (2) cet appareil doit accepter toute interférence reçue, y compris des interférences pouvant entraîner un fonctionnement non désiré. • Vérifiez qu’un seul pilote de souris n’est installé. • Ne déplacez pas la souris ou n’appuyez pas sur un bouton lorsque vous changez de port sur le Switch2. Déclaration de conformité CE • Vous pouvez réinitialiser la souris afin d’obtenir un déplacement normal. Débranchez-la simplement de l’avant du Switch2 pendant 2 ou –3 secondes, puis rebranchez-la. ICES Nous, Belkin Corporation, déclarons que le produit F1DM102U auquel se rapporte la présente déclaration, a été élaboré dans le respect des normes d’émissions EN55022 ainsi que des normes d’immunité EN55024, LVP EN61000-3-2 et EN61000-3-3 en vigueur. This Class B digital apparatus complies with Canadian ICES-003. Cet appareil numérique de la classe B est conforme à la norme NMB-003 du Canada. Garantie limitée de 3 ans du produit de Belkin Corporation Belkin Corporation garantit ce produit contre tout défaut matériel ou de fabrication pendant toute sa période de garantie. Si l’appareil s’avère défectueux, Belkin le réparera ou le remplacera gratuitement, à sa convenance, à condition que le produit soit retourné, port payé, pendant la durée de la garantie, au dépositaire Belkin agréé auprès duquel le produit a été acheté. Une preuve d’achat peut être exigée. La présente garantie est caduque si le produit a été endommagé par accident, abus, usage impropre ou mauvaise application, si le produit a été modifié sans autorisation écrite de Belkin, ou si un numéro de série Belkin a été supprimé ou rendu illisible. LA GARANTIE ET LES VOIES DE RECOURS SUSMENTIONNÉES FONT FOI EXCLUSIVEMENT ET REMPLACENT TOUTES LES AUTRES, ORALES OU ÉCRITES, EXPLICITES OU IMPLICITES. BELKIN REJETTE EXPRESSÉMENT TOUTES LES GARANTIES IMPLICITES, Y COMPRIS MAIS SANS RESTRICTION, LES GARANTIES AFFÉRENTES À LA QUALITÉ LOYALE ET MARCHANDE ET À LA POSSIBILITÉ D’UTILISATION À UNE FIN DONNÉE. Aucun dépositaire, représentant ou employé de Belkin n’est habilité à apporter des modifications ou adjonctions à la présente garantie, ni à la proroger. BELKIN N’EST PAS RESPONSABLE DES DOMMAGES SPÉCIAUX, DIRECTS OU INDIRECTS, DÉCOULANT D’UNE RUPTURE DE GARANTIE, OU EN VERTU DE TOUTE AUTRE THÉORIE JURIDIQUE, Y COMPRIS MAIS SANS RESTRICTION LES PERTES DE BÉNÉFICES, TEMPS D’ARRÊT, FONDS DE COMMERCE, REPROGRAMMATION OU REPRODUCTION DE PROGRAMMES OU DE DONNÉES MÉMORISÉS OU UTILISÉS AVEC DES PRODUITS BELKIN OU DOMMAGES CAUSÉS À CES PROGRAMMES OU À CES DONNÉES. Certains pays ne permettent pas d’exclure ou de limiter les dommages accidentels ou consécutifs ou les exclusions de garanties implicites, de sorte que les limitations d’exclusions ci-dessus ne s’appliquent pas dans votre cas. La garantie vous confère des droits légaux spécifiques. Vous pouvez également bénéficier d’autres droits qui varient d’un pays à l’autre. Dépannage 20-21 | 020 Information | 021 7/11/06 4:48:40 pm Belkin Ltd. Express Business Park, Shipton Way Rushden, NN10 6GL, Royaume-Uni +44 (0) 1933 35 2000 +44 (0) 1933 31 2000 Fax Belkin B.V. Boeing Avenue 333 1119 PH Schiphol-Rijk, Pays-Bas +31 (0) 20 654 7300 +31 (0) 20 654 7349 Fax Belkin GmbH Hanebergstraße 2, 80637 Munich, Allemagne +49 (0) 89 143405 0 +49 (0) 89 143405 100 Fax Belkin SAS 130 rue de Silly 92100 Boulogne Billancourt, France +33 (0) 1 41 03 14 40 +33 (0) 1 41 31 01 72 Fax Assistance technique Belkin Europe : 00 800 223 55 460 © 2005 Belkin Corporation. Tous droits réservés. Toutes les raisons commerciales sont des marques déposées de leurs fabricants respectifs. Mac, Mac OS et Apple sont des marques de commerce d’Apple Computer, Inc., enregistrées aux États-Unis et dans d’autres pays. F1DM102Uea 22 P74949ea 7/11/06 4:48:41 pm DE Benutzerhandbuch Switch2 für Mac mini ® 1 7/11/06 4:48:41 pm Inhaltsverzeichnis Einleitung Einführung ........................................................................................................................................................... 01 Wir beglückwünschen Sie zum Kauf des Switch2 für Mac mini von Belkin. Mit Switch2-Geräten können Sie einen Monitor, eine Tastatur und eine Maus mit Ihrem Mac mini und anderen PCs oder Mac-Computern verwenden. Durch das durchdachte Design schaffen Sie mit dem Switch2-Gerät Ordnung auf Ihrem Schreibtisch, es wird einfach unter dem Mac mini angebracht. Dadurch sparen Sie Geld und weitere Peripheriegeräte bei einfacher Handhabung und weiteren nützlichen Funktionen. Verpackungsinhalt ......................................................................................................................................... 01 Switch2-Funktionen ...................................................................................................................................... 02 Anzeigen ............................................................................................................................................................04 Technische Daten ...........................................................................................................................................05 Erste Schritte ........................................................................................................................................................06 Systemvoraussetzungen ............................................................................................................................06 Weitere Einzelheiten über die Installation und den Betrieb von Switch2-Geräten finden Sie in diesem Handbuch. In der Installationsanleitung, die diesem Produkt ebenfalls beiliegt, werden einfach und schnell die wichtigsten Schritte zur Installation erklärt. Bitte lesen Sie diese Anleitungen sorgfältig durch, bevor Sie mit dem Switch2-Gerät arbeiten. Systemanforderungen ................................................................................................................................06 Das Switch2-Gerät installieren .................................................................................................................. 07 Verpackungsinhalt Konsole mit dem Switch2-Gerät verbinden ........................................................................................ 07 Switch2 für Mac mini Anschließen des Computers ......................................................................................................................08 5V DC, 2A Netzadapter Software zum Umschalten installieren (optional) ............................................................................ 10 CD mit optionaler Software zum Umschalten Verwenden des Switch2-Geräts................................................................................................................. 12 Zwischen Computern wechseln ............................................................................................................... 12 Benutzerhandbuch Installationsanleitung Lautstärke ändern .......................................................................................................................................... 15 Datenträger auswerfen ................................................................................................................................ 15 Häufig gestellte Fragen ................................................................................................................................ 16 Problemlösungen .............................................................................................................................................. 18 Informationen ..................................................................................................................................................... 21 Einleitung 2-1 | 01 7/11/06 4:48:42 pm Einleitung Einleitung Switch2-Funktionen Hohe Bildschirmauflösung Steckverbindung Das Switch2-Gerät unterstützt Bildschirmauflösungen bis 2048x1536 bei 65Hz, sodass Sie auch die aktuellste Darstellungstechnik Ihrer Computer ausnutzen können. Das Switch2-Gerät kann direkt unter oder auf dem Mac mini angebracht werden. Sie sparen dadurch wertvollen Platz auf Ihrem Schreibtisch. LED-Anzeigen Audiounterstützung Mit dem Switch2-Gerät können Sie ein Lautsprecherpaar mit mehreren Computern nutzen und müssen es nicht jedes Mal umstecken, wenn Sie einen anderen Computer verwenden. Das Switch2-Gerät verfügt über zwei weiße LED-Anzeigen an der Vorderseite, die anzeigen, welcher Computer verwendet wird und eine rote LED-Anzeige für die Stummschaltung. Plattformübergreifende Technik Druckempfindliche Schalter Das Switch2-Gerät verfügt über fünf druckempfindliche Schalter an der Vorderseite, mit denen Sie zwischen Computern wechseln und Datenträger aus dem Mac mini auswerfen können. Optionaler USB-Geräteport Das Switch2-Gerät verfügt über zwei USB-Ports für den Anschluss einer USB-Tastatur und -Maus. Der Maus-Port kann auch für andere USB-Peripheriegeräte, wie Drucker, verwendet werden, sodass Sie auch diese Geräte mit mehreren Computern verwenden können. Das Switch2-Gerät ist mit USB 1.1-Technologie ausgestattet. Das Gerät ist vollständig mit allen USB-fähigen Mac-, PC- oder Notebook-Computern kompatibel. Optionale Software zum Umschalten Zusätzlich zu den Schaltern an der Vorderseite des Geräts, können Sie auch über Tastaturkombinationen oder über ein Desktop-Symbol zwischen den Computern wechseln. Optionales Audio-Switching Sie können mit dem Switch2-Gerät die Audioanschlüsse aller angeschlossenen Computer verwenden, ohne diese zu wechseln. So können Sie sich Musikdateien auf dem Mac mini anhören und zugleich mit einem anderen Computer arbeiten. Integrierte Verkabelung Das Switch2-Gerät verfügt über zwei integrierte Kabel zur Verbindung mit zwei Computern. Die Installation wird vereinfacht und Kabelwirrwarr damit reduziert. Einleitung 2-3 | 02 Einleitung | 03 7/11/06 4:48:42 pm Einleitung Einleitung Anzeigen Technische Daten Switch2 für Mac mini Lautstärke Tonunterbrechung (Mute) Lautstärke Rückseite Netzteilanschluss VGA-MonitorAnschluss ➞ Datenträger auswerfen ➞ Vorderseite Computer wechseln Integrierte Verkabelung USB-Tastaturanschluss USB-Maus-/ Geräteanschluss Lautsprecherbuchse Artikelnr.: Unterstützte Computer: Unterstützte Monitore: Max. Auflösung: Monitor-Anschluss: Tastatureingang: Mauseingang: Stereo Audio-Eingang: Schalter: LED-Anzeigen: Integrierte Kabel: Kabellänge: Gehäuse: Netzteil: Abmessungen: Gewicht: Betriebstemperatur: Lagertemperatur: Relative Luftfeuchtigkeit: Garantie: F1DM102U 2 CRT und LCD (mit VGA-Anschluss oder -Adapter) Bis 2048x1536 bei 65Hz VGA (HDDB15) USB, Typ A USB, Typ A 3,5 mm Buchse 5 2 (weiß), 1 (rot) 2; VGA- und USB-Stecker 0,6m, 1,8m Kunststoff 5V DC, 2,6A Netzadapter 165,1mm x 165,1mm x 25,4mm 0,75 kg. 0° - 40° C -20 - 60°C 0 bis 80%, nicht-kondensierend 3 Jahre Hinweis:Unangekündigte technische Änderungen jederzeit vorbehalten. Einleitung 4-5 | 04 Einleitung | 05 7/11/06 4:48:43 pm Erste Schritte Das Switch2-Gerät installieren Systemvoraussetzungen Hinweis: Bevor Sie das Gerät installieren, überprüfen Sie die richtige Funktionsweise der Maus und der Tastatur an Ihrem Mac mini und den anderen Computern, die angeschlossen werden sollen. Das Switch2-Gerät ist mit allen Funktionen ausgestatten, die Sie benötigen, um einen Monitor, eine Tastatur und eine Maus mit Ihrem Mac und anderen Computern zu nutzen. Sie benötigen keine weiteren Kabel oder zusätzliche Software. 1. Konsole mit dem Switch2-Gerät verbinden Monitor Das Gerät unterstützt alle LCD- oder CRT-Monitore mit einem VGA-Anschluss (HDDB15). Sie können auch einen DVI-Monitor anschließen, wenn Sie einen VGA-Adapter dazu verwenden. Das Gerät unterstützt keine direkten DVI-Verbindungen von Monitoren. 1.1 VGA-Anschluss Tastatur Das Gerät unterstützt alle USB Apple®- oder PC-Tastaturen, einschließlich aller Funktionstasten. Wenn Sie eine Tastatur mit einem integrierten Maus-Hub haben, schließen Sie Ihre Maus an den Hub und nur die Tastatur an das Switch2-Gerät an. Maus Das Gerät unterstützt alle USB-Mäuse. Schließen Sie das Monitorkabel an und verbinden Sie dieses mit dem VGA-Port auf der Rückseite des Switch2-Geräts. Hinweis: Wenn Sie einen DVI-Monitor verwenden, müssen Sie einen VGA-Adapter an den Monitor anschließen, bevor Sie diesen mit dem Switch2-Gerät verbinden. 1.2 Verbinden Sie Ihre Tastatur- und Mauskabel mit den beiden USB-Ports auf der Rückseite des Geräts. Systemvoraussetzungen Das Switch2-Gerät kann mit allen USB-fähigen Mac- oder PC-Desktop oder Notebookcomputern verwendet werden, auf denen eines dieser Betriebssysteme ausgeführt wird: • Windows® 2000, XP Erste Schritte 6-7 | 06 Hinweis: Wenn Ihre Maus in die Tastatur gesteckt wird, müssen Sie nur die Tastatur an das Switch2-Gerät anschließen. Sie können auch andere USB-Peripheriegeräte an den USB-Mausport anschließen. Das Switch2-Gerät installieren | 07 7/11/06 4:48:46 pm Das Switch2-Gerät installieren Das Switch2-Gerät installieren 1.3 Verbinden Sie Ihre Lautsprecherkabel mit der Lautsprecherbuchse auf der Rückseite des Switch2-Geräts (Optional). 2.3 Stecken Sie das Switch2-Gerät unter oder auf den Mac mini. 1.4 Schließen Sie das Netzkabel an das Gerät an und stecken Sie den Stecker in eine Steckdose. 2.4 Schließen Sie den VGA-Adapter mit den beiden integrierten Switch2-Kabeln (0,6m) an den Mac mini an. Stecken Sie den USB-Stecker in einen freien USB-Port und den Lautsprecherstecker in die Lautsprecherbuchse. 2. Anschließen des Computers 2.1 Schalten Sie den Mac mini und einen zweiten Computer an. 2.2 Verbinden Sie den VGA-Adapter des MAC minis mit dem DVI-Monitorport auf der Rückseite des Mac mini. Das Switch2-Gerät installieren 8-9 | 08 Das Switch2-Gerät installieren | 09 7/11/06 4:48:53 pm Das Switch2-Gerät installieren Das Switch2-Gerät installieren 2.5 Schließen Sie den VGA-Adapter mit den beiden integrierten Switch2-Kabeln (1,8 m) an den zweiten Computer an. Stecken Sie den USB-Stecker in einen freien USB-Port und den Lautsprecherstecker in die Lautsprecherbuchse. Installation der Software auf Computern unter Windows 2000 oder XP: Jetzt können Sie mit Ihrem Gerät arbeiten. 1. Legen Sie die Switch2-CD in das CD-ROM-Laufwerk ein. 2. Warten Sie, bis die Daten der CD geladen werden. Wenn die CD nicht automatisch gestartet wird, öffnen Sie den Link zum Laufwerk und suchen Sie die Datei “Setup.exe” auf der CD. Klicken Sie doppelt auf das Symbol “Setup”. 3. Wählen Sie “Install” (Installieren) und folgen Sie den Anweisungen. 4. Nachdem die Software erfolgreich installiert wurde, wird das Symbol Symbolleiste unten rechts angezeigt. in der Software zum Umschalten installieren (optional) Sie können nicht nur über die Schalter an der Vorderseite des Geräts zwischen Computern wechseln, sondern dies auch über Softwarefunktionen tun. Installation der Switch2-Software auf Ihrem Mac mini und anderen Computern unter Mac OS X v10.3 und höher: 1. Legen Sie die Switch2-CD in das CD-ROM-Laufwerk ein. 2. Warten Sie, bis der Bildschirm “ Switch2” angezeigt wird und klicken Sie anschließend doppelt auf “start.osx”. 3. Wählen Sie “Install” (Installieren) und folgen Sie den Anweisungen. 4. Nachdem die Software erfolgreich installiert wurde, wird das Symbol Menüleiste oben rechts angezeigt. Das Switch2-Gerät installieren 10-11 | 010 in der Das Switch2-Gerät installieren | 011 7/11/06 4:48:55 pm Verwenden des Switch2-Geräts Verwenden des Switch2-Geräts Umschalten zwischen Computern Umschalten installieren”). Auf Windows-Computern befindet sich das Symbol in der Symbolleiste unten rechts am Bildschirm. Nachdem Sie das Switch2-Gerät installiert und die Computer angeschaltet haben, wird zuerst der Mac mini am Bildschirm angezeigt. Am Switch2-Gerät leuchtet vorne die Anzeige “1” auf. Sie können nun mit dem Mac mini arbeiten als wären Monitor, Tastatur und Maus direkt an diesen angeschlossen. Sie haben drei Möglichkeiten, auf andere Computer umzuschalten: • Druckempfindliche Schalter • Desktop-Symbol • Tastaturkombinationen Um zu dem anderen Computer zu wechseln, klicken Sie einmal auf das Mac OS-Symbol oder klicken Sie mit der rechten Maustaste auf das Windows-Symbol. Sie haben drei Umschaltoptionen. Um alle verbundenen Peripheriegeräte mit dem nächsten Computer zu verwenden, wählen Sie “Switch All” (Host wechseln) aus. Um nur die Lautsprecher mit dem nächsten Computer zu verwenden, wählen Sie “Switch Audio” (Audio wechseln) aus. Mit dieser Funktion können Sie Musikdateien von einem Computer abspielen und mit dem anderen arbeiten. Um nur den Monitor, die Tastatur und die Maus mit dem nächsten Computer zu verwenden, wählen Sie “Switch Video” (Eingabegeräte wechseln) aus. (Siehe Abbildung unten) Umschaltoptionen Desktop-Symbol Druckempfindliche Schalter: Um zu anderen Computern zu wechseln, drücken Sie einfach auf die Schalter an der Vorderseite des Switch2-Geräts. Nach etwa drei Sekunden wird der andere Computer am Monitor wiedergegeben. Am Switch2-Gerät leuchtet vorne die Anzeige “2” auf. Sie können nun mit dem anderen Computer arbeiten als wären Monitor, Tastatur und Maus direkt an diesen angeschlossen. Um wieder zurück zum Mac mini zu wechseln, drücken Sie einfach erneut den am Switch2-Gerät. Schalter Desktop-Symbol: Auswahl Funktion Switch All (Alles Umschalten) Schaltet Bildschirm, Tastatur, Maus und Lautsprecher um Switch Audio (Lautsprecher umschalten) Schaltet nur die Lautsprecher um Switch Video (Bildschirm umschalten) Schaltet nur den Bildschirm, die Tastatur und die Maus um Sie können auch zwischen Computern wechseln, indem Sie auf das Desktop-Symbol klicken. Auf Computer mit Mac-Betriebssystem befindet sich dieses Symbol in der Menüleiste oben rechts, nachdem die Software erfolgreich installiert wurde (siehe “Software zum Verwenden des Switch2-Geräts 12-13 | 012 Verwenden des Switch2-Geräts | 013 7/11/06 4:48:57 pm Verwenden des Switch2-Geräts Verwenden des Switch2-Geräts Tastaturbefehle: Lautstärke ändern Sie können auch zwischen Computern wechseln, in dem Sie zweimal hintereinander die “Strg”-Taste drücken. Dies ist eine sogenannte “Tastatursequenz”. Um diese Funktion zu aktivieren, klicken Sie auf das Symbol , wählen Sie “Options” (Optionen) und anschließend “Enable Hotkey Switching” (Tastaturkombinationen aktivieren). Sie können im Optionsfenster auch eine andere Tastatursequenz auswählen. Wenn Sie dieselbe Tastatursequenz für beide Computer auswählen möchten, müssen Sie diese Schritte auf jedem Computer wiederholen. Sie können aus den folgenden Sequenzen auswählen: Drücken Sie die Schaltfläche oder den Schalter an der Vorderseite des Switch2-Geräts. Um den Ton abzustellen, drücken Sie auf den Schalter an der Vorderseite des Switch2Geräts. Nachdem die Software zum Umschalten erfolgreich installiert wurde, leuchtet eine rote LED-Anzeige am Switch2-Gerät auf, wenn der Ton abgestellt ist. (Wenn Sie eine MacTastatur verwenden, können Sie nach wie vor dieselben Tastaturfunktionen benutzen.) Die Lautstärkekontrolle am Switch2-Gerät kann für Mac- und PC-Computer verwendet werden. • Strg, Strg • Num-Taste/Aufheben, Num-Taste/Aufheben • Rollen-Taste, Rollen-Taste • Strg, Strg, Umschalttaste Datenträger auswerfen Der Mac mini verfügt über keinen Schalter zum Auswurf von CDs. Sie können können Datenträger auswerfen, indem Sie auf den Schalter an der Vorderseite des Switch2-Geräts drücken. (Wenn Sie eine Mac-Tastatur verwenden, können Sie die Tastatur-Funktion nach wie vor benutzen.) Der Schalter zum Auswerfen von Datenträgern kann nur für Mac-Computer verwendet werden. (Bei jeder Sequenz müssen die Tasten in kurzer Folge hintereinander gedrückt werden.) Optionen für Tastatursequenzen Switch2-Schalter Funktion Auswerfen von CDs aus dem CD-ROM-Laufwerk Vermindern der Lautstärke Erhöhen der Lautstärke Stummschaltung ein/aus Wechseln von Computern Verwenden des Switch2-Geräts 14-15 | 014 Verwenden des Switch2-Geräts | 015 7/11/06 4:49:01 pm Häufig gestellte Fragen Häufig gestellte Fragen F:Welche Betriebssysteme werden durch das Switch2-Gerät unterstützt? F: Muss ich mit dem Gerät einen Mac mini verwenden? A:Windows 2000 and XP, and Mac OS X v10.3 oder höher. A: Nein, das Switch2-Gerät kann mit jedem USB-fähigen Computer verwendet werden. Einer der Computer darf jedoch nicht weiter als 60 cm vom Switch2-Gerät entfernt stehen (Länge des kürzeren Kabels). F:Welche Maustypen werden unterstützt? A: USB-Mäuse vieler Hersteller, darunter Belkin Microsoft®, Logitech® und Kensington®. F: Kann ich über das Switch2-Gerät Dateien vom Mac mini an andere Computer übertragen? F: Welche Bildschirmauflösung wird vom Switch2-Gerät maximal unterstützt? A: Nein, Sie können Peripheriegeräte gemeinsam nutzen (Monitor, Tastatur, Lautsprecher und andere USB-Geräte). Um Dateien gemeinsam zu nutzen oder zu übertragen, benötigen Sie einen Netzwerk-Switch. A: Die fortschrittliche Technik des Switch2-Geräts unterstützt Bildschirmauflösungen bis 2048x1536 bei 65Hz. F: Kann ich meinen DVI-Monitor mit dem Switch2-Gerät verwenden? A: Ja, Sie können alle DVI-Monitore verwenden, wenn Sie sie mit einem VGA-Adapter anschließen. F: Muss ich für das Switch2-Gerät Software installieren? A: Nein. Für das Gerät müssen weder Treiber noch andere Software installiert werden. Es wird eine optionale CD mit Software zum Umschalten mitgeliefert. Sie müssen diese aber nicht installieren, um mit dem Switch2-Gerät arbeiten zu können. Wenn Sie die optionale Switching-Software installieren, können Sie über Symbole am Bildschirm oder über Tastaturkombinationen zwischen Computern wechseln. F: Kann ich mein Notebook an das Switch2-Gerät anschließen? A: Ja, es werden alle USB-fähigen Notebooks und Desktop-Computer unterstützt. Häufig gestellte Fragen 16-17 | 016 F: Wird für das Switch2-Gerät ein Netzteil benötigt? A: Ja, ein 5 Volt, 2,6 A Netzadapter ist im Lieferumfang enthalten und wird für die korrekte Funktionsweise des Geräts benötigt. F: Kann ich das Switch2-Gerät ausschließlich zum Umschalten von Bildschirmsignalen verwenden? A: Ja, Sie können auch nur die integrierten Kabel mit dem VGA-Ports Ihrer Computer verbinden und die Schalter an der Vorderseite des Geräts nutzen, um zwischen Bildschirmsignalen zu wechseln. F: Welche USB-Geräte können angeschlossen werden? A: Sie können jedes USB-Gerät an den USB-Mausport anschließen. So können Sie Peripheriegeräte mit beiden Computern nutzen. Das Switch2-Gerät ist mit USB 1.1-Technologie ausgestattet. F: Wie lange ist die Garantiezeit für Switch2-Gerät? A: Das Switch2-Gerät wird mit einer beschränkten dreijährigen Garantie von Belkin ausgeliefert. Häufig gestellte Fragen | 017 7/11/06 4:49:02 pm Fehlerbehebung Fehlerbehebung Mein Computer fährt nicht hoch, wenn er an das Switch2-Gerät angeschlossen ist, funktioniert aber einwandfrei, wenn ich Tastatur, Bildschirm und Maus direkt an den Computer anschließe. Tastatur • Stellen Sie sicher, dass Tastatur- und Mauskabel korrekt am Gerät und am Computer angeschlossen sind. • Überprüfen Sie, ob USB-Kabel nicht vertauscht sind. Die Stecker müssen an den entsprechenden Anschlüssen angeschlossen sein. Monitor Das Bild ist verschwommen oder Geisterbilder bzw. Schatten werden angezeigt. • Überprüfen Sie, ob alle Bildschirmkabel ordnungsgemäß angeschlossen wurden. • Überprüfen Sie, ob der verwendete Bildschirm die Auflösung und Aktualisierungsrate unterstützt, die auf Ihrem Computer eingestellt wurde. • Überprüfen Sie, ob die verwendete Grafikkarte die Auflösung und Aktualisierungsrate unterstützt, die auf Ihrem Computer eingestellt wurde. • Schließen Sie den Bildschirm direkt an den Computer an, und überprüfen Sie, ob das Problem weiterhin auftritt. Der Computer erkennt die Tastatur nicht und es wird beim Systemstart ein Tastaturfehler gemeldet. • Überprüfen Sie, ob das Tastaturkabel richtig an das Switch2-Gerät angeschlossen ist. Befestigen Sie lose Verbindungen. • Aktivieren Sie im BIOS die USB-Unterstützung. • Verbinden Sie das Switch2-USB-Kabel direkt mit einem USB-Port an Ihrem Computer. • Stellen Sie sicher, dass die Treiber für Ihre Tastatur auf allen Computern installiert sind. • Deinstallieren Sie alle anderen Tastaturtreiber auf Ihrem Computer. • Benutzen Sie eine andere Tastatur. Maus Wenn ich zu einem anderen Computer wechsele, wird die Maus nicht mehr erkannt. • Überprüfen Sie, ob das Mauskabel richtig an das Switch2-Gerät angeschlossen ist. Befestigen Sie lose Verbindungen. • Schließen Sie die Maus direkt an den Computer, an welchem die Mausprobleme auftreten, an. Der Bildschirm bleibt dunkel. • Überprüfen Sie, ob alle Bildschirmkabel ordnungsgemäß angeschlossen wurden. • • Schließen Sie den Bildschirm direkt an den Computer an, und überprüfen Sie, ob der Bildschirm ordnungsgemäß funktioniert. Es kann eine Minute dauern, bis die Maus wieder funktioniert, wenn der Computer im Standby-Modus gewesen ist. • Deaktivieren Sie Energiesparmodi des Computers, bei dem Probleme auftreten. • Schalten Sie Ihren Computer aus dem Standbymodus wieder ein. • Benutzen Sie eine andere Maus. • Vergewissern Sie sich, dass das Netzkabel richtig angeschlossen ist. Fehlerbehebung 18-19 | 018 Fehlerbehebung | 019 7/11/06 4:49:02 pm Fehlerbehebung Informationen Der Computer fährt ganz normal hoch, aber die Maus funktioniert nicht. FCC-Erklärung • Stellen Sie sicher, dass die Treiber für Ihre Maus auf allen Computern installiert sind. • Überprüfen Sie, ob die Maus funktioniert, wenn Sie sie direkt an einen Computer anschließen. (Hierzu müssen Sie möglicherweise einen Neustart durchführen.) • Probieren Sie eine andere Maus aus. Wenn ich zu einem anderen Computer wechsele, bewegt sich die Maus ruckartig und lässt sich nicht mehr ordentlich steuern. KONFORMITÄTSERKLÄRUNG ZUR EINHALTUNG DER FCC-BESTIMMUNGEN ÜBER ELEKTROMAGNETISCHE VERTRÄGLICHKEIT Wir, Belkin Corporation, eine Gesellschaft mit Sitz in 501 West Walnut Street, Compton, CA 90220, USA, erklären hiermit in alleiniger Verantwortung, dass dieses Produkt mit der Artikel-Nr. F1DM102U , auf das sich diese Erklärung bezieht, in Einklang mit Teil 15 der FCC-Regelungen steht. Der Betrieb unterliegt den beiden folgenden Bedingungen: (1) Dieses Gerät darf schädigende Störungen nicht verursachen, und (2) dieses Gerät muss jedwede Störung annehmen, einschließlich der Störungen, die einen unerwünschten Betrieb verursachen könnten. • Stellen Sie sicher, dass nur ein einziger Maustreiber installiert ist. • Beim Umschalten zwischen den Schnittstellen des Geräts darf die Maus nicht bewegt oder betätigt werden. CE-Konformitätserklärung • Sie können die Maus zurücksetzen und störungsfrei weiterarbeiten, indem Sie die Maus für zwei bis drei Sekunden vom Gerät entfernen und dann wieder einstecken. ICES Wir, Belkin Corporation, erklären hiermit in alleiniger Verantwortung, dass der Artikel F1DM102U, auf den sich diese Erklärung bezieht, in Einklang mit der Fachgrundnorm Störaussendung EN55022 und der Fachgrundnorm Störfestigkeit EN55024 sowie LVP EN61000-3-2 und EN61000-3-3 steht. Dieses Digitalgerät der Klasse B entspricht der kanadischen Richtlinie ICES-003. Cet appareil numérique de la classe B est conforme á la norme NMB-003 du Canada. Dreijährige Produktgarantie von Belkin Corporation Belkin Corporation gewährleistet hiermit, dass dieses Produkt während des Garantiezeitraums keine Verarbeitungs- und Materialfehler aufweist. Bei Feststellung eines Fehlers wird Belkin das Produkt nach eigenem Ermessen entweder kostenlos reparieren oder austauschen, sofern es während des Garantiezeitraums ausreichend frankiert an den autorisierten Belkin-Händler zurückgegeben wurde, bei dem es erworben wurde. Ein Kaufnachweis kann verlangt werden. Diese Garantie erstreckt sich nicht auf die Beschädigung des Produkts durch Unfall, missbräuchliche, unsachgemäße oder fehlerhafte Verwendung oder Anwendung. Ebenso ist die Garantie unwirksam, wenn das Produkt ohne schriftliche Genehmigung durch Belkin verändert oder wenn eine Belkin-Seriennummer entfernt oder unkenntlich gemacht wurde. DIE VORSTEHENDEN GARANTIEBEDINGUNGEN UND RECHTSBEHELFE SCHLIESSEN ALLE ANDEREN GEWÄHRLEISTUNGEN UND RECHTSBEHELFE OB MÜNDLICH ODER SCHRIFTLICH, AUSDRÜCKLICH ODER KONKLUDENT - AUS UND TRETEN AN DEREN STELLE. BELKIN ÜBERNIMMT INSBESONDERE KEINERLEI KONKLUDENTE GEWÄHRLEISTUNGEN, U.A. AUCH KEINE GEWÄHRLEISTUNG DER EIGNUNG FÜR EINEN BESTIMMTEN ZWECK ODER DIE HANDELSÜBLICHE QUALITÄT. Kein Händler, Bevollmächtigter bzw. Vertreter oder Mitarbeiter von Belkin ist befugt, diese Gewährleistungsregelung in irgendeiner Weise abzuändern oder zu ergänzen. BELKIN HAFTET NICHT FÜR BESONDERE, DURCH ZUFALL EINGETRETENE ODER FOLGESCHÄDEN AUFGRUND DER VERLETZUNG EINER GEWÄHRLEISTUNG ODER NACH MASSGABE EINER ANDEREN RECHTSLEHRE (U.A. FÜR ENTGANGENE GEWINNE, AUSFALLZEITEN, GESCHÄFTS- ODER FIRMENWERTEINBUSSEN BZW. DIE BESCHÄDIGUNG, NEUPROGRAMMIERUNG ODER WIEDERHERSTELLUNG VON PROGRAMMEN ODER DATEN NACH SPEICHERUNG IN ODER NUTZUNG IN VERBINDUNG MIT BELKIN-PRODUKTEN). Da in manchen Ländern der Ausschluss oder die Beschränkung der Haftung für durch Zufall eingetretene oder Folgeschäden bzw. ein Ausschluss konkludenter Gewährleistungen nicht zulässig ist, haben die vorstehenden Beschränkungen und Ausschlussregelungen für Sie möglicherweise keine Gültigkeit. Diese Garantie räumt Ihnen spezifische Rechte ein, die von Land zu Land unterschiedlich ausgestaltet sein können. Fehlerbehebung 20-21 | 020 Informationen | 021 7/11/06 4:49:02 pm Belkin Ltd. Express Business Park, Shipton Way Rushden, NN10 6GL, Großbritannien +44 (0) 1933 35 2000 +44 (0) 1933 31 2000 Fax Belkin B.V. Boeing Avenue 333 1119 PH Schiphol-Rijk, Niederlande +31 (0) 20 654 7300 +31 (0) 20 654 7349 Fax Belkin GmbH Hanebergstraße 2, 80637 München, Deutschland +49 (0) 89 143405 0 +49 (0) 89 143405 100 Fax Belkin SAS 130 rue de Silly 92100 Boulogne Billancourt, Frankreich +33 (0) 1 41 03 14 40 +33 (0) 1 41 31 01 72 Fax Belkin Tech Support Europa: 00 800 223 55 460 © 2005 Belkin Corporation. Alle Rechte vorbehalten. Alle Produktnamen sind eingetragene Warenzeichen der angegebenen Hersteller. Mac, Mac OS und Apple sind Marken der Apple Computer, Inc., die in den USA und anderen Ländern eingetragen sind.. F1DM102Uea 22 P74949ea 7/11/06 4:49:03 pm NL Handleiding Switch2 voor de Mac mini ® 1 7/11/06 4:49:03 pm Inhoud Inleiding Inleiding................................................................................................................................................................. 01 Gefeliciteerd met de aankoop van de Switch2 voor de Mac mini, waarvoor onze hartelijke dank. Met behulp van deze Switch2 kunt u met één monitor, toetsenbord en muis op een Mac mini en een andere pc of Mac computer werken. U kunt deze Switch2 keurig onder of óp de Mac mini plaatsen en bovendien zijn de aansluitkabels ingebouwd. Zo blijft uw bureaublad opgeruimd en houdt u veel ruimte vrij. U hoeft geen extra randapparaten aan te schaffen en u hebt veel gemak van de geavanceerde bedieningsmogelijkheden. Inhoud van de verpakking .......................................................................................................................... 01 Kenmerken van de Switch2 ........................................................................................................................ 02 Schematisch overzicht..................................................................................................................................04 Technische gegevens ....................................................................................................................................05 Wat u nodig hebt om te beginnen ............................................................................................................06 Benodigde apparatuur .................................................................................................................................06 Systeemvereisten ..........................................................................................................................................06 De Switch2 installeren .................................................................................................................................... 07 De console op de Switch2 aansluiten .................................................................................................... 07 In deze handleiding vindt u uitgebreide informatie over de installatie en het gebruik van deze Switch2. De beknopte installatiehandleiding die u ook in de doos aantreft, helpt u daarbij snel op weg. Lees alles aandachtig door om zoveel mogelijk van uw nieuwe Switch2 te profiteren. Inhoud van de verpakking Switch2 voor Mac mini Voedingsadapter - 5 V DC, 2,6 A De computers aansluiten ............................................................................................................................08 Cd met optionele schakelsoftware Schakelsoftware installeren (optie) ........................................................................................................ 10 Handleiding De Switch2 gebruiken ..................................................................................................................................... 12 Beknopte installatiehandleiding Tussen computers overschakelen ............................................................................................................ 12 Geluidsvolume aanpassen .......................................................................................................................... 15 Discs uitstoten ................................................................................................................................................. 15 Veelgestelde vragen ........................................................................................................................................ 16 Problemen oplossen ........................................................................................................................................ 18 Informatie .............................................................................................................................................................. 21 Inleiding 2-1 | 01 7/11/06 4:49:04 pm Inleiding Inleiding Kenmerken van de Switch2 Hoge videoresolutie Stapelbare vormgeving De Switch2 ondersteunt videoresoluties tot 2048 x 1536 pixels bij 65 Hz. Daardoor kunt u voor beide computers de nieuwe videotechnologie gebruiken. U kunt de Switch2 zonder meer op of onder een Mac mini plaatsen zodat hij geen ruimte op uw bureau kost. LED’s Audio-ondersteuning Dankzij deze Switch2 kunt u één stel luidsprekers met twee computers delen. Het is dus niet nodig om telkens als u van de ene computer naar de andere overschakelt de luidsprekerkabels los te maken en opnieuw aan te sluiten. Aanraakgevoelige knoppen Aan de voorzijde van de Switch2 zitten vijf aanraakgevoelige knoppen. Hiermee kunt u eenvoudig naar de andere computer overschakelen, het geluidsvolume regelen en discs uit de Mac mini stoten. USB-poort voor extra apparaten De Switch2 heeft twee USB-poorten waarop u een USB-toetsenbord en -muis kunt aansluiten. U kunt op de muispoort ook andere USB-apparaten zoals een printer aansluiten, die u dan met de beide computers kunt delen. De Switch2 is gebaseerd op USB 1.1technologie. De Switch2 heeft aan de voorkant twee witte led-statuslampjes die aangeven op welke computer u momenteel werkt. Als u de stilschakelknop indrukt, gaat een rode LED branden. Ondersteuning voor meerdere platforms De Switch2 is volledig compatibel met elke op USB-gebaseerde Mac-computer, desktopcomputer en notebook. Optionele schakelsoftware Behalve met de aanraakgevoelige knoppen aan de voorkant van de Switch2 kunt u ook van de ene naar de andere computer overschakelen met sneltoetsen op het toetsenbord of door op een pictogram op de monitor te klikken. Optionele audio-overschakeling Met de Switch2 kunt u de geluidsbron overschakelen zonder naar de andere computer over te schakelen. Dat betekent dat u bijvoorbeeld naar muziekbestanden op de Mac mini kunt luisteren terwijl u op de andere computer werkt. Ingebouwde kabels De Switch2 bevat twee stel ingebouwde kabels voor het aansluiten van twee computers. Dat maakt de installatie eenvoudiger en uw bureau blijft keurig opgeruimd. Inleiding 2-3 | 02 Inleiding | 03 7/11/06 4:49:04 pm Inleiding Inleiding Schematisch overzicht Technische gegevens Switch2 voor Mac mini Vooraanzicht Geluid zachter Disc uitstoten Geen geluid Geluid harder Van de ene naar de andere computer overschakelen Achteraanzicht Voedingsaansluiting VGA-monitorpoort Ingebouwde kabels USB-toetsenbordpoort USB-muis/ randapparatenpoort Luidsprekeraansluiting Artikelnr.: Ondersteunde computers: Ondersteunde monitoren: Resolutie-ondersteuning: Aansluiting monitor: Ingang toetsenbord: Ingang muis: Stereo audio-ingang: Capacitieve knoppen: LED’s: Ingebouwde kabels: Kabellengte: Behuizing: Voedingsadapter: Afmetingen: Gewicht: Bedrijfstemperatuur: Bewaartemperatuur: Vochtigheidsgraad: Garantie: F1DM102U 2 CRT en LCD (met VGA-connector of adapter) Tot 2048 x 1536 pixels bij 65 Hz VGA (HDDB15) USB Type A USB Type A 3,5 mm-aansluiting 5 2 (wit), 1 (rood) 2; VGA- en USB-connectors 0,6 m en 1,8 m Kunststof 5 V DC, 2,6 A 165,1 mm x 165,1 mm x 25,4 mm) 0,57 kg 0~40 °C 20~60 °C 0~80% relatief, niet-condenserend 3 jaar Let op:Er wordt een voorbehoud gemaakt voor wijzigingen in deze informatie zonder voorafgaande waarschuwing. Inleiding 4-5 | 04 Inleiding | 05 7/11/06 4:49:05 pm Wat u nodig hebt om te beginnen De Switch2 installeren Benodigde uitrusting Let op: Controleer voordat u de Switch2 installeert of het USB-toetsenbord en de USB-muis goed samenwerken met de Mac mini en de andere computer die u wilt aansluiten. De Switch2 wordt geleverd met alle toebehoren voor het gelijktijdig gebruiken van één monitor, toetsenbord en muis voor een Mac mini en een tweede computer. U hebt daarbij geen andere kabels of software nodig. 1. De console op de Switch2 aansluiten 1.1 Monitor De Switch2 ondersteunt elke LCD- en CRT-monitor met een VGAaansluiting (HDDB15). Bij de Switch2 kunt u ook een DVI-monitor gebruiken door op de DVI-connector een VGA-adapter aan te sluiten. DVI-aansluitingen van monitoren worden niet rechtstreeks door de Switch2 ondersteund. VGA-aansluiting Sluit de videokabel van de monitor aan op de VGA-poort aan de achterkant van de Switch2. Let op: Als u een DVI-monitor gebruikt moet u een VGA-adapter op de monitorkabel aansluiten voordat u deze op de Switch2 aansluit. Toetsenbord De Switch2 ondersteunt alle Apple® USB-toetsenborden en USB-toetsenborden voor de pc, inclusief alle functietoetsen. Als u een toetsenbord met een ingebouwde muis-hub bezit, kunt u de muis op de hub aansluiten en het toetsenbord rechtstreeks met de Switch2 verbinden. Muis 1.2 Sluit de toetsenbord- en de muiskabel aan op de twee USB-poorten aan de achterkant van de Switch2. De Switch2 ondersteunt alle op USB gebaseerde muizen. Systeemvereisten U kunt de Switch2 gebruiken voor elke op USB gebaseerde Mac- of pc-desktopcomputer of notebook die onder een van de volgende platformen draait: • Windows® 2000, XP • Mac OS® X v10.3 en hoger Wat u nodig hebt om te beginnen | 6-7 06 Let op: Als u de muis op het toetsenbord aansluit, hoeft u alleen de toetsenbordkabel op de Switch2 aan te sluiten. In plaats daarvan kunt u een USB-randapparaat op de muispoort aansluiten. De Switch2 installeren | 07 7/11/06 4:49:08 pm De Switch2 installeren De Switch2 installeren 1.3 Sluit eventueel de luidsprekerkabel aan op de luidsprekeraansluiting aan de achterkant van de Switch2. 2.3 Plaats de Switch2 op of onder de Mac mini. 1.4 Sluit de kabel van de voedingsadapter aan op de achterkant van de Switch2 en op een stopcontact. 2. De computers aansluiten 2.1 2.4 Verbind nu, met behulp van de ingebouwde kabel (van 0,6 m) van de Switch2, de VGAconnector met de VGA-adapter van de Mac mini . Steek de USB-connector in een vrije USB-poort en de luidsprekerconnector in de luidsprekeraansluiting. Zorg ervoor dat de Mac mini en de tweede computer ingeschakeld zijn en voeding krijgen. 2.2 Sluit de VGA-adapter die bij de Mac mini is geleverd aan op de DVI-monitorpoort aan de achterkant van de Mac mini. De Switch2 installeren 8-9 | 08 De Switch2 installeren | 09 7/11/06 4:49:15 pm De Switch2 installeren De Switch2 installeren 2.5 Sluit nu, met behulp van de ingebouwde kabel (van 1,8 m) van de Switch2, de VGA-connector aan op de VGA-poort van de tweede computer. Steek de USB-connector in een vrije USB-poort en de luidsprekerconnector in de luidsprekeraansluiting. De Switch2-software installeren op computers met Windows 2000 of XP. De Switch2 is nu klaar voor gebruik. 1. Plaats de cd die bij de Switch2 is geleverd in het cd-romstation. 2. Wacht totdat de cd zichzelf geladen heeft. Als de cd niet automatisch wordt geladen, open dan het cd-romstation en ga naar het setup.exe-bestand op de cd. Dubbelklik op het pictogram “setup” (configureren). 3. Selecteer “Install” (Installeren) en volg de aanwijzingen op. 4. Nadat de software is geïnstalleerd, verschijnt het rechter benedenhoek van het monitorscherm. pictogram in de werkbalk in de Schakelsoftware installeren (optie) Behalve met de aanraakgevoelige knoppen aan de voorkant van de Switch2 kunt u ook software op de computers installeren om via het toetsenbord of een pictogram op het monitorscherm van de ene naar de andere computer over te schakelen. De Switch2-software op de Mac mini en andere computers installeren met Mac OS X v10.3 en hoger: 1. Plaats de cd die bij de Switch2 is geleverd in het cd-romstation. 2. Wacht tot het “ Switch2”-venster op het bureaublad verschijnt en dubbelklik vervolgens op “start.osx”. 3. Selecteer “Install” (Installeren) en volg de aanwijzingen op. 4. Nadat de software is geïnstalleerd, verschijnt het rechter bovenhoek van het monitorscherm. De Switch2 installeren 10-11 | 010 pictogram in de menubalk in de De Switch2 installeren | 011 7/11/06 4:49:17 pm De Switch2 gebruiken De Switch2 gebruiken Van de ene naar de andere computer overschakelen Om naar de andere computer over te schakelen, klikt u bij een Mac-computer eenmaal op het pictogram; om bij een op Windows gebaseerde computer over te schakelen moet u met de rechter muisknop op het pictogram klikken. U kiest uit drie schakelmogelijkheden. Om alle aangesloten randapparaten naar de andere computer over te schakelen, selecteert u “Switch All” (Van host wisselen). Om alleen de luidsprekers naar de andere computer over te schakelen, selecteert u “Switch Audio” (Overschakelen naar een andere audiobron). Hierdoor kunt u naar muziekbestanden op de ene computer luisteren en tegelijk op de andere werken. Om alleen de monitor, het toetsenbord en de muis naar de andere computer over te schakelen, selecteert u “Switch Video” (Overschakelen naar een andere computer). (Zie onderstaand overzicht.) Nadat u de Switch2 geïnstalleerd en de computers ingeschakeld hebt, verschijnt het bureaublad van de Mac mini als eerste op het monitorscherm. Het cijfer “1” aan de voorkant van de Switch2 licht op. U kunt de Mac mini nu gebruiken alsof deze rechtstreeks met de monitor, het toetsenbord en de muis verbonden is. U kunt op drie manieren tussen de aangesloten computers overschakelen. • Aanraakgevoelige knop • Pictogram • Sneltoetsen Schakelopties voor het bureaubladpictogram Aanraakgevoelige knop: Om naar de andere computer over te schakelen, drukt u eenvoudig op de knop aan de voorkant van de Switch2. Na ongeveer drie seconden verschijnt het bureaublad van de andere computer op het monitorscherm. Het cijfer “2” aan de voorkant van de Switch2 licht op. U kunt de andere computer nu gebruiken alsof deze rechtstreeks met de monitor, het toetsenbord en de muis verbonden is. Om terug te schakelen naar de Mac mini drukt u eenvoudigweg nogmaals de de Switch2 in. -knop van Pictogram: Selectie Functie Alles overschakelen Schakelt monitor, toetsenbord, muis en luidsprekers over Overschakelen naar een andere audiobron Schakelt alleen de luidsprekers over Overschakelen naar een andere videobron Schakelt alleen monitor, toetsenbord en muis over U kunt ook naar de andere computer overschakelen met het -pictogram op het bureaublad van de computer. Bij MAC OS-computers verschijnt dit pictogram, nadat u de schakelsoftware hebt geïnstalleerd (zie “Schakelsoftware installeren”), in de menubalk in de rechter bovenhoek van het monitorscherm. Bij computers die op Windows gebaseerd zijn, is het pictogram in de werkbalk in de rechter benedenhoek van het monitorscherm zichtbaar. De Switch2 gebruiken 12-13 | 012 De Switch2 gebruiken | 013 7/11/06 4:49:19 pm De Switch2 gebruiken De Switch2 gebruiken Sneltoetsen: Geluidsvolume aanpassen U kunt ook naar de andere computer overschakelen door de “Ctrl”-toets op het toetsenbord snel tweemaal achtereen aan te slaan. Dit heet een “sneltoetscombinatie”. Om het overschakelen met sneltoetsen te activeren, klikt u (eventueel met de rechter muisknop) op het pictogram, dan selecteert u “Options” (Opties) en daarna “Enable Hotkey Switching” (Overschakelen met sneltoetsen inschakelen). In het scherm “Options” (Opties) kunt u ook een andere sneltoetscombinatie kiezen. Als u voor beide computers dezelfde sneltoetscombinatie wilt gebruiken, moet u deze stappen voor elke computer afzonderlijk herhalen. U kiest uit de volgende vier toetsencombinaties: Door de knop of aan de voorkant van de Switch2 in te drukken, kunt u het geluidsvolume aanpassen op de computer waarop u momenteel werkt. Door de knop aan de voorkant van de Switch2 in te drukken, schakelt u het geluid helemaal uit. Nadat u de schakelsoftware geïnstalleerd hebt, gaat op de Switch2 een rode LED branden als u het geluid op de computer uitschakelt. (U kunt deze opdrachten ook met een Mactoetsenbord ingeven.) De knoppen voor volumeregeling van de Switch2 zijn zowel voor Maccomputers als voor pc’s te gebruiken. • Ctrl, Ctrl • NumLock/Clear, NumLock/Clear • Scroll Lock, Scroll Lock • Ctrl, Ctrl, Shift (Bij elke sneltoetscombinatie moet u de toetsen snel achtereen aanslaan.) Opties voor sneltoetscombinaties Discs uitstoten De Mac mini heeft geen speciale knop voor het uitstoten van discs. Met de knop aan de voorkant van de Switch2 kunt u echter een cd of dvd uit de Mac mini verwijderen. (U kunt deze opdracht ook met een Mac-toetsenbord ingeven.) Deze knop op de Switch2 voor het uitstoten van discs kan alleen bij Mac-computers worden gebruikt. Knop op Switch2 Functie Cd’s uit cd-romstation uitstoten Geluidsvolume verlagen Geluidsvolume verhogen Geluid in/uitschakelen Naar andere computer overschakelen De Switch2 gebruiken 14-15 | 014 De Switch2 gebruiken | 015 7/11/06 4:49:23 pm Veelgestelde vragen Veelgestelde vragen V: Welke besturingssystemen ondersteunt de Switch2? A: De Switch2 ondersteunt Windows 2000 en XP en Mac OS X v10.3 of hoger. V: Moet ik persé een Mac mini op de Switch2 aansluiten? A: Nee, u kunt de Switch2 gebruiken voor elke computer die voor USB geschikt is. Een van de computers die u gebruikt moet echter binnen 60 cm afstand (de lengte van de kortste kabel) van de Switch2 staan. V: Welke typen muizen ondersteunt de Switch2? A: De Switch2 ondersteunt USB-muizen van veel fabrikanten als ondermeer Belkin, Microsoft®, Logitech® en Kensington®. V: Wat is de hoogste videoresolutie die de Switch2 ondersteunt? A: De hoogste videoresolutie die het geavanceerde videocircuit van de Switch2 ondersteunt is 2048 x 1536 pixels bij 65 Hz. V: Kan ik mijn DVI-monitor op de Switch2 aansluiten? A: Ja, u kunt elke DVI-monitor op de Switch2 aansluiten door een VGA-adapter op de DVI-connector van de monitor te bevestigen. V: Moet ik bepaalde software installeren om de Switch2 te gebruiken? A: Nee, om de Switch2 te kunnen gebruiken hoeft u geen speciale software te installeren. Bij de Switch2 ontvangt u een cd geleverd met optionele schakelsoftware maar deze hebt u niet persé nodig om de Switch2 te gebruiken. Als u de optionele schakelsoftware installeert, kunt u ook naar de andere computer overschakelen door het aanklikken van een pictogram op het monitorscherm of door een sneltoetscombinatie op het toetsenbord aan te slaan. V: Kan ik mijn notebook op de Switch2 aansluiten? A: Ja, de Switch2 ondersteunt alle notebooks en desktopcomputers die voor USB geschikt zijn. Veelgestelde vragen 16-17 | 016 V: Kan ik met de Switch2 bestanden van de Mac mini naar de andere computer oversturen? A: Nee, dat is niet mogelijk. Met de Switch2 kunt u alleen randapparaten (monitor, toetsenbord, muis, luidsprekers of een ander USB-apparaat) samen met een andere computer gebruiken. Voor het gezamenlijk gebruiken of oversturen van bestanden tussen computers onderling hebt u een netwerkswitch nodig. V: Heeft de Switch2 een netvoedingsadapter nodig? A: Ja, om te kunnen functioneren heeft de Switch2 de meegeleverde 5V/2,6Avoedingsadapter nodig. V: Kan ik de Switch2 gebruiken om alleen videosignalen over te schakelen? A: Ja, u kunt alleen de ingebouwde kabels op de VGA-poorten van de computers aansluiten en met de knoppen aan de voorkant van de Switch2 de videosignalen overschakelen. V: Wat voor USB-randapparaten kan ik op de Switch2 aansluiten? A: U kunt elk randapparaat dat voor USB geschikt is op de USB-muispoort van de Switch2 aansluiten. Hierdoor kunnen beide computers van het randapparaat gebruik maken. De Switch2 is gebaseerd op USB 1.1-technologie. V: Hoe lang is de garantieperiode voor de Switch2? A: De Switch2 wordt geleverd met drie jaar beperkte garantie van Belkin. Veelgestelde vragen | 017 7/11/06 4:49:24 pm Problemen oplossen Problemen oplossen Mijn computer start niet als ik hem op de Switch2 aansluit maar werkt prima als ik het toetsenbord, de monitor en de muis rechtstreeks erop aansluit. Toetsenbord • Zorg ervoor dat de kabels van het toetsenbord en de muis stevig op de Switch2 en de computer bevestigd zijn. • Controleer of de USB-kabels niet verwisseld zijn, dus let goed op dat de connectors in de juiste poorten bevestigd zijn. Video Op mijn monitorscherm krijg ik nalichten, schaduwen of vage beelden te zien. • Controleer eerst of alle videokabels wel goed zijn aangesloten. • Controleer vervolgens of de gebruikte monitor de resolutie en ingestelde herhalingsfrequentie van de computer ondersteunt. • Controleer ook of de gebruikte grafische kaart de resolutie en de ingestelde herhalingsfrequentie van de computer ondersteunt. • Sluit de monitor rechtstreeks aan op de computer die problemen geeft om te kijken of het probleem blijft bestaan. De monitor geeft een zwart scherm. • Controleer of de toetsenbordkabel correct op de Switch2 is aangesloten. Zet eventuele losse contacten vast. • Schakel de USB-ondersteuning van de BIOS in. • Sluit de USB-kabel van de Switch2 rechtstreeks op een USB-poort van de computer aan. • Zorg ervoor dat de stuurprogramma’s voor het toetsenbord op beide computers geïnstalleerd zijn. • Verwijder alle andere toetsenbordstuurprogramma’s van de computers. • Probeer een ander toetsenbord. Muis De muisaanwijzer verdwijnt als ik overschakel naar de andere computer. • Controleer of de muiskabel correct op de Switch2 is aangesloten. Zet eventuele losse contacten vast. • Controleer eerst of alle videokabels wel goed zijn aangesloten. • Sluit de muis rechtstreeks aan op de computer waarmee de muis problemen heeft. • Sluit de monitor rechtstreeks op de computer aan om te controleren of de monitor correct functioneert. • Wacht tot één minuut nadat de computer uit de standbymodus ontwaakt is waardoor de muisfunctie kan terugkeren. • Schakel de standbymodus van de computer uit. • Schakel op de computer die problemen geeft het programma voor energiebeheer uit. • Controleer of de voeding op de juiste manier is aangesloten. • Probeer een andere muis. Problemen oplossen 18-19 De computer herkent het toetsenbord niet en bij het opstarten meldt de computer een toetsenbordfout. | 018 Problemen oplossen | 019 7/11/06 4:49:24 pm Problemen oplossen Informatie De computer start wel op maar de muis werkt niet. FCC-verklaring • Zorg ervoor dat de stuurprogramma’s voor de muis op beide computers geïnstalleerd zijn. • Controleer of de muis werkt als u deze rechtstreeks op de computer aansluit. (Hierbij moet u de computer soms opnieuw opstarten.) • Probeer een andere muis. Als ik van de ene computer naar de andere overschakel, zijn de muisbewegingen volledig oncontroleerbaar. • Zorg ervoor dat er maar één muisstuurprogramma op de computer geïnstalleerd is. • Beweeg de muis niet en druk niet op muisknoppen als u met de Switch2 van de ene naar de andere computer overschakelt. • Maak de muis los van de Switch2 en sluit hem na 2 tot 3 seconden weer aan. Daardoor wordt de muis gereset en keren de normale muisbewegingen terug. VERKLARING VAN CONFORMITEIT MET DE FCC-VOORSCHRIFTEN VOOR ELEKTROMAGNETISCHE COMPATIBILITEIT Wij, Belkin Corporation, gevestigd 501 West Walnut Street, Compton, CA 90220, Verenigde Staten van Amerika, verklaren hierbij dat wij de volledige verantwoordelijkheid aanvaarden dat het product met het artikelnummer: F1DM102U waarop deze verklaring betrekking heeft, voldoet aan Deel 15 van de FCC-voorschriften. Het gebruik ervan is onderworpen aan de beide volgende voorwaarden: (1) het apparaat mag geen schadelijke storingen opwekken en (2) het apparaat moet elke ontvangen interferentie accepteren, waaronder storingen die een ongewenste werking kunnen veroorzaken. CE-conformiteitverklaring Wij, Belkin Corporation, verklaren hierbij dat wij de volle verantwoordelijkheid aanvaarden dat het product met het typenummer F1DM102U, waarop deze verklaring van toepassing is, voldoet aan de generieke emissienorm EN55022 en aan de immuniteitsnormen EN55024, LVP EN61000-3-2 en EN61000-3-3. ICES Dit digitale apparaat van klasse B voldoet aan de Canadese normen van ICES-003. Cet appareil numérique de la classe B est conforme à la norme NMB-003 du Canada. Belkin Corporation verleent op dit product een beperkte productgarantie van drie jaar Belkin Corporation garandeert dit product gedurende de garantieperiode voor zover het materiaal- en fabricagefouten betreft. Wanneer een defect wordt geconstateerd, zal Belkin naar eigen keuze het product repareren of kosteloos vervangen, op voorwaarde dat het product tijdens de garantieperiode, met vooruitbetaalde vervoerskosten, wordt geretourneerd aan de officiële Belkin dealer bij wie het product is gekocht. Overlegging van het aankoopbewijs kan noodzakelijk zijn. Deze garantie is niet van toepassing als het product is beschadigd als gevolg van een ongeluk, misbruik, verkeerd gebruik of een verkeerde toepassing; als het product zonder schriftelijke toestemming van Belkin is gewijzigd of als een serienummer dat door Belkin is aangebracht, is verwijderd of onleesbaar is gemaakt. DE GARANTIE EN VERHAALSMOGELIJKHEDEN DIE HIERVOOR ZIJN UITEENGEZET SLUITEN ELKE ANDERE GARANTIE OF VERHAALSMOGELIJKHEID UIT, HETZIJ MONDELING OF SCHRIFTELIJK, HETZIJ UITDRUKKELIJK OF IMPLICIET. BELKIN WIJST UITDRUKKELIJK ELKE EN ALLE IMPLICIETE AANSPRAKELIJKHEID OF GARANTIE AF, WAARONDER, ZONDER ENIGE BEPERKING, GARANTIES BETREFFENDE DE VERKOOPBAARHEID OF GESCHIKTHEID VOOR EEN BEPAALDE TOEPASSING. Geen enkele dealer, vertegenwoordiger of werknemer van Belkin is bevoegd tot wijziging, uitbreiding of aanvulling van deze garantie. BELKIN IS NIET AANSPRAKELIJK VOOR SPECIFIEKE SCHADE, INCIDENTELE SCHADE OF GEVOLGSCHADE TEN GEVOLGE VAN HET NIET NAKOMEN VAN DE GARANTIE, OF TEN GEVOLGE VAN ENIG ANDER JURIDISCH CONFLICT, WAARONDER, MAAR NIET UITSLUITEND WINSTDERVING, PRODUCTIETIJDVERLIES, GOODWILL, BESCHADIGING VAN PROGRAMMA’S OF GEGEVENS DIE ZIJN OPGESLAGEN IN OF WORDEN GEBRUIKT DOOR BELKIN-PRODUCTEN, EN HET OPNIEUW PROGRAMMEREN OF REPRODUCEREN ERVAN. In sommige staten of landen is het niet toegestaan om incidentele schade, voortvloeiende schade en impliciete garanties uit te sluiten of te beperken; in dat geval gelden de bovenstaande beperkingen of uitsluitingen wellicht niet voor u. Deze garantie verleent u specifieke wettelijke rechten en wellicht hebt u andere rechten die van staat tot staat verschillen. Problemen oplossen 20-21 | 020 Informatie | 021 7/11/06 4:49:25 pm Belkin Ltd. Express Business Park, Shipton Way Rushden, NN10 6GL, Verenigd Koninkrijk +44 (0) 1933 35 2000 +44 (0) 1933 31 2000 fax Belkin B.V. Boeing Avenue 333 1119 PH Schiphol-Rijk, Nederland +31 (0) 20 654 7300 +31 (0) 20 654 7349 fax Belkin GmbH Hanebergstraße 2, 80637 München, Duitsland +49 (0) 89 143405 0 +49 (0) 89 143405 100 fax Belkin SAS 130, rue de Silly 92100 Boulogne-Billancourt, Frankrijk +33 (0) 1 41 03 14 40 +33 (0) 1 41 31 01 72 fax Belkin Tech Support Europa: 00 800 223 55 460 © 2005 Belkin Corporation. Alle rechten voorbehouden. Alle handelsnamen zijn geregistreerde handelsmerken van de betreffende rechthebbenden. Mac, Mac OS en Apple zijn handelsmerken van Apple Computer, Inc. die gedeponeerd zijn in de Verenigde Staten en in andere landen. F1DM102Uea 22 P74949ea 7/11/06 4:49:25 pm Manual del usuario Switch2 para Mac mini ES ® 1 7/11/06 4:49:25 pm Índice de contenidos Introducción Introducción ........................................................................................................................................................ 01 Enhorabuena y gracias por la adquisición de este Switch2 para Mac mini de Belkin. El Switch2 le permite compartir un monitor, un teclado y un ratón con su Mac mini y con otro ordenador PC o Mac. Diseñado para organizar y ahorrar espacio en su escritorio, el Switch2 se apila de forma ordenada bajo su Mac mini. Asimismo, aporta cables incorporados para reducir la aglomeración de cableado en el escritorio. Le ahorra dinero en periféricos adicionales mientras que le proporciona una gran comodidad mediante opciones avanzadas y de fácil uso. Contenido del paquete ................................................................................................................................ 01 Características del Switch2 ......................................................................................................................... 02 Display de diagramas ....................................................................................................................................04 Especificaciones ..............................................................................................................................................05 Qué necesita para empezar .............................................................................................................................. 06 Requisitos del equipo ...................................................................................................................................06 Requisitos del sistema .................................................................................................................................06 Cómo instalar su Switch207 Cómo conectar la consola al Switch2 ..................................................................................................... 07 Cómo conectar los ordenadores ..............................................................................................................08 Cómo instalar el software de conmutación (opcional) .................................................................. 10 Cómo utilizar su Switch2 ............................................................................................................................... 12 Cómo conmutar entre ordenadores ....................................................................................................... 12 Para obtener información detallada sobre la instalación y el funcionamiento del Switch2, consulte este manual del usuario. Nuestra guía de instalación rápida, que se incluye en esta paquete, ofrece los pasos necesarios para llevar a cabo una instalación rápida y sencilla. Por favor, revise todo el material del que dispone para asegurarse de que consigue sacar el máximo provecho a su nuevo Switch2. Contenido del paquete Switch2 para Mac mini Adaptador de alimentación 5V CC, 2.6A CD con software opcional de conmutación Manual del usuario Guía de instalación rápida Cómo cambiar de volumen ........................................................................................................................ 15 Cómo extraer los discos ............................................................................................................................... 15 Preguntas frecuentes ..................................................................................................................................... 16 Resolución de problemas .............................................................................................................................. 18 Información .......................................................................................................................................................... 21 Introducción 2-1 | 01 7/11/06 4:49:26 pm Introducción Introducción Características del Switch2 Alta resolución de vídeo Diseño apilable El Switch2 es capaz de soportar resoluciones de hasta 2048x1536@65Hz para que pueda utilizar lo último en imagen en sus dos ordenadores. El Switch2 está diseñado para apilarse debajo o en la parte superior del Mac mini para ayudarle a ahorrar espacio en su escritorio. Indicadores LED Soporte de audio El Switch2 le permite compartir un equipo de altavoces entre los dos ordenadores de tal modo que no tenga que desenchufar y volver a conectar los altavoces cada vez que conmuta de un ordenador al siguiente. El Switch2 incorpora dos LEDs blancos en el panel frontal para informarle acerca de a qué ordenador está accediendo en ese momento, y también incorpora un LED rojo para indicar cuándo se ha activado el botón “mute” (silencio) Soporte multi-plataforma Botones sensibles al tacto El Switch2 tiene cinco botones sensibles al tacto en el panel frontal, que le permiten conmutar al siguiente ordenador, controlar el volumen y extraer los discos de su Mac mini. El Switch2 es totalmente compatible con cualquier ordenador de sobremesa o notebook Mac o PC con tecnología USB. Software opcional de conmutación Puerto opcional para dispositivo USB El Switch2 tiene dos puertos USB para que usted conecte el teclado y el ratón USB. El puerto para el ratón también puede utilizarse para dispositivos periféricos USB, tales como una impresora, para que usted pueda compartir el dispositivo con los dos ordenadores. El Switch2 incorpora tecnología USB 1.1. Cables incorporados El Switch2 incluye dos equipos de cables incorporados para conectar los dos ordenadores con la intención de simplificar la instalación y reducir la aglomeración del cableado en el escritorio. Introducción 2-3 | 02 Además de utilizar los botones del panel frontal del Switch2, también puede conmutar entre ordenadores mediante una secuencia de teclas de acceso directo o mediante un clic en el icono que muestra el monitor. Conmutación de audio opcional El Switch2 le permite cambiar la función de audio de un ordenador al siguiente sin conmutar entre ordenadores, así puede escuchar sus archivos de música en su Mac mini mientras trabaja con otro ordenador. Introducción | 03 7/11/06 4:49:26 pm Introducción Introducción Display de diagramas Especificaciones Switch2 para Mac mini Frontal Bajar volumen Extracción de discos Atrás Subir volumen Toma de alimentación 4-5 | 04 Conmutar ordenadores Cables incorporados Puerto de monitor VGA Introducción Silencio Puerto USB Ratón/ Dispositivo Puerto de teclado USB Toma del altavoz Número de artículo: Ordenadores válidos: Monitores válidos: Máx. resolución soportada: Conexión del monitor: Entrada para teclado: Entrada para ratón: Entrada de audio estéreo: Botones de funciones: Indicadores LED: Cables incorporados: Longitud del cable: Carcasa: Adaptador de alimentación Dimensiones: Peso: Temperatura de funcionamiento: Temperatura de almacenamiento: Humedad: Garantía: F1DM102U 2 CRT y LCD (con conector o adaptador VGA) hasta 2048x1536@65Hz VGA (HDDB15) USB Tipo A USB Tipo A enchufe de 3,5 mm 5 2 (blanco), 1 (rojo) 2; conectores VGA y USB 0,6 m; 1,8 m Plástico Adaptador de alimentación 5V CC, 2.6A 165,1 mm x 165,1 mm x 25,4 mm 0,57 kg 0~40° C -20~60° C 0-80% HR, no condensada 3 años Nota:Las especificaciones pueden ser objeto de modificación sin previo aviso. Introducción | 05 7/11/06 4:49:28 pm Qué necesita para empezar Cómo instalar su Switch2 Requisitos del equipo Nota: Antes de instalar su Switch2, verifique que el teclado y el ratón USB funcionan de modo correcto con su Mac mini y con el otro ordenador que usted conectará. El Switch2 viene con todas las herramientas que necesita para compartir un monitor, un teclado y un ratón entre su Mac mini y otro ordenador. No se requieren cables adicionales ni software. 1. Cómo conectar la consola al Switch2 1.1 Monitor El Switch2 soporta cualquier monitor LCD o CRT con una conexión VGA (HDDB15). También puede utilizar su monitor DVI con el Switch2 conectando un adaptador VGA a un conector DVI. Switch2 no soporta conexiones DVI directas desde los monitores. Conecte el cable del vídeo que está conectado a su monitor y enchúfelo al puerto VGA de la parte posterior de su Switch2. Conector VGA Teclado Nota: Si está utilizando un monitor DVI, necesitará conectar un adaptador VGA al cable del monitor antes de conectarlo al Switch2. El Switch2 soporta todos los teclados Apple® o PC con USB, incluyendo todas las teclas de las funciones. Si tiene un teclado con un hub con ratón incorporado, puede conectar el ratón al hub y el teclado al Switch2. 1.2 Ratón El Switch2 soporta cualquier ratón con USB. Requisitos del sistema El Switch2 puede utilizarse con cualquier Mac o PC con tecnología USB que opere con una de estas plataformas: • • Windows® 2000, XP Mac OS® X v10.3 y versiones superiores Qué necesita para empezar 6-7 | 06 Conecte los cables del teclado y del ratón a los dos puertos USB que se encuentran en la parte posterior del Switch2. Nota: Si el ratón se puede conectar a su teclado, sólo necesitará conectar el cable del teclado al Switch2. Puede conectar un dispositivo periférico USB al puerto del ratón. Cómo instalar su Switch2 | 07 7/11/06 4:49:33 pm Cómo instalar su Switch2 Cómo instalar su Switch2 1.3 Conecte el cable del altavoz a la parte posterior de su Switch2 (opcional). 2.3 Apile el Switch2 debajo o encima de su Mac mini. 1.4 Conecte el cable adaptador de alimentación a la parte posterior de su Switch2 y enchúfelo al adaptador. 2.4 Para utilizar el cable incorporado de 0,6 m de su Switch2, enchufe el conector VGA al adaptador VGA en su Mac mini. Enchufe el conector USB a un puerto USB disponible, y el conector del altavoz al enchufe del mismo. 2. Cómo conectar los ordenadores 2.1 Asegúrese de que su Mac mini y el segundo ordenador estén conectados. 2.2 Conecte el adaptador VGA del Mac mini al puerto del monitor DVI en la parte posterior del Mac mini. Cómo instalar su Switch2 8-9 | 08 Cómo instalar su Switch2 | 09 7/11/06 4:49:45 pm Cómo instalar su Switch2 Cómo instalar su Switch2 2.5 Para utilizar el cable incorporado de 1,8 m de su Switch2, enchufe el conector VGA al puerto VGA del segundo ordenador. Enchufe el conector USB a un puerto USB disponible, y el conector del altavoz al enchufe del mismo. Para instalar el software del Switch2 en los ordenadores utilizando Windows 2000 o XP: Ahora estará listo para utilizar su Switch2. 1. Inserte el CD del Switch2 en la unidad de CD-ROM. 2. Espere a que el CD se cargue de forma automática. Si no se carga de forma automática, acceda a la unidad de CD-ROM y ubique el archivo de instalación “Setup.exe” en el CD. Haga doble clic sobre el icono “setup” (instalación). 3. Seleccione “Install” (instalar) y siga las instrucciones. 4. Una vez que el software se haya instalado satisfactoriamente, aparecerá el la barra de tareas en la esquina inferior derecha de la pantalla. icono en Cómo instalar el software de conmutación (opcional) Además de utilizar los botones del panel frontal del Switch2, también puede instalar el software en los ordenadores, lo que le permitirá utilizar su teclado o un icono en pantalla para conmutar entre ordenadores. Para instalar el software del Switch2 en su Mac mini y en otros ordenadores utilizando Mac OS Xv.10.3 y versiones superiores: 1. Inserte el CD del Switch2 en la unidad de CD-ROM. 2. Espere a que aparezca la ventana “ osx”. 3. Seleccione “Install” (instalar) y siga las instrucciones. 4. Una vez que el software se haya instalado satisfactoriamente, aparecerá el la barra del menú en la esquina superior derecha de la pantalla. Cómo instalar su Switch2 10-11 | 010 Switch2” y después haga doble clic en “start. icono en Cómo instalar su Switch2 | 011 7/11/06 4:49:49 pm Cómo utilizar su Switch2 Cómo utilizar su Switch2 Cómo conmutar entre ordenadores Para conmutar entre ordenadores, haga clic en el icono ( para ordenadores con Mac OS) o haga clic con el botón derecho del ratón sobre el icono (con ordenadores Windows). Tendrá tres opciones de conmutación diferentes entre las que elegir. Para conmutar entre todos los periféricos conectados al siguiente ordenador, seleccione “Switch All” (cambiar de host) Para conmutar desde todos los altavoces al siguiente ordenador, seleccione “Switch Audio” (cambiar de audio) Esta opción le permite escuchar sus archivos musicales en un ordenador mientras trabaja en el otro ordenador. Para conmutar solamente su monitor, teclado y ratón al siguiente ordeandor, seleccion “Switch Video” ( control de conmutación). (Consulte el esquema más abajo.) Tras instalar su Switch2 y encender sus ordenadores, el primer ordenador que aparecerá en su monitor será el Mac mini. El número “1” de la parte frontal del Switch2 estará iluminado. En ese momento ya podrá utilizar su Mac mini como si estuviera conectado directamente a su monitor, teclado y ratón. Existen tres métodos que puede utilizar para conmutar entre los ordenadores conectados: • Botones sensibles al tacto • Icono • Teclas de acceso directo Opciones de conmutación del icono Selección Función Botones sensibles al tacto: Conmutar Conmuta su monitor, teclado, ratón y altavoces Para conmutar a otro ordenador, simplemente pulse el botón que está en la parte frontal de su Switch2. Después de tres segundos, su otro ordenador aparecerá en el monitor. El número “2” de la parte frontal del Switch2 estará iluminado. En ese momento ya podrá utilizar su ordenador como si estuviera conectado directamente a su monitor, teclado y ratón. Conmutar entre fuentes de audio Conmutar sólo entre altavoces Conmutar entre fuentes de vídeo Conmutar sólo entre el monitor, el teclado y el ratón Para volver a acceder a su Mac mini, simplemente pulse de nuevo el botón Switch2. en su Icono: También puede conmutar de un ordenador al siguiente utilizando el icono del ordenador. Para los ordenadores MAC OS, este icono estará disponible en la barra del menú de la esquina superior derecha de su pantalla una vez que instale satisfactoriamente el software de conmutación (consulte “Cómo instalar el software de conmutación”) Para los ordenadores con Windows, el icono aparecerá en la barra de tareas de la esquina inferior derecha de la pantalla. Cómo utilizar su Switch2 | 12-13 012 Cómo utilizar su Switch2 | 013 7/11/06 4:49:51 pm Cómo utilizar su Switch2 Cómo utilizar su Switch2 Teclas de acceso directo: Cómo cambiar de volumen También puede conmutar entre ordenadores presionando dos veces el botón”Ctrl” que se encuentra en el teclado. A esto se le llama “secuencia de teclas de acceso directo”. Para activar la función de conmutación entre teclas de acceso directo, haga clic (normal o con el botón derecho del ratón) en el icono, seleccione “Options” (opciones) y después “Enable Hotkey Switching” (activar la conmutación por teclas de acceso directo). También puede cambiar de secuencia en la pantalla “Options” (opciones). Si desea utilizar la misma secuencia para ambos ordenadores, necesitará repetir los siguientes pasos para cada de los ordenadores. Puede elegir entre las siguientes cuatro secuencias: • Ctrl, Ctrl • BloqNum/Borrar - BloqNum/Borrar • Bloq Despl, Bloq Despl • Ctrl, Ctrl, Cambio Para cambiar el volumen en el ordenador con el que está operando en ese momento, presione el botón o de la parte frontal del Switch2. Para que no haya sonido, presione el botón de la parte frontal del Switch2. Una vez que haya instalado el software de conmutación, se iluminará un indicador LED rojo del Switch2 cuando la opción de silencio esté activada. (Si está utilizando el teclado Mac, también realizar las mismas funciones.) Los botones para el control del volumen del Switch2 pueden utilizarse para los ordenadores Mac y para los PC. (Debe presionar los botones rápidamente para cualquiera de la secuencias anteriores). Cómo extraer los discos Su Mac mini no incorpora ningún botón de expulsión del disco, pero puede extraer un CD o un DVD del Mac mini presionando el botón de la parte frontal del Switch2. (Si está utilizando el teclado Mac, también realizar las mismas funciones.) Este botón de expulsión de discos del Switch2, sólo puede utilizarse para los ordenadores Mac. Opciones de secuencia de teclas de acceso directo Botón del Switch2 Función Expulsa el CD de la unidad de CD-ROM Baja el volumen del audio Aumenta el volumen del audio Silencio activado/apagado Conmuta entre ordenadores Cómo utilizar su Switch2 | 14-15 014 Cómo utilizar su Switch2 | 015 7/11/06 4:49:57 pm Preguntas frecuentes Preguntas frecuentes P: ¿Qué sistemas operativos son válidos? P: ¿Tengo que utilizar un Mac mini con el Switch2? R: Switch2 soporta Windows 2000 y XP, y Mac OS X v10.3 o versiones superiores. R: No, el Switch2 puede utilizarse con cualquier ordenador equipado con USB. De todos modos, uno de los ordenadores debe colocarse a 60 cm del Switch2 (la longitud del cable más corto). P: ¿Qué tipo de ratón es válido para el Switch2? R: Switch2 soporta ratones USB de muchos fabricantes, incluyendo los de Belkin, Microsoft®, Logitech® y Kensington®. P: ¿Cuál es la máxima resolución de vídeo que soporta el Switch2? R: El circuito avanzado de vídeo del Switch2 soporta una resolución máxima de 2048x1536@65Hz. R: No, el Switch2 le permite compartir periféricos entre ordenadores (monitor, teclado, ratón, altavoces y otros dispositivos USB). Para compartir o transmitir archivos entre ordenadores, necesitará un conmutador de redes. P: ¿Requiere el Switch2 un adaptador CA? P: ¿Puedo utilizar mi monitor DVI con el Switch2? R: Sí, se incluye un adaptador de alimentación de 5 voltios y 2,6 amperios que necesita el Switch2 para funcionar correctamente. R: Sí, puede utilizar cualquier monitor DVI con el Switch2 mediante un adaptador VGA que debe enchufar al conector DVI del monitor. P: ¿Puedo emplear el Switch2 para conmutar exclusivamente señales de vídeo? P: ¿Debo instalar algún tipo de software para utilizar el Switch2? R: No, el Switch2 no requiere ningún software. Se incluye un CD de software de conmutación opcional, pero no es necesario para utillizar el Switch2. La instalación del software de conmutación opcional capacita a los usuarios para conmutar entre ordenadores mediante un clic sobre el icono de la pantalla o mediante la secuencia de las teclas de acceso directo. P: ¿Puedo conectar mi notebook al Switch2? R: Sí, el Switch2 soporta cualquier equipo o notebook con tecnología USB. Preguntas frecuentes 16-17 P: ¿Me permite el Switch2 transmitir los archivos desde el Mac mini a otro ordenador? | 016 R: Sí, puede conectar los cables incorporados en los puertos VGA de los ordenadores y utilizar los botones del panel frontal del Switch2 para conmutar entre las señales de vídeo. P: ¿Qué tipo de dispositivos periféricos USB puedo conectar al Switch2? R: Puede conectar cualquier dispositivo periférico USB al puerto del ratón USB que se encuentra en el Switch2. Esto le permitirá compartir dispositivos periféricos entre ambos ordenadores. El Switch2 incorpora tecnología USB 1.1. P: ¿Cuánto tiempo dura la garantía del Switch2? R: El Switch2 está avalado por una garantía limitada de tres años de Belkin. Preguntas frecuentes | 017 7/11/06 4:49:59 pm Resolución de problemas Resolución de problemas Mi ordenador no arranca cuando está conectado al Switch2, pero funciona bien cuando conecto el teclado, el monitor y el ratón directamente al mismo. Teclado • Asegúrese de que los cables del teclado y del ratón se encuentren perfectamente conectados entre el Switch2 y el ordenador. • Compruebe que los cables USB no estén cruzados, es decir, asegúrese de que los conectores estén conectados a los puertos apropiados. Vídeo Obtengo imágenes borrosas o con sombras en mi monitor. • Compruebe que todos los cables de vídeo estén instalados correctamente. • Compruebe que el monitor que está utilizando soporta el ajuste de resolución y de velocidad de actualización de su ordenador. • Compruebe que la tarjeta gráfica que esté utilizando soporta el ajuste de resolución y de velocidad de actualización de su ordenador. • Conecte el monitor directamente al ordenador que está presentando problemas para comprobar si el problema persiste. Aparece una pantalla negra en el monitor. • Compruebe que todos los cables de vídeo estén instalados correctamente. • Conecte su monitor directamente al ordenador para comprobar que funciona correctamente. • Desconecte el modo standby de su ordenador. • Compruebe que el suministro de alimectación está conectado correctamente. Resolución de problemas 18-19 | 018 El ordenador no detecta el teclado y se obtiene un error de teclado durante el arranque. • Compruebe que el cable del teclado está conectado correctamente al Switch2. Apriete las conexiones flojas. • Active el soporte USB en su BIOS. • Conecte el cable USB del Switch2 directamente al puerto USB del ordenador. • Asegúrese de que los controladores de su teclado estén instalados en sus ordenadores. • Desinstale de sus ordenadores todos los demás controladores de teclado. • Pruebe sustituyendo su teclado por otro. Ratón El ratón se pierde cuando conmuto a un puerto diferente. • Compruebe que el cable del teclado está conectado correctamente al Switch2. Apriete las conexiones flojas. • Conecte el ratón directamente al ordenador en el que está teniendo problemas con el ratón. • Espere un minuto después de que el ordenador abandone el modo standby para que se retome el funcionamiento del ratón. • Desactive los esquemas de gestión de la alimentación del ordenador en el que está experimentando problemas. • Pruebe sustituyendo el ratón por otro. Resolución de problemas | 019 7/11/06 4:50:00 pm Resolución de problemas Información El ordenador arranca bien, pero el ratón no funciona. Declaración de la FCC (Comisión de comunicaciones de EEUU) • Asegúrese de que los controladores de su ratón estén instalados en sus ordenadores. • Asegúrese de que el ratón funciona cuando está directamente conectado al ordenador. (Es posible que sea necesario reiniciar para comprobarlo.) • Pruebe con un ratón diferente. Cuando conmuto de un ordenador a otro, el movimiento del ratón es totalmente errático. DECLARACIÓN DE CONFORMIDAD CON LAS NORMATIVAS DE LA FCC SOBRE COMPATIBILIDAD ELECTROMAGNÉTICA Nosotros, Belkin Corporation, con sede en 501 West Walnut Street, Compton, CA 90220 (EE. UU.), declaramos bajo nuestra sola responsabilidad que el producto: F1DM102U al que hace referencia la presente declaración: cumple con la sección 15 de las normativas de la FCC. Su utilización está sujeta a las siguientes dos condiciones: (1) este dispositivo no debe provocar interferencias nocivas y (2) este dispositivo debe aceptar cualquier interferencia recibida, incluidas las interferencias que puedan provocar un funcionamiento no deseado. • Asegúrese de que no tiene instalado más de un controlador de ratón. • Evite mover el ratón o pulsar el botón del mismo cuando conmute entre puertos en el Switch2. Declaración de conformidad con la CE • Puede reiniciar el ratón y restablecer un movimiento óptimo del mismo simplemente desconectándolo del Switch2 y esperando 2–3 segundos antes de conectarlo de nuevo. ICES Nosotros, Belkin Corporation, declaramos bajo nuestra sola responsabilidad que el producto F1DM102U, al que hace referencia la presente declaración, está en conformidad con el Estándar de Emisiones EN55022, el Estándarde Inmunidad EN55024, y LVD EN61000-3-2 y EN61000-3-3. Este aparato digital de la clase B cumple con la norma canadiense ICES-003. Cet appareil numérique de la classe B est conforme á la norme NMB-003 du Canada. Garantía limitada de tres años para los productos de Belkin Corporation Belkin Corporation proporciona para el presente producto una garantía de reparación gratuita, por lo que respecta a mano de obra y materiales durante el periodo de garantía establecido. En el caso de presentarse un fallo, Belkin decidirá entre la reparación del mismo o la sustitución del producto, en ambos casos sin costes, siempre que se devuelva durante el periodo de garantía y con los gastos de transporte abonados al vendedor autorizado de Belkin en el que se adquirió. Es posible que se solicite una prueba de compra. Esta garantía perderá su validez en el caso de que el producto haya sido dañado de forma accidental, por abuso o utilización errónea del mismo; si el producto ha sido modificado sin la autorización por escrito de Belkin; o si alguno de los números de serie de Belkin ha sido eliminado o deteriorado. LA GARANTÍA Y RESTITUCIONES LEGALES ESTABLECIDAS EXPRESAMENTE EN EL PRESENTE ACUERDO SUSTITUYEN A TODAS LAS DEMÁS, ORALES O ESCRITAS, EXPRESAS O IMPLÍCITAS. BELKIN RECHAZA DE MANERA EXPLÍCITA TODAS LAS DEMÁS GARANTÍAS IMPLÍCITAS, INCLUYENDO, SIN LIMITACIÓN, LAS GARANTÍAS DE COMERCIABILIDAD Y DE IDONEIDAD PARA UN FIN ESPECÍFICO. Ningún distribuidor, agente o empleado de Belkin está autorizado a realizar ningún tipo de modificación, extensión o alteración de la presente garantía. BELKIN NO SE HARÁ EN NINGÚN CASO RESPONSABLE POR LOS DAÑOS IMPREVISTOS O RESULTANTES DE UN INCUMPLIMIENTO DE LA GARANTÍA, O BAJO NINGUNA OTRA CONDICIÓN LEGAL, INCLUYENDO, PERO NO EXCLUSIVAMENTE, LOS BENEFICIOS PERDIDOS, PERIODOS DE INACTIVIDAD, BUENA VOLUNTAD, DAÑOS DURANTE LA REPROGRAMACIÓN O REPRODUCCIÓN DE CUALQUIERA DE LOS PROGRAMAS O DATOS ALMACENADOS EN O EMPLEADOS CON LOS PRODUCTOS BELKIN. Algunas jurisdicciones no permiten la exclusión o limitación de los daños imprevistos o consecuentes ni las exclusiones de las garantías implícitas, por lo que cabe la posibilidad de que las anteriores limitaciones o exclusiones no le afecten. Esta garantía le proporciona derechos legales específicos y usted puede beneficiarse asimismo de otros derechos legales específicos que varían entre las distintas jurisdicciones. Resolución de problemas 20-21 | 020 Información | 021 7/11/06 4:50:00 pm Belkin Ltd. Express Business Park, Shipton Way Rushden, NN10 6GL, Reino Unido +44 (0) 1933 35 2000 +44 (0) 1933 31 2000 fax Belkin B.V. Boeing Avenue 333 1119 PH Schiphol-Rijk, Países Bajos +31 (0) 20 654 7300 +31 (0) 20 654 7349 fax Belkin GmbH Hanebergstraße 2, 80637 Munich, Alemania +49 (0) 89 143405 0 +49 (0) 89 143405 100 fax Belkin SAS 130 rue de Silly 92100 Boulogne Billancourt, Francia +33 (0) 1 41 03 14 40 +33 (0) 1 41 31 01 72 fax Asistencia técnica de Belkin Europa: 00 800 223 55 460 © 2005 Belkin Corporation. Todos los derechos reservados. Todos los nombres comerciales son marcas registradas de los respectivos fabricantes enumerados. Mac, Mac OS y Apple son marcas registradas de Apple Computer, Inc., registrado en EEUU y otros países. F1DM102Uea 22 P74949ea 7/11/06 4:50:01 pm Manuale utente Switch2 per Mac mini ® 1 IT 7/11/06 4:50:02 pm Indice Introduzione Introduzione........................................................................................................................................................ 01 Grazie per aver acquistato l’innovativo Switch2 per Mac mini Belkin. Il dispositivo Switch2 per Mac mini permette al proprio Mac mini e ad un altro computer PC o Mac di condividere un monitor, una tastiera ed un mouse. È stato progettato per essere inserito sotto il Mac mini, mantenendo così la scrivania ordinata e risparmiando spazio. Oltre ad offrire funzioni avanzate, permette di risparmiare su eventuali periferiche. Contenuto della confezione....................................................................................................................... 01 Caratteristiche del Switch2 ........................................................................................................................ 02 Diagrammi di visualizzazione....................................................................................................................04 Specifiche ..........................................................................................................................................................05 Prima di iniziare..................................................................................................................................................06 Requisiti del sistema .....................................................................................................................................06 Requisiti del sistema ..........................................................................................................................................06 Installazione del Switch2 .............................................................................................................................. 07 Collegamento della console al Switch2................................................................................................. 07 Collegamento dei computer............................................................................................................................08 Installazione del software per la commutazione (facoltativo) .................................................... 10 Utilizzo del Switch2 .......................................................................................................................................... 12 Per ulteriori informazioni sull’installazione ed il funzionamento del Switch2, leggere questo manuale utente. La guida di installazione rapida in dotazione offre delle indicazioni per una installazione rapida e semplice. Si prega di leggere attentamente entrambi i documenti in modo da poter ottenere le migliori prestazioni dal Switch2. Contenuto della confezione Switch2 per Mac mini Alimentatore di corrente da 5V CC, 2,6 A CD con il software opzionale per la commutazione Manuale utente Guida di installazione rapida Commutazione tra computer .................................................................................................................... 12 Regolazione del volume .............................................................................................................................. 15 Estrazione dei CD............................................................................................................................................ 15 Domande frequenti .......................................................................................................................................... 16 Rilevazione e risoluzione delle anomalie............................................................................................. 18 Informazioni ......................................................................................................................................................... 21 Introduzione 2-1 | 01 7/11/06 4:50:02 pm Introduzione Introduzione Caratteristiche del Switch2 Alta risoluzione video Design sovrapponibile Lo Switch2 supporta risoluzioni video massime di 2048x1536@65Hz, così da poter usare la tecnologia più avanzata per i monitor di entrambi i computer. Lo Switch2 è stato progettato per essere inserito sopra o sotto il Mac mini, per permettere di risparmiare spazio prezioso sulla scrivania. Indicatori LED Supporto Audio Permette a due computer di condividere degli altoparlanti in modo tale da non dover scollegare e collegare nuovamente gli altoparlanti ogni volta che si passa da un computer all’altro. Lo Switch2 è provvisto di due LED bianchi sul pannello anteriore che indicano quale computer è utilizzato al momento, e di un LED rosso che indica quando il pulsante “mute” è stato abilitato. Supporto multi-piattaforma Pulsanti sensibili al tatto Lo Switch2 ha cinque pulsanti sensibili al tatto sul pannello anteriore, i quali permettono di commutare l’accesso tra i computer, regolare il volume ed estrarre i CD dal Mac mini. Lo Switch2 è pienamente compatibile con qualsiasi computer PC, Mac o portatile provvisto di porte USB. Software opzionale per la commutazione Porta USB opzionale Lo Switch2 è provvisto di due porte USB per collegarlo ad una tastiera e ad un mouse USB. La porta per il mouse può essere utilizzata anche per una periferica USB, quale una stampante, in modo tale da permettere ad entrambi i computer di condividere il dispositivo. È provvisto della tecnologia USB 1.1. Cablaggio incorporato Oltre ad usare i tasti sul pannello anteriore del Switch2, è possibile passare da un computer all’altro usando le sequenze di selezione rapida sulla tastiera o facendo clic sull’icona sul monitor. Commutazione audio facoltativa Lo Switch2 permette di commutare l’audio da un computer all’altro senza dover cambiare computer, così da poter ascoltare file musica dal Mac mini mentre si usa l’altro computer. Lo Switch2 comprende due kit di cavi integrati per collegare due computer in modo tale da semplificare l’installazione e ridurre il disordine sulla scrivania. Introduzione 2-3 | 02 Introduzione | 03 7/11/06 4:50:02 pm Introduzione Introduzione Diagrammi di visualizzazione Specifiche Switch2 per Mac mini Lato anteriore Volume Giù Estrazione dei CD Volume Su Muto Commutazione tra computer Lato posteriore Jack di alimentazione Cablaggio incorporato Porta monitor VGA Porta tastiera USB Mouse USB/ Porta dispositivo Jack altoparlante Cod. prod.: F1DM102U Computer supportati: Monitor supportati: Risoluzione max. supportata: Connessione monitor: Presa tastiera: Ingresso mouse: Entrata audio stereo: Tasti capacitivi: Indicatori LED: Cavi integrati: Lunghezza del cavo: Alloggiamento: Adattatore di corrente: Dimensioni: Peso: Temperatura d’esercizio: Temperatura di conservazione: Umidità: Garanzia: 2 CRT e LCD (con connettore VGA o un adattatore) Fino a 2048x1536@65Hz VGA (HDDB15) USB, Tipo A USB, Tipo A jack da 3,5 mm 5 2 (bianchi), 1 (rosso) 2; connettori VGA e USB 0,6 m - 1,8 m Plastica Alimentatore di corrente da 5V CC, 2,6 A 165,1 mm x 165,1 mm x 25,4 mm 0,57 kg 0°~40° C -20°~60° C 0-80% RH, senza condensazione 3 anni Nota:Le specifiche sono soggette a variazioni senza obbligo di preavviso. Introduzione 4-5 | 04 Introduzione | 05 7/11/06 4:50:05 pm Prima di iniziare Installazione del Switch2 Requisiti dell’attrezzatura Nota: Prima di installare lo Switch2, accertarsi che la tastiera e il mouse USB funzionino correttamente con il Mac mini e con l’altro computer che si deve collegare. Il dispositivo Switch2 per Mac mini è provvisto di tutti gli attrezzi per permettere al proprio Mac mini e ad un altro computer PC o Mac di condividere un monitor, una tastiera ed un mouse. Non richiede cavi addizionali né software. 1. Collegamento della console al Switch2 1.1 Monitor Lo Switch2 è compatibile con qualsiasi monitor LCD o CRT con connettore VGA (HDDB15). Inoltre si può usare un monitor DVI con lo Switch2 collegando un adattatore VGA al connettore DVI. Lo Switch2 non supporta connessioni DVI dirette con i monitor. Connettore VGA Connettore VGA Collegare il cavo video collegato al monitor alla porta VGA sul retro del Switch2. Nota:Se si usa un monitor DVI, bisognerà collegare un adattatore VGA al cavo del monitor prima di collegarlo al Switch2. Tastiera Lo Switch2 è compatibile con le tastiere USB Apple o le tastiere PC, comprese tutte le funzioni. Se si ha una tastiera con mouse hub integrato, si può collegare il mouse all’hub e collegare semplicemente la tastiera al dispositivo Switch2. Mouse Lo Switch2 è compatibile con qualsiasi mouse USB. Requisiti del sistema Lo Switch2 può essere usato con qualsiasi computer PC, Mac o portatile provvisto di porte USB provvisto di una delle seguenti piattaforme: • • Collegare i cavi di tastiera e mouse alle due porte USB sul retro del Switch2. Nota: se il mouse si collega alla tastiera, sarà solamente necessario collegare il cavo della tastiera al Switch2. In quel caso è possibile collegare una periferica USB alla porta del mouse. Windows® 2000, XP Mac OS® X v10.3 e successive Prima di iniziare 6-7 1.2 | 06 Installazione del Switch2 | 07 7/11/06 4:50:11 pm Installazione del Switch2 Installazione del Switch2 1.3 Collegare il cavo dell’altoparlante al rispettivo jack sul retro del Switch2 (facoltativo). 2.3 Inserire lo Switch2 sopra o sotto il Mac mini. 1.4 Collegare l’adattatore di corrente al retro del Switch2 ed inserire l’adattatore. 2.4 Avvalendosi del cavo da 0,6 m integrato, collegare il connettore VGA all’adattatore VGA del Mac mini. Collegare il connettore USB ad una porta USB ed il connettore dell’altoparlante al rispettivo jack. 2. Collegamento dei computer 2.1 Assicurarsi che il Mac mini e l’altro computer siano accesi. 2.2 Collegare l’adattatore VGA in dotazione con il Mac mini alla porta del monitor DVI sul retro del Mac mini. Installazione del Switch2 8-9 | 08 Installazione del Switch2 | 09 7/11/06 4:50:23 pm Installazione del Switch2 Installazione del Switch2 2.5 Avvalendosi del cavo da 1,8 m integrato, collegare il connettore VGA alla porta VGA del secondo computer. Collegare il connettore USB ad una porta USB ed il connettore dell’altoparlante al rispettivo jack. Installazione del software del Switch2 su computer con Windows 2000 o XP: Lo Switch2 è così pronto per essere utilizzato. 1. Inserire il CD nell’apposito DRIVE. 2. Attendere che il CD si carichi. In caso contrario, selezionare il drive del CD-ROM ed individuare il file “Setup.exe” sul CD. Fare doppio clic sull’icona “setup”. 3. Selezionare “Install” e seguire le istruzioni. 4. Una volta installato il software, appare l’icona nell’angolo in basso a destra dello schermo. nella barra delle applicazioni Installazione del software per la commutazione (facoltativo) Oltre ai pulsanti sul pannello anteriore del Switch2, è possibile installare un software sui computer che permette all’utente di usare la tastiera o un’icona sul desktop per passare da un computer all’altro. Installazione del software del Switch2 sul Mac mini e altri computer con Mac OS X v10.3 e successiva: 1. Inserire il CD nell’apposito drive. 2. Attendere che sul desktop compaia la schermata “ “start.osx”. 3. Selezionare “Install” e seguire le istruzioni. 4. Una volta installato il software, appare l’icona alto a destra dello schermo. Installazione del Switch2 10-11 | 010 Switch2”, e fare doppio clic su sulla barra dei menù nell’angolo in Installazione del Switch2 | 011 7/11/06 4:50:27 pm Utilizzo del Switch2 Utilizzo del Switch2 Commutazione tra computer Per effettuare la commutazione tra computer, fare clic sull’icona (per i computer con Mac OS) o fare clic con il tasto destro del mouse sull’icona (per i computer con Windows). Si può scegliere tra tre opzioni: Per commutare tutte le periferiche collegate sul computer successivo, selezionare “Switch All” (Commuta host). Per commutare solamente gli altoparlanti sul computer successivo, selezionare “Switch Audio” (Commuta audio). Questa opzione permette di ascoltare i file di musica da un computer mentre si lavora con l’altro computer. Per commutare solamente il monitor, la tastiera e il mouse sul computer successivo, selezionare “Switch Video” (Commuta comandi). (Vedere la tabella di seguito riportata) Dopo aver installato lo Switch2 e aver acceso i computer, il primo computer desktop ad apparire sul monitor sarà il Mac mini. Si accende il numero “1” sulla parte anteriore del Switch2. Ora è possibile utilizzare il Mac mini come se fosse collegato direttamente al monitor, alla tastiera e al mouse. Vi sono tre metodi per effettuare la commutazione tra i computer collegati. • Pulsante sensibile al tatto • Icona sul desktop • Tasti di scelta rapida della tastiera Opzioni per la commutazione mediante l’icona sul desktop Pulsante sensibile al tatto: Per passare all’altro computer, premere il pulsante sulla parte anteriore del Switch2. Dopo circa tre secondi il desktop dell’altro computer appare sul monitor. Si accende il numero “2” sulla parte anteriore del Switch2. Ora è possibile utilizzare l’altro computar come se fosse collegato direttamente al monitor, alla tastiera e al mouse. Per tornare nuovamente al Mac mini, è sufficiente premere di nuovo il pulsante Switch2. sul Selezione Funzione Commutare tra sorgenti audio e video Commuta il monitor, la tastiera, il mouse e gli altoparlanti Commutare tra sorgenti audio Commuta solamente gli altoparlanti Commutare tra sorgenti video Commuta solamente il monitor, la tastiera e il mouse Icona sul desktop: È anche possibile passare da un computer al successivo usando l’icona sul desktop del computer. Per i computer Mac OS, questa icona appare barra dei menù nell’angolo in alto a destra dello schermo dopo aver installato correttamente il software per la commutazione (vedere “Installazione del software per la commutazione”). Per i computer con Windows, l’icona appare nella barra delle applicazioni nell’angolo in basso a destra dello schermo. Utilizzo del Switch2 12-13 | 012 Utilizzo del Switch2 | 013 7/11/06 4:50:29 pm Utilizzo del Switch2 Utilizzo del Switch2 Tasti di scelta rapida della tastiera: Regolazione del volume Si può effettuare la commutazione tra computer premendo due volte in rapida successione il tasto “Ctrl” sulla tastiera. Questa è una “sequenza di scelta rapida”. Per abilitare i tasti di scelta rapida, fare clic o clic con il tasto destro del mouse sull’icona , selezionare “opzioni” e quindi “Abilita i tasti di scelta rapida”. È possibile cambiare la sequenza di scelta rapida dalla schermata “Opzioni”. Se si vuole usare la stessa sequenza di scelta rapida su entrambi i computer, bisognerà ripetere queste fasi per ogni computer. Si può scegliere tra queste quattro sequenze: Per regolare il volume sul computer che si sta usando, premere il tasto o il tasto sul lato anteriore del Switch2. Per il muto, premere il tasto sul lato anteriore del Switch2. Dopo aver installato correttamente il software per la commutazione, se il volume è in modalità muto, si accende un LED rosso sul Switch2. (Se si usa una tastiera Mac, è possibile effettuare le stesse funzioni con la tastiera) I pulsanti per il controllo del volume sul Switch2 possono essere utilizzati sia per i computer Mac che PC. • Ctrl, Ctrl • Bloc Num/Canc - Bloc Num/Canc • Bloc Scorr- Bloc Scorr • Ctrl, Ctrl, Maiusc Estrazione dei CD Il Mac mini non è provvisto di un pulsante per l’estrazione dei CD; tuttavia, è possibile estrarre un CD o un DVD dal Mac mini premendo il tasto sul lato anteriore del Switch2. (Se si usa una tastiera Mac, è possibile effettuare questa funzione con la tastiera) Il tasto per l’estrazione dei CD sul Switch2 può essere utilizzato solamente per i computer Mac. )per ogni sequenza di scelta rapida, i tasti devono essere premuti in successione rapida) Opzioni tasti di scelta rapida Pulsante Switch2 Funzione Estrae i CD dal rispettivo drive Abbassa il volume Alza il volume Muto on/off Commutazione tra computer Utilizzo del Switch2 14-15 | 014 Utilizzo del Switch2 | 015 7/11/06 4:50:36 pm Domande frequenti Domande frequenti D: Quali sistemi operativi supporta lo Switch2? D: Devo usare un Mac mini con lo Switch2? R: Lo Switch2 è compatibile con Windows 2000, XP e Mac OS X v10.3 e successive. R: No, lo Switch2 può essere usato con qualsiasi computer provvisto di porte USB. Tuttavia, uno dei computer collegati si deve trovare ad una distanza massima di 60 centimetri dal Switch2 (ovvero la lunghezza del cavo più corto). D: Con quali mouse è compatibile lo Switch2? R: Lo Switch2 è compatibile con i mouse USB di vari produttori, tra i quali Belkin, Microsoft®, Logitech® e Kensington®. D: Con lo Switch2 si possono trasferire file dal Mac mini ad un altro computer? D: Qual è la risoluzione massima supportata dal Switch2? R: No, lo Switch2 permette ai computer (monitor, tastiera, mouse, altoparlanti e un altro dispositivo USB) di condividere periferiche. Per condividere o trasferire file tra computer, è necessario uno switch di rete. R: Il circuito video avanzato del Switch2 raggiunge risoluzioni massime di 2048x1536@65Hz. D: Lo Switch2 necessita di un trasformatore? D: Posso usare il mio monitor DVI con lo Switch2? R: Sì, è possibile usare un monitor DVI con lo Switch2, semplicemente collegando un adattatore VGA al connettore DVI del monitor. R: Sì, per funzionare correttamente lo Switch2 richiede un adattatore di corrente da 5 volt e 2,6 ampere. D: Posso usare lo Switch2 per commutare solo segnali video? D: Devo installare qualche software per usare lo Switch2? R: Sì, si possono collegare i cavi integrati alle porte VGA dei computer ed usare i pulsanti sul pannello anteriore del Switch2 per commutare i segnali video. R: No, lo Switch2 non necessita di alcun driver o software. Un software opzionale per la commutazione è compreso nella confezione del Switch2, tuttavia non è necessario per utilizzare il dispositivo. L’installazione del software facoltativo permette di passare da un computer all’altro facendo clic su un’icona sul proprio schermo, o usando la sequenza di scelta rapida su tastiera. D: Quali periferiche USB si possono collegare al Switch2? R: Si può collegare qualsiasi periferica USB alla porta USB per il mouse sul Switch2. In questo modo entrambi i computer potranno condividere la periferica. È provvisto della tecnologia USB 1.1. D: Posso collegare il computer portatile al Switch2? R: Sì, lo Switch2 è compatibile con qualsiasi computer desktop o portatile provvisto di porte USB. Domande frequenti 16-17 | 016 D: Qual è la durata della garanzia del Switch2? R: Lo Switch2 comprende una garanzia di tre anni sul prodotto Belkin. Domande frequenti | 017 7/11/06 4:50:38 pm Rilevazione e risoluzione delle anomalie Rilevazione e risoluzione delle anomalie Il computer non si avvia quando è collegato al Switch2, tuttavia funziona quando la tastiera, il monitor e il mouse sono collegati direttamente a questo. Tastiera • Accertarsi che i cavi della tastiera e del mouse tra lo Switch2 e il computer non si siano allentati. • Assicurarsi che i cavi USB non siano aggrovigliati, ad es. assicurarsi che i connettori siano inseriti nelle rispettive porte. Video Le immagini sul monitor sono offuscate, sfocate. • Accertarsi che tutti i cavi video siano inseriti correttamente. • Assicurarsi che il monitor supporti la risoluzione e velocità di ripristino del computer. • Assicurarsi che la scheda grafica supporti la risoluzione e velocità di ripristino del computer. • Collegare il monitor direttamente al computer con il quale si stanno avendo dei problemi per vedere se questi continuano a verificarsi. Lo schermo è nero. • Accertarsi che tutti i cavi video siano inseriti correttamente. • Collegare il monitor direttamente al computer per assicurarsi che il monitor funzioni bene. • Disattivare la modalità standby del computer. • Accertarsi che l’alimentatore sia ben collegato. Rilevazione e risoluzione delle anomalie 18-19 | 018 Il computer non rileva la tastiera e all’avvio viene segnalato un errore in tastiera. • Assicurarsi che il cavo della tastiera sia ben collegato al Switch2. Stringere eventuali collegamenti lenti. • Attivare il supporto USB sul BIOS di sistema. • Collegare il cavo Switch2 USB direttamente alla porta USB del computer. • Accertarsi che i driver per la tastiera siano installati sui computer. • Disinstallare eventuali altri driver per tastiere dai computer. • Provare a sostituire la tastiera. Mouse Quando cambio computer, non vedo più il cursore del mouse. • Assicurarsi che il cavo del mouse sia ben collegato al Switch2. Serrare eventuali collegamenti lenti. • Collegare il mouse direttamente al computer con il quale si sono verificati i problemi con il mouse. • Attendere un minuto dopo il riavvio del computer prima che il mouse riacquisti le proprie funzioni. • Disattivare la gestione dell’alimentazione sul computer con il quale si stanno verificando dei problemi. • Provare a sostituire il mouse. Rilevazione e risoluzione delle anomalie | 019 7/11/06 4:50:39 pm Rilevazione e risoluzione delle anomalie Informazioni Il computer si avvia ma il mouse non funziona. Dichiarazione FCC • Accertarsi che i driver per il mouse siano installati sui computer. • Assicurarsi che il mouse funzioni quando è collegato direttamente al computer (Per eseguire questa prova potrebbe essere necessario riavviare il sistema). • Provare un altro mouse. Quando passo da un computer all’altro, il movimento del mouse risulta assolutamente confuso. DICHIARAZIONE DI CONFORMITÀ CON LE LEGGI FCC PER LA COMPATIBILITÀ ELETTROMAGNETICA Belkin Corporation, con sede al 501 West Walnut Street, Compton, CA 90220, dichiara sotto la propria piena responsabilità che il prodotto, F1DM102U cui questa dichiarazione fa riferimento, è conforme alla Parte 15 delle norme FCC. Le due condizioni fondamentali per il funzionamento sono le seguenti: (1) il dispositivo non deve causare interferenze dannose e (2) il dispositivo deve accettare qualsiasi interferenza ricevuta, comprese eventuali interferenze che possano causare un funzionamento anomalo. • Assicurarsi di non avere altri driver mouse installati. • Evitare di muovere il mouse o di premere il pulsante del mouse durante la commutazione del Switch2. Dichiarazione di conformità CE • Per far funzionare nuovamente il mouse, è sufficiente staccare il mouse dal Switch2 e attendere 2-3 secondi prima di collegarlo di nuovo. ICES Noi sottoscritti, Belkin Corporation, dichiariamo sotto la nostra piena responsabilità che il prodotto F1DM102U cui questa dichiarazione fa riferimento, è realizzato in conformità allo Standard sulle Emissioni EN550022 e alla Norma di Immunità EN550024, nonché agli standard LVP EN610003-2 e EN61000-3-3. Questo apparecchio digitale di classe B è conforme allo standard canadese ICES-003. Cet appareil numérique de la classe B est conforme á la norme NMB-003 du Canada. Garanzia limitata di 3 anni sul prodotto Belkin Corporation Belkin Corporation garantisce che, per il periodo di validità della garanzia, questo prodotto non presenterà difetti di materiale e lavorazione. Qualora venisse rilevata un’anomalia, Belkin provvederà, a propria discrezione, a riparare o sostituire il prodotto gratuitamente, a condizione che esso sia restituito entro il periodo di garanzia, con le spese di trasporto prepagate, al rivenditore Belkin autorizzato da cui è stato acquistato. Potrebbe venire richiesta la prova di acquisto. Questa garanzia non sarà valida nel caso il prodotto sia stato danneggiato accidentalmente, per abuso, uso non corretto o non conforme, qualora sia stato modificato senza il permesso scritto di Belkin, o nel caso il numero di serie Belkin fosse stato cancellato o reso illeggibile. LA GARANZIA ED I RIMEDI DI CUI SOPRA PREVALGONO SU QUALSIASI ALTRO ACCORDO, SIA ORALE CHE SCRITTO, ESPRESSO O IMPLICITO. BELKIN DECLINA SPECIFICATAMENTE QUALSIASI OBBLIGO DI GARANZIA IMPLICITO COMPRESE, SENZA LIMITI, LE GARANZIE DI COMMERCIABILITÀ O IDONEITÀ AD UN PARTICOLARE SCOPO. Nessun rivenditore, agente o dipendente Belkin è autorizzato ad apportare modifiche, ampliamenti o aggiunte alla presente garanzia. BELKIN DECLINA QUALSIASI RESPONSABILITA’ PER EVENTUALI DANNI SPECIALI, ACCIDENTALI, DIRETTI O INDIRETTI DOVUTI AD UN’EVENTUALE VIOLAZIONE DELLA GARANZIA O IN BASE A QUALSIASI ALTRA FORMA DI TEORIA LEGALE, COMPRESI, MA NON SOLO, I CASI DI MANCATO GUADAGNO, INATTIVITA’, DANNI O RIPROGRAMMAZIONE O RIPRODUZIONE DI PROGRAMMI O DATI MEMORIZZATI O UTILIZZATI CON I PRODOTTI BELKIN. Alcuni Stati non consentono l’esclusione o la limitazione delle garanzie implicite o della responsabilità per i danni accidentali, pertanto i limiti di esclusione di cui sopra potrebbero non fare al caso vostro. Questa garanzia consente di godere di diritti legali specifici ed eventuali altri diritti che possono variare di stato in stato. Rilevazione e risoluzione delle anomalie 20-21 | 020 Informazioni | 021 7/11/06 4:50:39 pm Belkin Ltd. Express Business Park, Shipton Way Rushden, NN10 6GL, Regno Unito +44 (0) 1933 35 2000 +44 (0) 1933 31 2000 fax Belkin B.V. Boeing Avenue 333 1119 PH Schiphol-Rijk, Paesi Bassi +31 (0) 20 654 7300 +31 (0) 20 654 7349 fax Belkin GmbH Hanebergstraße 2, 80637 Monaco di Baviera, Germania +49 (0) 89 143405 0 +49 (0) 89 143405 100 fax Belkin SAS 130 rue de Silly 92100 Boulogne Billancourt, Francia +33 (0) 1 41 03 14 40 +33 (0) 1 41 31 01 72 fax Assistenza Tecnica Belkin Europa: 00 800 223 55 460 © 2005 Belkin Corporation. Tutti i diritti riservati. Tutti i nomi commerciali sono marchi registrati dai rispettivi produttori elencati. Mac, Mac OS e Apple sono marchi della Apple Computer, Inc., registrati negli USA e in altri Paesi.. F1DM102Uea 22 P74949ea 7/11/06 4:50:40 pm