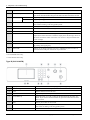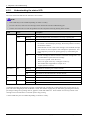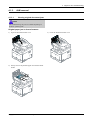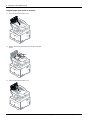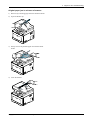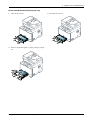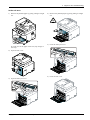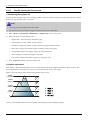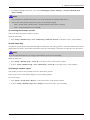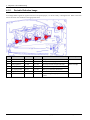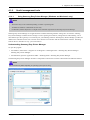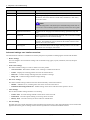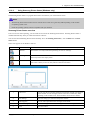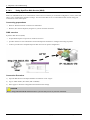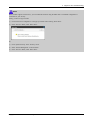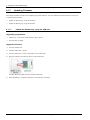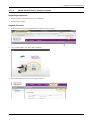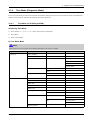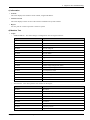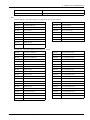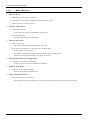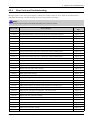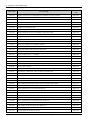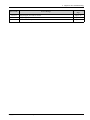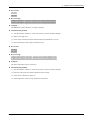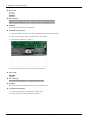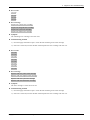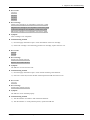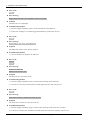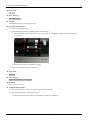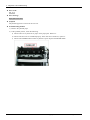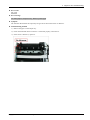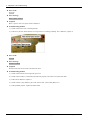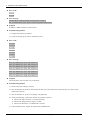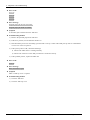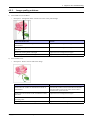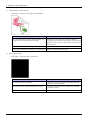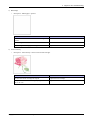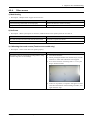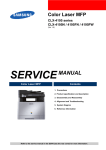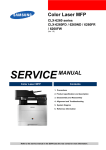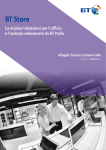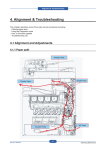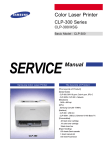Download 4. Alignment and Troubleshooting
Transcript
4. Alignment and Troubleshooting 4. Alignment and Troubleshooting 4.1. Alignment and Adjustments This chapter describes the main functions for service, such as the product maintenance method, the test output related to maintenance and repair, Jam removing method, and so on. It includes the contents of user guide. 4.1.1. Control panel NOTE • This control panel may differ from your machine depending on its model. There are various types of control panels. • Some features and optional goods may not be available depending on model or country. • Some buttons may not work depending on the mode (copy, fax, or scan). Type A (CLX-419xN/ CLX-419xFN) 1 2 3 21 20 19 4 18 5 17 6 16 8 7 15 6 9 10 14 11 12 13 1 Darkness Adjusts the brightness level to make a copy for easier reading, when the original contains faint markings and dark images. 2 ID Copy* Allows you to copy both sides of an ID card like a driver’s license on a single side of paper. Scan to** Sends scanned data. 3 Display Screen Shows the current status and prompts during an operation. 4 Fax* Switches to Fax mode. 5 Copy* Switches to Copy mode. 6 Arrows Scroll through the options available in the selected menu, and increase or decrease values. 7 OK Confirms the selection on the screen. 8 Numeric Keypad Dials a number or enters alphanumeric characters. 9 Address Book Allows you to store frequently used fax numbers or search for stored fax numbers. 10 Redial/Pause* Redials the recently sent fax number or received caller ID in ready mode, or inserts a pause(-) into a fax number in edit mode. Copyright© 1995-2012 SAMSUNG. All rights reserved. 4-1 4. Alignment and Troubleshooting 11 Stop/Clear Stops current operation. 12 Power/Wake up Turns the power on or off, or wakes up the machine from the power save mode. If you need to turn the machine off, press this button for more than three seconds. 13 Start Color Begins a printing job in color mode. Black Begins a printing job in black and white mode. 14 On Hook Dial* When you press this button, you can hear a dial tone. Then enter a fax number. It is similar to making a call using speaker phone. 15 Back Sends you back to the upper menu level. 16 Menu Enters Menu mode and scrolls through the available menus. 17 Scan* Switches to Scan mode. 18 Toner Colors Show the status of each toner cartridge. If the toner cartridge is low or needs to be replaced, the Status LED turns red and the display shows the message. However, the arrow mark shows which color toner is of concern or may be installed with a new cartridge. 19 Status LED Indicates the status of your machine. 20 Eco Turn into eco mode to reduce toner consumption and paper usage when pc-printing and copying only. 21 Direct USB Allows you to directly print files stored on a USB memory device when it is inserted into the USB port on the front of your machine. * CLX-419xFN series only. ** CLX-419xN series only. Type B (CLX-419xFW) 4-2 1 Display screen Shows the current status and displays prompts during an operation. 2 Numeric keypad Dials a number or enters alphanumeric characters. 3 Clear Deletes characters in the edit area. 4 Stop/Clear Stops an operations at any time. 5 Power/Wake up Turns the power on or off, or wakes up the machine from the power save mode. If you need to turn the machine off, press this button for more than three seconds. 6 Start Starts a job in black or color mode. 7 On Hook Dial When you press this button, you can hear a dial tone. Then enter a fax number. It is similar to making a call using speaker phone 8 Help Gives detailed information about this machine’s menus or status. Copyright© 1995-2012 SAMSUNG. All rights reserved. 4. Alignment and Troubleshooting 9 Reset Resets the current machine’s setup. 10 Wireless LED Shows the current status of the wireless network connection. 11 Status LED Indicates the status of your machine. Copyright© 1995-2012 SAMSUNG. All rights reserved. 4-3 4. Alignment and Troubleshooting 4.1.2. Understanding the status LED The color of the LED indicates the machine's current status. NOTE • Some LEDs may not be available depending on model or country. • To resolve the error, look at the error message and its instructions from the troubleshooting part. • You also can resolve the error with the guideline from the computers’s Samsung Printing Status window. LED Status Description Status Off The machine is off-line. Green Red Blinking On • The machine is on-line and can be used. Blinking • A minor error has occurred and the machine is waiting for the error to be cleared. Check the display message. When the problem is cleared, the machine resumes. • Small amount of toner is left in the cartridge. The estimated cartridge life* of toner is close. Prepare a new cartridge for replacement. You may temporarily increase the printing quality by redistributing the toner. • A toner cartridge has almost reached its estimated cartridge life*. It is recommended to replace the toner cartridge. • The cover is opened. Close the cover. • There is no paper in the tray. Load paper in the tray. • The machine has stopped due to a major error. • A paper jam has occurred. On Wireless** Blue Power/Wake up Blue Eco Green When the backlight blinks, the machine is receiving or printing data. Blinking The machine is connecting to a wireless network. On The machine is connected to a wireless network. Off The machine is disconnected from a wireless network. On The machine is in power save mode. Off The machine is in ready mode or machine’s power is off. On Eco mode is on. Off Eco mode is off. * Estimated cartridge life means the expected or estimated toner cartridge life, which indicates the average capacity of print-outs and is designed pursuant to ISO/IEC 19798. The number of pages may be affected by operating environment, percentage of image area, printing interval, graphics, media and media size. Some amount of toner may remain in the cartridge even when red LED is on and the printer stops printing. ** Some LEDs may not be available depending on model or country. 4-4 Copyright© 1995-2012 SAMSUNG. All rights reserved. 4. Alignment and Troubleshooting 4.1.3. JAM removal 4.1.3.1. Clearing original document jams NOTE This troubleshooting may not be available depending on model or optional goods Original paper jam in front of scanner 1) Open the document feeder cover. 3) Close the document feeder cover. 2) Gently remove the jammed paper from the document feeder. Copyright© 1995-2012 SAMSUNG. All rights reserved. 4-5 4. Alignment and Troubleshooting Original paper jam inside of scanner 1) Open the document feeder cover. 2) Gently remove the jammed paper from the document feeder. 3) Close the document feeder cover. 4-6 Copyright© 1995-2012 SAMSUNG. All rights reserved. 4. Alignment and Troubleshooting Original paper jam in exit area of scanner 1) Remove any remaining pages from the document feeder. 0 2) Open the Stacker up. 3) Gently remove the jammed paper from the document feeder. 0 4) Close the Stacker. Copyright© 1995-2012 SAMSUNG. All rights reserved. 4-7 4. Alignment and Troubleshooting 4.1.3.2. Clearing paper jams NOTE To avoid tearing the paper, pull the jammed paper out slowly and gently. In tray1 1) Take off the cassette. 3) Reinstall the cassette. 2) Remove the jammed paper by gently pulling it straight out. 4-8 Copyright© 1995-2012 SAMSUNG. All rights reserved. 4. Alignment and Troubleshooting In the manual feeder/multi-purpose tray 1) Take off the cassette. 3) Reinstall the cassette. 2) Remove the jammed paper by gently pulling it straight out. Copyright© 1995-2012 SAMSUNG. All rights reserved. 4-9 4. Alignment and Troubleshooting Inside the machine CAUTION 2) Remove the jammed paper by gently pulling it straight out. The fuser area is hot. Take care when removing paper from the machine. 1) Open the rear cover. 3) Close the rear cover. 4-10 Copyright© 1995-2012 SAMSUNG. All rights reserved. 4. Alignment and Troubleshooting In the exit area 1) Remove the jammed paper by gently pulling it straight out. 4) Remove the jammed paper by gently pulling it straight out. 0 If you do not see the paper in this area, stop and go to next step: 2) Open the rear cover. 0 5) Close the fuser jam cover. 0 0 6) Close the rear cover. 3) Open the fuser jam cover. 0 Copyright© 1995-2012 SAMSUNG. All rights reserved. 4-11 4. Alignment and Troubleshooting 4.1.4. Useful menu item for service 1) Monitoring the supplies life If you experience frequent paper jams or printing problems, check the number of pages the machine has printed or scanned. Replace the corresponding parts, if necessary. NOTE • Accessing menus may differ from model to model • It may be necessary to press OK to navigate to lower-level menus for some models. 1) Select “Menu > System Setup > Maintenance > Supplies Life” on the control panel. 2) Select the option you want and press OK. • Supplies Info.: Prints the supply information page. • Total: Displays the total number of pages printed. • ADF Scan: Displays the number of pages printed by using the document feeder. • Platen Scan: Displays the number of pages scanned by using scanner glass. • Transfer Belt: Displays the number of pages by using transfer belt. • Fuser: Displays the number of pages by using fuser. • Tray1 Roller: Displays the number of pages by using tray1 roller. 3) Press “Stop/Clear” button to return to ready mode. 2) Altitude adjustment Print quality is affected by atmospheric pressure, which is determined by the height of the machine above sea level. The following information will guide you on how to set your machine for the best print quality. Before you set the altitude value, determine the altitude where you are. 4,000 m (13,123 ft) 1 3,000 m (9,842 ft) 2 2,000 m (6,561 ft) 3 1,000 m (3,280 ft) 4 0 1 2 3 4 High 3 High 2 High 1 Normal You can set the altitude value from Device Settings in Samsung Easy Printer Manager program. 4-12 Copyright© 1995-2012 SAMSUNG. All rights reserved. 4. Alignment and Troubleshooting • For Windows and Macintosh users, you set from Samsung Easy Printer Manager > Switch to advanced mode > Device Settings. NOTE • If your machine is connected to the network, you can set the altitude via SyncThru™ Web Service. • You can also set the altitude in System Setup option on the machine’s display. - Menu > System Setup > Machine Setup > Altitude Adjustment (CLX-4195N / 4195FN) - Setup > Altitude Adjustment (CLX-4195FW) 3) Checking the firmware version This menu shows the product’s firmware version. Select the menu item. • Press “Setup > Machine Setup > Next > Initial Setup > Firmware Version” on the touch screen. (CLX-4195FW) 4) Auto Color Reg. The machine virtually prints certain patterned image to calibrate the color printing position. This feature enhances the colored image sharper and clearer, which means the machine prints the colored image on the paper more like the one in the monitor. NOTE If you have moved the machine, it is strongly recommended to operate this menu manually. Select the menu item. • Press “Setup > Machine Setup > Auto CR” on the touch screen. (CLX-4195N/ 4195FN) • Or press “Setup > Machine Setup > Next > Initial Setup > Auto CR” on the touch screen. (CLX-4195FW) 5) Printing a machine report This product provides several printable reports for maintenance purposes. These reports can be used to aid the diagnosis of print quality problems. To print the report : • Press “Menu > System Setup > Report” on the control panel. (CLX-4195N/ 4195FN) • Or press “Setup > Machine Setup> Next > Reports” on the touch screen. (CLX-4195FW) Copyright© 1995-2012 SAMSUNG. All rights reserved. 4-13 4. Alignment and Troubleshooting 4.1.5. Periodic Defective Image If an image defects appears at regular intervals on the printed-paper, it is due to a faulty or damaged roller. Refer to the table below and check the condition of the appropriate roller. Roller Period Period Phenomenon Defective part Fuser Unit 1 Pressure Roller 20 mm 62.8 mm Background 2 Heat Roller 24.3 mm 76.3 mm Black spot and image ghost 3 Charging Roller 8.5 mm 26.7 mm Black Spot and line and periodic band 4 OPC Drum 24 mm 75.4 mm White and Black Spots 5 Developing Roller 12 mm 37.7 mm White spot, Horizontal black band 6 Supply Roller 11.3 mm 35.5 mm Periodic Band by little difference of density 7 Transfer Roller 8 mm 25.1 mm Ghost, Damaged image by abnormal transfer 4-14 Toner Cartridge Transfer roller Copyright© 1995-2012 SAMSUNG. All rights reserved. 4. Alignment and Troubleshooting 4.1.6. Useful management tools 4.1.6.1. Using Samsung Easy Printer Manager (Windows and Macintosh only) NOTE • This feature may not be available depending on model or optional goods. • Available for Windows or Macintosh OS users only. • For Windows, Internet Explorer 6.0 or higher is the minimum requirement for Samsung Easy Printer Manager. Samsung Easy Printer Manager is an application that combines Samsung machine settings into one location. Samsung Easy Printer Manager combines device settings as well as printing environments, settings/actions and launching. All of these features provide a gateway to conveniently use your Samsung machine. Samsung Easy Printer Manager provides two different user interfaces for the user to choose from: the basic user interface and the advanced user interface. Switching between the two interfaces is easy: just click a button. Understanding Samsung Easy Printer Manager To open the program: • For Windows, Select Start > Programs or All Programs > Samsung Printers > Samsung Easy Printer Manager > Samsung Easy Printer Manager. • For Macintosh, Open the Applications folder > Samsung folder > Samsung Easy Printer Manager. The Samsung Easy Printer Manager interface is comprised of various basic sections as described in the table that follows: NOTE The screenshot may differ depending on operating system you are using. Copyright© 1995-2012 SAMSUNG. All rights reserved. 4-15 4. Alignment and Troubleshooting No Area Description 1 Printer List The printer list displays the installed printer icons on your computer. 2 Printer Information This area gives you general information about your machine. You can check information, such as the machine’s model name, IP address (or Port name), and machine status. NOTE Troubleshooting button: This button opens Troubleshooting Guide when an error occurs. You can directly open the necessary section in the user’s guide. 3 Application Information Includes links for changing to the advanced settings, preference, help, and about. 4 Quick links Displays Quick links to machine specific functions. This section also includes links to applications in the advanced settings. 5 Contents Area Displays information about the selected machine, remaining toner level, and paper. The information will vary based on the machine selected. Some machines do not have this feature. 6 Order Supplies Click on the Order button from the supply ordering window. You can order replacement toner cartridge(s) from online. Advanced settings user interface overview The advanced user interface is intended to be used by the person responsible for managing the network and machines. • Device Settings You can configure various machine settings such as machine setup, paper, layout, emulation, network, and print information. • Scan to PC Settings This menu includes settings to create or delete scan to PC profiles. - Scan Activation : Determines whether or not scanning is enabled on the device. Profile : Displays the scanning profiles saved on the selected device. Basic tab : Contains settings related general scan and device settings. Image tab : Contains settings related to image altering. • Fax to PC settings This menu includes settings related to the basic fax functionality of the selected device. - Disable : If Disable is On, incoming faxes will not be received on this device. - Enable Fax Receiving from Device : Enables faxing on the device and allow more options to be set. • Alert Settings This is menu includes settings related to error alerting. - Printer Alert : Provides settings related to when alerts will be received. - Email Alert : Provides options relating to receiving alerts via email. - History Alert : Provides a history of device and toner related alerts. • Job Accounting Provides querying of quota information of the specified job accounting user. This quota information can be created and applied to devices by job accounting software such as SyncThru™ or CounThru™ admin software. 4-16 Copyright© 1995-2012 SAMSUNG. All rights reserved. 4. Alignment and Troubleshooting 4.1.6.2. Using Samsung Printer Status (Windows only) The Samsung Printer Status is a program that monitors and informs you of the machine status. NOTE • The Samsung Printer Status window and its contents shown in this user’s guide may differ depending on the machine or operating system in use. • Check the operating system(s) that are compatible with your machine. Samsung Printer Status overview If an error occurs while operating, you can check the error from the Samsung Printer Status. Samsung Printer Status is installed automatically when you install the machine software. You can also launch Samsung Printer Status manually. Go to the Printing Preferences , click the Basic tab > Printer Status button. These icons appear on the Windows task bar: Icon Mean Description Normal The machine is in ready mode and experiencing no errors or warnings. Warning The machine is in a state where a soft error has occurred. For example, a toner low status, which may lead to toner empty status. Error The machine has at least one hard error, such as out of paper, fuser error, etc. Machine does not have ability to come to ready without customer intervention. 1 Toner Level You can view the level of toner remaining in each toner cartridge. The machine and the number of toner cartridge(s) shown in the above window may differ depending on the machine in use. Some machines do not have this feature. 2 Alert Settings Select the settings you want from the options window. 3 Order Supplies You can order replacement toner cartridge(s) from online. 4 Troubleshooting You can directly open the troubleshooting section in the user’s guide. 5 Close Close the window. Copyright© 1995-2012 SAMSUNG. All rights reserved. 4-17 4. Alignment and Troubleshooting 4.1.6.3. Using SyncThru Web Service (SWS) SWS is an embedded web server in the machine. This web server informs you of machine configuration, version, status and allows you to customize the machine’s settings. You can contact this server via wired and wireless network using your web browser in the remote place. Connecting preparations • Wired or Wireless Network connection is established. • Browser (Ex> Internet Explorer) Program on your PC network connected SWS overview SyncThru Web Service (SWS) • accepts HTTP request via port 80 as normal web servers. • provides interface to users information of networked printers and allow to configure the setting of printers. • is able to provide more complicated options than Local UI for printer configuration. Connection Procedure 1) Open the Web-browser and input IP address of machine. Click “Login”. 2) Log-in Admin Mode. (ID: admin, PW: sec00000) 3) Select pages to check the configuration and customize the settings. CAUTION Please, change SWS Default ID and Password for system security in case of your first connection. 4-18 Copyright© 1995-2012 SAMSUNG. All rights reserved. 4. Alignment and Troubleshooting NOTE If the machine supports ‘Direct Print’, you can enable this function using the SWS menu. The default configuration is ‘Disabled’ for your security. Firstly, you have to login to SWS. 1) Click ‘Direct Print Configuration’ in the pop up windows when clicking ‘Direct Print’. 2) In the ‘Services’ Menu, check ‘Direct Print’. Or, 1) Click ‘System Security’ in the ‘Security’ menu. 2) Select ‘Feature Management’ in the left frame. 3) In the ‘Services’ Menu, check ‘Direct Print’. Copyright© 1995-2012 SAMSUNG. All rights reserved. 4-19 4. Alignment and Troubleshooting 4.1.7. Updating Firmware This chapter includes instructions for updating the printer firmware. You can update the printer firmware by using one of the following methods : • Update the firmware by using the USB port. • Update the firmware by using the Network. 4.1.7.1. Update the firmware by using the USB port Upgrading preparations • usblist2.exe : Tool which sends firmware data to printer. • Firmware file to update. Upgrade Procedure 1) Turn the machine off. 2) Connect USB cable to printer. 3) Turn the machine on. Check if the printer is the ready status. 4) Drag the firmware file and Drop down on the usblist2.exe. And then firmware update will be started automatically. 5) When upgrading is completed, machine is automatically re-booting. 4-20 Copyright© 1995-2012 SAMSUNG. All rights reserved. 4. Alignment and Troubleshooting 4.1.7.2. Update the firmware by using the network Upgrading preparations • Wired or Wireless Network connection is established. • Firmware file to update Upgrade Procedure 1) Open the Web-browser and input IP address of machine. Click “Login”. 2) Log-in Admin Mode. (ID: admin, PW: sec00000) 3) Select Maintenance menu and click “upgrade wizard” Copyright© 1995-2012 SAMSUNG. All rights reserved. 4-21 4. Alignment and Troubleshooting 4) Select firmware file using “browser” button and press next button. 5) SyncThru will check verify firmware file and compare version and press next button. 6) Machine starts upgrading. SyncThru will return home page after upgrading is completed. 4-22 Copyright© 1995-2012 SAMSUNG. All rights reserved. 4. Alignment and Troubleshooting 4.1.8. Tech Mode (Diagnostic Mode) In service (tech) mode, the technician can check the machine and perform various test to isolate the cause of a malfunction. While in Tech mode, the machine still performs all normal operations. 4.1.8.1. Tech Mode (CLX-4195N_4195FN) a) Entering Tech Mode 1) Press “Menu > # > 1 > 9 > 3 > 4 ” on the control panel continuously. 2) Press Menu. 3) Select “Tech Mode”. b) Tech Mode Menu NOTE Some menu items may not appear on the display depending on the options or models. Depth 1 Depth 2 Data Setup Clear All Mem. Depth 3 Toner Low Level [1-30]% : 10 Clear Counts Enter Passcode [????] Depth 4 Fuser Pickup Roller Torque Limiter Transfer Roller Engine Footer On Off * Dial Tone On Off Machine Test Switch Test Test Param Set Dram Test Rom Test Pattern Test Shading Test Shading&Print Print EDC Mode Copier Nvm Read Write Test Routines Fax Nvm Read Write Test Routines Restart Machine Copyright© 1995-2012 SAMSUNG. All rights reserved. 4-23 4. Alignment and Troubleshooting Depth 1 Depth 2 Report Fax Protocol Dump Depth 3 Depth 4 Menu Map Supplies Info Configuration Error Info Usage Counter Auto Color Reg. Auto Toning c) Data Setup • Clear All Memory The function resets the system to factory default settings. This function is used to reset the system to the initial value when the product is functioning abnormally . All the values are returned to the default values, and all the information, which was set by the user, will be erased. NOTE Always perform a memory clear after replacing the main board. Otherwise, the system may not operate properly. • Toner Low Level The function is to set up the time to inform toner low status. This function can provide user convenience for replacing the toner cartridge. • Clear Count This function resets the count value you select. • Engine Footer This function is for monitoring of the engine status. If you perform this function, at printing, the setting value for engine is shown on the bottom of the printed page. d) Machine Test • Switch Test Use this feature to test all keys on the operation control panel. The result is displayed on the LCD window each time you press a key. • Dram Test Use this feature to test the machine’s DRAM. The result appears in the LCD display. • Shading Test The function is to get the optimum scan quality by the specific character of the CIS (Contact Image Sensor). If the copy image quality is poor, perform this function to check the condition CIS unit. • EDC Mode - Copier > NVM Read/Write : This menu changes a configuration value for engine firmware. Depth 1 Depth 2 105-Charger 0030-MHV DC Black 0031-MHV DC Color 4-24 Copyright© 1995-2012 SAMSUNG. All rights reserved. 4. Alignment and Troubleshooting Depth 1 Depth 2 106-Developer 0000-Deve DC Yellow 0010-Deve DC Magenta 0020-Deve DC Cyan 0030-Deve DC Black 0121-Yellow Blade DC 0122-Magenta Blade DC 0123-Cyan Blade DC 0124-Black Blade DC 107-Transfer 0030-STransfer1 High Voltage 0080-Transfer2 High Voltage 109-Fixing 0010-Run Temperature offset 110-LSU 0040-LD Power Yellow 0050-LD Power Magenta 0060-LD Power Cyan 0070-LD Power Black - Copier > Test Routines : This menu performs test routines for the engine. Depth 1 Depth 2 100-Motor 0051-YMCK OPC Motor 0052-YMCK OPC Motor Rdy 0072-YMCK DEV Motor 0073-YMCK DEV Motor Rdy 0260-SMPS Fan 0340-Feed Mot 0360-ITB Tension Release Motor 101-Clutch 0010-Tray1 Pickup 0050-Registration 0171-Front cover open 0190-OutBin Full 0240-DR Nip Release 0250-Knock Up Plate 0251-Fuser Gap Enable 102-Paper Handling 0010-Tray1 Empty 0360-Regi Sens 0370-Exit Sens 0680-ITB Tension Home Sensor 105-Charger 0030-K MHV Bias 0031-Color MHV Bias Copyright© 1995-2012 SAMSUNG. All rights reserved. 4-25 4. Alignment and Troubleshooting 106-Developer 0000-Y Dev Bias 0010-M Dev Bias 0020-C Dev Bias 0030-K Dev Bias 0040-Black OPC Home Sensor 0050-Color OPC Home Sensor 0060-DR Nip Home Sensor 0070-Yellow Blade DC 0080-Magenta Blade DC 0090-Cyan Blade DC 0100-Black Blade DC 107-Transfer 0071-YMCK THV Bias 0072-YMCK THV Bias R 0073-YMCK THV- Bias 0080-THV + 0090-THV + R 0160-Erase Lamp 109-Fixing 0000-Temp A 0011-LSU Temperature 0012-Inner Temperature 0013-Outer Temperature 0014-Huminity 0020-Fuser Fan Rdy 0040-Fuser Fan Run 110-LSU 0000-LSU Motor1 Rdy 0060-LSU Motor1 Run 0080-LD Power1 0090-LD Power2 0100-LD Power3 0110-LD Power4 111-Toner 0080-ID Sensor 0090-ID Sensor Chk - Fax > NVM Read/Write : This menu changes a configuration value for fax firmware. 4-26 0200-Pause Dial Time 0420-DTMF Timing 0210-Dial Pul. M/B 0500-Dial Mode 0220-AutoDial P-Time 0520-Error Rate 0300-Ring On Time 0530-Dial tone detect 0310-Ring Off Time 0540-Loop cur. det. 0320-Ring Det. Freq 0550-Busy sngl det. 0400-DTMF H-Freq Lv 0700-LineMon. Setting 0410-DTMF L-Freq Lv 0800-Modem Speed Copyright© 1995-2012 SAMSUNG. All rights reserved. 4. Alignment and Troubleshooting 0810-Fax Trans. Lv 0830-AutoDialTimeout - Fax > Test Routines : This menu performs test routines for the fax. 0012-Sngl T 1100 L1 0044-V.29 9600 L1 0014-Sngl T 1650 L1 0045-V.17 7200 L1 0015-Sngl T 1850 L1 0046-V.17 9600 L1 0016-Sngl T 2100 L1 0047-V.17 12000 L1 0020-DTMF # Line1 0048-V.17 14400 L1 0021-DTMF * Line1 0049-V.34 2400 L1 0022-DTMF 0 Line1 0050-V.34 4800 L1 0023-DTMF 1 Line1 0051-V.34 7200 L1 0024-DTMF 2 Line1 0052-V.34 9600 L1 0025-DTMF 3 Line1 0053-V.34 12000 L1 0026-DTMF 4 Line1 0054-V.34 14400 L1 0027-DTMF 5 Line1 0055-V.34 16800 L1 0028-DTMF 6 Line1 0056-V.34 19200 L1 0029-DTMF 7 Line1 0057-V.34 21600 L1 0030-DTMF 8 Line1 0058-V.34 24000 L1 0031-DTMF 9 Line1 0059-V.34 26400 L1 0040-V.21 300 Ln1 0060-V.34 28800 L1 0041-V.27ter2400L1 0061-V.34 31200 L1 0042-V.27ter4800L1 0062-V.34 33600 L1 0043-V.29 7200 L1 e) Report • Supplies Info Supplies Information Report shows toner cartridge information such as toner remaining, toner capacity, toner product date etc. • Configuration Configuration report shows the status of the user-selectable options. You may print this list to confirm your changes after changing settings. This page provides useful information for service. • Error Info Error Information Report shows error records. Copyright© 1995-2012 SAMSUNG. All rights reserved. 4-27 4. Alignment and Troubleshooting 4.1.8.2. Tech Mode (CLX-4195FW) a) Entering Tech Mode To enter the service mode, press 1,2,3 number keys simultaneously. When the password dialog box appears, enter “1934” and press the “OK” button. b) Tech Mode Menu Depth 1 Depth 2 Depth 3 Information General Machine Serial Number Depth 4 Network IP Address Software Version Set Version Main Controller User Interface Network Controller Report Fax Protocol Dump Configuration Supplies Information Usage Counter Error Information Auto Color Registration Job Duty Auto Toning History Test Routine Copier NVM Read/Write Test Routine Fax NVM Read/Write Test Routine Protocol Report Others Shading Test Shade and Print Report Print last shade report Memory Clear Country Toner Low Level [1-30]% : 10 Counter Reset Fuser Pickup Roller Retard Roller Torque Limiter Transfer Roller Scan Engine Footer Off On 4-28 Copyright© 1995-2012 SAMSUNG. All rights reserved. 4. Alignment and Troubleshooting c) Information • General This menu displays the machine’s serial number, assigned IP address. • Software Version This menu displays all the version of the software installed in the system in detail. • Report You can print the various report that is stored in system. d) Machine Test • Copier - NVM Read/Write : This menu changes a configuration value for engine firmware. Depth 1 Depth 2 105-0030 MHV DC Black 105-0031 MHV DC Color 106-0000 Deve DC Yellow 106-0010 Deve DC Magenta 106-0020 Deve DC Cyan 106-0030 Deve DC Black 106-0121 Yellow Blade DC 106-0122 Magenta Blade DC 106-0123 Cyan Blade DC 106-0124 Black Blade DC 107-0030 Transfer1 High Voltage(THV) Black 107-0080 Transfer2 High Voltage(THV2) 109-0010 Run Temperature offset 110-0040 LD Power Yellow 110-0050 LD Power Magenta 110-0060 LD Power Cyan 110-0070 LD Power Black - Test Routines : This menu performs test routines for the engine. Depth 1 Depth 2 100-0051 OPC Motor 100-0052 OPC Motor Ready 100-0072 DEV Motor 100-0073 DEV Motor Ready 100-0260 SMPS Fan Run 100-0340 Feed Motor 100-0360 ITB Tension Release Motor 101-0010 T1 Pick-Up Clutch 101-0050 Registration Clutch Copyright© 1995-2012 SAMSUNG. All rights reserved. 4-29 4. Alignment and Troubleshooting 4-30 101-0171 Cover Open Sensor 101-0190 Out-Bin Full Sensor 101-0240 DR Nip Release 101-0250 Knock Up Plate 101-0251 FuserGapEnable 102-0010 T1 Paper Empty Sensor 102-0360 Regi. Sensor 102-0370 Exit Sensor 102-0680 ITB Tension Home Sensor 105-0030 Black MHV Bias 105-0031 Color MHV Bias 106-0000 Yellow Dev Bias 106-0010 Magenta Dev Bias 106-0020 Cyan Dev Bias 106-0030 Black Dev Bias 106-0040 Black OPC Home Sensor 106-0050 Color OPC Home Sensor 106-0060 DR Nip Home Sensor 106-0070 Yellow Blade DC 106-0080 Magenta Blade DC 106-0090 Cyan Blade DC 106-0100 Black Blade DC 107-0071 THV Bias 107-0072 THV Bias Read 107-0073 THV(-) Bias 107-0080 iTHV(+) Bias 107-0090 iTHV Bias Read 107-0160 Erase Lamp1 109-0000 Fuser Temperature A 109-0011 LSU Temperature 109-0012 Inner Temperature 109-0013 Outer Temperature 109-0014 Huminity 109-0020 Fuser Fan Run Ready 109-0040 Fuser Fan Run 110-0000 LSU Motor1 Run Ready 110-0060 LSU Motor1 Run 110-0080 LSU LD Power1 110-0090 LSU LD Power2 110-0100 LSU LD Power3 110-0110 LSU LD Power4 Copyright© 1995-2012 SAMSUNG. All rights reserved. 4. Alignment and Troubleshooting 111-0080 ID Sensor 111-0090 ID Sensor Check • Fax - NVM Read/Write : This menu changes a configuration value for fax firmware. 020-200 Pause Dial Time 020-520 Error Rate 020-210 Dial Pulse M/B ratio 020-530 Dial tone detect 020-220 Auto Dial Start Pause Time 020-540 Loop current detect 020-300 Ring On Time 020-550 Busy signal detect 020-310 Ring Off Time 020-700 Line Monitor Setting 020-320 Ring Detection Freq 020-800 Modem Speed 020-400 DTMF High-Freq Level 020-810 Fax Transmission Level 020-410 DTMF Low-Freq Level 020-830 Auto Dial Timeout 020-420 DTMF Timing 020-500 Dial Mode - Test Routines : This menu performs test routines for the fax. 020-012 Sngl Tone 1100Hz Ln1 020-044 V.29 9600 bps Line1 020-014 Sngl Tone 1650Hz Ln1 020-045 V.17 7200 bps Line1 020-015 Sngl Tone 1850Hz Ln1 020-046 V.17 9600 bps Line1 020-016 Sngl Tone 2100Hz Ln1 020-047 V.17 12000 bps Line1 020-020 DTMF # Line1 020-048 V.17 14400 bps Line1 020-021 DTMF * Line1 020-049 V.34 2400 bps Line1 020-022 DTMF 0 Line1 020-050 V.34 4800 bps Line1 020-023 DTMF 1 Line1 020-051 V.34 7200 bps Line1 020-024 DTMF 2 Line1 020-052 V.34 9600 bps Line1 020-025 DTMF 3 Line1 020-053 V.34 12000 bps Line1 020-026 DTMF 4 Line1 020-054 V.34 14400 bps Line1 020-027 DTMF 5 Line1 020-055 V.34 16800 bps Line1 020-028 DTMF 6 Line1 020-056 V.34 19200 bps Line1 020-029 DTMF 7 Line1 020-057 V.34 21600 bps Line1 020-030 DTMF 8 Line1 020-058 V.34 24000 bps Line1 020-031 DTMF 9 Line1 020-059 V.34 26400 bps Line1 020-040 V.21 300 bps Line1 020-060 V.34 28800 bps Line1 020-041 V.27ter 2400 bps Line1 020-061 V.34 31200 bps Line1 020-042 V.27ter 4800 bps Line1 020-062 V.34 33600 bps Line1 020-043 V.29 7200 bps Line1 Copyright© 1995-2012 SAMSUNG. All rights reserved. 4-31 4. Alignment and Troubleshooting e) Report • Shading Test This function is to check quality of scanned images, especially defect in optical devices, including lens, mirror, lamp, and etc, are suspected. • Memory Clear The function resets the system to factory default settings. This function is used to reset the system to the initial value when the product is functioning abnormally . All the values are returned to the default values, and all the information, which was set by the user, will be erased. • Toner Low Level The function is to set up the time to inform toner low status. This function can provide user convenience for replacing the toner cartridge. • Counter Reset This function resets the count value you select. • Engine Footer This function is for monitoring of the engine status. If you perform this function, at printing, the setting value for engine is shown on the bottom of the printed page. 4-32 Copyright© 1995-2012 SAMSUNG. All rights reserved. 4. Alignment and Troubleshooting 4.2. Troubleshooting 4.2.1. Procedure of checking the symptoms Before attempting to repair the printer first obtain a detailed description of the problem from the customer. Power On OPE LED ON? OPE LED Green OK? - No Power - Power Module error - Main PBA Red LED on / Error message is displayed. See the troubleshooting for error code Print (test page) Printing quality is nomal? Refer to "Solution of Image Problem" END Copyright© 1995-2012 SAMSUNG. All rights reserved. 4-33 4. Alignment and Troubleshooting 4.2.1.1. Basic Check List 1) Check the Power. • Check that the power switch is turned on. • Check that the power cable is plugged into the outlet and the printer. • Check the voltage of the power outlet. 2) Check the LED of Panel. • Is there OPE LED ON? › • If not check power cable, switch SMPS or Main board. Is the abnormal Lamp? › Check the Main board and cable harness. 3) Check the Paper Path • Is there a Paper Jam? › • Remove any paper fragments caught in the paper path. Paper Jam occurs repeatedly at a specific point in the Paper Path › Open the fuser cover, Jam clear. › Dismantle the machine and carefully inspect the region where the jam occurs. (Especially, check if paper fragments are caught in the Fuser 4) Print the Information Page (Configuration). • Try printing a test page from a computer. › If there is an error check cables and driver installation. 5) Check the Print Quality. • Is there are a Print Quality Problem? › Refer to image quality problem section. 6) Check consumables (toner etc.). • Using the keys print the Test Pattern. › 4-34 Expected life of various consumable parts, compare this with the figures printed and replace as required Copyright© 1995-2012 SAMSUNG. All rights reserved. 4. Alignment and Troubleshooting 4.2.2. Error Code and Troubleshooting Messages appear on the control panel display to indicate the machine’s status or errors. Refer to the tables below to understand the messages’ and their meaning, and correct the problem, if necessary. NOTE Some messages may not appear on the display depending on the options or models. Error Code Error Message Troubleshooting Page A1-1210 Actuator Motor Failure : #A1-1210. Call for service if the problem persists. Page 4–38 A1-2112 Actuator Motor Failure : #A1-2112. Call for service if the problem persists. Page 4–39 A1-3612 Actuator Motor Failure : #A1-3612. Call for service if the problem persists. Page 4–39 A1-4111 Actuator Motor Failure : #A1-4111. Call for service if the problem persists. Page 4–40 A1-4112 Actuator Motor Failure : #A1-4112. Call for service if the problem persists. Page 4–40 A1-4310 Actuator Motor Failure : #A1-4310. Call for service if the problem persists. Page 4–40 A2-1210 Actuator Fan Failure : #A2-1210. Call for service if the problem persists. Page 4–41 A2-2110 Actuator Fan Failure : #A2-2110 . Call for service if the problem persists. Page 4–41 A3-3211 Actuator Sensor Failure #A3-3211: Call for service if the problem persists. Page 4–41 A3-3212 Actuator Sensor Failure #A3-3212: Call for service if the problem persists. Page 4–41 A3-3311 Actuator Sensor Failure #A3-3311: Call for service if the problem persists. Page 4–42 A3-3312 Actuator Sensor Failure #A3-3312: Call for service if the problem persists. Page 4–42 A3-3320 Not proper room temperature. Change room temperature. Page 4–42 C2-2110 Prepare new yellow toner cartridge. Page 4–43 C2-2120 Replace with new yellow toner cartridge. Page 4–43 C2-2150 Replace with new yellow toner cartridge. Page 4–43 C2-2320 Yellow Toner Failure: #C2-2320. Install yellow toner cartridge again. Page 4–44 C2-2410 Install yellow toner cartridge. Page 4–44 C2-2512 Yellow toner cartridge is not compatible. Check user's guide. Page 4–45 C2-3110 Prepare new magenta toner cartridge. Page 4–43 C2-3120 Replace with new magenta toner cartridge. Page 4–43 C2-3150 Replace with new magenta toner cartridge. Page 4–43 C2-3320 Magenta Toner Failure: #C2-3320. Install magenta toner cartridge again. Page 4–44 C2-3410 Install magenta toner cartridge. Page 4–44 C2-3512 Magenta toner cartridge is not compatible. Check user's guide. Page 4–45 C2-4110 Prepare new cyan toner cartridge. Page 4–43 C2-4120 Replace with new cyan toner cartridge. Page 4–43 C2-4150 Replace with new cyan toner cartridge. Page 4–43 C2-4320 Cyan Toner Failure: #C2-4320. Install cyan toner cartridge again. Page 4–44 C2-4410 Install cyan toner cartridge. Page 4–44 C2-4512 Cyan toner cartridge is not compatible. Check user's guide. Page 4–45 C2-5110 Prepare new black toner cartridge. Page 4–43 C2-5120 Replace with new black toner cartridge. Page 4–43 Copyright© 1995-2012 SAMSUNG. All rights reserved. 4-35 4. Alignment and Troubleshooting Error Code Error Message Troubleshooting Page C2-5150 Replace with new toner cartridge.Replace with black new toner cartridge. Page 4–43 C2-5320 Black Toner Failure: #C2-5320. Install black toner cartridge again. Page 4–44 C2-5410 Install black toner cartridge. Page 4–44 C2-5512 Black toner cartridge is not compatible. Check user's guide. Page 4–45 C5-1110 Prepare new transfer belt unit. Page 4–45 C5-1120 Replace new transfer belt unit. Page 4–45 C5-1310 Install image transfer belt unit. Page 4–45 C5-1410 Image transfer belt unit is not compatible. Check users guide. Page 4–46 C5-1710 Sensor Failure: #C5-1710. Turn off then on. Page 4–46 C6-1110 Prepare new fuser unit. Page 4–46 C6-1120 Replace with new fuser unit. Page 4–46 C7-1110 Waste toner container is almost full. Order new one. Page 4–46 C7-1311 Waste toner containrt is not installed. Install it. Page 4–47 C9-1112 Replace with new Tray1 pickup roller. Page 4–47 C9-1116 End of life, Replace with new Tray1 retard roller. Page 4–47 M1-1110 Paper jam in tray 1. Page 4–48 M1-5112 Paper is empty in tray 1. Load paper. Page 4–48 M2-1110 Paper jam inside of machine. Page 4–49 M2-1116 Paper jam or empty in tray. Page 4–49 M3-1110 Paper jam in exit area Page 4–50 M3-2130 Too much paper in output bin tray. Remove printed paper Page 4–51 S2-4120 Door is open. Close it. Page 4–52 S3-3121 Scanner locked or another problem occurred.(No Switch Case)Scanner is locked. Page 4–52 S4-2111 Fax Memory is almost full. Print or remove received fax Job Page 4–53 S4-2112 Fax memory is full. Print or remove received fax Job Page 4–53 S4-3111 Fax System Failure: #S4-3111. Install fax modem card again.. Page 4–53 S5-3110 UI System Failure: #S5-3110. Call for service Page 4–53 S6-3123 This IP address conflicts with that of other system. Check it. Page 4–54 S6-3128 802.1x authentication failed. Please Contact the System Administrator Page 4–54 U1-2132 Fuser Unit Failure #U1-2132: Turn off then on. Page 4–54 U1-2315 Fuser Unit Failure: #U1-2315.Turn off then on. Page 4–54 U1-2320 Fuser Unit Failure #U1-2320: Turn off then on. Page 4–54 U1-2330 Fuser Unit Failure #U1-2330: Turn off then on. Page 4–54 U1-2334 Fuser Unit Failure: #U1-2334. Turn off then on Page 4–54 U1-2340 Fuser Unit Failure : #U1-2340.Turn off then on. Page 4–54 U1-234H Fuser Unit Failure: #U1-234H. Please turn off then on. Page 4–54 U2-6122 LSU Failure: #U2-6122. Please turn off then on. Page 4–55 U2-6142 LSU Failure: #U2-6142. Please turn off then on. Page 4–55 U3-3113 Original paper jam in front of scanner. Page 4–56 U3-3114 Original paper jam in front of scanner. Page 4–56 4-36 Copyright© 1995-2012 SAMSUNG. All rights reserved. 4. Alignment and Troubleshooting Error Code Error Message Troubleshooting Page U3-3313 Original paper jam inside of scanner. Page 4–56 U3-3314 Original paper jam inside of scanner. Page 4–56 U3-4110 Door of scanner is open. Page 4–56 Copyright© 1995-2012 SAMSUNG. All rights reserved. 4-37 4. Alignment and Troubleshooting ► Error Code A1-1210 ► Error message Actuator Motor Failure : #A1-1210. Call for service if the problem persists. ► Symptom The fuser motor does not operate. / The fuser motor is operating but is recognized as stop status. ► Troubleshooting method 1) Turn the machine off then on. If the error persists, turn the machine off again. 2) Remove the rear and right cover. 3) Check if there are any obstacles or paper around the fuser unit. 4) Check if the connection between main board and fuser motor are correct. 5) If the connection is OK, replace the fuser motor. 6) If the problem persists, replace the main board. 4-38 Copyright© 1995-2012 SAMSUNG. All rights reserved. 4. Alignment and Troubleshooting ► Error Code A1-2112 A1-3612 ► Error message Actuator Motor Failure : #A1-2112. Call for service if the problem persists. Actuator Motor Failure : #A1-3612. Call for service if the problem persists. ► Symptom The OPC/Deve motor does not operate. / The OPC/Deve motor is operating but is recognized as stop status. ► Troubleshooting method 1) Turn the machine off then on. If the error persists, turn the machine off again. 2) Remove the right cover. 3) Check if the connection between main board and OPC/Deve motor are correct. 4) If the connection is OK, replace the OPC/Deve motor. 5) If the problem persists, replace the main board. Copyright© 1995-2012 SAMSUNG. All rights reserved. 4-39 4. Alignment and Troubleshooting ► Error Code A1-4111 A1-4112 ► Error message Actuator Motor Failure : #A1-3612. Call for service if the problem persists. ► Symptom The transfer roller can’t move the engage/disengage position. ► Troubleshooting method 1) Turn the machine off then on. If the error persists, turn the machine off again. 2) Remove the right cover. 3) Check if the connection between main board and Feed drive unit are correct. 4) If the connection is OK, replace the step motor of the Feed drive unit. 5) If the problem persists, replace the main board. ► Error Code A1-4310 ► Error message Actuator Motor Failure : #A1-4310. Call for service if the problem persists. ► Symptom The motor for ITB unit does not operate normally. ► Troubleshooting method 1) Turn the machine off then on. If the error persists, turn the machine off again. 2) Remove the right cover. 3) Check if the connection between main board and the main drive unit are correct. 4) If the connection is OK, replace the main drive unit. 5) If the problem persists, replace the main board. 4-40 Copyright© 1995-2012 SAMSUNG. All rights reserved. 4. Alignment and Troubleshooting ► Error Code A2-1210 A2-2110 ► Error message Actuator Fan Failure : #A2-1210. Call for service if the problem persists. Actuator Fan Failure : #A2-2110. Call for service if the problem persists. ► Symptom The SMPS fan or Fuser fan does no operate normally. ► Troubleshooting method 1) Turn the machine off then on. If the error persists, turn the machine off again. 2) Remove the right cover. 3) Check if the connection between main board and the related fan is correct. 4) If the connection is OK, replace the defective fan. ► Error Code A3–3211 A3–3212 ► Error message Actuator Sensor Failure #A3-3211: Call for service if the problem persists. Actuator Sensor Failure #A3-3212: Call for service if the problem persists. ► Symptom The inner temperature sensor is defective. ► Troubleshooting method 1) Turn the machine off then on. If the error persists, turn the machine off again. 2) Enter the tech mode. Check the temperature sensor output. 3) If the sensor is defective, replace it. 4) If the temperature sensor is OK, replace the main board. Copyright© 1995-2012 SAMSUNG. All rights reserved. 4-41 4. Alignment and Troubleshooting ► Error Code A3–3311 A3–3312 ► Error message Actuator Sensor Failure #A3-3311: Call for service if the problem persists. Actuator Sensor Failure #A3-3312: Call for service if the problem persists. ► Symptom The outer temperature sensor is defective. ► Troubleshooting method 1) Turn the machine off then on. If the error persists, turn the machine off again. 2) Enter the tech mode. Check the temperature sensor output. 3) If the sensor is defective, replace it. 4) If the temperature sensor is OK, replace the main board. ► Error Code A3–3320 ► Error message Not proper room temperature. Change room temperature. ► Symptom The value of the outer temperature sensor is out of normal area. ► Troubleshooting method 1) Check if the machine is installed in the proper area. 2) If the temperature sensor is defective, replace it. 4-42 Copyright© 1995-2012 SAMSUNG. All rights reserved. 4. Alignment and Troubleshooting ► Error Code C2-2110 C2-3110 C2-4110 C2-5110 ► Error message Prepare new yellow toner cartridge. Prepare new magenta toner cartridge. Prepare new cyan toner cartridge. Prepare new black toner cartridge. ► Symptom The remaining toner cartridge is less than 10% ► Troubleshooting method 1) Print the supply information report. Check the life remaining of the toner cartridge. 2) If its life is at the end, turn the machine off and replace the toner cartridge with new one. ► Error Code C2-2120 C2-2150 C2-3120 C2-3150 C2-4120 C2-4150 C2-5120 C2-5150 ► Error message Replace with new yellow toner cartridge. Replace with new magenta toner cartridge. Replace with new cyan toner cartridge. Replace with new black toner cartridge. ► Symptom The toner cartridge is at the end of its life. ► Troubleshooting method 1) Print the supply information report. Check the life remaining of the toner cartridge. 2) If its life is at the end, turn the machine off and replace the toner cartridge with new one. Copyright© 1995-2012 SAMSUNG. All rights reserved. 4-43 4. Alignment and Troubleshooting ► Error Code C2-2320 C2-2410 C2-3320 C2-3410 C2-4320 C2-4410 C2-5320 C2-5410 ► Error message Yellow Toner Failure: #C2-2320. Install yellow toner cartridge again. Install yellow toner cartridge. Magenta Toner Failure: #C2-3320. Install magenta toner cartridge again. Install magenta toner cartridge. Cyan Toner Failure: #C2-4320. Install cyan toner cartridge again. Install cyan toner cartridge. Black Toner Failure: #C2-5320. Install black toner cartridge again. Install black toner cartridge. ► Symptom The toner cartridge is not installed or the CRUM has some problem. ► Troubleshooting method 1) Check if the toner cartridge is installed properly. Turn the machine off then on. 2) If the error message is not disappear, remove the toner cartridge. Thoroughly roll the cartridge five or six times to distribute the toner evenly inside the cartridge. And reinstall the toner cartridge. 3) If the problem persists, check that the CRUM contact area is contaminated. Clean it. 4) If the problem persists, replace the toner cartridge with new one. 4-44 Copyright© 1995-2012 SAMSUNG. All rights reserved. 4. Alignment and Troubleshooting ► Error Code C2-2512 C2-3512 C2-4512 C2-5512 ► Error message Yellow toner cartridge is not compatible. Check user's guide. Magenta toner cartridge is not compatible. Check user's guide. Cyan toner cartridge is not compatible. Check user's guide. Black toner cartridge is not compatible. Check user's guide. ► Symptom Toner cartridge is not compatible. ► Troubleshooting method 1) Print the supply information report. Check information of the toner cartridge. 2) If the toner cartridge is not a Samsung genuine toner cartridge, replace with new one. ► Error Code C5-1110 C5-1120 ► Error message Prepare new transfer belt unit. Replace new transfer belt unit. ► Symptom The ITB Unit is at the end of its life. ► Troubleshooting method 1) Print the supply information report. Check the life remaining of the ITB unit. 2) If its life is at the end, turn the machine off and replace the ITB unit with new one. ► Error Code C5-1310 ► Error message Install image transfer belt unit. ► Symptom The ITB Unit is not installed properly. ► Troubleshooting method 1) Turn the machine off. Remove and reinstall the ITB unit. 2) Turn the machine on. If the problem persists, replace the ITB unit. Copyright© 1995-2012 SAMSUNG. All rights reserved. 4-45 4. Alignment and Troubleshooting ► Error Code C5-1410 ► Error message Image transfer belt unit is not compatible. Check users guide. ► Symptom The ITB unit is not compatible. ► Troubleshooting method 1) Print the supply information report. Check information of the ITB Unit. 2) If the toner cartridge is not a Samsung genuine ITB Unit, replace with new one. ► Error Code C5-1710 ► Error message Sensor Failure: #C5-1710. Turn off then on. ► Symptom The ITB home position sensor has the problem. ► Troubleshooting method 1) Turn the machine off. Replace the ITB Unit. ► Error Code C6-1110 C6-1120 ► Error message Prepare new fuser unit. Replace with new fuser unit. ► Symptom The fuser unit is at the end of its life. ► Troubleshooting method 1) Print the supply information report. Check the life remaining of the fuser unit. 2) If its life is at the end, turn the machine off and replace the fuser unit with new one. ► Error Code C7-1110 ► Error message Waste toner container is almost full. Order new one. ► Symptom The waste toner container is at the end of its life. ► Troubleshooting method 1) Print the supply information report. Check the life remaining of the waste toner container. 2) If its life is at the end, turn the machine off and replace the waste toner container with new one. 4-46 Copyright© 1995-2012 SAMSUNG. All rights reserved. 4. Alignment and Troubleshooting ► Error Code C7-1311 ► Error message Waste toner container is not installed. Install it. ► Symptom The waste toner container is not installed ► Troubleshooting method 1) Check if the waste toner container is installed properly. 2) Remove and reinstall the waste toner container. ► Error Code C9-1112 C9-1116 ► Error message Replace with new Tray1 pickup roller. End of life, Replace with new Tray1 retard roller. ► Symptom The pick up roller or reverse roller is at the end of its life. ► Troubleshooting method 1) Turn the machine off. 2) Replace the pick up roller Assy and reverse roller Assy. Copyright© 1995-2012 SAMSUNG. All rights reserved. 4-47 4. Alignment and Troubleshooting ► Error Code M1–1110 ► Error message Paper jam in tray 1. ► Symptom The jammed paper has occurred in the tray1. ► Troubleshooting method 1) Remove the jammed paper. 2) If the jammed paper occurs continually, check the followings. a) Check if the pick up/forward/reverse roller are worn out or contaminated. Clean the contaminated part or replace it. b) Check if the actuator is assembled correctly. 3) If the pick up clutch is defective, replace it. ► Error Code M1–5112 ► Error message Paper is empty in tray 1. Load paper. ► Symptom Paper is empty in Tray1 ► Troubleshooting method 1) Take off the cassette. If there is no paper on the tray, load the paper. 2) If the problem persists, check the following. a) Check if the paper empty sensor is contaminated or defective. Replace it. 4-48 Copyright© 1995-2012 SAMSUNG. All rights reserved. 4. Alignment and Troubleshooting ► Error Code M2–1110 M2–1116 ► Error message Paper jam inside of machine. Paper jam or empty in tray. ► Symptom The jammed paper has occurred inside machine. ► Troubleshooting method 1) Remove the jammed paper. 2) If the problem persists, check the following. a) Check if there is any obstacles or paper on the paper path. Remove it. b) Check if the FRAME-RETARD unit is assembled properly. c) Check if the pick up clutch, regi clutch, feed drive unit are working normally. If there is a defective part, replace it. Copyright© 1995-2012 SAMSUNG. All rights reserved. 4-49 4. Alignment and Troubleshooting ► Error Code M3–1110 ► Error message Paper jam in exit area. ► Symptom The jammed paper has occurred in the exit area. ► Troubleshooting method 1) Remove the jammed paper. 2) If the problem persists, check the following. a) Check if there is any obstacles or paper on the paper path. Remove it. b) Check if the fuser unit is assembled properly. If the fuser unit is defective, replace it. c) Check if the FRAME-EXIT unit has any defective parts. Replace the FRAME-EXIT. 4-50 Copyright© 1995-2012 SAMSUNG. All rights reserved. 4. Alignment and Troubleshooting ► Error Code M3–2130 ► Error message Too much paper in output bin tray. Remove printed paper ► Symptom The machine detected that the output tray has got full or the bin-full sensor is defective. ► Troubleshooting method 1) Remove the paper on the output tray. 2) Check if the Bin-full Sensor connector is connected properly. Reconnect it. 3) If the sensor is defective, replace it. Copyright© 1995-2012 SAMSUNG. All rights reserved. 4-51 4. Alignment and Troubleshooting ► Error Code S2–4120 ► Error message Door is open. Close it. ► Symptom Door is open or the cover open switch is defective. ► Troubleshooting method 1) Check if the front cover is closed perfectly. 2) If the error persists, check that the cover-open sensor is working normally. If it is defective, replace it. ► Error Code S3–3121 ► Error message Scanner is locked. ► Symptom Scanner lock error has occurred. CIS does not move. ► Troubleshooting method 1) Check if the CIS unit is moving when power on. 2) Check if the at cable is connected to the CIS unit properly. Re-connect or replace the cable. 3) If the CIS is defective, replace it. 4) Check if there is any defective part in the scanner unit. (Gear, Belt, Motor etc.) 5) If the problem persists, replace the main board. 4-52 Copyright© 1995-2012 SAMSUNG. All rights reserved. 4. Alignment and Troubleshooting ► Error Code S4–2111 S4–2112 ► Error message Fax Memory is almost full. Print or remove received fax Job. Fax memory is full. Print or remove received fax Job. ► Symptom The fax memory is almost full. ► Troubleshooting method 1) Print or remove the received fax job. ► Error Code S4–3111 ► Error message Fax System Failure: #S4-3111. Install fax modem card again. ► Symptom The fax board is not installed or defective. ► Troubleshooting method 1) Check if the fax board is installed properly. 2) If the fax board is defective, replace it. 3) If the problem persists, replace the main board. ► Error Code S5–3110 ► Error message UI System Failure: #S5-3110. Call for service. ► Symptom The communication error between main board and OPE board has occurred. ► Troubleshooting method 1) Turn the machine off then on. 2) If the problem persists, check the followings. a) Check the connection between main board and OPE board. Reconnect the harness. b) If the connection is OK, replace the main board or OPE board. Copyright© 1995-2012 SAMSUNG. All rights reserved. 4-53 4. Alignment and Troubleshooting ► Error Code S6–3123 S6–3128 ► Error message This IP address conflicts with that of other system. Check it. 802.1x authentication failed. Please Contact the System Administrator. ► Symptom IP address conflicts with that of other system. ► Troubleshooting method 1) Change the machine’s IP address. 2) Check the setting-up for 802.1x confirmation server. ► Error Code U1–2132 U1–2315 U1–2320 U1–2330 U1–2334 U1–2340 U1–234H ► Error message Fuser Unit Failure #U1-2132: Turn off then on. Fuser Unit Failure #U1-2315: Turn off then on. Fuser Unit Failure #U1-2320: Turn off then on. Fuser Unit Failure #U1-2330: Turn off then on. Fuser Unit Failure #U1-2334: Turn off then on. Fuser Unit Failure #U1-2340: Turn off then on. Fuser Unit Failure #U1-234H: Turn off then on. ► Symptom The temperature control of fuser unit is abnormal. ► Troubleshooting method 1) Check if the input voltage is normal. 2) Turn the machine off. Remove and reinstall the fuser unit. Be careful when connecting the AC-connector and Thermistor connector. 3) Turn the machine on. Is the error message is disappeared? 4) Check the followings. If the fuser unit has any problem, replace it. a) Check if the fuser connector is connected properly. b) Check if the halogen lamp voltage is normal. c) Check if the thermistor is contaminated or twisted. 5) If the problem persists, replace the main board or SMPS board. 4-54 Copyright© 1995-2012 SAMSUNG. All rights reserved. 4. Alignment and Troubleshooting ► Error Code U2-6122 U2-6142 ► Error message LSU Failure: #U2-6122. Please turn off then on. LSU Failure: #U2-6142. Please turn off then on. ► Symptom LSU Motor does not work normally. / LSU Hsync signal is abnormal. ► Troubleshooting method 1) Check if the LSU harness on the main board is connected properly. 2) If it is OK, check that the LSU harness on LSU board is connected properly. 3) Check if the LSU harness is defective. 4) If the problem persists, replace the LSU. 5) If the problem persists after replacing LSU, replace the main board. Copyright© 1995-2012 SAMSUNG. All rights reserved. 4-55 4. Alignment and Troubleshooting ► Error Code U3-3113 U3-3114 U3-3313 U3-3314 ► Error message Original paper jam in front of scanner. Original paper jam inside of scanner. ► Symptom A document jam was detected in the ADF unit. ► Troubleshooting method 1) Remove the jammed paper from ADF unit. 2) If the error persists, turn the machine off then on. 3) If the document jam occurs continually, open the ADF cover-top. Check if the ADF pick up roller is contaminated or worn out. Clean or replace it. 4) If the pick up roller is OK, check the followings. a) Check if the ADF motor is working normally. b) Check if the connector on the ADF joint board is connected correctly. 5) If the problem persists, replace the ADF unit. ► Error Code U3-4110 ► Error message Door of scanner is open. ► Symptom ADF or ADF top cover is opened. ► Troubleshooting method 1) Close the ADF unit. 2) Close the ADF top cover. 4-56 Copyright© 1995-2012 SAMSUNG. All rights reserved. 4. Alignment and Troubleshooting 4.2.3. Image quality problems 1) Vertical Black Line and Band • Description : Straight thin black vertical line occurs in the printed image. Cause and Check Point Solution Check if the surface of the charge roller is scratched or contaminated. Replace the toner cartridge and test again. Check if there are grooves on the circumference of the OPC drum. Replace the toner cartridge and test again. Check if the cleaning blade is damaged Replace the toner cartridge and test again. Check if paper transfer belt is damaged or contaminated. Replace the ITB unit and test again. 2) Vertical White Line • Description : White vertical voids in the image. Cause and Check Point Solution Check if the LSU window or internal lenses of LSU is contaminated. Clean the LSU window with recommended cleaner(IPA). Clean the window with a clean cotton swab. If dirt is inside the LSU, replace the LSU. Check if there are scratches on the circumference of the OPC drum. Replace the toner cartridge and test again. Check if there are scratches on the circumference of the developing roller. Replace the toner cartridge and test again. Check if paper transfer belt is damaged or contaminated. Replace the ITB unit and test again. Copyright© 1995-2012 SAMSUNG. All rights reserved. 4-57 4. Alignment and Troubleshooting 3) Contamination on back of page • Description : The back of the page is contaminated. Cause and Check Point Solution Dirty registration roller, pressure roller, feed roller, etc. Any dirty rollers through the path of the paper. Identify the roller which may cause the problem by comparing the period of the contamination on images with the size of rollers. Clean any dirt from the roller or replace the dirty roller. Check if the transfer roller is damaged or contaminated. Replace the transfer roller and test again. Check if paper transfer belt is damaged or contaminated. Replace the ITB unit and test again. 4) Dark or Black image • 4-58 Description : The black page is printed out. Cause and Check Point Solution No charging voltage in the HVPS. Check the connecting state between the Main PBA and HVPS. Reconnect the harness. Poor contact between toner cartridge and set contacts. Clean the contacts as necessary. Replace any deformed or damaged contacts. HVPS is defective. Replace the HVPS. Copyright© 1995-2012 SAMSUNG. All rights reserved. 4. Alignment and Troubleshooting 5) Blank Page • Description : Blank page is printed. Cause and Check Point Solution Bad contacts from OPC drum and/or toner cartridge to ground. Check the terminal of Ground-OPC. Not working the LSU. Check the connector of LSU. Not working the developing bias voltage on HVPS. Replace the HVPS. 6) Uneven Density • Description : Print Density is uneven between left and right. Cause and Check Point Solution The life of the Toner Cartridge has expired. Replace the toner cartridge. The pressure force in the left and right springs of the ITB unit is not even. Replace the ITB Unit Copyright© 1995-2012 SAMSUNG. All rights reserved. 4-59 4. Alignment and Troubleshooting 7) Horizontal Bands • Description : Dark or white horizontal stripes appear in the page. (These may occur at regular intervals down the page.) Cause and Check Point Solution The developing roller, OPC drum or other rollers in the toner cartridge may be contaminated or deformed. Replace the toner cartridge. Bad contacts of HV terminals of the toner cartridge with high voltage terminals from printer set. Clean all HV terminals in the cartridge and on the set frame. Ensure all toner or paper dust, particles are removed. 8) Poor Fusing • 4-60 Description : Toner is not properly fixed on paper. Cause and Check Point Solution The media doesn’t meet specification Use the proper media in specifications. Fuser is defective Replace the fuser unit. Copyright© 1995-2012 SAMSUNG. All rights reserved. 4. Alignment and Troubleshooting 4.2.4. Other errors 1) Multi-feeding • Description : Multiple sheet of paper are fed at once. Check and cause Solution Pick clutch or Regi clutch does not work properly. Replace the defective clutch if necessary. Pick up/ Forward / Retard roller is worn out or contaminated. Clean or replace the defective roller. 2) No-Power • Description : When system power is turned on, LED and LCD on the operator panel do not come on. Check and cause Solution The connection between main board and OPE board is bad. Reconnect or replace the harness. HVPS/SMPS output is abnormal. Replace the HVPS/SMPS board. 3) Calibrating the touch screen (Touch screen model only) • Description : Touch screen does not operate properly. Check and cause Solution The linearity value for touch panel has changed due to using a machine long hours or surroundings. 1) Turn off the machine. 2) While pressing the number 0 on numeric keys, turn the machine on. Wait until calibration screen appears. 3) Press centre of mark + following order 1~9. Use your finger. Perform 2 times. 4) If there is no problem, “Complete” will appear on LCD and reboot the machine. When making a mistake, start again from the step 1. Copyright© 1995-2012 SAMSUNG. All rights reserved. 4-61