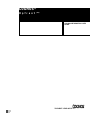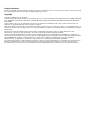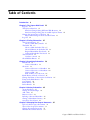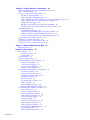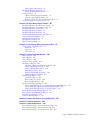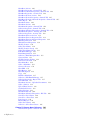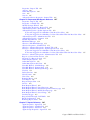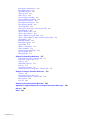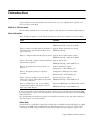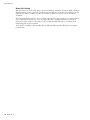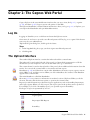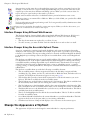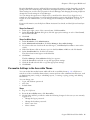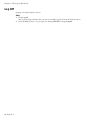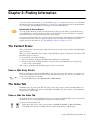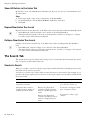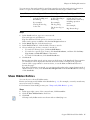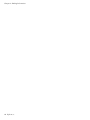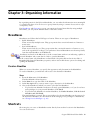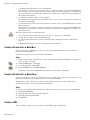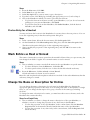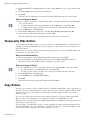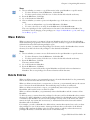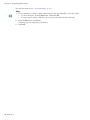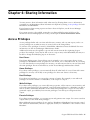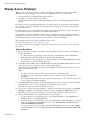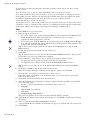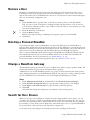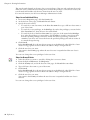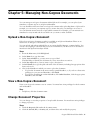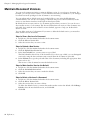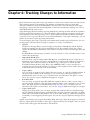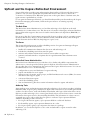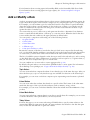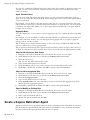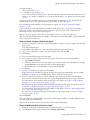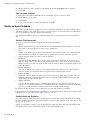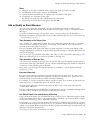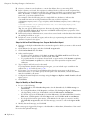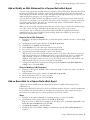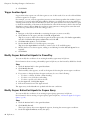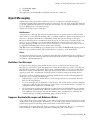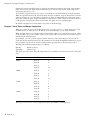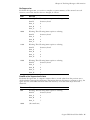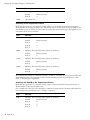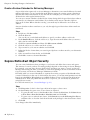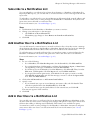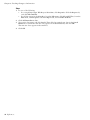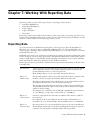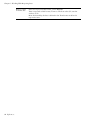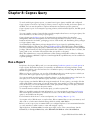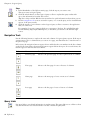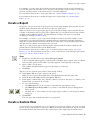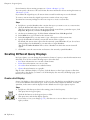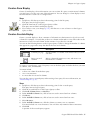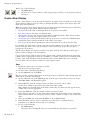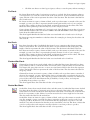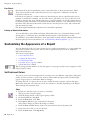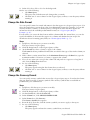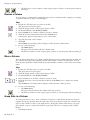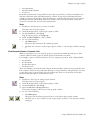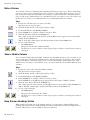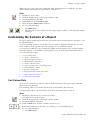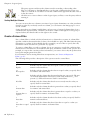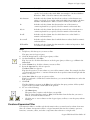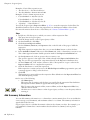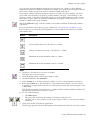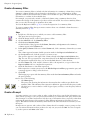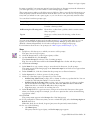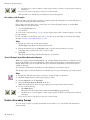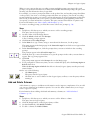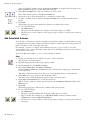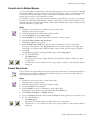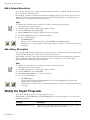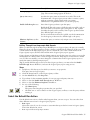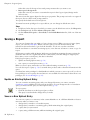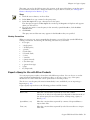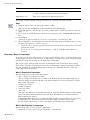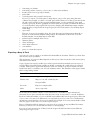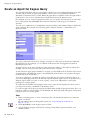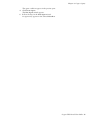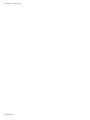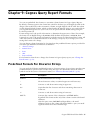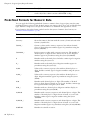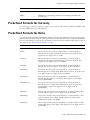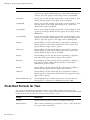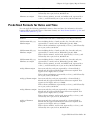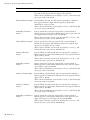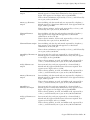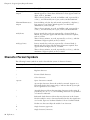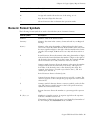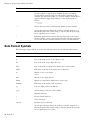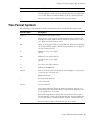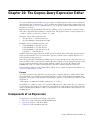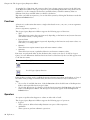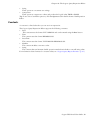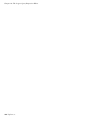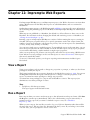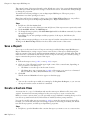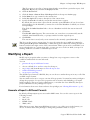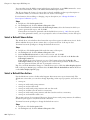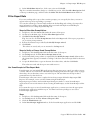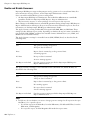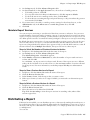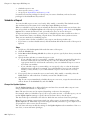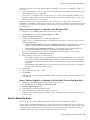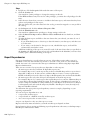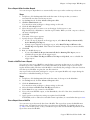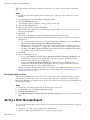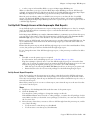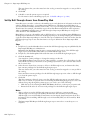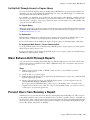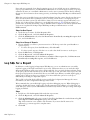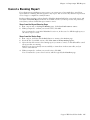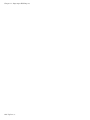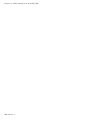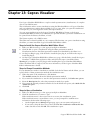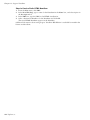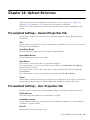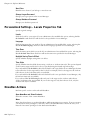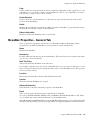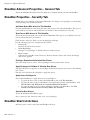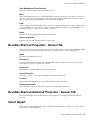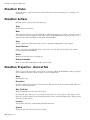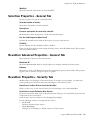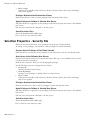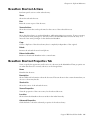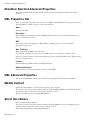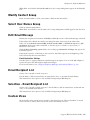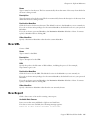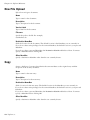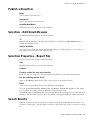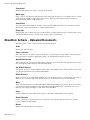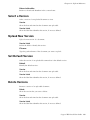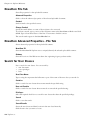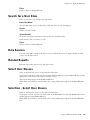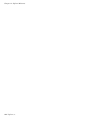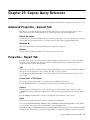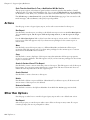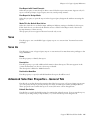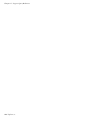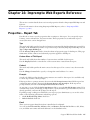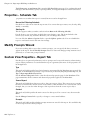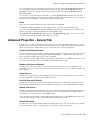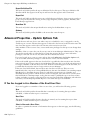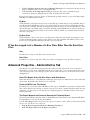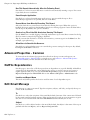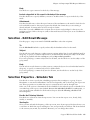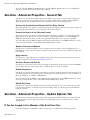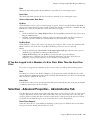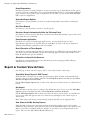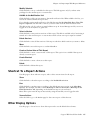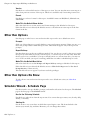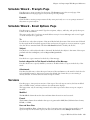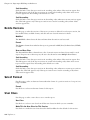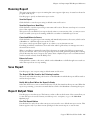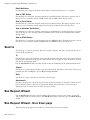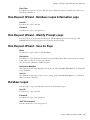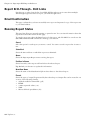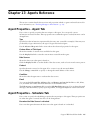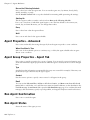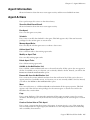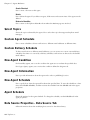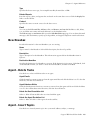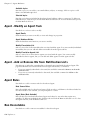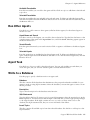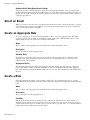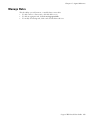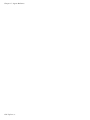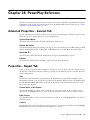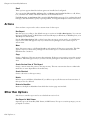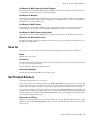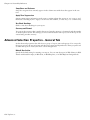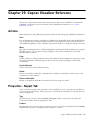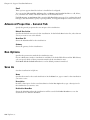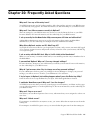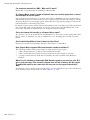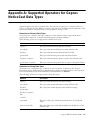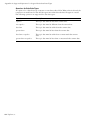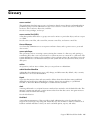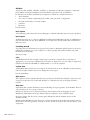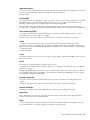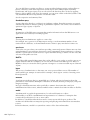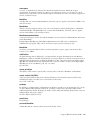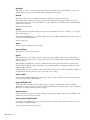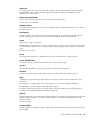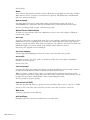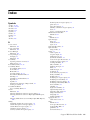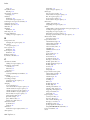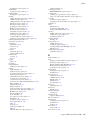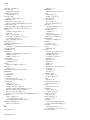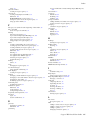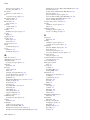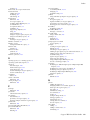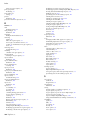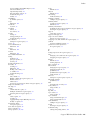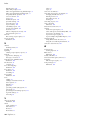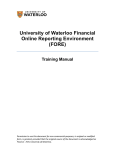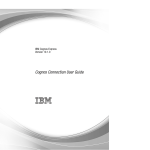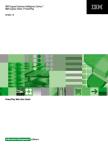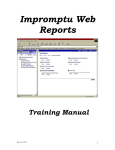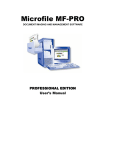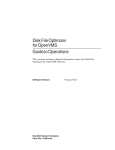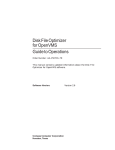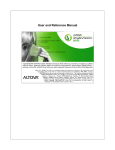Download Cognos Web Portal User Guide
Transcript
COGNOS(R) U p f r o n t (TM) COGNOS WEB PORTAL USER GUIDE About Cognos Series 7 Quick Tours Cognos Web Portal User Guide COGNOS WEB PORTAL USER GUIDE THE NEXT LEVEL OF PERFORMANCE TM Product Information This document applies to Cognos Upfront 7.4 and may also apply to subsequent releases. To check for newer versions of this document, visit the Cognos Global Customer Services Web site (http://support.cognos.com). Copyright Copyright (C) 2006 Cognos Incorporated. Portions of Cognos(R) software products are protected by one or more of the following U.S. Patents: 6,609,123 B1; 6,611,838 B1; 6,662,188 B1; 6,728,697 B2; 6,741,982 B2; 6,763,520 B1; 6,768,995 B2; 6,782,378 B2; 6,847,973 B2; 6,907,428 B2; 6,853,375 B2; 6,986,135 B2; 6,995,768 B2. Cognos and the Cognos logo are trademarks of Cognos Incorporated in the United States and/or other countries. All other names are trademarks or registered trademarks of their respective companies. While every attempt has been made to ensure that the information in this document is accurate and complete, some typographical errors or technical inaccuracies may exist. Cognos does not accept responsibility for any kind of loss resulting from the use of information contained in this document. This document shows the publication date. The information contained in this document is subject to change without notice. Any improvements or changes to either the product or the document will be documented in subsequent editions. U.S. Government Restricted Rights. The software and accompanying materials are provided with Restricted Rights. Use, duplication, or disclosure by the Government is subject to the restrictions in subparagraph (C)(1)(ii) of the Rights in Technical Data and Computer Software clause at DFARS 252.227-7013, or subparagraphs (C) (1) and (2) of the Commercial Computer Software - Restricted Rights at 48CFR52.227-19, as applicable. The Contractor is Cognos Corporation, 15 Wayside Road, Burlington, MA 01803. This software/documentation contains proprietary information of Cognos Incorporated. All rights are reserved. Reverse engineering of this software is prohibited. No part of this software/documentation may be copied, photocopied, reproduced, stored in a retrieval system, transmitted in any form or by any means, or translated into another language without the prior written consent of Cognos Incorporated. Table of Contents Introduction 9 Chapter 1: The Cognos Web Portal 11 Log On 11 The Upfront Interface 11 Interface Changes Using Different Web Browsers 12 Interface Changes Using the Accessible Upfront Theme 12 Change the Appearance of Upfront 12 Personalize Settings in the Accessible Theme 13 Log Off 14 Chapter 2: Finding Information 15 The Content Frame 15 Show or Hide Entry Details 15 The Index Tab 15 Show or Hide the Index Tab 15 Show All Entries in the Index Tab 16 Expand NewsIndex Tree Levels 16 Collapse NewsIndex Tree Levels 16 The Search Tab 16 Conduct a Search 16 Show Hidden Entries 17 Chapter 3: Organizing Information 19 NewsBoxes 19 Create a NewsBox 19 Shortcuts 19 Create a Shortcut to a NewsBox 20 Create a Shortcut to a NewsItem 20 Create a URL 20 Find an Entry for a Shortcut 21 Mark Entries as Read or Unread 21 Change the Name or Description for Entries 21 Temporarily Hide Entries 22 Copy Entries 22 Move Entries 23 Delete Entries 23 Chapter 4: Sharing Information 25 Access Privileges 25 Change Access Privileges 26 Add a User 27 Remove a User 29 Deleting a Personal NewsBox 29 Change a NewsItem Gateway 29 Search for User Classes 29 Chapter 5: Managing Non-Cognos Documents 31 Upload a Non-Cognos Document 31 View a Non-Cognos Document 31 Change Document Properties 31 Maintain Document Versions 32 Cognos Web Portal User Guide 3 Chapter 6: Tracking Changes to Information 33 Upfront and the Cognos NoticeCast Environment 34 Add or Modify a Rule 35 Create a Cognos NoticeCast Agent 36 Modify an Agent Schedule 38 Add or Modify an Email Message 39 Add or Modify an SQL Statement for a Cognos NoticeCast Agent 41 Add an Executable to a Cognos NoticeCast Agent 41 Trigger Another Agent 42 Modify Cognos NoticeCast Agents for PowerPlay 42 Modify Cognos NoticeCast Agents for Cognos Query 42 Agent Messaging 43 Guidelines for Messages 43 Suppress Duplicate Messages and Database Writes 43 Suspend an Agent Schedule with Event Detection 47 Create a Custom Calendar for Delivering Messages 48 Cognos NoticeCast Object Security 48 Subscribe to a Notification List 49 Add Another User to a Notification List 49 Add A User Class to a Notification List 49 Chapter 7: Working With Reporting Data 51 Exporting Data 51 Chapter 8: Cognos Query 53 Run a Report 53 Navigation Tools 54 Query Links 54 Create a Report 55 Create a Custom View 55 Creating Different Query Displays 56 Create a List Display 56 Create a Form Display 57 Create a Crosstab Display 57 Create a Chart Display 58 Customizing the Appearance of a Report 60 Set Fonts and Colors 60 Change the Data Format 61 Change the Currency Format 61 Rename a Column 62 Move a Column 62 Group Data in a Column 62 Hide a Column 64 Show a Hidden Column 64 Keep Column Headings Visible 64 Customizing the Contents of a Report 65 Sort Column Data 65 Create a Column Filter 66 Create an Expression Filter 67 Add Summary Information 68 Create a Summary Filter 70 Create a Prompt 70 Create a Cascading Prompt 72 Add and Delete Columns 73 Add Calculated Columns 74 Create Links to Related Queries 75 Format Query Links 75 Add a Column Description 76 4 Upfront (TM) Add a Query Description 76 Modify the Report Properties 76 Select the Default Run Action 77 Saving a Report 78 Update an Existing Upfront Entry 78 Save as a New Upfront Entry 78 Export a Query for Use with Other Products 79 Create an Agent for Cognos Query 82 Chapter 9: Cognos Query Report Formats 85 Predefined Formats For Character Strings 85 Predefined Formats for Numeric Data 86 Predefined Formats for Currency 87 Predefined Formats for Dates 87 Predefined Formats for Time 88 Predefined Formats for Dates and Time 89 Character Format Symbols 92 Numeric Format Symbols 93 Date Format Symbols 94 Time Format Symbols 95 Chapter 10: The Cognos Query Expression Editor 97 Components of an Expression 97 Functions 98 Operators 98 Constants 99 Chapter 11: Impromptu Web Reports 101 View a Report 101 Run a Report 101 Save a Report 102 Create a Custom View 102 Modifying a Report 103 Generate a Report in Different Formats 103 Select a Default Show Action 104 Select a Default Run Action 104 Filter Report Data 105 Enable and Disable Governors 106 Maintain Report Versions 107 Distributing a Report 107 Schedule a Report 108 Burst a Report to Users 109 Report Dependencies 110 Set Up a Drill-Through Report 112 Set Up Drill-Through Access within Impromptu Web Reports 113 Set Up Drill-Through Access from PowerPlay Web 114 Set Up Drill-Through Access to Cognos Query 115 Move Between Drill-Through Reports 115 Prevent Users from Running a Report 115 Log SQL for a Report 116 Cancel a Running Report 117 Chapter 12: Cubes and Reports in PowerPlay Web 119 Chapter 13: Cognos Visualizer 121 Chapter 14: Upfront Reference 123 Personalized Settings - General Properties Tab 123 Personalized Settings - User Properties Tab 123 Personalized Settings - Locale Properties Tab 124 Cognos Web Portal User Guide 5 NewsBox Actions 124 NewsBox Properties - General Tab 125 NewsBox Advanced Properties - General Tab 126 NewsBox Properties - Security Tab 126 NewsBox Shortcut Actions 126 NewsBox Shortcut Properties - General Tab 127 NewsBox Shortcut Advanced Properties - General Tab 127 Select Report 127 NewsItem Status 128 NewsItem Actions 128 NewsItem Properties - General Tab 128 Selection Properties - General Tab 129 NewsItem Advanced Properties - General Tab 129 NewsItem Properties - Security Tab 129 Selection Properties - Security Tab 130 NewsItem Shortcut Actions 131 NewsItem Shortcut Properties Tab 131 NewsItem Shortcut Advanced Properties 132 URL Properties Tab 132 URL Advanced Properties 132 Modify Contact 132 Select User Names 132 Modify Contact Group 133 Select User Names Group 133 Edit Email Message 133 Email Recipient List 133 Selection - Email Recipient List 133 Custom Views 133 Global Gateway Update 134 Data Source Actions 134 New NewsBox 134 Select a NewsBox 134 Create a Shortcut 134 New URL 135 New Report 135 New File Upload 136 Copy 136 Publish a NewsItem 137 Selection - Edit Email Message 137 Selection Properties - Report Tab 137 Search Results 137 NewsItem Actions - Uploaded Documents 138 Select a Version 139 Upload New Version 139 Set Default Version 139 Delete Versions 139 NewsItem File Tab 140 NewsItem Advanced Properties - File Tab 140 Search for User Classes 140 Search for a User Class 141 Data Sources 141 Related Reports 141 Select User Classes 141 Selection - Select User Classes 141 Chapter 15: Cognos Query Reference 143 Advanced Properties - General Tab 143 6 Upfront (TM) Properties - Report Tab 143 Actions 144 Other Run Options 144 Save 145 Save As 145 Advanced Selection Properties - General Tab 145 Chapter 16: Impromptu Web Reports Reference 147 Properties - Report Tab 147 Properties - Schedule Tab 148 Modify Prompts Wizard 148 Custom View Properties - Report Tab 148 Advanced Properties - General Tab 149 Advanced Properties - Update Options Tab 150 If You Are Logged in As a Member of the Root User Class 150 If You Are Logged in As a Member of a User Class Other Than the Root User Class 151 Advanced Properties - Administrative Tab 151 Advanced Properties - Common 152 HotFile Dependencies 152 Edit Email Message 152 Selection - Edit Email Message 153 Selection Properties - Schedule Tab 153 Selection - Advanced Properties - General Tab 154 Selection - Advanced Properties - Update Options Tab 154 If You Are Logged in As a Member of the Root User Class 154 If You Are Logged in As a Member of a User Class Other Than the Root User Class 155 Selection - Advanced Properties - Administrative Tab 155 Report or Custom View Actions 156 Shortcut To a Report Actions 157 Other Display Options 157 Other Run Options 158 Other Run Options No Show 158 Schedule Wizard - Schedule Page 158 Schedule Wizard - Prompts Page 159 Schedule Wizard - Email Options Page 159 Versions 159 Delete Versions 160 Select Format 160 User Class 160 Running Report 161 Save Report 161 Report Output View 161 Send to 162 Run Request Wizard 162 Run Request Wizard - User Class page 162 Run Request Wizard - Database Logon Information page 163 Run Request Wizard - Modify Prompts page 163 Run Request Wizard - Save As Page 163 Database Logon 163 Report Drill-Through - Drill Links 164 Email Confirmation 164 Running Report Status 164 Chapter 17: Agents Reference 165 Agent Properties - Agent Tab 165 Agent Properties - Schedule Tab 165 Agent Properties - Advanced 166 Agent Group Properties - Agent Tab 166 Cognos Web Portal User Guide 7 Run Agent Confirmation 166 Run Agent Status 166 Agent Information 167 Agent Actions 167 Select Topics 168 Custom Agent Schedule 168 Custom Delivery Schedule 168 New Agent Condition 168 New Agent Information 168 New Agent Schedule 168 Agent Schedule 168 Data Source Properties - Data Source Tab 168 New Newsbox 169 Agent - Delete Tasks 169 Agent - Insert Topics 169 Agent - Modify an Agent Task 170 Agent - Add or Remove Me from Notification Lists 170 Agent Rules 170 Run Executables 170 Run Other Agents 171 Agent Task 171 Write to a Database 171 Select an Email 172 Create an Aggregate Rule 172 Create a Rule 172 Manage Rules 173 Chapter 18: PowerPlay Reference 175 Advanced Properties - General Tab 175 Properties - Report Tab 175 Actions 176 Other Run Options 176 Save As 177 Set Prompt Answers 177 Advanced Selection Properties - General Tab 178 Chapter 19: Cognos Visualizer Reference 179 Actions 179 Properties - Report Tab 179 Advanced Properties - General Tab 180 Run Options 180 Save As 180 Chapter 20: Frequently Asked Questions 181 Appendix A: Supported Operators for Cognos NoticeCast Data Types 183 Glossary 185 Index 193 8 Upfront (TM) Introduction Cognos Upfront is the customizable user interface that you use to publish, find, organize, and view your data on the Web. What Is in This Document This document explains how to view, find, organize, add, and share information within Upfront. Other Information The following documents contain related information, and may be referred to in this document. Topic Location How to customize the Upfront user interface Upfront Developer Guide HTML-based help, online book (PDF) How to quickly customize the basic elements of Upfront Theme Assistant User Guide the Upfront user interface that include colors, HTML-based help logos, and fonts How to configure and maintain Upfront servers Upfront Server Administrator Guide HTML-based help, online book (PDF) How to view, find, organize and share business Upfront Quick Tour information in Upfront HTML-based help, online (PDF) book How to upgrade from a previous version of Upfront Product Installation Guide How to change the gateway for Upfront providers Configuration Manager User Guide How to explore, modify, and create queries with Cognos Query. These skills are presented as a series of tutorials. Discovering Cognos Query How to publish report sets, set up auditing, optimize performance, and apply security to Impromptu Web Reports. Impromptu Web Reports Administrator Guide printed book, online (PDF) book Windows help, online (PDF) book HTML-based help, online (PDF) book HTML-based help, online (PDF) book For more information about using this product, visit the Cognos Global Customer Services Web site (http://support.cognos.com). For information about education and training, click the Training link from this site. Our documentation includes user guides, tutorial guides, reference books, and other materials to meet the needs of our varied audience. Online Help All information is available in online help. Online help is available from the help button in a Web browser, or the Help menu and help button in Windows products. You can also download the online help from the Cognos Global Customer Services Web site (http://support.cognos.com). Cognos Web Portal User Guide 9 Introduction Books for Printing The information in each online help system is available in online book format (PDF). However, the information from a given help system may be divided into more than one online book. Use online books when you want to print a document or when you want to search the whole document. You can print selected pages, a section, or the whole book. Cognos grants you a non-exclusive, non-transferable license to use, copy, and reproduce the copyright materials, in printed or electronic format, solely for the purpose of providing internal training on, operating, and maintaining the Cognos software. You can also read the product readme files and the installation guides directly from Cognos product CDs. 10 Upfront (TM) Chapter 1: The Cognos Web Portal Cognos Upfront is the customizable user interface that you use to view, find (p. 15), organize (p. 19), and share (p. 25) Cognos reports and queries on the Web. The Upfront NewsIndex contains business information. After you log on (p. 11) to Upfront, you can explore the NewsIndex and open NewsIndex entries. Log On Logging on identifies you as a valid user and starts the Upfront session. Guest users do not have to provide a user ID and password. They log on as a guest if this feature was set up by your administrator. Tip: In the Log On dialog box, click Log On As Guest. Steps 1. In the Log On dialog box, type your basic signon user ID and password. 2. Click Log On. The Upfront Interface The standard Upfront interface contains the index tab and the content frame. The index tab, located on the left side of the portal, is a hierarchical representation of all the information you see in Upfront. You can use the index tab to go to the entries. The content frame, located on the right side of the portal, shows additional information about the entries. You can use the content frame to view entries and run reports. NewsBoxes (p. 19) are folders that contain other NewsBoxes, shortcuts, reports, agents, custom views, URLs, tools, and data sources. When you click a NewsBox, the contents of the NewsBox appear in the content frame. The main NewsBox is called the NewsIndex. Shortcuts (p. 19) are pointers to information in another location of Upfront. When you click a shortcut, the entry that the shortcut points to opens in the content frame. Reports provide information produced in Cognos applications, such as PowerPlay, Impromptu, and Cognos Query. When you click a report, the report opens in the product used to produce it. For example, if you click a PowerPlay report, you open the report in PowerPlay. Each type of report is represented by an icon. Icon Report type Cognos Query Impromptu Web Reports PowerPlay Cognos Web Portal User Guide 11 Chapter 1: The Cognos Web Portal Custom views use the same data as the underlying report, but can have customized options. For example, a custom view for a report in Impromptu Web Reports processes the same data as the original report, but may have different scheduling options. When you click a custom view of a report, the report opens in the product used to produce it. Agents send an email notification to individuals when a particular business event occurs. URLs are pointers to an external file or Web site. When you click a URL, you open the file or Web page in the browser. Tools provide assistance when performing a task. Tools are generally used by administrators when maintaining Upfront users. Data sources contain the data needed to create new reports. When you click a data source, you open a set of instructions to create a new report. Interface Changes Using Different Web Browsers The Upfront interface changes slightly when viewed with different Web browsers. If Upfront is viewed with a Web browser other than Internet Explorer 4.x or later, notice the following changes: • The drop-down menus are replaced by a toolbar of icons. • To select an entry, you must click the check box beside the icon and not the icon itself. Interface Changes Using the Accessible Upfront Theme Cognos is committed to assisting people with disabilities, and promotes initiatives that make workplaces and technologies accessible. For example, Cognos Series 7 provides a report-reading solution for accessibility. This report-reading solution is currently available in English. In addition to the English report-reading solution, the Upfront Accessible theme can be read in English and French. The Upfront accessible theme supports people with disabilities. This theme, named accessible508, is a simplified version of the Cognos standard Upfront theme designed for running and viewing accessible PowerPlay and Impromptu Web reports in PDF format. This theme does not support other Upfront functions such as administering users, saving or scheduling reports, or cutting, copying, pasting, or deleting NewsBoxes. The Upfront accessible theme must be enabled by your administrator. The Upfront accessible theme provides the following accessibility features: • The Accessibility menu contains navigational features: the Site Map, navigational links (including Up, Top, Home, and Go To), and Search box. With this menu, the Index tab is not required, and all Upfront information appears in one pane (p. 13). • The Site Map link provides a hierarchical representation of all the information you see in Upfront. This link is available from the Accessibility menu. • The Up link moves one level higher in the hierarchy of information. This link is available from the Accessibility menu when you are viewing the content of a NewsBox. • The Top link moves to the NewsIndex, which is the topmost NewsBox in the hierarchy. This link is available from the Accessibility menu when you are viewing the content of a NewsBox. • The Home link moves to the NewsBox that you have set as your Home Newsbox. This link is available from the Accessibility menu. • The Go To link highlights the first link in the current NewsBox. This Go To link is available from the Accessibility menu. • Set as Home NewsBox link defines the current NewsBox as your Home NewsBox. This link appears at the bottom of the pane when you are viewing a NewsBox. • View Previous Versions of Report link displays a list of versions of the current report. Change the Appearance of Upfront The appearance of Upfront can be changed to meet individual or company preferences. 12 Upfront (TM) Chapter 1: The Cognos Web Portal How the NewsIndex appears and how Upfront presents information can be changed by specifying settings such as Locale, Language, Time Zone, Daylight Saving Time in Effect, and Time Style. These settings are stored as user properties in Access Manager, and changing the setting in Upfront changes the stored settings in Access Manager. You can change the appearance of Upfront for yourself and for others. If you logged on as a named user, personal settings are saved and subsequently appear in the Upfront interface. If you logged on as an Administrator, you can change personal settings for individuals or groups of users. For more information, see the Upfront Theme Assistant User Guide, and the Upfront Developer Guide. Steps for Yourself 1. In the upper right corner of the content frame, click Personalize. 2. In the Personalize Upfront dialog box, click the appropriate settings on each of the General, User, and Locale tabs. 3. Click OK. Steps for Other Users 1. In the NewsIndex, click Administration. 2. In the Administration NewsBox, click User Manager - Personalize Settings. 3. If you know the user class that the user belongs to, click Filter by User Class to narrow the search. 4. If the User Name or ID are known, type it in the User Name or ID box and click Search. 5. In the Search Results list, click the user names. The selected user names appear in the User list. 6. Click Next. The User Manager - Personalization dialog box appears. 7. Click the General tab and click or type the appropriate settings. 8. Click the Locale tab and click or type the appropriate settings. 9. Click Finish. Personalize Settings in the Accessible Theme You can use the Personalize feature while still in the accessibility theme (p. 12) of Upfront to switch out of the accessibility theme when you must perform other administrative functions, such as administering users, saving or scheduling reports, or cutting, copying, pasting, and deleting NewsBoxes. You can change your • logon and database passwords • user class • default theme Steps 1. Log on to Upfront. 2. From the Accessibility menu, click Personalize. 3. Use the links and lists provided to make the following changes for the user you are currently logged on as: • Change the logon password. • Change the database password. • Select a user class. • Select a theme. Cognos Web Portal User Guide 13 Chapter 1: The Cognos Web Portal Log Off Logging off ends the Upfront session. Steps 1. Click Log Off. The log off message indicates that you have successfully logged off from the Upfront session. 2. Close the Web browser or log on again by clicking Click Here to Log On Again. 14 Upfront (TM) Chapter 2: Finding Information You can use the content frame (p. 15), the Index tab (p. 15) or the Search tab (p. 16) to find new information, browse existing information, or search for specific information in your NewsIndex. You can explore the NewsIndex by viewing the contents of NewsBoxes. Identify New or Unread Entries You can quickly identify recently created entries by looking for the New icon beside the entry. Your administrator specifies how long entries are considered to be new. The New icon remains, even after the entry is read, until this period of time elapses. To see reports which were never opened, look for unread entries. Unread entries are identified by bold text in the name. After you open an unread report, the name text changes from bold to regular. For more information, see "Mark Entries as Read or Unread" (p. 21). The Content Frame The content frame is located on the right side of the portal and is used to explore the NewsIndex and view reports. When you open a NewsBox, the contents of that NewsBox appear in this frame. The name of the NewsBox appears at the top. You can then do one of the following: • Move forward by clicking a NewsBox name within the content frame. • Move backward by clicking the name of a previously opened NewsBox in the upper left corner of the content frame. The contents of the selected NewsBox appear in the content frame. Show or Hide Entry Details When you navigate or search the NewsIndex, you can choose what information you want to see for each entry. Entries always include a name and identifying icon. You can choose whether you want to see a description and date: • From the View menu, click Show Details or Hide Details. The Index Tab The Index tab is located on the left side of the portal and is used to explore the NewsIndex as a hierarchical tree. When you click on a NewsBox in the Index tab, the contents of that NewsBox appear in the content frame. Show or Hide the Index Tab Show the Index tab to use the hierarchical tree for navigation. Hide the Index tab to increase the available space for viewing NewsBox contents in the content frame. To show or hide the index tab: • In the upper left corner of the content frame, click Hide Left Frame or Show Left Frame The Index tab is shown or hidden and the content frame resizes to fill the page. Cognos Web Portal User Guide 15 Chapter 2: Finding Information Show All Entries in the Index Tab By default, you see only NewsBoxes in the Index tab, but you can choose to see NewsBoxes and all other entries. Steps 1. In the upper right corner of the content frame, click Personalize. 2. On the General tab, click the Show All Entries in the Tree check box. 3. Click OK. Expand NewsIndex Tree Levels Expand a level in the tree hierarchy of the Index tab to show all entries within that NewsBox level: • In the Index tab, click the expand icon to the left of the desired NewsBox. The selected level expands to show the contained entries, and the icon changes to a collapse icon. The content frame remains unaffected. Collapse NewsIndex Tree Levels Collapse a level in the tree hierarchy of the Index tab to hide everything under that NewsBox level: • In the Index tab, click the collapse icon to the left of the desired NewsBox. The selected level collapses to hide the contained entries, and the icon changes to the expand icon. The content frame remains unaffected. The Search Tab The Search tab is located on the left side of the portal. A search finds entries that meet the criteria that you specify and lists them in this tab. Conduct a Search When you conduct a search for all entry types, Upfront finds all entries, including shortcuts, that match the search criteria you specify. A search for a specific type of entry will not return shortcuts to those entries. For example, if you search for all Cognos Query reports, shortcuts to the Cognos Query reports will be excluded from the search results. Goal Method Example All entries that contain the characters you enter. Default search If you type a, Upfront returns a, aa, ba, abc, and so on. All entries that contain a ' (single quotation mark) or " (double quotation marks) Enclose any phrase that contains a single quotation mark in a double quotation mark. To search for Company's Sales, type "Company's Sales". Enclose any phrase that contains a double quotation mark in a single quotation mark. 16 Upfront (TM) To search for "Sales", type '"Sales"'. Chapter 2: Finding Information You can narrow the search results by specifying a match type in the search criteria. Quotation marks or a space can be used to separate words when the match type is AND or OR. Search Text Match Type = AND Match Type = OR Match Type = EXACT big "brown dog" Returns phrases that include both big and brown dog. Returns phrases that include either big or brown dog. For example, For example, Returns only phrases that include the exact text entered in the search box, including quotation marks. The big brown dog looks cute. The dog is big. For example, The brown dog is a stray. Big "Brown Dog". Steps 1. In the Search text box, type one or more words. The search ignores capitalization. Tip: Use additional search options to narrow your search. If the search options are hidden, click the Search Options button. 2. In the Match Type list, click the match type. 3. In the Find Text In box, click the field you want to search. 4. Choose which type of entry you want to search for: • To search for all entry types, click Search All Entries. • To search for a specific type of entry, click Search NewsItems, and then click the Entry Type, Status, and Modified Date for the entries. • To search for NewsBoxes, click Search NewsBoxes. 5. Click Search. Entries that match the search options appear at the bottom of the Search tab. If more entries are found than can be displayed in the tab, the search results are displayed in paginated format. Click a page number to view its entries, or use the Next and Previous buttons to browse the pages. Tip: After performing your search, you can view search results in the content frame instead of the Search tab. To do so, click View Results in Right Frame in the Search Results list at the top of the Search tab. Show Hidden Entries You can choose to show all hidden entries. Entries can be temporarily hidden in the NewsIndex (p. 11). For example, a recently created entry may not be ready for viewing. For information about hiding an entry, see "Temporarily Hide Entries" (p. 22). Steps 1. In the upper right corner of the content frame, click Personalize. 2. Click the Show Hidden Entries check box. 3. Click OK. All temporarily hidden entries are shown with an identifying icon. Cognos Web Portal User Guide 17 Chapter 2: Finding Information 18 Upfront (TM) Chapter 3: Organizing Information By organizing entries in the Upfront NewsIndex, you can make the information more meaningful to yourself and others. You can choose to group entries by using a common factor, such as topic or frequency of use. Use NewsBoxes and Shortcuts to group your entries and create hierarchies. By using multiple hierarchies, you can present different views of the same content. NewsBoxes NewsBoxes are folders that hold all types of entries. There are two types of NewsBoxes: • Public NewsBoxes These are used by multiple users. They group entries that contain information of interest to many users. • Personal NewsBoxes These are used only by you. They group entries that contain information of interest to you, and can be organized according to your preference. Personal NewsBoxes are shown separately from the main NewsBox on the Index tab. NewsBoxes are listed on the Index tab or in the content frame with an icon indicating a public or personal NewsBox and a name that is a link to open the NewsBox. In the content frame only, NewsBoxes are listed with a Properties link and an Action link. A Properties link shows the NewsBox properties, and an Actions link shows options for editing and opening the NewsBox. Create a NewsBox When you create a NewsBox, you specify the appearance and placement in the NewsIndex. To create a NewsBox, you must have edit access to the destination NewsBox. Steps 1. From the New menu, click NewsBox. The New NewsBox wizard appears. 2. In the Name box, type the name of the NewsBox. 3. In the Description box, you may want to type a description of the NewsBox. 4. Choose the NewsBox in which you want to place the new NewsBox: • To place the new NewsBox in the most recently opened NewsBox, or if you do not have write privileges, in your personal NewsBox, click Finish. • To place the new NewsBox in another NewsBox, click Other NewsBox, click the desired NewsBox, and click Finish. The new NewsBox is created. The access privileges for the new NewsBox are the same as for the destination NewsBox. For information about changing access privileges for NewsBoxes, see "Change Access Privileges" (p. 26). Shortcuts Shortcuts give you access to NewsIndex entries directly from another location in the NewsIndex. You can use shortcuts Cognos Web Portal User Guide 19 Chapter 3: Organizing Information • • • to minimize the maintenance of your NewsIndex For example, you have a report that you want to reside in several locations in the NewsIndex. You can create one report entry, and then create several shortcuts to that entry. To update the report information, you need only to update the original report, and all shortcuts will point to the updated information. to organize information that you use regularly For example, if you regularly use a particular report, you can create a shortcut to the report in your personal NewsBox. to share information with other users who may not have access to the NewsBox that contains that information For example, a user needs to view a report but does not have view access to the NewsBox that contains it. You can create a shortcut to the report and place it in a NewsBox to which you have view access. Shortcuts appear in the content frame with • an icon with an arrow indicating a shortcut, such as a shortcut to a NewsBox • a name that is a link to the corresponding entry • an Actions link, which shows options for editing and opening the entry that the shortcut points to • a Properties link, which you use to view the shortcut properties. Create a Shortcut to a NewsBox Create a shortcut to a NewsBox so that you can open that NewsBox directly from another location in the NewsIndex. You must have edit access to the destination NewsBox. Steps 1. In the content frame, click the icon or select the check box beside the NewsBox for which you want to create a shortcut. 2. From the Edit menu, click Copy. 3. Go to the destination NewsBox. 4. From the Edit menu, click Paste Shortcut. A shortcut to the selected NewsBox is pasted into the destination NewsBox. Create a Shortcut to a NewsItem Create a shortcut to a non-Cognos document, report, custom view, or data source so that you can open those entries directly from another location in the NewsIndex. Attempting to create a shortcut to a shortcut will result in a shortcut to the original entry. You must have edit access to the destination NewsBox. Steps 1. 2. 3. 4. 5. In the content frame under the entry for which you want to create a shortcut, click Actions. Click Create Shortcut. Type the name and, if desired, a description. Click the destination NewsBox. Click Finish. Create a URL Create a URL so that you can open the associated Web page from Upfront. 20 Upfront (TM) Chapter 3: Organizing Information Steps 1. 2. 3. 4. 5. From the New menu, click URL. In the Name box, type the name. In the Description box, you may want to type a description. Type the location of the Web page, including the appropriate protocol, such as http://. Choose the NewsBox in which you want to place the new shortcut: • To place the shortcut in the most recently opened NewsBox, or, if you do not have write privileges, in your personal NewsBox, click Finish. • To place the shortcut in another NewsBox, click Other NewsBox, click the desired NewsBox, and click OK. Find an Entry for a Shortcut You may not know the location in the NewsIndex for an entry that a shortcut points to. You can locate the originating entry in the shortcut Properties dialog box. Steps 1. In the content frame, below the shortcut name, click the Properties link. 2. On the General tab of the Shortcut Properties dialog box, click the Source Properties link. The Selection Properties dialog box for the originating entry appears. 3. View or modify the properties of the originating entry, and click OK. You return to the NewsIndex. Mark Entries as Read or Unread The names of entries that you never opened are shown with bold text. After you open an entry, the text changes from bold to regular. You can mark entries as read or unread. Steps 1. Choose whether you want to mark all the entries in the open NewsBox or specific entries: • To select all entries, from the Edit menu, click Select All. • To select specific entries, click the icon or select the check box beside each entry. 2. From the Edit menu, click Set as Read or Set as Unread. All selected entries are shown as read or unread. Note: If a cube is updated and an update notification is invoked for the cube’s Newsitem, then the cube entry changes to unread. Change the Name or Description for Entries You can change the name or description for each entry in the NewsIndex by changing the appropriate general properties for that entry. You can change the name or description for a single entry, or you can change the description for a group of entries of the same type, excluding shortcuts. To change the name or description for entries, you must have edit access to the entry and to the NewsBox that contains the entry. Steps for a Single Entry 1. Choose whether you want to change the name or description of the open NewsBox, or whether you want to change the properties of any other entry in the NewsBox: • To view the properties of the open NewsBox, in the content frame, click the NewsBox Properties link on the menu bar directly beneath the name of the open NewsBox. • To view the properties of any other entry, in the content frame, click the Properties link below the entry. Cognos Web Portal User Guide 21 Chapter 3: Organizing Information 2. On the General tab of the Properties dialog box, in the Name box, type a new name for the entry. 3. In the Description box, type the new description. 4. Click OK. The new name and description are shown in both the Index tab and the content frame. Steps for a Group of Entries 1. Choose whether you want to change the description for all the entries in the open NewsBox or for specific entries: • To select all entries in the open NewsBox, from the Edit menu, click Select All. • To select specific entries, click the icon or select the check box beside each entry. 2. From the Edit menu, click Properties. 3. In the Selection Properties dialog box, click Use the Following Description For All. 4. In the text box, type the new description and click OK. The new description is shown beneath the entry name in the content frame. Temporarily Hide Entries You can temporarily hide an entry, or a group of entries, in the NewsIndex from other users. For example, if you have a NewsBox that is not yet ready for other users to view, you may want to temporarily hide it. Because users can specify in their personal settings that they want to view all hidden entries, this property does not provide security. Steps for an Individual Entry 1. In the content frame, click the Properties link below the entry to be hidden. 2. On the General tab of the Properties dialog box, click the Hide This Entry check box. The entry is temporarily hidden until you change this property again. Steps for a Group of Entries 1. Choose whether you want to hide all the entries in the open NewsBox or specific entries: • To select all entries, from the Edit menu, click Select All. • To select specific entries, click the icon or select the check box beside each entry. 2. From the Edit menu, click Properties. 3. In the Visibility box, click Hide These Entries. 4. Click OK. The selected entries are temporarily hidden in the NewsIndex. Copy Entries You can copy an entry to create a duplicate that is completely independent of the original. This is useful if you want to make changes to an entry, but you do not want the changes reflected in the original entry. If you want changes to be reflected in both the original and the copy, create a shortcut (p. 20). You can copy all reports and custom views, with the exception of reports in Impromptu Web Reports. If you copy a NewsBox, you copy all the contents of that NewsBox as well. The method for copying entries varies slightly depending on your Web browser type and version, and the type of entry you copy. To copy entries, you must have execute or owner privileges for them, and edit privileges for the destination NewsBox. To copy a NewsBox, you must have execute or owner privileges for all its contents. For more information, see "Access Privileges" (p. 25) 22 Upfront (TM) Chapter 3: Organizing Information Steps 1. Choose whether you want to copy all the entries in the open NewsBox or specific entries: • To select all entries, from the Edit menu, click Select All. • To select specific entries, click the icon or select the check box beside each entry. 2. From the Edit menu, click Copy. 3. Go to the destination NewsBox. 4. Choose whether you want to paste an independent copy of the entry or a shortcut to the entry: • To create an independent copy, from the Edit menu, click Paste. • To create a shortcut to an entry, from the Edit menu, click Paste Shortcut. The access privileges for the copied entries are the same as the destination NewsBox. For information about changing access privileges, see "Steps for NewsBoxes" (p. 26) and "Steps for an Entry" (p. 27). Move Entries When you move an entry, you remove it from one NewsBox and place it in another NewsBox, while maintaining its properties. This is useful if you want an entry to appear in another NewsBox within the hierarchy without having multiple copies. To move an entry, you must have edit privileges for the entry and to the NewsBox that contains the entry. You must also have edit privileges for the destination NewsBox. Steps 1. Choose whether you want to move all the entries in the open NewsBox or specific entries: • To select all entries, from the Edit menu, click Select All. • To select specific entries, click the icon or select the check box beside each entry. 2. From the Edit menu, click Cut. The entry remains visible. 3. Go to the destination NewsBox. 4. From the Edit menu, click Paste. The entries are removed from the original NewsBox and placed in the new destination NewsBox. The access privileges for the moved entries remain the same. Delete Entries When you delete an entry, you permanently remove it from the NewsIndex.You also permanently remove all custom views and shortcuts to that entry. When you delete an entry that is a custom view or shortcut, you permanently remove the custom view or shortcut from the NewsIndex. The underlying entry, however, is unaffected. When you delete an entry that is a report, you permanently remove the report from the NewsIndex and from the server on which it resides. When you delete a NewsBox, you permanently remove the NewsBox and the contents of that NewsBox. To delete an entry, you must have edit privileges for the entry and for the NewsBox that contains the entry. To delete a NewsBox, you must have edit privileges for the NewsBox and to all entries contained by that NewsBox. If you have edit privileges for only some of the entries, the others remain. As well, any entries that are necessary to maintain the hierarchical structure within a NewsBox will not be deleted. For example, you select a NewsBox for deletion that contains three entries, but you do not have edit privileges for one of those entries. A message indicates that not all entries can be deleted. Clicking OK completes the delete action for the two entries to which you have the necessary privileges. However, it cancels the delete action for the third entry. Cognos Web Portal User Guide 23 Chapter 3: Organizing Information For more information, see "Access Privileges" (p. 25). Steps 1. Choose whether you want to delete all the entries in the open NewsBox or specific entries: • To select all entries, from the Edit menu, click Select All. • To select specific entries, click the icon or select the check box beside each entry. 2. From the Edit menu, click Delete. A message appears requesting confirmation. 3. Click OK. 24 Upfront (TM) Chapter 4: Sharing Information You may want to share information with other users by allowing them access to information contained in your NewsBoxes. Share information in Upfront by setting access privileges for both NewsBoxes and NewsItems. For information about setting up users and user classes in Upfront, see the Access Manager Administrator Guide. If you want security to be applied. ensure that you have enabled security in Upfront. For information about enabling Upfront security, see the Upfront Server Administrator Guide. Access Privileges Access privileges define who can view and edit entry contents, who can run reports, and so on. Access privileges are set when an entry is created, and can be changed later. To activate access privileges for entries, a NewsIndex administrator must be defined. For more information, see the Access Manager Administrator Guide. Additional security may be applied to reports and custom views in the originating Cognos product. For example, a user may be able to move a report entry in the NewsIndex, but may not be able to change the underlying report on the server. User Classes User classes define groups of users. Every user is assigned to one or more user classes. Access privileges for NewsIndex entries are granted to user classes, not to individual users. If you belong to a user class that has access privileges for an entry, you and everyone else in your user class share the same privileges. For more information, see the Access Manager Administrator Guide. Owner Privileges If you have owner privileges, you automatically have all other levels of access. Users with owner privileges for an entry can modify access privileges for other user classes to that entry. Read Privileges If you have read privileges, you can see the contents of entries. For example, a user with read privileges can see the contents of a NewsBox, or the output of a report. Write Privileges If you have write privileges, you can modify entry properties, add or remove or move entries, and save newly generated reports. For example, a user with write privileges for a NewsBox can add or remove an entry within that NewsBox. A user with write privileges for a report can save newly generated output, provided they have execute privileges to run the report and generate that output. Execute Privileges If you have execute privileges, you can run reports and generate new output. You cannot save that output unless you also have write privileges. Note: Although execute privileges do not apply to NewsBoxes, NewsBoxes have execute control lists. These are useful when you want to apply the security for a NewsBox to the contents of that NewsBox. Cognos Web Portal User Guide 25 Chapter 4: Sharing Information Change Access Privileges When you set read, write, execute, or owner privileges, you define what users can do with a NewsIndex entry. To change access privileges for NewsIndex entries, you must have • owner privileges for all NewsIndex entries selected • privileges to view the affected user classes For information about Access Manager privileges, see the Access Manager Administration Guide. By default, a newly created NewsIndex entry copies the security properties from the NewsBox that contains it. You can change those properties later by adding or removing access privileges from the user classes. If a NewsIndex entry is in use while the properties are being modified, the property changes are apparent when the view of the entry is refreshed in the browser. For example, if you view a NewsBox with read access while the security properties are being changed to remove that read access, you do not see an immediate change. However, if you close the NewsBox and try to open it again, you are unable to view the NewsBox. The individual users are not shown within each user class. For more information, see "User Classes" (p. 25). You cannot assign access privileges for shortcuts because they use the security of the entry that they point to. Steps for NewsBoxes 1. Choose whether you want to change the access privileges for the currently open NewsBox, or another NewsBox: • To change the access privileges for the currently open NewsBox, click the NewsBox Properties link beside the View menu, and click the Security tab. • To change the access privileges for another NewsBox, click the NewsBox Properties link below the entry, and click the Security tab. 2. In the User classes with access to this NewsBox box, expand the Root User Class tree, and click the user class for which you want to change the privileges. Alternatively, click Search for user classes or Search for a user class link at the bottom of the page to locate the user class. Tips: • To deselect all user classes in the root user class tree, click Deselect all. • To change all access privileges to default values for all user classes, click Clear all privileges. • To collapse the Root User Class tree, deselect all user classes, and cancel all changes that are not applied, click Reset security. 3. In the Privileges granted to the selected user classes box, select or clear the check box beside each privilege to add or remove privileges from the selected user classes. The new privileges are shown beside each user class. 4. If you want to grant the same privileges to children of the selected user classes, in the Apply privileges to children of selected user classes box, select the Apply to children check box. Tip: The tree nodes for the selected user classes must be collapsed to apply this option. 5. Choose which NewsBoxes to apply the new access privileges to: • To grant the new access privileges only to the selected NewsBox, in the Apply Access Privileges To box, click This NewsBox. • To grant the new access privileges to the selected NewsBox and the NewsBoxes one level lower, in the Apply Access Privileges To box, click This NewsBox and All NewsBoxes Currently Within This NewsBox. • To grant the new access privileges to the selected NewsBox and its entries, in the Apply Access Privileges To box, click This NewsBox and All NewsItems Currently Within This NewsBox. 26 Upfront (TM) Chapter 4: Sharing Information 6. Apply the changes. • Click Apply to apply one set of changes before you start the next set of changes. For example, after you updated a specified user class, you may want to save the changes before you start updating another user class. • Click OK to apply all changes and close the page. Your changes take effect immediately. Steps for an Entry 1. Click the Properties link under the entry, and click the Security tab. 2. Choose whether the NewsItem should inherit its access privileges from the NewsBox that contains it. • If you want the entry to inherit its access privileges from the NewsBox that contains the entry, click Grant Access to User Classes From the NewsBox: NewsBox name, and click OK. • If you want to grant access to this entry to different user classes, click Grant Access to the Following User Classes, and perform the remaining steps. 3. Expand the Root User Class tree, and click the user classes for which you want to grant access to this entry. Alternatively, click Search for user classes or Search for a user class link at the bottom of the page to locate the user classes. Tips: • To grant the new access privileges only to the selected NewsBox, in the Apply Access Privileges To box, click This NewsBox. • To grant the new access privileges to the selected NewsBox and the NewsBoxes one level lower, in the Apply Access Privileges To box, click This NewsBox and All NewsBoxes Currently Within This NewsBox. • To grant the new access privileges to the selected NewsBox and its entries, in the Apply Access Privileges To box, click This NewsBox and All NewsItems Currently Within This NewsBox. 4. In the Privileges granted to the selected user classes box, select or clear the check box beside each privilege to add or remove privileges from the selected user classes. The new privileges are shown beside each user class. 5. If you want to grant the same privileges to children of the selected user classes, in the Apply privileges to children of selected user classes box, select the Apply to children check box. Tip: The tree nodes for the selected user classes must be collapsed to apply this option. 6. Apply the changes. • Click Apply to apply one set of changes before you start the next set of changes. For example, after you updated a specified user class, you may want to save the changes before you start updating another user class. • Click OK to apply all changes and close the page. Your changes take effect immediately. Add a User For each individual who must access secure data, you must create a user and assign the user to one or more user classes. Access to the secured data is defined for each user class in the client application. User classes are maintained in Access Manager - Administration. The user name identifies the individual in Access Manager. The name used to authenticate users is a basic signon user ID or an operating system (OS) signon. You can use one or both, depending on the properties set for the namespace. For a basic signon, enhanced options for password security are available. You can force a user to change their password at next logon, specify whether a user can change their password, and permit a user’s password to never expire. Cognos Web Portal User Guide 27 Chapter 4: Sharing Information To add a user, you must provide both a user name and either a basic signon user ID or an OS signon, or both. You can restrict access to reports, cubes, NewsItems, and so on using user classes. If you have information that everyone needs to access, you can designate an existing user class to be the public user class. All users are automatically included in this user class. When you secure information against the public user class, all users have access to this information. A user must belong to at least one user class. You provide access to a data source so that a user can connect to that source. A data source can be a database, a cube, or a metadata object. The list of available data sources depends on what data sources were added to the namespace by using Access Manager - Administration. Steps 1. In the Name box, type a user name. 2. Enter the signon information: • For a basic signon, type a name in the User ID box, and a password in the Password and Verify Password boxes. This is the name that you will use to log on to Cognos applications when prompted for a user ID. • For an OS signon, click the Add button, type the OS signon in the Explorer User Prompt box, and then click OK. The signon must be in the form domain\user where domain is the domain name and user is the user ID. Tip: To remove an OS signon, click the OS Signon in the OS Signons box, and click the Remove button. 3. Provide the appropriate information in the other boxes. 4. Click Next. Tip: To disable a user’s account, click the User Account is Disabled check box. The user will not be able to log on by any authentication method. 5. Choose whether to assign the new user to specific user classes or all user classes: • To assign the user to specific user classes, click the user class names. • To assign the user to all user classes, click the Include All User Classes button. Tip: To remove a user class, click it in the Selected User Classes box and click the Remove button. 6. Click Next or Finish to add the user and close the wizard. Note: If a message referring to auditing services appears, ignore it and click OK. 7. Click the data sources that you want the user to have access to. If the data source is a database or an in-database cube, you can also click the appropriate signon from the list box. 8. Click Next and add more information about the user. 9. Select the following regional settings for the user, which will apply regardless of the defaults set for the namespace: • Locale, to specify regional formats for numbers, dates, and so on • Language • Time Format, 12 or 24 hour • Time Zone • Daylight Savings Time in Effect This option is applied only if a time zone other than the default is selected. 10. Click Next and add more information about the user, or click Finish to add the user and close the wizard. 11. Select or clear the Create Personal NewsBox check box. A personal NewsBox is available only when the user logs on to Upfront and only for that user. 12. Click Finish. 28 Upfront (TM) Chapter 4: Sharing Information Remove a User Removing a user deletes that user’s entry from the namespace and removes that user’s access privileges for other Cognos applications that use the namespace to control access. You cannot remove the current user or the Administrator user. You can only remove users from the namespace that you are currently configured to use. Steps 1. In the Search For box, type the name or user ID you want to remove, and click Search. Tip: You can see a list of the users by clicking the Show All Users button. You can narrow your search by selecting user IDs or user names from the Search box or by clicking one of the options in the Pattern box. 2. From the User List, click the user. 3. Click the Remove button. Note: If a message referring to auditing services appears, ignore it and click OK. 4. Click Close. Deleting a Personal NewsBox To permanently delete a personal NewsBox, you must first delete the personal NewsBox in Upfront. Next, modify the user properties for the user in Access Manager to prevent the personal NewsBox from being recreated for the next Upfront session. Alternatively, you can first remove an Upfront user from Access Manager and then delete their personal NewsBox in Upfront. The root personal NewsBox that contains all personal NewsBoxes is hidden by default. Use the Personalize Upfront dialog box to show all hidden entries. You can then click and delete the personal NewsBox. For more information, see "Delete Entries" (p. 23). For more information about removing Upfront users, see "Remove a User" (p. 29). Change a NewsItem Gateway The NewsItem gateway specifies the location of a Web server where a Cognos product resides. All entries that represent Cognos reports and queries have a gateway. Administrators can set the NewsItem gateway for groups of entries that share the same gateway. After changing the gateway for the NewsItem in Upfront, the gateway for each provider type must also be modified. For more information, see the Configuration Manager User Guide. Steps 1. 2. 3. 4. In the Administration NewsBox, click the link for the NewsItem Gateway Manager. In the Find This Existing Gateway box, type the name of the gateway to be changed. In the Replace with New Gateway box, type the name of the new gateway. Click OK. All entries that shared the old gateway are updated to use the new gateway. Search for User Classes When you set up access privileges in a namespace with a large number of user classes, you can search for user classes to quickly locate them in the Root User Class tree hierarchy. You can also search the access privileges lists to quickly identify user classes associated with specific privileges. For example, you may want to know which user classes have write access to a specified NewsBox. For group entries, only search by a user class name is supported. Your search by access privileges can include specified access privileges in the search. Cognos Web Portal User Guide 29 Chapter 4: Sharing Information The search results depend on the user class access privileges of the user who performs the search. If the user class to which the user belongs does not have the privilege to view all user classes, the search results will include only the user classes that the user can view. For more information, see the Access Manager Administrator Guide. Steps for an Individual Entry 1. In an entry’s Properties page, click the Security tab. 2. At the bottom of the page, click Search for user classes. 3. Specify the search criteria. • To search by a user class name, in the User class name box, type a full user class name or part of the name. • To search by access privileges, in the Privileges box select the privileges you want. In the User class name box, leave the user class name blank. • To search by both, in the User class name box, type part of the name. In the Privileges box, select the privileges you want. Next, click Contain to search for user classes that have the specified privileges and whose names match the typed string, or Does not contain to search for user classes that have the specified privileges, but whose names do not match the typed string. 4. Click Search. In the Search Results box, the user classes appear in an alphabetical order. If the list of user classes is long, pagination and scrollbars are added to help to navigate the list. 5. Click the user class you want. You return to the Security page where the user class tree is expanded and the user class is selected. You can now change the access privileges for the user class. Steps for Group Entries 1. 2. 3. 4. 5. Select the entries you want to search by clicking the icon next to them. From the Upfront Edit menu, click Properties. Click the Security tab, and at the bottom of the page, click Search for a user class. Type a full user class name or part of the name. Click Search. In the Search Results box, the user classes appear in an alphabetical order. If the list of user classes is long, pagination and scrollbars are added to help to navigate the list. 6. Click the user class you want. You return to the Security tab where the user class tree is expanded and the user class is selected. You can now change the access privileges for the user class. 30 Upfront (TM) Chapter 5: Managing Non-Cognos Documents You can manage non-Cognos documents within Upfront. For example, you can upload your timesheet or expense report as an Upfront NewsItem. You can distribute and secure these non-Cognos documents after uploading them to Upfront. For example, you can secure your expense report to ensure that only your manager can access it. You can maintain several versions of uploaded documents. For example, you can maintain one timesheet for every month and choose which one you want to make available. Upload a Non-Cognos Document Upload a non-Cognos document to make it available as an Upfront NewsItem. There are no restrictions on the types of documents you can upload. You can upload and update multiple files at once using the File Manager command utility. You can also use scripting to automate this process. For information, see the section on automation interfaces in the Upfront Developer Guide. Steps 1. From the New menu, click File Upload. 2. In the Name box, type the name. 3. In the Version Label box, you may want to type a label. The label helps to identify the document if you use more than one version. 4. In the Description box, you may want to type a description. 5. In the Filename box, type the path and name of the document, including the appropriate drive letter, such as C:\. 6. Choose the NewsBox in which you want to place the document: • To place the document in the most recently opened NewsBox, or, if you do not have write privileges, in your personal NewsBox, click Finish. • To place the document in another NewsBox, click Other NewsBox, click the appropriate NewsBox, and click OK. View a Non-Cognos Document View a non-Cognos document to see its content. You must have view privileges for the document and its NewsBox. Step • In Upfront, click the document name. Change Document Properties You can change or view the properties of an uploaded document. You must have write privileges to change properties. Steps 1. Click the Properties link under the document name. 2. Click the General, File, or Security tab, and then select and modify the property. Cognos Web Portal User Guide 31 Chapter 5: Managing Non-Cognos Documents Maintain Document Versions You can use document versioning to maintain different copies of a non-Cognos document. For example, you can upload one version of your timesheet each time you submit it to your manager. You must have write privileges for the document to use versioning. You can update and set default versions for multiple files at once using the File Manager command utility. You can also use scripting to automate this process. For information, see the section on automation interfaces in the Upfront Developer Guide. By default, the most recent version of a document appears when you view it. You can choose to view another version of a document. The date and time when each version of the document was uploaded, along with the version label if one was defined, appears to help you decide which version to view. You can delete versions of a document. If you want to delete the default version, you must first make another version the default. Steps to View a Version of a Document 1. In Upfront, click the Actions link under the document name. 2. Click the Select a Version link. 3. Select the version that you want to view. Steps to Upload a New Version 1. In Upfront, click the Actions link under the document name. 2. Click the Upload New Version link. 3. In the Version Label box, you may want to type a label. The label identifies this version of the document. If you don’t type a label, you can distinguish versions by using the date and time stamp created when the document is uploaded. 4. In the Filename box, type the path and name of the document, including the appropriate drive letter, such as C:\. This version of the document becomes the default version. Steps to Make Another Version the Default 1. 2. 3. 4. In Upfront, click the Actions link under the document name. Click the Set Default Version link. Select the version that you want to make the default. Click OK. Steps to Delete a Version of a Document 1. In Upfront, click the Actions link under the document name. 2. Click the Delete Versions link. 3. Select the version that you want to delete. To delete the default version, you must first make another version the default. Click Change Default, select the new default version, and click OK. 4. Click OK. 32 Upfront (TM) Chapter 6: Tracking Changes to Information Every business has events that create opportunities or risks. Some of these events are time-critical. The greatest potential for maximizing opportunities or minimizing risks associated with time-critical business events exists immediately after the event occurs. NoticeCast offers agent messaging to support the effective management of time-critical events by notifying one or more individuals when the event occurs. Agent messaging enhances existing reporting methods by reducing the time and effort required to track key performance indicators or other information. After receiving a message from an agent, the recipient may use other reporting tools to obtain additional information before initiating a corrective action or process. Because you can add attachments to some types of messages, you can deliver reports that contain supporting information. To use messaging, the Cognos reporting environment must include Cognos NoticeCast. You can use messages to tell users about changes or updates to a variety of information. • Upfront In Upfront, messages help you track changes and updates to NewsBoxes and the Upfront entries representing reports, such as PowerPlay reports. For example, when new content appears in a NewsBox, all members of the email or notification list receive messages about the change. For NewsBoxes and some types of entries, you can subscribe to a list, add other users to a list, and modify the message. • Impromptu Web Reports You can create a report in Impromptu Web Reports, and publish the report to Upfront as a NewsItem. You can then subscribe to the NewsItem to receive email notification each time a report runs. The notification email can include a copy of the report as Adobe Acrobat Portable Document Format (.pdf), Excel (.xls), MHTML (.mht), or text (.txt) files. If a recipient does not have read privileges for the report, the recipient receives a link to the report in the email instead of the report as an attachment. • Cognos Query You can create an agent in Cognos Query that runs a query on a specific schedule and then, if the query returns results, sends a message to one or more users. The agent appears as a NewsItem that users can view, copy, or modify. Users can subscribe to the agent to receive alerts. You can also suppress duplicate messages for an agent. • PowerPlay Web You can create an agent in PowerPlay Web that examines data in a cube or report using a specific schedule and then, if the data meets predefined rules, sends a message to one or more users. The agent appears as a NewsItem that users can view, copy, or modify. Users can subscribe to the agent to receive alerts. You can also suppress duplicate messages for an agent. • Cognos NoticeCast Using Cognos NoticeCast, you can create an agent that examines data in a database using a specific schedule. If the data meets predefined rules, the agent performs tasks that you define. These tasks can include sending email to one or more users, writing to a database, running an executable, or even triggering another agent. You can also suppress duplicate messages for an agent. Agents created using Cognos Query, PowerPlay Web, and Cognos NoticeCast appear as entries in Upfront. Agent entries are similar to other types of Upfront entries. For example, users can create custom views of the agent and subscribe to the email list. Cognos Web Portal User Guide 33 Chapter 6: Tracking Changes to Information Upfront and the Cognos NoticeCast Environment Cognos NoticeCast provides agent and messaging functionality to Upfront and other Cognos products. You can create agents that run queries and monitor data sources to detect the occurrence of a business event. When the queryt runs or the agent detects a business event, the agent executes a predefined set of tasks. To use agents and messages effectively, you should understand the parts that make up the Cognos NoticeCast messaging environment, and how the parts relate to an existing reporting environment. The Data Store The NoticeCast Server Administration tool and the authoring tools in Upfront work with information in a common data store. The data store is located in a third-party relational database. Cognos NoticeCast supports data stores located in Oracle, Microsoft SQL Server, IBM DB2, or Informix. For an up-to-date list of environments supported by Cognos products, such as operating systems, browsers, Web servers, directory servers, database servers, and OLAP servers, visit the Cognos Global Customer Services Web site (http://support.cognos.com). The Server The Cognos NoticeCast server provides scheduling services for agents and manages all agent actions. The Cognos NoticeCast server • handles all communication between the data store and authoring tools • includes the scheduling service that runs the agents • retrieves and evaluates information from data sources when an agent runs • generates and sends emails to recipients after an agent determines that a business event occurred NoticeCast Server Administration NoticeCast Server Administration provides the tools to define and publish components that authors use to create Cognos NoticeCast agents in Upfront. NoticeCast Server Administration also provides the tools to manage how the agents use the Cognos NoticeCast server. You can use the administration tool to do the following: • configure data sources and databases for agent authoring • prepare executables for use in agents • manage access to domains, server groups, and Uniform Resource Locators (URLs) for servers and services that support agents • activate and deactivate agents • control the scheduling service • view and maintain log files that contain information related to agents and authors Authoring Tools Agent authors create and maintain agents using the authoring tools in various products, including PowerPlay Web, Cognos Query, and Upfront. Agent authors use these tools to build agents based on their own data sources, such as PowerPlay PowerCubes and Cognos NoticeCast data sources. Upfront provides authoring tools to create agents based on data sources. Data sources contain the information that agents scan for data matching thresholds. The information in a data source is organized into topics, and provides data for agents to evaluate. Topics represent different attributes depending on the source data: • For Cognos NoticeCast agents, topics represent fields in a relational database. • For PowerPlay agents, topics represent dimensions in a cube. • For Cognos Query agents, topics represent data items in a package. In addition, you can use the Upfront tools to view and subscribe to agents created in other authoring tools. 34 Upfront (TM) Chapter 6: Tracking Changes to Information For information about creating agents in PowerPlay Web, see the PowerPlay Web User Guide. For information about creating agents in Cognos Query, see "Create an Agent for Cognos Query" (p. 82). Add or Modify a Rule A rule is an expression that evaluates data in a data source to find interesting business events. In Cognos NoticeCast agents, rules evaluate a single topic by comparing the topic to a target value. For example, you can examine topics for values that exceed or drop below a specific threshold, dates that are more than a specific number of days in the past or future, or words that are the same as or different from a specific text string. You can even create rules that evaluate a topic against the value of another topic. You create rules as part of a data source, and agents use the rules to determine if any business events occurred that should initiate a follow-up or corrective action. When the data in the data source satisfies the rule conditions, the agent performs its defined tasks. You can specify a comparison value using one of the following formats: • an agent variable • a literal value • a literal date value • a different topic • a time period relative to today Because the contents of the data source below the topic level are not exposed in the authoring tool, you should be familiar with data source details, such as the format used for the data entries. To create rules, you must enter values and variables in the same format used in the database. The list of available operators depends on the data type used for the selected topic, such as string or date. Each data type offers a different set of operators, such as equal to (=) or greater than (>), that you can use to compare the topic to a critical value. You can combine two or more rules to create aggregate rules (p. 36). By default, all agent authors can view and use published rules to create agents. For information about limiting access privileges, see "Cognos NoticeCast Object Security" (p. 48). Topic Values You can create rules that compare the values of two related topics of the same data type. After you select the first topic, topics of only that data type are available for selection as the related topic. For example, you can create a rule that compares topics representing actual revenue to planned revenue. Literal Values You can create rules that evaluate data based on a specific value. The format of the value must match the data type of the topic the rule evaluates, such as numeric, string, or date. For example, you can create a rule that identifies orders that include more than 200 units of any product. Literal Date Values You can create rules that compare dates in your data to specific dates. For example, you can create a rule that identifies orders placed before your fiscal year-end. Today Values For date data types, you can create rules using a TODAY value to specify a time relative to the current date. When an agent uses the rule, the agent evaluates data relative to the date the agent runs, not the date that the rule or agent was created. Cognos Web Portal User Guide 35 Chapter 6: Tracking Changes to Information You can also combine the TODAY value with a date offset. For example, to find invoices that are overdue, you can create a rule that compares the date of each invoice to TODAY with a date Offset of -30 days. Agent Variable Values You can create rules that require the agent author to insert a target value when they create an agent. You can create rules that include the required logic, but not the critical value against which a topic is evaluated. For example, you can define a rule that monitors sales data for a customer selected by the agent author. Instead of specifying a customer identification when you create the rule, you use an agent variable for the target value. When you or other agent authors add the rule to an agent, Upfront prompts you for a value. Aggregate Rules You can combine two or more rules to create an aggregate rule. You combine the rules using AND or OR. For example, you can use AND to combine rules that identify account balances greater than zero and orders older than 30 days. You can then apply this aggregate rule to an agent to generate messages about overdue accounts. Tip: To define more complex business events, or when you need to include both AND and OR, you can combine two or more aggregate rules. The properties in the following steps appear in Upfront when you have created a data source for an agent. For information about creating data sources, see the NoticeCast Administration Guide. Steps to Add a Rule to a Data Source 1. Navigate to the Upfront NewsBox that contains the data source for your agent. 2. Click Actions for the data source, and then click Manage data source rules. 3. Click the add icon (+). Tip: You can also delete rules in this screen. 4. Type a name and description for the rule. 5. Under Condition, select a topic and an operator for the rule, and specify a value. 6. Click OK to add the rule, and then click OK to return to the main NewsBox. Steps to Add an Aggregate Rule 1. 2. 3. 4. 5. Navigate to the Upfront NewsBox that contains the data source for your agent. Click Actions for the data source, and then click Manage data source rules. Click Create Aggregate Rule. Type a name and description for the rule. In the Available Rules box, select the rules you want to include in the aggregate rule. Click And or Or as the aggregate operator. 6. Click OK to add the rule, and then click OK to return to the main NewsBox. Steps to Modify an Existing Rule 1. 2. 3. 4. Navigate to the Upfront NewsBox that contains the data source for your agent. Click Actions for the data source, and then click Manage data source rules. Select a rule and click the edit icon. Modify the rule as required and click OK. Create a Cognos NoticeCast Agent Agents use rules to test for specified conditions, such as sales that exceed a threshold, or inventory that drops below a specified level. The agent runs on the schedule you set, and if the data meets the rule conditions, the agent performs the task that you specify. 36 Upfront (TM) Chapter 6: Tracking Changes to Information An agent includes • one or more rules (p. 35) • a schedule for run times (p. 38) • one or more of the following tasks to perform when the data meets the rule conditions: send email (p. 39), write to a database (p. 41), run an executable (p. 41), and invoke another agent (p. 42) An agent can also include a strategy for managing duplicate messages (p. 43). By default, all authors with access to the agent can view, copy, modify, or delete the agent. For information about limiting access privileges to agents, see "Cognos NoticeCast Object Security" (p. 48). Cognos products, such as PowerPlay, provide the authoring tools to create their own agents. Upfront provides some additional control over these agents, as well as the complete set of authoring tools for Cognos NoticeCast agents. Before you create agents, ensure that Cognos Upfront is set for your local time zone. Tip: To view and modify time zone settings, on the menu bar, click Personalize, and in the Locale tab, set the correct time zone. Steps to Create a Cognos NoticeCast Agent 1. In Upfront, navigate to the data source from which you want to create an agent, and click the data source. The Agent wizard starts. 2. In the Data source rules box, click the rules that the new agent will evaluate. 3. If you are prompted for a value, type the required value and click OK. 4. Click Next. 5. Type a name and description for the agent. 6. If you want to specify a destination for the agent other than your personal NewsBox: • Click Other NewsBox. • Select the destination for the new agent. You can also specify a new NewsBox by clicking Create NewsBox, and typing a name for the new NewsBox. • Ensure that the correct NewsBox is selected and click OK. 7. Click Next. 8. Specify a schedule for the agent and click Next. Tip: If you set the schedule to begin in the past, the agent runs immediately after you finish building it, as well as at its scheduled time. This is useful for testing agents. 9. Specify a task for the agent to perform when the rule conditions are met and click Next. You can later add other tasks for the same agent using the Actions page in Cognos Upfront. For information about defining email recipients for the agent, see "Steps to Add an Email Message to a Cognos NoticeCast Agent" (p. 40). For information about defining a database SQL statement for the agent to execute, see"Add or Modify an SQL Statement for a Cognos NoticeCast Agent" (p. 41). For information about specifying an executable for the agent to run, see "Add an Executable to a Cognos NoticeCast Agent" (p. 41). For information about specifying a second agent for the current agent to run, see "Trigger Another Agent" (p. 42). 10. Click Finish. The agent appears in the NewsBox you specified. If the agent schedule you defined begins in the past, the agent runs immediately. Tip: To see the result of the most recent run, click the agent NewsItem. Steps to Modify the Rule List for an Agent 1. Navigate to the Upfront NewsBox that contains the agent you want to modify. 2. Click Actions for the agent, and then click Manage Agent Rules. Cognos Web Portal User Guide 37 Chapter 6: Tracking Changes to Information 3. Modify the list of rules, adding to and deleting from the Agent Rules list as required. 4. Click OK. Steps to Delete an Agent 1. 2. 3. 4. Navigate to the Upfront NewsBox that contains the agent you want to delete. Click Actions for the agent. Click Delete. If you are prompted to confirm the deletion, click OK. Modify an Agent Schedule A schedule specifies when your agents run. You can define schedules to run agents shortly after scheduled updates to the agent data source, or in anticipation of other information requirements in your organization, such as a weekly sales meeting. You define a schedule by selecting a time increment and a start and end date for the schedule to run. Schedule Time Increments You can specify run intervals for agents in several time increments. • Never Agents with the Never option selected have no fixed schedule but are available to users. Use this option to prepare agents for users to run on demand. • Once Similar to the Never option, agents with the Once option selected run only at the scheduled time, but remains available for users to run on demand. You can use the Once option to prepare and test agents for users to run on-demand. • By Minute You can use the By Minute option to run agents at very short intervals, such as every 15 minutes, when events in the data source are extremely time-critical. You can also use the By Minute option to set intervals of more than an hour, such as when you want the agent to run every 90 minutes. • Hourly Schedules You can use the Hourly option to control agents that run more than once a day. Use this option to monitor and evaluate data sources that are moderately time-critical. • Daily Schedules The Daily option is ideal to monitor data sources that are updated daily. Use this option to schedule agents that run after the data sources are updated. This schedule ensures that the agent checks the most current data. • Weekly Schedules You can use the weekly option to schedule agents either for infrequently updated data sources, or to provide information for scheduled events. For example, you can use the Weekly option to provide information and action items for a weekly status meeting. By default, all authors with access to the agent can view and modify its schedule. For information about limiting access privileges to Cognos NoticeCast objects such as agents and schedules, see "Cognos NoticeCast Object Security" (p. 48). Schedule Start and End Dates You can specify an agent life span by including start and end dates in the schedule. For example, because a project has specific start and end dates, any associated agents may be valid only for the life span of the project. Agents are available for users to run on demand before the start date and after the end date, but the agents will not run automatically outside of the specified time span. 38 Upfront (TM) Chapter 6: Tracking Changes to Information Steps 1. 2. 3. 4. Navigate to the Upfront NewsBox that contains the agent you want to modify. Click Actions for the agent, and then click Schedule. Specify the time increment and, if required, select run times for the agent. If required, set a start time for the agent. By default, the agent first run is scheduled for the current time. 5. If required, set an end date for the agent, and click OK. Add or Modify an Email Message You can create agents that send email to key personnel when reports run or when specific measures reach critical thresholds. Upfront offers several options to help you create informative messages. To modify an email message, you must have owner or write privileges for the NewsBox or NewsItem. Anonymous and guest users cannot modify email messages. For more information, see "Access Privileges" (p. 25). Topic Variables in the Subject Line Topic variables are values taken from the data source when the agent sends email to a recipient. You can use topic variables as the subject of a message. At run time, the topic placeholder is replaced by the actual value of the topic. Use topic variables in the subject line when you want recipients to see important details of the message immediately, or when the recipient will receive the message on a wireless device that can truncate the message. You can only use topic variables in the subject line when you also use dynamic addressing (p. 39). With static addressing, you can add topic variables to message text. Topic Variables in Message Text You can use topic variables in message text. At run time, the topic placeholder is replaced by the actual value of the topic. This means you can construct email messages that include real data that is current as of the time the agent sends email. Note: Only topics that appear in the message text are available to control duplicate message suppression (p. 43). Dynamic Addressing For some agents, message recipients are not known until after the agent runs. If a data source includes a topic that represents email addresses, an agent can use this topic to generate a list of recipients based on the data detected. This is dynamic addressing. For example, you create an agent that detects overdue accounts. You can then use the email topic in the data source to dynamically specify the email recipient. To use dynamic addressing, the data source must include a topic of the string data type that contains email addresses. Dynamic addressing supports mailing lists. For information on how to implement mailing lists in your data source, see the Cognos NoticeCast Administration Guide. Use Stored Email Lists with Dynamic Addressing Cognos NoticeCast agents can read email lists from your data source. This functionality includes support for mail recipients (TO:), copy recipients (CC:), and blind copy recipients (BCC:). Agents use dynamic addressing (p. 39) to implement email lists. For example, you create a customer database that includes an email list that specifies the customer as the main email recipient, the sales person as a copy recipient, and the sales person’s manager as a blind copy recipient. When an agent uses the list to generate email messages, it sends email to all addresses contained in the email list. To set up your data source for email lists for agents: Cognos Web Portal User Guide 39 Chapter 6: Tracking Changes to Information ❑ Create a column in your database to contain the address list as a text string field. ❑ In the column you created, list recipients in address blocks as follows: main recipients first, followed by copy recipients preceded by CC:, and then any blind copy recipients preceded by BCC:. By default, a comma (,) separates multiple addresses in an address block, and a semicolon (;) separates address blocks. For example, enter the following text in a single field in a database to indicate that [email protected] and [email protected] are direct recipients, [email protected] is a copy recipient, and [email protected] is a blind copy recipient: [email protected],[email protected]; CC:[email protected]; BCC:[email protected] Tip: You can specify different separator characters by using Configuration Manager to modify the SMTP Address Block Separator and SMTP Address Separator properties of the Cognos NoticeCast Mail Server. ❑ In NoticeCast Server Administration, create a data source based on the database that includes the mailing list fields as a topic. ❑ In Upfront, create or modify an agent, and set the topic representing the email list field as the dynamic recipient for the agent. Steps to Add an Email Message to a Cognos NoticeCast Agent 1. Navigate to the Upfront NewsBox that contains the agent for which you want to add an email message. 2. Click Actions for the agent, and then click Add an agent task. 3. Click Send an Email and click Next. 4. Select email recipients: • To select specific recipients, click Static recipients. Click Edit email list and follow the instructions to add internal or external users. Click OK. • To populate the list of recipients chosen based on agent results, click Dynamic recipients, and in the Dynamic recipients box, click the topic that represents recipient email addresses. 5. Type a subject and body text for the email. If you implement dynamic addressing in the agent, you can include topic variables in the subject line (p. 39) and body text (p. 39). 6. If you want, you can specify an attachment. Note that the agent runs on the Cognos NoticeCast server, so you must specify the full path to the attachment, and the attachment must be available to the server. 7. Configure the email duplication settings using the Suppress duplicate emails from the selected topics option. 8. Click Finish. Steps to Modify an Email Message 1. Do one of the following: • For a NewsBox, click NewsBox Properties. On the General tab, click Edit message or attachments. • For a single NewsItem, click Properties, and then click the Report, Agent, or Data Source tab, depending on the type of NewsItem, and click Edit email or attachments. • For all the reports in the NewsBox, from the Edit menu, click Select All. Then, from the Edit menu, click Properties. Click the Report tab, and click Edit email or attachments. • For Cognos NoticeCast agent entries, click Actions for the agent you want to modify. Click Modify an agent task, and click the message you want to edit in the Agent emails box. 2. Modify the email message, and click OK. When a message is triggered by changes to the NewsBox or NewsItem, all members of the email list receive the updated message. 40 Upfront (TM) Chapter 6: Tracking Changes to Information Add or Modify an SQL Statement for a Cognos NoticeCast Agent You can create agents that run SQL statements against a relational database when they detect that the data satisfies their rule condition. Agents send database messages the same way they send email messages. Each time an event occurs, the agent runs the SQL statement. If you do not want duplicate database messages, you can suppress them (p. 43). You can define an SQL statement that updates a specific record using the actual value from the data source. For example, you can build an agent that sends a message to a customer when their account becomes overdue. The agent also automatically updates a LastNotified column in a database table with the notification date. When you create an SQL statement, ensure that the syntax is correct and that the included topics are of the correct data type. Otherwise, the database message will not run properly. You can write only to databases prepared and made available through NoticeCast Server Administration. For more information about making databases available, see the Cognos NoticeCast Administration Guide. Steps to Add an SQL Statement 1. Navigate to the Upfront NewsBox that contains the agent for which you want to add an SQL statement. 2. Click Actions for the agent, and then click Add an agent task. 3. Click Write to a database and click Next. 4. In the Database box, select the target database for the task. 5. If you want, you can type a description for the SQL statement. 6. Type the SQL statements required to write to the database. Tip: To insert a topic in your SQL statement, pause your pointer at the insertion point and select the required topic in the Insert topics box. Cognos NoticeCast does not validate this SQL statement, and does not check that you have appropriate privileges to the target database. If the SQL contains an error or you do not have write access to the database, the SQL statement fails, but you are not informed of the failure. 7. Configure the duplication suppression settings using the Database write back duplication settings option, and click Finish. Steps to Modify an SQL Statement 1. Navigate to the Upfront NewsBox that contains the agent for which you want to modify an SQL statement. 2. Click Actions for the agent, and then click Modify an agent task. 3. Select the database task you want to modify. 4. Modify the database options and click Finish. Add an Executable to a Cognos NoticeCast Agent Agents can call executables that the administrator makes available in NoticeCast Server Administration. If the Cognos NoticeCast server is located on a different machine, the path to the executable must be accessible to the server machine. To run interactive programs as agent output, the Cognos NoticeCast server must run as a console application and not as a service. Steps 1. Navigate to the Upfront NewsBox containing the agent you want to modify. 2. Click Actions for the agent, and then click Add an agent task. Tip: If you want to delete all executables from the agent tasks, click Delete agent tasks, click Delete the run executables list, and click OK. 3. Click Run Executable(s), and click Next. 4. Modify the list of executables, adding to and deleting from the Selected Executables list as required. Cognos Web Portal User Guide 41 Chapter 6: Tracking Changes to Information 5. Click Finish. Trigger Another Agent Cognos NoticeCast agents can call other agents as one of their tasks. You can also add and delete escalation agents for an agent. For example, you can create an agent that generates an email message when the number of parts in inventory at a retail outlet falls below 200. In addition to notifying the person responsible for ordering items from the national distribution center, the agent invokes a second (escalation) agent to check the availability of the items at the distribution center. If the inventory level at the national distribution center is below 5000, the escalation agent generates a message that warns the retail outlet about possible delays in the restocking process. Steps 1. Navigate to the Upfront NewsBox containing the agent you want to modify. 2. Click Actions for the agent, and then click Add an agent task. Tip: If you want to delete all escalation agents from the agent tasks, click Delete agent tasks, and then click Delete the agent escalation list and click OK. 3. Click Run other agent(s), and click Next. 4. Use the Search function to find the agent you require. Tip: Leave the Agent Name box blank to retrieve a list of all available agents. 5. Modify the list of escalation agents, adding to and deleting from the Selected Agents list as required. 6. Click Finish. Modify Cognos NoticeCast Agents for PowerPlay You can modify the conditions of an existing PowerPlay agent entry in Upfront. For information about creating a PowerPlay agent in Upfront, see the PowerPlay Web User Guide. Steps 1. Click the Actions link for the agent NewsItem. 2. Click Modify the rule. The PowerPlay cube appears, as well as the Agent tab showing the current agent conditions. 3. If you want to change the data the agent evaluates, do one of the following: • To select a column, click the column heading. • To select a row, click the row heading. • To select a specific cell, click in the cell. 4. On the Agent tab, click Update Agent. 5. Follow the instructions in the Agent wizard. The Agent entry in the NewsBox is updated with the new conditions. Modify Cognos NoticeCast Agents for Cognos Query You can modify the conditions of an existing Cognos Query agent entry in Upfront. For information about creating a Cognos Query agent in Upfront, "Create an Agent for Cognos Query" (p. 82). Steps 1. Click the Actions link for the agent NewsItem. 2. Click Modify the rule. The Cognos Query data source Agent tab appears, showing the current agent conditions. 3. Under the Agent Condition, modify the query. 42 Upfront (TM) Chapter 6: Tracking Changes to Information 4. Click Update Agent. 5. Click OK. The Agent entry in the NewsBox is updated with the new conditions. Agent Messaging Agents monitor key performance indicators, reports, or other data, and send messages to recipients informing them of interesting items or occurrences. You can create and modify messages to provide additional information to recipients. For example, you can add attachments, such as a report in PDF format, to the email message. Agents can send two types of messages. Notifications A notification is a message that informs recipients that new or updated content, such as a new report version or an updated PowerPlay cube, is available in Upfront. Agents send notifications in response to changes in NewsBoxes or NewsItems rather than specific changes in the data. Because notifications do not include data from the report, you may want to include a link to the report or a copy of the report as an attachment. Recipients can then explore the report. For example, Impromptu Web report users can use notifications to retrieve current copies of reports for regularly scheduled events, such as weekly sales meetings. Tip: When users run an IWR report on demand, users can select the Email me the report option to have the report emailed to them. This enables the user to return to work immediately. Alerts An agent sends alerts in response to changes in data that meets predefined rules. For example, you can create an agent that monitors inventory levels and sends an alert to a buyer when the levels drop below a specified threshold. Guidelines for Messages If recipients view messages using mobile devices, such as a cell phone that supports text messaging, you should recognize the limitations of these devices when you create or modify the messages. For example, some mobile devices show a limited number of characters. If the display limit for the device is 160 characters, messages that exceed this limit are truncated or may not appear properly. Also, attachments are inappropriate for delivery using most mobile devices. To support a variety of delivery devices, including mobile devices, use the following guidelines when you create or modify email messages: • If the message is only for mobile devices, create messages that do not exceed the character limit for the target devices. • To create messages that are delivered to both desktop and mobile devices, include a summary at the start of the message. If the message is truncated on some mobile devices, recipients can still understand the significance of the message. • If a recipient uses separate email addresses for their desktop and mobile devices, personalize the user profile to include both addresses, and then use a custom calender to direct emails to both addresses. The recipient can view the summary using a mobile device, and view the complete message, including attachments, using a desktop device. Suppress Duplicate Messages and Database Writes Cognos NoticeCast stores agent results, so that when an agent runs, Cognos NoticeCast is aware of the results of the previous runs. This means you can create agents that run more than once, but prevent that agent from executing tasks several times for the same incident. For example, if an agent detects the event or condition it is designed to detect, you can suppress duplicate emails or database writes generated by subsequent runs of that agent. Cognos Web Portal User Guide 43 Chapter 6: Tracking Changes to Information Suppression prevents multiple runs of agents from sending information about the same incident, but it does not stop the agent itself from running. You can also suspend the agent temporarily using event detection (p. 47). You can filter suppression based on topics you include in your email message or SQL statement. When an agent first detects the data that meets the rule conditions, Cognos NoticeCast notes the values in all the topics you selected for suppression. Then, if subsequent runs of the same agent detect the condition again, Cognos NoticeCast compares the current values of the selected topics to the previous values. If the values are the same, the agent does not send messages. By default, suppression is active when you specify an email message. Example - Select Topics to Manage Suppression When you create an agent and enable suppression, you select topics to control suppression. The available topics are the topics you include in your email message or your SQL statement. When an agent detects records that satisfy its threshold condition, it compares the previous values of the selected topics to the current values. If any of the values are the same, those values are not included in the email message. For example, you can create an agent to detect inventory of less than 10 pieces of any item in stock and send an email notification to Procurement. You include the ItemID and Inventory topics in your email, so both can be used for duplicate message suppression. The message body is: Warning. The following items require re-ordering: Item ID Inventory Level ![ItemID]! ![Inventory]! The agent runs every hour. The following inventory is available at run time for several consecutive runs. Time ItemID Inventory 09:00 Item_A 9 Item_B 8 Item_C 7 Item_D 12 Item_A 9 Item_B 8 Item_C 6 Item_D 11 Item_A 7 Item_B 8 Item_C 6 Item_D 8 Item_A 7 Item_B 9 Item_C 6 Item_D 7 10:00 11:00 12:00 The topics you choose to control suppression affect the number of messages sent. 44 Upfront (TM) Chapter 6: Tracking Changes to Information No Suppression Each time the agent runs, you receive a complete, accurate summary of the current low stock situation, even if the situation has not changed, as follows. Time Message 9:00 Warning. The following items require re-ordering: 10:00 11:00 12:00 Item Id Inventory Level Item_A 9 Item_B 8 Item_C 7 Warning. The following items require re-ordering: Item Id Inventory Level Item_A 9 Item_B 8 Item_C 6 Warning. The following items require re-ordering: Item Id Inventory Level Item_A 7 Item_B 8 Item_C 6 Item_D 8 Warning. The following items require re-ordering: Item Id Inventory Level Item_A 7 Item_B 9 Item_C 6 Item_D 7 ItemID as the Suppression Criteria Each time the agent runs, it compares current values to stored values from the previous run to decide whether a message should be sent. This means that even if inventory continues to drop, the agent does not send additional email unless the inventory of another item drops below the threshold. Time Message 9:00 Warning. The following items require re-ordering: 10:00 Item Id Inventory Level Item_A 9 Item_B 8 Item_C 7 (No email sent) Cognos Web Portal User Guide 45 Chapter 6: Tracking Changes to Information Time Message 11:00 Warning. The following items require re-ordering: 12:00 Item Id Inventory Level Item_D 8 (No email sent) Inventory as the Suppression Criteria Each time the agent runs, it compares current values to stored values from the previous run to decide whether a message should be sent. This means that if another item has dropped below the threshold level, but its inventory is the same as a previously detected shortage, the agent does not send email about the second item. Time Message 9:00 Warning. The following items require re-ordering: 10:00 11:00 12:00 Item Id Inventory Level Item_A 9 Item_B 8 Item_C 7 Warning. The following items require re-ordering: Item Id Inventory Level Item_C 6 Warning. The following items require re-ordering: Item Id Inventory Level Item_A 7 Warning. The following items require re-ordering: Item Id Inventory Level Item_B 9 Note that the low inventory conditions for Item_A, Item_C, and Item_D are not mentioned in the 12:00 message. This is because their inventory level matches previous reported levels of other items, so the message is suppressed. Inventory and ItemID as the Suppression Criteria Each time the agent runs, it compares current values to the stored values from previous runs to decide whether a message should be sent. If you include all of the topics that define the condition the agent detects, the agent sends email for every incident except when there is no change to inventory. 46 Upfront (TM) Time Message 9:00 Warning. The following items require re-ordering: Item Id Inventory Level Item_A 9 Item_B 8 Item_C 7 Chapter 6: Tracking Changes to Information Time Message 10:00 Warning. The following items require re-ordering: 11:00 12:00 Item Id Inventory Level Item_C 6 Warning. The following items require re-ordering: Item Id Inventory Level Item_A 7 Item_D 8 Warning. The following items require re-ordering: Item Id Inventory Level Item_B 9 Item_D 7 By default, suppression is active when you specify an email message. Steps 1. 2. 3. 4. 5. Click Actions for the agent you want to modify. Click Modify an agent task. Click the task you want to modify. Ensure that the Suppress duplicate emails for the selected topics check box is selected. Click the Select topics link. The Select Topics page appears. 6. Select the topics on which you want the message suppression to be based, and click OK. By default, all topics are selected. 7. Click OK to return to the main NewsBox. Suspend an Agent Schedule with Event Detection Messages can initiate some type of corrective action by a recipient. During the time required to complete the corrective action, the recipient probably does not want to receive additional messages about the same event. To prevent multiple messages from being sent, you can use the detection properties to suspend the agent schedule when an event is detected. For example, you can create an agent that runs every hour and generates a message when the number of parts in inventory at a retail outlet falls below 200. The message initiates a restocking process that requires 24 hours. To prevent duplicate messages during the restocking process, you can set the detection properties to suspend the agent schedule from running for one day. Event detection suspends the agent temporarily. You can also allow the agent to continue to run, but suppress its output selectively using suppression (p. 43). Steps 1. 2. 3. 4. 5. 6. Navigate to the Upfront NewsBox that contains the agent you want to modify. Click Properties for the agent. Click the Agent tab. Click the Advanced properties link. Configure the event detection as required, and click OK. Click OK to return to the main NewsBox. Cognos Web Portal User Guide 47 Chapter 6: Tracking Changes to Information Create a Custom Calendar for Delivering Messages Cognos NoticeCast agents rely on Access Manager to determine correct email addresses for email messages. However, you can override the email delivery settings by creating custom calendars in Upfront that redirect email based on day and time. For example, you can redirect email to your wireless device after regular business hours. You can use a custom calendar to define blocks of time during which Cognos NoticeCast redirects your email to an alternative email address. If you define several custom calendars, Upfront enforces all of them. When calendars overlap, your email may be delivered to more than one address. Custom calendars redirect email sent to you only through Cognos NoticeCast. Other emails are unaffected. Steps 1. In Upfront, click Personalize. 2. Click the User tab. You can also set your default email address or specify a redirect address on this tab. 3. Under Email Addresses, click the add icon (+). Type the new email address that you want to add to the list and click OK. 4. Click Use a custom calendar and then click Edit custom calendar. 5. Click the add icon (+) to add a new block of time. 6. Type a name for your custom calendar and click OK. 7. Define the blocks of time when you want Cognos Upfront to redirect email to your alternative mailbox. 8. Select an email box from the list, and click OK. 9. Click OK to return to the main NewsBox. Cognos NoticeCast Object Security You can control which users have privileges to read, write, and delete data sources and agents. The amount of control you have for setting privileges depends on the settings in Access Manager. For example, your user class, the user classes whose privileges you want to control, and Access Manager user settings all affect your ability to control user privileges. For more information about Cognos security, see the Access Manager Administrator Guide. Normally, when you create a NewsItem, it acquires the security properties of the NewsBox that contains it. However, in the case of a NoticeCast data source, you set the initial permissions in the Data Source Publishing Wizard when you publish the Data Source to Upfront from NoticeCast Administration. After you publish the data source to Upfront, you can modify its permissions using Upfront security. For more information, see "Access Privileges" (p. 25). Steps 1. Click Properties for the for the Cognos NoticeCast agent or data source. 2. On the Security tab, grant access to user classes as required: • To grant the same access as the NewsBox that contains the NewsItem, click Grant Access to User Classes From the NewsBox: NewsBox name and click OK. • To grant access to selected user classes, click Grant Access to the Following User Classes, and then select or clear the check boxes beside each privilege for the selected user classes. 3. Click OK. Your changes take effect immediately. 48 Upfront (TM) Chapter 6: Tracking Changes to Information Subscribe to a Notification List You can subscribe to a notification list to learn about changes to a NewsBox or NewsItem. For Impromptu Web reports, you can subscribe to a notification list to receive a message each time the report runs. To subscribe to a notification list, your Access Manager profile must include an email address, and you must have owner, read, or write privileges for the NewsBox or NewsItem. Anonymous and guest users cannot subscribe to notification lists. For more information, see "Access Privileges" (p. 25). Steps 1. Click Actions for the NewsBox or NewsItem you want to monitor. 2. Change your subscription to the messages: • Click Add me to the notification list. The Actions page changes to show Remove me from the notification list. 3. Click OK. Add Another User to a Notification List You can add internal or external users to an email notification list so that they receive a message about changes and updates to the NewsBox or NewsItem. Internal users have an Access Manager profile that includes an email address. Other users are considered to be external users. To add other users to an email notification list, you must have owner or write privileges for the NewsBox or NewsItem. Anonymous and guest users cannot add other users to an email list. For more information, see "Access Privileges" (p. 25). Steps 1. Do one of the following: • For a NewsBox, click NewsBox Properties. On the General tab, click Edit email list. • For a single NewsItem, click Properties, and then click the Report, Agent, or Data Source tab, depending on the type of NewsItem, and click Edit email list. • For all the reports in the NewsBox, from the Edit menu, click Select All. Then, from the Edit menu, click Properties. Click the Report tab, and click Edit email lists. • For Cognos NoticeCast agent entries, click Actions for the agent you want to modify. Click Modify an agent task, and click the message you want to edit in the Agent emails box. Then click Edit email list. 2. Click either Add internal user or Add external email address. 3. Specify a user: • For an internal user, type an Access Manager user name or ID, and click Search. Then click the required name in the Search Results list. Click OK. • For an external user, type the email address for the external user, and click OK. The new user appears in the email list. 4. Click OK. Add A User Class to a Notification List You can add a user class to a notification list for an Impromptu Web Reports NewsItem, so that all users in the user class receive a message about changes and updates to the report. This is more efficient than adding or deleting users individually. This feature is not available for agents. You must have owner or write privileges for the NewsBox or NewsItem. Anonymous and guest users cannot add a user class to a notification email list. For more information, see "Access Privileges" (p. 25). Cognos Web Portal User Guide 49 Chapter 6: Tracking Changes to Information Steps 1. Do one of the following: • For a single Impromptu Web Reports NewsItem, click Properties. Click the Report tab, and click Edit email list. • For all the reports in the NewsBox, from the Edit menu, click Select All. Then, from the Edit menu, click Properties. Click the Report tab, and click Edit email list. 2. Click Add internal user class. 3. Type a user class name, and click Search. Then click the required user class in the Search Results list. Confirm that the user class appears in the User Class list, and click OK. The new user class appears in the email list. 4. Click OK. 50 Upfront (TM) Chapter 7: Working With Reporting Data Upfront provides a portal to the Cognos Series 7 reporting products such as: • PowerPlay Web Reports • Impromptu Web Reports • Cognos Query • Cognos Visualizer • NoticeCast Reporting products share similar functionality in some areas, such as exporting raw data to text formats, but each handles such features in their own way. The following topics will help you make the most of these features for the reporting product you use. Exporting Data You can export data as delimited text using many of the Cognos products. In PowerPlay for Windows, you can export data as a delimited ASCII text file (.asc). In PowerPlay Web and Cognos Query, and Impromptu and Impromptu Web Reports, you can export data as a Comma Separated Value file (.csv). Delimited text format is one of the most popular export formats, because the resulting file can be used as an import source by many applications. The updated delimited text format used in Series 7 ensures a high degree of compatibility in multi-language environments. It also ensures reliability when importing into third-party applications such as Microsoft Excel. Each Cognos product exports data to delimited text format in the same manner, as shown in the following table. List separator The list separator specifies what character separates items in a list. Its default value is derived from the locale settings. The list separator selected is not persisted between sessions or Save As operations. Note: In Impromptu, you can optionally change this character. Export of numeric data The decimal symbol for the locale is used, even if the format or pattern of the number contains an explicit decimal that differs from the locale. The digit grouping symbol (the symbol used to group large numbers such as thousands in the US locale) is not used in the CSV export. The negative sign symbol but not the format of the locale is used. This may also be different than the explicit format used for that number. The negative symbol is always leading. For example, for a German locale of DE_DE, a number that was formatted as "(765 000.45)" is exported to CSV format as "-765000,45". Export of currency data Currency values follow the same rules as numbers. The currency symbol is not exported. For example, if the locale is EN_US, and the format of the number in a PowerPlay report is "$123,456.00", then PowerPlay exports "123456.00". Export of character data In some products, you can optionally allow quotes to be put around the text. This technique ensures that a text field containing the list separator (such as a comma) is not interpreted as multiple fields in the exported file. Cognos Web Portal User Guide 51 Chapter 7: Working With Reporting Data Export of date and time data Dates are exported in ISO format, YYYY-MM-DD Time is exported as ISO format, hh:mm:ss. The hour value (hh) uses the 24-hour clock. Note: In PowerPlay, the date is defined in the Transformer model and is exported as text. 52 Upfront (TM) Chapter 8: Cognos Query To work with Cognos Query reports, you must have Cognos Query installed and configured. Cognos Query is an ad hoc reporting tool that you use to explore, modify, and create queries on the Web. You can use the queries to explore information and answer specific questions. Cognos Query is part of an enterprise reporting solution, which includes Upfront, the Web portal for users. You can complete a series of tutorials that provide examples about how to use Cognos Query. For more information, see Discovering Cognos Query. Cognos Query uses Architect as part of its enterprise reporting solution for metadata management. Metadata management involves retrieving metadata from data sources, adding business information and rules, packaging portions of the model, and distributing those packages to Cognos Query users. Your administrator distributes packages designed for Cognos Query by publishing them to a NewsBox in Upfront. This process creates foundation queries and a New Query wizard. When you run a foundation query, the query is defined by the data retrieval information in the published package. The information in the package determines the columns to show, the data to retrieve, the query paths to use, and other characteristics that are specific to the query. Note: The administrator can specify different toolbar settings and disable toolbars for different Architect packages published to Upfront. Some Design Mode capabilities may not be available for a specific package. Run a Report In Upfront, the Cognos Web portal, you can run existing foundation queries or saved queries in Cognos Query. Foundation queries are created by an administrator by using Architect. Saved queries are saved by a user and are based on a foundation query or created using the New Query wizard in Cognos Query. When you log on to Upfront, you see a list of NewsBoxes that can contain reports to which you have access. All Cognos Query reports appear as entries in Upfront. You can start with an existing query and make changes, or use the existing query as the basis of a new query. You can also use the New Query wizard to create new queries (p. 55). Cognos Query uses familiar Web-style navigation methods. To run a query, you simply click the query name. When a query runs, you see the query title, query results, a toolbar, and navigation tools. From here, you can run different views of the query, make changes to the query, and save your changes. You can explore the query results. To view information related to the current query, you select a query link. When you regularly require the same information, you can save time by creating saved queries that return specific information. You must have access to all Architect subject items in a saved query to successfully run the query. For information about how to create saved queries, see "Saving a Report" (p. 78). You require only a Web browser to explore data. We recommend that you set your memory and disk cache to your browser’s default setting, which is usually 1024 KBytes. Before you run a report, we recommend that you configure Upfront to use a maximized window or a new window to make it easier to view and navigate a query. Tip: In Upfront, click Personalize from the upper right corner of the content frame. On the General tab, in the Open Entries list, select Maximized in Window or In a New Window. Cognos Web Portal User Guide 53 Chapter 8: Cognos Query Steps 1. In the NewsIndex of the Upfront main page, click the report you want to run. The report runs in Cognos Query. 2. Click the refresh button on the Cognos Query toolbar to update the query results with up-to-date information from the data source. Tip: Use tooltips and the Web browser status line for quick information about what you see. 3. Use the navigation tools to move around in a query or a crosstab query, and to view different aspects of the query results. 4. Click the return to source button on the Cognos Query toolbar to return to the application that you came from. For example, if you run a query in Upfront, you return to Upfront. If you drilled through from PowerPlay, Impromptu Web Reports, or Visualizer, you return to the drill-through source. Navigation Tools Use the following buttons to explore the rows and columns of Cognos Query reports. If the report contains more rows or columns than you can see in a page, use these buttons to view the next or the previous page. In list views, the navigation buttons appear above and below the row numbers in the first column on the left. In form views, the navigation buttons appear below the report. In crosstab views, the buttons appear in the first and last columns. Button Name Description Previous page Move to the previous page of rows or previous set of columns First page Move to the first page of rows or first set of columns Next page Move to the next page of rows or next set of columns Last page Move to the last page of rows or last set of columns Query Links Use query links to see related information in another query. The query link acts as a filter to show only the information associated with the row that contains the query link. 54 Upfront (TM) Chapter 8: Cognos Query For example, you run a query that includes customer information. In the row for Customer 25, you click the query link that takes you to the query with purchase order information. The query retrieves only the purchase order information for customer number 25. For information about how to create query links, see "Add and Delete Columns" (p. 73). For information about how to modify the appearance of query links, see "Format Query Links" (p. 75). Create a Report In Upfront, you can create new Cognos Query reports by using the New Query wizard. You run the New Query wizard the same way that you open any other report. When you create a new Cognos Query report, you start with an empty report and add only the columns of information that you want. The columns that you can add are based on the columns available in the foundation queries. You may find that creating a new report is easier than modifying an existing foundation query. For example, you want to create a query that includes information about the number of sales generated by your sales staff. Instead of running and then customizing an existing foundation query that contains all the information about all your sales staff, you use the New Query wizard and add only the columns of information that you need. Tip: To go to the previous page in the New Query wizard, use the back button built into the wizard instead of the back button in the Web browser. For information about how to make a copy of an existing Cognos Query report, see "Copy Entries" (p. 22). For information about how to create a custom view of an existing Cognos Query report, see "Create a Custom View" (p. 55). Steps 1. In Upfront, click the data source labeled New Query Wizard. A list of available subjects appears on the left side of the New Query wizard. A list of columns and associated queries for the subject you select appears on the right side of the page. 2. Select a subject for the query. The columns and linked queries appear for the subject you selected. 3. Click Next. Tip: You can also click the query subject name instead of Next. 4. In the Query Title box, type a name for the query. When you save a query, the default name of the NewsItem becomes the query title. 5. Click the List or Crosstab tab below the Query Title box. 6. In the Query columns folder tree, click the columns you want in the query, or columns, rows and measures you want in the crosstab. 7. Do one of the following: • Click Run Query if you do not want to customize the query before it runs. • Click Run Query in Design Mode if you want to customize the query in Design mode before it runs. • Click the save or save as button on the Cognos Query toolbar, to save the query without running it. 8. Click Finish. The new query runs with the information you specified. Create a Custom View A custom view is a personalized copy of an original report. In Cognos Query, you create a custom view to store prompt answers for the report. When you run the custom view, the report runs with the prompt answers that were saved in the original report. The original report remains intact. Cognos Web Portal User Guide 55 Chapter 8: Cognos Query For information about creating prompts, see "Create a Prompt" (p. 70). You can specify a shortcut to the custom view. For more information about creating shortcuts see, "Shortcuts" (p. 19). If you delete the original report, all custom views created from this report are also deleted. To create a custom view, the original report must contain at least one prompt. You must have execute privileges for the source report to create a custom view. Steps 1. In Upfront, open the NewsBox that contains the report you want to save as a custom view. 2. Click the Actions link under the name of the report. Tip: If you want to see a list of custom views already created from a particular report, click Properties, Report tab, and then the Display List link. 3. On the report Actions page, click the Create a Custom View of this Report link. 4. In the Name box, type a name for the custom view. 5. In the Description box, you may want to type a description of the custom view. 6. Specify the NewsBox in which you want the custom view to appear. By default, the custom view is placed in the currently opened NewsBox. If you do not have write privileges for the NewsBox, you must select a target NewsBox. Tip: Click the Other NewsBox link to select a NewsBox in which the custom view will appear. 7. Click OK to save the custom view and return to the currently opened NewsBox. Creating Different Query Displays In Cognos Query, you can change the presentation format of a query to use the information more effectively. You can choose the following ways to show the data: • Lists show information in a row and column format. • Forms show information one row at a time. • Crosstabs show information in a tabular format. • Charts show information as a graphic. Tip: To view a different display of a query, click the button on the Cognos Query toolbar that corresponds to the display you want to see. If the display does not exist, the Design page opens where you can create it. Create a List Display Create a list display to show information as a list of rows. List displays are useful when you want to see several different information types, such as vendor names, telephone numbers, and sales quantities, in the same row. List displays are the default view for Cognos Query reports. Steps 1. In Upfront, click the report that is the starting point for the list query. The query runs in Cognos Query. 2. Click the list button on the Cognos Query toolbar. The query runs, and the list display appears. 3. If you want to save your changes (p. 78), click the save or save as button on the Cognos Query toolbar. 56 Upfront (TM) Chapter 8: Cognos Query Create a Form Display Create a form display to show information one row at a time. If a query contains several columns, you may have to scroll to see some of the information. You can change to a form display to view the information for each row on a single screen. Steps 1. In Upfront, click the report that is the starting point for the list query. The query runs in Cognos Query. 2. Click the form button on the Cognos Query toolbar. The query runs and the form display appears. 3. If you want to save your changes (p. 78), click the save or save as button on the Cognos Query toolbar. Create a Crosstab Display Create a crosstab display to show a measure of information at the intersection of each row and column. For example, a crosstab has products as columns and months as rows. The values at the intersection of each row and column are the revenue of a product for a month. You can use the following buttons on the Cognos Query toolbar to change the number of columns that appear in a page and to swap the data in the rows and columns. Button Name Description Columns per page Sets the number of columns of information that you see at one time Swap rows and columns Moves column information to rows, and moves row information to columns To create a crosstab query, open a list query to use as the base query and select the data you want as columns, rows, and measures. You must include • at least one column from the base query • one or two measures • no more than 4 rows and 4 columns You can also create a crosstab query without using a base query. For more information, see "Create a Report" (p. 55). Steps 1. In Upfront, click the report that is the starting point for the crosstab query. The query runs in Cognos Query. 2. Click the crosstab button on the Cognos Query toolbar. 3. Click Add Columns, Rows, or Measures. 4. In the Available Columns tree, click at least one and no more than four columns. 5. Click Rows. 6. In the Available Columns tree, click at least one and no more than four rows. 7. Select Measures. 8. In the Available Columns tree, click the column you want to use as a measure. You must include one or two measures. You can select only numerical data as measures. 9. Click OK. A preview of the crosstab query appears. Cognos Web Portal User Guide 57 Chapter 8: Cognos Query 10. Do one of the following: • Click Run Query. • Click the save or save as button on the Cognos Query toolbar, to save the query without running it. Create a Chart Display Create a chart display to show the query information in graphic form. A legend next to the chart shows values in numeric form. Use charts to distinguish trends, compare and contrast data, and make quick data summaries. When you create a chart display, use the chart type that presents the information most effectively. The following chart types reveal different aspects of the data: • Pie charts show the value of individual items in proportion to the whole. • Bar charts compare the value of individual items. • Clustered bar charts group several related values for individual items. These charts contrast the values for an item, and compare values across items. • Stacked bar charts show several related values in proportion to a whole for individual items. Stacked bar charts compare the whole of the values across items. • Line charts show values at equidistant points connected by lines to show trends in data. For example, use a line chart to reveal a trend in the sales numbers of a product over a two-year period, and a pie chart to show the percentage of total revenue that one product produced compared to all products. Tip: If a chart display was already created for the query, click the chart button on the Cognos Query toolbar to change to the chart display. Cognos Query shows values in charts as they appear in the columns. Values that are repeated in columns are not aggregated in charts. For example, if a column contains ten rows with the value Country, a bar chart will show ten bars with the value Country. Null values are not charted. You can define only one chart at a time in a Cognos Query report. Steps 1. In Upfront, click a report you want to modify. The query runs in Cognos Query. 2. On the toolbar, click the design button. 3. On the Advanced tab, click Chart. Tip: You can also click the chart button on the Cognos Query toolbar. If a chart already exists, the chart button opens the chart display. 4. On the Advanced tab, in the Chart Type list, click the type of chart that you want to create. The Label, Value, and Zoom lists appear. 5. In the Label list, click the column of items for which you want to show values. On the chart, values are plotted for each item in the label column. Note: If there are repeated items in the label column, they are charted as they appear in the column. They are not aggregated. 6. In the first Value list, click the column of values you want to show. Each value corresponds to an item in the label column. For clustered bar charts, stacked bar charts, and line charts, you can specify as many as three columns of values to plot on the same chart. 7. In the second Value list, click either As Values or As % of Row Total. 8. In the Zoom list, select a value to adjust the size of the chart to optimize the chart presentation on different monitor sizes or for printing. 9. Do one of the following: • Click Run Query. The query runs, showing the chart you created with the information you specified. 58 Upfront (TM) Chapter 8: Cognos Query • Click the save button on the Cognos Query toolbar, to save the query without running it. Pie Charts Pie charts illustrate the value of an item in proportion to a whole. Pie charts represent values as colored sections of a circle. For each section of the circle, there is an associated data item in the query. The size of the section represents the value of the data item. The data item is the label for the colored section. Pie charts use items in a query column as labels, such as product names or months of the year. For example, you use a pie chart to represent annual revenue generated by each of your company products. The company products are the labels, and annual revenues are the values. The chart illustrates which products produce the majority of the company revenue. Cognos Query shows a maximum of 15 sections in a pie chart. If there are more than 15 sections, those with the smallest values are shown as Others. You can click Others on the chart legend to learn about the additional sections. The chart legend identifies the label and value associated with each colored section of the pie. Pie charts treat negative numbers as absolute values. For example, pie charts plot the values -50 and 50 as 50. Bar Charts Bar charts show the value of individual data items for easy comparison. Bar charts represent values as vertical bars. For each vertical bar, there is an associated data item in the query. The height of the bar represents the value of the data item. The data item is the label for the bar. Bar charts use items in a query column as labels, such as product names or months of the year. For example, you use a bar chart to represent the quarterly revenue of each of your company products. The company products are the labels, and quarterly revenues are the values. The chart illustrates which products generate the most and the least revenue. The chart legend identifies the label and value associated with each colored bar. Clustered Bar Charts Clustered bar charts show several related values for individual data items. Clustered bar charts group values by item to contrast the values for an item, and to compare values across items. For each item in the query, there are two or more associated vertical bars in the chart that represent values. The height of the bar represents the value of the data item. The data item is the label for the group of bars. Clustered bar charts use items in a query column as labels, such as product names or months of the year. For example, you use a clustered bar chart to represent unit cost and unit sale price for each of your company products. The company products are the labels, and unit cost and unit sale price are the values. The chart illustrates the profitability of each product, and compares profitability from product to product. The chart legend shows the value that each bar color represents. Stacked Bar Charts Stacked bar charts show several related values, and their sums, for individual data items. Stacked bar charts show the values of an item in proportion to the sum of the values, and compare the value sums across items. Stacked bar charts represent values with colored sections of vertical bars. Each color represents a value. Values for an item are stacked to form a single bar for that item. The data item is the label for the stacked bar. Stacked bar charts use items in a query column as labels, such as product names or months of the year. For example, you use a stacked bar chart to represent production costs for each of your company products. Production costs are broken down into equipment costs, labor costs, and material costs, and each item in the chart has an associated three-color bar. The chart contrasts the costs for each product, and compares overall production costs from product to product. The chart legend shows the value that each bar color represents. Cognos Web Portal User Guide 59 Chapter 8: Cognos Query Line Charts Line charts show data at equidistant points connected by lines to show trends in data. These charts plot several data sets on the same chart for easy comparison. A different colored line represents each data set. Line charts use values in a column as data sets. Line charts plot data at equal intervals, such as quarters or months. For example, you use a line chart to plot labor costs for a product for each month for the past two years. On the same chart, you plot material costs for the same product to see how they relate. The names of the months are the labels, and labor costs and material costs are the values. The chart shows the trend of each data set over the past two years, and contrasts the data sets with each other. The chart legend identifies the value that each colored line represents. Linking to Related Information You can add links to chart labels and values. These links take you to related information in the current query or a different query, and filter the information for the label that you click. To add links to chart labels and values, create query links from the selected columns and then run the chart query. For more information, see "Create Links to Related Queries" (p. 75). Customizing the Appearance of a Report You can change the look of a Cognos Query report to improve presentation, or to personalize the report style to match other reports. You can also reorganize the report layout to emphasize important information. You can use Cognos Query • to set fonts and colors • to change the data format • to format query links • to rename, move or group columns • to hide and show columns Tip: To change just the number of rows that appear on one page, use the rows per page list on the Cognos Query toolbar. Set Fonts and Colors You can set colors, such as background color and text color, for different components of the query results, and choose fonts to use for text, such as column labels and query titles. Use the Design page in Cognos Query to make these kinds of changes. To change the look of a query, choose an item, modify the item properties, and run the query. Note: Font styles and colors may vary from one computer to another, depending on the display driver settings and resolution used. Steps 1. In Upfront, click the report you want to customize. The report runs in Cognos Query. 2. Click the design button on the Cognos Query toolbar. 3. On the General tab, click Style. 4. From the Item menu, click Title. 5. In the Query Title box, type a new title for the query. The preview changes to reflect the change you made. 6. From the Font and Size menus, click a font style and font size for the query title. 7. In the Color box, click a color for the font. 8. From the Item menu, click Page Body. 60 Upfront (TM) Chapter 8: Cognos Query 9. In the Color box, click a color for the background. 10. Do one of the following: • Click Run Query. The query runs, with the new style changes that you made. • Click the save or save as button on the Cognos Query toolbar, to save the query without running it. Change the Data Format You can specify formats for textual and numeric data that appear in a Cognos Query report. You select the format that you want from a list of predetermined formats. For example, you can add currency markers, commas, or decimal points, or change how dates and times appear. For information about the available predetermined formats, see "Cognos Query Report Formats" (p. 85). For all values, you can set the data format and the column width. For textual data, you can also specify the number of characters that appear in a column and whether the text wraps. For information about formatting query links, see "Format Query Links" (p. 75). Steps 1. In Upfront, click the report you want to modify. The report runs in Cognos Query. 2. Click the design button on the Cognos Query toolbar. 3. In the Format list, select a format to apply to the column. The Format list shows predefined formats that are valid for the type of data in the column you selected. 4. If the column contains textual data, in the Maximum Characters per Column box, type the maximum number of character you want to appear in the column. 5. If you do not want text to wrap in the column cell and prefer it to appear as a long line of text, clear the Wrap Text check box. 6. Do one of the following: • Click Run Query. The query appears using the data format that you selected. • Click the save or save as button on the Cognos Query toolbar, to save the query without running it. Change the Currency Format You can specify currency symbols that are used in a Cognos Query report. You select the format that you want from a list of currency symbols. The currency symbols that are available are predefined by your administrator. Steps 1. In Upfront, click the report you want to modify. The report runs in Cognos Query. 2. Click the design button on the Cognos Query toolbar. 3. On the General tab, click the Format link. 4. In the Column box, click SALESCOUNTRYCODE. 5. In the Format box, click Currency. The Currency Symbols box appears. 6. From the drop-down list, click the currency symbol you want to apply to the report. 7. Do one of the following: • Click Run Query. The query appears and uses the currency symbol that you selected. Cognos Web Portal User Guide 61 Chapter 8: Cognos Query • Click the save or save as button on the Cognos Query toolbar, to save the query without running it. Rename a Column You can change a column name to make the query easier to understand. For example, you change a column name from S_mgr to Sales Manager. Steps 1. In Upfront, click the report you want to modify. The query runs in Cognos Query. 2. Click the design button on the Cognos Query toolbar. 3. On the General tab, click Modify Columns. 4. In the Columns box, click the column you want to rename. 5. Click the rename column button below the Columns box. A dialog box appears and prompts you for a new name. 6. Type the new name of the column. 7. Click OK. The Columns box and the preview change to reflect the new column name. 8. Do one of the following: • Click Run Query. The query runs and shows the new column name. • Click the save button on the Cognos Query toolbar, to save the query without running it. Move a Column You can change the position of a column to make the query easier to understand. For example, the first column contains product numbers and the fifth column contains sales quantities. You can move the sales quantities column beside the product numbers column to more easily see how they relate. Steps 1. In Upfront, click the report you want to modify. The query runs in Cognos Query. 2. Click the design button on the Cognos Query toolbar. 3. On the General tab, click Modify Columns. 4. In the Columns box, click the column you want to move. 5. Click the move up or move down buttons below the Columns box to change the column position. The Columns box and the preview change to reflect the new column position. 6. Do one of the following: • Click Run Query. The query runs and shows the column in the new position. • Click the save button on the Cognos Query toolbar, to save the query without running it. Group Data in a Column You can group data in one or more columns in a list query so that related information appears together. You group data that have the same value. Data is grouped from the first column of the report to the column you select. You might want to change the column order before you group. For example, a report contains information on purchase orders for a company, with columns labeled • Sales Representative 62 Upfront (TM) Chapter 8: Cognos Query • • • Date Purchased Purchase Order Number Total Cost Each sales representative is responsible for more than one purchase, so there are multiple rows with the same name in the Sales Representative column. You group the Sales Representative column to easily see the purchase orders that belong to each sales representative. You group the Sales Representative and the Date Purchased column to see how many purchase orders were created on a specific date for each sales representative. Steps 1. In Upfront, click the report you want to modify. The query runs in Cognos Query. 2. Click the design button on the Cognos Query toolbar. 3. On the General tab, click Group. Tip: To remove groups, click Ungroup. 4. In the To This Column list, click a column. 5. Do one of the following: • Click Run Query. The query runs and shows the columns grouped. • Click the save as button on the Cognos Query toolbar, to save the query without running it. View Grouped Columns as Separate Lists When you group data, you can view the groups as separate lists within the same report. The common values from the grouped columns appear in the header of each list. For example, a query contains information on your company’s products, with columns labeled • Product Line • Product Name • Product Description • Production Cost There are multiple rows with the same value in the Product Line column. You group the Product Line column to easily see the product that belongs to each product line, and specify that you want to view the groups as separate lists. For each product line, there is a separate list for Product Name, Product Description, and Production Cost. Steps 1. In Upfront, click a report with grouped columns. The query runs in Cognos Query. 2. Click the design button on the Cognos Query toolbar. 3. On the General tab, click Group. 4. Select the Show As a Grouped List box. The preview changes to show lists for the grouped columns. 5. Do one of the following: • Click Run Query. The query runs and shows separate lists for each value in the grouped column. • Click the save or save as button on the Cognos Query toolbar, to save the query without running it. Cognos Web Portal User Guide 63 Chapter 8: Cognos Query Hide a Column You can hide columns to emphasize the remaining information in the report. This is useful when you do not want to show columns, but you do not want to delete them from the report. You can later reveal the columns that are hidden. For example, a report includes the column Production Cost, as well as the columns Labor Cost, and Material Cost. You want to focus only on the total Production Cost values, so you hide the Labor Cost and the Material Cost columns. Steps 1. In Upfront, click the report you want to modify. The query runs in Cognos Query. 2. Click the design button on the Cognos Query toolbar. 3. On the General tab, click Modify Columns. 4. In the Columns box, click the column you want to hide. 5. Click the hide button below the Columns box. The column is removed from the preview, and the [H] character appears next to the hidden column in the Columns box. Tip: To show the column again, click the show button below the Columns box. 6. Do one of the following: • Click Run Query. The query runs and the column is hidden. • Click the save or save as button on the Cognos Query toolbar, to save the query without running it. Show a Hidden Column You can reveal columns that are hidden. Columns may be hidden because a report focused on one aspect of the data. You show the columns again to broaden the scope of the report. For example, a report includes the column Production Cost, as well as the hidden columns Labor Cost, and Material Cost. You want to reveal all the costs, so you show the Labor Cost and the Material Cost columns. Steps 1. In Upfront, click a report that has hidden columns. The query runs in Cognos Query. 2. Click the design button on the Cognos Query toolbar. 3. On the General tab, click Modify Columns. 4. In the Columns box, click the column you want to show. In the Columns box, the [H] character appears before the names of hidden columns. 5. Click the show button below the Columns box. The column appears in the preview, and the [H] character is removed from the Columns box. Tip: To hide the column again, click the hide button below the Columns box. 6. Do one of the following: • Click Run Query. The query runs and shows the column. • Click the save or save as button on the Cognos Query toolbar, to save the query without running it. Keep Column Headings Visible When queries exceed the size of the viewing window, you can prevent column headings from scrolling. This ensures that column headings are always visible when you browse large reports in list view. This feature is only available for reports in list view. 64 Upfront (TM) Chapter 8: Cognos Query When you save a report the query retains this value, but the value is not applied to any other queries. Every time the query is opened the lock feature is on. Steps 1. 2. 3. 4. 5. 6. In Upfront, open a query. Click the design button on the Cognos Query toolbar. On the General tab, click Style. In the Item box, click Column header. Select the Lock column header check box. Do one of the following: • Click Run Query. • Click the save or save as button on the Cognos Query toolbar, to save the query without running it Customizing the Contents of a Report In Cognos Query, simple query exploration can return more information than you require, or not enough information. You can customize queries to narrow the focus of a query to emphasize information. You can create a filter to show only the rows that you want, or you can delete columns. You can also broaden the scope of queries by adding more information. You can add columns from other queries or create links to other queries so you can easily view related information. You can use Cognos Query • to sort column data • to create a column filter • to create an expression filter • to add summary information • to create a summary filter • to create a prompt and a cascading prompt • to add and delete columns • to perform calculations • to link queries and format query links • to add a column description • to add a query description Sort Column Data You can sort column data to make it easier to find information in the report and to make the report easier to understand. Use ascending order to sort textual data from A–Z, and numeric data from 0–9. Use descending order to sort textual data from Z–A, and numeric data from 9–0. Steps 1. In Upfront, click the report you want to modify. The query runs in Cognos Query. 2. Click the design button on the Cognos Query toolbar. 3. On the General tab, click Sort. 4. In the Columns box, click the column you want to sort. 5. Below the Columns box, click the sort ascending or sort descending button. 6. Do one of the following: • Click Run Query. Cognos Web Portal User Guide 65 Chapter 8: Cognos Query • The query appears and shows the column sorted in ascending or descending order. Tip: You can return to the General tab to sort the same column using the reverse sort order or to click the no sort button so that the column entries appear in the same order as in the data source. Click the save or save as button on the Cognos Query toolbar, to save the query without running it. Sorting Multiple Columns You can sort more than one column at one time. Cognos Query determines sort order precedence from left to right. If you already sorted one column, you can return to the Design page to sort a second column. Sorting more than one column is useful when you have rows of repeated column values. Sort a column that has repeated values, and then sort the next column on the right. For each group of repeated values, the related values on the right are also sorted. Create a Column Filter Use a column filter to include only the information in a column that you want. A column filter specifies conditions that must be met for data to be included in a query. The filter limits the query information to a subset of the available data. For example, you use a filter to specify that only information about customers in a particular city appears. To create a column filter, you select a column, choose an operator to specify the conditions that must be met for information to be included in the query, and define a value for the operator. For example, in a report that contains product information, you want to show only the products that have profit margins greater than 30%. For information about creating filters that use expressions, see "Create an Expression Filter" (p. 67). The following table provides a description of the operators used to create filters. 66 Upfront (TM) Operator Description = Equals Includes only the column data that equals a value you specify. Used for numeric and textual data. <> Not equal to Includes only the column data that does not equal a value you specify. Used for numeric and textual data. Like Includes only the column data that matches the text you specify. The text can include alphanumeric characters as well as the underscore (_) and percent (%) wildcard characters. Used for textual data. Not like Includes only the column data that does not exactly match a value you specify. Used for textual data. > Greater than Includes only the column data that is greater than a value you specify. Used for numeric and textual data. >= Greater than or equal to Includes only the column data that is greater than or equal to a value you specify. Used for numeric and textual data. < Less than Includes only the column data that is less than a value you specify. Used for numeric and textual data. <= Less than or equal to Includes only the column data that is less than or equal to a value you specify. Used for numeric and textual data. Chapter 8: Cognos Query Operator Description Between Includes only the column data that has a value between two values you specify. You join the values with AND. An example is "Product Number" Between 1 AND 7. Used for numeric and textual data. Not between Includes only the column data that does not have a value between two values you specify. You join the values with AND. An example is "Product Number" Not Between 1 AND 7. Used for numeric and textual data. In Includes only the column data that matches one of the items in a comma-separated list you specify. Used for numeric and textual data. Not in Includes only the column data that does not match any of the items in a comma-separated list you specify. Used for numeric and textual data. Is null Includes only the column data for which there is no value. Used for numeric and textual data. Is not null Includes only the column data for which there are values. Used for numeric and textual data. If/Than/Else Includes only the column data that meets the conditional expression. Used for numeric and textual data. Steps 1. In Upfront, click the report you want to filter. The query runs in Cognos Query. 2. Click the design button on the Cognos Query toolbar. 3. On the General tab, click Filter. Tip: You can also click the filter button on the Cognos Query toolbar to go to Filter in the General tab. 4. In the Columns box, click the column you want to filter. 5. From the Operator list, click an operator. The Enter Value box appears. Tip: Use the operators on text values as you would on numeric values. For example, the filter "productname" Less than "c" retrieves information about product names that begin with the letters "a" and "b". 6. In the Enter Value box, type an operator value. Tip: If you selected a column that contains date data, you can use the Date button to select the date operator. 7. Click Add. The filter definition appears in the Filters box and below the query preview. A filter symbol appears in the associated column label in the preview. 8. Do one of the following: • Click Run Query. The query runs to retrieve only the data you specified. Tip: To remove the filter, return to Filter, click the filter from the list that you want to remove, and click the remove button. • Click the save or save as button on the Cognos Query toolbar, to save the query without running it. Create an Expression Filter Use expression filters to include only the information that you want based on values from more than one column. An expression filter is a logical statement that involves columns, operators, functions, constants, values, and other components that evaluates to a single value. Cognos Web Portal User Guide 67 Chapter 8: Cognos Query Examples of basic filter expressions are • "Product Cost" < "Product Sale Price" • "Product Number" between 40 and 100 Examples of basic column expressions are • if (StudentMark >= 90) then (A) else if (StudentMark >= 75) then (B) else if (StudentMark >= 50) then (C) else (F) • "Quantity" * "Unit Sale Price" You use the Cognos Query Expression Editor (p. 97) to create the expression for the filter. For detailed information about constructing expressions, see the Expression Editor User Guide. For more information about how to create filters, see "Create a Column Filter" (p. 66). Steps 1. In Upfront, click the report to which you want to add an expression filter. The query runs in Cognos Query. 2. Click the design button on the Cognos Query toolbar. 3. On the General tab, click Filter. 4. Click Create an Expression Filter. Use the Columns, Functions, and Operators tabs on the left side of the page to build the expression. Tip: If the expression requires date data, you can use the Date button to select the date. 5. In the Available Columns folder tree in the Columns tab, click a column that you want to use. The column appears between double quotation marks in the Expression Definition box. 6. On the Operators tab, click an operator that you want to use. The operator appears to the right of the column already in the Expression Definition box. Tip: You can also type expression components directly in the Expression Definition box. 7. On the Columns tab, click another column to add to the expression or type a value in the Expression Editor box to complete the expression. 8. Click the Test button to verify the expression. If the expression contains syntax errors, the Edit the Expression Filter page remains open, and a message appears to help you fix the errors. 9. Click OK. The Design page opens and shows the expression filter definition in the Expression Filter box and under the query preview. 10. Do one of the following: • Click Run Query. The query runs to retrieve only the data you specified in the expression filter definition. The expression filter definition appears below the query results. Tip: To remove the expression filter, return to Filter, and in the Expression Filter box, click the remove button. • Click the save or save as button on the Cognos Query toolbar, to save the query without running it. Add Summary Information You can add summary information to a column that contains numeric data. You can include the count, average, total, minimum, and maximum values for a column. The summary information appears below the last row. Cognos Query does not validate the numeric values in the column you select. For example, you can summarize columns that contain numbers that should not be summed, such as phone numbers. 68 Upfront (TM) Chapter 8: Cognos Query You can show the same summary information for more than one column, or show different summary information for different columns. For example, you can show the averages for the first and second column, and show the total for the third column of the report. For grouped columns, summary information appears for each group. For example, you have a report with sales information grouped by product number. You apply a total summary to the Quantity column, so that the total quantity appears for each product number, as well as for the entire query. Cognos Query automatically summarizes all grouped columns. However, you can exclude a column from a group summary. Tip: In the Summarize page, click the column to be excluded, and then click the hide summary row button. For more information about how to group columns, see "Group Data in a Column" (p. 62). For a list query, you can use the following buttons to show summary information for columns with numeric data: Button Description Count shows the number of values in a column. Total calculates the sum of all values in a column. Average calculates the average of all values in a column. Minimum shows the minimum value in a column. Maximum shows the maximum value in a column. Steps 1. In Upfront, click the report you want to modify. The query runs in Cognos Query. 2. Click the design button on the Cognos Query toolbar. 3. On the General tab, click Summarize. 4. In the Columns box, click the column for which you want to show summary information. 5. Below the Columns box, click the button for the summary information you want to show. A summary row appears below the last row of the query preview, and a button appears in the column label. Tip: To remove summary information for a column, click the column and then the button for the summary information you want to remove. 6. Do one of the following: • Click Run Query. The query runs and shows the summary information in the last row. • Click the save or save as button on the Cognos Query toolbar, to save the query without running it. 7. In the query results, click the last page button. The last page appears and shows the summary information below the last row in the column. Cognos Web Portal User Guide 69 Chapter 8: Cognos Query Create a Summary Filter You create a summary filter to include only the information in a summary column that you want. Summary columns include totals and averages calculated for a row of information. A filter specifies conditions that must be met for data to be included in a query. The filter limits the query information to a subset of the available data. For example, you previously created a calculated column, using a summary function, that contains the average of the quantity of products sold in one month. You create a summary filter so that you see only the average of quantities above 100. You use the Expression Editor (p. 97) to create the expression for a summary filter. To create a summary filter, the report must contain at least one calculated column that uses a summary function (p. 74). Steps 1. In Upfront, click the report to which you want to add a summary filter. The query runs in Cognos Query. 2. Click the design button on the Cognos Query toolbar. 3. On the Advanced tab, click Summary Filter. 4. Click Create a Summary Filter. On the left side of the page are the Columns, Functions, and Operators tabs. Summary columns appear in the Columns tab. 5. In the Query Columns folder tree on the Columns tab, click a summary column that you want to use. The column appears between double quotation marks in the Expression Definition box. 6. On the Operators tab, click the operator you want to use. The operator appears to the right of the column already in the Expression Definition box. Tip: You can also type expression components directly in the Expression Definition box. If the expression requires date data, you can use the Date button to select the date. 7. On the Columns tab, click another column to add to the expression, or type a value in the Expression Editor box to complete the expression. 8. Click the Test button to check the expression. If the expression contains syntax errors, the Edit the Expression Filter page remains open, and a message appears to help you fix the errors. 9. Click OK. The Design page opens with the summary filter under the Current Summary Filter and under the query preview. 10. Do one of the following: • Click Run Query. The query runs showing the information that matches the conditions specified in the summary filter. The summary filter expression definition appears below the query results. • Click the save or save as button on the Cognos Query toolbar, to save the query without running it. Create a Prompt A prompt requires you to type a value or select a value from a list to specify the information you want. Create a prompt so you can specify the information you want before the query retrieves the data. Prompts act as filters and retrieve only the rows of information that you specify, rather than retrieving the entire data set. Use prompts to filter different information each time you run a report. This behavior differs from filters, which retrieve the same information each time you run the report. Prompts use an operator and a value to filter column data. For example, create a prompt so that you can retrieve information about products for only one year, such as 2000. You choose equals (=) as the operator and 2000 as the value. 70 Upfront (TM) Chapter 8: Cognos Query Prompts are useful if you run many queries from a large data set. Prompts retrieve the information you want right away, so you don’t have to search through pages of data. The prompt appears when you click the report in Upfront. After you specify the information you want, the query retrieves the information from the data source. You can choose to be prompted every time you refresh or run a query again, or you can choose to use previously entered values. You can select from three prompt types. Prompt type Description Picklist using values from Users select a value from a picklist which contains values from the column specified. Picklist using the following values Users select a value from a picklist, which contains values that you specify. Type-in Users type a value, instead of selecting a value from a picklist. You can create multiple prompts and cascading prompts (p. 72) for the same query so you can specify your information requirements even more precisely. Multiple prompts filter data in different columns independently of each other, and appear on a single prompt page. For information about how to use prompts, see "Run a Query with Prompts" (p. 72). Steps 1. In Upfront, click the report to which you want to add a prompt. The query runs in Cognos Query. 2. Click the design button on the Cognos Query toolbar. 3. On the Advanced tab, click Prompts. The Current Prompts box shows a list of existing prompts. Tip: You can use the buttons below the Current Prompts list to delete and edit prompts. 4. Click Create a Prompt. 5. In the Name box, type a name, using no more than 256 characters, for the prompt. The name appears in the Design page in the Current Prompts list and it does not appear when you run the query. 6. In the Column box, click the column that the prompt uses to filter information. 7. In the Operator box, click an operator for the prompt. 8. Click one of the three types of prompts. If you choose the • Picklist Using Values From prompt, click a column of values to populate the list. You can sort the list, and limit the number of rows in the list. • Picklist Using the Following Values prompt, type or paste a series of values to populate the list. Each value must begin on a new line. Select the Allow the User to Select All Values check box to include the All value in the prompt list. • Type-in prompt, you need to do nothing else now. 9. In the Prompt Text box, type instructions, using no more than 256 characters, that appear when you run the prompt. For example, you can use a question that can be answered using appropriate values. 10. Click OK. The prompt name appears in the Prompts list of the Design page. 11. To be prompted for values every time you run or refresh the query, select the Prompt Again on Refresh check box. When this check box is cleared, Cognos Query uses the previously entered values. 12. Do one of the following: • Click Run Query. The query runs in Cognos Query, and the Prompts page appears. Cognos Web Portal User Guide 71 Chapter 8: Cognos Query • Click the save or save as button on the Cognos Query toolbar, to save the query without running it. If you choose save as, the query is saved as a custom view. The next time you click the report in Upfront, the prompt appears. Run a Query with Prompts When you run a report that uses prompts, you must specify the information you want the query to retrieve by following the query instructions. If a prompt is used for date data, you must use one of the following formats, or use the Date button, when you specify the date: • yyyy-mm-dd hh:mm:ss.sss • yyyy-mm-dd You can create a custom view (p. 55) of a Cognos Query report that contains prompts to store the prompt answers. To use a prompt, you must first create one (p. 70). For more information, see Create Cascading Prompts "Create a Cascading Prompt" (p. 72). Steps 1. In Upfront, click a report that uses prompts. The Prompts page appears showing the query title. 2. Follow the instructions on the Prompts page to specify the information you want. You either select a value from a list, or type a value. 3. Click OK. The query runs showing only the information you specified. Turn off Prompt Again When Refreshing Reports When you create prompts in Design Mode you can filter different information each time you run a report. By default, you are prompted for a filter value again each time you refresh the report in Design Mode. This option is saved with the report and is not dependent on the session-specific setting for the user. You can turn off automatic prompting for values whenever you refresh a report. The Prompt again on refresh check box is available only if a report already has a prompt created. Steps 1. 2. 3. 4. In Upfront, click the report that you want to set the Prompt on refresh for. Click the design button on the Cognos Query toolbar. On the Advanced tab, click Prompts. Clear the Prompt Again on Refresh check box. When this check box is cleared, Cognos Query uses the previously entered values. 5. Do one of the following: • Click Run Query. The query runs in Cognos Query, without the Prompts page appearing. • Click the save or save as button on the Cognos Query toolbar, to save the query without running it. If you choose save as, the query is saved as a custom view. Create a Cascading Prompt You can create a series of prompts that build on each other so you can retrieve the information more precisely. 72 Upfront (TM) Chapter 8: Cognos Query When you run a report that uses cascading prompts, multiple prompt pages appear. For each prompt, you specify the information you want and click OK. After the last prompt, the query runs showing only the information that you specified. For example, you create a prompt that filters on the product line, and another prompt that filters on the product. You create a cascading prompt with these two prompts. You run the cascading prompt. In the first prompt, you specify you want information on the golf equipment product line. The second prompt then asks you to specify a product within the golf equipment product line. You specify you want information on putters. The query retrieves information for putters only. For more information, see "Run a Query with Prompts" (p. 72). To create a cascading prompt, you must first create at least two prompts (p. 70). Steps 1. In Upfront, click the report to which you want to add a cascading prompt. The query runs in Cognos Query. 2. On the toolbar, click the design button. 3. Click the Advanced tab and click Prompts. A list of existing prompts appears. 4. Click Create a Cascading Prompt. 5. In the Name box, type a name, using no more than 256 characters, for the prompt. The name appears in the Design page in the Current Prompts list and it does not appear when you run the query. 6. In the Current Prompts box, click the prompts that you want to include in the cascading prompt. The prompts appear in the Selected Prompts box. 7. Click the move up or move down buttons to put the prompts in the order you want them to appear. The top prompt appears first. 8. Click OK. The prompt name appears in the Prompts box on the Design page. 9. To be prompted for values every time you run or refresh the query, select the Prompt Again on Refresh check box. When the Prompt Again on Refresh check box is cleared, Cognos Query uses the previously entered values. 10. Do one of the following: • Click Run Query. The query runs in Cognos Query • Click the save or save as button on the Cognos Query toolbar, to save the query without running it. Add and Delete Columns Add columns to a query to include more information and to improve completeness. You can add one or more columns from foundation queries. You can also delete columns that you no longer want to appear in a query. For information about adding calculated and summary columns, see "Add Calculated Columns" (p. 74) Steps 1. In Upfront, click the report to which you want to add or delete a column. The query runs in Cognos Query. 2. Click the design button on the Cognos Query toolbar. 3. On the General tab, click Modify Columns. 4. To add a column, click Add Columns. Cognos Web Portal User Guide 73 Chapter 8: Cognos Query 5. 6. 7. 8. 9. A tree of available columns appears under Query Columns on the left side of the page, and a Query Columns list appears on the right side of the page. In the Query Columns tree, click the columns you want to add. The column names appears in the Query Columns list. Use the move up or move down buttons to arrange the column order. To delete a column, click a column in the Query Columns list, and then click the remove button. Click OK. The Design page opens and includes the columns you added in the preview. Do one of the following: • Click Run Query. The query runs and includes the columns of information that you added. • Click the save or save as button on the Cognos Query toolbar, to save the query without running it. Add Calculated Columns You can add a column that contains a calculation. Calculated columns are useful when you want to manipulate data in existing columns. Calculated columns contain expressions that generate any kind of calculation, such as averages and totals. For example, you want to compare sales numbers from year to year for each of your sales representatives. You create a calculated column that shows the difference between sales from last year and sales for this year. You use the Expression Editor (p. 97) to create calculated columns. Steps 1. In Upfront, click the report to which you want to add a calculation. The query runs in Cognos Query. 2. Click the design button on the Cognos Query toolbar. 3. On the General tab, click Modify Columns. 4. Below the Columns box, click Add a Calculation. Use the Columns, Functions, and Operators tabs on the left side of the page to add elements to the expression. Tip: If the calculation requires date data, you can use the Date button to select the date. 5. In the Name box, type a name for the calculated column. The name is the column heading that appears when you run the query. 6. In the Expression Definition box, create the expression. Tip: To create a summary column, use the functions in the Summary Functions folder in the Functions tab. 7. Click OK. The Design page appears with the new column in the query preview. 8. Do one of the following: • Click Run Query. The query runs and includes the calculated column that you created. Tip: To modify the calculation, go to Modify Columns, click the column from the Columns box, and click Edit the Calculation. • Click the save or save as button on the Cognos Query toolbar, to save the query without running it. 74 Upfront (TM) Chapter 8: Cognos Query Create Links to Related Queries You can create links to queries that contain related information so that you can see more detailed information. When you create a link to another query, the items in a query column become links to information in the other query. A filter is automatically applied so that you see only the information that relates to the item that you click. For example, you have a query that contains information on production costs for your company’s products. You link the Product Number column to a query that contains sales information. You click the 105 entry in the Product Number column, and the linked query opens showing only the sales information for product 105. Steps 1. In Upfront, click the report to which you want to add a link. The query runs in Cognos Query. 2. Click the design button on the Cognos Query toolbar. 3. On the Advanced tab, click Query Links. 4. In the Columns box, click the column that you want to link to a query. 5. Click Link This Column to Another Query. The Link to a Query page appears. 6. In the Available Query Links tree, click the query to which you want to create a link. The query name appears in the Target Query box. If you made changes to the target query and saved your changes using a different Upfront report name, the new name also appears. 7. Click OK. The Design page appears showing the linked query under Target Query. 8. Do one of the following: • Click Run Query. The query runs in Cognos Query. Each item in the linked column is a link to the query you specified. • Click the save or save as button on the Cognos Query toolbar, to save the query without running it. Format Query Links Cognos Query uses query links to move from rows in the current query to related information in another query. In columns available in the foundation queries, you can replace the graphic for query links with text that you provide. Steps 1. In Upfront, click a report that contains query links. The query runs in Cognos Query. 2. Click the design button on the Cognos Query toolbar. 3. On the General tab, click Format. 4. In the Column list, select a column that contains query links. Formatting options appear for query links under the Columns box. 5. Click Display As Graphic, or Display As Text. 6. If you click Display As Text, in the box below Display as Text, type the text you want to use. 7. Do one of the following: • Click Run Query. The query runs showing the query link format that you specified. • Click the save or save as button on the Cognos Query toolbar, to save the query without running it. Cognos Web Portal User Guide 75 Chapter 8: Cognos Query Add a Column Description You can add a description to supply background information for a column. The description can use no more than 256 characters. For example, you have a calculated column that multiplies sales by a percentage factor, and you add this information to the description. You can reference this information at a later date, or a different user can see the basis for the calculation. Steps 1. In Upfront, click the report to which you want to add a column description. The query runs in Cognos Query. 2. Click the design button on the Cognos Query toolbar. 3. On the Advanced tab, click Describe. 4. In the Columns box, click the column you want to describe. 5. In the Description box, type a column description. 6. Do one of the following: • Click Run Query. Tip: To see the column description, click Describe on the Advanced tab. • Click the save or save as button on the Cognos Query toolbar, to save the query without running it. Add a Query Description You can add a text description that helps to ensure that you or another user runs the right report in Upfront. The description can use no more than 256 characters. For example, you have a query that contains information about sales representatives in Europe, and you add this information in the description. You, or another user, can read the query description before running the query in Upfront. Steps 1. In Upfront, click the report to which you want to add a description. The query runs in Cognos Query. 2. Click the design button on the Cognos Query toolbar. 3. On the Advanced tab, click Describe. 4. In the Query Description box, type a description. 5. Do one of the following: • Click Run Query. The description appears in Description box in the report Properties in Upfront and appears when you click save as. • Click the save or save as button on the Cognos Query toolbar, to save the query without running it. Modify the Report Properties You can modify the properties of Cognos Query reports. Use Properties on the Advanced tab of the Design page to set query properties. You can set the following properties: 76 Upfront (TM) Property Description Maximum number of rows Specifies the total number of rows allowed in the query. This is a read-only property set by the model creator. Chapter 8: Cognos Query Property Description Rows per page Specifies the number of rows that appear on each query results page. The current setting appears in the box. Query time-out (s) Specifies the query time-out interval in seconds. This is the maximum time a Cognos Query server takes to execute a query without returning a result. Check with your system administrator for guidelines before you set this property. Enable drill-through access Lets other Cognos products open the query. Enable Drill Through creates a drill-through source file (.iqd) on the server when you save the query using save as. The .iqd file describes the query and is used by other Cognos products when they drill through to the query. For more information about the .iqd file, see the documentation for the Cognos product used to drill through to the query. Eliminate duplicates (select distinct) Causes the query to retrieve only unique rows of information. Drilling Through from Impromptu Web Reports When you drill through from Impromptu Web Reports to Cognos Query, the query is normally filtered to show only the information for the column you drilled from. However, if the case of the column names in the Impromptu report does not match the case of the column names in the Cognos Query report, the filter fails and the entire Cognos Query report appears. Cognos Query and Architect read the column names in exactly the same case as they are stored in the database. If column names contain all uppercase letters, Impromptu converts them to mixed case. To filter successfully, you must change the column names in the Cognos Query report to match the names in the Impromptu report. Tip: To enable drill-through access from other Cognos products, you must select the Enable Drill-Through Access check box, and save the Cognos Query report using save as. Steps 1. In Upfront, click the report for which you want to set properties. The query runs in Cognos Query. 2. Click the design button on the Cognos Query toolbar. 3. On the Advanced tab, click Properties. 4. Type values for the maximum number of rows per page and query time-out. 5. Select or clear the Enable Drill-Through Access check box. 6. Select or clear the Eliminate Duplicates check box. 7. Do one of the following: • Click Run Query. The query runs using the properties that you specified. • Click the save or save as button on the Cognos Query toolbar, to save the query without running it. Select the Default Run Action Use the default run action to define what happens when you run a report. You can select from three different run actions for Cognos Query reports: • Run report Select this action if you do not want to customize the report before it runs in Cognos Query. This is the default run action. • Run report with saved prompt answers Cognos Web Portal User Guide 77 Chapter 8: Cognos Query • Select this action if the report has saved prompt answers that you want to use. Run report in Design mode Select this action if you want to customize the report in the Cognos Query Design mode before it runs. The run actions that appear depend on the report properties. The prompt actions do not appear if the report does not have saved prompt answers. You specify the default run action in Upfront. You must have write privileges for a report before you can change its default run action. Steps 1. In Upfront, below the report for which you want to set the default run action, click Properties. 2. On the Report tab, click the Advanced Properties link. 3. On the Advanced Properties - General tab, in the Default Run Action list, click one of the run actions. Saving a Report You can save changes that you make to Cognos Query reports. When you save a Cognos Query report, you create a saved query. When you save a query, you save the information and instructions about what data to get from the database. You do not save the actual data. Use the save button to overwrite an existing report, or use the save as button to create a copy of a report. All changes you make while in Design Mode are saved without rerunning the query against the database. This can save a significant amount of time when you make changes to large reports. Every time you run a saved query, the data is refreshed. Using Cognos Query, you can • update an existing Upfront entry (p. 78) • save a query as a new Upfront entry (p. 78) When you save a query, ensure that you use standard naming conventions (p. 79). You can also export a query (p. 79) to use with other products and to share the information in the query. You must have write privileges for the NewsBox in which you want to save a report. If you do not have privileges to save a query, the save button is not available. For information about how to set privileges, see "Access Privileges" (p. 25). Update an Existing Upfront Entry You can overwrite an existing query with your changes. However, you cannot overwrite foundation queries published to Upfront from Architect. To save changes made to a foundation query, you must save the query as a new Upfront entry (p. 78). To save a query: • Click the save button on the Cognos Query toolbar. The query is saved with the changes that you made. Save as a New Upfront Entry You can save a query as a new entry in the current NewsBox or in a different NewsBox. Create a new entry when you want to save • changes that you made to a foundation query • changes that you made to an existing query, while maintaining the original query • a query that you just created • a query using a different name, while maintaining the original query 78 Upfront (TM) Chapter 8: Cognos Query The name you use for the Upfront entry also appears as the query title when you run the query. For information about how to change the name of a report after it is saved, see "Change the Name or Description for Entries" (p. 21). Steps 1. Click the save as button, on the toolbar. 2. In the Name box, type a name for the query entry. 3. In the Description box, type a description for the query. The description appears in Description box in the report Properties in Upfront and appears when you click save as. 4. If you do not want to save the query in the currently opened NewsBox, click the Other NewsBox link. 5. Click Finish. The query runs and the new entry appears in the NewsBox that you specified. Naming Conventions When you save reports, we recommend that the names you use follow the standard Windows naming conventions. Avoid using the following characters in your names: • @ (at sign) • ’ (single quote) • " (double quote) • . (period) • \ (back slash) • / (forward slash) • : (colon) • * (asterisk) • ? (question mark) • < (less than sign) • > (greater than sign) • | (pipe) • & (ampersand) Export a Query for Use with Other Products You can export query results to share data with different products. You can choose to see the query information immediately in another product, or choose to save a copy of the query information in a file format that can be opened later in another product. The choice to see the query information immediately is not available if you are exporting to Impromptu (p. 80). Cognos Query exports data to the following products and file formats. File Description Excel (.xls) Files that contain values separated by rows and columns. The layout of cells for an exported report depends on the view mode of the current query. For more information, see Exporting a Query to Excel (p. 81). Spreadsheet (.csv) Files that contain values separated by commas. Use spreadsheets to import these files. Text (.txt) Files that contain values separated by tabs. Use text editors to import these files. Cognos Web Portal User Guide 79 Chapter 8: Cognos Query File Description Word processor (.rtf) Rich text format files. Use word processors or rich text format readers to import these files, which retain some formatting. Impromptu (.cq) Files used as the basis for Impromptu reports. Ensure that you use standard naming conventions (p. 79) when you name your file. Steps 1. Click the export button on the Cognos Query toolbar. Tip: You can also click Export on the General tab of the Design page. 2. In the File Type list, click the type of product or file format to which you want to export the query. 3. If you want to include the query title in the exported query, select the Include the Title check box. 4. Click Export. A dialog box appears asking if you want to open the file or save the file to disk. 5. Choose whether to open the query information in the application for immediate use or to save the query information to a file for later use. • If you choose to open the query information now, the file opens in the product associated with the file format. • If you choose to save the query information to a file, type the file name and select a location. Exporting a Query to Impromptu You can export the query information to a Cognos Query definition file (.cq) used as the basis for an Impromptu version 6.x and 7.x report. In Impromptu, you import the .cq file using the default template. For more information, see the Impromptu online help. The Cognos Query package name is used as the default file name for the Impromptu catalog. If you want to import a Cognos Query report into an Impromptu catalog, ensure that both have the same metadata. To ensure that Impromptu catalogs are compatible with the .cq file, use a catalog exported from Architect. What is Exported to Impromptu The following items are exported to Impromptu: • query columns and calculated columns Query columns and calculations are added to the Primary Frame of the Impromptu report, which is usually the main List Frame of the default template. For more information, see the Impromptu online help. • grouping in columns • sorting in columns • expression filters • query title The query title will be set in the Impromptu report only if the default template for Impromptu has a Text Frame defined with the exact name Title. This behavior is consistent with the Impromptu Report wizard. If the Include Title check box is not selected when the query is exported from Cognos Query to Impromptu, any Text Frame with the name Title will be removed from the report. For information about how to create a text frame, see the Impromptu online help. What is Not Exported to Impromptu The following items are not exported to Impromptu: • summaries (counts, totals, averages, minimums, or maximums) 80 Upfront (TM) Chapter 8: Cognos Query • • • • • • • • • • • • formatting on columns formatting on data (currency, colors, fonts, or other style attributes) headers and footers of grouped columns query links crosstab queries and grouped form layouts If you try to export a crosstab query to Impromptu, you get a list query using the same columns. For example, you have a crosstab query with Country across the top, Product down the side, and Total Sales as the aggregate. In Impromptu, you see a simple list query with Country (grouped), Product (grouped), and Total Sales. It is possible to emulate the behavior of crosstab queries and grouped form reports by changing the default Impromptu template when the query is imported from Cognos Query. For more information, see the Impromptu online help. report style The type of report (for example, chart, list, form) that appears in Impromptu depends on what is set as the default template in Impromptu. For information about how to set the default template, see the Impromptu online help. queries based on multiple data sources summary filters charts and images select distinct function row numbers query or column descriptions Exporting a Query to Excel You can save a report output as an enhanced formatted Excel document. This lets you share data and increase report portability. The appearance of a report in Excel depends on the layout of the view mode of the current query, and restrictions in Excel. Cognos Query has several possible report views. Queries that have multiple sections export as several tables, each table having a multi-row header containing the common data for grouped columns. Table queries appear with duplicate values not shown for grouped columns. At each break level, there is a summary row for each summary metric. The summary values appear under their corresponding column Report View Description List frame Appears as a single table of data. Tabular view Maps to row and column layouts. Grouped tables Cross tab Exports as simple tables. Chart Are not exported. Excel limits the maximum number of rows retrieved for a worksheet to approximately 65 thousand. If your query exceeds this value, the excess rows are exported to a second worksheet. Excel also limits the number of colors available in spreadsheets. Because Cognos Query offers 180 colors, some colors may look different in your exported report. If you use color to differentiate information, ensure that the colors are not similar. For example, do not use several shades of blue that may appear as the same color in the exported report. Due to a limitation in Excel, images in your report do not appear in exported Excel document. Instead you will see an icon that indicates there is a missing image. For a list of supported versions of Excel, visit the Cognos Global Customer Services Web site (http://support.cognos.com). Cognos Web Portal User Guide 81 Chapter 8: Cognos Query Create an Agent for Cognos Query You can help individuals who are responsible for business processes manage business events that are time-critical. Create an agent that examines a data source on a predefined schedule to determine if a business event occurred. When the agent detects a business event, the agent sends a notification to one or more recipients that includes details about the business event. For example, you can create an agent that notifies you if a specific customer places an order that has a value greater than $200,000. The notification initiates a follow-up process with the customer. You can use a combination of column filters, expression filters, and summary filters to define the agent condition. For example, the following agent condition includes a column filter and expression filter. You can provide notification about changes or updates to other types of information delivered through Upfront. For example, you can deliver notifications that are triggered each time an Impromptu report runs. An agent appears as an entry in Upfront. Agent entries are similar to other Upfront entries. For example, you can view properties and create custom views of Agents. To select the most appropriate schedule for an agent, you should know how often the data sources are updated. By scheduling the agent to run immediately after the data source update, the agent evaluates the most current data. To create a valid agent, you must use a data source that does not require a database signon, or your Access Manager profile must include the required database signon. If you are prompted for a database signon when you open or create a query, contact your administrator and request privileges for creating agents. To ensure that the business event triggers some action, select email recipients who have control over the processes that contributed to the business event. To create an agent, the Cognos reporting environment must include Cognos NoticeCast. Also, you must have owner or write privileges for the NewsBox in which the agent will appear. Anonymous and guest users can’t create agents. Steps 1. Open an existing query or create a new query that contains the information you want the agent to evaluate. For information about working with queries, see "Customizing the Contents of a Report" (p. 65). 2. Click Agent Mode on the Cognos Query toolbar. 3. Specify the data the agent evaluates by creating column filters, expression filters, and summary filters. 82 Upfront (TM) Chapter 8: Cognos Query The agent condition appears in the preview pane. 4. Click Create Agent. The New Agent wizard appears. 5. Follow the steps in the New Agent wizard. An agent entry appears in the selected NewsBox. Cognos Web Portal User Guide 83 Chapter 8: Cognos Query 84 Upfront (TM) Chapter 9: Cognos Query Report Formats You can use predefined data formats to customize column formats in Cognos Query Reports. By default, columns appear in the format best suited for the data type and length specified in the design of the model. Data values in numeric columns are right-aligned, and all other data values are left-aligned. Default formats, which are listed under the General category, are retrieved from your regional settings based on your locale. You can personalize the default settings using the Locale Properties tab. Format strings use locale specific information to determine the appearance of data. For example, the format for an English string is $#,##0.00, while the French equivalent is # ##0.00. Date formats do not use locale specific information, with the exception of the General date format. All other date formats are determined based on the settings you specify. If you change your locale settings the formats also change. You can change column formatting by choosing from the predefined format options provided for each data type. Predefined formats are available for • character strings • numeric data • dates • time • dates and time For information about how to change data formats in Cognos Query reports, see "Change the Data Format" (p. 61). Predefined Formats For Character Strings You can apply the following predefined formats to character strings. Cognos Query uses the same predefined format options for the variable string data type. For information about the format symbols used in the syntax of character formats, see "Character Format Symbols" (p. 92). Format Description General Shows format selected for strings. * Shows characters as they are (mixed uppercase and lowercase). A* Converts to and shows entire string in uppercase. Aa* Capitalizes the first character and shows remaining characters in lowercase. a* Converts to and shows entire string in lowercase. Mail-To Converts the contents of the column into an HTML Mailto hyperlink. This format works only if the column contains valid email addresses. After the query runs, Send Mail and hyperlinks to the email addresses appear in the column. Click Send Mail to open your email application and send a new email message. Cognos Web Portal User Guide 85 Chapter 9: Cognos Query Report Formats Format Description HTML-Passthrough Converts column contents into an HTML hyperlink. This format works only if the column contains valid HTML coding. Predefined Formats for Numeric Data You can apply the following predefined formats to numeric data. Cognos Query uses the same predefined format options for the decimal, integer, tiny integer, short, float, real, and double data types. Numeric strings use locale specific information to determine the appearance of data. For information about the format symbols used in the syntax of numeric data formats, see "Numeric Format Symbols" (p. 93). 86 Upfront (TM) Format Description General Default format selected for numeric values in your Regional Settings. Currency Shows the numeric data item with the currency format selected in the Currency Symbols list. $#,##0_) Currency values with a currency separator, but without decimal places or digits. Negative numbers appear in parentheses using the syntax ($##,##0). $#,##0.00_) Positive currency values with a currency separator. The number of decimal places or digits shown is based on your locale. Negative numbers appear in parentheses using the syntax ($#,##0.00). 0 Numbers without decimal places. Includes a minus sign for negative numbers using the syntax -0. 0_) Numbers without decimal places. Negative numbers appear in parentheses using the syntax (0). #,##0 Values with a currency separator, but without decimal places or digits. Includes a minus sign for negative numbers using the syntax -#,##0. #,##0_) Values with a currency separator, but without decimal places or digits. Negative numbers appear in parentheses using the syntax (#,##0). 0.00 Numbers with decimal places or digits. The number of decimal places or digits shown is based on your locale. Includes a minus sign for negative numbers using the syntax -0.00. 0.00_) Numbers with two decimal places. Negative numbers display in parentheses using the syntax(0.00). #,##0.00 Numbers with a currency separator and decimal places or digits. The number of decimal places or digits shown is based on your locale. Includes a minus sign for negative numbers using the syntax -#,##0.00. #,##0.00_) Numbers with a currency separator and decimal places or digits. The number of decimal places or digits shown is based on your locale. Negative numbers appear in parentheses using the syntax(#,##0.00). 0.00E+00 Numbers in scientific notation. Chapter 9: Cognos Query Report Formats Format Description 0% Numbers as a percentage. Includes the percent sign. 0.00% Numbers as a percentage with two decimal digits. Includes the percent sign. Predefined Formats for Currency You can apply a variety of currency formats to your reports. The currency symbols available in the list are predefined by your administrator. Predefined Formats for Dates You can apply the following predefined formats to dates. Date formats do not use locale specific information, with the exception of the General date format. All other date formats are determined based on the settings you specify. For information about the format symbols used in the syntax of date formats, see "Date Format Symbols" (p. 94). Format Description General Default format selected for dates in your Regional Settings. m/d/yy Date as month, day, and year, separated by a forward slash (/). Month and day appear with the fewest characters required. Year appears as two digits, such as 1/5/01. m/d/yyyy Date as month, day, and year, separated by a forward slash (/). Month and day appear with the fewest characters required. Year appears as four digits, such as, 1/5/2001. mm/dd/yy Date as month, day, and year, separated by a forward slash (/). Month, day, and year appear as two digits, such as, 01/05/01. mmm/dd/yy Date as month, day, and year, separated by a forward slash (/). Month appears as a three-letter abbreviation (such as, Jan). Day and year appear with two digits, such as, Jan/05/01. mm/dd/yyyy Date as month, day, and year, separated by a forward slash (/). Month and day appear as two digits. Year appears as four digits, such as, 01/05/2001. mmm/dd/yyyy Date as month, day, and year, separated by a forward slash (/). Month appears as a three-letter abbreviation (such as, Jan). Day appears as two digits. Year appears as four digits, such as Jan/05/2001. dd/mm/yy Date as day, month, and year separated, by a forward slash (/). Day, month, and year appear as two digits, such as 05/01/01. dd/mmm/yy Date as day, month, and year separated, by a forward slash (/). Day and year appear as two digits. Month appears as a three-letter abbreviation, such as, 05/Jan/01. dd/mm/yyy Date as day, month, and year separated, by a forward slash (/). Day and month appear as two digits. Year appears as four digits, such as, 05/01/2001. Cognos Web Portal User Guide 87 Chapter 9: Cognos Query Report Formats Format Description dd/mmm/yyyy Date as day, month, and year, separated, by a forward slash (/). Day appears as two digits. Month appears as a three-letter abbreviation (such as, Jan). Year appears as four digits, such as, 05/Jan/2001. yy/mm/dd Date as year, month, and day, separated by a forward slash (/). Year, month, and day appear as two digits, such as, 01/01/05. yy/mmm/dd Date as year, month, and day, separated by a forward slash (/). Year and date appear as two digits. Month appears as a three-letter abbreviation, such as, 01/Jan/05. yyyy/mm/dd Date as year, month, and day, separated by a forward slash (/). Year appears as four digits. Month and day appear as two digits, such as, 2001/01/05. yyyy/mmm/dd Date as year, month, and day, separated by a forward slash (/). Year appears as four digits. Month appears as a three-letter abbreviation (such as, Jan). Day appears as two digits, such as, 2001/Jan/05. mmm-yy Date including only the month and year, separated by a hyphen (-). Month appears as a three-letter abbreviation (such as, Jan). Year appears with two digits, such as, Jan-01. mmm-yyyy Date including only the month and year, separated by a hyphen (-). Month appears as a three-letter abbreviation (such as, Jan). Year appears with four digits, such as, Jan-2001. dd-mm Date including only the day and month, separated by a hyphen (-). Day and month appear with two digits, such as, 05-01. dd-mmm Date including only the day and month, separated by a hyphen (-). Day appears with two digits. Month appears as a three-letter abbreviation, such as, 05-Jan. mm-dd Date including only the month and day, separated by a hyphen (-). Month and day appear with two digits, such as, 01-05. mmm-dd Date including only the month and day, separated by a hyphen (-). Month appears as a three-letter abbreviation. Day appears with two digits, such as, Jan-05. dddd, mmmm dd, yyyy Date including the day of week, month, day of month, and year, separated by a comma, such as, Wednesday, Jan 05, 2001. Predefined Formats for Time You can apply the following predefined formats to time. Time formats use locale specific information to determine the appearance of data. For information about the format symbols used in the syntax of time formats, see "Time Format Symbols" (p. 95). 88 Upfront (TM) Format Description General Default format selected for time in your Regional Settings. hh:mm am/pm Time as hours and minutes, separated by a colon (:), and followed by am or pm, such as, 06:30 am. Chapter 9: Cognos Query Report Formats Format Description hh:mm:ss am/pm Time as hours, minutes, and seconds, separated by a colon (:), and followed by am or pm, such as, 06:30:56 am. hh:mm:ss.sss am/pm Time as hours, minutes, seconds, and milliseconds, separated by a colon (:), and followed by am or pm, such as, 06:30:56.029 am. Predefined Formats for Dates and Time You can apply the following predefined formats to dates and time. For information about the format symbols used in the syntax of date-time formats, see "Date Format Symbols" (p. 94) and "Time Format Symbols" (p. 95). Format Description General Default format selected for timestamp in your Regional Settings. dddd, mmmm dd, yyyy hh:mm am/pm Date including the day of week, month, day of month, and year, separated by a comma, such as, Wednesday, Jan 05, 2001. Time as hours and minutes, separated by a colon (:), and followed by am or pm, such as, 06:30 am. dddd, mmmm dd, yyyy hh:mm:ss am/pm Date including the day of week, month, day of month, and year, separated by a comma, such as, Wednesday, Jan 05, 2001. Time as hours, minutes, and seconds, separated by a colon (:), and followed by am or pm, such as, 06:30:56 am. dddd, mmmm dd, yyyy hh:mm:ss.sss am/pm Date including the day of week, month, day of month, and year, separated by a comma, such as, Wednesday, Jan 05, 2001. Time as hours, minutes, seconds, and milliseconds, separated by a colon (:), and followed by am or pm, such as, 06:30:56.029 am. m/d/yy hh:mm am/pm Date as month, day, and year, separated by a forward slash (/). Month and day appear with the fewest characters required. Year appears as two digits, such as, 1/5/01. Time as hours and minutes, separated by a colon (:), and followed by am or pm, such as, 06:30 am. m/d/yyyy hh:mm am/pm Date as month, day, and year, separated by a forward slash (/). Month and day appear with the fewest characters required. Year appears as four digits, such as, 1/5/2001. Time as hours and minutes, separated by a colon (:), and followed by am or pm, such as, 06:30 am. m/d/yy hh:mm:ss am/pm Date as month, day, and year, separated by a forward slash (/). Month and day appear with the fewest characters required. Year appears as two digits, such as, 1/5/01. Time as hours, minutes, and seconds, separated by a colon (:), and followed by am or pm, such as, 06:30:56 am. m/d/yyyy hh:mm:ss am/pm Date as month, day, and year, separated by a forward slash (/). Month and day appear with the fewest characters required. Year appears as four digits, such as, 1/5/2001. Time as hours, minutes, and seconds, separated by a colon (:), and followed by am or pm, such as, 06:30:56 am. Cognos Web Portal User Guide 89 Chapter 9: Cognos Query Report Formats Format Description dd-mm hh:mm am/pm Date including only the day and month, separated by a hyphen (-). Day and month appear with two digits, such as, 05-01. Time as hours and minutes, separated by a colon (:), and followed by am or pm, such as, 06:30 am. dd-mmm hh:mm am/pm Date including only the day and month, separated by a hyphen (-). Day appears with two digits. Month appears as three-letter abbreviation, such as, 05-Jan. Time as hours and minutes, separated by a colon (:), and followed by am or pm, such as, 06:30 am. mmm/dd/yy hh:mm:ss am/pm Date as month, day, and year, separated by a forward slash (/). Month appears as a three-letter abbreviation, such as, Jan. Day and year appear with two digits, such as, Jan/05/01. Time as hours, minutes, and seconds, separated by a colon (:), and followed by am or pm, such as, 06:30:56 am. m/d/yy hh:mm:ss am/pm Date as month, day, and year, separated by a forward slash (/). Month and day appear with the fewest characters required. Year appears as two digits, such as, 1/5/01. Time as hours, minutes, and seconds, separated by a colon (:), and followed by am or pm, such as, 06:30:56 am. mmm-yy hh:mm:ss am/pm Date including only the month and year, separated by a hyphen (-). Month appears as a three-letter abbreviation. Year appears with two digits, such as, Jan-01. Time as hours, minutes, and seconds, separated by a colon (:), and followed by am or pm, such as, 06:30:56 am. mmm/dd/yy hh:mm am/pm Date as month, day, and year, separated by a forward slash (/). Month appears as a three-letter abbreviation. Day and year appear as two digits, such as, Jan/05/01. Time as hours and minutes, separated by a colon (:), and followed by am or pm, such as, 06:30 am. mmm-yy hh:mm am/pm Date including only the month and year, separated by a hyphen (-). Month appears as a three-letter abbreviation. Year appears with two digits, such as, Jan-01. Time as hours and minutes, separated by a colon (:), and followed by am or pm, such as, 06:30 am. mmm-yyyy hh:mm am/pm Date including only the month and year, separated by a hyphen (-). Month appears as a three-letter abbreviation. Year appears with four digits, such as, Jan-2001. Time as hours and minutes, separated by a colon (:), and followed by am or pm, such as, 06:30 am. mmm/dd/yyyy hh:mm:ss am/pm Date as month, day, and year, separated by a forward slash (/). Month appears as a three-letter abbreviation. Day appears as two digits. Year appears as four digits, such as, Jan/05/2001. Time as hours, minutes, and seconds, separated by a colon (:), and followed by am or pm, such as, 06:30:56 am. 90 Upfront (TM) Chapter 9: Cognos Query Report Formats Format Description mmm/dd/yyyy hh:mm am/pm Date as month, day, and year, separated by a forward slash (/). Month appears as a three-letter abbreviation. Day appears as two digits. Year appears as four digits, such as, Jan/05/2001. Time as hours and minutes, separated by a colon (:), and followed by am or pm, such as, 06:30 am. mmm-yyyy hh:mm:ss am/pm Date including only the month and year, separated by a hyphen (-). Month appears as a three-letter abbreviation. Year appears with four digits, such as, Jan-2001. Time as hours, minutes, and seconds, separated by a colon (:), and followed by am or pm, such as, 06:30:56 am. dd-mmm hh:mm:ss am/pm Date including only the day and month separated by a hyphen (-). Day appears as two digits. Month appears as a three-letter abbreviation, such as, 05-Jan. Time as hours, minutes, and seconds, separated by a colon (:), and followed by am or pm, such as, 06:30:56 am. dd-mmm hh:mm am/pm Date including only the day and month, separated by a hyphen (-). Day appears as two digits. Month appears as a three-letter abbreviation, such as, 05-Jan. Time as hours and minutes, separated by a colon (:), and followed by am or pm, such as, 06:30 am. mmm/dd/yy hh:mm:ss.sss Date as month, day, and year, separated by a forward slash (/). am/pm Month appears as a three-letter abbreviation. Day and year appear as two digits, such as, Jan/05/01. Time as hours, minutes, seconds, and milliseconds, separated by a colon (:), and followed by am or pm, such as, 06:30:56.029 am. m/d/yy hh:mm:ss.sss am/pm Date as month, day, and year, separated by a forward slash (/). Month and day appear with the fewest characters required. Year appears as two digits, such as, 1/5/01. Time as hours, minutes, seconds, and milliseconds, separated by a colon (:), and followed by am or pm, such as, 06:30:56.029 am. mmm-yy hh:mm:ss.sss am/pm Date including only the month and year, separated by a hyphen (-). Month appears as a three-letter abbreviation. Year appears with two digits, such as, Jan-01. Time as hours, minutes, seconds, and milliseconds, separated by a colon (:), and followed by am or pm, such as, 06:30:56.029 am. mmm/dd/yyyy hh:mm:ss.sss am/pm Date as month, day, and year, separated by a forward slash (/). Month appears as a three-letter abbreviation. Day appears as two digits. Year appears as four digits, such as, Jan/05/2001. Time as hours, minutes, seconds, and milliseconds, separated by a colon (:), and followed by am or pm, such as, 06:30:56.029 am. m/d/yyyy hh:mm:ss.sss am/pm Date as month, day, and year, separated by a forward slash (/). Month and day appear with the fewest characters required. Year appears as four digits, such as, 1/5/2001. Time as hours, minutes, seconds, and milliseconds, separated by a colon (:), and followed by am or pm, such as, 06:30:56.029 am. Cognos Web Portal User Guide 91 Chapter 9: Cognos Query Report Formats Format Description mmm-yyyy hh:mm:ss.sss am/pm Date including only the month and year, separated by a hyphen (-). Month appears as a three-letter abbreviation. Year appears with four digits, such as, Jan-2001. Time as hours, minutes, seconds, and milliseconds, separated by a colon (:), and followed by am or pm, such as, 06:30:56.029 am. dd-mmm hh:mm:ss.sss am/pm Date including only the day and month, separated by a hyphen (-). Day appears as two digits. Month appears as a three-letter abbreviation, such as, 05-Jan. Time as hours, minutes, seconds, and milliseconds, separated by a colon (:), and followed by am or pm, such as, 06:30:56.029 am. m/d/y h:m:s Date as month, day, and year, separated by a forward slash (/). Month, day, and year appear with the fewest characters required, such as, 1/5/01. Time as hours, minutes, seconds, separated by a colon (:), with the minimum of digits required, such as, 6:30:56. m/d/yyyy h:m:s Date as month, day, and year, separated by a forward slash (/). Month and day appear with the fewest characters required. Year appears with four digits, such as, 1/5/2001. Time as hours, minutes, seconds, separated by a colon (:), with the minimum of digits required, such as, 6:30:56. Character Format Symbols The following format symbols are used to describe the syntax of character formats. 92 Upfront (TM) Format symbol Description General Character value in the default format. - Hyphen character. / Forward slash character. : Colon character. <space> Space character as entered. ' Apostrophe character. Shows the symbol as entered. Appears as a backward slash in the format string to indicate that the apostrophe has no significance as a format. * Asterisk character. Shows the remaining characters in the string. If preceded by an "A" or "a", the remaining characters are capitalized or lowered as indicated. \ Backward slash character. Shows the next character in the format. Use this symbol to treat a character literally that also has significance as a format. Type two backward slashes to show a backward slash. _ Underscore character. Skips the width of one character. A Single character, uppercase. a Single character, lowercase. Chapter 9: Cognos Query Report Formats Format symbol Description @ At sign. Shows one character, as it is. @* At sign and asterisk. Shows the rest of the string, as it is. | Pipe character. Skips this character. "" Shows characters that are between the quotation marks. Numeric Format Symbols The following format symbols are used to describe the syntax of numeric formats. Format symbol Description General Numeric value in the default format. Currency Numeric data item in the currency format selected in your Regional Settings. 0 (zero) Numeric value using the number of digits indicated in the format, even if zeros must be added. Rounds off the number if the data item has more significant digits to the right of the decimal than the format specifies. For example, #.00 shows 8.9 as 8.90, and shows 8.912 as 8.91. # Pound character. Shows the numeric value using the number of digits indicated in the format but limits the number of digits to the right of the decimal to the number of #s in the format. For example, ##.### shows 12.345678 as 12.346, and shows 123.45 as 123.45. ? Question mark character. Shows the numeric value using the number of digits indicated in the format but, if necessary, adds spaces on both sides of the decimal point so that decimal points align. For example, ?#.0? shows 1.23 (with a space before the 1), and 12.3 (with a space after the 3). . Period character. Inserts a decimal point. , Comma character. Inserts a group separator, typically a comma. The character appears as the locale specific group separator in the format selection list. $ Currency symbol character. Inserts a currency symbol, such as, dollar sign. The currency symbol appears as the locale specific monetary symbol the format selection list. % Percent character. Shows the number as a percentage with a percent sign. E- , E+, e-, e+ Number in scientific notation. A negative sign before the exponent indicates a number less than one. The number of digits in the exponent is not limited by the number of #s. For example, 12,500,000,000 shows 1.23E10. Cognos Web Portal User Guide 93 Chapter 9: Cognos Query Report Formats Format symbol Description _ Underscore character. Skips the width of the next format character. Use this symbol to align positive numbers properly in numeric formats where negative values are indicated by parentheses. For example, the data format 0.00_) for positive numbers and (0.00) for negative numbers aligns both numbers on the decimal point as follows: (21753.00) 717.00 "" Shows characters that are between the double quotation marks. ' Apostrophe character. Shows the symbol as entered. Appears as a backward slash in the format string to indicate that the apostrophe has no significance as a format. \ Backward slash character. Shows the next character in the format. Use this symbol to treat a character literally that also has significance as a format. Use two backward slashes to show a backward slash. Date Format Symbols The following format symbols are used to describe the syntax of date and date-time formats. 94 Upfront (TM) Format symbol Description General Date value in the default format. d Day of the week as one or two digits (1–31). dd Day of the week as two digits (01–31). ddd Day of the week as a three-letter abbreviation, such as Mon. dddd Full name of the day of the week, such as Monday. m Month as one or two digits (1–12). mm Month as two digits (01–12). mmm Month as a three-letter abbreviation, such as Jan. mmmm Full name of the month, such as January. yy Last two digits of the year (00–99). yyyy All four digits of the year, such as 2001. - Hyphen character. / Forward slash character. : Colon character. <space> Includes spaces as entered. ' Apostrophe character. Shows the symbol as entered. Appears as a backward slash in the format string to indicate that the apostrophe has no significance as a format. Chapter 9: Cognos Query Report Formats Format symbol Description \ Backward slash character. Shows the next character in the format. Use this symbol to treat a character literally that also has significance as a format. Use two backward slashes to show a backward slash. "" Shows characters that are between the quotation marks. Time Format Symbols The following format symbols are used to describe the syntax of time and date-time formats. Format symbol Description General Time value in the default format. h Hour, as one or two digits in 24-hour format (0–23). If the format includes the format symbols am/pm, then h shows the hour as one or two digits in 12-hour format (1–12). hh Hour, as two digits in 24-hour format (00–23). If the format includes the format symbols am/pm, then hh shows the hour as two digits in 12-hour format (01–12). m Minutes as one or two digits (0–59). mm Minutes as two digits (00–59). s Seconds as one or two digits (0–59). ss Seconds as two digits (00–59). sss Milliseconds (000–999). am/pm Time in 12-hour format, followed by am (midnight to 11:59:59 am) or pm (noon to 11:59:59 pm). - Hyphen character. / Forward slash character. : Colon character. <space> Spaces as entered. ' Apostrophe character. Shows the symbol as entered. Appears as a backward slash in the format string to indicate that the apostrophe has no significance as a format. \ Backward slash character. Shows the next character in the format. Use this symbol to treat a character literally that also has significance as a format. Use two backward slashes to show a backward slash. "" Shows characters that are between the quotation marks. Cognos Web Portal User Guide 95 Chapter 9: Cognos Query Report Formats 96 Upfront (TM) Chapter 10: The Cognos Query Expression Editor You can use the Expression Editor in Cognos Query to build expressions that create calculations and filter data. Use a calculation (p. 74) to calculate new values from existing column values. Use an expression filter (p. 67) or a summary filter (p. 70) to specify a subset of information you want the query to retrieve. Expressions are logical statements that involve columns, operators, functions, constants, values, and other components that evaluate to a single value. The general format of a basic expression is "column" operator or function "column" or 'value' Examples of basic filter expressions are • "Product Cost" < "Product Sale Price" • "Product Number" between 40 and 100 Examples of basic column expressions are • if (StudentMark >= 90) then (A) else if (StudentMark >= 75) then (B) else if (StudentMark >= 50) then (C) else (F) "Quantity" * "Unit Sale Price" Column names must appear between double quotation marks. Text values must appear between single quotation marks. You can add another operator to build a more complex expression, or join expressions using operators. You can type directly in the Expression Editor. You can type the expression components that you know, and select other components from the folder. For example, you are typing an expression but you do not know the name of the required database column. You locate the column in the Columns tab, click it to add it to the expression, and then continue typing the expression. For information about creating column filters, which do not require an expression definition, see "Create a Column Filter" (p. 66). Example You want to retrieve order dates that are greater than or equal to January 1, 2001 and less than the current date, so you build an expression that filters on the column Order Date. Rather than typing the current date in the expression and having to update it, you use the Today function. The expression is "Order Date" >= 2001-01-01 AND "Order Date" < "today ()" Order Date is a column, >= and < are operators, 2001-01-01 is a date, and today () is a function. You click each component of the expression, except the date, in the appropriate folder in the left frame of the Expression Editor to add it to the expression. To add the date to the expression, use the Date button. Components of an Expression An expression can include the following components: • Functions, such as Absolute and Months-Between • Operators, such as + and Starts-With • Constants, such as numbers and time Cognos Web Portal User Guide 97 Chapter 10: The Cognos Query Expression Editor A complete list of functions and operators that Cognos Query supports appears in the left frame of the Expression Editor. The type of expression you are building decides the components that are available to you. For example, the functions available when you build a summary filter are different from those available when you build a calculation. Tip: After you build an expression, you can check the syntax by clicking the Test button under the Expression Definition box. Functions A function is a subroutine that returns a single value based on zero, one, two, or more arguments. The format is function (argument, argument, …) The Cognos Query Expression Editor supports the following types of functions: • Text These functions require character input and, depending on the function used, return character and number values, or string values. • Date and time These functions require numeric input and, depending on the function used, return a date or a time value, or a string value. • Numeric These functions require numeric input and return numeric values. • Summary These functions execute a predefined function and return a summary value. Functions are performed either by the databases that contain your data or locally by Cognos Query. You can differentiate database functions from local functions by the icon that appears next to the function name. Icon Description Database function Local Cognos Query function If the Architect package used to publish the queries references more than one database or if any of the tables in the package are derived tables, the function list will show only local functions. Tips • To see a list of available functions, click the Functions tab in the left frame of the Expression Editor, and expand the function type folders. • To view the description of a function, click the function name in the Functions tab in the left frame of the Expression Editor. The description and syntax appear under the Expression Definition box. Operators An operator specifies what happens to values on either side of itself. The Cognos Query Expression Editor supports the following types of operators: • Logical These operators define relationships between two parts of the expression. • Arithmetic These operators perform arithmetic operations. 98 Upfront (TM) Chapter 10: The Cognos Query Expression Editor • • String These operators concatenate two strings. Comparison These operators compare two values and produce the logical value TRUE or FALSE. Tip: To see a list of available operators, click the Operators tab in the left frame of the Expression Editor. Constants A constant is a fixed value that you can use in an expression. The Cognos Query Expression Editor supports the following constants: • Date This constant uses the format YYYY-MM-DD and can be entered using the Date button. • Time This constant uses the format HH:MM:SS.SSS. • Date-Time This constant uses the format YYYY-MM-DD HH:MM:SS.SSS. • Number This constant includes a non-zero value. • String This constant has text between double quotation marks that includes a non-null string value. For information about formats for constant values, see "Cognos Query Report Formats" (p. 85). Cognos Web Portal User Guide 99 Chapter 10: The Cognos Query Expression Editor 100 Upfront (TM) Chapter 11: Impromptu Web Reports Use Impromptu Web Reports to send Impromptu reports to the Web so that users can view them using a Web browser. On the Web, these reports are called NewsItems, and are contained in NewsBoxes. Sending Impromptu reports to the Web begins with publishing a report set. For more information about creating and publishing reports for the Web, see the Impromptu Web Reports Administrator Guide. When reports are published to a NewsBox, the default is to allow all users to have access to the NewsBox. For information about changing the default and restricting access to a NewsBox, see "Change Access Privileges" (p. 26). Running a report in Impromptu Web Reports consists of either running the report or setting its schedule. The report properties allow you to specify parameters such as the output format, the number of versions to maintain, and the report’s priority. You can run reports once (immediately or later), hourly, daily, weekly, or monthly. You can run a single report or multiple reports. To run multiple reports at the same time, you can select the reports, then set the same schedule for all the selected reports. Group report properties are set and modified using a similar method as single report properties. After you set up the reports, all users can view, print, and search for reports using a Web browser. Users with more access privileges can also run the reports or create custom views of the reports that exactly match their needs. To use any of the email options, your Cognos reporting environment must include Cognos NoticeCast. View a Report View a report when you don’t need to change any properties or prompts, or when you don’t have privileges to modify the report. The format in which the report appears depends on the default show action (p. 104). You can use the Properties link under the report name in Upfront to change or view the properties of the report. You must have write privileges to change any properties. You must have view privileges for a report and its NewsBox to view it. The report project administrator sets these privileges for users. Step • In Upfront, click the report name. The report appear in the default format. Run a Report Run a report when you want to see the most up-to-date information and report format. Click Run the Report to run the report immediately. This is also called running a report interactively or running an ad hoc report. If you want to schedule a report to run, see "Schedule a Report" (p. 108). When you run a report, the user ID you used to log on to Upfront determines what data will be shown in the report. The user class also determines the data you see. If you belong to more than one user class, you are prompted to choose a user class. Cognos Web Portal User Guide 101 Chapter 11: Impromptu Web Reports The output format of the report depends on the default run action. You can use the Properties link under the report name in Upfront to change or view the run action. You must have write privileges to change any properties. You must have execute privileges to run an Impromptu Web Report. The report project administrator sets these privileges for users. Note: Users will not be prompted to select a user class if Map All User Classes to one profile is activated for the report set in Impromptu Web Reports - Report Administration. Steps 1. In Upfront, click the Actions link. You can run the report by clicking its name in Upfront, if the report was not previously saved. 2. Under Available Actions, click Run Report. 3. To change the run properties, click Other Run Options below the Show command, if you have the required privileges. Depending on your user privileges and the properties of the report, this link may be unavailable. Tip: If you have execute privileges, you can run a report from the screen where it was rendered by clicking on the Run This Report button in the toolbar at the bottom of the screen. Save a Report Save a report to the same location. If report versioning is enabled in Impromptu Web Reports Report Administration, saving a report creates a new version of the report, while keeping the previous outputs of the report, until the maximum number of versions is reached. After that, the oldest version is overwritten by the newest version. If report versioning is not enabled, saving a report overwrites the previous output of the report. Steps 1. Follow the steps to view (p. 101) or run (p. 101) a report. 2. Click one of the following from the upper right corner of the content frame, depending on how you want to save the report. • Click Save to save the report in the same location. • Click Save As to save a custom view (p. 102) of the report, or to save it as a formatted Microsoft Excel (.XLS), PDF, Delimited text (.csv), or HTML file. 3. Click OK. The file name and NewsBox location appear on the Save page. Tip: • You can also save the report while it is running by clicking Save the Report, or you can save the report from the screen on which it is rendered. Create a Custom View A custom view is a copy of a NewsItem and uses the same report definition file (.imr) as the original. You must have execute privileges for the source report to create a custom view. When you create a custom view, you can optionally set up a schedule for running the report. You can also set up email notification (if NoticeCast is installed) and set prompt answers. You can also modify other report properties (p. 103) to create the custom view you want. For example, you can modify the report versioning properties (if versioning is enabled), the default run and show properties, and the report dependency properties. Steps 1. In Upfront, open the NewsBox that contains the report you want to save as a custom view. 102 Upfront (TM) Chapter 11: Impromptu Web Reports 2. 3. 4. 5. 6. 7. 8. Tip: If you want to see a list of custom views already created from a particular report, click Properties, Report tab, and then the Display List link. Click the Actions link. Click the Create a Custom View of this Report link on the report’s Actions page. In the Name box, type a name for the custom view. In the Description box, enter a description of the custom view. Specify the NewsBox in which you want the custom view to appear. By default, the custom view is placed in the currently opened NewsBox. If you do not have write privileges for the NewsBox, you must choose another NewsBox for which you do have write privileges. Tip: Click the Other NewsBox link to choose a NewsBox in which the custom view will appear. Click Next. The Schedule wizard appears. The custom view you create does not automatically use the schedule, email distribution list, or prompt answers from the original report. Click Finish. The custom view is saved, and you are returned to the currently opened NewsBox. Tip: You can also create a custom view of a report by saving the report while it is running by clicking Save the Report As A New Entry, or when the report is rendered by clicking the save as button from the lower right corner of the content frame. These options are not available if your report already exists as a custom view. Also, you may not see a clock icon while your report is running, unlike the case when a scheduled report is run. Modifying a Report Modify report properties when you want to change how a report appears to users or the conditions under which it is run and saved. You can • generate the report in different formats • choose a default show and run action for the report • set prompts and PowerPrompts to filter the report data • enable and disable governors • set up report versioning The default report format is a PDF file, but you can choose to render the report in any or all of the available output formats. Any user with read access to a report can view all its properties. You must have write privileges to change the properties of a report. For properties such as security and scheduling, you require higher privileges. The report project administrator, or another user class defined by the report project administrator, sets privileges for reports. For information about user classes and user class privileges, see "Sharing Information" (p. 25). Generate a Report in Different Formats By default, all Impromptu reports are saved in PDF format. You can also save a report in the following formats: • Text (.csv) • Excel (.xls) • HTML (.html) • XML (.xml) When the report runs, Impromptu Web Reports saves a copy of the report in the formats you choose. You must have write privileges to change the generated format of a report. Cognos Web Portal User Guide 103 Chapter 11: Impromptu Web Reports You can either view the XML content in third-party applications or use IWRCommand to access it. For more information, refer to the IWRCommand Developer Guide. Tip: If you change the format of a report that is already available, use the report description to note which formats you removed so that users are aware of all changes. For information about adding or changing a report description, see "Change the Name or Description for Entries" (p. 21). Steps 1. In Upfront, click the Properties link. 2. On the Report tab, click the Advanced Properties link. 3. On the General tab, under Produce the Following Formats, select the formats in which you want to generate the report, and click OK. If more than one format is generated and the default show action (p. 104) does not specify one of the generated formats, you are prompted to select a format when you view the report. Select a Default Show Action The default show action defines what format the report first appears in when users view it. It also defines whether the report shows current data or a previous version of the report data. You must have write privileges to change the default show action. Steps 1. 2. 3. 4. In Upfront, click the Properties link under the name of the report. On the Report tab, click the Advanced Properties link. In the Default Show Action box, select a show action and click OK. Ensure that the default show action format you selected is also selected in the Produce the Following Formats list. If the default show action format is not one of the formats selected in the Produce the Following Formats list, the report appears in one of the formats produced. If there is more than one generated format, the user is prompted to select one. Tip: You can make immediate changes to a default show action. Click the Other Display Options link on the report Actions page, and then select the Make This the Default Show Action check box on the Other Display Options page. Select a Default Run Action Use the default run action to define what happens when users run a report interactively. The default run actions that you can select change depending on the report properties, and can be one of: • run report • run report with saved prompt answers • run report and save the result • run report with saved prompt answers and save the result • run report and then save the result as a new entry • run report with saved prompt answers and then save the result as a new entry • run report and email the result to me The prompt options do not appear if the report does not have saved prompt answers. In addition, the email option appears only if NoticeCast is installed. You must have write privileges to change the default run action. Steps 1. In Upfront, click the Properties link. 2. On the Report tab, click the Advanced Properties link. 104 Upfront (TM) Chapter 11: Impromptu Web Reports 3. In the Default Run Action box, click a run action and click OK. Tip: You can make immediate changes to a default run action. Click the Other Run Options link on the report Actions page, and then select the Make This the Default Run Action check box. Filter Report Data If you are working with a report that contains prompts, you can specify the data you want to appear in the report by responding to prompts. You can take advantage of several improvements in the handling and caching of prompts. For more information, see the context-sensitive help associated with Upfront and the Report Administration tool of Impromptu Web Reports. Steps to Enter New Prompt Values 1. In Upfront, click the Actions link under the name of the report. 2. On the report Actions page, click the Other Run Options link. 3. Click Enter New Prompt Answers. Tip: You can also click the Prompt Answers link on the Report tab of the report properties to set or review prompt answers. 4. Follow the instructions provided by the Modify Prompts wizard. 5. Click Finish. The values are saved, and you are returned to the Report tab. Steps to Verify or Change Saved Prompt Values 1. In Upfront, click the Properties link under the name of the report. 2. On the Report tab, click the Review Prompt Answers link. 3. Verify the default prompt values as requested by the Modify Prompts wizard. Observe that the current date appears, formatted according to the short-date format specified for the user’s locale. 4. Accept the default date or type an alternate short-date value, and then click Finish. The values are saved and the report runs without error. Use PowerPrompts to Filter Report Data PowerPrompts are customized Web applications that give users more control over what a report contains and how it is formatted. A PowerPrompts wizard guides users through a series of pages where they choose what they want to see in the report. The user then sees the report that is generated based on the selections. PowerPrompts offers users more complex choices than prompts defined in Impromptu Web Reports. For example, a user can add columns using PowerPrompts. Impromptu report authors use PowerPrompts Developers Studio to create PowerPrompts applications. For more information about creating PowerPrompts, see the PowerPrompts online help. If you want the report to use a PowerPrompts application, you must associate the appropriate PowerPrompts application with the report. You must have write privileges to associate a PowerPrompts application. Steps 1. 2. 3. 4. In Upfront, click the Properties link under the name of the report. On the Report tab, click the Advanced Properties link. Click the Administrative tab. In the PowerPrompts Application box, click a PowerPrompts application and click OK. Cognos Web Portal User Guide 105 Chapter 11: Impromptu Web Reports Enable and Disable Governors Impromptu Web Reports supports Impromptu catalog governors for row and time limits. For more information about governors, see the Impromptu Administrator Guide. Users can enable and disable the governor setting when • the Impromptu Web Reports administrator has enabled the Allow users to override the governors checkbox in Impromptu Web Reports - Report Administration • they have write, execute, or owner privileges for each report in the report set Note: Changes to the Allow users to override the governors setting in Impromptu Web Reports Report Administration will impact all report and custom views within the report set. For more information, see the Impromptu Web Reports Administrator Guide. The Apply Governor setting includes Off, Use report set default, Data, and No Data. These settings produce different report results, depending on whether the report format is viewable or non-viewable. PDF, HTML, and Excel are viewable formats. Delimited text (.csv), XML, and HotFile are non-viewable formats. The Apply Governor settings for viewable formats (PDF, HTML, Excel) are described in the following table. Setting Result Off The governor settings are ignored. All report data is returned. Data Report data is returned up to the governor limit. A warning appears. No Data No report data is returned. An error message appears. Use Report set default Uses the governor setting specified in Impromptu Web Reports Report Administration. The Apply Governor settings for non-viewable formats (Delimited text, XML, HotFile) are described in the following table. Setting Result Off The governor settings are ignored. All report data is returned. Data Report data is returned up to the governor limit. No warning appears. No Data No report data is returned. An error message appears. Use Report set default Uses the governor setting specified in Impromptu Web Reports Report Administration. Steps 1. In Upfront, choose whether you want to change governor settings for all reports in the open NewsBox or for a specific report: • For all the reports in the NewsBox, from the Edit menu, click Select All. Then, from the Edit menu, click Properties. • For a specific report, click the Properties link under the report name. 106 Upfront (TM) Chapter 11: Impromptu Web Reports 2. On the Report tab, click the Advanced Properties link. 3. On the General tab, in the Apply Governor box, choose how to handle governors: • To disable governors, click Off. • To accept the values set in Report Administration, click Use report set default. • To show the user an error message and no data, click No Data. • To show the user a warning message and partial data up to the point where the governor was exceeded, click Data. 4. If you want users to be able to override governor settings for the selected report, on the Administrative tab, in the Allow users to override the governor box, click On. 5. Click OK. Maintain Report Versions You can use report versioning to save historical data that you want to reference. You can save a specified number of previous results of running a report or custom views. You specify how many copies of a report to keep. For example, you may decide to keep 10 versions of a report. You can also delete specific versions. You must have write privileges for the report to use report versioning. By default, the most recent version of a report appears when you view a report. You can choose to view an older version of a report or custom view. The date and time when each version of the report ran, along with the user and user class, appears to help you decide which version to view. If the user and user class is Multiple User Classes, the report was run as a burst report. Steps to Select the Number of Previous Versions to Archive 1. In Upfront, click the Properties link under the name of the report. 2. On the Report tab, click the Advanced Properties link. The Advanced Properties - General tab appears. 3. In the Number of Versions to Maintain box, select the number of report result versions to archive and click OK. At a minimum, one report version is always saved. If some of the reports are set to different values, the box is blank. You can select from 1 to the maximum number of versions allowed for all report sets. For more information, see the Impromptu Web Reports Administrator Guide. Steps to View a Previous Version of a Report 1. 2. 3. 4. In Upfront, click the Actions link under the name of the report. Click the Previous Versions link. In the Format column, click the report that you want to view. If the report format you select is no longer available, you must select an alternative report format. Steps to Delete a Previous Version of a Report 1. In Upfront, click the Actions link under the name of the report. 2. Click the Delete Versions link. 3. Select the versions to be deleted and click OK. Tip: Click Sort Ascending to view the report versions in ascending order, where oldest versions appear first. Distributing a Report If NoticeCast is installed, you can distribute reports to other users by sending the actual report, or by notifying users that a report is updated. Other methods of distributing a report are to create a shortcut to the report for distribution to multiple users, or to simply provide access to the report to multiple users. You can also Cognos Web Portal User Guide 107 Chapter 11: Impromptu Web Reports • • • schedule reports to run burst reports to users (p. 109) set up report dependencies and events (p. 110) You must have execute privileges for the reports you want to distribute, and read or write privileges for the NewsBoxes they reside in. Schedule a Report You can schedule reports to run once, hourly, daily, weekly, or monthly. The schedule uses the date and time set by the system clock on the Impromptu Web Reports server. When you schedule a report, the report includes the data that is based on the user and user class that are specified on the Update Options tab of the report properties (p. 108). Look at the Update Options tab to ensure that the user and, optionally user class, are set for the report. To improve system performance, you may want to schedule reports that are used most often or that consume more time to run during off-peak hours. This will free more system resources. There are two methods for scheduling reports: • If you just want to define a schedule to run a report, use the steps in this topic. • If you want to use the Schedule wizard, click the Actions link under the name of the report in Upfront. Steps 1. In Upfront, click the Properties link under the name of the report. 2. Click the Schedule tab. 3. In the Run on the Following Schedule box, select an option to specify how often you want the report to run. 4. Specify the date and time you want the report to run. • If you schedule a report to run weekly, a weekday check box is automatically selected to show the current day. If you want the report to run on a different day, select the appropriate check box and clear the current day. You can schedule the report to run on more than one weekday. • If you schedule a report to run monthly, you can specify a day or a date in the month when the report will run. For example, you could schedule a report to run on the first Tuesday of every month, or you could schedule a report to run on the 21st of every month. 5. If you specify that you want the report to run hourly, daily, weekly, or monthly, select the Until check box and set the date on which you want the schedule to end. 6. Click Finish. Tip: To run a report immediately, schedule the report to run once, accept the current date and time as shown on the Schedule tab, and click Finish. Change the Update Options Use the Update Options tab to define which user and user class are used when a report is run using a predefined schedule or a dependency. Note: The user class may not be required, depending on the user class mappings. For example, when you schedule a report, run a report after an event, or another report, you can use the Update Options settings to specify the user and user class to run the report. The data in the report is limited to the data for which the user and user class have privileges. Note: If you are running a report interactively (an ad hoc report), it ignores the settings on the Update Options tab. Instead the report runs using the user ID you used to log on to Upfront. You are prompted to select a user class if necessary. The only users who may modify the settings on the Update Options tab are members of the root user class, or users with write privileges. 108 Upfront (TM) Chapter 11: Impromptu Web Reports The users and user classes that appear depend on whether or not you are a member of the root user class: • If you are a member of the root user class, you will be able to see all the users and user classes that are defined in Access Manager. • If you are not a member of the root user class, you can choose between the user ID you are logged on with and the current execution user. If you select the execution user, you see only the execution user class for that user. Note: You may set a user and user class for a group of reports. If more than one report set is published to a NewsBox, ensure that you select a user class that is valid for all of the report sets. If you select a user class that is invalid for one of the report sets, those reports will not run at their scheduled times. Steps if You Are Logged In as a Member of the Root User Class 1. 2. 3. 4. 5. 6. 7. 8. In Upfront, click the Properties link under the report name. On the Report tab, click the Advanced Properties link. Click the Update Options tab. Click either the By User link or the By User Class link. Tip: In order to optimize the amount of information that appears on the next page, use the following guidelines: • If Users’ Database Signons in the Access Manager Namespace is selected as the source of database logon information in Report Administration, click on the By User link. • If User Profiles in the Impromptu Catalog is selected as the source of database logon information in Report Administration, click on the By User Class link. For more information, see the "Source of Database Logon Information" topic in the Impromptu Web Reports Administrator Guide. Select the user or user class to run the report. • On the Select a User page, use the Search box to find all user IDs that contain the value you specify. Clicking on the Search button without typing any characters in the Search box results in a search for all users, which can consume many system resources and take a long time. • On the Select a User Class page, the user classes that appear are those that are mapped to a user profile in the Impromptu catalog. Click Next. Select either the user class or user. Click Finish. When the report runs using the schedule, it will contain data based on the user and user class you selected. Steps if You Are Logged In as a Member of a Class Other Than the Root User Class 1. 2. 3. 4. 5. In Upfront, click the Properties link under the report name. On the Report tab, click Advanced Properties link. Click the Update Options tab. In the User box, select the execution user. In the User Class box, select the execution user class. When the report runs using the schedule, it will contain data based on the user and user class you selected. Burst a Report to Users Use burst reports to create different renderings of the report for different user classes. A burst report generates different report output for each user class when the report is run. You specify which user classes to burst the report for. This saves each of these user classes from having to run the report, which can tie up system resources. You must then run and save the report or schedule the report to run, to create a saved version for users to view. Cognos Web Portal User Guide 109 Chapter 11: Impromptu Web Reports Steps 1. In Upfront, click the Properties link under the name of the report. 2. Click the Security tab. You must have owner privileges to change the settings on this tab. If the All User Classes entry has read or other privileges, you must clear all privileges for this entry. 3. Select the user classes that you want to include in the burst report, and ensure that they have at least read privileges for the report. The user classes that you select must be in the catalog or must be mapped to a user profile in the catalog. 4. On the Report tab, click the Advanced Properties link. 5. Click the Administrative tab. You must have administrative privileges to change settings on this tab. 6. Select the Burst This Report Across All User Classes with Read Access check box, and then click OK. 7. To make the burst report available to the user classes that you selected, you must do one of the following: • If you immediately want to obtain up-to-date information, run the report, and then save it for the users. • If you want to set the time for the report to run, schedule the report, and it will be automatically saved after it runs. A different rendering of the report is created for each of the user classes that you specified on the Security tab. Although the report has only one NewsItem in the NewsBox, each user class actually opens a different rendering of the report. Report Dependencies Use report dependencies to specify when reports run. A dependency exists when a report is scheduled to run only after another report runs or an event occurs, such as a data warehouse refresh. An event is an occurrence that the report administrator defines using Impromptu Web Reports administration. There are two scenarios for reports that are dependent on other reports: • the main report runs first, and then all dependent reports run For example, Report A is a main report that produces a HotFile. Report B is a report that is dependent on Report A. In this scenario, whenever Report A runs, it creates a permanent HotFile in the Report Store hot directory. Report B subsequently runs and reads the HotFile. • the main report runs only after all reports that depend on the main report run For example, Report C is a main report that requires Report D to run first. Whenever Report C runs, Report D runs first, behind the scenes. In this scenario, when Report D runs first, it creates a temporary HotFile in a temp subdirectory of the Report Store hot directory. Report C subsequently runs and reads the temporary HotFile. After Report C runs, the temporary Report D HotFile is deleted. You determine the appropriate report dependency scenario to employ, depending on your reporting requirements. You can use report dependencies to run • a report after another report • a report based on a HotFile created by another report • one or more reports after an event occurs A report can depend on only one other report or event. Reports and events must exist before you make another report depend on them. For information about creating and deleting report dependencies and events, see the Impromptu Web Reports Administrator Guide. 110 Upfront (TM) Chapter 11: Impromptu Web Reports Run a Report After Another Report You can use report dependencies to automatically run a report after another report has run. Steps 1. In Upfront, click the Properties link under the name of the report that you want to automatically run after another report runs. 2. On the Report tab, click the Advanced Properties link. 3. Click the Administrative tab. You must have write privileges to change settings on this tab. 4. Click the Select Report link. 5. Select the report that you want to set as the trigger for this report to run. Tip: Double-click a NewsBox to view the reports inside. When you click a report to select it, the entry is highlighted. 6. Click OK. The name of the report appears. 7. Specify the type of dependency: • If only one report depends on the trigger report, select Run the Report Automatically Before Running This Report. • If many reports depend on the trigger report, select Run This Report Whenever the HotFile Report is Updated. This reduces the number of reports that you must schedule. 8. Click OK. 9. Run or schedule the report. • If you selected Run the Report Automatically Before Running This Report, run or schedule all reports that use the trigger report. • If you selected Run This Report Whenever the Report is Updated, run or schedule the trigger report. Create a HotFile from a Report You can save a report as a HotFile to use the data to generate another report or to share data between report sets. A HotFile is a local data table that can be used in a report as if it were a regular database table. The data in the HotFile is controlled by the privileges of the user class that runs the report. HotFiles are given the .ims file extension. Any report author with write privileges for a report can request HotFile only output during the interactive or scheduled running of a report. Steps 1. In Upfront, click the Properties link under the name of the report in the NewsBox. 2. On the Report tab, click the Advanced Properties link. 3. Click the Administrative tab. You must have write privileges to change settings on this tab. 4. Select the Create a HotFile from This Report check box. 5. In the Name box, type a name for the HotFile. 6. If you only want HotFile output, on the General tab, clear all of the other (viewable-format) check boxes. 7. Apply governors and priority settings as required and click OK. The HotFile, with or without its viewable-format equivalents, is created when the report runs. Run a Report from a HotFile You can run a report that needs data from a HotFile. The report that creates the HotFile must already exist, and must be run before the report that uses the HotFile. To schedule the reports (p. 108) to run in this specific order, you make the report that uses the HotFile dependent on the report that creates the HotFile. Cognos Web Portal User Guide 111 Chapter 11: Impromptu Web Reports The report author predefines the HotFile, and will tell you when a report requires a HotFile to run. Steps 1. In Upfront, click the Properties link under the name of the report that will use data from a HotFile. 2. On the Report tab, click the Advanced Properties link. 3. Click the Administrative tab. You must have write privileges to change settings on this tab. 4. Click the Select Report link. 5. Select the report that produces the HotFile. Tip: Double-click a NewsBox to view the reports inside. When you click a report to select it, the entry is highlighted. 6. Click OK. The name of the HotFile appears in brackets beside the name of the report. 7. Specify when the HotFile and this report will run by selecting one or both of the following check boxes: • To get the most up-to-date data, or to get the data that is filtered for you, select Run the HotFile Report Automatically Before Running This Report. • When the data that the HotFile report calls changes infrequently, or when it takes the HotFile report a long time to complete due to the volume of data it brings back from the database, select Run This Report Whenever the HotFile Report is Updated. This reduces the number of reports that you must schedule. 8. Click OK. 9. Run or schedule the report. • If you selected Run the HotFile Report Automatically Before Running This Report, run or schedule all reports that use the HotFile. The report output is determined by the execution user and user class of the report. • If you selected Run This Report Whenever the HotFile Report is Updated, run or schedule the report that produces the HotFile. The report output is determined by the execution user and user class of the HotFile report. Tip: If you want to minimize the file size of the output, select delimited text as the format type for the report that produces the HotFile. For more information see "Generate a Report in Different Formats" (p. 103). Run a Report After an Event You use an event when you want to run one or more reports after something happens, such as a data warehouse refresh. An event is an occurrence that the report administrator defines using Impromptu Web Reports Administration. For more information see the Impromptu Web Reports Administrator Guide. Steps 1. 2. 3. 4. In Upfront, click the Properties link under the name of the report. On the Report tab, click Advanced Properties link. Click the Administrative tab. In the Run This Report Automatically After the Following Event box, select an event and click OK. Set Up a Drill-Through Report You can set up drill-through access so that users can view more detailed information for a value in a report, from • one report to another report in Impromptu Web Reports • a report in Impromptu Web Reports to a report in Cognos Query 112 Upfront (TM) Chapter 11: Impromptu Web Reports • a cube or report in PowerPlay Web to a report in Impromptu Web Reports When you distribute your report over the Web, Impromptu Web Reports shows drill-through columns as hypertext links. If a link has more than one possible drill-through target, Impromptu Web Reports displays an intermediate page that shows the possible drill targets. Note: In previous releases, when you drilled from one report to another, the list of available targets only displayed HTML-format reports. In the current release, you have more flexibility when navigating from Impromptu Web reports back to a previous report or the original source in a drill-through sequence. Set Up Drill-Through Access within Impromptu Web Reports Set up drill-through access between two reports in Impromptu Web Reports so that, for example, users can drill through from a summary report to view the detailed sales transactions for a particular customer. In the Impromptu Web Reports samples, Customer Orders is a summary report. From this report, you can click on the names of the sales representatives to drill through to the Customer Orders Drill-Through report to view order details for any selected sales representative. Before you set up drill-through access from one report to another in Impromptu Web Reports, the report administrator must ensure that the drill-through target report uses the same name as its report definition file. Ensure that the parent report and the drill-through target report are in the same NewsBox. If they are not, the parent report will not find the drill-through target report. Do not change the name of the drill-through target report, or the parent report will not be able to locate it. Step • Schedule or run the parent report as required. For information about scheduling reports, see "Schedule a Report" (p. 108). Tip: User attempts to directly view or run the drill-through target report can result in data that is out of context. To prevent users from running the drill-through target report on its own without first going through the parent report, you can do one of the following: • Hide the report by selecting the Hide This Entry check box on the report properties tab. • Ensure that the users do not have read privileges for the drill-through target report. Set Up Parent Report Properties Users do not need to run the parent report in order to view the data in the drill-through target report. At a minimum, a user must have read privileges for the parent report. However, if users have only read privileges, then the report administrator must either schedule the report to run, or run and save the report. Note: If the parent report is not run as a burst report, users view the report as the user class that you used to run the report. Steps 1. In Upfront, click the Properties link under the name of the parent report. 2. Click the Security tab. You must have owner privileges to change the settings on this tab. If the All User Classes entry has read or other privileges, you must clear all privileges for this entry. Make sure that you retain the access privileges you need for your own user class and for the root user class. 3. Select the user classes that you want to allow to drill through from this parent report, and do one of the following: • To allow users to view the report, select Read. • To allow users to run the report, select Execute. Cognos Web Portal User Guide 113 Chapter 11: Impromptu Web Reports The user classes that you select must be in the catalog or must be mapped to a user profile in the catalog. 4. Click OK. 5. Schedule or run the parent report as required. For information about scheduling reports, see "Schedule a Report" (p. 108). Set Up Drill-Through Access from PowerPlay Web PowerPlay users can select a value in a PowerPlay report and obtain more information about this value by drilling through to a saved Impromptu Web Report. The Impromptu Web Report is associated with a PowerPlay measure such as sales, cost, or profit margin percentage in PowerPlay Transformer. For example, a PowerPlay report shows that Environmental Line sales in January 1998 are $40,000. PowerPlay users can drill through to Impromptu Web Reports and get the order details for this $40,000 in sales. Note: Before you set up a PowerPlay cube to drill through to a report in Impromptu Web Reports, the Impromptu administrator must save the Impromptu report as an Impromptu Query Definition (.iqd) file and an Impromptu Report (.imr) file. The report administrator must also ensure that the drill-through target report uses the same name as its report definition file in Impromptu Web Reports. Steps 1. In Upfront, locate the NewsBox that contains the drill-through target reports published by the Impromptu Web Reports administrator. Remember the NewsBox name because you must specify the location of the drill-through target reports in PowerPlay Web when you enable drill-through access. 2. In Upfront, click the Properties link under the name of the drill-through target report. 3. Click the Security tab. You must have owner privileges to change the settings on this tab. If the All User Classes entry has read or other privileges, you must clear all privileges for this entry. Make sure that you retain the access privileges you need for your own user class and for the root user class. 4. Select the user classes that you want to allow to drill-through access, and ensure that they have execute privileges for the drill-through target report. The user classes that you select must be in the catalog or must be mapped to a user profile in the catalog. Users must have execute privileges for the drill-through target report in order to drill through to it from the parent report. 5. Click OK. Tip: User attempts to directly view or run the drill-through target report can result in data that is out of context. To prevent users from running the drill-through target report on its own without first going through the parent report, you can do one of the following: • Hide the report by selecting the Hide This Entry check box on the report properties tab. • Ensure that the users do not have read privileges for the drill-through target report. Notes: • • 114 Upfront (TM) After you have set up the drill-through target reports in Upfront, you must enable drill-through access in Cognos PowerPlay Transformer. For information about enabling drill-through access in PowerPlay Transformer, see the Step-by-Step Transformer book. For information about enabling drill-through access in PowerPlay Web, see the PowerPlay Web User Guide. The Impromptu Web Report drill-through target report cannot be a crosstab report or a snapshot. Chapter 11: Impromptu Web Reports Set Up Drill-Through Access to Cognos Query You can use drill-through reporting from Impromptu Web Reports to Cognos Query. When you distribute your reports using Impromptu Web Reports, users can drill through on a column that interests them and explore the information. For example, you distribute a report that lists customer names, order numbers, and the total sale amount for each order. If a user wants to see transaction details for order number 160, they can click this value. A Cognos query report, filtered to show only information for order number 160, opens in the user's Web browser. In Cognos Query: When you save a report in Cognos Query, create an Impromptu Query Definition file by selecting the Enable Drill-Through Access check box. For more information about .iqd files, see "Modify the Report Properties" (p. 76). In Impromptu: In Impromptu Administrator, select the Cognos Query server you want to drill through to. You then associate a column in your Impromptu report with an .iqd file on that server. For more information about drilling through to Cognos Query, see the Impromptu online help. In Impromptu Web Reports - Server Administration: To set up drill-through access from Impromptu Web Reports to Cognos Query, you must specify which Cognos Query server to use. For more information about setting up drill-through access to Cognos Query, see the Impromptu Web Reports Administrator Guide. Move Between Drill-Through Reports You can move from one Impromptu Web Reports drill-through report to any other report in the drill-through sequence, whether it has a PDF or HTML format. You can return to the previous report or to the source. Steps 1. Open a report that has a PDF or HTML format and two or more linked or nested drill-through reports. 2. Click the link to your next target. 3. When the Report Running page is replaced by the rendered report, repeat step 2 until the final drill-through target appears. 4. Move to the previous report in your drill-through sequence, or to the original source, by clicking Previous Report or Return to Source. For a report that has HTML format, if the source is a PowerPlay cube, you return to the original location in the source cube. For a report that has PDF format, you return to the top of the report, as previously generated. Prevent Users from Running a Report Administrators can prevent users from directly running Impromptu Web Reports. This control is particularly useful for reports that are intended only to produce a picklist, dataset, or HotFile for another report. This control is also useful for preventing users from directly running drill-through target reports and for making these target reports accessible only through running drill-through reports. By default, this feature is disabled. Cognos Web Portal User Guide 115 Chapter 11: Impromptu Web Reports Users who are prevented from directly running reports do not include report set administrators, report project administrators, and NewsIndex administrators. You must apply security for groups, otherwise all users are considered administrators and no user is prevented from directly running the reports. For information about setting security, see the Impromptu Web Reports Administrator Guide. When this option is enabled, users can see the NewsItems, but they cannot directly run the report. Users are also denied other capabilities, such as creating custom views or changing the report properties, but these options are still visible to them. An error message appears when they try to change any of these settings. Therefore, you should hide entries (p. 22) in Upfront when you prevent users from directly running a report. Hidden entries in Upfront can still be updated when a report set is updated from Impromptu Web Reports Report Administration or from IWRCommand. Steps for One Report 1. Under the report name, click the Properties link. 2. Click the Report tab, and click Advanced Properties. 3. Click the Administrative tab, select the Prevent users from directly executing this report check box, and click OK twice. Steps for a Group of Reports 1. Choose whether you want to prevent execution of all the reports in the open NewsBox or specific reports: • To select all reports, from the Edit menu, click Select All. • To select specific reports, click the icon or select the check box next to each report. 2. From the Edit menu, click Properties. 3. Click the Report tab, and click Advanced Properties. 4. Click the Administrative tab. In the Direct execution of these reports list, click Prevent users from directly executing these reports, and click OK twice. Log SQL for a Report In addition to audit logging in Impromptu Web Reports, you as an administrator can enable separate logging of the SQL used when a report runs. This means that you can track this SQL when needed without using space in the routine audit file. You can view the date and time stamp of the query, the user who ran the report, the ID of the report run, the name of the report run, and the Cognos SQL passed to the universal data access (UDA) layer. When you enable SQL logging, it applies only to the report that you configure. You must enable the option for each report individually, including for dependent reports. The log file is placed in the Log File Location specified in Configuration Manager. For more information, see the Configuration Manager User Guide. We recommend that you enable SQL logging only when debugging reports. When debugging is complete, disable this feature. SQL logging rapidly generates large numbers of log files that can cause disk space issues. System administrators should closely monitor disk space usage while SQL logging is enabled. Steps 1. In Upfront, click the Properties link under the report name. 2. Click the Report tab, and click Advanced Properties. 3. Click the Administrative tab, type a name for the file in the Name box under Create a log file of the SQL used when running this report, and click OK. Tip: A file extension is not added to the file name. If you want the file name to be sqlname.log, you must type this complete name. 4. Click OK. 116 Upfront (TM) Chapter 11: Impromptu Web Reports Cancel a Running Report If you have execute privileges to run a report, you can use one of two methods to cancel that report while it is running. The first applies to any report. The second is only useful for reports that are too large to complete in a timely manner. Both procedures assume you have already clicked the Actions link below your saved report, and have then clicked Run Report in the list of available actions or, if the report was not previously saved, that you have clicked the report name to run it. Steps from the Report Running Page 1. Run a report and, on the Report Running page, click Cancel and return to source. 2. When prompted to confirm your cancel action, click OK. You are returned to your initial NewsBox location or, in the case of a drill-through report, to the source report or cube. Steps from the Status Page 1. Run a report, and then click the Back button to return to the Actions page. 2. From the list of available actions, click View status of all my running reports. 3. Select the check box next to the running report you want to cancel, or click Select all to cancel all reports that are running. Note: If your report already ran successfully, no items show in the status table, and you cannot cancel the run. 4. When prompted to confirm your cancel action, click OK. You are returned to your source location, which is typically the NewsBox page. Cognos Web Portal User Guide 117 Chapter 11: Impromptu Web Reports 118 Upfront (TM) Chapter 12: Cubes and Reports in PowerPlay Web To work with PowerPlay cubes and reports, you must have PowerPlay Enterprise Server installed. Use Cognos PowerPlay Web to open cubes and reports in your Web browser. PowerPlay Web uses multidimensional data sources named cubes. Cubes structure information so you can explore the interactions between different dimensions of your business. Your PowerPlay administrator creates and publishes cubes that you can then see in Upfront using a Web browser. PowerPlay Web consists of PowerPlay Web Viewer and PowerPlay Web Explorer. Use PowerPlay Web Viewer to view and analyze reports created by report authors. You can open reports in PDF format or in an interactive format, depending on how the report was created. You can either print the information or further explore the report by opening it in PowerPlay Web Explorer. You can also create agents in PowerPlay Web Explorer if NoticeCast is installed and you have the necessary privileges for the NewsBox where the agent will appear. PowerPlay Web Explorer gives you a multidimensional approach to business analysis. It brings together the key dimensions of your business and lets you explore any combination of data: up, down, and across the critical dimensions in your cubes. You can organize your data in a variety of ways, add special calculations, show the data in graphic form, and create reports for other users to view. For more information about PowerPlay Web cubes and reports, see the PowerPlay Web online help. Cognos Web Portal User Guide 119 Chapter 12: Cubes and Reports in PowerPlay Web 120 Upfront (TM) Chapter 13: Cognos Visualizer Use Cognos Visualizer Web Edition to explore visual representations (visualizations) of complex data in your Web browser. The visualization author creates visualizations using the Windows Edition of Cognos Visualizer, and your administrator makes them available for you to open. After you open the visualization from Upfront, you can navigate the charts and explore the data. You can open visualizations in the Cognos Visualizer Web Edition Viewer or the Cognos Visualizer Web Edition Client. Your administrator specifies whether a particular visualization can be opened from the Viewer, the Client, or both. The Viewer requires only a Web browser. The Client uses software installed on your computer. The first time you open a visualization using the Client, you must install the Cognos Visualizer Web Edition Client. Steps to Install the Cognos Visualizer Web Edition Client 1. With your Web browser, go to the appropriate Upfront NewsBox. 2. Click the link to open a visualization using the Client presentation method. Visualizations that use the Client presentation method are identified by the Client icon. 3. On the Java Plug-in page, click the link to install the Java plug-in, and follow the steps to install the plug-in. 4. On the Cognos Visualizer Web Edition Client error page, click the link to install the Cognos Visualizer 7.4 Web Client application files, and follow the steps to install the Client. Warning: If you update your Java plug-in after installing the Cognos Visualizer Web Edition Client, the Client will no longer work. For more information, see the Cognos Visualizer Web Edition Administrator’s Guide. Steps to Change Presentation Methods If your administrator made a visualization available for both the Viewer and the Client, you can specify which of these presentation methods the visualization uses. 1. Under the name of the visualization, click Actions. The Available actions list shows the default presentation method. 2. If you want the visualization to use the other presentation method, click Other run options. 3. From the Run Options list, select the presentation method you prefer. 4. If you want the selected presentation method to be the default run option, select Make this the default run option. 5. Click OK. Steps to Open a Visualization 1. With your Web browser, go to the appropriate Upfront NewsBox. 2. Click the visualization you want to open. If the visualization uses a data source that is not secure, the visualization opens. If the visualization uses a secured data source, you are prompted for authentication information. Perform the following steps: • On the Cognos Access Manager Logon page, type your user name and password. • If you want to skip the data source, select the View this visualization without this data source check box and click OK. The visualization opens. Cognos Web Portal User Guide 121 Chapter 13: Cognos Visualizer Steps to Create a Static HTML NewsItem 1. From the New menu, click URL. 2. In the New URL Page, type a name for the NewsItem in the Name box, and a description in the Description box. 3. In the URL box, type the URL for the HTML visualization. 4. Select a destination NewsBox for the NewsItem and click OK. The static HTML NewsItem appears in the NewsBox. Additional information about using Cognos Visualizer Web Edition is available from within the Viewer and the Client. 122 Upfront (TM) Chapter 14: Upfront Reference Cognos Upfront is the customizable user interface that you use to view (p. 11), find (p. 15), organize (p. 19), and share (p. 25) Cognos reports and queries on the Web. This section contains details about actions and properties related to Upfront NewsBoxes and entries. Personalized Settings - General Properties Tab Specify general settings that control how your NewsIndex appears and how Upfront presents information. Tree Specify what type of entries are shown in the hierarchy on the Index tab. You can choose to show all entries or just NewsBoxes. Show Entry Details Shows details about entries, such as description and modified date. Show Hidden Entries Shows hidden entries in the content frame. Open Entries Choose how you see entries when you open them in Upfront. If you want entries to open in your current browser window, click Maximized in the Window. This is the default setting. If you want entries to open in the content frame of the current browser window, click In the Content Frame. If you want entries to open in a separate browser window, click In a New Window. Theme Click a theme. A theme controls the overall appearance of Upfront. If your company created new themes, they are listed in this box. The standard theme for Upfront uses blue and orange. Personalized Settings - User Properties Tab Control your personal settings for email addresses, delivery calendars, and logon information. Email addresses View and create email addresses associated with your profile. Availability calendar Specify whether notifications are always sent to the default email address, or to email addresses specified in a custom calendar. User ID Identifies the account you used to log on. Cognos Web Portal User Guide 123 Chapter 14: Upfront Reference User Class Identifies user classes if you belong to more than one. Change Logon Password Change your logon password in Access Manager. Change Database Password Change your database password. Personalized Settings - Locale Properties Tab Specify regional settings. Locale Click the locale for your region. If your administrator has enabled this option, selecting the Use the Default Locale check box will use the locale specified in Access Manager. Language Click the language that you work in. If your administrator has enabled this option, selecting the Use the Default Language check box will use the language specified in Access Manager. Time Zone Click the time zone in which you work. If your administrator has enabled this option, selecting the Use the Default Time Zone check box will use the time zone specified in Access Manager. Daylight Saving Time in Effect Specify whether daylight saving time is in effect. Time Style Specify whether time should be shown using a 12-hour or 24-hour time style. The options depend on the formats supported by the locale you specified using the Locale regional settings. If you selected Use the Default Locale and a default locale is specified in Access Manager, the time styles reflect the clocks supported by that locale. For example, if the locale supports the 12-hour and 24-hour clocks, both time styles are available. If you selected Use the Default Locale and a default locale is not specified in Access Manager, only the 24-hour time style is available. If you selected Use the Following Locale and your locale supports the 12-hour and 24-hour clocks, both time styles are available. If your locale supports only the 24-hour clock, only the 24-hour time style is available. NewsBox Actions Perform specific actions on the selected NewsBox. Open NewsBox and Show Contents Show the contents of the current NewsBox. Move Move the selected entry to another NewsBox, while maintaining its properties. To move an entry, you must have write privileges for the entry and for the NewsBox that contains the entry. You must also have write privileges for the destination NewsBox. 124 Upfront (TM) Chapter 14: Upfront Reference Copy Create a duplicate of the selected entry that is completely independent of the original. If you copy a NewsBox, you copy all the contents of that NewsBox as well. To copy a NewsBox, you must have execute or owner access to all its contents. Create Shortcut Create a shortcut to the selected entry so that users can open the entry directly from another location in the NewsIndex. Delete Remove the selected entry from Upfront. When you delete a NewsBox, you permanently remove the NewsBox and all the contents of that NewsBox. Return to NewsBox Return to the selected NewsBox in the content frame. NewsBox Properties - General Tab View or specify the appearance and location of a NewsBox within the NewsIndex. These properties are set when the NewsBox is created, and most can be changed later. Name Identifies the NewsBox. Description Provides additional information about the NewsBox. This text shows in the content frame when you choose to show entry details. Hide This Entry Temporarily hides the NewsBox from other users. For example, click this option if you have a NewsBox that is not yet ready for other users to view. Users can specify in their personal settings that they want to view all hidden entries. This property does not provide security. Location Shows where the NewsBox resides within the Index hierarchy. Created Shows the date the NewsBox was created. Advanced Properties Click this link to show the advanced properties of the NewsBox. Email These options appear when NoticeCast is installed and configured. You can use the Edit email list, Add me to list, and Remove me from the list links to add, delete, sort, and filter user names and email addresses on the distribution list. The Edit message or attachments link opens the Edit Email Message page. You can then edit email messages, add attachments, specify report hyperlinks, and suppress duplicate email notifications. Cognos Web Portal User Guide 125 Chapter 14: Upfront Reference NewsBox Advanced Properties - General Tab Shows the NewsBox ID, which is used by Upfront to uniquely identify the selected NewsBox. NewsBox Properties - Security Tab Modify the access privileges of the selected NewsBox. To change access privileges, you must have owner privileges for all selected entries. Individual Users With Access to This NewsBox For Personal NewsBoxes only, shows the users with access to the selected NewsBox. The type of access held by each user is indicated by the icon beside it. The information is read-only. User Classes With Access to This NewsBox Shows the user classes with access to the selected NewsBox. The type of access held by each user class is indicated by the icon beside it. Click the user classes for which you are changing the privileges. Use the following options to navigate the user classes. • Deselect all Deselects all selected user classes. • Clear all privileges Changes access privileges to default values for all user classes. • Reset security Collapses the entire Root User Class tree, deselects all user classes, and cancels all changes that are not applied. Privileges Granted to the Selected User Classes Select the check boxes to add or remove privileges from the selected user classes. Apply Privileges to Children of Selected User Classes Select the check box to apply the access privileges of the selected parent user classes to the children user classes. The user class node must be collapsed to apply this option. Apply Access Privileges to Choose the NewsBoxes to apply the new access privileges to. • To grant the new access for the selected NewsBox only, click This NewsBox. • To grant the same access for NewsBoxes one level down from the open NewsBox, click This NewsBox and All NewsBoxes Currently Within This NewsBox. • To grant the same access for entries within the currently open NewsBox, click This NewsBox and All NewsItems Currently Within This NewsBox. Search for User Classes Shows the Search for User Classes page. Use to search for user classes by name or by access privileges. NewsBox Shortcut Actions Perform specific actions on the selected NewsBox shortcut. 126 Upfront (TM) Chapter 14: Upfront Reference Open NewsBox and Show Contents Show the contents of the current NewsBox shortcut. Move Move the NewsBox shortcut to another NewsBox, while maintaining its properties. To move an entry, you must have write privileges for the entry and for the NewsBox that contains the entry. You must also have write privileges for the destination NewsBox. Copy Create a duplicate of the NewsBox shortcut that is completely independent of the original. If you copy a NewsBox, you copy all the contents of that NewsBox as well. To copy a NewsBox, you must have execute or owner access to all its contents. Delete Remove the selected NewsBox shortcut from Upfront. Return to NewsBox Return to the selected NewsBox in the content frame. NewsBox Shortcut Properties - General Tab View or specify the appearance and location of a NewsBox shortcut within the NewsIndex. These properties are set when the NewsBox shortcut is created, and most can be changed later. Name Identifies the NewsBox shortcut. Description Provides additional information about the NewsBox shortcut. This text shows in the content frame when you choose to show entry details. Shortcut to Identifies the source NewsBox of the selected shortcut. Source Properties View the properties of the source NewsBox for the selected shortcut. Location Shows where the NewsBox shortcut resides within the Index hierarchy. Advanced Properties Click this link to show the advanced properties of the NewsBox shortcut. NewsBox Shortcut Advanced Properties - General Tab Shows the NewsBox shortcut ID, which is used by Upfront to uniquely identify the selected shortcut. Select Report Click a report from the Index hierarchy. Clicking on the expand and collapse icons show or hide the contents of the NewsBoxes. Cognos Web Portal User Guide 127 Chapter 14: Upfront Reference NewsItem Status Shows the status of the selected entry. The valid status states are running, error, warning, and information. NewsItem Actions Perform specific actions on the selected entry. Show Displays the selected entry. Move Move the selected entry to another NewsBox, while maintaining its properties. To move an entry, you must have write privileges for the entry and for the NewsBox that contains the entry. You must also have write privileges for the destination NewsBox. Copy Create a duplicate of the selected entry that is completely independent of the original. Create Shortcut Create a shortcut to the selected entry so that users can open the entry directly from another location within the NewsIndex. Delete Remove the selected entry from Upfront. Return to NewsBox Return to the selected NewsBox in the content frame. NewsItem Properties - General Tab View or specify the appearance and location of an entry within the NewsIndex. These properties are set when the entry is created, and most can be changed later. Name Identifies the entry. Description Provides additional information about the entry. This text shows in the content frame when you choose to show entry details. Hide This Entry Temporarily hides the entry from other users. For example, select this option if you have an entry that is not yet ready for other users to view. Users can specify in their personal settings that they want to view all hidden entries. This property does not provide security. Location Shows where the entry resides within the Index hierarchy. Created Shows the date the selected entry was created. 128 Upfront (TM) Chapter 14: Upfront Reference Modified Shows the date the selected entry was last modified. Selection Properties - General Tab Specify properties for a group of selected entries. Selected number of entries Shows the total number of entries selected. Description: Preserve description for each entry selected Maintains the current description for each of the selected entries. Use the following description for all Updates the selected entries using the description you type in the text box. Visibility Specify whether an entry should be visible or hidden. Users can specify in their personal settings that they want to view all hidden entries. This property does not provide security. NewsItem Advanced Properties - General Tab Shows general properties for the selected entry. NewsItem ID Shows the NewsItem ID, which is used by Upfront to uniquely identify the selected entry. Gateway Shows the location of the Web server where the originating Cognos product resides. This property appears only on entries for Cognos reports or queries. NewsItem Properties - Security Tab Modifies the access privileges of the selected entry. To change access privileges, you must have owner privileges for all entries selected and privileges to view all user classes. Grant Access to User Classes from the NewsBox Click to grant access to user classes based on access privileges to the current NewsBox. Grant Access to the Following User Classes Shows the user classes with access to the selected entry. The type of access held by each user class is indicated by the icon beside it. Click the user classes for which you are changing the privileges. Use the following options to navigate the user classes. • Deselect all Deselects all selected user classes. • Clear all privileges Changes access privileges to default values for all user classes. Cognos Web Portal User Guide 129 Chapter 14: Upfront Reference • Reset security Collapses the entire Root User Class tree, deselects all user classes, and cancels all changes that are not applied. Privileges Granted to the Selected User Classes Click the check box to add or remove privileges from the selected user classes. Apply Privileges to Children of Selected User Classes Select the check box to apply the access privileges of the selected parent user classes to the children user classes. The user class node must be collapsed to use this option. Search for a User Class Shows the Search for a User Class page. Use to search for user classes by name. Selection Properties - Security Tab Shows the user classes that have access privileges for the group of selected entries. To change access privileges, you must have owner privileges for all selected entries. Preserve Access Privileges of Each Entry Selected Click this button to retain the access privileges of each selected user class for the selected entries. Grant Access to the Following User Classes Shows the user classes with access to the selected entries. The type of access held by each user class is indicated by the icon beside it. Click the user classes for which you are changing the privileges. Use the following options to navigate the user classes. • Deselect all Deselects all selected user classes. • Clear all privileges Changes access privileges to default values for all user classes. • Reset security Collapses the entire Root User Class tree, deselects all user classes, and cancels all changes that are not applied. Privileges Granted to the Selected User Classes Click the check boxes to add or remove privileges from the selected user classes. Apply Privileges to Children of Selected User Classes Select the check box to apply the access privileges of the selected parent user classes to the children user classes. The user class node must be collapsed to use this option. Search for a User Class Shows the Search for a User Class page. Use to search for user classes by name. 130 Upfront (TM) Chapter 14: Upfront Reference NewsItem Shortcut Actions Perform specific actions on the selected entry. Show Shows the selected shortcut. Run Runs the source report of the shortcut. Source Actions Show the actions that can be performed on the source of the selected shortcut. Move Move the selected entry to another NewsBox, while maintaining its properties. To move an entry, you must have write privileges for the entry and for the NewsBox that contains the entry. You must also have write privileges for the destination NewsBox. Copy Create a duplicate of the selected entry that is completely independent of the original. Delete Remove the selected shortcut from Upfront. Return to NewsBox Return to the selected NewsBox in the content frame. NewsItem Shortcut Properties Tab View or specify the appearance and location of a shortcut in the NewsIndex. These properties are set when the shortcut is created, and most can be changed later. Name Identifies the shortcut. Description Shows additional information about the shortcut. This text shows in the content frame when you choose to show entry details. Shortcut to Shows the source of the selected shortcut. Source Properties View the properties of the source entry for the selected shortcut. Location Shows where the NewsBox shortcut resides in the index hierarchy. Advanced Properties Click this link to show the advanced properties of the selected entry. Cognos Web Portal User Guide 131 Chapter 14: Upfront Reference NewsItem Shortcut Advanced Properties Shows the NewsItem Shortcut ID, which is used by Upfront to uniquely identify the selected shortcut. URL Properties Tab View or specify the appearance and location of a URL in the NewsIndex. These properties are set when the URL is created, and most can be changed later. Name Identifies the URL. Description Shows additional information about the URL. This text shows in the content frame when you choose to show entry details. URL Specify the path to the file name or Web address, including the protocol. For example, http://www.cognos.com Hide This Entry Temporarily hide the URL from other users. For example, click this option if you have a URL that is not yet ready for others to view. Users can specify in their personal settings that they want to view all hidden entries. This property does not provide security. Location Specifies where the URL resides in the Index hierarchy. Advanced Properties Click this link to show the advanced properties of the URL. URL Advanced Properties Shows the NewsItem ID, which is used by Upfront to uniquely identify the selected URL. Modify Contact Specify the email address or name of the recipient to be contacted. To perform a search, type the recipient’s name in the User Name or ID box and click Search. Type at least three letters of the first or last name to find the contact. The search results appear in the Search Results box. Select User Names Select an internal email address. To perform a search, type the recipient’s name in the User Name box and click Search. Type at least three letters of the first or last name to find the contact. The search results appear in the Search results box. 132 Upfront (TM) Chapter 14: Upfront Reference When links are clicked in the Search results box, the corresponding name appears in the User list box. Modify Contact Group Enter an email address or click a user name or ID from the internal list. Select User Names Group Click an internal email address. When links are clicked for search results, the corresponding name and ID appear in the User box. Edit Email Message Identify the recipient and customize the Subject and Body sections of the email message as desired. If the subject line is blank, the email is sent using the name of the entry in the subject line. Select one of the Include newsitem URL, Include newsbox URL, or Include the report as a .pdf attachment check boxes, where available, to attach a report or a link to a report, item, or Newsbox to the email. Click the Show formatting options link to choose the page Orientation and Paper size options for PowerPlay reports. If the email is sent for a failed report, the reason for the failure appears at the beginning of the body followed by the text entered here. Email Duplication Settings Use this option to suppress duplicate email messages from agents. You can click Select Topics to specify the topics that will suppress duplicate messages. For more information, see "Suppress Duplicate Messages and Database Writes" (p. 43). Email Recipient List Create a list of people to email a report to. Use the links to add an internal user, an internal user class, or an external email address. The internal user class option is only available for Impromptu Web Reports. Selection - Email Recipient List Create a list of people to email a report to. Use the links to add an internal user, an internal user class, or an external email address. The internal user class option is only available for Impromptu Web Reports. Custom Views Shows details on the custom views created for the selected report. The total number of custom views is shown as well as the location and contact information for each. Cognos Web Portal User Guide 133 Chapter 14: Upfront Reference Global Gateway Update Updates an existing gateway using a new one. All entries that use the existing gateway use the new gateway after the update operation is complete. Data Source Actions Perform specific actions on the selected data source. Move Move the selected entry to another NewsBox, while maintaining its properties. To move an entry, you must have write privileges for the entry and for the NewsBox that contains the entry. You must also have write privileges for the destination NewsBox. Create Shortcut Create a shortcut to the selected entry so that users can open the entry directly from another location in the NewsIndex. Delete Remove the selected entry from Upfront. Return to NewsBox Return to the selected NewsBox in the content frame. New NewsBox Creates a new NewsBox. Name Enter a name for the new NewsBox. Description Enter a description for the new NewsBox. Destination NewsBox Click the location for the new NewsBox. The default location is the NewsBox you are currently in. If you do not have write privileges for the current NewsBox, the default location is your personal NewsBox. If you do not have a personal NewsBox, the Destination NewsBox defaults to None. You must specify a NewsBox before clicking OK. Other NewsBox Click a destination NewsBox other than the one currently shown in the Destination NewsBox. Select a NewsBox Click a destination NewsBox for the new entry. Create a Shortcut Create a shortcut to the selected entry. 134 Upfront (TM) Chapter 14: Upfront Reference Name Type a name for the shortcut. The box automatically shows the name of the entry from which the shortcut is being created. Description Type a description for the shortcut. The box automatically shows the description of the entry from which the shortcut is being created. Destination NewsBox Click the location for the new shortcut. The default location is the NewsBox you are currently in. If you do not have write privileges for the current NewsBox, the default location is your personal NewsBox. If you do not have a personal NewsBox, the Destination NewsBox defaults to None. You must specify a NewsBox before clicking OK. Other NewsBox Specify a destination NewsBox other than the current NewsBox. New URL Create a URL. Name Type a name for the URL. Description Type a description for the URL. URL Specify the path to the file name or Web address, including the protocol. For example, http://www.cognos.com Destination NewsBox Click the location for the URL. The default location is the NewsBox you are currently in. If you do not have write privileges for the current NewsBox, the default location is your personal NewsBox. If you do not have a personal NewsBox, the Destination NewsBox defaults to None. You must specify a NewsBox before clicking OK. Other NewsBox Specify a destination NewsBox other than the one currently shown. New Report Click a data source to be used in creating a new report. Available Data Sources Data sources that were published to Upfront are listed here. If no data sources are available, the following message appears: There are no data sources available at this time. Cognos Web Portal User Guide 135 Chapter 14: Upfront Reference New File Upload Upload a non-Cognos document. Name Type a name for the document. Description Type a description for the document. Version Label Type a label for the document. Filename Specify the path to the file. For example, C:\timesheet.doc Destination NewsBox Click the location for the document. The default location is the NewsBox you are currently in. If you do not have write privileges for the current NewsBox, the default location is your personal NewsBox. If you do not have a personal NewsBox, the Destination NewsBox defaults to None. You must specify a NewsBox before clicking OK. Other NewsBox Specify a destination NewsBox other than the one currently shown. Copy Create a duplicate of an entry that inherits the same attributes as the original entry with the exception of the security attributes. Name Type a name for the new entry. Description Type a description for the new entry. Destination NewsBox Click a location for the new entry. The default location is the NewsBox you are currently in. If you do not have write privileges for the current NewsBox, the default location is your personal NewsBox. If you do not have a personal NewsBox, the Destination NewsBox defaults to None. You must specify a NewsBox before clicking OK. Other NewsBox Specify a destination NewsBox other than the one currently shown. 136 Upfront (TM) Chapter 14: Upfront Reference Publish a NewsItem Name Type a name for the new entry. Description Type a description for the new entry. Available NewsBoxes Click the location for the new entry from the list. Selection - Edit Email Message Specifies the email message for the selected entries. To Identifies which distribution list the email will be sent to. Click on the Edit email lists link to modify the distribution lists. Subject and Body You can choose to keep the current subject and body text for each message or you can specify a new subject and body text for the selected group. Selection Properties - Report Tab Specify properties for a group of selected entries. Type Identifies the provider type for the selected entries. Contact: Preserve contact for each entry selected Click this option to keep the contact information specified for each of the selected entries. Use the following contact for all Click on the Change contact link to enter a new contact for all selected entries. Email These options appear when NoticeCast is installed and configured. You can use the Edit email list, Add me to list, and Remove me from the list links to add, delete, sort, and filter user names and email addresses on the distribution list. The Edit message or attachments link opens the Edit Email Message page. You can then edit email messages, add attachments, specify report hyperlinks, and suppress duplicate email notifications. Search Results Upfront allows you to specify search options when searching both NewsBoxes and entries. You can select a match type, a specific field to search in as well as the type of entry you want to search for. Cognos Web Portal User Guide 137 Chapter 14: Upfront Reference Search text Identifies the specific text used as criteria in the search. Match type If two or more words were entered in the search text, Upfront allows you to identify if one or both words must be found to satisfy the search criteria. This property indicates if the search was performed using AND or OR match type. Search field You can specify which fields to search for the text. The fields available to be searched are name, description, contact information, or name and description. Entry type Identifies the type of entry that was searched. There are many different types of entries that can be searched including reports, custom views, agents, cubes, and wizards. NewsItem Actions - Uploaded Documents Perform specific actions on the selected uploaded document. Show Display the selected entry. Select a Version Select the version you want to view from the list of versions that are uploaded for this document. For each version, its label is displayed to help you distinguish among the versions. Upload New Version Add a new version of an uploaded document. This new version becomes the default version and is the one displayed when the user clicks the NewsItem. Set Default Version Change the version of an uploaded document that is the default version. The default version is the one displayed when the user clicks the NewsItem. Delete Versions Delete a version of an uploaded document. You can click the version to view it before choosing to delete it. If you want to delete the default version, you must first choose another default. Move Move the selected entry to another NewsBox, while maintaining its properties. To move an entry, you must have write privileges for the entry and for the NewsBox that contains the entry. You must also have write privileges for the destination NewsBox. Copy Create a duplicate of the selected entry that is completely independent of the original. Create Shortcut Create a shortcut to the selected entry so that users can open the entry directly from another location within the NewsIndex. Delete Remove the selected entry from Upfront. 138 Upfront (TM) Chapter 14: Upfront Reference Return to NewsBox Return to the selected NewsBox in the content frame. Select a Version Select a version of an uploaded document to view. Version Show the date and time that the document was uploaded. Version Label Show the label that identifies this version, if one was defined. Upload New Version Upload a new version of a document. Version Label Define the label to identify this version. Filename Type the path and name of the document you want to upload. Set Default Version Select the version of an uploaded document that is the default version. Default Identify the default version. Version Show the date and time that the document was uploaded. Version Label Show the label that identifies this version, if one was defined. Delete Versions Remove a version of an uploaded document. Delete Show the version that you want to delete. Version Show the date and time that the document was uploaded. Version Label Show the label that identifies this version, if one was defined. Cognos Web Portal User Guide 139 Chapter 14: Upfront Reference NewsItem File Tab Show file properties for the uploaded document. Advanced Properties Click to show the advanced properties of the selected uploaded document. Contact Send an email to the specified contact. Change Contact Specify the email address or name of the recipient to be contacted. To perform a search, type a portion of the recipient’s name in the User Name or ID box and click Search. Type at least three letters of the first or last name to find the contact. The search results appear in the Search Results box. NewsItem Advanced Properties - File Tab Shows advanced properties for the uploaded document. NewsItem ID Show the NewsItem ID Upfront uses to uniquely identify the selected uploaded document. Gateway Show the location of the Web server where the originating Cognos product resides. Search for User Classes Use to search for user classes. You can search by • user class name • access privileges • both User Class Name Type a string that represents the full name or part of the name of the user class you search for. Contains Click to search for user classes whose names match the specified string. Does not Contain Click to search for user classes whose names do not match the specified string. Privileges Select the required check box to search for user classes that have the specified privilege. Search Click to start the search. Search Results Shows the user classes and their location in the user class hierarchy. Click the user class you want to locate. 140 Upfront (TM) Chapter 14: Upfront Reference Close Click to return to the Security tab. Search for a User Class Use to search for a user class by user class name User Class Name Type the full name or part of the name of the user class you are searching for. Search Click to start the search. Search Results Shows the user classes and their location in the user class hierarchy. Click the user class you want to locate. Close Click to return to the Security tab. Data Sources Lists the name and location of the data sources on which this report or agent is based, and the contact for the data source. Related Reports Lists the reports that are based on this data source. Select User Classes Select an internal user class to receive email notifications. To perform a search, type the user class name in the User Class box and click Search. Type at least three letters of the first or last name to find the contact. The search results appear in the Search results box. When links are clicked for search results, the corresponding name appears in the User Class list box. Selection - Select User Classes Select an internal user class to receive email notifications. To perform a search, type the user class name in the User Class box and click Search. The search results appear in the Search results box. When links are clicked for search results, the corresponding name appears in the User Class list box. Cognos Web Portal User Guide 141 Chapter 14: Upfront Reference 142 Upfront (TM) Chapter 15: Cognos Query Reference This section contains details about actions and properties related to Cognos Query reports (p. 53). Advanced Properties - General Tab Use this tab to set the advanced properties that affect how your Cognos Query report is run. These properties are set when the report is created, but most can be changed later. Default Run Action Use this list to specify the default setting for running your report. You can run the report, run the report with saved prompt answers, or run the report in the Cognos Query Design mode. NewsItem ID This read-only label is the unique identification string for the report. Gateway This property specifies the URL to the server that owns the report. Properties - Report Tab Use this tab to view or specify properties that are unique to this report. You can specify report formats, contact information, and custom views. These properties are set when the report is created, but most can be changed here. Type This property specifies how the information represented by the report was created. For example, if the report was produced by Cognos Query, the Type is Cognos Query. Use the Advanced Properties link to view and set the advanced properties that affect how your report runs. Custom Views of This Report This property shows the number of custom views available for this report. Use the Display List link to view the list of custom views created from the report. Contact This property specifies the main contact for this report. The default contact is the user who published the query, usually the Administrator. This property gets updated each time the query is saved. Use the Change Contact link to specify or change the email address of the contact. Email These options appear when NoticeCast is installed and configured. You can use the Edit email list, Add me to list, and Remove me from the list links to add, delete, sort, and filter user names and email addresses on the distribution list. The Edit message or attachments link opens the Edit Email Message page. You can then edit email messages, add attachments, specify report hyperlinks, and suppress duplicate email notifications. Cognos Web Portal User Guide 143 Chapter 15: Cognos Query Reference Each Time the Condition Is True, a Notification Will Be Sent to This property appears only when an agent has been created. It specifies the number of email addresses that are on the email distribution list. You can use the Edit Email List and the Add Me To List links to add, delete, sort, and filter user names and email addresses on the distribution list. The Edit Message or Attachments link opens the Edit Email Message page. You can send or edit email messages, add attachments, and specify report hyperlinks. Actions Use this page to run a Cognos Query report, and to select custom views for the report. Run Report Use this link to run the report according to the default run report action set in Other Run Options. You can run the report, run the report with saved prompt answers, or run the report in design mode. Use the Other Run Options link to select from other run report actions and to set a default run report action. This link appears only if you have execute privileges for the current report or custom view. Move Use this link to move this report entry to a different NewsBox and maintain all the report properties. This link appears only if you have write privileges for the current report or custom view and for the NewsBox that contains it. Copy Use this link to create a duplicate of this report entry that maintains all the report properties, except for security attributes. This link appears only if you have execute privileges for the current report or custom view. Create A Custom View of This Report Use this link to create a custom view that points to this report. This link appears only if the report has prompts. You can store prompt answers in a custom view. The new custom view does not inherit the event dependencies from the original report. Create Shortcut Use this link to create a shortcut to this report. Delete Use this link to delete a report and delete a NewsItem. If you delete a report, all shortcuts and custom views of this report are also deleted. Return to NewsBox Use this link to return to the Upfront NewsBox from which the Actions page was invoked. Other Run Options Use this page to select how to run this Cognos Query report and to set a default run action. Run Report Select this property to run the report when a user clicks on the report entry name. If a report contains prompts, the user is prompted for values. 144 Upfront (TM) Chapter 15: Cognos Query Reference Run Report with Saved Prompts Select this property to run the report when a user clicks the report entry name. Appears only if a report contains prompts. Cognos Query uses any saved prompt answers. Run Report in Design Mode Select this property to open the report in the Cognos Query design mode without executing the report. Make This the Default Run Action Select this check box to set the Prompts and Report Delivery settings as defaults for this report. If this check box is not selected, the defaults are set to Wait for the Report and to Use Saved Prompt Answers, if there are any. This property does not appear if the user has read-only access. Save Use this page to save a modified Cognos Query report or a custom view. You must have write privileges. Save As Use this page to save a Cognos Query report or custom view. You must have write privileges to the target NewsBox. Name Use this property to identify the report. Description Use this property to provide additional information about the report. This text appears in the content frame when you choose to show report details. The description is limited to 2000 characters. Destination NewsBox Use this property to specify in which NewsBox the report should be saved. Advanced Selection Properties - General Tab Use this tab to set the advanced properties that affect how a group of Cognos Query reports run. You can specify the report priority, the report format, and the report events and dependencies. These properties are set when the report is created, but most can be changed later. Default Run Action Use this list to specify the default setting for running the selected reports. You can run the report, run the report using saved prompt answers, or you can run the report in design mode. Cognos Web Portal User Guide 145 Chapter 15: Cognos Query Reference 146 Upfront (TM) Chapter 16: Impromptu Web Reports Reference This section contains details about actions and properties related to Impromptu Web Reports and Upfront. For more information about using Impromptu Web Reports, refer to "Impromptu Web Reports" (p. 101). Properties - Report Tab Use this tab to view or specify properties that are unique to this report. You can specify report formats, contact information, and custom views. These properties are set when the report is created, but most can be changed later. Type This read-only label specifies how the information represented by the NewsItem was created. For example, if the NewsItem represents a report that was produced by Impromptu Web Reports, the Type is Impromptu Web Report. Use the Advanced Properties link to view the advanced properties page for the Report. This page summarizes all the common and advanced properties applied to the Report. Custom Views of This Report This read-only label shows the number of custom views available for this report. Use the Display List link to view the list of the custom views created from the report. Contact This read-only label specifies the main contact for this report. If no contact is set, the text reads None. Use the Change Contact link to specify or change the email address of a contact. Prompts A read-only label specifies whether prompt answers are saved for this report. It is available only for those reports that contain prompts. If the report has no prompt answers, the text reads No Prompt Answers Saved. If the report has outdated prompt answers, the text reads Prompt Answers Are Incomplete. If the report has prompt answers, the text reads Prompt Answers Have Been Saved. At any time, you can click the Set Prompt Answers link to open the Modify Prompts wizard. You can then enter, review, and change prompt answers, specify database logon information (if it is not already specified), and save the prompts for the report. If picklist prompt caching was enabled by your report project administrator, you can also select either of the following performance-enhancing options: • Cache Picklist Prompt Values check box • Refresh Cached check box Email These options appear when NoticeCast is installed and configured. You can use the Edit email list, Add me to list, and Remove me from the list links to add, delete, sort, and filter user names and email addresses on the distribution list. Cognos Web Portal User Guide 147 Chapter 16: Impromptu Web Reports Reference The Edit message or attachments link opens the Edit Email Message page. You can then edit email messages, add attachments, specify report hyperlinks, and suppress duplicate email notifications. Properties - Schedule Tab properties are set when the report is created, but most can be changed later. Run on the Following Schedule Use this box to select how often the report runs. You can run the report never, once, hourly, daily, weekly, or monthly. Starting On This box appears when you make a selection from Run on the following Schedule. Use the boxes to set a start date on which the report begins to run. The boxes default to the current year, month, day, and time. However, you can change these values. You can click the Advanced options link to open the Update options tab. You can schedule the report to run based on user and user class settings. Modify Prompts Wizard If you are working with a report that contains prompts, you can specify the data you want to appear in the report. Use the Modify Prompts wizard to view and change prompt answers saved previously or to enter new prompt answers. Custom View Properties - Report Tab Use this tab to set personal preferences, such as prompts and contact information, when viewing reports. These preferences are saved when the report is generated, but most of the properties can be changed later. Type This read-only label specifies how the information represented by the NewsItem was created. For example, if the NewsItem represents a report that was produced by Impromptu Web Reports, the Type is Impromptu Web Custom View. Use the Advanced Properties link to view the advanced properties page for the NewsItem. This page summarizes all the common and advanced properties applied to the NewsItem. Source Report This read-only label shows the exact path to the source report object. The source report contains the data from which the custom view is created. Most of the information in a custom view can be changed, but you can also make changes to the report data from the source report object. Contact This read-only label specifies the main contact for this report. If no contact is set, the text reads None. Use the Change Contact link to specify or change a contact email address. Prompts This read-only label specifies whether prompt answers are saved for this report. It is available only for those reports that contain prompts. 148 Upfront (TM) Chapter 16: Impromptu Web Reports Reference If you are running a report without prompt answers, the text reads No Prompt Answers Saved. If you are running a report with outdated prompt answers, the text reads Prompt Answers Are Incomplete. If you are running a report with prompt answers, the text reads Prompt Answers Have Been Saved. At any time, you can click the prompt link to open the Modify Prompts wizard. You can then enter, review, and change prompt answers, specify database logon information (if it is not already specified in Access Manager), and save the prompts for the report. Email These options appear when NoticeCast is installed and configured. This label specifies the number of email addresses that are on the email distribution list. You can use the Edit Email List and the Add Me to List links to add, delete, sort, and filter user names, user classes, and email addresses on the distribution list. The Edit Message or Attachments link opens the Edit Email Message page. You can send or edit email messages, add attachments, and specify report links. Advanced Properties - General Tab Use this tab to set the advanced properties that affect how the report runs and appears. You can specify the report priority, the report format, the governors, and the default show and run actions. These properties are set when the report is created, but most can be changed later. Produce the Following Formats Use the check boxes to specify the formats in which you want to save the report. You can save the report as a text document, an Excel spreadsheet, PDF, HTML, or XML. The formats that you select are generated when the report is run or updated. You can either view the XML content in third-party applications or use IWRCommand to access it. For more information, refer to the IWRCommand Developer Guide. Number of Versions to Maintain Use this box to select the number of report versions that you want to save and maintain. At a minimum, one report version is always saved. If some of the reports are set to different values, the box is blank. Apply Governor Use this box to apply the governor settings for the report. For more information about governor settings in Upfront, see Enable and Disable Governors. Run this Report with Priority Use this box to select the run priority for the report. The priority level that you specify sets the report queue in which the report runs. By default, all reports are set at the Normal priority level. Default Show Action Use this box to specify the default format the report appears in when viewed for the first time. You can show either the most recent version of the report or an archived version as PDF, an Excel spreadsheet, as a text document, or in HTML format. You can either view the XML content in third-party applications or use IWRCommand to access it. For more information, refer to the IWRCommand Developer Guide. Default Run Action Use this box to specify the default setting for running the report. You can run the report, run the report and save the results, or run the report and save the result as a new entry. Cognos Web Portal User Guide 149 Chapter 16: Impromptu Web Reports Reference Report Definition File This read-only label specifies the report definition file for this report. The report definition file describes which data appears in the report and how the data appears and is formatted. Report Set This read-only label specifies the report set to which the report belongs. A report set is a catalog, a group of reports that use the catalog, and any supporting files, such as graphics, HotFiles, and PowerPrompts applications. NewsItem ID This read-only label is the unique identification string for the NewsItem or report. Gateway This read-only label specifies the URL to the server that owns the report. Advanced Properties - Update Options Tab Specify the user and user class to use when a report is scheduled to run, or triggered to run by another report or event. The user that appears on this tab is also known as the execution user. The user class that appears on this tab is also known as the execution user class. Only members of the root user class, or users with write privileges for this report can change these settings. Members of the root user class can choose any user in Access Manager Administration. They can also use the search utility to refine the list of users that appears. Non-root users with write privileges to this tab can choose only their user ID or the execution user. If you are logged on as a non-root user, and see the word unknown in the Update Options tab, you do not have sufficient privileges to view the user or user class information. If the word invalid appears in the user class field, it is possible that the execution user class that was previously set no longer exists in Access Manager. This may also occur if the execution user is no longer a member of the execution user class. If the word invalid appears in the user field, it is possible that the execution user no longer exists in Access Manager. If the user class field is blank, the execution user class has not been set. This can occur immediately after a report set is first published. Leave the user class blank if you want Impromptu Web Reports to determine the user classes for which the execution user is a member, and determine the user profile to which the user classes are mapped. The other reason you may leave this field blank is if the Impromptu catalog that was used to publish the report set uses security tokens, and when you want to pass more than one user class in the filter. Otherwise, select the user class that you want Impromptu Web Reports to use when the report is scheduled. If You Are Logged in As a Member of the Root User Class If you are logged in as a member of the root user class, you will see the following options: User This read-only label specifies the user ID that is currently set for running the report when scheduled, or when another report or event runs. User Class This read-only label specifies the user class that is currently set for running the report when scheduled, or when another report or event runs. Select a User and a User Class: In order to optimize the amount of information that appears on the next page, use the following guidelines: 150 Upfront (TM) Chapter 16: Impromptu Web Reports Reference • • If Users’ Database Signons in the Access Manager Namespace is activated for the report set in Report Administration, click on the By User link. If User Profiles in the Impromptu Catalog is selected as the source of database logon information in Report Administration, click on the By User Class link. For more information, see the "Source of Database Logon Information" topic in the Impromptu Web Reports Administrator Guide. By User Click this link to select the execution user to run this report when the report is scheduled. Select a user ID and then click Next to select a user class from a list of user classes of which the user ID you selected is a member, and that are mapped and valid for this report. Use the Search box to find all user IDs that contain the value you specify. Clicking on the Search button without typing any characters in the search box results in a search for all users, which can consume many resources and take a long time. By User Class Click this link to select a user class to run this report. Only user classes that are mapped to user profiles in the Impromptu catalog appear. Select a user class and then click Next to select a user from a list of user IDs that belong to the user class you selected. If You Are Logged in As a Member of a User Class Other Than the Root User Class User Use this box to select a user ID for the execution user. User Class Use this box to select a user class. Only user classes are mapped to user profiles are shown. Advanced Properties - Administrative Tab Use this tab to set the advanced properties that affect how the report runs. You can specify a dependency, or even create a HotFile from the report itself. Also, you can select events that cause one or more reports to run. These properties are set when the report is created, but most can be changed later. Burst This Report Across All User Classes with Read Access Select this check box to create different renderings of the report for different user classes when the report runs. By default, this check box is not selected. Create a HotFile from This Report Use this box to create and name a HotFile for this report. A HotFile is a separate local data table that can be added to the catalog or used in a report as if it were a regular database table. In some situations, you may want to use only this box, signifying that no viewable formats of the report will be generated. This Report Depends on Previously Running the Following Report This read-only label specifies the name of the NewsItem and the names of any dependent HotFiles. If a dependency is not set, the text reads None. Use the Select Report link to browse for the report you want to select. After you have selected the report, you can choose one or both of: • Run the Report Automatically Before Running This Report • Run This Report Whenever the Report is Updated Cognos Web Portal User Guide 151 Chapter 16: Impromptu Web Reports Reference Run This Report Automatically After the Following Event Use this box to select an event that must occur before automatically running a report. If no event is specified, the text reads None. PowerPrompts Application Use this box to select a PowerPrompts application to associate with the report. If no PowerPrompts application is specified, the text reads None. Prevent Users from Directly Executing This Report Select this check box to prevent users from directly running the report. When this option is enabled, the report appears in the NewsBox, but an error message appears if users click the link to run the report. By default, this option is disabled. Create a Log File of the SQL Used when Running This Report Use the Name box to enable logging of the SQL used when a report runs. Enter a name for the log file. If no name is entered, SQL logging is disabled. Tip: If you want the file name to include a file extension, you must type it in the Name box. For example, type sqlname.log. Allow Users to Override the Governor Use this box to select whether users can override the governor settings for the report. By default, Use Report Set Default is selected. Advanced Properties - Common To view and set the advanced properties that affect how the report runs and appears, see Advanced Properties - General Tab for a single report, and Selection - Advanced Properties General Tab when you have selected more than one report. HotFile Dependencies Use this page to view a list of all the reports that are dependent on a specific HotFile. A HotFile is a separate local data table that can be added to the catalog or used in a report as if it were a regular database table. You can open the HotFile Dependencies page from the View List of Reports That Depend on This HotFile link on the Advanced Properties - Administrative tab. Location and Report Name This read-only label specifies the location and the name of each dependent report. Edit Email Message Use this page to compose an email. Type the recipients, subject, and body, and specify the report format of the attachment. To Use this box to select the recipients of the email. By default, the name of the current user followed by the actual email in brackets appears. If the current user is logged on as an anonymous or guest user, the To box remains blank. Click the Edit Email List link to modify the To list. Subject Use this box to add a subject header to the email. By default, the subject is the name of the report prefixed with the text Report:, such as Report: European Sales. 152 Upfront (TM) Chapter 16: Impromptu Web Reports Reference Body Use this box to type some text for the body of the message. Include a hyperlink to this report in the body of the message Use this check box to specify whether you want to include a link to a report in the body of the email. Attachments Use these check boxes to select the report formats of the attachments to the email. A check box for each available format for this report appears. By default, the format that you are viewing is already selected. You must select at least one report format. Note that if you select HTML and a recipient does not have read privileges for the report, the recipient receives a link to the report (.mht) in the email instead of the report as an attachment in HTML format. Selection - Edit Email Message Use this page to compose an email. Click Edit email list to select the recipients. To Use the Edit Email List link to specify and modify the distribution lists for the email. Subject Use the selection radio buttons to either preserve a unique subject line for each individual email in the group, or specify a common subject line for all the emails. By default, the subject is the name of the report prefixed with the text Report:, such as Report: European Sales. If you are specifying a common subject line for all items, use the edit box to set the subject of the group email. Body Use the selection radio buttons to either preserve a unique body text for each individual email in the group, or specify a common body text for all the emails. If you are specifying a common body text for all items, use the edit box to set the body of the group email. Selection Properties - Schedule Tab Use this tab to view or specify the scheduling properties that are unique to a group of report NewsItems or custom view NewsItems. You set how frequently, and for how long, the reports are run. These properties are set when the report is created, but most can be changed later. Select one of the options to determine how the schedules for the selected reports are handled. You can either keep each report’s own schedule (Preserve the individual schedules for each report), or you can set the same schedule for all the selected reports (Use the following schedule for all selected reports). Run On the Following Schedule Use this box to select how often the reports run. You can run the reports once, hourly, daily, weekly, or monthly. Starting On Once you have selected the frequency of the report run, more boxes appear. Use these boxes to set a start date on which the reports will begin to run, and optionally, an end date. The boxes default to the current year, month, day and time. However, you can change these values. Cognos Web Portal User Guide 153 Chapter 16: Impromptu Web Reports Reference You can click the Advanced options link to open the Update options tab. You can schedule the reports to run based on user and user class settings. Selection - Advanced Properties - General Tab Use this tab to set the advanced properties that affect how a group of reports runs and appears. You can specify the report priority, the report format, and the report events and dependencies. These properties are set when the report is created, but most can be changed later. Preserve the Produced Report Formats for Each Entry Selected Select this option if you want to use the report format settings specified for each report instead of specifying the same formats to be produced for the selected reports. Produce the Reports in the Following Formats Select this option if you want to specify the formats in which you want to save the reports. Use these boxes to save the reports as text documents, as Excel spreadsheets, or as PDF, HTML, or XML files. The formats that you select are generated when the reports are run or updated. You can either view the XML content in third-party applications or use IWRCommand to access it. For more information, see the IWRCommand Developer Guide. Number of Versions to Maintain Use this box to select the number of report versions that you want to save and maintain. At a minimum, one report version is always saved. If some of the reports are set to different values, the box is blank. Apply Governor Use this box to apply the governor settings for the report. For more information about governor settings in Upfront, see Enable and Disable Governors. Run these Reports with Priority Use this box to select the run priority for the report. By default, all reports are set at the Normal priority level. If some of the reports have a different priority, the box is blank. Default Show Action Use this box to specify the default format the reports appear in when viewed for the first time. You can show either the most recent versions of the reports or archived versions as text documents, as Excel spreadsheets, or as PDF or HTML files. You can either view the XML content in third-party applications or use IWRCommand to access it. For more information, refer to the IWRCommand Developer Guide. Default Run Action Use this box to specify the default setting for running the reports. You can run the reports with saved prompt answers, or run the reports and save the results, or run the reports and email the result to yourself. Selection - Advanced Properties - Update Options Tab Use this tab to set the advanced properties that specify the user IDs and the user classes that can run the group of reports. These properties are set when the report is created, but most can be changed later. If You Are Logged in As a Member of the Root User Class If you are logged in as a member of the root user class, you will see the following options: 154 Upfront (TM) Chapter 16: Impromptu Web Reports Reference User This read-only label specifies the user ID that is currently set for running the report. User Class This read-only label specifies the user class that is currently set for running the report. Select a User and a User Class: By User Click this link to select a user to run this group of reports. Select a user ID and then click Next to select a user class from a list of user classes of which the user ID you selected is a member. Use the Search box to find all user IDs that contain the value you specify. Notes: • Click on this link first if Map All User Classes To one profile is activated for the report set in Report Administration. • Clicking on the Search button without typing any characters in the search box results in a search for all users, which can consume many resources and take a long time. By User Class Click this link to select a user class to run this group of reports. Select a user class and then click Next to select a user from a list of user IDs that belong to the user class you selected. Notes: • Click on this link first if User Profiles in the Impromptu Catalog is selected as the source of database logon information in Report Administration. • If Map All User Classes To one profile is activated for the report set in Report Administration, a full user class tree is displayed. Otherwise, only user classes that are mapped to a user profile and that you are a member of are displayed. If You Are Logged in As a Member of a User Class Other Than the Root User Class If you are not logged in as a member of the root user class, you will see the following options: User Use this box to select a user ID. For example, you can select the current user ID. If some of the reports depend on different user IDs, the box is blank. The default entry for this box is the user ID that was used to publish the report set. User Class Use this box to select a user class that matches the specified user ID. If some of the reports depend on different user classes, the box is blank. Selection - Advanced Properties - Administrative Tab Use this tab to set the advanced properties that affect how a group of reports runs. You can specify a report dependency, and you can select events that cause one or more reports to run. You can specify governor settings and direct execution restrictions for the reports in the report set. These properties are set when the report set is created, but most can be changed later. Burst These Reports Select this check box to create different renderings of the reports for different user classes when the reports run. By default, this check box is clear. Cognos Web Portal User Guide 155 Chapter 16: Impromptu Web Reports Reference Report Dependency Use these properties to specify whether you want to preserve report dependencies for the reports or select a new report dependency. You can use the Select Report link to open the Select a Report page, in which you can select a report dependency. At any time, you can use the Clear Selection link to remove a dependency. Dependent Report Update Use this box to specify whether you want to update the dependent report before running the reports. Run These Reports Use this box to specify when you want to run the reports. Run these Reports Automatically After the Following Event Use this box to select an event that must occur before automatically running a report. If no event is specified, the text reads None. PowerPrompts Application Use this box to select a PowerPrompts application to associate with the reports. If no PowerPrompts application is specified, the text reads None. If some of the reports depend on different PowerPrompts applications, the box is blank. Direct Execution of These Reports Use this box to prevent users from directly running the reports. When this option is enabled, users can see the reports in the NewsBox, but an error message appears if they click the links to run them. By default, this option is disabled. Allow Users to Override the Governor Use this box to select whether users can override the governor settings specified in Report Administration for the report set. Report or Custom View Actions Use this page to show and run a report, and to create custom views of the report. Show Most Recent Report in PDF Format Click this link to show the report in the specified format, which is based on the Default Show Action for the report. For example, if Excel is the Default Show Action, this link becomes Show Most Recent Report in Excel Format. Use the Other Display Options link to select from other report formats and to set a default show format. Run Report Click this link to run the report according to the default run report action set on the Other Run Options page. For example, this link could be Run Report and Save the Result. Use the Other Run Options link to select from other run report actions and to set a default run report action. This link appears only if you have execute privileges for the current report or custom view. Note: This option runs the report interactively, using the user ID you are logged in with. View Status of All My Running Reports Click this link to show status information about all currently running reports, such as their submission dates and times, queue priorities and positions, NewsItem names, and output formats. Next to each entry is a Cancel check box, which you can select to stop the generation of any report. There are also Select all and Deselect all options. 156 Upfront (TM) Chapter 16: Impromptu Web Reports Reference Modify Schedule Click this link to set up a schedule for this report. This link appears only if you have write privileges for the current report or custom view. Add Me to the Notification List Click this link to add your user name to the email notification list. When added to the list, you receive an email each time the report runs. If you already receive email notification, this link becomes Do Not Email Me Every Time This Report is Updated. Use this link to remove your user name from the email notification list. This link works only if you have an email address set up in Access Manager and if you are not logged on as an anonymous or guest user. Select a Version Click this link to view previous versions of this report. This link is available only if versioning is turned on for the current report or custom view and if at least one report output is retained. Delete Versions Click this link to view all the versions of this report and select which versions you want to delete. Move Click this link to move this report to another NewsBox. Create a Custom View of This Report Click this link to create a custom view of this report. This option is not visible if the report is already a custom report. Create Shortcut Click this link to create a shortcut to this report. Delete Click this link to delete this report. Shortcut To a Report Actions Use this page to show and run a report, and to select custom views for the report. Show Click this link to show the report according to the Default Show Action. Run Click this link to run the report according to the default run report action set in Other Run Options. For example, this link could be Run Report and Save the Result or Run Report and Email the Result to Me, depending on the default run report action selected. Note: This option runs the report interactively, using the user ID you are logged in with. Source Actions Select this link to go to the Action page for the source report of this shortcut. Other Display Options Use this page to choose how to show this report and to set the default show format. Cognos Web Portal User Guide 157 Chapter 16: Impromptu Web Reports Reference Version Use this box to select which version of the report to view. You can view the most recent report or select from previous versions of the report. This box is available only if versioning is turned on. Format Use this box to select a format for this report. Available formats are PDF, Excel, delimited text, and HTML. Make This the Default Show Action Select this check box to set the version and format settings as the defaults for this report. If this check box is not selected, the defaults are set to show the most recent report in the first format in the list. Other Run Options Use this page to select how to run and receive this report and to set a default run action. Prompts Click one of these buttons to specify whether to use saved prompt answers, if there are any, or to enter new prompt answers when the report runs. These buttons appear only if the report has prompts. Report Delivery Use these buttons to set the report delivery method. You can choose to wait for the report, receive the report by email when it is ready, save the report, or save the report as a new entry. Note that the last option is not available if your report already exists as a custom view. Also, you may not see a clock icon while your report is running, unlike the case when a scheduled report is run. Make This the Default Run Action Select this check box to set the Prompts and Report Delivery settings as defaults for this report. If this check box is not selected, the defaults are set to Wait for the Report and to Use Saved Prompt Answers, if there are any. This check box does not appear if you have read-only privileges. Other Run Options No Show To select how to run and receive this report and to set a default run action, see Other Run Options. Schedule Wizard - Schedule Page Use this wizard to set up schedules, prompts, and email notifications for the report. The Schedule page is the first page of the Schedule wizard. Run On the Following Schedule Use this box to select how often the report runs. You can run the report never, once, hourly, daily, weekly, or monthly. Starting On Use the boxes to set a start date on which the reports begin to run. The boxes default to the current year, month, day, and time. However, you can change these values. 158 Upfront (TM) Chapter 16: Impromptu Web Reports Reference Schedule Wizard - Prompts Page Use this page to set up prompts for the report. The Prompts page is the second page of the Schedule wizard. This page appears only if the report has prompts. Prompts Click the link to review prompt answers if they were previously set or to set prompt answers if they were not previously set. Schedule Wizard - Email Options Page Use this page to compose an email. Type the recipients, subject, and body, and specify the report format of the attachment. This page works only if you have an email address set up in Access Manager and are not logged on as an anonymous or guest user. To Use this box to select the recipients of the email. By default, the name of the current user followed by the actual email in brackets appears. If the current user is logged on as an anonymous or guest user, the To box remains blank. Click the Edit Email List link to modify the To list. Subject Use this box to add a subject header to the email. By default, the subject is the name of the report prefixed with the text Report:, such as Report: European Sales. Body Use this box to type some text for the body of the message. Include a Hyperlink to This Report in the Body of the Message Use this check box to specify whether you want to include a link to a report in the body of the email. Attachments Use these check boxes to select the report formats of the attachments to the email. A check box for each available format for this report appears. By default, the format that you are viewing is already selected. You must select at least one report format. Versions Use this page to view previous versions of the report. For each report version, the last modified date, available format, and user and user class information displays. This page exists only if versioning is turned on for this report and at least one report output is retained. Modified The Modified column shows the date and time when the version was last saved. Format The Format column shows whether the report is generated in PDF, Excel, delimited text format, HTML, or XML. User and User Class The User and User Class column shows a list of execution users and user classes used for each report. If reports run as burst reports, the user class shown becomes Multiple User Classes. Cognos Web Portal User Guide 159 Chapter 16: Impromptu Web Reports Reference Sort Ascending Click this link to view the report versions in ascending order, where oldest versions appear first. This link appears only if the report versions are sorted in descending order, where most recent versions appear first. Descending is the default sort order. Sort Descending Click this link to view the report versions in descending order, where most recent versions appear first. This link appears only if the report versions are sorted in ascending order, where oldest versions appear first. Delete Versions Use this page to select the versions of the report you want to delete. For each report version, the last modified date, available format, and user and user class information is shown. Modified The Modified column shows the date and time when the version was last saved. Format The Format column shows whether the report is generated in PDF, Excel, delimited text, HTML, or XML. User and User Class The User and User Class column shows a list of execution users and user classes used for each report. If reports run as burst reports, the user class shown becomes Multiple User Classes. Sort Ascending Click this link to view the report versions in ascending order, where oldest versions appear first. This link appears only if the report versions are sorted in descending order, where most recent report versions appear first. Descending is the default sort order. Sort Descending Click this link to view the report versions in descending order, where most recent report versions appear first. This link appears only if the report versions are sorted in ascending order, where oldest versions appear first. Select Format Use this page to select an alternate format when the format of a previous version of a report is no longer available. Format Use this box to select an alternate format for this report. User Class Use this page to select a user class to use to run the report. User Class Use this box to select a user class from all the user classes in which you are a member. Make This the User Class for This Session Use this box to make the user class selected in the User Class box the default for this session. 160 Upfront (TM) Chapter 16: Impromptu Web Reports Reference Running Report This page appears when a report is running but cannot appear right away. A status bar shows the progress of the report. Use this page to specify an alternative report action. Save the Report Click this link to save the report using its default name and location. Save the Report as a New Entry Click this link to save the report using a new name and location. The new saved report is a custom view of the original report. This option is not available if your report already exists as a custom view. Also, you may not see a clock icon while your report is running, unlike the case when a scheduled report is run. Cancel and Return to Source Click this link to stop the report from running and immediately return to the source, which can be a NewsBox or a drill-through source such as a cube. You cannot cancel reports when logged on as a Guest or as an Anonymous user. If auditing is enabled, cancellations are noted in the audit log. However, no messages are sent to the notification service. When a cancellation command is issued, the job queues are scanned and all not-yet-generated reports are removed. One or more in-progress reports may finish generating during this scanning period. Because they are no longer in any queue, these completed reports are not terminated and can be accessed as usual, from the Web portal. Return to Source Click this link to return to the source, which can be a NewsBox or a drill-through source such as a cube. The report does not stop running. Save Report Use this page to save a report using its default name and location. The Report Will Be Saved to the Following Location This read-only label shows the path location of the NewsBox in which the report will be saved as well as the report name. Notify Me by Email When the Report Is Ready Select this check box to turn on email notification for the first time that this report runs. When the report stops running, you receive an email that has a link to the NewsItem containing the report. Report Output View Use this page to view the report. The buttons on the toolbar at the bottom of the screen allow you to view the report in various formats, send the report to a recipient, or go to the Other Run Options page. Run This Report Button Use this button to select from other run report actions and to set a default run report action. This button appears only if you have execute privileges for the current report or custom view. Cognos Web Portal User Guide 161 Chapter 16: Impromptu Web Reports Reference Email Me Button Use this button to compose an email and send the currently viewed report to a recipient. View as PDF Button Use this button to show the currently viewed report in PDF format. This button appears only if the report is not currently viewed in PDF format and if a PDF format already exists. View as Excel Button Use this button to view the currently viewed report in Excel format. This button appears only if the report is not currently viewed in Excel format and if an Excel format already exists. View as Delimited Text Button Use this button to view the currently viewed report in delimited text format. This button appears only if the report is not currently viewed in delimited text format and if a delimited text format already exists. View as HTML Button Use this button to view the currently viewed report in HTML format. This button appears only if the report is not currently viewed in HTML and if an HTML format already exists. Send to Use this page to compose an email. Type the recipients, subject, and body, and specify the report format of the attachment. To Use this box to select the recipients of the email. By default, the name of the current user followed by the actual email in brackets appears. If the current user is logged on as an anonymous or guest user, the To box remains blank. Use the Edit Email List link to modify the user names and addresses in the email distribution list. Subject Use this box to add a subject header to the email. By default, the subject is the name of the report prefixed with the text Report:, such as Report: European Sales. Body Use this box to type some text for the body of the message. Attachments Use these check boxes to select the report formats of the attachments to the email. A check box for each available format for this report appears. By default, the format that you are viewing is already selected. You must select at least one report format. Run Request Wizard Use the Run Request wizard to specify additional information, such as user classes, passwords, and prompts needed to run the report. The Run Request page is the first page of the Run Request wizard. Run Request Wizard - User Class page The User Class page appears only when you are running a report interactively. 162 Upfront (TM) Chapter 16: Impromptu Web Reports Reference User Class Use this box to select a user class. The user classes displayed depend on which user classes your user ID is a member of. Run Request Wizard - Database Logon Information page User ID Use this box to type a user ID. Password Use this box to type a user password. Run Request Wizard - Modify Prompts page Use this page to set up prompts for the report. The Prompts page is the second page of the Schedule wizard. This page appears only if the report has prompts. Run Request Wizard - Save As Page Name Use this box to type a name for the NewsItem. Description Use this box to type additional information about the NewsItem. This text shows in the content frame when you choose to show entry details. The description is limited to 2000 characters. Destination NewsBox This label shows the target NewsBox for the report. Click the Other NewsBox link to change the target NewsBox. Save As This label shows the type of report you are saving, such as Custom View Report or a formatted Microsoft Excel (.XLS) file. Database Logon Use this page to type a user ID and password for the database logon. User ID Use this box to type a user ID. Password Use this box to type a user password. Save This Password Use this check box to save the password. Cognos Web Portal User Guide 163 Chapter 16: Impromptu Web Reports Reference Report Drill-Through - Drill Links Use this page to select from the list of available drill-through reports in cases where multiple drill-through targets have been set up for your drill-through source. Email Confirmation This page confirms that you have successfully run a report and requested a copy of the report sent to your email address. Running Report Status This page lists all reports currently running or queued to run. You can view information about the reports and cancel their runs from this page. To cancel a report run, select the Cancel option for the report, and click OK. You can also use the Select All and Deselect All commands to manage your selection. Cancel Select this option for each report you want to cancel. You cannot cancel a report after it starts to run. Submitted Shows the time and date on which the report was submitted. Queue Shows the Impromptu Report server servicing the report. Position in Queue Shows how many other reports will run before the selected report. Tip: Refresh your browser to update this information. NewsItem Name Shows the name of the NewsItem in Upfront that relates to the selected report. Format Shows the types of output file generated by the selected report. Output files can be created in one or more of the following formats: • Adobe Portable Document File (.pdf) • HTML • comma separated values (.csv) • XML • Microsoft Excel spreadsheet (.xls) 164 Upfront (TM) Chapter 17: Agents Reference This section contains details about actions and properties related to agents and notifications. For more information, see "Tracking Changes to Information" (p. 33). Agent Properties - Agent Tab Use to view or specify properties that are unique to this agent. You can specify contact information and custom views. These properties are set when the agent is created, but most can be changed here. Type Specifies how the information represented by the entry was created. For example, if the entry was produced by Cognos NoticeCast, the type is Cognos NoticeCast Agent. Use the Advanced Properties link to view and set the advanced properties for the agent. Custom Views of This Agent Shows the number of custom views available for this agent. Use the Display List link to view the custom views created from the agent. Data Sources Shows the data source the agent is based on. Click the Display list link to see the details of the data source, such as location and contact person. Contact Specifies the main contact for this agent. If no contact is set, the text reads None. Use the Change contact link to specify or change the email address of the contact. Condition Shows the rules the agent uses to evaluate the data source. Email You can use the Edit email list, Add me to list, and Remove me from the list links to add, delete, sort, and filter user names and email addresses on the distribution list. The Edit message or attachments link opens the Edit Email Message page. You can then edit email messages, add attachments, specify report hyperlinks, and suppress duplicate email notifications. Agent Properties - Schedule Tab Use to view or specify the scheduling properties that are unique to this agent. These properties are set when the agent is created, but most can be changed later. Run when the Data Source is refreshed Use to run the agent whenever the data source the agent is based on is refreshed. Cognos Web Portal User Guide 165 Chapter 17: Agents Reference Run on the Following Schedule Use to select how often the agent runs. You can run the agent once, by minute, hourly, daily, weekly, monthly, or yearly. Use the Disable schedule link to stop the schedule from running while preserving the settings. Starting On This box appears when you make a selection from Run on the following Schedule. Use to set a start date on which the agent begins to run. The lists default to the current year, month, day, and time. However, you can change these values. Every Use to select how often the agent will run. Until Use to set an end date for the agent schedule. Agent Properties - Advanced Use to view and modify the settings that specify how the agent responds to a true condition. When Condition Is True Select one of the available options to continue, stop, or delay the agent schedule after an agent detects a true condition. Agent Group Properties - Agent Tab Use to view or specify properties for a group of agents. You can specify contact information and work with email lists. Agent properties are set when the agent is created, but most can be changed here. Type Specifies how the information represented by the entry was created. For example, if the entry was produced by Cognos NoticeCast, the type is agent. Contact Use the contact options to specify a new contact for all agents in the group. Email You can use the Edit email lists, Add me to all selected entries, and Remove me from all selected entries links to add, delete, sort, and filter user names and email addresses on the distribution list. The Edit message or attachments link opens the Edit Email Message page. You can then edit email messages, add attachments, specify report hyperlinks, and suppress duplicate email notifications. Run Agent Confirmation Use to run or cancel the agent. Run Agent Status Shows the status of the agent process. 166 Upfront (TM) Chapter 17: Agents Reference Agent Information Shows information about the most recent agent activity and the next scheduled run time. Agent Actions Use to perform specific actions on the selected entry. Show the Most Recent Result Shows information about the most recent agent activity. Run Agent Use to run the agent at any time. Schedule Use to view or modify the schedule for the agent. This link appears only if the user has write privileges for the current agent or custom view. Manage Agent Rules Use to modify the rule the agent uses to evaluate a data source. Add an Agent Task Use to add new tasks to the existing agent tasks. Modify an Agent Task Use to modify existing agent tasks. Delete Agent Tasks Use to delete existing agent tasks. Add Me to the Notification List Use to add the current authenticated user to the notification list. If this option does not appear in the list of available actions, it is because you are already added to the list. Instead, you will see the Remove me from the notification list option. Remove Me from the Notification List Use to remove the current authenticated user from the notification list. If this option does not appear in the list of available actions, it is because you are not currently added to the list. Instead, you will see the Add me to the notification list option. Move Use to move this entry to a different NewsBox and maintain all the agent properties. This link appears only if the user has write privileges for the current agent or custom view and for the NewsBox that contains them. Copy Use to create duplicate of this entry that maintains all the agent properties, except for security attributes. This link appears only if the user has execute privileges for the current agent or custom view. Create a Custom View of This Agent Use to create a custom view that points to this agent. A custom view is a copy of the agent that runs in tandem with the original agent, but which has its own independent tasks and ownership and accessibility characteristics. Cognos Web Portal User Guide 167 Chapter 17: Agents Reference Create Shortcut Use to create a shortcut to this agent. Delete Use to delete the agent. If you delete an agent, all shortcuts and custom views of the agent are also deleted. Return to NewsBox Use to return to the Upfront NewsBox from where the Actions page was invoked. Select Topics Shows the topics evaluated by the agent. Use to select the topics that suppress duplicate email messages. Custom Agent Schedule Use to create schedules to direct notification to different email addresses at different times. Custom Delivery Schedule To direct notifications to different email addresses, you can create one or more custom delivery schedules. For times not covered by a delivery schedule, notifications are directed to the default email address. New Agent Condition For PowerPlay agents, use to set the condition the agent uses to evaluate the specified data. For Cognos Query agents, use to review the condition defined in design mode. New Agent Information Use to provide information about the agent and to select a publishing location. New Agent Schedule Use to specify how often the agent will evaluate the specified data. To start the schedule at a later time, select Disable Schedule, and then activate the schedule from the Schedule tab in the agent properties. Agent Schedule Shows the settings for the agent schedule. To change the schedule, use the Schedule tab in the agent properties. Data Source Properties - Data Source Tab Offers information about the underlying data source for the selected entry. 168 Upfront (TM) Chapter 17: Agents Reference Type Specifies the data source type, for example PowerPlay PowerCube or URL. Related Reports Lists the reports, cubes, and agents that are based on the same data source. Click the Display list link to see the full list. Contact Specifies the owner or main contact for the data source. Email You can use the Edit email list, Add me to list, and Remove me from the list links to add, delete, sort, and filter user names and email addresses on the distribution list. The Edit message or attachments link opens the Edit Email Message page. You can then edit email messages, add attachments, specify report hyperlinks, and suppress duplicate email notifications. New Newsbox Provide information for the new NewsBox you are creating. Name Type a name for the Newsbox. It should be descriptive, but short if possible. Description Type a description for the NewsBox. This information appears below the NewsBox item in Upfront. Destination NewsBox Specifies the destination for NewsBox you create. If the destination is incorrect, click Cancel, click on the NewsBox where you want to create the new NewsBox, and then click New. Agent - Delete Tasks Use this box to select and delete tasks on an agent. Agent Emails Click the email you want to remove from the agent email list and click the delete icon. To clear the email list, click the clear all button. Agent Database Writes Click the database write function you want to remove from the agent task list and click the delete icon. To clear all database write functions, click the clear all button. Delete the Run Executables List Select to delete all executable tasks associated with the agent. Delete the Agent Escalation List Select to delete all calls to other agents from the task list. Agent - Insert Topics Use this box to insert dynamic topics into your email address, subject, or message. Cognos Web Portal User Guide 169 Chapter 17: Agents Reference Available topics Lists the topics you can add to your email address, subject, or message. Click on topics to add them to the Selected topics box. Selected topics Lists the topics that are included in the selected email address, subject, or message. To delete an individual topic, click the topic and click the Remove Selected icon. To clear the selected topic list, click the Remove All icon. Agent - Modify an Agent Task Use this box to select a task to modify. Agent Emails Click the email you want to modify to view and change its properties. Agent Database Writes Click the database write function you want to modify. Modify Executables List Select to view a list of all executable tasks associated with the agent. You cannot modify individual executables, but you can add and delete executables from the agent task list. Modify Escalation Agents List Select to view a list of all escalation agents associated with the agent. You cannot modify individual escalation agents, but you can add and delete agents from the agent task list. Agent - Add or Remove Me from Notification Lists Use this page to subscribe or unsubscribe to the emails associated with the selected agent. The page lists all emails associated with the selected agent followed by a command: • If you are currently subscribed to the email, the available command is Remove me from the notification list. • If you are not currently subscribed to the email, the available command is Add me to the notification list. Agent Rules Use this box to add or remove rules for the selected agent. Data Source Rules Lists all available rules for the selected agent. Click on rules to add them to the Selected rules list. If a rule includes a user variable, you are prompted for a value. Agent Rules (Rule Variable) Lists all rules associated with the selected agent and values for any rules that require user variables. To delete an individual rule, click the rule and click the Remove Selected icon. To clear the Agent rules list, click the Remove All icon. Run Executables Use this box to add or remove executables for the selected agent. 170 Upfront (TM) Chapter 17: Agents Reference Available Executables Lists the executables you can add to the agent task list. Click on topics to add them to the Selected topics box. Selected Executables Lists the executables that are included in the selected agent. To delete an individual executable, click the executable and click the Remove Selected icon. To clear the Selected executable list, click the Remove All icon. Run Other Agents Use this box to add or remove other agents (called escalation agents) for the selected agent to invoke as a task. Agent Name and Search Use these controls to find agents you can add to the escalation list. Type the first few letters or the complete name of the agent in the Agent Name box, and click Search. Matching agents appear in the Search results box. Search Results Lists the agents that match your search criteria. Click on agents to add them to the Selected agents box. Selected Agents Lists the agents that are included in the selected agent task. To delete an individual escalation agent, click the agent and click the Remove Selected icon. To clear the Selected agents list, click the Remove All icon. Agent Task Use this box to choose a task for the selected agent. You can only include one task when you create the agent, but you can later edit the agent to include additional tasks Write to a Database Use this page to specify a database write as an agent task. Database This list contains all the databases the administrator has prepared and made available for your agents to write to using SQL statements. Select the database you want the agent to write to from the list provided. Description Type a short description for the database write function. SQL Statements Type the SQL in this box.To insert a topic in your SQL statement, select the required topic in the Insert topics box. You must ensure that the SQL is valid and that you have appropriate privileges to the target database. If the SQL contains an error or you do not have write access to the database, the SQL statement fails, but you are not informed of the failure. Insert Topics This list contains all available topics from the selected database. Use this list to add topics to the SQL statement. Cognos Web Portal User Guide 171 Chapter 17: Agents Reference Database Write Back Duplication Settings Select this option to enable duplicate suppression. This prevents multiple runs of a single agent from sending information about the same incident. You can filter suppression based on topics you include in your SQL statement. To enable suppression, select this option and click Select Topics to configure suppression. Select an Email When you create a custom view of an agent that includes more than one email message, you must select the message you want to include in your new view. Click the email you want to include in your custom view and then click OK. Create an Aggregate Rule You can combine two or more rules using AND or OR to create an aggregate rule. The AND operator requires that all rules are satisfied to trigger agent tasks, while the OR operator only required that at least one of the rule conditions is satisfied. Name Type a name for the aggregate rule. It should be descriptive, but keep it short. Description Type a description for the aggregate rule. Available Rules Use this box to select the rules you want to include in the aggregate rule. To add rules to the aggregate rule, click the required rules in this box. If you are prompted for a value, type the required value and click OK. Aggregated Using This box lists the rules included in the aggregate rule and defines how the rules are combined. Select either AND or OR to combine the rules. To delete an individual rule from the aggregate rule, click the rule and click the Remove Selected icon. To clear the complete list, click the Remove All icon. Create a Rule In Cognos NoticeCast agents, rules evaluate a single topic by comparing the topic to a target value. When the data in the data source satisfies the rule conditions, the agent performs its defined tasks. Name Type a name for the aggregate rule. It should be descriptive, but keep it short. Description Type a description for the aggregate rule. Condition Use the boxes in this section to define the rule condition in. The first box contains the list of available topics, The second box provides operators for the rule. You can use these two items to compare the selected topic to another topic, a specific value, a specific date, or a variable defined by the agent author when they create the agent. 172 Upfront (TM) Chapter 17: Agents Reference Manage Rules This box helps you add, remove, or modify data source rules. • To add a rule to a data source, click the add icon (+). • To add an aggregate rule, click Create Aggregate Rule. • To modify an existing rule, click a rule and click the edit icon. Cognos Web Portal User Guide 173 Chapter 17: Agents Reference 174 Upfront (TM) Chapter 18: PowerPlay Reference This section contains details about the properties and actions available for PowerPlay NewsItems published to Upfront. For more information about PowerPlay Web cubes and reports, see "Cubes and Reports in PowerPlay Web" (p. 119). Advanced Properties - General Tab Specify advanced properties that affect how your report runs and appears. These properties are set when the report is created, but most can be changed later. Source Report Name This read-only label specifies the path and filename of the report. Default Run Action Specify the default setting for running your report. You can run the report in Web Viewer, in Web Viewer with Saved Prompts, in Windows, in Web Explorer, or in Web Explorer without data. NewsItem ID This read-only label is the unique identification string for the NewsItem or report. Gateway This read-only label specifies the URL to the server that owns the report. Properties - Report Tab View or specify properties that are unique to this report. You can specify report formats, contact information, and email notification. These properties are set when the report is created, but most can be changed here. Type Specifies how the information represented by the NewsItem was created. For example, if the NewsItem represents a report that was produced by PowerPlay Web, the Type is PowerPlay Web. Use the Advanced Properties link to view and set the advanced properties that affect how your report runs and appears. Custom Views of this Report Specifies the number of custom views of the report, if any were saved. If one or more custom views exist, click Display List to see a list of the custom views, their locations, and the contacts. Data Sources Specifies the number of data sources that the report is based on. Click Display List to see a list of the data sources. Contact Specifies the main contact for this report. If no contact is set, the text reads None. Use the Change Contact link to specify or change the email address of a contact. Cognos Web Portal User Guide 175 Chapter 18: PowerPlay Reference Email These options appear when NoticeCast agents are installed and configured. You can use the Edit email list, Add me to list, and Remove me from the list links to add, delete, sort, and filter user names and email addresses on the distribution list. The Edit message or attachments link opens the Edit Email Message page. You can then edit email messages, add attachments, specify report hyperlinks, and suppress duplicate email notifications. Actions Show and run a report and to select custom views for the report. Run Report Run the report according to the default run report action set in Other Run Options. You can run the report in Web Viewer, in Web Viewer with Saved Prompts, in Windows, in Web Explorer, or in Web Explorer without data. Use the Other Run Options link to select from other run report actions and to set a default run report action. This link appears only if you have execute privileges for the current report or custom view. Move Move this report entry to a different NewsBox and maintain all the report properties. This link appears only if you have write privileges for the current report or custom view and for the NewsBox that contains it. Copy Create a duplicate of this report entry that maintains all the report properties, except the security attributes. This link appears only if you have execute privileges for the current report or custom view. Create Custom View of This Report Create a custom view that points to this report entry. The new custom view does not inherit the email lists or event dependencies from this entry. Create Shortcut Create a shortcut to this report entry. Delete Delete a report and delete a NewsItem. If you delete a report, all shortcuts and custom views of this report are also deleted. Return to NewsBox Return to the Upfront NewsBox from which the Actions page was invoked. Other Run Options Select how to run the report and to set a default run action for it. Run Report in Web Viewer Open the report in PowerPlay Web Viewer, in PDF format. If a report contains prompts, you are prompted for values. 176 Upfront (TM) Chapter 18: PowerPlay Reference Run Report in Web Viewer with Saved Prompts Open the report in PowerPlay Web Viewer, in PDF format, with the saved prompts. This property is available only if the report was saved with prompts. Run Report in Windows Open the report in PowerPlay for Windows. You must have PowerPlay for Windows installed on your computer, and this option must be enabled by your administrator. Contact your PowerPlay administrator for more information. Run Report in Web Explorer Open the report in PowerPlay Web Explorer. You can then explore your report in interactive format. When you click this option, PowerPlay Web Explorer connects to the cube source. Run Report in Web Explorer Design Mode Open the report in PowerPlay Web Explorer, without connecting to the underlying cube source. Make This the Default Run Action Set the chosen run option as the default action. If this property is not selected, the default is set to Run Report in Web Viewer. Save As Save reports or custom views. You must have write privileges for the destination NewsBox. Name Identify the report entry. Description Provide additional information about the report entry. This text shows in the content frame when you choose to show entry details. The description is limited to 2000 characters. Destination NewsBox Specify the destination NewsBox for the report entry. Set Prompt Answers Customize the appearance of your report. If the report author has included prompts, the Set Prompt Answers page appears. You can specify the years and products you want to see in the report, the options you prefer, and its currency and format. After you make your selections, the report appears with the information you selected. If you want to change your selections, you can return to the Set Prompt Answers page, make your changes, and view the report again. Each time you change the settings, the report is refreshed and the new information is shown. The Set Prompt Answers page is only available if the report author has included prompts in the report. Dimensions and Filters Dimensions are represented by the rows and columns in a report. Each dimension appears on the dimension line of the Set Prompt Answers page, and you can click the dimensions you want to see in the report. Cognos Web Portal User Guide 177 Chapter 18: PowerPlay Reference Swap Rows and Columns Swap the categories that currently appear in the column area with those that appear in the row area. Apply Zero Suppression Suppress unnecessary information such as zeros, missing values that appear as 'na' or zeros, and the result of dividing by zero. Apply to both rows and columns, to rows only, or to columns only. Use Short Headings Click to view short headings in your report. Currency and Format You can set the currency that is used in the report, how the currency is formatted, and the number of decimal places shown. The settings you choose will be used in the report, even if the report was created using another currency. Advanced Selection Properties - General Tab Set the advanced properties that affect how a group of reports runs and appears. You can specify the report priority, the report format and the report events and dependencies. These properties are set when the report is created, but most can be changed later. Default Run Action Specify the default setting for running your report. You can run the report in Web Viewer, in Web Viewer with Saved Prompts, in Windows, in Web Explorer, or in Web Explorer Design Mode. 178 Upfront (TM) Chapter 19: Cognos Visualizer Reference This section contains information about the properties and actions available for visualizations published to Upfront. For more information about published visualizations, see "Cognos Visualizer" (p. 121). Actions Run visualizations using different presentation methods and manage the published visualizations. Run... If your administrator made a visualization available for both the Web Client and the Web Viewer, you can specify which of these presentation methods the visualization uses. Select the default, or click Other run options to select a different presentation method or change the default run action. Move Move this visualization entry to a different NewsBox and maintain all the visualization properties. This link appears only if you have write privileges for the current visualization and for the NewsBox that contains it. Copy Create a duplicate of this visualization entry that maintains all the visualization properties, except the security attributes. This link appears only if you have execute privileges for the current visualization. Create Shortcut Create a shortcut to this visualization entry. Delete Delete a visualization and delete a NewsItem. If you delete a visualization, all shortcuts to this visualization are also deleted. Return to NewsBox Return to the Upfront NewsBox from which the Actions page was called. Properties - Report Tab View or specify properties that are unique to this visualization. You can specify the visualization type and contact information. These properties are set when the visualization is created, but most can be changed here. Type Specifies the type of report. Use the Advanced Properties link to view and set the advanced properties that affect how the visualization runs. Contact Specifies the main contact for this report. If no contact is set, the text reads None. Use the Change Contact link to specify or change the email address of a contact. Cognos Web Portal User Guide 179 Chapter 19: Cognos Visualizer Reference Email These options appear when NoticeCast is installed and configured. You can use the Edit email list, Add me to list, and Remove me from the list links to add, delete, sort, and filter user names and email addresses on the distribution list. The Edit message or attachments link opens the Edit Email Message page. You can then edit email messages, add attachments, specify report hyperlinks, and suppress duplicate email notifications. Advanced Properties - General Tab Specify the general properties that are unique to this visualization. Default Run Action Specifies the default run action for the visualization. In the Default Run Action list, select the run action you want to use as the default. NewsItem ID Shows the NewsItem ID for the visualization. Gateway Shows the gateway for the visualization. Run Options Specifies the presentation method the visualization uses. If your administrator made a visualization available for both the Web Client and the Web Viewer, you can specify which of these presentation methods the visualization uses. Click Make this the default run action to set the default presentation method. Save As Save the visualization in Upfront. Name Specifies the name for the saved visualization. In the Name box, type a name for the visualization you want to save. Description Provides a description for the saved visualization. In the Description box, type a description for the visualization you want to save. Destination NewsBox Shows the NewsBox where the visualization will be saved. Click Other NewsBox to save the visualization in a different NewsBox. 180 Upfront (TM) Chapter 20: Frequently Asked Questions Why can’t I see any of the entry icons? Your Web browser may not be loading graphics. Select the graphics option in your Web browser to automatically load graphics. For more information, see the online help for your Web browser. Why can’t I see titles or names correctly in Upfront? The font settings for your Web browser may not be set correctly. Reset the fonts to your Web browser defaults. For more information, see the online help for your Web browser. I set up security for the NewsIndex. Why can everyone still view and edit entries? A NewsIndex administrator was not set up. For information about setting up NewsIndex administrators, see the online help for the Upfront Server Administration utility. Why did my Upfront session end if I didn’t log off? Your Upfront session was idle for a prolonged period of time, and you were automatically logged off to conserve system resources and prevent security violations. Close your browser, and then log on to Upfront again. I cut an entry with the Edit tool. Why is it still visible in the NewsIndex? When you cut an entry, it remains visible until you successfully paste the entry somewhere else in the NewsIndex. I personalized Upfront. Why can’t I see my changed settings? In some situations, changes are not visible until you refresh your browser. For more information, see the online help for your Web browser. Why do I get an error when I try to change one of my personal settings? If your administrator did not grant you privileges in Access Manager to change your personal settings, you will see an error. Contact your administrator for assistance. I try to log on to Upfront, but nothing happens when I press the Enter key. Why? Some browsers don’t accept the Enter key for input. Click the Log On button instead. I updated a NewsItem report. Why can’t I see the changes? Your Web browser may have previously opened pages stored in memory, and these are the pages you see. Clear the memory to see the updated report. For more information, see the online help for your Web browser. Why can't I log on as a user? Check that your user ID and password are correct, and ensure that you are assigned to at least one user class. Why can't I delete a user? If a namespace is enabled for anonymous access, you cannot delete the anonymous user from the namespace. If a namespace is enabled for guest access, you cannot delete the guest user from the namespace. Cognos Web Portal User Guide 181 Chapter 20: Frequently Asked Questions I’ve created a shortcut to a URL. Why won’t it work? Ensure that you prefaced the url with http:// where needed. If a Cognos Query report is saved in Upfront, does user security apply when a second user attempts to use the query? Cognos Query has several layers of security. It has Upfront NewsIndex security, model security, and database security. If a user has view access to a query in Upfront, they can attempt to execute the query. However, error messages appear unless they have appropriate privileges for the model and the database to which the query refers. By default, Cognos Query matches Upfront NewsItem security to model security. This means that user classes that cannot see model items do not have view access to the NewsItems that access those items. The Upfront Administrator can change the default privileges. Can a user change the security on a Cognos Query report? No. Security is set on the model level by the administrator. An end user cannot change what data they or others are entitled to see, but an administrator can. Anything else would be a security breach. Can I restrict the ability to Save As based on User Class? No but you can limit write privileges that user classes have for a NewsBox. Does Cognos Query support filters and prompts created in Architect? The following Architect filters and prompts are supported in Cognos Query: • a filter created without a prompt and associated with an entity • a filter created without a prompt and associated with an entity based on user class • a prompt created and associated with an attribute, becomes a picklist in the Web user interface When I try to schedule an Impromptu Web Reports report to run using my user ID, I get an error message: "The currently selected user will not be able to run this report. To enable this report to run, make sure this user has run any report interactively." Why? You must run at least one report interactively before you can schedule any report. For information about running reports interactively, see "Run a Report" (p. 101). 182 Upfront (TM) Appendix A: Supported Operators for Cognos NoticeCast Data Types Agents frequently use rules to evaluate data. The rule uses an operator to compare values in a topic to a comparison value. When you create a rule, the list of available operators depends on the data format used for the selected topic, such as numeric, string, or date. Operators for Numeric Data Types An operator for a numeric data type compares or tests numeric values. Cognos NoticeCast supports the comparison of integer and floating point (decimal) numbers. The following operators are supported for numeric data types: Operator Description equal to The topic value must match the selected value. not equal to The topic value must be different from the selected value. less than The topic value must be less than the selected value. greater than The topic value must be greater than the selected value. less than or equal to The topic value must be less than or equal to the selected value. greater than or equal to The topic value must be greater than or equal to the selected value. Operators for String Data Types An operator for a string data type compares or tests a sequence of characters. For Cognos NoticeCast agents, database settings determine the comparison method used for some operators. For more information, see the documentation included with your RDBMS. The following operators are supported for string data types: Operator Description equal to The topic value must match the selected value. not equal to The topic value must be different from the selected value. less than The comparison results depend on the database settings. greater than less than or equal to like contains starts with The start of the topic value must match the start of the selected value. does not start with The start of the topic value must be different from the start of the selected value. Cognos Web Portal User Guide 183 Appendix A: Supported Operators for Cognos NoticeCast Data Types Operators for Date Data Types An operator for a date data type compares or tests date values. If the Today value is selected, the comparison is made based on the date the agent runs rather than the date the agent is created. The following operators are supported for date data types: 184 Upfront (TM) Operator Description equal to The topic date must be match the current date. not equal to The topic date must be different from the current date. less than The topic date must be earlier than the current date. greater than The topic date must be later than the current date. less than or equal to The topic date must be earlier than or must match the current date. greater than or equal to The topic date must be later than or must match the current date. Glossary access control The mechanisms that limit user access to information based on user identity and membership in predefined groups. System administrators use access control to control user access to network resources, such as servers, directories, and files. See also access privileges, and scope. access control list (ACL) A list that specifies which users or groups can read or write to a particular object, such as a report or a URL. See also view control list, edit control list, execute control list, and owner control list. Access Manager A tool used by administrators to set up users and user classes, and to grant access to protected data sources. access privileges The operations, such as accessing a server, viewing the contents of a directory, and opening or transferring files, that a user can perform for a system resource on a network or a file server. The system administrator assigns access privileges to users and user classes. By controlling access, the system administrator can maintain security on the system and allocate system resources, such as disk space. action An operation, such as view or delete, that you can perform on a NewsItem. administration NewsBox A NewsBox that administrators use to add, change, and delete users. By default, only a security administrator can access this NewsBox. Agent A process that monitors data and uses email to deliver alerts when the data meets predefined thresholds and notifications when the data changes. Agents run according to a predefined schedule or when new Business Intelligence content becomes available. alert A message delivered to a recipient because some data has attained a critical threshold value. The message contains text and may contain current values from the data source. An agent monitors the data values and sends the message. See also Notification. Architect A metadata management tool that provides a single administration point for metadata that supports all your Cognos reporting and analytical tools. Use Architect to build a common set of business-oriented metadata so that your users can build queries, reports, and cubes. Cognos Web Portal User Guide 185 attribute A property that qualifies, identifies, classifies, or quantifies an entity. For example, a Customer entity might contain the attributes: Customer Name, Customer Code, and Address. In Architect, an attribute is defined by an expression, which can contain references to • other attributes • one or more columns originating from a table, view, synonym, or SQL query • the value returned by a stored procedure • constants • functions See also entity. basic signon A user ID and password used by Access Manager to identify individual users in Cognos products. burst report An Impromptu report or a report published from Impromptu Web Reports that an administrator runs for more than one user class. Members of each user class see the results that are filtered for their user class. cascading prompt A prompt that uses information from a previous prompt to determine which options to show in a picklist. For example, if you choose Italy in a country prompt, the picklist includes only sales branches that are in Italy. See also prompt. cube A multidimensional object used by many Cognos products to retrieve data at any level of aggregation, across any set of dimensions, for reports or plans. You can store cubes in supported formats such as Excel and XML, in a LAN folder, or on a local computer. custom view A NewsItem that is based on a source report. A custom view can store schedules, prompt answers, and saved output formats. It does not change the source report. See also NewsItem. data source The originator of the computer data that your product works with. For example, a data source for a Cognos product may be a relational database or a file that uses one of the supported data formats. data store A database that contains information about such things as reports, queues, and schedules. There is only one data store for a group of servers. In Upfront, the data store contains information about objects such as languages, locales, NewsBoxes, NewsItems, shortcuts, themes, Upfront computers, users, and the system. In Cognos Query, the data store contains query definitions and the runtime version of the Architect model. In Impromptu Web Reports, the data store contains information about the environment, such as the location of servers, gateways, and report stores, as well as the ports that are allocated to each component. 186 Upfront (TM) dependent report A report whose schedule depends on an event instead of a specific time. For example, a cost center report may be scheduled to run after an expenses report is updated. See also event. drill through To view the information linked to a value in a report, cube, or macro. For example, you can drill through a value to view the detailed sales transactions for a particular customer. Often, any filtering of information in the original object is automatically applied. In Cognos Planning, drill through is not supported. However, you can look up values from another cube, or update a plan with values from another plan that has the same set of dimensions. edit control list (ECL) An access control list that specifies which users or groups can add, change, remove, or save a particular object, such as a report or a URL. See also access control list, view control list, execute control list, and owner control list. entity A category of information that is part of a business model. An entity usually represents a significant concept to a business. For example, information about the people and vendors who buy a product, such as Customer Name, Customer Address, City, and Postal Zone, could be called a Customer entity. See also attribute. entry An object in Upfront, such as a shortcut, report, query, agent, custom view, URLs, or data source that contains data. event An action or occurrence that a program can respond to. An event can be simple, such as clicking a button, or complex, such as meeting a set of conditions defined in an agent. In Impromptu Web Reports, an event is an occurrence that causes one or more reports to be run. For example, if the event is refreshing a data warehouse, Impromptu Web Reports runs a report each time the warehouse is refreshed. execute control list An access control list that specifies which users or groups can run reports and generate new output. See also access control list, view control list, edit control list, and owner control list. execute privileges Privileges granted to a user by an administrator to run reports and generate output. expression Any combination of operators, constants, functions, data values, and other components that returns a result that can be used elsewhere. filter A set of criteria used to retrieve a subset of records. For example, instead of viewing total sales, you can view sales for a specific region, product line, or time period. Cognos Web Portal User Guide 187 You can add filters to entities, use filters to create specialized subtype entities, and use filters to ensure consistency in the filter expressions used by report users in Impromptu, PowerPlay Transformer, and Cognos Query. You can also restrict the data that users can see by applying filters to objects within a user class. For example, you can create a filter on the Salary table so that only the Human Resources department can view that table. See also expression and summary filter. foundation query A query that refers directly to a subject in an Architect package. Foundation queries are created automatically when an Architect package is published to Upfront. You cannot create foundation queries in Cognos Query or Upfront. gateway An extension of the Web server program that transfers information from the Web server to an application server. Gateways are CGI programs. governors A setting that an administrator applies to a user class. For example, use a governor in an Impromptu catalog to set the maximum number of rows retrieved from a database, or the maximum amount of time a query runs before it times out. guest user A user who can open a data source without providing a name and password. Guest users are often granted minimal access privileges. Guest users cannot permanently change preferences or change any IDs or passwords for secure resources. A guest user must belong to at least one user class, and can exist in the public user class. HotFile A local data table created in Impromptu that can be added to your catalog or used in a report as a regular database table. For example, you can save the accounts receivable report for May as a HotFile so that you can use the data to generate a changes to accounts receivable report at the end of June. logon The process of authentication so that users can access protected data sources. The number of unsuccessful logon attempts is restricted. For example, a basic signon consists of entering a user ID and password. measure A performance indicator that is a quantifiable set of values and gives information about the performance of the business. Examples of measures are revenue, revenue per employee, and profit margin percentage. In Cognos Visualizer, measures refer specifically to numeric data items that come from multidimensional data sources, whereas numbers refer to numeric data items in tables or flat files. model A mathematical or graphical representation of a real-world situation or object. In PowerPlay, a model is a multidimensional representation of a business or enterprise that contains the specifications for one or more cubes. In Architect, a model describes the data used to create reports with Cognos products. The Architect model describes an enterprise reporting and querying environment that uses metadata sources. In DecisionStream, a model is a system that consists of fact data and metadata. 188 Upfront (TM) namespace A source of authentication data used to identify and authorize users within the Cognos environment. A namespace exists as a directory on a directory server or as an entry in a local authentication export file (.lae). It includes signon information for users, user classes, application servers, and data sources. NewsBox A folder that can contain other NewsBoxes, shortcuts, reports, agents, custom views, URLs, tools, and data sources. NewsIndex The list of entries in Upfront that a user can see and interact with, including the root NewsBox named NewsIndex. The NewsIndex can contain other NewsBoxes, shortcuts, reports, agents, custom views, URLs, tools and data sources. NewsIndex administrator A user who belongs to a user class whose members can set security for all NewsBoxes and entries in the NewsIndex. In Impromptu Web Reports, NewsIndex administrators have full access to the Report Administration program. They can set security for report projects and report sets. NewsItem An object stored in the Upfront data store that represents a report, agent, custom view, data source, tool, or URLs. notification An email message that is delivered to a recipient when an agent determines that new Business Intelligence content is available. Notifications are set up in Upfront to inform a user that a new or updated item has appeared in an Upfront NewsBox or that a report has been run in Impromptu Web Reports. Notifications may include the new content as a link or a report from Impromptu Web Reports as an attachment (.pdf, .xls, .csv, .mht). See also alert. owner privileges The ability of the owner to specify who can view, edit or execute a NewsBox or NewsItem. owner control list (OCL) A list associated with an entry that contains information about which users have full access, including the right to modify access control lists for that entry. See access control list. package In Architect, a named subset of the business model that contains a set of information for a group of users. Relationships between subjects in a package correspond to the relationships in the underlying business model. Packages are used to create cubes in PowerPlay Transformer or reports in Impromptu and Cognos Query. See also subject and data source. permission See privileges. personal NewsBox A NewsBox whose contents can be viewed only by the owner. Cognos Web Portal User Guide 189 privileges The rights of a user to access data or other objects. Privileges, such as the ability to create and update data, are set up by an administrator and granted at run time. prompt Text that indicates that a computer program is waiting for input from the user. In PowerPrompts and Cognos Query, a prompt is a dialog box that appears when a report is opened and asks a user to type information or select items from a picklist. Data is filtered based on the user’s response. See also type-in prompt. publish To create an entry in Upfront using a Cognos server administration tool, Architect, or a Cognos client authoring tool. In Impromptu Web Reports, you must publish report sets in Report Administration before reports can become entries in Upfront. See also report set. queue A list of reports waiting to be processed. read privileges The rights of a user to view entries. report The presentation of information about a given topic prepared by using a layout defined by an author. There are many types of Cognos reports, such as visualizations and Impromptu requests and CQ queries. In PowerPlay for Windows, a report contains the latest data selected from one or more cubes. In PowerPlay for Excel, a report includes one or more PowerPlay worksheets and may include additional Excel sheets. In Impromptu, a report contains a view of the current data in your company database. What you see depends on the data that you can access from your catalog. report author A person who builds and maintains reports for others. A report author may also be responsible for security and other administration. report definition file A file (.imr) that describes the data that appears in a report and how the data is formatted. Because the contents of the report are not saved with the report definition file, a report definition file does not change when report data changes. report process A process that runs reports, extracts catalog and report data when a report set is published, and renders reports in the chosen format. report project administrator A user who can publish report sets, map user classes to user profiles, and set security for report sets in Report Administration. See also report set and report project. 190 Upfront (TM) report set A catalog, one or more reports that use the catalog, and any supporting files, such as graphics files, HotFiles (.ims), or PowerPrompts applications. After a report set is published, it also includes report output files. report set administrator A person who updates reports sets, and creates and manages events. See also report set and event. request process A process that manages user actions, such as viewing reports, and administrative actions, such as scheduling reports. saved query A query saved by a user that is based on a foundation query or created using the New Query wizard. Saved queries return a level of detail not available from the original queries. scope The extent or range of operation. In Impromptu, scope applies to the range of user classes to which access is applied. You can grant one or more user classes access to a report without having to apply access control for each user class. See also access control. server A program that responds to commands from a client on the Internet or other network. server administrator A user who sets up and maintain servers in one or more server groups. session The time during which a program accepts input and processes information. shortcut In Upfront, an entry that provides direct access to another item from another location. style A defined group of formatting options that you can apply to things such as dates, titles, and currencies. In PowerPlay, you apply styles to selected categories or to a custom exception definition. In Impromptu, you apply styles to selected report objects. In Architect and Cognos Query, you apply styles to selected attributes. Corresponding report columns are formatted using the information in the style. subject The representation of an entity in an Architect package. You can specify query paths for each item within a subject. Changes to a subject in a package do not affect the underlying entity in the business model. See also package. summary filter A filter applied to a column in Cognos Query that contains summary information, such as totals and averages. Cognos Web Portal User Guide 191 See also filter. theme A set of files in the template and web content folders that are arranged in a hierarchy of folders. These files are used to construct a user interface for Upfront. The theme that is installed with Upfront is named standard70. type-in prompt A prompt where users type a value in the format specified in the prompt text, such as YYYYMMDD for a date value. The data is filtered based on the value that the user typed. See also cascading prompt, prompt, and value set prompt. Upfront Server Administration An Upfront component that the server administrator uses to view and configure all Upfront servers in the system. user class A group of users who are assigned the same data access privileges, usually because they perform similar functions in an organization. User classes can contain other user classes, and users can belong to several user classes. User classes are related to each other in a tree structure. Each class inherits the rights of its parent, which can be further restricted but not relaxed. User classes are assigned in Access Manager. user class mapping A link in Impromptu Web Reports that associates a user class with a user profile. user profile Information about a user class, such as a database user ID, data access rights, and whether members can create reports. See also user class. value set prompt A prompt that filters data using values that you store in the definition of the prompt. Value set prompts are useful when the values on which users filter data are fixed. When you create a value for the prompt, you specify both the value that the users see in the picklist and the value used to query the source. Users select a value from a list when they use the prompt. The report data is then filtered on the corresponding data value. See also prompt and type-in prompt. view control list (VCL) A list that specifies which users or groups can see a particular object, such as a report or a URL. See also access control list, edit control list, execute control list, and owner control list. Web server A server program that runs a Web site. write privileges Privileges granted to a user by an administrator to modify data. 192 Upfront (TM) Index Symbols .cq files, 79, 80 .csv files, 79, 103 .imr files, 102 .ims files, 111 .iqd files, 76 .rtf files, 79 .txt files, 79 .xls, 79 .xls files, 103 A access control definition, 185 access control list definition, 185 Access Manager definition, 185 access privileges, 25 changing, 26 definition, 185 accessibility reporting solution overview, 12 theme reports, 12 Accessibility menu, 12, 13 accessibility theme Accessibility menu, 12, 13 Go To link, 12 Home link, 12 personal settings, 12, 13 Set as Home NewsBox link, 12 Site Map, 12 switching to another theme, 12 Top link, 12 Up link, 12 View Previous Versions of Report link, 12 viewing accessible, 12 accessible508 theme See accessibility theme, 12 actions definition, 185 selecting default run actions in Cognos Query, 77 selecting default run actions in Impromptu Web Reports, 104 selecting default show actions in Impromptu Web Reports, 104 adding calculated columns in Cognos Query, 74 column descriptions in Cognos Query, 76 column filters in Cognos Query, 66 columns in Cognos Query, 73 currency symbols in Cognos Query, 61 decimal points in Cognos Query, 61 guest users, 11 query descriptions, 76 summary columns in Cognos Query, 74 users, 27 users to a notification list, 49 administration NewsBox definition, 185 agent definition, 185 agent messages alerts, 43 notifications, 43 types of, 43 agent variable values, 36 agent variables using in rules, 36 agents, 11 add to agents, 42 as agent output, 42 authoring tools, 34 by minute schedules, 38 create for Cognos NoticeCast, 36 creating in Cognos Query, 82 creating schedules, 38 daily schedules, 38 database messages, 41 delete, 38 email messages, 39 escalation, 42 event detection properties, 47 hourly schedules, 38 modify rules, 37 modifying for Cognos Query, 42 modifying for PowerPlay, 42 modifying in Cognos Query, 42 modifying in PowerPlay Web, 42 never schedules, 38 schedule, 38 single run schedules, 38 suspend temporarily, 47 triggering other agents, 42 using executables, 41 using SQL, 41 weekly schedules, 38 aggregate rules, 36 add to data source, 36 alerts definition, 185 for Cognos NoticeCast, 33 for PowerPlay Web, 33 guidelines, 43 See notifications, 33 Cognos Web Portal User Guide 193 Index using, 43 anonymous users deleting, 181 appearance of Upfront changing, 12 Architect definition, 185 used with Cognos Query, 53 archiving non-Cognos documents, 32 archiving reports, 107 arithmetic operators, 98 ASC files, 51 attributes definition, 186 authoring tool, 34 average summaries adding in Cognos Query, 68 B background color changing in Cognos Query, 60 bar charts in Cognos Query, 59 basic signons, 27 definition, 186 burst reports, 109 definition, 186 business events, 35 by minute schedules, 38 C calculated columns adding in Cognos Query, 74 calculation components constants, 97 functions, 97 operators, 97 calculations creating with Expression Editor, 97 canceling running reports, 117 cascading prompts creating in Cognos Query, 72 definition, 186 changing access privileges, 26 colors and fonts in Cognos Query, 60 column names in Cognos Query, 62 column position in Cognos Query, 62 column widths in Cognos Query, 61 data formats in Cognos Query, 61 gateway information, 29 personal settings, 12 query link formats, 75 settings for other users, 12 character formats predefined, 85 symbols, 92 characters invalid in Cognos Query names, 79 chart queries 194 Upfront (TM) navigating, 60 types in Cognos Query, 57 chart types bar, in Cognos Query, 59 clustered bar in Cognos Query, 59 line, in Cognos Query, 60 pie in Cognos Query, 59 stacked bar in Cognos Query, 59 chart views adding query links, 60 navigating in Cognos Query, 60 charts adding links to labels and values in Cognos Query, 60 creating in Cognos Query, 58 navigating in Cognos Query, 60 null values, in Cognos Query, 58 showing repeated values, in Cognos Query, 58 clustered bar charts in Cognos Query, 59 Cognos NoticeCast add email messages, 40 add escalation agents, 42 add executables, 41 add or modify rules, 35 add SQL, 41 administration tool, 34 agents, 36 create agents for, 37 Data Store, 34 environment, 34 escalation agents, 42 messages, overview, 33 modify agent rules, 37 modify email messages, 40 modify SQL, 41 security, 48 server, 34 using SQL, 41 Cognos NoticeCast agents add escalation agents, 42 add executables, 41 add messages, 40 add SQL, 41 creating, 37 delete, 38 modify messages, 40 modify SQL, 41 running executables, 41 running other agents, 42 triggering other agents, 42 using executables, 41 using SQL, 41 Cognos Query, 53-83 currency formats, 87 export to Excel, 81 lock column headings, 64 messages, overview, 33 modifying agents, 42 prompt again on refresh, 72 using IF/THEN/ELSE statements, 67 Cognos Visualizer, 121 colors Index changing in Cognos Query, 60 column filters creating in Cognos Query, 66 column widths changing in Cognos Query, 61 columns adding descriptions in Cognos Query, 76 adding in Cognos Query, 73 adding summary in Cognos Query, 74 deleting in Cognos Query, 73 filtering in Cognos Query, 66 grouping in Cognos Query, 62 hiding in Cognos Query, 64 moving in Cognos Query, 62 navigating in Cognos Query, 54 renaming in Cognos Query, 62 showing in Cognos Query, 64 sorting multiple in Cognos Query, 66 viewing as grouped list in Cognos Query, 63 comma separated value files, 51 comparison operators, 98 components authoring tool, 34 data store, 34 server, 34 constants supported types, 99 used in calculations, 97 content frame location, 15 uses, 15 copying entries, 22 copyright, 2 count summaries adding in Cognos Query, 68 creating agent schedules, 38 agents in Cognos Query, 82 cascading prompts in Cognos Query, 72 charts in Cognos Query, 58 column filters in Cognos Query, 66 crosstabs in Cognos Query, 57 custom views in Cognos Query, 55 custom views in Impromptu Web Reports, 102 daily schedules, 38 database messages, 41 duplicate entries, 22 expression filters in Cognos Query, 67 expressions using Expression Editor, 97 HotFiles from reports, 111 hourly schedules, 38 never schedules, 38 new reports in Cognos Query, 55 NewsBoxes, 19 prompts in Cognos Query, 70 report dependencies, 110 rules, 35 shortcuts, 19 single run schedules, 38 SQL, 41 summary filters in Cognos Query, 70 weekly schedules, 38 creating expressions IF/THAN/ELSE in Cognos Query, 67 crosstab view columns per page button in Cognos Query, 57 swap rows and columns button in Cognos Query, 57 crosstabs creating in Cognos Query, 57 swapping rows and columns in Cognos Query, 57 CSV files, 51 cubes definition, 186 used in PowerPlay Web, 119 viewing in PowerPlay Web, 119 currency adding symbols in Cognos Query, 61 formats for Cognos Query, 87 predefined formats, 86 custom calendars defining, 48 custom views, 11 adding shortcuts, 20 creating in Cognos Query, 55 creating in Impromptu Web Reports, 102 definition, 186 cutting and pasting entries troubleshooting, 181 D daily schedules, 38 data changing column widths in Cognos Query, 61 filtering in Cognos Query, 66 filtering in Impromptu Web Reports, 105 filtering using PowerPrompts, 105 grouping in Cognos Query, 62 data formats changing in Cognos Query, 61 predefined, 85 data sources, 11 adding shortcuts, 20 administration tool, 34 defining rules, 35 definition, 186 use email lists, 39 data store supported types, 34 data stores definition, 186 database messages creating, 41 database writes suppress duplicates, 43 date constants, 99 date formats changing in Cognos Query, 61 predefined, 87 symbols, 94 date offset, 35 using in rules, 35 date operators, 184 Cognos Web Portal User Guide 195 Index date-time constants, 99 date-time data predefined formats, 89 debugging expressions in Cognos Query, 67 decimal points adding in Cognos Query, 61 default run action selecting in Cognos Query, 77 selecting in Impromptu Web Reports, 104 default show action selecting in Impromptu Web Reports, 104 default version, non-Cognos documents, 32 deleting columns in Cognos Query, 73 entries, 23 filters in Cognos Query, 67 non-Cognos document versions, 32 personal NewsBoxes, 29 users, troubleshooting, 181 deleting users, 29 delimited ASCII text files, 51 dependencies creating for reports in Impromptu Web Reports, 110 dependent reports definition, 187 descriptions adding to columns in Cognos Query, 76 adding to entries, 21 adding to queries, 76 Design mode running reports, 77 saving queries, 78 details showing or hiding for entries, 15 disabling governors, 106 Discovering Cognos Query tutorial, 53 distributing reports, 107 documentation finding, 9 documents, uploaded See non-Cognos documents, 31 drill through definition, 187 enabling for queries, 76 enabling in Cognos Query, 76 enabling in Impromptu Web Reports, 112 filters not applied to CQ columns, 76 report-to-report navigation, 115 setting up properties in Impromptu Web Reports, 113 duplicates entries, creating, 22 rows, eliminating in a query, 76 rows, eliminating in Cognos Query, 76 dynamic addressing, 39 email pre-requisites, 39 E edit control list 196 Upfront (TM) definition, 187 eliminating duplicate rows in a query, 76 email add to agents, 40 modify on agents, 40 redirecting, 48 email addresses pre-requisites, 39 selecting dynamically, 39 email lists selecting dynamically, 39 using in agents, 39 email messages guidelines, 43 in agents, 39 suppressing duplicates, 43 using topic variables, 39 email subjects using topic variables, 39 enabling governors, 106 end dates for agents, 38 entities definition, 187 entries changing access privileges, 27 changing descriptions, 21 changing names, 21 conducting a search, 16 copying, 22 definition, 187 deleting, 23 finding, 16 hiding, 22 marking as read or unread, 21 moving, 23 organizing, 19 searching, 16 escalation agents add to agents, 42 as agent output, 42 events definition, 187 detection properties, 47 running reports, 112 Excel exporting queries, 81 executables add to agents, 41 as agent output, 41 execute control list definition, 187 execute privileges, 25 definition, 187 exploring cubes in PowerPlay Web, 119 reports in PowerPlay Web, 119 exporting Cognos Query reports, 79 to Excel from Cognos Query, 81 Expression Editor Index using, 97 expression filters creating in Cognos Query, 67 expressions creating using Expression Editor, 97 definition, 187 IF/THAN/ELSE in Cognos Query, 67 testing for syntax errors in Cognos Query, 67 using quotation marks, 97 F file types, See Symbols at the beginning of this index, 79 files, uploaded See non-Cognos documents, 31 filtering data in Cognos Query, 66 report data in Impromptu Web Reports, 105 report data using PowerPrompts, 105 using operators in Cognos Query, 66 using prompts in Cognos Query, 70 filters creating column filters in Cognos Query, 66 creating expression filters in Cognos Query, 67 creating summary in Cognos Query, 70 creating with expressions in Cognos Query, 67 definition, 187 deleting, 67 not applied after CQ drill-through, 76 not applied after drill through, 77 removing in Cognos Query, 67 troubleshooting, 182 finding entries, 16 fonts changing in Cognos Query, 60 for email messages using dynamic addressing, 39 form displays creating in Cognos Query, 57 formats changing column widths in Cognos Query, 61 changing for text and numeric data in Cognos Query, 61 changing in query links, 75 modifying reports in Cognos Query, 56 formatting data predefined formats, 85 foundation queries definition, 188 saving changes, 78 saving changes made, 78 frequently asked questions, 181 functions types, 98 used in calculations, 97 G gateways changing for entries, 29 definition, 188 generating reports in different formats in Impromptu Web Reports, 103 Go To link, 12 governors definition, 188 disabling, 106 enabling, 106 grouped columns adding summary information in Cognos Query, 69 viewing as lists in Cognos Query, 63 grouping columns in Cognos Query, 62 guest users adding, 11 definition, 188 deleting, 181 logging on, 11 H headings locking in Cognos Query, 64 hidden entries showing, 17 hiding columns in Cognos Query, 64 entries, 22 entry details, 15 index tab, 15 Home link, 12 HotFiles creating from reports, 111 definition, 188 hourly schedules, 38 HTML-Passthrough format, 85 I icons troubleshooting, 181 Impromptu using Cognos Query reports, 80 Impromptu Web Reports, 101-115 messages, overview, 33 index tab collapsing the tree, 16 expanding the tree, 16 location, 15 showing all entries, 16 showing or hiding, 15 uses, 15 information sharing Cognos Query, 79 L line charts in Cognos Query, 60 links adding to chart views in Cognos Query, 60 adding to charts in Cognos Query, 60 adding to queries, 75 changing formats in queries, 75 Cognos Web Portal User Guide 197 Index using in Cognos Query, 54 See also query links, 75 list queries basis for crosstab views, 57 lists creating in Cognos Query, 56 literal date values, 35 using in rules, 35 literal values, 35 using in rules, 35 location content frame, 15 index tab, 15 locking headings in Cognos Query, 64 logging SQL, 116 logging off, 14 logging on, 11 basic signon, 11 guest users, 11 logical operators, 98 logoff troubleshooting, 181 logon definition, 188 troubleshooting, 181 M Mail-To format, 85 mathematical operators, 98 maximum values showing in Cognos Query, 68 measures definition, 188 messages add to agent, 40 alerts, 43 changing recipient addresses, 48 Cognos NoticeCast, overview, 33 Cognos Query, overview, 33 guidelines, 43 Impromptu Web Reports, overview, 33, 49 modify on agent, 40 notifications, 43 overview, 43 PowerPlay Web, overview, 33 redirecting, 48 subscribing, 49 subscribing others, 49 suppress duplicates, 43 Upfront, overview, 33 minimum values showing in Cognos Query, 68 models definition, 188 modifying agents in Cognos Query, 42 agents in PowerPlay Web, 42 default run action in Cognos Query, 77 default run action in Impromptu Web Reports, 104 198 Upfront (TM) default show action in Impromptu Web Reports, 104 notification lists, 49 prompt values in Impromptu Web Reports, 105 query properties, 76 report formats in Cognos Query, 60 report formats in Impromptu Web Reports, 103 reports in Impromptu Web Reports, 103 reports, troubleshooting, 181 monitor data for key customers, 35 moving columns in Cognos Query, 62 entries, 23 multiple prompts creating in Cognos Query, 72 See also cascading prompts, 72 N namespace definition, 189 naming columns in Cognos Query, 62 conventions in Cognos Query, 79 navigating between drill-through reports, 115 chart queries, 60 charts in Cognos Query, 60 rows and columns in Cognos Query, 54 navigation tools in Cognos Query, 54 negative numbers in pie charts in Cognos Query, 59 never schedules, 38 New Query wizard using, 55 new reports creating, 55 PowerPlay Web, 119 viewing, IWR, 101 NewsBoxes, 11 changing access privileges, 26 creating, 19 creating shortcuts, 20 definition, 189 personal, 19 public, 19 NewsIndex collapsing, 16 contents, 11 definition, 189 expanding, 16 index tab, 11 NewsIndex administrators definition, 189 NewsItems definition, 189 non-Cognos documents changing properties, 31 managing, 31 multiple versions, 32 uploading, 31 versions, 32 Index viewing, 31 NoticeCast. See Cognos NoticeCast notification lists adding users, 49 modifying, 49 subscribing, 49 notifications definition, 189 for Cognos Query, 33 for Impromptu Web Reports, 33 for NewsBoxes, 33 for Upfront entries, 33 guidelines, 43 suppressing duplicates, 43 using, 43 using email lists, 39 using for Cognos Query reports, 42 using for PowerPlay reports, 42 null values charting in Cognos Query, 58 number constants, 99 number of rows setting maximum in a query, 76 numeric data formats, 86 numeric formats symbols, 93 symbols used, 93 numeric operators, 183 O opening reports, See running reports, 53 operating system (OS) signons, 27 operators date data types, 184 numeric data types, 183 string data types, 183 used for filtering in Cognos Query, 66 used in calculations, 98 organizing entries, 19 owner control list definition, 189 owner privileges, 25 definition, 189 P packages definition, 189 passwords advanced security options, 27 percentages data formats, 86 pie charts, in Cognos Query, 59 showing with pie charts in Cognos Query, 59 permissions definition, 189 personal and public NewsBoxes, 19 personal NewsBoxes definition, 189 deleting, 29 personal settings accessibility theme, 12, 13 changing, 12 troubleshooting, 181 picklists using with filter prompts in Cognos Query, 70 pie charts in Cognos Query, 59 negative numbers, in Cognos Query, 59 percentages, in Cognos Query, 59 showing percent of total in Cognos Query, 59 PowerPlay modifying agents, 42 PowerPlay Web, 119 messages, overview, 33 PowerPrompts using to filter data, 105 privileges, 25 changing, 26 definition, 190 prompt again on refresh Cognos Query, 72 prompts creating in Cognos Query, 70 definition, 190 refreshing in Cognos Query, 72 running Cognos Query report with saved answers, 77 running reports with saved answers, 77 troubleshooting, 182 types in Cognos Query, 70 using in Cognos Query, 72 using in Impromptu Web Reports, 105 See also cascading prompts, 70 properties modifying for drill-through reports in Impromptu Web Reports, 113 modifying for non-Cognos documents, 31 modifying in Cognos Query reports, 76 modifying in Impromptu Web Reports, 103 setting for queries, 76 publish definition, 190 Q queries adding descriptions, 76 changing number of rows that appear, 60 chart types in Cognos Query, 57 exporting, 79 foundation, saving, 78 save to Excel, 81 saving, 78 saving in design mode, 78 setting properties, 76 setting time-out, 76 sorting data in a column, 65 See also reports, 53 query links adding, 75 adding to chart views, 60 formatting, 61 Cognos Web Portal User Guide 199 Index using in Cognos Query, 54 query properties modifying, 76 query time-out setting, 76 queues definition, 190 quotation marks in expressions, 97 R RDBMS, 34 read marking entries, 21 read privileges, 25 definition, 190 recipients multiple email addresses, 48 removing entries, 23 filters in Cognos Query, 67 non-Cognos document versions, 32 sorting of column data in Cognos Query, 65 users, 29 removing users troubleshooting, 181 renaming columns in Cognos Query, 62 repeated items charting in Cognos Query, 58 report authors definition, 190 report definition files definition, 190 report dependencies creating, 110 report processes definition, 190 report project administrators definition, 190 report scheduling, 108 report security troubleshooting, 182 report set administrators definition, 191 report sets definition, 191 reports, 11 accessibility, 12 accessible, 12 bursting, 109 canceling during generation, 117 Cognos Query, updating, 78 creating, 55 definition, 190 display options in Cognos Query, 56 distributing, 107 formats, 103 in Cognos Query, 53-83 in Impromptu Web Reports, 101-115 modifying appearance in Cognos Query, 60 modifying content in Cognos Query, 65 200 Upfront (TM) modifying properties in Cognos Query, 76 modifying properties in Impromptu Web Reports, 103 moving between drill-though reports, 115 multiple versions, 107 preventing users from running reports, 115 running after an event, 112 running as another user class, 108 running from a HotFile, 111 running in Cognos Query, 53 running in Impromptu Web Reports, 101 saving in Cognos Query, 78 saving in Impromptu Web Reports, 102 See also accessible reports, 12 shortcuts, 20 versions, 107 viewing, 101 request processes definition, 191 rows changing number that appear in a query, 60 eliminating duplicates in Cognos Query, 76 navigating in Cognos Query, 54 per page in a query, 76 rules add aggregate to data source, 36 add or modify, 35 add to a data source, 36 agent variable, 36 aggregate, 36 date offset, 35 literal date values, 35 literal values, 35 modify existing, 36 today values, 35 topic values, 35 running reports Cognos Query, 53 Impromptu Web Reports, 101 in Cognos Query with saved prompt answers, 77 preventing users from running reports, 115 S save queries as Excel, 81 design mode, 78 saved queries definition, 191 saving changes made to foundation queries, 78 Cognos Query reports, 78 Cognos Query reports for use in Impromptu, 80 reports in Cognos Query, 78 reports in Impromptu Web Reports, 102 using standard Windows naming conventions, 79 scheduling agents, 38 daily, 38 for agents, 38 hourly, 38 never option, 38 once option, 38 Index reports in Impromptu Web Reports, 108 start and end dates, 38 suspend temporarily, 47 time increment options, 38 troubleshooting, 182 weekly, 38 schedulings by minute option, 38 scope definition, 191 search tab location, 16 searching entries, 16 user classes, 29 security setting, 25 setting privileges, 48 troubleshooting, 181, 182 select distinct setting for Cognos Query, 76 server, 34 server administrators definition, 191 servers definition, 191 sessions definition, 191 Set as Home NewsBox, 12 setting privileges, 48 query properties, 76 security, 48 sharing information, 25 shortcuts, 11 creating, 19 definition, 191 finding source entry, 21 to a URL, 182 troubleshooting, 182 showing entry details, 15 hidden columns in Cognos Query, 64 hidden entries, 17 index tab, 15 percent of total using pie charts in Cognos Query, 59 single run schedules, 38 Site map, 12 sorting column data in a query, 65 multiple columns in Cognos Query, 66 removing data in Cognos Query, 65 SQL add to agents, 41 creating, 41 logging in Impromptu Web Reports, 116 modify on agents, 41 stacked bar charts in Cognos Query, 59 start dates for agents, 38 string constants, 99 string operators, 98, 183 styles definition, 191 subjects definition, 191 subscribing notification lists, 49 summary columns adding in Cognos Query, 68 summary filters creating in Cognos Query, 70 definition, 191 summary information excluding from grouped columns in Cognos Query, 69 showing in Cognos Query, 68 support contacting Cognos, 9 suppress messages, 43 swap rows and columns button, in Cognos Query, 57 swapping rows and columns in Cognos Query, 57 symbols used in predefined formats, 85 syntax errors and expressions in Cognos Query, 67 T testing expressions in Cognos Query, 67 text changing colors and fonts in Cognos Query, 60 wrapping in Cognos Query, 61 themes definition, 192 viewing Upfront, 12 time constants, 99 time formats changing in Cognos Query, 61 changing in Upfront, 12 predefined, 88 predefined in Cognos Query, 88 symbols used, 95 time-out setting for Cognos Query reports, 76 timestamp formats predefined, 89 titles not displayed correctly, 181 today values, 35 using in rules, 35 tools, 11 Top link, 12 topic values, 35 using in rules, 35 topic variables using in email messages, 39 using in email subjects, 39 total summaries adding in Cognos Query, 68 trends showing in Cognos Query, 58 troubleshooting cutting and pasting entries, 181 Cognos Web Portal User Guide 201 Index deleting users, 181 filters and prompts, 182 filters not applied after CQ drill through, 76 filters not applied after drill through, 77 frequently asked questions, 181 icons not shown, 181 logon, 181 modified reports, 181 personal settings, 181 removing users, 181 report security, 182 scheduling reports, 182 security not applied, 181 shortcuts, 182 titles not displayed correctly, 181 unrequested logoff, 181 tutorial Discovering Cognos Query, 53 type-in prompts definition, 192 U unread marking entries, 21 Up link, 12 updating existing Cognos Query reports, 78 Upfront appearance, changing, 12 messages, overview, 33 Upfront Server Administration definition, 192 url shortcuts, 11 creating, 20 user class mappings definition, 192 user classes, 25 definition, 192 searching, 29 user profiles definition, 192 users adding, 27 adding to notification lists, 49 basic signons, 27 deleting, 29 guests, 11 operating system (OS) signons, 27 passwords, 27 preventing from running reports, 115 regional settings, 27 removing, 29 V value set prompts definition, 192 values agent variable, 36 date offset, 35 literal, 35 literal date, 35 202 Upfront (TM) today, 35 topic, 35 version of document, 2 versioning non-Cognos documents, 32 changing default version, 32 deleting version, 32 uploading version, 32 viewing, 32 versioning reports, 107 view control list definition, 192 View Previous Versions, 12 viewing charts in Cognos Query, 60 cubes and reports in PowerPlay Web, 119 non-Cognos documents, 31 reports in Cognos Query, 53 reports in Impromptu Web Reports, 101 viewing Upfront using different web browsers, 12 using the accessible Upfront theme, 12 views,See custom views, 102 W web browsers viewing Upfront, 12 Web servers definition, 192 weekly schedules, 38 wizard, See New Query wizard, 55 wrapping text in Cognos Query, 61 write privileges, 25 definition, 192