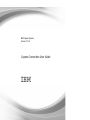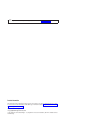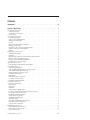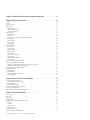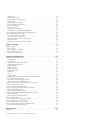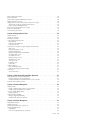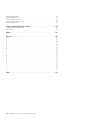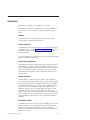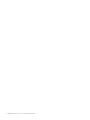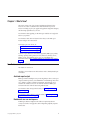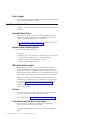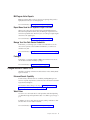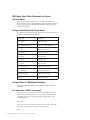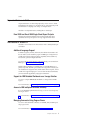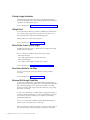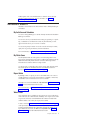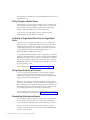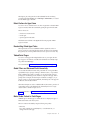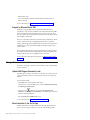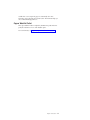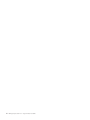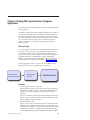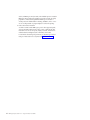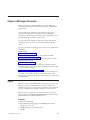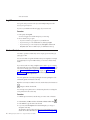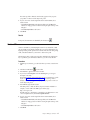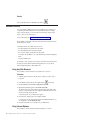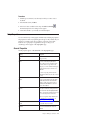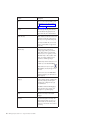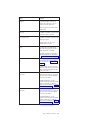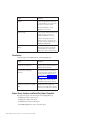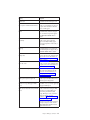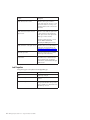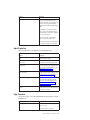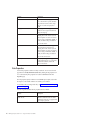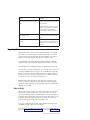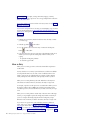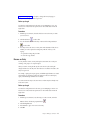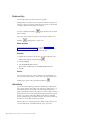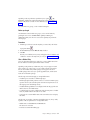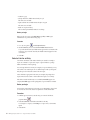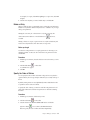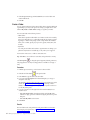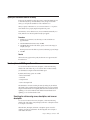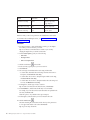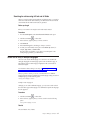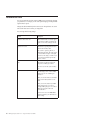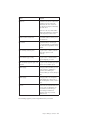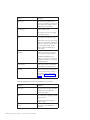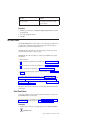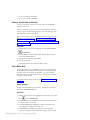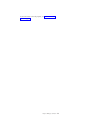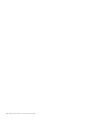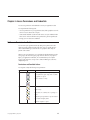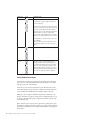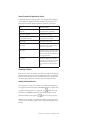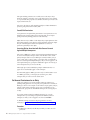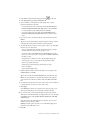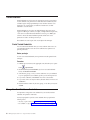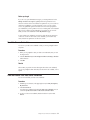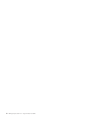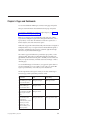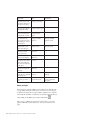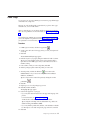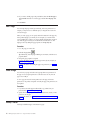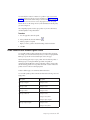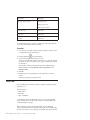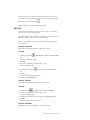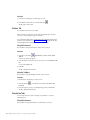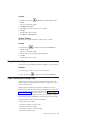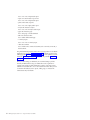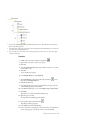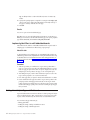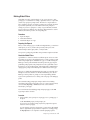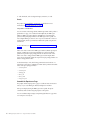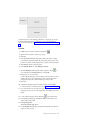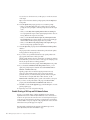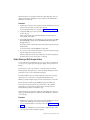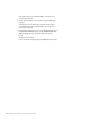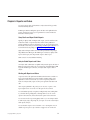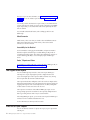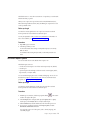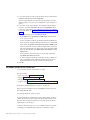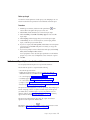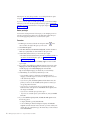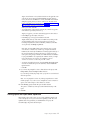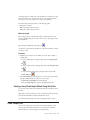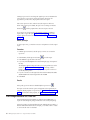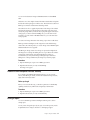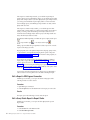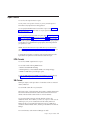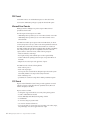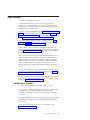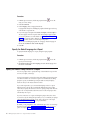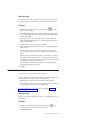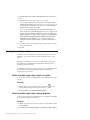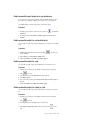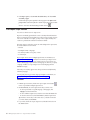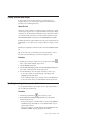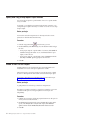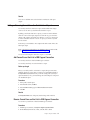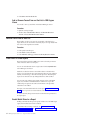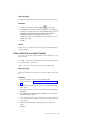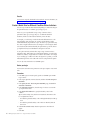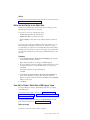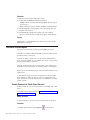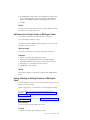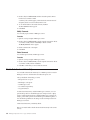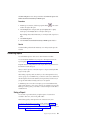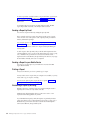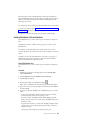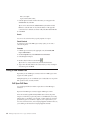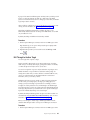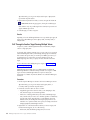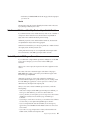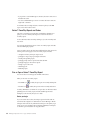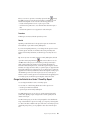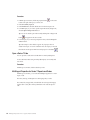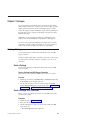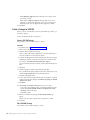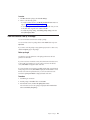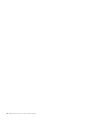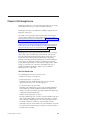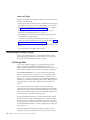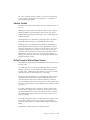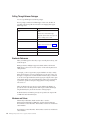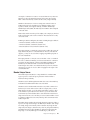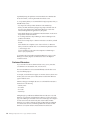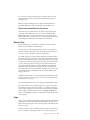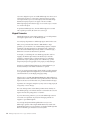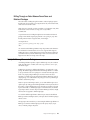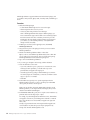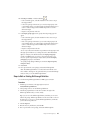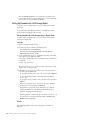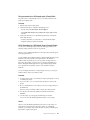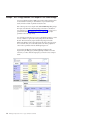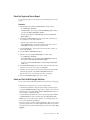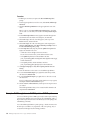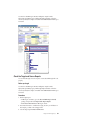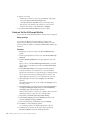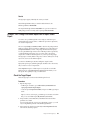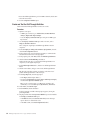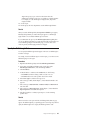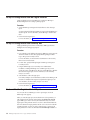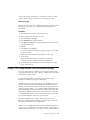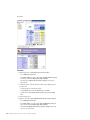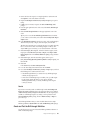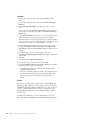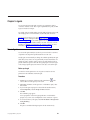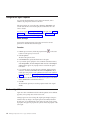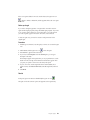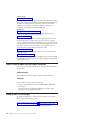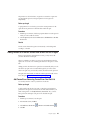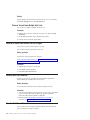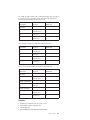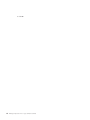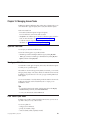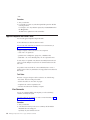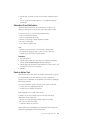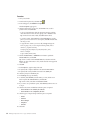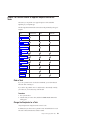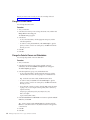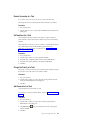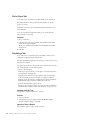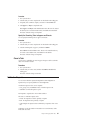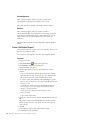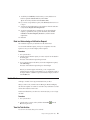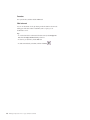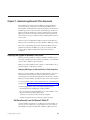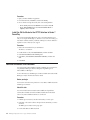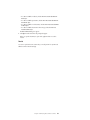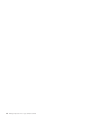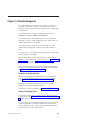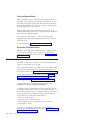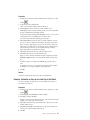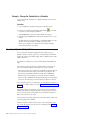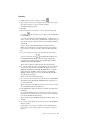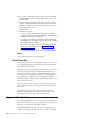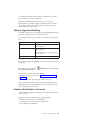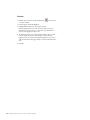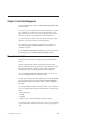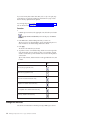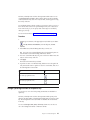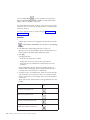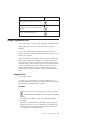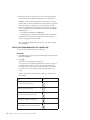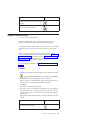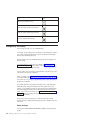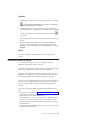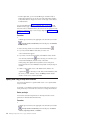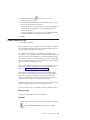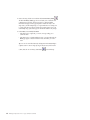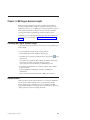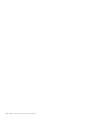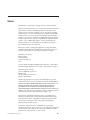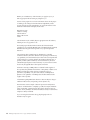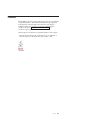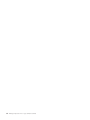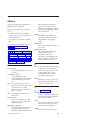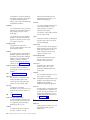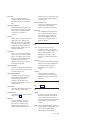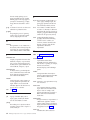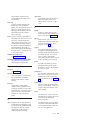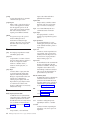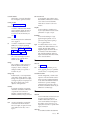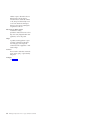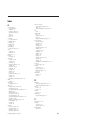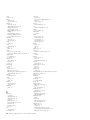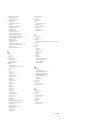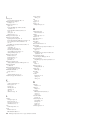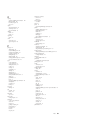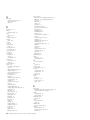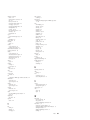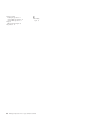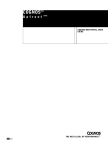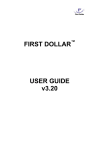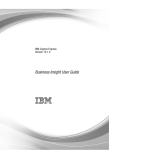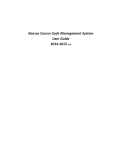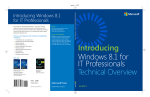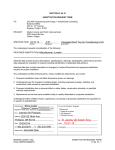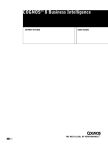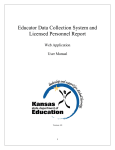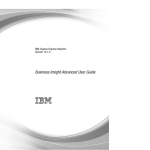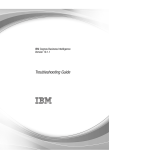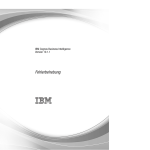Download IBM Cognos Express Version 10.1.0: Cognos Connection User Guide
Transcript
IBM Cognos Express
Version 10.1.0
Cognos Connection User Guide
Note
Before using this information and the product it supports, read the information in “Notices” on page 187.
Product Information
This document applies to IBM Cognos Express Version 10.1.0 and may also apply to subsequent releases. To check
for newer versions of this document, visit the IBM Cognos Information Centers (http://publib.boulder.ibm.com/
infocenter/cogic/v1r0m0/index.jsp).
Licensed Materials - Property of IBM
© Copyright IBM Corporation 2005, 2012.
US Government Users Restricted Rights – Use, duplication or disclosure restricted by GSA ADP Schedule Contract
with IBM Corp.
Contents
Introduction . . . . . . . . . . . . . . . . . . . . . . . . . . . . . . . . . . ix
Chapter 1. What's New? . . . . . . . . . . . . . . . . . . . . . . . . . . . . . 1
New Features in Version 10.1.1 . . . . . . . . . . . . . . .
Archived report output . . . . . . . . . . . . . . . . .
Dashboards are now workspaces . . . . . . . . . . . . .
Safari 5 support . . . . . . . . . . . . . . . . . . .
New Features in Version 10.1.0 . . . . . . . . . . . . . . .
Accessible Report Output . . . . . . . . . . . . . . . .
Support for New Scheduling Options . . . . . . . . . . . .
IBM Cognos Business Insight . . . . . . . . . . . . . . .
My Inbox . . . . . . . . . . . . . . . . . . . . .
Curly Brackets and Parentheses are Breakable . . . . . . . . .
IBM Cognos Active Reports . . . . . . . . . . . . . . .
Report Name Used for the Exported Output File Name . . . . . .
Manage Your Own Data Source Credentials . . . . . . . . . .
Packages. . . . . . . . . . . . . . . . . . . . . .
Changed Features in Version 10.1.0 . . . . . . . . . . . . . .
Enhanced Search Capability . . . . . . . . . . . . . . .
Watch Rules . . . . . . . . . . . . . . . . . . . .
IBM Cognos Report Studio Professional and Express Authoring Modes .
Changes to Portlet and Portlet Group Names . . . . . . . . .
Change of Name for IBM Metadata Workbench. . . . . . . . .
Line break rules in PDFs have changed . . . . . . . . . . .
Deprecated Features in 10.0.0 . . . . . . . . . . . . . . . .
Excel 2000 and Excel 2000 Single Sheet Report Outputs . . . . . .
New Features in Version 8.4 . . . . . . . . . . . . . . . .
Additional Language Support . . . . . . . . . . . . . .
Support for IBM Metadata Workbench as a Lineage Solution . . . .
Access to IBM InfoSphere Business Glossary. . . . . . . . . .
Managing Comments Using Cognos Viewer . . . . . . . . . .
Viewing Lineage Information . . . . . . . . . . . . . . .
Hiding Entries . . . . . . . . . . . . . . . . . . . .
Metric Studio Content in Portal Pages . . . . . . . . . . . .
Save History Details for Job Steps . . . . . . . . . . . . .
Enhanced Drill-through Capabilities . . . . . . . . . . . .
New Features in Version 8.3 . . . . . . . . . . . . . . . .
My Activities and Schedules . . . . . . . . . . . . . . .
My Watch Items . . . . . . . . . . . . . . . . . . .
Report Alerts . . . . . . . . . . . . . . . . . . . .
Watch Rules . . . . . . . . . . . . . . . . . . . .
Drilling Through on Multiple Values . . . . . . . . . . . .
Go Directly to Target Report When Only One Target Report Exists . .
Saving Report Outputs to a File System . . . . . . . . . . .
Resubmitting Failed Jobs and Reports . . . . . . . . . . . .
Default Actions for Agent Items . . . . . . . . . . . . . .
Resubmitting Failed Agent Tasks . . . . . . . . . . . . .
Tabbed Portal Pages . . . . . . . . . . . . . . . . . .
Global Filters and Enhanced Portal Interactivity . . . . . . . .
Metric Studio Content in Portal Pages . . . . . . . . . . . .
Support for Microsoft Excel 2007 . . . . . . . . . . . . .
Changed Features in Version 8.3 . . . . . . . . . . . . . .
Updated IBM Cognos Connection Look . . . . . . . . . . .
More Information in the Go To Page . . . . . . . . . . . .
Cognos Watchlist Portlet . . . . . . . . . . . . . . . .
© Copyright IBM Corp. 2005, 2012
.
.
.
.
.
.
.
.
.
.
.
.
.
.
.
.
.
.
.
.
.
.
.
.
.
.
.
.
.
.
.
.
.
.
.
.
.
.
.
.
.
.
.
.
.
.
.
.
.
.
.
.
.
.
.
.
.
.
.
.
.
.
.
.
.
.
.
.
.
.
.
.
.
.
.
.
.
.
.
.
.
.
.
.
.
.
.
.
.
.
.
.
.
.
.
.
.
.
.
.
.
.
.
.
.
.
.
.
.
.
.
.
.
.
.
.
.
.
.
.
.
.
.
.
.
.
.
.
.
.
.
.
.
.
.
.
.
.
.
.
.
.
.
.
.
.
.
.
.
.
.
.
.
.
.
.
.
.
.
.
.
.
.
.
.
.
.
.
.
.
.
.
.
.
.
.
.
.
.
.
.
.
.
.
.
.
.
.
.
.
.
.
.
.
.
.
.
.
.
.
.
.
.
.
.
.
.
.
.
.
.
.
.
.
.
.
.
.
.
.
.
.
.
.
.
.
.
.
.
.
.
.
.
.
.
.
.
.
.
.
.
.
.
.
.
.
.
.
.
.
.
.
.
.
.
.
.
.
.
.
.
.
.
.
.
.
.
.
.
.
.
.
.
.
.
.
.
.
.
.
.
.
.
.
.
.
.
.
.
.
.
.
.
.
.
.
.
.
.
.
.
.
.
.
.
.
.
.
.
.
.
.
.
.
.
.
.
.
.
.
.
.
.
.
.
.
.
.
.
.
.
.
.
.
.
.
.
.
.
.
.
.
.
.
.
.
.
.
.
.
.
.
.
.
.
.
.
.
.
.
.
.
.
.
.
.
.
.
.
.
.
.
.
.
.
.
.
.
.
.
.
.
.
.
.
.
.
.
.
.
.
.
.
.
.
.
.
.
.
.
.
.
.
.
.
.
.
.
.
.
.
.
.
.
.
.
.
.
.
.
.
.
.
.
.
.
.
.
.
.
.
.
.
.
.
.
.
.
.
.
.
.
.
.
.
.
.
.
.
.
.
.
.
.
.
.
.
.
.
.
.
.
.
.
.
.
.
.
.
.
.
.
.
.
.
.
.
.
.
.
.
.
.
.
.
.
.
.
.
.
.
.
.
.
.
.
.
.
.
.
.
.
.
.
.
.
.
.
.
.
.
.
.
.
.
.
.
.
.
.
.
.
.
.
.
.
.
.
.
.
.
.
.
.
.
.
.
.
.
.
.
.
.
.
.
.
.
.
.
.
.
.
.
.
.
.
.
.
.
.
.
.
.
.
.
.
.
.
.
.
.
.
.
.
.
.
.
.
.
.
.
.
.
.
.
.
.
.
.
.
.
.
.
.
.
.
.
.
.
.
.
.
.
.
.
.
.
.
.
.
.
.
.
.
.
.
.
.
.
.
.
.
.
.
.
.
.
.
.
.
.
.
.
.
.
.
.
.
.
.
.
.
.
.
.
.
.
.
.
.
.
.
.
.
.
.
.
.
.
.
.
.
.
.
.
.
.
.
.
.
.
.
.
.
.
.
. 1
. 1
. 1
. 2
. 2
. 2
. 2
. 2
. 2
. 2
. 3
. 3
. 3
. 3
. 3
. 3
. 3
. 4
. 4
. 4
. 4
. 5
. 5
. 5
. 5
. 5
. 5
. 5
. 6
. 6
. 6
. 6
. 6
. 7
. 7
. 7
. 7
. 7
. 8
. 8
. 8
. 8
. 9
. 9
. 9
. 9
. 9
. 10
. 10
. 10
. 10
. 11
iii
Chapter 2. Building IBM Cognos Business Intelligence Applications . . . . . . . . . 13
Chapter 3. IBM Cognos Connection . . . . . . . . . . . . . . . . . . . . . . . 15
Log On . . . . . . . . . . . . . . . . . . .
Log Off . . . . . . . . . . . . . . . . . . .
Create a Shortcut . . . . . . . . . . . . . . .
Create a URL . . . . . . . . . . . . . . . . .
Bookmark an Entry . . . . . . . . . . . . . . .
Using Any Web Browsers. . . . . . . . . . . .
Using Internet Explorer . . . . . . . . . . . .
Entry Properties . . . . . . . . . . . . . . . .
General Properties . . . . . . . . . . . . . .
Permissions . . . . . . . . . . . . . . . .
Report, Query, Analysis, and PowerPlay Report Properties
Job Properties . . . . . . . . . . . . . . .
Agent Properties. . . . . . . . . . . . . . .
Page Properties . . . . . . . . . . . . . . .
Rule Properties . . . . . . . . . . . . . . .
Organizing Entries . . . . . . . . . . . . . . .
Copy an Entry . . . . . . . . . . . . . . .
Move an Entry . . . . . . . . . . . . . . .
Rename an Entry . . . . . . . . . . . . . .
Disable an Entry. . . . . . . . . . . . . . .
Hide an Entry . . . . . . . . . . . . . . .
Select a Link for an Entry. . . . . . . . . . . .
Delete an Entry . . . . . . . . . . . . . . .
Specify the Order of Entries . . . . . . . . . . .
Create a Folder . . . . . . . . . . . . . . .
Specify an Alternative Icon for an Entry . . . . . . . .
Search options in IBM Cognos Connection . . . . . . .
Searching for entries using name, description, and name or
Searching for entries using full text and all fields . . . .
Search for an Entry in Multiple Languages . . . . . . .
Personalize the Portal . . . . . . . . . . . . . .
My Watch Items . . . . . . . . . . . . . . . .
View Watch Items . . . . . . . . . . . . . .
Remove Yourself from an Alert List . . . . . . . .
Edit a Watch Rule . . . . . . . . . . . . . .
. . . .
. . . .
. . . .
. . . .
. . . .
. . . .
. . . .
. . . .
. . . .
. . . .
. . . .
. . . .
. . . .
. . . .
. . . .
. . . .
. . . .
. . . .
. . . .
. . . .
. . . .
. . . .
. . . .
. . . .
. . . .
. . . .
. . . .
description
. . . .
. . . .
. . . .
. . . .
. . . .
. . . .
. . . .
.
.
.
.
.
.
.
.
.
.
.
.
.
.
.
.
.
.
.
.
.
.
.
.
.
.
.
.
.
.
.
.
.
.
.
.
.
.
.
.
.
.
.
.
.
.
.
.
.
.
.
.
.
.
.
.
.
.
.
.
.
.
.
.
.
.
.
.
.
.
.
.
.
.
.
.
.
.
.
.
.
.
.
.
.
.
.
.
.
.
.
.
.
.
.
.
.
.
.
.
.
.
.
.
.
.
.
.
.
.
.
.
.
.
.
.
.
.
.
.
.
.
.
.
.
.
.
.
.
.
.
.
.
.
.
.
.
.
.
.
.
.
.
.
.
.
.
.
.
.
.
.
.
.
.
.
.
.
.
.
.
.
.
.
.
.
.
.
.
.
.
.
.
.
.
.
.
.
.
.
.
.
.
.
.
.
.
.
.
.
.
.
.
.
.
.
.
.
.
.
.
.
.
.
.
.
.
.
.
.
.
.
.
.
.
.
.
.
.
.
.
.
.
.
.
.
.
.
.
.
.
.
.
.
.
.
.
.
.
.
.
.
.
.
.
.
.
.
.
.
.
.
.
.
.
.
.
.
.
.
.
.
.
.
.
.
.
.
.
.
.
.
.
.
.
.
.
.
.
.
.
.
.
.
.
.
.
.
.
.
.
.
.
.
.
.
.
.
.
.
.
.
.
.
.
.
.
.
.
.
.
.
.
.
.
.
.
.
.
.
.
.
.
.
.
.
.
.
.
.
.
.
.
.
.
.
.
.
.
.
.
.
.
.
.
.
.
.
.
.
.
.
.
.
.
.
.
.
.
.
.
.
.
.
.
.
.
.
.
.
.
.
.
.
.
.
.
.
.
.
.
.
.
.
.
.
.
.
.
.
.
.
.
.
.
.
.
.
.
.
.
.
.
.
.
.
.
.
.
.
.
.
.
.
.
.
.
.
.
.
.
.
.
.
.
.
.
.
.
.
.
.
.
.
.
.
.
.
.
.
.
.
.
.
.
.
.
.
.
.
.
.
.
.
.
.
.
.
.
.
.
.
.
.
.
.
.
.
.
.
.
.
.
.
.
.
.
.
.
.
.
.
.
.
.
.
.
.
.
.
15
16
16
17
18
18
18
19
19
22
22
24
25
25
26
27
27
28
29
30
30
32
33
33
34
35
35
35
37
37
38
41
41
42
42
Chapter 4. Access Permissions and Credentials . . . . . . . . . . . . . . . . . . 45
Set Access Permission for Entries . . . . .
Set Access Permissions for an Entry . . .
Trusted Credentials . . . . . . . . . .
Create Trusted Credentials . . . . . .
Manage Your Own Data Source Credentials .
Save Data Source Credentials . . . . . .
View and Remove Your Data Source Credentials
.
.
.
.
.
.
.
.
.
.
.
.
.
.
.
.
.
.
.
.
.
.
.
.
.
.
.
.
.
.
.
.
.
.
.
.
.
.
.
.
.
.
.
.
.
.
.
.
.
.
.
.
.
.
.
.
.
.
.
.
.
.
.
.
.
.
.
.
.
.
.
.
.
.
.
.
.
.
.
.
.
.
.
.
.
.
.
.
.
.
.
.
.
.
.
.
.
.
.
.
.
.
.
.
.
.
.
.
.
.
.
.
.
.
.
.
.
.
.
.
.
.
.
.
.
.
.
.
.
.
.
.
.
.
.
.
.
.
.
.
.
.
.
.
.
.
.
.
.
.
.
.
.
.
.
.
.
.
.
.
.
45
48
50
50
50
51
51
Chapter 5. Pages and Dashboards . . . . . . . . . . . . . . . . . . . . . . . . 53
Create a Page. . . . . . . . . . . . .
Edit a Page . . . . . . . . . . . . .
Share a Page . . . . . . . . . . . . .
Modify a Portlet . . . . . . . . . . . .
Enable Communication Between Cognos Portlets .
Portal Tabs . . . . . . . . . . . . .
Add a Tab . . . . . . . . . . . . .
Delete a Tab . . . . . . . . . . . .
Reorder the Tabs . . . . . . . . . .
Change Your Home Page . . . . . . . . .
Create a Dashboard with Multiple Tabs . . . .
iv
.
.
.
.
.
.
.
.
.
.
.
.
.
.
.
.
.
.
.
.
.
.
.
.
.
.
.
.
.
.
.
.
.
.
.
.
.
.
.
.
.
.
.
.
.
.
.
.
.
.
.
.
.
.
.
IBM Cognos Express Version 10.1.0: Cognos Connection User Guide
.
.
.
.
.
.
.
.
.
.
.
.
.
.
.
.
.
.
.
.
.
.
.
.
.
.
.
.
.
.
.
.
.
.
.
.
.
.
.
.
.
.
.
.
.
.
.
.
.
.
.
.
.
.
.
.
.
.
.
.
.
.
.
.
.
.
.
.
.
.
.
.
.
.
.
.
.
.
.
.
.
.
.
.
.
.
.
.
.
.
.
.
.
.
.
.
.
.
.
.
.
.
.
.
.
.
.
.
.
.
.
.
.
.
.
.
.
.
.
.
.
.
.
.
.
.
.
.
.
.
.
.
.
.
.
.
.
.
.
.
.
.
.
.
.
.
.
.
.
.
.
.
.
.
.
.
.
.
.
.
.
.
.
.
.
.
.
.
.
.
.
.
.
.
.
.
.
.
.
.
.
.
.
.
.
.
.
55
56
56
56
57
58
59
60
60
61
61
Implement global filters in multi-tabbed dashboards.
Adding Interactivity to Pages and Dashboards . . .
Defining Global Filters . . . . . . . . . .
Enable Sharing of Drill-up and Drill-down Actions .
Enable Sharing of Drill-through Actions . . . . .
Chapter 6. Reports and Cubes
.
.
.
.
.
.
.
.
.
.
.
.
.
.
.
.
.
.
.
.
.
.
.
.
.
.
.
.
.
.
.
.
.
.
.
.
.
.
.
.
.
.
.
.
.
.
.
.
.
.
.
.
.
.
.
.
.
.
.
.
.
.
.
.
.
.
.
.
.
.
.
.
.
.
.
.
.
.
.
.
.
.
.
.
.
.
.
.
.
.
.
.
.
.
.
.
.
.
.
.
64
64
65
68
69
. . . . . . . . . . . . . . . . . . . . . . . . . 71
IBM Cognos Active Reports . . . . . . . . . . . . . . . . . . . . . . . . . . . . . . 72
View, Run, or Open a Report . . . . . . . . . . . . . . . . . . . . . . . . . . . . . 72
Set Default Report Options . . . . . . . . . . . . . . . . . . . . . . . . . . . . . . 73
Set Report Options for the Current Run . . . . . . . . . . . . . . . . . . . . . . . . . . 74
Set Advanced Report Options for the Current Run . . . . . . . . . . . . . . . . . . . . . . 75
Running reports with report owner capabilities . . . . . . . . . . . . . . . . . . . . . . . 77
Create a Report . . . . . . . . . . . . . . . . . . . . . . . . . . . . . . . . . . 78
Creating a Query Studio Report Without Using Actual Data . . . . . . . . . . . . . . . . . . 79
Create a Report View . . . . . . . . . . . . . . . . . . . . . . . . . . . . . . . . 79
View Lineage Information for a Data Item . . . . . . . . . . . . . . . . . . . . . . . . . 80
Access the IBM InfoSphere Business Glossary . . . . . . . . . . . . . . . . . . . . . . . . 81
Editing a Report . . . . . . . . . . . . . . . . . . . . . . . . . . . . . . . . . . 81
Edit a Report in IBM Cognos Connection . . . . . . . . . . . . . . . . . . . . . . . . 82
Edit a Query Studio Report in Report Studio . . . . . . . . . . . . . . . . . . . . . . . 82
Report Formats . . . . . . . . . . . . . . . . . . . . . . . . . . . . . . . . . . 83
HTML Formats . . . . . . . . . . . . . . . . . . . . . . . . . . . . . . . . . 83
XML Format . . . . . . . . . . . . . . . . . . . . . . . . . . . . . . . . . . 83
PDF Format . . . . . . . . . . . . . . . . . . . . . . . . . . . . . . . . . . 84
Microsoft Excel Formats . . . . . . . . . . . . . . . . . . . . . . . . . . . . . . 84
CSV Format . . . . . . . . . . . . . . . . . . . . . . . . . . . . . . . . . . 84
Report Languages . . . . . . . . . . . . . . . . . . . . . . . . . . . . . . . . . 85
Add Multilingual Properties . . . . . . . . . . . . . . . . . . . . . . . . . . . . . 85
Specify the Default Language for a Report . . . . . . . . . . . . . . . . . . . . . . . . 86
Specify the Default Prompt Values for a Report . . . . . . . . . . . . . . . . . . . . . . . 86
Save Report Output . . . . . . . . . . . . . . . . . . . . . . . . . . . . . . . . 87
Enabling Accessible Report Output . . . . . . . . . . . . . . . . . . . . . . . . . . . 88
Enable accessible report output using the run option . . . . . . . . . . . . . . . . . . . . 88
Enable accessible report output using set properties . . . . . . . . . . . . . . . . . . . . . 88
Enable accessible report output as a user preference . . . . . . . . . . . . . . . . . . . . . 89
Enable accessible output for a scheduled entry . . . . . . . . . . . . . . . . . . . . . . 89
Enable accessible output for a job . . . . . . . . . . . . . . . . . . . . . . . . . . . 89
Enable accessible output for a step in a job . . . . . . . . . . . . . . . . . . . . . . . . 89
View Report Output Versions . . . . . . . . . . . . . . . . . . . . . . . . . . . . . 90
Viewing archived report output . . . . . . . . . . . . . . . . . . . . . . . . . . . . 91
Specifying how long to keep report output versions . . . . . . . . . . . . . . . . . . . . . . 91
Specify How Long to Keep Report Output Histories . . . . . . . . . . . . . . . . . . . . . . 92
Enable an Alert List for a Report . . . . . . . . . . . . . . . . . . . . . . . . . . . . 92
Adding or Removing Yourself from the Alert List for a Report . . . . . . . . . . . . . . . . . . 93
Add Yourself to an Alert List in IBM Cognos Connection . . . . . . . . . . . . . . . . . . . 93
Remove Yourself from an Alert List in IBM Cognos Connection . . . . . . . . . . . . . . . . . 93
Add or Remove Yourself from an Alert List in IBM Cognos Viewer. . . . . . . . . . . . . . . . 94
Remove Users From an Alert List . . . . . . . . . . . . . . . . . . . . . . . . . . . . 94
Watch Rules in Saved Reports . . . . . . . . . . . . . . . . . . . . . . . . . . . . . 94
Enable Watch Rules for a Report . . . . . . . . . . . . . . . . . . . . . . . . . . . 94
Create a Watch Rule for a Specific Condition . . . . . . . . . . . . . . . . . . . . . . . 95
Create a Watch Rule for Different Condition Status Indicators . . . . . . . . . . . . . . . . . 96
Define the Alert Details for the Watch Rule . . . . . . . . . . . . . . . . . . . . . . . . 97
View, Edit, or Delete a Watch Rule in IBM Cognos Viewer. . . . . . . . . . . . . . . . . . . 97
Comments in Saved Reports. . . . . . . . . . . . . . . . . . . . . . . . . . . . . . 98
Enable Comments in Saved Output Versions . . . . . . . . . . . . . . . . . . . . . . . 98
Add Comments to a Report Version in IBM Cognos Viewer . . . . . . . . . . . . . . . . . . 99
Viewing, Modifying, or Deleting Comments in IBM Cognos Viewer . . . . . . . . . . . . . . . 99
Disable Selection-based Interactivity . . . . . . . . . . . . . . . . . . . . . . . . . . . 100
Distributing Reports . . . . . . . . . . . . . . . . . . . . . . . . . . . . . . . . 101
Contents
v
Saving a Report . . . . . . . . . . . . . . . .
Sending a Report by Email . . . . . . . . . . . . .
Sending a Report to your Mobile Device . . . . . . . .
Printing a Report . . . . . . . . . . . . . . . .
Distributing a Report by Bursting . . . . . . . . . .
Creating Distribution Lists and Contacts . . . . . . . .
Drilling to View Related Data . . . . . . . . . . . . .
Drill Up or Drill Down . . . . . . . . . . . . . .
Drill Through to Another Target . . . . . . . . . . .
Drill Through to Another Target Passing Multiple Values . . .
Data Sources With Named Sets May Produce Unpredictable Results
Series 7 Reports in IBM Cognos Connection . . . . . . . .
Series 7 PowerPlay Reports and Cubes . . . . . . . . .
Run or Open a Series 7 PowerPlay Report . . . . . . . .
Change the Defaults for a Series 7 PowerPlay Report . . . .
Open a Series 7 Cube. . . . . . . . . . . . . . .
Multilingual Properties for Series 7 Reports and Cubes . . .
.
.
.
.
.
.
.
.
.
.
.
.
.
.
.
.
.
.
.
.
.
.
.
.
.
.
.
.
.
.
.
.
.
.
.
.
.
.
.
.
.
.
.
.
.
.
.
.
.
.
.
.
.
.
.
.
.
.
.
.
.
.
.
.
.
.
.
.
.
.
.
.
.
.
.
.
.
.
.
.
.
.
.
.
.
.
.
.
.
.
.
.
.
.
.
.
.
.
.
.
.
.
.
.
.
.
.
.
.
.
.
.
.
.
.
.
.
.
.
.
.
.
.
.
.
.
.
.
.
.
.
.
.
.
.
.
.
.
.
.
.
.
.
.
.
.
.
.
.
.
.
.
.
.
.
.
.
.
.
.
.
.
.
.
.
.
.
.
.
.
.
.
.
.
.
.
.
.
.
.
.
.
.
.
.
.
.
.
.
.
.
.
.
.
.
.
.
.
.
.
.
.
.
.
.
.
.
.
.
.
.
.
.
.
.
.
.
.
.
.
.
.
.
.
.
.
.
.
.
.
.
.
.
.
.
.
.
.
.
.
.
.
.
.
.
.
.
.
.
.
.
.
.
.
.
.
.
.
.
.
.
.
.
.
.
.
.
.
.
.
.
.
101
102
102
102
102
103
104
104
105
106
107
107
108
108
109
110
110
Chapter 7. Packages . . . . . . . . . . . . . . . . . . . . . . . . . . . . . 111
Creating a Package . . . . . .
Create a Package . . . . . .
Create a Package for a PowerCube
Create a Package for SAP BW . .
View Data Sources Used by a Package
.
.
.
.
.
.
.
.
.
.
Chapter 8. Drill-through Access
.
.
.
.
.
.
.
.
.
.
.
.
.
.
.
.
.
.
.
.
.
.
.
.
.
.
.
.
.
.
.
.
.
.
.
.
.
.
.
.
.
.
.
.
.
.
.
.
.
.
.
.
.
.
.
.
.
.
.
.
.
.
.
.
.
.
.
.
.
.
.
.
.
.
.
.
.
.
.
.
.
.
.
.
.
.
.
.
.
.
.
.
.
.
.
.
.
.
.
.
.
.
.
.
.
.
.
.
.
.
.
.
.
.
.
.
.
.
.
.
111
111
111
112
113
. . . . . . . . . . . . . . . . . . . . . . . . 115
Understanding Drill-through Concepts . . . . . . . . . . . . .
Drill-through Paths . . . . . . . . . . . . . . . . . .
Selection Contexts . . . . . . . . . . . . . . . . . . .
Drilling Through to Different Report Formats. . . . . . . . . .
Drilling Through Between Packages . . . . . . . . . . . . .
Bookmark References . . . . . . . . . . . . . . . . . .
Members and Values . . . . . . . . . . . . . . . . . .
Member Unique Names . . . . . . . . . . . . . . . . .
Conformed Dimensions . . . . . . . . . . . . . . . . .
Business Keys . . . . . . . . . . . . . . . . . . . .
Scope . . . . . . . . . . . . . . . . . . . . . . .
Mapped Parameters . . . . . . . . . . . . . . . . . .
Drilling Through on Dates Between PowerCubes and Relational Packages
Set Up Drill-through Access in Packages . . . . . . . . . . . .
Steps to Edit an Existing Drill-through Definition . . . . . . . .
Setting Up Parameters for a Drill-Through Report . . . . . . . .
Example - Drill Through Between OLAP Reports in the Same Package . .
Check the Target and Source Report . . . . . . . . . . . . .
Create and Test the Drill-through Definition . . . . . . . . . .
Example - Drill Through from an OLAP Report to a DMR Report . . . .
Check the Target and Source Reports . . . . . . . . . . . .
Create and Test the Drill-through Definition . . . . . . . . . .
Example - Drill Through to a Hidden Report from a Report Studio Report .
Check the Target Report . . . . . . . . . . . . . . . . .
Create and Test the Drill-Through Definition . . . . . . . . . .
Specify the Drill-through Text . . . . . . . . . . . . . . . .
Set Up Drill-through Access from IBM Cognos Visualizer . . . . . .
Set Up Drill-through Access from PowerPlay Web . . . . . . . . .
Create and Test the Target for a Series 7 Report . . . . . . . . . .
Example - Drill Through Between OLAP and Relational Packages . . . .
Create and Test the Drill-through Definition . . . . . . . . . .
.
.
.
.
.
.
.
.
.
.
.
.
.
.
.
.
.
.
.
.
.
.
.
.
.
.
.
.
.
.
.
.
.
.
.
.
.
.
.
.
.
.
.
.
.
.
.
.
.
.
.
.
.
.
.
.
.
.
.
.
.
.
.
.
.
.
.
.
.
.
.
.
.
.
.
.
.
.
.
.
.
.
.
.
.
.
.
.
.
.
.
.
.
.
.
.
.
.
.
.
.
.
.
.
.
.
.
.
.
.
.
.
.
.
.
.
.
.
.
.
.
.
.
.
.
.
.
.
.
.
.
.
.
.
.
.
.
.
.
.
.
.
.
.
.
.
.
.
.
.
.
.
.
.
.
.
.
.
.
.
.
.
.
.
.
.
.
.
.
.
.
.
.
.
.
.
.
.
.
.
.
.
.
.
.
.
.
.
.
.
.
.
.
.
.
.
.
.
.
.
.
.
.
.
.
.
.
.
.
.
.
.
.
.
.
.
.
.
.
.
.
.
.
.
.
.
.
.
.
.
.
.
.
.
.
.
.
.
.
.
.
.
.
.
.
.
.
.
.
.
.
.
.
.
.
.
.
.
.
.
.
.
.
.
.
.
.
.
.
.
.
.
.
.
.
.
.
.
.
.
.
.
.
.
.
.
.
.
.
.
.
.
.
.
.
.
.
.
.
.
.
.
.
.
.
.
.
.
.
.
.
.
.
.
.
.
.
.
.
.
.
.
.
.
.
.
.
.
.
.
.
.
.
.
.
.
.
.
.
.
.
.
.
.
.
.
.
.
.
.
.
.
.
.
.
.
.
.
.
.
.
.
.
.
.
.
.
.
.
.
.
.
.
.
.
.
.
.
.
.
.
.
.
.
.
.
.
.
.
.
.
.
.
.
.
.
.
.
.
.
.
.
.
116
116
117
117
118
118
118
119
120
121
121
122
123
123
125
126
128
129
129
130
131
132
133
133
134
135
136
136
136
137
139
Chapter 9. Agents . . . . . . . . . . . . . . . . . . . . . . . . . . . . . . 141
Run an Agent .
vi
.
.
.
.
.
.
.
.
.
.
.
.
.
.
.
.
.
IBM Cognos Express Version 10.1.0: Cognos Connection User Guide
.
.
.
.
.
.
.
.
.
.
.
.
.
.
.
. 141
Change Default Agent Properties . . . . . . . . . .
Create an Agent View . . . . . . . . . . . . .
Open or Create an Agent from IBM Cognos Connection . .
Enable an Alert List for an Agent. . . . . . . . . .
Adding Yourself to or Remove Yourself from an Alert List for
Add Yourself to or Removing Yourself from One Alert List
Remove Yourself from Multiple Alert Lists . . . . .
Remove All Users from the Alert List for an Agent . . . .
Receive News Item Headlines . . . . . . . . . . .
View the Most Recent Event List . . . . . . . . . .
. . . .
. . . .
. . . .
. . . .
an Agent .
. . . .
. . . .
. . . .
. . . .
. . . .
.
.
.
.
.
.
.
.
.
.
.
.
.
.
.
.
.
.
.
.
.
.
.
.
.
.
.
.
.
.
.
.
.
.
.
.
.
.
.
.
.
.
.
.
.
.
.
.
.
.
.
.
.
.
.
.
.
.
.
.
.
.
.
.
.
.
.
.
.
.
.
.
.
.
.
.
.
.
.
.
.
.
.
.
.
.
.
.
.
.
.
.
.
.
.
.
.
.
.
.
.
.
.
.
.
.
.
.
.
.
.
.
.
.
.
.
.
.
.
.
.
.
.
.
.
.
.
.
.
.
.
.
.
.
.
.
.
.
.
.
142
142
144
144
145
145
146
146
146
146
Chapter 10. Managing Human Tasks . . . . . . . . . . . . . . . . . . . . . . 149
Open the Task Inbox . . . . . . . . . . .
Viewing your Task Inbox . . . . . . . . .
Filter Tasks in your Inbox . . . . . . . . .
Approval Requests and Ad-hoc Tasks . . . . .
View Comments . . . . . . . . . . .
Subscribe to E-mail Notifications . . . . . .
Create an Ad-hoc Task . . . . . . . . .
Actions That You can Perform on Approval Requests
Claim a Task . . . . . . . . . . . .
Change the Recipients for a Task . . . . . .
Change the Current Owner. . . . . . . .
Change the Potential Owners and Stakeholders .
Revoke Ownership of a Task . . . . . . .
Set Deadlines for a Task . . . . . . . . .
Change the Priority of a Task . . . . . . .
Add Comments to a Task . . . . . . . .
Start or Stop a Task . . . . . . . . . .
Completing a Task . . . . . . . . . .
Cancel a Task . . . . . . . . . . . .
Notification Requests . . . . . . . . . . .
Create a Notification Request . . . . . . .
Read and Acknowledge a Notification Request .
Archive Tasks . . . . . . . . . . . . .
View the Task Archive . . . . . . . . .
. . . . . . .
. . . . . . .
. . . . . . .
. . . . . . .
. . . . . . .
. . . . . . .
. . . . . . .
and Ad-hoc Tasks .
. . . . . . .
. . . . . . .
. . . . . . .
. . . . . . .
. . . . . . .
. . . . . . .
. . . . . . .
. . . . . . .
. . . . . . .
. . . . . . .
. . . . . . .
. . . . . . .
. . . . . . .
. . . . . . .
. . . . . . .
. . . . . . .
.
.
.
.
.
.
.
.
.
.
.
.
.
.
.
.
.
.
.
.
.
.
.
.
.
.
.
.
.
.
.
.
.
.
.
.
.
.
.
.
.
.
.
.
.
.
.
.
.
.
.
.
.
.
.
.
.
.
.
.
.
.
.
.
.
.
.
.
.
.
.
.
.
.
.
.
.
.
.
.
.
.
.
.
.
.
.
.
.
.
.
.
.
.
.
.
.
.
.
.
.
.
.
.
.
.
.
.
.
.
.
.
.
.
.
.
.
.
.
.
.
.
.
.
.
.
.
.
.
.
.
.
.
.
.
.
.
.
.
.
.
.
.
.
.
.
.
.
.
.
.
.
.
.
.
.
.
.
.
.
.
.
.
.
.
.
.
.
.
.
.
.
.
.
.
.
.
.
.
.
.
.
.
.
.
.
.
.
.
.
.
.
.
.
.
.
.
.
.
.
.
.
.
.
.
.
.
.
.
.
.
.
.
.
.
.
.
.
.
.
.
.
.
.
.
.
.
.
.
.
.
.
.
.
.
.
.
.
.
.
.
.
.
.
.
.
.
.
.
.
.
.
.
.
.
.
.
.
.
.
.
.
.
.
.
.
.
.
.
.
.
.
.
.
.
.
.
.
.
.
.
.
.
.
.
.
.
.
.
.
.
.
.
.
.
.
.
.
.
.
.
.
.
.
.
.
.
.
.
.
.
.
.
.
.
.
.
.
.
.
.
.
.
.
.
.
.
.
.
.
.
.
.
.
.
.
149
149
149
150
150
151
151
153
153
153
154
154
155
155
155
155
156
156
157
157
158
159
159
159
Chapter 11. Administering Microsoft Office Documents . . . . . . . . . . . . . . 161
Deploying IBM Cognos for Microsoft Office Client .
Set Macro Security Level for Microsoft Office XP
Install the CA Certificate for the HTTPS Interface
Download a Microsoft Office Document . . . .
. . . . . . . .
. . . . . . . .
to Series 7 PowerPlay .
. . . . . . . .
.
.
.
.
.
.
.
.
.
.
.
.
.
.
.
.
.
.
.
.
.
.
.
.
.
.
.
.
.
.
.
.
.
.
.
.
.
.
.
.
.
.
.
.
.
.
.
.
.
.
.
.
161
161
162
162
Chapter 12. Schedule Management . . . . . . . . . . . . . . . . . . . . . . . 165
Schedule an Entry . . . . . . . . . . . . .
Example - Schedule an Entry on the Last Day of the
Example - Change the Credentials for a Schedule .
Use Jobs to Schedule Multiple Entries . . . . . .
Cached Prompt Data . . . . . . . . . . .
Trigger-based Entry Scheduling . . . . . . . .
Setting Up Trigger-based Scheduling . . . . .
Schedule an Entry Based on an Occurrence . . .
. . .
Month .
. . .
. . .
. . .
. . .
. . .
. . .
.
.
.
.
.
.
.
.
.
.
.
.
.
.
.
.
.
.
.
.
.
.
.
.
.
.
.
.
.
.
.
.
.
.
.
.
.
.
.
.
.
.
.
.
.
.
.
.
.
.
.
.
.
.
.
.
.
.
.
.
.
.
.
.
.
.
.
.
.
.
.
.
.
.
.
.
.
.
.
.
.
.
.
.
.
.
.
.
.
.
.
.
.
.
.
.
.
.
.
.
.
.
.
.
.
.
.
.
.
.
.
.
.
.
.
.
.
.
.
.
.
.
.
.
.
.
.
.
.
.
.
.
.
.
.
.
166
167
168
168
170
170
171
171
Chapter 13. Activities Management . . . . . . . . . . . . . . . . . . . . . . . 173
Manage Current Activities . . . . . . . . .
Manage Past Activities . . . . . . . . . .
Manage Upcoming Activities for a Specific Day . .
Manage Suspended Activities . . . . . . . .
Suspend entries . . . . . . . . . . .
View a list of suspended entries for a specific day
.
.
.
.
.
.
.
.
.
.
.
.
.
.
.
.
.
.
.
.
.
.
.
.
.
.
.
.
.
.
.
.
.
.
.
.
.
.
.
.
.
.
.
.
.
.
.
.
.
.
.
.
.
.
.
.
.
.
.
.
.
.
.
.
.
.
.
.
.
.
.
.
.
.
.
.
.
.
.
.
.
.
.
.
.
.
.
.
.
.
.
.
.
.
.
.
.
.
.
.
.
.
.
.
.
.
.
.
.
.
.
.
.
.
.
.
.
.
.
.
Contents
.
.
.
.
.
.
173
174
175
177
177
178
vii
Manage Scheduled Activities . . . .
Manage Entry Run Priority . . . . .
View the Run History for Entries . . .
Specify How Long to Keep Run Histories
Rerun a Failed Entry Task . . . . .
.
.
.
.
.
.
.
.
.
.
.
.
.
.
.
.
.
.
.
.
.
.
.
.
.
.
.
.
.
.
.
.
.
.
.
.
.
.
.
.
.
.
.
.
.
.
.
.
.
.
.
.
.
.
.
.
.
.
.
.
.
.
.
.
.
.
.
.
.
.
.
.
.
.
.
.
.
.
.
.
.
.
.
.
.
.
.
.
.
.
.
.
.
.
.
.
.
.
.
.
.
.
.
.
.
.
.
.
.
.
.
.
.
.
.
.
.
.
.
.
.
.
.
.
.
179
180
181
182
183
Chapter 14. IBM Cognos Business Insight . . . . . . . . . . . . . . . . . . . . 185
Launching IBM Cognos Business Insight .
Browser chrome . . . . . . . . .
.
.
.
.
.
.
.
.
.
.
.
.
.
.
.
.
.
.
.
.
.
.
.
.
.
.
.
.
.
.
.
.
.
.
.
.
.
.
.
.
.
.
.
.
.
.
. 185
. 185
Notices . . . . . . . . . . . . . . . . . . . . . . . . . . . . . . . . . . . 187
Glossary . . . . . . . . . . . . . . . . . . . . . . . . . . . . . . . . . . 191
A
B
C
D
E
F
G
H
I.
J.
L
M
N
O
P
Q
R
S
T
U
W
.
.
.
.
.
.
.
.
.
.
.
.
.
.
.
.
.
.
.
.
.
.
.
.
.
.
.
.
.
.
.
.
.
.
.
.
.
.
.
.
.
.
.
.
.
.
.
.
.
.
.
.
.
.
.
.
.
.
.
.
.
.
.
.
.
.
.
.
.
.
.
.
.
.
.
.
.
.
.
.
.
.
.
.
.
.
.
.
.
.
.
.
.
.
.
.
.
.
.
.
.
.
.
.
.
.
.
.
.
.
.
.
.
.
.
.
.
.
.
.
.
.
.
.
.
.
.
.
.
.
.
.
.
.
.
.
.
.
.
.
.
.
.
.
.
.
.
.
.
.
.
.
.
.
.
.
.
.
.
.
.
.
.
.
.
.
.
.
.
.
.
.
.
.
.
.
.
.
.
.
.
.
.
.
.
.
.
.
.
.
.
.
.
.
.
.
.
.
.
.
.
.
.
.
.
.
.
.
.
.
.
.
.
.
.
.
.
.
.
.
.
.
.
.
.
.
.
.
.
.
.
.
.
.
.
.
.
.
.
.
.
.
.
.
.
.
.
.
.
.
.
.
.
.
.
.
.
.
.
.
.
.
.
.
.
.
.
.
.
.
.
.
.
.
.
.
.
.
.
.
.
.
.
.
.
.
.
.
.
.
.
.
.
.
.
.
.
.
.
.
.
.
.
.
.
.
.
.
.
.
.
.
.
.
.
.
.
.
.
.
.
.
.
.
.
.
.
.
.
.
.
.
.
.
.
.
.
.
.
.
.
.
.
.
.
.
.
.
.
.
.
.
.
.
.
.
.
.
.
.
.
.
.
.
.
.
.
.
.
.
.
.
.
.
.
.
.
.
.
.
.
.
.
.
.
.
.
.
.
.
.
.
.
.
.
.
.
.
.
.
.
.
.
.
.
.
.
.
.
.
.
.
.
.
.
.
.
.
.
.
.
.
.
.
.
.
.
.
.
.
.
.
.
.
.
.
.
.
.
.
.
.
.
.
.
.
.
.
.
.
.
.
.
.
.
.
.
.
.
.
.
.
.
.
.
.
.
.
.
.
.
.
.
.
.
.
.
.
.
.
.
.
.
.
.
.
.
.
.
.
.
.
.
.
.
.
.
.
.
.
.
.
.
.
.
.
.
.
.
.
.
.
.
.
.
.
.
.
.
.
.
.
.
.
.
.
.
.
.
.
.
.
.
.
.
.
.
.
.
.
.
.
.
.
.
.
.
.
.
.
.
.
.
.
.
.
.
.
.
.
.
.
.
.
.
.
.
.
.
.
.
.
.
.
.
.
.
.
.
.
.
.
.
.
.
.
.
.
.
.
.
.
.
.
.
.
.
.
.
.
.
.
.
.
.
.
.
.
.
.
.
.
.
.
.
.
.
.
.
.
.
.
.
.
.
.
.
.
.
.
.
.
.
.
.
.
.
.
.
.
.
.
.
.
.
.
.
.
.
.
.
.
.
.
.
.
.
.
.
.
.
.
.
.
.
.
.
.
.
.
.
.
.
.
.
.
.
.
.
.
.
.
.
.
.
.
.
.
.
.
.
.
.
.
.
.
.
.
.
.
.
.
.
.
.
.
.
.
.
.
.
.
.
.
.
.
.
.
.
.
.
.
.
.
.
.
.
.
.
.
.
.
.
.
.
.
.
.
.
.
.
.
.
.
.
.
.
.
.
.
.
.
.
.
.
.
.
.
.
.
.
.
.
.
.
.
.
.
.
.
.
.
.
.
.
.
.
.
.
.
.
.
.
.
.
.
.
.
.
.
.
.
.
.
.
.
.
.
191
191
191
192
193
193
193
194
194
194
194
194
195
195
195
196
196
196
197
197
197
Index . . . . . . . . . . . . . . . . . . . . . . . . . . . . . . . . . . . . 199
viii
IBM Cognos Express Version 10.1.0: Cognos Connection User Guide
Introduction
This information is intended for use with IBM® Cognos® software.
This information explains how to use IBM Cognos Connection, the IBM Cognos
software portal, to view, edit, schedule, and distribute standard and complex
reports.
Audience
To use this information, you should be familiar with reporting and security
concepts, and have experience using a Web browser.
Finding information
To find IBM Cognos product documentation on the web, including all translated
documentation, access one of the IBM Cognos Information Centers. Release Notes
are published directly to Information Centers, and include links to the latest
technotes and APARs.
You can also read PDF versions of the product release notes and installation guides
directly from IBM Cognos product disks.
Forward-looking statements
This documentation describes the current functionality of the product. References
to items that are not currently available may be included. No implication of any
future availability should be inferred. Any such references are not a commitment,
promise, or legal obligation to deliver any material, code, or functionality. The
development, release, and timing of features or functionality remain at the sole
discretion of IBM.
Samples disclaimer
The Great Outdoors Company, GO Sales, any variation of the Great Outdoors
name, and Planning Sample depict fictitious business operations with sample data
used to develop sample applications for IBM and IBM customers. These fictitious
records include sample data for sales transactions, product distribution, finance,
and human resources. Any resemblance to actual names, addresses, contact
numbers, or transaction values is coincidental. Other sample files may contain
fictional data manually or machine generated, factual data compiled from
academic or public sources, or data used with permission of the copyright holder,
for use as sample data to develop sample applications. Product names referenced
may be the trademarks of their respective owners. Unauthorized duplication is
prohibited.
Accessibility Features
Accessibility features help users who have a physical disability, such as restricted
mobility or limited vision, to use information technology products. Because the
IBM Cognos Connection component supports a wide range of IBM Cognos
components, the availability of accessibility features varies by component within
IBM Cognos Connection.
© Copyright IBM Corp. 2005, 2012
ix
x
IBM Cognos Express Version 10.1.0: Cognos Connection User Guide
Chapter 1. What's New?
This section contains a list of new, changed, and deprecated features for this
release. It also contains a cumulative list of similar information for previous
releases. It will help you plan your upgrade and application deployment strategies,
and the training requirements for your users.
For information about upgrading, see the IBM Cognos Installation and Configuration
Guide for your product.
For information about other new features for this release, see the IBM Cognos
Business Intelligence New Features Guide.
For changes to previous versions, see
v “New Features in Version 10.1.0” on page 2
v “New Features in Version 8.4” on page 5
v “New Features in Version 8.3” on page 7
To review an up-to-date list of environments supported by IBM Cognos products,
including operating systems, patches, browsers, Web servers, directory servers,
database servers, and application servers, access one of the IBM Cognos
Information Centers at http://publib.boulder.ibm.com/infocenter/cogic/v1r0m0/
index.jsp.
New Features in Version 10.1.1
New features in version 10.1.1
Listed below are new features since the last release. Links to directly-related topics
are included.
Archived report output
IBM Cognos Business Intelligence now provides the ability to archive saved report
output to external repositories, such as IBM FileNet® Content Manager. This allows
you to adhere to regulatory compliance requirements, and reduces the size of
content in the content store. You can view archived content from IBM Cognos
Connection and search archived content using indexed search.
For information about viewing archived content, see “Viewing archived report
output” on page 91.
For information about searching for archived content, see “Searching for entries
using full text and all fields” on page 37.
Dashboards are now workspaces
In IBM Cognos Business Insight, the term dashboard is replaced by the term
workspace to describe a web page that contains widgets that graphically represent
business data.
© Copyright IBM Corp. 2005, 2012
1
Safari 5 support
This release of IBM Cognos Business Intelligence provides Safari 5 support for IBM
Cognos Connection and IBM Cognos Viewer.
New Features in Version 10.1.0
Listed below are new features since the last release. Links to directly-related topics
are included.
Accessible Report Output
In this release, you can create accessible report output. Accessible reports contain
features, such as alternate text, that allow users with disabilities to access report
content using assistive technologies, such as screen readers.
For more information about enabling accessible reports in IBM Cognos Connection,
see “Enabling Accessible Report Output” on page 88.
Support for New Scheduling Options
There are several new scheduling options.
They include
v the ability to specify a daily frequency for a schedule, by hour or by minute, and
limit the running of scheduled entries to a certain period of the day.
v the ability to change the owner credentials for a schedule.
v the ability to suspend scheduled activities.
IBM Cognos Business Insight
IBM Cognos Business Insight is a new report consumption environment that
provides an integrated Business Intelligence experience for business users. This
Web-based tool allows you to use IBM Cognos content and external data sources to
build sophisticated, interactive dashboards. For a more detailed description of IBM
Cognos Business Insight, see the IBM Cognos Business Intelligence New Features.
IBM Cognos Connection users can launch IBM Cognos Business Insight from
within IBM Cognos Connection, however, they must have the appropriate licence.
For information about launching IBM Cognos Business Insight in IBM Cognos
Connection, see “Launching IBM Cognos Business Insight” on page 185. For
information about using IBM Cognos Business Insight, see the IBM Cognos
Business Insight User Guide.
My Inbox
In this release, there is a new task inbox that contains the following human tasks:
secure approval requests, ad-hoc tasks, and notification requests.
For more information, see Chapter 10, “Managing Human Tasks,” on page 149.
Curly Brackets and Parentheses are Breakable
When you run a report in PDF format, curly brackets {} and parentheses () no
longer stay on the same line as the text before them.
For example, Products(2004) may now break to a new line between Products and
(2004).
2
IBM Cognos Express Version 10.1.0: Cognos Connection User Guide
IBM Cognos Active Reports
IBM Cognos Report Studio now has an active report output type that provides a
highly interactive and easy-to-use managed report.
For more information, see “IBM Cognos Active Reports” on page 72.
Report Name Used for the Exported Output File Name
When you run a report in an export format such as PDF, delimited text (CSV),
Microsoft Excel spreadsheet software (XLS), the IBM Cognos report name is now
used as the exported file name. This allows you to save the report output using the
same name as the original report.
For more information, see “View, Run, or Open a Report” on page 72.
Manage Your Own Data Source Credentials
In this release, you can manage your own data source credentials. You can also
choose to have your data source credentials remembered so you don’t have to
enter them every time.
For more information, see “Manage Your Own Data Source Credentials” on page
50.
Packages
In this release, you can create packages in IBM Cognos Connection. You can also
view the data sources that are used by a package.
For more information, see Chapter 7, “Packages,” on page 111.
Changed Features in Version 10.1.0
Listed below are changes to features since the last release. Links to directly-related
topics are included.
Enhanced Search Capability
In earlier releases, enhanced search was available by installing IBM Cognos Go!
Search as a separate component. Now, enhanced search is the default mode in IBM
Cognos Business Intelligence.
For information about searching for an entry, see “Searching for entries using
name, description, and name or description” on page 35.
Watch Rules
You can now use a new watch rule for saved reports that sends alerts depending
on a metric-like change in the performance status of a condition (good, average, or
poor).
In addition, you can now alert other report users by sending a notification to their
task inbox when an event condition is satisfied.
For more information, see “Watch Rules in Saved Reports” on page 94.
Chapter 1. What's New?
3
IBM Cognos Report Studio Professional and Express
Authoring Modes
In this release, Professional authoring mode is available in Report Studio and
Express Authoring mode is available in IBM Cognos Business Insight Advanced. In
previous releases, Professional authoring mode and Express authoring mode were
available in Report Studio.
Changes to Portlet and Portlet Group Names
The following is a list of the portlet and portlet group names that have changed in
this release of IBM Cognos Business Intelligence.
Previous Name
Current Name
Cognos Content
IBM Cognos Content
Cognos Extended Applications
IBM Cognos Extended Applications
Cognos Metrics
IBM Cognos Metric Studio
Cognos Navigator
IBM Cognos Navigator
Cognos Search
IBM Cognos Search
Cognos Utility
IBM Cognos Utility
Cognos Viewer
IBM Cognos Viewer
Metrics Custom Diagram
IBM Cognos Custom Diagram
Metric History Chart
IBM Cognos History Chart
Metrics Impact Diagram
IBM Cognos Impact Diagram
Metric List
IBM Cognos Metric List
Change of Name for IBM Metadata Workbench
The name IBM Metadata Workbench has changed to IBM Metadata InfoSphere®
Workbench.
Line break rules in PDFs have changed
Line break rules for word wrapping in PDFs have changed slightly from the last
release. Brackets and parenthesis such as { } and ( ) are now treated as breakable.
For example, in past releases, the following string would be treated as a single
non-breaking string.
Boilers(Steam)
In this release, "Boilers" and "(Steam)" are treated as separate strings which might
result in the following when the string occurs at the end of a line.
Boilers
4
IBM Cognos Express Version 10.1.0: Cognos Connection User Guide
(Steam)
Deprecated Features in 10.0.0
A deprecated feature is one that is being replaced by a newer version or a better
implementation. The intention is to discontinue the use of the feature and provide
recommendations for adapting to this change over multiple releases.
Listed below are deprecated features, including links to related topics.
Excel 2000 and Excel 2000 Single Sheet Report Outputs
The Microsoft Excel 2000 spreadsheet software and Excel 2000 Single Sheet
spreadsheet software report outputs are no longer supported in this release.
New Features in Version 8.4
Listed below are new features since the last release. Links to directly-related topics
are included.
Additional Language Support
In addition to Japanese, German, and French, the installation documentation and
the user interface for the installation program and IBM Cognos Configuration are
available in the following languages: Chinese (simplified), Chinese (traditional),
Korean, Italian, Spanish, Portuguese (Brazilian).
You can use the new product languages when personalizing your user interface in
IBM Cognos 8 “Personalize the Portal” on page 38.
English product documentation is installed when you install the IBM Cognos 8
gateway component. The IBM Cognos Installation and Configuration Guide, the Quick
Start Installation and Configuration Guide, and the Readme are the exceptions, and are
available in all supported languages. To access all other translated documentation,
you must install the Supplementary Languages Documentation.
Support for IBM Metadata Workbench as a Lineage Solution
You can now configure IBM Metadata Workbench as a lineage solution in IBM
Cognos 8.
For more information, see “View Lineage Information for a Data Item” on page 80.
Access to IBM InfoSphere Business Glossary
If you use the IBM InfoSphere Business Glossary, you can now access the glossary
from Cognos Viewer.
For more information, see “Access the IBM InfoSphere Business Glossary” on page
81.
Managing Comments Using Cognos Viewer
You can now add user-defined comments to saved HTML, PDF, and XML reports
using Cognos Viewer.
For more information, see “Comments in Saved Reports” on page 98.
Chapter 1. What's New?
5
Viewing Lineage Information
A data item's lineage information traces the item's metadata back through the
package and the package's data sources. Viewing lineage information ensures that
you add the correct data items to a report.
For more information, see “View Lineage Information for a Data Item” on page 80.
Hiding Entries
You can hide entries in IBM Cognos Connection and IBM Cognos Administration,
such as reports, packages, pages, folders, jobs, data sources, portlets, and so on.
This functionality is most often used with drill-through reports.
Hiding an entry does not affect its security policies.
For more information, see “Hide an Entry” on page 30.
Metric Studio Content in Portal Pages
An IBM Cognos Connection page or a dashboard can now display metric impact
diagrams and custom diagrams.
This new content can be added by using the following new portlets:
v Metrics Impact Diagram
Use to display impact diagrams associated with a metric.
v Metrics Custom Diagram
Use to display custom diagrams associated with a scorecard.
For more information, see Chapter 5, “Pages and Dashboards,” on page 53.
Save History Details for Job Steps
You can save history details for job steps when the run activity completes
successfully.
For more information, see “Job Properties” on page 24.
Enhanced Drill-through Capabilities
In earlier versions of IBM Cognos 8, model-based drill-through supported only
reports created in Analysis Studio, Query Studio, or Report Studio as targets. Other
types of drill-through targets are now supported. For example, you can drill
through to PowerPlay® Studio reports saved in the content store, or to a package
that contains a PowerCube.
In earlier versions of IBM Cognos 8, drill-through access required the existence of
parameters in the target. IBM Cognos 8 now allows dynamic filtering of the data.
In cases where more control is needed, you can continue to use the existing
parameterized drill-through.
You now also can restrict the availability of package drill-through definitions to
measures as well as other data when you set the scope.
If the source is based on a dimensional package, you can choose what property of
the source metadata item to map to the target. For example, you can map the
6
IBM Cognos Express Version 10.1.0: Cognos Connection User Guide
member caption of the source metadata item to a relational value in the target
instead of using the business key. For more information, see Chapter 8,
“Drill-through Access,” on page 115.
New Features in Version 8.3
Listed below are new features since the last release. Links to directly-related topics
are included.
My Activities and Schedules
You can now manage IBM Cognos 8 activities from My Activities and Schedules in
IBM Cognos Connection.
You can view a list of your activities that are current, past, upcoming on a specific
day, or scheduled. You can filter the list so that only the entries that you want
appear. A bar chart shows you an overview of activities.
You can set run priority for entries. You can also view the run history for entries,
specify how long to keep run histories, and rerun failed entries.
For more information, see Chapter 13, “Activities Management,” on page 173.
My Watch Items
Use the My Watch Items area of the portal to view and manage alerts for new
report versions and rules that you have set for conditional report delivery. The My
Watch Items functionality enables end users to monitor and manage business
information that is critical to them from a single location.
As a report owner, you must allow report users to receive alerts and create watch
rules for the reports. For information about how to enable these features for
reports, see “Enable Watch Rules for a Report” on page 94.
Report Alerts
By enabling an alert on a report, you can now be notified when a new version is
available. Whenever a report is run and saved due to a scheduled or manual run,
all subscribers receive an email that a new version is available.
Subscriptions are saved to the Alerts tab of My Watch Items “My Watch Items” on
page 41 and can be maintained from that location.
For more information, see “Adding or Removing Yourself from the Alert List for a
Report” on page 93
Watch Rules
A new watch rule action is available in Cognos Viewer. You can use watch rules to
control when users are notified about the availability of new report versions. When
a report is run and saved, a user-defined threshold condition is checked. If this
condition satisfies a user's criteria, the report can be e-mailed.
To create a watch rule “Create a Watch Rule for a Specific Condition” on page 95, a
saved report must be viewable in HTML format. You can select the data to be
monitored and enter the threshold condition that will trigger the delivery of the
report. Watch rules are saved to the Rules tab of My Watch Items “My Watch
Items” on page 41, and can be maintained from that location.
Chapter 1. What's New?
7
This feature lets users maintain their own report distribution preferences and avoid
information overload.
Drilling Through on Multiple Values
Drilling through is now more powerful and flexible. You can pass multiple items,
such as products, countries and regions, to a target report. You can now use this
feature regardless of the type of drill-through path that was created. Drilling
through is automatically enabled when you select multiple values.
In previous versions, passing multiple values was available only within
drill-through paths created in IBM Cognos Connection.
Go Directly to Target Report When Only One Target Report
Exists
When there is only one target report available, you can now go directly to the
target report when you click the drill-through link in Cognos Viewer. If there are
multiple target reports available, you see the Go To page, which allows you to
select the target report that you want. This behavior is automatic and works the
same way whether the drill-through is defined in Report Studio or in a
drill-through definition in IBM Cognos Connection.
For package-based drill-through, if there is only one target report, you click on the
Go To link in the right-click menu to go directly to the target report (not Related
Links that you see when you hover your mouse over the Go To menu). If there is
more than one target report, clicking on Go To has the same effect as clicking on
Related Links. In both cases, you see the Go To page, which allows you to select
the target report that you want.
For more information, see “Drill Through to Another Target” on page 105.
Saving Report Outputs to a File System
You can now export report results directly to a server file system using IBM
Cognos Connection. You decide which formats to export, and select from a
predefined set of directory locations. This feature makes it easy to integrate IBM
Cognos content into other external applications.
IBM Cognos 8 does not keep a record of the exported reports, but does prevent
and resolve name conflicts that arise when the same file is saved multiple times to
the same directory. You are responsible for managing the reports after export. An
XML descriptor file with the same file name prefix is created, which can be used
by an external application to locate and manage the exported reports.
The export options appear as run options for a report, provided you were granted
access to this feature. For more information, see “Save Report Output” on page 87.
Resubmitting Failed Jobs and Reports
You can resubmit a failed job or report. For example, you discover that 20 reports
in a job containing 1,000 reports fail due to an invalid signon. The problem is
corrected and the job is resubmitted so that only the 20 failed reports are rerun.
In previous versions, if you submitted a report and it failed, the run options
associated with the report were lost. Now the report can be resubmitted without
having to reset the run options.
8
IBM Cognos Express Version 10.1.0: Cognos Connection User Guide
Failed reports, jobs, and agent tasks can be resubmitted from the run history,
accessed from the Past activities page of IBM Cognos Administration, or accessed
from the Actions page of the item.
Default Actions for Agent Items
You can now choose a default action to use when an agent item is selected in IBM
Cognos Connection, rather than automatically opening the agent in Event Studio.
The new choices are:
v show the most recent event list
v run the agent
v open the agent in Event Studio
The default action is defined on the Agent tab of the item properties in IBM
Cognos Connection.
Resubmitting Failed Agent Tasks
Failed agent tasks can now be resubmitted with their original data values. In
previous versions, if a task failed, the data passed to the task was lost. Rerunning
the agent may not solve this problem if the task is set to process new events only.
Tabbed Portal Pages
You can now create pages with multiple tabs that are easy to navigate. The new
type of pages is also referred to as dashboards. Dashboards are created by using a
new portlet named Multi-page.
For more information, “Create a Dashboard with Multiple Tabs” on page 61.
Global Filters and Enhanced Portal Interactivity
You can select the dashboard context in the portal with one or more global filters.
A global filter may be a prompt, a drill-up or drill-down action, or a report that is
based on drill-through content. For example, you can add a prompt control to a
portal page to automatically pass the selection to all reports on the page. When a
prompt answer is changed, all related reports will refresh accordingly. So, if you
answer a country or region prompt with Brazil, all related reports on the page will
be filtered to show the data for Brazil.
When these techniques are used on a tabbed dashboard, the context is passed to all
corresponding sections of the dashboard. This functionality allows for a single
selection to drive a number of reports at once.
For more information, see “Adding Interactivity to Pages and Dashboards” on
page 64.
Metric Studio Content in Portal Pages
An IBM Cognos Connection page or a dashboard can now display more types of
Metric Studio metrics and a history chart.
This new content can be added by using the following new portlets:
v Metric List
Use to add a watchlist, an accountability list, a scorecard metric list, or a
strategy metric list to the page.
Chapter 1. What's New?
9
v Metric History Chart
Use to add a graphical chart that illustrates the historical performance of a
metric to the page.
For more information, see Chapter 5, “Pages and Dashboards,” on page 53.
Support for Microsoft Excel 2007
IBM Cognos 8 supports Microsoft Excel spreadsheet software 2007 native
spreadsheets as a report format, in addition to the existing Microsoft Excel HTML
formats. The Microsoft Excel 2007 XML format, also known as XLSX, provides a
fast way to deliver native Excel spreadsheets to Microsoft Excel XP, Microsoft Excel
2003, and Microsoft Excel 2007.
The use of a native Microsoft Excel format means that the spreadsheets are smaller
and more usable. Because the new Office Open XML format is a recognized
industry standard supported by ECMA International, the new format provides the
added benefit of an open, documented integration format that extends an open
systems solution.
The new format appears in the run report user interface. Users of Microsoft Excel
XP and Microsoft Excel 2003 must install the Microsoft Office Compatibility Pack,
which provides file open and save capabilities for the new format.
For more information about Excel format support, see “Microsoft Excel Formats”
on page 84.
Changed Features in Version 8.3
Listed below are changes to features since the last release. Links to directly-related
topics are included.
Updated IBM Cognos Connection Look
The IBM Cognos Connection user interface was changed to provide more space for
reports and information that you care about, and use less space for toolbars and
functions.
The new features include:
v The Launch menu, which replaces the Tools menu.
This menu lets you access the IBM Cognos 8 studios, Drill-through Definitions,
and IBM Cognos Administration.
, which lets you access the My Watch Items, My
v The my area icon
Preferences, and My Activities and Schedules areas in IBM Cognos Connection.
v The portal style named Business.
v The updated Welcome to IBM Cognos 8 page.
For more information, see “Personalize the Portal” on page 38.
More Information in the Go To Page
Additional information was added to the Related Links page. Related Links, also
known as the Go To page, is used to show users all of the drill-through paths
10
IBM Cognos Express Version 10.1.0: Cognos Connection User Guide
available from a source report. The page now automatically shows more
information, such as the target report and its location. This information helps you
choose which drill-through path to use.
Cognos Watchlist Portlet
The Cognos Watchlist Portlet was replaced by the Metric List portlet. In the new
portlet, the watchlist is now one of the selectable options.
For more information, see Chapter 5, “Pages and Dashboards,” on page 53.
Chapter 1. What's New?
11
12
IBM Cognos Express Version 10.1.0: Cognos Connection User Guide
Chapter 2. Building IBM Cognos Business Intelligence
Applications
You use the IBM Cognos Business Intelligence components to build reporting and
analysis applications.
The lifetime of an IBM Cognos Business Intelligence application can be months, or
even years. During that time, data may change and new requirements appear. As
the underlying data changes, authors must modify existing content and develop
new content. Administrators must also update models and data sources over time.
For more information about using data sources, see the IBM Cognos Business
Intelligence Administration and Security Guide and the IBM Cognos Framework
Manager User Guide.
Before you begin
In a working application, the technical and security infrastructure and the portal
are in place, as well as processes for change management, data control, and so on.
For information about the workflow associated with creating IBM Cognos BI
content, see the IBM Cognos Business Intelligence Architecture and Deployment Guide.
For additional information, see the IBM Cognos Solutions Implementation
Methodology toolkit, which includes implementation roadmaps and supporting
documents. Information about the toolkit is available on http://www.ibm.com.
The following graphic provides an overview for how to use IBM Cognos BI to
build applications across all of your IBM Cognos BI components.
Procedure
1. Locate and prepare data sources and models
IBM Cognos BI can report from a wide variety of data sources, both relational
and dimensional. Database connections are created in the Web administration
interface, and are used for modeling, for authoring, and for running the
application.
To use data for authoring and viewing, the business intelligence studios need a
subset of a model of the metadata (called a package). The metadata may need
extensive modeling in Framework Manager.
2. Build and publish the content
Reports, scorecards, analysis, workspaces and more are created in the business
intelligence studios of IBM Cognos BI. Which studio you use depends on the
content, life span, and audience of the report, and whether the data is modeled
dimensionally or relationally. For example, self-service reporting and analysis
are done through IBM Cognos Business Insight Advanced, IBM Cognos Query
© Copyright IBM Corp. 2005, 2012
13
Studio, and IBM Cognos Analysis Studio, and scheduled reports are created in
IBM Cognos Report Studio. Report Studio reports and scorecards are usually
prepared for a wider audience, published to IBM Cognos Connection or
another portal, and scheduled there for bursting, distribution, and so on. You
can also use Report Studio to prepare templates for self-service reporting.
3. Deliver and view the information
You deliver content from the IBM Cognos portal or other supported portals,
and view information that has been saved to portals, or delivered by other
mechanisms. You can also run reports, analyses, scorecards, and more from
within the business intelligence studio in which they were created.
For information about tuning and performance, see the IBM Cognos Business
Intelligence Administration and Security Guide and http://www.ibm.com.
14
IBM Cognos Express Version 10.1.0: Cognos Connection User Guide
Chapter 3. IBM Cognos Connection
IBM Cognos Connection is the portal to IBM Cognos software. IBM Cognos
Connection provides a single access point to all corporate data available in IBM
Cognos software.
You can use IBM Cognos Connection to work with entries such as reports,
analyses, queries, agents, metrics, and packages. You can use IBM Cognos
Connection to create shortcuts, URLs, and pages, and to organize entries. You can
personalize IBM Cognos Connection for your own use.
You can use IBM Cognos Connection to create and run reports and cubes and
distribute reports. You can also use it to create and run agents and schedule
entries.
If you use a customized user interface, you may not have access to all the features
documented.
Related concepts:
“Distributing Reports” on page 101
You can distribute reports to other users to share information with them.
Chapter 6, “Reports and Cubes,” on page 71
You can use reports, cubes, and documents to analyze data and help you make
informed and timely decisions.
Chapter 9, “Agents,” on page 141
You can create agents in Event Studio to monitor your organization's data for
occurrences of business events. After an agent is published to the portal, use IBM
Cognos Connection to manage it.
Chapter 12, “Schedule Management,” on page 165
You can schedule IBM Cognos entries to run at a time that is convenient for you.
For example, you may want to run reports or agents during off hours when
demands on the system are low. Or you may want to run them at a regular weekly
or monthly interval.
Log On
IBM Cognos software supports authenticated and anonymous user access. To use
IBM Cognos software as an authenticated user, you must successfully log on.
During the logon process, you must provide your credentials, such as user ID and
password, as required by your organization. Anonymous users do not log on.
Tip: If you want to see a summary of your logon information for the current
session, in the portal, click My Area Options, My Preferences and then click the
Personal tab. This is not available to anonymous users.
Procedure
1. In the portal, click Log On.
2. If the namespace Logon page appears, in the Namespace box, click the
namespace you want to use.
3. Click OK and type your user ID and password.
4. Click OK.
© Copyright IBM Corp. 2005, 2012
15
Your session starts.
Log Off
You log off to end your session. Even if you used multiple namespaces in the
session, you log off only once.
If you close your Web browser without logging off, your session ends.
Procedure
1. In the portal, click Log Off.
You are now logged out of all the namespaces you were using.
2. Choose whether to log on again:
v If you do not want to log on again, close your Web browser.
v If you want to log on as an authenticated user, click Log on again.
v If you want to log on as an anonymous user, click Open a session as an
anonymous user. This is available only if your administrator set it up.
Create a Shortcut
A shortcut is a pointer to another entry such as a report, report view, folder, job,
agent, page, or URL.
You can use shortcuts to organize information that you use regularly. For example,
if you frequently use a report in Public Folders, you can create a shortcut in My
Folders.
If you want to make a new entry, it might be easier to make a copy of an existing
entry and modify it. For more information, see “Copy an Entry” on page 27. If you
want to run an existing agent or report with some minor changes, create an agent
view “Create an Agent View” on page 142 or a report view “Create a Report
View” on page 79. For example, to change the format, language, or delivery
method of a report, create a report view.
You cannot update the source entry by clicking the shortcut. Updating the source
automatically updates all shortcuts to the entry.
Tip: If the source entry was deleted or moved to another location, the shortcut icon
changes to indicate a broken link.
You can change access permissions for a shortcut entry, but it does not change the
access permissions for the source entry.
Procedure
1. In IBM Cognos Connection, locate the entry you want to create a shortcut to.
2. Under Actions, click More and then click Create a shortcut to this entry
3. In the Name box, type the name of the shortcut.
.
4. If you want, in the Description and in the Screen tip box, you can type a
description of the entry.
The description appears in the portal when you set your preferences to use the
details view. For more information, see “Personalize the Portal” on page 38.
16
IBM Cognos Express Version 10.1.0: Cognos Connection User Guide
The screen tip, which is limited to 100 characters, appears when you pause
your pointer over the icon for the entry in the portal.
5. If you do not want to use the target folder shown under Location, choose
another location:
v Click Select another folder, select the target folder, and click OK. If the
folder box is empty, go back one folder level using the path at the top of the
dialog box.
v Click Select My Folders as the location.
6. Click Finish.
Results
In the portal, shortcut entries are identified by the shortcut icon
.
Create a URL
A URL is a standard way of identifying the location for any external file or Web
site. Create URLs to keep the files and Web sites you use most frequently at your
fingertips. Clicking a URL opens the file or Web site in the browser. After opening
a URL, click the back button in your browser to return to the portal.
The URL must contain a valid server name that is included in the valid domains
list, as specified by your administrator. Otherwise, you cannot create the URL.
Procedure
1. In IBM Cognos Connection, go to the folder where you want to create the new
URL.
on the toolbar.
2. Click the new URL button
3. In the Name box, type the name of the new URL.
4. If you want, in the Description and in the Screen tip box, you can type a
description of the entry.
The description appears in the portal when you set your preferences to use the
details view “Personalize the Portal” on page 38. The screen tip, which is
limited to 100 characters, appears when you pause your pointer over the icon
for the entry in the portal.
5. In the URL box, type the URL location.
If the URL points to a Web site address, the protocol must be included. For
example, to create a URL for the IBM Cognos Web site, type
http://www.cognos.com.
The URL must use a valid domain, as specified by your administrator. To view
a list of acceptable domains, click View acceptable domains.
6. If you do not want to use the target folder shown under Location, choose
another location:
v Click Select another folder, select the target folder, and click OK. If the
folder box is empty, go back one folder level using the path at the top of the
dialog box.
v Click Select My Folders as the location.
7. Click Finish.
Chapter 3. IBM Cognos Connection
17
Results
In the portal, URL entries are identified by the URL icon
.
Bookmark an Entry
You can bookmark an IBM Cognos entry in your Web browser so that later you
can quickly perform the default action associated with the entry. For example,
using a report bookmark, you can view the most recent report output, run the
report, or open it in an authoring tool.
For more information, see “Set Default Report Options” on page 73.
The bookmark saves the URL of the entry and its default action at the time when
the bookmark was created.
Some default actions are available only to users who
v have the required access permissions for the entries.
v have the required product components installed.
v have access to specific, secured functions and features.
For example, the capabilities to use a specific IBM Cognos Business Intelligence
studio.
v use specific Web browsers.
For example, to open an agent, users must have read and traverse permissions for
the agent, have Event Studio installed and the permissions to use it, and use
Microsoft Internet Explorer as their Web browser.
Using Any Web Browsers
The procedure to add a bookmark for any web browser is as follows.
Procedure
1. In IBM Cognos Connection, locate the entry for which you want to create a
bookmark.
for the entry.
2. In the Actions column, click the set properties button
3. On the General tab, click View the search path, ID and URL.
4. Right-click the link that appears under Default action URL.
The link shows the entry name and the action that will be performed. If the
entry has no default actions, the link is replaced by None. The text below the
link shows the URL used by the link.
A menu box specific to your Web browser appears.
5. From the menu, click the option for creating bookmarks.
For example, if you are using Internet Explorer, click Add to Favorites. If you
are using Firefox, click Bookmark This Link.
6. Create the bookmark as you normally do in your Web browser.
Using Internet Explorer
The procedure to add a bookmark using Internet Explorer is as follows.
18
IBM Cognos Express Version 10.1.0: Cognos Connection User Guide
Procedure
1. In IBM Cognos Connection, locate the entry for which you want to create a
bookmark.
2. In the Actions column, click More.
3. In the list of actions available for this entry, click Add to bookmarks
The Internet Explorer box for adding favorites appears.
4. Create the bookmark as you normally do in Internet Explorer.
.
Entry Properties
You can control the way an entry appears and behaves by modifying its properties.
The properties for entries vary depending upon the type of entry selected and your
privileges. For example, reports have properties to control run options while
folders do not. If a property is not applicable to the type of entry you are
customizing, it will not appear in the Set properties page.
General Properties
General properties appear on the General tab of the Set properties page.
Property
Description
Type
The type of entry.
Owner
The owner of the entry. By default, the
owner is the person who created the entry.
When the owner no longer exists in the
namespace, or is from a different namespace
than the current user, the owner shows as
Unknown.
If you have Set policy permissions, click
Make me the owner to become the owner of
the entry.
Contact
The person responsible for the entry. Click
Set the contact and then click Select the
contact to set the contact for the entry or
click Enter an email address to enter the
contact's email address.
Location
The location of the entry in the portal and
its ID. Click View the search path, ID and
URL to view the fully qualified location and
the ID of the entry in the content store.
Entries are assigned a unique identification
(ID) number. For more information, see
“Organizing Entries” on page 27.
Created
The date the entry was created.
Modified
The most recent date that the entry was
modified.
Chapter 3. IBM Cognos Connection
19
Property
Description
Icon
The icon for the entry. Click Edit to specify
an alternative icon. For more information,
see “Specify an Alternative Icon for an
Entry” on page 35.
Indexed
The timestamp indicating when the entry
was last indexed. The property does not
appear if the entry has not been indexed.
Disable this entry
When selected, users that do not have write
permissions for this entry cannot access it.
The entry is no longer visible in the portal.
If an entry is disabled and you have write
access to it, the disabled icon appears next
to the entry.
Hide this entry
Select this property to hide reports,
packages, pages, folders, jobs, and other
entries. Hide an entry to prevent it from
unnecessary use, or to organize your view.
The hidden entry is still accessible to other
entries. For example, a hidden report is
accessible as a drill-through target.
A hidden entry remains visible, but its icon
is faded. If you clear the Show hidden
,
entries check box in my area options
My Preferences, the entry disappears from
your view.
You must have access to the Hide Entries
capability granted by your administrator to
see this property.
Language
A list of languages that are available for the
entry name, screen tip, and description
according to the configuration set up by
your administrator.
Click Remove values for this language to
remove the entry name, screen tip, and
description for a specified language.
20
Name
The name of the entry for the selected
language.
Screen tip
An optional description of the entry. The
screen tip appears when you pause your
pointer over the icon for the entry in the
portal. Up to 100 characters can be used for
a screen tip.
IBM Cognos Express Version 10.1.0: Cognos Connection User Guide
Property
Description
Description
An optional description of the entry. It
appears in the portal when you set your
preferences to use the details view.
Details view appears only in Public Folders
and My Folders.
Run history
The number of occurrences or period of time
to retain run histories for the entry.
Report output versions
The number of occurrences or period of time
to keep report outputs.
Setting this value to zero (0) saves an
unlimited number of versions.
Package
The package that is associated with the
entry. If the source package was moved or
deleted, the text reads "Unavailable."
Click Link to a package to link the entry to
a different package. For more information,
see “Select a Link for an Entry” on page 32.
URL
A URL to either a file or Web site address.
For more information, see “Create a URL”
on page 17.
This field is visible only if you have read
permissions for the entry. If you have write
permissions without read permissions, this
property is not visible.
Source report
A path to the source entry for a report view.
If the source entry was moved or deleted,
the text reads "Unavailable."
Click Report Properties to view the
properties of the source report. Click Link to
a report to link the entry to a different
package. For more information, see “Select a
Link for an Entry” on page 32.
Source agent
A path to the source entry for an agent view.
If the source entry was moved or deleted,
the text reads "Unavailable."
Click Agent Properties to view the
properties of the source report. Click Link to
an agent to link the entry to a different
package. For more information, see “Select a
Link for an Entry” on page 32.
Chapter 3. IBM Cognos Connection
21
Property
Description
Shortcut to
A path to the entry that the shortcut points
to. If the referred entry no longer exists, the
text reads "Source entry not found."
Click Source Properties to view the
properties of the source entry.
Advanced routing
A list of keywords used to direct requests by
package, user group, or user role to
dispatchers in identified server groups.
Click Set to add routing keywords for
packages, user roles, or user groups. The
rules used to direct the requests are part of
IBM Cognos Administration.
Gateway
The location of the web server where the
originating IBM Cognos product resides.
Applies only to Series 7 PowerPlay reports.
Permissions
Permissions appear on the Permissions tab of the Set properties page.
Property
Description
Override the access permissions
Whether to replace the permissions that are
inherited from the parent entry.
Access permissions (Name, Type,
Permissions)
The permissions that are set for the entry.
You can grant or deny read, write, execute,
set policy, and traverse permissions. For
more information, see Chapter 4, “Access
Permissions and Credentials,” on page 45.
Click Add to add more names to the list.
Click Delete to delete names from the list.
Delete the access permissions of all child
entries
Whether to remove the existing access
permissions for all child entries so that they
will use the access permissions for this entry.
Report, Query, Analysis, and PowerPlay Report Properties
Report properties appear on the following tabs of the Set properties page:
v the Report tab for Report Studio reports
v the Query tab for Query Studio reports
v the Analysis tab for Analysis Studio reports
v the PowerPlay Report tab for Series 7 PowerPlay reports
22
IBM Cognos Express Version 10.1.0: Cognos Connection User Guide
Property
Description
Default action
The default action when the report is run.
Report options: Override the default values
Whether to override default run options for
the report. When selected, the values that
you can override appear.
Format
The default format, orientation, and paper
size to use when the report runs. Appears
only if Override the default values is
selected.
Accessibility
Whether to create report output that
supports accessibility. Enabling support
creates report output that can be read by a
screen reader.
Language
The default language to use for the report
data when the report runs. Appears only if
Override the default values is selected.
Prompt values
The values that are used to filter data when
a report is run. For more information, see
“Specify the Default Prompt Values for a
Report” on page 86.
Run as the owner
Whether to use the owner credentials when
the report is run. For more information, see
“Trusted Credentials” on page 50.
Run as the owner: Capabilities only
Whether to use only the owner capabilities
and not the owner credentials when the
report is run. For more information, see
“Running reports with report owner
capabilities” on page 77.
HTML options: Open in design mode
Whether to open an HTML-format Series 7
PowerPlay report in design mode.
Number of rows per Web page in HTML
reports
The number of rows you want to appear per
Web page in HTML reports
Enable selection-based interactivity in HTML Whether to enable the following in HTML
reports
reports that are viewed in IBM Cognos
Viewer: drill up and drill down, drill
through, IBM Cognos Search, watch rules,
and agent notification. For more
information, see “Disable Selection-based
Interactivity” on page 100.
Note that to have watch rules evaluated in
saved report output, you must select the
Enable enhanced user features in saved
output versions check box.
Chapter 3. IBM Cognos Connection
23
Property
Description
Enable alerts about new versions
Whether to allow report consumers to
receive alerts about new versions of a saved
report. If this check box is cleared, you are
prompted whether to remove all users from
the alert list.
Enable enhanced user features in saved
output versions
Whether to create additional output formats
so that watch rules can be evaluated and
saved output versions can be imported into
IBM Cognos for Microsoft Office.
Note that to enable watch rules, you must
select the Enable selection-based
interactivity in HTML reports check box.
Enable comments in saved output versions
Whether to allow users to add comments to
saved reports. For more information, see
“Comments in Saved Reports” on page 98.
Refresh the report cache
Create new cache data if none is available,
when the report runs interactively.
Cache duration
The number of days or months before the
report cache data expires. To enable the
cache duration, select the Refresh the report
cache check box.
Job Properties
Job properties appear on the Job tab of the Set properties page.
24
Property
Description
Steps
A list of steps in the job.
Submission of steps
Whether to run job tasks all at once or in
sequence.
Defaults for all steps
Set default values at the job level. Click Set,
then specify the defaults for all steps of the
job. If no defaults are set, the defaults for the
individual steps are used.
IBM Cognos Express Version 10.1.0: Cognos Connection User Guide
Property
Description
Run history details level
Click All to save the complete history details
for the job steps when the run activity
completes successfully. The complete history
details for the job steps includes Name,
Request time, Start time, Completion time,
Status.
Click Limited to save limited run history
details for the job. The limited run history
details include the job start time, completion
time, status and messages.
If the job run fails, the complete history
details are saved. The default is All.
The Run history details level setting for the
job overrides the settings of the job steps.
Agent Properties
Agent properties appear on the Agent tab of the Set properties page.
Property
Description
Tasks
A list of tasks in the agent.
Default action
The default action when the agent is run.
Prompt values
The values that are used to filter data when
an agent is run. For more information, see
“Run an Agent” on page 141.
Run as the owner
Whether to use the owner credentials when
the agent is run. For more information,
“Trusted Credentials” on page 50.
Run as the owner: Capabilities only
Whether to use only the owner capabilities
and not the owner credentials when the
report is run. For more information, see
“Running reports with report owner
capabilities” on page 77.
Alert list
Whether to allow users to add themselves to
the alert list for an agent.
Page Properties
Page properties appear on the Layout and Content and Page Style tabs of the Set
properties page.
Property
Description
Number of columns
The number of columns used to organize the
content of a page.
Up to three columns can be used.
Chapter 3. IBM Cognos Connection
25
Property
Description
Content
Type of content added to a page.
Use to add and remove portlets, distribute
the portlets between the columns, change
the order of columns and specify their
width.
Language
The language in which the page title and
instructions can be typed. It should match
the product language.
Title
The page title. You can format the title by
changing the font and character style, and
the text alignment. To return to the default
browser settings, click Return to default. To
modify the default settings, click Custom.
You can hide the title.
Instructions
Additional information about the page. You
can format the text of instructions by
changing the font and character style, and
the text alignment. To return to the default
browser settings, click Return to default. To
modify the default settings, click Custom.
You can hide the instructions.
Portlet style
The way a portlet appears on a page. To
avoid cluttering the page, you can hide the
portlet borders, title bars, and the edit
button on the title bar.
Rule Properties
Use the rule properties to define or modify a watch rule. You can access the rule
properties from the My Watch Items, Rules tab by clicking the set properties icon
for a watch rule entry. The properties are located on the Rule tab of the Set
Properties page.
The rule properties specify conditions in saved HTML report output so that when
the report is saved and the conditions are satisfied, you are alerted.
For information about creating watch rules, see “Create a Watch Rule for a Specific
Condition” on page 95.
The following table describes the rule properties that are available.
26
Property
Description
Disable the rule
Whether to disable the watch rule. When
disabled, the watch rule is not applied when
report output is generated.
IBM Cognos Express Version 10.1.0: Cognos Connection User Guide
Property
Description
Send an alert when the report reportname
contains:
The name of the report and the rule defined
for the watch rule.
To edit the definition, click the existing filter
condition, such as greater than (>), and in
the list that appears, click a different
condition. Specify a different value in the
box.
For the selected context
The objects in the report to which the rule
applies.
Alert type
The type of alert you receive when the rule
is satisfied. You can be alerted by email or
news item.
Organizing Entries
Organize entries such as reports, analyses, agents, and packages in a meaningful
way so that you can easily find them. It is important to plan how you can best
organize entries in the portal. Review the entries and attempt to group them in a
logical way. Consider grouping the entries by type or frequency of use.
You may decide to create a folder hierarchy by using nested folders. The folder
structure should be logical and should support the chosen method of grouping.
Use meaningful names and detailed descriptions to identify entries in the portal.
You can copy, move, rename, or delete entries. You can create copies of entries and
store them in multiple folders for easy access. You can disable entries and specify
the order of entries. You can select a link for an entry. For example, if a report is
deleted, you may want to link an associated report view to a different report. You
can also hide an entry to prevent it from unnecessary use.
Remember that an entry often refers to other entries such as packages, reports,
analyses, or queries. In addition, there may be references to entries in job steps,
agents tasks, drill-through targets, or metrics. Reference IDs are hard-coded in the
specification for each entry.
Copy an Entry
When you create a copy of an entry, you create a replica of that entry in another
location in the portal. For example, create a copy if you want to use a generic
report as the underlying structure for additional reports. The copy of the entry has
a new ID. If there is another entry of the same name in the target location, you are
prompted to replace the existing entry with the copied entry. If you choose to
replace the existing entry, the ID of the existing entry is used.
If you copy a folder, references for entries in the folder that reference each other
are updated to reference entries in the copied folder.
If you want to run an existing agent or report with some minor changes, create an
agent view “Create an Agent View” on page 142 or a report view “Create a Report
Chapter 3. IBM Cognos Connection
27
View” on page 79. For example, to change the format, language, or delivery
method of a report, create a report view. You can copy multiple entries at the same
time to the same location.
If you want a report to appear in more than one location, create a shortcut “Create
a Shortcut” on page 16.
You must have read permissions for an entry you are attempting to copy. You must
also have traverse permissions for the current folder, and write and traverse
permissions for the target folder Chapter 4, “Access Permissions and Credentials,”
on page 45.
Procedure
1. In IBM Cognos Connection, select the check boxes next to the entry or entries
you want to copy.
on the toolbar.
2. Click the copy button
3. Go to the desired location for the new entry or entries and click the paste
on the toolbar.
button
4. If an entry name is the same as an entry name in the destination folder, choose
whether you want to replace the existing entry with the one that you are
copying:
v To replace the existing entry, click Yes.
v To cancel the copy, click No.
Move an Entry
When you move an entry, you remove it from the current folder and place it in
another folder.
You may decide to move an entry if your folder becomes so full that it is difficult
to locate particular entries. You can create a series of subfolders and move the
entries to support your new folder hierarchy. For example, a folder containing
weekly sales reports can be divided into sales reports by month or by author.
When you move an entry, the ID stays the same. References to the entry from
other entries are not broken. However, shortcuts to the entry no longer work.
For example, a report has several report views associated with it. When you move
the report to another location in IBM Cognos Connection, the references in the
associated report views are not broken. However, shortcuts to the entry no longer
work.
When you move an entry, if there is another entry of the same name in the target
location, you are prompted to replace the existing entry with the moved entry. If
you choose to replace the existing entry, the ID of the existing entry is kept.
References to the moved entry are broken. Shortcuts to the entry no longer work.
If you want to use a generic entry as the underlying structure for additional
entries, make a copy of the entry “Copy an Entry” on page 27. If you want an
entry to appear in more than one location, create a shortcut “Create a Shortcut” on
page 16. If you want to run an existing agent or report with some minor changes,
create an agent view “Create an Agent View” on page 142 or a report view “Create
28
IBM Cognos Express Version 10.1.0: Cognos Connection User Guide
a Report View” on page 79. For example, to change the format, language, or
delivery method of a report, create a report view.
Before you begin
You must have read permissions for the entry you are attempting to move. You
must also have write and traverse permissions for the current folder and for the
target folder.
Procedure
1. In IBM Cognos Connection, select the check boxes next to the entry or entries
you want to move.
on the toolbar.
2. Click the cut button
3. Go to the desired location for the entry or entries and click the paste button
on the toolbar.
4. If an entry name is the same as an entry name in the destination folder, choose
whether you want to replace the existing entry with the one that you are
copying:
v To replace the existing entry, click Yes.
v To cancel the copy, click No.
Rename an Entry
You may decide to rename an entry. Perhaps the current name for an analysis is
confusing or the purpose of a report changed.
When you rename an entry, the ID stays the same. However, the search path
changes. References to the entry from other entries are not broken. Shortcuts to the
entry no longer work.
For example, a package has reports, agents, and drill-through definitions associated
with it. When you rename the package, the references in the associated reports,
agents, and drill-through definitions are not broken.
You cannot rename an entry to the same name as another entry that already exists
in the same location.
Before you begin
You must have read permissions for the entry you are attempting to rename. You
must also have write and traverse permissions for the current folder and for the
target folder.
Procedure
1. In IBM Cognos Connection, locate the entry you want to rename, and in the
Actions column, click the set properties button
2. Click the Properties tab.
3. In the Name box, type a new name for the entry.
4. Click OK.
.
Chapter 3. IBM Cognos Connection
29
Disable an Entry
You can disable entries to prevent users from accessing them.
Disabling entries is useful when you want to perform maintenance operations. For
example, you may want to disable a folder while you reorganize its content. When
you disable a folder, the folder content is also disabled.
If an entry is disabled, the disabled icon
that it is disabled.
appears beside the entry to indicate
If the source entry is disabled, all shortcuts to the entry appear with the source
disabled icon
, indicating that it no longer works.
Before you begin
You must have read and write permissions for an entry Chapter 4, “Access
Permissions and Credentials,” on page 45 to enable or disable it. You must also
have traverse permissions on the folder that contains the entry.
Procedure
1. In IBM Cognos Connection, locate the entry you want to disable and, in the
Actions column, click the set properties button
2. Click the General tab.
3. Select the Disable this entry check box.
.
Tip: To enable a disabled entry, clear the Disable this entry check box.
4. Click OK.
Results
If you have only read, execute, or traverse permissions for a disabled entry, you
cannot see the entry in the portal. If you have write or set policy permissions for a
disabled entry, it appears in the portal with the disabled icon
.
Hide an Entry
You can hide entries in IBM Cognos Connection and IBM Cognos Administration
such as reports, packages, pages, folders, jobs, data sources, portlets, and so on, to
ensure that the entries are not accessed or run unnecessarily. This specifically
applies to drill-through reports that, when they run, could have negative impact on
system performance. For example, running drill-through reports that have optional
prompts, or no prompts, could result in database queries that use considerable
resources. When these reports are hidden in the portal, users cannot run them and
the system is not overloaded with unnecessary requests.
Hiding an entry does not affect its properties, including security permissions. You
can access hidden entries using different methods, such as using a URL.
30
IBM Cognos Express Version 10.1.0: Cognos Connection User Guide
Depending on the user preferences specified in my area options
, My
Preferences, a hidden entry either entirely disappears from the user interface or
remains visible, but its icon fades. For more information, see “View a Hidden
Entry.”
You cannot hide users, groups, or roles in external namespaces.
Before you begin
An administrator controls which users, groups, or roles can hide entries by
granting the users access to the Hide Entries capability in IBM Cognos
Administration. Only users who have access to this capability can perform the
following steps.
Procedure
1. In IBM Cognos software, locate the entry that you want to hide, and click its
.
set properties button
2. On the General tab, select the Hide this entry check box.
3. Click OK.
The entry is now hidden; however, it may still appear in the user interface with
a faded icon. To remove the entry from your view, see “View a Hidden Entry.”
View a Hidden Entry
Users can change their preferences to either show or remove hidden entries from
the user interface. Icons that represent hidden entries are faded.
Depending on the preferences, a hidden entry may or may not appear in search
pages, wizards, save as boxes, and so on. For example, when the user interface
does not show hidden entries, hidden packages do not appear in the list of
available packages when users try to open the applicable studio, and the search
results do not include the packages.
The following are the rules that apply to viewing hidden entries:
v A hidden report is accessible as a drill-through target.
Drill-through targets include parameter values to avoid resource-intensive query
operations. However, the user still requires read and execute permissions to use
this target report in a drill-through activity.
v A hidden drill-through definition is not displayed in the Go To page if the user
interface does not show hidden entries.
v A visible shortcut can point to a hidden entry. If the shortcut points to a hidden
folder, any hidden entries in the folder are not visible.
v Search pages do not return hidden entries if the user interface does not display
the entries.
The following, are examples of situations when hidden entries are always visible,
regardless of the user preferences for viewing hidden entries.
v Hidden entries on the Permissions and Personal tabs
The entries icons are faded.
v Portal tabs associated with hidden pages
Chapter 3. IBM Cognos Connection
31
v Portlets in a page
v Job steps that refer to hidden entries already in a job
The entries icons are faded.
v Agent tasks that refer to hidden entries already in an agent
The entries icons are faded.
v Details in a report run history
The icons that represent hidden entries do not change.
Before you begin
Only users who have access to the Hide Entries capability in IBM Cognos
Administration can perform the following steps.
Procedure
1. Go to my area options
and click My Preferences.
2. On the General tab, select or clear the Show hidden entries check box.
If you select this check box, the hidden entries appear in the user interface with
faded icons. If you clear this check box, the hidden entries disappear from the
user interface.
3. Click OK.
Select a Link for an Entry
Some entries are linked to other entries when they are created. For example, a
report view is linked to a report and a report or agent is linked to a package.
Metrics are linked to a metrics package.
You can change the link for an entry. For example, if a report is deleted, you may
want to link an associated report view to a different report. After you change the
link, the report view reflects the content of the new report.
Select a link that is appropriate for the entry. For example, the package that a
report is linked to must contain a valid model for the report to run correctly.
If the link associated with the entry is not available, Unavailable appears. For
example, Unavailable appears if the package that a report is linked to is deleted.
Before you begin
You must have write permissions for the entry you are attempting to select a link
for. You must also have write and traverse permissions for the current folder.
Procedure
1. In IBM Cognos Connection, locate the entry you want and click the set
.
properties button
2. Click the General tab and find the current link for the entry.
For example, for a report, look in Package. For a report view, look in Source
report.
3. Click the link.
32
IBM Cognos Express Version 10.1.0: Cognos Connection User Guide
For example, for a report, click Link to a package. For a report view, click Link
to report.
4. Select the new entry that you want to link the entry to and click OK.
Delete an Entry
When you delete an entry, you permanently remove it from the portal and its ID is
deleted. You may decide to delete an entry because it is outdated or may no longer
satisfy your requirements.
Deleting the source entry for a shortcut removes only the source entry. The
shortcut entries remain but have an invalid reference icon
accessible.
and are not
Deleting a shortcut or a report or agent view removes only the selected entry and
not the source entry. References from other entries no longer work.
Before you begin
You must have write permissions or set policy permissions for the entry you are
attempting to delete. You must also have write and traverse permissions for the
current folder.
Procedure
1. In IBM Cognos Connection, select the check boxes next to the entries you want
to delete.
on the toolbar.
2. Click the delete button
A confirmation box appears.
3. Click OK.
Specify the Order of Entries
You can specify the order of folders and entries in the portal. You may decide to
organize entries by level of usage and place entries that you use daily at the top of
the list.
By default, existing entries are sorted alphabetically. Entries added after the order
is specified are shown at the end of the list.
To specify the order of entries, you must have read and write permissions for all
entries in the folder and read and traverse permissions for the folder containing
the entries.
Procedure
1. In IBM Cognos Connection, click the tab you want.
on the toolbar.
2. Click the order button
3. Select the entries in the Shown in default order list box and click the
to move them to the Shown first list box.
right-arrow button
Note: You specify the order of folders and entries independently.
Chapter 3. IBM Cognos Connection
33
4. Click the Up, Down, To top, and To bottom links to move the folders and
entries within the list.
5. Click OK.
Create a Folder
You can organize entries into folders. Having folders that are logically labeled and
organized helps you easily locate reports. For example, you might want to create
folders in My Folders or Public Folders to help you organize your entries.
You can create folders in the following locations:
v Public Folders
Entries that are placed in Public Folders are of interest to and can be viewed by
many users. When the focus is on the Public Folder tab, the content is grouped
by packages or folders. Each package contains a single model and all related
entries, such as folders, reports, jobs, report views, agents, metrics, URLs, and
shortcuts.
v My Folders
You create personal folders and use them to organize entries according to your
preferences. My Folders are accessible by you only when you are logged on.
You must have write access to a folder to create entries in it.
Tips: Click More to view a full list of actions that can be performed on an entry.
to change the general properties, defaults, permissions,
Click Set Properties
and job properties for an entry. Not all properties are available for each type of
entry.
Procedure
1. In IBM Cognos Connection, go to the location for the new folder.
on the portal toolbar.
2. Click the new folder button
3. In the Name box, type the name of the new folder.
4. If you want, in the Description and in the Screen tip box, you can type a
description of the entry.
The description appears in the portal when you set your preferences to use the
details view “Personalize the Portal” on page 38. The screen tip, which is
limited to 100 characters, appears when you pause your pointer over the icon
for the entry in the portal.
5. If you do not want to use the target folder shown under Location, choose
another location:
v Click Select another folder, select the target folder, and click OK. If the
folder box is empty, go back one folder level using the path at the top of the
dialog box.
v Click Select My Folders as the location.
6. Click Finish.
Results
The new folder has the same permissions as the parent folder. For information
about changing access permissions, see Chapter 4, “Access Permissions and
Credentials,” on page 45.
34
IBM Cognos Express Version 10.1.0: Cognos Connection User Guide
Specify an Alternative Icon for an Entry
In the portal, the standard icons that appear next to entries help identify the class
to which the entry belongs. To better identify an entry among several similar
entries, you can replace the standard icon with an alternative icon.
When you specify an alternative icon, use a screen resolution of 16 x 16 pixels to
ensure that the icon is properly aligned and spaced in the portal.
Customizations, such as alternative icons, are not maintained automatically. As a
result, alternative icons must be ported manually upon upgrade.
Procedure
1. In IBM Cognos Connection, locate the entry you want and click the set
properties button.
2. Click the General tab and next to Icon, click Edit.
3. Click Specify an icon, and in the edit box, specify a name for the image, for
example, myicon.gif.
The image must exist in the folder c10_location/webcontent/ps/portal/images.
4. Click OK.
Results
Wherever the entry appears in the portal, the alternative icon appears instead of
the standard icon.
Search options in IBM Cognos Connection
You can search for entries whose name, description, or both match the string
entered in the search criteria. Or, you can search an index of entries created by
your administrator using the Full text and all fields option.
By default, the following options are available.
v Full text and all fields
v Name field
v Description field
v Name or description field
The administrator can restrict searching for entries by making only the Full text
and all fields option available. Full text and all fields search can also be restricted
using the Execute Indexed Search capability. Without the Execute Indexed Search
capability, you can do basic indexed search. With the Execute Indexed Search
capability, you can do enhanced index search.
Searching for entries using name, description, and name or
description
You can search for entries whose name, description, or both match the string
entered in the search criteria. Name, description, and name or description searches
do not require a search index.
When the Name, Description, and Name or description options are used for
searching, search ignores capitalization. The following table shows examples of
search criteria and results.
Chapter 3. IBM Cognos Connection
35
Method
Search criteria
Results
Contains the exact string
Report 1
"Report 1", "Report 100",
"Copy of Report 1"
Starts with the exact string
report
"report 1", "Report 100"
Matches the exact string
Report
"Report", "report"
Entries for which you have access permissions are included in the search results.
For information about multilingual searches, see “Search for an Entry in Multiple
Languages” on page 37.
Procedure
1. For name, description, or name and description searches, go to the highest
level folder you want to include in your search.
Tip: You can increase or limit the folders to include in your search by
changing the Scope when you enter the search criteria.
2. From the Search Options, specify one of the following:
v
v
v
Name field
Description field
Name or description field
on the toolbar.
3. Click the search button
4. In the search box, type the phrase you want to search for.
5. Click Advanced.
6. Choose the type of match between the search string and the results:
v To return entries that include the search string somewhere in the name or
description, click Contains the exact string.
v To return entries whose name or description begins with the search string,
click Starts with the exact string.
v To return entries whose name or description matches the search string word
for word, click Matches the exact string.
7. In the Type box, click the type of entry to search for.
Tip: To search for all shortcuts in the selected location, click Shortcuts.
8. In the Modified box, click the date that the entry was last modified.
For example, if you want the search to return entries that were updated in the
last week, click In last week.
Note: This option is only available in the Cognos namespace.
9. In the Scope box, click the folders you want to include in the search.
.
10. Click the Search button
The entries matching the search criteria and for which you have permissions
to view appear at the bottom of the screen under Results.
Tip: To open an entry, click its link.
36
IBM Cognos Express Version 10.1.0: Cognos Connection User Guide
Searching for entries using full text and all fields
When you search for entries using the Full text and all fields option, you search for
entries in an index that has been created by your administrator. The search results
can be refined after the initial search results are generated.
Before you begin
Before you can search for an entry, the search index must be created.
Procedure
1. From the Search Options, select the Full text and all fields search option.
2.
3.
4.
5.
on the toolbar.
Click the search button
In the search box, type the phrase you want to search for.
Click Advanced.
In the Search for type box, click the type of entry to search for.
6. To refine your search further, use the options in the Refine by column, for
example, Type, Owner, or Creation Date.
The options that are available to you to refine your search depend on the
search privileges granted by your administrator.
Search for an Entry in Multiple Languages
The user's locale sets the default language for a search. You can customize this
setting by changing the Content language option in the Set Preferences page, in
My Preferences. If the Content language is English, then the search results are
delivered in English.
For information about searching for an entry, see “Searching for entries using
name, description, and name or description” on page 35.
When you perform a search, you can use a search term that is in a different
language from the language specified by the Content language setting. To search in
multiple languages, use the following syntax:
<search_term> +language: <locale>
Example: ventes +language: fr
Although you can search in different languages, you only receive search results if
the search index supports that language. Your administrator specifies the languages
that are supported.
Procedure
on the toolbar.
1. Click the search button
2. In the search box, type the phrase you want to search for. Use the following
syntax:
<search_term> +language: <locale>
Results
The search returns a list of entries.
Chapter 3. IBM Cognos Connection
37
Personalize the Portal
You can personalize the way data appears in IBM Cognos Connection by changing
your preferences. For example, you can set the product language and the preferred
output format of reports.
Changes take effect immediately in the current session. The preferences are stored
and used for future sessions unless you change them.
You can change the following settings:
General
Description
Number of entries in list view
The maximum number of rows that appear
in a list before scrollbars are required. This
applies to rows where scrolling is allowed.
Separators in list view
The method of separating entries in lists in
Public Folders and My Folders.
Choose from no separator, grid lines, or
alternating backgrounds. This setting applies
to all lists with the exception of the output
versions list. This setting is available only if
you use Microsoft Internet Explorer Web
browser or Firefox.
Style
The uniform look and feel applied to all
components of IBM Cognos software.
You can choose from the styles available to
you.
Show hidden entries
Use this setting to show or remove hidden
entries from your view in IBM Cognos
Connection.
When you select this check box, the hidden
entries remain visible, but their icons are
faded.
When you clear this check box, the hidden
entries disappear from your view. For
example, hidden packages are not visible in
IBM Cognos Connection and in the
associated studios.
You must have access to the Hide Entries
capability granted by your administrator to
see this setting.
38
IBM Cognos Express Version 10.1.0: Cognos Connection User Guide
General
Description
Default view
The decision to use list view or details view
by default. List view shows the name,
modified date, and actions. Details view
shows the name, description, modified date,
and possible actions.
Details view works only in Public Folders
and My Folders in IBM Cognos Connection.
In other components, list view is used.
Number of columns in details view
The maximum number of columns per row
for the details view.
Report format
The preferred format to view the report.
Choose between HTML, PDF, Delimited Text
(CSV), Microsoft Excel spreadsheet software,
and XML.
Show a summary of the run options
The option to show a summary of the run
options when a report is not run
interactively.
Show the Welcome page at startup
The option to show or hide the Welcome
page at the beginning of a session.
Enable accessibility support for reports I run The option to create accessible report output
or schedule
whenever I run or schedule a report.
Product language
The language used by the IBM Cognos user
interface. It applies to all IBM Cognos
components, such as IBM Cognos
Connection, IBM Cognos Viewer, and Report
Studio.
Content language
The language used to view and produce
content in IBM Cognos software, such as
names and descriptions of entries, or data in
reports.
Time zone
The time zone used. Select the default server
time zone set by your administrator. For
more information, see the IBM Cognos
Business Intelligence Installation and
Configuration Guide. Or you can select
another time zone.
Personal settings appear if you have read permissions for your account.
Chapter 3. IBM Cognos Connection
39
Personal
Description
Primary logon
The namespace and credentials that you
used to log on to IBM Cognos software. Also
shows the given name, surname, and email
address if they have been defined.
Secondary logon
A list of secondary logons.
The secondary logons exists if you logged
on to multiple namespaces.
Alerts
Use to specify an email address for alerts.
When the delivery service processes the alert
list, it uses the email address specified in the
Email box to send alerts to the user. If there
is no email address specified, the email
address specified in the Primary logon
section is used.
Credentials
Authorization to other users, groups, and
roles to run entries using the credentials.
Click Renew the credentials after you
change your password, or to ensure that all
credentials are available if you are logged on
to multiple namespaces.
Groups and roles
A list of groups and roles associated both
with your primary and secondary logons.
Capabilities
A list of secured functions and features that
you can use based on both your primary
and secondary logons. To create trusted
credentials, see “Trusted Credentials” on
page 50.
Portal tabs settings appear if you have read permissions for your account.
Portal Tabs
Description
List of entries
Represents the tabs, including Public Folders
and My Folders, in your IBM Cognos
Connection environment.
Add
Use to add a tab for a specified page in IBM
Cognos Connection.
Each tab represents Public Folders, My
Folders, or a page.
Remove
40
IBM Cognos Express Version 10.1.0: Cognos Connection User Guide
Use to remove a tab from IBM Cognos
Connection.
Portal Tabs
Description
Modify the sequence
Use to change the order of tabs in IBM
Cognos Connection.
Procedure
1. In IBM Cognos Connection, click My Area Options, My Preferences, and click
the required tab.
2. Choose the appropriate settings.
3. Click OK.
My Watch Items
Use the My Watch Items area of the portal to view and manage watch items from
a single location. Watch items include alert lists and watch rules that help you
monitor business events that are important to you.
The Alerts tab shows the alert lists to which you belong. Use this tab to remove
yourself from the alert list for a report or agent.
The Rules tab shows the watch rules you created in saved HTML report output.
Use this tab to
v edit a watch rule.
v enable or disable a watch rule. For information, see “Disable an Entry” on page
30.
v organize watch rules in folders. For information, see “Create a Folder” on page
34.
v delete a watch rule. For information, see “Delete an Entry” on page 33.
v edit the My Watch Items page properties. For information, see “Edit a Page” on
page 56.
You can also add yourself to the alert list for a report “Adding or Removing
Yourself from the Alert List for a Report” on page 93, add yourself to the alert list
for an agent “Adding Yourself to or Remove Yourself from an Alert List for an
Agent” on page 145, and create a watch rule for a report “Create a Watch Rule for
a Specific Condition” on page 95.
The report owner must allow report users to receive alerts and create watch rules
for the report.
View Watch Items
To view the alerts lists to which you belong and the watch rules you created, use
the My Watch Items area of the portal.
You can also remove yourself from an alert list “Remove Yourself from an Alert
List” on page 42, and edit a watch rule “Edit a Watch Rule” on page 42.
Procedure
1. In IBM Cognos Connection, in the upper-right corner, click My Area Options
, My Watch Items.
Chapter 3. IBM Cognos Connection
41
2. To view your alerts lists, click Alerts.
3. To view your watch rules, click Rules.
Remove Yourself from an Alert List
To remove yourself from an alert list for a report or agent, use the My Watch
Items area of the portal.
When you are added to an alert list, you receive an email notification when the
report, or report associated with the agent task, is saved. After removing yourself
from an alert list, you are no longer alerted.
Tip: You can also add or remove yourself from an alert list for a report using the
Report tab of the Set Properties page “Adding or Removing Yourself from the
Alert List for a Report” on page 93. For an agent, you can use the Agents tab of
the Set Properties page “Adding Yourself to or Remove Yourself from an Alert List
for an Agent” on page 145.
Procedure
1. In IBM Cognos Connection, in the upper-right corner, click My Area Options
, My Watch Items.
2. Click the Alerts tab, and in the Source column, click the alert list to remove.
You can select multiple alert lists.
3. Click the remove me from the alert list button.
4. Click the refresh button.
Note that the alert list is removed from the Source column.
Edit a Watch Rule
After creating watch rules in saved HTML report output, you can edit them from
the My Watch Items area of the portal. For example, you can change the general
properties, such as name, language, and description. You can also change the
properties, such as the conditional expression for the rule, the items to which the
rule applies, and the alert type.
For information about creating a watch rule, see “Watch Rules in Saved Reports”
on page 94.
Before you begin
To edit a watch rule in IBM Cognos Connection, you must have read and write
permission to the My Watch Items page.
Procedure
1. In IBM Cognos Connection, in the upper-right corner, click the my area options
, and click My Watch Items.
button
2. Click the Rules tab, and in the Actions column, click the set properties button
for the watch rule you want to edit.
3. Use the Set properties page, General tab, to change the properties, such as
name, language, or description for the watch rule.
4. Click the Rules tab to edit the rules properties, such as the conditional
expression for the rule, the items to which the rule applies, and the alert type.
42
IBM Cognos Express Version 10.1.0: Cognos Connection User Guide
For more information on the rule properties, see “Watch Rules in Saved
Reports” on page 94.
Chapter 3. IBM Cognos Connection
43
44
IBM Cognos Express Version 10.1.0: Cognos Connection User Guide
Chapter 4. Access Permissions and Credentials
You use access permissions and credentials to secure your organization's data.
You can perform the following tasks:
v set access permissions for your organization's data, which specify the users who
can have access to entries such as reports
v create trusted credentials to authorize other users to use your credentials when
those users do not have sufficient access permissions to perform specific tasks
v manage your own data source credentials
Set Access Permission for Entries
You can secure your organization's data by setting access permissions for the
entries. You specify which users and groups have access to a specific report or
other content in IBM Cognos software. You also specify the actions they can
perform on the content.
When you set access permissions, you can reference both authentication provider
users, groups, and roles and Cognos groups and roles. However, if you plan to
deploy your application in the future, we recommend that you use only the
Cognos groups and roles to set up access to entries in IBM Cognos software to
simplify the process.
Permissions and Permitted Actions
You can grant or deny the following access permissions.
Permissions
Read
Icons
Permitted Actions
View all the properties of an entry, including the
report specification, report output, and so on, which
are properties of a report.
Create a shortcut to an entry.
Write
Modify properties of an entry.
Delete an entry.
Create entries in a container, such as a package or a
folder.
Modify the report specification for reports created in
Report Studio and Query Studio.
Create new outputs for a report.
© Copyright IBM Corp. 2005, 2012
45
Permissions
Execute
Icons
Permitted Actions
Process an entry.
For entries such as reports, agents, and metrics, the
user can run the entry.
For data sources, connections, and signons, the entries
can be used to retrieve data from a data provider. The
user cannot read the database information directly.
The report server can access the database information
on behalf of the user to process a request. IBM
Cognos software verifies whether users have execute
permissions for an entry before they can use the entry.
For credentials, users can permit someone else to use
their credentials.
Note: Users must have execute permissions for the
account they use with the run as the owner report
option.
Set policy
Read and modify the security settings for an entry.
Traverse
View the contents of a container entry, such as a
package or a folder, and view general properties of
the container itself without full access to the content.
Note: Users can view the general properties of the
entries for which they have any type of access. The
general properties include name, description, creation
date, and so on, which are common to all entries.
Access Permissions for Users
Users must have at least traverse permissions for the parent entries of the entries
they want to access. The parent entries include container objects such as folders,
packages, groups, roles, and namespaces.
Permissions for users are based on permissions set for individual user accounts
and for the namespaces, groups, and roles to which the users belong. Permissions
are also affected by the membership and ownership properties of the entry.
IBM Cognos software supports combined access permissions. When users who
belong to more than one group log on, they have the combined permissions of all
the groups to which they belong. This is important to remember, especially when
you are denying access.
Tip: To ensure that a user or group can run reports from a package, but not open
the package in an IBM Cognos studio, grant the user or group execute and traverse
permissions on the package. Users also require read permissions on the package to
launch studios.
46
IBM Cognos Express Version 10.1.0: Cognos Connection User Guide
Access Permissions Required for Actions
To perform specific actions, each user, group, or role needs the right combination
of access permissions granted for the entry, its parent entry, and its source and
target entry. The following table lists permissions required for specific actions.
Action
Permissions required
Add an entry
Write permissions for a parent entry
Query the entry properties
Read permissions for an entry
View the children of the entry
Traverse permissions for an entry
Update an entry
Write permissions for an entry
Delete an entry
Write permissions for an entry, and write
permissions for a parent entry
Copy an entry
Read permissions for an entry and any child
entries, traverse permissions for all of the
children, and write and traverse permissions
for the target parent entry
Move an entry
Read and write permissions for an entry,
write permissions for both the source parent
entry and the target parent entry, and
traverse permissions for the target parent
entry
Ownership of Entries
If the user is an owner of an entry, the user has full access rights for the entry. This
ensures that users can always access and modify the entries they own. By default,
the owner of the entry is the user who creates the entry. However, any other user
who has set policy permissions for the entry can take ownership of the entry.
Granted and Denied Access
You can grant access or deny access to entries. An icon that represents the type of
access appears next to the entry name on the Permissions tab. For example, when
appears next to the
a group has execute permissions for a report, this icon
group name on the Permissions tab for the report. When a group has execute
permissions denied for a report, this icon
appears next to the group name.
Denied access has precedence over granted access. When you deny specific users
or groups access to an entry, you replace other security policies that grant access to
the entry.
Chapter 4. Access Permissions and Credentials
47
If the grant and deny permissions are in conflict, access to the entry is always
denied. For example, a user belongs to two groups. One group has access granted
to a report and the other group has access denied to the same report. Access to this
report is denied for the user.
Deny access only when it is really required. Typically, it is a better administrative
practice to grant permissions than to deny them.
Parent/Child Permissions
Access permissions are acquired from parent entries. If access permissions are not
defined, the entry acquires permissions from its parent entry. You can replace
parent permissions by defining permissions for the child entry.
Objects that exist only as children of other objects always acquire permissions from
their parents. Examples of such objects are report specifications and report outputs.
They are visible through the Software Development Kit. You cannot set
permissions specifically for those objects.
Accessing Entries Associated with Data Sources Secured
Against Multiple Namespaces
Data sources in IBM Cognos software can be secured against multiple namespaces.
In some environments, the namespace used to secure the data source is not the
primary namespace used for access to IBM Cognos Connection. When you try to
access an entry, such as a report, a query, or an analysis, that is associated with a
data source secured against multiple namespaces, and you are not logged on to all
of the required namespaces, a prompt for authentication appears. You must log on
to the namespace before you can access the entry.
When single signon (SSO) is enabled, the prompt for authentication does not
appear. You are automatically logged on to the namespace.
This functionality applies to IBM Cognos Viewer only. If a similar situation occurs
in an IBM Cognos studio, you must quit your task and log on to all the
namespaces that you want to use in the current session.
Set Access Permissions for an Entry
Setting access permissions for an entry includes creating new permissions or
updating existing permissions. You can specify access permissions for all entries in
IBM Cognos software. Some examples of such entries are reports, queries, analyses,
packages, agents, metrics, namespaces, groups, users, or dispatchers. You can
reference users, group and roles from different namespaces in a security policy for
an entry.
If you plan to reference entries from multiple namespaces, log on to each
namespace before you start setting access permissions. Otherwise, entries in
namespaces to which you are not logged on are shown as Unavailable.
To administer security, you must have set policy permissions. For more
information, see Chapter 4, “Access Permissions and Credentials,” on page 45.
Procedure
1. In IBM Cognos software, locate the entry for which you want to set access
permissions.
48
IBM Cognos Express Version 10.1.0: Cognos Connection User Guide
2. In the Actions column, click the set properties button
for the entry.
3. In the Set properties page, click the Permissions tab.
4. Choose whether to use the permissions of the parent entry or specify
permissions specifically for the entry:
v To use the permissions of the parent entry, clear the Override the access
permissions acquired from the parent entry check box, then click OK if
you are prompted to use the parent permissions. Click OK.
v To set access permissions for the entry, select the Override the access
permissions acquired from the parent entry check box, then proceed to
step 5.
5. If you want to remove an entry from the list, select its check box and click
Remove.
Tip: If you want to select all entries, select the check box at the top of the list
in the upper-left corner. Clear the check box to deselect all entries.
6. To specify the entries for which you want to grant or deny access, click Add,
then choose how to select entries:
v To choose from listed entries, click the appropriate namespace, and then
select the check boxes next to the users, groups, or roles.
v To search for entries, click Search and in the Search string box, type the
phrase you want to search for. For search options, click Edit. Find and click
the entry you want.
v To type the name of entries you want to add, click Type and type the
names of groups, roles, or users using the following format, where a
semicolon (;) separates each entry:
namespace/group_name;namespace/role_name;namespace/user_name;
Here is an example:
Cognos/Authors;LDAP/scarter;
7. Click the right-arrow button and when the entries you want appear in the
Selected entries box, click OK.
Tip: To remove entries from the Selected entries list, select them and click
Remove. To select all entries in a list, click the check box in the upper-left
corner of the list. To make the user entries visible, click Show users in the
list.
8. For each entry in the list, in the box next to the list, select or clear check boxes
to specify what type of access you want to grant or deny.
9. Click Apply.
In the Permissions column, an icon appears next to the user, group, or role.
This icon represents the type of access granted or denied to the entry.
10. If you want to remove access permissions that were previously set for the
child entries so that the child entries can acquire permissions set for this entry,
in the Option section, select the Delete the access permissions of all child
entries check box.
This option appears only with entries that are containers. You can use it to
restrict access to a hierarchy of entries.
Warning: Select this option only when you are certain that changing access
permissions of the child entries is safe.
11. Click OK.
Chapter 4. Access Permissions and Credentials
49
Trusted Credentials
Trusted credentials are used for users who must perform a task or process, but do
not have sufficient access permissions for entries that contain sensitive data, such
as database signons and group memberships. Users with more extensive access
permissions, who own the entries, can authorize a trusted user to use their
credentials to access the entries.
Trusted credentials are also used to run scheduled requests when users are not
logged on to IBM Cognos software, for example, overnight. When the request runs,
a user session is created. The trusted credential is used to log on to IBM Cognos
software as the user the trusted credential represents and the user's access
permissions are used to run the report or the job.
The credentials are stored as part of the account object in the namespace.
Create Trusted Credentials
You can create trusted credentials when you want to authorize other users to use
your credentials when those users do not have sufficient access permissions to
perform specific tasks.
Before you begin
For users to use trusted credentials, traverse permissions must be granted for the
namespace.
Procedure
1. In IBM Cognos Connection, in the upper-right corner, click the my area options
, My Preferences.
button
2. On the Personal tab, under Credentials, if you have not created credentials
before, click Create the Credentials.
3. Select the users, groups, or roles you want to authorize to use your credentials.
If you are prompted for your credentials, provide your user ID and password.
4. If you want to add entries, click Add then choose how to select entries:
5. If you want to remove an entry from the list, select the check box next to it and
click Remove.
6. Ensure that the list contains only the users, groups, or roles that you want, and
click OK.
Manage Your Own Data Source Credentials
It is important to manage data source credentials for your users because these
credentials are required for certain tasks.
You may be prompted for your data source credentials when you perform the
following actions:
v view, run, or open an entry (seeChapter 6, “Reports and Cubes,” on page 71)
v use a schedule or a job (seeChapter 12, “Schedule Management,” on page 165)
50
IBM Cognos Express Version 10.1.0: Cognos Connection User Guide
Before you begin
If you are a user, your administrator must give you execute permissions for the
Manage own data source signons capability and traverse permissions for its
ancestors. You must also have read and traverse permissions on your account. You
can then save credentials to your personal profile, as long as you do not have
access to any predefined signons for the data source. You are not prompted for
your credentials if you have permission to access an existing data source credential
and you have saved the personal credential in your profile. You can view and
delete your data source credentials from the My Preferences page.
To view another user's credentials, you must have read and traverse permissions
on the user's account. To remove data source credentials, you must have read,
write, and transverse permissions on the user's account.
Save Data Source Credentials
You can save your data source credentials so that you are not prompted for them
every time.
Procedure
1. When you are prompted to enter your data source credentials, enter your user
ID and password.
2. Select the Remember my user ID and password when connecting to this data
source check box.
3. Click OK.
Results
The next time you perform an action that requires those data source credentials,
you are not prompted for them unless they have been removed or deleted, or have
expired.
View and Remove Your Data Source Credentials
You can view and delete your data source credentials.
Procedure
1. In IBM Cognos Connection, in the upper-right corner, click My Area Options,
My Preferences.
2. Click the Personal tab.
Your data source credentials are listed under Data source credentials. You can
sort the list by Data Source Name or Data Source Connection Name.
3. To remove a data source credential, select the check box for it, then click
Remove.
Chapter 4. Access Permissions and Credentials
51
52
IBM Cognos Express Version 10.1.0: Cognos Connection User Guide
Chapter 5. Pages and Dashboards
You can create dashboards in IBM Cognos Connection using pages and portlets.
This topic contains information about dashboards that use pages and portlets.
For information about IBM Cognos Business Insight workspaces, see Chapter 14,
“IBM Cognos Business Insight,” on page 185.
IBM Cognos Connection pages and dashboards provide quick access to IBM
Cognos business intelligence and performance management information, such as
reports, metrics, or news items. The information is relevant to specific users or
business objectives, and can be monitored at a glance.
Dashboards are pages with enhanced functionality. The information is displayed on
multiple tabs that are easy to navigate. Each tab can include different segment of
information. A dashboard can be accessed as a standalone application through a
URL. Users can print selected dashboard pages.
The content for pages and dashboards is provided by Cognos portlets, or other
supported portlets. Each portlet is an independent application that adds to the
page different content and functionality, such as the ability to browse folders and
entries, view reports and metrics, and include custom text and images or links to
other Web pages.
You can add different types of information to your pages and organize them in a
way that is meaningful to you. For example, you may want to see specific IBM
Cognos reports and metrics, or have links to your favorite Web sites.
The following table shows the types of content you can add to an IBM Cognos
Connection page, and the portlets that provide this content.
Page Content
Portlet
Portlet Group
Browse IBM Cognos folders,
reports, and other entries
IBM Cognos Navigator
IBM Cognos Content
Search for IBM Cognos
reports and other entries
IBM Cognos Search
View and interact with IBM
Cognos reports and other
entries
IBM Cognos Viewer
View and interact with
IBM Cognos Metric List
different types of
performance metrics, such as
the metrics you want to
monitor closely, or the
metrics for which you are
directly responsible.
© Copyright IBM Corp. 2005, 2012
IBM Cognos Metric Studio
53
Page Content
Portlet
Portlet Group
Add a metric history chart
that illustrates the historical
performance of the metric
IBM Cognos History Chart
Display an impact diagram
associated with a metric
IBM Cognos Impact Diagram
Display a custom diagram
associated with a scorecard.
IBM Cognos Custom
Diagram
View and interact with
custom applications created
using IBM Cognos Software
Development Kit
IBM Cognos Extended
Applications
IBM Cognos Extended
Applications Portlet
Register and show active
links to other Web pages
Bookmarks Viewer
IBM Cognos Utility
Add and view custom
images, such as logos
Image Viewer
Insert any other Web page
HTML Viewer
Add and show the content of RSS Viewer
a Real Simple Syndication
(RSS) news feed specified by
a URL address
Add and view custom text
and images
HTML Source
Create and view a dashboard Multi-page
with multiple tabs
Dashboard
Add non-Cognos items to a
page
Content associated with
other portlets
Supported other portlets
Before you begin
The list of pages is cached in an IBM Cognos Connection session. When the state
of a page changes during the current session, users who have access to the page
are affected. For example, when a page is disabled or deleted, it can no longer be
used and its tabs are deleted or not functional. To update the portal with the most
current settings, use the IBM Cognos Connection refresh button
.
When you log on to IBM Cognos Connection for the first time, you access the
pages an administrator made available to you. Later, you can create your own
pages.
54
IBM Cognos Express Version 10.1.0: Cognos Connection User Guide
Create a Page
You can create your own pages in IBM Cognos Connection to group different types
of information into a single view.
The pages are saved in Public Folders or My Folders. If you plan to share a page
with other users, save it in Public Folders.
After you create the page, you can edit it to modify its contents, layout and style,
and to set access permissions. For more information, see “Share a Page” on page
56.
You can delete pages in IBM Cognos Connection “Delete an Entry” on page 33 if
you have the required access permissions for the pages. Deleting a page may affect
your portal tabs. For more information, see “Portal Tabs” on page 58.
Procedure
1. In IBM Cognos Connection, click the new page button
.
2. Specify a name and location for the page, and, if you want, a description and
a screen tip.
3. Click Next.
The Set columns and layout page appears.
4. Define the layout for your page by setting the number and width of columns.
Tip: If you are using multiple columns and one of the columns includes a
report that is shown in IBM Cognos Viewer, set the width to at least 50% to
minimize scrolling.
5. In the column to which you want to add portlets, click Add.
6. Click the portlet group that contains the portlets you want to add.
to move them to the
7. Select the portlets, and click the add button
Selected entries box. If you want to remove a portlet from the Selected
entries box, click Remove.
Tip: You can preview the content of the portlets by clicking the view this
8.
9.
10.
11.
12.
.
portlet button
Click OK.
Repeat steps 5 to 8 for each portlet group you want.
Click OK, and then click Next.
The Set page style page appears.
Customize the appearance of your page.
v If you want, add a title and instructions for the page in the language of the
product.
For more information, see “Edit a Page” on page 56.
To hide the title or instructions, select the associated check box.
Tip: To change the formatting of the text, click Custom. To go back to the
default formatting, click Return to default.
v If you want, hide the portlet borders, title bars, or the edit button in the title
bar. This helps to avoid clutter and gives the page a uniform look and feel.
Click Next.
Chapter 5. Pages and Dashboards
55
13. If you want to add the page to the portal tab bar, select the Add this page to
the portal tabs check box. To view the page, select the View the page check
box.
14. Click Finish.
Edit a Page
You can change the page content, layout and style, and access permissions. For
example, you may want to see a different report, or change the list of users who
can access the page.
When you create a page, you can specify a title and instructions for the page only
in the product language you currently use. For example, if you use the French
version of IBM Cognos software, you can type the title and instructions in French
only. After the page is created, you can add the title and instructions for other
language versions by editing the page properties on the Page Style tab.
Procedure
1. Go to the page you want to edit.
.
2. Click the edit page button
Tip: Alternatively, locate the page in IBM Cognos Connection, and click its set
properties button.
3. Change the page properties as required.
For more information about changing the page content, layout, and style, see
“Create a Page” on page 55.
For more information about setting the page access permissions, see “Share a
Page.”
Share a Page
You can share your page with other users by giving them access permissions for
the page. You can set up the permissions so that other users can only view the
page or also modify it.
To view a page, traverse and execute permissions for the page, and execute
permissions for its portlets are required. To modify the page, write permissions are
also required.
Procedure
1. If you did not create the page in Public Folders, copy it there from your
personal folders “Copy an Entry” on page 27.
2. Specify which users, groups, or roles can have read, traverse, execute, or write
permissions for the page.
For more information, see Chapter 4, “Access Permissions and Credentials,” on
page 45
Modify a Portlet
Portlets provide different types of information for pages.
56
IBM Cognos Express Version 10.1.0: Cognos Connection User Guide
You can modify the content of an instance of a portlet in a page if you have the
required permissions for the page. For more information, see “Share a Page” on
page 56. You will retain the custom settings even if the administrator resets the
portlet. Other users who also have access to the page that contains this portlet
instance will also see the changes. However, if the administrator locks the portlet,
you cannot configure it.
The configurable properties for the Cognos portlets vary. For more information,
click the help button in the portlet title bar.
Procedure
1. Go to the page that contains the portlet.
.
2. In the portlet title bar, click the edit button
3. Edit the properties as required.
Tip: If you want to go back to the default settings, click the reset button.
4. Click OK.
Enable Communication Between Cognos Portlets
You can enable portlet-to-portlet communication so that the portlets can interact.
For example, you can use this functionality when you want to navigate published
IBM Cognos reports and view the selected reports on the same page.
This functionality applies only to Cognos portlets and works between portlets of
different groups. For example, the IBM Cognos Metric List portlet can
communicate with the IBM Cognos Viewer portlet. One portlet is a target portlet,
and the remaining portlets are source portlets. The results of actions in the source
portlets are shown in the associated target portlets.
Portlets in different pages can communicate between themselves.
You can enable portlet-to-portlet communication between the following source and
target portlets.
Source portlet
Target portlet
IBM Cognos Navigator
IBM Cognos Viewer
IBM Cognos Search
IBM Cognos Viewer
IBM Cognos Viewer
IBM Cognos Viewer
IBM Cognos Metric List
IBM Cognos Viewer
IBM Cognos History Chart
IBM Cognos Impact Diagram
IBM Cognos Impact Diagram
IBM Cognos Viewer
IBM Cognos History Chart
Chapter 5. Pages and Dashboards
57
Source portlet
Target portlet
IBM Cognos Custom Diagram
IBM Cognos Viewer
IBM Cognos Metric List
IBM Cognos History Chart
Bookmarks Viewer
HTML Viewer
Image Viewer
HTML Viewer
RSS Viewer
HTML Viewer
To enable this functionality, you specify a channel name in the target portlet and
refer to this name in the associated source portlets.
Procedure
1. Go to the page or the dashboard that contains the portlets for which you want
to enable portlet-to-portlet communication.
in the portlet title bar.
2. Click the edit button
3. For the channel property, type the name you want.
The name can contain letters, numbers, and underscore (_) characters, but must
not contain any spaces. For example, Cognos, Cognos_Portlets, CognosPortlets
are valid names.
Note: The boxes where you type the channel name have different labels in
different portlets. For example, Channel, Portlets using channel, or In a
destination portlet.
4. Click OK.
5. Repeat the steps for each portlet that you want to broadcast on the same
channel.
Ensure that you type the same channel name.
Portal Tabs
The tabs in IBM Cognos Connection are used to quickly access the pages that are
important to you.
The tabs represent:
v Public Folders
v My Folders
v Pages or dashboards
An administrator specifies the default tab setup for users. To personalize IBM
Cognos Connection, you can add and remove tabs, or reorder them. Other users
are not affected by your changes.
When you delete a page, the tab associated with this page is automatically
removed. Your tabs may also be affected by changes to the associated pages made
by other users who have access to the pages. For example, when a page is deleted
58
IBM Cognos Express Version 10.1.0: Cognos Connection User Guide
during the current session, its tab is no longer functional, and an error message
may appear when you click the tab. To see the most current tab settings, click the
IBM Cognos Connection refresh button
.
Note: If many tabs exist, scrolling is added automatically.
Add a Tab
You can add a tab in IBM Cognos Connection for a new page or for an existing
page so that you can access the page quickly.
If the Public Folders or My Folders tabs are not available in your tab bar, you can
add them, too. Only one tab can exist for each folder or page.
There are various methods to add a tab. Choose the method that is applicable to
your current view.
Using My Preferences
The procedure for using My Preferences to add a tab is as follows.
Procedure
1. Click the my area button
tab.
, My Preferences, and then click the Portal Tabs
A list of your current tabs appears.
2. Click Add.
3. In the list of available pages, select the page you want.
You can select multiple pages.
4. Click the right arrow button
box.
5. Click OK.
to move the page to the Selected entries
The tab for the page appears in the portal.
6. Click OK to close My Preferences.
Using the Tab Menu
The procedure for using the Tab Menu to add a tab is as follows.
Procedure
1. From the tab menu
on the left side of the tab bar, click Add tabs.
2. In the list of available pages, select the page you want.
You can select multiple pages.
3. Click the right arrow button to move the page to the Selected entries box.
4. Click OK.
The tab for the page appears in the portal.
Using the Add Button
The procedure for using the Add Button to add a tab is as follows.
Chapter 5. Pages and Dashboards
59
Procedure
1. In the list of available pages, locate the page you want.
2. In the Actions column, click its associated add button
The tab appears in the portal.
.
Delete a Tab
You can delete a tab when it is not needed.
When you delete a page that has a tab, the tab is automatically removed. When
you remove a tab for a page, the page is not deleted.
You can delete the Public Folders and My Folders tabs, and add them back later, if
needed. For more information, see “Add a Tab” on page 59. Deleting the tabs does
not delete Public Folders and My Folders from Content Manager.
Using My Preferences
The procedure for using My Preferences to delete a tab is as follows.
Procedure
1. Click the may area button
Tabs tab.
, My Preferences, and then click the Portal
A list of your current tabs appears.
2. Select the check box next to the tab you want to remove, and click Remove this
tab.
You can select multiple tabs.
3. Click OK.
The tab is deleted from the tab bar.
Using the Tab Menu
The procedure for using the Tab Menu to delete a tab is as follows.
Procedure
1. On the tab bar, click the tab you want to remove.
, on the left side of the tab bar, click Remove this
2. From the tab menu
portal tab.
3. In the message box, ensure you are deleting the proper tab, and click OK.
The tab is deleted from the tab bar.
Reorder the Tabs
You can change the order of tabs so that they are organized in a way that is
meaningful to you.
Using My Preferences
The procedure for using My Preferences to reorder the tabs is as follows.
60
IBM Cognos Express Version 10.1.0: Cognos Connection User Guide
Procedure
1. Click the may area button
, My Preferences, and then click the Portal
Tabs tab.
A list of your current tabs appears.
2. Click Modify the sequence.
3. In the Tabs box, move the tabs up or down as required.
4. Click OK.
The tabs appear in the new order.
5. Click OK to close My Preferences.
Using the Tab Menu
The procedure for using the Tab Menu to reorder the tabs is as follows.
Procedure
1. From the tab menu
sequence of tabs.
on the left side of the tab bar, click Modify the
A list of your current tabs appears.
2. Move the tabs up or down using the appropriate buttons.
3. Click OK.
The tabs appear in the new order.
Change Your Home Page
You can choose any page in IBM Cognos Business Intelligence as your home page.
Procedure
1. Go to the page you want to set up as your new home page.
2. Next to the home icon
, click the arrow, and click Set as Home Page.
Create a Dashboard with Multiple Tabs
A dashboard is a visual display of the most important information that a user
needs. The information is consolidated and arranged on a single screen so that it
can be monitored at a glance.
Different segments of information are displayed on different tabs. To create a
dashboard, you assemble the different segments of information into a single view
by using the Multi-page portlet. For more information, see Chapter 5, “Pages and
Dashboards,” on page 53. This portlet is linked to a source folder that contains
entries that appear as tabs in the dashboard. You can make changes to the tabs in
the dashboard by adding or deleting the associated entries from the source folder.
The following entries can be used as tabs in a dashboard:
v folders and shortcuts to folders
Use folders to include a second level of tabs.
v packages and shortcuts to packages
Use packages to include a second level of tabs.
v reports and shortcuts to reports
Chapter 5. Pages and Dashboards
61
Use to view or run a Report Studio report.
v report views and shortcuts to report views
Use to view or run a Report Studio report.
v queries and shortcuts to queries
Use to view or run a Query Studio report.
v analysis and shortcuts to analysis
Use to view or run an Analysis Studio report.
v pages and shortcuts to pages
Use to add a page or another dashboard
v URLs and shortcuts to URLs
Use to embed a different Web page.
v PowerPlay reports
Use to view or run a PowerPlay report
v Microsoft Documents
Use to include a link to a Microsoft document, such as an Excel, PowerPoint, or
Word document.
The general dashboard properties are the same as page properties. You can edit the
dashboard layout and style “Edit a Page” on page 56, modify the properties of the
Multi-page portlet “Modify a Portlet” on page 56, set up access permissions for the
dashboard “Share a Page” on page 56, and add it to the portal tabs “Portal Tabs”
on page 58.
Before you start creating your dashboards, we recommend setting up a folder
hierarchy in Public Folders to keep your dashboard resources organized. For
example, create a folder for all the dashboards you plan to create. Next, create a
subfolder for each dashboard to use as source folder for the entries that you want
to include in the dashboard, such as reports, folders, pages, or shortcuts. The
folder structure may look like this:
62
IBM Cognos Express Version 10.1.0: Cognos Connection User Guide
1. The Sales and Marketing pages are the multi-tabbed dashboards. These are the dashboard master pages that are
built using the Multi-page portlet.
2. The Sales Resources folder is the source folder for the Sales dashboard, and the Marketing Resources folder is the
source folder for the Marketing dashboard.
3. The source folders can contain entries such as reports, pages, folders, shortcuts, and so on. These entries appear
as tabs in the dashboard.
Procedure
1. In IBM Cognos Connection, click the new page button
2. Type the name, and select a location for your page.
.
3. Click Next.
4. In the Set columns and layout page, set the number of columns to 1, and the
column width to 100%.
5. Click Add.
A list of portlet groups appears.
6. In the Available Entries box, click Dashboard.
7. Select the Multi-page portlet, and click the right arrow button
the portlet to the Selected Entries box.
8. Click OK, and then Next.
to move
9. In the Set page style page, specify a meaningful title for the page, select any
of the remaining properties, and click Next.
10. In the Select an action page, you can select Add this page to the portal tabs.
11. Click Finish.
The page that you created is the dashboard master page.
12. Open the page you created.
An empty frame of the Multi-page portlet appears.
13. In the portlet toolbar, click the edit button
The portlet properties page appears.
.
14. In the Folder section, click Select an entry.
15. Browse to the folder or package that contains the resources for the dashboard,
such as shortcuts, pages, or bookmarks. Select an entry, and click OK.
Chapter 5. Pages and Dashboards
63
Tip: To add My Folders as a tab in the dashboard, create a shortcut to My
Folders.
16. Specify other portlet properties as required. For example, in the Display Style
section, specify how to display the dashboard tabs, horizontally at the top of
the page, or vertically on the left side of the page.
17. Click OK.
Results
You can now open and view the dashboard page.
Tip: Other users can access the dashboard through its URL. To see the URL, go to
IBM Cognos Connection, locate the dashboard master page, and open its properties
page. On the General tab, click View the search path, ID and URL.
Implement global filters in multi-tabbed dashboards
Global filters that are added to a multi-tabbed dashboard allow reports located on
multiple pages in a dashboard to be filtered using a report prompt.
About this task
To add global filters across multiple pages in a multi-tabbed dashboard, there are
additional steps that must be completed when creating the dashboard. These steps
are described here. For more detailed information about adding global filters, see
the proven practices document IBM Cognos BI - Global Filters for a Multi-Page
Dashboard.
Procedure
1. Add each report that you want filtered to a Cognos Viewer portlet within a
page. If you want one report per tab in the multi-tabbed dashboard, you must
create one page per report. If more than one report is displayed on a tab, add
multiple Cognos Viewer portlets to the page, one for each required report.
2. After adding the reports, set the Portlet communication options in each of the
Cognos Viewer properties to use a common channel name.
3. Place all the pages that you require for the tabs in the dashboard in one folder.
4. Create a dashboard master page that contains a Cognos Viewer portlet for the
prompt report and a multi-page portlet for the tabs. For the Cognos Viewer
portlet, specify the same channel name as for the other Cognos Viewer portlets
and have the multi-page portlet point to the folder containing the report pages
that you created.
Adding Interactivity to Pages and Dashboards
Pages and dashboards become much more effective for data reporting and analysis
when you add interactivity to them. A single action in one report can cause other
reports to refresh simultaneously and show the data associated with the action.
You can enhance the page interactivity by
v defining global filters
v enabling the sharing of drill-up and drill-down actions
v enabling the sharing of drill-through actions
64
IBM Cognos Express Version 10.1.0: Cognos Connection User Guide
Defining Global Filters
Global filters are used to control the display of one or more reports in a single
portal page or in a dashboard. For example, a global filter can be on a report that
contains only a prompt or prompt controls. This allows for a single selection to
drive a number of reports at once. When a prompt answer is changed, all related
reports refresh dynamically to show the data that answers the prompt. For
example, if you answer a prompt for a country or region with Brazil, all related
reports on the page are filtered to show the data for Brazil. When this is used in a
dashboard, the context is passed to all corresponding tabs.
Procedure
1. Prepare the Reports
2. Create the Global Filters
3. Assemble the Reports on a Page
Preparing the Reports
Before you start creating a page or a dashboard with global filters, you must know
which reports you can use, and have the reports ready. The reports can be
authored in Report Studio, Query Studio, or Analysis Studio.
For reports in a package, the global filters share parameters using the model item.
Create the Global Filters
A global filter is a value that is shared across different reports. At least one of the
reports that you are using for the dashboard needs to contain a prompt or prompt
control. The prompted report is embedded into a page or a dashboard using the
IBM Cognos Viewer portlet and linked with other reports in the page using the
global filter portlet properties. The prompts that are used as global filters control
the display of your chosen linked reports. If this functionality is implemented in a
single page, the prompts control linked reports in different sections of the page.
If the page is a dashboard with multiple tabs, the prompts can control the report
filtering across tabs. Note that there is a limitation with filtering across tabs for
IBM Cognos Viewer portlets. For prompts to control report filtering, the IBM
Cognos Viewer portlet must exist as a sibling on the same page as the Multi-page
portlet.
We recommend creating prompt reports in Report Studio. The rich editing
environment of this studio gives the author access to a variety of prompt controls,
such as the Next, Reprompt, or Finish buttons. These controls add more
interactivity to portal pages.
For more information about building prompts and prompt pages, see the IBM
Cognos Report Studio User Guide.
Procedure
1. In Report Studio, create a prompt on a report page, not on a prompt page, of
the report.
Set the Auto-Submit property for the prompt to yes.
If you want to use cascading prompts, only the last prompt in the sequence
needs to be on the report page.
For some prompts, such as the value prompts, you may need to add a Finish
button to signal that the prompt selection is complete. For cascading prompts,
the Reprompt button is also required to restart the prompting sequence.
Chapter 5. Pages and Dashboards
65
2. Add other details, such as background images, instructions, or a title.
Results
The prompt can now be added to a portal page or a dashboard. For more
information, see “Assemble the Reports on a Page.”
Using Metrics as Global Filters:
You can use metrics and strategy elements in IBM Cognos Metric Studio portlets as
global filters. In a page, or in a dashboard with multiple tabs, the IBM Cognos
Metric List, IBM Cognos Impact Diagram, and IBM Cognos Custom Diagram
portlets can filter prompted parameters for the IBM Cognos Viewer portlet. You
must configure IBM Cognos Viewer to show a report associated with a metric or a
strategy element, and set up communication between the portlets using the same
channel name.
For more information, see “Enable Communication Between Cognos Portlets” on
page 57.
When a user clicks a metric name in IBM Cognos Metric List, IBM Cognos Impact
Diagram, or IBM Cognos Custom Diagram, IBM Cognos Viewer dynamically
updates the report if the report prompt parameters are based on metric values.
When a user clicks a strategy element in IBM Cognos Custom Diagram, IBM
Cognos Viewer dynamically updates the report if the report prompt parameters are
based on strategy element values.
For this functionality to work, the following parameters that are broadcast on a
channel after a click action in an IBM Cognos Metric Studio portlet must match the
names of the report prompt parameters:
v scorecard_extid
v scorecard_sid
v strategy_sid
v metric_sid
v
v
metric_extid
time_period_sid
Assemble the Reports on a Page
The prompts and the target reports in a page or a dashboard create an interactive
and easy way to access IBM Cognos Business Intelligence environment.
Each report is displayed using the IBM Cognos Viewer portlet. The reports
communicate with each other using the properties of this portlet.
You can use different design strategies to implement global filters in a page. Here
is an example of a basic layout:
66
IBM Cognos Express Version 10.1.0: Cognos Connection User Guide
Use the following steps when defining global filters in a single page. If you want
to implement this functionality in a dashboard, you must complete additional
steps. For more information, see “Create a Dashboard with Multiple Tabs” on page
61.
Procedure
1. In IBM Cognos Connection, click the new page button
2. Type the name, and select a location for your page.
.
3. Click Next.
4. In the Set columns and layout page, set the number and width of columns.
For example, the reports that display the prompts and prompt controls can be
placed in one column, and the target reports in a separate column to the right.
5. Click Add at the bottom of the first column.
6. In the Available Entries box, click IBM Cognos Content.
7. Select the IBM Cognos Viewer portlet, click the right arrow button
move the portlet to the Selected Entries box, and click OK.
8. Repeat steps 5 to 7 for each column.
to
You must add the IBM Cognos Viewer portlet for each report that you want to
include in the column. For example, if the column on the left will contain a
prompt and prompt controls, add two IBM Cognos Viewer portlets.
9. Click Next.
10. Complete the remaining steps in the wizard, if needed, and click Finish.
For more information, see the steps in the section “Create a Page” on page 55.
11. Go to the folder where you saved the new page, and open it.
In the page columns, you can see the empty frames of the IBM Cognos Viewer
portlets.
in the portlet toolbar.
12. For any portlet in the page, click the edit button
13. In the portlet properties page, click Select an entry to select the report you
want to display in the portlet.
14. Click Report Properties.
The Set the properties page appears.
15. For the Fragment Action property, specify the default portlet action when the
portlet is invoked in a page.
Chapter 5. Pages and Dashboards
67
You can choose to show the run icon, run the report, or view the most recent
saved output.
Tip: For more information about the portlet properties, click the Help button
in the portlet.
16. For the Prompt the user property, specify how to execute the prompts.
v When you select Every time, if the report contains optional or required
prompts, the user is prompted to enter the prompt values before the report
is run.
v When you select Only when required parameter values are missing, the
user is prompted if the report contains required prompts and the values are
missing. Otherwise the report runs successfully.
v When you select Never and show the report only when required values
are provided, IBM Cognos Viewer attempts to run the report, but the page
remains hidden until the required prompt values are provided.
v When you select Based on the prompt settings of the report, IBM Cognos
Viewer uses the prompts specified in the report.
17. For the Prompt values property, select the Communicate with other portlets
check box.
This property enables communication between this portlet and other portlets
in the page that have this property set up.
18. If you want to set up communication between only specific portlets in the
page, type the channel name in the box provided.
Only the portlets that share the same channel name can interact. By specifying
the channel name, you have more control over the page. For example, you can
link only the reports that have matching parameters.
For more information about this property, click the Help button in the portlet.
19. If you selected the Communicate with other portlets check box, you can
specify how global prompts are matched. Select either Parameter name or
data item or Parameter name only.
Typically, prompt values are matched using the parameter name only.
However, for date and time prompts, such as From and To, using the
parameter name may not work because the parameter names are using the
same data item, for example, Order date. In these situations, use the
Parameter name or data item option to get the correct results in your reports.
20. If you want to see the portlet toolbar in the page, for the Show Toolbar
property, select the Normal mode and Maximize mode check boxes.
21. Click OK to close the Set the properties page, and click OK again to close the
general properties page.
22. Repeat steps 12 to 20 for each portlet in the page.
Enable Sharing of Drill-up and Drill-down Actions
In pages, you can enable sharing of drill-up and drill-down actions, between
reports that are based on a dimensionally modelled data source. A drill action on
an item in one report causes the same action in an associated report if the report is
on the same page and contains the same item. For example, when you drill down
on the item 2005 in one report, all reports in the page drill down on the same item
and the data for the year 2005 appears in all reports.
This functionality is enabled using the properties of the IBM Cognos Viewer
portlet. By default, drill actions are disabled in a page.
68
IBM Cognos Express Version 10.1.0: Cognos Connection User Guide
This functionality is not supported for dashboards with multiple tabs. However, a
single page with drill-up and drill-down actions enabled can be embedded into a
dashboard as one of the tabs.
Procedure
1. In IBM Cognos Connection, create a page that contains the IBM Cognos Viewer
portlet for each report that you want to add to the page.
For more detailed information, see the steps in “Create a Page” on page 55.
2. Configure the IBM Cognos Viewer portlets to display the reports that you want
to add to the page.
In the portlet properties page, click Select an entry to select the report you
want to display in the portlet.
3. In the Set the properties page of the IBM Cognos Viewer portlets, for the Drill
down and drill up property, select the Communicate with other portlets on
the page check box.
This property enables communication between all portlets in the page using the
default channel.
For more information, click the Help button in the portlet.
4. If you want to set up communication between only specific portlets in the page,
type the channel name in the box provided.
Only the portlets that share the same channel name can interact. By specifying
the channel name, you have more control over the page.
Enable Sharing of Drill-through Actions
You can enable sharing of drill-through actions in a page. When a user drills from
a source report to a target report, the target report appears in the specified area of
the page.
For this feature to work, a page must have a report that contains an authored
drill-through path. The page must also contain a placeholder IBM Cognos Viewer
portlet that is set up to receive the drill-through requests.
Report-based drill-through works with both interactive reports and saved report
outputs. However, it only works for a single drill-through request. If the
drill-through contains multiple targets, it must be invoked from the context menu.
This functionality is enabled using the Channel property of the IBM Cognos
Viewer portlet. You must specify the same channel name for the portlet that
contains the source report and the portlet that receives the target report. By
default, drill-through actions are disabled in a page.
This functionality is not supported for dashboards with multiple tabs. However, a
single page with drill-through actions enabled can be embedded into a dashboard
as one of the tabs.
Procedure
1. In IBM Cognos Connection, create a page that contains the IBM Cognos Viewer
portlets for the drill-through source report, and the target report.
For more detailed information, see the steps in the section “Create a Page” on
page 55.
2. Configure one of the IBM Cognos Viewer portlets to display the Report Studio
source report that contains the drill-through path.
Chapter 5. Pages and Dashboards
69
In the portlet properties page, click Select an entry to select the report you
want to display in the portlet.
3. Configure the other IBM Cognos Viewer portlet to display the drill-through
target report.
As the target report, we recommend using a report that contains prompts.
In the portlet properties page, click Select an entry to select the report you
want to display in the portlet.
4. For both portlets configured in step 2 and 3, in the Set the properties page, for
the Report-based drill-through property, select the Communicate with other
portlets on the page check box, and type the channel name in the box
provided.
The channel name is mandatory.
For more information about this property, click the Help button in the portlet.
70
IBM Cognos Express Version 10.1.0: Cognos Connection User Guide
Chapter 6. Reports and Cubes
You can use reports, cubes, and documents to analyze data and help you make
informed and timely decisions.
In IBM Cognos Business Intelligence, reports and cubes can be published to the
portal to ensure that everyone in your organization has accurate and relevant
information when they need it.
Query Studio and Report Studio Reports
Typically, for Query Studio and Report Studio reports, your data modeler creates
models from subsets of corporate data. These models are then published as
packages in IBM Cognos BI. Your administrator can also create packages based on
relevant data sources and you can create packages in IBM Cognos Connection. For
more information about packages, see Chapter 7, “Packages,” on page 111.
Query Studio and Report Studio users can create reports based on the packages
and publish them in IBM Cognos BI. In IBM Cognos Connection, a Query Studio
report is called a query and a Report Studio report is called a report.
OLAP sources do not need additional modeling.
Analysis Studio Reports and Cubes
An Analysis Studio administrator can publish Analysis Studio reports and cubes in
IBM Cognos BI. Analysis Studio users can create reports and publish them in IBM
Cognos BI. In IBM Cognos Connection, an Analysis Studio report is called an
analysis.
Working with Reports and Cubes
A report can refer to the specification that defines the information to include in a
report, or the results themselves. For Report Studio and Query Studio, report
specifications can have saved results or you can run a report to produce new
results. For Analysis Studio, reports are always run against the latest data in the
cube.
After a report is published to the portal, you can view, run, or open it or view
report output versions. You can also view the report in various formats.
You can distribute reports by saving them, sending them by email, sending them
to your mobile device, printing them, or bursting them. You can also set run
options for the current run, and set advanced run options for the current run.
You can create an ad hoc report using Query Studio or you can use Report Studio
to define layouts, styles, and prompts for your report. You can also create Analysis
Studio reports (analyses).
You can schedule a report to run at a later time or on a recurring basis. You can
schedule a report as part of a job or based on a trigger. You can view the run
© Copyright IBM Corp. 2005, 2012
71
history for a report. For more information, see “View the Run History for Entries”
on page 181. You can also include a report in an agent Chapter 9, “Agents,” on
page 141.
You can add yourself to the alert list for a report so that you are alerted when new
versions of the report are created. You can also specify watch rules in saved HTML
report output so that you are alerted whenever the events specified by the watch
rules are satisfied.
You can disable selection-based features, such as drilling up and down and
drill-through.
Mixed Currencies
Mixed currency values occur when you calculate values with different currencies.
When using an OLAP data source, mixed currency values use the asterisk
character (*) as the unit of measure.
Accessibility for the Disabled
We are committed to assisting people with disabilities, and promotes initiatives
that make workplaces and technologies accessible. IBM Cognos BI provides an
accessible report reading solution. This solution allows disabled users and users of
Assistive Technology the ability to access and display reports in IBM Cognos
Viewer.
Series 7 Reports and Cubes
For information on working with Series 7 reports and cubes in IBM Cognos BI, see
“Series 7 Reports in IBM Cognos Connection” on page 107.
IBM Cognos Active Reports
You can use IBM Cognos Report Studio to create active reports. IBM Cognos
Active Report is a report output type that provides a highly interactive and
easy-to-use managed report. Active reports are built for business users, allowing
them to explore their data and derive additional insight.
Active reports make business intelligence easier for the casual user. Report authors
build reports targeted at their users' needs, keeping the user experience simple and
engaging. Active reports can be consumed by users who are offline, making them
an ideal solution for remote users such as the sales force.
Active reports are an extension of the traditional IBM Cognos report. You can
leverage existing reports and convert them to active reports by adding interactive
behavior, providing end users with an easy-to-consume interface.
Like existing IBM Cognos reports, you can execute active reports from IBM Cognos
Connection as well as schedule and burst them to users.
For more information, see the Report Studio User Guide.
View, Run, or Open a Report
You can view the most recent run of a report, run a report, or open a report in the
authoring tool.
72
IBM Cognos Express Version 10.1.0: Cognos Connection User Guide
The default action is to view the most recent run of a report but you can select the
default action that you prefer.
When you run a report in an export format such as PDF, delimited text (CSV),
Microsoft Excel spreadsheet software (XLS), the IBM Cognos report name is used
as the exported file name.
Before you begin
You must have execute permission to run a report. You must have read and
traverse permissions for the folder that contains the report.
You may be requested to enter your data source credentials. For information on
data source credentials, see “Trusted Credentials” on page 50.
Procedure
1. Open IBM Cognos Connection.
2. Click the report that you want.
For more information about using PowerPlay Web Explorer, see PowerPlay
Web User Guide.
For information about using Analysis Studio, see the Analysis Studio User
Guide.
Set Default Report Options
You can set certain actions as the default when a report is run.
The default report actions are
v view the most recent report or run if it has not been previously run (default)
v run the report
v open the report in the authoring tool that was used to create it (Query Studio,
Report Studio, or Analysis Studio)
You can set default report options such as format and language. You can also set
the default to prompt for values and run as the owner. For information about
properties, see “Entry Properties” on page 19.
Before you begin
You must have execute permissions for the report. You must have read and
traverse permissions for the folder that contains the report.
Procedure
1. In IBM Cognos Connection, click the set properties button
on the actions
toolbar to the right of the report.
2. Click the Report tab for a Report Studio report, the Query tab for a Query
Studio report, or the Analysis tab for a Analysis Studio report.
3. Under Default action, select the default action for when the report is run.
4. If you want to override report options, under Report options, click the
Override the default values check box.
You can change some or all of the options, such as format, language, and
accessibility support.
Chapter 6. Reports and Cubes
73
5. If you want to prompt for values to filter the data in the report, click select the
Prompt for values check box under Prompt Values.
Note: You are prompted for values only if the report specification or model
includes prompts or if you have access to multiple data source connections or
signons.
6. If you want to run the report using the owner credentials, click the check box
next to the owner listed under Run as the owner. Click Capabilities only to
run the report using only the owner capabilities and not the owner credentials.
For more information, see “Running reports with report owner capabilities” on
page 77.
7. To set additional report options, click Advanced options.
v Under Number of rows per Web page in HTML reports, click the number
of rows you want to allow.
v To allow such features as drill up and drill down, drill through, IBM Cognos
Search, watch rules, and agent notification when the report is viewed in IBM
Cognos Viewer, select Enable selection-based interactivity in HTML reports.
v If you want to allow the creation of additional output formats so that watch
rules can be evaluated and saved output versions can be imported into IBM
Cognos for Microsoft Office, select Enable enhanced user features in saved
output versions.
v If you want users to receive alerts when new report output is generated,
select Enable alerts about new versions.
v To create an expiry date for the report cache data, select Day or Month and
type a corresponding number under Cache duration. Report cache data is
created only if there is no cache data or if the cache data is expired.
8. Click OK.
Set Report Options for the Current Run
You can set certain options for the current run of a report.
The options include:
v report output format “Report Formats” on page 83
v language “Report Languages” on page 85
v delivery method “Distributing Reports” on page 101
v prompt for values “Specify the Default Prompt Values for a Report” on page 86
These options override the defaults for a report for a one-time run.
Tip: You can also force database access by clicking More next to the report, and
then clicking Clear the cache.
You can change default run options for reports.
If you change the delivery method while a report is running, the run operation is
canceled. The report is run again using the new delivery method that you select.
This can be time-consuming for large reports. To save time, specify the delivery
method before you run the report.
To specify a time for the report to run, to choose additional formats or more than
one language, or for additional delivery methods, use advanced run options.
74
IBM Cognos Express Version 10.1.0: Cognos Connection User Guide
Before you begin
You must have execute permissions for the report you are attempting to run. You
must have read and traverse permissions for the folder that contains the report.
Procedure
1. In IBM Cognos Connection, click the run with options button
on the
actions toolbar to the right of the report you want to run.
2. Under Format, click the format that you want for the report output.
3. Under Accessibility, select Enable accessibility support to create accessible
report output.
4. Under Language, click the language that you want for the report output.
5. Under Delivery, choose to view the report now, save the report, print the
report, or send the report your mobile device.
6. If you choose to print, click Select a printer, click the button next to the printer
you want to use, and click OK. If the printer is not listed, you can type the
printer information.
7. If you want to prompt for values to filter the data in the report, under Prompt
Values, click the Prompt for values check box.
You are prompted for values only if the report specification or model includes
prompts or if you have access to multiple data source connections or signons.
8. Click Run.
Set Advanced Report Options for the Current Run
You can specify advanced run options for a report for the current run.
The advanced run options for a report include the following:
v time when the report should run
v multiple report output formats if you choose to run the report later and
additional format choices for HTML and PDF“Report Formats” on page 83
v one or more languages “Report Languages” on page 85
v
v
v
v
accessibility support “Enabling Accessible Report Output” on page 88
one or more delivery methods “Distributing Reports” on page 101
prompt for values “Specify the Default Prompt Values for a Report” on page 86
burst the report “Distributing Reports” on page 101
The report runs in the background if you run the report later, select multiple report
formats or languages, select to save, print or email the report, send the report to
your mobile device, or burst the report. If you set your preferences to show a
summary of the run options “Personalize the Portal” on page 38, the summary
appears whenever the report is not run interactively.
The report runs in the background. When done, the output versions button
appears next to the report on the Actions toolbar.
to view the selected formats. For more
Tip: Click the output versions button
information, see “View Report Output Versions” on page 90.
Chapter 6. Reports and Cubes
75
Default options are set by the report author. You can change default run options
for reports “Set Default Report Options” on page 73.
If you choose to save, print, or send the report by email, you can choose multiple
formats. If you choose to run the report later, the delivery option is automatically
changed to save. For more information on saving report output, see “Save Report
Output” on page 87.
Before you begin
You must have execute permissions for the report you are attempting to run. You
must have read and traverse permissions for the folder that contains the report.
You need the appropriate permissions to set advanced run options.
Procedure
1. In IBM Cognos Connection, click the run with options button
on the
actions toolbar to the right of the report you want to run.
2. Click Advanced options.
3. Under Time and mode, click Run in the background, and then click Now or
Later. If you specify Later, set a date and time for the report to run.
4. Under Format, click the formats you want for the report output.
v The Enable selection-based interactivity check box is selected by default. For
information about deselecting this option, see “Disable Selection-based
Interactivity” on page 100.
5. Under Accessibility, select Enable accessibility support to create accessible
report output.
6. If you want to select a different or additional languages for the report, under
Languages, click Select the languages and use the arrow keys to move the
available languages to the Selected languages box and click OK.
Tip: To select multiple languages, use the Ctrl key or use the Shift key.
7. Under Delivery, choose the delivery method that you want:
v If you schedule a report for a future time, select multiple formats or
languages, or burst the report. You cannot view the report now. Select one
of the other delivery methods.
v If you choose to print, click Select a printer. Click the button next to the
printer you want to use and click OK. Or, if the printer is not listed, you
can type the printer information.
v If you choose to save using report view, you can change the name or
destination folder of the report view. Click Edit the save as options, make
the changes and click OK.
v If you choose to email the report, proceed to step 7.
If you choose to send the report to your mobile device, enter your Mobile
device ID.
8. If you select Send the report by email, click Edit the email options and set
the following options:
v
v To display the blind copy field, click Show Bcc.
v To choose IBM Cognos Business Intelligence recipients, click Select the
recipients. Select the check box next to the names you want to include, and
click To, Cc (copy), or Bcc (blind copy). The entries that you select are listed
under Selected entries.
76
IBM Cognos Express Version 10.1.0: Cognos Connection User Guide
Tip: To select all entries in a list, click the check box in the upper-left corner
of the list. To remove names from Selected entries, select the check box
next to the name and click Remove. To search, click Search. In the Search
string box, type the phrase you want to search for. For advanced search
features, click Edit. For more information, see “Searching for entries using
name, description, and name or description” on page 35.
When you are done, click OK.
v To send the email to other recipients, in the To:, Cc, or Bcc boxes, type the
email addresses separated by semicolons (;).
Tip: If you logged on, your name automatically appears in the To list box.
v Under Subject, type the subject of the email.
v Under Body, type a message to be included in the email.
Tip: By default, the body of the email is in HTML format, which provides
advanced editing features such as font type and size, text color, text
formatting and justification, numbers and bullets, indentation, and tables.
To use plain text, click Change to plain text.
Note: Note: To insert HTML format from an external source, you must
view the text in a Web browser, and then copy and paste the rendered
HTML into the e-mail body. If HTML text is manually typed in the body of
the e-mail, the markup is treated as plain text. For security reasons, the
email options dialog accepts a limited set of HTML elements and attributes.
If your pasted HTML is not accepted by the validation schema you might
receive the following error message: The "VALIDATE" transform
instruction could not validate the given XML content.
v To include a hyperlink to the report, select the Include a link to the report
check box. To include the report as an attachment, select the Attach the
report check box.
v Click OK.
9. If you want to be prompted for values to filter the data in the report, under
Prompt Values, select the Prompt for values check box.
If you run the report later, the prompt values you provide are saved and used
when the report runs.
Note: You are prompted for values only if the report specification or model
includes prompts or if you have access to multiple data source connections or
signons, even if the Prompt for values check box is selected.
10. Under Bursting, specify whether the report should be bursted.
This option is available only if the report author defined burst keys in the
report.
11. Click Run.
Running reports with report owner capabilities
When running a report as the owner, you can use the capabilities granted to the
owner of the report, even if you do not have the capability yourself. The owner
capabilities that can be granted let you add HTML items in reports, add
user-defined SQL, and generate bursted reports.
Chapter 6. Reports and Cubes
77
Before you begin
Before you can run a report as the owner, the report owner must create trusted
credentials to authorize you to use their credentials. For more information, see
“Create Trusted Credentials” on page 50.
About this task
If a report, for example, uses HTML items or user-defined SQL, the corresponding
capabilities HTML Items in Report and User Defined SQL are required to run the
report. These capabilities are normally granted to a limited set of users, because
the potential to create reports with malicious intent using either HTML or SQL is
high. Selecting the Capabilities only option of the Run as the owner option allows
consumers of a report to run it using specific capabilities of the owner, even if they
do not have the required capabilities themselves. This differs from Run as the
owner option in that it includes only the owner's capabilities and excludes other
aspects of the owner's security context, such as access to data sources.
During normal report execution, the permissions and capabilities used to run a
task are that of the caller making the run request. When Run as the owner option
is selected, users other than the owner can run a task that requires access to
privileged data. The task runs using the security credentials of the owner, not those
of the user running the task. When the Capabilities only option is selected, users
other than the owner can run a task that requires additional capabilities. The task
runs using the capabilities of the owner, not those of the user running the task.
Procedure
1. In IBM Cognos Connection, click the Set properties icon
toolbar.
on the actions
2. Click the Report tab for a Report Studio report, the Query tab for a Query
Studio report, or the Analysis tab for a Analysis Studio report.
3. Select the check box next to the owner listed under Run as the owner and then
click Capabilities only.
Results
When the Capabilities only option is selected, the report runs using only the
owner capabilities and not the owner credentials. The credentials of the report user,
not the report owner, are used to run the report.
Create a Report
You can create reports to analyze data and answer specific questions related to
your business.
Use Query Studio to intuitively explore data by creating ad hoc reports. Report
Studio is a comprehensive report authoring environment. Use it to create both
highly interactive and sophisticated production reports for mass consumption by
specifying queries and layouts for each report. Use Analysis Studio for analyses.
Access to the report authoring tools is controlled by the capabilities defined for
your logon. If you require access to the report authoring tools but the links are not
available on the top navigation bar, contact your system administrator.
78
IBM Cognos Express Version 10.1.0: Cognos Connection User Guide
An existing report may contain most of the information you require, but you may
need new prompt values or changes to the layout or style. Instead of creating a
new report, you can create a report view to satisfy your requirements.
For instructions about using the studios, see the following guides:
v Query Studio User Guide
v IBM Cognos Report Studio User Guide
v IBM Cognos Analysis Studio User Guide
Before you begin
Before creating a report, confirm that the package containing the data for your
report is available in the portal. If you do not have access to the package, contact
your administrator.
Tip: A package is identified by the package icon
.
You must have write and traverse permissions for the folder in which you want to
save the new report.
Procedure
1. In IBM Cognos Connection, choose whether you want to create a simple or
complex report:
v To create a simple report, in the upper right corner, click the Query Studio
.
link
v To create a complex report, in the upper right corner, click the Report Studio
.
link
v To create an Analysis Studio report, in the upper right corner, click the
.
Analysis Studio link
2. If the Select Package dialog box appears, do one of the following to select the
package containing the data you want to use in your report:
v In the Recently used packages list, click the package.
v In the List of all packages list, navigate to the package and click it.
Creating a Query Studio Report Without Using Actual Data
You can create a report without accessing the data that will eventually be used in
the report.
Query Studio's preview mode lets you create or modify reports without retrieving
actual data from the database. Instead, simulated data is shown.
For more information about preview mode, see the Query Studio User Guide.
Create a Report View
You can create a report view, which uses the same report specification as the
source report, but has different properties such as prompt values, schedules,
delivery methods, run options, languages, and output formats.
Chapter 6. Reports and Cubes
79
Creating a report view does not change the original report. You can determine the
source report for a report view by viewing its properties. The report view
properties also provide a link to the properties of the source report.
If the source report is moved to another location, the report view link is not
broken. If the source report is deleted, the report view icon changes to indicate a
broken link
, and the properties link to the source report is removed.
If you want to use a generic report as the underlying structure for additional
reports, make a copy of the report “Copy an Entry” on page 27. If you want a
report to appear in more than one location, create a shortcut “Create a Shortcut”
on page 16.
Before you begin
To create a report view, you must have execute or read permissions for the original
report.
Procedure
1. In IBM Cognos Connection, locate the report you want to use to create the
report view.
2. Under Actions, click the report view button
3. In the Name box, type the name of the entry.
next to the report.
4. If you want, in the Description and in the Screen tip box, type a description of
the entry.
The description appears in the portal when you set your preferences to use the
details view “Personalize the Portal” on page 38. The screen tip, which is
limited to 100 characters, appears when you pause your pointer over the icon
for the entry in the portal.
5. If you do not want to use the target folder shown under Location, click Select
another location and select the target folder and click OK.
6. Click Finish.
Results
In the portal, report view entries are identified by the report view icon
.
The report view has the same run options and properties as the original entry. To
change the default properties of a report view, see “Set Default Report Options” on
page 73. For information about properties, see “Entry Properties” on page 19.
View Lineage Information for a Data Item
Lineage information traces the metadata of a data item in an HTML report or a
report view back through the package and the data sources used by the package.
Lineage also displays any data item filters that were added by the report author, or
that were defined in the data model. For example, you can click a cell in a crosstab
to see how the cell value was calculated.
80
IBM Cognos Express Version 10.1.0: Cognos Connection User Guide
You can view the data item's lineage in the Business View or in the Technical
View.
The business view shows high-level textual information that describes and explains
the data item and the package from which it comes. This information is taken from
IBM Cognos Connection and the Framework Manager model.
The technical view shows a graphical representation of the lineage of the selected
data item. The lineage traces the data item from the package to the data sources
used by the package. When you click the item, its properties appear at the bottom
of the page. If you click an item in the Package area, you see the item's model
properties. If you click an item in the Data Sources area, you see the item's data
source properties.
You cannot view lineage information when running a report from a mobile device.
IBM Cognos Business Intelligence can be configured to use the default lineage
solution that comes with the product, or a custom lineage solution. IBM InfoSphere
Metadata Workbench is also supported.
The IBM Cognos lineage solution shows lineage on reports at their highest level.
The lineage does not change after drilling down on a report. Because the selection
context used to launch lineage can be affected by drill-down actions, we
recommend that you always launch lineage at the highest report level before
drilling down on the report. Otherwise, the lineage may not launch properly.
Procedure
1. Open an HTML report or report view in IBM Cognos Viewer.
2. Right-click the data item you want, and click Lineage.
The lineage views appear.
Access the IBM InfoSphere Business Glossary
If you already use the IBM InfoSphere Business Glossary, you can access the
Glossary from IBM Cognos Viewer, and from the metadata tree in Report Studio,
Query Studio and Analysis Studio.
Before you begin
Before you can access the Glossary, you must have permissions for the Glossary
capability, and the Glossary URI must be configured by an administrator.
Procedure
1. Open an HTML report or report view in IBM Cognos Viewer.
2. Right-click the data item you want, and click Glossary.
Editing a Report
You can use the IBM Cognos Business Intelligence authoring tools to edit an
existing report.
You may want to change the report layout, style, or font. The report may need to
be updated because of changes to the data or to add language support.
Chapter 6. Reports and Cubes
81
If the report was created in Report Studio, you can edit the report in Report
Studio. If the report was created in Query Studio, you can edit the report in either
Query Studio or Report Studio. If you edit a Query Studio report in Report Studio,
you cannot go back and edit the report in Query Studio. For more information
about modifying reports, see the IBM Cognos Report Studio User Guide, and the
Query Studio User Guide.
If the report was created in Analysis Studio, you can edit the report in either
Analysis Studio or Report Studio. If you edit an Analysis Studio report in Report
Studio, you cannot go back and edit the report in Analysis Studio. For more
information about modifying Analysis Studio reports, see the Report Studio User
Guide, and the Analysis Studio User Guide.
The edit button differs depending on whether the report is a Query Studio report
, a Report Studio report
, or an Analysis Studio report
.
Editing a report modifies the report specification so that everyone who views the
report sees the changes you made.
Report properties, such as the preferred output format, language, prompt values,
or report retention, can be specified by changing the run options in the portal
“View, Run, or Open a Report” on page 72. For information about properties, see
“Entry Properties” on page 19.
If you want to use a generic report as the underlying structure for additional
reports, make a copy of the report “Copy an Entry” on page 27. If you want a
report to appear in more than one location, create a shortcut “Create a Shortcut”
on page 16. If you want to keep the underlying report specifications but want the
choice of another report format, language, delivery method, or run option, create a
report view “Create a Report View” on page 79.
You must have read and write permissions for the report you are attempting to
edit. You must have traverse permissions for the folder containing the report.
Edit a Report in IBM Cognos Connection
In IBM Cognos Connection, you can open and edit an existing report in the
authoring tool that was used to create it.
Procedure
1. Open IBM Cognos Connection.
2. Click the Open button on the Actions menu for the report you want to edit.
Results
The report opens in the authoring tool used to create the report.
Edit a Query Studio Report in Report Studio
In IBM Cognos Connection, you can open and edit a Query Studio report in
Report Studio.
Procedure
1. Click the More link on the Actions toolbar.
2. Click Edit with Report Studio.
82
IBM Cognos Express Version 10.1.0: Cognos Connection User Guide
Report Formats
You can choose the output format for a report.
You may want to view reports in a browser, or you may want the report in a
format that is easily imported into another application.
You can specify the default format to be used when a report is run “Set Default
Report Options” on page 73. All shortcuts to a report acquire the default format
from the source entry.
You can specify the report format in the run options page “Set Report Options for
the Current Run” on page 74, in the report properties “Entry Properties” on page
19, or in your preferences “Personalize the Portal” on page 38. When you run a
report without specifying run options, the format specified in the report properties
is used. When it is not specified in the report properties, the format specified in
your preferences is used.
XHTML and some PDF formats are only available when you set advanced run
options “Set Advanced Report Options for the Current Run” on page 75. You can
also select multiple formats when you set advanced run options.
To specify the report format, you must have read and write permissions for the
report and traverse permissions for the folder that contains the report.
HTML Formats
You can choose HTML output format for a report.
You can select from the following HTML formats:
v HTML for standard HTML formatting
v HTML fragment if you must embed the HTML in an existing Web page
v XHTML for HTML that is passed through a parser
To select an HTML fragment and XHTML or the number of rows per web page,
see “Set Advanced Report Options for the Current Run” on page 75.
XML Format
XML report outputs save the report data in a format that conforms to an internal
schema, xmldata.xsd.
You can find this schema file in c10_location/bin.
This format consists of a dataset element, which contains a metadata element and a
data element. The metadata element contains the data item information in item
elements. The data element contains all the row and value elements.
You can create models from reports and other data that conform to the
xmldata.xsd schema. This is useful if you want to use a report as a data source for
another report, or if you use a database that cannot be read by Framework
Manager. In this case, export the data from the data source to an XML file, in
conformance with the xmldata schema, and then open the XML file in Framework
Manager.
For more information, see the Framework Manager User Guide.
Chapter 6. Reports and Cubes
83
PDF Format
Use the PDF format to view and distribute reports in an online book format.
You must have administrator privileges to specify the advanced PDF options.
Microsoft Excel Formats
IBM Cognos Business Intelligence can produce reports in Microsoft Excel
spreadsheet software format.
The following Excel format options are available:
v Excel 2007 produces reports that you can view in Microsoft Excel version 2007.
v Excel 2002 produces reports that you can view in Microsoft Excel versions
earlier than 2007.
Excel 2007 format renders report output in native Excel XML format, also known
as XLSX, that provides a fast way to deliver native Excel spreadsheets to Microsoft
Excel 2002, Microsoft Excel 2003, and Microsoft Excel 2007. Users of Microsoft
Excel 2002 and Microsoft Excel 2003 must install the Microsoft Office Compatibility
Pack, which provides file open and save capabilities for the new format. The
output is similar to other Excel formats, with the following exceptions:
v Charts are rendered as static images.
v Row height can change in the rendered report to achieve greater fidelity.
v Column width that are explicitly specified in reports are ignored in Microsoft
Excel 2007.
v Merged cells are used to improve the appearance of reports.
Excel 2002 format also offers the following benefits:
v Works with SSL protocol.
v Works with a single signon.
Secure reports can be accessed without subsequent signons because the system
automatically identifies users and provides security information.
v Works with Netscape 7.01.
v Spreadsheets are contained in a single file for reliable spreadsheet navigation.
CSV Format
Reports saved in delimited text (CSV) format open in the application associated
with the.csv file type, usually Microsoft Excel spreadsheet software, Microsoft
Windows Wordpad, or Star Office.
Reports saved in CSV format
v are designed to support Unicode data across many client operating systems
v are UTF-16 Little Endian data-encoded
v include a BOM (Byte Order Mark) at the beginning of the file
v are tab-delimited
v do not enclose strings in quotation marks
v use a new line character to delimit rows
v show only the results of a report query. Page layout items, such as titles, images,
and paramDisplay values do not appear in the CSV output.
84
IBM Cognos Express Version 10.1.0: Cognos Connection User Guide
Report Languages
You can choose the languages for a report.
You can specify the report language on the run options page, in the report
properties, or in your preferences. When you run a report, the language specified
in the report properties is used. When it is not specified in the report properties,
the language in your preferences is used.
You can run a report using the default language “View, Run, or Open a Report” on
page 72, select a different language for a single run of the report “Set Report
Options for the Current Run” on page 74, or select more than one language for a
report “Set Advanced Report Options for the Current Run” on page 75.
You can add multilingual properties for each of the entries in the portal “Add
Multilingual Properties.” You can specify the default language to be used when a
report is run “Set Default Report Options” on page 73.
Selecting a language for your report does not change the language used in the
portal. You can change the language used in the portal interface by personalizing
the portal “Personalize the Portal” on page 38. All shortcuts to a report acquire the
default language from the source entry.
When a report runs, the report server connects to the underlying data source to
obtain data. When using an SAP BW data source, if the SAP BW server does not
support the language associated with your content locale, IBM Cognos Business
Intelligence checks a locale map for a corresponding locale. If the SAP BW server
supports the language for the corresponding locale, this language is used.
Otherwise, the report runs using the default language installed on the SAP BW
server.
To specify the report language, you must have read and write permissions for the
report and traverse permissions for the folder that contains the report Chapter 4,
“Access Permissions and Credentials,” on page 45.
The package used to create the report must contain multilingual data before the
report outputs are shown in the selected languages. For more information about
packages, see Chapter 7, “Packages,” on page 111.
Add Multilingual Properties
You can set multilingual properties for each of the entries in the portal.
You can add a name, screen tip, and description for each of the locales defined by
your administrator. A locale specifies linguistic information and cultural
conventions for character type, collation, format of date and time, currency unit,
and messages.
If the entry has multilingual properties defined for the selected language, the entry
shows the properties. If the entry does not have multilingual properties defined,
they are empty.
For information about changing the language to be used by the portal, see
“Personalize the Portal” on page 38.
Chapter 6. Reports and Cubes
85
Procedure
1. In IBM Cognos Connection, click the set properties button
next to the
entry you want to change.
2. Click the General tab.
3. Under Language, select a language from the list.
Languages that already have multilingual properties defined appear at the top
of the list above a separator line.
4. If you want, type a description in the Name, Description, and Screen tip box.
The name appears in the list of portal entries. The description appears when
you set your preferences to use the details view “Personalize the Portal” on
page 38. The screen tip, which is limited to 100 characters, appears when you
pause your pointer over the icon for the entry in the portal.
Tip: To remove multilingual properties for a language, select the language in
the list and click Remove values for this language.
5. Click OK.
Specify the Default Language for a Report
To specify the default language for a report, change the report properties.
Procedure
1. In IBM Cognos Connection, click the set properties button
report you want to change.
next to the
2. On the Report options tab, under Language, select the default language from
the list box and click OK.
Specify the Default Prompt Values for a Report
You can use prompt values to specify the range of data included in a report when
it is run, for example, a date range.
You may be prompted for values if the report author defines prompts in the report
or if there is more than one connection or signon. For information about adding
prompts to reports, see the IBM Cognos Report Studio User Guide, the Query
Studio User Guide, or the Analysis Studio User Guide.
If you are the report author, you can create default prompt values for a report.
When the report is run, the data is automatically filtered based on the prompt
values that you specify. The user does not have to specify prompt values when the
report is run. You may find this useful if most users use the same prompt values
each time they run a report.
If you have write access to a report and change the prompt values, those values
are saved for everyone running the report after you. If you consistently use prompt
values that differ from the majority of users, create a report view of the report
“Create a Report View” on page 79 in your personal folders.
By default, you are prompted for values each time the report runs. You can change
this in the report properties “Entry Properties” on page 19 or when you set run
options for a report “Set Report Options for the Current Run” on page 74.
86
IBM Cognos Express Version 10.1.0: Cognos Connection User Guide
Before you begin
To set default prompt values, you must have read and write permissions for the
report and read or traverse permissions for the folder that contains the report.
Procedure
1. In IBM Cognos Connection, click the set properties button
next to the
report you want to change.
2. On the Report tab for Report Studio reports, the Query tab for Query Studio
reports, or the Analysis tab for Analysis Studio reports, under Prompt values,
click either Set or Edit.
If the report does not have saved prompt values, the run options show No
values saved and clicking Set results in a message indicating that the report
does not contain prompts.
3. Select the default value for the prompts and click OK.
4. If you want to be prompted each time the report is run, select the Prompt for
values check box.
If the check box is selected, you will be prompted for values if the report
contains prompts or if you have access to multiple data source connections or
signons.
If the check box is not selected and the report is run interactively, you will be
prompted only if there are missing values or if you have access to more than
one connection or signon. The report will have missing values if saved prompts
or default prompts were specified for the report.
If the check box is not selected and the report is run in the background, the
report fails if prompt values are missing.
5. Click OK.
Save Report Output
You select how to save report copies as a delivery option.
All report output is stored automatically in IBM Cognos Business Intelligence. You
may also be able to save copies of reports in other file locations:
v in IBM Cognos BI so that it can be used again and for archive purposes
v outside of IBM Cognos BI for use in external applications such as web sites and
for use by people who don't have access to IBM Cognos BI
You can also choose how to save a report when you schedule it Chapter 12,
“Schedule Management,” on page 165.
Before you begin
Before you can save report output to file locations, your administrator must set up
the locations.
Procedure
1. In IBM Cognos Connection, click the run with options button
actions toolbar to the right of the report you want to run.
on the
2. Click Advanced options.
Chapter 6. Reports and Cubes
87
3. Under Time and mode, click Run in the background, and then click Now or
Later.
4. Under Delivery, choose where you want to save your report:
v To save a copy in IBM Cognos BI, click Save. Then, click Save the report or
Save the report as report view. If you choose to save as report view, you can
a change the name or destination folder of the report view. Click Edit the
options, make the changes and click OK.
v To save a copy outside IBM Cognos BI, click Save to the file system. To
change the report name, click Edit the options. You can also change how file
conflict is resolved. Click Keep existing files to not overwrite existing files,
Replace existing files to simply overwrite existing files. Click Make the file
names unique and append a timestamp or Make the file names unique
and append a sequence number to avoid overwriting existing files by
making new files with unique timestamps or sequence numbers and click
OK.
5. If more than one file location is defined, select the location where you want to
save from the Location list.
6. Click Run.
Enabling Accessible Report Output
Accessible reports contain features, such as alternate text, that allow users with
disabilities to access report content using assistive technologies, such as screen
readers.
In IBM Cognos applications, you can create accessible output for reports, jobs,
steps within jobs, and scheduled entries in PDF, HTML, and Microsoft Excel
spreadsheet software 2007 format.
Accessible reports require more report processing and have a greater file size than
non-accessible reports. Consequently, making reports accessible can have a
negative impact on performance.
Enable accessible report output using the run option
To run the report once with accessibility features, use the IBM Cognos Connection
run option.
Procedure
1. In IBM Cognos Connection, click the run with options button
actions toolbar to the right of the report you want to run.
2. Under Accessibility, select Enable accessibility support.
on the
Enable accessible report output using set properties
To always run the report with accessibility features, set accessibility using the IBM
Cognos Connection properties for the report..
Procedure
1. In IBM Cognos Connection, navigate to the report, and in the Actions column,
click Set properties.
2. On the Report tab, under Report Options, select Enable accessibility support.
88
IBM Cognos Express Version 10.1.0: Cognos Connection User Guide
Enable accessible report output as a user preference
If you want report consumers to be able to enable accessibility features for all of
their reports, set accessibility in IBM Cognos Connection as a user preference.
Accessibility settings in the report properties overwrite this setting.
Procedure
1. In IBM Cognos Connection, click the my area options icon
, and click My
Preferences.
2. On the General tab, click Enable accessibility support for reports I run or
schedule.
Enable accessible output for a scheduled entry
You can enable accessible report output in IBM Cognos Connection for a scheduled
entry.
Procedure
1. In IBM Cognos Connection, click the schedule button
want to schedule.
for the entry you
2. Under Options, select Override the default values.
3. Under Accessibility, select Enable accessibility support.
Enable accessible output for a job
You can enable accessible report output in IBM Cognos Connection for a job.
Procedure
1. In IBM Cognos Connection, in the Actions column, click the set properties
2.
3.
4.
5.
for the job.
button
Click the Job tab and under Defaults for all steps, click Set.
Click Report options.
If it is not already selected, select Specify default values for all the reports of
this job.
Under Accessibility, select Enable accessibility support.
Enable accessible output for a step in a job
You can enable accessible report output in IBM Cognos Connection for a step in a
job.
Procedure
1. In IBM Cognos Connection, in the Actions column, click the set properties
for the job.
button
2. Click the Job tab and in the Steps section, select the step.
3. In the Options and prompt values column, click the edit icon
step.
for the
Chapter 6. Reports and Cubes
89
4. Under Report options, select Override the default values, and select Enable
accessibility support.
Note that the report options specified for the step appear in the Options and
prompt values column in the Job tab. To edit the report options again, click the
edit icon. To revert to the default settings, click the clear icon
.
View Report Output Versions
You can choose which version of output to view.
Reports are run directly against the data source so that they reflect the latest data.
However, viewing the most recent data may not always meet your needs. You may
want to view older data. For example, you may want to compare monthly sales
volume for a product before and after new features are added.
The report output is saved when a report runs in the background. A report cannot
be viewed at the time it is run when it
v runs later
v has multiple formats or languages
v has a delivery method of save, print, or email
v is a burst report
Report output versions can have multiple report formats. For information, see
“Report Formats” on page 83. By default, the list contains report output versions
for the language that is defined in your content locale. If no report versions are
found for that language, report formats for all languages are shown. If you specify
a language and there is no report output version for that language, then the
Formats list is empty.
If burst keys are used, they appear next to the report format sorted by burst key
and then by language.
You can specify how long you want to keep report output. For information, see
“Specify How Long to Keep Report Output Histories” on page 92.
Procedure
1. In IBM Cognos Connection, click the view report output versions button
next to a report that has multiple output versions.
2. On the Current tab, choose the output version that you want to view:
v To show report formats in a specific language or all languages, click
Languages and select from the list.
v To show a different output version, select the version from the Versions list.
v To show the current version, from the Formats list, click the report format.
Tip: To delete a version that you have write access to, select the version that
you want to delete, and click Delete .
3. If you want to download a report output version, click the download icon in
the Actions column.
90
IBM Cognos Express Version 10.1.0: Cognos Connection User Guide
Viewing archived report output
If report output versions have been archived to an external repository for
long-term storage, you can view the report output versions in the repository
provided you have sufficient permissions.
About this task
When a data source connection to an external repository is specified for a package
or folder, report output versions are copied automatically to the repository. Report
content may also be archived by the administrator using a content archival task. To
view archived content, users must have execute and traverse permissions for the
View external documents secured feature of the External Repository capability.
By default, the archived content is filtered so that only report content from the last
month displays. To view older versions of report content, you can apply a custom
filter.
Bursted report output that is archived cannot be viewed on the Archived versions
tab.
Tip: To view older versions of bursted reports, increase the number of versions
that can be accessed in IBM Cognos Connection using retentions rules.
Procedure
1. In IBM Cognos Connection, click the view report output versions button
next to a report that has multiple output versions.
2. Click the Archived versions tab.
3. Click the Select date range hyperlink and in the Select date period dialog box,
select a date or date range of time for the output versions.
4. From the Versions list, choose the output version that you want to view:
v To show report formats in a specific language or all languages, click
Languages and select from the list.
v To show a different output version, select the version from the Versions list.
v To show the current version, from the Formats list, click the report format.
Specifying how long to keep report output versions
You can specify the number of report output versions to keep and the number of
days or months they should be kept.
Procedure
1. Click the set properties button
next to the entry you want.
2. On the General tab, under Report output versions, choose the retention
method and type the value:
v To keep report output for a specific number of occurrences, click Number of
occurrences and type the number. To save an unlimited number of report
outputs, set this value to 0.
v To keep report output for a specific length of time, click Duration and click
either Days or Months. Type the appropriate value in the box.
Chapter 6. Reports and Cubes
91
Specify How Long to Keep Report Output Histories
You can keep report output for a specific number of runs or for a specific number
of days or months.
For example, you can keep the report output for the ten latest occurrences or you
can keep the report output for the 2 days or 6 months. You can also choose to keep
all report output.
Before you begin
You must have read and write permissions for the entry and read or traverse
permissions for the folder that contains the entry.
Procedure
1. Click the set properties button
next to the entry you want.
2. On the General tab, under Run history, choose the retention method and type
the value:
v To keep report output for a specific number of occurrences, click Number of
occurrences and type the number. To save an unlimited number of report
outputs, set this value to 0.
v To keep report output for a specific length of time, click Duration and click
either Days or Months. Type the appropriate value in the box.
3. Click OK.
Enable an Alert List for a Report
Granting permission for an alert list lets the report user decide whether to be
alerted when new versions of the report output become available.
Whenever the report is run and report output is saved, the report user is alerted
by email as a Bcc recipient. The email contains a link to the latest report output.
The alert list is independent of any distribution lists associated with the report
“Creating Distribution Lists and Contacts” on page 103.
Before you begin
To grant permission for an alert list, you must have write permission.
The permission to enable an alert list for a report does not extend to a report view
associated with the report. You must grant permission for the report view
independently.
Procedure
1. In IBM Cognos Connection, click the set properties button next to the report for
which you want to enable an alert list.
2. On the Report tab for Report Studio reports, the Query tab for Query Studio
reports, or the Analysis tab for Analysis Studio reports, click Advanced
options, and then click the Enable alerts about new versions check box.
3. Click OK.
92
IBM Cognos Express Version 10.1.0: Cognos Connection User Guide
Results
Users can now add their names to the alert list for notifications of the report
outputs.
Adding or Removing Yourself from the Alert List for a Report
You can add yourself to an alert list for a report and be notified when changes
occur. You can also remove yourself from the alert list for a report.
By adding yourself to the alert list for a report, you receive an email notification
when new versions of the report output are saved. In this way, you can monitor
changes in the output of reports that are of interest to you. If you no longer want
to receive notifications about new versions of a report, you can remove yourself
from an alert list.
In the email, you are included as a Bcc recipient. The email contains a link to the
latest report output.
Being on the alert list is independent of any distribution lists associated with the
report “Creating Distribution Lists and Contacts” on page 103.
You can view and manage the alert list for a report as a watch item.
Add Yourself to an Alert List in IBM Cognos Connection
You can add yourself to an alert list in IBM Cognos Connection.
You can add yourself only once to the alert list for a report.
Before you begin
Before you can add yourself to an alert list for a report, the report owner must
enable the alert list. To receive alerts, you must have an email address defined in
the My Preferences, Personal tab or in your LDAP security profile (used only in
special circumstances). Also, you must belong to the same namespace as the person
who schedules the report.
Procedure
1. In the portal, locate the report.
2. In the Actions column, click More.
3. In the Perform an action page, click Alert me about new versions.
4. Click OK.
Results
In the My Watch Items area of the portal, note the change in the watch list.
Remove Yourself from an Alert List in IBM Cognos Connection
You can remove yourself from an alert list in IBM Cognos Connection.
Procedure
1. In IBM Cognos Connection, click My Area Options, My Watch Items.
2. On the Alerts tab, from the list of alerts, select the alerts to delete.
Chapter 6. Reports and Cubes
93
3. Click Remove me from the alert list.
Add or Remove Yourself from an Alert List in IBM Cognos
Viewer
You can add or remove yourself from an alert list in IBM Cognos Viewer.
Procedure
1. Open the saved report output.
2. On the toolbar, under Watch New Versions, click Alert Me About New
Versions or Do Not Alert Me About New Versions.
Remove Users From an Alert List
Report authors can remove any users who are currently on the alert list for a
report. When users are removed from an alert list, they are no longer alerted when
new versions of the report become available.
Procedure
1. In the portal, locate the report.
2. In the Actions column, click More.
3. In the Perform an action page, click Do not alert any about new versions.
Watch Rules in Saved Reports
Report users define watch rules in IBM Cognos Viewer so that they can monitor
events of interest to them in saved reports. .
You can view and edit watch rules in a single location from the My Watch Items
area in IBM Cognos Connection
Watch rules are based on numeric event conditions that are evaluated when a
report is saved, not when the report runs interactively. When an event condition is
satisfied, an email message or news item alerts the report user. Alternatively, the
report user can alert other users by sending notifications to their task inbox.
You can create event conditions using numeric measures only in saved HTML
reports. You can define an unlimited number of conditions for a report. The
conditional report output uses the same locale information as the report that
contains the event condition.
The report owner must enable watch rules for the report “Enable Watch Rules for a
Report” before a report user can create watch rules and send alerts.
To create watch rules, the report user must have read and traverse permissions to
the report output.
Enable Watch Rules for a Report
Enabling watch rules lets the report user specify conditions in saved HTML report
output, and send alerts based on these conditions.
For information about creating a watch rule, see “Create a Watch Rule for a
Specific Condition” on page 95 and “Create a Watch Rule for Different Condition
Status Indicators” on page 96.
94
IBM Cognos Express Version 10.1.0: Cognos Connection User Guide
Before you begin
You must have write permission for the report to enable watch rules for a report.
Procedure
1. In IBM Cognos Connection, click Set properties
next to the report.
2. On the Report tab for IBM Cognos Report Studio reports, or the Analysis tab
for IBM Cognos Analysis Studio reports, under Advanced options, select both
the Enable selection-based interactivity in HTML reports and Enable
enhanced user features in saved output versions check boxes.
Selecting these options specifies that additional context information is saved
with the report output.
3. Click OK.
Results
Report users can now run the report and save the output in HTML format before
creating watch rules.
Create a Watch Rule for a Specific Condition
You can set up a watch rule to send an alert when a specific condition in a saved
report is satisfied.
For example, you could set up a watch rule that sends an alert when sales figures
for a product fall below a specific level.
Note: You can only create watch rules for reports saved in HTML format.
Before you begin
You must have read and traverse permissions to the report output to create watch
rules.
Procedure
1. Run the required report and save the output in HTML format.
For more information, see “Set Report Options for the Current Run” on page
74.
2. In the IBM Cognos Connection portal, open the saved HTML report in IBM
Cognos Viewer.
3. In the report, right-click a numeric data item and then click Alert Using New
Watch Rule.
4. In the Specify the rule - Alert Using New Watch Rule page, select Send an
alert when the report contains.
5. In the conditional expression, from the drop-down list, select the expression to
use for the watch rule, for example, >= (greater than or equal), and specify a
value in the box.
6. Under For the selected context, select the report items to which the rule
applies.
7. Click Next.
Chapter 6. Reports and Cubes
95
Results
You must now set up the alert details for the watch rule. For more information, see
“Define the Alert Details for the Watch Rule” on page 97.
Create a Watch Rule for Different Condition Status Indicators
You can set up a watch rule that sends alerts depending on a metric-like change in
the performance status of a condition (good, average, or poor).
In this case, you set up thresholds to map a range of numeric values to
performance status (good, average, and poor). You define the threshold
boundaries, and the association between boundary values and status.
For example, you could set up a watch rule that sends different alerts to a sales
team depending on the sales figures for a product. If sales fall below 50 (the
minimum threshold), the performance is poor. The alert for poor performance may
be to send an urgent notification to the sales manager to review the figures. When
sales exceed 100 (the maximum threshold), the performance is good. The alert for
good performance may be to distribute the sales figures to the team.
To set up the watch rule, use thresholds to map a range of numeric values to
performance status. When setting up your threshold boundaries, you must decide
whether low, medium, or high values are favorable for the condition. For example,
if you are setting up a condition to monitor sales figures for a product, you would
indicate that high values are favorable. This is known as the performance pattern.
You can only create watch rules in saved HTML reports.
Before you begin
You must have read and traverse permissions to the report output to create watch
rules.
Procedure
1. In the IBM Cognos Connection portal, open the saved HTML report in IBM
Cognos Viewer.
2. In the report, right-click a numeric data item, and then click Alert Using New
Watch Rule.
3. In the Specify the rule - Alert Using New Watch Rule page, select Send an
alert based on thresholds.
4. In the Performance pattern box, select the range of values to associate with
"good performance" status.
5. In the Threshold boundaries box, specify the boundary values for the
condition.
Tip: For each boundary value, click the arrow attached to the numeric value
box to adjust them as follows:
v To include the specified boundary value in the higher threshold, click the up
arrow.
v To include the specified boundary value in the lower threshold, click the
down arrow.
6. Under For the selected context, select the report items to which the rule
applies.
7. Click Next.
96
IBM Cognos Express Version 10.1.0: Cognos Connection User Guide
Results
You must now set up the alert details for the watch rule. For more information, see
“Define the Alert Details for the Watch Rule.”
Define the Alert Details for the Watch Rule
When you have defined the type of watch rule that you are creating, you must
define the type of alert that you want to generate.
You can choose one or more of the following options:
v Send the report by email to be alerted by email.
v Publish a news item to be alerted by news item.
v Send a notification to alert other users by sending notifications to their task
inbox.
If you have set up a watch rule for different condition status indicators, you can
define multiple alerts, depending on performance. For example, for average or
poor performance, you could choose to be alerted both by email and by sending a
notification to the sales manager to review the sales figures. For good performance,
you could send a notification to the sales manager to distribute the figures to the
sales team.
Procedure
1. In the Specify the alert type - Alert Using New Watch Rule page, specify the
alerts to send when the rule is satisfied.
Tip: To change the details for an alert type, click Edit the options.
2. If you have defined a watch rule for different condition status indicators, select
the required check boxes to associate the alert with poor, average, or good
performance.
Performance is defined by the performance pattern.
Click Next.
3. In the Specify a name and description - Alert Using New Watch Rule page,
specify a name, description, screen tip, and location for the watch rule.
Tip: You can organize watch rules in folders on the Rules tab of the My Watch
Items area of the portal.
4. Click Finish.
View, Edit, or Delete a Watch Rule in IBM Cognos Viewer
You can use IBM Cognos Viewer to edit and delete watch rules you created in
saved HTML reports.
For information about creating a watch rule, see “Create a Watch Rule for a
Specific Condition” on page 95, and “Create a Watch Rule for Different Condition
Status Indicators” on page 96.
You can also delete and edit watch rules from the My Watch Items area of the
portal. For more information, see “My Watch Items” on page 41.
Before you begin
You must have write access to edit or delete a watch rule.
Chapter 6. Reports and Cubes
97
Procedure
1. Open the saved report output in IBM Cognos Viewer.
2. On the toolbar, click Watch New Versions and, then click
v Modify to edit the watch rule. When the Set properties dialog box appears,
proceed to step 3.
v Delete to delete the watch rule, and then click OK to complete the deletion.
3. Click the General tab to change properties, such as the language, name, and
description of the watch rule.
4. Click the Rules tab to edit the rules properties, such as the conditional
expression for the rule, the items to which the rule applies, and the alert type.
Results
Changes made to a watch rule in IBM Cognos Viewer are also made in the My
Watch Items area of the portal.
Comments in Saved Reports
Report users can add comments to saved reports using IBM Cognos Viewer.
Comments can be added to HTML, PDF and XML reports, but not Microsoft Excel
spreadsheet software or CSV reports.
Comments are added to a specific version of a report and are deleted with that
report version. The comments are not available in other versions of a report, unless
they are manually added by a report user.
Comments are included when a report is viewed online or when a burst report is
distributed via the portal, but they are not included in printed or emailed reports.
Before a user can add comments, the report owner must enable comments in saved
output versions.
To add comments, a report user must have read permission to the report output.
These comments are visible to all other users who have read permission to the
report output. However, only the comment owner, or an administrator, can modify
or delete comments.
Enable Comments in Saved Output Versions
Enabling comments lets a report user add comments to saved HTML, PDF or XML
reports.
For information about adding comments, see “Add Comments to a Report Version
in IBM Cognos Viewer” on page 99.
Before you begin
To enable comments for a report, you must have write permission for the report.
Procedure
1. In IBM Cognos Connection, click Set properties
98
IBM Cognos Express Version 10.1.0: Cognos Connection User Guide
next to the report.
2. On the Report tab for Report Studio reports, the Query tab for Query Studio
reports, or the Analysis tab for Analysis Studio reports, under Advanced
options, select the Enable comments in saved output versions check box.
3. Click OK.
Results
You must now run the report and save the report output in HTML, PDF or XML
format before users can add comments to it.
Add Comments to a Report Version in IBM Cognos Viewer
Use comments to add simple, unformatted text notes to saved reports.
You can add multiple comments to a report.
Comments can be added to HTML, PDF and XML reports only. You cannot add
comments to other report formats.
Before you begin
You must have read permission to the report output to add comments to it.
Procedure
1. Open the saved report output in IBM Cognos Viewer.
2. On the toolbar, click Add Comments and then click Add a Comment.
3. In the Add a Comment window, type the comment name and description.
4. Repeat steps 2 to 3 to add further comments as required.
5. Click Finish to save the comment.
Results
Each comment is added to a drop-down list available from the Add Comments
button.
Viewing, Modifying, or Deleting Comments in IBM Cognos
Viewer
Comments added by a report user can be viewed by all other users who have read
permission to the report output.
Only the comment owner, or an administrator, can modify and delete comments.
Tip: You can use the Search feature to find specific comments. For more
information, see “Searching for entries using name, description, and name or
description” on page 35.
For information about adding comments, see “Add Comments to a Report Version
in IBM Cognos Viewer.”
View Comments
You can view report comments in IBM Cognos Viewer.
Procedure
1. Open the saved report output in IBM Cognos Viewer.
Chapter 6. Reports and Cubes
99
2. On the toolbar, click Add Comments and then select the required comment
from the list of comments available.
A summary of the comment appears, which includes the comment name and
description, the date it was last modified, and the owner.
3. To view the full details of the selected comment, click View.
The View Comment window appears.
4. Click Finish.
Modify Comments
You can modify report comments in IBM Cognos Viewer.
Procedure
1. Open the saved report output in IBM Cognos Viewer.
2. On the toolbar, click Add Comments, select the required comment from the list
of comments available, and then click Modify to edit the comment.
The Modify Comments window appears.
3. Edit the comment name or description.
4. Click Finish.
Delete Comments
You can delete report comments in IBM Cognos Viewer.
Procedure
1. Open the saved report output in IBM Cognos Viewer.
2. On the toolbar, click Add Comments, select the required comment from the list
of comments available, and then click Delete.
3. Click OK to confirm that you want to delete the comment.
Disable Selection-based Interactivity
You can disable selection-based interactivity for an HTML report that is viewed in
IBM Cognos Viewer to shorten the time that it takes the report to run.
After you disable this functionality, you cannot:
v
v
v
v
v
drill up and down in a report
drill through to other reports
use IBM Cognos Search
use conditional report delivery
use agent notification
If selection-based interactivity is enabled in IBM Cognos Connection, a user can
perform drill up and down and drill-through actions in Report Viewer or Query
Studio. If selection-based interactivity is disabled in IBM Cognos Connection, the
ability to perform drill up and down and drill-through are disabled regardless of
how the drill through definitions and settings are authored in Report Studio and
IBM Cognos Connection.
Selection-based interactivity is enabled by default.
Tip: You can instead enable or disable selection-based interactivity for the current
run only.
100
IBM Cognos Express Version 10.1.0: Cognos Connection User Guide
Click Run with options next to the report and then click Advanced options. Click
Enable selection-based interactivity in HTML reports.
Procedure
1. In IBM Cognos Connection, click the set properties button
on the actions
toolbar to the right of the report.
2. Click the Report tab for a Report Studio report, the Query tab for a Query
Studio report, or the Analysis tab for an Analysis Studio report.
Tip: Disabling selection-based interactivity on an Analysis Studio report has no
effect.
3. Click Advanced options.
4. Clear the Enable selection-based interactivity in HTML reports check box.
Results
Note that disabling selection-based interactivity on an Analysis Studio report has
not effect.
Distributing Reports
You can distribute reports to other users to share information with them.
You can schedule the distribution of your reports so that recipients receive the
reports regularly Chapter 12, “Schedule Management,” on page 165.
Recipients must have read permissions for the report and traverse permissions for
the folder that contains the report.
When you attach a report to an email, the report is no longer secured by the IBM
Cognos security system.
When sending a report by email, note that if you choose the recipient from a list,
such as a group, role, or distribution list, you must have read access to both the list
and the recipient's email account. Otherwise, the report delivery fails. However, if
you type the email address manually, read access is not required.
To distribute reports to more than one recipient, you can create distribution lists,
which contain references to users, groups, and roles. If a recipient is not part of the
IBM Cognos security system, you can create a contact for that person and add it to
a distribution list.
Saving a Report
You can share a report with others by saving the report in a location that is
accessible to other users, such as in the public folders.
Public folders typically contain reports that are of interest to many users.
You can save a report when you set options for the current run “Set Report
Options for the Current Run” on page 74 or you can use advanced report options
“Set Advanced Report Options for the Current Run” on page 75 to save a report in
Report View “Create a Report View” on page 79.
Chapter 6. Reports and Cubes
101
To share a report that is currently located in your personal folders, copy the report
“Copy an Entry” on page 27, move the report “Move an Entry” on page 28, or
create a shortcut to the report “Create a Shortcut” on page 16 and save it in the
public folders.
For information about saving reports, see Query Studio User Guide, the IBM
Cognos Report Studio User Guide, or the Analysis Studio User Guide.
Sending a Report by Email
You can share a report with others by sending the report by email.
This is especially useful if you want to share the report with a group of people
who do not have access to the portal. To send a report by email, you must have
Directory Administrator privileges.
You can attach reports to email “Set Advanced Report Options for the Current
Run” on page 75. You can also include a URL to the report in an email. Entries
that are sent as attachments to emails are no longer secured by the IBM Cognos
security system.
To send a report to others by email, both you and the email recipients must have
valid email addresses. Also, if you choose the recipient from a list, such as a group,
role, or distribution list, you must have read access to both the list and the
recipient's email account. Otherwise, the report delivery fails. However, if you type
the email address manually, read access is not required.
Sending a Report to your Mobile Device
You can choose to send a report to your mobile device. You must have IBM
Cognos Mobile installed.
Printing a Report
It may be convenient for you to have a printed copy of a report.
You may need to review a report when your computer is not available, or you may
need to take a copy of a report to a meeting.
You can use run options to print a report and choose a printer “Set Advanced
Report Options for the Current Run” on page 75.
Distributing a Report by Bursting
Bursting is the process of running a report once and then sending the results to
recipients, each of whom sees only a subset of the data.
Distribute reports by bursting them when you want users to receive or view
reports that contain data applicable only to them.
If you distribute burst reports by email, the recipients are specified by the burst
options. Note that if you choose the recipient from a list, such as a group, role, or
distribution list, you must have read access to both the list and the recipient's
email account. Otherwise, the report delivery fails.
102
IBM Cognos Express Version 10.1.0: Cognos Connection User Guide
If the burst report contains a drill-through link to another report and the burst
report is distributed by email, set the email options to include a link to the report.
Otherwise, if you include the report in the email, the drill-through links in the
burst report will not work.
You can burst reports only if the report author defined burst options for the report.
You can use advanced run options “Set Advanced Report Options for the Current
Run” on page 75 to distribute a report by bursting.
You must have read and write permissions for the report to enable bursting.
Creating Distribution Lists and Contacts
Use distribution lists if you want to send a report to more than one recipient at a
time.
Distribution lists contain a collection of users, groups, roles, contacts, or other
distribution lists.
If a recipient is not part of the IBM Cognos security system, you can create a
contact for this person. The contacts you create can also be assigned as contacts for
reports.
Note that if you choose the email recipient from a list, such as a group, role, or
distribution list, you must have read access to both the list and the recipient's
email account. Otherwise, the report delivery fails.
Create Distribution Lists
Use distribution lists if you want to send a report to more than one recipient at a
time.
Procedure
1. In IBM Cognos Connection, in the upper-right corner, click Launch, IBM
Cognos Administration.
2. On the Configuration tab, click Distribution Lists and Contacts.
3. Click the Cognos namespace.
.
4. On the toolbar, click the new distribution list button
Tip: To remove a distribution list, select the entry and click the delete button.
5. Type a name and, if you want, a description and screen tip for the distribution
list, and click Next.
6. If you want to add to the distribution list, click Add and choose how to select
entries:
v To choose from listed entries, click the appropriate namespace, and then
select the check boxes next to the users, groups, or roles.
v To search for entries, click Search and in the Search string box, type the
phrase you want to search for. For search options, click Edit. Find and click
the entry you want.
v To type the name of entries you want to add, click Type and type the names
of groups, roles, or users using the following format, where a semicolon (;)
separates each entry:
namespace/group_name;namespace/role_name;namespace/user_name;
Chapter 6. Reports and Cubes
103
Here is an example:
Cognos/Authors;LDAP/scarter;
7. Click the right-arrow button and when the entries you want appear in the
Selected entries box, click OK.
Tip: To remove entries from the Selected entries list, select them and click
Remove. To select all entries in a list, click the check box in the upper-left
corner of the list. To make the user entries visible, click Show users in the list.
8. Click Finish.
Results
You can now choose this list when you specify recipients for a report.
Create Contacts
If a recipient is not part of the IBM Cognos security system, you can create a
contact for this person.
Procedure
1. In IBM Cognos Connection, in the upper-right corner, click Launch, IBM
Cognos Administration.
2. On the Configuration tab, click Distribution Lists and Contacts.
3. Click the Cognos namespace.
.
4. On the toolbar, click the new contact button
Tip: To remove a contact, select the entry and click the delete button.
5. Type a name and email address for the contact and, if you want, a description
and screen tip, and click Finish.
Drilling to View Related Data
Reports that you run in IBM Cognos Connection and view in IBM Cognos Viewer
support various drill operations.
Drilling through lets you can view different layers of related data. You can perform
drill operations in lists, crosstabs, and charts.
Drill Up or Drill Down
You can drill up and drill down within a report that is run from IBM Cognos
Connection.
Reports run from IBM Cognos Connection appear in IBM Cognos Viewer.
In lists and crosstabs, hyperlinks identify drillable items. In charts, the pointer
changes to a hand when you pause the pointer over a drillable item, and a tooltip
indicates what you are drilling on. For example, a column chart shows revenue by
product line by year. You can drill on a single axis, such as product line or year.
You can also drill on both axes, such as Camping Equipment and 2005. In this case,
you are drilling on the intersection of Camping Equipment and 2005.
104
IBM Cognos Express Version 10.1.0: Cognos Connection User Guide
If groups of data items from different queries are linked, when you drill up or drill
down in one query, the data item also drills up or drills down in the linked
queries. For more information about how to link groups of data items, see the IBM
Cognos Report Studio User Guide.
After you drill up or drill down, you can save the report as a report view for later
viewing. For more information, see “Create a Report View” on page 79.
The drill-up and drill-down functionality is available only when you use
dimensionally structured data and view the report in HTML format. You can drill
only on members in a level.
By default, the drill-up and drill-down functionality is enabled.
Procedure
1. Run the report in IBM Cognos Connection and view it in IBM Cognos Viewer.
Tip: Alternatively, you can open an Analysis Studio report or Query Studio
report in their respective studios.
2. Right-click the report item you want to drill on and click Drill Up or Drill
Down
.
Drill Through to Another Target
You can navigate from a report to a target.
Targets can include a Query Studio report, a Report Studio report, an Analysis
Studio analysis, a PowerPlay Studio report, a package that contains a PowerCube,
or a Microsoft SQL Server Analysis Services (SSAS) action.
You can also navigate from a report or analysis authored in one package to more
detailed information in a report which was authored in another package. For
example, this is useful when you want to drill from a summarized OLAP source,
such as your sales information, into the detailed relational or transactional
information, such as your inventory volumes.
Drilling through from one report to another is a method of passing information
from the source (your starting report) to the target (your ending report). For
example, you may be evaluating a report and discover something you need to
investigate in a certain product line. You can drill through to the detailed target
report which provides a focused view of that product line. When drilling through
to the target, the product line you selected in the source is passed and the target
report is run with that filter, making a more focused report.
By default, the ability to drill through from one report to another is enabled. You
can disable it by using the Enable selection-based interactivity option. For more
information, see “Disable Selection-based Interactivity” on page 100.
Before you can navigate to another target, a drill-through definition must be
created in either the Report Studio source report or in IBM Cognos Connection.
Procedure
1. Run the report in IBM Cognos Connection and view it in IBM Cognos Viewer.
Chapter 6. Reports and Cubes
105
Tip: Alternatively, you can open an Analysis Studio report or Query Studio
report in their respective studios.
2. Right-click the report item from which you want to navigate and click Go To
, Related Links. The Go To page appears, showing the available targets.
Note: If there is only one possible target for the column, the reports runs and
appears in IBM Cognos Viewer.
3. Click the target you want to navigate to.
Results
Depending on how the drill-through definition was set up and the report type, the
target opens in either IBM Cognos Viewer, Query Studio, PowerPlay Studio, or
Analysis Studio.
Drill Through to Another Target Passing Multiple Values
A report may contain a drill-through definition that can be filtered by multiple
values in a single query item.
For example, while analyzing an OLAP source, you may want to focus on Canada
and the United Kingdom. When you drill through, the target report is filtered by
both countries and regions. After you run the report in IBM Cognos Viewer, you
are prompted to choose values when you navigate from the report to the
drill-through target. The values you specify are used to filter the results in the
target.
For more information about drilling through to a target, see “Drill Through to
Another Target” on page 105.
Drilling through using multiple values is available regardless of whether the
drill-through definition is authored in the Report Studio source report or in IBM
Cognos Connection, Drill-through Definitions. In previous releases, this
functionality was available only when the definition was authored in IBM Cognos
Connection.
Procedure
1. Run the report in IBM Cognos Connection and view it in IBM Cognos Viewer.
Tip: Alternatively, you can open an Analysis Studio, Query Studio, or
PowerPlay Studio report in their respective studios.
2. Ctrl+click to select more than one value in a column.
v If hyperlinks appear in the column in which you are attempting to select
cells, click in the empty area around the hyperlinks.
v If there are no visible hyperlinks but you know that a drill-through target
exists, select the cells you want to use as the filter, regardless of whether they
are in the same column. Note that when you select multiple values from
different columns, the resulting filter in the target report performs an and
rather than an or operation with the values passed, for example, Canada and
Camping Equipment; United Kingdom and Fax.
3. Right-click in one of the selected cells from which you want to navigate, and
from the menu that appears, do one of the following:
v Under Go To, click the drill-through target name, if one exists.
106
IBM Cognos Express Version 10.1.0: Cognos Connection User Guide
v Under Go To, click Related Links. On the Go To page, click the target report
you want to run.
Results
The target report runs and if it can be filtered by the selection made in the source
report, the target is filtered by those values.
Data Sources With Named Sets May Produce Unpredictable Results
If your dimensional data sources include named sets, which are sets of members or
set expressions that are created for reuse, the data results are unpredictable in
Query Studio when combined with filtering and level nesting.
Additionally, if your data sources include multilevel named sets, the data results
are unpredictable in Analysis Studio when aggregated.
We therefore recommend that you avoid exposing named sets or multilevel named
sets to Query Studio and Analysis Studio users.
Working with named sets may also cause unpredictable results in Report Studio.
For more information, see the IBM Cognos Report Studio User Guide.
Series 7 Reports in IBM Cognos Connection
If your administrator configures IBM Cognos Business Intelligence to use the IBM
Cognos Series 7 namespace, you can see Series 7 entries in IBM Cognos
Connection.
When you run a Series 7 report, the report runs in the Series 7 application used to
create it.
The contents of the Series 7 NewsIndex appears at the bottom of the page in
Public Folders. The contents of your Series 7 personal NewsBox appears at the
bottom of the page in My Folders.
Alternatively, PowerPlay 7.3 or later can be configured to use IBM Cognos
Connection rather than Upfront as a portal. However, if you are accessing content
from other IBM Cognos applications or versions previous to PowerPlay 7.3, the
administrator may still depend on the Upfront portal.
When you access Series 7 entries from IBM Cognos Connection, consider the
following things:
v If the Series 7 namespace and the IBM Cognos BI namespace are different, you
must log on to both. Otherwise, you cannot see content in both areas.
v If you log off when you are in Upfront, you can no longer access Series 7 entries
in IBM Cognos Connection. You should always log off in IBM Cognos
Connection.
v If you belong to several Series 7 user classes, you are unable to select a different
user class when you access Upfront through IBM Cognos Connection.
v If you use an Upfront theme other than standard70, an error message may
appear when you click the More link in the Actions column. You cannot access
Series 7 entries.
v If you want to cut, copy, and paste Series 7 entries, use the More link in the
Actions column, and then use the Upfront toolbar.
Chapter 6. Reports and Cubes
107
v If you perform a search in IBM Cognos Connection, the Series 7 entries are not
included in the search.
v You cannot combine IBM Cognos version 10.1 entries and Series 7 entries in a
single folder or NewsBox.
For information about working with Series 7 entries in Upfront, see the IBM
Cognos Series 7 Web Portal User Guide.
Series 7 PowerPlay Reports and Cubes
After Series 7 PowerPlay reports and cubes are published to the IBM Cognos
portal, you can use PowerPlay authoring tools to create and edit Series 7
PowerPlay reports.
For more information about PowerPlay authoring tools, see the PowerPlay Web
User's Guide.
You can change the default run options of Series 7 PowerPlay reports and cubes
and select multilingual properties.
Series 7 PowerPlay reports and cubes function differently from other reports. The
following actions do not apply to Series 7 PowerPlay reports and cubes:
v viewing the run history and report output versions
v specifying how long to keep report outputs and histories
v canceling and suspending reports
v specifying prompt values for report formats other than PDF
v specifying language for the content of reports
v running a report as the owner
v scheduling reports
v distributing reports
Run or Open a Series 7 PowerPlay Report
You can run Series 7 PowerPlay reports in HTML or PDF format.
When you run Series 7 PowerPlay reports
v if the HTML icon
v if the PDF icon
is visible, the report opens in PowerPlay Web Explorer.
is visible, the report runs in the PowerPlay Web Viewer.
PowerPlay administrators can restrict who can open cubes. For information about
publishing Series 7 PowerPlay reports and cubes in IBM Cognos Business
Intelligence, see the PowerPlay Enterprise Server Guide.
Before you begin
If you use secured Series 7 cubes, the namespace against which the cubes are
secured must be configured as an authentication source in IBM Cognos BI. This
namespace need not be the only authentication namespace or the primary logon
for the user. For more information about configuring authentication namespaces
see the IBM Cognos BI Installation and Configuration Guide.
108
IBM Cognos Express Version 10.1.0: Cognos Connection User Guide
Before you can run or open Series 7 PowerPlay reports and cubes
directly
from IBM Cognos BI, you must have both PowerPlay 7.3 and IBM Cognos BI
installed and configured. You also must have the following permissions:
v execute and read permissions to run or open a report or cube
v read and traverse permissions to access the folder that contains the report or
cube
v read and write permissions to set properties for cubes and reports
Procedure
In IBM Cognos Connection, click the report that you want.
Results
Depending on the default action for the report, the report runs in either PDF
format (default) or opens with PowerPlay Web Explorer.
If you have the required permissions, you can change the run options for Series 7
PowerPlay reports and cubes. For information about using PowerPlay Web
Explorer and PowerPlay Web Viewer, see the IBM Cognos PowerPlay Web User's
Guide.
Tip: To run any Series 7 PowerPlay report in PowerPlay Web Explorer, click the
in the actions toolbar. You can also
open with PowerPlay Explorer button
click More next to the report you want and then open the report in Analysis
Studio or Report Studio. The migration tools must already be installed. For
information about installing these tools, see the IBM Cognos BI Migration Assistant
Installation and Configuration Guide. When you open the report, it is upgraded to the
format of the studio that you opened it in. If you save the report, it is saved in the
upgraded format. There may be differences between the original PowerPlay report
and the IBM Cognos BI version of the report. If you do not save the report, it
remains a Series 7 PowerPlay report. For more information about upgrading Series
7 PowerPlay reports, see the IBM Cognos BI Migration Assistant User Guide.
Change the Defaults for a Series 7 PowerPlay Report
You can change the defaults for Series 7 PowerPlay reports.
You can select one of the following default actions when a report is run:
v run the report in PDF format (default)
v open the report with PowerPlay Web Explorer
For HTML format reports, you can choose to open the report in design mode
(without data). Opening a report in design mode is useful to quickly view the
structure of the report.
For PDF format reports, you can choose to be prompted for values that filter the
range of data included in a report. For example, you can specify a date range that
is a subset of the dates available in the report. If the Series 7 PowerPlay report was
created with prompt values, you are prompted to enter values when the report
runs.
Chapter 6. Reports and Cubes
109
Procedure
1. In IBM Cognos Connection, click the set properties button
on the actions
toolbar to the right of the report you want to run.
2. Click the PowerPlay report tab.
3. Under Default action, select the default action for when the report is run.
4. For HTML reports, if you want to open the report without data, design mode,
select the Open in design mode check box.
Tip: You can also click the open with PowerPlay Web Explorer in design mode
if it appears in the actions toolbar.
button
5. For PDF reports, if you want to be prompted for values, select the Prompt for
values check box.
Tip: The Prompt for values check box appears only if prompt values are
created for the report. You can also click More next to the report you want and
then click the run the report in PDF format and prompt for values button
Open a Series 7 Cube
You can open Series 7 cubes and work with them in PowerPlay Web Explorer.
For more information about using PowerPlay Web Explorer, see PowerPlay Web
User's Guide.
Procedure
In IBM Cognos Connection, click the cube that you want.
Multilingual Properties for Series 7 Reports and Cubes
In IBM Cognos Connection, you can select the multilingual properties of a Series 7
report or cube.
The name, screen tip, and description uses the language that you select.
The content, data, category labels, and other labels do not change. The language
for these items is set by the PowerPlay administrator who creates the report or
cube.
110
IBM Cognos Express Version 10.1.0: Cognos Connection User Guide
.
Chapter 7. Packages
You can use packages to group the data that is used for reports and to define a
subset of data that is relevant to a certain group of users. For example, a package
might contain information that is relevant to marketing managers for market
research. The package can then be distributed to report authors by publishing it to
the portal. When you run a report, the result depends on the data source that is
defined in the package.
Administrators can create packages from IBM Cognos Administration. Data
modelers can use Framework Manager to create models for similar purposes.
You can also create a package from IBM Cognos Connection and view the data
sources that are used by a package. For example, you can organize packages in
folders, create shortcuts to packages, hide, and move or copy packages.
Creating a Package
You can create packages for SAP BW and PowerCube data sources from IBM
Cognos Connection.
Packages are listed in Public Folders or My Folders, along with your other entries.
You can perform the same kinds of functions on packages as you can on your
other entries.
Create a Package
You can create a package for SAP BW and PowerCube data sources from IBM
Cognos Connection.
Create a Package from IBM Cognos Connection
The procedure to create a package from IBM Cognos Connection is as follows.
Procedure
1. In IBM Cognos Connection, click Public Folders or My Folders and then click
the New Package icon in the upper right corner.
2. Select the data source that you want to use in the package and click OK.
The New Package Wizard appears. Proceed with the steps to “Create a Package
for a PowerCube” or “Create a Package for SAP BW” on page 112.
Create a Package for a PowerCube
Before you can use a PowerCube data source in any of the IBM Cognos studios,
you must create a package.
Procedure
1. Complete the steps in “Create a Package.”
2. Enter a name for the package, and click Next.
3. Select the null-suppression options you want to make available to the IBM
Cognos studio user:
v Allow Null Suppression enables suppression.
© Copyright IBM Corp. 2005, 2012
111
Allow Multi-Edge Suppression allows the studio user to suppress values
on more than one edge.
v Allow Access to Suppression Options allows the studio user to choose
which types of values will be suppressed, such as zeros or missing values.
By default, all null values are suppressed when suppression is enabled.
4. Click Finish.
v
Create a Package for SAP BW
Before you can use a SAP BW data source in any of the IBM Cognos studios, you
must create a package.
To edit a SAP BW package after it is created, see .
Create a SAP BW Package
The procedure to create a SAP BW Package is as follows.
Procedure
1. Complete the steps in “Create a Package” on page 111.
2. Enter a name for the package, and click Next.
3. Select the objects to include in the package.
There is a limit on the number of objects that you can select. By default, you
can select a maximum of 2 cubes and 5 info queries.
4. To import SAP BW queries that contain dual structures and use the structures
in IBM Cognos queries to control the amount and order of information that
your users see, click Enable SAP BW Dual Structures support.
For more information about dual structures, see the Framework Manager User
Guide.
5. Click Next.
6. Select the languages to include in the package and click Next.
If it is possible that the package might not contain the content locales of users,
select the Design Language that is used as the default locale.
7. Specify the object display name.
8. To have objects in the model organized the same way that they are organized
in Business Explorer Query Designer, click Enhance the package for SAP BW
organization of objects.
9. Click Finish.
10. When Package successfully created appears, you have two options:
v If you want to edit variable properties or reselect the metadata used in the
package, click Edit the SAP BW variables for the package after closing
this dialog. Continue with step 11.
v Click Close to finish.
11. If there are variables for the package, the Edit SAP BW Variables page
appears.
Click the value you want to edit, then select or type the new variable.
12. Click Save.
Edit a SAP BW Package
The procedure to edit a SAP BW Package is as follows.
112
IBM Cognos Express Version 10.1.0: Cognos Connection User Guide
Procedure
1. Click More beside the package, then click Edit Package.
2. Select on of the following options:
v To modify metadata selections, click Modify metadata selections. Return to
step 5 in “Create a SAP BW Package” on page 112.
v To edit the package variables, click Edit variables. Click the value you want
to edit, then select or type the new variable. Click OK.
v To modify the package settings, click Modify package settings, and select
Use Dynamic Query Mode.
View Data Sources Used by a Package
You can view the data sources that are used by a package.
You can view data sources for packages that are in the Public folder only, not in
My Folders.
If you want to see if the package is using dynamic query mode for a data source,
check the Properties page for the package.
Before you begin
You must have set policy permission on the package and traverse and read
permission on the model.
If you have read access for the data source, the localized name of the data source
is shown with its associated icon. If you do not have read access for the data
source, Unavailable is displayed instead of the name.
If you have the Data Source Connection capability and the data source referenced
in the package does not exist, Unavailable is displayed with the default icon and
the data source name in square brackets. If you do not have the Data Source
Connection capability, Unavailable is displayed instead of the name.
Procedure
1. Start IBM Cognos Connection.
2. Find the package in the Public folder and click More.
3. In the Actions column, click View the package data sources.
A list of the data sources for the package is displayed under View the data
sources consumed by this package.
Chapter 7. Packages
113
114
IBM Cognos Express Version 10.1.0: Cognos Connection User Guide
Chapter 8. Drill-through Access
Drill-through applications are a network of linked reports that users can navigate,
retaining their context and focus, to explore and analyze information.
Drill-through access helps you to build business intelligence applications that are
bigger than a single report.
For example, you have an Analysis Studio report that shows revenue and you
want to be able to drill through to a Report Studio report that shows details of
planned and actual revenue. For more information, see “Example - Drill Through
Between OLAP Reports in the Same Package” on page 128.
Another example is an Analysis Studio report that lists the top 10 promotions by
retailer and you want to be able to drill through to a Report Studio report that
shows promotion plan revenue. For more information, see “Example - Drill
Through from an OLAP Report to a DMR Report” on page 130.
Drill-through access works by passing information from the source to the target
object, usually a report. You define what is passed from the source report by
having the system match information from the selection context of the source
report to the content of the target (dynamic drill through) or by defining
parameters in the target (parameterized drill through). You define drill-through
access for the source, either at the package level, in IBM Cognos Connection
(Launch, Drill-through Definitions) or at the report level (Report Studio). Within a
package, you control the scope of the data for which drill-through access is
available in the drill through definition. Within a report, you define the
drill-through access on a report item.
What You Should Know
For a drill-through link to work, it is necessary to know:
v what the source report is or is going to be
v what the target report is or is going to be
v whether the users of the drill through link in the source report have the
appropriate permissions to view or run the target report
v how the data in the two reports is related
Depending on the underlying data, you may create a drill through definition
and have IBM Cognos Business Intelligence match the data (dynamic drill
through) or map the source metadata to parameters defined in the target report
or package (parameterized drill through)
v whether to run the target report or to open it
The target of drill-through access is usually a saved report definition. The report
can be created in Report Studio, PowerPlay Studio, Query Studio, or Analysis
Studio. The target of drill-through access can also be a package that contains a
PowerCube, in which case a default view of the PowerCube is created.
v if the target is being run, in what format to run it and what filters to run it with
If you don't want to run the target report on demand, you may link instead to a
bookmark in the saved output.
© Copyright IBM Corp. 2005, 2012
115
Sources and Targets
In IBM Cognos BI, there are many different combinations of source and target. For
example, you can drill through
v between reports created in different packages against different data source types,
such as from an analysis against a cube to a detailed report against a relational
data source. For more information on creating drill through access in packages,
see “Set Up Drill-through Access in Packages” on page 123.
v from one existing report to another report using Report Studio. For more
information on creating drill through access in a report, see
v between IBM Cognos Viewer reports authored in Report Studio, Query Studio,
PowerPlay Studio, and Analysis Studio
v from Series 7 PowerPlay Web cubes to IBM Cognos BI reports. For more
information on setting up drill through access from PowerPlay Web see, “Set Up
Drill-through Access from PowerPlay Web” on page 136
v from Metric Studio to other IBM Cognos BI reports by passing parameters using
URLs.
For more information, see the Metric Studio User Guide.
Understanding Drill-through Concepts
Before you set up drill-through access, you must understand the key concepts
about drilling through. Knowing these concepts will help you to avoid errors so
that report consumers drill through as efficiently as possible.
Drill-through Paths
You can create a drill-through path in a source report in IBM Cognos Report
Studio, or using Drill-through Definitions in IBM Cognos Connection. A
drill-through path is the definition of the path that is taken when moving from one
report to another, including how the data values are passed between the reports.
Using Drill-through Definitions, you can create a drill-through path from any
report in the source package to any target report in any other package in IBM
Cognos Connection. This type of drill-through definition is stored in the source
package. Users of any report in the package can use the drill-through definition to
drill between any combination of IBM Cognos Analysis Studio, IBM Cognos Query
Studio, IBM Cognos PowerPlay Studio, or IBM Cognos Viewer reports in any
package.
For any target report that contains parameters, you should map the target
parameters to the correct metadata in the drill-through path. This ensures that the
values from the source report are passed to the correct parameter values, and that
the target report is filtered correctly. If you do not map parameters, then the users
may be prompted for values when the target report is run.
A report-based drill-through path refers to a path created and stored in a Report
Studio source report. This type of drill-through path is also called authored drill
through. The path is associated with a specific data column, chart, or cross tab in
the source report, and is available only when users select that area of the report. If
an authored drill-through definition is available, a hyperlink appears in the source
report when it is run.
Report-based drill-through is limited to Report Studio source reports and any
target reports. Use this type of drill-through access when you want to pass data
116
IBM Cognos Express Version 10.1.0: Cognos Connection User Guide
item values or parameter results from within a source report to the target report,
pass the results of a report expression to a target report, or a use URL link as a
part of the drill-through definition.
Selection Contexts
The selection context represents the structure of the values selected by the user in
the source.
In IBM Cognos Analysis Studio, this includes the context area. When a package
drill-through definition is used, the selection context is used to give values for
mapped parameters (parameterized drill-through) or also to map the appropriate
data items and values.
Drill-through links can also be defined to open the target object at a bookmark.
The content of this bookmark may also specified by the selection context.
Drill-through access is possible between most combinations of the IBM Cognos
Business Intelligence studios. Each studio has been optimized for the goals and
skills of the audience that uses it, and in some cases for the type of data source it
is designed for. Therefore, you may need to consider how the various studios
manage the selection context when you drill through between objects created in
different studios, and how the data sources are conformed. During testing or
debugging, you can see how source values are being mapped in different contexts
using the drill-through assistant.
Drilling Through to Different Report Formats
The settings in the drill-through definition determine the format in which users see
the report results.
For example, the users may see the reports in IBM Cognos Viewer as an HTML
Web page, or the reports may open in IBM Cognos Query Studio, IBM Cognos
PowerPlay Studio, or IBM Cognos Analysis Studio. If your users have PowerPlay
Studio, then they may also see the default view of a PowerCube.
Reports can be opened as HTML pages, or as PDF, XML, CSV, or Microsoft Excel
spreadsheet software formats. When you define a drill-through path, you can
choose the output format. This can be useful if the expected use of the target
report is something other than online viewing. If the report will be printed, output
it as PDF; if it will be exported to Excel for further processing, output it as Excel or
CSV, and so on.
If you define a drill-through path to a report that is created in Analysis Studio,
PowerPlay Studio, or Query Studio, consumers can open the report in its studio
instead of in IBM Cognos Viewer. This can be useful if you expect a consumer to
use the drill-through target report as the start of an analysis or query session to
find more information.
For example, if an application contains a dashboard style report of high-level data,
you can define a drill-through link to Analysis Studio to investigate items of
interest. The Analysis Studio view can then be drilled through to a PDF report for
printing.
Note: IBM Cognos Report Studio does not display data results.
Chapter 8. Drill-through Access
117
Drilling Through Between Packages
You can set up drill-through access between packages.
The two packages can be based on different types of data source, but there are
some limits. The following table shows the data source mappings that support
drill-through access.
Source data source
Target data source
OLAP
OLAP
Note: OLAP to OLAP drill through is
supported only if the data source type is the
same, for example, SSAS to SSAS.
OLAP
Dimensionally modeled relational
OLAP
Relational data
Note: For more information, see “Business
Keys” on page 121.
Dimensionally modeled relational
Dimensionally modeled relational
Dimensionally modeled relational
Relational
Relational
Relational
Bookmark References
When you drill through, the values that you pass are usually, but not always, used
to filter the report.
IBM Cognos Business Intelligence supports bookmarks within saved PDF and
HTML reports so that a user can scroll a report to view the relevant part based on
a URL parameter.
For example, you have a large inventory report scheduled to run daily or weekly
during off hours because of resource considerations. Your users may want to view
this report as a target because it contains detailed information, but you want them
to view the saved output rather than run this large report. Using this Action option
and bookmark settings, users can drill through from another source location based
on products to open the saved report to the page that shows the product they
want to focus on.
When a bookmark in the source report is used in a drill-through definition, it
provides the value for the URL parameter. When report consumers drill through
using this definition, they see the relevant section of the target report.
Bookmark references are limited to previously run reports that are output as PDF
or HTML and contain bookmark objects.
Members and Values
Dimensionally modeled data, whether stored in cubes or stored as
dimensionally-modeled relational (DMR) data, organizes data into dimensions.
These dimensions contain hierarchies. The hierarchies contain levels. And the levels
contain members.
These dimensions contain hierarchies. The hierarchies contain levels. And the levels
contain members.
118
IBM Cognos Express Version 10.1.0: Cognos Connection User Guide
An example of a dimension is Locations. A Locations dimension may contain two
hierarchies: Locations by Organization Structure and Locations by Geography.
Either of these hierarchies may contain levels like Country or Region and City.
Members are the instances in a level. For example, New York and London are
members in the City level. A member may have multiple properties, such as
Population, Latitude, and Longitude. Internally, a member is identified by a
Member Unique Name (MUN). The method by which a MUN is derived depends
on the cube vendor.
Relational data models are made up of data subjects, such as Employees, which are
made up of data items, such as Name or Extension. These data items have values,
such as Peter Smith.
In IBM Cognos Business Intelligence, the methods of drilling through available are
v Dimensional (member) to Dimensional (member)
v Dimensional (member) to Relational (data item value)
v Relational (data item value) to Relational (data item value)
If the target parameter is a member, the source must be a member. The source and
target should usually be from a conformed dimension. However, if the data will
support it, you may also choose to define a mapping using different properties of
the source metadata item.
If the target parameter is a value, the source can be either a value or a member. If
the source is a dimensional member, you must ensure that the level or dimension
is mapped to the target data item correctly in the drill-through definition. The
business key from which the member is sourced should usually match the
relational target value, which is most often the business key. However, if the data
will support it, you may also choose to define a mapping from the caption of the
source metadata item.
Member Unique Names
The member unique name (MUN) is a unique identifier for a member in IBM
Cognos reports. It is stored in the report specification when the member is
referenced in the report directly.
The MUN is used in drill-through between OLAP data sources. The member keys
in the MUN for the different OLAP data sources must match.
The MUN is used to find the member in the data source, which is similar to how
business keys are used to find records in a table. For example, when you create
OLAP dimension Products, you use the Product Line database column as s label
for the members in your Product Line level. However, you use the Product Line
Code business key from the database table to ensure that all the Product lines are
unique in that level. The source value that you used to create the members is used
in combination with the data source name, hierarchy, and level information in the
member unique name.
If the MUN changes, members that are directly referenced in expressions, filters, or
reports are no longer found. Changes to the MUN may be related to other changes.
For example, changes to the hierarchy and level structures may change the level
unique name, and changes to the business key values may change the member key
path. Other factors that can affect the MUN are application changes during the
design stage or over time, IBM Cognos PowerCube category codes that are
Chapter 8. Drill-through Access
119
unpredictably unique, the production environment that has more members than
the test environment, or removing the member from the data source.
To avoid potential problems, we recommend the following best practices when you
build OLAP data sources:
v Use unique codes and keys within a dimension for the member keys.
v Define your OLAP and relational packages using unique conformed values for
the source values (business keys) within similar dimensions or data values
where drill-through between applications may be required.
v Ensure that the business keys and dimension metadata structure are the same in
the production and test environments.
v Do not change the business keys in IBM Cognos Framework Manager in the
production environment.
v Resolve the non-unique keys in a dimension in the data source before you build
the cube.
Ensure that there are no duplicate source values in all levels of a dimension
before you build a PowerCube. We do not recommend using the tilde character
(~) in the category codes.
For more information, see the section about uniqueness in the IBM Cognos
Series 7 Step-by-Step Transformer.
For information about PowerCubes migrated from IBM Cognos Series 7, see the
IBM Cognos PowerPlay Migration and Administration Guide or the Migration
Assistant User Guide.
Conformed Dimensions
If you work with more than one dimensional data source, you may notice that
some dimensions are structured the same, and some are not.
The reason that dimensions can be structured differently is that the data sources
may serve different purposes.
For example, a Customer dimension appears in a Revenue data store, but not in an
Inventory data store. However, the Products dimension and the Time dimension
appear in both data stores.
Dimensions that appear in multiple data stores are conformed if their structure is
identical for all of the following:
v hierarchy names
v level names
v level order
v internal keys
Drilling through is possible between different dimensional data stores only if the
dimensions are conformed, and if the dimension data store is of the same vendor
type, such as IBM Cognos PowerCube as the source and the target. For example, in
two data stores for Revenue and Inventory that contain Products and Time
dimensions, it is possible to define the Products and Time dimensions differently
for each data store. However, for drill-through between the Products and Time
dimensions to work, their structures must be identical in each data store.
120
IBM Cognos Express Version 10.1.0: Cognos Connection User Guide
If you are not sure whether your dimensions are conformed, then you should
check with the data modeler to ensure that the drilling through will produce
meaningful results.
IBM Cognos Business Intelligence does not support conformed dimensions
generated by IBM Cognos Framework Manager for SAP BW data sources.
Dimensionally-modeled Relational Data Sources
Ensure that each level contains a business key that has values that match your
PowerCube or other DMR models. Also, you must also ensure that the Root
Business Key property is set and uses the business key of the first level in the
hierarchy. This helps to ensure that you have a conformed member unique name
when attempting to drill through using members from this dimension.
Business Keys
When drill-through access is defined from a member to a relational value, the
business key of the member is passed by default.
This means that your relational target parameter must be set up using the data
item with a matching value, which is most often the business key data item. You
can also choose to pass the caption of the source metadata item.
For example, employees are usually uniquely identified by an employee number,
not by their name, because their name is not necessarily unique. When you drill
through from a dimensional member to a relational data item, the value provided
is the business key. Therefore, the parameter in the target report must be defined
to accept a business key value. The exact logic used to define the business key
value supplied depends on the cube vendor. For IBM Cognos PowerCubes, the
business key value is the Source property defined for the level in IBM Cognos
Transformer. IBM Cognos Series 7 Transformer PowerCubes pass the source value
if the drill-through flag was enabled before the cube was built. Otherwise, the
category code is used.
In IBM Cognos Report Studio, you can determine what the member business key
is using an expression such as roleValue(’_businessKey’,[Camping Equipment]).
This expression is case sensitive.
SSAS 2005 multipart business keys are not supported in drill-through operations.
Tip: When other users run your drill-through report, you may not want them to
be prompted for a business key. In Report Studio, you can build a prompt page
with a text that is familiar to the users, but filters on the business key. Your IBM
Cognos Framework Manager modeler can also set the Display Item Reference
option for the Prompt Info property to use the business key when the data item is
used in a prompt.
Scope
Scope is specific to drill-through definitions created using Drill-through Definitions
in IBM Cognos Connection (package drill-through definitions). The scope you set
defines when the target report is shown to the users, based on the items they have
in the source report.
Usually, you define the scope of a drill-through path to match a parameter that it
passes. For example, if a target report contains a list of employees, typically you
Chapter 8. Drill-through Access
121
only want to display the report as an available drill-through choice when a user is
viewing employee names in a source report. If employee names are not in the
source report and the scope was set on the employee name in the drill-through
definition, the employee report does not appear on the list of available
drill-through target reports in the Go To page. You can set the scope to a measure
or to an item in the report.
In report-based drill-through access, where the drill-through path is associated
with a specific report column, the column serves as the scope.
Mapped Parameters
Drill-through targets may contain existing parameters or you can add parameters
to the target for greater control over the drill-through link.
You usually map all parameters in a drill-through target to items from the source.
When you map source items that are OLAP or DMR members to target
parameters, you can select from a set of related member properties to satisfy the
requirements of the target parameter. For a dimensional target, a dimensional
source item uses the member unique name by default. For a relational target, a
dimensional source item uses the business key by default.
For example, you could change the source member property that is used for a
mapping to the member caption instead of the business key to match the
parameter in a relational target. For a dimensional target, you could define a
parameter that accepts a particular property (such as business key or parent
unique name), then pass the appropriate source property to satisfy that target.
Note that if you define drill through between non-conformed dimensions, you
should test carefully to ensure that the results behave as expected.
If you do not specify parameter mappings, then by default, you will be prompted
for any parameters required in the target when you use the drill-through link. To
customize this behavior, use the display prompt pages setting.
When the action is set to Run using dynamic filtering, then additional filtering is
applied if names from the context in the source report match names of items in the
target. Use this action as well when there are no parameters defined in the target.
If parameters are not mapped correctly, then you may receive an empty report, the
wrong results, or an error message.
The source and target cannot contain identical parameter names when they are
from different packages, even if the data structure is conformed. If the source and
target are from the same package, there is no restriction.
If you have the necessary permissions, you can use the drill-through assistant to
look at what source parameters are passed, and what target parameters are
mapped for a given drill-through link.
You can change the dynamic drill-through filter behaviour if you want
drill-through to generate a filter using the Member Business Key instead of the
default Member Caption. For more information, see Changing Drill-Through Filter
Behavior in the IBM Cognos Administration and Security Guide.
122
IBM Cognos Express Version 10.1.0: Cognos Connection User Guide
Drilling Through on Dates Between PowerCubes and
Relational Packages
The usual method of drilling through from OLAP to relational packages requires
that the target report parameter is set using the business key in the relational data,
which does not work well for dates.
OLAP data sources typically view dates as members, such as Quarter 1 2006, while
relational data sources view dates as ranges, such as 1/Jan/2006 to
31/March/2006.
A special feature exists for drilling through between PowerCubes and relational
packages. Ensure that the target report parameter is set up using in_range. Note
that the parameter must be of type date-time, and not integer.
An example follows:
[gosales_goretailers].[Orders].[Order date] in_range
?Date?
Also ensure that the drill-through definition maps the parameter at the dimension
level and that the PowerCube date level is not set to suppress blank categories.
Enabling the option to suppress blank categories in the Transformer model before
you build the cube may cause the drill-through on dates to be unsuccessful. This
happens because there are missing values in the range.
Set Up Drill-through Access in Packages
A drill-through definition specifies a target for drill-through access, the conditions
under which the target is available (such as the scope), and how to run or open,
and filter the target.
In IBM Cognos Connection, a drill-through definition is associated with a source
package. The drill-through path defined in the drill-through definition is available
to any report based on the source package it is associated with. The target can be
based on any target package in IBM Cognos Connection and can be stored
anywhere. For example, all reports authored in the GO Data Warehouse (analysis)
sample package or in a folder linked to this package can access any drill-through
definition created in this package.
Note: For reports created in Report Studio, you can define drill-through access in
specific reports by setting up the drill-through definition in the report instead of in
the package, or restrict drill-through access by changing report settings so that the
report is unavailable as a drill-through target. For more information, see the IBM
Cognos Report Studio User Guide. Reports created in IBM Cognos Business Insight
Advanced are not supported as drill-through targets.
You can define drill-through definitions between reports created in the different
IBM Cognos Business Intelligence studios, and reports based on different packages
and data sources.
The target report must exist before you start creating the drill-through definition in
IBM Cognos Connection. Drill-through targets can be reports, analyses, report
views, PowerCube packages and queries.
Chapter 8. Drill-through Access
123
Drill-through definitions support both dimensional and relational packages, and
are available to Analysis Studio, Query Studio, PowerPlay Studio, and IBM Cognos
Viewer.
Procedure
1. Check the drill-through target:
v Confirm that the drill-through users have access to the target.
v Hide the target from direct access if you want.
v If necessary, check what parameters exist in the target.
When a drill-through definition links objects in different packages, you
must consider the data types used in both the source and the target object.
Review the structure and values of data that you intend to pass in the
drill-through, and ensure that the created parameters are appropriate for
your scenario, if you have defined parameters, or that dynamic drill
through will work successfully.
2. In IBM Cognos Connection, in the upper-right corner, click Launch,
Drill-through Definitions.
3. Navigate to the top level of the package for which you want to create the
drill-through definition.
4. Click the new drill-through definition button on the toolbar.
Tip: If you do not see the drill-through definition button, then confirm that
you are at the top level of the package, and not in a folder in the package.
Drill-through definitions must be stored at the package level.
5. Type a name for the drill-through definition.
6. If you want, type a description and screen tip, and then click Next.
7. Follow the instructions on the screen:
v If you wish, restrict the scope to a query item or a measure in the source.
If the target contains parameters, you should set the scope to the
parameters that are mapped to the target report
v Select the target from any package available in IBM Cognos Connection.
If PowerPlay targets are available, then you must choose whether to set the
target as a report or a PowerCube.
v Click Next.
8. In the Action section, specify how to open the target object when the
drill-through link is run and if you chose to run the report, in the Format
section, specify the format to run the report in.
Note: Users may be able to change the Action settings when they use the
drill-through link. If you are using bookmarks in the target, then you must
select the action View most recent report.
9. In the Parameter values table, specify how to map the source metadata to any
parameters that exist in the target report or object.
For example, if you drill through between OLAP data sources, then members
are mapped to each other. If you drill through from an OLAP to a relational
data source, then the source value (member) is mapped to the query item
name (value).
Usually, every parameter that exists in the target should be mapped to the
source metadata. If not, then the report user may be prompted for any
missing values when the drill-through link is used.
124
IBM Cognos Express Version 10.1.0: Cognos Connection User Guide
10. Click Map to metadata, or click the edit button
.
v In the screen that appears, select the metadata from the source to map to
the target parameter.
v If the source package is dimensional, you can select what property of the
source metadata item to use in the mapping. By default, the business key is
used for a relational target, and the member unique name is used for a
dimensional target.
v Repeat for each parameter in the list.
11. In the Display prompt pages section, specify when the prompt pages will
appear.
v In the screen that appears, select the metadata from the source to map to
the target parameter.
v If the source package is dimensional, you can select what property of the
source metadata item to use in the mapping. By default, the business key is
used for a relational target, and the member unique name is used for a
dimensional target.
v Repeat for each parameter in the list.
You can only set this action when there are parameters in the target report and
the target report will be run. If you change the action to View most recent
report, for example, for bookmark references, the Display prompt pages
property is disabled because you will use a previously-run report. If you
choose to open the report directly in Analysis Studio, then the the Display
prompt pages property is also disabled.
You specify prompt settings in IBM Cognos Connection (Report Properties,
Prompt for Values).
12. Click Finish.
13. Run a report from the source package, and test the drill-through link.
Note: The drill-through definition is associated and stored with the source.
Errors related to the target are only generated when you run the drill-through
links, not when you save the drill-through definition.
Steps to Edit an Existing Drill-through Definition
You can edit existing drill-through definitions in IBM Cognos Connection.
Procedure
1. In IBM Cognos Connection, in the upper-right corner, click
Launch,Drill-through Definitions.
2. Click a package name to view its drill-through definitions.
3. Click the set properties button on the actions toolbar to the right of the
drill-through definition that you want to modify.
Tip: If you do not see the drill-through definitions, check that you are not in a
folder in the package. Drill-through definitions are all sotred at the root level of
the package. If you do not see a specific drill-through definition, confirm that
you have the correct permissions.
4. Click the Target tab.
5. Make the necessary modifications, and click OK.
6. Run a report from the source package, and test the drill-through link.
Chapter 8. Drill-through Access
125
Note: The drill-through definition is associated and stored with the source.
Errors related to the target are only generated when you run the drill-through
links, not when you save the drill-through definition.
Setting Up Parameters for a Drill-Through Report
For greater control over drill-through access, you can define parameters in the
target report.
For more information about defining parameters, see the IBM Cognos Report
Studio User Guide or the Query Studio User Guide.
Set up parameters for a drill-through report in Report Studio
For greater control over drill-through access, you can define parameters in the
target report in Report Studio.
Procedure
1. Open the target report in Report Studio.
2. Ensure that the report is available for drill-through access:
v From the Data menu, select Drill Behavior.
v In the Basic tab, select Accept dynamic filters when this report is a
drill-through target and then click OK.
3. Create a parameter that will serve as the drill-through column, or that will be
used to filter the report. (Data menu, Filters).
For example, to drill through or filter on Product line, create a parameter that
looks like this:
[Product line]=?prodline_p?
Tip: Use the operators in or in_range if you want the target report to accept
multiple values, or a range of values.
4. In the Usage box, specify what to do when a value for the target parameter is
not passed as part of a drill-through:
v To specify that users must click a value in the source report, click Required.
If a value for the target parameter is not passed, users are prompted to
choose a value.
v To specify that users do not need to click a value in the source report, click
Optional.
Users are not prompted to choose a value and so the value is unfiltered.
v To specify not to use the parameter, click Disabled.
The parameter is not used in the report, and therefore not available for
drill-through definitions. For more information about defining report
parameters, see the Report Studio User Guide.
Tip: If the parameter is needed in the report for other reasons, then you can
also specify not to use it in the drill-through definition (Parameters table,
Method, Do not use parameter).
Results
The drill-through definition controls when prompt pages or parameters are
displayed.
126
IBM Cognos Express Version 10.1.0: Cognos Connection User Guide
Set up parameters for a drill-through report in Query Studio
For greater control over drill-through access, you can define parameters in the
target report in Query Studio.
Procedure
1. Open the target report in Query Studio.
2. Confirm that the report is available for drill-through access:
v From the menu, select Run Report, Advanced Options.
v Select Enable drill through from a package in the report output and then
click OK.
3. Create a filter that will serve as the drill-through parameter, or that will be
used to filter the report.
v Select the column that you want to filter on, and click the filter button.
v Change the settings as needed, and click OK.
Set Up Parameters for a Drill-through Target in Analysis Studio
You can create a drill-through target analysis and add target parameters in the
analysis by setting a dimension as the Go To parameter.
When you create a drill-through definition for the analysis, this parameter appears
in the target parameter list.
To support drilling down within the dimension and then drilling through, map the
dimension in the source metadata to the target dimension. The member or
members which are currently in your view are passed to the target analysis as
filter values. This applies to any query, report, or analysis used in IBM Cognos
Business Intelligence drill-through actions. To support drilling through directly
from a particular level, map that level in the source metadata to the target
dimension.
You can set multiple parameters in an analysis target. However, you cannot pass
members within a selection set in Analysis Studio.
Procedure
1. In Analysis Studio, create a cross-tab analysis using the package that was set up
for drill-through analysis.
2. If you want, add as a row or column the data item that you want to be the
prompt.
3. Move or add the dimension or level that you want to be a target parameter to
the Context area.
Note: You cannot pass members within a selection set in Analysis Studio.
4. View the list for the item in the Context area and click Use as "Go To"
Parameter.
5. Save this analysis as your target report in IBM Cognos Connection.
You can now create the drill-through definition under a source package.
Results
When you create the drill-through definition and use the cross-tab analysis as a
target, the Go To parameter item in the analysis appears as a drill-through
parameter. You can map to this parameter the same way that you drill through to
Report Studio or Query Studio reports.
Chapter 8. Drill-through Access
127
Example - Drill Through Between OLAP Reports in the Same Package
You want to drill through from an IBM Cognos Analysis Studio report that shows
revenue breakdown according to order method to a report created in Report
Studio, which shows details of planned and actual revenue.
Both of these reports exist as samples in the Sales and Marketing (cube) package.
The reports are both based on the same package, so the data is conformed. For
more information, see “Conformed Dimensions” on page 120. You decide to use a
parameterized drill-through definition for greater control, because prompt
parameters exist in the target already.
You also decide to restrict the scope of access to the drill-through target, so it that
it is only available to a report in the source package that uses the measure
Revenue. This means that any reports created in the package will see this
drill-through definition if they contain the measure Revenue. If the source report
does not contain order year or order method, then users will be prompted for
values for those parameters when the drill-through target is run.
You must have the IBM Cognos Business Intelligence samples from the
deployment zip file IBM_Cognos_DrillThroughSamples installed to follow this
exercise. If you want to check the target report, you must have access to Report
Studio.
128
IBM Cognos Express Version 10.1.0: Cognos Connection User Guide
Check the Target and Source Report
You can check the target and source report to ensure that drill-through will work
properly.
Procedure
1. Open the target report, Actual vs. Planned Revenue, in Report Studio.
v Go to IBM Cognos Connection.
v In Public Folders, open the package Sales and Marketing (cube), and then
open the folder Report Studio Report Samples.
v Select the report Actual vs. Planned Revenue, and click the Open with
Report Studio icon.
2. In the Actual vs Planned Revenue report in Report Studio, confirm that you
have parameters for order method and time.
v Open the query explorer tab and select Query 1.
v In the Detail Filters box, confirm that a filter parameter exists for each of
Order Method and Year, and note the parameter names.
3. From the Data Items box, note the name of the measure that you plan to use
for the scope (Revenue)
4. Close the Actual vs Planned Revenue report.
5. Open the source report, Custom Rank Sample, in Analysis Studio.
v Go to IBM Cognos Connection.
v In the Public Folders, open the package Sales and Marketing (cube), and
then open the folder Analysis Studio Report Samples.
v Select the report Custom Rank Sample, and click the Open with Analysis
Studio icon.
6. In the Custom Rank Sample report in Analysis Studio, check the name of the
measure that you want to use to restrict scope (Revenue).
7. Check the rows and columns in the report and confirm that the data structure
will match the parameters in the Actual vs Planned Revenue report.
Tip: Pause the mouse over a label in the cross-tab to see the path.
8. Leave the Custom Rank Sample report open for testing.
Create and Test the Drill-through Definition
You can create and test the drill-through definition ensure that they work properly.
In addition to the procedure below, you can also try the following:
v In the drill-through definition, change the prompt settings for the target report.
v In the Sales and Marketing (cube) package, create a report that does not use the
Revenue measure, and confirm that the Actual vs Planned Revenue report is no
longer available as a drill-through target.
v A sample drill-through definition also exists for the same target report, Actual
vs. Planned Revenue, from the PowerPlay Studio report Revenue by Order
Method. If you use PowerPlay Studio, check the source and target reports and
try to recreate the drill through definition.
v If you have permission to debug drill through definitions, then you can view the
parameters passed from the source (View passed source values) and available in
the target (from the drop down beside the target report name, select View Target
Mapping).
Chapter 8. Drill-through Access
129
Procedure
1. In IBM Cognos Connection, navigate to the Sales and Marketing (cube)
package.
2. From the upper right-hand corner of the screen, click Launch, Drill-through
Definitions.
3. Click New Drill-through Definition in the upper right hand corner of the
screen.
Tip: If you do not see the New Drill-through Definition button, check that
you are at the root of the folder, and not still in the Analysis Studio Reports
folder.
4. In the Drill-through Definition wizard, type the name Drill Through From
Custom Rank to Revenue Details and a description, and click Next.
5. Click Set the scope, and in the screen that appears, set the scope to the
Revenue measure, and then click OK.
6. Click Set the target, and in the screen that appears, set the target report to
Actual vs. Planned Revenue, in the Report Studio Report Samples folder of
the Sales and Marketing (cube) package.
7. In the Prompt Values table, map the parameters pMethod and pYear in the
target to the metadata in the source:
v confirm that values in the Type column are Connection
Use the value Connection when you link dimensional data sources.
v for the pMethod parameter, click the edit button and select
[sales_and_marketing].[Order method].[Order method].[Order method type]
from the metadata tree.
v for the pYear parameter, click the edit button and select
[sales_and_marketing].[Time].[Time].[Year] from the metadata tree.
8. Set Display Prompt Pages to Only when required parameter values are
missing.
9. Follow the instructions on the screen to save the drill-through definition.
10. Go to the Custom Rank Sample report, right-click outside the report data,
and select Go To, Related Links.
11. Go to the Custom Rank Sample report, right-click on a cell in the cross-tab,
and select Go To.
A list of possible targets for the package and the data that is in scope appears,
including the Actual vs. Planned Revenue report.
12. Click the Actual vs. Planned Revenue, and the report runs using the context
you selected.
The drill-through definition that you have created should be identical to the
sample definition MeasureDrill.
Example - Drill Through from an OLAP Report to a DMR Report
You want to drill through from an IBM Cognos Analysis Studio report named Top
10 Promotions by Retailers, based on the package Sales and Marketing (cube) to a
Report Studio report named Promotion Plan Revenue, based on the package Sales
and Marketing (conformed).
You set the drill-through definition up in the package, so that the Promotion Plan
Revenue report is available to any report based on the source package, and you
use dynamic drill through, instead of defining parameters.
130
IBM Cognos Express Version 10.1.0: Cognos Connection User Guide
You must have the IBM Cognos Business Intelligence samples from the
deployment zip file IBM_Cognos_DrillThroughSamples installed to follow this
exercise. By default, the samples are installed in the Public Folders in IBM Cognos
Connection.
Check the Target and Source Reports
You can check the target and source reports to ensure that drill-through will work
properly.
Before you begin
You must have the IBM Cognos Business Intelligence samples from the
deployment zip file IBM_Cognos_DrillThroughSamples installed to follow this
exercise. By default, the samples are installed in the Public Folders in IBM Cognos
Connection.
Procedure
1. Run the target report:
v In IBM Cognos Connection, go to the Sales and Marketing (conformed)
package, and open the folder Report Studio Report Samples.
v Run Promotion Plan Revenue in IBM Cognos Viewer.
2. Note what information is available in the target, and how you will filter it. In
this example, you filter on the campaign name.
3. Close the target report Promotion Plan Revenue.
Chapter 8. Drill-through Access
131
4. Open the source report:
v In IBM Cognos Connection, go to the Sales and Marketing (cube) package
and open the Analysis Studio Report Samples folder.
v Select Top 10 Promotions by Retailer, and open it in Analysis Studio.
v Note the names of the dimension and level that you want use to drill
through. In this example, you will drill through on Campaign.
5. Keep the Top 10 Promotions by Retailer report open for testing.
Create and Test the Drill-through Definition
You can create and test the drill-through definition ensure that they work properly.
Before you begin
You must have the IBM Cognos Business Intelligence samples from the
deployment zip file IBM_Cognos_DrillThroughSamples installed to follow this
exercise. By default, the samples are installed in the Public Folders in IBM Cognos
Connection.
Procedure
1. In IBM Cognos Connection, navigate to the Sales and Marketing (cube)
package.
2. From the upper right-hand corner of the screen, click Launch, Drill-through
Definitions.
3. Click New Drill-through Definition in the upper right hand corner of the
screen.
Tip: If you do not see the New Drill-through Definition button, check that
you are at the root of the folder, and not still in the Analysis Studio Report
Samples folder.
4. In the Drill-through Definition wizard, type the name Drill Through to
Promotion Plan Revenue and a description if you want, and click Next.
Tip: This is the name that users see in the Go To page, for example when they
have to select from more than one drill-through target. As with any other
object in IBM Cognos Connection, you can create translations of this name.
5. Click Set the scope, and set the scope to Campaign, in the Promotions
dimension.
This drill-through definition will only be available when Campaign is part of
the selection context.
6. Click Select the target, and set the target report to Promotion Plan Revenue,
in the Report Studio Report Samples folder of the Sales and Marketing
(conformed) package, click OK, and then click Next.
Note: If PowerPlay Studio is available in your installation, then you must also
specify that the target is a report and not a PowerCube package.
7. Under Action, select Run the report using dynamic filtering.
8. Under Parameter mapping, in the Source metadata item column for the
parameter pcampaign, click map to metadata.
9. In the screen that appears, click Promotions and select Campaign.
10. Click Finish to save the drill-through definition.
You can edit the properties of the drill-through definition at any time.
11. From IBM Cognos Connection, run the Analysis Studio report Top 10
Promotions by Retailers and test the drill-through definition.
132
IBM Cognos Express Version 10.1.0: Cognos Connection User Guide
Results
The target report appears, filtered by the context you selected.
The drill-through definition that you created should be identical to the
drill-through definition DrillToDMR.
The sample drill-through definition PPStoHidden also goes from an OLAP to a
DMR package, from the PowerPlay Studio report Top 20 Product Brands.
Example - Drill Through to a Hidden Report from a Report Studio
Report
You want to set up a drill-through link from an employee satisfaction report
created in IBM Cognos Report Studio to a hidden list report about compensation,
also created in Report Studio.
The source report (Employee Satisfaction 2006) is based on the package GO Data
Warehouse (analysis) which is modeled on a DMR data source. The target report
(Compensation (hidden)) is based on the package GO Data Warehouse (query).
You set up this drill-through connection from within Report Studio (report-based,
or authored drill through) because you do not want to make a report about
compensation available for drill through from any source report in the package.
The target report is already hidden in the portal, so that it is unlikely to be run by
anyone who does not use the drill through link.
You must have the IBM Cognos Business Intelligence samples from the
deployment zip file Cognos_DrillThroughSamples installed to follow this exercise,
and you must have access to Report Studio.
The Compensation report is a hidden report. You may be able to set whether
hidden reports are visible (My Preferences, General tab) and whether you can
hide reports. This capability is set by your administrator.
Check the Target Report
Check the target report to make sure the drill-through will work.
Procedure
1. Open the target report:
v In IBM Cognos Connection, go to Public Folders, GO Data Warehouse
(query), Report Studio Report Samples.
v Locate the report Compensation (hidden) and open it in IBM Cognos Report
Studio.
Tip: If you do not see the report, go to IBM Cognos Connection and confirm
that you can view hidden reports (My Preferences, General tab).
2. In Report Studio, from the Data menu, click Filters and check what filter
parameters are available.
You want to filter from the source report on department, not time, so you will
only use the pPosition parameter in the drill-through definition.
3. In the report body, select the list column body Position-department (level 3)
and review the data item properties.
Chapter 8. Drill-through Access
133
Because the drill-through definition goes from DMR to relational, the data item
values will need to match.
4. Close the Compensation (hidden) report.
Create and Test the Drill-Through Definition
Create and test the drill-through definition to make sure it works.
Procedure
1. Open the source report:
v In IBM Cognos Connection, go to Public Folders, GO Data Warehouse
(analysis), Report Studio Report Samples.
v Locate the Employee Satisfaction 2006 report and open it in IBM Cognos
Report Studio.
2. Save the Employee Satisfaction 2006 report with a new name, such as
Employee Satisfaction 2006 New.
This is to keep the original report and drill-through definition intact for
comparison.
3. In the table Employee rankings and terminations by department, select the
column Position-department (level 3).
4. In the properties pane, review the data item properties, to confirm that the
data item names match values in the target report.
5. In the properties pane, under Data, double-click Drill-through definitions.
6. Select the definition DrilltoHiddenRep and delete it.
Note: In the following steps, you recreate the drill-through definition. For
comparison, use the original sample report.
7. In the Drill-through Definitions box, click the new drill-through definition
button.
8. Click the rename button, and type a name for the drill-through definition.
Tip: This is the name that consumers see when they select from a list of
possible drill-through definitions in the final report.
9. In the Target Report tab, select the target report:
v Under Report, click the ellipsis button (...).
v Navigate to GO Data Warehouse (query), Report Studio Report Samples,
and select the Compensation (hidden) report.
Tip: If you do not see the report, go to IBM Cognos Connection and
confirm that you can see hidden reports (My Preferences, General tab).
10. Under Action, select Run the report.
11. Under Parameters, click the edit button.
A table of parameters available in the target report appears, showing the
parameter pPosition.
12. Map the parameter from the Compensation (Hidden) report to the metadata
in the Employee Satisfaction 2006 report:
v In the Method column, select Pass data item value, because the target
report is based on a relational data source.
v In the Value column, select Position-department (level 3).
134
IBM Cognos Express Version 10.1.0: Cognos Connection User Guide
Tip: In this report, you pass values from the column where the
drill-through is defined. In other cases, you might pass a related parameter.
For example, you could drill through on employee name, but pass the
employee number.
13. Save the report.
14. Run the report, and click a department to test the drill-through definition.
Results
When you test the drill-through link, the Compensation (hidden) report appears,
filtered by the department you selected. The report appears as a drill-through
target whether or not it is hidden in IBM Cognos Connection.
If your administrator has given you the Drill Through Assistant capability, then
you can see additional information you right-click on the link and select Go To see
a list of drill-through targets. From the Go To page, you can see what source
values are passed, and what target parameters are mapped.
Specify the Drill-through Text
You can specify the drill-through text that appears when users can drill through to
more than one target.
For example, if users from different regions view the report, you can show text in a
different language for each region.
Procedure
1. Right-click the drill-through object and click Drill-Through Definitions.
2. If more than one drill-through definition exists for the object, in the
Drill-Through Definitions box, click a drill-through definition.
3. Click the Label tab.
4. To link the label to a condition, in the Condition box, do the following:
5.
6.
7.
8.
v Click Variable and click an existing variable or create a new one.
v Click Value and click one of the possible values for the variable.
In the Source type box, click the source type to use.
If the source type is Text, click the ellipsis (...) button beside the Text box and
type text.
If the source type is Data Item Value or Data Item Label, click Data Item and
click a data item.
If the source type is Report Expression, click the ellipsis (...) button beside the
Report Expression box and define the expression.
9. If the label is linked to a condition, repeat steps 5 to 8 for the remaining
possible values.
Results
When users run the source report and click a drill-through link, the Go to page
appears. The drill-through text you specified appears for each target. If you did not
specify the drill-through text for a target, the drill-through name is used.
Chapter 8. Drill-through Access
135
Set Up Drill-through Access from IBM Cognos Visualizer
Setting up drill-through access from IBM Cognos Visualizer to IBM Cognos
Business Intelligence involves setting up the target report.
Procedure
1. Specify the IBM Cognos BI target and select the filters to add to the target
report.
You must configure drill through to IBM Cognos BI for individual IBM Cognos
Visualizer reports. For more information, see the IBM Cognos Visualizer User
Guide.
2. Create and test the target report.
For more information, see “Create and Test the Target for a Series 7 Report.”
Set Up Drill-through Access from PowerPlay Web
Setting up drill-through access from PowerPlay Web to IBM Cognos Business
Intelligence involves setting up target reports.
Procedure
1. For PowerCubes, specify drill-through targets for IBM Cognos BI reports in the
Transformer model. For other cubes, specify drill-through targets for IBM
Cognos BI reports in PowerPlay Connect.
For more information, see the Transformer documentation or the PowerPlay
OLAP Server Connection Guide
2. For other cubes, specify drill-through targets for IBM Cognos BI reports in
PowerPlay Connect.
3. Configure drill-through access in PowerPlay Server Administration.
In addition to enabling drill-through access to IBM Cognos BI, you must
specify the location of the IBM Cognos BI server and the IBM Cognos BI folder
that contains the target reports. For more information, see the PowerPlay
Enterprise Server Guide.
4. Select the filters to add to the target report.
In PowerPlay Enterprise Server Administration, enable and use IBM Cognos BI
Assistance to identify the filter expressions required in the target report. For
more information, see the PowerPlay Enterprise Server Guide.
5. Create and test the target report.
For more information, see “Create and Test the Target for a Series 7 Report.”
Create and Test the Target for a Series 7 Report
You can create and test an IBM Cognos Series 7 report target to ensure the
drill-through works properly.
When you create the target report, ensure that the names of the parameters you
add are identical to the parameter names listed in the Drill Through Assistant
page in IBM Cognos Series 7. However, the metadata item that you use in the
target report for that parameter name does not have to be the identical label. The
data values between the target parameter and the source value shown in the drill
assistant must match. You may also need to change the type of operator in the
target parameter from what is recommended in the Drill Through Assistant. For
136
IBM Cognos Express Version 10.1.0: Cognos Connection User Guide
example, if the assistant recommends an = operator but you want to pass a date
range, you should change the parameter operator in the target to in_range.
Before you begin
The target report must be based on a published package that contains the metadata
items that you want to filter on, or contains items that are mapped to those
metadata items.
Procedure
1.
2.
3.
4.
Start IBM Cognos Report Studio and create a new report.
Add the data items and other objects you want.
From the Data menu, click Filters.
In the Detail Filters tab, click the add button.
5. In the Expression Definition box, create the parameterized filter you want by
typing the filter expression.
6. Click OK.
7. In the Usage box, click Optional.
If you do not make the filter optional, a prompt page appears when you drill
through to the report.
8. Repeat steps 4 to 7 for other parameterized filters you want to add.
9. Save the report.
The report name must match what you specified as a target in the
PowerCube, other cube, or IBM Cognos Series 7 Visualizer report.
10. Test the drill through in the IBM Cognos Series 7 PowerPlay report or IBM
Cognos Visualizer report.
Example - Drill Through Between OLAP and Relational Packages
You want to drill through from an IBM Cognos PowerPlay Studio report named
Profit Margin and Revenue by Country or Region to a Report Studio report named
Total Revenue by Country or Region.
You set the drill-through definition up in the package, so that the revenue
breakdown is available to any report in the same package.
The profit margin report is based on the package Sales and Marketing (cube) and
the target report is based on the relational package GO Data Warehouse (query).
Therefore you need to check that the data is conformed. The target report does not
contain any prompt parameters, so you will define a drill-through definition using
dynamic drill through. This means that when the drill-through link is made, IBM
Cognos Business Intelligence matches names of items in the context of the source
to available items in the target. For more information and examples, see the IBM
Cognos Business Intelligence Administration and Security Guide.
You must have the IBM Cognos BI samples from the deployment zip file
IBM_Cognos_DrillThroughSamples installed to follow this exercise. To check the
target report, you should have access to Report Studio.
Note: You can set up drill-through definitions without checking the target reports.
However, if you set up drill-through access between packages or between objects
created in different authoring tools, you should be aware of how the metadata will
Chapter 8. Drill-through Access
137
be matched.
Procedure
1. Open the target report, Total Revenue by Country or Region:
v Go to IBM Cognos Connection.
v From Public Folders, navigate to the package GO Data Warehouse (query),
and then open the folder Report Studio Report Samples.
v Select the report Total Revenue by Country or Region, and open it in
Report Studio.
2. Confirm the names of the data items that will be used for filtering context
from the source:
v In the Page Explorer, select the report item.
v In the Properties pane, check the Data Item property Name.
v Note the items named Region, Retailer country or region, and Product
line.
3. Close the target report.
4. Open the source report, Profit Margin and Revenue by Country or Region:
v Go to IBM Cognos Connection.
v From Public Folders, open the package Sales and Marketing (cube), and
then open the folder PowerPlay Studio Report Samples.
v Select the Profit Margin and Revenue by Country or Region report, and
open it in PowerPlay Studio.
138
IBM Cognos Express Version 10.1.0: Cognos Connection User Guide
5. Review the data in the report. (For example, right-click a retailer name and
select Explain to look at the structure of the data.)
6. Keep the Profit Margin and Revenue by Country or Region report open for
testing.
7. In IBM Cognos Connection, navigate to the Sales and Marketing (cube)
package.
8. From the upper right hand corner of the screen, click Launch, Drill-through
Definitions.
9. Click New Drill-through Definition in the upper right hand corner of the
screen.
Tip: If you do not see the New Drill-through Definition button, check that
you are at the root of the folder, and not still in the PowerPlay Studio Report
Samples folder.
10. In the Drill-through Definition wizard, type a name, such as Drill Through to
Total Revenue by Country or Region, and a description, and click Next.
Tip: This is the name that users see in the Go To page, for example when they
have to select from more than one drill-through target. As with any other
object in IBM Cognos Connection, you can create translations of this name.
11. Click Set the target, Select a report... and in the screen that appears, set the
target report to Total Revenue by Country or Region, in the Report Studio
Report Samples folder of the GO Data Warehouse (query) package, and then
click OK.
12. Click Set the scope, and in the screen that appears, set the scope to
[sales_and_marketing].[Retailers].[Retailers].[Retailer country or region], and
then click OK.
13. Click Next.
In the Action field, select Run with dynamic filter.
14. Leave all other settings at the default values and click Finish.
15. Go to the Profit Margin and Revenue by Country or Region report, and click
the drill-through icon at the bottom of the screen.
v If the drill-through definition you created is the only drill-through target
available, the target reports runs.
v If more than one drill-through target is available, a list of possible targets
for the package and the data that is in scope appears. Click the
drill-through definition that you created, and the target runs using the
context you selected.
Results
Report users in PowerPlay Studio can drill through from the Profit Margin and
Revenue by Country or Region report to the target report that you have defined
(Total Revenue by Country or Region for Product Line). Also, the target report is
available as a drill-through target for any existing or new report based on the
Sales and Marketing (cube) package, whenever Retailer Country or Region is
part of the scope.
The drill-through definition that you create should be identical to the sample
drill-through definition Dynamicdrill in the Sales and Marketing (cube) package.
Create and Test the Drill-through Definition
Use the following steps to create and test the drill-through definition between an
OLAP and relational package.
Chapter 8. Drill-through Access
139
Procedure
1. In IBM Cognos Connection, navigate to the Sales and Marketing (cube)
package.
2. From the upper right hand corner of the screen, click Launch, Drill-through
Definitions.
3. Click New Drill-through Definition in the upper right hand corner of the
screen.
4.
5.
6.
7.
Tip: If you do not see the New Drill-through Definition button, check that
you are at the root of the folder, and not still in the PowerPlay Studio Report
Samples folder.
In the Drill-through Definition wizard, type a name, such as Drill Through to
Total Revenue by Country or Region, and a description, and click Next.
Tip: This is the name that users see in the Go To page, for example when they
have to select from more than one drill-through target. As with any other object
in IBM Cognos Connection, you can create translations of this name.
Click Set the target, Select a report... and in the screen that appears, set the
target report to Total Revenue by Country or Region, in the Report Studio
Report Samples folder of the GO Data Warehouse (query) package, and then
click OK.
Click Set the scope, and in the screen that appears, set the scope to
[sales_and_marketing].[Retailers].[Retailers].[Retailer country or region], and
then click OK.
Click Next.
In the Action field, select Run with dynamic filter.
8. Leave all other settings at the default values and click Finish.
9. Go to the Profit Margin and Revenue by Country or Region report, and click
the drill-through icon at the bottom of the screen.
v If the drill-through definition you created is the only drill-through target
available, the target reports runs.
v If more than one drill-through target is available, a list of possible targets for
the package and the data that is in scope appears. Click the drill-through
definition that you created, and the target runs using the context you
selected.
Results
Report users in PowerPlay Studio can drill through from the Profit Margin and
Revenue by Country or Region report to the target report that you have defined
(Total Revenue by Country or Region for Product Line). Also, the target report is
available as a drill-through target for any existing or new report based on the
Sales and Marketing (cube) package, whenever Retailer Country or Region is
part of the scope.
The drill-through definition that you create should be identical to the sample
drill-through definition Dynamicdrill in the Sales and Marketing (cube) package.
140
IBM Cognos Express Version 10.1.0: Cognos Connection User Guide
Chapter 9. Agents
You can create agents in Event Studio to monitor your organization's data for
occurrences of business events. After an agent is published to the portal, use IBM
Cognos Connection to manage it.
For example, tasks can include sending an email, adding information to the portal,
and running reports. For more information, see the Event Studio User Guide.
You can view the run history of an agent “View the Run History for Entries” on
page 181 and rerun a failed agent with the initial parameters “Manage Scheduled
Activities” on page 179. You can schedule agents to run at a specified time or
based on a trigger, such as a database refresh or an email. You can also view the
run history of scheduled agents and change the schedule credentials. For more
information, see Chapter 12, “Schedule Management,” on page 165.
Run an Agent
You can run the agent manually at any time if you want to check for occurrences
of specified events and perform specified tasks if those events occur.
Usually, agents run automatically according to the schedule specified by the agent
author. But you may want to run an agent manually in certain circumstances. For
example, an agent is created to send an e-mail to sales staff when they reach 75
percent of their sales quota for the month. The agent prompts for the sales region.
A sales manager specifies Spain, and e-mails are sent only to sales staff in Spain.
Before you begin
You must have execute permission to run an agent. You must have traverse
permissions for the folder that contains the agent.
Procedure
1. In IBM Cognos Connection, click the run with options button
on the
actions toolbar next to the agent you want to run.
2. Under Time, click Now to run the agent now or click Later to specify a later
date and time.
3. If you want the agent to prompt for values to filter the results it retrieves,
under Prompt Values, select the Prompt for values check box.
4. Click Run.
The confirmation page appears.
You are prompted for values if the agent specification or model includes
prompts or if you have access to multiple data source connections or signons.
5. To view the run history of the agent, select View the details of this agent after
closing this dialog.
6. Click OK.
The options override the default agent options for the current run only.
© Copyright IBM Corp. 2005, 2012
141
Change Default Agent Properties
You can change the defaults that are set for agents in Event Studio, such as
whether to use prompt values and run as the owner.
If the agent contains one or more tasks with a destination of My Folders, and
someone other than the owner runs the agent, the task fails unless run as the
owner is selected.
You can run an agent “Run an Agent” on page 141, create agent views “Create an
Agent View,” and create and edit agents in Event Studio “Open or Create an
Agent from IBM Cognos Connection” on page 144.
Before you begin
You must have execute permissions for the agent. You must have traverse
permissions for the folder that contains the agent.
Procedure
1. In IBM Cognos Connection, click the set properties button
toolbar next to the agent you want to run.
on the actions
2. Click the Agent tab.
The tasks in the agent are shown.
3. Under Default action, specify the default action for the agent.
4. If you want the agent to prompt for values to filter the results that it retrieves,
under Prompt Values, select the Prompt for values check box. The Prompt for
values check box appears only if prompt values are created for the agent in
Event Studio.
5. If you want the agent to run using the owner credentials, click the check box
next to the owner listed under Run as the owner. Click Capabilities only to
run the report using only the owner capabilities and not the owner credentials.
For more information, see “Running reports with report owner capabilities” on
page 77.
6. To allow users to add themselves to the alert list for the agent, click the Allow
users to add themselves to the alert list check box.
7. Click OK.
The next time the agent runs, it uses these properties instead of the original
defaults.
Create an Agent View
Agent views share event definition and tasks with the agent but can have different
properties, such as prompt values and run as the owner.
Creating an agent view does not change the original agent. Except for changes to
notification lists, any changes to the original agent are automatically reflected in
the agent view. You can determine the source agent for an agent view by viewing
its properties. The agent view properties also provide a link to the properties of the
source agent.
142
IBM Cognos Express Version 10.1.0: Cognos Connection User Guide
If the source agent is deleted or moved to another location, the agent view icon
changes to indicate a broken link, and the properties link to the source agent
is removed.
Before you begin
If you want to change the properties of an agent and do not need to retain an
agent with the original properties, change the default agent properties. If you want
to use a generic agent as the basis for a new agent, make a copy of the agent. If
you want an agent to appear in more than one location, create a shortcut.
To create an agent view, you must have execute or read permissions for the
original agent.
Procedure
1. In IBM Cognos Connection, locate the agent you want to use to create the agent
view.
next to the agent.
2. Under Actions, click the agent view icon
3. In the Name box, type the name of the entry.
4. If you want, in the Description and in the Screen tip box, you can type a
description of the entry.
The description appears in the portal when you set your preferences to use the
details view. The screen tip, which is limited to 100 characters, appears when
you pause your pointer over the icon for the entry in the portal.
5. If you do not want to use the target folder shown under Location, choose
another location, click Select another folder, select the target folder, and click
OK.
6. Click Finish.
Results
In the portal, agent view entries are identified by the agent view icon
.
The agent view has the same run options and properties as the original entry.
Chapter 9. Agents
143
Related concepts:
“Entry Properties” on page 19
You can control the way an entry appears and behaves by modifying its properties.
The properties for entries vary depending upon the type of entry selected and your
privileges. For example, reports have properties to control run options while
folders do not. If a property is not applicable to the type of entry you are
customizing, it will not appear in the Set properties page.
Related tasks:
“Change Default Agent Properties” on page 142
You can change the defaults that are set for agents in Event Studio, such as
whether to use prompt values and run as the owner.
“Copy an Entry” on page 27
When you create a copy of an entry, you create a replica of that entry in another
location in the portal. For example, create a copy if you want to use a generic
report as the underlying structure for additional reports. The copy of the entry has
a new ID. If there is another entry of the same name in the target location, you are
prompted to replace the existing entry with the copied entry. If you choose to
replace the existing entry, the ID of the existing entry is used.
“Create a Shortcut” on page 16
A shortcut is a pointer to another entry such as a report, report view, folder, job,
agent, page, or URL.
“Personalize the Portal” on page 38
You can personalize the way data appears in IBM Cognos Connection by changing
your preferences. For example, you can set the product language and the preferred
output format of reports.
Open or Create an Agent from IBM Cognos Connection
You can open or create agents from IBM Cognos Connection and work with them
in Event Studio.
Before you begin
For information about using Event Studio, see the Event Studio User Guide.
Procedure
You can create a new agent or open an existing agent.
v To open an existing agent in Event Studio, in Public Folders or My Folders,
click the agent.
v To create a new agent in Event Studio, in IBM Cognos Connection, in the
upper-right corner, click Launch, Event Studio.
Enable an Alert List for an Agent
By granting users permission to add an alert list to an agent, users can monitor
business events that are important to them.
Users can add themselves to the alert list “Adding Yourself to or Remove Yourself
from an Alert List for an Agent” on page 145 and be alerted by e-mail as a Bcc
recipient when the agent runs and the associated tasks are performed.
144
IBM Cognos Express Version 10.1.0: Cognos Connection User Guide
The permission to add an alert list to an agent does not extend to an agent view
associated with the agent. You must grant permission for the agent view
independently.
Before you begin
To grant permission for an alert list, you must have execute permission for the
agent and traverse permission for the folder that contains the agent.
Procedure
1. In IBM Cognos Connection, click the set properties button next to the agent for
which you want to enable an alert list.
2. Click the Agent tab, and select the Allow users to add themselves to the alert
list check box.
Results
E-mails are sent whenever the agent is run interactively or in the background
according to a schedule.
Adding Yourself to or Remove Yourself from an Alert List for an Agent
Because an agent monitors important business events, you may want to add
yourself to the alert list for the agent.
When you subscribe to an alert list, you receive an e-mail notification when the
agent is run. You can also view and manage the alert list for the agent as a watch
item.
Adding yourself to the alert list of an agent does not automatically add you to the
alert list for any agent views associated with the agent. If you want to receive
alerts for an agent view, you must add yourself to the alert list for the agent view.
The agent author must include an e-mail task with the agent and enable an alert
list for the agent “Enable an Alert List for an Agent” on page 144.
Add Yourself to or Removing Yourself from One Alert List
You can add yourself to or remove yourself from one alert list.
Before you begin
To add yourself to the alert list of an agent, you must have read and traverse
permissions for the agent. You must also have an email address defined in your
LDAP security profile or in the My Preferences, Personal tab. Also, you must
belong to the same namespace as the person who schedules the agent.
Procedure
1. In IBM Cognos Connection, locate the agent.
2. In the Actions column, click More.
3. Click Add me to the alert list
4. Click OK.
. or Remove me from the alert list
Chapter 9. Agents
.
145
Results
Note the change for the alert list in the watch item list. To view your watch items,
from the My Area Options menu, click My Watch Items.
Remove Yourself from Multiple Alert Lists
You can remove yourself from multiple alert lists at once.
Procedure
1. In IBM Cognos Connection, click the my area options icon and then click My
Watch Items.
2. On the Alerts tab, select the alerts to delete from the alert list.
3. Click the remove me from the alert list button.
Remove All Users from the Alert List for an Agent
You can remove all users from the alert list for an agent.
Any user that is currently on the alert list is removed.
Before you begin
You must have set policy permission for the agent.
For more information about alert lists, see “Adding Yourself to or Remove Yourself
from an Alert List for an Agent” on page 145.
Procedure
1. In IBM Cognos Connection, locate the agent.
2. In the Actions column, click More.
3. Click Remove all from the alert list.
Receive News Item Headlines
The author of an agent can specify that news item headlines be published to a
folder in IBM Cognos Connection when an event occurs.
Before you begin
For more information about news items, see the Event Studio User Guide.
Procedure
1. To be able to read headlines as an RSS-style list, you must set up a page in IBM
Cognos Connection that includes an IBM Cognos Navigator portlet that
displays the folder where the headlines are published.
2. Edit the properties of the portlet to view the entries as a news list. For
instructions, see Chapter 5, “Pages and Dashboards,” on page 53.
View the Most Recent Event List
The most recent event list compares current data with data from the last time the
agent ran and groups events by event status.
146
IBM Cognos Express Version 10.1.0: Cognos Connection User Guide
For example, an agent is created to tell you when the quantity sold of any product
by any sales person in your database changes. The first time the agent runs, the
most recent event list identifies all sales as new events.
Product number
Sales person
Quantity sold
3345
Ashley McCormick
25
3345
Bayard Lopes
15
2256
Alessandra Torta
100
NEW EVENTS
The second time the agent runs, it finds the following product sales.
Product number
Sales person
Quantity sold
3345
Ashley McCormick
35
3345
Bayard Lopes
15
2256
Ashley McCormick
15
2256
Alessandra Torta
150
If you now view the most recent events list, you see the following list:
Product number
Sales person
Quantity sold
Ashley McCormick
15
Bayard Lopes
15
3345
Ashley McCormick
35
2256
Alessandra Torta
150
NEW EVENTS
2256
ONGOING (UNCHANGED)
3345
ONGOING (CHANGED)
Procedure
1. In IBM Cognos Connection, locate the agent you want.
2. Under Actions, click the set properties icon.
3. Click the Agent tab.
4. Under Default action, click View most recent event list.
Chapter 9. Agents
147
5. Click OK.
148
IBM Cognos Express Version 10.1.0: Cognos Connection User Guide
Chapter 10. Managing Human Tasks
In IBM Cognos Business Intelligence, there are three types of human tasks you can
see in the task inbox: approval requests, ad-hoc tasks, and notification requests.
Tasks can be created from
v Event Studio (notification requests and approval requests)
For more information, see the Event Studio User Guide.
v the My Inbox area of IBM Cognos Connection (notification requests and ad-hoc
tasks). For more information, see “Create an Ad-hoc Task” on page 151
v a watch rule set up for a report (notification requests only). For more
information, see “Watch Rules in Saved Reports” on page 94
Open the Task Inbox
You can open your task inbox in different ways.
You have the following options to open the task inbox.
v the IBM Cognos Business Intelligence Welcome Page by clicking My Inbox
v IBM Cognos Connection or IBM Cognos Administration by clicking My Area
Options, and then clicking My Inbox
Viewing your Task Inbox
Your task inbox contains approval requests, ad-hoc tasks, and notification requests
for which you are a specified recipient.
The task inbox is shown in the top pane. By default, for each task, you can see the
task type, priority, subject, owner, status, and date on which the task was received.
In addition, if you pause the mouse over a task, a pop-up containing further task
details appears.
You can view the details of a task by selecting it. The task details are shown in the
reading pane. If the task contains an attachment, such as a report, you can
double-click to view it.
Tips
v To view the due date for tasks instead of the date received, from the Display
Date Received drop-down list, select Next Deadline Date.
v To view your archived tasks, click the Archive tab.
Filter Tasks in your Inbox
By default, your task inbox contains all tasks that are relevant to you. You can set
up a filter so that you see only a subset of tasks.
You can set up filters for
v task type (task or notification)
v priority (low, medium, or high)
v status (not started, started, completed, canceled)
© Copyright IBM Corp. 2005, 2012
149
v date
Procedure
1. View your task inbox.
2. For each filter you want to set, select the required filter option from the filter
name drop-down list.
For example, to view only notification request tasks, select Notifications from
the All Types filter.
The filter name is updated to show the current filter.
Approval Requests and Ad-hoc Tasks
You can create approval requestion using Event Studio.
For more information, see the Event Studio User Guide.
You can create ad-hoc tasks from your task inbox. For more information, see
“Create an Ad-hoc Task” on page 151.
An approval request or ad-hoc task can have various recipients:
v a task owner - one specific user
v potential owners - multiple users, groups, roles, or distribution lists
v stakeholders - one or more interested parties, who are not potential owners
If a task only has one potential owner, that user automatically becomes the task
owner. If a task has multiple owners, the user who claims the task becomes the
task owner.
It is possible to create a task with one or more stakeholders, but no owner or
potential owners. In this case, stakeholders can assign potential owners after it has
been created.
Task Status
The status of an approval request or ad-hoc task can be one of the following:
v
v
v
v
Not Started - the task is waiting to be started.
Started - the task has an owner and is in progress.
Completed - the owner has complete the task.
Canceled - the task has been canceled by a recipient.
View Comments
You can view comments added by other recipients, as well as audit history
comments, recorded by the system.
You can also add your own comments to a task. For more information, see “Add
Comments to a Task” on page 155.
Procedure
1. View your task inbox.
2. Select the task for which you want to view comments, and then click the
Discussion tab in the reading pane.
By default, only user comments are shown.
150
IBM Cognos Express Version 10.1.0: Cognos Connection User Guide
3. Select the type of comments you want to view from the comments drop-down
list.
You can view all user and audit comments, or you can filter the display by
comment type.
Subscribe to E-mail Notifications
The default notification options are set up when the task is created. You can
change your subscriptions for any task with a status of Not Started or Started.
You can choose to receive, or stop receiving, notifications when
v a task is not started by the start date
v a task is not completed by the due date
v the status of a task changes (started, completed or canceled)
v the owner of a task changes
v a user comment is added to a task
Notes
v Notifications are sent to the task owner and copied to all stakeholders.
v The recipient who changes the status or owner of a task, or adds a user
comment, does not receive the associated notification.
Procedure
1. View your task inbox.
2. Select the task for which you want to change your notification subscriptions,
and then click the Notification Options tab in the reading pane.
3. Select the appropriate check boxes for the notifications you want to receive, and
clear the boxes for those you do not require.
4. Click Save.
Create an Ad-hoc Task
Create an ad-hoc task to send a task to the task inbox of the recipients you specify.
You can add deadlines to an ad-hoc task when you create it. Alternatively,
potential owners or stakeholders can add deadlines at a later date, by updating the
task from their task inbox.
You can set up notification options for the task owner to receive e-mails when
v an ad-hoc task is not completed by the due date
v an ad-hoc task is not started by the start date
Note: Stakeholders are also copied on these e-mails.
In addition, you can set up notification options for the task owner and all
stakeholders to receive e-mails when
v the status of an ad-hoc task changes (started, completed or canceled)
v the owner of an ad-hoc task changes
v a comment is added to an ad-hoc task
Note: Potential owners and stakeholders can unsubscribe from receiving specific
notifications by updating the task from their task inbox.
Chapter 10. Managing Human Tasks
151
Procedure
1. View your task inbox.
.
2. From the task drop-down list, select New Task
3. In the reading pane, click Add/Remove recipients.
The Select recipients page appears.
4. Select the required users, groups, roles, and distribution lists to add as
potential owners and stakeholders.
v To choose from listed entries, click the appropriate namespace, and then
select the check boxes next to the users, groups, roles or distribution lists.
Tip: To make the user entries visible, click Show users in the list.
v To search for entries, click Search and, in the Search string box, type the
phrase you want to search for. For search options, click Edit. Find and click
the entry you want.
v To type the name of entries you want to add, click Type and type the
names of groups, roles, or users using the following format, where a
semicolon (;) separates each entry:
namespace/group_name;namespace/role_name;namespace/user_name;
Here is an example:
Cognos/Authors;LDAP/scarter;
5. Click the Potential Owner or Stakeholder arrow button to update the
Selected entries list, and click OK.
Tip: To remove entries from the Selected entries list, select them and click
Remove. To select all the entries in a list, click the check box in the upper-left
corner of the list.
6.
7.
8.
9.
Click OK.
In the Subject box, type the subject of the task.
If required, add a completion deadline for the task in the Due Date box.
If required, add a start by deadline for the task in the Start By box.
10. Select the priority from the Priority list.
11. In the Message box, type text directly.
12. To add links, click Add links, select the entries you want, click the arrow
button to update the Selected entries list, and click OK.
Tip: To remove links, select them and click Remove links.
13. If you want to set up notification options, click Advanced, otherwise move on
to step 16.
14. Select the task creation and deadline notification options as required:
v Send notification if not started by the start date
v Send notification if not completed by due date
15. Select the approval request change notification options as required:
v Started
v Comment
v Owner changed
v Completed
v Canceled
16. Click Save.
152
IBM Cognos Express Version 10.1.0: Cognos Connection User Guide
Actions That You can Perform on Approval Requests and Ad-hoc
Tasks
The actions you can perform on an approval request or ad-hoc task differ
depending on your recipient type.
The following table summarizes the actions that can be performed by each type of
recipient.
Action
Potential owner
Owner
Stakeholder
Claim ownership of a
task
Change the recipients
for a task
Revoke ownership of
a task
Set deadlines for a
task
Change the priority
of a task
Add comments to a
task
Start or stop a task
Complete a task
Cancel a task
Claim a Task
If you are a potential owner of a task that is Unclaimed, you can claim the task.
The task is then owned by you.
If you are the only potential owner of a task, the task is automatically owned by
you. In this case, it is not necessary to claim the task.
Procedure
1. View your task inbox.
2. Select the task you want to claim, and then click Make me the owner in the
reading pane.
Change the Recipients for a Task
Any task recipient can change the current owner of a task.
In addition, they can add or remove potential owners and stakeholders for a task.
The status of the task must be Not Started or Started.
Chapter 10. Managing Human Tasks
153
Note: If you are the owner of a task, you can revoke ownership of the task
“Revoke Ownership of a Task” on page 155.
Change the Current Owner
You can change the current owner.
Procedure
1. View your task inbox.
2. Select the task for which you want to change the current owner, and then click
Change Owner in the reading pane.
The Select the user page appears.
3. Select the user.
v To choose from listed entries, click the appropriate namespace, and then
select the required user.
v To search for an entry, click Search and, in the Search string box, type the
phrase you want to search for. For search options, click Edit. Find and click
the entry you want.
4. Click OK.
5. Click Save.
Change the Potential Owners and Stakeholders
You can change the potential owners and stakeholders.
Procedure
1. View your task inbox.
2. Select the task for which you want to change potential owners and
stakeholders, and then click Add/Remove recipients in the reading pane.
The Select recipients page appears.
3. Select the required users, groups, roles, and distribution lists.
v To choose from listed entries, click the appropriate namespace, and then
select the check boxes next to the users, groups, roles or distribution lists.
Tip: To make the user entries visible, click Show users in the list.
v To search for entries, click Search and in the Search string box, type the
phrase you want to search for. For search options, click Edit. Find and click
the entry you want.
v To type the name of entries you want to add, click Type and type the names
of groups, roles, or users using the following format, where a semicolon (;)
separates each entry:
namespace/group_name;namespace/role_name;namespace/user_name;
Here is an example:
Cognos/Authors;LDAP/scarter;
4. Click the Potential Owner or Stakeholder arrow button to update the Selected
entries list, and click OK.
Tip: To remove entries from the Selected entries list, select them and click
Remove. To select all the entries in a list, click the check box in the upper-left
corner of the list.
5. Click OK.
6. Click Save.
154
IBM Cognos Express Version 10.1.0: Cognos Connection User Guide
Revoke Ownership of a Task
If you are the owner of a task, you can remove yourself as the task owner.
This changes the owner to Unclaimed and the status of the task to Not Started.
Procedure
1. View your task inbox.
2. Select the task you want to revoke, and then click Remove me as owner in the
reading pane.
Set Deadlines for a Task
Any task recipient can add a start date or due date for an approval request or
ad-hoc task with a status of Not Started or Started. They can also amend existing
deadlines.
Where notifications are set up, if a task is not started or completed by the required
time, e-mail notifications are sent all subscribing potential owners and
stakeholders. For more information on notifications, see “Subscribe to E-mail
Notifications” on page 151.
Procedure
1. View your task inbox.
2. Select the task for which you want to update the deadlines.
3. If required, add a completion deadline for the task in the Due Date box.
4. If required, add a start by deadline for the task in the Start By box.
5. Click Save.
Change the Priority of a Task
The priority of a task is set when the task is created. Any task recipient can change
the priority of a task with a status of Not Started or Started.
Procedure
1. View your task inbox.
2. Select the task for which you want to change the priority, and then select the
priority from the Priority list in the reading pane.
3. Click Save.
Add Comments to a Task
Any task recipient can add comments to a task.
For information on viewing comments added to a task, see “View Comments” on
page 150.
Procedure
1. View your task inbox.
2. Select the task for which you want to add a comment, and then click the
Discussion tab in the reading pane.
3. Click Add Comment
and then click OK.
4. Click Save.
, type your comments in the window that appears,
Chapter 10. Managing Human Tasks
155
Start or Stop a Task
If you are the owner of a task that has not been started, you can start the task.
This changes the status to Started so that other task recipients can view the
progress of your task.
A potential owner can also start an unclaimed task. The user then becomes the
owner of that task.
If you own a task that has already been started, you can stop the task. This
changes the status to Not Started.
Procedure
1. View your task inbox.
2. Select the task you want to start, and then select Start task from the Status
drop-down list in the reading pane.
Tip: To stop a task that has been started, select Not Started from the Status
drop-down list.
3. Click Save.
Completing a Task
If you are the owner of a task with a status of Not Started or Started, you can
complete the task by performing the required action.
The action required differs depending on the task type. For ad-hoc tasks, you must
mark the task as complete.
For approval request tasks, the action depends on how the task creator set up the
task. You must perform one of the following actions:
v approve or reject the request
For this type of approval request, you must approve or reject the request from
your task inbox to complete the task.
Depending on how the task was set up, completion of the task may result in
another action being performed. For example, if you approve a request to
distribute a report, when the task is complete, the report may be automatically
distributed. If the request is rejected, no further actions will occur.
v Specify the remaining tasks to approve and run
This type of approval request contains one or more tasks that are scheduled to
run after the task is complete. You must select which tasks you approve to run.
Complete an Ad-Hoc Task
The procedure to complete an ad-hoc task is as follows.
Procedure
1. View your task inbox.
2. Select the task you want to complete and then click Mark as complete.
The status of the task changes to Completed.
Approve or Reject a Request
The procedure to approve or reject a request is as follows.
156
IBM Cognos Express Version 10.1.0: Cognos Connection User Guide
Procedure
1.
2.
3.
4.
View your task inbox.
Select the task you want to complete and view the details in the reading pane.
If required, add a comment to explain your decision in the Comment box.
Click Approve or Reject to complete the task.
Note: Approve and Reject are the default button names. The user who created
the task may have used custom button names, which differ from the default.
The status of the task changes to Completed.
Specify the Remaining Tasks to Approve and Execute
You can specify the remaining tasks to approve and execute.
Procedure
1. View your task inbox.
2. Select the task you want to complete and view the details in the reading pane.
3. Select the remaining tasks to approve, and then click Submit.
Note: Submit is the default button name. The user who created the task may
have used a custom button name, which differs from the default.
The status of the task changes to Completed.
Cancel a Task
A task owner or stakeholder can cancel an approval request or ad-hoc task with a
status of Not Started or Started.
Procedure
1. View your task inbox.
2. Select the task you want to cancel, and then click Mark as canceled in the
reading pane.
The status of the task changes to Canceled.
Notification Requests
You can create notification requests that stipulate that acknowledgments are
required and you can specify deadlines for acknowledgements.
A notification request can have various recipients:
v users, groups, roles, and distribution lists to whom the request is sent
v stakeholders to whom the request is copied
Each recipient is assigned as the owner in their task inbox.
The status of a notification request can be
v Unread - the request has not been opened by a recipient
v Read - the request has been opened by a recipient
v Acknowledged - the request has been confirmed by a recipient to whom it was
sent
Notifications can also be created in Event Studio. For more information, see the
Event Studio User Guide.
Chapter 10. Managing Human Tasks
157
Acknowledgements
When a notification request is created, it is possible to stipulate that an
acknowledgement is required by each recipient to whom it is sent.
Note: Stakeholders are not required to acknowledge notification requests.
Deadlines
When a notification request is created, it is possible to include an
acknowledgement deadline. If any recipient does not acknowledge a notification
request within the specified number of days, e-mail notifications are sent to all
recipients who have not yet acknowledged the request, and copied to all
stakeholders.
When all the required recipients have acknowledged the request, the deadline is
canceled.
Create a Notification Request
Add a notification request to an agent to send a secure notification about an event
to the inbox of recipients you specify.
You can request an acknowledgement, and add an acknowledgement deadline.
Procedure
1. View your task inbox.
from the task drop-down list.
2. Select New Notification
3. Click Add/Remove recipients in the reading pane.
The Select recipients page appears.
4. Select the required users, groups, roles, and distribution lists to add as
recipients.
v To choose from listed entries, click the appropriate namespace, and then
select the check boxes next to the users, groups, roles or distribution lists.
Tip: To make the user entries visible, click Show users in the list.
v To search for entries, click Search and, in the Search string box, type the
phrase you want to search for. For search options, click Edit. Find and click
the entry you want.
v To type the name of entries you want to add, click Type and type the
names of groups, roles, or users using the following format, where a
semicolon (;) separates each entry:
namespace/group_name;namespace/role_name;namespace/user_name;
Here is an example:
Cognos/Authors;LDAP/scarter;
5. Click the To or Cc arrow button to update the Selected entries list, and click
OK.
Tip: To remove entries from the Selected entries list, select them and click
Remove. To select all entries in a list, click the check box in the upper-left
corner of the list.
6. Click OK.
7. In the Subject box, type the subject of the notification request.
8. In the Message box, type text directly.
158
IBM Cognos Express Version 10.1.0: Cognos Connection User Guide
9. To add links, click Add links, select the entries you want, click the arrow
button to update the Selected entries list, and click OK.
Tip: To remove links, select them and click Remove links.
10. If you want to set up notification options, click Advanced, otherwise move on
to step 13.
11. To request an acknowledgement from each recipient to whom the notification
is sent, select the Request Acknowledgement box.
12. To send an e-mail notification to recipients who do not acknowledge the
request by a specified date, and copy each stakeholder, select the Send
notification if not acknowledged by the date box, and then select the
required date.
13. Click Save.
Read and Acknowledge a Notification Request
New notification requests in your task inbox have the status Unread.
You can read the notification request, and if you are a recipient to whom the
request was sent, you can acknowledge it, if this is required.
Procedure
1. View your task inbox.
2. Select the unread notification request you want to read, and view the details in
the reading pane.
The status of the notification request changes to Read.
3. If your username appears in the To list, and an acknowledgement is required,
click Acknowledge.
The status of the notification request changes to Acknowledged.
Note: If your username appears in the To list, you are a recipient of the
notification request. If it appears in the CC list, you are a stakeholder copied on
the request. If there is a deadline set up for the notification request, it is shown
in the Deadline box.
Archive Tasks
Archiving is a method of removing unwanted tasks from your inbox.
When you archive a task, it remains active in IBM Cognos Business Intelligence,
and other task recipients can continue to work with it. Any notifications associated
with an archived task also remain active.
Tasks that are deleted from your archive also remain active, but you can no longer
view them.
Procedure
1. View your task inbox.
2. Select the tasks you want to archive, and then click Archive
Move to drop down list.
from the
View the Task Archive
You can view a list of tasks that you have archived.
Chapter 10. Managing Human Tasks
159
Procedure
View your task inbox, and then click the Archive tab.
What to do next
You can view the details of a task, by selecting it. The task details are shown in the
reading pane. If the task contains an attachment, such as a report, you can
double-click to view it.
Tips:
v To view the due date for tasks instead of the date received, select Display Due
Date from the Display Date Received drop-down list.
v To return to your task inbox, click the Inbox tab.
v To delete unwanted tasks, select them, and then click Delete
160
IBM Cognos Express Version 10.1.0: Cognos Connection User Guide
.
Chapter 11. Administering Microsoft Office Documents
Microsoft Office users can import data from IBM Cognos Business Intelligence
reports into workbooks, presentations, and documents using IBM Cognos for
Microsoft Office and then publish the workbooks, presentations, and documents to
the IBM Cognos portal. For more information, see the IBM Cognos for Microsoft
Office User Guide and the IBM Cognos Analysis for Microsoft Excel User Guide.
IBM Cognos Connection users can then download the workbooks, presentations,
and documents for viewing or editing in the Microsoft Office application that was
used to create it.
Note: The only way to publish Microsoft Office workbooks and presentations in
IBM Cognos BI is to use IBM Cognos for Microsoft Office or IBM Cognos Analysis.
Before users can import IBM Cognos BI data into Microsoft Office documents or
publish those documents in the IBM Cognos portal, you must deploy the IBM
Cognos for Microsoft Office and IBM Cognos Analysis client to the users'
workstations.
Deploying IBM Cognos for Microsoft Office Client
IBM Cognos for Microsoft Office is available for installation with IBM Cognos BI
components. After IBM Cognos BI is installed and configured, you can install IBM
Cognos for Microsoft Office on client workstations.
IBM Cognos for Microsoft Office Client is available as a 32-bit installation only. It
must be installed on a 32-bit Windows computer.
Deploying IBM Cognos for Microsoft Office to Client Computers
IBM Cognos for Microsoft Office uses Microsoft .NET Framework to allow users to
interact with server-based components. Microsoft .NET Framework and the
required updates are downloaded and installed by the setup file when you install
IBM Cognos for Microsoft Office. The setup file must be run on all user computers.
For a list of supported versions of Microsoft .NET Framework, see the IBM Cognos
Customer Center (http://www.ibm.com/software/data/cognos/customercenter/).
Use the following checklist to guide you through the deployment process:
v Install .NET Framework and IBM Cognos for Microsoft Office.
For more information about installing IBM Cognos for Microsoft Office, see the
IBM Cognos for Microsoft Office Installation Guide.
v Set the macro security level for Microsoft office XP, if required.
v Install the CA certificate for secure sockets layer support, if required.
Set Macro Security Level for Microsoft Office XP
For Microsoft Office XP applications to run IBM Cognos for Microsoft Office, you
must set your macro security level to an appropriate level. You must set this for
Microsoft Office Excel, Microsoft Office Word, and Microsoft Office PowerPoint.
© Copyright IBM Corp. 2005, 2012
161
Procedure
1. Open your Microsoft Office XP application.
2. From the Tools menu, click Macros, and then click Security.
3. Choose whether to change the security level or the trusted publishers.
v On the Security Level tab, click Medium or Low, and then click OK
v On the Trusted Publishers tab, select Trust all installed add-ins or
templates, and then click OK.
Install the CA Certificate for the HTTPS Interface to Series 7
PowerPlay
If your environment includes IBM Cognos Series 7 PowerPlay Enterprise Server
and you are using the HTTPS (https://) interface to access Series 7 PowerPlay, you
must install a certificate issued by a certificate authority (CA). The CA certificate is
required for secure sockets layer (SSL) support.
Procedure
1. Retrieve the CA certificate from your administrator.
The file has a .cer extension.
2. Double-click the .cer file, click Install Certificate, and then click Next.
3. Click Place all certificates in the following store.
4. Click Browse, click Trusted Root Certification Authorities, and then click
Next.
5. Click Finish.
Download a Microsoft Office Document
You can download a Microsoft Office document from IBM Cognos Connection if it
was published in IBM Cognos Business Intelligence using IBM Cognos for
Microsoft Office or IBM Cognos.
For more information, see the IBM Cognos for Microsoft Office User Guide and the
IBM Cognos Analysis for Microsoft Excel User Guide.
Before you begin
You must have read and traverse permissions to access Microsoft Office documents
in IBM Cognos Connection.
About this task
You can download documents created in Microsoft Office Excel spreadsheet
software, Microsoft Office PowerPoint and Microsoft Office Word. The default
action for any Microsoft Office document is to download it.
Procedure
1. In IBM Cognos Connection, locate the document that you want to open.
2. Click more on the actions toolbar to the right of the document that you want to
download.
The IBM Cognos Connection actions page opens.
3. Download the Microsoft Office document:
162
IBM Cognos Express Version 10.1.0: Cognos Connection User Guide
v For a Microsoft Office workbook, click the View most recent document in
Excel object.
v For a Microsoft Office presentation, click the View most recent document in
PowerPoint object.
v For a Microsoft Office word document, click the View most recent document
in Word object.
v For a Microsoft Office document of unknown type, click the View most
recent document object.
The File Download dialog box appears.
4. Click Open or Save and follow the prompts that appear.
When you open the document, it opens in the application that was used to
create it.
Results
You can now perform the same actions that you would perform for any Microsoft
Office document of the selected type.
Chapter 11. Administering Microsoft Office Documents
163
164
IBM Cognos Express Version 10.1.0: Cognos Connection User Guide
Chapter 12. Schedule Management
You can schedule IBM Cognos entries to run at a time that is convenient for you.
For example, you may want to run reports or agents during off hours when
demands on the system are low. Or you may want to run them at a regular weekly
or monthly interval.
To use this functionality, you must have the required permissions for the
Scheduling secured function in IBM Cognos Administration.
You can schedule entries to run at specified intervals. You can schedule entries
individually or use jobs to schedule multiple entries at once. Jobs have their own
schedules independent from report schedules.
You can schedule entries to run on the last day of each month. You can also
schedule entries to be triggered by occurrences, such as database refreshes or
emails.
You can run reports to produce outputs based on the options that you define, such
as format, language, and accessibility.
Only one schedule can be associated with each entry. If you require multiple
schedules for a report or agent entry, you can create report views “Create a Report
View” on page 79 or agent views “Create an Agent View” on page 142 and then
create a schedule for each view.
After you create a schedule, the entry or job runs at the time and date specified.
You can then view the scheduled entries and manage them. For more information,
see Chapter 13, “Activities Management,” on page 173.
Credentials for Scheduled Entries
When you open a scheduled entry, the credentials show the current schedule
owner. If you are not already the schedule owner, you can name yourself the
owner “Example - Change the Credentials for a Schedule” on page 168.
Credentials for a schedule do not change automatically when you modify a
schedule. You must explicitly change the credentials.
For information on data source credentials, see “Trusted Credentials” on page 50.
Prompts in Scheduled Entries
If an entry that contains prompts is scheduled, you must save the prompt values
or specify default values “Specify the Default Prompt Values for a Report” on page
86 to ensure that values exist when the report runs according to the schedule.
In a job, you can specify prompt values for job steps. When an entry runs as part
of a job, the prompt values saved in the job definition are used instead of the
values saved with the entry. If no values are specified in the job definition, IBM
Cognos software uses the values saved in the entry.
© Copyright IBM Corp. 2005, 2012
165
Priority for Scheduled Entries
When you schedule an entry, you may be able to select a run priority from 1 to 5.
For example, an entry with priority 1 runs before an entry with priority 5. If there
is more than one entry with a specific priority, the one that arrived in the queue
first runs first. The default is 3. If you do not have permissions for entry priorities,
the priority appears but you can not change it.
When you schedule a job, you can set priority for the whole job only, not for
individual entries within a job. However, you can change the priority of individual
entries when they are pending in the queue.
The priority of entries in the queue does not affect an entry that is already
running. The running entry completes and then the queue priority is checked for
the next entry to run.
For more information, see “Manage Entry Run Priority” on page 180.
Run Histories for Scheduled Entries
IBM Cognos software keeps history information each time a scheduled entry runs.
You can use the run history for an entry to see the times at which it ran and
whether the it ran successfully. For more information, see “View the Run History
for Entries” on page 181.
Schedule an Entry
You schedule an entry to run it at a later time or at a recurring date and time. For
example, you can schedule a report or an agent.
If you no longer need a schedule, you can delete it. You can also disable it without
losing any of the scheduling details. You can then enable the schedule at a later
time. For more information, see Chapter 13, “Activities Management,” on page 173.
You can schedule an entry to run on the last day of each month “Example Schedule an Entry on the Last Day of the Month” on page 167 or as part of a job
“Use Jobs to Schedule Multiple Entries” on page 168. You can schedule reports
based on trigger occurrences “Trigger-based Entry Scheduling” on page 170.
To use this functionality, you must have the required permissions for the
Scheduling secured function in IBM Cognos Administration.
To schedule an entry, you need the permissions that are required to run the entry.
For example, to schedule a report or report view, you must have read, write,
execute, and traverse permissions for it. To schedule a child report view, you must
have execute permissions on the parent report. You also require the following
access permissions for any data sources used by the report:
v dataSource - Execute and Traverse
v dataSourceConnection - Execute and Traverse
With only Execute access, you are prompted to log on to the database.
v dataSourceSignon - Execute
If you want, you can change the current schedule owner by changing the
credentials for a scheduled entry. For more information, see “Example - Change the
Credentials for a Schedule” on page 168.
166
IBM Cognos Express Version 10.1.0: Cognos Connection User Guide
Procedure
1. In IBM Cognos Connection, click the schedule button for the entry you want to
.
schedule
2. Set the priority for the scheduled entry.
Select a lower number for higher priority. The default is 3.
3. Under Frequency, select how often you want the schedule to run.
4.
5.
6.
7.
The Frequency section is dynamic and changes with your selection. Wait until
the page is updated before selecting the frequency.
If you specify intraday scheduling in the Frequency section, you can also select
a daily frequency for your scheduled entries. Proceed to step 4.
If you did not specify intraday scheduling, proceed to step 5.
Under Daily frequency, select how often you want the schedule to run each
day. You can choose to schedule an entry either by the minute or by the hour.
When you specify a daily frequency, you also have the option to select a time
period when you want the entry to run during the day, for example, between
9:00 am and 5:00 pm. This way, you can restrict the running of entries to
periods during the day when updates are required.
Under Start, select the date when you want the schedule to start.
Under End, select when you want the schedule to end.
Tip: If you want to create the schedule but not apply it right away, select the
Disable the schedule check box. To later enable the schedule, clear the check
box.
If additional options are available on the Schedule page, specify what you
want.
For example, for reports, you can select formats, languages, delivery method
(including how to save report output files), and prompt values.
8. Click OK.
Results
A schedule is created and the report runs at the next scheduled time.
Example - Schedule an Entry on the Last Day of the Month
You want to schedule a financial report to run automatically on the last day of
each month for the next year.
Procedure
1. In IBM Cognos Connection, click the schedule button for the entry you want to
.
schedule
2. Under Frequency, select By Month, and then select Day.
3. Enter Day 31 of every 1 month(s).
Entering 31 as the day ensures that the entry runs on the last day of the month,
regardless of how many days are in the month.
4. Under Start, select the last day of the current month as the day you want the
monthly schedule to start.
5. Under End, click End by and select the last day of the same month next year
as the day you want the monthly schedule to end.
6. Click OK.
Chapter 12. Schedule Management
167
Example - Change the Credentials for a Schedule
You want to change the credentials for a schedule to identify you as the current
schedule owner.
Procedure
1. Log on to IBM Cognos Connection using your user ID and password.
for the entry
2. In the Cognos Connection portal, click the schedule button
for which you want to change the credentials.
Under Credentials, the name of the current schedule owner appears.
3. Click the Use my credentials link to make you the schedule owner. Save your
changes.
The next time that you open the schedule, your credentials identify you as the
schedule owner of the schedule, for example, Sam Carter (scarter).
Note: If you are logged on as an anonymous user, information about the
current schedule owner is not available.
Use Jobs to Schedule Multiple Entries
You can set the same schedule for multiple entries by creating a job. A job
identifies a collection of reports, report views, and other jobs that are scheduled
together and share the same schedule settings. When a scheduled job runs, all the
entries in the job run.
If a job item is unavailable, you can select a different link by clicking Link to an
entry.
Jobs contain steps, which are references to individual reports, jobs, and report
views. You can specify whether to run the steps all at once or in sequence.
v When steps are run all at once, all the steps are submitted at the same time. The
job is successful when all the steps run successfully. If a step fails, the other
steps in the job are unaffected and still run, but the job has a Failed status.
v When the steps are run in sequence, you can specify the order in which the
steps run. A step is submitted only after the preceding step runs successfully.You
can choose to have the job stop or have the other steps continue if a step fails.
You can schedule a job to run at a specific time, on a recurring basis, or based on a
trigger, such as a database refresh or an email “Trigger-based Entry Scheduling” on
page 170.
The individual reports, jobs, and report views in steps can also have individual
schedules. Run options for individual step entries override run options set for the
job. You can set run options for the job that serve as the default for step entries
that do not have their own run options.
You can run reports to produce outputs based on the options that you define, such
as format, language, and accessibility.
Permissions required to include an entry as part of a job vary depending on the
type of entry. The permissions are the same as for scheduling an entry “Schedule
an Entry” on page 166.
168
IBM Cognos Express Version 10.1.0: Cognos Connection User Guide
Procedure
1. In IBM Cognos Connection, click the new job button
.
2. Type a name and, if you want, a description and screen tip for the job, select
the location in which to save the job, and then click Next.
The Select the steps page appears.
3. Click Add.
4. Select the check boxes for the entries you want to add and click the right
. When the entries you want appear in the Selected entries
arrow button
box, click OK.
You can also click Search, and in the Search string box, type the phrase you
want to search for. For search options, click Edit. When you find the entry you
want, click the right arrow button to list the entry in the Selected entries box
and click OK.
To remove entries from the Selected entries list, select them and click
Remove. To select all entries in a list, click the check box in the upper-left
corner of the list. To make the user entries visible, click Show users in the
list.
5. If you want to change run options for an individual entry when it runs as
, click Produce report outputs, select
part of the job, click the set icon
the Override the default values box, make the changes, and click OK.
To send the report to mobile recipients, select Send the report to mobile
recipients and click Select the recipients.
Tip: To return to defaults for individual entries, click the delete button.
6. If you want to refresh the cache for a report when the job runs, click the edit
icon next to the report, and then from the Run the report to menu, click
Refresh the report cache. Click Override the default values. To accept the
displayed language, click OK. To change the language, click Select the
languages, select the languages you want, and then click OK. Click OK to
accept the displayed languages.
Tip: To clear the cache, click the delete button.
7. If you want to create or refresh the cache, click the set icon, click Refresh the
report cache, select the Override the default values box, add languages, if
you want, and click OK.
Tip: To clear the cache, click More next to the report whose cache you want to
clear, click Clear the cache, and click OK twice.
8. Under Submission of steps, select whether to submit the steps All at once or
In sequence.
If you select In sequence, the steps are executed in the order they appear in
the Steps list. If you want the job to continue to run even if one of the steps
fails, select the Continue on error check box.
Tip: To change the order, click Modify the sequence, make the changes, and
click OK.
9. If you want to specify default run options at the job level, under Defaults for
all steps, click Set.
Note that the run options that are available for a job with multiple entries
may not apply to every entry. If the option does not apply to an entry, it is
ignored.
Chapter 12. Schedule Management
169
10. If you want to override defaults, select the category and select the Override
the default values check box and select the default options you want for the
job and click OK.
11. To save the complete history details for the job steps when the run activity
completes successfully, click All from the Run history details level list. Click
Limited to save limited run history details for the job. If the job run fails, the
complete history details are saved.
The default is All.
12. Select the action you want:
v To run now or later, click Run now or at a later time and click Finish.
Specify the time and date for the run. Click Find only or Find and fix, then
click Run. Review the run time and click OK.
v To schedule at a recurring time, click Schedule to run at a recurring time
and click Finish. Then, select frequency and start and end dates. Click Find
only or Find and fix, then click OK.
Tip: To temporarily disable the schedule, select the Disable the schedule
check box. To view the schedule status, see Chapter 13, “Activities
Management,” on page 173.
v To save without scheduling or running, click Save only and click Finish.
Results
A job is created and will run at the next scheduled time.
Cached Prompt Data
For reports that prompt for values each time that the report is run, you may want
to use cached prompt data. Reports run faster because data is retrieved from the
cache rather than from the database.
The cache is used only when a requested language is the same as one in the cache.
For example, the cache contains data for English, English (United States), and
German (Germany). When prompted, you request English (United States) for the
report. There is an exact match and the cached data is used. The cached data is
also used when there is a partial match. If you request English (Canada), the
cached data for English is used. If you request German (Austria), there is no match
and the cached data is not used.
You can use caches for reports or report views. For report views, the report view
cache is used first. If no report view cache is found, the cache for the associated
report is used.
You must use a job to create or refresh a cache. You can refresh the cache
automatically by scheduling the job to run periodically. If you want to use live
data the next time that you run the report, you can clear the cache.
Trigger-based Entry Scheduling
You can schedule entries based on an occurrence, such as a database refresh or an
email. The occurrence acts as a trigger, causing the entry to run. For example, you
may want to run a report every time a database is refreshed.
Trigger-based scheduling may be used to run entries automatically based on an
occurrence. It may also be used to limit when users can run entries. For example,
170
IBM Cognos Express Version 10.1.0: Cognos Connection User Guide
in a warehouse environment where the database is refreshed only once a week,
there is no need to run reports more frequently.
Trigger-based scheduling applies only to the entry, not to any entry view
associated with it. For example, if trigger-based scheduling applies to a report, it
does not apply to report views associated with the report. However, you can
schedule a report view using a trigger.
Setting Up Trigger-based Scheduling
To schedule an entry based on an occurrence and confirm trigger-based scheduling,
you must have read, write, execute, and traverse permissions.
You also require the following access permissions for all data sources used by the
entry.
Data source
dataSource
dataSourceConnection
Permissions
Execute and Traverse
Execute and Traverse
With only Execute access, you are prompted to log
on to the database.
dataSourceSignon
Execute
Before setting up trigger-based scheduling, ensure that your credentials exist and
are up to date.
Tip: Click the my area options button
tab, click Renew the credentials.
, My Preferences, and, on the Personal
Follow this process to set up trigger-based scheduling:
v Schedule an entry based on the occurrence “Schedule an Entry Based on an
Occurrence.”
v Have your administrator set up the trigger occurrence on a server.
Trigger occurrences can also be set up by a Software Development Kit developer
using the IBM Cognos Software Development Kit. For more information, see the
Software Development Kit Developer Guide.
Schedule an Entry Based on an Occurrence
As part of setting up trigger-based scheduling, you must schedule an entry based
on an occurrence.
Trigger-based schedule is activated if the user firing the trigger has:
v read and traverse permissions for the schedule entry
v traverse permissions for all ancestors of the schedule entry
v access to IBM Cognos Administration
Chapter 12. Schedule Management
171
Procedure
1. In IBM Cognos Connection, click the schedule button
next to the entry
you want to schedule.
2. Under Frequency, click the By Trigger tab.
3. In Trigger name, type the name of the trigger occurrence.
Note: The trigger name that you enter may be provided to you by your
administrator or developer. If not, you must inform your administrator or
developer of the trigger name that you use.
4. The default start date is "now", and the default end date is "forever", which
means the trigger schedule runs when the trigger is fired (either from
trigger.bat or from an Software Development Kit application). If you enter a
valid start and end date, the trigger schedule can only be fired between those
dates.
5. Click OK.
172
IBM Cognos Express Version 10.1.0: Cognos Connection User Guide
Chapter 13. Activities Management
You can manage IBM Cognos activities from My Activities and Schedules in IBM
Cognos Connection.
You can view a list of your activities that are current, past, upcoming on a specific
day, or scheduled. You can filter the list so that only the entries that you want
appear. A bar chart shows you an overview of daily activities, by hour. You can
use the chart to help choose the optimum date for rescheduling activities.
You can set run priority for entries. You can also view the run history for entries,
specify how long to keep run histories, and rerun failed entries.
If you switch views, you must refresh to see current data. For example, if you
switch from Past Activities to Upcoming Activities, you must refresh to see
current data in the panes.
To access My Activities and Schedules in IBM Cognos Connection, you must have
the required permissions for the Run activities and schedules capability.
Manage Current Activities
Current activities are entries that are currently being processed in IBM Cognos
software.
Each entry is listed by name and shows the request time, the status, and the
priority for background activities. The bar chart shows the total number of entries,
broken down by the number of pending, executing, waiting, and suspended
entries. When the activity is processing, the process number is displayed.
You can sort the Request time, Status, and Priority columns. You can choose to
view a list of background activities or interactive activities.
For entries that are being processed in the background, you can click Show Details
to see more information. For each entry, this displays Last Execution Response
Time and Path, for example, Public Folders > Samples > Cubes > Great Outdoor
Sales (cube).
You can suspend background entries and release them later when you want them
to run. You can permanently cancel runs for entries that have one of the following
statuses:
v pending in the queue
v executing
v suspended
v waiting for a process external to IBM Cognos software to complete
You can filter the entries to display only those you want. You can choose to display
only those entries with a specific status or priority, or entries of a specific type or
scope.
© Copyright IBM Corp. 2005, 2012
173
If you cancel an entry that contains other entries, such as a job or an agent, steps
or tasks that have not yet been completed are canceled. However, steps or tasks
that have already completed remain completed.
You can change the priority of entries “Manage Entry Run Priority” on page 180
and view the run history “View the Run History for Entries” on page 181.
Procedure
1.
In IBM Cognos Connection, in the upper-right corner, click the my area button
, click My Activities and Schedules, and in the left pane, click Current
Activities.
2. In the Filter section, click the filtering items that you want to use.
Tip: If you want to use advanced filtering options, click Advanced options. To
reset all selections to the default settings, click Reset to default.
3. Click Apply.
The list shows the entries that you selected.
4. To perform an action on an individual entry, click the arrow to the right of the
entry and select the action. To perform an action on several entries, select the
check box for the entries you want and then click one of the following buttons
on the toolbar.
Tip: To select all entries, click the check box in the upper left-hand corner, next
to Name.
Goal
Icon
Show Details (top right-hand corner)
Hide Details (top right-hand corner)
Cancel the run (Actions menu beside entry)
Suspend the run (Actions menu beside entry)
Run suspended entries (Actions menu beside entry)
Set Priority (Actions menu beside entry)
Manage Past Activities
Past activities are entries that have finished processing in IBM Cognos software.
174
IBM Cognos Express Version 10.1.0: Cognos Connection User Guide
Each entry is listed by name and shows the request time and the status. You can
sort the Request time and Status columns. The bar chart shows the total number
of entries, broken down by status. If an entry has failed, a button appears showing
the severity of the error.
You can filter the entries to display only those you want. You can choose to view a
list of activities that occurred over a specified length of time, such as the last four
hours or the last day, or you can specify a date or time range. You can filter by
status, type, and scope.
You can view the run history “View the Run History for Entries” on page 181.
Procedure
1.
In IBM Cognos Connection, in the upper-right corner, click the my area button
, click My Activities and Schedules, and in the left pane, click Past
Activities.
2. In the Filter section, click the filtering items that you want to use.
Tip: If you want to use advanced filtering options, click Advanced options. To
reset all selections to the default settings, click Reset to default.
3. If an error occurred when the entry ran, pause over the error button next to the
status to see the severity of the error.
4. Click Apply.
The list shows the entries that you selected.
5. To perform an action on an individual entry, click the arrow to the right of the
entry and select the action. To perform an action on several entries, click one of
the following buttons on the toolbar.
Goal
Icon
Show Details (top right-hand corner)
Hide Details (top right-hand corner)
Manage Upcoming Activities for a Specific Day
You can choose to view a list of all upcoming activities that are scheduled for a
specific day.
Each entry is listed by name and shows the request time and the priority. A bar
chart show the total number of scheduled and canceled entries for each hour of the
day. The chart legend shows the total number of scheduled and canceled entries
for the day.
You can sort the Request time, Status, and Priority columns. You can choose to
view a list of background activities or interactive activities.
Chapter 13. Activities Management
175
You can click Show Details
to see more information. For each entry, this
displays Last Execution Response Time and Path, for example, Public Folders >
Samples > Cubes > Great Outdoor Sales (cube).
You can filter the entries to display only those you want. You can choose the date
and time for which you want to view upcoming activities. You can filter by status,
priority, type, and scope.
You can also change the priority of an entry in the queue “Manage Entry Run
Priority” on page 180.
Procedure
1.
In IBM Cognos Connection, in the upper-right corner, click the my area button
, click My Activities and Schedules, and in the left pane, click Upcoming
Activities.
2. In the Filter section, click the filtering items that you want to use.
Tip: If you want to use advanced filtering options, click Advanced options. To
reset all selections to the default settings, click Reset to default.
3. Click Apply.
After applying the filter,
v The list shows the entries that you selected.
v The filter status line shows the criteria used to generate the list.
v The bar chart shows the scheduled and canceled entries by hour for the
specified day.
The list of entries, filter status line, and chart are updated whenever you
redefine the filter and click Apply. The list of entries and filter status line do
not change when you browse the chart to a different date.
4. To perform an action on an individual entry, click the arrow to the right of the
entry and select the action. To perform an action on several entries, select the
check box for the entries you want and then click one of the following buttons
on the toolbar.
Tip: To select all entries, click the check box in the upper left-hand corner, next
to Name.
Goal
Show Details (top right-hand corner)
Hide Details (top right-hand corner)
Cancel the run (Actions menu beside entry)
Suspend entries (Actions menu beside entry)
176
IBM Cognos Express Version 10.1.0: Cognos Connection User Guide
Icon
Goal
Icon
Run suspended entries (Actions menu beside entry)
Re-schedule a run that was canceled (Actions menu
beside entry)
Set Priority (Actions menu beside entry)
Manage Suspended Activities
You can suspend entries to respond to system requirements and resume them later.
After suspending entries, you can view a list of entries that are suspended
indefinitely.
You can resume suspended entries even after the original execution time has
lapsed. For example, if you schedule a report for 9:00 am, then suspend it, you can
restart the report at 9:30 am.
The upcoming activities bar chart helps you determine when to reschedule entries.
By browsing the upcoming dates in the chart, you can see the number of entries
for a specific day. When you pause the pointer over a specific hour in the day, you
can find the number of entries for that hour. Use this to find a date when demand
is low and reschedule the entry to that date. The chart columns show the total
number of scheduled and canceled entries for each hour of the day. The chart
legend shows the total number of scheduled, canceled, and suspended entries for
the day.
Suspend entries
You can suspend activities.
For example, if your system tends to be overloaded at certain times, you can
reduce the workload and avoid bottlenecks during these peak times by suspending
entries indefinitely or rescheduling them for a later time.
Procedure
1.
In IBM Cognos Connection, in the upper-right corner, click the my area button
, click My Activities and Schedules, and in the left pane, click Upcoming
Activities.
2. In the Filter section, for Day select a date, and for Status click Scheduled.
3. Click Apply.
The list shows the scheduled entries for the selected date. Because entries are
backlogged on that date, you want to suspend certain entries indefinitely and
reschedule others. You want to browse the upcoming dates in the chart and
choose another date for the suspended entries.
Chapter 13. Activities Management
177
4. In the chart, click the next and previous icons to browse the upcoming dates.
The chart shows both scheduled and canceled entries for each day by hour.
Important: The list of entries that appear below the chart does not change to
match the date you select in the chart. The list of entries matches your specified
filter criteria and does not change until you specify and apply a new filter.
5. In the list of scheduled entries, select the check box next to the entries that you
want to suspend and click the suspend button on the toolbar. In the Suspend
Activity dialog box,
v to suspend entries indefinitely, click Indefinitely.
v to reschedule entries to another date, click Until, and select a date and time.
Note that both the chart and the list of entries refresh, and the suspended
entries no longer appear in the list of entries.
Tip: To suspend an individual entry, click the arrow to the right of the entry
and click Suspend.
View a list of suspended entries for a specific day
You can view a list of suspended entries for a specific day.
Procedure
1. In the Filter section for upcoming activities, under Day select a date, and under
Status click Suspended.
2. Click Apply.
The list shows the suspended entries for that day.
You can run, cancel, or reschedule suspended entries. To perform an action on
an individual entry, click the arrow to the right of the entry and select the
action that you want. To perform an action on several entries, select the check
box for the entries you want, and then click the appropriate button on the
toolbar.
Note: To select all entries, click the check box in the upper left-hand corner,
next to Name.
Goal
Show Details (top right-hand corner)
Hide Details (top right-hand corner)
Cancel the run (Actions menu beside entry)
Suspend entries (Actions menu beside entry)
Run suspended entries (Actions menu beside entry)
178
IBM Cognos Express Version 10.1.0: Cognos Connection User Guide
Icon
Goal
Icon
Re-schedule a run that was canceled (Actions menu
beside entry)
Set Priority (Actions menu beside entry)
Manage Scheduled Activities
You can view a list of scheduled entries.
Each entry is listed by name, status, and priority. A bar chart shows you an
overview of activities broken down by enabled and disabled schedules.
You can filter the entries to display only those you want. You can choose to display
only the entries with a specific status or priority, or entries of a specific type or
scope.
You can set properties, run the schedule once, disable and enable scheduled
entries, modify the schedule, remove the schedule, set the priority “Manage Entry
Run Priority” on page 180, and view the run history “View the Run History for
Entries” on page 181. Depending on the entry, you may also be able to perform
other functions, such as view outputs or event lists.
For more information on schedules, see Chapter 12, “Schedule Management,” on
page 165.
Procedure
1.
In IBM Cognos Connection, in the upper-right corner, click the my area button
, click My Activities and Schedules, and in the left pane, click Schedules.
2. In the Filter section, click the filtering items that you want to use.
Tip: If you want to use advanced filtering options, click Advanced options. To
reset all selections to the default settings, click Reset to default.
3. Click Apply.
The list shows the entries that you selected.
4. To perform an action on an individual entry, click the arrow to the right of the
entry and select the action. To perform an action on several entries, select the
check box for the entries you want and then click one of the following buttons
on the toolbar.
Tip: To select all entries, click the check box in the upper left-hand corner, next
to Name.
Goal
Icon
Show Details (top right-hand corner)
Chapter 13. Activities Management
179
Goal
Icon
Hide Details (top right-hand corner)
Enable the schedule (Actions menu beside entry)
Disable the schedule (Actions menu beside entry)
Set Priority (Actions menu beside entry)
Manage Entry Run Priority
You can assign a priority of 1 to 5 to scheduled entries.
For example, an entry with priority 1 runs before an entry with priority 5. If there
is more than one entry with the same priority, the one that arrived in the queue
first runs first. The default priority is 3.
Interactive entries always run immediately and priority cannot be changed once
they are running.
You set the priority for an entry when you schedule it Chapter 12, “Schedule
Management,” on page 165. When an entry is in the current, upcoming, or
scheduled queue, you can change the priority.
You may want to set a low priority for entries that take a long time to run so that
other entries in the queue are not delayed.
When you schedule a job “Use Jobs to Schedule Multiple Entries” on page 168,
you set the priority for the whole job, not for individual entries within the job. You
may want to set a low priority for a job with many entries so that other entries in
the queue are not delayed.
You schedule priority for the parent job. When the job runs, all the child entries
inherit the priority of the parent. When the job is in the queue and is not yet
running, you can update the priority. You cannot do this for the individual entries
in the job. Changing the priority of the job changes the priority of all its child
entries. You can view the run history of a job “View the Run History for Entries”
on page 181 while it is executing and see which of its entries have completed, are
executing, or are pending.
The priority of entries in the queue does not affect an entry that is already
running. That entry completes and then the queue priority is checked for the next
entry to run.
Before you begin
You must have the Run activities and schedules capability to manage entry run
priority.
180
IBM Cognos Express Version 10.1.0: Cognos Connection User Guide
Procedure
1.
In IBM Cognos Connection, in the upper-right corner, click the my area button
, click My Activities and Schedules, and in the left pane, click Current
Activities, Upcoming Activities, or Schedules.
2. To change the priority for one entry, click the arrow to the right of the entry
and select Set Priority. To change the priority of more than one entry, select the
check box for the entries you want and then click the set priority button
on the toolbar.
Tip: To select all entries, click the check box in the upper left-hand corner, next
to Name.
3. From the menu, click the priority that you want, and then click OK. If you
selected one entry, the current priority of the entry appears in the Set the
priority box. If you selected multiple entries, the Set the priority box contains
(Multiple).
Results
The new priority appears in the Priority column next to the entries that you
selected.
View the Run History for Entries
You can view the run history of entries that are scheduled to run in the
background, without anyone waiting to view them.
This includes scheduled entries that are run once and saved, and interactive entries
that are saved or mailed. Interactive entries do not have run histories.
IBM Cognos software keeps history information each time an entry runs in the
background. The run history for an entry includes information such as the request
time, start time, completion time, and whether the report ran successfully.
You can look at a more detailed run history for the entry, which includes general,
error, and warning messages related to the entry and any actions you can take. If
there is any email associated with the entry, the status of the email delivery is
included.
Some types of entries display additional information in the detailed run history
page:
v For reports, a report output version “View Report Output Versions” on page 90
is kept each time a report is run according to a schedule. You can view the
report output version from the detailed run history.
v For jobs and agents, you can view a list of steps and see a detailed run history
for each one. You can also see the parts of the job or agent that have not yet
completed. If the entry is part of a parent entry, you can view the parent entry
that initiated the run.
v For human tasks contained within an agent, you can view a list of steps and see
a detailed run history for each one.
Chapter 13. Activities Management
181
v For index update tasks, you can view the IBM Cognos Connection folder or
package that is indexed. You can view the scope of the index, either all entries
or only entries that have changed. You can also view the type of data collected
for indexed entries.
You can rerun failed entries “Rerun a Failed Entry Task” on page 183 from the
detailed run history page. You can view a list of related runs that are part of the
rerun series and see a detailed run history for each one. You can specify how many
run history occurrences to keep or for how long to keep them “Specify How Long
to Keep Run Histories.”
Procedure
1.
In IBM Cognos Connection, in the upper-right corner, click the my area button
, click My Activities and Schedules, and in the left pane, click Schedules
or Past Activities.
2. Next to the entry, click the arrow and then click View run history
3. If you want, select the Status of entries that you want to view.
A list of selected entries appears.
.
4. If you want to view the run history details, in the Actions column, click the
next to the entry you want. Then, if you
view run history details button
want, from the Severity list, select the severity of the entries.
Under job steps, the complete run history details is shown. If the job run
history details level was set to Limited, no history details for the jobs steps are
recorded.
5. If there is a report output version, in the Actions column, click the view
for the entry you want. Then, from the Versions list, click
outputs button
the version you want. To delete a version, click Manage versions click the
check box for the version, and then click Delete.
Specify How Long to Keep Run Histories
You can keep run histories for a specific number of runs or for a specific number
of days or months.
For example, you can keep the run histories for the ten latest runs (occurrences) or
for the past two days or six months. You can also choose to keep all run histories.
Before you begin
You must have read and write permissions for the entry and read or traverse
permissions for the folder that contains the entry.
Procedure
1.
In IBM Cognos Connection, in the upper-right corner, click the my area button
, click My Activities and Schedules, and in the left pane, click Current
Activities, Upcoming Activities, or Schedules.
182
IBM Cognos Express Version 10.1.0: Cognos Connection User Guide
2. Click the set properties button
next to the entry you want.
The entry properties page appears.
3. On the General tab, under Run history on the bottom-left side of your screen,
choose the retention method and type the value:
v To keep run histories for a specific number of occurrences, click Number of
occurrences and type the number. To save an unlimited number of run
histories, set this value to 0.
v To keep run histories for a specific length of time, click Duration and click
either Days or Months. Type the appropriate value in the box.
4. Click OK.
Rerun a Failed Entry Task
You can resubmit a failed entry.
When an entry, such as a report, agent task, or job, runs according to a schedule or
runs in the background and the fails, you can resubmit the failed entry with the
same options that were specified in the original run.
For a job that contains steps that ran successfully and steps that did not run
successfully, you are not required to rerun the entire job but only the individual job
steps. If the job steps are run sequentially, you can rerun the job starting with the
failed job step. If you wish, you can select which steps to rerun and skip the failed
steps. However, the selected job steps run sequentially and if a step fails, then the
steps that occur after the failed step are not run.
When you rerun a job step individually, a new run history that includes only the
single job step is created for the parent job. For more information about run
histories, see “View the Run History for Entries” on page 181.
When rerunning an agent entry, associated tasks, such as an email that sends
report output to a list of email recipients, are also rerun if they failed initially. If
there are two associated tasks running in parallel and one task fails and one
succeeds, rerunning the agent only reruns the failed task. However, if tasks are
selected to run on failure, they are run again when the rerun fails.
Although the run history shows entries that ran successfully, you cannot rerun an
entry that succeeded. The run options are not stored for these entries.
A rerun can fail when a task associated with a failed entry is deleted or updated.
Before you begin
You must have execute permissions to rerun a failed task.
Procedure
1.
In IBM Cognos Connection, in the upper-right corner, click the my area button
, click My Activities and Schedules, and in the left pane, click Past
Activities.
Chapter 13. Activities Management
183
2. Next to the entry, click the arrow and then click View run history details
.
The View run history details page shows run details, such as start time and
completion time, run status, and error messages for a failed run. Other
information that appears in the page depends on whether the entry is for a
single task, a job with multiple steps, or an agent with tasks. For example, if it
is a single task, the report options and the report outputs appear. If it is a job
with multiple steps, a Job section appears with the run details of the job steps.
3. Under Status, next to Failed, click Rerun.
v If the rerun task is a single task, you receive a message asking you to
confirm the rerun.
v If the rerun task is a job with multiple job steps or an agent with tasks, the
Rerun page appears. Select the check box next to the entries you want to
rerun.
Tip: You can also rerun failed entries by clicking Rerun in the Outstanding to
complete section. To rerun a single job step, in the Job section, in the Actions
column, click the view run history details button
184
IBM Cognos Express Version 10.1.0: Cognos Connection User Guide
for the failed step.
Chapter 14. IBM Cognos Business Insight
IBM Cognos Business Insight is a new report consumption environment that
provides an integrated Business Intelligence experience for business users. This
Web-based tool allows you to use IBM Cognos content and external data sources to
build sophisticated, interactive workspaces. For more information about IBM
Cognos Business Insight, see the IBM Cognos Business Insight User Guide.
Alternatively, you can create dashboards using pages and portlets in IBM Cognos
Connection. For more information, see Chapter 5, “Pages and Dashboards,” on
page 53.
Launching IBM Cognos Business Insight
To get started using the product, there are several ways you can open IBM Cognos
Business Insight.
You can launch Business Insight using the following methods:
v From the IBM Cognos Business Intelligence Welcome page
v From IBM Cognos Connection by clicking the new workspace button
application bar
in the
v In a web browser by entering the URL for IBM Cognos Business Insight using
the following format: http://machinename/ibmcognos/cgi-bin/
cognos.cgi?b_action=icd or the URL that your administrator provides
v By clicking the hyperlinked name of an existing workspace object from IBM
Cognos Connection
v From the Launch menu in IBM Cognos Connection and IBM Cognos
Administration
v From a workspace listed in the search results in IBM Cognos Connection
Browser chrome
The browser chrome includes toolbars and menus on a web browser. Whether the
browser chrome is displayed depends on how you launch Business Insight.
Business Insight opens in a chromeless browser if you launch from the IBM
Cognos Business Intelligence Welcome page. If you launch directly in a browser by
entering a URL, then your browser displays the chrome.
© Copyright IBM Corp. 2005, 2012
185
186
IBM Cognos Express Version 10.1.0: Cognos Connection User Guide
Notices
This information was developed for products and services offered worldwide.
IBM may not offer the products, services, or features discussed in this document in
other countries. Consult your local IBM representative for information on the
products and services currently available in your area. Any reference to an IBM
product, program, or service is not intended to state or imply that only that IBM
product, program, or service may be used. Any functionally equivalent product,
program, or service that does not infringe any IBM intellectual property right may
be used instead. However, it is the user's responsibility to evaluate and verify the
operation of any non-IBM product, program, or service. This document may
describe products, services, or features that are not included in the Program or
license entitlement that you have purchased.
IBM may have patents or pending patent applications covering subject matter
described in this document. The furnishing of this document does not grant you
any license to these patents. You can send license inquiries, in writing, to:
IBM Director of Licensing
IBM Corporation
North Castle Drive
Armonk, NY 10504-1785
U.S.A.
For license inquiries regarding double-byte (DBCS) information, contact the IBM
Intellectual Property Department in your country or send inquiries, in writing, to:
Intellectual Property Licensing
Legal and Intellectual Property Law
IBM Japan Ltd.
1623-14, Shimotsuruma, Yamato-shi
Kanagawa 242-8502 Japan
The following paragraph does not apply to the United Kingdom or any other
country where such provisions are inconsistent with local law: INTERNATIONAL
BUSINESS MACHINES CORPORATION PROVIDES THIS PUBLICATION "AS IS"
WITHOUT WARRANTY OF ANY KIND, EITHER EXPRESS OR IMPLIED,
INCLUDING, BUT NOT LIMITED TO, THE IMPLIED WARRANTIES OF
NON-INFRINGEMENT, MERCHANTABILITY OR FITNESS FOR A PARTICULAR
PURPOSE. Some states do not allow disclaimer of express or implied warranties in
certain transactions, therefore, this statement may not apply to you.
This information could include technical inaccuracies or typographical errors.
Changes are periodically made to the information herein; these changes will be
incorporated in new editions of the publication. IBM may make improvements
and/or changes in the product(s) and/or the program(s) described in this
publication at any time without notice.
Any references in this information to non-IBM Web sites are provided for
convenience only and do not in any manner serve as an endorsement of those Web
sites. The materials at those Web sites are not part of the materials for this IBM
product and use of those Web sites is at your own risk.
© Copyright IBM Corp. 2005, 2012
187
IBM may use or distribute any of the information you supply in any way it
believes appropriate without incurring any obligation to you.
Licensees of this program who wish to have information about it for the purpose
of enabling: (i) the exchange of information between independently created
programs and other programs (including this one) and (ii) the mutual use of the
information which has been exchanged, should contact:
IBM Software Group
Attention: Licensing
3755 Riverside Dr
Ottawa, ON K1V 1B7
Canada
Such information may be available, subject to appropriate terms and conditions,
including in some cases, payment of a fee.
The licensed program described in this document and all licensed material
available for it are provided by IBM under terms of the IBM Customer Agreement,
IBM International Program License Agreement or any equivalent agreement
between us.
Any performance data contained herein was determined in a controlled
environment. Therefore, the results obtained in other operating environments may
vary significantly. Some measurements may have been made on development-level
systems and there is no guarantee that these measurements will be the same on
generally available systems. Furthermore, some measurements may have been
estimated through extrapolation. Actual results may vary. Users of this document
should verify the applicable data for their specific environment.
Information concerning non-IBM products was obtained from the suppliers of
those products, their published announcements or other publicly available sources.
IBM has not tested those products and cannot confirm the accuracy of
performance, compatibility or any other claims related to non-IBM products.
Questions on the capabilities of non-IBM products should be addressed to the
suppliers of those products.
All statements regarding IBM's future direction or intent are subject to change or
withdrawal without notice, and represent goals and objectives only.
This information contains examples of data and reports used in daily business
operations. To illustrate them as completely as possible, the examples include the
names of individuals, companies, brands, and products. All of these names are
fictitious and any similarity to the names and addresses used by an actual business
enterprise is entirely coincidental.
If you are viewing this information softcopy, the photographs and color
illustrations may not appear.
188
IBM Cognos Express Version 10.1.0: Cognos Connection User Guide
Trademarks
IBM, the IBM logo, ibm.com, PowerPlay, TM1, Express, and Cognos are trademarks
or registered trademarks of International Business Machines Corp., registered in
many jurisdictions worldwide. Other product and service names might be
trademarks of IBM or other companies. A current list of IBM trademarks is
available on the Web at “ Copyright and trademark information ” at
www.ibm.com/legal/copytrade.shtml.
The following terms are trademarks or registered trademarks of other companies:
v Microsoft, Windows, Windows NT, and the Windows logo are trademarks of
Microsoft Corporation in the United States, other countries, or both.
Notices
189
190
IBM Cognos Express Version 10.1.0: Cognos Connection User Guide
Glossary
PDF and HTML reports and metrics.
Application tier components also pass
requests to Content Manager and render
the results that Content Manager retrieves
from the content store.
This glossary includes terms and definitions for
IBM Cognos Business Intelligence.
The following cross-references are used in this
glossary:
v See refers you from a term to a preferred
synonym, or from an acronym or abbreviation
to the defined full form.
v See also refers you to a related or contrasting
term.
To view glossaries for other IBM products, go to
www.ibm.com/software/globalization/
terminology.
“A” “B” “C” “D” on page 192 “E” on page 193
“F” on page 193 “G” on page 193 “H” on page
194 “I” on page 194 “J” on page 194 “L” on page
194 “M” on page 194 “N” on page 195 “O” on
page 195 “P” on page 195 “Q” on page 196 “R”
on page 196 “S” on page 196 “T” on page 197
“U” on page 197 “W” on page 197
attribute
In BI Modeling, a characteristic of an
entity which is descriptive rather than a
unique identifier or an aggregative
measure.
authentication
The process of validating the identity of a
user or server.
authentication provider
The communication mechanism to an
external authentication source.
Functionalities, such as user
authentication, group membership, and
namespace searches, are made available
through authentication providers.
B
A
burst
access permission
A privilege that permits the access or use
of an object.
accountability scorecard
A scorecard that Metric Studio
automatically builds for each user which
contains the metrics and projects they
own.
agent
alias
A process that performs an action on
behalf of a user or other program without
user intervention or on a regular
schedule, and reports the results back to
the user or program.
An alternative name used instead of a
primary name.
anonymous access
A type of access that allows users and
servers to access a server without first
authenticating with it.
application tier component
For installation, the set of processors that
access the query databases to gather
information and then render the results as
© Copyright IBM Corp. 2005, 2012
To create several report results by running
a single report once. For example, the
user can create a report that shows sales
for each employee, and run it once,
sending different results to regional
managers by bursting on region.
burst key
The dimension or level of a query in the
report specification that is used to create,
or burst, a set of report results.
C
CA
See certificate authority.
calculated member
A member of a dimension whose measure
values are not stored but are calculated at
run time using an expression.
canvas
An area within a dashboard or workspace
that users interact with to create, view,
and manipulate content and data.
capability
A group of functions and features that
191
can be hidden or revealed to simplify the
user interface. Capabilities can be enabled
or disabled by changing preference
settings, or they can be controlled through
an administration interface.
expressed in natural language text, in
mathematically formal notation, or in a
machine-readable language.
constraint
1. A security specification that denies one
or more users the ability to access a
model component or to perform a
modeling or authoring task.
cardinality
1. For relational data sources, a numerical
indication of the relationship between two
query subjects, query items, or other
model objects.
2. For OLAP data sources, the number of
members in a hierarchy. The cardinality
property for a hierarchy is used to assign
solve orders to expressions.
cascading prompt
A prompt that uses values from a
previous prompt to filter the values in the
current prompt or pick list.
certificate
In computer security, a digital document
that binds a public key to the identity of
the certificate owner, thereby enabling the
certificate owner to be authenticated. A
certificate is issued by a certificate
authority and is digitally signed by that
authority. See also certificate authority.
certificate authority (CA)
A component that issues certificates to
each computer on which components are
installed.
CGI
See Common Gateway Interface.
cipher suite
The combination of authentication, key
exchange algorithm, and the Secure
Sockets Layer (SSL) cipher specification
used for the secure exchange of data.
class style
A combination of formatting
characteristics, such as font, font size, and
border, that the user names and stores as
a set.
CM
See Content Manager.
Common Gateway Interface (CGI)
An Internet standard for defining scripts
that pass information from a web server
to an application program, through an
HTTP request, and vice versa.
condition
An expression that can be evaluated as
true, false, or unknown. It can be
192
2. A restriction on the possible values that
users can enter in a field.
contact
A named e-mail address to which reports
and agent e-mails can be sent. Contacts
are never authenticated.
content locale
A code that is used to set the language or
dialect used for browsers and report text,
and the regional preferences, such as
formats for time, date, money, money
expressions, and time of day.
Content Manager (CM)
The service that retrieves information
from the content store, and saves
information to the content store.
content store
The database that contains the data
needed to operate, such as report
specifications, published models, and
security rights.
credential
A set of information that grants a user or
process certain access rights.
cube
A multidimensional representation of data
needed for online analytical processing,
multidimensional reporting, or
multidimensional planning applications.
custom set
In Analysis Studio, a named object which
can include filter rules, calculations, and
sort rules. Custom sets can define a set of
members that is different from any set
originally defined in the cube model. See
also predefined set, set.
D
dashboard
A web page that can contain one or more
widgets that graphically represent
business data.
IBM Cognos Express Version 10.1.0: Cognos Connection User Guide
data source
The source of data itself, such as a
database or XML file, and the connection
information necessary for accessing the
data.
data source connection
The named information that defines the
type of data source, its physical location,
and any sign-on requirements. A data
source can have more than one
connection.
data tree
Within a studio, a structure that contains
objects such as query subjects, query
items, dimensions, levels, and members.
A data tree is used as a palette of the
available data that can be inserted into
calculations, filters, display areas, and
other authoring gestures.
deployment
The process of moving an application
(such as a report or model) to a different
instance. For example, reports are often
created in a test environment and then
deployed to production. When an
application is deployed, it is exported,
transferred, and imported.
deployment archive
A file used for deployment. A deployment
archive contains the data from the content
store that is being moved.
deployment specification
A definition of what packages to move
(deploy) between source and target
environments, the deployment
preferences, and the archive name.
Deployment specifications are used for
import and export.
derived index
A calculated metric that provides a status
and a score based on other metrics.
details-based set
A set based on an item and its immediate
details. See also set.
dimension
In Cognos BI and TM1®, a broad
grouping of descriptive data about a
major aspect of a business, such as
products, dates, or locations. Each
dimension includes different levels of
members in one or more hierarchies and
an optional set of calculated members or
special categories.
dimensional data source
A data source containing data modeled
using OLAP concepts, including
dimensions, hierarchies, and measures.
drill down
In a multidimensional representation of
data, to access information by starting
with a general category and moving
downwards through the hierarchy of
information, for example from Years to
Quarters to Months.
E
event
A change to a state, such as the
completion or failure of an operation,
business process, or human task, that can
trigger a subsequent action, such as
persisting the event data to a data
repository or invoking another business
process.
event key
A combination of data items that uniquely
defines an event instance. Identifying an
event instance enables the agent to
determine if it is new, ongoing or
stopped.
event list
The set of detected event instances
evaluated by the task execution rules to
determine which agent tasks should be
performed.
F
fact
See measure.
G
gateway
An extension of a web server program
that transfers information from the web
server to another server. Gateways are
often CGI programs, but may follow other
standards such as ISAPI and Apache
modules.
glyph The actual shape (bit pattern, outline) of a
character image. For example, italic A and
roman A are two different glyphs
representing the same underlying
Glossary
193
character. Strictly speaking, any two
images which differ in shape constitute
different glyphs. In this usage, glyph is a
synonym for character image, or simply
image (The Unicode Standard – Version
1.0).
group A collection of users who can share access
authorities for protected resources.
grouping
In reporting, the process of organizing
common values of query items together
and only displaying the value once.
H
hierarchy
The organization of a set of entities into a
tree structure, with each entity (except the
root) having one or more parent entities
and an arbitrary number of child entities.
information card
A display of high-level information about
dashboard, workspace, or report content,
such as owner, contact information, date
modified, and an optional thumbnail view
of the dashboard, workspace, or report.
information pane
In Analysis Studio, a pane that helps the
user to confirm their selection in the data
tree by displaying related information,
such as the level and attributes.
initiative
A task developed to achieve objectives or
close the gap between performance and
targets. Initiatives are associated with
individual objectives and often known as
projects, actions, or activities.
See member.
J
job
A group of runnable objects, such as
reports, agents, and other jobs that the
user runs and schedules as a batch.
job step
The smallest part of a job that can be run
separately. A job step can be a report or it
can be another job.
194
layout The arrangement of printed matter on a
screen or page, including margins, line
spacing, type specification, header and
footer information, indents, and more.
level
A set of entities or members that form
one section of a hierarchy in a dimension
and represent the same type of object. For
example, a geographical dimension might
contain levels for region, state, and city.
locale A setting that identifies language or
geography and determines formatting
conventions such as collation, case
conversion, character classification, the
language of messages, date and time
representation, and numeric
representation.
M
MDX
I
item
L
See Multidimensional Expression
Language.
measure
A performance indicator that is
quantifiable and used to determine how
well a business is operating. For example,
measures can be Revenue,
Revenue/Employee, and Profit Margin
percent.
member
A unique item within a hierarchy. For
example, Camping Equipment and 4 Man
tent are members of the Products
hierarchy.
metric A measure to assess performance in a key
area of a business.
metric extract
A set of mappings between an existing
Cognos data source and a Metric Studio
object or value. For example, a cube
measure named Revenue is mapped to a
Metric Studio metric named Revenue
Actual Value.
metric package
In Cognos Connection, a representation of
a Metric Studio application. A metric
package contains connection information,
reports, and metric management tasks for
that application. See also package.
metric store
A database that contains content for
IBM Cognos Express Version 10.1.0: Cognos Connection User Guide
metric packages. A metric store also
contains Metric Studio settings, such as
user preferences.
metric type
A category of metrics that defines the
business rules such as performance
pattern, units, and meaning of a group of
metrics. For example, Revenue can be a
metric type, and European Revenue and
North American Revenue would be
metrics of this type.
model A physical or business representation of
the structure of the data from one or more
data sources. A model describes data
objects, structure, and grouping, as well
as relationships and security. In Cognos
BI, a model is created and maintained in
Framework Manager. The model or a
subset of the model must be published to
the Cognos server as a package for users
to create and run reports.
multidimensional data source
See dimensional data source.
Multidimensional Expression Language (MDX)
The multidimensional equivalent of
Structured Query Language (SQL).
object extract
An extract that defines the metadata for a
Metric Studio object, such as a user
defined column, a scorecard, or a data
source.
P
package
A subset of a model, which can be the
whole model, to be made available to the
Cognos server. See also metric package.
page set
In Report Studio, a set of one or more
designed pages which repeat in the report
output for each instance of a chosen
query item. See also set.
passport
Session-based information, stored and
encrypted in Content Manager memory,
regarding authenticated users. A passport
is created the first time a user accesses
Cognos 8, and it is retained until a
session ends, either when the user logs off
or after a specified period of inactivity.
portlet
A reusable component that is part of a
web application that provides specific
information or services to be presented in
the context of a portal.
N
named set
See predefined set.
namespace
A part of the model in which the names
may be defined and used. Within a
namespace, each name has a unique
meaning.
news item
A single entry in a Really Simple
Syndication (RSS) compatible format. It
can include a headline, text, and a link to
more information. A news item task in an
agent can be used to create news items
for display in a Cognos Connection
portlet.
O
object In Report Studio, an empty information
container that can be dragged to a report
from the Toolbox tab and then filled with
data. Reports are made up of objects,
which include crosstabs, text items,
calculations, graphics, and tables.
predefined set
A set of members defined inside an OLAP
data source as a list or by an expression.
Predefined sets can be used in analysis
and report authoring. See also custom set,
set.
product locale
The code or setting that specifies which
language, regional settings, or both to use
for parts of the product interface, such as
menu commands.
project
1. In Metric Studio, a task or set of tasks
undertaken by a team and monitored on a
scorecard. A project tracks dates,
resources, and status.
2. In Metric Designer, a group of extracts.
Each extract contains the metadata that is
used to populate the Metric Studio data
store or to create applications.
Glossary
195
repeats values within itself with no
predefined internal structure.
prompt
A report element that asks for parameter
values before the report is run.
properties pane
Within a studio, a pane that provides an
overview of the properties for selected
data. The properties pane can also be
used to make several changes and apply
them at the same time, instead of
repeating several different commands.
publish
In Cognos BI, to expose all or part of a
Framework Manager model or
Transformer PowerCube, through a
package, to the Cognos server, so that the
data can be used to create reports and
other content.
Q
query The simple report specifications created
and edited by Query Studio.
query item
A representation of a column of data in a
data source. Query items may appear in a
model or in a report and contain a
reference to a database column, a
reference to another query item, or a
calculation.
query subject
A named collection of query items that
are closely functionally related. Query
subjects are defined using Framework
Manager to represent relational data and
form the set of available data for
authoring reports in Query Studio and
Report Studio. A query subject is similar
to a relational view in that it can be
treated as a table but does not necessarily
reflect the data storage.
repeater table
In Report Studio, a table-like container
that repeats cells across and down the
page or row in the associated query.
report A set of data deliberately laid out to
communicate business information.
report output
The output produced as a result of
executing a report specification against a
data set.
report specification
An executable definition of a report,
including query and layout rules, which
can be combined with data to produce a
report output.
report view
A reference to another report that has its
own properties, such as prompt values,
schedules, and results. Report views can
be used to share a report specification
instead of making copies of it.
response file
An ASCII file that can be customized with
the setup and configuration data that
automates an installation. The setup and
configuration data would have to be
entered during an interactive install, but
with a response file, the installation can
proceed without any intervention.
Rich Site Summary (RSS)
An XML-based format for syndicated web
content that is based on the RSS 0.91
specification. The RSS XML file formats
are used by Internet users to subscribe to
websites that have provided RSS feeds.
See also Really Simple Syndication.
RSS
R
1. See Really Simple Syndication.
Really Simple Syndication (RSS)
An XML file format for syndicated Web
content that is based on the Really Simple
Syndication specification (RSS 2.0). The
RSS XML file formats are used by Internet
users to subscribe to websites that have
provided RSS feeds. See also Rich Site
Summary.
2. See Rich Site Summary.
repeater
In Report Studio, a cell container that
196
S
score
A number or ranking that expresses
applicability in relation to a standard.
scorecard
A collection of metrics representing the
performance of one unit or aspect of an
organization.
IBM Cognos Express Version 10.1.0: Cognos Connection User Guide
scorecard structure
The hierarchy of scorecards that reflects
how an enterprise organizes its metrics.
security provider
See authentication provider.
selection-based set
A collection of individual items that the
user has explicitly selected. The items or
members may be selected from one or
more levels of the same hierarchy. See
also set.
session
The time during which an authenticated
user is logged on.
set
A collection of related items or members.
Members in a set may be specifically
chosen, or selected by one or more filter
rules. See also custom set, details-based
set, page set, predefined set,
selection-based set, stacked set.
stacked set
Two or more sets arranged one above
another in rows or side-by-side in
columns. See also set.
strategy
The overall plan of action (such as for a
brand unit, business unit, channel, or
company) to achieve a stated goal.
Strategies normally cover a period of
more than one year.
strategy map
In Metric Studio, a visual representation
of the strategy and the objectives of that
strategy for an organization. For example,
a strategy map may show employees how
their jobs are aligned to the overall
objectives of the organization.
summary
In reporting and analysis, an aggregate
value that is calculated for all the values
of a particular level or dimension.
Examples of summaries include total,
minimum, maximum, average, and count.
T
task
An action performed by an agent if the
event status meets the task execution
rules. For example, an agent can send an
e-mail, publish a news item, or run a
report.
task execution rule
A user-specified option within an agent
that determines which statuses and values
cause a task to be run. It determines
which tasks to execute for each event
instance.
template
In report authoring, a reusable report
layout or style that can be used to set the
presentation of a query or report.
thumbnail
An icon-sized rendering of a larger
graphic image that permits a user to
preview the image without opening a
view or graphical editor.
tuple
An ordered collection of two or more
members from different dimensions. For
example, the tuple (2007, Camping
Equipment, Japan) returns the value for
the intersection of the three members:
2007, Camping Equipment, and Japan.
Tuples can be used to filter and sort data,
and to create calculations.
U
union set
See stacked set.
user
Any individual, organization, process,
device, program, protocol, or system that
uses the services of a computing system.
user-defined column
In metric management, a column used to
represent a value other than the actual or
target. It may be an industry benchmark
or any other useful additional numerical
information for a period, including a
calculation based on the other values of
the metric. User-defined columns may be
different for each metric type.
W
watch list
A list of metrics that each user has chosen
to monitor closely. If notification is
enabled in Metric Studio, the user will
receive e-mail notification of changes to
these metrics. Users can also choose to
display their watch list as a portlet within
Cognos Connection.
watch rule
A user-defined condition that determines
Glossary
197
whether a report is delivered to the user.
When the rule is run, the output is
evaluated and, if it satisfies the condition
or rule, the report is delivered by e-mail
or news item. Watch rules limit report
delivery to those reports containing data
of significance to the user.
Web Services for Remote Portlets
A standard for creating
presentation-oriented web services so that
they can be easily integrated within other
applications, such as web portals.
widget
A portable, reusable application or piece
of dynamic content that can be placed
into a Web page, receive input, and
communicate with an application or with
another widget.
work area
The area within a studio that contains the
report, analysis, query, or agent currently
being used.
workspace
See dashboard.
198
IBM Cognos Express Version 10.1.0: Cognos Connection User Guide
Index
A
access permissions
See also permissions
credentials 50
granting or denying 47
ownership of entries 47
pages 56
setting 48
users 46
access rights,
See access permissions
accessibility support
enabling 88
accessible reports
creating 88
acknowledging
notification requests 159
actions
credentials 50
permissions 47
active reports 72
activities
managing 173
ad-hoc tasks
actioning 150, 153
archiving 159
cancelling 157
changing recipients for 153
claiming 153
comments 150, 155
completing 156
creating 152
deadlines 155
priority 155
revoking ownership of 155
starting 156
stopping 156
subscribing to email notifications for 151
adding
comments 99
agent tasks
resubmitting on fail 9
agents 141
adding yourself to alert list 145
allowing alert list 145
creating from IBM Cognos Connection 144
default actions 9
deleting alert list 146
most recent event list 147
news item headlines 146
opening from IBM Cognos Connection 144
properties 25, 142
removing yourself from alert list 145
rerunning failed 183
running 141
viewing 143
alert lists
allowing for agents 145
allowing for reports 92
deleting for agents 146
removing for agents 145
© Copyright IBM Corp. 2005, 2012
alert lists (continued)
removing from watch items 42
reports 93
viewing in IBM Cognos Connection 41
alerts
report 7
Analysis Studio
cubes 71
report properties 22
reports 71
setting up drill-through targets 127
approval requests
actioning 150, 153
approving 156
archiving 159
cancelling 157
changing recipients for 153
claiming 153
comments 150, 155
completing 156
deadlines 155
priority 155
rejecting 156
revoking ownership of 155
starting 156
stopping 156
subscribing to email notifications for 151
approving
approval request 156
archiving
ad-hoc tasks 159
approval requests 159
notification requests 159
tasks 159
authentication
prompts 48
users 15
B
bookmarks
creating for drill-through access 118
creating for IBM Cognos BI entries 18
browser
borders 185
chrome 185
bursting
reports 102
business keys
using for drill-through 121
C
cancel entry run 174
cancelling
ad-hoc task 157
approval request 157
changed features
version 8.3 10
199
chrome
browser 185
claiming
ad-hoc tasks 153
approval requests 153
comments 98
ad-hoc task 150, 155
adding in IBM Cognos Viewer 99
adding to saved reports 5
approval request 150, 155
deleting in IBM Cognos Viewer 99
enabling 98
managing in Cognos Viewer 5
modifying in IBM Cognos Viewer 99
viewing in IBM Cognos Viewer 99
completing
ad-hoc task 156
approval request 156
contacts
creating 103
content
setting languages 41
copying
entries 28
creating
watch rules for a specific condition 95
watch rules for different condition status indicators
creating packages
for PowerCubes 111
for SAP BW 112
credentials 15
change schedule 168
data source 51
trusted 50
CSV formatting
reports 84
cubes 71
Analysis Studio 71
IBM Cognos Series 7 108
IBM Cognos Series 7 multilingual properties 110
opening IBM Cognos Series 7 110
currencies
displaying mixed 71
current
activities 174
entries 174
current run
advanced options 76
report options 75
customizing
portals 41
D
dashboards 9
See also pages
adding global filters 64
adding interactivity 64
creating 63
drill-through actions 69
drill-up and drill-down actions
global filters 65
Multi-page portlet 63
types 54
data
viewing lineage 81
data modeling 111
200
69
96
data sources
credentials 51
securing against multiple namespaces 48
signon 51
view for package 113
data stores
conformed dimensions 120
dates
using for drill-through access 123
deadlines
approval requests 155
default actions
for agents 9
defaults
agent properties 142
PowerPlay reports 110
report languages 86
report prompt values 87
report run options 73
deleting
entries 33
pages 55
tabs 60
denying access 47
dimensions
conformed for drill-through access 120
directories,
See folders
disabling
access to reports 71
entries 30
selection-based interactivity 101
displaying
mixed currencies 71
distributing reports 101, 103
burst 102
email 102
distribution lists
creating 103
downloading IBM Cognos for Microsoft Office documents in
IBM Cognos Connection 162
drill down 105
drill through
one target report 8
drill through,
See drilling through
drill up 105
drill-down actions
IBM Cognos Viewer portlet 69
lineage 81
pages and dashboards 69
drill-through access
new features in version 8.4 6
drill-through actions
IBM Cognos Viewer portlet 69
pages and dashboards 69
drill-through reports
hiding 6
drill-up actions
IBM Cognos Viewer portlet 69
pages and dashboards 69
drilling through 115
business keys 121
concepts 116
defining access in packages 124, 125
example from OLAP to relational packages 138
IBM Cognos Visualizer reports 136
IBM Cognos Express Version 10.1.0: Cognos Connection User Guide
drilling through (continued)
members and values 118
model-based access 116
multiple values 8
packages 118
passing multiple values 106
paths 116
PowerCubes and packages 123
PowerPlay reports 136
report formats 117
report-based access 116
selection contexts 117
setting up in packages 124, 125
setting up target parameters 126
setting up targets in Analysis Studio 127
specifying drill-through text 135
target report 105
using bookmarks 118
using dates 123
using member unique names 119
using scope in model-based reporting 121
using URLs 118
with conformed dimensions 120
E
editing
pages 56
reports 81
email notifications
ad-hoc task 151
approval request 151
emailing reports 102
enabling
comments 98
communication between portlets 58
entries 19, 30
entries
agents 141
cancel run 174
copying 28
creating bookmarks 18
current 174
deleting 33
disabling 30
enabling 19, 30
hiding 6, 31
managing 173
moving 29
ordering 33
organizing 27
past 175
properties 19
renaming 27, 29
rerunning failed 183
run history 182
run priority 180
scheduled 179
scheduling 167
scheduling based on occurrences 172
scheduling last day of month 167
searching 36
selecting links 32
specifying alternative icon 35
suspend run 174
suspended 177
upcoming 176
entries (continued)
viewing 32
Event Studio
agents 141
events
viewing most recent 147
Excel 2000 format
deprecation notices 5
Excel reports
formatting 84
execute permissions 45
F
failed entries
rerunning 183
filtering
drilling through from IBM Cognos Series 7 to IBM Cognos
BI 137
filters
global 9
folders
creating 34
My Folders 34
ordering 33
personal 34
public 34
formatting
reports 83
reports in CSV format 84
reports in Excel format 84
reports in HTML 83
reports in XML 83
G
global filters
drill-through reports 9
drill-up and drill-down actions 9
IBM Cognos Viewer portlet 67
in multi-tabbed dashboards 64
pages and dashboards 65
prompts 9
using metrics 66
glossary 191
Go To page
more information 11
granting access 47
H
hidden entries 31
viewing 32
hiding
drill-through reports 6
entries 6, 31
home pages
setting 61
HTML
formatting reports 83
human tasks 149
Index
201
I
IBM Cognos BI
using report data in Microsoft Office 161
IBM Cognos Business Insight 2
workspaces 185
IBM Cognos Connection 15
agents 144
downloading IBM Cognos for Microsoft Office
documents 162
downloading Microsoft Office documents 162
search 35
search options 35
updated look for 8.3 10
IBM Cognos Connection styles 41
IBM Cognos for Microsoft Office
deploying the client components 161
downloading documents in IBM Cognos Connection 162
macro seciurity level for Microsoft Office XP 162
SSL 162
using IBM Cognos report data in Microsoft Office 161
IBM Cognos Series 7
opening cubes 110
opening PowerPlay reports 108
PowerPlay reports and cubes 108
reports in IBM Cognos Connection 107
running PowerPlay reports 108
IBM Cognos Viewer portlet
drill-down actions 69
drill-through actions 69
drill-up actions 69
global filters 67
IBM Cognos Visualizer reports
setting up drill-through access to IBM Cognos BI 136
IBM Cognos Watchlist,
See Metric List
IBM InfoSphere Business Glossary
accessing in IBM Cognos Viewer 81
IBM Metadata Workbench 5
lineage solution 81
icons
specifying alternative for entry 35
interactivity in pages and dashboards 64
lineage (continued)
viewing 6, 81
links
entries 32
logging off 16
logging on 15
multiple namespaces
48
M
member unique names
relational metadata 119
members
drill-through access 118
metadata 111
Metric History Chart 9
Metric List 9
Metric Studio
portlets 6, 9
Microsoft .NET Framework 161
Microsoft Excel
using IBM Cognos report data in workbooks 161
Microsoft Excel 2007
support 10
Microsoft Office
using IBM Cognos report data in workbooks and
presentations 161
Microsoft Office documents
downloading from IBM Cognos BI 162
Microsoft PowerPoint
using IBM Cognos report data in presentations 161
models 111
moving
entries 29
Multi-page portlet 9
creating dashboards 63
multiple values
drill-through 8
My Folders,
See folders
my inbox
filtering tasks in 150
opening 149
viewing 149
J
jobs 8
creating accessible output
delivery options 24
properties 24
rerunning failed 183
scheduling 169
steps 169
submission of steps 24
88
L
languages
choosing for reports 85
defaults for reports 86
new support in version 8.4 5
SAP BW data sources 85
levels
member unique names 119
lineage
drill-down actions 81
IBM Metadata Workbench 81
202
N
named sets
limitations 107
namespaces
multiple 48
new features
IBM InfoSphere Business Glossary
version 8.3 7
version 8.4 5
news item headlines
receiving 146
notification requests 157
acknowledging 159
archiving 159
creating 158
reading 159
null-value suppression 111
IBM Cognos Express Version 10.1.0: Cognos Connection User Guide
5
O
opening
agents from IBM Cognos Connection
Business Insight 185
PowerPlay reports 108
reports 73
options
advanced current run 76
current report run 75
report run defaults 73
ordering
entries 33
folders 33
organizing
entries 27
owner
ad-hoc tasks 153
approval requests 153
144
P
packages 111
administering 111
create in IBM Cognos BI 111
creating for PowerCubes 111
creating for SAP BW 112
drilling through 118
editing SAP BW 112
setting up drill-through access 124, 125
view associated data source 113
pages
See also dashboards
access permissions 56
adding interactivity 64
content 54
creating 55
creating tabs 58
deleting 55
deleting tabs 60
drill-through actions 69
drill-up and drill-down actions 69
editing 56
global filters 65
home 61
managing in IBM Cognos Connection 54
multiple tabs 9
properties 25
sharing 56
paper sizes
defining 22
past
activities 175
entries 175
PDF format
reports 84
PDF security
setting in reports 84
permissions
See also access permissions
actions 47
execute 45
granting or denying 47
parent/child 48
properties 22
read 45
set policy 45
permissions (continued)
traverse 45
write 45
personal folders,
See folders
portal 41
portals 15
personalizing IBM Cognos Connection 41
portlets
enabling communications 58
Metric History Chart 9
Metric List 9
modifying 57
Multi-page 9
new in IBM Cognos Connection 6, 9
potential owners
ad-hoc tasks 153
approval requests 153
PowerCubes
creating packages 111
PowerPlay
changing report defaults 110
report properties 22
using PowerPlay report authoring tools 108
PowerPlay reports
setting up drill-through access to IBM Cognos BI 136
PowerPlay Web Explorer
working with cubes 110
preferences
viewing hidden entries 32
preferences,
See IBM Cognos Connection styles
printing reports 102
priority
ad-hoc tasks 155
approval requests 155
product languages
setting 41
prompts
cache data 169
scheduled entries 165, 166
specifying default report values 87
properties
agents 25, 142
contacts 19
entries 19
formats 22
jobs 24
languages 19, 22
multilingual 86
multilingual IBM Cognos Series 7 reports and cubes 110
owners 19
pages 25
permissions 22
prompt values 22
report output versions 19
rules 26
run histories 19
running as the owner 22
screen tips 19
shortcuts 19
source reports 19
public folders 34
Index
203
Q
Query Studio
creating reports without data
report properties 22
reports 71
reports (continued)
IBM Cognos Series 7 in IBM Cognos Connection 107
IBM Cognos Series 7 multilingual properties 110
opening 73
PDF format 84
printing 102
Query Studio 71
removing from alert list 93
removing users from alert list 94
Report Studio 71
rerunning failed 183
resubmitting failed 8
running 16, 73
running with owner capabilities 78
saving 101
saving report outputs to a file 8
scheduling 165
scheduling last day of month 167
scheduling views 165
specifying default prompt values 87
targeting 8
using alerts 7
viewing 73
viewing archived versions 91
viewing older versions 90
watch rules 94
XML formats 83
resubmitting failed 8
revoking
ad-hoc tasks 155
approval requests 155
rights,
See access permissions
rules
properties 26
run as the owner
with capabilities only 78
run history
how long to keep 182
scheduled entries 166
viewing 182
run priority 180
running
agents 141
entry history 182
PowerPlay reports 108
reports 16, 73
79
R
read permissions 45
reading
notification requests 159
refresh
cache data 169
rejecting
approval request 156
renaming
entries 27, 29
reordering
tabs 60
report output files
saving 87
report output histories
how long to keep 92
report output versions
keeping 91
report outputs
saving to a file 8
viewing 90
viewing archived 91
Report Studio
report properties 22
reports 71
report subscriptions 7
reports 16, 71
accessibility for the disabled 71
active 72
adding multilingual properties 86
adding to alert list 93
advanced current run options 76
allowing alert lists 92
Analysis Studio 71
bursting 102
changing PowerPlay defaults 110
choosing languages 85
comments 98
comments in saved reports 5
creating 79
creating accessible 88
creating distribution lists 103
creating in Query Studio without data
creating views 80
CSV formats 84
current run options 75
default languages 86
default options 73
distributing 101
drilling down 105
drilling up 105
editing 81
emailing 102
enabling comments 98
enabling watch rules 95
Excel formats 84
formats 83
HTML formats 83
IBM Cognos Series 7 108
204
79
S
sample reports
Profit Margin and Revenue by Country or Region
Total Revenue by Country or Region 138
SAP BW
creating packages 112
packages, editing 112
SAP BW data sources
languages 85
saving
report output files 87
reports 101
scheduled entries
creating accessible output 88
schedules
changing credentials 168
creating for last day of month 167
credentials 50
IBM Cognos Express Version 10.1.0: Cognos Connection User Guide
138
schedules (continued)
entries 167
entries based on occurrences 172
jobs 169
last day of month 167
manage upcoming activities 176
managing 165, 179, 182
managing suspended entries 177
multiple entries 169
prompts 165, 166
reports and report views 165
run history 166
trigger-based 170
scope
using in drill-through access 121
search
multilingual 37
search options 35
searching
entries 36
security
access permissions 45
setting for PDF output 84
selection-based interactivity 101
set policy permissions 45
setting
access permissions 48
advanced current run options 76
current run report options 75
default report options 73
home pages 61
sharing
pages 56
shortcuts
creating 16
source reports 16
signons
data sources 51
skins,
See styles
source reports
shortcuts 16
SSL
configuring for IBM Cognos for Microsoft Office
stakeholders
ad-hoc tasks 153
approval requests 153
starting
ad-hoc task 156
approval request 156
stopping
ad-hoc task 156
approval request 156
styles
choosing in IBM Cognos Connection 41
pages 55
suppressing
null values 111
suspend
entries 174
T
tabs
adding 59
deleting 60
managing 58
tabs (continued)
reordering 60
target reports
creating for drilling through from IBM Cognos Series
7 137
tasks
acknowledging 159
actioning 150, 153
archiving 159
cancelling 157
claiming 153
comments 150, 155
completing 156
deadlines 155
email notifications 151
filtering 150
notification requests 157
owner 153
potential owner 153
priority 155
revoking ownership of 155
stakeholders 153
starting 156
stopping 156
task inbox 149
viewing archive 160
time zones
setting 41
traverse
permissions 45
trigger-based scheduling 170
trusted credentials 50
creating 50
scheduling 50
U
162
upcoming activities 176
URLs
creating 17
users
anonymous logon 15
classes and permissions
46
V
versions
viewing archived reports 91
viewing older reports 90
viewing reports 73
views
agent 143
report 80
W
watch items 7
removing alert lists 42
rule properties 26
viewing in IBM Cognos Connection 41
watch rules 7, 94
creating for a specific condition 95
creating for different condition status indicators
defining alert details 97
deleting in IBM Cognos Viewer 97
enabling 95
96
Index
205
watch rules (continued)
modifying in Cognos Viewer 97
viewing in IBM Cognos Connection 41
viewing in IBM Cognos Viewer 97
workspaces
IBM Cognos Business Insight 185
write permissions 45
206
X
XML formatting
reports 83
IBM Cognos Express Version 10.1.0: Cognos Connection User Guide