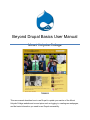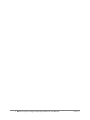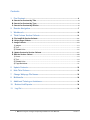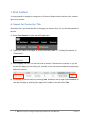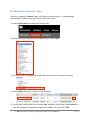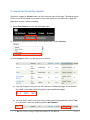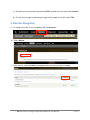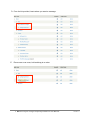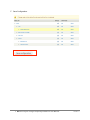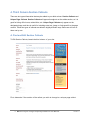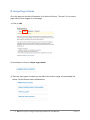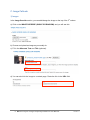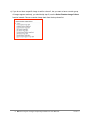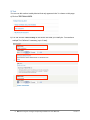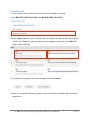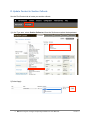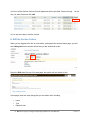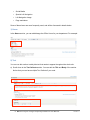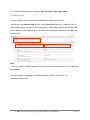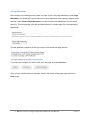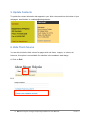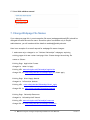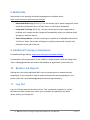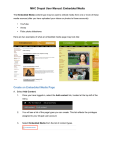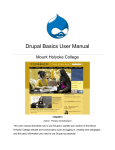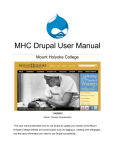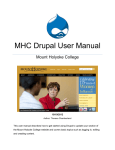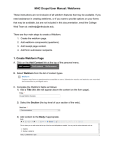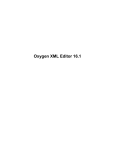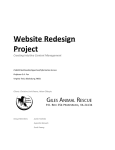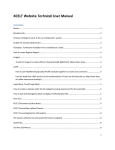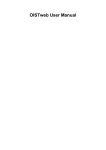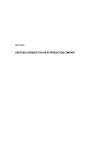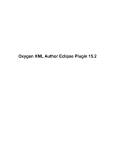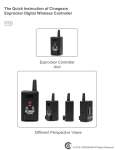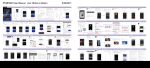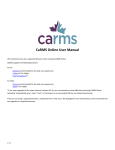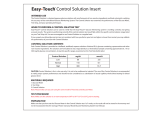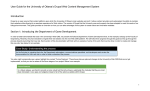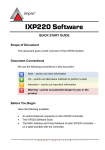Download Beyond Drupal Basics User Manual
Transcript
Beyond Drupal Basics User Manual Mount Holyoke College 7/29/2013 This user manual describes how to use Drupal to update your section of the Mount Holyoke College website and covers topics such as logging in, creating new webpages, and the basic information you need to use Drupal successfully. 2 Mount Holyoke College Drupal Beyond Basics User Manual 07/29/13 Contents 1. Find Content ................................................................................................................. 4 A. Search for Content by Title ................................................................................................. 4 B. Search for Content by Type ................................................................................................ 5 C. Search for Content by Section ........................................................................................... 6 2. Reorder Navigation ..................................................................................................... 7 3. Workbench .................................................................................................................. 10 4. Third Column Section Callouts ............................................................................... 11 A. Find and Edit Section Callouts ............................................................................................ 11 B. Unique Page Callouts ........................................................................................................... 12 C. Image Callouts ....................................................................................................................... 13 1) Images ......................................................................................................................................... 13 2) Text ............................................................................................................................................... 15 3) Related Links .............................................................................................................................. 16 D. Update Content in Section Callouts ................................................................................... 17 E. Edit the Section Callout ........................................................................................................ 18 1) Hours ............................................................................................................................................ 19 2) Text ............................................................................................................................................... 19 3) Related Links .............................................................................................................................. 20 4) Page Maintainer .......................................................................................................................... 21 5. Update Contacts ........................................................................................................ 22 6. Hide Third Column .................................................................................................... 22 7. Change Webpage File Names .................................................................................. 23 8. Multimedia .................................................................................................................. 24 9. Additional Training or Assistance .......................................................................... 24 10. Broken Link Reports ............................................................................................... 24 11. Log Out ..................................................................................................................... 24 3 Mount Holyoke College Drupal Beyond Basics User Manual 07/29/13 1. Find Content You may search for a page by using one or all three of these search features: title, content type, or by section. A. Search for Content by Title Search by title if you know the title of the page you want to find, or if you know keywords of the title. 1) Select Find Content from the top left Drupal menu. 2) Type in the name of the page or a key word under Title; i.e., “Visiting Filmmakers” or “Filmmakers”. 3) Select Apply and then you will see a list of results. If there were no results, or you do not see the page you are looking for, proceed to the next step and add the content type and/or the section. 4) Go directly to the text editor by selecting Edit, located to the far right under Actions. Or view the full page by selecting the page title, located on the left under Title. 4 Mount Holyoke College Drupal Beyond Basics User Manual 07/29/13 B. Search for Content by Type Search for a page by Content Type if you know the content type (i.e., standard page, section callout, webform) and you want to refine your search. 1) Select Find Content from the top left Drupal menu. 2) Select the content type from the pull-down menu, under Type. 3) For best results, you may want to also select a section (your section of the web). 4) Select Apply and then you will see a list of results. 5) Go directly to the text editor by selecting Edit, located to the far right under Actions. Or view the full page by selecting the page title, located on the left under Title. 5 Mount Holyoke College Drupal Beyond Basics User Manual 07/29/13 C. Search for Content by Section Search for a page by Section when you don’t know the name of the page. The search results will be a list of all the pages in your section of the web, which you may then sort by page title, page type, or when it was last updated. 1) Select Find Content from the top left Drupal menu. 2) Select your website section from the pull-down menu, under Sections. 3) Select Apply and then you will see a list of results. a) If the list of pages is long, the list will continue on additional pages. Scroll down to the bottom of the page to see the option to go to additional pages. b) You may find it useful to view the list by viewing the list alphabetically (select Title) or by the date it was last updated (select Last Updated). 6 Mount Holyoke College Drupal Beyond Basics User Manual 07/29/13 c) Go directly to the text editor by selecting Edit, located to the far right under Actions. d) Or view the full page by selecting the page title, located on the left under Title. 2. Reorder Navigation A. To change the order of your navigation click on Structure. B. Select Menus. C. From the List, select list links of the page whose structure you wish to change. 7 Mount Holyoke College Drupal Beyond Basics User Manual 07/29/13 D. From the list provided, locate where you want to rearrange. E. Place cursor over cross, hold and drag to re-order. 8 Mount Holyoke College Drupal Beyond Basics User Manual 07/29/13 F. Save Configuration. 9 Mount Holyoke College Drupal Beyond Basics User Manual 07/29/13 3. Workbench My Workbench provides is a fast and easy way to get to the most recently edited pages that you worked on. 10 Mount Holyoke College Drupal Beyond Basics User Manual 07/29/13 4. Third Column Section Callouts There are two types information that may be added to your third column: Section Callouts and Unique Page Callouts. Section Callouts will appear throughout out the whole section, so it is good for listing office hours, related links, etc. Unique Page Callouts only appear on the designated page, and thus is useful for including extra text, image, or links specific to the page content. These two types of callouts are edited in slightly different ways. Below we will look at them one by one. A. Find and Edit Section Callouts To Edit Section Callouts, items in the third column of your site: First, determine if the section of the callout you wish to change is a unique page callout. 11 Mount Holyoke College Drupal Beyond Basics User Manual 07/29/13 B. Unique Page Callouts Go to the page on which the information is in the third Column. To know if it is a unique page callout, when logged in on that page 1) Click on edit 2) Scroll down to click on unique page callout 3) There are three types of content you can edit in this section: image, text and related link callout. We will discuss each in details below. 12 Mount Holyoke College Drupal Beyond Basics User Manual 07/29/13 C. Image Callouts 1) Images In the Image Override section, you can add/change the image on the top of the 3rd column. a) Click on the IMAGE OVERRIDE (SINGLE OR RANDOM); and you will see this: b) Choose and upload an image as you usually do. c) Fill in the Alternate Text and Title (optional). d) You can also link the image to a certain page. Paste the link in the URL field. 13 Mount Holyoke College Drupal Beyond Basics User Manual 07/29/13 e) If you do not have a specific image to add in column 3, but you want to have a certain group of images appear randomly, you should skip step C, use the Select Random Image Callout function instead. Choose a random image bank from the drop-down list. 14 Mount Holyoke College Drupal Beyond Basics User Manual 07/29/13 2) Text You can use this section to add plain text that only appears in the 3rd column on this page. a) Click on TEXT CALLOUTS. b) You can edit the Title and Body of the section like what you usually do. You can have multiple Text Callouts if necessary (up to 3 total). 15 Mount Holyoke College Drupal Beyond Basics User Manual 07/29/13 3) Related Links You can use this section to add links that are specifically related to one page. a) Find RELATED LINK CALLOUTS under UNIQUE PAGE CALLOUTS. b) In the Callout Title field, type in “Related Links” or a specific title that you want above the list of links. In the Title field, type in the title you want to appear on the page. In the URL field, paste in the full URL/link. c) To preview your changes, scroll down the page and select Preview. d) Once you are satisfied with your changes, scroll to the bottom of the page again and hit the Save button. 16 Mount Holyoke College Drupal Beyond Basics User Manual 07/29/13 D. Update Content in Section Callouts Use the Find Content tab to locate your section callouts 1) In the Type area, select Section Callout and from the Section area select the department. 2) Select Apply 17 Mount Holyoke College Drupal Beyond Basics User Manual 07/29/13 3) A list of all the Section Callouts for that department will be provided. Search through for the one you seek to edit and click edit. 4) You are now ready to edit the column. E. Edit the Section Callout When you are logged into a site as a site editor, and opened the section callout page, you will see editing tabs on the section callout that you are authorized to edit. Select the Edit tab at the top of the web page; the results will look similar to this: In this page, there are many things that you can add or edit, including: • Hours • Text • Related Links 18 Mount Holyoke College Drupal Beyond Basics User Manual 07/29/13 • Social Media • Special Left Navigation • Left Navigation Image • Page maintainer Some of these items are more frequently used, and will be discussed in details below. 1) Hours In the Hours section, you can add/change the Office Hours for your department. For example: 2) Text You can use this section to add plain text that needs to appear throughout the whole site. a) Scroll down to the Text Callouts section. You can edit the Title and Body of the section. Notice that you can have multiple Text Callouts if you need. 19 Mount Holyoke College Drupal Beyond Basics User Manual 07/29/13 b) To make the text editor window larger, drag the bottom right edge corner. 3) Related Links You can use this section to add links that appear throughout the whole site. Scroll down to the Related Links section. In the Callout Title field, put in “Related Links” or other specific names you want for the whole section. Under Links, you can add and edit what links to include. In the Title field, put in the actual text to appear on the page. In the URL field, put in the link. Note: To link to a page on the MHC website, link to https://www.mtholyoke.edu/about - only copy and paste /about If you are linking to a webpage not affiliated with MHC, paste in the full URL; i.e.: http://www.nytimes.com/ 20 Mount Holyoke College Drupal Beyond Basics User Manual 07/29/13 4) Page Maintainer At the bottom of the editing window, there is a place to put in the page maintainer. Under Page Maintainer, you should put in the actual name of your department that is going to appear on the website. Under Contact Page Maintainer, you should select your department from the scroll down list. This will generate a link that will lead visitors to a contact page of the corresponding department. This will generate a sentence at the very bottom of the actual web page like this: To preview any changes you made, scroll down the page and select Preview. Once you are satisfied with your changes, scroll to the bottom of the page again and hit the Save button. 21 Mount Holyoke College Drupal Beyond Basics User Manual 07/29/13 5. Update Contacts To update the contact information that appears in your third column and/or at the bottom of your webpages, email details to: [email protected] 6. Hide Third Column You are able to hide the third column for pages with web forms, images, or videos, etc. However, this option is not available for websites in the academic web design A. Click on Edit B. Scroll down to select Show/Hide Sidebar Second 22 Mount Holyoke College Drupal Beyond Basics User Manual 07/29/13 C. Select Hide sidebar second 7. Change Webpage File Names If you change a page title, in most cases the file name (webpage address/URL) should be changed to match the new file name. Since this option is available only to Drupal administrators, you will need email the details to [email protected]. Here is an example of an email request for webpage file name changes: I made some major changes to our "National Fellowships" webpages, replacing existing pages with new content and page titles. Please change the existing file names as follows: Existing Page: Application Process Changed to: When to Apply Existing URL: www.mtholyoke.edu/fellowships/application Change URL to: www.mtholyoke.edu/fellowships/apply or /when apply Existing Page: Direct Apply Awards Changed to: Information Sessions Existing URL: www.mtholyoke.edu/fellowships/direct_apply Change URL to: www.mtholyoke.edu/fellowships/sessions Existing Page: Fellowship Resources Changed to: Fellowships Self-Search Existing URL: www.mtholyoke.edu/fellowships/resources Change URL to: www.mtholyoke.edu/fellowships/selfsearch 23 Mount Holyoke College Drupal Beyond Basics User Manual 07/29/13 8. Multimedia Instructions for the creating multimedia webpages are available online: https://www.mtholyoke.edu/web/user-manuals • Embedded Media Page (03/20/13) - Use this content type to create a page with videos and/or photo slideshows from YouTube, Vimeo, or Flickr photo slideshows. • Image with Text Page (03/19/13) - Use this content type to create a page with an unlimited set of images and text. Images will automatically resize to a maximum width and align to the left of the text. • Video Gallery Manual - Use this content type to make a list of embedded videos from YouTube or Vimeo. Each video will display in a light box and should contain a brief description to the right of the text. 9. Additional Training or Assistance For additional Drupal training: https://www.mtholyoke.edu/web/workshops. For assistance with reorganization of your website, or larger projects, email the College Web Team: [email protected] and we will schedule an appointment to meet with you. 10. Broken Link Reports Siteimprove is the online application MHC uses to provide reports on broken links and misspellings. If you would like to receive reports of broken links and misspellings for your section of the web, email [email protected] and request training. 11. Log Out Log out of Drupal and quit the web browser. This is especially important in a public lab where the web browser may cache your username and password and allow others access your Drupal site. 24 Mount Holyoke College Drupal Beyond Basics User Manual 07/29/13