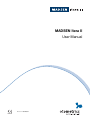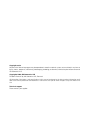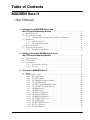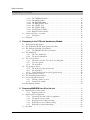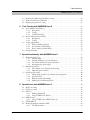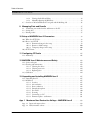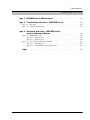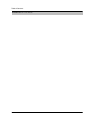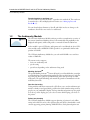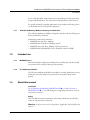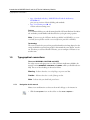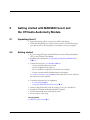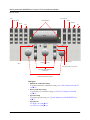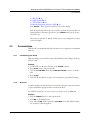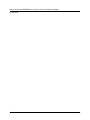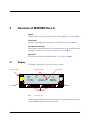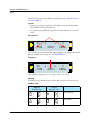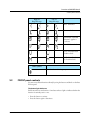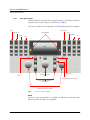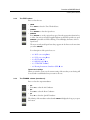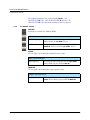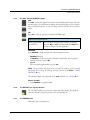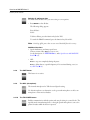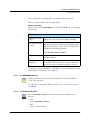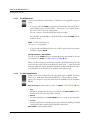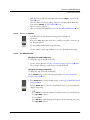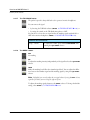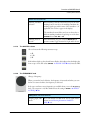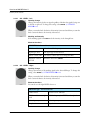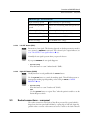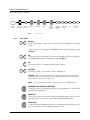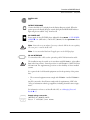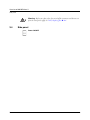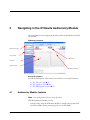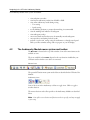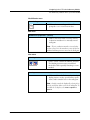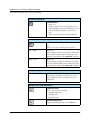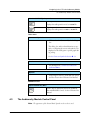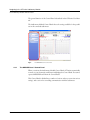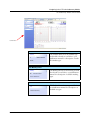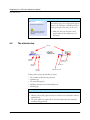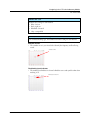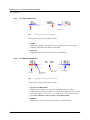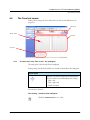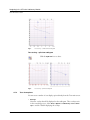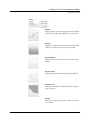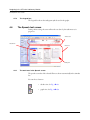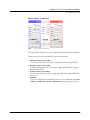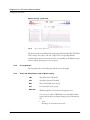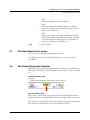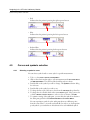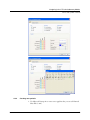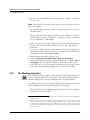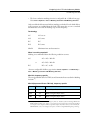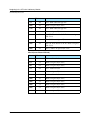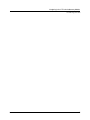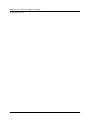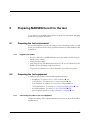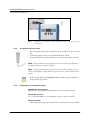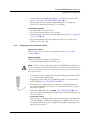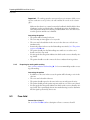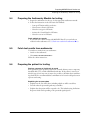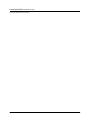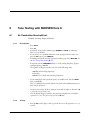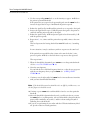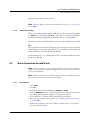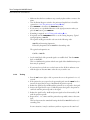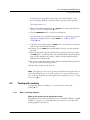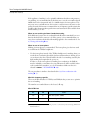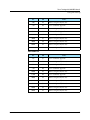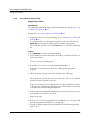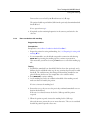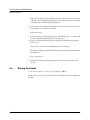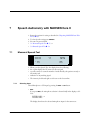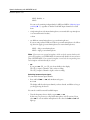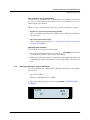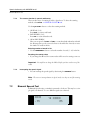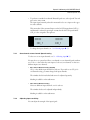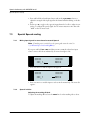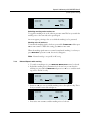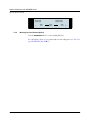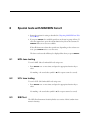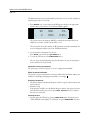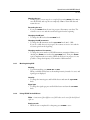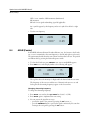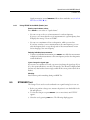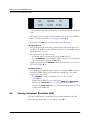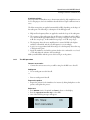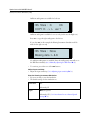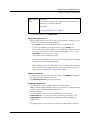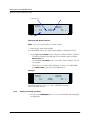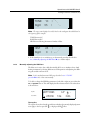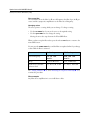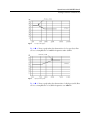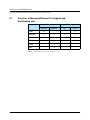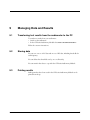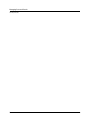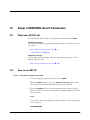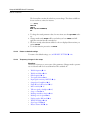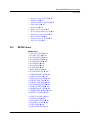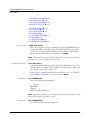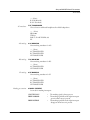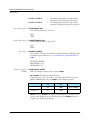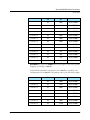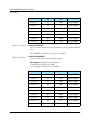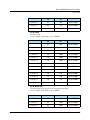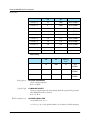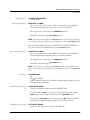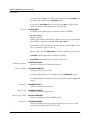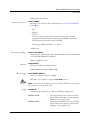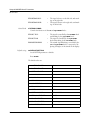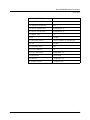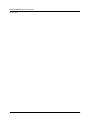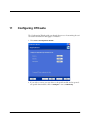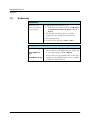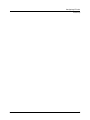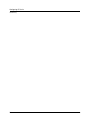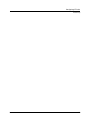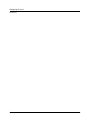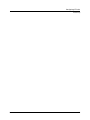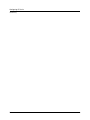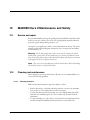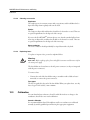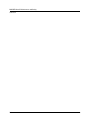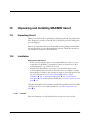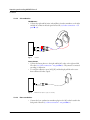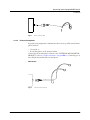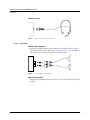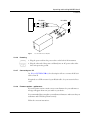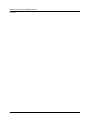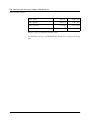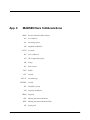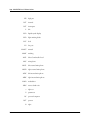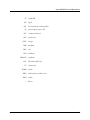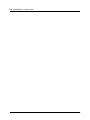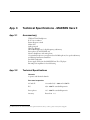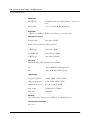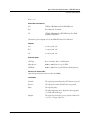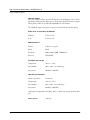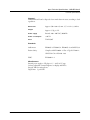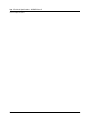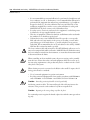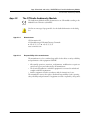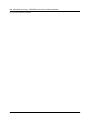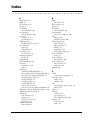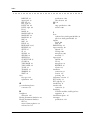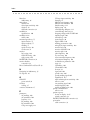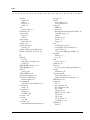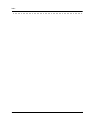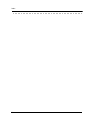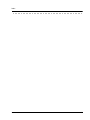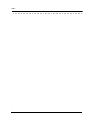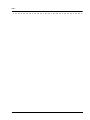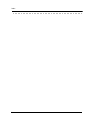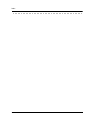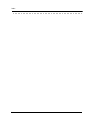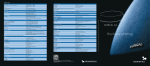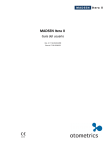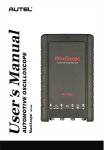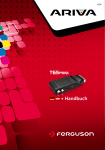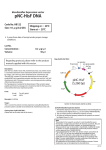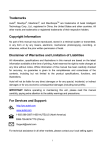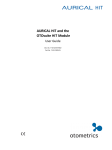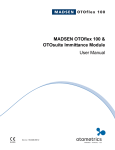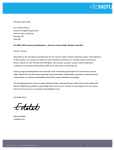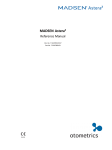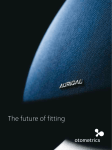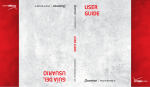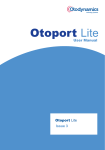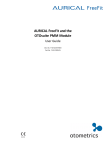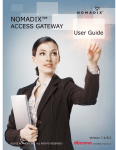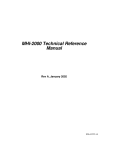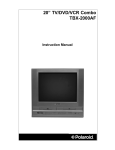Download MADSEN Itera II User Manual
Transcript
MADSEN Itera II User Manual Doc no. 7-50-0860/12 0459 Copyright notice No part of this Manual or program may be reproduced, stored in a retrieval system, or transmitted, in any form or by any means, electronic, mechanical, photocopying, recording, or otherwise, without the prior written consent of GN Otometrics A/S. Copyright© 2009, GN Otometrics A/S Printed in Denmark by GN Otometrics A/S, Denmark All information, illustrations, and specifications in this manual are based on the latest product information available at the time of publication. GN Otometrics A/S reserves the right to make changes at any time without notice. Technical support Please contact your supplier. Table of Contents MADSEN Itera II User Manual 1 Introduction to MADSEN Itera II and the OTOsuite Audiometry Module . . . . . . . . . . . . . . . . . . . . . . . . . . . . . . . . . . 9 1.1 MADSEN Itera II . . . . . . . . . . . . . . . . . . . . . . . . . . . . . . . . . . . . . . . . . . . . . . . . . . . . . 9 1.2 The Audiometry Module . . . . . . . . . . . . . . . . . . . . . . . . . . . . . . . . . . . . . . . . . . . . . . 10 1.2.1 OTOsuite Audiometry Module interfacing to audiometers . . . . . . . . . . . . . 11 1.3 Intended use . . . . . . . . . . . . . . . . . . . . . . . . . . . . . . . . . . . . . . . . . . . . . . . . . . . . . . . . 11 1.3.1 MADSEN Itera II . . . . . . . . . . . . . . . . . . . . . . . . . . . . . . . . . . . . . . . . . . . . 11 1.3.2 The Audiometry Module . . . . . . . . . . . . . . . . . . . . . . . . . . . . . . . . . . . . . . . 11 1.4 About this manual . . . . . . . . . . . . . . . . . . . . . . . . . . . . . . . . . . . . . . . . . . . . . . . . . . . . 11 1.5 Typographical conventions . . . . . . . . . . . . . . . . . . . . . . . . . . . . . . . . . . . . . . . . . . . . . 12 1.5.1 Navigation in this manual . . . . . . . . . . . . . . . . . . . . . . . . . . . . . . . . . . . . . . 12 2 Getting started with MADSEN Itera II and the OTOsuite Audiometry Module . . . . . . . . . . . . . . . . . . . . . . . . . . . . . . . . . 13 2.1 Unpacking Itera II . . . . . . . . . . . . . . . . . . . . . . . . . . . . . . . . . . . . . . . . . . . . . . . . . . . . 2.2 Getting started . . . . . . . . . . . . . . . . . . . . . . . . . . . . . . . . . . . . . . . . . . . . . . . . . . . . . . 2.3 Customization . . . . . . . . . . . . . . . . . . . . . . . . . . . . . . . . . . . . . . . . . . . . . . . . . . . . . . . 2.3.1 Customizing your Setup . . . . . . . . . . . . . . . . . . . . . . . . . . . . . . . . . . . . . . . 2.3.2 Shortcuts . . . . . . . . . . . . . . . . . . . . . . . . . . . . . . . . . . . . . . . . . . . . . . . . . . . 3 Overview of MADSEN Itera II . . . . . . . . . . . . . . . . . . . . . . . . . . . . . . . . . . . . . . 17 3.1 Display . . . . . . . . . . . . . . . . . . . . . . . . . . . . . . . . . . . . . . . . . . . . . . . . . . . . . . . . . . . . 3.2 FRONT panel controls . . . . . . . . . . . . . . . . . . . . . . . . . . . . . . . . . . . . . . . . . . . . . . . . 3.2.1 Front panel layout . . . . . . . . . . . . . . . . . . . . . . . . . . . . . . . . . . . . . . . . . . . . 3.2.2 The TEST column . . . . . . . . . . . . . . . . . . . . . . . . . . . . . . . . . . . . . . . . . . . 3.2.3 The TRANSD. column (transducers) . . . . . . . . . . . . . . . . . . . . . . . . . . . . . 3.2.4 The SIGNAL column . . . . . . . . . . . . . . . . . . . . . . . . . . . . . . . . . . . . . . . . . 3.2.5 The MIC, CD and REVERSE column . . . . . . . . . . . . . . . . . . . . . . . . . . . . 3.2.6 The OUTPUT test signal indicators . . . . . . . . . . . . . . . . . . . . . . . . . . . . . . 3.2.7 The ERASE button . . . . . . . . . . . . . . . . . . . . . . . . . . . . . . . . . . . . . . . . . . . 3.2.8 The XMIT button . . . . . . . . . . . . . . . . . . . . . . . . . . . . . . . . . . . . . . . . . . . . 3.2.9 The MIC. (microphone) . . . . . . . . . . . . . . . . . . . . . . . . . . . . . . . . . . . . . . . 3.2.10 The TALK OVER button . . . . . . . . . . . . . . . . . . . . . . . . . . . . . . . . . . . . . . 3.2.11 The RESPONSE indicator . . . . . . . . . . . . . . . . . . . . . . . . . . . . . . . . . . . . . 3.2.12 The START/STOP button . . . . . . . . . . . . . . . . . . . . . . . . . . . . . . . . . . . . . 3.2.13 The STORE button . . . . . . . . . . . . . . . . . . . . . . . . . . . . . . . . . . . . . . . . . . . 3.2.14 The EXT. RANGE button . . . . . . . . . . . . . . . . . . . . . . . . . . . . . . . . . . . . . 3.2.15 The L <--> R button . . . . . . . . . . . . . . . . . . . . . . . . . . . . . . . . . . . . . . . . . . 3.2.16 The SETUP button . . . . . . . . . . . . . . . . . . . . . . . . . . . . . . . . . . . . . . . . . . . Otometrics 13 13 15 15 15 3 17 19 20 21 21 22 23 23 23 24 24 24 25 25 26 26 27 27 Table of Contents MADSEN Itera II • User Manual 3.2.17 The TALK BACK button . . . . . . . . . . . . . . . . . . . . . . . . . . . . . . . . . . . . . . 3.2.18 The MASK column . . . . . . . . . . . . . . . . . . . . . . . . . . . . . . . . . . . . . . . . . . . 3.2.19 The dB STEP column . . . . . . . . . . . . . . . . . . . . . . . . . . . . . . . . . . . . . . . . . 3.2.20 The FREQUENCY knob . . . . . . . . . . . . . . . . . . . . . . . . . . . . . . . . . . . . . . 3.2.21 dB - LEVEL - Left . . . . . . . . . . . . . . . . . . . . . . . . . . . . . . . . . . . . . . . . . . . . 3.2.22 dB - LEVEL - Right . . . . . . . . . . . . . . . . . . . . . . . . . . . . . . . . . . . . . . . . . . . 3.2.23 Left INT button (FAIL) . . . . . . . . . . . . . . . . . . . . . . . . . . . . . . . . . . . . . . . . 3.2.24 Right INT button (PASS) . . . . . . . . . . . . . . . . . . . . . . . . . . . . . . . . . . . . . . 3.3 Socket connections - rear panel . . . . . . . . . . . . . . . . . . . . . . . . . . . . . . . . . . . . . . . . . . 3.3.1 Description . . . . . . . . . . . . . . . . . . . . . . . . . . . . . . . . . . . . . . . . . . . . . . . . . 3.4 Side panel . . . . . . . . . . . . . . . . . . . . . . . . . . . . . . . . . . . . . . . . . . . . . . . . . . . . . . . . . . 4 Navigating in the OTOsuite Audiometry Module . . . . . . . . . . . . . . . . . . . 35 4.1 Audiometry Module features . . . . . . . . . . . . . . . . . . . . . . . . . . . . . . . . . . . . . . . . . . . . 4.2 The Audiometry Module menu system and toolbar . . . . . . . . . . . . . . . . . . . . . . . . . . . 4.3 The Audiometry Module Control Panel . . . . . . . . . . . . . . . . . . . . . . . . . . . . . . . . . . . 4.3.1 The MADSEN Itera II Control Panel . . . . . . . . . . . . . . . . . . . . . . . . . . . . . 4.4 The stimulus bar . . . . . . . . . . . . . . . . . . . . . . . . . . . . . . . . . . . . . . . . . . . . . . . . . . . . . 4.4.1 The Tone stimulus bar . . . . . . . . . . . . . . . . . . . . . . . . . . . . . . . . . . . . . . . . . 4.4.2 The Speech stimulus bar . . . . . . . . . . . . . . . . . . . . . . . . . . . . . . . . . . . . . . . 4.5 The Tone test screen . . . . . . . . . . . . . . . . . . . . . . . . . . . . . . . . . . . . . . . . . . . . . . . . . . 4.5.1 The work area in the Tone screen - the audiogram . . . . . . . . . . . . . . . . . . . 4.5.2 Tone view options . . . . . . . . . . . . . . . . . . . . . . . . . . . . . . . . . . . . . . . . . . . . 4.5.3 The Legend box . . . . . . . . . . . . . . . . . . . . . . . . . . . . . . . . . . . . . . . . . . . . . . 4.6 The Speech test screen . . . . . . . . . . . . . . . . . . . . . . . . . . . . . . . . . . . . . . . . . . . . . . . . . 4.6.1 The work area in the Speech screen . . . . . . . . . . . . . . . . . . . . . . . . . . . . . . . 4.6.2 The Legend box . . . . . . . . . . . . . . . . . . . . . . . . . . . . . . . . . . . . . . . . . . . . . . 4.6.3 Terms and abbreviations used in Speech testing . . . . . . . . . . . . . . . . . . . . . . 4.7 The Aided Speech test screen . . . . . . . . . . . . . . . . . . . . . . . . . . . . . . . . . . . . . . . . . . . . 4.8 The Patient Responder indicator . . . . . . . . . . . . . . . . . . . . . . . . . . . . . . . . . . . . . . . . . 4.9 Curves and symbols selection . . . . . . . . . . . . . . . . . . . . . . . . . . . . . . . . . . . . . . . . . . . 4.9.1 Selecting a symbol or curve . . . . . . . . . . . . . . . . . . . . . . . . . . . . . . . . . . . . . 4.9.2 Creating new symbols . . . . . . . . . . . . . . . . . . . . . . . . . . . . . . . . . . . . . . . . . 4.10 The Masking Assistant . . . . . . . . . . . . . . . . . . . . . . . . . . . . . . . . . . . . . . . . . . . . . . . . 5 35 36 39 40 42 44 44 45 45 46 48 48 48 50 50 51 51 52 52 53 54 Preparing MADSEN Itera II for the test . . . . . . . . . . . . . . . . . . . . . . . . . . . . 59 5.1 Preparing the test environment . . . . . . . . . . . . . . . . . . . . . . . . . . . . . . . . . . . . . . . . . . 5.1.1 Hygienic precautions . . . . . . . . . . . . . . . . . . . . . . . . . . . . . . . . . . . . . . . . . . 5.2 Preparing the test equipment . . . . . . . . . . . . . . . . . . . . . . . . . . . . . . . . . . . . . . . . . . . . 5.2.1 Connecting the cables of the test equipment . . . . . . . . . . . . . . . . . . . . . . . . 5.2.2 The patient response switch . . . . . . . . . . . . . . . . . . . . . . . . . . . . . . . . . . . . . 5.2.3 Preparing for air conduction testing . . . . . . . . . . . . . . . . . . . . . . . . . . . . . . . 5.2.4 Preparing for bone conduction testing . . . . . . . . . . . . . . . . . . . . . . . . . . . . . 5.2.5 Preparing for testing with masking . . . . . . . . . . . . . . . . . . . . . . . . . . . . . . . . 5.3 Free-field . . . . . . . . . . . . . . . . . . . . . . . . . . . . . . . . . . . . . . . . . . . . . . . . . . . . . . . . . . . 4 28 28 29 29 30 30 31 31 31 32 34 59 59 59 59 60 60 61 62 62 Otometrics Table of Contents MADSEN Itera II • User Manual 5.4 Preparing the Audiometry Module for testing . . . . . . . . . . . . . . . . . . . . . . . . . . . . . . . 63 5.5 Fetch test results from audiometer . . . . . . . . . . . . . . . . . . . . . . . . . . . . . . . . . . . . . . . . 63 5.6 Preparing the patient for testing . . . . . . . . . . . . . . . . . . . . . . . . . . . . . . . . . . . . . . . . . 63 6 Tone Testing with MADSEN Itera II 6.1 6.2 6.3 6.4 7 ............................... Air Conduction threshold test . . . . . . . . . . . . . . . . . . . . . . . . . . . . . . . . . . . . . . . . . . . 6.1.1 Prerequisites . . . . . . . . . . . . . . . . . . . . . . . . . . . . . . . . . . . . . . . . . . . . . . . . . 6.1.2 Testing . . . . . . . . . . . . . . . . . . . . . . . . . . . . . . . . . . . . . . . . . . . . . . . . . . . . 6.1.3 Sound Field testing . . . . . . . . . . . . . . . . . . . . . . . . . . . . . . . . . . . . . . . . . . . Bone Conduction threshold test . . . . . . . . . . . . . . . . . . . . . . . . . . . . . . . . . . . . . . . . . 6.2.1 Prerequisites . . . . . . . . . . . . . . . . . . . . . . . . . . . . . . . . . . . . . . . . . . . . . . . . . 6.2.2 Testing . . . . . . . . . . . . . . . . . . . . . . . . . . . . . . . . . . . . . . . . . . . . . . . . . . . . Testing with masking . . . . . . . . . . . . . . . . . . . . . . . . . . . . . . . . . . . . . . . . . . . . . . . . . 6.3.1 When is masking required? . . . . . . . . . . . . . . . . . . . . . . . . . . . . . . . . . . . . . 6.3.2 Air conduction with masking . . . . . . . . . . . . . . . . . . . . . . . . . . . . . . . . . . . . 6.3.3 Bone conduction with masking . . . . . . . . . . . . . . . . . . . . . . . . . . . . . . . . . . Storing thresholds . . . . . . . . . . . . . . . . . . . . . . . . . . . . . . . . . . . . . . . . . . . . . . . . . . . . Speech Audiometry with MADSEN Itera II . . . . . . . . . . . . . . . . . . . . . . . . . 75 7.1 Monaural Speech Test . . . . . . . . . . . . . . . . . . . . . . . . . . . . . . . . . . . . . . . . . . . . . . . . . 7.1.1 Selecting input . . . . . . . . . . . . . . . . . . . . . . . . . . . . . . . . . . . . . . . . . . . . . . . 7.1.2 Selecting masking for speech audiometry . . . . . . . . . . . . . . . . . . . . . . . . . . . 7.1.3 The counter function in speech audiometry . . . . . . . . . . . . . . . . . . . . . . . . . 7.1.4 Interrupting the speech signal . . . . . . . . . . . . . . . . . . . . . . . . . . . . . . . . . . . 7.2 Binaural Speech Test . . . . . . . . . . . . . . . . . . . . . . . . . . . . . . . . . . . . . . . . . . . . . . . . . . 7.2.1 One-channel or two-channel Speech testing . . . . . . . . . . . . . . . . . . . . . . . . 7.2.2 Adjusting input sensitivity . . . . . . . . . . . . . . . . . . . . . . . . . . . . . . . . . . . . . . 7.3 Special Speech routing . . . . . . . . . . . . . . . . . . . . . . . . . . . . . . . . . . . . . . . . . . . . . . . . . 7.3.1 Mixing input signals for two-channel monaural Speech . . . . . . . . . . . . . . . . 7.3.2 Speech in Noise . . . . . . . . . . . . . . . . . . . . . . . . . . . . . . . . . . . . . . . . . . . . . . 7.3.3 Binaural Speech with masking . . . . . . . . . . . . . . . . . . . . . . . . . . . . . . . . . . . 7.3.4 Masking level for Binaural Speech . . . . . . . . . . . . . . . . . . . . . . . . . . . . . . . . 8 75 75 77 78 78 78 79 79 80 80 80 81 82 Special tests with MADSEN Itera II . . . . . . . . . . . . . . . . . . . . . . . . . . . . . . . . 83 8.1 MCL tone testing . . . . . . . . . . . . . . . . . . . . . . . . . . . . . . . . . . . . . . . . . . . . . . . . . . . . 8.2 UCL tone testing . . . . . . . . . . . . . . . . . . . . . . . . . . . . . . . . . . . . . . . . . . . . . . . . . . . . . 8.3 SISI Test . . . . . . . . . . . . . . . . . . . . . . . . . . . . . . . . . . . . . . . . . . . . . . . . . . . . . . . . . . . 8.3.1 Masking during SISI . . . . . . . . . . . . . . . . . . . . . . . . . . . . . . . . . . . . . . . . . . 8.3.2 Using STORE in the SISI test . . . . . . . . . . . . . . . . . . . . . . . . . . . . . . . . . . . 8.4 ABLB (Fowler) . . . . . . . . . . . . . . . . . . . . . . . . . . . . . . . . . . . . . . . . . . . . . . . . . . . . . . 8.4.1 Using STORE in the ABLB (Fowler) test . . . . . . . . . . . . . . . . . . . . . . . . . . 8.5 STENGER Test . . . . . . . . . . . . . . . . . . . . . . . . . . . . . . . . . . . . . . . . . . . . . . . . . . . . . 8.6 Hearing Instrument Simulation (HIS) . . . . . . . . . . . . . . . . . . . . . . . . . . . . . . . . . . . . 8.6.1 The HIS procedure . . . . . . . . . . . . . . . . . . . . . . . . . . . . . . . . . . . . . . . . . . . Otometrics 65 65 65 65 67 67 67 68 69 69 72 73 74 83 83 83 85 85 86 87 87 88 89 5 Table of Contents MADSEN Itera II • User Manual 8.6.2 Viewing thresholds and filters . . . . . . . . . . . . . . . . . . . . . . . . . . . . . . . . . . . 92 8.6.3 Manually adjusting the HIS filters . . . . . . . . . . . . . . . . . . . . . . . . . . . . . . . . 93 8.7 Overview of Monaural/Binaural Test signals and the Masking side . . . . . . . . . . . . . . . 96 9 Managing Data and Results . . . . . . . . . . . . . . . . . . . . . . . . . . . . . . . . . . . . . . . 97 9.1 Transferring test results from the audiometer to the PC . . . . . . . . . . . . . . . . . . . . . . . 97 9.2 Storing data . . . . . . . . . . . . . . . . . . . . . . . . . . . . . . . . . . . . . . . . . . . . . . . . . . . . . . . . . 97 9.3 Printing results . . . . . . . . . . . . . . . . . . . . . . . . . . . . . . . . . . . . . . . . . . . . . . . . . . . . . . 97 10 Setup of MADSEN Itera II Parameters . . . . . . . . . . . . . . . . . . . . . . . . . . . . . 99 10.1 What does SETUP do? . . . . . . . . . . . . . . . . . . . . . . . . . . . . . . . . . . . . . . . . . . . . . . . . 99 10.2 How to use SETUP . . . . . . . . . . . . . . . . . . . . . . . . . . . . . . . . . . . . . . . . . . . . . . . . . . . 99 10.2.1 Permanent changes in the setup . . . . . . . . . . . . . . . . . . . . . . . . . . . . . . . . . . 99 10.2.2 Return to default settings . . . . . . . . . . . . . . . . . . . . . . . . . . . . . . . . . . . . . . 100 10.2.3 Temporary changes in the setup . . . . . . . . . . . . . . . . . . . . . . . . . . . . . . . . . 100 10.3 SETUP items . . . . . . . . . . . . . . . . . . . . . . . . . . . . . . . . . . . . . . . . . . . . . . . . . . . . . . 101 11 Configuring OTOsuite . . . . . . . . . . . . . . . . . . . . . . . . . . . . . . . . . . . . . . . . . . . . 115 11.1 Audiometry . . . . . . . . . . . . . . . . . . . . . . . . . . . . . . . . . . . . . . . . . . . . . . . . . . . . . . . . 116 12 MADSEN Itera II Maintenance and Safety . . . . . . . . . . . . . . . . . . . . . . . . . 123 12.1 Service and repair . . . . . . . . . . . . . . . . . . . . . . . . . . . . . . . . . . . . . . . . . . . . . . . . . . . 12.2 Cleaning and maintenance . . . . . . . . . . . . . . . . . . . . . . . . . . . . . . . . . . . . . . . . . . . . 12.2.1 Cleaning the device . . . . . . . . . . . . . . . . . . . . . . . . . . . . . . . . . . . . . . . . . . 12.2.2 Cleaning accessories . . . . . . . . . . . . . . . . . . . . . . . . . . . . . . . . . . . . . . . . . . 12.2.3 Replacing fuses . . . . . . . . . . . . . . . . . . . . . . . . . . . . . . . . . . . . . . . . . . . . . 12.3 Calibration . . . . . . . . . . . . . . . . . . . . . . . . . . . . . . . . . . . . . . . . . . . . . . . . . . . . . . . . 123 123 123 124 124 124 13 Unpacking and Installing MADSEN Itera II . . . . . . . . . . . . . . . . . . . . . . . . 127 13.1 Unpacking Itera II . . . . . . . . . . . . . . . . . . . . . . . . . . . . . . . . . . . . . . . . . . . . . . . . . . . 13.2 Installation . . . . . . . . . . . . . . . . . . . . . . . . . . . . . . . . . . . . . . . . . . . . . . . . . . . . . . . . 13.2.1 Location . . . . . . . . . . . . . . . . . . . . . . . . . . . . . . . . . . . . . . . . . . . . . . . . . . 13.2.2 Air conduction . . . . . . . . . . . . . . . . . . . . . . . . . . . . . . . . . . . . . . . . . . . . . . 13.2.3 Bone conduction . . . . . . . . . . . . . . . . . . . . . . . . . . . . . . . . . . . . . . . . . . . . 13.2.4 External microphone . . . . . . . . . . . . . . . . . . . . . . . . . . . . . . . . . . . . . . . . . 13.2.5 Free Field . . . . . . . . . . . . . . . . . . . . . . . . . . . . . . . . . . . . . . . . . . . . . . . . . . 13.2.6 Powering . . . . . . . . . . . . . . . . . . . . . . . . . . . . . . . . . . . . . . . . . . . . . . . . . . 13.2.7 Connecting to a PC . . . . . . . . . . . . . . . . . . . . . . . . . . . . . . . . . . . . . . . . . . 13.2.8 Firmware update - audiometers . . . . . . . . . . . . . . . . . . . . . . . . . . . . . . . . . 127 127 127 128 128 129 130 131 131 131 App. 1 Maximum Non-Destructive Voltage - MADSEN Itera II . . . . . . . . 133 App. 1.1 Input and output sockets . . . . . . . . . . . . . . . . . . . . . . . . . . . . . . . . . . . . . . . . . .133 App. 1.2 RS232 interface sockets . . . . . . . . . . . . . . . . . . . . . . . . . . . . . . . . . . . . . . . . . . .133 6 Otometrics Table of Contents MADSEN Itera II • User Manual App. 2 MADSEN Itera II Abbreviations . . . . . . . . . . . . . . . . . . . . . . . . . . . . . . . 135 App. 3 Technical Specifications - MADSEN Itera II . . . . . . . . . . . . . . . . . . . 139 App. 3.1 Accessories . . . . . . . . . . . . . . . . . . . . . . . . . . . . . . . . . . . . . . . . . . . . . . . . . . . . .139 App. 3.2 Technical Specifications . . . . . . . . . . . . . . . . . . . . . . . . . . . . . . . . . . . . . . . . . . .139 App. 4 Standards and safety - MADSEN Itera II and the Audiometry Module . . . . . . . . . . . . . . . . . . . . . . . . . . . . . . . . . . 145 App. 4.1 MADSEN Itera II . . . . . . . . . . . . . . . . . . . . . . . . . . . . . . . . . . . . . . . . . . . . . . .145 App. 4.1.1 Symbols used . . . . . . . . . . . . . . . . . . . . . . . . . . . . . . . . . . . . . . . . . . . .145 App. 4.1.2 Warning notes . . . . . . . . . . . . . . . . . . . . . . . . . . . . . . . . . . . . . . . . . . .145 App. 4.2 The OTOsuite Audiometry Module . . . . . . . . . . . . . . . . . . . . . . . . . . . . . . . . .147 App. 4.2.1 Manufacturer . . . . . . . . . . . . . . . . . . . . . . . . . . . . . . . . . . . . . . . . . . . .147 App. 4.2.2 Responsibility of the manufacturer . . . . . . . . . . . . . . . . . . . . . . . . . . . .147 Index . . . . . . . . . . . . . . . . . . . . . . . . . . . . . . . . . . . . . . . . . . . . . . . . . . . . . . . . . . . . . 149 Otometrics 7 Table of Contents MADSEN Itera II • User Manual 8 Otometrics 1 Introduction to MADSEN Itera II and the OTOsuite Audiometry Module 1.1 MADSEN Itera II MADSEN Itera II is capable of performing all standard audiometer tests, speech audiometry and, depending on the configuration, various special tests such as SISI, Stenger, ABLB (Fowler), and HIS. Itera II can be used as a portable instrument or as a desktop unit (fixed installation). Itera II connects to PCs running theOTOsuite Audiometry Module for online monitoring of test results, data export and storage, printing, and NOAH compatibility. Operation Operation is simple and intuitive. The front panel buttons have indicator lights, which clearly show the device's current setting. Sound level, frequency and other information are clearly displayed on the display. Speech input signals can be taken from a CD player, tape recorder and internal or external microphones. The masking signal for speech audiometry can be presented together with the speech signal for the ear being examined - "Speech in Noise". The MADSEN Itera II can be used in connection with the OTOsuite Audiometry Module for monitoring of test results, data export and storage, printing and NOAH compatibility. Output options There are three output options: • standard headphones (AC), • bone conductors (BC) • special output (SF), which can be connected for instance to a free-field loudspeaker or insert phone (see available output in 5 SF TRANSDUCER X 103). Itera II can be calibrated for several types of headphones simultaneously. Otometrics 9 Introduction to MADSEN Itera II and the OTOsuite Audiometry Module The Audiometry Module Transferring data to and from a pc The test results are stored in the device - even when it is switched off. The results can be transferred to a PC and displayed in OTOsuite (see 9 Managing Data and Results X 97). You can download new firmware to Itera II, and if this involves no change to the transducers, Itera II does not need to be recalibrated. 1.2 The Audiometry Module The OTOsuite Audiometry Module software provides a comprehensive overview of the current stimulus and masking choices both numerically and graphically in the displayed audiogram(s) while testing with a connected Otometrics audiometer. As the module is part of OTOsuite, audiograms can be used directly in other OTOsuite modules such as AURICAL Visible Speech for an optimized workflow independent of NOAH. The OTOsuite Audiometry Module lets you work with NOAH or save and view results via XML files. The current version supports • basic tone audiometry and • speech testing • special tests, depending on the audiometer being used. Masking AssistantTM The special Masking AssistantTM feature will notify you of thresholds that you might consider checking again with masking applied. You may use this feature not only during testing but also to pinpoint possible masking issues with previously recorded audiograms. The applied masking rules match the general recommendations in the audiometry literature. Over the rim testing Testing with the audiometer connected to a PC allows you to use the audiometer primarily as a handy control panel while you follow the actual stimulus settings and test progress on your standard PC display. The large stimulus and patient response graphics at the top of the display gives you a clear overview while keeping your focus on the patient. Patient test planning The OTOsuite Audiometry Module supports planning of patients for safe offline testing in the field. You create a list of patients that can then be downloaded to audiometers supporting patient planning (MADSEN Xeta). Each planned patient can 10 Otometrics Introduction to MADSEN Itera II and the OTOsuite Audiometry Module Intended use now be safely identified, selected and tested on the audiometer based on his name and personal identification. The results can be bulk uploaded to the PC later on. For specific information regarding audiometric test procedures and settings, please see the documentation for the specific audiometer. 1.2.1 OTOsuite Audiometry Module interfacing to audiometers The OTOsuite Audiometry Module is designed to interface with the following test devices produced by Otometrics Audiometers produced by Otometrics: • • • • 1.3 MADSEN Xeta (Air, Bone, Masking) MADSEN Itera II (Air, Bone, Masking, Speech) MADSEN Astera (Air, Bone, Masking, Speech, special tests) AURICAL Plus and MADSEN Conera (download of data via LINK). Intended use 1.3.1 MADSEN Itera II Itera II is intended for diagnostic and clinical use by audiologists and other health care professionals in testing the hearing of their patients. 1.3.2 The Audiometry Module The OTOsuite Audiometry Module is intended for screening and diagnostic use by audiologists and other health care professionals in testing the hearing of their patients. 1.4 About this manual Installation See 13 Unpacking and Installing MADSEN Itera II X 127 and 3 Overview of MADSEN Itera II X 17 for a full description of unpacking instructions, controls and socket connections. Safety This User Manual contains information and warnings which must be followed to ensure the safe performance of Itera II. Warning · Local government rules and regulations, if applicable, should be followed at all times. Otometrics 11 Introduction to MADSEN Itera II and the OTOsuite Audiometry Module Typographical conventions • App. 4 Standards and safety - MADSEN Itera II and the Audiometry Module X 145 gives you an overview of device labelling and standards. • App. 4.1.2 Warning notes X 145 contains relevant warning notes. Training It is recommended that you read this manual and the OTOsuite Platform User Manual, and make yourself familiar with Itera II before you begin testing a patient. Note · If you are using the OTOsuite Audiometry Module with NOAH 3, we recommend that you are familiar with the screens and functions provided in NOAH 3. Terminology The correct term for the person being tested/evaluated/serviced may depend on the setting in which the system is being used. For this manual the term “Patient” was chosen, but when you use Itera II with OTOsuite, you can configure OTOsuite to use another term. 1.5 Typographical conventions The use of WARNING, CAUTION and NOTE For safety reasons and appropriate use of the OTOsuite Audiometry Module, the manual contains WARNINGS, CAUTIONS and NOTES, which you should read carefully. The use of these headings is denoted as follows: Warning · Indicates that there is a risk of danger to persons and data. Caution · Indicates that there is a risk of damage to data. Note · Indicates that you should take special notice. 1.5.1 Navigation in this manual Menus, icons and functions to select are shown in bold type, as for instance in: • Click the Set options icon on the toolbar or select Tools > Options... 12 Otometrics 2 Getting started with MADSEN Itera II and the OTOsuite Audiometry Module 2.1 Unpacking Itera II 1. Inspect the package and its contents for possible visual damage. 2. Check with the packing list to make sure that you have received all necessary parts and accessories. If your package is incomplete, contact your supplier. 2.2 Getting started 1. If you are using OTOsuite, install OTOsuite from the OTOsuite Installation CD. See the OTOsuite User Manual. 2. Install Itera II as described in 13 Unpacking and Installing MADSEN Itera II X 127. 3. Connect the accessories, 13.2 Installation X 127: – Connect the Patient Response Switch. – Connect headphones/insert phones. – If bone conduction is required, connect the bone conductor. – Connect external and Free Field microphones if required. 3.3 Socket connections - rear panel X 31 shows the location of the sockets for the various accessories required. 4. Customize and prepare the test equipment: – 2.3 Customization X 15 – 5 Preparing MADSEN Itera II for the test X 59 5. Switch on Itera II. Itera II is ready for testing as soon as it is switched on. 6. Launch the OTOsuite Audiometry Module, if required. 7. Itera II automatically starts in manual test mode. 8. You are ready to start testing. Itera II controls 3.2 FRONT panel controls X 19 Otometrics 13 Getting started with MADSEN Itera II and the OTOsuite Audiometry Module Getting started Tests Ext. range/LR Transducers Signal indicators Setup Masking Signal dB Input Display Start/Pause Frequency selection knob Erase Store/toggle status of thresholds Present/interrupt signal word count buttons Stimulus/masking intensity knobs Test types • Manual air conduction testing To perform manual air conduction testing, see 6.1 Air Conduction threshold test X 65. • Bone conduction testing To perform bone conduction testing, see 6.2 Bone Conduction threshold test X 67. • Speech testing To perform speech testing, see 7 Speech Audiometry with MADSEN Itera II X 75. • Special tests 8.1 MCL tone testing X 83 8.2 UCL tone testing X 83 14 Otometrics Getting started with MADSEN Itera II and the OTOsuite Audiometry Module Customization 8.3 SISI Test X 83, 8.4 ABLB (Fowler) X 86, 8.5 STENGER Test X 87, 8.6 Hearing Instrument Simulation (HIS) X 88 Press SPECIAL. Three special tests will be shown on the display. Press the function key below the test you wish to perform. If your Itera II is configured with more than three special tests, press SPECIAL until you see the test you wish to use. These tests are optional. To add any of these tests to your configuration, contact your local supplier. 2.3 Customization With Itera II you can quickly and easily customize your test sequences for maximum efficiency. 2.3.1 Customizing your Setup Make the changes you want in the setup of Itera II and save these changes in the specific test setup. Example 1. Set dB STEP to 1 dB (press button 1 in the dB STEP column). 2. Press SETUP twice to enter setup mode. 3. Turn the Left dB LEVEL knob until “SAVE TEST SETUP” is shown on the display. 4. Press STORE. 5. Turn Itera II off and then on again. It now remembers your preferred settings. 2.3.2 Shortcuts A number of functions in Itera II can be activated by a shortcut so that you just have to press and hold the appropriate button and turn the knob. For a full list of shortcuts, see 10.2.3 Temporary changes in the setup X 100. Example 1. Press the SPEECH button to select Speech mode. 2. Press MIC to select microphone. 3. Press and hold MIC while you turn the right LEVEL knob. You will then adjust the sensitivity of this microphone. Otometrics 15 Getting started with MADSEN Itera II and the OTOsuite Audiometry Module Customization 16 Otometrics 3 Overview of MADSEN Itera II Display Settings and the test as it progresses are shown on the display. See 3.1 Display X 17. Front panel Itera II is operated from the front panel. See 3.2 FRONT panel controls X 19. Rear panel connections The rear panel contains the sockets for connecting various accessories and the socket for power connection. See 3.3 Socket connections - rear panel X 31. Side panel The side panel contains the ON/OFF switch. See 3.4 Side panel X 34. 3.1 Display The display is placed in the top center of the front panel. Test signal indicator Audiogram symbols Signal 20 L TON x o 2000 * Ear indicator Stored threshold 0 NBN R Signal Ear indicator Function key markers Fig. 1 Itera II front panel During startup the display briefly shows information regarding the device type and version, and then shows the test screen last used. Otometrics 17 Overview of MADSEN Itera II Display The abbreviations used on the display are explained in App. 2 MADSEN Itera II Abbreviations X 135. Top line • During Tone testing the upper line in the display shows the intensity numerically in dB HL for the left and right ear. • For Speech testing and HIS the upper line is transformed into one or two VU meters. Ear selection Signal Signal 20 L TON x o 2000 * 0 NBN R The ear being tested is indicated with L or R in the display. The display side for L and R can be changed in the settings. See 36 DISPLAY X 111. Frequency Signal 20 L TON x o 2000 * 0 NBN R Signal The selected test frequency for tone testing is shown at the center. Masking If masking for the contralateral ear is enabled, this is shown on the opposite side. Symbols used Right ear Resp./No resp. Left ear Resp./No resp. Air, unmasked Air, masked 18 Otometrics Overview of MADSEN Itera II FRONT panel controls Right ear Resp./No resp. Left ear Resp./No resp. Bone, unmasked Bone, masked Sound field, unmasked (binaural - applies to both ears) Sound field, masked UCL (UnComfortable Loudness level) MCL (Most Comfortable Loudness level) Other symbols Stored results on this frequency 3.2 FRONT panel controls You can access all basic functions directly by using the buttons and knobs on the Itera II front panel. The button light indicators Each button has its own function. Some buttons have a light to indicate whether the function is currently active or not. • Press the button to activate. • Press the button again to deactivate. Otometrics 19 Overview of MADSEN Itera II FRONT panel controls 3.2.1 Front panel layout The Itera II buttons and controls are grouped according to their function and how frequently they are used. The layout is shown in Fig. 2 X 20. The buttons and knobs most frequently used are placed directly below the display. Tests Ext. range/LR Transducers Signal indicators Setup Masking Signal dB Input Display Start/Pause Frequency selection knob Erase Store/toggle status of thresholds Present/interrupt signal word count buttons Stimulus/masking intensity knobs Fig. 2 The Itera II controls and display Beep If you try to use a button which is not enabled, you will hear two short beeps. Itera II also beeps when the SISI test is completed. 20 Otometrics Overview of MADSEN Itera II FRONT panel controls 3.2.2 The TEST column Press to select the test: • TONE Press TONE to select the Tone Threshold test. • SPEECH Press SPEECH to select the Speech test. • SPECIAL Press SPECIAL to see the optional test types. Press the appropriate function key to select. On versions of Itera II supplied with more than three special tests, press SPECIAL again while its LED is flashing. This will display the names of more Special tests. The most recently used Special test always appears in the first row the next time you select SPECIAL. For a description of the special tests, see – – – – – – 8.1 MCL tone testing X 83 8.2 UCL tone testing X 83 8.3 SISI Test X 83 8.4 ABLB (Fowler) X 86 8.5 STENGER Test X 87 8.6 Hearing Instrument Simulation (HIS) X 88 Current test settings When you switch to a new test, the current setting of the test that you are leaving will be saved and re-established when you return to the test. 3.2.3 The TRANSD. column (transducers) Press to select the output transducer: • AC Press AC to select the Air Conductor • BC Press BC to select the Bone Conductor • SF Press SF to select the Special Transducer The identity of the transducer selected under SETUP is displayed as long as you press the button. Otometrics 21 Overview of MADSEN Itera II FRONT panel controls If a headphone/transducer is not selected under SETUP, 3 AC TRANSDUCER X 102, 4 BC TRANSDUCER X 102 and 5 SF TRANSDUCER X 103, the relevant transducer cannot be selected. 3.2.4 The SIGNAL column WARBLE Presentation of warble tone stimulus (WRB). Warble shortcut functions Warble frequency To change the warble frequency, press and hold WARBLE, while you turn the left LEVEL selector. Warble modulation To change warble modulation width, press and hold WARBLE, while you turn the right LEVEL selector. PULSE The test signal is presented with a Pulse/Pause ratio of 50%. Pulse shortcut functions Pulse frequency To change the pulse frequency, turn the right LEVEL selector while you press and hold PULSE. IMPULSE The test signal is presented within a preset period of time. Impulse shortcut functions Test signal duration 22 To change the duration of the test signal, turn the right LEVEL selector while you press and hold IMPULSE. Otometrics Overview of MADSEN Itera II FRONT panel controls 3.2.5 The MIC, CD and REVERSE column MIC. Press MIC. to select the signal from external or internal microphone input. The internal microphone is located below the display. External microphones are for instance the gooseneck microphone, or, if you are using a monitor headset, the boom microphone. CD. Press CD to select the signal from external CD/TAPE input. MIC/CD shortcut functions Input signal sensitivity, MIC/CD You can adjust the input signal sensitivity by holding down the MIC or CD button and turning the LEVEL selector that is closest to the test signal side. REVERSE Press REVERSE to toggle the function of the Interrupter between: • REVERSE (lamp lit) If REVERSE is on (the test signal is activated continuously), the test signal is interrupted when you press INT. • Normal The test signal is applied when you press INT. Note · The presentation only applies to the test signal. The masking signal is normally always ON. You can change the masking interrupter's function under SETUP, 9 MASK. PRESENT. X 103. The permitted signal source depends on the TEST selected, see 3.1 Display X 17. Speech and HIS • Press REVERSE to toggle the signal. 3.2.6 The OUTPUT test signal indicators The OUTPUT indicators are located on either side of the display. They light up when the selected test signal is present in the corresponding ear. 3.2.7 The ERASE button This button has several functions: Otometrics 23 Overview of MADSEN Itera II FRONT panel controls Deleting all audiogram data You must delete all data before you start testing on a new patient. • Press ERASE to clear all data. The following dialog appears : Erase all data ? YesNo To delete all data, press the function key below YES. To cancel the ERASE command, press the function key below NO. Note · Switching off the power does not erase stored thresholds from the memory. Additional functions • Speech Audiometry and many special tests: Various counter values: Press to reset to zero. See the description of • SPECIAL X 21, and 8 Special tests with MADSEN Itera II X 83), • SISI: to stop test completely during the pause. Press to delete data at a specific frequency if it is activated during a test (see 8.3 SISI Test X 83). Press 3.2.8 The XMIT button This button is not active. 3.2.9 The MIC. (microphone) The internal microphone for Talk Over and Speech testing. Use this microphone as an alternative to the gooseneck microphone or the boom microphone on the monitor headset. 3.2.10 The TALK OVER button Enables communication with the patient who may be sitting in a sound booth. The signal from the internal microphone or the right Speech microphone is sent to the patient's headset while the button is pressed. 24 Otometrics Overview of MADSEN Itera II FRONT panel controls The test signal and any masking signal is interrupted during this period. When you release the button the test signal returns. Shortcut functions When you press and hold TALK OVER (see 25 TALK OVER X 110), you can adjust the following: Talk over shortcut functions Output level, headphone Left LEVEL selector Fixed dB level, talkover level Frequency selector Adjusts the output level in the headphone (dB HL). Switches between the fixed dB level (FIX) displayed and a talkover level related to a mean of the saved thresholds (THR) for the following frequencies: 250, 500, 1000, 2000 and 4000 Hz. MIC sensitivity Right LEVEL selector Sets Mic sensitivity. Talkover signal to headphone Left/Right arrow button Controls the Talk Over signal to the right or left headphone. Press twice to transmit the signal to both ears. The change-over from "INTERN." to "EXTERN." occurs automatically if an external microphone is connected (see Fig. 3 X 32). 3.2.11 The RESPONSE indicator Lights up when the patient presses the Patient Response switch. You will hear a “beep” at the same time. For a description of the Patient Response Switch, see 5.2.2 The patient response switch X 60. 3.2.12 The START/STOP button Press to Start, Stop or Pause the counter/timer function in different tests as required. • SISI Press to Start/Stop and Pause. • HIS Press to activate the filters. Otometrics 25 Overview of MADSEN Itera II FRONT panel controls 3.2.13 The STORE button Stores a threshold in the internal memory. This button is not applicable in Speech testing. • If you press and hold STORE, it toggles the threshold status and symbol shown on the display between “threshold value”, “No response” or no symbol. Release the button when it shows the wanted status. You can overwrite a stored threshold value with a new value. You can delete an accidentally stored threshold: Press and hold STORE until no symbol is shown. Note · In UCL and MCL testing “No response” is not applicable. • If a previously stored threshold is present, it will be replaced by the new threshold when you press STORE. Change frequency after STORE You can set up the STORE button to automatically change the stimulus to the next test frequency. See SETUP, 13 FREQ.CH.AT STORE X 104. When you select a frequency and intensity at which a threshold value has previously been found, this value is shown in the display by means of an "*" symbol beside the frequency indication, and the applicable audiogram symbol beside the level indication, depending on the selection of ear, masking and transducer type. 3.2.14 The EXT. RANGE button Enables presentation of stimuli above the safety limit (approx. 100 dB). The safety limit is set to 20 dB below the maximum dB HL for a given transducer and frequency. The exception is at 125 Hz, where the limit is 30 dB below the maximum dB HL. Extended Range has three modes (to select, see SETUP, 32 EXT. RANGE X 111): • Auto All levels at all frequencies are always accessible, but the EXT. RANGE button is lit when a level above the safety limit is reached. • Manual You must manually press the EXT. RANGE button to test above the safety limit. • Timeout Selection of the time interval that passes between the device standing untouched and the EXTended (sound intensity) RANGE is deactivated. EXT. RANGE is automatically disabled: 26 Otometrics Overview of MADSEN Itera II FRONT panel controls • when the intensity falls below the limit selected under SETUP 33 EXT.R. dBSPACE X 111, • when the duration set for Ext. Range Timeout is exceeded and the device has been inactive (SETUP, 32 EXT. RANGE X 111), • when you select a new test, or • when you change FREQUENCY, see 3.2.20 The FREQUENCY knob X 29. 3.2.15 The L <--> R button • Press this button to switch between testing the left and right ear. • Speech test Press twice (L+R) during the speech test to send the test signal to both ears, giving "Binaural Speech". Use L <--> R to mix the signals in speech testing. Use L <--> R to control setup masking in one ear in binaural speech testing. 3.2.16 The SETUP button Changing the setup temporarily To change the setup of Itera II temporarily: • Use the Shortcut function. See 10.2.3 Temporary changes in the setup X 100. These changes will not be saved when you switch off Itera II. Changing the setup permanently To change the setup of Itera II permanently: Use the SETUP button to access the various parameters. See 10.2.1 Permanent changes in the setup X 99. 1. Press SETUP twice to change default settings, see 10 Setup of MADSEN Itera II Parameters X 99. Pressing SETUP twice to access the setup function serves to prevent accidental changes in the setup. – SISI Press SETUP to enable the number of small increments to be changed using the right LEVEL selector. – Fowler (ABLB) Press SETUP to enable changing the frequency of the alternating tone using the right LEVEL selector. Otometrics 27 Overview of MADSEN Itera II FRONT panel controls 3.2.17 The TALK BACK button The patient's speech is always fed back to the operator's monitor headphone. You can remove the signal • by lowering the Talk Back volume (SETUP, 26 TALK BACK MIC. X 110), or • by setting the switch on the Talk Back microphone to OFF. You can choose to have the test signal and/or the masking signal switched ON or OFF in the monitor headphone (SETUP, 27 MONITOR ON/OFF X 110). Talk back shortcut functions Setup - volume 3.2.18 To adjust the volume, press and hold TALK BACK while turning the right LEVEL selector. The MASK column OFF No masking ON To adjust the masking intensity independently of the signal level use the right LEVEL selector. LOCK Makes the masking level follow the stimulus signal level. You can adjust the difference between the stimulus signal and the masking signal by using the right LEVEL selector. Note · By default, you can only adjust the test signal volume by using the LEFT selector, regardless of whether you are testing the right or left ear. To adjust the masking signal volume use the RIGHT selector. To change the default setting, select SETUP, 37 STIMULI KNOB X 112. 28 Otometrics Overview of MADSEN Itera II FRONT panel controls MASK shortcut functions Masking transducer selection When masking is already selected and you press the same masking button once more, the masking transducer, the masking signal type and the name of the transducer + (if applicable) the serial no. appear in the display. The transducer button flashes and you can then select a different masking transducer by pressing one of the three TRANSD buttons AC, BC or SF. Masking noise in Speech 3.2.19 Select the masking ear: press and hold MASK ON and press L <--> R to toggle between left, right and both ears. The dB STEP column Choose between the following attenuator steps: 1 dB 2.5 dB 5 dB If the indicator light on the selected button flashes, this indicates that the display has been set up to show SPL values (SETUP, 22 SIGNAL UNIT X 109) instead of HL. 3.2.20 The FREQUENCY knob Change of frequency. When you turn the knob clockwise, the frequency is increased and when you turn the knob counter-clockwise, the frequency is decreased. Both octave and inter-octave frequencies are available when you use the Frequency knob. The exception is 125 Hz, which follows the setting in SETUP, 20 SELECT AC FREQ. X 109 FREQUENCY shortcut functions Display graphs, HIS mode Otometrics If you turn this knob in HIS mode, various graphs will be shown (see 8.6 Hearing Instrument Simulation (HIS) X 88). 29 Overview of MADSEN Itera II FRONT panel controls 3.2.21 dB - LEVEL - Left Intensity change Changes the intensity for the test signal regardless of whether the signal is being sent to the left or right ear! To change this setting, select SETUP, 37 STIMULI KNOB X 112. When you turn the knob clockwise, the intensity is increased and when you turn the knob counter-clockwise, the intensity is decreased. Masking and intensity If the masking signal is in LOCK mode the intensity is also changed here. Shortcut functions dB LEVEL left - shortcut functions 3.2.22 Warble modulation Select the warble frequency,. Signal type, SISI The signal type for the SISI test. Master volume, HIS The master volume value to be changed in HIS. Parameter selection, SETUP Parameter selection in SETUP. dB - LEVEL - Right Intensity change Changes the intensity of the masking signal in the selected dB steps. To change this setting, select SETUP, 37 STIMULI KNOB X 112. When you turn the knob clockwise, the intensity is increased and when you turn the knob counter-clockwise, the intensity is decreased. Shortcut functions You can also use the right LEVEL selector to dB LEVEL right - shortcut functions 30 Talkback level Set the level of Talk Back. Warble modulation, amplitude Warble frequency (in SETUP) and amplitude. Pulse frequency Pulse frequency, Impulse time Impulse time, Otometrics Overview of MADSEN Itera II Socket connections - rear panel dB LEVEL right - shortcut functions 3.2.23 Input sensitivity, speech Input sensitivity for speech testing. Word counting method, speech Choice of word counting method for speech testing. Alternating Fowler frequency Alternating Fowler frequency. Master volume, HIS Master volume value selection in HIS. Parameter selection, SETUP Parameter selection in SETUP. Power out voltage DC POWER OUT voltage. Left INT button (FAIL) Presentation of test signal. This function depends on whether presentation mode is set to normal, or REVERSE is activated. This is shown by the output indicator (see 3.2.6 The OUTPUT test signal indicators X 23). Normally the test signal is present when you press the button. If you press REVERSE the test signal disappears. • Speech testing Press this button to count "unheard words" (FAIL). 3.2.24 Right INT button (PASS) Usually functions in total parallel with the left INT button. Use the right INT button to control the masking signal. This will either present or interrupt the masking signal depending on the setting in SETUP, 9 MASK. PRESENT. X 103. • Speech testing Press this button to count "heard words" (PASS). • SISI Use the right INT button to register "Pass" when the patient is unable to use the Patient Response switch. 3.3 Socket connections - rear panel The socket connections on the back of Itera II are protected by a guard, which is hinged onto the front panel and held shut by a spring-clip at each end. Open this guard in order to connect or disconnect accessories or cables to the back of Itera II. Otometrics 31 Overview of MADSEN Itera II Socket connections - rear panel RS232 interface DC power out 1.5-10V Patient Response Digital aux. Fig. 3 3.3.1 Talk Back Monitor Ext.Mic./ Monitor headset CD/Tape Right/Left (2) (1) SF(AC) AC Right BC AC SF(AC) Left Itera II rear panel Description SF (AC) To the "SF Transducer output". Here you can connect any headphone or free field system. Connect the blue 1/4" jack plug for left (SF Left) and the red 1/4" jack plug for right (SF Right). AC Connection for the AC transducer to the enclosed headphone. Blue 1/4" jack plug for left (AC Left) and red 1/4" jack plug for right (AC Right). BC Connect the black 1/4" jack plug from the bone conductor. CD/TAPE Connection of CD or tape recorder - Left (1) and Right (2). Caution · When you connect other electrical equipment to Itera II, remember that equipment that does not comply with the same safety standards as Itera II can lead to a general reduction in the system's safety level. Note · It is recommended that the Itera II supplies power to the CD/Tape player. EXTERNAL MIC./MONITOR HEADSET Connection for the gooseneck microphones for speech audiometry or monitor headset with internal microphone. MONITOR Connection for the monitor head set without internal microphone. Can be used if a stereo microphone is connected to EXT. MIC./MONITOR HEADSET. TALK BACK Connection for the Talk Back microphone, for communication from patient to operator. Set the switch on the Talk Back microphone to ON. 32 Otometrics Overview of MADSEN Itera II Socket connections - rear panel DIGITAL AUX N/A. PATIENT RESPONSE Connect the black 1/4" jack plug from the Patient Response switch. When the patient presses the Patient Response switch, this lights the RESPONSE indicator light and gives an audible "beep" from Itera II. DC POWER OUT Power supply for the CD/TAPE player. Adjustable from SETUP, 35 CD POWER SUPPLY X 111 (OFF and 1.5 - 10 volt DC, 500 mA). Use the right LEVEL selector to select. 2 Note · Remember to use an adapter if necessary so that the CD has the correct polarity. The centre pin is + and the sheath is 0V. Note · It is recommended that Itera II supplies power to the CD/Tape player. RS 232 INTERFACE To connect Itera II to a PC, use the optional 9-pole PC- RS232 interface cable. 1 The installation must be carried out in accordance with EN 60601-1-1 plus addendum in the form of Part 1: General provisions -1 and UL2601-1 CAN/CSA-C22.2 NO 601.1-90. The supplementary provisions on the reliability of electro-medical systems. It is a general rule for all electrical equipment used in the proximity of the patient that: • The connected equipment must comply with EN60601-1 and/or EN60601-11. Any PC connected to Itera II must comply with the requirements of IEC 950, "Safety of information technology equipment, including electrical business equipment". For information on how to use Itera II with a PC, see 9 Managing Data and Results X 97. Supply voltage connection 100-240 V AC, 50/60 Hz, 60 VA Fuses: 2 T 1A L/250 V, 5 mm 20 mm. Otometrics 33 Overview of MADSEN Itera II Side panel 3 3.4 Warning · Before you replace a fuse, first switch off the instrument and disconnect it from the mains power supply. See 12.2.3 Replacing fuses X 124. Side panel Power ON/OFF 34 Otometrics 4 Navigating in the OTOsuite Audiometry Module The general functions for navigating in the main window are described in the OTOsuite manual. Audiometry elements Audiometry toolbar Control Panel Stimulus bar Work area Stimulus marker Masking level indicator Screen descriptions You will find descriptions of the actual screens and how to use and view them in: 4.5 The Tone test screen X 45 4.6 The Speech test screen X 48 4.7 The Aided Speech test screen X 51 4.1 Audiometry Module features Note · Some of the features below are device-dependent. With the Audiometry Module, you can • perform testing, using the Audiometry Module as a handy control panel while you follow stimulus settings and test progress on your PC display Otometrics 35 Navigating in the OTOsuite Audiometry Module The Audiometry Module menu system and toolbar • view and print test results • view historic audiometry results from NOAH or XML • view online audiometry results during testing – Tone testing – Speech testing • use the Masking Assistant to prompt when masking is recommended • view the masking level indicator in audiogram • view audiogram overlays • enter tester details and test date entry for manually entered audiograms • enter special test and tuning fork test results • perform “over the rim” testing, using the audiometer as a handy control panel while you follow stimulus settings and test progress on your PC display 4.2 The Audiometry Module menu system and toolbar The Menu bar is located at the top of the window. Some of the menu items are also available as icons. The icons available in the Toolbar depend on the test functions included in your OTOsuite and/or whether a test device is connected. General icons The general OTOsuite menu system and toolbar are described in the OTOsuite User Manual. Audiometry icons Some of the icons in the Audiometry toolbar are toggle icons. Click to toggle to another selection. The menu selections and toolbar specific to the Audiometry Module are described below. Note · Some of the menu selections and functions are device-specific, and may not apply to your setup. 36 Otometrics Navigating in the OTOsuite Audiometry Module The Audiometry Module menu system and toolbar File/OTOsuite menu New Audiogram • Click to select new audiogram. You will be prompted to save or cancel current data. Edit menu Audiometric properties... (Ctrl+U) • Click to enter Tester name, Test Date, and air conduction transducer for a manually entered audiogram. Note · The air conduction transducer is stored when you have selected it in the transducer section of the Control Panel and data points are entered on the audiogram. View menu Masking Assistant • Click to enable or disable the Masking Assistant. The Masking Assistant causes an unmasked threshold to flash repeatedly if masking is recommended. Overlays • Click to enable or disable the overlays. Overlays display pictures, severity, speech banana, speech letters, and/or unusable area on the audiogram. Note · Overlays can also be displayed by selecting them from the overlay box below or next to the audiogram. To view/hide the overlay box, select Tools > Options > General. Otometrics 37 Navigating in the OTOsuite Audiometry Module The Audiometry Module menu system and toolbar Combined Audiogram Combined View • Menu item: Click to toggle between viewing both ears in a single audiogram (combined audiogram) or both a left and a right audiogram on your screen. • Icon: Click to view both ears in a single audiogram. Split View Icon: Click to view separate audiograms for each ear. Left - Right Menu item: Click to display the left ear audiogram on the left side of the window and the right ear audiogram on the right side of the window (when Split view is enabled). Right - Left Menu item: Click to display the right ear audiogram on the left side of the window and the left ear audiogram on the right side of the window (when Split view is enabled). Audiogram Legend Click to enable or disable the display of the audiogram legend. The legend contains the most commonly used symbols for the audiogram. It is not configurable. Standard / All / High frequencies Frequency range Click to choose between viewing: • Standard frequencies • All frequencies • High frequencies Standard frequencies Displays the audiogram from 125 to 8000 Hz. 38 Otometrics Navigating in the OTOsuite Audiometry Module The Audiometry Module Control Panel Standard / All / High frequencies All frequencies Displays the audiogram from 125 to 20,000 Hz. High frequencies Displays the audiogram from 8000 to 20,000 Hz. Tools menu Curves and Symbols • Click to select the Curves and Symbols dialog box. This dialog box and its related function are specific to configuring the curves and symbols to be displayed on the audiogram or speech graph during testing. See 4.9 Curves and symbols selection X 52. Fetch test results... • See description in 5.5 Fetch test results from audiometer X 63. • See description of how to work with user options and User Tests in the OTOsuite User Manual. Options Additional icons Import Audiometry Data Click to import audiometry data from AURICAL Plus and MADSEN Conera. See the OTOsuite User Manual. 4.3 The Audiometry Module Control Panel Note · The appearance of the Control Panel depends on the test device used. Otometrics 39 Navigating in the OTOsuite Audiometry Module The Audiometry Module Control Panel The general function of the Control Panel is described in the OTOsuite User Manual. The Audiometry Module Control Panel shows the settings available for the specific test in the connected audiometer. Fig. 4 4.3.1 The MADSEN Itera II Control Panel The MADSEN Itera II Control Panel When you activate the Audiometry Module Control Panel, OTOsuite automatically connects to your Otometrics audiometer and displays the Control Panel. You cannot operate MADSEN Itera II from the Control Panel. This Control Panel is divided into a number of sections, where you can view various settings, and a section for controlling communication with the audiometer. 40 Otometrics Navigating in the OTOsuite Audiometry Module The Audiometry Module Control Panel Control Panel The Stimulus Panel Stimulus L Binaural headset Warble The Stimulus Panel shows the stimulus type used and the selected test ear. Refer to your Audiometer manual for a description of available stimulus types. The Masking Panel Masking R Binaural headset Narrow Band Noise The Masking Panel shows the masking used and the selected test ear. Refer to your Audiometer manual for a description of available masking types. The Test Panel Test Manual Audiometry Otometrics The Test Panel shows the test type used. Refer to your Audiometer manual for a description of available test types. 41 Navigating in the OTOsuite Audiometry Module The stimulus bar The Connection Panel Note · If there is a risk that patient selected in the audiometer does not correspond to the patient shown in the OTOsuite or NOAH status bar, a warning triangle will be shown on the screen. Connection Connected to the audiometer Patient selection in audiometer may not match the patient in OTOsuite 4.4 • Make sure that you select the correct patient, either in the audiometer or in OTOsuite. The stimulus bar Intensity Stimulus indicator Stimulus being presented Transducer indicator Routing indicator Masking on Stimulus bar colour During online testing, the stimulus bar shows: • The stimulus and level being presented. • Stimulus type. • The current frequency. • Masking, when presented, and masking level. • Masking type. Intensity Indicated by the dB level above the channel status bars. • Masking is denoted by square brackets around the level (calibrated in effective masking level). • The green triple wave symbol above the level indicates that the stimulus is currently being presented. 42 Otometrics Navigating in the OTOsuite Audiometry Module The stimulus bar Stimulus bar color Indicates the routing for each channel: • Blue = left ear • Red = right ear • Blue/Red = binaural • Gray = unspecified Stimulus, transducer and routing indicators The stimulus/masking type, the transducer and the routing for each channel. Stimulus marker • The stimulus cross is your visual aid to identify the frequency and level being tested. Stimulus marker The Masking level indicator • The masking level indicator is shown behind the curves and symbols when when masking is on. Masking level indicator Otometrics 43 Navigating in the OTOsuite Audiometry Module The stimulus bar 4.4.1 The Tone stimulus bar Frequency Symbol Fig. 5 Features specific to the Tone stimulus bar During online testing, the stimulus bar shows: • Symbol Indicates the symbol being used when storing a data point (i.e. blue square indicating left masked air conduction threshold). • Frequency Indicated by the Hz value in the center of the stimulus bar. 4.4.2 The Speech stimulus bar VU meter Fig. 6 Stimulus being presented Speech score, word count Masking On Features specific to the Speech stimulus bar During online testing, the stimulus bar shows: • Speech Score/Word Count Displays the percentage correct/incorrect and the amount of words correct/incorrect out of a given number of words. You can display speech score and word count either as “% Correct” or as “% Incorrect”. To set your preference, select Tools > Options > Speech > View > Score Presentation. • VU Meter Displays the sensitivity of the test microphone or speech material. 44 Otometrics Navigating in the OTOsuite Audiometry Module The Tone test screen 4.5 The Tone test screen During online testing, the screen reflects the test done by the audiometer as it progresses. Stimulus bar Stimulus marker Work area Legend box 4.5.1 The work area in the Tone screen - the audiogram The audiogram of the selected Client is displayed. During testing, the threshold symbols are entered automatically in the audiogram. Cross Hatch Indicates your current stimulus level and frequency. The color of the cross hatch indicates the routing: • Blue = left, • Red = right, and • Black = binaural You can choose between Tone testing - combined view audiogram Click the Combined view icon to select. Otometrics 45 Navigating in the OTOsuite Audiometry Module The Tone test screen Fig. 7 Tone testing - combined view audiogram Tone testing - split view audiogram Click the Split view icon to select. Fig. 8 4.5.2 Tone testing - split view audiogram Tone view options You can access a number of tone display options directly from the Tone main screen. • Overlays Select the overlay that will be displayed on the audiogram. These overlays assist in the counseling process. Select Tools > Options > Audiometry > Tone > Overlays to enable or disable displaying the overlays. 46 Otometrics Navigating in the OTOsuite Audiometry Module The Tone test screen – Pictures Displays pictures representing common environmental sounds at their approximate dB level (e.g. bird, plane). – Severity Displays the audiometric severity levels (normal, mild, moderate, moderate-to-severe, severe, profound). – Speech Banana Displays the speech banana of a listener with normal hearing. – Speech Letters Displays speech sounds at their approximate dB level. – Unusable area Shades the area which is outside the patient's dynamic range of hearing. – Default Returns the overlay options back to whatever has been set as default. Otometrics 47 Navigating in the OTOsuite Audiometry Module The Speech test screen 4.5.3 The Legend box The Legend box shows the audiogram symbols used in the graphs. 4.6 The Speech test screen During online testing, the screen reflects the test done by the audiometer as it progresses. Stimulus bar Tabular view Work area Audiogram 4.6.1 The work area in the Speech screen The speech test results of the selected Client are shown automatically in the stimulus bar. You can choose between • tabular view. See Fig. 9 X 49. • graph view. See Fig. 10 X 50. 48 Otometrics Navigating in the OTOsuite Audiometry Module The Speech test screen Speech testing - tabular view Left Right Level Score Level Fig. 9 Level Score Level Level Score Level Speech testing - tabular view The Speech Table displays the scores for right, binaural and left ear data collection. During testing, the word count results are shown automatically. • Entering results in Score tables To enter the results in the Score tables, simply left-click in the required field. • Deleting results in Score tables To delete specific results in the Score tables, simply right-click in the required field and select Delete. • Storing results in Score tables To store results in the Score tables, simply right-click in the required field and select Store. • PTA field To select the frequencies from which the average is to be calculated, select Tools - Options - Audiometry - General - PTA Frequency, and enter your selections. Otometrics 49 Navigating in the OTOsuite Audiometry Module The Speech test screen Speech testing - graph view Fig. 10 Speech testing - graph view The Speech Graph screen displays the speech graph which includes SDT, SRT, MCL, UCL noted by a line (blue = left, red = right) at the corresponding dB level. Symbols will be shown based on the location corresponding to the dB level of presentation and the percentage of correct responses. 4.6.2 The Legend box The Legend box shows the audiogram symbols used in the graphs. 4.6.3 Terms and abbreviations used in Speech testing SDT Speech Detection Threshold SRT Speech Recognition Threshold MCL Most Comfortable Level, speech UCL UnComfortable Level, speech WRS/SRS Word Recognition Score/Sentence Recognition Score Can store up to 4 lines of WRS/SRS scores. An additional line appears (max 4) when you change settings (level, speech material, etc). • Score Percentage of correct/incorrect words. 50 Otometrics Navigating in the OTOsuite Audiometry Module The Aided Speech test screen • Level dB level at which the words were presented. • Noise dB level of masking. The masking stimulus is considered noise if it is presented into the contralateral (opposite) ear in relation to the stimulus ear. • SNR Signal-to-Noise Ratio calculated as the difference between the dB of the stimulus and the dB of the masking. The SNR is only calculated if the masking signal is in the ipsilateral (same) ear in relation to the stimulus ear. PTA 4.7 Pure Tone Average The Aided Speech test screen This screen is for testing clients with hearing instruments. For a description of the screen and its functionalities, see 4.6 The Speech test screen X 48. 4.8 The Patient Responder indicator When the patient presses the Patient Responder, this is shown on the Stimulus bar, and a "beep" from the PC is heard through the Monitor Speaker or Operator Headset. Single Responder setup • Amber Indicates that the patient is pressing the response button. Dual Responder setup If separation is activated when the patient presses the Patient Responder button, a response indication coloured Red or Blue is shown, depending on the button pressed. If separation is not activated when the patient presses the Patient Responder button, then either button will show the same response indication (Amber). Otometrics 51 Navigating in the OTOsuite Audiometry Module Curves and symbols selection • Red Indicates that the patient is pressing the right response button. • Blue Indicates that the patient is pressing the left response button. • Red and blue Indicates that the patient is pressing both response buttons. 4.9 Curves and symbols selection 4.9.1 Selecting a symbol or curve You can select a symbol and/or a curve style for a specific measurement. 1. To do so, select Tools > Curves and Symbols... 2. Click on the selections that apply to your measurement under Test, Transducer, and Aided Condition. The current symbols and line style are shown. 3. Double-click on the symbol you wish to change. The Symbols selection dialog box is shown. 4. Double-click on the symbol you wish to use. 5. To change the line style of the curve, select from the Line Style drop-down list. 6. To change the color, double-click on the current Color square. Select a new color or click on Define custom colors>> to select a color not shown. Click OK. 7. To optimize viewing of the audiogram, you can offset the symbols in relation to the audiogram grid in the fields Horizontal Offset and Vertical Offset. You can superimpose symbols on the audiogram where two different points share the same value (i.e. air and bone threshold). In order to see both superimposed symbols, you can define an offset direction for each individual symbol. 52 Otometrics Navigating in the OTOsuite Audiometry Module Curves and symbols selection 4.9.2 Creating new symbols 1. Use Microsoft Powerpoint to create vector graphics that you save as Enhanced Meta Files (*.emf ). Otometrics 53 Navigating in the OTOsuite Audiometry Module The Masking Assistant 2. The outer size of the EMF file must not be larger than or equal to 1 x 1 inches (2.5 x 2.5 cm). Note · If the symbols are created larger than that, this may severely compromise the performance of OTOsuite. The standard symbols are drawn within a centered inner frame of 1.5 x 1.5 cm (0.6 x 0.6 inches). The area between the inner and outer frames is used for additions to the main symbol, such as arrows for "No Response" or "Response at Limit", and designators for "Aided Left" or "Aided Right". 3. Before you store the new graphic, make sure that the outer and inner frames are invisible: select the frame, and set the line color to "No Line". Repeat this for each frame. 4. To save as an *.emf picture file, select all elements in the drawing (typically this includes the invisible outer frame as well as the symbol itself centered within the frame). Right-click and select Save as picture... 5. Name the figure and select the file type *.emf. 6. Save it in C:\Program Files\GN Otometrics\OTOsuite\AudSymbols. 7. Launch the OTOsuite Audiometry Software Module and go to Tools > Curves and Symbols. The new symbol should appear on the list of symbol options. In this dialog box, you also have options for setting the color, line type, and horizontal and vertical offsets that will apply when you use the new symbol. 4.10 The Masking Assistant If the Masking Assistant is enabled, it will at all times check for frequencies that may require testing with masking. This also applies to old audiograms imported from NOAH or XML as long as a supported transducer was stored with the data. The Masking Assistant is a tool provided to help you with an indication that there may be frequencies where testing with masking[1] is recommended. • The audiogram symbol will flash at the specific frequencies where contralateral masking may be recommended[2]. [1] (Katz, J., Lezynski, J. (2002). Clinical Masking. In J. Katz, ed., Handbook of Clinical Audiology, Williams and Wilkins, Baltimore.) [2] Based on criteria described in Clinical Masking, Essentials of Audiology, Stanley A. Gelfand, Thieme 1997, and Measurement of Pure Tone Hearing Thresholds, Audiologists’ Desk Reference - Vol 1, James W. Hall III, H. Gustav Mueller III, Singular Publishing Group 1997. and Munro K.J., Agnew N. A comparison of inter-aural attenuation with the Etymotic ER-3A insert earphone and the Telephonics TDH-39 supra-aural earphone. Br J Audiol 1999; 33: 259-262. 54 Otometrics Navigating in the OTOsuite Audiometry Module The Masking Assistant • The bone conduction masking criterion is configurable (0 - 15 dB air-bone gap). Select Tools > Options > Tone > Masking Assistant > BC Masking Criterion. Only stored thresholds measured without masking are checked. Levels which did not evoke a response are excluded from the check. This means that as soon as a masked threshold has been stored, the flashing stops for that frequency. Terminology AC AC test ear ACc AC contra BC BC BCc BC contra Min IA Minimum inter-aural attenuation. When is masking required? Masking is recommended when the following conditions are met: AC: AC > ACc + Min IA or AC > BCc + Min IA BC: BC < AC - x* dB * denotes configurable Air/Bone gap criterion (Tools > Options... > Audiometry > Tone > Masking assistant > BC Masking Criterion ). Min IA is frequency specific These are the Min IA tables for TDH-39 and Otometrics Inserts used in the Masking Assistant [1]. Min IA (Supraaural Phone: TDH-39), frequency specific Hz TDH-39 125 35 Katz & Lezynski, (2002) 250 48 Munro & Agnew, BJA (1999) 500 44 Munro & Agnew, BJA (1999) [1] Katz, J., Lezynski, J. (2002). Clinical Masking. In J. Katz, ed., Handbook of Clinical Audiology, Williams and Wilkins, Baltimore. Munro, K.J., Agnew, N. A comparison of inter-aural attenuation with the Etymotic ER-3A insert earphone and the Telephonics TDH-39 supra-aural earphone. Br J Audiol 1999; 33: 259-262. Hall, JW., MUELLER, HG. (1997). The audiologists’ desk reference, Volume I., Singular Publishing Group, San Diego. Otometrics 55 Navigating in the OTOsuite Audiometry Module The Masking Assistant Hz TDH-39 750 40 N/A - fulfill traditional approach 1000 48 Munro & Agnew, BJA (1999) 1500 40 N/A - fulfill traditional approach 2000 44 Munro & Agnew, BJA (1999) 3000 56 Hall J.W. III & Mueller G.H. III / Munro & Agnew, BJA (1999) 4000 50 Katz J / Munro & Agnew, BJA (1999) 6000 44 Hall J.W. III & Mueller G.H. III / Munro & Agnew, BJA (1999) 8000 42 Katz J / Munro & Agnew, BJA (1999) Min IA (Insert Phone: EAR-3A) Hz 56 EAR-3A 125 60 N/A - traditional value 250 72 Munro & Agnew, BJA (1999) 500 64 Munro & Agnew, BJA (1999) 750 60 N/A - traditional value 1000 58 Munro & Agnew, BJA (1999) 1500 60 N/A - traditional value 2000 56 Munro & Agnew, BJA (1999) 3000 58 Munro & Agnew, BJA (1999) 4000 72 Munro & Agnew, BJA (1999) 6000 54 Munro & Agnew, BJA (1999) 8000 62 Munro & Agnew, BJA (1999) Otometrics Navigating in the OTOsuite Audiometry Module The Masking Assistant Otometrics 57 Navigating in the OTOsuite Audiometry Module The Masking Assistant 58 Otometrics 5 Preparing MADSEN Itera II for the test To save time it is recommended that you have set up the test environment and equipment before you prepare the patient. 5.1 Preparing the test environment It is recommended that you carry out testing in a test environment, such as a sound booth, protected from excessive noise produced for instance by office machinery and conversation. 5.1.1 Hygienic precautions • Be sure to follow any established infection control procedures for the setting in which you are working. • Always use clean eartips. • Swab the probe tip with disinfectant between ears. If one ear is infected, test the healthy ear first and change eartips between ears. • To prevent cross-infection, use a clean eartip when you test the next patient. 5.2 Preparing the test equipment 1. Make sure that you have connected the required accessories: – headphones. To connect, see 13.2.2 Air conduction X 128. – insert phone(s). To connect, see 13.2.2 Air conduction X 128. – bone conductor. To connect, see 13.2.3 Bone conduction X 128. – external microphone. To connect, see 13.2.4 External microphone X 129. – free field equipment. To connect, see 13.2.5 Free Field X 130. – patient response switch (3.3 Socket connections - rear panel X 31). 5.2.1 Connecting the cables of the test equipment Connect the cabling of the computer and various accessories as shown in the following illustrations. Otometrics 59 Preparing MADSEN Itera II for the test Preparing the test equipment Patient response switch Fig. 11 5.2.2 USB/RS232 connection for PC or Laptop with USB port or RS232 cable for PC or Laptop with serial port The patient response switch • Place the patient facing away from the Itera II, in a sound booth, if one is available. • Instruct the patient in how to use the Patient Response switch. • Instruct the patient in pressing the button even if only weak signals are heard. Note · During automatic testing, if the patient presses the switch repeatedly during a stimulus presentation, the response is ignored. Note · During automatic testing, if the patient does not release the switch, a beep is issued in the headphones. If this situation is repeated, the test is paused. Reinstruct the patient. • Before testing, check that the Response indicator lights up when the Patient Response button is pressed. 5.2.3 Preparing for air conduction testing Headphones, insert phones Make sure that the headphones and insert phone(s) are properly connected. Connection to Itera II See 13.2 Installation X 127 for a description of how to connect to Itera II. Fitting on patient • Place the patient facing away from Itera II, in a sound booth, if one is available. 60 Otometrics Preparing MADSEN Itera II for the test Preparing the test equipment • Set the switch on the Talk Back microphone to ON and set the level of Talk Back (3.2.5 The MIC, CD and REVERSE column X 23). • Fit the headphones on the patient, with the RED phone on the right ear. • Choose the ear with the better hearing to be tested first. Instructing the patient • The patient will be hearing brief tones. • The tones may at times appear to be very weak. • Instruct the patient in how to use the Patient Response switch (5.2.2 The patient response switch X 60). • The patient should press the Patient Response switch as soon as the tone is heard, even if it is very weak. 5.2.4 Preparing for bone conduction testing Connection to Itera II Make sure that the bone conductor is properly connected. See 13.2.3 Bone conduction X 128. Fitting on patient When you fit the bone conductor on the patient: • Instruct the patient in what you are about to do. Note · The bone conductor cable and insert phone (E-A-RTONE® 3A) cable must not be removed or tampered with while Itera II is powered on. Either disconnect the bone conductor entirely from the instrument, or make sure that the instrument itself is disconnected from the power source. • If a sound booth is not available, place the patient facing away from Itera II. This is to avoid visual clues during testing. • If applicable, set the switch on the Talk Back microphone to ON and set the level of Talk Back (3.2.16 The SETUP button X 27). • Position the bone conductor/vibrator so that it rests comfortably against the mastoid bone (behind the ear) and is not in contact with the pinna, or against the patient’s forehead. • If Itera II is calibrated for this, see SETUP, 4 BC TRANSDUCER X 102 to choose between Forehead and Mastoid, depending on the preferred placement of the bone conductor. • Testing with masking If you intend to use masking, either use the mono insert phone (recommended) or fit the headphones so that the red (right) phone is applied to the poorer ear for masking, and the other phone is applied to the patient's temple region, leaving the test ear uncovered. Otometrics 61 Preparing MADSEN Itera II for the test Free-field Important · The masking transducer must not under any circumstances block or cover the bone conduction test ear. If it does, this will invalidate the test due to the occlusion effect. Make sure that there is no contact between the headband, which holds the Bone Conductor in place, and the headset or headband supporting the headphones. This will prevent vibrations from being conducted from one to the other. Leave it in this position until the test is finished. Instructing the patient • The patient will be hearing brief tones. • The tones may at times appear to be very weak. • The tones can be heard either in the one ear, in the other ear or in both ears simultaneously. • Instruct the patient in how to use the Patient Response switch (5.2.2 The patient response switch X 60). • The patient should press the Patient Response switch as soon as the tone is heard, even if it is very weak. • You may prefer that the patient indicates in which ear the tone was heard by raising a hand. • The patient should not touch or move the bone conductor from its position. 5.2.5 Preparing for testing with masking See 6.3.2 Air conduction with masking X 72 for a recommended procedure on testing with masking. Instructing the patient • In addition to the tones in the test ear, the patient will be hearing a noise in the other ear. • The tones can be heard in either ear. • The patient should respond to the tones in the test ear and ignore the noise. • The patient should press the patient response switch as soon as the tone is heard. • You may prefer that the patient indicates in which ear the tone was heard by raising a hand. This is particularly relevant since masked testing is used to determine that the signal is perceived by the test ear. 5.3 Free-field Connection to Itera II See 13.2.5 Free Field X 130 for a description of how to connect to Itera II. 62 Otometrics Preparing MADSEN Itera II for the test Preparing the Audiometry Module for testing 5.4 Preparing the Audiometry Module for testing 1. Prepare the audiometer for the test. See the appropriate audiometer manual. 2. Follow the instructions in the OTOsuite User Manual: – Start up OTOsuite and the test device. – Select/create a client in OTOsuite. – Select the test type in OTOsuite. – Activate the Control Panel in OTOsuite. – Select the test ear in OTOsuite. Fetch multiple test results • If you have done off-line testing with MADSEN Itera II, you can fetch test results from the audiometer. See 5.5 Fetch test results from audiometer X 63. 5.5 Fetch test results from audiometer To transfer test results from your audiometer: • Switch on the audiometer. • Select Tools > Fetch Test Results... Follow the online instructions. 5.6 Preparing the patient for testing Previous exposure to high levels of sound If the patient has been exposed to high levels of sound, this may create a temporary threshold shift (TTS), which will diminish with time. If the patient is tested soon after this type of noise exposure, it may not be possible to determine the normal hearing threshold. It is recommended that a minimum of 16 hours should pass between exposure and testing. Explaining the test procedure • Explain how the test will be done, including which ear will be tested first. • Describe what the presented signals may sound like. • Explain what the patient will be expected to do. This includes using the Patient Response Switch and responding to the presented signals/speech. Otometrics 63 Preparing MADSEN Itera II for the test Preparing the patient for testing 64 Otometrics 6 Tone Testing with MADSEN Itera II 6.1 Air Conduction threshold test Modified (ascending) Hughson-Westlake. 6.1.1 Prerequisites • Press TONE. • Press AC. • If required, select another stimulus type: WARBLE or PULSE (an advantage when you test children). • If you want to use a predefined duration of the signal presentation when you press the INT button, press IMPULSE. • If masking is required, select the appropriate masking type: Press MASK ON. See also 6.3 Testing with masking X 69. • If required, turn the FREQUENCY knob to set the starting frequency: Typical starting frequency: 1000 Hz. The signal is usually presented for each tone in the following order: 1000 Hz and increasing frequencies followed by 1000 Hz (cross check) and decreasing frequencies. • Set the initial level of the presented signal to an audible level: Turn the LEVEL knob to 40 dB HL. This is to familiarize the patient with the test signal. Other familiarization procedures may be preferred. • Test the better ear first. If this is unknown, start with the right ear. Press L<-->R to select the ear you wish to test. • Give the Patient Response switch to the patient and explain how it should be operated (see 5.2.2 The patient response switch X 60). 6.1.2 Testing 1. Press the INT button (right or left) to present the tone to the patient for 1 to 1.5 seconds. Otometrics 65 Tone Testing with MADSEN Itera II Air Conduction threshold test 2. Use the corresponding LEVEL knob to set the intensity to approx. 20 dB above the patient's presumed threshold. If the patient does not respond to the presented signal, turn the LEVEL knob to increase the signal level in steps of 10 dB until the patient responds. 3. Reduce the signal level by 20 dB until the patient does not respond to the signal. 4. Increase the signal level in steps of 5 dB and present the signal to the patient at each level until the patient responds to the signal. 5. Reduce the signal level by 10 dB and present signals at levels increased by 5 dB until the patient responds. 6. Repeat item 5, 1 to 3 times until the patient has responded 3 times at the same level. This level represents the hearing threshold at 1000 Hz based on 3-5 ascending series. In some situations, it may be satisfactory with two responses at the same level. If the patient has responded less than 3 times at the same level after 5 series, present a signal at 10 dB above the level where a response was last registered. Then repeat item 6. 7. When the threshold is determined, press STORE to store that particular threshold. See 3.2.13 The STORE button X 26. 8. Select the next frequency. You can link the Store and Next Frequency functions, so that the test progresses with the next frequency when you press STORE. See 13 FREQ.CH.AT STORE X 104. 9. Continue to use the right and/or left LEVEL knob to increase/decrease intensities until you have determined all thresholds. Note · If the thresholds measured at 1000 Hz in the ear differ by 10 dB or more, even the other frequencies should be retested. 10.Continue to press STORE after each threshold is found to store that particular threshold. 11.After each threshold is determined and stored, you will notice that as you turn the LEVEL knob to scroll frequencies, each stored threshold at that particular frequency will be marked by an asterisk (*) and the relevant audiogram symbol indicating the stored threshold. 12.If you are not performing the test online with the OTOsuite Audiometry Module, plot the results in an audiogram sheet. 66 Otometrics Tone Testing with MADSEN Itera II Bone Conduction threshold test 13.Repeat this procedure for the other ear. Note · If there are differences between the thresholds in the two ears, see 6.3 Testing with masking X 69. 6.1.3 Sound Field testing When you select SF transducer and Free Field speakers (F.F.) are assigned as transducers (SETUP, 5 SF TRANSDUCER X 103), the results are stored as an individual threshold curve using the applicable Sound Field symbols (3.1 Display X 17). The symbol used for Sound Field applies to both ears, unless masking has been used. Tip: If ear-specific data is retrieved by blocking the contra-lateral ear, activate the masking on the audiometer to use the correct symbols. This is especially important when you use Itera II with the OTOsuite Audiometry Module. Set the masking level to e.g. -10 dB, and note in the Comments field that the contralateral ear was blocked. 6.2 Bone Conduction threshold test Note · In Bone Conduction testing, masking is always necessary in order to determine in which ear the presented tone signal is actually heard. This is because of the reduced level of inter-aural attenuation. Note · Make sure that there are no interfering ambient sounds, particularly at low frequencies. If necessary, place the patient in a sound booth. 6.2.1 Prerequisites • • • • Press TONE. Press BC. If required, select another stimulus type: WARBLE or PULSE. Press the REVERSE button to set the stimulus signal to continuous presentation (use full for placing the bone conductor correctly on the patient). • Set the dB level to a level that will be heard clearly by the patient. • Place the bone conductor on the patient. See 5.2.4 Preparing for bone conduction testing X 61. • Find the best position for the bone conductor. Ask the patient to report when the tone seems the loudest. Otometrics 67 Tone Testing with MADSEN Itera II Bone Conduction threshold test • Make sure that the bone conductor stays securely in place with no contact to the pinna. • Give the Patient Response switch to the patient and explain how it should be operated (see 5.2.2 The patient response switch X 60). • Press REVERSE to deactivate the REVERSE function. • If you want to use a predefined duration of the signal presentation when you press the INT button, press IMPULSE. • If masking is required, see 6.3 Testing with masking X 69. • If required, turn the FREQUENCY knob to set the starting frequency: Typical starting frequency: 1000 Hz. The signal is usually presented for each tone in the following order: 1000 Hz and increasing frequencies, followed by frequencies below 1000 Hz in descending order. The typical test frequencies are: 250 Hz to 4000 Hz. • Set the initial level of the presented signal to an audible level: Turn the LEVEL knob to 40 dB HL. This is to familiarize the patient with the test signal. Other familiarization procedures may be preferred. • If you intend to test both ears, test the better ear first. If this is unknown, start with the right ear. Press L<-->R to select the ear you wish to test. 6.2.2 Testing 1. Press the INT button (right or left) to present the tone to the patient for 1 to 1.5 seconds. 2. If the patient does not respond to the presented signal, turn the LEVEL knob to increase the signal level in steps of 10 dB until the patient responds. 3. Reduce the signal level by 20 dB until the patient does not respond to the signal. 4. Increase the signal level in steps of 5 dB and present the signal to the patient at each level until the patient responds to the signal. 5. Reduce the signal level by 10 dB and present signals at levels increased by 5 dB until the patient responds. 6. Repeat item 5, 1 to 3 times until the patient has responded 3 times at the same level. This level represents the unmasked hearing threshold at 1000 Hz based on 3-5 ascending series. In some situations, it may be satisfactory with two responses at the same level. 68 Otometrics Tone Testing with MADSEN Itera II Testing with masking If the patient has responded less than 3 times at the same level after 5 series, present a signal at 10 dB above the level where a response was last registered. Then repeat items 3 to 6. 7. When the threshold is determined, press STORE to store that particular threshold. See 3.2.13 The STORE button X 26. 8. Turn the FREQUENCY knob to select the next frequency. You can link the Store and Next Frequency functions, so that the test progresses with the next frequency when you press STORE. See 13 FREQ.CH.AT STORE X 104. 9. Continue to use the right and/or left LEVEL knob to increase/decrease intensities until you have determined all thresholds. 10.Continue to press STORE after each threshold is found to store that particular threshold. 11.After each threshold is determined and stored, you will notice that as you turn the LEVEL knob to scroll frequencies, each stored threshold at that particular frequency will be marked by an asterisk (*) and the relevant audiogram symbol indicating the stored threshold. 12.If you are not performing the test online with the OTOsuite Audiometry Module, plot the results in an audiogram sheet. 13.Repeat this procedure for the other ear. Note · If the difference between the air conducted threshold and the unmasked bone conduction threshold of the same ear is 15 dB or greater, it is recommended that you retest bone conduction thresholds with masking applied to the contralateral ear. See 6.3 Testing with masking X 69. 6.3 Testing with masking To prepare the patient for masking, see 5.2.5 Preparing for testing with masking X 62. 6.3.1 When is masking required? When to use masking for Air Conduction testing If the difference between the thresholds in the two ears is 40 dB (TDH39), or 60 dB (EAR-3A), or greater, it is recommended that you test the poorer ear again with masking applied to the better ear. Otometrics 69 Tone Testing with MADSEN Itera II Testing with masking If the appliance of masking is to be optimally administered without using unnecessary masking, it is recommended in the literature not to use the one-number-fits-all 40 dB criterion for circum-aural and 55 to 60 dB criterion for insert phones. This may cause errors, and will increase the test time, as well as increase the strain on the patient. Instead, the literature recommends the use of frequency specific criteria that would be taken from transducer specific inter-aural attenuation tables available from clinical studies.[1] See also When to use masking for Bone Conduction testing If the difference between the air conducted threshold and the unmasked bone conduction threshold of the same ear is 15 dB or greater, it is recommended that you retest bone conduction thresholds with masking applied to the contralateral ear. See 6.3 Testing with masking X 69. When to use an insert phone Masking via insert phone is recommended. The insert phone gives less inter-aural cross talk than the TDH39 headphones. • Use the insert phone instead of the TDH39 headphones for masking when you test the Bone Conduction threshold of patients with much more hearing loss in one ear than in the other. This will reduce the risk of over-masking caused by the high masking level required in the poorer ear. In order to use the insert phone for masking bone conduction, the EAR-3A must be included as a transducer for your audiometer. It will be available either as the standard AC transducer, or as an SF transducer. Make sure that it is selected in SETUP, 7 BC MASKING X 103. The test procedure is similar to that described in 6.3.3 Bone conduction with masking X 73. Min IA is frequency specific These are the Min IA tables for TDH-39 and EAR-3A that you can use to optimize the use of masking. The numbers are rounded down to the closest 5 dB step. Min IA TDH-39 Hz dB Source 125 35 Katz & Lezynski, (2002) 250 48 Munro & Agnew, BJA (1999) [1] (Katz, J., Lezynski, J. (2002). Clinical Masking. In J. Katz, ed., Handbook of Clinical Audiology, Williams and Wilkins, Baltimore.) 70 Otometrics Tone Testing with MADSEN Itera II Testing with masking Hz dB Source 500 44 Munro & Agnew, BJA (1999) 750 40 N/A - traditional approach 1000 48 Munro & Agnew, BJA (1999) 1500 40 N/A - traditional approach 2000 44 Munro & Agnew, BJA (1999) 3000 56 Munro & Agnew, BJA (1999) 4000 50 Munro & Agnew, BJA (1999) 6000 44 Munro & Agnew, BJA (1999) 8000 42 Munro & Agnew, BJA (1999) Min IA EAR-3A Otometrics Hz dB Source 125 35 N/A - traditional approach 250 48 Munro & Agnew, BJA (1999) 500 44 Munro & Agnew, BJA (1999) 750 40 N/A - traditional approach 1000 48 Munro & Agnew, BJA (1999) 1500 40 N/A - traditional approach 2000 44 Munro & Agnew, BJA (1999) 3000 56 Munro & Agnew, BJA (1999) 4000 50 Munro & Agnew, BJA (1999) 6000 44 Munro & Agnew, BJA (1999) 8000 42 Munro & Agnew, BJA (1999) 71 Tone Testing with MADSEN Itera II Testing with masking 6.3.2 Air conduction with masking Suggested procedure Prerequisites The unmasked hearing thresholds have first been determined as described in 6.1 Air Conduction threshold test X 65. Prerequisites as in 6.1 Air Conduction threshold test X 65. • Prepare the patient for testing with masking. See 5.2.5 Preparing for testing with masking X 62. • It is recommended to use the default setup used in connection with selecting MASK ON for presenting the masking signal as continuous presentation. This means that you will not be using the INT button to control the masking signal. Testing 1. Press MASK ON to activate contralateral masking. 2. Set the masking level at the threshold of the masking ear and make sure that it is heard by the patient. If it is not, increase the masking level. 3. Present the tone to the test ear at the unmasked threshold level. If the tone is not heard, increase the level in 5 dB steps until the patient responds. 4. When the patient responds, increase the masking level in 5 dB steps. After each increase, present the tone no more than twice. The tone is considered heard if the patient responds at least once. If the tone is heard when the masking level has been increased with at least three 5 dB steps, the so called masking plateau has been reached and the test tone level is considered the masked hearing threshold level. 5. If the tone is not heard when the masking level is increased, increase the test tone level until the tone is heard by the patient. Repeat from step 4. 6. If the test tone level at the masking plateau (established in step 4) is within 5 dB from the unmasked threshold level, you can skip step 7. 7. Keep the established masking level and confirm the masked hearing threshold level. To do so: 72 Otometrics Tone Testing with MADSEN Itera II Testing with masking Decrease the test tone level by 10 dB and increase in 5 dB steps. The patient should respond within 5 dB from the previously determined masked threshold level. If not, repeat from step 2. 8. If required, test the remaining frequencies in the same way and switch to the other ear. 6.3.3 Bone conduction with masking Suggested procedure Prerequisites Prerequisites as in 6.2 Bone Conduction threshold test X 67. • Prepare the patient for testing with masking. See 5.2.5 Preparing for testing with masking X 62. • It is recommended to use the default setup used in connection with selecting MASK ON for presenting the masking signal as continuous presentation. This means that you will not be using the INT button to control the masking signal. Testing 1. Establish the unmasked bone threshold. If this has been done previously, and a different level is established in this step, do not overwrite the previously recorded threshold. The conditions may have changed if the masking transducers were placed following the first test (for example due to the occlusion effect). 2. Press MASK ON to activate masking. 3. Set the masking level at the air conduction threshold of the masking ear and make sure that it is heard by the patient. If it is not, increase the masking level. 4. Present the tone to the test ear at the previously confirmed unmasked bone conduction threshold level. If the tone is not heard, increase the level in 5 dB steps until the patient responds. 5. When the patient responds, increase the masking level in 5 dB steps. After each increase, present the tone no more than twice. The tone is considered heard if the patient responds at least once. Otometrics 73 Tone Testing with MADSEN Itera II Storing thresholds If the tone is heard when the masking level has been increased with at least three 5 dB steps, the so called masking plateau has been reached and the test tone level is considered the masked hearing threshold level. 6. If the tone is not heard when the masking level is increased, increase the test tone level until the tone is heard by the patient. Repeat from step 5. 7. If the test tone level at the masking plateau (established in step 5) is within 5 dB from the unmasked threshold level, you can skip step 8. 8. Keep the established masking level and confirm the masked hearing threshold level. To do so: Decrease the test tone level by 10 dB and increase in 5 dB steps. The patient should respond within 5 dB from the previously determined masked threshold level. If not, repeat from 3. 9. If required, test the remaining frequencies in the same way and switch to the other ear. 6.4 Storing thresholds To use the store button, see 3.2.13 The STORE button X 26. Results can be stored on a PC when Itera II is used with the OTOsuite Audiometry Module. 74 Otometrics 7 Speech Audiometry with MADSEN Itera II 1. Prepare the patient for testing as described in 5 Preparing MADSEN Itera II for the test X 59. 2. To select Speech testing press SPEECH. 3. You can now proceed with: • 7.1 Monaural Speech Test X 75, or • 7.2 Binaural Speech Test X 78 7.1 Monaural Speech Test ||||||||||| L 75 11 SPN 65 1. When you select Speech Test, the display shows the following: • the top line displays the VU meter for the test signal, • a speech counter to count the number of words heard by the patient correctly or incorrectly, and • indication of any masking signal. • The intensity for left and right ear is shown on the bottom line. 7.1.1 Selecting input Select Microphone or CD input by pressing the MIC. or CD button. • MIC. If you press MIC., the microphone selection is shown briefly in the display, as follows: EXTERN MIC., or INTERN MIC. The display then shows the selected microphone input for the current ear: Otometrics 75 Speech Audiometry with MADSEN Itera II Monaural Speech Test MIC1 (default), or MIC2 You can set the sensitivity independently for MIC1 and MIC2 ( Adjusting input sensitivity X 77), regardless of whether both MIC input channels are routed from: • a single microphone (the internal microphone, an external table-top microphone or an external monitor headset), or from • two different external microphones (gooseneck microphones). If you are using an Itera II with two built-in gooseneck microphones, the following selections apply (gooseneck microphones are external microphones): MIC1 = left gooseneck microphone MIC2 = right gooseneck microphone Note · If you connect an external microphone, which can be the monitor headset or the gooseneck microphones, to EXTERN MIC, this automatically disables the internal microphone (INTERN MIC.). If no external microphone is connected, the corresponding internal microphone will automatically be selected. • CD If you press CD, CD_1 or CD_2 is shown briefly in the display. The CD_1 input is Channel 1 (left) on the recording. The CD_2 input is Channel 2 (right) on the recording. Switching between input signals You can switch between input channels: • Press and hold MIC. or CD, and simultaneously press L <--> R. The display will show the input channel you have selected, and flashes as long as you keep pressing the button. You can also switch between all available inputs: • Turn the frequency selector while you press MIC. or CD. In this case you get access to all possible microphone and CD options. If you select CD for one ear and the microphone for the other, both MIC and CD will light up. 76 Otometrics Speech Audiometry with MADSEN Itera II Monaural Speech Test One-channel or two-channel testing You can choose to operate Itera II as a one-channel or a two-channel speech audiometer. To do so, select either the same input to both ears (one-channel) or select two different inputs (two-channel). When you use two-channel testing, there are 16 possible combinations of inputs. • Regular one-channel monoaural testing (default) CD_1 is the default input channel for right or left ears. Masking is available for the opposite ear. • Two-channel monoaural testing This test requires special routing. See 7.3.1 Mixing input signals for two-channel monaural Speech X 80. Adjusting input sensitivity You can adjust the strength of the input signal: 1. Press and hold the selected input button and use the right LEVEL selector while you check the bar indicator at the bottom of the display. 2. Make sure that the speech signal is reproduced correctly with the dB value stated in the display: the VU meters must move into line with "0 dB" on the VU meter scale. 7.1.2 Selecting masking for speech audiometry If you select masking, the masking signal is displayed in the first line of the display. You can select • Speech noise (SPN), or • White noise (Wide Band Noise - WBN). To adjust the masking signal type selection, select SETUP, 11 SPEECH MASK. SIG. X 104. ||||||||||| L 75 Otometrics SPN 65 R 77 Speech Audiometry with MADSEN Itera II Binaural Speech Test 7.1.3 The counter function in speech audiometry There are three ways of counting words in a Speech test. To select the counting method, select SETUP, 12 SPEECH COUNT X 104. Use the right LEVEL selector to select the counting method. 1. OK Words (5-25) Press PASS to count words heard. 2. FAIL WORDS (5-25) Press FAIL to count unheard words. 3. OK & FAIL WORDS Here you can press both PASS and FAIL to count heard and unheard words with the advantage that you do not need to listen to the whole list of words, nor state the number of words in the list. Selecting number of words in list • Use the FREQUENCY selector to select the number of words (5 - 25) in the list. Resetting the counter value • If you change the dB level, the counter value will be reset for starting a new test. Important · Be careful not to change the dB level before you have made a note of the results. 7.1.4 Interrupting the speech signal • You can interrupt the speech signal by deactivating the REVERSE button. Note · There are no interrupt buttons in Speech mode, since they are used for counting words. 7.2 Binaural Speech Test In Binaural Speech testing, a stimulus is presented to both ears. This may be as a single signal (one-channel), or as two different signals (two-channel). ||||||||||| L 75 78 12 ||||||||||||| 65 Otometrics Speech Audiometry with MADSEN Itera II Binaural Speech Test • To perform a standard one-channel Binaural Speech test, select Speech Test and press twice on L <--> R. The input signal currently selected in monaural is also set as input on the opposite side as default. This means that if the monaural input was the left CD input channel (CD_1), and binaural is selected by pressing L <--> R, then the left CD input channel (CD_1) is also assigned to the right ear: ||||||||||| CD_1 ||||||||||||| CD_1 To change the input channels, see 7.1.1 Selecting input X 75. 7.2.1 One-channel or two-channel Speech testing To select one or two input channels, see 7.1.1 Selecting input X 75. You can choose to operate Itera II as a one-channel or a two-channel Speech audiometer. To do so, select either the same input to both ears (one-channel) or select two different inputs (two-channel). • One-channel binaural testing (default) CD_1 is the default input channel for both ears. If you wish to use CD_2 for one-channel testing, you must change both input channels. The stimulus level is interlocked and cannot be adjusted separately. Masking is available on the audiometer. • Two-channel binaural testing Select two different input channels, one for each ear. The stimulus levels can be adjusted independently. Masking is available on the audiometer. 7.2.2 Adjusting input sensitivity You can adjust the strength of the input signal: Otometrics 79 Speech Audiometry with MADSEN Itera II Special Speech routing 1. Press and hold the selected input button and use the right LEVEL selector to adjust the strength of the input signal in the channel which is flashing on the display. 2. Press L <--> R to toggle to the opposite input channel to be able to adjust its sensitivity. To calibrate the speech signal, the VU meters must move into line with "0 dB" on the VU meter scale. 7.3 Special Speech routing 7.3.1 Mixing input signals for two-channel monaural Speech Note · If masking noise is switched on, the input signals cannot be mixed (see 7.3.3 Binaural Speech with masking X 81). If you press and hold CD or MIC and then press L <--> R, the selected test input source is sent to the left ear, indicated by an arrow from right to left. ||||||||||| CD_1 ||||||||||||| MIC2 • Press once more to send the input to the right ear. ||||||||||| CD_1 ||||||||||||| MIC2 • Press once more to send the input to each ear in the normal way. The arrow disappears. 7.3.2 Speech in Noise Adjusting the masking dB level To adjust the masking dB level, use the LEVEL knob on the masking side to select. 80 Otometrics Speech Audiometry with MADSEN Itera II Special Speech routing ||||||||||| L 75 0 SPN 65 R Switching masking noise to other ear To toggle the masking noise to the other ear press L <--> R. This lets you switch the masking noise to the same side as the speech signal. An arrow appears, pointing to the ear to which the masking is to be presented. Masking noise in both ears To transmit the masking signal to both ears, press and hold MASK ON and then press twice on L <--> R. To disable this setting, press twice on L <--> R. When the masking signal returns to normal (contralateral) masking (i.e. when you press MASK OFF or press L <--> R), the arrow(s) disappears. Note · Binaural masking is not possible in BC testing. 7.3.3 Binaural Speech with masking 1. To switch on masking noise, press MASK ON. MASK LOCK cannot be selected. 2. By default, masking noise is transmitted to both ears, but you can select the masking ear: press and hold MASK ON and press L <--> R once to send the masking noise to the left ear only. ||||||||||| L 75 60 ||||||||||||| 75 R • Press L <--> R once more to send the masking noise to the right ear only. This is how you switch between left and right ear. ||||||||||| L 75 60 ||||||||||||| 75 R • Press twice on L <--> R to send the masking noise to both ears. Otometrics 81 Speech Audiometry with MADSEN Itera II Special Speech routing ||||||||||| L 75 7.3.4 60 ||||||||||||| 75 R Masking level for Binaural Speech Turn the FREQUENCY knob to set the masking dB level. For a description of how to test a patient and record an audiogram, see 6 Tone Testing with MADSEN Itera II X 65. 82 Otometrics 8 Special tests with MADSEN Itera II 1. Prepare the patient for testing as described in 5 Preparing MADSEN Itera II for the test X 59. 2. If you press SPECIAL, the available special tests are shown in groups of three. To select the required test, press the relevant function key below the test name. If SPECIAL flashes, more tests are available. If Itera II features more than three special tests (depending on the software version), press SPECIAL twice to see more tests. The three tests last used will always be displayed first when you press SPECIAL. 8.1 MCL tone testing To test for MCL (Most Comfortable Level) using tones: • Press SPECIAL one or more times, and press the appropriate function key to select. No masking – the stored value symbol is M (No response cannot be stored). 8.2 UCL tone testing To test for UCL (UnComfortable Level) using tones: • Press SPECIAL one or more times, and press the appropriate function key to select. No masking – the stored value symbol is U (No response cannot be stored). 8.3 SISI Test The SISI (Short Increment Sensitivity Index) test consists of brief, random increments in intensity. Otometrics 83 Special tests with MADSEN Itera II SISI Test The dB increments are presented randomly at intervals of 4 to 6 seconds, and the permitted response time is 2 seconds. 1. Press SPECIAL one or more times until SISI appears and press the appropriate function key to select the test. The following display appears: L 20 0 SISI 1000 0% 0.25 R The top line shows the intensity (dB HL) to which the increments have been added, the test name, and the current SISI % score. The bottom line shows the number of dB increments currently transmitted, the test tone frequency and the scale of the SISI dB increments. 2. Set the number of increments for the test: Press SETUP once and use the right LEVEL knob. 3. To start the SISI test press the START/STOP button. The test stops automatically when the selected number of steps in intensity has been reached, and a beep is heard. Automatic scoring of responses The percentage of correct responses (% score) is updated automatically. Short increment indication The presence of a short increment in intensity is indicated by the little L or R test ear indicator in the display changing momentarily to a rectangle, . Scoring of responses • The patient must use the Patient Response switch to register each increment that has been heard. • Manual scoring If the patient is unable to use the Patient Response button, but registers an increment heard in another way, you can press PASS (right INT button) to indicate that the tone was heard. Pausing the test • You can pause the SISI test by pressing START/STOP again. During the pause "SISI" will flash in the display. To resume the test press START/STOP once more. 84 Otometrics Special tests with MADSEN Itera II SISI Test Aborting the test • During a pause, you can stop the test completely by pressing ERASE. Select Yes to erase all SISI data and stop the test completely, or No to retain SISI data and resume the test. Restarting the test • If you press ERASE when the test is in progress. Select Yes to erase data. The counter is reset to zero and the test will start again from the beginning. Changing the dB level • To change the dB level use the left LEVEL knob. Changing the dB increments • To change the dB increments use the right LEVEL knob (0.25 - 5dB). If you do so while the test is in progress, the counters are reset to zero and the test starts again from the beginning. Changing number of increments • To change the preset number of SISI dB increments transmitted during a test (10-50) press SETUP once and use the right LEVEL knob. Then press SETUP again to implement the new setting. While the SISI test is in progress, it is not possible to change the frequency or the number of dB increments. 8.3.1 Masking during SISI Masking • To perform masking, press MASK ON or LOCK. When you hold down the button, the masking intensity (instead of % score) and signal type are displayed. Intensity • To change the intensity press and hold the button and turn the right LEVEL knob. Signal type • To change the signal type press and hold the button and turn the left LEVEL knob. 8.3.2 Using STORE in the SISI test Note · A maximum of four different sets of SISI values can be stored for both left and right ear. Storing results • When the test is completed for a frequency, press STORE to store: Otometrics 85 Special tests with MADSEN Itera II ABLB (Fowler) SISI % score, number of dB increments administered, dB increment, dB level for test signal and masking signal (if applicable). An * symbol appears by the frequency and an x/o symbol for the left or right side. • Test the next frequency. L 8.4 20 0 xSISI 1000 * 0% 0.25 ABLB (Fowler) In the ABLB (Alternate Binaural Loudness Balance) test, also known as the Fowler test, a tone is transmitted at the same frequency to the left and right ear alternately. The patient must decide when the same volume is achieved in both ears. The patient can indicate this by pressing the Patient Response switch. 1. To select the Fowler test press SPECIAL once or more until ABLB appears. 2. Press ABLB once, and a display similar to the following will appear: 20 L ABLB 15 1000 2.25Hz R The top line shows the intensity for Right and Left channel and the test name. The frequency of the test tone and the rate of alternation from ear to ear and back again (the alternating frequency) appear on the bottom line. Changing alternating frequency To change the alternating frequency: 1. Press SETUP once and use the right LEVEL knob (0.25 - 2.5 Hz). 2. Press SETUP again to implement the new setting. 3. You can present the signal in two ways: – present the signal to the patient by pressing the INT button, or – press the REVERSE button to present the signal continuously. You can then interrupt the test signal by pressing the INT button. 86 Otometrics Special tests with MADSEN Itera II STENGER Test Signal presentation (normal/REVERSE) follows the normal rules (see 3.2.23 Left INT button (FAIL) X 31). 8.4.1 Using STORE in the ABLB (Fowler) test Storing equal volume values Press STORE to store values of "equal volume". • You can store up to five sets of measurements for each test frequency. If you try to save more than five sets of measurements for a given frequency, Itera II displays the message "No more STORE". • You can store a maximum of four test frequencies, which you can select. If you have stored two or more measurements at the same frequency, you can turn the frequency knob to step through each of these measurements in turn before changing to the next frequency. Deleting individual measurements • To delete an individual measurement press ERASE once while the measurement is displayed. Other measurements at the same frequency and at other frequencies remain unaffected. If you change the signal type If you start a test, and data are stored, you cannot just change the signal type. If you do so, the system will refuse to save data. The message "Not allowed" is displayed and the button(s) that has/have been wrongly set flash in the correct position (three short flashes). Masking Itera II cannot perform masking during an ABLB Test. 8.5 STENGER Test The Stenger Test is used to reveal a unilateral non-organic hearing loss in one ear. 1. Before you perform a Stenger test, measure the patient's tone thresholds for the left and right ears. 2. To select the Stenger test press SPECIAL (one or more times) until "STEN" appears. 3. Select the test by pressing STEN once. The following display appears: Otometrics 87 Special tests with MADSEN Itera II Hearing Instrument Simulation (HIS) L 20 TON STEN 15 1000 TON R A tone is transmitted at the same frequency on the left and right sides simultaneously. The display shows the signal selected as stimulus. This is either TON, WRB or NBN. To change the stimulus, see Changing stimulus X 88 4. Press either of the INT buttons to present the tone to the patient. Changing dB level 5. You can change the dB level setting separately for the right and the left ear: Set the dB level to 10 dB above the threshold in the better ear, and 10 dB below the threshold in the poorer ear. 6. You can present the signal in two ways: – present the signal to the patient by pressing the INT button, or – press the REVERSE button to keep the signal continuous. You can then interrupt the test signal by pressing the INT button. Signal presentation (normal/REVERSE) follows the normal rules (see 3.2.23 Left INT button (FAIL) X 31). Changing stimulus 7. You can change the stimulus type from pure tone to Warble (WRB) or Narrow Band Noise (NBN). When you deactivate these stimulus types, the stimuli return to pure tone (TON). – Press WARBLE to activate or deactivate (see 3.2.4 The SIGNAL column X 22); – Activate Narrow Band Noise (to activate press MASK ON or MASK LOCK, to deactivate press MASK OFF). See 3.2.18 The MASK column X 28.) If you use the MASK LOCK function to select Narrow Band Noise, you lock together the L and R levels. 8.6 Hearing Instrument Simulation (HIS) You can use this function to demonstrate how a hearing instrument will sound. Follow the steps described in 8.6.1 The HIS procedure X 89. 88 Otometrics Special tests with MADSEN Itera II Hearing Instrument Simulation (HIS) A brief description Itera II provides an immediate way to demonstrate what big help amplification can be. For this purpose, the basic simulation described below is quite sufficient in most cases. The filter caracteristics are applied automatically in HIS, depending on the shape of the audiogram. The following is a description of the HIS approach: 1. High and low frequency filters are applied to match the slope of the audiogram. 2. The steepness of the audiogram slope in dB/octave is calculated, and the HIS is set to about half this approximated slope (according to half gain rule) using either 6 dB (less steep slope), 12 dB (medium steep slope) or 18 dB (steep slope). 3. The frequency where the most amplification is wanted (4 kHz is the highest available) is identified, and the cut-off frequency is set accordingly. 4. A gain is set to approximate half the hearing loss at the frequency selected in step 3 (half gain rule again). 5. Apply the simulation, and ask the patient whether it is comfortable or too loud or soft and adjust the reference level accordingly. Make yourself familiar with the process before using it on the patient. 8.6.1 The HIS procedure Connect accessories • Connect the various accessories you will be using for the HIS test to Itera II. Audiogram • Use an audiogram stored in Itera II. or • Enter an audiogram in Itera II. Prepare the patient • Prepare the patient for the simulation, for instance by fitting headphones on the patient, and explain the process. Select test • Press SPECIAL (twice, if required) until HIS is shown on the display. • Press the appropriate function key to select HIS. • One of the following messages will appear: HIS filters: Both calculated Otometrics OK 89 Special tests with MADSEN Itera II Hearing Instrument Simulation (HIS) Sufficient audiograms are available for both ears HIS filters : R OK COPY R - > L ear ? Sufficient audiogram is available for one ear only (in this case the Right ear). Press Yes to copy the right audiogram to the left ear. If you select No, in this example the Hearing Instrument Simulation will be made for the right ear only. HIS filters : None Missing data : L & R No sufficient audiograms are available. Enter the audiogram(s) manually or set the HIS filters manually (8.6.3 Manually adjusting the HIS filters X 93). • To continue, press either one of the INT buttons. Adjust input sensitivity • Adjust the input sensitivity (7.2.2 Adjusting input sensitivity X 79). Start the Hearing Instrument Simulation • You are now ready to start the simulation. • The default settings for the simulation are: Transducer AC Alternately SF Input MIC (live speech) Alternately CD (7.2.1 One-channel or two-channel Speech testing X 79) 90 Otometrics Special tests with MADSEN Itera II Hearing Instrument Simulation (HIS) HIS reference level 65 dB SPL The level for normal speech considered for a person with normal hearing is around 65 dB SPL. Alternately: See Adjust HIS reference level X 91 • To start the simulation, press START/STOP. Adjust HIS reference level • Adjust the HIS reference level. The level for normal speech considered for a person with normal hearing is around 65 dB SPL. – Press SETUP once to view the Reference Level, for instance 65 dB. – To change this Reference Level for the HIS test, press SETUP once. – The lower line of this display will show "Ref. 65 dB SPL", and from here you can change the setting to any level between 50 and 80 dB. To do so use the right LEVEL selector within three seconds. This Reference Level is displayed in SPL. The effect of the HIS filters is to increase the level by their respective amplification factors at low and high frequencies. When the display shows "L 0 -HIS- 0 R", the zeros indicate that the hearing level corresponds to the Reference Level over the entire frequency range. To change this, see Adjusting HIS "Master Volume" X 92. Muting the simulator • If required, you can temporarily mute the output: Press REVERSE to deactivate the output (the button indicator turns off ). Both OUTPUT indicators light up automatically. Simulating amplification • The HIS always starts in unsimulated mode. The display shows -HIS- to indicate that the simulation filters are not activated. This means that the sound is presented without simulated amplification. • Starting simulation To start simulating, you must activate the HIS filters by pressing the START/STOP button. To show the benefit of a hearing instrument, use the START/STOP button to switch between simulating and not simulating the amplification. • The display shows a + symbol for the ear where a simulation filter is activated. Otometrics 91 Special tests with MADSEN Itera II Hearing Instrument Simulation (HIS) Filter activated No filter activated |||||||||| L 10 ||||||||||| -HIS+ 10 R Master volume Adjusting HIS "Master Volume" Note · The system automatically sets the Master Volume. • Increasing the output level manually You can manually increase the output level by adding to the Reference Level. • Use the right and left LEVEL knobs to change the "Master Volume" as follows: – The Master Volume for left and right ears are locked together as default. MASK LOCK is lit. – Use the left or right LEVEL knob to control the "Master Volume" for both ears together. – If you wish to control the "Master Volume" for the two ears individually, press MASK LOCK to deactivate the locked function. Example: |||||||||| L 10 ||||||||||| -HIS10 R Sound level =Ref. level + 10 = 65 + 10 = 75 dB SPL in both ears. None of the filters is active. 8.6.2 Viewing thresholds and filters 1. You can use the FREQUENCY knob to view stored thresholds and resulting filters graphically. 92 Otometrics Special tests with MADSEN Itera II Hearing Instrument Simulation (HIS) TONE Right 10 55 .. | .. . .. | .. Note · The aspect ratio displayed is scaled, based on the audiogram thresholds listed at the beginning of this example. TONE denotes AC BONE denotes BC HISF denotes Hearing Instrument Simulator Filter. HISF Right 25 0 | | .... . . . . .... 2. If the simulation is not satisfactory, use the manual procedure described in 8.6.3 Manually adjusting the HIS filters X 93 to further adjust. 8.6.3 Manually adjusting the HIS filters The filters are in series, but could theoretically still be set to simulate a three band hearing instrument by selecting different cut-off frequencies and adjusting the different gains and the reference level. Note · In the standard automatic HIS setup described in 8.6.1 The HIS procedure X 89 this is done automatically. To be able to change the HIS filter parameters for the left or right ear, press either the or right INT button. This will display the filter characteristic for the selected ear as shown below: left Top line Second line LEFT EAR LP 250Hz 12s 0db The top line The top line shows the selected ear and shows whether the currently displayed parameters apply to the low pass (LP ) or high pass (HP ) filter. Otometrics 93 Special tests with MADSEN Itera II Hearing Instrument Simulation (HIS) The second line The second line shows the filter's 3 dB cut-off frequency, the filter slope (in dB per octave) and the (asymptotic) amplification at the filter cut-off frequency. Changing values The arrow points to a setting which you can change. To change a setting: • Use the left LEVEL knob to move the arrow to the required setting. • Use the right LEVEL knob to change the setting. Moving the arrow also steps between the LP and HP filters. When you have set up the filter values, press the relevant INT button to return to the normal HIS screen. You can press the START/STOP here, and the filters are updated online if you change a value while the filter is activated. Parameter LP filter frequencies HP filter frequencies Cut-off frequency 250, 500, 1000, 2000 Hz 1000, 2000, 3000, 4000 Hz Slope 6, 12, 18 dB/octave 6, 12, 18 dB/octave Gain above a selectable reference level 0, 5, 10, 15, 20, 25 dB 0, 5, 10, 15, 20, 25 dB See • Starting simulation X 91, and • Increasing the output level manually X 92 to continue the procedure. Filter examples Any filter whose amplification is set to 0 dB has no effect. 94 Otometrics Special tests with MADSEN Itera II Hearing Instrument Simulation (HIS) Fig. 12 Low pass filter graph Fig. 12 X 95 shows a graph where the characteristics of a low pass (bass) filter are set to an amplification of +20dB for frequencies under 250 Hz. Fig. 13 High pass filter graph Fig. 13 X 95 shows a graph where the characteristics of a high pass (treble) filter are set to an amplification of +25dB for frequencies over 2000 Hz. Otometrics 95 Special tests with MADSEN Itera II Overview of Monaural/Binaural Test signals and the Masking side 8.7 Overview of Monaural/Binaural Test signals and the Masking side Test signal Monaural THR X SPEECH X SISI X Binaural Ipsi Contra X X X X X ABLB X STEN X HIS X Fig. 14 96 Masking signal Monaural/binaural test signals and masking side Otometrics 9 Managing Data and Results 9.1 Transferring test results from the audiometer to the PC To transfer test results from your audiometer: • Switch on the audiometer. • In the OTOsuite Audiometry Module select Tools > Fetch Test Results... Follow the onscreen instructions. 9.2 Storing data You can store one set of AC data and one set of BC data, including thresholds for each frequency. You can delete these thresholds one by one or collectively. You can transfer these data to a pc with the OTOsuite Audiometry Module. 9.3 Printing results Audiograms that have been saved in the OTOsuite Audiometry Module can be printed from the pc. Otometrics 97 Managing Data and Results Printing results 98 Otometrics 10 Setup of MADSEN Itera II Parameters 10.1 What does SETUP do? You can define all of the Itera II's normal parameters and setups under SETUP. Permanent changes You can change the parameters permanently and save them in a specific test setup of your choice • 10.2.1 Permanent changes in the setup X 99 • 1 SAVE TEST SETUP X 102 Temporary changes You can make temporary changes to the various parameters during a test. These changes will not be saved. • 10.2.3 Temporary changes in the setup X 100 10.2 How to use SETUP 10.2.1 Permanent changes in the setup 1. To access changing your parameters press twice on SETUP. When the SETUP function is active, the SETUP indicator light flashes. Most other buttons are deactivated and audiometry cannot be performed. 2. Turn the left LEVEL selector to select the parameter item you wish to change. When you select a new item, the item number is displayed briefly in the bottom line, for instance: Item 5 As a rule, the top line in the display contains a description of the current parameter, for instance: SF TRANSDUCER Otometrics 99 Setup of MADSEN Itera II Parameters How to use SETUP The bottom line contains the value that you can change. The values available are shown one line at a time, for instance: ---- (None) HDA 200 TDH39 EAR-T. (E-A-R-TONE®3A) F.F. 3. To change the actual parameter value, for most items, use the right LEVEL selector. 4. Changes made under SETUP will be saved when you leave SETUP, and will apply the next time Itera II is switched on. 5. The most recently selected item will also be the one displayed the next time you activate SETUP. 6. To exit this function press twice on SETUP. 10.2.2 Return to default settings To return to the default settings, see 38 DEFAULT SETTING X 112. 10.2.3 Temporary changes in the setup ShortCuts ShortCut is a faster way to access some of the parameters. Changes made to parameters via ShortCut will not be saved when Itera II is switched off. • • • • • • • • • • • • • • • • 100 Warble frequency X 22 Warble modulation X 22 Pulse frequency X 22 Test signal duration X 22 Input signal sensitivity, MIC/CD X 23 Output level, headphone X 25 Fixed dB level, talkover level X 25 MIC sensitivity X 25 Talkover signal to headphone X 25 Setup - volume X 28 Masking transducer selection X 29 Masking noise in Speech X 29 Display graphs, HIS mode X 29 Warble modulation X 30 Signal type, SISI X 30 Master volume, HIS X 30 Otometrics Setup of MADSEN Itera II Parameters SETUP items • • • • • • • • • • • 10.3 Parameter selection, SETUP X 30 Talkback level X 30 Warble modulation, amplitude X 30 Pulse frequency X 30 Impulse time X 30 Input sensitivity, speech X 31 Word counting method, speech X 31 Alternating Fowler frequency X 31 Master volume, HIS X 31 Parameter selection, SETUP X 31 Power out voltage X 31 SETUP items SETUP items: 1 SAVE TEST SETUP X 102 2 SET DEF. TEST P. X 102 3 AC TRANSDUCER X 102 4 BC TRANSDUCER X 102 5 SF TRANSDUCER X 103 6 AC MASKING X 103 7 BC MASKING X 103 8 SF MASKING X 103 9 MASK. PRESENT. X 103 10 TONE MASK. SIG. X 104 11 SPEECH MASK. SIG. X 104 12 SPEECH COUNT X 104 13 FREQ.CH.AT STORE X 104 14 DB LEV. NEW TRA. X 106 15 DB LEV. NEW FREQ X 106 16 PULSE FREQUENCY X 108 17 IMPULSE LENGTH X 108 18 WARBLE MOD. SIZE X 108 19 WARBLE FREQUENCY X 109 20 SELECT AC FREQ. X 109 21 SELECT BC FREQ. X 109 22 SIGNAL UNIT X 109 23 MIC INPUT SENSE X 109 24 CD INPUT SENSE X 109 25 TALK OVER X 110 26 TALK BACK MIC. X 110 Otometrics 101 Setup of MADSEN Itera II Parameters SETUP items 27 MONITOR ON/OFF X 110 28 MONITOR LEFT X 110 29 MONITOR RIGHT X 110 30 LIGHT INTENSITY X 110 31 INTERNAL BEEP X 110 32 EXT. RANGE X 111 33 EXT.R. dB-SPACE X 111 34 BAUDRATE X 111 35 CD POWER SUPPLY X 111 36 DISPLAY X 111 37 STIMULI KNOB X 112 38 DEFAULT SETTING X 112 Save test setup 1 SAVE TEST SETUP Here you can save a test setup, e.g. masking ON, signal type WARBLE and presentation REVERSE, so that this setup is used next time the device is switched on. This can be saved, and when the device is next switched on, these settings will be selected automatically. To use this item, press STORE. Note · When Itera II is switched on and you choose between various tests, the Itera II will always revert to the setup last used for a given test. Set default test parameters 2 SET DEF. TEST P. Activates Itera II's default setting for the relevant test. All settings are set to the "default" values; for example, for the THR test the setting will be as follows: signal="TONE", mask="OFF", dB="5", etc. If this setting is to apply next time Itera II is switched on, go to 38 DEFAULT SETTING X 112 afterwards. To use this item, press STORE. AC transducer 3 AC TRANSDUCER Choose between calibrated headphones ---- (None) HDA 200 TDH 39 EAR-T. (E-A-R-TONE® 3A) Note · If the wrong headphone is selected compared to the one that is physically connected to Itera II, the measurements will be incorrect! BC transducer 4 BC TRANSDUCER Choose between calibrated bone conductors: 102 Otometrics Setup of MADSEN Itera II Parameters SETUP items ---- (None) B-71M (Mastoid) B-71F (Forehead) SF transducer 5 SF TRANSDUCER Choose between calibrated headphones/free-field loudspeakers: ---- (None) HDA 200 TDH39 EAR-T. (E-A-R-TONE® 3A) F.F. AC masking 6 AC MASKING Select masking transducer for AC: ---- (None) AC TRANSDUCER BC TRANSDUCER SF TRANSDUCER BC masking 7 BC MASKING Select masking transducer for BC ---- (None) AC TRANSDUCER SF TRANSDUCER SF masking 8 SF MASKING Select masking transducer for SF ---- (None) AC TRANSDUCER BC TRANSDUCER SF TRANSDUCER Masking presentation 9 MASK. PRESENT. Set mode for masking interrupter: Otometrics CONTINUOUS FREE NORMAL • • FREE INVERSE • The masking signal is always present The masking signal follows the right interrupter - present when button is pressed. The masking signal follows the right interrupter - disappears when button is pressed. 103 Setup of MADSEN Itera II Parameters SETUP items Tone masking signal LOCKED NORMAL • LOCKED INVERSE • The masking signal follows the right and left interrupter -present when button is pressed. The masking signal follows the right and left interrupter - disappears when button is pressed. 10 TONE MASK. SIG. Select masking stimulus for Tone Test NBN WBN Speech masking signal 11 SPEECH MASK. SIG. Select masking stimulus for Speech Test SPN WBN Speech count 12 SPEECH COUNT Select number of words in a list, and select counting method. For further details, look under speech audiometry in 7 Speech Audiometry with MADSEN Itera II X 75. OK & FAIL WORDS FAIL WORDS (5-25) OK WORDS(5-25) Frequency change at STORE 13 FREQ.CH.AT STORE Method for frequency change when you press STORE. (the frequency remains the same) If this parameter is set to “No change”, the setting will remain for instance at 40 dB at 1000 Hz when you press STORE. See the following example. NO CHANGE ...continues at dB Hz 40 1000 40 1000 Press STORE... WRAPIf you press STORE at the highest possible frequency, you switch to the lowest possible frequency. At other frequencies, pressing STORE advances the frequency. See the following example. 104 Otometrics Setup of MADSEN Itera II Parameters SETUP items dB Hz 40 1000 Press STORE... ...continues at 40 1500 Press STORE... ...continues at 40 2000 Press STORE... ...continues at 40 3000 Press STORE... ...continues at 40 4000 Press STORE... ...continues at 40 6000 Press STORE... ...continues at 40 8000 Press STORE... ...continues at 40 12500 Press STORE... ...continues at 40 125 Press STORE... ...continues at 40 250 Press STORE... ...continues at 40 500 Press STORE... ...continues at 40 750 Press STORE... ...continues at 40 1000 BUTTERFLYIf you press the STORE button at the highest or the lowest possible frequency, you change to 1000 Hz. Itera II will automatically test frequencies above 1000 Hz in ascending order, and frequencies below 1000 Hz in descending order. See the following example. Otometrics dB Hz 40 1000 Press STORE... ...continues at 40 1500 Press STORE... ...continues at 40 2000 Press STORE... ...continues at 40 3000 Press STORE... ...continues at 40 4000 Press STORE... ...continues at 40 6000 Press STORE... ...continues at 40 8000 Press STORE... ...continues at 40 12500 Press STORE... 105 Setup of MADSEN Itera II Parameters SETUP items dB level new transducer dB Hz ...continues at 40 1000 Press STORE... ...continues at 40 750 Press STORE... ...continues at 40 500 Press STORE... ...continues at 40 250 Press STORE... ...continues at 40 125 Press STORE... ...continues at 40 1000 Press STORE... ...continues at 40 1500 Press STORE... 14 DB LEV. NEW TRA. Choice of initial volume level for a new transducer, or change between different tests. NO CHANGE or adjustable in the range: -10 to 50 dB dB level new frequency 15 DB LEV. NEW FREQ Choice of initial intensity when changing frequency. (the frequency remains the same) or adjustable in the range -10 to 50 dB. See the example (with setting 13 set to WRAP): NO CHANGE 106 dB Hz 40 1000 Press STORE... ...continues at 40 1500 Press STORE... ...continues at 40 2000 Press STORE... ...continues at 40 3000 Press STORE... ...continues at 40 4000 Press STORE... ...continues at 40 6000 Press STORE... ...continues at 40 8000 Press STORE... ...continues at 40 12500 Press STORE... ...continues at 40 125 Press STORE... ...continues at 40 250 Press STORE... Otometrics Setup of MADSEN Itera II Parameters SETUP items dB Hz ...continues at 40 500 Press STORE... ...continues at 40 750 Press STORE... ...continues at 40 1000 XX dB FIXED New fixed value. See the example (with setting 13 set to WRAP): dB Hz 40 1000 Press STORE... ...continues at -10 1500 Press STORE... ...continues at -10 2000 Press STORE... ...continues at -10 3000 Press STORE... ...continues at -10 4000 Press STORE... ...continues at -10 6000 Press STORE... ...continues at -10 8000 Press STORE... ...continues at -10 12500 Press STORE... ...continues at -10 125 Press STORE... ...continues at -10 250 Press STORE... ...continues at -10 500 Press STORE... ...continues at -10 750 Press STORE... ...continues at -10 1000 XX dB ABOVE THR New fixed value above any previously located threshold value. See the example (with setting 13 set to WRAP) Otometrics dB Hz 40 1000 Press STORE... ...continues at 30 1500 Press STORE... ...continues at 20 2000 Press STORE... 107 Setup of MADSEN Itera II Parameters SETUP items dB Hz ...continues at 10 3000 Press STORE... ...continues at 0 4000 Press STORE... ...continues at -10 6000 Press STORE... ...continues at -10 8000 Press STORE... ...continues at -10 12500 Press STORE... ...continues at -10 125 Press STORE... ...continues at -10 250 Press STORE... ...continues at -10 500 Press STORE... ...continues at -10 750 Press STORE... ...continues at -10 1000 With masking Pulse frequency dB Hz Masking level 40 1000 30 Press STORE... ...continues at 30 1500 20 Press STORE... ...continues at 20 2000 10 Press STORE... 16 PULSE FREQUENCY Choice of pulse frequency: 0.25 to 2.50 Hz Impulse length 17 IMPULSE LENGTH Selection of the fixed period of time during which the signal will be presented when IMPULSE mode is selected. 0.25 to 2.50 sec. Warble modulation size 18 WARBLE MOD. SIZE Set modulation size as a %: 1 to 25% e.g.: At 5% the signal modulates 5% in relation to default frequency 108 Otometrics Setup of MADSEN Itera II Parameters SETUP items Warble frequency 19 WARBLE FREQUENCY 1 Hz to 20 Hz Select manual frequency 20 SELECT AC FREQ. Here you can select (ON) or cancel (OFF) the frequencies to be included for automatically changing frequencies when you store AC thresholds. The frequencies are selected using the FREQUENCY selector. ON/OFF is selected using the right LEVEL selector. Note · This setting does not influence the Frequency knob, and accordingly, all frequencies (including inter-octave frequencies) are available when you use the Frequency knob. However, if the frequency 125 Hz is not included in the SELECT AC FREQ. setting, then it will not be included when you use the Frequency knob. Select automatic frequency 21 SELECT BC FREQ. Here you can select (ON) or cancel (OFF) the frequencies to be included for automatically changing frequencies when you store BC thresholds. The frequencies are selected using the FREQUENCY selector. ON/OFF is selected using the right LEVEL selector. Note · This setting does not influence the Frequency knob , and accordingly, all frequencies (including inter-octave frequencies) are available when you use the Frequency knob. Signal unit 22 SIGNAL UNIT HL SPL LED-FLASH If SPL is selected, the dB button will flash to indicate that the display is showing SPL values and not HL values. Microphone input sensitivity 23 MIC INPUT SENSE Selection of microphone input sensitivity (MIC LED is lit). If you press and hold MIC, you can adjust the left microphone with the left selector and the right microphone with the right LEVEL selector. LEVEL If you turn the right LEVEL selector without pressing MIC, both right and left microphones are adjusted and the display shows an average of the two. CD/Tape input sensitivity 24 CD INPUT SENSE Selection of CD/Tape input sensitivity (CD LED is lit). Otometrics 109 Setup of MADSEN Itera II Parameters SETUP items If you press and hold CD, you can adjust the left input with the left LEVEL selector and the right input with the right LEVEL selector. If you turn the right LEVEL selector without pressing CD, both right and left inputs are adjusted and the display shows an average value. Talk over 25 TALK OVER (EXTERN if external microphones connected, otherwise INTERN) Possible settings: Frequency selector: Switches between dB level fixed (FIX) or dB level relative to any saved threshold value (THR) for frequencies 250, 500, 1000, 2000, 4000 Hz. L <--> R button: Sends the Talk Over signal to the right or left headphone. Press twice to transmit the signal to both ears. When you press and hold TALK OVER, the following adjustments can be made: Left LEVEL selector:Output level in headphone (dB HL) Right LEVEL Talk back microphone selector:Microphone sensitivity for Talk Over. 26 TALK BACK MIC. Selection of sensitivity for Talk Back microphone. Monitor ON/OFF 27 MONITOR ON/OFF Switches the monitor ON or OFF. Tone/Speech/Masking:Choose the stimulus using the FREQUENCY selector. On/Off:Enable/disable monitoring of the chosen stimulus using the right Level selector. Monitor left 28 MONITOR LEFT Selection of volume for left monitor. Monitor right 29 MONITOR RIGHT Selection of volume for right monitor. Light intensity in LEDs 30 LIGHT INTENSITY Selection of brightness in LEDs (All LEDs are lit). Internal beep 31 INTERNAL BEEP Switches the internal beeper in connection with the patient's response switch, and under item change in SETUP, ON or OFF. 110 Otometrics Setup of MADSEN Itera II Parameters SETUP items Fault beeps are not removed Extended range timeout 32 EXT. RANGE Selection of one of three modes (see description in 3.2.14 The EXT. RANGE button X 26): – Auto – Manual – Timeout Selection of the time interval that passes between the device standing untouched and the EXTended (sound intensity) RANGE is deactivated. If OFF is selected, this safety feature is disabled. Selectings possibilities: OFF, 20 sec. to 120 sec. Default: Auto. Extended range dB-space 33 EXT.R. dB-SPACE Selection of the sound intensity range below the maximum value for which selection of EXTended RANGE is permitted 30 dB to 70 dB below max. Baud rate 34 BAUDRATE Selection of baud rate for RS232 interface. 9600, 19200 (default value), 38400, 57600. CD power supply 35 CD POWER SUPPLY Selection of voltage for CD power supply. OFF and 1.5 V to 10.0 V set using the right LEVEL selector. 2 Display Note · Remember to use an adapter if necessary so that the CD has the correct polarity. The centre pin is + and the sheath is 0 V. 36 DISPLAY Controls display setup. Fixes one of the four left/right configurations: Otometrics SIGNAL AS L/R • SIGNAL AS R/L • The signal for the left ear is shown on the left side, and that for the right ear on the right side. Masking is on the opposite side. The signal for the left ear is shown on the right side, and that for the right ear on the left side. Masking is on the opposite side. 111 Setup of MADSEN Itera II Parameters SETUP items Stimuli knob FIX SIGNAL ON L • FIX SIGNAL ON R • The signal is shown on the left side, and masking on the right side. The signal is shown on the right side, and masking on the left side. 37 STIMULI KNOB Controls the functions of the left and right LEVEL knobs: Default setting FIX SIG. TO L • FIX SIG TO R • FOLLOW DISPLAY • The signal is controlled by the left LEVEL knob and masking by the right LEVEL knob. The signal is controlled by the right LEVEL knob and masking by the left LEVEL knob. The stimuli (signal/masking) controlled by the left and right LEVEL knobs correspond to the placing (left/right) of the stimuli on the display. 38 DEFAULT SETTING Sets all SETUP parameters to default. Press STORE. The default values are: 112 3: AC TRANSDUCER None 4: BC TRANSDUCER None 5: SF TRANSDUCER None 6: AC MASKING None 7: BC MASKING None 8: SF MASKING None 9: MASK.PRESENT. Continuous 10: TON MASK. SIG. NBN 11: SPEECH MASK. SIG. SPN 12: SPEECH COUNT FAIL WORDS 20 13: FREQ.CH.AT STORE WARP 14: DB LEV. NEW TRA. 20 dB 15: DB LEV. NEW FREQ No change 16: PULSE FREQUENCY 1.50 Hz Otometrics Setup of MADSEN Itera II Parameters SETUP items Otometrics 17: IMPULSE LENGTH 1.50 Sec. 18: WARBLE MOD.SIZE 5% 19: WARBLE FREQUENCY 5Hz 20: SELECT MANU.FREQ All frequencies on 21: SELECT AUTO.FREQ All frequencies on 22: SIGNAL UNIT HL 23-26 Half gain 27: MONITOR ON/OFF Tone On, Speech On, Masking Off 28 - 30 Half gain 31: INTERNAL BEEP ON 32: EXT.R. TIMEOUT Off 33: EXT.R. dB-SPACE 30 dB below max. 34: BAUDRATE 19200 Baud 36: DISPLAY Fix signal on Left 37: STIMULI KNOB Fix signal to Left 113 Setup of MADSEN Itera II Parameters SETUP items 114 Otometrics 11 Configuring OTOsuite The Configuration Wizard guides you through the process of customizing the various features and functions that apply to OTOsuite. 1. Select Tools > Configuration wizard... 2. If you wish to connect your test device to the specific module and set up module-specific functionalities, click on Configure... next to Audiometry. Otometrics 115 Configuring OTOsuite Audiometry 11.1 Audiometry Audiometers Connect to the device you wish to use for testing. 1. Click on the device you wish to use. – If the device is not listed, check the box My device is turned on and ready to be found, and click on Search. 2. The first time you select a device, you will be prompted to enter the Audiometer license key. 3. Enter the license key. 4. Select the device and click on Next or Close. Test type Show SISI test type Show ABLB test type Show MLD test type 116 • Click to enable viewing either of these test types as a test tab selection on the Audiometry test screens, and to access their settings in Tools > Options. If a User Test is set up to include either of these tests, and they have been disabled in this screen, you will be prompted to enable them here. Otometrics Configuring OTOsuite Audiometry Otometrics 117 Configuring OTOsuite Audiometry 118 Otometrics Configuring OTOsuite Audiometry Otometrics 119 Configuring OTOsuite Audiometry 120 Otometrics Configuring OTOsuite Audiometry Otometrics 121 Configuring OTOsuite Audiometry 122 Otometrics 12 MADSEN Itera II Maintenance and Safety 12.1 Service and repair It is recommended that you keep the packing material in which the Itera II was delivered. If you need to send it in for service, the original packing material will ensure protection against damage during transport, etc. On request, your supplier can obtain a service manual from the factory. The service manual contains electrical diagrams, descriptions, lists of components and calibration instructions, etc. Warning · For the sake of safety and in order not to void the warranty, the cabinet should only be opened and serviced by authorised service personnel at authorised workshops. In case of any defects, please make a detailed description of the defect(s) and contact your supplier. Do not use a defective instrument. Note · There are no user-serviceable parts inside the Itera II cabinet. When dismantling the Itera II unit there is a risk of electric shock. 12.2 Cleaning and maintenance Itera II requires no preventive maintenance. However, it is recommended that you observe the following guidelines. 12.2.1 Cleaning the device Make sure that the instrument is kept clean and free of dust: • Remove dust using a soft brush, and take special care to remove any accumulations of dirt on or around the buttons on the front panel. • To clean the cabinet and the front panel, use a soft, slightly damp cloth with a small amount of mild detergent on it. Do not allow any moisture inside the instrument! • To clean the display, use a dry cloth or soft brush. Note that the display is laminated for maximum readability and must therefore be treated with care. Otometrics 123 MADSEN Itera II Maintenance and Safety Calibration 12.2.2 Cleaning accessories Earphones The earphones are in constant contact with your patients, and should therefore be kept clean. Wipe them regularly with a moist cloth. Eartips The eartips are disposable and therefore should not be cleaned or re-used. There are no special requirements for the disposal of the ear-tips. If you use the E-A-RTONE® 3A insert phone, note that the standard yellow foam insert tips are disposable, and therefore should not be cleaned or re-used. There are no special requirements for the disposal of the insert tips. Bone conductor The bone conductor should periodically be wiped clean with a dry cloth. 12.2.3 Replacing fuses To replace or inspect a fuse, proceed as explained below. Warning · 3 Risk of fire. Before replacing a fuse, first switch off the instrument and disconnect it from the mains power supply. The fuse-holders are located next to the AC power connector (or they are integrated with the power connector). To remove a fuse: • Unscrew the end of the fuse-holder using a screwdriver with a blade at least 6 mm wide (or remove the power connector). Fuse types The fuse is a push-fit in the end of the fuse-holder. When you replace fuses, use only fuses of type T1A L/250 V, 5 mm x 20 mm. 12.3 Calibration You can download new software to Itera II, and if this involves no change to the transducers, Itera II does not need recalibration. Annual calibration It is recommended that Itera II, headphones and bone conductors are calibrated annually by suitably qualified personnel using the appropriate equipment. 124 Otometrics MADSEN Itera II Maintenance and Safety Calibration Itera II is dispatched from the factory together with a Test Report (Calibration Certificate). The Test Report specifies the transducers that have been calibrated (i.e., those which have been supplied together with the instrument), according to which standards, and the equipment used for calibration. Results are listed for each transducer at all standard frequencies. In general, the instrument is calibrated in dB SPL or dB HL using the stated reference equivalent thresholds; dB HL are related to sound pressure levels, dB SPL = dB re 20 μPa, and force levels (dB re 1 μN). Note · Calibration has been performed only on the transducers supplied! If you wish to use any other transducer for testing with Itera II, please contact your local distributor first. Otometrics 125 MADSEN Itera II Maintenance and Safety Calibration 126 Otometrics 13 Unpacking and Installing MADSEN Itera II 13.1 Unpacking Itera II When you receive Itera II, it is packed in special packing material. The packing material is designed to provide your Itera II with good and safe protection during transport and shipping. Remove the instrument and accessories carefully from the packing material. Make sure that Itera II has not been damaged during transport. Check that the items on the packing list correspond to those delivered. 13.2 Installation Before you install Itera II • Before you start using the device, it is recommended that you leave it at room temperature for 30 minutes - particularly if it has been stored in very cold or warm temperatures, e.g. if it has been in a car. • Read the User Manual before you connect or use Itera II for the first time. • Connect required accessories such as the headset, the bone conductor, and the Patient Response Switch to their respective connectors on the back panel according to the instructions in 13.2.2 Air conduction X 128, 13.2.3 Bone conduction X 128, 13.2.4 External microphone X 129, 13.2.4 External microphone X 129 and the locations described in 3.3 Socket connections - rear panel X 31. Note that the headphone (AC transducer) and SP (SF) transducer connectors and the CD/Tape sockets are color coded as described in 3.3 Socket connections - rear panel X 31. 13.2.1 Location Place the instrument in a well-ventilated location away from sources of heat. Otometrics 127 Unpacking and Installing MADSEN Itera II Installation 13.2.2 Air conduction Headphones • Connect the right and left wires (red and blue) from the transducers to the right and left AC sockets in the back panel of Itera II (3.3 Socket connections - rear panel X 31). Fig. 15 Headset Insert phones • Connect the Insert phones to the right and left AC socket or the right and left SF socket (3.3 Socket connections - rear panel X 31). They must be connected according to calibration. • To verify the calibration, press [AC]/[SF] and the display will show the transducer calibrated for that output. Fig. 16 13.2.3 EAR-3A insert phones (only one shown) Bone conduction • Connect the bone conduction transducer plug into the BC socket located in the back panel of Itera II (3.3 Socket connections - rear panel X 31). 128 Otometrics Unpacking and Installing MADSEN Itera II Installation Fig. 17 13.2.4 Bone conductor B71 External microphone In speech testing and patient communication there are two possible external microphone solutions: • Gooseneck, or • Boom microphone on the monitor headset. Connect the chosen microphone solution to the “EXTERNAL MIC/MONITOR HEADSET” socket (3.3 Socket connections - rear panel X 31). Connecting one of these disables the internal talk-over microphone. Gooseneck Fig. 18 Otometrics Gooseneck microphones 129 Unpacking and Installing MADSEN Itera II Installation Monitor headset Fig. 19 13.2.5 Monitor headset with boom microphone Free Field Without Power Amplifier • Plug the Free Field transducer cables directly into the R-SF and L-SF sockets located in the back panel of Itera II (3.3 Socket connections - rear panel X 31). The sound is then routed out through sound field speakers. Fig. 20 Free Field without Power Amplifier With Power Amplifier • Plug the Power Amplifier cables into the two center sockets in the back panel of Itera II. 130 Otometrics Unpacking and Installing MADSEN Itera II Installation FF cables Fig. 21 13.2.6 PA cables Free Field with Power Amplifier Powering 1. Plug the power cord into the power socket on the back of the instrument. 2. Plug the other end of the power cord directly into an AC power outlet with a three-wire protective ground. 13.2.7 Connecting to a PC See RS 232 INTERFACE X 33 for a description of how to connect the RS 232 cable to Itera II. If required, use a USB converter for your RS232 cable. See your accessories list to order. 13.2.8 Firmware update - audiometers If your OTOsuite version contains a more recent firmware for your audiometer, a message will appear when next you switch on your device. It is recommended that you update your audiometer firmware to make sure that your audiometer and OTOsuite perform correctly. Follow the on-screen instructions. Otometrics 131 Unpacking and Installing MADSEN Itera II Installation 132 Otometrics App. 1 Maximum Non-Destructive Voltage MADSEN Itera II App. 1.1 Input and output sockets Maximum non-destructive input voltages for input and output sockets relative to earth connection when the instrument is switched on. App. 1.2 SP left and right socket 10 V AC ±10 V DC AC left and right socket 10 V AC ±10 V DC BC socket 10 V AC ±10 V DC CD/TAPE left and right socket 12 V AC ±12 V DC Speech Talk Over socket 12 V AC ±12 V DC Monitor socket 12 V AC ±12 V DC Patient Mic/Talk Back socket 12 V AC ±12 V DC Digital Aux (For future use.) 5 V AC ±5 V DC Patient Response socket 12 V AC ±12 V DC DC Power out 30 V AC ±30 V DC AC mains inlet 1500 V AC ±370 V DC 240 V AC ± 240 V DC pin 2 (RxDout) 15 V AC *± 15 V DC pin 3 (TxDin) 30 V AC *± 30 V DC pin 4 (DTR) 30 V AC *± 30 V DC pin 5 (ISO Gnd.) 30 V AC ± 30 V DC RS232 interface sockets pin 1 (nc) Otometrics 133 App. 1Maximum Non-Destructive Voltage - MADSEN Itera II RS232 interface sockets pin 6 (DSR) 30 V AC *± 30 V DC pin 7 (RTSin) 30 V AC *± 30 V DC pin 8 (CTSout) 15 V AC *± 15 V DC 240 V AC ± 240 V DC pin 9 (nc) Relative to pin 5 on the RS232 interface socket. For information on how to use MADSEN Itera II with a PC, consult your local supplier. 134 Otometrics App. 2 MADSEN Itera II Abbreviations ABLB AC air conduction AC alternating current AM amplitude modulation AUTO automatic BC bone conduction CD CD (compact disc) player CH change DC direct current DEF default EXT external EXT. R. EXTERN extended range external FIX fixed talk over level FM frequency modulation FREQ HIS HISF HL Otometrics alternate binaural loudness balance frequency Hearing Instrument Simulation Hearing Instrument Simulation Filter hearing level 135 App. 2MADSEN Itera II Abbreviations HP high pass INT internal INT interrupter L LCD liquid crystal display LED light emitting diode LEV level LP low pass MANU manual MASK masking MCL Most Comfortable Level MIC microphone MICL left external microphone MICR right external microphone MILI left internal microphone MIRI right internal microphone MOD modulation NBN narrow band noise o right ear P parameters PC PCT R 136 left personal computer percent right Otometrics App. 2MADSEN Itera II Abbreviations SF SIG signal SISI short increment sensitivity index SP special output (same as SF) SPL sound pressure level SPN speech noise STEN Stenger THR threshold TON tone TRA transducer TRANSD transducer UCL VU WARB Otometrics sound field UnComfortable Level volume unit warble WBN wide band noise (white noise) WRB warble x left ear 137 App. 2MADSEN Itera II Abbreviations 138 Otometrics App. 3 Technical Specifications - MADSEN Itera II App. 3.1 Accessories[1] TDH39/TC89E headphones B-71 bone conductor Patient Response switch Mains cable Audiogram pad This User Manual HDA 200 headphones for high-frequency audiometry Insert phones (E-A-RTONE® 3A) Monitor headphones with microphone Gooseneck microphones (one right and one left Microphone) for speech audiometry and Hearing Instrument Simulation Free-field loudspeaker Power supply cable from the MADSEN Itera II to CD player PA 210 power amplifier for free-field testing App. 3.2 Technical Specifications Channels 2 separate and identical channels Pure tone frequencies AC and SF: 12 standard 125 - 8000 and 12500 Hz BC: 250 - 8000 Hz standard frequencies Insert phones 125 - 6000 Hz standard frequencies Accuracy: Better than 1 %. [1] Which accessories are standard and which are optional varies from country to country - please consult your local supplier. Otometrics 139 App. 3Technical Specifications - MADSEN Itera II Technical Specifications Modulation FM (Warble): 1 - 20 Hz in 1 Hz steps. Mod. width 1% - 25% in 1% steps AM for SISI: 5, 4, 3, 1, 0.75, 0.50, 0.25 dB HL steps Attenuator 1 dB HL / 2.5 dB HL / 5 dB HL step resolution over the entire range Attenuator accuracy In whole range: better than 3 dB HL Between two consecutive attenuator positions: 5 dB HL step: better than 1 dB HL 2.5 dB HL step: better than 0.75 dB HL 1 dB HL step: better than 0.3 dB HL HL Range Maximum output will be limited by the transducer. AC: -10 to 120 dB HL at mid-frequencies BC: -10 to 70 dB HL at mid-frequencies HIS function Low pass frequencies: 250 Hz, 500 Hz, 1 kHz or 2 kHz High pass frequencies: 1 kHz, 2 kHz, 3 kHz or 4 kHz Amplification options: 0, 5, 10, 15, 20, 25 dB SPL Max. output: 130 dB SPL (for TDH39) Max. gain: 50 dB SPL Masking Narrow band noise, Speech noise and White noise (Wide band noise) Total harmonic distortion Air < 2.5 % 140 Otometrics App. 3Technical Specifications - MADSEN Itera II Technical Specifications Bone < 5 % Selectable transducers AC: TDH39, HDA200, and E-A-RTONE® 3A BC: B71 (Mastoid / Forehead) SF: TDH39, HDA200, E-A-RTONE® 3A, Free-Field amplifier/loudspeaker Transducer options depend on how the MADSEN Itera II is calibrated. Outputs AC: 2 x mono jack, 1/4 " BC: 1 x mono jack, 1/4 " SF: 2 x mono jack, 1/4 " External inputs CD/Tape: 0.2 to 2.0 Vrms, 10 k 2 x RCA phone Microphone: 0.002 to 0.02 Vrms, 2 x 8-pole DIN Talk Back: 0.002 to 0.02 Vrms, 5-pole DIN for all microphones DC bias for electric Mic. Optional input resistance between: 10 k and 600Ω. Interrupter Normal: The signal is presented when the INT button is pressed. Reverse: The signal ceases when the INT button is pressed. Pulse: The signal is pulses The pulse frequency can be adjusted in the range 0.25 to 2.5 Hz in 0.25 Hz steps. Impulse: Otometrics The signal is presented for a preset period of time: 0.25 to 2.5 sec., in steps of 0.25 sec. 141 App. 3Technical Specifications - MADSEN Itera II Technical Specifications Operator output Two stereo monitor sockets (8-pole DIN horseshoe) for headphones. One socket is fitted with a Talk Over Mic. Input option. The monitor signal follows the test signal, although the volume can be adjusted individually for each channel. The Talk Back signal from patient to operator is mixed with the monitor signal. Static force of transducer headbands TDH 39: 4.5 N ± 0.5 N B-71: 5.4 N ± 0.5 N RS232 interface Format: 8 data bit, 1 stop bit Parity: Equal Baud rate: 9600, 19200, 38400, 57600 Baud Protocol: XON/XOFF Transport and storage Temperature: -40 C to + 70 C Air humidity: 10% to 90%, non-condensing Air pressure 500 hPa to 1060 hPa Operating environment Mode of operation: Continuous Temperature: +10ºC to +35ºC Air humidity: 30% to 90%, non-condensing Air pressure 860 hPa to 1060 hPa. (Operation in temperatures exceeding -20°C or +60°C may cause permanent damage.) Warm-up time 142 < 10 min. Otometrics App. 3Technical Specifications - MADSEN Itera II Technical Specifications Disposal MADSEN Itera II can be disposed of as normal electronic waste, according to local regulations. Dimensions Approx. 450 x 290 x 85 mm, 17.7 x 11.4 x 3.3 inches Weight Approx. 4.5 kg, 9.9 lb. Power supply Internal, 100 - 240 VAC, 50/60 Hz Power consumption < 60 VA Fuses T1AL/250V Standards Audiometer: EN60645-1, EN60645-2, EN60645-4, and ANSI S3.6 Patient Safety: Complies with EN 60601-1, Class 1, Type B; U2601-1; CAN/CSA-C22.2 NO 601.1-90. EMC: EN 60601-1-2 Miscellaneous Internal power supply to CD player: 1.5 - 10 V, 0.5 V steps Software adjustable contrast/brightness on display and LED's. Integral Talk Over microphone. Digital Aux: 5-pole DIN Otometrics 143 App. 3Technical Specifications - MADSEN Itera II Technical Specifications 144 Otometrics App. 4 Standards and safety - MADSEN Itera II and the Audiometry Module App. 4.1 MADSEN Itera II App. 4.1.1 Symbols used MADSEN Itera II is marked with this symbol to indicate compliance with Type B requirements of EN60601-1. xxxx The MADSEN Itera II audiometer and this manual are CEmarked according to the Medical Devices Directive 93/42/EEC. Warning · MADSEN Itera II is marked with this symbol when it is important that the user refers to associated warnings given in this manual. Please pay special attention to these warnings. Classified with respect to electrical shock, fire, mechanical and other specified hazards only in accordance with UL2601-1 and CAN/CSA-C22.2 NO 601.1-90 The power supply to the device has been interrupted. The instrument is marked with this symbol to indicate that it is electronic equipment covered by the Directive 2002/96/EC on waste electrical and electronic equipment (WEEE). App. 4.1.2 Warning notes • Do not use the instrument in the presence of flammable anaesthetics (gases). • No parts may be eaten, burnt, or in any other way used for purposes other than audiometry or the fitting of hearing instruments. • The instrument and any device to be connected which has its own power supply should be turned off before any connections are established. Otometrics 145 App. 4Standards and safety - MADSEN Itera II and the Audiometry Module MADSEN Itera II • It is recommended that an annual calibration be performed on headphones and bone conductor (see Ch. 9). Furthermore, it is recommended that calibration be performed if the equipment has suffered any potential damage (e.g. headphone dropped on the floor). Note that calibration has been performed only on the transducers supplied! If you wish to use any other transducer for testing with MADSEN Itera II, please contact your local distributor first. • For safety reasons, accessories connected to the equipment's outlet fittings must be identical to the type supplied with the system. • This class of equipment is allowed in domestic establishments when used under the jurisdiction of a health care professional. • Unwanted noise may occur if MADSEN Itera II is exposed to a strong radio field, and such noise may interfere in the process of recording a correct audiogram. Many types of electrical devices, e.g. mobile telephones, may generate radio fields. We recommend that the use of such devices in the vicinity of MADSEN Itera II is restricted as much as possible. The bone conductor cable and insert phone (E-A-RTONE® 3A) cable are not to be removed or tampered with while connected to MADSEN Itera II. Either disconnect the bone conductor entirely from the instrument, or ensure that the instrument itself is disconnected from the mains. 1 2 When assembling an electro-medical system, the person carrying out the assembly must take into account that other connected equipment which does not live up to the same safety requirements as this product may lead to a reduction in the overall safety level of the system. When selecting accessories connected to the RS232 socket and DC output, the following points must be considered: • Use of connected equipment in a patient environment • Proof that connected equipment has been tested in accordance with EN60601-1 and/or EN60601-1-1 and UL2601-1 and CAN/CSA-C22.2 NO 601.1-90 Caution · Grounding continuity should be checked periodically. 3 Avoid using extension cables. The increased length of the cable may increase the resistance of the protective earth conductor beyond an acceptable level. Caution · Operating at the wrong voltage may blow the fuses! For continued protection against fire hazard, replace fuses with the same type and rating only. 146 Otometrics App. 4Standards and safety - MADSEN Itera II and the Audiometry Module The OTOsuite Audiometry Module App. 4.2 The OTOsuite Audiometry Module The Audiometry Module and this documentation are CE-marked according to the Medical Devices Directive 93/42/EEC. xxxx Used in error messages if program fails. See the detailed information in the dialog box. App. 4.2.1 Manufacturer GN Otometrics A/S 2 Dybendalsvaenget, DK-2630 Taastrup, Denmark T: +45 45 75 55 55, F: +45 45 75 55 59 www.otometrics.com App. 4.2.2 Responsibility of the manufacturer The manufacturer is to be considered responsible for the effects on safety, reliability, and performance of the equipment ONLY IF: • All assembly operations, extensions, re-adjustments, modifications or repairs are carried out by personnel authorised by the manufacturer. • The electrical installation to which the equipment is connected is earthed and complies with IEC requirements. • And the equipment is used in accordance with the instructions for use. The manufacturer reserves the right to disclaim all responsibility for the operating safety, reliability and performance of equipment serviced or repaired by other parties. Otometrics 147 App. 4Standards and safety - MADSEN Itera II and the Audiometry Module The OTOsuite Audiometry Module 148 Otometrics Index A B Otometrics C D E F G H I J K L M N O P Q R S T U V A B abbreviations 135 ABLB 86 AC connection 32 AC key 21 AC masking select transducer 103 AC transducer select headphones 102 accessories connections 31 specifications 139 Aided Speech test the Aided Speech screen 51 Air conduction testing 65 with masking 69 air conductor 21 AC connection 32 alternating frequency Fowler 30 amplitude 30 annual calibration 124 attenuator specifications 140 steps 29 Audiogram combined, enabling/disabling 38 show combined view, Audiogram Module 38 show split view, Audiogram Module 38 viewing frequency range 38 viewing left-right 38 viewing legend box 38 viewing right-left 38 work area in screen 48 work area in screen, Audiogram Module 45 Audiogram symbols, Audiogram module 48 • 50 Audiogram symbols, Itera II 18 Audiometry basic functions 35 menu bar 36 OTOsuite toolbar 36 user interface 35 Audiometry module main window 35 baud rate setting 111 BC connection 32 BC key 21 BC masking select transducer 103 BC transducer select bone conductors 102 beep function 20 ON/OFF, setting 110 binaural speech test input selection 79 input sensitivity 79 masking 81 masking level 82 mixing input signals 80 Bone conduction testing 67 bone conduction BC transducer 102 bone conductor 21 BC connection 32 calibration 124 butterfly 105 W X Y Z C Cables connecting test equipment 59 calibration 124 annual 124 certificate 125 CD power supply voltage, setting 111 selection 23 CD key 23 CD/tape connection 32 power supply 33 select input sensitivity 109 cleaning 123 accessories 124 device 123 149 Index A B C D E F G H I J K Combined audiogram enabling/disabling 38 Configuration Wizard 115 connections AC 32 accessories 31 BC 32 CD/TAPE 32 DC POWER OUT 33 EXTERNAL MIC./MONITOR HEADSET 32 headphone 32 MONITOR 32 PATIENT RESPONSE 33 RS232 33 SP (SF) 32 supply voltage 33 TALK BACK 32 Control Panel Audiometry description 39 controls 19 counter start or stop 25 Curves and symbols 52 selecting 39 D data transmission 24 data transmission 24 dB level for new frequency 106 level for new transducer 106 space setting 111 dB STEP key 29 DC POWER OUT connection 33 DC POWER OUT voltage 30 default settings 112 default test parameters 102 delete measuring points 23 thresholds 23 Device - software interfacing 11 display 17 setup 111 150 L M N O P Q R S T U V W X Y Z E ear selection 27 ERASE key 23 EXT. RANGE key 26 extended range dB-space, setting 111 on or off 26 timeout, setting 111 EXTERNAL MIC./MONITOR HEADSET connection 32 F Fetch test results from audiometer 39 filter HIS 93 Firmware update, test devices (Aud.) 131 Fowler 86 alternating tone frequency setup 27 storing results 87 frequency butterfly 105 change test f. 26 change with STORE 104 changing 29 dB level for new f. 106 pulse 108 select automatic 109 select manual 109 specifications 139 warble 109 wrap 104 FREQUENCY key 29 Frequency range, audiogram viewing 38 front panel 19 display 17 functions AC 21 BC 21 beep 20 CD 23 dB STEP 29 ERASE 23 EXT. RANGE 26 FREQUENCY 29 Otometrics Index A B C D E F G H I J K IMPULSE 22 input signal 23 INT, left 31 INT, right 31 LEVEL, left 30 LEVEL, right 30 LR 27 MASK 28 MASK LOCK 28 MASK OFF 28 MASK ON 28 MIC 23 MIC. 24 PULSE 22 RESPONSE 23 • 25 REVERSE 23 SETUP 27 SF 21 SIGNAL 22 SPECIAL 21 SPEECH 21 START/STOP 25 STORE 26 TALK BACK 28 TALK OVER 24 TONE 21 TRANSD. 21 WARBLE 22 XMIT 24 fuses fuse types 124 replacement 124 G gooseneck microphones connection 32 H headphones calibration 124 Hearing Instrument Simulation 88 Hearing Instrument Simulator filter 93 master volume regulation 92 reference level 91 Otometrics L M N O P Q R S T U V W X Y Z specifications 140 value selection 30 HIS 88 HL range specifications 140 selection 109 I Icons combined view, Audiogram Module 38 split view, Audiogram Module 38 impulse length 108 time 30 IMPULSE key 22 input sensitivity 30 binaural 79 CD/tape 109 microphone 109 monaural 77 input signals binaural 80 CD 23 microphone 23 REVERSE 23 selection 23 installation connections 31 location 127 powering 131 instrument, overview 17 INT, left key 31 INT, right key 31 intended use 11 interface cable connection 33 Interfacing OTOsuite modules, audiological test equipment 11 internal microphone 24 interrupter specifications 141 151 Index A B C D E F G H I J interrupting speech signal 78 K keys 19 AC 21 BC 21 CD 23 dB STEP 29 ERASE 23 EXT. RANGE 26 FREQUENCY 29 IMPULSE 22 input signal 23 INT, left 31 INT, right 31 LEVEL, left 30 LEVEL, right 30 LR 27 MASK 28 MASK LOCK 28 MASK OFF 28 MASK ON 28 MIC 23 PULSE 22 RESPONSE 23 • 25 REVERSE 23 SETUP 27 SF 21 SIGNAL 22 SPECIAL 21 SPEECH 21 START/STOP 25 STORE 26 TALK BACK 28 TALK OVER 24 TONE 21 TRANSD. 21 WARBLE 22 XMIT 24 L LEDs light, setting 110 Left - Right audiogram viewing 38 152 K L M N O P Q R S T U V W X Y Z Legend Audiometry 48 • 50 Speech Mapping 50 Legend box, audiogram viewing 38 LEVEL, left key 30 LEVEL, right key 30 location of instrument 127 LR key 27 M Main window Audiometry module 35 maintenance 123 replacing fuses 124 manufacturer 147 MASK key 28 MASK LOCK key 28 MASK OFF key 28 MASK ON key 28 Masking air conduction 69 masking binaural 81 level, binaural 82 monaural 77 on/off, lock 28 select AC transducer 103 select BC transducer 103 select presentation 103 select SF transducer 103 select stimulus for speech test 104 select stimulus for tone test 104 selecting m. transducer 29 signal 31 SISI 85 with monaural/binaural test signals 96 Masking Assistant 54 Masking assistant enabling/disabling 37 master volume regulation HIS 92 MCL, Itera II 83 measuring points deleting 23 Otometrics Index A B C D E F G H I J K Menu bar Audiometry 36 microphone internal 24 select input sensitivity 109 selection 23 talk back connection 32 modulation specifications 140 modulation size warble 108 monaural speech test 75 input selection 75 input sensitivity 77 masking 77 speech in noise 80 word count 78 monitor left, setting 110 ON/OFF setting 110 right, setting 110 MONITOR connection 32 monitor headset connection 32 Most Comfortable Level, Itera II 83 N Navigating in Audiometry 35 No response 26 O ON/OFF power switch 34 Overlays viewing 37 overview, instrument 17 P parameters AC masking 103 AC transducer 102 baud rate 111 BC masking 103 BC transducer 102 CD power supply 111 Otometrics L M N O P Q R S T U V W X Y Z CD/tape input sensitivity 109 changing 27 dB level new frequency 106 dB level new transducer 106 default settings 112 display setup 111 extended range dB-space 111 extended range timeout 111 frequency change with STORE 104 impulse length 108 internal beep 110 item selection 30 light in LEDs 110 masking presentation 103 microphone input sensitivity 109 monitor left 110 monitor ON/OFF 110 monitor right 110 pulse frequency 108 save test setup 102 select automatic frequency 109 select manual frequency 109 set default test parameters 102 setup 99 SF masking 103 SF transducer 103 shortcut 99 signal unit 109 speech count 104 speech masking signal 104 stimuli knob 112 talk back microphone sensitivity 110 talk over 110 tone masking signal 104 warble frequency 109 warble modulation size 108 patient communication talk over 24 patient response shown on display 23 • 25 switch connection 33 PATIENT RESPONSE connection 33 pc interface cable connection 33 153 Index A B C D E F G H I J K L M power switch 34 powering 131 Preparing for testing connecting cables 59 pulse frequency 30 PULSE key 22 R range,extended 26 receiving the instrument 127 reference level HIS 91 replacement fuses 124 RESPONSE key 23 • 25 REVERSE key 23 Right - Left audiogram viewing 38 RS232 connection 33 S safety 145 save test setup 102 Screens Aided Speech 51 Audiometry module main window 35 Speech 48 Tone, Audiogram Module 45 sensitivity talk back microphone 110 Settings Control Panel 39 settings default s. 112 setup parameters 99 SETUP key 27 SF key 21 SF masking select transducer 103 SF transducer select headphones/free-field loudspeaker 103 shortcut parameters 99 154 N O P Q R S T U V W X Y Z SIGNAL key 22 signal unit select 109 SISI 83 changing number of small increments 27 masking 85 signal type selection 30 storing results 85 Sound field testing 67 SP (SF) connection 32 special Hearing Instrument Simulation (HIS) 88 SPECIAL key 21 special tests 83 Fowler (ABLB) 86 SISI 83 Stenger 87 special transducer 21 specifications 139 accessories 139 speech in noise 80 SPEECH key 21 Speech test the Speech screen 48 speech test heard words 31 masking setup in one ear 27 mixed signals 27 select number of words 104 test signal in both ears 27 unheard words 31 speech testing 75 interrupting speech signal 78 monaural 75 word count 78 SPL selection 109 standards 145 start counter, timer 25 START/STOP key 25 Stenger 87 stimuli knob setting 112 Otometrics Index A B C D E F G H I J K L stimulus impulse 22 pulse 22 selection 22 warble 22 stop counter, timer 25 STORE key 26 storing results Fowler 87 SISI 85 supply voltage connection 33 symbols 145 Symbols and curves selecting 39 Symbols, audiogram module 48 • 50 Symbols, audiogram, in Itera II 18 T talk back level 30 microphone sensitivity 110 volume 28 TALK BACK connection 32 TALK BACK key 28 talk over settings 110 TALK OVER key 24 technical specifications 139 Test devices (Audiometry) firmware update 131 Test equipment connecting cables, Audiometry 59 test frequency change 26 test parameters changing 27 set default 102 test report 125 test setup save 102 test signals 31 monaural/binaural and masking 96 Otometrics M N O P Q R S T U V W X Y Z test types 21 Testing air conduction 65 bone conduction 67 testing 65 ABLB 86 Fowler 86 Hearing Instrument Simulation (HIS) 88 monaural speech t. 75 SISI 83 special tests 83 speech t. 75 Stenger 87 Tests Aided Speech screen 51 controlling from Control Panel 39 Speech screen 48 Tone screen, Audiogram Module 45 thresholds deleting 23 store 26 timer start or stop 25 TONE key 21 Tone test the Tone screen, Audiogram Module 45 Toolbar Audiometry 36 Tools menu (Aud) Curves and symbols 39 fetch test results from audiometer 39 TRANSD. key 21 transducers AC 21 AC connection 32 AC, headphones 102 BC 21 • 102 calibration 125 dB level for new t. 106 selection 21 SF 21 • 103 SF connection 32 specifications 141 transmission data 24 155 Index A B C D E F G H I J K L M N O P Q R S T U V W X Y Z U UCL, Itera II 83 UnComfortable Level, Itera II 83 User interface 35 V value selection HIS 30 View menu (Aud) audiogram legend 38 combined audiogram 38 frequency range 38 left-right audiogram 38 masking assistant 37 Overlays 37 right-left audiogram 38 voltage maximum non-destructive 133 W warble frequency 109 modulation size 108 selection 30 setup selection 30 WARBLE key 22 warning notes 145 word count 30 • 78 failed word 31 heard word 31 select method 104 wrap 104 X XMIT key 24 156 Otometrics Index A B C Otometrics D E F G H I J K L M N O P Q R S T U V W X Y Z 157 Index A 158 B C D E F G H I J K L M N O P Q R S T U V W X Y Z Otometrics Index A B C Otometrics D E F G H I J K L M N O P Q R S T U V W X Y Z 159 Index A 160 B C D E F G H I J K L M N O P Q R S T U V W X Y Z Otometrics Index A B C Otometrics D E F G H I J K L M N O P Q R S T U V W X Y Z 161 Index A 162 B C D E F G H I J K L M N O P Q R S T U V W X Y Z Otometrics Index A B C Otometrics D E F G H I J K L M N O P Q R S T U V W X Y Z 163 Index A 164 B C D E F G H I J K L M N O P Q R S T U V W X Y Z Otometrics