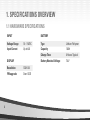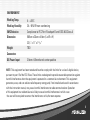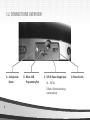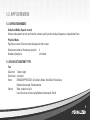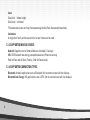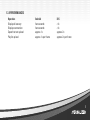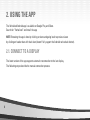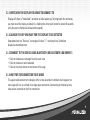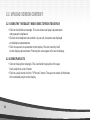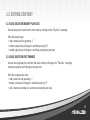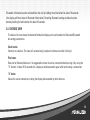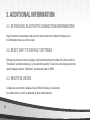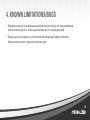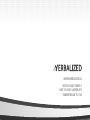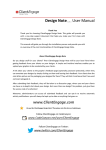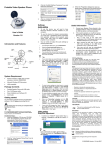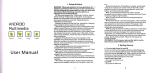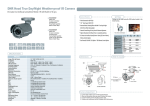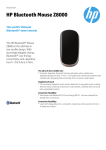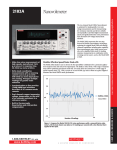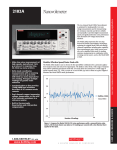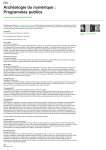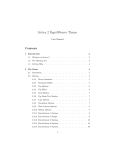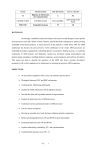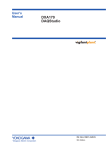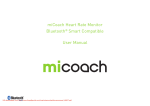Download DISPLAYS USER MANUAL
Transcript
DISPLAYS USER MANUAL 1. SPECIFICATIONS OVERVIEW 2 2. USING THE APP 8 3. ADDITIONAL INFORMATION 14 4. KNOWN LIMITATIONS/BUGS 15 1. SPECIFICATIONS OVERVIEW 1.1 HARDWARE SPECIFICATIONS INPUT BATTERY Voltage Range 10 - 15VDC Type Lithium Polymer Input Current Up to 5A Capacity 10Ah Charge Time 4 Hours Typical Battery Nominal Voltage 7.4V DISPLAY 2 Resolution 128 X 64 FW upgrade Over USB ENVIRONMENT Working Temp. 0 ~ +35°C Working Humidity 20 ~ 90% RH non-condensing EMC Emission Compliance to FCC Part 15 subpart B and ICES-003 Class A Dimension 56.5cm x 28cm x 4.9cm (L x W x H) 221/4˝ x 11˝ x 115/16 “ Weight TBD Connectors DC Power Input 2.5mm x 5.5mm barrel center positive NOTE: This equipment has been tested and found to comply with the limits for a class A digital device, pursuant to part 15 of the FCC Rules. These limits are designed to provide reasonable protection against harmful interference when the equipment is operated in a commercial environment. This equipment generates, uses, and can radiate radio frequency energy and, if not installed and used in accordance with the instruction manual, may cause harmful interference to radio communications. Operation of this equipment in a residential area is likely to cause harmful interference in which case the user will be required to correct the interference at his/her own expense. 3 1.2. CONNECTIONS OVERVIEW A.Configuration Button 4 B. Micro-USB Programming Port C. 12V DC Power Supply Input 10 – 15V 5A 2.5mm x 5.5mm barrel plug, center positive D. Power Switch 1.3. APP OVERVIEW 1.3.1 OPERATION MODES Verbalized Mode (Speech to text) Allows to do speech to text and transfer content quickly to the display. Supports a single default font. Playlists Mode Playlists are sets of frames to be displayed on the screen. Maximum number of frames per playlist: Number of playlists: 4 unlimited 1.3.2 PLAYLIST CONTENT TYPE Text Size (min): 7 dots height Size (max): unlimited Fonts: BEBAS(UPPERCASE), Droid Sans Mono, Droid Serif, Noto Sans, Roboto Consensed, FontAwesome Format: Bold, underline, italic Up to five lines of text (using Roboto Condensed - Bold). 5 Icons Size (min): 9 dots height Size (max): unlimited *Fontawesome icons set: http://fortawesome.github.io/Font-Awesome/cheatsheet/ Limitations A single font family and characteristic set per frame can be used. 1.3.3 SUPPORTED MOBILE DEVICES Android: Supports most of Android devices (Android 2.3 and up) iOS: iOS Bluetooth low energy compatible devices (iPhone 4s and up, iPad 3rd Gen and 4th Gen, iPad Air, iPod 5th Generation). 1.3.4 SUPPORTED CONNECTION TYPES Bluetooth: Android application uses a Bluetooth link to communicate with the displays. Bluetooth Low Energy: iOS application uses a BTLE link to communicate with the displays. 6 1.3.5 PERFORMANCES Operation Displays discovery Displays connection Speech to text upload Playlist upload Android few seconds few seconds approx. 1s approx. 1s per frame iOS <1s <1s approx. 2s approx. 2s per frame 7 2. USING THE APP The Verbalized Android app is available on Google Play and iStore. Search for “Verbalized” and install the app. NOTE: Browsing the app is done by clicking on icons and going back to previous views by clicking on header bars with back icon (doesn’t fully support the Android native back button). 2.1. CONNECT TO A DISPLAY The latest version of the app supports automatic reconnection to the last display. The following steps describe the manual connection process. 8 2.1.1 SWITCH ON THE DISPLAY YOU WANT TO CONNECT TO Display will show a “Verbalized” animation at initial power up. To bring back this animation, you must reset the display to default (i.e. holding the white push button for about 45 seconds until you see the Verbalized animation displayed). 2.1.2 LAUNCH THE APP AND WAIT FOR THE DISPLAY TO BE DETECTED Upon detection, the “Devices” rectangle will show “1”, meaning that a Verbalized display has been detected. 2.1.3 CONNECT TO THE DEVICE USING BLUETOOTH (OR BLUETOOTH LOW ENERGY) • Click on the devices rectangle from the main view • Click on the device name detected • Click on the check button at the button of the page 2.1.4 WAIT FOR THE CONNECTION TO BE MADE The app should connect to the display within a few seconds; the broken chain logo on the main page will turn to a linked chain logo upon connection. Connecting to the display may take several seconds on the first connection. 9 2.2. UPLOAD SCREEN CONTENT 2.2.1 USING THE “VERBALIZE” MODE (DIRECT SPEECH TO DISPLAY) • Click on the Verbalize rectangle. This view shows a display representation and popsup the keyboard. • Click on the microphone icon and talk. As you talk, characters are displayed on the display representation. • Click the up arrow to upload text to the display. The text clears by itself on the display representation. Pressing the arrow again will clear the display. 2.2.2 USING PLAYLISTS • Click on the playlists rectangle. This view holds the playlists of the app. Each playlisthas up to 4 frames. • Click on a playlist and click the “UP Arrow” button. The up arrow sends all theframes of the selected playlist to the display. 10 2.3. EDITING CONTENT 2.3.1 ADD, DELETE OR MODIFY PLAYLISTS Access the playlist view from the main view by clicking on the “Playlists” rectangle. From the playlist view: • add a new playlist by pressing “+” • delete a playlist by clicking on it and then pressing “X” • modify a playlist by clicking on it and then pressing the pen icon 2.3.2 ADD, DELETE OR EDIT FRAMES Access the single playlist view from the main view by clicking on the “Playlists” rectangle, selecting a playlist and clicking on the pen icon. From the single playlist view: • add a new frame by pressing “+” • delete a frame by clicking on it and then pressing “X” • edit a frame by clicking on it and then pressing the pen icon 11 2.3.3 FRAME EDITOR The frame editor defines the content of a frame. Content is created either by entering text or by adding an icon. • Enter text: Click on the frame display to get the focus on the keyboard. Enter textand see it on the display representation as you type. • Add icon: click the frame display, click on the icon button and select your icon fromthe list. This will automatically set the font to “FONT6 - Icons”. • Define font: Once content is entered, it’s possible to modify the font size, font family, bold, italic and underlined options. A single font per frame is currently allowed. • Save frame: Click on the check icon to save the content of the frame. The saved datamatches the red dots displayed (text shadow is only an editing tool). 2.4. MODIFYING BLUETOOTH SETTINGS Bluetooth settings can be modified by clicking on the “Active Device” icon on the main page. It allows modification of Bluetooth name and pincode. The Bluetooth name changes how the app identifies a display: it doesn’t change the physical display Bluetooth name. Thus, if an app instance didn’t rename a device it would identify it by its default unique name. 12 Bluetooth information can be retrieved from the unit by holding the white button for about 10 seconds (the display will then show its Bluetooth information). Resetting Bluetooth settings to default can be done by holding the white button for about 45 seconds. 2.4.1 DEVICES VIEW The device list view shows the detected Verbalized display units and handles the Bluetooth/Bluetooth low energy connection. Check button Connects to a device. The view will automatically jump back to home view after clicking it. Plus button Rescans for Bluetooth devices. It is suggested to close the active connection before using it (by using the “X” button). It takes 10-15 seconds for a display to be discoverable again after terminating a connection. “X” button Closes the active connection, making the display discoverable by other devices. 13 3. ADDITIONAL INFORMATION 3.1. RETRIEVING BLUETOOTH CONNECTION INFORMATION To get the device name and pin code, push the white button on the side of the display until the information shows up on the screen. 3.2. RESET UNIT TO DEFAULT SETTINGS To bring the unit back to factory settings, hold the white button on the side of the device until the “Verbalized” animation shows up (i.e. for about 45 seconds). This will clear the displayed content, reset the display name to “Verbalizer” and reset pin code to “0000”. 3.3. MULTIPLE USERS A single user can control a display at once. When the display is connected to a mobile device, it won’t be detected by other mobile devices. 14 4. KNOWN LIMITATIONS/BUGS • Bluetooth naming isn’t shared between mobile devices (the displays will always bedetected with the same unique ID on a fresh app installation until it is manuallyrenamed). • Display board may not go back to initial content after displaying Bluetooth information. Resend content to make it appear on the screen again. 15 WWW.VERBALIZED.CA SCOTIA PLACE TOWER 3 UNIT 101 10072 JASPER AVE EDMONTON AB T5J 1V8