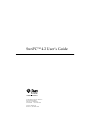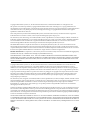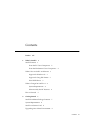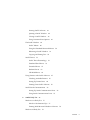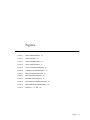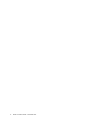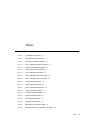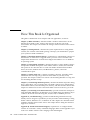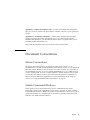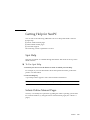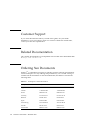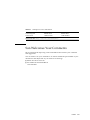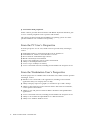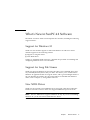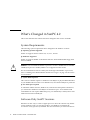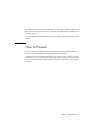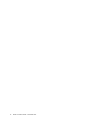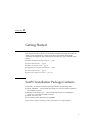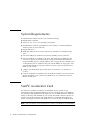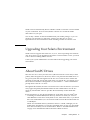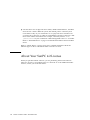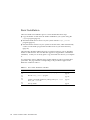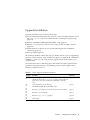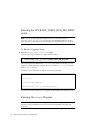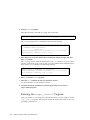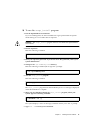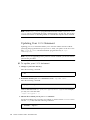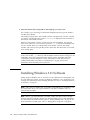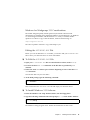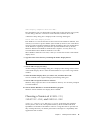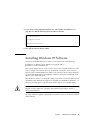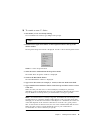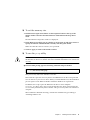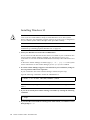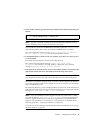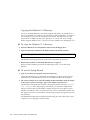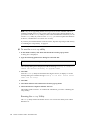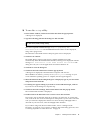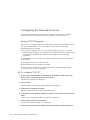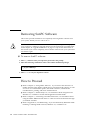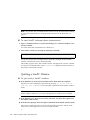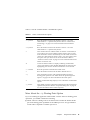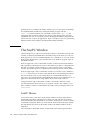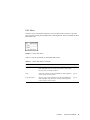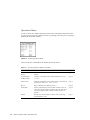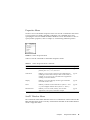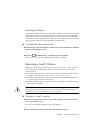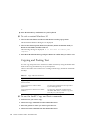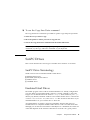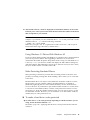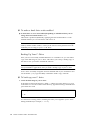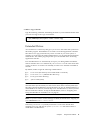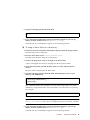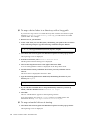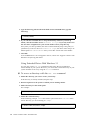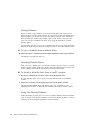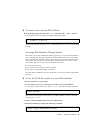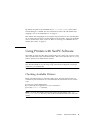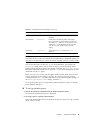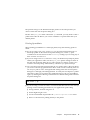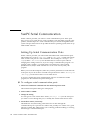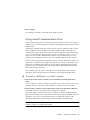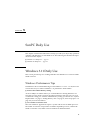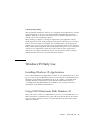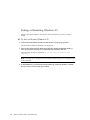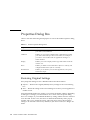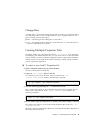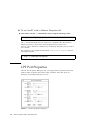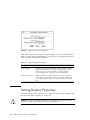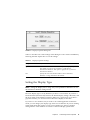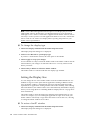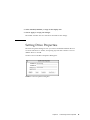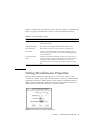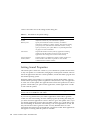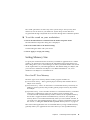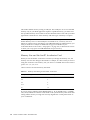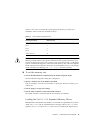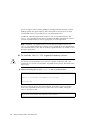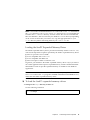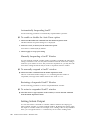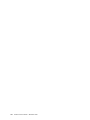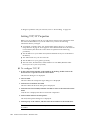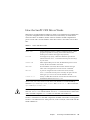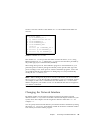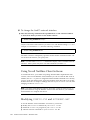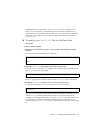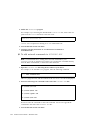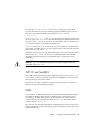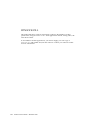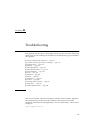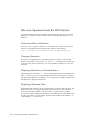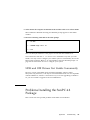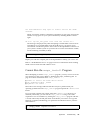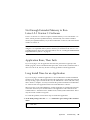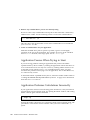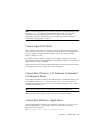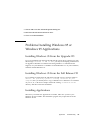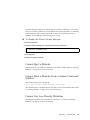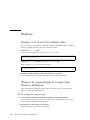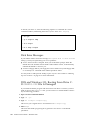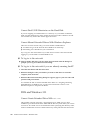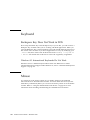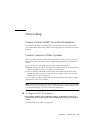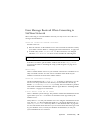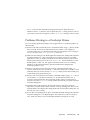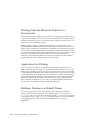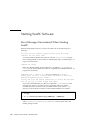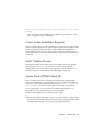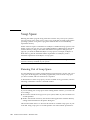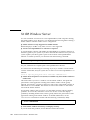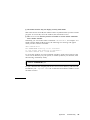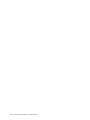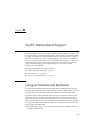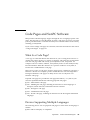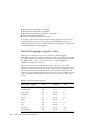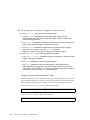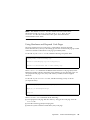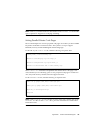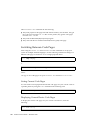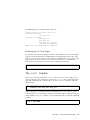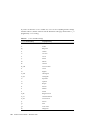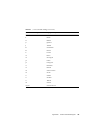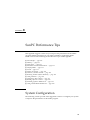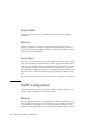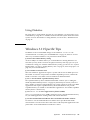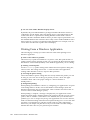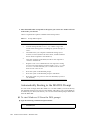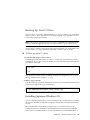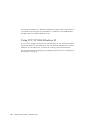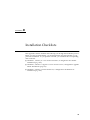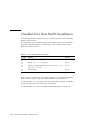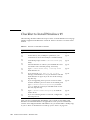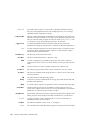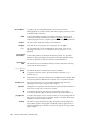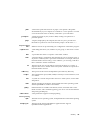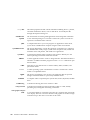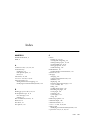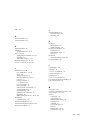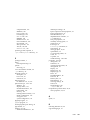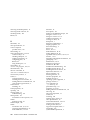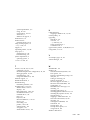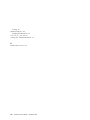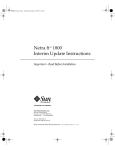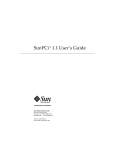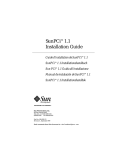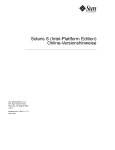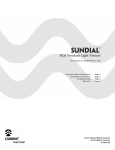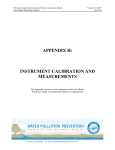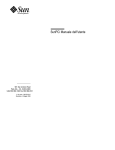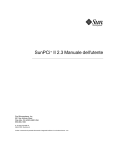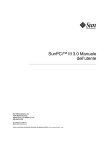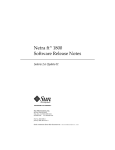Download SunPC™ 4.2 User's Guide
Transcript
SunPC™ 4.2 User’s Guide A Sun Microsystems, Inc. Business 901 San Antonio Road Palo Alto, CA 94303 USA 415 960-1300 fax 415 969-9131 Part No.: 805-2933-10 Revision A, November 1997 Copyright 1997 Sun Microsystems, Inc., 901 San Antonio Road, Palo Alto, California 94303-4900 U.S.A. All rights reserved. This product or document is protected by copyright and distributed under licenses restricting its use, copying, distribution, and decompilation. No part of this product or document may be reproduced in any form by any means without prior written authorization of Sun and its licensors, if any. Third-party software, including font technology, is copyrighted and licensed from Sun suppliers. OpenDOS is a trademark of Cadera, Inc. Parts of the product may be derived from Berkeley BSD systems, licensed from the University of California. UNIX is a registered trademark in the U.S. and other countries, exclusively licensed through X/Open Company, Ltd. Sun, Sun Microsystems, the Sun logo, AnswerBook, SunDocs, Solaris, OpenWindows, PC-NFS, PC-NFSpro, SunLink, and SunPC are trademarks, registered trademarks, or service marks of Sun Microsystems, Inc. in the U.S. and other countries. All SPARC trademarks are used under license and are trademarks or registered trademarks of SPARC International, Inc. in the U.S. and other countries. Products bearing SPARC trademarks are based upon an architecture developed by Sun Microsystems, Inc. The OPEN LOOK and Sun™ Graphical User Interface was developed by Sun Microsystems, Inc. for its users and licensees. Sun acknowledges the pioneering efforts of Xerox in researching and developing the concept of visual or graphical user interfaces for the computer industry. Sun holds a non-exclusive license from Xerox to the Xerox Graphical User Interface, which license also covers Sun’s licensees who implement OPEN LOOK GUIs and otherwise comply with Sun’s written license agreements. RESTRICTED RIGHTS: Use, duplication, or disclosure by the U.S. Government is subject to restrictions of FAR 52.227-14(g)(2)(6/87) and FAR 52.227-19(6/87), or DFAR 252.227-7015(b)(6/95) and DFAR 227.7202-3(a). DOCUMENTATION IS PROVIDED “AS IS” AND ALL EXPRESS OR IMPLIED CONDITIONS, REPRESENTATIONS AND WARRANTIES, INCLUDING ANY IMPLIED WARRANTY OF MERCHANTABILITY, FITNESS FOR A PARTICULAR PURPOSE OR NON-INFRINGEMENT, ARE DISCLAIMED, EXCEPT TO THE EXTENT THAT SUCH DISCLAIMERS ARE HELD TO BE LEGALLY INVALID. Copyright 1997 Sun Microsystems, Inc., 901 San Antonio Road, Palo Alto, California 94303-4900 Etats-Unis. Tous droits réservés. Ce produit ou document est protégé par un copyright et distribué avec des licences qui en restreignent l’utilisation, la copie, la distribution, et la décompilation. Aucune partie de ce produit ou document ne peut être reproduite sous aucune forme, par quelque moyen que ce soit, sans l’autorisation préalable et écrite de Sun et de ses bailleurs de licence, s’il y en a. Le logiciel détenu par des tiers, et qui comprend la technologie relative aux polices de caractères, est protégé par un copyright et licencié par des fournisseurs de Sun. Des parties de ce produit pourront être dérivées des systèmes Berkeley BSD licenciés par l’Université de Californie. UNIX est une marque déposée aux Etats-Unis et dans d’autres pays et licenciée exclusivement par X/Open Company, Ltd. OpenDOS est une marque déposée par Caldera, Inc. Sun, Sun Microsystems, le logo Sun, AnswerBook, SunDocs, Solaris, OpenWindows, PC-NFS, PC-NFSpro, SunLink, et SunPC sont des marques de fabrique ou des marques déposées, ou marques de service, de Sun Microsystems, Inc. aux Etats-Unis et dans d’autres pays. Toutes les marques SPARC sont utilisées sous licence et sont des marques de fabrique ou des marques déposées de SPARC International, Inc. aux Etats-Unis et dans d’autres pays. Les produits portant les marques SPARC sont basés sur une architecture développée par Sun Microsystems, Inc. L’interface d’utilisation graphique OPEN LOOK et Sun™ a été développée par Sun Microsystems, Inc. pour ses utilisateurs et licenciés. Sun reconnaît les efforts de pionniers de Xerox pour la recherche et le développement du concept des interfaces d’utilisation visuelle ou graphique pour l’industrie de l’informatique. Sun détient une licence non exclusive de Xerox sur l’interface d’utilisation graphique Xerox, cette licence couvrant également les licenciés de Sun qui mettent en place l’interface d’utilisation graphique OPEN LOOK et qui en outre se conforment aux licences écrites de Sun. CETTE PUBLICATION EST FOURNIE "EN L’ETAT" ET AUCUNE GARANTIE, EXPRESSE OU IMPLICITE, N’EST ACCORDEE, Y COMPRIS DES GARANTIES CONCERNANT LA VALEUR MARCHANDE, L’APTITUDE DE LA PUBLICATION A REPONDRE A UNE UTILISATION PARTICULIERE, OU LE FAIT QU’ELLE NE SOIT PAS CONTREFAISANTE DE PRODUIT DE TIERS. CE DENI DE GARANTIE NE S’APPLIQUERAIT PAS, DANS LA MESURE OU IL SERAIT TENU JURIDIQUEMENT NUL ET NON AVENU. Please Recycle Contents Preface 1. xiii What Is SunPC? SunPC Features 1 1 From the PC User’s Perspective 2 From the Workstation User’s Perspective What’s New in SunPC 4.2 Software Support for Windows 95 3 3 Support for Long File Names New NDIS Driver 3 3 What’s Changed in SunPC 4.2 System Requirements 4 4 Software-Only SunPC Sessions 2. How to Proceed 5 Getting Started 7 SunPC Installation Package Contents System Requirements 2 4 7 8 SunPC Accelerator Card 8 Upgrading Your Solaris Environment 9 Contents iii About SunPC Drives 9 About Your SunPC 4.2 License 3. Installing SunPC Software Installation Overview 11 Basic Installation 12 Upgrade Installation 10 11 13 Optional Installation Procedures Installing SunPC 4.2 Software 14 14 Removing Old SunPC Patches 14 Running the UPGRADE_USERS_RUN_ME_FIRST Script Running the pkgrm Program 16 Running the pkgadd Program 17 Running the sunpc_install Program Updating Your PATH Statement 18 20 Starting SunPC Software for the First Time Installing Windows 3.11 Software 16 21 22 Installing Windows Display Drivers 24 Choosing a Version of HIMEM.SYS, SMARTDRV.EXE, and EMM386.EXE Modifying SYSTEM.INI for Better Windows Performance Installing Windows 95 Software 27 Creating and Configuring a New C: Drive Installing Windows 95 32 Configuring the Network Protocols Removing SunPC Software How to Proceed 4. Using SunPC Software SunPC Basics iv 40 41 SunPC 4.2 User’s Guide • November 1997 41 40 38 28 26 25 Starting SunPC Software 41 Quitting a SunPC Window Closing a SunPC Window 42 43 Using Command-Line Options The SunPC Window SunPC Menus 43 46 46 Using the Emulated Microsoft Mouse Rebooting a SunPC Window Copying and Pasting Text SunPC Drives 51 52 53 SunPC Drive Terminology Emulated Hard Drives Extended Drives Diskette Drives CD-ROM Drives 53 53 57 63 66 Using Printers with SunPC Software Checking Available Printers Setting Up Printer Ports SunPC Serial Communication 67 67 68 Printing From SunPC Software 70 74 Setting Up Serial Communication Ports Using Serial Communication Ports 5. 50 SunPC Daily Use 74 75 77 Windows 3.11 Daily Use 77 Windows Performance Tips 77 Printing With Microsoft Windows Software Windows 95 Daily Use 78 79 Contents v Installing Windows 95 Applications 79 Using UNIX Directories With Windows 95 Exiting or Restarting Windows 95 6. Customizing SunPC Properties Properties Dialog Box 80 81 82 Restoring Original Settings Change Bars 82 83 Creating Multiple Properties Files LPT Port Properties 83 84 COM Port Properties 85 Setting Display Properties 86 Setting the Display Type Setting the Display Size Setting Drive Properties 87 88 89 Setting Miscellaneous Properties Setting Sound Properties Setting Memory Size Setting Auto Pause 91 92 93 99 Setting Solaris Output 7. 79 100 Connecting to PC-Based Networks 103 Configuring the Network Protocols in Windows 95 Setting TCP/IP Properties 104 Setting Properties for Other Protocols 105 Configuring Protocols for DOS and Windows 3.11 How the SunPC ODI Driver Works The NET.CFG File SunPC 4.2 User’s Guide • November 1997 107 108 Changing the Network Interface vi 103 109 106 Using Novell NetWare Client Software 110 Modifying CONFIG.SYS and AUTOEXEC.BAT Connecting to a NetWare Server NetWare Tips TCP/IP and NetBEUI 114 115 115 WINSOCK.DLL A. 113 114 Other Network Protocols NDIS 110 Troubleshooting 116 117 Known Problems With SunPC 4.2 117 NDIS and ODI Drivers Not Usable Concurrently Problems Installing the SunPC 4.2 Package DOS Applications 123 123 128 Problems Installing Windows 95 or Windows 95 Applications Installing Windows 95 From the Upgrade CD 133 Installing Windows 95 From the Full Release CD Installing Applications Diskette Drives Displays 133 136 137 Disk Error Messages Extended Drives 138 139 141 Keyboard Mouse 133 134 Emulated Hard Drives Fonts 133 142 142 Networking 143 Cannot Contact SunPC From the Workstation 143 Contents vii Cannot Connect to Other Systems Printers 146 Starting SunPC Software Swap Space 150 152 X11R5 Window Server B. 154 SunPC International Support 157 Using an International Keyboard DOS Character Set SunPC Performance Tips System Configuration 171 SunPC Configuration 172 Using SunPC Software 174 Windows 95 Specific Tips Installation Checklists 159 171 Windows 3.11 Specific Tips D. 157 158 Code Pages and SunPC Software C. 143 175 177 181 Checklist for a New SunPC Installation 182 Checklist to Upgrade a Previous SunPC Version Checklist to Install Windows 95 Glossary viii 185 SunPC 4.2 User’s Guide • November 1997 184 183 Figures 29 FIGURE 3-1 SunPC Properties Menu FIGURE 4-1 SunPC Edit menu FIGURE 4-2 SunPC Operations Menu FIGURE 4-3 SunPC Properties Menu FIGURE 6-1 LPT Port Properties Dialog Box 84 FIGURE 6-2 COM Port Properties Dialog Box 86 FIGURE 6-3 Display Properties Dialog Box FIGURE 6-4 Drive Properties Dialog Box 89 FIGURE 6-5 Hard Disk Editor Dialog Box FIGURE 6-6 Miscellaneous Properties Dialog Box 91 FIGURE 7-1 SunPC ODI Driver Implementation 108 FIGURE 7-2 Default NET.CFG File 47 48 49 87 90 109 Figures ix x SunPC 4.2 User’s Guide • November 1997 Tables xvi TABLE P-1 Typographic Conventions TABLE P-2 SunExpress Contact Information xx TABLE 3-1 New SunPC Installation Checklist TABLE 3-2 SunPC Upgrade Installation Checklist TABLE 3-3 Windows 95 Installation Checklist TABLE 4-1 SunPC Command-Line Options TABLE 4-2 SunPC Edit Menu Commands TABLE 4-3 SunPC Operations Menu Commands 48 TABLE 4-4 SunPC Properties Menu Commands 49 TABLE 4-5 Copy and Paste Scenarios 52 TABLE 4-6 Default Printer Port Settings 68 TABLE 6-1 SunPC Properties Dialog Boxes TABLE 6-2 LPT Port Properties Settings 85 TABLE 6-3 COM Port Properties Settings 86 TABLE 6-4 Display Properties Settings TABLE 6-5 Drive Properties Settings 90 TABLE 6-6 Hard Disk Editor Settings 91 TABLE 6-7 Miscellaneous Properties Settings 92 TABLE 6-8 Memory Size Setting for the SunPC Accelerator 94 12 13 28 45 47 82 87 Tables xi xii 95 TABLE 6-9 Sun4m Memory Requirements TABLE 7-1 SunPC ODI Driver Files TABLE A-1 backoutpatch Error Messages TABLE B-1 National Language Support TABLE B-2 $LANG Variable Settings TABLE 7-2 Startup Menu Options TABLE D-1 New SunPC Installation Checklist TABLE D-2 SunPC Upgrade Installation Checklist TABLE D-3 Windows 95 Installation Checklist 107 126 160 168 178 SunPC 4.2 User’s Guide • November 1997 182 184 183 Preface The SunPC 4.2 User’s Guide contains installation and operating instructions for the SunPC™ 4.2 software. In addition, this guide explains how to install and operate Microsoft Windows 3.11 and Windows 95 on your SPARC™ workstation. Note – Appendix D, “Installation Checklists,” contains checklists that will help guide you through the installation process. Print the installation checklist for your type of installation before proceeding. Who Should Read This Book This guide is intended for all users of SunPC software. Whether you are a general user working with SunPC regularly, or a system administrator responsible for installing and maintaining numerous SunPC setups, this guide provides the information you need to upgrade to the latest version of SunPC software and install and use Windows 3.11 and Windows 95. The topics in this guide are explained with the non-technical user in mind. However, you do need to understand the basics of working with the Solaris™ operating environment, the OpenDOS™ operating system, and Windows 3.11 and Windows 95 software. OpenDOS 7.01 is equivalent in functionality to MS-DOS 6.22. Preface xiii How This Book Is Organized This guide is divided into seven chapters and four appendixes, as follows: Chapter 1, “What Is SunPC?,” describes SunPC’s features and functions. It also describes how SunPC works, and how the software can fit into your work environment. This chapter also outlines the changes and new features in this release of SunPC. Chapter 2, “Getting Started,” describes the system requirements for using SunPC software, the contents of the SunPC package, and steps you should take to prepare your system for SunPC installation. Chapter 3, “Installing SunPC Software,” explains how to install SunPC software for the first time as well as how to upgrade from a previous version of SunPC. This chapter then describes how to install and configure the Windows 3.11 or Windows 95 operating system. Chapter 4, “Using SunPC Software,” describes the basics of using SunPC software, and provides detailed descriptions of the SunPC windows, menus, and command line options. It also describes how to work with SunPC emulated and extended drives, the mouse, diskette drives, CD-ROM drives, printers, and serial communications ports. Chapter 5, “SunPC Daily Use,” contains procedures, shortcuts, and other useful information that can help you get the most from SunPC in your day-to-day operation. This chapter contains two sections: one describing Windows 3.11 tips, and one describing Windows 95 tips. Chapter 6, “Customizing SunPC Properties,” describes the SunPC Properties dialog boxes, which allow you to customize the way SunPC software uses video displays, emulated hard drives, LPT and COM ports, memory, and other features. Refer to this chapter for instructions on how to fine-tune SunPC software to the way you work. Chapter 7, “Connecting to PC-Based Networks,” provides instructions and tips for using the SunPC ODI driver (for Windows 3.11) or NDIS driver (for Windows 95) to connect to PC-based networks using IPX, TCP/IP, and/or NetBEUI protocols. Appendix A, “Troubleshooting,” provides troubleshooting information to help remedy various categories of problems you may encounter when installing or using SunPC software, Windows 3.11, or Windows 95. This chapter also describes known problems with this release. Please refer to this chapter before calling Sun technical support for assistance. Appendix B, “SunPC International Support,” explains how to configure SunPC software to work with a variety of different languages. Refer to this appendix if you want to use SunPC software with a language other than English. xiv SunPC 4.2 User’s Guide • November 1997 Appendix C, “SunPC Performance Tips,” provides some additional performance tips you can use to enhance the performance of SunPC software on your particular system. Appendix D, “Installation Checklists,” contains three checklists that will help guide you through the SunPC installation process. You should print out the checklists that pertain to your installation and use them as a guide while you are installing SunPC and Windows 95. This guide also includes a glossary of relevant terms and an index. Document Conventions Mouse Conventions The Sun™ three-button mouse can operate in either of two modes—as an OpenWindows™ or CDE (Common Desktop Evironment) mouse, or as an emulated Microsoft Mouse. When you use the mouse in a Solaris window, it is referred to as an OpenWindows mouse if you are running OpenWindows, or as a CDE mouse if you are running CDE. You can use either mode in a SunPC window, but you must use the Microsoft Mouse mode to select menu items and execute commands in a DOS or Microsoft Windows application. For more information about using the mouse, see “Using the Emulated Microsoft Mouse” on page 50. Solaris Command Windows In this guide, you are often instructed to open a command window when performing various tasks. Depending on your choice, you can use either a Solaris Command Tool window or Shell Tool window in OpenWindows. These two types of command windows are a standard part of the Solaris operating environment. (In CDE they are called terminal windows.) Preface xv Typographic Changes and Symbols TABLE P-1 Typographic Conventions Typeface or Symbol Meaning Examples AaBbCc123 The names of commands, files, and directories; on-screen computer output. Edit your .login file. Use ls -a to list all files. % You have mail. C:\WINDOWS AaBbCc123 What you type, when contrasted with on-screen computer output. % su Password:xyz AaBbCc123 Book titles, new words or terms, words to be emphasized. Command-line variable; replace with a real name or value. Read Chapter 6 in the User’s Guide. These are called class options. You must be root to do this. To delete a file, type rm filename. SunPC Keyboard Accelerators The SunPC program provides keyboard accelerators for many of the functions on the SunPC menus at the top of the SunPC window. To see the available accelerators, hold down the left mouse button on the menu until the drop-down menu appears. Next to each command is the equivalent keyboard accelerator. In OpenWindows, these accelerators use the Meta key ( FIGURE P-1) in combination with another key. The Meta key is located on either side of the spacebar on your keyboard. To use any of the keyboard accelerators, hold down the Meta key and press the second key. For example, the Meta-E key combination means “press both the Meta key and the E key at the same time.” FIGURE P-1 Sun Keyboard Meta Key In CDE, the accelerator key is the Alt key. xvi SunPC 4.2 User’s Guide • November 1997 Getting Help for SunPC You can turn to the following additional sources for help with SunPC software: ■ ■ ■ ■ Spot help Solaris online manual pages DOS-related manual pages Customer Support The following sections explain these sources. Spot Help Spot help for SunPC is available through the buttons and menus at the top of the SunPC window. ▼ To Use Spot Help 1. Position your cursor over the button or menu for which you want help. For example, if you want information about the Operations button, position the pointer over that button. 2. Press the Help key. A spot help window appears with context-sensitive information. Note – The DOS-standard F1 key does not provide help for SunPC windows. Solaris Online Manual Pages You may occasionally have questions regarding the Solaris operating system itself. For such information, try using the Solaris online manual pages (also called man pages). Preface xvii ▼ To Use Solaris Online Manual Pages ● Type the word man, followed by the name of the command in which you are interested, and then press Return. For example, to get help on the sunpc command, type the following command and then press Return: % man sunpc The system responds Reformatting page... wait, and then displays a section of the manual page in the command window. To scroll through the manual page, press any key. To exit the manual page, press Control-C. ▼ To add the SunPC man page directory to your MANPATH environment variable Note – These instructions assume you are using the C shell for your command windows. If you are using a different command shell, the configuration files you should edit will differ. 1. Open a command window on the Solaris desktop. Use the Command Tool or Shell Tool, available from the Solaris Workspace Programs menu. 2. Check if the MANPATH variable is set in your .cshrc or .login file. Use the text editor of your choice to view and modify these files. For example, to use the Solaris Text Editor to edit your .cshrc file, enter the following command: % textedit ~/.cshrc 3. Modify the MANPATH statement. If there is not already a MANPATH statement, you can add one. If you have a MANPATH statement, and SunPC software is installed in the default directory, add / opt/SUNWsunpc/man to the statement. If SunPC software is installed in a different directory, substitute that directory for /opt. Add this to the section of the .cshrc or .login file where other setenv settings are defined. If SunPC software is installed in the default directory, your MANPATH statement should look something like the following: setenv MANPATH /opt/SUNWsunpc/man 4. Save the file and exit the text editor. xviii SunPC 4.2 User’s Guide • November 1997 5. Save your work and then exit from OpenWindows. 6. Log out and log in again. This activates the changes you made to your .cshrc or .login file. Accessing DOS-Related Manual Pages SunPC software includes DOS-related manual pages that can be displayed from the Solaris command prompt. To display a manual page, enter the following command in a command window, substituting the name of the command for which you want information for command_name: % man command_name The DOS-related manual pages included with the SunPC software provide help for the following programs: ■ ■ ■ ■ sunpc sunpc_install dos2unix unix2dos To be able to access these DOS-related manual pages, you need to add the SunPC man page directory to your MANPATH environment variable. You can set this variable in either your .cshrc file or your .login file (if you are using the C shell). Getting Help for Windows 95 To get help for Windows 95 while you are working in the SunPC window and Windows 95 is running, press F1 or select Help from the Help menu in any window. This brings up the Contents window for Windows 95 help. Preface xix Customer Support If you cannot find the information you need in this guide, call your SunPC distributor or your local support center. For assistance outside the United States, contact your Sun sales representative. Related Documentation The complete documentation set for OpenDOS can be found on the World Wide Web at http://www.caldera.com. Ordering Sun Documents SunDocsSM is a distribution program for Sun Microsystems technical documentation. Contact SunExpress for easy ordering and quick delivery. You can find a listing of available Sun documentation on the World Wide Web; the address is listed in the following table. TABLE P-2 xx SunExpress Contact Information Country Telephone Fax Belgium 02-720-09-09 02-725-88-50 Canada 1-800-873-7869 1-800-944-0661 France 0800-90-61-57 0800-90-61-58 Germany 01-30-81-61-91 01-30-81-61-92 Holland 06-022-34-45 06-022-34-46 Japan 0120-33-9096 0120-33-9097 Luxembourg 32-2-720-09-09 32-2-725-88-50 Sweden 020-79-57-26 020-79-57-27 Switzerland 0800-55-19-26 0800-55-19-27 SunPC 4.2 User’s Guide • November 1997 TABLE P-2 SunExpress Contact Information United Kingdom 0800-89-88-88 0800-89-88-87 United States 1-800-873-7869 1-800-944-0661 World Wide Web: http://www.sun.com/sunexpress/ Sun Welcomes Your Comments We are interested in improving our documentation and welcome your comments and suggestions. You can email or fax your comments to us. Please include the part number of your document in the subject line of your email or fax message. ■ ■ Email: [email protected] Fax: SMCC Document Feedback 1-415-786-6443 Preface xxi xxii SunPC 4.2 User’s Guide • November 1997 CHAPTER 1 What Is SunPC? SunPC software provides PC hardware environment emulation on your SPARC workstation running the Solaris operating environment. With SunPC, you can run DOS, Microsoft Windows 3.11, and Windows 95 applications on your workstation, alongside your Solaris applications. Note – Appendix D, “Installation Checklists,” contains checklists that will help guide you through the installation process. Print the installation checklist for your type of installation before proceeding. SunPC Features SunPC software provides you with: ■ Reliable PC emulation for the Solaris environment SunPC software is used on tens of thousands of SPARC Solaris desktops in countries throughout the world. ■ An Intel-compatible PC on your Solaris desktop With the SunPC Accelerator card installed in your workstation, SunPC emulates an Intel-compatible PC with its 133-MHz AMD 5x86 processor. The Accelerator card is required if you want to run Windows 95. ■ High-resolution VGA display for your Microsoft Windows applications SunPC software includes two Windows super-VGA display drivers, which provide Windows display resolutions of 800 x 600 dots per inch (dpi) and 1024 x 768 dpi. ■ Convenient access to NFS and DOS file systems SunPC software lets you mount NFS-based directories as if they were extended drives on a PC. 1 ■ Your familiar DOS peripherals SunPC software provides Microsoft Mouse and IBM PC keyboard emulation, plus access to external peripherals such as printers and modems. The software package includes the OpenDOS 7.01 operating system. You must purchase Windows 3.11 or Windows 95 separately. From the PC User’s Perspective From the perspective of a PC user, SunPC software provides many advantages, such as: ■ ■ ■ ■ ■ ■ ■ ■ Emulated hard drives, which function like local PC hard drives Extended drives, similar to networked drives on a PC Microsoft Mouse emulated through software IBM PC and PC keyboard emulation Access to PC peripherals, such as printers and modems Ability to run multiple DOS sessions Access to up to 16 Mbytes of memory Access to PC-based networks, including Novell NetWare file and print servers From the Workstation User’s Perspective From the perspective of a SPARC Solaris workstation user, SunPC software provides advantages, such as: 2 ■ Reliable access to thousands of PC applications, including custom internal applications that your company relies on daily ■ Ability to display super-VGA graphics, in resolutions up to 1024 x 768 dpi. ■ Ability to share network resources between the PC and Solaris environments, such as printers and modems ■ Ability to copy and paste text between DOS or Windows and OpenWindows applications ■ Access to PC-based networks, including Novell NetWare file and print servers ■ Ability to run in either the OpenWindows or CDE environment ■ Ability to use X11R5 X Window servers SunPC 4.2 User’s Guide • November 1997 What’s New in SunPC 4.2 Software The SunPC 4.2 release adds several important new features, including the following support features. Support for Windows 95 SunPC 4.2 now includes support for Microsoft Windows 95. This new release includes support for the following features: ■ ■ Support for long file names New NDIS driver Chapter 3, “Installing SunPC Software,” describes the procedure for installing and configuring Windows 95 for use with SunPC. Support for Long File Names SunPC 4.2 supports Windows 95-style long file names on its emulated drives and any extended (network) drives that you create. This allows you to install and use Windows 95 applications that use long file names, and to give meaningful names to all your Windows documents. For more information on extended and emulated drives, refer to Chapter 4, “Using SunPC Software.” New NDIS Driver SunPC 4.2 also includes a new NDIS driver for improved connection to Ethernetbased PC networks. The new driver also supports NDIS-based protocol stacks. Note – This new NDIS driver supports Windows 95 only. If you are not installing Windows 95, you do not need to install this new driver. Chapter 1 What Is SunPC? 3 What’s Changed in SunPC 4.2 This section describes the features that have changed in this version of SunPC. System Requirements The following system requirements have changed for the SunPC 4.2 release: ■ Operating systems supported SunPC 4.2 supports Solaris releases 2.4, 2.5, 2.5.1, and 2.6. ■ Hardware supported SunPC 4.2 supports SPARC workstations that have both CD-ROM and floppy disk drives installed. ! Caution – Do not install the SunPC Coprocessor card in a SPARCstation 10 Model 514MP (four-processor model). SunPC is not supported on this model. For more information on how to find your model type and number of processors, refer to “Finding Your Model Number and Processor Type” on page 2 of the SunPC 4.2 AnswerBook. ■ System RAM required This version of SunPC requires a minimum of 32 Mbytes of physical RAM installed in your SPARCstation in order to run Windows 95; more than 32 Mbytes is preferred. ■ Free disk space required To install the SunPC software, Windows 95, and all associated patches and drivers, you will need a minimum of 60 Mbytes of hard drive space. Your emulated and extended drives will require additional space; your emulated (C: and D:) drives will need between 60 and 128 Mbytes. Software-Only SunPC Sessions Windows 95 runs only on a 386 or higher processor. Since the software-only SunPC session emulates a 286, you will not be able to run Windows 95 without the Accelerator card (coprocessor) installed. This also means that you will not be able to 4 SunPC 4.2 User’s Guide • November 1997 run multiple SunPC windows with Windows 95, since only one SunPC window at a time can make use of the coprocessor. (You may run multiple DOS or Windows 3.x sessions, however.) For more information on the SunPC coprocessor, refer to the booklet for the SunPC 4.2 CD. How to Proceed Refer to Chapter 2, “Getting Started,” and Chapter 3, “Installing SunPC Software,” for instructions on installing or upgrading to SunPC 4.2 software. If SunPC 4.2 software is already installed on your system, refer to Chapter 4, “Using SunPC Software,” for instructions on using SunPC. Refer to Chapter 5, “SunPC Daily Use,” for information about running DOS and Windows applications under SunPC software. Chapter 1 What Is SunPC? 5 6 SunPC 4.2 User’s Guide • November 1997 CHAPTER 2 Getting Started This chapter lists the contents of your SunPC installation package, describes the SunPC system requirements, and provides basic information about SunPC installation and upgrade. The following list describes the topics included in this chapter. ■ SunPC Installation Package Contents — page 7 ■ System Requirements — page 8 ■ SunPC Accelerator Card — page 8 ■ Upgrading Your Solaris Environment — page 9 ■ About SunPC Drives — page 9 ■ About Your SunPC 4.2 License — page 10 SunPC Installation Package Contents Verify that your SunPC installation package includes the following items: ■ SunPC CD-ROM — This includes the SunPC 4.2 software and this manual in AnswerBook™ format ■ Booklet for the SunPC CD — This includes information on installing the coprocessor card and the SunPC software SunPC warranty card Associated product literature for OpenDOS ■ ■ If any of these items is missing, contact your Sun service representative. 7 System Requirements To install and use SunPC software, you need the following: ■ SPARCstation computer. ■ Solaris 2.4, 2.5, 2.5.1, or 2.6 operating environment. ■ CD-ROM drive; either local (attached to your system), or remote (attached to another system on your network). ■ Floppy disk drive. ■ Hard disk; either local or remote, with at least 12 Mbytes of available storage space. ■ At least 32 Mbytes of random-access memory (RAM); more is preferred. ■ At least 12 Mbytes of available swap space. This amount is in addition to the amount you specify for the Memory Size setting in the SunPC Miscellaneous Properties dialog box (see “Setting Memory Size” on page 93). For example, if you set the Memory Size to 8 Mbytes, then you need 20 Mbytes of swap space. Also note that the amount of swap space must be at least as great as the amount of RAM on your system. ■ 1 Mbyte of available disk space on the drive on which the /tmp directory is located. ■ (optional) 10 Mbytes of available space on the disk on which you want to install Microsoft Windows 3.11 software. For Windows 95, you will need at least 60 Mbytes of disk space. SunPC Accelerator Card You must have a SunPC Accelerator card installed in your system if your applications require an 80386 or 80486 processor. For example, Microsoft Windows 3.11 running in 386 Enhanced Mode requires at least an 80386-based PC. Without a SunPC Accelerator card installed on your system, the SunPC software operates in software-only mode. Software-only mode emulates a fast 80286-based PC. This means, for example, that Microsoft Windows 3.11 will run only in Standard Mode. Note – The Accelerator card is required if you want to run Windows 95 with SunPC. 8 SunPC 4.2 User’s Guide • November 1997 SunPC software automatically detects whether a SunPC Accelerator card is installed in your workstation. If one is found, SunPC software uses it without further intervention on your part. You can buy a SunPC Accelerator bundled with your SunPC package, or you can purchase one separately at a later time. Contact your Sun sales or service representative for more information about obtaining a SunPC Accelerator card. Upgrading Your Solaris Environment SunPC software supports the Solaris 2.4, 2.5, 2.5.1, and 2.6 operating environments only. If you have not yet upgraded to the Solaris 2.4 environment or later, you need to do so before installing SunPC software. Contact your system administrator for information about upgrading your Solaris environment. About SunPC Drives Most PCs use one or more fixed-disk drives (otherwise known as hard disks) as their primary data-storage devices. Moreover, there is one particular fixed-disk drive on any given system that is designated as the boot drive. The boot drive contains the operating system and start-up files used when you start the PC. For example, most PCs boot from a disk drive designated as C:; the familiar C:> DOS command-line prompt refers to the PC’s C: drive. Throughout this manual, the terms emulated hard drive and extended drive (or network drive) appear frequently. Emulated hard drives and extended drives are the two means by which SunPC software provides the functionality of DOS fixed-disk drives. ■ Emulated drives are not physical disk drives at all; rather, they are UNIX ® files containing an emulated DOS/FAT directory structure in which you can store other DOS files. These drives are dynamic in size, rather than static; as you install files on an emulated drive, its size increases until it reaches the maximum file size of 128 Mbytes. SunPC uses emulated drives by default for drives C: and D:, although you can modify these assignments or create new emulated drives. In any case, the SunPC boot drive must always be an emulated drive. Refer to “Emulated Hard Drives” on page 53 for detailed information about these kinds of drives. Chapter 2 Getting Started 9 ■ Extended drives are not physical drives either; unlike emulated drives, extended drives do not contain a DOS file system, but instead point to a directory that exists either locally on your workstation or on a physical drive somewhere on your network. A directory to which an extended drive points is treated as a disk drive in the SunPC environment. For example, a directory named /home/ joeuser/stuff on your workstation could be designated as drive H: in SunPC. Refer to “Extended Drives” on page 57 for detailed information about extended drives. Refer to “SunPC Drives” on page 53 for more complete information about the different types of drives with which SunPC software can work. About Your SunPC 4.2 License When you purchase SunPC software, you are purchasing the licensed software either for one user or for multiple users on a network. To order additional SunPC licenses, contact your local Sun reseller. 10 SunPC 4.2 User’s Guide • November 1997 CHAPTER 3 Installing SunPC Software This chapter discusses the following topics: ■ Installation Overview — page 11 ■ Installing SunPC 4.2 Software — page 14 ■ Installing Windows 3.11 Software — page 22 ■ Installing Windows 95 Software — page 27 ■ Removing SunPC Software — page 40 Note – Be sure to read Chapter 2, “Getting Started,” before proceeding with the instructions in this chapter. Caution – The installation procedures for SunPC 4.2 and Windows 95 involve a number of steps. Before you start the installation process, print out the checklists in Appendix D, “Installation Checklists,” that correspond to your installation (first time or upgrade). Make sure you follow the instructions precisely to ensure a successful installation, even if you have installed other Solaris products, previous versions of SunPC, or Windows 3.x or Windows 95 before.. Installation Overview There are two types of SunPC installation: ■ ■ Basic or first-time installation Upgrade installation from a previous version of SunPC software 11 Basic Installation The basic SunPC 4.2 installation process can be divided into three steps: ■ Copy the SunPC 4.2 files from the SunPC CD-ROM to your system using the pkgadd program (page 17). ■ Install the SunPC device driver on your system with the sunpc_install program (page 19). ■ Start the SunPC software on your system for the first time, which automatically creates several SunPC program files and directories in your home directory (page 21). The following checklist outlines the steps you need to follow if you are installing SunPC for the first time. This checklist also appears in Appendix D, “Installation Checklists,” so that you can easily print a copy and check each item as you complete it. You will need to refer to different pages in this manual in order to perform these procedures. The page numbers corresponding to the procedures appear in the Reference column in TABLE 3-1. TABLE 3-1 Complete 12 New SunPC Installation Checklist Procedure Reference ❐ Insert the SunPC 4.2 CD and run the pkgadd program. page 17 ❐ Run the sunpc_install program. page 19 ❐ Update your PATH statement by editing either your .login file or your .cshrc file. page 20 ❐ Start up SunPC. page 21 SunPC 4.2 User’s Guide • November 1997 Upgrade Installation Upgrade installation involves these general steps: ■ If you installed the 102924 patch for a previous version of SunPC (SunPC 4.1), run the backoutpatch script. If you did not install a 102924 patch, skip this step (page 14). ■ Run the UPGRADE_USERS_RUN_ME_FIRST script (page 16). ■ Run the pkgrm program to remove your existing version of SunPC software (page 16). ■ Install SunPC 4.2 software on your system following the basic installation instructions (page 17). ■ Start up SunPC (page 21). The following checklist outlines the steps you need to follow if you are upgrading a previous version of SunPC. This checklist also appears in Appendix D, “Installation Checklists,” so that you can easily print the page and check off the items as you complete them. You will need to refer to different pages in this manual in order to perform these procedures. The page numbers corresponding to the procedures appear in the Reference column in TABLE 3-2. TABLE 3-2 Complete SunPC Upgrade Installation Checklist Procedure Reference ❐ If you are upgrading from SunPC 4.1 and have installed the 102924 patch, run the backoutpatch script to remove the old patch. If you have not installed the 102924 patch, skip this step. page 15 ❐ Insert the SunPC 4.2 CD. Run the UPGRADE_USERS_RUN_ME_FIRST script. page 16 ❐ Run the pkgrm program to remove the old version of SunPC. page 17 ❐ Run the pkgadd program. page 17 ❐ Run the sunpc_install program. page 19 ❐ Start SunPC. page 21 Chapter 3 Installing SunPC Software 13 Optional Installation Procedures You may want to perform the following additional installation procedures: ■ Install Microsoft Windows 3.11 software (page 22) ■ Install Windows 95 software (page 27) ■ Configure your network drivers (page 38) These procedures are optional, and are not required for running the SunPC 4.2 software. Installing SunPC 4.2 Software Installing SunPC 4.2 involves the following steps: ■ ■ ■ ■ ■ Removing old SunPC patches (upgrade installation only) Running the UPGRADE_USERS_RUN_ME_FIRST script (upgrade installation only) Removing old versions of SunPC (upgrade installation only) Running the pkgadd program (all installations) Running the sunpc_install program (all installations) Removing Old SunPC Patches Note – You only need to perform this procedure if you are upgrading from a previous version of SunPC (4.0 or 4.1) and you have SunPC patches installed. If you are installing for the first time or you have not installed any SunPC patches, then skip this procedure. The backoutpatch script removes previously installed versions of SunPC patches. You need to run this script before you can install an updated patch. If you do not know the revision number of the previously installed patch, use the showrev command to obtain the number. You will need to know it in order to remove the old patch. 14 SunPC 4.2 User’s Guide • November 1997 ▼ To obtain the revision number of a previously installed patch ● Type the following command: % showrev -p | grep SUNWsunpc If you have a previously installed SunPC patch on your system, this command shows the revision number and the package (SUNWsunpc) that the patch updates. If you do not have any previous SunPC patches installed, your workstation returns only the system prompt (%). In that case, skip the following procedure and proceed directly to “Running the UPGRADE_USERS_RUN_ME_FIRST Script” on page 16. ▼ To run the backoutpatch script 1. Become superuser on the system on which you plan to install SunPC. Type the following command at the system (%) prompt (do not type the %): % su 2. Enter your superuser password. If you do not know the password, see your system administrator. 3. Enter the cd command at the superuser prompt to change to the patch directory (do not type the #; it is the superuser prompt). # cd /var/sadm/patch 4. Enter the following command to run the backoutpatch script. Substitute the revision number of your previously installed patch for 102924-xx. # ./102924-xx/backoutpatch 102924-xx If the script executes successfully, it displays the following message: Patch 102924-xx has been backed out. If the script returns an error message, refer to the README.102924-xx file included with the patch. Appendix A, “Troubleshooting,” contains explanations for some installation errors and recommends appropriate corrective actions for each error. Chapter 3 Installing SunPC Software 15 Running the UPGRADE_USERS_RUN_ME_FIRST Script Note – If you are upgrading from SunPC 4.0 or 4.1, you need to run the UPGRADE_USERS_RUN_ME_FIRST script. If you are installing SunPC for the first time, skip this section and proceed to “Running the pkgadd Program” on page 17. To Run the Upgrade Script ● Start the UPGRADE_USERS_RUN_ME_FIRST script. Type the following command on a single line (no breaks): % /cdrom/cdrom0/sunpc_4_2/Tools/UPGRADE_USERS_RUN_ME_FIRST The script copies some DOS files to /var/tmp. Later, when you run the pkgadd program to install the SunPC program files, the contents of /var/tmp are copied back to /opt/SUNWsunpc. When the script has finished, it displays the following message: All instances of existing SunPC package(s) need to be removed. As root, run: /usr/sbin/pkgrm SUNWsunpc.* Please make sure that you specify SUNWsunpc.* You are now ready to run the pkgrm program, as described in the following section. Running the pkgrm Program Note – You only need to perform this procedure if you are upgrading from a previous version of SunPC (4.0 or 4.1). If you are not upgrading, then skip this procedure. 16 SunPC 4.2 User’s Guide • November 1997 The next step in preparing your system for a SunPC upgrade is to run the pkgrm program. This program removes the SunPC program files from your system. ▼ To run the pkgrm program 1. Make certain you are still in a superuser session. You must run pkgrm with superuser privileges. 2. Type the following command: # pkgrm SUNWsunpc.* You are prompted to confirm the removal process. 3. Type y to continue with the removal, and then type y again to confirm. The SunPC package is removed from your system. You are notified when the removal is complete. The system responds with the message Removal of <SUNWsunpc> was successful. 4. Type the exit command to end the superuser session. You are returned to your normal user session. Running the pkgadd Program The pkgadd program copies the SunPC program package from the SunPC 4.2 CD to your workstation’s hard disk. This step is required for all types of installations (new and upgrade). ▼ To run the pkgadd program 1. Open a command window on the Solaris desktop. You can use either the Command Tool or Shell Tool from the Solaris Workspace menu. 2. Become superuser on the system on which you want to copy the SunPC package. Enter the following command (do not type the % prompt): % su 3. Enter your superuser password. If you do not know this password, contact your system administrator. Chapter 3 Installing SunPC Software 17 4. Start the pkgadd program. Enter the following command on a single line (no breaks): # /usr/sbin/pkgadd -d /cdrom/cdrom0/sunpc_4_2/Product/SUNWsunpc The pkgadd program starts, and displays the following message: The following packages are available: 1 SUNWsunpc SunPC Coprocessor (sparc) 4.2 Select package(s) you wish to process (or 'all' to process all packages). (default: all) [?,??,q]: 5. Press Return to accept the default choice (install the SunPC package) and then type y to confirm. The pkgadd program copies the SunPC files to the /opt directory on your system. The files are listed on your screen as they are copied. When all the SunPC files have been copied, pkgadd displays the following message: Installation of SUNWsunpc was successful. Select package(s) you wish to process (or 'all' to process all packages). (default: all) [?,??,q]: 6. Enter q to exit the pkgadd program. 7. Enter the exit command to end your superuser session. You are returned to your normal user session. 8. Continue the SunPC installation by following the steps in “To run the sunpc_install program.” Running the sunpc_install Program After you run the pkgadd program or installed the patch, you are ready to run the sunpc_install program. This program installs the SunPC device driver into your operating system kernel. 18 SunPC 4.2 User’s Guide • November 1997 ▼ To run the sunpc_install program 1. Exit the OpenWindows environment. If you are running CDE, use the Command Line Login option under the options menu and log in as root rather than as superuser. Caution – The sunpc_install program must be run outside the OpenWindows environment. 2. Become superuser. Enter the following command: % su 3. Enter your superuser password. If you do not know this password, contact your system administrator. 4. Change to the /opt/SUNWsunpc/bin directory. Enter the following command (do not type the # prompt): # cd /opt/SUNWsunpc/bin 5. Start the sunpc_install program. Enter the following command: # ./sunpc_install The sunpc_install program starts the installation process. A message is displayed when the installation is complete. 6. When you have finished running the sunpc_install program, reboot your system. Type the following command: # shutdown -i0 -y The system displays a series of messages, and then returns you to the ok prompt. 7. Type boot -r to restart your workstation. Chapter 3 Installing SunPC Software 19 Note – If the sunpc_install program returns an error such as “mykernel not found,” refer to “Cannot Run the sunpc_install Program” on page 125. This section contains instructions for installing SunPC on a kernel that may have been renamed. Updating Your PATH Statement Updating your PATH statement enables you to start the SunPC software without specifying the program directory. If you use a C shell, your path is set in one of two files: .login or .cshrc. The default SunPC program directory is /opt/ SUNWsunpc/bin. Note – If you are upgrading from a previous version of SunPC, you do not need to perform this procedure. ▼ To update your PATH statement 1. Change to your home directory. Enter the following command: % cd 2. Determine whether your PATH statement is set in .login or .cshrc. Enter the following command: % grep path .login .cshrc Look for lines that read set path, set mypath, or set syspath. For example, you may see a line that reads: .login: set mypath = ( \ 3. Edit the file in which you set your PATH statement. Use the text editing tool you prefer. For example, to use the Solaris textedit tool to edit the .login file, enter the following command: % textedit .login & 20 SunPC 4.2 User’s Guide • November 1997 4. Update your PATH statement to include the /opt/SUNWsunpc/bin directory. Be sure to add the SunPC directory before any other directory names containing versions of SunPC, Microsoft Windows, or the dos2unix and unix2dos utilities. Note – Make sure that your PATH statement contains the backslash (\) at the end of the series of directory names; otherwise, you will not be able to log in when you restart. 5. Save the file and exit the text editor. You are returned to the Solaris command window. 6. Exit the OpenWindows environment and log out, or log out of CDE . 7. Log in again and restart OpenWindows or CDE. 8. Finish the SunPC installation by following the instructions in the next section, “Starting SunPC Software for the First Time.” Starting SunPC Software for the First Time After running pkgadd and sunpc_install, and updating your PATH statement, the final step in the SunPC installation process is to start SunPC software for the first time. ▼ To start SunPC software for the first time 1. Enter the sunpc command in a command window. % sunpc It is not necessary to type & after sunpc because the SunPC program automatically runs in the background. A Regional Languages screen is displayed, in which you select the language you want to use for your SunPC interface. The language you use must be supported by the keyboard that is attached to your system. Refer to Appendix B, “SunPC International Support,” for information about SunPC international language support. Chapter 3 Installing SunPC Software 21 2. Enter the number that corresponds to the language you want to use. For example, if you are using a United States English keyboard, type the number 1 and then press Return. The SunPC program starts, and a SunPC window is displayed. If you have a SunPC Accelerator card installed, the word Accelerator is displayed in the status bar at the bottom of the SunPC window. When you start SunPC software for the first time after installation, the program takes a few minutes to create a directory named ~/pc, in which several SunPC files are also created. When you subsequently restart SunPC software, the SunPC window will come up more quickly, because these files and directories do not need to be created again. Note – If you upgraded from a previous version of SunPC, the SunPC program will locate your existing ~/pc directory, and the SunPC window will boot using your old emulated C: drive and configuration files. SunPC 4.2 also maintains backward compatibility with the IPX protocol stack and NetWare Client shell software included with SunPC 4.01. Refer to “NetWare Tips” on page 114 for more information about this IPX protocol software. Installing Windows 3.11 Software SunPC supports Windows 3.0, 3.1, and 3.11 as well as Windows for Workgroups 3.11. You can install any of these versions of Windows; Windows 3.11 is used here as an example. For information about installing Windows 95, refer to “Installing Windows 95 Software” on page 27. Note – This version of SunPC does not include a preinstalled copy of Windows 3.11. You will need to have your original Windows 3.11 disks available in order to perform this procedure. Note – Before you install Windows on SunPC, make sure that you have enough memory allocated to SunPC and that you have hard disk space for the installation. For information on SunPC memory, refer to “Setting Memory Size” on page 93. For more information on disk space, refer to “Setting Drive Properties” on page 89. 22 SunPC 4.2 User’s Guide • November 1997 Windows for Workgroups 3.11 Considerations The SunPC FAQ (Frequently Asked Questions) document contains useful information for installing and configuring Windows for Workgroups 3.11, Windows 3.x networking information, and the answers to a variety of common SunPC questions. To obtain a copy of this document, send an email message to: [email protected] The auto-responder will mail a copy of the FAQ to you. Editing the AUTOEXEC.BAT File Before you can run Windows 3.x on SunPC, you need to edit your AUTOEXEC.BAT file to allow your network drives to work with SunPC. ▼ To Edit the AUTOEXEC.BAT File 1. Open your C:\AUTOEXEC.BAT file in a DOS-based text editor (such as edit). 2. Look for the three NET USE statements in the file that are preceded by REM (remark). 3. Delete the word REM and the space from the beginning of each of the three NET USE statements. Save the file and exit your text editor. 4. At the DOS prompt, type the following command: C:> autoexec This executes the new AUTOEXEC.BAT file and maps your network drives. ▼ To Install Windows 3.11 Software 1. Insert the Windows 3.11 setup diskette (Disk 1) into the floppy drive. 2. Type the following command at the DOS prompt (C:\> ) in the SunPC window: C:\> a:\setup The Windows Setup program starts. Follow the instructions on the screen. Chapter 3 Installing SunPC Software 23 Note – Install the Windows 3.11 software on drive G:. Installing Windows Display Drivers When installing your own version of Windows under SunPC, you must also install either a SunPC Windows display driver, or select the default VGA driver included with Windows. Caution – Because of the way the Windows setup program detects the SunPC environment, the Windows Express Install option will attempt to install a Video 7 display driver, which does not work with SunPC software. You must use Custom Install to select the default Windows VGA driver. You can then install a SunPC driver at a later time. Although it is not required, the SunPC Windows display drivers provide much better performance than the standard Windows drivers running under SunPC. You install SunPC display drivers just as you would any other OEM drivers. The SunPC Windows display driver files are stored in the /opt/SUNWsunpc/dos6/drivers/ win311 directory. ▼ To install the SunPC Windows display drivers 1. Start Windows from the DOS prompt in a SunPC window. 2. Choose Run from the Windows Program Manager File menu. The Run dialog box is displayed. 3. Enter the following command in the Command Line field: setup The Windows Setup program starts. 4. Choose Change System Settings from the Setup Options menu. The Change System Settings dialog box is displayed. The Display setting should be highlighted. 5. Select the display selection that reads: 24 SunPC 4.2 User’s Guide • November 1997 Other display (Requires disk from OEM). Press the End key (on your keyboard) to quickly jump to this selection. If you prefer, use the dialog controls to scroll down to the selection, and then choose OK. A Windows Setup dialog box is displayed with a message that begins: Insert disk with display driver... First Windows 3.11 will look for driver files located on the Windows diskettes, and will ask you to insert a specific diskette (such as Disk 2). However, the actual driver may be located on a different Windows diskette. If Windows does not find the driver on the diskette it requested, press Meta-E to eject that diskette and try another Windows diskette until Windows finds the file it requires. You may have to try several diskettes before Windows finds the correct file. When Windows finds the correct file, it asks you to enter the location of the SunPC display driver. 6. Type the name of the directory containing the SunPC display drivers. f:\drivers\win311 7. Choose OK to accept your entry. Another Change System Settings dialog box is displayed. This dialog lists the names of the SunPC display drivers. Select the 1024x768 driver if you want a large SunPC window. 8. Select the SunPC display driver you want to use, and then choose OK. You are returned to the original Change System Settings dialog box. 9. Choose OK to accept the new driver selection. Windows Setup copies the driver to the Windows directory. You are then prompted to restart Windows. 10. Choose Restart Windows to restart the Windows program. Windows restarts with the new display driver enabled. Choosing a Version of HIMEM.SYS, SMARTDRV.EXE, and EMM386.EXE HIMEM.SYS, SMARTDRV.EXE, and EMM386.EXE are, respectively, the extended memory driver, disk cache, and expanded memory driver included with both OpenDOS 7.01 and Microsoft Windows software. Using these files is optional, but they can help fine-tune your SunPC performance and improve compatibility with applications that use them. Chapter 3 Installing SunPC Software 25 The versions of these files that you choose depends on whether you have a SunPC Accelerator card installed, and on which version of Windows 3.x you have installed. Refer to “Loading the EMM386.EXE Expanded Memory Driver” on page 95 for more information on which files to use and how to load the correct drivers for your configuration. Your SunPC emulated DOS drives are created with HIMEM.SYS from DOS in the C:\DOS directory. EMM386.EXE, HIMEM.SYS, and SMARTDRV.EXE from DOS are located in the F:\DOS or F:\OPENDOS directory. Versions of these files are also included with Microsoft Windows 3.x, and are located in your Windows SYSTEM directory. Depending on the version of these files you want to use, copy the appropriate files to your C:\DOS directory before referencing them in your CONFIG.SYS file. Modifying SYSTEM.INI for Better Windows Performance There are a few changes you can make to your Windows SYSTEM.INI file that can enhance Windows performance under SunPC. ▼ To modify your SYSTEM.INI file 1. Open a SunPC window. 2. From the DOS prompt, change to the Windows directory. 3. For example, enter the following command: C:\> cd \windows Open the SYSTEM.INI file with the text editor of your choice. For example, to use the DOS EDIT program, enter the following command: C:\WINDOWS> edit system.ini 4. Add the following statement anywhere in the file, on a line by itself: PAGING=NO 26 SunPC 4.2 User’s Guide • November 1997 5. If you are not using expanded memory (see “How SunPC Uses Memory” on page 93), also add the following lines anywhere in the file: SysVM86Locked=ON SysVMXMSLocked=ON EMMEXclude=A000-EFFF 6. Save the file and exit the text editor. Installing Windows 95 Software In order to install Windows 95 on SunPC, you will need one of the following: ■ ■ Windows 3.x diskettes and a Windows 95 upgrade CD, or Windows 95 full installation CD This section explains how to create a new C: drive, how to install Windows 95, and how to configure the network protocols (if needed). You need to create a new C: drive in order to install Windows 95, unless your existing C: drive is large enough to accommodate the Windows 95 installation. Windows 95 requires a minimum of 60 Mbytes of free hard disk space. The checklist in TABLE 3-3 is designed to help you perform a successful Windows 95 installation. This checklist also appears in Appendix D, “Installation Checklists,” so that you can easily print a copy and check off the steps as you complete them. Caution – The installation procedures for SunPC 4.2 and Windows 95 involve a number of steps. Make sure you follow the instructions precisely to ensure a successful installation. The page numbers supplied in the Reference column in TABLE 3-3 all refer to sections in this manual. Chapter 3 Installing SunPC Software 27 TABLE 3-3 Windows 95 Installation Checklist Complete Procedure Reference ❐ Create a new C: drive. page 29 ❐ Set the memory size (16 MBytes is preferred, if your workstation has more than 32 Mbytes of RAM installed). page 31 ❐ At the DOS prompt, run the F:\drivers\win95\prep utility. page 31 ❐ Insert the Windows 95 CD into your CD-ROM drive and start SunPC. Exit to the DOS prompt, if necessary. page 32 ❐ Type r:\cdrom\cdrom0\setup c:\bsetup.inf to install Windows 95. page 33 ❐ If you receive the Your BIOS is out of date message, install Windows 3.1 on your hard drive and then install Windows 95 again. If you do not see this message, skip this step. page 34 ❐ If you are upgrading from a previous version of SunPC and have installed a previous version of the 102924 patch and you have been running Windows 95, type f:\drivers\win95\setup\unsetup to run the unsetup utility. This utility removes the old SunPC Windows 95 drivers. If you have just installed SunPC for the first time, skip this step. page 35 ❐ Type f:\drivers\win95\setup\setup to install the SunPC drivers. page 36 ❐ If you are connecting SunPC to a network, configure the network protocols. page 38 Creating and Configuring a New C: Drive If you are upgrading from a previous version of SunPC, you may already have a C: drive that you have been using. Depending on the size of the files already installed on your existing C: drive, the drive may not be large enough to accommodate Windows 95. You should create a new C: drive as described in this section and attach your existing C: drive as drive D:. This procedure describes how to use the Hard Disk Editor. 28 SunPC 4.2 User’s Guide • November 1997 ▼ To create a new C: drive 1. Start SunPC, if it is not already running. In a Command Tool window, type sunpc at the prompt. % sunpc 2. Hold down the right mouse button on the Properties button at the top of the SunPC window. The Properties drop-down menu is displayed. FIGURE 3-1 shows the Properties menu. FIGURE 3-1 SunPC Properties Menu 3. Select the Drive command from the drop-down menu. The SunPC Drive Properties window is displayed. 4. Click on the Hard Disks button. The Hard Disk Editor window is displayed. 5. Type a new drive name (for example, C.win95) in the New Disk Name: field. 6. Type a number in the Disk Size: field or click on the up and down arrows to select a disk size. Make sure that your disk size is at least 60 Mbytes; 128 Mbytes is preferred, depending on the available disk space on your workstation. Because this drive will be your Windows 95 startup drive, you should make it as large as possible. Note – An emulated drive is actually a large file, and SunPC allocates disk space for emulated drives in a dynamic manner rather than in a static one. This means that although you can allocate a maximum of 128 Mbytes for a hard disk, the actual size of the disk depends on the amount of data that is stored in it at a given point in time. As the amount of data increases, the size of the emulated hard disk increases. Make sure that you have enough hard disk space on your workstation to accommodate a C: drive of the size you specify. Chapter 3 Installing SunPC Software 29 7. Click on Create Disk. The status bar at the bottom of the window responds with Created ‘C.win95’, and the size of the disk. 8. Click once with the mouse button on the name of the newly created disk inside the list box, and then click on Use Selected Disk Name. A drop-down menu is displayed. Click on As Drive C. 9. A dialog box is displayed with the following message: The window will be rebooted to apply the changes you have made. Click on OK to Reboot to reboot the SunPC window. Note – You can also boot your new C: drive from the UNIX workstation prompt. For example, if you named your new emulated drive C.win95 and you stored it in the default location of ~/pc, enter the following command: % sunpc -Oc ~/pc/C.win95 Make sure you type “-Oc” as a capital letter O and a lowercase c, with no spaces between the minus sign, the letter O, and the letter c. You may want to close the Hard Disk Editor and Drive Properties dialog boxes at this time, if you have not already done so. 10. After SunPC reboots, a menu is displayed in a DOS window on the screen. It directs you to select your location from the menu. Enter the number in the menu that corresponds to your location. Tip – If you have been running SunPC with Windows 3.x and have files or documents that you want to preserve and use after upgrading to Windows 95, use the Drive command in the SunPC Properties drop-down menu to map your old Windows 3.x C: drive (C.sunpc3) to drive D:. SunPC will display the OK to Reboot dialog box; click OK to Reboot. When Windows 95 starts up, it will boot from your new C: drive, but your old files will be accessible on drive D:. Note – If your workstation does not have a floppy drive installed, use the Hard Disk Editor to remove the mapping for drive A: (which is /dev/rdiskette by default). Just use the backspace key to remove the drive mapping. 30 SunPC 4.2 User’s Guide • November 1997 ▼ To set the memory size 1. Hold down the right mouse button on the Properties button at the top of the SunPC window and select the Miscellaneous command from the drop-down menu. The Miscellaneous Properties window is displayed. 2. In the Memory Size field, type in a number or click on the up and down arrows to specify the amount of RAM allotted to SunPC, and then press Return. Make sure that this value is at least 8; 16 is preferred. 3. Click on Apply to return to the SunPC window. ▼ To run the prep utility Caution – You must run the prep utility before installing Windows 95; otherwise, the Windows 95 drivers for SunPC will not be installed and Windows 95 will not run correctly. ● From the DOS prompt, type the following command and press Return: C:\> f:\drivers\win95\prep This process may take a few minutes to execute. This batch file copies the necessary drivers and DOS files from the write-protected area on drive F: to your local C: drive. When you install Windows 95, the installation process replaces some DOS executables with their Windows 95 equivalents. In addition, this script copies the DOS network drivers and a template AUTOEXEC.BAT file to the C: drive. After all the files have been copied locally, the BOOTME utility automatically reboots SunPC. This process may take a few minutes to complete. When SunPC has finished rebooting, continue the installation by proceeding to “Installing Windows 95.” Chapter 3 Installing SunPC Software 31 Installing Windows 95 Caution – You must use the bsetup command to install Windows 95 on SunPC, even if you have used Windows Setup to install Windows 95 on other systems before. Otherwise, the installation program will not set up the correct configuration for your SunPC system. Follow the steps in this procedure carefully. Note – If you are installing the Japanese version of Windows 95, refer to the installation tip “Installing Japanese Windows 95” on page 179. 1. Insert your Windows 95 CD into the CD-ROM drive. Do not remove the CD until after all the drivers are loaded. If your workstation does not have Solaris Volume Manager enabled, you will need to log in to your workstation as root and mount the CD-ROM drive manually as described in the next step. To find out if Volume Manager is enabled, type ps -df | grep vold. The system returns information on the Volume Manager process (vold) if it is enabled. 2. If Solaris Volume Manager support is not enabled on your workstation, change to the root partition and become superuser. If your workstation has Solaris Volume Manager enabled, skip this step. Type the following command to mount the CD-ROM drive: # mount -o ro -F hsfs /dev/dsk/c0t6d0s2 /cdrom Note – Make sure you type “-o” with no space between the minus sign and the letter o. 3. If you do not already have SunPC running, start SunPC by entering the following command: # sunpc 4. If you have Microsoft Windows running from within SunPC, exit Windows to the DOS prompt (C:\>). 32 SunPC 4.2 User’s Guide • November 1997 5. In the SunPC window, type the following command at the DOS prompt and press Return: C:\> r:\cdrom\cdrom0\setup c:\bsetup.inf Note – Type this command carefully. If you do not enter the command exactly as shown, installation will proceed, but will not be successful. If you needed to mount the CD-ROM drive manually, replace the \cdrom\cdrom0 path with the path for the location at which the CD-ROM drive is mounted. The screen responds with the message Setup is now going to perform a routine check on your system. The Scandisk utility executes. 6. If Scandisk displays a results screen (for example, if you have a D: drive), press x to exit Scandisk. If Scandisk does not display a results screen, skip this step. The system responds with the message Please wait while Setup initializes. The Windows 95 Setup Window is displayed, along with the message Preparing Windows 95 Setup Wizard. 7. Press Meta-M to attach the mouse cursor to the SunPC window, or hold down the right mouse button and select Attach Mouse from the drop-down menu. Note – The Meta key is the diamond key, located on either side of the spacebar on your keyboard. Press this key and hold it, and then press M to attach the mouse. The Windows installation program loads some files, and then displays the Windows 95 License Agreement. Click Yes to continue. If you do not click Yes, you will not be able to install Windows 95. The Preparing Directory screen is displayed. Do not click on any of the buttons; just wait until the Setup dialog box appears. The Setup dialog box is displayed with the message You must type a name to set up Windows. Note – If you are installing from the upgrade CD and the system shows a dialog box with the message Your BIOS is out of date, you may be attempting to install or upgrade to Windows 95 without having Windows 3.x installed. If this happens, copy the Windows 3.x directory to your hard drive as described in the following procedure, “Copying the Windows 3.1 Directory.” If you do not see this message, skip the next procedure and continue on to “To run the Setup Wizard” on page 34. Chapter 3 Installing SunPC Software 33 Copying the Windows 3.1 Directory If you are installing Windows 95 from the upgrade CD and do not already have a version of Windows 3.x installed, you will need to install the Windows 3.x directory into a temporary area on your workstation’s hard disk. The temporary area will require about 12 Mbytes of disk space. Windows 3.1 is used here as an example; SunPC supports Windows 3.0, 3.1, and 3.11 as well as Windows for Workgroups 3.11. ▼ To copy the Windows 3.1 directory 1. Insert the Windows 3.11 setup diskette (Disk 1) into the floppy drive. 2. Type the following command at the DOS prompt in the SunPC window: C:\> a:\setup The Windows Setup program starts. Follow the instructions on the screen. 3. Repeat the procedure in “Installing Windows 95” on page 32. When you have finished, proceed to the following section, “To run the Setup Wizard.” ▼ To run the Setup Wizard 1. Type in your name and company name and click Next. The Product ID dialog box is displayed. This dialog box requests that you enter a product key for your Windows 95 software. Click OK to dismiss the dialog box. 2. The screen prompts you to enter the 10-digit Product ID number from the sticker on the back of your CD envelope. Type in the number and click Next. The Windows 95 Setup Wizard window is displayed with the message Analyzing Your Computer. The setup program will analyze your hardware configuration. This process may take several minutes, and the progress bar may appear to have stalled at 8% and 96%. This is normal. The mouse cursor in the SunPC window may also appear frozen for several minutes, and the setup program may generate several test print jobs. The Identification dialog box is displayed. This dialog box shows the name of your computer, your workgroup, and your name. 34 SunPC 4.2 User’s Guide • November 1997 3. If desired, you may change the information in these fields. Click Next when you have finished. Your SunPC computer name should be different from your UNIX workstation’s name. A series of informational screens is displayed as the installation continues. When the installation is finished, the system displays the message Setup is trying to restart your computer. The setup program will automatically reboot SunPC. 4. Once SunPC reboots, a dialog box is displayed asking you to enter a network password for Microsoft Networking. Type your UNIX workstation user name and password and press Return. Confirm your password when the program asks you to. Note – You need to log on to Microsoft Networking each time Windows 95 starts up. If you do not log on, you will not be able to gain access to your extended (network) drives. Extended drives are the drives you set up using Windows Explorer. The installation process continues, and the setup program indicates that it is updating your hardware, files, and settings. After the setup process is complete, a Welcome to Windows 95 dialog box is displayed. 5. Click Close to close this dialog box. To continue the installation, proceed to “Running the unsetup Utility” if you have just upgraded from a previous version of SunPC. If you have just installed SunPC for the first time, proceed to “Running the setup Utility.” Running the unsetup Utility This procedure applies only to existing Windows 95 C: drives (for example, if you have upgraded from SunPC 4.1 and have been running Windows 95 on a C: drive you have already created. If you are using a new C: drive and/or you are upgrading from Windows 3.x or DOS, skip this section and proceed directly to “Running the setup Utility” on page 36. Chapter 3 Installing SunPC Software 35 Note – If you are upgrading SunPC from a previous version of SunPC and have installed a 102924 patch on your system, and you have been running Windows 95, you need to run the unsetup utility to remove the old SunPC drivers before you can run the setup utility. If you do not run unsetup, you will not update the Windows 95 drivers, and Windows 95 will not run correctly. If you have just installed SunPC for the first time, skip this step and proceed directly to “Running the setup Utility” on page 36. ▼ To run the unsetup utility 1. In the SunPC window, click Start and select Run from the pop-up menu. A dialog box is displayed. 2. Type the following path into the dialog box and click OK: f:\drivers\win95\setup\unsetup The Unsetup dialog box is displayed, with the message Unsetup is ready to remove the drivers necessary to upgrade SunPC. 3. Click OK. After the unsetup utility has finished removing the drivers, it displays a second Unsetup dialog box with the message Unsetup is now done. Please reboot SunPC and run Setup. 4. Click OK. 5. Click Start and then select Shut Down from the pop-up menu. 6. Choose Restart the computer and then click Yes. The SunPC window reboots. To continue the installation, proceed to “Running the setup Utility.” Running the setup Utility The setup utility installs the SunPC drivers. You execute this utility from within Windows 95. 36 SunPC 4.2 User’s Guide • November 1997 ▼ To run the setup utility 1. In the SunPC window, click Start and select Run from the pop-up menu. A dialog box is displayed. 2. Type the following path into the dialog box and click OK: f:\drivers\win95\setup\setup The screen responds with the message Setup is preparing the InstallShield Wizard. The InstallShield Wizard window is then displayed, along with a progress bar. The Welcome to the SunPC Drivers Setup Program screen is displayed. 3. Click Next to continue. The SunPC Drivers Setup screen appears, and the installation proceeds automatically. When the installation has finished, a dialog box is displayed with the message The installation of the SunPC drivers has finished. The dialog box asks you to exit all applications and reboot Windows 95. 4. Click OK to close the dialog box. 5. Click Start and select Shut Down from the pop-up menu. A dialog box is displayed; select Restart the Computer and click Yes. When Windows 95 reboots, you may see an Updating Files message on your screen. When the updating process is complete, the message disappears. 6. When the Microsoft Networking dialog box is displayed, type in your user name and password and click OK. 7. If a dialog box appears asking if you want to receive DHCP messages, click No. If you do not see the dialog box, skip this step. 8. Click Start and select Settings, then Control Panels from the pop-up menus. The Control Panels window is displayed. 9. Double-click on the Date/Time icon to set the correct date and time. If necessary, click on the Time Zone tab to change your time zone. To set the time zone, click on the area of the world map that corresponds to your location. The time zone you selected is displayed in the list box above the map. If Daylight Time is observed in your time zone, select the Daylight Time checkbox. If you will be using TCP/IP from within SunPC, refer to “Setting TCP/IP Properties” on page 38.” If you want to configure other networking protocols, refer to “Setting Properties for Other Protocols” on page 39. Chapter 3 Installing SunPC Software 37 Configuring the Network Protocols If you will be connecting to a network from SunPC, you will need to configure network protocols. If you will not be using a network, skip this section. Setting TCP/IP Properties Before you can configure TCP/IP, you will need to obtain certain information from the network administrator at your site. Make sure you have the following information before you begin: ■ Your SunPC computer name. You specified this name in Step 3 of “To run the Setup Wizard” on page 34. It also appears on the Identification tab of the Network Control Panel. (The Network Control Panel is explained in the following procedure.) ■ The IP address for your SunPC host (must be different from your workstation’s IP address). ■ The subnet mask for your site’s network. ■ The IP address for your gateway (if used). ■ The host name, domain name, and IP address for each DNS (Domain Name Service) server at your site (if used). ▼ To configure TCP/IP 1. In the Control Panel window on the Windows 95 desktop, double-click on the Network icon to open the Network Control Panel. The Network dialog box is displayed. 2. Click on Add. The Select Network Component Type dialog box is displayed. 3. Select Protocol and then click Add. The Select Network Protocol dialog box is displayed. 4. Select Microsoft and TCP/IP, and then click OK to return to the Network Control Panel. TCP/IP now is displayed in the list of network components. 5. Select TCP/IP and then click Properties. The TCP/IP Properties dialog box is displayed. 6. Select Specify an IP Address, and then enter the IP address for the SunPC host. 38 SunPC 4.2 User’s Guide • November 1997 Note – Make sure that the IP address you enter is different from your workstation’s IP address. 7. Enter the subnet mask for your network. 8. If you are not using a gateway or DNS services, click OK to return to the Network Control Panel. 9. If you are using a gateway, click on the Gateway tab at the top of the TCP/IP Properties dialog box and enter the IP address of the gateway. If you are not using a gateway, skip this step. 10. If you are using DNS services, select the DNS Configuration tab at the top of the dialog box. Choose Enable DNS. Enter the SunPC host name, which must be the same as the Computer Name on the Identification tab of the Network Control Panel. (You specified this name in Step 3 of “To run the Setup Wizard” on page 34.) 11. Enter the domain name of the DNS server, and then enter the server’s IP address. Choose Add. If you have more than one DNS server, repeat Steps 10 and 11 for all of the servers. If you want to specify a search list for domain name suffixes (such as .com, .org, .edu, and so on), enter the list in the Domain Suffix Search Order field. If you are not using DNS service, skip this step. 12. When you have finished configuring TCP/IP, click OK to return to the Network Control Panel. A progress bar is displayed while Windows 95 installs the TCP/IP drivers. When the process is complete, the progress bar exits and returns you to the SunPC desktop. 13. When the dialog box is displayed asking you to restart the computer, click Yes. Setting Properties for Other Protocols You can also use the Network Control Panel to configure other protocols for use with SunPC. Each of the various protocols requires specific information from your network manager. Refer to Chapter 7, “Connecting to PC-Based Networks,” for more information. Note – Now that you have finished installing and configuring Windows 95, you may want to create a backup copy of your emulated C: drive. Refer to “Backing Up Your C: Drive” on page 56. Chapter 3 Installing SunPC Software 39 Removing SunPC Software This section provides instructions for completely removing SunPC software from your system, should you ever want to do so. Caution – Do not use the instructions in this section if you simply want to prepare your system for a SunPC 4.2 upgrade. Instead, use the instructions provided earlier in this chapter, in “Upgrade Installation” on page 13. Only use the instructions in this section if you want to completely remove SunPC software from your system and not install it again. ▼ To remove SunPC software 1. Enter su, and then enter your superuser password at the prompt. 2. Enter the following command to remove the SunPC installation package: # pkgrm SUNWsunpc 3. Enter exit to exit your superuser session. How to Proceed 40 ■ Refer to Chapter 4, “Using SunPC Software,” if you want to learn the basics of SunPC operation. This chapter explains how to start and exit the software, as well as how to use command line options, the SunPC windows, emulated and extended drives, printing, and serial communications. ■ Refer to Chapter 5, “SunPC Daily Use,” for information about using Microsoft Windows 3.1 or Windows 95 and related applications under SunPC. ■ Refer to Chapter 7, “Connecting to PC-Based Networks,” for information about using the SunPC NDIS network driver to connect to PC-based networks through your SunPC windows. ■ Refer to Appendix A, “Troubleshooting,” if you encountered any difficulties while installing or running SunPC software, Windows 3.1, or Windows 95. SunPC 4.2 User’s Guide • November 1997 CHAPTER 4 Using SunPC Software This chapter explains how to start SunPC software and how to use the SunPC window, command line, menus, and dialog boxes. The chapter also provides instructions for working with SunPC drives, including diskette and CD-ROM drives, and with printers and serial communication ports. The following list describes the topics covered in this chapter: ■ SunPC Basics — page 41 ■ The SunPC Window — page 46 ■ SunPC Drives — page 53 ■ Using Printers with SunPC Software — page 67 ■ SunPC Serial Communication — page 74 SunPC Basics The section provides basic information about working with SunPC software, including how to start SunPC, how to quit a SunPC window, and alternative ways of starting SunPC using command line options. Starting SunPC Software The basic way to start SunPC software is to enter the sunpc command from a Solaris command window. Refer to “Using Command-Line Options” on page 43 for explanations of other methods you can use to start SunPC software. 41 Note – If you have not yet started SunPC software for the first time after installing it, refer to the instructions for “Starting SunPC Software for the First Time” on page 21. ▼ To start SunPC software (basic instructions) 1. Open a command window on your Solaris desktop, if a command window is not already available. Use either the Solaris Command Tool or Shell Tool. 2. Start SunPC software by entering the following command: % sunpc You do not need to enter an ampersand (&) with the command, because SunPC software automatically runs in the background. The SunPC program starts, and a SunPC window is displayed. If you have a SunPC Accelerator card installed, the word Accelerator is displayed in the status bar at the bottom of the SunPC window. Quitting a SunPC Window ▼ To quit (exit) a SunPC window ● From Windows 95, click on Start and then choose Shut down the computer. Windows 95 closes and displays the following message: It is now safe to turn off your computer. Choose the Quit command from the SunPC window menu. Note – Always shut down Windows 95 from the Start menu before quitting the SunPC window. Otherwise, your files and applications could become corrupted. ● From Windows 3.11, choose Exit from the File menu, and then choose Quit from the SunPC window menu. ● From the DOS prompt, choose the Quit command from the SunPC window menu. This menu is displayed when you click with the right-most mouse button on the down-arrow in the upper-left corner of the SunPC window. or 42 SunPC 4.2 User’s Guide • November 1997 ● Enter the quit command at the DOS command prompt in a SunPC window. Closing a SunPC Window Closing a SunPC window reduces the window to an icon. Note that closing a SunPC window is different from quitting the window; the latter actually exits the program, while the former merely suspends it. Note – You can keep the SunPC window “active” even when it is closed by setting the SunPC Auto Pause option to Off. Refer to “Setting Auto Pause” on page 99 for more information. ▼ To close a SunPC window ● Click with the left mouse button on the down-arrow in the upper-left corner of the SunPC window. or ● Press the Open button on the Sun keyboard. Using Command-Line Options SunPC software supports numerous command-line options that let you perform various actions immediately upon startup. For example, you can start the SunPC program and run a DOS command (or Windows application) in a single step. You can also use a SunPC command line option to start SunPC using the setup information in an alternative Properties configuration file. (See Chapter 6, “Customizing SunPC Properties,” for information about SunPC Properties and Properties configuration files.) Chapter 4 Using SunPC Software 43 ▼ To use SunPC command-line options ● Enter the sunpc command, followed by a dash, followed by the command-line option, followed by any relevant file name or command. For example: % sunpc -option filename/command option is the command-line option you want to use. filename/command is the name of the file or command you want to use with the option. Not all options can accept file names or commands. Note that there is no space between the dash and the option. Special characters that can be misinterpreted by the Solaris operating system should be enclosed in double-quotes ("character"). For example, to start SunPC software with an alternative Properties configuration file named myproperties, enter the following command: % sunpc -p myproperties To start SunPC software and copy all files with a .doc extension to a directory named c:\files\mydocs, enter the following command: % sunpc -c copy "*".doc c:\files\mydocs In the preceding example, note the double-quotes (") surrounding the asterisk (*) in the copy command. 44 SunPC 4.2 User’s Guide • November 1997 TABLE 4-1 lists the available SunPC command-line options. TABLE 4-1 SunPC Command-Line Options Option Purpose -0c filename Boots the SunPC window from the DOS COMMAND.COM on the emulated drive C: specified with filename. Refer to “SunPC Drive Terminology” on page 53 for more information about emulated drives. -0d filename Boots the SunPC window from the DOS COMMAND.COM on the emulated drive D: specified with filename. -a Starts SunPC software with the SunPC Accelerator card attached; if an Accelerator card is not available, SunPC software does not start. Note that SunPC software automatically uses the SunPC Accelerator card if one is detected upon startup—that is, you do not need to enter this option if all you want to do is use the Accelerator. Refer to “SunPC Accelerator Card” on page 8 for more information about the SunPC Accelerator card. -b Causes the SunPC window to display a blinking command-line cursor. Note that this switch disables DOS-mode text selection and highlighting; text selection in Microsoft Windows is not affected. -c command Runs the specified command when SunPC starts. -f Boots the SunPC window from the disk in diskette drive A:. -fp Starts the SunPC window with guaranteed 80-bit precision for floating-point operations. See “More About the -fp Floating-Point Option” on page 45 for more information about this option. -h SunPC command-line help; displays a list of all SunPC command-line options. -p filename Starts SunPC with the configuration information in the Properties file specified with filename. Refer to “Properties Dialog Box” on page 82 for more information about SunPC Properties. More About the -fp Floating-Point Option If you are running an application under SunPC software that uses floating-point operations, you should consider the following: ■ SunPC software running with an Accelerator DX card has the built-in 80-bit precision floating-point capabilities of the 80486 processor. You get identical results when compared to a 80287 coprocessor. Chapter 4 Using SunPC Software 45 If 80-bit precision is needed, the SunPC software gives you the option of disabling the standard 80287 emulation by starting the SunPC program with the sunpc -fp command. When you start SunPC software with sunpc -fp, the application detects that the platform does not have the floating-point operation capabilities and uses its own 80-bit precision floating-point libraries. Note that this option does not work for all applications, but it is an option if you are experiencing different results when using the standard SunPC 80287 emulation. The SunPC Window The first thing you see when you start SunPC software is the SunPC window. This window provides the emulated DOS command prompt, from which you run your DOS programs. If you have installed Windows 3.1 or Windows 95, you will see the DOS prompt displayed for a few seconds before your Windows program starts in the SunPC window. Near the upper left corner of the SunPC window are three menu buttons labeled Edit, Operations, and Properties. Each of these buttons provides a command menu that lets you perform various functions or control various aspects of the SunPC window. The SunPC menus are explained in the following section,“SunPC Menus.” Near the upper right corner of the SunPC window are four drive icons, labeled A:, B:, C:, D:. These drive icons refer to the diskette drives and emulated hard drives that are currently active on your system. Refer to “Emulated Hard Drives” on page 53 for more information about emulated hard drives. See “Diskette Drives” on page 63 for information about using diskette drives with SunPC software. Along the bottom edge of the SunPC window is the SunPC status bar, which provides information about activity in your SunPC window. For example, if you have a SunPC Accelerator card installed, the SunPC status bar displays the word Accelerator. SunPC Menus Arrayed near the top left corner of the SunPC window are three menu buttons, labeled Edit, Operations, and Properties. When you click with the mouse Select button (by default, the left button) on one of these menu buttons, a menu of SunPC commands is displayed. When you click with the mouse Menu button (by default, the right button) anywhere in the SunPC window, the SunPC Window menu is displayed. The commands in the SunPC menus are described in the following three tables. 46 SunPC 4.2 User’s Guide • November 1997 Edit Menu FIGURE 4-1 shows the SunPC Edit menu. You use this menu to perform copy and paste operations using the OpenWindows/CDE clipboard. These commands work in DOS mode only. FIGURE 4-1 SunPC Edit menu TABLE 4-2 lists the commands in the SunPC Edit menu. TABLE 4-2 SunPC Edit Menu Commands Command Purpose Page Copy Places a copy of the selected text on the OpenWindows/ CDE clipboard; this text can be pasted one or more times into the same or another window. page 52 Paste Inserts the contents of the OpenWindows/CDE clipboard at the current cursor location. page 52 Copy then Paste Places a copy of the selected text on the OpenWindows/ CDE clipboard, and pastes the contents of the clipboard to the current cursor location. page 53 Chapter 4 Using SunPC Software 47 Operations Menu FIGURE 4-2 shows the SunPC Operations menu. The commands in this menu allow you to perform certain PC operations (such as printing to the LPT port or ejecting a diskette) in the SunPC window. FIGURE 4-2 SunPC Operations Menu TABLE 4-3 lists the commands in the SunPC Operations menu. TABLE 4-3 48 SunPC Operations Menu Commands Command Purpose Page Attach/Detach Mouse Attaches (enables) or detaches the emulated Microsoft Mouse. page 50 Attach/Detach COM1/COM2 Attaches or detaches serial communications ports COM1 or COM2. page 75 Send to LPT Manually sends data in the printer queue to the selected printer port; either LPT1, LPT2, or LPT3. page 71 Eject A Ejects a diskette from diskette drive A:. page 64 Pause/Run Pauses (suspends) the current SunPC window; does not affect other SunPC windows that may be open. The menu selection changes to Run while the SunPC window is paused. page 99 Reboot Restarts the current SunPC window; same as pressing Ctrl+Alt+Del on a PC. page 51 SunPC 4.2 User’s Guide • November 1997 Properties Menu FIGURE 4-3 shows the SunPC Properties menu. You use the commands in this menu to set properties for SunPC, including configuring your emulated drives and specifying the amount of RAM allotted to SunPC. For more information on how to specify SunPC properties, refer to Chapter 6, “Customizing SunPC Properties.” FIGURE 4-3 SunPC Properties Menu TABLE 4-4 lists the commands in the SunPC Properties menu. TABLE 4-4 SunPC Properties Menu Commands Command Purpose Page LPT Ports Enables you to assign a printer and send settings to parallel ports LPT1, LPT2, and LPT3. page 84 COM Ports Enables you to associate a Solaris serial communication (COM) port with a DOS COM port. This can be useful, for example, if you want to use a modem with an application running in a SunPC Window. page 85 Display Enables you to select display monitor type and SunPC text mode window size. page 86 Drive Enables you define emulated hard drives (drives C: and D:), and configure diskette drives (drives A: and B:). page 89 Miscellaneous Enables you to set sound, memory size for DOS applications, auto pause, and Solaris output. page 91 SunPC Window Menu The commands in the SunPC Window menu are a combination of those found on the Edit and Operations menus. The only command not included on the SunPC Window menu is Copy then Paste. Chapter 4 Using SunPC Software 49 Using the Emulated Microsoft Mouse The SunPC program comes with an emulated Microsoft Mouse; the mouse is preconfigured through the AUTOEXEC.BAT file. When you open a SunPC window, the mouse is automatically loaded, but it is not attached. This gives you the option of using your UNIX mouse before you attach your Microsoft Mouse. Once you attach your Microsoft Mouse, you cannot use your UNIX mouse for any of the windows on your workstation without detaching it from the SunPC window. For this reason, you may want to use the UNIX mouse to work in the Solaris system before you begin working in the SunPC program, or if you want to perform any of the following operations: ■ ■ Set properties on the SunPC Properties dialog boxes Run a DOS application that does not require a Microsoft Mouse When you are going to use a DOS application that requires a Microsoft Mouse, you can attach the mouse before or after you start your application. When you want to return to your OpenWindows or CDE Deskset, you must detach your Microsoft Mouse to enable the UNIX mouse. The mouse menu item on the Operations menu functions by toggling back and forth between Attach and Detach. With this toggling effect, the option shown reflects the opposite of the current state of the mouse. For example, Attach Mouse means the mouse is currently detached. When the mouse is attached to the SunPC window, the message Mouse is displayed next to the Accelerator message at the bottom right side of the SunPC window. When you detach the mouse, the message disappears. When you use the emulated Microsoft Mouse, the left and middle buttons on the mouse work like the left and right buttons of the Microsoft Mouse. The right button always opens the SunPC Operations menu. When the emulated Microsoft Mouse is attached, you have access to the SunPC menu but not to any of the SunPC buttons or menu items at the top of the SunPC window. Attaching the Mouse ▼ To attach the Microsoft Mouse ● Choose the Attach Mouse command from the SunPC Operations menu. or ● Press the +M key combination (called Meta-M) on your keyboard. The Meta key is located on either side of the spacebar on your keyboard. The word Mouse is displayed in the SunPC status bar. 50 SunPC 4.2 User’s Guide • November 1997 Detaching the Mouse Use the SunPC Window menu or the keyboard accelerators to detach the mouse. You cannot detach the mouse through the Operations menu because the OpenWindows/ CDE mouse is needed to use this menu. Once you attached your Microsoft Mouse you lost the use of the OpenWindows/CDE mouse; you need to detach the Microsoft Mouse again to regain use of the OpenWindows/CDE mouse. ▼ To detach the Microsoft Mouse ● Hold down the right mouse button and then choose the Detach Mouse command from the SunPC Window menu. or ● Press the +M (Meta-M) key combination on your keyboard. The word Mouse is no longer displayed in the SunPC status bar. Rebooting a SunPC Window Rebooting a SunPC window is the same as a warm boot on a PC—that is, it is the same as pressing Ctrl+Alt+Delete. There are three primary reasons to reboot a SunPC window: ■ To enable changes made to your system as a result of installing certain software packages, or modifying files like AUTOEXEC.BAT or CONFIG.SYS. ■ To enable a different SunPC emulated hard drive (see “Emulated Hard Drives” on page 53 for more information about this). ■ If either your keyboard or the application you are running in the SunPC window is no longer responding. Caution – Do not reboot the SunPC window while running Windows 95. Always click on the Start button and choose Restart the Computer from the dialog box, as described in “To exit or restart Windows 95” on page 52. ▼ To reboot a SunPC window ● With the mouse pointer anywhere in the SunPC window, press Ctrl+Alt+Delete, just as you would on a PC. Be sure to use the Delete (Del) key on the right keypad. or ● Choose the Reboot command from the SunPC Operations menu. Chapter 4 Using SunPC Software 51 or ● Press the Meta-R key combination on your keyboard. ▼ To exit or restart Windows 95 1. Click on the Start button and choose Shut Down from the pop-up menu. The Shut Down Windows dialog box is displayed. 2. Click on the desired option (Shut Down, Restart, Restart in MS-DOS mode, or Restart in Safe Mode) and then click Yes. The following message is displayed: It is now safe to reboot your computer. 3. Press Meta-M and then Meta-Q, and press Return to confirm that you want to exit. Copying and Pasting Text You can copy and paste text to and from a SunPC window by using the SunPC Edit menu or the Copy and Paste keys on your keyboard. TABLE 4-5 describes some scenarios for working with the Copy and Paste commands and keys. TABLE 4-5 Copy and Paste Scenarios If you want to... Use these menus or keys... Copy and paste text between a SunPC and Solaris window Use the Copy and Paste keyboard keys Copy and paste text within a DOS application Use the Copy and Paste functions provided by the DOS application Copy and paste text between two SunPC windows Use the Copy and Paste commands from the SunPC Edit menu, or use the Copy and Paste keys on your keyboard ▼ To use the SunPC Copy and Paste commands 1. Select the text you want to copy. 2. Choose the Copy command from the SunPC Edit menu. 3. Move the pointer to where you want to paste the text. 4. Choose the Paste command from the SunPC Edit menu. 52 SunPC 4.2 User’s Guide • November 1997 ▼ To use the Copy then Paste command The Copy then Paste command is provided for quicker copy and paste operations. 1. Select the text you want to copy. 2. Move the pointer to where you want to copy the text. 3. Choose the Copy then Paste command from the SunPC Edit menu. Note – If you have problems copying and pasting text using the Edit menu commands, try the Copy and Paste commands on your keyboard. SunPC Drives This section describes the various types of SunPC drives and how to use them. SunPC Drive Terminology SunPC software uses four different kinds of disk drives: ■ ■ ■ ■ Emulated hard rrives Extended (network) hard drives Diskette drives CD-ROM drives Emulated Hard Drives The SunPC program comes with an emulated hard drive C: already configured for your use. When you install the SunPC software, it creates a default C: drive and assigns it to an emulated drive file named C.sunpc3., which resides in your ~/pc directory. By default, all SunPC windows are booted from this drive C: and use the COMMAND.COM, AUTOEXEC.BAT, and CONFIG.SYS files located on this drive. If you installed Windows 95, you created a new C: drive file. An emulated drive is actually a large file, and SunPC allocates disk space for emulated drives in a dynamic manner rather than in a static one. This means that although you can allocate a maximum of 128 Mbytes for a hard disk, the actual size of the disk depends on the amount of data that is stored in it at a given point in Chapter 4 Using SunPC Software 53 time. As the amount of data increases, the size of the emulated hard disk increases. Make sure that you have enough hard disk space on your workstation to accommodate a drive of the size you specify. Because SunPC emulated drives contain an emulated DOS/FAT structure, you can use them to hold programs that use copy-protection schemes based on absolute disk sector offsets, or other methods that require files to be in static locations on disk. ▼ To create an emulated hard drive 1. Start SunPC, if it is not already running. In a Command Tool window, type sunpc at the prompt. % sunpc 2. Hold down the right mouse button on the Properties button at the top of the SunPC window. The Properties drop-down menu is displayed. 3. Select the Drive command from the drop-down menu. The SunPC Drive Properties window is displayed. 4. Click on the Hard Disks button. 5. Type a new drive name (for example, C.win95) in the New Disk Name: field. 6. Type a number in the Disk Size: field or click on the up and down arrows to select a disk size. Make sure that your disk size is at least 60 Mbytes; 128 Mbytes is preferred, depending on the available disk space on your workstation. Because this drive will be your Windows startup drive, you should make it as large as possible. 7. Click on Create Disk. The status bar at the bottom of the window responds with Created ‘C.win95’, and the size of the disk. 8. Click once with the right mouse button on the name of the newly created disk inside the list box, and then click on Use Selected Disk Name. A drop-down menu is displayed. Click on As Drive C (for a startup drive), or As Drive D. 9. A dialog box is displayed with the following message: The window will be rebooted to apply the changes you have made. Click on OK to Reboot to reboot the SunPC window. 54 SunPC 4.2 User’s Guide • November 1997 10. After SunPC reboots, a menu is displayed in an MS-DOS window on the screen. It directs you to select your location from the menu. Enter the number in the menu that corresponds to your location. Note – You can also boot a new C: drive from the UNIX workstation prompt. For example, if you named your new emulated drive C.win95 and you stored it in the default location of ~/pc, enter the following command: % sunpc -Oc ~/pc/C.win95 Make sure you type “-Oc” as a capital letter O and a lowercase c, with no spaces between the minus sign, the letter O, and the letter c. Using Windows 3.1 Drives With Windows 95 If you have been running SunPC with Windows 3.1 and have files or documents that you want to preserve and use after upgrading to Windows 95, use the Drive command in the SunPC Properties drop-down menu to map your old Windows 3.1 C: drive (C.sunpc3) to drive D:. SunPC will display the OK to Reboot dialog box; click OK to Reboot. When Windows 95 starts up, it will boot from your new C: drive, but your old files will be accessible on drive D:. Write-Protecting Emulated Drives Write-protecting a hard drive prevents data from being written to the drive and possibly overwriting existing data. Write-enabling a drive allows you to write data to the drive. Emulated hard drives can only be write-enabled in one SunPC window at a time. The first time you open a SunPC window, the button labeled C is pushed in (darkened), signifying that it is write-enabled and that you have read and write access to the drive. If you decide to open another SunPC window to work in, drive C: will not be write-enabled; rather, it will be write-protected. You have to writeprotect drive C: in the first SunPC window, before you can write to drive C: in the second SunPC window. However, you can read drive C: in other SunPC windows, whether they are write-protected or not. ▼ To make a hard drive write-protected ● To make drive C: or D: write-protected, depending on which hard drive you are using, choose the button labeled C or D. The button “pops out,” signifying that the drive is write-protected and cannot be written to. Chapter 4 Using SunPC Software 55 ▼ To make a hard drive write-enabled ● To make drive C: or D: write-enabled, depending on which hard drive you are using, choose the button labeled C or D. The button is pushed in (darkened), signifying that the emulated drive is writeenabled and that you can read from it and write to it. Note – If the drive letter does not darken, it means that either the drive is being used by another SunPC window, or that you do not have write permission for the UNIX file you are using for your C: or D: drive. Backing Up Your C: Drive Once you have successfully installed Windows 3.1 or Windows 95, you can make a copy of the disk image of your C: drive. This allows you to keep a backup copy of the drive in case you need to reinstall the software. Note – We strongly recommend that once you have installed and configured SunPC and your Windows applications, that you make a backup copy of your C: drive. Your C: drive is actually a large file stored on the hard disk of your workstation. You use the SunPC cphd (copy hard disk) command to make a copy of the file. ▼ To back up your C: drive 1. Locate the disk image of your C: drive. It should be located in the directory called pc within your home directory on your workstation. To view the contents of the directory, type the following commands and press Enter after each: % cd ~/pc % ls You should see a listing of files, including the name you assigned to your C: drive during installation (for example, C.win95). 56 SunPC 4.2 User’s Guide • November 1997 2. Make a copy of the file. Type the following command, substituting the name of your hard disk and the name you want to assign to the copy. Press Return. % /opt/SUNWsunpc/bin/cphd C.win95 C.win95.copy Extended Drives An extended drive is a directory that gives you access to the Solaris file system from the SunPC program. Extended drives are used to store DOS applications and data files that are not copy-protected. They can be accessed on your local system, or remotely across the network. With extended drives you can share DOS applications and data files. The SunPC program permits up to 22 extended drives for storing applications and files. Four extended drives are automatically set up for you during SunPC installation, and are named in the PATH statement in your AUTOEXEC.BAT file. This means that you do not have to access drive F: manually in order to use the DOS commands it contains. By default, SunPC assigns the following extended drives: ■ E: $SUNPCHOME (the directory from which SunPC is invoked) ■ F: $SUNPCHOME/DOS6 (MS-DOS files directory) ■ H: $HOME (your home directory) ■ R: / (the root filesystem) Note – The default extended drives E:, F:, H:, and R: support only the DOS-based short file names (8.3 file names). For this reason, these drives read only DOS-style file names and not the Windows 95 long file names. Do not use the default drives to install Windows 95 software; instead, map a new extended drive (or drives) and use them to install the software. To map an extended drive, refer to “Assigning and Using Extended Drives in Windows 95” on page 58. Note – If you have Solaris Volume Manager enabled, the default drive mapping for your CD-ROM drive is R:\cdrom\cdrom0. If desired, you can use rem (remark) statements to remove the default drive mappings for E:, H:, and R: from your C:\autoexec.bat file and use them to mount other extended drives. Chapter 4 Using SunPC Software 57 Caution – Never remove the drive mapping for drive F:. If you do, SunPC will not run. ▼ To view a listing of the currently active extended drives ● In Windows 95, click Start and then choose Programs from the pop-up menu. Choose Windows Explorer. The currently active drives are displayed in the Exploring screen. ● In DOS, Enter the net use command at the DOS prompt in a SunPC window. For example: C:\> net use Assigning and Using Extended Drives in Windows 95 This section explains how to assign and use extended drives with SunPC and Windows 95 using the Windows Explorer. ▼ To map a drive letter to the root of your local machine 1. Click Start and select Programs and Windows Explorer from the pop-up menus. The Exploring screen is displayed. 2. From the Tools menu, select Connect Network Drive. The Map Network Drive dialog box is displayed. 3. Click on the drop-down arrow to the right of the Drive: field. A list of unassigned drive letters is displayed on the drop-down menu. Note – Any extended drive that is already mapped in the autoexec.bat file (such as the default drives E:, F:, H:, and R:) will appear on the list, but you cannot use them for mapping. If you attempt to re-map these drives, the system will return a Device not connected error. 4. Scroll downward until you find the drive letter you want, and then click to select it. The drive letter is displayed in the Drive: field. 58 SunPC 4.2 User’s Guide • November 1997 5. Type the following path into the Path field: \\.\. 6. If you want this extended drive to map automatically whenever you start up SunPC, click the checkbox next to Reconnect at logon. Click OK. The new extended drive appears in the Exploring window. ▼ To map a drive letter to a directory 1. Click Start and select Programs and Windows Explorer from the pop-up menus. The Exploring screen is displayed. 2. From the Tools menu, select Connect Network Drive. The Map Network Drive dialog box is displayed. 3. Click on the drop-down arrow to the right of the Drive: field. A list of unassigned drive letters is displayed on the drop-down menu. 4. Scroll downward until you find the drive letter you want, and then click to select it. The drive letter is displayed in the Drive: field. 5. Type the following path into the Path: field, substituting the names of your directory and subdirectory: \\directory\subdirectory, or \\directory\. This command requires two operands, so if you want to map a drive to a UNIX subdirectory component that has only one element, you will need to use period (.). For example: \\home\. Note – Do not use an asterisk in the mapping path, or Windows 95 will return a Device not connected error. This is a change from previous versions of SunPC. 6. If you want this extended drive to map automatically whenever you start up SunPC, click the checkbox next to Reconnect at logon. Click OK. The new extended drive appears in the Exploring window. Chapter 4 Using SunPC Software 59 ▼ To map a drive letter to a directory with a long path If you need to map a drive to a UNIX directory that contains more than two path elements (/directory/subdirectory/subdir2), you will need to use UNIX symbolic links. For example: 1. Become root on your machine. 2. Create a link from your root filesystem, substituting your path for the one shown in the following example. Type the following command and press Return: # ln -s /net/typicalmachine/files1/anydir /anydir 3. Click Start and select Programs and Windows Explorer from the pop-up menus. The Exploring screen is displayed. 4. From the Tools menu, select Connect Network Drive. The Map Network Drive dialog box is displayed. 5. Click on the drop-down arrow to the right of the Drive: field. A list of unassigned drive letters is displayed on the drop-down menu. 6. Scroll downward until you find the drive letter you want, and then click to select it. The drive letter is displayed in the Drive: field. 7. Type the following path into the Path: field, substituting the names of your directory for anydir: \\anydir\. 8. If you want this extended drive to map automatically whenever you start up SunPC, click the checkbox next to Reconnect at logon. 9. Click OK. The new extended drive appears in the Exploring window. Your network drive now maps to /anydir, which is a symbolic link to the destination directory /net/typicalmachine/files1/anydir. ▼ To map extended drives at startup 1. Click Start and select Programs and Windows Explorer from the pop-up menus. The Exploring screen is displayed. 60 SunPC 4.2 User’s Guide • November 1997 2. From the Tools menu, select Connect Network Drive. The Map Network Drive dialog box is displayed. 3. Click on the drop-down arrow to the right of the Drive: field. A list of unassigned drive letters is displayed on the drop-down menu. 4. Scroll downward until you find the drive letter you want, and then click to select it. The drive letter is displayed in the Drive: field. 5. Type the directory path into the Path: field. 6. If you want this extended drive to map automatically whenever you start up SunPC, click the checkbox next to Reconnect at logon. 7. Click OK. The new extended drive appears in the Exploring window. Every time you start up SunPC, this drive will automatically map to the path you specified. ▼ To map your CD-ROM drive to another drive letter Note – You only need to do this if you are planning to install Windows 95 software from CD, and the software has Windows 95 long file names. Long file names appear on DOS-based drives with shortname tails (such as FILENAME~1) instead of FILENAMELONG. If you see names with shortname tails on the CD from which you are planning to install, eject the CD and re-map your CD-ROM drive to another drive letter, as explained in this procedure. 1. Click Start and select Programs and Windows Explorer from the pop-up menus. The Exploring screen is displayed. 2. From the Tools menu, select Connect Network Drive. The Map Network Drive dialog box is displayed. 3. Click on the drop-down arrow to the right of the Drive: field. A list of unassigned drive letters is displayed on the drop-down menu. 4. Scroll downward until you find the drive letter you want (for example, Z:), and then click to select it. The drive letter is displayed in the Drive: field. Chapter 4 Using SunPC Software 61 5. Type the directory path into the Path: field. For the CD-ROM drive, type the following: \\cdrom\cdrom0\ 6. If you want this extended drive to map automatically whenever you start up SunPC, click the checkbox next to Reconnect at logon. If you only want to use this new drive assignment for your current SunPC session, skip this step. Every time you start up SunPC, this drive will automatically map to the path you specified. If you do not choose Reconnect at logon, the drive will re-map to its default path of R:\cdrom\cdrom0 after you exit this session and restart SunPC. 7. Click OK. Your CD-ROM drive is now mapped to drive Z:, and it now supports software with Windows 95-style long file names. Using Extended Drives With Windows 3.1 You can only use the net use command on directories that are mounted (or automounted) on your system. However, you can mount a remote directory on your system and then access it by using the net use command. ▼ To access a directory with the net use command 1. Mount the directory you want to access, if necessary. If the directory is already mounted, skip this step. 2. Become superuser on the system on which you are running SunPC. 3. Make a directory for the mount point. For example: # mkdir /temp1 4. Mount the remote directory. In the following example, acme is the remote system name and /usr/test is the remote directory you are mounting on /temp1. # mount acme:/usr/test /temp1 62 SunPC 4.2 User’s Guide • November 1997 5. In a SunPC window, enter the net use command. In this example, j is used as the extended drive letter. net use j: \\temp1\. This command requires two operands, so if you want to map a drive to a UNIX subdirectory component that has only one element, you will need to use period (.). For example: \\home\. Diskette Drives If the workstation you are using has an internal diskette drive, it is referred to as drive A:. Drive A: is set up by default and attaches to the first SunPC window you open. This means that the device name for diskette drive A: is set for you on your Drive Properties dialog box, and the button labeled A: is pushed in (or darkened) when drive A: is attached to a window. Note drive B: is grayed out, indicating the drive is not available. Most workstations come with one diskette drive; however, there are some SPARCstation systems that do not have a built-in diskette drive. If you have a SPARCstation system that does not have a built-in diskette drive, you will need to have one installed if you intend to install software or copy data to diskette. If you want to quickly copy DOS files from a diskette to your workstation, you can use a Solaris file system, called PCFS, which allows you to access DOS files through the Solaris operating system. The PCFS file system comes in handy if you want to copy files and you do not have a SunPC window open. See the section, “Accessing DOS Diskettes Through Solaris” on page 65. Using Diskette Drives Once you have set up a diskette drive through the Drive Properties dialog box, you can attach it to a SunPC window and use it. When you are through using a diskette drive, detach it to allow other SunPC or Solaris windows to use the drive. Chapter 4 Using SunPC Software 63 Ejecting Diskettes When you finish using a diskette, you can eject the diskette from the drive and detach the drive from the SunPC window. If you want to use the same diskette from another window, you do not have to eject the diskette from the drive. Detach the drive from the first window and attach it to the second window, then access the drive. You can eject a diskette from drive A: by using the Operations or SunPC Window menu. The following step shows how to eject a diskette from drive A: by using the SunPC Operations menu. The procedure is basically the same for the SunPC Window menu. ▼ To eject a diskette from a diskette drive ● Choose the Eject A command from the SunPC Operations menu or press Meta-E. The diskette is ejected from drive A:. Detaching Diskette Drives After you access a diskette drive in one SunPC window, you may want to access the drive in another SunPC window. To do this, detach the diskette drive from the first SunPC window and attach the diskette drive to the second window. ▼ To detach a diskette drive from a SunPC window 1. If you have a diskette in your drive, eject it from the diskette drive. You can skip this step if you are going to use the diskette in the second SunPC window. 2. Choose the A: button near the upper-right corner of the SunPC window. This detaches the diskette drive. The button “pops out” or lightens in color, signifying that the drive is detached and available to be used by another window. Using Low-Density Diskettes Under the SunPC program, just as on a PC, low-density diskettes must be formatted, read, or written as low-density diskettes. To format low-density diskettes, you must explicitly specify the diskette parameters while formatting. 64 SunPC 4.2 User’s Guide • November 1997 ▼ To format a low-density DOS diskette ● At the DOS prompt, enter the DOS format command with /t and /n options. For example, enter the following command at the DOS prompt: C:\> format a: /t:80 /n:9 For more information about the format command, enter HELP FORMAT at the DOS prompt. Accessing DOS Diskettes Through Solaris Even when you are not running the SunPC program, you can access DOS diskettes on your workstation, through a Solaris file system called PCFS. You can use either high- or low-density diskettes. When you use PCFS, files on a DOS diskette appear to be Solaris files. You can read, create, delete, and edit these files as you would other Solaris files; you can also create and delete directories. The only restrictions are: ■ ■ You cannot access PCFS file systems remotely. You must use DOS file-naming conventions. Be aware that the PCFS file system is useful, but it can be slower than using SunPC software. ▼ To use the PCFS file system to access DOS diskettes 1. Become superuser on your system. 2. Create a directory to use as a mount point for files on your DOS diskette. For example, to make a directory called /pcfiles, enter the following command: # mkdir /pcfiles This creates a mount point for the files on your DOS diskette. You may substitute any name for pcfiles. 3. Insert a formatted DOS diskette into your diskette drive. 4. Mount the diskette by entering the following command: # mount -F pcfs /dev/diskette /pcfiles Chapter 4 Using SunPC Software 65 Note – This command will only be successful if the A: drive is detached from any SunPC window, or if SunPC is not running. 5. Enter the exit command to end the superuser session. You do not have to remain a superuser to access the files in the /pcfiles directory. 6. Change to the mount point you created for the diskette files. For example, enter the following command: % cd /pcfiles Now you can use Solaris commands to read, create, delete, and edit the files on your diskette. ▼ To eject and unmount a diskette mounted through PCFS 1. Change to the root directory. Enter the following command: % cd / 2. Become superuser on the system. 3. Enter the eject command. The diskette is ejected. 4. Enter the following command to unmount the /pcfiles directory: # umount /pcfiles CD-ROM Drives You can connect to CD-ROM drives from within the SunPC program to access DOS and Windows software. The CD-ROM must be in the High Sierra File System (HSFS) format (which includes most, but not all, commercially sold CDs), and it can only be accessed by creating a SunPC extended drive. The SunPC software does not support Microsoft CD-ROM extensions. 66 SunPC 4.2 User’s Guide • November 1997 By default, the path for the CD-ROM drive is R:\cdrom\cdrom0 when Solaris Volume Manager is enabled. For more information on drive R: and default drive mappings, refer to “Extended Drives” on page 57. This default drive mapping does not support long file names for use with Windows 95. To install software from a CD that requires long file names, map your CD-ROM drive to another drive letter, such as Z:. Refer to “To map your CD-ROM drive to another drive letter” on page 61. Using Printers with SunPC Software The SunPC program provides three printer (LPT) ports, which you can use to send data to printers, files, and command windows. This section describes how to set up and use printer ports under SunPC software. Note – The instructions in this section apply to DOS and Windows 3.x only. If you have installed Windows 95, the setup script selected and configured a PostScript printer for you automatically. Checking Available Printers Before assigning printers to particular printer ports, find out which printers are available to your workstation. You can determine this information in one of three ways: ■ ■ ■ Ask your system administrator Use the Print Tool application on your workstation Use the lpstat -s command Note – For more information about using Print Tool and reading your /usr/ share/lib/terminfo directory, refer to the documentation that came with your system. Chapter 4 Using SunPC Software 67 Setting Up Printer Ports The SunPC program provides you with three printer ports to use with your DOS applications. These ports are named LPT1, LPT2, and LPT3—the same names used by DOS applications. You can set up each of these ports in two ways: ■ Assign a port to a printer – This option lets you assign the port to your default printer or any other printer you have access to. All printers, serial and parallel, are accessed from SunPC software through printer ports. Serial printers can also be accessed through COM ports. ■ Assign a port to a file – This option lets you assign the port to a file, or a command window. This option is useful if you want to save output to a file so that you can later print the file. You can set up both of these options for each of the three printer ports. However, for each port, you can only use one of the options (printer or file) at a time. For the printer option, you can enter a printer name, such as Postscript or Epson_FX80. For the file option, you can only enter valid Solaris file names and device names, such as /dev/console or /dev/ttya or /dev/ttyb. TABLE 4-6 lists the default settings for the three printer ports. TABLE 4-6 68 Default Printer Port Settings Port Setting Purpose LPT1 (Printer) Postscript Sends data to the default printer and enables DOS applications to print PostScript correctly, by removing any ^D characters in the print file, and adding the %! to the beginning of the print file. You can also print ASCII text files with this setting. LPT1 (File) ~/pc/lpt-1 Sends data to the lpt-1 file in your ~/pc directory. LPT2 (Printer) Epson_FX80 Takes Epson output, converts it to PostScript, and sends it to a PostScript printer. Use this setting for printing if your DOS applications are set up to print to an Epson printer. SunPC 4.2 User’s Guide • November 1997 TABLE 4-6 Default Printer Port Settings (Continued) Port Setting Purpose LPT2 (File) ~/pc/lpt-2 Sends data to the lpt-2 file in your ~/pc directory. LPT3 (Printer) Postscript Sends data to the default printer and enables DOS applications to print PostScript correctly, by removing any ^D characters in the print file, and adding the %! to the beginning of the print file. You can also print ASCII text files with this setting LPT3 (File) ~/pc/lpt-3 Sends data to the lpt-3 file in your ~/pc directory. Note – You can set up both the Printer and File options for each LPT port at the same time. However, only one remains selected (pushed in or darkened). When you send data to an LPT port, it is sent to the option currently selected— Printer or File. You can use these ports as they are, or you can modify them. For example, the Postscript setting can be used on LPT2 as well as on LPT1 and LPT3. Other printer settings must begin with a valid Solaris command, such as lp, echo, or tee. The Solaris command to send a job to a printer is lp. For more information on these commands, see the man pages. Before you can access an LPT port through a SunPC window, make sure you have execute permission to the setting for the port. For instance, if you do not have execute permission to lp, you will not be able to use your default printer settings, or the Postscript or Epson_FX80 settings, which use lp. To set up the printer ports to assign them to different printers or files, use the LPT Port Properties dialog box. ▼ To set up printer ports 1. Choose the LPT Ports command from the SunPC Properties menu. The LPT Port Properties dialog box is displayed. 2. To assign a port to a printer, choose Printer. Choose the Printer button that corresponds to the port you want to set up or modify (LPT1, LPT2, or LPT3). Chapter 4 Using SunPC Software 69 3. Modify the printer setting. For example, you can specify a printer other than the default by typing -d printername. Replace printername with the actual name of your printer. When you start changing this line, a gray change bar appears, indicating that your choice is not validated until you apply it. Note – With all SunPC printer settings, including Postscript, Epson_FX80, and lp, you can specify -d printername. 4. To assign a port to a file, choose File. Choose the File button for the port you want to set up or modify—LPT1, LPT2, or LPT3. 5. Modify the file name. A file setting can be any file name under any valid path name. However, the name you enter must conform to Solaris file-naming conventions, and you must have write permission to the directory. If the file does not exist, it will be created when you send a job to this port. If the file exists, the printed data will be appended to the file. 6. Set the Send setting. The Send setting controls when a job actually gets sent to a printer or a file. By default, the Send setting is on with a delay of 60 seconds. The delay allows the SunPC software to send output from a slow-printing application to the printer or file in one piece. To choose a Send setting between 1 and 900 seconds, you can use the arrow buttons or type in a number. If the Send setting is off, data will not get sent to the printer unless you manually send the data by using the Send to LPT option on the Operations menu or the SunPC menu, or if you quit from the SunPC window. See the section, “Manually Clearing the Print Queue,”on page 71. 7. Choose Apply. Your changes are made for this and future SunPC sessions. Printing From SunPC Software Once you have set up your printer ports (LPT1, LPT2, and LPT3) under the SunPC program, you should be able to print directly from your DOS applications or by using the print command. (Use the DOS HELP PRINT command for details on the print command.) You can use the three printer ports to send information to a printer or to a file. 70 SunPC 4.2 User’s Guide • November 1997 When you print from a DOS application under the SunPC program, your printer output must travel through SunPC software and the Solaris operating system before it reaches the printer. The following illustration shows the flow of data from a DOS application to a printer. DOS Application SunPC Program Solaris Printer Before using a printer port, check the following in the LPT Port Properties dialog box: ■ LPT setting is correct for the printer or file. ■ Correct option selected—Printer or File. ■ Send setting is correct. ■ Port you set up in your DOS application matches the port you plan to print to on the LPT Port Properties dialog box. ■ Printer you set up in your DOS application corresponds to the print filter on the LPT Port Properties dialog box. Manually Clearing the Print Queue If you want to manually clear the print queue to move data to a selected printer port—LPT1, LPT2, or LPT3—use the Send to LPT menu item on the Operations menu or the SunPC menu. The following steps show how to do this, using the Operations menu. The procedure is basically the same for the SunPC menu. ▼ To manually clear the print queue 1. Choose the Send to LPT command from the SunPC Operations menu. 2. Select the LPT port you want to flush. The printer port you choose to send data to is grayed out when all of the data in the print queue has been sent to the printer. Also, the message, LPT#: output sent to printer, is displayed in the footer when printing is complete. ▼ To use the keyboard accelerators to flush the print queue ● Simultaneously press the Meta key and the number key for the LPT port you want to flush. For example, to flush LPT1, press Meta-1. Chapter 4 Using SunPC Software 71 Printing Tips The following sections provide tips for printing from applications running under SunPC software. Printing to a PostScript Printer The default printer setting for LPT1 and LPT3, Postscript, can be used for DOS applications that are not correctly printing PostScript. If your application is printing in ASCII or is being rejected altogether, it could mean your print file is missing the %! symbols at the front of the print file. The %! is a signal to the printer that the print job is in the PostScript language. Otherwise, the file will not print. The PostScript setting automatically provides the %! at the beginning of your print file. In addition, this setting automatically removes any ^D characters that are present in your print file. Some PostScript files have ^D characters in them, which can cause problems when you are trying to print. To use this setting, choose the Postscript setting for LPT1 or LPT3. Then specify a PostScript printer in your DOS application for this port. If you do not know which printer type to choose, try selecting an Apple LaserWriter II NT. Because the Postscript setting contains the lp command, you only need to enter a printer name after the setting if you want to send data to a printer other than your default printer. For example, if you want to send data to a specific printer on the network, enter: % Postscript -d printername If your application still cannot print PostScript files correctly, it may be because the application print file starts with characters other than ^D. To correct this, try substituting the following LPT port setting: % (echo \%\!;cat) | Postscript -d printername Printing Epson Output to a PostScript Printer The SunPC software provides a filter, called Epson_FX80, that lets you print Epson output from a DOS application to a PostScript printer. This filter should not be used to print directly to an Epson printer. The purpose of this filter is to enable you to print Epson output to a PostScript printer, using the Epson printer driver. To use this filter, select the default printer setting for LPT2 or enter the Epson_FX80 setting on LPT1 or LPT3. Your DOS application should be set to print to the LPT port you choose. 72 SunPC 4.2 User’s Guide • November 1997 The printout will go to the default PostScript printer for the LPT port that you choose on the LPT Port Properties dialog box. Because the Epson_FX80 filter contains the lp command, you only need to enter a printer name after the filter if you want to send data to a printer other than your default printer. Printing Spreadsheets When printing spreadsheets to a PostScript printer, keep the following points in mind: ■ If you are using Lotus 1-2-3, version 3.x, you can print PostScript directly to a PostScript printer. In the LPT Port Properties dialog box, use the lp print command. You do not need to use the Postscript setting if you are using any of these versions of Lotus 1-2-3. ■ If you are using Lotus 1-2-3, version 2.1 or 2.2, you should set up an Epson printer within your application. Then, use the Epson_FX80 printer setting for LPT2 on the LPT Port Properties dialog box to print. Versions 2.1 and 2.2 of Lotus 1-2-3 contain a software package called Allways, which lets you print PostScript. ■ You can send your PostScript output directly to a printer and to a file. This allows you to have a hard-copy printout and a file to work on later. Generally, there are two ways to print to a file—through the File setting in the LPT Port Properties dialog box or through your DOS application. To send your last output to a printer and a file so that you can print it later without having to run your spreadsheet again, try entering the following command next to the File setting in the LPT Port Properties dialog box: tee filename | lp ■ If you are using a version of Lotus 1-2-3 software that does not have the Allways package, set the following parameters in your applications print setting: ■ Set Top, Bottom, and Left margins to 0. ■ Set the Right margin to 255. ■ Use the unformatted output under the /printer/options/other menu. ■ Print to a file instead of printing directly to the printer. Chapter 4 Using SunPC Software 73 SunPC Serial Communication SunPC software provides you with two serial communication ports. These ports allow you to access serial devices, such as modems, from the SunPC program. Like printers, all DOS output to a serial communication port travels through the Solaris system. The port must first be set up under the Solaris operating system, then set up under SunPC software. Setting Up Serial Communication Ports SunPC software provides you with COM1 and COM2 serial communication ports. The COM1 port is set up as /dev/ttya, a link to /dev/term/a which is the Solaris name for the serial port on a Sun workstation. The COM2 port is set up as /dev/ ttyb (a link to /dev/term/b). You should be able to use these ports without changing their settings. However, if you are using a communication program—for example, with a modem—you might want to check the flow control setting (Hardware Xon/Xoff) to make sure that it is set to work correctly with your program. Before you access the COM ports, make sure you have permissions to read and write to the ports. If you do not have read and write permissions to either /dev/ttya or /dev/ttyb, you will not be able to access either device. To set up or modify the serial communication ports for use under the SunPC program, use the COM Port Properties dialog box. ▼ To configure serial communication ports 1. Choose the COM Ports command from the SunPC Properties menu. The COM Port Properties dialog box is displayed. 2. Select COM1 or COM2. 3. Change the setting. You can type in a new Solaris device name (/dev/ttya or b) for the serial port you want to access through this port, or modify the current Solaris device name. 4. Set the flow control, if necessary. The Hardware Xon/Xoff setting controls the flow of data through the communication port to prevent an overflow and, possibly, loss of data. It is a good idea not to enable this setting unless you are having problems sending or receiving data through a communication port. 74 SunPC 4.2 User’s Guide • November 1997 5. Choose Apply. Your changes are made for this and future SunPC sessions. Using Serial Communication Ports Serial communication ports are detached by default when you first open a SunPC window. You can attach and detach a COM port through the Operations menu or the SunPC menu. Attaching a communication port restricts its use so that it cannot be used by other devices under the Solaris system or by another SunPC window, although both communication ports can be used at the same time in different windows. However, if you are using the port with the Solaris system—for example, with tip or uucp— the port is not accessible under SunPC software. The same holds true if you are using the port with SunPC software, it is not available under the Solaris system. Error-free serial communication depends on many variables. With this in mind, most popular PC communication packages will operate successfully under SunPC 4.2 at speeds up to 19,200 baud, but there are no guarantees. High-speed data transfer programs, such as LapLink, which can transfer data at speeds higher than 19,200 baud, will generally not work The following steps show how to attach a serial communication port using the Operations menu. The procedure is basically the same using the SunPC menu. ▼ To attach a COM port to a SunPC window 1. Choose the Attach Com1 or Attach Com2 command from SunPC Operations menu. You are asked if it is okay to reboot your SunPC session. The COM port will not be activated until you reboot the SunPC window to which you want it attached. 2. Choose Okay to Reboot to reboot the SunPC window and attach the COM port. The SunPC window is rebooted and the COM port is attached. Notice that when a communication port is attached, its name is displayed in the right side of the status area at the bottom of the window. When detached, the name disappears. Also, when a communication port is attached, the option on the Operations and SunPC menus changes to Detach COM1 or Detach COM2. Note – If you are running multiple SunPC sessions, only one session at one time will have control over COM1 and COM2. Chapter 4 Using SunPC Software 75 ▼ To use keyboard accelerators to attach or detach a COM port ● Simultaneously press the Meta key (located on either side of the spacebar) and the key for the desired COM port: a. To attach or detach the COM1 port, press Meta-S. b. To attach or detach the COM2 port, press Meta-T. 76 SunPC 4.2 User’s Guide • November 1997 CHAPTER 5 SunPC Daily Use This chapter contains information that can help you with your day-to-day operation of SunPC with Windows 3.1 and Windows 95. The following list describes the topics discussed in this chapter: ■ Windows 3.11 Daily Use — page 77 ■ Windows 95 Daily Use — page 79 Windows 3.11 Daily Use This section provides tips for working with Microsoft Windows 3.11 software under SunPC software. Windows Performance Tips In addition to the recommended changes to the Windows SYSTEM.INI file, there are several other ways to enhance Windows 3.11 performance under SunPC: ■ Increase the SunPC Memory setting. At least 8 Mbytes of SunPC memory is recommended for running Windows 3.11. Note that you may need to increase the physical memory and swap space on your workstation to keep pace with the SunPC Memory setting you choose. See “System Requirements” on page 8, “Setting Memory Size” on page 93, and “Swap Space” on page 152) for more information. ■ Use a SunPC Accelerator card. Most new Windows applications require a system with at least an 80386 processor. The SunPC Accelerator card provides an 80486-compatible processor; without the SunPC Accelerator card, SunPC software emulates an 80286-based PC. 77 ■ Do not use the SunPC expanded memory driver. The expanded memory driver included with SunPC software (see “Loading the SunPC Expanded Memory Driver” on page 97) should only be used if you do not have a SunPC Accelerator card installed in your system, and if you want to run DOS applications that require expanded memory. Note that Windows can provide expanded memory as needed for non-Windows applications; therefore, the SunPC expanded memory driver is unnecessary. ■ Use EMM386.EXE to access upper memory blocks (UMBs). EMM386.EXE provides access to UMBs, which frees more conventional DOS memory for your DOS applications running within and without Windows. ■ Use the emulated Microsoft Mouse driver included with SunPC software. It is better to use the emulated Microsoft Mouse driver provided with SunPC software than to use the mouse driver that comes with many DOS applications. The performance of the emulated Microsoft Mouse is faster. ■ Use one of the SunPC Windows display drivers. By default, the pre-installed Windows package included with SunPC software is configured to use the SunPC 1024 x 768 display driver, as described earlier in this section. This driver is optimized for running Windows under SunPC software. Similarly, the 800 x 600 SunPC Windows driver provides superior performance over the standard Windows 640 x 480 VGA driver. Only use the standard Windows 640 x 480 VGA driver if you have an application that demands it. For example, some onscreen demos and tutorials require a 640 x 480 display. Printing With Microsoft Windows Software The following tips can help you achieve the best results when printing from a Windows application. ■ Print to a file whenever possible. The fastest way to print from Windows is to print to a file, then print the file to a printer from the Solaris operating system. You can specify the file name from either the Windows Control Panel (Printers) or the Windows application you are running. ■ Printing a PostScript file. Use the Postscript printer setting in the SunPC LPT Port Properties dialog box, LPT1 or LPT3. This setting removes the ^D characters that some applications, running under Windows software, output in their print files. ■ Choosing the printer setting. Choose the Windows printer setting that most closely matches the printer you will be using. If you’re not sure of the type of printer you have, choose the Apple LaserWriter II NT. This is the proper setting for a Sun LaserWriter or SPARCprinter™. 78 SunPC 4.2 User’s Guide • November 1997 ■ Background printing. When printing from Windows software, try configuring your application to not print in the background. To do this, turn off the Windows Print Manager. (From the Windows Main menu, choose Control Panel. Click on Printers and remove the “X” in front of the Use Print Manager option.) When printing is complete, a message is displayed in your application. On the SunPC Operations menu, check the Send to LPT option for the LPT port you want to print to, and see whether it is disabled. If it is disabled, then your document has printed. If you must use background printing in an application such as Lotus Ami Pro, make sure the Send setting in the LPT Port Properties dialog box is set to a time that will allow your application to print (45 seconds works for many applications). Otherwise, your output will print incorrectly. You will need to test this setting to find the time that is best for your particular print situation. Windows 95 Daily Use Installing Windows 95 Applications You can install Windows 95 applications on either of your emulated drives (C: and D:), or on any of the extended drives that you create. Because of the DOS file name limitations on the default extended drives (E:, F:, H:, and R:), you should avoid installing Windows 95 applications on the default extended drives. Refer to “Assigning and Using Extended Drives in Windows 95” on page 58 for more information on the default extended drives. Using UNIX Directories With Windows 95 When you want to connect to a UNIX directory (for use as an extended drive, or to find a document in a UNIX directory path), make sure that the directories all have lowercase names. Windows 95 does not read UNIX directory names that contain uppercase characters. Chapter 5 SunPC Daily Use 79 Exiting or Restarting Windows 95 Always shut down Windows 95 from the Start menu before you exit or restart SunPC. ▼ To Exit or Restart Windows 95 1. Click on the Start button and choose Shut Down from the pop-up menu. The Shut Down Windows dialog box is displayed. 2. Click on the desired option (Shut Down, Restart, Restart in MS-DOS mode, or Close all programs and log on as a different user) and then click Yes. The following message is displayed: It is now safe to reboot your computer. Note – You may see a corrupted screen instead of the message. You can still proceed to the next step. 3. In OpenWindows, press Meta-M and then Meta-Q, and press Return to confirm that you want to exit. In CDE, press Alt-F4. 80 SunPC 4.2 User’s Guide • November 1997 CHAPTER 6 Customizing SunPC Properties Every SunPC window is distinguished by its properties—the printer and communication ports you can access, monitor display type, window size, drive attributes, and the memory available to DOS applications. To customize SunPC software for your own environment, including the needs of your particular DOS applications, you can use the five SunPC Properties dialog boxes: LPT Port, COM Port, Display, Drive, and Miscellaneous. This chapter discusses the following topics: ■ Properties Dialog Box — page 82 ■ LPT Port Properties — page 84 ■ COM Port Properties — page 85 ■ Setting Display Properties — page 86 ■ Setting Drive Properties — page 89 ■ Setting Miscellaneous Properties — page 91 81 Properties Dialog Box TABLE 6-1 lists the name and general purpose of each of the SunPC Properties dialog boxes. TABLE 6-1 SunPC Properties Dialog Boxes Dialog Box Purpose LPT Port Enables you to assign, printer, file, and send settings to parallel ports LPT1, LPT2, and LPT3. COM Port Enables you to associate a SunOS serial communication (COM) port with a DOS COM port. This can be useful, for example, if you want to use a modem with an application running in a SunPC Window. Display Enables you to select display monitor type and SunPC text mode window size. Drive Enables you define emulated hard drives (drives C: and D:), and configure diskette drives (drives A: and B:). Miscellaneous Enables you set memory size for DOS applications, auto pause, and Solaris output. Restoring Original Settings Every Properties dialog box has a Defaults button and a Reset button. ■ Defaults — Restores the original (default) factory settings for the current dialog box. ■ Reset — Resets the settings in the current dialog box to those you last applied in a SunPC session. Using the Defaults button may require you to reboot the SunPC window, depending on the types of changes you have made in one or more of the Properties dialog boxes. For example, if you modified the Memory setting, SunPC software will need to be rebooted. In such cases, the reboot is initiated automatically, and a pop-up window asks you to confirm the reboot. Choosing reboot causes the Properties settings to be restored to the factory defaults; if you choose Cancel, no changes are made. 82 SunPC 4.2 User’s Guide • November 1997 Change Bars A change bar is a vertical bar displayed to the left of an entry in a Properties dialog box, indicating values you have changed but have not yet applied. There are two types of change bars: black and gray. ■ Black —The setting has been changed to a valid value. ■ Gray —The setting has been changed to an invalid value, or a value that has not yet been validated by the program. Creating Multiple Properties Files By default, SunPC uses a Properties file named ~/pc/.sunpcrc. As an alternative to modifying your default Properties file, you can create a new one. This alternative may be useful if you often use different applications that require unique Properties settings, because it can eliminate the need to manually re-adjust settings each time you use a particular application. ▼ To create a new SunPC Properties file 1. Open a command window on your Solaris desktop. Use the Command Tool or Shell Tool. 2. Copy your ~/pc/.sunpcrc file to a new file. For example, if you want to the name the new Properties file ~/pc/ .sunpcrc.hercules, you could use the following command: % cp ~/pc/.sunpcrc ~/pc/.sunpcrc.hercules 3. Start the SunPC program using the -p command-line switch. The -p switch tells SunPC to use an alternate Properties file. For example to start SunPC with a Properties file name .sunpcrc.hercules, you would use the following command: % sunpc -p ~/pc/.sunpcrc.hercules 4. Use the SunPC Properties dialog boxes to modify your SunPC settings, as desired. The changes you make are saved in the current Properties file; in this case, ~/pc/ .sunpcrc.hercules. The name of the current Properties file (if it is other than the default) is displayed in the SunPC window title bar. Chapter 6 Customizing SunPC Properties 83 ▼ To use SunPC with a different Properties file ● Start SunPC with the -p command-line switch, using the following format: % sunpc -p directory_name/properties_file The -p switch tells SunPC that you want to use a Properties file other than the default. properties_file is the name of the Properties file you want to use. directory_name is the name of the directory in which the Properties file you want to use is stored. For example, to use a Properties file named /home/myfiles/myprops, enter the following command: % sunpc -p /home/myfiles/myprops LPT Port Properties The LPT Port Properties dialog box lets you assign printers, print file names, and timeout values for printer ports LPT1, LPT2, and LPT3. These LPT ports are analogous to parallel printer ports on a PC. FIGURE 6-1 84 LPT Port Properties Dialog Box SunPC 4.2 User’s Guide • November 1997 Each of the settings in the LPT Port Properties dialog box is described in TABLE 6-2. Refer to “Printing From SunPC Software” on page 70 for more detailed information about using the settings in this dialog. TABLE 6-2 LPT Port Properties Settings Setting Purpose Printer The name of the printer to associate with this LPT port. Print jobs sent to this port will be output to the printer you specify here. Refer to “Setting Up Printer Ports” on page 68 for more information. File The name of the file to which print jobs sent to this LPT port are saved. Print jobs sent to this port will be printed to file, using this file name, rather than being output to a printer. Send Specifies whether the print job is actually sent to the specified output device. If set to No, the print job must be sent manually by choosing the Send to LPT command from the SunPC Operations menu. Default setting is Send. Refer to “Manually Clearing the Print Queue” on page 71 for more information. After The length of time that must elapse before the print job is actually sent to the printer. This option can be useful when printing from an application that processes its print jobs slowly; allows SunPC to send the job to the printer in one piece. Default setting is 60 seconds. COM Port Properties The COM Port Properties dialog box lets you assign hardware device names and enable or disable hardware flow control for serial communication (COM) ports COM1 and COM2. These COM ports are analogous to COM (RS-232) ports on a PC. Chapter 6 Customizing SunPC Properties 85 FIGURE 6-2 COM Port Properties Dialog Box Each of the settings in the COM Port Properties dialog box is described in TABLE 6-3. Refer to “SunPC Serial Communication” on page 74 for more detailed information about using the settings in this dialog box. TABLE 6-3 COM Port Properties Settings Setting Purpose COM1/COM2 The name of the hardware device to assign to COM1 or COM2. Software functions that access COM1 or COM2 will be sent to the device(s) you specify here. Refer to “Setting Up Serial Communication Ports” on page 74 for more information. Hardware Xon/Xoff Enable or disable Xon/Xoff hardware flow control. In general, you should only enable this setting if you are experiencing dataloss problems when sending or receiving data through the serial port. Setting Display Properties The Display Properties dialog box lets you specify the type of display adapter and the size of the SunPC window you want to use. Caution – If you are running Windows 95, your display is already set to use a SuperVGA display adapter. Do not change the adapter type. 86 SunPC 4.2 User’s Guide • November 1997 FIGURE 6-3 Display Properties Dialog Box TABLE 6-4 describes each of the settings in this dialog box. The sections immediately following the table explain how to use the settings. TABLE 6-4 Display Properties Settings Setting Purpose Type Choose either a VGA- or Hercules-compatible display adapter. The default is VGA for color monitors, or Hercules for monochrome monitors. This option is grayed out if you have a monochrome monitor. Size Specify the size of the SunPC window. Choose Standard, Medium, or Large; Standard is the default. Setting the Display Type Note – Setting the Display Size to Large may cause problems in Windows 95. Use the Standard or Medium setting instead. The VGA display type is set by default if you have a color monitor. If you have a black and white (monochrome) monitor, the default display setting is Hercules, and the Type setting in the Display Properties dialog box is grayed out. If you have a grayscale monitor, you can choose from either VGA display or Hercules. If you have a color monitor, but you want to run a DOS application in Hercules mode, you can change your display type from VGA to Hercules. If you are running a DOS application that requires a CGA or EGA display, use the VGA monitor setting, because CGA and EGA are subsets of the VGA display specification. Chapter 6 Customizing SunPC Properties 87 Note – Some older DOS applications that require a CGA display may not work under SunPC software because they were designed before VGA was developed. Although CGA is a subset of VGA and is supported under SunPC software, it does not always work. If you have an older application that does not work, confirm that it does work on a PC with a VGA display before reporting the problem to your SunPC service representative. ▼ To change the display type 1. Choose the Display command from the SunPC Properties menu. The Display Properties dialog box is displayed. 2. Select VGA or Hercules as your display Type. If you have a monochrome monitor, the VGA option is unavailable. 3. Choose Apply to accept your changes. You are asked if it is okay to reboot the SunPC window. The SunPC window must be rebooted before your changes can take effect. Be sure to save any unsaved work before you reboot. 4. Choose Okay to Reboot to reboot the SunPC window. The SunPC window is rebooted with the new display type enabled. Setting the Display Size You can change the size of the SunPC window from the standard default size to a medium or large size. This option affects applications running in DOS text mode only; the SunPC window is automatically resized to meet the height and width requirements of applications running in DOS video mode. Similarly, when running Microsoft Windows, the SunPC window size is determined by the Windows display driver you are using. (Refer to “Installing Windows Display Drivers” on page 24 for more information.) The SunPC window cannot be made larger than the physical dimensions of your screen. For example, if you are running an application in super VGA mode, your SunPC window will already occupy almost the entire screen. In this case, choosing to enlarge the SunPC window has no effect. ▼ To resize a SunPC window 1. Choose the Display command from the SunPC Properties menu. The Display Properties dialog box is displayed. 88 SunPC 4.2 User’s Guide • November 1997 2. Select Standard, Medium, or Large for the display Size. 3. Choose Apply to accept your changes. The SunPC window does not need to be rebooted for this change. Setting Drive Properties The Drive Properties dialog box lets you choose emulated hard disk drives to associate with drives C: and D:, and specify physical device names to use for diskette drives A: and B:. FIGURE 6-4 shows the Drive Properties Dialog Box. FIGURE 6-4 Drive Properties Dialog Box Chapter 6 Customizing SunPC Properties 89 TABLE 6-5 describes the settings for the dialog box. Complete instructions for choosing emulated drives is provided in “Emulated Hard Drives” on page 53. Instructions for working with diskette drives is provided in “Diskette Drives” on page 63. TABLE 6-5 Drive Properties Settings Setting Purpose Diskette A/B The physical diskette drive, as defined in your Solaris environment, to which you want to assign PC diskette drive A: or B:. Hard Disk C/D Specify the emulated hard drive (directory/file name) you want to assign to drive C: or D:. Note that the drive you specify here must already exist. To create or modify an emulated drive definition, use the Hard Disks button to display the Hard Disk Editor dialog box. Hard Disks Displays the Hard Disk Editor dialog box, which allows you to create or modify emulated drive definitions. This dialog box is described in TABLE 6-6. FIGURE 6-5 shows the Hard Disk Editor dialog box. You use this dialog box to create new emulated hard drives. FIGURE 6-5 90 Hard Disk Editor Dialog Box SunPC 4.2 User’s Guide • November 1997 TABLE 6-6 describes each of the functions in this dialog box. Refer to “Emulated Hard Drives” on page 53 for instructions on how to create an emulated hard drive. TABLE 6-6 Hard Disk Editor Settings Setting Purpose Disk Directory The name of the UNIX directory in which you want to create the emulated hard disk. Existing Hard Disks The names of all currently defined emulated disks, if any. New Disk Name The file name you want to use for the new emulated disk. Create Disk Creates a new emulated disk drive with the settings you have entered; use this button after you have entered all other settings to your satisfaction. Use Selected Disk Name Assign the selected emulated disk to name to PC drive letter C: or D:. Choosing this button causes the SunPC window to reboot with the new drive enabled. Alternatively, you can choose emulated hard drives directly from the Drive Properties dialog box. Setting Miscellaneous Properties The Miscellaneous Properties dialog box lets you control the volume on your workstation’s speaker, specify the maximum amount of memory available to DOS applications running in a SunPC window, set the option to suspend and restart a SunPC window, and enable or disable the option to enter SunOS commands in a SunPC window and have the output go to a SunOS window. FIGURE 6-6 Miscellaneous Properties Dialog Box Chapter 6 Customizing SunPC Properties 91 TABLE 6-7 describes each of the settings in this dialog box. TABLE 6-7 Miscellaneous Properties Settings Setting Purpose Sound Adjust the volume on your workstation’s speaker. Memory Size Specify the maximum amount of memory available to applications running in a SunPC window. Note that the setting you specify here could affect the minimum amount of swap space you need on your system. Refer to “System Requirements” on page 8 for more information. Auto Pause Suspend the SunPC window (and any applications running within it) when the window is inactive. This can prevent applications from using CPU resources unnecessarily. Solaris Output to SunPC/Solaris Send the output of commands to either a SunPC window or a Solaris window. This makes it possible to enter SunOS commands from a SunPC window. Setting Sound Properties The Sound option controls the volume on your workstation’s speaker. Because there is only one speaker on a workstation, changing the sound option in SunPC software affects all applications that have sound capabilities, in both the SunPC program and the SunOS operating system. When the SunPC sound setting is on, applications running under SunPC software and the SunOS operating system can generate sound; however, only one application at a time can use the speaker. The application that reaches the speaker first is able to generate sound. When you quit from this application, another application can take its turn with the speaker. Note – SunPC software (and indeed your workstation) does not support PC sound boards such as SoundBlaster and AdLib. If you want to guarantee that your Solaris applications will be able to generate sound, turn the sound setting off in the SunPC program. By turning the setting off, you allow all Solaris applications to have a chance to get to the speaker. Also, if you are running applications in more than one SunPC window, it is a good idea to turn the sound setting off. When the sound setting is off, most applications can run, but they will not all be able to generate sound. You may find that there are some applications that will not run at all until they can generate sound. These applications will appear to be hung until the speaker is available. 92 SunPC 4.2 User’s Guide • November 1997 The sound option does not affect any of the system “beeps” that you may have turned on, such as those for your Mail Tool. System beeps for the Mail Tool are generated through a keyboard device and not through the workstation speakers. ▼ To set the sound on your workstation 1. Choose the Miscellaneous command from the SunPC Properties menu. The Miscellaneous Properties dialog box is displayed. 2. Move the sound slider to the desired setting. Click and drag the slider with your mouse. 3. Choose Apply to accept your setting. Setting Memory Size To specify the maximum amount of memory available for applications in a SunPC window, use the Memory Size setting in the Miscellaneous Properties dialog box. This setting allows you to control the type of memory emulation SunPC uses, based on the requirements of your DOS applications. The default setting is 2 Mbytes, but you will want a minimum of 8 Mbytes to run DOS and Windows 3.11, and a minimum of 16 Mbytes to run Windows 95. How SunPC Uses Memory The three types of PC memory that the SunPC program emulates are: ■ Conventional memory – This is general-purpose memory that includes the first Mbyte of PC memory. ■ Extended memory – This is an extension of conventional memory, found only on 80286 (or greater) systems, that provides general-purpose memory beyond the first Mbyte. ■ Expanded memory – This is another extension of conventional memory, sometimes referred to as LIM memory. This type of memory exists separately from conventional and extended memory. SunPC software has an expanded memory driver that is supported under extended memory. However, the expanded memory driver is not loaded automatically when you start a SunPC window. If you want to use the expanded memory driver, you have to manually load it. See the section, “Loading the EMM386.EXE Expanded Memory Driver” on page 95. Most newer DOS applications can use extended memory. Using extended memory generally makes your applications run faster than if you use expanded memory. Chapter 6 Customizing SunPC Properties 93 The SunPC default memory setting is 2 Mbytes. This 2 Mbytes can access extended memory only. If your DOS application requires expanded memory, you must load the expanded memory driver. Refer to the documentation that came with your DOS application to find out how much memory and what type of memory it requires. Note – If you plan to use Microsoft Windows 3.11 software, you should set the SunPC Memory Size to at least 8 Mbytes. For Windows 95, a memory size of 16 Mbytes is preferred. Also note that for each additional Mbyte of SunPC memory you add, you must have 1 Mbyte of additional swap space available on your workstation. Refer to the section, “Swap Space” on page 152, for instructions on how to check your swap space and add additional swap if necessary. Memory Size and the SunPC Accelerator Card When you use the SunPC Accelerator Card and you change the memory size, the memory size does not change in increments of 1 Mbyte, as it does when you are not using the Accelerator. The memory size you choose is rounded down to the nearest power of 2: 1, 2, 4, 8, or 16. TABLE 6-8 shows the actual memory allocation. TABLE 6-8 Memory Size Setting for the SunPC Accelerator Memory Size Setting Actual Memory Size With Accelerator 1 1 2–3 2 4–7 4 8–15 8 16 16 If you are using a Sun4m system (SPARCstation 5, 10, 20, SPARCclassic, or SPARC LX system) with the Accelerator Card, SunPC locks system memory. This means that setting SunPC memory too high can seriously degrade the overall performance of your workstation. 94 SunPC 4.2 User’s Guide • November 1997 TABLE 6-9 shows how much Sun4m system (physical) memory you must have installed to achieve each level of SunPC memory. TABLE 6-9 Sun4m Memory Requirements Sun4m System Memory Maximum SunPC Memory Available With Accelerator 16–19 1 20–23 2 24–27 4 28–32 8 Greater than 32 16 Caution – SunPC software does not verify the setting you enter for Memory Size. Entering a SunPC Memory Size greater than the amount of physical memory your system can support will cause your system to slow down dramatically—it will appear to have crashed. If this happens, reduce the SunPC Memory Size, either through the SunPC Miscellaneous Properties dialog box (recommended but slow), or by exiting SunPC and directly modifying your ~/pc/.sunpcrc file (fast but risky). ▼ To set the memory size 1. Choose the Miscellaneous command from the SunPC Properties menu. The Miscellaneous Properties dialog box is displayed. 2. Specify a memory size in the Memory Size field. Type in a number, or use the arrow buttons to specify the amount of memory you want to use. 3. Choose Apply to accept your settings. 4. Choose Okay to Reboot to reboot the SunPC window. The SunPC window is rebooted with the new memory size enabled. Loading the EMM386.EXE Expanded Memory Driver Both MS-DOS 6.22 and Microsoft Windows 3.11 include an expanded memory driver called EMM386.EXE, and an extended memory manager called HIMEM.SYS. Used together, EMM386.EXE and HIMEM.SYS allow you to load DOS into high memory, Chapter 6 Customizing SunPC Properties 95 and to use upper memory blocks (UMBs) for loading terminate-and-stay-resident (TSR) programs into upper memory. This is desirable, because it leaves as much conventional memory as possible free for your DOS applications. In addition, some DOS applications require or can use expanded memory. The EMM386.EXE expanded memory driver, included with DOS and Windows software, provides expanded memory services appropriate for such applications. Note – Windows 3.11 requires HIMEM.SYS, but does not require EMM386.EXE. EMM386.EXE is desirable because it allows access to UMBs. Note also that Windows uses extended memory only, and can emulate expanded memory as needed for nonWindows applications. ▼ To load the EMM386.EXE expanded memory driver Caution – You can use the EMM386.EXE expanded memory driver only if a SunPC Accelerator card is installed in your system. If a SunPC Accelerator card is not installed in your system, use the SunPC expanded memory driver, described in the next section. ● Add the following lines to your CONFIG.SYS file on your boot drive: device=c:\dos\himem.sys device=c:\dos\emm386.exe RAM=d000-efff m9 2048 dos=high,umb Be sure to enter the lines in the order indicated. Note that if you do not need to reserve any expanded memory, but you still want to access UMBs, change the EMM386.EXE line to read: device=c:\dos\emm386.exe RAM=d000-efff NOEMS 96 SunPC 4.2 User’s Guide • November 1997 Note – Your SunPC emulated DOS drives are created with HIMEM.SYS from DOS in the C:\DOS directory. EMM386.EXE, HIMEM.SYS, and SMARTDRV.EXE from DOS are located in the F:\OPENDOS directory. Versions of these files are also included with Microsoft Windows, and are located in your Windows SYSTEM directory. Depending on the version of these files you want to use, copy the appropriate files to your C:\DOS directory before referencing them in your CONFIG.SYS file. Loading the SunPC Expanded Memory Driver The SunPC expanded memory driver provides functionality similar to EMM386.EXE, with several important exceptions. Specifically, the SunPC expanded memory driver: ■ ■ ■ ■ Does not provide access to UMBs Is not compatible with HIMEM.SYS Is not compatible with DOS 6.22 Does not require a SunPC Accelerator card In general, you should use the SunPC expanded memory driver only if you want to run a DOS application that requires expanded memory outside of DOS. Remember that Windows itself can provide expanded memory as needed for non-Windows applications. Note – If a SunPC Accelerator card is installed on your system, you should use the EMM386.EXE and HIMEM.SYS programs, included with DOS 6.22 and Windows 3.11, rather than the SunPC expanded memory driver. ▼ To load the SunPC expanded memory driver 1. Change to the sunpc directory on drive C:. Use the following command: C:\> cd sunpc Chapter 6 Customizing SunPC Properties 97 2. Load the expanded memory driver with the emm command. To allocate all extended memory to expanded memory, enter the emm command without any options; that is: C:\> emm To allocate a portion of extended memory to expanded memory, enter the emm command with the x:digit option, where digit is a decimal multiple of 64 Kbytes. For example, to reserve 640 Kbytes for extended memory, leaving the rest for expanded memory, enter the following command: C:\> emm x:10 Caution – The SunPC expanded memory driver is not compatible with DOS/ Windows HIMEM.SYS driver. This limitation does not exist with EMM386.EXE; EMM386.EXE and HIMEM.SYS are compatible with each other. Using Upper Memory Blocks (UMBs) If you are using DOS and have installed the SunPC Accelerator card, you can use DOS’s EMM386.EXE memory manager and the DOS=UMB command to map random access memory (RAM) into the upper-memory block (UMB) area of conventional DOS memory, which is generally unused. Loading device drivers, such as a mouse, can free up a significant amount of conventional memory for your applications. ▼ To use UMB memory 1. Open a SunPC window 2. Edit your CONFIG.SYS file. Use the text editor of your choice. If you want to use the DOS edit program, enter the following command: C:\> edit config.sys This displays the contents of the CONFIG.SYS file. 98 SunPC 4.2 User’s Guide • November 1997 3. Type the following lines: device=c:\dos\himem.sys device=c:\dos\emm386.exe x=a000-c7ff i=c800-efff NOEMS dos=high,umb These lines provide access to 156K of the upper-memory block area. 4. Save your changes and exit the text editor. 5. Reboot the SunPC window. Use the reboot command, or choose Reboot from the SunPC Operations menu. You can also reboot the SunPC window by pressing Meta-R. You can verify that 156K of upper memory is available by using the DOS mem /c command. The mem command tells you how much memory is being used and how much is available. Setting Auto Pause The SunPC Auto Pause option causes SunPC to stop using your system’s CPU when there is no activity in the SunPC window. This setting is important because it allows your system to use the CPU more efficiently. Some DOS applications “poll” (that is, wait) for input even when they are not actually doing anything else; this polling can consume an enormous amount of CPU time. The SunPC Auto Pause option is a good way to avoid this situation. By default, Auto Pause is enabled. If a SunPC window is inactive, it is automatically suspended. This is indicated by a message on the SunPC status bar that reads Paused. There may be times when the Auto Pause setting does not work as you expect. Turn Auto Pause off if you are running an application and you notice the word Paused on the status bar. Some applications can cause Auto Pause to act as if there were no activity and to stop allocating system resources, even though there is an application running in a window. Also, some other applications do not pause automatically when they are inactive. If this happens, use the Pause command on the SunPC Operations menu. Chapter 6 Customizing SunPC Properties 99 Automatically Suspending SunPC Use the following procedure to automatically suspend SunPC operation. ▼ To enable or disable the Auto Pause option 1. Choose the Miscellaneous command from the SunPC Properties menu. The Miscellaneous Properties dialog box is displayed. 2. Select On or Off, as desired, for the Auto Pause option. Auto Pause is enabled (On) by default. 3. Choose Apply to accept your setting. Manually Suspending a SunPC Window You can manually suspend a SunPC window regardless of whether the Auto Pause setting is turned on or off. You may find a situation where the Auto Pause setting is turned on, your window is active, but you need to suspend it. Or, you may have the Auto Pause setting turned off and you want to suspend an inactive window. ▼ To manually suspend a SunPC window ● Choose the Pause command from the SunPC Operations menu. The text on the Pause button changes to Run, indicating that the window is suspended; a message in the SunPC status bar also reads Paused. Restarting a Suspended SunPC Window Use the following procedure to restart a suspended SunPC window. ▼ To restart a suspended SunPC window ● Click the mouse or type anywhere in the window, or choose the Run command from the SunPC Operations menu. Setting Solaris Output You can enter Solaris commands in a SunPC window and have the output go to either a SunPC window or a Solaris (SunOS) window. By default, this setting sends the output to a SunPC window. For example, to see a listing of files on any extended drive, you can type the Solaris ls command. If you are used to looking at file 100 SunPC 4.2 User’s Guide • November 1997 listings in the SunOS system more than in DOS, this is a helpful feature, because you can see your files listed just as they would be listed in the SunOS system. If you have a long listing of files, you may want to send your output to a SunOS window so that you can scroll through the output. However, you cannot work in the SunPC window while you have the SunOS window open. ▼ To send SunPC output to SunPC or SunOS 1. Choose the Miscellaneous command from the SunPC Properties menu. The Miscellaneous Properties dialog box is displayed. 2. Select SunPC or SunOS, as desired, for the SunOS Output to option. SunPC is the default setting. 3. Choose Apply to accept your setting. Chapter 6 Customizing SunPC Properties 101 102 SunPC 4.2 User’s Guide • November 1997 CHAPTER 7 Connecting to PC-Based Networks SunPC 4.2 includes a new NDIS driver; this driver allows you to connect your SunPC host to an Ethernet network. The new driver supports 32-bit filesystems and is designed for use with Windows 95. If you are using DOS or Windows 3.11, you must use the 16-bit ODI network driver. Do not install the new NDIS driver; it is not compatible with DOS or Windows 3.x. Because the NDIS and ODI drivers support different types of operating systems, you cannot use them concurrently. If you need to use NDIS-based protocol stacks with DOS or Windows 3.11, you will need to obtain an NDIS-to-ODI converter (such as NFSODI.SYS, included in SunSoft’s PC-NFS packages, or ODINSUP.SYS from Novell). You run the converter in addition to the protocol stack software. The converter you should use depends on the NDIS protocol stack you want to use, and the applications you plan on running. Contact your SunPC representative or network reseller for more information. This chapter discusses the following topics: ■ Configuring the Network Protocols in Windows 95 — page 103 ■ Configuring Protocols for DOS and Windows 3.11 — page 106 Configuring the Network Protocols in Windows 95 You usually configure the network protocols as part of the Windows 95 installation procedure. If you changed networks or network properties, or if you did not set up the network during the installation process, use the procedures in this section to connect to your network. 103 To diagnose problems with your network, refer to “Networking” on page 143. Setting TCP/IP Properties Before you can configure TCP/IP, you will need to obtain certain information from the network administrator at your site. Make sure you have the following information before you begin: ■ Your SunPC computer name. You specified this name in Step 3 of “To run the Setup Wizard” on page 34. It also appears on the Identification tab of the Network Control Panel. (The Network Control Panel is explained in the folllowing procedure.) ■ The IP address for your SunPC host (must be different from your workstation’s IP address) ■ The subnet mask for your site’s network ■ The IP address for your gateway (if used) ■ The host name, domain name, and IP address for each DNS (Domain Name Service) server at your site (if used) ▼ To configure TCP/IP 1. In the Control Panel window on the Windows 95 desktop, double-click on the Network icon to open the Network Control Panel. The Network dialog box is displayed. 2. Click on Add. The Select Network Component Type dialog box is displayed. 3. Select Protocol and then click Add. The Select Network Protocol dialog box is displayed. 4. Select Microsoft and TCP/IP, and then click OK to return to the Network Control Panel. TCP/IP now is displayed in the list of network components. 5. Select TCP/IP and then click Properties. The TCP/IP Properties dialog box is displayed. 6. Select Specify an IP Address, and then enter the IP address for the SunPC host. Note – Make sure that the IP address you enter is different from your workstation’s IP address. 104 SunPC 4.2 User’s Guide • November 1997 7. Enter the subnet mask for your network. 8. If you are not using a gateway or DNS services, click OK to return to the Network Control Panel. 9. If you are using a gateway, click on the Gateway tab at the top of the TCP/IP Properties dialog box and enter the IP address of the gateway. If you are not using a gateway, skip this step. 10. If you are using DNS services, select the DNS Configuration tab at the top of the dialog box. Choose Enable DNS. Enter the SunPC host name, which must be the same as the Computer Name on the Identification tab of the Network Control Panel. (You specified this name in Step 3 of “To run the Setup Wizard” on page 34.) 11. Enter the domain name of the DNS server, and then enter the server’s IP address. Choose Add. If you have more than one DNS server, repeat Steps 10 and 11 for all of the servers. If you want to specify a search list for domain name suffixes (such as .com, .org, .edu, and so on), enter the list in the Domain Suffix Search Order field. If you are not using DNS service, skip this step. 12. When you have finished configuring TCP/IP, click OK to return to the Network Control Panel. A progress bar is displayed while Windows 95 installs the TCP/IP drivers. When the process is complete, the progress bar exits and returns you to the SunPC desktop. 13. When the dialog box is displayed asking you to restart the computer, click Yes. Setting Properties for Other Protocols You can also use the Network Control Panel to configure other protocols for use with SunPC. Each of the various protocols requires specific information from your network manager. Chapter 7 Connecting to PC-Based Networks 105 Configuring Protocols for DOS and Windows 3.11 The SunPC 4.2 package includes an Open Datalink Interface (ODI) network driver, which provides support for ODI-compliant network adapter hardware and software running under DOS or Windows 3.11. The SunPC ODI driver makes it possible to use IPX, TCP/IP, and/or NetBEUI protocol stacks to connect to a variety of network servers from your SunPC windows. For example, an IPX stack lets you connect to Novell NetWare networks; TCP/IP stacks are used with NFS networks; and NetBEUI provides access to LAN Manager networks. In addition, the SunPC ODI driver supports applications written to the popular Windows Sockets specification using Microsoft’s WINSOCK.DLL—for example, Lotus Notes Client software. Note – Your SunPC package includes ODI-compliant IPX stack software only. You can also, if you want, use third-party TCP/IP, NetBEUI, and/or WinSock software with the SunPC ODI driver. See the section later in this chapter, “Other Network Protocols,” starting on page 114. One of the benefits provided by an ODI driver is that your workstation can be configured to use any of these protocols simultaneously—that is, your machine does not need to be dedicated to one protocol only. This means that you can connect to more than one type of network server at a time. For example, you could configure SunPC drives R:, S:, and T: to be NetWare drives, and drives U:, V:, and W: to be LAN Manager drives. The only limitations are the amount of RAM in your system, and the number of letters in the English alphabet. Refer to “The NET.CFG File” on page 108 for more information. Similarly, the SunPC ODI driver provides support for multiple network adapters or ports in a single system. Unlike establishing multiple network connections, however, SunPC currently supports the use of only one network interface at a time. Refer to “Changing the Network Interface” on page 109 for more information. 106 SunPC 4.2 User’s Guide • November 1997 How the SunPC ODI Driver Works ODI support is implemented in SunPC by means of two DOS-based executable files, a protocol configuration file in ASCII text format, and a library of UNIX-based network routines. In addition, SunPC software includes an ODI-compliant IPX protocol stack and a Novell NetWare client shell. TABLE 7-1 describes each of these files. TABLE 7-1 SunPC ODI Driver Files File Description DWODI.COM SunPC ODI network driver; emulates an Ethernet driver; a DOS program responsible for moving network data between the SunPC process and the link support layer (below). LSL.COM Link support layer (LSL); a DOS executable that provides the interface between DWODI.COM and the network protocol stack(s) of your choice. IPXODI.COM ODI-compliant IPX protocol stack; the DOS-based protocol stack used by the Novell NetWare client shell. NETX.EXE Novell NetWare client shell; the basic DOS interface through which users and applications execute network commands. NET.CFG A protocol configuration file in ASCII text format; used by DWODI.COM and the network protocol stack(s). All protocols and frame types you want to use must be defined in this file. libodi.so.1.1 Library of UNIX-based network routines that intercede between the Ethernet hardware and DWODI.COM. DWODI.COM, LSL.COM, IPXODI.COM, NETX.EXE, and NET.CFG are located by default in opt/SUNWsunpc/dos6/novell. The libodi.so.1.1 file is located in / opt/SUNWsunpc/novell/lib. Caution – If you have upgraded from a previous version of SunPC software, you must use IPXODI.COM with the SunPC 4.2 DWODI.COM network driver, and not the older, non-ODI-compliant IPX.COM that was included with SunPC 4.01. FIGURE 7-1 illustrates how the ODI components included with SunPC work together. FIGURE 7-1 also illustrates how other protocols, such as TCP/IP, can be used with the SunPC ODI driver. Chapter 7 Connecting to PC-Based Networks 107 Protocol Stacks NETX.EXE TCP/IP WINSOCK.DLL NetBEUI TCP/IP IPXODI.COM Other Protocol Stacks Link Support Layer LSL.COM ODI Driver DWODI.COM (not included with SunPC 4.2) NET.CFG libodi.so.1.1 SunOS SunPC Kernel SunPC 4.2 software includes ODI-compliant stack software to run Novell NetWare clients Network Connection FIGURE 7-1 SunPC ODI Driver Implementation The NET.CFG File NET.CFG is a network protocol configuration file used by the SunPC ODI driver and whatever ODI-compliant protocol stacks you want to use. The file is in simple ASCII text format and contains, among other information, configuration settings for Ethernet frame types and protocol stacks. Note – NET.CFG is a standard file used in all ODI-complaint implementations, as specified by Novell, Inc. Complete information about specific settings for other protocol stacks and frame types you may want to use should be provided with your particular stack software, and is also available from Novell. The default SunPC 4.2 NET.CFG file contains configuration settings that let you use the IPXODI stack included in your SunPC 4.2 package. Any other protocol stacks and/or frame types you want to use in addition to, or instead of, the IPXODI stack must be defined in this NET.CFG file. 108 SunPC 4.2 User’s Guide • November 1997 FIGURE 7-2 lists the contents of the default NET.CFG file included with SunPC 4.2 software. Link driver DWODI Frame ETHERNET_802.3 # ip address xxx.xxx.xxx.xxx # Frame ETHERNET_II # Frame ETHERNET_802.2 # Frame ETHERNET_SNAP int#1 15 Protocol ipx 0 ETHERNET_802.3 # Protocol ip 800 ETHERNET_II # Protocol arp 806 ETHERNET_II FIGURE 7-2 Default NET.CFG File This default NET.CFG file specifies the SunPC 4.2 network driver, DWODI, using Ethernet frame type 802.3, running the ipx protocol. Note that lines preceded by the pound sign (#) are commented out (disabled). When using other protocols, the installation program or documentation for your particular protocol software package should tell you the specific frame type and protocol settings to use. Some protocol software installation programs, such as the one included with Microsoft Windows for Workgroups 3.11, may automatically modify the NET.CFG file for you. Note – When running TCP/IP protocol software with SunPC, you must include a line in your NET.CFG file that specifies an IP address to use for your SunPC session. An example of such a line is commented out in the default NET.CFG file. The IP address assigned to your SunPC session must be different than the one assigned to your Solaris workstation. Changing the Network Interface By default, SunPC uses the network adapter assigned to the Solaris network interface named le0. If you have more than one network adapter installed on your system, those other adapters will be assigned to interfaces other than le0—for example, le1. You can specify which network interface your SunPC windows should use by setting the Solaris NVL_INTERFACE environment variable in the Solaris command window from which you start the SunPC program. Chapter 7 Connecting to PC-Based Networks 109 ▼ To change the SunPC network interface ● Enter the following command in the OpenWindows or CDE command window (C shell) from which you want to start SunPC software: % setenv NVL_INTERFACE interface interface is the name of the interface you want to use. The default setting is le0. For example, to use interface le1, enter the following command: % setenv NVL_INTERFACE le1 All SunPC windows subsequently opened from this SunOS command window will use the network interface you specify here. Note – Use the Solaris netstat -i command to display a list of available network interfaces. Most systems only have one network interface, named le0. Using Novell NetWare Client Software As mentioned above, your SunPC 4.2 package includes ODI-compliant IPX stack software, and a Novell NetWare client shell that you can use with the IPX stack. In addition, the NET.CFG protocol configuration file included with SunPC 4.2 is already set up to work with the IPX stack. Using the NetWare client shell with your existing NetWare network is as simple as adding a few lines to your AUTOEXEC.BAT file, and changing one line in CONFIG.SYS. Note – You must install NetWare software and create a client account on a PC on your network before using the NetWare client or IPX stack. Refer to your NetWare documentation for complete instructions. Modifying CONFIG.SYS and AUTOEXEC.BAT To use the NetWare client with SunPC 4.2 software, you need to: ■ ■ ■ 110 Modify the LASTDRIVE statement in your CONFIG.SYS file Enable the SETVER.EXE program in your CONFIG.SYS file Add four network commands to your AUTOEXEC.BAT file SunPC 4.2 User’s Guide • November 1997 Adding the network commands to your AUTOEXEC.BAT file is optional. If you prefer, you can enter these commands directly from the DOS command line, or execute them from some other batch file. However, if you regularly use a NetWare client shell, it is probably most convenient to include the network commands in AUTOEXEC.BAT. ▼ To modify your CONFIG.SYS file for NetWare client software 1. Open a SunPC window. 2. Change to the root directory on the C: drive, if that is not already the current directory. For example, enter the following two commands: c: cd \ 3. Open the CONFIG.SYS file using the text editor of your choice. For example, to use the DOS EDIT program, enter the following command (do not type C:\>; it is the system prompt): C:\> edit config.sys The EDIT program starts, and the contents of the CONFIG.SYS file are displayed. 4. Modify the LASTDRIVE statement to use a drive letter other than Z. For example, change the LASTDRIVE statement so it reads as follows: lastdrive=r The letter you specify here represents the last drive that will be available to SunPC with the net use command. All letters after the one you specify here will be available for mounting NetWare drives. Use the lastdrive letter that makes sense for the number of NetWare and SunPC extended drives you intend to use. For example, entering lastdrive=r allows for eight NetWare drives (drives S: through Z:). Chapter 7 Connecting to PC-Based Networks 111 5. Enable the SETVER.EXE program. For example, if you are using the default SunPC CONFIG.SYS file, remove the REM prefix from the setver statement, so the line reads: device=c:\dos\setver.exe SETVER.EXE is required for running NETX.EXE under DOS 6.22. 6. Save the file and exit the text editor. 7. Continue with the instructions in “To add network commands to AUTOEXEC.BAT.” ▼ To add network commands to AUTOEXEC.BAT Note – As mentioned above, adding these network commands to your AUTOEXEC.BAT file is optional. If you prefer, you can enter the commands directly from the DOS command line, or from some other batch file. 1. Open the AUTOEXEC.BAT file using the text editor of your choice. For example, to use the DOS EDIT program, enter the following command: C:\> edit autoexec.bat The EDIT program starts, and the contents of the AUTOEXEC.BAT file are displayed. 2. Insert the following four commands at the end of the AUTOEXEC.BAT file: f:\novell\lsl.com f:\novell\dwodi.com f:\novell\ipxodi.com f:\novell\netx.exe Be sure to enter the commands in the order indicated. Also be sure append the commands to the end of the AUTOEXEC.BAT file. 3. Save the file and exit the text editor. 112 SunPC 4.2 User’s Guide • November 1997 4. Reboot the SunPC window. You must reboot the SunPC window before the changes to CONFIG.SYS and AUTOEXEC.BAT can take effect. Note – If you want, you can save conventional RAM by using the DOS LOADHIGH command with all but the DWODI.COM and NETX.EXE programs. To use the LOADHIGH command, HIMEM.SYS and EMM386.EXE must be running, and the DOS=UMB statement must be included in your CONFIG.SYS file. Refer to “Loading the EMM386.EXE Expanded Memory Driver” on page 95, and “Using Upper Memory Blocks (UMBs)” on page 98, for more information. Use the DOS HELP LOADHIGH command to display information about the correct syntax for the LOADHIGH command. Connecting to a NetWare Server After completing the steps described in the previous section, “Modifying CONFIG.SYS and AUTOEXEC.BAT,” you are ready to connect to a NetWare server. ▼ To connect to a NetWare server 1. Change to the first available NetWare drive. Enter the drive letter that comes after the one you specified in the lastdrive statement in Step 4 of “To modify your CONFIG.SYS file for NetWare client software,” on page 111. For example, if you specified lastdrive=r, enter the following command to change to drive S: C:\> s: Similarly, if lastdrive=o, change to drive P:; if lastdrive=s, change to drive T:, and so forth. Chapter 7 Connecting to PC-Based Networks 113 2. Log in to a NetWare file server. Use the following command: S:\> login servername/username For example, if the NetWare server is named bigfiles, and the user name you want to use is joeuser, enter the following command: S:\> login bigfiles/joeuser 3. Enter your NetWare client account password when prompted. NetWare Tips The following tips will help you to avoid problems and achieve the best performance from a SunPC window connected to a NetWare network. ■ Your network type must be Ethernet; you cannot connect a SunPC window to a Token Ring network. ■ Do not use the dos=high command in your CONFIG.SYS file to load DOS into high memory. The dos=umb command is not a problem, however. The performance of applications run over the NetWare network is improved when DOS is not loaded into high memory. ■ Be aware that DOS applications running over a NetWare network perform more slowly than applications running over an NFS network. ■ You can connect a SunPC Novell client running on your workstation to a NetWare SunLink server. However, you cannot run the sunPC NetWare client software and the NetWare SunLink server software on the same workstation. In other words, your workstation cannot be a NetWare SunLink server to its own SunPC NetWare client. Other Network Protocols As mentioned earlier in this chapter, because the ODI specification can support multiple protocol stacks, the SunPC ODI driver lets you connect SunPC windows to any network using an ODI-compliant protocol, such as TCP/IP and NetBEUI. However, you need to have the appropriate network protocol stack software to do this. 114 SunPC 4.2 User’s Guide • November 1997 Note that the LSL.COM, IPXODI.COM, and NETX.EXE programs are true DOS programs that will run on any PC with the appropriate ODI driver. The only two files that are specific to the SunPC environment are DWODI.COM and libodi.so.1.1. DWODI.COM, libodi.so.1.1, and LSL.COM are required no matter which protocol stack you want to use. LSL.COM is a standard DOS program obtainable from Novell and other sources—you can use the latest version available, but you should not use a version older than the one included with SunPC 4.2. IPXODI.COM and NETX.EXE are useful only if you are running Novell NetWare. If you want to use another protocol, you can replace these two files with the stack and shell software of your choice. Remember, the frame types for any ODI-compliant protocol you want to use must be defined in the NET.CFG file, which is also a standard DOS file used in all ODIcompliant configurations. Refer to “The NET.CFG File” on page 108 for more information. Caution – IPX.COM, obtainable from Novell is not ODI-compliant, and is not compatible with DWODI.COM. TCP/IP and NetBEUI Your SunPC 4.2 package includes ODI-compliant IPX stack software, IPXODI.COM. If you want to connect to a network using TCP/IP or NetBEUI, you must provide the appropriate protocol stack software. Such software is widely available. For example, TCP/IP software is included in SunSoft’s PC-NFS and PC-NFSpro packages. NDIS It is possible to use NDIS-based protocol stacks with the SunPC ODI network driver by running an NDIS-to-ODI converter in addition to the stack software. Such converters are available from SunSoft, Novell, and Microsoft, among others. For example, SunSoft’s PC-NFS packages include NFSODI.SYS, and Novell offers a converter named ODINSUP.SYS. The converter you should use depends on the NDIS protocol stack you want to use, and the applications you plan on running. Contact your SunPC or network reseller for more information. Chapter 7 Connecting to PC-Based Networks 115 WINSOCK.DLL The SunPC ODI driver supports applications written to the Windows Sockets specification, using the WINSOCK.DLL. Such applications include, among others, the Lotus Notes Client. To use Windows Sockets applications, you need to supply your own copy of WINSOCK.DLL and suitable TCP/IP stack software. Contact your software reseller for more information. 116 SunPC 4.2 User’s Guide • November 1997 APPENDIX A Troubleshooting This appendix provides tips for rectifying problems you may encounter while using SunPC software. The following list describes the troubleshooting topics included in this appendix. ■ ■ ■ ■ ■ ■ ■ ■ ■ ■ ■ ■ ■ ■ ■ Known Problems With SunPC 4.2 — page 117 Problems Installing the SunPC 4.2 Package — page 123 Diskette Drives — page 134 Displays — page 136 DOS Applications — page 128 Emulated Hard Drives — page 137 Extended Drives — page 139 Fonts — page 141 Keyboard — page 142 Mouse — page 142 Networking — page 143 Printers — page 146 Starting SunPC Software — page 150 Swap Space — page 152 X11R5 Window Server — page 154 This section describes some known problems with this release of SunPC. Updates to this information and workarounds (if available) will be posted to the SunPC Frequently Asked Questions (FAQ) database. To access the database, send an email message to: [email protected] 117 This is an auto-response mail alias; it immediately sends a copy of the most current FAQ document to you by email. Running Microsoft Windows 95 Applications Running Windows 95 From CD-ROM Windows 95 cannot be installed with the “Run From CD-ROM” option. Use any of the other options. Errors Running the Install Wizard If you are installing Windows 95 and the system returns an error similar to Error SU995038 — Invalid command option specified. Please check the command line and try again, or type setup /? for help on the Setup command options, it means that you are installing an unsupported version of Windows 95. ▼ To check the version of Windows 95 1. In the SunPC window, click Start, then choose Settings and then choose Control Panel. The Control Panel window is displayed. 2. Double-click on System to display the System Control Panel. 3. Click on the General tab. The following information is displayed: System: Microsoft Windows 95 4.00.950 (or 4.00.950A) If you see 4.00.950B in the System information display, it means that you are installing a version of Windows 95 that was shipped with another computer system. SunPC does not support OEM versions of Windows 95. Begin the installation again with a purchased version of Windows 95. 118 SunPC 4.2 User’s Guide • November 1997 Default Extended Drives SunPC creates an autoexec.bat file for you during the installation process. This file automatically maps four extended drives (E:, F:, H:, and R:) to certain areas in your filesystem, unless you have commented them out in autoexec.bat using a rem statement. Because these drives can only recognize DOS-style 8.3 file names, they cannot recognize Windows 95 long file names. For this reason, do not use the default extended drives to install Windows 95 applications. The default extended drives only allow up to 20 open files at once. This may interfere with an application if it opens more than 20 files. Running Windows 95 Applications With Solaris 2.6 Solaris 2.6 contains a “browsing” feature that allows you to automatically view all automount points on your workstation. This may cause Windows 95 applications to slow down considerably when browsing for files on your workstation (especially on your R: drive), and may cause problems when viewing very large directories with Windows Explorer. This generally occurs only at installation. You can turn off this problem by editing the Solaris 2.6 auto_master file. ▼ To edit the auto_master file 1. Use a text editor to open the file /etc/auto_master. The file should look similar to the following: # Master map for automounter # +auto_master /net -hosts -nosuid,nobrowse /home auto_home -nobrowse /xfn -xfn 2. Move the -nobrowse line above the +auto_master line in the file. 3. Save the file and exit the text editor. 4. Reboot your system. The “browsing” feature should be turned off. Appendix A Troubleshooting 119 Directory Operations From the DOS Window The problems listed in this section refer to the DOS window that you access from Windows 95. They do not refer to DOS windows running under Windows 3.11 or DOS 6.22. Nonexistent Files or Directories If you try to list or copy the contents of a nonexistent file or directory, the system returns a corrupted message string that looks similar to the following: File not foundPath not foundInsufficient memoryExtended Error... Changing Directories If you try to change directories at the DOS prompt to a directory whose UNIX directory name ends in a dot (such as CD NEWSWA~1.PM.), SunPC will not allow you to change to the directory. However, you can use Windows Explorer to access the directory. Displaying Directories on Extended Drives The DOS prompt command dir *. does not display directories on extended drives (that is, on drives you set up using Windows Explorer, as described in “Assigning and Using Extended Drives in Windows 95” on page 58). Use Windows Explorer or File Manager to display the directories. Displaying Shortname Tails When DOS reads a Windows 95-style long file name, it truncates the long name into DOS format (that is, an eight-character file name followed by a three-character extension) and adds a number to the file (such as ~1); this number is called a shortname tail. When reading long file names on extended drives in the SunPC DOS window, the window can only display shortname tails ending in the number 1; it cannot display ~2, ~3, and so on. 120 SunPC 4.2 User’s Guide • November 1997 Reading Windows Formatted CDs Solaris 2.5 is unable to read some Windows formatted CDs. If you suspect that Solaris cannot read a CD you are trying to use, check the contents of the CD as described in the following procedure. ▼ To check the contents of a CD ● Open a Command Tool window on the Solaris desktop. Enter the following commands: % cd /cdrom/cdrom0 % ls -l If the system responds with a message similar to the following, it is unable to read the setup file from your CD: ./setup.exe: No such file or directory total 170 -r-xr-xr-x1 root sys45 Aug 21 1996 autorun.inf* dr-xr-xr-x2 root sys2048 Nov 2611:46 doc/ -r-xr-xr-x1 root sys11171 Nov 25 10:01 readme.txt dr-xr-xr-x2 root sys2048 Nov 26 11:46 setup/ Network Neighborhood When you open the Network Neighborhood on the Windows 95 desktop, the Network Neighborhood window does not show My Workstation. The workstation and the SunPC card share the same network interface, so they do not “see” each other on the network. Both can communicate with the network, however. Printing and Novell NetWare 4.1 If you perform a print operation after starting Novell NetWare 4.1, the print operation will not return you to the DOS prompt. You should either perform your print operation before loading the NetWare client software on your system, or copy the file to be printed to lpt1. Appendix A Troubleshooting 121 Multi-headed Systems Multi-headed systems are systems that contain more than one CPU. SunPC performance on multi-headed systems is slower than on those systems with a single CPU installed. International Keyboard Support DOS uses the file C:\dos\keyb.com as its keyboard driver. However, Windows 95 uses the file C:\windows\keyb.com. This results in the loss of support for international keyboards when you upgrade to Windows 95. The following procedure explains how to modify your autoexec.bat and config.sys files to use the DOS keyboard driver for international support. For more information on international support, refer to Appendix B, “SunPC International Support.” ▼ To restore support for international keyboards 1. In the SunPC window, click the Start button, and then select Programs and then Accessories from the pop-up menus. 2. Select Notepad, and then open your C:\autoexec.bat file. 3. Add the following line to the file: C:\dos\keyb.com 4. Save the file and close it. 5. Open your C:\config.sys file. The following line may appear: rem DEVICE=C:\DOS\SETVER.EXE If it does appear, remove the rem (remark) statement and save the file. If it does not appear, add the line DEVICE=C:\DOS\SETVER.EXE to the file and then save it. 6. Exit Notepad. 7. Click the Start button and then select Shut Down from the pop-up menu. The Shut Down Windows dialog box appears. 122 SunPC 4.2 User’s Guide • November 1997 8. Select Restart the computer in MS-DOS mode and then click Yes to reboot SunPC. When SunPC has finished rebooting, the MS-DOS prompt appears in the SunPC window. 9. Enter the following commands at the DOS prompt: C:\> CD DOS C:\> SETVER keyb.com 7.01 C:\> win This sets the keyboard driver to the proper version and starts Windows 95. You will need to enter the CD DOS and SETVER commands every time you start SunPC. You may want to configure your SunPC system to automatically boot to the DOS prompt each time. Refer to “To start Windows 95 From the DOS prompt” on page 178 for instructions on how to configure your system. NDIS and ODI Drivers Not Usable Concurrently The new version of the NDIS driver included with SunPC supports 32-bit filesystems only; therefore, it can only be used with Windows 95. It is not compatible with the ODI driver, which is a 16-bit driver. If you are not upgrading to Windows 95, you do not need to upgrade to the new NDIS driver. Problems Installing the SunPC 4.2 Package This section lists some possible problems with SunPC 4.2 installation. Appendix A Troubleshooting 123 Problems Mounting the SunPC CD-ROM One of the Following Error Messages is Displayed: mount: Stale NFS file handle mount: permission denied mount: cannot stat mount-point /cdrom Check the following: ■ ■ ■ ■ Is the cable from your system attached to the CD-ROM drive? Is the CD-ROM drive powered on? Is the SunPC CD-ROM in the CD-ROM drive? Are you logged in as root (superuser)? If you still get an error message after verifying that the above conditions are true, become superuser on your workstation, enter the following commands, and then try mounting the CD again: # cd # umount /cdrom Cannot Install SunPC Software When installing SunPC software, you may receive one of the error messages in this section. Not enough disk space to install SunPC. You need at least # MB of available disk space. Delete unnecessary files, applications, or both to make more disk space available. If necessary, ask your system administrator for assistance. When you have created or obtained more disk space, start the SunPC installation again. Alternatively, you can install SunPC on a different disk or system. You must have SPARCstation, or a system with sun4, sun4c, sun4m, or sun4u kernel architecture. Verify that the system on which you are attempting to install SunPC meets the minimum system requirements, as described in “System Requirements” on page 8. If you are not sure if your system meets the minimum requirements, ask your system administrator. Note that SunPC 4.2 software requires the Solaris 2.4 or later operating environment. 124 SunPC 4.2 User’s Guide • November 1997 You need additional swap space to install and run the SunPC software. SunPC 4.2 software requires a minimum of 12 Mbytes of swap space. Increase the amount of swap space on your system and then try installing SunPC software again. ld.so.1: spc.sva_svr4_prod: can’t find file libview.so.3 The message is displayed only when attempting to install SunPC software from an X11R5 server. To install SunPC from an X11R5 server, you need to set an environment variable that points to the location of the OpenWindows libraries on your system or another system on your network. To set this environment variable, use the following command (C shell): % setenv LD_LIBRARY_PATH path/lib Replace path with the complete path to the OpenWindows library you want to use. Refer to “X11R5 Window Server” on page 154 for more information about running SunPC software with an X11R5 window server. Cannot Run the sunpc_install Program When attempting to run the sunpc_install program, you may receive one of the error messages in this section. Refer to “Running the sunpc_install Program” on page 18 for more information about sunpc_install. ■ ■ ■ Unable to install the SunPC device driver. ld: Undefined symbol _makefh mykernel: not found These three error messages indicate that there may be a problem with your operating system kernel. The sunpc_install program requires the /kernel/unix kernel. If you are using a kernel with a name other than /kernel/unix (because you renamed your kernel), you can still run sunpc_install as long as all of the required services are available. Try starting the sunpc_install program with the A switch, followed by the full path name of the kernel you want to use. Type the following command, substitutung your path name and kernel name for pathname and kernelname: # ./sunpc_install -A pathname/kernelname Appendix A Troubleshooting 125 If you have reconfigured your kernel, you may have removed some of the services required by sunpc_install. Restore your original kernel, and then try running sunpc_install again. Command not found Make sure you have changed to the /opt/SUNWsunpc/bin directory before running sunpc_install. Also, be sure to precede the sunpc_install command with a period and forward slash (./). For example: # ./sunpc_install Errors Displayed by the backoutpatch Script The backoutpatch script shows error messages if the backout process fails for some reason. TABLE A-1 describes the error messages that can appear and explains their causes. TABLE A-1 126 backoutpatch Error Messages Error Explanation/Recommended Action Patch <patch-id> has not been successfully applied to this system. The user has attempted to back out a patch that was never applied to this system. It is possible that the patch was applied, but that the patch directory /var/sadm/ patch/<patch-id> was deleted somehow. If this is the case, the patch cannot be backed out. You may have to restore the original files from the initial installation CD. This patch was obsoleted by patch $1. Patches must be backed out in the order in which they were installed. Patch backout aborted. An older patch revision apparently still exists under /var/sadm/patch; the contents of that patch should never be restored out of sequence. This could undermine the integrity of the more current patch revision installed and the restoration of the files it has saved. SunPC 4.2 User’s Guide • November 1997 TABLE A-1 backoutpatch Error Messages Error Explanation/Recommended Action Patch <patch-id> was installed without backing up the original files. It cannot be backed out. Either the -d option of installpatch was set when the patch was applied, or the save area of the patch was deleted to regain space. As a result, the original files are not saved and backoutpatch cannot be used. The original files can only be recovered from the original installation CD. pkgrm of <pkgname> package failed return code <code>. See/var/sadm/patch/ <patch-id>/log for reason for failure. The removal of one of the patch packages failed. See the log file for the reason for failure. Correct the problem and run the backoutpatch script again. Restore of old files failed. The backoutpatch script uses the cpio command to restore the previous versions of the files that were patched. The output of the cpio command precedes this message. Take the appropriate action to correct the cpio failure. Errors Starting Windows 95 After Installation The following installation error messages indicate problems with the SunPC and Windows 95 installation: Severe: SunPC driver installation failed. Invalid VxD dynamic link from SUNNNDIS(01) + 0002671 to device 399C, service 8006 Windows error 53: Network computer could not be found. The computer or sharename could not be found. Make sure you typed it correctly, and try again. SunPC: libfsd.so fsd_entry: bad op= 0x15 All of these errors appear when the unsetup utility has not been run before running the setup script during Windows 95 installation. The setup script updates the old SunPC Windows 95 drivers, and you must run unsetup before running setup, ir the drivers will not update. If you see any of these error messages, reinstall Windows 95 as described in “Installing Windows 95” on page 32, and be sure to follow each step closely. Appendix A Troubleshooting 127 DOS Applications The following sections describe some problems you may encounter when installing or running DOS applications under SunPC software. Applications Are Not Displayed Correctly If the application you are trying to use is not displayed correctly, you may have chosen an unsupported display setting in your application. Also, make sure that the Display setting on the Properties menu is set correctly for the application you are running. For example, if the display-type setting of the application you are using is set to VGA, and your application only runs in Hercules, the display that appears on your screen will not be correct. For more information about the Display settings, see “Setting the Display Type” on page 87. Cannot Run a DOS Application If you are using older applications that were designed to run on CGA cards, you may find that they will not work. Although CGA is a subset of VGA, and is supported by the SunPC program, there may be some incompatibilities because CGA is not fully supported by VGA hardware. It can cause your applications to fail. If you are running older applications, you will have to update your applications before they can run under the SunPC program. Problem Running an Application If you cannot run an application, there may be a problem with the application itself. If you are trying to use the application in a software-only session, check that the application works correctly on a 80286 PC. For an accelerated session, try running the application on a 80486 PC to verify that there is not a problem with the application. Another problem could be that either the FILES or BUFFERS statement, or both, in your CONFIG.SYS file is not set to a high enough value. Try increasing one or both of these values. For example, try the following: FILES=40 BUFFERS=40 128 SunPC 4.2 User’s Guide • November 1997 Not Enough Extended Memory to Run Lotus 1-2-3 Version 3.1 Software Lotus 1-2-3 Version 3.1 software requires extended memory to run. The SunPC emm driver, which provides expanded memory, automatically uses all the extended memory for expanded memory. If you have loaded the emm driver, reboot the SunPC window to remove it. Note – If a SunPC Accelerator card is installed in your system, you should not be using the emm expanded memory driver. Instead, you should use the EMM386.EXE expanded memory driver. For more information, refer to “Loading the EMM386.EXE Expanded Memory Driver” on page 95. Application Runs, Then Fails If you are trying to use an application that tests the performance (speed) of the SunPC program, such as Landmark CPU Speed Test, and it works, but then it fails or does not work at all, this may be due to timing problems with the application. Long Install Time for an Application If you are trying to install an application on an extended drive and the installation appears to be “frozen,” this may be because the application is searching the network for any existing copies of itself. In this case, the installation is not frozen, but it may take a while to complete. You may encounter this problem with Microsoft Windows 3.1 software and some applications that run under Windows software. When you have set up extended drives, and an application is searching the network, it does this based on your extended drives. The application will search all of the extended drives—their directories, subdirectories, and any links within them. This is why the search can take a long time. To avoid this problem, follow these steps to install the application: 1. At the DOS prompt, enter the net use command to get a listing of the extended drives. C:\> net use Appendix A Troubleshooting 129 2. Remove any extended drives you are not currently using. Be sure to remove any extended drives that point to directories that contain many subdirectories or links. Use the following format to remove the extended drives: C:\> net use drive: /d This only affects the current SunPC session if the extended drives are included in your AUTOEXEC.BAT file. 3. Create an extended drive for your application. Make the extended drive path as specific as possible, again to avoid lengthy searching on the part of the application. For example, do not set up the extended drive to /files. Instead, use a longer path, such as /files/apps. Application Freezes When Trying to Start If you are having problems starting an application and you have the SunPC expanded memory driver loaded, try running the application without this driver or in an accelerated session. You may also want to try running SunPC software in an accelerated session with the EMM386.EXE expanded memory driver. You may encounter this problem when trying to use an application, such as WordPerfect 5.1, in a software-only session. To unload the SunPC expanded memory driver, reboot the SunPC window. Refer to “Loading the EMM386.EXE Expanded Memory Driver” on page 95 for information about the EMM386.EXE driver. Application Performs Calculations Incorrectly If your application returns incorrect floating-point calculations, it may mean that it requires 80-bit precision floating point. Try quitting the SunPC window, and starting SunPC software again with the command: % sunpc -fp Starting the SunPC software this way guarantees 80-bit precision floating point. The performance of the SunPC software is better when you start it without the -fp option. 130 SunPC 4.2 User’s Guide • November 1997 Note – Some DOS applications (for example, AutoCAD), require 8087 floating point. Since the sunpc -fp command disables 8087 floating point, do not use this command to start the SunPC program when you plan to run one of these applications. Check the documentation for your DOS application to determine whether 8087 floating point is required. Cannot Open DOS Shell When opening a DOS shell—for example, by using the MS-DOS Prompt program item—you may receive an error message indicating that there is not enough memory to run or display the application. This problem can be caused if your SunPC Memory setting is too low. By default, the SunPC Memory setting is set to 2 Mbytes, which is not enough to open a DOS shell when running Windows in 386 Enhanced Mode. Try increasing the SunPC Memory setting to 8 Mbytes. SunPC Memory Size is set in the SunPC Miscellaneous Properties dialog box. Refer to “Setting Memory Size” on page 93 for more information. Cannot Run Windows 3.11 Software in Standard or Enhanced Mode To run Microsoft Windows software in Standard mode or 386-Enhanced mode, you must install the DOS HIMEM.SYS driver in your CONFIG.SYS file. This driver is included with the DOS 7.01 software in your SunPC 4.2 package; it is also includes with Microsoft Windows 3.11. Note – Do not use the HIMEM.SYS driver that comes with MS-DOS 4.01. Enhanced mode requires that you have the SunPC Accelerator installed. Cannot Run Windows Application After installing Windows software and a Windows application, you receive one of the following Windows error messages when you try to start the Windows application for the first time: ■ Application Error, General Protection Fault Appendix A Troubleshooting 131 ■ Unrecoverable Application Error This may mean that the Windows application requires a 80386 PC and you are running the SunPC software that emulates a 80286 PC. To run 80386 applications with the SunPC software, you must use the SunPC Accelerator card. The Accelerator card, an SBus card that boosts the performance of the SunPC software, must be installed before you install Windows software. Window Freezes When Printing From Microsoft Works Your window may freeze when printing from Microsoft Works software in a SunPC software-only session. To avoid this problem, set the following Solaris environment variable in a command window and start the SunPC program from the same window: setenv GET_INPUT_FROM_XNEWS Note – Setting this environment variable decreases the performance of the mouse and the keyboard in the SunPC window. It also eliminates floating accent support for international keyboards. Problems When Running Non-Windows Applications With Windows software, you cannot run a DOS session within the Windows environment on a SunPC software-only session. This is possible with the SunPC Accelerator. However, you must change some of the settings in your Program Information File (PIF). ▼ To change the settings in your PIF file 1. Open the Windows PIF Editor. 2. Pull down the File menu and choose Open. 3. Select the DOSPRMPT.PIF file. 4. Select High Graphics as the Video Memory option. 5. Choose the Advanced button to display the Advanced Options dialog box. 6. Select Retain Video Memory as the only Display Option. 132 SunPC 4.2 User’s Guide • November 1997 7. Choose OK to exit the Advanced Options dialog box. 8. Pull down the File menu and choose Save. 9. Close or exit the PIF Editor. Problems Installing Windows 95 or Windows 95 Applications Installing Windows 95 From the Upgrade CD If you are installing from the upgrade CD and the system shows a dialog box with the message Your BIOS is out of date, you may be attempting to install from an upgrade to Windows 95 without first having Windows 3.1 installed. If this happens, use your Windows 3.1 diskettes to install Windows 3.1 on your hard drive, and then reinstall Windows 95. Installing Windows 95 From the Full Release CD If you attempt to install from the full release CD and receive a message similar to SU0138 - An operating system is already installed on your computer, then you already have a copy of Windows 95 or Windows 3.11 installed on your C:, E:, or H: drives. Simple rename the existing \windows or \win311 directory and then restart the installation. Installing Applications Whenever you install new applications on SunPC, make sure you have your Windows 95 CD available. The installation program may require files from the Windows 95 CD. Appendix A Troubleshooting 133 Cannot Run Setup Wizard If SunPC cannot locate a setup.exe file on an application CD, your workstation may be running an older version of Solaris (version 2.5 or under). This problem has been fixed in Solaris 2.6. Refer to “Reading Windows Formatted CDs” on page 121 for more information. Setup Wizard Cannot Find Files If the Windows 95 Setup Wizard displays a message that it cannot find files, click Browse and search for the requested files in the following locations: ■ R:\cdrom\cdrom0\win95 ■ C:\windows ■ C:\windows\system Diskette Drives Cannot Access Diskette in Diskette Drive SunPC 4.2 software conflicts with the Solaris Volume Manager program. Volume Manager provides automatic mounting services for peripheral devices attached to your system, such as diskette drives. The conflict arises when Volume Manager support is enabled on your system and you attempt to access a diskette drive through a SunPC window. In such instances, an error message is displayed and the diskette access fails. By default, when SunPC software is installed, Volume Manager support is disabled for diskette drives, and so most users will not encounter a problem. However, it is possible to re-enable Volume Manager on your system, and thus encounter the problem at a later time. Note – Although SunPC installation disables Volume Manager support for diskette drives, it does not disable it for CD-ROM drives. 134 SunPC 4.2 User’s Guide • November 1997 If Volume Manager support for diskette drives has been re-enabled on your system, and you encounter problems accessing diskette drives through SunPC, try disabling Volume Manager and restarting the SunPC window. If the problem persists, try disabling Volume Manager and rebooting your system. ▼ To disable the Solaris Volume Manager 1. Become superuser. 2. Disable Volume Manager by entering the following command: # /etc/init.d/volmgt stop 3. Exit superuser. 4. Restart all SunPC windows. Cannot Eject a Diskette Diskette drive A: is probably not attached to the SunPC window. Refer to “Ejecting Diskettes” on page 64 for more information. Cannot Eject a Diskette From a Solaris Command Window If the following message is displayed: eject: open failed on /dev/rdiskette. Device busy. then another Solaris command window may have control of the diskette drive. Refer to “Ejecting Diskettes” on page 64 for more information. Cannot Use Low-Density Diskettes The diskette is probably not formatted correctly. Refer to “Using Low-Density Diskettes” on page 64 for more information. Appendix A Troubleshooting 135 Displays Windows 3.11: Text in VGA Mode Is Dim If you are using VGA mode for your SunPC window, and find that the text appears dim, try using the following steps to correct the problem. 1. Enable the ANSI.SYS driver. To do this, add the following line to your CONFIG.SYS file: device=c:\dos\ansi.sys 2. Modify the prompt command in your AUTOEXEC.BAT file. Add or edit the prompt line to read as follows: prompt $e[1m$p$g 3. Reboot the SunPC window to allow the changes to take effect. These modifications do not affect the display of text in Hercules mode. Windows 95: Screen Display Is Corrupt After Windows 95 Reboots To fix the problem, change the display type to standard VGA, or set the display driver to the SunPC 1024x768 driver. ▼ To change the display type 1. In the SunPC window with Windows 95 running, click the Start button. Select Settings from the pop-up menu, and then select Control Panel. The Control Panel window is displayed on the desktop. 2. Double-click on the Display control panel. The Display Properties window is displayed. 136 SunPC 4.2 User’s Guide • November 1997 3. Click on the Settings tab, and then click Change Display Type. The Change Display Type window is displayed. 4. Make sure that the Adapter Type is set to SunPC 1024x768 Driver. If not, click on Change and select the correct driver from the list. 5. Make sure that the Monitor Type is set to SuperVGA 1024x768. If not, click on Change and select the correct monitor type from the list. 6. When you have finished, click on Cancel to return to the Display Properties window. 7. Click Apply and then OK to return to the desktop. Emulated Hard Drives Attaching Drive C: To be sure that you will always be able to attach drive C:, you can change the permissions on the drive. Changing the permissions will keep other users from being able to attach drive C: even when you are not using the SunPC program. To change permissions on drive C:, type the following in a command window: % chmod 644 ~/pc/C.sunpc3 This makes the drive inaccessible to other users. Lock Daemon Problem If you try to start a SunPC window and it hangs, the problem may be that you cannot boot from drive C: due to a lock daemon problem. Also, the same problem may cause drive C: to be read-only. Appendix A Troubleshooting 137 To unlock your drive C:, enter the following sequence of commands in a Solaris command window (substituting the name of your C: drive for C.sunpc3): % cd ~/pc % cp C.sunpc3 C.temp % rm C.sunpc3 % mv C.temp C.sunpc3 Disk Error Messages If your SunPC window shows the message Non-system disk or disk error at startup, you may be experiencing one of two problems: ■ Your C: drive has been corrupted. From your workstation prompt, delete the default drive file and then restart SunPC. When SunPC restarts, it automatically rebuilds the default C: drive for you. ■ You have a floppy disk in your floppy drive. Press Meta-E to eject the floppy disk or use the Eject A: command in the SunPC Operations menu. You may want to make periodic backup copies of your C: drive. Refer to “Backing Up Your C: Drive” on page 56 for more information. DOS and Windows 3.11: Booting From Drive C: If CONFIG.SYS File Is Damaged If you install the SunPC program and cannot boot from drive C: because you have made an error in the CONFIG.SYS file, you do not have to reinstall SunPC software. Try the following procedure: 1. Open a Solaris Command Window. 2. Type cd ~/pc 3. Type mv C.sunpc3 C.sunpc3.copy This moves your original drive C: and renames it to C.sunpc3.copy. 4. Enter sunpc This starts the SunPC program again to generate a new drive C: with default parameters. 138 SunPC 4.2 User’s Guide • November 1997 5. Open the Drive Properties dialog box. Use the C.sunpc3.copy file as drive D:. The window will reboot. 6. Change to drive D:. This is where the corrupted CONFIG.SYS file is located. 7. Edit your CONFIG.SYS file. Edit the entry you entered incorrectly. 8. Save and quit the CONFIG.SYS file. 9. Open the Drive Properties dialog box. Remove the hard disk D: entry, C.suncp3.copy. 10. Quit the current SunPC session. 11. Enter mv C.sunpc3.copy C.sunpc3 This moves the copy of drive C: back to the original drive C:. 12. Enter sunpc This starts the SunPC program with a drive C: that has the settings you want in the CONFIG.SYS file. Extended Drives Windows 95 This section explains some problems you may encounter while using extended drives with Windows 95. Windows Explorer Returns a Device Not Connected Error This error appears when you are mapping an extended drive to a UNIX directory and you enter an asterisk into the mapping path. Use a period (.) in place of the asterisk. Refer to “To map a drive letter to a directory” on page 59 for more information. This error may also occur if you attempted to map a drive letter to a drive that has already been mapped in your AUTOEXEC.BAT file. Appendix A Troubleshooting 139 Cannot Find UNIX Directories on the Hard Disk If you are mapping an extended drive to a directory on your UNIX workstation, make sure that the directory name contains all lowercase letters. Windows 95 will not read directory names that contain uppercase letters. Cannot Mount Extended Drives With Windows Explorer There are two main reasons why you cannot mount extended drives: ■ You did not log in to the network when Windows 95 started up ■ Networking is not installed on your workstation Try to log in to the network first. If you still cannot connect to the network after logging in, you will need to reinstall Windows 95. ▼ To log in to the network ● Start up SunPC and enter your user name and password when the dialog box prompts you to log in to Microsoft Networking. ▼ To log in to the network if you are already running SunPC 1. Click the Start button and then select Exit. 2. When the dialog box asks you whether you want to shut down or restart the computer, click on Restart. 3. When the Microsoft Networking dialog box appears, type in your user name and password and press Return. You will then be able to mount extended drives. Refer to “Assigning and Using Extended Drives in Windows 95” on page 58 for instructions on how to use Windows Explorer to map network drives. DOS and Windows 3.11 Cannot Create Extended Drive With net use This problem could by caused by a typographical error. Make sure you have included a space between the drive letter and the directory with which you want to associate it. Also make sure to use backslashes when specifying the directory name, with two backslashes in front of the first directory in the path after the drive letter. 140 SunPC 4.2 User’s Guide • November 1997 For example: net use j: \\home\mystuff not net use j:/home/mystuff Available Disk Space Seems Incorrect If you are in a subdirectory of an extended drive and the amount of available disk space seems incorrect, it may be a result of the way disk space is computed on extended drives. Specifically, the disk space is computed based on the full directory path to the extended drive, rather than your actual location. To display the amount of disk space that is actually available, use the df command in a Solaris command window, or set up an extended drive that points to the subdirectory. Fonts If the text for SunPC menus and buttons does not fit inside the given menu or button, the problem could be that your system font is too large for the SunPC program. SunPC menus and buttons do not resize to accommodate large fonts. You can still use the SunPC menus and buttons if this problem occurs—they continue to function correctly. However, if you want to fix the problem, you can specify a font size that the SunPC program can handle by starting SunPC with the Xview -Wt switch. For example: % sunpc -Wt lucida-sans Note – The -Wt switch is a general Xview toolkit command line option, rather than a SunPC-specific option, and does not affect the font size used by other Solaris applications. Appendix A Troubleshooting 141 Keyboard Backspace Key Does Not Work in DOS Do not map the Delete key to the Backspace key. If you do this, you will not have a Backspace key available when you are working with DOS applications. When you press the Backspace key, it will not backspace, but will instead delete the character at the current cursor location. If you have mapped these two keys by modifying your .xinitrc file, there will be a line in the file that reads: xmodmap -e keycode 50 = delete. You should remove this line to restore the original key assignments. Windows 95: International Keyboards Do Not Work Windows 95 uses a different keyboard driver than does DOS 6.22. To enable international keyboard support under Windows 95, refer to “International Keyboard Support” on page 122. Mouse You cannot move the mouse pointer out of a SunPC window if the emulated Microsoft Mouse is attached in that window. You must detach the mouse (use the Meta-M key combination) before you can move the mouse pointer out of the SunPC window. Refer to “Using the Emulated Microsoft Mouse” on page 50 for more information about attaching and detaching the emulated Microsoft Mouse. 142 SunPC 4.2 User’s Guide • November 1997 Networking Cannot Contact SunPC From the Workstation Your UNIX workstation and SunPC share the same network interface; therefore, your workstation cannot contact SunPC even though both can communicate with the network. Cannot Connect to Other Systems Before you start to diagnose problems using SunPC to connect to other systems on the network, make sure that you have configured SunPC and your workstation as follows: ■ Your workstation and SunPC host must have different IP addresses. ■ Both the SunPC host and the workstation should be located on the same physical subnet, although they may be on different virtual subnets. ■ Your workstation and SunPC must have the same netmask. The value of the netmask depends on the type of network you are using; contact your network administrator for more information. If you are having trouble using SunPC with TCP/IP, perform the following steps to determine the cause of the problem. Note – You will need to know the names and IP addresses of another system on the same subnet as your workstation, and of a system not on the same subnet. Contact your network manager if you do not have this information. ▼ To diagnose TCP/IP problems 1. In the SunPC window, open an MS-DOS window. In Windows 95, choose the Start button and then select Applications and MS-DOS Prompt from the pop-up menus. The MS-DOS Prompt window is displayed. Appendix A Troubleshooting 143 2. Enter the ping command, followed by the IP address of a system on your subnet (not your workstation). For example: C:\> ping 206.4.151.254 If this ping command succeeds, proceed to Step 3. If it returns an error such as Host not found, your SunPC card may be using the wrong subnet, or your netmask may be incorrect. Contact your network manager to make sure you have the correct information, and then refer to “To configure TCP/IP” on page 38. 3. Enter the ping command, followed by the name of the system you pinged in Step 2. For example: C:\> ping bobswk If this ping command succeeds, proceed to Step 4. If it returns an error, your DNS (Domain Name Service) needs to be reconfigured. Refer to Step 10 in “To configure TCP/IP” on page 38 for instructions on how to set up DNS. Contact your network manager for the host name, domain name, and IP address of each DNS server on your network. 4. Enter the ping command, followed by the IP address of a system not on your subnet. For example: C:\> ping 199.172.10.2 If this ping command succeeds, proceed to Step 5. If it does not succeed, make sure that you have specified the correct network router. Contact your network manager. 5. Enter the ping command, followed by the name of a system not on your subnet. For example: C:\> ping maryswk If this ping command succeeds, then TCP/IP is set up correctly. If it returns an error, contact your network manager and double-check the information you set up for the DNS servers as described in Step 3. 144 SunPC 4.2 User’s Guide • November 1997 Error Message Received When Connecting to NetWare Network When connecting to a Novell NetWare network, you may receive one of the error messages described below. Could not initialize network interface. Possible causes are: ■ ■ Network interface on the NetWare server does not match the interface used by your SunPC window. Refer to “Changing the Network Interface” on page 109. A SunPC entry in the /etc/devlink.tab file is invalid or was changed. Check the /etc/devlink.tab file to see if it includes the following line: type=ddi_pseudo;name=sunpcdrv;minor=128ereg0 If the line is not there, quit the SunPC window and run the sunpc_install program again. Refer to “Running the sunpc_install Program” on page 18 for instructions. Device busy. There is another SunPC session on your machine connected to a NetWare server. Only one SunPC window at a time can be a NetWare client. Make all your NetWare connections from the same SunPC window. Could not load Novell Library. The Novell ODI library file, libodi.so.1.1, is missing or damaged, or you do not have execute permission for the directory in which this file is stored (by default /opt/SUNWsunpc/novell/lib). Usually, this error indicates a problem with SunPC installation. Install SunPC software again. Refer to “Installing SunPC 4.2 Software” on page 14 for instructions. A File Server could not be found. This is a NetWare system message. The problem could be that the Ethernet frame type listed in your NET.CFG file does not match the frame type used by the NetWare server. Verify that NET.CFG and your NetWare server are using the same Ethernet frame type. The NET.CFG file included with SunPC 4.1 is located by default in the opt/ SUNWsunpc/dos6/novell directory. Refer to “The NET.CFG File” on page 108 for more information about this file. If you are unsure about the frame type used by your NetWare server, consult your NetWare documentation, or ask your system administrator for assistance. Appendix A Troubleshooting 145 Cannot Execute Solaris Commands in a SunPC Window You cannot execute Solaris commands in a SunPC window on drives designated for a NetWare network. Switch to a SunPC extended drive, or enter the desired commands in a Solaris window. Connection to NetWare Server Broken This can occur when timeout settings for an SPX protocol-based application—such as NetWare Print Server—are too low. Increase the timeout settings in the NetWare SHELL.CFG file. Refer to your NetWare documentation for more information. Printers This section describes some problems you may encounter when printing from applications running under SunPC software. Spooled Binary File Rejected When printing to the default printer, you may find that your print job has failed, and the following error message has been printed on your banner page: Error: Spooled binary file rejected. Some causes for this error condition include: 146 ■ A missing header at the front of your print file. The header should include the %! symbols which are necessary for all PostScript jobs to print. ■ There are ^D characters present in the print file. If you used the Solaris printer program lp, you will not be able to print because lp rejects print files with ^D characters embedded in them. Some MS-DOS printer drivers insert these characters into print files. ■ The printer type you chose under your application does not match your printer. Check the setup file in your application to see what type of printer setting you selected when you installed your application. If you are using Microsoft Windows 3.x software, you may encounter a problem when you try to print to your default PostScript printer if you have the LPT1 port in the LPT Port Properties dialog box SunPC 4.2 User’s Guide • November 1997 set to lp. Because the standard PostScript printer driver under Microsoft Windows inserts ^D characters into all print files, the lp setting will not work. To remove these characters and print, use the Postscript setting on LPT1 or LPT3. Problems Printing to a PostScript Printer If you are having problems printing from an application to a PostScript printer, try the following: ■ Print to a file and print the file from a command window using lp filename. If this does not work, it may be an indication that your printer is not configured correctly. Make sure your default printer and any other printer you are trying to access is set up in your /etc/lp/printers directory. ■ Make sure the setting in your DOS application matches the setting in the LPT Port Properties dialog box—LPT1, LPT2, LPT3. For example, if LPT1 in your DOS application is set to an Apple LaserWriter II NT, then the LPT1 port in the LPT Port Properties dialog box can be set to Postscript, which sends data to your default printer, in this case, the Apple LaserWriter II NT. If you are running Windows 95, the Setup Wizard has already installed and configured the PostScript printer for you. ■ Print to a file and view the file from a Solaris command window using cat filename. If the file does not contain the %! characters at the front of the file, it is an indication that you need to use the Postscript setting for the selected LPT port, in the LPT Port Properties dialog box. ■ Print to a file. View the file from a Solaris command window using od -a. If you see the letters eot anywhere in the file, it is an indication that there are ^D characters present in the file. The PostScript printer will not recognize these characters. Use the Postscript setting for the selected LPT port, in the LPT Port Properties dialog box. ■ Flush the data to the printer by choosing the Send to LPT option from the Operations or SunPC menu. If this does not work, try sending your data to a file. Print the file by choosing the File setting in the LPT Port Properties dialog box, for the LPT port you are using. ■ If your file is not printing in one piece, check that the Send setting in the LPT Port Properties dialog box is set high enough to allow the file to print in one piece. Also, make sure that you do not manually flush the print queue too early. Appendix A Troubleshooting 147 Printing From the Microsoft Windows 3.x Environment When printing from the Windows environment, try configuring your application to not print in the background. To do this, turn off the Windows Print Manager. (In the Windows Main group, choose Control Panel. Click on Printers and remove the X in front of the Use Print Manager option.) When printing is complete, a message is displayed in your application. On the SunPC Operations menu, check the Send to LPT option for the LPT port you want to print to, and see whether it is disabled. If it is disabled, your document has printed. If you must use background printing in an application such as Lotus Ami Pro, make sure the Send setting in the LPT Port Properties dialog box is set to a time that will allow your application to print (60 seconds works for many applications). Otherwise, your output will print incorrectly. You will need to test this setting to find the time that is best for your particular print situation. Application Not Printing If you are trying to print from an application and nothing is showing up at the printer, make sure the Send setting in the LPT Port Properties dialog box is set to On. Otherwise, try flushing the data to the printer, using the Send to LPT option found on the Operations and SunPC menus. When output is sent to the printer, the setting on the Send to LPT menu should “gray out.” If this does not work, try printing to a file by choosing the File setting for the appropriate port in the LPT Port Properties dialog box. Examine the file output for possible clues to your printing problems. Also, check that the printer port you set up in your DOS application matches the port you have selected in the LPT Port Properties dialog box. Problems Printing to a Default Printer If you are trying to print to any of the default printer settings and nothing is showing up at the printer, make sure your default printer is set up in your /etc/ lp/printers file or set up in the environment variable, $PRINTER. To check what your default printer is, type lpstat in a command window. For more information on configuring printers, refer to the documentation that came with your workstation. 148 SunPC 4.2 User’s Guide • November 1997 Printing to a File When you send data to a file, make sure you delete the existing file name next to the chosen File setting in the LPT Port Properties dialog box. If you forget to do this, you will end up with data being appended to the existing file. Another way to handle this problem is to set the LPT1, LPT2, or LPT3 Printer option in the LPT Port Properties dialog box as follows: rm –f ~/pc/lpt-n; touch ~/pc/lpt-n; cat >> ~/pc/lpt–n This setting removes the previous file you sent data to (~/pc/lpt-1), and creates the file lpt-1. Only new data is sent to the designated file. Problem Printing PostScript From Lotus 1-2-3 Version 3.1 Software There is a problem printing PostScript output from Lotus 1-2-3 version 3.1. The reason for this problem is that the PostScript output is missing the following lines at the end of the file: rs sp^M %%Trailer^M end^M %%DocumentFonts: ^M %%+ Times-Roman^M ^M %^D To work around this problem, you can: ■ Print the Lotus 1-2-3 PostScript output to an encoded file. To do this, choose the Print, then Encoded options from the Printer menu under 1-2-3. It does not matter how you have the LPT port set in the SunPC LPT Port Properties dialog box. ■ Quit the Printer menu. The missing lines are automatically added to the file. ■ Send the file to the printer. You can use the Solaris lp command in a commands window or the DOS print command in a second SunPC window. Appendix A Troubleshooting 149 Starting SunPC Software Error Messages Encountered When Starting SunPC When starting SunPC software, you may encounter one of the following error messages. You must run the startup program before using the SunPC software for the first time. You must install the SunPC device driver with the sunpc_install program before running SunPC software. Refer to “Running the sunpc_install Program” on page 18 for instructions. Command not found Make sure that the SunPC program directory—by default, /opt/SUNWsunpc/ bin—is in your environment PATH. Refer to “Updating Your PATH Statement” on page 20 for instructions. makedisk: Can’t install on :/directory/subdirectory/C.sunpc3 create_disk: an error occurred while building the disk file / directory/subdirectory/pc/C.sunpc3 You may not have the proper permissions to create the new disk file or you may not have enough disk space If you have installed SunPC in a directory other than /opt/SUNWsunpc, this message may appear even when you have sufficient disk space and the permissions are set correctly. Create a symbolic link in your system’s /opt directory to the location in which you have installed SunPC. For example: % cd /opt % ln -s /directory/subdirectory/SUNWsunpc ./SUNWsunpc where /directory/subdirectory/SUNWsunpc is the location where the SunPC package resides. 150 SunPC 4.2 User’s Guide • November 1997 There is not enough swap space on your system to run the SunPC software. SunPC 4.1 requires at least 12 Mbytes of available swap space. Refer to “Swap Space” on page 152 for more information. Correct Solaris Installation Required If you do not have the correct Solaris installation on your system, you will encounter problems when attempting to start SunPC software. SunPC software requires at least the End User System, Developer System, or Entire Distribution installations of Solaris. SunPC will not run if you only have the Core System installed. Ask your system administrator for assistance in determining which system is installed on your workstation. SunPC Window Freezes If the SunPC window freezes when you first start SunPC software, the problem could be that the CONFIG.SYS file on your boot drive has been modified or damaged. Refer to the section earlier in this appendix, “DOS and Windows 3.11: Booting From Drive C: If CONFIG.SYS File Is Damaged” on page 138. System Panics (SPARCstation 10) There is a conflict in the Solaris operating environment when running SunPC software on a SPARCstation 10 if the speaker box is not attached. This conflict can result an the error condition indicated by the message: Unable to communicate with speakerbox. In some cases, this conflict can result in a system panic. If your system panics, or if you see the error condition indicated above, try performing one of the following steps to correct the problem: ■ Make sure the speaker box is connected to your system. or ■ Turn off the sound in your SunPC window. You can turn off the sound by setting the Sound slider in the Miscellaneous Properties dialog to the Off position. Refer to “Setting Sound Properties” on page 92 for complete instructions. Appendix A Troubleshooting 151 Swap Space Running the SunPC program along with other software may cause your system to run out of swap space. Swap space is a file or area of the disk set aside for the Solaris operating system to store parts of programs and data that are not immediately required in memory. SunPC software requires a minimum of 12 Mbytes of additional swap space for each SunPC session you run. Also, for each additional Mbyte of DOS memory allocated with the Memory setting in the SunPC Miscellaneous Properties dialog box (see page 93), you need an additional Mbyte of swap space. For example, 8 Mbytes of DOS memory, plus the minimum SunPC requirement of 12 Mbytes, yields a minimum requirement of 20 Mbytes of swap space. Note – The amount of swap space on your system must be at least as great as the amount of memory installed in your system. Running Out of Swap Space You may find that you cannot run the SunPC program because you have run out of swap space. If this happens, the SunPC program tells you how much swap space you have available, and how much more is required. To determine how much swap space you have available at any given time, enter the following command in a Solaris command window: % swap -s If you are running out of swap space when running SunPC software, you can do one of two things: ■ Increase the amount of swap space on your system, either on your local disk or on an NFS partition. ■ Reduce the amount of memory allocated for DOS applications with the Memory setting in the Miscellaneous Properties dialog box. The most desirable choice is to increase the amount of available swap space on your local disk. Using swap space on an NFS partition can reduce SunPC performance. 152 SunPC 4.2 User’s Guide • November 1997 Increasing Swap Space on a Local Disk ▼ To increase swap space on a local disk 1. Become superuser. 2. Find a disk partition with sufficient space for a swap file. Use the following command to display a listing of the amount space used by the various partitions available to you: # df -k Note which partition has the most free space. 3. Create a swap file in the partition of your choice. Use the mkfile command. For example, to create a 24-Mbyte swap file named swapfile in a partition named /files, enter the following command: # mkfile 24m /files/swapfile 4. Update your /etc/vfstab file. Add a line to /etc/vfstab, listing the name of the swap file. For example: # /files/swapfile - - swap - no - 5. Enter the swap -a command to enable the swap file. For example, to enable /files/swapfile, enter the following command: # swap -a /files/swapfile This command adds the swap file to the system’s list of files and partitions to use as swap space. 6. Verify that the new swap file has been enabled. Use the following command: # swap -l 7. End the superuser session. Appendix A Troubleshooting 153 X11R5 Window Server You can run SunPC 4.2 software on a non-OpenWindows/CDE computer running the X11R5 window server. However, you should note the following before starting a SunPC window with this window server configuration: ■ SunPC software is only supported on SPARCstations. Remote display to X11R5 or any other X server is not supported. ■ Access to the OpenWindows 3.x libraries is required. To run the SunPC software with X11R5, the OpenWindows 3.x libraries must be in the library path on your system. If you have removed these libraries from your local system, update your library path to point to the location of the OpenWindows libraries on another system in your network with the following command: % setenv LD_LIBRARY_PATH path/lib For path, substitute the complete path to the OpenWindows libraries. You will receive the following error message if you try to install or run the SunPC software with X11R5, and your system does not have access to the OpenWindows 3.x libraries: ld.so.1: spc.sva_svr4_prod: can’t find file libxview.so.3 ■ SunPC Direct Graphics Access (DGA) is available only if the SunPC window is unobscured. This means that if you move a window over the SunPC window, the speed and performance of the application running in the SunPC window will be greatly reduced. An asterisk (*) appears in the lower right corner of the SunPC window to indicate DGA is not available. The solution is to move the window so that it does not touch the SunPC window. Occasionally, windows that you move over the SunPC window will have display problems. To correct this, refresh the screen. You can also correct this display problem by disabling SunPC DGA, but this greatly reduces the performance of the application running in the SunPC window. To disable SunPC DGA, set the DFBOVERRIDE environment variable with the following command (C shell): % setenv DFBOVERRIDE ■ Some SunPC window menus may not display correctly. If you encounter this problem, choose Refresh from the Root menu. 154 SunPC 4.2 User’s Guide • November 1997 ■ The SunPC window may not display correctly with X11R5. With some releases of X11R5, the SunPC window is jumbled when you first start the program. To correct this, move the window, then refresh the screen. ■ The OPENWINHOME directory must be accessible to execute Solaris commands from a SunPC window. Ordinarily, you can execute Solaris commands—editdos or ls, for example—in a SunPC window. With X11R5, however, the following error message will appear when you enter a Solaris command: UNIX Command Error The OPENWINHOME directory is not accessible to your system. This directory is required to run UNIX commands from a SunPC Window. To correct this problem, set an environment variable to point to the location of the OPENWINHOME directory on your system, or another system in your network, with the following command (C shell): % setenv OPENWINHOME path For path, substitute the complete path to the OPENWINHOME directory. This line can be added to your .login or .cshrc file so that this environment variable is set for all SunPC sessions. Appendix A Troubleshooting 155 156 SunPC 4.2 User’s Guide • November 1997 APPENDIX B SunPC International Support SunPC and DOS software give you the national language support you need to run your applications on an international keyboard. The first time you started the SunPC program, as described in “Starting SunPC Software for the First Time” on page 21, you were presented with a list of regional languages and countries from which to choose. You entered the number that corresponded to the language or country your keyboard supports. These regional languages and country names represent code pages in PC terminology. If you want to change your code pages, use the instructions in this appendix. This appendix discusses the following topics: ■ Using an International Keyboard — page 157 ■ DOS Character Set — page 158 ■ Code Pages and SunPC Software — page 159 Using an International Keyboard Your Sun international keyboard fully emulates the local-language DOS AT/102 keyboard. Each keyboard offers all the characters in the US-ASCII and the local AT/ 102 character set, plus any other characters routinely used within that country. In general, there is nothing unusual about the way this keyboard works for most characters. You press the key and the character appears on the screen. To get an uppercase character, you either hold the Shift key or set the Caps Lock. If there are three characters shown on the key, you hold the Alt-Graph key while pressing the key to get the third character. However, there are a few special ways in which the keyboard operates under DOS: ■ The keyboard provides access to more characters than are available on the locallanguage DOS keyboard. 157 ■ Under both DOS and Solaris operating systems, some characters are used both as accents and as separate characters, such as the carat (^) and the tilde (~). Under the Solaris system, these characters have separate keys—one for use as a floating accent and one for the separate character. Under DOS, there is one key that provides both functions. To use the key to enter a floating accent, press the key. To use the key to enter a separate character, simultaneously press the key and the space bar. ■ Characters that are not available on the local DOS keyboard may be ignored when you attempt to use them. Windows 95 Support for International Keyboards Windows 95 uses a different keyboard driver than does DOS. To support interntational keyboards under Windows 95, you will need to load the DOS keyboard driver. “International Keyboard Support” on page 122 explains how to perform this procedure. DOS Character Set Whenever you, or a program you are using, creates a file under DOS, the DOS character set is used. Whenever you create a file under the Solaris system, the ISO 8859 Latin 1 character set is used. You do not need to be aware of this unless you want to use a DOS file in the Solaris environment, or a Solaris file in the DOS environment. To convert files from one format to the other, two conversion utilities are provided—dos2unix and unix2dos. Only characters that are available in both the DOS character set and the ISO 8859 Latin 1 character set can be converted between formats. Fortunately, most commonly used characters are available in both character sets. However, if you have a text file that contains special characters, these characters may not be convertible. Most word processors and text-processing programs use special codes in their files to indicate character style or page layout. Most of these programs, however, have options to store the file as “text only” or to “print to a file,” which eliminates the special codes and allows you to convert the file using the dos2unix and unix2dos commands. 158 SunPC 4.2 User’s Guide • November 1997 Code Pages and SunPC Software DOS provides national language support through the use of language-specific code pages. The first time you start the SunPC program, code pages are set for you when you are presented with a screen that instructs you to enter the number of the country matching your keyboard. If you want to change code pages at some time, follow the instructions in the section “Using Code Pages” on page 161. What Is a Code Page? A code page is a table that defines the character set you are using. Each character set contains 256 entries specific to a country or language. The characters are translated from the code page table and used by your keyboard, screen, and printer. An example is the set of letters, numbers, and symbols (such as accent marks) used by French-Canadians. When the character set is put into a table for use by DOS, it becomes the Canadian-French code page. There are two types of code pages, hardware and prepared. A hardware code page is built into a device. For example, a printer manufactured for use in Portugal has a Portuguese hardware code page in it. Many devices can use only their own hardware code page. Prepared code pages are provided in code-page information (.CPI) files in your software. OpenDOS includes the following prepared code pages: ■ 437 – United States code page ■ 850 – Multilingual code page, including all characters for most languages of European, North American, and South American countries ■ 860 – Portuguese code page ■ 863 – Canadian-French code page ■ 865 – Nordic code page, including all characters for the Norwegian and Danish languages Devices Supporting Multiple Languages The following devices can use prepared code pages to switch from one language to another: ■ EGA and VGA displays or compatible Appendix B SunPC International Support 159 ■ ■ ■ ■ ■ IBM Proprinter model 4201 or compatible IBM Proprinter model 4208 or compatible IBM Quietwriter III printer model 5202 or compatible Epson FX850 and FX1050 printers Printers compatible with the above printers For example, you have EGA support with the SunPC program that allows you to switch between the United States code page and the Multilingual code page by entering the appropriate DOS commands. With prepared code pages, a single system can support multiple national languages. National Language Support Codes When you use commands to set up your system for a national language, DOS makes sure the screen, printer, and keyboard codes you request work together. The valid combinations of prepared code pages, country codes, and keyboard codes are defined in the COUNTRY.SYS and KEYBOARD.SYS files. The supported combinations are listed in TABLE B-1. Both Swiss-French and Swiss-German use country code 041. Country codes 358 and 972 assume United States code page 437, but include country-specific date and time conventions. For example, if you use country code 351 (Portugal), you can use prepared code pages 860 and 850 and the po (Portugal) keyboard code. You could not use the us (United States) keyboard code. If you enter a country code 002 with a us keyboard code, DOS displays an error message when you restart the system. TABLE B-1 160 National Language Support Country, Region, or Language Country Code Prepared Code Pages Key Code United States 001 437, 850 us Canadian-French 002 863, 850 cf Latin America 003 437, 850 la Netherlands 031 437, 850 nl Belgium 032 437, 850 be France 033 437, 850 fr Spain 034 437, 850 sp Italy 039 437, 850 it Switzerland 041 437, 850 sf, sg United Kingdom 044 437, 850 uk SunPC 4.2 User’s Guide • November 1997 TABLE B-1 National Language Support Country, Region, or Language Country Code Prepared Code Pages Key Code Denmark 045 865, 850 dk Sweden 046 437, 850 sv Norway 047 865, 850 no Germany 049 437, 850 gr English (International) 061 437, 850 - Portugal 351 860, 850 po Finland 358 437, 850 su Israel 972 437 Japan 081 ja Korea 082 ko Peoples Republic of China 086 ch Taiwan 088 tn - Using Code Pages The following sections explain the basics of using code pages, including how to set up your system to support a particular character set. Also, several examples, using different hardware and prepared code pages, are provided. The examples show you how to set up your system to support national languages. It is assumed that all DOS files are in the directory \dos on drive C:. Setting the System Code Page DOS uses the AUTOEXEC.BAT and CONFIG.SYS files to set up system code pages to support a national language. Examples of CONFIG.SYS commands are shown later in this chapter. Remember, when you change your CONFIG.SYS file, you must reboot the SunPC window to enable the new settings. Appendix B SunPC International Support 161 ▼ To set up your system to support a character set 1. In your CONFIG.SYS file, perform the following steps: a. Use the country configuration command to control country-specific characteristics such as the time format, date format, currency symbol, and character-sorting sequence. b. Use a device configuration command to tell DOS the hardware code page is a device and to allocate buffers for prepared code pages. c. Use an nlsfunc command to load the memory-resident national support functions. If you forget to issue the nlsfunc command, DOS will not allow you to specify code pages or keyboard codes. 2. In your AUTOEXEC.BAT file, use the following commands: a. Use a mode cp prepare command to prepare code pages for each device that supports code-page switching. b. Use a keyb command to select the keyboard layout. c. Use a chcp command to select the code pages for all prepared devices. DOS automatically prepares two system code pages and selects the primary code page for your country. If you want to use the other code page prepared for your country, you can use the chcp command again. Setting Country and Keyboard Codes The first example uses only a hardware code page; code-page switching is not used. The commands tell DOS to accept the country information for France and load the French keyboard program. This example is similar in most European countries. To the end of your CONFIG.SYS file, add the following line: country=033,,c:\dos\country.sys To the AUTOEXEC.BAT file, add the following line: keyb fr,,c:\dos\keyboard.sys 162 SunPC 4.2 User’s Guide • November 1997 Note – The default AUTOEXEC.BAT file contains two lines at the end of the file that invoke AUTOEXEC.BAT files on the E: or H: drive. If your AUTOEXEC.BAT file still contains these lines, place the international command lines before them. Using Hardware and Prepared Code Pages The next example uses two code pages—one hardware and one prepared. In this instance, the system you are setting up uses the German code page provided in the EGA and the United States code page provided by DOS. To the end of your CONFIG.SYS file, add the following on separate lines: country=049,,c:\dos\country.sys device=c:\dos\display.sys con:=(ega,437,1) install=c:\dos\nlsfunc.exe c:\dos\country.sys These CONFIG.SYS statements tell DOS that the hardware code page (437) in the Enhanced Graphics Adapter should be used, and that you are allocating space for one prepared code page. Also, they load memory-resident, national support functions. To the end of your AUTOEXEC.BAT file, add the following exactly as shown (on separate lines): mode con cp prep=((437)c:\dos\ega.cpi) keyb gr,,c:\dos\keyboard.sys chcp 437 These AUTOEXEC.BAT commands do the following: ■ Load prepared code page 850 into memory—they get the code page from the EGA.CPI file. ■ Load the German (gr) keyboard program. ■ Start the system with the United States (437) code page. Appendix B SunPC International Support 163 Setting Device Code Pages The following two sections describe two methods for setting a code page for a specific device, including a console screen and a printer. Setting Screen Code Pages This example uses two prepared code pages—no hardware code pages are used—to set up the system to support Denmark/Norway and the Multilingual national languages. To the end of your CONFIG.SYS file, add the following on separate lines: country=045,,c:\dos\country.sys device=c:\dos\display.sys con:=(ega,,2) install=c:\dos\nlsfunc.exe c:\dos\country.sys These CONFIG.SYS commands tell DOS that the EGA’s hardware code page is not used, and that you are allocating space for two prepared code pages. Also, they load memory-resident, national support functions. To the AUTOEXEC.BAT file, add the following exactly as shown (on separate lines): mode con cp prep=((865,850) c:\dos\ega.cpi) keyb dk,,c:\dos\keyboard.sys chcp 865 Note – If the AUTOEXEC.BAT file contains two lines at the end of the file that invoke AUTOEXEC.BAT files on the E: or H: drive, place the international command lines before these lines. These AUTOEXEC.BAT commands do the following: 164 ■ They load prepared code pages 865 and 850 into memory—they get the code pages from the EGA.CPI file. ■ They load the Denmark (dk) keyboard program. ■ They start the system with the Denmark/Norway (865) code page. SunPC 4.2 User’s Guide • November 1997 Note – Refer to your DOS manual for information on the PRINTER.SYS file and the types of printers it supports for code-page switching. Setting Parallel Printer Code Pages The second example also uses two prepared code pages. It assumes you have an IBM Proprinter model 4201 connected to LPT1. The system is set up to support Denmark/Norway and the Multilingual national languages. To the end of your CONFIG.SYS file, add the following on separate lines: country=045,,c:\dos\country.sys device=c:\dos\display.sys con:=ega,,2 device=c:\dos\printer.sys lpt1:=4201,,2 install=c:\dos\nlsfunc.exe c:\dos\country.sys These CONFIG.SYS commands tell OpenDOS that the hardware code page is not used, and that you are allocating space for two prepared code pages in each device. Also, they load memory-resident, national support functions. To the AUTOEXEC.BAT file, add the following on separate lines: mode con cp prep=((865,850)c:\dos\ega.cpi) mode lpt1 cp prep=((865,850)c:\dos\4201.cpi) keyb dk,,c:\dos\keyboard.sys chcp 865 Note – If the AUTOEXEC.BAT file contains two lines at the end of the file that invoke AUTOEXEC.BAT files on the E: or H: drive, place the international command lines before these lines. Appendix B SunPC International Support 165 These AUTOEXEC.BAT commands do the following: ■ They load prepared code pages 865 and 850 into memory. For the EGA, they get the code pages from the EGA.CPI file. For the printer, they get the code pages from the 4201.CPI file. ■ They load the Denmark (dk) keyboard program. ■ They start both devices with the Denmark/Norway (865) code page. Switching Between Code Pages After using the CONFIG.SYS and AUTOEXEC.BAT file commands to set up your system for multiple national languages, use the following command to change to a different code page on all devices or for a single prepared device: C:\> chcp code page or C:\> mode device cp select=code page where: code page is one of the pages set up in AUTOEXEC.BAT and device is CON or LPT1. Listing Current Code Pages You can list the current prepared and selected code pages for your console screen or a parallel printer by using the mode command in the following form: C:\> mode device cp Displaying Current Device Code Pages To display the current code pages for your console screen device, enter the following: C:\> mode con cp 166 SunPC 4.2 User’s Guide • November 1997 OpenDOS displays a message similar to this one: Active code page for device CON is 437 hardware code pages: Code page 850 prepared code pages: Code page 437 Code page 850 Code page not prepared Code page not prepared MODE Status Code page function completed Refreshing Lost Code Pages It is possible for prepared code pages to be lost due to hardware errors. For example, suppose you had selected the Canadian-French code page (863) as the active code page for your console screen (CON). But, because of a hardware error, the active code page was lost. You can use the refresh keyword with the mode command to restore the lost code page for your screen, by entering the following: C:\> mode con cp refresh The $LANG Variable There are two Solaris commands—dos2unix and unix2dos—that enable you to specify code pages. For example, to convert the task_list file, created with code page 850, from a DOS to a Solaris format, use the dos2unix command, and enter the following: C:\> dos2unix –850 task_list task_list If the code page is not specified on the command line, dos2unix and unix2dos will check the $LANG environment variable to determine which code page to use. To check whether your $LANG variable is set, enter the following in a Solaris command window: % env | grep LANG Appendix B SunPC International Support 167 If you do not have the $LANG variable set, or if it is set to anything but the settings listed in TABLE B-2, SunPC software uses the default US code page 437 and the en_US (English-US) $LANG setting. TABLE B-2 168 $LANG Variable Settings $LANG Variable Setting Language/Territory c Default “C” locale ar Arabic bg Bulgarian ca Catalan co Corsican cs Czech cy Welsh da Danish de German de_CH Swiss German el Greek en English en_UK UK English en_US US English eo Esperanto es Spanish eu Basque fa Persian fi Finnish fr French fr_BE Belgian French fr_CA Canadian French fr_CH Swiss French fy Frisian ga Irish gd Scots Gaelic hu Hungarian SunPC 4.2 User’s Guide • November 1997 TABLE B-2 $LANG Variable Settings (Continued) $LANG Variable Setting Language/Territory is Icelandic it Italian iw Hebrew ja Japanese ji Yiddish kl Greenlandic ko Korean lv Latvian nl Dutch no Norwegian pl Polish pt Portuguese ro Romanian ru Russian sh Serbo-Croatian sk Slovak sr Serbian sv Swedish tr Turkish zh Chinese zh_TW Chinese Taiwan Appendix B SunPC International Support 169 170 SunPC 4.2 User’s Guide • November 1997 APPENDIX C SunPC Performance Tips This appendix suggests various ways to improve the performance of the SunPC program and the performance of your DOS or Windows applications under SunPC software. The following list describes the topics in this appendix. ■ ■ ■ ■ ■ ■ ■ ■ ■ ■ ■ ■ ■ ■ Frame Buffer — page 172 Memory — page 172 Swap Space — page 172 Emulated versus Extended Drives — page 173 Display Modes — page 173 Sound — page 173 SunPC Accelerator — page 174 Number of SunPC Sessions — page 174 Running SunPC Software Remotely — page 174 Using Diskettes — page 175 Configuring Boot Options — page 177 Backing Up Your C: Drive — page 179 Installing Japanese Windows 95 — page 179 Using TCP/IP With Windows 95 — page 180 System Configuration The following sections provide some suggestions on how to configure your system to improve the performance of the SunPC program. 171 Frame Buffer Using the GT, GX, GXplus, SX, or ZX frame buffer card will improve graphics performance. Memory The more system memory you have, the better the performance of the SunPC program. A minimum of 32 Mbytes is suggested for running SunPC 4.2 software; you will need more than 32 Mbytes in order to run Windows 95. Windows software runs best with at least 48 Mbytes. Swap Space Try to use your system’s local swap space only. Make sure you have set up enough swap space. Swapping over the network has a major, negative performance impact. Your swap space should be about two times the amount of system memory in your workstation. For example, if you have 32 Mbytes of system memory, you should have approximately 64 Mbytes of swap space configured. Each SunPC window, with the memory set to 2 Mbytes by default, requires approximately 12 Mbytes of swap space. For more information about swap space, see the section, “Swap Space” on page 152. SunPC Configuration The following sections describe some aspects of SunPC configuration that you can change to improve performance of the SunPC software. Memory For DOS applications that can use extended memory, the more SunPC memory you have, the better the performance of your application. Four to 8 Mbytes of memory is recommended for using Windows 3.11; 16 is recommended for Windows 95. For directions on setting the SunPC memory size, see“Setting Memory Size” on page 93. 172 SunPC 4.2 User’s Guide • November 1997 Emulated versus Extended Drives Keep your drive C: (and all other emulated hard disks you may create) as small as possible. The smaller the hard disk, the faster the performance. Installing all noncopy-protected applications and storing files on extended drives, rather than on your hard disk, will help to limit the size of the emulated hard disk. You should still specify as large a drive size as possible when creating a new C: or D: drive, however. (Depending on the available space on your hard disk, you can specify up to 128 Mbytes.) Remember that the actual file size of your emulated drives varies, depending on the applications and data you store on them. If you are running Windows 95, remember that the default extended drives (E:, F:, H:, and R:) support only DOS-style 8.3 file names. For that reason, install your Windows 95 applications on other extended drives. For more information, refer to “Default Extended Drives” on page 119. Note – In general, DOS and Windows applications perform much better when run from extended drives, rather than from emulated hard drives. Moreover, running applications from extended drives that are local to your system is preferable to running them from a network-based server. For more information about using emulated hard disk drives, see the section “Emulated Hard Drives” on page 53. For information about using extended drives, see “Extended Drives” on page 57. Display Modes Without the SunPC Accelerator, the VGA graphics mode will run slower than the Hercules graphics mode. However, text speed will be faster. With the Accelerator, VGA graphics modes will be much faster than Hercules graphics modes. Note – The SunPC Accelerator is a separate hardware product that you can use with your SunPC software. Sound If you are running a DOS application that uses sound, you may notice some performance loss. Turning off the sound on the Miscellaneous Properties form will help to improve performance. See the section, “Setting Sound Properties” on page 92. Appendix C SunPC Performance Tips 173 Using SunPC Software The following sections describe some features you should know about to improve the performance of SunPC software. SunPC Accelerator Using the SunPC Accelerator will improve the overall performance of the SunPC program; the effect is similar to upgrading from a 80286 to 80486 PC. For more information on the SunPC Accelerator, refer to the SunPC Coprocessor Guide. Number of SunPC Sessions The fewer SunPC sessions you run, the better the performance of each one. In any case, you can run a maximum of four simultaneous SunPC sessions. Note – Only one SunPC session at a time can use the SunPC Accelerator card. If you are running Windows 95, the Accelerator card is required; you will be able to run other software-only SunPC sessions, but they will be DOS or Windows 3.1 sessions. If you are running more than one SunPC session, pause the sessions that are closed to icons to improve the performance of open sessions. Running SunPC Software Remotely Running SunPC software remotely will cause a drop in performance due to the amount of video data that is transferred across the network. Also, you will not get the Direct Graphics Access that increases video performance. If you are using an international keyboard and you use the -display switch, you will lose the use of floating accent keys. Floating accents are on separate keys from the letters that they accent. Note – SunPC software does not support remote display on X terminals. 174 SunPC 4.2 User’s Guide • November 1997 Using Diskettes By using drive A: in the SunPC program to access diskettes, you have faster access to data than by using drive A: with the PCFS mounted file system under the Solaris system. For more information on using diskettes, see the section, “Diskette Drives” on page 63. Windows 3.11 Specific Tips In addition to the recommended changes to the Windows SYSTEM.INI file recommended in “To modify your SYSTEM.INI file” on page 26, there are several other ways to enhance Windows 3.11 performance under SunPC: ■ Increase the SunPC Memory setting. At least 8 Mbytes of SunPC memory is recommended for running Windows 3.11. Note that you may need to increase the physical memory and swap space on your workstation to keep pace with the SunPC Memory setting you choose. See “System Requirements” on page 8, “Setting Memory Size” on page 93, and “Swap Space” on page 152) for more information. ■ Use a SunPC Accelerator card. Most new Windows applications require a system with at least an 80386 processor. The SunPC Accelerator card provides an 80486-compatible processor; without the SunPC Accelerator card, SunPC software emulates an 80286-based PC. ■ Do not use the SunPC expanded memory driver. The expanded memory driver included with SunPC software (see “Loading the SunPC Expanded Memory Driver” on page 97) should only be used if you do not have a SunPC Accelerator card installed in your system, and if you want to run DOS applications that require expanded memory. Note that Windows can provide expanded memory as needed for non-Windows applications—the SunPC expanded memory driver is unnecessary. ■ Use EMM386.EXE to access upper memory blocks (UMBs). EMM386.EXE provides access to UMBs, which frees more conventional DOS memory for your DOS applications running within and without Windows. ■ Use the emulated Microsoft Mouse driver included with SunPC software. It is better to use the emulated Microsoft Mouse driver provided with SunPC software than to use the mouse driver that comes with many DOS applications. The performance of the emulated Microsoft Mouse is faster. Appendix C SunPC Performance Tips 175 ■ Use one of the SunPC Windows display drivers. By default, the pre-installed Windows package included with SunPC software is configured to use the SunPC 1024 x 768 display driver, as described earlier in this section. This driver is optimized for running Windows under SunPC software. Similarly, the 800 x 600 SunPC Windows driver provides superior performance over the standard Windows 640 x 480 VGA driver. Only use the standard Windows 640 x 480 VGA driver if you have an application that demands it. For example, some onscreen demos and tutorials require a 640 x 480 display. Printing From a Windows Application The following tips can help you achieve the best results when printing from a Windows application. ■ Print to a file whenever possible. The fastest way to print from Windows is to print to a file, then print the file to a printer from the Solaris operating system. You can specify the file name from either the Windows Control Panel (Printers) or the Windows application you are running. ■ Printing a PostScript file. Use the Postscript printer setting in the SunPC LPT Port Properties dialog box, LPT1 or LPT3. This setting removes the ^D characters that some applications, running under Windows software, output in their print files. ■ Choosing the printer setting. Choose the Windows printer setting that most closely matches the printer you will be using. If you’re not sure of the type of printer you have, choose the Apple LaserWriter II NT. This is the proper setting for a Sun LaserWriter or SPARCprinter™. ■ Background printing. When printing from Windows software, try configuring your application to not print in the background. To do this, turn off the Windows Print Manager. (From the Windows Main menu, choose Control Panel. Click on Printers and remove the “X” in front of the Use Print Manager option.) When printing is complete, a message is displayed in your application. On the SunPC Operations menu, check the Send to LPT option for the LPT port you want to print to, and see whether it is disabled. If it is disabled, then your document has printed. If you must use background printing in an application such as Lotus Ami Pro, make sure the Send setting in the LPT Port Properties dialog box is set to a time that will allow your application to print (45 seconds works for many applications). Otherwise, your output will print incorrectly. You will need to test this setting to find the time that is best for your particular print situation. 176 SunPC 4.2 User’s Guide • November 1997 Windows 95 Specific Tips This section contains hints and tips that you may find helpful if you are running Windows 95. Configuring Boot Options This section contains two tips for configuring your boot options: ■ Choosing your boot options from the Microsoft Windows 95 Startup menu ■ Automatically booting to the MS-DOS prompt The Microsoft Windows 95 Startup menu contains options that you can choose when you start SunPC. You can choose to boot directly into MS-DOS or start Windows in Safe Mode. Choices you make in the Startup menu affect only the current session of SunPC. The next time you reboot, the startup mode returns to the default (start Windows 95 automatically). ▼ To Access the Startup Menu 1. Start SunPC and press F8 as soon as you see the Starting Windows 95 message. The Microsoft Windows 95 Startup Menu appears. Microsoft Windows 95 Startup Menu ============================== 1. Normal 2. Logged (\BOOTLOG.TXT) 3. Safe mode 4. Safe mode with network support 5. Step-by-step confirmation 6. Command prompt only 7. Safe mode command prompt only 8. Previous version of MS-DOS Enter a choice: Appendix C SunPC Performance Tips 177 2. Enter the number that corresponds to the option you want to use. SunPC will start in the mode you selected. TABLE 7-2 explains the options available in the Startup menu. TABLE 7-2 Startup Menu Options Option Description 1 Normal Windows 95 startup. 2 Normal startup. The file BOOTLOG.TXT contains a log of the results of the startup process, including any system messages or errors. 3 Safe Mode starts your computer with default settings (VGA monitor, no network, Microsoft mouse driver, and the minimum device drivers required to start Windows). 4 Starts the computer in Safe Mode, but allows the computer to connect to the network. 5 Requests a Yes or No confirmation for each step in the startup process. The system displays each line in the CONFIG.SYS and AUTOEXEC.BAT files and asks you to confirm each one. Press Enter for Yes or Esc for No. 6 Boots the system to the MS-DOS prompt. 7 Boots the system to the MS-DOS prompt in Safe Mode. 8 Boots the system to a previous version of MS-DOS (if you have one installed). Automatically Booting to the MS-DOS Prompt You can create an empty batch file called WIN.BAT that enables you to boot directly into the DOS prompt every time you start SunPC. This allows you to start Windows 95 whenever you choose, but allows you to work from the DOS prompt rather than from the DOS shell. ▼ To start Windows 95 From the DOS prompt ● Type the following command and press Return: C:\> windows\win 178 SunPC 4.2 User’s Guide • November 1997 Backing Up Your C: Drive Once you have successfully installed Windows 95, you can make a copy of the disk image of your C: drive. This allows you to keep a backup copy of the drive in case you need to reinstall the software. Note – We strongly recommend that once you have installed and configured SunPC and your Windows applications, that you make a backup copy of your C: drive. Your C: drive is actually a large file stored on the hard disk of your workstation. You use the SunPC cphd (copy hard disk) command to make a copy of the file. ▼ To back up your C: drive 1. Locate the disk image of your C: drive. It should be located in the directory called pc within your home directory on your workstation. To view the contents of the directory, type the following commands and press Return after each: % cd ~/pc % ls You should see a listing of files, including the name you assigned to your C: drive during installation (for example, C.win95). 2. Make a copy of the file. Type the following command, substituting the name of your hard disk and the name you want to assign to the copy. Press Return. % /opt/SUNWsunpc/bin/cphd C.win95 C.win95.copy Installing Japanese Windows 95 If you are installing the Japanese version of Windows 95, you will need to have both the Japanese Windows 95 CD (full or upgrade version) and your Japanese Windows 3.1 CD. When the Windows 95 installation program asks you for the location of your existing Windows 3.1 installation, eject the Windows 95 CD from your CD-ROM drive, replace it with the Windows 3.1 CD, and then specify the CD-ROM drive as Appendix C SunPC Performance Tips 179 the location of Windows 3.1. When the installation program asks for the location of your Windows 95 CD again, eject the Windows 3.1 CD from your CD-ROM drive and then replace it with the Windows 95 CD. Using TCP/IP With Windows 95 If you want to configure TCP/IP for use with Windows 95, you will need to obtain a separate IP address for the SunPC host. Ask your network administrator for the IP addresses of your SunPC host, your network router(s), and your DNS host(s). For more information on setting up and configuring TCP/IP, refer to “Setting TCP/ IP Properties” on page 38. 180 SunPC 4.2 User’s Guide • November 1997 APPENDIX D Installation Checklists This appendix contains checklists that will help you through the installation process. Before you start to install SunPC, you should print the page that pertains to your particular installation. As you perform each task, you can check the corresponding item on the list. ■ Checklist 1, Checklist for a New SunPC Installation, is designed for new SunPC installations (page 182). ■ Checklist 2, Checklist to Upgrade a Previous SunPC Version, is designed for upgrade SunPC installations (page 183). ■ Checklist 3, Checklist to Install Windows 95, is designed for all Windows 95 installations (page 184). 181 Checklist for a New SunPC Installation The following checklist outlines the steps you need to follow if you are installing SunPC for the first time. You will need to refer to different pages in this manual in order to perform these procedures. The page numbers corresponding to the procedures appear in the Reference column in TABLE D-1. TABLE D-1 Complete New SunPC Installation Checklist Procedure Reference ❐ Insert the SunPC 4.2 CD and run the pkgadd program. page 17 ❐ Run the sunpc_install program. page 18 ❐ Update your PATH statement by editing either your .login file or your .cshrc file. page 20 ❐ Start up SunPC. page 21 Once you have completed the steps in this checklist, you can run DOS within the SunPC window, or you can go on to install Windows 3.1 or Windows 95. To install Windows 3.1, insert Disk 1 into your floppy drive and type a:\setup at the DOS prompt. Follow the instructions on the screen. To install Windows 95, refer to “Checklist to Install Windows 95” on page 184. 182 SunPC 4.2 User’s Guide • November 1997 Checklist to Upgrade a Previous SunPC Version The following checklist outlines the steps you need to follow if you are upgrading a previous version of SunPC. You will need to refer to different pages in this manual in order to perform these procedures. The page numbers corresponding to the procedures appear in the Reference column in TABLE D-2. TABLE D-2 Complete SunPC Upgrade Installation Checklist Procedure Reference ❐ If you are upgrading from SunPC 4.1 and have installed the 102924 patch, run the backoutpatch script to remove the old patch. If you have not installed the 102924 patch, skip this step. page 15 ❐ Insert the SunPC 4.2 CD. Run the UPGRADE_USERS_RUN_ME_FIRST script. page 16 ❐ Run the pkgrm program to remove the old version of SunPC. page 17 ❐ Run the pkgadd program. page 17 ❐ Run the sunpc_install program. page 19 ❐ Update your PATH statement by editing either your .login file or your .cshrc file. page 20 ❐ Start SunPC. page 21 Once you have completed the steps in this checklist, you can run DOS or Windows 3.1 within the SunPC window, or you can go on to install Windows 95. To install Windows 95, refer to “Checklist to Install Windows 95” on page 184. Appendix D Installation Checklists 183 Checklist to Install Windows 95 The following checklist outlines the steps to follow to install Windows 95. The page numbers supplied in the Reference column in TABLE D-3 all refer to sections in this manual. TABLE D-3 Windows 95 Installation Checklist Complete Procedure Reference ❐ Create a new C: drive. page 29 ❐ Set the memory size (16 MBytes is preferred, if your workstation has more than 32 Mbytes of RAM installed). page 31 ❐ At the DOS prompt, run the F:\drivers\win95\prep utility. page 31 ❐ Insert the Windows 95 CD into your CD-ROM drive and start SunPC. Exit to the DOS prompt, if necessary. page 32 ❐ Type r:\cdrom\cdrom0\setup c:\bsetup.inf to install Windows 95. page 33 ❐ If you receive the Your BIOS is out of date message, install Windows 3.1 on your hard drive and then install Windows 95 again. If you do not see this message, skip this step. page 34 ❐ If you are upgrading from a previous version of SunPC and have installed a previous version of the 102924 patch, type f:\drivers\win95\setup\unsetup to run the unsetup utility. If you have just installed SunPC for the first time, skip this step. page 35 ❐ Type f:\drivers\win95\setup\setup to install the SunPC drivers. page 36 ❐ If you are connecting SunPC to a network, configure the network protocols. page 38 After you have completed this installation, you are ready to run SunPC with Windows 95 and install Windows 95 applications. Once you have installed the software and configured SunPC and Windows 95, you should make a backup copy of your C: drive as described in “To back up your C: drive” on page 179. 184 SunPC 4.2 User’s Guide • November 1997 Glossary 1 AUTOEXEC.BAT batchfile caddy C.sunpc3 color graphics adapter (CGA) commandwindow communication port compact disc read-only memory (CD-ROM); compactdisc(CD) COM1, COM2 A batch file that resides on drive C: and is used to perform a set of startup procedures automatically. This file can contain drive assignments, search paths, and other startup commands. A text file that contains DOS commands. When you type the name of a given batch file, which contains a .BAT extension, DOS carries out the commands in the file. The plastic holder, or tray, for inserting a compact disc into a CD drive. Each Sun CD drive comes with three caddies. A Solaris file that provides the SunPC program with an emulated hard drive, which functions like a PC hard drive. A card in the system unit of a computer that controls the color display. A Solaris window that accepts typed commands and passes them along to the Solaris system for processing. Also known as a serial communication port, it is where a modem can be connected. A disc containing encoded information that can be read only by a compact disc drive. The SunPC compact disc contains the software to install and use the SunPC software. The information on this disc is read-only memory (ROM); you cannot add information to the disc. Short for communication port 1 and communication port 2, these are the names of the two serial communication ports supported by the SunPC program. Glossary 185 CONFIG.SYS configuration file File that contains information that determines which printers, disk drives, and other devices will be available to you when you run the SunPC program. Each time you start the SunPC program, the software checks your CONFIG.SYS file to see if there are any special settings that need to be executed. copy protection A routine embedded in commercial software that prevents users from unauthorized copying of software. This is a feature of older DOS applications. .cshrc A Solaris startup file found in your home directory that is executed each time you open a Solaris command window, which is a C shell. This file contains aliases and basic setup information. current directory current drive default device The directory where DOS looks for files. The drive where DOS looks for a directory or file. A value or setting that is provided by the system. This value or setting is assumed to be correct in most cases and is used if you don’t provide any other value. A piece of hardware, such as a printer, that performs a specific task. device driver The software program that controls a piece of hardware, such as a printer. device name The name by which the SunPC program refers to a device, such as LPT1, LPT2, LPT3 (for printers). DOS An abbreviation for Disk Operating System. directory A division or level in an hierarchical file storage system that includes files and, possibly, other directories. diskette A 3.5-inch square, magnetic storage device used to store DOS and Solaris files. diskette drive Hardware that supports the use of diskettes to install software onto your system and to extract software. Drive A: is set up and attached as your default diskette drive to the first SunPC window you open. display monitor The standard output device used by workstations and personal computers. The SunPC program can be displayed on either monochrome or color monitors. dos2unix drive letter editdos 186 A file that resides on drive C: and contains commands that define memory, file space, and all hardware devices. By modifying this file, you can change OpenDOS default configuration settings. A Solaris operating system command used to convert a text file from an OpenDOS format to a Solaris format. The letter that identifies a drive, A:, B:, C:, through Z:. The command used within the SunPC program to open the Solaris Text Editor. SunPC 4.2 User’s Guide • November 1997 emulatedharddrive A file located on your Solaris file system, which has a DOS file system layout. This DOS file system layout emulates a hard drive and functions like a PC hard drive. Drive C: comes set up as a SunPC emulated hard drive. expanded memory Memory beyond 640K that can be used directly by OpenDOS and DOS applications. A special device driver is necessary to use expanded memory. The driver moves data to and from expanded memory using a buffer in conventional memory. In the SunPC program, the expanded memory driver is supported under extended memory. SunPC software supports Lotus-IntelMicrosoft expanded memory (LIM). extend A command used to create extended drives from SunPC to the Solaris operating system. The net use command generally should be used instead of the extend command. extended drive A DOS drive that has been assigned to a Solaris directory, using the net use or extend command. ilef A collection of data stored on a disk, diskette, tape, or CD-ROM, under a single name. file permissions file sharing Hercules Graphics Adapter (HGA) home directory license (See permissions.) Enables you to share files and data with other users. A card in the system unit of a computer that controls monochrome display. Your default system directory, used most often for storing personal work, files associated with your user account, and other directories. A right-to-use permission that is granted when you purchased SunPC software. LIM memory Lotus-Intel-Microsoft expanded memory. Refers to the method by which some PC applications use memory beyond the standard DOS 640K barrier. local A term describing the workstation that you are currently using or any device or directory that is part of that workstation—for example, a local CD drive, or local disk drive. .login file A Solaris file that contains commands that are executed whenever you log in. After installing the SunPC software, you must add a line to either the .cshrc or .login file in order to open a SunPC window without specifying the path. megabyte (Mbyte) message window A unit of measurement of computer memory—approximately one million bytes. A pop-up window that appears on your screen to inform you of action about to be taken by the SunPC program or to advise you of a problem. If there is a problem, the message describes it and offers possible solutions. Glossary 187 Microsoft Mouse A popular type of a hand-held pointing tool that can be used with DOS applications in a SunPC window. The SunPC program provides you with an emulated Microsoft Mouse. modem A device that enables a machine or terminal to establish a connection and transfer data through telephone lines. Stands for modulator/demodulator — a technical description of how computer signals are sent through telephone lines. must share named pipe net use Open Datalink Interface (ODI) OpenWindows Mouse /opt/SUNWsunpc directory path CP PCFSfilesystem permissions pipe pop-up window PostScript 188 The term used to define file sharing on extended drives. A file that allows two programs to exchange data. (See also pipe.) The command used to create extended drives from SunPC to the Solaris operating system. The extend command can also be used, but net use is preferred. A networking interface specification developed by Novell, Inc.; provides a method for supporting multiple network protocols under OpenDOS. SunPC 4.2 software provides an ODI network driver and an NDIS driver. The Solaris name for a hand-held pointing tool used in the Solaris operating system and the SunPC program. The default directory in which SunPC software is installed. A sequence of directory names, separated by either a backslash (\) or a forward slash (/). Abbreviation for a personal computer such as an IBM Personal Computer, IBM Personal Computer XT, IBM Personal Computer AT, or compatible computer. File system that allows you to access DOS diskettes through the Solaris operating system, without using the SunPC program. Settings that are assigned to each file and directory that determine which users have access to read, write, or execute its contents. A mechanism for passing the output of one command as direct input to another command. A pipe is represented by the vertical bar character (|). A window that appears on your screen to inform you of action being taken by the program or to advise you of a problem. If there is a problem, the message describes it and offers possible solutions. The name of a page-description language developed by Adobe Systems, Inc., for producing typefaces and graphics on different printers. Applications use the PostScript language to describe to printers how graphics and type should appear together. SunPC 4.2 User’s Guide • November 1997 printer printer queue prompt Properties dialog boxes read permission A device that prints data and text on paper. A local printer is the printer attached directly to your computer or workstation. A remote printer is accessed across the network and is not directly connected to your workstation. A temporary lineup of jobs (or files in DOS) waiting to be printed on a particular printer. A request, displayed by the computer, that calls for you to provide some information or perform an action. The SunPC prompt is in this form: C:\> Windows used to set up and modify your configuration of the SunPC program. A file setting that allows you, members of your group, or other users to read a file. reboot A procedure that restarts a computer or the SunPC window. remote A term describing a workstation other than the one you are currently using, or any device or directory that is part of that workstation. For example, when you install the SunPC software using a remote CD drive, you are using a CD drive that is attached to another workstation. root The name of the user account that has superuser privileges on a system. A superuser has access to all files on the local system. You must be a superuser to install the SunPC software. root directory The top level of the Solaris and OpenDOS system directory hierarchy. serial port The communication port (COM1, COM2) to which you can attach devices, such as a modem. server A system on a network that provides resources to other systems, such as disks and printers. Solaris The Sun operating environment, which includes the Solaris operating system and the OpenWindows window environment. spot help Sun LaserWriter Solaris operating system SunPC program Information that is available on all buttons, menus, and menu items on the SunPC window, and is obtained by placing your cursor over the selected item and pressing the Help key. A Sun printer that supports PostScript printing. The name of Sun’s operating system, an implementation of the UNIX operating system. The name of the Solaris OpenWindows application that supports OpenDOS and DOS applications. Glossary 189 .sunpcrc file SunPC window superuser system system administrator system name Text Editor text file unix2dos upgrade workstation write enabling write protection video graphics adapter (VGA) 190 The SunPC properties file that contains information defining drive C:, printers, and other standard PC devices, such as disk drives. You modify this file through the Properties dialog box. The environment for starting DOS applications and issuing DOS commands. A user with full privileges to access files on the local system. You must be a superuser to install the SunPC software. A computer that allows you to run programs or applications. In this book, system means a SPARCstation computer using the Solaris environment. The person designated to oversee the operation of computers in a workplace. The administrator usually assigns system names and passwords, installs and maintains drives and printers, and installs new applications. A unique name that has been assigned to each system to identify it to the Solaris operating environment and to the network. A Solaris application used to create or change text files. The DOS Text Editor is referred to as Edlin. The SunPC program uses the editdos command to open the Text Editor. Data that you can read because it contains ordinary letters, numbers, and punctuation marks. A Solaris operating system command that converts a text file from a Solaris format to an OpenDOS format. The process of installing a new version of an application that incorporates changes and enhancements to a previously installed version. A computer and its component parts: system unit, monitor, keyboard, and disk drive. A method of allowing data to be written to a disk. A method of preventing new data from being written to a disk, thereby preventing any existing data from being overwritten. A color frame buffer or card in the system unit of a computer that controls the color display. The VGA card shows both text and graphics at medium to high resolution in up to 256 colors at one time on the screen. SunPC 4.2 User’s Guide • November 1997 Index NUMERICS C 386 Enhanced Mode, 8 80486, 8 C drive backing up, 56, 179 creating and configuring, 28 making backup copies, 56, 179 recommended size, 29, 54 setting properties, 29, 54 troubleshooting, 138 CD-ROM drive, 66 reading Windows formatted CDs, 121 character set, 158 code page changing, 166 country and keyboard codes, 162 definition, 159 displaying, 166 hardware and prepared pages, 163 $LANG variable, 167 listing, 166 parallel printer pages, 165 refreshing lost pages, 167 screen pages, 164 switching, 166 system pages, 161 using, 161 COM Port properties, 85 command output, 100 command windows, xv CONFIG.SYS file, 96, 98, 110 config.sys file modifying for international keyboards, 122 co-processor card, 8, 77, 173, 175 A Accelerator card, 8, 77, 173, 175 accelerator keys COM ports, 76 flush printer queue, 71 mouse, 51 Auto Pause, 99, 100 AUTOEXEC.BAT file, 110, 112 autoexec.bat file, 119 editing default drive mappings, 57 modifying for international keyboards, 122 B Backing up your C drive, 56, 179 backoutpatch script, 14, 15 error messages, 126 running, 15 basic installation,overview, 12 baud rate, 75 boot drive, 53 boot options, 177 Index 191 Copying your C drive, 56, 179 cphd command, 56, 179 customer support, xx Hard Disk Editor, 90 drivers copying to the hard disk, 31 D E D drive and old Windows documents, 55 Default extended drives, 79 default extended drives, 119 disk cache, 25 diskette drive, 63 to 66 about drive A, 63 about drive B, 63 detaching, 64 ejecting diskette, 64 low-density diskettes, 64 performance tip, 175 troubleshooting, 134 using, 63 Display properties, 86 Display Size, 88 Display Type, 87 display type Hercules, 173 performance, 173 VGA, 173 document conventions command windows, xv keyboard accelerators, xvi mouse, xv documents ordering additional Sun documents, xx DOS applications requiring a Microsoft Mouse, 50 DOS character set, 158 DOS window directory operations, 120 drive, 53 to ?? boot, 53 CD-ROM, 66 diskette, 63 formatting low-density diskettes, 64 properties, 89 terminology, 9, 53 Drive Properties dialog, 89 80486, 8 EMM.COM driver, 97 EMM386.EXE driver, 25, 78, 95, 96, 113, 175 emulated drives allocating disk space, 29, 53 troubleshooting, 138 emulated hard drive, 53 to ?? description, 9 Hard Disk Editor, 90 performance tip, 173 properties, 89 size of drive C, 53 troubleshooting, 137 write-protecting, 55 emulated Microsoft Mouse, 50, 78, 175 Epson_FX80 filter, 72 exiting or restarting Windows 95, 80 expanded memory, 78, 95 to 98, 175 Extended drives, 58 file naming schemes, 57 installing applications, 79 extended drives, 58, 119 and the net use command, 118 and Windows 95 applications, 118 assigning and using, 58 description, 10 directory operations, 120 displaying directories, 120 mapping at startup, 60 troubleshooting, 139 using, 57 viewing list of, 58 extended memory, 93 192 SunPC 4.2 User’s Guide • November 1997 F file names Windows 95 vs. MS-DOS, 120 flushing printer, 71 fonts, 141 G J Japanese Windows 95 installation tips, 179 installing, 179 GT frame buffer, 172 GX frame buffer, 172 K H Hard Disk Editor, 90 hard drive recommended size, 29, 54 help, xvii, xviii getting help for Windows 95, xix spot help, xvii with SunPC software, xvii Hercules display type, 87, 173 HIMEM.SYS driver, 25, 98, 113 keyboard international, 157 troubleshooting, 142 keyboard accelerators, xvi COM ports, 76 flush printer queue, 71 mouse, 51 keyboards international keyboards, 122 known problems, 117 L I installation, 11 to 40 basic installation, ?? to 22 errors, 123 getting started, 7 to ?? Microsoft Windows, 22 to ?? overview, 11 package contents, 7 ~/pc directory, 22 pkgadd program, 17 removing SunPC, 40 starting SunPC for first time, 21 system requirements, 8 troubleshooting, 123 updating PATH statement, 20 upgrading, 22 Windows display drivers, 24, 78, 176 installpatch troubleshooting, 123 international keyboard, 157 international keyboard support, 122 international support, 21 Lan Manager, 106 languages, 21 LASTDRIVE statement, 111 license agreement, 10 LIM memory, 93 LOADHIGH command, 113 low-density diskettes, formatting, 64 LPT Port properties, 84 M man pages, xvii MANPATH environment variable, xviii manual pages, xvii, xviii memory conserving, 113 conventional, 93 default SunPC setting, 93 expanded, 93 extended, 93 how SunPC uses, 93 LIM, 93 Memory Size, 93, 95 performance tips, 172 Index 193 with Accelerator, 94 Memory Size, 8, 77, 93, 94, 95, 175 Memory size recommended RAM, 31 Meta key, xvi Microsoft Networking, 35 Microsoft Windows, ?? to 79, ?? to 176 386 Enhanced Mode, 8 display drivers, 24, 78, 176 EMM386.EXE, 25 HIMEM.SYS, 25 installation, 22 to ?? installation overview, 14 performance tips, 77 printing, 78 SMARTDRV.EXE, 25 system requirements, 8 SYSTEM.INI file, 26 troubleshooting, ?? to 133 using, 77 Miscellaneous properties, 91 Auto Pause, 99 Memory Size, 93 Sound, 92 SunOS Output, 100 modems, 74 Mouse using in SunPC, xv mouse, xv, 50, 78, 175 accelerator keys, 51 DOS applications, 50 OpenWindows mouse, 50 troubleshooting, 142 Windows operation vs. Solaris operation, xv MS-DOS upgrading to 6.22, 9 using, ?? to xix MS-DOS prompt booting directly to the prompt, 178 booting to the prompt, 177 MS-DOS window directory operations, 120 O N NDIS, 115 194 NDIS driver, 3, 123 configuring TCP/IP, 38, 104 setting up other protocols, 105 net use command, 58, 140 mapping extended drives at startup, 60 net use command, 62 to ?? basic instructions, 62 NET.CFG file, 108 NetBEUI, 106, 114, 115 NetWare performance tips, 114 server, 113 troubleshooting, 145 network installation, ?? to 22 installation overview, 14 Lan Manager, 106 logging in, 140 NDIS, 115 NET.CFG file, 108 NetBEUI, 106, 114, 115 NetWare server, 113 NetWare tips, 114 network interface, 109 Novell client, 110 ODI driver, ?? to 110 PC-based, 103 to 116 setting properties for other protocols, 105 setting TCP/IP properties, 38, 104 TCP/IP, 106, 109, 114, 115 troubleshooting, 143 WINSOCK.DLL, 106, 114, 116 Network Control Panel, 39, 105 network interface, 121 Network Neighborhood, 121 Network protocols configuring, 103 networking protocols, 105 setup, 105 Novell client, 110 Novell server, 113 SunPC 4.2 User’s Guide • November 1997 ODI driver, ?? to 110, 123 bundled software, 106 component files, 107 definition, 106 how it works, 107 Lan Manager, 106 NET.CFG file, 108 NetBEUI, 106 NetWare server, 113 network interface, 109 Novell client, 110 other protocols, 114 TCP/IP, 106, 109 WINSOCK.DLL, 106 operating system, required, 8 /opt/SUNWsunpc/bin directory, 21 P package contents, 7 Patch backoutpatch script, 14 patches removing, 14 PATH environment variable, 20 ~/pc directory, 22 PCFS file system, 63 description, 65 how to use, 65 restrictions, 65 Performance tips for Windows 3.11, 77, 175 performance tips, 171 to 175 diskettes, 175 display modes, 173 emulated hard drive, 173 frame buffer, 172 memory, 172 running SunPC remotely, 174 SunPC configuration, 172 swap space, 172 system configuration, 171 pkgadd program, 17 pkgadd program, 17 PostScript printer port setting, 69 prep.bat file, 31 printing, 67 to 73 and Novell NetWare 4.1, 121 default port settings, 68 Epson output to PostScript printer, 72 Epson printer driver, 72 from MS Windows, 78 implementation in SunPC, 71 lp command, 69 LPT port properties, 84 manually clearing queue, 71 permissions, 69 PostScript, 69 Postscript command, 69 Send setting, 70 setting up ports, 68, 69 spreadsheets, 73 to a PostScript printer, 72 to file, 68 to printer, 68 troubleshooting, 146 to 149 properties, 81 to 101 change bars, 83 COM Port, 85 creating properites files, 83 dialog boxes, 82 Display, 86 Display Size, 88 Display Type, 87 Drive, 89 Hard Disk Editor, 90 LPT Port, 84 Memory Size, 93 Miscellaneous, 91 restoring settings, 82 Sound, 92 SunOS Output, 100 .sunpcrc file, 83 Properties drop-down menu, 29, 54 drive properties, 29, 54 Q queue, 71 R rebooting Windows 95, 80 regional languages, 21 Index 195 removing old SunPC patches, 14 removing SunPC software, 40 restarting SunPC, 100 RS-232, 85 S Safe Mode, 177 sales representative, 10 screen corruption possible causes, 136 Send setting, 70 serial communication, 74 to 76 accelerator keys, 76 attaching COM port, 75 COM port properties, 85 configuring ports, 74 RS-232, 85 using SunPC ports, 75 setup utility, 36 SETVER.EXE program, 110, 112 shortname tails, 120 showrev command, 14 SMARTDRV.EXE disk cache, 25 software-only sessions, 4 Solaris, 9 command windows, xv installing drivers for SunPC, 18 reading Windows formatted CDs, 121 versions that support SunPC, 4 Solaris drivers installing, 20 Sound properties, 92 spot help, xvii starting SunPC, 21 troubleshooting, 150 Startup menu, 177 for Windows 95 boot options, 177 SunOS PCFS file system, 63 SunOS Output, 100 SunPC Accelerator card, 8, 77, 175 assigning extended drives, 58 basic installation, ?? to 22 196 SunPC 4.2 User’s Guide • November 1997 baud rate, 75 boot options, 177 booting to the MS-DOS prompt, 178 changes in version 4.1, 4 changes in version 4.1.1, 4 COM Port properties, 85 creating a C drive, 28 description, 1 disk space requirements, 4 Display properties, 86 drive terminology, 9 drivers, 36 drives, 53 to ?? emulated drives, 29, 53 exiting Windows 95, 80 expanded memory driver, 78, 97, 175 features, 1 to ?? frequently asked questions database, 117 getting help, xvii hard disk size, 29, 53 hardware supported, 4 installation, 11 to 40 installation troubleshooting, 123 installing Solaris drivers, 18 installing the Solaris drivers, 20 keyboard accelerators, xvi known problems, 117 license agreement, 10 LPT Port properties, 84 multiple sessions, 4 operating system supported, 4 package contents, 7 PATH statement, 20 ~/pc directory, 22 performance tips, 171 properties, 81 to 101 reading Windows formatted CDs, 121 removing, 40 removing old patches, 14 reseller, 10 restarting, 100 running sunpc_install, 18 sales representative, 10 serial communication, 74 to 76 software-only sessions, 4 starting for first time, 21 support for long file names, 3 suspending, 100 system RAM requirements, 4 system requirements, 4, 8 using, 41 to 76 using printers, 67 to 73 what’s new, 3 Windows 95 support, 3 SunPC drivers, 36 SunPC window Properties menu, 29, 54 sunpc_install program, 18 .sunpcrc file, 83 support, xx suspending SunPC, 99, 100 swap space, 8 performance tip, 172 troubleshooting, 152 system requirements, 8 operating system, 9 SYSTEM.INI file, 26 U T W TCP/IP, 106, 109, 114, 115, 180 configuring, 38, 104 information required for configuration, 38, 104 setting properties, 38, 104 troubleshooting, 143 using with Windows 95, 180 technical support, xx 386 Enhanced Mode, 8 Troubleshooting installation problems, 123 troubleshooting, 117 to 155 diskette drives, 134 to ?? displays, 136 DOS applications, 128 to 131 emulated hard drives, 137 extended drives, 139 fonts, 141 keyboard, 142 Microsoft Windows, ?? to 133 mouse, 142 networking, 143 printers, 146 to 149 starting SunPC, 150 swap space, 152 X11R5 window server, 154 WIN.BAT file, 178 Windows 95 and international keyboards, 122 boot options, 177 booting to the MS-DOS prompt, 178 daily use, 77 exiting or restarting, 80 features supported, 3 file name support on SunPC, 3 file names read in MS-DOS, 120 getting help, xix installation error messages, 133 installing, 32 installing applications, 79 installing Japanese Windows 95, 179 installing the Japanese version, 179 long file names, 3 mapping to UNIX directories, 79 Network Control Panel, 39, 105 rebooting, 80 running from CD-ROM, 118 Safe Mode, 177 Startup menu, 177 Startup menu options, 177 using TCP/IP, 180 Windows disk drives UNIX directories mapping in Windows 95, 79, 140 unsetup utility, 35 upgrading ODI driver, 107 overview, 13 ~/pc directory, 22 Solaris environment, 9 to MS-DOS 6.22, 9 upper memory blocks, 78, 95, 98, 113, 175 using SunPC, 41 to 76 V VGA display type, 87, 173 Volume Manager, 134 Index 197 creating, 28 Windows Explorer, 139 mapping extended drives, 58 WINSOCK.DLL, 106, 114, 116 write-protect, emulated hard drive, 55 X X11R5 window server, 154 198 SunPC 4.2 User’s Guide • November 1997