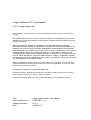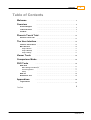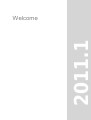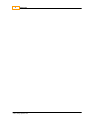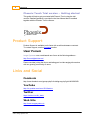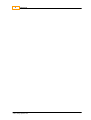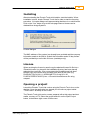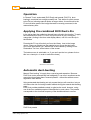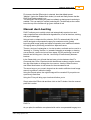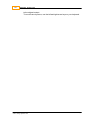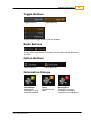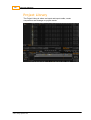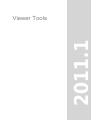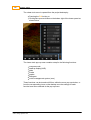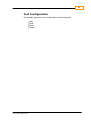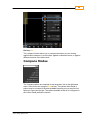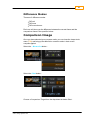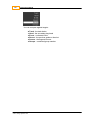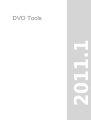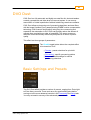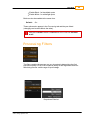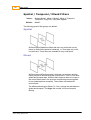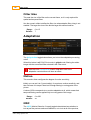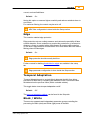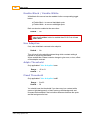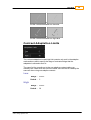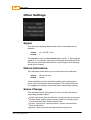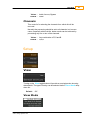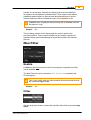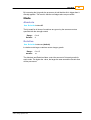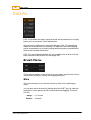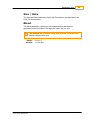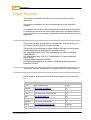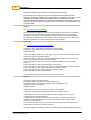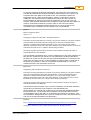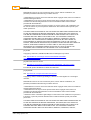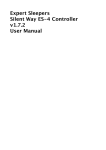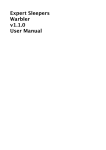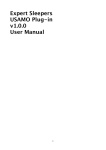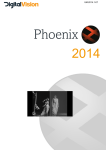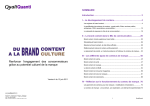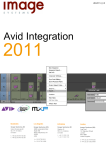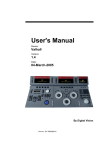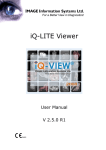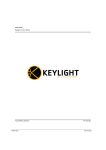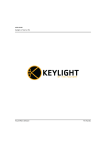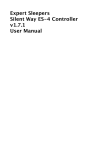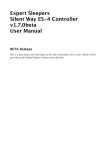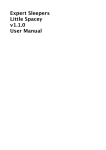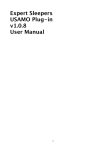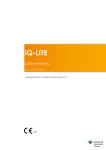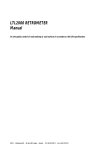Download Image Systems 2011 User Manual
Transcript
PTQS-2011.1_0 Phoenix Touch Quickstart Manual 2011.1 Image Systems 2011 User Manual © 2011 Image Systems AB This publication, or parts thereof, may not be reproduced in any form, by any method, for any purpose. The software described in this document is furnished under a license agreement. This license is available in the docs/licenses folder once the software is installed. See the appendix for license and legal notification. IMAGE SYSTEMS AB MAKES NO WARRANTY, EITHER EXPRESSED OR IMPLIED, INCLUDING BUT NOT LIMITED TO ANY IMPLIED WARRANTIES, OF MERCHANTABILITY OR FITNESS FOR A PARTICULAR PURPOSE, REGARDING THESE MATERIALS AND MAKES SUCH MATERIALS AVAILABLE SOLELY ON AN “AS-IS” BASIS. IN NO EVENT SHALL IMAGE SYSTEMS AB BE LIABLE TO ANYONE FOR SPECIAL, COLLATERAL, INCIDENTAL, OR CONSEQUENTIAL DAMAGES IN CONNECTION WITH OR ARISING OUT OF PURCHASE OR USE OF THESE MATERIALS. THE SOLE AND EXCLUSIVE LIABILITY TO IMAGE SYSTEMS AB, REGARDLESS OF THE FORM OF ACTION, SHALL NOT EXCEED THE PURCHASE PRICE OF THE MATERIALS DESCRIBED HEREIN. IMAGE SYSTEMS AB reserves the right to revise and improve its products as it sees fit. This publication describes the state of this product at the time of its publication, and may not reflect the product at all times in the future. The following are trademarks of IMAGE SYSTEMS AB : Nucoda Film Master, Nucoda HD, Nucoda Fuse, Nucoda Compose, Phoenix Finish, Phoenix Refine, Phoenix Touch, DVO, Turbine, Twister and Valhall. All other brand names, product names, or trademarks belong to their respective holders. Title : Document Revision : Software Revision : Date : Image Systems 2011 User Manual PTQS-2011.1_0 2011.1 15/09/2011 Contents 1 Table of Contents Welcome .......................................................... 3 Overview .......................................................... 6 Product Support ........................................................ 6 Links and Social ........................................................ 6 Contacts ........................................................ 7 Phoenix Touch Trial .......................................................... Phoenix Touch Trial 10 . . . . . . . . . . . . . . . . . . . . . . . . . . . . . . . . . . . . . . . . . . . . . . . . . . . . . . . . 10 The User Interface. . . . . . . . . . . . . . . . . . . . . . . . . . . . . . . . . . . . . . . . . . . . . . . . . . . . . . . . . . 16 Interface Conventions . . . . . . . . . . . . . . . . . . . . . . . . . . . . . . . . . . . . . . . . . . . . . . . . . . . . . . . . 16 Main Screens . . . . . . . . . . . . . . . . . . . . . . . . . . . . . . . . . . . . . . . . . . . . . . . . . . . . . . . . 18 Project Screen Project Desktop Project Library Viewer Tools . . . . . . . . . . . . . . . . . . . . . . . . . . . . . . . . . . . . . . . . . . . . . . . . . . . . . . . . 18 . . . . . . . . . . . . . . . . . . . . . . . . . . . . . . . . . . . . . . . . . . . . . . . . . . . . . . . . 19 . . . . . . . . . . . . . . . . . . . . . . . . . . . . . . . . . . . . . . . . . . . . . . . . . . . . . . . . 20 . . . . . . . . . . . . . . . . . . . . . . . . . . . . . . . . . . . . . . . . . . . . . . . . . . . . . . . . . . 22 Comparison Mode. . . . . . . . . . . . . . . . . . . . . . . . . . . . . . . . . . . . . . . . . . . . . . . . . . . . . . . . . . DVO Tools DVO Dust 25 . . . . . . . . . . . . . . . . . . . . . . . . . . . . . . . . . . . . . . . . . . . . . . . . . . . . . . . . . . 30 . . . . . . . . . . . . . . . . . . . . . . . . . . . . . . . . . . . . . . . . . . . . . . . . . . . . . . . . 31 Basic Settings and Presets . . . . . . . . . . . . . . . . . . . . . . . . . . . . . . . . . . . . . . . . . . . . . . . . . . . . . . . . 31 Processing Filters . . . . . . . . . . . . . . . . . . . . . . . . . . . . . . . . . . . . . . . . . . . . . . . . . . . . . . . . 33 Setup . . . . . . . . . . . . . . . . . . . . . . . . . . . . . . . . . . . . . . . . . . . . . . . . . . . . . . . . 41 DVO Fix . . . . . . . . . . . . . . . . . . . . . . . . . . . . . . . . . . . . . . . . . . . . . . . . . . . . . . . . 48 Restoration Tool . . . . . . . . . . . . . . . . . . . . . . . . . . . . . . . . . . . . . . . . . . . . . . . . . . . . . . . . 52 Appendices Legal Notices Index . . . . . . . . . . . . . . . . . . . . . . . . . . . . . . . . . . . . . . . . . . . . . . . . . . . . . . . . . . 55 . . . . . . . . . . . . . . . . . . . . . . . . . . . . . . . . . . . . . . . . . . . . . . . . . . . . . . . . 56 0 PTQS-2011.1_0 Welcome 1 3 Image Systems 2011 User Manual Phoenix Touch Welcome to the Phoenix Restoration Environment from Image Systems! The Phoenix platform is the perfect solution for film archives and content owners who require the best in content restoration, re-mastering and repurposing. This manual will help you get the most out the system. Product : Phoenix Touch Version : 2011.1 Document Revision : PTQS-2011.1_0 Date : © 2011 Image Systems AB 15/09/2011 PTQS-2011.1_0 4 Welcome © 2011 Image Systems AB PTQS-2011.1_0 Overview 2 6 Overview Phoenix Touch Trial version – Getting started This guide will help to get you started with Phoenix Touch using the trial version. Detailed operation is provided in the User Manual that is installed together with the Phoenix Touch software. Phoenix Touch Product Support Product Support is available to all clients with a valid maintenance contract. To contact support, see the Contacts section. User Forum Image Systems runs a web-based user forum at the following address : http://forum.digitalvision.se/ Please consider joining the forum and taking part in wide-ranging discussions with our growing community of users. Links and Social Facebook http://www.facebook.com/groups.php?ref=sb#/group.php?gid=2439525958 YouTube http://uk.youtube.com/user/151Wardour Twitter https://twitter.com/dv_alerts Web Site http://www.imagesystems.tv © 2011 Image Systems AB PTQS-2011.1_0 Links and Social 7 Contacts Stockholm Linköping Image Systems AB Solna Strandväg 98 SE-171 54 Solna Sweden Ågatan 40 582 22 Linköping Sweden t: +46 (0)8 546 18200 f: +46 (0)8 546 182 09 t: +46 13 200 100 f: +46 13 200 150 London Los Angeles Image Systems (UK) 151 Wardour Street London W1F 8WE Image Systems (US) 4605 Lankershim Blvd Suite 700, North Hollywood CA 91602 USA t: +44 (0)207 734 8282 f: +44 (0)207 292 6969 t: +1 818 769 8111 f: +1 818 769 1888 China (Hong Kong) Image Systems (China) C/O Swedish Trade Council 804 Hong Kong Club Building 3A Chater Road Hong Kong t: +852 2525 5445 t: +852 9440 0736 f: +852 2810 5600 Email Contacts [email protected] [email protected] © 2011 Image Systems AB PTQS-2011.1_0 8 Overview © 2011 Image Systems AB PTQS-2011.1_0 Phoenix Touch Trial 3 10 Phoenix Touch Trial Phoenix Touch Trial Getting started This guide will help to get you started with Phoenix Touch using the trial version. Detailed operation is provided in the User Manual that is installed together with the Phoenix Touch software. About Phoenix Touch Phoenix Touch from Image Systems is restoration software for automatic and/or manual removal of dust, dirt and blemishes. Phoenix Touch is part of a product line including: Phoenix Finish, the complete restoration, re purposing and re-mastering production solution, focused on getting the best from your archive. Phoenix Refine, offers the best in image restoration and enhancement tools to transform media ready for mastering. DVO (Digital Vision Options) is the core technology behind Phoenix. With over 20 years of research and development the DVO software tools have become one of the most revered tool sets in the post production industry. Known for presenting the best image manipulation tools for restoration, enhancement and format conversion, they are only available on the Nucoda and Phoenix platforms. About Phoenix Touch Trial The Phoenix Touch trial version is a special installer, including pre-built project and associated media. A 30 day trial license is provided, with full functionality. When the trial license expires a full license can be acquired through Image Systems’ sales channels. System requirements Operating System: Windows 7 Pro, 64 bit Memory: Min. 4 GB of RAM Free disk space: Min. 1.5 GB Disk speed: Min. 200 MB/s for real-time HD playback Graphics card: NVIDIA with 512 MB RAM (Quadro 4000 or better recommended) Internet connection Web browser © 2011 Image Systems AB PTQS-2011.1_0 Phoenix Touch Trial 11 Installing After downloading the Phoenix Touch trial installer, start the installer. When installation is done, launch Phoenix Touch trial in order to start the licensing procedure. A license dialogue will appear stating that there is no valid license. Click on the “Yes” button to go to the web page where a license can be obtained from Image Systems. License dialogue The MAC address of the system has already been provided and the company information needs to be filled in. Submit the information and a 30 day license will be provided by e-mail within 24 hours (weekdays only). License When receiving the license by email copy the attached license.flic file into c: \Phoenix\License\ (or wherever the installation directory has been placed) replacing the current file. If for some reason the file attachment has been blocked, copy the license string included in the body of the email (e.g PHOENIX TOUCH 2011.01 0324D6A8FFF8 13-Aug-2011 30 D145FAC5DEE337281972) into c:\Phoenix\License\license.flic using notepad. Opening a project Launch the Phoenix Touch trial version using the Phoenix Touch icon on the desktop. Once the application has started you will notice a project called “Touch Demo” at the top of the screen. The Phoenix Touch trial version comes prepared with a trial project and test media, courtesy of ITV. Select the project and click on the Open Project button, in the bottom right corner of the screen. © 2011 Image Systems AB PTQS-2011.1_0 12 Phoenix Touch Trial Operation In Phoenix Touch, automated (DVO Dust) and manual (DVO Fix) dustbusting is combined into a single powerful tool. This allows for quick access to the Fix tool, allowing manual repairs of larger stains. A reveal mode in the Fix tool will allow parts of the image that was incorrectly processed, to be restored at any time. Applying the combined DVO Dust+Fix In the trial project, the media has already been spliced to the timeline. To apply the combined DVO Dust + Fix tool. use your mouse or pen, to drag the orange bar (clicking in the time code display ribbon, until it is over the clip in the timeline. Pressing the F1 key will switch you from the Library view to the image viewer, where you should see the material as you move the play head. Once over the material, you add the tool to the material by clicking on the Restoration Tool icon, at the bottom of the screen. The bottom menu is switchable, so, if you can’t see the icon, please click on this icon <insert pic> in order to switch the views] Restora tion tool button Automatic dust-busting Manual “Dust busting” is hugely time consuming and expensive. Because DVO Dust works automatically and intelligently, it can turn in excellent results around ten times faster than a manual operator - without the artifacts some algorithms leave behind. Using automated dust-busting not only means that you will save time, but you will reduce the risk of missing smaller artifacts during the manual dust-busting pass. DVO Dust provides detailed controls to optimize the result, however, using one of the four available presets will be effective in most cases. The presets corresponds to the size and frequency of the dust/blemishes to remove. DVO Dust presets © 2011 Image Systems AB PTQS-2011.1_0 Phoenix Touch Trial 13 First ensure that the Effects tab is selected, then that default preset "Medium" (below the Enable Basic button) is used and finally ensure that the DVO Dust Enable control is on. The automatic dust-busting will start immediately as background rendering is enabled. This can easily be verified (selecting the Timeline tab) as the render bar at the top of the timeline will go green instead of red. Manual dust-busting DVO Fix allows you to quickly select and automatically repairs minor and major imperfections associated with degraded film, such as blotches, staining and physical damage. Using a brush or shape tool for selection, DVO Fix automatically fills in with motion and grain-compensated imagery for seamless results, greatly improving both image quality and speed of operation over traditional methods of copying and re-positioning content from adjacent frames. There s a choice of rectangular or circular brushes, and both can be used in a “drawing” or “Clicking” fashion, ie, instead of dragging a rectangle or drawing over a blemish, use the tool more like a stamp, by just positioning it over the blemish and clicking once. Use the 1 and 2 keys to switch easily between brushes. In the General tab, you will note that we have a choice between Auto Fix, Clone and Auto Clone. Experiment with the different modes to see the results. Use the offset button to change the clone source. Use the Offset Previous and Offset Next feature to set frames for the automated fix tool. The arrow keys on you numeric keypad can be used to shift the cloned image around, to position it within the image. Using the Reveal option, the original image will be revealed if if you paint over a previously fixed area. Using the F6 key will bring up a view that will allow you to Simply select the Effects tab and then click on the Fix button. Now the manual paint tool is active. DVO Fix As you paint, the artifacts are replaced with motion compensated imagery true © 2011 Image Systems AB PTQS-2011.1_0 14 Phoenix Touch Trial to the original content. To move frame by frame, use the left and right arrow keys on your keyboard. © 2011 Image Systems AB PTQS-2011.1_0 The User Interface 4 16 The User Interface This chapter will give you an overview of the user interface and some basic components of the application. Interface Conventions The following interface conventions are used for various elements. Functional A function button performs a single action only. Active and available function button. Inactive function button. If a button is not available for selection, it is greyed out. Secondary Windows The two dots preceding the button name indicate that a new window or dialog will open when pressed. Drop-down Menus The three vertical dots preceding the button name indicate that this button is a drop-down selection list. Numeric Sliders / Data Entry Click, hold and drag the mouse left and right in the data field to increment and decrement the data value. You can also click the mouse once in the data field to select, then type in a data value. © 2011 Image Systems AB PTQS-2011.1_0 Interface Conventions 17 Toggle Buttons Toggle button off. Toggle button on. A group of three toggle buttons, with one enabled. Radio Buttons A group of two radio buttons. In a group, only one option can be selected at one time. Option Buttons Option button off. Option button on. Information Dialogs Informational Informational messages, no user interaction required. © 2011 Image Systems AB Query Request for user input. Warning/Error Warning or error alert. Sometimes including a request for user intervention. PTQS-2011.1_0 18 The User Interface Main Screens The application environment is composed of a number of components within which you do the majority of your work. These include the main Project Screen, the Project Desktop and the Project Library. Project Screen The Project Screen is the first screen visible when we launch the application. This is where we create and manage our projects and access our global preferences. Main Project Screen The active component screen will be high-lighted orange. To access the component, press the corresponding button on the main screen : © 2011 Image Systems AB PTQS-2011.1_0 Main Screens 19 Project Desktop The Project Desktop is the main working environment inside your project. The Project Desktop show ing the view er area and the com position tim eline below . The desktop is composed of three main views : The Monitor - in dual monitor mode, this will be displayed on your second monitor The Composition Timeline and GUI controls The Memories view - for notes, memories and grouped shots In single-screen mode, the Monitor panel can display the Monitor, the Library or the Memories panel. Project Desktop show ing M emories view © 2011 Image Systems AB PTQS-2011.1_0 20 The User Interface Project Library The Project Library is where we import and export media, create compositions and manage our project assets. © 2011 Image Systems AB PTQS-2011.1_0 Viewer Tools 5 22 Viewer Tools The viewer tools menu is opened from the project desktop by : Pressing the F12 hot key or Clicking the up-arrow button on the bottom-right of the viewer panel as shown below. view er toolbox m enu The viewer tools pop-up menu contains setup for the following functions: compare mode head-up display (HUD) grids masks graphs histogram colour management system (cms) These functions can be turned on/off from within the menu pop-up window, or from the corresponding icons on the desktop once the settings for each function have been selected via the pop-up menu. © 2011 Image Systems AB PTQS-2011.1_0 23 Tool Configuration The available options are user configurable for the following tools : HUD Grids Masks Graphs © 2011 Image Systems AB PTQS-2011.1_0 Comparison Mode 6 25 Hot key : F6 The compare function allows you to compare the frame you are viewing against other instances in your timeline, against a reference frame, or against different versions of the frame itself. Compare Modes The Compare options are selected via the drop-down list on the right-hand menu. Show this menu using the F12 hot key. The options listed inside a project may be a subset of the total available because you may want to limit those you can cycle through. The options available in this list is configured in the Control Panel preference section. © 2011 Image Systems AB PTQS-2011.1_0 26 Comparison Mode Split m ode. You can interactively change the Dual m ode. Com parison side-by-side. split using the m ouse or panel. Split Selecting split mode will allow you to wipe between the currently active frame in the viewer and your comparison image. An overlay control will appear in the viewer, separating the two frames. This control can then be manipulated interactively by dragging it in any arbitrary direction, to make comparisons between the two images. It is also possible adjust the overlay during playback. Dual Selecting dual mode will display two images in the viewer. The currently active frame will appear on the left, and next to it on the right will be your choice of comparison image. Cut Selecting the cut mode will allow you to toggle between the current frame and your comparison image in full size. Only one image will be displayed at a time, determined by pressing the compare button on/off. When the compare button is off you will see the current frame, as normal, and when the compare button is on you will see the comparison image. A full screen compare can be achieved by taking a snapshot of the current image and moving to a new frame for comparison. Press CTRL + 5 to grab the current image. Holding down the 5 key at any future time will display the snapshot frame in place of the current image in the monitor. © 2011 Image Systems AB PTQS-2011.1_0 27 Difference Modes There are 3 difference modes: Diff red Diff luma Diff monochrome Each one will show you the difference between the current frame and the comparison frame in the specified colour. Comparison Image Once you have selected your compare mode, you can close the viewer tools menu (F12) and bring up the Memories screen to select what we will compare against. Select the ..M e m orie s button : Select the S hot button : Choose a Comparison Target from the drop-down list below Shot : © 2011 Image Systems AB PTQS-2011.1_0 28 Comparison Mode You can compare against targets : Track - the track below Head - the secondary play-head Event - a selected event Revert - the previous grade on the shot Source - the segment source Groups - a selected group member © 2011 Image Systems AB PTQS-2011.1_0 DVO Tools 7 30 DVO Tools DVO stands for Digital Vision O ptics, our collection of image processing tools running in software on generic computer platforms. DVO effects are optimised to make use of the latest multithreading, CPU and GPU computer technology. With the DVO toolset Image Systems brings twenty years of experience in developing high performance image processing algorithms to the world of data-centric restoration, digital intermediate and commercial work. DVO Effects can be added to a segment on the timeline in the same way as any other effect. They are automatically activated once applied. This section describes each effect and its parameters. DVO Dust DVO Fix Restoration Tool Every DVO tool processes its input according to the specified colour format and it is essential to set the colour format of the input material correctly (the default will be taken from the project setting). This can be changed independently inside each DVO effect. If the input colour format is set incorrectly the material may not be processed properly. For a discussion of colour scaling modes, see the Setup Manual. © 2011 Image Systems AB PTQS-2011.1_0 31 DVO Dust DVO Dust is a fully automatic and highly accurate film dirt, dust and random scratch concealment and video drop-out removal system. It can remove around 90% of visible imperfections without introducing unwelcome artifacts. DVO Dust utilises a pioneering set of processing algorithms and new filters with the Image Systems Emmy award-winning PHAME motion compensation technology. With manual "dust busting" being very time consuming and expensive, the automation in DVO Dust can typically reduce the amount of operator time required by an order of magnitude. This saves enormous amounts of time and money without any compromise in terms of picture quality. This effect has three groups of parameters: The Enable toggle button allows the complete effect to be turned on or off. Presets - preset selections for quick dirt removal Processing - specific processing options Setup - additional settings for various processing selections Basic Settings and Presets The DVO Dust effect provides a number of presets, ranging from Extra Light to Extra Heavy removal. These work as a very good starting point before moving on to the more advanced controls in the Processing and Setup tabs. You may not need to use any of the advanced parameters. © 2011 Image Systems AB PTQS-2011.1_0 32 DVO Tools Enable Basic The Enable Basic toggle button allows you to enable/disable basic mode. This mode uses presets to automate and hide much of the effect complexity. When you edit any of the settings in the processing or setup tabs the basic mode becomes automatically disabled. Similarly, when you select a mode from the basic modes, all settings will be automatically adjusted to fit the selected mode and basic mode will be automatically enabled. Presets This is a collection of preset settings (e.g. Extra Light, Heavy etc.) that setup the effect for a predefined level of dust/dirt. Values : Default : Extra Light, Light, Medium, Heavy, Extra Heavy Medium Strength This slider allows the adjustment of the strength of dust reduction processing to use. It is only available in basic mode. Range : Default : -5 to +5 0 Enable White / Enable Black White/black dirt removal is enabled via the corresponding Enable White/ Enable Black toggle buttons. © 2011 Image Systems AB PTQS-2011.1_0 DVO Dust 33 Enable Black - for black/dark spots Enable White - for white/light spots Both can also be enabled at the same time. Default : On These options also appear in the Processing tab and they are linked (changing one location affects the other). Note that if neither button is enabled then DVO Dust will not filter at all! Processing Filters The filters used by the process are very important in determining the final processed quality. DVO Dust includes a variety of filter algorithms that can effectively process a wide range of input footage. Drop-down Filter list © 2011 Image Systems AB PTQS-2011.1_0 34 DVO Tools Spatial / Temporal / Mixed Filters Values : Default : Spatial, Mixed 1, Mixed 2, Mixed 3, Mixed 4, Temporal 1, Temporal 2, Copy Prev, Copy Next, Bypass Mixed 3 The following generic filter groups are defined. Spatial All filters named Spatial are filters that work only within the current frame (or field if the material is interlaced), i.e. it has taps only in the current frame. These filters are intended for very small spots. Mixed All filters named Mixed have taps in both the current frame and the frame previous to and following the current frame. That is, it has both spatial and temporal taps. All these filters however have more taps in the current frame than in the previous and following frames together (more spatial taps than temporal). These filters are intended for normal spots. The different Mixed types (Mixed 1,2,3 etc.) change the ratio between spatial and temporal. The larger the number, the more temporal filtering. © 2011 Image Systems AB PTQS-2011.1_0 DVO Dust 35 Temporal Filters named Temporal have both spatial and temporal taps but with more temporal than spatial. This will enable the DVO Dust to remove any size of spots. These filters may need more careful use, to not give unwanted artefacts. The filter called 'Temporal 2' is a special temporal filter that uses minimum amount of information from the current frame. This means that the processed signal will not vary as much as the normal temporal filter in terms of luminance/intensity. Copy Copy Next Copy Prev The 'Copy Next' and 'Copy Prev' filters should be used for one frame in combination with a key area and Global mode to replace a big chunk of dirt, a big hole, or a flash frame with information from the next or previous frame. Bypass Setting the filter to Bypass will leave dirt unprocessed. Use Adaptive Size When the U se A daptiv e S ize button is enabled, the filter size automatically adjusts during processing according to the size of the dirt found. Default : © 2011 Image Systems AB On PTQS-2011.1_0 36 DVO Tools Filter Size This sets the size of the filter on the current frame, so it is only required for spatial and temporal filters. Use the numeric slider to define the filter size when adaptive filter sizing is not enabled. The larger the size of the dirt the larger this value should be. Range : Default : 0 to 15 7 Adaptation The A daptation toggle button allows you to turn the adaptation processing on/off. When this button is off, DVO Dust works in global mode, filtering the whole image with the same fixed filter selected in the Filter menu. Note that if the A daptation button is off then none of the adaptation controls above will have an effect. Motion This numeric slider configures the degree of motion sensitivity. Initially you can set it to 0 (most safety), for maximum motion sensitivity, and then increase it in steps if there isn't enough filtering in moving parts of the picture. A value of 256 corresponds to no motion adaptation at all, which means that temporal filtering can be applied fully to moving parts of the image. Range : Default : 0 to 256 30 MDC The M DC (Motion Detection Current) toggle button determines whether to look at just the previous and next field/frame, or to look at all of the previous, © 2011 Image Systems AB PTQS-2011.1_0 DVO Dust 37 current, and next field/frame. Default : On Having this option on ensures higher sensitivity and reduces artefacts down to a minimum. For maximum filtering, the control may be set to off. MDC filter configuration is done inside the Setup section. Edge This controls material edge protection. Edge protection acts as a safety measure and reduces the possibility of false scratch detection. Some material may require this protection e.g. houses at a distance, a forest or material with a slight weave. By turning edge protection on, the built in edge detector will affect were DVO Dust filters and it will reduce filtering where it finds edges. Default : On Edge protection should normally be left on. Further controls for defining thresholds for edges are available in the setup tab. Edge parameter configuration is done inside the Setup section. Temporal Adaptation Temporal Adaptation acts to exclude falsely detected dust/dirt from being processed. It does this by comparing dirt detected on the current frame with dirt detected on the previous frame (within a sizable window). This toggle button turns temporal adaptation on/off. Default : Off The temporal adaptation settings can be found in the Setup tab. Black / White There are two separate and independent parameter groups controlling the processing for Black (dark) and White (light) areas of dust/dirt. © 2011 Image Systems AB PTQS-2011.1_0 38 DVO Tools Enable Black / Enable White White/black dirt removal can be enabled via the corresponding toggle button. Enable Black - to remove black/dark spots Enable White - to remove white/light spots Both can also be enabled at the same time. Default : On Note that if neither button is enabled then DVO Dust will not filter at all! Use Adaptive If on, sets white/black contrast to be adaptive. Default : On This will result in the algorithm determining which contrast setting is needed on a pixel-by-pixel basis. When enabled the contrast controls change to give more, or less, effect of the adaptive contrast. Adptv Threshold Only applicable if U se A daptiv e is on. Range : Default : -32 to 31 0 Fixed Threshold Only applicable if U se A daptiv e is off. Range : Default : 0 to 63 30 You should lower the thresholds if you have very low contrast white spots on light background, or black spots on dark background, and increase the thresholds if the luminance difference between the spots and the background is less: © 2011 Image Systems AB PTQS-2011.1_0 DVO Dust 39 or set the contrast threshold to a low value or set the contrast threshold to a high value Contrast Adaptation Limits The contrast adaptation low and high limit controls only work in the adaptive mode and are used to specify the range of contrast settings that the adaptation is allowed to work in. The upper limit is normally set to the non-adaptive contrast setting you normally use. If both limits are set to the same value the result is exactly the same as when using non-adaptive contrast. Low Range : Default : 0 to 63 5 Range : Default : 0 to 63 30 High © 2011 Image Systems AB PTQS-2011.1_0 40 DVO Tools Other Settings Signal This selects the signal (channel) within which scratches/dirt will be detected. Values : Default : Y,U,V,R,G,B,Y+U+V Y The adaptation works on one channel only, normally 'Y'. By setting the signal to 'R', for example, when only red scratches are visible, the DVO Dust will more precisely detect the dirt, minimizing the risk of affecting actual picture content. Motion Estimation This drop-down button allows you to choose the motion estimation. Values : Default : off, normal, best normal When enabled, the motion estimation module gives a performance boost, both in dirt detection and concealment. This means that much more aggressive settings can be used without introducing smearing. Scene Change This drop-down button gives options for how to process the frames surrounding an edit/cut point: Inside - processes the frame before a cut using only the current and previous frame, and processes the frame after a cut using only the current and next frame. Stays inside the shot. Across - ignores cuts, use the previous, current, and next frame. Goes across shots. Bypass - doesn't process the frames before or after a cut. © 2011 Image Systems AB PTQS-2011.1_0 DVO Dust Values : Default : 41 Inside, Across, Bypass inside Channels This control is for selecting the channels from which dirt will be removed. Normally the processing should be set to all channels, but in some cases, especially with small dirt, better results can be achieved by processing only one or two of the channels. Values : Default : Any combination of R,G and B. R,G,B Setup View Turning on the Vie w toggle button will provide an overlay/preview showing detected dirt. The type of overlay can be selected via the Vie w M ode dropdown list: Default : Off View Mode © 2011 Image Systems AB PTQS-2011.1_0 42 DVO Tools Values : Default : Dirt On Luma, Dirt On Red Input, Dirt On Red Output, Difference Dirt On Luma Where : Dirt On Luma - The detected scratches/dirt are high-lighted on a monochrome input picture with lowered luminance. Dirt On Red Input - The detected scratches/dirt are shown with red on the unprocessed input signal. Dirt On Red Output - The detected scratches/dirt are shown with red on the processed output signal. Difference - The difference between the unprocessed input and the processed output is displayed. Colour The drop-down list will default to the project setting for the input format. You need to set this control according to the material that you are working with. If the footage was shot with a video camera, select a linear format. If this control is not set correctly the material may not be processed properly. Default : From Project History Required The DVO Dust effect is recursive. Recursive means the result for any given frame depends on the result of the previous frame(s). For best results a certain amount of frame history needs to be built up, and this numeric slider is used to specify how many frames of history to use. Range : Default : 0 to 15 5 frames Use Handles The Use Handles button controls whether the history includes available © 2011 Image Systems AB PTQS-2011.1_0 DVO Dust 43 handles of a scene/shot. Normally, the history frames accumulated will terminate on a shot edit/event (start/end edit). There may be extra frames available (handles) before or after the start and end edit points of a shot however and these will be included as history if Use Handles is set. If handles exist, full and precise processing will be available from the first frame of a clip. Default : On The remaining controls on the Setup page are used to optimize the processing further. These controls should only be used by experienced operators with a good understanding of the dirt and scratch concealment process. Max Filter Enable In addition to the filter selected in the Processing tab, a separate max filter can be enabled. The Max Filter will only be used when U se A daptiv e is enabled in the Processing tab. This is very useful when you have material with mostly small dirt and the occasional bigger stains. Default : Off Filter Use this drop-down button to select the max filter with which to process large stains. © 2011 Image Systems AB PTQS-2011.1_0 44 DVO Tools Values : Default : Spatial, Mixed 1, Mixed 2, Mixed 3, Mixed 4, Temporal 1, Temporal 2, Copy Prev, Copy Next, Bypass Temporal 1 When the Max Filter is enabled, the normal filter used for the adaptive filter sizing will take care of the small dirt. When the upper size limit is reached it will automatically switch over to the filter selected here. The filter used here would typically be a larger temporal filter. The Max Filter can also be set to Bypass, which will leave big stains unprocessed. These can be processed later by a de-blotcher or 3rd party software. Size This specifies the size of the spatial part of the filter (for spatial and mixed filter types). Use a large value when processing large bits of dirt. Range : Default : 0 to 15 3 Motion Width Motion W idth is used in combination with the Motion control in the processing section and defines the motion adaptation behaviour. When motion width is set to 0, the motion setting will be used as a threshold discriminating between moving and non-moving parts. When motion width is set to a non-zero value, the classification will change gradually from “no motion” to “full motion”. Motion width then specifies the size of the transition region. Range : Default : © 2011 Image Systems AB 0 to 255 30 PTQS-2011.1_0 DVO Dust 45 MDC Scale The M DC (Motion Detection Current) toggle button in the Processing section determines whether to look at just the previous and next field/frame, or to look at all of the previous, current, and next field/frame. Only used if MDC (Motion Detection Current) control enabled in the Processing section. The higher the scale setting, the more filtering (less impact of the MDC algorithm). Range : Default : 0 to 15 8 Edge The Edge settings apply only if Edge protection has been enabled in the Processing tab. Offset The edge offset acts like a threshold, determining how well-defined edges have to be before the edge control has any effect. The smaller the offset value the sooner the edge control will have an effect. Range : Default : 0 to 255 45 Scale Edge scale sets the sensitivity of the edge control. The higher the setting the more pronounced the effect of the edge control. Range : Default : © 2011 Image Systems AB 0 to 255 192 PTQS-2011.1_0 46 DVO Tools Temporal The temporal settings apply only if Temporal Adaptation has been enabled in the Processing tab. The purpose of temporal adaptation is to exclude falsely detected dirt from processing by comparing it with the previous frame's detected dirt within a sizable window. Strength The strength level determines the amount of influence that the previous frame's detected dirt will have on exclusion of dirt detection in the current frame. A higher value will result in more dirt being excluded and less processing carried out. Range : Default : 0 to 255 80 Trim Size The trim size corresponds to a "window" in the previous frame which is searched for dirt to compare against the current frame. The smaller the window (trim size) the more filtering that will be achieved. Range : Default : 0 to 7 5 Hit Growth The Hit Growth control is useful when the dirt in the image does not have very well-defined edges. © 2011 Image Systems AB PTQS-2011.1_0 DVO Dust 47 By increasing the hit growth the processor is told that the dirt is bigger than it actually appears. The result is that the soft edges also are processed. Mode Absolute U se R e lativ e button off. The hit mask for all sizes of scratches are grown by the same amount as specified with the strength control Range : Default : 0 to 4 4 Relative U se R e lativ e button on (default) In relative mode large scratches cause a larger growth. Range : Default : 0 to 15 10 The Absolute and Relative sliders control the amount of hit mask growth for each mode. The higher the value, the larger the area around the scratch that will be processed. © 2011 Image Systems AB PTQS-2011.1_0 48 DVO Tools DVO Fix DVO Fix facilitates the repair of specific areas and imperfections in a single frame, such as scratches, hairs and blotches. Using a brush or shape tool to select the damage, DVO Fix automatically repairs the selected area by comparing it to adjacent frames and applying motion compensation to recreate missing detail plus grain compensation to blend-in the recreated information. DVO Fix is not enabled by default. It is only enabled once an area to fix has been selected via the Brush or the Rectangle tool. Brush Menu The brush tool appears in the viewer as an oval shape. Use this tool to fix an area by either clicking or clicking and dragging the brush. Size The size tool allows you to resize the brush in order to fix smaller/larger areas. You can also resize the brush by holding down the SHIFT key (on either the keyboard or control panel), the left mouse button and dragging. The brush size will Range : Default : © 2011 Image Systems AB 0.1 to 5000 20 pixels PTQS-2011.1_0 DVO Fix 49 Rate The rate tool applies to when you drag the brush, affecting how many brush 'stamps' are performed during the dragging motion. Range : Default : 2 to 1000 10 Rect Menu The rectangle tool displays a cross-hair in the viewer, allowing you to draw a rectangle around the area that you want to fix. As soon as the rectangle has been drawn the DVO Fix effect will start processing. Softness The softness setting applies to the border outside of the rectangle and allows you to adjust how the outline blends into the surrounding area. This numeric slider takes values between 0-1. Range : Default : 0 to 1 0.2 Common Menu The U se H andle s button controls whether the tool uses source handles when rebuilding the frame. This is important at scene boundaries (edits) because the tool rebuilds using frames before and after the current frame. Default : On If this button is on, and we are at a scene boundary (start or end of shot), if we have handles we will use them as part of the rebuilding process. If there are no handles, or this button is off, no before (or after) frames will (or can) be used at the scene start (or end), and this impacts the DVO Fix result. Note that a scene detected timeline can have no shot handles, so U se H andle s should be turned off. © 2011 Image Systems AB PTQS-2011.1_0 50 DVO Tools Erase The Erase button becomes enabled as soon as a fix is made to the current layer. Default : Off Turning on the Erase button will turn the brush into an eraser and applying this to the fixed area of your image will 'undo' previous fixes. You cannot erase changes to a mixed-down layer. Mixdown The Mix Down button becomes enabled as soon as a fix is made to the current layer. Pressing Mix Down will make the changes to the current layer permanent, "burning" them into the image. This tool allows you to apply fixes with different settings to the same area. Enable Grain © 2011 Image Systems AB PTQS-2011.1_0 DVO Fix 51 Enable Grain will turn on the grain compensation. This adds grain to the 'fixed' area as appropriate, blending the changes into the scene. Default : Off The parameters are the same as for the DVO Regrain effect. Colour The drop-down list will default to the project setting for the input format. You need to set this control according to the material that you are working with. If the footage was shot with a video camera, select a linear format. If this control is not set correctly the material may not be processed properly.` Default : © 2011 Image Systems AB From Project PTQS-2011.1_0 52 DVO Tools Restoration Tool The Restoration Tool is a combined effect, placing both a DVO Dust and a DVO Fix effect on a shot simultaneously. These two effects are often used together. Used in this mode, an extra function Reveal is available inside DVO Fix. Adding a Restoration Effect Add a Restoration effect by clicking the restoration icon on the effects toolbar at the bottom of the main screen. Added as a single effect in the Effects layer, both DVO Dust and DVO Fix are available in the same effect. The Reveal Function In restoration mode, the DVO Fix tool has the added function Reveal which is not available in the standalone DVO Fix effect. The Reveal function enables you to see the results of the DVO Fix before the DVO Dust effect takes place. © 2011 Image Systems AB PTQS-2011.1_0 Restoration Tool 53 Size / Rate The Size and Rate parameters are for the Reveal brush, as described in the DVO Fix Brush section. Blend The Blend parameter controls the mix between before and after the application of the Dust effect. The larger the value, the less mix. This facilitates the correction of any 'false positives' (incorrect fixes) carried out by the Dust tool. Range : Default : © 2011 Image Systems AB 0.0 to 1.0 1.0 (no mix) PTQS-2011.1_0 Appendices 8 55 © 2011 Image Systems AB PTQS-2011.1_0 56 Appendices Legal Notices The software described in this document is furnished under a license agreement. This license is available in the docs/licenses folder once the software is installed. The software may not be reverse assembled and may be used or copied only in accordance with the terms of the license agreement. It is against the law to copy the software on any medium except as specifically allowed in the license agreement. This product includes software that is copyright 2009, Avid Technology, Inc., its licensors and its licensees. All rights reserved. This product is manufactured by Image Systems AB under license to patent pending applications and issued (U.S. and other) patents : U.S. Patent Application 10/817,209, published as U.S. patent publication 2004/0196903 U.S. Patent Application 10/817,217, published as U.S. patent publication 2004/0196911 Canadian Patent Application 2521467 European Patent Application 04749684.0, published as European patent publication 1629675. This product includes software that is copyright 2008 RED Digital Cinema. Image Systems applications incorporate and are based in part on the work of : Name URL Notes FLTK http://www.fltk.org [1] [2] FFmpeg http://www.ffmpeg.org [1] Freetype http://www.freetype.org [17] FTGL http://ftgl.wiki.sourceforge.net [3] libtiff http://www.libtiff.org [4] libjpeg http://www.ijg.org/files/README [5] winpcap http://www.winpcap.org/ [6] GLEW http://glew.sourceforge.net/ [7] [8] [9] OpenFX http://openfx.sourceforge.net/ [10] © 2011 Image Systems AB PTQS-2011.1_0 Legal Notices mxflib http://sourceforge.net/projects/mxflib/ [11] AAF http://aaf.sourceforge.net/ [12] OpenEXR http://www.openexr.com/ [13] libsigc http://libsigc.sourceforge.net/ [1] libsndfile http://www.mega-nerd.com/libsndfile/ [1] libpng http://www.libpng.org/pub/png/libpng. html [14] zlib http://www.zlib.net/ [15] Boost http://www.boost.org/ [16] 57 Notes [1] http://www.gnu.org/licenses/old-licenses/lgpl-2.1.html. Included with product distribution in folder docs/licenses/. [2] http://www.fltk.org/COPYING.php - FLTK exceptions to [1] [3] The MIT License Copyright (c) <year> <copyright holders> Permission is hereby granted, free of charge, to any person obtaining a copy of this software and associated documentation files (the "Software"), to deal in the Software without restriction, including without limitation the rights to use, copy, modify, merge, publish, distribute, sublicense, and/or sell copies of the Software, and to permit persons to whom the Software is furnished to do so, subject to the following conditions: The above copyright notice and this permission notice shall be included in all copies or substantial portions of the Software. THE SOFTWARE IS PROVIDED "AS IS", WITHOUT WARRANTY OF ANY KIND, EXPRESS OR IMPLIED, INCLUDING BUT NOT LIMITED TO THE WARRANTIES OF MERCHANTABILITY, FITNESS FOR A PARTICULAR PURPOSE AND NONINFRINGEMENT. IN NO EVENT SHALL THE AUTHORS OR COPYRIGHT HOLDERS BE LIABLE FOR ANY CLAIM, DAMAGES OR OTHER LIABILITY, WHETHER IN AN ACTION OF CONTRACT, TORT OR OTHERWISE, ARISING FROM, OUT OF OR IN CONNECTION WITH THE SOFTWARE OR THE USE OR OTHER DEALINGS IN THE SOFTWARE. [4] Libtiff license Copyright (c) 1988-1997 Sam Leffler Copyright (c) 1991-1997 Silicon Graphics, Inc. Permission to use, copy, modify, distribute, and sell this software and its documentation for any purpose is hereby granted without fee, provided that (i) the above copyright notices and this permission notice appear in all copies of the software and related documentation, and (ii) the names of Sam Leffler and Silicon Graphics may not be used in any advertising or publicity relating to the software without the specific, prior written permission of Sam Leffler and Silicon Graphics. THE SOFTWARE IS PROVIDED "AS-IS" AND WITHOUT WARRANTY OF ANY KIND, EXPRESS, IMPLIED OR OTHERWISE, INCLUDING WITHOUT LIMITATION, ANY WARRANTY © 2011 Image Systems AB PTQS-2011.1_0 58 Appendices OF MERCHANTABILITY OR FITNESS FOR A PARTICULAR PURPOSE. IN NO EVENT SHALL SAM LEFFLER OR SILICON GRAPHICS BE LIABLE FOR ANY SPECIAL, INCIDENTAL, INDIRECT OR CONSEQUENTIAL DAMAGES OF ANY KIND, OR ANY DAMAGES WHATSOEVER RESULTING FROM LOSS OF USE, DATA OR PROFITS, WHETHER OR NOT ADVISED OF THE POSSIBILITY OF DAMAGE, AND ON ANY THEORY OF LIABILITY, ARISING OUT OF OR IN CONNECTION WITH THE USE OR PERFORMANCE OF THIS SOFTWARE. [5] libjpeg See : http://www.ijg.org/files/README We are releasing this software for both noncommercial and commercial use. Companies are welcome to use it as the basis for JPEG-related products. We do not ask a royalty, although we do ask for an acknowledgement in product literature (see the README file in the distribution for details). We hope to make this software industrial-quality --- although, as with anything that's free, we offer no warranty and accept no liability. [6] winpcap See : http://www.winpcap.org/misc/copyright.htm Copyright (c) 1999 - 2005 NetGroup, Politecnico di Torino (Italy). Copyright (c) 2005 - 2009 CACE Technologies, Davis (California). All rights reserved. Portions Copyright (c) 1990, 1991, 1992, 1993, 1994, 1995, 1996, 1997 The Regents of the University of California. All rights reserved. Portions Copyright (c) 1995, 1996, 1997 Kungliga Tekniska Högskolan (Royal Institute of Technology, Stockholm, Sweden). All rights reserved. Portions Copyright (c) 1997 Yen Yen Lim and North Dakota State University. All rights reserved. Portions Copyright (c) 1993 by Digital Equipment Corporation. Portions Copyright (C) 1995, 1996, 1997, 1998, and 1999 WIDE Project. All rights reserved. Portions Copyright (c) 1996 Juniper Networks, Inc. All rights reserved. Portions Copyright (c) 2001 Daniel Hartmeier All rights reserved. Portions Copyright 1989 by Carnegie Mellon. License included with product distribution in folder docs/licenses/. [7] GLEW The OpenGL Extension Wrangler Library Copyright (C) 2002-2008, Milan Ikits <milan ikits[]ieee org> Copyright (C) 2002-2008, Marcelo E. Magallon <mmagallo[]debian org> Copyright (C) 2002, Lev Povalahev All rights reserved. Redistribution and use in source and binary forms, with or without modification, are permitted provided that the following conditions are met: * Redistributions of source code must retain the above copyright notice, this list of conditions and the following disclaimer. * Redistributions in binary form must reproduce the above copyright notice, this list of conditions and the following disclaimer in the documentation and/or other materials provided with the distribution. * The name of the author may be used to endorse or promote products derived from this software without specific prior written permission. THIS SOFTWARE IS PROVIDED BY THE COPYRIGHT HOLDERS AND CONTRIBUTORS "AS © 2011 Image Systems AB PTQS-2011.1_0 Legal Notices 59 IS" AND ANY EXPRESS OR IMPLIED WARRANTIES, INCLUDING, BUT NOT LIMITED TO, THE IMPLIED WARRANTIES OF MERCHANTABILITY AND FITNESS FOR A PARTICULAR PURPOSE ARE DISCLAIMED. IN NO EVENT SHALL THE COPYRIGHT OWNER OR CONTRIBUTORS BE LIABLE FOR ANY DIRECT, INDIRECT, INCIDENTAL, SPECIAL, EXEMPLARY, OR CONSEQUENTIAL DAMAGES (INCLUDING, BUT NOT LIMITED TO, PROCUREMENT OF SUBSTITUTE GOODS OR SERVICES; LOSS OF USE, DATA, OR PROFITS; OR BUSINESS INTERRUPTION) HOWEVER CAUSED AND ON ANY THEORY OF LIABILITY, WHETHER IN CONTRACT, STRICT LIABILITY, OR TORT (INCLUDING NEGLIGENCE OR OTHERWISE) ARISING IN ANY WAY OUT OF THE USE OF THIS SOFTWARE, EVEN IF ADVISED OF THE POSSIBILITY OF SUCH DAMAGE. [8] Mesa Mesa 3-D graphics library Version: 7.0 Copyright (C) 1999-2007 Brian Paul All Rights Reserved. Permission is hereby granted, free of charge, to any person obtaining a copy of this software and associated documentation files (the "Software"), to deal in the Software without restriction, including without limitation the rights to use, copy, modify, merge, publish, distribute, sublicense, and/or sell copies of the Software, and to permit persons to whom the Software is furnished to do so, subject to the following conditions: The above copyright notice and this permission notice shall be included in all copies or substantial portions of the Software. THE SOFTWARE IS PROVIDED "AS IS", WITHOUT WARRANTY OF ANY KIND, EXPRESS OR IMPLIED, INCLUDING BUT NOT LIMITED TO THE WARRANTIES OF MERCHANTABILITY, FITNESS FOR A PARTICULAR PURPOSE AND NON INFRINGEMENT. IN NO EVENT SHALL BRIAN PAUL BE LIABLE FOR ANY CLAIM, DAMAGES OR OTHER LIABILITY, WHETHER IN AN ACTION OF CONTRACT, TORT OR OTHERWISE, ARISING FROM, OUT OF OR IN CONNECTION WITH THE SOFTWARE OR THE US [9] Khronos Copyright (c) 2007 The Khronos Group Inc. Permission is hereby granted, free of charge, to any person obtaining a copy of this software and/or associated documentation files (the "Materials"), to deal in the Materials without restriction, including without limitation the rights to use, copy, modify, merge, publish, distribute, sublicense, and/or sell copies of the Materials, and to permit persons to whom the Materials are furnished to do so, subject to the following conditions: The above copyright notice and this permission notice shall be included in all copies or substantial portions of the Materials. THE MATERIALS ARE PROVIDED "AS IS", WITHOUT WARRANTY OF ANY KIND, EXPRESS OR IMPLIED, INCLUDING BUT NOT LIMITED TO THE WARRANTIES OF MERCHANTABILITY, FITNESS FOR A PARTICULAR PURPOSE AND NONINFRINGEMENT. IN NO EVENT SHALL THE AUTHORS OR COPYRIGHT HOLDERS BE LIABLE FOR ANY CLAIM, DAMAGES OR OTHER LIABILITY, WHETHER IN AN ACTION OF CONTRACT, TORT OR OTHERWISE, ARISING FROM, OUT OF OR IN CONNECTION WITH THE MATERIALS OR THE USE OR OTHER DEALINGS IN THE MATERIALS. [10] OFX From : http://openfx.sourceforge.net/Documentation/Doxygen/ofxCore_8h-source.html Copyright (c) 2003-2004, The Foundry Visionmongers Ltd. All rights reserved. © 2011 Image Systems AB PTQS-2011.1_0 60 Appendices Redistribution and use in source and binary forms, with or without modification, are permitted provided that the following conditions are met: * Redistributions of source code must retain the above copyright notice, this list of conditions and the following disclaimer. * Redistributions in binary form must reproduce the above copyright notice, this list of conditions and the following disclaimer in the documentation and/or other materials provided with the distribution. * Neither the name The Foundry Visionmongers Ltd, nor the names of its contributors may be used to endorse or promote products derived from this software without specific prior written permission. THIS SOFTWARE IS PROVIDED BY THE COPYRIGHT HOLDERS AND CONTRIBUTORS "AS IS" AND ANY EXPRESS OR IMPLIED WARRANTIES, INCLUDING, BUT NOT LIMITED TO, THE IMPLIED WARRANTIES OF MERCHANTABILITY AND FITNESS FOR A PARTICULAR PURPOSE ARE DISCLAIMED. IN NO EVENT SHALL THE COPYRIGHT OWNER OR CONTRIBUTORS BE LIABLE FOR ANY DIRECT, INDIRECT, INCIDENTAL, SPECIAL, EXEMPLARY, OR CONSEQUENTIAL DAMAGES (INCLUDING, BUT NOT LIMITED TO, PROCUREMENT OF SUBSTITUTE GOODS OR SERVICES; LOSS OF USE, DATA, OR PROFITS; OR BUSINESS INTERRUPTION) HOWEVER CAUSED AND ON ANY THEORY OF LIABILITY, WHETHER IN CONTRACT, STRICT LIABILITY, OR TORT (INCLUDING NEGLIGENCE OR OTHERWISE) ARISING IN ANY WAY OUT OF THE USE OF THIS SOFTWARE, EVEN IF ADVISED OF THE POSSIBILITY OF SUCH DAMAGE. [11] mxflib Copyright (c) 2002-2007, Matt Beard, BBC R&D and Metaglue Corporation See : http://mxflib.cvs.sourceforge.net/viewvc/mxflib/mxflib/COPYING? revision=1.5&view=markup [12] AAF Public Source License See : http://aaf.cvs.sourceforge.net/aaf/AAF/LEGAL/AAFSDKPSL.TXT?view=markup Included with product distribution in folder docs/licenses/. [13] OpenEXR See : http://www.ilm.com/opensource/ilm-bsd-lic.html Copyright (c) 2002, Industrial Light & Magic, a division of Lucas Digital Ltd. LLC All rights reserved. Redistribution and use in source and binary forms, with or without modification, are permitted provided that the following conditions are met: * Redistributions of source code must retain the above copyright notice, this list of conditions and the following disclaimer. * Redistributions in binary form must reproduce the above copyright notice, this list of conditions and the following disclaimer in the documentation and/or other materials provided with the distribution. * Neither the name of Industrial Light & Magic nor the names of its contributors may be used to endorse or promote products derived from this software without specific prior written permission. THIS SOFTWARE IS PROVIDED BY THE COPYRIGHT HOLDERS AND CONTRIBUTORS "AS IS" AND ANY EXPRESS OR IMPLIED WARRANTIES, INCLUDING, BUT NOT LIMITED TO, THE IMPLIED WARRANTIES OF MERCHANTABILITY AND FITNESS FOR A PARTICULAR PURPOSE ARE DISCLAIMED. IN NO EVENT SHALL THE COPYRIGHT OWNER OR CONTRIBUTORS BE LIABLE FOR ANY DIRECT, INDIRECT, INCIDENTAL, SPECIAL, © 2011 Image Systems AB PTQS-2011.1_0 Legal Notices 61 EXEMPLARY, OR CONSEQUENTIAL DAMAGES (INCLUDING, BUT NOT LIMITED TO, PROCUREMENT OF SUBSTITUTE GOODS OR SERVICES; LOSS OF USE, DATA, OR PROFITS; OR BUSINESS INTERRUPTION) HOWEVER CAUSED AND ON ANY THEORY OF LIABILITY, WHETHER IN CONTRACT, STRICT LIABILITY, OR TORT (INCLUDING NEGLIGENCE OR OTHERWISE) ARISING IN ANY WAY OUT OF THE USE OF THIS SOFTWARE, EVEN IF ADVISED OF THE POSSIBILITY OF SUCH DAMAGE. [14] libpng See : http://www.libpng.org/pub/png/src/libpng-LICENSE.txt [15] zlib See : http://www.zlib.net/zlib_license.html [16] Boost Software License See : http://www.boost.org/LICENSE_1_0.txt Boost Software License - Version 1.0 - August 17th, 2003 Permission is hereby granted, free of charge, to any person or organization obtaining a copy of the software and accompanying documentation covered by this license (the "Software") to use, reproduce, display, distribute, execute, and transmit the Software, and to prepare derivative works of the Software, and to permit third-parties to whom the Software is furnished to do so, all subject to the following: The copyright notices in the Software and this entire statement, including the above license grant, this restriction and the following disclaimer, must be included in all copies of the Software, in whole or in part, and all derivative works of the Software, unless such copies or derivative works are solely in the form of machine-executable object code generated by a source language processor. THE SOFTWARE IS PROVIDED "AS IS", WITHOUT WARRANTY OF ANY KIND, EXPRESS OR IMPLIED, INCLUDING BUT NOT LIMITED TO THE WARRANTIES OF MERCHANTABILITY, FITNESS FOR A PARTICULAR PURPOSE, TITLE AND NON-INFRINGEMENT. IN NO EVENT SHALL THE COPYRIGHT HOLDERS OR ANYONE DISTRIBUTING THE SOFTWARE BE LIABLE FOR ANY DAMAGES OR OTHER LIABILITY, WHETHER IN CONTRACT, TORT OR OTHERWISE, ARISING FROM, OUT OF OR IN CONNECTION WITH THE SOFTWARE OR THE USE OR OTHER DEALINGS IN THE SOFTWARE. [17] Freetype See : http://www.freetype.org/FTL.TXT Portions of this software are copyright copyright (c) 2006 The FreeType Project (www. freetype.org). All rights reserved. © 2011 Image Systems AB PTQS-2011.1_0 62 Appendices © 2011 Image Systems AB PTQS-2011.1_0