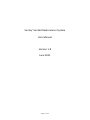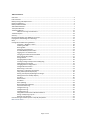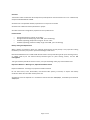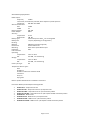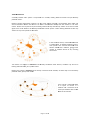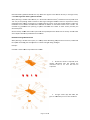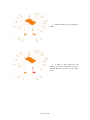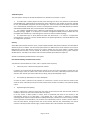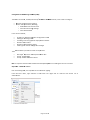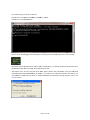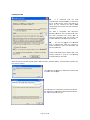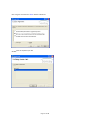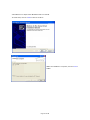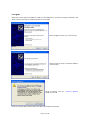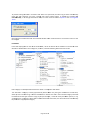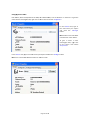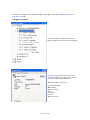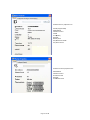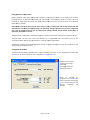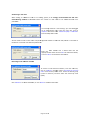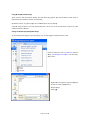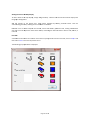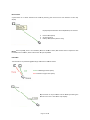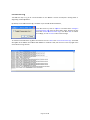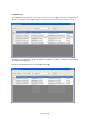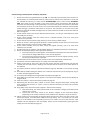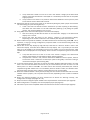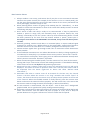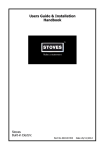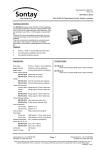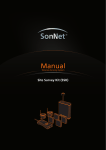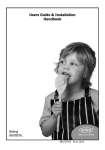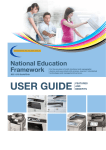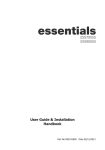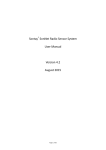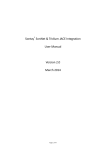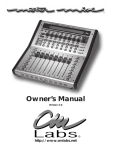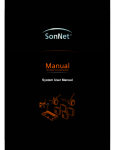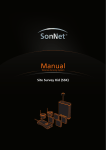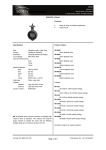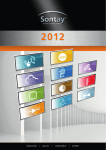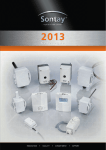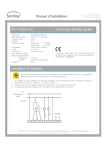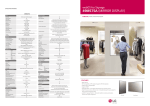Download System User Manual
Transcript
System User Manual OV ER DR IVE Sontay SonNet Radio Sensor System User Manual Version 1.8 June 2011 ® Page 1 of 45 Audience This manual is intended for specifiers, users and installers of the Sontay® SonNet radio sensor system. Content This manual provides a complete reference for the Sontay® SonNet radio sensor system. Related Documents The Sontay® SonNet radio sensor system Site Survey Kit Quick Start Guide The Sontay® SonNet radio sensor system Site Survey Kit Manual The Sontay® SonNet radio sensor system Quick Start Guide The Sontay® SonNet radio sensor system product datasheets Page 2 of 45 Table Of Contents: Overview .................................................................................................................................................. 4 Environmental .......................................................................................................................................... 4 Battery Fitting and Replacement .............................................................................................................. 4 Disposal of Batteries ................................................................................................................................. 4 Battery Powered Nodes ............................................................................................................................ 5 24V Powered Routers ............................................................................................................................... 7 The System Receiver ................................................................................................................................. 9 The Radio Network ................................................................................................................................. 11 Network Planning Considerations ............................................................................................ 12 The Radio System ................................................................................................................................... 14 Security ................................................................................................................................................... 14 How the Self‐Healing Tree Network Is Formed ...................................................................................... 14 Propagation Of Radio Signals In Buildings .............................................................................................. 15 FAQs ....................................................................................................................................................... 16 Configuration & Monitoring Software .................................................................................................... 18 Important – Windows 7 Users .................................................................................................. 18 Installing the CMS .................................................................................................................... 20 Starting CMS ............................................................................................................................ 23 Importing a Saved Layout ......................................................................................................... 24 The CMS Desktop Environment ............................................................................................... 25 Logging On as an Administrator ............................................................................................... 26 Changing the Administrator Password ..................................................................................... 26 Auto Configuration Mode ........................................................................................................ 27 Listing Devices .......................................................................................................................... 28 Changing Device Labels ............................................................................................................ 29 Creating Analogue Output Channel Mapping .......................................................................... 30 Viewing Device Properties ....................................................................................................... 31 Changing Device Configurations .............................................................................................. 33 Configurable Parameters .......................................................................................................... 33 Authorising a new node ........................................................................................................... 34 Removing a node from the network ........................................................................................ 34 Using the Graphical Map Display ............................................................................................. 35 Setting The Map Display Background Image ............................................................................ 35 Adding Devices to the Map Display ......................................................................................... 36 Icon Plan ................................................................................................................................... 36 Device Status ............................................................................................................................ 37 Link Status ................................................................................................................................ 37 Auto Updating .......................................................................................................................... 38 Manual Refreshing Of Data ...................................................................................................... 38 Communications Log ................................................................................................................ 39 Configuration Log ..................................................................................................................... 39 Configuration Log ..................................................................................................................... 40 Configuration Log ..................................................................................................................... 41 Using CMS To Document A Wireless Network ......................................................................... 41 Saving and Opening Layouts .................................................................................................... 41 Receiver Print Preview ............................................................................................................. 42 Commissioning A SonNet System: A Step‐By‐Step Guide ...................................................................... 43 Best Practise Points ................................................................................................................................ 45 Page 3 of 45 Overview The wireless nodes are based on direct‐sequence spread spectrum communication in the 2.4 ‐ 2.5GHz band, compliant with IEEE 802.15.4‐2006. All nodes have a unique MAC address, equivalent to a unique serial number. All nodes have a PCB‐mounted on/off switch or jumper. All nodes retain their configuration properties across a power failure. Environmental Storage temperature range of ‐10 to +80°C Storage relative humidity range of 0 to 90% (non‐condensing). Ambient (operating) temperature range of ‐10°C to +70°C Ambient (operating) relative humidity range of 0 to 90%, (non‐condensing). Battery Fitting and Replacement When a battery is installed, or when it is replaced, observing the correct polarity is very important. Fitting the battery incorrectly may result in permanent damage to the sensor. Recommended batteries are 3.6Vdc 2.4Ah AA size Lithium‐Thionyl Chloride types for space housing sensors, or 3.6Vdc 2.1Ah 2/3 A size Lithium‐Thionyl Chloride types for plant housing sensors, and are not rechargeable. This type of battery should be stored in a clean, cool (not exceeding +30°C), dry and ventilated area. Disposal of Batteries ‐ Warning! Fire, Explosion And Burn Hazard Disposal of Batteries ‐ Warning! Fire, Explosion and Burn Hazard. Do not short‐circuit, crush, disassemble, heat above 100°C (212°F), incinerate, or expose the battery contents to water. Do not solder directly to the cell. All batteries must be disposed of in accordance with EC Directive 2006/66/EC, amended by EU Directive 2008/12/EC. Page 4 of 45 Battery Powered Nodes Battery powered sensor nodes are used in conjunction with the Sontay® RF‐RX20 or RF‐RX40 receiver units, and if required (depending on installation topography), Sontay® RF‐RS series of routers. Data is transmitted back to the receiver at configurable time intervals, or on a configurable change in measured value. Each sensor retains these configurations if the battery becomes discharged or requires replacement. The sensors automatically find the best path back to the receiver, which may be directly to the receiver or via “parent” routers. To power a battery powered node, jumper J400 must be fitted. To switch off, remove J400. Battery powered nodes are available in 4 formats: Space mounting temperature, with setpoint and momentary switch options Space mounting RH&T, with setpoint and momentary switch options Plant mounting temperature Plant mounting RH&T Space Mounting Specification: Radio Output: Frequency 2.4GHz 16 channels, automatically selected, direct‐sequence spread spectrum Compliance IEEE 802.15.4‐2006 Aerial Characteristics: Gain 1.2dBi VSWR 1.5:1 Data Encryption: AES 128 Power Output: 0dBm Accuracy: Temperature ±0.3°C Optional RH ±3% RH Battery Type: 3.6V AA 2.4Ah Li‐SOCl2, non‐rechargeable Battery Life: >3 years (depending on configuration) Housing: Material: ABS (flame retardant) Dimensions: 85 x 85 x 23mm Environmental: Operating: Temperature: ‐10°C to +50°C RH: 0 to 90%, non‐condensing Storage: Temperature: ‐10°C to +80°C RH: 0 to 90%, non‐condensing Country of origin: UK Refer to product datasheets for installation instructions. Page 5 of 45 Plant Mounting Specification: Radio Output: Frequency 2.4GHz 16 channels, automatically selected, direct‐sequence spread spectrum Compliance IEEE 802.15.4‐2006 Aerial Characteristics: Gain 2.0dBi VSWR 2:1 Data Encryption: AES 128 Power Output: 0dBm Accuracy: Temperature ±0.3°C Optional RH ±3% RH Battery Type: 3.6V 2.1Ah 2/3 A Li‐SOCl2, non‐rechargeable Battery Life: >3 years (depending on configuration) Housing: Material: ABS (flame retardant type VO) Dimensions: 55mm x 90mm dia. Mounting: Holes 4mm spaced 85mm apart Protection: IP65 Environmental: Operating: Temperature: ‐10°C to +50°C RH: 0 to 90%, non‐condensing Storage: Temperature: ‐10°C to +80°C RH: 0 to 90%, non‐condensing Country of origin: UK Temperature Sensor Types: Duct Outside air Outside air with solar radiation shield Immersion Strap‐on Flying lead Refer to product datasheets for installation instructions. Part Codes: Battery Powered Space Housing Nodes: • RF‐RS‐T‐911 ‐ Temperature sensor RF‐RS‐T‐911‐SP ‐ Temperature sensor c/w setpoint knob • • RF‐RS‐T‐911‐MS ‐ Temperature sensor c/w momentary switch • RF‐RS‐T‐911‐SP‐MS ‐ Temperature sensor c/w setpoint knob & momentary switch • RF‐RS‐R‐911 ‐ RH&T sensor • RF‐RS‐R‐911‐SP ‐ RH&T sensor c/w setpoint knob • RF‐RS‐R‐911‐MS ‐ RH&T sensor c/w momentary switch • RF‐RS‐R‐911‐SP‐MS ‐ RH&T sensor c/w setpoint knob & momentary switch Page 6 of 45 Part Codes: Battery Powered Plant Housing Nodes: • RF‐RS‐T‐522 – Duct temperature sensor • RF‐RS‐T‐531 – OAT temperature sensor • RF‐RS‐T‐532 – OAT + radiation shield temperature sensor • RF‐RS‐T‐541 – Immersion temperature sensor • RF‐RS‐T‐551 – Strap‐On temperature sensor • RF‐RS‐T‐555 – Flying Lead temperature sensor • RF‐RS‐R‐522 – Duct RH&T sensor 24V Powered Routers 24V powered routers are used in conjunction with the Sontay® RF‐RX20 or RF‐RX40 receiver units, and RF‐ RR series of battery powered radio sensors, and are used to route signals from battery powered nodes and other routers to the receiver module, where the signal strength of a direct path is not sufficient for reliable communications. NB Each router can support a maximum of 16 “children”, which can consist of a maximum of 8 battery powered nodes and 8 routers, or up to 16 routers if there are no battery powered nodes. Consideration should be given on network planning for redundancy in case of router failure or damage. Data is transmitted back to the receiver at configurable time intervals, or on a configurable change in measured value. Each sensor retains these configurations if the battery becomes discharged or requires replacement. Routers automatically find the best path back to the receiver, which may be directly to the receiver or via other “parent” routers. To power a router, jumper J200 must be fitted. To switch off, remove J200. 24V powered nodes are available in 5 formats: Space mounting temperature, with setpoint and momentary switch options Space mounting RH&T, with setpoint and momentary switch options Plant mounting router, no sensor functions Plant mounting temperature Plant mounting RH&T Space Mounting Specification: Radio Output: Frequency 2.4GHz 16 channels, automatically selected Direct‐sequence spread spectrum Compliance IEEE 802.15.4‐2006 Aerial Characteristics: Gain 1.2dBi VSWR 1.5:1 Data Encryption: AES 128 Power Output: +10dBm Accuracy: Temperature ±0.3°C Optional RH ±3% RH Power Supply: 24Vac/dc Housing: ABS (flame retardant) Material: Dimensions: 85 x 85 x 23mm Page 7 of 45 Environmental: Operating: Temperature: ‐10°C to +50°C RH: 0 to 90%, non‐condensing Storage: Temperature: ‐10°C to +80°C RH: 0 to 90%, non‐condensing Country of origin: UK Refer to product datasheets for installation instructions. Plant Mounting Specification: Radio Output: Frequency 2.4GHz 16 channels, automatically selected, direct‐sequence spread spectrum Compliance IEEE 802.15.4‐2006 Aerial Characteristics: Gain 2.0dBi VSWR 2:1 Data Encryption: AES 128 Power Output: +10dBm Accuracy: Temperature ±0.3°C Optional RH ±3% RH Power Supply: 24Vac/dc Housing: Material: ABS (flame retardant type VO) Dimensions: 55mm x 90mm dia. Mounting: Holes 4mm spaced 85mm apart Protection: IP65 Environmental: Operating: Temperature: ‐10°C to +50°C RH: 0 to 90%, non‐condensing Storage: Temperature: ‐10°C to +80°C RH: 0 to 90%, non‐condensing Country of origin: UK Temperature Sensor Types: Duct Outside air Outside air with solar radiation shield Immersion Strap‐on Flying lead Refer to product datasheets for installation instructions. Page 8 of 45 Part Codes: 24V Powered Space Housing Routers: • RF‐RR‐T‐911 – Router temperature sensor • RF‐RR‐T‐911‐SP ‐ Router temperature sensor c/w setpoint knob • RF‐RR‐T‐911‐MS ‐ Router temperature sensor c/w momentary switch • RF‐RR‐T‐911‐SP‐MS ‐ Router temperature sensor c/w setpoint knob & momentary switch • RF‐RR‐R‐911 ‐ Router RH&T sensor • RF‐RR‐R‐911‐SP ‐ Router RH&T sensor c/w setpoint knob • RF‐RR‐R‐911‐MS ‐ Router RH&T sensor c/w momentary switch • RF‐RR‐R‐911‐SP‐MS ‐ Router RH&T sensor c/w setpoint knob & momentary switch Part Codes: 24V Powered Plant Housing Routers: • RF‐RR ‐ Router • RF‐RR‐T‐522 – Router duct temperature sensor • RF‐RR‐T‐531 – Router OAT temperature sensor • RF‐RR‐T‐532 – Router OAT + radiation shield temperature sensor • RF‐RR‐T‐541 – Router immersion temperature sensor • RF‐RR‐T‐551 – Router strap‐On temperature sensor • RF‐RR‐T‐555 – Router flying Lead temperature sensor • RF‐RR‐R‐522 – Router duct RH&T sensor The System Receiver The Sontay® RF‐RX20 or RF‐RX40 receiver collects data from all other devices on the radio network, including measurements from sensors, link quality for all links formed in the network, battery levels for all battery powered devices, hours run for all devices and the current status of all devices. NB Each receiver can support a maximum of 16 “children”, which can consist of a maximum of 12 battery powered nodes and 4 routers, or up to 16 routers if there are no battery powered nodes. A USB socket is provided for connection to a PC or laptop running the Sontay SonNet CMS software. Receivers are available in 2 formats: RF‐RX20 ‐ 20 x 0‐10Vdc analogue outputs RF‐RX40 ‐ 40 x 0‐10Vdc analogue outputs If a 20 output receiver is installed, and further outputs are subsequently required, a separate “daughter” PCB (RF‐DB20) with 20 extra outputs can be added, without having to replace the existing receiver. Receiver Specification: Radio Output: Frequency 2.4GHz 16 channels, automatically selected Direct‐sequence spread spectrum Compliance IEEE 802.15.4‐2006 Aerial Characteristics: Gain 2.0dBi VSWR 2:1 Data Encryption: AES 128 Power Output: +10dBm Page 9 of 45 Analogue Outputs: RF‐RX20 20 x 0‐10Vdc analogue outputs @10mA max. each RF‐RX40 40 x 0‐10Vdc analogue outputs @10mA max. each Output ranges: Temperature ‐10°C to +70°C RH 0% to +100% Setpoint 0% to +100% Switch 0Vdc = OFF, 10Vdc = ON Power Supply: 24Vac/dc Housing: DIN Rail W203 x H104 x D38mm (excluding aerial) Environmental: Operating: Temperature: ‐10°C to +50°C RH: 0 to 90%, non‐condensing Storage: Temperature: ‐10°C to +80°C RH: 0 to 90%, non‐condensing Country of origin: UK Refer to product datasheets for installation instructions. Part Codes: • RF‐RX20 ‐ Receiver c/w 20 x 0‐10Vdc outputs • RF‐RX40 ‐ Receiver c/w 40 x 0‐10Vdc outputs • RF‐DB20 ‐ 20 x 0‐10Vdc output expansion daughter board for RF‐RX20 • RF‐AERIAL – Replacement whip aerial • RF‐AERIAL‐2 – 2m coaxial cable extension • RF‐AERIAL‐5 – 5m coaxial cable extension Page 10 of 45 The Rad dio Network r system is comprisedd of a receive er, battery po owered sensoors and perm manently A Sontaay® SonNet radio powereed routers. nsing elementts, accomplishhing both rou uter and Routerss, though perrmanently powered, can aalso have sen sensorss functions. Routers R and sensors s can eeither commu unicate directtly with the rreceiver or via other routers. Routers are required to be permanentlly powered ass they need to o stay “awakee” at all times to allow nodes to be in nstantly forwaarded to theirr “parent” nodes. Battery ppowered senssors only signals from “child” n end data. “wake” for very short periods to se matic above, rrouters R2 to R7 have In the schem 5 children each, e all batteery powered sensors. Their parentt is the receiiver. Router R1 R has 6 children and d R8 has 4 chhildren, givingg a total number of network devvices of 50, including the receiver.. pport a maximum of 16 ddirectly conne ected “child” devices, of w which only 12 2 can be The recceiver can sup battery powered nod des, plus up to o 4 routers. es, of which oonly 8 can be e battery Routerss can supportt a maximum of 16 directl y connected “child” device powereed nodes, pluss up to 8 route ers. m depth There can bbe a maximum of 8 laye rs of routerrs in a network annd a maximum of 50 nodes per nnetwork with the RF‐ RX series off receivers. Page 11 of 45 5 Note th hat battery po owered device es can only rooute their signals to the re eceiver directlly or through routers, and nott through other battery po owered devicees. planning a SonNet radio ne etwork, it is reecommend th hat the Sontay® SonNet Sitte Survey Kit b be used. When p This easy‐to‐use pacckage allows installers to ttest signal strrengths betwe een locations s required forr battery d the receiverr prior to instaalling the full system. It can n also identifyy whether rou uters are powereed sensors and needed d to ensure reeliable commu unications beetween all devvices on the n network backk to the receivver. This removees any guessw work from planning a systtem and allow ws the installer to order exactly and only o the devicess required. Net radio senssor system Sitte Survey Kit Q Quick Start Gu uide and The Sontay® SonN Net radio See thee Sontay® SonN sensor ssystem Site Su urvey Kit Man nual for full deetails. onsiderationss Networrk Planning Co planning a SonNet radio system, it is alw ways worth co onsidering the e placement oof routers, and d should When p be capaable of handlin ng the conseq quences of a rrouter failing o or being dama aged. Example: with a require ement for 16 EEDs: Consideer a network w ed, as 16 1. At least one rouuter is require onnected ED Ds will exce eed the directly co maximum limit of 12. Four EDs will be orphaned. s router (R1) will wo ork, but 2. A single gives no red dundancy if thhe router shou uld fail. Page 12 of 45 5 uters, R1 3. Optimal networrk uses 2 rou and R2. f the 4. If either of thhe routers fail, maintained, as the 2 network can still be m orphaned EDs E can re‐rroute via the other router. Page 13 of 45 5 The Radio System The radio system used by the Sontay SonNet devices is divided into 3 sections or ‘layers’. 1. The radio layer is where physical control of the radio signal is done. This conforms to international standard 802.15.4, and determines the frequency of the radio signals, the number of ‘channels’ available for use, the bandwidth and power level of the signal etc. There are 16 channels available, and the best one is automatically selected by the receiver. The frequencies used are in the ISM (Industrial, Scientific and Medical) 2.4GHz band, with a maximum data rate of 250kb/s. 2. The network management layer is where the self‐healing tree functionality is run, which controls network topology. ‘ZigBee’ is an example of a network management MESH protocol. SonNet does not use ZigBee, but instead uses a ‘self‐healing tree’ protocol to control network topology. 3. The application layer is what determines what the device does – i.e. makes it a temperature sensing device, a router or a receiver. SonNet devices use specific applications, and include features such as configuration properties. Security All SonNet system devices have the same, unique network identifier. Only devices with the correct ID will be allowed to join the network. The ID used by system devices is different from the ID used for site survey kit (SSK) devices. Hence, SSK devices cannot join a system network and vice versa. When a SonNet system network has been formed, it can be ‘locked’ to prevent any unauthorised devices joining, even if they are SonNet devices. The CMS can be used to authorise extra SonNet system devices if required. All data transmitted by SonNet devices is encrypted. How the Self‐Healing Tree Network Is Formed The network is formed based on 3 rules, and in a specific order of priority. 1. How many ‘tiers’ a device is away from the receiver. If a device can communicate directly with the receiver, it will, even if the link quality is poorer than if it went through a router. If a device has a choice of more than one router, it will always choose the router closest to the receiver (the least number of tiers away), even if the link quality is poor. 2. The number of ‘child’ devices a router already has. A router can have a maximum of 16 ‘children’. If a device has a choice of more than one router of the same tier level, it will always choose the router with the least number of children, even if the link quality is poor. 3. Signal Strength (link quality). Finally, if a device has a choice of more than one router of the same tier level and the same number of children, it will choose the router with the best link quality. If, for any reason, a device (node or router), loses it’s preferred path back to the receiver, it will automatically search for an alternative – still obeying the 3 rules above in sequence. If, despite employing Direct Sequence Spread Spectrum (DSSS) techniques, interference on the currently occupied channel prevents communications, the receiver will automatically look for another channel which is clear. All other devices, having lost their links to the receiver, will then also automatically scan the 16 channels until they find the receiver again, and the network will re‐form without user intervention. Page 14 of 45 Propagaation Of Radio Signals In B Buildings opagation of m microwave rad dio signals in aa building can be affected in n several wayss: The pro Attenua ation en it passes thhrough air. Siggnals are Radio signal strength is atttenuated whe much more when passing through otther media, such as attenuated m materials typpically used in n construction, such as brrick, stone, wo ood and especially steeel. Reflectiion Re eceiver ng, radio signa als can take m many paths from f the Depending oon the buildin transmitter too the receiverr, rather than just one singlee path. h the effe ect of cancellling each oth her out, ‘Multipath’ ssignals can have reducing oveerall received ssignal strength h. Transmittter Scatteriing uce it’s signal sstrength. Scattering th e radio signal can also redu Page 15 of 45 5 a. b. c. d. FAQs How is access to the sensor network locked at the CMS? Nodes are only allowed to join the network if the receiver allows them to. This is true even if the nodes are identified as SonNet Nodes and have the correct encryption key. There are two methods to configuring the receiver to accept nodes on to the network. In order to authorise a node the CMS must be in administration mode (File‐>Switch Admin Mode must be ticked). • Auto Commissioning Mode The CMS allows the receiver to be switched to auto commissioning mode. In this mode any nodes that can correctly identify themselves as SonNet nodes will be allowed to join the network. Any nodes that do join will be added to the CMS textual display. • Manual Mode In manual mode individual nodes can be removed from or added to the authorised node list from the CMS. Manual mode is the default mode. A node can then be authorised by Options‐>Authorise (add) a new node or selecting the same option on the right click menu in the Textual or Graphical parts of the application display. The user must type the MAC address (found on the PCB or product housing) of the new node into the dialog that appears and can also give the node a textual name (up to 10 characters) Why do some menu items disappear if the CMS application is idle for some time? The CMS has a timeout that operates when in Admin mode. If there is no activity for some time the CMS application will exit admin mode and some admin menu items will be disabled or removed. The timeout can be set in Options‐> Change Idle Time. Admin mode can be entered again in File‐>Switch Admin Mode The CMS application right click menu has stopped being provided. Why? This probably means that the CMS has detected that the receiver has been disconnected from the PC. This will be indicated on the status bar at the bottom left side of the CMS application window "Receiver Disconnected". In this state many of the CMS facilities are disabled until the Receiver is connected again. How are the network node names stored, are they persistent? The node names are stored in the receiver hardware in non‐volatile memory. Therefore these will be the same even if a different PC is attached to the system, or the receiver is reset / power cycled. Page 16 of 45 e. f. In the CMS application what is an Unknown node? The application will list all nodes that have been added to the system as unknown initially. As soon as a node is added (either manually or by the use of auto commissioning mode) a request is sent to it to establish what type of node it is and what capabilities it has. As a result a node will be categorized as unknown until a response is received from it. If the node remains off‐line or does not respond for any other reason it will remain in this category. The CMS will send a request each time it is started if there are still unknown nodes in the system. What are the ranges of the receiver 0‐10Vdc outputs? Temperature ‐10°C to +70°C RH 0% to +100% Setpoint 0% to +100% Switch 0Vdc = OFF (False), 10Vdc = ON (True) Page 17 of 45 Configu uration & Mon nitoring Softw ware (CMS) MS is connecteed, via USB, to o a Sontay® RF‐‐RX20 or RF‐R RX40 receiver, and is used tto configure: The CM R Receiver outp put channel mapping S Sensor node p parameters, in ncluding; o Defaultt data transmission time o Send o on value changge settings o User‐defined labels or; It can also be used fo Enabling or disabling auto omatic config uration mode e es Adding or reemoving node Providing a text and graphical display oof the network Monitor devvice status Monitor linkk and battery quality View logs fo or receiver con nfiguration chhanges MS installation procedure installs 3 compoonents: The CM Microsoft® SSQL Server 2005 Express Eddition SP2 Sontay® Son nNet CMS Sontay® devvice USB device drivers o the receiver. NB It is important that the CMS installation be ccompleted priior to connectting the PC to ant – Window ws 7 Users Importa o installing CM MS, it is importtant to turn offf driver signin ng. Prior to md.exe in thee search bar.. Right click on cmd.exe and choose run as From tthe Start meenu, type cm adminisstrator. Page 18 of 45 5 Run thee following commands in th he shell. doptions DDISA ABLE_INTEGR RITY_CHECKS bcdeditt.exe ‐set load bcdeditt.exe ‐set TESTTSIGNING ON n logged, the following will be displayed in the bottom m right corner of the deskto op: Restart the PC. When oft® SQL Serveer 2005 Express Edition SP22 is installed ffirst, if not alre eady installedd, followed byy Sontay® Microso ® SonNett CMS and finaally the Sontayy device USB device driverrs. hat there is an a issue with SQL Server 22005 Express Edition SP2 and MSXML 6 SP2 (see Microsoft M Note th Knowleedge Base artiicle KB954459 9 for full detaails). To overccome this, the e CMS installaation will offe er to run ndows Installeer Cleanup Utility to uninsstall MSXML6 SP2. When tthis message appears, clickk on the the Win <Install> button. Page 19 of 45 5 Installin ng the CMS NB It is importannt that the CMS b completedd prior to con nnecting installation be the PC to th he receiver. E nsure that th he PC on which you are installin g the CMS is NOT o the receiverr until the installation connected to is complete. The CMS is compatibble with Microsoft® P SP2 or later, and Microsofft® Vista. Windows XP The CMS installation CCD comes with w all ers, and required programme filees and drive includes Miccrosoft® SQL Seerver Express SP2. W NB You must be loggged in to Windows with an adm ministrator leevel user acccount to ® install the Sontay S CMS and Microso oft® SQL Server Expre ess SP2. er 2005 Expreess Edition SP P2 is not If SQL Serve already installed on youur PC, the fo ollowing installation w will be executeed. ess Edition SP22 installation window appe ears, read thee EULA and th hen click When tthe SQL Serveer 2005 Expre the <Acccept> button. QL Server 20005 Express Edition SP2 The insttallation of SQ continu ues until comp plete. The nexxt step in the installation prrocedure will display the “Welcome to the e SonNet CMSS Setup Wizard d. Click ext> button to o continue. the <Ne Page 20 of 45 5 Click <I Agree> and then the <Next> button to ccontinue. C. SonNett files are copied to your PC Page 21 of 45 5 2 devicee drivers are rrequired for th he USB receivver connection n. To instaall these, click the <Next> button to contiinue. en the installa ation is compllete, click the <Close> Whe buttton. Page 22 of 45 5 Startingg CMS When tthe receiver iss first connectted to a USB port and swittched on, the device manaager will detecct a new device. Follow these steps to insta all the drivers for the receivver. ption shown ((“No, not this time”) Select the op Select the option shown (“Install the ssoftware automatically”) n prompted, click the <Continue Anyway> A When butto on to continue e. o be installed,, follow the saame procedurre for both drivers. There aare 2 drivers to Page 23 of 45 5 When tthe CMS is started, the PC ccom port connnected to the receiver USB port needs too be defined. Importiing a Saved Laayout o ask if the uuser requires a saved XML layout file too be imported d. This is When ffirst run, the CMS may also useful iff an existing laayout has bee en saved on a site where the PC running CMS has beenn replace. quired, click th he <Cancel> bbutton to conttinue, otherwiise navigate too the saved layout file If no layyout file is req to and cclick the <Opeen> button im mport it. Page 24 of 45 5 The CM MS Desktop En nvironment MS desktop is d divided into 2 parts, a textuual hierarchicaal display The CM p” display. and a graphical “map Page 25 of 45 5 anel, from thhe menu bar choose To ennable the texxt display pa <View w> then <Texttual Display> phical display panel, from tthe menu barr choose To ennable the grap <View w> then <Grap phical Display> Loggingg On as an Administrator make any changes to deviice configurattion or to crreate or To m modiffy the graphical display, you must first log on n as an admi nistrator. To do d this, from the menu baar choose <File> then ode> <Swittch Admin Mo ox appears. Ty ype in your a dmin level pa assword. The login bo NB The de efault admin level passw word is admiin (case sensitive). TThis can be cha anged once yoou have logge ed in. Changin ng the Admin nistrator Passw word he admin passsword, from tthe menu barr choose To change th <File> then n <Change Password>. Enter the existing password, en nter your new w password aand confirm. Click C the <Update> bu utton to submit the change,, or click <Can ncel>. Page 26 of 45 5 Auto Co ommissioningg Mode IMPORTTANT! s netwo ork is being ccommissioned d for the firstt time, it is eessential to place the When aa new radio system receiver in automaticc commissioning mode for tthe network tto form. will not allow w any nodes oor routers to join the If this is not done, tthe network iis treated as secure, and w ng the device MAC addresss). networrk without maanually authorising each deevice (this invvolves enterin ork in automaatic commissiioning mode, ensure you are logged on o as an To placce the receiveer and netwo adminisstrator. he menu barr, select <Opttions> and cl ick <Auto‐com mmissioning Mode>. A ticck beside thiss option From th denotess that this speecial mode is e enabled MS displays whether w the rreceiver is in auto‐commissioning modee or if the network is The staatus bar of CM locked. work Locked Netw ng mode Auto‐‐commissionin When tthe network has formed completely, and all devicces can be viewed in thee CMS, it is strongly recomm mended that tthe receiver a and network bbe taken out o of auto‐comm missioning moode. matic commisssioning mode e, ensure youu are logged on o as an To take the receiver and networkk out of autom adminisstrator. he menu bar,, select <Options> and clicck <Auto‐com mmissioning Mode>. M There should not be b a tick From th beside tthis option, an nd denotes th hat this speciaal mode is disaabled. work and ensu ures that unauuthorised nod des cannot join the networkk. This seccures the netw Page 27 of 45 5 To prevvent leaving th he CMS in an n admin state when not supervised, the admin log‐inn status autom matically times o out after thee time set in n the “Changge Idle Time”” setting expires. To disabble this featu ure (not recomm mended), or tto change the e timeout valuue, from the menu bar cho oose <Option s> then <Change Idle Time> he Enable Idle Time Out boxx disables adm min timeout feature. The tiimeout value can also Removiing the tick th be chan nged. List Devvices eft of the winddow, a list of all devices on n the networkk can be found d. These In the ttext display paanel on the le devicess are divided in nto 3 main categories, receeiver, routers aand battery po owered sensoor nodes. o view more d etail or collap psed to hide detail. Each caategory can bee expanded to which are joining the netwoork for the firrst time, The “Unknown” cateegory is initially populated by devices w by auto‐comm missioning or m manual authoorization. Devices are held in the unknow wn category until CMS either b has dettermined the type of device trying to jooin (for examp ple, a router o or node) and w which options, if any, are fitteed (such as seetpoint). When CMS has deetermined thiss information, the device w will then autom matically be placeed in it’s apprropriate category. Page 28 of 45 5 Changin ng Device Lab bels Each deevice, when first depicted in the CMS, haas a default laabel, such as ““Router1” or ““Sensor2”. To give the router aa more meaniingful label, right click on thhe router and choose <Prop perties> In the <<Name> box, type in the new w name you require and cliick the <C Change> button. NB Theree is a limit of 10 ASCII characteers for router n names. To give a sensor a more meaninggful label, rigght click on the sensor and choose <Propertties> ew name you rrequire and cllick the <Chan nge> button. In the <<Name> box, ttype in the ne NB There is a limit off 10 ASCII characters for sennsor names. Page 29 of 45 5 Creating Analogue O Output Channel Mapping asured value, and with options fitted ca an have up too 4 measured d values. Each seensor has at least one mea These vvalues need to o be “mapped” or assigned to a unique 0 0‐10Vdc outpu ut channels onn the receiver. Parameeters which can be mapped to an output channel are: Temperature midity Relative Hum Setpoint levvel Momentaryy switch statuss with sensing element). To map these parameeters, first select the senso r (or router w Right‐clicck on the device, and select <PProperties> fro om the drop‐dow wn menu. Select thhe <Analogue Channel Mappingg> tab. Using thee <Function> list box, select whhich device parametter to map. Using thee <Channel No.> list box, seleect the outputt channel to map to. A Click thhe <Set Analogue Mappingg> button to o accept the channges, or the <Close> button tto exit with accepting the map ping changes.. n for all Repeat tthis operation device paarameters, an nd for all devices. Page 30 of 45 5 To remo ove an analoggue channel m mapping, follow w the steps ab bove, but sele ect <No Mappping> from the e <Chann nel No.> list bo ox. perties Viewingg Device Prop To view the currrent analoguee output channel ver in the text display. maappings, expand the receive operties of anny device can be The specific pro iewed by right t‐clicking a deevice and selecting vi <Properties> in n the drop‐dow wn menu. Available route A er properties aare: Parent (if applicable) MAC address M So oftware versio on Sttatus Liink Quality Runtime ms Any active alar A Page 31 of 45 5 Available sensor prooperties are: Parentt (if applicablee) MAC a address Software version Statuss Link Q Quality Runtim me Batterry level Any m measured valuees Any acctive alarms Page 32 of 45 5 Available receiver pproperties are: MAC a address Software version RF cha annel used Runtim me Autho orised nodes Changin ng Device Con nfigurations nfigurable parrameters. The e setting of th hese can be iimportant forr battery Batteryy powered nodes have con ect battery liffe. For examplle, if a temperrature sensor in a room is sset up to powereed devices, as these will affe transmiit it’s value every e 10 seconds, the batttery life will be b less than if the sensor were set to transmit t values eevery 5 minuttes. o each device and how oftten it should ssend values aand still main ntain the Consideeration should be given to requireed level of con ntrol to maxim mise battery life. Howeverr, setting a tra ansmission innterval to a hiigh level may result in havingg to wait for the set interrval time to elapse e before e current dataa is shown when w re‐ connecting the CMS to a receiver.. om doesn’t no ormally changee by a significant amount in n a few minuttes, RH even le ess so. Temperrature in a roo nt values are only sent if the value cchanges by a configurable e level. The ssame is true for the Setpoin momen ntary switch, d data is only tra ansmitted on a change of sttatus (ON or O OFF). nge of value”. These values are also Temperrature and RH can also be cconfigured to send on a “siggnificant chan configurable by the aadministrator. urable Parame eters Configu w or change b battery powerred sensor noode parameters, right‐click on the requirred device an nd select To view <Properties> from th he drop‐down menu. Selectt the <Configu uration> tab. Measureement interval Temperaature change thresholdd RH changge threshold Setpoint t threshold es are When all change Change> completee, click the <C button too accept the cchanges, or the < Close> button n to exit acceptingg the without changes.. Page 33 of 45 5 Authorising a new node dditional nod de to an exissting system, it is strongly recommennded that th he auto‐ When adding an ad des to be addded become es time‐ commisssioning metthod is not used unless the number of new nod prohibittive. e logged To manuallyy authorise a new node(s),, you must be on at admiinistrator leve el. From the menu bar, click on <Options> and a then sele ect <Authorisee (add) a new w node> from the dro op‐down men nu. e new node, fo found on the label on You will need to make a note of tthe unique 166‐digit MAC address of the he new device e is powered oon. the devvice. Ensure th Enter this MAC addresss and a deevice label into the e details, appropriate box fields and click <OK> tto submit the ncel> to discard the informaation. or click <Can om the netwo ork Removiing a node fro t network, from the me enu bar, To remove a node from the click on <Opttions> and th hen select <D De‐authorise (remove) node> from the drop‐dow wn menu. Sel ect the devicce group s and then select the device by b name (routers or sensors) (label). Remove> to su ubmit the deta ails, or click <CCancel> to disscard the actio on. Click <R Page 34 of 45 5 Using th he Graphical Map Display a graphical en nvironment w which allows users to Apart ffrom the textt hierarchical display, the CMS offers a quickly determine ho ow the network is functioniing. age set as a baackdrop for the map display y. By default, there is no graphic ima u for the map display woould be a floor plan of the environmennt in which the radio A typicaal image to use network has been insstalled. und Image Setting The Map Display Backgrou administrator r level. To set aa background image for the map display, you must be logged on at a u bar, click onn <Options> a and then Frrom the menu se elect <Set Background Imaage> from th he drop‐ do own menu. Page 35 of 45 5 o the image fille required. Im mage file Browse to formats currently suppoorted are: Bitmap (.b bmp) JPEG (.jpg g) Adding Devices To Th he Map Display he map displa ay, simply “draag‐and‐drop” a device from m the text hieerarchical disp play onto To add a device to th phic backgrou und. the grap he receiver to the graphic first, thenn routers followed by ba attery powereed nodes. Liinks are Add th automaatically generaated, showing the true netw work architectture. nt icons are used u to depicct the receiveer, routers and d battery pow wered node, making identtification Differen easy. Th he icons also d depict the status of the devvice, and chan nge to reflect whether a deevice is OK, offf‐line, or in alarm m. Icon Plaan dule of what eeach icon and d icon colour ccan be quicklyy found from the menu barr, click on <He elp> and A sched then seelect <Icons> ffrom the drop‐down menu.. p window is displayed: The following pop‐up Page 36 of 45 5 Device Status t map A quickk check on a device statuss can be madde by hovering the mouse cursor over aa device on the display. are device deppendent, but include: Displayed parameters a Device naame (label) All sensorr values Battery le evel (battery devices only) wn in italics, th his denotes thhat a request for data NB Where link qualitty, hours run and battery leevel are show ded. has beeen sent to a deevice, but the device has noot yet respond Link Staatus phically by thee colour of the e link drawn. The linkk status is represented grap Green: Indiccates good link quality. Red: Indicat es marginal link quality. A A quick check on any link sttatus can be m made by hove ering the m mouse cursor over a link on n the map dispplay. Page 37 of 45 5 Auto Updating MS can be conffigured to upd date at a user configurable rate. The CM < From thhe menu bar,, click on <Options> and then select <Change Update Time> from the drop‐dow wn menu. Adjjust the upda ate time OK> to submitt the change, or click <Cancel> to accordinngly. Click <O discard tthe change. Auto up pdating can also be disabled d. < From thhe menu bar,, click on <Options> and then select <Change Update Time> from tthe drop‐down menu. Rem move the tick ffrom the Update> box. Click <OK> to submit tthe change, or click <Auto U <Cancel > to discard th he change. Of Data Manual Refreshing O or network daata can be manually refresshed. This is an importantt feature wheen re‐connecting the Node o CMS to an existing n network. a receiver on an existing network, n When ree‐connecting the CMS to a data wil l only be refre eshed to the C CMS as and w when a device updates med transmisssion. it’s inforrmation by tim To ensu re all data is sent as soon as possible, uuse the Refresh Node Informa tion or Refressh Network Information opttions. node data, rig ght click on a node and the en select To manuually refresh n <Refreshh Node Inform mation> from the drop‐dow wn menu. a, right click oon a blank sp pace (on To manuually refresh network data the textt or graphicaal display) an nd then selecct <Refresh Network N Informa tion> from the drop‐down menu. Page 38 of 45 5 Commu unications Logg MS can keep a log of all communicatioons on the ne etwork. This can c be helpfuul in finding faults f or The CM diagnossing network p problems. munications lo og is enabled. If you want to o disable this ffeature, By default, the comm ptions> and thhen select <Configure From tthe menu bar,, click on <Op Commuunication Logg> from the drop‐down meenu. Remove the tick from thhe <Enable Communicatio C n Log> box. CClick <OK> to o submit the chaange, or click <Cancel> to discard the chaange. w the commun nications log, ffrom the mennu bar choose <View> then <Communicaations Log>. A window To view will app pear at the bo ottom of the m main CMS winndow. To close e this view, click the cross iin the top righ ht of the commu unications log window. Page 39 of 45 5 Configu uration Log nfiguration lo og allows the user to view a concise list of any chan nges made too the configurration of The con devicess. To view the communicatio ons log, from the menu barr choose <View> then <Connfiguration Log>. Results shown can be filtered to sshow only speecific “key fiellds” such as w when a config uration was cchanged, ogue output m mappings. or analo Results can also be fiiltered within a user‐definaable date rangge. Page 40 of 45 5 Using C CMS To Docum ment A Wirele ess Network Saving aand Opening Layouts d, it is very usseful to save the graphical map layout tto use as a re eference When aa network is ccommissioned and as tthe basis for ccomparison w when checkingg the current sstatus of netw work topology. ords the backd drop (if used)) and the possition and size e of each devvice icon on the t map Saving a layout reco display. To save a layout, clickk on <File> then <Save Layout> To open n a saved layo out, click on <F File> then <<Load Layo out> uts can be form med as a referrence. A library of site layou Page 41 of 45 5 Receiveer Print Previeew e hierarchical display, right‐click on To geneerate a comprrehensive textt document off network devvices, from the the receeiver object, aand from the menu select <<Print Pre eview>. ment is autom matically gene erated, which can be printe ed on paper fo or an O&M m manual, or to .PDF file, A docum for exam mple. Page 42 of 45 5 Commissioning A SonNet System: A Step‐By‐Step Guide 1. Mount the receiver using the DIN carrier clip. NB ‐ it is extremely important that if the receiver is to be mounted in an enclosed panel (metal or plastic) that an external aerial extension is used. Two are available from Sontay, a 2 metre version RF‐AERIAL‐PM2 and a 5 metre version RF‐AERIAL‐ PM5. If the aerial is to be mounted on top of the receiver panel, the extension bulk head jack should be mounted through a hole (preferably on the top of the panel) and secured in place with the star washer and hex nut. If the aerial is to be mounted remotely, the extension lead should be passed through a protective cable gland on the panel. The connector on the other end of the extension should be screwed hand tight onto the aerial connector located on the receiver PCB. Do NOT over tighten. 2. Fit the receiver aerial to the receiver PCB mounted connector, or if using an aerial extension, to the bulk head jack connector. 3. Ensure, where possible, that the receiver aerial is aligned vertically, and as far away from obstructions as possible. 4. Ensure that the receiver power supply polarity is correct if using a 24Vdc supply. 5. Mount all routers in their appropriate positions, as determined by the site survey. Ensure that the power supply polarity is correct if using a 24Vdc supply. 6. Ensure, where possible, that the router aerials are aligned vertically, and as far away from obstructions as possible. 7. Do NOT switch on the router(s) until all SonNet devices are installed and ready for commissioning. 8. Mount all end devices (EDs) in their appropriate positions. a. Ensure that each space housing ED is mounted with the tamperproof screw at the bottom. This ensures the integral PCB aerial is in the correct alignment. b. Ensure that each plant housing ED is mounted with the aerials aligned vertically, and as far away from obstructions as possible. 9. Do NOT switch on EDs until the receiver and ALL routers are installed and commissioned. 10. Connect the receiver’s USB connector to a laptop or PC with CMS installed. 11. Switch on the receiver. If this is the first time the receiver has been commissioned, note that the red LED near the reset button is flashing. This indicates that the receiver has no child devices on the network. 12. If required, install the 2 drivers required for CMS (see page 23). Windows 7 users, please see page 18 13. Start CMS by double‐clicking the desktop icon. Select the required com port (see page 24). Log on at admin level (see page 26 and 28). 14. If required, add a background image to CMS map display (see page 35). 15. Using CMS, ensure that the receiver appears in the hierarchical display. Add to the map display by drag‐and‐drop. 16. Place the receiver in auto‐commissioning mode (see page 27). 17. Referencing the site survey plans, switch on all the routers using the PCB jumper, starting with those closest to the receiver (i.e. “layer 1”). Carry on with the next layers of routers until all routers are switched on. 18. Using CMS, ensure that all the routers appear in the hierarchical display. a. Note that initially, the routers will be shown in the “Unknown” category in the hierarchical display. This is normal. b. Ensure that each router moves to the “Router” category in the hierarchical display. Depending on the number of devices on the network, this may take a couple of minutes. 19. Add all routers to the map display by drag‐and‐drop. Note that if a device is shown in blue in the hierarchical display, it has NOT been added to the map display. This is a quick way to see which have yet to be added to the map display. Ensure all are shown as on‐line. Note that the radio network links are displayed on the map display. Ensure all links are depicted in green (good link quality) and note the LQIs (see page 37). Page 43 of 45 a. 20. 21. 22. 23. 24. 25. 26. 27. 28. 29. If any routers don’t show as on‐line or are not in the “Router” category in the hierarchical display, check that the PCB fuse is intact (0Ω on a multimeter) and that the correct power supply is present. b. If any router’s link is shown in red, check for obstructions between it and it’s parent, check to see that the aerial is fitted and is vertical. Referencing the site survey plans, switch on all the EDs by fitting the power jumper and remount into the housing (for space housing devices). a. If this is the first time the ED has been switched on (or after replacing an EDs battery), hold down the reset button on the ED’s PCB while powering up by fitting the power jumper. This resets the battery hours run to 0. Using CMS, ensure that all the EDs appear in the hierarchical display. a. Note that initially, the EDs will be shown in the “Unknown” category in the hierarchical display. This is normal. b. Ensure that each ED moves to the “Sensor” category in the hierarchical display. Depending on the number of devices on the network, this may take several minutes. When all EDs have joined the network, use CMS to disable auto‐commissioning mode. NB ‐ this is important, as trying to change configuration properties while in auto‐commissioning mode may cause network errors. Add all EDs to the map display by drag‐and‐drop. Note that if a device is shown in blue in the hierarchical display, it has NOT been added to the map display. This is a quick way to see which have yet to be added to the map display. Ensure all are shown as on‐line. Note that the radio network links are displayed on the map display. Ensure all links are depicted in green and note the LQIs. a. If any EDs don’t show as on‐line or are not in the “Sensor” category in the hierarchical display, check that the correct battery is fitted, observing polarity. b. If any EDs link is shown in red, check for obstructions between it and it’s parent, check to see that the aerial is fitted and is vertical (for plant housing EDs) or that the housing is mounted correctly (for space housing EDs). In the hierarchical display, right‐click on each ED and select “Refresh Node Information” from the menu. This will cause the ED to transmit not only it’s measurements, but also it’s hours run and battery hours run data as well. NB ‐ This extra data is NOT normally transmitted, but must be requested using CMS. Where hours run and battery level are shown in italics, this denotes that a request for data has been sent to a device, but the device has not yet responded. When the installed network is finally formed, briefly press the receiver reset button and ensure the network reforms properly. This may take several minutes, depending on the number of network devices. When the network topology has been verified and all devices are working correctly, user configuration can begin (see pages 29 ‐ 33). Map all receiver analogue outputs needed to the required device measurements (see page 30). When configuration is complete, save the map display layout (see page 41). Generate a report of the completed network to document it for future reference (see page 42). Page 44 of 45 Best Practise Points: 1. Always conduct a site survey, and ensure that if you plan to use an external extension aerial on the system receiver (for example, if the receiver is to be in a metal panel), you use the same external extension aerial on the SSK receiver for the survey. Document the survey thoroughly, and leave a copy on site. 2. When planning where routers are going to be needed, plan for “redundancy”, i.e. what happens to all the EDs connected to a router if the router fails? Backup routers are worth considering. See pages 11 ‐ 13. 3. Don’t switch on EDs until they’re ready to be commissioned. If they’re powered on without a parent in range, they will eventually sleep to preserve battery life, only “waking” occasionally to scan for a parent. This may slow commissioning down. If an ED has been powered up for more than 20 minutes without a parent, power‐cycle it. Pressing the reset button on an ED DOESN’T reset the ED, it only resets the battery hours run time. 4. Generally speaking, wireless works best in a horizontal plane, so expect reduced signal strength if he receiver is on a different floor to the routers/EDs. A good rule of thumb is have the receiver on the same floor as it’s children, though this isn’t always the case. 5. 2.4GHz wireless signals don’t go through metal! Plan to circumvent metal obstructions where possible. 6. If the installation environment is one where obstructions are likely to change regularly (in a warehouse, for example!), try to conduct the site survey under a “worst‐case” scenario ‐ i.e. assume that at some point, there’s going to be an obstruction between the ED/router and it’s parent at some time. Simulate it, if possible. 7. When commissioning the installed system, turn the receiver on first, then all the routers ‐ starting with “layer” nearest the receiver and working outwards. It’s worthwhile checking all the routers are OK in CMS before finally powering up the EDs. 8. When EDs first join a network, values such as hours run and battery hours run will not be displayed ‐ the values are shown as question marks. This is normal, these values need to be requested from the device (right‐click on device and select “Refresh Node Information”). 9. Remember that when a receiver scans all 16 channels for the best one, the channel chosen is the best where the receiver is. On “long” networks with several “layers” of routers, the channel chosen by the receiver may not always be the quietest at the far end of the network. When the installed network is finally formed, press the receiver reset button and ensure the network reforms properly. This will ensure that, in the event that the receiver needs to change channels (for example), it will work seamlessly. 10. As each network is commissioned, save the layout ‐ even if there isn’t a background graphic loaded. This is a good aid to quickly viewing network topology. 11. Document each network! In CMS, right‐click on the receiver in the hierarchical display and select “Print Preview” from the menu and print (to paper or a file, such as .PDF) the preview document. This gives a reference to call on at a later date if required. Page 45 of 45