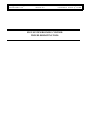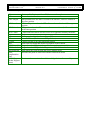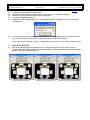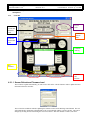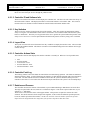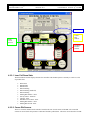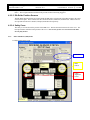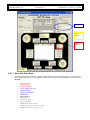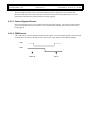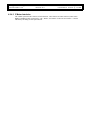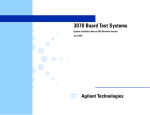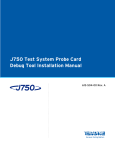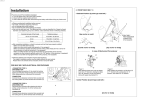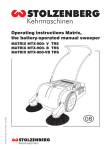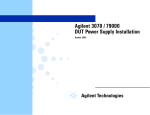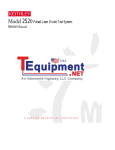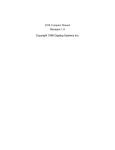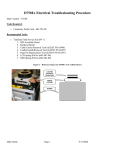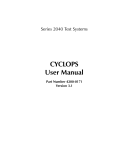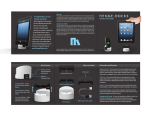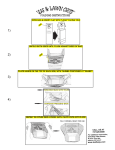Download FLEX SYSTEM DOCKING CONTROL TROUBLESHOOTING TOOL
Transcript
Docking Troubleshooting Tool Guide.doc Document Number: N/A Revision: wk 3 Page 1 of 14 Last Printed on: 02/19/04 @ 3:45 PM FLEX SYSTEM DOCKING CONTROL TROUBLESHOOTING TOOL Docking Troubleshooting Tool Guide.doc Document Number: N/A Revision: wk 3 Page 2 of 14 Last Printed on: 02/19/04 @ 3:45 PM 1 Table of Contents 1 TABLE OF CONTENTS ............................................................................................................................................... 2 2 OVERVIEW.................................................................................................................................................................... 3 2.1 2.2 2.3 3 DOCUMENT OBJECTIVES....................................................................................ERROR! BOOKMARK NOT DEFINED. REVISION HISTORY .................................................................................................................................................... 4 GLOSSARY ................................................................................................................................................................. 5 TEST PROCESSES (BACK)......................................................................................................................................... 6 Docking Troubleshooting Tool Guide.doc Document Number: N/A Revision: wk 3 2 Page 3 of 14 Last Printed on: 02/19/04 @ 3:45 PM Overview The FLEX Testhead Interface contains both docking mechanics and docking controls. The interface mechanics has two separate sets of mechanisms that will be used for a complete docking solution. The two mechanisms include the docking Outer Pull-Down modules (OPD module), and the DIB (Device Interface Board) Inner Pull-Down (IPD). The control portion of the interface, unlike the Tiger system’s, is completely independent to the manipulator. IPD Fences OPDs PHSB Motor Outer Ring IPD Testhead Backplane Figure 1 The IPD mechanism will be used to secure the DIB to the Testhead during production test and customer test. This is achieved by the movement of four synchronized rollers (refer to Figure 1 above). The rollers are linked to a chain, which are moved by the motor. To ensure the chain is positioned along the outer ring and all the gear wheels are engaged a spring tensioner is present (Located next to the motor. Refer to Figure 2). The OPD modules are similar to the Catalyst K-Dock modules. They are pneumatic activated by solenoid valves mounted to the outer ring. This is actual control is provided by the controller board. The control board will send signals to the solenoid valves resulting in the switching the airflow to the different ports of the OPD units. Docking Troubleshooting Tool Guide.doc Document Number: N/A Revision: wk 3 Page 4 of 14 Last Printed on: 02/19/04 @ 3:45 PM Spring Tentioner Motor Solenoid OPD Chain Figure 2 The control consists of one unit, the controller board. The controller will be used to detect the status of the sensors as well as the control the motor and solenoid for IPD and OPD respectively. The controller also contains control code to ensure the docking sequences occur properly. 2.1 Revision History Date 01-23-04 Author Steve Ford Description of Change Created Docking Troubleshooting Tool Guide.doc Document Number: N/A Revision: wk 3 2.2 Page 5 of 14 Last Printed on: 02/19/04 @ 3:45 PM Glossary CV DIB DIB Clamped DIB Neutral DIB Released Drive Clutch Eng Fences IPD K-Dock OPD OPD Extended OPD Latched OPD Retracted Outer Ring/Interface Plate PHSB (Pogo Header Support Beam) Customer Verification similar to PV, but not as thorough Device Interface Board DIB position where the DIB is secured to the interface, roller are located in the outer position DIB install position where the IPD rollers are located in the middle range position DIB position where the RF connector forceses are released, rollers are located in the inner position Clutch used to not allow excessive force to be applied to chain by the motor Engineer Device used to align Interface cables to DIB Inner Pull Down (also known as DIB pull down) Catalyst version of an Outer pull down module Outer Pull Down unit that mounts a peripheral to the testhead Stage where the OPD pin is elongated to accept the groove module Stage where the OPD pin locks the groove module to the testhead Stage where the OPD pin pulls the groove module down Describes the plate in which all mechanics and boards mount Device used to mount interface cables and align the interface assembly Docking Troubleshooting Tool Guide.doc Document Number: N/A Revision: wk 3 3 LAUNCHING TOOL Page 6 of 14 Last Printed on: 02/19/04 @ 3:45 PM (back) 3.1 3.2 3.3 3.4 3.5 UnZip the sock on the left top of the testhead. The Hookup serial cable from testhead sock to either serial port A or B on tester computer. Browse to C:\Program Files\Teradyne\IG-XL\<version>\bin Search for SystemDockingGUI.exe. Double click on SystemDockingGUI.exe or select and hit enter (GUI will display error if not connected to controller first). 3.6 Once the tool starts you may see an msgbox (shown above). This is prompting for you to select an interface type. You should only see this if you are working with Teradyne or Engineering interfaces. If you see this on Intest then there is either a communication issue or there is an issue reading the Gusset sensors. 4 4.1 TOOL DESCRIPTION The tool is customized based on the interface type. Each type falls into three classes, these classes are Teradyne Dock (866-764-00), Engineering Dock (866-660-00), and Intest Dock (866-661-00, and 866-662-00). Below is an example of the three classes. Teradyne Dock (866-764-00) Engineering Dock (866-660-00) Intest Dock (866-661-00, 866-662-00) Docking Troubleshooting Tool Guide.doc Document Number: N/A Revision: wk 3 4.2 Page 7 of 14 Last Printed on: 02/19/04 @ 3:45 PM There are Four systems to this tool. Controller, Inner Pull Down (IPD), Outer Pull Down (OPD), and Manipulator. 4.2.1 Controller Sensor refresh and firmware load Controller ID and SW info Layout View Controller Actions State Controller fault log Key Switches Rotation and Pressure 4.2.1.1 Sensor Refresh and Firmware Load The tool doesn’t update automatically you will need to click on the “refresh” button in order to update the latest information from the controller. The tool also has included a method of updating the firmware located on the Docking Control Board. The tool will launch the PIC downloader, which defaults to the version shipped with the version of IG-XL. This can be changed by clicking browse and locating the version of software. This also defaults to COM 1, but can be Docking Troubleshooting Tool Guide.doc Document Number: N/A Revision: wk 3 Page 8 of 14 Last Printed on: 02/19/04 @ 3:45 PM changed based on the port that is connected. The baud rate should also be filled in automatically to 19200. If this is not correct then just select it through the pulldown menu. 4.2.1.2 Controller ID and Software Info There are two fields located on the tool that display the controller info. The first is the info centered at the top of the black interface outline. This displays the HW rev and current firmware version label “SW”. The second is located on the tool’s bottom left witch contains the control board serial number and date code. 4.2.1.3 Key Switches There are two key switches located on the front of the interface. These two switches are maintenance and the safety cover bypass. The maintenance mode switch is used often to reset controller faults and return the system back to a default state. The safety cover bypass allows the user to operate the system without the presents of the safety cover or TUV cover. The tool option button will fillin in the presents of the key being “ON” or enabled. 4.2.1.4 Layout View The layout view allows the user to determine how they would like to display the interface items. The two modes are DUT UP and DUT DOWN. This feature is meant to aid in troubleshooting and avoid confusion of left right sensors mix-ups. 4.2.1.5 Controller Actions State The Controller Actions State displays the state the controller is currently in. Below is a list of possible states. • • • • • Idol Pressure Normal Low Pressure - Error Pressure Shut Off - Error Disconnected Hose – Error 4.2.1.6 Controller Fault Log The fault log contains a list of the faults the controller has encounter during operation. The faults are numbered and listed earliest to latest. To aid in identifying the fault they are date and time stamped with a brief description of the fault. The date and time does have a limitation where time the system is shutdown (main power) the controller is not aware of. The result is the date and time maybe inaccurate if the system is off for multiple days. 4.2.1.7 Rotation and Pressure The controller measures the rotation of the testhead, to prevent IPD undocking so DIB doesn’t fall on the floor. The angle is represented in the tool, DUT UP is considered 0 degrees. This doesn’t represent direction, so you will not see +/- indications. The Pressure is read from the sensor in the support cabinet. This pressure is required to activate the cutoff solenoid. The cutoff solenoid is on the output of the regulator, so this could read within the specified pressure, but no air could be provided to the interface. NOTE: the controller counts the number of times the pressure drops below the cutoff and locks the cutoff value if the pressure drops more than three times. Docking Troubleshooting Tool Guide.doc Document Number: N/A Revision: wk 3 4.2.2 Page 9 of 14 Last Printed on: 02/19/04 @ 3:45 PM Inner Pull Down (IPD) Items IPD State Corner Dib Sensors Safety Cover Present Dib Roller Position Sensors 4.2.2.1 Inner Pull Down State The Inner Pull Down State displays the state the controller reads the IPD system is currently in. Below is a list of possible states. • • • • • • • • • • • • Dib Present IPD Docking IPD Docked IPD Undocking IPD Undocking (Push Off) IPD Undocking Missing Dib In Place - Error Gravity Sensor - Interlock Timeout - Error IPD Motor Overcurrent - Error Missing Dib In Place - Error Missing Dib Present - Error 4.2.2.2 Corner Dib Sensors There are 4 sensors mounted on the interface located in the area of each corners of the DIB. The corner dib sensors are used to detect the presents of a dib and if the dib is pulled down. The terms used to describe if a DIB Docking Troubleshooting Tool Guide.doc Document Number: N/A Revision: wk 3 Page 10 of 14 Last Printed on: 02/19/04 @ 3:45 PM is placed on the testhead is “Dib Present”, and the term used to describe if a DIB is pulled down is “Dib In Place”. The tool option button will fillin in the presents of that sensor being triggered. 4.2.2.3 Dib Roller Position Sensors The Dib Roller Position Sensors are located under the IPD rollers on both sides of the IPD opening in the center of the interface plate. These sensors have three locations Docked, UnDocked, and Released. Theses locations are represented in the tool as Neutral, Clamped, and Push Off respectively. 4.2.2.4 Safety Cover The safety cover item detects the presents of the DIB cover. This has been also known as the TUV cover. The tool option button will fillin in the presents of the cover. Note in order for the cover to be detected the DIB must be fully docked. 4.2.3 Outer Pull Down (OPD) Items Terdadyne Dock OPD system OPD State OPM Sensors Coarse Alignment Sensor Docking Troubleshooting Tool Guide.doc Document Number: N/A Revision: wk 3 Page 11 of 14 Last Printed on: 02/19/04 @ 3:45 PM Intest Dock OPD System OPD State Gusset Sensors CAM Sensor 4.2.3.1 Outer Pull Down State The OPD State displays the state the controller reads the OPD system is currently in. Below is a list of possible states. (Intest states only represented in RED, Teradyne states only represented in BLUE, Common states are in BLACK) • • • • • • • • • • • • • • Manual OPD State Manual Docking Manual Undocking Coarse Alignment Present OPD Latch Made All OPD Latches Made OPD Docked OPD UnDocked Gusset Made All Gussets Made Power Assist Dock OPD Between States (gussets) OPD Between States (no gussets) - Error OPD Between States (gusset) - Error Docking Troubleshooting Tool Guide.doc Document Number: N/A Revision: wk 3 Page 12 of 14 Last Printed on: 02/19/04 @ 3:45 PM 4.2.3.2 Outer Pulldown Modules Sensors / Gusset Sensors The outer pulldown module sensors for Teradyne Docking interfaces and gusset sensors for Intest dock interfaces are the same item except of the label. These detect the presents of the peripheral plate. The tool option button will fillin in the presents of that sensor being triggered. 4.2.3.3 Coarse Alignment Sensor The coarse alignment sensor is only contained on the Teradyne Dock interface. The sensor provides the ability to detect if the peripheral is close to interface. The tool option button will fillin in the presents of that sensor being triggered. 4.2.3.4 CAM Sensors The CAM sensors are used to determine the state the Intest Dock. Due to the manual capability of the intest this is important for the control to identify the state. Below is the sensor output verse docking state diagram. CAM 1 CAM 2 UNDOCK DOCK Docking Troubleshooting Tool Guide.doc Document Number: N/A Revision: wk 3 4.2.4 Page 13 of 14 Last Printed on: 02/19/04 @ 3:45 PM Manipulator Z Power and Speed Z Motion Interlocks Z Motor State 4.2.4.1 Z Motor State The Z Motor State displays the state the controller reads the Z motion system is currently in. Below is a list of possible states. • • • • • • • • Pwr Off - Idol Pwr On - Idol Slow Up Slow Down Pwr On - Idol Fast Up Fast Down Z Motor Fault – Error 4.2.4.2 Z Power and Speeds The Z power and Speeds show the user what state the Z motion power and speed the system is currently at. There is two speeds to the interface High or FAST and low or SLOW. The tool option button will fillin to indicate the current mode. Another feature of this tool in regards to the manipulator is the ability to click ON or OFF the power and change the controller mode. Docking Troubleshooting Tool Guide.doc Document Number: N/A Revision: wk 3 Page 14 of 14 Last Printed on: 02/19/04 @ 3:45 PM 4.2.4.3 Z Motor Interlocks The Z Motor system has three features of fault detection. These features are limit switch UP, limit switch DOWN, and Motor Fault, represented by “UP”, “DWN”, and “Motor” on the tool user interface. A fault is indicated by the filling in of the option button.