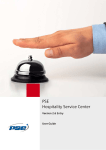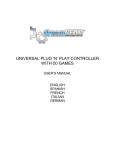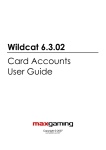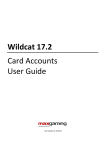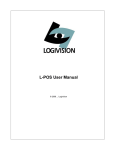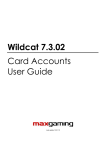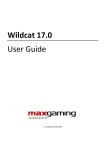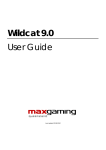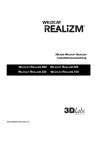Transcript
CASHIER TROUBLESHOOTING GUIDE Vouchers Are Not Printing Is the CASHIER window open? Is Quick Cashier/AUTO PRINT box active? Can you see it? Is the Printer turned on? Is the Thermal Printer selected in Cashier (Tools/Set Cashier Printer) Has the Customer pressed COLLECT? Has the payment already been processed? Can you print a Test Ticket? Have you pressed Refresh (F5)? Have you restarted Wildcat? Call WILDCAT SUPPORT DO NOT restart computer unless instructed by Wildcat Support Manual Vouchers 1. Stop AUTO PRINT. 2. Press F9 or click on MANUAL. 3. Complete the fields with correct information. 4. Choose appropriate attendant from drop down list. 5. Enter a comment as to why the manual voucher is to be created. 6. Click FINISH or press ENTER. 7. Voucher will print. Press ENTER twice to REDEEM. 8. Process voucher as normal. 9. Click AUTO PRINT. Re-Printing Vouchers Wildcat Support 1800 700 116 Machine Faults 1800 021 814 1. Stop AUTO PRINT. 2. Click FIND (torch icon). 3. Enter the voucher number. 4. Click FIND. Autoprint To STOP Auto Print, click STOP in the Auto Printing Box. To RESTART AUTOPRINT, click the AUTO PRINT icon at the top of the Cashier screen. 5. Voucher details will show in small window. 6. Click REPRINT (F4). 7. Voucher will re-print. Close box by clicking X in top right. 8. Click AUTO PRINT. Hopper Empty/Refill 1. If hopper is empty and a voucher prints, refill the hopper with $160, record the refill on the machine and complete the voucher as per normal procedures. Cancelling a Voucher 1. Stop Auto Print. 2. If hopper is empty but no voucher has been printed, record hopper on machine, refill machine with $160 and create a manual voucher (see manual voucher instructions). 2. Click on FIND (torch icon). 3. If a voucher has been printed but the hopper is not empty, STOP AUTOPRINT and CANCEL the voucher as per CANCEL VOUCHER instructions. 5. Voucher details will show in small window. 3. Enter the voucher number. 4. Click on FIND. 6. Click CANCEL or press F11 7. Click FINISH or press ENTER. Opening CASHIER Click on the CASHIER icon (green moneybag) or press F9 Always check voucher details. If a voucher prints from CASHIER but IS NOT NEEDED, Cancel the voucher immediately. 8. At the prompt screen, if the voucher is to be definitely cancelled, click OK or press ENTER. 9. The voucher is now Cancelled. Click the X to close the box. 10. Click AUTO PRINT.