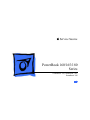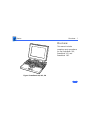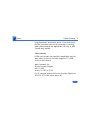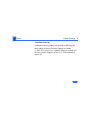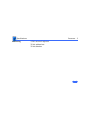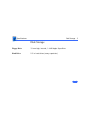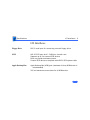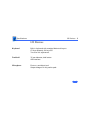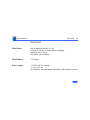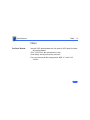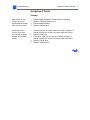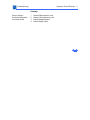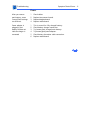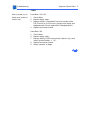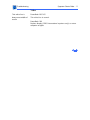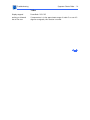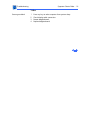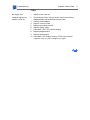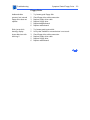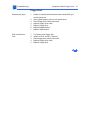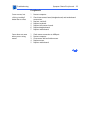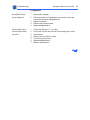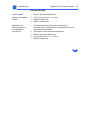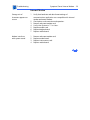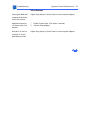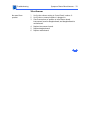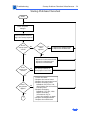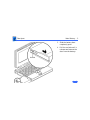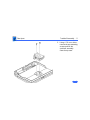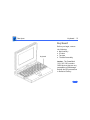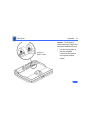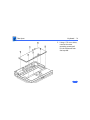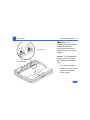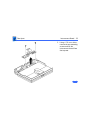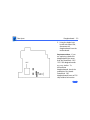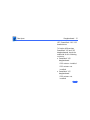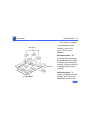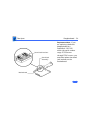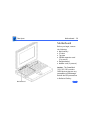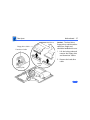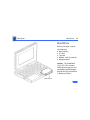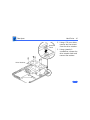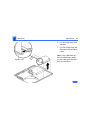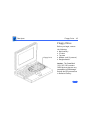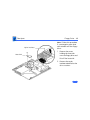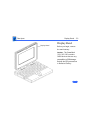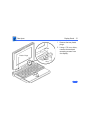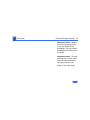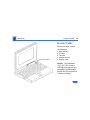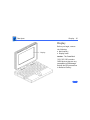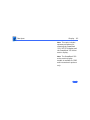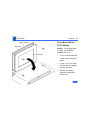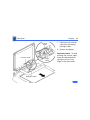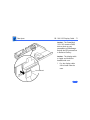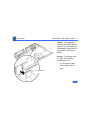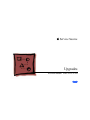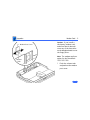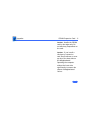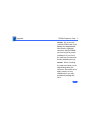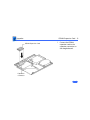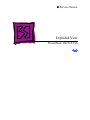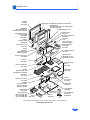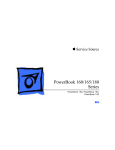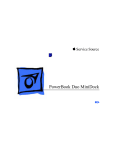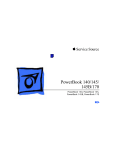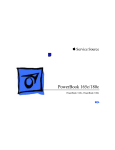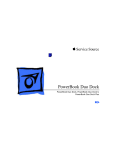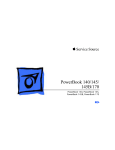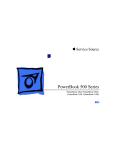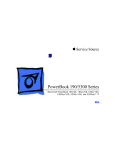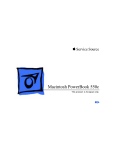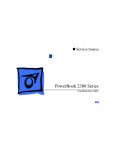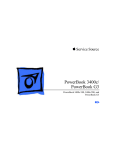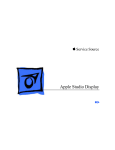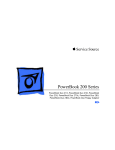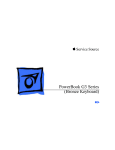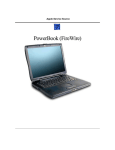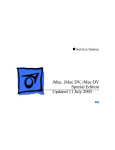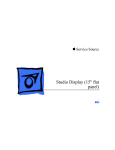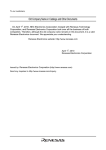Download Apple 165 Laptop User Manual
Transcript
K Service Source PowerBook 160/165/180 Series PowerBook 160, PowerBook 165, PowerBook 180 K Service Source Basics PowerBook 160/165/180 Basics Overview - 1 Overview This manual includes complete repair procedures for the PowerBook 160, PowerBook 165, and PowerBook 180. Figure: PowerBook 160, 165, 180 Basics Repair Strategy - 2 Repair Strategy Service the PowerBook 160, 165, and 180 through module exchange and parts replacement. Customers can request onsite service from an Apple Authorized Service Provider Plus (AASP+) Apple Assurance (US only), or request a courier through the Apple Canada Technical Answerline (Canada only). They can also choose carry-in service from an AASP. Ordering Apple Service Providers planning to support the computer systems covered in this manual may purchase Service modules and parts to develop servicing capability. To order parts, use the AppleOrder (US only) or ARIS (Canada only) system and refer to “Service Price Pages.” Basics Repair Strategy - 3 Large businesses, universities, and K-12 accounts must provide a purchase order on all transactions, including orders placed through the AppleOrder (US only) or ARIS (Canada only) system. USA Ordering US Service Providers not enrolled in AppleOrder may fax their orders to Service Provider Support (512-9088125) or mail them to Apple Computer, Inc. Service Provider Support MS 212-SPS Austin, TX 78714-9125 For US inquiries, please call Service Provider Support at 800-919-2775 and select option #1. Basics Repair Strategy - 4 Canadian Ordering Canadian Service Providers not enrolled in ARIS may fax their orders to Service Provider Support in Canada (1-800-903-5284). For Canadian inquiries, please call Service Provider Support at 905-513-5782 and select option #3. Basics Warranty/AppleCare/ARIS - 5 Warranty/AppleCare/ARIS US Only The PowerBook 160, 165, and 180 are covered under the Apple One-Year Limited Warranty. The AppleCare Service Plan is also available for these products. Service Providers are reimbursed for warranty and AppleCare repairs made to these computers. For pricing information, refer to “Service Price Pages.” Canada Only The PowerBook 160, 165, and 180 are covered under first-year AppleCare. The Extended AppleCare Service Plan is also available for these products. Service Providers are reimbursed for first-year warranty and Extended AppleCare repairs made to these computers. For pricing information, refer to “Service Price Pages.” Basics Display Compatibility Matrix - 6 Display Compatibility Matrix Active Matrix PB 180 661-0748 FSTN, Rev. A PB 160/165 661-0745 630-6273 922-0820 Inverter 922-0024 Inverter Cable 936-0106 Display Cable 922-0025 936-0106 Important : PowerBook 160/165/180 family includes two displays—an active matrix and an FSTN display. Each of these displays requires a compatible inverter and display cable; the inverters, display cables, and displays are not interchangeable. Before ordering one of these parts, refer to the display matrix shown above. K Service Source Specifications PowerBook 160/165/180 Specifications Introduction - 1 Introduction You can also find specifications information for this product in the Spec Database, which you can access in one of three ways: — Launch it directly by double-clicking the Apple Spec Database runtime alias at the top level of the Main Service Source CD. — Select "Apple Spec Database" from the Service Source dropdown main menu. — Click the Acrobat toolbar icon for the database, which is near the right end of the toolbar with the letters "SP." Specifications Processor - 2 Processor 160 CPU Motorola 68030 microprocessor 25 MHz 165 CPU Motorola 68030 microprocessor 33 MHz 180 CPU Motorola 68030 microprocessor 33 MHz Coprocessor (180 Only) Motorola 68882 floating-point math coprocessor 33 MHz Specifications Addressing Processor - 3 32-bit internal registers 32-bit address bus 32-bit data bus Specifications Memory - 4 Memory RAM 4 MB pseudostatic RAM (PSRAM) installed on the daughterboard Expandable to 8 MB with 4 MB expansion card Expandable to 14 MB with third-party PSRAM expansion cards ROM 1 MB PRAM 256 bytes of parameter memory VRAM 128K of static video display memory Clock/Calendar CMOS custom chip with long-life lithium battery Specifications Disk Storage - 5 Disk Storage Floppy Drive 19 mm high, internal, 1.4 MB Apple SuperDrive Hard Drive 2.5 in. hard drives (many capacities) Specifications I/O Interfaces - 6 I/O Interfaces Floppy Drive SCSI Apple Desktop Bus DB-19 serial port for connecting external floppy drives HDI-30 SCSI port with 1.5 MB/sec. transfer rate Supports up to five external SCSI devices Does not provide termination power Connect SCSI device to computer with HDI-30 SCSI system cable. Apple Desktop Bus (ADB) port (maximum of three ADB devices is recommended) 200 mA maximum current draw for all ADB devices Specifications Serial Sound I/O Interfaces - 7 Two RS-422 serial ports; mini DIN-8 connectors Monaural sound-in port Stereo sound-out headphone jack, which plays CD audio tracks in stereo and computer-generated sounds in mono Video Video-out port; 8 bit, 256 color video support Supports Macintosh monitors up to 16-in. color and VGA monitors Power Adapter Power adapter port Security Slot for third-party security equipment Modem Slot for optional internal modem Specifications I/O Devices - 8 I/O Devices Keyboard Built-in keyboard with standard Macintosh layout 63 keys domestic; 64 keys ISO Two-level tilt adjustment Trackball 30 mm diameter, dual button ADB interface Microphone Electret, omnidirectional Output voltage of 4 mV, peak to peak Specifications Sound and Video - 9 Sound and Video Sound Generator 160/165 Video Display 180 Video Display Apple sound chip provides 8-bit sound capable of driving stereo headphones or other stereo equipment through the sound jack 8-bit sound input, sampled at 11 or 22 kHz 10 in. (254 mm) diagonal screen Flat-panel, film-compensated supertwist nematic (FSTN) liquid crystal display CCFL on-demand backlight 16 shades of gray; 640 by 400 pixels 10 in. (254 mm) diagonal screen Flat-panel, active-matrix liquid crystal display CCFL on-demand backlight 16 shades of gray; 640 by 400 pixels Specifications Electrical - 10 Electrical Main Battery PRAM Battery Power Adapter Nickel cadmium (NiCad), 2.5 Ah Provides 2-3 hours of usage before recharging Recharge time: 3 hours 500 power cycles capacity 3 V lithium 110–220 VAC line voltage 17 W, 50–60 Hz US, Japanese, United Kingdom, Australian, and European versions Specifications Physical - 11 Physical Dimensions Weight Height: 2.25 in. (5.7 cm) Width: 11.25 in. (28.6 cm) Depth: 9.3 in. (23.6 cm) 6.8 lb. (3.1 kg) with battery Specifications Environmental - 12 Environmental Operating Temperature Storage Temperature 50–104° F (10-40° C) -13 to 140° F (-25 to 60° C) Relative Humidity 20–80% noncondensing Altitude 0–15,000 ft. (0–4722 m) Operational Altitude 0–10,000 ft. (0–3048 m) Specifications Other - 13 Other Fax/Data Modem Internal 2400-baud modem with fax send at 9600 baud (includes fax send software) 300/1200/2400 bps transmission rates Serial binary and asynchronous protocols Error correction and data compression: MNP 4, 5 and V.42, V.42bis Specifications Express Modem SCSI Adapter Other - 14 Internal 14,400-baud modem with fax send/receive at 9600 baud 300-14,400 bps data transmission rates 2400/4800/7200/9600 bps transmission rates Full duplex operation; asynchronous or framed modes Error correction: V.42 compliance (MNP 2-4) Data compression: V.42bis (4 to 1 compression) and MNP-5 (2 to 1 compression) Requires 300K of system RAM Enables connection between PowerBook computer and desktop Macintosh (PowerBook appears as a hard drive on the desktop K Service Source Troubleshooting PowerBook 160/165/180 Troubleshooting General/ - 1 General The Symptom Charts included in this chapter will help you diagnose specific symptoms related to your product. Because cures are listed on the charts in the order of most likely solution, try the first cure first. Verify whether or not the product continues to exhibit the symptom. If the symptom persists, try the next cure. (Note: If you have replaced a module, reinstall the original module before you proceed to the next cure.) If you are not sure what the problem is, or if the Symptom Charts do not resolve the problem, refer to the Flowchart for the product family. For additional assistance, contact Apple Technical Support. Troubleshooting General/ - 2 If this does not reset the power manager, 1 Remove the AC adapter and the battery. 2 Let the unit sit without power hooked up for 3–5 minutes. 3 Using two paper clips, simultaneously hold down the reset and interrupt buttons for 5–10 seconds. 4 Reinstall the battery and, if necessary, reconnect the AC adapter. 5 Turn on the computer. Troubleshooting Symptom Charts/Startup - 3 Symptom Charts Startup RAM failure occurs (eight-tone error chord sequence sounds after startup chord) 1 2 3 4 Reseat PSRAM expansion card and check connection. Replace PSRAM expansion card. Replace daughterboard. Replace motherboard. Hardware failure occurs (four-tone error chord sequence sounds after startup chord) 1 Disconnect hard drive data cable and restart computer. If startup sequence is normal, reconnect cable and retest. Replace hard drive. Disconnect floppy drive cable and restart computer. If startup sequence is normal, reconnect cable and retest. Replace floppy drive. Replace motherboard. 2 3 4 5 Troubleshooting Symptom Charts/Startup - 4 Startup Screen displays checkerboard pattern; no startup chime 1 2 3 4 Reseat RAM expansion card. Replace RAM expansion card. Replace daughterboard. Reseat display cable. Troubleshooting Symptom Charts/Power - 5 Power Screen is blank; computer doesn’t respond 1 2 3 4 5 6 7 8 9 Restart computer. Connect power adapter and restart computer in 3-4 minutes. Try known–good, charged main battery. Check all interconnect board, daughterboard, and motherboard connections. Reset the power manager. Replace keyboard. Replace interconnect board. Replace daughterboard. Replace motherboard. Troubleshooting Symptom Charts/Power - 6 Power After you remove main battery, some Control Panel settings are different 1 2 3 4 Check cables. Replace interconnect board. Replace daughterboard. Replace motherboard. Power adapter is plugged in, but battery DA does not indicate charger is connected 1 2 3 4 5 6 This is normal for fully charged battery. Check battery charger connection. Try known-good, charged main battery. Try known-good power adapter. Check battery thermistor cable connection. Replace motherboard. Troubleshooting Symptom Charts/Power - 7 Power Low-power warning appears 1 2 3 4 5 6 Recharge battery or attach power adapter. Verify that peripherals are low-power. Remove external devices or connect power adapter. Try known-good, charged main battery. Try known-good power adapter. Replace motherboard. Computer runs when plugged into wall outlet but not on battery power; battery voltage is within tolerance 1 Reseat battery to make sure it is mating with contacts on motherboard. If motherboard includes removable fuse, replace fuse. Replace motherboard. Return computer to Apple. 2 3 4 Troubleshooting Symptom Charts/Video - 8 Video Pixel is always white PowerBook 180 If there are more than five voids (pixels that are always white), or two or more voids within one inch of each other, replace display (CPRC/international repairers only) or return computer to Apple. PowerBooks 160 and 165 Replace display. Pixel is always black PowerBook 180 Replace display (CPRC/international repairers only) or return computer to Apple. PowerBooks 160 and 165 Replace display. Troubleshooting Symptom Charts/Video - 9 Video Row or partial row of pixels never comes on (white line) PowerBook 160/165 1 Check cables. 2 Replace display cable. 3 Replace display. If PowerBook has serial number below FC247xxxxxx or CK247xxxxxx, replace both display and daughterboard. (Do not replace Rev. B daughterboard.) 4 Replace interconnect board. PowerBook 180 5 Check cables. 6 Replace display cable. 7 Replace display (CPRC/international repairers only) and install System Enabler, v. 1.01. 8 Replace interconnect board. 9 Return computer to Apple. Troubleshooting Symptom Charts/Video - 10 Video Row or partial row of pixels is always on (black line) PowerBook 160/165 1 Check cables. 2 Replace display cable. 3 Replace display. 4 Replace interconnect board. PowerBook 180 5 Check cables. 6 Replace display cable. 7 Replace interconnect board. 8 Replace display (CPRC/international only) or return computer to Apple. Troubleshooting Symptom Charts/Video - 11 Video Thin white line is always on at middle of screen PowerBook160/165 Thin white line is normal. PowerBook 180 Replace display (CPRC/international repairers only) or return computer to Apple. Troubleshooting Symptom Charts/Video - 12 Video Display is very light or totally white 1 2 3 4 5 6 7 8 9 Adjust screen contrast. Check display cable, inverter board, interconnect board, daughterboard, and motherboard connections. Replace inverter board. Replace interconnect board. Replace display cable. PowerBook 160/165: Replace display. Replace daughterboard. Replace motherboard. PowerBook 180: Replace display (CPRC/international repairers only) or return computer to Apple. Troubleshooting Symptom Charts/Video - 13 Video Rainbow colors visible from extreme viewing angles PowerBook 160/165 Such colors are normal for FSTN screens. Screen brightness is not uniform PowerBook 160/165 Irregularity in screen brightness is normal. Adjust contrast and brightness to diminish effect. PowerBook 180: Replace display (CPRC/international repairers only) or return computer to Apple. Troubleshooting Symptom Charts/Video - 14 Video Display stopped working or dimmed but is fine now PowerBook 160/165 If temperature is in the approximate range of under 5 or over 40 degrees centigrade, this reaction is normal. Troubleshooting Symptom Charts/Video - 15 Video Backlight doesn’t operate 1 2 Verify that cables are not pinched or severed. Check display cable, inverter board, interconnect board, daughterboard, and motherboard connections. 3 Replace inverter board. 4 Replace inverter display cable. 5 Replace interconnect board. 6 Replace display cable. 7 PowerBook 160/165: Replace display. 8 Replace daughterboard. 9 Replace motherboard. 10 PowerBook 180: Replace display (CPRC/international repairers only) or return computer to Apple. Troubleshooting Symptom Charts/Video - 16 Video Screen goes blank 1 2 3 4 Press any key to wake computer from system sleep. Check display cable connection. Reseat daughterboard. Replace daughterboard. Troubleshooting Symptom Charts/Video - 17 Video No display, but computer appears to operate correctly 1 2 Adjust screen contrast. Check display cable, inverter board, interconnect board, daughterboard, and motherboard connections. 3 Connect power adapter. 4 Replace inverter board. 5 Replace interconnect board. 6 Replace display cable. 7 PowerBook 160/165: Replace display. 8 Replace daughterboard. 9 Replace motherboard. 10 PowerBook 180: Replace display (CPRC/international repairers only) or return computer to Apple. Troubleshooting Symptom Charts/Video - 18 Video Audio and video present, but internal floppy drive does not operate 1 2 3 4 5 6 Try known-good floppy disk. Check floppy drive cable connection. Replace floppy drive cable. Replace floppy drive. Replace daughterboard. Replace motherboard. Troubleshooting Symptom Charts/Hard Drive - 19 Hard Drive Internal hard drive does not operate 1 2 3 4 5 6 Disconnect external SCSI devices. Check internal hard drive cable connection. Use HD SC Setup to reinitialize drive. Replace internal hard drive cable. Replace internal hard drive. Replace motherboard. Troubleshooting Symptom Charts/Floppy Drive - 20 Floppy Drive Audio and video present, but internal floppy drive does not operate 1 2 3 4 5 6 Try known-good floppy disk. Check floppy drive cable connection. Replace floppy drive cable. Replace floppy drive. Replace daughterboard. Replace motherboard. Disk ejects while booting; display shows Mac icon with blinking X 1 2 3 4 5 6 Try known-good system disk. Verify that trackball or mouse button is not stuck. Check floppy drive cable connection. Replace floppy drive cable. Replace floppy drive. Replace motherboard. Troubleshooting Symptom Charts/Floppy Drive - 21 Floppy Drive Disk does not eject Disk initialization fails 1 2 3 4 5 6 7 Switch off system and hold mouse button down while you switch system on. Insert opened paper clip into hole beside drive. Check floppy drive cable connection. Replace floppy drive cable. Replace floppy drive. Replace daughterboard. Replace motherboard. 1 2 3 4 5 Try known-good floppy disk. Install inverter shield (if absent). Check floppy drive cable connection. Replace floppy drive cable. Replace floppy drive. Troubleshooting Symptom Charts/Floppy Drive - 22 Floppy Drive Read/write/copy error 1 2 3 4 5 Try known-good floppy disk. Install inverter shield if absent. Check floppy drive cable connection. Replace floppy drive cable. Replace floppy drive. Troubleshooting Symptom Charts/Peripherals - 23 Peripherals After you connect external SCSI device, computer does not boot 1 2 3 4 5 6 7 Cursor does not move when you are using trackball 1 2 3 4 Switch on external SCSI device before starting computer. Check cable connections. Verify that standard Apple terminator terminates SCSI chain at beginning and end. Verify that SCSI select switch setting on external device is unique. Verify operation of internal hard drive. Try known-good external SCSI device. Replace motherboard. Restart computer. Check cables. Check interconnect board, daughterboard, and motherboard connections. Try low-power mouse. If cursor moves, replace trackball or keyboard. Troubleshooting Symptom Charts/Peripherals - 24 Peripherals Cursor intermittently does not move or moves erratically 1 2 3 Replace interconnect board. Replace daughterboard. Replace motherboard. 1 2 3 4 5 6 7 Restart computer. Clean ball and rollers of trackball. Check cables. Replace trackball. Replace keyboard. Replace interconnect board. Replace motherboard. Troubleshooting Symptom Charts/Peripherals - 25 Peripherals Cursor moves, but clicking trackball button has no effect 1 2 3 4 5 6 7 Restart computer. Check interconnect board, daughterboard, and motherboard connections. Replace trackball. Replace keyboard. Replace interconnect board. Replace daughterboard. Replace motherboard. Cursor does not move when you are using mouse 1 2 3 4 5 Check mouse connection to ADB port. Restart computer. Clean mouse ball and inside mouse. Replace mouse. Replace motherboard. Troubleshooting Symptom Charts/Peripherals - 26 Peripherals No response to any key on keyboard Known-good directconnect printer does not print 1 2 3 4 5 Reset power manager. Check connections of keyboard to interconnect board, and interconnect board to daughterboard. Replace keyboard. Replace interconnect board. Replace daughterboard. 1 2 3 4 5 6 7 Verify that System is 7.1 or later. Verify that Chooser and Control Panel settings are correct. Check cables. Replace printer interface cable. Try known-good printer. Replace daughterboard. Replace motherboard. Troubleshooting Symptom Charts/Peripherals - 27 Peripherals Known-good network printer does not print Device connected to external modem port doesn’t work 1 2 3 4 5 6 7 Verify that System is 7.1 or later. Verify that Chooser and Control Panel settings are correct. Check cables. Replace printer interface cable. Try known-good printer. If printer works, troubleshoot network. Refer to Networks manual. Replace daughterboard. Replace motherboard. 1 2 3 4 5 6 Verify that External Modem is selected in CDEV. Verify that System is 7.1 or later. Check cables. Test device with known-good computer. Replace daughterboard. Replace motherboard. Troubleshooting Symptom Charts/Peripherals - 28 Peripherals I/O devices are unrecognized or garbage is transmitted or received 1 2 3 4 5 6 7 Verify that System is 7.1 or later. Check cables. Verify that SCSI device has standard Apple terminator. Verify that SCSI select switch setting on external device is unique. Test device with known-good computer. Replace daughterboard. Replace motherboard. Troubleshooting Symptom Charts/Internal Modem - 29 Internal Modem Internal modem options do not appear in CDEV 1 2 3 4 Remove and reseat modem card. Verify that System is 7.1 or later. Replace modem card. Replace motherboard. Modem does not respond properly to AT command set instructions 1 Verify that baud rate and data format settings of communications application are compatible with internal modem and remote modem. Check phone cord connection and operation. Remove and reseat modem card. Verify that System is 7.1 or later. Replace modem card. 2 3 4 5 Troubleshooting Symptom Charts/Internal Modem - 30 Internal Modem Strange mix of characters appears on screen 1 2 3 4 5 6 7 Verify that baud rate and data format settings of communications application are compatible with internal modem and remote modem. Check phone cord connection and operation. Remove and reseat modem card. Verify that System is 7.1 or later. Replace modem card. Replace daughterboard. Replace motherboard. Modem interferes with system sound 1 2 3 4 Remove and reseat modem card. Replace modem board. Replace interconnect card. Replace motherboard. Troubleshooting Symptom Charts/Internal Modem - 31 Internal Modem Modem does not respond to incoming call 1 2 3 4 If computer is in sleep mode, verify that Wake On Ring option in CDEV is selected. Check phone cord connection and operation. Replace modem card. Replace motherboard. Modem has no sound output 1 2 3 4 Verify that Control Panel volume setting is above 0. Replace modem card. Replace interconnect card. Replace motherboard. Modem connects but does not communicate with remote modem 1 Verify that remote modem needs error correction (error correction is internal modem default). Type “AT &Q0” to disable error correction. 2 Troubleshooting Symptom Charts/Miscellaneous - 32 Miscellaneous Screen goes blank and computer shuts down every few minutes Adjust sleep delays in Control Panel or connect power adapter. Application seems to run slower after few seconds 1 2 Hard drive is slow to respond, or screen goes blank too often Adjust sleep delays in Control Panel or connect power adapter. Disable System Rest. (See owner’s manual.) Connect power adapter. Troubleshooting Symptom Charts/Miscellaneous - 33 Miscellaneous No sound from speaker 1 2 3 4 5 6 Verify that volume setting in Control Panel is above 0. Verify that no external speaker is plugged in. Check connections of speaker to interconnect board, interconnect board to daughterboard, and daughterboard to motherboard. Replace interconnect board. Replace daughterboard. Replace motherboard. Troubleshooting Startup Problems Flowchart/Miscellaneous - 34 Startup Problems Flowchart START Reset the power manager. Press the power button to begin the startup sequence. Do the startup tones sound? Does any video appear? No 1. 2. 3. 4. No Yes Does a gray pattern appear? Yes 1 1. Replace the daughterboard. 2. Replace the motherboard. Yes Yes Is the startup tone normal? No No Check the cables. Replace the interconnect board. Replace the daughterboard. Replace the motherboard. See Startup Problems in the Symptom/Cure Chart. 1. 2. 3. 4. Check the cables. Replace the inverter board. Replace the interconnect board. Replace the display cable. PowerBook 520, 520c, 540, 540c: Replace the interconnectto-display cable. 5. Replace the display. PowerBook 170, 180, 180c: Replace the display (international only) or return the computer to Apple. 6. Replace the daughterboard. 7. Replace the motherboard. Troubleshooting Startup Problems Flowchart/Startup Problems Flowchart Startup Problems Flowchart (continued) Go to Start 1 Does the desktop appear? Does the disk icon with the flashing question mark remain on the screen? No Yes 1. Replace the daughterboard. 2. Replace the motherboard. Yes 1. 2. 3. 4. 5. 6. 7. Do the trackball and keyboard function? No No Yes Reset parameter RAM. Use HD SC Setup to update the SCSI driver. Reinstall System Software. Replace the internal hard drive cable. Replace the hard drive. Replace the motherboard. Replace the daughterboard. 1. Reset the power manager. 2. Check the cables. 3. Replace the trackball (or trackpad). 4. Replace the keyboard. 5. Replace the interconnect board. 6. Replace the daughterboard. 7. Replace the motherboard. Insert a known-good disk into the floppy disk drive and try to initialize it. Does the disk initialize? Yes END No 1. Replace the floppy drive cable. 2. Replace the floppy drive. K Service Source Take Apart PowerBook 160/165/180 Take Apart Main Battery - 1 Main Battery Before you begin, disconnect the power adapter. Note: This procedure also covers removal of the main battery door. Important: Before removing the main battery, use the Macintosh Shut Down command. Otherwise, all RAM contents will be lost. Main Battery Take Apart Main Battery - 2 The main battery contains toxic materials. Review battery-handling and disposal instructions in Bulletins/Safety. ±Warning: 1 2 Slide open the battery door. Using the battery door as a handle, pull out the main battery. Take Apart Main Battery - 3 3 4 End Tab Slide the battery door completely open. Pull the end tab until it releases and remove the door from the battery. Take Apart I/O Door - 4 I/O Door No preliminary steps are required before you begin this procedure. Caution: The PowerBook 160/165/180 contains CMOS devices that are very susceptible to ESD damage. Review the ESD precautions in Bulletins/Safety. I/O Door Take Apart I/O Door - 5 1 2 Right Door Peg Open the I/O door. Carefully bend the door so that the middle bows downward and unhinge the two bottom door pegs. Take Apart Top Case - 6 Top Case Top Case Before you begin, remove the following: • Main battery • I/O door Caution: The PowerBook 160/165/180 contains CMOS devices that are very susceptible to ESD damage. Review the ESD precautions in Bulletins/Safety. Take Apart Top Case - 7 Note: Use a T-8 torx driver to remove the small screw from the rear connector panel and a T-10 torx driver to remove the other case screws. 1 Remove the five torx screws from the bottom case. Take Apart Top Case - 8 2 3 Interconnect Cable Lift the back of the top case and disconnect the interconnect cable. Lift off the top case and unhook the two tab fasteners from the front of the bottom case. Replacement Caution: When connecting the display cable connector, fold the cable as shown. If it is not folded correctly, the cable could short. Tab Fastener Take Apart Trackball Assembly - 9 Trackball Assembly Trackball Assembly Before you begin, remove the following: • Main battery • I/O door • Top case Caution: The PowerBook 160/165/180 contains CMOS devices that are very susceptible to ESD damage. Review the ESD precautions in Bulletins/Safety. Take Apart Trackball Ribbon Cable Locking Tab Trackball Assembly - 10 Caution: The trackball ribbon cable is fragile and should be handled with care. 1 Pull out the locking tab on the trackball connector and remove the trackball ribbon cable. Take Apart Trackball Assembly - 11 2 Using a T-8 torx driver, remove the two mounting screws and lift the trackball assembly from the top case. Take Apart Keyboard - 12 Keyboard Keyboard Before you begin, remove the following: • Main battery • I/O door • Top case • Trackball assembly Caution: The PowerBook 160/165/180 contains CMOS devices that are very susceptible to ESD damage. Review the ESD precautions in Bulletins/Safety. Take Apart Keyboard - 13 Caution: The keyboard ribbon cables are fragile and should be handled with care. Keyboard Ribbon Cables 1 Lift the locking tabs on the two keyboard connectors and remove the keyboard ribbon cables. Take Apart Keyboard - 14 2 Using a T-8 torx driver, remove the seven mounting screws and lift the keyboard from the top case. Take Apart Inverter Board - 15 Inverter Board Inverter Board Before you begin, remove the following: • Main battery • I/O door • Top case Caution: The PowerBook 160/165/180 contains CMOS devices that are very susceptible to ESD damage. Review the ESD precautions in Bulletins/Safety. Take Apart Inverter Board - 16 Important: The PowerBook 160/165 and PowerBook 180 displays require different inverter boards. Refer to the Service Source parts database for the correct part number for each board. Take Apart Inverter Board - 17 1 Inverter Shield Inverter Board Inverter Cable Remove the two mounting screws. Note: Do not remove the inverter shield from the inverter board. 2 3 Pull the inverter board and attached shield straight up and off the connector on the interconnect board. Disconnect the inverter cable. Take Apart Brightness Pot Inverter Board - 18 Contrast Pot Inverter Board Actuator Actuator Replacement Note: Be sure to align the brightness and contrast pots on the inverter board with the plastic actuators on the top case. It is easiest to align the pots and actuators if you set both to their extreme outer positions. Take Apart Inverter Board - 19 Inverter Shield Inverter Board Replacement Note: If you are replacing the inverter board, order both the inverter board and the inverter shield. Install the new shield on the board before replacing it. Do not reuse the original inverter shield. Take Apart Interconnect Board - 20 Interconnect Board Before you begin, remove the following: • Main battery • I/O door • Top case • Inverter board Caution: The PowerBook 160/165/180 contains CMOS devices that are very susceptible to ESD damage. Review the ESD precautions in Bulletins/Safety. Interconnect Board Take Apart Interconnect Board - 21 The interconnect board contains hazardous materials. Return bad interconnect boards to Apple for proper disposal. ±Warning: J5 Connector J3 Connector Caution: The keyboard and display cables are fragile and should be handled with care. 1 Lift the locking tabs on connectors J5 and J3 and remove the keyboard ribbon cables. Take Apart Interconnect Board - 22 Note: The display cable will not come entirely out of the connector until you remove the interconnect board from the top case. 2 J2 Connector Pull out the locking tab on connector J2 and ease the display cable out of the connector as far as the cable will go. Replacement Note: Connect the display cable before replacing the interconnect board. Take Apart Interconnect Board - 23 3 Using a T-8 torx driver, remove the two mounting screws and lift the interconnect board from the top case. Take Apart Actuators - 24 Actuators Actuators Before you begin, remove the following: • Main battery • I/O door • Top case • Inverter board Caution: The PowerBook 160/165/180 contains CMOS devices that are very susceptible to ESD damage. Review the ESD precautions in Bulletins/Safety. Take Apart Actuators - 25 1 2 Pull up the contrast actuator, rotate it toward the display, and remove the actuator from the top case. Repeat for the brightness actuator. Take Apart Elevation Feet - 26 Elevation Feet Before you begin, remove the following: • Main battery • I/O door • Top case Elevation Foot Elevation Foot Caution: The PowerBook 160/165/180 contains CMOS devices that are very susceptible to ESD damage. Review the ESD precautions in Bulletins/Safety. Take Apart Elevation Feet - 27 1 2 Spring Clip Elevation Foot Using a T-8 torx driver, remove the torx screw, washer, and spring clip from the inside of the elevation foot. Pull off the elevation foot. Take Apart Daughterboard - 28 Daughterboard Before you begin, remove the following: • Main battery • I/O door • Top case • PSRAM expansion card (if present) Caution: The PowerBook 160/165/180 contains CMOS devices that are very susceptible to ESD damage. Review the ESD precautions in Bulletins/Safety. Daughterboard Take Apart Daughterboard - 29 Daughterboard Motherboard Logic Board Take-Apart Tool 1 Using a T-8 torx driver, remove the four daughterboard mounting screws. Caution: Always use the logic board take-apart tool to separate the daughterboard connector from the motherboard connector. Trying to disconnect the daughterboard from the motherboard by rocking or peeling the boards apart damages the connectors. Take Apart Daughterboard - 30 2 U27 Using the Apple logic board take-apart tool, disconnect the daughterboard from the motherboard. Replacement Note: If you are replacing a defective daughterboard, be aware that the PowerBook 160/ 165/180 daughterboards are very similar. To differentiate daughterboards, check the underside of the board. PowerBook 180 daughterboards have an FPU chip soldered at location Take Apart Daughterboard - 31 U27; PowerBook 160/165 boards do not. To further differentiate PowerBook 160 and 165 daughterboards, check the underside for the following resistors: • PowerBook 160 daughterboard R38 resistor: installed R39 resistor: not installed • PowerBook 165 daughterboard R38 resistor: not installed Take Apart Daughterboard - 32 R39 resistor: installed For daughterboard part numbers, refer to the Service Source parts database. Heat Sinks Heat Sink Daughterboard Replacement Note: The green heat sinks attached to the daughterboard are made of delicate heat-conducting material. If they are missing or damaged, they must be replaced. Replacement Note: To replace a damaged heat sink, carefully peel it from the daughterboard. Select the Take Apart Daughterboard - 33 appropriately sized heat sink from the heat sink kit (part number 076-0069), and gently press the part into place. Replacement Caution: Make sure the heat sink is placed exactly as shown in the illustration. The heat sink should not hang over the side of the component it is covering, or it may short the component leads. Take Apart Daughterboard - 34 Sound Jack Insulator Sound Jack Assembly Motherboard Replacement Note: If you are replacing a defective daughterboard in a PowerBook 160/180 within the serial number range FC233xxxxxx through FC241xxxxxx, you must also replace the sound jack insulator on the motherboard. Take Apart Daughterboard - 35 Replacement Note: To replace the sound jack insulator, carefully peel off the original insulator. Remove the paper backing on the revised insulator (part number 922-0591), and gently press it into place. Replacement Caution: Make sure the new insulator sits in exactly the same position as the original insulator. Take Apart Motherboard - 36 Motherboard Before you begin, remove the following: • Main battery • I/O door • Top case • PSRAM expansion card (if present) • Daughterboard • Modem card (if present) Caution: The PowerBook 160/165/180 contains CMOS devices that are very susceptible to ESD damage. Review the ESD precautions in Bulletins/Safety. Motherboard Take Apart Motherboard - 37 Hard Drive Cable Floppy Drive Cable Thermistor Cable Caution: The hard drive, floppy drive, and thermistor cables are fragile and should be handled with care. 1 2 Locking Tab Locking Tab Lift the locking tabs and remove the floppy drive and thermistor cables. Remove the hard drive cable. Take Apart Motherboard - 38 Hex-Head Screw Motherboard 3 Remove the two hexhead screws and lift the motherboard from the bottom case. Take Apart Hard Drive - 39 Hard Drive Before you begin, remove the following: • Main battery • I/O door • Top case • Modem card (if present) • Daughterboard Caution: The PowerBook 160/165/180 contains CMOS devices that are very susceptible to ESD damage. Review the ESD precautions in Bulletins/Safety. Hard Drive Take Apart Hard Drive - 40 Hard Drive Cable Caution: The hard drive cable is fragile and should be handled with care. 1 Disconnect the hard drive cable from the motherboard. Take Apart Hard Drive - 41 2 Retainer Latch Drive Retainer 3 Using a T-8 torx driver, remove the five screws from the drive retainer. Using a jeweler’s screwdriver, release the drive retainer latch and remove the retainer. Take Apart Hard Drive - 42 4 5 Release Loop Lift the hard drive from the case. Pull the release loop and disconnect the hard drive cable. Note: If the cable does not have a release loop, gently pry the cable from the drive with a screwdriver. Take Apart Hard Drive - 43 Replacement Note: Drive retainers for 17-mm-high and 19-mm-high hard drives are not interchangeable. Check the height of the replacement drive and use the appropriate drive retainer. If you are upgrading from a 40 MB to 80 MB hard drive, use the ridged, 17-mm retainer that shipped with the 80 MB hard drive. Take Apart Hard Drive - 44 Replacement Note: For information on returning drives, cables, and carriers to Apple, refer to Additional Procedures in the Hard Drives chapter. Take Apart Floppy Drive - 45 Floppy Drive Floppy Drive Before you begin, remove the following: • Main battery • I/O door • Top case • Modem card (if present) • Daughterboard Caution: The PowerBook 160/165/180 contains CMOS devices that are very susceptible to ESD damage. Review the ESD precautions in Bulletins/Safety. Take Apart Mylar Insulator Floppy Drive - 46 Note: Follow this procedure if a rectangular green heat sink extends over the floppy drive. 1 Heat Sink 2 Remove the screw holding the heat sink over the floppy drive and lift off the heat sink. Remove the mylar insulator attached to the drive retainer. Take Apart Floppy Drive - 47 Caution: The floppy drive cable is fragile and should be handled with care. Floppy Drive Cable Locking Tab 3 Lift the locking tab and disconnect the floppy drive cable from the motherboard. Take Apart Floppy Drive - 48 4 Retainer Latch 5 Drive Retainer Using a T-8 torx driver, remove the five torx screws from the drive retainer. Using a jeweler’s screwdriver, release the drive retainer latch and remove the retainer. Take Apart Floppy Drive - 49 6 Locking Tab 7 Slide the floppy drive back and lift it from the bottom case. Using a jeweler’s screwdriver, push out the locking tab and remove the floppy drive cable from the drive. Replacement Caution: When connecting the floppy drive cable connector, fold the cable as shown. If it is not folded correctly, the cable could short. Take Apart Display Bezel - 50 Display Bezel Display Bezel Before you begin, remove the main battery. Caution: The PowerBook 160/165/180 contains CMOS devices that are very susceptible to ESD damage. Review the ESD precautions in Bulletins/Safety. Take Apart Display Bezel - 51 1 Screw Plastic Plugs Plastic Plug 2 Remove the two plastic plugs. Using a T-8 torx driver, remove the two bezel mounting screws from the display. Take Apart Display Bezel - 52 3 Display Display Bezel 4 Pull the display bezel down and away from the display and release the bezel from the mounting tabs at the top and sides of the display. Lift the bezel off the display. Take Apart Clutches/Display Housing - 53 Display Housing Clutches/Display Housing Before you begin, remove the following: • Main battery • Display bezel Right Clutch Left Clutch Caution: The PowerBook 160/165/180 contains CMOS devices that are very susceptible to ESD damage. Review the ESD precautions in Bulletins/Safety. Take Apart Clutches/Display Housing - 54 Note: This topic includes take apart procedures for the left and right clutch assemblies and the display housing. Display Housing EMI Shield Display 1 2 3 4 Cover the keyboard with a clean cloth or sheet of paper. Using a T-8 torx driver, remove the four display mounting screws. Remove the display from the housing and EMI shield. Place the display facedown on the keyboard. Take Apart Clutches/Display Housing - 55 Inverter Cable 5 6 Clutch Covers Right Clutch 7 Pull off the three clutch covers. Using a T-8 torx driver, remove the six mounting screws from the left and right clutches. Remove the left and right clutches from the display housing. Take Apart Clutches/Display Housing - 56 Replacement Note: Replace the short mounting screws in the top-inside clutch threadings. The top-outside threadings are used to mount the bezel. Replacement Note: To avoid pinching the inverter cable, route the cable behind the top-right corner of the hinge on the right clutch. Take Apart Clutches/Display Housing - 57 Display Housing EMI Shield 8 Remove the display housing and EMI shield from the case. Take Apart Inverter Cable - 58 Inverter Cable Inverter Cable Before you begin, remove the following: • Main battery • I/O door • Top case • Inverter board • Display bezel Caution: The PowerBook 160/165/180 contains CMOS devices that are very susceptible to ESD damage. Review the ESD precautions in Bulletins/Safety. Take Apart Center Clutch Cover Inverter Cable - 59 Right Clutch Cover Inverter Cable Right Clutch 1 2 3 Pull off the center and right clutch covers. Using a T-8 torx driver, remove the three mounting screws from the right clutch. Remove the clutch from the display housing. Replacement Note: Replace the short mounting screw in the top-inside clutch threading. The top-outside threading is used to mount the bezel. Take Apart Inverter Cable - 60 Replacement Note: To avoid pinching the inverter cable, route the cable behind the top-right corner of the hinge on the right clutch. 4 Disconnect the inverter cable and remove it from the case. Take Apart Display - 61 Display Display Before you begin, remove the following: • Main battery • Display bezel Caution: The PowerBook 160/165/180 contains CMOS devices that are very susceptible to ESD damage. Review the ESD precautions in Bulletins/Safety. Take Apart Display - 62 Note: This topic includes separate procedures for removing the PowerBook 160/165 FSTN display and the PowerBook 180 activematrix display. Note: The PowerBook 180 active matrix display module is available to CPRC and international repairers only. Take Apart Display - 63 Display Housing PowerBook 160/165 FSTN Display EMI Shield Display Caution: The display cable is fragile and should be handled with care. 1 2 3 Cover the keyboard with a clean cloth or sheet of paper. Using a T-8 torx driver, remove the four display mounting screws. Remove the display from the housing and EMI shield. Take Apart Display - 64 4 5 Locking Tab Adhesive Adhesive Place the display facedown on the keyboard. Lift the locking tab on the display connector and disconnect the display cable. Take Apart Display - 65 6 Caution: The PowerBook 160/165 display cable is attached to the display with adhesive near the connector and backlight ends of the cable. Carefully pry the cable off the display at these two points. Gently detach the display cable from the back of the display. Take Apart Display - 66 Inverter Cable 7 8 Inverter Cable Backlight Cable Right Clutch Disconnect the inverter cable from the display backlight cable. Remove the display. Replacement Note: To avoid pinching the inverter cable, route the cable behind the top-right corner of the hinge on the right clutch. Take Apart Display - 67 PowerBook 180 ActiveMatrix Display Locking Tab Display Cable Inverter Cable Display Cable Caution: The display cable is fragile and should be handled with care. 1 2 Lift the locking tab on the display connector and disconnect the display cable. Disconnect the inverter cable. Take Apart Display - 68 3 Housing EMI Shield 4 Display Using a T-8 torx driver, remove the four display mounting screws. Remove the display from the housing and EMI shield. Take Apart Display - 69 Inverter Cable Right Clutch Replacement Note: To avoid pinching the inverter cable, route the cable behind the top-right corner of the hinge on the right clutch. Take Apart PB 160/165 Display Cable - 70 PB 160/165 Display Cable PowerBook 160/165 Display Cable Before you begin, remove the following: • Main battery • I/O door • Top case • Inverter board • Interconnect board • Display bezel • PowerBook 160/165 • Display Take Apart PB 160/165 Display Cable - 71 Caution: The PowerBook 160/165 contains CMOS devices that are very susceptible to ESD damage. Review the ESD precautions in Bulletins/Safety. Caution: The display cable is fragile and should be handled with care. 1 Ferrite Bead Pry the display cable ferrite bead from the case. Take Apart PB 160/165 Display Cable - 72 2 Left Clutch Cover 3 Center Clutch Cover Left Clutch 4 Pull off the center and left clutch covers. Using a T-8 torx driver, remove the three mounting screws from the left clutch. Remove the clutch from the display housing. Replacement Note: Replace the short mounting screw in the top-inside clutch threading. The top-outside threading is used to mount the bezel. Take Apart PB 160/165 Display Cable - 73 5 Display Cable Remove the display cable from the case. Take Apart PowerBook 180 Display Cable - 74 PowerBook 180 Display Cable Before you begin, remove the following: • Main battery • I/O door • Top case • Inverter board • Interconnect board • Display bezel PowerBook 180 Display Cable Di l C bl Take Apart PowerBook 180 Display Cable - 75 Caution: The PowerBook 180 contains CMOS devices that are very susceptible to ESD damage. Review the ESD precautions in Bulletins/ Safety. Caution: The display cable is fragile and should be handled with care. 1 Ferrite Bead Pry the display cable ferrite bead from the case. Take Apart PowerBook 180 Display Cable - 76 2 Left Clutch Cover 3 Center Clutch Cover Left Clutch 4 Pull off the center and left clutch covers. Using a T-8 torx driver, remove the three mounting screws from the left clutch. Remove the clutch from the display housing. Replacement Note: Replace the short mounting screw in the top-inside clutch threading. The top-outside threading is used to mount the bezel. Take Apart PowerBook 180 Display Cable - 77 Locking Tab 5 6 Display Cable Lift the locking tab on the display connector and disconnect the display cable. Remove the display cable from the case. K Service Source Upgrades PowerBook 160/165/180 Upgrades Modem Card - 1 Modem Card Modem Card Before you begin, remove the following: • Main battery • I/O door • Top case Caution: The PowerBook 160/165/180 contains CMOS devices that are very susceptible to ESD damage. Review the ESD precautions in Bulletins/Safety. Upgrades Modem Port Cover Release Tabs Modem Card - 2 Caution: If you install a third-party modem card, make sure that it does not cover any of the heat sinks on the daughterboard or over the floppy drive. Note: The modem card is an option for the PowerBook 160/165/180. 1 Pinch the release tabs and push out the modem port cover. Upgrades Modem Card - 3 2 Modem Modem Card Connector J8 Connector 3 Connect the modem card connector to motherboard connector J8. Install the two mounting screws. Upgrades Modem Card - 4 4 Modem Port HD-30 SCSI Port 5 FCC Modem Label DOC Label Affix the FCC modem label to the inside of the I/O door. Align the label with the modem port. Affix the DOC label to the inside of the I/O door. Align the label with the HD-30 SCSI port. Upgrades PSRAM Expansion Card - 5 PSRAM Expansion Card Before you begin, remove the following: • Main battery • I/O door • Top case Caution: The PowerBook 160/165/180 contains CMOS devices that are very susceptible to ESD damage. Review the ESD precautions in Bulletins/Safety. PSRAM Expansion Card Upgrades PSRAM Expansion Card - 6 Caution: Handle the PSRAM card by the edges only. Do not touch any components on the card. Caution: If you install a third-party expansion card, do not remove or cover up any of the heat sinks on the daughterboard. Operating the computer without the heat sinks significantly increases the chance of daughterboard failure. Upgrades PSRAM Expansion Card - 7 Caution: An incorrectly installed PSRAM card could damage the daugherboard. Note that the expansion connector and the PSRAM card are keyed for proper installation. Do not force the card into the connector, thereby defeating the key. Caution: When installing the card, press down on the edge directly above the connector. Be careful not to apply pressure to any components or you may permanently damage the card. Upgrades PSRAM Expansion Card - 8 PSRAM Expansion Card PSRAM Expansion Card Expansion Connector Expansion Connector 1 Connect the PSRAM expansion card to the expansion connector on the daughterboard. Upgrades PSRAM Expansion Card - 9 Note: To verify that the upgrade is successful, check the Total Memory message (for systems with virtual memory switched off) or the Built-in Memory message (for systems with virtual memory switched on). The memory size should be 4 MB of soldered RAM plus the RAM on the expansion card. If the memory size is incorrect, replace the expansion card. If the memory size is still incorrect, send the computer to Apple. K Service Source Exploded View PowerBook 160/165/180 Exploded View 1 Display Housing 922-0044 Display 661-0745 (PB 160/165),661-0748 (PB 180) Display Bezel 922-0026 (PB 160), 922-1108 (PB 165), 922-0030 (PB 180) EMI Shield 805-0138 (PB 160) 922-0543 (PB 165/180) Rubber Plug 875-0112 Inverter Cable 936-0106 Brightness Actuator 815-1248 Elevation Foot 815-1278 (Left) 922-1691 (Right) PowerBook 160/165 Display Cable 922-0820 PowerBook 170/180 Display Cable 630-6273 External Battery Recharger 076-0567 End Clutch Cover 815-1231 Clutch Assembly 699-0497 (Left) 699-0498 (Right) Trackball Assembly 661-1515 Drive Retainer 922-0009 (17 mm) 922-0006 (19 mm) Center Clutch Cover 922-0029 I/O Door 922-1697 External Floppy Drive 661-1651 Interconnect Board 661-0750 Inverter 922-0024 (PB 180) 922-0025 (PB 160/165) Hard Drive* 661-1298 Keyboard* 661-0712 Modem 661-0786 Modem Port Cover 815-0578 PSRAM Expansion Card 661-0715 (2 MB) 661-0790 (4 MB) Motherboard 661-0746 Daughterboard 661-0744 (PB 160) 661-1016 (PB 165) 661-0747 (PB 180) Floppy Drive Cable 821-0655 HDA Cable 922-0027 Case Bottom 076-0872 Battery Door 922-1700 Rubber Foot 815-1236 Battery 661-0013 Power Adapter* 922-0376 Z922-0043 Product family configurations may vary. For parts with asterisk (*), refer to parts list. Power Book 160, 165, 180