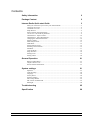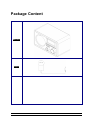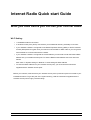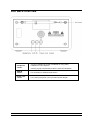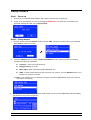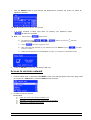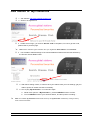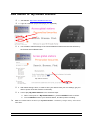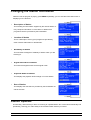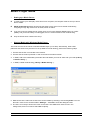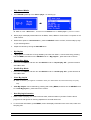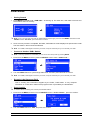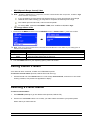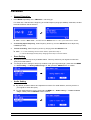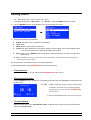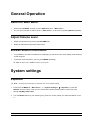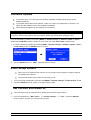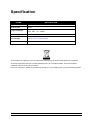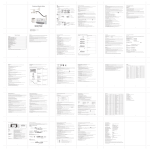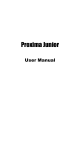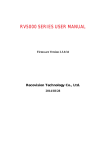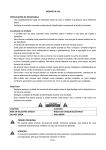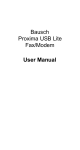Download KGNDRVDA USER MANUAL
Transcript
KGNDRVDA USER MANUAL Safety Information 9. Do not defeat the safety purpose of the polarized or grounding - type plug. a polarized plug has two blades with one wider than the other. A grounding type plug has two blades and a third grounding prong. The wide blade or the third prong are provided for your safety. If the provided plug does not fit into your outlet, consult an electrician for replacement of the obsolete outlet. The lightning flash with arrowhead symbol within an equilateral triangle is intended to alert the user to the presence of uninsulated "dangerous voltage" within the product's enclosure that may be of sufficient magnitude to constitute a risk of electric shock to persons. The exclamation point within an equilateral triangle is intended to alert the user to the presence of important operating and maintenance (servicing) instructions in the 10. Protect the power cord from being walked on or pinched particularly at plugs, convenience receptacles, and the point where they exit from the apparatus. If the power cord is damaged, it must be repaired by a qualified repairer. 11. Only use attachments/accessories specified by the manufacturer. 12. Use only with the cart, stand, tripod, bracket or table specified by the manufacturer, or sold with the apparatus. When a cart is used, use caution when moving the cart/apparatus combination to avoid injury from tip-over. literature accompanying the appliance. WARNING: TO REDUCE THE RISK OF FIRE OR ELECTRIC SHOCK, DO NOT EXPOSE THIS APPLIANCE TO RAIN OR MOISTURE. IMPORTANT SAFETY INSTRUCTIONS To reduce the risk of electrical shock, fire, etc.: 1. Read these instructions. 2. Keep these Instructions. 3. Heed all Warnings. 4. Follow all instructions. 5. Do not use this apparatus near water. 6. Clean only with dry cloth. For stubborn stains, use a soft cloth dampened with a weak solution of mild detergent and water. Dry the apparatus immediately afterwards with a clean cloth. Do not use abrasive clothes, thinners, alcohol, or other chemical solvents, because they may damage the finish or remove the panel lettering. 7.Do not block any ventilation openings. The ventilation shall not be impeded by covering the ventilation openings with items, such as newspapers, table clothes, curtains, etc. 8.Do not install near any heat source such as radiators, heat registers, stoves, or other apparatus (including amplifiers) that produce heat. 13. Unplug this apparatus during lightning storms or when unused for long periods of time. 14. Refer all servicing to qualified service personnel. Servicing is required when the apparatus has been damaged in any way, such as power-supply cord or plug is damaged, liquid has been spilled or objects have fallen into the apparatus, the apparatus has been exposed to rain or moisture, does not operate normally, or has been dropped. 15. The apparatus shall not be exposed to dripping or splashing and no objects filled with liquids, such as vases, shall be placed on the apparatus. 16. The mains plug or an appliance coupler is used as the disconnect device, the disconnect device shall remain readily operable. 17. Please read Rating Labels at the back of the unit for power input and other safety information. Contents Safety Information 2 Package Content 2 Internet Radio Quick start Guide 3 What you need before you can use your Internet Radio .......................................................3 Unit Front Overview .............................................................................................................4 Unit Back Overview .............................................................................................................5 Setup Wizard ........................................................................................................................6 Select a Station through Podcasts .........................................................................................9 Get Access Code and FAQ Solutions ...................................................................................9 Add Station to ‘My Favourites’ ..........................................................................................10 Add Station to ‘My Added Stations’ ..................................................................................11 Changing the Station Information ......................................................................................12 Station Updates ...................................................................................................................12 Music Player Mode .............................................................................................................13 DAB Mode..........................................................................................................................15 Setting Station Presets ........................................................................................................16 Selecting a Preset Station....................................................................................................16 FM Mode ............................................................................................................................17 AUX IN Mode ....................................................................................................................18 Sleep Function ....................................................................................................................18 Setting Clock ......................................................................................................................19 Setting Alarm ......................................................................................................................20 General Operation 21 Return to Main Menu..........................................................................................................21 Adjust Volume Level ..........................................................................................................21 Browse Station Information ................................................................................................21 System settings 21 Equaliser .............................................................................................................................21 Network Setup ....................................................................................................................22 Language.............................................................................................................................22 Factory Reset ......................................................................................................................22 Software Update .................................................................................................................23 Enter Setup Wizard .............................................................................................................23 SW Version and Radio ID ..................................................................................................23 Backlight .............................................................................................................................24 Troubleshooting 25 Specification 26 Package Content Main Unit Adapter 2 Internet Radio Quick start Guide What you need before you can use your Internet Radio Wi-Fi Setting: • A broadband Internet connection. • A wireless access point (Wi-Fi) connected to your broadband Internet, preferably via a router. • If your wireless network is configured to use Wired Equivalent Privacy (WEP) or Wi-Fi Protected Access (WPA) data encryption then you need to know the WEP or WPA code so you can get the Internet Radio to communicate with the network. • If your wireless network is configured for trusted stations you will need to enter the Radio’s MAC address into your wireless access point. To find the Radio’s MAC address use menu items as follows: Main menu à System settings à Network à View settingsà MAC Address To enter the MAC address into your wireless access point, you must read the instructions supplied with the wireless access point. Before you continue, make sure that your wireless access point is powered up and connected to your broadband Internet. To get this part of the system working, read the instructions supplied with the wireless access point is highly recommending! 3 Unit Front Overview Control STANDBY/ON All mode Press to turn on/off Radio When alarm sounds: Press to turn off alarm INFO/MENU Press and hold to enter ‘system’ and other options Press to shift station information, this function not available in AUX IN mode. @ PRESETS 1-3 Note: in the following section, we shortly call it MENU. Internet, DAB and FM mode use only: Press and hold to store current playing station to station presets Press to access to appointed stored station MODE BACK Press to shift to another mode Internet, DAB and FM mode use only: Press to go back previous page or track Turn to adjust volume level Internet, DAB and FM mode: Turn to change options, press to confirm FM mode: While frequency is showing up, press to auto-searching When alarm sounds: Press to activate SNOOZE and postpone alarm @ Note: in the following section, we shortly call it SELECT knob. 4 Unit Back Overview Headphone socket: A 3.5mm Headphone Socket is available for using either headphones or an earpiece Inserting a plug automatically mutes the internal loudspeaker AUX IN socket: For connection to external audio device Power cord socket: For inserting the power cord of provided power adapter 5 Setup Wizard Step 1 - Power up 1. Connect to your Internet Radio adapter and ensure the power LED is lighting up. 2. In use, it can be switched on or off by pressing STANDBY/ON. For initial use, it will show you a welcome message and ask you to ‘Setup wizard’. Step 2 – Setup wizard 1. Continue above, press the SELECT knob to confirm ‘YES’, and then turn this knob to your preferred ‘hour format’, press it to confirm. 2. Press the SELECT knob to confirm ‘Update from Network’. Now, follow your radio’s instruction, configure the following parameters: þ Timezone: select your local timezone. þ Daylight saving: On or Off þ Wlan region: Most of Europe/USA/Canada/Spain etc. þ SSID: In some cases radio may find more than one network. Turn the SELECT knob to your favorite one, press it to confirm. @ Note: If your network is not configured to request a password (WEP/WPA), radio will connect to the network and display: 3. If a WEP/WPA key (password) is required, radio will ask you to input the WEP/WPA code and display the password entry screen as follows: 6 Turn the SELECT knob to cycle through the alphanumeric character list, press it to select an appointed character. @ Note: WEP/WPA pass codes are case-sensitive. If a wrong character is being input while you entering your password, select ’ to delete this character. ‘ @ Note: a.> The full name of is Backspace. b.> The method of select , or clockwise turn the SELECT knob , you will get it. c.> Select : while cursor point to ‘ ’, then anti- will return to previous track. d.> After select the final character of your password, turn the SELECT knob to press it to confirm. , and then e.> Radio will automatically save the WEP/WPA you input, so no bother to re-enter these codes. 4. Press the SELECT knob to exit, the setting is OK now! Access to wireless network 1. Continue above steps, or press and hold MENU to have your radio going back main menu page, while cursor point to < Station list >, press the SELECT knob to confirm. 2. If it fail to connect to network, please follow: Check your router, see it working normally or not; Relocating your radio to a stronger signal position is necessary! Make sure your password input correctly. 7 Local stations Make sure your radio connected to network. ‘Local China’ is, can be changeable according to your current location, for instance, it can be local US, or local UK, etc. Simply, it can be an easy way for you to find your local programs. 1. To enter Local stations, press and hold MENU à < Station list >à < Local China >, press the SELECT knob to confirm. 2. Turn the SELECT knob to the program you preferred, and then press it to confirm. Choosing a station @ Note: ensure your radio has already connected to network, if any step is not consistent with this instruction menu, press BACK to move backward. 1. To access this order, press and hold MENU à < Station list >à < Stations >, press the SELECT knob to confirm. 2. There are five options available for you to choose a station as above photo showed. Ø ‘LOCATION’ enables you to choose from the radio stations provided by any country which you choose from a list. a. While cursor point to < Location >, press the SELECT knob to confirm. b. Turn the SELECT knob to the region you wanted, press it to confirm. c. Using the same method to choose country, station in turn, radio will now loading. Ø GENRE’ enables you to choose radio stations according to their content, for example Classic Rock, Sport, News, etc. @ Note: a. Some radio stations do not broadcast 24 hours a day, and some stations are not always on-line. b. If this station has on-demand content, that is, it gives an option for listening the old programs which have already been broadcasted. 8 Select a Station through Podcasts 1. To access to this order, press and hold MENU à < Station list >à < Podcasts >. 2. Press the SELECT knob to confirm, and then turn this knob to your favorite option. 3. Press the SELECT knob to confirm, and then step by step to your expecting program. Get Access Code and FAQ Solutions 1. After your radio connected to network, turn the SELECT knob to < Help >, and then press it to confirm. @ Note: at this step, you can also listening radio FAQ solutions. 2. While cursor point to < Get access code >, press the SELECT knob to confirm, then you get it. 9 Add Station to ‘My Favourites’ J 1. visit website: http://www.wifiradio-frontier.com J 2. Click on the register link. J 3. Create account login, you need an Access code to complete it, for how to get this code, please refer to previous page. @ Note: want to member login? Therefore save your registered ‘Email address’ and ‘Password’. J 4. You will able to take advantage of the various additional features and services offered by the Frontier internet Radio Portal. J 5. After above setting is done, in order to have your radio access your new settings, get your radio to power off several minutes is necessary. J 6. How to play ‘My favourites’? Your need two steps: a. While cursor point to < My favourites >, press the SELECT knob to confirm. b. Turn the SELECT knob to your favourite station, and then press it to loading… @ Note: Your added ‘my favourites’ stations will shows up at ‘my favourites’ subdirectory. Doing a ‘factory reset’ cannot erase them. 10 Add Station to ‘My Added Stations’ J 1. Visit website: http://www.wifiradio-frontier.com J 2. Login as a member (at previous page, you registered). J 3. You will able to take advantage of the various additional features and services offered by the Frontier internet Radio Portal. J 4. After above setting is done, in order to have your radio access your new settings, get your radio to power off several minutes is necessary. J 5. How to play ‘My added stations’? Your need two steps: a. When cursor point to < My Added Stations >, press the SELECT knob to confirm. b. Turn the SELECT knob to your favourite station, and then press it to loading… @ Note: Your added stations will show up at ‘my added stations’’ subdirectory. Doing a ‘factory reset’ cannot erase them. 11 Changing the Station Information While an internet program is playing, press MENU repeatedly, you can shift the information which is displaying on the third line. • Description of Station This scrolling text information supplied by the Internet station. It may comprise information on music titles or details of the programme which is provided by the broadcaster. • Location of Station This is a description of the type of programme provided by either internet radio station or broadcaster. • Reliability of Station This will show the degree of reliability of station which you are listening to. • Signal Information of Station This shows the digital bit rate and the signal mode. • Playback Buffer of Station This displays the playback buffer strength of current station. • Date of Station This displays the date which is provided by the broadcaster so will be accurate. Station Updates Occasionally, radio will tell you that it is receiving an updated station list. It does this automatically and periodically, ensuring your radio always has the latest station directory on-board. 12 Music Player Mode ∗ Setting up a Music Server þ In order to have your radio play music files from a computer, the computer must be set up to share files or media. þ UPnP media sharing allows devices like this radio to play music from a shared media library, navigating through tag menus such as Artist, Album or Genre. þ If you are running a suitable server system such as a PC with Windows Media Player 10 or after (WMP), and your music library is well-tagged, then it is recommended to use media sharing. þ Only the UPnP server needs to be set up. ∗ Sharing Media with Windows Media Player The most common UPnP server is Windows Media Player (10 or after). Alternatively, other UPnP platforms and servers may be used. To set up WMP for media sharing, perform the following steps: 1. Ensure that the PC is connected to the network. 2. Ensure that the radio is powered on and connected to the same network. 3. In WMP, add to the media library the audio files and folders you want to share with your radio (Library > Add to Library…). 4. In WMP, enable media sharing (Library > Media sharing…). 5. Make sure that the radio has access to the shared media by selecting it and clicking Allow. You can also set a name for the shared media in Settings… Click OK to close the dialogue boxes. 6. The PC is now ready to stream the music to the radio. The WMP UPnP service runs in the background; there is no need to start WMP explicitly. 13 ∗ Play Shared Media 1. Press MODE repeatedly until < Music player > is showing up. @ Note: Or, enter < Main menu >, and then turn the SELECT knob to < Music player >, press it to confirm. 2. Music player mode plays audio files such as MP3s, AACs, WMAs or FLACs from a computer on the local network. 3. While cursor point to < Shared media >, press the SELECT knob to confirm, and then step by step to your selecting Music. 4. Adjust the volume by turning the VOLUME knob. ∗ 1. My Playlist ‘My playlist’ is a collection of songs added by the user from UPnP, it can be reached by pressing and hold MENU, and then turn the SELECT knob to < My playlist >, press this knob to confirm. ∗ Repeat Play Mode 1. Press and hold MENU, and then turn the SELECT knob to < Repeat play: Off >, press this knob to shift ‘Off’ to ‘On’. ∗ Shuffle Play Mode 1. Press and hold MENU, and then turn the SELECT knob to < Shuffle play: Off >, press this knob to shift ‘Off’ to ‘On’. ∗ Clear My playlist @ Note: sometimes, you might be considered to fresh your media station list, follow below steps, it’s pretty easy. 1. ‘Clear My Playlist’ can be reached by pressing and holding MENU, and then turn the SELECT knob to < Clear My playlist >, press this knob to confirm. ∗ Now Playing Information 1. While a track is playing, the screen shows its track, artist and album if provided. There is also a progress bar with figures for showing elapsed time and total track time. 2. To view further information, press MENU, screen will display information such as bit rate, codec and sampling rate. 14 DAB Mode ∗ Getting Started 1. Press MODE repeatedly until < DAB radio > is showing up. For initial use, it will make a full scan and store stations list in its memory. @ Note: in use, you can redo a full scan to update stations list through: press and hold MENU, and then turn the SELECT knob to ‘Full Scan’, press this knob to confirm. 2. Once the scan process is completed, the DAB+, DAB stations will be displayed in alphanumeric order. The first station in the list would be selected. @ Note: if no DAB+, DAB signal is found in your area, it may be necessary for you to relocate your radio. ∗ Convert to Another DAB+ Station @ Note: if a wrong operation is conducted, you can move back at any time by pressing BACK. 1. Press and hold MENU, and then press the SELECT knob to enter < Station list >. 3. Turn the SELECT knob to cycle through stations list, and then press this knob to confirm. @ Note: if no DAB+, DAB signal is found in your area, it may be necessary for you to relocate your radio. ∗ Dynamic Label Segment (DLS) This is scrolling text information supplied by the DAB+, DAB station. It may comprise information on music title or detail of the program which is provided by the broadcaster. ∗ Prune invalid: @ To remove those still listing, but currently unavailable stations. 1. Press and hold MENU, and then turn the SELECT knob to < Prune invalid >, press it to confirm. 2. Turn the SELECT knob to ‘YES’, and press it to confirm. 15 DRC (Dynamic Range Control) Value ∗ @ Note: Set DRC to off indicates no compression, set DRC to low indicates little compression, set DRC to high shows maximum compression. If you are listening to music with a high dynamic range in a noisy environment (for example classical music while cooking), you may wish to compress the audio dynamic range. This makes quiet sounds louder, and loud sounds quieter. To change DRC, press and hold MENU à DRC, then set DRC to off, low or high. To change station order ∗ 1. Press and hold MENU, and then turn the SELECT knob to < Station order >, press it to confirm. @ Note: There are 3 options: Alphanumeric, Ensemble and Valid. #shows on the default of your setting option to indicate current station order. STATION ORDER DESCRIPTION Alphanumeric Display all stations in alphanumeric order. Ensemble Valid List currently broadcasting active stations before inactive ones. Remove inactive stations from the station list. 2. Turn the SELECT knob to your expecting option, press it to confirm. Setting Station Presets Your radio can store 3 Internet, 3 DAB+ and 3 FM stations preset. To store the current station (Internet, DAB or FM mode use only): 1. Press and hold one of the Preset buttons 1-3 until it says:”Preset stored”, it will return to its normal working condition, with preset icon appeared on display. Selecting a Preset Station To select a stored station: 1. Press MODE repeatedly to go into relative mode (Internet, DAB or FM). 2. Press one of the Preset buttons 1-3 to recall, your radio will be accessed to your pointed preset station which you have been set. 16 FM Mode ∗ General Operation 1. Press MODE repeatedly until < FM Radio > is showing up. For initial use, it will start at the beginning of the FM frequency range (87.50MHz). Otherwise, the last listened FM station will be selected. @ Note: Or enter < Main menu >, and then turn the SELECT knob to < FM >, press this knob to confirm. 2. To manually adjust frequency, while frequency shows up, turn the SELECT knob to adjust it by 0.05MHz per step. 3. To auto-searching, while frequency shows up, simply press the SELECT knob. @ Note: a. To ‘auto-searching’ the next active station, repeat above step 3. b. The unit will display the frequency changing until it stops on the next station. ∗ Scan Setting þ By default, FM scans stop at any available station. This may result in a poor signal-to-noise ratio (hiss) from weak stations. þ To change the scan settings to stop only at stations with good signal strength, press and hold MENU à < Scan setting > à Strong stations only? à Yes, press the SELECT knob to confirm. ∗ Audio Setting þ By default, all stereo stations are reproduced in stereo. For weak stations, this may result in a poor signal-to-noise ratio (hiss). þ To play weak stations in mono, press and hold MENU à < Audio setting > à Listen in mono only? à Yes, press the SELECT knob to confirm. 17 AUX IN Mode 1. Press MODE repeatedly until < AUX in > is showing up. @ Note: Or enter ‘Main Menu’, and then turn the SELECT knob to < Auxiliary input >, press it to confirm. 2. Through a cable connection, your radio can be transformed into a high quality digital audio speaker system. 3. Connect one end of the audio cable to the headphone (or auxiliary out) socket of your source device, the other end connect to AUX IN socket at the rear of your radio. 4. To gain optimal volume levels, adjust the output volume level on both the source device and radio is recommended. @ Note: AUX IN allows quick and easy connection to the MP3 player or other external sound sources. Sleep Function 1. It can be activated from < Main menu > à < Sleep >, press the SELECT knob to confirm. 2. Turn the SELECT knob to define the sleep period: off/15/30/45/60minutes. 3. When your expecting period is appeared, simply stop turning, and it is done! @ Note: At this step, and sleep icon shows up, as well as shows how long it will be expired. 4. Radio will automatically put itself into standby mode after sleep time has elapsed. 5. To continue enjoying your program, press STANDBY/ON. 18 Setting Clock 1. It can be activated from < Main menu > à < System settings > à < Time/Date >, press the SELECT knob to confirm. @ Note: here, turn the SELECT knob, a range of time settings are available, which include the functionality to set: þ <Set Time/Date>: Manually set-up both Time and Date þ <Auto update>: ‘Update from DAB’, ‘Update from Network’ and ‘No update’ þ <Set format>: ‘Set 24 hour’ and ‘Set 12 hour’ þ <Set timezone>: turn the SELECT knob to your location timezone, press this knob to confirm þ <Daylight savings>: turn the SELECT knob to ‘ON’, and then press this knob to confirm, it is done! • Set Time / Date (Manually) 1. While cursor point to < Set Time/Date >, press the SELECT knob, then turn it to set the date. 2. Using the same method to set month, year, hour and minute in turn, and it is done! 19 Setting Alarm @ Note: Setting Alarm, make sure setting time at first. 1. It can be activated from < Main menu > à < Alarms >, press the SELECT knob to confirm. 2. Turn the SELECT knob to your expecting one, press this knob to confirm. 3. Configure the following parameters: Ψ Ψ Ψ Ψ Enable: Off, Daily, Once, Weekends or weekdays Time: 00:00 Mode: Buzzer, Internet radio, DAB or FM Preset: this option depends on which alarm mode you have setting, it won’t be available unless you choose Internet radio, DAB, FM as alarm sound mode Ψ @ Save: finally, turn the SELECT knob to this option, and press this knob to confirm to make sure alarm saved Note: remember don’t set your radio volume level to zero (Mute), otherwise, when alarm is coming, the alarm sound cannot be heard. The screen shows active alarms with an icon at the bottom left. To check alarms status, press STANDBY/ON to enter standby mode. • Turn Alarm off When alarm is coming, you can either press STANDBY/ON to turn it off, or • Play Snooze Function Press the SELECT knob to postpone it, repeatedly press this knob, the SNOONZE can be 5/10/15/30 minutes in turn. @ Note: a. While in SNOOZE function, the relative alarm should be twinkling, and shows how long it will be elapsed, during this time, you also can press STANDBY/ON to put the alarm off. b. After reached SNOOZE time, it should be sound again. • To cancel Alarm Refer to above step1-3 set ‘Alarm Enable status’ to ‘Off’, and then follow your radio’s instructions, until it says ‘Alarm saved’. 20 General Operation Return to Main Menu ü Press and hold MENU, and then turn the SELECT knob to < Main menu >. ü Or, you can move back to radio’s top-line < Main menu >, at any time by pressing BACK repeatedly. Adjust Volume Level ü Adjust the volume level by turning the VOLUME knob. ü Radio will remember its previous volume level. Browse Station Information ü It is possible to view the information that is displaying on the second line of the display when listening a radio program. ü To browse more information, you can press MENU repeatedly. @ Note: for this function, ‘AUX in’ mode is out of service. System settings Equaliser @ Note: Several preset EQ modes are available; also a user-defined setting. 1. Press and hold MENU to < Main menu > à < System settings > à < Equaliser >, press the SELECT knob to confirm. Then you can choose from various preset modes or create your own, through ’My EQ profile setup’. 2. Turn the SELECT knob to your selecting one, press it to confirm, follow your radio’s illustration to set it. 21 Network Setup @ Note: Users experienced with networking may find these options useful for diagnosing and fixing network problems. 1. There are also other options for viewing and manually altering network settings by doing press and hold MENU to < Main menu > à < System settings > à < Network >. 2. Turn the SELECT knob to your preferred network setting option: Want access to another Router? --------- Internet wizard Want get MAC address, Wlan region, IP address etc? ---------- View settings. Want set it to another region? ---------- Wlan region Want see the list of registered networks or delete some of unwanted networks? ---------- Network profile 3. Press the SELECT knob to confirm to enter setting. Language The default language is English. 1. It can be activated from < Main menu > à < System settings > à < Language>, press the SELECT knob to confirm. 2. Turn the SELECT knob to your selecting one, and then press it to confirm, it is done! Factory Reset A factory reset resets all user settings to default values, so time/date, network configuration and presets are lost. However, the radio’s current software version is maintained, as is registration with the Internet radio portal. Internet radio favourites still keep unless you re-register your radio with another account on the portal website. 1. It can be reached by pressing and holding MENU à System settings à Factory Reset à Proceed? YES or NO. 2. Press the SELECT knob to confirm ‘YES’. 22 Software Update From time to time, your radio may have software upgrades available with bug fixes and/or additional features. If your radio detects that newer software, it asks if you want to go ahead with an update. If you agree, the new software is then downloaded and installed. After a software upgrade, all user settings are maintained. C A U T I O N Before starting a software upgrade, ensure that your radio is plugged into a stable mains power connection. Disconnecting power during a software update may permanently damage the unit. It can be activated by pressing and holding MENU à System settings à Software update à Check now, press the SELECT knob to confirm. Or if you want your radio ‘Auto-check’, please follow: 1. It can be activated by pressing and holding MENU à System settings à Software update à Autocheck setting, press the SELECT knob to confirm. 2. Turn the SELECT knob to < YES >, press this knob to confirm. Enter Setup Wizard When this unit is started for the first time, it runs through a setup wizard to configure settings for date/time and network. Once this has finished, the system can be ready to use. 1. To run the setup wizard again, press and hold MENU à System settings à Setup wizard à Yes. 2. Press the SELECT knob to confirm, then step by step to set it. SW Version and Radio ID This information may be requested when dealing with technical support issues. 1. It can be activated from < Main menu > à < System settings > à < Info >, press the SELECT knob to confirm, and then you can get what you want. 23 Backlight @ Note: Here, High brightness level can get you pretty easy to view the station information. Set to Low can let you feel comfortable while you do not want the light bothering you. · For Power on condition: It can be activated from < Main menu > à < System settings > à < Backlight >à Power on level à Low/Medium/High. (Setting to high level is recommended!) · For Standby condition: It can be activated from < Main menu > à < System settings > à < Backlight >à Standby level à Low/Medium/High. (Setting to low level is recommended!) 24 Troubleshooting If you experience any trouble with your wireless Internet Radio, then you may find it useful to visit the help section on our webpage: http://www.wifiRadio-frontier.com If you have trouble connecting the Radio to your wireless network, these steps may help to resolve the problem: 1. Confirm that a Wi-Fi connected PC can access the Internet (i.e. can browse the web) using the same network. 2. Check that a DHCP server is available, or that you have configured a static IP address on the Radio. You can configure a static IP address on the Radio using the menu item ‘System settings à Network à Manual settingsà Wireless’, and then select ‘DHCP disable’. 3. Check your access point does not restrict connections to particular MAC addresses. You can view the Radio’s MAC address using the menu item ‘System settingsà Network à View settingsà MAC address’. 4. If you have an encrypted network, check that you have entered the correct key or password into the Radio. Remember that text-format keys are case sensitive. If, when attempting to connect to an encrypted network, your Radio displays: ‘Wireless error’ followed by a 5-digit number, then please ensure that you enter the correct passphrase for the network. If the problem persists, then you may need to consult your network configuration. 5. If your Radio can connect to the network successfully, but is unable to play particular stations, it may be due to one of the following causes: a. The station is not broadcasting at this time of the day (remember it may be located in a different time zone). b. The station has reached the maximum allowed number of simultaneous listeners. c. The station is not broadcasting anymore. d. The link on the Radio is out of date. e. The Internet connection between the server (often located in a different country) and you is slow. Try using a PC to play back the stream via the broadcaster’s web site. 6. If you can play back the station with a PC, use the form at http://www.wifiRadio-frontier.com to notify us so that we can change the station data that is used by the Radio. 25 Specification ITEMS DESCRIPTION Specifications: Internet, DAB+, DAB and FM Digital Radio Audio Output: 5Wrms FM: 87.5-108MHz Frequency Ranges: LCD Display: Power Supply: Dimension: DAB+, DAB: 174 – 240MHz High resolution display AC Power Input: 100-240VAC, 50-60Hz (please use our provided adapter) 212mm x 123mm x 111mm This symbol on the product or in the instructions means that your electrical and electronic equipment should be disposed at the end of its life separately from your household waste. There are separate collection systems for recycling in the EU. For more information, please contact the local authority or your retailer where you purchased the product. 26