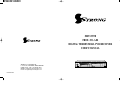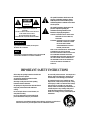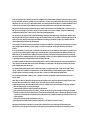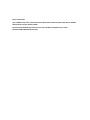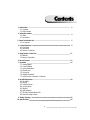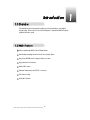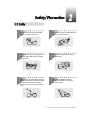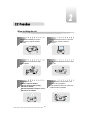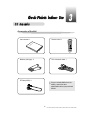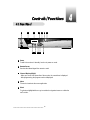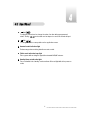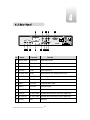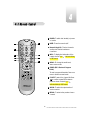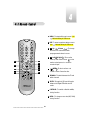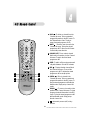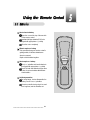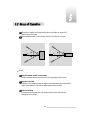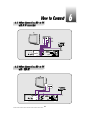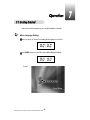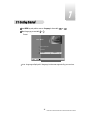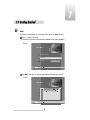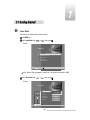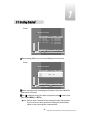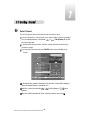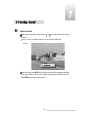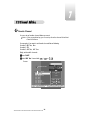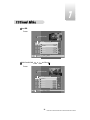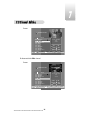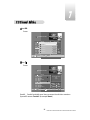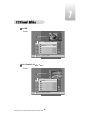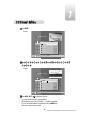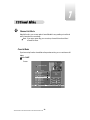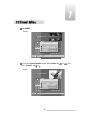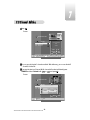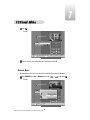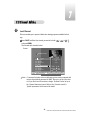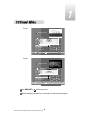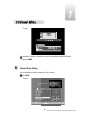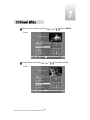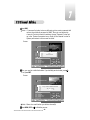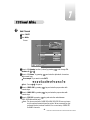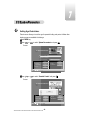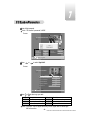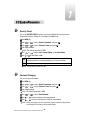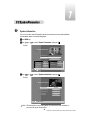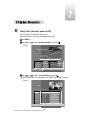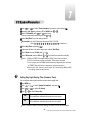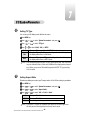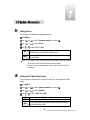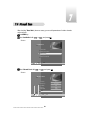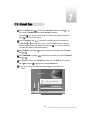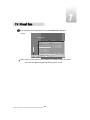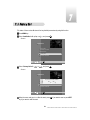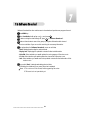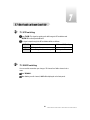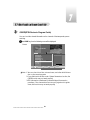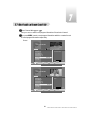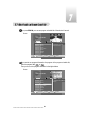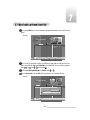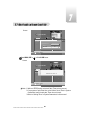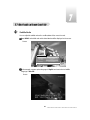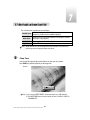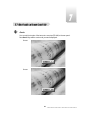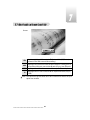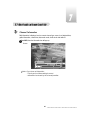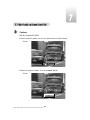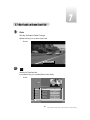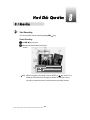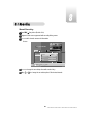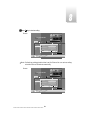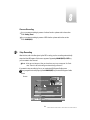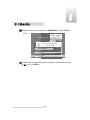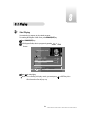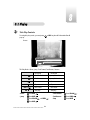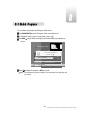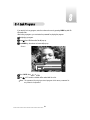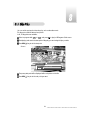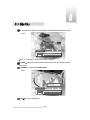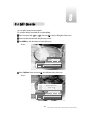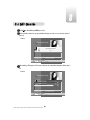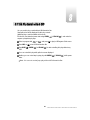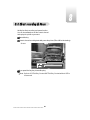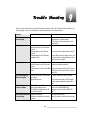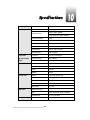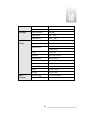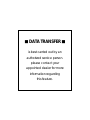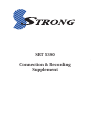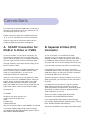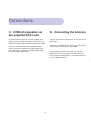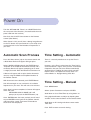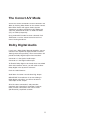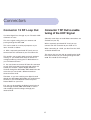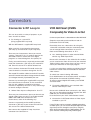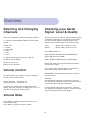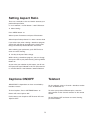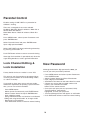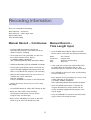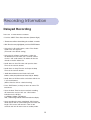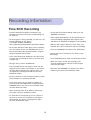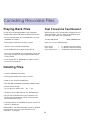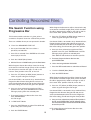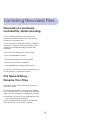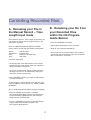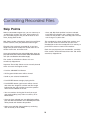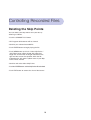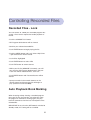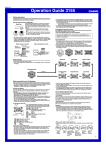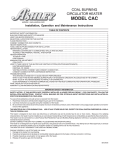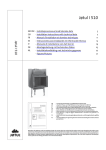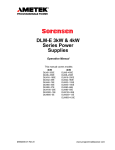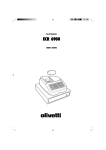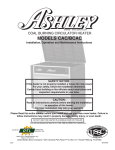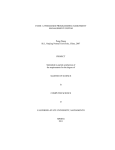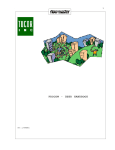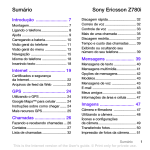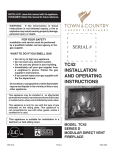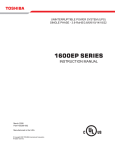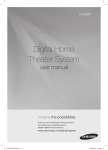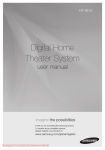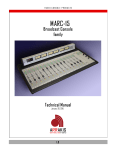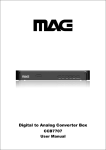Download SRT-5390 with supp
Transcript
SRT-5390 FREE-TO-AIR DIGITAL TERRESTRIAL PVR RECEIVER USER’S MANUAL 5390 STRONG & Co. (FAR EAST), LTD. P. O. Box : 85, YOKOHAMA, KANAGAWA-KEN JAPAN 231-91 - FAX : +81 45 662-4957 Website : www.strong-technologies.com E-mail : [email protected] E109000197A RISK OF ELECTRIC SHOCK, DO NOT OPEN ATTENTION : RISQUE CHOC LELECTRIQUE-NE PAS OUVRIR CAUTION : TO REDUCE THE RISK OF ELECTRIC SHOCK This symbol is intended to alert the user to the presence of uninsulated "dangerous voltage" within the product's enclosure that may be of sufficient magnitude to constitute a risk of electric shock to persons. This symbol is intended to alert the user to the presence of important operating and maintenance(servicing) instructions in the literature accompanying the appliance. DO NOT REMOVE COVER (OR BACK). NO USER SERVICEABLE PARTS INSIDE REFER SERVICING TO QUALIFIED SERVICE PERSONNEL WARNING To prevent fire or shock hazard, do not expose the unit to rain or moisture. AVIS POUR EVITER LE RISQUE D’INCENDIE OU CHOC ELECTRIQUE-NE PAS EXPOSER L’APPAREIL A LA PLUIE OU LA MOITEUR CAUTION : TO PREVENT ELECTRIC SHOCK. MATCH WIDE BLADE OF PLUG TO WIDE SLOT, FUSE INSERT. ATTENTION : POUR ÉVITER LES CHOC ÉLECTRIQUES. INTRODURE LA LAME LA PLUS LARGE DE LA FICHE DANS LA BORNE CORRESPONDANTE ED LA PRISE ET POUSSER JUSOU’AU FOND. NOTE TO CATV SYSTEM INSTALLER : THIS REMINDER IS PROVIDED TO CALL THE CATV SYSTEM INSTALLER’S ATTENTION TO ARTICLE 820-40 OF THE NEC THE PROVIDES GUIDELINES FOR PROPER GROUNDING AND, IN PARTICULAR, SPECIFIES THAT THE CABLE GROUND SHALL BE CONNECTED TO THE GROUNDING SYSTEM OF THE BUILDINGS AS CLOSE TO THE POINT OF CABLE ENTRY AS PRACTICAL. IMPORTANT SAFETY INSTRUCTIONS All the safety and operating instructions should be read before the product is operated. The safety and operating instructions should be retained for future reference. All warnings on the product and in the operating instructions should be adhered to. All operating and using instructions should be followed. Unplug this product from the wall outlet before cleaning. Do not use liquid cleaners or aerosol cleaners, Use damp cloth for cleaning. Do not use this product near water - for example, near a bath tub, wash bowl, kitchen sink or laundry tub; in a wet basement; or near swimming pool; and the like. Do not place this product on an unstable cart, stand, tripod, bracket, or table, The product may fall, causing serious injury to a child or an adult and serious damage to the product. Use only with a cart, stand, tripod, bracket, or table recommended by the manufacturer, or sold with the product. Any mounting of the product should follow the manufacturer’s instructions, and should use a mounting accessory recommended by the manufacturer. Do not use attachments not recommended by the product manufacturer as they may cause hazards. A product and cart combination should be moved with care. Quick stops, excessive forces and uneven surfaces may cause the product and cart combination to overturn. Slots and openings in the cabinet are provided for ventilation and to ensure reliable operation of the product and to protect it from overheating, and these openings must not be blocked or covered. The openings should never be blocked by placing the product on a bed, sofa, rug, or other similar surface. The openings should not be placed in a built-in installation such as a bookcase or rack unless proper ventilation is provided or the manufacturer's instructions have been adhered to. This product should be operated only from the type of power source indicated on the marking label. If you are not sure of the type of power supply to your home, consult your product dealer or local power company. For porducts intended to operate from battery power, or other sources, refer to the operating instructions. This product may be equipped with a polarized alternating-current line plug(a plug having one blade wider than the other). This plug will fit into the power outlet only one way. This is a safety feature. If you are unable to insert the plug fully into the outlet, try reversing the plug. If the plug should still fail to fit, contact your electrician to replace your obsolete outlet. Do not defeat the safety purpose of the polarized plug. Power supply cord should be routed so that they are not likely to be walked on or pinched by items placed upon or against them, paying particular attention to cords at plugs, convenience receptacles, and the point where they exit from the product. If an outside antenna or clable system is connected to the product, be sure the antenna or cable system is grounded so as to porvide some protection against voltage surges and built-up static charges. Article 810 of the National Electrical Code, ANSI/NFPA 70, provides information with regard to proper grounding of the mest and supporting structure, gorunding of the lead-in wire to an antenna discharge unit, size of grounding conductors, location of antenna-discharge unit, connection to grounding electrodes, and requirements for the grounding electrode. For added protedtion for this product during a lighting storm, or when it is left unattecded and unused for long periods of time, unplug it from the wall outlet and disconnect the antenna or cable system. This will prevent damage to the product due to lightning and power-line surges. An outside antenna system should not be located in the vicinity of overhead power lines or other electric light or power circuits, or where it can fall into such power lines or circuits. When installing an outside antenna system, extreme care should be tacken to keep from touching such power lines or circuits as contact with them might be fatal. Do not overload wall outlets, extension cords, or integral convenience receptacles as this can result in a risk of fire or electric shock. Never push any kinds of objects into this product through openings as they may touch dangerous voltage points or shortout parts that could result in a fire or electric shock. Never spill any kind of liquid on the product. Unplug this product from the wall outlet and refer servicing to qualified service personnel under the following conditions: When the power supply cord or plug is damaged. If liquid has been spilled, or objects have fallen into the product. If the product has been exposed to rain to water. If the product does not operate normally by following the operating instructions. Adjust only those controls that are covered by the operating instructions as an improper adjustment of other controls may result in damage and will often require extensive work by a qulaified technician to restore the product to its normal operation. If the product has been dropped or damaged in any way. When the product exhibits a distinct change in performance - this indicates a need for service. When replacement parts are required, be sure the service technician has used replacement part specified by the manufacturer or have the same characteristics as the original part. Unauthorized subsitutions may result in fire, electric shock, or other hazards. Upon completion of any service or repair to this product, ask the service technician to perform safety checks to determine that the product is in proper operating condition. The product should be situated away from heat sources such as radiators, heat registers, stoves, or other products(including amplifiers) that produce heat. 11. Introduction 1.1 Overview 1.2 Main Features 2 12. Safety/Precautions 2.1 Safety 2.2 Precautions 3 3. Check Point before Use 3.1 Accessories 5 14. Controls/Functions 4.1 Front Panel 4.2 Rear Panel 4.3 Remote Control unit 6 15. Using Remote Control unit 5.1 Batteries 5.2 Range Of Operation 11 16. How to Connect 13 17. Operation 7.1 Getting Started 7.2 Channel Editing 7.3 System Parameters 7.4 Manual Scan 7.5 Factory Set 7.6 Software Download 7.7 Other Function on Remote Control unit 16 18. Hard Disk Operation 8.1 Recording 8.2 Playing 8.3 Delete Programs 8.4 Lock Programs 8.5 Skip Play 8.6 Split Operation 8.7 Trick Play Controls without OSD 8.8 Direct Recoding & Pause 68 19. Trouble Shooting 83 10. Specifications 84 1 This terrestrial receiver is designed for giving you the opportunity to enjoy digital broadcasting. This receiver is a technical masterpiece, assembled with the highest qualified electronic parts. Fully compliant with MPEG-2 and DVB standards User friendly operating Menu and On-Screen Graphic Menu Easy to use EPG(Electronic Program Guide) on screen Age protection lock function Manual PID control Software downloading via RS-232C connector Tele-text encoding Hard Disk Functions 2 Be sure to read the user's manual before starting the operation of the unit. Do not touch the power cord with wet hands as it may cause electric shock. Never open the cover. It is very dangerous to touch the inside of the unit due to possible electric shock. Place the unit in a well ventilated and noheat environment. When you do not use this unit for a long time, make sure that power cord is pulled out from the outlet. Also do not use a damaged power cord as it may cause fire or electric shock. A professional installation is required. If reception is interrupted, contact your local service centre. 3 When installing the unit Install the unit horizontally. An uneven installation may cause the unit to be damaged. Do not put heavy items such as a TV on the unit. That may cause the unit to be damaged. Do not leave the unit where the water drops or splashs. Do not put water holding items shch as vase on the unit. Do not install the unit: Moving the unit to a hot area from a cold one will cause condensation. Do not operate the unit for one or two hours or until it has dried completely. Where it is subject to vibrations Where it is exposed to direct sunlight Where there is humidity Where the temperature is too high or too low. Where there is no ventilation 4 Accessories of the Unit User's manual : 1 Remote control : 1 QZ- ABC GHI JKL PRS TUV INFO al nu ma s ' er Us DEF MNO WXY AUDIO GUIDE CH.LIST AUX IN RECALL MENU EXIT CH VOL VOL TV/STB TV/RADIO CH Batteries (AAA type) : 2 RCA video/audio cable : 1 RF Cable(0.25M) : 1 If any accessories listed above are missing, contact the sales representative where you purchased this unit. 5 1 2 3 8 10 11 12 5390 4 5 6 9 7 1 Power To switch the receiver in “standby” mode or in power on mode. 2 Remote Sensor Receives the infrared signal from remote control. 3 Channel Display(4 Digit) - When you connect the power line of the receiver, the current time is displayed. - After programming, the program number is displayed. 4 Menu To launch or terminate the menu application. 5 Select To activate a highlighted item or go to next level on hypertext menu or confirm the user s action. 6 6 - 7 Vol. / To adjust the volume level or change the value of an item with preprogrammed values. The Key can be used as a backspace to cancel the numerical input. 8 - 9 CH. / To change channel or cursor position on the application screen. 10 Remote Control indication light Flashes orange when receiving data from remote control. 11 TV/Sat. mode Indication lamp light Turn on green while receiving the signals from terrestrial UHF/VHF antenna. 12 Standby/Power on Indication light Turn on red while in the “standby” mode and turn off the red light while in the power on mode. Slot A, B PCMCIA-module : provided by a broadcaster for watching scrambled programs. Smart Card Slot Smart Card : provided by a broadcaster for watching IRDETO scrambled programs. 7 4 6 8 11 13 TV ANT IN RF LOOP IN S/PDIF RS-232C RF LOOP OUT OPTICAL S-VIDEO COAXIAL 1 No. 2 Name 3 RF OUT UHF 21-69 5 7 9 10 12 Connector Function 1 DIGITAL AUDIO Optical port Digital audio output. 2 S-VIDEO S-Video jack S-Video output. 3 DIGITAL AUDIO RCA cinch Digital Audio Output. 4 TV SCART SCART SCART output to TV. 5 VCR/AUX SCART SCART SCART output to VCR, analog receiver or Hi-Fi. 6 RF LOOP IN IEC 169-2 female Input from general aerial antenna or analog cable jack 7 RF OUT UHF 21-69 IEC 169-2 male Output to TV. 8 VIDEO RCA cinch Composite video output. 9 AUDIO L RCA cinch Left audio output. 10 AUDIO R RCA cinch Right audio output. 11 TV ANT IN IEC 169-2 female Terrestrial steam input from antenna to digital tuner. 12 RF LOOP OUT IEC 169-2 male Terrestrial steam loop-through out from digital tuner. 13 RS-232C DB-9 serial port. 8 1 POWER : To switch into ‘standby’ or ‘power on’ mode. 2 MUTE : To turn the sound on/off. 2 1 QZ- ABC DEF GHI JKL MNO PRS TUV WXY 3 Numeric Keys(0-9) : To select channels and input of channel numbers or characters. 3 INFO AUDIO GUIDE 6 8 4 INFO. : To display the information of the 5 4 current channel. Icon in OSD menu. CH.LIST AUX IN 7 RECALL MENU EXIT 9 5 AUDIO : To change the audio track, CH VOL stereo-mono mode. VOL 6 GUIDE : (EPG : Electronic Program TV/STB TV/RADIO indicate this key CH Guide) To watch program information. Press once more to return to normal mode. 7 CH LIST : To watch the channel list. Press to confirm or press EXIT to return to previous chosen channel. Icon indicate this key in OSD menu. 8 AUX IN : To select the output mode of scart connector. 9 RECALL : To return to the previous chosen channel. 9 10 MENU : To enter/exit the main menu. Icon indicate this key in OSD menu. 11 EXIT : To return to previous status or menu. Icon QZ- ABC DEF GHI JKL MNO PRS TUV WXY INFO 12 - 13 Up & Down : To change the value of a selected item with preprogrammed values in menu. AUDIO GUIDE CH.LIST 14 - 15 Left AUX IN RECALL MENU 11 VOL VOL TV/STB TV/RADIO 17 13 19 CH VOL CH & Right VOL : To move the VOL can be used as a backspace to cancel the CH 14 CH cursor up and down in menu. EXIT 10 indicate this key in OSD menu. 12 15 16 18 numerical input. 16 ENTER : To select an item or to confirm a menu. Pause function. 20 17 TV/RADIO : To switch between the TV and radio channels. 18 TV/STB : To toggle the TV input A/V mode between the digital STB mode and RF mode. 19 CAPTIONS : To enable or disable subtitle, hot key function. 20 RATIO : To change screen size (4X3, 16X9), hot key function. 10 : To delete a channel from the Channel List menu. To show extended program information in the EPG menu. To see Teletext Service Data. To play or pause the stored programs on HD. 21 BLUE QZ- ABC DEF GHI JKL MNO PRS TUV WXY INFO : To add a new channel to the Channel List menu. To stop the played programs on HD. To direct record current channel with pause function. 22 WHITE 23 ORANGE (LIST) : To see variant channel AUDIO GUIDE lists for user's convenience in the Channel List menu. To watch the list of stored programs on HD. CH.LIST AUX IN RECALL MENU EXIT 24 SLEEP : To switch off the receiver automati- CH VOL cally after between 30 and 150 minutes. VOL : To setup favorite channel lists in the Channel List menu. To record the program on to HD. To delete the stored programs on HD or set skip points. 25 RED TV/STB TV/RADIO CH 22 21 23 24 25 26 28 27 : To lock channel in the Channel List menu. To show current/next program information in the EPG menu. To play the stored programs on HD with fast rewind mode. Simply set up channel list mode. 26 GREEN : To move a channel to other position in the Channel List menu. To show program schedule information in the EPG menu. To play the stored programs on HD with fast foward mode. Simply set up favorite channel list. 27 YELLOW 28 11 : Automatic power on/off, hot key function. How to insert a battery Open the cover at the top of the rear side of the remote control. Insert two AAA type batteries(1.5V) to be aligned with appropriate +/- polarity. Close the cover completely. When to replace a battery If the operational range of remote control is getting smaller, it indicates batteries are almost consumed. Replace both batteries together. How to replace a battery Check +/- polarities and insert batteries to be aligned with appropriate +/- polarity. Even if old and new batteries are the same in size, do not use batteries with different characteristics. Accident prevention Do not recharge, heat or disassemble the battery. Do not cross +/- polarities. If remote controller is not going to be used for a long time, take the batteries out. 12 The remote controller can be detected by the receiver within an angle of 30 degrees to the left or right. The transmission distance of the remote control is 7m in direct line of sight. Notes When the remote control is not operative Replace batteries with new ones and check AC power plug on the receiver. Abnormal operation Disturbance from peripheral devices might occur. Ensure that other products which might cause interference are placed further away from the receiver. Notes for handling If exposed to heat or water, the main body and the remote control may be damaged, so be careful. 13 TV ANT IN S/PDIF RF LOOP IN RS-232C RF LOOP OUT OPTICAL S-VIDEO COAXIAL RF OUT UHF 21-69 TV ANT IN S/PDIF RF LOOP IN RS-232C RF LOOP OUT OPTICAL S-VIDEO COAXIAL RF OUT UHF 21-69 14 TV ANT IN RF LOOP IN S/PDIF RS-232C RF LOOP OUT OPTICAL S-VIDEO COAXIAL RF OUT UHF 21-69 TV ANT IN S/PDIF RF LOOP IN RS-232C RF LOOP OUT OPTICAL S-VIDEO COAXIAL RF OUT UHF 21-69 15 After your receiver is powered up, proceed with installation as follows: 1 Menu Language Setting When you plug in AC power, the following will be displayed on the front. Press POWER on remocon, the LED number will be displayed as follows; Screen 16 Press MENU key and position cursor on ‘Language' column with Select language you want with VOL or VOL CH or CH . . Screen Main Menu System Parameters Installation Language English Note : Languages displayed in 'Language' column are supported by your receiver. 17 2 Help If you want to know how to use current part in the menu, use ‘help' function. Select a content in the menu. For example, if you want to know about the installation menu, select installation. Screen Main Menu System Parameters Installation Language English -Next, Press INFO. Then you can see the help window of the selected content. Screen Main Menu System Parameters Installation Language -Next, 18 English 3 Tuner State You need to check signal state of your receiver. Press MENU key. Select ‘Installation’ with or CH CH , and press . Screen Installation Tuner State Automatic Full Scan Manual Scan Factory Set Software Download -Next, Note : Enter 4-Digit password if need arise. The default password is ‘0000’. Select ‘Tuner State’ with or CH CH and press . Screen Tuner State Tuner Lock FEC ; 7/8 Level Qual. CH 7 Tx Mode Auto Bandwidth 7MHz Guard Interval Mapping 59% 75% -Main, Auto 184.5 MHz -Prev. 19 1/32 64-QAM Level Quality Indicating selected channel signal strength level. Indicating signal to noise ratio. Select the channel you want with or VOL VOL . When the channel is selected, you can check the reception status of the signal. If the reception signal status is bad, adjust antenna to get the following result. Tuner Level 4 FEC 1/2, 2/3, 3/4, 5/6 or 7/8 Quality over 40% Lock over 30% Automatic Full Scan After checking ‘Tuner State’, execute ‘Automatic Full Scan’. Then you can get all program in the pre-programmed Channels. This function can also be used to get the latest program data while receiver is in use. Through this function, the receiver searches for all the available program and saves them in the memory. Press MENU key. Select ‘Installation’ with CH or , and press CH . Screen Installation Tuner State Automatic Full Scan Manual Scan Factory Set Software Download -Next, Select ‘Automatic Full Scan’ with -Prev. CH or CH , and press While scanning, you can see the following menu on the screen. 20 . Screen Automatic Full Scan TV: Bad 0 Scanning:2% Radio: 0 366 367 368 BBC TWO BBC ONE BBC NEWS 24 370 371 372 BBC PARLMNT BBC PARLMNT BBC PARLMNT 369 BBC CHOICE 373 374 BBC PARLMNT BBC PARLMNT 5% CH 7. 184.5 MHz -Select, M -Main, E Auto 7 MHz -Prev. When scanning is finished, you can see the following menu on the screen. Screen Automatic Full Scan TV: Scanning:100% Radio: 5 BBC TWO BBC PARLMNT 370 Network scan is done. BBC ONE BBC PARLMNT 371 BBC NEWS 24Press 372 Key.BBC PARLMNT 369 BBC CHOICE Q Bad 20 366 367 368 5% 373 374 CH 69. 816.5 MHz -Page Up/Down, BBC PARLMNT BBC PARLMNT Auto 7 MHz -Watch, M / E -Prev. After the scanning process, the first program of the last scanned channel will be displayed on the back screen. Press , to finish the process. Then select a program and press gram or press MENU key or EXIT key. to watch a pro- Note : Now you have completed all steps needed for watching programs. If you could not see the program after finishing these procedures, please contact your engineer or representative. 21 5 Select Channel You can change the current channel to any other channel you want. If you do not know the channel name, or you want to select a channel at random, you can navigate between channels with or (CH. Up/Down) till you find the channel you want. CH CH If you know the channel number, enter the number and wait 5 seconds for the channel to change. If you know the channel name, press CH LIST key then channel list will pop-up. Screen TV Channel List --CH7. 184.5 MHz Auto 7 MHz All List 1 2 20 200 350 351 352 353 FACTS HD Test .. FACTS HD Test .. FACTS HD Test .. FACTS HD Test .. BBC TWO BBC ONE BBC NEWS 24 BBC CHOICE -Page Up/Down, -Watch, -Main, FAV. DEL. LOCK ADD MOVE MODE / -EXIT, 0 ~ 9 -Move In the right section, detailed information of the selected channel will be displayed. (Name of network, frequency, bandwidth, etc.) Select the channel you want with up/down). CH / CH (scroll up/down) or VOL / When the scroll bar is positioned on the channel you want to see, press 22 VOL (page . 6 Volume Control While you are watching a program, press or to control volume of the current channel. Note : You can configure volume of each channel differently. VOL VOL Screen When necessary, press MUTE key to remove the sound of the program temporarily. Then, your receiver goes into mute condition and the volume bar will become red. Press MUTE key again to turn the sound on. 23 1 Favorite Channel You can set up favorite channel lists as you want. Note : If you press yellow key, you can set up favorite channel list without channel list menu. For example, if you want to set favorite channel lists as following. Favorite1 : BBC Two, Kika Favorite2 : ZDF Favorite3 : ABC Two, ABC One Firstly, set favorite1 channels. Press CH.LIST. Select ‘BBC Two' channel with CH / or CH VOL / VOL . Screen TV Channel List 1 362 363 369 375 376 377 378 379 --CH 51. 690.5MHz Auto 7 MHz All List BBC TWO BBC ONE BBC CHOICE KiKa ZDF ABC TWO ABC ONE ABC NEWS 24 -Page Up/Down, 24 -Watch, -Main, FAV. DEL. LOCK ADD MOVE MODE / -EXIT, 0 ~ 9 -Move Press RED. Screen TV Channel List 1 362 363 369 375 376 377 378 379 --All List Favorite State CH 51. 690.5MHz BBC TWO Favorite 1 Auto BBC ONE 7 MHz Favorite 2 BBC CHOICE KiKa Favorite 3 ZDF ABC TWOFavorite 4 ABC ONEFavorite 5 ABC NEWS 24 -Select, Select favorite1 with or CH / -Exit, DEL. LOCK ADD MOVE MODE -Rename and Press CH FAV. . Screen TV Channel List All List 1 362 363 369 375 376 377 378 379 Favorite State BBC TWO Favorite 1 BBC ONE Favorite 2 BBC CHOICE KiKa Favorite 3 ZDF Favorite 4 ABC TWO ABC ONE Favorite 5 ABC NEWS 24 -Select, / -Exit, 25 -Rename --CH 51. 690.5MHz Auto 7 MHz FAV. DEL. LOCK ADD MOVE MODE Screen TV Channel List 362 363 369 375 376 377 378 379 --CH 51. 690.5MHz Auto 7 MHz All List 1 BBC TWO BBC ONE BBC CHOICE KiKa ZDF ABC TWO ABC ONE ABC NEWS 24 -Page Up/Down, -Watch, -Main, FAV. DEL. LOCK ADD MOVE MODE / L -Exit, 0 ~ 9 -Move Do the same for the ‘Kika' channel. Screen TV Channel List 1 362 363 369 375 376 377 378 379 FACTS Test CH 45. 650.0 MHz Auto 7 MHz All List BBC TWO BBC ONE BBC CHOICE KiKa ZDF ABC TWO ABC ONE ABC NEWS 24 -Page Up/Down, 26 -Watch, -Main, FAV. DEL. LOCK ADD MOVE MODE / L -Exit, 0 ~ 9 -Move Press RED. Screen TV Channel List All List 1 362 363 369 375 376 377 378 379 BBC TWO Favorite 1 BBC ONE Favorite 2 BBC CHOICE FACTS Test CH 45. 650.0 MHz Auto 7 MHz KiKa Favorite 3 ZDF Favorite 4 ABC TWO ABC ONE Favorite 5 ABC NEWS 24 -Select, Press Favorite State / -Exit, FAV. DEL. LOCK ADD MOVE MODE -Rename . Screen TV Channel List 1 362 363 369 375 376 377 378 379 FACTS Test CH 45. 650.0 MHz Auto 7 MHz All List BBC TWO BBC ONE BBC CHOICE KiKa ZDF ABC TWO ABC ONE ABC NEWS 24 -Page Up/Down, -Watch, -Main, FAV. DEL. LOCK ADD MOVE MODE / -EXIT, 0 ~ 9 -Move Favorite1 ~ Favorite5 are default name. Users can rename them for their convenience. If you want to rename ‘Favorite1' (for example ‘Drama'). 27 Press RED. Screen TV Channel List 1 362 363 369 375 376 377 378 379 All List Favorite State BBC TWO Favorite 1 BBC ONE Favorite 2 BBC CHOICE KiKa Favorite 3 ZDF Favorite 4 ABC TWO ABC ONE Favorite 5 ABC NEWS 24 -Select, Select ‘Favorite 1’ with or CH / CH -Exit, FACTS Test CH 45. 650.0 MHz Auto 7 MHz FAV. DEL. LOCK ADD MOVE MODE -Rename . Screen TV Channel List 1 362 363 369 375 376 377 378 379 All List Favorite State BBC TWO Favorite 1 BBC ONE BBC CHOICE Favorite 2 KiKa Favorite 3 ZDF Favorite 4 ABC TWO ABC ONE Favorite 5 ABC NEWS 24 -Select, / -Exit, 28 -Rename FACTS Test CH 45. 650.0 MHz Auto 7 MHz FAV. DEL. LOCK ADD MOVE MODE Press WHITE. Screen TV Channel List 1 362 363 369 375 376 377 378 379 FACTS Test All List Favorite State CH 45. 650.0 MHz BBC TWO Auto BBC ONE Favorite 1 7 MHz BBC CHOICE Favorite 2 KiKa Favorite 3 ZDF FAV. DEL. ABC TWOFavorite 4 LOCK ADD ABC ONE Favorite 5 MOVE MODE ABC NEWS 24 -Select, VOL VOL / -Exit, VOL -Rename VOL VOL VOL VOL Screen TV Channel List 1 362 363 369 375 376 377 378 379 FACTS Test All List Favorite State CH 45. 650.0 MHz BBC TWO Auto DRAMA BBC ONE 7 MHz Favorite 2 BBC CHOICE KiKa Favorite 3 ZDF FAV. DEL. ABC TWOFavorite 4 LOCK ADD ABC ONEFavorite 5 MOVE MODE ABC NEWS 24 -Select, Press MENU, EXIT or / -Exit, -Rename to finish the process. You have finished favorite1 channel setting. With similar way, you can set favorite2 ~ favorite5 channel list. You can use these favorite channel lists by using ORANGE key. Refer to the next section for detail. 29 VOL VOL 2 Channel List Mode Using this function, you can see variant channel lists which may enable you to edit and select channels more conveniently. Note : If you press green key, you can set up channel list mode without channel list menu. Favorite Mode If you have set up favorite channel lists as the previous section, you can use them as following. Press CH.LIST. Screen TV Channel List 1 350 351 352 353 354 355 356 357 --CH7. 184.5 MHz Auto 7MHz All List ABC TWO ABC ONE ABC NEWS 24 ABC CHOICE Darwin TWO Darwin ONE BBC NEWS 24 BBC CHOICE -Page Up/Down, 30 -Watch, -Main, FAV. DEL. LOCK ADD MOVE MODE / -EXIT, 0 ~ 9 -Move Press ORANGE. Screen TV Channel List 1 350 351 352 353 354 355 356 357 --All AllList List Channel List ModeCH 7. 184.5 MHz ABC TWO Auto ABC ONE Favorite Favorite 1 7 MHz ABC NEWS 24 ABC CHOICE Network Australia Darwin TWO AB Alphabet DEL. A FAV. Darwin ONE LOCK ADD BBC NEWS 24 -Select, / MOVE BBC CHOICE / MODE -Exit You can see ‘Channel List Mode' window. Select ‘Favorite' with select ‘Favorite1' with or . VOL CH VOL Screen TV Channel List 1 350 351 352 353 354 355 356 357 / --All AllList List Channel List ModeCH 7. 184.5 MHz ABC TWO Auto ABC ONE 7 MHz Favorite Favorite 1 ABC NEWS 24 ABC CHOICE Network Australia Darwin TWO AB Alphabet DEL. A FAV. Darwin ONE BBC NEWS 24 BBC CHOICE -Select, / -Exit 31 LOCK ADD MOVE MODE or CH and Press . Screen TV Channel List --CH 7. 184.5MHz Auto 7 MHz Favorite 1 1 350 355 358 ABC TWO Darwin ONE Seven One -Page Up/Down, -Watch, -Main, FAV. DEL. LOCK ADD MOVE MODE / -EXIT, 0 ~ 9 -Move You can see only favorite1 channels are listed. With similar way, you can see favorite2 ~ favorite5 channel list. If you want to return to all channel list (all channels of the selected Network), press ORANGE and select ‘Network' with or and press . CH CH Screen TV Channel List 1 350 355 358 --Favorite 1 D Channel List ModeCH 7. 184.5MHz ABC TWO Auto Darwin ONE Favorite 1 7 MHz Seven One Favorite Network AB / -Select, / Alphabet -Exit 32 Australia A FAV. DEL. LOCK ADD MOVE MODE Alphabet Mode Using this function, you can see the channel list which have same initial. This function is useful when you search specific channel among the list of thousands channels. For example, if you want to see the channel lists which start with ‘D'. Press ORANGE in the channel list and select ‘Alphabet' with CH or Screen TV Channel List 350 351 352 353 354 355 356 357 VOL or VOL DarwinATWO B Alphabet Darwin ONE BBC NEWS 24 BBC CHOICE -Select, / Select ‘D' with AllDList FACTS Channel List Mode [CH 43] 650.0 MHz ABC TWO Auto ABC ONE Favorite Favorite 1 8 MHz ABC NEWS 24 Network Australia FACTS ABC CHOICE / A FAV. DEL. LOCK ADD MOVE MODE -Exit . Screen TV Channel List 350 351 352 353 354 355 356 357 / AllDList FACTS Channel List Mode [CH 43] 650.0 MHz ABC TWO Auto ABC ONE Favorite Favorite 1 8 MHz ABC NEWS 24 Network Australia FACTS ABC CHOICE DarwinATWO B Alphabet Darwin ONE BBC NEWS 24 BBC CHOICE -Select, / -Exit 33 D FAV. DEL. LOCK ADD MOVE MODE CH . Press . Screen TV Channel List AB 361 355 354 --CH 41. 620.5 MHz Auto 7 MHz D DWtv Darwin ONE Darwin TWO -Page Up/Down, -Watch, FAV. DEL. LOCK ADD MOVE MODE -Main, / -EXIT, 0 ~ 9 -Move You can see the channel list where all channels have initial ‘D'. Network Mode By using this function, you can see all channel list of the selected Network. Press ORANGE and select ‘Network’ item with CH or CH and press Screen TV Channel List D --DAll List Channel List Mode CH 41. 620.5 MHz DWtv Auto Darwin ONE Favorite Favorite 1 7 MHz Darwin TWO AB 361 355 354 AB / -Select, / Network Australia Alphabet D -Exit 34 FAV. DEL. LOCK ADD MOVE MODE . 3 Lock Channel This menu enables you to prevent children from viewing programs unsuitable for their age. Press CH.LIST and Select the channel you want to lock with and press GREEN. Then the selected channel is locked. CH / CH or VOL / VOL Screen TV Channel List FACTS Test CH 45. 650.0 MHz Auto 7 MHz All List 362 363 369 375 376 377 378 379 BBC TWO BBC ONE BBC CHOICE KiKa ZDF ABC TWO ABC ONE ABC NEWS 24 -Page Up/Down, -Watch, -Main, FAV. DEL. LOCK ADD MOVE MODE / -EXIT, 0 ~ 9 -Move Note : If ‘password' window is risen as following picture, enter password with numeric keys (default password is' 0000'). Then you can lock the channel. If you don't want this window, change ‘Parental Control' set up in the ‘System Parameters' menu. Refer to the ‘Parental control' in ‘System parameters' in this manual for detail. 35 Screen TV Channel List 362 363 369 375 376 377 378 379 FACTS Test CH 45. 650.0 MHz Auto 7 MHz All List All List BBC TWO BBC ONE BBC CHOICE KiKa ZDF ABC TWO ABC ONE ABC NEWS 24 -Page Up/Down, -Watch, -Main, FAV. DEL. LOCK ADD MOVE MODE / -EXIT, 0 ~ 9 -Move Screen TV Channel List 362 363 369 375 376 377 378 379 All List All List BBC TWO BBC ONE BBC CHOICE KiKa ZDF ABC TWO ABC ONE ABC NEWS 24 FACTS CH 45. 650.0 MHz Auto 7 MHz << Authorized! >> -Page Up/Down, Press MENU, EXIT or -Watch, -Main, FAV. DEL. LOCK ADD MOVE MODE / -EXIT, 0 ~ 9 -Move to finish the process. Without entering your password, you cannot watch a locked channel's program. 36 Screen Information 376 ZDF ((( 1/? hh:mm -- : -- ~ -- : -- ( (( If you want to cancel the channel lock, go to the channel list and select the channel and press GREEN. 4 Channel Order Setting You can organize the number or sequence of the channels. Press CH.LIST. Screen TV Channel List --CH 41. 620.5 MHz Auto 7 MHz All List 362 363 369 375 376 377 378 379 BBC TWO BBC ONE BBC CHOICE KiKa ZDF ABC TWO ABC ONE ABC NEWS 24 -Page Up/Down, 37 -Watch, -Main, FAV. DEL. LOCK ADD MOVE MODE / -EXIT, 0 ~ 9 -Move Select the channel you want to move with / CH or CH VOL / VOL and press YELLOW. Screen TV Channel List --CH 61. 760.5 MHz Auto 7 MHz All List 362 363 369 375 376 377 378 379 BBC TWO BBC ONE BBC CHOICE KiKa ZDF ABC TWO ABC ONE ABC NEWS 24 -Page Up/Down, Move the selected channel with CH / -Watch, CH or FAV. DEL. LOCK ADD MOVE MODE -Main, VOL / -EXIT, 0 ~ 9 -Move / to the position you want. VOL Screen TV Channel List FACTS Test CH 45. 650.0 MHz Auto 7 MHz All List 362 363 369 375 369 377 378 379 BBC TWO BBC ONE BBC CHOICE KiKa BBC CHOICE ABC TWO ABC ONE ABC NEWS 24 -Page Up/Down, 38 -Watch, -Main, FAV. DEL. LOCK ADD MOVE MODE / -EXIT, 0 ~ 9 -Move Press YELLOW. Screen TV Channel List --CH 61. 760.5 MHz Auto 7 MHz All List 362 363 375 376 369 377 378 379 BBC TWO BBC ONE KiKa ZDF BBC CHOICE ABC TWO ABC ONE ABC NEWS 24 -Page Up/Down, Press MENU, EXIT or 5 -Watch, -Main, FAV. DEL. LOCK ADD MOVE MODE / -EXIT, 0 ~ 9 -Move to finish the process. Delete Channel You can delete channels from the channel list. Press CH.LIST and select the channel you want to remove with . CH / VOL Screen TV Channel List FACTS Test CH 45. 650.0 MHz Auto 7 MHz All List 362 363 375 376 369 377 378 379 BBC TWO BBC ONE KiKa ZDF BBC CHOICE ABC TWO ABC ONE ABC NEWS 24 -Page Up/Down, 39 -Watch, -Main, FAV. DEL. LOCK ADD MOVE MODE / -EXIT, 0 ~ 9 -Move CH or VOL / Press BLUE. Note : If ‘password' window is risen as following picture, enter password with numeric keys (default password is' 0000'). Then you can delete the channel. If you don't want this window, change ‘Parental Control' set up in the ‘System Parameters' menu. Refer to the 'Parental control' in System parameters' in this manual for detail. Screen TV Channel List All List 362 363 375 369 377 378 379 380 PASSWORD BBC TWO BBC ONE KiKa BBC CHOICE ABC TWO ABC ONE ABC NEWS 24 ABC CHOICE -Page Up/Down, ???? -Watch, --CH 45. 650.5 MHz Auto 7 MHz -Main, FAV. DEL. LOCK ADD MOVE MODE / -EXIT, 0 ~ 9 -Move Then, you need to confirm the deletion. If you definitely want to delete, press If not, press EXIT. Screen TV Channel List 362 363 375 369 377 378 379 380 --AllList List All Do you want to deleteCH this45. channel? 650.5 MHz BBC TWO Auto Yes / No BBC ONE 7 MHz KiKa BBC CHOICE ABC TWO FAV. DEL. ABC ONE LOCK ADD ABC NEWS 24 ABC CHOICE MOVE MODE Q -Page Up/Down, -Watch, -Main, / -EXIT, 0 ~ 9 -Move Note : Please be careful when you delete channel(s). Press MENU, EXIT or to finish the process. 40 . 6 Add Channel Press CH.LIST. Press White. Screen Add Digital Channel CH. Number CH 7 CH. Name BBC ONE Video PID 0600 Audio PID 0601 PCR PID 0600 0 ~ 9 -Edit, -Prev. Move to ‘CH. Number' section (column) by pressing Number with or . VOL CH and change CH. VOL Move to ‘CH. Name' by pressing and enter the alphabetic characters with numeric keys. For example : if you want to enter SAT-1, CH VOL Note : Press VOL VOL VOL for space Move to ‘VIDEO PID' by pressing numeric keys. key and enter the proper value with CH Move to ‘AUDIO PID' by pressing numeric keys. key and enter the proper value with CH Move to ‘PCR PID' by pressing key and enter the value between 0000~8192 with numeric keys. Note : The above mentioned VIDEO PID, AUDIO PID, PCR PID are very important for optimal terrestrial signal reception. We recommend you get professional advice where available. You cannot setup ‘VIDEO PID’ for RADIO channels. CH 41 1 Setting Age Restrictions This sub-menu allows you to set the age for parental locking and protect children from viewing programs unsuitable for their age. Press MENU key. Press CH or CH to select ‘System Parameters' and press . Screen System Parameters Parental Control System Information dd/mm/yyyy hh:mm Local time/Timer DL Saving No TV Type MULTI Aspect Ratio 4x3 Screen P/S -Next, Press CH or CH / A/V Mode CVBS RF type PAL-G 46 RF Channel -Prev. to select ‘Parental Control' and press . Screen System Parameters PASSWORD Parental Control System Information ???? Local time/Timer DL Saving No TV Type MULTI Aspect Ratio 4x3 Screen P/S -Next, / -Prev. 42 dd/mm/yyyy hh:mm A/V Mode CVBS RF type PAL-G RF Channel 46 Enter 4-digit password. Note : The default password is '0000'. Screen System Parameters Parental ControlPASSWORD System Information **** dd/mm/yyyy hh:mm Local time/Timer << Authorized! >> DL Saving No TV Type Aspect Ratio 4x3 Screen P/S -Next, Press or CH CH MULTI / A/V Mode CVBS RF type PAL-G RF Channel 46 -Prev. to select ‘Age Limit’. Screen Parental Control Age Limit No Block Lock Channel Editing No New Password ???? Verify Password Press VOL or No Block G M AV VOL ???? SRT-5390 Personal -Main, No Lock Installation -Prev. to select age you want. No age limit General Mature Audience 15+ Audience, Strong Violence 15+ Block all PG MA R Block All Parental Guidance Recommended Mature Adult Audience 15+ Restricted 18+ Note : ‘Age limit’ can be applicable only for the signal which carries age limit information. 43 2 Security Check You can set SECURITY CHECK to protect your current installation from being changed (location shift, deletion, adding etc.) or modifying of installed data. Press MENU key. Press CH or Press CH or CH CH to select ‘System Parameters' and press to select ‘Parental Control' and press . . Enter 4-digit password. Note : The default password is '0000'. Press Press or CH or VOL VOL CH to select ‘Lock channel Editing’, or ‘Lock Installation’. to select ‘Yes’, or ‘No’. Yes When you process with ‘Channel Editing’ or ‘Installation’ of Main Menu, your receiver will ask for password. If you enter wrong password, you cannot proceed further. No You do not enter password during your processing. Note : Your receiver is pre-set as 'Yes'. 3 Password Changing You can change your password. Press MENU key. Press CH or Press CH or CH CH to select ‘System Parameters' and press to select ‘Parental Control' and press . . Enter 4-digit password. Note : The default password is '0000'. Press Press CH or ~ CH to select ‘New Password’. numeric numbers to enter new password. Press numeric numbers again to verify the new password. ~ Note : When you forget your new password, please consult the shop where you bought the receiver or the nearest dealer. 44 4 System Information You can check the current information about your receiver such as receiver’s software and hardware version or manufacturing date. Press MENU key. Press CH or CH to select ‘System Parameters' and press . Screen System Parameters Parental Control System Information Local time/Timer DL Saving No TV Type Aspect Ratio 4x3 Screen P/S -Next, Press CH or CH MULTI / dd/mm/yyyy hh:mm A/V Mode CVBS RF type PAL-G RF Channel 46 -Prev. to select ‘System Information' and press . Screen System Information Product Name -Main, SRT-5390 Hardware Version SRT5390-001 Software Version SRT5390 0.51 Channel List SRT5390-003 Last Update Oct 29 2003 -Prev. Note : This information is necessary when you download new software or you need to repair the receiver. 45 5 Setting Timer (Automatic power On/Off) You can pre-set the on/off time of your receiver. During your absence, you can record programs on your VCR. Press MENU key. Press CH or CH to select ‘System Parameters’, and press . Screen System Parameters Parental Control System Information 02/07/2001 06:34 Local time/Timer DL Saving No TV Type MULTI Aspect Ratio 4x3 Screen P/S 0 ~ 9 -Edit, -Next, A/V Mode CVBS RF type PAL-G RF Channel / 46 -Prev. Press or to select ‘Local Time/Timer’, and press . Note : Without the local time setting, this ‘TIMER’ function does not work. CH CH Screen Timer 06/08/2003 01:53 Timer #1 CH. Type Timer #2 CH. Number Timer #3 CH. Name 7 Digital Timer #4 Start Time 06/08/2003 01:55 Timer #5 Stop Time 06/08/2003 02:55 Timer #6 Status No Timer #7 HD record ON / -Prev. 46 TV 7 Press or CH CH to select ‘Timer #(number)’ you want to set and press determine ‘CH. Type' by selecting ‘TV' or ‘RADIO' with Select 'CH. Number' with or and enter channel number with numeric keys or with or . CH VOL or VOL . . CH VOL VOL Select ‘Start Time’ for your receiver power-on. For example : For 1st of February in the year of 2000, 7:30 P.M., Enter in sequence Select ‘Stop Time’ by pressing CH . Enter power off time in the same way as you entered ‘Start Time’. Select ‘Status’ and set ‘Yes/No’ with Select ‘HD record’ and set ‘ON’ with VOL VOL or or VOL VOL . if you want to record auto matically. Note : 1. Without ‘STATUS’ being actuated (ON), Timer does not work. 2. If Prior time than current is entered, Timer does not work. 3. You can pre-set 14 TIMERs simultaneously. Regardless of number of TIMER, Timer will work in sequence of time sequence. 4. Remocon Key doesn’t work while VCR recording.(While HDD recording, remocon key works) 6 Setting Day Light Saving Time (Summer Time) You can adjust current local time when summer time is applicable. Press MENU key. Press CH or Press CH or Press VOL or VOL CH CH to select ‘System Parameters’, and press . to select ‘DL Saving’. to select ‘Yes’ or ‘No’. Yes Set for daylight saving function activated The current time automatically moves one hour ahead No Set for daylight saving function deactivated The current time automatically moves on hour behind Note : Without current local time setting, this menu cannot be processed. 47 7 Setting TV Type You can set your TV display mode with this sub-menu. Press MENU key. Press CH or Press CH or Press or VOL VOL Multi CH CH to select ‘System Parameters’, and press . to select ‘TV Type’. to select ‘Multi’, ‘PAL’, or ‘NTSC’. When your TV is compatible with NTSC/PAL dual mode. When your TV is only for PAL reception. Regardless of satellite signal, the display will be done in PAL format. When your TV is only for NTSC reception. Regardless of satellite signal, the display will be done in NTSC format. PAL NTSC Note : If the satellite signal and your TV type are mismatched, the TV picture may be distorted. Even in this case, MENU will be displayed as normal. (e.g. When you receive PAL satellite signal with NTSC TV type setting or vice versa) 8 Setting Aspect Ratio This sub-menu allows you to select your TV aspect ratio to 4:3 or 16:9 according to your wishes. Press MENU key. Press CH or Press CH or Press CH or 4x3 16x9 Auto CH CH CH to select ‘System Parameters’, and press . to select ‘Aspect Ratio’. to select ‘4x3’ or ‘16x9’ or ‘Auto’. When your TV is 4:3. When your TV is 16:9. When setting suitable aspect ratio automatically. Note : If you set 4 x 3 when the Satellite input signal is 16 x 9, the right and the left parts of the original picture may not be seen. 48 9 Setting Screen You can select the terrestrial input signal display mode. Press MENU key. Press CH or Press CH or Press or VOL CH CH to select ‘System Parameters’, and press . to select ‘Screen’. to select ‘P/S’ or ‘L. Box’. VOL When you set screen display boundary from Pan/Scan data of Satellite input signal. (For signal for 16x9 program) P/S You can watch 16 x 9 ratio screen by reducing original size vertically and horizontally. L.Box Note : 1. If you select ‘L.Box’, the screen might be distorted. Upper and lower part of the screen will be blocked with black stripes. 2. ‘Screen’ function is helpful when receiving 16 x 9 signal with TV of 4x3 format. 10 Setting Scart Video Output mode You can set video output mode for 2 scart connectors on the rear panel for true video quality. Press MENU key. Press CH or Press CH or Press VOL CVBS Y/C RGB or VOL CH CH to select ‘System Parameters’, and press . to select ‘A/V Mode’. to select ‘CVBS’, ‘Y/C’, ‘RGB’. Video out signal from TV, AUX scart will be composite. Video out signal from TV, AUX scart will be Y, C. Video out signal from TV scart will be output as RGB. Video out signal from AUX scart will be CVBS. 49 After checking ‘Tuner State’, when necessary, you can edit parameters of certain channels and scan them. Press MENU key. Select ‘Installation’ with or CH , and press CH . Screen Installation Tuner State Automatic Full Scan Manual Scan Factory Set Software Download -Next, Select ‘Manual Scan’ with or CH -Prev. CH , and press . Screen Manual Scan Channel CH 7 Frequency Bad 184.5 MHz Tx Mode Auto Priority High Bandwidth 7MHz Scan 5% -Select, -Main, 50 -Prev. Move to ‘Channel’ with and select the Channel you want to edit with You can use the numeric keys to enter the channel you require. CH VOL or VOL . If you press , you can see cursor is created. And if you enter channel number and press , it will move to that channel. Move to ‘Frequency’ with . If you want to modify the frequency, regulate it by 0.1MHz with or . If you want to move to a channel whose frequency you know, enter the frequency value with numeric keys and press . You can see it moves to a channel that is closest to the entered frequency . CH VOL VOL Select ‘Tx Mode’ by pressing with or . VOL and set the proper value for the selected Channel CH VOL Select ‘Bandwidth’ by pressing with or . VOL CH and set the proper value for the selected Channel VOL After entering all values of the channel parameters, move to ‘SCAN’ section (column) with and press for storing all the entered channel data. CH As a result, you can get the following menu showing the scanning process. Screen Manual Scan Channel Frequency Q Good Tx Mode Press Priority High Bandwidth 7MHz Scan 50% -Select, CH 7 Scanning 184.5 MHz to stop scanning Auto -Main, 51 -Prev. After scanning process, the first channel of scanned channel will be displayed. Screen Manual Scan TV: Good 50% 4 Success Radio: 0 1 2 20 FACTS HD Test.. FACTS SD Test.. FACTS SD Test.. 370 371 372 BBC PARLMNT BBC PARLMNT BBC PARLMNT 200 350 351 FACTS SD Test.. BBC TWO BBC ONE 373 374 BBC PARLMNT BBC PARLMNT 352 353 BBC NEWS 24 BBC CHOICE FACTS Test -Page Up/Down, CH 45. 650.0 MHz -Watch, / Auto 7 MHz -Prev. Note : If the scan fails, please check whether your entered values are correct or not and the signal reception sensitivity is good or bad. 52 The status of the receiver will return to factory default parameters by using this function. Press MENU key. Select ‘Installation’ with CH or CH , and press . Screen Installation Tuner State Automatic Full Scan Manual Scan Factory Set Software Download -Next, Select ‘Factory Set’ with CH or CH , and press . Screen Installation Tuner State Do you want to reset all data? Automatic Full Scan Q Manual Scan Yes / No Factory Set Software Download -Next, When the menu asks you to confirm the reset, press key if you want to void the reset. 53 if you want to reset or press EXIT Software Download function enables user to download and update new program from air. Press MENU key. Select ‘Installation’ with CH or CH , and press To start receiving the data through air, press . on ‘Software Download'. It takes a few minutes to search the group of programs & downloaded channel. Move to next Menu if you succeed in searching the necessary information. The explanations for ‘Software Download' menu are as follow, - Start : Starting downloading the selected data. - Display info : Displaying the updated contents & other text information. - Main SW : Select whether you would update the main program of Receiver or not. - Ch List : Select whether you would update the channel list of Receiver or not. - Info : Select whether you would watch the updated contents & other information of this version or not. If you select ‘Start', it starts downloading selected data. On finishing the download, if necessary, Receiver is restarted. Note : 1. Do not turn off the Power, while upgrading Receiver. 2. This service is not provided yet. 54 1 TV / STB switching Press ‘TV/STB’. The signal reception path will change to RF modulator and ‘TV/STB’ LED on front panel will be lit. The signal output through the RF modulator will be as follows : TV/STB LED 2 DC Power OFF (Standby) DC Power ON ON RF IN signal will be out. OFF Decoded signal will be out through RF. RF IN signal will be out. TV / RADIO switching You can use this menu when you change a TV channel to a Radio channel or vice versa. Press ‘TV/RADIO’. When listening a radio channel, ‘r001’ will be displayed on the front panel. 55 3 GUIDE(EPG:Electronic Program Guide) You can check the channel information on the channels of the transponder you are watching. Press GUIDE key, then the following menu will be displayed. Screen Program Guide 10:45 Current PEOPLE AND POLOTOCS 465 CNN TURK 466 Genc Tv 467 468 469 470 Fashion Tv Number One Discovery Tur DWtv PEOPLE AN.. 471 NN 472 TVE -Current/Next, 10:30 -Schedule, -Extended, 11:00 -List Mode Note : 1. You can check local time, channel name, and other brief information on the current program. 2. If you didn't set local time under ‘System Parameters’ section, the GUIDE function may not work properly. 3. EPG information is delivered by terrestrial signal from service providers. If the channel does not carry any signal on the guide data, this function may not work properly. 56 Select Channel with or . Then you can see current or next program information of the selected channel. CH CH If you press GREEN, current or next program information would be converted to next or current program information respectively. Screen Program Guide 10:45 Current PEOPLE AND POLOTOCS 465 CNN TURK 466 Genc Tv 467 468 469 470 Fashion Tv Number One Discovery Tur DWtv PEOPLE AN.. 471 NN 472 TVE -Current/Next, 10:30 -Schedule, -Extended, 11:00 -List Mode Program Guide 10:45 Next 465 CNN TURK 466 Genc Tv 467 468 469 470 471 472 JOURNAL Fashion Tv Number One Discovery Tur DWtv NN TVE -Current/Next, JOURNAL 09:00 -Schedule, 57 -Extended, 09:30 -List Mode If you press YELLOW, you can see program schedule list of the selected channel. Screen Program Guide 10:46 10:30~11:00 09:00~09:30 09:30~10:00 PEOPLE AND POLITICS JOURNAL IM FOCUS 10:00~10:30 10:30~11:00 11:00~11:30 JOURNAL ART & UNLIMITED JOURNAL 11:30~12:00 12:00~12:30 EUROMAXX JOURNAL -Current/Next, -Schedule, [470] DWtv 28/08/2003 10:30~11:00 PEOPLE AND POLITICS -Extended, -Reserve If you want to see program information of a program in the program schedule list, select the program with or . Then you can see the program information in the right window. CH CH Screen Program Guide 10:46 10:30~11:00 09:00~09:30 PEOPLE AND POLITICS JOURNAL 09:30~10:00 10:00~10:30 10:30~11:00 11:00~11:30 11:30~12:00 12:00~12:30 IM FOCUS JOURNAL ART & UNLIMITED JOURNAL EUROMAXX JOURNAL -Current/Next, -Schedule, 58 [470] DWtv 25/08/2003 10:00~10:30 JOURNAL -Extended, -Reserve If you press BLUE, you can see extended program information of the selected program. Screen Program Guide 10:47 [470] DWtv 25/08/2003 10:00~10:30 JOURNAL News, Business, Top Story, Weather -Current/Next, -Schedule, -Extended, -Page Up/Dn You can set up automatic power on-off (Timer) or automatic recording on the program schedule list. After press YELLOW in the Guide( EPG) menu, select a program with / or / and press . VOL CH VOL CH Select ‘Once/Daily/Weekly/No' of ‘Status' with or VOL VOL . Select ‘HD record' and set ‘ON' with it you want to record automatically. Screen Program Guide 06:47 08:30~09:00 09:00~09:30 --:---:---:---:---:-- THE PRICE IS PICHT 06/08/2003 08:29 Status HD record --:--Reserve, E -Exit 59 Timer [9] Nine Digital 25/08/2003 10:00~09:00 JOURNAL ~ 06/08/2003 09:05 Once ON Screen Program Guide 06:47 08:30~09:00 09:00~09:30 --:---:-- THE PRICE IS PICHT Timer 06/08/2003 08:29 --:---:-- Status [9] Nine Digital 25/08/2003 10:00~09:00 JOURNAL ~ 06/08/2003 09:05 Once HD record ON --:---:--Reserve, E -Exit Press MENU, EXIT or to finish GUIDE menu. Screen Program Guide 06:47 08:30~09:00 09:00~09:30 ! [9] Nine Digital 25/08/2003 10:00~09:00 JOURNAL Reserved at Timer #1 THE PRICE IS PICHT --:---:---:---:---:---:--Reserve, E -Exit Note : 1. Without 'STATUS' being actuated (Yes), 'Timer' does not work. 2. If a program of prior time than current time ('Local Time' in 'System Parameters' menu) is selected, Timer does not work. 3. Refer to 'Setting Timer' in 'System Parameters' in this manual. 60 4 Subtitle/Audio You can adjust the subtitle and audio condition/status of the current channel. Press ‘AUDIO’ and subtitle and audio related window will be displayed on the screen. Screen Subtitle/Audio Subtitle Track 2 of 10 [Swedish] Audio Track 1 of 8 [English] Audio Mode Stereo Dig.Output Non-compressed -Subtitle On/Off In this example, program spoken language is ‘English' and user's selected subtitle language is ‘Swedish'. Screen 61 The contents of each parameter are as follows ; Subtitle Track (Subtitle language #) of (all subtitle language available in this program) [ Current selected subtitle language ] Audio Track (Audio track #) of (all tracks available in this program ) [spoken language in this program ] Audio Mode Stereo -> Mono-Left -> Mono-Right Dig.Output MPEG STEREO / Dolby Digital (AC 3) Note : These subtitle and audio parameters are workable only when the receiving channel supports these functions. 5 Sleep Timer Your receiver will automatically power-off when the time you set is passed. Press ‘SLEEP’ key until the right time you want appears. Screen 150 Note : 1. You can set SLEEP TIMER in 30 minute steps up to 150 minutes. 2. The SLEEP TIMER does not work while you are in ‘MENU’, ‘GUIDE’ or ‘CHANNEL LIST’. 62 6 Aux in You can set in/out mode of the two scart connectors (TV, AUX) on the rear panel. Press ‘Aux in’ key until the scart mode you want is displayed. Screen Screen 63 Screen STB Input terrestrial signal will be output to TV Scart and AUX (VCR) Scart. ( can connect VCR to AUX connector for recording ) AUX Input signal from AUX scart connector will be output to TV scart. If there is no input from AUX scart, your receiver will work as if you chose STB mode. AUX 2 Input signal from AUX scart connector will be output to TV scart by force. Input signal from TV scart connector will be output to AUX scart. (Only for TV CVBS) Note : You cannot see picture when set to AUX 2 mode and there is no input signal from outside. 64 7 Channel / Information Brief information is displayed, such as current channel type, name, local start/end time, guide information, current time, fav/normal mode, Audio mode and Audio ID. Press INFO, then the information bar will pop-up. Screen FACTS Test 200 FACTS SD Test.. ((( 1/2 (( 06:32 10:15 ~ 10:21 ( Note : If you have no information : - Check your local time setting is correct. - Information is not sent by the channel provider. 65 8 Captions Hot-Key Captions On/Off If there is captions in stream, you can see caption data by Caption Hot-Key. Screen If there is no captions in stream, You cae see ‘None’ Title Bar. Screen None 66 9 Ratio Hot-Key for Aspect Ratio Change By Ratio Hot-key you can select aspect ratio. Screen 4 x 3 Letter Box 10 Hot-Key for Timer function If you press this key, you can setting Timer function directly. Screen Timer 06/08/2003 01:53 Timer #1 CH. Type Timer #2 CH. Number Timer #3 CH. Name 7 Digital Timer #4 Start Time 06/08/2003 01:55 Timer #5 Stop Time 06/08/2003 02:55 Timer #6 Status No Timer #7 HD record ON / -Prev. 67 TV 7 1 Start Recording You can record the current channel by pressing RED( ) key. Direct Recording Press RED( ) key only once. Starting record current channel on the spot. Screen 2 R 00:00:13 / Stereo ((( S (( 00:00:17 SEVEN MORNING NEWS ( Note : While a program is recorded, if you press INFO or key, red R-icon is displayed information bar. Though you watch not only the current recording channel but also the other previous recording channel. 68 Manual Recording Press RED( ) key twice.(Double click) Program Guide menu appeared with recording dialog menu. You can edit channel name and information. Screen Program Guide 00:51 7 70 71 72 73 77 7 Digital 7 Name 7 7 7 7 Information Current 25/0NING NEWS REC 7 Digital 1 SEVEN MORNIN.. Start 00:51 Stop 02:51 00:35 02:05 -Record, E -Exit, 0 ~ 9 -Edit You can change the record stop time with numerical key. Using VOL or VOL to change the record stop time in 30 minutes intervals. 69 Press key to start recording. Screen Program Guide 00:51 7 70 71 Current 7 Digital seven morn REC 25/0NING NEWS 7 Name 7 Digital 1 7 72 73 77 7 7 7 SEVEN MORNIN.. Information Start 00:51 Stop 02:51 00:35 02:05 -Record, E -Exit, 0 ~ 9 -Edit Note : Default recording duration time is set for 2 hours. You can set recording duration 23hours 59 minutes maximally Screen Program Guide 00:51 7 70 71 72 73 77 Current 7 Digital seven morn REC 25/0NING NEWS 7 Name 7 Digital 1 7 7 7 7 Information SEVEN MORNIN.. Start 00:51 Stop 00:50 00:35 -Record, E -Exit, 0 ~ 9 -Edit 70 02:05 Reserve Recording You can reserve recording by means of a timer function. please refer to the section 7.3.5 ‘Setting Timer’. You can reserve recording by means of EPG function. please refer to the section 7.7.3 ‘GUDIE(EPG)’. 2 Stop Recording After the time, which is either given by the EPG or set by you, the recording automatically stops. And the HD Program Guide menu appears. By pressing ORANGE(LIST) or EXIT key you can return to live channel. Note : After record stopped, the receiver have not any command for 5 minutes. Then the receiver will go automatically power off. If you want to stop recording by force, you must enter HD-Program Guide menu. If any program has been played, press ORANGE(LIST) key to enter HD-Program Guide menu. Screen HD-Program Guide 06:49 R Title Play 1 This is BBC CHOICE 13:13 2 This is BBC CHOICE 14:27 3 This is BBC CHOICE 04:16 4 THE PRICE IS RIGHT REC Free:37.9 GB (49.6%) Play time: REC 00/00/0000 00:00 -Watch, THE PRICE IS RIGHT -Delete, 71 / -Terrestrial Mode Type HD-Program Guide menu is displayed, press ORANGE(LIST) once again or EXIT key. Screen HD-Program Guide 06:49 2 Title Play Type R Do you want to stop recording? 13:13 / No E 14:27 This is BBC CHOICE Yes 3 This is BBC CHOICE 04:16 4 THE PRICE IS RIGHT REC 1 This is BBC CHOICE Q Free:37.7 GB (49.4%) Play time: REC 02/07/2001 06:49 -Watch, THE PRICE IS RIGHT -Delete, / -Terrestrial Mode You will be asked if you would like to stop the recording. Confirm selection by pressing key or cancel EXIT key. 72 1 Start Playing You must select a program to play stored programs. For entering HD-Program Guide menu, press ORANGE(LIST) key. Press ORANGE(LIST) key. In HD-Program Guide, select a program by pressing or CH . CH Screen HD-Program Guide 06:50 Title This is BBC CHOICE 13:13 2 This is BBC CHOICE 14:27 3 This is BBC CHOICE 04:16 4 THE PRICE IS RIGHT 00:02 13/09/1999 13:45 -Watch, Type Free:37.7 GB (49.4%) Play time: 04:16 Press Play 1 This is BBC CHOICE -Delete, / -Terrestrial Mode to start playing. Note : For controlling trick play mode, you must press HD-Information Bar will pop-up. 73 or INFO key then 2 Trick Play Controls or INFO key then HD-Information Bar will For using trick play mode, you must press pop-up. Screen 2 BBC CHOICE 00:00:28 / Stereo ((( S ((( 86:27:07 This is BBC CHOICE Trick Play Mode : Pause, Jump, Fast Forward, Fast Reverse, Resume. HD Playing HD Paused YELLOW Fast Forward Jump Forward GREEN Fast Reverse Jump Backward BLUE Pause Resume WHITE Stop Stop INFO or Info On/Off Info On/Off slow play slow play RED - Pause Press BLUE . - Fast Forward Press YELLOW - Jump Press BLUE . - Fast Reverse Press GREEN - Stop Press WHITE Press YELLOW Press BLUE or GREEN . 74 . . . . You can delete any program in HD-Program Guide menu. Press ORANGE(LIST) key then HD-Program Guide menu will pop-up. In HD-Program Guide, select a program with Press RED( CH or CH . ) key to delete the program then Delete dialog menu will pop-up. Screen HD-Program Guide 06:49 2 Title Play Do you want to delete this? This is BBC CHOICE 13:13 / No E 14:27 This is BBC CHOICE Yes 3 This is BBC CHOICE 04:16 4 THE PRICE IS RIGHT 00:02 1 Type Q Play time: 00:02 Free:37.7 GB (49.4%) 02/07/2001 06:49 THE PRICE IS RIGHT -Watch, Press R -Delete, / -Terrestrial Mode to delete the program or EXIT key to void. Note : For deleting any stored program, you must stop both playing and recording. 75 If you want to lock any program, enter the advanced menu by pressing MENU key with HDInformation Bar. After locking a program, you must enter the password for playing the program. Start playing a program. Press then HD-Information Bar will pop-up. Press MENU key, the advanced menu will pop-up. Screen Lock Clear skip points Split take No 2 BBC CHOICE 00:01:40 / Stereo ((( S ((( Select ‘LOCK’ using Press CH or CH 86:27:07 This is BBC CHOICE . , LOCK enable or disable will be setted with Yes or No. Note : The password for playing a stored program is the same password for any other lock operation. 76 You can set the part you don’t want to play, such as advertise ments. The skip part consists of start and end points. In all, 10 skip points are available. Select a program with CH or CH , and press to play in HD-Program Guide menu. Start playing and search the start point of skip play you want using trick play controls. Press RED( ) key to set the start point. Screen 2 BBC CHOICE 13:15:01 / Stereo ((( S ((( 86:27:07 This is BBC CHOICE Temperary start point will be displayed with a red pointer on the Bar. Press RED( ) key to set the end point you want. 77 Then a proper pair of start and end points will be displayed with yellow pointers on the Bar. Screen 5 Nine Digital 00:00:25 / Stereo ((( S ((( 00:00:30 THE PRICE IS RIGHT Note : To try setting on improper pair will be rejected. Press RED( ) key at the position between start and end points, then the skip-point will be removed. Press MENU key and select ‘Clear skip points’. Screen Lock Clear skip points Split take 5 Nine Digital 00:00:03 / Stereo ((( S ((( Press 00:00:30 THE PRICE IS RIGHT , to remove all skip points. 78 No You can split a program in two programs. The operation takes a few minutes to complete splitting. Select a program with CH or CH , and press to play in HD-Program Guide menu. Search the split point you want using trick play controls. Press MENU key, then the advanced menu will pop-up. Screen Lock Clear skip points Split take No 5 Nine Digital 00:00:04 / Stereo ((( S ((( Select ‘Split take’ menu and press 00:00:30 THE PRICE IS RIGHT , then Split take dialog will pop-up. Screen Split this program in two ? Q Yes / No E Lock Clear skip points Split take 5 Nine Digital 00:00:23 / Stereo ((( S ((( 00:00:30 THE PRICE IS RIGHT 79 No Press to start splitting or EXIT key to void. If split operation starts, the progress window will pop-up and you can see the status of process. Screen HD-Program Guide 06:49 1 2 Title Play R Now splitting program This is BBC CHOICE 13:13 5% This is BBC CHOICE 14:27 Free:71.6 GB (93.8%) Play time: 14:27 13/09/1999 13:45 This is BBC CHOICE / -Delete, -Watch, Type -Terrestrial Mode After splitting, HD-Program Guide menu will pop-up and splitted program will be selected. Screen HD-Program Guide 07:00 Title Play 1 This is BBC CHOICE 13:13 2 This is BBC CHOICE 00:01 3 This is BBC CHOICE 14:26 Free:71.4 GB (93.5%) Play time: 14:26 13/09/1999 13:45 -Watch, This is BBC CHOICE -Delete, 80 / -Terrestrial Mode Type You can use trick play controls without HD-Information Bar. Small yellow icon will be displayed for trick play controls. Additional play control is available in this mode. This function is activated at pause state using GREEN( ) / YELLOW( sequence played step by step. Select a program with Press INFO or Press BLUE( OSD. CH or CH , and press ). and make the to play in HD-Program Guide menu. to turn off HD-Information Bar. ), GREEN( ) or YELLOW( ) to start controlling trick play without any You can control trick play while yellow icons are displayed. Besides, you can control step by step play with GREEN( state. ) / YELLOW( Note : You can not control jump play without HD-Information Bar. 81 ) while pause Hot-Key for direct recording and pause function. You can immediately record the current channel. And replay the picture as you want. Press white key. Current channel recording starts with pause the picture.(Time-shift fuction starting) Screen 4 Nine Digital R Stereo ((( S ((( 00:00:00 / 00:00:12 THE PRICE IS RIGHT If you press blue key the picture will replay. Note : Refer to 8.2.2 Trick Play Controls &8.7 Trick Play Controls without OSD in this manual. 82 There may be various reasons for the abnormal operation of the unit. Therefore, if the unit does not work properly, check it according to the procedures shown in the table below : Problem Possible causes Remedy LED on front panel does not light. AC Power is disconnected. Check the main power cable is plugged into a power outlet. Check the main power switch in the rear panel. No Picture Wrong connection from the STB video output to the TV input terminal. Wrong setting of the TV input mode. Wrong setting of the STB video output mode. Check the video cable(RCA, SCART) Wrong connection from the STB audio output to the TV input terminal. Volume level of the TV and STB is low. If you are using RCA cable, check the audio input/output terminal. No sound Check the video input mode of the TV. If your STB is set to the AUX2 mode, you can’t see video. Press AUX IN key once or more.(See page64) Check the volume level of the TV and STB. Check the mute function of the TV and STB. On screen displayed ‘Bad or no signal’ Wrong connection of the anten- Connect antenna cable correctly. na cable. Signal level is low. Check the tuner state of STB. If signal level is weak, adjust the aerial antenna. Black and white screen or V-Hold. TV or STB mode is different from the broadcasting mode. The STB A/V output mode is different from the TV. Check the broadcasting video format in your TV and STB.(NTSC/PAL) Set to the same mode.(CVBS, RCB, Y/C) The remote control unit is not working. Battery exhausted. Remote controller is incorrectly aimed. Change the batteries. Aim the remote control at the receiver. 83 System capabilities Fully DVB-T compliant Tuner Connector IEC 169-2, female/male Input :170MHz~860MHz Frequency range Loop through out : 50MHz~860MHz Channel bandwidth 7MHz Modulation COFDM Constellation QPSK, 16QAM, 64QAM Tx mode 2K, 8K, Auto Guard interval 1/4, 1/8, 1/16, 1/32, Auto Spectral inversion Auto conversion RF modulator Connector IEC 169-2, female/male PAL G/I/K and NTSC Frequency range 470~860MHz TV type output channel number UHF 21~69 System resource Processor 32bit Processor SDRAM 8M byte FLASH 2M byte EEPROM 2K byte MPEG 2 Main Proflie @ Main Level Data rate Up to 15M bit/s Resolution 720 X 576, 720 X 480 Video format NTSC, PAL Aspect Ratio 4:3, 16:9 Video decoder MPEG audio Serial data interface MPEG 1 layer 1 & 2 Type Mono, Dual mono, Stereo, Joint Stereo Sampling rates 32, 44.1 and 48KHz Connector 9pin D-sub male, Max 115K bps 84 Remote control Code NEC-IR Operating condition up to 7 Meter Power consumption Max 30W Supply voltage 98V Supply frequency 47Hz Rear Panel Video out 1 X RCA cinch connector Audio out 2 X RCA cinch Power supply 240V 63Hz 1 X RCA cinch Digital audio out 1 X optical port S-Video S-Video jack Serial data 9pin D-sub connector Digital tuner input IEC 169 2 female Loop throughout tuner IEC 169 2 male TV SCART CVBS, Y/C, RGB, audio VCR SCART CVBS, Y/C, RGB(in), audio RF input IEC 169-2 female RF output IEC 169-2 male Physical Size (W X H X 335 X 58.5 X 268(mm) Specification Weight (Net) 3.0Kg 85 DATA TRANSFER is best carried out by an authorized service person. please contact your appointed dealer for more information regarding this feature. SRT 5390 Connection & Recording Supplement Connections For connection of the SRT 5390 there are number of alternatives depending what is your preference and the connection types on your TV. Please connect by either of the following methods A. B. C. (D. is mandatory for antenna connection) Refer to Page 8 of the Instruction Manual for the Connector Reference Numbers listed below. A. SCART Connection for: RGB or S-Video or CVBS B. Separate S-Video (Y/C) Connector If your TV includes a 21 Pin Scart Connector, you may choose to connect in this way and select your choice of RGB, S-Video (Y/C) or CVBS (Composite). (You will need to Purchase Scart Lead separately) If your TV includes a 4 Pin Mini Din S-Video connector, you may choose to connect in this way. Although S-Video is available through the Scart, there is an additional S-Video connector (connector 2) on the rear panel and unit can be connected to the TV this way. Through the Scart, the Factory Default setting in the Menu is listed as RGB. (You will need to purchase S-Video Lead separately) If you decide to operate as CVBS (Composite), you do not need to change to CVBS mode in the A/V mode (as explained below), as the unit will automatically default to CVBS mode. If you choose to connect in this way, once unit is POWERED (Refer Power On below), go into the SRT 5390 Menu button 10 and select System Parameters and select S-Video in the AV Mode. However, if you choose to have S-Video (Y/C) from the Scart, once unit is POWERED (Refer Power On below), please go into the Main Menu of the SRT 5390 and select System Parameters, then Scroll down to AV Mode and via the remote control left and right centre buttons select the preferred AV Mode. Important: Using this separate S-Video (Y/C) for your Video connection, you will need to make connections for Audio. (Connector 4) For Audio this can be done by using the supplied RCA cable by connecting to Connector 9 for Left Audio (RCA White) and Connector 10 for Right Audio (RCA Red), and then connect to appropriate RCA audio connectors of your TV. TV SCART SCART 21 pin Scart output to TV: 3 video signals to choose from: RGB S-Video (Y/C) CVBS (composite) Also, by using Scart Output, Audio MPEG-2 is included These Left (white) & Right (Red) RCA Audio connections will provide MPEGA-2 Stereo. If you require Dolby Digital Audio Output (through you’re Dolby Digital Decoder Amplifier) please refer to Note: DOLBY DIGITAL AUDIO below) Connector 2 S-VIDEO (Y/C) S-video jack S-video output If you require Dolby Digital Audio Output (through your Dolby Digital Decoder Am0plifer, please refer to Note DOLBY DIGITAL AUDIO. 2 Connections C. CVBS (Composite) via the supplied RCA Lead D. Connecting the Antenna You can connect to your TV with the supplied RCA cable to give you Video and Audio. This will give you CVBS (Composite Video & MPEG-2 Stereo for Audio) Connect TV Antenna to Connector 11 (TV ant) on the SRT 5390 Connector 11 TVANT IN IEC 169-2 female Terrestrial stream input from antenna to SRT 5390 Connector 8 VIDEO RCA cinch Composite video output Connector 9 AUDIO Left (White) RCA cinch Left audio output Connector 10 AUDIO Right (Red) RCA cinch Right audio output Having made the above connections to suit your requirements: The next step is to make certain you have selected a Video Mode on your Television from your TV Remote Control 3 Power On Turn the SRT 5390 ON. There is an ON/OFF Switch on the rear panel of the Receiver. (Located beside the main power cord from the receiver) Now Push the On/OFF Power button on the Remote Control (Red Button) When Power is ON, you will view a Strong Image Banner on the TV Screen and your Receiver is now ready to be scanned to lock in all of the Broadcast Frequencies in your area. Automatic Scan Process Time Setting - Automatic Press the Menu button (10) on the remote control and a Main Menu Banner will appear listing 3 topics. There is a manual procedure to set up the Time in your unit. Select INSTALLATION and push the ENTER Button 16 (button in the middle of the Remote control) and a secondary Banner will appear prompting you to enter a 4 digit password. Enter the Default Password 0 0 0 0. However, as the Time is taken from the “Time Print” in each broadcaster’s signal, once you have scanned the frequencies into your unit, time will be automatically generated, thus avoiding the necessity to manually input the time. It is important to ensure Time is in correct Mode. I.e. Daylight Saving YES / NO. A Banner will appear with 5 topics. Select Automatic Scan by using the Middle scroll up/down buttons of the Remote Control. With Automatic Scan selected, push ENTER Button. Unit will now begin to scan and lock in all available frequencies in your area. This will take a few minutes. Once Scan has been completed, a Banner will appear which will state: NETWORK SCAN IS DONE and It will prompt you to push the ENTER button (10). Once ENTER button has been pushed, you will need to push ENTER button again on the Remote Control, and Data will be saved, and normal TV broadcast channel will now displayed. Time Setting - Manual Push MENU Button Select System Parameters and press ENTER Scroll down to Local Time/Timer by using button 13 Using right Scroll button 15, Adjust by inputting date and time via the numeric buttons on the remote control. Scroll down to DL Saving and select correct mode: YES / NO. Push EXIT to return to normal viewing. 4 The Correct A/V Mode Assure the correct A/V Mode has been selected in the Menu by Pushing Menu Button on the remote Control; Main Menu Banner will appear; Select System Parameters and then scroll down to A/V Mode and select the preferred AV mode: i.e. RGB or S-Video (Y/C) or CVBS (Composite) Once preferred A/V mode has been selected, Push EXIT button 11 on the remote control to return to normal viewing broadcast. Dolby Digital Audio If you have a Dolby Digital Decoder Amplifier, you can connect to the amplifier by Optical Cable or Coaxial Cable (purchased separately). These connections will provide for Dolby Digital Output when broadcast. Connector 1 is the Optical audio output. Connector 3 is the Digital audio output. To ‘Enable’ Dolby digital to be heard when transmitted within the broadcast stream, you will need to select Dolby Digital in the System Parameters. Push the Audio Button 5. Scroll down via button 13 and select Dig. Output IMPORTANT: If broadcaster is not transmitting in Dolby digital at that time, you will not be able to select topic of DIG. Output All of the above connection/s and procedure completes the Connections Installation, however, there are other connections that can be made (Not Essential), explained as below. 5 Connectors Connector 12 RF Loop Out Connector 7 RF Out to enable tuning of the UHF Signal For Aerial Signal Pass through to your TV and/or VCR Channels 21 to 69 This is the signal coming from your antenna and passing through the SRT 5390 This can be used for a variety of purposes as per items A and B as follows. A. With a separately purchased RF Lead, you can connect from this connector to your TV antenna IN. This enables you to switch back to normal analogue viewing. I.e. you would switch back to normal TV analogue mode by pressing the TV Mode button on your TV Remote Control. (Normally used when no Audio Video connections are available on your TV) With a separately purchased RF Lead, you can connect from this connector to your VCR or TV. When connecting to a VCR, you then Tune the VCR to Default Channel 38. This means that you are able to record into the VCR; the same channel you are viewing through the SRT 5390. This would be RF analogue. B. You can choose to connect RF from this connector to your VCR (separately purchased Lead) which will enable you to watch a normal Digital Broadcast Channel through the SRT 5300 / SRT 5390 and at the same time you can record a different broadcast channel into the VCR. Therefore, as you are watching your digital channel through the SRT 5300 / SRT 5390, you would select a channel via your VCR Remote Control and press Record Button on your VCR. E.g. you may be watching the Digital transmission of CH7 through the SRT 5300 / SRT 5390 as normal and recording CH9 RF analogue through your attached VCR. 6 Connectors Connector 6 RF Loop In VCR AUX Scart (CVBS Composite) for Video In & Out This can be used for a variety of purposes as per items A and B as follows. On the rear panel there is a Second Scart called VCR AUX A. For viewing on a second TV (Using supplied RF Loop Lead) (Requires separately purchased Scart Lead for connection to VCR or DVD) With the SRT 5390 is a supplied RF Loop Lead. When used, this is connected to Connector 6 (RF Loop In) and Connector 12 (RF Loop Out). Essentially, there are 3 alternatives for using this connection and would mainly be used where there are not enough Video Connections on your TV. Refer to the following alternatives A. B. C. There may be circumstances where you want to connect a Second TV (e.g. in another room) to the SRT 5390, and thus receive the same digital programs as viewed through the first ‘priority’ TV. A. As a Switching device for other attached Video devices e.g. DVD Player/VCR Because this connector is also Video IN, this enables you to switch to the Video IN source of your attached VCR or DVD; in those cases where you may want to watch your DVD Disk or VCR tape program Firstly, you would connect a seperatly purchased RF Lead from Connector 7 (RF out) to your second TV and Tune this second TV to default Channel 38 I.e. You can switch from watching your digital channel broadcasts in STB mode to AUX mode for attached video sources In this situation, the Second TV would receive the same channels as broadcast through the first TV. The second TV would be a ‘Slave’ to the first TV and the second TV would not be able to change to other Channels (i.e. analogue channels), if preferred by the user. However, by connecting the supplied RF Loop Lead from connector 6 to Connector 12, the second TV then has the ‘additional’ capability of changing channels if required by the user. I.e. they can change to normal analogue channels. B. To enable to RECORD to your attached video devices: DVD Player / VCR Because this VCRAUX Scart connector is also Video Out, you can Record the broadcast signal of the SRT 5390 into your attached VCR/DVD. Push Record on your VCR / DVD Remote Control. B. Where Video Inputs are Required on Your TV There may be circumstances where you do not have enough Video Inputs on your TV to enable the SRT 5300 / SRT 5390 to be connected. In this circumstance, action in the following way: C. Connection for SRT 5390 where no Video Inputs available on your TV Connect a separately purchased RF Lead from Connector 7 (RF out) to your second TV and Tune this second TV to default Channel 38. Now connect the supplied RF Loop Lead from connector 6 to Connector 12. To switch from normal viewing STB mode, Push AUXIN button on the remote control, and select AUX position for attached VCR/DVD viewing. To return to normal digital STB mode, push AUXIN and select STB. 7 If your TV does not have enough available connections of Video Inputs, you can receive the STB digital Channel signal and pass this through to your TV by using this AuxIn Scart connection from the SRT 5390 to your TV (This would be CVBS [Composite] Video Signal). Overview Selecting and Changing Channels Checking your Aerial Signal: Level & Quality There are 2 methods to select and change channels To assure that you can receive adequate picture quality for digital transmissions, it is important to check that you have enough Signal Level and Quality Level (signal to noise ratio) through your antenna system. A. Press the desired Number Button on the remote control. Please note: 1 = CH10 2 = Ch 2 ABC 3 = SBS 7 = Ch 7 9 = Ch 9 Level: Quality: ideal is 70%, minimum is 50% ideal is 100%, minimum is 80% Press MENU button 10 Select INSTALLATION and press ENTER button Input 4 digit password - 0000 B. Select and change channels by using the Up/Down channel buttons Select TUNER STATE and press ENTER button Button 12 CH, for Up Button 13 CH, for Down Banner will show the Level and Quality Bar Graphs and Channel number. Volume Control To adjust Volume up and down, press the following buttons on the remote control: Volume Increase: VOL Button 15 Volume Decrease: VOL Button 14 Important: The Volume level is dependant on the volume level that you firstly set within your TV I.e. via your TV remote control volume setting. To change to each channel number to check the %, press Channel Up / Down buttons 12/13. IMPORTANT: On the opened banner you will note a channel number. Examples: Channel (MUX) number 6 on the banner. However, you will note the broadcast station is actually Channel 7 and also indicated on the front display. Channel (MUX) number 8 on the banner. However, you will note the broadcast station is actually Channel 9 and also indicated on the front display. Volume Mute Press Button 2 to mute sound. Volume Bar in the banner will be RED. Press Button 2 again to reactivate sound. 8 Setting Aspect Ratio There are 2 methods to Set and Switch between your preferred Aspect Ratio: I.e. 4:3 Letterbox / 4:3 Full Screen / 16:9 Full Screen. A. Menu Setting Press MENU button 10 Select System Parameters and press Enter button Select Aspect Ratio preferred i.e. 4x3 or 16 x9 or Auto If you select Auto, when viewing a broadcast program, aspect ratio will change according to the aspect ratio being transmitted by the broadcaster at that time. After selecting your preference, push EXIT twice to return to normal viewing. B. Hot Key for Aspect Ratio change Whilst viewing a broadcast program, you can change the aspect ratio to your preference by pushing RATIO Button 20. As you make your selection by this button, you will see the aspect ratio type indicated on the TV screen banner. I.e. 4x3 Full Screen / 4x3 Letterbox / 16x9 Full Screen. Captions ON/OFF Teletext IMPORTANT: Is dependant on when transmitted by broadcast stream To view teletext, select a Channel 7 broadcast station Press BLUE Button 21 To view Captions, Press CAPTIONS Button 19 Banner will state Captions ON To select your preferred Teletext topics, enter the topic number via the channel numbers on the remote control. Push button to turn Captions OFF. Banner will state Captions OFF. To turn Teletext OFF and return to normal viewing, push EXIT button 9 Parental Control Enables setting of AGE LIMIT as a protection for Children’s viewing. There are 8 categories that can be selected. No Block / Block All / Block G & Above / Block PG & Above/ Block M & Above / Block MA & Above / Block AV & Above / Block R & Above Press MENU button, select System Parameters and press ENTER button Select Parental Control and press ENTER button Input 4 digit password 0000 Select AGE LIMIT and select preferred age boundary by pressing scroll button 15 Push EXIT button 3 times to return to normal viewing Note: Age Limit restriction is operational only when the signal being broadcast, carries age limit information. Lock Channel Editing & Lock Installation New Password Although the default 4 digit password is 0000, you can set your own password if preferred. Factory default for these 2 modes is set to YES This ensures your Password must be entered when accessing the Installation & Channel Editing modes; as a form of security. If you prefer to have open access to these modes, without the requirement of inputting a password each time, you can set to NO in the Menu. . . . . . Press MENU button Select System Parameters & push ENTER button Select Parental Control and push ENTER button Input 4 digit Password Using scroll down button 13, Scroll to Lock Channel Editing and using Scroll button 15, change to NO. . Repeat for Lock Installation . Push EXIT button 3 times to return to normal viewing • Press MENU button and select System Parameters. Press ENTER button • Select Parental Control and Press Enter button • Input 4 digit password 0000 • Scroll down via button 15 and select New Password • Choose your new 4 digit password number and input by your selection of number buttons on the remote control. • Once you have input your new password, Verify Password will be automatically highlighted, re-enter your password • Password Change banner will appear as verification • Push EXIT button 3 times to return to normal viewing 10 Recording Information There are 4 methods of Recording: Manual Record – Continuous Manual Record – Time Length Input Delayed Recording Time Shift Recording Manual Record – Continuous • Push the RED Record Button ONCE and Recording will commence and continue until you decide to stop the recording. Manual Record – Time Length Input • Push the RED Record Button TWICE and REC Banner will be viewed with the following information • As the program is being recorded, you will see a file number indication on the display e.g HD001, HD002, HD 003 etc. Also, a red flashing indicator will be viewed in the display. • To Stop the Recording, push the ORANGE ‘List’ Button • HD Program Guide Banner will be viewed with the current recording highlighted with program name and REC as an indication the program is still recording. • With this HD Program Banner in view, there are 2 methods that can be selected to Stop the recording: Push the ORANGE ‘List’ button or the EXIT button. • Banner will now be viewed ‘Do you want to Stop Recording?’ • Push ENTER button for YES or EXIT button for NO • When you select YES to stop recording, HD Program Guide Banner will now list the Program name and file length. Name Information Start Stop - The Channel Program Title Start Time of Recording Stop Time • In this mode you can input your selected Stop Time by scrolling down to the Stop bar and via L & R Scroll Keys input your Stop Time via the numeric keys. • Press ENTER to confirm your input and Recording will now commence. As the program is being recorded, you will see a file number indication on the display e.g. HD001, HD002, HD 003 etc. Also, a red flashing indicator will be viewed in the display. • Once the allotted Record Time is reached, HD Program Guide Banner will be viewed with the current recording highlighted with program name and file length. • Push the ORANGE ‘List’ button or the EXIT button to go to normal TV Broadcast mode. • Now push the ORANGE ‘List’ button or the EXIT button to go to normal TV Broadcast mode. 11 Recording Information Delayed Recording There are 14 Timer Entries available. • Push the GREY Timer Record button (Bottom Right) • Timer banner will be viewed listing the available 14 entries • With Time slot entry highlighted, push the ENTER button • Using the L & R scroll buttons, select TV or Radio mode in the CH Type bar. (TV mode is the default setting) • Using the Up & Down scroll buttons, select the Ch Number bar and select your Channel number via the L & R scroll buttons: Ch Name will also be viewed on theCH. Name Bar • Scroll down to Start Time bar and input the Start Time via the numeric buttons • Scroll Down to Stop Time bar and input the Stop Time via the numeric buttons. • Scroll down to Status bar and via the L & R scroll buttons; select your preference of Once, Daily, or Weekly. • Scroll down to HD Record bar and select ON via the L & R scroll buttons. (Will be listed as ON as a default setting) • Press EXIT Button (4 times) to return to normal TV broadcasts. • Once the Start Time has been reached, recording will commence and you will see a file number indication on the display e.g HD001, HD002, HD 003 etc. Also, a red flashing indicator will be viewed in the display. • Once recording has been completed, HD Program Guide banner will be viewed listing the file name and length. This banner will remain in view for 90 seconds and unit will then revert to standby mode. 12 Recording Information Time Shift Recording • Push the WHITE Time Shift Pause Button and Broadcast view will be ‘Paused’ and Recording will be actioned. • To stop the Time Shift recording mode, push the ORANGE ‘List’ Button • As the program is being recorded, you will see a file number indication on the display e.g. HD001, HD002, HD 003 etc. Also, a red flashing indicator will be viewed in the display. • At any time during this Time Shift 'Pause' recording, you can choose to push the ENTER button and a banner will indicate the Channel Number, Program Name & Elapsed Record Time. • HD Program Guide Banner will be viewed with the current recording highlighted with program name and REC as an indication the program is still recording. • With this HD Program Banner in view, there are 2 methods that can be selected to stop the recording: • Push the ORANGE ‘List’ button or the EXIT button. • Banner will now be viewed ‘Do you want to Stop Recording?’ • In this Time Shift mode, Broadcast view will remain ‘Paused’ until you decide to ‘release’ the Time Shift to begin Play. • Push ENTER button for YES or EXIT button for NO. • To begin Play, push the BLUE Button. • When you select YES to stop recording, HD Program Guide Banner will now list the program name and file length. • Your recorded File will now begin to Play from the original Pause Position. For example, if you release the Time Shift and begin Play after one hour, you are effectively watching the broadcast one hour behind Real Time. • As Play continues in this Time Shift mode, the ‘Real Time’ Broadcast is still being recorded. • In this Play mode, you can choose to action FF (Fast Forward) YELLOW Button or REW (Rewind) GREEN Button at any time to move forward within the Time Shift Play mode. • When actioning either FF or REW, to commence Play again, push the BLUE Play button. • As Time Shift is still operating, you can choose at any time to ‘Pause’ the ‘Playback’ by pausing the BLUE button. To ‘release’ and begin Play again, push the BLUE button again. 13 • Now push the ORANGE ‘List’ button or the EXIT button to go to normal TV Broadcast mode. Controlling Recorded Files Playing Back Files Fast Forward & Fast Rewind In each of the 4 Recording Modes, your completed recorded files will be held within the Hard Drive File List. Whilst playing back a recorded file, including when in Time Shift mode, you can action FF & REW to move forward or back within the recorded file. • To view and playback your recorded Files, push the ORANGE ‘List’ button. FF YELLOW Button • HD Program Guide banner will be viewed. There are 3 x FF & REW Speeds • Scroll to your selected recorded file. Press Once ›› = x 10 time faster than normal Press Twice ››› = x 30 times faster than normal Press Three times ›››› = x100 times faster than normal • Push ENTER button to begin playing the file • Once your recorded file has completed its full length play, Play will stop and HD Program Guide banner will be viewed. • Push EXIT button or ORANGE List button to return to normal TV broadcast. Deleting Files • Push the ORANGE List button • HD Program Guide banner will be viewed. • Scroll to your selected recorded file. • Push the RED record button to commence deletion action • Banner will be viewed: Do You Want To Delete This. Yes / No • To delete, select YES and push the ENTER button. • File will now be deleted from your hard drive and HD Program Guide Banner will be viewed with the file removed from the list. • Push EXIT button or ORANGE list button to return to normal TV Broadcast. IMPORTANT: Your Recorded Files cannot be deleted at those times where you have actioned a new Recording – in progress. 14 REW GREEN Button Controlling Recorded Files File Search Function using Progressive Bar White Progressive Banner bar will be viewed at the top of the banner and Total Length (Time) of this recorded file will be ‘progressively’ noted on the right as well as the Current’ Time’ position of the file, on the left. This feature enables selection of a given point to commence ‘Playback’ from that ‘selected’ file position. 3. Press the FF (Yellow) & REW (Green) buttons to select any point along the File length. There are 3 Modes where you can operate this function. One instant PUSH = 10 seconds; Or by Continual Press, Progressive Bar will move along the File and you can select your desired point of the file. As the Progressive Bar moves along, you will note the given ‘time’ position. A. From Your RECORDED FILE LIST 1. Go to your Recorded File List to select a previously recorded file. 2. Once File is selected Press ENTER for full screen normal play of this file. 4. Once you have selected your preferred ‘Time’ position in the File, push ENTER button and File will begin playing from that selected point. Time Shift will still continue to record to your file. 5. To remove Progressive Banner Bar from view, push ENTER button 3. Push the PAUSE (Blue) Button 4. With the File now In PAUSE mode, push the Enter Button White Progress Banner Bar will be viewed at the top of the banner and Total Length (Time) of this recorded File will also be noted on the right, as well as the Current ‘Time’ position of the File, on the left. C. When Actioning MANUAL RECORD 1. Press the RED record button to action Manual Record 2. Push the PAUSE (Blue) Button 3. Push the ENTER Button. 5. Press the FF (Yellow) & REW (Green) buttons to select any point along the file length. One instant PUSH = 10 seconds; Or by Continual Press, Progressive Bar will move along the File and you can select your desired point of the File. As the Progressive Bar moves along, you will note the given ‘time’ position. 6. Once you have selected your preferred ‘Time’ position in the File, push ENTER button and File will begin playing from that selected point. White Progressive Banner Bar will be viewed at the top of the banner and Total Length (Time) of this recorded file will be ‘progressively’ noted on the right as well as the Current’ Time’ position of the file, on the left. 4. Press the FF (Yellow) & REW (Green) buttons to select any point along the File length. One instant PUSH = 10 seconds; Or by Continual Press, Progressive Bar will move along the File and you can select your desired point of the file. As the Progressive Bar moves along, you will note the given ‘time’ position. 7. To remove Progressive Banner Bar from view, Push ENTER Button the File length. B. In TIME SHIFT Mode 1. Press the WHITE Button to action Time Shift and picture will pause at that point 2. Push the ENTER Button. 15 5. Once you have selected your preferred ‘Time’ position in the File, push ENTER button and File will begin playing from that selected point. Manual Record will still continue to record to your File. 6. To remove Progressive Banner Bar from view, push ENTER button. Controlling Recorded Files Play back of a previously recorded file, whilst recording. This a method that enables you to play back a previously recorded File and at the same time be recording a new program file. Can be actioned on all recording modes i.e. Manual Recording – Continuous, Manual Recording – Time length Input, Delayed Recording and Time Shift Recording. Once you’re new Recording has commenced: • Push the ORANGE ‘List’ Button • HD Program Guide banner will be viewed. • Scroll to your selected recorded file. • Push ENTER button to begin playing the file As you are viewing your previously recorded file your new file program is continuing to record. File Name Editing – Rename Your Files There are 2 modes where you can input your own selected file name. A. In the Manual Record – Time length Input Mode: This is actioned when you are setting up the recording details for a new Recording. (13 Characters available) B. Renaming your file from your Recorded Files with in the HD Program Guide Banner This is actioned with your previously recorded files within the file list. (17 Characters available) 16 Controlling Recorded Files A. Renaming your File in the Manual Record – Time Length Input mode In the Manual Record – Time Length Input mode, you can choose to change the file program name in the Information Heading. • Push the ORANGE ‘List’ Button • HD Program Guide banner will be viewed. Push the RED Record Button TWICE and REC Banner will be viewed with the following information. Name Information Start Stop - B. Renaming your file from your Recorded Files within the HD Program Guide Banner. • Scroll to your selected recorded file The Channel Program Title Start Time of Recording Stop Time • Via the Numeric and Letter buttons of the remote control and right scroll button, input your preferred title of maximum17 characters. • Scroll to Information • Via the Numeric and Letter buttons of the remote control and right scroll button, input your preferred title of maximum13 characters. . Input your selected Stop Time by scrolling down to the Stop bar and via L & R Scroll Keys input your Stop Time via the numeric keys. • Press ENTER to confirm your input and Recording will now commence. As the program is being recorded, you will see a file number indication on the display e.g. HD001, HD002, HD 003 etc. Also, a red flashing indicator will be viewed in the display. • Once the allotted Record Time is reached, HD Program Guide Banner will be viewed with the current recording highlighted with your selected program name and file length. • Push the ORANGE ‘List’ button or the EXIT button to go to normal TV Broadcast mode in the HD Program Guide Banner. 17 Controlling Recorded Files Skip Points Within a Recorded Program File, you can select up to 10 Skip Points sections (Per File), being sections of your recorded program that you do not want to view when playing back the file. . Once end Skip Point position has been selected, push RED record button and a yellow icon will be viewed at that position. Your start Skip point will also now change to a yellow icon. Skip Points enables selecting the Start Point and Finish Point of sections, with your preferred section length. This completes the input of Skip Point sections and you can then choose to rewind to the start of the recorded file to view the recorded file in its entirety, or push EXIT to return to normal TV broadcast. Example: Your previously recorded file is one hour length and you wish to ‘Skip’ the section from the 15 minute mark to the 18 minute mark. Once you have input the start and end skip points, when you play back the file, this 3 minute section will be eliminated from view. (You can determine the section length) Each time you playback your recorded file, your Skip Point sections will be eliminated from view and will be seamlessly skipped over. The section is still within the file but it is now seamlessly skipped over. Important: These Skip Points can be manually cleared which re-inserts the original section. • Push the ORANGE ‘List’ Button • HD Program Guide banner will be viewed. • Scroll to your selected recorded file • Push ENTER button to begin playing the file • Push ENTER button again banner will be viewed with white time length bar and the total file Length indicated on the right and the current time position within the file indicted on the left. • You can continue viewing the file until you reach your required Skip (start) Point or action by FF & REW buttons. • Once you have selected your start Skip Point position, push the RED record button and a Red Skip Point icon will be placed and viewed at that position • Select your end Skip Point position by continuing view of the file (or FF & REW). 18 Controlling Recorded Files Deleting the Skip Points You can delete your Skip Points from your files by actioning as follows: • Push the ORANGE ‘List’ Button • HD Program Guide banner will be viewed. • Scroll to your selected recorded file • Push ENTER button to begin playing the file. • Push MENU button and Lock / Clear Skip Points / Split Take banner will be viewed with white time length bar and the total file length indicated on the right and the current time position within the file indicted on the left and the yellow icons of your Skip Points will be viewed. • Scroll to and select Clear Skip Points • Push the ENTER button and the Skip Points will be deleted. • Push EXIT button to remove the view of the banner. 19 Controlling Recorded Files Split Take For previously recorded files, this enables you to split your file into 2 sections. • Now Splitting Program banner will be viewed identifying the percentage of the file split. This creates 2 separate files on you Hard Drive. • File will now split in 2 from the point chosen. You can determine the ‘Split’ position of the file. • HD Program Guide banner will be viewed listing the 2 files of the same Program Title. e.g. One hour file: Split at 30 minutes (creating 2 x 30 minute file) One hour file: Split at 20 minutes (creating first file of 20 minutes and second file of 40 minutes) • Push the ORANGE ‘List’ Button • Push EXIT button to return to normal TV Broadcast IMPORTANT: You can choose to rename your split files if desired, please refer to: B. Renaming your file from your Recorded Files within the HD Program Guide Banner • HD Program Guide banner will be viewed. • Scroll to your selected recorded file • Push ENTER button to begin playing the file • Push the MENU button and Lock / Clear Skip Points / Spilt Take banner will be viewed. • Scroll to SPLIT TAKE and view the white time length bar with the total file length indicated on the right and the current time position within the file indicted on the left. • Via FF YELLOW & REW GREEN buttons, selected your preferred point where you want the file to be split. • Once you have selected your Split Take point, push the BLUE button Twice to Pause. (one push is normal play, 2 pushes to pause) • Push ENTER button and Split this Program in Two banner will be viewed, YES or NO • Push the ENTER button for YES 20 Controlling Recorded Files Recorded Files - Lock You can choose to ‘LOCK your recorded program files so that a Password is required to enable playback of the file. • Push the ORANGE ‘List’ Button • HD Program Guide banner will be viewed. • Scroll to your selected recorded file • Push ENTER button to begin playing the file • Push the MENU button and Lock / Clear Skip Points / Spilt Take banner will be viewed. • Lock will be highlighted • Push ENTER button to select YES • Push EXIT button to remove banner • Within your file list (ORANGE List button), you will now view the HD Program Guide banner and your ‘Lock' files will be indicated with a Lock icon. • Push ENTER button and Password banner will be viewed. • Input password via the numeric buttons on the remote control and the program file will begin to play. (Default Password is 0000). Auto Playback Book Marking When choosing to Stop viewing a recorded program from your file list, the next time you select the same file program to commence viewing again, the playback will commence from the last viewed point of the recorded file. IMPORTANT: At any time the SRT 5390 is switched to Standby mode, this setting will be cancelled. 21