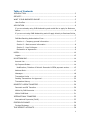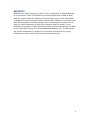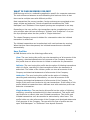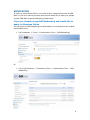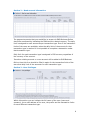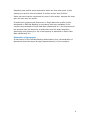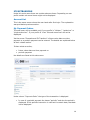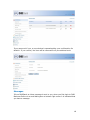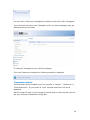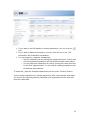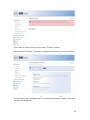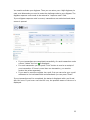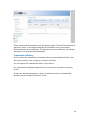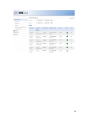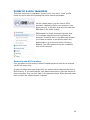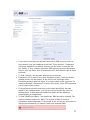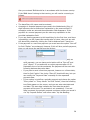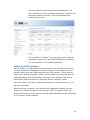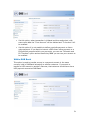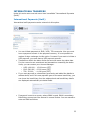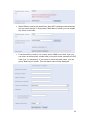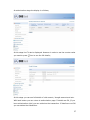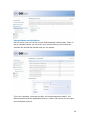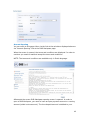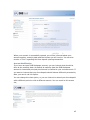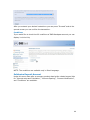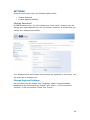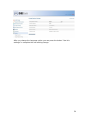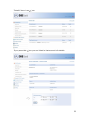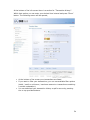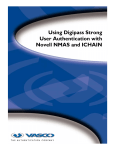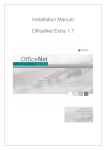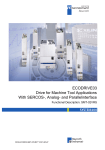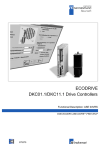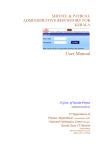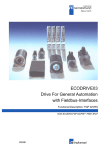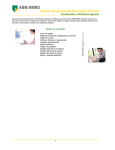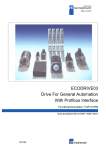Download BUSINESS ONLINE USER MANUAL
Transcript
BUSINESS ONLINE USER MANUAL Version, date: June 2015 Table of Contents INTRODUCTION ...................................................................................... 3 SECURITY .............................................................................................. 4 WHAT IS DHB BUSINESS ONLINE? ............................................................. 5 User Profiles ........................................................................................ 5 APPLICATION ......................................................................................... 6 If you are already using DHB Netbanking and would like to apply for Business Online................................................................................................. 6 If you are not using DHB Netbanking and will apply directly to Business Online ......................................................................................................... 7 DHB Net Banking Authorization Form ....................................................... 7 Section 1 – Company general information .............................................. 7 Section 2 – Bank account information ................................................... 8 Section 3 - User Privileges ................................................................... 8 Declaration of Agreement .................................................................... 9 LOGIN ................................................................................................. 10 Logout .............................................................................................. 12 MY NETBANKING ................................................................................... 14 Account List ....................................................................................... 14 My Payment Orders ............................................................................ 14 Modification / Deletion of Periodic Domestic & SEPA payment orders ........ 15 Address Book ..................................................................................... 17 Messages .......................................................................................... 18 Transaction Limits .............................................................................. 19 Pending Transactions for Approval ......................................................... 20 Transaction History ............................................................................. 24 DOMESTIC & SEPA TRANSFERS ............................................................... 26 Domestic and EU Transfers .................................................................. 26 Within My DHB Accounts ...................................................................... 30 Within DHB Bank ................................................................................ 31 INTERNATIONAL TRANSFERS .................................................................. 33 International Payments (Swift) ............................................................. 33 FOREIGN EXCHANGE ............................................................................. 36 Foreign Exchange ............................................................................... 36 TIME DEPOSIT ACCOUNTS ...................................................................... 38 1 DHB Maxispaar Account ....................................................................... 38 Interest Rates and Calculation ........................................................... 39 Account Opening.............................................................................. 40 Account Modification......................................................................... 42 Conditions ...................................................................................... 44 Solidextra Deposit Account ................................................................... 44 HELPDESK............................................................................................ 46 Contact ............................................................................................. 46 DOWNLOADS........................................................................................ 47 Terms and Conditions.......................................................................... 47 Forms ............................................................................................... 47 Financial Annual Review....................................................................... 48 SETTINGS ............................................................................................ 49 Change Password ............................................................................... 49 Change Regional Settings .................................................................... 49 FAQ AND TROUBLESHOOTING ................................................................. 51 © DEMIR-HALK BANK (NEDERALAND) N.V No parts of this publication may be reproduced in any form by print, photo print, microfilm or any other means without written permission by DEMIR-HALK BANK (NEDERALAND) N.V 2 INTRODUCTION This manual is meant for the users of DHB Business Online. Business online is an internet banking application special for corporate customers. Step by step and with clear screen shots, the possibilities and procedures are explained. If you have questions over this manual, over Business Online product, or having trouble while using this product you can always contact DHB Bank via your account manager or via customer service. The customer service contact details can be found under www.dhbbank.com under “contact”. 3 SECURITY DHB Bank will never send you e-mails or call you asking for confidential details of your account / User ID /Password or personal details such as date of birth, mother's maiden name etc. Beware of anyone asking you for such information on behalf of the bank through e-mails or phone calls. Please do not provide your bank account details to emails offering a job or claiming that you have won a lottery or open attachment of mails from unknown email id. While it is our endeavour to provide you with the best of online services and facilities, the Bank is not responsible for any erroneous transactions made by you. The Bank shall also not be responsible for misuse of your account arising from any wrong, inadvertent or other kind of disclosure of such details by you. 4 WHAT IS DHB BUSINESS ONLINE? DHB Business online is a netbanking application specific for corporate customers. The main difference between normal netbanking and business online is that there can be multiple users with different profiles. Most transactions like money transfers, foreign exchange are completed as two steps; initiate and authorize. Certain exceptional transactions like “DHB Maxispaar” and “Solidextra” time deposit openings are completed in one step. Depending on the user profiles, the transactions can be completed as per four eyes principle when the user profiles are “Initiator” and “Authorizer” or as per two eyes principle when the user profile is “Single Authorizer”. The related Company account is debited for a transaction when the initiated transaction is authorized. The initiated transactions can be authorized until next business day evening. When that time frame has passed, the initiated transactions are cancelled automatically. User Profiles At DHB Business online the following profiles exist; View: The user having this profile can view transactions of all accounts of the Company, download statements of all accounts of the Company. However this profile does not allow the user to initiate or authorize any transaction. Initiator: The user having this profile has the option of initiating transactions within his limits, cancelling his own transactions before the transaction is authorized. The holder of the initiator profile can view all accounts of the Company and download statements of all accounts of the Company. Authorizer: The user having this profile has the option of initiating, cancelling and authorizing a transaction, can view all accounts of the Company and download statements of all accounts of the Company. The holder of this profile can’t authorize his own transactions. If the holder of this profile initiates a transaction then a different user with authorizer profile can authorize a transaction. Single Authorizer: The user having this profile has the option of initiating, modifying, cancelling and authorizing his own transactions. This profile user can’t authorize or cancel other user initiated transactions. This profile user initiated transactions can’t be cancelled or authorized by other users. This profile holder can view all accounts of the Company and download statements of all accounts of the Company. The user with this type of profile can also open “DHB Maxispaar” or “Solidextra” time deposit accounts. 5 APPLICATION In order to use Business Online, you need to have a payment account at DHB Bank. If you don’t have a payment account and would like to open one, please contact DHB Bank Corporate Marketing Department. If you are already using DHB Netbanking and would like to apply for Business Online You can login to DHB Netbanking and afterwards you can download the related authorization form; · Via Downloads -> Forms -> Authorization Form – DHB Netbanking · Via My Net Banking -> Transaction Limits -> Authorization Form – DHB Netbanking Or, 6 If you are not using DHB Netbanking and will apply directly to Business Online You can contact your account manager at DHB Bank. The Business Online Authorization form together with DHB Net-banking contract will be sent to you. At both above cases; after your authorization form has been received by DHB Bank, the application process will follow the following further steps; Your requested users will be defined by DHB Bank to Net banking Your users will receive their passwords and digipasses with seperate envelopes You will recive a confirmation letter and acquittance to be signed and returned to DHB DHB will activate your users netbanking DHB Net Banking Authorization Form This form has certain sections. Each section can be used to request new authorizations or modify existing authorizations. If you request to cancel your Business Online or you request to cancel the access right of only a specific user you can contact your DHB account manager in written. Section 1 – Company general information Within this section, your company general information can be entered. 7 Section 2 – Bank account information The payment accounts that you would like to access via DHB Business Online should be mentioned by indicating the IBAN and the related currency. The daily limit is assigned to each account as per transaction type. Even if the transaction limits of the users are available, when the daily limit of the account for that transaction type is reached it is not possible to complete a transaction under that transaction type. Daily limit for each transaction type is assigned in EUR currency regardless of the currency of the account. If another existing account or a new account will be added to DHB Business Online, then this form should be filled in again for the transaction limits of the users and daily limit of the accounts for each transaction type. Section 3 - User Privileges Within this section you can indicate the full name of the user (name and surname), the e-mail address of the user, the profile and the transaction limits for each different transaction type. 8 Regarding user profiles extra explanation within the form also exists. In this manual you can also refer the details of profiles at part “User Profiles”. Same user name can be mentioned only once in this section, because the same user can have only one profile. All authorizers (persons with Authorizer or Single Authorizer profile) will be designated on DHB Net Banking in accordance with their mandates of the company as presented to Demir-Halk Bank (Nederland) N.V. Non-signatories to the accounts shall not be set-up as authorizers until the board resolution authorizing such person(s) to act in that capacity is submitted to Demir-Halk Bank (Nederland) N.V. Declaration of Agreement As last section of the DHB Net Banking Authorization form, the declaration of agreement should be signed by legal representative(s) of your company. 9 LOGIN To login to DHB Business Online you can type to your browser www.dhbbank.com and click DHB Netbanking start logo. If at first opening language option is Dutch, you can change it to English by clicking EN on very top right corner of the page. At the opened login page you can click the link “Login to all my accounts”. At the opened page you can enter your user name and password and then press “Login” button. If your user ID + password combinations are correct digipass response entry screen opens. You need to have your digipass ready at this stage. 10 At this screen at step 1 the serial number of the digipass assigned to you is displayed. In order to activate your digipass you need to press and then enter your digipass PIN. button on your digipass Afterwards you enter the number displayed at step 3 to your digipass. Afterwards on your digipass new code will appear, and you need to enter this number at your screen to the field mentioned in step 4 and then click “Proceed” button. If your digipass response code is correct, you have successfully logged in to DHB Business Online net banking environment. If your digipass response is not correct you are prompted a warning message as follows; In that case you can re-try to login with correct digipass response code. After you have successfully logged in to DHB Business Online, you will land on the page where your open accounts are displayed as follows; 11 Within this screen; · · Your open accounts are listed including payment accounts, loan accounts. If the related account icon is pressed, you will be connected to the info details page of that chosen account. If you are a user; o with “Authorizer” profile and there are initiated by other users but not authorized yet transactions, o with “Single Authorizer” profile and there are initiated again by you but not authorized yet transactions, on the top of page a warning can appear indicating “You have … transaction(s) waiting for approval. Please click here to approve.” If you click that link, or you click the sub menu “Pending Transactions for Approval” under “My Netbanking” the approval page will be opened. That page details are explained at following sections. If you are a user with view, initiator profile or there are no waiting transactions to be authorized, the above mentioned warning will not be displayed. Logout If after login you don’t make any activity for 10 minutes your session will be closed automatically. After you have completed your transactions and would like to logout from DHB Business Online you can click the red “logout” link at top right of the screen. Logout screen will be displayed as follows; 12 · · A confirmation is requested whether you want to logout. Also if you are a user; o with “Authorizer” profile and there are initiated by other users but not authorized yet transactions, o with “Single Authorizer” profile and there are initiated again by you but not authorized yet transactions, a warning is displayed indicating you have waiting transactions for approval. If you want to continue logout you can press “Yes” or if you want to go back to DHB Business Online you can press “No”. 13 MY NETBANKING Under this main menu there are certain submenu items. Depending on user profile certain sub menu items might not be displayed. Account List This is the same screen where the user lands after first login. The explanation was provided at previous section. My Payment Orders This sub menu will be available only if your profile is “initiator”, “authorizer” or “single authorizer”. If your profile is “view” this sub menu item will not be displayed. Via the screen “Domestic and EU Transfers” a future value date one-time payment or a periodic payment can be entered. The details are explained below at their related section. If there exists an active, · · future value date one-time payment or periodic payment the details are listed at this sub screen. Under column “Payment Order” the type of the transaction is displayed. · In case of a periodic payment the clause “periodic” and also the period is displayed. If this periodic instruction is valid until a certain date, that date is also displayed. 14 · In case of a future payment, the clause “payment” is displayed together with the value date on which the payment will be executed. Under column “From Account” your account number which will be debited is displayed. Under column “Beneficiary” the beneficiary customer name together with beneficiary IBAN is displayed. Under column “Amount” the transaction amount together with currency code is displayed. Under column “Next Payment Date” both for periodic payments and future value date payments the next payment date is displayed. If you don’t have any open future value date payment or periodic payment then the screen is displayed as follows; Modification / Deletion of Periodic Domestic & SEPA payment orders If you have an active periodic domestic & SEPA payment order or a future value domestic & SEPA payment, and want to modify it or delete totally, you can click the transaction at this screen. The payment details will be opened. 15 If your profile is “initiator” you can only modify the payment orders. You can’t delete them. In this case the “Delete” button on the screen will not be available. If your profile is “authorizer” or “single authorizer” you have the right both for modification and also for deletion. If you don’t want to modify or delete the transaction, you can just press “Back” button. If you want to delete the transaction, you can press the “Delete” button. IMPORTANT: When you press delete button, transaction will be deleted immediately. It doesn’t require any authorization. If you want to modify the transaction, you can press the “Modify” button and at the opened screen you can modify the necessary details. 16 After you made the necessary modifications you can click “Proceed” button. This modification transaction requires authorization. Address Book This sub menu item is available for all profiles. During payments it is possible to add the beneficiary details to your address book. In the following payments if you choose your beneficiary from your address book, the beneficiary name details / account number details are displayed automatically. Via this sub menu item; · · · · It It It It is is is is not possible to add new beneficiary details. possible to display the info of previous entered address book details. possible to modify the address book details possible to delete a specific item from your address book. For info display, modify, delete purposes you can press related icon for that specific address book item. 17 If you press red X icon, a new window is opened asking your confirmation for deletion. If you confirm, the item will be removed from your address book. Messages If from DHB Bank an inbox message is sent to you, when you first login to DHB Business Online via a small dialog box on bottom right corner it is indicated that you have a message. 18 You can read / check your messages by clicking the sub menu item “Messages”. If you click the sub menu item “Messages” and if you have messages, they are listed according to the date. To read your message you can click the message. If you don’t have any message the following warning is displayed. Transaction Limits This sub menu will be available only if your profile is “initiator”, “authorizer” or “single authorizer”. If your profile is “view” this sub menu item will not be displayed. Via this screen for each of your company account that you have access, you can see your limits per transaction and per day. 19 If you have access to more than one account, to see your limits for each account, you can choose other accounts from list box at field “Please select account”. If the transaction limits need to be updated, the indicated authorization form can be downloaded. The filled and signed by your Company Legal Representative(s) form can be sent to your account manager at DHB Bank. Pending Transactions for Approval In this sub menu screen, data is displayed if you have “initiator”, “authorizer” or “single authorizer” profile and there are waiting transactions to be authorized. IMPORTANT: The initiated transactions need to be authorized within 2 banking days. If there are no waiting transactions the following warning is displayed. If you have pending transactions waiting approval / authorization, they are listed at this screen with summary details. 20 · · · If you want to see full details of entered transaction, you can click the icon. If you want to delete a transaction, you can click the red X icon. The transaction will be deleted immediately. You can authorize / approve transactions; o Specific selected ones by clicking the related check box. In this case only the selected transactions will be authorized after confirmation. o You can select all transaction at once by clicking the check box next to the field “payment date”. In this case all waiting transactions will be selected automatically. To authorize / approve selected transactions you can press “Confirm” button. If your chosen transaction(s) contain payment(s) with next business value date, you receive the following warning indicating your payment(s) will be sent with next day value date. 21 If you want to confirm then you can press “Confirm” button. Afterwards the following “Transaction Digipass confirmation” screen is opened. At this screen, at the indicated part your selected transaction type(s), and total amounts are displayed. 22 You need to activate your digipass. Then you can enter your 4 digit digipass pin code, and afterwards you need to enter the challenge code to your digipass. The digipass response code needs to be entered to “response code” field. If your digipass response code is correct, transactions are authorized and status screen is opened. · · · If your transactions are completed successfully, for each transaction under column “status” the icon is displayed. For each transaction you can press “Print” button to receive a receipt of your transaction. If there is more than one transaction, you need to receive the prints separately. If you want to send the receipts via e-mail, first you can write your e-mail addresses to the indicated fields and afterwards you can press “Email”. If your transaction can’t be completed, the status is displayed with a red X and also info icons. If you hover over the info icon, the possible reason of the error is displayed. 23 Those unsuccessful transactions are still waiting under “Pending Transactions for Approval” menu. In the above example the transaction was unsuccessful because balance was insufficient. If the balance becomes sufficient, the waiting transaction can be authorized afterwards. Transaction History At this screen the transactions completed (also by other Business Online users who have access to your company accounts) are listed. You can search the transactions within a time frame. For successfully completed transactions you can receive receipts by pressing “print”. If there are deleted transactions, either by authorize users or automatically deleted, they are displayed with red X icon. 24 25 DOMESTIC & SEPA TRANSFERS This main menu item is available if you are not a user with a “view” profile. Under this main menu the following sub menu items are available. Via the related pages, you can enter a SEPA payment, a payment within your accounts in the same currency, a payment to an account held with DHB Bank in the same country. SEPA stands for Single European Payment Area. The European payment area is considered as domestic. Therefore there is no difference whether you initiate a transfer to an account within the Netherlands or to an account held in Germany, Bulgaria. The SEPA payments can be completed only in EUR currency. Domestic and EU Transfers Your payments in EUR currency within European payment area can be entered via this sub menu item. In order to initiate this type of payment you need to have a payment account in EUR currency. If you have savings, time deposit accounts or payment account in other currencies, they can’t be used in this payment choice. When this sub menu item is clicked the related screen is opened. 26 · · · · · If you have more than one payment accounts in EUR currency that you have access, they are displayed at the field “From Account”. If payment should be initiated from another account you can select it using the list box facility. If your company has other EUR payment accounts but at the list you can’t see them, then it means you don’t have access right to those accounts. To field “Amount” the payment amount can be entered. If payment will be sent to any other European country, from the list box related country can be chosen. At the list box the countries within European payment area are listed. It is not the same as EU countries. For instance although “Switzerland” is not an EU country, still a SEPA payment can be send to this country. If the payment was sent previously to the same beneficiary and was added to the “address book”, you can choose the beneficiary from the address book. In that case the beneficiary details will be displayed automatically at related fields. To field “Beneficiary IBAN…” the beneficiary IBAN should be entered. The account number must be an IBAN. The format of IBAN is check at transaction submitting stage. If the format is not correct you will receive a warning as follows and you need to check your entered IBAN. 27 Also your entered IBAN should be in accordance with the chosen country. If the IBAN doesn’t belong to that country you will receive a warning as follows. · · · · The beneficiary full name must be entered. Acceptgiro is a special payment type used in the Netherlands. Only 16 digit reference can be entered as explanation to the reserved field. If acceptgiro codes are entered the explanation field disappears. If the payment is a normal payment you can enter any explanation to the provided explanation field. If you are sending payment to this beneficiary for the first time, and there is possibility you will repeat this transfer also in future, then you can add this beneficiary details by clicking the “Add to Address book” check box. If the payment is a one-time payment you must leave the option “One-off” for field “Option” as unchanged. However if this will be a periodic payment, then you can chose the period from the list box; o o o If you send a one-time payment however to be sent urgently as swift payment, you can leave period option still as “One-off” and click “Urgent”. If you authorize an urgent payment after 16:30 Rotterdam time or at the weekends, the payment will be sent with following business day value date. If you plan to send a one-time payment, however on a future date, then for field “option” the choice “One-off” should still stay, but you can modify the “Payment Date” manually for the requested payment date. If your option is to define a periodic payment and choose the option “Every week” or “Every Month” for field “Period”, then the following two fields appear on the screen, and you can enter start date and end date. The start date indicates the first date the periodic payment will be sent. The end date is not mandatory. If no end date is entered, the periodic payment continues unless you cancel it via “My Payment Orders” sub menu under “My Net Banking. 28 · If you want to initiate further payments you can press “Save, New Entry” button. If there is no other payment to be initiated you can press “Proceed” button. o If you have pressed “Save, New Entry”, your transaction is saved and will be waiting authorization and you will see the payment screen ready for following payment entries. On top of the screen you will also see a warning indicating that your transaction is routed approval queue. o If you have pressed “Proceed” button, you will be linked to “Pending Transactions for Approval” screen. § If your profile is “Single Authorizer” you have the possibility to display details of entered payment, modify the payment, and delete the payment. The transactions initiated by you can only be authorized by you. No other person can delete / authorize your transactions. If they are not authorized within 2 days, they are deleted automatically. § If your profile is “Authorizer”, you can display info of transactions entered by you or other users. You can delete the transactions entered by you or other users. However you 29 can only authorize other users entered transactions. You can’t authorize your own entered transactions. Therefore you may see a display as follows. The first transaction was entered by your user. § If your profile is “Initiator”, you can display info of entered transaction, delete your own entered transaction. However you can’t authorize any initiated transaction. Within My DHB Accounts With this option, you can transfer money between your accounts in the same currency and held at DHB Bank at the same country. Via this option you can’t transfer money from your EUR account to your USD account. In this case you need to use “Foreign Exchange” option. If your company has accounts both at DHB Netherlands, and DHB Germany, this option can’t be used. This type of transactions must be entered via “Domestic and EU Transfers” option. If you don’t have more than one payment accounts in the same currency, you can’t use this option. When the screen is opened, your accounts are displayed as default. You can change your listed accounts at “From Account” and “To Account” fields. The account mentioned at “From Account” will be debited and the account mentioned at “To Account” will be credited. 30 · · Via this option, when transaction is initiated and then authorized, with same value date the “From Account” will be debited and “To Account” will be credited. Via this option it is not possible to define a periodic payment or future value payment. If you want to instruct a EUR future value payment or a EUR periodic payment within your accounts, you can use “Domestic and EU Transfers” option and as beneficiary IBAN you can use your account to be credited. Within DHB Bank This option is used to transfer money to a payment account in the same currency held in DHB Bank belonging to another customer. If you want to transfer a USD amount to another customer, that customer should have also a USD payment account at DHB Bank. 31 Your account to be debited for the transfer is displayed at field “Account”. If you want to make the transfer from another account, using the list-box you can choose your desired account. At this field your payment accounts can be used. Your savings, time deposit or loan accounts can’t be used. If you made a transfer previously to this beneficiary via this option and added to the address book, the details are listed at the address book. If you make the payment to this beneficiary for the first time and want to add to address book you can click the related check box. To field “Beneficiary account” the customer DHB account must be entered. The account number can be entered both in domestic account format (in NL 10 digit) or also in IBAN format. You can’t enter or display beneficiary name at this stage. Beneficiary name is displayed at “authorization” step. If exists the details of payment can be entered to explanation field. If no other transaction will be defined, the button “Proceed” can be pressed, if other within DHB Bank transfers will be entered, then “Save, New Entry” button can be pressed. 32 INTERNATIONAL TRANSFERS Under this main menu one sub menu item is available “International Payments (Swift)” International Payments (Swift) International swift payments can be entered via this option. · · · · You can initiate payments in EUR / USD / TRY currencies. Also you must have a payment account in the payment currency. It is not possible to make a foreign exchange via this option. It means if you want to initiate a USD payment, you must have a USD payment account. Transactions within the below limits are sent with same day value date. For the currencies not mentioned and transactions exceeding the below limits, you can contact your Account Manager. o USD: 100.000, - 13:00 hours (CET) o EUR: 500.000, - 15:00 hours (CET) o TRY: 50.000, - 11:00 hours (CET) If you sent payment to a beneficiary previously and added the details to address book, and if this new payment goes to the same beneficiary, you can chose the beneficiary from the address book and beneficiary details are displayed automatically at related fields. If payment is sent to a country where IBAN is used, IBAN is mandatory. Beneficiary account can’t be entered in normal format. You are warned to enter an IBAN as follows. 33 · When IBAN is entered the beneficiary bank BIC is displayed automatically and you can’t change it. By pressing “Bank Name” button you can display the name of the bank. · If the beneficiary country is a country where IBAN is not used, then you can enter normal account number and you need to enter manually the BIC code (8 or 11 characters). If you want to check the bank name, you can press “Bank name” button. Then the bank name will be displayed. 34 · · · · · · · If the beneficiary is a company then you can click related field. In that case the “Beneficiary First name”/ “Beneficiary Surname” fields disappear and “Company Name” field is enabled. Beneficiary company name can be entered to that field. Otherwise if beneficiary is a person, the related name / surname data must be entered. Beneficiary address details are optional. Beneficiary country must be entered. The country can be chosen from the list box. The details of payment can be entered to explanation field. If the payment needs to be added to the address book you can click related check box. At international swift payments regarding charges there are three options; shared / orderer / beneficiary. As default shared comes. In this case sender bank (DHB) charges belong to you and beneficiary bank charges belong to beneficiary. If the option is “orderer”, then the beneficiary bank advises their charges to DHB Bank and the same is debited to your account. In case the option is “beneficiary” still our bank (DHB) charges are deducted from your account. When the payment details are entered, depending on situation you can press “Proceed” button, or if there are other swift payments to be initiated you can press “Save, New Entry” button. 35 FOREIGN EXCHANGE Under this main menu one sub menu item is available “Foreign Exchange” Foreign Exchange In order to use this option you must have at least two payment accounts in different currencies. At foreign exchange transactions, your account at field “Sell (From Account)” is debited and your account at field “Buy (To Account)” is credited when your transaction is authorized. To the right of amount field there is option “Buy” / “Sell”. Depending on your choice the indicated currency is also updated. In above example if you buy TRY100, then option would be Buy and amount will be 100 TRY. However if your purpose is to sell EUR then you can enter option “Sell” and the currency will be updated as EUR and you indicate the amount to be sold in EUR. At initiation stage you can’t see the applied FX rate or the counter value amount. They are displayed at approval stage. IMPORTANT: At foreign exchange transactions at the time transaction is going to be authorized the FX rate is displayed. If you keep the authorization process too long and in the meantime FX rates are updated, you are warned to re-check the new FX rates as follows; 36 At authorization stage the display is a follows; At this stage the FX rate is displayed. However in order to see the counter value you need to press icon to see the full details; At this stage you can see full details of sold amount / bought amount and rate. With back button you can return to authorization page. If details are OK, (if you have authorization right) you can authorize the transaction. If details are not OK you can delete the transaction. 37 TIME DEPOSIT ACCOUNTS This main menu item and its related sub menu items are available only if you have the profile “Single Authorizer”. For other Business Online profiles this menu is not available. Via this menu you can open “DHB Maxispaar” or “Solidextra” time deposit accounts. The main difference between DHB Maxispaar account and Solidextra deposit account is that; the period of DHB Maxispaar account varies between 3 months to 5 years and the interest rate is fixed throughout the chosen period, whereas Solidextra is a time deposit account based on a flexible interest rate agreement with a guaranteed floor interest rate. The floor interest rate is checked and compared with a reference rate from the capital market together with a fixed spread. As reference rate; 3 months EURIBOR rate is used and ‘spread’ is added to reference rate and compared with the floor rate. If reference rate plus spread is higher than the floor rate then the higher interest rate is applied to the following quarter, if the reference rate plus the spread is lower than the floor rate then the interest rate of the following quarter remains unchanged. Transactions under this main menu item with profile “Single Authorizer” don’t require a separate authorization stage. When the transaction is confirmed the transaction is created. DHB Maxispaar Account Under this menu item after a summary product descript the related screen links for “Interest rates and Calculation”, “Account Opening”, “Account Modification”, and “Conditions” are available. 38 Interest Rates and Calculation Via this menu, you can list the current DHB Maxispaar interest rates. There is also a calculator where you can enter your desired amount, period and can calculate the theoretical interest that you can expect. If you use calculator, the maturity date, the interest payment date(s), the interest amounts will be displayed and there is also a link where you can open your Maxispaar account. 39 Account Opening You can reach to this page either via the link at the calculator displayed above or via “Account Opening” link at the DHB Maxispaar page. When the screen is opened, the terms and conditions are displayed. In order to continue you need to read and accept the terms and conditions. NOTE: The terms and conditions are available only in Dutch language. Afterwards the screen DHB Maxispaar opening screen is opened. In order to open a DHB Maxispaar, you need to have an open payment account or a saving account (called contra account). The time deposit amount is debited to your 40 entered contra account. At maturity as default the time deposit is closed and the initial amount plus accrued interest is credited to your contra account. You can enter desired amount and choose the term from the list box. When the button “Proceed” is pressed you will face the conformation screen. At this screen you can check your entered details. If you want to cancel the entry you can press “Cancel” button. If you want to modify an item you can press “Edit” button. If everything seems correct, you can press “Confirm” button. Your contra account will be debited and your DHB Maxispaar time deposit account will be opened. 41 When your account is successfully opened, you will be informed about your account number, maturity date and the interest you will receive. You can also receive a “Print” regarding this time deposit opening transaction. Account Modification If you have an open DHB Maxispaar account, you can instruct what should be done at the maturity date. As default at maturity date the DHB Maxispaar account is closed and principal plus interest is credited to your contra account. If you want to instruct that your time deposit should behave differently at maturity date, you can do via this option. You can change the close option, or you can instruct to extend your time deposit with a different period or with a different amount. You can reach to this screen via; 42 At the modification screen you can choose from the list box your Maxispaar account that you want to modify. At the first part, the current details of your Maxispaar account are displayed. At “Modifications options” part; · The close option can be modified with a choice listed at the list box displayed above. If you choose to extend with a different amount, extra amount field is opened for entry. · The new term can be chosen from the provided list box. In the example the account is a 1 year account. If you want to extend it at maturity for a three month you can choose the related option. 43 After you entered your desired instructions you can press “Proceed” and at the opened screen you can confirm the transaction. Conditions If you would like to check the full conditions of DHB Maxispaar account you can display it via the link; NOTE: The conditions are available only in Dutch language. Solidextra Deposit Account Under this menu item after a summary product descript the related screen links for “Interest rates and Calculation”, “Account Opening”, “Account Modification”, and “Conditions” are available. 44 The links regarding; · · · · Interest Rates and Calculation Account Opening Account Modification Conditions all work in the same manner as “DHB Maxispaar” account explained above. The differences are; as terms the Solidextra periods are listed which are limited to and at conditions the conditions of Solidextra accounts exist. Account opening / modifications steps are the same with “DHB Maxispaar” account. 45 HELPDESK Under this main menu item the “Contact” page menu exists. Contact If you have a trouble while using your Business Online, Digipass, Your Accounts, or you have any other questions with our other products you can use this page to send your request via e-mail. 46 DOWNLOADS Under this main menu item the following options exist; · · · Terms and Conditions Forms Financial Annual Review Terms and Conditions Via this screen you can download as pdf the “General Banking Conditions” and “Terms and Conditions for DHB Netbanking”. Forms Via this screen you can download “Authorization Form – DHB Net Banking” and you have also link to “Contact Information” 47 Financial Annual Review If for your company a financial annual letter is produced, you can download the “Financial Annual Reviews” belonging to the previous three years. 48 SETTINGS Under this main menu item, the following options exist; · · Change Password Change Regional Settings Change Password At DHB Business online, you can’t change your “User name”. However you can change your login password any time. For security reasons it is advised that you change your password periodically. Your password must meet certain criteria which are explained on the screen. You can enter also a reminder text. Change Regional Settings Via this option you can change your “Language” option. Current available languages in NL environment are “English” and “Dutch”, in DE environment “German”, in BE environment “Dutch” and “French”. 49 After you change the language option you can press the button “Use this settings” to complete the new setting change. 50 FAQ AND TROUBLESHOOTING When you have a problem while using DHB Business online, you can refer this manual. Below certain most common warnings are listed. If your problem continues you can contact always your account manager at DHB bank. Q) I received a “user name” from DHB Bank. I would like to change my user name. R) At DHB Business Online, you can’t change your User ID. Q) I am sure I enter my user name correct. However I receive a warning as; R) When you receive this warning, you need to re-check your typed “user name” as well as your “password”. If one of them is not correct you will receive above warning. Q) I receive the following warning during login with my digipass; R) You need to enter the challenge code to your digipass and try to enter the response code to log screen again. Also make sure you are using the correct digipass, your digipass serial code must be the same displayed on the screen. Q) At “Pending Transactions for Approval” page I see transaction for approval. However I can’t select them to approve. The select check box fields are disabled. R) Either your profile is “Initiator” therefore you do not have approval right but just cancel right of your entered transactions, or you have “Authorizer” profile but those transactions were already initiated by you and therefore need to be 51 approved by other users. Unless your profile is “Single Authorizer” you can’t authorize your own initiated transactions. Q) I try to enter a payment transaction. Our account balance is sufficient. However I receive a warning as; R) For transactions there are certain limits for each transaction and also limits for daily amount. Your company account might be available. However you are still limited to initiate / authorize transactions with the limits requested by your company. In the above warning your limit amount is also displayed in place of XXXX. If those limits should be modified your company authorized representative can fill in the authorization form and contact your account manager at DHB bank. Q) There are initiated transactions waiting approval. However I can’t see them now. R) There could be the following reasons; * The transactions have already been approved by you or other users with authorize profile. * The transactions have been cancelled by the initiator. * The transactions were created more than 2 business days before. In that case they are cancelled automatically because they were not authorized within 2 business days allowed time limit. In all cases you can search your company transactions via “My Netbanking / Transaction History” Q) We completed a payment transaction. However I forgot to receive the “receipt” print. What can I do? R) You can always receive a receipt print / download it via “My Netbanking / Transaction History”. Q) I want to search debits / credits to my company account. Is it also possible to download them as pdf or in other formats? R) Under My Netbanking / Accounts your open accounts are listed. At column 52 “Details” there is an If you press that icon. icon you are linked to that account info details. 53 At the bottom of the info screen there is a section for “Transaction History”. Within that section you can enter your desired time interval and press “Show” button. The following screen will be opened; · · · At the bottom of the screen your transactions are listed. If you want to filter your transactions, you can use available filter options (debit / credit or minimum / maximum amount or transactions containing a certain explanation). You can download your transaction history as pdf or as csv by pressing the on top provided buttons. 54