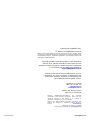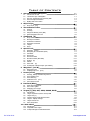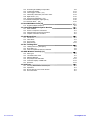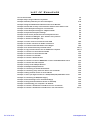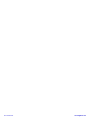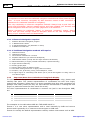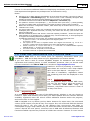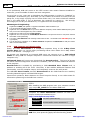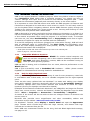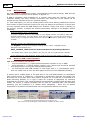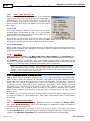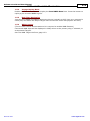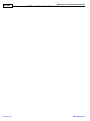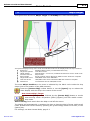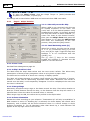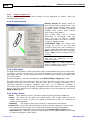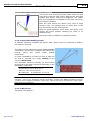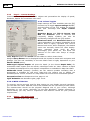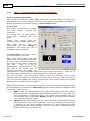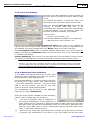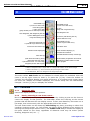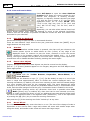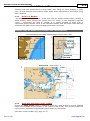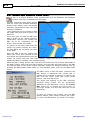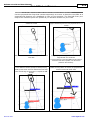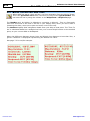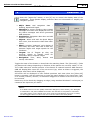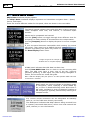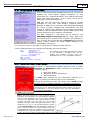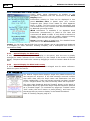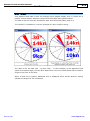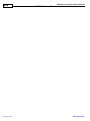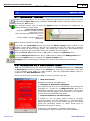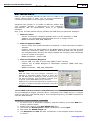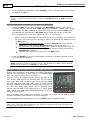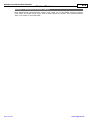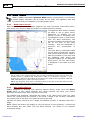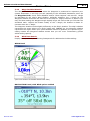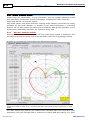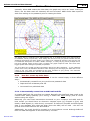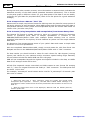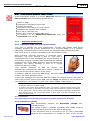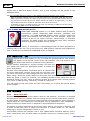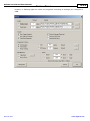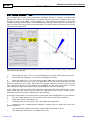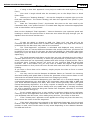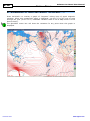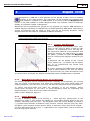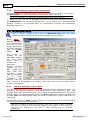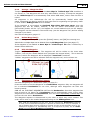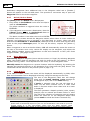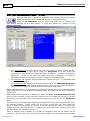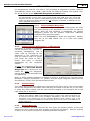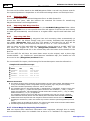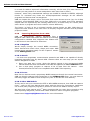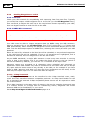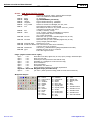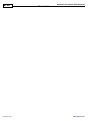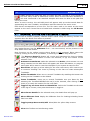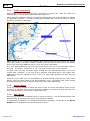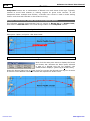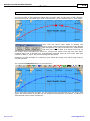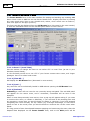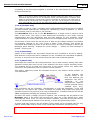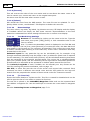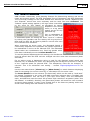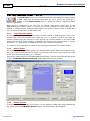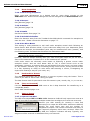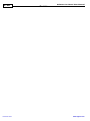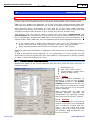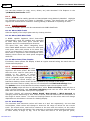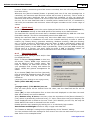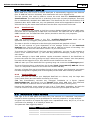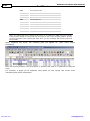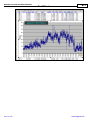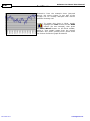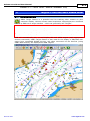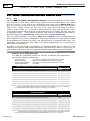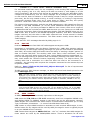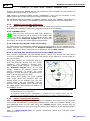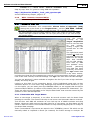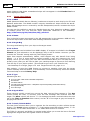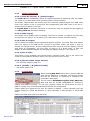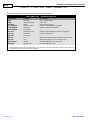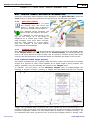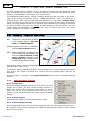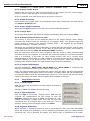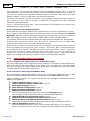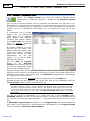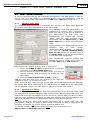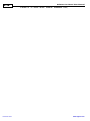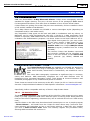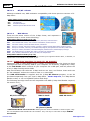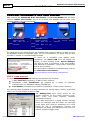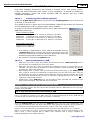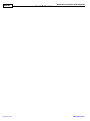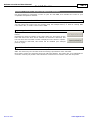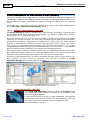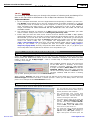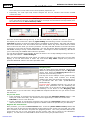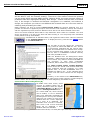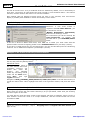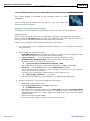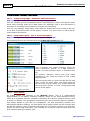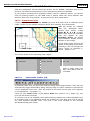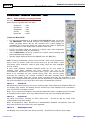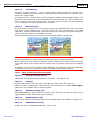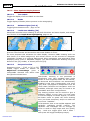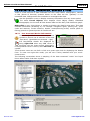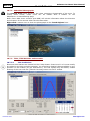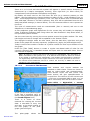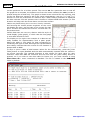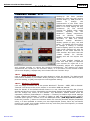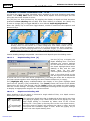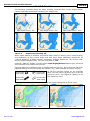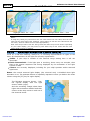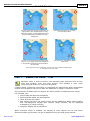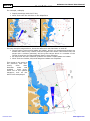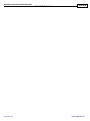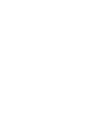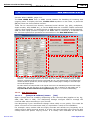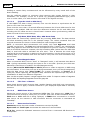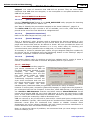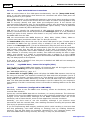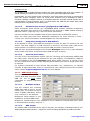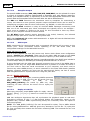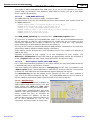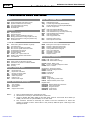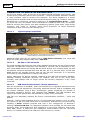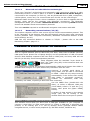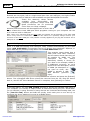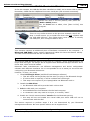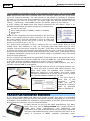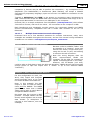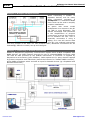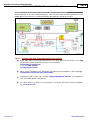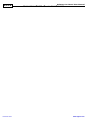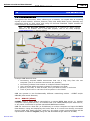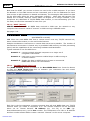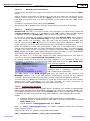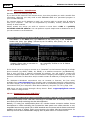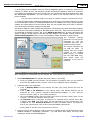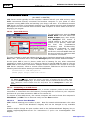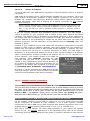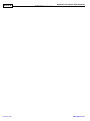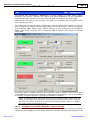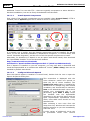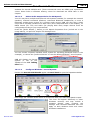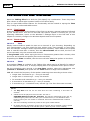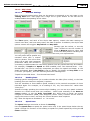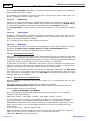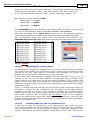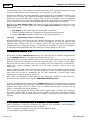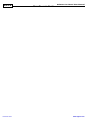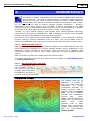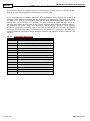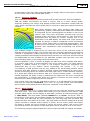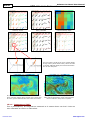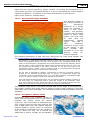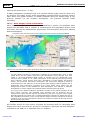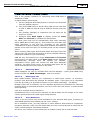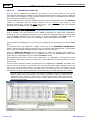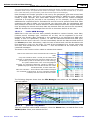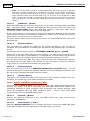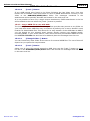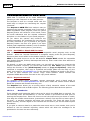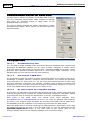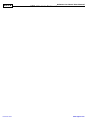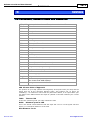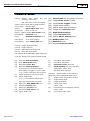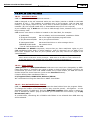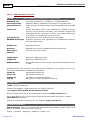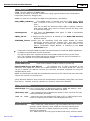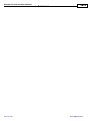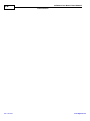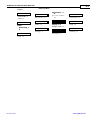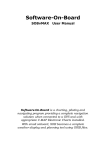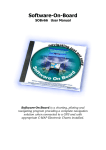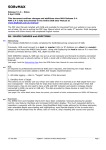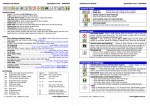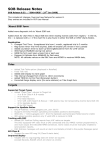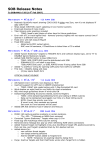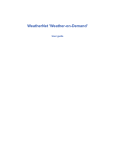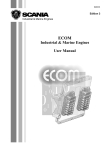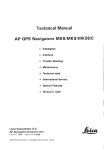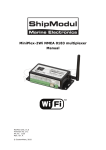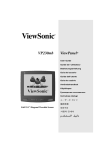Download SOB User Manual
Transcript
SOBvMAX User Manual With email onboard, SOB becomes a complete weather display and planning tool using GRIB files Copyright© DigiBOAT 2010 4 th Edition for SOBvMAX version 9 Parts or all of this manual may be reproduced by any means which creates an exact facsimile for the sole purpose of use as reference for the software program "Software-On-Board". Any facsimile made must include this copyright notice. The SOB program and information in this manual is offered as-is. Neither should be relied upon for the purposes of safe navigation. Please send any comments or corrections for this SOB User Manual to [email protected] Digital Charts and Electronic Navigation are not considered, by most countries, a replacement for traditional "manual" methods of navigating and use of Official Nautical paper charts. DigiBOAT Pty Limited ABN: 16 101 842 746 www.digiboat.com [email protected] PO Box 408, Newport Beach NSW 2107, AUSTRALIA Windows 98/ME/NT/2000/XP/Vista/7™ are registered trademarks of the Microsoft Corporation. Where the word "Windows" appears in this manual, it is intended as "Windows™" followed by the version identifier. NMEA is the "National Marine Electronics Association" who controls the standard for "Interfacing Marine Electronic Devices" www.nmea.org C-Map Electronic Charts are supplied independently of DigiBOAT by www.jeppesen.com Rel 4:Jan 2011 www.digiboat.com Table of Contents 1 SOB and Computer Navigation ..................................................... 1-1 1.1 1.2 1.3 1.4 1.5 2 4-2 4-3 4-3 4-4 4-4 4-5 QuickInfo [Enter] Navigating to a Destination (N2D) AutoPilots Wind Tools Wind Polar Data Man-Over-Board (aka MOB) Printing [P] Alarms Race Start [S] Isomagnetic Variation Graph [Ctrl-Shift-Y] 5-1 5-1 5-3 5-6 5-8 5-11 5-12 5-12 5-14 5-16 Waypoints Form All Waypoints Form [F10] 6-2 6-6 Drawing, Editing and Following a Route Route Details Form Route Planning All Routes Form [F11] Auto-Search Routes 7-1 7-6 7-9 7-10 7-13 PastTrack (Bksp) ......................................................................... 8-1 8.1 8.2 8.3 9 Ship's Data Panel Messages ViewPanel Destination ViewPanel Navigation ViewPanel Targets Wind Routes [Ctrl-R] ........................................................................... 7-1 7.1 7.2 7.3 7.4 7.5 8 3-1 3-2 3-4 3-6 Waypoints [Ctrl-W] ................................................................... 6-1 6.2 6.3 7 Panning Zooming Range and Bearing Lines (RBL) Quick Navigation Box Tool Special Tools ............................................................................... 5-1 5.1 5.2 5.3 5.4 5.5 5.6 5.7 5.8 5.9 5.10 6 2-2 ViewPanels [V] .......................................................................... 4-1 4.1 4.2 4.3 4.4 4.5 4.6 5 Ship's Form [F9] The SOB Main Toolbar ................................................................. 3-1 3.1 3.2 3.3 3.4 4 1-1 1-1 1-3 1-5 1-8 Ship's Target ............................................................................... 2-1 2.2 3 Introduction to SOB The Modern Age of Navigation First Use, Registering and Licensing SOB General Usage Information Making SOB "Come Alive" PastTrack Management Past-Track Logfiles Analysing your Voyage 8-1 8-5 8-5 Targets [T] (AIS, DSC, ARPA, RADAR, WAN) ................................. 9-1 9.1 9.2 9.3 9.4 9.5 9.6 9.7 Introduction Target acquisition systems used by SOB Targets List [T] Viewing Target Details & Information Targets - Display Settings Target Friend's List AIS Transponders 9-1 9-2 9-5 9-9 9-10 9-14 9-15 10 C-MAP Charts ........................................................................... 10-1 10.1 Introduction 10.2 Compatible Chart Types 10.3 C-Map Cartridges & USB Card Readers Rel 4:Jan 2011 10-1 10-1 10-4 www.digiboat.com 10.4 Purchasing & Installing C-Map Charts 10.5 C-Map Chart Details 10.6 Chart Toggles Toolbar [F3] 10.7 Chart Data, Information, Services & Tides 10.8 Night Modes [F7] 10.9 Depth Area Highlighting [F4] 10.10 Animated Navigation Lights [Ctrl-A] 10.11 Declutter Mode [F8] 10-8 10-14 10-16 10-19 10-23 10-24 10-26 10-27 11 Raw NMEA Data Form [N]......................................................... 11-1 11.2 Supported NMEA Sentences 11-8 12 Connecting NMEA Navigation Devices ....................................... 12-1 12.1 12.2 12.3 12.4 What is NMEA? Device to Computer Connections Example Simple Connection Scenarios Complex Connection Scenarios 12-1 12-2 12-3 12-6 13 SOB Networking....................................................................... 13-1 13.1 13.2 13.3 13.4 Introduction Client Mode Server Mode WAN Glossary 13-1 13-2 13-8 13-12 14 The "Talking Pilot" ................................................................... 14-1 14.2 Talking Pilot form [Ctrl-Space] 14.3 Ship's Bells [7] 14.4 Voice Recognition & Spoken Commands 14-4 14-8 14-8 15 GRIB Weather Overlays [G] ...................................................... 15-1 15.2 15.3 15.4 15.5 15.6 15.7 Data Types The GRIB Viewer Panel GRIB File Manager Request/Receive GRIB Data Customise Display of GRIB Data Questions 15-1 15-7 15-8 15-12 15-14 15-14 16 Reference ................................................................................ 16-1 16.1 16.2 16.3 16.4 Rel 4:Jan 2011 Glossary, Abbreviations and Acronyms KeyStrokes Mouse Clicks & Touch-screen Actions Files and Folders 16-1 16-3 16-4 16-5 www.digiboat.com List of Examples How to Unlock SOB 1-4 Example: Ship’s Target indicators explained 2-5 Example: Manually calibrate your fuel consumption Example: Using the Middle-Mouse-Button and a Zoom Window. 3-3 Example: Use the RBL to keep a safe clearance distance off a shallow rock. 3-5 Example 1: Best Autopilot settings for Coursemaster 5-3 Example 2: Best Autopilot settings for TMQ Pilot AP55 5-4 Example 3: Raymarine Autopilot settings 5-5 Example: Great Circles, Rhumb Lines and Composite Routes 7-4 Example 1: "Restart at Midnight" plus "Restart every 6 hours" 8-4 Example 2: "Restart at Midnight" only 8-4 Example 1: Load a route from a UserCard into SOB 10-5 Example 2: Transfer a Route from SOB to a UserCard 10-7 Example 1: Purchase and Install A New Chart Region 10-9 Example 2: Re-Install Previously Licensed Charts 10-12 Example 3: Copy Licensed Charts onto an Additional Computer 10-13 Example 1: Connect to a Serial GPS and COM1 12-3 Example 2: Connect to a Serial GPS via USB 12-3 Example 3: Connect to a USB GPS 12-5 Example 4: Connect a Bluetooth GPS 12-5 Example 5: Connect to a built-in NMEA GPS or other serial NMEA data source 12-6 Example 1: Connect GPS and Autopilot 12-7 Example 2: Daisy-Chain Multiple Devices 12-7 Example 3: Multiplex Multiple Devices 12-8 Example 4: Connecting to Seatalk instruments 12-8 Example 5: Connecting every electronic device ever invented! 12-9 Example: Testing network access to an IP Address 13-4 Example 1: when you might connect to a GPRS/CDMA/3G/EDGE data server 13-4 Example 2: Connecting to WAN/LAN ship(s) 13-5 Example 3: Disconnecting from a networked ship(s) 13-6 Example 4: Using both IP and Serial devices on OwnShip 13-6 Example 1: Determining your computer's IP Address 13-9 Example 2: Connect a SOB Client to a SOB server over an intranet 13-9 Example 3: Connect a SOB Client to a SOB Server over the Intranet Rel 4:Jan 2011 2-10 13-11 www.digiboat.com Rel 4:Jan 2011 www.digiboat.com Software-On-Board User Manual 1-1 SOB and Computer Navigation 1 SOB and Computer Navigation 1.1 Introduction to SOB At DigiBOAT, we believe that easy, affordable and accurate navigation should be readily available to everyone. SOB has been purposely designed to be equally useful to both: a complete beginner computer user, a novice navigator and an unskilled boatie; or a power user with professional navigation skills and a life-time at sea. It is important to note that SOB is not a conventional Windows™ software program. There are NO MENUS in SOB, all actions and operations are easily performed by mouse clicking (or with a finger in touchscreen systems). There are also no critical operations that must be performed with a mouse "drag". Menus and dragging are difficult operations to perform on a desk, and close to impossible onboard a moving boat. SOB’s entire interface has been designed for simplicity, and once it is understood conceptually, we are confident that you’ll find it extremely fast and intuitive. 1.2 The Modern Age of Navigation Twenty-plus years ago, after the introduction of SatNav (positioning technology that preceded GPS) someone said “For the first time in history, the navigator knows where she IS, rather than where she WAS!” Modern navigation techniques and instruments offer an incredible wealth of information and assistance to the captain, crew and guests. All this information is accurate to incredible levels of precision and real-time accuracy measured in seconds. Further, newer technologies such as AIS, and of course the Internet and wireless communications are constantly expanding the way that navigational data is gathered, assimilated then dispersed. We really are navigating through a world of science fiction from the perspective of only a decade or two ago. SOB aims to absorb all available technologies and simply make this detail available for any person onboard. SOB will gather data from virtually all electronic navigation instruments installed – GPS, AIS receivers/transponders, RADAR (with, or without ARPA), wind instruments, depth sounders, speed LOG devices, electronic compasses (fluxgate or gyro), autopilots and more … Modern electronic navigation relies on four essential components: Rel 4:Jan 2011 1. Navigation Program "SoftwareOnBoard" is our contribution to easy navigation for everyone 2. Electronic Charts C-MAP widely & freely distribute CDs containing worldwide detailed charts. (Before specific charts can be used with SOB, a "Chart Licence" must be purchased from Jeppesen Marine) 3. GPS Positioning Device Supplied by Garmin, Magellan et al, have become accurate, small, low power and affordable (inline with all modern electronics) 4. Windows Computer PCs and Laptops are also better, smaller and cheaper than ever before www.digiboat.com Software-On-Board User Manual 1-2 SOB and Computer Navigation *** WARNING *** It is important to know and use traditional navigation methods and official nautical paper charts. In most countries, navigation by ANY electronic means is NOT considered a replacement for traditional methods of navigating. Never rely completely on electronic navigation methods. Always keep a good look-out, acquire local knowledge, observe weather advice and keep updated your almanac and manual navigation skills and use your best judgement in all situations. Whether navigating by traditional (paper) or electronic (computer) means, always ensure that you have enough charts of adequate detail for the safe navigating and piloting of your intended route and destinations. 1.2.1.1 Electronic Navigation requires: 1. 2. 3. 4. Software-On-Board navigation program C-MAP Electronic Charts A standard Windows™ PC (Win2000 or newer) A NMEA connected GPS 1.2.1.2 Traditional Navigation methods will require: 5. 6. 7. 8. 9. 10. 11. 12. 13. 14. 15. 16. 1.2.2 Calibrated sextant Calibrated compass Chronometer calibrated to 1 second Separate LOG device (to determine boatspeed) Mathematical Tables (to help with the sight reduction calculations) Nautical Almanac (to supply celestial information, replaced annually) Sight reduction stationery Plotting graph paper Various Paper charts of different scales The latest "Sailing Directions" to apply chart corrections Dividers, ruler, protractor, pencil, pencil sharpener, eraser a higher degree in "something" that allows you to put all this together in rolling seas in a wet cabin at night Important Note about Latitude and Longitude Display To avoid potential for great confusion and possible danger to your ship, please read carefully this point. The various representation of coordinates can trick even highly experienced navigators (infact there is a strong possibility that long-time navigators are perhaps most easily tricked as they are have become accustomed to reading lats and longs in a particular format for their entire life at sea). The three representations of coordinates in common use (and in use throughout SOB) are: Description Format Example 1. Decimal degrees DD.dddd° 33.508333° 2. Degrees, decimal minutes DD°MM.mmm’ 33°30.5' 3. Degrees, minutes, seconds DD°MM’SS” 33°30'30" The examples in the table above ARE ALL THE SAME VALUE !!! Format 1 is a raw value representation and is used internally by SOB and various devices and is generally of no interest to the navigator or SOB user. Format 2 is usually the default representation used by modern instruments such as GPS. Rel 4:Jan 2011 www.digiboat.com Software-On-Board User Manual SOB and Computer Navigation 1-3 Format 3 is the more traditional method of displaying coordinates, and this is the format that experienced navigators are perhaps more accustomed to using. Notes: SOB can be set to display latitudes and longitudes in any of these three formats. (The choice is made on the ShipsForm>>CustomSettings page). The chosen format is used consistently throughout SOB, including the format used when exporting Waypoint lists or Routes to an external file. A convenient conversion tool is built into SOB on the ShipsForm>>Conversions page. The symbol for "minutes" is the apostrophe ( ' ), and "seconds" is the quote mark ( " ). Strictly speaking, "seconds" are actually called "second-minutes" but termed seconds by common usage conventions. Minutes and seconds are "sexagesimal" numbers, which means they are numbers from 0 to 59 (so not "decimals" from 0 to 99) The degree symbol can be "typed" from a keyboard. Hold down the ALT key, type 0176 on the numeric numberpad (some keyboards want 0186, not 0176), then release the ALT key. (This can take some practice to begin with.) SOB will automatically detect what format is used when inputting coordinates - whether the inputs are made manually (eg on the Ship’s Form, or Waypoint form, or Route Details form), or when importing lists of waypoints etc containing latitudes and longitudes. For SOB’s auto detection to work correctly, the coordinate must adhere to these basic rules: 1. A "space" or a colon ":" can be used in place of the degree symbol " ° ". eg 34:30.5 = 34°30.5' 2. Two spaces can be used, to separate minutes from degrees and seconds, eg 34 30 30 = 34°30'30". If entering deg-decimal-minutes, then ONLY ONE SPACE IS ALLOWED. 3. Include a "W,S,E,N" or "w,s,e,n" at the end, or "+,-" at the start. If no cardinal indicator is present, SOB will assume "+", so East Lngs, or North Lats. 4. For format 2: the final ' is optional, but recommended 5. For format 3: the final " is optional, but recommended 1.3 First Use, Registering and Licensing SOB The About SOB form is the central point for reporting information about your installation - SOB and C-Map charts and your Registration and License details. If you ever have a need to contact DigiBOAT Support for assistance with resolving registration and licensing issues, or chart installation questions, then you should email the text contained in the About SOB form's window to [email protected] Details on this form pertaining to installed CMap charts are covered in the C-Map chapter later in this User Manual – see page 10-1. The date of installation, registration status and remaining trial time are displayed on this form. 1.3.1 Registration Status For Unregistered and/or Unpaid SOB users, you can use this form to track the length of your remaining Trial Time using this software. Unlicensed users receive a total of 30 days Trial Time. 1.3.2 Registering SOB It is important to register your copy of the SOB program, whether or not you choose to license it. Apart from allowing us to notify you when updates and new versions become available, registered users can unlock certain additional features within the program, and receive free on-line support. SOB is available on a try-before-you-buy basis. However for some users, the unlicensed version (LITE version) may be all they ever require. Our rule-of-thumb with this decision would be that if you ever plan to sail offshore from port-to-port with SOB, or contemplate buying C-Map charts then you would be better served with a licensed SOB version. Beyond the trial period, continued use of SOB with all advanced features and functions enabled requires the purchase of a SOB User License. However if a user license Rel 4:Jan 2011 www.digiboat.com Software-On-Board User Manual 1-4 SOB and Computer Navigation is not purchased, SOB will revert to the LITE version with certain features disabled or restricted, yet still suitable for basic real time navigation. You are free to use, copy and re-distribute the SOB program in either its "installed" or "installable" incarnations (yes, with SOB, you can install it on another PC either from the setup file, or by simply copying over its entire folder tree). You must include all installed files in the SOB folder if you re-distribute the program by copying it. We strongly encourage you and all you distribute to, to register the use of the program. Advantages of Registering Registration is FREE, and updates or upgrades notifications will be emailed to you You can download the latest release of SOB Registered users can Unlock SOB on up to three different computers, which enables additional parts (extra tools, more routes and waypoints etc) of the software Registered users will receive free on-line support. Registered users can request the C-MAP NT/PC Chart disks to be posted to them for easy chart selection and instant on-line purchasing You receive a 5% discount when ordering C-MAP charts on-line - Use Reseller Code R30-468 (when, and if, prompted) You can become a contributor of our Dream Features competitions and Wish Lists to add your feature idea to a future SOB version 1.3.3 SOB Licenses and Unlock Codes Firstly, the SOB UnlockCode is a completely separate thing to the C-Map Chart License Keys that you receive after purchasing charts. More about the C-Map Charts later in the Manual – see page 10-1. For private use, Registered or Licensed SOB users can request up to 3 SOB Unlock Codes for using SOB on multiple computers. Commercial licenses are valid on a single computer only. Unlicensed Users will receive an UnlockCode for AccessLevel=1. This level of access will allow unlimited Waypoints and Route TurnMarks, and will enable additional features in the program. AccessLevel=2 is available by purchasing a SOB Standard User License and, in addition to enabling all of the Level 1 bonuses, it also enables additional features and functionality, such as autopilot output, and completely removes the trial period. The SOB Pro User License provides AccessLevel=4. ALL SOB features are enabled, including Networking and unlimited AIS targets. Commercial operators, Base Stations etc should enquire directly to our Sales team for information pertaining to the SOB Com version. How to Unlock SOB STEP 1 After installing the SOB program onto your computer retrieve your unique PC_CODE from the About SOB form. STEP 2 Complete the Send UnlockCode webform to have your unique UnlockCode emailed to you. http://www.digiboat.com/unlock SAMPLE UserName Your choice. (Boat name etc) Password Received with purchase of a User License, else leave blank to receive AccessLevel=1 ONLY PC_CODE From the About SOB form STEP 3 Enter the UnlockCode emailed to you back into the About SOB form, then press the [Apply New Product Key] button. Rel 4:Jan 2011 www.digiboat.com Software-On-Board User Manual SOB and Computer Navigation 1-5 1.4 General Usage Information SOB is not a typical Windows™ software program, when using SOB it is best to regard it as a Navigator's Tool rather than a computer program. You should not have to "search" through level upon level of menus to find essential navigation data ... SOB presents this information graphically and intuitively directly on the chart surface. It is important to notice that NO menus exist within the SOB program. All features and functions are designed to be used with a touch-screen or mouse. You will rarely need to use the keyboard when navigating onboard. Access SOB's features quickly through the Toolbar or by clicking directly on a chart symbol or tool. Panning and Zooming is a fast and easy one-click process with a wheel-mouse. SOB is designed to be easily used either at home planning or dreaming, or on board in a real-life environment. If using at home, then we recommend you work through as much of this manual as possible while using the program in a simulation mode. To simulate real-time use, use either Dead Reckoning mode or Voyage Replay mode from a logfile. (A selection of logfiles for replay are included with the installation). In a real-life navigating environment (plugged into a GPS while moving), SOB will work with no additional setup or configuration*. The Ship's Target will immediately move around the chart display showing your exact position, and any navigation data from connected instruments will be displayed. * Serial ports for GPS and other instruments may have to be manually set. Refer to page 12-1 for instructions. 1.4.1 Compatible Windows Versions We don't recommend Win9x or WinME for mission critical computer use (such as real-time navigating) due to their relative instability compared with Win2000, and newer Windows™ versions, SOB can be unreliable running on these pre 2000 operating systems. SOB has had no testing, and no feedback from our users, about its performance on the WinNT platform. SOB is also successfully used in Embedded XP hardware – OEMs: please contact DigiBOAT for information and licensing details for embedded use. 1.4.2 Help for Sight-Impaired Users Although the Talking Pilot feature has a variety of uses for many situations, it was built in consultation with a blind sailor, so it is a valuable navigation tool for sight-impaired users. There are also many utilities built into Windows™ to assist with making your display more easily readable. These are generically referred to as the Accessibility Features. In addition, laptops often have further features and functions to assist the sightimpaired (review your laptop's User Manual for details). Examples of the features included with Windows™ are a Magnifier and large-size Themes (large text, mouse cursors, controls and buttons). Enable the Magnifier from the Start menu: Start >> Programs >> Accessories >> Accessibility >> Magnifier A section of the screen will be set aside to show an enlarged version of wherever the mouse cursor is. Microsoft also provides more magnification and other accessibility utilities and information at this weblink: www.microsoft.com/enable For Windows™ Themes, select Display in Control Panel and open the Appearance page. Themes which include large fonts and large controls; and themes with high contrast can be selected from the list. Note: SOB uses customised Themes for the Grey, Red and Black Night Mode settings, see page 10-23. Rel 4:Jan 2011 www.digiboat.com Software-On-Board User Manual 1-6 SOB and Computer Navigation 1.4.3 Multi-Monitors For multi-monitor installations (highly recommended where space allows), SOB and the data panels will remember which monitor to appear on. If SOB is shutdown while displayed on a monitor other than the Primary, and then restarted without the other monitor connected, then SOB will not be visible (as its window will be restored to the non-existent monitor). To "find" SOB again, you can try holding SHIFT down while starting SOB which tries to force redraw to active monitor however this may not always be successful, in which case you can manually place the SOB window into "Restore" mode, then move it (blindly) to the Primary monitor, or delete the window placements settings in the Registry before restarting. Moving a Window when it is Off-Screen To move a window when it is not visible on your display monitor, ALT-TAB to make the desired window active, then ALT-Space, then [M] (for Move), now use the arrow keys or mouse to try to bring the window into view. Click or press [Enter] when done, or [Esc] to abort. Manually resetting the SOB default window position Use RegEdit to change these Registry settings (Start>>Run>>"RegEdit" Enter): Navigate to this Registry key: HKEY_CURRENT_USER\Software\SoftwareOnBoard\sob\Settings\Windows ..and delete these values: pos_bottom, pos_top, pos_left, pos_right and pos_minmax. These methods are quite advanced, please email us for more instructions if required. 1.4.4 Notes on SOB's User Interface SOB uses the following conventions: any text enclosed in [ ] square brackets denotes a button or key in SOB. keys enclosed in {} braces denote "toggle" keys. These keys should be pressed and released prior to using the subsequent keystroke. all working files that SOB creates or uses begin with a "!" (exclamation mark). This is a useful trick to have the files appear at the top of an alphabetical listing. A mouse with a middle-wheel is the best tool to use with SOB (ideally in combination with a touch-screen or Tablet PC), a keyboard is occasionally required, but usually can be stored out of the way. When text input is required (ie: to input the co-ordinates of a dead reckoning position, or to type a name for a Route or Waypoint) an onscreen keyboard can be used, (the virtual keyboard is automatically installed with Win2000 and newer). Of course, a regular keyboard can be used for inputting data, but generally speaking, put the keyboard in a drawer while navigating - there are no special keystrokes or keyboard commands that can't be performed without the mouse. Finding the On Screen Keyboard for touchscreen use. This menu item can be dragged to the Windows™ taskbar for easier access. Rel 4:Jan 2011 www.digiboat.com Software-On-Board User Manual 1-7 SOB and Computer Navigation 1.4.5 Zooming and Panning the Chart An optical (no ball) cordless mouse with a middle wheel is recommended to maximise SOB's ease of use. Panning and Zooming is conveniently performed with the middlewheel. Spin the wheel for fast zooming (by changing chart level when possible); and pan the chart by clicking with the middle-wheel. Also use the middle-button to "drag" a resizing "zoom window" around an area of interest. (refer to the example on page 3-3) The chart screen will be activated whenever the mouse cursor is moved over it. The SOB window size and position on shutdown will be remembered and restored when SOB is next started. 1.4.5.1 Arrow Keys for panning chart: Use the left/right/up/down arrow keys to pan the chart. Toggle super-pan mode with the {SHIFT} key. Super-pan will pan the chart 5 times further than normal pan mode. 1.4.5.2 Note about Zoom Scale Terminology Although for some users it may seem counter-intuitive, we will use the following accepted terminology in relation to chart display scales: Large Scale: is when the chart is zoomed-in. In other words, locations appear "large" on the screen, even though the actual scale used, numerically, is small (ie: 1000:1) Small Scale: is the chart zoomed-out, so that continents (for example) appear small, although the numeric scale is large (ie: 10,000,000:1) 1.4.6 Status Bar [2] The continuously changing data on the left side of the Status Bar relates to the latitude and longitude of the mouse pointer; followed by the distance and direction (true and magnetic and relative) from the Ship's Target to the mouse position. Next is UTC (which is the same as GMT), this is the current time along the Greenwich Meridian (0° longitude) as determined by your computer clock and time zone (as set by Windows™ Control Panel). If UTC is not set correctly, then use Control Panel to adjust your local time settings accordingly. If incoming GPS data is valid, then UTC time on the status bar is derived from the GPS. "GMT" will display if using PC clock to calculate UTC, "UTC" is displayed if time from GPS is used. The first Scale data field (Scale 1500000:1) displays the creation scale for the current chart displayed, followed by the current Chart Level ([B] in the picture) and scale considering the current zoom factor. The most right-hand text indicates whether the chart is being displayed at or close to its creation scale (RealChart) or if it is zoomed in or out (OverZoom) or if it is greatly zoomed-in (VirtualChart). NOTE: OverZoom or VirtualChart displays will not necessarily show all chart features in their precise geographic locations. SOB should NOT be relied upon for close-up real-time navigation while in either of these chart states. Finally, the COM indicator will show NoCOM if communication has been disabled (via the Raw NMEA Data form, or because no Serial Ports where found), or COMx will be displayed (where "x" is a number from 1 to 255) if SOB has opened an available and compatible Serial Port. Rel 4:Jan 2011 www.digiboat.com Software-On-Board User Manual 1-8 SOB and Computer Navigation 1.4.7 Cursor Box pop-up [C] Move the mouse over the far left side of the statusbar (approx one inch of the left hand side of the StatusBar – depending on your monitor resolution), or use the [C] key to display a pop-up box for easier viewing of the cursor position and range and bearing from the ship to the cursor. 1.4.7.1 Rel This is the "Relative" bearing from either (1) the ships heading when not drawing an RBL, or (2) the relative bearing difference between the previous RBL line and the one you’re currently drawing. For example, if the second "leg" of your RBL line is an angle of 90 degrees to the previous one then the Rel reading will be 90° Port or Stbd depending on which side the second extension is being drawn. 1.4.7.2 RBL Mode While in RBL mode, the first extension drawn is simply the range and bearing from ship. Subsequent extensions are displayed in the RBL section as range and bearing from the end of the previous RBL. 1.4.8 Tool Bars SOB contains five toolbars, the Main SOB Tools, Chart Toggles [F3], Chart Levels [F2], Perspective View [F12] and the Routing toolbar [Ctrl-R] which is enabled while in routing mode. All Toolbars can be "undocked" from their default positions along the edges of the screen or "re-docked" to any edge. They can also be reshaped (drag an edge to snap the toolbar into a different shape) and placed anywhere that's convenient. Note: In a dual monitor situation, when restarting SOB after closing down while SOB was running on the slave monitor, the Main SOB Toolbar will appear half/half on each monitor. This is to allow you to "find" the main toolbar in the event that the slave monitor is not connected when SOB restarts. 1.5 Making SOB "Come Alive" SOB is still a highly interactive program even when not connected to a moving GPS. Many hours (or days and weeks) can be spent using SOB at your desk! Whether simply using SOB in an educational situation as a study of geography or planning or dreaming about your next cruise or fishing trip or any other virtual use you devise, will be a rewarding exercise with SOB at your fingertips. Information about nearby facilities, navigable rivers and channels and various other chart objects can be identified and closely examined, and of course when it comes to the point of planning your voyage, SOB's Route creation and planning tools will easily consume much of your "virtual sailing" hours. In addition to just playing with the included charts, several of SOB's features provide you with the ability to "bring SOB to life" even when used ashore with no instruments connected: 1.5.1 Dead Reckoning Mode Click the Ship's Target (or press the [F9] function key) to display the Ship's Form, then check Dead Reckoning, enter your estimated (or measured) course and speed to "animate" SOB into movement. Any Route can be loaded (or drawn), then "dry-runned" while in DR mode. The Route can be Activated and course and speed manually changed as necessary to simulate this voyage. The Destination ViewPanel will display data based upon the DR settings. Rel 4:Jan 2011 www.digiboat.com Software-On-Board User Manual SOB and Computer Navigation 1.5.2 1-9 Voyage Replay Mode Double-click the chart surface to display the Raw NMEA Data form. Press the button to replay a pre-recorded NMEA log file. 1.5.3 Real-Time Navigation Just plug any NMEA compatible positioning device (typically a GPS) into your computer's serial port, and watch the Ship's Target move around the chart with pinpoint accuracy. 1.5.4 WAN Connect (The Pro User License and AccessLevel 4 is required to enable WAN features) Connected WAN ships will be displayed in SOB, either as the primary ship, if selected, or as simulated Targets. See The WAN Target List Form, page 13-2 Rel 4:Jan 2011 www.digiboat.com 1-10 Rel 4:Jan 2011 Software-On-Board User Manual SOB and Computer Navigation www.digiboat.com Software-On-Board User Manual 2-1 Ship's Target 2 Ship's Target Throughout this document, Ship's Target and OwnShip are used interchangeably. This picture displays many of the tools and indicators that can be displayed at the Ship’s Position: Red arrow Large Blue pointer Hatch pattern Crimson text box Ship’s shape Large black arrow Thin blue arrow Dotted line Apparent Wind vector (red indicates Port-tack) True Wind vector Wind shadow – in this use, indicates No-Sail zone of the "wind circle" Ship’s Label Set as "hollow" and is aligned to HDG from the electronic compass COG/SOG vector from GPS data HDG/SPD vector from connected LOG and electronic compass "look-ahead" line for COG/SOG vector The exact Ship's Position on the chart is indicated by the black circle inside the ship shape (this is the location of the GPS antenna). Press the [Centre Ship] toolbar button or use the [space] key to redraw the chart display with the Ship in the centre of the screen. 2.1.1 Auto Centre Ship’s Target Press the [Info] button, followed by the [Centre Ship] button to invoke auto-centring mode. Keystrokes [Enter]+[space] will also enable centreship mode. Auto Centring mode won't allow the Ship to sail off the screen. The display will automatically re-position the chart to keep the Ship's Target visible at all times. Disable Auto Centre mode by pressing the [Centre Ship] button on its own, or the [space] key. For settings, see Auto-Centre Mode, page 2-3 Rel 4:Jan 2011 www.digiboat.com Software-On-Board User Manual 2-2 Ship's Target 2.2 Ship's Form [F9] To open the Ship's Form, click the Ship's Target or {Shift}+double-click anywhere on the chart, or press [F9]. All settings will be saved when SOB exits and retrieved when SOB next starts. 2.2.1 Page 1: Ship's Position 2.2.1.1 Manually move the Ship When a GPS is not connected, the ship can be located anywhere on the chart. You could "sail" it to the desired position using DeadReckoning mode; or precisely position the ship with either of these methods: (1) centre the chart at the desired location, then open the Ship's Form and press the [Set] button; or (2) open the Ship's Form and enter the coordinates of the new position, then press the [Set] button.. 2.2.1.2 Dead Reckoning mode [D] When DR is active, the ship can be turned in 1° or 10° increments using [L] for left turn, and [R] for right. Toggle the step size between 1° & 10° increments with the {SHIFT} key. The [+] and [-] keys on the numeric keypad will increase or decrease the DR speed in 2.5 knot amounts. 2.2.1.3 Past Track See PastTrack Management page 8-1 2.2.1.4 Ship's Position Label The label holds the ship's data values until the next screen refresh. This allows easy transcription of these primary navigation values to a log book or paper chart. The label can be turned off or there are a variety of display options. The label will always attempt to position itself behind the ship's direction of motion, however it could still be obstructing important chart detail. Whenever the mouse is moved over the label, it will temporarily disappear. It will be redisplayed the next time the chart is refreshed. 2.2.1.5 Range Rings Selectively show/hide range rings to be drawn around the ship. First select whether to draw as a fixed distance around the ship, or the distance that the ship will travel in a specified time. Enter the value for nautical miles, or minutes. When range rings are ON, the radius size is printed in the Ship's Label. 2.2.1.6 Chart Orientation Rotates the chart according to your selection. "Destination Up" will only be available if a N2D scenario is active. If "Heading Up" is selected, the chart display will refresh more frequently, and a refresh will be forced whenever there is a course change in ship's direction exceeding 5°. For all selections other than North Up, a north-indicator will appear at the top-right corner of the screen. Rel 4:Jan 2011 www.digiboat.com Software-On-Board User Manual Ship's Target 2-3 2.2.1.7 Auto-Centre Mode Enable auto centre mode by ticking the box, or using the key or button combination described above. Edge Limit Enter a value which determines how close the ship will sail to the edge of the screen before being repositioned. Centre Position This value determines how close to the centre of the screen the ship will be repositioned to. The values entered are a percentage of the screen resolution measured from the centre to the edge of the screen that the ship is "aiming" at. For example, values of Edge=5% and Centre=80% will reposition the ship near the edge of the screen ("behind" it) after sailing only a short distance from the centre. In other words these settings will keep a maximum amount of screen space in front of the ship. 2.2.1.8 Quick Navigation Line … connects the Ship to the Quick Nav Box 2.2.1.9 Race Start – start line Refer to Race Start Rel 4:Jan 2011 [S] page 5-14 www.digiboat.com Software-On-Board User Manual 2-4 2.2.2 Ship's Target Page 2: Ship Tools Various objects drawn at the ship's position can be displayed or hidden, using the interactive form shown. 2.2.2.1 Display at Ship Hollow Target the Ship's Target is best against a white background - such as C-MAP charts display along most navigable waters. At times, the target displays more clearly when hollow, with heavier rings drawn. When drawn solid, and if a Wind instrument is connected, then the outer ring will be RED or GREEN indicating whether the yacht is sailing on Port or Starboard tack. Look-Ahead lines are dotted lines through the centre of the ship and extending along the exact heading or course. Optionally show either or both: HDG (actual direction ship is pointing) and/or COG (actual direction ship is moving). Note: traditionally, the HDG would align with the "lubber-line" on an analogue compass. Course Line if a N2D scenario is active, a dashed line is drawn from the ship to the destination point. 2.2.2.2 Ship Shape The ship will be drawn to a scale ship-shape when zoomed below the pre-set chart scale. (1:50000, 1:20000, 1:15000, etc). The ship's dimensions as entered on the AIS Static Data page are used. If the dimensions are not entered then a fixed-size generic ship icon will be used. The best display for real-time navigating is with Hollow Ship's Target set to ON. The Ship Shape can be selected to align to either the HDG or the COG. The COG is supplied with data from the GPS, and the HDG data is supplied separately by a connected electronic compass (fluxgate, gyro etc). If no electronic compass is connected, then the ship will always be aligned to the COG, however it is more natural for the ship to be aligned to its heading, although this can be overridden by ticking the Align to COG option. 2.2.2.3 Ship's Vector Hide Don't draw the vector. The ship's target symbol will still be displayed. Short The vector will be drawn at a fixed length. This is best when moving at speeds under 2 knots or when the speed is fluctuating wildly (ie: anchored in variable sea conditions). Stretchy The length of the vector will vary in proportion to the speed. Super-size Draws the ownship target and vector greatly enlarged - this is useful for viewing from the cockpit, or for large screen sizes set at high resolutions (ie: bigger than 1024x768). This is best used with Hollow Ship's Target set on Ship Tools page. Pasttrack points and AIS targets can be independently shown large or small via settings on their forms. Rel 4:Jan 2011 www.digiboat.com Software-On-Board User Manual 2-5 Ship's Target Example: Ship’s Target indicators explained This screen shot shows the target drawn small size and not hollow, both the COG (heavy black arrow) and HDG (lighter blue arrow) vectors are displayed. The lubber line (look-ahead line) is enabled for the HDG value from the fluxgate compass Both the wind arrows are drawn (true wind is large stretchy size). The dashed lines on either side of the true wind arrow are the wind laylines. Note the green apparent wind vector and green circle around the ship’s position showing the yacht is on starboard tack. The Ship’s Label is enabled in transparent mode. 2.2.2.4 Speed and Heading Vector A separate electronic compass and speed "LOG" device must be connected to SOB or this option is ignored. The GPS provides speed and course OVER GROUND information. An electronic compass and LOG device provide speed and course OVER WATER information. A vector combination of these two sets of data can be used to calculate your ship's Leeway or the current's Set & Drift. The calculated values for Leeway (or Set & Drift) are printed in the Ship's Label and optionally on the Navigation View Panel. Mathematically, this is: R = V + L Where R, V & L are the vectors: R = SOG/COG V = SPD/HDG L = S & D Note: data from an electronic compass is usually supplied by an additional output from the autopilot – refer to your autopilot's manual. Alternately, a stand-alone NMEA compatible electronic compass can be installed separately. Most major marine instrument manufacturers make standalone electronic compasses. 2.2.2.5 Wind Tools See Wind Tools page 5-1 Rel 4:Jan 2011 www.digiboat.com Software-On-Board User Manual 2-6 2.2.3 Ship's Target Page 3 - Custom Settings Customise the display of SOB's chart objects and personalise the display of speed, distances, depths and coordinate units used. 2.2.3.1 Chart Toggles Depth settings are also available with the [F5] function key to toggle spot soundings ON/OFF, and the button on the [F3] toolbar for toggling both spot soundings and depth contour labels. Boundary Boxes and Tide & Current, Sea Bed and Graticule (lines of Latitude and Longitude) display symbols can also be dynamically changed with the [F3] toolbar. Restricted Areas and Restricted Zones are region dependent, for instance Australia's Great Barrier Reef is tightly regulated with various Marine Park zones. When displayed, the shaded zones can severally clutter the chart display. Other restricted areas could be Navy anchorages, pilot points etc, and these are marked on the chart with arrays of danger symbols. Text, Airport symbols and Roads can be hidden to reduce chart clutter. Assigned Buoy Names can be displayed beside the symbol to assist with navigation and pilotage. The size and readability of the text labels used is highly dependent on your Monitor Width setting. Submerged Objects Depths will print the depth (in the chosen Depth Units) for underwater chart objects such as wrecks, submerged rocks etc. Note: whether a depth is available and displayed for such objects is dependent on imbedded C-Map chart data. Multimedia Icons presently (June06) are the camera symbols indicating that a photograph is available for this area. Right-click the camera icon to display the imbedded photo. Future versions of C-Map charts will include more multimedia options. Perspective View see Perspective View, page 10-18 Light Animation see Animate Lights, page 10-18 2.2.3.2 Width of Monitor To correctly set the text size used for best viewing on your display size and resolution, you can alter this value. SOB will need to be restarted for the new setting to take effect. The measurement should be the physical diagonal size of your screen, although depending on your screen resolution (as set with Windows™ Display properties in Control Panel) you may need to experiment with different values for your personal requirements. 2.2.4 Page 4 - AIS Static Data Refer to OwnShip Static Data, page 9-15 Rel 4:Jan 2011 www.digiboat.com Software-On-Board User Manual 2-7 Ship's Target 2.2.5 Page 5 & 6 – Calculators & Conversions 2.2.5.1 Calculate: Height of Eye, Wind Chill, Maximum Hull Speed Start typing your number in any box, the results will be dynamically updated in all corresponding text boxes. 2.2.5.2 Convert: Coordinates, Distances and True/Magnetic Enter any style of angle to convert between the three possible combinations: Decimal Degrees: DD.dddd° Degrees, Dec-minutes: DD°MM.mmm' Degrees, Minutes, Seconds: DD° MM' SS" Notice that: entering a "sexagesimal" bigger than 59 will increment the higher order. eg: 95 minutes entered will be 1°35' plus whatever the Degrees entered. Once a decimal point is entered into either the Degrees or Minutes boxes, other boxes will be disabled to prevent entering an invalid combination of Deg, Min and Sec. Refer to the discussion on page 1-2 about the various display formats for a coordinate. To use the distance converter, simply enter your number in the correct "known" box, the other possibilities will be automatically filled. In the example, "1 Nautical Mile" was entered. The Magnetic Variation is similarly easily determined at any point in the chart by first centring at that point, then [F9] to display this form, and select "Use Chart Centre" option. Either the known True, or Magnetic value can be entered, and SOB will display the other. Rel 4:Jan 2011 www.digiboat.com Software-On-Board User Manual 2-8 Ship's Target 2.2.6 Page 7 - Fuel Calculations and Engine Parameters 2.2.6.1 Cruzpro Instruments Most CruzPro Instruments output NMEA data, SOB includes support for data from instruments such as Tank monitors, Fuel Flow rate senders, RPM, Engine Oil Pressure, Engine Temperature and several others. (www.cruzpro.co.nz) 2.2.6.2 Fuel This feature is automatic if Cruzpro Fuel Tank Monitor sensor(s) are connected. For manual use, you must create a "Fuel Rate" calibration file (see below). Choose your volume units and currency as your personal preference. Once SOB "knows" your fuel consumption rate, your Range is displayed in the green box. This is updated at regular intervals. The Burn Rate is the rate at which you are consuming your fuel. When used with Cruzpro Fuel Tank Monitor this is automatically calculated by the Cruzpro instrument based on the volume of fuel used as measured over time – Note it is not an instantaneous measurement of fuel flow rate to the engine, thus its accuracy improves the longer the measurement is being calculated (particularly with larger fuel tanks, it could be 30 minutes or longer before there is a measurable drop in your tank volume). You must pre-enter your fuel tank(s) capacity using the [Settings…] form. three separate tanks are supported. (Generally, this would be a "once-only" task). For manual use, you must also update your tank(s) current levels. This would be done on a regular basis to suit your needs. (See next points) When the Fuel feature is used in manual mode (ie, without Cruzpro instruments), there are two options for calculating the Burn Rate, both are based upon the calibration table (described in point 2.2.6.4): (1) RPM To base the consumption rate on engine RPM, simply enter the engine's RPM into text box beneath the large black/white RPM box on the main Fuel form. Remember to update this value if you change engine speeds. This is a more accurate way to use SOB’s Range calculation, but does require updating if you change the engine speed. (2) Speed SOB will automatically use the current speed if no RPM value has been manually entered. This is more automatic, yet not as accurate unless the boat is motoring in the same sea/wind conditions as were experienced while originally calibrating the consumption rates. (ie, the range will be reduced if the speed is slower due to a head wind). Rel 4:Jan 2011 www.digiboat.com Software-On-Board User Manual 2-9 Ship's Target 2.2.6.3 Fuel Tank Settings Pre-enter your tank capacities in the top section of the form and your preferred volume units for SOB to use. The example screenshot is setup with Tank 1 as the working tank and Tank 2 as the reserve tank. Enter the optional Price per Litre and preferred currency if desired. Note that this is an information-only field and not directly used by SOB in any calculations. You can, however, easily use this data yourself to estimate, for example: "Cost to refill": = (Capacity – Volume Remain) * Cost "Cost to Travel Remaining Distance on a Leg/Route": = (Distance Remain / Knots) * BurnRate * Cost Measured Values will need to be updated at regular intervals if Cruzpro Tank Monitor(s) are not in use. The more frequently these are updated, the more accurate will be the Range value on the main Fuel form. The Consumption Rate value is updated regularly based upon your current speed or RPM as read from the Calibration table (see point 2.2.6.4). This is the value SOB uses to calculate your Range. Volume Remaining. This is where you manually enter your fuel tank(s) current volume (as measured with dip-stick, or other mechanical or electronic tank volume device). Note: If using the Cruzpro Tank Monitoring device, it is unnecessary to use these boxes. However, you may have a situation whereby Cruzpro Tank Monitor device is connected to your storage tank but not the day tank. In this case the day tank remaining volume would be manually entered as frequently as desired. 2.2.6.4 Manual Fuel Tank Calibration To use SOB’s fuel feature without the Cruzpro Tank Monitoring device installed, you must first create a Fuel Consumption Rate calibration file. An Excel spreadsheet is included to assist with this, but mostly it is a long tedious, dirty, manul process – yet it IS a worthwhile excercise – not just to allow SOB to use this function, but also for your own peace-of-mind as a boat owner/operator. The spreadsheet can be found in the SOBvMAX folder and is called: !FuelRate.xls There are three options available to most operators, listed in order of cleanliness and simplicity! Rel 4:Jan 2011 (1) Use the consumption data as published by your engine manufacturer. This is typically in a graph format and you will have to read off the RPM vs. Rate values from the graph and enter them into the Excel spreadsheet. Next you will need to determine your speed for each RPM value by direct measurement during sea-trials while under motor in calm water without current. (2) Borrow or buy a flow rate monitoring device (actually you’ll need two), electronic or manual, and temporarily fit one inline in your fuel supply line and the other www.digiboat.com Software-On-Board User Manual 2-10 Ship's Target inline in your fuel return pipe. Next follow the procedure below. Except use the difference between the input rate and return rate as your consumption value. (3) To imperically measure your data: Prepare a 5 or 10 litre fuel-safe container. The container should have clear marks for each litre of volume. Re-divert your fuel feed line to this container, and the fuel return line must also be diverted back into this container to create a "closed" fuel circuit. Drive your boat at fixed RPM for a measured time until a known volume of fuel is used. For best results at least 5 minutes, and for slow reving diesel engines, then about 10-20 minutes is best.. Time how long it takes to use, say 5 litres. And note what speed you achieve at this RPM. Example: Manually calibrate your fuel consumption At 1200 RPM, to use 5 ltrs of fuel took 8 minutes 20 seconds. Convert time 8min20sec to hours = (8/60 + 20/3600) = 0.1389 hrs Consumption rate @ 1200 = 5 ltr / 0.1389 hrs = 36 litres/hour Make a note of this information, then redo for as many different RPM as you can. You will end up with a table similar to this example: RPM SOG BurnRate 1000 3.0 29.8 1100 3.1 32.6 2900 9.4 167.4 3000 9.7 186.5 ... Create/edit the file SOBvMAX/Logfiles/!FuelRate.txt using the same row/column format as in the example above, separate the values with the [Tab] character. You can include a comment line at the top of the file – the comment line MUST begin with the hash "#" character. If using the supplied spreadsheet, just copy the first three columns of data and paste into a new NotePad file then save it to the SOBvMAX/Logfiles/ folder with the name !FuelRate.txt. Note: You can keep several calibration files and just load the one relevant to your current operation, for example the files may be: FuelRate(calm).txt FuelRate(rough).txt, FuelRate(twin eng).txt, FuelRate(single eng).txt, FuelRate(empty).txt, FuelRate(fully loaded).txt, etc, etc Use the [Load File …] button on the calibrate form to use a different set of data in SOB. Rel 4:Jan 2011 www.digiboat.com Software-On-Board User Manual 3-1 The SOB Main Toolbar 3 The SOB Main Toolbar SOB Tools provides access to SOB's main functions, information and drawing modes Chart ZOOM In [I] **{zoom in in same level} Centre Ship [Space] **{auto centre ship} ([Ctrl]+double press to make Wpt at ship) Draw Waypoints, Edit Waypoints [Ctrl+W] **{Show AllWaypoints Form} Range and Bearing Lines Man-Over-Board [Ctrl+M] ***(Manual Target SOS Form [R]) Locate Ports and Services [F] Declutter Chart Display [F8] Chart ZOOM Out [O] **{zoom out in same level} Auto-Pan *(Single click Target Selection) Quick Navigation Line Draw Routes, Edit Routes [Ctrl+R] **{Show AllRoutes Form} Show RADAR Form [T] **{Show Target Friends Form} Show Alarms Form Control ViewPanel displays, [V] Show/Hide all ViewPanels Print chart [P] Open GRIB Weather Overlays controls [G] Quick Chart Information, [Enter] Right-Click Chart Info mode **{Alt. button mode - for Centre Ship, Waypoints, Routes and Targets} SOB information, Registration and Unlocks C-MAP Charts installed and Run C-MAP Selector program NOTES: * While in Autopan mode, a single click on a Target will select it as the Active Target ** Entries in braces "{}" are accessed by first pressing the Info button *** In SOS Mode, this icon changes to the Target Input tool The main toolbar SOB Tools can be reshaped or closed when it's undocked. Click the cross in its top right corner to close it, or press the [1] key. Close the toolbar to "protect" the navigation display once setup and active, or to expose more screen space for chart use. Without the toolbar displayed, the current setup can't be inadvertently changed. Use the [1] key to redisplay the toolbar. 3.1 Panning 3.1.1 Pan to the Ship Centre the display at the ship's position. 3.1.2 Pan by selecting a new chart centre... Move the chart freely and quickly around the screen by clicking a point on the chart to centre the display at that position. The StatusBar shows the Lat/Long at the mouse position that will become the new display centre. To Pan vast distances, first zoom out a few steps, then continuously click the appropriate side of the screen. The new chart centre can be chosen by left-clicking any place, providing no other click condition receives priority (ie: left-clicking the Ship's target ALWAYS gives priority to showing the Setup Ship's Position form). The middle-click always centres the display at the point clicked on the chart, regardless of whatever tools may be active (Route drawing, Waypoint tool, etc ...). Rel 4:Jan 2011 www.digiboat.com Software-On-Board User Manual 3-2 The SOB Main Toolbar 3.1.2.1 Pan to Exact Position Press ALT-Space to open the Goto Absolute Position form. Enter any correct values for your latitude and longitude. If entering decimaldegrees; or degrees, decimal-minutes (see page 1-2) then be sure to enter a "0" into the lower significant boxes. IE: to enter 33°30' enter "33.5" in the "deg" box, then "0" for "min" and "sec"; OR "33" for "deg", "30" for "min", and "0" for "sec". Optionally, you can also select desired chart level and/or actual display scale. SOB will attempt to zoom to the selected level/scale, however this will not always be possible so SOB will choose the best and closest level and scale for your selection. 3.1.3 Pan with the Keyboard Use the Arrow keys to pan the chart in nominated direction. There are two different "step" sizes for the pan, press and release the [SHIFT] key to toggle between the step sizes. 3.1.4 AutoPan When the AutoPan toolbar button is pressed, the chart will pan whenever the mouse pointer moves to within about an inch (2.5cm) of any edge of the displayed chart. To continue to pan the chart, continue to move the mouse pointer. Clicking in the autopan regions will override the default click – ie, if route editing, clicking to autopan will not place a new route mark. Clicking is also required for touchscreen users. Disable AutoPan mode by pressing the button again. 3.1.5 Pan to other Objects Targets, Waypoints and found chart objects can also be centred on the display. [Pan to …] or [Centre] buttons appear on the Targets, Waypoint and Find Object forms where appropriate. 3.2 Zooming Zoom with the Toolbar Buttons; Keystrokes; Mouse-Wheel; or a Zoom-Window... Use the buttons or keys [ I ] [ O ] (for In & Out) to step in or out of the chart in steps that approximately halve or double the current displayed scale. The zooming mechanism, by default, will avoid over-zooming a chart and will instead change to a more suitable chart level for the requested scale. The zoom buttons will allow zooming to a very small scale, beyond any available detailed levels, if VirtualChart mode is ON, and the chart background will be grey if no detailed chart is loaded for the area. Over/Under Zooming within any particular chart level is possible when Info Mode ([Enter] key) is enabled. Any chart level can be over-zoomed up to 64x, or under-zoomed to a factor of 0.25. an additional zoom step beyond these limits will return the displayed chart to its digitised scale ("RealChart"). This is the equivalent of pressing the [0] (zero) key to reset the zooming mechanism. Also press the [0] if the zooming ever feels "locked-up" at any time. 3.2.1 Mouse-Wheel The mouse-wheel will rapidly zoom the chart in or out. The size of the change of scale is dependant on the current scale. Large scale charts will zoom with smaller steps when using the wheel, and smaller scale charts will zoom with larger steps. Rel 4:Jan 2011 www.digiboat.com Software-On-Board User Manual 3-3 The SOB Main Toolbar Zooming with the mouse-wheel is much faster than using the zoom buttons or [I/O] keys, at small and mid chart scales a single wheel step is equivalent to three steps using other methods. 3.2.2 Zoom to a Window …by dragging a rectangle shape - press and hold the middle-mouse button (usually a wheel button) while moving the mouse from one corner to the diagonally opposite corner - surrounding the area of interest. It is usually possible to zoom from a continental scale overview, down to an individual harbour with two steps. Note that the rectangle will restart if the mouse dragging direction is reversed. Example using the Middle-Mouse-Button and a Zoom Window. From World Wide Overview Chart, to Sydney Harbour with two mouse clicks! 2 1 Chart Level Z (Scale: 5,000,000 : 1) Chart Level B (Scale: 600,000 : 1) Chart Level D (Scale 100,000 : 1) 3 3.2.3 Zoom with the Chart Levels Toolbar Ensure the Chart levels toolbar is displayed ([F2] key), then if there is a more detailed chart level available at the location of the centre of the screen, then directly select the chart level by pressing the appropriate letter button on the toolbar. See Chart Levels Toolbar [F2], page 10-15 Rel 4:Jan 2011 www.digiboat.com 3-4 Software-On-Board User Manual The SOB Main Toolbar 3.3 Range and Bearing Lines (RBL) This is a general purpose, quick measurement tool for distances and headings to/from your ship, or between any two points. The RBL extension being drawn moves with the cursor and includes additional drawing aids: Range circle, look-ahead extension, perpendicular lines, and wind direction* indicators. * Wind instruments must be connected to SOB; and "Display Wind Tools" must be ticked on the Ship's Form. Touch the chart to draw an RBL from Ship's Target to the mouse position, consecutive Touches will extend the RBL. Up to six extensions can be drawn, then the RBL will restart. To restart at any time hold down the [Shift] key before clicking the chart, the next RBL's will no longer join back to the Ship. Once the RBL is set (by clicking the chart) the "cross hair" formed by the look-ahead and perpendicular lines will remain on screen until the next chart refresh. These can serve as guides for the subsequent RBL's if needed. (See example below) While the RBL is being drawn, each new point will draw from the previous point AND to the Ship's Target. After the next chart refresh, only the start and end points of the RBL will connect back to the Ship's Target. Manually restart the Range & Bearing Line by pressing the RBL toolbar button twice (ie: Turn-Off RBL mode, then Turn-On RBL mode again). The RBL's have a short life span, whenever the RBL button is depressed the current RBL is cleared and a new RBL is started. To remove the RBL from the chart: enter RBL mode (press button), then exit RBL mode. The range and bearing of the RBL extension currently being drawn will be dynamically displayed on the Statusbar, and on the Cursor Box (press [C] to display the Cursor Box, or move the mouse over the left hand end of the Statusbar). To clear an existing set of RBLs, click the RBL toolbar button, then without clicking the chart, "un-click" the RBL button. (ie: draw a "null" RBL). Rel 4:Jan 2011 www.digiboat.com Software-On-Board User Manual 3-5 The SOB Main Toolbar Example Use the RBL to keep a safe clearance distance off a shallow rock. Use the perpendicular lines that remain temporarily on screen to draw the next RBL as a perpendicular distance off a headland in front of your position. The first RBL from your ship to the clearance point will update as you advance forward on your track. Ahead, off the stbd bow is a shallow reef with depths charted at 1 metre! First we use the RBL tool to measure a half mile (approx 900metres) from the rock perpendicular to our course: We want to clear this shallow area by about a half mile to be safe. Using the perpendicular guides of the RBL tool, we align this with our course line. A good tip here is to use the middle mouse button to centre the chart at this position, we will use this position in the next step… Now, restart a new RBL by clicking the RBL button twice. Make the first line (ie Ship to closest point) by clicking in the screen centre as determined in last step. As we advance on our course, the RBL will update to reflect our new position. Of course, the perpendicular distance off line will remain fixed. Then Click at edge of shoal area to complete the RBL triangle. Rel 4:Jan 2011 www.digiboat.com 3-6 Software-On-Board User Manual The SOB Main Toolbar 3.4 Quick Navigation Box Tool When SOB first starts, there will be a red line emanating from the Ship's Target. This is the Quick Nav Line which connects your Ship to the Quick NavBox. You can hide the line by using the tickbox on the ShipsForm>>ShipTools page. The NavBox can't be hidden (it defaults to a position in Siberia). This is a frequently used tool and most of the time it will be in your display area, when you don't want it cluttering the chart, zoom out or pan and move it out of the way. The NavBox displays brief navigation details from your Ship to that point. The "Time To Go" is calculated based on a straight line from your current Ship's Position to the marked point, at your current SOG or BoatSpeed. When the difference between Great Circle and Rhumb line distances is less than 5nm, a generic "Distance" is displayed representing the Rhumb line value. See page 7-3 for GC/RL example. Rel 4:Jan 2011 www.digiboat.com Software-On-Board User Manual ViewPanels 4-1 [V] 4 ViewPanels [V] Press this "paper-clip" button, or the [V] key to control the display state of the ViewPanels. These panels display pertinent data and information to simplify the navigation process. Ship's Data: vital navigation data – Heading, Speed and Depth. Messages: a variety of SOB or User created messages and notes. Also displayed here are any Alarm messages and device generated MOB situations. Destination: Navigation data when an N2D scenario is active. Objects: When used with the Quick Object Info cursor, then shows the chart data under cursor. Wind: A graphic "analogue" style display of wind data, and when used with a Polar file, optimum angles and target speeds for the conditions. Targets: list of Targets as they are acquired. Switch to [Detail] mode for information about a specific target. Navigation: Time, Wind, Routes and Leeway information. Toggle the state of the button to show/hide the matching Panel. The [Show All] / [Hide All] buttons will change depending on whether all the panels are currently visible, or not. The visible state and window position of the Panels is retained between SOB sessions. SOB will display/hide some VPs of its own accord (eg: when an Alarm is triggered, the Messages View Panel will be displayed). All Panels will be displayed in their default positions and sizes when the [Show All] button is pressed. Use this technique to reset the panel displays if any have been "lost" on a second (inactive) monitor, or otherwise dragged to a location from which they can't be retrieved. Resize any of the Panels by dragging an edge (using standard Windows™ techniques) to customize the layout as you desire. NOTES: If an N2D scenario is active (MOB, Destination Waypoint, Active Route), the "Navigate to Destination" red panel CANNOT be hidden until the N2D is completed or cancelled. The [Hide] button on the Panels don't work while the Data Display menu bar is visible; use the toggle buttons on this menu bar to set the state of the View panels. Rel 4:Jan 2011 www.digiboat.com Software-On-Board User Manual 4-2 ViewPanels [V] 4.1 Ship's Data Panel Ship's Data ViewPanel display options The Ship's Data ViewPanel displays important and immediate navigation data – Speed, Course, and Depth. There are several different modes for this panel, these are shown in the next table: GPS Navigation The BLACK panels indicate that valid GPS data is being received. These examples show with, and without, a connected depth sounder. Panels can be compacted and resized: Use the [Size] button to toggle through three different sizes for this panel, to make visibility of this data from the cockpit easier. Use the [Compact] button to display the panel in a more compact form. If ever the panel becomes inaccessible while resizing (eg moves off screen), then reset it to its default size and position by pressing the [Show All] button on the Data Display button menu. Image at right is an example of smallest size in compact display: A PINK panel indicates that GPS data has been lost. Use the Raw NMEA Data form to check or set the incoming GPS data. The GPS must have a clear view of the sky, however generally speaking, a GPS signal can pass through fibreglass or timber, but not metal nor metal-film glass. Note: SOB will display this pink panel if no valid position data has been received for 5 seconds. Dead Reckoning Navigation & Voyage Replay Mode BLUE panels are used to indicate a simulation mode of navigation, either replaying a saved NMEA log file, or when in Dead Reckoning mode. Note when in DR mode, emphasis is given to Magnetic heading as DR navigating is typically performed by steering to a compass course. Networked OwnShip Any remote TCP/IP connection can be designated as OwnShip data (ie: as if the GPS were directly connected). The GREY panel indicates that Ship’s Data is being received from a remotely connected data source, either via a local network link (WiFi, LAN etc) or over the Internet. Rel 4:Jan 2011 www.digiboat.com Software-On-Board User Manual ViewPanels 4-3 [V] 4.2 Messages ViewPanel This is a general purpose notepad which can be used by the operator for note taking, logging navigation or ship information etc. (Normal Windows™ text editing keystrokes apply when using this panel – Ctrl-A, Ctrl-C, Ctrl-V etc for Selecting, Cutting & Pasting text). SOB also uses this panel for posting a variety of running messages to the user: N2D Arrivals, Autopilot actions, Network & COM port connections, AIS Broadcast Messages etc. Some of these messages are informational only and require no further action, however some messages are ALARM conditions (and are signified with a preset alarm sound) and require attention by the navigator or helmsman. The data contained in this panel will be saved to the SOBvMAX\Logfiles\!messages.txt file when SOB exits and whenever the contained text reaches a few kilobytes in size. The text file can be opened in Notepad and reviewed, edited, printed, deleted etc, using regular Windows™ file manipulation techniques. You can force a save of this data, or clear the text using the [Clear] button. Use the [Stamp] button for inserting the following text into the panel: UTC: LOCAL: 15-Feb-2007 10:47 (GMT+10:00) AUS Eastern Daylight Time 15-Feb-2007 21:47 -33°34.044', 151°02.936' SOG: 5.9 knots COG: 013° True TrueWind: 5.9 knots, 052°T (NE). This "Stamp" text is also automatically copied to the Windows™ Clipboard and can be pasted into another program using its Edit|Paste menu or Ctrl-V keyboard shortcut. 4.3 Destination ViewPanel This panel is automatically enabled whenever one of SOB's Navigate to Destination (N2D) scenarios is activated (in order of priority): 1. Man-Over-Board 2. Waypoint set as a Destination 3. Activated Route The N2D panel supplies all the information required, at a glance, to assist you with arriving at your destination. If using the AutoPilot to steer your boat, then a N2D scenario must be active to enable outputting of AutoPilot commands. NOTE: VMG is "Velocity Made Good" and represents that component of your speed AND direction that is helping you get to the destination. If you are steering away from the destination, then VMG will be negative. XTE is the Cross-Track Error value (required by the AutoPilot) and represents the perpendicular distance that you are displaced from your original intended course to the destination mark. Active routes in SOB measure the XTE from the route leg, if the XTE becomes excessive (most Autopilots will allow a XTE maximum of .3 nm), it can be reset using the button on the Route Details form. For destination waypoints point 1 of your course is always measured as your present position when the waypoint is first marked as a destination. To reset the XTE for a Destination Wpt, simply cancel then restart the Destination option on the Wpt form Rel 4:Jan 2011 www.digiboat.com Software-On-Board User Manual 4-4 ViewPanels [V] 4.4 Navigation ViewPanel Select which extra information to display in the Navigation ViewPanel with the tick-boxes on the Data Display menu. Information relating to Time can be displayed in this panel: Meridian time is based upon your current longitude (aka "Ship's Time" based on Local Apparent Noon, or GHA). This time zone is purely geographic and can be different to your cultural Time Zone as established by National governing bodies. Wind information is available if an Apparent Wind Instrument (anemometer) is fitted to the boat and connected via NMEA to SOB. If only Wind is selected to display, then the text will be greatly enlarged making visibility (such as from the cockpit) much easier. Route summary data is listed here. For detailed Route data refer to the Route Details form. Leeway (or the boat's Set & Drift from current effects) can be calculated and displayed if a fluxgate (or other electronic heading compass), and a boatspeed LOG device is connected to SOB). Note: Leeway is only calculated if Boat Speed is greater than 1 knot 4.4.1 Special Display for Wind-only If only the Wind option is chosen for display in this panel, then the text is greatly enlarged for easier reference from a distance (ie, the cockpit if the screen is installed below). The panel will need to be resized by dragging a corner to create a best fit for the text. 4.4.2 Special Display for Wind and Leeway If Wind and Leeway only are displayed, both use enlarged text for easier reference. Resize the panel for best fit. 4.5 Targets The default Targets Panel displays target IDs (MMSI numbers) as new targets are acquired. If the AIS message received includes ship static data, then the ship’s name and destination are also shown. Additionally, if the new target acquired has been included in your "Target Friends" list, then its friendly name will be printed. The other page displayed with the [Details] button in this panel is information about any particular target ship that has been selected as a "Tracked Target". To nominate any target as "Tracked" select "Info" mode (click the i button or press [Enter]), and hover over the target that you want to display in the Details ViewPanel. Refer to Tracking Targets, page 9-9 Rel 4:Jan 2011 www.digiboat.com Software-On-Board User Manual ViewPanels 4-5 [V] 4.6 Wind This displays wind data in both an analogue-style graphic display and, if a Polar file is loaded, critical data for optimum upwind and downwind sailing performance. The data is derived from the Wind Polar data. See Wind Polar Data, page 5-8 The window is resizable so it can be enlarged for easy cockpit viewing. The data in the top half (red – for Port Tack – in the example) is the apparent wind speed and relative angle, and the blue data below is the True Wind speed and its relative angle to the front of the boat. When a Polar file is loaded, additional text is displayed which shows optimum sailing speeds and angles for the conditions. Rel 4:Jan 2011 www.digiboat.com 4-6 Rel 4:Jan 2011 Software-On-Board User Manual ViewPanels [V] www.digiboat.com Software-On-Board User Manual 5-1 Special Tools 5 5.1 QuickInfo Special Tools [Enter] Display brief information for any chart object by hovering the mouse cursor over the object when Object Info mode is enabled. Enable OI mode by hitting the [Enter] key or pressing the Info button. This example screen shot is using the Object cursor to examine the lighthouse on Sydney Harbour's South Head. Quick Light Info Example: 'Macquarie Lighthouse' is a White Tower 105 metres above sea level, with a white light which flashes twice every 10 seconds. In ideal conditions, the light is visible for 25 nautical miles Other actions possible from OI mode: Lock down the CentreShip button will keep the Ship's Target always visible on the display. If the ship is about to "sail off" the computer screen, the chart will re-position itself to keep the Ship's Target visible. The charts may change to a less detailed level when re-positioning if no detailed levels are available for this location. Press the Route Tool button when in OI mode to display the AllRoutes form. Press the Waypoint Tool button when in OI mode to display the AllWaypoints form. Press the Targets button to display the Target Friends form. Zooming will be constrained to changing the scale within the current chart level. 5.2 Navigating to a Destination (N2D) SOB will automatically provide extra information in a ViewPanel whenever a Navigate to Destination scenario is active. If an autopilot is connected, control data is only sent to the autopilot when SOB is in N2D scenario (and the appropriate NMEA output is enabled on the Raw NMEA Data form). There are three such scenarios in SOB. In order of priority they are: 1. Man-Over-Board Enabled by pressing the MOB button. 2. Navigate to Destination Waypoint Any waypoint can be set as a destination, by pressing the "Navigate to..." button on its Waypoint Form. Also, for a destination waypoint, an "Arrival Zone Alarm" can be set. The arrival zone will appear on the chart as a red "hashed" circle around the destination waypoint. 3. Next Turn Mark on an Active Route If neither (1) nor (2) apply, AND a Route is currently marked as active, then the "Navigate to..." panel will show details pertaining to the next turning point on the Route (press the [Activate] button on either Route form to nominate the Route as active). In N2D mode, a red "Destination" Information Panel will show all necessary data to help you navigate to your selected destination Rel 4:Jan 2011 www.digiboat.com Software-On-Board User Manual 5-2 Special Tools 5.2.1 Waypoints as Destinations Waypoints nominated as a Destination create a "Navigate to Destination" (N2D) scenario in SOB. Any N2D scenario (also a Man-Over-Board, or Active Route) will display the red N2D ViewPanel, providing constantly updated information to help you navigate to this location. The Waypoint label on the chart surface will also supply basic navigation information if enabled (from the Wpt form). To nominate a Waypoint as a destination, press the [Navigate to Destination] button on the Waypoint Form, the FIRST waypoint found in the list that is set as a destination waypoint, will be the one used for on-screen navigation (the autopilot will steer to this waypoint). If this waypoint is consequently un-set then the next one found in the list that is set as a destination will be used, etc. The waypoint's status as a destination waypoint is reset once its ArrivalZone has been breached, or the [Navigate to...] button is reset. A Man-Over-Board is a regular Waypoint pre-set as N2D. AutoPilot note: if autopilot control is enabled, SOB will disable it upon reaching the first N2D waypoint. You must re-enable autopilot output (on the Raw NMEA Form) to automatically steer to the next Waypoints nominated as a Destination. 5.2.2 Active Route To activate a Route, it must first be drawn on the chart, or loaded from a file. Then display either Route Form (the Details or AllRoutes form) and depress the [Activate..] button. An Active route will be drawn as a thick red line, with any passed TurnMarks drawn as large green dot, and the next as a yellow dot. A TM is considered as been passed, when either the ship has passed a perpendicular to the mark (ie: the mark's bearing is now "aft of beam") and is on a heading for the next; or when the ship has come within a certain distance of the mark. Summary Route data will be written to the Navigation ViewPanel Complete up-to-date information about the current Route is available from the Route Details form. The Green, Yellow or Grey indicators in the list will match the drawing of the corresponding TurnMarks on the chart display. Green TMs have been passed, the Yellow TM is the next ahead (whose data is in the DestVP), and the Grey TMs are further ahead. If visible, the LegLabel is always more detailed for the active leg. The TTG and ETA on the label are based on an estimated speed pre-set (on the Route Details form) for that Route leg. Once a leg has been completed, the LegLabel will display true time on leg and arrival time at the end of the leg. AutoPilot note: it will usually require some experimentation to correctly calibrate SOB and your autopilot to "round" a TurnMark as you require. The final setting for your TM ArrivalRadius and autopilot dampening/responsiveness settings is determined by your boat length and characteristics, your boat's speed and autopilot's responsiveness. Rel 4:Jan 2011 www.digiboat.com Software-On-Board User Manual 5-3 Special Tools 5.3 AutoPilots Refer to your AutoPilot manual to learn how to enable it for remote control. Refer to page 12-3 for wiring schematics to connect the AutoPilot to your computer (and SOB). Autopilots can function in a number of different modes. How your autopilot operates is determined by your autopilot's manufacturer and its specifications, there is no industry standard. One, or all, of these options may be possible with SOB and your particular AutoPilot: 1. Steer to Course - source: an electronic compass (typically built-in to the autopilot) or SOB - method: use a Destination Waypoint and move it to change course. - NMEA commands: APA, APB, BOD/XTE 2. Steer to Apparent Wind - Source: direct from Wind instrument to autopilot, or wind instrument to SOB to autopilot - method: select the Wind tickbox on the NMEA Output form to forward all wind sentences (received by SOB) to the AutoPilot. Note that SOB does not process any autopilot/wind functions, but simply repeats the incoming wind commands to the PC output for the pilot. - NMEA commands: usually VWR 3. Steer to Destination Waypoint - source: SOB, or a GPS, or some other NMEA "talker" devices - method: any of SOB's Navigate to Destination scenarios (MOB, Dest Wpt, Active Route) - NMEA commands: APB, APA, BWR/BWC NOTES: SOB will ONLY send the autopilot commands if a Navigate to Destination (N2D) scenario is active and the red N2D panel is displayed. (This doesn't include the Wind commands). And the NMEA command must be ticked on the NMEA Output form (pictured). SOB must be Licensed and Unlocked for AccessLevel=2 or higher to enable the autopilot commands on the Raw NMEA Data form Example 1: Best Autopilot settings for Coursemaster The CourseMaster Autopilot (pictured above, works best with "NMEA Group 3" selected (refer to the Pilot’s User Manual page 2-16 to change the group), and SOB configured to send the APA sentence. Set SOB to output Autopilot commands 1. An active route, or destination waypoint, must be enabled. (ie the Red N2D form must be visible in SOB.) 2. Double-click chart to open Raw NMEA data form. 3. Check that the Primary Port is COM6 (multiplexer) and is Open. 4. Now select the NMEA Output tab. 5. Tick Autopilot and APA. All other commands* in the autopilot section should be un-ticked. Rel 4:Jan 2011 www.digiboat.com Software-On-Board User Manual 5-4 Special Tools 6. For the Autopilot output port, select Primary. (This is the MUX port and currently configured to COM6) NOTE – for control to wind angle, an active route/destination should not be activated (Point 1). Follow rest of points above, except tick All Wind instead of APA in autopilot section. Set Coursemaster Autopilot for Control from Computer 1. Hold down NAV key on pilot controller until NAV WAIT appears (top-right of controller screen). Shortly after, NAV "123" should appear - where "123" will be replaced by the same heading-to-next-mark shown on the SOB red N2D panel. This display will alternate with XT 0.00L which shows the current cross track error (distance from route line) appended with L or R (left/right). NOTE: It may be desirable to reset the XTE prior to handing over control to the pilot. The current XTE is shown in black text towards the bottom of the red N2D panel. To reset XTE with Active Routes: press the Details button on the red N2D panel, then press the Reset XTE button (along the top). To reset XTE with Destination Waypoint: open the waypoint form for the destination wpt, unpress the Navigate to… button, then re-press the Navigate to… button. Confirm XTE has been zero’ed on the red N2D panel. 2. Press the PILOT key on the Coursemaster controller to enable autopilot control via commands from SOB. NOTE – for control to wind angle, in step 1, hold down NAV key for longer until WV WAIT appears (top-right of controller screen). Shortly after, the "WAIT" will be replaced with the angle to steer. Press PILOT key when ready. Example 2: Best Autopilot settings for TMQ Pilot AP55 During this discussion, and reading the AP55 Operator’s Manual, any references to "GPS control" is interchangeable with control from SOB and the computer. Contrary to the User Manual for this device, the pilot is put into remote GPS control by starting with the H display, then press and hold the AUTO key and press the MODE key until the AUTO and GPS lights come on, then release the keys. Disable GPS control by pressing the AUTO key. If the GPS and AUTO lights flash, and a warning alarm sounds, the the AP55 is not receiving any, or valid, NMEA data. Check your SOB Autopilot Outputs settings, and all wiring and connections. Prior to enabling GPS control on the AP55, you must, of course, set up SOB to output autopilot messages as described in previous example. The TMQ AP55 pilot works best with only the APB sentence enabled in SOB. Note: The TMQ autopilot does not have a facility for "sail to wind angle". This is primarily a heavy duty commercial fishing boat pilot, but personal experience has confirmed this as an excellent pilot for large sailing yachts! Rel 4:Jan 2011 www.digiboat.com Software-On-Board User Manual Special Tools 5-5 Example 3: Raymarine Autopilot settings Most Raymarines tested perform equally well using any of the NMEA sentence options from SOB. All things being equal, APA or APB should be chosen, but experimentation with your model is recommended. Rel 4:Jan 2011 www.digiboat.com Software-On-Board User Manual 5-6 Special Tools 5.4 Wind Tools When a NMEA compatible Apparent Wind sensor (anemometer) is connected, several helpful indicators can be drawn on the chart, and Apparent wind and True wind values are displayed in the Navigation Panel. 5.4.1 Wind Vector Arrows Open the Ship's Form (click the Ship's Target at any time) and check "Show Wind Tools", then check your choice of Apparent and/or True Wind Vectors for display. The apparent Wind Vector is drawn as either a red or green arrow, dependent on whether you are sailing on port or starboard tack. The apparent vector is read directly from the Wind Instrument, and shows the relative wind direction as felt on the deck of the yacht (actually - from the masthead, or wherever the anemometer is fitted). The True Wind is calculated based on the ship's "Speed Over Ground" and "Course Over Ground" (SOG & COG as provided by the GPS) and the apparent wind speed and direction supplied by the Apparent Wind device. The true wind vector is displayed on the chart as a blue arrow. Because apparent wind anemometers measure the relative angle of the wind on deck (or top of mast) to the yacht's heading, the True Wind calculated will be more accurate if a heading sensor is installed and connected to SOB (ie: an electronic compass – gyro, fluxgate etc). Otherwise the COG from the GPS will be used for the calculation. COG and HDG, particularly for a yacht, will rarely coincide. NOTE: The apparent wind vector is ALWAYS closer to the bow of the boat than the true wind vector (when the boat is moving forward). 5.4.2 Ship's Wind Shadow Ideally designed for assisting with optimum upwind sailing, select (from the Ship's Form) either or both "Show Shadow" and "Show Laylines" and input your yacht's particular minimum angle that it can sail to the wind. The shadow thus displayed, represents the sector of the "Wind Circle" that your yacht cannot sail. Sailing along the laylines, if the Wind ½ Angle is set correctly, represents the closest point of sail that your yacht can sail to the wind. Laylines are drawn exactly to the ½ Angle, the shadow is drawn 2° narrower than the ½ Angle. NOTE: Mostly we believe the display of only the laylines is more pleasing - uncheck the Wind Shadow box and utilise only the Wind Laylines. (As shown in the example screenshot image) Rel 4:Jan 2011 www.digiboat.com Software-On-Board User Manual 5-7 Special Tools 5.4.3 Waypoint Wind Shadow The Waypoint shadow is best used when the Waypoint is positioned to represent your upwind destination, it will help you sail optimally to this windward destination point. On the Waypoint Form, check "Show Shadow" and/or "Show Laylines" and set the ½ Angle as described for the Ship's Wind Shadow. Generally speaking, the ½ Angle for the Waypoint shadow should be the same as for the Ship's ½ Angle, however in practice you may find that making the Waypoint angle slightly larger will ensure that you will clear the windward mark. Laylines are drawn exactly to the ½ Angle, the shadow is drawn 2° narrower than the ½ Angle. The Waypoint shadow works slightly differently to the Ship's shadow. The ship's shadow represents the sector where your yacht (under sail) CANNOT go, the Waypoint shadow represents the region where your yacht SHOULD remain to optimise your upwind leg (ie: sailing outside the Waypoint shadow means that you will cover unnecessary ground whilst sailing upwind). 5.4.4 Wind Data Panels Display either, or both, the following Data panels for additional aid whilst sailing: WIND Panel (See next section for details about Polar files) NAVIGATION Panel, with Wind option enabled Rel 4:Jan 2011 www.digiboat.com Software-On-Board User Manual 5-8 Special Tools 5.5 Wind Polar Data Known simply as "Wind Polars", or just "The Polars", this is a complex collection of data that describes or predicts the yacht's performance characteristics while under sail. Motor boat owners can skip this section! With newer yachts, and yachts that have a strong racing pedigree, the Polars are usually published by the yacht designer, or devised by the class associations or interested persons. For all other yachts this data must be acquired. SOB greatly simplifies, to the point of being essentially automatic, the collection of this data. 5.5.1 Why do I need the Polars? Wind polar data allows you to optimally sail your yacht either upwind or downwind. This has obvious benefits for racing, and is also extremely useful for long passage making. A button on the PastTrack form displays the Wind Polars interface. Note: SOB uniquely uses separate data for port & starboard tacks. Other polar programs use a single set of data for both tacks - thereby presuming that yachts perform identically on both tacks! The main screen shot (above) was created from published data and is therefore quite theoretical! The most accurate data is created from within SOB while sailing your yacht Rel 4:Jan 2011 www.digiboat.com Software-On-Board User Manual 5-9 Special Tools optimally. When SOB creates the Polar data, the graph may not be as "clean" looking as above, but the data used will ultimately be more accurate. SOB’s Polar data improves with more sailing on the pasttrack prior to creating the Polar. The image above is created from a SOB pasttrack file. It is apparent that more data needs to be collected, mostly on port-tack, while sailing into the wind. The grey points indicate that the statistical uncertainty for these points is too high to be considered accurate. This may be due to insufficient data points to create a stable "average", or wildy varying values perhaps due to less than optimal sailing at this angle. Certainly the graph improves with more and more logged points while sailing as optimally as possible. The text above the graph provides information about the data contained – 3,301 pasttrack points where used, the Standard Deviation while analysing and averaging the data was 57.6% (which is not very good, as indicated by the large numbers of grey points). The minimum recorded boat speed was 0kn, and the max was 8.5kn. 5.5.2 How do I create my Polar data? SOB uses a custom format to save the data. It can be created simply in three different ways: Automatically created from your yacht's own pasttrack data Imported from a Maxsea polar file Converted from published data 5.5.2.1 Automatically create from a SOB PastTrack file A suitable PastTrack file must first be created. Naturally this PastTrack data needs to be created while sailing optimally (as if racing, or better still while racing!) and of course without using the engine. Obviously you need wind instruments connected to your computer and SOB, and for best results you should have an electronic compass input (eg, fluxgate or gyro) and ideally a Boat Speed (ie, LOG device) connected. If electronic compass and boat speed data is not available then COG and SOG (from the GPS) will be used - this will not provide as accurate data for the Wind Polars. Additionally, the track should be created in an area without current although SOB will filter out data that appears to be influenced by currents. Rel 4:Jan 2011 www.digiboat.com Software-On-Board User Manual 5-10 Special Tools During the wind polar creation process, extra information is retained which indicates the statistical accuracy of the data created (standard deviation information). This is shown on the polar graph in different colours (ie, grey data points if the data is not too stable, red/green for good data for port/stbd tacks, black if too few points for a good statistical average). 5.5.2.2 Import from a Maxsea ".POL" file Maxsea uses a simple row/column format for defining some key data for known points of sail and a selection of wind strengths. When SOB imports and converts these files data is interpolated between known points and extrapolated beyond the known data based on certain rules. (see also next point) 5.5.2.3 Create (using interpolation and extrapolation) from known data points The Maxsea file format is simple enough to serve as a generic format for importing custom or published polar data. A sample spreadsheet is included in the SOBvMAX\PastTracks\Polars folder with example sheets showing how to convert published polar data for the Sydney 38 and Catalina 36 yachts into the simple Maxsea data table. Or determine from measurements some of your yacht's data and create a simple table as shown on the first spreadsheet. With the completed Maxsea data table, simply cut and paste the cells from Excel into Notepad and save in the SOBvMAX\PastTracks\Polars folder with a ".POL" extension. For best results you should include a value for each column for 180 degrees (running square) and values for your optimum and/or minimum upwind sailing angle. Basically the more data included the better SOB can fill in the gaps. SOB will not extrapolate beyond the highest wind speed included in the data, so SOB's data for all stronger winds will be zero. All POL files imported remain untouched and SOB creates its own format file starting with "P_" then the original filename and finally a ".PLR" extension. The SOB polar files are about 1 mb in size. For example, "maxsea.pol" would remain and a new file "P_maxsea.plr" of around 1,000 Kb in size is created. NOTES: • SOB Polar files have a ".PLR" extension. These are simple text format easily interpreted upon inspection - however, DO NOT EDIT THESE FILES. Although it is permissible to insert comment lines in the file provided the first character on the line is a hash "#". • When the Wind Polar form is first displayed, SOB will load the default polar file, named "!polars.txt". Rel 4:Jan 2011 www.digiboat.com Software-On-Board User Manual 5-11 Special Tools 5.6 Man-Over-Board (aka MOB) A Man-Over-Board marker is a regular Waypoint placed at the Ship's Position with the following properties set: Name is "MOB" [Navigate to Destination] set to ON [Alarm] turned ON ArrivalZone circle radius set to 50 metres RNG/BRG and TTG/ETA label enabled Style set to: Life-Ring icon Notes: UTC at time of setting MOB mode In addition, on the ShipsForm>>ShipsTools form, the CourseLine is turned ON. 5.6.1 Supported MOB Devices 5.6.1.1 Mobilarm V100 Personal Locator Beacon The V100 is perhaps the most sophisticated, accurate and reliable MOB device available. Designed as a direct replacement for a personal EPIRB, it is a compact, lightweight, waterproof device which contains an integrated GPS and DSC/VHF radio. Each V100 device is uniquely identifiable via a built-in MMSI number. When activated (manually triggered, or automatic wateractivation), the V100 acquires a GPS fix, then uses a synthesised voice to send a MAYDAY call via VHF Channel 16, and sends a specially formatted DSC digital distress message containing the unique MMSI identifier, and the latitude and longitude. The lat/lng message is sent at a regular diminishing interval via DSC. V100 distress messages via DSC are directly, and automatically, interpreted by SOB and a "Target" is drawn on the screen at the precise location of the victim. In addition, SOB will sound the MOB Alarm, and print detailed information about the event to the purple Messages Panel. As new DSC messages are received, SOB will update the charted location and retain a track of all previous position fixes. SOB uses the Target list feature to list and track the V100 position(s). See Targets [T] (AIS, DSC, ARPA, RADAR, WAN) page 9-1. Note: A compatible VHF/DSC Radio is required and must be connected to the onboard PC and the COM port enabled in SOB. In recent tests off the west Australian coast, 20 "dummy" victims wearing V100’s were thrown in the water to simulate a helicopter crash while transferring staff to an offshore oil rig. There was a 100% recovery rate after 2 hrs delay before searching commenced. Even though one of the victims had drifted 2 miles away from the remainder of the closely grouped pack! More information: http://www.mobilarm.com/cat/index.cgi/shopfront/view_product_details?product_id=702294 5.6.1.2 Raymarine Lifetag SOB automatically overboard device. supports the Raymarine LifeTAG man- The Lifetag ouputs a specially formatted RMC NMEA sentence containing the lat and long at the time of signal loss. If your Raymarine bus is connected to the PC, then a SOB MOB waypoint will automatically be created as soon as the LifeTAG Rel 4:Jan 2011 www.digiboat.com Software-On-Board User Manual 5-12 Special Tools system sets a Man-Over-Board scenario, and a brief message will be printed to the Messages Panel. Use the red N2D Panel to return to the splash zone and recover your victim. Note: If multiple Lifetags are in use, and more than one is activated, SOB will only set a MOB waypoint for the first one that is triggered. Due to the functionality of these devices (ie, they don’t track the device but simply indicate the location of signal loss), it is likely that multiple activations would be within the same area as the first. In addition to this, if a MOB scenario has been set manually in SOB and is still active, then a Lifetag MOB will not be acted upon. 5.6.1.3 AMEC MOB Dolphin device AMEC MOB DOLPHIN system is a 2.4GHz wireless radio frequency transmission system comprising MOB controller, pendants, and repeaters. The MOB DOLPHIN system works through continuous signal links between the controller and the pendant. When the pendant is out of the signal coverage, disconnected, or manually activated, the MOB system will automatically alert other members aboard to provide immediate rescue actions. SOB will display a variety of information in the Messages Panel as these pendants are switched ON or OFF etc, and in the event of a MOB situation latituide and longitude at time of splash are recorded and a SOB MOB event is triggered. 5.7 Printing [P] Depress the printer button (or [P]) to initiate the printing feature. Four buttons will appear in the top left corner of the chart window. (You may need to move the Ship’s Data Panel to reveal the Printing buttons). Decide whether landscape or portrait printout will best suit your needs then press the appropriate button to enable the [Print Now] button. All SOB chart manipulation commands work as normal with the print area boxes overlaid. Zoom and pan the chart until you have positioned the exact image that you want to print. When ready, press the printer button to show the print preview window. If OK, then press the [Print…] button to continue. The standard Window’s Print Dialog box will be displayed where you may select a different printer and change other printing options (eg: colour or B&W printing, resolution, number of copies etc). Turn off printing mode with either the red-cross button, or un-press the printer button on the toolbar. 5.8 Alarms 5.8.1 Alarms ON/OFF Enables/disables sounding of the alarms used for AIS features. The alarm is sounded through the PC's built-in speaker and not through the PC's multi-media audio interface. In other words, the alarms will not be heard through external speakers unless settings in Control Panel for your audio driver are changed. This is particular to each installation – please consult your audio driver or Windows™ documentation for directions. The alarms currently implemented are a small "blip" when a new target is acquired, and a louder double-tone when a target first becomes a collision threat (ie: the target's colouring on-screen changes from yellow to red). Future SOB versions will interface with a new "NMEA Alarm Controller Module" that is under construction and will allow SOB very flexible control over external sirens, horns, Rel 4:Jan 2011 www.digiboat.com Software-On-Board User Manual Special Tools 5-13 buzzers, or flashing lights etc which are triggered according to settings you configure in SOB. Rel 4:Jan 2011 www.digiboat.com Software-On-Board User Manual 5-14 Special Tools 5.9 Race Start [S] An invaluable aid for the racing yachtsman (whether serious or casual), to achieve the Perfect Race Start. For best results you should have an electronic compass input (eg, fluxgate or gyro) and ideally a Boat Speed (ie, LOG device) connected. If electronic compass and boat speed data is not available then COG and SOG (from the GPS) will be used, and this will not provide as accurate data. The data input should also be correctly calibrated and dampened The use of the Race Start form should be mostly intuitive after a short "play", below are some tips to get started. 1. Show/Hide the form: Use "S" key to display/hide, and the [Close] button to hide. 2. Show/Hide the [Settings…] section by pressing this button. 3. Make the Start Line: You must make regular SOB wpts at each end of the start line - you should do this upon your first approach to the line (recommended you sail along the start line and "drop" wpts with the [Space]+[Space] shortcut keys at each end, unless the lat/lng of the startline are published by the Race Committee in which case manually create these wpts using regular SOB wpt creation methods). In the "Settings" section, select these wpts from the drop-down lists. SOB will try to preselect these choices, firstly with the first two wpts found with "Start" in their name, otherwise the last two wpts created will be pre-selected. The length of the Start Line from the two chosen wpts will be displayed for your interest. 4. Tick the "Draw Start Line" box to show visual aids on the chart, including: • Solid black line for the Start Line; • Dot/Dash lines in red or green for a Port/Stbd-tack approach; • Dashed line for a perpendicular approach (closest point on Start Line from your present position). You should also enable some other regular SOB visual aids such as: • Rel 4:Jan 2011 the "COG look-ahead line" (on Ships Form) and www.digiboat.com Software-On-Board User Manual Special Tools 5-15 • if using a close-haul approach it may help to enable the wind laylines (on Ship Form). • Your wind ½-angle should also be accurately set on the Ships Form or Wind Polars form. 5. Choose your "Starting Strategy" - this can be changed as required right up to the final start countdown. The chosen strategy will draw the approach line (listed in prev point) in bold. 6. Start the "Countdown Timer". Synchronise this timer to the time used by the Committee Boat, ie as "puffs of smoke" or hoisted start-flags are noticed the appropriate time-to-start button can be pressed. Now use the displayed "Final Approach…" data to determine your optimum speed and heading to achieve the perfect start! A short two-tone alarm will play through your PC Speaker when the timer reaches zero. Notes • If wpts are added or deleted to SOB, the "Start Line" wpt lists will not be refreshed until the Race Start form is hidden then redisplayed. Any wpts that had been preselected for the Start Line may need to be re-selected. • The "Final Approach" countdown is calculated and displayed every second, if there is less than a 5 second difference between this and the start time, the boxes will be WHITE. If you are early for the start, the boxes will be RED (ie, Red traffic light? Slow Down) and if you are slow to the start the boxes will be YELLOW (ie, Yellow traffic light? Speed Up!), • The visual approach aids drawn on the chart are only refreshed when the chart is redrawn (about every 5-10 seconds, or when any pan/zoom/etc is performed). In other words, these aids are not dynamically updated with each change of speed/course. This is to prevent them "jumping around" too much as your incoming GPS and Wind data fluctuate. This is the reason why you may wish to enable the regular wind laylines (mentioned above in Pt 4) which will move around with each wind shift or change in boat heading. If you want to force them to be redrawn, simple pan/etc the chart to force a normal screen refresh. • You may need to use the Dampen & Calibrate feature to "smooth" the incoming wind and heading and speed data to reduce the jitteriness of the vectors drawn on the chart and the calculated values on the form from changing too wildly. At a minimum we'd recommend dampening your COG with a 3 to 5 seconds setting. We recommend dampening your wind data at the instrument rather than SOB, or SOB and your Wind Indicator displays will differ, also these devices generally offer quite good internal dampening algorithms. It is rarely required to dampen the electronic compass data (boat heading) as these devices mostly send very stable data (if correctly mounted etc, and in particular gyros but also great results from fluxgates, especially if corrected by a yaw/roll/pitch rate-gyro). • For an upwind starting line, it may initially be confusing looking at the red/green colouring of the wind-approach lines drawn on the chart. IE, the Red line will be off to your Starboard side! Of course, when sailing along this line, you will be on Port tack. • If the "closest point" approach vector appears the wrong way from the start line, then reverse the order of the two waypoints. • If the ship's dimensions are entered on the AIS Static Data page, then the actual location used for all approach calculations is the bow of the boat. Otherwise the GPS position is used, which would result in early starts depending on the distance between the GPS and bow etc. Rel 4:Jan 2011 www.digiboat.com 5-16 Software-On-Board User Manual Special Tools 5.10 Isomagnetic Variation Graph [Ctrl-Shift-Y] Press Ctrl-Shift-Y to overlay a graph of "isogones" linking lines of equal magnetic variation. When this isomagnetic graph is displayed, use the [J] & [K] keys to step through the year (as at Jul 07, imbedded variation data in the C-Map charts is from 2000 to 2007). The QuickInfo cursor box will show the variation for any point when this graph is displayed. Rel 4:Jan 2011 www.digiboat.com Software-On-Board User Manual 6-1 Waypoints 6 Waypoints [Ctrl-W] Waypoints in SOB are a multi-purpose tool for placing a mark, event or notation directly on the chart surface. The waypoints can be grouped into separate files and loaded or unloaded in a SOB session at any time. Press the Waypoint Tool button on the Main toolbar to enable Waypoint Mode. Any licensed version of SOB can display an unlimited number of Waypoints. Waypoints can be organised into groups for any purpose you require. SOB maintains a default waypoint list which is automatically re-loaded whenever SOB starts. Individual or groups of waypoints can be saved to their own file for grouping purposes. These waypoint files can be loaded or unloaded in SOB as necessary. Note: A limit of 20 displayed waypoints is imposed for Unregistered SOB Users, the LITE version allows only 5 wpts to be on screen. 6.1.1 Create a new Waypoint With the Waypoint tool selected, touch (leftclick) on the chart to place a mark at that position. A confirmation form will pop-up. Set some basic features of the Waypoint and accept by pressing the [OK] button, or press the [More...] button to open the Waypoints form to configure the waypoint exactly as you wish. A Waypoint can be placed at the current ship's position by: (1) Double tap the Space bar, or (2) Double-Click the Centre Ship toolbar button. Of course, pressing the MOB button will place a wpt at Ship's Position, but this use should be reserved solely for a Man Overboard event as various other processes are started automatically when the MOB button is pressed. 6.1.2 Move Waypoint with the Mouse (or touchscreen) An existing waypoint can be repositioned either manually or dynamically. For moving with the mouse of touchscreen, first select the waypoint tool, then [Shift]+Click the existing Waypoint, the next Click (or touch) will place the waypoint at the new location. To cancel wpt-move-mode and leave the waypoint in its old position, simply [Shift]+Click anywhere on the chart, or cancel Waypoint mode by unpressing the waypoint button, or any other of the chart-tool buttons. Refer to Move Waypoint page 6-4 6.1.3 Copy a Waypoint To copy a waypoint, began as for moving it – select wpt tool, [Shift]+Click on the waypoint to "grab" it, then release the [Shift] key. Now before clicking again at the new position, hold down the [Ctrl] key – the waypoint cursor will change slightly to include a [+] symbol which denotes a Windows' Copy function. Clicking with the [Ctrl] key down will place a new waypoint at this location which is almost an exact copy of the original – the only differences will be a plus "+" appended to the original name, and of course the lat and long will be different. Rel 4:Jan 2011 www.digiboat.com Software-On-Board User Manual 6-2 Waypoints 6.1.4 Change Waypoint appearance and settings With the Waypoint tool selected, simply click on the waypoint you wish to re-configure – the Waypoints form will be displayed (see Waypoints Form, page 6-2). Hint: if the waypoint is "underneath" the Ship’s Position, then use [Ctrl]+Click. The Waypoint form can also be displayed by double-clicking the waypoint in the list on the AllWaypoints form (see All Waypoints Form [F10], page 6-6), or by pressing the [Details…] button on the red N2D panel for a Destination waypoint (see Destination ViewPanel, page 4-3). 6.2 Waypoints Form Touch an existing waypoint mark to open the Waypoints Form. This form shows detailed Waypoint information and waypoint settings can be changed. 6.2.1 Name Change the name of the Waypoint at any time, be sure to save this change by exiting the form with the [Close] button. Any name is suitable for use with SOB, however it's worth being aware that if transferring Waypoints between different systems (eg: the GPS, C-MAP User Card, other Nav Programs) there may be limitations as to what characters are allowed, and how many characters are possible. For instance, most GPS units will only accept 6 letter names for waypoints. 6.2.2 Distance, Heading and Time Data The data displayed at the top of the form provides detailed information about the location of the waypoint relative to the Ship's Position. The "Heading to Wpt", and "Bearing from Wpt" are reciprocals (ie: same course but opposite directions). And these angles are given as True compass values. The SOG is Speed-Over-Ground supplied by the GPS. SPD is the Boat-Speed across the water as supplied by a speed LOG device (if connected). Velocity-Made-Good (or VMG) is that component of your speed that is actually helping you make ground towards the waypoint. VMG Note: If heading directly to the Waypoint, then VMG = 100% of SOG. If heading away from the Waypoint, then VMG will be ZERO or have a negative value. According to Pythagoras and trigonometry, the VMG for other headings will be calculated appropriately. Rel 4:Jan 2011 www.digiboat.com Software-On-Board User Manual 6-3 Waypoints 6.2.3 Storage – Waypoint Files Temporary waypoints are created if the Save Wpt in "!default.wpt" file checkbox is not ticked, ie: the Waypoint will exist only while SOB is running. To keep this waypoint in the !default.wpt file to automatically load when SOB starts, ensure that this box is ticked. All waypoints in the !default.wpt file will be automatically loaded when SOB starts. Waypoints can also be saved to their own files for organising and grouping. Refer to next section AllWaypoints form for details. If the waypoint is not marked as Autoload Wpt when SOB next starts, then the waypoint will still be loaded, however, it will be drawn semi-hidden (and the [Show/Hide] button will be "up") and appear as a small dashed circle on the display. This waypoint can be selected in the normal way (use the Waypoint Tool) and its setting changed if you desire. See Hide the Waypoint, page 6-3 6.2.4 Delete Waypoint(s) Open the Waypoints form, then press the [Delete] button, and [OK] the warning box. Individual or multiple Wpts can be deleted from the All Waypoints form (see page 6-7). If the waypoint is not marked as Save Wpt in "!default.wpt" file then it effectively is deleted when SOB exits. 6.2.5 Hide the Waypoint Toggle the [Show/Hide] button. The waypoint will still be visible on the chart when "hidden", but only as a small dashed circle (compare the images below). This is also the manner in which the Waypoint will be displayed if Autoload is unticked. "Hidden" waypoints can still be selected with the waypoint tool, and re-shown etc. 6.2.6 [Navigate to Destination] button See also Navigating to a Destination (N2D) on page 5-1 Press this button to set the Waypoint as a Destination waypoint. Only one waypoint will be a nominated Destination at one time, although other Waypoints can have this button pressed. SOB will set THE FIRST SEQUENTIAL WPT as the Destination. Once this waypoint has been arrived at, its status as a Destination will be automatically reset. If any other waypoints are nominated as Destinations then the next sequentially created Wpt will become the new active Destination. The Waypoint sequence is determined by the order in which they were created. This order can be seen in the Loaded Waypoints listing on the AllWaypoints form. Note: SOB will automatically use the next, and any subsequent, Destination waypoints as each previous destination Waypoint is passed. Be aware that if using an autopilot, it will be disabled after the first waypoint is reached and will not automatically steer to any subsequent waypoints. To automatically steer to a sequence of points, use an Active Route (see page Error! Bookmark not defined.). Rel 4:Jan 2011 www.digiboat.com Software-On-Board User Manual 6-4 Waypoints Destination Waypoints have additional text in the Waypoint Label and a [Details…] button will appear on the red N2D panel. This provides a convenient way to open the Waypoint form for the active waypoint. 6.2.7 Arrival/Anchor Zones The [Alarm] button and Radius serve a dual purpose: 1. they define an ArrivalZone circle when the Wpt is used as a Destination. The alarm condition is triggered when the circle is ENTERED. 2. if the waypoint is not set as a Destination, then the [Alarm] button will set an AnchorZone alarm to the size nominated in the radius box. The alarm condition is set when the circle is EXITED. A hashed circle is drawn around the Waypoint marker when either of these modes are selected, and additional text is included in the Wpt label on screen. When the ship breaches the ArrivalZone or AnchorZone, SOB will sound an alarm and log the alarm event to the purple Messages panel. To turn off the alarm, unpress the [Alarm ?] button. When a waypoint is set as an Anchor Alarm, SOB will automatically resize the screen to the size of the alarm zone circle, centre the display on the waypoint, and adjust the Chart Display toggles turning VirtualCharts to ON and ChartLock to OFF (see Chart Toggles Toolbar [F3] page 10-16). 6.2.8 Move Waypoint Dynamically move a Waypoint (move with the mouse, or finger) by selecting Waypoint mode, then SHIFT-Click the waypoint and click the chart at the new position. To cancel dynamic moving, SHIFT -Click anywhere on the chart, or cancel waypoint mode. Manually move the Waypoint to a precise location with the keyboard, by entering the Latitude and Longitude directly on the Waypoint form, then press the [Set] button. The coordinates can be entered in any format (refer to page 1-2). 6.2.9 Label & Style If the label is visible, certain text items will be displayed automatically by SOB, other data and information can be displayed selectively using the settings on the form. The size of the Waypoint's label text will change along with the Small, Medium, Large settings for the Waypoint style, and on the Scale setting. If Scale is selected, then the wpt will draw as a small red dot when zoomed out to a chart scale below 1:500,000 and/or when chart level A or lower is displayed The basic geometric shaped symbols (circle, square, triangle) can be resized and drawn hollow or solid. The rest of the collection of waypoint icons are always drawn the same as on the Waypoint Shape form (Unless Scale is ticked and chart is zoomed out). NOTE: If you have any particular symbols that you would like us to include in SOB, please send us the bitmap capture of your icon for consideration. This must be your own original image or a non copy-written image from the Public Domain. Email [email protected] for more details, or instructions on how to capture an existing image. Rel 4:Jan 2011 www.digiboat.com Software-On-Board User Manual Waypoints 6-5 6.2.10 [Set as Default] Use this button to change the default style and settings for any new waypoints to match the settings on the form. 6.2.11 Wind Shadow See Wind Tools on page 5-6 6.2.12 [Show All…] Display the All Waypoints Form, refer to page 6-6 6.2.13 [UnAlarm All…] This button will reset the alarms for all loaded waypoints (AnchorZone and ArrivalZone Alarms). This is very useful if a waypoint has triggered an alarm condition, but you're not sure which waypoint. The alarm can be cancelled from the Waypoint form regardless of which waypoint is used to open the form. 6.2.14 [UnDest. All…] In a similar manner to the [UnAlarm…] button, this button resets all waypoints that are set as Destinations. Rel 4:Jan 2011 www.digiboat.com Software-On-Board User Manual 6-6 Waypoints 6.3 All Waypoints Form [F10] Manage individual or groups of waypoints, and transfer, import and export waypoints to/from other compatible devices or waypoint sources. Open the All Waypoints form by typing the [F10] key, or pressing the Info button followed by the Wpt button, or press the [Show All…] button on the Waypoints Form. The right-hand list contains waypoints that are currently loaded in SOB. Doubleclick any waypoint in this list to show the Waypoints form and adjust the properties for that waypoint. Untick the "Save in Default…" to make the waypoint temporary – it will not be kept when SOB next exits. A waypoint, or group of waypoints can also be deleted or moved or copied as described below … The left-hand list contains waypoint data from remote sources – a compatible GPS or the C-Map UserCard. The central blue list displays all waypoint files found in the SOBvMAX\Waypoints folder. These can be SOB format waypoint files (*.WPT) or any raw list of waypoint data (*.TXT or *.CSV) for importing and converting to SOB format. Press the button above the right-hand list to identify waypoints that are contained within SOB's default file, or the waypoints contained within the particular file that's selected in the blue list. SOB waypoints are saved to a default file unless the Save in Default Waypoint File option is not checked. In this case the waypoint will be temporary and will no longer exist after you exit SOB. (This is the same setting as the tick-box on the Waypoints form). The default file is automatically loaded when SOB starts. Any other waypoint files must be manually loaded – simply select the file in the central blue list, then press the [Load…] button at the bottom of this list, or Double-Click the file name in the blue list. Unload a file by selecting the file to unload, then press the button below the list (the button caption will change to [Unload …]). When a waypoint file is loaded, the number of waypoints and the file status will be included in the blue list, and if the file has been loaded, the right-hand list will display Rel 4:Jan 2011 www.digiboat.com Software-On-Board User Manual 6-7 Waypoints the waypoints for that file. If a CSV or TXT file listing of waypoints is clicked, SOB will automatically convert it to a SOB *.WPT format file ready for loading. The original "raw" file will be moved to the SOBvMAX\Waypoints\archived folder. NOTE: SOB will read any previous file format (SOBv60 "X.1" and SOBv66 "sob.2" etc) and automatically convert them to the latest format when SOB exits. Any old format waypoint files will be copied to \SOB\Waypoints\archived folder before being converted to the new format. Be aware that files are not backward compatible, so SOBv66 will not read a SOBvMAX waypoint file. 6.3.1 Delete Multiple Waypoints Waypoints can be deleted in groups by holding down the CTRL key while clicking on the waypoints in the list that you want to delete. After the first waypoint is highlighted, the [Delete Waypoint] button will be enabled. CTRL-Click additional waypoints then press this button. Note: this will PERMANENTLY delete the waypoints, whether they are in the SOB default file, or in their own loaded waypoint file. 6.3.2 Copying/Moving Waypoints to a different file Individual, or groups of waypoints can be moved to their own file for enhanced management. This is easily done by selecting all the waypoints in the right-hand list that you want to keep in a group, then press the [Save to File…] button and enter a filename appropriate for the waypoints chosen. To Move the waypoints to the new file, untick the Save with Default Waypoints box, Leaving this box ticked will Copy the waypoints, leaving them to also autoload from the default file. Note: to select multiple waypoints to delete or move to a different file, use the normal Windows™ selection commands – ie: [SHIFT]-click will select contiguous items from the last selection, [CTRL] click will select distinct items. 6.3.3 [Create Route] This button will convert the waypoints in the selected file into a Route. The route created will use the waypoints in the same order that they are listed in the wpt file (ie: the order in which they were created, and the order that they appear in the waypoint list on the right-hand side of this form). NOTE: This order currently cannot be changed, however once the route has been created (and loaded in SOB via the AllRoutes form) regular route editing techniques can be used to correct the order of the TurnMarks. Alternatively, with care, the order of the waypoints in the waypoint file can be manually adjusted. Keep a backup copy of the original file in case you mistakenly corrupt the file format to the point where SOB can no longer interpret it. 6.3.4 [Export Wpt List] Select the waypoint file from the blue list, then press the [Export] button to save the waypoint file to a new text file with a simple row/column text listing – ideal for opening in Excel, or as a generic format for transferring between programs. Rel 4:Jan 2011 www.digiboat.com Software-On-Board User Manual 6-8 Waypoints The new txt file will be saved to the SOB\Waypoints folder. Lat and Long format used for the exported positions is dependent on the Custom Settings chosen on the Ship's Form. 6.3.5 [Export to XML] This button will export the selected Waypoint file to an XML format file. In the last few years, XML has become the standard file format for transferring Waypoints between various applications. 6.3.6 Importing XML Waypoint files XML Format Waypoint files should be placed in the SOBvMAX\Waypoints folder. When the AllWaypoints form is next opened these files will appear in the blue list and clicking on them will automatically convert them to a regular SOB *.wpt file and load them into SOB. 6.3.7 Importing CSV files SOB is quite good at importing waypoint lists and converting them automatically to SOB's own ".WPT" file format. Simply copy your correctly formatted CSV waypoint file into SOB's \Waypoints folder and they will appear in the blue file list and will be marked as "raw" files. The filenames must have a ".CSV" or ".TXT" file-extension. Click on these raw files and SOB will automatically convert them to a SOB ".WPT" file and move the original file into the \Waypoints\archived folder. Now you can load/unload the SOB format file in the normal way with the button at the bottom of the blue list. The new WPT file will have the same base name as the original, with a three digit number added... eg: "testfile.csv" would become "testfile001.wpt", the "testfile.csv" will be moved to the \Waypoints\archived folder. For a successful file import, the following file format description must be adhered to ... Sample CSV text file excerpt: ----------------------------------------NAME LAT Lng SINGAPR 04°11.020 134°55.885 TEST 04°11.020 134.93142 BOATKEY 04°11.020 134 55'53" SAVE011 00°48.734 124 11.743 ----------------------------------------NOTES on File format: The first line of the list must contain the column headings, the order doesn't matter, SOB will figure it out so long as the headings contain a recognisable word (eg: longitude, lng or long are all recognised). Each "field" should be separated by commas or Tabs or semi-colons. The coordinates can be in any format: DD.ddd°, or DD°MM.mmm', or DD°MM'SS". A [space] can be used instead of the degree ( ° ) symbol. No other spaces should be in the coordinates. ( ' ) and ( " ) should appear when appropriate. S & W hemispheres should contain either a leading minus ( - ) sign, or trailing cardinal characters ( S ) or ( W ) as appropriate. The coordinates format used can even differ from one waypoint to the next (see excerpt - SINGAPR, TEST & BOATKEY obviously all have the same latitude, BUT THEY ALSO HAVE THE SAME LONGITUDE) A NOTES field will be imported with each waypoint if the Notes field is the last column in each line (including the "Header Line") and it can't contain any "newline" characters (aka CarriageReturn/LineFeed pairs). A SHAPE column can be added to the raw list. The entries in this column must be numbers which indicate the SOB waypoint shape as listed in Point 6.3.9, on page 6-11. 6.3.7.1 Extra Waypoint Importing Information SOB can import some additional information with waypoints, although this is mostly done automatically when it's available. But as there is no "standard" for waypoint data, Rel 4:Jan 2011 www.digiboat.com Software-On-Board User Manual Waypoints 6-9 it is hard for SOB to import all information correctly, all the time (For best chances of success you may need to do some manipulation with some lists in Excel). However, some fairly standardised settings are SHAPE & COLOR & NOTES, although there's no universal way these are stored/represented amongst all the different programs and devices that use waypoints. SOB can import the shape, colour and notes from some known sources (eg: the C-Map UserCard, most Magellan GPS) and in fact, SOB will try to match even more waypoint shapes that are exported by the sending data source. A similar story for colours, each other device or program store their code for colours differently. The future: is likely to be a universal transfer format known as XML. SOB plans to support the XML format in the near future to simplify waypoint transfer with all possible properties intact. 6.3.8 Capturing Waypoints from a GPS SOB can automatically capture waypoints from a Magellan GPS. Other GPS units will need to be manually configured to transmit their waypoint lists. Please refer to the device’s User Manual for directions. 6.3.8.1 Magellan Works simply through the normal NMEA connection. Some devices also send colour, shape and notes. SOB imports these waypoints easily via the "Capture" section of the AllWaypoints form. 6.3.8.2 Garmin … use their own proprietary communication protocols and SOB is not capable of directly importing waypoints from any Garmin GPS. However there are two ways you can import Garmin waypoints to SOB: 1. Place your wpts into a route, which the Garmin exports in the conventional NMEA manner when the route is activated in the GPS and captured in SOB's AllRoutes form. 2. Use a third party program to capture a list of wpts from the Garmin - then format/reformat this list to be compatible with SOB's CSV importing. 6.3.8.3 Furuno Most Furuno devices send a proprietary NMEA sentence through the normal connection. SOB can directly capture these waypoints on the AllWaypoints form. You may have to manually trigger the GPS to send its wpt list (refer to the Furuno User Manual). 6.3.8.4 Other GPS Models If they can be set up to transmit the RTE or WPL NMEA sentences, then SOB can capture them – refer to the User Manual that came with the device for instructions. Otherwise use a third-party waypoint program to produce a CSV list for SOB to directly import. We also have a few macros and 3rd party programs that our users have created to help with importing Waypoints, Routes and Tracks created in other navigation programs. Please email [email protected] for more information. Rel 4:Jan 2011 www.digiboat.com Software-On-Board User Manual 6-10 6.3.9 Waypoints Sending Waypoints to a GPS 6.3.9.1 CSV File Check your GPS manual for compatibility with importing lists from text files. Typically you would first export a SOB waypoint file to a text list (on the All Waypoints form), then use Excel to adjust this text list to the row/column format required by your GPS, then use HyperTerminal to send this file to the GPS. 6.3.9.2 NMEA WPL Command CAUTION: Some GPS/Plotters may DELETE ALL WAYPOINTS currently in the device's memory when importing a new waypoint list. Please check your GPS or Plotter's User Manual carefully before importing WPL waypoints from SOB for the first time. (Or first output all waypoints from the GPS or Plotter to SOB or HyperTerminal etc so you have a complete backup of them.) Your GPS must be able to import waypoint data via NMEA using the WPL sentence. Select a waypoint file on the All Waypoints form [F10], press the [<==] button and SOB automatically starts sending the waypoints to the nominated Output port for the GPS. Tick the GPS Output option on NMEA form, selecting the correct port with your GPS attached. Either an entire file, selected in the blue list will be uploaded, or any selected waypoints in the right-hand list will be uploaded. If one or no waypoints are highlighted, and a filename is selected, then the waypoints in the file will be sent. As per NMEA standards, a single WPL sentence is sent every two seconds. A running count is kept in the caption, and if you widen the fourth column in the list (which is shrunk and hidden by default), you can see "Tx" is inserted as the wpt is sent. Waypoint names are truncated to 8 characters when uploaded and converted to uppercase. Some GPS models only allow 6 characters for the name and will not accept any wpts with the same name as any already in the GPS, so for example if you have these in SOB: 'Wpt 010' and 'Wpt 011' then the first 6 characters are the same, so the GPS may not import 'Wpt 011' if it sees them both as 'Wpt 01'. 6.3.10 C-Map UserCards The AllWaypoints form serves as the interface for the C-Map UserCard route, mark, event and track transfers between compatible products. A C-Map Card Reader for the PC, a UserCard and external C-Map compatible plotter device are all required to make use of this feature. The C-Map UserCard is the same style of memory chip as the cartridge charts and acts in a manner similar to a floppy disk for transferring routes, waypoints and tracks between SOB and a ChartPlotter, or vice-versa. See C-Map Cartridges & USB Card Reader page 10-4 Rel 4:Jan 2011 www.digiboat.com Software-On-Board User Manual 6-11 Waypoints 6.3.11 SOB Waypoint File format Line 1: sOb.x current wpt file format. "sOb.3" supports different shapes. sOb.3 is the SOBv90 and SOBvMAX format Line 2: Name eg: Sea Mount Line 3: Flags eg: 101000000050 (see below) Line 4: Latitude Degrees decimal format eg: 39.440000 Line 5: Longitude Degrees decimal format eg: -88.800000 Line 6: UTC_created Number of seconds since Midnight, Dec 31st, 1970. Line 7: UTC Date imported to SOB or created by SOB Will usually be the same as "utc_created" unless utc_created" is imported from another wpt source Line 8: Size 0=small, 1=medium, 2=large Line 9: Label 0=off, 1=name, 2=lat/lng, 4=RNG/BRG, 8=TTG/ETA Use the logical "AND" to have combinations. (eg: 3=name and lat/lng) Line 10: CLR-fore RGB colour code (ie: Red = 0xFF0000) Applies only to circle, square, triangle, diamond shapes Line 11: CLR-back RGB colour code (ie: Red = 0xFF0000) Applies only to circle, square, triangle, diamond shapes Line 12: Wind Half Angle Number from 1 to 90 Line 13: Arrival Zone Radius Size of arrival circle drawn when Destination, or Anchor zone is set (in Metres) Line 14: attachments Semi-Colon (;) delimited file list (\Waypoints\Attachments folder). Line 15: notes Standard text note. No CR or LF allowed --End of this waypoint marker Flags: (digits counted left to right) digit 1: digit 2: digit 3: digit 4: digit 5: digit 6: digit 7: digit 8: digit 9-11: digit 12: 0 or 1 0 or 1 0 or 1 0 or 1 0 or 1 0 or 1 0 or 1 0 or 1 000 to 999 0 or 1 Draw filled or not filled, applies only to circle, square, triangle, diamond shapes. Draw cross over wpt Autoload (if 0 then wpt drawn as thin dashed circle) Destination (1 if "Navigate to" mode set for this wpt) Show wind laylines Show wind shadow Arrival/anchor zone alarm set Moving (dynamic waypoint) not currently implemented Waypoint shape (see table below) (ver sob.3+) Scale wpt with zooming (small red circle when zoomed out) Waypoint shapes: 000 001 002 003 004 005 006 007 008 009 010 011 = = = = = = = = = = = = SOB DEFAULT CIRCLE CIRCLE_SOLID CROSS TRIANGLE ARROW SQUARE TENT FLAG ANCHOR HOUSE BUOY 012 = FISH 013 = DANGER Rel 4:Jan 2011 014 015 016 017 018 019 020 021 022 = = = = = = = = = BELL DIAMOND LIGHTHOUSE WRECK MEDIC BUOY_RED BUOY_GREEN SQUARE_RED SQUARE_GREEN 023 = SCUBA 024 = SCUBA_FLAG1 025 = SCUBA_FLAG2 026 = CAR 027 = BOAT 028 029 030 031 032 033 034 = = = = = = = PLANE LIGHT ARROW_LEFT ARROW_RIGHT MOB INFO CLOCK 035 = CARDINAL NORTH 036 = CARDINAL SOUTH 037 = CARDINAL WEST 038 = CARDINAL EAST 039 = ISOLATED DANGER www.digiboat.com 6-12 Rel 4:Jan 2011 Software-On-Board User Manual Waypoints www.digiboat.com Software-On-Board User Manual 7-1 Routes 7 Routes [Ctrl-R] SOB's Routes are quick and easy to create and edit, yet this is a very powerful tool with many levels of details and control. When a route has been activated, it will send commands to an attached autopilot and steer the boat to the path laid out by the route. When a route is active, the red N2D panel will appear with up-to-the-second data for approaching the next TurnMark, and distance and time data for the entire route. Each Route corresponds to its own file. The file name used is the same as the name applied to the route. Route files are loaded and unloaded in SOB using the All Routes form. 7.1 Drawing, Editing and Following a Route A route can be drawn (created), selected and/or edited using the Routing Toolbar that appears when the Route Tool button is pressed. Any loaded Routes (via the AllRoutes form – see next section) will be present in the drop-down list on the toolbar. Most functions on the toolbar require that a Route is first selected. Either select the route by clicking on one of its TurnMarks, or selecting it from the drop down list. The Zoom to Route(s) button will re-size and reposition the chart to display either (A) all loaded routes if known are selected, or (B) the extents of the selected route. Activate Current Route makes the selected route Active, which means it is now being transited so the N2D Panel will appear and show information on progress and output will be sent to control an Autopilot if your system is setup for this. New Route will pop-up a box asking for the new route name, then instruct you to continue "drawing" the route by clicking on the chart to create subsequent TurnMarks. Delete TurnMarks delete one or several TurnMarks by enabling this button the clicking on the TurnMarks to be deleted Insert TurnMarks, insert one or several TurnMarks into your Route by first selecting the TurnMark BEFORE the one(s) to be inserted, then clicking on the chart in (or near) the location for the new mark. Toggle a leg as Great Circle or RhumbLine. Select the TrunMark at the start of the leg to convert, then press this button to toggle it. Show Route Details for the selected route, the details form will pop-up. Show AllRoutes form display the AllRoutes form for loading/unloading Route files from SOB. Toggle prompt Screens ON/OFF. Show/hide the yellow help screens. Close this Toolbar and exit Routing mode. Rel 4:Jan 2011 www.digiboat.com Software-On-Board User Manual 7-2 7.1.1 Routes Create a new Route Start Route mode, then consecutively Touching or Clicking the chart will place the Starting-Mark, Turning-Marks and Destination positions. When adding TurnMarks, clicking an existing Waypoint will pop-up a message box asking to "Add Wpt to Route". To avoid showing this message box, hold down [Ctrl] or [Shift] key when clicking the Waypoint. SOB's Routes do not consider the Starting Mark created with the first click as the route's first mark. Rather, the first TurnMark created (with the second mouse click) will always be the first point that SOB will steer to once the route is activated. It is your responsibility to place the ship at the start mark (or, move the start mark to the ship - see below). From then on, you can pass control over to the autopilot. To begin with, this may not seem right, as SOB will not automatically steer you to the route's start. However, if you look at the example screenshot above, the reason why SOB acts in this way should be clear. There is a land mass between the ship and the Start Mark! However, if you want your current position to be the starting mark for your route, then simply move the Start Mark to the Ship's Position (hint: use SHIFT-Click when setting the Start Mark at the ship to prevent the Ship's Form from appearing). 7.1.2 Select a Route Touch any route TurnMark to select the entire route, the route will change colour to red to show it is selected. The currently selected TurnMark, will become a large solid dot, the next mark along the route will be a large hollow dot. 7.1.3 Edit a Route Panning and Zooming is available while in route-edit mode – use the Middle-Button and Middle-Wheel to pan and zoom when route mode is selected. To add/delete TurnMarks; for GreatCircle/Rhumbline drawing; and access to the Route Details form is available from the Route button menu. Rel 4:Jan 2011 www.digiboat.com Software-On-Board User Manual 7-3 Routes Touch the same Route TurnMark twice to pop-up this Button Menu. 7.1.4 Move a TurnMark A Route mark must first be selected, then Touch the new location to move the mark. Or Touch any other mark to select it ready for moving. Hint: if the old mark is in the way when moving, first move to a different location, then move back. A TurnMark's position can be precisely entered on the Route Details form. 7.1.5 Insert Route TurnMark Touch a mark twice, pressing the [Insert a TurnMark] button will place a new mark after the selected one. Move the new mark to its desired location. 7.1.6 Delete a TurnMark Touch the mark twice, then press the [Delete a TurnMark] button. 7.1.7 Display Route Details Form See Route Details Form, page 7-6. There are three convenient methods available to display the route details: 1. Touch a route mark to select it, then Touch it again and press [Route Details] on the button menu. 2. Select the route on the AllRoutes form, then press the [Details…] button. 3. Press the [Details…] button on the red Destination panel for an active route. 7.1.8 GreatCircles (GC) and Rhumblines (RL) Note: the following discussion about Great Circles and Rhumblines are relevant to the Mercator Chart Projection (as used by C-Map and SOB). Other chart projections represent GCs and RLs quite differently (eg: "gnomic" chart projections represent GCs as straight lines and RLs as curves!) Any route leg in SOB can be converted to a Great Circle course. A GC represents the shortest distance between two points on a sphere, however a GC course does not follow a constant compass heading so GC legs are usually made up of a collection of short Rhumbline legs. Rhumblines follow a constant compass heading. Because lines of longitude are great circles, there is usually little advantage in creating a GC leg from a predominantly North/South heading. The Equator is also a great circle, so again little advantage in converting an East/West leg near the Equator to a GC. For other legs, great circles can be as much as 10% shorter than the equivalent Rhumbline course (with increased savings for legs directly east/west and closer to the poles). So, for practical purposes in navigation, distances less than 200nm and courses North or South gain little benefit from using great circle courses. When a SOB leg is converted to a great circle, SOB will remember which TurnMarks have been inserted. Select any of these marks and the pop-up Route Button Menu will show a different button [Convert GC to Rhumbline]. Selecting this button will delete all GC marks from the current selected one to the last in the current GC leg. Note: Great Circles are defined as the intersection of a sphere and a plane passing through its centre. Mathematically, great circles are known as "orthodromes" and Rhumb Lines are "loxodromes". By definition, all longitudes and the Equator are great circles. All other latitudes are "small circles". Rel 4:Jan 2011 www.digiboat.com 7-4 Software-On-Board User Manual Routes Composite Routes are a combination of Rhumb Line and Great Circle legs. Typically created to avoid land masses or iceberg regions on great circle courses. In the Composite Route example that follows, a Rhumb Line course is used to avoid sailing further north than 48° latitude in the Great Circle leg. Example: Great Circles, Rhumb Lines and Composite Routes The following example demonstrates how to convert a Route leg to a Great Circle, then back to a Rhumb Line. The result being creation of a Composite course: Step 1: Create the start and end points of the route: Start point: Japan; end point: USA West Coast Step 2: Convert the Rhumb Line Route leg to a Great Circle course: Now click the start point twice to display the Route tool button bar. Because the Route point selected is part of a Rhumb Line leg (by default), the middle button displays: [Next Leg to Great Circle] Press this button [Next Leg to Great Circle] to convert the Rhumb Line leg into a series of shorter linked Rhumb Lines that overall will represent a Great Circle: Rel 4:Jan 2011 www.digiboat.com Software-On-Board User Manual Routes 7-5 Step 3: Convert part of the leg north of 48° back to a Rhumb Line: The second part of this example states that we don’t want to sail north of 48° latitude. So select the first Turn Mark just north of this border (in our example the 7 th turn mark). Then click the same mark again to display the button menu, notice that this time the centre button has changed to [GC Leg to Rhumb Line]. SOB knows that this turn mark is part of a Great Circle leg, so the button menu provides the choice to convert the great circle leg from this point onwards back into a Rhumb Line, automatically deleting each GC turn mark that was created in Step 1, up to, but not including the final point. However, for this example it is easiest to just delete the single turn mark lying north of the 48th parallel. The resultant Composite Route is pictured here: If you work this example yourself, you will find that the total Rhumb Line leg length was 4,551 Nm and became 4,322 Nm for the GreatCircle/Composite equivalent. A saving of 229 nautical miles or 424 kilometres. Rel 4:Jan 2011 www.digiboat.com 7-6 Software-On-Board User Manual Routes 7.2 Route Details Form The Route Details form is the main interface for setting and tracking any existing SOB Route. Each route in SOB has its own Route Details form. Display the form by clicking any route mark twice (this is not a double-click, rather, click a mark once to select it, then click again for the pop-up menu). The form can also be displayed from the All Routes form (discussed in the next section) or with the dedicated button on the red N2D panel when a route is active. 7.2.1.1 Show LT (Local Time) Use this tickbox to change the form to use either UTC or Local Time (as set in your Windows Control Panel). A rule-of-thumb would be to use UTC if your Route crosses time zones, and longer passages. Use LT for short local routes. 7.2.1.2 [View All…] Will display the All Routes form (discussed in next section) 7.2.1.3 [Load…] Any route file can be individually loaded in SOB without opening the All Routes form. 7.2.1.4 [Activate] Activating a route will set it as the one currently being navigated. The red N2D panel will appear for the active route, and if connected, commands will be sent to the autopilot. When a route has previously been active, then a pop-up will appear asking if you want to continue the route, or restart it. Obviously, if you are back at the starting point and are retracing a route then you would choose to restart it. However if you have stopped navigating the route mid-way for any reason (eg: overnight anchorage, or short term pause to reel in the tuna!) then you would choose to continue the current route when asked. If a long period of time has elapsed between stopping and continuing the route, then the elapsed data displayed on the Route Details form, and on the N2D panel will be Rel 4:Jan 2011 www.digiboat.com Software-On-Board User Manual 7-7 Routes misleading as the time spent stopped is included in the calculations for average speed and time enroute etc. Note: if your ship is already positioned some distance along the route when it is set as actived for the first time or if it is restarted; and if "Use Aft-a-Beam" is selected, then SOB may automatically step through each prior TurnMark in sequence and mark them as passed until the passed legs have "caught-up" with your current position. If this doesn’t occur automatically, you can use the [Pass Next] button to set passed marks correctly. 7.2.1.5 [Un-Pass Last] This option is used to "undo" a situation where SOB mistakenly believes that a TurnMark has been passed. SOB has two methods for considering a mark as passed: (1) Arrival Zone entered; and (2) the mark is "aft-a-beam". The ArrivalZone size is set on the All Routes form. A single value is used for each mark of the route. This value is best determined according to your boat's turning characteristics and the dampening and turn-rate settings of your autopilot. Some experimentation is usually required to discover the most appropriate value for your boat. The amount of time inside the arrival zone or after an aft-a-beam situation, and before the autopilot changes to the new course is about 15-20 seconds. This should be considered when setting the size of the Arrival Circle. An interim message is sent to the Messages panel warning: "Prepare for course change … " before the final message is posted: "Turning now …" 7.2.1.6 [Pass Next] Similar to the Unpass Last, this button forces the next TurnMark to be set as passed. Note that the current time will be "stamped" on the TurnMark now nominated as passed, this may or may not be the actual time that the mark was technically passed. 7.2.1.7 [Reset XTE] This button will reset the XTE to Ship's Position. This is often used by sailing craft under Autopilot Control that may end up a fair distance from their original intended course. The autopilot will try to steer the yacht back to the original course line, rather than continue to the destination from the yacht's current position. This button, effectively resets the intended course to: the "boat's current position" to "the destination". In the diagram, the original course is the blue line between the waypoints. The XTE is measured as the perpendicular distance off this intended course (dashed blue line). Most autopilots will act erratically, unpredictably or even fail completely, if the XTE exceeds 0.3 nm (about 500 metres). Pressing the [Reset XTE] button will reset the intended course to the pink line (from ship to destination). It follows that the XTE will be ZERO immediately following the pressing of this button. An alarm will sound (4 beeps) on the PC speaker, and a message will be posted to the Messages panel if the ship's XTE exceeds the value set in the Alarms form, while traversing an active route. To cancel the alarm condition, sail back to less than the set value as a perpendicular distance from the leg, or press the [Reset XTE] button. A motor boat may need to use this button if they detour off an intended track for any reason, and do NOT need to return to the initial track line before resuming the leg. WARNING In either case (sail or motor) care would need to be paid to the safety of NOT resuming the original intended track, as it may have been plotted to avoid submerged objects, or land-masses etc. Rel 4:Jan 2011 www.digiboat.com Software-On-Board User Manual 7-8 Routes 7.2.1.8 [Reverse] This will reverse the order of the turn marks and its use allows the same route to be used to retrace your course and return to the original start point. An active route will be reset when reverse is used. 7.2.1.9 [Delete] Will unload the route from the SOB session. The route file can be reloaded. To completely delete a route, use Windows™ File Explorer to delete the route file. 7.2.1.10 Route Settings The route colour, leg width, leg labels, leg direction arrows, XTE display and the display of TurnMark names are simply set with these controls. Experimentation is the best method to understand how these settings influence the on-screen route display. 7.2.1.11 TurnMark & Leg Settings Rename the TurnMarks by clicking on the name in the list. Type the new name, then press [TAB], [Enter] or click somewhere else on the form to refresh. Hint: To rename the StartMark (which is displayed in the Title Bar and doesn't appear in the list) first, press [Reverse] to reverse the route, the Start Mark will now appear in the list and you can rename it as described. Then reverse the route again to reset it. Beware that reversing a route clears any "active route" information that may be attached to this route. Estimated speed for any particular leg can be individually set, for example a leg through controlled waterways may be preset to 4kn (or whatever speed limit is imposed for the waterway). The total route times (ETA etc) will be calculated assuming that these legs are traversed at the manually entered speed. The current leg is calculated based upon your present speed, and the remaining future legs without nominated speeds will be assumed to be traversed at the estimated or default speed entered for the form. The Latitude/Longitude of each TurnMark can be manually set. Any format can be used for entering the precise coordinates, refer to page 1-2. Max XTE, in effect this sets the size of the arrival circle around this turnmark. Each turnmark can have a different size arrival circle and the XTE guides for the legs will stretch from the perpendicular extents of these arrival circles for consecutive marks. 7.2.1.12 [To Text List] Export the Route Details to a plain text file. This file is created for NotePad and can be used to print the list of turn marks or opened in Excel etc. The text file is placed in the SOBvMAX\Waypoints folder and can be imported back into SOB as a waypoint file. Use this technique to convert the route marks to waypoint lists. See also Converting Routes to Waypoints page 7-12. Rel 4:Jan 2011 www.digiboat.com Software-On-Board User Manual Routes 7-9 7.3 Route Planning SOB includes rudimentary route planning features for determining starting and arrival times and average speed. The ETD (Estimated Time of Departure) and ETA (Estimated Time of Arrival) settings on the Route Details form become the "Actual" departure time and "Planned" arrival time once underway and the route has been Activated. The "Default" speed setting applies to all legs unless overridden by the value for "Est. Speed" as calculated by setting Departure and Arrival times, or a leg speed setting as set for any particular leg. Use a combination of any two of ETD, ETA or Estimated Speed for setting the third. "Lock-in" a setting by ticking the checkbox and the setting will be greyed-out. Note that the ETD will be fixed by SOB to current time once the route has been activated. When traversing an active route, the Estimated Speed is continuously adjusted and represents the speed required to be maintained to arrive at the Planned ETA. The Estimated Speed takes into consideration any fixed leg speeds which have been individually set on the Route Details form. To use the planned departure/arrival settings, the checkboxes must be ticked. Note the ETD can't be changed once the route has commenced (been activated). For an active route, a dampening value is used for the Planned arrival speed and Planned TTG, to stabilise the value. The dampening will average the previous 10 values of the "required speed for planned ETA". The dampening value can be changed, if required. This is an advanced user setting – contact [email protected] for details. Use the two-state button: [Show Leg] or [Show Route] to switch between displaying data for navigating the current route-leg, or information for the entire route. The Route Details form has a button [Un-Pass Last] which can be used to "wind back" the passed TurnMarks in the event that SOB incorrectly believes that a TurnMark has been reached/passed. This can occur if your ship "turns away" from the destination mark, and SOB then sees the mark "aft-a-beam" and considers it as passed (when "Use Aft-a-Beam" is enabled). Similarly, the [Pass Next] button will mark the next turnmark as having been passed, in case it was missed due to the boat not passing within the arrival circle setting when aft-a-beam is not used. Rel 4:Jan 2011 www.digiboat.com Software-On-Board User Manual 7-10 Routes 7.4 All Routes Form [F11] The All Routes form is the central location for managing the routes loaded in SOB. Open the All Routes form with the [F11] key or the [View All…] button on the Route Details form or press the [Info]>>[Route] toolbar button combination. Each route is contained in its own file, by default SOB stores route files in the SOBvMAX\Routes folder. There is a limit to the total number of routes that can be loaded in a SOB session, however SOB imposes no limits on the number of route files you can have (limited only by hard disk size). 7.4.1 Load/Unload a Route The centre blue panel is a list of all routes currently loaded in SOB. Select a route in the "Route Files" left hand window then press the [==>>] button to load it into SOB. Or simpoly double-click the route file in the top-left list. Change folders if you have SOB route files stored in other locations. Subfolders are shown in the list enclosed in square brackets "[ ]" – single click a subfolder entry to show its files and folders. To unload a route, highlight its name in the blue panel and press the Unload button. 7.4.2 Save a Route All routes used during a SOB session are automatically saved when the program exits, the route name is used for the file name. To save the route at any time, select the route in the blue list and press the [<<==] button. Routes are always saved to the SOBvMAX\Routes folder. And old route files will be saved to the \SOBvMAX\Routes\archived folder before being over-written. 7.4.3 Delete a Route To delete one of these routes, first ensure it is not loaded in SOB, then simply delete the file name from the SOBvMAX\Routes folder, using Windows™ File Explorer. Rel 4:Jan 2011 www.digiboat.com Software-On-Board User Manual 7-11 Routes 7.4.4 Route Properties 7.4.4.1 Label & Leg Properties Make route-wide adjustments to a loaded route by using these controls on the AllRoutes form. Most of these settings can also be changed on the Route Details form. 7.4.4.2 Reverse See [Reverse] page 7-8 7.4.4.3 Activate See [Activate] page 7-6 7.4.4.4 Details See Route Details Form page 7-6 7.4.4.5 ArrivalCircle Radius Enter the distance away from the TurnMark that SOB should command the autopilot to start the turn. Please review the discussion on page 7-7. 7.4.4.6 Use Aft-a-Beam This setting is most particular to sail craft under autopilot control while following an Active Route. With this box ticked, if your craft turns away from your destination point for about ten seconds, the destination point may be considered as been "passed", and the following route TurnMark then becomes the destination mark. Note that you must be within 10% (of the leg’s total length) closer to the end of the leg before the aft-a-beam is activated. However, with this tickbox cleared, then your craft must pass inside the pre-set Arrival Zone of the destination TurnMark for it to be considered as "passed". Craft under motor are obviously much better at following a precise course under autopilot control. And are thus better able to "hit" a small arrival circle at the destination. However, a motoring ship can still deviate from the course, and may trigger an "aft-a-beam" situation (eg: an increasing strong cross-current, turning around to reel in a fish, deviating to check an echo while side-scanning a course, investigating an object seen floating a way off your track, etc). 7.4.5 PastTracks to Routes The displayed PastTrack can be saved to a route at anytime using the button. This is useful if you wish to "back track" along your path. The date format used for past track route file names is year, month, day, ie (YYYY-MM-DD). 7.4.6 [Save to UserCard] Convert and Export a loaded SOB route to the C-Map UserCard for transferring to a compatible plotter. See C-MAP UserCard page 10-4. 7.4.7 Import/Export 7.4.7.1 Capture from GPS The GPS must output RTE and WPL NMEA Sentences. SOB will only import one route at a time. If your GPS is transmitting multiple routes then reconfigure it to send one route only. Consult your GPS manual for creating a route and activating it to output the RTE & WPL sentences. SOB will identify the route being sent and the number of waypoints to expect. The counter will show how many of the required waypoints have been received. When the entire route has been received by SOB, the "Capture" indicator will stop. Typically, one waypoint will be received in SOB about every two seconds. Rel 4:Jan 2011 www.digiboat.com Software-On-Board User Manual 7-12 Routes You may need to manually stop/restart the capture to help SOB synchronise with the incoming Waypoint list. 7.4.7.2 Converting Routes to Waypoints The [To Text List] button on the Route Details form will create a .TXT file opened in Windows™ NotePad with a listing of Route legs, in a very similar format to the listbox on the form. This route text file can be used to print-out the route details, or for importing into Excel, or can be used to convert the route into a SOB waypoints file. To convert to waypoints, save the NotePad file into the SOBvMAX\Waypoints folder, ensuring it has a ".txt" file extension, then use the AllWaypoints form and click on this filename to be automatically converted to a SOB ".wpt" file format. … see page 6-8 NOTE: for successful WPT conversions, ensure that the "#" (hash) character is the first character on any line not used for waypoint importing (these lines are ignored). The original route text file that SOB creates, clearly demonstrates which lines should not have the hash character. Although the start waypoint will be overlooked with the text file format, if you would like to include this start mark in the waypoint list, then copy its details from the header to the list. 7.4.7.3 Route Exporting SOB does not export routes to any other format, either generic, nor other navigation software. Note for Advanced Users: If you wish to create your own macro for converting to/from SOB routes, contact [email protected] and request details of SOB's route file format. 7.4.7.4 Importing Route files SOB doesn't directly import routes from other programs. However, we know of some 3rd party programs and have a few macros that our users have created to help with importing Waypoints and Routes from a variety of sources. Email [email protected] for more information. 7.4.7.5 Copy to another Computer SOB routes are easily transferred between computers (either email as an attachment, or save to disk), just place the file in the destination computer's Routes folder, then load it as described above. Routes can also be sent via text-only email services such as SailMail or INMARSAT, the SOB route files are standard text format, so if attachments are not permitted, then the contents of the Route file can be copied and pasted into the email body, then extracted and saved to a file at the receiving end. Rel 4:Jan 2011 www.digiboat.com Software-On-Board User Manual Routes 7-13 7.5 Auto-Search Routes The [Create AutoRoutes ...] button on the All Routes form opens the Create Search Routes form: Enter the search area in square miles (nautical) and the required leg separation. Adjacent legs will attempt to be drawn no more than this distance apart. In most instances this would be twice the distance that your lookout (or side-scan sonar) can see. The number of Rows and TurnMarks are only approximate values. These estimates will be most accurate on the Equator, and least accurate as your route centre moves to higher latitudes. After the route has been created, exact details are available from the Route Details form. Choose the search pattern - grid or circular - and choose the leg direction by clicking one of the pictures. A further 4 variations are possible by reversing any of these four route shapes after creating them. The centre of the search area defaults to your ship's position, but any value for latitude and longitude can be entered (decimal-degrees format). Also apply a time elapsed and current information to improve the calculation of the centre of the search area. Once the auto-route is created, it can be used as is any other route: Loaded, Unloaded, Activated, Analysed etc Rel 4:Jan 2011 www.digiboat.com 7-14 Rel 4:Jan 2011 Software-On-Board User Manual Routes www.digiboat.com Software-On-Board User Manual 8-1 PastTrack 8 PastTrack (Bksp) The functionality of SOB's PastTrack features are severely restricted if SOB has not been Unlocked. About every 5 seconds, SOB will drop a dot on the chart display at your position, every 10 of these markers (sometimes known as the fabled "bread crumb") will be double-sized. SOB only ever displays one pasttrack. So if many have been loaded perhaps along with some real-time points, then SOB still only "knows" all visible track points as a single track. Each pasttrack point "remembers" the UTC and all of your ship's data (assuming appropriate instruments are connected). The tracks are stored to disk as plain text files permitting extensive data analysis of your voyage using Excel's powerful tools. Two primary files are used by SOB to control the track data: !LastTrack.trk and !PastTrack.txt. The LastTrack file is a backup of the track currently displayed. This track file is automatically reloaded when SOB starts. The PastTrack file is an accumulation of all pasttrack data. When SOB exits, any new pasttrack points will be appended to this file. If the display scale is larger than 3,500,000:1 then every 50 th pasttrack point is drawn, and if the scale is larger than 750,000:1 then every 8 th point is drawn. Query any past position with the Info cursor [Enter] key or "Info" button. Summary past track information is displayed in the header line of the PastTrack Settings form. If SOB is opened and closed regularly, or run continuously on a long voyage, you will accumulate a long list of past track files. Use Windows™ File Explorer to backup (rename or copy) or delete these files as you wish. 8.1 PastTrack Management Manage the display of the current pasttrack with this form. Show the form using any of these commands: [Backspace] key click colour scale if visible use the button on Ship's Form Button on Ship’s Form 8.1.1 Load… Load any previous PastTrack by selecting it in the list and pressing the [Load...] button, or by doubleclicking the file name in the list. You have a choice to replace the current track or to add this one to the track already displayed. Load multiple files by using the standard Windows Shift/Ctrl key combinations for selecting multiple files, then press the [Load…] button. 8.1.2 Rename Rename any PastTrack in the list by clicking on the name of a highlighted item to make an in-place edit box. Type in the new name and press [Enter], you do not need to type the file extension, SOB will append ".txt" to your file name. Rel 4:Jan 2011 www.digiboat.com Software-On-Board User Manual 8-2 PastTrack You can also rename (or copy, move, delete, etc) with Windows™ File Explorer in the \SOBvMAX\PastTracks folder. 8.1.3 Edit Past track files can be readily opened and manipulated using Window's NotePad. Highlight any filename and press the [Open in NotePad…] button. The PastTracks are saved in regular text format which is ideal for viewing/editing in NotePad or importing to Excel. 8.1.4 Track Properties A variety of display options can be customised with SOB's PastTrack: 8.1.4.1 Show/Hide Track Hide the display of the ship's past track by clearing this box. 8.1.4.2 Show/Hide Wind Tails A NMEA capable Apparent Wind Instrument (anemometer) must be installed and connected to SOB. Each past track point records both Apparent and True wind speed and direction. The Wind Tails, also called "Hedgehog View" show TRUE WIND direction vectors for each past track point. Note each pointer is the same size, and is not dependent on wind strength recorded. Best used in conjunction with wind speed colour shading which shows the wind speed alongside shifts etc. 8.1.4.3 Show Date/Time/Depths If selected, these options will display a label at regular intervals along the track with the chosen data displayed. 8.1.5 Show Colour Scale Check this option to display the colour legend on the chart screen. Be aware that the colour used for each point is relative to the "range" of values between the recorded max and min values (of speed, depth, strength). As the min and max values change, the PastTrack shading colours drawn will be adjusted to any change in the range. When the colour scale is visible, click on it to show/hide the PastTrack Settings form. The default colour of the PastTrack markers depends upon the navigation mode. log file replay mode will show a red PastTrack, while dead reckoning mode will show a grey coloured PastTrack, and real-time navigating mode with an active GPS will show black dots and the double-sized points highlighted. The other choices will represent Water Depth, Boat Speed or Wind Strength as changing colours depending on their relative values, and the maximums and minimums of the range of active values. The title and low/high names on the colour scale will change dependent on which data is chosen for shading display. 8.1.5.1 Scale Range The minimum and maximum values will start at 0 and 100 respectively. As new data accumulates, these values will change to show the full range of values for the current track. The actual colour used will be relative to the max and min values, so the colour chosen for each point will change if the maximum or minimum values change significantly. In other words, a range of, say, 10 to 20 knots will show a 15 knot gust as green, Rel 4:Jan 2011 www.digiboat.com Software-On-Board User Manual 8-3 PastTrack however if later a maximum gust of 40 knots is recorded, then the 15 knot point will now be a blue colour! Whenever the [Save & Restart] button is pressed (and even if the next message box is cancelled), the maximum and minimum values will be reset (0 and 100). This is useful in the event that many PastTrack files are loaded and unloaded, as this can cause the maximum and minimum values to be out-of-synch with the currently displayed PastTrack. So now, for the next PastTrack that is created (either loaded from file, or measured in real-time) the maximum and minimum values will again correlate to the current range of values. 8.1.6 [Quick Save] Press this to immediately save the entire displayed PastTrack to the !LastTrack.trk file, use the Autosave settings to have SOB perform this backup at pre-defined times. The LastTrack file contains the track that is reloaded automatically by SOB the next time that SOB is started. This file is automatically saved when SOB exits. Saving the LastTrack data is normally only done when SOB exits. However, in the event that your computer or installation is known to be unstable and likely to reset or crash at random (eg: battery failing, generator switching, Windows crashing, COM port freezing etc) it is good practice to periodically save this data. If SOB is prematurely ended, the current track since the last save will be lost. So you can save this on demand with the [Quick Save] button, or tell SOB to save it periodically. Then if you have SOB running for several days of a journey, you won’t loose the track if SOB or Windows crashes. Of course, you can reload the track from a PastTrack file if set for auto restarting. 8.1.7 [Start New Track] Press [Start New Track] to save and/or clear the displayed track. Enter a relevant Voyage Name in this box. All Routes, Tracks, NMEA Logs created will now be based on this voyage name. This helps to identify all data files relevant for your passages and cruising and makes file replay, reload and general management far easier. If you choose [Yes] from the form (pictured), then all displayed pasttrack points will first be logged to a new track file which is auto named as: (depending on the settings for the Voyage name) Track (YYYY-MM-DD) xxx.txt or {voyage name} (YYY-MM-DD) xxx.txt then all track points will be cleared from the chart, and the !PastTrack.txt file will be restarted. Select [No] on this confirmation form to clear the track displayed on the chart. No track data will be saved, and no files deleted. When Restart every X hours is not zero, then the equivalent of the [Save & Restart] + [Yes] action is periodically performed every "X" hours. When this time period elapses, the entire displayed track is saved to the new "Track (YYYY-MM-DD) xxx.txt" file, but only the oldest HALF of the track is removed from the screen. Disable periodic auto restarting by setting to 0 or a ridiculously high number. Auto Restart at Midnight will save a daily voyage track data file. The "Restart at Midnight" setting works independently of the "Restart" setting. You can combine these two settings for fine control over the size and times of your track data. Refer to the examples below. Rel 4:Jan 2011 www.digiboat.com Software-On-Board User Manual 8-4 PastTrack Rename SOB's automatic filename created for the track file can be changed using the method described above (point 8.1.2), or with Windows™ File Explorer. Example 1: "Restart at Midnight" plus "Restart every 6 hours" SOB will save 4 track files per 24 hours, the first for each day will be midnight, then 0600, 1200, 1800. However the files saved on the first day of the journey will be timed relative to the time you made this setting. For instance, if you start this regime at 5:30pm, then the first file will be saved 6 hours later – at 11:30pm. But the "Restart at Midnight" is set, so the next file saved at midnight will contain only half an hour of data, then from the next day the file saves will be synched to every 6 hours. Example 2: "Restart at Midnight" only If only the "Restart at Midnight" is used ("Restart every" must be set to zero) then one track file will be saved per day and it will have a time stamp (on the Windows file properties) of 12:00am 8.1.8 [Save to Route] See the description below (point 8.2.3), for "PastTrack00x.rte"… 8.1.9 Load Options When reloading old tracks for review, use these options to help to manage the reloaded tracks. If the track file is exceptionally large, set the Load Every value to a high number so that not every point is loaded. For example, to load a point every 15 minutes of track time, set this to 180 as each track point is 5 seconds apart, so 180 of them will be 15 minutes apart. Ignore if SOG> is used to force filter erroneous data from the track file. For example, if your vessel is incapable of doing in excess of 15kn, then pre-set this value to 15 and all bad speed data will be filtered. SOB does some automatic filtering of reloaded data, ie values of true and apparent wind are compared, values of Hdg and COG are compared, and if these are too wildly differing to be correct, then these data points are filtered out. Ignore Duplicates should always be enabled. Although this slows down the reloading of the track file, it is common for duplicate track points to exist in a file – eg, you may be at anchor or on a berth and have many identical position fixes, or you may be loading multiple track files with overlapping data. Recreate Trip Log will measure and accumulate the distance between each track point as it is loading and display the total distance at the top of the PastTrack form for the loaded track. Rel 4:Jan 2011 www.digiboat.com Software-On-Board User Manual 8-5 PastTrack 8.2 Past-Track Logfiles When SOB exits, the current on-screen PastTrack is automatically logged to two different files. If SOB has not been Unlocked, then PastTracks will not be logged to file. The two primary files used by SOB to control the track data are !LastTrack.trk and !PastTrack.txt. The LastTrack file is a backup of the track currently displayed. This track file is automatically reloaded when SOB starts. The PastTrack file is an accumulation of all pasttrack data. When SOB exits, any new pasttrack points will be appended to this file. All track files log the same data fields and use the same row/column file format. 8.2.1 !LastTrack.trk This is a temporary file created to hold the current displayed PastTrack when SOB exits, this track will be redisplayed in SOB when next started. The LastTrack file is designed for SOB's internal use. The PastTrack files (below) should be used for your purposes. 8.2.2 !PastTrack.txt SOB will automatically create a Log File: LogFiles\!PastTrack.txt which will be appended with any unlogged (new) points from the current session. The data in this file is designed to be thoroughly analysed and graphed in Excel. This file will continue to grow dependent on the settings chosen on the PastTrack Settings form. The file will grow at about the rate of 1Mb per 24 hours of recording. You can break this file into user controlled "chunks" of your travel time. To prevent the "!PastTrack.txt" file from growing indefinitely, you can use the settings to force it to be restarted either (1) each new day (Restart at Midnight); and/or (2) every XX.X hours. Use the settings to have SOB perform regular automatic restarts of the PastTrack to prevent the track file from growing too large. When the preset "restart" time has passed, the track will be logged to a file, then half the track cleared from the chart. SOB will warn you if the PastTrack file is growing large via a note on the Messages panel. The auto filename that is created has the format Track (yyyy-mm-dd) 00X.txt. Where "00X" is a sequential number for the track files created that day. As many of these files may accumulate through a long voyage, this filenaming convention has been designed to logically and chronologically list the files when sorted by filename. 8.2.3 PastTrack00x.rte At any time you can convert your displayed PastTrack to a Route, only the large dots (every tenth point) are used when converting to a route. SOB also automatically converts any unlogged TurnMarks to a Route (named PastTrack00x.rte) and saves it to the Routes folder when SOB exits. This PastTrack Route will NOT be created if there is less than 20 minutes of data (running time). Reverse the PastTrack route created to use it as a "Track Back" possibility. Or load this route as normal for future trips that you want to follow the precise path as last time. 8.3 Analysing your Voyage SOB logs a lot of data about the ship every few seconds to a standard "row/column" format for direct importing into a spreadsheet for archival purposes or voyage analysis. A typical use would be to import the logfile into a spreadsheet every day or so, or at the conclusion of a passage, or to identify a storm etc. The pasttrack data logged by SOB is: Rel 4:Jan 2011 Heading Description TIME UTC time for this row of data LAT/LNG Latitude and Longitude MODE Real-time, Dead Reckoning or Voyage Replay www.digiboat.com Software-On-Board User Manual 8-6 PastTrack COG Course (Over Ground) SOG Speed (Over Ground) DEPTH Depth of Water AWD Apparent Wind Direction AWS Apparent Wind Speed TWD True Wind Direction TWS True Wind Speed TEMP Water Temperature ALT Altitude (Height above MSL) TRIP Accumulated Distance SPD Speed (Over Water) HDG Heading (Over Water) Note: if a past track from a different time-zone is re-loaded into SOB, and saved again. Then the time stamp for each point will no longer be UTC of the original position. Be sure to keep a backup of the original past track file if you are reloading and resaving old track files in SOB. When imported into Excel, the resulting data will appear as: (after some simple formatting) Now use Excel's powerful tools to analyse or present this data in a multitude of different ways. For example, a graph of the apparent wind speed for the voyage can reveal much interesting and useful information: Rel 4:Jan 2011 www.digiboat.com Software-On-Board User Manual PastTrack Rel 4:Jan 2011 8-7 www.digiboat.com 8-8 Software-On-Board User Manual PastTrack Zoomed-in from the example chart (pictured above), the entire voyage, or any part of the voyage can be visually analysed with Excel's powerful charting tool. To create this chart in Excel, simply highlight the Time column and the AWS column (for this example), then press the Chart Wizard button on the Excel toolbar, select a "Line Graph" option from the choices provided and press [Finish]. Excel power-users can further format the graph as desired. Rel 4:Jan 2011 www.digiboat.com Software-On-Board User Manual Targets [T] (AIS, DSC, ARPA, RADAR, WAN) 9 9-1 Targets [T] (AIS, DSC, ARPA, RADAR, WAN) 9.1 Introduction SOB's Target feature is a powerful tool for tracking other vessels on your computer display. Various remote-vessel acquisition technologies are combined by SOB into a single interface – which we generically call "Targets". WARNING – IMPORTANT INFORMATION Limitations on the number of simultaneous targets that can be displayed are built into SOB's AccessLevels. A Standard User License will display up to 400 targets, and the Pro User License will show up to 1,500. Registered SOB shows 100, and unregistered (LITE) will show 40 targets. Once the Target limit has been reached, a notice will be posted to the purple Messages Panel. The only way to reset it and acquire further targets, is to exit and restart SOB (the limit will not be reset if you simply clear the targets from the screen). SOB will automatically pick up and display AIS and ARPA targets (with appropriate devices connected). SOB's Target feature is also used for the display of EBL/VRM user marks from compatible RADAR devices, and ships connected via the Internet (using SOB's WAN feature) are displayed as WAN Targets. Rel 4:Jan 2011 www.digiboat.com Software-On-Board User Manual 9-2 Targets [T] (AIS, DSC, ARPA, RADAR, WAN) 9.2 Target acquisition systems used by SOB 9.2.1 AIS AIS stands for Automatic Identification System (sometimes UAIS for Universal AIS), and is basically a VHF device which sends (and/or receives) details about your vessel and your journey. If you look at the "AIS Static Data" page on the Ship's Data form [F9] you will get an idea of the type of data that is sent between ships. Also dynamic data is sent - speed, course, lat, lng, rate of turn. ALL commercial ships over 300t tankers, liners, ferries, etc - must have AIS transmitters fitted. And as of 2007, many more classes of ships will be required to send AIS data (all new ships, all ships over 60t, all passenger ships ...). The internet contains a vast amount of information about AIS, a good starting point is www.uais.org, also worth a look is www.aislive.com AIS is currently available in two forms: Class A and Class B. Class A transponders are quite expensive and primarily designed for commercial vessels, the newly specified Class B transponders are aimed to be lower cost alternatives for recreational boat users. The technology is the same with each class, but Class B transponders are not required to send all of the Static Data. According to the official AIS specifications, the following tables give an idea as to the frequency and types of data being transmitted. These should be used as a guide only, as real-life tests have shown that not all AIS transponders rigidly adhere to these standards… Excerpt from ITU-1371 - Technical Characteristics for UAIS Section: 4.2.1 Reporting rate The different information types are valid for a different time period and thus need a different update rate: Static information: Dynamic information: Voyage related information: Safety related message: Every 6 min or, when data has been amended, on request. Dependent on speed and course alteration (see tables). Every 6 min or, when data has been amended, on request. As required. Class A shipborne mobile equipment reporting intervals Ship at anchor or moored and not moving faster than 3 knots Nominal interval 3 min * Ship at anchor or moored and moving faster than 3 knots 10 sec * Ship 0-14 knots 10 sec * Ship 0-14 knots and changing course 3 sec * Ship 14-23 knots 6 sec * Ship 14-23 knots and changing course 2 sec Ship > 23 knots 2 sec Ship's dynamic conditions reporting Ship > 23 knots and changing course 2 sec * When a mobile station determines that it is the semaphore (see ITU-1371 § 3.1.1.4, Annex 2), the reporting rate should increase to once per 2 s (see § 3.1.3.3.2, Annex 2). Reporting intervals for equipment other than Class A shipborne mobile equipment Class B shipborne mobile equipment not moving faster than 2 knots Nominal interval 3 min Class B shipborne mobile equipment moving 2-14 knots 30 sec Class B shipborne mobile equipment moving 14-23 knots 15 sec Class B shipborne mobile equipment moving > 23 knots 5 sec Search and rescue aircraft (airborne mobile equipment) 10 sec Aids to navigation 3 min AIS base station * 10 sec Platform's condition * Rel 4:Jan 2011 reporting The base station rate should increase to once per 3 seconds after the station detects that one or more stations are synchronizing to the base station (see ITU-1371 § 3.1.3.3.1, Annex 2). www.digiboat.com Software-On-Board User Manual 9-3 Targets [T] (AIS, DSC, ARPA, RADAR, WAN) For individual small boat users, it's not compulsory to be sending AIS information (well not yet, anyway), but it is very handy to be able to receive it, and display it on the chart! Fortunately, AIS receive-only devices are available, and are very affordable (when compared to transceivers). See our 'Shop' webpage for an example. Of course there is no real need for them for harbour or local sailing (except if near/in a major commercial port area), but for long coastal cruising, or ocean crossings, or cruising in high density commercial shipping areas, they are a great boost to safety. And they will quickly become a "must have" item for any boat with a computer onboard. For a demo of this technology, and the way SOB implements it, AIS sample log files are included in the SOB installation (or we can email additional sample files to anyone interested). Also, if you have purchased a SOB Pro User License, there are a couple of IP Addresses that are included on SOB's WAN List that you can connect to via SOB and an Internet connection. Both of these addresses display LIVE AIS TRAFFIC direct on your SOB screen. One of them is the ENTIRE Norwegian coastline, with 800+ simultaneous targets received, and the other is AIS traffic captured from a boat moored in Seattle (USA) with a GPRS Internet connection. This data stream usually shows about 60+ visible targets. … see also ITU-1371 messages decoded by SOB, page 9-12 9.2.2 DSC VHF Position Polling reports from DSC VHF radios appear as targets in SOB. Developed in consultation with Sea Rescue Tasmania Inc, SOB's DSC position tracking works similarly to AIS target tracking (although not quite as much detail is transmitted with DSC). All modern DSC/VHF Radios have the ability of sending a digital "packet" of data to another DSC/VHF. The sending radio must have a GPS connected, and the sending and receiving radios must have their unique MMSI numbers programmed in then the sending/receiving of position data is automatic (although with some radios you may need enable the "Routine Position Reporting" function). For Ship-to-Shore, the sending radio has a connection to a GPS but does not need to be connected to a computer - the receiving radio requires the computer connected so the remote ship can be plotted in SOB. Refer to : http://digiboat.biz/DSC-VHF_Ship-to-Shore.pdf for list of requirements and schematic diagrams. If SOB receives a DSC Distress message, an alarm will sound and details printed to the purple Messages panel. Hint: The DSC "Buddy Tracking" option built into most DSC Radios is an easy way to highlight if your friends are near, and is also a very useful tool for Tender Tracking if your tender has a DSC/VHF Radio. Note that each DSC radio requires an MMSI number as issued by your Nations Comms Department (AMSA in Australia, OFCOM in the UK, etc) Note: DSC targets are NOT automatically purged from the Target list. This is due to some Personal MOB devices now using DSC (eg the Mobilarm V100). IE, A real MOB situation would not want the target deleted from the screen just because no signal has been received from it in the last 10 minutes. 9.2.3 ARPA / MARPA In SOB, ARPA targets are functionally equivalent to AIS targets. SOB reads the TTM, TLB and TTL NMEA sentences, sent from compatible RADAR units, and displays ARPA (or MARPA) targets in the same way as the AIS targets. However ARPA targets don't transmit the same amount of detail about themselves (so no Ship Type, Destination, dimensions ... ie: none of the AIS Static Data at all). SOB creates a unique MMSI number to associate to each received ARPA target. A userdefined name for any targets will be used by SOB (the target's name is typically keyed in at your RADAR device's console). SOB names these targets as ARPAx-TGT xx - the “xx” numbers that SOB assigns for these names are used by the RADAR/ARPA device. There is allowance for 99 such Rel 4:Jan 2011 www.digiboat.com Software-On-Board User Manual 9-4 Targets [T] (AIS, DSC, ARPA, RADAR, WAN) targets, although each RADAR device may impose its own limitations on the number of simultaneous targets that it will acquire. SOB assigns an arbitrary MMSI number "9999999xx" which has no relevance to the ARPA system and is used internally by SOB to identify this target. Not all RADAR devices are ARPA (or MARPA) capable. Check your RADAR's specifications if you are unsure. Also refer to your RADAR’s manual for detail about acquiring target fixes. 9.2.4 RADAR Tools and EBL/VRM Marks If your RADAR outputs the RSD NMEA sentence (check the product's documentation), then SOB can re-display the following objects received from the RADAR: 9.2.4.1 RADAR cursor This will move around the SOB chart window in time (sometimes with a second or two delay) with the cursor movement on the RADAR screen. Use the settings on the Acquired Targets form to show/hide the cursor, and to get the exact lat/lng of its position. 9.2.4.2 Range rings based on the scale setting The outer range-ring displayed in SOB will match the scale setting of your RADAR display. Display of these rings is enabled on the Acquired Targets form and are different to the configurable ship’s range-rings that can be displayed via the Ship’s Form. 9.2.4.3 Two VRM/EBL positions selected by the RADAR operator This function is dependent on each RADAR device, consult your manual for instructions in the use of VRM/EBL. SOB will redisplay the position of the VRM as a circular target on the chart display. These two positions are treated by SOB as if they are acquired targets and are named "RADAR-1" and "RADAR-2". Further information about these "targets" is available on the Acquired Targets form, as for AIS targets. However no velocity (course and speed) information is known for these positions, so CPA and other calculations don’t exist or are meaningless for them. This screen shot shows the green RADAR scale rings which are synched with the display scale of the RADAR unit. The two yellow marks are the VRM/EBL markers entered onto the RADAR unit's console, and the large green cross follows the position of the RADAR's cursor. NOTES: SOB will not re-display the raster image that the RADAR builds from the returned echoes of its magnetron. An arbitrary MMSI number "9999999xx" is assigned to the "target" which has no relevance to the VRM/EBL system and is used internally by SOB to identify this target. 9.2.5 Online Tracking with GpsGate SOB seamlessly integrates with GpsGate Online, uploading your position to the GpsGate server while simultaneously downloading position fixes from your GpsGate "Buddy List" and displaying them on the chart using the Targets feature. Now, anyone with an Internet connection can track your progress using either SOB Pro, or the GpsGate Online map. Refer to: www.gpsgate.com for further information about this real-time online tracking service. Rel 4:Jan 2011 www.digiboat.com Software-On-Board User Manual 9-5 Targets [T] (AIS, DSC, ARPA, RADAR, WAN) Step-by-step "How To" guide for using SOB with GpsGate: http://digiboat.biz/HOWTO_Track_with_GpsGate.pdf and the Networking chapter, page 13-2. 9.2.6 WAN - Remote Connected Ships …see SOB Networking: Client Mode, page 13-2 9.3 Targets List [T] Detailed information and customisable Closest Point of Approach (CPA) settings are to be found on the Targets Form – use the [AIS ARPA - RADAR] button on SOB’s main toolbar or type the letter [T] to display this form. The AIS examples from the English Channel used in this section are from the NMEA sample AIS logfile installed with SOB. You can replay this log file as you work through this Targets chapter. Click the column headings on the Target Acquisition form to sort the data on that column, clicking it again will reverse-sort on that column. The right-hand panel displays all data that has been received by SOB from the target ship. And included are the CPA calculations done by SOB and updated every second (assuming new data has been received), and notice the age related data in the lower section, including time that the first message was received (or first acquisition of target), and the time of the most recently received message. The age is the time since the last message. You can use Windows™ resize methods to lengthen the list if you have a high resolution display and many targets. Looking at this data (in the screenshot above) of the highlighted target tells us that Seafrance Renior is a 135 metre long Passenger ship bound for Calais. However if you run the logfile, you can watch this ship LEAVING Calais, so we suggest that the Ship's Communications Officer (or Officer of the Watch) has not updated the "destination" yet. There are often errors noticeable in the "Ship's Static Data" that must be entered by the operator in their AIS transponder. 9.3.1.1 Remember AIS Target Names When a new target is acquired, it can often be several minutes until the Static Data message is received. The name of the ship is not known until this static data is received. Tick this box and SOB will maintain its own look-up list of MMSI numbers and Ship Names. Whenever SOB receives the static data for a new target, its Ship Name will be saved to disk and used in future SOB sessions to help identify targets prior to receipt of the Static Data message. These "remembered" ship names are stored in the "!FRIENDS_List.txt" file which can be manually edited or imported to Excel (for instance) for further storage or analysis. Be Rel 4:Jan 2011 www.digiboat.com Software-On-Board User Manual 9-6 Targets [T] (AIS, DSC, ARPA, RADAR, WAN) aware however that these remembered ships will not appear in the Friends List form when displayed in SOB. 9.3.2 Target List Columns 9.3.2.1 MMSI MMSI (Maritime Mobile Service Identity) numbers are issued to each ship by the ITU and National authorities. The MMSI number uniquely identifies all ships around the World. Every AIS message sent or received by an AIS transponder/receiver contains the ship's MMSI number. You can use this weblink to search for details about any ship, based on its Name, MMSI or Callsign (there are over 400,000 ship's particulars contained in the database): http://www.itu.int/cgi-bin/htsh/mars/ship_search.sh 9.3.2.2 Name This is the ship's name as entered in the AIS transponder by the operator. SOB will only know the ship's name if the static data message has been received. 9.3.2.3 Rng & Brg The range and bearing from your ship to the target vessel. 9.3.2.4 Show Received targets can be hidden from SOB's display. If a target is included in the Target Friends list, and selected to not be displayed, then it will be hidden. However you can override the "Friends" setting with the [Hide Target] button. Apart from targets automatically hidden, other targets may also benefit from being hidden – ie a row of super-tankers moored outside a port and cluttering the chart display. And if you are using your own AIS received data about your own ship as your primary input, then you will need to hide your ownship target to prevent it from drawing over the top of your ship's symbol. (This should be pre-set in your Friend's List) …see OwnShip as a Target, page 9-15 and Target Friend's List, page 9-14 And similarly, if using the WAN feature to connect to ownship, then hide the target (either manually with this button, or automatically via the Friend's list) when the remote connected ship is set as Primary Ship. 9.3.2.5 Type Allowed types are: A or B for Class A & B vessels with UAIS transponders N for Navaid P for Base Stations S for SAR craft (Search & Rescue – SAR planes may be transponding marine-band AIS inf) G for GpsGate Buddy D for DSC target 9.3.2.6 Age & Alive These columns quickly reveal how current the data received from targets is. The Age column shows the time, in minutes, since the last message was received from the target. The Alive column will show a "Y" if a message has been received within the time set by the Time to Inactive slider control, and an "N" if the target is grey and ready for purging from the list. 9.3.2.7 Crash, TCPA & DCPA The last three columns allow you to organise the list according to their collision threat priority. The Crash column contains a "-" if the target poses NO collision threat, "L" for LOW threat, "H" for HIGH threat and "V" for VERY HIGH chance of collision. The TCPA (in minutes) and DCPA (in nautical miles) allow you to sort the list to find and highlight the targets with the highest chance of collision. Rel 4:Jan 2011 www.digiboat.com Software-On-Board User Manual Targets [T] (AIS, DSC, ARPA, RADAR, WAN) 9.3.3 9-7 Target List Buttons 9.3.3.1 [Clear All Targets] & [Delete Target] The Clear All will immediately delete all targets acquired by SOB and clear the target list. There is no confirmation after pressing either of these buttons. The Delete Target button will remove only the currently selected target from SOB. Note that if this target is still in range and still transponding AIS data, then it will be reacquired and re-appear in the list. If Log AIS Data is selected (see point 9.3.4 below), then the targets will be logged to the !AIS_DATA.txt file before deleting. 9.3.3.2 [Hide Target] Any target can be hidden from the display. There are a number of reasons why this may be required. See point 9.3.2.4 (above) for a discussion of some possible reasons. 9.3.3.3 [Pan to Target] Use to centre the display at the highlighted target's position. The cross-hairs that always mark the centre of the SOB screen (unless in de-clutter mode) will make it easy to identify the Target chosen. If many targets have been acquired, and the display is dense with them all overlapping, you may have to zoom in to a larger scale, or filter the display of less important targets by changing the display settings – see page 9-10. 9.3.3.4 [Pan to CPA] This button is only enabled if the target poses a collision threat. Then it will centre the screen at the predicted location where your ship will be at time of CPA. 9.3.3.5 [Show Tracked Target Vectors] … see Tracking Targets, page 9-9 9.3.3.6 [Friends…] & [Add to Friends] … see below, page 9-14 9.3.4 Log AIS Data When the Log AIS Data control box is ticked, SOB will write target details to a standard row/column format text file for archiving or reporting or analysing the information with Excel. The file used is SOBvMAX\Logfiles\!AIS_DATA.txt. Note that this file IS NOT AVAILABLE for viewing or editing while SOB is running - ie: file copy, rename, delete etc will produce an error if SOB is running. You must exit SOB before this file can be accessed. Target details are logged at the time the target is deleted – either manually with the [Delete Target] or [Clear All] buttons, or when manually or auto-purged, or when SOB exits. Sample file data after opened in MS Excel: Rel 4:Jan 2011 www.digiboat.com 9-8 Software-On-Board User Manual Targets [T] (AIS, DSC, ARPA, RADAR, WAN) The following table shows the fields used in the AIS log file: !AIS_DATA.TXT Field Descriptions Field Name Example Description MMSI 227092000 Ship's universal identifier NAME SEAFRANCE RENOIR Ship's name * CALLSIGN FNWH IMO issued radio call sign UTC ACQUIRED 06/24/06 04:48:14 Date/time of first acquisition of target ship LAT ACQUIRED 50°58.3750' Position of ship when first acquired LNG ACQUIRED 001°49.5820' "" UTC LOST 06/24/06 04:49:26 Date/time when last message received from target ship LAT LOST 50°58.3470' Position of ship when lost LNG LOST 001°49.2310' "" AVG SOG 11.14 Ship's average speed between first and lost position (knots) AVG COG 262.8 Bearing of lost position from first position (°True) DESTINATION CALAIS Ship's stated destination for this voyage * SHIPTYPE Passenger ship ITU-1371 defined Ship Type * * for these fields to be valid, the static data message must have been received by SOB, and the data correctly entered into the transponder by the Ship's Communications Officer. Rel 4:Jan 2011 www.digiboat.com Software-On-Board User Manual Targets [T] (AIS, DSC, ARPA, RADAR, WAN) 9-9 9.4 Viewing Target Details & Information Summary information about Targets is also displayed in the Quick Info Box, press the [Info] button or [Enter] key and hover the pointer over the Target’s head point. 9.4.1 Quick Info [Enter] Click the [Info] button (or press the [Enter] key) and hover the green "i" pointer over a target to get quick summary detail about it. This selected target becomes the Active Target for tracking. See next.. Note, the "hotspot" for each target is the tip, not the centre. Or if the target is displayed as a scaled ship shape (static data message must have been received, and the chart zoomed to a large scale), then the "hotspot" is the GPS position marked within the shipshape. 9.4.2 Tracking Targets With Info mode active, the last target that the info cursor hovers over will display detail in the Targets Panel. We refer to these as the Tracked Target. The tracked target will have a red circle around its chart symbol, and if it poses a collision threat, then guide lines for the CPA projections for both the target and ownship are drawn on the screen. 9.4.2.1 [Show Tracked Target Vectors] Any target nominated as the Tracked Target will have a dark-red coloured circle drawn around it to provide an easy visual indicator as to which target is being tracked. Full details, updated every two seconds, are printed to the Targets panel. In addition, use this button on the Acquired Targets form to enable/disable the drawing of dynamic markers (vectors) to display the calculated CPA with the Tracked Target. The guidelines drawn onscreen are a thin dashed red line from the target to its position at CPA, and a thick solid red line with arrows at each end which represents the minimum separation distance at CPA (abbreviated as DCPA for "Distance at CPA"). As the calculated CPA varies (as would occur if either ship changes course or speed), then Rel 4:Jan 2011 www.digiboat.com 9-10 Software-On-Board User Manual Targets [T] (AIS, DSC, ARPA, RADAR, WAN) the CPA vectors will be re-drawn every 2 seconds to indicate the new prediction. With only a small amount of practice, it becomes obvious by looking at the DCPA line as to whether your OwnShip, or the target, will "cross in front". The example scenario (above), shows a collision threat with the red target in the lowerright of the image ("Seafrance Renoir" MMSI 227092000), which is marked as a Tracked Target, with received data and CPA calculations in the white Targets Panel. The thick dark-red line with arrows, shows the future position of both ships, at the point where your ship passes closest to the Tracked ship (considering no change of direction or speed of either ship, then this will be the CPA location of the two ships). And you could display the OwnShip's "look-ahead line" (F9) to draw a line from your ship's current position to its position at CPA. 9.5 Targets - Display Settings RED targets pose a collision threat according to the settings defined – CPA Safe Time, and CPA Safe Distance. YELLOW targets are still "alive" in accordance with the Time to Inactive setting. GREY targets indicate that a message has not been received from the target for the time set by Time to Inactive. If Auto purge if Inactive is selected, or the [Purge Now] button pressed, then all the GREY targets will be removed. Targets may also be drawn transparent (outlined only) when Declutter mode is enabled (see Declutter, page 10-27). The Target's MMSI, CallSign and Name can be displayed on screen alongside the target icon. And if the Target is marked as a "Friend" then the friendly name used will be displayed. Press the [More >>] button on the Acquired Targets form to show the display settings options. 9.5.1 Setup Checkbox Controls 9.5.1.1 Large Size Draw the targets enlarged. Should be used when not many targets are in range, for easy cockpit viewing. Beware: in large chart scales if the targets are being draw "to scale", these will not be drawn oversized and may not be too distinct on the chart amoungst any drawn as the oversized triangle. 9.5.1.2 Show Targets Show/hide the display of all acquired targets in SOB. 9.5.1.3 Show Dangerous Only Hide all targets that don't have a collision potential. Only the red targets will be shown. If a target's collision threat changes, then SOB will automatically unhide it and it will be drawn red on-screen. Rel 4:Jan 2011 www.digiboat.com Software-On-Board User Manual 9-11 Targets [T] (AIS, DSC, ARPA, RADAR, WAN) 9.5.1.4 Show Tracks & Join Shows a dot on screen for each received position of the target. Use the "Track Length" slider to set how long the tracks are before being purged. If Join is selected, then each point will be joined by a thin line. 9.5.1.5 Hide if Inactive Don’t display any targets where a transmission hasn’t been received for the time set by the Time to Inactive slider. 9.5.1.6 Auto Purge if Inactive When targets age beyond the time set, they are automatically deleted. 9.5.1.7 Purge Now The [Purge Now] button will delete all targets immediately that are no longer alive. 9.5.1.8 Show Pointers & Only use COG The pointer is the short arrow displayed ahead of the target triangle which always indicates the target's COG (as provided by the target's GPS). The direction that the target symbol is facing is the target's heading (HDG – as supplied by an onboard electronic compass – fluxgate, gyro etc). AIS ships will not always transmit HDG data, in which case the COG will be used for both the target symbol and the pointer. If you want to force both the pointer and symbol to reflect COG then tick the Only use COG (not HDG) checkbox. Why the difference? There are many situations that can result in wildly different COG and HDG values, for instance: a hovercraft will rarely be heading in the same direction that it is travelling; a tug boat (or other towing vessel) may be in reverse while towing/pushing a cargo ship; any ship operating in a cross-current will be vectoring in a direction different to its actual course; and a large container vessel will change its heading some distance before the ship actually starts to change direction. 9.5.1.9 Target Label Display Use the checkboxes: Show Label, Show Name and Show MMSI to customise the amount of information shown on the chart for each target. Note: The target's Name will not always be known. Only the static sentence transmitted contain this data. If the target name is not known, the Name Label will not be displayed. You can set SOB to save all acquired target names in a look-up list and use the saved name (if previously recorded) until the static data message is received. 9.5.2 Setup Slider Controls 9.5.2.1 Track Length SOB will purge old acquisitions for each target according to this setting. Setting to ZERO will disable all track purging. 9.5.2.2 Time to Inactive Sets the Age of the target. Targets where SOB has not received any transmissions for this length of time are Inactive. Setting this scale to ZERO will disable all "age" related calculations. Targets older than this set time are considered lost. If a target's age is less than the "Time to Inactive" setting, then the target is said to be Alive. 9.5.2.3 Ignore Stationary When moored, or operating close to a port or anchorage etc, there will often be targets which are known to be stationary, yet are displaying as targets posing a collision threat (coloured red). This is because the target, at a future time, is calculated to be within Rel 4:Jan 2011 www.digiboat.com 9-12 Software-On-Board User Manual Targets [T] (AIS, DSC, ARPA, RADAR, WAN) your "safe zone" as set with the CPA Safe Time and Distance controls. IE: You may be moored within a 100 metres of their berth, and your CPA Safe Distance is set at 2nm; or you may be passing up a harbour channel which is narrower than your CPA Safe Distance setting – so every ship within the channel will be red. To reduce the "collision threat" red clutter in anchorages, change this slider control to set a speed of 0 to 2 knots to indicate to SOB that the targets are to be considered stationary below this speed. Caution: use this setting with care – 300 metre tankers will still destroy your boat if they collide with you doing 2 knots. 9.5.2.4 CPA Safe Time & Safe Distance These settings are used to determine the safe/danger circle zone surrounding your ship. If any Target is calculated to enter this "safe zone" then it will be considered a Collision Potential. SOB will indicate dangerous targets by colouring their on-screen symbol to RED, and assigning them a LOW, HIGH or VERY HIGH collision potential status. The Collision Threat will be cancelled when the target ship and ownship are "aft-a-beam". A HIGH target threat will invade your safe zone at some future time. A VERY HIGH threat will be within 50% of your safe parameter settings. If the CPA lies outside of your safe zone, then the target has a LOW potential. It may be that your paths wont converge for hours, or days – but if they WILL converge then they are marked as a low threat. This feature can be used to intercept a vessel – even days in the future across an ocean (although out of VHF range, for such an example we assume you can receive the other ship's data from "some" source – SOB can create a target from a WAN connection for instance, refer to the Networking chapter). 9.5.3 Notes and Miscellaneous Questions 9.5.3.1 Target is not being drawn as a scaled ship shape A true-to-scale shape of the Target ship will be drawn on the chart for chart scales larger than 1:20,000 (or the scale setting on the Ships Form, see page 2-4). The ship-shape will only be drawn if the Static Data sentence has been received from the target (which includes data about the ship's dimensions). 9.5.3.2 ITU-1371 messages decoded by SOB The International Telecommunication Union (ITU) controls the standards used by AIS devices. All AIS messages and details are published in the ITU-1371 document. Various message numbers (or "Types") are defined, the messages decoded and used by SOB are the following: Class A position report (msgs 1,2,3) Class A Static & Voyage related data (msg 5) Base Station Report (msg 4) Base Station UTC Response (msg 11) Binary Addressed Message (msg 6) Binary Broadcast Message (msg 8) Received messages will be printed to the purple Messages panel No messages will be initiated by SOB (no acknowledgments sent) Standard SAR aircraft position report (msg 9) Standard Class B equipment position report (msg 18) Extended Class B equipment position report (msg 19, 24) NOTE: Not all AIS Receivers process and forward Class B messages to SOB Aids-to-Navigation report (msg 21) Acquired NavAids print as a circle. Coloured Red if Off Position (or a collision threat). QuickInfo box can be used to display summary details about the NavAid Rel 4:Jan 2011 www.digiboat.com Software-On-Board User Manual 9-13 Targets [T] (AIS, DSC, ARPA, RADAR, WAN) 9.5.3.3 Replaying AIS Log files If the NMEA logfile contains only AIS data, you will find that it replays very fast. AIS data contains no time coding like a GPS sentence includes, so the playback speed can't be auto calibrated to real-time. See Replay a LOG File, page 11-6. 9.5.3.4 Retaining AIS data on screen Move the Track Length slider to zero to stop the target tracks from being automatically removed, and move the Time to Inactive slider to zero to disable target ageing and purging. (Targets won't auto purge if inactive time is set to Disable). 9.5.3.5 NASA.AIS Receiver This is a very popular low cost AIS receive-only device. Due to its popularity, SOB has included functions to easily change its settings on the NMEA Output page. … see AIS, page 11-6 When the NASA is first powered-up, it sends an identification in the form of an AIS Static Data message. If SOB is on, and the NASA is powered up then SOB will receive its ID message and create a "target" for it. This is a convenient way to determine that the AIS is working and correctly connected to SOB. 9.5.3.6 AIS N/A data Due to the quantity of data transmitted over the AIS system, it will often be seen that various elements are apparently incorrect or not available. Of course, no static data will be available until a static data message has been received, but even then, static and dynamic data may be unavailable (ie: the transmitting ship may not have a rate-of-turn indicator, or separate electronic compass, installed; or the GPS is turned off). SOB will follow these rules when dealing with incomplete or unavailable data: If SOG is not available it will have the value 102.3kn, and SOB will display "N/A" for target speed. Collision Potential calculations for these targets will be invalid. If COG or HDG received data is invalid, SOB will show the target or pointer with a heading of 360°True (due-North). In other cases, a correct Northerly heading is shown as 0°True. If LAT/LNG data received is invalid, target will be set to (0,0) – The Gulf of Guinea Static data is displayed as {unknown} or {not received} until the static data message has been transmitted and acquired by SOB. Rel 4:Jan 2011 www.digiboat.com Software-On-Board User Manual 9-14 Targets [T] (AIS, DSC, ARPA, RADAR, WAN) 9.6 Target Friend's List Display the Target Friend's list using the [Info]>>[Target] button combination, or press the [Friend's…] button on the Acquired Targets form. This is quite a free-form feature, with no particular use specified. You may use it as a fleet manager to highlight your own vessels, or a social sailor to keep track of your fleet of friends, or a border patrol to highlight for future easy identification any suspicious vessels. Your own requirements will dictate how you might best make use of this feature. A customised list of known targets can be maintained which allow you to highlight these targets with different colouring and custom names. The Friend’s List can also be used to exclude particular targets from the display. By default, MMSI=0 is in the list and set for hidden. This MMSI number can appear quite frequently in SOB, it is always from either corrupt incoming transmission via the AIS system, or a result of SOB's WAN connect feature. Use the [Add to Friends] button on the Acquired Targets form to quickly include the current highlighted target into your list of target friends. Acquired Targets that are found in the Friend's List will be drawn on the chart display using the colour chosen for the Friend and any previous points, and joining track lines (if selected) will be drawn in the same colour. The Nickname is displayed as a label beside the Target on the chart surface. Any entry in the list can be excluded from the display by ticking the Hide box. Excluded targets will still display in the Target List, and can be redisplayed with the [Show Target] button if hidden on the Friend's list. Note: the Target Friend's feature does not work without some extra information for WAN and ARPA Targets, as their unique numbers (which SOB uses to simulate an MMSI number) is unknown before reception. Once a new WAN or ARPA target is acquired, the new unique MMSI number for it can be used when adding it to the Friend's List and then named and coloured as you wish. Press the [Add to Friends List] button to simplify these steps. The list of friends is maintained in a simple text file in the LogFiles folder: !FRIENDS_List.txt. This file can be manually edited, or created from a spreadsheet list etc. Be sure to include the data delimiters "~" after each field, and at the end of each line. If Remember Target Names is selected on the Targets Form, then these targets are also saved to the Friends file. These targets can be displayed on the Target Friends form, by ticking the Show Auto Saved Names. Rel 4:Jan 2011 www.digiboat.com Software-On-Board User Manual 9-15 Targets [T] (AIS, DSC, ARPA, RADAR, WAN) 9.7 AIS Transponders If you are equipped with an AIS transmitter/transponder, then SOB makes it easy for you to "set" your AIS details in compatible devices (your AIS transponder must be capable of receiving static ship's data via the SSD and/or VSD NMEA sentences). 9.7.1 OwnShip Static Data If a compatible AIS transponder is connected, then the ITU-1371 Static Ship’s Data can be entered in this form and uploaded to the transponder. For installations with AIS transponders (as apposed to a "receiver" only), information about your own ship needs to be entered in the transponder so that your AIS transmissions will contain the required "static" data for other receiving ship's information. Use the Ship’s Form >> AIS Static Data page to easily enter this Static Data. Certain details in the Static Data need to be refreshed prior to each voyage (Destination, ETA, Draught – if changed, etc), use the [Upload OwnShip Static Data to VHF] button on the AIS page of the Ship’s Form to upload this information to your AIS radio transponder. Your Transponder must be capable and enabled to receive remote setup data via the NMEA SSD and/or VSD sentences. After all the static data is correctly filled-in on the form: 1. ensure AIS NMEA Output is ticked and the correct port is selected on the Raw NMEA Data form 2. set your device to receive the data (check your device's manual, although most devices do not require any user interaction) 3. press the [Upload Static Data to VHF…] button SOB will send this data every few seconds to the COM port selected in step 1, for a total of 10 times. Note: some VHF/DSC radios can also accept data via the SSD/VSD sentences. Although not all the data will be applicable to non-AIS devices, the MMSI and some other fields can be uploaded. (Check your DSC device's manual for further information). 9.7.2 OwnShip as a Target Many AIS Transponders will receive their own transmissions as an acquired target. SOB can interpret and use this OwnShip target as the primary OwnShip positional data. This means that if the AIS Transponder is wired into the PC running SOB (via serial or USB or LAN etc), then separate connections for GPS, ROT indicator and Gyro/Fluxgate etc are NOT required. SOB will use the AIS Dynamic data in place of these devices. In other words, for ships that receive themselves as a target from their AIS transmission, they do not need to have a GPS connected (in fact, if using target as OwnShip, you should not connect a GPS) directly to SOB as well. To use this function, the OwnShip MMSI must be correctly entered on the: Ship's Form >> AIS Static Data page. Rel 4:Jan 2011 www.digiboat.com 9-16 Rel 4:Jan 2011 Software-On-Board User Manual Targets [T] (AIS, DSC, ARPA, RADAR, WAN) www.digiboat.com Software-On-Board User Manual 10-1 C-MAP Charts 10 C-MAP Charts 10.1 Introduction SOB uses EXCLUSIVELY C-Map Electronic Charts. C-Map vector cartography sets the standard for digital charting. They are a 6-time winner of the prestigious NMEA Award for Navigational Excellence, and draw from a database of over 20,000 official charts. C-Map charts are guiding more than 500,000 users worldwide, and are installed in 80% of the world's hardware ChartPlotters. The C-Map Charts are available on CD-ROM or various Cartridges styles (depending on chartplotter and/or card reader used). Any compatible C-Map types can be used with SOB in combination with any others, so MAXonPC can be used simultaneously with NT+ C-Cards (a C-Map proprietary Card Reader is required). SOB installs with 15 full detail demonstration C-Map Charts for your evaluation and familiarisation purposes. Use these charts to trial both SOB and the CMap digital chart system for your own needs. To use other specific C-Map charts for your area, you will have to purchase the Chart License Code from C-Map's MAX/PC Chart Selector program (installed from the C-Map CD-ROM). The various C-Map Card Readers connected and correctly installed will be identified and listed in the text window of the About SOB form - pictured. (eg: USBCC, USBMM and USBFP). 10.2 Compatible Chart Types The C-Map Electronic Charts are available on CD-ROM (as Windows™ chart files) or on plug-in Cartridges (SD Chips, or "C-Cards"). Either of these chart formats, indeed both in combination, are suitable for use in SOB. The newer MAX cartography represents a significant leap in coverage, clarity and features. SOB seamlessly integrates the new MAX features such as Perspective View, Animated Navigation Lights, Tidal Stream & Current Indicators and imbedded photographs of key locations and points of interest. These charts are issued in the same way as the NT+ charts (on CD or C-Card or SD card). See also C-Map's dedicated website for MAX-Specific information: www.maxnavigator.com Specifically, SOB is compatible with any of these C-Map format charts: 10.2.1 CD-ROM Chart Files The C-Map Chart Selector CDs containing all the World's C-Map charts are given away freely by C-Map (registered SOB users had the option of having these disks posted to them at the time of registering, otherwise they can be ordered direct from C-MAP at any time). Specific charts on the CDs must be selected and licensed prior to use. A simple program - Chart Selector – will install from the C-Map CD which allows easy "point and click" chart selection and immediate on-line or call-centre ordering. C-Map then only supplies you with a Chart Licence Code which will instantly register the purchased chart, allowing SOB immediate full access to it. Rel 4:Jan 2011 www.digiboat.com Software-On-Board User Manual 10-2 C-MAP Charts 10.2.1.1 NT/NT+ Charts Although outdated now, SOB maintains compatibility with these previous versions of CMap charts C-Map Chart Selector Disks (as @ v.8) CD1: CD2: CD3: The Americas South/North Europe West Europe and Rest Of The World 10.2.1.2 MAX Charts These are the latest version of the C-Map charts, and represent a significant leap in vector chart technology. C-Map Chart Selector Disks (as @ v.8) CD4: US & Canada West Coasts, Alaska, NE Russia, Nthn Asia, Central America CD5: CD6: CD7: CD8: CD9: CD10: CD11: US & Canada East Coasts, Gulf of Mexico & Caribbean, Central America US Rivers & Lakes, Central & South America, Greenland Europe 1: Norway, Denmark, Sweden, Germany, Poland, Finland, Baltic States, Western Russia Europe 2: Denmark, Germany, The Netherlands, Belgium, European Rivers and Lakes, MAX Lakes Europe 3: Iceland, Greenland, The United Kingdom, Atlantic France, Atlantic Spain, Portugal The Mediterranean, The Black Sea, Africa, The Gulf, The Caspian Sea Asia, Oceania, North Russia, Africa, The Gulf, The Caspian Sea C-Map Chart Selector Disks (as @ v.9) The C-Map charts are now distributed on DVD. Contact your Jeppesen Marine office, or Reseller, to organise the correct DVD to be posted to you. 10.2.2 C-Map Chart Cartridges (C-Cards, FP, SD, PCMCIA) Commonly used in chart-plotters from a variety of manufacturers, the charts on these cartridges can also be used by SOB on your computer. An accessory, supplied by C-Map, is the Card Reader which connects to your computer via a USB port, and will permit use of any C-Map Cartridge within SOB. Most Card Readers can take two C-Map cards at one time, and further chart cards can be "hot-swapped" without the need to close or re-start SOB. The USB Card Reader is supplied with the C-Map NT Planner program, or can be purchased separately from your local C-Map Office - www.c-map.com, or C-Map Marine Retailer outlet, or via our DigiBOAT Online Web-Shop. The following cartridge charts are all compatible with SOB (C-Map Card Reader required, see section 10.3): NT/NT+ Cartridges MAX C-Cards PCMCIA cards FP (Furuno) Cards MAX SD-Cards* * IMPORTANT NOTE about SD-Cards: Although these cards are standard "camera-types", they are not compatible with standard PC card readers. They can only be used with C-Map's USBMM Card Reader. Rel 4:Jan 2011 www.digiboat.com Software-On-Board User Manual C-MAP Charts 10.2.2.1 10-3 CM93 & CF85 Charts SOB is not compatible with the older CF85 and CM93 chart formats. Owners of licensed versions of these chart-types should inquire with their local C-Map Dealer or C-Map Office for upgrade pricing for the new chart versions. 10.2.3 Digital Charts from other Cartographic Companies SOB is only compatible with C-Map charts. So, other PC chart formats can not be used with SOB, for example: S57: Navionics, NOAA, Tsunami etc RASTER: BSB, ARCS, Seafarer etc Additionally, the more basic quality GPS proprietary formats are not suitable for SOB: MapSource, Bluechart, Softchart, BlueNav etc etc Rel 4:Jan 2011 www.digiboat.com Software-On-Board User Manual 10-4 C-MAP Charts 10.3 C-Map Cartridges & USB Card Readers SOB supports the USBMM SD & NT Card Reader, the FP Card Reader and the more common USBCC Card Reader, any or all of these Card Readers can be used, even multiple readers used simultaneously. USBCC Card Reader NT/NT+ C-Cards MAX, MAX Pro USBMM Card Reader C- Cards USBFP Card Reader NT/NT+ C-Cards MAX, MAX Pro C- MAX, SD FP plotters) C-Card (Furuno Cards UserCard MAX Pro Cards UserCard The latest Drivers for these devices are available from Jeppesen Marine (C-Map) or from the DigiBOAT website’s 'Download' page. For your convenience, the driver files are also included in a folder on the SOB Install CD-ROM. To check for a successful Card Reader driver installation, the About SOB form will display the type(s) of Card Readers found. Device Manager can also be used to determine if the Card Reader was detected by Windows™ "Plug & Play" technology and its driver loaded. For Card Reader installation troubleshooting, refer to the SOB Online User Manual: http://www.digiboat.com/manual/man_cardreaders.htm 10.3.1 C-MAP UserCard To utilise the C-Map UserCard features, the following are required: C-Map UserCard (supplied by C-Map or their resellers) Compatible C-Map ChartPlotter (as supplied by a variety of hardware manufacturers eg: NAVMAN, SEIWA, FURUNO etc) Card Reader connected to the SOB PC (supplied by C-Map or their resellers) Any UserCard files formatted to C-Map's standard for saving marks, events, routes and tracks, can be read and/or written by SOB. The AllWaypoints form [F10] serves as the primary interface for the C-Map UserCard route, mark, event and track transfers between compatible products. The C-Map UserCard is a digital memory storage device (or cartridge) sold by C-MAP. The cartridge is the same type used for distribution of C-Card Charts for use in Chartplotters, however the UserCards are blank, and designed to be used in a manner similar to floppy disks. Rel 4:Jan 2011 www.digiboat.com Software-On-Board User Manual 10-5 C-MAP Charts They were originally designed for the backup or transfer of any user marks, events, routes and tracks that have been drawn on the chartplotter. It should be possible to transfer waypoints, routes and tracks between SOB, PC Planner and any C-MAP compatible chartplotters. 10.3.1.1 Transferring Files with the UserCard Select the C-MAP User Card option at the top of the All Waypoints form to show a list of all files on the UserCard. The Usercard can be in either slot of the Card Reader, SOB will auto detect any UserCard and the appropriate [Left] or [Right] button will be enabled. A variety of conversion possibilities exist for the C-Map UserCard and SOB data transferring: From UserCard to SOB: MARK files EVENT files ROUTE files TRACK files Waypoint file or Text list or backup1 to hard disk Waypoint file or Text list or backup1 to hard disk Route file or PastTrack file or backup1 to hard disk Route file or PastTrack file or backup1 to hard disk From SOB to UserCard: Loaded Route ROUTE file2 Waypoint File MARK file 1- If the [Backup to SOB\Usercard] is chosen, SOB will automatically create the \SOB\UserCard folder (if it doesn’t exist) and do a byte-for-byte copy of the Usercard file. SOB currently can’t copy this file back to the Usercard, however this bi-directional support will be included in a future SOB version. 2- This conversion is accessed via the AllRoutes form 10.3.1.2 UserCard limitations in SOB SOB does not currently copy the backed up UserCard files from \SOB\Usercard back to the UserCard. This capability will exist in the future. SOB does not have any means to Format the UserCard, Rename or Delete files on the UserCard. Use your Plotter or PC Planner for these operations. These operations will possibly be included in future SOB versions. SOB supports both, or either, slots for UserCard reading and writing on the AllWaypoints form, however currently not supported is copying files from one slot to the other. This can be effected by converting a UserCard file to SOB, then inserting another UserCard into a slot and converting the SOB file back to the new UserCard. Copying files from slot to slot will be supported in future SOB versions. A SOB Route, via the AllRoutes form, can be saved to either UserCard slot, however if both slots contain UserCards, then SOB will use the Left Slot. Example 1: Load a route from a UserCard into SOB This is a two-step process. The first converts the UserCard route to a SOB route file. The next is to load the route into SOB. Step 1: Copy and Convert Route from UserCard to SOB Use the C-Map UserCard option on the AllWaypoints form [F10], click any ROUTE-type, then the [==>] button to convert it to a SOB route (via an intermediary pop-up menu). SOB will tell you that it was successful and how many turn marks it contained. Step 2: Load the Route in SOB Close the AllWaypoints form and open the AllRoutes form [F11] for route management. The route just converted will have the same name as the route had on the UserCard, but it will have a '.rte' extension (and perhaps an extra three digit number if the name already existed). Select it in the left-hand list on the AllRoutes form and load it into SOB with the [==>] button. NOTE: you don't have to convert it from the UserCard each time (unless it has changed). Once that is done, it then becomes part of SOB's route collection and is always available for loading/unloading from the AllRoutes form. Rel 4:Jan 2011 www.digiboat.com 10-6 Rel 4:Jan 2011 Software-On-Board User Manual C-MAP Charts www.digiboat.com Software-On-Board User Manual C-MAP Charts 10-7 Example 2: Transfer a Route from SOB to a UserCard Use this method to create/edit a route on your PC with SOB, then transfer the route to your compatible Chartplotter onboard: Step 1: Create or Load a SOB Route The route that you wish to transfer to the UserCard must be first displayed on the SOB screen. You can import the route from your plotter using the Example above; or load an existing SOB route from a file; or create a new route in SOB. Step 2: Copy the SOB Route to the UserCard Display the All Routes form using the [F11] key or Info>>Route toolbar button. Highlight the route to transfer in the centre blue list. The button on the lower left-side of the form will be enabled if a UserCard is detected, and the slot where the UserCard is found is displayed on the button's caption. If no UserCard is detected, this button will be disabled (see example pictures, right): Step 3: Transfer the SOB Route to the Chartplotter The SOB route is now saved to the UserCard, a Route Name is created from its name as used in SOB. This name may be truncated to fit the naming requirements of the UserCard. Now simply remove the UserCard from the USB Card Reader, and insert into your Chartplotter's card slot. Consult your plotter's User Manual for instructions to load the route into the plotter. Rel 4:Jan 2011 www.digiboat.com 10-8 Software-On-Board User Manual C-MAP Charts 10.4 Purchasing & Installing C-Map Charts Using the cartridge-style C-Map charts (C-Cards) with SOB is as easy as plugging in the Card Reader, installing its (supplied) driver, inserting a C-Card and starting SOB. There are no additional steps, installations or setups required for SOB to use the cartridge charts. The remainder of this section refers to installing and using C-Map chart FILES supplied on the NT+/PC or MAX/PC Chart Selector disks. 10.4.1 C-Map's "Chart Selector" program The Chart Selector program is supplied by C-Map on their chart DVDs. Different DVDs are available which cover different world regions, eg: Oceania, Middle East, Europe, Americas, Africa etc. See list on page 10-2. The Chart Selector DVD is sent out free-of-charge by C-Map, and contains all available charts for the regions covered. The charts are contained on the DVD as encrypted files, and must be purchased, registered and installed prior to being used. The Chart Selector program is automatically installed from the DVD and allows you to select your region then continue to immediate online purchase (with an Internet connection), or you can complete the purchase by phoning your details through to a "call centre" – the available phone numbers will be presented to you during the purchasing process. The Chart Selector program provides simple tools for performing each of these steps, plus additional features allow you to examine details about your current licensed and installed charts, and backup/restore abilities for your Chart License Codes. During the purchasing process, you will be presented with the cost(s) of the chart(s) you have selected, in your choice of currency. You can also purchase a C-Map Smartkey/Dongle via the Chart Selector program. Sample screens from the PC Chart Selector program supplied on the C-MAP Chart CD-ROM disks as an auto-installing application. 10.4.2 C-Map USB Smartkey (Dongle) The C-Map USB SmartKey (otherwise called the Dongle) allows your purchased C-Map Charts to be used on any computer that has this Dongle plugged in. To use your Licensed Chart(s) on other computers, the supplied Dongle driver must first be installed on each computer, then the chart file(s) and license code(s) must be transferred over. Refer to Example 3, below… Rel 4:Jan 2011 www.digiboat.com Software-On-Board User Manual 10-9 C-MAP Charts 10.4.3 Examples The following examples step you through the process of selecting and purchasing NT or MAX on PC chart files as distributed on the C-Map Chart Selector CD-ROM(s) … Important Notes: 1. For the examples that follow, there are slight differences depending on whether you have a CMap Dongle (which allows you to use your licensed charts on multiple computers); or without a dongle your chart is licensed only for the computer on which you are running PC Selector when purchasing the chart license - an important consequence of this is that, without a dongle, YOU MUST BE USING SELECTOR ON THE COMPUTER THAT YOU WANT TO USE THE LICENSED CHART. 2. Any significant upgrade you perform to a HID licensed computer may invalidate your chart license. Contact C-Map in this event for an Emergency Recovery Code. 3. Ensure that you have the most recent version of the PC Selector CD-ROM. C-Map updates charts approximately every 6 months. During the Selecting & Purchasing process, you may be advised that you do not have the most recent chart CD-ROM. In which case you should quit the process and acquire the latest PC Selector CD-ROM from C-Map. Here are three ways to receive the latest C-Map CD: (1) complete the Registration form at our website (http://www.digiboat.com) and enter your postal address details which we will forward to C-Map on your behalf; or (2) complete the form at C-Map's website (http://ntpc.cmap.com/signup.html) and they will post the latest Selector CD to you; or (3) phone your local C-Map office and request the PC Selector CD to be posted to you. Example 1: Purchase and Install A New Chart Region Step 1: Install & Run C-Map Chart Selector program Insert the Chart Selector CD-ROM into your CD drive, the Installation Wizard will auto-start. Simply follow the Wizard and reboot your PC after installation completes. The Wizard will also install a driver for the C-Map Dongle – this is a useful step to complete even if you don't currently use a dongle. Once installed, Selector can be run from its link on the Start Menu, or Desktop, as are other Windows™ programs. However, SOB contains a couple of buttons (About SOB form and the Installed Charts form) from which Selector can be conveniently started. If Selector is not correctly installed, SOB will show a warning pop-up after pressing the button on the About SOB form. When starting, Selector will show several pop-ups warning if the chart CD is not inserted and Eutron Dongle information and start a "collect" process – which you can safely cancel. The next picture is an example of the Chart Selector screen: Step 2: Select the Chart Region(s) to Purchase This picture shows several useful pieces of information: Rel 4:Jan 2011 1. The grey-hatched area along Australia's East Coast shows that this chart region is already licensed to this computer. 2. The red-bounded area around New Zealand is a region of interest that has been clicked. The red-area shows the extent of coverage for this chart. 3. The chart name is listed in the lower-left window – Charts selected from Map. This NZ chart name is M-AU-C206.06. Which is an Australasian area chart, number C206, version 06. MAX charts have an "M" in place of the "C". 4. The chart-size code is printed alongside the chart name - CDW+. This relates to a CD-ROM chart, Wide-plus coverage. CMap's chart prices are based upon the www.digiboat.com Software-On-Board User Manual 10-10 C-MAP Charts size of the region covered. Other choices are SuperWide, SuperWide+ etc. 5. Importantly, the small super-script number alongside the CD icon, indicates what number CD-ROM contains this chart. Ensure you have this CD in your possession before continuing with a purchase. 6. Along the status bar, the notification C-MAP HID (Hardware Identifier) indicates that a Dongle is not in use, so the chart will be licensed for use ONLY ON THIS PC. If a dongle were inserted and correctly installed, then this notification would be Eutron SmartKey C-MAP. If you own a C-Map Dongle, DO NOT continue unless 'Eutron SmartKey' appears on the status line. Press the arrow buttons along the top, or use the scroll bars to position the chart to your area. The display can be centred to a place by right-clicking and selecting "Center" from the menu. Left-click anywhere to show the charts that are available for that location. The lower-left window will list all charts that cover the location that was clicked. Select any other charts that are listed here to fine-tune the chart you need to purchase. You may find that another in the list has better coverage for your areas of interest. Alternately, you may find that a different selection grants you FAR MORE coverage at only a small additional cost – and might be worth considering. We advise you to select only the NTMAX charts wherever possible. You can also graphically and textually browse all charts in the C-Map catalogue using the lists in the upper-left window – Chart Catalogue. Once you have highlighted the chart region you wish to purchase, then right-click it on the chart display, or on the chart name in either list, and choose Buy Chart. Repeat this process to purchase additional charts in the same purchase-order. Step 3: Complete the Purchase Shopping Cart When all charts have been identified, selected and added to the Shopping Basket with the Buy Now choice, then select the Shopping Cart button to switch to the Purchasing screen. The top list of the example screen (pictured left) shows that many chart licenses are already installed, the lower list shows the charts that are to be purchased with this order (M-EW-M002.02 North East UK). Important Note: DO NOT continue if (1) you do not have in your possession the CD containing the chosen chart; (2) if you have a dongle, but 'Eutron SmartKey' is not shown in the Shopping Cart window; and (3) you do not have a dongle AND this computer IS NOT the one you wish to license the charts for. Pay for the chart If the computer is connected to the Internet, then press the [Shopping Online] button – and have your credit-card ready. You will also have an opportunity to enter our Dealer Code R30-468 to receive a 5% discount. If your computer is not Internet connected, then press the [Call Centre] button and proceed with the purchase via the telephone (Quote our Dealer Code to the operator for your discount). Register the chart license After purchase, you receive a Chart License Code. Press the [Insert Chart License] button and enter this code in the text box that appears at the bottom of the screen. Be sure that your chart CD is inserted in the CD Drive and press the [Register] button. The newly licensed chart will be copied from the CD to your hard disk and the license code will be saved to the Windows™ Registry. You will have to restart SOB to allow access to this just-purchased chart. Rel 4:Jan 2011 www.digiboat.com Software-On-Board User Manual C-MAP Charts 10-11 Step 4: Confirm SOB can 'see' your New Charts Unfortunately, completing the previous steps is not necessarily a guarantee that SOB will be able to 'see' the licensed chart(s). There are a few reasons where this process can go wrong which prevents SOB's access. Without doubt, the most common causes of problems have been highlighted already: With dongle – ensure that the chart is licensed only if the dongle is inserted and Selector recognises it is installed; and without a dongle, the computer you wish to run SOB and the licensed chart on is the one used for selecting and purchasing the chart. Other problems can arise if incorrect Chart License Codes are entered. Although rare, it is possible for Selector to apparently accept a Chart License Code mistakenly entered, and continue with the registration process, however SOB will not be able to use charts installed in this case. There are several methods within SOB to help determine which charts are installed. The most direct, and obvious, is to pan to the area and start zooming in. You will quickly know if detailed charts (below Level B) are available. A detailed list of installed charts, and registered chart license codes are itemised on the Installed Charts form. To display this form, press the blue C-MAP button on the About SOB form: The top half of this list (above the {unknown} entry) show all charts that SOB can 'see'. The list is conveniently separated into the various charttypes and formats that are available from C-Map. If your licensed chart appears in the top part of the list, then it is DEFINITELY installed correctly and ready for SOB to zoom. SOB will ALWAYS have the Background Charts available – SOB's startup will abort if these charts are not found. Any charts or licenses that SOB can not recognise, or have other unidentified problems, will be added to the {unknown} section. The Chart License Codes (C-Map Registry) section shows the actual chart licenses that have been registered with this computer. If a chart appears here, IT IS NO GUARANTEE that it is available for SOB to use – it only indicates that a license code has been entered into the Registry area. Similarly, in the window of the About SOB form, all chart license codes entered in C-Map's Registry area are listed. This is a useful preliminary check when diagnosing unavailable charts. Chart Borders & Bounding Boxes [B] On SOB's main chart screen, areas covered by installed charts can be visually determined with the display of Bounding Boxes. The [B] key will open the Coverage Borders form. For normal SOB use, these borders can be hidden, or set to Automatic and 1 level. Automatic will display the bounding boxes for only the available charts for the number of levels more detailed than the current displayed. So if Level B is displayed, and Automatic and 2-Levels is selected, then Level-C and Level-D bounding boxes will be displayed if these detailed charts are available. When first exploring your new licensed chart areas, it is ideal (although cluttered) to set to Manual Rel 4:Jan 2011 www.digiboat.com 10-12 Software-On-Board User Manual C-MAP Charts and tick all levels from C to G (a worldwide level-B is installed by default, so it is unnecessary to show this). The picture at right shows two areas covered by more detailed charts – the harbour entrance, and the northern arm have Level F charts available. Once familiar with the detailed coverage areas you have in your portfolio, then chart border display is probably best disabled to reduce unnecessary screen clutter. Step 5: Backup your Chart License(s) This step is optional – but HIGHLY recommended. Whenever a new chart license is registered with PC Chart Selector, you are advised to use the [Backup Registration Information] button on the 'Settings' screen: We recommend you call the backup file cmap_licenses.txt (or similar) and save the file to your SOBvMAX\Charts folder. If the file is saved to SOB's chart folder, then SOB can re-install your chart codes with the [Restore Chart Licenses to Registry] button on the Installed Charts form (see Step 4, above). If you have a C-Map Dongle for your licensed charts, you can use this backup file for transferring charts for use on additional computers (see Example 3, below). Example 2: Re-Install Previously Licensed Charts Step 1: Uninstall All Chart Licenses Run PC Selector, change to the Shopping Cart screen, then select each Purchased chart entry in the list, and press the [Delete] button. Advanced users: To ensure that all traces of the chart licenses have been completely removed, you should also check the Registry, and manually delete any remaining license codes: On the Start menu, select Run… then type regedit and Enter. Navigate to HKEY_CURRENT_USER\Software\C-MAP\safe\codes in the left-side window, to reveal the chart license codes. Highlight each item in the right-side window, and press the delete key. Step 2: Re-Select Previously Purchased Charts Carefully add your previously licensed charts to the Shopping Basket, as outlined in Example 1. Ensure that you choose the exact same chart file(s) as you purchased, rather than just choosing the same region on the chart. You must also be using the same version of the Selector CD when re-installing. Using a newer or older Selector version will result in a corrupt installation, and the licensed charts will not be accessible to SOB. Step 3: Re-Enter Chart License Code(s) Follow the process in Example 1, Step 3 - Shopping Cart and Register the chart license (see page 10-10). Rel 4:Jan 2011 www.digiboat.com Software-On-Board User Manual 10-13 C-MAP Charts Example 3: Copy Licensed Charts onto an Additional Computer The C-Map Dongle is required to use licensed charts on other computers. There are two distinct methods you can follow to copy your charts and licenses to another computer: Using the C-Map Chart Selector program This method is not discussed here. Just repeat the above instructions on each computer. Advanced Users This is a quick method for those who are comfortable copying files with Windows™ File Explorer. With this method, PC Selector does not need to be installed on the other computers (unless, of course, you will be purchasing additional charts from those computers). Ideally, you would keep a USB Thumbdrive attached to your Dongle. 1. The charts must be first installed and licenses registered on one computer following the examples above. 2. On the USB Drive, prepare these files: SOBvMAX_Setup.exe The full SOB self-installing file (also keep your waypoints, routes and track files copied here for backup and/or easy transfer) cmap_license.txt ASC20206.MCP, ENM00202.MCP examples of the files of licensed charts By default, Selector will install the chart files to – The license backup file created in Example 1, Step 5 C:\Program Files\C-MAP Selector\Charts\*.MCP Note: SOB can use chart files in either this C-Map folder, or SOB's Charts folder. Setup.exe From the Eutron folder on the Chart Selector CD-ROM. This is the driver for the dongle. It will be necessary to install this on each computer before the dongle will be functional. For clarity, you are advised to rename this file on your USB Drive, to: cmap_dongle_install.exe (or similar) Any other files necessary for your installation, eg: USB/Bluetooth GPS drivers. 3. On other computer(s), using only the USB Drive and Dongle: Install SOB and the dongle driver Copy cmap_license.txt and all *.MCP chart files to: Rel 4:Jan 2011 C:\SOBvMAX\Charts Run SOB, press the C-MAP button on the About SOB form. On the Installed Charts form, there is a [Restore Chart Licenses to Registry] button which searches the SOBvMAX\Charts folder for a valid C-Map license backup file, then writes the licenses into the Registry. Insert the dongle and restart SOB. Refer to Example 1, Step 3 to confirm your charts are working. www.digiboat.com 10-14 Software-On-Board User Manual C-MAP Charts 10.5 C-Map Chart Details 10.5.1 C-Map Cartography - Detailed C-MAP Information http://www.digiboat.com/downloads/c-map_cartography.pdf This file contains general information about C-Map Electronic Charts and specific detail about chart coverage types and C-Map media, etc. Although none of this information is necessary to use SOB, it nevertheless is relevant and interesting. This is a very detailed, single page, colour PDF file. Suited best to be printed at A3 size, it can also be printed across two A4 pages, however your print driver or PDF program must support this feature. 10.5.2 C-Map Chart Legend - List of all Chart Symbols http://www.digiboat.com/downloads/c-map_chart_legend.pdf The following pictures are excerpts from the C-Map Chart Legend PDF file: This is another very useful reference source for chart information specific to C-Map Electronic Charts. Use the hyperlink above to download this file. All symbols, features, marine and ports detail displayed on the charts are listed on this C-Map Legend sheet. We recommend that you print out this PDF file and keep it near the chart table. This single page file can be tricky to print, ideally your printer should be able to print to A3 size, or print a single page tiled across 2x A4 pages. 10.5.3 Chart Datum All C-Map charts are recorded in the WGS-84 datum. This is a mathematical approximation of the Earth's imperfect ellipsoid, based on the World Geodetic Survey 1984. It is important that ALL navigation equipment and devices onboard that are used to locate, or display, your geographic position are ALL set to the same Datum (WGS84). This mostly applies to your GPS (or Chartplotter), but also importantly includes your official paper Nautical Chart(s). As with digital charts, paper charts are also overlaid with the datum graticule (lines of latitude and longitude). The chart is drawn to a particular datum. On most maps and charts, and certainly on all official nautical charts there will be a notation stating the datum used. Rel 4:Jan 2011 www.digiboat.com Software-On-Board User Manual 10-15 C-MAP Charts GPS and chartplotter devices should be factory set for WGS84, otherwise refer to the device's User Manual to determine how to check/set the device for WGS84. If your position sending device (typically a GPS) is set for a different datum, you will see that the plotted position on the SOB chart is always offset the same distance and direction from your true position, as determined by direct observation. 10.5.4 C-Map Chart Levels C-Map Charts are built of different Levels (A-G and W-Z) each level is a different scale range. Levels A-D for coastal navigating and E-G for harbour-level chart detail. SOB will always be installed with four Worldwide background level charts, C-Map Level W, Z, A & B. If other detail chart levels are available they will appear as grey bounding boxes (as shown around Seattle, Hawaii, Florida, Panama in the image). Levels-within-levels will also be shown as bounding boxes when zooming in and out through the levels. (Refer to Example 1, step 4 – page 10-11). The Levels equate to the following scale ranges: Background Levels Levels for Navigating Virtual Levels (grey charts) W 26,400,000 B 500,000 : 1,500,000 H 500 : 1,500 X 13,200,000 C 150,000 : 500,000 I 150 : 500 Y 8,800,000 D 50,000 : 150,000 J 50 : 150 Z 6,600,000 E 15,000 : 50,000 F 5,000 : 15,000 G 1,500 : 5,000 A 1,500,000 : 5,000,000 10.5.4.1 "grey" charts may also be displayed at smaller scales when charts with sufficient detail are not available. Chart Levels Toolbar [F2] A particular chart level can be quickly selected using these toggle buttons. They also will automatically toggle while SOB is being zoomed using any other methods to indicate the current displayed chart level. (This will always be the same as the chart level reported on the Status Bar - see page 1-7). Using the [F2] Level toolbar or [Alt-Space] Goto form (point 3.1.2.1, page 3-2), any level can be directly selected. If a chosen level is not available, then SOB will always display the nearest available level at a smaller scale. If no additional charts are installed for your area, then level B will be the most detailed available level. This level is the most detailed of the included Worldwide background charts. Rel 4:Jan 2011 www.digiboat.com Software-On-Board User Manual 10-16 C-MAP Charts 10.6 Chart Toggles Toolbar [F3] 10.6.1 Chart panning/zooming buttons For most situations, these settings typically work the best: ChartLock OverZoom SkipEmpty Virtual MixLevels = = = = = ON ON ON OFF OFF* * Note on MixLevels: For real-time navigating, it IS HIGHLY RECOMMENDED that you do not use MixLevels. This setting merges less detailed charts with your better coverage areas. We do not consider this a safe display for navigating as it may not always be clear when the chart is displayed with full detail, or less detail from a smaller-scale level. If NT+ and MAX charts are mixed in a region, then chart alignment may be quite poor near the boundaries. Use of MixLevels should be confined to normal chart browsing and planning/dreaming functions. Quickly toggle between MixLevels ON/OFF with the [F6] key. SOB's zooming mechanism works in this manner: each zoom request first tries to over (or under) zoom the current level by a pre-set factor. If the over/under zoom creates a chart of poor scale, then the next available level is chosen. If your chart portfolio contains detailed charts for all your areas of interest, then these settings will work perfectly for you in all circumstances. Otherwise you will notice more "grey" chart areas where there is no coverage for your chosen chart level. This can be partly overcome by zooming out, turning ChartLock ON then zooming back down, panning away from the current chart coverage level may be unreliable in this mode, if so, disable ChartLock again at the first opportunity. Remember that if you have full chart coverage for your area then this issue is dramatically reduced. 10.6.1.1 ChartLock Allows panning and zooming only to an existing chart. With ChartLock enabled, SOB will not display grey charts, the display will be zoomed to a less detailed level if necessary until a level with coverage is found. Note: If you experience display errors with the PastTrack when navigating near the edge of a detailed chart region, then turn ON ChartLock will solve the display discrepancy. 10.6.1.2 OverZoom will allow over/under zooming of each chart level - should be ON for most chart configurations and chart usage. Note: In Perspective View, OverZoom is automatically disabled. Perspective View will only show charts at the scale they were digitised. 10.6.1.3 SkipEmptyLevels will display only levels that exist when zooming - should also be ON for most usage. Rel 4:Jan 2011 www.digiboat.com Software-On-Board User Manual 10-17 C-MAP Charts 10.6.1.4 VirtualCharts will allow unlimited zooming – but to "course scale" charts at times (ie: heavily overzoomed), typically useful for accurate calculations and measurements at extreme zoom levels (very large scales). The display will be "greyed" when zoomed beyond available chart coverage depths. The graticule is still visible and all measurements and tools are valid etc. These virtual levels can be used for extreme close-up work. The scale can be zoomed to the magnitude 10²:1 suitable for surveying operations for instance. 10.6.1.5 MixLevels [F6] Mix level mode is used to fill in the regions beyond the detailed chart levels with chart data from a less detailed level. This may slow down the chart drawing on weaker computers, however aesthetically useful for drawing a complete chart and avoiding the "grey" areas when there is no detailed coverage. The less detailed mixed levels are shown with a dotted pattern, as pictured… WARNING: We recommend disabling MixLevel mode for real-time navigation. This is to avoid the possibility of using a chart of insufficient scale in a critical situation. While in MixLevel view, charts of different creation scales will be side-by-side, the larger scale chart will be less accurate and not always line-up precisely with the more detailed chart. In addition, the chances of badly aligned adjacent non-matching levels is dramatically increased if you have a combination of NT+ and MAX C-Map charts installed. 10.6.2 Chart Information Display Buttons 10.6.2.1 Tides & Currents [Ctrl-T] Show/hide the tide and current symbols on the chart - see page 10-20. 10.6.2.2 Sea Bed Displays abbreviated codes for type of Sea Bed (eg: Mud, Clay, Silt, Sand etc) Refer to a marine cartography reference book (eg: Bowditch), or C-Map's Chart Legend, (page 10-14) for symbols used on nautical charts. 10.6.2.3 Depth Soundings [F5] Show/hide display of depth labels for contour lines, and inter-use with the [F5] key to toggle display of Spot Soundings (where charted). 10.6.2.4 Bounding Boxes [B] Show a grey-outline around areas where more detailed charts are available – page 10-11. 10.6.2.5 NightMode Form [F7] Display the form for NightMode settings – page 10-23 Rel 4:Jan 2011 www.digiboat.com Software-On-Board User Manual 10-18 C-MAP Charts 10.6.3 Chart Symbols Display Buttons 10.6.3.1 Text Labels Toggle the display of all text labels on the chart. 10.6.3.2 Roads Toggle display of Roads (where present in the cartography). 10.6.3.3 Animate Lights [Ctrl-A] Toggle light animation mode – page 10-26. 10.6.3.4 Land & Sea Shading [F4] Show/hide extended colour shading of the land elevations and water depths, and change the function of the Depth Area Highlighting, page 10-24. The C-Map MAX charts include far more detail about depths and land heights than previous chart formats and shows this with extra shades of colour. For most purposes this enhances the chart display. However SOB's drawing tools are best shown on a white background, and certain colours can be reversed or disappear completely if drawn on a coloured background. When navigating, and particularly when displaying Wind Tools or AIS/ARPA Targets, you should disable the Shading using the button on the [F3] toolbar, or directly with the [F4]. 10.6.3.5 Perspective View Perspective View ... [F12] or [3] or [F3] toolbar toggle button or tickbox on ShipsForm>>CustomPage gives a configurable elevated view rather than the typical overhead view. Over/Under zooming is not permitted in perspective view. Only available chart levels shown at their digitised scales will be allowed, so MixLevels and OverZoom are automatically disabled in this view. Consequently a lot more "grey area" may appear in Perspective View. All usual chart functions and navigation tools are available, although some may be found to be unsuitable with some configurations. The viewing position can be moved to give a different "shape" to your chart. You may want to hide the display of certain objects, or choose de-clutter mode to speed the chart drawing time (on slower machines) and/or to make the view more "readable". In Perspective View a new toolbar appears with Up/Down Left/Right On/Off controls. The Up/Down and Left/Right can be changed to move in small or large steps with the {Shift} key - used as a toggle (don't hold it down – each press will toggle small/large steps). Rel 4:Jan 2011 www.digiboat.com Software-On-Board User Manual C-MAP Charts 10-19 10.7 Chart Data, Information, Services & Tides There is a vast amount of data imbedded into the C-Map charts. Cartographic, nautical or POI (Points of Interest) symbols drawn on the chart are the "gateway" to the imbedded data. SOB provides two methods to investigate this data. Use the QuickInfo cursor to display summary information from any chart symbol The same Found Objects form displays Chart Object details, imbedded Photographs, the Currents & Tidal Stream data and the daily Tide Prediction graph. Right-click on any chart object or symbol to display the data for that area. This data includes information pertaining to, for example: navigation lights, piloting info, yacht clubs and marinas, current streams, depths, hazard/warning areas, marine parks or fishing grounds or general points-of-interest etc etc. 10.7.1 Port Areas and Marina Information Hover the QuickInfo cursor over any marina symbol to show a list of marinas in the local "Port Area". (QuickInfo box pictured - right) Full Port/Marina details are displayed by using right-click when any SOB cursor is hovering over the chart symbol. Alternately, if the QuickInfo cursor is active, then left-click the symbol. Touch-screen users can use Info>>Click as a quasi right-click for displaying the details form. To enter true-right-click mode, you will use a utility installed with your touchscreen driver. The following screenshots show a sampling of the data contained "under" the Royal Prince Alfred Yacht Club chart symbol: Rel 4:Jan 2011 www.digiboat.com Software-On-Board User Manual 10-20 C-MAP Charts 10.7.2 Imbedded Photographs The Camera Icons show points on the chart containing photographs of the area. To reduce chart clutter, these icons can be hidden with a tickbox on the ShipsForm>>CustomSettings page. Note: future MAX chart versions (and SOB) will include information about the direction and elevation of the camera when the shot was taken. Right-click a camera icon to show the photograph on the Found Objects form… 10.7.3 Tides, Tidal-Streams and Currents 10.7.3.1 Tide Predictions Numerous tide stations are located on the C-Map charts. Chart Level C or D must usually be visible for the tide symbols to appear. You must have detailed charts available in your portfolio for the location you are interested in. The tide symbol may be hidden, enable drawing of this icon with the [Tides & Currents] button on the F3 toolbar Rel 4:Jan 2011 www.digiboat.com Software-On-Board User Manual 10-21 C-MAP Charts Zoom to C or D level and the tide symbol will appear in specific datum locations (as determined by C-Map's cartography division), then right-click (or Info>>Click) for comprehensive tide prediction information and graphs. By default, all times used on the Tide form are UTC (as is common practice on tide tables). Use the tickboxes to change the data to relate to STD - Local Standard Time; or DST - Local Daylight Savings (Summer) Time. UTC time is taken from a connected GPS with valid data, however if no GPS is present, then UTC will be calculated from the PC's date/time/offset settings (in Control Panel). The UTC timezone offset in use is printed on the form. The units of measurement used are customisable (feet or metres) and set on the ShipsForm>>CustomSettings page. A tide prediction graph and highs/lows for the current day will initially be displayed, select a different prediction date using either the 'New Prediction' drop-down boxes, or the quick date-picker window. Set the cross hairs by moving the mouse pointer around the graph window. The time, tide height and rate-of-change will be updated in the 'Pointer' frame. The daylight & twilight times are also listed, plus the dark-blue, light-blue and grey areas of the graph will correctly represent, (respectively) night, day and twilight times. Today's current time marker is drawn as a yellow vertical line from top to bottom of the day graph. Press the [Tide Table] button to create a regular text-based table of tides for the currently selected day. A NotePad window will open with the tide-table data. Print or save this file if required. NOTE: All stated or inferred tide times and heights are ESTIMATES. Tide information is SOB is calculated to each quarter hour, so at best will be accurate to within 15 minutes of any stated or predicted times. Additionally, local weather and atmospheric conditions can significantly alter actual tide heights and times from those predicted on this form. You should consult additional sources to confirm the accuracy of SOB's tide data is suitable for your requirements. 10.7.3.2 Currents & Tidal Streams Tidal streams and current stations are included on MAX charts. These are shown in SOB as colour-coded and proportionatelysized arrows. Hover the Info cursor over these arrows will give speed/direction of current flow. The value is for the current time - UTC from a connected GPS is used, or if no GPS is connected, then the PC's time is used. Info>>Click, or Right-Click, a current arrow (or the small yellow square if the rate is presently zero) to show a daily prediction graph on the Found Objects form: There is a choice of three methods for viewing the current data: a text-table of time, set and rate; a line-graph similar to the tide graph; or the polar graph (pictured right). The Rel 4:Jan 2011 polar-graph shows the www.digiboat.com 10-22 Software-On-Board User Manual C-MAP Charts current prediction for a 24 hour period. The current set for a particular time is read off the graph like a compass, the distance out from the centre indicates the rate (a scale is printed along the vertical axis). The graph is shown brown coloured for the morning, and red for the afternoon values to aid in the visual interpretation. Use the [<<] and [>>] buttons to view the predictions for different days. When today's prediction is displayed the blue indicator line and present time is drawn to indicate NOW tidal-stream (ie: this direction will align with the arrow drawn on the chart surface. Labels are placed along the curve at 6 hourly intervals, and hovering the mouse pointer anywhere on the curve will display the time, set and rate of the current for that point. The blue line shows the current's "set and rate" for the present time. Certain data sets are not very distinct with this style of visual display (polar-graph), in which case the line-graph or text-table should be used. The display on the right is an example of a data-set not really suitable for representation with a polar graph. Select the table or line graph for best interpreting or visualising this type of data. Although this representation does clearly indicate that the current for this location is always SSW or NNW. To save or print a table of tidal stream values for the selected day, press the [View Table] button to open NotePad with the table automatically inserted with the values in 10 minute intervals. The cardinal direction is also shown for each value for easy reference. Note that SOB will overwrite this file next time the [View Table] button is pressed, so if you wish to save this table for future use, you must rename it using File>>Save As… menu command in NotePad. The file is created in the SOBvMAX folder by default. Rel 4:Jan 2011 www.digiboat.com Software-On-Board User Manual C-MAP Charts 10.8 Night Modes 10-23 [F7] Setting-up the best possible display for night use may involve several steps. (1) SOB provides a means to change the luminescence of the chart. Nine shades are possible ensuring that there is an ideal setting for any conditions. (2) The second process for setting night mode involves adjusting all the Windows™ display components such as borders, buttons, toolbars, scroll bars etc. Supplied internally in SOB are three different custom Windows™ display options of grey, red and black. (3) WinXP users may have to change a setting in Control Panel's Display option so the SOB night mode changes will also be applied to the main title-bar of each window. Win 2000 uses the "classic theme" for title-bar display and will not require this step. (4) A final method (applies to both LCD and CRT) to optimise your monitor for night use is to physically adjust the brightness and contrast controls to reduce the screen's luminescence. The buttons for these adjustments are usually on the monitor's frame, or in the Menu of the monitor's OSD (On-Screen Display). Laptops may have these built into Function-keys. 10.8.1 Chart Brightness Click a picture, or its accompanying radio button to select the setting. The background chart will be redrawn in this shade. Press [Cancel] to close the form and return to your previous setting, or [OK] to accept the new brightness setting. 10.8.2 Windows™ Elements Click an image to select one of the preset Windows™ Themes - GREY, RED or BLACK. "Normal" will return to the colour scheme in use when SOB was started. Note for WinXP: If the default WinXP theme is in use, then the main title-bar of each window will be blue or silver (depending on the theme setting) and SOB's preset Themes will not change the colour of the titlebar. The Windows™ Classic theme must be separately selected (ControlPanel>> Display>> Themes) for SOB's night-mode settings to also change the titlebars. To make it easier to load this Properties page, SOB is installed with a generic ".theme" file in the SOBvMAX folder (SOB Night Mode.Theme). Press the [Custom…] button to load this theme file into the Windows Display Properties utility, it is then possible to create your own Night Modes Theme. Save any successful themes you create, then simply double-click any such files (from File Explorer) to reload the chosen theme at any time. Rel 4:Jan 2011 www.digiboat.com Software-On-Board User Manual 10-24 C-MAP Charts 10.9 Depth Area Highlighting [F4] You have the option to show extended colour shading of the land elevations and water depths. The C-Map MAX charts include detail about depths and land heights and can show this with extra shades of colour. The [F4] key is a dual function key for toggling the display of depth and land elevation graduated colour shading ON and OFF. And when shading is enabled, the {Shift} key is used to change [F4] to toggle ON/OFF a user defined depth highlight band. Note: the {Shift} key is used as a toggle button, similar in method to the CapsLock and NumLock keys. For most purposes, using shading visually enhances the chart display. However SOB's drawing tools are best shown on a white background, and certain colours can be reversed or disappear completely if drawn on a coloured background. When navigating, and particularly when displaying Wind Tools or AIS/ARPA Targets, you should disable the Shading using the button on the [F3] toolbar, or directly with the [F4] key. Custom shading settings are possible. How these work depend upon the shading mode … 10.9.1.1 Depth Shading Form [4] Use the [4] key to display the Depth Shading form. This form indicates the current settings for the max and min values for the depth highlight band when shading is ON, and the max depth value for the blue colouring when shading is OFF. Click in the white areas to the left and right of the blue bands to move the min or the max values (respectively), and drag the slider-bar to adjust the min/max values together while keeping the same relative difference (or range). The [Highlight ON] button enables/disables the display of the green highlight band (same as the {SHIFT}+[F4] combination). The [Reset] button will revert to the default values when the form was opened, and the [Apply] button will update the chart display with the current settings. The slider's scale will adjust according to the min/max settings to display an appropriate range for the values selected. 10.9.1.2 Depth Level Shading OFF When shading is off, the water is coloured a single shade of blue, to a depth contour based upon your chosen settings. Rel 4:Jan 2011 Increase MAX depth setting Decrease MAX depth setting The maximum depth limit that is displayed as blue can be set using the [PgUp] & [PgDn] keys. With each press of the [PgUp] key, the high depth setting is increased by about 40% of the current setting. IE: if the chart is showing blue to the 10m depth contour, the next press of [PgUp] will increase this value to 14m; and the next press will increase it again to 20m. Press the [PgDn] key to reduce the max depth shading limit. www.digiboat.com Software-On-Board User Manual 10-25 C-MAP Charts The following examples show the water shading, coloured blue, to the deeper depthcontour lines after successively pressing the [PgUp] key: Max Depth Limit = 2m Max Depth Limit = 5m Max Depth Limit = 10m Max Depth Limit = 15m Max Depth Limit = 20m Max Depth Limit = 30m 10.9.1.3 Depth Level Shading ON When depth shading is enabled, all shallow water areas (to 200m) will be coloured blue, and depending on the current chart level and zoom scale, additional depths will be coloured based on C-Map's internal "ClearView" shading algorithms. The colours used, and the shaded depths limits, can't be controlled by SOB. However, SOB can display a bright-green depth highlight band based upon minimum and maximum limit values that you set. Showing/hiding the highlight-band is toggled with the [F4] key. But to prevent [F4] from toggling shading on/off, first press the {SHIFT} key, which changes the action of [F4]. Increase MIN depth setting Decrease MIN depth setting Increase MAX depth setting Decrease MAX depth setting To set the min/max values for the highlight band, use the [Home] & [End] keys to set the minimum value, and [PgUp] & [PgDn] to set the maximum value. The following screen shots demonstrate how the depth highlight band can be used: Highlight band: 0m – 15m Rel 4:Jan 2011 Highlight band: 2m – 5m www.digiboat.com Software-On-Board User Manual 10-26 C-MAP Charts Highlight band: 5m – 10m Highlight band: 20m – 30m Notes: If using the [Home] key would move the min value above the max value, then the max value will be reset higher first. Similarly, using [PgDn] to set the max value below the min value, will first reduce the min value appropriately. Each value step of max & min are 40% greater/less than the previous values. Depending on your chart display, you may need to press these keys a few times until the next visible depth contour is reached. 10.10 Animated Navigation Lights [Ctrl-A] Turns on a real-time flashing; always-on; or occulting representation of lights on the chart. All characteristics of the light are correctly represented: visible: if your ship is outside of the nominal range setting then it will not illuminate. flash characteristic: if the light spec is occulting, three every ten seconds, then that is the precise sequence and timing displayed by the animation of the light symbol in SOB. colours: are correctly displayed, including for your ship's position within sectored light limits. Notes: the normal sectored light display (the coloured arcs) is disabled when light animation is on. The animate feature is especially impressive when you darken the chart colours using the [F7] key for night display. The following sequence shows – first, the regular display with the light sectors visible (right). And the remaining images show these lights with animation enabled and their colours as the ship moves in and out of the sectored zones: Rel 4:Jan 2011 www.digiboat.com Software-On-Board User Manual 10-27 C-MAP Charts One green transit light is visible (the back one, top right of picture). The red flashing light on Henry Head (lower-right) is currently flashing ON, and the green channel marker (left-middle) is currently flashing OFF. Both green transit lights are now visible from the Ship's position. The ship is now beyond the forward transit light's sector, so it is no longer visible. Henry Head is still in the red sector and the green channel marker is also still visible. The ship has now entered Henry Head's yellow sector. These images are from a MAX demo chart for the north headland of Botany Bay, on Australia's south-east coast. 10.11 Declutter Mode [F8] Declutter mode is used to remove non-essential chart elements such as text, tools and symbols, from the chart surface. This displays a clear chart, maximising its faculty for real-time navigation. C-Map's inbuilt "ClearView" technology is responsible for determining which cartographic objects and navigation aids on the chart are displayed or hidden in Declutter mode. The remainder of SOB's tools and objects are either hidden or displayed more simply. For example, the Ship's Label will become transparent Route and RBL labels will be simplified Wind Tools will be hidden AIS Targets will have the target tracks and the MMSI and Name labels hidden. And non-dangerous targets and inactive target symbols will be displayed transparent (a hollow triangle). Waypoint display will be simplified When Declutter mode is enabled, the display of most objects can be fine-tuned. Elements hidden by Declutter can be re-displayed using its usual setup method. Rel 4:Jan 2011 www.digiboat.com Software-On-Board User Manual 10-28 C-MAP Charts For example, redisplay Depth Soundings with the F5 key Wind Tools with the tick-box on the ShipsForm The two example images above, show the difference with Declutter on and off: Target tracks, pointers and labels are hidden, and all non-threatening targets are drawn with outline only. Notice that the targets that remain coloured are the red target with a collision potential, and the green target which is a member of the Target Friends list (the Race Officials' Boat in this example). All chart text and non-essential symbols are hidden. Depth labels are hidden Wind Tools are hidden, Ship and Waypoint Labels are simplified This image is the same as the previous, with finetuning done after Declutter mode was enabled - chart orientation set to the upwind waypoint; and all the Wind Tools redisplayed: Rel 4:Jan 2011 www.digiboat.com Software-On-Board User Manual C-MAP Charts Rel 4:Jan 2011 10-29 www.digiboat.com Software-On-Board User Manual Raw NMEA Data Form 11 11-1 Raw NMEA Data Form [N] See also What is NMEA?, page 12-1. The Raw NMEA Data form is SOB's central location for handling all incoming and outgoing data. To display the form, double-click anywhere on the chart, or press the [N] key when the chart window is active. Data can be received from directly connected serial devices (eg: GPS, multiplexer, depth sounder, AIS, RADAR etc); or receive NMEA data via a network TCP/IP connection (either a local computer, or remote device or SOB computer connected via the Internet). SOB can also replay previous voyages if the NMEA data is contained in a standard text file. All these options and operations are accessible on the Raw NMEA Data form. The left-hand side of the form displays the actual raw data as it is extracted from the received NMEA sentences. The lower-right quarter of the form shows the stream or a Summary listing of NMEA sentences received from all input sources (serial, WAN, file etc), only sentences that are recognised and decoded by SOB are printed here; and the top-right quarter contains pages of settings to control the input sources and output options. Be aware that the raw LAT/LNG data on the top-left of the form is in decimal degrees format and is highly unlikely that it will "look the same" as the reading on your GPS or elsewhere in SOB. Please refer to Important Note about Latitude and Longitude Display, page 1-2 for a better understanding. 11.1.1 Raw Data Section 11.1.1.1 [Dampen & Calibrate] button [Tab] Open a simple form for enabling dampening of the received data (applies to lat, lng, SOG, COG, HDG or SPD). The dampening settings configure SOB to average the received data values according to your choices. Use dampening if your instruments change values wildly or too quickly. This could be either a function of the instrument itself, or required as a result of the installation. For example: many modern GPS are highly accurate and refresh very frequently. As a sailing yacht is being bounced around in a chop, the accurate COG value from the GPS closely tracks the yacht's varying course. It is usually more desirable for the boat's Rel 4:Jan 2011 www.digiboat.com 11-2 Software-On-Board User Manual Raw NMEA Data Form heading to remain fairly consistent and not be influenced by every small shift of the boat's heading. Use the calibrate options to overcome short-comings with certain devices or their installation. For example, correct for a speed log (propeller/paddlewheel-type) which over or under reads; or a wind direction vane that is not aligned correctly. 11.1.1.2 [Sync PC clock to GPS time] If valid NMEA UTC data is being received, then use this button to synchronise the PC clock to UTC time from the GPS. There must be more than a 5 second difference between the PC and GPS times for this function to be enabled. SOB will show the difference between the PC and GPS times including the UTC offset as set in Control Panel. However when synchronising, SOB will retain the local PC time zone settings. 11.1.1.3 Ship Data, Wind Data, Misc, GPS Route Data These fields are continuously updated with any incoming NMEA data. The data window will show streaming data like in the example image. The values extracted from the received sentences are shown in these fields and used throughout SOB. NOTE: A connected Wind Anemometer will usually only send Apparent wind data ("windA" on the form). The True wind values displayed here ("windT") are calculated by SOB using apparent wind and GPS course and speed over ground. However, if available from a connected electronic compass, the ship's heading data (rather than the GPS COG data) is used with SOG to calculate the true wind – this is because the wind angle reported by the anemometer is relative to the ship's heading, not the ship's course. So if heading data is not available and thus the COG is used, the true wind calculation may not be exact. 11.1.1.4 Next Waypoint Data When a connected GPS is set to "Goto" or "Navigate" mode, it will transmit this data to SOB. Cycling sequentially through the wpts as set in the GPS. (Review your GPS User Manual for instructions to enable it for Goto/Navigate mode) Use the [Show GOTO NMEA Wpt on Chart] button to create a waypoint in SOB using this information. If more than one wpt is being transmitted, then you should temporarily close the data source with [Close COMx] for a serial connection, or [Pause] for a replay file, before capturing the waypoint data, otherwise the captured wpt may have a combination of data from different waypoints. Note: use this to quickly "capture" a single waypoint from a GPS. To import a number of waypoints from the GPS, see Capturing Waypoints from a GPS, page 6-9 11.1.1.5 FIX: Feet -> Metres Some depth devices send incorrect data, notably DataLine and VDO Logic instruments. Use this tick box to apply a manual correction if your displayed depth data is obviously incorrect. 11.1.1.6 NMEA Data Source Shows the current source of the streaming NMEA data. The options are: COM from a connected device through a serial port (or "virtual" port from a USB connected device); FILE when a NMEA data file is being replayed; or WAN when connected to a remote data source via the internet or LAN connection and the connection is nominated as "OwnShip". 11.1.1.7 Data received counts Sentences counts the total number of sentences received by SOB. Bytes read and Total bytes accumulate the amount of received data. A.I.S. Rx: counts the dedicated sentences received from a connected AIS Receiver or Transponder. Rel 4:Jan 2011 www.digiboat.com Software-On-Board User Manual 11-3 Raw NMEA Data Form Skipped: is a count of sentences that SOB did not process. They are either NMEA sentences that SOB does not recognise, or are incomplete or corrupted sentences that SOB will not process. 11.1.2 General NMEA Form Buttons 11.1.2.1 [Setup COM Ports] Use the [Identify Ports] button to run SOB_PORTS.EXE utility program for detecting and setting the COM ports for SOB to use. See "Step 2: Identify the port number assigned to the Virtual COM port", page 12-4 The About SOB form also includes a list of available, and in-use, COM Serial Ports printed at the end of the Text Window as a diagnostic aid. 11.1.2.2 [Network Connections] Refer to The WAN Target List Form, page 13-2 11.1.2.3 [Device Manager] This is a Windows™ utility program used to determine the devices attached to your computer. Device Manager can be run from Control Panel, but it is buried beneath many pages and mouse-clicks and can be difficult to locate. We have provided this short cut button to run Device Manager because it is a very useful utility for checking your connected serial ports (whether built-in COM ports, or Virtual COM ports). If necessary to remove a potential port conflict, the pre-assigned COM port numbers for any device can be re-assigned using the [Advanced] button on the "Settings" page of the port's "Properties" window in Device Manager. 11.1.2.4 [Refresh] This button doesn't really do anything as the form updates itself a couple of times a second, or whenever new data is received. But please press it if you want to... 11.1.3 COM Page This is the central controlling page for your device connections to SOB via the serial COM ports installed in your computer. All IBM compatible Windows™ computers have the first four COM ports (COM1 to COM4) reserved for built-in COM ports. Traditionally computers included two 9-pin serial connectors built into the box which provided easy connections for COM1 and COM2. The other standard ports (COM3 and COM4) are generally reserved for use by a modem. However in recent years, computers (particularly laptops) no longer have the physical 9pin connectors built into the computer. In this case, either USB devices, or serial devices via a Serial to USB Converter must be used which create a Virtual COM Port. For all intents and purposes SOB will use virtual COM ports as if they are native built in COM ports. In fact, SOB cannot determine the difference between a physically present COM port or a virtual port created by a USB or Bluetooth driver. SOB can connect to any of the built-in ports and/or virtual serial ports numbered from COM5 to COM255. Typically, USB virtual ports are numbered from COM5 to COM10, and Bluetooth virtual ports are numbered from COM10 to COM20. However these designations are not an industry standard, and each virtual port device manufacturer is free to determine their own default numbering system. Note: to reduce the chance of problems, we recommend that you never assign a virtual device to COM1,2,3 or 4. Rel 4:Jan 2011 www.digiboat.com 11-4 11.1.3.1 Software-On-Board User Manual Raw NMEA Data Form Open Serial COM Port Connections SOB can receive data on four COM ports simultaneously. Use the [Setup COM Ports] utility to aid with determining what devices are connected and which COM ports are actually present in your system. When SOB is started, it will automatically attempt to open these ports according to their settings. Be sure to connect the devices and turn them on before running SOB to help SOB to correctly identify and open these pre-configured ports. If the devices are connected after SOB starts, then you will probably need to open this page and manually start the communication (by pressing the appropriate "Open" button) – this is particular to virtual ports created by USB or Bluetooth devices. SOB will try to identify the make/model of GPS attached whenever a COM port is opened, if successful this info will be printed to the Messages panel. It is not possible to identify all types of GPS, however this doesn't in any way reduce SOB's ability to read the NMEA data from the GPS. SOB can communicate with NMEA devices at 4800, 9600, 19200, 57600, 38400 or 115,200 baud rates (sometimes called "bps" for bits-per-second). The SOB PORTS Utility allows the user to pre-select COM ports to open. If either port is unavailable for SOB's use (eg: doesn't exist, or already in use etc) SOB will display a reason in the Messages panel (if it can be determined) why this port can't be used. If a port is set to "Auto" then SOB will automatically open the next numerically available COM number. Note that this will not always be a port with a connected device. For instance, many computers have COM3 installed (usually an internal modem), and if no other software is currently using this modem, then SOB will actually be able to open COM3, even though it is unable to communicate with a modem (it is not a NMEA navigational device!). Anyway, this example demonstrates that SOB's auto-open feature may not always perform as expected. If the port is set to "Disabled" then this port is disabled and SOB will not attempt to open this port upon start-up. 11.1.3.2 Log NMEA Data / Insert UTC in logfile (ZDA) Tick this box to enable NMEA data logging. All incoming data will be logged to the file SOB_NMEA_DATA.log and can be replayed at a future time. See "SOB NMEA DATA.log", page 11-7 The Insert UTC in logfile (ZDA) option will place the NMEA ZDA sentence into the log file every two seconds. This sentence contains UTC date and time information (and in a human readable format). Use this sentence to "Time Stamp" your logfiles for instance if using SOB for Vessel Traffic Monitoring via AIS as the AIS data may not contain UTC data. The ZDA data that SOB creates and stamps in the file is based on your computer's clock settings. If a GPS is connected, there is no benefit to enabling SOB to use the ZDA option. 11.1.3.3 Checksums (Configured in SOB PORTS) Selectively choose to use the NMEA error checking, known as checksums, with each received data sentence. Ignore any received NMEA data with no checksum, or a wrong checksum. The checksum is added to the end of the NMEA sentence as an error checking mechanism to ensure the integrity of the received data, although not all NMEA instruments make use of the checksum, and of those that do, some of them append an incorrect checksum! Generally, you don't need to use the checksum, although if you discover some inaccuracies with the received data, then enabling checksum checking will prevent SOB from trying to process corrupt data. If you are experiencing data integrity problems (which could resulting in incorrect data and ship positioning, even SOB crashing or freezing) then try enabling Checksum checking. This will slow down the computer (depending on your computer power, and how much NMEA data is being received, this may, or may not, be noticeable). Rel 4:Jan 2011 www.digiboat.com Software-On-Board User Manual 11-5 Raw NMEA Data Form Guidelines for Use It is probably best to enable checksum checking if it doesn’t noticeably slow down your computer. It should definitely be enabled if you notice a lot of erroneous data being displayed by SOB. Unfortunately, it is more common than it should be, that some devices are known to transmit their data with incorrect checksum values. Of course these sentences will be discarded by SOB if Checksum checking is enabled. However, if incomplete sentences are being received (usually due to communication or wiring problems), there is a good chance that SOB can still extract some useful data from them if checksums are not being used. 11.1.3.4 Hardware Flow Control (Configured in SOB PORTS) Some connected serial devices (eg: ACTISENSE OPTO Isolator, MiniPlex multiplexer) require hardware flow control to be enabled for the serial port. SOB's default setting is NO Flow Control (requiring only a two-wire serial connection). Use this checkbox to use Hardware Flow Control (also known as RTS/DTR control). Note: the serial plug must have additional connections for these devices to work – consult your device's connection manual/diagram for more information. 11.1.3.5 Keep Alive (Configured in SOB PORTS) If this setting is ticked, then SOB will attempt to re-open the port if it closes of its own accord. This may happen if a USB converter is removed, and some older USB drivers had a tendency to randomly close the Virtual COM port after a period of time. SOB will print progress messages to the purple Messages panel. Five re-open attempts will be made over about 30 seconds before SOB will give up trying. 11.1.3.6 Serial In/Out buffers The size of the communication buffers used for receiving and transmitting NMEA data are 1200 bytes. This should be sufficient for the vast majority of installations. SOB will post a message to the purple Messages panel about buffer overruns, or similar. These are non critical errors which usually indicate that a faster baud rate or larger buffer size is required. For systems connected to high-volume data providers (eg: multiplexers, or network sources) at high baud rates, there is a provision for user-configuring of the Rx/Tx Buffer sizes, contact [email protected] for more details. 11.1.4 NMEA Output Page This page contains the settings to control what data and which ports SOB will use to send NMEA commands to various connected devices. 11.1.4.1 Multiplex Output This will combine ALL incoming NMEA data and re-send it on the chosen port. The output can be to either of SOB's COM ports, and/or over a network or the Internet. Multiplexer Serial Output is only enabled for Licensed SOB Users. Multiplexer TCP/IP Output is only enabled for Pro or Network Licensed SOB Users. Refer to the Networking chapter, page 13-1. 11.1.4.2 GPS Output Any specific GPS commands will be sent to this port, for example, commands used for initialising waypoint data transfers – waypoints, routes etc being uploaded from SOB to the GPS. Rel 4:Jan 2011 www.digiboat.com Software-On-Board User Manual 11-6 11.1.4.3 Raw NMEA Data Form Autopilot Output The specific NMEA sentences (APA, APB, BOD/XTE, BWR/BWC) can be selected for output to control an Autopilot. Different makes/models of autopilots work with different sentences. Consult your autopilot manual, or experiment, to find the most appropriate sentences for best control. Most newer autopilots will be best with either the APA or APB sentences. The RMC and RMB sentences are sometimes used by autopilots for maintaining a course, but these are more general purpose output commands which can be used for redisplaying navigation data on other instruments, eg: RADAR, or other PC terminals. Select the All Wind checkbox to relay all received NMEA messages concerning wind data out of the nominated port. Wind commands are typically sent to an autopilot which must be capable of "sailing to the wind" for this command to have any effect. Refer to your autopilot manual for further details. The All Wind output doesn't require Autopilot to be ticked, however, the selected Autopilot Output port will be used for sending Wind data. NOTE: Only Registered SOB versions with AccessLevel=1 or higher will have the Wind and other autopilot commands enabled. 11.1.4.4 AIS Output NMEA commands for communicating with a connected AIS device will be output to this chosen port. These commands include uploading of the AIS Static Data, and configuration settings for the NASA AIS Receiver. NASA AIS Receiver Notes This is a very popular low cost AIS receive-only device which allows some configuration options: Channel and Threshold. These can be set within SOB and sent to the NASA Receiver the next time the AIS COM port is closed then opened (or when SOB first starts). The newer versions of the NASA AIS Receiver (manufactured after June 2005) have included a "Channel Swap" ability for alternating to monitoring both AIS channels "A" and "B". If using the NASA with the GPS pass-through connection then most of the NMEA data is stripped off and only the single RMC NMEA sentence is passed on to SOB. Of course if you don't wish to have two serial connections to your computer, and don't need to connect any other NMEA devices, or aren't interested in the extra GPS details (satellite displays, waypoint transfers etc) then use the pass-through facility. No loss of critical GPS navigational data is experienced when using the pass-thru. 11.1.5 Replay Logs Page Any standard ASCII text logfile containing NMEA sentences can be replayed in SOB. This file can be saved from any NMEA source external to SOB, or the SOB_NMEA_DATA.log file saved by SOB can, after renaming, be later used as the source file to replay the voyage. 11.1.5.1 Replay a LOG File Select any previously saved NMEA logfile for replay. Use the [Pause], [Stop], [<<] & [>>] buttons to control the replay action. SOB has intelligent algorithms that will synchronise the playback speed to real-time. Progressive pressing of the [>>] fast-forward button will temporarily speed up the playback rate, however SOB's synchronising ability will eventually return the speed to real-time playback. NOTE: The "SOB_NMEA_DATA.log" file can't be opened for replay. This is SOB's default file for writing NMEA data to. SOB will ignore any attempt to run this file. To replay this file, first quit SOB, then rename the file before restarting SOB. The renamed file can now be replayed. Rel 4:Jan 2011 www.digiboat.com Software-On-Board User Manual 11-7 Raw NMEA Data Form This logfile is ONLY AVAILABLE after SOB exits. If you try any file operation on it from outside SOB (eg Windows™ File Explorer) while SOB is running you get a "File Open Error" reported by Windows. 11.1.5.2 "SOB NMEA DATA.log" The NMEA data log file is used to replay a voyage in SOB. The data written to the file will resemble the text in this example, each line as known as an "NMEA Sentence": $GPGGA,144535,1228.777,N,06959.976,W,1,10,1.6,3,M,,M $GPAPB,A,A,0.16,L,N,A,V,290.0,T,0004,269.3,T,,T !AIVDO,1,1,,,15A0V`5000JwTKT793EewI;80000,0*75 $GPRMC,144535,A,1228.777,N,06959.976,W,0.0,358.1,190406,9.9,W*74 $GPVTG,358.1,T,8.0,M,0.0,N,0.0,K $GPWPL,1228.772,N,07000.438,W,0004 The !SOB_NMEA_DATA.log file is saved to the \SOBvMAX\Logfiles folder. If "log to file" is enabled (see Log NMEA Data, page 11-4), all received NMEA sentences will be appended to this file. We recommend you rename this file to a name of your choosing to represent the voyage it relates to (be sure to keep the ".log" extension when renaming it so that SOB can easily find and replay it). The "log to file" setting is maintained between SOB sessions, remember to un-check this option when SOB re-starts to disable logging if necessary. These logfiles can be archived as a true simulation-log of your voyage and replayed in SOB at any time. Regularly throughout a long voyage, or at the completion of your voyage, use Windows™ File Explorer to save this data to an appropriately named file and place it in the \LogFiles folder for easy replay using the buttons on this form page. 11.1.5.3 Auto-replay a logfile when SOB starts For in-store demonstration purposes (or any other reason you may wish) SOB can be set to automatically play a log file when it starts: Copy and rename the desired log file to !autoplay.log and be sure it is located in the \SOB\LogFiles folder. When SOB starts it searches for this auto-play file. and if found it closes any open COM port and automatically begins replaying the log file. The !autoplay.log file can be deleted at will (however be sure you have renamed a copy of it if you want to keep this log file). Any valid NMEA data file can be used as a log file (whether captured by SOB, HyperTerminal or any other program). 11.1.6 Satellite Page Graphically view the satellites available for GPS reception and position fixing. Your GPS must output the GSA and GSV NMEA sentences which contain this satellite data. The GPS needs (mathematically) only three satellites with good geometry (spread out evenly across the sky) to calculate an accurate position fix. Modern 12 and 20 channel GPS receivers frequently have 6 to 10 or more satellites to use in this calculation, providing highly accurate fixes. Rel 4:Jan 2011 www.digiboat.com Software-On-Board User Manual 11-8 Raw NMEA Data Form 11.2 Supported NMEA Sentences Wind AIS, DSC, RADAR, ARPA VPW VWR VWT MWV MWD RSD TTM 2 TLL 2 TLB RADAR System Data Tracked Target Message (ARPA/MARPA) Target Latitude and Longitude (ARPA/MARPA) Common Target Label VDM 2 VDO 2 ABM BBM SSD 3 VSD 3 UAIS VHF Data-link Message UAIS VHF Data-link Own-vessel report UAIS Addressed binary and safety related msg UAIS Broadcast Binary Message UAIS Ship Static Data UAIS Voyage Static Data DSC DSE Distress & Position report DSC Expansion Information Speed with/against wind (VMG) in knots Apparent Wind Direction and velocity True wind direction and velocity Wind Speed and Angle Wind Direction AutoPilot APA APB BOD BWR BWC XTE Autopilot format A Autopilot format B Bearing - Origin to Destination waypoint Bearing and Distance to Waypoint (Rhumb Line) Bearing and Distance to Waypoint (Great Circle) Cross track error Ship & Nav Waypoints & Routes GLL GLP RMB RMC VTG VHW HDM HDT HDG ZDA BWW WDC WDR WCV ZTG R00 1 RTE 1 WPL GPS Position (Global Latitude & Longitude) Time and Position Rec minimum navigation information Rec minimum specific GPS/Transit data Course/Speed over Ground Course/Speed over Water Compass Heading Heading True - Gyro Course True Heading, with Deviation and Variation Time and Date GPS Data GGA GSA GSV SGD GPS Fix data (not all fields supported) GPS dilution of precision and active satellites Satellites in view Accuracy Depth, Temps & Misc DBK DBT DPT 4 DBS MTW VLW RSA Depth below keel Depth below Transducer Depth & Transducer offset Depth Below Surface Water Temperature Distance Logs Rudder sensor angle Text, Alarms and Messages TXT ALM ALR AAM Notes: Rel 4:Jan 2011 Text message Alarm message Alarm state Waypoint arrival alarm Bearing from Source wpt to Destination wpt Distance to Waypoint (Great Circle) Distance to Waypoint (Rhumb Line) Velocity Made Good to Waypoint Time to go to Waypoint Waypoints in active route Waypoints in active route Waypoint location Proprietary Sentences PSOBI SOB "Inquiry" sentence PSOBA SOB "Alarm Module" settings PSTOB Dataline : Battery Volts PFEC Furuno : for sending Waypoints to SOB PGRMZ Garmin : Altitude NASA Marine : AIS Engine settings PNMLS Received message threshold PNMLV Version ID PNMLT Threshold set PNMLC Channel set GpsGate Online FRSES Session ID FRRMC Single "buddy" position report FRPOS Multiple buddies' position report Magellan GPS PMGNVER Make/model/version information PMGNCMD Command message PMGNWPL Waypoint transfer PMGNTRK1 Track transfer PMGNRTE1 Route transfer 1- Not yet implemented for uploading to GPS 2- Checksums are always used with these sentences 3- Used to upload AIS static data to the AIS radio. And for some DSC VHF radios (ie ICOM) can be used to upload MMSI, etc to the radio 4- This sentence includes a manually set "offset" from the transducer to either the surface or bottom of keel. If this value is not present, SOB will print a warning to the Messages Panel. www.digiboat.com Software-On-Board User Manual Connecting NMEA Navigation Devices 12 12-1 Connecting NMEA Navigation Devices 12.1 What is NMEA? NMEA is an acronym for the "National Marine Electronics Association" which devise, control and publish a set of universal standards for navigation instruments' communication. These standards are available in a few different versions, NMEA-0183 is the most prevalent, and any marine instrument manufactured after about 1990 should be compatible with NMEA-0183. In addition to the examples and diagrams presented in this chapter, many more schematics and diagnostic procedures are available on our website: www.digiboat.com/support/schematics.asp 12.1.1.1 NMEA-2000 NMEA-2000 is a newer version of this standard that has simplified the interconnectivity requirements for instruments, and provides a stable high-speed communication protocol (over Cat-5 network cable) especially designed for the marine environment. To date very few NMEA-2000 devices, in comparison with NMEA-0183 devices, exist. Of course over the ensuing years, NMEA-2000 will eventually replace NMEA-0183, although existing NMEA-0183 devices will remain installed and in-use for decades to come! SOB is not yet compatible with NMEA-2000 instruments. 12.1.1.2 NMEA Devices compatible with SOB Any navigation instrument that is NMEA 0183 compatible can connect to SOB. The majority of NMEA devices communicate via the Serial Communication standard (RS-232 or RS-422) at 4800 baud. Many newer devices, and others, can communicate at higher baud rates, and via new interface technologies (USB, Bluetooth, WAN etc). For example, AIS Receivers connect at 38400 baud, and NMEA multiplexers usually use 9600 baud connections. SOB is compatible with all such devices and examples. SOB can connect to two simultaneous serial ports at speeds of 4800, 9600, 19200 or 38400. In addition, SOB can connect to infinite (depending on available computer resources – memory, CPU speed etc) LAN or WAN network connections serving NMEA data using TCP/IP communication protocols (see the SOB Networking chapter for details). Following is an example list of NMEA capable navigation instruments compatible with SOB: GPS, Autopilot, AIS Receiver/Transponder, RADAR, DSC VHF Radios, Apparent Wind Instruments, SONAR (Echo Sounder) for Depth, Boat Speed LOG, Electronic Compass (fluxgate, gyro), Rudder/Turn Indicators, Temperature Senders, Volt Meters. Most NMEA devices will be automatically set up with the proper settings for interfacing with SOB. If you are experiencing communication problems, check the following settings are correct... Configure your NMEA devices for: NMEA-0183 compatible protocol (Version 2.x or any lower version) 4800 baud rate (bps) WGS 84 Datum Standard (for GPS devices) Consult the GPS manual to enable the device for Data Output or NMEA Output (or similar) – this applies in particular to Garmin GPS which default to their own proprietary language. Generally, find the Setup>>Interface menu, and change "Garmin" format to "NMEA In/Out" and 4800. Here is a sample of NMEA Sentences, as received by SOB from connected instruments: $GPGGA,144535,1228.777,N,06959.976,W,1,10,1.6,3,M,,M $GPAPB,A,A,0.16,L,N,A,V,290.0,T,0004,269.3,T,,T !AIVDO,1,1,,,15A0V`5000JwTKT793EewI;80000,0*75 $GPRMC,144535,A,1228.777,N,06959.976,W,0.0,358.1,190406,9.9,W*74 Rel 4:Jan 2011 www.digiboat.com Software-On-Board User Manual 12-2 Connecting NMEA Navigation Devices 12.2 Device to Computer Connections For the first twenty years of the life of the IBM Personal Computer (and clones), two remote device connection options were prevalent – Serial and Parallel Interfaces. Parallel is (was) primarily used by Printers and Scanners. The Serial standard is a simple general-purpose interface that all other peripheral devices used (eg: modems, cameras, PalmPilots etc). Collectively, these are referred to as Communication Ports – "COM" for serial and "LPT" for parallel. Other standards for interfacing also exist, for example SCSI for devices that require vast data transferring abilities (hard disks, large format scanners); and "1394" or "Firewire" which found prevalence on earlier Macintosh computers to allow real-time video transfers etc. 12.2.1.1 Typical Laptop Connections (from left): Printer, USB, Docking Station, Serial/RS-232 (female 9-pin Serial plug below), External Monitor, External Mouse/Keyboard Additional COM ports can be created with a USB/Serial Converter, and extra USB plugs are simply and cheaply added with a USB Hub. 12.2.1.2 RS-232 vs. RS-422 Serial The serial standard has been the most widely adopted throughout the life of the Personal Computer. On IBM-style computers, this standard is "RS-232" and on Macintosh is "RS422". Most NMEA devices are actually RS-422 serial devices. In a technical sense, RS-422 has different electrical characteristics than RS-232; but in a practical sense, the RS-422 NMEA devices will interface directly with the PC's RS-232 connection. It is extremely uncommon for incompatibilities to exist for this reason. Legacy COM ports are almost obsolete, replaced by the USB communication standard. Although Desktop computers generally are supplied with one or two serial ports included, most laptop's sold no longer include the formerly ubiquitous "9-pin" serial connector. 12.2.1.3 USB Serial Communication (Virtual COM Ports) With the introduction of Win98SE, "USB" was available as an upgraded alternative to the decades-old RS-232 standard for connecting peripheral devices. USB is compatible with the modern Windows "Plug & Play" technologies, greatly simplifying the process of connecting peripheral devices, and installing their drivers. The USB standard also supports far higher speeds than was possible for legacy serial connections. USB has now essentially replaced the former communication interfaces – serial and parallel. However, existing serial-standard devices, and accompanying software (such as SOB), still require an RS-232 COM Serial Port for connecting. USB devices overcome this by installing a driver software program that runs in the "background" of Windows™ creating a Virtual COM Port. For application software (such as SOB), for all intents and purposes, these virtual COM ports work identical to a true inbuilt COM port, and in fact, when SOB "opens" a COM port and establishes communication with the connected device, it is unaware whether the COM port used is built-in or virtual! Rel 4:Jan 2011 www.digiboat.com Software-On-Board User Manual 12-3 Connecting NMEA Navigation Devices 12.2.1.4 Bluetooth and other Wireless technologies These new "wireless" technologies are essentially USB connections whereby a radio transmitter/receiver is used in place of a cable. A USB Bluetooth Radio Dongle is connected to the computer (or built-in), and any Bluetooth device (GPS, multiplexer, cellular phone, mouse etc) can communicate with the PC via the radio dongle. Bluetooth Radio dongles include a driver installation (a driver disk is supplied with the dongle), which sets-up the computer with Bluetooth connectivity. The Bluetooth management allows you to enable a Bluetooth Service to connect to paired Bluetooth devices via standard serial communication protocols. This is the service required to use Bluetooth navigation instruments with SOB. 12.2.1.5 Networking communications (TCP/IP) The modern computer world is now overrun by the TCP/IP communication protocol. This is the "language" of the Internet, and also the language used by many other connected devices (wireless "WiFi" computer connections, Bluetooth connections between a PDA and a desktop, etc etc). SOB has very advanced abilities in relation to TCP/IP – please refer to the SOB Networking chapter: page 13-1. 12.3 Example Simple Connection Scenarios Example 1: Connect to a Serial GPS and COM1 This is a typical situation prior to about the year 2000, when built-in SERIAL (RS-232) COM ports where phased out of laptop designs, and the proliferation of USB connected devices. Most desktop computers still have built-in COM ports, and many GPS still use RS-232 (or RS-422) serial communication protocols. These diagrams show the standard "9-pin Serial Dplug", the "male" plug (left) is the connection built into the computer. This configuration should be performed automatically. SOB should detect that COM1 is available and configure it to open without any interaction from the user. However, if another serial device is using COM1, and the GPS is connected to COM2 – SOB will only setup correctly automatically if the device that usually uses COM1 is connected, turned-on, enabled etc. Otherwise, SOB may mistakenly use COM1, expecting a GPS to be later connected. Use the NMEA form (double-click the chart), to select a different COM port (Close COM1, select a "2" with the [>>] button, then press the [Open COM2] button). A stream of data similar to the sample image (left) will be flowing in the window when the correct port is opened. Example 2: Connect to a Serial GPS via USB This scenario occurs when you don't have a COM port available on your computer to connect a serial GPS (or other serial device) to. Either a COM port is physically not present, or an existing port is in use by another device (perhaps another NMEA navigation device, or other serial peripheral eg: PACTOR modem, PalmPilot etc). Rel 4:Jan 2011 www.digiboat.com 12-4 Software-On-Board User Manual Connecting NMEA Navigation Devices Step 1: Create a serial port for the computer Use a Serial to USB Converter to create a "virtual" COM port for the computer. Pictured are two types, left is a single serial port from one USB port, and right creates two serial ports from a USB port. Also available are Quad Serial/USB Converters. These are relatively cheap devices available from office-supply and computer equipment shops. Dual and Quad Converters can be purchased online from our 'Shop' webpage. All Serial/USB Converters will be supplied with a driver disk which must be installed. The driver creates the virtual COM port which programs running on your computer can use as if it were a built-in COM port. Note: there is no guarantee that the same COM port number will be assigned to the same USB device every time it is connected. To reduce the chance of a problem, always connect your Converter to the same USB port. This problem is mostly apparent if you plug the Converter into a USB port on a hub. Step 2: Identify the port number assigned to the Virtual COM port There is a SOB Port Identify and Configure utility installed automatically to your SOB folder: SOB_PORTS.EXE. This program can be run directly from Windows™ Explorer, or within SOB via the [Identify Ports] button on the Raw NMEA Data form. This example image shows that 4 COM ports have been identified, and the status shows that they are all suitable for SOB's use. The description will not always definitively identify a device for you. Note in the example, COM2 is a USB/Serial converter, as you'd expect from the description, and so is COM4 (its description is not quite as clear). But COM3 is actually a USB GPS Receiver (pictured right). If ever in doubt, simply unplug the device, wait a short moment and press the [Refresh] button. The unplugged USB device should be removed from the list. Plug the device back in, wait for the "New Hardware Found" to complete, then [Refresh] to confirm. Step 3: Set and Configure the COM port for SOB In the step above, we used SOB_PORTS program to identify all available COM ports in your computer. It is usually a simple matter to determine which port your "Serial GPS" (in our example) is using. However if many devices are connected and sending data, use the [Test for data] button and SOB will quickly check each port in turn and try to recognise the device attached (it must be a NMEA Talker). Rel 4:Jan 2011 www.digiboat.com Software-On-Board User Manual 12-5 Connecting NMEA Navigation Devices So for this example, the USB GPS has been identified on COM3, and a Garmin GPS on COM2. Remember, COM2 was the USB/Serial Converter virtual port (with a Garmin connected). Select this item in the list (above) then press the [Add>>COM2] button. Set the baud rate to 4800, then [Save & Exit] this program. Example 3: Connect to a USB GPS This is a very similar scenario to the previous example, step 2 & 3. Step 1 would require you to install the driver that was supplied with the USB GPS Receiver. Then follow Step 2 and 3 above to identify the COM port, then configure SOB to use it. Example 4: Connect a Bluetooth GPS This scenario requires an additional piece of hardware connected to the computer – a Bluetooth USB Radio (many modern laptops and tablet PCs have this feature inbuilt). The GPS communicates with the PC via radio waves. Step 1: Install and Setup the Bluetooth Dongle and GPS Drivers The external USB Bluetooth radio is in the form of a "Dongle", and is characterised by its bright-blue LED light. The dongle will be supplied with Bluetooth Manager software and a Driver disk, which must be loaded. Bluetooth radio manufacturers use different management and device configuration software with different interfaces. So it is not possible for us to assist you too much with configuring your Bluetooth GPS device. However, in short, you must: 1. Install BT Dongle driver (and BlueTooth Manager software) This will install via Plug & Play the first time you plug-in the Bluetooth dongle If a driver disk is required, it will be included with the dongle This step is not required if your laptop/tablet has Bluetooth built-in 2. Install the GPS driver the Bluetooth GPS will be provided with a driver disk 3. Pair the GPS with your computer this establishes the link between the GPS and computer a 4 character code may need to be input, it is usually "0000" 4. Enable the "Serial communication" Service for the Bluetooth pairing this step will set and enable the virtual COM port which SOB will use to communicate with the GPS The actions required to perform steps 3 & 4 are determined by your Bluetooth management software. No more specific advice can be supplied here … Step 2: Identify the Virtual COM Port, and configure SOB's ports Follow Example 2, Steps 2 & 3 above. Rel 4:Jan 2011 www.digiboat.com Software-On-Board User Manual 12-6 Connecting NMEA Navigation Devices Example 5: Connect to a built-in NMEA GPS or other serial NMEA data source NMEA instruments that aren't provided with a PC connector cable will have to be wired up to the computer manually. The User Manual for the device is necessary to complete this task. If you don't have this in possession, then they can usually be downloaded from the Internet (for free) as a PDF file. You must locate and become familiar with the "wiring", "connecting", "other NMEA devices" (or similar) section of your manual. In brief: identify the NMEA input and output connections for the device. There is no standard nomenclature for these connections, examples are: IN+ and IN-, OUT+ OUTPOS (or DATA) and NEG (or GROUND, or EARTH, or COMMON) IN-A and IN-B etc etc Wires for the connections are hand soldered to the pins on a blank "9-pin Female Serial D-plug" (pictured). Pin 2,3 and 5 are used (caution must be exercised if using an older style 25-pin serial plug, as the rôle of pin 2 and 3 are reversed, and the ground pin is pin-7, not 5). The wire-to-plug connection involves soldering two (or three) small wires to even smaller holes. The soldering is easy, it's the fiddly parts that make this job more complex. Test the connection using the "tug test", it will want to be a strong solder joint to survive the marine environment. Recommend that you knot or kink the wire before it leaves the plug housing to prevent direct pulling on the solder joints, some plugs include a clamping mechanism where-in the wire usually needs to be padded-out for the clamp device to work effectively. The pin numbers are impressed into the plastic of the plug next to the correct pin. Pin 3 is only connected if the accessory cable has a wire for NMEA-IN - this allows SOB to talk to the GPS, perhaps uploading waypoints or routes, if they're compatible. Only pins 2 & 5 are required for SOB to connect to a GPS for data reception only. Pin 3 typically connects SOB to an Autopilot. These example pictures show a connection between a 9pin serial plug and a Garmin GPS data connector. The blank serial plugs are available from Computer or Electronics shops for a few dollars. The colour image includes connections for a remote power source to avoid the need for batteries installed in the GPS. If you don't have a serial port in the computer, then create one with a USB/Serial Converter cable as described above in Example 2. 12.4 Complex Connection Scenarios If you have multiple NMEA-0183 devices to connect to SOB, then there is no standard way to perform this. Each job must be individually planned, depending on such factors as budgets; room available for installation; makes/models of devices; distances between devices and the computer; and your technical ability. If many devices are all from the same manufacturer (eg: B&G, VDO), then they can be daisy-chained into a single stream of NMEA data. Some manufacturers (eg: Raymarine) use proprietary "bus" data protocols which are not directly compatible with the serial NMEA language, these companies will have as an option a "converter to NMEA" available. Alternately, other Rel 4:Jan 2011 www.digiboat.com Software-On-Board User Manual Connecting NMEA Navigation Devices 12-7 companies or devices may be able to perform the conversion – eg: multiplexers from ShipModul (The Netherlands) or Brookhouse (New Zealand) will accept a Seatalk (Raymarine's proprietary language) input and convert it to NMEA for connection to the computer. Typically a Multiplexer (aka MUX) is the answer to connecting many instruments to SOB. These devices accept the NMEA data from multiple instruments and merge it into a single serial data stream to connect to one COM port on the computer. Pictured (left) is a simple multiplexer from ShipModul (www.shipmodul.com) which allows 3 devices to connect, and has a nice extra – the connection to the computer is USB. Both Brookhouse and ShipModul provide options for connecting Seatalk and NMEA devices simultaneously. ShipModul also has a model that connects to the PC via Bluetooth. 12.4.1.1 Multiple Instrument Connection Examples Presented here are a few standard scenarios for multiple instruments, many more examples are available throughout the Internet, and we have several wiring schematics available on our website: www.digiboat.com/manual/man_technical.htm Example 1: Connect GPS and Autopilot Because a GPS is a NMEA "Talker" and an Autopilot is a "Listener", these two devices can share a single serial port, using the Rx and Tx pins, and sharing a common Ground connection. Note this wiring diagram does not allow communication FROM the computer TO the GPS (for example to upload routes/waypoints to the GPS). However, the PC-Output (red wire) could be split to feed data to both the GPS and Autopilot. (NMEA devices should provide enough power to split the output from a "Talker" to up to four different NMEA "Listeners".) Example 2: Daisy-Chain Multiple Devices For this configuration to work, the Wind, LOG, Depth and Compass would generally have to be from the same hardware manufacturer. Note: in this example, the GPS output is split to feed the daisychain and the RADAR. The NMEA specifications state that a NMEA Talker can be split to send data to 4 separate NMEA Listeners. Be aware that the inverse is NOT possible – multiple Talkers can't be directly wired together into a single data stream (a multiplexer is required in this instance, see next example) Rel 4:Jan 2011 www.digiboat.com 12-8 Software-On-Board User Manual Connecting NMEA Navigation Devices Example 3: Multiplex Multiple Devices When connecting a number of disparate devices, and for many other connection scenarios, a multiplexer is a dedicated NMEA device that can be used to simplify complex installations. An option with newer model multiplexers is to connect to the PC via USB or even Bluetooth. The distinct advantage with Bluetooth is the simplification of physical connections, as wires don't need to be run between the two. This is especially convenient if using a laptop, as it can still receive data from ALL your onboard instruments from any position in the boat. For less technical users, Bluetooth connections can be frustratingly difficult to install, set-up and configure. Example 4: Connecting to Seatalk instruments Seatalk is Raymarine's proprietary communication system which IS NOT compatible with NMEA devices, nor SOB. However through the use of a Seatalk/NMEA Converter, SOB can read all data provided by the Seatalk instruments. A converter is supplied by Raymarine as an accessory (part #E85001). Other options are 3 rd-party devices supplied by private companies and individuals (search the Internet for "Seatalk NMEA convert"), and a NMEA multiplexer which includes an input for Seatalk devices (eg: ShipModul and Brookhouse devices): Rel 4:Jan 2011 www.digiboat.com Software-On-Board User Manual Connecting NMEA Navigation Devices 12-9 Example 5: Connecting every electronic device ever invented! Good planning, and clear understanding of each device's User Manual (particularly the NMEA Wiring connections) is essential before attempting a scenario like this: 12.4.2 Further Help with SOB COM/Serial Connections Extra help with connecting hardware for use with SOB can be found in the FAQ (Frequently Asked Questions) section of our website: www.digiboat.com/faq2.htm or on our User Forum: www.digiboat.biz/forum Many more schematics and diagnostic procedures are available on this webpage: www.digiboat.com/manual/man_technical.htm Registered SOB users can contact [email protected] for assistance with their SOB-NMEA connections. For data cables for GPS to PC connecting, check the particular device's website, eg: www.garmin.com Rel 4:Jan 2011 www.digiboat.com 12-10 Rel 4:Jan 2011 Software-On-Board User Manual Connecting NMEA Navigation Devices www.digiboat.com Software-On-Board User Manual SOB Networking 13 13-1 SOB Networking 13.1 Introduction Throughout this document, when referring to a network, we regard this as meaning equally a local network, intranet, Internet, VPN, LAN, WAN, Mesh etc etc. Basically any computers linked to each other and using the Internet standard TCP/IP method for communication and data transmission. Note: The SOB Pro User License (AccessLevel=4) is required for SOB's network features to be enabled. This a paid SOB upgrade, refer to the Shop webpage (www.digiboat.com) for ordering details. Example SOB Network Uses: Connecting onboard NMEA instruments that are a long way from the nav computer (Cat-5 or wireless connections are possible) Connecting onboard instruments to multiple onboard computers Use a wireless tablet computer onboard to navigate your boat Monitor your boat, or fleet of boats, from your desk or home in real-time Track a yacht race in real-time from anywhere in the World SOB can operate in two fundamentally different networking modes - CLIENT and/or SERVER (aka Host & Remote). 13.1.1 REMOTE (Client) CLIENT mode is when SOB is networked to a remote NMEA data server, ie: another computer running SOB Server; an onboard GPS over GPRS/CDMA/3G/etc data source; or any other commercial or private networked NMEA data stream. SOB can connect to a host URL (or IP Address) as a client computer and input the NMEA Data Stream. Using and displaying the host's data as if it were from directly connected devices (GPS, AIS, depth-sounder, wind etc). Any other remote connected ships will be represented in SOB as Targets (using the AIS and ARPA target features of SOB). Rel 4:Jan 2011 www.digiboat.com Software-On-Board User Manual 13-2 SOB Networking Note that the HOST you connect to does not need to be a SOB computer. If you have the Network or Pro SOB license and are interested, ask us for the addresses we have that connect to AIS repeaters in Seattle and Norway. The Norwegian URL sends live data for the AIS traffic along the entire Norwegian coastline - about 800 AIS targets! The Seattle one is similar, however usually about 70 targets are in range. Likewise, if you know/have any addresses of TCP/IP NMEA data streams, or are transmitting your own live data, we would be interested to hear from you! 13.1.2 HOST (Server) SERVER mode will send all NMEA data received in SOB over the network to any computer that creates a network "channel" to SOB running in SERVER mode. See page 13-8… 13.2 Client Mode (aka REMOTE or SLAVE) SOB Client can read NMEA data from a remote source over any TCP/IP network link, either a boat-wide intranet, or the world-wide Internet. Multiple simultaneous connections to remote data servers are possible. The number of simultaneous connections is limited only by available RAM memory and CPU processing speed, and the capabilities of the connecting hardware and bandwidth. Typical methods of use for SOB Client: Scenario 1: connect multiple onboard computers to a single set of navigation instruments Scenario 2: track one or more internet enabled ships in SOB running at a remote location Scenario 3: display the data in SOB from any private or commercial NMEA data stream over the Internet 13.2.1 The WAN Target List Form The [WAN Connect] button is located on the Raw NMEA Data form. Press the button to open the WAN Target List form to maintain your connection list and control connections to the remote targets. Each line in the list represents a remote computer that will send NMEA data over TCP/IP network when you create a connection to it. The remote computer can be accessed either via its "dotted decimal" IP Address (eg: 10.1.1.4) or its URL (eg: boat.milltechmarine.com), and a Port number. The combination of a URL or IP Address and Port number allows SOB to create a network "channel" to this server computer. Rel 4:Jan 2011 www.digiboat.com Software-On-Board User Manual 13-3 SOB Networking 13.2.1.1 Manage your Connections Create a new connection by typing in the details in the text boxes, then press the [Add] button. Edit an existing connection by selecting it in the list and make the corrections to the URL/IP, Port or timeout and press the [Apply] button. If you edit the Display Name, then SOB will assume this is a new connection so you must press the [Add] button instead. To delete a connection select it then press [Delete]. The time out value defaults to 60 seconds, and would rarely need to be changed. 13.2.1.2 Making a Connection Double-click any entry in the list to mark it for connecting (or select it then press the [Toggle Connect] button). A "Y" will appear in the "ON" column. Select multiple entries if required, or use the [Connect All] button to mark every item for connecting. If you wish to nominate any of these connections as your Primary Ship, either select it in the list and press [Set as Primary Ship] or right-click the entry. A "Y" will appear in the "OS" column (for OwnShip). Only one entry can be selected as OwnShip. Any remote connected ship that is not set as the Primary Ship will be displayed in SOB as a target, although not all the data will be known that is available for an AIS target. Note: The OwnShip remote data will appear in SOB as if it were data being received from a direct connected GPS (or other navigation instrument data). To quickly identify in SOB if your data is from a local GPS or a remote networked data source, the Ships Data window will display with a black background with local data, or a grey background with remote data. Refer to page 4-2 for sample screen shots. After you have a "Y" in the "ON" column for each remote data server you wish to connect to, press the [Open/Refresh Connections] button. A message similar to that pictured will show progress of the connection. When the connection is successful, you will see the NMEA data flowing on the Raw NMEA Data form, and the final line: >> xxx.xx.xx.xx connected to yyy.yy.yy.yy.yy will be printed to the Messages panel indicating that a connection "channel" has been created and is now active. The TID column of the WAN Targets List form will match the TID printed in the Messages window. This is the SOB process' identification number for this network "channel" which can be used by third-party network diagnostic programs if required. You can open any additional connections or close any current ones at any time without affecting any other connections. You can also nominate any other connection as OwnShip by simply right-clicking on it even while connected. 13.2.2 Tracking with GpsGate SOB seamlessly integrates with GpsGate Online, uploading your position to the GpsGate server while simultaneously downloading position fixes from your GpsGate "Buddy List" and displaying them on the chart via the Targets feature. Now, anyone with an Internet connection can track your progress using either SOB Pro, or the GpsGate Online map. Details: Supports Ownship Position uploading and buddies positions downloading Ownship position is uploaded only if valid GPS is received in SOB (black coloured Ship's Data panel) URL/IP Address: online.gpsgate.com, port 30175 Refer to: http://www.gpsgate.com/ for further information about this real-time online tracking service. Step-by-step "How To" guide for using SOB with GpsGate: http://digiboat.biz/HOWTO_Track_with_GpsGate.pdf Rel 4:Jan 2011 www.digiboat.com Software-On-Board User Manual 13-4 SOB Networking 13.2.3 Discussion – IP Addresses See also Server IP Address, page 13-9. If you have a URL name for the remote server, then this provides you with a trouble free connection, although you may need to add SOBvMAX.EXE as a permitted program in your Firewall settings. For remotes when an IP Address is used, you must be able to access this IP address from your computer - this can be complicated by firewalls, routers, switches and a variety of other reasons. Simply stated, the server you wish to connect to must have a URL or a publicly accessible static IP address. You can perform a quick simple test in Windows to see if you can connect to an IP address: Example: Testing network access to an IP Address Select Run… on the Start menu, type cmd and hit the [Enter] key. In the COMMAND window that opens, type "ping " followed by the IP address, then [Enter]. You will see screens similar to the following: This example screen shows that the computer cannot make a connection to the IP address "10.1.1.0" In this example, "ping" shows that your PC can successfully connect to the IP address "10.1.1.1" If the server you are trying to connect to is "attached" to the Internet through a cellular phone network (eg GPRS, CDMA, 3G, EDGE) or a satellite connection (eg INMARSAT), then it may not have a publicly accessible IP address. You will need to contact the technical support department of the communication company that supplies you with this Internet connection to determine and/or enable a static IP address (or assigned URL) for it. For Windows-to-Windows connections over an intranet or Internet, the free utility available from www.hamachi.cccan simplify many complicated network configurations. For other setups, you will likely require the advice of a networking expert to permit such connections from your computer. More about Hamachi, see point 13.3.2.2, page 13-8. SOB Client can also connect through a Proxy Server. Email [email protected] if you wish to configure this. 13.2.4 Examples for using SOB Client Example 1: when you might connect to a GPRS/CDMA/3G/EDGE data server Although this probably sounds "blah blah" technology to most SOB users. It is actually a very simple and usually quite cheap technology that has wide application. Basically, it is using your mobile/cellular phone as a wireless internet connection modem. Recent developments in cellular technology has increased the data speeds over cellular networks to very acceptable Internet usage speeds (3G or EGDE standards are the newest and the fastest connections available at the time of writing). And in most countries, the cellular ISPs have lowered prices for data-only accounts and created flexible charging either by data volume or connection times. Rel 4:Jan 2011 www.digiboat.com Software-On-Board User Manual 13-5 SOB Networking 1. Most cellular phones available have one of these capabilities built-in to connect the phone to the Internet (ie: GPRS, 3G etc); and the phone will also be Bluetooth enabled to allow it to connect to your laptop. So providing you have an account with your cellular ISP that allows data transfer, with NO ADDITIONAL EQUIPMENT* you can connect your laptop to the Internet wherever you have phone reception! * you may require a Bluetooth dongle for the laptop to complete the laptop's connection to the phone. 2. A second scenario that is confidently predicted as the next boom in the marine industry is to have your onboard GPS connected to a dedicated GPRS Router (or CDMA/3G etc router) and permanently sending your ship's position over the Internet. Now you can precisely track your boat, in real-time, from any Internet connected computer running SOB. And because SOB can make multiple and simultaneous connections, the same SOB Client computer can connect to many ships (sending their GPS data) at the same time. Only one such connection can be nominated as OwnShip (column "OS" on the WAN Target List form), all other connections will appear in SOB as Targets (same as the AIS and ARPA targets). This provides a simple method for Vessel Tracking Systems (VTS), for any fleet managers, charter operators or yacht races etc. The schematic pictured shows how you can use this technology to view live navigation data from your boat at a remote location. The remote computers will run SOB, the ship's IP address and port number (specific to the installed GPRS Router) is entered into the SOB WAN form, then simply make the connection to the boat as OwnShip. Example 2: Connecting to WAN/LAN ship(s) Note: this applies to a connection over the Internet OR to the devices on your own ship 1. Open Raw NMEA Data form (double-click chart surface, or press [N]) Press the [WAN Connect] button. (If this button is disabled, then you will need to purchase the SOB Pro User License, refer to the DigiBOAT 'Shop' webpage) 2. (optional) Make a new connection: enter a Display Name to help identify the ship (the [Add] button will then be enabled) enter a URL or IP Address for the remote node. This URL/IP Address will be assigned by your network hardware administrator/installer, or your Internet Service Provider (ISP) of your GPRS connection the correct Port number that the node's URL uses to provide a data "path" to the network. This will be assigned with the URL. the TimeOut value in seconds. A default of 10 seconds will be used if set to 0 or if bigger than 600. The ideal value will be dependent on the transmission rate configured for your Serial IP Server to forward its NMEA data to the Internet, and to the transmission rate of the connected NMEA instruments. Press [Add] to add the new connection to the list. 3. Select an entry in the list that you wish to connect to. (Multiple entries can be selected by using standard Windows™ highlighting commands - eg: hold down Shift and/or Ctrl keys while selecting to extend the items highlighted) Rel 4:Jan 2011 www.digiboat.com 13-6 Software-On-Board User Manual SOB Networking Press the [Toggle Connect] button. The ON column will display a "Y" for the selected ship(s). 4. Select [Set as Primary Ship] if necessary... Press this button if you want this ship to display in SOB as the OwnShip. If not set to OwnShip, the connected boat will be represented in SOB as a simulated AIS Target. The remote data source must be sending GPS and/or other navigation instrument data to benefit from this setting. If the remote source is only sending AIS data, then the OwnShip setting is meaningless and will be ignored. Notes The OS column will display a "Y" for the connection that will be used as OwnShip. Only one remote ship can be set as OwnShip. The OwnShip status can be changed using this form at any time, even when multiple remote ships are already connected. If a connection is changed from not being the OwnShip, to OwnShip, then its AIS Target symbol will still be on the screen. This can be deleted or hidden using the Targets form if desired. When a remote ship is set to OwnShip, SOB will close any serial (COM) port currently in use by direct connected GPS (or other instruments), and the OwnShip remote ship data will be used as the primary NMEA data source for SOB. 5. Press [Open/Refresh Connection] button. This button will only be enabled when there are connections that need to be changed (either opened or closed). When a connection is made, a unique number will be entered into the TID column of the list. This number is used to represent the remote ship simulated AIS Target. Messages about the connection and disconnection process are posted to the Messages panel. Simulated remote Target MMSI: The temporary MMSI number (which is the unique AIS number for every ship in the World) for this remote target is created from the SOB ID number and is equal to: ID x 10,000. ARPA Target Note: If the remote ship is also sending ARPA target NMEA sentences, then these will also appear in the Target list as their own target, and the MMSI number created for them will be: ID x 10,000 + (ARPA number). The ARPA number is designated by the remote ship's RADAR unit and is a number from 01 to 99. AIS Target Note: If the remote ship is also sending AIS target NMEA sentences, then these targets will be included in the Target list as if they were acquired locally (ie: as regular AIS targets). Note: that potential problems exist if a single SOB session is connected to multiple remote ships, and its own local AIS receiver, in that the data received for the SAME target could be received out of synch from all the sources. The resultant SOB display would probably show this as the AIS target jumping back and forward along its track. Example 3: Disconnecting from a networked ship(s) 1. Open the WAN Target List form, and highlight the entry you wish to disconnect. Any connected ship will show BOTH a "Y" in the ON column, and a number in the TID column. 2. Press the [Toggle Connect] button. The "Y" will be replaced with a "-" in the ON column, and the [Open/Refresh Connection] button will be enabled. Several ships can be disconnected at the same time by repeating these steps for any other connected ship. ALL currently connected ships can be flagged for disconnection by pressing the [Disconnect All] button. 3. Press the [Open/Refresh Connection] button when ready ... Example 4: Using both IP and Serial devices on OwnShip When a WAN connection is made, SOB automatically closes any open serial ports for any direct connected devices (eg: GPS). This is a safety feature to prevent any misunderstanding about what data source is being displayed by SOB. When WAN/LAN Rel 4:Jan 2011 www.digiboat.com Software-On-Board User Manual SOB Networking 13-7 data is being displayed as OwnShip data, the Ship's Data ViewPanel will be displayed with a silver/grey background (see sample Ship's Data displays below). It is possible, and reasonable, to use data from both IP and serial connections simultaneously. For instance, a set of NMEA devices could be located in a remote area of the ship (eg: rudder angle sensor, GPS antenna, SONAR transducer, fluxgate compass), combined (using a multiplexer for example) into a single data stream, then run through a Serial IP Server. The output from the Serial IP Server can then be transferred to the navigation computer running SOB via Cat-5 LAN cable, or via a WiFi wireless connection, and connected to SOB as a WAN Connect using the IP Address of the Serial IP Server. At the same time, other NMEA devices closely situated to the navigation computer (eg: RADAR, wind instruments, backup-GPS, AIS Receiver) can be directly connected to the computer via the normal serial (COM) port(s). SOB will thus merge data from the two built-in serial ports, and any ONE connected remote node that is set as the Primary ship on the WAN Target List form. One particular example application of this feature regards some make/models of AIS Transponders which connect to a computer's network hub and transfer their data over the network, rather than a serial cable. SOB Client can have GPS, RADAR, depth sounder etc connected via serial (or USB) and the AIS Transponder via the WAN list! 13.2.5 Additional Networking Hardware Recommended GPRS Router & Serial-IP Server Suppliers Norway UK/US AUS/NZ Rel 4:Jan 2011 www.navip.no www.marineIQ.com www.alloy.com.au www.digiboat.com Software-On-Board User Manual 13-8 SOB Networking 13.3 Server Mode (aka HOST or MASTER) SOB Server would typically be the computer onboard with all your GPS and any other NMEA instruments directly connected and another computer in your home or office computer running SOB Client and tracking your ship in real-time. In a different scenario SOB Server could be a land based computer in a VTS setting acquiring and forwarding AIS targets over the Internet where another SOB computer in Client mode could be redisplaying the targets. 13.3.1 Start SOB Server To start SOB Server open the Raw NMEA Data form and select the NMEA Output page, then simply tick Multiplex and choose a TCP/IP option in the list (see red outline in the picture). Note that the final two combinations IP+Primary and IP+Secondary should be understood to mean "TCP/IP + Primary" etc, in other words ALL received NMEA data will be sent to both the COM port AND the network connection. The text (outlined in pink) will indicate that the Server has been started and is listening on Port "1001", and further info in the purple Messages panel will indicate additional details. At this point SOB is now in Server mode and is listening for any other networked computer to create a "channel" to it. When a channel is opened SOB will start to relay its NMEA data to the remote connection. Multiple remote computers can connect to a single SOB Server computer. When a remote Client connects, SOB Server will first send the following two lines before starting to send the NMEA data: $Connected to SOB Navigation $Home page: http://www.sob.com.au Note: SOB will not automatically start the Server when you run SOB. You must "show the NMEA Output page" before the Server will start, so double-click the chart, then select the NMEA Output page. If TCP/IP output was pre-selected the Server will now start. Otherwise, select TCP/IP from the drop-down list for Multiplexer to start the server. 13.3.2 Connecting to a SOB Server When your SOB computer is in Server mode, a remote computer (either a local network connection or connected over the Internet) running SOB can connect to your computer and have all your data mirrored to SOB on the remote PC. To connect to this SOB Server, the remote computer will need to know this computer's IP Address (or URL if it's an Internet node) and the Port number. 13.3.2.1 Server Port Number SOB's default listening port number is 1001. Note for network administrators: this value is held in the Windows™ Registry and can be changed to any available value. Examine and/or change the port number used in the SoftwareOnBoard Registry Key or contact [email protected] for instructions if you're not knowledgeable with RegEdit. Rel 4:Jan 2011 www.digiboat.com Software-On-Board User Manual SOB Networking 13.3.2.2 13-9 Server IP Address You must determine your SOB Server computer's unique IP Address used for a network connection. SOB allows a connection to any valid IP Address available on your computer, you would have multiple IP addresses available if many network connectors are present and enabled, eg: wireless, LAN cable plug, Bluetooth, GPRS modem. SOB Server starts in "Default Connection" mode and is listening for a remote connection on any installed hardware connector. Note for network administrators: contact [email protected] for instructions if you need to statically set the listening connection IP address, eg to the address of only the WiFi, or only the NIC etc; also for loopback testing purposes it could be preset to 127.0.0.1. If you are a single computer with broadband internet connection, your ISP assigns a unique IP address to your computer that is visible to any other Internet connected computer. This address may be statically or dynamically assigned. A static address will not change each time you boot up your computer and make your Internet connection; a dynamic address is not guaranteed to always be the same each time you make the Internet connection. You can determine your IP address using the ipconfig utility, see Example 2, below… However if your computer is on a local subnet and connected to the Internet via a DSL modem or other router or gateway computer, then the IP Address of your computer is hidden from the Internet unless a VPN (Virtual Private Network) is created. You may need to consult the services of a network technician; or study the help pages in Windows™ or at the Microsoft website to set up a VPN. Typical examples of IP address types on local subnets, and thus invisible to the Internet, are 10.1.1.xx or 192.168.0.xx. In this situation, a far simpler solution is to install the free software utility Hamachi (pictured) on each computer that you wish to be on the VPN. Hamachi creates a zero-configuration Virtual Private Network for any number of computers, and most importantly for our purposes, it will assign each computer in a group with an accessible static IP address. (www.hamachi.cc) Of course, if you are accessing your SOB Server through your local intranet, then the client computer will connect using the local IP Address of the Server computer. 13.3.3 Example network connections Example 1: Determining your computer's IP Address There are many ways to discover your PC's IP Address, Win XP usually displays it simply by hovering the mouse over the small computer icons flashing down near the Clock. Windows 2000 hides this information behind about 27 mouse clicks. A simple way with either Windows versions is to press Start then Run…, type cmd then [Enter]. Now in the DOS window, type ipconfig and [Enter]. Write down the IP Address listed (eg: "220.236.198.158") then close this DOS window. Example 2: Connect a SOB Client to a SOB server over an intranet For the CLIENT computer running SOB to connect to you, they must know your SOB Server computer's IP Address. If your computer is on a local network, perhaps connected to a LAN or WAN hub or other computer with Internet connection, then it will probably have a local IP address (often similar to 10.1.1.xx or 192.168.0.xx). With only a local IP address, any other SOB computers on your subnet can connect directly to you. The primary SOB Server in the schematic below (with all the devices connected) plus the Client 2 laptop plus the Client 1 computer represent a local network Rel 4:Jan 2011 www.digiboat.com 13-10 Software-On-Board User Manual SOB Networking or intranet arrangement. Beyond the intranet, this arrangement allows Client 3 to mirror the data on the primary SOB Server, via the relay SOB Server which is also acting as Client 1. It is actually very straight forward to establish a Server/Client session between two networked SOB computers: On the SOB Server computer 1. Identify which computer on your network is to be the Server. Typically this is the computer with the GPS (and any other instruments) connected 2. Determine the IP Address of this computer (use ipconfig if necessary as described above, see Example 1) 3. Open the Raw NMEA form, switch to the NMEA Output page, tick the Multiplexer box and select TCP/IP in the drop-down list On the SOB Client computer 4. Start SOB, open the Raw NMEA Data form 5. Use the [WAN Connect] button to open the WAN Targets List form, point 13.2.1 6. Enter the details for your SOB Server computer – 1001 for the port, and the IP Address determined in 2. Type a display name for this connection and [Add] it 7. Double-Click this connection in the list to mark it "ON" 8. (optional) Right-Click the entry for OwnShip display, or leave OS blank to display this as a Target 9. (optional) select any additional connections to make at this time 10. Click the [Open/Refresh Connections] button to connect to the Server computer The NMEA data collected at the Server computer should now be streaming in the text window of the Client computer's Raw NMEA form. SOB on the client computer should be mirroring the data displayed in SOB on the server computer. Rel 4:Jan 2011 www.digiboat.com Software-On-Board User Manual 13-11 SOB Networking Example 3: Connect a SOB Client to a SOB Server over the Intranet If your SOB Server computer does not have a publicly accessible IP Address then you must establish a VPN to allow remote SOB Client computers from over the Internet to connect to the SOB Server computer. Use the methods discussed earlier in this chapter to determine your SOB Server computer's IP Address. Or use a utility such as Hamachi to create a static IP Address for use with a VPN. Once the IP (or URL if applicable) of the SOB Server computer is known, then simply proceed with the same steps as the previous example to establish the connection. You may have to change your firewall settings to allow SOBvMAX.EXE access to remote sources. 13.3.4 Support Notes 1. Assisting with connecting remote SOBs over the Internet to a SOB Server not directly Internet addressed is beyond the mandate of our DigiBOAT Support Staff. Your network administrator, or local TCP/IP Consultant would need to assist you with any tricky network connections. Or use the Hamachi utility described above. 2. It is possible to override the automatic IP Address selected by SOB Server (eg: 127.0.0.1 can be used for single PC loopback testing) the default listening Port for the SOB Server (1001) can be changed, and proxy server name (for client connections) can be set… contact [email protected] for more details. Rel 4:Jan 2011 www.digiboat.com Software-On-Board User Manual 13-12 SOB Networking 13.4 WAN Glossary WAN Wide Area Network Any network extending beyond the boundaries of a single building, mostly now means a connection over the Internet. LAN Local Area Network Generally refers to a local connection, or intranet, such as a home/office network, or a network on your boat connecting TCP/IP enabled devices. Intranet A network that is self contained within a single organisation. Traditionally referred to a network (or LAN) that was all physically wired together, however the introduction of wireless connection types (WiFi, Bluetooth etc), and Internet "tunnelling"has blurred this definition somewhat! Internet Q.E.D. TCP/IP Transport Control Protocol/Internet Protocol The set of standards that define how data is transported over a network, either a local network, or the Internet. Network Internet and/or Intranets As used in SOB documentation should be understood to mean any number of computers connected together using any available networking technology and using the TCP/IP universal data protocols for communicating. Examples are (but not limited to) a PDA with a Bluetooth connection to your laptop; an office computer in a large LAN or WAN (generally referred to as an "intranet"); or any computer with Internet access. IP Address or URL Universal Resource Locator A unique number or label that defines a node on a network. Every device connected to an intranet or Internet has a unique address. The address is in the popular URL format (eg: www.microsoft.com) or in the "dotted decimal" equivalent (eg: 127.0.0.1). VPN Virtual Private Network A technique that uses Internet connections to make a secure private network between a group of computers. GPRS General Packet Radio Service + 3G, CDMA, EDGE etc Data communication systems for Internet connection using the cellular mobile phone network. The differences between the various connection types are mostly speed, age and Service Provider. The older CDMA and GPRS were the first to offer speeds suitable for Internet browsing (with the even older GSM phones, browsing was just possible, but not practicable). The newer technologies (3G and EDGE etc) offer true broadband speeds for all Internet services over the cellular phone infrastructure. GPRS Router The hardware device required to connect to the Internet using GPRS. (Basically just a mobile phone that has a full-time internet connection and only sends data). Each connected Router is assigned its own publicly viewable IP Address (or URL) so it can be identified over the Internet, and SOB uses this known IP Address to establish a one-toone connection with your boat. Serial to IP Converter or Server A hardware device for converting serial (COM) data (such as generated by GPS or any NMEA navigation devices) to TCP/IP data in preparation for transmission over a network Rel 4:Jan 2011 www.digiboat.com Software-On-Board User Manual SOB Networking 13-13 (intranet or Internet). Such devices can be used with a GPS onboard to provide sophisticated boat tracking capabilities on any remote SOB Client. Multiplexer A hardware device for combining many NMEA serial devices into a single stream of NMEA data. NMEA National Marine Electronics Association A set of international standards for interfacing marine electronics devices. NEMA A typographical error which should be read as NMEA. Rel 4:Jan 2011 www.digiboat.com 13-14 Rel 4:Jan 2011 Software-On-Board User Manual SOB Networking www.digiboat.com Software-On-Board User Manual 14-1 The "Talking Pilot" 14 The "Talking Pilot" This feature was introduced in SOBvMAX v7 at the request of a blind sailor (visionimpaired, not drunk!), however the feature has great application for the helmsman, navigator/tactician and any other crew member with an interest in the ship's data. SOB must be licensed for full access to this feature. Unlicensed users will have access only to saying the Time. The Talking Pilot utilises the built-in Windows™ Speech system (also known as "TTS" for text-to-speech) to narrate selected ship's data via the Windows™ Sound sub-system. Thus enabling SOB's Talking Pilot requires setting up and configuring the Windows™ Speech and Sound systems, then configuring SOB to narrate your choice of relevant ship's data. The image above is SOB's interface for controlling what is spoken. This form is quite self-explanatory, but will be considered in detail later in this chapter, first it is necessary to correctly configure Windows™ systems to enable this feature. NOTE: The Windows screenshots that follow are from Windows 2000. WinXP users will notice several discrepancies with their forms compared with those shown here, however the basic functionality is identical so just find the equivalent page, property or setting, and continue with the instructions given: 14.1.1 Configure (and install) Windows™ Speech System Required elements for TTS should be installed by default on WinXP computers. Win2000 computers will probably not have these elements installed. Microsoft also supplies some Rel 4:Jan 2011 www.digiboat.com 14-2 Software-On-Board User Manual The "Talking Pilot" additional "voices" for use with TTS – these are typically not present on either WinXP or Win2000 installation, but can be freely downloaded from Microsoft. 14.1.1.1 Install Speech Components First, check if the required components are pre-installed: Open Control Panel, if TTS is installed, then a Speech applet will be listed as shown in this picture: If no speech icon is visible, then the Speech components must be installed. For WinXP users, re-run the Windows installation ("Add/Remove Programs", in Control Panel, and choose "Windows Programs") and be sure to tick the Speech components to install. Alternately, for Win2000 or if Speech is not an option with WinXP install, then download the "SpeechSDK Installer" from the Microsoft website: http://www.microsoft.com/downloads and search for "Speech Software Development Kit 5.1" (which is a 68Mb download). Even if Speech is installed on your XP computer, you may still wish to download and install this SpeechSDK as it includes two additional "voices" (Mike & Mary) that are not installed by default with WinXP. 14.1.1.2 Configure Microsoft Speech Once the Speech applet is installed in Control Panel, double-click the icon to open the Speech Properties dialog box: This screenshot is displayed with the Voice Selection combo box opened to show the list of voices installed. The Sample TTS voice option is installed by default and is a sample only with limited vocabulary and should NOT be selected. Sam is the default Microsoft voice which sounds very synthesized and is not particularly good. Mike & Mary voices are installed with the SpeechSDK (described in the previous point) and are quite sophisticated synthesized voices which most SOB users should be very satisfied with. After selecting a new voice from the drop-down list, Windows will narrate the sample sentence so you can immediately hear this voice. A wide variety of additional voices can be purchased online from various Rel 4:Jan 2011 www.digiboat.com Software-On-Board User Manual The "Talking Pilot" 14-3 websites for around USD$30 each. These commercial voices are VERY good synthesized voices. Some links to websites offering voices for download are listed later in this chapter. 14.1.1.3 Select Audio Output device for MS Speech Your PC may have multiple Audio/Sound sub-systems installed, for example the internal speakers, external connected speakers, connected Bluetooth headphones, or even a Bluetooth mobile-phone acting as a remote audio device! SOB can also play a WAV sound file to simulate narration of a data value (this is described later in the chapter), so BOTH Sound (for TTS) and Audio (for playing WAV files) output devices must be configured according to your requirements. Press the [Audio Output…] button on the Speech Properties form (circled red in the image above), to open this simple TTS Settings form: You can choose a specific installed sound system for narrating (Bluetooth Audio in the example), or choose the "preferred device" to use the default Windows™ sound system. SOB will display the Sound System in use on the Titlebar of the SOB Talking Pilot form: 14.1.1.4 Configure Windows™ Sound System Double-click Sounds & Multimedia applet in Control Panel to open the Properties window: Now simply set a default Audio device to be used for both your Audio and Speech output: This form will appear differently in other Windows versions, and may include a separate Speech page, however the settings and functions described here will apply to both Windows 2000 and newer Windows installations. Rel 4:Jan 2011 www.digiboat.com Software-On-Board User Manual 14-4 The "Talking Pilot" 14.2 Talking Pilot form [Ctrl-Space] Open the Talking Pilot form with the [Ctrl-Space] key combination. These keys have been chosen to allow sight-impaired users to find them easily. This is a paid SOB License feature. Its functionality will be limited to saying the Time only if using an unlicensed SOB version. 14.2.1 [Test] button Press the [Test] button at the bottom of the form to narrate a general sentence followed by the current time. Use this to test that the Speech system is working as you are expecting. Otherwise, return to the Windows™ Settings topics in the first half of this chapter to correctly configure the Windows Speech and Sound systems. 14.2.2 Time & Timer 14.2.2.1 Time Simply instruct SOB to speak the time at an interval of your choosing. Depending on your requirements, you may need the time spoken every few seconds, or every halfhour for example. Configure these requirements as necessary. When SOB is set to speak time in intervals less than 1 minute, then the short format will be used, the hour will not be narrated, only the minutes and seconds. In long format mode, when saying the time in frequencies greater than a minute, then the hours and minutes are spoken (but not the seconds). If speaking the Time is enabled, then the time will also always be spoken on the hour. 14.2.2.2 Timer A countdown Timer is included in the Talking Pilot which may be of benefit for instance for the start of a yacht race, or simply keeping tabs on a significant future point in time. Set the countdown time interval in the Set timer textbox, select the appropriate unit (seconds or minutes) then press the red Timer button to begin the countdown. SOB will control the frequency of the spoken remaining time according to these rules: Longer that 5 minutes to go – every 60 seconds Longer than 1 minute to go – every 30 seconds 30 seconds to 60 seconds to go – every 10 seconds 6 seconds to 30 seconds to go – every 5 seconds 5 seconds to go – countdown every second (eg: five-four-three-two-one-GO!) NOTES 1. The Say after text will not be used when the time remaining is less than 30 seconds. 2. A WAV file will be played at zero seconds. This file is: SOBvMAX\Media\Sounds\AL_tada.wav and may be customised by the user by substituting any other wav file. Use a pre-recorded sound, or use Windows audio tools to record your own sound or command. Ensure the substituted file is named correctly. 3. The time remaining will also be printed on the green enable button. 4. Be aware that the countdown of the final 5 seconds can be delayed if other speech commands are waiting in the narrator queue. (Refer to point 14.2.6.1 below) Rel 4:Jan 2011 www.digiboat.com Software-On-Board User Manual The "Talking Pilot" 14-5 14.2.3 Ship's Data 14.2.3.1 Common Settings Each of the ship's data values that can be spoken is presented on its own page on the Talking Pilot form. Each page has a large red or green button on the left side to enable/disable the speaking of this value: The Time option, and each of the ship's data options, contain the basic settings to control how often, and how many times, the data is spoken. In addition, the ship's data options contain two toggles: Say before and Say after. Directly type the values, or use the "spin" controls to set the number of times to Repeat saying a value, and to set the delay before narrating the value again (every). Choose seconds or minutes to suit your requirements. You can prefix and/or postfix any narrated value with a custom word or phrase. This is free-form and is up to each user's personal preference. Often one of these is a necessity to differentiate the value being spoken from any others that may be enabled. For example, if Depth and Speed are both enabled, then "four-decimal-three … fivedecimal-two" can not be correctly interpreted as either the speed and depth, or the depth and speed. Now if Say before is set to "Depth" (for depth) and Say after is set to "knots" (for speed) , then the following becomes unambiguous: "Depth four-decimal-three … five-decimal-two knots" 14.2.3.2 Heading Data Heading specific settings allow you to select whether the COG (from a GPS), or the boat heading (from an electronic compass) is spoken. Tick the checkbox to force SOB to speak numbers in the nautical convention of three individual digits. For example, on a heading of 35°, say "zero-three-five" rather than "thirty-five". Instead of simply speaking the current ship's heading, you can set it to speak a relative direction to a fixed course that you nominate – either input manually in the Steer to course textbox, or tick the Auto (use N2D) box. When auto is ticked, any active navigate to destination (MOB, Goto Waypoint, Active route) scenario will be used to supply the course to steer, and thus the course deviation that is spoken: Eg: "steer 20 degrees to starboard" or "on course" 14.2.3.3 Speed Data The Speed settings are similar to those for Heading. Use the Speed alert to speak the speed value only if the speed drops below the set speed. Change the function of this setting to speak only faster speeds by ticking the If faster checkbox. Rel 4:Jan 2011 www.digiboat.com Software-On-Board User Manual 14-6 The "Talking Pilot" Tick the Say decimals… checkbox to include saying the fraction parts of the speed for slow speeds (less than 10 knots). For example, if the speed is 9.6 knots, then say "nine-point-six knots" rather than "ten knots" (rounded to nearest integer value). 14.2.3.4 Depth Data Similar to the optional settings for speaking the Speed, the Talking Pilot's Depth can be restricted to speaking only shallow depths below a fixed user-setting (tick Depth alert), or deep water values above the preset value (also tick the if Deeper checkbox). The Say decimals… setting works in the same manner as for narrating the Speed value. 14.2.3.5 AIS Targets Enable the Targets button to speak the range and bearing to any target that has just presented as a collision potential (is predicted to have a CPA within your "safe zone" – refer to the Targets chapter for details). Eg: "new target 4 nm bearing zero-three-two degrees" 14.2.3.6 N2D Data Use this page to configure the narration of approaches to the next TurnMark in a Route. By ticking the Next Course Change, Range and Time to Destinations boxes. XTE warnings will be announced according to the settings 14.2.4 Punctuation Characters Most of the "voices" that are used contain sophisticated rules for changing the tone and emphasis of the spoken word based on its surrounding punctuation. We are unaware of any hard and fast rules implemented across all voices, however simple experimentation will quickly determine if the quality of the spoken sentence is improved. In particular a full-stop or exclamation mark at the end of a sentence will improve the manner in which the final word is pronounced, and including a comma, semi-comma or space(s) can improve the way that multiple words are strung together. For example, you should include a full-stop or exclamation mark after the Say after text. And even if you choose not to say anything after the data value, then try using only a full-stop or exclamation mark in the Say after box which should improve the way that the data value is narrated. 14.2.5 Using Pre-Recorded WAV Files Standard Windows™ WAV files can be used in place of, or in combination with, the TTS Speech feature. WAV files used by the SOB Talking Pilot are located in this folder: SOBvMAX\Media\Sounds\TTS and must follow a specific file naming convention. The file names must be in this format: CODE_VOICENAME_VALUE.WAV Each value that you wish to have spoken must have its own WAV file. For example, "heading" files would be thus: COG_PAUL_5.WAV, COG_PAUL_10.WAV, COG_PAUL_15.WAV, etc etc You can choose the "resolution" of the spoken values by including enough WAV files to cover each number. This example shows heading data in 5° increments. It is VERY IMPORTANT for consistent and complete values to be represented by WAV files for each data you wish spoken. So for the heading example, there must be a WAV file for all these values: 0,5,10,15,20,25,30 … 340,345,350,355,360 SOB will choose the WAV file that is closest to the true value for playing. IE, if the true value is 333° and your file "resolution" is in 5° increments, then the COG_PAUL_335.WAV file will be played. Rel 4:Jan 2011 www.digiboat.com Software-On-Board User Manual 14-7 The "Talking Pilot" Of course you can have one degree resolution by recording 360 separate WAV files and naming them as COG_PAUL_1.WAV, COG_PAUL_2.WAV, COG_PAUL_3.WAV etc Or 10° resolution files would be COG_PAUL_10.WAV, COG_PAUL_20.WAV, etc WAV files must use the following CODEs: Heading Data – use COG Speed data – use SPEED Depth data – use DEPTH The VOICENAME part of the filename can be anything that you wish to use to describe the voice, for example PAUL, KATE, SHOUTING, WHISPER, BARTSIMPSON. This name will appear in the Select Voice drop-down box. The example screenshot (below at right) shows two separate sets of additional WAV files installed with SOB. And the screenshot (below left) shows a snip from Windows File Explorer of the SOBvMAX\Media\Sounds\TTS folder and demonstrates the Kate and Paul files used. 14.2.6 Caveats 14.2.6.1 Overloading the speaking queue As commands are triggered for speaking, they are sent to a speak-queue, and narrated on a first-in-first-out basis. The length of this queue ("length" being the amount of time required to say the values and any pre/postfix text included) may exceed the delay/frequency interval set for speaking one of the commands. If many data values are enabled for speaking with high frequencies (every 10 to 15 seconds, or so), then you will likely experience overlaps with what is currently being spoken and the next value that's queued and ready for speaking. Your computer may appear to freeze while waiting for the queue of commands to be narrated, and if more commands are added to this queue before it is emptied, then the computer may appear permanently frozen. Firstly, you should determine (generally by trial and error) what interval and quantity of information is spoken so that overlaps are rare, and plenty of time exists between intervals for the queue to empty. If you do have a condition that is overloading the speaking queue, then click any of the green enable buttons that are visible. It is unlikely under these conditions that the button will immediately return to red (disabled), however you should avoid continuously clicking this button, just click it once then wait patiently until Windows gets a chance to process this request and in time it will disable it and turn the button to red. 14.2.6.2 Combining WAV files and TTS synthesized text If WAV files are used for narrating any of the Talking Pilot's data values (see point 14.2.5 above) in addition to the TTS method, then you will occasionally hear overlapping voices (depending on the various frequency settings). These two Windows™ subsystems (Audio/Sound and Speech) operate independently of each other, and thus can Rel 4:Jan 2011 www.digiboat.com Software-On-Board User Manual 14-8 The "Talking Pilot" run simultaneously. If an overlap occurs too frequently, then adjust the frequency of one or other of the spoken values to get them "out-of-synch" of each other. As these are different Windows operations (playing WAV files, and speaking with the TTS engine) they can also use separate Windows installed Sound systems – for example speaking pre-recorded WAV files could be sent to the PC's speakers, while synthesized speech can be sent to a connected headset. Adjust the Audio/Sound and Speech devices in use using the Control Panel windows described in the beginning of this chapter. Note that the Say before/after will always use the TTS synthesized voices. So if the Select voice is set to play a WAV file, and both Say before/after are turned on, then what occurs is this: Say before is played through the TTS engine synthesizer Then the relevant WAV file is played by the Windows Sound system Finally, Say after is played through the TTS engine synthesizer 14.2.6.3 Refreshing values on the form Not all changes to values typed on the Talking Pilot form are instantly set. In particular changing the values in the textboxes will not immediately be used by SOB as new settings. These changes have to be "applied" before they will take affect. Pressing the enable button (the red/green button); or clicking any checkbox or spin control buttons; or changing seconds/minutes will then apply all current settings on the form. 14.3 Ship's Bells [7] Not a part of SOB's Talking Pilot feature, but controlled via a checkbox at the bottom of the Talking Pilot form, or toggled on/off with the [7] key. Ship's Bells are a uniquely nautical feature from an era past. Every half hour the Ship's Bells are tolled so all members of the crew can keep track of the "watch" times (watch being the period during which you are "on watch" and not referring to a wristwatch). Infact this custom probably died-out once all crew members owned their own timepieces. When enabled in SOB, the Ship's Bells are played through the default Windows Sound System every half-hour. At 12:30, one-bell is played, at 1:00 two-bells are played, then each half hour will be an additional bell up until eight-bells (4 hours later) when traditionally a "change of watch" occurred. Each "bell" is contained in its own WAV file (eg: 1bells.wav, 2bells.wav, 3bells.wav etc). The bell files are located in this folder: SOBvMAX\Media\Sounds Tick the checkbox at the bottom of the Talking Pilot form to enable/disable the Ship's Bells. When the bells are turned ON, two-bells will be played through the default Sound System, and when turned off (and if TTS is installed) the following sentence will be spoken "Ship's Bells have been disabled". The [7] key also toggles the bells on/off. When toggled ON, four-bells will be played, and when toggled OFF a small blip will be played through the computer's internal speaker (which on some systems may be "mapped" to play through the default Sound System). 14.4 Voice Recognition & Spoken Commands Voice recognition is built into Windows XP, refer to your Windows™ User Manual for instructions on how to enable and use this feature. Voice (or speech) recognition can function in two different ways: (1) Commands, or (2) Transcription. Rel 4:Jan 2011 www.digiboat.com Software-On-Board User Manual 14-9 The "Talking Pilot" With adequate "training" of the speech recognition engine, and a disciplined "dictation" voice, it is not unreasonable to expect better than 95% recognition accuracy during transcription. However SOB does not have a use for the dictation properties of speech recognition, rather, SOB would use Spoken Commands to activate Macros that are linked to SOB's features. Each user must set-up these macros for their own use (using techniques as described in the Windows™ voice recognition help pages). The design of SOB should allow any feature to be accessed with a two or three word command. Organise and plan your tasks thoroughly before beginning to create the voice command macros. Examples: SOB Voice Command Configure Macro to Perform These Actions... Centre-Ship press [Centre-Ship] button on SOB Toolbar or [space] key Autocentre-Ship-Mode press [Info] then [Centre Ship] buttons Show-Ships-Form press [F9] key Show-AllRoutes-form press [F11] key Show-Perspective-View press [F12] key Close-Form close any open form (a default command) Select-Waypoint-Tool click Waypoint button on SOB Toolbar Select-Routing-Tool click Route button on SOB Toolbar Pan-East click to right of display centre Pan-Far-East click on right edge of screen In addition, many of the standard command macros created by the speech engine will be suitable for using with SOB. ie: Maximise, Minimise, Tab, Go-Down, Go-Up, PageDown, Enter etc... Rel 4:Jan 2011 www.digiboat.com 14-10 Rel 4:Jan 2011 Software-On-Board User Manual The "Talking Pilot" www.digiboat.com Software-On-Board User Manual 15-1 GRIB Weather Overlays 15 GRIB Weather Overlays [G] Introduced in SOBv8, compatibility with the worldwide GRIB weather data has been introduced. This data is supplied freely by numerous weather agencies around the world by using a simple exchange of emails. "GRIB" stands for Grided Binary and defines a universal standard for storing any type of data. For our purposes, the data of interest contains weather information – pressure, temperature, wind, wave heights, rain and GPH. A further advantage of the GRIB storage format is its compactness making it efficient (well, at least possible) to transfer much data over a slow speed email link as found on many cruising boats. "Airmail" is a very popular onboard email system which utilises PACTOR technology communicating through the AM/SSB radio. SOB is designed to coexist nicely alongside Airmail, and will find the GRIB files that Airmail has received. For users of more typical email clients (MAPI compatible), such as Outlook or Outlook Express, SOB will interface seamlessly with your Inbox, and use the MAPI client for sending the GRIB data email requests, and receiving the returned data file attachments. 15.1.1 GRIB Data and Sources SOB includes default values for a few different suppliers of free GRIB weather data. The actual data will be compiled by a relevant national weather agency depending on the geographic location included in the request. These providers are a "gateway" that collects and issues this data by return email following a correctly formatted emailed request. Refer to section 15.5 below for detail about the request format. For further information about the free services built into SOB, visit www.saildocs.com or www.mailasail.com. 15.1.2 Grid Bounding Box and Data Each displayed GRIB area can optionally display a red bounding box, which includes basic data about the GRIB file, the issuer of the data, and the forecast date. 15.2 Data Types The weather data can be displayed in a number of ways, some data types lend themselves to certain visualisation methods, for instance pressure data is regularly seen as a contour map – on the TV weather forecasts and newspaper's synoptic map. Other weather data available from GRIBs are not commonly viewed from other mediums, such as wave heights and geo-potential heights. SOB displays this data as colour-dithered density graphs. Rel 4:Jan 2011 Index www.digiboat.com Software-On-Board User Manual 15-2 GRIB Weather Overlays The example image of Australia shows the Temperature at Sea Level as a density graph, overlayed with the Atmospheric Pressure as a contour map. A full understanding of weather data and its interpretation is far beyond the scope of a "Software User Manual", however we will endeavour to outline at a very basic level what the data is and how to use it. Please note WE ARE NOT METEOROLOGISTS and make no claims that our knowledge is complete, or even correct! A good starting place for learning more about the weather is any of the websites from national weather offices for example the Hong Kong and Australian Meteorological Bureau's sites contain extremely good and accessible data in the form of info pages and tutorials. Bowditch's "American Practical Navigator" (download from our website or included on the SOB CD) contains detailed information about weather systems and patterns as they relate to the mariner. 15.2.1 Compatible Data Types Msg # Description 2 Air Pressure 7 Geopotential Height 11 Water Temperature 59 Precipitation Rate 61 Total Precipitation 80 Water temperature 82 Water level deviation from mean height 91 Ice Cover 33 & 34 Surface Wind (vector) 49 & 50 Surface Currents (vector) 100 Wave Height 101 Wave Direction 103 Wave Period 238 Snow Cover Rel 4:Jan 2011 www.digiboat.com Software-On-Board User Manual GRIB Weather Overlays 15-3 A description of the main data types that SOB can display follows (acronyms in brackets are the codes used in the request data email) … 15.2.2 Pressure (PRMSL) This is standard atmospheric pressure measured at mean sea level, units are millibars. SOB can display the pressure as either a contour map or a colour density graph. Generally speaking, the contour map display imparts more information visually than the colour graph, although the colour graph may be required to determine high/low pressure systems. Note about pressure data: when pressure data maps are generated by weather authorities some additional information is interpreted by the meteorologists and drawn on top of the contour map. This extra information includes high and low pressure areas, cold fronts, warm fronts etc. This extra info is interpreted from the data by "human" experts, and is not duplicated in the SOB display. Be aware that "high" pressure systems are simply a relative comparison of the surrounding pressure values rather than an empirical determination. This is also true of cold fronts, which are interpreted based on the pressure and temperature data surrounding the pressure systems. This example image is clipped from the lower-left corner of the overview image of Australia on the previous page. The colours have been manually adjusted to increase the contrast in temperature change along the ridge at the low-pressure's leading edge. A suitably qualified meteorologist would determine that this is a cold-front and would draw the appropriate line and symbols for the published synoptic map (the blue curve has been manually drawn on the image to demonstrate this). Use the [Settings…] form to choose to display the data as a colour-mapped solid dither, or a contour map. From a visual inspection only of the contour map, it is rarely obvious whether a weather system is a high or low pressure system (as highs/lows are determined only by the relative values surrounding the system – ie: in one circumstance, a LOW pressure may be, say, 998mb if the surrounding pressure values are larger than 998, however if another pressure system has 998mb as its centre value, and all surrounding values are smaller than 998, then this is a HIGH pressure system!) If in doubt then display the pressure data as a coloured density graph – the blue/red shades displayed will make it easy to determine the highs from the lows. Underlaying the temperature or 500mb data under the pressure contours will also usually help determine the relative high/low pressure systems. As a contour map, the lines are separated by either 1 or 2 mb depending on the display scale and the requested resolution (1°x1° etc). At very high zooms, text information will be drawn to the display at each data point contained in the GRIB data. 15.2.3 Wind (WIND) Wind prediction data is for 2 metres above sea level as knots and direction measured from true north. This is the weather data usually of most interest to the mariner. SOB provides many options for the display of wind data: primarily as coloured density graph or wind barbs. The wind barbs resemble feathers on an arrow. The arrow "flies" in the direction of the wind, and the flags indicate the wind speed – each long flag equates to 10 knots, and half flags are 5kn increments. IE Two long flags and one short flag would indicate a wind speed of 20-25kn. The wind barbs can also be displayed as arrows (either coloured to indicate relative speed, or black). At low zooms (small scale chart) the flags or arrows will not be drawn to reduce the screen clutter, and at very high zooms (large scales) the values for each data point will be printed as text on the chart. The following example images display the various ways that SOB can display wind data: Rel 4:Jan 2011 Index www.digiboat.com Software-On-Board User Manual 15-4 GRIB Weather Overlays Coloured, Arrows Coloured, Wind Barbs Black, Arrows Black, Wind Barbs Coloured Density Graph Small-size Coloured Arrows The two images (at left) show arrow or barb display at high zooms (small charts scales). When the scale is suitable, SOB will display the textual information also for the data point. At low zooms SOB will not draw the barbs or arrows. Such overview images often provide good visual clues as to the general characteristics of the wind movement. Adding the pressure contour map over the wind data helps to interpret the areas of strong/weak wind in relation to the pressure systems. 15.2.4 Temperature (TMP) This is (atmospheric) air temperature measured at 2 metres above sea level. Units are user-selectable as Celsius or Fahrenheit. Rel 4:Jan 2011 www.digiboat.com Software-On-Board User Manual 15-5 GRIB Weather Overlays Apart from the obvious benefit to "player comfort" of knowing the temperature at a future place and time, the greatest benefit is to aid in interpreting the overall weather systems and patterns – ie location of cold fronts and direction of wind flow etc. Refer to the "Pressure" example above. 15.2.5 Geo Potential Height (HGT500) Geo Potential Height is the energy potential of the atmosphere measured at a height where the pressure is equal to 500 hectoPascals – this generally coincides with an actual height of about 5600 metres. The units used for GPH data are Geopotential Metres (gpm). This data is often mistakenly referred to as the "wind at 500 metres", it has been perhaps best described to us as "the steering winds for pressure systems". The following description of GPH has been lifted from the Hong Kong weather site (http://www.weather.gov.hk/nwp/nwp_backgroundinfo_e.htm) Geopotential, or gravitational potential relative to mean sea level, is the energy an air parcel may potentially acquire by virtue of its position in the gravitational field of the earth. In the atmosphere, geopotential varies with altitudes and across latitudes. On an isobaric surface, higher geopotential implies higher potential energy and vice versa. Just like streams flow according to the layout of terrain, air will flow from high to low geopotential regions. Usually, areas of relatively high or low geopotential correspond with areas of high pressure or low pressure respectively. For the sake of atmospheric analysis, geopotential is commonly converted (namely, divided by the standard acceleration due to gravity) to geopotential height and expressed in units of geopotential metre. To a good approximation, geopotential height of, say, an isobaric surface is equal to the altitude of the surface. From 500-hPa geopotential height maps, one can depict important weather systems on the large scale, e.g. subtropical ridge or long-wave troughs in the westerlies. These large scale systems not only dictate how cold or warm air intrusion proceeds, but also steer the movements of tropical cyclones and other upper-air disturbances. This example image below is the same forecast data as the image at the beginning of the chapter, however this image has the pressure contour map overlayed on the GPH data rather than on the TEMP data. The relationship between GPH and PRMSL should be apparent: 15.2.6 Precipitation (Rate & Total) Precipitation Rate is the predicted rainfall (or snow, hail) at ground/sea level in raw units of kilogram per square metre per second (kg/m²/s). This is equivalent to millimetres per hour (mm/hr) which are the units used for this data in SOB. Note that most weather agencies express rainfall in "points" which is a measure of the number of millimetres per day (divide by 25.4 for inches per day). So to convert the GRIB data to points, multiply the precipitation Rel 4:Jan 2011 Index www.digiboat.com Software-On-Board User Manual 15-6 GRIB Weather Overlays value by 24 (as 24 hours = 1 day). In SOB, precipitation is displayed only as a coloured density graph, however values of 0 are ignored. The image, at left, shows precipitation overlayed with the pressure contour map. Notice the typical situation of rainfall predicted along the leading edge of low pressure systems (in the Southern Hemisphere, low pressure systems rotate clockwise!). 15.2.7 Wave Height, Period and Direction Wave height is height above mean sea level measured in metres. The predicted wave heights are calculated from a number of meteorological and geographic factors (wind and fetch) and various measurement instruments and techniques (buoys and satellite based technologies). The following screen shot shows wave and current data for the English Channel as provided by TideTech. Following is information about wave predictions from the Hong Kong meteorological agency. Ocean-wave forecasting Ten-day global forecasts of ocean-wave conditions are produced daily using a wave model driven by the surface winds from the atmospheric-model forecast. The wave model is the third-generation WAM model. It predicts the two dimensional wave spectrum and is based on an explicit description of the physical processes governing wave evolution, which include wind input, dissipation by white-capping and bottom friction, and non-linear wave-wave interactions. The initial wave analysis is based on observations from the altimeter on the European Space Agency’s ERS-2 satellite and on background wave information produced by the wave model using winds from the background forecast of the atmospheric data assimilation. The method of optimum interpolation is used to adjust the background state towards observed values. The move to the VPP700 enabled a significant increase in the spatial resolution of the wave model. Currently, the predicted wave spectrum has 12 directions and 25 frequencies so there are 300 degrees of freedom per grid-point. The grid is an irregular latitude-longitude grid, which has a constant latitudinal increment but adjusts the size of the longitudinal increment in such a way that the distance between grid-points is almost constant, much as in the atmospheric model. The resolution is about 55 km and involves about 120,000 grid-points. An excellent source for more theory (including the formulas used) for calculating wave heights from fetch and wind can be found in Bowditch's "American Practical Navigator" (included on the SOB CD, or download from our website). Rel 4:Jan 2011 www.digiboat.com Software-On-Board User Manual 15-7 GRIB Weather Overlays 15.3 The GRIB Viewer Panel This is the primary interface for controlling what GRIB data is displayed in SOB. A typical session would entail: 1. Use the [Request New Data] button to retrieve new forecasts from the SailDocs Server. 2. Use [Load GRIB Files] to decide which data on the hard disk to load in SOB. Or Drag & Drop a GRIB file directly onto the chart. 3. Use [Display Settings] to customise how the data will be shown on-screen. 4. Highlight which Data Types to display, select the Issue Date and Forecast to visualise the choose data. So, these three lists will be automatically filled while selecting which GRIB data to load (step 2). Then select the issue date and make selections in the first list according to the specific combinations of data to display, loaded and available forecasts will appear in the lower list. Only one forecast period can be viewed at a time. When selecting data types and forecast dates and times from the Viewer lists, the other lists will change to show available matching information loaded for your selection(s). SOB will only show data from a single Issue Date and Forecast period at any one time. Most of the Data Types can be displayed simultaneously, although some will overlap (for instance, temperature colour graph will conceal the GPH data displayed similarly). At higher zoom levels, all selected data types will be shown textually at the correct point on the chart. 15.3.1.1 Unloading Data GRIB messages can only be unloaded from the File Manager - press [Load GRIB Files] button to show the GRIB File Manager. See next section… 15.3.1.2 Data Types List Most GRIB weather sessions you experience in SOB would contain, at minimum, Pressure and Wind data and perhaps all available types. (The types you've requested from the provider(s) is generally a function of your email technology - see below). Multiple types can be selected, use the standard Windows list commands for selecting multiple items (to extended selections, use ctrl or shift-click with mouse, or shift+arrows with keyboard). Click on a selected item to deselect it. As additional items in the list are selected, the Issue Dates list will change so its items remain synchronised to the data types being selected. 15.3.1.3 Issue Dates List Dates in the list will be only those available for the selected data types, according to what GRIB data has been loaded (via the Load… button). On an extended cruise, you may load two or three different Issue Dates for comparison purposes, although really only the latest data you have received should be used with all earlier issued forecasts considered obsolete. Of course, any number of issue dates may be loaded if using old or archived data. Rel 4:Jan 2011 Index www.digiboat.com Software-On-Board User Manual 15-8 GRIB Weather Overlays 15.3.1.4 Available Forecasts List This list will be updated as selections are made in the top two lists to only show forecasts periods that are loaded for the selected issued date and data type(s). SOB will only allow you to display a single forecast period at one time, to eliminate any confusion as to the forecast data being viewed. Loaded forecasts can be quickly stepped through, either automatically with the animate tickbox, or manually with the mouse wheel (if the list doesn't have focus) or the up/down arrow keys (if the list does have focus). The delay period for the animate option can be changed on the [Settings…] form. 15.4 GRIB File Manager This is perhaps the most difficult of the GRIB components to learn and understand. However it can be completely bypassed if your needs are straight-forward, in which case you just drag a GRIB file from a file folder, or email attachment, and drop it onto the SOB chart display. Or use Ctrl-O for "File/Open" and load a GRB file from disk. Use the GRIB File Manager for fine control of displaying and grouping your stored GRIB files: To load and view any GRIB file in SOB, it must be in the SOBvMAX\GRIBS\Inbox folder. These files will mostly originate from a received email attachment, or the folder from some other GRIB manager/viewer program (such as Airmail). When the GRIB File Manager is first displayed, or when the [Refresh Tree] button is pressed, SOB partially decodes every GRIB file found in the GRIBS\Inbox folder and organises the messages into a convenient tree list format. Each GRIB file email may contain many "data sets", or "messages". The data sets could be different data types (pressure, wind etc) and/or different forecast periods (12 hour, 24 hour etc). The tree starts with two primary groupings for your GRIB data: CURRENT and PAST. The current section is simply a convenient way to keep the latest data separated from the rest, so it can be quickly found in this list. Set the number of hours a forecast is to be considered "current" on the Viewer-Settings form. The "hours for current" setting should correspond to the normal delay between downloading your GRIB data (eg 24, 48 etc). Example "hours for current" settings, you may have a schedule of either downloading the data daily, or getting 72 hrs of forecasts every three days. For the former, a setting of 1 day (24 hrs) is appropriate, but for the latter, 3 days (72 hrs) would be ideal, however 4 days would keep the previous forecasts handy for another day in case you wish to quickly refer back to the info you've just been using for three days! Drag this bar to resize the lists, drag outer edges to resize whole form. Rel 4:Jan 2011 www.digiboat.com Software-On-Board User Manual GRIB Weather Overlays 15-9 This screen shot shows a GRIB file for south-eastern Australia (the Sydney to Hobart race course) issued on 22 September 2004 at 6 pm. This particular file contains 6 messages - Pressure & Wind forecasts for 6, 30 and 54 hours. (Note that, being a vector quantity, each wind forecast requires two messages). Data messages are further grouped in the tree by the geographic grid area covered and the data's issue date. The tree is not grouped according to GRIB file name, although usually a single "Bounds" and "Issue date" branch of the tree will contain messages contained in a single file, but this is not necessarily so. For example, you may request GRIB data for a specific area for forecasts of 6 and 12 hours for pressure and wind. After examining this data in SOB, you may decide you also want data for temperature and also pressure and wind for 24 and 48 hours. When SOB processes this second GRIB file, then providing the bounds and issue date are identical with the previous file requested, SOB will decode the new messages from the file to this same branch of the tree. 15.4.1.1 Load a GRIB Message GRIB files in the tree list have been partially decoded to retrieve bounds, issue date, forecast period, message type, resolution etc so they can be organised in the tree. However the actually data contained in the messages is not decoded and SOB can't display it until it is specifically "Loaded". To load an individual forecast and data type, double-click the item in the tree. This will immediately decode the data and add items to the Viewer panel lists. Alternately, mark the item as ticked and it will be decoded at the first attempt to view it on the chart. To load all the messages for a chosen issue date and area, then double-click the "Bounds: …" item will decode all the sub-items, ie all contained messages. The items in the tree are colour-coded to indicate their status: Darker-blue items have been decoded and are loaded in SOB. Grey-text indicates either: second part of loaded wind message, or data that has been ticked for loading but not yet decoded (it will be decoded prior to first viewing). The yellow shaded item is the current highlighted message, for conducting [Rename], [Archive], [Delete] or [GRIB Info] operations. The text will be blue if it is also decoded/loaded, or black otherwise. Pale-blue "Bounds…" items indicate that loaded messages are contained in this branch. If every contained message is loaded, then the item will also be ticked. The following diagram shows how the File Manager tree items and the Viewer panel lists are related: 15.4.1.2 [Refresh Tree] Button This will unload all loaded GRIB messages, clear the Viewer lists, re-read all files in the GRIBS\Inbox folder, and rebuild the tree. Rel 4:Jan 2011 Index www.digiboat.com Software-On-Board User Manual 15-10 GRIB Weather Overlays Note: If not specifically unloaded, all loaded GRIB data will remain present in SOB until SOB exits. If display of GRIB data is not enabled, then there is no noticeable disadvantage to keeping the data loaded, however it does use computer memory (RAM). With several large data files loaded and decoded, SOB may use an extra 20-30 megabytes of RAM which will about double SOB's normal RAM usage. You may only experience a slow-down with your computer if it has less than 128Mb total RAM and several other programs also running. 15.4.1.3 [GRIB Info…] Button Select any GRIB data set and press this button to view extra information about the GRIB data. The Issuer, Model, Geometry and Parameter are contained in the text files in the SOBvMAX\GRIBS\Tables folder. The GRIB data includes a code which SOB uses to extract the correct name/description from the Table files. It may be of interest to some users to look at the tables with Notepad to see the data types and sources which are potentially available. Be careful not to change the format of these files or you may have to re-install them. The data "Issuer" detail is also printed to the chart in the text at the top-left of the grid's bounding box. 15.4.1.4 [Rename] Button This command will rename the GRIB file. All loaded messages in this file will be unloaded. Then the GRIB file is renamed and decoded and the messages are re-added to the list. The filename format will be similar to YYYYMMDD_5PRTVW_06_12_24.GRB Where YYY is the year, MM & DD the month and day. The next group of characters are 5=HGT500, P=Pressure, R=Precipitation, T=Temperature, V=Wave height and W=Wind. The final collection of numbers indicate the forecast periods contained in the file. You can also rename the GRIB files using normal Windows file management methods. You should do this while SOB is not running, or else remember to press the [Refresh Tree] button to re-process the files with their new names. 15.4.1.5 [Archive] Button This will move the file to the SOBvMAX\GRIBS\Inbox\archived folder. The file moved is that which contains the selected message. All other messages contained in this file will first be unloaded from SOB if they are loaded. 15.4.1.6 [Delete] Button This button will permanently delete the entire file for the selected message from your hard disk, and unload any of its loaded messages form SOB. 15.4.2 Capture a GRIB file attachment to SOB The lower-left list Files in Inbox will show any emails with GRIB attachments that are found in your Inbox. This list is compatible only with MAPI email clients. MAPI is the messaging interface to email programs such as Outlook and Outlook Express. SOB should be compatible with any MAPI program's Inbox – able to send email GRIB requests, and find received GRIB attachments. 15.4.2.1 [Refresh…] Button Re-scan the Inbox to determine if any new GRIB emails have been received from SailDocs or MailASail etc. 15.4.2.2 [Request New…] Button Open the Request GRIB File form to prepare and send a request for GRIB data email to the most suitable Provider depending on the data types you require. Rel 4:Jan 2011 www.digiboat.com Software-On-Board User Manual GRIB Weather Overlays 15.4.2.3 15-11 [Load…] Button If any GRIB emails were found in the Inbox following the last Inbox scan, then this button will be enabled. Press this button to save all GRIB attachments currently in the Inbox to the SOBvMAX\GRIB\Inbox folder. The messages contained in the attachments will be partially decoded and located in the main tree list. It is not possible to save only a single chosen attachment, EVERY attachment in the list will be added to the tree when the [Load…] button is pressed. 15.4.3 Copy a GRIB file to use with SOB The lower-right list on the GRIB File Manager form provides easy access to any folder on your hard disk where GRIB files may be located. By default, this is set to Airmail's usual location for downloaded files. This allows for an easy transfer of the GRIB data to SOB if you use Airmail as your onboard email system. Simply retrieve your SailMail emails, including GRIBs, in your usual manner, then select the newly downloaded GRIB file from the SOB File in Folder list and load it to SOB and place the messages into the tree. 15.4.3.1 [Change Folder…] Button You can choose any other folder as the source for external GRIB files. The use of this will depend on your particular requirements. 15.4.3.2 [Load…] Button Select one of more files stored external to SOB, then use the [Load…] button to move the file to the SOBvMAX\GRIB\Inbox folder and decode the messages and add them to the main tree list. Rel 4:Jan 2011 Index www.digiboat.com Software-On-Board User Manual 15-12 GRIB Weather Overlays 15.5 Request/Receive GRIB Data GRIB data is received as an email attachment following a valid "Request" to the data provider. The Request is sent as a simple email with the email body or subject line containing the request command. This Request a GRIB File form makes it easy to construct the request command, and if you have a MAPI compatible email program, then the [Send Request] button will construct a new email, insert the email addresses and the request command and place it in the Outbox of your email program. As you select the options and construct the request command, the predicted file size that will be email returned to you is printed to the [Send Request] button. Use this as a guide if you have limited email capabilities onboard, such as satellite or PACTOR based email systems. (see below) 15.5.1 Use MAPI or Simple MAPI or Other SOB will interface seamlessly with a MAPI compatible email program such as MS Outlook. When the "request command" is complete, simply press the [Send Request] button to place a new email in the Outbox ready for sending. MAPI is the ideal choice to use for MS Outlook. Simple MAPI should be compatible with Outlook Express, Eudora, Netscape Mail and any other email client that adheres to the MAPI protocol. For Airmail, or other non-MAPI email users, you can still use this form to construct the request command. However you should first select the Use Other option which will change the function of the [Send Request] button to [Copy to Clipboard]. When the command is complete, then copy to clipboard and simply paste into the body of your email, then send to [email protected] (or the Provider's address as listed on the form), be sure to have entered your correct "reply" email address. Within minutes the requested GRIB data will be returned to the reply email address. 15.5.2 Request Command For complete details about acceptable request commands, send a blank email to [email protected] or [email protected] and a return email will contain further details about the systems and formats that they use. This Request form allows you to quickly select a fairly extensive subset of the total commands possible with a GRIB request. The following points describe these options: 15.5.2.1 Boundaries These latitudes and longitudes define the area for which the GRIB data is required. You can manually enter the boundaries, or use the mouse to pre-select the area prior to opening the Request form. Zoom the chart out until the entire area you desire is visible, now drag the middle-mouse button (sometimes a wheel) from top-left to lower-right of the area – a tracking rectangle will show your progress. The chart will zoom to the chosen window, and the edges of this window will be used to pre-fill the GRIB request boundaries. If you plan to retrieve data for a particular area across two or more emails, then you're advised to use the identical boundary values which will allow the messages to be positioned in the tree list more efficiently. Rel 4:Jan 2011 www.digiboat.com Software-On-Board User Manual 15-13 GRIB Weather Overlays 15.5.2.2 Types Select any type of weather data you wish. Multiple selections can be made with each request. 15.5.2.3 Resolution Select the spacing between data points. Most data is available as 1,2 or 5° resolution but not ½° resolution. The SailDocs server will return a resolution of data as close to the requested as possible, so usually leave this at ½° or 1°. You may wish to decrease the resolution in order to decrease the GRIB file size due to limited email capacity. 15.5.2.4 Forecasts Forecasts beyond 3 days are not considered accurate enough to be of much value to the navigator. For this reason, SOB does not include shortcut checkboxes to select forecast periods greater than 72 hours. However this in no way impedes SOB's ability to request and display other forecast data, it's just that you must manually type the additional forecast periods required either into the "Request Command" textbox, or edit this in the actual email body prior to doing the "Send/Receive". Any extra forecast periods are simply typed into the command string, maintain the same precise format as used by any pre-selected values. Usually use forecast times that are multiples of 3 or 6, or better is 12 or 24 hr multiples (eg: 96, 144 etc). If no GRIB data is available for the exact forecast period you enter, the server will return data for the nearest available. 15.5.2.5 Schedule Enter the number of days, then press the [Schedule] button to set up a "subscription" for this data to be sent each day for the specified number of days. Each email you receive as a result of this subscription will include details about how to cancel the subscription if necessary. Otherwise, you'll continue to receive this GRIB email each day containing the specified data. SOB does not track your subscription GRIB requests and cannot cancel them. 15.5.2.6 Size of Requested Data File If using a very low capacity email system such as Iridium email connections, or SailMail with SSB PACTOR modem, then you may need to be very selective about the amount of data you retrieve in a session. However if using any normal email connection speeds such as broadband, wireless, GPRS then you will find no practical limitations on the quantity of data you can request. For example, requesting all data for the whole world at ½° resolution in 6 hourly forecasts for 3 days results in a received email attachment under 3Mb size. Note that the actual file size received may be as much as one-third this predicted size depending on what compression techniques are used by your system. Experimentation will best determine if this file size prediction is applicable for you. Rel 4:Jan 2011 Index www.digiboat.com Software-On-Board User Manual 15-14 GRIB Weather Overlays 15.6 Customise Display of GRIB Data Use this form to change the display of the GRIB data to better suit your individual requirements. Make changes to settings then press the [Preview] button to apply them to the displayed data on the chart. The various display methods are mostly described in context throughout this chapter. Other options can be learnt best with experimentation. 15.7 Questions 15.7.1.1 Are GRIB files truly free? Yes. The data is made available from various Met Bureaus worldwide and compiled and distributed by MailASail, SailDocs (et al) using a simple exchange of emails. Some providers charge a subscription to use their data – examples OCENS and C-Meteo. These providers offer additional weather data and in some cases higher resolution of the standard data you can retrieve from the free providers. 15.7.1.2 How accurate is GRIB data? The prediction models are created by super-computers based on the cutting edge of our knowledge of weather patterns, influences and movements. The models are generally quite accurate in the short-term (12, 24, 36 hours) but forecast periods of more than two days should be considered very doubtful. Certainly some locations worldwide lend themselves to more accurate long-term forecasts, but generally speaking it is wise to avoid using GRIB data for predictions beyond a day or two. 15.7.1.3 My email program isn't compatible with SOB. In this case, still use SOB to create the Data Request (using the middle-mouse drag and then the Request form for creating the request command). Select the "Use Other" option on the Request form to change the Send button to a Copy-to-Clipboard button. Now create a new email using your regular email client program, enter [email protected] or [email protected] in the "To" field, for SailDocs type anything you wish in the "Subject" field, and paste the command from SOB into the email body. For MailASail enter the command in the Subject line and leave the Body empty. When the GRIB email is received containing the GRIB data as an attachment, either drag the attachment directly and drop it onto the SOB chart; or save the attachment to the SOBvMAX\GRIBS\Inbox folder, or any other folder of your choice (and use the [Change Folder] button on the GRIB File Manager form to set this folder). Rel 4:Jan 2011 www.digiboat.com Software-On-Board User Manual GRIB Weather Overlays 15-15 Now the whole GRIB file, or any part of it, can be easily loaded into SOB via the GRIB File Tree, or Drag & Drop as described in the Chapter 15.7.1.4 Using GRIB data from a different viewer program. Use a similar method as just described to save the GRIB data file to either SOB's GRIBS\Inbox folder, or any other folder of your choice. Or, if the source of the file is compatible, drag & drop the file from the other program directly onto the SOB chart. Rel 4:Jan 2011 Index www.digiboat.com 15-16 Rel 4:Jan 2011 Software-On-Board User Manual GRIB Weather Overlays www.digiboat.com Software-On-Board User Manual 16-1 Reference 16 Reference 16.1 Glossary, Abbreviations and Acronyms UTC,GMT Universal Co-ordinated Time, Greenwich Mean Time TZ Time Zone LAT Latitude LNG Longitude MOB Man Over Board LKP Last Known Position RNG Range BRG Bearing ETA Estimated Time of Arrival TTG Time To Go RBL Range and Bearing Line RTE Route WPT Waypoint VMG Velocity Made Good DTS Direction To Steer XTE Cross Track Error kn Knots (Nautical Miles per Hour) Nm Nautical Mile ºT, ºM Degrees True, Degrees Magnetic ºC, ºF Degrees Celsius, Degrees Fahrenheit NMEA National Marine Electronics Association NEMA A miss-typing of NMEA MagVar Magnetic Variation C-MAP Short company name (for C-MAP Electronic Charts) supply the charts that SOB displays. N2D Navigate-To-Destination CPA Closest Point of Approach The position of your ship (latitude and longitude) at the point when your ship and the target ship are at the minimum distance apart. This location can, at times, be misleading ... for instance it can be half way around the World, or at a point after your two paths cross. SOB considers the ships as "passed" if the CPA is behind your current position. TCPA Time to CPA Is the time remaining until your ship reaches the CPA DCPA Distance apart at CPA This is the actual closest distance that the ships will ever be. In the Quick Info box below, it is "Clearance Distance" at the CPA. DTG Distance To Go Rel 4:Jan 2011 www.digiboat.com Software-On-Board User Manual 16-2 Reference The distance you are from a fixed position. This may be a CPA, destination waypoint, next TurnMark of a route etc. EG, for DTG to CPA position, this is a calculation based on the TCPA and your current speed. ROT Rate Of Turn As received from an AIS target and measured as degrees per minute. SOB displays the value, for example: No ROT indicator data received: Straight (ROT indicator present): Right at 14 degrees per minute: Left at 123 degrees per minute: Right or Left (value out-of-range): ARPA (or MARPA) nothing is displayed (straight) |-> 14°/min <-| 123°/min >+> or <+< Automatic Radar Plotting Aids A pre-AIS technology based on RADAR signals to determine lat/lng, speed and course of defined RADAR blips. MARPA (Mini ARPA), for all intents and purposes, is the same as ARPA, just without the official ratification. DSC Digital Select Calling Relatively old technology initially used for making telephone phone calls with VHF radios. New life has been given to DSC as a semi-automatic position fixing service by digital transmission to a receiving station. DR Dead Reckoning A method of navigating using an estimation of your current position, course and speed. DR is typically used when (1) the GPS is unavailable, or (2) to simulate a passage when away from the boat. SPD Boat Speed (Speed-Over-Water) SOG Speed-Over-Ground Boat Speed is the speed through the water as measured by manual means or with an onboard LOG device. Speed-Over-Ground is your speed relative to the Earth's surface, as measured by a GPS. HDG Compass Heading COG Course-Over-Ground Compass Heading is your course as measured by an onboard magnetic or electronic compass. COG is the true direction of the ship's movement measured by a GPS. RL Rhumbline Rhumbline is a straight line course on a Mercator chart (C-MAP charts in SOB use the Mercator Projection). RLs follow a constant magnetic heading, and mathematically are known as a "loxodromic" curve. GC Great Circle Great Circle courses (orthodromes) represent the shortest distance between two geographic locations, but require a continuous change in the ship's heading. PastTrack The "tail" behind the moving ship that indicates the exact path taken by the ship. Show/Hide the PastTrack on the Ship's Settings Form. Further analyse the PastTrack by importing "SOB\Logfiles\!PastTrack.txt" into Excel. OS OwnShip Ship's Target SOB's indicator showing the current ship's location. MAPI Messaging API This is computer-talk (API = Application Programming Interface) which describes the set of features and interaction with your Email program (also called the "Email Client"). MS Outlook is full MAPI compatible program. Outlook Express, Eudora, Netscape mail etc are Simple MAPI compatible. Rel 4:Jan 2011 www.digiboat.com Software-On-Board User Manual 16-3 Reference 16.2 KeyStrokes [Space] Refresh chart display drawings, centre ship. and tool End auto-centre mode (if enabled) [Space+Space] place Wpt at ship's position [Arrow keys] pan the chart [Enter] Quick Object Info mode [I] and [O] zoom in and out [F1] Help Screen list of keyboard shortcuts [F2] Toggle Chart Levels Toolbar [F3] Toggle Chart Toggles Toolbar [F4] Toggle Depth Shading [F5] Display Depth Spot Soundings [F6] Toggle Chart MixLevel Mode [Enter] , [Space] enable Auto Centre mode [F7] Night-Mode Settings [Backspace] PastTrack form [F8] Toggle Declutter Mode [Tab] Dampen & Calibrate form [F9] Display Ship’s Settings Form [Alt+Space] Go to exact position [F10] AllWaypoints Form [Ctrl+Space] Show Talking Pilot form [F11] AllRoutes Form [F12] Toggle Perspective View [Ctrl-A] toggle Animated Lights [Ctrl-G] toggle Graticule [Ctrl-M] start Man Overboard mode [Ctrl-R] Reset the chart display [Ctrl-Shft-Y] Show isomagnetic graph (Mag Var) [J] & [K] change Year used for MagVar graph [A] start/stop Anti-Grounding [1] Hide/Show Main toolbar [B] show Chart Borders form [2] Hide/Show Status Bar [C] hide/show Cursor Box [3] Perspective View (3D View) [D] start/stop Dead Reckoning [4] Depth Shading form (use with [F4]) [L] [R] steer the ship Left or Right Press [Shift] to toggle 1° or 10° steps Rel 4:Jan 2011 [PgUp,PgDn, Home, End] Set depth area colouring [+] [-] add or subtract 2.5kn to speed [Ctrl+F4] [F] toggle Fastdraw mode (rarely used) [Shift+F4] show highlighted depth range [G] toggle GRIB Viewer [5] Toggle Pointer colour (Blue/Yellow) [+] [-] cycle loaded F'cast periods [6] Toggle Datum Shift [B] toggle Wind arrows big/small [7] Toggle Ship's Bells [N] display the Raw NMEA Data form [8] [P] hide/show Printing tools virtual-zoom mode (rarely used) [T] display the Targets form [9] [V] hide/show View Panel menu Fixed-Scale/Level-Changing zooming (rarely used) [W] toggle Wind Tools [0] (zero) Reset chart scale cycle alternative chart palettes www.digiboat.com Software-On-Board User Manual 16-4 Reference 16.3 Mouse Clicks & Touch-screen Actions MouseWheel will perform fast zooming, by changing chart detail levels. Left-Click will centre the chart at that position (used to pan the chart). However left-click action will be determined by what tool or mode is presently active. Middle-Click at any time to centre chart. Middle-button Drag create a Zoom Window into the chart by dragging from top-left to bottom-right. If GRIBs are active, then the zoom window is also used to "seed" the boundaries for the next GRIB data request area. Right-Click at any time to view data about that chart point (same as Info>Touch). Double-Click the chart to display the Raw NMEA Data form. Touch/Slide along chart edges to pan chart (when Auto Panning button depressed). SOB is equally useable with a touchscreen interface, as such the following terms appear throughout this manual: Touch is the same as Left-Clicking the chart. Slide is equivalent to Left-Drag. Press is what you do to Buttons or Check Boxes. Note: 1. Some actions involve Touching the chart twice, particularly when route editing. This is NOT double-clicking, the first Touch selects the item, Touching it again performs the action (i.e: showing a form) 2. Hold down the [CTRL] key when left-clicking the Ship's position will NOT show the Ship's Form. So if any other object is concealed beneath or overlaps the Ship's target, then it will be selected instead of the Ship. This allows an easy way to select a Waypoint or Route mark (for example) that is at the same location as the Ship. Rel 4:Jan 2011 www.digiboat.com Software-On-Board User Manual 16-5 Reference 16.4 Files and Folders 16.4.1 Installation Notes SOB is installed in an unconventional manner ... SOB is designed to be self contained within its own folder (similar to MYOB or the DOS programs of old...). This enables an installed copy of the program, with its data and charts, to be simply copied to any other disk or another computer and run as if fully installed. (IE, the original install disk, or downloaded setup file is not required) A pre-installed copy of SOB can run from a USB Storage Drive, Network Drive, even a large memory card. SOB doesn't care where its folder is located on the hard disk, for example: C:\SOBvMAX our default, and recommended, installation folder C:\Program Files\SOB in the regular Windows program folder C:\My Documents\SOB in your personal folder D:\Navigation\SOB second hard drive or other storage device \\BRIDGE\C\Nav\SOB network drive ...are all valid locations for SOB. For Win2000 and WinXP computers, ensure that you have read/write rights to your SOB installation folder, both (1) while installing, and (2) whenever you run SOB. If you don't have multiple user ID's on your system then you may need to be logged-in as "Administrator" NOTE: that SOB can NOT run from a CD-ROM or other read-only storage device, or any folder without read/write access privileges - SOB needs to be able to create certain files on the disk which is not possible with a CD-ROM or security protected drive. 16.4.2 Chart Folders \SOB\Charts and \SOB\DemoCharts folders are now used inter-changeably by SOB. Chart files (demo or licensed) can reside in either or both of these folders. However we recommend you don’t have THE SAME CHART file in both folders, as SOB will return double entries for some functions (such as the Port Find feature). C-Map's default chart installation folder is: C:\Program Files\C-MAP NT PC Selector\Charts We recommend moving the chart file to SOB's chart folder. 16.4.3 User Selectable Data Folders SOB has the facility to allow you to separate the data folders from the program folder. To change the location of the data folders, they must be moved – all together – to the alternate location. If SOB can’t find the SOBvMAX\LogFiles folder when it starts up, then a "Browse for Folder" pop-up will allow you to select the new location, eg: C:\My Documents\sob\… If a valid folder, containing ALL of SOB's sub-folders is not selected then SOB start-up will be aborted. Rel 4:Jan 2011 www.digiboat.com Software-On-Board User Manual 16-6 Reference 16.4.4 SOB Installation Folders C:\SOB (also, C:\SOBv90, C:\SOBvMAX, C:\SOB+GRIB) SOBvMAX.exe The main program file. (or SOB.exe, or SOB+GRIB.exe) User Manual.pdf SOB User Manual, designed for printing to A4 (double-side) SOB_PORTS.exe Utility program to help configure the Serial/COM ports that SOB uses uninst.exe If SOB was setup using a self-installing file (instead of simply copying it from another computer), this uninstall program will clean SOB off your computer, however, any Routes, Waypoints or Log files you created will not be removed. QuickStart.pdf Print this file for easy reference while using SOB. RELEASE NOTES.pdf Printable document that highlights the new/different features with the latest version ReadMe.txt Required text files. Notes.txt SOB will not function successfully without these files Warning.txt present in the same folder MOB.txt cmWin32.dll Required C-MAP library file. FSYS03.dll Required C-MAP library file. WWB00200.dll The C-MAP world overview chart, used as the background chart in SOB. Windows library files. Generally not required but included for any systems that do not have these automatically installed with Windows. mfc42.dll MS standard Library file msvcrt.dll MS standard Library file winmm.dll sapi.dll MS Library for playing WAV files MS Library for TTS (Talking Pilot feature) C:\SOB\Charts *.MCP Licensed chart files Licensed (purchased) C-MAP Charts are, by default, stored in: C:\Program Files\C-MAP NT PC Selector\Charts These licensed charts can be moved/copied to SOB's C:\SOB??\Charts folder. You should Backup your Chart License Codes also to this folder from within C-MAP's Chart Selector program. Choose any name for the Backup file, we suggest: cmap_licenses.txt C:\SOB\DemoCharts DMC0xxxx.MCV Files of this format are unlicensed demonstration C-MAP charts from various locations around the world, including: Sydney ; Auckland ; Singapore ; Maldives ; Hawaii ; etc Rel 4:Jan 2011 www.digiboat.com Software-On-Board User Manual 16-7 Reference C:\SOB\Logfiles *.log Text file captures of NMEA data. These can be copied, archived, renamed etc using regular Windows file manipulation techniques (Explorer, dragging etc) NMEA Log files can be loaded into SOB and replayed as a simulation SOB_NMEA_DATA.log This NMEA logfile is opened each time SOB starts. NMEA data is saved to the file if ticked on the Raw NMEA Data Form. This file can NOT be accessed whilst SOB is running, however after exiting SOB, copy, move or rename this file for easy recall to replay the voyage. !messages.txt All text from the Messages data panel in SOB is periodically logged to this file. !WAN_list.txt A simple text list of Server IP details for the WAN/LAN Connect Network feature. !FRIENDS_list.txt Simple text list containing both AIS target details for those specifically entered into the "Friend's List", and also contains the database of previously received AIS target names if the option "Remember Target Names" is selected on the Raw NMEA Data form. A selection of sample NMEA log files that demonstrate the AIS and ARPA capabilities in SOB are included with the full download. The AIS log files were captured around Dover/Calais and Guernsey (south of the UK). The included demo ARPA log files for Florida are also for anyone interested in seeing the benefit of a connected RADAR to SOB. C:\SOB\Routes {route name}.rte each route created in SOB is saved in its own file PastTrack001(yyyy-mm-dd).rte On program exit, or when requested on the AllRoutes form, SOB will convert the visible PastTrack to a regular Route file. This file can be re-loaded into SOB as a Route and reversed, activated, analysed etc using the standard Route tools. NOTE: the PastTrack will NOT be automatically saved to a file if there has been less than (about) 20 minutes of running time. Using Windows Explorer and normal file manipulation commands, these plain text Route files can be: deleted, archived, backed-up, emailed, copied and reloaded C:\SOB\Waypoints !default.wpt This is the "current state" of Waypoints used by SOB's last session ; and to be automatically loaded when SOB next starts. {filename}.wpt User defined groups of Waypoints stored in their own files for easy loading/unloading into SOB. *.txt Move/Copy any raw waypoint file lists in TXT or CSV format to this folder for importing into SOB via the AllWaypoints Form. or *.csv C:\SOB\PastTracks !PastTrack.txt Rel 4:Jan 2011 When underway, SOB regularly logs information about the current position, speed, heading, wind, depth etc into this PastTrack file. This file is useful for in-depth analysis of a journey (using Excel charting for example) The !PastTrack.txt file will grow at about 1Mb every 24 hours while www.digiboat.com Software-On-Board User Manual 16-8 Reference underway. We recommend you rename or delete this file periodically. !LastTrack.trk Is a log file of the visible track from the previous SOB session, this is used to re-load the track from the last SOB session, when SOB next starts. C:\SOB\Routes\archived C:\SOB\Waypoints\archived Before any Routes, Waypoints, Logs, or PastTracks are overwritten, the original copy is moved to the appropriate archive folder for backup or retrieval C:\SOB\Usercard This folder is created as necessary and used by the AllWaypoints form to store the byte-for-byte backup copy of MARK, EVENT, ROUTE or TRACK files from your compatible C-Map Chart-Plotter via the C-Map UserCard and the USBCC Card Reader. Note: this is currently only a one-way process (ie: from the Usercard to SOB, however bi-directional support will be included in future SOB versions. For now, it is comforting to know you have a backup of your user files from the plotter, on your hard disk!) Refer to the UserCard section in the C-Map chapter… Rel 4:Jan 2011 www.digiboat.com Software-On-Board User Manual Reference Rel 4:Jan 2011 16-9 www.digiboat.com 10 Rel 4:Jan 2011 Software-On-Board User Manual Reference www.digiboat.com Software-On-Board User Manual 11 Reference INDEX A About SOB, 1-4 ARPA, 1-1 D Dead Reckoning, 15 L LITE, 1-3 Rel 4:Jan 2011 multi-monitor, 1-6 Perspective, 18 Pro User License, 1-9 N R M NMEA, 1-2 Replay, 1-5 Reseller Code, 1-4 P V VirtualChart, 1-7 W WAN, 1-9 Z S Panning, 1-7 Password, 1-4 PC_CODE, 1-4 Zooming, 1-7 Status Bar, 1-7 www.digiboat.com