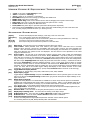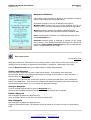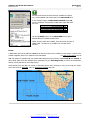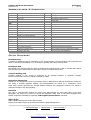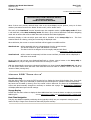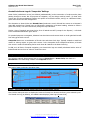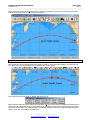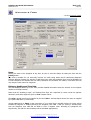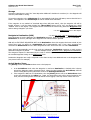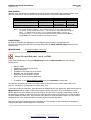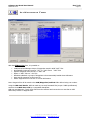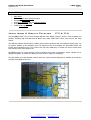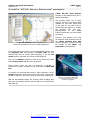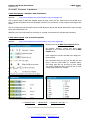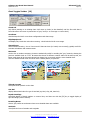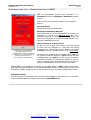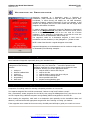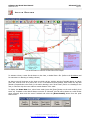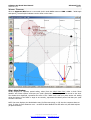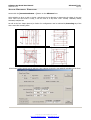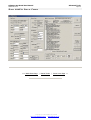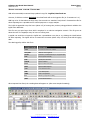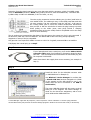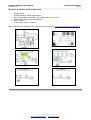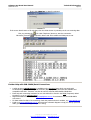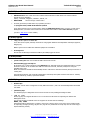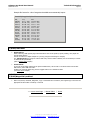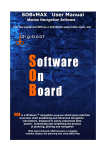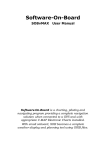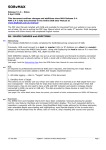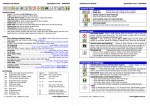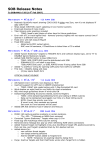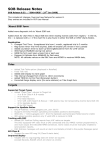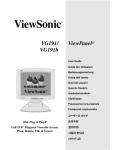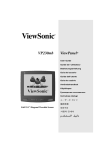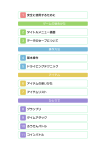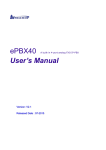Download SoftwareOnBoard User Manual - Whitworths Marine & Leisure
Transcript
Software-On-Board SOBv66 User Manual Software-On-Board is a charting, piloting and navigating program providing a complete navigation solution when connected to a GPS and with appropriate C-MAP Electronic Charts installed. Copyright© DigiBOAT 2004 Parts, or all of this manual may be reproduced by any means which creates an exact facsimilie for the sole purpose of use as reference for the software program "Software-On-Board". Any facsimile made must include this copyright notice. The SOB program and information in this manual is offered as-is. Neither should be relied upon for the purposes of safe navigation. Digital Charts and Electronic Navigation are not considered a replacement for traditional "manual" methods of navigating. DigiBOAT Pty Limited ABN: 16 101 842 746 www.digiboat.com.au [email protected] PO Box 400, Rose Bay NSW 2029, AUSTRALIA Windows 98/ME/NT/2000/XP™ are registered trademarks of the Microsoft Corporation. Where the word "Windows" appears in this manual, it is intended as "Windows™" followed by the version identifier. NMEA is the "National Marine Electronics Association" who controls the standard for "Interfacing Marine Electronic Devices" (www.nmea.org) Introduction to SOB and Computer Navigation ............2 Welcome to the SOB User Manual Traditional vs. Modern navigation methods Registering SOB SOB Unlock Codes C-MAP Electronic Charts Compatible Windows™ Versions 2 3 4 4 5 5 Quick Start .....................................................................6 General Introduction to SOB Mouse Clicks & Equivalent Touch-screen Actions Keyboard Shortcuts Tool Bars Status Bar Ship's Target Setup Ship's Position Form Zooming and Panning the Chart Quick Navigation Box Tool Ship's Data Panel ViewPanels Waypoints Introduction to C-MAP Charts Abbreviations & Acronyms Quick Glossary 6 7 7 8 9 9 10 11 13 13 14 15 16 18 18 Easy Tools ................................................................... 19 The Conversions Form Chart Data, Nautical Information, Marine Services Tide Symbol Object Info Range and Bearing Lines (RBL) Past Track Making SOB "Come Alive" Navigating to a Destination (N2D) Routes Waypoints Form Man-Over-Board (aka MOB) AllWaypoints Form AllRoutes Form 19 20 20 21 21 22 22 23 24 28 30 31 32 C-MAP Charts.............................................................. 33 Night Mode & Display Palettes [F7] & [F4] C-MAP's "NT/PC Chart Selector" program C-MAP Chart Types Compatible with SOB Using C-MAP NT+ Cartridges & USB Card Reader C-MAP Chart Legend 33 34 35 36 37 Advanced Tools........................................................... 38 The Chart Settings Toolbars Navigating to a Destination (N2D) Waypoints as Destinations Active Routes Wind Tools Auto Pilots Auto-Search Routes Raw NMEA Data Form 38 40 41 42 45 47 48 49 Power Users................................................................ 50 RADAR Importing Routes and Waypoints from a GPS NMEA Logfiles Past-Track Analysing your Voyage Voice Recognition and Spoken Commands 50 51 52 53 54 56 Technical Information ................................................ 57 Supported NMEA Sentences Connecting NMEA Navigation Devices More Connection Info Sample Wiring Diagrams Configuring and Checking the COM/Serial Port Installation Notes Copyright © 2004 DigiBOAT Pty Limited [email protected] http://www.digiboat.com.au 57 58 61 62 63 65 Software-On-Board User Manual Introduction SOBv66 Oct 2004 Page 2 Introduction to SOB and Computer Navigation • • • • • Welcome Traditional Navigation vs. Computer Navigation Registering SOB SOB Unlock Codes and C-MAP Chart Licence Codes Compatible Windows Versions Welcome to the SOB User Manual This On-Line User Manual is broken into different chapters, to ease the amount of "reading" required, to best use Software-On-Board (aka SOB). SOB has been purposely designed to be equally useful to both: 1. a complete beginner computer user, a novice navigator and an unskilled boatie; or 2. a power user with professional navigation skills and a life-time at sea. The SOB User Manual has also been structured with this vast range of abilities in mind. Each chapter of the Manual can be read and studied on its own without the need to refer to other areas. Although further depth of knowledge for some of the easier topics are cross-referenced when appropriate. Please send any comments or corrections for the SOB User Manual to [email protected] Copyright © 2004 DigiBOAT Pty Limited [email protected] http://www.digiboat.com.au Software-On-Board User Manual Introduction SOBv66 Oct 2004 Page 3 Traditional vs. Modern navigation methods Navigation by ANY electronic means is NOT considered a replacement for traditional methods of navigating. WARNING Never rely completely on electronic navigation methods. Always keep a good lookout, acquire local knowledge, observe weather advice and keep updated your almanac and manual navigation skills and use your best judgement in all situations. Whether navigating by traditional (paper) or electronic (computer) means, always ensure that you have enough charts of adequate detail for the safe navigating and piloting of your intended route and destinations. Electronic Navigation requires: 1. 2. 3. 4. Software-On-Board navigation program C-MAP Electronic Charts A standard Windows™ PC A NMEA connected GPS Traditional Navigation methods will require: 1. 2. 3. 4. 5. 6. 7. 8. 9. 10. 11. 12. NOTE: Calibrated sextant Calibrated compass Chronometer calibrated to 1 second Separate LOG device (to determine boatspeed) Mathematical Tables (to help with the site reduction calculations) Nautical Almanac (to supply celestial information, replaced annually) Site reduction stationary Plotting graph paper Various Paper charts of different scales The latest "Sailing Directions" to apply chart corrections Dividers, ruler, protractor, pencil, pencil sharpener, eraser a higher degree in "something" that allows you to put all this together in rolling seas in a wet cabin at night SoftwareOnBoard is not suitable for real-time navigation until: 1. the program has been registered; 2. Appropriate charts have been purchased from C-MAP. Copyright © 2004 DigiBOAT Pty Limited [email protected] http://www.digiboat.com.au Software-On-Board User Manual Introduction SOBv66 Oct 2004 Page 4 Registering SOB At DigiBOAT, we believe that easy and accurate navigation should be readily available to everyone. Thus SOB is distributed as Freeware Software. There is no cost involved with downloading or using SOB. This means you are free to use, copy and re-distribute the SOB program in either its "installed" or "installable" incarnations. You must include all installed files in the SOB folder if you re-distribute the program in any way. It is important to register your copy of the SOB program. Registration and unlocking SOB is free. Register your use of SOB, and obtain a SOB Unlock Code from http://www.digiboat.com.au Apart from allowing us to notify you when updates and new versions become available, registered users can unlock certain additional features within the program. We strongly encourage you, and all you distribute to, to register the use of the program. Advantages of Registering • • • • • • • Registration is FREE, and updates or upgrades notifications will be emailed to you You can download the latest release of SOB Registered users can Unlock SOB for running on up to five different computers, to enable additional parts (extra tools, more routes and waypoints etc) of the software. Registered users will receive free on-line technical support, and free or reduced price future access to upgrades and updates. Registered users can request the C-MAP NT/PC Chart disks to be posted to them for easy chart selection and instant on-line purchasing You receive a 5% discount when ordering C-MAP charts on-line Use Reseller Code R30-468 (when, and if, prompted) You can become a contributor of our Dream Features competitions to add to a future version SOB Unlock Codes Registered SOB users can request up to 5 SOB Unlock Codes with the form linked on the "Register" web page. Each computer will generate a unique PC_CODE on the About SOB form. Press the green-question-mark button (pictured) to get the unique PC_CODE for your computer, enter it into the web form, then enter the Unlock Code received via email, back into the box on the About SOB form. The standard Unlock code will enable AccessLevel=1. This level of access will allow unlimited Waypoints and Route TurnMarks, and will enable additional features in the program. AccessLevel=2 is available by request (email [email protected]) and, in addition to enabling all of the Level-1 bonuses, it also enables the APA and APB autopilot output NMEA sentences on the Raw NMEA data form. Copyright © 2004 DigiBOAT Pty Limited [email protected] http://www.digiboat.com.au Software-On-Board User Manual SOBv66 Oct 2004 Introduction Page 5 C-MAP Electronic Charts NT+ Cartridges and NT+/PC are the only formats compatible with SOB. The obsolete CF85 and CM93 formats can not be used with SOB. Owners of these old charts should inquire with their local C-MAP Dealer or Office for generous upgrade pricing for the new versions. SOB comes complete with 15 full detail Demonstration C-MAP NT+ Charts for your evaluation purposes. Use these charts to trial both SOB and the C-MAP digital chart system for your own needs. To use other specific C-MAP charts for your area, you will have to purchase the Chart Licence Code from C-MAP directly. See also: Quick Start Chapter, C-MAP Charts Chapter and http://www.digiboat.com.au/C-MAPCharts.htm Compatible Windows™ Versions We don't recommend Win9x or WinME for mission critical computer use (such as real-time navigating) due to their relative instability compared with Win2000 or WinXP, and we freely admit that SOB can be unreliable running on these pre 2000 operating systems. SOB has received no reported problems running on Win2000 or WinXP computers - these are also inherently stable operating platforms. SOB has had no testing, and no feedback from our users, about its performance on the WinNT platform. Software-On-Board has known problems with some installations of Win98 and WinME. Typically these problems occur while zooming, and usually become apparent during your first "play" with SOB. In detail, symptoms are screen freezing (usually requiring a re-boot) after either 5 minutes or about 45 minutes of "up-time". Additionally the Data display boxes (ViewPanels) don't render accurately with Win98 (the data is accurate - just the formatting, noticeably centring, is wrong). No known problems occur with Win2000 or WinXP, and we felt it prudent to not compromise the stability with Win2000 and XP by attempting complete backward compatibility with the older operating systems. Microsoft is reportedly discontinuing their support of these older versions of Windows this year. Nevertheless there is no real reason that SOB wont run on a stable installation of Win9x - it's just that it doesn't always! Many users have reported success running SOB on Win98, WinME, even Win95. Virtual PC’s Several users have reported success with running SOB on virtual PC’s under both the Linux (MIME) and MacIntosh operating systems, using Windows™ emulation software. Although configuration of the serial ports is sometimes difficult and occasionally impossible. Please note that DigiBOAT does not support, nor recommend, the use of SOB under non-Windows™ operating systems. | Manual Index | Quick Start Chapter >> Copyright © 2004 DigiBOAT Pty Limited [email protected] http://www.digiboat.com.au Software-On-Board User Manual SOBv66 Oct 2004 Quick Start Page 6 Quick Start • • • • • • • • • • • General Introduction Mouse actions and Keystrokes SOB Toolbars The "Ship's Target" Zooming and Panning the chart The "Quick Navigation Line" Waypoints (Chart Marks) Ship's Data Panel ViewPanels - Navigation, Destination & Messages C-MAP Charts (demos, installed, levels, licencing) Abbreviations, Acronyms and Short Glossary General Introduction to SOB Firstly, it is important to notice that NO menus exist within the SOB program. All features and functions are designed to be used with a touch-screen or mouse. You will rarely need to use the keyboard when navigating onboard. However, don’t be dismayed that the lack of menus equates to a lack of features – SOB is packed with features surpassing most navigation programs available, these features are easily accessible when, and if, required. Browsing through this manual will provide an overview of the sheer “depth” of SOB. SOB is not a typical Windows™ software program, when using SOB it is best to regard it as a Navigator's Tool rather than a computer program. You should not have to "search" through level upon level of menus to find essential navigation data ... SOB presents this information graphically and intuitively directly on the chart surface, when, and as, you need it. Access SOB's features quickly through the Toolbar or by clicking directly on a chart symbol or tool. Panning and Zooming is a fast and easy one-click process with a wheel-mouse. SOB is designed to be easily used either at home planning or dreaming, or on board in a real-life environment. If using at home, then we recommend you work through as much of this manual as possible while using the program in a simulation mode. To simulate real-time use, use either Dead Reckoning mode or Voyage Replay mode from a logfile. (A number of logfiles are included with the installation, mostly around Sydney and Auckland - areas with demo-chart coverage). In a real-life navigating environment (plugged in to a GPS while moving), SOB will work with no additional setup or configuration. The Ship's Target will immediately move around the chart display showing your exact position, and any navigation data from connected instruments will be displayed. A mouse with a middle-wheel is the best tool to use with SOB (ideally in combination with a touch-screen), and a keyboard does not greatly enhance SOB's useability. When text input is required (ie: to input the co-ordinates of a dead reckoning position, or to type a name for a Route or Waypoint) an onscreen keyboard can be used, (the virtual keyboard is automatically installed with Win2000 and WinXP). Of course, a regular keyboard can be used for inputting data, but generally speaking, put the keyboard in a draw while navigating there are no special keystrokes or keyboard commands that can't be performed without the mouse. Copyright © 2004 DigiBOAT Pty Limited [email protected] http://www.digiboat.com.au SOB is most simply used with a touch-screen or cordless mouse Software-On-Board User Manual Quick Start SOBv66 Oct 2004 Page 7 Mouse Clicks & Equivalent Touch-screen Actions “Touch” is the same as Left-Clicking the chart “Slide” is equivalent to Left-Drag “Press” is what you do to Buttons or Check Boxes MouseWheel will perform fast zooming, by changing chart detail levels Middle-Click at any time to centre chart Middle-button Drag create a Zoom Window into the chart by dragging from top-left to bottom-right Right-Click at any time to view data about that chart point (same as Info->Touch) Double-Click the chart to display the NMEA data form Touch/Slide along chart edges to pan chart (when Auto Panning button depressed) Some actions involve Touching the chart twice. Note: this is NOT double-clicking, the first Touch selects the item, Touching it again performs the action (i.e: showing a form) Keyboard Shortcuts [Space] [Alt-Space] [0] [D] & [U] [ I ] & [O] [F1] [F2] [F3] [F4] [F5] [F6] [F7] [F8] [F9] [F10] [F11] [F12] Refresh chart display and tool drawings, centre ship, reset over-zoom state. Go to exact position, chart level, and display scale. (zero) Set displayed chart to its un-zoomed scale. (Resets the zooming mechanism if it "locks up") (Down/Up) Zoom in/out, keeping the same chart centre Zoom in/out using the current mouse position to centre the chart Help Screen Quick prompt screen for available Keystrokes and mouse actions. Level Toolbar Allows particular chart Level selection, and quickly shows what chart Level is currently displayed. When choosing a level that is unavailable, SOB (and C-MAP) will show the closest detailed level available. Note: that sometimes this is based on the centre of the display, and sometimes on a calculation as to which level detail has the greatest screen area displayed. The level chosen is also dependant on the Chart Toggles, as described next … Chart Toggles The top half of the ChartToggle ToolBar concerns which charts C-MAP will automatically display based on a scale and position on the screen. Briefly: ChartLock – only allows panning to an existing chart. Will move up levels (to less detailed) until the first with data is found whenever the screen is panned into a "grey" area (ie: no coverage on current level). OverZoom should always be ON for most chart configurations and chart usage. SkipEmptyLevels will display only levels that exist when zooming - should also be ON for most usage. VirtualCharts is will allow unlimited zooming – but to "course scale" charts at times (ie: heavily over-zoomed), typically useful for accurate calculations and measurements. MixLevels can be slow on weaker computers, however aesthetically useful for avoiding the "grey" areas by drawing the previous available level as a "fill". The lower half of the ToolBar toggles settings that display or hide certain elements of the C-MAP Cartography. Their labels are self-explanatory. (Except maybe Graticule which is the lines of Lat and Long). Toggle Different Display Palettes Green-Screen (ie: old CRT style); Grey-Scale; CM93 Colours; Pale; Dark; Standard Depth Display Toggle Toggles display of SpotSoundings of depths and SeaBed material for various (random) points over the chart. Inter-use of [F5] and the DepthSoundings toolbar button [F3] will also show/hide the depth markings on the depth contour lines. Mixed Chart Level Mode Toggle level-mixing ON/OFF. IF no detail chart is available for a chosen level, then the previous less-detailed available level will be displayed with areas of better coverage overlayed. NOTE: (1) less detailed charts will be displayed with a "dotted" pattern overlayed, (2) Less detailed charts will not necessarily "line-up" exactly with more detailed charts, (3) the display refresh will be slowed when in mix-level mode. Cycle Night-Modes Continuous pressing of the [F7] key will cycle through various display brightnesses, for use as a "night-mode" chart display. Declutter Mode This is the same as using the [Declutter] button on the main toolbar. Display Ship’s Settings Form This is the same as clicking on the Ship’s Target. All Waypoints Form This is the same as Info>>Waypoint Toolbar button combination. All Routes Form This is the same as Info>>Routes Toolbar button combination. Angle and Length Converter Form For inter-converting between Degrees/Minutes/Seconds with their various decimal options. For converting between KM, NM, MILES, METRES, FEET and FATHOMS Copyright © 2004 DigiBOAT Pty Limited [email protected] http://www.digiboat.com.au Software-On-Board User Manual Quick Start SOBv66 Oct 2004 Page 8 Tool Bars SOB contains three toolbars, the Main SOB Tools, Chart Toggles, and Chart Levels. The Main Toolbar is discussed next, refer to Advanced Tools for details about the Charting Toolbars. All Toolbars can be "undocked" from their default positions along the edges of the screen or "re-docked" to any edge. They can also be reshaped (drag an edge to snap the toolbar into a different shape) and placed anywhere that's convenient. The SOB Main Toolbar SOB Tools provides access to SOB's main functions: • Chart Zooming • Centre Ship (auto centre Ship) • Auto-Pan This picture of the SOB Toolbar demonstrates how it can be “undocked” and reshaped. The undocked toolbar is then easily repositioned to provide more area for displaying the chart. • • • • Draw Waypoints, Edit Waypoints (Show AllWaypoints Form) Quick Navigation Line Range and Bearing Lines Draw Routes, Edit Routes (Show AllRoutes Form) • • • • Man-Over-Board Show RADAR Form Locate Ports and Services Quick Chart Information, Right-Click Chart Info mode (Alt. button mode - for Centre Ship, Waypoints and Routes) • • • • Control ViewPanel displays Show/Hide all ViewPanels Declutter Chart Display SOB information, Registration and Unlocks C-MAP Charts installed and Run C-MAP Selector program NOTE: Entries in brackets are accessed by first pressing the Info button The main toolbar SOB Tools can be closed when it's undocked by clicking the cross in its top right corner. Close the toolbar to "protect" the navigation display once setup and active, without the toolbar displayed, the current setup can't be inadvertently changed. The only way to retrieve the main toolbar once it's been closed is to restart SOB. Copyright © 2004 DigiBOAT Pty Limited [email protected] http://www.digiboat.com.au Software-On-Board User Manual Quick Start SOBv66 Oct 2004 Page 9 Status Bar The continuously changing data on the left side of the Status Bar relates to the latitude and longitude of the mouse pointer; followed by the distance and direction (true and magnetic) from the Ship's Target to the mouse position. Next is UTC (which is the same as GMT), this is the current time along the Greenwich Meridian (0° longitude) as determined by your computer clock and time zone (as set by Windows™ Control Panel). If UTC is not set correctly, then use Control Panel to adjust your local time settings accordingly. The first Scale data field (Scale 1500000:1) displays the creation scale for the current chart displayed, followed by the current Chart Level ( [B] in the picture) and scale considering the current zoom factor. The most right-hand text indicates whether the chart is being displayed at or close to its creation scale (RealChart) or if it is zoomed in or out (OverZoom) or if it is greatly zoomed-in (VirtualChart). NOTE: OverZoom or VirtualChart displays will not necessarily show all chart features in their precise geographic locations. SOB should NOT be relied upon for close-up real-time navigation while in either of these chart states. The COM indicator will show NoCOM if communication has been disabled (via the Raw NMEA Data form, or because no Serial Ports where found), or COMx will be displayed (where "x" is a number from 1 to 15) if SOB has found an available and compatible Serial Port to use. Following the COMx is the baud rate used to connect to the external devices. SOB defaults to 4800baud, contact [email protected] if you need to communicate at higher speeds. Ship's Target Press the Centre Ship toolbar button or use the [space] key to redraw the chart display with the Ship in the centre of the screen. The exact Ship's Position on the chart is indicated by the red-and-yellow "bullseye". The large red arrow represents the Apparent Wind speed and direction relative to the ship's direction, shown by the black arrow. The blue arrow is the True Wind as calculated from the ship's velocity and the apparent wind data (if available). Customise the display of the wind vectors, and the ship's symbol using the Setup Ship form. Display the form by clicking the Ship's Target at any time, or using the [F9] shortcut key. Copyright © 2004 DigiBOAT Pty Limited [email protected] http://www.digiboat.com.au Software-On-Board User Manual Quick Start SOBv66 Oct 2004 Page 10 Auto Centre Ship’s Target Press the [Info] button, followed by the [Centre Ship] button to "lock down" the [centre ship] button. This will put SOB into Auto Centering mode – and wont allow the Ship to sail off the screen. The display will automatically re-position the chart to keep the Ship's Target visible at all times. Disable Auto Centre mode by pressing the [Centre Ship] button on its own. Setup Ship's Position Form • Dead Reckoning...refer to Easy Tools • Ship's Position Label freezes its value until the next screen refresh. It can be turned off or shown in different ways • Ship's Vector can be hidden or displayed in fixed or speed related sizes. For instance, use the "Long" setting if speed is wildly fluctuating and the "Stretchy" arrow is annoying. The "Short" setting is best when moving at speeds under 2 knots. • Lubber Line is a dotted line through the centre of the ship and extending along the exact heading • Course Line if a N2D scenario is active, a dashed line is drawn from the ship to the destination • Range Rings circling the ship are optionally displayed. Auto Size will size the rings so the outer ring will fit within the screen area. The range selected is displayed on the Ship's Position Label • Hollow Target the Ship's Target is best The Ship's Position is easily moved to any location: 1. centre the chart at the desired new location 2. display the Setup Ship's Position form (zoom-out or use [F9] shortcut key if the target is not visible to click) 3. press the [Set] button, then [Close] the form Alternately, enter specific co-ordinates in the Latitude and Longitude boxes, then press [Set]. Note: Lat and Long are entered in DECIMAL-DEGREES format, use the easy [Converter] form to find DD.dddd° from either DD°MM.mm' or DD°MM'SS" formatted angles. against a white background - such as C-MAP charts display along most navigable waters. At times, the target displays more clearly when hollow, with heavier rings drawn. • Past Track can be hidden by clearing the checkbox. Delete the displayed track with or without first logging it, or convert the current past track to a route file. • Chart Orientation rotates the chart according to your selection. "Destination Up" will only be available if a N2D scenario is active. • Wind Tools ... refer to Advanced Tools Copyright © 2004 DigiBOAT Pty Limited [email protected] http://www.digiboat.com.au Software-On-Board User Manual SOBv66 Oct 2004 Quick Start Page 11 Zooming and Panning the Chart An optical (no ball) cordless mouse with a middle wheel is recommended to maximise SOB's ease of use. Panning and Zooming is conveniently performed with the middle-wheel. Spin the wheel for fast zooming (by changing chart level when possible); and pan the chart by clicking with the middle-wheel. Also use the middle-button to "drag" a resizing "zoom window" around an area of interest. (see the example below) Pan by selecting a new centre... Move the chart freely and quickly around the screen by clicking a point on the chart to centre the display at that position. The StatusBar shows the Lat/Long at the mouse position, that will become the new display centre. To Pan vast distances, first zoom out a few steps, then continuously click the appropriate side of the screen. The new chart centre can be chosen by left-clicking any place, providing no other click condition receives priority (ie: left-clicking the Ship's target ALWAYS gives priority to showing the Setup Ship's Position form). The middle-click always centres the display at the point clicked on the chart, regardless of what ever tools may be active (Route drawing, Waypoint tool ...). AutoPanning When the AutoPan toolbar button is pressed, the chart will pan whenever the mouse pointer moves to within about an inch (2.5cm) of any edge of the displayed chart. To continue to pan the chart, the mouse pointer must be moving. Disable AutoPan mode by pressing the button again. Zoom with the Mouse-Wheel, the Toolbar Buttons, or a Zoom-Window... Use the buttons to step in or out of the chart in steps that approximately halve or double the current displayed scale. The zooming mechanism will avoid over zooming a chart and will instead change to a more suitable chart level for the requested scale. The zoom buttons will allow zooming to a very small scale, beyond any available detailed levels, however the coastline will be very inaccurate in this highly zoomed state. If the zooming mechanism ever feels "locked-up" pressing the [0] (zero) button will reset the zooming. The mouse-wheel will generally not zoom the charts to a high over-zoomed state. However if the chart has been zoomed in by other means, the wheel zooming will follow these prior steps. Zoom to a Window by dragging a rectangle shape with the middle-button (or clickable wheel), from the top-left corner to the lower-right corner, surrounding the area of interest. It is usually possible to zoom from a continental scale overview, down to an individual harbour with two steps. See the example that follows … Copyright © 2004 DigiBOAT Pty Limited [email protected] http://www.digiboat.com.au Software-On-Board User Manual Quick Start SOBv66 Oct 2004 Page 12 Example using the Middle-Mouse-Button and a Zoom Window From World Wide Overview Chart, to Sydney Harbour with two mouse clicks! Chart Level Z Scale: 5,000,000 : 1 Chart Level B Scale: 600,000 : 1 Chart Level D Scale 100,000 : 1 Copyright © 2004 DigiBOAT Pty Limited [email protected] http://www.digiboat.com.au Software-On-Board User Manual Quick Start SOBv66 Oct 2004 Page 13 Quick Navigation Box Tool When SOB first starts, there will be a red line emanating from the Ship's Target. This is the Quick Nav Line which defaults to position zero-zero or the Gulf of Guinea (so NW from Australian locations). You can hide this line by using the [Declutter] button. The NavBox displays brief navigation details from your Ship to that point. The "Time To Go" is calculated based on a straight line from your current Ship's Position to the marked point, at your current SOG or BoatSpeed. The NavBox can't be hidden. This is a frequently used tool (once you get used to it) and most of the time it will be in your display area, when you don't want it cluttering the chart, zoom out or pan and move it out of the way. Ship's Data Panel Use the down-arrow toolbar button to drop down the Data Display button menu. The Data Display is used to show/hide the Ship's Data ViewPanel, and select the data to display in the Navigation ViewPanel (described next). NOTE: if some of the text is lost off the panel when resizing, contact [email protected] for instructions on how to customise the "aspect ratio" of this panel for your particular display The Ship's Data ViewPanel displays important and immediate navigation data. There are three different modes for this panel: 1. GPS Navigation: the box will be painted black and represent data received via NMEA instruments (GPS and DepthSounder). 2. DeadReckoning Navigation: will display a pale-blue panel, and show course and speed as set in the "Setup Ship's Position" form. In DR mode, the Magnetic course value will be more prominent, as DR navigating is typically performed by steering to a compass course. 3. Voyage Replay Mode: will also appear in a pale-blue panel and repeat pre-recorded data when a log file is being replayed Use the [Size] button to toggle through three different sizes for this panel, to make visibility of this data from the cockpit, easier. Hide/Show this panel using the Data Display toolbar (see above). Copyright © 2004 DigiBOAT Pty Limited [email protected] http://www.digiboat.com.au Software-On-Board User Manual Quick Start SOBv66 Oct 2004 Page 14 ViewPanels Press this "paper-clip" button to show or hide the ViewPanels. If ALL ViewPanels are closed manually (using their [Hide] buttons), then this button will need to be pressed twice to re-display the panels. If active, the "Navigate to Destination" panel will not be hidden with this button. Notice that when a Man-Over-Board event is active in the Destination ViewPanel, the [Hide] button is not available. The ViewPanels: • • • Messages: displays messages about ArrivalZones alarms, AnchorZone alarm etc Destination: Navigation data when an N2D scenario is active Navigation: Time, Wind, Routes and PastTrack information Messages ViewPanel A variety of running messages are posted to this panel automatically by SOB. Some of these messages require no further interaction, however some messages are ALARM conditions (and are signified with a buzzing alarm sound) and require attention by the navigator or helmsman. This panel can also be typed into by the operator to make separate notes or "watch" information, etc. Existing text in the panel can be manually deleted using regular text editing techniques (use CTRLENTER to start a new line when typing). The text in this panel is periodically cleared and logged to a file: \SOB\Logfiles\!messages.txt This file is a plain text file which can be opened in Notepad.exe, for review or printing etc... Destination ViewPanel This panel is automatically enabled whenever one of SOB's "Navigate to Destination" (N2D) scenarios is activated. N2D's in order of priority: 1. Man-Over-Board 2. Waypoint set as a Destination 3. Activated Route This panel supplies all the information required, at a glance, to assist you with arriving at your destination. NOTE: The VMG represents that component of your speed AND direction that is helping you get to the destination. If you are steering away from the destination, then VMG will be negative. Copyright © 2004 DigiBOAT Pty Limited [email protected] http://www.digiboat.com.au Software-On-Board User Manual Quick Start SOBv66 Oct 2004 Page 15 Navigation ViewPanel Select which extra information to display in the Navigation ViewPanel with the Data Display menu (described above) Information relating to Time can be displayed in this panel: Meridian time is based upon your current longitude and can be different to your Time Zone established by National governing bodies. Wind information is available if an Apparent Wind Instrument (anemometer) is fitted to the boat and connected via NMEA to SOB. Route summary data is listed here, for detailed Route data, refer to the Route Details form. PastTrack summary detail is displayed if selected on the "Setup Ship's Position" form. Detailed PastTrack information is continuously logged to: \SOB\Logfiles\!pasttrack.txt and can be imported into Excel for deeper analysis of the voyage. Waypoints …see also Easy Tools Waypoints in SOB are a multi-purpose tool for placing a mark or event directly on the chart surface. The waypoints can be grouped into separate files and loaded or unloaded in a SOB session at any time. Press the Waypoint Tool button on the Main toolbar to enable Waypoint Mode. Create a new Waypoint Touch (left-click) on the chart to place a mark at that position. A confirmation form will pop-up. Set some basic features of the Waypoint and accept by pressing the [OK] button, or press the [More...] button to open the Waypoints form. A Waypoint can be placed at the current ship’s position by pressing the MOB button, then releasing the button to end MOB mode – then rename and configure this Waypoint as desired (wait until the Ship has moved off this position before you try to change the Waypoint’s settings). Change a Waypoint Touch an existing waypoint mark to open the Waypoints form. This form shows detailed Waypoint information and waypoint settings can be changed. Delete a Waypoint Click a Waypoint to display the Waypoints form. Press the [Delete] button on the form, then [OK] the warning box. Hide a Waypoint Click a Waypoint to display the Waypoints form. Toggle the [Show/Hide] button. The waypoint will still be visible on the chart, but only as a small dashed circle. Copyright © 2004 DigiBOAT Pty Limited [email protected] http://www.digiboat.com.au Software-On-Board User Manual SOBv66 Oct 2004 Quick Start Page 16 Introduction to C-MAP Charts SOB comes complete with 15 full detail Demonstration C-MAP Charts for your evaluation purposes. Use these charts to trial both SOB and the C-MAP digital chart system for your own needs. Specific charts for your area will have to be purchased from C-MAP directly. The C-MAP Charts are available on CD-ROM or on the NT+ Cartridges. Either of these charts, indeed both in combination, are suitable for use in SOB. C-MAP NT+/PC Charts (CD-ROM version) The CDs containing all the World's C-MAP charts are supplied by C-MAP (registered SOB users had the option of having these disks posted to them at the time of registering, otherwise they can be ordered direct from C-MAP at any time). Specific charts on the CDs must be selected and licenced prior to use. A simple program NT/PC Selector is included on the C-MAP CDs to allow easy chart selection and immediate on-line or call-centre ordering. C-MAP will only supply you with a Licence Code which will unlock the purchased chart allowing SOB full access to it. NT+ C-MAP Cartridges Commonly used in chart-plotters from a variety of manufacturers, these cartridges can also be used by SOB on your computer. An accessory, supplied by C-MAP, is the USB C-CARD Reader which connects to your computer via a USB port, and will permit use of any NT+ C-MAP Cartridge within SOB. The Card Reader can take two C-MAP cards at one time, and further chart cards can be "hot-swapped" without the need to close or re-start SOB. Chart Areas and Chart Levels Areas/Regions C-MAP Charts are purchased as groups (or folios) of charts of a variety of different scale ranges to cover a particular area or region. The NT/PC Selector program included on the CD-ROMs is the easiest way to identify and/or purchase chart regions. C-MAP areas, or regions, are denoted by: Wide, Wide+ (plus), Superwide and Superwide+. A Superwide+ region would typically cover an entire side of a National coastline (eg: US East Coast, Australia East Coast, New Zealand North Island) and contain hundreds of equivalent paper charts in all scale ranges for all charted areas within the region. Copyright © 2004 DigiBOAT Pty Limited [email protected] http://www.digiboat.com.au Software-On-Board User Manual Quick Start SOBv66 Oct 2004 Page 17 All chart areas and chart levels that are available for SOB to use, will be totalled and summarised in the About SOB form. In the example image: C-MAP charts installed equals 19, (and is comprised of all possible C-MAP chart types that SOB can use): WorldWide background chart Demo C-MAP Charts NT+/PC Licenced Charts NT+ Cartridge chart (with USB Reader) Total Installed C-MAP Charts 1 15 2 1 19 Use the [C-MAP] button on the About SOB form to get a detailed listing of installed C-MAP charts. NOTE: if many charts are installed, then this action can take A LONG TIME - 20 charts on a 1000Mhz CPU can take three minutes. Levels C-MAP Charts are built of different Levels (A-G and W-Z) each level is a different scale range. Levels A-D for …see Table of Level Scales page 38 coastal navigating and E-G for harbour-level chart detail. SOB will always be installed with two World Wide background level charts, C-MAP Level W and Level Z. If other detail chart levels are available they will appear as grey bounding boxes (as shown around Seattle, Hawaii, Florida, Panama in the image below). Levels-within-levels will also be shown as bounding boxes when zooming in and out through the levels. (more about levels: StatusBar page 9, ChartLevels Toolbar page 38) Copyright © 2004 DigiBOAT Pty Limited [email protected] http://www.digiboat.com.au Software-On-Board User Manual Quick Start SOBv66 Oct 2004 Page 18 Abbreviations & Acronyms SOG COG ETA TTG Speed Over Ground XTE VMG RBL RTE WPT Cross Track Error ºT, ºM ºC, ºF MagVar LKP GC RL h, m, s UTC,GMT Degrees True, Degrees Magnetic Course Over Ground Estimated Time of Arrival Time To Go Velocity Made Good Range and Bearing Line Route SPD HDG BRG kn Nm Speed (over water) LAT LNG RNG Latitude DTS TZ MOB DR N2D NMEA C-MAP Direction To Steer Heading (over water) Bearing Knots (Nautical Miles per Hour) Nautical Mile Longitude Range Waypoint Degrees Celsius, Degrees Fahrenheit Magnetic Variation Last Known Position Great Circle (orthodrome) Rhumb Line (loxodrome) Hours, Minutes, Seconds Universal Co-ordinated Time, Greenwich Mean Time Time Zone Man Over Board Dead Reckoning Navigate-To-Destination National Marine Electronics Association Short company name (for C-MAP Electronic Charts) supply the charts that SOB displays Quick Glossary Dead Reckoning A method of navigating using an estimation of your current position, course and speed. DR is typically used when (1) the GPS is unavailable, or (2) to simulate a passage when away from the boat. Boat Speed, SOG Boat Speed is the speed through the water as measured by manual means or with an onboard LOG. SpeedOver-Ground is your speed relative to the Earth's surface, as measured by a GPS. Compass Heading, COG Compass Heading is your course as measured by an onboard magnetic or electronic compass. Course-Over-Ground is the true heading measured by a GPS. Great Circle, Rhumb Line Rhumb Line is a straight line course on a Mercator chart (C-MAP charts in SOB use the Mercator Projection). RLs follow a constant magnetic heading, and mathematically are known as a "loxodromic" curve. Great Circle courses represent the shortest distance between two geographic locations, but require a continuous change in the ship's heading. PastTrack The "tail" or “bread-crumbs” behind the moving ship that indicates the exact path taken by the ship. Show/Hide, log, delete or convert to a Route the PastTrack using tools on the Ship's Settings Form. Further analyse the PastTrack by importing "SOB\Logfiles\!PastTrack.txt" into Excel. Ship's Target SOB's indicator showing the current ship's location. Display of the Ship's Target can be customised with the Ship's Settings Form. << Introduction Page | Manual Index | Easy Tools Page >> Copyright © 2004 DigiBOAT Pty Limited [email protected] http://www.digiboat.com.au Software-On-Board User Manual Quick Start SOBv66 Oct 2004 Page 19 Easy Tools • • • • • • • • • • • The Conversions Form Chart Symbols, Marine Services and Tides Range and Bearing Lines The PastTrack Introduction to Navigate to a Destination Making SOB "Come Alive": GPS Connection, Dead Reckoning, Voyage Replay Drawing Routes Waypoints form Man-Over-Board Managing Waypoint files: AllWaypoints Form Managing Route files: AllRoutes Form The Conversions Form Use the [F12] shortcut key, or press the form button (all forms that input angles or distances provide easy access to this button), to display the Conversions calculator form. Enter any format angle to convert between the three possible combinations: • Decimal Degrees: DD.ddd° • Deg, Dec-minutes: DD°MM.mm' • Deg, Minutes, Seconds: DD°MM'SS" Notice that: entering a "sexagesimal" bigger than 60 will increment the higher order. eg: 95 minutes entered will be 1°35' plus whatever Degrees were entered. Once a decimal point is entered into either the Degrees or Minutes boxes, other boxes will be disabled to prevent entering an invalid combination of Deg, Min and Sec. To use the distance converter, simply enter your number in the correct "known" box, the other possibilites will be automatically filled. In the example, "2 Nautical Miles" was entered. Copyright © 2004 DigiBOAT Pty Limited [email protected] http://www.digiboat.com.au Software-On-Board User Manual SOBv66 Oct 2004 Easy Tools Page 20 Chart Data, Nautical Information, Marine Services Display detailed information on chart objects and chart symbols ... Right-click or Info>Leftclick on any chart object or symbol to display detailed data for that position. This data could be: navigation lights, piloting info, yacht clubs and marinas, current streams, depths, hazard areas or warning areas, marine parks or fishing grounds etc etc etc. Tide Symbol If C-MAP Chart Level C or D is available in your portfolio, then the Tide symbol will appear in standard datum locations and can be rightclicked for comprehensive tide prediction information and graphs Move the mouse cursor over the graph to view the tide height for any particular time. Slide the “Level Line” marker on the left side of the chart to find safe water depths for your area. Copyright © 2004 DigiBOAT Pty Limited [email protected] http://www.digiboat.com.au Software-On-Board User Manual Easy Tools SOBv66 Oct 2004 Page 21 Object Info Depress OI, sets a quasi right-click mode, the next chart touch (or click with the left-mouse button) will perform a detailed "All information at cursor" search (as shown pictured above). This is equivalent to right-clicking AT ANY TIME on the chart. Also in OI mode, a QuickInfo box will appear whenever the mouse pointer becomes stationary over a location with a data symbol beneath it (light, buoy, rock, wreck, etc). Sample QuickInfo Box showing the data for Sydney Harbour's Macquarie Lighthouse. As all navigators should know (?) it means: White Tower, with a white flashing light, twice every 10 seconds. The light is 105 metres above sea level and is visible for 25 Nautical Miles in ideal conditions! Other actions possible when OI mode is selected: Lock-down the CentreShip button will keep the Ship's Target always visible on the display. If the ships is about to "sail off" the computer screen, the chart will re-position itself to keep the Ship's Target visible. The charts may change to a less detailed level when repositioning if no detailed levels are available for this location. Press the Route Tool button when in OI mode to display the AllRoutes form. Press the Waypoint Tool button when in OI mode to display the AllWaypoints form. Range and Bearing Lines (RBL) Use the RBLs to easily find the distance and direction between any two points. Press the button, then click on the two points of interest. Each point will also connect back to the ship, these extra RBLs may, or may not, be of interest to the operation. Touching the chart will draw an RBL from Ship’s Target to the mouse position, consecutive Touches will extend the RBL. Up to five extensions can be drawn, then the RBL will restart. While the RBL is being drawn, each new point will draw from the previous point AND to the Ship's Target. After the next chart refresh, only the start and end points of the RBL will connect back to the Ship’s Target. Manually restart the Range & Bearing Line by pressing the RBL toolbar button twice (ie: Turn-Off RBL mode, then Turn-On RBL mode again). The RBL’s have a short life span, whenever the RBL button is depressed the current RBL is cleared and a new RBL is started. So to remove the RBL from the chart: enter RBL mode (press button), then exit RBL mode. Copyright © 2004 DigiBOAT Pty Limited [email protected] http://www.digiboat.com.au Software-On-Board User Manual Easy Tools SOBv66 Oct 2004 Page 22 Past Track …see also Power Users Chapter The functionality of SOB's PastTrack features are severely restricted if SOB has not been Unlocked. About 5 times every minute, SOB will drop a dot on the chart display at your position, every 10 of these markers (sometimes known as the fabled "bread crumb") will be double-sized. The colour of the PastTrack "crumbs" depends upon the navigation mode. Log file replay mode will show a red PastTrack, while dead reckoning mode will show a grey coloured PastTrack. Real-time navigating mode with an active GPS will show black dots with the double-sized dots highlighted. Selectively display or hide the Ship’s past track with a checkbox on the Setup Ship form. contains buttons for clearing, saving and converting the displayed track. This form When SOB exits, the current on-screen PastTrack will be logged to two different files: !PastTrack.txt will be appended with any unlogged points from the current session. This file will continue to grow until deleted or renamed. The data in this file is designed to be thoroughly analysed with Excel. …see Power Users - Analyse your Voyage) !LastTrack.trk will be created to temporarily hold the current PastTrack, this track will be redisplayed in SOB when next started. At any time you can convert your displayed PastTrack to a Route, using a button on the Setup Ship or AllRoutes form, only the large dots are used when converting to a route. SOB also automatically converts any unlogged PastTracks to a Route (named PastTrack00x.rte) and saves it to the Routes folder when SOB exits. This PastTrack Route will NOT be created if there is less than 20 minutes of data (running time). Making SOB "Come Alive" Dead Reckoning Click the Ship's Target (or press the [F9] function key) to display the Setup Ship's Position form, then check Dead Reckoning, enter your estimated (or measured) course and speed to "animate" SOB into movement. Any Route can be loaded (or drawn), then "dry-runned" while in DR mode. The Route can be Activated and course and speed manually changed as necessary to simulate this voyage. The Destination ViewPanel will display data based upon the DR settings. Voyage Replay Double-click the chart surface to display the Raw NMEA Data form. Press the button to replay a pre-recorded See also Power Users - Logfiles and Technical Information - Logfiles Folder NMEA log file. Real-Time Navigation Just plug any NMEA compatible positioning device (typically a GPS) into your computer's serial port, and watch the Ship's Target move around the chart with pinpoint accuracy. Copyright © 2004 DigiBOAT Pty Limited [email protected] http://www.digiboat.com.au Software-On-Board User Manual Easy Tools SOBv66 Oct 2004 Page 23 Navigating to a Destination (N2D) … see also Advanced Tools SOB will automatically provide extra information in a ViewPanel whenever a Navigate to Destination scenario is active. SOB must be set to one of these three N2D conditions before AutoPilot output is enabled. To completely enable AutoPilot control, the AutoPilot must also be set to “Remote Data” (...or similar – consult your AutoPilot manual for instructions on how to set this), NMEA sentences for controlling the AutoPilot must also be ticked on the Raw NMEA Form (double-click the chart surface to display this form). There are three N2D scenarios in SOB. In order of priority they are: 1. Man-Over-Board Enabled by pressing the MOB button. 2. Navigate to Destination Waypoint Any waypoint can be set as a destination, by pressing the "Navigate to..." button on it's Waypoint Form. Also, for a destination waypoint, an "Arrival Zone Alarm" can be set. The arrival zone will appear on the chart as a red "hashed" circle around the destination waypoint. In N2D mode, a red "Destination" Information Panel will show all necessary data to help you navigate to your destination - be it a Man-OverBoard position; specific Waypoint; or next Turn Point in the Active Route. 3. Next Turn Mark on an Active Route If neither (1) nor (2) apply, AND a Route is currently marked as active, then the Destination panel will show details pertaining to the next turning point on the Active Route (press the "Activate" button on the Route Form). The active route is displayed on the chart as thick red lines, any passed TurnMark is drawn as a green dot with the next TurnMark shown as a yellow dot. The current leg and the Destination ViewPanel is automatically updated as the turn marks are passed (either by sailing within the arrival zone, or passing a "perpendicular" from your course to the mark). TTG & ETA on this Destination ViewPanel are calculated based on VMG (Velocity Made Good). VMG represents that component of your speed and heading which is actually helping you get to the destination. If VMG is negative, then you are receding from your destination (getting farther away). Copyright © 2004 DigiBOAT Pty Limited [email protected] http://www.digiboat.com.au Software-On-Board User Manual Easy Tools SOBv66 Oct 2004 Page 24 Routes ... see also AllRoutes Form and Advanced Tools - Active Route Drawing, Editing and Activating Routes Create a new Route: Start Route mode by pressing the [Route] button, consecutively Touching chart will place the Starting-Mark, Turning-Marks and Destination positions. Select a Route: Touch any route TurnMark to select that route, the route will change colour to red to show it is selected. The currently selected TurnMark, will become a large solid dot, the next mark along the route will be a large hollow dot. Edit a Route: The Route/mark must first be selected, then Touch the new location to move the mark. (Hint: if the old mark is in the way when moving, first move to a different location, then move back) Touch the same Route TurnMark twice to pop-up the Route Button Menu. Insert Route TurnMark: Touch a mark twice, pressing the [Insert a TurnMark] button will place a new mark after the selected one. Move the new mark to its desired location. Delete a TurnMark: Touch the mark twice, then press the [Delete a TurnMark] button. Display Route Details Form: Touch any route turn-mark to select it, then Touch it again and press [Route Details] on the button menu. Activate a Route: by depressing the button on a Route Form. …also refer to Advanced Tools - Active Route Load a Route from file: Display the Route Data Form then press the [Load…] button, or use the AllRoutes form for loading and unloading displayed Routes. All routes used during a SOB session are automatically saved when the program exits, the route name is used for the file name. To delete one of these routes, simply delete the file name using Windows™ File Explorer. Existing Route files will be saved to the \SOB\Routes\archived folder before being overwritten. …see also AllRoutes Form for comprehensive Route File management features Copyright © 2004 DigiBOAT Pty Limited [email protected] http://www.digiboat.com.au Software-On-Board User Manual Easy Tools SOBv66 Oct 2004 Page 25 GreateCircle Route Legs & “Composite” Sailings Great Circles (orthodromic curves) are defined (mathematically) as the intersection of a sphere and a plane passing through its centre. But for purposes of navigation, only two things need be known: (1) Great circle courses are the shortest distances between two points on the Earth’s surface; and (2) on a Mercator’s Chart, great circle courses are NOT straight lines. The alternative to Great Circles are Rhumb Lines (loxodromic curves). Rhumb line courses on a Mercator’s chart ARE straight lines. Rhumb lines are followed by maintaining a constant heading, whereas to follow a great circle course, one must continuously change the ship’s direction. Further: Lines of longitude are Great Circles, lines of latitude are NOT (except for the Equator) – refer back to the mathematical definition given above. For practical purposes in navigation, distances less than 200nm and courses North or South gain little benefit from using great circle courses. Composite Routes are a combination of Rhumb Line and Great Circle legs. Typically created to avoid land masses or iceburg regions on great circle courses. In the Composite Route example that follows, a Rhumb Line course is used to avoid sailing further north than 48° latitude in the Great Circle leg. In SOB, as in all forms of manual navigation, pure Great Circle legs are actually substituted with a series of linked rhumb lines to form an “almost” continuous curve. Example: Great Circles, Rhumb Lines and Composite Routes The following example demonstrates how to convert a Route leg to a Great Circle, then back to a Rhumb Line. The result being creation of a Composite course: Step 1: Create the start and end points of the route: Start point: Japan; end point: USA West Coast Step 2: Convert the Rhumb Line Route leg to a Great Circle course: Now click the start point twice to display the Route tool button bar. Because the Route point selected is part of a Rhumb Line leg (by default), the middle button displays: [Next Leg to Great Circle] Copyright © 2004 DigiBOAT Pty Limited [email protected] http://www.digiboat.com.au Software-On-Board User Manual SOBv66 Oct 2004 Easy Tools Page 26 Press this button [Next Leg to Great Circle] to convert the Rhumb Line leg into a series of shorter linked Rhumb Lines that overall will represent a Great Circle: Step 3: Convert part of the leg north of 48° back to a Rhumb Line: The second part of this example states that we don’t want to sail north of 48° latitude. So select the first Turn Mark just north of this border (in our example the 7th turn mark). Then click the same mark again to display the button menu: Notice that this time the centre button has changed to [GC Leg to Rhumb Line]. SOB knows that this turn mark is part of a Great Circle leg, so the button menu provides the choice to convert the great circle from this point onwards back into a Rhumb Line, automatically deleting each GC turn mark that was created in Step 1, up to, but not including the final point. Copyright © 2004 DigiBOAT Pty Limited [email protected] http://www.digiboat.com.au Software-On-Board User Manual Easy Tools SOBv66 Oct 2004 Page 27 However, for this example it is easiest to just delete the single turn mark lying north of the 48th parallel. The resultant Composite Route is pictured here: The Route thus created can be manipulated as for any other Route and turn marks can be: o deleted o inserted o moved o activated o etc… You may notice the total Route length was 4,551 Nm for the Rhumb Line and became 4,322 Nm for the GreatCircle/Composite equivalent. A saving of 229 nautical miles or 424 kilometres. Copyright © 2004 DigiBOAT Pty Limited [email protected] http://www.digiboat.com.au Software-On-Board User Manual SOBv66 Oct 2004 Easy Tools Page 28 Waypoints Form …see also Quick Start Chapter Name Change the name of the Waypoint at any time, be sure to save this change by exiting the form with the [Close] button. Any name is suitable for use with SOB, however it's worth being aware that if transferring Waypoints between different systems (eg: the GPS, C-MAP User Card, other Nav Programs) there may be limitations as to what characters are allowed, and how many characters are permitted. For instance, most GPS units will only accept 6 letter names for waypoints. Distance, Heading and Time Data The data displayed at the top of the form provides detailed information about the location of the waypoint relative to the Ship's Position. Notice that the "Heading to Wpt", and "Bearing from Wpt" are reciprocals (ie: same course but opposite directions). And these angles are given as True compass values. The SOG is Speed-Over-Ground supplied by the GPS. SPD is the Boat-Speed across the water as supplied by a speed LOG device (if connected). Velocity-Made-Good (or VMG) is that component of your speed that is actually helping you make ground towards the waypoint. If heading directly to the Waypoint, then VMG = SOG (ie: 100%); if heading away from the Waypoint, then VMG will be ZERO or have a negative value. According to Pythagoras and trigonometry, the VMG for other headings will be calculated appropriately. Copyright © 2004 DigiBOAT Pty Limited [email protected] http://www.digiboat.com.au Software-On-Board User Manual Easy Tools SOBv66 Oct 2004 Page 29 Storage Temporary waypoints are set if the "Save Wpt when SOB exits" checkbox is not ticked, ie: the Waypoint will exist only while SOB is running. To keep this waypoint in the !default.wpt file to automatically load when SOB starts, ensure that this box is ticked. All waypoints in the !default.wpt file will be loaded when SOB starts. If the waypoint is not marked as "Autoload Wpt when SOB next starts", then the waypoint will still be loaded, however, it will be drawn hidden (the [Show/Hide] button will be "up") and appear as a small "dashed" circle on the display. This waypoint can be selected in the normal way (select the Waypoint Tool) and its setting changed if you desire. ... see also AllWaypoints form in this chapter. Navigate to Destination (N2D) ...see also Easy Tools - N2D and Advanced Tools - N2D Press this button to set the Waypoint as a Destination waypoint. Only one waypoint will be a nominated Destination at one time, although other Waypoints can have this button pressed. SOB will set THE FIRST SEQUENTIAL WPT as the Destination. Once this waypoint has been arrived at (see Arrival Zone next), its status as a Destination will be automatically reset. If any other waypoints are nominated as Destinations then the NEXT SEQUENTIAL WPT will become the new active Destination. Note: SOB will automatically use the next, and any subsequent, Destination waypoints as each previous destination Waypoint is passed. …see the example of this: Advanced Tools - Waypoints as Destinations The Waypoint sequence is determined by the order in which they were created. This order can be seen in the Loaded Waypoints Listing on the AllWaypoints form. Destination Waypoints are easily recognised on the chart as they have additional text in the Waypoint Label (see picture below for example). Arrival/Anchor Zones The [Alarm] button and Radius textbox serve a dual purpose: 1. as an ArrivalZone circle when the Waypoint is used as a Destination. A hashed circle is drawn around the Waypoint marker (pictured below). When the ship breaches this ArrivalZone, SOB will emit a buzzing alarm and log the alarm event to the Messages ViewPanel. 2. if the waypoint is NOT set as a Destination, then the [Alarm] button will set an AnchorZone alarm to the size nominated in the radius box. Again, the AnchorZone circle will be shown hashed on the chart, and the buzzing alarm will sound and the event logged, if the Ship moves outside the zone. Copyright © 2004 DigiBOAT Pty Limited [email protected] http://www.digiboat.com.au Software-On-Board User Manual Easy Tools SOBv66 Oct 2004 Page 30 New Position Manually move the Waypoint to a different location by entering the Latitude and Longitude directly, then press the [Set] button. The coordinates can be entered in any of the three standard formats: Format Example Also accepted Degrees-Decimal Degrees decimal-Minutes ±DD.dddd° ±DD°MM.mmm' Degrees-Minutes-Seconds ±DD°MM'SS'' ±DD.dddd ±DD MM.mmm' ±DD MM.mmm ±DD MM'SS'' Notes: 12.345E 12 34.56'N 12 34.56W 12 34'56''S Use a space or degree symbol ( ° ) for the whole degrees. Use the single-quote mark ( ' ) for minutes, and the double-quote mark ( '' ) for seconds. Use a preceeding minus sign, or dash ( - ) to indicate South or West, or use a trailing quadrant letter ie: N,S,E or W. The degree symbol ( ° ) can be entered using the keyboard by holding down the Alt key, typing 0176 on the numeric keypad then releasing the Alt key. Label & Style Set these to customise the appearance of the Waypoint symbol, and its accompanying text. The size of the Waypoint's label text will change along with the Small, Medium, Large settings for the Waypoint style. Wind Shadow See Advanced Chapter - Wind Tools Man-Over-Board (aka MOB) A Man-Over-Board marker is a regular Waypoint placed at the Ship's Position with the following properties set: • • • • • • • Name is "MOB" [Navigate to Destination] set to ON [Alarm] turned ON ArrivalZone circle radius set to 50 metres RNG/BRG and TTG/ETA label enabled Style set to: Small, crossed, red circle Notes: UTC at time of setting MOB mode • In addition, on the Setup Ship's Position form, the CourseLine is turned ON. The MOB tool should also be used if you want to place a Waypoint at your current exact position (for instance: if at anchor, or positioned over a dive wreck, etc). If not being used as a Destination, then this should be disabled at the first opportunity. Note though that the Waypoint Tool will be unable to select this waypoint until the ship moves off it, as the Ships Form will always appear first when clicked with any tool selected. The ship can be manually (temporarily) moved off the waypoint by clicking on the chart where you'd like the ship moved to, then press [F9] or click the Ship's Target to display the Ships Form, then press the [Set] button to move the Ship's Target. (You may need to temporarily turn off or unplug the GPS to prevent it from moving the Ship back). With the Ship's Target separated from the Waypoint, it is now possible to select and alter the Waypoint's settings by clicking it with the Waypoint Tool selected. Copyright © 2004 DigiBOAT Pty Limited [email protected] http://www.digiboat.com.au Software-On-Board User Manual SOBv66 Oct 2004 Easy Tools Page 31 AllWaypoints Form With the AllWaypoints form, it is possible to: • • • • • • • Load/Unload and Manage Groups of Waypoints stored in SOB ".WPT" files Automatically import and convert ".TXT" or ".CSV" files to ".WPT" files Capture Waypoints from GPS into a ".WPT" file Export a ".WPT" file to a ".CSV" file Nominate individual or groups of Waypoints to be automatically loaded when SOB starts Save specific waypoints to their own file Delete waypoints from own files or current SOB session Note: Waypoint files will be saved to the SOB\Waypoints\archived folder before being over-written. Using the USB Card Reader, SOB can read any correctly formatted files (as per C-MAP specifications) saved to the C-MAP User Card by a compatible chartplotter. SOB can read Waypoint, Track, Route files from the UserCard and convert them to text lists or SOB PastTracks, Routes or Waypoint files. Copyright © 2004 DigiBOAT Pty Limited [email protected] http://www.digiboat.com.au Software-On-Board User Manual SOBv66 Oct 2004 Easy Tools Page 32 AllRoutes Form AllRoutes form with Import/Export facilities from any drive, folder, file. o Maximum number of Routes that can be loaded in a SOB Session = 30 o Load/Unload Routes into current SOB session. o Routes can be "Reversed" o Auto Search Route creation o Create Route from PastTrack o Capture Routes from GPS (GPS must output RTE and WPL NMEA Sentences) o Convert PastTrack and GPS NMEA messages (RTE/WPL) to a Route o Routes are easily transferred between computers (either email as an attachment, or save to disk), just place the file in the Routes folder, then load it as described above. A simple conversion macro is available to convert routes from the CMAPECS program (used with the CM93 charts) to SOB format. Please contact [email protected] and request this program. << Quick Start Page | Manual Index | C-MAP Charts Page >> Copyright © 2004 DigiBOAT Pty Limited [email protected] http://www.digiboat.com.au Software-On-Board User Manual C-MAP Charts SOBv66 Oct 2004 Page 33 C-MAP Charts • • • • • • Night Mode C-MAP's NT/PC Chart Selector program Compatible Chart Types Using NT+ Cartridges and the USB Card Reader Using the C-MAP User Card C-MAP Chart Legend Night Mode & Display Palettes [F7] & [F4] Use the [F4] function key to scroll through different chart display "palette" choices. Several palettes are possible, including High Contrast Green & Black, Grey Scale, CM93 chart colours, Pale colours, and Deep colours. The different palettes should improve visibility under certain conditions and with particular display types. eg: to enhance visibility of the Navigation tools (as opposed to the chart display) the Grey-Scale palette can provide good contrasting from a grey chart to the full colour SOB tools; or certain LCD colour screens work well with the Deep-colour palette; etc. The [F7] function key cycles through a range of bright-to-dim screen luminescence. Select a bright one for daylight navigating, or darken the display for dawn, dusk or night-time navigating. The split graphic of a SOB Window (below) shows the various night shading that is available by continuous pressing of the [F7] function key. Copyright © 2004 DigiBOAT Pty Limited [email protected] http://www.digiboat.com.au Software-On-Board User Manual C-MAP Charts SOBv66 Oct 2004 Page 34 C-MAP's "NT/PC Chart Selector" program C-MAP NT+/PC Chart Selector program is auto-installed from the CMAP CD-ROM disks. This program allows you to easily examine, and price, the chart regions available for your area. Simply click on the chart for your area to see a red-bounding-box appear to indicate the coverage area. Any greybounding-boxes on this display indicate regions that you have already purchased. The NT+/PC Selector program supplied on the C-MAP Chart CD-ROM disks as an auto-installing application. Fine-tune your selected area using the alternate chart portfolios listed in the Charts selected from Map window. Generally, a certain area will be covered by both Wide+ and Superwide+ chart portfolios. If you have internet connection, you can immediately continue with the Shopping Cart and purchase a Licence Code for your selected chart via the in-built online shopping, or use the call centre option to purchase your charts via the telephone. Also use the Selector program to back-up and restore all C-MAP chart Licence Codes that have been purchased. These Licence Codes can then be backed-up to CD-RW or transferred to another computer for use if you have a C-MAP USB Key. To transfer your Licenced chart codes to other computers, use the Selector program to back-up the codes, then (using a floppy disk, CD-RW or USB drive, etc) restore them onto the other computer(s). SOB will automatically display any licenced charts providing they have been successfully restored, and the USB Key is inserted when SOB starts up. The C-MAP USB Key (or Dongle) allows your purchased C-MAP Charts to be used on any computer that has this Key plugged in. Copyright © 2004 DigiBOAT Pty Limited [email protected] http://www.digiboat.com.au Software-On-Board User Manual SOBv66 Oct 2004 C-MAP Charts Page 35 C-MAP Chart Types Compatible with SOB The C-MAP Charts are available on CD-ROM or on the NT+ Cartridges. Either of these charts, indeed both in combination, are suitable for use in SOB. C-MAP NT+/PC Charts (CD-ROM version) The CDs containing all the World's C-MAP charts are given away freely by CMAP (registered SOB users had the option of having these disks posted to them at the time of registering, otherwise they can be ordered direct from C-MAP at any time). Specific charts on the CDs must be selected and licenced prior to use. A simple program NT/PC Selector is included on the C-MAP CDs to allow easy chart selection and immediate on-line or call-centre ordering. C-MAP will only supply you with a Licence Code which will unlock the purchased chart allowing SOB full access to it. NT+ C-MAP Cartridges Commonly used in chart-plotters from a variety of manufacturers, these cartridges can also be used by SOB on your computer. An accessory, supplied by C-MAP, is the USB C-CARD Reader which connects to your computer via a USB port, and will permit use of any NT+ C-MAP Cartridge within SOB. The Card Reader can take two C-MAP cards at one time, and further chart cards can be "hot-swapped" without the need to close or re-start SOB. What about CM93 charts, do they work? CM-93 format charts are now very old and have been superseded by the NT+ (cartridges) and NT/PC (computer CDs) format C-MAP charts. Most C-MAP offices have generous upgrade offers available, please discuss your options and pricing with www.c-map.com. SOB uses the absolute latest version of C-MAP charts, the NT+ and NT+/PC formats, and is not compatible with the CM93 format. Copyright © 2004 DigiBOAT Pty Limited [email protected] http://www.digiboat.com.au Software-On-Board User Manual C-MAP Charts SOBv66 Oct 2004 Page 36 Using C-MAP NT+ Cartridges & USB Card Reader … see also Quick Start Chapter , C-MAP Charts on website NT+ C-MAP Cartridges Commonly used in chart-plotters from a variety of manufacturers, these cartridges can also be used by SOB on your computer. An accessory, supplied by C-MAP, is the USB C-CARD Reader which connects to your computer via a USB port, and will permit use of any NT+ C-MAP Cartridges within SOB. The USB Card Reader can take two C-MAP cards at one time, and further chart cards can be "hot-swapped" without the need to close or re-start SOB. The USB Card Reader is supplied with the C-MAP NT Planner program, or can be purchased separately from your local C-MAP Office - www.c-map.com Reading and Writing to a C-MAP User Card The C-MAP UserCard is a digital memory storage device (or cartridge) sold by C-MAP. The cartridge is the same type used for distribution of C-MAP NT+ Charts for use in ChartPlotters, however the UserCards are blank, and designed to be used in a manner similar to floppy disks. They are used for the backup or transfer of any user marks, events, routes and tracks that have been drawn on the chartplotter. Using the UserCard, it should be possible to transfer Waypoints, Routes and Tracks between SOB, PC Planner and C-MAP compatible chartplotters. The interface for using the C-MAP UserCard is on SOB's AllWaypoints form [F10]. Select the C-MAP User Card option at the top of the form to show a list of all files on the UserCard. Any files corresponding to C-MAP's standard file format for saving marks, events, routes and tracks can be imported by SOB. Several different combinations are possible: • • • Events/Marks > SOB Waypoints Tracks > SOB Track or Route Routes > SOB waypoint file or route Copyright © 2004 DigiBOAT Pty Limited [email protected] http://www.digiboat.com.au Software-On-Board User Manual C-MAP Charts SOBv66 Oct 2004 Page 37 C-MAP Chart Legend C-MAP Cartography - Detailed C-MAP Information WebLink: http://www.digiboat.com.au/downloads/c-map_cartography.pdf This is quite a large (3.5Mb) and detailed, single A3 page, colour PDF file. Suited best to be printed at A3 size, it can also be printed across two A4 pages, however your print driver or PDF program must support this feature. This file contains general information about C-MAP Electronic Charts and specific detail about chart coverage types and C-MAP media, etc. Although none of this information is necessary to use SOB, it nevertheless is relevant and interesting. C-MAP Chart Legend - List of all Chart Symbols WebLink: http://www.digiboat.com.au/downloads/c-map_chart_legend.pdf Excerpts from the C-MAP Chart Legend PDF file: All symbols, features, marine and ports detail displayed on the charts are listed on this C-MAP Legend sheet. A few sample cut-outs are included in the images at left and below. We recommend that you print out this PDF file and keep it near the chart table (ie: computer table). This single page file can be tricky to print, ideally your printer should be able to print A3 size, or print a single page tiled across 2 pages. << SOB Easy Tools | Manual Index | Advanced Tools Page >> Copyright © 2004 DigiBOAT Pty Limited [email protected] http://www.digiboat.com.au Software-On-Board User Manual Advanced Tools SOBv66 Oct 2004 Page 38 Advanced Tools • • • • • • • The Chart Toolbars Route Details Form N2D - Navigating to a Destination Waypoints as Destinations Active Routes Wind Tools AutoPilots Auto-Search Routes NMEA Raw data Form The Chart Settings Toolbars Chart Levels Toolbar [F2] Particular Chart Levels can be quickly selected using these toggle buttons. They will automatically toggle while SOB is being zoomed using any other methods to indicate the current displayed Chart Level. (This will always be the same as the chart level reported on the Status Bar - see next section). The Levels equate to the following scale ranges: Background Levels W X Y Z 26,400,000 13,200,000 8,800,000 6,600,000 General Continental and National scales Levels for Navigating A B C D E F G 1,500,000 : 5,000,000 500,000 : 1,500,000 150,000 : 500,000 50,000 : 150,000 15,000 : 50,000 5,000 : 15,000 1,500 : 5,000 World scale General nautical scale Coastal scale Intermediate coastal / approach scale Approach scale Harbour scale Plan scale Virtual Levels H I J 500 : 1,500 150 : 500 50 : 150 Over-zoomed scales for close-up mathematics and calculations Copyright © 2004 DigiBOAT Pty Limited [email protected] http://www.digiboat.com.au Software-On-Board User Manual SOBv66 Oct 2004 Advanced Tools Page 39 Chart Toggles Toolbar [F3] ChartLock only allows panning to an existing chart. Will move up levels (to less detailed) until the first with data is found whenever the screen is panned into a “grey” area (ie: no coverage on current level). OverZoom should always be ON for most chart configurations and chart usage. SkipEmptyLevels will display only levels that exist when zooming - should also be ON for most usage. VirtualCharts allow unlimited zooming – but to “course scale” charts at times (ie: heavily over-zoomed), typically useful for accurate calculations and measurements. MixLevels can be slow on weaker computers, however aesthetically useful for avoiding the “grey” areas by drawing the previous available level as a “fill”. Be aware that charts of different creation scales will be side-by-side, the larger scale chart will be less accurate and not always line-up precisely with the more detailed chart. The less detailed mixed levels are shown with a dotted pattern, as pictured… Tides & Currents show/hide these symbols on the chart Sea Bed display abbreviated codes for type of Sea Bed (eg: Mud, Clay, Silt, Sand etc) Depth Soundings show/hide display of depth markers on contour lines, and inter-use with the [F5] key to toggle display of Spot Soundings (where charted). Bounding Boxes show a grey-outline around areas where more detailed charts are available Graticule show/hide the lines of Latitude and Longitude Copyright © 2004 DigiBOAT Pty Limited [email protected] http://www.digiboat.com.au Software-On-Board User Manual Advanced Tools SOBv66 Oct 2004 Page 40 Navigating to a Destination (N2D) SOB will automatically provide extra information in a ViewPanel whenever a Navigate to Destination scenario is active. There are three such scenarios in SOB. In order of priority they are: Man-Over-Board Enabled by pressing the MOB button. Navigate to Destination Waypoint Any waypoint can be set as a destination, by pressing the "Navigate to..." button on its Waypoint Form. Also, for a destination waypoint, an "Arrival Zone Alarm" can be set. The arrival zone will appear on the chart as a red "hashed" circle around the destination waypoint. In N2D mode, a red "Destination" Information Panel will show all necessary data to help you navigate to your destination - be it a Man-Over-Board position; specific Waypoint; or next Turn Point in the Active Route. Next Turn Mark on an Active Route If neither (1) nor (2) apply, AND a Route is currently marked as active, then the "Navigate to..." panel will show details pertaining to the next turning point on a Route if it is marked as active (press the "Activate" button on the Route Form). The active route is displayed on the chart as thick red lines, any passed TurnMark is drawn as a green dot with the next TurnMark shown as a yellow dot. The current leg and the Destination ViewPanel is automatically updated as the turn marks are passed (either by sailing within the arrival zone, or passing a "perpendicular" from your course to the mark). TTG & ETA on this Destination ViewPanel are calculated based on VMG (Velocity Made Good). VMG represents that component of your speed and heading which is actually helping you get to the destination. If VMG is negative, then you are receding from your destination (getting farther away). AutoPilot control An N2D scenario must be active before SOB will transmit NMEA control sentences to an AutoPilot. Select compatible NMEA commands to send with the Raw NMEA Form. Copyright © 2004 DigiBOAT Pty Limited [email protected] http://www.digiboat.com.au Software-On-Board User Manual Advanced Tools SOBv66 Oct 2004 Page 41 Waypoints as Destinations Waypoints nominated as a Destination create a "Navigate to Destination" (N2D) scenario in SOB. Any N2D scenario (also a ManOver-Board, or Active Route) will display the red N2D ViewPanel, providing constantly updated information to help you navigate to this location. The Waypoint text on the chart surface will also supply basic navigation information if enabled. To make a Waypoint a destination, press the [Navigate to Destination] button on the Waypoint Form, the FIRST one found in the list, that is set as a destination waypoint, will be the one used for on-screen navigation. If this waypoint is consequently un-set then the next one found in the list set as a destination will be used, etc. The waypoint's status as a destination waypoint is reset once its ArrivalZone has been breached, or the [Navigate to...] button is reset. NOTE: A Man-Over-Board is a regular Waypoint set as N2D. Sequential Waypoints set as destinations can be used as a simple route, as illustrated by the following examples ... Example 1 - A serious day's fishing… Place Destination Waypoints sequentially along your intended course ... A fisherman might place a series of 6 Waypoints at the following locations: 1. 2. 3. 4. 5. 6. crab pot 1 abalone headland dive crab pot 2 start trawling stop trawling back home Set each as a destination waypoint, then once you reach each waypoint in turn, the "Arrived at ..." text will be printed in the Messages ViewPanel, the next waypoint is then used as the next destination, allowing you to take appropriate action... 1. stop the boat to retrieve the crab pot 2. stop for the dive 3. stop the boat to retrieve the other crab pot 4. slow to 8 knots trawling speed 5. fast as possible back home 6. prepare mooring/berthing gear Example 2 - Harbour entry/departure… A sequence of rounding marks for entering or departing a harbour or river mouth. Two separate waypoint files would be constructed: "harbour-in.wpt" and "harbour-out.wpt". First, consecutively create waypoints for the IN file, then using the AllWaypoints form, save them to their own file. Repeat using a different sequence and (probably) different waypoints for the OUT file. When creating the waypoints, mark each as a destination (and optionally set the ArrivalZone alarm and distance). Load and unload the appropriate waypoint file when entering or leaving your harbour. If the waypoints were created in the correct order, the N2D panel will help to guide you to each one in turn. Copyright © 2004 DigiBOAT Pty Limited [email protected] http://www.digiboat.com.au Software-On-Board User Manual SOBv66 Oct 2004 Advanced Tools Page 42 Active Routes Use this ScreenShot as reference for this Active Route example. To activate a Route, it must first be drawn on the chart, or loaded from a file. (Refer to the QuickStart card for instructions on drawing or loading a Route). An Active route will be drawn on the chart as a thick red line, with the previous TurnMark drawn as a large green dot, and the next as a yellow dot. A TM is considered as been passed, when either the ship has passed a perpendicular to the mark (ie: the mark's bearing is now "aft of beam") and is on a heading for the next; or when the ship has come within a certain distance of the mark. To display the Route Data form, select Route mode (press the [Route] button on the main toolbar), then touch any TurnMark on the desired Route to mark it as “selected” (the TM will be drawn as a solid red dot when selected). Now touch the same TurnMark and select the [Route Details] button from the quick button menu: Copyright © 2004 DigiBOAT Pty Limited [email protected] http://www.digiboat.com.au Software-On-Board User Manual Advanced Tools SOBv66 Oct 2004 Page 43 Depress the [Activate] button on either the Route Data form (pictured below) or the AllRoutes form to begin the "Navigate to Destination" scenario. If no other N2D scenarios are active, then Navigation Data will appear in the red Destination for ViewPanel (DestVP) arrival at the next TurnMark (TM) along the Route. As a TurnMark's perpendicular is passed, or its nominated ArrivalZone is breached, then the DestVP will change, and show data for the following TM. Summary Route data will be written to the Navigation ViewPanel Complete up-to-date information about the current Route is available from the Route Details form. (Touch a Route TM twice then choose [Route Details] from the button menu). The Green, Yellow or Grey indicators will match the drawing of the corresponding TurnMarks on the chart display. Green TMs have been passed, the Yellow TM is the next ahead (whose data is in the DestVP), and the Grey TMs are still further ahead. Estimated speeds for each leg can be set on this form, along with specifying new names for any turn mark. Copyright © 2004 DigiBOAT Pty Limited [email protected] http://www.digiboat.com.au Software-On-Board User Manual Advanced Tools SOBv66 Oct 2004 Page 44 If visible, the LegLabel is always more detailed for the active leg. The TTG and ETA on the label are based on an estimated speed preset (on the RouteDetails form) for that Route leg. Set the LegLabels to 1 to also show the names of the TurnMarks on the chart. Rename the TurnMarks on the RouteDetails form by clicking on the name in the list. Type the new name, then press [TAB] or click somewhere else on the form to refresh ... avoid pressing [Enter] as this will close the form. Once a leg has been completed, the LegLabel will display true time on leg and arrival time at the end of the leg. Copyright © 2004 DigiBOAT Pty Limited [email protected] http://www.digiboat.com.au Software-On-Board User Manual SOBv66 Oct 2004 Advanced Tools Page 45 Wind Tools When an Apparent Wind sensor is connected (and it sends NMEA sentence: VWR or MWV - "Wind Angle and Speed"), several helpful indicators can be drawn on the chart... Ship's Wind Shadow Ideally designed for optimum upwind sailing, select (from the Ship's Data Form) either or both "Show Shadow" and "Show Laylines" and input your yacht's particular minimum angle that it can sail to the wind. The shadow thus displayed, represents the sector of the "Wind Circle" that your yacht cannot sail. Sailing along the laylines, if the Wind ½ Angle is set correctly, represents the closest point of sail that your yacht can sail to the wind. NOTE: On some displays, the Wind Shadow may (A) flicker annoyingly, or (B) slow the computer down too much. If either of these situations occur - uncheck the Wind Shadow box and utilise only the Wind Laylines (as pictured above). Copyright © 2004 DigiBOAT Pty Limited [email protected] http://www.digiboat.com.au Software-On-Board User Manual SOBv66 Oct 2004 Advanced Tools Page 46 Waypoint Wind Shadow The Waypoint shadow is best used when the Waypoint is positioned to represent your upwind destination, it will help you sail optimally to this windward destination point. Once the Waypoint is correctly placed, click the Waypoint with the Waypoint selector button enabled to display the Waypoint Form. Now check "Show Shadow" and/or "Show Laylines" and set the ½ Angle as described for the Ship's Wind Shadow. Generally speaking, the ½ Angle for the Waypoint shadow should be the same as for the Ship's ½ Angle, however in practice you may find that making the Waypoint angle slightly larger will ensure that you will clear the windward mark. NOTE: the laylines are drawn exactly to the ½ Angle, the shadow is drawn 2° narrower than the ½ Angle. The Waypoint shadow works slightly differently to the Ship's shadow. The ship's shadow represents the sector where your yacht (under sail) CANNOT go, the Waypoint shadow represents the region where your yacht SHOULD remain to optimise your upwind leg (ie: sailing outside the Waypoint shadow means that you will cover unnecessary ground whilst sailing upwind). Wind Vector Arrows Open the Ship's Data Form (click the Ship's Target at any time) and check "Show Wind Tools", then check your choice of Apparent and/or True Wind Vectors. The apparent Wind Vector is drawn as either a red or green arrow, dependent on whether you are sailing on port or starboard tack. The apparent vector is read directly from the Wind Instrument, and shows the relative wind direction as felt on the deck of the yacht (actually - from the masthead, or where-ever the anemometer is fitted). The True Wind is calculated based on the ship's "Speed Over Ground" and "Course Over Ground" (SOG & COG as provided by the GPS) and the apparent wind speed and direction supplied by the Apparent Wind device. The true wind vector is displayed on the chart as a blue arrow. NOTE: The apparent wind vector is ALWAYS closer to the bow of the boat than the true wind vector (when moving forward). Copyright © 2004 DigiBOAT Pty Limited [email protected] http://www.digiboat.com.au Software-On-Board User Manual Advanced Tools SOBv66 Oct 2004 Page 47 Auto Pilots (typical NMEA sentences used by SOB and AutoPilots are included in square brackets) o o Refer to your AutoPilot manual to learn how to enable it for remote data control. Refer to Technical Information Chapter for wiring schematics to connect the AutoPilot to your computer (and SOB) One, or all of three, options may be available with the AutoPilot device: 1. Steer to Course - as supplied by an electronic compass or SOB [APA, APB, BOD, XTE] 2. Steer to Apparent Wind - a wind sensor must directly connect to the AutoPilot [usually VWR] 3. Steer to Destination Waypoint - the destination waypoint information is sent via NMEA [RMC, BWR, BWC] from SOB, or a GPS, or some other NMEA devices SOB will send any of the highlighted NMEA sentences if ticked on the NMEA Raw Data Form. NOTE: A Navigate to Destination scenario must be active before SOB can send AutoPilot commands. The red Destination ViewPanel must be activated, by any of these conditions: 1. A Man-Over-Board scenario 2. A Waypoint marked as a Destination 3. An Activated Route (Contact [email protected] to get access rights to the APA and APB commands; please provide autopilot details, if known) Copyright © 2004 DigiBOAT Pty Limited [email protected] http://www.digiboat.com.au Software-On-Board User Manual SOBv66 Oct 2004 Advanced Tools Page 48 Auto-Search Routes Access with the [Create AutoRoutes ...] button on the AllRoutes form. Select whether to draw a grid or circular, and choose the leg direction to determine the shape of the auto route. Once the auto-route is ready, it can be used as is any other route: Loaded, Unloaded, Edited, Activated, Analysed etc As well as the four shapes pictured, a further four configurations can be achieved by Reversing any of the auto routes after creating them. If the Centre of the Search Area is unknown, then estimate it using the set and drift calculator on the form. Copyright © 2004 DigiBOAT Pty Limited [email protected] http://www.digiboat.com.au Software-On-Board User Manual SOBv66 Oct 2004 Advanced Tools Page 49 Raw NMEA Data Form << C-MAP Charts Page | Manual Index | Power Users Page >> Copyright © 2004 DigiBOAT Pty Limited [email protected] http://www.digiboat.com.au Software-On-Board User Manual Power Users SOBv66 Oct 2004 Page 50 Power Users • • • • • • RADAR connections Importing Routes and Waypoints from a GPS NMEA Log Files PastTrack Analysing a Voyage Voice Recognition PLEASE NOTE: Information presented in this chapter often assumes a high level of Windows™ proficiency, (mostly in regard to file handling, opening and manipulation). RADAR NMEA sentence: RSD - "RADAR System Data" Most modern RADAR instruments can connect via NMEA to SOB. SOB can re-display the RADAR unit's cursors, marks and range-rings directly on the chart surface. The RSD NMEA sentence contains information about the RADAR cursor's current location, and up to two separate RADAR targets, as set by the user of the RADAR device. Using this data, SOB will estimate the range and bearing of each mark, then extrapolate to determine whether the RADAR marks and the Ship are on a converging course and whether a collision is likely. NOTE: SOBv66 can not display the Raster Image that the RADAR builds from its magnetron, nor any automatic ARPA sending devices. Additional SOB AccessRights must be issued to fully utilise SOB's RADAR capabilities. If you have a connected RADAR, and the NMEA Radar Data form is displaying correct information, please contact [email protected] for further instructions. Copyright © 2004 DigiBOAT Pty Limited [email protected] http://www.digiboat.com.au Software-On-Board User Manual Power Users SOBv66 Oct 2004 Page 51 Importing Routes and Waypoints from a GPS The GPS device must be capable of transmitting the WPL NMEA sentence – please refer to your GPS Manual to see if it does and to learn how to do this. Some GPS units may only be able to transmit the WPL sentence as part of a Route transmission. The GPS will first send the RTE sentence, followed by a WPL command for each waypoint in the route. To capture waypoints thus transmitted, first construct a route (in the GPS) including any waypoints you wish to transmit, then enable "Navigate" or "Go to…" mode in the GPS to turn on the transmission. Most Magellan GPS devices should transmit Wpts to SOB without the need to first create a route. Most Garmin GPS units will likely require you to first create a route to transfer the waypoints, as described. Using either the SOB AllWaypoints form or AllRoutes form, the [Capture] button will create a list of the waypoints received by SOB. This waypoint list can then be imported and converted into a standard SOB Route or Waypoint file. The standard file can be loaded/unloaded into SOB using regular SOB file loading techniques. Alternately, your GPS may be able to send waypoints in a TEXT list format (refer to the GPS manual). Such a list would need to be captured to the PC via HyperTerminal (installed as a standard Windows™ program in Start menu), then saved to a ".txt" file. SOB’s AllWaypoints form will automatically convert a text list into a SOB ".wpt" file when loading. Refer to Installation Notes in the next chapter for details about the format for importable ".txt" files. A further option is to use a third-party program for importing/exporting waypoint lists from/to the GPS using regular text files…see example that follows: Example using 3rd-Party software 1: Export Wpt file from SOB to a GPS • SOB can export a ".wpt" file to a list of wpts in a ".txt" file (use the [Export] button on the AllWaypoints form) • Locate this new file in the SOB\Waypoints folder, "tweak" the file layout if necessary so that it’s the correct format for the 3rd-party software • Now use 3rd-party program to upload the text file to the GPS 2: Import Wpt list from GPS to SOB • • • • Use 3rd-party program to capture a list of wpts to a computer file Make sure this file has a “.txt" or ".csv" file extension, and copy/move to the \SOB\Waypoints folder Use SOB’s AllWaypoints form to automatically convert this text file to SOB’s ".wpt" format Load/UnLoad in SOB in the usual manner using the AllWaypoints form Capture the Current Destination Waypoint from GPS Use the button on the Raw NMEA Data form to display any active Waypoint as listed in the “Next Waypoint Data” fields from the GPS on SOB’s chart display. This Waypoint when drawn by SOB will be a small black un-crossed circle. If a route is active in the GPS, then the Wpt data shown in the “Next Waypoint Data” fields will be cycling through all waypoints nominated for the route, in this case, pause the NMEA data first by pressing the “Close COMx” button, before capturing. Copyright © 2004 DigiBOAT Pty Limited [email protected] http://www.digiboat.com.au Software-On-Board User Manual SOBv66 Oct 2004 Power Users Page 52 NMEA Logfiles "SOB NMEA DATA.log" The NMEA DATA log file is used to replay a voyage in SOB. In fact ANY plain text file containing NMEA data can be used by SOB to replay a voyage (eg: data captured by HyperTerminal). These files can be easily copied (or emailed) between different computers and the past voyage replayed as often as you wish. The data written to the file will resemble the text in this example, each line as known as a NMEA Sentence: $GPGSA,A,3,06,10,15,17,18,22,23,24,26,29,30,,1.2,0.8,0.9*37 $IIVPW,+00.00,N,, $GPGSV,3,1,11,06,62,330,44,10,22,127,39,15,30,235,42,17,53,219,44*79 $IIVLW,09015.6,N,322.70,N $GPGSV,3,2,11,18,33,288,42,22,02,230,32,23,64,157,43,24,01,074,35*72 $IIVHW,,,,,00.00,N,, $GPGSV,3,3,11,26,59,076,46,29,54,103,45,30,02,331,38,,,,*40 $IIVWR,048,R,27.8,N,,,, $PGRME,4.7,M,6.4,M,7.9,M*21 $IIVLW,09015.6,N,322.70,N $GPGLL,3645.424,S,17500.969,E,005953,A*3E $IIVWT,049,R,27.4,N,,,, $PGRMZ,40,f,3*2F $IIVHW,,,,,00.00,N,, $PGRMM,WGS 84*06 $IIVWR,047,R,27.8,N,,,, $GPBOD,337.7,T,318.2,M,GNDZR0,*3A $IIDBT,,,0045.8,M,, $GPRTE,1,1,c,0,GNDZR0*5E $IIVLW,09015.6,N,322.70,N $GPWPL,3514.481,S,17411.581,E,GNDZR0*23 Optionally save ALL NMEA data received by SOB to a standard NMEA format log file by "ticking" the checkbox on the Raw NMEA Data form which selects whether to write this log file or not. Regularly throughout a long voyage, or at the completion of your voyage, use Windows™ File Explorer to save this data to an appropriately named file and place it in the \LogFiles folder for easy replay from the buttons on the Raw NMEA Data form. The folder that this file is usually found in is the main SOB\ program folder...although the file's default location can be a bit arbitrary on some installations. If the NMEA log file is not found in the SOB\ folder, use Find or Search on the Start Menu to search the hard disk for this file name. NOTE: This logfile is ONLY AVAILABLE after SOB exits. If you try any file operation on it while SOB is running you get a "File Open Error" from Windows. Copyright © 2004 DigiBOAT Pty Limited [email protected] http://www.digiboat.com.au Software-On-Board User Manual SOBv66 Oct 2004 Power Users Page 53 Past-Track *** NOTE: SOB must be Unlocked to enable all PastTrack features *** The colour of the PastTrack "crumbs" depends upon the navigation mode. Log file replay mode will show a red PastTrack, while dead reckoning mode will show a grey coloured PastTrack. Real-time navigating mode with an active GPS will show black dots with the double-sized dots highlighted. Note that other colours may be possible if the track has been imported from an external source (eg: your chartplotter via the C-MAP UserCard and USB Card Reader). Selectively display or hide the Ship’s past track with a checkbox on the Setup Ship form. This form contains buttons for clearing, saving and converting the displayed track. PastTrack Log Files When SOB exits, the current on-screen PastTrack will be logged to two different files: !PastTrack.txt will be appended with any unlogged points from the current session. This file will continue to grow until deleted or renamed. The data in this file is designed to be thoroughly analysed with Excel. (see next section: Power Users - Analyse your Voyage) !LastTrack.trk will be created to temporarily hold the current PastTrack, this track will be redisplayed in SOB when next started. The LastTrack file uses the same format as the PastTrack file. This allows ANY logged track to be redisplayed in SOB. Some work must be done manually to re-display an old track saved in the !PastTrack.txt file: 1. open "!LastTrack.trk" in Windows Notepad. Delete the entire contents. Keep the file open. 2. open "!PastTrack.txt" in Notepad. Find the part of the log you're interested in. (Use UTC, Lat, Lng to locate first and last points of interest) 3. use drag or keyboard techniques to highlight all lines between your chosen first and last points. Copy this selection to the clipboard. Close/Exit this file. 4. switch back to the still open, but now empty LastTrack file (from step 1), and paste in your clipboard 5. save this !LastTrack.trk file. *Recommended* re-save (or copy) this new LastTrack file to another name - as a backup, so that in the future this track can be easily reloaded in SOB by simply "copying {mytrack.trk} to !LastTrack.trk" before starting SOB. Auto-Convert PastTracks to Routes At any time you can convert your PastTrack to a Route with a button on the AllRoutes form or the Setup Ship form. Only the large track dots are used when converting to a route. SOB also automatically converts any unlogged TurnMarks to a Route (named PastTrack00x.rte) and saves it to the Routes folder when SOB exits. The auto route will NOT be created if there is less than 20 minutes of data (running time). When saving a Route in SOB to a file (either automatically when SOB exits, or at choice in the AllRoutes form): If the Route name already exists, it will be copied to the Routes\archived folder and the new Route from the current SOB session will be saved to the \Routes folder. Copyright © 2004 DigiBOAT Pty Limited [email protected] http://www.digiboat.com.au Software-On-Board User Manual Power Users SOBv66 Oct 2004 Page 54 Analysing your Voyage SOB will automatically create and keep updated a Log File: LogFiles\!PastTrack.txt However, if SOB has not been Unlocked, then PastTracks will not be logged to file (ie: if AccessLevel = 0). SOB logs a lot of data about the ship every few seconds to a standard "row/column" formatted text file for direct importing into a spreadsheet for archival purposes or voyage analysis. The logfile is appended every few hours (about 4.5) of running time, and any unlogged data is added to the logfile when SOB exits. This file can get quite large when SOB is employed in a real-time navigation scenario. The file grows at about the rate of 1 Megabyte every 24 hours of running time. A typical use would be to import the logfile into a spreadsheet every day or so, deleting the !PastTrack.txt file after importing. The logfile will be re-created the next time (about every 4.5 hours) that SOB is logging data. The data logged by SOB to this file is: Column Heading Description TIME UTC time for this row of data LAT/LNG Latitude and Longitude MODE Real-time, Dead Reckoning or Voyage Replay COG Course (Over Ground) SOG Speed (Over Ground) DEPTH Depth of Water AWD Apparent Wind Direction AWS Apparent Wind Speed TWD True Wind Direction TWS True Wind Speed TEMP Water Temperature ALT Altitude (Height above MSL) TRIP Accumulated Distance When imported into Excel, the resulting data will appear as: (after some simple formatting) Copyright © 2004 DigiBOAT Pty Limited [email protected] http://www.digiboat.com.au Software-On-Board User Manual SOBv66 Oct 2004 Power Users Page 55 Now use Excel's powerful tools to analyse or present this data in a multitude of different ways. For example, a graph of the apparent wind speed for the voyage can reveal much interesting and useful information: Zoomed-in from the example chart (pictured above), the entire voyage, or any part of the voyage can be visually analysed with Excel's powerful charting tool. To create this chart in Excel, simply highlight the Time column and the AWS column (for this example), then press the Chart Wizard button on the Excel toolbar, select a "Line Graph" option from the choices provided and press [Finish]. Copyright © 2004 DigiBOAT Pty Limited [email protected] http://www.digiboat.com.au Software-On-Board User Manual Power Users SOBv66 Oct 2004 Page 56 Voice Recognition and Spoken Commands Voice recognition is built into Windows XP, refer to your Windows™ User Manual for instructions on how to enable and use this feature. Voice (or speech) recognition can function in two different ways: (1) Commands, or (2) Transcription. With adequate "training" of the speech recognition engine, and a disciplined "dictation" voice, it is not unreasonable to expect better than 95% recognition accuracy during a "transcription". However SOB does not have a use for the dictation properties of speech recognition, rather, SOB uses Spoken Commands to activate Macros that are linked to SOB's features. Each user must set-up these macros for their own use (using techniques as described in the Windows™ voice recognition manual). The design of SOB should allow any feature to be accessed with a two or three word command. Organise and plan your tasks thoroughly before beginning to create the voice command macros. Some examples: SOB Voice Command Configure Macro to Perform These Actions... Centre-Ship press [Centre-Ship] button on SOB Toolbar or [space] key Autocentre-Ship-Mode press [Info] then [Centre Ship] buttons Show-Ships-Form press [F9] key Show-AllRoutes-form press [F11] key Show-Conversions-form press [F12] key Close-Form close any open form (a default command) Select-Waypoint-Tool click Waypoint button on SOB Toolbar Select-Routing-Tool click Route button on SOB Toolbar Pan-East click to right of display centre Pan-Far-East click on right edge of screen In addition, many of the standard command macros created by the speech engine will be suitable for using with SOB. ie: Maximize, Minimize, Tab, Go-Down, Go-Up, Page-Down, Enter etc... << Advanced Tools Page | Manual Index | Technical Information Page >> Copyright © 2004 DigiBOAT Pty Limited [email protected] http://www.digiboat.com.au Software-On-Board User Manual Technical Information SOBv66 Oct 2004 Page 57 Technical Information • • • • • Supported NMEA Sentences Connecting Navigation Instruments Sample Wiring Schematics Configuring the COM/Serial portm Using HyperTerminal, Using COMM Detector Installation Notes Supported NMEA Sentences CODE Radar Talk/Listen Enabled Description RSD L yes RADAR System Data (Talker is ARPA) VWR MWV L L yes yes Apparent Wind Direction and velocity Wind Speed and Angle DBK DBT DPT MTW PSTOB L L L L L yes yes yes yes yes Depth below keel Depth below Transducer Depth & Transducer offset Water Temperature Battery Volts (Dataline Proprietary) APA APB BOD BWR BWC XTE ASD AAM T T T/L T/L T/L T/L yes* yes* yes yes yes yes Autopilot format A Autopilot sentence B Bearing - Origin to Destination waypoint Bearing and Distance to Waypoint (Rhumb Line) Bearing and Distance to Waypoint (Great Circle) Cross track error Autopilot system data Arrival Alarm GLL GLP HDM VTG VHW ZDA RMA RMB RMC L L L L L L yes yes yes yes yes yes T/L T/L yes yes GPS Position (Global Latitude & Longitude) Time and Position Compass Heading Course/Speed over Ground Course/Speed over Water Time and Date Navigation data from present position (Loran sentence) Recommended minimum navigation information Recommended minimum specific GPS/Transit data GGA GSA GSV SGD L L L L yes yes yes yes GPS Fix data GPS dilution of precision and active satellites Satellites in view Accuracy BWW WDC/WDR WCV ZTG R00 RTE WPL L L L L T/L T/L T/L yes yes yes yes Bearing from Source waypoint to Destination waypoint Distance to Waypoint (Great Circle/ Rhumb Line) Velocity Made Good to Waypoint Time to go to Waypoint Waypoints in active route Waypoints in active route Waypoint location Wind Depth, Temps & Other AutoPilot Ship & Nav GPS Data Waypoints & Routes yes** yes** * AccessLevel=2 Unlock Code required (email [email protected]) ** RTE & WPL output (talking) to be enabled in an “interim” SOB release Copyright © 2004 DigiBOAT Pty Limited [email protected] http://www.digiboat.com.au Software-On-Board User Manual Technical Information SOBv66 Oct 2004 Page 58 Connecting NMEA Navigation Devices Any navigation instrument that is NMEA 0183 compatible can connect to SOB. Examples: GPS, Autopilot, RADAR, Apparent Wind Instruments, SONAR (Echo Sounder) for Depth, Speed LOG, Electronic Compass (fluxgate, gyro), Temperature Senders, Volt Meters. Typical Laptop Connections (from left): Printer, USB, Docking Station, Serial/RS-232 (female 9-pin Serial plug below), External Monitor, External Mouse/Keyboard Example Connection Scenarios Example 1: I have a Garmin GPSMAP-232 and I need some info on what pins to connect to on my laptop. I don't have an autopilot or any other NMEA devices. Example 2: My laptop doesn't have any serial ports, but plenty of available USB ports. Example 3: My new GPS has USB cable only and is connected straight to the USB socket on the laptop...go straight to Step 4 Step 1 You need the PC connection cable supplied by Garmin as a standard accessory: Example for "GPSMAP-232" http://shop.garmin.com/accessories_for_product.jsp?sku=010-00250-00 Power/data cable (bare wires) Notice that they also have: USB to RS232 converter cable Part #: 010-10083-00 $23.30 Part #:010-10310-00 $59.99 which we need for ex 2 in Step 3 Also, with this particular model of the Garmin, and if you have 240/110 Volt power at the GPS unit, you have the option to skip Step 2 by getting Part #010-10275-00/1 Step 2 Connect a regular "9-pin Female Serial Plug" to the NMEA wires from Part 010-1008300 (for our example 1) The serial plug is available from Computer or Electronics shops for a few dollars. If you don't have serial ports (example 2), you must still connect the serial plug to the wires from the GPS ... see step 3. Copyright © 2004 DigiBOAT Pty Limited [email protected] http://www.digiboat.com.au Software-On-Board User Manual Technical Information SOBv66 Oct 2004 Page 59 Determine, from the Garmin manual or any notes that came with the accessory, which of its NMEA output wires are GROUND and which is DATA (each product chooses to name these differently - sometimes A & B, NEG & POS, or EARTH for GROUND, or OUT for DATA, etc etc). The wire-to-plug connection involves soldering two (or three) small wires to even smaller holes. The soldering is easy, it's the fiddly parts that make this job more complex. Test the connection using the "tug test", it will want to be a strong solder joint to survive the marine environment. Recommend that you knot or kink the wire before it leaves the plug housing to prevent direct pulling on the solder joints, some plugs include a clamping mechanism where-in the wire usually needs to be padded-out for the clamp device to work effectively. The pin numbers are impressed into the plastic of the plug next to the correct pin. Pin 3 is only connected if the accessory cable has a wire for NMEA-IN - this allows SOB to talk to the GPS, perhaps uploading waypoints or routes, if they're compatible. Only pins 2 & 5 are required for SOB to connect to a GPS. Pin 3 typically connects SOB to an AutoPilot. If PC/laptop has a serial port, go to Step 5 Step 3 If your laptop doesn't have a serial port, you'll need a USB to RS232 Converter Cable, again from Computer or Electronics shops for about $60 AUD. This will complete the link between the Serial GPS plug and the computer's USB socket. Notice that Garmin also supply them as an accessory (see example in Step 1). Step 4 Install the driver for the USB-COM converter cable (or USB GPS driver for Example 3). Use Windows™ Device Manager* to confirm that a Virtual COM Port has been assigned to it (COM5 in the example at left, SOB should be set to use COM5 when the GPS is connected to the USB to Serial Cable.) The newer USB GPS devices will also require a virtual COM port to be assigned. Use Device Manager to check for the Virtual Port assignment, and to know which COM number SOB should use. * Device Manager: right-click "My Computer", select "Properties". Choose "Hardware" or "Device" page (Windows versions differ at this point, however the Device Manager program is similar to the screen-shot at left, for all versions) Copyright © 2004 DigiBOAT Pty Limited [email protected] http://www.digiboat.com.au Software-On-Board User Manual SOBv66 Oct 2004 Technical Information Page 60 Step 5 If SOB doesn't autodetect the correct COM port on startup, use "COM Detector" to preset SOB to the COM port discovered with Device Manager in Step 4. See Configuring (later in this chapter) to check that the GPS and PC are connected and exchanging data ... COM Detector is supplied with SOB and can be found in the \SOB\ folder. It is also available for download. SOB COM Detector In this example, the PC has three COM ports that are suitable for SOB to use. SOB will use the previously used COM port (if still available), or else it will use the first valid COM port found when it next starts up. For this example, SOB would be manually set to use COM5. Otherwise, when SOB starts, it will see that COM1 is available and suitable, so it will become the default port to use. Copyright © 2004 DigiBOAT Pty Limited [email protected] http://www.digiboat.com.au Software-On-Board User Manual Technical Information SOBv66 Oct 2004 Page 61 More Connection Info SOB uses only one COM port - multiple NMEA Talker devices that can't be "daisy chained" will need to be multiplexed to use a single serial port. A Multiplexer combines multiple Serial/COM devices to use a single PC Serial/COM Port If no spare serial ports are available on the computer, a USB to Serial Converter is usually a simple solution (pictured in Step 3 – above). These cheap devices easily create more COM ports by using the new USB interface. Most NMEA devices will be automatically set up with the proper settings. If you are experiencing communication problems, check the following settings are correct... Configure your NMEA devices for: • • • • 0183 compatible protocol 4800 bps (baud rate) NMEA Version 2.x (or any lower version) WGS-84 Standard (for GPSs) Consult the device's manual to enable the device for Data Output or NMEA Output (or similar). Multiple NMEA Listeners can be wired to read the NMEA sentences transmitted by SOB via the COM port output (RMC, APA, BOD etc). To determine if SOB is receiving the NMEA data correctly, double-click the chart display to show the Raw NMEA Data form. The window panel on the right will fill with clear, ordered alphanumeric "sentences" similar looking to this list: $GPBOD,337.8,T,318.4,M,GNDZR0 $GPRTE,1,1,c,0,GNDZR $PGRME,3.6,M,4.9,M,6.1 $GPGLL,3637.320,S,17452.979,E,234541 $GPRMC,234542,A,3637.322,S,17452.980,E,008.3,154.5,211102,019.4 $GPRMB,A,0.01,R,0,GNDZR0,3514.481,S,17411.581,E,089.3,337.8,-008.3 $GPGGA,234542,3637.323,S,17452.980,E,1,11,0.9,26.9,M,28.9,M,0 $GPGSA,A,3,05,06,10,15,17,18,23,24,26,29,30,0,1.5,0.9,1. $GPGSV,3,1,11,05,10,341,38,06,64,239,44,10,52,138,45,15,08,259,3 $GPGSV,3,2,11,17,29,250,40,18,07,311,34,23,76,298,44,24,21,099,4 $GPGSV,3,3,11,26,35,034,43,29,42,048,44,30,25,307,37,0,0,0 $PGRMZ,88,f $PGRMM,WGS 8 Copyright © 2004 DigiBOAT Pty Limited [email protected] http://www.digiboat.com.au Software-On-Board User Manual SOBv66 Oct 2004 Technical Information Page 62 Sample Wiring Diagrams • • • • • • USB Multiplexor Example Raytheon Seatalk configuration Daisy chained NMEA Instruments; and multiple other Serial Devices Multiple NMEA Instruments and Multiplexor GPS + Autopilot 2x GPS (one backup) + Autopilot These Schematics are available full size from the Online User Manual: http://www.digiboat.com.au/manual Copyright © 2004 DigiBOAT Pty Limited [email protected] http://www.digiboat.com.au Software-On-Board User Manual Technical Information SOBv66 Oct 2004 Page 63 Configuring and Checking the COM/Serial Port Using Windows™ HyperTerminal to test Serial Port Data A simple and useful program that is automatically installed with Windows, is Hyperterminal. (Start>>Programs>>Accessories>>Communications). As HyperTerminal starts, check the screens are similar to these below: Type any name in this box (we suggest NMEA or GPS etc): Select the first COMx in the list, if this doesn't work then (later on) we'll try the others: Copyright © 2004 DigiBOAT Pty Limited [email protected] http://www.digiboat.com.au Software-On-Board User Manual Technical Information SOBv66 Oct 2004 Page 64 Ensure that 4800 bps (or baud) is selected: If the screen doesn't start to fill with data, then the COMx chosen is probably not the one receiving data. First, try pressing the Otherwise, press the (On-Hook Telephone) button to start the connection. (Properties) button and select a different COMx port to test. A successful connection will look similar to the following sample: Further Help with SOB COMM/Serial Connections • • • • • A utility program COMM Detector is available on the Download page which can assist with troubleshooting Serial Port issues, and will clearly display any Serial Ports that are available and compatible with SOB. "Detector" can also be used to set/reset SOB's default COMM Port Extra help with connecting hardware for use with SOB can be found in the FAQS (Frequently Asked Questions), or on our Message Board Registered SOB users can contact [email protected] for assistance with their SOB-NMEA connections. For data cables for GPS to PC connecting, check the particular device's website, eg: www.garmin.com Email us at [email protected] and request a schematic diagram to help you wire up your own cable (provide details of equipment you are using) Copyright © 2004 DigiBOAT Pty Limited [email protected] http://www.digiboat.com.au Software-On-Board User Manual Technical Information SOBv66 Oct 2004 Page 65 Installation Notes SOB is installed in an unconventional manner ... SOB is designed to be self contained within its own folder (similar to MYOB or the DOS programs of old...). This enables an installed copy of the program, with its data and charts, to be simply copied to any other disk and run as if fully installed. A pre-installed copy of SOB can run from a USB Storage Drive, Network Drive, even a large memory card. NOTE: that SOB can NOT run from a CD-ROM or other read-only storage device, or any folder without read/write access privileges - SOB needs to be able to create certain files on the disk which is not possible with a CD-ROM or security protected drive. SOB doesn't care where its folder is located on the hard disk, for example: • • • • • C:\SOB (our default, and recommended, installation folder) C:\Program Files\SOB (in the regular Windows program folder) C:\My Documents\SOB (in your personal folder) D:\Navigation\SOB (second hard drive or other storage device) \\BRIDGE\C\Nav\SOB (network drive) ...are all valid locations for SOB. For Win2000 and WinXP computers, ensure that you have read/write rights to your SOB installation folder, both (1) while installing, and (2) whenever you run SOB. If you don't have mutliple user ID's on your system then you may need to be logged-in as "Administrator" SOB Installation Folders C:\SOB sOb.exe The main program file. COMM Detector.exe Utility program to help configure the Serial/COM port that SOB uses uninst.exe If SOB was setup using a self-installing file (instead of simply copying it from another computer), this uninstall program will clean SOB off your computer, however, any Routes, Waypoints or Log files you created will not be removed. SOB NMEA DATA.log This NMEA logfile is appended each time SOB starts. NMEA data is saved to the file if checked on the Raw NMEA Data Form. This file can NOT be accessed whilst SOB is running, however after exiting SOB, copy or move this file to the SOB\LogFiles folder and rename it for easy recall to replay the voyage. QuickStart.pdf Print this file for easy reference while using SOB. RELEASE NOTES.pdf Printable document that highlights the new/different features with the latest version ReadMe.txt/Notes.txt Required text files. Warning.txt/MOB.txt SOB will not function successfully without these files present in the same folder as sOb.exe. cmWin32.dll FSYS03.dll Required C-MAP library files. WWB00200.dll The C-MAP world overview chart, used as the background chart in SOB. mfc42.dll msvcrt.dll Windows library files. Generally not required but included for any systems that do not have these automatically installed with Windows. Copyright © 2004 DigiBOAT Pty Limited [email protected] http://www.digiboat.com.au Software-On-Board User Manual Technical Information SOBv66 Oct 2004 Page 66 C:\SOB\DemoCharts • • • DMC0xxxx.MCV Files of this format are unlicensed demonstration C-MAP charts from various locations around the world, including: Sydney ; Auckland ; Singapore ; Maldives ; Hawaii ; etc WWLA.MAB World coverage of chart level A Licenced (purchased) C-MAP Charts are, by default, stored in: C:\Program Files\C-MAP NT PC Selector\Charts These licenced charts can be moved/copied to SOB's C:\SOB\DemoCharts folder. However you will need to Backup/Restore your Chart Licence Codes also to this folder from within C-MAP's Chart Selector program. (see also C-MAP Charts on the website) C:\SOB\Logfiles • *.log Text file captures of NMEA data. These files can be copied, archived, renamed etc using regular Windows file-manipulation techniques (Explorer, dragging etc) NMEA Log files can be loaded into SOB and replayed as a simulation • !messages.txt All text from the Messages ViewPanel in SOB is periodically logged to the file C:\SOB\Routes • {route name}.rte each route created in SOB is saved in its own file • PastTrack001(yyyy-mm-dd).rte On program exit, or when requested on the AllRoutes form, SOB will convert the visible PastTrack to a regular Route file. This file can be re-loaded into SOB as a Route and reversed, activated, analysed etc using the standard Route tools. NOTE: the PastTrack will NOT be automatically saved to a file if there has been less than (about) 20 minutes of running time. Using Windows Explorer and normal file manipulation commands, these plain text Route files can be: deleted, archived, backed-up, emailed, copied and reloaded C:\SOB\Waypoints • !default.wpt This is the "current state" of Waypoints used by SOB's last session ; and to be automatically loaded when SOB next starts. • {filename}.wpt User defined groups of Waypoints stored in their own files for easy loading/unloading into SOB • *.txt or *.csv Move/Copy any raw waypoint file lists in TXT or CSV format to this folder for importing into SOB via the AllWaypoints Form. The raw files must be formatted as lists of waypoints in columns with the headings: NAME, LAT, LONG. Each field should be separated by a comma or semi-colon; Lat/Lng can be in any of the three regular formats for expressing an angle (dec-deg, deg-dec-min, deg-min-sec) if decimals are used, they must be a full-stop (ie: US/UK numbering format). Copyright © 2004 DigiBOAT Pty Limited [email protected] http://www.digiboat.com.au Software-On-Board User Manual Technical Information SOBv66 Oct 2004 Page 67 Example file format for a list of waypoints that SOB can automatically import: File: SOB\Waypoints\Microline.csv NAME, SINGAPR, SAVE011, SAVE012, SAVE013, BINTAN1, ROSEBAY, SHOALBY, KAPLAN , HELSGTE, DREHUNC, B'JOEY , RIVER , BATANGI, LAT, 04°11.020, 00°48.734, 00°48.734, 01°02.123, 01°10.754, -33°52.242, -32°43.202, -34°23.043, -26°22.751, -20°54.543, -33°35.102, 05°12.193, 01°09.760, LNG 134°55.885 124°11.743 124°11.743 124°22.150 104°17.651 151°15.950 152°10.432 150°51.533 153°07.113 167°15.470 151°19.531 110°16.172 111°55.483 C:\SOB\PastTracks • !PastTrack.txt When underway, SOB regularly logs information about the current position, speed, heading, wind, depth etc into this PastTrack file. This file is useful for in-depth analysis of a journey (using Excel charting for example) The !PastTrack.txt file will grow at about 1Mb every 24 hours while underway. We recommend you rename or delete this file periodically. (refer to Power Users Chapter) • !LastTrack.trk Is a log file of the visible track from the previous SOB session, this is used to re-load the track from the last SOB session, when SOB next starts. Creative use of this file allows any previous logged track to be re-loaded into SOB (see Power Users Chapter) C:\SOB\Routes\archived C:\SOB\Waypoints\archived • Before any Routes, RawData, Waypoints, Logs, or PastTracks are overwritten, the original copy is moved to the appropriate archive folder for backup or retrieval << Power Users Page | Manual Index | Home Copyright © 2004 DigiBOAT Pty Limited [email protected] http://www.digiboat.com.au