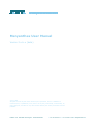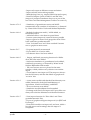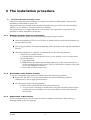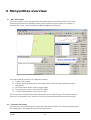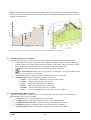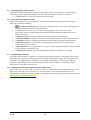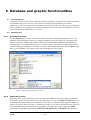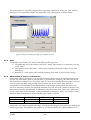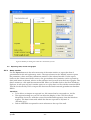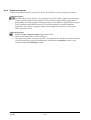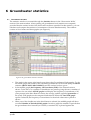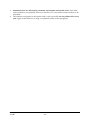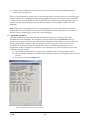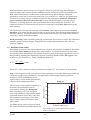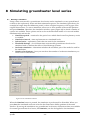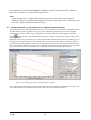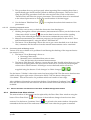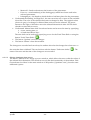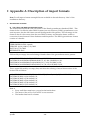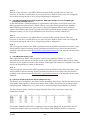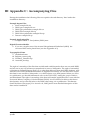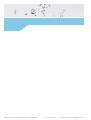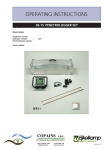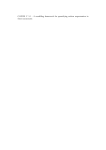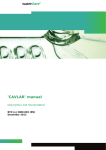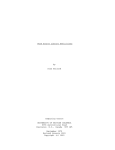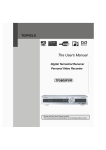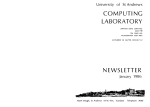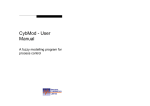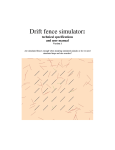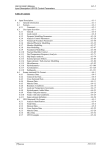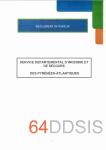Download Menyanthes User Manual - KWR Watercycle Research Institute
Transcript
Menyanthes User Manual Version 2.x.b.u (beta) November 2011 Menyanthes User Manual Version 2.x.b.u (beta) © 2011 KWR All rights reserved. No part of this book may be reproduced, stored in a database or retrieval system, or published, in any form or in any way, electronically, mechanically, by print, photo print, microfilm or any other means without prior written permission from the publisher. Postbus 1072 3430 BB Nieuwegein The Netherlands P +31 30 606 95 11 F +31 30 606 11 65E [email protected] Colofon Title Menyanthes User Manual, version 2.x.b.u (beta) Project number A307662 Project manager J.W. Kooiman Quality Assurance M. Bakker Authors J.R. von Asmuth, K. Maas, M. Knotters, I. Leunk Contents Contents 1 1 Introduction 4 1.1 About the manual 4 1.2 1.2.1 1.2.2 Release history of Menyanthes New functions and bugfixes Technical issues 4 4 6 2 Technical specifications and requirements 7 2.1 Introduction 7 2.2 Licence structure 7 2.3 System requirements 7 2.4 Test protocol 8 3 The installation procedure 9 3.1 3.1.1 3.1.2 3.1.3 Installation Windows executable version Windows Installer Setup for Menyanthes Menyanthes setup without installer Registration of Menyanthes 9 9 9 9 3.2 ‘Application has failed to start because mclmcrrt77.dll was not found’ 10 3.3 Write permissions, preferences and error messages 10 3.4 3.4.1 3.4.2 Installation network version Microsoft visual C++ 2005 redistributables Example network installation script 11 11 11 4 Menyanthes overview 12 4.1 Main functionality 12 4.2 The menu and toolbar 12 4.3 Common features of all sections 14 4.4 The ‘Observation Wells’ section 14 4.5 The ‘Explanatory Series’ section 15 4.6 The ‘Time Series Models’ section 15 4.7 The ‘Map with Locations’ 15 4.8 Loading and showing the digital elevation model / AHN 15 5 Database and graphic functionalities 17 5.1 File management 17 5.2 5.2.1 5.2.2 Importing data Groundwater levels Explanatory series 17 17 17 Menyanthes Manual © KWR -1- 5.2.3 5.2.4 5.2.5 Units Observation of level or summed flux Check on the validity of imported data 18 18 19 5.3 Editing groundwater level series 19 5.4 Editing technical data of wells 20 5.5 5.5.1 5.5.2 Exporting data, results and graphs Data, results Graphs and figures 21 21 22 6 Groundwater statistics 23 6.1 The statistics window 23 6.2 Calculation of groundwater statistics 24 7 Creating a time-series model 26 7.1 7.1.1 7.1.2 7.1.3 Model identification Options in the Groundwater Level Series frame Options in the Explanatory Series frame Adding explanatory series 26 27 27 27 7.2 Initial condition and start-up period 28 7.3 Parameter estimation 29 7.4 Evaluation of the results 30 8 Simulating groundwater level series 33 8.1 Running a simulation 33 8.2 Further interpretation of groundwater levels: Vegetation Reference Module 34 8.3 Further interpretation of groundwater levels: OGOR report 35 8.4 Further interpretation of groundwater levels: Spatial Analysis 35 9 Diver data view 37 9.1 About the Diver and Data management Tool 37 9.2 9.2.1 9.2.2 9.2.3 9.2.3.1 9.2.3.2 9.2.3.3 9.2.3.4 Walk through of Diver and Data management tool (step by step)Release history of Menyanthes Introduction Barometric compensaton Importing groundwater data Method A – starting from existing technical data Method B – starting from diver files Checking imported series Correcting and validating series 37 37 37 38 38 38 39 39 9.3 9.3.1 9.3.2 9.3.2.1 9.3.2.2 9.3.2.3 9.3.2.4 9.3.2.5 9.3.3 Various windows and functions of the Diver and Data management toolbox The Diver Data View window Buttons underneath the ‘Diver and hand measurements’ section Importing diver files Viewing and transferring series Editing datalogger data series Inputting or editing manual measurements Validating data series Technical data and the serial number of the datalogger 39 39 40 41 41 43 45 45 45 Menyanthes Manual © KWR -2- 10 List of references 47 I Appendix A: Description of import formats 48 1. Groundwater level data 48 a) The CSV or old DINO-groundwater format 48 b) The DINO-grondwatersuite format (See the ‘DINO gws example file.csv and DINO gws peilschalen example file.csv’) 49 c) The DINO-loket format (*.zip) 49 d) The Excel format (see the file ‘Excel example file.xls’) 49 e) The Menyanthes men-file format (see the ‘Example data (PWN).men’ file) 50 f) The Dawaco format (see the ‘Dawaco example file.p*’ file) 50 g) The format of Schlumberger Divers (see directory ‘Schlumberger MON data logger example files’) 51 h) The idc format of Keller dataloggers (see directory ‘Keller IDC data logger example files’) 51 i) The wsl format of LevelTroll dataloggers (see directory ‘Troll WSL data logger example files’) 51 2) Data from explanatory variables 51 a) The Menyanthes men-file format (see the ‘Example data (PWN).men file) 51 b) The Excel format (see the file ‘Excel example file.xls’) 51 c) The Dawaco-Meteo format (see files ‘Dawaco meteo example file.m*) 51 3) Digital Elevation Model Data 51 II Appendix B : Description of model output and model parameters 53 III Appendix C : Accompanying files 55 IV Appendix D: Data structure in MATLAB 56 V Appendix E : Acknowledgements 58 Menyanthes Manual © KWR -3- 1 Introduction 1.1 About the manual This is the manual of the program Menyanthes. In this manual, the various functions of Menyanthes are discussed. Menyanthes is a program for time series data management, visualization, statistical analysis, and time series analysis with the PIRFICT model. Only topics directly related to the use of Menyanthes are described. For a detailed description of the theory on time series analysis in general, we refer to [Box and Jenkins, 1970; Hipel and McLeod, 1994; Ziemer et al., 1998; Ljung, 1999]. A detailed description of the PIRFICT time series model and methods specific for Menyanthes is preserved in [Von Asmuth et al., 2002, Von Asmuth and Bierkens, 2005, Von Asmuth et al., 2006, Von Asmuth et al., 2008]. The program is available in two versions: a Windows executable version and a p-file version for use with MATLAB. Both versions have the same functionality. 1.2 1.2.1 Release history of Menyanthes New functions and bugfixes Version 2.x.b Version 1.9.3 – Excel 2007 (and higher) files can now be imported directly (the import procedure has been changed, and now requires Excel to be present on the PC). – New function for downloading meteodata directly from the (Dutch) KNMI-site. Version 1.9.2 - The DOS-window of earlier versions is now no longer present. A dump of possible errors is now made to file [Installdir]\errordump.txt. Version 1.9.1 - New, robust import routines. Menyanthes now automatically recognizes the file format. - The extension of Menyanthes files is changed to *.men. Mat-files can still be imported, but no longer created. - New import option. All import and Menyanthes files (.mat en .men) can now also be imported as zip-file. - New import option for explanatory series data (*.csv or DINO-format) Version 1.8.5 - New module for editing technical data , co-financed by the province of Limburg - New Dawaco import format (and related Menyanthes export function in Dawaco) - New release and test protocol (see section 2.4) - New export option for groundwater data (*.tuf or TNO-format) - Improved batch analysis of time series Menyanthes Manual © KWR -4- - Improved output at different screen resolutions - Improved time series editing module - Multiple bug fixes (e.g. import DINO data and export) - Removed import option for MON- and IDC-files (import of pressure transducer data is now part of the new Diver and Data Management Toolbox in version 2) Version 1.7.1-2 - Simulation of groundwater series and MxGL automatically with number of realizations, co-financed by Water board Velt en Vecht and Stichtse Rijnlanden Version 1.6.1-8 - Module for elevation model / AHN added, cofinanced by RIZA - Added module to view data in spread sheet. - License system improved, network license possible - Import option for water level gauge data from ‘Dinoloket’ and Dino-grondwatersuite’ - New ‘Lock time axes’ and ‘show residuals’ buttons next to graphs in main screen Version 5.1.7 - Program internally restructured - Export MxGL in a concise table - Sort buttons above list boxes added Version 1.4.1-5 - Import- and batch processing functions for Keller diver IDC-files were added - Stochastic simulation of groundwater levels added, with batch processing, co-financed by Water board Stichtse Rijnlanden and Arcadis. - 2D cross sections are now plotted in the main window, which yields an easy selection on window depth - Zoom function was improved. The map now always has the full extent, and the date labels in graphs now ‘zoom in’ also Version 1.3.1-3 - A time series model with threshold nonlinearity was added, financed by both the Dutch Ministry of Agriculture, Nature and Fishery, and KWR. - 3D cross sections were added - Simulation module adjusted and extended. - Exchange with Excel was improved. Export files now always have the list delimiters and decimal character. Version 1.2.1-7 - New import-function for ‘Dino-loket’ and ‘Dinogroundwatersuite’ files. - Export of graphs and figures improved (via JPEG and Postscript). - Data-check module was improved, and now yields a list with errors and warnings after the import is completed. Menyanthes Manual © KWR -5- - Operation of zoom, pan, selections and export of graphs has been improved and can now be addressed as toolbar buttons. - Country options were added. - Cross sections were improved and are now possible along arbitrary transects. - Import function for Van Essen diver-files added. Version 1.1.14-18 - Export function of model results extended and improved. - Data-check module at import added. - High-frequency re-sampling added. - Groundwater statistics were expanded. - Simulation option was added. - Manual was added. - First stand-alone version. - Development co-financed by the State Forestry Service. Version 1.0 - First multi-input version of Menyanthes. - Development co-financed by WLBA and Brabant Water - Single-input version developed by Jos von Asmuth within the scope of his Phd-research. Version 0.x 1.2.2 Technical issues Version 1.8.5 - Test protocol (see section 2.4) - Release notes at CD with latest changes Version 1.8.4 - Made in the Matlab version r2007a - Matlab runtime version v76 is installed - Microsoft visual C++ 2005 redistributables installed (see installation procedure) Menyanthes Manual © KWR -6- 2 Technical specifications and requirements 2.1 Introduction Menyanthes has been developed in a MATLAB environment (for more information at www.mathworks.com). MATLAB is used internationally by a wide range of users (e.g. universities, governmental institutes, defence and industries) for complex technical calculations and software development. At this moment two versions of Menyanthes are available, a Windows executable version and a MATLAB p-file version. Using the MATLAB compiler, Menyanthes has been converted into a standard 32 bits application which can be installed on a single machine or can be distributed over a network. 2.2 Licence structure There are two license options. Menyanthes operates either with a network license (access on all PC’s within a Windows domain) or with licenses for individual PC’s. For more information check the installation procedure. 2.3 System requirements Windows executable version: The following description of system requirements has been copied from the MATLAB documentation: Operating System - Windows XP (SP 1 or 2), Windows 2000 (SP 3 or 4), Windows Server 2003 (SP 1 or 2), Windows Vista Processors - Intel® Pentium (Pentium 4 and above), Intel Celeron, Intel Xeon, Intel Core, AMD Athlon™, AMD Opteron, AMD Sempron Disk Space - 510 MB RAM - 512 MB (Minimum), 1024 MB (Recommended) Graphics - 16-, 24-, or 32-bit OpenGL capable graphics adapter (strongly recommended) Other recommended items include: • MS Windows supported graphics accelerator card • Microsoft Excel 2000 or higher for importing and exporting data (*.xls) MATLAB version: Installation of MATLAB version r2007b, or higher. Menyanthes Manual © KWR -7- 2.4 Test protocol Because Menyanthes is under continuous development, new functionalities may introduce errors in the existing functionalities. The following functionalities are tested in every new release of Menyanthes: • Importing of example files that come with Menyanthes (e.g. Excel example file.xls, see also appendix C). • Exporting of groundwater data to csv-file. • Running, saving and exporting data from a time series model. • Importing of recent DINO-loket groundwater and surface water files. • Importing of recent DINO-grondwatersuite groundwater and surface water files. If you encounter any new problems in a new release of Menyanthes, please contact [email protected]. Menyanthes Manual © KWR -8- 3 The installation procedure 3.1 Installation Windows executable version This section describes the installation of a single user version of Menyanthes. The network installation is described in section 3.4. Menyanthes may be provided with a Windows Installer Setup (on a CD or in a downloaded .MSI file) or in a directory structure without an installer. The program has to be registered before it can be used. The registration is specific for the machine on which Menyanthes should run. 3.1.1 Windows Installer Setup for Menyanthes To install Menyanthes please follow the following step-by-step procedure: Place the installation CD in your CD drive or double click in the Windows Explorer on the provided .msi file. The set-up procedure will start automatically, and will lead you through the installation process. After the installation is complete, run Menyanthes in the following manner: o Windows executable version: Double click on the Menyanthes icon on your desktop or in your start menu. o MATLAB version: Open MATLAB Note: Ensure that either the installation directory is the current directory, or set the installation directory in the ’PATH’ of MATLAB by means of the path tool or the ‘addpath’ command. Enter ‘tsm’ at the prompt to start. 3.1.2 Menyanthes setup without installer To use the Menyanthes setup without installer follow the following procedure: Extract the .ZIP file or copy the entire directory structure including all files in subdirectories into an appropriate location. run Menyanthes in the following manner: o Double click on the batch file in Menyanthes directory. You can create a shortcut to the batch file using the secondary mouse button and place it on your desktop or in your start menu to access the batch file more easily. 3.1.3 Registration of Menyanthes If you run Menyanthes for the first time you have to register your license. After start up, a message similar to this one appears: Menyanthes Manual © KWR -9- Figure 1: Menyanthes license check box For a stand-alone / PC-license, please copy and past the upper code in an e-mail, and send it to [email protected]. In return, you will receive a ‘license.dat’-file containing the actual license by e-mail. You can now register your version of Menyanthes and get started, by saving the file on a local or network drive and clicking the ‘Register’ button. Attention: If you run Menyanthes in order to obtain a code for a PC-license, make sure you do it on the computer where the program will actually be used. 3.2 ‘Application has failed to start because mclmcrrt77.dll was not found’ This message appears when the Menyanthes ‘PATH’ variable has not been set properly. You can verify this by checking whether the files mclmcrrt77.dll is present in the directory “[installdir]\Menyanthes\matlabruntime\v77\runtime\win32\ ". This error may occur if the installation has been carried out from the Windows Explorer after it has been started using the ‘runas’ option to get administrator rights. In this case, the installation sets the path for the administrator, but not for the user. This can be fixed manually by adding the proper directory to the system path variable or by defining a user environment variable with the name ‘PATH’. Under windows XP these variables can be accessed via the ‘System Properties’ on the tab ‘Advanced’ using the button ‘Environment Variables’. You can get to the System Properties by clicking with the secondary mouse button on the icon ‘My Computer’ on the desktop or in the windows explorer and selecting properties, or via the Start Menu: Settings | Control Panel | System. 3.3 Write permissions, preferences and error messages Menyanthes writes user preferences and other data to a file named ‘prefs.mat’. You can find this file on [Install dir]\tsm_mcr\tsm\prefs Menyanthes requires its users to have write permissions in this directory. Starting from Menyanthes version 1.9.2, error messages are no longer plotted in a separate DOS screen, but written to the following file: [Installdir]\errordump.txt Menyanthes Manual © KWR - 10 - Since then, Menyanthes also requires write permission in this directory. 3.4 Installation network version The network license is linked to the Security Identifier of the Windows NT Domain (i.e. the domain of which the users are a member, not the domain the computers are linked to). All recent versions of MS Windows (except XP Home Edition) offer this facility. After registration, Menyanthes can be used when the user has logged onto Windows, even without actual connection to the network (for example when using a laptop offline). When installing Menyanthes on multiple PC’s in a network using an installation script, the file ‘License.dat’ can be installed along with the other program files and be placed in the directory ‘[Installdir]\tsm_mcr\tsm\’. After doing so, Menyanthes will automatically register the license, so this does not have to be done manually on every individual PC. Attention: - Menyanthes needs to be installed locally on every machine, even though the license is linked to the network domain. - Before you run Menyanthes in order to get an ID code for a network license, please be sure that you are logged in to the Windows Domain the actual users are also a member off (this is not the Domain to which the computer is linked). - If different Menyanthes users belong to different Windows Domains within your organization, you will need different license files for each Domain. 3.4.1 Microsoft visual C++ 2005 redistributables Besides Menyanthes itself, Microsoft visual C++ redistributables are installed. These are necessary for the functioning of Menyanthes. In a stand-alone installation this will be done automatically at the end of the installation dialog. If Menyanthes is installed on multiple PC’s in a network using an installation script, the script should take this into account. 3.4.2 Example network installation script The following installation script can serve as an example of a script that takes the above (write permissions, C++ redistributable and license file) successfully into account. ********************* example script ************************* call msiexec /i \\[MSIdir]\Menyanthes\Microsoft_Cplus_2005_SP1\vcredist.msi /qb- /Le C:\Temp\cplusplus.log REBOOT=ReallySuppress call msiexec /i \\[MSIdir]\Menyanthes\Menyanthesv2xbu.msi ALLUSERS=1 /qb- /Le C:\Temp\Menyanthes2xxu.log REBOOT=ReallySuppress copy \\[MSIdir]\Menyanthes\license.dat "C:\Program Files\KWR Water Ware\Menyanthes\" echo y|cacls "C:\Program Files\KWR Water Ware" /t /e /c /g "Domain Admins":F GSmenyan:F GSmenyanbh:F ********************* end example script ************************* Menyanthes Manual © KWR - 11 - 4 Menyanthes overview 4.1 Main functionality The main window opens automatically when Menyanthes is started. Initially, most of the functions and buttons are disabled. These functions become active when, for example, a database file (*.men, *.mat) is loaded via File and Open (see Figure 2). Figure 2: The main window of Menyanthes The main window consists of five different sections: 1. A menu and toolbar. 2. A ‘Map’ showing the location of the observation wells and the explanatory series (upper left). 3. An ‘Observation Wells’ section (upper right). 4. An ‘Explanatory Series’ section (lower right). 5. A ‘Time Series Models’ section (lower left). The five sections are discussed in the following sections of this chapter. The main window is referred to as ‘quadrant view’ because of the four parts underneath the menu and toolbar. 4.2 The menu and toolbar The menu bar and toolbar largely contain the same functionalities. For functions dealing with file management, select File or use the following buttons: Menyanthes Manual © KWR - 12 - New – open a new database Open – find and open an existing database Save – save the current database For functions related to the map, select Map or use the following buttons: Zoom in/out – zoom in and zoom out with the left and right mouse button or by selecting an area (click and drag a rectangle). Pan – Click and drag the map or graph. Full zoom and zoom selected – zoom out to all observation wells or zoom to the selected wells only. Select Rectangle – select locations with the mouse by dragging a rectangle around them Select Transect – select locations along a line transect. Select Observation wells, Explanatory Series or Models – Select the data type that ‘Select Rectangle’ and ‘Select Transect’ work on. Top view – Show the locations in top view. 2D Cross-section – Show the locations in a 2D cross section view of the subsoil. 3D Cross-section – Show the locations in a 3D view of the subsoil. Digital Elevation Model – Show digital elevation model of the area to which the map is zoomed. Insert XY Labels – Insert axis labels or remove them. Insert Color Bar – Insert color bar or remove it. Virtual Earth – Insert background image from virtual earth or remove it. Add/edit Topography – Insert topographic background and edit it. Edit/Export Graph – Select an individual graph or a map and change the layout in another window and/or export the selected graph or map. Additional functions can be accessed through the following buttons: Spatial Analysis – Start the spatial analysis tool, which runs in a separate window. Edit metadata – Open the meta data module to add or edit the elevations of the selected observation well or specify the serial number of the data logger. Show boreholes – Plot borehole data from Alterra (.xls) or Dino (.zip). Edit Vegetation Tolerance – Start the vegetation reference module, which opens in a separate window. Create Word Doc – Produce a Microsoft Word document with a GGOR report in the format of the Province of Limburg. Quadrant View – Switch back to the main window of Menyanthes (from the Diver Data View window). Diver Data View – Switch to the diver data view which allows the user to manage and correct diver data (this view (temporarily) replaces the quadrant view of the Menyanthes main window). Menyanthes Manual © KWR - 13 - Help contains a link tot the Menyanthes website, a link to the manual, three demos illustrating the process of time series analysis and two windows with acknowledgements and the version number of Menyanthes. 80 28FP0211 28FP0035 1 28FL9011 1 2 Height (m-rl) 60 28FP0072 40 28FP0012 28FP0071 1 28FP7613 1 2 20 2 0 1 -20 2.51 2.52 2.53 2.54 X-coordinate (m) 2.55 2.56 5 x 10 Figure 3: 2D and 3D cross sections through the subsoil, showing the well screen depths 4.3 Common features of all sections The three sections have a similar layout with a number of common options and functions: • A list box, allowing the user to scroll through the available series or models. When one or more series are selected, their position is shown on the map. Above the list box there are several buttons to sort the series or models on different properties. • A graph showing the selected time series and/or model simulation. • • • 4.4 The Lock time-axis button next to the graph, for fixing the x (time) axis limits to the first and last observation of all series. A text frame with the main properties of the selected series or model. A button panel with the following common functions: o Import – import data of different formats into Menyanthes o Export – export data, statistics and results o Copy – copy the selected series or models o Delete – delete the selected series or models o Rename – rename the selected series or models o View – plot the selected series or models in a new window The ‘Observation Wells’ section Under the heading ‘Observation Wells’ you find the options and functions concerning the groundwater level series, including: • A Table button to view the selected series in a table. • An Edit module to adjust groundwater series and/or delete errors. • An Edit Meta Data module to view and edit the technical data of a well. • A Statistics module to calculate various groundwater level statistics. • A Create Model module, to start the construction of a time series model. Menyanthes Manual © KWR - 14 - 4.5 The ‘Explanatory Series’ section Under the heading ‘Explanatory Series’ you find the options and functions concerning the explanatory series. Most functionality has already been listed in section 0, except for: • A Table button to view the selected series in a table. 4.6 The ‘Time Series Models’ section Under the heading ‘Time Series Models’ you find the options and functions concerning the time series models, including: • • • • • • • • 4.7 The Show residuals button, above the ‘lock time-axis’ button next to the graph, to view the residuals instead of the simulation. A View button to open a new window with a graph of the observations, the predictions, and optionally either the residuals or the separate contributions of all different stresses. A Statistics module with the calibration statistics of the selected model. A Compare Models module to compare various characteristics of the selected models. A Simulate module to simulate groundwater level series using the selected model. A Select GWL button to select the corresponding groundwater level series in the ‘Observation Wells’ section. A Histograms button, to produce an overview of the explained variances of the models in the database (see section 7.4). A Multi-plots button to plot the simulations of different models in one figure. The ‘Map with Locations’ The ‘Map with Locations’ displays an outline map with the locations of the observation wells (red dots), the explanatory series (green dots) and the models (blue dots). The locations of the series are only displayed if coordinates are available in the data set. The map has different functions, depending on the selections that are made in the Toolbar or under Map. These functions are described in section 4.2. 4.8 Loading and showing the digital elevation model / AHN If you have access to the AHN, you can also use it in Menyanthes (see also Appendix A.3). The files need to be split and converted. You can load and convert the AHN files via [Tools > Digital Elevation Model > Import], but we recommend requesting the already converted files at [email protected]. Menyanthes Manual © KWR - 15 - Figure 4: Screen to view the digital elevation model of the selected area The elevation files are used whenever a cross section is created (at the moment only the 100 meter AHN is used and only in 3D mode), and as background topography for gaining better button opens a user interface showing insight in the situation of a certain well or area. The the ‘Digital Elevation Model’, and opens with the same zoom limits as the map in the main screen. Whether the 100 meter or the 5 meter AHN is displayed depends on how big the zoom area is. If you are zoomed in on an area less than 12.5 by 12.5 km, the 5 meter data is shown, otherwise the 100 meter data. The ‘Digital Elevation Model’ user interface contains the following extra functions: Rotate 3D – Rotate the digital elevation model in three dimensions. Codes on/off – Select whether the codes of the wells or shown or not. Menyanthes Manual © KWR - 16 - 5 Database and graphic functionalities 5.1 File management Menyanthes stores all data on groundwater levels, explanatory series and time series models in one database file (with *.men or *.mat extension). During the installation process the subdirectory ‘Data’ is created in the installation directory in which you can save your database files. In addition, the program stores and remembers the most recently used directory. You can export all data from Menyanthes to a csv-file. 5.2 5.2.1 Importing data Groundwater levels Use the Import button in the ‘Observation Wells’ section to add groundwater series to your database. After clicking on Import, an import-dialogue opens (see Figure 5). The supported import formats are: DINO-loket, DINO-GWS, Excel, Menyanthes databases and DAWACO. See Appendix A for a detailed description of these formats. Via the Menyanthes men-format you can import groundwater level data from other Menyanthes databases. Select Open to add data to your database. The names of the series will appear in the list box. Figure 5: Importing groundwater level series 5.2.2 Explanatory series Importing data on the explanatory series is somewhat different from importing groundwater level series, mainly because there can be several types of series. Via Import and Open a file can be loaded in the same manner as described in 5.2.1. Next, a selection menu appears (Figure 6) where you need to select the type of explanatory series. If you select and import more than one series simultaneously, the same type is assigned to all series. The various types are: PREC (precipitation), EVAP (evaporation), WELL, RIVER, IMPULSE and BOXJEN (Box-Jenkins). Menyanthes Manual © KWR - 17 - The formats that are currently supported for importing explanatory series are: CSV (DINO), DAWACO, Excel and Menyanthes. See appendix A for a description of these formats. Figure 6 Window for defining the type of an explanatory series 5.2.3 Units Menyanthes uses SI units. The units of the different data types are: • Groundwater level and surface water level - meter with respect to a reference level (e.g. NAP, TAW) • Precipitation and evaporation – meters (flux summed starting from date of previous data entry) • Extraction – cubic meters (flux summed starting from date of previous data entry) 5.2.4 Observation of level or summed flux Some series, like groundwater or river levels, consist of observations of levels at certain points in time. For other series, such as precipitation or groundwater pumping, the observations are the actual fluxes summed over every time step. For level observations this means that you only need to specify the date (and possibly time) at which the observations were taken. For precipitation and evaporation, the summed flux or total depth starting from the date of the previous data entry needs to be specified. Similarly for wells, the total volume in the previous time interval needs to be specified. In Menyanthes, the date/time of an observation defines the end of a time interval. For example, if the groundwater pumping at well X was 3 million cubic meters in 2004, this should be entered in the import data as follows: LOCATION well X well X FILTER_NR 1 1 DATE 1-1-2004 1-1-2005 VALUE 0 3000000 Menyanthes can handle irregular time steps, during the data import process and also during the analysis processes. This implies that, whenever you need to define an ‘initial condition’ for a Menyanthes Manual © KWR - 18 - pumping well or other explanatory series (e.g. you have real, monthly data starting from 1995, but only the average abstraction rates prior to 1995 are known), you can take this into account by entering a total abstracted amount over a number of years before the first real data in 1995. 5.2.5 Check on the validity of imported data In Menyanthes data on groundwater levels and explanatory series has to be imported separately in the different parts of the main window. Both modules check the imported data on the following possible errors: 1. A date is specified, but no value, or a value is specified, but no date. 2. Multiple values are entered having the same date and time. 3. The observations are not in chronological order. If one of the above mentioned errors is detected, the user is given the choice to abort the import process or to have the data automatically corrected. This means that in the case of the first two errors, the corresponding records are deleted and in the case of the third error, the data are automatically sorted chronologically. 5.3 Editing groundwater level series When the Edit button in the Groundwater section of the main window is pressed, a new window opens in which you can interactively edit and delete groundwater level observations (see Figure 7). The buttons in the toolbar give the options to zoom in, zoom out or pan ( ), or to make a selection of the observations ( ). The values of the selected observations are shown in the table at the right. Invert Selection gives the option to invert the selection. Use Delete to delete the selected observations. Using the ‘+/-‘button to add or submit an arbitrary value from the selected observations (this is for example useful for ‘1 meter errors’ and other typing errors in the data). The ‘*’ button may be used to multiply selected values. The ‘=’ button may be used to assign a certain value to the selected observations. In the Period edit box you can enter two dates to select data from a certain period, while level gives the option to select all data within a range. Click Save to save the adjusted values in the Menyanthes database. The buttons Menyanthes Manual © KWR may be used to undo or redo changes. - 19 - Figure 7 the edit window for groundwater level data 5.4 Editing technical data of wells The button Edit Meta Data in the ‘Observation Wells’ section gives access to an interactive module for editing the technical data of a well (see Figure 8). In the Preferences section in the menu on the right, the preferences can be changed; you can choose between meters or centimetres as unit, and (national) reference level, surface level or top of the well as reference. On the left in the metadata module, a picture of the well that is selected in the Observation Well list is shown. In the edit boxes at the right of the well, the values for surface level, top of observation well, top and bottom of the filter screen and the length of the sediment sump can be entered or edited. Under the heading Coordinates the coordinates of the selected well can be edited. Via Save the new values are saved. The values are automatically recalculated and saved in meters with respect to the reference level. The old values are also saved, the dates of all entries and changes are shown in the list box under the heading Date. By selecting a certain date, the corresponding metadata becomes visible. Old metadata, however, can no longer be edited. When a value is entered or changed, there is an instant check on the data validity. For example, the surface level and the top of the well can not be lower than the (bottom) level of the filter screen, and the top of the filter screen must be higher than the bottom. Menyanthes Manual © KWR - 20 - Figure 8 Module for editing the technical or meta data of a well 5.5 5.5.1 Exporting data, results and graphs Data, results Use the Export buttons in the relevant section of the main window to export the data of groundwater levels and explanatory series. The export button in the ‘Models’ section exports the parameter values and other calibration statistics of the selected models. Via the export button in the ‘Observation Wells’ section, also groundwater level statistics can be exported as data (with meter as the unit, relative to the reference level) as well as in the form of graphs. The data is written to a file with the extension CSV. When you double click on the file in Windows Explorer, it will open in Excel. Another option is to export data to a file with the extension TUF. This file can be used by TNO to import the data into the Dutch national groundwater database DINO. Attention: • To be able to re-import an exported .csv file it must first be converted to a .xls file. • The regional settings on your PC can affect the display of the .CSV file in Excel. Menyanthes, however, reads the correct list and decimal separator from the Windows registry. The date format with which the data are exported is ‘dd/mm’ or ‘dd/mm/yyyy’. • Data in a TUF file is exported in cm in reference to the top of the well. Menyanthes Manual © KWR - 21 - 5.5.2 Graphs and figures Graphs in Menyanthes may be exported to Word, PowerPoint or other programs as follows: Complete figures: The left button may be used to save the figure in several formats. The postscript format (*.eps) typically yields the best quality for vector based graphs. JPEG (*.jpg) yields a good quality for bitmap graphs. Using the button on the right, the figure may be copied to the clipboard and pasted directly into a Word document or another Windows application. The quality of graphs copied via the clipboard, however, is lower than those exported to a file. Individual graphs: • • Push the Copy & Export Graphs toggle button and: Click on the graph that you want to export. The graph is copied to a separate window. The menu of this window contains a number of layout and export options (including the .emf (Windows metafile) format or the .bmp (uncompressed bitmap) format). Menyanthes Manual © KWR - 22 - 6 Groundwater statistics 6.1 The statistics window The statistics window is accessed through the Statistics button in the ‘Observation Wells’ section of the main window. After opening, all groundwater level statistics are computed, provided that the surface levels of the observation wells are specified. In this window, you can calculate and compare the statistics of a maximum of 8 series simultaneously. The window consists of four frames and three graphs (see Figure 9): Figure 9 the groundwater statistics window • • • The graph in the upper right hand corner shows the Groundwater Hydrographs. To the left of this graph, the values of the calculated groundwater level classes (GT), the MxGL statistics (MLGL-MGL-MSGL-MHGL) and the surface level are given. In the middle graph, the Frequency Of Exceedence (FOE) of the selected series is shown. To the left of it, a number of checkboxes are present giving the user a number of options. One can select All FOE graphs and display the frequency of exceedence of all years present in the data. Based on these, the average, and the specified percentiles of the yearly FOE graphs can be computed and selected. When the Total FOE graph option is selected, the frequency of exceedence for the whole observation period is shown. When one of the checkboxes in the third frame is selected, the middle graph will show so-called Number of Periods (NOP) graphs. In such a graph the number of periods that the groundwater level exceeds (or is below) a certain level, is plotted against the Menyanthes Manual © KWR - 23 - • 6.2 minimum duration of that period. You can choose the level and period of the year for which the analysis is made. Regime Curves are shown at the bottom right hand corner. In the Regime Curves frame the option All regime curves displays the individual groundwater hydrographs of every year. Based on these, the average, and some specified percentiles may be computed and plotted. Calculation of groundwater statistics Groundwater statistics produced by Menyanthes for selected groundwater level series are calculated in three steps: • • • Data clearing – First, only the years are selected in which sufficient observations are available. When there is a gap of more than two months in the data, the year in which the gap occurs is left out of the calculations. If the gap stretches over two years, the years in which data is missing over more than one month are disregarded. Selection and/or interpolation – Next, if necessary, the data are interpolated linearly in order to obtain a series with regular time steps and values on the 1st, 8th, 16th and 23rd of every month. Statistical calculations – Most statistics are calculated using the resulting time series described above. The MxGL statistics, however, are calculated using bi-monthly observations, following their definition by [Van der Sluijs and De Gruijter, 1985; Van der Sluijs, 1990] . MxGL statistics and Groundwater level classes – The methods with which Menyanthes calculates the MxGL statistics and Groundwater level classes are based on [Van der Sluijs and De Gruijter, 1985; Van der Sluijs, 1990]. First the xGL3’s are computed by averaging the three Highest, Lowest or Spring groundwater levels of every year. The three Spring Groundwater Levels, however, are the three values closest to the first of April, i.e. March 16 and April 1 and 16. Next, the MxGL is computed by averaging the resulting xGL3’s. According to [Van der Sluijs, 1990] at least 8 years of observations have to be available in order to calculate the MxGL statistics. This restriction, however, is deliberately not implemented in Menyanthes, so MxGL statistics can be also calculated for shorter time series. Note, however, that the duration of the observation period does influence the accuracy of the results. NOP-graphs – NOP stands for ‘Number of Periods Graph’. A NOP-graph is generated by calculating the number of times that the groundwater level is below or above a certain level. This is done for all years separately. The NOP-graph is a plot of the average number of periods in a year that the groundwater level is higher or lower than a certain level (plotted on the yaxis), against the minimum duration of such a period (plotted on the x-axis). This graph and the calculation method were specifically designed for the Dutch State Forestry Service. Their purpose is that different plant species have different sensitivities for periods of inundation of different length, and the resulting lack of oxygen in the root zone. The latter factor is also influenced by the (growing) season or temperature at which it occurs. Attention: • Interpolation affects the statistical properties of a series. If data is only available at a low frequency and/or contains a lot of gaps, we recommend the use of a time series model to fill the gaps and simulate groundwater levels on a higher frequency and over a longer period. The simulated series can then be used to calculate more reliable statistics. Menyanthes Manual © KWR - 24 - • • Simulated series are affected by parameter uncertainties and model errors. If the time series model has an explained variance of less than 70%, the model results are likely to be unreliable. The statistics and graphs in Menyanthes and/or the export-file are not produced for every year if gaps in the data are too large, as explained earlier in this paragraph. Menyanthes Manual © KWR - 25 - 7 Creating a time-series model 7.1 Model identification The procedure for modelling groundwater level series starts in the ‘Observation Wells’ section of the main window. First, select the series to be modelled in the list box, and then press the Create Model button. If coordinates are present in the data set, Menyanthes will automatically select the nearest precipitation and evaporation stations as explanatory series, for every series. If not, the program will use the series that are selected in the explanatory series list box. After this the ‘Identify Time Series Model’ window appears (Figure 10). Figure 10 The ‘Identify Time Series model ‘ window At the top of the window next to model name, you can enter the name of the model. By default, the name is the same as that of the observation well. The top half of the window contains two frames, one for the groundwater level series, and one for the explanatory series. Menyanthes Manual © KWR - 26 - 7.1.1 Options in the Groundwater Level Series frame To the left in this frame, you can find a listbox with the names of the series that are being modelled. The Observation interval (obs. interval) shows the median time step of the observations of the selected series. Next to the listbox are two options that affect the modelling process: 1) Sample groundwater level series: When this box is checked the groundwater level series will be resampled on the same frequency as the explanatory series (which can be specified in the explanatory series frame, see also section 7.1.2). This option reduces the calculation time, but can lower the accuracy. 2) Non-linear: When this box is checked, a time series model with threshold non-linearity is estimated. Note that non-linear time series models can only deal with precipitation and evaporation as explanatory series. For more information on this topic, see [Von Asmuth et al., 2006]. Note: when selecting one of the above options, it will be applied to the groundwater level series (one or more) currently selected in the listbox. 7.1.2 Options in the Explanatory Series frame The listbox in this frame shows the explanatory series that will be included in the time series model for the selected groundwater level series. The observation interval (obs. interval) indicates the median time step of the selected explanatory series. A number of options are available for each explanatory series: 1) IR function: Selects the type of impulse response function used for this series. The options are: Precipitation (PREC), Evaporation (EVAP), Pumping (WELL), Surface water levels (RIVER), instantaneous effect (IMPULSE), and Box-Jenkins ARMA function (BOXJEN). 2) Sample frequency: Select the frequency to which the explanatory series are sampled and/or interpolated. 3) Interpolate: Select this option to make the explanatory series equidistant by linear interpolation. 4) Model order (only for Box-Jenkins models): Select the number of moving average parameters that will be estimated. These options affect the calculation time and way in which the response of the system is modelled. By default, options 2) and 3) are ‘weekly resampling’ and ‘interpolate’. A weekly frequency generally yields good results, except for very fast systems. When you have entered the type of the explanatory series correctly at the import procedure, Menyanthes will automatically select the correct default response function for each series. 7.1.3 Adding explanatory series The three buttons next to the Explanatory Series listbox allow you to view a series, add a series or delete a series. When the add button is clicked, a pop-up appears (Figure 12). From the listbox select the series to be added and click OK. When adding a linear or step trend, you have to specify the period or date of the change in a separate pop-up ( Menyanthes Manual © KWR Figure 11). - 27 - Figure 11: For step trends enter the date of the change in the edit box and click OK Figure 12: Select explanatory series in the listbox and click OK to add them to the model. 7.2 Initial condition and start-up period It is important to take into account the effect of the explanatory series prior to the first groundwater level observation. After all, the first groundwater level observation is the resultant of everything that has happened in the preceding period with regard to precipitation, evaporation, pumping etc. One has to distinguish the: h(t ) p (t ) p time initial condition start-up period Automatically Data / max 8 year Calbration period Overlap Figure 13: The role of the initial condition, the start-up and calibration period. a. Start-up period – The period prior to the first groundwater level observation for which data on the explanatory series is available. b. Initial condition – The average value of the explanatory series from minus infinity until the first explanatory series data. Ideally, the length of the start-up period is as long as the memory of the groundwater system. However, the longer the start-up period, the more data needs to be processed so the longer the calculation time will be. To reduce calculation time, Menyanthes shortens explanatory series as follows: 1) The latest start date among the explanatory series is used and the values of the other explanatory series before this date are ignored. Menyanthes Manual © KWR - 28 - 2) Values of the explanatory series more than 8 years before the first groundwater level observation are ignored. Effects of the explanatory series prior to the start-up period are taken into account by using an initial condition. For explanatory series that naturally fluctuate around an average, the initial condition is the average (PREC, EVAP, and RIVER). For explanatory series that don’t have a natural average, like pumping wells, the initial condition is zero (WELL, IMPULSE, and BOXJEN). Note: When the starting time and/or average pumping rate of a well is known or may be estimated and is not included in a dataset, it is advised to add this manually. This includes a period of zero pumping prior to the start of the pumping. 7.3 Parameter estimation After the explanatory series are selected, and desired options are selected, the model parameters can be estimated. The estimation process starts when the Estimate button is pressed. In the graph with the title ‘Measured and Simulated Time Series’ you can follow the development of the estimation process, because at each step in the iteration process the simulation is re-plotted. Below this graph the values of the different parameters (on a logarithmic scale) are plotted as a function of the iteration step. There are three ways for the estimation process to stop: 1) The iteration process has converged to an optimal value of the parameter values. 2) The maximum number of iterations (50) is reached, without convergence of the iteration process. 3) You have pressed the Stop button. Figure 14 Window with calibration statistics Menyanthes Manual © KWR - 29 - When the iteration process stops or is stopped, a window opens showing the calibration statistics (Figure 14). Various general calibration results are shown at the top (including the EVP, which indicates the overall success of the calibration). Below that the estimated parameters are shown for each input series (see [Von Asmuth et al., 2006] for an explanation), followed by a matrix with the correlations between the parameters. Attention: Menyanthes gives a warning if the EVP is less then 70%. In that case the data and/or settings are not sufficient, or possibly there are other stresses that affect the groundwater dynamics. The calibration results of stored models can be seen by clicking on the Calibr. Stat button in the main window. The iteration process may be restarted with Continue. The results may be stored with Save. Attention: save means that the model results are stored in the Time Series Models quadrant in the main window. The model results are only stored permanently if the Menyanthes database (men-file) is saved with File and Save. Batch processing: When modelling multiple groundwater level series in ‘batch’, the calibration statistics window will not appear. Menyanthes has finished all calculations when the save button is enabled. Evaluation of the results When Save is pressed in the model identification window the model(s) are added to the listbox in the Time Series Model quadrant of the main window. If a model is selected in the listbox, several important characteristics are plotted in the text panel at the upper right hand corner in this quadrant, including the Explained Variance Percentage (EVP) and the M0 or gain of the model (see [Von Asmuth et al., 2006]). The EVP is defined as: σ h2( t ) − σ n2( t ) EVP = *100% σ h2(t ) (1) where σ h2( t ) is the variance of the groundwater levels and σ n2( t ) the variance of the residuals. An overview of the explained variances of all models in the database may be generated by clicking the Histograms button (see figure 15). The histogram shows the number of series with a certain explained variance (bars, left y-axis) and the cumulative percentage of the series with a certain explained variance (line, right y-axis). The View button opens a figure in which the model simulation and observations are 50 100 40 80 30 60 20 40 10 20 0 0 20 40 60 80 Explained Variance (%) 0 100 Figure 15 Histogram of the explained variance of all models in the database Menyanthes Manual © KWR - 30 - Cumulative Percentage (%) Note: if the frequency of the observations varies significantly over time, different periods have a different weight in the calculation of the explained variance (high frequency periods dominate). Thus, the EVP may not be representative for the model performance Histogram over the whole calibration period. Number of Series (-) 7.4 plotted, together with the estimated influence on the groundwater level or rise (m) of each individual explanatory series (see figure 16). More explanations can be found in [Von Asmuth et al., 2006, Von Asmuth, 2008]. By pressing the button ( ) you can change to a figure with the simulation and observation result in the top part and the residual series in the bottom part. Figure 16 Window showing the observations, model simulations and contributions of the different stresses. The Show Res button opens a window in which you can compare different models and zoom in on various (statistical) aspects of the models (see Figure 17). First, select the models you want to analyze (maximum of 4), then click on the Show res button. In the window that opens, the selected models are plotted on the left-hand side with a checkbox in front of each one. Using the checkbox you can switch the model on and off. Each listbox shows the different explanatory series for that model. Each model is assigned its own colour. The window contains three graphs: • • • In the top graph the simulation (line) is shown against the measured values (crosses). The middle graph displays various error diagnostics. Depending on the option that is checked in the frame on the right the graph displays the residuals, the innovations, or the autocorrelation function of the innovations. In the bottom graph you can compare different types of response functions. Depending on the option that is checked in the frame on the right you will see the impulse response, block response or step response of the selected explanatory series and models. Menyanthes Manual © KWR - 31 - Figure 17: The Show Model Results window Menyanthes Manual © KWR - 32 - 8 Simulating groundwater level series 8.1 Running a simulation Using a time series model, a groundwater level series can be simulated over any period based on data on the explanatory series and their estimated response. The simulation period may for example be longer than the calibration period, or have a higher frequency or fill in gaps of the original observations. To start a simulation, select one or more models in the model quadrant and press Simulate. Hereafter, the simulation window opens (Figure 18) in which a number of options are available. These options can be set for each individual model or for several models simultaneously and are the: • Simulation period – restricted to the period over which data from all explanatory series is available • Simulation interval – time step between two simulated levels • Selected series – explanatory series that are used for the simulation • Threshold drainage – for nonlinear time series models groundwater levels can be simulated with or without the effect of local drainage systems. • Stochastic simulation – determines whether the stochastic part of the model is used for the simulation. • Number of realizations – here you can chose the number of stochastic simulations you want to do for each model. Figure 18 The simulation window When the Simulate button is pressed, the simulation is performed for all models. When you press Save the simulated series are stored in the Observation Wells quadrant of the main window. By saving the simulation as a groundwater level series, all functions that are available for normal groundwater level series, like Statistics, can also be applied to the simulated Menyanthes Manual © KWR - 33 - groundwater level series. With Export the simulation results, including the 95% confidence intervals, are saved to a .csv file and opened in Excel Note: - Linear trends are not extrapolated outside the period for which they were estimated. - Make sure that you can distinguish simulated from actual measured series. Menyanthes uses the suffix _sim by default for simulated series. 8.2 Further interpretation of groundwater levels: Vegetation Reference Module The groundwater level and it fluctuations may have a strong influence on vegetation. Menyanthes offers insight whether specific vegetation may grow for the simulated groundwater levels. The acceptable groundwater levels for a wide range of vegetation is accessible using the ‘Edit Vegetation Tolerance button . This opens the ‘Vegetation Reference Module’ window, which has two tabs: ‘Limburg’ and ‘Staatsbosbeheer’. Both tabs show a list of vegetation types on the right and the tolerance of the selected vegetation type on the right. The vertical axis gives the groundwater level with respect to the surface elevation (positive is groundwater ponding; negative values indicate a groundwater level below the surface). The horizontal axis is the frequency which is tolerable for the vegetation type that the the groundwater level exceeds the given value. The red lines in the graphs give an indication of the band width of the tolerance. Figure 19 The Limburg tab of the Vegetation Reference Module The vegetation type tolerances provided by the Dutch Province of Limburg are defined by an upper and lower limit. Each limit is defined by three points. The point can be edited by the user. Menyanthes Manual © KWR - 34 - Figure 20 The Staatsbosbeheer tab of the Vegetation Reference Module The vegetation type tolerances provided by Staatsbosbeheer (which can be considered as the Dutch Forest Service) show multiple lines. These can not be edited. Note: the implementation of this module is not yet finished. 8.3 Further interpretation of groundwater levels: OGOR report The button ‘Create Word Doc (GGOR Report Limburg)’ The progress is shown on the screen: starts the creation of a Word Document. Figure 21 Progress of generation of Word Document Note: the implementation of this module is not yet finished. 8.4 Further interpretation of groundwater levels: Spatial Analysis The button ‘Spatial Analysis’ Menyanthes Manual © KWR starts the Spatial Analysis Module. - 35 - Figure 22 the two tabs of the Spatial Analysis Module This module allows the extension of the data of several measurement locations to the surrounding area. Note: the implementation of this module is not yet finished. Menyanthes Manual © KWR - 36 - 9 Diver data view 9.1 About the Diver and Data management Tool This chapter describes the Diver and Data management tool of Menyanthes. Although started as a separate tool, it currently is fully integrated in Menyanthes. The main functions of this tool are: • Efficient importing of large amounts of data (from data loggers). • Simply and correctly joining of data from various reading rounds. • Detect, monitor, correct, and validate possible deviations of data loggers using manual measurements. • Record and comment on measurements and corrections to keep everything transparent and reproducible (the original data and all corrections are recorded). • Manage the technical data of piezometers and data loggers, including the changes of this data and their relation to the piezometric heads. • Sharing data in a multi-user environment with options for different user rights. • Effective and complete visualization of the data, reading rounds, comments and corrections. Files from the data loggers of Van Essen (MON files) and Keller (IDC files) and manual measurements can be imported. Section 9.2 gives a quick walk through and section 9.3 provides more in depth information on the various screens and functions of the Diver and Data management tool. the manual of the program Menyanthes. In this manual, the various functions of Menyanthes are discussed. Menyanthes is a program for time series data management, visualization, statistical analysis, and time series analysis with the PIRFICT model. Only topics directly related to the use of Menyanthes are described. For a detailed description of the theory on time series analysis in general, we refer to [Box and Jenkins, 1970; Hipel and McLeod, 1994; Ziemer et al., 1998; Ljung, 1999]. A detailed description of the PIRFICT time series model and methods specific for Menyanthes is preserved in [Von Asmuth et al., 2002, Von Asmuth and Bierkens, 2005, Von Asmuth et al., 2006, Von Asmuth et al., 2008]. The program is available in two versions: a Windows executable version and a p-file version for use with MATLAB. Both versions have the same functionality. 9.2 9.2.1 Walk through of Diver and Data management tool (step by step)Release history of Menyanthes Introduction The button ‘Diver Data View’ in the tool bar starts the Diver and Data management tool. The button ‘Quadrant View’ brings the user back to the main Menyanthes window. First barometric data have to be imported (see section 9.2.2), before a database can be filled with groundwater data (see section 9.2.3). 9.2.2 Barometric compensaton Carry out the following steps when the values in your diver files are absolute (i.e. not yet compensated for barometric pressure): Menyanthes Manual © KWR - 37 - 1. Enter the barametric datalogger series via the button import in the ‘explanatory series’ section of the window. 2. Enter the coordinates in case you have more than one barometric data series so that Menyanthes can select the series from the closest barometric measurement point 3. Check the barometric pressures in the view module. Unhide the button panel if necessary using the button , choose the option S1-S2, and subsequently the meteo (KNMI-)series you want to check against. 4. Menyanthes compensates all groundwater pressure series automatically when they are imported using the nearest (or only) barometric pressure series (and limits the groundwater series to the overlapping period if necessary. 9.2.3 9.2.3.1 Importing groundwater data Method A – starting from existing technical data This method applies to the case a file is available containing the (technical) information of the piëzometers for which new data is to be imported. Carry out the following steps: 1. Read the existing file with the piezometer information using the button ‘Import’ in de ‘Observation Wells’ sectie ( ). 2. Go to the piezometer information by clicking on the button ‘Edit Meta Data’ ( Enter the serial number of the datalogger which has been used in the current piezometer in the input field ‘Diver serienr.’. ). 3. Use the button ‘Import’ in the ‘Diver and Hand Measurements’ section ( ) to import the data from all available diver files in one time into Menyanthes. 4. Menyanthes links the data from each diver file automatically to the proper piezometer based on the specified serial numbers. 5. Check the way the data of the dataloggers are linked to piezometers. Corrections may be necessary e.g.: a) A new location has been created for divers of which the serial number could not be found in the database. Hhas it been entered incorrectly? b) Diver data have been linked to the wrong piezometer. This could be due to either entering the wrong serial number for a piezometer in Menyanthes or a mix up when placing the dataloggers into the piezometers. 6. Linking errors may be fixed as follows: Select the relevant diver files, click on the button ‘Transfer Files’ and select the proper piezometer. This causes the data to be transferred to the selected piezometer as well as the serial number of the data logger. 9.2.3.2 Method B – starting from diver files This method applies to the case when only diver files are available for import (and no file containing technical information of the piezometers. Carry out the following steps: 1. Import the data from all available diver files in one time using the ‘Import’ button in the section ‘Diver and Handmeasurements’ sectie ( ). 2. Menyanthes creates a new piezometer for each datalogger serial number encountered in the diver files. The various files are linked to these piezometers based on the serial numbers. Menyanthes Manual © KWR - 38 - 3. This procedure does nog work properly when importing files containing data from a specific datalogger which has been placed in different piezometers. This can be fixed using the following procedure: Select the relevant diver files, Click on the button ‘Transfer Files’ and select the proper piezometer. This causes the data to be transferred to the selected piezometer as well as the serial number of the data logger. 4. Use the button ‘Edit Meta Data’ ( piezometers. 9.2.3.3 ) to complete the technical information of the Checking imported series Menyanthes offers various way to check the data series from dataloggers: 1. Walking through the various piezometers (measurement locations) via the listbox in the ‘Observation Wells’ section ( ), shows the data from the various files (reading rounds) of the selected piezometer in the section underneath (see section 9.3.2). 2. Manual measurements (for validation purposes) can be inputted in the section ‘Diver and Handmeasurements’, using the button ‘Edit Hand M.’. 3. The button ‘View/Rearrange’ allows the user to get a more detailed view of the data. Also, comments and deviations from the manual measurements can be visualized. 9.2.3.4 Correcting and validating series Various tools are available to fix problems found during the checking of the imported series (see section 9.2.3.3): 1. The button ‘View/Rearrange’ allows to: a. Rearrange data series. b. Manually move individual data series in time. c. View the deviation from manual measurements. 2. The button ‘Edit Diver M.’ allows to correct the raw data. Invalid values (due to e.g. the water level dropping below the diver) can be removed or corrected by increasing the values with a certain amount. All changes are recorded and can be reverted or reapplied using the buttons ‘Undo changes’ en ‘Redo changes ( ). Use the button ‘Validate’ when a data series has been judged OK. The data series then becomes visible in the upper right section ‘Observation Wells’. Also the button changes into ‘Unvalidate’. This can be used to fix problems which are found in a later stage. After validation, Menyanthes can analysis the data. Use the button ‘Quadrant View’ ( leave the Diver Data View and return to the main window where the analysis tools are available. 9.3 9.3.1 ) to Various windows and functions of the Diver and Data management toolbox The Diver Data View window The main window of Menyanthes can be replaced by the Diver Data View window using the button ‘Diver Data View’ ( ). The layout of the windows changes from four into three sections. Use the button ‘Quadrant View’ ( ) to go back to the main window. Menyanthes remembers the last used view and starts in the same view when the program is restarted. Menyanthes Manual © KWR - 39 - The three section of the Diver Data View window are (see Figure 19): on the left, a map with an overview of the piezometers; at the upper right the section ‘Observation Wells’, and on the lower right the section ‘Diver and Hand Measurements’. The functioning of the map, and the structure of the various sections, especially the ‘Observation Wells’ section, is similar to the corresponding sections in the main dataview with the analysis mode of Menyanthes. (see chapters 4 and 5). However, the option ‘Edit Series’ is not available for datalogger data series. These can be edited using the button ‘Edit Diver M.’ in the ‘Diver and Hand Measurements’ section. Figure 23 Layout of Menyanthes in the Diver and Data management tool mode 9.3.2 Buttons underneath the ‘Diver and hand measurements’ section The purpose of the ‘Diver and Hand Measurement’ section is the import, edit, and validation of datalogger data and manual measurements. The graph at the top of this section shows the imported data series of the piezometer selected in the ‘Observation Wells’ section in the upper right of the window. The graph has light and dark grey zones to distinguish the various reading rounds or diver files. A red zone indicates the period for which files overlap in time. Data series are shown in green when they have been validated, and in red when they have not yet been validated. The original series is shown in grey when a data series has been edited. The ‘Lock time-axis’ button ( data. Menyanthes Manual © KWR ) can be used to fixate the time axis on the first and last value of the - 40 - Figure 24 Graph in the ‘Diver and Hand Measurements’ section. The listbox contains the datalogger series (diver files) connected to the piezometer selected in the ‘Observation Wells’ section. The textbox shows a number of important properties of the series. The ‘Diver and Hand Measurements’ section contains the following functions: • Import – importing of diver files (.mon files from Van Essen dataloggers or .idc files from Keller dataloggers. • Delete – delete data series from the database. • View/Rearrange – show and rearrange diver series • Table – get an overview of the diver files, the data in these files, including comments • Edit Diver M. – allows the user to edit data series. • Edit Hand M. – allows the user to enter and edit manual measurements. • Validate – to validate data series so that they can be anaysed. • Unvalidate – undo the validation of a data series so that it can be edited (for further corrections). 9.3.2.1 Importing diver files The diver files contain the serial number of the diver which recorded the data. The button ‘Edit Meta Data’ in the section ‘Observation Wells’ brings up the window with technical information (see section 9.3.3) where the serial number of the datalogger can be entered. The data series will be connected to the right piezometer when these serial numbers have been specified correctly. Menyanthes brings up a separate window when the serial number of a datalogger is not present in the database. The separate window presents the user with the choice to either connect the data series to an existing piezometer or a new piezometer should be defined to which the dataseries will be linked. In the latter case, the piezometer is added automatically to the list in the listbox in the ‘Observation Wells’ section. The piezometer gets a name equal to the part of the file name from the beginning to the first underscore (thus the piezometer name BEB01 is generated for the datalogger file BEB01_18,10,2007_01.idc). 9.3.2.2 Viewing and transferring series The button ‘View/Rearrange’ opens a new window which allows the user to inspect the selected diver series and optionally move them in time. The window contains the following parts: • Graphs on the left side. • Buttons and functions on the right hand side. Menyanthes Manual © KWR - 41 - Figure 25 Screen to get a detailed view of data series and move them in time if necessary (the red zone indicates overlapping of the individual data series – in this case due to incorrect time settings). The following graphs are shown on the left hand side: • The top graph shows the various diver series (green – validated and red – not yet validated), manual measurements (*) and comments ( • • ). Clicking on the information button ( ) shows the comment (also see section 9.3.2.3) together with the filename and the name of the person who imported the file and validated the data. The middle graph shows the deviations between the manual measurements and the closest value from the diver data series. The unit of the deviation is either centimeter or meter, depending on the choice under the heading ‘Unit and Reference’ in the upper right corner of the window. The bottom graph shows a time line with the time of a selected piece of technical information. This is a quick way to see whether the top of a piezometer has been changed and by how much, which could explain jumps in the data series. The following buttons and functions are available on the right hand side: • The heading ‘Unit and Reference’ allows the user to choose the unit of the piezometric heads (meters or centimeters) and the referece level (NAP, surface elevation or the top of the piezometer). • Underneath ‘Show Technical Information’ the user can select which piece of technical information is shown in the bottom graph on the left hand side: o Bk. Buis – the elevation of the top of the piezometer. Menyanthes Manual © KWR - 42 - Maaiveld – Surface elevation at the location of the piezometer. Diver nr – serial number(s) of the datalogger(s) which have been used in the selected piezometer. o Inhangdiepte – the depth at which the diver had been placed in the piezometer. Underneath the heading ‘Arrange files’, the user can select one or more of the available diver files. The color of the selected data series is changed to blue. The original values (shown in grey) of a changed or deleted data series can not be selected. The arrow buttons to the right of the listbox move the selected dataseries in time. NOTE: check whether to time shift is correct. Underneath ‘Manual time shift’ the selected series can be moved in time by specifying: 1. A new starting time, or 2. A fixed time shift in days The time shift can be undone by specifying a zero for the Fixed Time Shift or using the o o • • • • ). button ‘Undo Time Shifts’ ( The button ‘Opslaan’ saves the changes. The button ‘Sluiten’ closes this window. The changes are recorded and can always be undone also after the changes have been save or the series has been validated. This can be done with the button ‘Undo time shifts’ ( name of the user and the time of the change are not recorded. 9.3.2.3 ). The Editing datalogger data series The button ‘Edit Diver M.’ brings up a new window, which allows the user to edit the values of the selected diver dataseries. This window not only has the functionality of the window ‘Edit Groundwater level data’ in the main window of Menyanthes (‘Quadrant view’), but also some additional options. Menyanthes Manual © KWR - 43 - Figure 26 The edit screen for datalogger data series. The buttons in the toolbar allow the user to change which part of the graph is visible by zooming in, zooming out, or panning, respectively. The button can be used to select values in the data series. The selected values turn green in the graph and appear in the table on the lower left side. The values can be edited in the table and comments can be added. Edits and new comments need to be confirmed by clicking on the button ‘Apply Table Data’ underneath the table. The button ‘Toggle Selection’ inverts the selection. The button ‘Delete’ can be used to remove outliers (the ‘Value’ field in the table is emptied). The section ‘Correct measurements (+/-m)’ has two buttons with a text box. The button ‘Linear’ applies a correction varying linearly from 0 (at the beginning of the selection) to the specified value (at the end of the selection). The button ‘Constant’ adds the specified value to the entire selection. In the text box underneath the heading ‘Period’ data from a selection period can be specified, while the text box underneath the heading ‘Level’ allows the user to select values within an interval. The button ‘Save’ transfers the edits to the main ‘Diver Data View’ window. The light yellow area can be used to enter remarks about the diver file, readings rounds, or the applied edits. Menyanthes records the user and the date. Also, the edits are recorded and remain available. At the top of the graph is shown who made the last change and when. The buttons ‘Undo’ and ‘Redo’ ( them. Menyanthes Manual © KWR ) can be used to roll back changes and reapply - 44 - NOTE: not all individual changes are recorded but the total effective change is saved, e.g. applying three ‘Constant’ corrections of +0.5, +0.1, and +0.1 is stored as a single change of +0.7 meters and the ‘Undo’ button would subtract -0.7. 9.3.2.4 Inputting or editing manual measurements The button ‘Edit Hand M.’ opens a table, in which manual measurements can be entered, adjusted, or removed. This can be done by typing in, or by copying values from a table (in e.g. an Excel file) and pasting it into this Hand measurement window. 9.3.2.5 Validating data series Click the button ‘Validate’ to indicate the diver series are fit to be used for analysis. The button changes into ‘Unvalidate’ if a validated data series is selected. Use this button if on second thought (more) changes are necessary. Validation means the data are considered acceptable and they become visible in the ‘Observation Wells’ section. 9.3.3 Technical data and the serial number of the datalogger The button ‘Edit Meta Data’ in the section ‘Observation Wells’ brings up a window in which the user can enter the technical information of the piezometers (see figure 23). A diagram of the piezometer selected underneath the the heading ‘Observation wells’ is shown on the left hand side of the window. Underneath the heading ‘Settings’, the user can select the unit (meters of centimeters) and the reference level (NAP, surface elevation, or the top of the piezometer). The textboxes to the right of the diagram contain values for: • The surface level elevation (‘Maaiveld’). • The top of the piezometer (‘Bovenkant buis’). • The serial number of the datalogger (‘Diver serienr.’). • The top of the screen (‘Bovenkant filter’). • The bottom of the screen (‘Onderkant filter’). • The length of the sediment sump (‘Lengte zandvang’). The button ‘Save’ (‘Opslaan’) stores the adapted information. The diver series data are converted and stored in meters above NAP. The original data remain available. The date of the last change appears at the top of the list under the heading ‘Date’ (‘Datum’). The light yellow field can be used for remarks. The user and the date of the entered information is recorded by Menyanthes. Menyanthes Manual © KWR - 45 - Figure 27 Screen to edit technical information of piezometers NOTE: • The serial number of a datalogger determines the assignment of diver files to a piezometer. Enter the serial number of the new datalogger when dataloggers have been exchanged in order to get the right assignment. • The consistency is checked when the technical information of a piezometer is changed. E.g. the surface elevation and the top of the piezometer have to be above the screen, and the top of the screen has to be above the bottom of the screen. Menyanthes Manual © KWR - 46 - 10 List of references Berendrecht, W. L., A. W. Heemink, F. C. Van Geer and J. C. Gehrels, State-space modeling of water table fluctuations in switching regimes, Journal of Hydrology, 292, 249-261, 2004. Bierkens, M. F. P., M. Knotters and F. C. Van Geer, Calibration of transfer function-noise models to sparsely or irregularly observed time series, Water Resources Research, 35(6), 17411750, 1999. Box, G. E. P. and G. M. Jenkins, Time Series Analysis: Forecasting and Control, Holden-Day, San Fransisco, 1970. Hipel, K. W. and A. I. McLeod, Time series modelling of water resources and environmental systems, Elsevier, Amsterdam , 1994. Knotters, M. and J. G. De Gooijer, Tarso modelling of water table depths, Water Resources Research, 35(3 ), 695-705, 1999. Ljung, L., System Identification, Theory for the user, Prentice Hall, Upper Saddle River, 1999. Van der Sluijs, P. Grondwatertrappen (Groundwater level classes). Bodemkunde van Nederland (Soils of the Netherlands) (eds Locher, W.P. and De Bakker, H.), Malmberg, Den Bosch, 167-180, 1990. Van der Sluijs, P. and J. J. De Gruijter, Water table classes: a method to describe seasonal fluctuation and duration of water tables on Dutch soil maps., Agricultural Water Management, 10, 109-125, 1985. Von Asmuth, J. R. and M. F. P. Bierkens, Modeling irregularly spaced residual series as a continuous stochastic process, Water Resources Research, 41(12), W12404, doi:10.1029/2004WR003726, 2005. Von Asmuth, J. R., M. F. P. Bierkens and C. Maas, Transfer function noise modeling in continuous time using predefined impulse response functions, Water Resources Research, 38(12), 23_1-23_12, 2002. Von Asmuth, J. R. and M. Knotters, Characterising spatial differences in groundwater dynamics based on a system identification approach, Journal of Hydrology, 296(1-4), 118-134, 2004. Von Asmuth, J. R., M. Knotters and C. Maas, A continuous time approach to non-linear threshold modeling of groundwater head series, Water Resources Research, in prep. Von Asmuth, J. R., C. Maas, M. Bakker and J. Petersen, Modeling time series of groundwater head fluctuations subjected to multiple stresses, Groundwater, doi: 10.1111/j.17456584.2007.00382.x, 46(1), 30-40, 2008. Ziemer, R. E., W. H. Tranter and D. R. Fannin, Signals and systems: continuous and discrete, Prentice-Hall, Upper Saddle River, 1998. Menyanthes Manual © KWR - 47 - I Appendix A: Description of import formats Note: For all import formats example files are available in the sub-directory ‘data’ of the installation directory. 1. Groundwater level data a) The CSV or old DINO-groundwater format The format described here is the old format of the Dutch groundwater database DINO. This format looks a lot like the other DINO formats (see next sections). DINO-groundwater is not used anymore, but the old format can still be imported in Menyanthes. The advantage of this format is that it is less messy than the new DINO formats, and therefore better usable as conversion format between other databases and Menyanthes. The DINO-groundwater format consists of a header: TITEL: Voorbeeld_bestand GEBRUIKERSNAAM: Asmuth PERIODE: 01/01/1900-17/12/2002 DATUM: 17/12/2002 REFERENTIE: NAP Followed by an empty line and a listing of header data of the groundwater series present: LOCATIE,FILTERNUMMER,EXTERNE AANDUIDING, <etc........> 02GP7000,02,91102301B011B,206066,601867,5, ,43,-114,-164,2000/11/01, 02HP7000,01,91102301B001,211360,600228,-84, ,7,-129,-229,2000/11/01, 02HP7004,01,91102301B009,210526,601812,-36, ,24,-139,-189,2000/11/01, This is again followed by an empty line, and after that a listing of actual observations of the levels in all well filters: LOCATIE,FILTERNUMMER,PEIL DATUM TIJD,STAND (NAP),BIJZONDERHEID 02GP7000,02,2000/11/14 00:00:00,-22, 02GP7000,02,2000/11/28 00:00:00,-21, 02GP7000,02,2000/12/14 00:00:00,-21, 02GP7000,02,2000/12/28 00:00:00,-27, 02GP7000,02,2001/01/15 00:00:00,-21, Note 1: • Every well filter must have a record in the header data • The name of the well or ‘LOCATIE’ is case-sensitive • The header data has 12 columns Menyanthes Manual © KWR - 48 - Note 2: Because of the extension *.csv DINO files are automatically opened in Excel. They are, however, in fact text or ASCII files. If you open and save them in Excel, Excel can change the text format causing the file to be no longer importable in Menyanthes. b) The DINO-grondwatersuite format (See the ‘DINO gws example file.csv and DINO gws peilschalen example file.csv’) In the Netherlands, a limited number of organizations (the former OLGA-SUN users) use DINO-grondwatersuite instead of DINO-loket to access the Dutch groundwater database DINO (DINO-grondwatersuite gives access to more information and has more selection options than DINO-loket). Data exported from DINO-gondwatersuite actually comes in two different formats, i.e. one for groundwater levels and one for surface water levels. Note 1: Because of the extension *.csv DINO files are automatically opened in Excel. They are, however, in fact text or ASCII files. If you open and save them in Excel, Excel can change the text format causing the file to be no longer importable in Menyanthes. Note 2: TNO changes the format of the DINO-gondwatersuite and DINO-loket files from time to time, unfortunately without warning. Import problems can therefore not always be prevented. If problem occur, please contact [email protected] so the import routine can be adjusted. c) The DINO-loket format (*.zip) Data exported from DINO- loket actually comes in two different formats, i.e. one for groundwater levels and one for surface water levels. DINO-loket files are delivered by email, when an export request is made on the website. The zipped file consists of a number of csv-files and can be imported as a whole in Menyanthes. Note 1: TNO changes the format of the DINO-gondwatersuite and DINO-loket files from time to time, unfortunately without warning. Import problems can therefore not always be prevented. If problem occur, please contact [email protected] so the import routine can be adjusted. d) The Excel format (see the file ‘Excel example file.xls’) The Excel format is similar to the DINO format regarding their set-up. EXCEL files are however more stable with regards to the internal, binary data-format, and give fewer problems when being imported. Furthermore, it is often easier to manually import and edit data in EXCEL. The Excel format firstly contains a listing of header data of the observation wells with numbered columns: 1 2 LOCATION FILTER NR B36H0280_1 1 B36H0281_1 1 B36H0282_1 1 B36H0282_1 1 B36H0283_1 1 B36H0283_1 1 B36H0283_2 2 B36H0283_2 2 3 X COORD 56685 56700 56700 56700 56740 56740 56740 56740 4 Y COORD 426020 426000 425960 425960 425880 425880 425880 425880 5 6 7 8 9 10 SURFACE LEV (m-ref) TOP FILTER (m-ref) BOTTOM FILTER (m-ref) MEAS POINT LEV (m-ref) SED SUMP LENGTH (m) START DATE -0,3 -1,73 -1,88 -0,38 6-5-1987 -0,29 -1,74 -1,89 -0,39 6-5-1987 -0,39 -1,8 -1,97 0,38 14-9-1995 -0,35 -1,68 -1,85 -0,38 6-5-1987 -0,37 -1,89 -2,04 0,26 14-9-1995 -0,34 -1,81 -1,96 -0,46 6-5-1987 -0,37 -7,06 -7,21 0,24 14-9-1995 -0,34 -7,18 -7,33 -0,43 6-5-1987 The column ‘MEAS POINT LEV’ is identical to the column ‘Meetpunt’ in the DINO files en contains the height of the top of the well. The column ‘SED SUMP LENGTH’ contains the Menyanthes Manual © KWR - 49 - length of the sediment sump of the well. The header is followed by an empty line and after that a listing of the actual observations of the levels in all well filters: LOCATION FILTER NR B36H0280_1 1 B36H0280_1 1 B36H0280_1 1 B36H0280_1 1 B36H0280_1 1 B36H0280_1 1 B36H0280_1 1 B36H0280_1 1 B36H0280_1 1 B36H0280_1 1 B36H0280_1 1 B36H0280_1 1 B36H0280_1 1 B36H0280_1 1 B36H0280_1 1 B36H0280_1 1 B36H0280_1 1 B36H0280_1 1 B36H0280_1 1 B36H0280_1 1 B36H0280_1 1 B36H0280_1 1 B36H0280_1 1 B36H0280_1 1 DATE 17-6-1987 14-7-1987 31-8-1987 14-9-1987 28-9-1987 30-10-1987 26-2-1988 15-4-1988 27-4-1988 18-5-1988 27-5-1988 16-6-1988 29-6-1988 15-7-1988 28-7-1988 15-8-1988 15-9-1988 29-9-1988 17-10-1988 3-11-1988 29-5-1989 15-6-1989 19-7-1989 15-9-1989 VALUE (m-ref) -0,98 -1,14 -0,54 -0,58 -0,55 -0,46 -0,44 -0,49 -0,69 -0,81 -0,9 -0,99 -1,04 -0,93 -0,81 -0,91 -0,92 -0,67 -0,5 -0,49 -0,83 -0,84 -1,04 -1,06 Note: • Each observation well filter must have a record in the header. • The name of observation wells or ‘LOCATION’ is case sensitive. • The name of observation wells or ‘LOCATION’ cannot be a number, but must contain at least one character. • The unit of the values is m, relative to NAP / TAW / or another reference system. • Errors might occur when the dates in the date column of an Excel file or not recognized as dates by Excel. One can check if this is the case by adjusting the date format in Excel. By pasting the date column in a text editor, en then pasting it back in Excel, this problem can be solved. • A well filter can have more records in the header containing data from different periods, defined by the START DATE e) The Menyanthes men-file format (see the ‘Example data (PWN).men’ file) The Menyanthes men-file format is the format of the data files of Menyanthes itself, usable for exchanging data between different Menyanthes databases. f) The Dawaco format (see the ‘Dawaco example file.p*’ file) The Dawaco format is the format of the database program Dawaco of Royal Haskoning. In principle it is possible to import Dawaco databases containing groundwater levels, pumping rates or meteorological data directly into Menyanthes. In order to do this, go to ‘Communication’ in the main menu of Dawaco, then to ‘Dawaco’ -> ‘Export’ -> ‘Observation point data’ and select there the data that you want to export (or export all). Note: • There can also be an ‘Export Menyanthes’ option in Dawaco which is new and not available in every Dawaco version. If you experience problems with importing data from Dawaco, please contact us and send the files to [email protected] . • For importing groundwater level data into Menyanthes you will need three different Dawaco export files (*.pp, *.ps , *.pf , ). Ensure that these files have the same name when being imported and that they are in the same directory. Menyanthes Manual © KWR - 50 - g) The format of Schlumberger Divers (see directory ‘Schlumberger MON data logger example files’) This is the format of groundwater level data obtained from the data loggers or Divers of Schlumberger. Importing data logger or pressure transducer data in Menyanthes is only possible in Menyanthes version 2, which contains a new module specifically designed for processing and managing such data. h) The idc format of Keller dataloggers (see directory ‘Keller IDC data logger example files’) The idc-format is the format of Keller data loggers or pressure transducers. Importing data logger or pressure transducer data in Menyanthes is only possible in Menyanthes version 2, which contains a new module specifically designed for processing and managing such data. i) The wsl format of LevelTroll dataloggers (see directory ‘Troll WSL data logger example files’) The idc-format is the format of Keller data loggers or pressure transducers. Importing data logger or pressure transducer data in Menyanthes is only possible in Menyanthes version 2, which contains a new module specifically designed for processing and managing such data. 2) Data from explanatory variables a) The Menyanthes men-file format (see the ‘Example data (PWN).men file) The Menyanthes men-file format is the format of the databases of Menyanthes itself. You can exchange data between different databases by importing Menyanthes men-files. b) The Excel format (see the file ‘Excel example file.xls’) The Excel format for explanatory series is the same as for groundwater level series. For a detailed description, see Appendix I.1.d). However, the filter number, filter depths and surface levels are irrelevant for stresses other than pumping wells. In such cases please leave irrelevant cells empty. c) The Dawaco-Meteo format (see files ‘Dawaco meteo example file.m*) The Dawaco Meteo format is the format of the database program Dawaco of Royal Haskoning. To export data from Dawaco go to ‘Communication’ in the main menu, and then to ‘Meteo’ and select there the data you want (or export all). Note: • There can also be an ‘Export Menyanthes’ option in Dawaco which is new and not available in every Dawaco version. If you experience problems with importing data from Dawaco, please contact us and send the files to [email protected] . • For importing meteo data into Menyanthes you will need two different Dawaco export files (*.mm, *.ms ). Ensure that these files have the same name when being imported and that they are in the same directory. 3) Digital Elevation Model Data If you have access to the Dutch Digital Elevation Model (AHN), you can also use it in Menyanthes. The AHN consists of a series of files containing elevation data of the Netherlands. The easiest option is to contact [email protected] and ask for the converted files, which will then be sent to you on DVD. To view and use the AHN you have to take the following steps: 1. Copy the files from the DVD to your computer Menyanthes Manual © KWR - 51 - 2. Go the menu and to Tools > Digital Elevation Model > Set DEM file directory and select the directory where you just saved the files (e.g. the directory with the 100 meter files) The 100 meter and 5 meter files should be saves as follows (in conformity with the names and classification on the DVD): a. <dem dir>\Netherlands_100mgrid.mat b. <dem dir>\5mgrid\ahn5bladxx.mat Menyanthes also offers the option to import and replace surface level files yourself. The ARCGIS ASCII export format should be used. Menyanthes uses surface level files in two resolutions; 5 by 5 meter and 100 by 100 meter. The AHN 100 meter grid is one file that can be loaded or replaced in total. The AHN 5 meter grid is split up in different files of 20 by 12,5 km. Note: * The AHN 5 meter maps are number following a pattern that starts in the upper left corner with ahn5blad1 (on coordinate x = 0, y = 612500) and has 15 columns of each 20 km in the x direction. If you replace a file, be sure that the coordinates of the map are the same as the numbering used in Menyanthes. Menyanthes Manual © KWR - 52 - II Appendix B : Description of model output and model parameters Individual time series model results can be viewed in Menyanthes using the Calibr. Stat. button in the model quadrant of the main window (see section 4.6 and 7.4). Alternatively, the results of multiple models can be exported to csv-file using the Export button. The model output and parameters are briefly described below. An export file has the following set-up: Firstly, a table is given with the results of all selected models Hereafter, per model and per explanatory series, a listing is given of estimated parameters; Finally, the correlation matrix of the parameters is given. An example of such file is given beneath: TABLE WITH STATISTICS AND RESULTS OF ALL MODELS. MODEL NAME ANWP08_3 BVWPL33_2 BVWP03_2 BVWP01_2 BVWP03_7 EXPVAR RMSE 90 0.0699 89.9 0.0938 89.4 0.0599 89.3 0.0594 89.3 0.0622 RMSI D.BASE 0.0665 0.858 0.0881 -2.37 0.056 -7.28 0.0582 -3.35 0.0575 -1.23 M0 PREC SDEV EVAP F SDEV WELL NAME 852.6 130 0.799 0.06 well_Annen 355.8 59 0.757 0.14 well_Annen 9714 318 0.69 0.084 well_Annen 5842 687 0.583 0.081 well_Annen 3344 254 0.679 0.092 well_Annen M0 WELL SDEV -3.20E-05 1.09E-05 -3.20E-07 1.54E-05 -1.75E-05 1.59E-05 -2.56E-06 5.50E-06 -1.78E-05 1.78E-05 ESTIMATED PARAMETERS AND CORRELATION MATRIX FOR THE INDIVIDUAL MODELS. MODEL NAME ANWP08_3 input series: parameter 1 (M0): parameter 2 : parameter 3 : Eelde_prec 852.5742 0.0009 0.7114 type: stdev : stdev : stdev : prec 129.537 0 0.021 input series: Eelde_evap parameter 4 (red fct): 0.8 type: stdev : evap input series: parameter 5 (M0): parameter 6 : parameter 7 : well_Annen 1.0143 0.0289 0.0001 type: stdev : stdev : stdev : well input series: parameter 8 (decay): Noise 13.88 stdev : correlation matrix of the parameters: 1 1 1 2 -0.94 3 -0.47 4 0.03 5 0.52 6 0.13 7 0.64 8 0.06 2 -0.94 1 0.69 -0.17 -0.45 -0.23 -0.48 -0.05 3 -0.47 0.69 1 -0.08 -0.13 -0.17 -0.12 0 0.06 0.056 0.007 0 2.195 4 0.03 -0.17 -0.08 1 -0.03 0.23 -0.18 0.01 5 0.52 -0.45 -0.13 -0.03 1 0.36 0.29 0.14 6 0.13 -0.23 -0.17 0.23 0.36 1 -0.52 0.02 7 0.64 -0.48 -0.12 -0.18 0.29 -0.52 1 0.05 8 0.06 -0.05 0 0.01 0.14 0.02 0.05 1 Description of the table columns: MODEL NAME - The name of the model EXPVAR - The Explained Variance Percentage RMSE - Root Mean Squared Error RMSI - Root Mean Squared Innovation or error of the combined transfer and noise model D. BASE - Local drainage base, or steady state groundwater level when all stresses are zero Menyanthes Manual © KWR - 53 - M0 PREC SDEV EVAP F WELL NAME M0 WELL - The zeroth moment or Gain of the response of the groundwater level to precipitation - The standard deviation of the parameter in the previous column - Evaporation reduction factor, not to be confused with the crop factor used in unsaturated zone hydrology - Name of a groundwater well that was used as explanatory series - The zeroth moment or Gain of the response of the groundwater level to pumping from this well. Description of the parameters of different types of explanatory series: Prec, Evap Well, River Impulse BoxJen - The three parameters that are estimated and exported are parameters of the Pearson III distribution (see [Von Asmuth et al., 2006]). - The only parameter that is estimated is an evaporation reduction factor [-]. Except for this, the response equals that of precipitation (see also [Von Asmuth et al., 2006]). - For Well, these are the three overall parameters the well function of Hantush and for River, these are the three parameters of the polder function of Bruggeman (see [Von Asmuth et al., 2006]). - This parameter gives the change of the groundwater level in meters. For linear_trend this is the change over the selected period, and for step_trend the final, stationary change. - For an explanation of the parameters of Box-Jenkins models see [Box and Jenkins, 1970]. Menyanthes Manual © KWR - 54 - III Appendix C : Accompanying files During the installation the following files are copied to the sub-directory ‘data’ under the installation directory: Example Import Files: 1. Excel example file.xls 2. DINO gws example file.csv 3. DINO gws peilschalen example file.csv 4. DINO loket example file.zip 5. DINO loket peilschalen example file.zip 6. Dawaco example file.p* Example Application file: 7. Compare PIRFICT - Box-Jenkins (PWN).men Digital Elevation Models: 8. If you are a regular user of the Actueel Hoogtebestand Nederland (AHN) the converted files can be placed here (see also Appendix A.3) Topographical Data: 9. Netherlands.mat 10. Belgium_country.shp 11. Germany_GaussKr.shp 12. Australia_lam.shp The right of ownership of the files that are delivered with Menyanthes does not rest with KWR, and are not in any way whatsoever transferred to users of Menyanthes. The right of ownership of the data in Example Import Fiels 2-5, or other data delivered from the DINO database, rests with the TNO-NITG (Netherlands Institute of Applied Geoscience). It is not allowed to export this data for use outside of Menyanthes, or to deliver these on to third parties. When you use it in a publication you should furthermore refer to the TNO-NITG, stating the year in which it was distributed. The right of ownership of the data in Example Application file 7 rests with the Provincial Water Company of North-Holland (PWN). It is not allowed to deliver this data to third parties, and you should refer to the PWN when using it in a publication. This dataset forms the basis of the paper [Von Asmuth et al., 2002], and a more detailed description of this data can be found there. Menyanthes Manual © KWR - 55 - IV Appendix D: Data structure in MATLAB For those who use Menyanthes in a MATLAB environment or have access to MATLAB, it may come in handy to load Menyanthes data into MATLAB itself. Main structure: Menyanthes stores all its data in three separate, so-called ‘structures’, reflecting the layout of the main window: H – the structure with all data regarding the groundwater levels or observation wells IN – all data regarding the explanatory series M – all data and results from the time series analyses These structures are defined as ‘global variables’, which allows them to be called and changed from the command line in MATLAB. If so desired, one should type the command ‘Global H IN M’ at the prompt. Note: when changing or adding data to the H, IN or M structures, all checks on the integrity of the data (see section 5.2.5) are bypassed, which are normally performed after the importroutine. By doing so, errors may occur at a later point in the Menyanthes. The H structure The H structure contains the following fields: • name – local name or code of the observation well • tnocode – code of the observation well in DINO • values – two column matrix with the observations ([date value]) • xcoord – x coordinate • ycoord – y coordinate • upfiltlev – top of the filter • lowfiltlev – bottom of the filter • surflev – surface level The IN structure The IN structure contains the following fields: • name – name or code of the series • type – the type of explanatory series (connected to the IR function) • xcoord – x coordinate • ycoord – y coordinate • upfiltlev – top of the filter • lowfiltlev – bottom of the filter The M structure The M structure contains the following fields: • name – name or code of a model • tdiscr – the modelling frequency (in days) • nonlin – model non linear yes or no (1 or 0) • equid – input data interpolated to a steady frequency yes or no (1 or 0) • resamph – groundwater data resampled yes or no (1 or 0) Menyanthes Manual © KWR - 56 - • • • • • • • • • • startup – length of the start up period (in days) xcoord – x coordinate ycoord – y coordinate zcoord – z coordinate h – structure with data on the modelled series, with fields: o name - local name or code of the observation well o values – two column matrix with the observations ([date value]) in – structure with data on the used explanatory series, with fields: o name – name or code of the series o values – two column matrix with the observations ([date value]) o ir – IR function used in the modeling o delay – delay time of the IR function o hsim – two column matrix with the simulation per in series ([date value]) o psmean – starting condition o order – order of a box-jenkins model o gain – the gain of the explanatory series o sdev_gain – the standard deviation of the gain result – structure with model results, with fields: hsim – two column matrix with the simulation per in series ([date value]) r - two column matrix with residue ([date value]) o a - two column matrix with innovations ([date value]) o d – drainage base o iternr – number of iterations before conversion started o covp – co variants matrix of the parameters o rmse – Root Mean Squared Error o rmsi – Root Mean Squared Innovation o expvar – explained variance percentage o AIC – Akaike’s Information Criterion o FPE - Akaike’s Final Prediction Error o Statstr – string with statistics of the output noise - structure with results of the noise model, with fields: o par – optimized parameter of the noise model o sdev – standard deviation of the parameter of the noise model o status – noise model on yes or no (0 or 1) Menyanthes Manual © KWR - 57 - V Appendix E : Acknowledgements Financing: Software development and programming: Jos von Asmuth Kees Maas Frans Schaars Inke Leunk Marco van Baar Research and development: Jos von Asmuth Marc Bierkens Daniel von Asmuth Luit Jan Slooten Kees Maas Mark Bakker Martin Knotters Gijsbert Cirkel Kees Maas Martin Knotters Testing and corrections: Cor Beets Werner van Lonkhuijzen Evert Jan Lammerts Martin Knotters Sjaak Vorstermans Arjen Oord Ron Fijn Eise Harkema Projectmanagement: Peter Hesen Arthur Meuleman Jan Willem Kooiman Menyanthes Manual © KWR - 58 - User manual: Jos von Asmuth Inke Leunk With contributions of the following students: Arjen Kruithof Otto de Keizer Vanessa Sternitzke Marieke Eeuwe Harm Brinkhof Arend Terluin With special thanks to: Ron van Megen Menyanthes Manual © KWR Danneke Bakker Geerte van der Meijden For his confidence and support whenever needed - 59 - Postbus 1072 3430 BB Nieuwegein The Netherlands P +31 30 606 95 11 F +31 30 606 11 65 E [email protected]