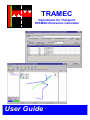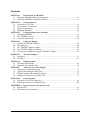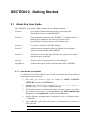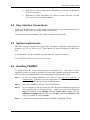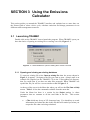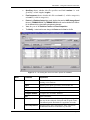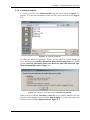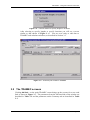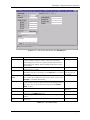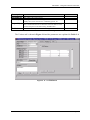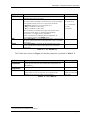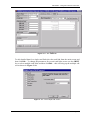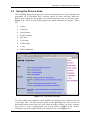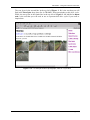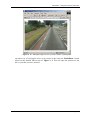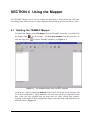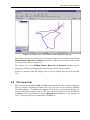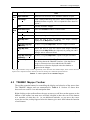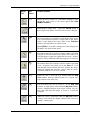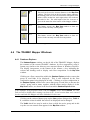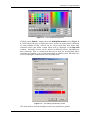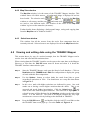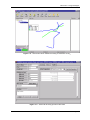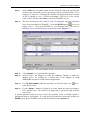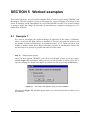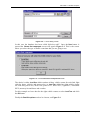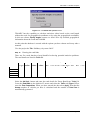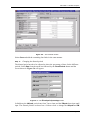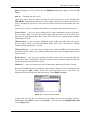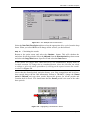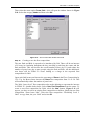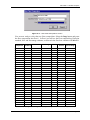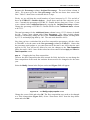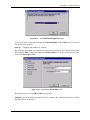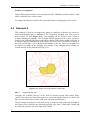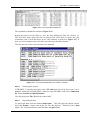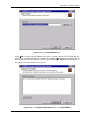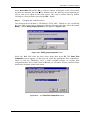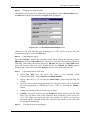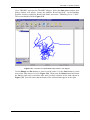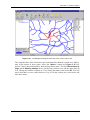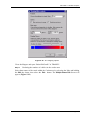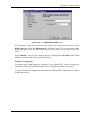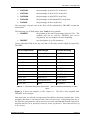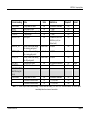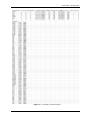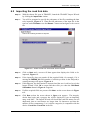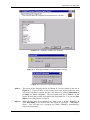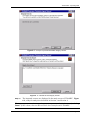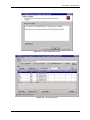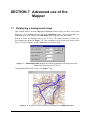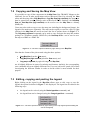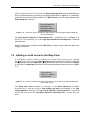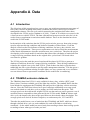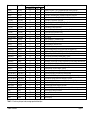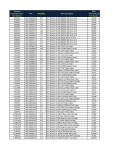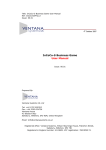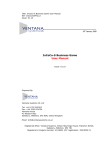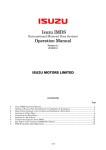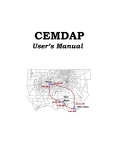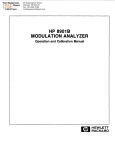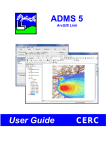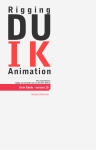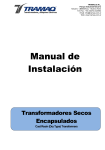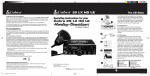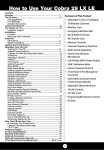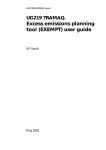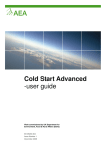Download TRAMEC User Guide
Transcript
TRAMEC Department for Transport TRAMAQ Emissions Calculator User Guide TRAMEC The Department for Transport’s Traffic Management and Air Quality (TRAMAQ) Emissions Calculator User Guide Version 1.0.0, September 2004 Cambridge Environmental Research Consultants Ltd. 3, King’s Parade, Cambridge, CB2 1SJ Tel: 01223 357773 Fax: +44 1223 357492 Email: [email protected] Web: www.cerc.co.uk Contents SECTION 1 Introduction to TRAMEC 1.1 About the TRAMAQ Research Programme ..............................................................1.1 1.2 About the TRAMEC emissions calculator ................................................................1.1 SECTION 2 Getting Started 2.1 About this User Guide ...............................................................................................2.1 2.2 User Interface conventions ........................................................................................2.2 2.3 System requirements..................................................................................................2.2 2.4 Installing TRAMEC...................................................................................................2.2 SECTION 3 Using the Emissions Calculator 3.1 Launching TRAMEC .................................................................................................3.1 3.2 The TRAMEC screens...............................................................................................3.5 3.3 Using the Picture book.............................................................................................3.10 SECTION 4 Using the Mapper 4.1 Starting the TRAMEC Mapper..................................................................................4.1 4.2 The menu bar .............................................................................................................4.2 4.3 The TRAMEC Mapper toolbar..................................................................................4.3 4.4 The TRAMEC Mapper Windows..............................................................................4.5 4.5 Viewing and editing data using the TRAMEC Mapper ............................................4.7 SECTION 5 Worked examples 5.1 Example 1 ..................................................................................................................5.1 5.2 Example 2 ................................................................................................................5.11 SECTION 6 Importing data 6.1 Preparing the data files ..............................................................................................6.1 6.2 Importing the road link data ......................................................................................6.5 SECTION 7 Advanced use of the Mapper 7.1 Displaying a background image ................................................................................7.1 7.2 Copying and Saving the Map View ...........................................................................7.2 7.3 Editing, copying and pasting the legend ....................................................................7.2 7.4 Adding a north arrow to the Map View .....................................................................7.3 SECTION 8 Exporting data 8.1 Exporting to ArcView shape files..............................................................................8.1 8.2 Exporting emissions to ADMS-Urban.......................................................................8.2 APPENDIX A Import codes for the picture book A.1 Introduction............................................................................................................... A.1 A.2 TRAMAQ emission datasets .................................................................................... A.1 TRAMEC User Guide Page 1.1 SECTION 1 Introduction to TRAMEC 1.1 About the TRAMAQ Research Programme The TRAMEC emissions calculator is a software tool for local authority air quality and traffic management teams that has been created as part of the DfT’s Traffic Management and Air Quality (TRAMAQ) programme, project UG218. The UG218 project team comprised TTR (Transport and Travel Research Ltd.), CERC (Cambridge Environmental Research Consultants) and Millbrook. CERC are responsible for the distribution and support of the software tool. The TRAMAQ research programme began in 1998 and is due to finish in 2004. It researched the effects of traffic management schemes on air quality and vehicle emissions i.e. the effect of schemes on driver behaviour that in turn affects vehicle operation, emission rates and pollutant concentrations. The various TRAMAQ projects have covered the following topics: • Traffic management including during high pollution episodes • Emission measurements • Traffic composition • Cold start emissions • Sources of particulate matter • Primary NO2 emissions • Vehicle operating profiles • Driver behaviour • Emissions modelling For further details about the TRAMAQ research programme see the DfT web site: www.dft.gov.uk/stellent/groups/dft_roads/documents/page/dft_roads_508003.hcsp 1.2 About the TRAMEC emissions calculator TRAMEC, the TRAMAQ Emissions Calculator, is an emissions model that allows users to take into account the impact of traffic management schemes on vehicle emissions. There are 37 different traffic management schemes or drive cycles developed under TRAMAQ project UG214. The main categories are: TRAMEC User Guide Page 1.1 SECTION 1 –Introduction to TRAMEC • speed humps • traffic calming • bus lanes • cycle lanes • traffic lights • 1-way flow • mini-roundabouts The scheme closest to the actual scheme can be selected using the TRAMEC Picture book which contains series of photographs. When a drive cycle is selected, the model calculates the corresponding emissions. The HGV emissions were measured as part of the TRAMAQ project UG216. For all other vehicles the NAEI average speed emissions are used. TRAMEC User Guide Page 1.2 SECTION 2 Getting Started 2.1 About this User Guide This TRAMEC User Guide is both a manual and a technical summary. Section 2 gives details of document and interface conventions and instructions on how to install TRAMEC Section 3 is an introductory guide to using TRAMEC. It explains the userdefined input parameters for each screen option, basic manipulation of the data and use of the Picture book Section 4 is a guide to using the TRAMEC Mapper Section 5 contains worked examples which you should work through in order to become familiar with TRAMEC Section 6 describes how to use the Import Wizard as a rapid way to import data about many road links Section 7 describes some more advanced use of the Mapper Appendix A describes the sources of the emissions data used by TRAMEC 2.1.1 User Guide conventions To make this User Guide simpler to use, certain conventions have been followed with regard to layout and style. • Keys that you need to press are written in BOLD CAPITAL LETTERS, like this: the ENTER key. • Anything you need to type is written in a computer-style typeface, like this: Type install at the command prompt. • All interface controls, including the menus and their options, are shown in a bold sans-serif style, e.g. the Plot button, the Select installation type dialogue box, the New Scenario… option from the File menu. • All file, directory and path names are shown in italics, e.g. Sample.mdbc, C:\TRAMEC. • Any additional useful hints and pieces of information are written as notes, like this: Use the Table of Contents to find your way around this User Guide. TRAMEC User Guide Page 2.1 SECTION 2 –Getting Started • References to other sections of the TRAMEC User Guide are shown like this: See Section 4.2. • References to other documents are written in italics, like this: See the ArcView Tutorial for further guidance. 2.2 User Interface Conventions In the user interface there are some options where the user can specify different sets of parameters for the model to use and switch between them. Greyed data items are uneditable, and usually calculated by the model. 2.3 System requirements TRAMEC requires a Pentium PC with at least 128 Mbytes of RAM, running Microsoft Windows 98, NT 4.0, 2000 or XP. There must be at least 500 Mbytes of disk space free. A monitor with a colour resolution of greater than 256 colours is required. You will find it useful to ha ve access to a printer. 2.4 Installing TRAMEC To install follow the step-by-step procedure described below. Note that on some operating systems you may be prompted to restart your computer during this procedure. If this occurs the installation will resume automatically following the restart Step 1 If you are running Windows NT, 2000 or XP, log on to your PC as Administrator. Note that if you are prompted to restart your computer during the install you should log in again as Administrator. Step 2 Insert the installation CD into your CD-ROM drive. Step 3 If your computer is set up to auto-run CDs, then the installation program will start automatically on closing the drive. Otherwise click on the Windows Start menu button, select Settings and then Control Panel . Double-click on Add/Remove Programs and then click on the Install… button and Browse to find setup.exe on the CD. Click on Finish . Step 4 Follow the instructions given by the TRAMEC Installation Wizard. TRAMEC User Guide Page 2.2 SECTION 3 Using the Emissions Calculator This section guides you around the TRAMEC interface and explains how to enter data, use the Picture book to select a drive cycle, calculate emissions and change parameters to test different traffic management scenarios. 3.1 Launching TRAMEC Double-click on the TRAMEC icon to launch the program. When TRAMEC opens you have the choice of opening an existing file or creating a new file, Figure 3. 1. Figure 3. 1 – Select whether to open an existing file or create a new file 3.1.1 Opening and viewing an existing database To open an existing file select Open an existing file when the screen shown in Figure 3. 1 appears. Navigate to the file you want to open. (Sample.mdb is an example file supplied on the TRAMEC CD in the TrainingMaterial directory that you could open if you have no other files prepared.) When TRAMEC has opened the file you will see a screen similar to that in Figure 3. 2. At the top of the screen is the Menu bar where you will see the File , Data and Help menus. Table 3. 1 lists the commands available from the menu bar. Under the Menu bar there is a section for the Project settings i.e. those parameters that are common to all the road links in the file. This section includes: • a Title which may be up to 255 characters long. You should try to record information here about the data in this file that will remind you when you reopen the file what was being calculated. TRAMEC User Guide Page 3.1 SECTION 3 –Using the Emissions Calculator • Specifying shows whether this file specifies road link Locations i.e. road geometry, or link lengths, Lengths. • Fleet Component shows whether this file uses Level 1 (3 vehicle categories) or Level 2 (8 vehicle categories) • Factors, the Emission factors being used, whether they are the NAEI Average Sp eed factors or TRAMAQ UG216. The TRAMAQ UG216 factors use the detailed HGV factors for the different drive cycles (traffic management schemes). • Year, the year of the Emission Factors and Fleet Composition • The Modify… button lets the user change the Factors and/or Year for this file. Figure 3. 2 – an existing file which has been opened in TRAMEC Menu Command Explanation File New Resets the data parameters to their default values, starting a new database Open Allows you to open a previously saved model file Close Closes the current database Mapper Launches the TRAMEC Mapper Compact database Compacts the TRAMEC database Exit Quits TRAMEC Diurnal periods Here the user defines the diurnal profile, percentage of the day for the AM peak, PM peak and off-peak counts. The diurnal profile defined here is applied to all roads Fleet compositions Displays all the fleet compositions, those supplied as default data and those created here by the user Data TRAMEC User Guide Page 3.2 SECTION 3 –Using the Emissions Calculator Help Emission factors Displays the emission factor data. These cannot be changed by the user About… Displays information about the model version Table 3. 1 – Commands available from the TRAMEC Menu bar After the Project parameters there is a section of the screen containing data on the Links . This section includes: • a table that shows the Name of each road link, Length in metres, the average number of Vehicles/Hour , Fleet Composition and then the emissions of CO, NOX, PM10 , VOC and CO2 in tonnes per year (t/yr). There is one row for each road link. The final row of the table shows the TOTALS from all the road links. • The Add Link… button adds a new row to the table for a new road link. This will automatically open the more detailed screen for that link. • The Delete Link… button deletes a row from the table, deleting the data for that road link • The Edit… button allows you to edit the data for a highlighted link. Double clicking on the row you wish to edit also opens the details for that link. • The Diurnal period displays the period relating to the emission totals displayed in the table. Choose from the drop down list whether to view the AM peak, PM peak, Off-peak or Overall . When AM Peak is selected here the emissions shown will be the annual emissions due to the AM Peak period and similarly when PM Peak and Off-peak are selected. The Overall emissions are the sum of the emissions over the 3 periods. At the bottom of the screen are four buttons: • Import Links... launches the Import Wizard to import road link data from ArcView shp, MapInfo mif and csv text files which is described in more detail in Section 6. • Export Links... gives the user the choice of exporting the road link data to an ArcView shp file or to an ADMS-Urban (dispersion model) emissions inventory. See Section 8. • Copy Table copies the table, for instance for pasting into Excel or a document for reporting • Calculate... calculates the emissions for each road link and gives the total. After changes to any road link or to the overall project parameters the emissions will be deleted from the table and it will be necessary to recalculate the emissions by clicking this button. TRAMEC User Guide Page 3.3 SECTION 3 –Using the Emissions Calculator 3.1.2 Creating a new file To create a new file select Create a new file when the screen shown in Figure 3. 1 appears. You are then prompted to name the file you are about to create, Figure 3. 3. Figure 3. 3 – Naming a new file You then are asked two questions. Firstly, you are asked to choose whether to use 3 traffic counts (Level One: light vehicles, heavy vehicles, motorcycles) or 8 traffic counts (Level Two: motorcycles, petrol cars, diesel cars, petrol LGV, diesel LGV, rigid HGVs, articulated HGVs, buses), Figure 3. 4 Figure 3. 4 – Select 3 or 8 traffic counts, Level One or Level Two When you have selected Level One or Level Two you are asked whether you will specify just the length of each road link, Specify lengths , or if you will specify the location of the road links, Specify locations, Figure 3. 5. TRAMEC User Guide Page 3.4 SECTION 3 –Using the Emissions Calculator Figure 3. 5 – Choose whether to specify lengths or locations After selecting to specify lengths or specify locations you will see a screen similar to that shown in Figure 3. 6. You are now ready to add data to TRAMEC and calculate emissions, as described in Section 3.2. Figure 3. 6 – A new file just created in TRAMEC 3.2 The TRAMEC screens Clicking Add Link… on the main TRAMEC screen brings up the screens for a new road link, as shown in Figure 3. 7. The parameters from the left hand side of the window are described in Table 3. 2 and the parameters on the Geometry tab are described in Table 3. 3. TRAMEC User Guide Page 3.5 SECTION 3 –Using the Emissions Calculator Figure 3. 7 – The Source data screen and Geometry tab SCREEN AREA Source Name Year Length (m) Vehicles per hour Drive Cycle Location Close Cancel Apply DESCRIPTION OF FUNCTION Allows the source name to be defined/edited. The name must be unique within the database. If this screen has been launched when adding a new source to a group, the name will need to be changed from the default, which is simply based on the current date and time. Year associated with the parent group, which therefore applies to all the sources it contains. The length of the road in metres. This value is calculated by TRAMEC using the vertices data (see the Vertices tab) or entered by the user. Enter AM Peak, PM Peak and Off-peak counts. If you just have AADT enter AADT/24 in each of the 3 boxes. The overall Average is calculated automatically. Select the driving cycle for the road from the drop-down list box of options that correspond to those shown in the Picture book. To look at the drive cycles in the picture book select the Picture Book… button. A text description of the location of the road. RESTRICTIONS Up to 20 characters. Not editable. Editable if the user is specifying road link length. Up to 200 characters. Save any changes, close this screen and return to the calling screen, e.g. the TRAMEC link screen. Reject changes to data (that have not been saved using the Apply button). Update the screen as a result of changes to data but do not close the screen. Table 3. 2 – The Source data TRAMEC User Guide Page 3.6 SECTION 3 –Using the Emissions Calculator Geometry tab DESCRIPTION OF FUNCTION Road Width (m) The width of the road in metres. Elevation (m) The height of the road above the ground in metres. This is Canyon Ht. (m) Gradient usually zero, but is non-zero for overhead by-passes, etc. The average height of buildings at the side the road in metres. This is needed in urban areas when the emissions data are to be used in a dispersion calculation using ADMS-Urban. Gradient of road in per cent. RESTRICTIONS 5m ≤ x ≤ 100m 0 ≤ x ≤ 2000m 0 ≤ x ≤ 100m 0 ≤ x ≤ 50% Table 3. 3 – The Geometry tab The Vertices tab is shown in Figure 3. 8 and the parameters are explained in Table 3. 4. Figure 3. 8 – The Vertices tab TRAMEC User Guide Page 3.7 SECTION 3 –Using the Emissions Calculator Vertices tab Edit Vertices <Table> Add Delete DESCRIPTION OF FUNCTION This check box must be checked in order to edit the vertices data contained in the table (see below). The table lists the vertices for the road, listed in sequence along the road, which is assumed to be made up of a series of straightline segments joining successive vertex points in the list. Sequence: Number of vertex along the road. X(m): x-coordinate of the vertex Y(m): y-coordinate of the vertex The coordinates are usually the 6-figure OS National Grid coordinates of the point (i.e. Eastings and Northings, respectively), or 7-figure UTM 1 coordinates. If the vertices data are modified, the road length may be recalculated by means of the Apply button. When Edit Vertices is checked, this button adds a vertex (row) to the list of vertices above the vertex where the cursor is currently positioned. When Edit Vertices is checked, this button deletes the vertex (row) from the list of vertices where the cursor is currently positioned. RESTRICTIONS Maximum number of vertices is 50. 0 ≤ x ≤ 9,999,999 for both coordinates. Table 3. 4 – The Vertices tab The Traffic tab is shown in Figure 3. 9 and the parameters explained in Table 3. 5. Traffic tab Fleet composition View fleet composition … <Table> DESCRIPTION OF FUNCTION The drop-down list box allows the fleet composition for this road to be selected from the available fleet compositions for this database. Displays the Fleet composition screen. The table percentage of the fleet in each Fleet component. There will be 3 rows if Level One was selected for this database and 8 rows if Level Two was selected. RESTRICTIONS 0 ≤ x ≤ 2.4×106 veh/day for each fleet component. Table 3. 5 – The Traffic tab 1 Universal Transverse Mercator coordinates. TRAMEC User Guide Page 3.8 SECTION 3 –Using the Emissions Calculator Figure 3. 9 – The Traffic tab To edit detailed data for a single road link select the road link from the main screen and then click Edit… To change the parameters for several road links at once use the SHIFT key to select multiple road links and then click Edit… this will bring up the multiple edit screen shown in Figure 3. 10. Figure 3. 10 – The multiple edit screen TRAMEC User Guide Page 3.9 SECTION 3 –Using the Emissions Calculator 3.3 Using the Picture book The TRAMAQ Picture book helps users select an appropriate drive cycle, and hence the appropriate set of TRAMAQ HGV emission factors, for their road link. When the Picture book is launched by opening PictureBook.html users first see the Index page, Figure 3. 11. There are nine main categories for which emissions are supplied. These are: • Urban • Suburban • Speed humps • Traffic calming • Bus lanes • Cycle lanes • Traffic lights • 1-way • Mini-roundabouts Figure 3. 11 – The Picture book index To assess which road condition is most suitable users should select a scheme from one of the hyper links. The links listed in purple on the right hand side of the screen will position the main screen at the top of the selected category. When you select a scheme you will see a series of photographs such as that shown in Figure 3. 12. Double clicking on any of the images brings up an enlarged view, as in Figure 3. 13. TRAMEC User Guide Page 3.10 SECTION 3 –Using the Emissions Calculator The text given in the second line in the top left of Figure 3. 12, is the text that you will find in the Drive Cycle drop down list in TRAMEC that corresponds to this drive cycle. While, the text given in the fourth line in the top left of Figure 3. 12, labelled as Import code, is the text that you will need to use to represent this drive cycle if you want to import data. Figure 3. 12 – An example series of photographs, here for a cycle lane TRAMEC User Guide Page 3.11 SECTION 3 –Using the Emissions Calculator Figure 3. 13 – Enlarged image from the cycle lane series of photographs other way of viewing the drive cycle pictures is the select the Picture Book… button shown on the detailed link screen see Figure 3. 9. This will open the pictures for the drive cycle that you have selected. The TRAMEC User Guide Page 3.12 SECTION 4 Using the Mapper The TRAMEC Mapper can be used to display the data held, to colour shade the road links according to their emission rate, to select road links and edit link properties one link at a time. 4.1 Starting the TRAMEC Mapper To launch the Mapper select File, Mapper from the TRAMEC menu bar, or double click the Mapper icon, , on the desktop. Use File, Open database from the menu bar, or click the Open icon, , to open a TRAMEC database, see Figure 4. 1. Figure 4. 1 – The TRAMEC Mapper after opening a database Click on the + sign to expand the Road links folder on the left of the screen and show the list of fleet compositions. Many databases will only have one fleet composition listed here if the user has specified that all roads have the same vehicle fleet mixture. Clicking on the names of fleet compositions displays the roads with each composition in different colours, Figure 4. 2. TRAMEC User Guide Page 4.1 SECTION 4 –Using the Mapper Figure 4. 2 – Mapper with roads of different fleet composition displayed The Mapper consists of the Menu bar and tool bar at the top of the window and then the Database Explorer, Map View and Selections windows. These are described in more detail in Sections 4.4.1 to 4.4.3 respectively. The relative size of the Database Explorer , Map View and Selections windows can be changed by clicking and dragging the separators above the relevant window. Section 4.5 describes how the Mapper can be used to display data and edit road link data. 4.2 The menu bar There are two menus: File and View. The File menu options allow the opening of database files, the import of background image files, and gives the user the option to Exit the TRAMEQ Mapper. The View menu options allow the user to change the display: for example, background images such as TIFF files can be switched on and off. In addition, the View menu gives the options to copy the Map View to the clipboard, or save the map to a file. The menu options are summarised in Table 4. 1. TRAMEC User Guide Page 4.2 SECTION 4 –Using the Mapper Menu File View Option Use Open Database… Allows the user to browse for a TRAMEC database to open. Load Image… Loads a background image file (TIFF, JPEG, CompuServe GIF and BMP formats accepted). This is explained in more detail in Section 7. Exit Exits the TRAMEC Mapper. Show Source List Makes the Selections window visible/invisible. Show North Arrow Makes the north arrow visible/invisible. Show Images Makes any background images visible/invisible. Save Map View… Allows the user to save the sources and images currently displayed in the Map View as a BMP file. Save Map View (high resolution)… ** As above, except the Map View is saved to a higher resolution. Copy Map View… Allows the user to copy the sources and images currently displayed in the Map View to the clipboard, for pasting into other packages such as Microsoft Word. Copy Map View (high resolution)… * As above, except the Map View is copied to a higher resolution. Refresh Map Refreshes the contents of the Map View window, for instance after editing data in the TRAMEC interface. Note that if new groups or inventories have been added in the TRAMEC interface these will not be displayed unless the database is reopened in the Mapper. *The ‘high resolution’ maps contain significantly more data than the standard maps; these actions therefore require more computer memory and may be slow if running on a minimum specification PC. Table 4. 1 – Menu options in the TRAMEC Mapper. 4.3 TRAMEC Mapper Toolbar The toolbar contains buttons for controlling the display and selection of the source data. The TRAMEC Mapper tools are summarised in Table 4. 2. Section 4.5 shows how these tools are used to view and manipulate data. Right clicking on the toolbar allows the user to turn on or off the text that appears on the buttons of the toolbar, but most users will find it helpful to have the text on the buttons as a reminder of what they do. As an additional reminder, as you move the cursor across the tool bar, tooltips appear below the buttons give more detail about the function of each button. TRAMEC User Guide Page 4.3 SECTION 4 –Using the Mapper Mapper Tool Map Cursor Use when activated n/a Allows the user to browse for a TRAMEC database to open. (It has the same effect as the menu option File, Open TRAMEC Database...) n/a Enable/disable editing tools. When the Edit DB button is down (depressed) data for a selected source can be changed The cursor changes to a small box in which part of the source to be selected must be placed. A single click on the source selects it and displays the source name in the Selections window. Selected sources are shown in red When Edit DB is on, double clicking on a source displays the TRAMEC link form for that source. This button allows the selection of sources within a specified polygon. A left click on the mouse defines the vertices of a closed polygon; a right click signals the last vertex. Sources must be wholly contained within the polygon to be selected. This button allows the selection of sources within a specified circle. It operates in a similar way to the Area tool. Click and drag the mouse to define the circle. Release the mouse button to complete the selection. Sources must be wholly contained within the circle to be selected. Allows the user to move the map around within the Map View window, allowing different parts to be viewed. The map remains at the same scale. This tool allows the user to ‘zoom in’ on the Map View window. A single mouse click within the Map View window causes a magnified display of the region clicked. You can also click and drag the mouse to zoom to a particular rectangle. When the cursor is positioned within the Map View window a mouse click causes the display centred at the click to be shrunk (‘zooming out’). TRAMEC User Guide Page 4.4 SECTION 4 –Using the Mapper This tool can be used to measure distances in the Map View window. The first click on the left mouse button indicates the starting point of a line to be measured; subsequent clicks define vertices on the line, and a right mouse click indicates the end of a line. The total length of the line in metres is given in the status bar at the bottom of the Mapper window. n/a This button ‘zooms’ the Map View window to show all sources in the currently visible groups. n/a This button ‘zooms’ the Map View window to show all sources in the currently selected fleet composition. Table 4. 2 – TRAMEC Mapper tools available on the toolbar. 4.4 The TRAMEC Mapper Windows 4.4.1 Database Explorer The Database Explorer window, on the far left of the TRAMEC Mapper, displays the contents of the current TRAMEC database, by fleet composition, using a format very similar to the directory tree structure shown in Windows Explorer. The display incorporates, at the bottom of the scheme, a key indicating the colours and shading used to display each fleet composition in the Map View window. Clicking on a fleet composition within the Database Explorer window causes that group of road links to be displayed. This is also indicated by the fleet composition name being displayed in bold. Clicking on a fleet composition in the Database Explorer window also causes that group of road links to become the “active” group, and its name, together with the colour used to display it in the Map View window, are shown in the box beneath the Database Explorer window . If the database being displayed used road link Lengths , rather than Locations, the road links will all be displayed as running east from (0,0). As no location data were entered for the road links the Mapper will have limited use in this case. Clicking on the coloured button pops up the Color palette dialogue box, Table 4. 2, so that the colour in which the sources are displayed can be changed. The Visible check box may be used to show or hide the active group and in this way the user can control what appears in the Map View window. TRAMEC User Guide Page 4.5 SECTION 4 –Using the Mapper Figure 4. 3 - Colour palette dialogue box. Clicking on the Options… button shows the Shading/filter controls screen, Figure 4. 4, which allows the user to display the active sources in terms of their emissions of each pollutant. Firstly, sources can be filtered such that only those with emissions above and below certain limits will be displayed in the Map View window. Secondly, sources can be shaded in different colours, depending on their emissions. This is a useful tool that can be used for investigating where emissions are highest or as a rapid visual check to identify errors that may have occurred during the compilation of the road links data. Figure 4. 4 – The filtering and shading screen The units used to scale the shading of source by emission are g/km/s. TRAMEC User Guide Page 4.6 SECTION 4 –Using the Mapper 4.4.2 Map View window The Map View window is in the centre of the TRAMEC Mapper interface. This window shows all visible sources. A background image is displayed if one has been loaded. The selection tools, , and , may be used in the Map View window to edit sources and the pan, , and zoom tools, , , and are used to view different areas. The location of the cursor in the Map View window is given on the status bar (in metres). Further details about displaying a background image, saving and copying data from the Map View can be found in Section 7. 4.4.3 Selections window This window lists all the sources from the active fleet component that are currently selected. Selected sources are displayed in red in the Map View window. 4.5 Viewing and editing data using the TRAMEC Mapper This section shows, by way of a worked example, how the TRAMEC Mapper can be used to view and edit road link emissions data. When viewing data the TRAMEC interface can be open at the same time as the Mapper. However, to edit data, the Edit DB button must be down and when it is down the TRAMEC interface cannot also be open. Step 5 Start the TRAMEC Mapper, and open the Sample2.mdb database. Click on Road links and the TRAMAQ Level 1 2004 fleet composition to display the group of roads with this fleet composition. Step 6 Use the Options… button to colour shade the roads from blue to green according to emissions of NOX. You should now see a map like that shown in Figure 4. 5. Step 7 In this view, roads with higher emissions are indicated in green. One road stands out as having a much higher emission than the others. This is not expected and needs further investigation. Click the Select button, , and click on the road with the highest emission. The road will be highlighted in red and its name will be displayed in the Selections window on the right of the screen. It is the A465(T). We need to investigate whether the very high emissions are correct or not by looking at the data held in TRAMEC. Step 8 Press the Edit DB button, , and double click the A465(T) road link so that the TRAMEC data screen pops up. Go to the Traffic tab, Figure 4. 6. TRAMEC User Guide Page 4.7 SECTION 4 –Using the Mapper Figure 4. 5 – Road links colour shaded according to emissions of NO X. Figure 4. 6 – Traffic tab showing spurious HGV data TRAMEC User Guide Page 4.8 SECTION 4 –Using the Mapper Step 9 In the Traffic tab, the traffic counts for the AM peak, PM peak and off-peak periods seem reasonable, but the percentage of heavy goods vehicles, 92%, seems to be incorrect. Checking the original data shows that the percentage of HGVs should be 10%. Edit the percentage of HGVs to be the correct value of 10% and then click Close to close the TRAMEC screen. Step 10 The new emissions for the A465(T) won’t be displayed unt il the emissions have been recalculated in TRAMEC. Press the Edit DB button, , so it is no longer “down”. Now open TRAMEC to view Sample2.mdb. You will see that there are no emissions shown on the main screen, Figure 4. 7. Figure 4. 7 – The main TRAMEC screen, emissions must be recalculated Step 11 Click Calculate… to recalculate the emissions. Step 12 Switch back to the Mapper by using the Windows Taskbar to make the Mapper active, by clicking on a visible part of the Mapper or using ALT+TAB as usual to switch between applications. Step 13 Use File, Open database from the menu bar, or click the Open icon, open Sample2.mdb. Step 14 Use the Options… button as in Step 2 to colour shade the roads according to NOX emission rate. The A465(T) no longer has a spuriously high emission rate of NOX. , to re- A similar approach could be used to check the geometry of the road links against a background map or aerial photo. If a road link was found to be incorrectly located, use Edit DB to pop up the TRAMEC screen and edit the data on the Vertices tab. TRAMEC User Guide Page 4.9 SECTION 5 Worked examples This section shows by way of worked examples, how to build a project using TRAMEC and the Mapper. The first example is going to investigate the expected change in emissions to the centre of Salisbury on the introduction of a new Park and Ride car park. The second example is going to model the change in emissions by introducing a congestion charging area to a central area of Bristol. 5.1 Example 1 We want to investigate the expected change in emissions in the centre of Salisbury when a new Park and Ride scheme is introduced. The new park and ride will increase the number of Park and Ride buses in circulation from 3 to 12. These will all be new EURO IV double-decker buses. Road restrictions can also be introduced to ensure that the buses travel as quickly as possible into and out of the centre. Step 15 Setting up the project Once you have opened TRAMEC you will be led through a series of set up screens. Initially Figure 5.1 will appear where you have to choose either to create a new file or open an existing file. In this case choose to create a new file by pressing the OK button. Figure 5.1 – The screen that appears when you open TRAMEC The screen in Figure 5.2 will then appear where you select the location in which to save the database. TRAMEC User Guide Page 5.1 SECTION 5 –Worked examples Figure 5.2 – A save dialog screen In this case the database has been called “Salisbury.mdb”. Once the Save button is pressed the Choose fleet components screen will appear Figure 5.3. This is the screen where you select the type of traffic count data that you are going to use. Figure 5.3 – The Choose fleet components screen The choice is either Level One which consists of three vehicle counts for each link, light vehicles, heavy vehicles and motorcycles, or Level Two which has eight vehicle counts for each link, petrol cars, diesel cars, petrol LGV, diesel LGV, rigid HGV, articulated HGV, motorcycles and buses and coaches. For this example we have data for the eight vehicle counts so select Level Two and click the OK button. Finally the Road link options needs to be chosen, see Figure 5.4. TRAMEC User Guide Page 5.2 SECTION 5 –Worked examples Figure 5.4 – The Road link options screen TRAMEC has the capability to calculate emissions either based on the road length without the need for geographical coordinates or by using the geographical coordinates. In this case choose Specify lengths because we don’t have any detailed geographical information about the roads and click OK. At this point the database is created with the options you have chosen and it may take a moment. Give the project the Title “Salisbury city centre 2004”. Step 16 Entering the road links There are five roads that have been identified as having potential emission problems. The road details are listed in Table 5.1. Percentage of fleet composition AM-peak PM-peak Off-peak Length veh/hr veh/hr veh/hr Exeter St 430 1493 1813 1231 Milford St 200 673 883 418 Fisherton St 475 641 789 602 Brown St 425 627 1163 863 Minster St 200 464 577 518 M/C 1.3 0.9 2.0 0.8 1.2 D car P LGV D LGV 12.4 1.2 7.1 12.8 1.0 6.2 11.2 1.6 10.0 11.9 1.1 6.9 11.2 1.1 6.8 Rigid Artic 3.4 0.3 3.6 0.0 4.5 0.2 7.6 0.1 8.6 0.2 Bus 2.3 1.1 5.3 2.1 5.9 Table 5.1 – Salisbury road data Select the Add Link... button and enter the road details for Exeter Road from Table 5.1. Leave the Road Width as the default of 5 meters and select the Traffic tab (Figure 5.5) to enter the Fleet Compositions. When you have entered the data select Apply. Note that the Average number of vehicles per hour is calculated and the number of Petrol Cars is automatically generated. TRAMEC User Guide Page 5.3 P car 72.0 74.3 65.1 69.3 65.0 SECTION 5 –Worked examples Figure 5.5 – The road link screen Select Close and add the remaining four links in the same manner. Step 17 Changing the diurnal period The diurnal period needs to be adjusted to show the percentage of time for the different periods. Select Data from the menu bar followed by the Diurnal Periods button and the screen shown in Figure 5.6 will appear. Figure 5.6 – The Diurnal period percentage screen In Salisbury the AM peak period runs from 7am to 9am and the PM peak from 4pm until 6pm. The diurnal periods are based on a 24 hour clock so change the AM peak and PM TRAMEC User Guide Page 5.4 SECTION 5 –Worked examples peak percentages to 8.33%. Notice how the Off-peak automatically adjusts. Select the OK button. Step 18 Changing the drive cycle Open the picture book by double clicking on “PictureBook.htm” or by selecting the Picture Book… button on the links screen. Each of the roads needs to have a specific drive cycle. Currently the first drive cycle in the list will be selected if no alternative has been chosen. Select a drive cycle by examining the pictures and using the descriptions given below. Exeter Street – a two way street running from a large roundabout on the ring road to the city centre. There is a side road on the right hand side about one third of the way down as you head towards the centre. There are no bus lanes or calming features and the speed limit is 30 m/h. Milford Street - a two way street linking the centre to the ring road on the east side of the city centre. There is a crossroads halfway down. There are no bus lanes or calming features and the speed limit is 30 m/h. Fisherton Street – a two way street running from a mini roundabout near the station towards the centre. There are two table speed bumps with zebra crossings and the speed limit is 20 m/h. Brown Street – a one-way street running out of the centre. It has a crossroads halfway down and no other road features, but has a school on it so becomes congested with the school run and the speed limit is 30 m/h. Minster St – a one-way street in the heart of the centre and the speed limit is 30 m/h. Return to TRAMEC and select a link by either double clicking on it or selecting the link and pressing the Edit… button. Select the most appropriate drive cycle from the dropdown list on the left of the link data screen. Select Apply and Close. Figure 5.7 – The list of Drive Cycles If more than one link has the same drive cycle then you can select multiple links by holding down the Shift key, then selecting Edit…. This will open the Multiple Source Edit screen (Figure 5.8). TRAMEC User Guide Page 5.5 SECTION 5 –Worked examples Figure 5.8 – The Multiple Source Edit screen Select the Data Field, Drive Cycle and then select the appropriate drive cycle from the drop down. When you select OK this will change all the sources you had selected. Step 19 Calculating the results Return to the main screen and select the Calculate… button. This will calculate the emissions for all the periods. Select the AM peak from the Diurnal period drop down menu and select the Copy Table button. Open Excel and select the Paste button. If any values are larger than 1000 then Excel will automatically display them in scientific notation. To change this to a standard format, select the cells that you which to change or select the whole spreadsheet by clicking on the square between the A and 1 as shown in Figure 5.9. Notice that the diurnal period, emission factors, year, fleet composition and level have been copied along with the link information. Return to TRAMEC, change the Diurnal period to PM peak and copy these results. Repeat this process for all the periods and examine them in Excel. You should note that the Overall period is the sum of the other three periods. Figure 5.9 – Highlighting a worksheet in Excel TRAMEC User Guide Page 5.6 SECTION 5 –Worked examples Then select the menu option Format, Cells… this will open the window shown in Figure 5.10. Select the category Number and then select OK. Figure 5.10 – The Format Cells window from Excel Step 20 Creating a new bus fleet composition The new Park and Ride is expected to be introduced by 2006. There will be an increase of 9 buses in circulation throughout the day travelling to and from the centre and the Park and Ride. This will increase the overall number of buses by 33% and reduce the number of petrol cars due to more people using the Park and Ride. All the additional, new buses will be EURO IV+ buses leading to a change in the expected fleet composition for 2006. Open each link in turn and increase the percentage of Buses in the Fleet Composition by 33%. E.g. for Brown Street increase the Buses fleet composition from 2.1 to 2.8. This will automatically reduce the number of petrol cars. The 2006 “lower level” fleet composition also needs adjusting to represent the increase in EURO IV+ double-decker buses. Select Data, Fleet Compositions from the menu. To create a new fleet composition for 2006, select the New… button. Figure 5.11 will appear, you have to select an existing fleet composition to build on. Name the new fleet composition “Extra buses 2006”, select the fleet composition “TRAMAQ Level 2 2006” to copy from, the year “2006” and select OK. TRAMEC User Guide Page 5.7 SECTION 5 –Worked examples Figure 5.11 – New Fleet Composition screen You are now ready to select the new fleet composition. Select the Copy button and paste the fleet composition into Excel. In Excel you will see the Fleet composition, Emission standard, Size and Percentage columns, as shown in the first four columns of Table 5.2. Fleet Emission component standard Buses Buses Buses Buses Buses Buses Buses Buses Buses Buses Buses Buses Buses Buses Buses Buses Buses Buses Buses Buses Buses Buses Buses Buses Buses Buses Buses Buses Pre-1988 Pre-1988 Pre-1988 Pre-1988 1988-1993 1988-1993 1988-1993 1988-1993 EURO I EURO I EURO I EURO I EURO II EURO II EURO II EURO II EURO III EURO III EURO III EURO III EURO IV EURO IV EURO IV EURO IV EURO IV+ EURO IV+ EURO IV+ EURO IV+ Size Percentage <17 seats 17 to 35 seats >35 seats Double decker <17 seats 17 to 35 seats >35 seats Double decker <17 seats 17 to 35 seats >35 seats Double decker <17 seats 17 to 35 seats >35 seats Double decker <17 seats 17 to 35 seats >35 seats Double decker <17 seats 17 to 35 seats >35 seats Double decker <17 seats 17 to 35 seats >35 seats Double decker 0.06 0.53 1.49 0.86 0.10 0.91 2.57 1.48 0.14 1.33 3.76 2.17 0.64 6.08 17.18 9.92 0.92 8.69 24.55 14.17 0.05 0.44 1.24 0.72 0.00 0.00 0.00 0.00 Additional New buses percentage Total 0.06 0.53 1.49 0.86 0.10 0.91 2.57 1.48 0.14 1.33 3.76 2.17 0.64 6.08 17.18 9.92 0.92 8.69 24.55 14.17 0.05 0.44 1.24 0.72 0.00 0.00 0.00 33.33 133.33 0.04 0.40 1.12 0.65 0.07 0.68 1.93 1.11 0.11 1.00 2.82 1.63 0.48 4.56 12.89 7.44 0.69 6.52 18.41 10.63 0.03 0.33 0.93 0.54 0.00 0.00 0.00 25.00 100.00 Table 5.2 – Original percentage and new percentage for the bus fleet composition TRAMEC User Guide Page 5.8 SECTION 5 –Worked examples Rename this Percentage column, Original Percentage. The total of that column is 100%. We want to get to the New percentage, after the new buses have entered the fleet. Table 5.2 shows how to calculate this in 2 steps. Firstly, we are told that the overall number of buses increases by 33.33% and all of these are EURO IV+ Double deckers . Scroll down until the bus categories are in view. Currently the percentage of EURO IV+ Double deckers (last row) is zero. Create a new column called Additional buses by copying the Original Percentage column. Change the percentage of EURO IV+ Double deckers in the Additional buses column to be 33.33. The total percentage for the Additional buses column is now 133.33 whereas it should be 100. Create a new column called New Percentage. The values in this column should be calculated by taking the ones in the Additional buses column, dividing them by 133.33 and multiplying them by 100. The new total should be 100%. Now that you have recalculated the new fleet composition percentages, edit the values in TRAMEC to be the same as the New percentage column in Table 5.2. Notice that the percentage total updates as you enter data and if the total is not 100% then the total appears in red. You will not be allowed to save the changes to the Fleet Composition unless the total is 100%. Once all the values have been entered select Apply and Close the Fleet Composition screen. Step 21 Changing the bus fleet composition The new bus fleet composition has been created for 2006, but before we can change the fleet composition of the roads the emission factors need to be changed to be the same year. Select the Modify…button in the Project section and Figure 5.12 will appear. Figure 5.12 – The Modify project properties screen Change the year to 2006 and select OK. The fleet composition now needs to be changed to a 2006 composition (Figure 5.13). Select “Extra buses 2006” from the drop down menu and select OK. TRAMEC User Guide Page 5.9 SECTION 5 –Worked examples Figure 5.13 – The Select Fleet Composition screen If you now open a link and examine the Fleet Composition in the Traffic tab you will see that it has been changed. Step 22 Changing the number of vehicles By 2006 the total number of vehicles is expected to increase by 10%. Select all the links and click the Edit… button and change the Hourly Count to be 110% of the present value, then select OK (Figure 5.14). Figure 5.14 – The Multiple Source Edit screen Repeat the process for the PM and Off peak periods. Calculate… the totals and copy them to Excel. Compare the emissions to those for 2004, has there been a reduction? TRAMEC User Guide Page 5.10 SECTION 5 –Worked examples Further investigations: If the NAEI emission factors were used instead of the TRAMAQ emission factors, what effect would this have on the results? Investigate the difference made to the emissions factors by changing the drive cycles. 5.2 Example 2 This example is going to investigate the change in emissions to Bristol city centre if a congestion-charging zone is introduced. The congestion charging zone will cover an area of about 1.5 km2 (Figure 5.15). The charging will be in place from 7.30am to 6.30pm, Monday to Saturday. The charging will be staggered with a more expensive charge in the AM and PM peak periods and a reduced charge in the middle of the day. It is expected that the introduction of the charge will cause a 25% reduction in traffic in the peak periods and a 15% reduction in the middle of the day. There is expected to be an increase in traffic in the charging area outside of the charging times causing an overall increase in the off peak period by 15%. Figure 5.15 – Bristol city centre with the cordon area Step 1 Organising the data Currently the available data are in the form of annual average daily traffic flows (AADT) for each road. These data need to be converted into the number of vehicles per hour for each of the time periods, (AM peak, Off-peak and PM peak.) The percentage of the day for each time period is needed as well as the typical length of each time period. In Bristol the AM peak typically runs from 7.30am until 9.00am and the PM peak typically runs from 5pm until 6.30pm. TRAMEC User Guide Page 5.11 SECTION 5 –Worked examples Data from Bristol City Council has been collated and can be found in \TRAMEC\TrainingMaterial\Bris2000.csv and \TRAMEC\TrainingMaterial\Bris2005.csv. Open the csv files in Excel and examine the different fields, noting the road coordinates at the bottom of the file. Referring to Table 6.2 you will see that the fields AMPEAK_VH, PMPEAK_VH, OFFPK_VH and DRIVECYCLE need to be added in order to import the data into TRAMEC. This means that the AADT needs to be converted into the number of vehicles per hour for the different time periods. This could be done a number of ways: • Ideally you would calculate the average number of vehicles per hour from the measured number of vehicles over each time period. • You might know the typical percentage of vehicles that travel in each period which you could then use to proportion the AADT for all the roads. • You could simply divide the AADT by 24. In this example we are going to use the typical percentage of vehicles that travel in each period. For this example approximately 10% of the total daily number of vehicles travel between 7.30 am and 9am and 15% of the total travel between 5pm and 6.30 pm. Add four new columns to Bris2000.csv with the headings, AMPEAK_VH, PMPEAK_VH, OFFPK_VH and DRIVECYCLE. Calculate the number of vehicles per hour over each time period using the percentages given. E.g. AMPEAK_VH = (10% × AADT ) PMPEAK_VH = (15% × AADT ) OFFPK_VH = 1.5 hours 1.5 hours (75% × AADT ) 21hours Once this has been done ensure that the number of vehicles are copied and “pasted as values” using the Paste Special… command. The DRIVECYCLE also needs to be present for importing the data. At this stage a universal drive cycle is going to be applied to the whole city. The importing drive cycle names can be found in Table A.1 of the manual or the picture book. Look up the import name for a drive cycle that you think is representative for the city and paste this into every link in Bris2000.csv. TRAMEC User Guide Page 5.12 SECTION 5 –Worked examples Figure 5.16 – The import file ‘Bris2000.csv’ The spreadsheet should look similar to Figure 5.16. Repeat the process for Bris2005.csv, save the files making sure they are saved as csv files and close them. Open the files in notepad and scroll down to where the road coordinates start. Check that there are no extra commas as shown in Figure 5.17. If there are extra commas at the end of the rows then they should be deleted. The files are now in the correct format to be imported. Figure 5.17 – The import file Bris2000.csv viewed in notepad Step 2 Setting up the project If TRAMEC is already open then select File, New from the menu and create a new database called “Bristol2000.MDB”, otherwise open TRAMEC and select Create a new file . Select Level One and Specify locations. Give the project the Title “Bristol city centre 2000”. Step 3 Importing the data To import the data select the button Import Links…. This will open the import wizard. Select the Browse… button and locate the file “Bris2000.csv” followed by the Open button. The wizard should now look the same as Figure 5.18. TRAMEC User Guide Page 5.13 SECTION 5 –Worked examples Figure 5.18 – The Import Wizard screen Select Next > and the wizard examines the data. A screen with the list of fields that are going to be imported will appear. Continue by selecting Next > until the integrity checks are carried out. If all the data were in the correct format then Figure 5.19 will appear. If any errors occur then details will be given. Figure 5.19 – The Integrity Checks Report screen of the Import Wizard TRAMEC User Guide Page 5.14 SECTION 5 –Worked examples Select Import Now followed by Exit, a progress window will appear on the screen while the links are imported, this may take a moment. Once the links have been imported you will be able to see them on the main screen. They can be edited either by double clicking on a selected link or pressing the Edit… button. Step 4 Changing the emission factors The emission factors default is “TRAMAQ UG126 2004”. Initially we are considering the year 2000 so we want to change the emission factors to this year. Select the button Modify… and the Modify project properties screen appears. (Figure 5.20) Figure 5.20 – Modify project properties screen Select the Year 2000 from the drop down menu then press OK. The Select Fleet Composition screen appears, so that you can select the appropriate fleet composition. There is only the TRAMAQ Level 1 2000 available because no custom built compositions have been created. Select OK and you will notice that the emission factor details have changed on the front screen. Figure 5.21 – The Select Fleet Composition screen TRAMEC User Guide Page 5.15 SECTION 5 –Worked examples Step 5 Changing the diurnal period The diurnal period needs to be adjusted to represent Bristol. Select Diurnal Periods from the Data menu and the screen shown in Figure 5.22 will appear. Figure 5.22 – The Diurnal period percentages screen Change the AM peak and PM peak percentages to 6.25%. Notice how the Off-peak automatically adjusts. Select the OK button. Step 6 Calculating the totals Select the Calculate… button, this calculates all the totals. Change the diurnal period to AM peak and press the Copy Table button. Open Excel and paste the emissions. Return to TRAMEC and change the diurnal period to PM peak and press the Copy Table button again and paste the data into Excel. Repeat this for the Off-peak and Overall periods. Examine the results noticing that the Overall period is a sum of the other periods. Step 7 Calculating Bristol 2005 data • Select File, New from the menu and create a new database called “Bristol2005.MDB”. Select Level One and Specify locations . • Import “Bris2005.csv” by selecting the Import Links… button and following the wizard. • Once the data has been imported change the emission factors year to 2005 and the fleet composition to “TRAMAQ Level 1 2005” by selecting the Modify… button. • Change the diurnal profile to be the same as Step 5. • Calculate… the totals and then copy the Overall period and compare with the 2000 data. You will notice that all the emissions have reduced by 2005 except for CO2 . You might not expect this since the number of vehicles per hour has increased but the emission factors take account of the uptake of new fuels and the changes in technology. Step 8 Viewing the data in the Mapper TRAMEC User Guide Page 5.16 SECTION 5 –Worked examples Close TRAMEC and open the TRAMEC Mapper. Select the Open button and an open dialog window will appear. Locate the database “Bristol2005.mdb”. In the Database Explorer window expand the Road Links folder and select “TRAMAQ Level 1 2005”. The screen should look like Figure 5.23. Figure 5.23 – The links from Bristol2005.mdb viewed in the Mapper Use the Enlarge and Pan buttons to zoom in on the centre. Use the Circle button to select most of the links shown in red in Figure 5.24. Then press the Select button hold down the Ctrl key and select or deselect links until you have selected all the links shown in Figure 5.24. You will notice that the names of the selected links appear on the right. TRAMEC User Guide Page 5.17 SECTION 5 –Worked examples Figure 5.24 – The Mapper showing the links with in the cordon area in red The roads that have been selected are the roads that fall within the cordon area. Make a note of the names of these roads. Select the Options… button and Figure 5.25 will appear. Choose the pollutant PM10 from the drop down menu. Tick the Filter emissions by range and the Shade by emissions boxes. Set the lower limit to zero and the upper limit to 0.01. Change the number of shades to 12 by sliding the marker, then select OK. You will notice that there are two roads which are very red in the cordon area, select these and note their names. TRAMEC User Guide Page 5.18 SECTION 5 –Worked examples Figure 5.25 – The mapping options Close the Mapper and open “Bristol2005.mdb” in TRAMEC. Step 9 Reducing the number of vehicles in the cordon area Select then names of the roads within the Cordon area by selecting the links and holding the Shift key down, then select the Edit… button. The Multiple Source Edit Screen will appear (Figure 5.26). TRAMEC User Guide Page 5.19 SECTION 5 –Worked examples Figure 5.26 – The Multiple Source Edit screen We are going to apply the restriction of the cordon area to the selected sources. Select Hourly Count and ensure the Diurnal period is AM peak, enter 75% of the current value. Repeat this process for the PM peak and enter 115% of the current value for the Offpeak. Select Calculate… and copy the results to Excel by selecting the Copy Table button. What difference has this made to the overall emissions? Further investigations: Investigate what would happen to emissions if you banned HGV vehicles entering the cordon area in the AM and PM peak periods by creating a new fleet composition. View the results in the Mapper and notice how the different fleet components are shown in different colours. TRAMEC User Guide Page 5.20 SECTION 6 Importing Data 6.1 Preparing the data files If you have data for more than a few roads it may be convenient to import the data from ArcView shape (shp), MapInfo (mif) and comma separated text (csv) files, rather than typing the data into the interface. Table 6. 1 and Table 6. 2 show valid fields, or column headings, for the data files. From Table 6. 2 you will see that the following fields are required: • ROADNAME the name of the road (no more than 20 characters) • WIDTH width of the road in metres • CANYON height of buildings along the road in metres • HEIGHT height of the road above local ground level – usually this will be zero but might be 10m, say, for a flyover • DRIVECYCLE name of a valid drive cycle selected from the Picture book • AMPEAK_VH hourly vehicle count during the morning peak period • PMPEAK_VH hourly vehicle count during the evening peak period • OFFPK_VH hourly vehicle count during the off peak period If you do not have information on the variation of the traffic throughout the day (the diurnal profile) but just have the AADT, the annual average daily traffic count, divide the AADT by 24 to give a constant hourly traffic count. Then set the AMPEAK_VH, PMPEAK_VH and OFFPK_VH all equal to the hourly traffic count. If you have a daily traffic count based on 18 hours then the total should be divided by 18, not 24. From Table 6. 1 you will see that one of the following sets of names are required. If the TRAMEC file is set up to use Level One Fleet Components, these fields are required: • PCNTMC the percentage of motorcycles in the fleet • PCNTHGV the percentage of HGVs in the fleet The percentage of Light vehicles in the fleet will be calculated by TRAMEC so that the total is100%. If the TRAMEC file is set up to use Level Two Fleet Components, these fields are required: • PCNTMC the percentage of motorcycles in the fleet • PCNTDCAR the percentage of diesel cars in the fleet TRAMEC User Guide Page 6.1 SECTION 6 –Importing Data • PCNTPLGV the percentage of petrol LGVs in the fleet • PCNTDLGV the percentage of diesel LGVs in the fleet • PCNTRHGV the percentage of rigid HGVs in the fleet • PCNTAHGV the percentage of articulated HGVs in the fleet • PCNTBUS the percentage of buses in the fleet The percentage of petrol cars in the fleet will be calculated by TRAMEC so that the total is100%. The following sets of field names from Table 6. 2 are optional. • GRADIENT the gradient of the road in percentage from 0%-50%. The gradient will not be used by TRAMEC but can be exported for use, for instance, in noise modelling • DESCRIPT text description, up to 200 characters If users add other fields to the shp, mif and csv files they will be simply be ignored by TRAMEC. Fleet components Vehicle type Column heading Level One Motorcycles PCNTMC Level One Light vehicles* - Level One Heavy vehicles PCNTHVY Level Two Motorcycles PCNTMC Level Two Petrol cars* - Level Two Diesel cars PCNTDCAR Level Two Petrol LGVs PCNTPLGV Level Two Diesel LGVs PCNTDLGV Level Two Rigid HGVs PCNTRHGV Level Two Articulated HGVs PCNTAHGV Level Two Buses PCNTBUS Table 6. 1 – Valid Fleet Component field names. * will be calculated automatically to make 100% Figure 6. 1 shows an example csv file, Import.csv. This file is also supplied with TRAMEC as an example. Note that in the csv files the road geometry data follows the other road link data. In the geometry data there is one line for each vertex of each road. If importing from shp or mif files the road geometry will be stored in ArcView and MapInfo format respectively and does not have to be specified, vertex by vertex, by the user. Each road can have up to 50 vertices. TRAMEC User Guide Page 6.2 SECTION 6 –Importing Data Column heading Data ROADNAME WIDTH HEIGHT CANYON DRIVECYCLE Unique name of source Road source width Height of road above ground Canyon height Drive cycle text m m m text AMPEAK_VH Hourly vehicle count during the morning peak period Hourly vehicle count during the evening peak period Hourly vehicle count during the off-peak period Description of source Gradient of road Unique name of source X-location of source vertex Y-location of source vertex PMPEAK_VH OFFPK_VH DESCRIPT GRADIENT CSV FILES ONLY (data following the above) ROADNAME X Y Units Restrictions Required? Default Yes Yes Yes Yes Yes - vehicles/hour 20 characters maximum 5 – 100m 0 – 2000m 0 – 100m 10 characters, must be a valid drive cycle (see Picture book) 0-100,000 Yes - vehicles/hour 0-100,000 Yes - vehicles/hour 0-100,000 Yes - text - 200 characters maximum 0 – 50% No No blank 0 text m m 20 characters maximum 0 – 9,999,999m 0 – 9,999,999m Yes Yes Yes - Table 6. 2 – TRAMEC Import Wizard column headings. The data under the heading “CSV FILES ONLY” must be included in .csv files for import immediately below the columns of source data TRAMEC User Guide Page 6.3 SECTION 6 –Importing Data Figure 6. 1 – Example csv file for import TRAMEC User Guide Page 6.4 SECTION 6 –Importing Data 6.2 Importing the road link data Step 10 With the chosen file open in TRAMEC, launch the TRAMEC Import Wizard by clicking the Import Links… button. Step 11 You will be prompted to specify the path name of the file containing the data to be imported, Figure 6. 2. Enter the full path name of the input file in the text box under File name or use the Browse… button and navigate to the correct file. Figure 6. 2 – Select the file from which data will be imported Step 12 Click on Next> and a screen will then appear that displays the fields to be imported, Figure 6. 3. Step 13 If the input file does not contain all the required fields, for example, if it is missing the PMPEAK_VH field (number of vehicles per hour in the PM peak) a warning message will appear, Figure 6. 4. Step 14 If this happens, the data cannot be imported and the user is advised to exit the Import Wizard. Click OK to return and then click yes when the Exit Wizard Confirmation shown in Figure 6. 5 appears. Step 15 If all the required fields are present click Next > on the screen shown in Figure 6. 3. Step 16 Click Next > when the screen shown in Figure 6. 6 appears. The integrity checks then begin and a progress bar will be displayed if you are importing many road links. The Import Wizard will check that road link names are not duplicated, that no road names are longer than 20 characters and that the number of fleet components (3 or 8 vehicle categories) is compatible with the choice of Level One or Level Two in the file. TRAMEC User Guide Page 6.5 SECTION 6 –Importing Data Figure 6. 3 – Summary of fields to be imported Figure 6. 4 – Warning message if a required field is missing Figure 6. 5 – Prompt to exit the Import Wizard Step 17 The results of the integrity checks are shown in a screen similar to the one in Figure 6. 7. If one or more of the sources have been rejected, then the user can choose whether to import just the valid sources by clicking Import Now, or to Cancel the import altogether. The best option may be to Cancel, exit the Import Wizard and go back and recheck the input data file. You can use Save Report to save the report as a text file. Step 18 When the data have been imported the final report is shown, Figure 6. 8. Click Save Report if you wish to save the report as a text file. Click Exit to finish. You will then see a progress bar whilst TRAMEC automatically compacts the database. TRAMEC User Guide Page 6.6 SECTION 6 –Importing Data Figure 6. 6 – Prompt to proceed with data integrity checks. Figure 6. 7 – Results of the integrity checks Step 19 The imported sources are displayed in the main screen of TRAMEC, Figure 6. 9, ready for analysis as described in Section 3 and Section 4. The import process can be stopped at any time prior to the final screen by clicking Cancel . If this is done, then no data will have been transferred to TRAMEC. TRAMEC User Guide Page 6.7 SECTION 6 –Importing Data Figure 6. 8 – Import Wizard final report Figure 6. 9 – Imported sources TRAMEC User Guide Page 6.8 SECTION 7 Advanced use of the Mapper 7.1 Displaying a background image This example follows on from Step 10 of Section 4.5 and assumes you have some roads displayed. Go to the File menu and select the Load Image option. If you do not have any roads displayed in the Mapper the Load Image option is greyed and unavailable. Browse to locate the Ordnance survey tile, Ss79r.tif. The image location is entered via the dialogue box shown in Figure 7. 1. The coordinates of the south west corner of this tile are (271000,194000), and the dimensions are 5km by 5km. Figure 7. 1 – Enter image location dialogue box with the coordinates and dimensions of the Neath Ordnance Survey tile, Ss79r.tif . Clicking OK loads this tile to the view, Figure 7.10. Figure 7. 2 – Roads and Ordnance Survey tile displayed in the Map View window TRAMEC User Guide Page7.1 SECTION 7 –Advanced use of the Mapper 7.2 Copying and Saving the Map View It is possible to copy all the components in the Map View of the TRAMEC Mapper to the clipboard, for use in other applications such as Microsoft Word, by selecting the View menu and choosing either Copy Map View or Copy Map View (high resolution); the image can then be pasted into another package such as Microsoft Word. Similarly, the Save Map View and Save Map View (high resolution) can be used to save the Map View to a bitmap (BMP) file. Users may also wish to copy or save the map (not including the background image), the legend or the north arrow separately. The map can be copied (or saved to a file) by right clicking in the Map View; this action activates the list of options shown in Figure 7. 3. The Copy map to clipboard command can be used to copy and paste the map into another package as a Windows metafile (WMF file); the Save map to file… can be used to save the map as a BMP or a WMF file. Figure 7. 3 – The list of options enabled by right clicking in the Map View Note that the format of the plot created using the three options: • Copy Map View (from the View menu), • Copy Map View (high resolution) (from the View menu), and • Copy map to clipboard (by right clicking in the Map View) are all slightly different in terms of resolution and formats; similarly, the corresponding save commands all create slightly different files. Users are advised to spend a bit of time investigating the different formats in order to decide which is most suitable for their purpose. 7.3 Editing, copying and pasting the legend Right clicking on the legend in the Map View allows users to edit, copy or save the legend: the option list shown in Figure 7. 4 is displayed. The legend can be edited in the following ways: • the legend can be resized (using the Resize legend box command), and • the legend font can be changed (using the Change legend font… command). Figure 7. 4 – The list of options enabled by right clicking in the map legend (before editing the size of the legend) TRAMEC User Guide Page 7.2 SECTION 7 –Advanced use of the Mapper After the legend box has been resized, the Stop resizing legend box option can be selected from the list of options activated by right clicking on the legend (options shown in Figure 7. 5). Alternatively, clicking with the left mouse button anywhere in the Map View away from the legend deactivates the Resize legend box command. Figure 7. 5 – The list of options enabled by right clicking in the map legend (after editing the size of the legend) The Copy legend to clipboard and Save legend to file… commands shown in Figure 7. 5 behave in a corresponding way to the Copy map to clipboard and Save map to file… commands described above. Finally, the legend can be moved around the Map View by ‘clicking’ (using the left mouse button) and ‘dragging’, as required. 7.4 Adding a north arrow to the Map View It is sometimes useful to include a north arrow on a map. This can be done by selecting the View menu and choosing the Show North Arrow option. By default, the north arrow is displayed in the top left hand corner of the Map View. Using the left mouse button, the north arrow can be dragged to any location in the Map View; right clicking on the north arrow activates the option list shown in Figure 7. 6. Figure 7. 6 – The list of options enabled by right clicking in the north arrow (before editing the size of the arrow) The Resize north arrow command is analogous to the Resize legend box command described above, with the option to Stop resizing north arrow corresponding to the Stop resizing legend box. Similarly, the Copy arrow to clipboard and Save arrow to file… commands work in the same way as the Copy map to clipboard and Save map to file… options discussed above. TRAMEC User Guide Page 7.3 Appendix A Data A.1 Introduction The objectives of this research project were to carry out emission measurements on a range of heavy-duty vehicles including buses under conditions that reflect various types of traffic management schemes. The test cycle used for measuring the emissions data where those developed in the UG214 project (Latham et al, 2001). A total of 50 vehicles were tested, with a focus on newer vehicles UG216. The data collected has been processed in order for it to be used to form or supplement an emissions model database. These are the data that have been used in the UG218 model. In the analysis of the emissions data the UG216 project tried to get away from using average speed to represent driving conditions and looked at a number of other factors. From the analysis carried out the best indicator of driving conditions, for heavy duty vehicles, was engine power requirements. These power requirements were derived from the measurements on the chassis dynamometer when the emissions tests were carried out. Therefore the project developed a power-based model for emissions that allowed the calculation of emissions from a range of driving conditions based on the original drive cycles from UG214 and with a correction for gradient. The UG218 project has used the power-based model developed in UG216 to generate a database of emissions factors for a range of driving conditions. These driving conditions are related to the original 9 test cycles from UG214. Each of these nine basic cycles has been subdivided into sub-cycles related to specific traffic management situations. This has given a total of 37 driving conditions relating to traffic lights, one-way systems and so on, which the user can choose from to represent the conditions on the road he/she is considering. A.2 TRAMAQ emission datasets The TRAMAQ data from UG216 is only available for heavy dut y vehicles (HGV’s and Buses), there is no data available yet for the light duty vehicles. The standard NAEI data has been included to supplement the TRAMAQ data and provide a light duty vehicle emissions data set. Since the NAEI data is based on a speed emissions relationship an average speed was needed related to each drive cycle to produce an NAEI emissions data point. This average speed was derived from the original UG214 test data and was used to generate a set of emissions factors comparable to that generated by the UG216 model. Table A.1 shows each drive cycle, the import code, the average speed that was derived and a short description. The average speeds were derived for three categories, car and motorcycles, LGV and HGV. Therefore the model has two sets of emissions data, TRAMAQ and NAEI, which are chosen through a defined drive cycle (or road condition) for each of the links or roads being considered. So the whole model has moved away from needing to know about average speeds to needing to know what types of roads you have. TRAMEC User Guide Page A.1 Name Bus lane 1 Bus lane 2 Bus lane 3 Cycle Lane 1 Cycle Lane 2 Cycle Lane 3 Cycle Lane 4 Cycle Lane 5 Cycle Lane 6 Cycle Lane 7 Mini Round-about 1 Mini Round-about 2 One way 1 One way 2 One way 3 One way 4 Speed humps 1 Speed humps 3 Speed humps 4 Speed humps 5 Speed humps 6 Speed humps 7 Suburban 1 Suburban 2 Suburban 3 Suburban 4 Traff Calm (other) 1 Traff Calm (other) 3 Traff Calm (other) 4 Traff Calm (other) 5 Traffic Lights 1 Traffic Lights 2 Traffic Lights 4 Urban 1 Urban 2 Urban 3 Urban 4 Import Code BusLane1 BusLane2 BusLane3 CycleLane1 CycleLane2 CycleLane3 CycleLane4 CycleLane5 CycleLane6 CycleLane7 MiniRound1 MiniRound2 OneWay1 OneWay2 OneWay3 OneWay4 Shumps1 Shumps3 Shumps4 Shumps5 Shumps6 Shump s7 Suburban1 Suburban2 Suburban3 Suburban4 TraffCalmO1 TraffCalmO3 TraffCalmO4 TraffCalmO5 Trafflght1 Trafflght2 Trafflght4 Urban1 Urban2 Urban3 Urban 4 Average speeds in mph Cars & motorcycles LGV 16 15 16 15 16 15 16 17 16 17 16 17 16 17 16 17 16 17 16 17 19 19 19 19 13 12 13 12 13 12 13 12 19 17 19 17 19 17 19 17 19 17 19 17 23 22 23 22 23 22 23 22 22 21 22 21 22 21 22 21 8 6 8 6 8 6 17 15 17 15 17 15 17 15 Description HGV 28 8 22 20 17 23 31 24 9 5 15 12 16 13 12 4 9 16 19 12 12 12 13 15 13 14 13 18 17 20 17 10 13 29 16 24 20 Suburban 2 way traffic, 2 sets of pedestrian traffic lights, double yellow lines Mostly 2 lanes, 1 way traffic, traffic lights, pedestrian crossing, double yellow lines 2 way traffic, central turning lanes, pedestrian crossing, double yellow lines Speed cushion, junction traffic light and pedestrian crossing, no parked cars 2 way traffic, 40 speed limit, 1 traffic light 30 speed limit, speed camera, traffic light, double yellow lines 2 way traffic leading up to bus lane, single yellow line 1 lane leading to 2 lanes, single red line Advisory cycle lane, pedestrian crossing, some double yellow lines 3 sets of traffic lights, pedestrian crossing With cycle lane at entry At a T junction 2 lanes expanding to 3, pedestrian crossings 1 side of dual carriageway 1 lane expanding to 2 lanes then 3 lanes 3 lanes beside major bus stop Variety of calming measures, cycle lane, traffic lights, on road parked cars Speed humps, tables, cycle lane, traffic lights, some cars parked on cycle lane Widely spaced speed cushions, leading up to roundabout, no parked cars on road Closely spaced speed cushions, sheltered parking + 20 zone 3 abreast speed cushions, speed cameras, leading to T junction Raised tables, zebra crossing, cycle lane, cars parked in cycle lane, leading to mini roundabout 2 way traffic, 4 side roads, some parked cars 2 way traffic, 4 side roads, off road and sheltered parking, bus route Sheltered parking, bus route leading to T junction Dual carriageway, speed camera sign, double yellow lines Cycle lane, traffic lights, speed camera sign, sheltered parking 20 zone with traffic islands, speed cushions, centre hatching, pedestrian crossing Speed cushions winding suburban road leading up to T junction Parking lane, double yellow lines on remainder, pedestrian crossing leading to roundabout 3 sets of traffic lights, multiple lanes 2 sets traffic lights on dual carriageway with bends 2 sets of traffic lights interspaced by a pedestrian crossing and zebra crossing Dual-carriageway leading to roundabout Bus and cycle lanes Part dual carriageway Dual carriageway Table A.1 – the drive cycle import codes, average speeds and description TRAMEC User Guide Page A.2