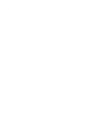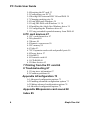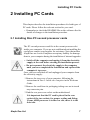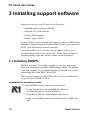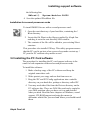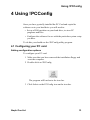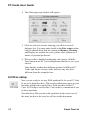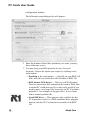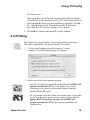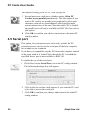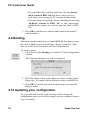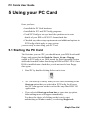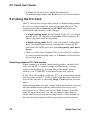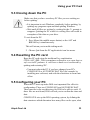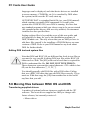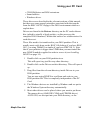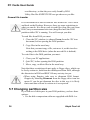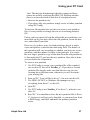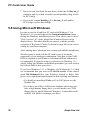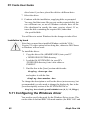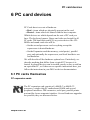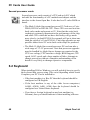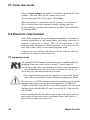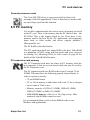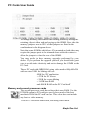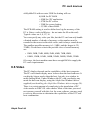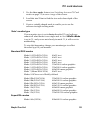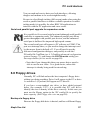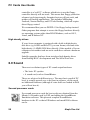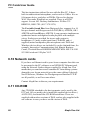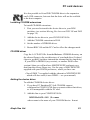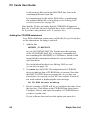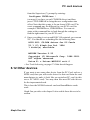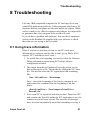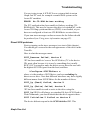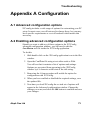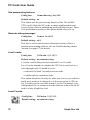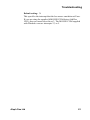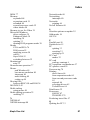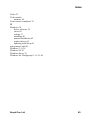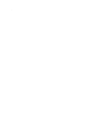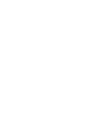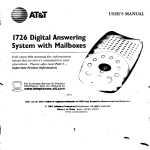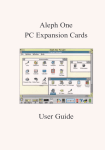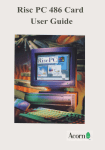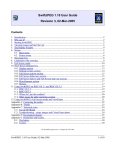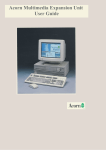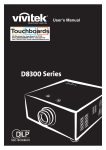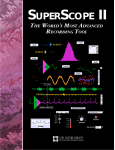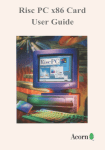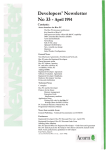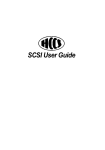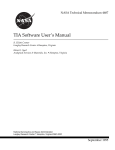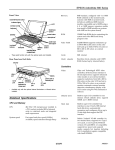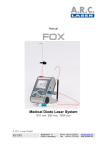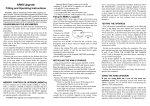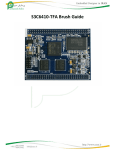Download Aleph One PC Cards User Guide
Transcript
Aleph One PC Cards User Guide Aleph One PC Cards for Acorn computers User Guide © Copyright 1995 Aleph One Limited, Cambridge, England Issue 6 September 1995 Neither the whole nor any part of the information contained in, or the product described in, this manual may be adapted or reproduced in any material or electronic form without the prior written consent of the copyright holder. This product and its documentation are supplied on an as is basis and no warranty as to their suitability for any particular purpose is either made or implied. Aleph One Limited will not accept any claim for damages howsoever arising as a result of use or failure of this product. Your statutory rights are not affected. Aleph One PC Cards are not intended for use in any medical appliance, device or system in which the failure of the product might reasonably be expected to result in personal injury. The Aleph One PC Expansion Card was created by: Laurie van Someren Alex van Someren Nick van Someren Ian Harvey Dean Murphy Carol Atack Wookey Dave Knell Fred Dart and FTDI Project manager Senior programmer Programmer Documentation Documentation and technical support Hardware engineer, expansion cards ASIC design, second processor cards Made possible by: VLS11 Technology Inc, Cyrix, AMD, United Microcircuit Corp. All trade marks acknowledged. Aleph One Limited, The Old Courthouse, Bottisham, Cambridge, England, CB5 9BA Telephone: Fax: Email: WWW: 01223 811679 01223 812713 [email protected] http://www.aleph1.co.uk/com/aleph1/ Contents 1 Introduction 5 1.I Late-breaking information 5 1.2 Registering your card 5 1.3 About this User Guide 6 1.4 Contents of the PC Card package 6 2 Installing PC Cards 7 2.1 Installing Risc PC second processor cards 7 2.2 Installing PC Expansion Cards 8 3 Installing support software 10 3.1 Installing DOSFS 10 3.2 Installing the PC Card software 11 4 Using !PCConfig 13 4.1 Configuring your PC card 13 4.2 Disc setup 14 4.3 Memory 18 4.4 Printing 19 4.5 Serial port 20 4.6 Display 21 4.7 Start-up options 22 4.8 PC/RISC OS 23 4.9 Booting 24 4.10 Updating your configuration 24 4.11 Using direct IDE drives 25 4.12 Direct SCSI access 27 4.13 About !PCConfig 28 5 Using your PC Card 30 5.1 Starting the PC Card 30 5.2 Using the PC Card 32 5.3 Closing down the PC 33 Aleph One Ltd 3 PC Cards User Guide 5.4 Resetting the PC card 33 5.5 Configuring your PC 33 5.6 Moving files between RISC OS and DOS 34 5.7 Changing partition size 36 5.8 Using Microsoft Windows 38 5.9 Using DR-DOS with Windows 3.1 39 5.10 Installing the Aleph One Windows driver 39 5.11 Configuring the Windows driver 42 5.12 Using extended/expanded memory from DOS 44 6 PC card devices 47 6.1 PC cards themselves 47 6.2 Keyboard 48 6.3 Mouse 49 6.4 Numeric coprocessor 50 6.5 PC memory 51 6.6 Video 53 6.7 PC Expansion card serial and parallel ports 56 6.8 Floppy drives 57 6.9 Sound 58 6.10 Network cards 60 6.11 CD-ROM 60 6.12 Other devices 63 7 Printing from the PC card 64 8 Troubleshooting 67 8.1 Using trace information 67 8.2 Common problems 68 Appendix AConfiguration 73 A.1 Advanced configuration options 73 A.2 Enabling advanced configuration options 73 A.3 Editing advanced configuration options 74 A.4 Advanced configuration options 75 Appendix BExpansion card sound 82 Index 85 4 Aleph One Ltd Introduction 1 Introduction Congratulations on your purchase of an Aleph One PC Card for your Acorn RISC Computer. These cards allow your Acorn computer to execute programs designed for IBM-compatible computers efficiently. There are two different types of PC cards: • Expansion cards are suitable for all Acorn computers with a vacant 16-bit expansion slot, including the A7000, A5000, A540, A300 and A400 series, and the A3000 (with an external box). They have their own memory, IDE hard drive interface and parallel and serial ports, and use a 16-bit bus. Software for expansion cards has the suffix e. • Second processor cards are suitable only for RiscPC computers and are fitted in the second processor slot. They use the Open Bus to share resources and devices equally with the host machine and have a 32-bit bus.There are two versions of the second processor card, Mark I and Mark II. Software for second processor cards has the suffix l. 1.1 Late-breaking information Supplied with your PC Card software is a text file, README. This contains information which was received too late to include in this User Guide. Please read this file before you install your card – it may contain information about changes in procedures, or additional facilities which are not described in this document. 1.2 Registering your card It is vital that you complete and return the registration card supplied with your PC Expansion Card. YOU WILL NOT RECEIVE ANY SOFTWARE UPDATES UNLESS YOU DO. All updates to the core Aleph One Ltd 5 PC Cards User Guide PC software are free; simply return your program disc for updating regularly. Some optional software extensions, such as networking software, are charged for. 1.3 About this User Guide This User Guide covers the installation and setup of both expansion and second processor cards and their software. Where there are differences in procedures between the two card variants, these are clearly marked in the text which follows, with both text and logos in the margin: • Information specific to second processor cards is shown by the RiscPC logo, as only RiscPCs can currently host these cards. • Information specific to expansion cards is shown by an Aleph One logo: This User Guide does not attempt to teach you how to use DOS and Windows. If you are new to using PCs and their operating systems, we recommend that you buy one of the many books available on the subject, in addition to the manuals supplied with those products. 1.4 Contents of the PC Card package Your Aleph One PC card package should consist of the following: items in addition to these instructions: • PC card (in anti-static bag), either an expansion card or second processor card as labelled on the box. • Floppy disc containing PC support software. • User Guide. • Registration card. In addition, the expansion card package contains the following: • Bag containing blank back panel, T-piece and screws If any of these items seem to be missing or damaged please contact your supplier. 6 Aleph One Ltd Installing PC Cards 2 Installing PC Cards This chapter describes the installation procedures for both types of PC cards. Please follow the relevant section for your card. • Remember to check the README file on the software disc for details of changes to the installation procedure. 2.1 Installing Risc PC second processor cards The PC second processor card fits in the vacant processor slot inside your computer. If you are not confident about installing the card please contact your supplier for assistance. Note that neither Aleph One nor Acorn Computers accept any liability for damage done to your computer during the installation of internal upgrades. • Switch off the computer and unplug it from the electricity supply at the wall before starting the installation process. • Do not reconnect the electricity supply to the computer until you have completed the installation and replaced the computer's top cover. Once you have switched off and unplugged your computer from the electricity supply: 1 Remove the top cover of your computer, following the instructions in Part 3: Inside the computer in the Welcome Guide. 2 Remove the card from its packaging, taking care not to touch any connector pins. 3 Find the rear processor socket on the motherboard. It is important that the PC card is placed in the rear socket of the two sockets, for proper cooling and fitting. If your ARM processor is in the rear slot, move it to the front slot. Aleph One Ltd 7 PC Cards User Guide 4 Push the card down firmly until it is seated on its socket. 5 Replace the computer's top cover. You may now reconnect the computer to the electricity socket at the wall. Heat and power issues 486 processor chips generate a lot of heat. Thus you should ensure that the cooling fan in your computer can do its job. The airflow inside the computer goes from right to left (viewed from the front), so make sure that: • The sides of the computer are kept clear, so that air can circulate. • If you are using the computer in tower configuration (on its side), the feet must be fitted and the surface must be hard (ie not carpet). The computer should be right hand side down so that natural convection assists rather than opposes the airflow generated by the fan. 2.2 Installing PC Expansion Cards The PC expansion card is a single-width expansion card which may be fitted to any vacant expansion slot in your computer. In all models except the A3000 the card fits within the computer's case; the A3000 requires an external box to contain the expansion card: please consult the fitting instructions supplied with the box. • Switch off the computer and unplug it from the electricity supply at the wall before starting the installation process. • Do not reconnect the electricity supply to the computer until you have completed the installation and replaced the computer's top cover. To fit the card to computers other than the A3000: 1 Remove the computer's top cover. 2 Insert the card into a vacant expansion card slot. Make sure that the card is firmly seated in its backplane connector. 3 Once you are sure that the card is firmly connected to the backplane, fasten the card to the rear of the case with the two 8 Aleph One Ltd Installing PC Cards screws supplied. 4 If necessary, use the blank panel and T-piece supplied to fill any vacant space left in the back panel by fitting the card, for example if the PC expansion card is the only card fitted. 5 Replace the top cover and switch the computer back on. If you are in any way unhappy about performing this task yourself then please contact your Acorn dealer for assistance. Checking that expansion cards are correctly installed Check that your PC expansion card is correctly installed with the following procedure: 1 Switch to the RISC OS command line by pressing function key F12. 2 Type PODULES at the Supervisor * prompt 3 You should see the message Podule X: Aleph One PC Card (Rev 2) where X is the number of the slot in which the card is fitted. If this message does not appear then try the card in another slot before consulting your dealer for further instructions. Aleph One Ltd 9 PC Cards User Guide 3 Installing support software Before you can use your PC card you will need to: • Install the latest version of DOSFS • Install the PC Card software. • Set up a DOS partition. • Install a copy of DOS A copy of DOS is also required; all common versions of DOS (from Microsoft, Digital Research, IBM and Novell) have been tested on the PC card and found to operate correctly. If you have RISC OS 2, you may need to update some of your system modules before you can run !PC. Aleph One can supply a ! Sysmerge utility to do this: please contact technical support. 3.1 Installing DOSFS DOSFS (version 0.49 or higher) enables you to view and access DOS disc partitions larger than 32MB using the RISC OS desktop. Although optional, it is recommended that you install it for ease of transferring files from RISC OS to DOS. This is not required if you have RISC OS 3.6 or later which have a recent version of DOSFS built in. Installation for expansion cards To install DOSFS for use with an expansion card: 1 Locate the directory !System.Modules (likely to be !Boot.Resources.!System.Modules). 2 Drag the DOSFS file on the supplied disc into it. 3 Load your !DeskBoot file into an editor (such as !Edit) and add 10 Aleph One Ltd Installing support software the following line: RMLoad $. !System.Modules.DOSFS 4 Save the updated !DeskBoot file. Installation for second processor cards To install DOSFS for use with a second processor card: 1 Open the root directory of your hard disc, containing the ! Boot directory. 2 Locate the file !Boot on the floppy supplied by Aleph One and drag it on to the root directory filer window. 3 The contents of the file will be added to your existing !Boot structure. This procedure also installs PCSleep. This utility program ensures that the PC card is put into a low-power sleep mode on start-up. ! PC puts the PC card into sleep mode on exit. 3.2 Installing the PC Card software The procedure for installing the PC card support software is the same for both expansion cards and second processor cards. To install the software: 1 Make a backup copy of the PC software and keep the original somewhere safe. 2 Write-protect your copy and use that from now on. 3 Drag the !PC and !PCConfig applications into a suitable directory on your hard disc, perhaps a directory called PC. 4 You may need other files from the Drivers directory on the PC software disc. These are DOS files and can be copied to your DOS partition after you have set it up and decided what you need. Read the later chapters on Windows, sound support, CD-ROM support and using the mouse to determine which files you need and where you should install them. Aleph One Ltd 11 PC Cards User Guide 5 12 Once you have copied the files, you must remove the PC software disc from the drive and reset your computer before running !PC. This enables you to use the !PCConfig utility to set up your PC. Aleph One Ltd Using !PCConfig 4 Using !PCConfig Once you have pysically installed the PC Card and copied its software on to your hard drive you will need to: • Set up a DOS partition on your hard drive, to store PC programs and files. • Configure the software for use with the particular system setup you have. To do this you should use the !PCConfig utility program. 4.1 Configuring your PC card Setting configuration options To configure your PC card: 1 Make sure that you have removed the installation floppy and reset the computer. 2 Double-click on !PCConfig. The program will load on to the icon bar. 3 Click Select on the PCConfig icon on the icon bar. Aleph One Ltd 13 PC Cards User Guide 4 The following setup window will appear: 5 Click on each icon in turn, entering your choices in each dialogue box. You must enter details in the Disc setup section, and you should check that the settings in Memory, Printing and Display are suitable for your system: other options are a matter of personal preference. 6 When you have finished configuring each option, click the Save button in the PC Card configuration window to save your choices. Note that the window has different options for different PC Cards, and future versions of the software may also look different from the examples here. 4.2 Disc setup Now you are ready to set up a DOS partition file for your PC Card to use as its hard disc drive. This involves allocating space on your hard disc which looks exactly like a DOS hard disc to the PC Card. !PCConfig is used for this. You can have a maximum of two of these partitions. Note that these files are not really partitions in the correct use of the term, but that is the word we will use in this document. 14 Aleph One Ltd Using !PCConfig Deciding on partition size You need to spend a moment deciding how much space to allocate to the PC Card before creating the drives, as you cannot change the size of the drive without losing all the data on it. • If you will only be using DOS then a partition as small as 10MB might be sufficient, although 30MB is sensible. • If you are using Windows then about 40MB should be viewed as a minimum, and 100Mb is typical. The amount of PC software that you intend to install is obviously significant — remember that PC software, especially for Windows, takes up much more disk space than RISC OS software. • Aleph One PC cards allow the use of DOS partition files up to 512MB in size. The version of DOS FS built into RISC OS 3.10 and 3.5 does not let the RISC OS Filer support partitions larger than 32MB, so while the PC card can access larger partitions RISC OS cannot see them directly or display them on the desktop. To view these larger partitions from the desktop you need to install an updated version of DOSFS, version 0.49 (or later). This is built into RISC OS 3.6. See Installing DOSFS on page 10. Setting up your PC storage disc To set up your PC storage: 1 Click Select on the Disc setup icon in the PC Card Aleph One Ltd 15 PC Cards User Guide configuration window. The following setup dialogue box will appear: 2 Enter the number of hard disc partitions you want: you may have either one or two. 3 You may keep your DOS partition in one of several locations. Choose the option you require by clicking on its radio button: • Partition is the usual option — a big file on your RISC OS disk, with the rest of the disc still available to RISC OS. • DOS format SCSI device — This is a real DOS-format fixed or removeable disk completely devoted to DOS, that a normal PC could also read. It is only really useful if you need to move very large files between your PC Card and a normal PC, for example on Syquest discs. It is no faster than a normal partition file. • Local IDE drive — This option is only available for the PC Expansion card. It is a DOS-formatted drive plugged directly into the PC Card and not accessible from RISC OS 16 Ltd Aleph One Using !PCConfig at all. For details on setting this up, see the following section Using direct IDE drives on page 25. 4 Select the type of drive you need, then read the appropriate section below. DOS partition files 1 Specify the complete filename for where you want the partition file. The default is: ADFS::4.$.drive C If you already have a partition just drag its icon to the filename window, and then click OK or Save. 2 To create the new partition click Create. A further sub-dialog will appear with the name of the file to create: 3 Make sure the Initialise ready for use option is ticked, to format the partition when it is created. If you do not do this, you will need to format the partition using DOS before you can use it to store PC files. 4 Specify the partition size you want in megabytes. Click the up arrows to increase each digit or the down arrows to reduce it. 5 Click Create. The partition will be created (and formatted if required), the Aleph One Ltd 17 PC Cards User Guide dialogue box will close and you will return to the Disc setup dialogue. 6 Click OK in the Disc Setup dialogue box, and Save in the main PCconfig dialogue box, to confirm these settings. You must do this for !PC to be able to recognise the partition. 4.3 Memory • The PC Expansion Card has its own RAM onboard so it does not have this option. This option defines how much RAM second processor PC cards can use, that is, how much memory the PC itself will have. Note that not all values are possible and the PC card approximates to the nearest (lower) value: see PC memory on page 51. To set the memory allocated to the PC card: 1 Click Select on the Memory icon. The following dialogue box is displayed: 2 The configuration software examines your computer setup and shows you how much memory you have, how much is free, and how much memory is allocated for the display. 3 Click the Up or Down arrows to set the amount of memory the 18 Aleph One Ltd Using !PCConfig PC card can use. This value does not include the memory allocated for display ( VideoRAM), or the memory used by !PC itself. Obviously you need enough RAM in your host machine to run RISC OS and ! PC, and still allocate the VideoRAM and PCRAM values specified. See PC memory on page 51 for details. 4 Click OK to return to the main PC config window. 4.4 Printing This option lets you set which, if any, logical DOS printer port will print via the RISC OS printer stream. To set this: 1 Click on the Printing icon in the main PC config window. The following dialogue box appears: 2 Select one of the three printing options: • For the second processor card the default of Use RISC OS printer stream for LPT1 is very likely to be correct, allowing you to print to your normal printer from the default DOS LPT1 port. . • PC expansion cards have their own printer port; if you plan to use it as the main printer port you may wish to choose Ignore RISC OS printer stream or Use RISC OS printer stream for LPT2. The various possibilties are explained in Aleph One Ltd 19 PC Cards User Guide the chapter Printing from the PC card on page 64. 3 Second processor cards have a further option, Allow PC Card to access parallel port directly. Tick this option if you want to PC card to use parallel port peripherals such as tape streamers, network or sound adaptors which need to make unconventional use of the port. Note that while !PC is loaded the parallel port will not be available to RISC OS if you select this option. 4 Click OK to confirm your choices and return to the main PC config window. 4.5 Serial port This option, for second processor cards only, enables the PC second processor card to use the serial port of the host computer, for example to use a modem. To do this in a compatible way the !PC must take complete control of the ports while it is loaded. Note that while !PC is loaded the specified 'direct' port is not available to RISC OS. To enable the use of the serial port: 1 Click Select on the Serial Port icon in the PC config window. The following dialogue box will appear: 2 Click in the box so that a tick appears if you want the PC card to be able to access the serial port. 3 Click OK to confirm your choices and return to the main PC config window. 20 Aleph One Ltd Using !PCConfig 4.6 Display The Windows driver ARMDRV.DRV can use any RISC OS screen mode for the Windows display. This screen mode is set with this option. The choice of colour depth and resolution may be restricted by the display capabilities of your computer. If you cannot display 16 million colours in RISC OS, you will not be able to do so in Windows, either. The PC display contents need to be stored in memory. With the PC Card this memory actually resides in the Acorn host computer. Here you can specify a value for how much memory you want to devote to this. This memory is added to the Wimpslot used by the ! PC application. Thus the total RISC OS memory used by the PC Card is: • For expansion cards, !PC Wimpslot + VideoRAM • For second processor cards, !PC Wimpslot + VideoRAM + PCRAM To set the display options: 1 Click Select on the Display icon in the PC configuration window. The following dialogue box will be displayed: 2 Click the list button at the right of the Colours option to display a list of colour depths. Pick the one you want by clicking Select Aleph One Ltd 21 PC Cards User Guide on it, bearing in mind the display capabilities of your computer. 3 Click the list button at the right of the Resolutions option to display a list of screen resolutions. Pick the one you want. 4 Tick the Palette option if you want to use a redefinable palette in 256-colour modes. This is recommended for compatibility. 5 When you have made your choices, the configuration software suggests a suitable amount of memory to use. You can increase or decrease this amount by using the arrows in the Memory to use for video (KB) option. Note that there is a small speed gain to be had by devoting extra memory beyond what is actually required, in the range 15 to 60% extra. Only do this if you have memory to spare: the Suggested memory allocation box will give a typical maximum figure. Note also that the value given here is not related to the amount of Video RAM in your machine (see page 44). 6 Click OK to confirm your choices and return to the main PC config window. • Changes in this area are likely — check the Win_readme and Readme files for the latest information. 4.7 Start-up options This option defines what happens when you start the !PC application. It can start up to the icon bar, ready to be clicked on to actually start the PC card booting, or it can boot the PC Card straight away, either in single tasking (Full screen), or multitasking (Window) mode. To set this option: 1 Click Select on the Start-up icon in the PC configuration 22 Aleph One Ltd Using !PCConfig window. The following dialogue box will be displayed: 2 Choose the option you require. 3 Click OK to confirm your choices and return to the main PC config window. 4.8 PC/RISC OS The option allows you to decide which of the mouse or keyboard functions can be used to switch between single- and multi-tasking modes. See Switching between PC Card modes on page 32 for details of the switching process. 1 Click Select on the Start-up icon in the PC configuration window. The following dialogue box will be displayed: 2 Choose the option you require. Aleph One Ltd 23 PC Cards User Guide • If you disable both switching modes by choosing Do not allow return to RISC OS then there really is no way back once you are using the PC in single tasking mode. • You may want to disable the mouse switching by choosing Alt-Break returns to RISC OS so that inadvertent middle-mouse button use will not pop you back to RISC OS. 3 Click OK to confirm your choices and return to the main PC config window. 4.9 Booting This option must be on when you install DOS the first time you use the card, as DOS must be booted from a floppy to install it. After that, set it OFF for convenience and for virus protection. To set this option: 1 Click Select on the Booting icon in the PC Card configuration window. The following dialogue box will be displayed: 2 Click the button so that a tick appears to allow booting from a floppy disc. You must tick this option in order to install DOS. 3 Click OK to confirm your choices and return to the main PC config window. 4.10 Updating your configuration As you work with your PC card you may wish to change the configuration you have to reflect changes in your computer setup or way of working. 24 Aleph One Ltd Using !PCConfig There are also additional configuration options available. In most cases you will not need to use them, but if you have an unusual combination of hardware, or experience problems with software you are trying to use, it may be worth fine-tuning your setup. Some expansion-card specific options are also accessed via this option. Details of advanced configuration options and when you should use them are given in Appendix A. Editing your configuration To update your configuration options: 1 Load the !PCConfig program. 2 Click Select on the PCConfig icon on the icon bar, or choose Main configuration from the Open menu. 3 The configuration window will be displayed and you can open any section to update or change your choices. 4 Remember to click Save when you have finished editing your choices, and to quit and reload !PC so that your changes come into effect. Obsolete options on update Note that if you receive a software update some of the options may have become obsolete. These will produce a warning: Unknown option xxxxxxx the first time you use the new version of !PCConfig, but once you have saved the settings this will not happen again, as these old options will have been removed from the Config file. 4.11 Using direct IDE drives Expansion Cards permit up to two IDE hard disks to be connected directly to the PC card itself. You may prefer to get your dealer to help you install and set up this drive. If you have two drives, they must be configured as 'master and slave'. Details of the link settings needed can be obtained from your Aleph One Ltd 25 PC Cards User Guide drive supplier. • Even if you have a hard drive connected to your PC card, you may want to set up a PC partition accessible from the PC desktop, for ease of moving files back and forth between the two environments. This partition need not be your boot drive. Setting up an IDE drive To set up an IDE drive do the following: 1 Install the hard disk in a spare drive bay in your computer. The disk must be fixed to a suitable mounting bracket inside the computer. 2 Connect the drive to the connector JP1 on the PC Expansion Card using a 40-way ribbon connector. Ensure that pin I on the IDE drive connector and pin I of the JP1 connector (at the top right of the connector, nearest the 486 chip on the card) match up, otherwise both card and drive may be damaged. 3 Ensure that the link in the block of 3x5 pins furthest from the SIMM is not to the right, that is, it is either not present or set to the left. 4 Run !PCConfig. 5 Enter the drive characteristics in the window which appears. 26 Aleph One Ltd Using !PCConfig You may need to consult the drive datasheet or your supplier for the relevant information. Note that your version of DOS may restrict the sector size to 17 and the number of cylinders to less than 1024. Specifying start up time You may need to specifiy the option Start-up time for IDE drives if your drive is slower to start up than average. (And if you have a quick drive then you can probably reduce the default to save a bit of time). This gives the time in tenths of a second that the PC card waits on power up before trying to access the drive. This is because the drive only starts to spin up the first time !PC is started, and it cannot be used until it is up to speed. If this value is too low then you may see error messages such as Drive not working orNo boot drive available before it boots, and it may not boot at all. • Go to the line in the !PCconfig window Startup time for IDE drives (x 0.1 sec). • Enter a revised value. The value must be a number between 0 and 140, that is, between 0 and 14 seconds. The default value is 21, that is 2. 1 seconds. Fitting a drive activity light It is possible to fit an LED to the PC Card via jumper J10. This allows you to set up a front-panel LED so that you can see when the drive is being accessed. Note that if you do this, the LED will always be on before !PC is run for the first time, and will only give a reliable reading when you are actually running !PC. 4.12 Direct SCSI access If you have an Acorn SCSI adapter, or an alternative which supports the same SWIs (check with your SCS1 adapter supplier), you can use direct SCSI support. The aim of this is to allow SCS1 hard disks which have been formatted and used on a PC to be read and written Aleph One Ltd 27 PC Cards User Guide to by the PC Card. If you want to connect a PC-formatted SCS1 disk, you should: 1 Select the DOS format SCSI drive radio button. 2 Enter the device number, that is, the drive's number on your SCSI chain. 3 The software will configure itself automatically to the shape of the drive. • You may experience desktop problems because R1SC OS thinks that this disc is a SCSIFS drive which it cannot read properly. To cure this, the PC hard disk should have its SCS1 ID set to a higher number than any other R1SC OS drive on the SCSI chain, and you should use: *Configure SCSIFSdiscs n to reduce the number of disks by one (that is n should be the number of discs present on the SCSI chain minus one). 4.13 About !PCConfig !PCConfig is used to set the options for !PC specifically to suit your installation. !PCConfig reads and writes to a text file called Config inside ! PC. It is possible to edit this directly: see Appendix A Configuration on page 73. If you have more than one configuration file !PCConfig normally finds the Config file itself, but if you have more than one copy of !PC, or don't follow these instructions, or have an unusual setup, it is possible that it will get it wrong. ! PCConfig finds the config file it wants by using the environment variable Diva$Dir. This is set by the !Boot and !run files of ! PC. This means that if you have more than one copy of !PC on your system the one that will be configured is: • The last one run, or if !PC has not been run: 28 Aleph One Ltd Using !PCConfig • The first one seen by the filer (This is why you must reset after copying !PC and !PCConfig to the hard disk, as the one on the floppy was the first one seen, but not the one you want to configure). Further configuration options Finally, the advanced options displayed by !PCConfig are controlled by a file called ConfData inside !PCConfig. Normally only options that people are likely to need or want to change are displayed, but there are many others. • For details of these options and how to display them, see Appendix A. Aleph One Ltd 29 PC Cards User Guide 5 Using your PC Card Once you have • Installed the PC Card hardware • Installed the !PC and !PCConfig programs • Used !PCConfig to set up a hard disc partition or to enter details of your IDE or SCS1 PC-format hard disc • Checked any other setup requirements and additional options in !PCConfig which apply to your system you are ready to start using your PC Card. 5.1 Starting the PC Card The first time you run !PC, you should insert your DOS boot/install floppy and ensure that the Enable Boot from floppy option in !PCConfig is on. DOS stands for Disk Operating System and loads from disk rather than being in ROM as RISC OS is. Once DOS is installed onto a hard disc you do not need a boot floppy disc again. 1 Run !PC by double-clicking Select on its icon. 2 !PC will start up. Exactly what you see varies according to the Start up option that you selected in !PCConfig. In all cases the !PC icon appears on the icon bar like any other RISC OS application. • If you selected Start up on Icon bar as your start up option, then nothing more will happen immediately. You have the choice of clicking on the icon (to start multitasking or Window mode), or selecting Single task 30 Aleph One Ltd Using your PC Card from the icon bar menu to start single tasking (or Full Screen) mode. • If you selected Start up in a RISC OS window then it starts up into multi-tasking mode immediately. This starts as a black window. • If you selected Start up in full screen then it starts up into single-tasking immediately. This starts as a completely black screen. Starting up the PC You should now see the PC Card startup messages: Aleph One Universal PC Card BIOS followed by a message showing the type of processor and cache detected: • for expansion cards: CPU Type : 486SLC CPU Cache : Enabled • for Mark I second processor cards: CPU Type : Cx486DX/DX2 CPU Cache : WriteBack then the following messages: Total RAM : 4096K Main RAM : 640K Extended RAM: 3072K After these messages will be messages showing that a numeric coprocessor has been detected where one is present. • Other, future, cards may display slightly different messages. If these messages do not appear then refer to Troubleshooting on page 67. Next you should see the message: Booting from floppy disc You should be able to go on to install DOS. Aleph One Ltd 31 PC Cards User Guide • If things do not go as they should then check the Troubleshooting chapter and Readme file for relevant details. 5.2 Using the PC Card The PC card can be used in either single- or multi-tasking modes. It is easy to change from one mode to the other and back. The configuration options Start up and PC/RISC OS affect the initial mode and control of mode changes. • In single-tasking mode the full speed of the PC is available but the R1SC OS desktop is suspended whilst using the PC. This is the usual mode of operation. • In multi-tasking mode the PC runs in a window whilst other R1SC OS applications are also running; this means the PC must share the ARM processor and consequently runs more slowly. • There is a third state, Freeze. This occurs if the PC window is closed in multi-tasking mode or if Freeze is selected from the icon bar menu. Switching between PC Card modes When running in a window (multi-tasking mode) a double click will cause the PC to switch to single-tasking mode; you may return to the Desktop by pressing Menu (the middle mouse button) or ALT+BREAK as described in the next section. If you close the window while the PC is in multi-tasking mode you can return to the PC Card by either clicking Select on the PC icon on the icon bar or choosing Single Task from the icon bar menu. Multi-tasking mode provides a menu within the window (selected with the middle mouse button) which allows the screen to be saved in sprite (ie !Paint) and text (ie !Edit) formats. Note that some PC applications use text-only or graphics-only display modes which will prevent data saving in one or other format; in this case the menu options will be grey and cannot be selected. 32 Aleph One Ltd Using your PC Card 5.3 Closing down the PC Make sure that you have saved any PC files you are working on before quitting. • It is important to exit Windows completely before quitting, by quitting any programs open and then quitting Windows. • Wait until all files are written by waiting for the C> prompt to reappear. Quitting the PC while it is writing files will result in corruption of the data on your drive. To exit from the PC: 1 Press Menu (the middle mouse button) or the ALT and BREAK keys simultaneously. This will return you to multi-tasking mode. 2 Choose Quit from the PC application's icon bar menu. 5.4 Resetting the PC card Reset the PC card using the traditional key combination CTRL+ALT+DEL. This is sometimes referred to as a warm boot or soft reset in PC parlance. A cold boot or hard reset is achieved by quitting and restarting !PC. • You must reboot the PC if you have changed your PC's CONFIG.SYS or AUTOEXEC.BAT files (for example by installing new software) and wish the alterations to come into effect. 5.5 Configuring your PC When the PC starts up under DOS two important files affect its configuration. These are CONFIG.SYS and AUTOEXEC.BAT. These must be in the root directory for DOS to be able to work. If these files are not found, DOS will ask you to confirm the time and date. CONFIG.SYS sets up the DOS operating system, by defining the data structures which determine how many files can be open, what Aleph One Ltd 33 PC Cards User Guide languages can be displayed, and what device drivers are installed to access memory, CD-ROMs, etc. It is consulted by DOS when the system (in this case the PC card) starts up. AUTOEXEC.BAT is a standard batch file (see your DOS manual) which contains executable DOS commands. It is read by the system after CONFIG.SYS, once DOS is running. It is here that any standard programs which you always want to be run are started (for example mouse drivers, disk recovery utilities). Environment variables are also specified here. Setting up these files is beyond the scope of this user guide, and will generally be done for you by the installation programs of DOS, Windows etc. The only reason that you are likely to have to edit these files youself is for installing a CD-ROM driver on some versions of DOS. Refer to your DOS manual or any book about DOS for further details. Editing DOS text and system files Note that DOS and R1SC OS use different line feeds in text files so you must be very careful if editing DOS text files with a R1SC OS editor such as !Edit. The [0D] at the end of each line is required for DOS to understand the file. DO NOT JUST TYPE THIS IN. These characters represent the control character <CR> which is hex 0D, not the four characters '[', '0', 'D', ']'. You should generally edit DOS files with a DOS editor. Failing that, use a RISC OS editor that can edit DOS files correctly. If you must use !Edit then copy the [0D] from another line to the end of any lines that you add. 5.6 Moving files between RISC OS and DOS Transferring supplied drivers A number of optional software items are supplied with the !PC software. The exact drivers supplied are likely to change with future releases, but currently consist of: • Mouse driver. 34 Aleph One Ltd Using your PC Card • CD-ROM driver and DOS extensions. • Sound utilities. • Windows driver. These drivers are described in the relevant sections of this manual, but there are some general principles associated with the transfer from the RISC OS !PC floppy to the DOS environment which we explain here. Drivers are found in the Drivers directory on the PC card software disc (which is actually a Spark archive, as this preserves the complete DOS filenames). Within this archive are subdirectories for each driver set. These files need to be transferred to your DOS partition. This is usually most easily done on the R1SC OS desktop if you have RISC OS 3, (or using !MultiFS or similar if you have RISC OS 2). Note that if your partition is bigger than 32MB then you must install the new DOSFS module supplied in order to access it (see Installing DOSFS on page 10). 1 Double-click on your DOS partition icon. This will open it up just like any other directory. 2 Double-click on the Drivers archive/directory. This will open it up . 3 Drag files from the relevant directory inside Drivers to your DOS partition. You are now using DOSFS to read from and write to your DOS partition file. This is completely independent of the PC Card. 4 The Windows drivers are installed by Windows and are put in the Windows/System directory automatically. 5 Most other drivers can be placed where you want to put them. The mouse driver (AMOUSE.COM) and CDROM driver ( A1CD.SYS) are best put into your DOS directory, or the Aleph One Ltd 35 PC Cards User Guide root directory, so that they are easily found by DOS. Utility files like SNDTST.EXE can go wherever you like. General file transfer It is convenient to be able to transfer files from R1SC OS to DOS and back on the Desktop. However, there are some restrictions to what you can do. It is always safe to read files (drag files out) from DOS, but you must never write into (drag files into) the DOS partition whilst !PC is running. You will corrupt your disc. To read files from DOS you must: 1 Close the !PC window (or choose Freeze from the !PC icon bar menu) before opening the DOS partition. 2 Copy files in the usual way. Note that you must copy a file, not move it, as this involves writing to the DOS drive (when the moved file is deleted). To write files to the DOS partition you must: 1 Close your PC applications 2 Quit !PC, before opening the DOS partition. 3 Move, copy, or delete files in the usual way. Note that these restrictions do not apply to floppy discs, which can be freely written to, both from the desktop and from DOS, although the directories in DOS and RISC OS may not stay in sync. • When using floppies, take care to dismount DOS format floppies by choosing Dismount from the floppy drive icon bar menu. If you do not dismount the disc in this way it is likely that some data will not be written to it as expected. 5.7 Changing partition size If you run out of disk space in your DOS partition, you have three options: • Use the disk compression software suppplied with DOS 6 or 36 Aleph One Ltd Using your PC Card later. This has the disadvantages that the compressed drive cannot be usefully read from the RISC OS Desktop and that there is an increased risk of data loss if corruption occurs. • Increase the partition size. • If you have only one partition, simply create a further partition using !PCConfig To increase the partition size you have to create a new partition file; it is not possible to change the size of an existing partition file. Unless you have space for both the old and the new partitions, you must back up all your data, delete the old partition, create the new one, and reinstall your data. However, if you have space for both partitions, then it is much easier and quicker to transfer the data using DOS. The details of this operation will vary according to whether you have one or two partitions, and their names, but here is the principle. You create the new larger, partition, copy all the data from the old partition to it, then make the PC card use the new partition. Once this is done you can delete the old partition. To create a new partition 1 Use !PCConfig to create a new partition file of the required size as drive D, but call it NewDrv_C. If you have a second partition file already, make sure that the new one you are creating has a different name, otherwise you will overwrite your existing file. 2 Start up !PC. Your old file is drive C:, the new one drive D: 3 Use DOS's XCOPY or Windows file manager to copy everything from drive C: to drive D: 4 Quit !PC. 5 Use !PCConfig to use NewDrv_C as drive C:, and not to use drive D:. 6 Run !PC. You should now have the new partition file as Drive C:, however it will not yet be bootable, so you must boot from a DOS floppy, run fdisk, and make the primary partition active. Aleph One Ltd 37 PC Cards User Guide 7 Once you can boot from the new drive, delete the old Drive_C partition, and if you had an earlier second partition, drag it back to !PCConfig. 8 If you wish, rename NewDry_C to Drive_C and update ! PCConfig to reflect this change. 5.8 Using Microsoft Windows In order to use the Aleph One PC cards with Windows 3.1 or Windows 3.11 you must choose the Custom Installation option during the Windows installation process. This allows you to select " VGA (version 3.0)" or the Aleph One Windows Driver for the display driver. The other defaults are correct, with the possible exception of Keyboard. Check Keyboard on page 48 for the correct setting for your host computer. After making these selections you can proceed with the installation. Windows may be used with the PC card in any of its modes supported by your hardware combination. Note that at least 3MB RAM is required to run Windows in Enhanced Mode and more is recommended. No special setup is required to run Windows 3.0— simply follow the Windows installation procedure (you will need to have about 4MB of disc space free). If you have Windows 3.11 or Windows for Workgroups 3.11 then we recommend that you turn on 32 bit file access in the control panel 386 Enhanced (See your Windows manual or Help). This gives a very significant improvement in disk cacheing performance. • For details on installing Windows 95 or OS/2 please see the Readme file. • If you have an A300 or A400 series machine which does not have a high density floppy drive, you will need to use 720K floppy discs to install Microsoft Windows. Contact Microsoft on 0181 614 8000 to exchange your discs. 38 Aleph One Ltd Using your PC Card 5.9 Using DR-DOS with Windows 3.1 If you are using the DR-DOS operating system and you wish to run Windows 3.1 you must ensure that you have a copy of DR-DOS dated April 1992 or later. Contact Novell, the publishers of DRDOS directly for information on how to obtain a DR-DOS upgrade if you do not possess the relevant version. From the UK, phone 00 353 145 909 55 for upgrade information. If you are running an older copy of DR-DOS you will see the following error message if you attempt to run Windows 3.1: Fault in extended memory manager 5.10 Installing the Aleph One Windows driver The enhanced Windows Driver provides a substantial increase in speed for many common Microsoft Windows drawing functions, by using the ARM processor as a graphics coprocessor. It supports 16, 256, 32 thousand and 16 million colours in any resolution that your system can display. It replaces the standard VGA driver VGA.DRV. It also gives full palette support on Risc PCs. Note that the Windows driver cannot display modes beyond those normally available with your hardware. For example, Acorn computers older than the Risc PC cannot display more than 256 colours without additional hardware. Also the 256 colours supported are not the same 256 colours that a PC would have, so on these systems it is not always possible to reproduce colours accurately. The driver supplied is called ARMDRV.DRV. The driver can be installed: • Using Windows Setup. For most users we recommend that you use Windows Setup, either during the initial installation, or after Windows is installed. • Manually, as detailed below. If you are an experienced Windows/DOS user then it is quicker to use the manual method, but you must be sure that your existing installation is for VGA Aleph One Ltd 39 PC Cards User Guide (Version 3.0), otherwise you will have the wrong 386-grabber installed and your display will not work properly. After installing the driver you need to use !PCConfig to specify the RISC OS mode that the driver will use. The OEMSETUP/INF file supplied with this version of the Windows driver has to assume a particular version of Windows when prompting for floppies. This version assumes version 3.11 (of both Windows and Windows for Workgroups). If you have a different version (3.1, 3.0, or 95), or even a version supplied by a manufacturer other than Microsoft, then some of the files required may be on different floppies (particularly vddvga30 . 386, which is on disk1 for v3.1, and disk2 for v3.11). If this is the case, insert the disk containing the requested file ( shown in the bottom right of the setup screen), rather than the prompted disk. Setup will then proceed. Using Setup when installing Windows 1 Copy the ARMDRV.DRV and OEMSETUP.INF files to a dos format floppy disk, as detailed in Moving files between RISC OS and DOS on page 34. This disc will henceforth be referred to as the Aleph One Windows Driver floppy. 2 Start to install Windows, using the Custom Installation option. 3 When you get to the screen that displays your settings, do not choose the VGA(Version 3.0) display option. Instead, choose Other display (Requires disk from OEM)... from the bottom of the list. 4 Insert the Aleph One Windows driver floppy into the drive, as prompted. 5 Press Return to accept the default path of A:\, or type in the drive letter if you have placed the disk in a different drive. 6 Select the driver Configurable ARM Driver (4, 8, 16, 32bpp). 7 Continue with the installation, supplying disks as prompted. You may find that some files are not on the requested disk, 40 Aleph One Ltd Using your PC Card but on a different one. Using Setup after Windows is installed You can change the display driver at any time by running Windows Setup either from DOS (with your Windows directory as the current directory) or from within Windows. You will also need to do this if you receive updated versions of the Windows drivers. 1 Open the Windows Setup program (it should be in the Main program group. 2 Select Change System Settings... from the Options menu: 3 Click on the Display option to show the list of display options. Do not choose the VGA (Version 3.0) display option. Instead, choose Other display (Requires disk from OEM)... from the bottom of the list. 4 A further dialogue box will appear: 5 Insert the Aleph One Windows driver floppy into the drive, as prompted. 6 Press Return to accept the default path of A:\, or type in the Aleph One Ltd 41 PC Cards User Guide drive letter if you have placed the disk in a different drive. 7 Select the driver. 8 Continue with the installation, supplying disks as prompted. You may find that some files are not on the requested disk, but on a different one, as not all Windows releases have all the files distributed in exactly the same way(see above). If so, insert the disk containing the required file, rather than the specified disk. You will have to restart Windows for the changes to take effect. Installation by hand Note that you must have installed Windows with the VGA ( Version 3.0) video option before doing this, otherwise DOS boxes in Windows will not work. To install the driver: 1 Copy the driver file (ARMDRV.DRV) into your PC' s \WINDOWS\SYSTEM directory. 2 Load the file SYSTEM.IN1 (in your PC's \W1NDOWS directory) into a text editor or SYSED1T. 3 Find the line in the [boot] section which reads: display.drv=vga.drv and replace it with the line: display.drv=armdrv.drv To change the description as well as the driver (not necessary, but recommended) you also need to change the display.dry line in the [boot.description] section of the SYSTEM.INI file to: display.drv=ConfigurableARMDriver(4,8,16,32bpp) 5.11 Configuring the Windows driver You need to specify the mode for the Windows Driver to use. This can be either a decimal RISC OS mode number (for RISC OS 2 and 42 Aleph One Ltd Using your PC Card 3 machines), or a Risc PC style mode specifier (for R1SC OS 3.5 or later) of the form x640y480c 16. Note that, unlike the RISC OS Display Manager, spaces aren't allowed, and currently neither are the optional eigen and refresh values. Here are the strings used to represent the different colour depths: BitsPerPixel Palette Colours String 4 Fixed 16 c16 8 Fixed 256 c256 8 Definable 256 c256p 16 Fixed 32 thousand c32K Fixed 16 million cl6M 32 For example: x640y480c16M denotes a 640x480 display in 16 million colours On pre-Risc PC Acorn computers you just specify a mode number. If you have extra hardware (such as a colour card) fitted then you can specify the extra modes supplied by this hardware. Some example modes: Modes Resolution Colours Memory needed Memory recommended 12 640x256 16 80K 256K 15 640x256 256 160K 256K 27 640x480 16 150K 256K 28 640x480 256 300K 400K 31 800x600 16 235K 300K 39 896x352 16 154K 256K 40 896x352 256 308K 400K Aleph One Ltd 43 PC Cards User Guide Allocating RAM for video modes You must allocate enough RAM for a mode. To find out how much memory a mode uses: 1 Change to it on the desktop. 2 Use the Task Manager to display the Screen Memory value. Note that: • You can allocate more than is needed for the specified mode. The extra is used to speed up blitting, by keeping the data in ARM memory. Blitting happens when the screen is repainted on removing a dialog box or menu in Windows. For small modes (640x480) then up to 60% extra is useful. For bigger modes less is needed, down to about 15% for big modes (1280x 1024). The percentage decreases because a typical dialogue box takes up less screen area in a bigger screen mode. The ! PCConfig application suggests 25% extra by default, and will not let you enter less than the minimum necessary. • The UseWindowFE advanced configuration option (Allow desktop operation in !PCConfig) must be switched on if it appears, otherwise the Windows driver cannot claim this first 256K video area and thus cannot operate. You will get a Windows driver needs at least nnnK error if UseWindowFE is turned OFF, no matter what value is given for VideoRAM. 5.12 Using extended/expanded memory from DOS This section explains the way PCs and the PC card handle memory beyond the standard 640K, and the different terms used by PC software to describe different areas of memory. Modern version of DOS shield the user from memory allocation matter quite well, so you shouldn't need to read this section unless interested, or in case of difficulty. If you have more than 1MB of RAM you will need either a memory manager to access the full memory. All modern version of DOS (5 44 Aleph One Ltd Using your PC Card or later) include such software, and numerous third-party utilities also exist. The DOS installation process should install this into your CONFIG.SYS file for you. The rest of this section provides technical information about PC memory handling, and examples of manual CONFIG.SYS settings for typical extended memory use. • Conventional memory is memory from 0 to 640K (00000h to 9FFFFh). This is the RAM used for DOS and for programs. • Upper memory is memory between 640K and 1MB (A0000h to FFFFFh). This area is used for video memory (A0000h to BFFFFh – although it is not all used if you do not use VGA graphics modes), and for the BIOS (F4000h to FFFFFh). • High memory is the first 64K-16bytes above 1MB (100000h to 10FFF0h). This can be accessed only if you have more than 1MB of RAM, and needs a memory manager such as HIMEM. SYS which can control the 'a20' address line. • Extended memory is memory above 1MB. This obviously only exists on cards with more than 1MB of RAM, and needs a memory manager to make it available to programs that can use it. • Expanded memory is not directly acessible by the CPU – it can only be accessed by additional hardware, although some memory managers (Expanded Memory eMulators) can make extended memory available as expanded memory to programs that need it. If you have a version of DOS earlier than 5 and more than 1MB of RAM you will need a third party memory manager, or to upgrade to either: • MS-DOS 5 and 6, PC-DOS 6, which have two primary memory managers: HIMEM.SYS and EMM386.EXE. HIMEM. SYS is an extended memory manager which simply allows the RAM above 1M to be accessed. EMM386.EXE allows this memory to be used as expanded memory and/or it allows upper memory blocks to be used for DOS and its device drivers. • DR-DOS 5 or 6/Novell DOS 7, which have one primary Aleph One Ltd 45 PC Cards User Guide memory manager: EMM386.SYS which does all of the above. Memory managers must be installed before other device drivers in the CONFIG.SYS file. See your DOS manual for details on how to do this. Versions of DOS before version 5 do not include memory managers, although Windows 3.0 or later comes with H1MEM. SYS. Example CONFIG.SYS settings for extended memory use Use these to enable extended memory and load DOS into upper memory, thus maximizing the amount of conventional memory available for programs. • Note that your installation program will make these settings for you. If you are unsure about what you are doing it is better to stick with the default settings. DR-DOS 5 or 6: DEVICE=EMM386 /FRAME=NONE /ROM=F400-ffff /BDOS=AUTO HIDOS=ON MS-DOS 5: DEVICE=HIMEM.SYS DEVICE=EMM386.EXE i=C000-F3FF noems DOS=HIGH,UMB The above assume that no expanded memory is required. 46 Aleph One Ltd PC card devices 6 PC card devices PC Cards have two sorts of hardware. • Real – items which are physically present on the card. • Hosted – items which are shared with the host computer. Which devices are which depends on the sort of PC card you have. The keyboard, mouse, floppy and video are hosted for all PC cards. The hard disk usually is, any extra devices like CDROMs and sound cards also will be. • On the second processor card everything except the coprocessor is hosted hardware. • On the Expansion card the memory, serial port(s), parallel port, and optionally the coprocessor, and local hard drive are real hardware. We will describe all the hardware options here. Particularly, we describe anything that differs from a typical PC because it is hosted. In general devices can be treated exactly as they would on an equivalent PC, so if there are no specific instructions here, just follow the instuctions in your DOS or device documentation. 6.1 PC cards themselves PC expansion cards The PC expansion card consists of a 486SLC or 486SLC2 processor, a single-chip PC motherboard, RAM and several peripheral interfaces: IDE connector, serial port, parallel printer port and the Acorn computer interface. Several hardware upgrades are possible; they are discussed below. Aleph One Ltd 47 PC Cards User Guide Second processor cards Second processor cards consist of a CPU and an AS1C which includes the functionality of a PC motherboard chipset and the interface to the Acorn Open Bus. It also has level 2 cache RAM on board. • The Mark I Aleph One second processor PC Card uses a Cyrix DX40, DX2/66 or DX2/80 CPU. These CPUs are used in writeback cache mode and operate at 5V. Note that the write-back cacheing is extremely important to the performance of the chip, and other CPUs which do not have this facilty will go much more slowly, (an Intel DX2/66 for example will go at about one third the speed of a Cyrix DX2/66). Thus chip upgrades are not possible unless faster 5V write-back cache chips are produced. • The Mark 1I Aleph One second processor PC card can take a wide range of 3.3-5V processors. Note that processor upgrades must be handled by Aleph One as changes are required to the CPU core voltage, CPU interface voltage, BIOS support, CPU speed, AS1C speed, and a large number of links. Attempts to change processors without a complete understanding of the details is very likely to damage expensive components. 6.2 Keyboard When installing DOS or Windows you will probably have to specify the keyboard that you are using. This varies depending which Acorn Computer your PC Card is installed in. • If the host machine is a Risc PC then the keyboard should be configured as UK/English. • If the host machine is any of the older Acorn computers ( A5000, A3000, A400, A300) then the keyboard should be configured as a United States keyboard. • If you have a foreign keyboard on any host machine (eg German), then you should indicate it when installing software. 48 Aleph One Ltd PC card devices 6.3 Mouse The host computer's mouse is emulated for the PC Card as a Bus Mouse. Installation software will usually set this up for you. To use the mouse under DOS you need a mouse driver suitable for bus mice. A modern version of DOS will install a suitable one for you, usually called MOUSE.COM. Note that if you have previously used the Acorn PC Emulator/PC Soft then you must remove all copies of the AMOUSE.COM supplied with that as it is incompatible with Aleph One PC cards. Aleph One mouse driver Only if you wish to save memory, or if you do not have a mouse driver supplied with your version of DOS, is there any need to use the supplied Aleph One mouse driver (AMOUSE.COM). This is a simple driver with minimal functionality so it takes up very little DOS memory. To install this: 1 Copy AMOUSE/COM from the Drivers/Mouse directory on the !PC software floppy to your DOS partition (see Moving files between RISC OS and DOS on page 34). 2 Invoke the driver by typing AMOUSE at the DOS prompt. 3 Normally you would want to add the AMOUSE command to your AUTOEXEC.BAT file so that it is always executed on startup. Using the mouse with Windows To use the mouse under Windows you need do nothing more than accept the defaults when installing Windows. Using the mouse in multi-tasking mode When running in multi-tasking mode, you will see up to two mouse pointers on your computer screen: the RISC OS pointer and the PC pointer (either DOS or Windows, depending on the software you are running). The mouse can only drive one pointer at a time, so you should Aleph One Ltd 49 PC Cards User Guide choose Connect mouse from the PC card menu inside the PC card window. This will allow the PC pointer to be used. To reconnect the R1SC OS pointer, click Menu. When the mouse is connected to the PC pointer, you will not be able to switch from multi-tasking to single-tasking mode by double-clicking: reconnect the mouse to the RISC OS pointer first by clicking Menu. 6.4 Numeric coprocessor Some DOS programs using floating-point numbers will require a numeric coprocessor to run; many others will simply run faster if a numeric coprocessor is fitted. There is no equivalent to the Floating Point Emulator for DOS programs, so you may have to have one of these chips to run certain programs at all. Coprocessors are automatically detected by the software and you need take no action to ensure their use. PC expansion cards An optional 387SX numeric coprocessor may be added simply by plugging it into the vacant socket on the PC card. It must be inserted in a static-free environment and in the correct orientation — you should therefore ask your dealer to do this for you if you are in any way uncertain about the procedure. • If you perform this upgrade for yourself be warned that Aleph One will not entertain warranty claims for incompetent fitting. Be sure to use a 387SX numeric coprocessor rated at no less speed than the main 486 processor; this will normally be 25MHz but a 33MHz or 40 MHz chip will also work.These speeds will also work with the clock-doubled 486/50 card, because the PC Card speed is still 25MHz. Check carefully that the bevelled corner of the chip mates with the same corner of the socket before pushing it home: once fitted, a special tool is required to remove it. 50 Aleph One Ltd PC card devices Second processor cards The Cyrix DX CPUs have a coprocessor built in (that is the meaning of the DX appellation). There is therefore no need to add an extra chip to perform this function. 6.5 PC memory It is useful to understand the the various areas of memory involved in the PC card. There is the memory that the PC thinks it has – the PC RAM. This is the biggest block by far. Then there is the memory used in the host by the !PC application, and supporting items such as video modes and device support modules ( Directparallel, etc). The PC RAM is described below. The !PC application itself uses about 420K in the host. VideoRAM is a minimum of 256K, rising with big modes and space reserved for blitting. See Allocating RAM for video modes on page 44 for details of the VideoRAM allocation. PC expansion card memory The PC Expansion card does not share its PC memory with the host computer. It has its own on board which can only be used by the PC Expansion card. The PC expansion card uses RAM in the form of a single 32-bit S1MM. This must have the following general characteristics in order to operate correctly: • 72-pin SIMM format • 32- or 36-bit memory width (either will work, 32-bit is cheaper) • access time of 70nS or less • Memory capacity of 512K x32 (2MB), 1MB x32 (4MB), 2MB x32 (8MB) or 4MB x32 (16MB). • 8MB SIMMs must be of the 16- or 20- chip variety. More modem 4-chip S1MMs cannot be used. It is recommended that you fit at least 4MB in order to run Windows and applications. Aleph One Ltd 51 PC Cards User Guide To change memory, first remove the existing SIMM by freeing the retaining clips at either end and prying up the SIMM. Now alter the memory jumpers next to JP15 so that jumpers are fitted in the combinations in the diagram above. Note that some S1MMs which have ICs mounted on both sides may require the jumper posts to be trimmed down with side cutters to allow the jumper to clear the rear of the SIMM. You may prefer to have memory upgrades performed by your dealer. If you perform the upgrade yourself you should take great care to avoid static electricity and not to damage the S1MM or the PC Card. Thus a PC card with 4MB RAM, using video mode x800y600c256 with an extra 250K for blitting will use: 420K for !PC application + 472K for PC screen + 250K for screen blitting = 1142K host RAM and 4096K RAM on the PC Card itself Memory and second processor cards The second processor cards do not have their own RAM. Use the PCRAM option in !PCconfig to specify how much of the host machine's RAM the PC card can use. This value does not include any host or video memory. Thus a PC card with 4MB RAM, and using video mode 52 Aleph One Ltd PC card devices x800y600c256 with an extra 250K for butting will use: 4,096K for PC RAM + 420K for !PC application + 472K for PC screen + 250K for screen butting = 5,238K of host RAM. The PCRAM setting is used to define how big the memory of the PC is. Enter a value in Mbytes – do not enter the M on the end). Typical values are 4, 8, 12, 16. You can specify any value you like, but the PC card can only handle a limited number of chunks of memory so the number must be rounded to the nearest achievable value, and it always rounds down. The smallest possible memory is 1 (1MB), and the largest is 32( 32MB). Given these criteria the possible sizes of actual memory are: • 1MB, 2MB, 3MB, 4MB, 5MB, 6MB, 7MB, 8MB. • 10MB, 12MB, 14MB, 16MB, 20MB, 24MB, 28MB, 32MB. Of course, the host machine must have enough RAM to supply the PC card's requirements. 6.6 Video The PC display depends on the capabilities of the host computer. The PC card cannot display more colours than the host hardware. It can display bigger modes than the host, but only in a window in multi-tasking mode. Under Windows the PC card can display any mode the host can display, using the Aleph One Windows driver supplied (see Installing the Aleph One Windows driver on page 39). There is a certain amount of complexity in the translation of PC video modes to RISC OS video modes. Most of the time you need not concern yourself with this, but for some software you may need to refer to this section to determine the capabilities of the PC Card/ host combination. Aleph One Ltd 53 PC Cards User Guide Supported modes Under DOS the standard VGA modes (including EGA and CGA) are supported, plus one SVGA mode and a couple of others. A list of all the supported modes is given below. Mode 27 is used for VGA: 640x480x16 graphics display in DOS. Mode 31 is used for SVGA 800x600x16 graphics display in DOS. (DOS mode 6Ah). The standard DOS text screen (80x25) is actually 640x400 pixels. There is no such mode under R1SC OS so 640x480 is used instead. This results in 40 unused pixels at the top and bottom of the display, making it a bit more 'letterboxy' than a typical PC display. • Note that the default definitions of modes 27 and 31 for the AKF60 monitor give a slow refresh rate (60Hz) and thus a flickery display. We recommend that you edit the monitor definition file to comment out the slow 640x480 and 800x600 modes. Contact Aleph One if your are unsure about this. Matching modes !PC does it best to match DOS modes to RISC OS modes, but is limited to the modes that can be displayed under R1SC OS 3.1. If the host is a Risc PC, then !PC has more flexibility as the set of available modes is not fixed by the operating system, but contained in a monitor definition file which is read at boot time. It is possible to add modes to this file if you know the abilities of your monitor and the file format. You will need a copy of the Acorn applicaiton ! Makemodes, available from Acorn. If a mode !PC doesn't know how to handle is selected, it will always check with R1SC OS to see if such a mode can be displayed. If the mode cannot be displayed then !PC reverts to multitasking, and displays the mode in a window of the correct size. Games under DOS DOS games often select odd-shaped modes, thus causing problems with !PC. If you find that a game reverts to multi-tasking and you have a Risc PC: 54 Aleph One Ltd PC card devices 1 Use the Save sprite feature (see Switching between PC Card modes on page 32) to save a copy of the screen. 2 Load this into !Paint to find the size and colour depth of the screen. 3 Create a suitably shaped mode to enable you to use the software in single-tasking mode. 'Auto' monitortype If your monitor type is set to Auto then the PC card software cannot tell what modes it can single-task in. So if WinDrvMode is set to 31, and you are not already in mode 31, it will revert to multitasking. To stop this happening, change your monitortype to reflect the actual type of your monitor. Standard DOS modes Mode 0 (CGA/EGA/VGA) Mode 1 (CGA/EGA/VGA) Mode 2 (CGA/EGA/VGA) Mode 3 (CGA/EGA/VGA) Mode 4 (CGA/EGA/VGA) Mode 5 (CGA/EGA/VGA) Mode 6 (CGA/EGA/VGA) Mode 7 (Mono/EGA/VGA) 40x25 text 40x25 text 80x25 text 80x25 text 320x200 4-colour graphics 320x200 4-colour graphics 640x200 mono graphics 80x25 text Modes 8-0Ch are not officially defined Mode 0Dh (EGA/VGA) Mode 0Eh (EGA/VGA) Mode 0Fh (EGA/VGA) Mode 10h (EGA/VGA) Mode 11h (VGA) Mode 12h (VGA) Mode 13h (VGA) 320x200 16-colour graphics 640x200 16-colour graphics 640x350 mono graphics 640x350 16-colour graphics 640x480 mono graphics 640x480 16-colour graphics 320x200 256-colour graphics SuperVGA modes Mode 6Ah (SVGA) Aleph One Ltd 800x600 16-colour graphics 55 PC Cards User Guide Unusual modes 360x480, 256 colours Obtained when programmers edit the VGA registers On RISC OS 3.5, !PC will also support other modes obtained by messing round with VGA registers, provided they are supported by the display and fit into one of the following categories: • 16-colour graphics, using 4 video planes as VGA, up to 524288 pixels • 256-colour graphics, based on mode 13h, up to 65536 pixels • 256-colour graphics using Plane Mask / Read Plane Select registers (as 360x480x256 mode), up to 262144 pixels Many games use unusual screen modes achieved in unusual ways, so there will still be some software that will not work. 6.7 PC Expansion card serial and parallel ports Second processor cards This card does not have its own ports. It must use the host machine' s. In general these will behave exactly as the equivalent ports on a normal PC, but in a few instances it is possible for the hosted nature of the ports to cause different behaviour. Timing-critical devices using interrupts may find that the increased interrupt latency is a problem, and serial performance may not be as fast as expected. In practice, parallel port devices such as network adaptors, sound adaptors, IDE interfaces can be expected to work, and serial devices at speeds of up to 28,800bps. To use the host serial or parallel port you must specify these options in !PCConfig. See Printing on page 19 and Serial port on page 20 for details. Expansion cards The Aleph One PC Expansion cards are equipped with their own serial and parallel interfaces. These interfaces behave exactly like the first serial port (COM1) and parallel port (LPT1) on a PC. 56 Aleph One Ltd PC card devices You can send and receive data over both interfaces, allowing dongles and modems to be used straightforwardly. Be sure to select Single-tasking (full-screen) mode when using the serial or parallel interfaces to achieve reliable operation. In multitasking mode it is possible for other RISC OS applications to interfere with the PC application and cause errors. Serial and parallel port upgrade for expansion cards It is possible to fit a second serial port and enhanced serial/parallel controller to expansion cards. The enhanced parallel port allows greater throughput with parallel port devices, and the enhanced serial port is buffered for improved high-speed comms. The second serial port will appear to PC software as COM2. This port uses interrupt three, so you need to change the interrupt used by the mouse from its default of 3. You will need to use the Advanced configuration dialogue, and possibly to edit the ! PCconfig file ConfData (see A.2 Enabling advanced configuration options on page 73), and change the BUSMouselnt setting (see Interrupt number for bus mouse on page 80). • Note that if you change this then your mouse driver must be able to use the new value. 5 is a good choice, unless this interrupt is already being used for networking. 6.8 Floppy drives Normally !PC will find and use the host computer's floppy drive without you doing anything. Drive 0 will appear to the PC as drive A: and drive 1 (if present) will appear as PC drive B:. If you have a non-standard size drive, or have added external drives (for example 5.25"), it is possible that !PC will fail to identify the size or density of the drive correctly. In this case you must use the Floppy option in the !PC config file to specify the drive capacity. (See Floppy drive size on page 80). Backup via floppy drive Because the floppy disk drive is hosted, and has a different floppy Aleph One Ltd 57 PC Cards User Guide controller to a 'real PC', software which tries to use the floppy controller directly will not work. This means that floppy protection schemes involving strangely formatted sectors will not work, and neither will backup applications. This includes MSBackup, Fastback, Norton Backup, and PCTools Backup, which all require direct floppy control. We recommend that you use PKZIP v2 for floppy backup instead. Other programs that attempt to access the floppy hardware directly are operating systems other than DOS/Windows, such as OS/2, Linux, and Windows NT. High density drives If your Acorn computer is equipped with a built-in high-density disc drive (eg A5000 and Risc PC) you can format, read and write high-density (1.44MB) DOS discs directly. Other models of Acorn computers can neither read nor write such discs without a hardware upgrade. Suitable upgrades that have been tested are high density drives from Beebug/R1SC developments and The Serial Port/Arxe. 6.9 Sound There are two distinct types of PC sound output hardware: • The basic PC speaker. • A sound card, such as SoundBlaster. These are achieved in different ways. The most basic possible 'PC beep' is actually passed over to the host in software, so this needs no additional hardware (although if extra shells are loaded in DOS you will not hear it). Second processor cards For second processor cards the best results are obtained from the Minnie 16-bit audio card by ESP, and adding the SoundBlaster Emulation software. This presents complete SoundBlaster hardware to the PC so that all Windows and much DOS software can be 58 Aleph One Ltd PC card devices expected to work in 8 or 16 bits. The hardware is £60 plus VAT: software prices are not currently available — contact Aleph One. • The 16-bit hardware is built into all Risc PC 700 series models. • Alternatively, you can fit a parallel port sound adapter. PC speaker sound — expansion cards The Aleph One PC cards (except for the Mark I second processor card) generate sound from the on-board PC motherboard chip in the same way as a normal PC does. In order to hear this sound through the host computer's loudspeaker you must link the two sound systems together using a cable. We can supply you with a suitable cable for £5 plus VAT. Details of how to construct and connect a cable are given in Appendix B. To play .WAV files under Windows you will need the SPEAKER. DRV speaker driver from Microsoft. This is now included in this release as a DOS self-extracting archive in the file SPEAK/EXE. Copy this to a DOS floppy disc or a hard disc directory and run it to extract the files. Then read the text files for details of installing the driver. This file is not included with Mark I second processor cards as there is no speaker output. SoundBlaster sound on expansion cards To get SoundBlaster sound from an expansion card you will need to fit a parallel port sound adaptor. There are several available. The Audio-port by Media Vision Inc. The output is 8-bit mono 222kHz, so the sound quality is not particularly high, but sufficient for many applications. It has an internal speaker and a 3.5mm jack socket, a microphone socket for digitising sound and a Windows 3. 1 device driver which gives SoundBlaster, Adlib and ThunderBoard compatibility under Windows in Enhanced mode. It supports DOS applications running under Windows, but not DOS applications on their own. It can be obtained from companies supplying the PC market, at about £60 plus VAT. The Logitech AudioMan is a similar 8-bit device with a built in microphone. Aleph One Ltd 59 PC Cards User Guide This has instructions tailored for use with the Risc PC. It has a built-in unidirectional microphone, and records at 11Khz. It is an 8-bit mono device, and plays at 22KHz. Drivers for playing . WAV files under Windows are supplied. There is no DOS support. It costs £85. Desktop Laminations: PO Box 332 BRISTOL, BS99 7XL (0117 979 9979). The Port.able Sound Plus from Digispeech Inc. supports 8 or 16 bits per channel and filetypes such as DVI(IMA), ADPCM, OK1 ADPCM and SoundBlaster ADPCM. It can generate simultaneous synthesised music and digitised audio playback with multiple voices. Sockets are provided for stereo audio output to headphones (3.5 mm), audio input from CD-ROM, and a ( supplied) mono loudspeaker plus microphone unit. DOS and Windows device drivers are included. It can be obtained from, for example, Innovative Communications Ltd, Kinetic Business Centre, Theobald Street BOREHAMWOOD WD6 4SE. Tel 0181 953 0948 at about £120 plus VAT. 6.10 Network cards If you have an Ethernet card in your Acorn computer then this can be presented to the PC software as an NE2000 PC Ethernet card, using the Network Links software supplied by Aleph One. This means that you can then run all common PC networking systems alongside your Acorn network (over the same cabling if desired). Novell Netware, Windows for Workgroups and Internet TCP/IP are all possible, as well as some others. Contact Aleph One to discuss your requirements. 6.11 CD-ROM Any CD-ROM attached to the host computer can be used by the PC Card. All you need to do is install the supplied device driver ( A1CD.SYS), and install the CD-ROM extensions. These are supplied with modern versions of DOS, and are also supplied with our software in case you have an old version of DOS. 60 Aleph One Ltd PC card devices It is also possible to fit an IDE CD-ROM drive to the expansion card's 1DE connector, but note that the drive will not be available to the host computer. Installing CD-ROM extensions To install CD-ROM extensions: 1 First you need to transfer the device driver to your DOS partition. (see section Moving files between RISC OS and DOS on page 34.) 2 Add the device driver to your CONF1G.SYS file. 3 Add the CD-ROM extensions to DOS. 4 Set the number of CDROM drives. 5 Restart RISC OS and the PC Card to effect the changes made. CD-ROM driver Copy the A 1CD.SYS file from the Drivers . CDROM directory on the release floppy to the root directory of your hard drive (It doesn' t have to go there, but these instructions assume that for simplicity) . If your DOS is DRDOS (any version), or another DOS before version 6 then you will not have MSCDEX.EXE and must copy that from the release floppy too. Use the copy of MSCDEX.EXE supplied with your DOS in preference, where you have one. • Novell DOS 7 is supplied with the alternative NWCDEX.EXE which will also work (it uses DPMI — see your manual). Adding the device driver To add the CD-ROM device driver: 1 If you have PC Emulator/PC Soft CD-ROM support configured in CONF1G.SYS then you must remove that driver, as it is incompatible with the PC card. 2 Add this line to your CONFIG.SYS file DEVICE=A1CD.SYS /D:name where name is the name of your CD-ROM device. It must Aleph One Ltd 61 PC Cards User Guide be the same as that used in the MSCDEX line, but can be something different if you like. It is important to do this with a DOS editor, or understand the potential difficulties of not doing so (see Editing DOS text and system files on page 34). Note that the /D does not imply that the CDROM will appear as drive D:; it will take the next available drive letter, which is usually D: if you have one partition, or E: if you have two. Adding the CD-ROM extensions Your DOS installation routine may well do this for you. If not here are the instructions for doing it yourself. 1 Add the line MSCDEX /D:MSCD000 to your AUTOEXEC.BAT file. Put this near the begining of the AUTOEXEC.BAT file, as the later commands may run something like DOSSHELL or WINdows, which would mean that this command would not be executed until you quit from them. Be careful about linefeeds (see Editing DOS text and system files on page 34). 2 You must alter the R1SC OS configuration for CD-ROM drives to indicate that a CD-ROM drive is present. Note that the RISC OS CDFS does not require this, so you may not already have it correctly set, but !PC does require it and will not work without it, displaying the error message: No CD-ROM drives working 3 Recent versions of CDFS will let you configure the drive from the icon bar. Click Menu on the CD-ROM icon, then choose Configure, Drives, and enter the number of CD-ROM drives you have (usually one). If your software does not have this option you must do it 62 Aleph One Ltd PC card devices from the Supervisor (*) prompt by entering: Configure CDFSDiscs 1 (or more if you have several CD-ROM drives) and then press CTRL+BREAK to bring the new configuration into effect. Note that this syntax is for an Acorn SCSI card. The exact command may be different for your SCS1 card, for example CDROMDrives, CDROMDiscs. You can use status at the command line to look through the settings to find the right name for your SCS1 card. 4 Once everything is set up and R1SC OS restarted, you can run !PC. You should see something like the following lines: A1CD.SYS: CD-ROM driver for PC Cards V1.1 (C) Aleph One Ltd. 1994 1 drive(s) available MSCDEX Version 2.23 Copyright (C) Microsoft Corp. 1986-1993. All rights reserved. Drive E: = Driver MSCD000 unit 0 • See Troubleshooting on page 67 if this doesn't happen. 6.12 Other devices If you want to use some other device from the PC Card, such as a M1DI card, then you will need a driver for that card from the card manufacturer to make it look like an equivalent PC card (in this case a PC M1D1 card). You may then also need PC-side drivers for the impersonated card. This is how the NE2000 network card and SoundBlaster cards work. Aleph One provides a developers' kit to enable these drivers to be written. Aleph One Ltd 63 PC Cards User Guide 7 Printing from the PC card There are a range of ways in which your PC Card can be configured to print. These cater for all the possible combinations of host, card and printer. To give this flexibility is necessarily a little complex. Here we explain how to do what you want. Printing from expansion cards With a PC expansion card you have two possible printer ports – one on the PC card, and one on the host computer. DOS also recognises two logical printer streams caled LPT1 and LPT2 (Line PrinTer). PRN is a synonym for LPT1. The Printing option in !PCConfig allows you to control the connection between these logical printer streams & physical printer ports. • Ignore RISC OS printer streamconnects the LPT1 print stream to the connector on the PC Card and disables LPT2. • Use RISC OS printer stream for LPT1 connects the LPT1 print stream to the RISC OS printer stream and connects the LPT2 print stream to the connector on the PC Card. • Use RISC OS printer stream for LPT2 connects the LPT1 print stream to the connector on the PC Card, and connects the LPT2 print stream to the R1SC OS printer stream. The port on the PC Expansion Card itself is 'real PC' hardware and thus is bidirectional, so any parallel port device can be plugged in here, for example dongles, sound cards, Ethernet adaptors. Note that some devices, when plugged in here, can cause the PC Card's selftests to fail, thus disabling this port. If this happens to you then you need to use the SETPRN utility in the Drivers.Printer directory on the release floppy. The Readme_prn file explains how to use it. 64 Aleph One Ltd Printing from the PC card The port on the host computer for some Acorn computers, including A300 and A400 series and A3000, can only send data, so it can generally only be used for printing, not dongles etc. However, using this port has the advantage that you don't have to move the printer from one socket to another when printing from both R1SC OS and DOS. For the typical configuration, with one printer which is plugged into the host computer, set Use RISCOS printer Stream to LPT1. Printing from second processor cards The second processor card does not have its own parallel port, so it uses the host port. You have a choice of two ways of doing this. • Connecting the port bidirectionally, exactly as if it were a real printer port, which stops R1SC OS from using it whilst ! PC is running • Use RISC OS Printer Stream, which connects a PC card print stream to the host computer's print stream. These methods are mutually exclusive. You must not use both at once as the printer output can only go to one place. If a bidirectional connection is made, DOS port LPT I becomes the host computer's parallel port. See Printing on page 19 for details of how to select these options using !PCConfig. Selecting the printer driver in DOS/Windows Once the printer streams are assigned you just have to use the appropriate logical stream from DOS/Windows. Most applications will default to LPT1, so if you have configured this to be connected to the host printer stream (the default) then printing will automatically come out on your existing printer. DOS does not need to have a printer driver selected, but Windows and some applications (for example WordPerfect for DOS) do. Just pick the driver for your printer. Aleph One Ltd 65 PC Cards User Guide TurboDrivers If you have a Computer Concepts TurboDriver then it affects your PC Card printing. With second processor cards you cannot use the parallel port for bidirectional work as both the 'dongled' cable and its software are likely to corrupt data. The TurboDriver queues data on the R1SC OS print stream (as opposed to data sent to a RISC OS printer driver), which can make printing with the TurboDriver installed much slower than without it. The best solution is to fit a printer switch so that RISC OS prints through the turbodriver cable, and the PC Card prints through a normal lead. Network printing Because of the differing ways in which DOS and R1SC OS handle printing it is currently impossible to print from the PC card via RISC OS across a network. As this User Guide went to press a solution to this difficulty was under discussion. If you need to print in this way, contact Aleph One for up-to-date information. Direct laser printing Direct laser printers attached to the Acorn computer (eg ArcLaser, Laser Direct) can be used when printing via the Acorn computer is selected and the direct laser printer is configured with an Epsoncompatible printer emulator. Consult the documentation supplied with your direct laser printer for more information. 66 Aleph One Ltd Troubleshooting 8 Troubleshooting Like any 1BM-compatible computer the PC card may fail to run some DOS applications perfectly. Utility programs which drive PC hardware directly and games are the most notorious culprits. While we have made every effort to support such software it is impossible to guarantee that every program in the world will work. If you do have a problem with software, first read the 'Limitations' section on the Readme file supplied with your software to check that what you are trying to do is possible. 8.1 Using trace information Often if you have a problem you can use the PC card's trace information to work out exactly why it won't go (eg Direct SCS1 support, 'PC Card did not reset' error.) 1 To enable this error reporting you need to select the Generate Debug information option using PCConfig's advance configuration window. 2 The output from this will appear all over the screen, so it is best re-directed to a file. You do this by editing the !PC !Run file. The last line starts the !PC application with something like: Run <Diva$Dir>.!Runimage Put a | char at the beginning of this line to comment it out and remove the comment from the beginning of the line above: |Run<Diva$Dir>.!RunImage><Diva$Dir>. TraceFile 3 Now rerun !PC to repeat the problem you had. Then close !PC, and examine the Tracefile inside the !PC application to see if it contains any useful error reports. The presence of messages there does not automatically mean that something is wrong; it Aleph One Ltd 67 PC Cards User Guide will always contain status reports about the Windows driver mode, SCS1 support etc. 8.2 Common problems PC Card did not reset PC Card not found Sometimes you just get a completely blank screen on starting !PC. The first message means exactly what it says. It can be caused by a number of things. • Wrong !PC application for hardware. This sometimes also causes the second messageYou can check the version and expected hardware of the !runimage file by changing to the !PC directory on the command line and then typing !runimage ? This will report: 16-bit ASIC (Elvis) for an expansion card or: Risc PC 486 Coprocessor Card for a second processor card. • If the SIMM memory on an expansion card is missing, broken, not making proper connection, or wrongly configured. • A genuine hardware fault. PC card not responding - probably crashed Again this means exactly what it says. The PC card and the host communicate regularly. If the host gets no response when it expects one it waits about four seconds and then issues this messge. This is the equivalent of a 'hang' on a normal PC. It is usually due to a software incompatibilty on the PC card. In most cases a normal PC would also have crashed at this point. HIMEM gives 'cannot control A20Gate' error This will happen if you have the L1 cache option set incorrectly on 68 Aleph One Ltd Troubleshooting a Mark I card. It should be 2. See Appendix A for details, and change the setting to be correct. No boot drives available DOS needs to boot from disk. For this it needs two hidden files in specific places on the drive. If these are not present you will get this error message. You will also get this if the DOS partition is not marked 'active'. Normally this happens because you have created a drive and then run !PC without installing DOS onto that drive. It can also happen if !PC has not recognised your hard drive (which may be bootable), so it is actually looking at the floppy drive and being unable to boot from that (because there is no disc in it). Cannot install DOS to hard drive You have created a drive_c partition, but when you try to install DOS is says there is no hard drive, or only gives you the option of installing to a floppy disc. This can happen for a number of reasons to do with the way ! PCconfig operates. It is possible for !PCConfig to have edited the wrong config file, or for you to have forgotten to save the settings, or (if you dragged a drive name into the box and made no other changes) for the drive name not to have been recorded. To check that !PC is really looking for the DOS partition name you expect, look at the Config file inside !PC. At the bottom of the file should be a line (or two) like: HD0-File-Name adfs::4.$.drive_c If the filename is blank or different from your drive then either go back to !PCconfig, reading Configuring your PC card on page 13 carefully, and try again, or put in the name with the text editor, being very careful to get it right. Problems with Windows There are innumerable ways of 'breaking your Windows', but a couple are specific to the PC Card: Aleph One Ltd 69 PC Cards User Guide Wrong version of ARMDRV If you have upgraded your !PC, but not your ARMDRV in the WINDOWS/SYSTEM directory then a message like: Wrong version of ARMDRV. Found ARMDRV 1.80, requires ARMDRV 1.94 will flash up momentarily in the black screen after the Windows banner before the screen is cleared on the return to DOS. Putting the right version (from your release disk) in the right place should fix this. Failure to perform a Custom Install If you did an 'express' install, or selected VGA display drivers then you will get a set of drivers that won't work. Install Windows again, following the instructions in Installing the Aleph One Windows driver on page 39. CD-ROM errors CD-ROM drive is not recognised This is usually due to some combination of • Editing the CONF1G.SYS or AUTOEXEC.BAT files with a RISC OS editor so that the linefeeds are wrong. • Not setting CDROMdiscs/ CDROMdrives to the correct value. • Putting MSCDEX into the AUTOEXEC.BAT file so late that it is not executed. • Not powering up the CDROM drive (check it works from R1SC OS first). ERROR! Invalid line in CONFIG.SYS Means some of the text following DEVICE=A1CD.SYS is incorrect. Currently you may only have the phrase /D: name after this. name is the name by which MSCDEX will know the device driver; it should be no more than 8 characters long. If you do not have /D: name the name will default to MSCD000. ERROR! Cannot find Aleph One BIOS services 70 Aleph One Ltd Troubleshooting You are trying to run A lCD.SYS on a system which is not an Aleph One PC card, for example a normal DOS system or the Acorn PC emulator. ERROR! No CD-ROM drives working The !PC application has been unable to find any working CDROM drives. This may be because the drive is switched off, or the Acorn CD filing system and driver (CDFS) is not loaded, or you have not configured at least one CD-ROM drive as noted above. If you turn trace messages on then a reason for the failure should be produced (see Using trace information on page 67). Direct SCSI problems First try turning on the trace messages (see start of this chapter). You should get a reason for the non-appearance of the drive in the Tracefile. Here is what the messages mean: SCSI_Reserve failed, device X !PC has been unable to 'reserve' the SCSI drive ('X' is the device ID), most often because it is in use by something else (usually R1SC OS).You need to make the direct access drive the one with the highest SCSI ID (apart from the host) and then *Configure SCSIFSdiscs n where n is the number of SCSI drives you have excluding the direct-access drive. Note that different interfaces may have slightly different names from SCS1FSdiscs for the number of drives. SCSI_Op (Read) failed, device X SCSI_Op (Write) failed, device X !PC has been unable to read or write to the drive using the SCSI_Op SWI. It will always use standard 10-byte SCS1 Read or Write commands; you should check that the drive supports these. SCSI Initialise 2 failed on device X The device did not respond to the SCSI Initialise SWI. This Aleph One Ltd 71 PC Cards User Guide uses the SCS1 Inquire command to read parameters about the drive. It usually indicates a basic problem with connections to the drive. Warning: SCSI device X is type %d (not direct-access) !PC checks the device type found using the Inquire command. If this is not type 0 (direct-access, usual for hard disks), it gives this warning but continues to attempt to use it. Using non-direct-access devices is not tested and not guaranteed to work. SCSI device X has bad sector size NNN For use with MS-DOS, SCS1 disks should be formatted to a sector size of 512 bytes. Unfortunately, R1SC OS uses 1024 byte sectors) . The drive needs a low-level format to change this — this will need to be done on a PC or using special software under R1SC OS. 72 Aleph One Ltd Troubleshooting Appendix A Configuration A.1 Advanced configuration options !PCconfig includes a wide range of options for customising your PC setup. In most cases you will not need to change these, but you may have specific requirements or a set of hardware which makes this necessary. A.2 Enabling advanced configuration options Should you want to add any of these options to the !PCConfig advanced configuration window, you will need to edit the ConfData text file inside the !PCConfig application. To do this: 1 Shift double-click on the !PCconfig application icon in the filer window. 2 Open the ConfData file using a text editor such as !Edit. You will see that it contains a list of options and settings. Options are prevented from appearing in the !PCConfig window by a # character at the start of the title string. 3 Removing the # from an option will enable the option for configuration with !PCConfig. 4 When you have enabled or disabled the required settings, save the updated file. 5 Next time you load !PCconfig the revised set of options will appear in the Advanced configuration window. Change the settings you want, and click the OK button to confirm and save your changes. Aleph One Ltd 73 PC Cards User Guide A.3 Editing advanced configuration options To update your configuration options: 1 Load the !PCConfig program. 2 Choose Advanced configuration from the Open menu. 3 A warning box will appear, telling you not to change options without instructions from the Readme file. Click OK. 4 The advanced configuration window will be displayed and you can open any section to update or change your choices: 5 Remember to click Save when you have finished editing your choices, and to quit and reload !PC so that your changes come into effect. Adding options to the advanced configuration window Not all the available options are displayed automatically in the Advanced configuration window. 74 Aleph One Ltd Troubleshooting However, all are stored in !PC Config's ConfData file. To add hidden options to the advanced configuration window: 1 Shift double-click on !PCConfig to open its directory. 2 Load the text file ConfData into a text editor. 3 Each item is listed in the file. Hidden items have a # character in from of their item name. 4 Delete the # character from the options you want to appear. 5 Save the edited file. 6 Reload !PC Config. The hidden options will now appear in the file. You can also edit the configuration directly by opening the file Config inside !PC. A.4Advanced configuration options The entries in this section have the title of the option as it appears in the !PCconfig window. Enable VGA mode support Config line: VGA Attached On|Off Default setting: on • All RISC PCs support VGA resolutions so this option does not appear for second processor cards. Expansion card users should select Enable VGA mode support if their monitor is capable of displaying a VGA screen. If you do not have a monitor capable of displaying VGA modes ( Monitortype 1,3 or 4 required) then the PC Card will revert to multitasking mode if a VGA or EGA mode is selected. If you want to operate in single-tasking mode you should turn this option off, which will mean that CGA modes are always used and the PC Card will be able to remain in single-tasking mode. The VGA display requires an extra 512K of RAM to operate: check that Aleph One Ltd 75 PC Cards User Guide you have enough free RAM under R1SC OS before making this configuration. Video retrace emulation Config line: RetraceEmulation 0|1|2 Default setting: Normal (0) The three options here are Normal, Fast A, and Fast B. Normal is the default. This option controls how the PC Card software emulates the Vertical and Horizontal Retrace registers found on VGA cards. These registers are used by very old software to avoid rewriting screen memory whilst it is being displayed (which caused snow on XT-vintage display systems). They are also used by games for things like synchronisation and generating pseudo-random numbers. For a perfect emulation the PC Card would have to spend its entire time updating these registers, so a compromise in necessary. Three possible options are given. If you have trouble with very old software that uses CGA or EGA modes and displays extremly slowly, then try changing this setting. Also if you get division by 0 errors or other failures with games it is worth trying changing this setting to see if it helps. 0 is most compatible, while 1 and 2 may make DOS software run faster. Allow desktop operation Config line: UseWindowFE On|Off Default setting: on Select Allow desktop operation if you want to be able to run the PC in multi-tasking mode on the R1SC OS desktop or if you want to use the Windows driver. The default setting is On. Turning it off disables the multitasking option where the PC card runs in a window on the RISC OS desktop. It saves a few K of memory. The only reason for turning it off is if you are very short of memory under RISC OS and only want to run DOS software. 76 Aleph One Ltd Troubleshooting Shrink PC window to fit screen Config line: ScaleToFit On|Off Default setting: off Select Shrink PC window to fit screen if you want to scale the PC screen to fit your screen.. • This option causes the window front-end to attempt to keep the R1SC OS window the same size regardless of PC display mode or R1SC OS mode. The best way to understand this effect is to try it in several PC and several R1SC OS modes. Maths Coprocessor present Config line: Coprocessor on|off Default setting: on This option is auto-detecting. You may explicitly set this to Off to over-ride the auto-detection. Use low-resolution font for text modes Config line: UseLoResText On|Off Default setting: off If your monitor is not VGA or better, you may prefer to use Lowresolution text which is designed to be easier to read on lowresolution screens. If you are using a multi-frequency monitor you should not select this option. Use MDA (monochrome) video mode Config line: InitInMono On|Off Default setting: off Select this option if you need to work in monochrome (MDA) mode on the PC. You will only need this option for extremely old software that cannot run in colour. This option may be discontinued in the future. Aleph One Ltd 77 PC Cards User Guide Use powersaving features Config line: PowerSaving On|Off Default setting: on This option uses the powersaving features of the 386 and 486 CPUs on all Aleph One PC cards, to make significant heat and power savings when in multitasking mode and when frozen. There is no performance penalty so this option should always be on. Generate debug messages Config line: Trace On|Off Default setting: off This line is used to turn on trace information when you have a problem with running software. See the Troubleshooting chapter (section 8 on page 67) for details. Level 1cache Config line: L1Cache 0|1|2|3 Default setting: autodetecting L1 cache controls the processor's internal (Level 1) cache. Level 1 cache depends on whether the CPU has a write back or a write through cache. It should be set to: • writeback for Mark I second processor cards. • writethrough for expansion cards This option should be correctly set when you receive your software and it never needs to be changed, so it does not appear in !PCcon fig. You only need to reset this option if you lose or damage your configuration file, or attempt to use this software with an Acorn PC card or a later Aleph One card. Level 2 cache Config line: L2Cache 0|1|2|3 Default setting: autodetecting 78 Aleph One Ltd Troubleshooting • This option is irrelevant to expansion cards. L2 cache controls the external (Level 2) cache. The correct settings depend on your hardware. Level 2 cache should be set to: • 1 for Mark I second processor cards. • 2 for Mark II second processor cards. This option should be correctly set when you receive your software and it never needs to be changed, so it does not appear in ! PCconfig. You only need to reset this option if you lose or damage your configuration file, or attempt to use this software with an Acorn PC card or a later Aleph One card. Cache size Config line: L2Size n Default setting: 256 This option governs the size of the level 2 cache in second processor cards. It is irrelevant to expansion cards. The correct setting depends on hardware but can be between 32K and 512K. TI486SXL2 clock-doubling enabled Config line: ClkEnabled On|Off Default setting: depends on hardware This option, for second processor cards only, must be on if a TI486SXL2 processor is installed. ASIC features disable Config line: ASICoptions 0|1|2 Default setting: 0 where Aleph One Ltd 0 1 2 normal disable small write buffer disable large write buffer 79 PC Cards User Guide This option, for second processor cards only, can be used to disable ASIC features. Any setting other than normal will slow down your PC card. Floppy drive size Config line: Floppy0|1 360|720|1200|1440 Default setting: 0 ( autodetecting) These settings specify the type of floppy drive fitted. Default lets the PC application work it out for itself. This works in all except exceptional configurations. If this does not work then you need to give one of the other values: 3.5" double density (720K) 3.5" high density (1.44M) 5.25" double density (360K) 5.25" high density (1.2M) 720 1440 360 1200 Interrupt number for NE2000 card Config line: NE2000Int n Default setting: 5 This option specifies the interrupt that the NE2000 Emulation will use if you are using the network drivers. See the network driver documention for details, and Network cards on page 60. Usual value is 5. Enable bus mouse emulation Config line: Busmouse on|off Default setting: on This enables or disables the emulation of the Acorn mouse as a DOS bus mouse. It should be left on unless you wish to use a serial mouse plugged into the PC card, or need to release the interrupt for some other use. Interrupt number for bus mouse Config line: 80 BusMouselnt n Aleph One Ltd Troubleshooting Default setting: 3 This specifies the interrupt that the bus mouse emulation will use. If you are using the supplied AMOUSE/COM driver (4th Dec 1992), then you must leave this at 3. The MOUSE/COM supplied with Windows can use interrupts 2,3 or 5. Aleph One Ltd 81 PC Cards User Guide Appendix B Expansion card sound Constructing a sound cable To make your own cable you will require: Qty Item 1 2-pin 0.1" female socket (for example, molex) 1 10-pin (2x5) female socket 2 25cm lengths low-voltage wire (ideally Red & Black) 1 47K (or 500K variable) 0.25W resistor 1 Soldering iron or crimp tool 1 Make up a cable with a socket at each end joined by the two lengths of wire. Connect the resistor in series with the Red wire, ie the signal not the ground. 2 Twist the wires together along their length. You should end up with something which looks like this: 3 Fit one end of the cable over the sound plug on the PC card. Attach Black to Ground (furthest from the JP5 label)and Red to Output (closest to the JP5 label). The location of the plug on the 82 Aleph One Ltd Troubleshooting PC Card is shown below: 4 Fit the other end of the cable onto the host computer's Auxiliary Audio Connector. This consists of two rows of five pins located on the main circuit board towards the rear of the computer. The exact arrangement varies according to which kind of computer Aleph One Ltd 83 PC Cards User Guide you have. 5 Ensure that the Output of the PC card connects to the Input of the computer via the resistor and that the two Grounds are also connected together. 6 Now test your work. You can use the file SNDTST/EXE supplied on the !PC disc (after copying it to a DOS disk or partition), or use a sound generating application under DOS or Windows. 84 Aleph One Ltd Index Index Symbols !Edit 32, 34, 73 !Makemodes 54 !Paint 32 !PCconfig further options 73 .WAV 59 Numerics 32 bit file access 38 486SLC 47 A Advanced configuration 25 Aleph One mouse driver 49 Allocating RAM for video modes 44 Allow desktop operation 76 ARMDRV errors 70 ARMDRV.DRV 39 ASIC features disable 79 Auto monitortype 55 AUTOEXEC. BAT 33, 34 B Back up via floppy drive 57 Buffers disabling 79 Bus mouse emulation 80 Busmouselnt 80 C Cables sound 82 Cache configuring 78 Aleph One Ltd Cache size 79 CD-ROM device drivers 61 drivers 61 errors 70 extensions 62 CGA 76 Checking installation 7 Choosing modes 32 Closing down the PC 33 ConfData 73 CONFIG.SYS 33, 46 errors 70 Configuration 33 advanced 25 expansion cards 25 updating 24 Configuring the cache 78 Conventional memory 45 Coprocessor 50 Coprocessors 77 numeric 50 D Desktop operation 76 Device drivers CD-ROM 61 Direct laser printing 66 Direct SCSI access 27 Direct SCS1 problems 71 DOS editing text and system files 34 games on screen 54 screen modes 55 DOS boxes and Windows 38 85 PC Cards User Guide DOS partition files 17 DOS software monochrome 77 DOSFS 15, 35 DR-DOS 45 and Windows 39 Drivers Windows 76 selecting printer 65 E Editing configuration 24 DOS text files 34 EGA 76 Emulation bus mouse 80 Enable boot from floppy 25 Enable VGA mode support 75 Errors CD-ROM 70 SCS1 71 Windows 69 et TCP 60 Exiting Windows Quitting Windows Shutting down the PC 33 Expanded memory 44, 45 Expansion cards configuration 25 coprocessors 50 installing 8 memory 51 printing 64 serial and parallel port upgrade 57 Extended memory 44, 45 Extensions CD-ROM 62 F File transfer 36 86 Files editing DOS 34 transferring between RISC OS and DOS 34 Floppy drive and backup utilities 57 high density 58 G Games under DOS screen modes 54 Generating trace files 67 Grabbing screens 32 H High memory 45 High-density floppy drives 57, 58 I IDE drives using direct 25 Initialise in monochrome 77 Installing expansion cards 8 Risc PC second processor cards 7 support software 10 Windows 40 Installing the card 7 Installing the PC Card software 11 Interrupts busmouse 80 networking 80 K Keyboard 48 L Low resolution text 77 M Making a sound cable 59 Matching screen modes 54 Maths Coprocessor present 77 Aleph One Ltd Index MDA 77 Memory expanded 44 expansion cards 51 extended 44 second processor cards 52 video modes 44 Memory to use for Video 21 Microsoft Windows driver software 39 Enhanced Mode 38 installing 38 quitting 33 running DOS programs under 38 Modes CGA and EGA 76 DOS screen 55 matching screen 54 odd 56 SuperVGA 55 switching between 32 Monitortype auto 55 Monochrome operation 77 Mouse and Windows 49 bus mouse emulation 80 interrupts 80 multi-tasking 49 setting up 49 Moving files between RISC OS and DOS 34 MS-DOS 5 45 Multi-tasking using mouse 49 Multi-tasking operation 32 enabling 76 N NE2000 63 NE2000 interrupt 80 Aleph One Ltd Network cards 60 Networking interrupts 80 Networks printing 66 Novell Netware 60 0 Obsolete options on update 25 Odd modes 56 OS/2 38 P Parallel port 56 Partition size 15 PC quitting 33 resetting 33 starting up 31 PC Card modes 32 PC card package contents 6 PC expansion card hardware 47 PC speaker sound 59 Powersaving 78 Printing direct lasers 66 from expansion cards 64 from second processor cards 65 network 66 selecting drivers 65 TurboDrivers 66 PrintScreen 32 Processors 486SLC 47 TI486SXL2 79 Producing trace files 67 Q Quitting the PC 33 87 PC Cards User Guide R Resetting the PC 33 RISC OS 57 returning to the desktop 32 Risc PC installing cards 7 S Screen grabbing 32 Screen modes matching 54 Screens capturing 32 SCSI errors 71 Second processor cards CPU 48 installing 7 memory 52 printing 65 using host ports 56 Second processors cache 78 Serial and parallel port upgrade 57 Serial port 56 Shrink PC window to fit screen 77 Shutting down the PC 33 SIMMs choosing 51 Single-tasking operation 30 and using ports 57 switching to 32 Size DOS partition 15 Size of PC window 77 Software installing 11 Sound constructing a cable 82 PC speaker 59 Sound cable 59 88 SoundBlaste 63 SoundBlaster adaptors 59 SPEAKER.DRV 59 Starting the PC expansion card 30 Starting up the PC 31 SuperVGA modes 55 Support software 10 Switching modes 32 System files DOS 34 T Text files DOS 34 TI486SXL2 clock-doubling enabled 79 Trace 78 Trace information 67 Transferring files between RISC OS and DOS 34 Troubleshooting 67 CD-ROM 70 SCSI 71 Windows 69 TurboDrivers 66 U Updating configuration 24 Updating your system 10 Upgrades ports 57 Upper memory 45 Use low-resolution font for text modes 77 Use powersaving features 78 Using Setup after Windows is installed 41 Using Setup when installing Windows 40 Using the PC card 13 V VGA 75 Aleph One Ltd Index Video 53 Video modes memory 44 Video retrace emulation 76 W Windows 38 driver software 39 errors 69 exiting 33 installing 40 manual installation 42 printer drivers 65 updating with Setup 41 using mouse with 49 Windows 3.11 38 Windows 95 38 Windows driver 76 Windows for Workgroups 3.11 38, 60 Aleph One Ltd 89 Aleph One Limited The Old Courthouse Bottisham Cambridge CB5 9BA Telephone: 01223 811679 Fax: 01223 812713 Email: support@ alephl.co.uk