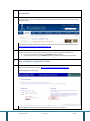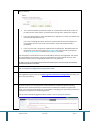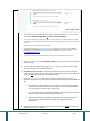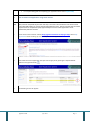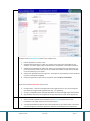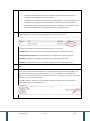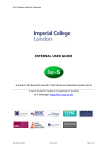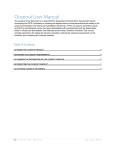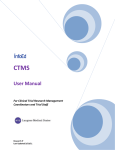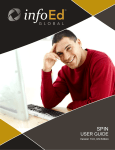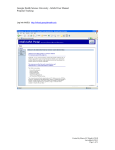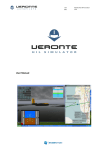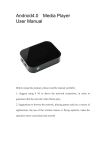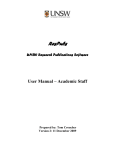Download INTERNAL USER GUIDE
Transcript
INTERNAL USER GUIDE A Guide to The Leverhulme Trust’s Grant Application System (Grant Tracker) A Quick Guide for Applicants applying for funding and grants The Leverhulme Trust website: http://www.leverhulme.ac.uk/ Applicant Guide July 2012 Page 1 Contents: Page A Introduction …………… 3 B How To Register with Grant Tracker …………… 3 C How to Complete an Application using Grant Tracker ……………. 4 How to Submit an Application using Grant Tracker ……………. 7 Help ……………. 9 D E NOTE: Applicants must allow a minimum of 5 working days for Research Services to check and authorise the application before the submission deadline. Applicant Guide July 2012 Page 2 A Introduction 1. The Leverhulme Trust’s Grant Application System enables applicants to apply for research funding and grants online. A list of available grant schemes can be found on the Leverhulme website using the following link: http://www.leverhulme.ac.uk/funding/funding.cfm 2. You will not be able to use the system unless you have a system username and password. If you do not have an account, go to Section B (How to register). If you have an account, go to Section C (How to complete and submit an application). B How to Register using Grant Tracker 1. Go to the Grant Tracker log in page: https://grants.leverhulme.ac.uk/Login.aspx The following screen will appear: Click on Register (as shown above) and then follow the onscreen instructions Applicant Guide July 2012 Page 3 2. Enter your College email address then confirm your email address in the fields as shown. Click on Next to continue. This is the email address that will be used for all correspondence and which you will use for future access to the system. You will be able to change this in the future if required. If you are a grant holder, or have contributed to an application or review, your details may have been pre-registered for you. In this case a message will inform you that an account exists for the email address you have supplied. If this is correct you must accept the Terms and Conditions before proceeding. If you are a new user, complete the registration form that follows. Mandatory fields are marked with a red dot. Once finished check the box that confirms that you accept the trust’s terms & conditions and then press on the submit button. Once completed, an email will be sent to the email address that you have registered. This verifies your email address and provides a unique initial password and a link to follow. Once you have accessed the system you can change details and choose a new password. N.B. When you enter your email address and password enter them directly and do not cut and paste this information. Remember the password is case sensitive. C How to Complete an Application using Grant Tracker 1. Once registered log into Grant Tracker https://grants.leverhulme.ac.uk/Login.aspx and enter your user name and password. 2. The home screen is your starting point to create applications, update your details (including applicants CV’s). Please note that you cannot edit your CV details from within any application screen. This is also your starting point as a grant holder to managing your grants and (if relevant) as a reviewer to participate in the refereeing process. Once you have successfully logged onto Grant Tracker. Click on open grant schemes. Applicant Guide July 2012 Page 4 3. A list of all current awards that you can apply for will be listed with a short description of the scheme and notes. Scroll down the page to find the scheme you wish to apply for, select the scheme by clicking on Apply button. The More info link returns more information about the grant. System Help is also available. NB: There may be eligibility criteria which limits the grant schemes that you can apply for. If in doubt, please refer to the Scheme Notes on the Trust’s website. 4. Different schemes will have different project specific fields to complete. You must complete ALL sections before submission. Applicant Guide July 2012 Page 5 1. The sections of the application form are listed as a menu down the left-hand side of the screen. To complete the application all of these must be completed. You can either complete your application in sequence or choose the section you want to complete from the left hand Navigation menu. Depending on the application form you are completing you may see more or less items in the menu. Co-Applicants must individually accept their inclusion You will be asked to select an Institutional Approver. Some schemes may also ask you to select a Head of Department and Finance Officer. Whenever prompted select Cindy Lai as the Institutional Approver/Head of Departmetnt/Finance Officer and present the following email address as the contact in all cases: [email protected] The system will prevent you and other applications accessing your application form at the same time 2. There is a help button at the top and bottom right of each page which returns information about that page. 3. You may move from page to page using the previous and next buttons or jump through the form using the menu on the left-hand side. 4. Remember to save your work. You will be prompted to save your work if you leave the screen. You can save your work as many times as you wish until it has been submitted. This system will not automatically save your application form. 5. When Uploading documents please add your name and document title (e.g. CV or publication list) at the top of each page. For Word documents please use the font Arial size 11. 6. Click Browse to select the file from your computer, then select Open and Attach. Once the file has been attached a tick will appear in the Document Uploaded tick box, and you will see the file name in the text box. If an incorrect file has been uploaded click Delete, confirm that you want to delete the file and then repeat the steps to upload a new file. Word documents will be embedded into the PDF of your application form and appear under the specific heading in the PDF (e.g. Programme Detailed Description). When you have finished completing your form (and after you have saved your work) you should press on the Close button. Applicant Guide July 2012 Page 6 7. For a System Help guide to completing your application then click on System Help D How to Submit an Application using Grant Tracker N.B. After you have completed the form the next step is to submit. The Leverhulme Trust Grant Tracker system does not replace our current internal authorisation process. Please remember that an InfoEd proposal must be completed and fully approved before a Grant Tracker application can be authorised by Research Services. 1. On the home screen of Grant Tracker (https://grants.leverhulme.ac.uk/Login.aspx) click on My Applications which will bring up a list of all of your current applications. 2. Then select the correct application that you wish to apply for by pressing the ‘Update Details’ symbol on its right hand side ( ) 3. The following screen will appear: Applicant Guide July 2012 Page 7 The boxes on the right-hand side of this screen enable you to: 1. Edit the application on return visits. 2. View/Print the application as a PDF. This creates a form with your latest edits for your review or to create a paper copy. The watermark is cleared after a successful submission. 3. Validate your application for submission. When you are happy with your application you press here which will then send you into your application where you will have to validate once more before you can submit. 4. Submit your application form for approval – this button is only enabled once the validation has been successfully completed. 5. Delete the application if you wish to, but please note that this is a final action. Menu items on the left-hand side of this screen: 6. Change history – shows the changes made to the application form, this can be useful for the review of changes made by participants (e.g. a co-applicant). 7. Journal is a notepad function allowing participants to leave messages and/or attachments. 8. Sign-off Status reports on the progress of the sign-off process by each of the signatories. 4. 1. After successful validation the Lead Applicant may submit the application to the Leverhulme Trust (refer above to point 4 under step 3) 2. A system generated email will be sent to the signatories (in turn where there is more than one) informing them that there approval is required. The lead applicant can follow the Applicant Guide July 2012 Page 8 progress of the application on the ‘Application Summary Page’ (see section 5 below). 5. 3. If a signatory (usually Research Services) rejects the application the Lead Applicant is notified with any feedback the signatory supplies. 4. The application can then be re-submitted by the Lead Applicant; it is then automatically resubmitted to the signatory who made the rejection so that they can provide approval. 5. On completion of the ‘Final Approval’ the application is submitted. A confirmation email is sent to the Lead Applicant and an application reference number is issued. All grant applications are listed on the ‘My Applications’ section of the system. The Status of an application will be one of the following at any one time: Pre-Submission You are yet to submit the application for signatory approval and can edit Awaiting Signatory Approval You have submitted your application for signatory approval Modifying A signatory has rejected your application for modifications to be made Submitted Your application has been signed off by signatories and submitted to the Trust E Help 1. If your query is not answered in these notes, or you are experiencing any technical problems, you can email The Leverhulme Trust by selecting the Contact Us link within the Grant Application System. The Trust will endeavour to answer all queries within 2 working days. For more information refer to the Trust “Contacts” web page. Remember, however, that there are help buttons available throughout the Grant Application System such as the ones displayed below. Applicant Guide July 2012 Page 9