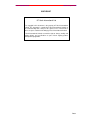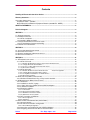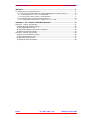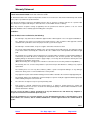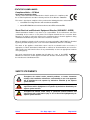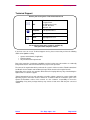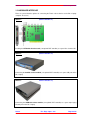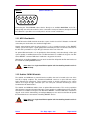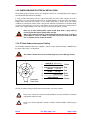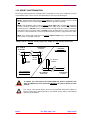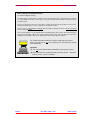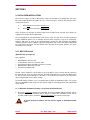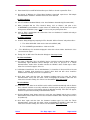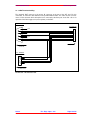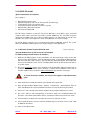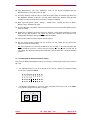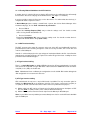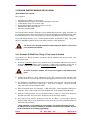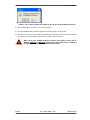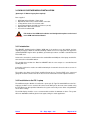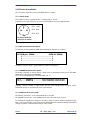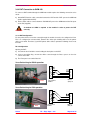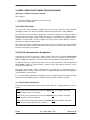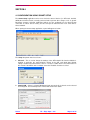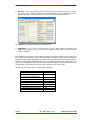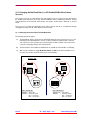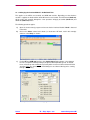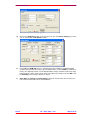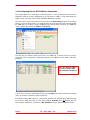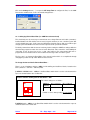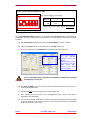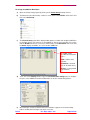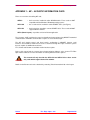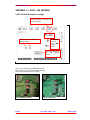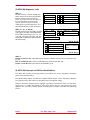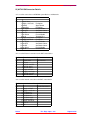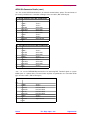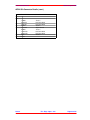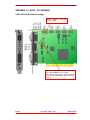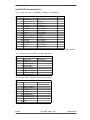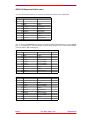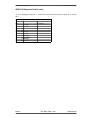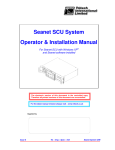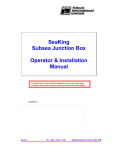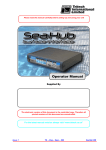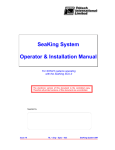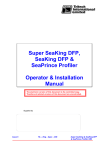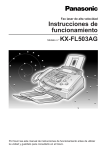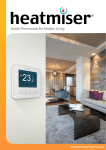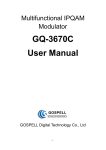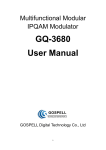Download Seanet PC System (WIN XP/2000/Vista/7) Operator
Transcript
Please read this manual carefully before setting-up and using your unit Seanet PC System (WIN XP/2000/Vista/7) Operator & Installation Manual The electronic version of this document is the controlled copy. Therefore all printed versions of this document are uncontrolled. For the latest manual revision always visit “www.tritech.co.uk” Supplied by F099.1 Tritech International Ltd Seanet PC System OIM COPYRIGHT © Tritech International Ltd The copyright in this document is the property of Tritech International Limited. The document is supplied by Tritech International Limited on the understanding that it may not be copied, used, or disclosed to others except as authorised in writing by Tritech International Limited. Tritech International Limited reserved the right to change, modify and update designs and specifications as part of their ongoing product development programme. F063.1 Tritech International Ltd Seanet PC System OIM Contents Handling of Electrostatic-Sensitive Devices .................................................................................. 4 Warranty Statement........................................................................................................................... 5 STATUTORY COMPLIANCES .................................................................................................................... 6 Compliance Notice – CE Mark ......................................................................................................... 6 Waste Electrical and Electronic Equipment Directive (2002/96/EC - WEEE) .................................. 6 SAFETY STATEMENTS ..................................................................................................................... 6 Technical Support ............................................................................................................................. 7 SECTION 1.......................................................................................................................................... 8 1.1 GENERAL OVERVIEW ....................................................................................................................... 8 1.2 HARDWARE INTERFACE .................................................................................................................... 9 1.2.1 AIFV4 Card details ................................................................................................................10 1.2.2 SeaHub / SKIM-100 details ...................................................................................................10 1.2.3 SUBSEA SENSOR ELECTRICAL INSTALLATION ...............................................................................11 1.2.4 ST Head Subsea Interconnect Cabling.................................................................................11 1.2.5 ARCNET LINE TERMINATION ........................................................................................................12 SECTION 2........................................................................................................................................14 2.1 SYSTEM SOFTWARE CONFIGURATION .............................................................................................14 2.2 SOFTWARE INSTALLATION ..............................................................................................................14 2.3 GENERAL INFORMATION & OPERATING DETAILS ..............................................................................15 2.4 SEANET SYSTEM DISPLAY ..............................................................................................................15 SECTION 3........................................................................................................................................16 3.1 AIFV4 CARD INSTALLATION............................................................................................................16 3.1.1 AIFV4 PCI Install ...................................................................................................................16 3.1.1.1 Windows XP/2000/Vista/7 Plug ‘n’ Play Install of AIFV4 PCI Card .................................................... 16 3.1.1.2 Verifying AIFV4 PCI Card hardware ........................................................................................................ 18 3.1.1.3 Resource conflicts with another PCI / PnP device ................................................................................ 18 3.1.1.4 RAT Interface Cabling ............................................................................................................................... 19 3.1.2 AIFV4 ISA Install ...................................................................................................................20 3.1.2.1 Windows XP/2000* Install of AIFV4 ISA Card * Vista/7 not supported ................................... 20 3.1.2.2 Verifying AIFV4 ISA Card hardware settings ......................................................................................... 21 3.1.2.3 Freeing IRQ and I/O Address for AIFV4 ISA Use ................................................................................. 22 3.1.2.4 RAT Interface Cabling ............................................................................................................................... 22 3.2 SEAHUB SURFACE MODULE INSTALLATION .....................................................................................23 3.2.1 Windows XP/2000/Vista/7 Plug ‘n’ Play Install of SeaHub ....................................................23 3.3 SKIM-100 SURFACE MODULE INSTALLATION ..................................................................................25 3.3.1 Introduction ...........................................................................................................................25 3.3.2 Installation to the PC / Laptop ...............................................................................................25 3.3.2.1 Notes when using USB to RS-232 COM Port Adapters ....................................................26 3.3.2.2 Software Installation ...........................................................................................................26 3.3.3 Electrical Installation .............................................................................................................27 3.3.3.1 Power details .............................................................................................................................................. 27 3.3.3.2 RS-232 Communication details ............................................................................................................... 27 3.3.3.3 ARCNET Communication details............................................................................................................. 27 3.3.3.4 SKIM-100 Connection details ................................................................................................................... 27 3.3.4 RAT Connection to SKIM-100 ...............................................................................................28 3.3.4.1 RAT Configuration...................................................................................................................................... 28 PS/2 Configuration .................................................................................................................................................. 28 3.4 DIRECT SERIAL PORT CONNECTION (SINGLE-DROP) .......................................................................29 3.4.1 General Overview .................................................................................................................29 3.4.2 RS-232 Communications Configuration ................................................................................29 3.4.2.1 RS-232 Wiring Configuration ................................................................................................................... 29 3.4.3 Notes when using USB to RS-232 COM Port Adapters .......................................................30 3.4.4 Configuring Port for RS-232 Sensor head Connection .........................................................30 Issue 4 TIL – Eng – Spec – 077 Page 2 of 50 Tritech International Ltd Seanet PC System OIM SECTION 4........................................................................................................................................31 4.1 CONFIGURATION USING SEANET SETUP ..........................................................................................31 4.1.1 Changing ArcNet Baud Rate (i.e. AIF/SeaHub/SKIM-100 to Subsea Sensors) ...................33 4.1.1.1 Changing the Sensor Head’s ArcNet Baud Rate .................................................................................. 33 4.1.1.2 Changing the Interface Module’s ArcNet Baud Rate ............................................................................ 34 4.1.2 Configuring Port for RS-232 Device Connection ..................................................................36 4.1.2.1 Changing RS-232 Baud Rate (i.e. COM Port to Sensor head) ........................................................... 37 APPENDIX 1: AIF – ACOUSTIC INFORMATION CARD ................................................................40 APPENDIX 1-1. AIFV4 - ISA VERSION ...................................................................................................41 I) AIFV4 ISA Card Hardware settings ............................................................................................41 II) AIFV4 ISA Diagnostic Led's .......................................................................................................42 III) AIFV4 ISA Interrupt and I/O Base Card Address......................................................................42 IV) AIFV4 ISA Connector Details ...................................................................................................43 APPENDIX 1-2. AIFV4 - PCI VERSION ...................................................................................................46 I) AIFV4 PCI Card Hardware settings ............................................................................................46 II) AIFV4 PCI Diagnostic Led's.......................................................................................................47 III) AIFV4 PCI Card resources .......................................................................................................47 IV) AIFV4 PCI Connector Details ...................................................................................................48 Issue 4 TIL – Eng – Spec – 077 Seanet PC System OIM Tritech International Ltd Seanet PC System OIM Handling of Electrostatic-Sensitive Devices ATTENTION Observe Precautions For Handling Electrostatic Sensitive Devices Caution: Certain semiconductor devices used in the equipment are liable to damage due to static voltages. Observe the following precautions when handling these devices in their unterminated state, or subunits containing these devices: • Persons removing sub-units from any equipment using electrostatic sensitive devices must be earthed by a wrist strap via a 1MΩ resistor to a suitable discharge reference point within the equipment. • Soldering irons used during any repairs must be low voltage types with earthed tips and isolated from the Mains voltage by a double insulated transformer. Care should be taken soldering any point that may have a charge stored. • Outer clothing worn must be unable to generate static charges. • Printed Circuit Boards (PCBs) fitted with electrostatic sensitive devices must be stored and transported in appropriate anti-static bags/containers. F110.1 Issue 4 TIL – Eng – Spec – 077 Page 4 of 50 Tritech International Ltd Seanet PC System OIM Warranty Statement Tritech International Limited herein after referred to as TIL TIL warrants that at the time of shipment all products shall be free from defects in material and workmanship and suitable for the purpose specified in the product literature. The unit/system warranty commences immediately from the date of customer acceptance and runs for a period of 365 days. Customer acceptance will always be deemed to have occurred within 72 hours of delivery. Note: Any customer acceptance testing (if applicable) must be performed at either TIL premises or at one of their approved distributors unless mutually agreed in writing prior to despatch. Conditions: These include, but are not limited to, the following: 1 The warranty is only deemed to be valid if the equipment was sold through TIL or one of its approved distributors. 2 The equipment must have been installed and commissioned in strict accordance with approved technical standards and specifications and for the purpose that the system was designed. 3 The warranty is not transferable, except or as applies to Purchaser first then to client. 4 TIL must be notified immediately (in writing) of any suspected defect and if advised by TIL, the equipment subject to the defect shall be returned by the customer to TIL, via a suitable mode of transportation and shall be freight paid. 5 The warranty does not apply to defects that have been caused by failure to follow the recommended installation or maintenance procedures. Or defects resulting from normal wear & tear, incorrect operation, fire, water ingress, lightning damage or fluctuations in vehicles supply voltages, or from any other circumstances that may arise after delivery that is out with the control of TIL. (Note: The warranty does not apply in the event where a defect has been caused by isolation incompatibilities.) 6 The warranty does not cover the transportation of personnel and per diem allowances relating to any repair or replacement. 7 The warranty does not cover any direct, indirect, punitive, special consequential damages or any damages whatsoever arising out of or connected with misuse of this product. 8 Any equipment or parts returned under warranty provisions will be returned to the customer freight prepaid by TIL 9 The warranty shall become invalid if the customer attempts to repair or modify the equipment without appropriate written authority being first received from TIL. 10 TIL retains the sole right to accept or reject any warranty claim. 11 Each product is carefully examined and checked before it is shipped. It should therefore be visually and operationally checked as soon as it is received. If it is damaged in anyway, a claim should be filed with the courier and TIL notified of the damage. Note: TIL reserve the right to change specifications at any time without notice and without any obligation to incorporate new features in instruments previously sold. Note: If the instrument is not covered by warranty, or if it is determined that the fault is caused by misuse, repair will be billed to the customer, and an estimate submitted for customer approval before the commencement of repairs. F167.1 Issue 4 TIL – Eng – Spec – 077 Page 5 of 50 Tritech International Ltd Seanet PC System OIM STATUTORY COMPLIANCES Compliance Notice – CE Mark Declaration of Conformity (DoC) “Hereby, Tritech International Limited declares that this product is in compliance with the essential requirements and other relevant provisions of the Directive 1999/5/EC.” This notice is based upon compliance of the product to the following directives and standards • 73/23/EEC Low Voltage Directive with amendment 93/68/EEC • 89/336/EEC EMC Directive with amendments 92/31/EEC and 93/68/EEC Waste Electrical and Electronic Equipment Directive (2002/96/EC - WEEE) Tritech International Limited is very aware of its responsibilities to the environment and to the sustainability of the resources of our planet. The European Commission has issued the above Directive in an effort to reduce the impact on the environment due to electronic appliances being committed to landfill after they have come to the end of their useful life. When the appliance referred to in this manual is no longer serviceable, it MUST NOT be discarded by placing in landfill, dumping in the sea or incineration. SEPARATE collection is mandatory. The owner of the appliance should either return it and its associated leads & accessories, if appropriate, to Tritech International Limited with a certificate of decontamination (we reserve the right to protect our staff from the effects of any contamination) or sent to an appropriate treatment or recycling agency. Any goods manufactured after 08/2005 that fall within the scope of the WEEE Directive are marked as shown opposite and will have the date of manufacture and the manufacturer’s identification marks. SAFETY STATEMENTS NOTE Throughout the manual certain potential problems, or further information relating to the installation, maintenance, understanding or use of the apparatus will be highlighted to the operator by indications identified by the adjacent symbol and text. CAUTION! Throughout the manual certain safety or operational related comments and requirements will be highlighted to the operator by indications identified by the adjacent symbol and text. DANGER! Throughout the manual certain safety or operational related comments and requirements that could lead to injury or loss of life will be highlighted by the adjacent symbol and text. Issue 4 TIL – Eng – Spec – 077 Page 6 of 50 Tritech International Ltd Seanet PC System OIM Technical Support Contact your local agent or Tritech International Ltd Mail Tritech International Ltd. Peregrine Road, Westhill Business Park, Westhill, Aberdeen, AB32 6JL, UK Telephone ++44 (0)1224 744111 Fax ++44 (0)1224 741771 Email [email protected] Web www.tritech.co.uk An out-of-hours emergency number is available by calling the above telephone number If you have cause to use our Technical Support service, please ensure that you have the following details at hand prior to calling: • • • System Serial Number (if applicable) Fault Description Any remedial action implemented Due to the expansion of equipment capabilities and the fact that new sub-modules are continually being introduced, this manual cannot detail every aspect of the operation. The name of the organisation which purchased this system is held on record at Tritech International Ltd. Details of new software and hardware packages will be announced at regular intervals. Depending on the module, free upgrades will be offered in keeping with our policy of maintaining the highest levels of customer support. Tritech International Ltd can only undertake to provide software support for systems loaded with Operating System and Tritech Seanet software in accordance with the instructions given in the System Re-installation section of this manual. It is the customers responsibility to ensure the compatibility of any other package that they may choose to load unless with the prior consent of Tritech. Issue 4 TIL – Eng – Spec – 077 Page 7 of 50 Tritech International Ltd Seanet PC System OIM SECTION 1 1.1 GENERAL OVERVIEW All SeaKing/Seanet systems are controlled by a PC based Surface Control Unit (SCU) as described in the System Operators Manual supplied with these units. Alternatively, it is possible for a customer to configure their own system using a standard PC unit or Laptop computer. The Seanet Pro data acquisition and logging software is first installed on the PC / Laptop. This is the display software that is used to control and display the Tritech subsea devices that are connected to the PC / Laptop. For this connection, there are several interface options available which will be explained further on in this document. When installed to the PC / Laptop computer the Seanet PC system is designed to control and display the complete range of Tritech subsea sensors and incorporates a number of very important features. • Versatility The Seanet system can simultaneously run combinations of Imaging Sonar, Profiling Sonar, Bathymetric, Sidescan, MicronNav and Gemini devices together. • High speed communication The Seanet system uses a very fast ArcNet communications to the subsea devices allowing a standard data rate of 156kBaud (max cable length 1200m) with options for fibre-optic interfaces and other Baud rates available for longer cable lengths. • Display resolution The Seanet display software is able to run on an SVGA monitor ideally at up to 1280 x 1024* screen resolution. The Seanet software will run on any resolution or number of display colours. * For clarity, a resolution of 1024 x768 is recommended. • Digital recording of data All data from subsea sensors such as SeaKing DFS Sonar, DFP Profiler, Sidescan, Bathy and Gemini can be recorded and replayed. As well as sonar data, other data including NMEA 1083 may be recorded. • RS-232 Interfaces for survey data All data collected by the subsea devices can be made available on one or more RS-232 ports for survey purposes. • Downloading software to subsea sensors All SeaKing subsea sensor software is stored in Flash RAM that enables the head to have its software upgraded without dismantling the unit and replacing EPROM’s etc. • Expansion and connectivity LAN Ethernet card and USB 2.0 connections can be used to facilitate data storage and transfer using network or external storage drives. Issue 4 TIL – Eng – Spec – 077 Page 8 of 50 Tritech International Ltd Seanet PC System OIM 1.2 HARDWARE INTERFACE There are several interface options for connecting the Tritech subsea devices to the PC or Laptop computer. These are; Option 1: (Refer to Section 3.1) Installing the AIF ArcNet interface card (c/w optional RAT controller) to a spare Bus slot in the PC. Option 2: (Refer to Section 3.2) Connecting the SeaHub surface module (c/w optional RAT controller) to a spare USB port on the PC / Laptop. Option 3: (Refer to Section 3.3) Connecting the SKIM-100 surface module (c/w optional RAT controller) to a spare 9-pin legacy RS-232 port on the PC / Laptop. Issue 4 TIL – Eng – Spec – 077 Page 9 of 50 Tritech International Ltd Seanet PC System OIM Option 4: 1 (Refer to Section 3.4) 2 6 3 7 4 8 5 9 Connecting the Tritech RS-232 subsea device directly to an available Serial Port on the PC / Laptop. Only one serial subsea device can be connected to each port. However, through the Seanet Pro software it is possible to use several ports to connect several serial devices. 1.2.1 AIFV4 Card details The AIFV4 interface PCB should be located to a spare slot in the host PC. Full details of all the AIF connection ports and headers are contained in Appendix 1. Normal communications with the subsea devices is via a customised version of the ARCNET network system and requires a good quality balanced twisted pair cable. The ArcNet connection on the AIF card is provided on a 15-pin ‘D’ Type connector on the rear of the card. An optional RS-232 interface can be provided to allow telemetry connection through a fibre optic system capable of 115kBaud transmission. The RS-232 interface is available in the guise of an RS232 to ARCNET 'converter' PCB that is installed in a dry pod on the vehicle. Alternatively, an intelligent 4000m pressure rated Junction Box will provide the RS-232 interface to the network of SeaKing ARCNET devices. CAUTION! Note: there is a single-head RS-232 option built into SeaKing heads but this is not multi-drop. 1.2.2 SeaHub / SKIM-100 details The SeaHub and SKIM-100 are external interface modules that can be located to the rear of the host PC or Laptop computer. The SeaHub and SKIM will connect to a spare USB 2.0 or 9-pin legacy RS-232 port respectively. These modules provide an ArcNet connection to the subsea devices via a 15-pin ‘D’ Type connection port – the same port connection and wiring as can be found with the AIF Card interface. The SeaHub and SKIM-100 modules have an optional RS-232 interface. This can be provided to allow telemetry connection through a fibre optic system capable of 115kBaud transmission. The RS232 interface is available in the guise of an RS-232 to ARCNET 'converter' PCB that is installed in a dry pod on the vehicle. Alternatively, an intelligent 4000m pressure rated Junction Box will provide the RS-232 interface to the network of SeaKing ARCNET devices. CAUTION! Issue 4 Note: there is a single-head RS-232 option built into SeaKing heads but this is not multi-drop. TIL – Eng – Spec – 077 Page 10 of 50 Tritech International Ltd Seanet PC System OIM 1.2.3 SUBSEA SENSOR ELECTRICAL INSTALLATION The SeaKing range of Subsea Sensors are designed to work from a smoothed DC power supply of 18v-36v DC (Absolute Maximum 36v DC). If using a rectified transformer PSU, the output of the PSU must have a filter capacitor of not less than 470µF, for each head being powered. If an unregulated PSU is used, then make sure that the voltage value measured at the head is in the range 18-36v DC, in power on/off and running conditions. If powering the head(s) down a long lead or umbilical, the maximum recommended loop resistance of the power line must not exceed 10Ω for one head, 5Ω for two heads, and 3Ω for three heads. If the supplied voltage is less than 18v dc the head may not operate correctly. CAUTION! Never try to make SeaKing DFS system heads work down a long cable by increasing the PSU output voltage above 36v DC. Always pay particular attention to the termination of the data lines as below. If using cables in excess of 1,200m it may prove necessary to reduce the Baud rate - if in doubt contact Tritech for details. 1.2.4 ST Head Subsea Interconnect Cabling The Standard Underwater Connector supplied is Tritech 6 way. Default telemetry is ARCNET and the wiring code for this is shown below. The numbers shown relate to all schematic diagrams, (not a DIN style format). CAUTION! 1 1 6 2 2 3 3 5 4 Connector Face View 4 5 6 ARCNET-A (RS-232 Tx) ARCNET-B (RS-232 Rx) +24v DC (+24v DC) 0v DC (0v DC) (RS-232 Gnd) HEAD CHASSIS Yellow Blue Red Black Green Screen Fig 2.2 Tritech 6-Way Underwater Connector - Wiring Configuration Pin-outs for optional single-node RS-232 communications are shown in italics. NOTE NOTE Issue 4 Refer to the “Seanet Sensor Communication Manual” for more information on RS-232 configuration and baud setup. Refer to the Gemini Operators manual for details of Ethernet/VDSL interfacing and setup. TIL – Eng – Spec – 077 Page 11 of 50 Tritech International Ltd Seanet PC System OIM 1.2.5 ARCNET LINE TERMINATION The ArcNet communications link normally requires termination resistors to be installed at each end of the umbilical cable. These resistors are fitted between each line of the twisted pair. Mode 1. For twisted pair cables that are below 100 metres in length, it is only necessary to install one termination resistor of value between 47 to 100 ohms (68 ohms nominally). Mode 2. For twisted pair cables that are between 100 to 1200 metres in length, two termination resistors should be installed, one at either end of the cable. At the surface AIF / SKIM-100 connection point, a 270 ohm resistor should be fitted, normally inside the 15-way ‘D’ connector shell. At the subsea end of the cable, a 39 ohm resistor should be fitted – if there is more than one Sensor connected then this resistor should be fitted at the junction / splice point of the cable. Mode 3. For twisted pair cables that are between 1200m to 2500 metres, install 270 and 39 ohm resistors as per Option 2 above. (Modes 1 & 2 = Normal ArcNet Baud Rate, Mode 3 = Half ArcNet Baud Rate) 6w Underwater Connector AIF / SKIM-100 'ArcNet LAN' 8 1 15 2 39 ohm Resistor < 100 metre twisted pair cable 47 - 100 ohm Resistor 270 ohm Resistor 8 100 - 2500 metre twisted pair cable 15 AIF / SKIM-100 'ArcNet LAN' 1 2 6w Underwater Connector Fig. 2.3 ArcNet Termination Resistors CAUTION! To operate over 1200 metres, the ArcNet Baud rate must be switched to the lower 78.1kBaud rate, this is termed the Half Baud rate (refer to Section 4 of this manual). NOTE This section of the manual contains the Sensor head and AIF Card switch settings for both the Normal and 1/2 Baud operations. The default factory setting is Normal Baud operation of 156.2kBaud . Issue 4 TIL – Eng – Spec – 077 Page 12 of 50 Tritech International Ltd Seanet PC System OIM Note on Subsea Termination Resistor: (as shown in diagram above) This will normally be installed in the Junction point on the vehicle where the communications pair splits off to each SeaKing device that is connected; i.e. this junction point would normally be inside the vehicle Junction box/pod. There are circumstances where it is not possible to install a permanent subsea termination resistor for the SeaKing communications; i.e. when operating over a single run of cable. In these cases, a Yellow Waterblock Adapter (Part No. 2648) is available which has a 39 ohm termination resistor installed internally. These Yellow adapters are now supplied with each SeaKing system (SCU surface unit or PC Install kit) as supplied from mid-2000 onwards. For systems purchased before this date and which do not therefore include this Yellow adapter, they can be obtained from Tritech or through a local agent. The Yellow terminated waterblock should be installed directly onto the ‘Main’ connector port on one of the SeaKing heads attached to the network (as indicated left). Important: (1) Only one yellow 39Ω terminated waterblock to be used per system. (2) Check that there are no other termination resistors present – other than 270Ω at surface – prior to installation. Issue 4 TIL – Eng – Spec – 077 Page 13 of 50 Tritech International Ltd Seanet PC System OIM SECTION 2 2.1 SYSTEM SOFTWARE CONFIGURATION For all the hardware connection options, the PC or Laptop computer should have the following minimum specification; Pentium III 800MHz or above (dual core CPU recommended for Gemini). Windows 2000 / XP / Vista / 7. 256MB RAM WIN 2000/XP, 1GB RAM WIN 7 recommended. 1024 x 768 Resolution or above, High or True Colour required. 50MB free Hard Disk space (plus additional for logging). CD Drive for software installation. Minimum 1 spare PCI/ISA bus slot for AIF V4 Card, or spare USB 2.0 Port for SeaHub interface, or 9-pin RS-232 ‘D’ port for SKIM-100 and Direct Port interfaces. Available Serial Port(s) for optional 3 party survey/device interfaces. CAUTION! rd The Seanet Pro software was available for installation on the Windows 98 platform up to (and including) Version 1.13 of the product. Due to the discontinuation of Windows 98 and related support issues, current versions of Seanet Pro will no longer install on this platform. The surface software interface is via the Seanet Pro data acquisition and logging software. In its simplest form the surface software can be entirely mouse or trackball driven, but the user has the option to include the Tritech purpose built Remote Access Terminal (RAT) which provides a more intuitive user interface for acoustic devices. The RAT will connect to the AIF card backplane via a supplied 9-way extension lead. The system will run Tritech Seanet Pro software under Microsoft Windows. While it is possible to run other programs at the same time Tritech does not guarantee compatibility. It is particularly important to note that Sonar graphics may be plotted directly thus bypassing the normal Windows drivers which can cause over-plotting of other applications. This may also give rise to colour conflicts. 2.2 SOFTWARE INSTALLATION The Seanet PC system will be supplied with an Installation CD. The Seanet Pro surface display software, hardware driver files (where applicable) and Operators manuals will be provided on this CD. Important: Before installing and/or connecting the hardware to the PC, it is required that the Seanet Pro software is first installed onto the PC. Issue 4 TIL – Eng – Spec – 077 Page 14 of 50 Tritech International Ltd Seanet PC System OIM 2.3 GENERAL INFORMATION & OPERATING DETAILS Once a system has been installed in conjunction with the relevant sections of this manual and the specific sensor manuals, it can be tested in air by powering up the system and observing that communications with the subsea device(s) is established. When the Seanet Pro software is run and the subsea heads are switched on, the system display will appear on the monitor after a few seconds delay. Until the Interface module (i.e. AIF Card, SeaHub etc), Remote Access Terminal (RAT), and Subsea elements are communicating correctly, the Status Bar will display a Timeout (‘Timeout Node xx’) message for each Node that it is trying to communicate with. These messages will disappear as each subsea element checks out OK. If the RAT or subsea elements are not powered up, not present, or have a fault somewhere, then error messages will be shown in the status bar boxes on the bottom of the display. If error messages appear, check that all the system parts are connected and that all leads/cables are correctly installed. The following sections of this manual will describe the general software installation and configuration instructions. Further, separate manual sections will describe operation of each of the subsea Sensors and their connection details. 2.4 SEANET SYSTEM DISPLAY Full details of the Seanet Pro and Seanet Setup operation can be found in the Seanet Pro Users Manual. There are also a number of devices that can be connected to the surface unit (i.e. PC / Laptop in this case) including Imaging Sonar, Profiler, Bathy, Sidescan and Gemini. Refer to the Operator’s manual section that was supplied with each of these devices for specific details on their screen controls and functions. Issue 4 TIL – Eng – Spec – 077 Page 15 of 50 Tritech International Ltd Seanet PC System OIM SECTION 3 3.1 AIFV4 CARD INSTALLATION This interface requires the Tritech AIF interface card to be installed to an available Bus slot on the PC running either Windows XP, 2000, Vista or 7. There are 2 types of Tritech AIF card that can be used for this interface; i. AIFV4 PCI Bus Card (refer to Section 3.1.1). ii. AIFV4 ISA Bus Card (refer to Section 3.1.2). There are drivers for each type of card that require to be installed on the host PC. These drivers are supplied on the Seanet Pro Installation CD. The functionality of the ISA and PCI AIF cards are the same. The PCI card is the later model and includes additional options such as RS-485 channels which extend the scope of its functionality. However, both types of card can be operated with the Seanet Pro data acquisition and logging software. Only the required software setup and configuration steps for the AIF card installation will be included in this document. For more details on the operation of the Seanet software, refer to the Seanet Pro Users manual. 3.1.1 AIFV4 PCI Install (Spare PCI bus slot required) Parts supplied: AIFV4 PCI Bus interface card. 15-way ArcNet comms ‘D’ connector cable. Head communications lead with each Sensor (1m tail). Optional RAT & RAT extension lead. Seanet Pro Installation CD. The AIF card is installed in a spare PCI bus slot. If the RAT is to be used then this will connect to the 9-way ‘D’ port on the rear of the AIF card. The RAT will provide mouse pointer and dials/buttons for Sensor head control. Otherwise, if the RAT is not used then the system can be fully mouse driven using Windows mouse driver settings. The SVGA display should be set to a recommended resolution of 1024x768 or above. The system will run on 800x600 but will not give the best layouts/sizing for certain applications and multi-window screen layouts. 3.1.1.1 Windows XP/2000/Vista/7 Plug ‘n’ Play Install of AIFV4 PCI Card 1. Ensure the Seanet Pro software is first installed. Insert the Installation CD into the drive and run ‘Setup.Exe’ to start the installation (N.B. If Autorun is enabled then installation should start on insertion of CD into drive). Select the ‘AIF Card Installation’ type from the menu page. CAUTION! Issue 4 To Install the Seanet software, the PC must be logged on with Administrator rights. TIL – Eng – Spec – 077 Page 16 of 50 Tritech International Ltd Seanet PC System OIM 2. Power down PC, insert AIFV4 PCI Card into spare PCI bus slot and re-power PC. Then… 3. On Startup of Windows, the ‘Found New Hardware’ wizard will report that a ‘PCI Simple Communications Controller’ / ‘AifV4Pci’ device has been detected. For XP Installation: 4. In the Found New Hardware Wizard, select ‘Install Software Automatically (Recommended)’. 5. When prompted with the ‘Files Needed’ dialog, click on ‘Browse’ and point to the ‘C:\WINDOWS\system32\drivers’ location where the ‘AifV4Pci.Sys’ file will have been copied during Seanet Installation (step 1). N.B. C:\ is the root of your primary boot drive. 6. Click on ‘Finish’ and Windows will confirm that ‘Your new hardware is installed and ready to use’. Goto Step 7 below. For 2000 Installation: 4. A further dialog will appear prompting for “Files Needed”. Click on ‘Browse’ and point to either… i. The “drivers\AifV4 PCI” folder on the ‘Seanet Install Disk’ (CD). ii. The “C:\WINNT\System32\drivers” folder on the PC. 5. …The “AifV4Pci.Sys” file should be displayed in either of the above folders. Confirm this is the case and click on ‘Open’. 6. Finally, click on ‘OK’ in the “Files Needed” dialog box. Goto Step 7 below. For Vista Installation: 4. On startup of Windows Vista, the AifV4Pci device should be installed into Device Manager automatically. Open Windows Device Manager and check for presence of a ‘Tritech Communications’ header in the list which includes the ‘AifV4Pci’ device. Follow steps 5 and 6 below if no such device appears in the list. 5. In Windows Control Panel, click on ‘Add Hardware’ (i.e. from Classic View) and if User Account Control is enabled, allow permission to continue. Click ‘Next’ and then select ‘Install the hardware that I manually select from a list (Advanced). 6. Click ‘Next’ again and then from the ‘Common hardware types’ list select the ‘Tritech Communications’ device and click ‘Next’. Select and highlight the ‘AifV4Pci’ model and click ‘Next’ twice to install it. Finally, click ‘Finish’ to end installation. Goto Step 7 below. For 7 Installation: 4. In Windows 7, the driver for the Aif PCI card should be installed automatically and the ‘Device driver software installed successfully’ notification should be given by way of a popup dialog in the Windows system tray at the bottom right of the Windows desktop. If this does not appear, follow the steps below to manually install the AifV4Pci device. 5. Click the Windows ‘Start’ button and in the search box, type ‘hdwwiz’ and hit enter to run the Add Hardware wizard. Click ‘Next’ and select ‘Install the hardware that I manually select from a list (Advanced). 6. Click ‘Next’ again and then from the ‘Common hardware types’ list select the ‘Tritech Communications’ device and click ‘Next’. Select and highlight the ‘AifV4Pci’ model and click ‘Next’ twice to install it. Finally, click ‘Finish’ to end installation. Goto Step 7 below. Issue 4 TIL – Eng – Spec – 077 Page 17 of 50 Tritech International Ltd Seanet PC System OIM 7. Run the 'Seanet Setup' program from the desktop icon and confirm that the AIF Card is detected as Node 255 in the table. N.B. If the Node 255 is not listed in the table then click on Setup -> Aif Card and confirm that the AIF ‘Enabled’ check-box is ticked. Re-start Seanet Setup and if Node 255 is still not listed then finally try rebooting the PC and re-checking Step 7. Consult the following sections if problems persist… 3.1.1.2 Verifying AIFV4 PCI Card hardware Power down the PC and remove the AIF card. Check/clean the bus contacts and fully seat the card back into its slot. Perhaps move the AIF card into another PCI bus slot if available. Power up the PC and re-run the Seanet Setup program to check if the Card (Node 255) is now detected. 3.1.1.3 Resource conflicts with another PCI / PnP device Plug ‘n’ Play will generally distribute resources (Interrupts, Memory, Input/Output address ranges) without causing conflicts between any of the PCI devices connected on the bus. However, the Plug ‘n’ Play architecture is not infallible and from time to time there may arise resource conflicts which require human intervention to rectify. A resource conflict may result in the AIF card (Node 255) not being detected in the Seanet Setup program. Another outcome may be that the AIF card is detected and starts to communicate with devices in the main Seanet Program. But, in this case the conflict causes a lock during operation of the main Seanet program or indeed an OS lock or fatal “blue screen” in Windows whenever the Seanet or Seanet Setup program is shut down. If the symptoms of a resource conflict are evident then the first step is to confirm what other device(s) may be using the AIF Card’s required resources… In Device Manager (Start - Settings - Control Panel – System, then click on 'Device Manager' in the 'Hardware' tab page), click on View – Resources by connection. Expand the ‘Interrupt request (IRQ)’ entry to view the settings used. You can then see if any device is using the same IRQ number as the AIF device (‘AifV4Pci’). Expand the ‘Memory’ entry to view the settings used. You should see if any PCI bus device is using the same address range as the AIF device, ‘AifV4Pci’ (N.B. less likely than an IRQ resource share). In the event that another device is found that shares the same Resources as the AIF card, then there are several solutions… I) The conflicting device (i.e. Network card) may have hardware jumper or switch settings allowing its resources to be moved manually. Consult the documentation supplied with the device. II) The PC BIOS (i.e. press <Delete> on power up) may have the option to allocate an IRQ to each of the PCI slots. This setting may be on ‘Auto’ in which case a manual IRQ may be entered which will move the conflicting device’s IRQ away from that of the AIF (or vice-versa). III) As an alternative to Option II above, moving either the AIF card or the conflicting device to another PCI slot will result in the PnP allocating a different IRQ number on next power up. If the conflicting device is a Network card then it is advised not to move this to another slot as the configuration details may be lost and need to be re-entered in Windows. Instead, move the AIF card to another slot. Issue 4 TIL – Eng – Spec – 077 Seanet PC System OIM Tritech International Ltd Seanet PC System OIM 3.1.1.4 RAT Interface Cabling The (optional) RAT connects to the 9-way 'D' connector at the rear of the AIF card. For this connection, an extension cable will have been provided with the RAT. This cable also has a breakout to a PS/2 connector which will require to be connected to the PS/2 port on the PC – this is for operation of the PS/2 toggle stick (mouse pointer) on the RAT. 9-WAY D-TYPE RAT MINI-DIN 5 N/C 1 2 3 4 5 6 7 8 N/C N/C N/C 1 To RAT To PCI AIF PS/2 – M/BOARD 1 2 3 4 5 6 N/C N/C To PS/2 on PC PCI AIF Card – Rat Extension Lead Issue 4 TIL – Eng – Spec – 077 Page 19 of 50 Tritech International Ltd Seanet PC System OIM 3.1.2 AIFV4 ISA Install (Spare 16-bit ISA bus slot required) Parts supplied: AIFV4 ISA Bus interface card. Optional 9 way ribbon cable set (for 'AT' and 'ATX' PC interfacing). 15-way ArcNet comms ‘D’ connector cable. Head communications lead with each Sensor (1m tail). Optional RAT & RAT extension lead. Seanet Pro Installation CD. The AIF card is installed in a spare AT slot (refer to Appendix 1). If the RAT is to be used it will require a ribbon cable* connection to be made to the PC COM2 port. This connection should be made from the COM2 serial port to either J10 (IDC format) or J11 (PIN format) on the AIF card. Otherwise the system can be fully mouse driven using Windows mouse driver settings. The SVGA display should be set to a recommended resolution of 800x600 or above. The system will run on 640x480 but will not give the best layouts/sizing for certain applications. 3.1.2.1 Windows XP/2000* Install of AIFV4 ISA Card * Vista/7 not supported (Interrupt ReQuest level 10 (IRQ 10) needs to be available, I/O Address Range 340-35F needs to be available.) 1. Within the PC BIOS program, ensure that IRQ10 is not allocated to Plug ‘n’ Play used for PCI devices. There will normally be a PCI & Onboard I/O Setup section within the BIOS program that will include PnP setup. If there is any PCI PnP Bios Auto-Configuration then disable this and ensure that IRQ10 is not in the list of available IRQs that will be allocated to PnP devices on system startup. 2. Ensure the Seanet Pro software is first installed. Insert the Installation CD into the drive and run ‘Setup.Exe’ to start installation (N.B. If Autorun is enabled then installation should start on insertion of CD into drive). Select the ‘AIF Card Installation’ type from the menu page. CAUTION! To Install the Seanet software, the PC must be logged on with Administrator rights. 3. Power down PC, insert AIFV4 Card into spare ISA Slot and re-power PC. 4. Open the Add Hardware Wizard (Start - Settings - Control Panel - Add Hardware). Click on ‘Next’ and Windows will search for hardware that has been connected but not yet installed. 5. Select 'Yes, I have already connected the hardware' when prompted and then press ‘Next’. 6. The card is ISA bus and not Plug'n'Play so will not be listed in the Installed hardware list. Therefore, select 'Add a new hardware device' (found at the bottom of list) and click on ‘Next’. 7. Select 'Install the hardware that I manually select from a list' and click on ‘Next’. 8. Select 'Show All Devices' from the Common hardware types list and then click on ‘Next’. Wait for Windows to build list. 9. Click on ‘Have Disk’ button. Issue 4 TIL – Eng – Spec – 077 Page 20 of 50 Tritech International Ltd Seanet PC System OIM 10. Copy Manufacturer’s files from: ‘AIFDrivers’ folder on the Seanet Installation CD (the AifV4Isa.inf file is in this folder). Click on ‘OK’. 11. Select the 'AifV4Isa' model and click on ‘Next’ twice (N.B. If Files are needed, copy these from the 'AIFDrivers' directory on the CD – you may need to browse this directory and point to the ‘AifV4Isa.sys’ file to install it). Click on ‘Finish’ to complete installation. 12. Open System Properties (Start - Settings - Control Panel - System) and click on 'Device Manager' in the 'Hardware' tab page. 13. In Device Manager, expand the 'Tritech Communications' item and confirm the 'AifV4Isa' device has been added. 14. Double-click on 'AifV4Isa' and in the 'Resources' tab page, confirm that the I/O Range is "0340035F" and also that the IRQ is "10". N.B. if “the device has a problem” then click on the ‘Set Configuration Manually’ button to view the I/O Range and IRQ. 15. Click on ‘OK’ and Re-start the Computer when prompted. 16. Run the 'Seanet Setup' program from the desktop icon and confirm that the AIF Card is detected as Node 255 in the table. N.B. If the Node 255 is not listed in the table then click on Setup -> Aif Card and confirm that the AIF ‘Enabled’ check-box is ticked and that ‘Io Base’ and ‘Irq’ are 340 (or 330) and 10 respectively. Re-start Seanet Setup and if Node 255 is still not listed then consult the following sections… 3.1.2.2 Verifying AIFV4 ISA Card hardware settings First check the AIFV4 card hardware settings are correctly set. Power down the PC and remove the AIF card. The Interrupt Request is set on the bottom of the card via a jumper or hard wired setting. Ensure this is jumped for INT10… The Memory Start Address is set on the card's rotary dials. Ensure these are set for 0340h. These will be configured on the dials as follows… INT3 INT4 INT5 INT6 INT7 INT10 INT11 INT12 INT14 INT15 CARD ADDRESS SW2 SW1 C 6 A C 4 6 A 2 4 8 E 0 2 E 0 8 AIF V4 Rotary Dials Issue 4 TIL – Eng – Spec – 077 Page 21 of 50 Tritech International Ltd Seanet PC System OIM 3.1.2.3 Freeing IRQ and I/O Address for AIFV4 ISA Use If another device is using the Resources that the AIF needs then the conflicting device will normally be listed in the ‘Resources’ tab page of the AifV4Isa device (see Steps 13 - 15 above) It may be possible to move the Resources on the other device. To confirm what other device(s) is using the AIF Card’s required resources… In Device Manager (Start - Settings - Control Panel – System, then click on 'Device Manager' in the 'Hardware' tab page), click on View – Resources by connection. Reserve IRQ 10 Expand the ‘Interrupt Request (IRQ)’ entry to view the settings used. You should see what device is using the AIF default IRQ of 10. Reserve I/O Address Expand the ‘Input/Output (IO)’ entry to view the settings used. You should see what device is using the AIF default address range (0340 - 035F). 3.1.2.4 RAT Interface Cabling The RAT connects to the 9-way 'D' connector at the rear of the AIF card. Cabling will have been provided with the RAT for linking through the serial I/O used by the RAT; this is from AIF card J10/J11 to PC COM2 port. How this is achieved depends on the age and type of motherboard fitted to the PC. Latest Pentium motherboards are largely ATX type, this replaces the earlier AT type form factor. Cabling has been provided for both motherboard types… i) AT Type Interface Cabling There is a 10-pin IDC header for COM2 (SERIAL2) located on AT type motherboards. Locate this and connect the 10-pin IDC to 10-pin IDC ribbon cable between this COM2 IDC header and either J10 ('PIN') or J11 ('IDC') on the AIF card. Note: Motherboards have 2 different pin configurations for this COM2 IDC header although the 'PIN' configuration is most common in this case. ii) ATX Type Interface Cabling ATX motherboards do not have a 10-pin IDC header for COM2. The only connection point for COM2 is the Male 9-way 'D' on the backplane of the PC. This must be connected to J10 ('PIN') or J11 ('IDC) on the AIF card. Two interconnect cables have been provided for this purpose; 1) Ribbon cable from AIF J10/J11 to Female 9-pin 'D' (which would mount on backplane of ATX PC case). N.B. J11 ('IDC') on AIF is more common with ATX interfacing. 2) Ribbon cable to connect from this Female 9-pin 'D' to the Male 9-pin 'D' COM2 port. Note: it is possible to use only Cable 1) to connect directly from J10/J11 on the AIF card to the Male 9-pin 'D' COM2 port. Issue 4 TIL – Eng – Spec – 077 Page 22 of 50 Tritech International Ltd Seanet PC System OIM 3.2 SEAHUB SURFACE MODULE INSTALLATION (Spare USB2.0 Port required) Parts supplied: SeaHub Surface Module + Power lead(s). USB A-B Interconnect Cable (for SeaHub to Computer connection). 15-way ArcNet comms ‘D’ connector cable. Head communications lead with each Sensor (1m tail). Optional RAT & RAT extension lead. Seanet Pro Installation CD. The SeaHub Surface Module is installed to a spare USB2.0 Port on the PC / Laptop. If the RAT is to be used this will connect to the RAT port on the front of the SeaHub using the RAT Extension cable provided. Otherwise the system can be fully mouse driven using Windows mouse driver settings. The SVGA display should be set to a recommended resolution of 1024x768 or above. The system will run on 800x600 but will not give the best layouts/sizing for certain applications. CAUTION! Full details of the SeaHub Installation and Configuration options can be found in the SeaHub Users Manual. 3.2.1 Windows XP/2000/Vista/7 Plug ‘n’ Play Install of SeaHub The SeaHub Users Manual should be consulted for the full installation and setup procedure. Here follows a quick guide; 1. Ensure the Seanet Pro software is first installed. Insert the Installation CD into the drive and run ‘Setup.Exe’ to start installation (N.B. If Autorun is enabled then installation should start on insertion of CD into drive). Select the ‘Serial RS232 Installation’ type from the menu page. CAUTION! To Install the Seanet software, the PC must be logged on with Administrator rights. 2. Connect the SeaHub to a spare USB2.0 Port on the PC / Laptop using the USB A-B cable provided. Power the unit from either and AC or DC supply which connects to the rear of the unit. 3. The Hardware Install Wizard should detect the SeaHub connection and auto-install the USB drivers that were loaded across during step 1. If this does not happen, consult the SeaHub Users manual for manual installation details. 4. Once the SeaHub drivers are installed, 6 x ‘USB Serial Ports’ should virtually be added to the Computer. These can be found in the ‘Ports (COM & LPT)’ list in Windows Device Manager. th 5. Of the 6 x ‘USB Serial Ports’, the 5 port Number into this sequence is used for the SeaHub to PC USB connection. This needs to be configured in the Seanet Setup software. 6. Run ‘Seanet Setup’ from the desktop icon and click on ‘Utilities’ | ‘Com Setup’ to open the ‘Channel Setup’ form. Tick the ’Enabled’ box of the “Aif” device and set it’s COM Port number to that noted in Step 5 above*. * When a SeaHub is connected this is now automatic: The Channel Setup will scan the PC USB ports for a connected SeaHub. If a SeaHub is found and not yet enabled, the user will be notified with the following popup dialog… Issue 4 TIL – Eng – Spec – 077 Page 23 of 50 Tritech International Ltd Seanet PC System OIM …Click on ‘Yes’ to auto-configure and enable an “Aif” device for the SeaHub connection. 7. After configuring the “Aif” device, close the Setup page. 8. The SeaHub Node 252 should now appear in the Seanet Setup front page table. 9. Proceed to connect the subsea devices by following the SeaHub Users Guide and by following the electrical connection details given in earlier sections of this document. CAUTION! Issue 4 When running the SeaHub through the Seanet Pro interface, ensure that all Windows Standby and Hibernate functionality is turned OFF. This is configured through ‘Power Options’ in the Windows Control Panel. TIL – Eng – Spec – 077 Page 24 of 50 Tritech International Ltd Seanet PC System OIM 3.3 SKIM-100 SURFACE MODULE INSTALLATION (Spare 9-pin ‘D’ RS-232 Legacy Port required) Parts supplied: SKIM-100 Surface Module + Power lead. Optional PS/2 interconnect cable for RAT connection. 15-way ArcNet comms ‘D’ connector cable. Head communications lead with each Sensor (1m tail). Optional RAT & RAT extension lead. Seanet Pro Installation CD. CAUTION! Full details of the SKIM-100 Installation and Configuration options can be found in the SKIM-100 Interface Manual. 3.3.1 Introduction The ARCNET SeaKing Interface Module (SKIM-100) is the predecessor to the SeaHub and was originally designed to allow the standard SeaKing software to run on a Laptop PC and support the standard ARCNET long line drive capabilities you would expect when used with a standard internal Tritech AIF card. A three wire connection is made between the standard RS-232 COM port of the Laptop and the RS232 connection on the SKIM-100 box. The module then translates the Data into ARCNET with the same output as a standard internal SeaKing AIF card. Connection can then be made to an umbilical twisted pair for transmission to the subsea sensors in the normal way. The module also allows for the Tritech SeaKing Remote Access Terminal (RAT) to be connected giving full functional control of all Tritech subsea sensors without the need for keyboard or Mouse. 3.3.2 Installation to the PC / Laptop The SKIM-100 Surface Module is installed to a spare 9-pin ‘D’ Type RS-232 COM Port on the PC / Laptop. If the RAT is to be used this will connect to the RAT port on the front of the SeaHub using the RAT Extension cable provided. Otherwise the system can be fully mouse driven using Windows mouse driver settings. The SVGA display should be set to a recommended resolution of 1024x768 or above. The system will run on 800x600 but will not give the best layouts/sizing for certain applications. Issue 4 TIL – Eng – Spec – 077 Page 25 of 50 Tritech International Ltd Seanet PC System OIM 3.3.2.1 Notes when using USB to RS-232 COM Port Adapters It is common for new laptops to be supplied with no standard COM port hardware. In this instance a USB to Serial adapter may be used to obtain a “virtual” COM port on such computers. There are many different types of adapter available on the market, however note the following prior to purchase… Because of the requirement to support half duplex operation, the timeout on the data link is critical. This means that no delays can be introduced between the PC and the subsea Sensor head(s) operating via the SKIM-100 module. The sent data strings must arrive complete. Certain USB adapters buffer the data, which means the Seanet data strings get broken up when passing through such adapters. When this is the case the following symptoms are common for a sonar head… The head can be detected in the ‘Seanet Setup’ program, but when running the main Seanet Pro program the head is intermittent or does not scan. If problems are experienced with the USB adapters, try first to load the system on a PC with a normal Com port to confirm that the head is operational. A proven USB serial adapter device can be purchased from Tritech International Ltd if required, contact Tritech Technical Support for details. 3.3.2.2 Software Installation The SKIM-100 Interface Manual should be consulted for the full installation and setup procedure. Here follows a quick guide; 1. Ensure the Seanet Pro software is first installed. Insert the Installation CD into the drive and run ‘Setup.Exe’ to start installation (N.B. If Autorun is enabled then installation should start on insertion of CD into drive). Select the ‘Serial RS232 Installation’ type from the menu page. CAUTION! To Install the Seanet software, the PC must be logged on with Administrator rights. 2. Once Seanet Pro is installed, Run ‘Seanet Setup’ from the desktop icon and open ‘Utilities’ | ‘Com Setup’. Tick the ’Enabled’ box of the “Aif” device and set it’s COM Port number to match the Port that the SKIM-100 is connected to. 3. After making changes to the “Aif” device, close the Setup page. 4. The SKIM-100 Node 254 should now appear in the Seanet Setup front page table. 5. Proceed to connect the subsea devices by following the SKIM-100 Interface Manual and by following the electrical connection details given in an earlier section of this document. These should be applied in conjunction with the SKIM-100 electrical connection details that now follow. Issue 4 TIL – Eng – Spec – 077 Page 26 of 50 Tritech International Ltd Seanet PC System OIM 3.3.3 Electrical Installation The connections required to connect the SKIM-100 are as follows; 3.3.3.1 Power details The module runs from a nominal 24 volts. (Voltage range 9 - 35Vdc) Connections are made to the pins on connector marked DC-IN as per the diagram below: Pin1 +24V 3 2 1 Pin2 Gnd Pin3 N/C Pin view of bulkhead connector on module 3.3.3.2 RS-232 Communication details The RS-232 connection between SKIM-100 and PC/Laptop Com Port is as follows: PC COM port (DB9M) SKIM-100 (DB9M) 2 ---------------------------------------------------- 3 3 ---------------------------------------------------- 2 5 ---------------------------------------------------- 5 A suitable connection lead is supplied with the module for this purpose. 3.3.3.3 ARCNET Communication details The ArcNet connection to subsea devices is made to the 15 way D-type Female port on the SKIM100 module, to the port marked ARCNET. This uses the standard pinouts of an internal AIF card, i.e. Pin 8 ---------- ARCNET A ---------------- Tritech Underwater connector Pin 1 Pin 15 -------- ARCNET B ----------------- Tritech underwater connector Pin 2 A Mating connector (S1365) is supplied with open wire ends and fitted with an internal surface termination resistor as specified in the main system manual. 3.3.3.4 SKIM-100 Connection details The RS-232 connection is set to a default baud rate of 115,200. The ARCNET connection is set to 156kBaud and can be set to half rate if required. For information regarding the change of connection speeds and more detailed configuration data please refer to the relevant section of the Seanet SKIM-100 Interface Manual. Making ArcNet Baud changes is however summarized in Section 4 of this manual. Issue 4 TIL – Eng – Spec – 077 Page 27 of 50 Tritech International Ltd Seanet PC System OIM 3.3.4 RAT Connection to SKIM-100 To connect a RAT terminal through the SKIM-100 module requires the following connections to be made: 1) S0756 RAT Extension cable connection between the RAT and the “RAT” port on the SKIM-100 (Cable supplied with the RAT). 2) PS/2 to PS/2 cable to connect between “PC-MOUSE” port on the SKIM-100 and the PS/2 port on the PC (Supplied). CAUTION! A minimum of 9VDC is required to the module in order to power the RAT correctly. 3.3.4.1 RAT Configuration For the pointer device to function correctly through the module it needs to be configured to PS-2. This is as configured on a Seanet SCU. However the “older style” SeaKing SCU uses the pointer device set to Serial. Therefore, if your RAT pointer device fails to operate the following checks must be made. PS/2 Configuration Opening the RAT: 1) Unscrew the four Pozi-drive screws holding the back plate on the RAT. 2) Using a 3mm Allen Key, unscrew the Allen screws through the Brass spacers on the four corners of the RAT. 3) The Front panel can now be lifted off. Versa Point wiring for RS232 operation 8 7 6 5 4 3 2 1 Pin 1 Versa Point COM 1 6 5 4 3 2 1 Mouse (Rat) J5 Versa Point wiring for PS/2 operation 8 7 6 5 4 3 2 1 Pin 1 Issue 4 Versa Point COM 1 TIL – Eng – Spec – 077 6 5 4 3 2 1 Mouse (Rat) J5 Page 28 of 50 Tritech International Ltd Seanet PC System OIM 3.4 DIRECT SERIAL PORT CONNECTION (SINGLE-DROP) (Spare 9-pin ‘D’ RS-232 Legacy Port required) Parts supplied: Head communications lead with each Sensor (1m tail). Seanet Pro Installation CD. 3.4.1 General Overview The system will consist of typically a SeaKing Sensor head and the ‘Seanet Pro’ data acquisition and logging software. The Sensor head will be controlled directly from a PC / Laptop COM port. The subsea Sensor head should be configured to communicate with the host computer using the RS-232 protocol. This allows communication data rates up to 115,200 Baud. It is ideally suited for communication through Fibre modems and other multiplexer systems where an RS-232 interface is available. For further details on how to configure the subsea Sensor head to RS-232, consult the Seanet Sensor Communications Manual. The ‘Seanet Pro’ software is Windows based and will run best on a display of resolution 1024x768 with 16-bit / 32-bit colour resolution. Full details on the operation of the Seanet Pro software can be found in the Seanet Pro Users Manual. 3.4.2 RS-232 Communications Configuration Connection to the surface control PC / Laptop should be made using a standard 3-wire RS-232 cable between the PC / Laptop and the subsea Sensor head. This connection may be through a Modem / Multiplexer in which case consult the interface documentation for that particular device. For RS-232 telemetry, if a direct RS-232 cable is to be used then this will have a limit of typically 10 to 15 metres in length. As aforementioned, a modem or fibre optic interface should be used to increase telemetry distances. The subsea Sensor Head should be programmed to communicate at a default Baud Rate of 115,200 @ 8 Data, No Parity, 1 Stop. This can be re-configured through the Seanet Setup program (consult Section 4 of this manual). It is recommended that a Baud Rate of 57,600 or above be maintained wherever possible to provide enough system bandwidth to operate scanning Sonar heads at their maximum resolution. 3.4.2.1 RS-232 Wiring Configuration The RS-232 connection between subsea Sensor head and the PC / Laptop COM port is 3-wire as follows… Pin 1 on the Sensor head 6-way connector is the RS-232 Tx. This should be connected to the RS-232 Rx on the PC serial port. Pin 2 on the Sensor head 6-way connector is the RS-232 Rx. This should be connected to the RS-232 Tx on the PC serial port. Pin 5 on the Sensor head 6-way connector is the RS-232 Gnd. This should be connected to the RS-232 Common Gnd on the PC serial port. Issue 4 TIL – Eng – Spec – 077 Page 29 of 50 Tritech International Ltd Seanet PC System OIM 3.4.3 Notes when using USB to RS-232 COM Port Adapters It is common for new laptops to be supplied with no standard COM port hardware. In this instance a USB to Serial adapter may be used to obtain a “virtual” COM port on such machines. There are many different types of adapter available on the market, however note the following prior to purchase… Because of the requirement to support half duplex operation, the timeout on the data link is critical. This means that no delays can be introduced between the PC and the subsea Sensor head, and the sent data strings must arrive complete. Certain USB adapters buffer the data, which means the Seanet data strings get broken up when passing through such adapters. When this is the case the following symptoms are common for a Sonar head… The head can be detected in the ‘Seanet Setup’ program, but when running the main Seanet Pro program the head is intermittent or does not scan. If problems are experienced with the USB adapters, try first to load the system on a PC with a normal Com port to confirm that the head is operational. A proven USB serial adapter device can be purchased from Tritech International Ltd if required, contact Tritech Technical Support for details. 3.4.4 Configuring Port for RS-232 Sensor head Connection Once the Sensor head has been configured for RS-232 communications (refer to the Seanet Sensor Communications Manual), the RS-232 Com Port will need to configured and enabled in Seanet Setup. Full details on this can be found in Section 4. Note: It is possible to Add several “Aif” devices in the ‘Utilities’ | ‘Com Setup’ page of the Seanet Setup application. Each “Aif” device can be configured with its own COM Port and thus allow several RS-232 subsea devices to be connected and run simultaneously under the control of the Seanet Pro software. Issue 4 TIL – Eng – Spec – 077 Page 30 of 50 Tritech International Ltd Seanet PC System OIM SECTION 4 4.1 CONFIGURATION USING SEANET SETUP The ‘Seanet Setup’ application can be run to check the status of devices (i.e. AIF Cards, SeaHub, SKIM-100 and Sonar heads) currently connected and to perform other changes such as System Baud Rate changes if directed. COM Port settings are also configured here for direct RS-232 connection of subsea Sensor head(s) and also for input of GPS and other such serial devices where available. When opening the Seanet Setup application, a panel will appear as below... The ‘Setup’ drop-down menu has 3 items… 1. ‘Aif Card’ – This is used to change the Settings of the AIFV4 Card if this Interface Module is installed. In particular, the communications settings for the AIF card (Node 255). Default settings should not be altered unless there is a resource conflict which is described earlier in this manual. If the AIFV4 card is installed, ensure the ’Enabled’ check-box is ticked. 2. ‘Gemini LAN’ – If there is a Gemini Multibeam Head connected, this is where it can be selected and configured. The Gemini Operator’s manual will contain more details. Issue 4 TIL – Eng – Spec – 077 Page 31 of 50 Tritech International Ltd Seanet PC System OIM 3. ‘Bin Files’ – This is the location and name of all the Device programme files that are used in the system, i.e. the software program that is Programmed into the Sensor heads using Seanet Setup. It will only be necessary to change these if instructed by Tritech International. The ‘Utilities’ drop-down menu includes the following item… 4. ‘COM Setup’ – This is where Serial I/O devices, such as GPS, Compass, Barometer and Pipetracker string inputs, can be connected to a COM Port and the Port numbers and Baud rates be configured. Each ArcNet Sensor head has a node address programmed into it that allows it to be recognised on the ArcNet LAN communications link. This node address also applies to Sensor heads configured with the RS-232 telemetry option. When the Sensor head is powered and connected to the Interface module (i.e. AIF, SeaHub or SKIM-100) the system is expecting to find a Sensor node number; e.g. Node 2 is the Imaging Sonar head. The interface module itself will be allocated a Node number and should appear in the list before connection of the subsea Sensor(s) can be made. The list of Nodes includes (but is not limited to) the following; Node Ranges: AIFV4 PCI/ISA Card SKIM-100 Module / RS-232 JBox / subsea Split AIF Card SeaHub Module SeaKing DFS Sonar SeaKing DFP Profiler SeaKing Bathy SeaKing Sidescan SeaKing Sub Bottom Profiler MicronNav USBL Transducer Gemini Sonar Issue 4 255 254 252 2–5 20 – 23 40 – 43 10 – 11 15 – 16 90 100 TIL – Eng – Spec – 077 Seanet PC System OIM Tritech International Ltd Seanet PC System OIM 4.1.1 Changing ArcNet Baud Rate (i.e. AIF/SeaHub/SKIM-100 to Subsea Sensors) This may be necessary to communicate over cable lengths in excess of around 1.5km. By lowering the ArcNet Baud Rate from the factory default 156kBaud down to 78kBaud (sometimes termed ‘Half Baud Rate’) the ArcNet will communicate over lengths of twisted pair cabling up to around 2.5km. The first step is to change the Baud Rate of the Subsea Sensor and this is accomplished through changing the position of a dip switch within the Sensor head… 4.1.1.1 Changing the Sensor Head’s ArcNet Baud Rate The following procedure applies; a) The Baud Rate switch is located on the CPU PCB, within the Sensor housing. To access the PCB board-set installed within the Sensor, undo the locking ring situated at the connector end of the Sensor; the locking ring is removed by anti-clockwise rotation. Then remove the connector endcap by pulling on the endcap handle. b) The CPU PCB is central within the PCB board-set (4 PCBs for Sonar/Profiler, 3 for Bathy). c) With a small screwdriver, toggle Baud Rate Switch of ‘SW1’ to the desired position to set the Sensor for ArcNet communications at the new Baud Rate. CPU CV3 / CV5 CPU V6 SW1 SW1 ON 1 ON 2 ' SW1 ' Dip Switches Switch 2 = Always ON. Switch 1 = Baud Rate Switch; ON = 78 ,100 bit / s OFF = 156, 200 bit /s Issue 4 1 2 3 4 5 6 ' SW1 ' Dip Switches Switch 1 , 3- 6 = Always OFF. = Baud Rate Switch; Switch 2 ON = 156,200 bit/s OFF = 78,100 bit/s TIL – Eng – Spec – 077 Seanet PC System OIM Tritech International Ltd Seanet PC System OIM 4.1.1.2 Changing the Interface Module’s ArcNet Baud Rate This applies to the AIFV4 card, SeaHub and SKIM-100 modules. Depending on what interface module is supplied, the Node number will be different for each module. The AIFV4 Card (Node 255) will be used in this example although the same procedure will apply to SeaHub (Node 252) and SKIM-100 (Node 254) Nodes. The following procedure applies; a) Open the ‘Seanet Setup’ program and ensure that the Interface Module’s Node is detected in the table. b) Click on the Action column for this Node (i.e. Node 255 = AIF Card, used in this example) and then select Setup, as shown… c) For the AIF and SKIM-100 interfaces, the ‘Comms Speed’ option buttons select between the Low (‘Lo Speed’ selected) and High (‘Hi Speed’ selected) ArcNet Speeds. As default, these should be 78 and 156 kBaud respectively which are termed ‘Half’ and ‘Normal’ Baud operation. Note: The ‘Arcnet Mode’ should always be set to Normal Analog unless running through TTL telemetry. Example of AIF and SKIM-100 ‘Setup’ page. Issue 4 TIL – Eng – Spec – 077 Seanet PC System OIM Tritech International Ltd Seanet PC System OIM Example of SeaHub ‘Setup’ page. d) Click on the Baud Rates button in the next panel to open the Comms Setup panel, where you can view the Lo and Hi Speeds settings… e) For the AIF and SKIM-100 interfaces, switching the Interface Module’s ArcNet Baud Rate should be performed via the ‘Comms Speed’ option buttons. For the SeaHub, its hardware is factory set to High Speed and so its ArcNet Baud Rate changes should be made to the righthand ‘Hi Speed’ column of the Comms Setup page. Make any changes and select OK to exit the Aif Setup panel. Changes will then be saved. f) Close down and re-open the Seanet Setup program to check that the Sensor node(s) are now re-detected in the table at the new Baud Rate. Issue 4 TIL – Eng – Spec – 077 Page 35 of 50 Tritech International Ltd Seanet PC System OIM 4.1.2 Configuring Port for RS-232 Device Connection The example given is for connecting a serial Subsea device such as an RS-232 Sonar head to the COM Port. However, the Port configuration for the “Aif” device in ‘Utilities’ | ‘Com Setup’ page also applies to port connection of the SeaHub and SKIM-100 Interface modules. Once the Sensor head is powered and connected, open the Seanet Setup Program. If the Sensor Node (i.e. in this example, Node 2 is an Imaging Sonar) does not appear then this may indicate that the COM Port has not been correctly configured for the Sensor head connection. The COM Port can be configured by clicking on ‘Utilities’ | ‘Com Setup’… This will open the Channel Setup panel where the COM Port, to which the Sensor head is connected, can be configured by setting the properties for the Aif device (Aif stands for Acoustic InterFace). The “Aif”’ device is where the Sensor head’s COM Port should be configured. In most cases, the Sensor head will be factory set to 115,200 Baud and this should not be changed unless circumstances otherwise require a lower rate. If the Status displays ‘OK’ in green, as shown above, then this port should be opened OK and ready for the Sensor head connection. If a Port Status displays ‘Available’ when not Enabled, then this Port should be available for use whereas if ‘Not Available’ then try a different COM Port number. Issue 4 TIL – Eng – Spec – 077 Page 36 of 50 Tritech International Ltd Seanet PC System OIM Click on the Settings button (‘…’) to open the AIF Setup Form to configure the Port, i.e. the COM Port number and Baud rate can also be viewed/changed here… 4.1.2.1 Changing RS-232 Baud Rate (i.e. COM Port to Sensor head) This should only ever be necessary to communicate over a longer RS-232 serial cable (>10metres) installed between the PC and the Sensor head (or signal converter) or over a modem system that can only handle lower rates. In this event, the Baud Rate should be kept as high as possible to give enough system bandwidth for the Sensor head to operate at full speed and resolution. To initially communicate with the Sensor head may involve setting the COM Port settings within the Seanet Setup program to match the Sensor head’s Baud rate and to match the actual COM port connection. It may be necessary to use a short serial cable to first communicate with and reprogram the Sensor head before it is then installed on the longer cable or modem system. The first step is to change the Baud Rate of the Sensor head and this is accomplished through changing the position of a dip switch within the Sensor head… To change the Sensor Head’s RS-232 Baud Rate… There is a set of hardware switches (“SW1”) inside SeaKing and SeaPrince Heads, located on the CPU (“CPUCV3” / “CPUV5” / “CPUV6”) PCB; i) CPUCV3 / CPUV5 boards - "SW1-1" is the Baud Rate switch which is used to select between the 2 pre-set communications rates for RS-232… CPUCV3 / CPUV5: SeaKing Sensor CPU Switch - SW1 The switch settings are as follows… ON 1 Switch 1 (RS-232) Switch 2 2 On = Lo Speed Off = Hi Speed On = Normal * Off = Boot * Switch 2 = On is factory setting, do not change. ii) CPUV6 boards - "SW1-2" is the Baud Rate Switch which is used to select between the 2 pre-set communications rates for RS-232… Issue 4 TIL – Eng – Spec – 077 Page 37 of 50 Tritech International Ltd Seanet PC System OIM CPUV6: SeaKing Sensor CPU Switch - SW1 The switch settings are as follows… ON Switch 2 (RS-232) Switch 1, 3-6 1 2 3 4 5 6 On = Hi Speed Off = Lo Speed On = Do Not Set Off = Normal * Switch 1,3-6 = Off is factory setting, do not change. The ‘SW1’ Baud Rate Switch should be set to operate on the Hi Speed setting. The RS-232 rate of 115,200 is the factory setting which can be altered if necessary using the Seanet Setup program as follows. a) Run Seanet Setup and locate the row for the Sensor Node (i.e. Sonar = Node 2). b) Click on the Action column for the node and select Setup from the list c) From the Setup panel select Baud Rates, the following panel will be opened… These are the settings for the RS-232 telemetry link to the Surface. Speed column used by the head is set by the ‘SW1’ Baud Rate switch on the CPU pcb. (See above) CAUTION! It is recommended that the Lo Speed is not changed from 9600. This is intended for emergency recovery use. d) The Async 0 (LAN) panel sets the format for the RS-232 telemetry link to the surface, as shown in the diagram above. e) Change the Right column (Hi Speed) to the required baud rate. f) After changes have been made, press the OK button twice and the node will be reprogrammed automatically. g) The Sensor head node will disappear from the list and this will confirm that telemetry with the Sensor Node has been lost. Do not worry as this is because both Nodes are operating at different baud rates at this stage. Issue 4 TIL – Eng – Spec – 077 Page 38 of 50 Tritech International Ltd Seanet PC System OIM To change the COM Port Baud Rate… a) Open the Seanet Setup program by clicking on the Seanet Setup desktop shortcut. b) The Menu Bar (described earlier) contains a menu option named Utilities. Click on this and then select Com Setup… c) The Channel Setup panel will be displayed with options to enable and configure COM Ports for available devices. For instance, to setup COM1 for Sensor head connection, first ensure that the Enabled check-box is ticked (as shown below). Set the Baud Rate and ensure that the Status displays ‘Available’ (else select another COM Port). The ‘Type’ column describes what the COM Port is… ‘USB’ = USB to serial converter. ‘SeaHubxxx’ = SeaHub port (‘A’..’D’,’Main’,’Aux’). ‘Generic’ = Legacy COM Port and other. d) Then, click on the Settings button to open the Communication Settings panel to configure the port, i.e. the COM Port number and Baud rate can also be viewed/changed here… OK all changes, and ensure that the Sensor Head Node re-appears in the Seanet Setup table to confirm that all changes have been successful. Issue 4 TIL – Eng – Spec – 077 Page 39 of 50 e) Tritech International Ltd Seanet PC System OIM APPENDIX 1: AIF – ACOUSTIC INFORMATION CARD There are 4 revisions of SeaKing AIF card; AIFBV3 – the first revision, installed in earlier SEAKING SCUs. These cards are NOT compatible with the Windows XP/2000 operating systems. AIFV4 ISA – the second revision, installed in earlier SEANET SCUs (see Fig 4.2). AIFV4 PCI – the third revision, installed in current SEANET SCUs. These cards will NOT support SONV3 software AIFV4 (PC104 Layout) – Specialist revision for PC104 application. The four types of AIF card have the same functionality and communicate using ARCNET networked communications. ARCNET communications requires a screened twisted pair. The AIF card’s default comm’s and Head comm’s configuration is ARCNET, however serial interfaces are available to allow Tritech sensors to interface through fibre optic or modem systems that are capable of 156kBaud transmission; TTL, RS-232 and RS-422 are available modem interface options. Refer to this manual and the “Seanet Sensor Communications Manual” or the “Seanet TTL Fibre Optic Interface Manual” for more information on utilising different interface options. CAUTION! This manual will only describe the AIFV4 ISA and AIFV4 PCI as these are the only cards which support Seanet Pro software. Details for the PC104 card can be obtained by contacting Tritech International Ltd or their agent. Issue 4 TIL – Eng – Spec – 077 Page 40 of 50 Tritech International Ltd Seanet PC System OIM APPENDIX 1-1. AIFV4 - ISA VERSION I) AIFV4 ISA Card Hardware settings Internal Ribbon connection on from J9 to RAT JP2 should be set +12V Rotary switches should be set SW2=3 SW1=4 LANSENS should have NO jumper fitted J4 Header should be set with INT10 shorted Fig. 4.2 AIFV4 Rev.C PCB Card Layout. JP1 sets the output between ARCNET and TTL Note that JP1 is not shown in the above drawing. Refer to photographs below for settings JP1 in ARCNET position Issue 4 JP1 in TTL position TIL – Eng – Spec – 077 Page 41 of 50 Tritech International Ltd Seanet PC System OIM II) AIFV4 ISA Diagnostic Led's LED 1-4 The AIF Card has a column of diagnostic LED's situated on the back of the module between the back panel connections. These are used to check on the status of the communications channels to the systems devices. They are useful for setting up the communications lines, and when fault finding the system. See below. LED 5, 6 (…& 7, 8 - Rev.C) The AIF Card also has four LED’s mounted at the upper rear edge of the PCB Module. These LEDs indicate the presence of +5v, +12v and -12v power rails to the card. The fourth LED is a diagnostic LED to indicate AIF CPU activity. Aux.Rx Aux.Cts Rat.Rx Lan.Rx RED RED RED RED LED4 Aux.Tx GREEN LED3 Aux.Rts GREEN LED2 Rat.Tx GREEN LED1 Lan.En GREEN +12V -12V RED RED LED6 +5V GREEN LED5 DIAG GREEN DIAG Flashes On/Off AIF V4 (Rev.B) LED5 -12V LED6 DIAG LED7 +12V LED8 +5V RED ORANGE RED RED DIAG On when SONV3 / V3SETUP Open AIF V4 (Rev.C) LED 1-4 Aux Rx and Aux Tx LEDs reflect data transfer between a RS232 head or Tritech Junction Box and the AIF. RAT Tx and RAT Rx LEDs reflect the data between the RAT and the AIF card. Lan Rx and Lan En LEDs reflect data on the ARCNET circuit. III) AIFV4 ISA Interrupt and I/O Base Card Address The AIFV4 ISA card has the Interrupt default set to INT10, this can be changed by moving the jumper to the required setting. The I/O Base Card Address is default set to 3400 for AIFV4 ISA, this can be changed by setting the four (only two used in later revisions) rotary dials to the new required setting. Neither of the above should need to be changed, especially in a Seanet SCU, but in a circumstance rd where these is a conflict with another 3 party card / device, then the new settings have to be applied to the card and in software. Details for making these changes would then be provided by Tritech. Issue 4 TIL – Eng – Spec – 077 Page 42 of 50 Tritech International Ltd Seanet PC System OIM IV) AIFV4 ISA Connector Details 'J3' is used for connections to SEAKING system Devices and Networks J3 - Communications D15F Rear Panel Socket Pin 1 2 3 4 5 6 7 8 9 10 11 12 13 14 15 Signal Name Supply -12V F0.3A Ground SparePort Lan.RxInB Aux.CTS Aux.TX Lan.Pulse2 Lan.A Supply +12V F0.3A Supply +5V F0.3A Lan.Enable Aux.RTS Aux.RX Lan.Pulse1 Lan.B For Options Signal Ground For Options For Lan Modem Aux RS232 Comms Aux RS232 Comms For Lan Modem To Sonar Pin 1 For Options For Options For Lan Modem Aux RS232 Comms Aux RS232 Comms For Lan Modem To Sonar Pin 2 'J5' is used for External connection to the RAT control device J5 - Rat Communications D9M Rear Panel Socket Pin 1 2 3 4 5 6 7 8 Signal name Ground RAT.RS-232.RTS RAT.RS-485.B RAT.RS-485.A Supply +5V RAT Supply -12v F0.3A RAT.RS-232.OUT RAT.RS-232.IN RAT Interface 'J9' is used for internal connection to the RAT control device J9 - Rat Communications IDC-10 PCB Header Pin To SCU Front Panel 1 2 3 4 5 6 7 8 9 10 Issue 4 Supply +5V RAT Supply +12v F0.3A RAT.RS485.A RAT.RS232.IN RAT.RS485.B RAT.RS232.OUT RAT.RS232.RTS Supply -12v F0.3A Ground N/C TIL – Eng – Spec – 077 Page 43 of 50 Tritech International Ltd Seanet PC System OIM AIFV4 ISA Connector Details (cont.) 'J8' / 'J12' are the AUX RS-232 Interface is for external communications options. The two formats of pin-out are provided to ease connection to D9 type connector cables (IDC or PIN layout). J8 - Aux-IDC Communications IDC-10 PCB Header Pin 1 2 3 4 5 6 7 8 9 10 DCD * DSR * Aux.RX Aux.RTS Aux.TX Aux.CTS DTR * RI * Ground N/C Tied to * Tied to * Aux Comms Aux Comms Aux Comms Aux Comms Tied to * Tied to * Signal Ground J12 - Aux-PIN Communications IDC-10 PCB Header Pin 1 2 3 4 5 6 7 8 9 10 DCD * Aux.RX Aux.TX DTR * Ground DSR * Aux.RTS Aux.CTS RI * N/C Tied to * Aux Comms Aux Comms Tied to * Signal Ground Tied to * Aux Comms Aux Comms Tied to * 'J10' / 'J11' are the RATCOM RS-232 Interface for interfacing RAT Trackball signals to system COMx: ports as a pointer device. The two formats of pinout are provided to ease connection to D9 type connector cables ( IDC or PIN layout ) J10 - RATCOM-IDC Communications IDC-10 PCB Header Pin 1 2 3 4 5 6 7 8 9 10 Issue 4 DCD * DSR * Rat.RX Rat.RTS Rat.TX Rat.CTS DTR * RI * Ground N/C Tied to * Tied to * Rat TrackerBall Rat TrackerBall Rat TrackerBall Rat TrackerBall Tied to * Tied to * Signal Ground TIL – Eng – Spec – 077 Page 44 of 50 Tritech International Ltd Seanet PC System OIM AIFV4 ISA Connector Details (cont.) J11 - RATCOM-PIN Communications IDC-10 PCB Header Pin 1 2 3 4 5 6 7 8 9 10 Issue 4 DCD * Rat.RX Rat.TX DTR * Ground DSR * Rat.RTS Rat.CTS RI * N/C Tied to * Rat TrackerBall Rat TrackerBall Tied to * Signal Ground Tied to * Rat TrackerBall Rat TrackerBall Tied to * TIL – Eng – Spec – 077 Page 45 of 50 Tritech International Ltd Seanet PC System OIM APPENDIX 1-2. AIFV4 - PCI VERSION I) AIFV4 PCI Card Hardware settings Internal Ribbon from J4 to RAT connection JP3 is the ARCNET drive voltage selector. This should ALWAYS be set to 12V. Some boards may have this jumper removed and a zero ohm link fitted to the 12V position instead. Issue 4 TIL – Eng – Spec – 077 Page 46 of 50 Tritech International Ltd Seanet PC System OIM II) AIFV4 PCI Diagnostic Led's LED 1-4 The AIF Card has a column of diagnostic LED's situated on the back of the module between the back panel connections. These are used to check on the status of the communications channels to the systems devices. They are useful for setting up the communications lines, and when fault finding the system. See below. LED 5, 6, 7, 8, 9 The AIF Card also has five LED’s mounted at the upper rear edge of the PCB Module. These LEDs indicate the presence of +5v, +12v and -12v power rails to the card. The fourth and fifth LEDs monitor CPU activity. LAN.Rx RAT.Rx Aux2.Rx Aux1.Rx RED RED RED RED LED8 LED9 LED5 LED6 LED7 LED3 Lan.En LED4 RAT.Tx LED2 Aux2.Tx LED1 Aux1.Tx FPGA ORANGE DIAG ORANGE -12V RED +12V RED +5V RED GREEN GREEN GREEN GREEN FPGA Led is Always ON. DIAG Led is for factory test use only. LED 1-4 Lan Rx and Lan En LEDs reflect data on the ARCNET circuit. RAT Tx and RAT Rx LEDs reflect the data between the RAT and the AIF card. Aux1 Rx and Aux1 Tx LEDs reflect data transfer through Aux channel 1 on the AIF. Aux2 Rx and Aux2 Tx LEDs reflect data transfer through Aux channel 2 on the AIF. Both Aux1 and Aux2 can be used for serial communications to Tritech subsea sensor heads or Junction box. They are ALWAYS enabled and will detect any Tritech device when connected assuming the baud rates match. On a PCI card the Aux channels can be toggled between RS232 RS485 and RS422. Refer to the “Tritech Sensor Communications” manual for further details on how to utilise these functions. III) AIFV4 PCI Card resources Because the PCI card is a PnP device the Base address and interrupt settings are allocated automatically by the PCI bus. The drivers for the card are pre-installed on a Seanet SCU so there are no user settings to adjust. For a PC installation refer to Section 3 for driver installation details and ensure that BIOS settings are non-restrictive for the AIF card installation to the bus slot (see below). The following BIOS configurations should be used as a guide since there are too many differently configured BIOS programs to document. AMIBIOS Bios To check the PCI card is being detected by the PCI bus you need to disable quick boot under the ‘BOOT’ – ‘BOOT SETTINGS CONFIGURATION’ section of the bios menu. The AMIBIOS reports the AIF card as PCI SLOT-3 I/O Port Device , IRQ11. AWARD Bios During boot up the PCI status screen should display the following information about the card… You may need to pause the PC during boot up to view this information. VENDOR ID = 10EE DEVICE ID = 8384 CLASS ID = 0780 “Simple COMM Controller” IRQ assigned to a number, but not “N/A” Issue 4 TIL – Eng – Spec – 077 Page 47 of 50 Tritech International Ltd Seanet PC System OIM IV) AIFV4 PCI Connector Details 'J1' is used for connections to SEAKING system Devices and Networks J1 - Communications D15F Rear Panel Socket Pin 1 2 3 4 5 6 7 8 9 10 11 12 13 14 15 Signal Name Supply -12V F0.3A Iso Ground Ground Lan.RxInB Aux2.Rx/A Aux1.Tx/B Lan.Pulse2 Lan.A Supply +12V F0.3A Supply +5V F0.3A Lan.Enable Aux2.Tx/B Aux1.Rx/A Lan.Pulse1 Lan.B For Options Signal Ground For Options For Lan Modem Aux 2 Comms Aux 1 Comms For Lan Modem To Sonar Pin 1 For Options For Options For Lan Modem Aux 2 Comms Aux 1 Comms For Lan Modem To Sonar Pin 2 Refer to the ”Seanet Sensor Communication Manual” for more detail on the Aux comms channels 'J5' is used for External connection to the RAT control device J5 - Rat Communications D9M Rear Panel Socket Pin 1 2 3 4 5 6 7 8 Signal name Ground RAT.RS-232.RTS RAT.RS-485.B RAT.RS-485.A Supply +5V RAT Supply -12v F0.3A RAT.RS-232.OUT RAT.RS-232.IN RAT Interface 'J4' is used for internal connection to the RAT control device J4 - Rat Communications IDC-10 PCB Header Pin To SCU Front Panel 1 2 3 4 5 6 7 8 9 10 Issue 4 Supply +5V RAT Supply +12v F0.3A RAT.RS485.A RAT.RS232.IN RAT.RS485.B RAT.RS232.OUT RAT.RS232.RTS Supply -12v F0.3A Ground N/C TIL – Eng – Spec – 077 Page 48 of 50 Tritech International Ltd Seanet PC System OIM AIFV4 PCI Connector Details (cont.) 'J2' is the AUX RS-232 Interface for external communications options. This is IDC layout J2 - Aux-IDC Communications IDC-10 PCB Header Pin 1 2 3 4 5 6 7 8 9 10 DCD * DSR * Aux.RX Aux.RTS Aux.TX Aux.CTS DTR * RI * Ground N/C Tied to * Tied to * Aux Comms Aux Comms Aux Comms Aux Comms Tied to * Tied to * Signal Ground 'J6' / 'J7' are the RATCOM RS-232 Interface for interfacing RAT Trackball signals to system COMx: ports as a pointer device. The two formats of pinout are provided to ease connection to D9 type connector cables ( IDC or PIN layout ) J7 - RATCOM-IDC Communications IDC-10 PCB Header Pin 1 2 3 4 5 6 7 8 9 10 DCD * DSR * Rat.RX Rat.RTS Rat.TX Rat.CTS DTR * RI * Ground N/C Tied to * Tied to * Rat TrackerBall Rat TrackerBall Rat TrackerBall Rat TrackerBall Tied to * Tied to * Signal Ground J6 - RATCOM-PIN Communications IDC-10 PCB Header Pin 1 2 3 4 5 6 7 8 9 10 Issue 4 DCD * Rat.RX Rat.TX DTR * Ground DSR * Rat.RTS Rat.CTS RI * N/C Tied to * Rat TrackerBall Rat TrackerBall Tied to * Signal Ground Tied to * Rat TrackerBall Rat TrackerBall Tied to * TIL – Eng – Spec – 077 Page 49 of 50 Tritech International Ltd Seanet PC System OIM AIFV4 PCI Connector Details (cont.) 'J9' is the Analogue header this is used for the internal barometer interface option on the Seanet SCU J9 - Analogue Interface IDC-10 PCB Header Pin For Options 1 2 3 4 5 6 7 8 9 10 Issue 4 12V.ANA 12V ANA 5V 5V Ground Ground ADC.AN0 ADC.VREF ADC.AN1 Ground TIL – Eng – Spec – 077 Page 50 of 50