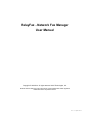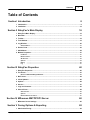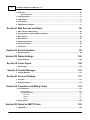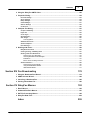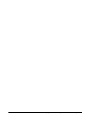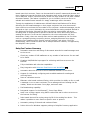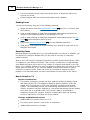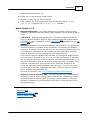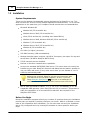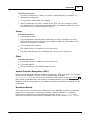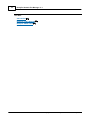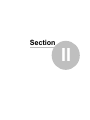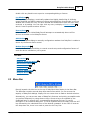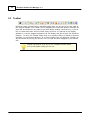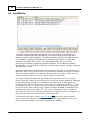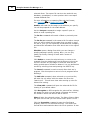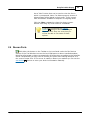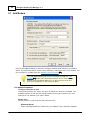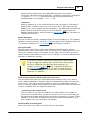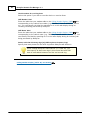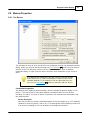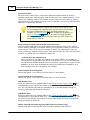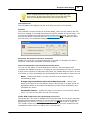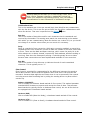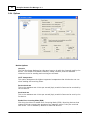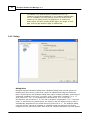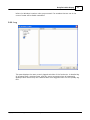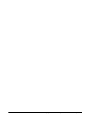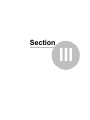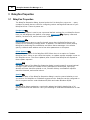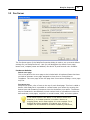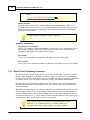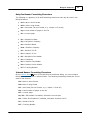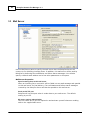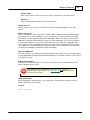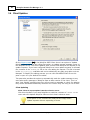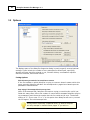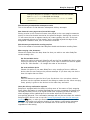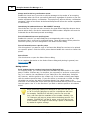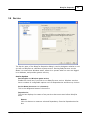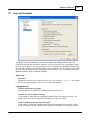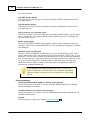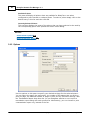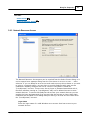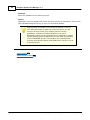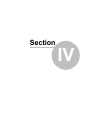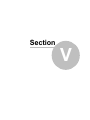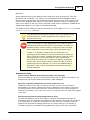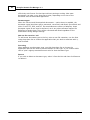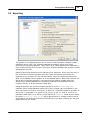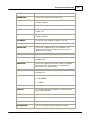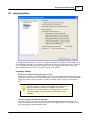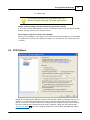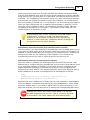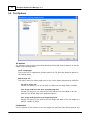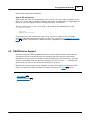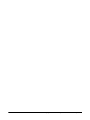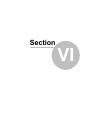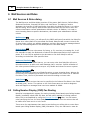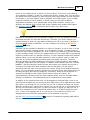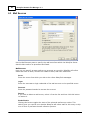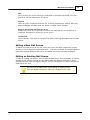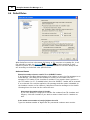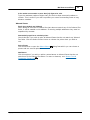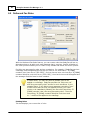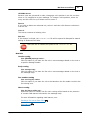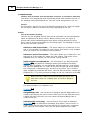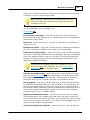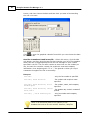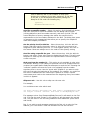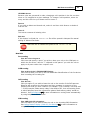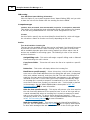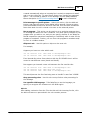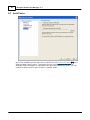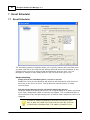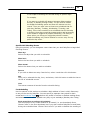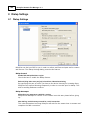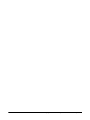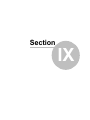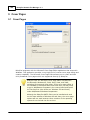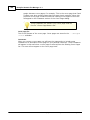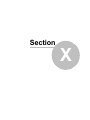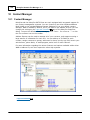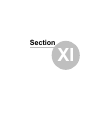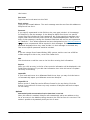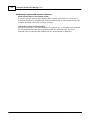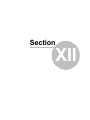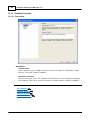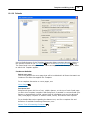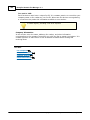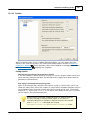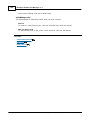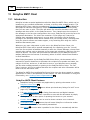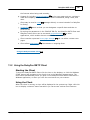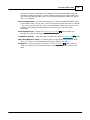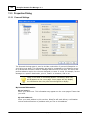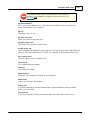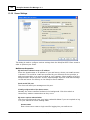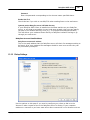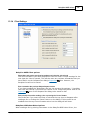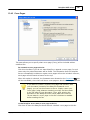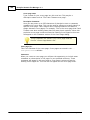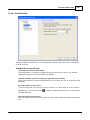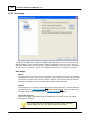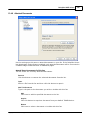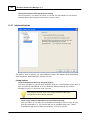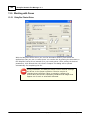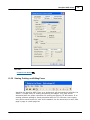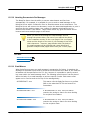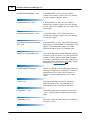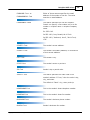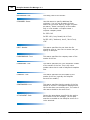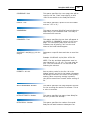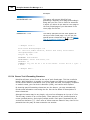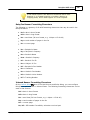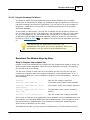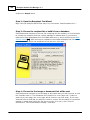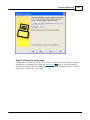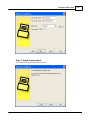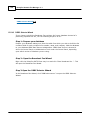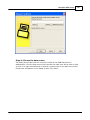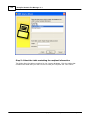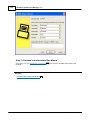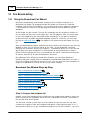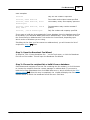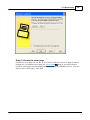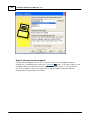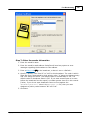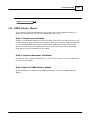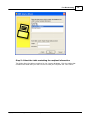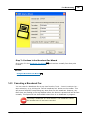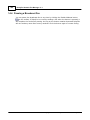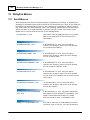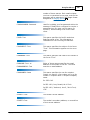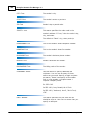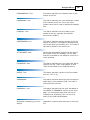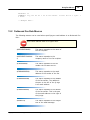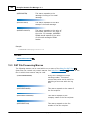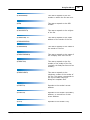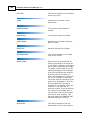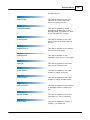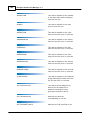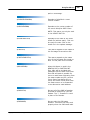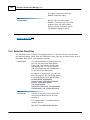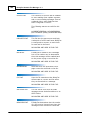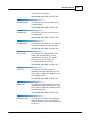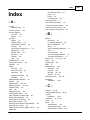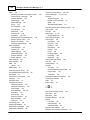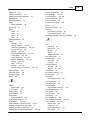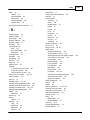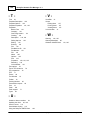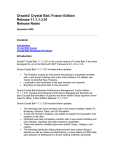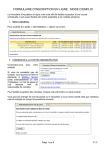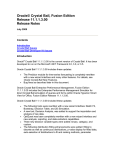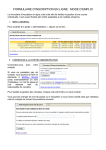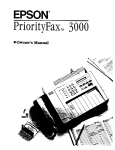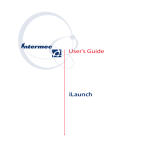Download RelayFax - Network Fax Manager v7.1 - User Manual
Transcript
User Manual v7.1 RelayFax - Network Fax Manager User Manual Copyright © 1996-2014. All rights reserved. Alt-N Technologies, Ltd. Products that are referred to in this document may be trademarks and/or registered trademarks of the respective owners. v7.1.0 - April 2014 Contents 3 Table of Contents Section I Introduction 8 1 Introduction ......................................................................................................................................8 2 Installation ......................................................................................................................................12 Section II RelayFax's Main Display 16 1 RelayFax's ......................................................................................................................................16 Main Display 2 Menu ......................................................................................................................................17 Bar 3 Toolbar ......................................................................................................................................18 4 Tool......................................................................................................................................19 Window 5 Log ......................................................................................................................................20 Window Shortcut Menu ..................................................................................................................................................................21 6 Rescan ......................................................................................................................................23 Ports 7 Add ......................................................................................................................................24 Modem 8 Modem ......................................................................................................................................27 Properties Fax Device..................................................................................................................................................................27 Modem Profile ..................................................................................................................................................................30 SIP Account ..................................................................................................................................................................32 Options ..................................................................................................................................................................34 Dialing ..................................................................................................................................................................36 Log ..................................................................................................................................................................37 Section III RelayFax Properties 40 1 RelayFax ......................................................................................................................................40 Properties 2 Fax ......................................................................................................................................41 Server Banner Text ..................................................................................................................................................................42 & Form atting Characters 3 Mail......................................................................................................................................44 Server 4 Client ......................................................................................................................................46 Updates 5 Options ......................................................................................................................................48 6 Service ......................................................................................................................................51 7 Logs......................................................................................................................................53 and Contacts 8 Select ......................................................................................................................................55 Printer Select Printer ..................................................................................................................................................................55 Options ..................................................................................................................................................................56 Netw ork Resource ..................................................................................................................................................................57 Access Section IV MDaemon SMTP/POP3 Server 60 1 MDaemon ......................................................................................................................................60 Server Settings Section V Faxing Options & Exporting 62 1 Attachment ......................................................................................................................................62 Faxing Copyright © 1996-2014. All rights reserved. Alt-N Technologies, Ltd. 4 RelayFax Network Fax Manager v7.1 2 Exporting ......................................................................................................................................65 Export File..................................................................................................................................................................67 Form at 3 Imaging ......................................................................................................................................71 Options 4 OCR......................................................................................................................................73 Options 5 Text......................................................................................................................................76 Options 6 TWAIN ......................................................................................................................................77 Device Support Section VI Mail Sources and Rules 80 1 Mail......................................................................................................................................80 Sources & Rules dialog 2 Calling ......................................................................................................................................80 Number Display (CND) Fax Routing 3 Mail......................................................................................................................................82 Sources 4 Default ......................................................................................................................................84 Rules 5 Outbound ......................................................................................................................................86 Fax Rules 6 Inbound ......................................................................................................................................92 Fax Rules 7 Junk......................................................................................................................................96 Faxes Section VII Event Scheduler 98 1 Event ......................................................................................................................................98 Scheduler Section VIII Dialup Settings 102 1 Dialup ......................................................................................................................................102 Settings Section IX Cover Pages 106 1 Cover ......................................................................................................................................106 Pages Section X Contact Manager 110 1 Contact ......................................................................................................................................110 Manager Section XI Account Settings 112 1 Accounts ......................................................................................................................................112 2 Options/Password ......................................................................................................................................114 Section XII Templates and Billing Codes 118 1 Fax......................................................................................................................................118 Templates Fax Tem plates ..................................................................................................................................................................118 Tem plate..................................................................................................................................................................120 Properties Description ............................................................................................................................................................120 Defaults ............................................................................................................................................................121 Options ............................................................................................................................................................123 2 Billing ......................................................................................................................................125 Codes Section XIII RelayFax SMTP Client 128 1 Introduction ......................................................................................................................................128 Copyright © 1996-2014. All rights reserved. Alt-N Technologies, Ltd. Contents 5 2 Using ......................................................................................................................................129 the RelayFax SMTP Client 3 Properties ......................................................................................................................................132 Dialog Personal..................................................................................................................................................................132 Settings Server Settings ..................................................................................................................................................................134 Dialup Settings ..................................................................................................................................................................135 Client Settings ..................................................................................................................................................................137 Scanner ..................................................................................................................................................................139 Settings Contact List ..................................................................................................................................................................140 4 Compose ......................................................................................................................................141 Fax Dialog Com pose ..................................................................................................................................................................141 Fax Dialog Properties ..................................................................................................................................................................142 Cover Pages ..................................................................................................................................................................145 Send Schedule ..................................................................................................................................................................149 Scan Im age ..................................................................................................................................................................150 Scanning............................................................................................................................................................151 Options Attached..................................................................................................................................................................153 Docum ents Advanced ..................................................................................................................................................................154 Options Error Message ..................................................................................................................................................................155 5 Working ......................................................................................................................................156 with Faxes RelayFax..................................................................................................................................................................156 Printer Driver View ing,..................................................................................................................................................................157 Printing, and Editing Faxes Sending ..................................................................................................................................................................158 a Fax via an Em ail Client Sending ............................................................................................................................................................158 a Fax via an Email Client Attaching ............................................................................................................................................................159 Documents to Fax Messages Email Macros ............................................................................................................................................................159 Banner Text ............................................................................................................................................................164 & Formatting Characters Advanced ..................................................................................................................................................................166 Features Sending ............................................................................................................................................................166 Faxes Programmatically Using the............................................................................................................................................................167 Broadcast Fax Wizard ODBC Selector ............................................................................................................................................................172 Wizard Section XIV Fax Broadcasting 178 1 Using ......................................................................................................................................178 the Broadcast Fax Wizard 2 ODBC ......................................................................................................................................185 Selector Wizard 3 Canceling ......................................................................................................................................189 a Broadcast Fax 4 Pausing ......................................................................................................................................190 a Broadcast Fax Section XV RelayFax Macros 192 1 Email ......................................................................................................................................192 Macros 2 Outbound ......................................................................................................................................197 Fax Rule Macros 3 DAT ......................................................................................................................................198 File Processing Macros 4 RelayFax ......................................................................................................................................204 Data Files Index Copyright © 1996-2014. All rights reserved. Alt-N Technologies, Ltd. 209 Copyright © 1996-2014. All rights reserved. Alt-N Technologies, Ltd. Section I 8 RelayFax Network Fax Manager v7.1 1 Introduction 1.1 Introduction RelayFax is a powerful network fax manager that automates sending, receiving and managing faxes for your users, and that integrates full faxing capabilities directly into your existing email system. RelayFax will monitor any number of POP accessible mailboxes on one or more mail servers, connect to those servers at scheduled intervals, collect all waiting email messages it finds, and then fax, email, or print them based upon a user defined set of fax rules. RelayFax can also dial your Internet Service Provider (ISP) to collect mail periodically instead of being forced to remain online continuously. Printer drivers for Windows enable you to print directly from any Windows application and have the resulting document faxed to anyone anywhere. The RelayFax SMTP Client component enables you to print from a Windows application at home or on the road and have the resulting document faxed from your RelayFax server at the office. Full drag and drop support also makes it possible for you to fax a document by simply dragging it onto the tray icon or open client dialog. RelayFax also contains support for TWAIN devices such as digital cameras and scanners. With RelayFax's one-touch scanning features, documents can be scanned and faxed as easily as from a typical fax machine. In addition, scanner support in the client provides this same functionality to both local and remote users. Faxing from remote and local locations is not limited to just users of the RelayFax SMTP Client — users can also use their favorite email client to send faxes. By including special macros in their messages and then sending them to RelayFax's email address, they can emulate the client's functionality. Documents and other files attached to email messages can also be extracted automatically by RelayFax, converted to a faxable image format, and faxed immediately. RelayFax is also equipped with the latest Optical Character Recognition (OCR) technology. OCR makes it possible for RelayFax to "read" incoming faxes and route them Copyright © 1996-2014. All rights reserved. Alt-N Technologies, Ltd. Introduction 9 based upon their contents. Faxes can be searched for specific names and phrases and then compared to special Fax Rules that determine what action should be taken when a rule is matched. Further, OCR files can be saved in a large number of the most common document formats. This makes it possible for you to instantly convert a fax to an editable and usable format instead of it simply remaining a static document. Through the application of administrator-defined Inbound and Outbound Fax Rules, delivering fax and email messages to their proper recipients has never been easier. Users need not even know the fax number of the recipient—outbound messages can be delivered to their correct destination by several alternative routing methods defined in the Outbound Fax Rules. Inbound Fax Rules can also be created that will cause incoming faxes to be delivered to specific locations and users. OCR routing and the sending fax device's Fax ID can be compared to the rules to determine the fax's destination. Finally, there are several other actions made possible by the Fax Rules such as: automatic printing to specific printers, assigning alternate cover pages, attaching Fax Templates which provide various functions, and others. Even fax broadcasting, which sends the same fax to multiple different numbers, is supported by the RelayFax rules system. RelayFax Feature Summary Automatic extraction and faxing of documents attached to email messages sent to the server. Check any number of POP mailboxes on any number of mail servers for new mail to be faxed. Complete RAS/DUN dial-up support for collecting mail from servers on the Internet. Fully schedulable mail collection capabilities. Easy integration with MDaemon Email Server and WorldClient 60 . Automatic detection and use of all fax modems available to the server. Support for individually configuring each available modem for sending and receiving faxes. Runs as a Windows service. Elaborate rules based outbound faxing, which provides the ability to fax or email a message to one or more recipients, fax a message without knowing the fax number, attach an alternate cover page, and much more. Fax Broadcasting capability. Integrated support for the Microsoft™ Cover Page Editor. Least-cost routing support using SMTP sends some mail to other servers over the Internet for faxing. Rules based inbound fax routing using the ID of the sending fax device. This makes it possible to route faxes to specific users or printers. Automatic printing of inbound and outbound faxes. Printer drivers for Windows supports printing to RelayFax from any application. Copyright © 1996-2014. All rights reserved. Alt-N Technologies, Ltd. 10 RelayFax Network Fax Manager v7.1 Fax client software sends output from printer driver to RelayFax's mail server account for pickup. Shared network-wide fax contacts and address book capability. Sending Faxes You can send a fax by using any of the following methods: Drag a document onto the RelayFax SMTP Client's Client dialog. 128 tray icon, or onto an open Send an email message to RelayFax's designated email address and place the recipient's fax number anywhere in the message's TO: line. Send an email message to RelayFax's designated email address and let the Fax Rules 86 system determine where to fax it. Print to the RelayFax Printer Driver 156 from any Windows application. Send only a cover page with a brief message on it through a single click of the RelayFax SMTP Client. Receiving Faxes RelayFax detects and enable all of your fax modems when it is started. In addition, you can selectively configure modems that you may wish to use only for inbound or outbound faxing. When a fax is received the transmitting fax device's Caller Sender Identification (CSID) is compared to your Inbound Fax Rules. Then, the fax is folded into an email message using MIME techniques and is sent to any number of recipients determined by the Fax Rules, or to a default address if no rules are applied. Incoming faxes can also be routed based upon the COM port of the receiving modem, and upon the results of optical character recognition (OCR). Rules can be set up to search for specific words or phrases in the faxed document and then routed based on the results of the search. New in RelayFax 7.1 Special Considerations The product registration system has been updated to utilize a digitally signed XML based license file. This approach allows for greater flexibility, and it will enable Alt-N Technologies to offer new innovative purchasing and renewal options. The installation process will automatically download the license file. Product activation has been replaced by a scheduled mechanism that will update the license file on a periodic basis. The system is able to accommodate temporary connectivity outages, however communication with the licensing service is required for continued use of the product. Changes and Additional Features Updated Black Ice printer drivers to 13.77. The printer driver version in now shown in Help|About. Updated data collection in installer. Copyright © 1996-2014. All rights reserved. Alt-N Technologies, Ltd. Introduction 11 Updated Brooktrout SDK to 6.6 Export csv file now contains column names All fields in export csv file are now quoted For a complete list of all changes and fixes included in RelayFax 7.1, see RelNotes.html located in the \RelayFax\Docs\ subfolder. New in RelayFax 7.0 Redesigned Interface - The entire graphical user interface (GUI) has been completely redesigned and modernized in both RelayFax and the RelayFax SMTP Client. T.38 Over IP - RelayFax now supports up to 30 virtual fax devices that can login to a Session Initiation Protocol (SIP) based software PBX (private branch exchange). For more information, see the Add Modem 24 dialog and the new SIP Account 32 pane. Activation - RelayFax now requires registration key activation. The goal of the activation system is to combat piracy and protect the interests of legitimate customers. Activation verifies that the key you are using is legitimate, and it ties your registration information to the computer on which RelayFax is installed, making it difficult for others to illegally use your registration key. An activation wizard is available which will walk you through the simple process of activating your registration key. You can activate automatically or manually, and the process takes only a few seconds. No personal information about you is required or transmitted, and no reactivation is required unless you replace your computer's network card. If you should need to reactivate RelayFax in the future, the activation wizard is located under the "H elp » A ctiv ate your A lt-N s oftware" menu selection. Registered users have 30 days in which to activate before RelayFax will stop functioning. For more on activation, visit: http://www.altn.com/Activation/faq.asp Improved Context-sensitive Help - The user help has been redesigned and expanded in both RelayFax and the RelayFax SMTP Client. Additionally, virtually all dialogs and panes have a Help button that is context sensitive. Click Help anywhere in RelayFax or in the RelayFax SMTP Client to open the user help to the related section. See also: Installation 12 RelayFax's Main Display RelayFax SMTP Client 16 128 Copyright © 1996-2014. All rights reserved. Alt-N Technologies, Ltd. 12 RelayFax Network Fax Manager v7.1 1.2 Installation System Requirements These are the minimum recommended system requirements for RelayFax to run. This does not take into account running multiple applications simultaneously. To run several applications at the same time, your computer should exceed these recommendations. Microsoft Windows OS Windows XP (32-bit and 64-bit) Windows Server 2003 (32-bit and 64-bit) Vista (32-bit and 64-bit) (excluding Vista Home Edition) Windows Server 2008, Windows 2008 R2 (32-bit and 64-bit) Windows 7 (32-bit and 64-bit) Windows Server 2012 (32-bit and 64-bit) Windows 8 (32-bit and 64-bit) CPU 1GHz (or higher) processor. 512 MB of memory (1GB recommended). Minimum hard disk space required: 100 MB of free space, plus space for logs and saved faxes (30 MB for RelayFax SMTP Client). TCP/IP network protocol installed. Internet or Intranet communication capabilities. Access to a standard SMTP/POP3 Email server. This server does not need to be installed on your LAN. RelayFax's Internet and dialup features make it possible to use your ISP's mail server, or any other server that you are allowed to use for collecting and sending email. Although not required, RelayFax can be run concurrently with your mail server on the same computer. In fact, if you are using MDaemon Email Server 60 then this is recommended in order to utilize its built-in integration features more effectively. One or more fax boards or class 1, 1.0, 2, 2.0, or 2.1 fax modems, or a T.38 compatible VOIP gateway (when using Fax-over-IP) to convert T.38 packets to audio for transmission to a conventional fax machine. Not required for the RelayFax SMTP Client. Before You Begin RelayFax's installation program will ask you a number of questions during the installation process that are required to properly configure your server. While it is possible to enter some of this information after installation, you can save time and end your installation with a fully configured server by knowing the answers to these questions before you begin. Copyright © 1996-2014. All rights reserved. Alt-N Technologies, Ltd. Introduction 13 You will need to know: The drive and directory in which you wish to install RelayFax (the default is C: \Program Files\RelayFax). The registered user's name and company. Which components you wish to install at this time. You can choose to install: the RelayFax server application and support files, the RelayFax SMTP Fax Client, the printer drivers, and the OCR Printer Driver. Server You will need to know: Your Company name. The Call Subscriber Identification (CSID) that you wish to assign to your fax device (this is usually the same as your company name). In some areas of the world this information is required. Your fax and voice numbers. The domain name or IP address of your mail server. The logon and password for the RelayFax account on your mail server. Client You will need to know: The domain name or IP address of your mail server Your email address The email address of the RelayFax mail account. Optical Character Recognition (OCR) RelayFax is equipped with Optical Character Recognition (OCR) technology, but to make these features available you must install a separate plug-in module (rfocr700_xx.exe). If you have not yet installed it, the options on the OCR Options 73 pane will be unavailable and it will contain a message informing you that it needs to be installed. A link is also provided to the RelayFax web site from which the module can be downloaded. Brooktrout Boards If you wish to use a board based on Brooktrout's open BOSTON architecture, RelayFax supports this via Cantata Technology's Brooktrout System Software. To add this functionality to RelayFax v7, install RelayFax and then install rfbt700_xx.exe and follow the instructions provided during installation and in the installed readme.txt file. Copyright © 1996-2014. All rights reserved. Alt-N Technologies, Ltd. 14 RelayFax Network Fax Manager v7.1 See Also: Introduction 8 RelayFax's Main Display RelayFax SMTP Client 16 128 Copyright © 1996-2014. All rights reserved. Alt-N Technologies, Ltd. Section II 16 RelayFax Network Fax Manager v7.1 2 RelayFax's Main Display 2.1 RelayFax's Main Display RelayFax's main display provides easy access to all of the server functions, and logs each inbound and outbound fax event. This display consists of several components including: the Menu Bar, Toolbar, Tool Window, Log Window, and the Modem Properties dialog. Menu Bar 17 Directly beneath the title bar at the top of RelayFax's Main Display is the Menu Bar. The Menu Bar contains two drop-down menus from which you can access the majority of RelayFax's dialogs. Toolbar 18 RelayFax comes equipped with a movable toolbar that can be used to access most of the program dialogs. The Toolbar can be dragged from its default position beneath the menu bar and redocked to any side of the main display window, or left to float freely on the desktop. Tool Window 19 The Tool Window contains a tree-view list of RelayFax features and dialogs. Simply Copyright © 1996-2014. All rights reserved. Alt-N Technologies, Ltd. RelayFax's Main Display 17 double-click any listed item to open its corresponding dialog or feature. Log Window 20 The Log Window displays a continually updated and highly detailed log of all faxing events and POP and SMTP sessions occurring within RelayFax. Several tabs in the Log Window also contain an entry for each inbound and outbound fax that has been sent, received, or is pending. You can right-click any entry to display a Shortcut Menu 21 , which is used to perform various actions. Rescan Ports 23 When this control is clicked RelayFax will attempt to automatically detect all fax devices accessible to the RelayFax Server. Add Modem 24 Use the Add Modem dialog to manually configuration modems that RelayFax is unable to detect by the Rescan Ports control. Modem Properties 27 Use the Modem Properties dialog to control several setup and configuration factors of each fax device installed on your system. See Also: Introduction 8 RelayFax Properties Dialog Mail Sources & Rules Event Scheduler Dialup Settings 41 82 98 102 RelayFax SMTP Client RelayFax Driver 128 156 2.2 Menu Bar Directly beneath the title bar at the top of RelayFax's Main Display is the Menu Bar. The Menu Bar contains several drop-down menus from which you can access the majority of RelayFax's dialogs. Simply click on a menu item to make a desired selection. Alternatively, you can access most of RelayFax's features and quickly accomplish tasks you perform frequently by using shortcut keys. Shortcut keys are signified by the underlined letter in a menu title, corresponding drop-down list item, or control description in an individual dialog box. To use a keyboard shortcut simply press the ALT key followed by the underlined letter of the desired command. In the case of items on the drop-down list, there is no need to press the ALT key first. Copyright © 1996-2014. All rights reserved. Alt-N Technologies, Ltd. 18 RelayFax Network Fax Manager v7.1 2.3 Toolbar RelayFax comes equipped with a movable toolbar that can be used to access most of the program dialogs. The Toolbar can be dragged from its default position beneath the menu bar and docked to any side of the main display window. Alternatively, it can be left in a detached state and it will float freely wherever it is placed on the display window or it can be dragged completely off the display and placed upon the Windows Desktop. To move the Toolbar simply click on it anywhere above or below its buttons and drag it to the desired position. In its free-floating state the RelayFax Toolbar can also be resized by moving the pointer over its edge and then dragging to the desired size. Position the pointer over any of the Toolbar's buttons and a tool tip will appear telling you its use. Copyright © 1996-2014. All rights reserved. Alt-N Technologies, Ltd. RelayFax's Main Display 19 2.4 Tool Window The Tool Window contains a tree-view list of RelayFax features and dialogs. Double-click any listed item to open its corresponding dialog, or right-click an item and then choose Properties from the shortcut menu. You can collapse or expand each section of the list by clicking on its respective plus or minus sign located to the left of the section's top item. The Modem Properties 27 dialog and the Add Modem 24 dialog can only be reached through the Tool Window. Double-click on a listed modem to open its Modem Properties dialog. You can also right-click the listed modem to access its properties, reinitialize it, delete it from the list, or reorder its position in the list (pending faxes are assigned to available fax devices in the order in which they appear in the list). If no modems are listed you may need to click the Rescan Ports button first to detect and list your installed modems. You can manually add modems that may not be listed by double-clicking the Manual Add icon and using the Add Modem dialog that will be opened. Copyright © 1996-2014. All rights reserved. Alt-N Technologies, Ltd. 20 RelayFax Network Fax Manager v7.1 2.5 Log Window The largest pane in RelayFax's main display is the Log Window, which displays a continually updated and highly detailed log of all faxing events and POP and SMTP sessions occurring within RelayFax. This feature makes it possible to quickly reference any information regarding RelayFax's recent activities about which you may have questions. It will also alert you to errors and problems that may occur during processing, thus aiding in diagnosing possible problems. The Log Window contains multiple tabs — use the tabs at the bottom to select which specific category of details you would like to view. Entries for each inbound and outbound fax processed is included on several tabs: Sent, Received, Failed, Active, and All Faxes. The sender and recipient of the fax is listed as well as the time and date of the fax, the fax device's ID, the status of each fax (e.g. Pending, Sending, Received, or Sent), and a number of other facts. The status bar directly below the Log Window shows what the server is currently doing. It lists the number of entries present in the fax log, and the number of messages in the remote queue waiting to be uploaded to the mail server. It also displays the number of faxes currently pending (p:), being sent (s:), and being received (r:). The two elements of the "s:" counter reflect the number of faxes in progress (the number to the left of the slash) and the total number of modems available to send faxes (the number to the right of the slash). The rest of the status bar shows the number of faxes that have been received and transmitted since midnight and the total amount of time the server has been running since it was last started. For each fax entry there is also a Shortcut Menu 21 that can be used to perform various actions. The Shortcut Menu can be reached by right clicking any entry. The menu's controls will apply to any faxes selected in the window. Copyright © 1996-2014. All rights reserved. Alt-N Technologies, Ltd. RelayFax's Main Display 21 The number of pending faxes that will be displayed in this window is determined by the "MaxPendingFaxCount=" switch in the "[FaxServer]" section of the RelayFax.ini file. The default setting for this switch is "10". If you have configured RelayFax to use multiple modems then you may wish to increase this value by 5-10 for each modem being used. In other words: 10 for one modem, 15-20 for two, and so on. See: Shortcut Menu 21 2.5.1 Shortcut Menu For the fax-related tabs in the Log Window 20 , there is a shortcut menu that controls a number of tasks and features that can be applied to the entries on those tabs. To use the shortcut menu, right-click an entry and then click any available option that you wish to use. To select multiple entries, hold the Ctrl key down while clicking the desired entries and then right-click on any of those selected entries to bring up the shortcut menu. The menu's controls will then apply to all of the selected entries. Note: Some of the shortcut menu's options will not be available when multiple entries are selected. There are seventeen listed commands on the shortcut menu: Select all, Summary report, Detail report, Export, Send to, Set port, Re-fax, Re-fax to, Prioritize, Delete, Cancel, Add rule, View/edit, Recognize, Print, Properties, and Close. The Select All command will cause all entries to be selected. This makes it possible to Delete or create a report for all entries simultaneously. Summary report builds a very brief report of all selected entries. It can be saved as a file and printed. The Detail report command builds a highly detailed report of all selected entries, which includes information about the entries and the server activity related to them. This report can be saved as a file and printed. TIP: We suggest that you periodically use the Detail report feature and then delete all entries to maximize your computer's resources. The Export command exports the selected faxes to the export directory in TIF format and creates a commadelimited export file detailing the information regarding the Copyright © 1996-2014. All rights reserved. Alt-N Technologies, Ltd. 22 RelayFax Network Fax Manager v7.1 selected faxes. This export file can then be used with any database, spreadsheet, or other product which can import comma-delimited files. For more information on exporting files and their format, see: Exporting 65 and Export File Format 67 . Send To will email the fax image to the address you specify. You will be prompted for the email address. Use the Set port command to assign a specific port on which to send a pending fax. The Re-fax command will resend a failed or previously sent fax. The Re-fax to command is the same as Re-fax above except that you will be asked which number that you wish to send the fax to, plus you can optionally include different Company and Attention information than that which was in the original fax. Prioritize opens a dialog from which you can change a pending message's priority setting. Note: you can only modify the Priority setting of faxes with a status of "Pending". Click Delete to cause the selected entry or entries to be removed from the window and from the directory where the fax file is stored. Any fax image or work files that may be taking up disk space will also be deleted. You can also delete entries by selecting them and pressing the DELETE key. The Cancel command is used to cancel faxes that are in progress. Click this option to cancel a fax in progress before deleting it. The Add rule command, when selected on a received fax, will start the rule editor with the remote fax ID as the "match text". This will save time when setting up rules for inbound fax routing. The View/edit command will open the selected fax file for viewing in your default editor. Click Recognize to OCR recognize the selected fax. A dialog will appear on which you can assign a filename and choose the format in which the OCR file will be saved. Print will print the selected entries. The Select Printer dialog will open first so that you can choose which printer to use. Click the Properties command to open the Fax Status property sheet for the selected fax entry. This sheet lists several facts and statistics about the fax in question. It also Copyright © 1996-2014. All rights reserved. Alt-N Technologies, Ltd. RelayFax's Main Display 23 has a "View" button that can be used to view the fax to which it corresponds. Note: Fax Status property sheets of inbound faxes will be limited in their scope. There is much more information available to RelayFax on outgoing faxes. Click the Close command to close the shortcut menu without executing any other shortcut commands. If you have configured the Imaging Options 71 dialog to Remove fax images from disk after they are sent then you will not be able to use some of these options. 2.6 Rescan Ports Click either the button on the Toolbar or the icon listed under the Fax Devices section of the Tool Window to scan the local COM ports to detect installed modems. RelayFax will attempt to detect automatically all fax devices accessible to the RelayFax Server. Occasionally you may need to rescan your ports after starting RelayFax or in the event of some error. If the server is unable to detect your modem you can use the Add Modem 24 feature to enter your device's information manually. Copyright © 1996-2014. All rights reserved. Alt-N Technologies, Ltd. 24 RelayFax Network Fax Manager v7.1 2.7 Add Modem Use the Add Modem dialog to manually configure modems that RelayFax is unable to detect by the Rescan Ports control. After manually creating an entry for a modem, you can configure it normally from the Modem Properties dialog 27 . The Add Modem dialog can only be reached through the Tool Window 19 . Under the Fax Devices section of the Tool Window, double-click the Manual Add icon, or right-click the icon and then click Properties on the shortcut menu. Fax Modem Properties Configure fax modem on port From the drop-down list, select the port on which your device is installed. The available options in this list will change based on the type of device you have selected in the Modem Type option below. Modem Type Choose a device type from the drop-down list box. Brooktrout Boards When choosing Brooktrout Channel as your Modem Type, RelayFax supports Copyright © 1996-2014. All rights reserved. Alt-N Technologies, Ltd. RelayFax's Main Display 25 boards based on Brooktrout's open BOSTON architecture via Cantata Technology's Brooktrout System Software. To add this functionality to RelayFax v7, install rfbt700_xx.exe and follow the instructions provided during installation and in the installed readme.txt file. T.38 Devices RelayFax supports up to 30 virtual fax devices that can logon to a SIP-based software PBX. To add a T.38 device, first choose SIP (T.38) Channel as your Modem Type. Then configure the other settings on this dialog and click OK. Next, double-click the new device's entry in the Tool Window. This will open the Modem Properties dialog, which contains the SIP Account 32 pane necessary for configuring the device. Modem Description Use this text box for listing a small description of the fax modem (e.g. "XYZ modem", "Modem for receiving faxes", and so on). This description will be displayed under the "Fax devices" heading in the Tool Window 19 of the RelayFax interface. Port specific CSID Each fax device must have a unique Call Subscriber Identification by which it identifies itself when connecting to other fax devices. It is common practice to use either your company name or fax number as your CSID. Use this option to enter a specific CSID for this modem, or leave it set to <Default> to use the CSID specified elsewhere in RelayFax's settings. If you enter a specific CSID in this control then it will be used for all incoming and outgoing faxes on this device and override any other CSIDs that you have specified elsewhere (for example, on the Fax Server 41 pane of RelayFax Properties, or on a Fax Template 118 ). Thus, if you want to assign dynamic CSIDs based on templates and rules then you must leave this option set to <Default>. Send message to [email address] on XX consecutive errors Click this option and specify an email address and numerical value if you wish to send a warning message to someone whenever the specified number of connection errors occurs. This can be used for example to notify the administrator that the server is having a problem connecting to other devices and thus alert him that there could be a problem with your modem or phone line. ...and shut down the modem as well Click this option if you want the modem to be taken offline if the number of connection errors specified in the above control occurs. If you are dividing your fax load across multiple modems then this could be a good way to cause a faulty modem to be shut down automatically and thus transfer the workload to your other modems until you can identify the problem. Use this modem for sending faxes Select this option if you wish to use this device to send faxes. Copyright © 1996-2014. All rights reserved. Alt-N Technologies, Ltd. 26 RelayFax Network Fax Manager v7.1 Use this modem for receiving faxes Select this option if you wish to use this device to receive faxes. CND 'Number' label Enter the label that your modem adds to the Calling Number Display (CND) 80 data corresponding to the caller's fax number (e.g. "NUMB=", "CALLER NUMBER:", and so on). You can identify the label by watching for it in the main display during an incoming call being processed by RelayFax. CND 'Name' label Enter the label that your modem adds to the Calling Number Display (CND) 80 data corresponding to the caller's name (e.g. "NAME=", "CALLER NAME:", and so on). You can identify the label by watching for it in the main display during an incoming call being processed by RelayFax. Answer calls after this many rings [xx] (CND requires at least two rings) Specify how many times the line must ring before RelayFax will answer it. When utilizing RelayFax's CND features (i.e. Caller ID), you must specify at least two rings in this control because CND data is transmitted between the first and second ring. See also Calling Number Display (Caller ID) Fax Routing 80 Copyright © 1996-2014. All rights reserved. Alt-N Technologies, Ltd. RelayFax's Main Display 27 2.8 Modem Properties 2.8.1 Fax Device The settings for each of your fax devices are configured through the Modem Properties dialog, which can only be reached through the Tool Window 19 . Under the Fax Devices section of the Tool Window, double-click on a listed device to open its Modem Properties dialog, or right-click the device and then click Properties on the shortcut menu. If no devices are listed then you may need to click the Rescan Ports button first in order for RelayFax to detect and list your installed modems. If the modem is still not detected then you can use the Add Modem 24 option to manually add the device. Fax Modem Properties The default pane displayed when opening a device's Modem Properties dialog is "Fax Device." The top section of this pane displays information about the fax device, including: its status, the port on which it operates, the manufacturer and model, and the modem profile. Modem Description Use this text box for listing a small description of the fax modem (e.g. "XYZ modem", "Modem for receiving faxes", and so on). This description will be displayed under the "Fax devices" heading in the Tool Window of the RelayFax interface. Copyright © 1996-2014. All rights reserved. Alt-N Technologies, Ltd. 28 RelayFax Network Fax Manager v7.1 Port specific CSID Each fax device must have a unique Call Subscriber Identification by which it identifies itself when connecting to other fax devices. It is common practice to use either your company name or fax number as your CSID. Use this option to enter a specific CSID for this modem, or leave it set to <Default> to use the CSID specified elsewhere in RelayFax's settings. If you enter a specific CSID in this control then it will be used for all incoming and outgoing faxes on this device and override any other CSIDs that you have specified elsewhere (for example, on the Fax Server 41 pane of RelayFax Properties, or on a Fax Template 118 ). Thus, if you want to assign dynamic CSIDs based on templates and rules then you must leave this option set to <Default>. Send message to [email address] on XX consecutive errors Click this option and specify an email address and numerical value if you wish to send a warning message to someone whenever the specified number of connection errors occurs. This can be used for example to notify the administrator that the server is having a problem connecting to other devices and thus alert him that there could be a problem with your modem or phone line. ...and shut down the modem as well Click this option if you want the modem to be taken offline if the number of connection errors specified in the above control occurs. If you are dividing your fax load across multiple modems then this could be a good way to cause a faulty modem to be shut down automatically and thus transfer the workload to your other modems until you can identify the problem. Use this modem for sending faxes Select this option if you wish to use this device to send faxes. Use this modem for receiving faxes Select this option if you wish to use this device to receive faxes. CND 'Number' label Enter the label that your modem adds to the Calling Number Display (CND) 80 data corresponding to the caller's fax number (e.g. "NUMB=", "CALLER NUMBER:", and so on). You can identify the label by watching for it in the main display during an incoming call being processed by RelayFax. CND 'Name' label Enter the label that your modem adds to the Calling Number Display (CND) 80 data corresponding to the caller's name (e.g. "NAME=", "CALLER NAME:", and so on). You can identify the label by watching for it in the main display during an incoming call being processed by RelayFax. Answer calls after this many rings [xx] (CND requires at least two rings) Specify how many times the line must ring before RelayFax will answer it. Copyright © 1996-2014. All rights reserved. Alt-N Technologies, Ltd. RelayFax's Main Display 29 When utilizing RelayFax's CND features (i.e. Caller ID), you must specify at least two rings in this control because CND data is transmitted between the first and second ring. Last modem error This information box displays the last error that the device encountered. Schedule Click Schedule to open the Device Schedule dialog, which can be used to limit the device to sending or receiving faxes during a specific window of time each day. You can specify separate time-periods for both sending and receiving. You can also prevent the device from being used for broadcast faxing 178 by enabling the Don't use this device for broadcast faxing option. Reinitialize this modem if it becomes unavailable Enable this check box if you want RelayFax to attempt to reinitialize the device whenever it becomes unavailable from some reason. Cancel fax transmission and reinitialize this modem when: You can use this option to cause RelayFax to cancel a fax transmission and reinitialize the modem whenever it is taking an excessive amount of time to transmit a page, which could be an indication that there is a problem with the device or that it is locked up. After reinitializing the modem RelayFax will attempt to resend the fax. Never - Choose this option if you do not wish to set a timeout limit for transmitting a page. A single page transmission takes more than 60 seconds - Choose this option if you wish to set the timeout value to 60 seconds. If a page cannot be transmitted within 60 seconds then RelayFax will cancel the transmission and reinitialize the device. Set specific timeout - Choose this option if you wish to set a specific timeout value. You can set the value from 40-120 seconds. Disable ECM (if applicable) and adjust settings for next call Check this box if you wish to disable Error Correction Mode for this device and have RelayFax adjust several settings to help the device operate successfully without it. Specifically, the device's send and receive baud rate 34 will be set to 14.4k, the TIFF format will be set to 1D CCITT compression, and if you have enabled the fax transmission timeout above, it will be set to 120 seconds. Copyright © 1996-2014. All rights reserved. Alt-N Technologies, Ltd. 30 RelayFax Network Fax Manager v7.1 See also Calling Number Display (Caller ID) Fax Routing RelayFax Properties » Options 80 48 2.8.2 Modem Profile Profile: This is your fax device's profile. Choosing a different profile from the drop-down list may change the rest of the settings on this dialog. If the rest of the settings are dimmed or unavailable and you wish to edit them, click the New button to copy the settings to a new profile that you can edit. EIA Modem CLASS This control specifies the EIA modem standard that the device supports. Modem INIT String... Your modem's initialization string is specified here. Normally, this string is detected when the fax device is queried by RelayFax. Changing your fax device's profile may also alter the INIT string. Copyright © 1996-2014. All rights reserved. Alt-N Technologies, Ltd. RelayFax's Main Display 31 Although RelayFax will allow you to edit the INIT value, do so with caution. Improper changes to modem INIT strings can cause your modem to stop working properly. See your modem documentation for more information on initialization strings. COM Port Baud Rate This is the maximum rate in bits per second (bps) that RelayFax may communicate with the fax device. This is not the rate at which the fax device communicates with other fax devices. That rate is specified on the Options 34 pane. Byte Size This is the number of data bits used for each character that is transmitted and received by the modem. This setting must match the same setting in the modem with which you are communicating. Most fax devices use a value of 8, so you should not change it to another value unless you are certain it's necessary. Parity Parity is a method of error correction. With parity correction enabled, an extra bit is transmitted with each character in order to make the number of bits sent either Odd or Even. There are also Mark and Space settings, which cause the parity bit to be either always set or always cleared, respectively. Both modems, whether sending or receiving, must have the same parity setting—it should typically be set to None because most connections use more sophisticated methods of error correction. Stop Bits This is the number of stop bits sent to indicate the end of each transmitted character. This is typically set to "1." Flow Control Flow Control is a method for compensating for the difference between the speed at which data reaches a device and the speed at which that device can process and transmit it. Because data might be sent faster than it can be processed, flow control can help prevent data from being lost by telling the sending device to pause while it catches up. Software (XON/XOFF) Click to enable this software-based method of flow control. This method transmits standard ASCII characters to pause and resume the flow of data. This softwarebased method is typically inferior to hardware flow control, but not all fax devices are equipped with a hardware-based method. Hardware (DSR) Click to enable DSR (Data Set Ready), a hardware-based method of flow control. Hardware (CTS) Click to enable CTS (Clear to Send), a hardware-based method of flow control. Copyright © 1996-2014. All rights reserved. Alt-N Technologies, Ltd. 32 RelayFax Network Fax Manager v7.1 Creating/Deleting Profiles New If the settings on this pane are dimmed or unavailable and you wish to edit them, click New to copy the settings to a new profile that you can edit. After clicking New, designate a name for the new profile and click OK. Delete If the displayed profile is one that you have created, clicking this button will delete it and return this pane to its default settings. 2.8.3 SIP Account Use the options on this pane to configure your virtual T.38 device, after creating the device using the Add Modem 24 dialog. This pane will only be available for T.38 devices. SIP Account Server Enter the host name or IP address of the SIP-based software PBX here. If the server port is not 5060, then a colon and the port number can be appended. For example: "pbx.example.com" or "192.168.1.2:5063". Copyright © 1996-2014. All rights reserved. Alt-N Technologies, Ltd. RelayFax's Main Display 33 Account In this field, enter the SIP account name or extension. The SIP account name is typically a phone extension. Authentication Username This field is for your login or authentication credential. This is usually the same as the Account, but not always. Password Enter your username's corresponding password. Network IP Address This is RelayFax's IP address as seen by the SIP Server. If RelayFax is behind a NAT firewall and the SIP Server is outside that firewall, then this will be the external address of the NAT firewall. Consequently, your firewall must be configured to forward the SIP and RTP ports designated below to RelayFax's internal or network IP address. If the SIP Server has direct access to RelayFax, such as if they are both on the same network without a firewall between them, then you can use RelayFax's local IP address here and the ports will not need to be forwarded. SIP Port Enter your SIP port setting here. The default is 5060. RTP Port This is the port used for the Real-time Transport Protocol (RTP) and T.38 protocol. The default setting is 8000. Copyright © 1996-2014. All rights reserved. Alt-N Technologies, Ltd. 34 RelayFax Network Fax Manager v7.1 2.8.4 Options Device Options Channels The first few items displayed on this pane have to do with the channels used by the device. The number of available channels, usable channels, and the maximum channels to use for sending and receiving are all listed. CCITT Compression: This option designates the highest supported compression that this device can use when sending and receiving faxes. Receive baud rate This is the maximum rate in bits per second (bps) at which faxes can be received by the fax device. Send baud rate This is the maximum rate in bits per second (bps) at which faxes can be sent by the fax device. Enable Error Correcting Mode (ECM) Click this check box to enable Error Correcting Mode (ECM). Receiving devices that support ECM can request that portions of an image be resent if they are received with errors. This is enabled by default for most fax devices. Copyright © 1996-2014. All rights reserved. Alt-N Technologies, Ltd. RelayFax's Main Display 35 Use Black Ice engine Check this box if you wish to use the Black Ice fax engine with this device instead of RelayFax's native engine. Depending on the device you are using, this option may or may not be available. Some older device architectures may require you to use the Black Ice engine. Distinctive Ring If you are using a distinctive ring system, you can use these options to designate the RING patterns to which the fax device will respond. If in incoming call returns a ring code that is disabled here, RelayFax will ignore that call (i.e. the fax device will not answer it). Speaker Mode Use this option to designate whether or not the modem's speaker will be activated when the modem is in use. You can choose to leave the speaker Off or On, or you can set it to be activated only Until Connected. The latter option will cause the speaker to be activated only until the modem successfully establishes a connection (for example, while dialing and attempting to connect to a fax number). Speaker Volume Use this option to designate the desired volume of your modem's speaker. Enable DTMF detection If your device supports voice features, click this option to configure it to listen for DTMF (Duel Tone Multi-frequency, also known as "Touch Tone") signals when answering calls. Any DTMF digits received will be treated as Direct Inward Dialing (DID) by RelayFax for the purpose of routing incoming faxes. RelayFax also is equipped with DTMF support for CAPI devices. As with DTMF support for voice modems, the DTMF digits will be used as DID, but only if no called party number is received. Otherwise, the DTMF digits will be added to the fax number, separated by "x", and that combination will be treated as DID. In that case an account's DID setting would have to look something like, "1234567x1234" in order for the fax to be routed properly. # digits When using the Black Ice engine, you must specify the number of DTMF digits to listen for on the Modem Properties dialog. When using the Alt-N fax engine or CAPI devices, instead of specifying the number of digits, the line will be monitored for ten seconds or until a fax tone is received. You can adjust the timeout value by editing the VoiceAnswerTimeout parameter located under the [FaxServer] section of the RelayFax.ini file. To send DTMF digits with voice modems or CAPI devices, use the "x" or "@" character to separate the fax number from the DTMF digits. For example, "FAXNUMBER:1234567@1234" will dial "1234567" and wait for silence (lack of ringback), transmit the DTMF digits "1234", and then start the fax transmission. Using "x" instead of "@" allows for the format: "[email protected]". Note, however, that although RelayFax displays DTMF digits after "x", it actually sends "@" to Copyright © 1996-2014. All rights reserved. Alt-N Technologies, Ltd. 36 RelayFax Network Fax Manager v7.1 the modem. The modem-specific parameters of the "@" character should be documented in your modem's manual under the "D" command. For CAPI devices, there are several DTMF options in the [CAPI] section of RelayFax.ini to control the delay before and after sending DTMF digits, the length of each digit, and the gap between digits in milliseconds. 2.8.5 Dialing Dialing Rules RelayFax supports Windows Dialing Rules. Windows Dialing Rules provide options for handling area and country codes that cannot be implemented using the Outbound Rules. Activating the Use Windows Dialing Rules option enables automatic processing of "canonical" numbers in the form "+<country code> (area code) <number>" (e.g. +1 (616) 555 1212). The "+" is automatically converted into "011" if the call is international, and it prefixes a "1" if the call is domestic long distance. The "+<country code>" is optional but the parentheses are required, and the default country code is automatically prepended if the number does not start with a "+". The windows dialing rules will convert "canonical" numbers to a dialable string according to the options configured in the selected location. Note that the outbound and prefix rules are applied Copyright © 1996-2014. All rights reserved. Alt-N Technologies, Ltd. RelayFax's Main Display 37 before the Windows Location rules are processed. Fax numbers that are not in the correct format will be dialed unmodified. 2.8.6 Log This pane displays the most recently logged activities of the fax device. A detailed log of incoming faxes, outgoing faxes, and any errors encountered are all temporarily displayed here before they are combined with other logged events into the primary log files. Copyright © 1996-2014. All rights reserved. Alt-N Technologies, Ltd. Copyright © 1996-2014. All rights reserved. Alt-N Technologies, Ltd. Section III 40 RelayFax Network Fax Manager v7.1 3 RelayFax Properties 3.1 RelayFax Properties The RelayFax Properties dialog, located under the File»R elayFax properties ... menu, contains six panes that are used for configuring various settings and features of your RelayFax Server. These six panes are: Fax Server 41 The Fax Server pane is used to set up several default settings for you RelayFax Server. Here you will designate the default cover page, banner text 42 , company name and address, fax device ID, and fax and voice numbers. Mail Server 44 Use the Mail Server pane to specify the mail server that the RelayFax Server will connect to for delivering incoming faxes. In addition, this mail server will be used by RelayFax for delivering fax confirmation and failure status messages. You will also specify a default email address and a few other parameters on this pane. Client Updates 46 On the Shortcut menu of the RelayFax SMTP Client there is an option to "Update RelayFax Client". When a user clicks that option, an update request message is sent to the RelayFax server. The Client Updates pane controls how RelayFax will respond to these update requests. Options 48 The Options pane of the RelayFax Properties dialog is used to specify several optional settings. These include the number of retry attempts for failed faxes, specifying whether all faxes should be printed or not, whether delivery confirmation requests should be honored, and several others. Service 51 The Service pane of the RelayFax Properties dialog is used to control whether or not you wish to run RelayFax as a Windows system service. RelayFax can be configured to run as a system service under Windows NT/2000 and under Windows 95/98. Logs 53 The RelayFax Server maintains a continually updated and highly detailed log of all Faxing Events and POP Sessions. Here you will assign a name and maximum size to that file. Copyright © 1996-2014. All rights reserved. Alt-N Technologies, Ltd. RelayFax Properties 41 3.2 Fax Server The Fax Server pane of the RelayFax Properties dialog is used to set up several default settings for your RelayFax Server. Here you will designate the default cover page, banner text, company name and address, fax device ID, and fax and voice numbers. Fax Server Defaults Default cover page This is the path to the cover page to be included with all outbound faxes that have not had an alternate cover page assigned to them, due to Faxing Rules or Templates. The cover page is also the page that is sent when sending a cover page only fax. Fax banner text RelayFax will insert a line of text at the top of each faxed page. This line is called a banner. With RelayFax it is possible to custom format your banner by entering the desired text and formatting characters into the fax banner text option. The banner may be formatted to automatically include various kinds of information such as the date and time, total pages, recipient's or sender's name, CSID, and other options. If the banner option is left blank, no fax banner will be sent. However, it is common practice to include a banner on outgoing faxes, and in some regions it is even required. For a detailed discussion regarding your banner text, and for a complete list and definition of available formatting characters, Copyright © 1996-2014. All rights reserved. Alt-N Technologies, Ltd. 42 RelayFax Network Fax Manager v7.1 see: Banner Text & Formatting Characters 42 Default fax CSID Each fax device must have a unique Caller Sender Identification (CSID). It is common practice to use either your company name or fax number as your fax ID. When two fax devices are negotiating a connection they make this information available to one another. In some regions, providing a CSID is required. Company Information Company name and address Enter your company's name and address in this section. It is common practice to provide the company name when sending and receiving faxes. By default this information will appear on outbound cover pages. Fax number This is your fax number. By default it will appear on your cover page. Voice number This is your voice telephone number. By default it will appear on your cover page. 3.2.1 Banner Text & Formatting Characters RelayFax will insert a line of text at the top of each faxed page. This line is called a banner. With RelayFax it is possible to custom format your banner to automatically include various kinds of information such as the date and time, total pages, recipient's or sender's name, your fax device's identifier (CSID), and various other options. By inserting special formatting characters into the banner, you may automatically include some information concerning the fax. See the list below for descriptions of these characters. Although the banner may be any length, only one line will appear at the top of a fax. This line may consist of up to three parts. These parts are a left-justified portion, a center-justified portion, and a right-justified portion. Each part is separated by the vertical bar character ("|"). Since none of these areas are limited in size, there is the potential that they may at times overwrite one another. If the banner option is left blank no fax banner will be sent. However, it is common practice to include a banner on outgoing faxes, and in some regions it is even required. Copyright © 1996-2014. All rights reserved. Alt-N Technologies, Ltd. RelayFax Properties 43 RelayFax Banner Formatting Characters The following is a glossary of all valid formatting characters that may be used in the RelayFax Banner: %d = date in short format %D = date in long format %t = send time (24 hour format, e.g. 1:00pm = 13:00:00) %p = total number of pages in the fax %c = current page %r = Recipient's Name %y = Recipient's Company %s = Sender's Name %m = Sender's Company %i = Sender's Fax ID %u = Subject of Fax %f = Recipient's Fax Number %o = Comments %x = Sender's Fax Number %h = Sender's Voice Number %T = Tracking Number Inbound Banner Formatting Characters On the Default Rules 84 pane of the Mail Sources and Rules dialog, you can configure RelayFax to add a banner to inbound faxes. The following formatting characters can be used in that feature: %d = date in short format %D = date in long format %t = send time (24 hour format, e.g. 1:00pm = 13:00:00) %p = total number of pages in the fax %c = current page %r,%f = DID number if available, otherwise received port %s = Caller ID information if available, otherwise Sender's Fax ID %i = Sender's Fax ID %T = Tracking Number Copyright © 1996-2014. All rights reserved. Alt-N Technologies, Ltd. 44 RelayFax Network Fax Manager v7.1 3.3 Mail Server Use the Mail Server pane to specify the mail server that the RelayFax Server will connect to for delivering incoming faxes. In addition, this mail server will be used by RelayFax for delivering fax confirmation and failure status messages. You will also specify a default email address and a few other parameters on this pane. Mail Server Properties Spool incoming faxes to this mail server When an incoming fax is received it will be folded into an email message and spooled to this mail server for final delivery. Fax confirmation and failure status messages created by the RelayFax Server will also be spooled to this mail server. Send on this TCP port RelayFax will use this port when it sends data to your mail server. The default setting is port 25. My server requires authentication Tick this check box if you are required to authenticate yourself whenever sending mail to the supplied mail server. Copyright © 1996-2014. All rights reserved. Alt-N Technologies, Ltd. RelayFax Properties 45 Account name Enter the account name or login here that is required by your mail server. Password Enter the password required by your mail server. Enable SSL/TLS Check this box if you wish to use SSL/TLS when sending messages to the mail server. SMTP envelope ID This is the address used in the SMTP "MAIL FROM" command when RelayFax spools an inbound fax or other message to your mail server. It is also used as the FROM and ReplyTo within RelayFax generated messages. Make sure that you specify an address in this field that RelayFax checks for email messages. If you do not specify a valid email address in this control then RelayFax will not receive messages from users when they are attempting to reply to a message that RelayFax sent to them (for example, to have RelayFax resend a failed fax). Thus, RelayFax will not be able to fulfill the commands contained in those messages. Name for FROM field Use this control if you want to an optional name to be entered into the name portion of the FROM field of RelayFax generated messages. The default value for this control is "RelayFax Server". Default email address If RelayFax cannot determine to whom an incoming fax should be addressed, this default address will be used. This address must be different than that of your RelayFax email account (specified on the Mail Sources 82 dialog) in order to prevent mail loops. HELO identification When spooling an inbound fax to your mail server, RelayFax will identify itself as being a member of this domain. Example: HELO example.com Copyright © 1996-2014. All rights reserved. Alt-N Technologies, Ltd. 46 RelayFax Network Fax Manager v7.1 3.4 Client Updates On the Shortcut menu 129 of the RelayFax SMTP Client there is an option to "Update RelayFax Client". When a user clicks that option, an update request message is sent to the RelayFax server. The Client Updates pane controls how RelayFax will respond to the update requests. If you have configured RelayFax to honor update requests it will email the contents of the UPDATE.DAT file to the user making the request. This file is located in the \RelayFax\app\ subfolder and can be edited with any plain text editor such as Notepad. To simplify the editing process you can click Edit UPDATE.DAT file on this pane to open it in your default text editor. This pane also provides the option to automatically send the update message to any users who send a message to RelayFax from an older version of the client. This is a more "user friendly" method since they will not need to remember to check for updates; they will be informed automatically whenever the version they are using is out of date. Client Updating Allow clients to request update instructions from the server Click this checkbox if you want RelayFax to email the contents of UPDATE.DAT to users who click Update RelayFax Client on their client's shortcut menu. If this option is not checked then RelayFax will simply delete update requests without responding to them. Copyright © 1996-2014. All rights reserved. Alt-N Technologies, Ltd. RelayFax Properties 47 Automatically inform users when a newer version of the client is available Enable this control if you want RelayFax to automatically send update information to users who send a message to RelayFax using an outdated version of the client. Edit UPDATE.DAT file Click this button to open UPDATE.DAT in your default text editor. You may utilize three macros in this file so that the contents of the response message will be specific to the recipient: $CURRENTVERSION$ Will be replaced by the current version number of the RelayFax SMTP Client. $YOURVERSION$ Will be replaced by the version number of the user's client. $ATTACHMENT<filepa th>$ Will attach a file to the update message being sent. For example: $ATTACHMENT<c:\RelayFax\App\rfcl700_en.exe>$ This would attach the client installation file to the response message. Rather than attaching the latest version of the Client to the message, you can conserve bandwidth and resources by editing the UPDATE.DAT file to include a URL to a location from which the user can download it instead. See the UPDATE.DAT file included with RelayFax for an example message. Server Updating Check for future updates automatically Click this checkbox if you want RelayFax to check for updates automatically each day at midnight. When a RelayFax software update is available, a notification email will be dispatched to the Default email address designated on the Mail Server 44 pane of the RelayFax Properties dialog (File»R elayFax properties ...»M ail S erv er). This option will appear dimmed and not accessible if your update protection has expired. In order to restore automatic update functionality you will need to renew your RelayFax update protection. You can manually check for updates at any time from an option on the Help menu (H elp»Check for R elayFax updates ...). Copyright © 1996-2014. All rights reserved. Alt-N Technologies, Ltd. 48 RelayFax Network Fax Manager v7.1 3.5 Options The Options pane of the RelayFax Properties dialog is used to specify several optional settings. These include the number of retry attempts for failed faxes, specifying whether all faxes should be printed or not, whether delivery confirmation requests should be honored, and several others. Faxing Options Wait this many seconds for fax machines to answer If the Fax number to which RelayFax is trying to connect doesn't answer within this many seconds, RelayFax will abort the attempt and try again later based upon the parameters outlined below. Stop trying if fax attempt fails this many times When a fax attempt fails, RelayFax will continue trying to send the fax until it has failed this many times. After this number of unsuccessful attempts RelayFax will give up permanently and inform the sender that the fax could not be sent. The default setting is "3". If you enter "0" or "1" in this option then RelayFax will not try to send the fax again if the initial attempt fails. During retries of partially completed faxes, by default RelayFax will only attempt to resend unsent pages. If you wish to Copyright © 1996-2014. All rights reserved. Alt-N Technologies, Ltd. RelayFax Properties 49 configure RelayFax to attempt to resend the entire fax instead, open RelayFax.ini in Notepad and change ResendPartialFaxes=Yes to ResendPartialFaxes=No under [FaxServer]. Wait this many seconds before subsequent retries This is the amount of time between subsequent delivery attempts. Auto format all cover page text to lines of this length Placing a value in this control will cause text placed in the cover page's comments section to have line breaks inserted at the specified length. Setting this control to "0" will cause the text to appear exactly as it was typed by the user. If the text was composed without any line breaks, and it extended beyond the edge of the designated comments area, then it would be truncated. Wait this many seconds before sending next fax This is the number of seconds that RelayFax should wait between sending faxes. When retrying a fax document... Choose the option from the drop-down list that you wish to use when RelayFax retries sending a fax. Use first available device When this option is selected, RelayFax will use the first available fax device when retrying to send a fax, with priority give to the order in which the devices appear in the list. Click Reorder... to change the order of the devices. Use next available device Choose this option if you want RelayFax to retry sending a fax on a different device than the one used on the previous attempt. If you have only one device then this option has no effect. Reorder... Click this button to open the list of your fax devices. You can select a device and then use the up/down arrows on the dialog to reorder the list. When retrying faxes, priority is given to the devices in the order they are listed. Honor fax delivery confirmation requests RelayFax is equipped with the ability to inform users of the status of their outgoing faxes. When this option is enabled and RelayFax receives a message for faxing from the RelayFax SMTP Client or an regular email client requesting a Return Receipt, a short message will be emailed back to the sender when the fax has been successfully delivered. The confirmation message will only be sent when the sender's RelayFax SMTP Client is set to use the I want confirmation that this fax was sent properly 154 option, or when the Return-Receipt-To header is present in an email message. This option only affects whether or not delivery confirmation messages are sent. The sender will always be informed when a fax cannot be delivered, regardless of this setting. Copyright © 1996-2014. All rights reserved. Alt-N Technologies, Ltd. 50 RelayFax Network Fax Manager v7.1 Always send fax delivery confirmation reports Enable this check box if you wish to send a message to the sender of an outgoing fax message when the fax is successfully delivered, regardless of whether or not the sender requested delivery confirmation. This option only affects delivery confirmation messages. When a fax cannot be delivered RelayFax will inform the sender regardless of this setting. Immediately fail outbound faxes on 'NO CONNECT' message Check this box if you do not wish to send a fax signal when RelayFax detects that a person rather than a fax device answered the dialed number. RelayFax will treat the outbound fax as failed and proceed accordingly. Print all outbound faxes to a specific printer Enable this control if you want RelayFax to automatically print a copy of all documents that it receives for outbound faxing. These documents will be printed to whichever printer you have designated in the Select Printer dialog. Print all inbound faxes to a specific printer Click this option if you want a copy of all faxes that RelayFax receives to be printed to a specific printer. Click the Select printer button beside this control to choose the printer. Select Printer Click this button to open the Select Printer dialog. For a complete discussion on the Select Printer dialog and printing in general, see: Select Printer 55 . Dialing Options Prefix outbound phone numbers longer than [xx] digits with [xx] For outgoing faxes, you can have RelayFax automatically add a prefix to the called party's number. Prefixes may, for instance, be necessary to access a central office line, or to restrict the transmission of your Caller ID to the called party. RelayFax will, however, add the prefix to the number only if the number contains more digits than the amount specified here. If your fax device is connected to a PBX, the digit threshold can prevent the prefix from being dialed if the called number is an extension on the same PBX. Enter both the digit threshold and the prefix to be dialed into this option. Use "0" in the first box if you wish to add the prefix to all numbers dialed. When specifying numbers for RelayFax to dial, you can use "w" or "W" to instruct RelayFax to wait for a subsequent dial tone. For example, "8w5551212" will dial 8, wait for the next dial tone, and then dial the remainder of the number. Similarly, the "%" character will insert a pause within the dialing process. For example, "8%5551212" will dial 8, pause, and then dial the rest of the number. The length of time during a pause is determined by modem S register settings. Copyright © 1996-2014. All rights reserved. Alt-N Technologies, Ltd. RelayFax Properties 51 3.6 Service The Service pane of the RelayFax Properties dialog is used to designate whether or not you will run RelayFax as a Windows system service. Running RelayFax as a service allows it to start when Windows starts, allows it to operate when no users are logged in to Windows, and provides greater security. Service Options Run RelayFax as a Windows system service Enable this check box if you wish to run RelayFax as a service. Windows services have a number of configurable options such as Dependencies and Start-up choices. Service Name (do not use / or \ characters) This is the designated name of the service. Dependencies This list box displays the names of any services that must start before RelayFax does. Remove Click this button to remove a selected Dependency from the Dependencies list box. Copyright © 1996-2014. All rights reserved. Alt-N Technologies, Ltd. 52 RelayFax Network Fax Manager v7.1 New Dependency Enter the name of a service upon which you wish the RelayFax service to be dependent and click the Add button to add it to the list of Dependencies. Add Click this button to add a service, which you have entered into the New Dependency text box, to the Dependencies list. Start Service This is the initial state of the service. Automatically - starts the service when Windows starts. Manually - starts the service only via user intervention. Disabled - does not start the service at all. Install Service Click this button to install or remove the RelayFax service. For more information on Windows Services and Dependencies, consult your Windows help files and documentation. Copyright © 1996-2014. All rights reserved. Alt-N Technologies, Ltd. RelayFax Properties 53 3.7 Logs and Contacts The RelayFax Server maintains a continually updated and highly detailed log of all Faxing Events and POP and SMTP Sessions. In the top section you can assign a name for your server log file. In the next section you can specify the maximum permitted log file size and configure several other logging-related options. At the bottom of this pane you can choose which contact manager to use by default. You can choose either the Windows Address Book or Address Express. Server Log File Name Designate a name for your server log file here. It is called RelayFax.Log by default. Do not include the path to the file; only enter the filename. Logging Options Create a standard set of log files Click this option to maintain a standard single set of log files. Create a new set of log files each day If this option is selected then separate log files will be generated each day. The names of the files will correspond to the date they were created. Create log files based on the day of the week If this option is selected, separate log files will be generated for each day of the week. The names of the log files will correspond to the day of the week on which Copyright © 1996-2014. All rights reserved. Alt-N Technologies, Ltd. 54 RelayFax Network Fax Manager v7.1 they were created. Log SMTP Session Activity Click here if you want the log to contain transcripts of SMTP session activity with your mail servers. Log POP Session Activity Click here if you want the log to contain transcripts of POP session activity with your mail servers. Log each service into a separate log file Click this checkbox if you want RelayFax to maintain separate logs by service rather than in a single file. For example, RelayFax will log SMTP activity in a separate log file than other activity. Enable debug logging Click this check box to enable debug logging, which is more verbose and resource intensive. This is only recommended when you are attempting to diagnose a problem with RelayFax. Maximize log file size [XX] bytes Use this control to designate a maximum size (if any) for RelayFax's log file. When the file reaches this size it will be saved with the file extension *.OLD. Then, a new RelayFax *.Log file will be created and maintained until it also reaches the maximum size. At that time the *.OLD log file will be overwritten by the new *.OLD file, and so on. If you do not wish to lose previously saved *.OLD files then you must save those files under a different name or extension before the RELAYFAX.LOG file reaches the maximum allowed size. If you designate Max Size [xx] Bytes as 0 the *.Log file will never be saved as *.OLD and then reset. However, depending upon the volume of server use, this could result in a very large log file. Contacts Manager Use Windows Address Book (WAB) as a default contact manager. Choose this option if you wish to use the Windows Address Book as your default contacts manager in RelayFax. Use Address Express as a default contact manager. Choose this option if you wish to use the Address Express contact manager that is included with RelayFax. Contacts Click this button to open your default contact manager 110 . Copyright © 1996-2014. All rights reserved. Alt-N Technologies, Ltd. RelayFax Properties 55 See also: Log Window 20 Contact Manager 110 3.8 Select Printer 3.8.1 Select Printer This dialog is opened when you click one of the Select printer buttons on the Options 48 pane of the RelayFax Properties dialog or the Default Rules 84 pane of the Mail Sources and Rules dialog. It will also be opened when you choose the Print fax to specific printer action when creating a new inbound 92 or outbound 86 fax rule. Use the Select Printer pane to choose which printer the corresponding option will print to, and then use the other panes to set any other necessary options, such as paper settings or network access credentials. Copyright © 1996-2014. All rights reserved. Alt-N Technologies, Ltd. 56 RelayFax Network Fax Manager v7.1 Available Printers This area will display all printers that are available for RelayFax to use when configured to print inbound or outbound faxes. To select a printer simply click on the desired entry in this list and then click OK. Currently Selected Printers This text box displays the name of the printer that you have selected to be used by the corresponding option that opened the Select Printer dialog. See also: Select Printer Options 56 Network Resource Access 57 3.8.2 Options Use the options on this pane to specify your desired settings for the selected printer. You can select the paper size and source, the number of fax images that you wish to print per page, the maximum number of pages to print per fax, and other settings. With the Transmission Report drop-down list you can designate whether or not to print a transmission report along with each printed fax. Alternatively, you can choose to print a transmission report only, instead of the fax. Copyright © 1996-2014. All rights reserved. Alt-N Technologies, Ltd. RelayFax Properties 57 See also: Select Printer 55 Network Resource Access 57 3.8.3 Network Resource Access The Network Resource Access pane can be reached from the Select Printer dialog, or it can be opened as a separate dialog from the File»Network res ource acces s ... menu selection. If you run RelayFax as a service and need access to drive shares or you wish to print to a network printer, you may have to provide RelayFax with some access credentials. Normally, RelayFax will run as a service using what is called the \"LocalSystem\" account. This account has no logon or password associated with it, therefore software running as \"LocalSystem\" may not be allowed access to some network devices. To ensure that RelayFax can access your network devices you can provide the logon and password of an account that has access to them. When login credentials are included on this dialog RelayFax will log in as that account rather than the \"LocalSystem\" account. Logon Name Enter the logon name of a valid Windows user account that has access to your network devices. Copyright © 1996-2014. All rights reserved. Alt-N Technologies, Ltd. 58 RelayFax Network Fax Manager v7.1 Password Enter the password to the above account. Domain Optionally, enter the domain with which the user account is associated. If you leave this field blank RelayFax will try to log in to the default domain. Printing under a windows network can be difficult to set up. You must take steps to make sure that the printer you are trying to access across your network has the correct permissions configured to allow RelayFax to access it. Sometimes printer access problems can be resolved by setting up the network printer to allow print access from any member of the "EVERYONE" group. This includes the \"LocalSystem\" account and therefore works when RelayFax is setup to run as a system service. See also: Select Printer 55 Select Printer Options 56 Copyright © 1996-2014. All rights reserved. Alt-N Technologies, Ltd. Section IV 60 RelayFax Network Fax Manager v7.1 4 MDaemon SMTP/POP3 Server 4.1 MDaemon Server Settings Although RelayFax can be used with any email server, it has been designed to work exceptionally well with Alt-N Technologies' MDaemon Server for Windows. It can share a modem with MDaemon and integrates well with your MDaemon user list and MDaemon's WorldClient webmail component. The options on the MDaemon Properties dialog (File»M Daemon properties ...) make it possible for RelayFax to be installed on the same machine as your MDaemon Server and share a single modem with MDaemon without causing any conflicts. Immediately before MDaemon attempts a dialup connection it will create a file called PREDIAL.SEM. At the close of the connection, POSTDIAL.SEM will be created. RelayFax can look for these files before dialing and thus avoid attempting to use the modem when it is already in use by MDaemon. Within MDaemon, you must specify at least 2 redial attempts in the RAS configuration pane in order for this feature to be utilized. MDaemon Settings Monitor for COM port sharing signals from MDaemon Enable this switch if you want RelayFax to share a COM port with MDaemon. When MDaemon needs to dial make sure COM port [xx] is free When RelayFax detects that MDaemon needs to dial, it will free this port for MDaemon's use. If necessary, RelayFax will suspend listening for faxes while the port is in use by MDaemon. Copyright © 1996-2014. All rights reserved. Alt-N Technologies, Ltd. Section V 62 RelayFax Network Fax Manager v7.1 5 Faxing Options & Exporting 5.1 Attachment Faxing RelayFax has the ability to extract attachments and fax them automatically. For example, it is possible for you to send an email message to the RelayFax Server which contains an Excel or Word document as an attachment and then have the RelayFax server extract the document, invoke the associated application to print it to a special print driver, and then fax the resulting image. Any number of separate attachments can be attached and f axed in this manner, and page breaks within any given document will be honored and cause multiple pages to be faxed. The settings on the Attachment Faxing pane allow you to control various aspects related to attachment faxing. RelayFax Print Redirector When the RelayFax server extracts an attached document from an email message it must convert that document to a faxable image format. This is accomplished by invoking the application associated with the listed document type and then printing it to a special print driver called, "RelayFax Print Redirector." The RelayFax Print Redirector is installed as part of the RelayFax Server package. If "SHELL" is designated for the document type, then there must be a "print" registry association for that document type pointing to an application capable of printing the document. For example, Microsoft Word is associated with the "print" shell command for documents with the extension ".DOC". When a .DOC file is extracted from an email message, Microsoft Word is invoked and the attached document is printed to the RelayFax Print Copyright © 1996-2014. All rights reserved. Alt-N Technologies, Ltd. Faxing Options & Exporting 63 Redirector. All documents printed to the RelayFax Print Redirector must be printed in "Fine FAX Resolution 204 x 196 DPI." This value is set automatically during installation and is located within the RelayFax Print Redirector's printing preferences, under Printers and Faxes on the Windows Start menu or Control Panel. Exercise caution in changing this value, since failure to set the correct resolution could result in improperly formatted fax images that appear out of scale or otherwise deformed. The RelayFax Print Redirector logs its activities into a file called REDIRECT.LOG, located in the RelayFax\app\ directory. The RelayFax Print Redirector must be set as the Default Printer because RelayFax invokes applications that will print to the Default Printer only. Since it is possible for some applications to run macros when opening and printing certain types of documents, be aware of possible security concerns that you may have when choosing which application to associate with a given document type. Further, it is possible to attach URL and HTML files to a message and have RelayFax invoke your browser to render the URL or HTML file to fax a completed document. However, when processing URL or HTML attachments, care must be taken since HTML documents can contain Java applets, JavaScript, and the like, which will be executed when the URL or HTML is rendered by the web browser. It is up to the administrator to determine if URL or HTML attachments should be processed through RelayFax. Attachment Faxing Convert and fax attached documents found within email messages Click this switch to turn on the attachment faxing feature. Without this switch set RelayFax will not fax documents attached to email messages. Reject fax completely if attachment conversion results in an error Enable this option if you wish to reject a fax when an error occurs during an attachment's conversion. RelayFax will send a message to the sender to let him or her know that the fax couldn't be sent. Uncheck this box if you want RelayFax to send the fax anyway, even if an error occurs, as long as there are some other pages to be sent. Wait this many minutes for printing applications to finish For each attachment, this is the number of minutes that RelayFax will wait for notification that the RelayFax Print Redirector has finished converting the document. If no notification is received in this amount of time then the conversion fails and RelayFax will proceed accordingly based on your other settings. This setting is necessary because occasionally some applications require user input and would Copyright © 1996-2014. All rights reserved. Alt-N Technologies, Ltd. 64 RelayFax Network Fax Manager v7.1 effectively wait forever for that input without printing or exiting. Also some documents can take a very long time to print, depending on the size of the document and the associated application. Document types When the Convert and fax attached documents... option above is enabled, the document types listed here will be extracted, converted, and faxed. Since black and white 2-color TIF, DCX, and TXT file attachments are native to RelayFax, those document types do not need to be listed, nor is any other software required for RelayFax to render them. They will be converted and faxed regardless of the Attachment Faxing dialog's settings. Add new file extension / add To add a new document type to the list, enter a new file extension, use the Print using drop-down list to choose the application that you wish to associate with it, and click Add. Print using When adding a new document type, use this drop-down list to choose the application that will be used to print documents of that type. If you choose SHELL then a "print" registry association must exist for that document type. Remove If you wish to delete a document type, select it from the list and then click Remove to delete it. Copyright © 1996-2014. All rights reserved. Alt-N Technologies, Ltd. Faxing Options & Exporting 65 5.2 Exporting The options on the Exporting pane can be used to create industry standard commaseparated values (CSV) files containing detailed information about each faxed document processed by RelayFax. These files can be easily imported into applications such as Microsoft Excel or Access or any other software package that accepts comma delimited files as input. Exporting also helps RelayFax better manage server resources. Since each fax entry in the log window consumes valuable resources, older entries must periodically be removed to free up space for new fax documents. Use of the exporting options will allow you to manage the log window in an automated fashion. With these features you will be able to operate RelayFax in the most efficient manner possible while still maintaining a detailed database of information regarding faxing operations and a complete archive of all fax document image files. RelayFax maintains the results of export operations in the RelayFax\Exports\ subfolder. Each comma delimited export file is given a name that corresponds to the date and time of the export event and it is placed in a subfolder named for the date of that event. For example, if an export event occurs on Jan 10, 2009 at 11:55:00, a subfolder called 2009-01-10 will be created within the \Exports\ folder and an export file called 2009-01-10-11-55-00.CSV will be placed within it. Multiple exports can be performed on the same day and they will be placed in the same subfolder but will have slightly different file names. Copyright © 1996-2014. All rights reserved. Alt-N Technologies, Ltd. 66 RelayFax Network Fax Manager v7.1 Warnings Send warning message to [XX] Click here and specify an email address where RelayFax should direct its warning messages. You can have multiple addresses specified here if you separate each with a comma. ...when the fax log contains [XX] or more entries Click here and specify a threshold value if you want RelayFax to send a warning message to the address designated above when the number of fax entries present in the log window meets or exceeds the specified value. Fax Summary Report Send summary report to... Click this checkbox and fill in one or more email addresses (separated by commas) and RelayFax will send them a summary of all fax activity currently listed in the log window. This report is not as detailed as the file generated by the export process and is in a format typical of standard fax devices. It will be emailed to the addresses just before midnight each night or whenever automatic exporting occurs. Exporting for Excel™ and other applications Create comma delimited export (*.csv) file from fax log window... Click here if you want RelayFax to create export files automatically. For more information on the format of RelayFax's CSV files, see: Export File Format 67 . ...when the fax log contains XX or more entries Click here and specify a threshold value if you want RelayFax to perform an export operation whenever the number of fax entries present in the log window meets or exceeds this value. ...faxes older than XX days at midnight each night (at 12:00 am) Click this option to enable daily exporting. At midnight each night, all faxes older than the specified number of days will be exported. For example, a value of "2" would mean that faxes would remain in the fax log for two full days before being exported at midnight. Export fax images to TIF files in export directory When this option is enabled, TIF images of each faxed document will be created and placed in the export directory along with the comma-delimited export file. This will allow you to keep archives of all fax images. When a fax image is placed in the export directory, its name will be the fax's unique tracking number, with .TIF as its file extension. For example, "5254.TIF" or "6523.TIF." You can match an image to a record in the comma-delimited file by using this tracking number. Remove exported entries from fax log window Click this option and RelayFax will automatically remove exported faxes from the fax log window. In this way the log window can be automatically pruned of old faxes and server resources can be conserved. Periodic removal of old faxes from the log window is required to reclaim disk space and other resources devoted to Copyright © 1996-2014. All rights reserved. Alt-N Technologies, Ltd. Faxing Options & Exporting 67 an entry when it is present there. If this option is disabled then the entries in the Fax Log Window will not be removed after an export file is created. Thus, when later export files are created these files will be exported again. If you do not want an entry to be included in future export files then it must be deleted from the fax log window, either manually or by enabling this option. Email exported file to XX Enable this option and specify an email address and the comma-delimited file created during an export event will be folded into an email message and sent to the specified address. You can specify more than one address by separating each with a comma. See Also: Export File Format 67 5.2.1 Export File Format The format of the comma-delimited export file is as follows: TNUMBER This field contains the unique identifier assigned to this fax. If image files were also exported then this value is used as the filename of the exported image file. FSTATUS 4 = SENT, 8 = FAILED, 16 = RECEIVED PRIORITY Indicates the priority value assigned to this fax. The default of 50 will be automatically assigned to incoming faxes. Outgoing faxes can be assigned any value between 0 and 100 RNAME This is the name of the recipient of the fax - if known. FAXNUMBER If this is a SENT fax, this is the number to which it was sent. SUBJECT This is the subject of the fax - if known. FROMLINE This is the name or email of the sender of the fax. BANNER This is the banner string that was used when sending the fax. Copyright © 1996-2014. All rights reserved. Alt-N Technologies, Ltd. 68 RelayFax Network Fax Manager v7.1 COVERPAGE This is the path to the cover page that was used when sending the fax. SCOMPANY This is the sender's company name setting (used in the template files). RCOMPANY This is the recipient's company name – if known. SFNUMBER This is the sender's fax number setting (used in the template files). SVNUMBER This is the sender's voice telephone number (used in the template files) LFAXID This is the ID string of the local fax machine – if known. STIMEOUT This is the timeout value used when sending the fax. MAXRETRIES This is the maximum potential retries available when sending the fax. RETRYDELAY This is the delay in seconds between subsequent attempts to retry a failed fax. SSCHFAXY This is the year the fax was scheduled for transmission. SSCHFAXMO This is the month the fax was scheduled for transmission. SSCHFAXD This is the day the fax was scheduled for transmission. SSCHFAXH This is the hour the fax was scheduled for transmission. SSCHFAXMI This is the minute the fax was scheduled for transmission. SSCHFAXS This is the second the fax was scheduled for transmission. SSENDFAXY This is the year the fax was sent. SSENDFAXMO This is the month the fax was sent. SSENDFAXD This is the day the fax was sent. SSENDFAXH This is the hour the fax was sent. Copyright © 1996-2014. All rights reserved. Alt-N Technologies, Ltd. Faxing Options & Exporting SSENDFAXMI This is the minute the fax was sent. SSENDFAXS This is the second the fax was sent. SENDRES This is the resolution the fax was sent with 0=LOW, 1=HIGH RFAXID This is the fax ID of the remote site. SPEED This is the baud rate of the connection (ex: 9600, 14400, etc) RCVRES This is the resolution the fax was received with 1=LOW, 2=HIGH TOTPAGES This is the total number of pages in the fax. PAGESSENT This is the total number of pages sent. HANGCODE This is the +FHNG result of a fax transfer. The meaning of this field can depend on the type of modem you are using. PORT This is the port that was used during a fax transfer. RETRIESUSED This is the actual number of retries attempted when sending a fax. DURATION This is the number of seconds it took to complete the fax transfer. This number is cumulative for faxes sent over multiple tries. CLASS This is the fax class used – 1=CLASS 1, 2=CLASS 2, 3=CLASS 2.0 ERRORCODE This is the error or result code of the fax transfer. 0 = NO ERROR 1 = ERROR STREET1 The sender's street address. STREET2 The sender's secondary address, or second line of their street address. CITY The sender's city. STATE The sender's state or province. ZIP Sender's zip or postal code. HOMEPHONE This is the sender's home telephone number. Copyright © 1996-2014. All rights reserved. Alt-N Technologies, Ltd. 69 70 RelayFax Network Fax Manager v7.1 HOMEFAX This is the sender's home fax number. BUSPHONE The sender's business phone number. BUSFAX Sender's business fax number. BILLINGCODE The billing code of the sender. IMAGESIZE This field contains the size (in bytes) of the fax image disk file. COUNTER Always contains a value of "1". EXPORTIMAGE Was fax image exported? 0 = FAX IMAGE NOT EXPORTED 1 = FAX IMAGE EXPORTED DID This is the Direct Inward Dial number. ERRORSTRING If ERRORCODE=0, this column is empty, otherwise it contains a description of the error. RETRYDURATIONS Contains the duration, in seconds, of each fax retry attempt. For example, if there were three attempts to deliver a particular fax, then the entry might look like this: "30,20,40." This would indicate three retry attempts with durations of 30, 20, and 40 seconds respectively. The export file's DURATION column defined above is the sum of all attempts, or the total time to transfer the fax. See Also: Exporting 65 Copyright © 1996-2014. All rights reserved. Alt-N Technologies, Ltd. Faxing Options & Exporting 71 5.3 Imaging Options The Imaging Options pane is used for configuring RelayFax's handling of fax images. You can designate whether or not images will be stored after they have been sent, whether to use enhanced resolution when creating them, the image format that will be used when emailing faxes to your users, and several other options. Fax Image Options Remove fax images from disk after they are sent Enable this control if you want RelayFax to delete fax image files from disk after they have been delivered to their final destination. Since fax image files can be somewhat large, this feature can be used to conserve storage space if that is of concern to you. Several features require the fax image to be present on disk (for example: viewing the image from the Fax Window on the main interface). Consequently, if you are removing images from the disk not all features will be available. Create fax images in enhanced resolution Use this switch if you wish to send high-resolution images when a document is faxed. Selecting this switch provides superior fax image quality but consumes a bit more disk space and transmission time. Copyright © 1996-2014. All rights reserved. Alt-N Technologies, Ltd. 72 RelayFax Network Fax Manager v7.1 Fax Image Manipulation Incoming faxes should be sent to users as... This is the image format that will be used when sending incoming faxes to your users in the form of email attachments. a single multi-page TIF image (image/tif, default) This is the default setting. When selected it will cause a single multi-page Tag Image File Format (TIFF) image of the incoming fax to be attached to the message. This file will have the TIF extension. multiple TIF images (image/tif, 1 image per faxed page) This option will cause a separate TIFF image to be attached for every page that the fax contained. This can be useful since some TIFF viewers do not support multiple pages. multiple JPG images (image/jpg, 1 image per faxed page) Causes one JPEG image to be attached per faxed page. multiple GIF images (image/gif, 1 image per faxed page) When this option is selected, RelayFax will attach a single Graphic Interchange Format (GIF) image for each page that the fax contained. multiple BMP images (image/bmp, 1 image per faxed page) Multiple Bitmap (BMP) images will be attached when this option is chosen. multiple PNG images (image/png, 1 image per faxed page) Multiple Portable Network Graphic (PNG) images will be attached when this option is chosen. a single PDF document (image/pdf) This option sends incoming faxes to users as a single multi-page Portable Document Format (PDF) file. RelayFax also supports PDF encryption. To create encrypted PDF files, choose this imaging option and add the following to your RelayFax.ini file: [PDF] Encrypt=Yes OwnerPassword = (Recommended) An owner password gives full access to the document. No owner password means that anyone can change the permissions. UserPassword= Designating a user password means that it will be required to open the document. Permissions=44 "-64" disallows all...no printing, editing, copying, and so on. "44" permits printing and copying but disallows modifying the contents and annotations. "-4" allows all. For more on encryption and permissions, see the Adobe PDF Specification Copyright © 1996-2014. All rights reserved. Alt-N Technologies, Ltd. Faxing Options & Exporting 73 at adobe.com. The following options will not be available when you choose the single multi-page TIF image option above. Always create fax images with this extension [xx] (blank for default) If you want the file attachments to have an extension other than the given format's default setting, specify that extension here. Scale image to [xx] percent actual size (10-200%) Specify a percentage in this option if you want the attached image file to be scaled to a different size than the original fax image. You may specify any value from 10% to 200%. 5.4 OCR Options RelayFax is equipped with Optical Character Recognition (OCR) technology that can be used to route incoming faxes based upon their content rather than just the sender's fax ID or the port on which faxes arrive. RelayFax's OCR engine will scan the incoming fax and recognize any typewritten text that it contains. Using the OCR options and Inbound Fax Rules 92 , you can configure RelayFax to route faxes automatically based Copyright © 1996-2014. All rights reserved. Alt-N Technologies, Ltd. 74 RelayFax Network Fax Manager v7.1 on names and email addresses it finds, and you can search for specific text and then route faxes based upon the results of the search. The OCR Options pane is used to configure the various options associated with RelayFax's OCR capabilities. You can specify the number of pages that will be read, the language that you want OCR to recognize, whether or not you want the OCR files to be saved and the format in which to save them, and whether or not RelayFax should automatically route the fax to your users when if finds one of their names in the fax. Document recognition is not just limited to incoming faxes. You can also recognize a document manually by clicking "File»R ecog nize..." and then specifying both the file that you want to be recognized and the format in which you want it to be saved. OCR is only effective for typewritten documents; it cannot recognize handwriting. OCR engine status RelayFax's OCR engine is supplied as a plug-in module. If you have not yet installed it then this section will contain a message informing you that it needs to be installed. It also contains a hyperlink to the RelayFax web site from which the module can be downloaded. If the OCR module is not installed then the controls below this section will be dimmed. They will not be accessible until it is installed. OCR options OCR all inbound faxes Click this check box if you want to OCR scan all incoming faxes. Include OCR text in email body Click this check box if you want to include the resulting text of OCR scans in the body of email messages. This option is independent of the $ATTACHOCRFILE$ macro 198 — if you are using this option and that macro, the OCR files will still be attached to the email. Restrict OCR recognition to the first [xx] faxed pages only By default, only the first page of incoming faxes will be recognized. If you want RelayFax to recognize more than the first page then you can use this control to specify an alternate number. If you want all pages to be recognized then enter "0". OCR recognizes documents written in... There are several languages that the OCR engine is capable of recognizing. From the drop-down list box choose the language that you want it to look for when recognizing the documents. Save OCR work files in this format... By default, the results of the OCR process will be used for routing purposes and then deleted. However, RelayFax provides the option to save these files for your use. This is a highly useful feature because the files can be saved in the most commonly used document formats, including: Microsoft Word, Microsoft Excel, WordPerfect, Adobe Acrobat, HTML, Lotus, plain text, text with line breaks, and others. If you Copyright © 1996-2014. All rights reserved. Alt-N Technologies, Ltd. Faxing Options & Exporting 75 want to save these files then click this checkbox and choose the desired format from the drop-down list box. Each file will be saved in RelayFax's \Faxfile\ subfolder along with the TIFF file with which it is associated. OCR files will be saved with the extension ".ocr" regardless of the format in which they were saved. Some software products may not support files without certain file extensions, so in some cases it may be necessary to rename the *.ocr file before it can be viewed by your product. When you have configured a rule to email an OCR document to someone, the file extension will be renamed to match the appropriate document format. Manually recognizing a document (File»R ecog nize...) will cause it to be saved with the chosen format's file extension as well. OCR technology isn't perfect. Characters with similar shapes, unusual fonts, or fuzzy or unclear text may cause some mistakes in the documents resulting from the OCR process. However, in most cases only a moderate amount of editing will be required to correct these mistakes. Automatically route faxes to known email addresses (known accounts) Click this option if you want RelayFax to automatically route incoming faxes to your users when the OCR engine finds an account holder's real name in a document. For example, if Frank Thomas had a fax account on your RelayFax server, enabling this option would cause any fax containing "Frank Thomas" to be routed to him automatically without the need to create a specific fax rule to do so. Automatically route faxes to unknown email addresses When this switch is enabled, the OCR engine will scan the fax for the first email address that it contains and then automatically route the fax to that address, even if it is otherwise unknown to RelayFax (not a known account). RelayFax will use Regular Expression Matching to determine what portion of the recognized text constitutes an email address. The Regular Expression syntax that RelayFax uses to extract addresses is located in the RelayFax.ini file and appears as follows: [OCR] LinePattern=[Tt][Oo]?:[a-zA-Z0-9\.]+@[a-zA-Z0-9\.]+ EmailPattern=[a-zA-Z0-9\.]+@[a-zA-Z0-9\.]+ RelayFax first uses LinePattern= to extract the line that contains an email address. Then the address is extracted from that line by using EmailPattern=, which almost assures a reliable result. If you need to adjust either of these values due to your particular situation, you can easily do so by editing their corresponding INI entries. Enabling this feature will in effect cause RelayFax to become an open fax gateway for any user. That is, of course, the goal of this feature, but it may violate your local network policy. Copyright © 1996-2014. All rights reserved. Alt-N Technologies, Ltd. 76 RelayFax Network Fax Manager v7.1 5.5 Text Options TIF Options The options in this section govern how RelayFax will handle various aspects of the fax images when sending faxes. CCITT compression This is the CCITT compression format used for all TIF files that RelayFax places in the FaxFile folder. Default page size This option sets the default page size for the cover pages generated by RelayFax. use source image size Choose this option if you do not wish to resize the fax image before sending. force image width to be the same as default page size Choose this option if you wish to force the width of the fax image to be the same as the default page size designated above. force image width [xx] pixels and height [xx] pixels Choose this option if you wish to set the height and width of the fax image to a specific number of pixels. Fax Headers Use the options in this section to set the margin size and font that will be used for the Copyright © 1996-2014. All rights reserved. Alt-N Technologies, Ltd. Faxing Options & Exporting 77 inbound and outbound fax banners. Text to TIF Conversion When there is a plain text attachment or the text for the cover page comments is too large to fit in the space provided, RelayFax will create an additional TIF image/page for the text, using the margin and font settings defined in this section. The size limit for text on the cover page is governed by the following key in the RelayFax.ini file: [Special] CommentCutoff=3000 If the amount of text exceeds this value then the text is moved to its own page instead of appearing on the cover page. In any case, the client's "Comments for cover page 142 " option is still limited to 3000 characters, regardless of this setting. 5.6 TWAIN Device Support RelayFax supports TWAIN compatible devices such as digital cameras and scanners. Documents can be scanned directly into RelayFax and then faxed to their proper destinations at the touch of a button. From the RelayFax server's interface, you can acquire a document from a scanner by clicking "File»S elect s ource...", choosing the device that you wish to use, and then clicking "File»A cquire...". Because the scanner features are primarily accessed from within the RelayFax SMTP Client, you will find a more thorough discussion of them in the client 150 section. See: Scan Image 150 Scanning Options 151 Copyright © 1996-2014. All rights reserved. Alt-N Technologies, Ltd. Copyright © 1996-2014. All rights reserved. Alt-N Technologies, Ltd. Section VI 80 RelayFax Network Fax Manager v7.1 6 Mail Sources and Rules 6.1 Mail Sources & Rules dialog The Mail Sources and Rules dialog consists of five panes: Mail Sources, Default Rules, Outbound Fax Rules, Inbound Fax Rules, and Junk Faxes. The dialog is used to designate the location of POP3 mail hosts from which the RelayFax Server is to collect mail for faxing, and to specify what actions should be taken by the server when the collected mail meets certain administrator defined criteria. In addition, it is used to route incoming faxes to specific destinations, also based upon administrator defined criteria. Mail Sources 82 On the Mail Sources pane, you will specify the POP3 mail hosts from which the RelayFax Server is to collect mail to be processed and faxed. RelayFax will connect to each one of these hosts, collect any waiting messages, and then process these messages based upon the criteria designated on the Rules panes of this same dialog. Default Rules 84 When RelayFax receives a document for faxing, or if it receives an incoming fax, it will first attempt to apply the Outbound or Inbound Fax Rules specified on their respective panes. If no rule can be applied to the document or fax then RelayFax will act according to the default rules specified here. Outbound Fax Rules 86 With the Outbound Fax Rules feature, you can setup rules that RelayFax will use to determine what to do with each email message that it receives. Careful utilization of the rules system will allow you to setup a very flexible and robust fax server system. Inbound Fax Rules 92 Inbound Fax Rules are used to tell RelayFax where to post incoming faxes. When a fax is received, the transmitting fax device's ID is compared to the current list of Inbound Fax Rules. Then, the fax is processed and routed according to these rules. Junk Faxes 96 One of the available actions that can be specified in the Inbound Fax Rules is the "Mark as SPAM (junk)" action. The options on the Junk Faxes pane are used to designate what will happen to messages that have been marked as SPAM. 6.2 Calling Number Display (CND) Fax Routing RelayFax is equipped with support for routing incoming faxes based upon Calling Number Display (commonly called Caller ID) data. As with other methods of routing inbound faxes, this is accomplished by using the Inbound Fax Rule 92 editor. You will create rules specifying the text for which RelayFax will search and then the actions that will be taken when that text is or isn't found. There are a few requirements that must be met before you will be able to route faxes based upon Calling Number Display (CND) information. First, the CND service must be Copyright © 1996-2014. All rights reserved. Alt-N Technologies, Ltd. Mail Sources and Rules 81 active on the telephone line on which you receive faxes. This service is provided by your telephone company, usually for a small extra monthly charge. Also, your receiving fax modem must have support for detecting and preserving CND data so that RelayFax can acquire it, and that support must be enabled. Since CND support is not normally enabled by default for most modems, it is likely that you will need to add the appropriate command to your modem's INIT string within RelayFax. Consult your modem's user manual for the proper INIT string command that enables CND support. See Modem Properties 30 for information about editing your INIT string. Many inexpensive modems do not have CND capability. CND data is transmitted from the telephone company to your fax modem in a packet of information between the first and second ring. Therefore, you must configure your modem to allow at least two rings before answering the call if you want to be able to route messages based on CND data. You can configure this setting on the Modem Properties 27 dialog. CND data can be provided to RelayFax in a variety of formats. It can be sent as a raw byte stream, in single-message format, or multi-message format. To make full use of RelayFax's CND routing capabilities you must configure your modem to provide CND data in multi-message format. Consult your modem manual for the proper INIT string settings required to achieve this (for example +VCID=1). In multi-message format most modems append "labels" to the raw CND data elements in order to make it easier to read, but there are no uniform standards governing what these labels should be. Therefore different modems use different labels for each piece of CND information. One modem, for example, might label the CND number as "NUMB=" while another would use "CALLER NUMBER:". Because RelayFax needs to know which labels your modem uses so that it can parse the number and name elements from the CND data, you will need to determine them and then enter them into the controls found on the Modem Properties dialog. You can determine them by watching for the labels in the main display during an incoming call being processed by RelayFax. Technically, RelayFax should be able to acquire the CND data in raw format (which doesn't require any labels), but experimentation has discovered that some modems modify even the raw data before passing it to RelayFax. This makes parsing at the application level inevitable. In addition to the normal actions that can be assigned to Inbound Rules, there is one special action available for use exclusively with CND routing. Since CND detection takes place prior to answering the call, you can use the "Do no answer incoming call" action. When an incoming call is ignored as a result of such a rule the call is not answered and will ring until the remote side gives up. While the phone is ringing you may see one or more error messages such as "unspecified modem error" or "timeout during fax send/ recv". These error messages are of no real concern. The presence of these error messages does not effect the performance of the software in any way. See the "DAT File Processing Macros 198 " section for information regarding CND related macros available for use within DAT files. Copyright © 1996-2014. All rights reserved. Alt-N Technologies, Ltd. 82 RelayFax Network Fax Manager v7.1 6.3 Mail Sources Use the Mail Sources pane to specify the mail hosts from which the RelayFax Server should collect mail to be processed and faxed. Mail Sources Here you can specify as many mail server accounts as you wish. RelayFax will collect email from each of them, convert the emails to faxes, and then send them. Server Enter the server from which you wish to be collect RelayFax's messages. Logon Enter the username or login credential of the mail account on the specified server. Password Enter the password needed to access the account. Remove If you wish to delete a mail source, select it from the list and then click this button to remove it. Enable/Disable Clicking this button toggles the state of the selected mail source entries. This switch gives you control over whether RelayFax will collect mail for this entry or skip over it when it performs the mail collection process. Copyright © 1996-2014. All rights reserved. Alt-N Technologies, Ltd. Mail Sources and Rules 83 Add After entering the server and login credentials in the spaces provided, click this button to add the mail source to the list. Replace When an entry is selected from the list, it will be presented for editing. After any desired changes are made click this button to apply those changes. Remove downloaded mail from this server Enable this check box if you wish to remove the mail from the server after it is collected. Otherwise it will be left on the server. Use SSL/TLS Check this box if you wish to use SSL/TLS when collecting messages from the mail source. Adding a New Mail Source To add a new mail source to the list, enter the server and login credentials, choose whether or not to Remove downloaded mail..., and then click Add. At each designated processing interval RelayFax will check all enabled entries for new mail messages. Editing an Existing Mail Source To edit an existing mail source, first click the desired entry. This will display its current settings in the various controls on this dialog. Make any desired changes to these settings and then click the Replace button. The old settings for this entry will then be replaced by the new. Do not click the Add button when editing an existing entry. Click the Replace button to save any changes to the entry. Copyright © 1996-2014. All rights reserved. Alt-N Technologies, Ltd. 84 RelayFax Network Fax Manager v7.1 6.4 Default Rules When RelayFax receives a document for faxing, or if it receives an incoming fax, it will first attempt to apply the Outbound 86 or Inbound 92 Fax Rules specified on their respective panes. If no rule can be applied to the document or fax then RelayFax will act according to the default rules specified here. Outbound Faxes Extract fax numbers from the email's TO: or SUBJECT: header If an Outbound Fax Rule doesn't assign a fax number or route the fax message to an email address, then RelayFax will attempt to extract a fax number from the message's TO: header if this checkbox is enabled. If no numeric data is present in the TO: header (or CC: if enabled below) then the SUBJECT: header will be scanned. If no outbound rule could be applied to the message and this option is disabled (or the headers contain no fax numbers), RelayFax will send a message to the Sender informing him or her that the fax cannot be sent. Also extract fax numbers from CC: header If you have RelayFax configured to extract fax numbers from TO: headers and Subject, click this checkbox if you wish to extract them from CC: headers as well. A fax number must contain at least [xx] digits to be valid Type the minimum number of digits that any extracted numbers must contain. Copyright © 1996-2014. All rights reserved. Alt-N Technologies, Ltd. Mail Sources and Rules 85 A fax number must contain no more than [xx] digits to be valid Type the maximum number of digits that you wish to allow extracted numbers to contain. This is useful if you wish to prohibit your users from sending faxes to long distance numbers. Inbound Faxes Email fax to default user [address] When RelayFax receives an inbound fax that does not match any of the Inbound Fax Rules, it will be emailed to this address. If entering multiple addresses they must be separated by commas. Automatically spool fax to a default printer Check this box if you wish to print all inbound faxes that do not match any Inbound Fax Rules. Click the Select Printer button to choose the printer that you wish to use. Select Printer Click this button to open the Select Printer printer and set several options. 55 dialog from which you can choose a Add Banner Click this option if you wish to add a custom banner to inbound faxes that do not match one of the Inbound Fax Rules. For more on banners, see: Banner Text & Formatting Characters 42 . Copyright © 1996-2014. All rights reserved. Alt-N Technologies, Ltd. 86 RelayFax Network Fax Manager v7.1 6.5 Outbound Fax Rules With the Outbound Fax Rules feature, you can create rules that RelayFax will use to determine what to do with each email message that it receives. Careful utilization of the rules system will allow you to create a very flexible and robust fax server system. Fax Rules are processed in order and are cumulative. For example, if RelayFax receives a message from [email protected] and you have a rule that states: "If [FROM] contains 'User' then fax to {555-5555}", and you have a later rule that says "If [FROM] contains 'RelayFax.com' then fax to {555-1234}", then both rules would be applied and the message would be faxed to both numbers. In some cases, you may not want all possible rules to be applied to a message. RelayFax provides the "Skip next rule" and "Stop processing rules" actions for such situations. In the example above, if you did not want messages containing "User" to have more than the first rule applied to them, you could create a rule immediately following the first which would say "If [FROM] contains 'User' then stop processing rules". Then the rule stating, "If [FROM] contains 'RelayFax.com' then send to..." would not be applied to the message. Existing Rules This box displays your current list of rules. Copyright © 1996-2014. All rights reserved. Alt-N Technologies, Ltd. Mail Sources and Rules 87 UP/DOWN Arrows Because rules are processed in order, changing a rule's position in the list can alter when or if it is applied to a given message. To change a rule's position, select its entry and this click the up or down arrow to move it. Remove If you wish to delete an outbound rule, select it and then click Remove to delete it from the list. Clear all This button removes all existing rules. Edit rules If this button is clicked, the OUTRULES.DAT file will be opened in Notepad for manual editing of Outbound Fax Rules. Take care not to violate the syntax of the OUTRULES.DAT file. New Rule Header routing If the [HEADER] message header... Click this option if you want the fax rule to route messages based on the text in a specific message header. Body routing If the message body... Click this option if you want the fax rule to route messages based on the text in the message body. Fax number routing If the receiving fax number Click this option if you want the rule to be based on the fax number to which the fax is being sent. Macro routing If the [xx] macro within msg... When this option is chosen, the fax rule's routing will be based on the presence of certain email macros found within the message body. For more information regarding email macros, see: Sending a Fax via an Email Client Email Macros 192 Copyright © 1996-2014. All rights reserved. Alt-N Technologies, Ltd. 158 88 RelayFax Network Fax Manager v7.1 Comparison type contains, does not contain, does not start with, is equal to, is not equal to, starts with This option is for designating what relationship should exist between the part of the message being searched and the "this text" value designated for the rule. this text Use this field to specify the text that RelayFax should look for, which will trigger the rule when a match is found or not found, depending on the rule. Action Then do this with the message This box lists the available actions that can be performed if a received message meets an Outbound Fax Rule's criteria. When creating a rule, the types of actions that will be available depends upon which routing method you select above. Not all actions are available for all routing types. The following is a list of the actions and their functions: Add text to end of fax number - This option allows you to add text to the end of a fax number if it meats the rules criteria. This action is only available when you choose the Fax number routing method. Add text to start of fax number - This option allows you to add text to the beginning of a fax number if it meats the rules criteria. This action is only available when you choose the Fax number routing method. Apply template to outbound fax - Use this option if you want a specific Template 118 to be applied to messages meeting an Outbound Fax Rule's criteria. With Templates you can designate alternate banners, cover pages, and other fax parameters. To create a rule that will take this action specify the routing type, comparison type, and text to be tested. Then, click the Apply template to outbound fax action, click the Add rule button, choose the template file (*.TP) that you want to assign to the rule, and then click OPEN. Before you can create a rule that will take this action you must first create the Template that you wish to assign to the rule. For more information on Templates, see: Templates 118 Assign Billing Code - Use this action to assign a specific Billing Code to an outbound fax meeting the rule's criteria. When you click the Add rule button, a dialog will open from which you can choose the desired Billing Code or create a new one. Attach specific cover page - Use this feature if you want an alternate Cover Page 106 to be attached to messages that match a rule's criteria. To create a rule that will take this action specify the routing type, comparison type, and text to be tested. Then click the Attach specific cover page Copyright © 1996-2014. All rights reserved. Alt-N Technologies, Ltd. Mail Sources and Rules 89 action, click the Add rule button, choose the cover page file that you want to assign to the rule, and then click OPEN. Before you can create a rule that will take this action you must first create the alternate Cover Page that you wish to assign to the rule. For more information on cover pages, see: Cover Pages 106 Do not attach cover page – Select this action if you wish to prevent a cover page from being attached to the outbound fax when the fax message matches the rule's criteria. Delete fax – Select this action if you want the message to be deleted if it matches the rule. Email fax to sender – Using this rule will cause any outbound fax matching the rule's criteria to be emailed to the sender of the fax message. Email fax to specific user(s) - Select this action, click the Add rule button, enter one or more Email addresses into the dialog that will open (clicking Add after each address entered), and then click OK. This will cause RelayFax to forward any message that meets the specified Rule's requirements to the addresses indicated in the Rule. Several special formatting macros are available for use in specifying these email addresses. See the Outbound Fax Rule Macros 197 for a complete listing. Print fax to specific printer – Select this action, click the Add rule button, and then the Select Printer 55 dialog will be opened. Choose a printer from the Available Printers list and then click OK. This will cause all outbound faxes that meet the rule's criteria to be sent to the selected printer. Run a program - This action can be used to run a particular program when an outbound fax message meets the rule's conditions. You must specify the path to the program that you wish to run, and you can specify whether or not RelayFax should suspend its operations temporarily or indefinitely while it waits for the program to terminate. Further, you can force the program to terminate and/or run it in a hidden window. Replace text within fax number - Use this action if you want to replace the specified text in a fax number with some other text when it meets the rule's criteria. When you choose this option and click Add rule, a box will open in which you will specify the new text. This action is only available when you choose the Fax number routing method. Send fax at specific day and time – Select this action, click the Add rule Copyright © 1996-2014. All rights reserved. Alt-N Technologies, Ltd. 90 RelayFax Network Fax Manager v7.1 button, and then choose the date and time that you want a fax matching the rule to be sent. Click to open the graphical calendar from which you can choose the date to send the fax. Send fax to numbers found in text file - Select this action, click the Add rule button, and then pick the text file that contains your list of fax numbers. When this rule is triggered RelayFax will fax the message to each number specified in the file. The file must contain no more than one fax number per line, but each line can also contain the recipient's name and company information. Lines beginning with "#" or ";" are ignored to allow you to put comments throughout the file as necessary. Examples: 555-1212 -only the fax number is specified 555-1212, Arvel Hathcock -fax number and recipient name specified 555-1212, Arvel Hathcock, Alt-N Technologies -fax number, name, and company specified 555-1212, Arvel Hathcock, "Alt-N Tech, LTD." -fax params may contain commas if quoted 555-1212, , Alt-N Technologies -only fax number and company specified There is no theoretical limit to the quantity of fax numbers that such a file can contain. However, RelayFax Copyright © 1996-2014. All rights reserved. Alt-N Technologies, Ltd. Mail Sources and Rules 91 sets an arbitrary limit of 100 numbers to keep from draining the computer of too many resources. If this limit is too low, it can be adjusted by manually editing the RelayFax.ini file under the following key: [Special] MaxNumbersFromFile=100. Send fax to specific number - Select this action, click the Add rule button, and then enter one or more fax numbers into the dialog that will open (clicking Add after each fax number entered), and then click OK. This will cause RelayFax to fax any message that meets the specified rule's requirements to the fax numbers indicated in the Rule. The dialog that opens in response to this command will also allow you to specify the recipient's name and company information. Set the priority level for this fax – Select this action, click the Add rule button, and then specify the priority value (0-100) that you want to be assigned to faxes matching this rule. "0" is the highest priority and "100" is the lowest. Faxes are always sent in the order of their priority setting Send fax using a specific fax port – Select this action, click the Add rule button, and select a port value from the dialog that will open. This will cause RelayFax to send any fax that meets the specified Rule's criteria through a certain com port. Strip text from fax number(s) – This action is only available in rules using Fax Number Routing. It will cause the specified text to be stripped from the recipient fax number before RelayFax attempts to send the fax. Choosing the "contains" qualifier will cause the text to be stripped from the number anywhere that it occurs. Use the "starts with" qualifier if you want to strip this text from only the beginning of fax numbers. For example, you could use this action combined with the "starts with" qualifier to cause a certain unnecessary area code to be removed from the beginning of any fax number in which it appears. Skip next rule – Use this rule to skip over the next rule. For example, You could have two rules which read: "If From contains 'RelayFax.com' then send to [email protected]" "If Subject contains 'Private' then send to [email protected]" If a message arrives from "[email protected]" it will match to the first rule. If it has the word "Private" in the subject it will also match the second rule. This will result in the fax being emailed to both addresses (both UserA and UserB). But, if you wish to send messages matching the first rule to only the first address, you could insert a new rule between the first two like this: Copyright © 1996-2014. All rights reserved. Alt-N Technologies, Ltd. 92 RelayFax Network Fax Manager v7.1 "If From contains 'RelayFax.com' then send to [email protected]" "If From contains 'RelayFax.com' then skip next rule" "If Subject contains 'Private' then send to [email protected]" This would prevent the message from being sent to UserB if it was from someone at RelayFax.com. Stop processing rules - Use this rule to cause further rule processing to stop for this message. Add Rule After choosing an action from the list under Then do this with the message, click the Add rule button to proceed with the rule creation process. 6.6 Inbound Fax Rules Inbound Fax Rules are used to tell RelayFax how to handle incoming faxes. When a fax is received, the transmitting fax device's ID, the port on which the fax arrived, and the OCR results of its contents are compared to the current list of Inbound Fax Rules. If a match to one or more rules is made then the fax will be routed accordingly. Otherwise, the fax will be handled according to the settings on the Default Rules 84 pane. Existing Rules The Existing Rules list box shows you a list of all rules that are currently in use. Copyright © 1996-2014. All rights reserved. Alt-N Technologies, Ltd. Mail Sources and Rules 93 UP/DOWN Arrows Because rules are processed in order, changing a rule's position in the list can alter when or if it is applied to a given message. To change a rule's position, select its entry and this click the up or down arrow to move it. Remove If you wish to delete an inbound rule, select it and then click Remove to delete it from the list. Clear all This button removes all existing rules. Edit rules If this button is clicked the INRULES.DAT file will be opened in Notepad for manual editing of Inbound Fax Rules. Take care not to violate the syntax of the INRULES.DAT file. New Rule Port routing If the fax arrives via port xx Click here and specify a port if you wish to base your rule on the COM port on which the fax arrives. Use the "*" wildcard in this space if you wish the rule to apply to all ports rather then a specific one. CSID routing If the sending device's FAX MACHINE ID string... Click here to base your rule on the Call Subscriber Identification of the fax device that is sending the incoming fax. OCR routing If the fax text... Click this option if you wish to base the rule on the results of the OCR process. RelayFax will recognize the document and then compare its contents to the inbound rules that you have created. For example: if you created a rule that said "...if OCR contains 'Make money today!' then delete fax", then all incoming faxes in which RelayFax found the typewritten phrase 'Make money today!' would be deleted. See OCR Options 73 for more information on routing faxes automatically by using RelayFax's OCR features. CND routing If the CND (Caller ID) information... Click this option if you wish to base the rule on the incoming CND information. See Calling Number Display (Caller ID) Fax Routing 80 for more information on using CND routing. Copyright © 1996-2014. All rights reserved. Alt-N Technologies, Ltd. 94 RelayFax Network Fax Manager v7.1 DID routing If the DID (Direct Inward Dialing) information... Click this option if your system supports Direct Inward Dialing (DID) and you wish to base the rule on the number that the sending fax device dialed. Comparison type contains, does not contain, does not start with, is equal to, is not equal to, starts with This option is for designating what relationship should exist between the element of the fax being examined and the "this text" value designated for the rule. this text Use this field to specify the text that RelayFax should look for, which will trigger the rule when a match is found or not found, depending on the rule. Action Then do this with the incoming fax This box lists the available actions that can be performed if an inbound fax meets an Inbound Fax Rule's criteria. When creating a rule, the types of actions that will be available depends upon which routing method you select above. Not all actions are available for all routing types. The following is a list of the actions and their functions: Assign billing code - This action will assign a specific billing code to Inbound Faxes matching the rule's criteria. Copy fax to folder - This action will cause the fax to be copied to a specific folder. Delete Fax - This action will simply delete the incoming fax. Email fax to specific user(s) - Select this action, click the Add rule button, enter one or more Email addresses into the dialog that will open (clicking Add after each address entered), and then click OK. This will cause RelayFax to email any fax that meets the specified Rule's requirements to the addresses indicated in the Rule. A rule of this type will be created automatically when an incoming fax is routed to someone via email and he or she clicks the "To route future faxes from [sender] to someone else..." link included by default in the message. See the $INCLUDEURL$ Macro description in DAT File Processing Macros 198 for more information. Hide fax from specific user(s) - This action will prevent a fax that matches the rule from being delivered to the specified user. A rule of this type will be created automatically when an incoming fax is routed to someone via email and he or she clicks the "To ignore future faxes from [sender]..." link included by default in the message. See the $INCLUDEURL$ Macro description in DAT File Processing Macros 198 for more information. Mark fax as SPAM (junk) - This action marks the inbound fax as SPAM (a junk fax). Use the options on the Junk Faxes 96 pane to specify what should be done with messages that are marked as SPAM. A rule of this type will be Copyright © 1996-2014. All rights reserved. Alt-N Technologies, Ltd. Mail Sources and Rules 95 created automatically when an incoming fax is routed to someone via email and he or she clicks the "To mark future faxes from [sender] as unwanted spam..." link included by default in the message. See the $INCLUDEURL$ Macro description in DAT File Processing Macros 198 for more information. Print message to specific printer - Select this action, click the Add rule button, and then the Select Printer dialog will be opened. Choose a printer from the Available Printers list and then click OK. This will cause all inbound faxes that meet the rule's criteria to be sent to the selected printer. Run a program - This action can be used to run a particular program when an incoming fax meets the rule's conditions. You must specify the path to the program that you wish to run, and you can specify whether or not RelayFax should suspend its operations temporarily or indefinitely while it waits for the program to terminate. Further, you can force the program to terminate and/ or run it in a hidden window. Skip next rule - Use this option to skip over the next rule. For example, Suppose you have two rules which read: "If ID contains '123' then send to [email protected]" "If ID contains '456' then send to [email protected]" If an inbound fax arrives from a device with the ID '123456' then it will be routed to two different users (UserA and UserB). But suppose you inserted a new rule between the first two like this: "If ID contains '123' then send to [email protected]" "If ID contains '123' then skip next rule" "If ID contains '456' then send to [email protected]" This would prevent the fax from being sent to UserB if it was from '123456'. Stop processing rules - Use this rule to stop further rules processing for the message. Use specific OCR language - Tells RelayFax to use the language you specify to recognize the characters in the OCR engine. Add rule After making a selection from the Then do this with the incoming fax list, click the Add rule button to proceed with the rule creation process. Copyright © 1996-2014. All rights reserved. Alt-N Technologies, Ltd. 96 RelayFax Network Fax Manager v7.1 6.7 Junk Faxes One of the available actions that can be specified in the Inbound Fax Rules 92 is the "Mark as SPAM (junk)" action. The options on the Junk Faxes pane are used to designate what will happen to messages that have been marked as SPAM. You can choose to delete them or move them to a specific folder. Copyright © 1996-2014. All rights reserved. Alt-N Technologies, Ltd. Section VII 98 RelayFax Network Fax Manager v7.1 7 Event Scheduler 7.1 Event Scheduler The scheduling system in RelayFax allows you to specify exactly when and how often you want new mail to be collected and waiting outbound mail to be forwarded. It also provides some control over when normal and broadcast faxes are sent. You can designate a window in which RelayFax will or will not send either type of fax. Simple Scheduling Always process mail immediately when a new fax is received Enable this check box and RelayFax will initiate a mail transaction with the server each time a new fax is received. This will allow the fastest delivery of newly received faxes. Wait [xx] minutes after the last mail check before starting the next one Using this Simple Scheduling feature you can configure RelayFax to begin processing every time a designated number of minutes has elapsed. This countdown begins at the conclusion of any mail processing event no matter what caused the event to be triggered. In order for Simple Scheduling to take effect during any given day, at least one timed entry must exist for that day in the list of specifically scheduled times. This makes it possible for you Copyright © 1996-2014. All rights reserved. Alt-N Technologies, Ltd. Event Scheduler 99 to use simple scheduling but still limit faxing to specific days. For example, If you want to schedule 45 minutes between dialup sessions but only on Monday through Friday. You will need to enable the Simple Scheduling option and enter 45 minutes into the control. Then you must enter at least one scheduled time for each day (Monday, Tuesday, Wednesday, Thursday, and Friday). Since there wouldn't be a scheduled time for Saturday or Sunday, those days would be exempt and no mail processing event would be triggered by Simple Scheduling. The time you select when you setup your trigger days doesn't matter. Simple Scheduling only checks whether or not an entry for any particular day exists. Specific Mail Checking Events Using this method, you can designate exact times that you wish RelayFax to begin Mail Checking Events. What day? Select the days that you wish to schedule. What hour? Select the hour that you wish to schedule. What minute? Select the minute that you wish to schedule. Remove If you wish to delete an entry from the list, select it and then click this button. Add Once you've selected the day, hour, and minute, click this button to add the time to the list of scheduled events. Clear This button removes all entries from the schedule listing. Fax Scheduling Use the options in this section to schedule a daily window of time in which faxes may or may not be sent by RelayFax. You can specify a separate time-period for both normal and broadcast faxes 178 , whether the period is to allow or disallow sending faxes, and whether or not it will be applied every day or just weekdays (Monday thru Friday). Send normal faxes according to this schedule Click this option to set a time window for all normal (i.e. non-broadcast) faxes. Choose "send" in the first drop-down box if you wish to allow RelayFax to send faxes during the scheduled time. Choose "don't send" if you wish to disallow the sending of Copyright © 1996-2014. All rights reserved. Alt-N Technologies, Ltd. 100 RelayFax Network Fax Manager v7.1 faxes during that period. Designate the starting and ending hour, and then choose "every day" if you wish the period to be enforced every day or "weekdays" if you wish the scheduled period to be enforced only Monday thru Friday. Send broadcast faxes according to this schedule Click this option to set a time window for all broadcast faxes. Choose "send" in the first drop-down box if you wish to allow RelayFax to send broadcast faxes during the scheduled time. Choose "don't send" if you wish to disallow the sending of broadcast faxes during that period. Designate the starting and ending hour, and then choose "every day" if you wish the period to be enforced every day or "weekdays" if you wish the scheduled period to be enforced only Monday thru Friday. Copyright © 1996-2014. All rights reserved. Alt-N Technologies, Ltd. Section VIII 102 RelayFax Network Fax Manager v7.1 8 Dialup Settings 8.1 Dialup Settings RelayFax can dial your ISP for you in order to collect mail from and post mail to remote mail servers. The Dialup Settings dialog controls this feature. Dialup Control Enable RAS dialup/dialdown engine Check this box to enable the dialup feature. Before dialing make sure port [xx] is freed from inbound monitoring By specifying the port on which you have a fax device listening for incoming faxes, RelayFax can suspend listening temporarily in order to use that port for dialup. This aids in avoiding hardware conflicts. Dialup Attempts Make this many attempts to establish a session RelayFax will attempt to connect to the remote host this many times before giving up. After dialing, wait this many seconds for a valid connection This value determines how long RelayFax will wait for the remote host to answer and complete the RAS connection. Copyright © 1996-2014. All rights reserved. Alt-N Technologies, Ltd. Dialup Settings 103 Dialup Profile Logon name The value specified here will be passed to the remote host during the authentication process. Logon password The value specified here will be passed to the remote host during the authentication process. Use this RAS dialup profile This drop-down list box allows you to select a session profile that has been previously defined through Windows Dialup Networking or Remote Access Services setup. New profile Click this button to create a new Dialup Networking or Remote Access Services profile. Edit profile Click this button to edit the currently selected Dialup Networking or Remote Access Services profile. Connection Persistence Once established, RelayFax will not close the RAS session By default, RelayFax will shut down a created connection immediately after all mail transactions have been completed, and the session is no longer needed. Selecting this option will allow the session to remain active even after all mail has been transacted. Keep sessions alive for at least XX minutes (0=immediate close) If enabled, this option will allow a RelayFax created RAS session to survive for the number of minutes specified. Placing a zero in this entry will cause the connection to be immediately closed after the transactions are completed. Hang-up This button will break the connection to the ISP. This button is active only if RelayFax has initiated the RAS session. Copyright © 1996-2014. All rights reserved. Alt-N Technologies, Ltd. Copyright © 1996-2014. All rights reserved. Alt-N Technologies, Ltd. Section IX 106 RelayFax Network Fax Manager v7.1 9 Cover Pages 9.1 Cover Pages RelayFax integrates with the Microsoft Cover Page Editor application that ships with Windows. This application provides a very high level of custom cover page design and creation capability. The Microsoft Cover Page Editor allows you to create and edit richly formatted cover pages which are supported directly by RelayFax. RelayFax uses the Microsoft Cover Page Editor included with the Microsoft Windows XP, 2000, 2003, Vista, and 2008, excluding XP Home and Vista Home. If the cover page editor is not installed or associated with these files then you may need to go to Add/Remove Programs in the control panel and install the Fax Services (also known as "Windows Fax and Scan") under Add/Remove Windows Components. Although the RelayFax SMTP Client can be installed and used on the Home editions of Windows XP and Vista, the cover page options will not work because those versions of the operating system do not include the fax services. Copyright © 1996-2014. All rights reserved. Alt-N Technologies, Ltd. Cover Pages 107 Existing Cover Pages This box displays all available cover pages that you have created. Remove You may delete a cover page by selecting it from the Existing Cover Pages list and then clicking the Remove button. RelayFax will ask you to confirm your decision to delete the cover page before proceeding. Edit To edit a previously created cover page select it from the Existing Cover Pages list and then click the Edit button. The cover page will be loaded into the Microsoft Cover Page Editor. For more information on using the Cover Page Editor, click "H elp»H elp T opics " within the editor. New To create a new cover page, click the New button. This will open the Cover Page Properties dialog, on which you will assign a name for your cover page, and include any desired comments or notes about this page for your reference. Cover Page Properties Cover page name Type a name for your cover page into this text box. This may be a descriptive name such as "The Frank Thomas cover page". Descriptive Comments Here you may enter up to 255 characters of descriptive text or comments regarding this cover page. This can be used for reference to easily identify a specific cover page. This is helpful when creating Outbound Fax Rules to Copyright © 1996-2014. All rights reserved. Alt-N Technologies, Ltd. 108 RelayFax Network Fax Manager v7.1 assign alternate cover pages. For example, "This is the cover page that Frank Thomas uses when sending faxes about his many heroic exploits." When this particular cover page is selected from the Existing Cover Pages list this text will appear in the Comments section of the Cover Pages dialog. These comments are saved in your cover page folder as the file "<Cover Page Name>.cmt". Cover page file: This is the filename of the cover page. Cover pages are stored in the ...\RelayFax \Covers subfolder. Comments: When you create a cover page you will have the opportunity to include some comments or a description of the page for your personal reference. These comments will appear in this area when a cover page is selected from the Existing Cover Pages list. This text will not appear on the cover page itself. Copyright © 1996-2014. All rights reserved. Alt-N Technologies, Ltd. Section X 110 RelayFax Network Fax Manager v7.1 10 Contact Manager 10.1 Contact Manager RelayFax and the RelayFax SMTP Client are each equipped with integrated support for two contact management systems. You can choose to use either Windows Address Book (WAB) or the included Address Express (Address Ex) as your default contact manager. WAB is enabled by default, but if you wish to use Address Ex then you can change this setting on the Logs and Contacts 53 pane of the RelayFax Properties dialog. To open the default contact manager, click "T ools » Fax contacts ..." or click the Fax contacts icon on the toolbar. Address Express can be used to manage all of your contacts, and supports storing a large amount of information for each one. You can add up to 50 fields for each contact, assign contacts to groups, add notes for them, sort by any field, launch your web browser, phone dialer, or email program, and a host of other features. For more information regarding the various features and options available within either WAB or Address Ex, see their respective online Help systems. See also: Logs and Contacts 53 Copyright © 1996-2014. All rights reserved. Alt-N Technologies, Ltd. Section XI 112 RelayFax Network Fax Manager v7.1 11 Account Settings 11.1 Accounts Account Listing This display lists the names and email addresses of every user that has been granted permission to send faxes via RelayFax. It also displays an encrypted version of each user's fax password or "<Default>" if a specific password hasn't been assigned, and any Direct Inward Dialing (DID) number assigned to the user. The number of entries allowed in the listing is determined by the particular license that you have purchased for RelayFax. The listing can also be sorted by any of the available fields: Real name, Email, Password, and DID. To sort the list, click the heading that you want it to be sorted by. Clicking the same heading again will cause the list to alternate between an ascending or descending sort order. Accounts used: This is the number of addresses that currently have permission to use the RelayFax Server. Accounts left: This is the number of addresses still available before your RelayFax license key reaches its maximum. Remove To delete an entry from the Address Listing, first click the desired entry and then Copyright © 1996-2014. All rights reserved. Alt-N Technologies, Ltd. Account Settings 113 this button. Real name Type the user's real name into this field. Email address Type the user's email address. The user's message must be sent from this address or RelayFax will not fax it. Password If you specify a password in this field then the user must include it in his message for RelayFax to fax the message. In the RelayFax SMTP Client there is a specific control used for including the user's password, but if they send their message via a regular email client then they must include the "FAXPASSWORD:pass" macro in the body of their message. Leaving the Password field blank will set the user's password to "<default>". If no default password has been designated on the Options/Password 114 pane then no password will be required in their messages. If there has been a password designated then they must include it in their message in the same way that a user-specific password would be included. DID If you are using a Direct Inward Dialing (DID) system, and the user has a DID fax number assigned to him or her, enter that number here. Add Click this button to add the user to the list after entering their information. Replace When you click an entry in the list of accounts its information will be displayed in the fields below the listing. If you edit that information then click this button to update the entry in the listing. Import MD If your local mail server is an MDaemon Email Server then you may click this button to automatically import your MDaemon users into RelayFax. Import RF 2.X Before version 3, RelayFax used a different format for its user listing. Click this button if you used one of these very early versions of RelayFax and wish to import its user listing. Options Automatically add accounts when first fax from them is received When this switch is enabled, RelayFax will automatically add a new address to the list of accounts in the Address Listing whenever the first fax from it is received. This makes it possible to dynamically build your list of users. Copyright © 1996-2014. All rights reserved. Alt-N Technologies, Ltd. 114 RelayFax Network Fax Manager v7.1 When using this feature, RelayFax will accept messages from anyone until the maximum number of accounts has been reached. If you wish to limit or control permissions to your RelayFax Server, do not use this feature; disable this checkbox and then manually enter those addresses that you wish to grant permission to use your RelayFax Server. This feature can be enabled/disabled in only the first 60 days of a RelayFax Server's lifespan; after that time this feature is permanently disabled. Below this control is a counter letting you know how many days you have left. Only in unlimited user license versions of RelayFax will this feature be permanently usable. ...only automatically add my MDaemon users If you are using MDaemon as your local email server then click this checkbox if you want the Automatically add accounts... feature to apply only to your MDaemon users. Non-MDaemon users will not be added. New installations will not have to duplicate your MDaemon users. RelayFax will use MDaemon's account database up to the maximum number of users allowed by your RelayFax license. 11.2 Options/Password Copyright © 1996-2014. All rights reserved. Alt-N Technologies, Ltd. Account Settings 115 On the Options/Password pane of the Account Settings dialog, you can designate what RelayFax will do when it encounters a message that originates from an address other than those listed on the Accounts pane. These actions will also be taken when you are requiring your users to provide a password in their messages and an invalid one is given, or a password is omitted altogether. These options are not applied unless the Automatically add accounts when first fax from them is received option (located on the Accounts 112 pane) has been turned off or the maximum number of Accounts has already been reached. Non-Licensed Users When a message is processed that does not originate from one of the addresses listed on the Accounts pane or does not contain a valid password, RelayFax will delete the incoming message and then take two possible actions listed below. You may configure RelayFax to do one, both, or neither of these tasks. ...send note telling him/her they are not authorized When this checkbox is enabled, RelayFax will convert the contents of the NOACCESS.DAT file (located in the ...\RelayFax\app folder) into an email message and send it to the non-licensed user. ...inform [address] about incident When this checkbox is enabled, RelayFax will send a message to the address specified, informing it that an unauthorized user has attempted to use the RelayFax system. Additionally, the complete message of the unauthorized user will be included with this email notification as a file attachment. When neither of these options is enabled, RelayFax will simply delete unauthorized user messages and take no further actions. <Default> password When a password is required, messages that do not give the password to RelayFax will not be processed. This security measure is at your disposal if you are worried about non-authorized personnel sending faxes through your server. If such is the case, it is recommended that you specify a password and force users of your fax system to use it when they send a fax. Accounts without their own password must use the system default Enable this checkbox if you want all users to be required to include a password with their messages even when one hasn't been specifically assigned to their accounts. Accounts without their own unique password must use the password defined in the <Default> password control. <Default> password Specify the password that you wish to require of all users that haven't been given one specific to their account. Copyright © 1996-2014. All rights reserved. Alt-N Technologies, Ltd. 116 RelayFax Network Fax Manager v7.1 DID Routing (requires DID-capable hardware) Route inbound faxes to users based on DID If you are using a Direct Inward Dialing (DID) system, then click this check box if you want RelayFax to automatically route incoming faxes to users based on the DID numbers assigned under their account settings. Only answer calls to user DID numbers Click this check box if you want RelayFax to respond only to incoming calls destined for DID numbers that have been specified under the individual user Accounts. Inbound calls to unknown DID numbers will not be answered by RelayFax. Copyright © 1996-2014. All rights reserved. Alt-N Technologies, Ltd. Section XII 118 RelayFax Network Fax Manager v7.1 12 Templates and Billing Codes 12.1 Fax Templates 12.1.1 Fax Templates Fax Templates can be used to assign a large number of alternate variables to outbound faxes. Applied through the Outbound Fax Rules, templates make it possible to: use alternate cover pages and banner text, change the sender's name, company, Fax ID, fax and voice numbers, and assign alternate dialing and retry settings. With Templates you can cause RelayFax to simultaneously support and appear as any number of different fax devices at different companies or departments. For more information on applying Templates through Outbound Fax Rules, see: Outbound Fax Rules 86 Existing Templates All available Templates are displayed in this area. Remove To remove a Template from the Existing Templates list, click the desired template and then the Remove button. Edit To edit a previously created Template, double-click the desired template in the Copyright © 1996-2014. All rights reserved. Alt-N Technologies, Ltd. Templates and Billing Codes 119 Existing Templates list or click the template and then the Edit button. This will open the template's Template Properties 120 dialog. New Click the New button to open the New Template Properties creating new Templates. 120 dialog used for Template File: Here you will find the file path to the currently selected Template. Description: When you create a Template you will have the opportunity to include some comments or a description of the template for your personal reference. Those comments or descriptions will appear in this area when a template is selected from the Existing Templates list. This text will not appear on any faxed or printed pages. See Also: Template Description Template Defaults Template Options 120 121 123 Outbound Fax Rules 86 Copyright © 1996-2014. All rights reserved. Alt-N Technologies, Ltd. 120 RelayFax Network Fax Manager v7.1 12.1.2 Template Properties 12.1.2.1 Description Description Template Name Type a name for your Template into this text box. This may be a descriptive name such as "The Frank Thomas Template". Descriptive Comments Here you may enter up to 255 characters of descriptive text or comments regarding this template. This can be used for reference to easily identify a specific template. See Also: Fax Templates 118 Template Defaults Template Options 121 123 Outbound Fax Rules 86 Copyright © 1996-2014. All rights reserved. Alt-N Technologies, Ltd. Templates and Billing Codes 121 12.1.2.2 Defaults Use the Defaults pane of the Template Properties dialog to assign alternate values to the options located on the Fax Server 41 pane of the RelayFax Properties 40 dialog. The items listed here will replace those values and appear on the cover page of faxes to which this Template applies. Fax Server Defaults Default cover page This is the path to the cover page that will be included with all faxes that match an Outbound Fax Rule that applies this Template. For a complete discussion on cover pages, see: Cover Pages 106 Fax banner text RelayFax will insert this line of text, called a banner, at the top of each faxed page to which this Template is applied. With RelayFax it is possible to custom format your Banner to automatically include various kinds of information such as the date and time, total pages, recipient or sender's name, Fax ID, and various other options. For a detailed discussion regarding the banner text, and for a complete list and definition of available formatting characters, see: Banner Text & Formatting Characters Copyright © 1996-2014. All rights reserved. Alt-N Technologies, Ltd. 42 122 RelayFax Network Fax Manager v7.1 Fax machine CSID Each fax device must have a unique fax ID. It is common practice to use either your company name or fax number as your fax ID. When two fax devices are negotiating a connection they make this information available to one another. In some regions, providing a fax ID is required. Company Information In this section enter the name, address, fax number, and other information corresponding to the company from which you wish the fax to appear to originate. It is common practice to make much of this information available when sending and receiving faxes. See Also: Fax Templates 118 Template Description Template Options 120 123 Outbound Fax Rules 86 Copyright © 1996-2014. All rights reserved. Alt-N Technologies, Ltd. Templates and Billing Codes 123 12.1.2.3 Options With the Options pane of the Template Properties dialog, you can assign alternate values to the controls located in the Faxing and Dialing options sections of RelayFax Properties » Options 48 . These alternate values will be applied to messages that match an Outbound Fax Rule 86 assigning this Template. Faxing Options Wait this many seconds for fax machines to answer If the Fax number to which RelayFax is trying to connect doesn't answer within this many seconds, RelayFax will abort the attempt and try again later based upon the parameters outlined below. Stop trying if fax attempt fails this many times When a fax attempt fails, RelayFax will continue trying to send the fax until it has failed this many times. After this number of unsuccessful attempts RelayFax will give up permanently and inform the sender that the fax could not be sent. The default setting is "3". If you enter "0" or "1" in this option then RelayFax will not try to send the fax again if the initial attempt fails. During retries of partially completed faxes, by default RelayFax will only attempt to resend unsent pages. If you wish to configure RelayFax to attempt to resend the entire fax instead, open RelayFax.ini in Notepad and change ResendPartialFaxes=Yes to ResendPartialFaxes=No under Copyright © 1996-2014. All rights reserved. Alt-N Technologies, Ltd. 124 RelayFax Network Fax Manager v7.1 [FaxServer]. Wait this many seconds before subsequent retries This is the amount of time that RelayFax will wait between subsequent delivery attempts. Auto format all cover page text to lines of this length Placing a value in this control will cause text placed in the cover page's comments section to have line breaks inserted at the specified length. Setting this control to "0" will cause the text to appear exactly as it was typed by the user. If the text was composed without any line breaks, and it extended beyond the edge of the designated comments area, then it would be truncated. Send Priority Use this option to designate a send priority for all faxes to which this template is applied. You can set the value from 0-100. "0" is the highest priority, "50" is the normal, default value, and "100" is the lowest. Faxes are always sent in the order of their priority setting. Port Send fax using modem on this specific port Here you can restrict faxes to which this template is applied, to using the modem located on a specific port. Dialing Options Prefix outbound phone numbers longer than [xx] digits with [xx] For outgoing faxes, you can have RelayFax automatically add a prefix to the called party's number. Prefixes may, for instance, be necessary to access a central office line, or to restrict the transmission of your Caller ID to the called party. RelayFax will, however, add the prefix to the number only if the number contains more digits than the amount specified here. If your fax device is connected to a PBX, the digit threshold can prevent the prefix from being dialed if the called number is an extension on the same PBX. Enter both the digit threshold and the prefix to be dialed into this option. Use "0" in the first box if you wish to add the prefix to all numbers dialed. When specifying fax numbers for RelayFax to dial you can use "w" or "W" to cause RelayFax to wait for a subsequent dial tone. For example, "8w5551212" will dial 8, wait for the next dial tone, and then dial the remainder of the number. Similarly, the "%" character will insert a pause within the dialing process. For example, "8%5551212" will dial 8, pause, and then dial the rest of the number. The length of time during a pause is determined by modem S register settings. Copyright © 1996-2014. All rights reserved. Alt-N Technologies, Ltd. Templates and Billing Codes 125 See Also: Fax Templates 118 Template Description Template Defaults 120 121 RelayFax Properties » Options Outbound Fax Rules 48 86 12.2 Billing Codes Combined with the Outbound Fax Rules 86 and Exporting 65 features, billing codes can be used to track the fax expenses and RelayFax time usage of specific groups of users. Users can be forced to include a billing code before their fax will be accepted, and rules can be configured that will cause specific actions to be taken when certain billing codes are encountered. The export file includes a field for each fax's billing code and can therefore be used as a field in a spreadsheet, which you might wish to create in order to track this usage. Billing Codes Outbound faxes must supply a valid billing code Click this option if you want to require all users to supply a billing code in their fax messages before they will be accepted. Billing codes can be inserted via the the outbound fax rules, the RelayFax SMTP Client, or by using the Billing Code email Copyright © 1996-2014. All rights reserved. Alt-N Technologies, Ltd. 126 RelayFax Network Fax Manager v7.1 macro when sending a fax via an email client. Valid Billing Codes This box displays all valid billing codes that you have created. Remove To remove a code from the list, click the code and then click this button. Add new billing code To add a billing code to list, enter it here and then click the Add button. See also: Outbound Fax Rules Exporting 86 65 Email Macros 192 Copyright © 1996-2014. All rights reserved. Alt-N Technologies, Ltd. Section XIII 128 RelayFax Network Fax Manager v7.1 13 RelayFax SMTP Client 13.1 Introduction RelayFax includes a special application called the RelayFax SMTP Client, which can be installed on your network workstation, at home, or at any other remote location. The RelayFax SMTP Client, and the accompanying RelayFax Printer Driver 156 and RelayFax OCR (Optical Character Recognition) Printer Driver, make it possible to fax anything that you can scan or print. The client will attach the relevant document to an email message and then send it to the RelayFax server. Then, based upon the contents of the message or the fax rules configured on the server, RelayFax will route the fax to its appropriate destination. The client also contains a "Cover page only" feature for sending short messages requiring only a cover page. Documents can be faxed by printing to the RelayFax Printer Driver instead of to your normal printer, scanning them using the client's scanner and twain support, or by attaching files using the client's Attached Documents pane. Whenever you scan a document or print one to the RelayFax Printer Driver, the RelayFax SMTP Client will be opened automatically for completing your fax. You will enter the fax recipient information manually or with the Contact Manager, choose from several other options such as alternate cover pages and scheduling, and then click the Send Fax button. The client will then email the document to your RelayFax server's mailbox (dialing into the Internet if necessary) where it will be collected and faxed to its final destination. When faxing documents via the RelayFax OCR Printer Driver, the documents will be scanned for specific identifiers to determine the recipient's fax number and name, the subject of the fax, and so on. It will then be sent to your RelayFax server normally, just like when sending manually or printing to the RelayFax Printer Driver. The Fax Client, however, will not be opened because the recipient and other information will be taken from the document itself. The RelayFax SMTP Client and RelayFax Printer Driver can also be accessed by custom applications in order to automatically fax documents. For more information on using this functionality, see: Sending Faxes Programmatically 166 RelayFax SMTP Client Features Immediate faxing from within any application by printing a document to the RelayFax Printer Driver 156 . A cover page comment page only" message. 142 Full twain device support feature allows quick and easy faxing of a brief "cover 150 for faxing from scanners and digital cameras. Quick-Scan 139 features make it possible to scan and fax documents by simply clicking a shortcut menu option or pressing the button on your scanner. Contact Manager 140 that can be used to share contacts over a network. Confirmation Request 154 feature that will cause RelayFax to inform the sender when their fax has been successfully transmitted. RAS Dialup 135 controls make it possible for the Client to automatically dial into Copyright © 1996-2014. All rights reserved. Alt-N Technologies, Ltd. RelayFax SMTP Client 129 the Internet when being used remotely. Support for including extra information 142 on the cover page such as: recipient's name and company, sender's name and contact information, billing codes, and more. Client may be used to email for faxing. 142 messages directly to users instead of to RelayFax Scheduling 149 feature so that you can designate a specific date and time to send the fax. By setting the parameters in the FAXCLNT.INI file, the RelayFax SMTP Client and RelayFax Printer Driver can be accessed programmatically 166 by other applications, which enables them to send faxes automatically. Client contains a personal cover page manager pages. Client allows attachment 153 145 and can utilize custom cover of documents to outgoing faxes. See also: Using the RelayFax SMTP Client 129 13.2 Using the RelayFax SMTP Client Starting the Client To start the RelayFax SMTP Client click the icon on the desktop, or click the Windows START button and navigate to the client's icon in the RelayFax program group. The client starts automatically when you print to the RelayFax Printer Driver from within a Windows application, or when you click the scan button on your scanner. Using the Client When the client is running, an icon will be displayed in the system tray. Right-click this icon to display a shortcut menu from which you can access various client features. Copyright © 1996-2014. All rights reserved. Alt-N Technologies, Ltd. 130 RelayFax Network Fax Manager v7.1 The following items are available on the shortcut menu: About Alt-N RelayFax – Click this option to display copyright, developer, and support information about RelayFax. About Alt-N Technologies – Opens your browser to Alt-N Technologies' web site. Update RelayFax Client – Click this option to find out if there is a more recent version of the RelayFax SMTP Client available. This will cause a Client Update Request to be sent to your RelayFax server. Be sure that you have entered your information into the Server Settings 134 and Dialup Settings 135 panes of the Properties dialog before attempting to send an update request. Without this information the client won't be able to send your request correctly. NOTE: Some RelayFax servers might not be configured to accept requests for client update information. Consequently, some users may not receive a response to their update requests. Scan and fax – If your computer has a scanner installed then you can click this option to have the RelayFax SMTP Client scan a document and then open the Compose Fax dialog to fax it. Scan and file – Click this option to scan and save a document to your hard disk. You will be prompted to choose the folder where you wish the file to be saved. Scan and email – Click this option to scan a document and then email it to someone. First, type the recipient's email address into the dialog that will open (or click the Contacts button on it and then choose the recipient). Next, click OK and type a subject for the email on the Compose Fax dialog. Click Send Fax when you are ready to send the email. Scan button launches RelayFax client – Some scanners have a button that can be used for "one-touch" scanning. Enable this shortcut option if you want your scanner button to automatically launch the RelayFax Client in addition to activating your scanner. Enable Quick-Scan – When this option is enabled and you attempt to use your Copyright © 1996-2014. All rights reserved. Alt-N Technologies, Ltd. RelayFax SMTP Client 131 scanner to acquire a document, the RelayFax Client will immediately scan the document using the scanner's current default settings rather than present you with a Scanner Options dialog first. A check mark will appear beside this option when it is enabled. Exit on send/cancel – Activate this option if you want the RelayFax SMTP Client to shut down after a fax is sent or the Cancel button inside the client is clicked – the client will close and the tray icon will disappear. When this control is not enabled, the Compose Fax dialog will close but the tray icon will still be accessible. Send broadcast fax - Opens the broadcast fax wizard through the steps of sending a broadcast fax. 167 that will walk you Compose a new fax – Click this option to open the client's Compose Fax 141 dialog. Shut down RelayFax client – Click this option to shut down the RelayFax SMTP Client. The tray icon will disappear and all client dialogs will close. Properties – Click this option to open the client's Properties 132 dialog, which is used to configure your personal settings, server settings, dialup options, and more. Copyright © 1996-2014. All rights reserved. Alt-N Technologies, Ltd. 132 RelayFax Network Fax Manager v7.1 13.3 Properties Dialog 13.3.1 Personal Settings The Personal Settings pane is used to include various bits of personal information on your fax's cover page. This information may also be compared by the RelayFax server to its Outbound Fax Rules. When a message matches one of the rules, the server will perform whatever action the rule was designed to cause. It could, for example, fax the message to a specific destination, print it, email it to someone, and so on. Filling in the fields on this dialog doesn't necessarily mean they will all appear on the cover page. Cover pages will only display the information that they have been designed to display. My Personal Information My real name is Enter your name here. This information may appear on the cover page of faxes that you send. My email address is Place your email address in this text box. RelayFax will send delivery confirmation notices and notifications of problems with your fax to this address. Copyright © 1996-2014. All rights reserved. Alt-N Technologies, Ltd. RelayFax SMTP Client 133 This address must match a licensed user of the RelayFax system. For information on RelayFax User Accounts, see: Accounts 112 . My street address is Enter your street address here. Two fields are provided but you can leave the second one blank if it isn't needed. My city This field is for you city. My state or province Enter your state or province here. My ZIP or postal code This field is for your ZIP or postal code. Put ZIP before City When formatting an address in some regions, the zip or postal code is placed before the city. Click this check box if you want your address to be formatted that way. My company name Type the name of your company here. Home phone Your home telephone number. Home fax Your home fax number. Business phone Enter the voice telephone number of your business. Business fax This is your business fax number. Billing code If you are required to provide a billing code or special identifier with your faxes, enter it into this field. Fax password If you are required to include a password with your faxes then enter it here. Copyright © 1996-2014. All rights reserved. Alt-N Technologies, Ltd. 134 RelayFax Network Fax Manager v7.1 13.3.2 Server Settings This dialog is used to configure various settings that the RelayFax SMTP Client needs in order to process your faxes. Mail Server Properties My mail server's domain name or IP address Enter the domain name or IP address of your mail server, where your email account is located. This could be a mail host provided by your Internet service provider, a mail service provider, or a server located at your company. When sending a fax the RelayFax SMTP Client will fold it into an email message and then send that message to this mail server for delivery to the RelayFax Server mailbox. Send on this TCP port The client will send your messages on this port. Visually verify transfer of fax data to server Normally the client transfers fax data in the background. Click this switch to interactively monitor transactions as they occur. My server requires authentication Click this check box and enter your login credentials below if you are required to log in to your mail server when sending email. Account name Enter the account name or login used for logging into your mail server. Copyright © 1996-2014. All rights reserved. Alt-N Technologies, Ltd. RelayFax SMTP Client 135 Password Enter the password corresponding to the Account name specified above. Enable SSL/TLS Check this box if you wish to use SSL/TLS when sending faxes to the mail server. Optional path to RelayFax server's RFC822 directory If your RelayFax SMTP Client is installed on the same machine as your RelayFax server, or one that is accessible via your local area network, then you can specify the path to its RFC822 directory here (e.g. "C:\Program Files\RelayFax\Rfc822"). This will deliver your outbound faxes directly to RelayFax instead of having to go through your mail server. RelayFax Account Email Address RelayFax account email address This is the email address that the RelayFax server will check for messages waiting to be faxed. All of your outbound fax messages should be sent here so that they can be processed by RelayFax. 13.3.3 Dialup Settings Use the options on this pane if you need to configure your client to dial in to the Internet in order to pass a fax to the RelayFax server for faxing. If your computer resides on a network or you have some other direct connection to the Internet such as Copyright © 1996-2014. All rights reserved. Alt-N Technologies, Ltd. 136 RelayFax Network Fax Manager v7.1 DSL, then this feature will not be necessary. Dialup Control Enable RAS dialup/dialdown engine Click this checkbox to enable/disable the dialup feature. Make this many attempts to establish a session RelayFax will attempt to connect to the remote host this many times before giving up. After dialing, wait this many seconds for a valid connection This value determines how long the client will wait for the remote computer to answer and complete the dialup connection. Dialup Profile Logon name The value specified here will be passed to the remote host during the authentication process. Logon password The value specified here will be passed to the remote host during the authentication process. Use this RAS dialup profile This drop-down list allows you to select the session profile that has been previously defined through windows Dialup Networking or Remote Access Services Setup. New profile Click this button to create a new Dialup Networking or Remote Access Services profile. Edit profile Click this button to edit the currently selected Dialup Networking or Remote Access Services profile. Connection Persistence Once established, RelayFax will not close the RAS session By default, RelayFax will shut down a created connection immediately after all mail transactions have been completed and the session is no longer in use. Selecting this option will allow the session to remain active even after all mail has been sent. Keep sessions alive for at least XX minutes If enabled, this option will allow a RelayFax created RAS session to survive for at least the number of minutes specified. Placing a zero in this entry will cause the connection to be immediately closed after all transactions have been completed. Hangup This button will break the connection to the ISP. This button is active only if RelayFax has initiated the dialup session. Copyright © 1996-2014. All rights reserved. Alt-N Technologies, Ltd. RelayFax SMTP Client 137 13.3.4 Client Settings RelayFax SMTP Client options Remember and use the previous fax settings each time the client loads Click this checkbox if you want RelayFax to save the client's current settings for the next time the client is opened. This will also save any recipient information that you have filled in on the Compose Fax dialog's Properties 142 pane. However, the Recipient list will not be saved. Even remember the previous Subject/keyword value If you have enabled the "Remember and use the previous fax settings..." checkbox then click this control if you want the content of the "Subject/Keyword" field on the Properties 142 pane of the Compose Fax dialog to be saved as well. Exit (unload) client after sending a fax or pressing the 'Cancel' button Check this box if you want the Client to exit and the tray icon to disappear after sending a fax or clicking the 'Cancel' button on the dialog. If this control is not enabled then the tray icon will remain active but the dialog will still close. RelayFax OCR Printer Driver Options When sending a fax by printing a document to the RelayFax OCR Printer Driver, the Copyright © 1996-2014. All rights reserved. Alt-N Technologies, Ltd. 138 RelayFax Network Fax Manager v7.1 settings in this section will be used during the Optical Character Recognition scan to determine the various parameters associated with the fax. Place these identifiers in your documents in order to designate the fax number, the recipient's name, the subject of the fax, and so on. Look for fax numbers after this text When the RelayFax OCR Printer Driver encounters this text while scanning a document, the set of numbers immediately following this identifier will be treated as a fax number. Look for email addresses after this text When the RelayFax OCR Printer Driver scans a document, it will look for an email address immediately following this designated text. RelayFax will then email a copy of the fax to the address. Look for recipient name after this text This text denotes that there is a recipient name following. Look for recipient company after this text The fax client will treat text following this identifier as the recipient's company name. Look for subject line after this text This text identifies the subject line of the fax. Look for comments file after this text After this text, the fax client will look for a reference to a text file; the contents of the file will be included in the comment section of the cover page. The text file must be contained in the \RelayFax\App\ subfolder. Each page is a separate fax Click this check box if you wish to treat each page of a document printed to the OCR Printer Driver as a separate fax. If using this option, be sure to include an identifier listed above such as FAXTO: or EMAILTO: on each page of the document. You can also use this feature to include multiple, consecutive pages of a document in a single fax. Any pages that do not include either a FAXTO: or EMAILTO: identifier will be appended to the fax delimited by the last page that did include one of those identifiers. For example, if page one and page six of a document included a FAXTO: identifier, then pages one through five would be included with the first fax, and pages six and subsequent pages would be included with the second fax. Copyright © 1996-2014. All rights reserved. Alt-N Technologies, Ltd. RelayFax SMTP Client 139 13.3.5 Scanner Settings Scanning Options The Scan button on my scanner launches this program Click here if you want the RelayFax Client to respond when you press the scan button on your scanner. Enable Quick-Scan feature Click this control if you want the Scanning Options 151 dialog and your scanner's user interface to be bypassed whenever you scan a document. Scanning will begin immediately using the scanner's current default settings. Clear this control if you want Scanning Options and your user interface to open before scanning. Use automatic document feeder If your scanner is equipped with an automatic document feeder, then click this check box if you wish to use it with RelayFax. Copyright © 1996-2014. All rights reserved. Alt-N Technologies, Ltd. 140 RelayFax Network Fax Manager v7.1 13.3.6 Contact List The RelayFax SMTP Client is equipped with integrated support for two contact management systems. You can choose to use either Windows Address Book (WAB) or the included Address Express (Address Ex) as your default contact manager. WAB is enabled by default, but if you wish to use Address Ex then you can change the default setting on this pane. Address Express can be used to manage all of your contacts, and supports storing a large amount of information for each one. You can add up to 50 fields for each contact, assign contacts to groups, add notes for them, sort by any field, launch your web browser, phone dialer, or email program, and a host of other features. For more information regarding the various features and options available within either WAB or Address Ex, see their respective online Help systems. See also: Compose Fax Dialog » Properties 142 Copyright © 1996-2014. All rights reserved. Alt-N Technologies, Ltd. RelayFax SMTP Client 141 13.4 Compose Fax Dialog 13.4.1 Compose Fax Dialog The Compose Fax dialog is used to enter information relevant to individual faxes. This dialog appears when you click "Compose a new fax..." or one of the scanning options on the RelayFax Client's shortcut menu 129 . It will appear automatically each time that you print to the RelayFax Printer Driver. This dialog contains six panes: Properties 142 On this pane you will specify the fax number, the subject of the fax, the recipient's name and company, and any comments that you want to appear on the cover page. Cover Pages 145 This pane allows you to specify what cover page (if any) will be included with an outbound fax. Send Schedule 149 Used for scheduling a specific date and time that the fax should be sent. Scan Image 150 Used to acquire a document from a scanner or twain device for faxing. For other options see the Scanner Settings 139 pane on the client's Properties dialog. Attached Documents 153 Use the settings on this pane to attach documents to your fax. If the RelayFax Server has Attachment Faxing support enabled, each attached document will be converted to a faxable image format and sent as additional pages. Attachments will also be listed here when you use the RelayFax Printer Driver. Advanced Options 154 Used for designating a priority setting for your fax. This pane also contains a control that governs whether or not a confirmation will be returned to you when your fax is delivered. Copyright © 1996-2014. All rights reserved. Alt-N Technologies, Ltd. 142 RelayFax Network Fax Manager v7.1 13.4.2 Properties On this pane you will specify the number to which you want the fax to be sent, the subject of the fax, the recipient's name and company, and any comments that you want to appear on the fax's cover page. Fax Specifics Fax number Enter the fax number to which you want your fax to be sent and then click the Add button to add it to the recipient list. This will also add the contents of the other recipient information fields. Recipient's Name Place the name of the fax recipient here. Recipient's Company Place the name of the fax recipient's company here. Fax subject/keyword Enter the subject of the fax into this field. This field can also be used for entering keywords that the RelayFax server's fax rules system may be configured to search for. Billing code This control will display the default billing code value that you have designated on the Personal Settings pane of the Client Properties dialog. You may enter an Copyright © 1996-2014. All rights reserved. Alt-N Technologies, Ltd. RelayFax SMTP Client 143 alternate value into this text field if you wish to override it for the current fax. Add Click this button to add the contents of Fax number, Recipient name,and Recipient company to the recipient list. Contacts Entries can also be added to the Recipient list by using the Contact Manager 140 or the MDaemon/Outlook Contacts dialog. Click Contacts and then choose either the RelayFax Contacts or MDaemon/Outlook Contacts option to open the desired dialog. If using the Contact Manager, click any entry that you wish to add to the list, and then click OK. If using the MDaemon/Outlook Contacts dialog, click the desired entry and then click either the Send Email or Send Fax icon. In both dialogs you can select multiple entries by holding down the CTRL key as you click them. When using the MDaemon/Outlook option you can access either your WorldClient contacts stored online in your MDaemon/WorldClient email account (requires MDaemon 9.0 or later), or you can access your Outlook contacts stored locally under an Outlook profile, when Outlook is your default email client. Email Recipients If you wish to email a copy of the fax to someone, click this button to specify the address. Recipient List This is the list of all the recipients that will receive a copy of this fax. This list must contain at least one recipient. Remove Click this button to remove selected entries from the Recipient List. Comments for cover page Use this box to enter any text that you wish to appear in the comments section of the cover page. If there is more text than will fit in the space provided, a separate page will be created for the comments. Comments are limited to 3000 characters. Any text beyond 3000 characters is ignored. Send Fax After you have filled in all areas relevant to your fax, click this button to send it. The RelayFax SMTP Client will fold the fax into an email message and dispatch it to the RelayFax Server. The Recipient List must contain at least one entry for this button to be enabled. To send a "cover page only" fax, simply use this pane to enter the recipients and your comments and then click Send Fax. As long as you have not included any Attached Documents 153 , the cover page with your included comments is all that will be sent. Copyright © 1996-2014. All rights reserved. Alt-N Technologies, Ltd. 144 RelayFax Network Fax Manager v7.1 Error Message After clicking Send Fax on the Compose Fax dialog, a warning message may appear informing you that the client encountered an error while attempting to deliver the fax. This is usually due to an error in your Client Properties configuration — a partial transcript of the delivery attempt will be displayed to help you diagnose the problem. Click Open Properties to open the Client Properties dialog so that you can check your settings. The mail server and dialup settings information on this dialog must be entered properly in order for the client to be able to deliver messages. Make sure that the correct IP address or domain name of your mail server has been entered on the Server Settings 134 pane and that correct ISP account information has been entered on the Dialup Settings 135 pane (if using the dialup features). You can also click Send again if you wish to try to send the fax again or Cancel fax to cancel it. Copyright © 1996-2014. All rights reserved. Alt-N Technologies, Ltd. RelayFax SMTP Client 145 13.4.3 Cover Pages This pane allows you to specify what cover page (if any) will be included with an outbound fax. Do not attach a cover page to this fax Click this checkbox if you do not want RelayFax to append a cover page. In such cases only the printed document will be faxed. The information that the RelayFax Server automatically includes on regular cover pages will not be included. However, each page will still contain a banner at the top. When this option is selected, the Comments area located on the Properties 142 pane will be unavailable, since there will be no cover page on which to list any comments. If you want to create a custom cover page and include it with your document (instead of the RelayFax formatted cover pages) you can use this feature to do so. Simply create your cover page (using whatever method you wish) and then make it the first page of your document. Then, after printing the document to the RelayFax Printer Driver make sure that the "Do not attach a cover page to this fax" checkbox is enabled before sending the fax. Let the RelayFax server attach a cover page to this fax Click here to have the RelayFax Server attach a default cover page to this fax. Copyright © 1996-2014. All rights reserved. Alt-N Technologies, Ltd. 146 RelayFax Network Fax Manager v7.1 Attach one of my personal cover pages to this fax Click here and select a cover page from the list and it will be used when the fax is sent. Preview Click this button to preview the cover page, as it will appear in the fax. Advanced Click this button to open the Cover Pages dialog. This can be used to manage your custom cover pages. The RelayFax SMTP Client integrates with the Microsoft Cover Page Editor included with Windows. This application provides a very high level of custom cover page design and creation capability. The Microsoft Cover Page Editor allows you to create and edit richly formatted cover pages which are supported directly by RelayFax. The RelayFax SMTP Client uses the Microsoft Cover Page Editor included with Microsoft Windows XP, 2000, 2003, Vista, and 2008, excluding XP Home and Vista Home. If the cover page editor is not installed or associated with these files then you may need to go to Add/Remove Programs in the control panel and install the Fax Services (also known as "Windows Fax and Scan") under Add/Remove Windows Copyright © 1996-2014. All rights reserved. Alt-N Technologies, Ltd. RelayFax SMTP Client 147 Components. Although the RelayFax SMTP Client can be installed and used on the Home editions of Windows XP and Vista, the cover page editor options will not work because those versions of the operating system do not include the fax services. Existing Cover Pages This box displays all available cover pages that you have created. Remove You may delete a cover page by selecting it from the Existing Cover Pages list and then clicking the Remove button. You will be asked to confirm your decision to delete the cover page before proceeding. Edit To edit a previously created cover page select it from the Existing Cover Pages list and then click the Edit button. The cover page will be loaded into the Microsoft Cover Page Editor (not available in XP Home or Vista Home editions). For more information on using the Cover Page Editor, click "H elp»H elp T opics " within the editor. New To create a new cover page, click the New. This will open the Cover Page Properties dialog, on which you will assign a name for your cover page, and include any desired comments or notes about this page for your reference. Cover Page Properties Copyright © 1996-2014. All rights reserved. Alt-N Technologies, Ltd. 148 RelayFax Network Fax Manager v7.1 Cover page name Type a name for your cover page into this text box. This may be a descriptive name such as "The Frank Thomas cover page". Descriptive Comments Here you may enter up to 255 characters of descriptive text or comments regarding this cover page. This can be used for reference to easily identify a specific cover page. This is helpful when creating Outbound Fax Rules to assign alternate cover pages. For example, "This is the cover page that Frank Thomas uses when sending faxes about his many heroic exploits." When this particular cover page is selected from the Existing Cover Pages list this text will appear in the Comments section of the Cover Pages dialog. These comments are saved in your cover page folder as the file "<Cover Page Name>.cmt". Cover page file: This is the filename of the cover page. Cover pages are stored in the ... \RelayFax\Covers subfolder. Comments: When you create a cover page you will have the opportunity to include some comments or a description of the page for your personal reference. These comments will appear in this area when a cover page is selected from the Existing Cover Pages list. This text will not appear on the cover page itself. Copyright © 1996-2014. All rights reserved. Alt-N Technologies, Ltd. RelayFax SMTP Client 149 13.4.4 Send Schedule This pane makes it possible for you to designate a specific date and time for RelayFax to send your fax. Schedule fax for specific time I want my fax to be sent immediately Click this option if you want the RelayFax server to send your fax at the earliest opportunity and on the first available fax modem. I want to schedule my fax for sending at a particular date and time Choose this option to cause the RelayFax server to send your fax at a specific date and time. Select the date to send your fax Type the date that you want your fax to be sent. The date must be in the format: mm/dd/yyyy. You can also click the date instead. to open a calendar from which you can choose Select the time to send your fax Use the drop-down list boxes to choose the hour, AM or PM, and minute to send the fax. Copyright © 1996-2014. All rights reserved. Alt-N Technologies, Ltd. 150 RelayFax Network Fax Manager v7.1 13.4.5 Scan Image The RelayFax SMTP Client supports TWAIN compatible devices such as scanners and digital cameras. Direct scanner support makes it possible for you to use the client in the same manner that you would use a typical fax machine. You can scan a document at the touch of a button, type-in a fax number, and then click "Send Fax" to send it. Scan Image Source Click the "Source" button to open the Select Source dialog, which lists all available TWAIN devices that it finds on your machine. Next, select the device that you want the client to use and then click the "Select" button. The selected device will then become the default source from which documents will be acquired. Acquire Click this button to acquire a document from the selected source. Before acquiring the document, the Scanning Options 151 dialog will be opened unless you are using the Quick-Scan feature located on the Scanner Settings 139 pane. Current fax image file When you acquire a document from a TWAIN device the path to the file will be displayed in this field. Only a single file can be displayed in this field. When scanning multiple pages the first one will be listed here and the Copyright © 1996-2014. All rights reserved. Alt-N Technologies, Ltd. RelayFax SMTP Client remainder will be listed on the Attached Documents 153 151 pane. View Click View to open the file listed in the Current fax image file control. See also: Scanning Options Scanner Settings 151 139 Attached Documents 153 13.4.5.1 Scanning Options Scanning Options Number of pages to scan [xx] If you are sending a multi-page fax, use this control to enter the number of pages that it contains (including cover page). You will be prompted to ready each page before it is scanned. Depending upon your scanner, a product-specific user interface may or may not appear. If you are using an automatic document feeder (ADF) with your scanner then you may enter "0" to cause it to scan all loaded pages. Be sure to enable the Use automatic document feeder control if you are using one. Use automatic document feeder Click this check box if your scanner is equipped with an ADF unit. Copyright © 1996-2014. All rights reserved. Alt-N Technologies, Ltd. 152 RelayFax Network Fax Manager v7.1 Do not enable this control if your scanner isn't equipped with an automatic document feeder. Configuring the client to use an ADF unit when there isn't one could lead to errors or system instability. Scan resolution Click the drop-down list box and choose the resolution setting that you want to be used when scanning the documents. Brightness adjustment Use This slider to adjust the brightness setting that will be used when scanning. Contrast adjustment Use this slider to adjust the contrast setting that will be used when scanning. Not all scanner device drivers will accept the Resolution, Brightness, and Contrast settings from RelayFax. You may have to replicate these settings once the scanner driver user interface has loaded. Copyright © 1996-2014. All rights reserved. Alt-N Technologies, Ltd. RelayFax SMTP Client 153 13.4.6 Attached Documents Use the settings on this pane to attach documents to your fax. If the RelayFax Server has Attachment Faxing support enabled, each attached document will be converted to a faxable image format and sent as additional pages. Attach These Documents To This Fax This list shows the currently attached documents. Remove Click this button to remove the selected documents from the list. Open Select a file from the list and then click this button to open it. Add This Document Type in the path to the document you wish to include with this fax. Add Click here to add the specified document to the list. Acquire Click this button to acquire a document from your default TWAIN device. Browse Click here to select a document to include with this fax. Copyright © 1996-2014. All rights reserved. Alt-N Technologies, Ltd. 154 RelayFax Network Fax Manager v7.1 Convert documents to TIFF format before sending Click this option if you want the client to convert the documents for you before sending rather than letting the fax server convert them. 13.4.7 Advanced Options This pane is used to specify the email address to which fax images will be mailed and other properties associated with sending the fax. Faxing Options I want confirmation that this fax was sent properly Click this checkbox to request that RelayFax send you a confirmation notice when it has successfully transmitted your fax. Ordinarily RelayFax would only send a message to you if it could not send your fax. This feature will only work if the RelayFax Server has been configured to honor these requests. I want a copy of this fax attached to the confirmation message Click this option if you want the confirmation message to have a copy of your sent fax attached to it. This control will not be available when the "I want confirmation that this fax was sent properly" control is cleared. Copyright © 1996-2014. All rights reserved. Alt-N Technologies, Ltd. RelayFax SMTP Client 155 Send Priority This control if for designating a priority value for your fax. The order in which RelayFax will send faxes is determined by each fax's priority value – 0 is the highest priority and 100 is the lowest. Higher priority faxes will always be sent first. If this control is left blank then RelayFax will assign the "normal" priority value of 50. 13.4.8 Error Message After clicking Send Fax on the Compose Fax dialog, a warning message may appear informing you that the client encountered an error while attempting to deliver the fax. This is usually due to an error in your Client Properties configuration — a partial transcript of the delivery attempt will be displayed to help you diagnose the problem. Click Open Properties to open the Client Properties dialog so that you can check your settings. The mail server and dialup settings information on this dialog must be entered properly in order for the client to be able to deliver messages. Make sure that the correct IP address or domain name of your mail server has been entered on the Server Settings 134 pane and that correct ISP account information has been entered on the Dialup Settings 135 pane (if using the dialup features). You can also click Send again if you wish to try to send the fax again or Cancel fax to cancel it. Copyright © 1996-2014. All rights reserved. Alt-N Technologies, Ltd. 156 RelayFax Network Fax Manager v7.1 13.5 Working with Faxes 13.5.1 RelayFax Printer Driver With the RelayFax Printer Driver you can fax documents directly from within the applications that you use to create them. You can do this by printing the document to the RelayFax Printer Driver instead of to your usual printer. After setting the desired parameters, click OK and then the client's Compose Fax dialog will be opened automatically for completing the fax. During installation, the RelayFax Printer Driver's default settings will be set to the proper resolution. Exercise caution in changing these settings. Failure to properly configure the printer driver will result in improperly formatted fax images that appear out of scale or otherwise deformed. Copyright © 1996-2014. All rights reserved. Alt-N Technologies, Ltd. RelayFax SMTP Client 157 See also: Compose Fax Dialog 141 13.5.2 Viewing, Printing, and Editing Faxes Installing the RelayFax SMTP Client on a workstation will also install the RelayFax Fax Viewer - a simple utility for viewing and printing fax images. This utility will be associated with the proper extensions for opening and printing TIF documents. If an existing software package is found associated with the TIF extension, that registry entry will be saved under the "edit" shell command. Use the arrow keys to move from page to page in a multi-page fax. Copyright © 1996-2014. All rights reserved. Alt-N Technologies, Ltd. 158 RelayFax Network Fax Manager v7.1 13.5.3 Sending a Fax via an Email Client 13.5.3.1 Sending a Fax via an Email Client Most of the time a fax will be created by printing to the RelayFax Printer Driver from within a Windows application. However, it is possible and sometimes most effective to simply load up your email client and directly generate a message to be faxed. This is done by composing your email message and addressing it to one of the email accounts that you know RelayFax is monitoring. For example, if RelayFax is collecting all the email messages sent to [email protected] then sending your message to that address will get it faxed. Several special considerations must be observed in order to use this method of faxing. Including a Fax Number in the TO: Header When you address your email message you can specify just a fax number on the TO: line like this: "555-1212" <[email protected]> You can also specify the recipient's name, company information, and fax number like this: "555-1212, Jeff Boyd, Forest Park Lanes" <[email protected]> Note how each part within the quotations is separated by a comma. The format is like this: [Open Quote]FAX NUMBER[Comma]PERSONAL NAME[Comma]COMPANY NAME[Close Quote] Because the various sections are separated by a comma, you will need to enclose in quotation marks any field value that contains a comma. For example: "555-1212, "Boyd, Jeff", "Alt-N Technologies, Ltd."" <[email protected]> Finally, you can specify just the recipient's fax number and company name like this: "555-1212, , "Alt-N Technologies, Ltd."" <[email protected]> Using a Fax Number in the Email Address Your fax server/mail server configuration may have an entire domain (e.g. "fax.example.com") dedicated to fax messages, allowing a fax number to be used as the mailbox portion of the email address itself. If that is the case then you would format the email address like this: "Frank Thomas, Example Co." <[email protected]> See: Email Macros 159 Attaching Documents to Fax Messages 159 Copyright © 1996-2014. All rights reserved. Alt-N Technologies, Ltd. RelayFax SMTP Client 159 13.5.3.2 Attaching Documents to Fax Messages The RelayFax Server has the ability to extract attachments and fax them automatically. For example, it is possible for you to send an email message to the RelayFax Server which contains an Excel or Word document as an attachment. The RelayFax Server will extract the document, invoke the associated application to print it and then fax the resulting image. Any number of separate attachments can be attached and faxed in this manner. Page breaks within any given document will be honored and cause multiple pages to be faxed. When you send a fax through an email message and not through the printer driver, the text of your mail will be placed in the comments section of the cover page if the cover page exists and the length of the text of your message is less than 1000 characters. However, page breaks within the body of the email message will be honored and cause RelayFax to generate multiple faxed pages rather than just a cover page. See Also: Attached Documents Attachment Faxing 153 62 13.5.3.3 Email Macros When RelayFax processes an email message in preparation for faxing, it examines the message to determine where and to whom the fax should be sent. Most of the time this information will be specified on the TO: line, however it is possible to specify several key items within the email message itself. The following special macros can be placed within the body of an email message to achieve specific results. Each macro must appear on its own line and at the top of the message body: AUTOEXTRACT: true This macro tells the RelayFax Server to perform OCR on the attached TIF file and search for faxnumbers. AUTOEXTRACTKEY: true If AUTOEXTRACT is true, then this macro contains the string to search for when looking for recipient fax numbers. AUTOEXTRACTNAME: true If AUTOEXTRACT is true, then this macro contains the string to search for when looking for the recipient name. Copyright © 1996-2014. All rights reserved. Alt-N Technologies, Ltd. 160 RelayFax Network Fax Manager v7.1 AUTOEXTRACTCOMPANY: true If AUTOEXTRACT is true, then this macro contains the string to search for when looking for the recipient company name. AUTOEXTRACTFILE: true If AUTOEXTRACT is true, then this macro contains the string to search for when looking for the name of a comment file to include on the cover page. AUTOEXTRACTSUBJECT: true If AUTOEXTRACT is true, then this macro contains the string to search for when looking for the fax subject. AUTOEXTRACTEACHPAGESEPAR ATE: true If AUTOEXTRACT is true, this macro processes each page of the attached TIF separately. This option is used when each page of a single printout should be sent to a separate user. EMAILTO: [email protected] This macro specifies an email address to which to send a copy of the fax. You can include any number of these macros. Each email recipient receives a customized cover page, and the fax document will be attached in the image format designated in Imaging Options 71 . FAXPASSWORD: Password Used for including your fax password within the message. If RelayFax is configured to require a password then you must use this macro to include it, when sending a fax via an email client. FAXID: Text This macro specifies the fax ID used when RelayFax sends a fax. This information is transmitted to the receiving fax machine. FAXSUBJECT: Text This macro specifies the subject of the fax to "Text". This information appears on the cover page. FROMNAME: Text This macro specifies real name of the sender of the fax to "Text". Copyright © 1996-2014. All rights reserved. Alt-N Technologies, Ltd. RelayFax SMTP Client FROMLINE: Text -orFROMADDRESS: Text FAXNUMBER: Parms 161 Either of these macros specifies the email address of the sender of the fax. The value must be an email address. This macro specifies the one fax recipient. ‘Parms' can specify a fax number only or a fax number + recipient name + recipient company name. Ex: 555-1212 Or 555-1212, Jerry Donald, Alt-N Tech Or 555-1212, "Hathcock, Arvel", "Alt-N Tech, LTD." STREET1:Text The sender's street address. STREET2:Text The sender's secondary address, or second line of their street address. CITY:Text The sender's city. STATE:Text The sender's state or province. ZIP:Text Sender's zip or postal code. ZIPCITY: true This macro specifies the order used in the sender's address. If "true," then the order is zip, city, and state. The default is "false": city, state, and zip. HOMEPHONE:Text This is the sender's home telephone number. HOMEFAX:Text This is the sender's home fax number. BUSPHONE:Text The sender's business phone number. BUSFAX:Text Sender's business fax number. Copyright © 1996-2014. All rights reserved. Alt-N Technologies, Ltd. 162 RelayFax Network Fax Manager v7.1 BILLINGCODE:Text The billing code of the sender. CCNUMBER: Parms Use this macro to specify additional fax recipients. You can use as many of these macros as you need. Specify a single recipient per macro. ‘Parms' can specify a fax number only or a fax number + recipient name + recipient company name. Ex: 555-1212 Or 555-1212, Jerry Donald, Alt-N Tech Or 555-1212, "Hathcock, Arvel", "Alt-N Tech, LTD." PORT: Number This macro specifies the port that the fax should be sent on. Use care to ensure that you specify a valid port. FROMCOMPANY: Text This macro specifies the company name of the sender of the fax. FROMPHONE: Text This macro specifies the voice telephone number of the sender of the fax. This is the voice number value that is used in RelayFax's template files. FROMFAX: Text This macro specifies the fax number of the sender of the fax (typically the RelayFax Server's fax number). CONFIRMSEND: true This macro specifies that the sender of the fax wishes to receive a confirmation message when the fax has been successfully sent. The value of this macro should be the word "true". ATTACHMENT: Path Causes the attachment specified in the path to be included in the fax message. The file path must be accessible to the RelayFax server for it to be attached. Copyright © 1996-2014. All rights reserved. Alt-N Technologies, Ltd. RelayFax SMTP Client 163 COVERPAGE: Path This macro specifies the cover page that will be used for this fax. "Path" must specify a valid .COV file accessible to the RelayFax Server. PREFIX: Text This macro specifies a prefix to the fax number such as "*70" or "9,". IGNOREBODY: This macro prevents RelayFax from including the email body in the comments field. The body is still scanned for macros. COMMENTS: Text This macro specifies the text that will appear in the NOTES or COMMENTS section of the cover page. You can specify more than one line of comment text by placing "%e" into the text where a line break should appear. SCHEDULE: mm/dd/yyyy ##:## am/pm Designates a specific date and time to send the fax. Example: SCHEDULE: 01/01/2001 05:30 PM NOTE: The day and date parameters must be two characters: 01, 02, etc. The year must be four. The hour must be 01-12 with AM or PM following the minutes. PRIORITY: 00-100 Sets a priority value for the fax. 00 is the highest priority and 100 is the lowest. Messages will always be faxed in the order of their priority setting. When no priority setting is present, they will be treated as "normal" with a setting of 50. WAITFORANSWER: Number This macro specifies how long RelayFax will wait for the receiving fax machine to answer. This is a value in seconds. RETRYATTEMPTS: Number This macro specifies how many times RelayFax will retry a failed fax attempt. RETRYDELAY: Number This macro specifies the number of seconds RelayFax will wait between subsequent fax Copyright © 1996-2014. All rights reserved. Alt-N Technologies, Ltd. 164 RelayFax Network Fax Manager v7.1 attempts. NOCOVERPAGE: true This macro will prevent RelayFax from generating a dynamic cover page and sending it along with your fax. This is useful for situations in which you either do not want a cover page or the first printed page of your document is the cover page for the fax. BANNERTEXT: Text This macro specifies the text that appears at the top of each faxed page. You can use the special banner characters here. See the Banner Text & Formatting Characters 42 for more information. ---Example Start--From: [email protected] To: "555-1212, Eddie Filewood, "Forest Park Lanes, Front Desk"" <[email protected]> Subject: My time. FROMNAME: Frank Thomas FROMCOMPANY: Forest Park Lanes, Inc. PRIORITY: 00 COMMENTS: Say, hit me in! I be in ina minute. %e Tell me I'm a lyin'. % e Frank ---Example End--- 13.5.3.4 Banner Text & Formatting Characters RelayFax will insert a line of text at the top of each faxed page. This line is called a banner. With RelayFax it is possible to custom format your banner to automatically include various kinds of information such as the date and time, total pages, recipient's or sender's name, your fax device's identifier (CSID), and various other options. By inserting special formatting characters into the banner, you may automatically include some information concerning the fax. See the list below for descriptions of these characters. Although the banner may be any length, only one line will appear at the top of a fax. This line may consist of up to three parts. These parts are a left-justified portion, a center-justified portion, and a right-justified portion. Each part is separated by the vertical bar character ("|"). Since none of these areas are limited in size, there is the potential that they may at times overwrite one another. Copyright © 1996-2014. All rights reserved. Alt-N Technologies, Ltd. RelayFax SMTP Client 165 If the banner option is left blank no fax banner will be sent. However, it is common practice to include a banner on outgoing faxes, and in some regions it is even required. RelayFax Banner Formatting Characters The following is a glossary of all valid formatting characters that may be used in the RelayFax Banner: %d = date in short format %D = date in long format %t = send time (24 hour format, e.g. 1:00pm = 13:00:00) %p = total number of pages in the fax %c = current page %r = Recipient's Name %y = Recipient's Company %s = Sender's Name %m = Sender's Company %i = Sender's Fax ID %u = Subject of Fax %f = Recipient's Fax Number %o = Comments %x = Sender's Fax Number %h = Sender's Voice Number %T = Tracking Number Inbound Banner Formatting Characters On the Default Rules 84 pane of the Mail Sources and Rules dialog, you can configure RelayFax to add a banner to inbound faxes. The following formatting characters can be used in that feature: %d = date in short format %D = date in long format %t = send time (24 hour format, e.g. 1:00pm = 13:00:00) %p = total number of pages in the fax %c = current page %r,%f = DID number if available, otherwise received port Copyright © 1996-2014. All rights reserved. Alt-N Technologies, Ltd. 166 RelayFax Network Fax Manager v7.1 %s = Caller ID information if available, otherwise Sender's Fax ID %i = Sender's Fax ID %T = Tracking Number 13.5.4 Advanced Features 13.5.4.1 Sending Faxes Programmatically Your custom application can use the RelayFax system to send a fax by observing the following steps: Set the following parameters in the FAXCLNT.INI file under the [FAXPARMS] section. This file can be found in the \Application Data\RelayFax\ subdirectory of the user's profile (e.g. Documents and Settings in Windows 2000/XP). LastFaxNumber=555-1212 ; set the fax number here LastRecipientName=Arvel Hathcock ; set the recipient's name here LastRecipientCompany=Alt-N Tech ; set the recipient's company here LastFaxSubject=Sample Subject ; set the subject of the fax message here LastComments=This is%ea comment ; comments for cover page (%e = line break) [email protected] ; address of RelayFax Server's email account. ConfirmSend=Yes (or No) ; request a send confirmation NoCoverPage=Yes (or No) ; use a cover page? DefaultCoverPage=Yes (or No) ; user server assigned cover page SpecificCoverPage=Yes (or No) ; use a specific cover page LastCoverPage=FILENAME ; filename of specific cover page to use VerifyTransfer=Yes (or No) ; view mail sessions in progress Once the above parameters are set to your liking, set the following key to activate automatic faxing: AutoFax=Yes (or No) If the AutoFax key is set to Yes the RelayFax SMTP Client will create and spool the next printed document sent to the RelayFax Printer Driver automatically without prompting the user for any information. After doing so the RelayFax SMTP Client will reset the AutoFax key to No. When specifying the LastCoverPage key use only the name of the cover page file – not the complete path to the file itself. The Client will assume the file is located in the Cover Page Directory. Also, the NoCoverPage, DefaultCoverPage, and SpecificCoverPage keys work together. Only one can be set to Yes. The others must be set to No. An error will result if more than one of these keys are set to Yes at the same time. Copyright © 1996-2014. All rights reserved. Alt-N Technologies, Ltd. RelayFax SMTP Client 167 13.5.4.2 Using the Broadcast Fax Wizard The RelayFax SMTP Client's broadcasting wizard makes sending a fax to multiple recipients or a distribution list simple. By stepping through the wizard one screen at a time and providing a few pieces of information, you can send a fax to any number of recipients — listed either in a text file or by acquiring them directly from an ODBC accessible database. In the wizard you will choose: The text file containing the fax recipients, whether or not you want the fax to be "cover page only", the fax image to send, the cover page to use, the template to use, and some sender information. If you want to build the recipient list from an ODBC accessible database instead of a text file, you can step through an additional wizard 172 in the middle of this process that will enable you to do so. This feature may not be available to all users. The administrator must grant your account permission before you will be able to use the client to send broadcast faxes. Broadcast Fax Wizard Step-by-Step Step 1—Prepare the recipient list Prepare a text file or database that contains the fax numbers and names to which you wish to send the fax. Remember where this file or database is located. The format of the text file must be as follows: The file must contain no more than one fax number per line but each line can also contain the recipient's name and company information. Lines beginning with "#" or ";" are ignored to allow you to put comments throughout the file as necessary. Here are some examples: 555-1212 Only the fax number is specified 555-1212, Arvel Hathcock Fax number and recipient name specified 555-1212, Arvel Hathcock, Alt-N Technologies Fax number, name, and company specified 555-1212, Arvel Hathcock, "Alt-N Tech, LTD." Fax parameters may contain commas if quoted 555-1212, , Alt-N Technologies Only fax number and company specified If you want to build the list automatically from a database then the database must first be included in your Windows ODBC Data Source Administrator. This is located in either the Control Panel or Administrative Tools under the Control Panel, depending upon which version of Windows you are using. If building the list from your fax contacts or address book, you will choose the list of Copyright © 1996-2014. All rights reserved. Alt-N Technologies, Ltd. 168 RelayFax Network Fax Manager v7.1 recipients in Step 3 below. Step 2—Open the Broadcast Fax Wizard Right-click the RelayFax SMTP Client tray icon, and choose "Send broadcast fax...". Step 3—Choose the recipient list or build it from a database Click Browse and navigate to the text file containing the fax numbers, or click Contacts to choose the recipients from the contact manager or address book. If you want to build the list from a database then click ODBC data source, which will launch the ODBC Selector Wizard 172 . After this step is completed, the wizard will display the first several entries to which the broadcast fax will be sent. Click Next. Step 4—Choose the fax image or document that will be sent Click Browse and navigate to the fax image or document that you wish to send, or click the checkbox next to "This broadcast fax consists of a cover page only" if want to send only a cover page (the cover page will be chosen in the next step). If you have selected a file to send and you want the client to convert the document for you before sending it (rather than letting the fax server convert it for you), click "Convert document to TIFF format before sending." Click Next. Copyright © 1996-2014. All rights reserved. Alt-N Technologies, Ltd. RelayFax SMTP Client 169 Step 5—Choose the cover page Choose the cover page for the fax. If you need to create a new cover page or edit an existing one, click Advanced to open the Cover Page 145 dialog. If you don't want to include a cover page with the broadcast fax then click the checkbox next to "I do not wish to use a cover page". Click Next. Copyright © 1996-2014. All rights reserved. Alt-N Technologies, Ltd. 170 RelayFax Network Fax Manager v7.1 Step 6—Enter the sender information 1. Enter the sender's name. 2. Enter the sender's email address. RelayFax will send any system or error messages regarding the broadcast to this address. 3. Enter a billing code for the broadcast, or leave it set to <Default>. 4. Specify a priority value from "0" to "100" for this broadcast. The order in which faxes are sent is determined by their priority value—"0" being the highest priority and "100" being the lowest. The default value for normal faxes is "50". The default value for broadcast faxes is "80". If you want normal faxes to be sent before the broadcast fax then specify a number greater than 50 in this control. Further, if you do not want broadcast faxes to count against the "MaxPendingFaxCount=" value in the RelayFax.ini file, then you must designate a priority value between "80" and "100". 5. Click Next. Copyright © 1996-2014. All rights reserved. Alt-N Technologies, Ltd. RelayFax SMTP Client Step 7—Begin the broadcast Click Finish to start broadcasting your fax. Copyright © 1996-2014. All rights reserved. Alt-N Technologies, Ltd. 171 172 RelayFax Network Fax Manager v7.1 See also: ODBC Selector Wizard 172 13.5.4.3 ODBC Selector Wizard If you choose to build the Broadcast Fax recipient list from a database instead of a previously prepared text file, use the following steps to do so: Step 1—Prepare your database Prepare your database making sure that the table from which you wish to build the list contains fields for each recipient's fax number, name, and company. Add the database to your Windows ODBC Data Source Administrator. ODBC Data Source is located in either the Control Panel or Administrative Tools under the Control Panel, depending upon which version of Windows you are using. Step 2—Open the Broadcast Fax Wizard Right-click the RelayFax SMTP Client tray icon and click "Send broadcast fax...". This will open the Broadcast Fax Wizard. Step 3-Open the ODBC Selector Wizard In the Broadcast Fax Wizard, click "ODBC data source" to open the ODBC Selector Wizard. Copyright © 1996-2014. All rights reserved. Alt-N Technologies, Ltd. RelayFax SMTP Client 173 Step 4—Choose the data source This dialog lists all data sources currently included in the ODBC Data Source Administrator. Click the data source that contains the table that will be used to build your list. If a logon and password is required to gain access to the data source then include that information on this dialog as well. Click "Next". Copyright © 1996-2014. All rights reserved. Alt-N Technologies, Ltd. 174 RelayFax Network Fax Manager v7.1 Step 5—Select the table containing the recipient information This dialog lists the tables contained in the chosen database. Click the table that contains the fields that you wish to use to build your recipient list. Click "Next". Copyright © 1996-2014. All rights reserved. Alt-N Technologies, Ltd. RelayFax SMTP Client 175 Step 6—Select the columns to use Use the drop-down list boxes to select the database columns that you wish to use to build your list of recipients. Select columns that correspond to the recipient fax number, name, and company. Name fields 2 and 3 are optional. If your database contains a single column for Name, then you can assign it to Name field 1 and leave the others blank. This dialog also contains an optional control that can be used to enter an SQL SELECT statement "WHERE" clause if necessary. Click "Next". The recipient list will be built and you will be returned to the Broadcast Fax Wizard. Copyright © 1996-2014. All rights reserved. Alt-N Technologies, Ltd. 176 RelayFax Network Fax Manager v7.1 Step 7—Continue in the Broadcast Fax Wizard Go to step 3 in the Broadcast Fax Wizard forward. 167 and continue normally from that point See also: Using the Broadcast Fax Wizard 167 Copyright © 1996-2014. All rights reserved. Alt-N Technologies, Ltd. Section XIV 178 RelayFax Network Fax Manager v7.1 14 Fax Broadcasting 14.1 Using the Broadcast Fax Wizard RelayFax's broadcasting wizard makes sending a fax to multiple recipients or a distribution list simple. By stepping through the wizard one screen at a time and providing a few pieces of information, you can send a fax to any number of recipients — listed either in a text file or by acquiring them directly from an ODBC accessible database. In the wizard you will choose: The text file containing the fax recipients, whether or not you want the fax to be "cover page only", the fax image to send, the cover page to use, the template to use, and some sender information. If you want to build the recipient list from an ODBC accessible database instead of a text file, you can step through an additional wizard 185 in the middle of this process that will enable you to do so. Once the broadcast fax begins, RelayFax will queue some of the faxes into the Fax Log Window so that you can see its status at any time. As the broadcast continues, RelayFax will constantly monitor the progress — remembering where it is in the list and which faxes have been completed. If the broadcast is interrupted due to a power failure or shutting down the server, the broadcast fax will be continued from the point at which it was left off as soon as RelayFax is launched. One additional note: When the broadcast is finished, you can utilize RelayFax's exporting features coupled with your database or spreadsheet application to create a list of the numbers that failed to receive the fax. You can then use that information to update your database or resend the fax to only those numbers. Broadcast Fax Wizard Step-by-Step Step 1—Prepare the recipient list 178 Step 2—Open the Broadcast Fax Wizard 179 Step 3—Choose the recipient list or build it from a database Step 4—Choose the fax image or document that will be sent Step 5—Choose the cover page 180 181 Step 6—Choose the Fax Template 182 Step 7—Enter the sender information Step 8—Begin the broadcast 179 183 184 Step 1—Prepare the recipient list Prepare a text file or database that contains the fax numbers and names to which you wish to send the fax. Remember where this file or database is located. The format of the text file must be as follows: The file must contain no more than one fax number per line but each line can also contain the recipient's name and company information. Lines beginning with "#" or ";" are ignored to allow you to put comments throughout the file as necessary. Here are Copyright © 1996-2014. All rights reserved. Alt-N Technologies, Ltd. Fax Broadcasting 179 some examples: 555-1212 Only the fax number is specified 555-1212, Arvel Hathcock Fax number and recipient name specified 555-1212, Arvel Hathcock, Alt-N Technologies Fax number, name, and company specified 555-1212, Arvel Hathcock, "Alt-N Tech, LTD." Fax parameters may contain commas if quoted 555-1212, , Alt-N Technologies Only fax number and company specified If you want to build the list automatically from a database then the database must first be included in your Windows ODBC Data Source Administrator. This is located in either the Control Panel or Administrative Tools under the Control Panel, depending upon which version of Windows you are using. If building the list from your fax contacts or address book, you will choose the list of recipients in Step 3 179 below. Step 2—Open the Broadcast Fax Wizard In RelayFax, click "Create broadcast fax..." on the Tools menu, or click the Broadcast Fax icon on the toolbar. This will open the Broadcast Fax Wizard. Step 3—Choose the recipient list or build it from a database Click Browse and navigate to the text file containing the fax numbers, or click Contacts to choose the recipients from the contact manager or address book. If you want to build the list from a database then click ODBC data source, which will launch the ODBC Selector Wizard 185 . After this step is completed, the wizard will display the first several entries to which the broadcast fax will be sent. Click Next. Copyright © 1996-2014. All rights reserved. Alt-N Technologies, Ltd. 180 RelayFax Network Fax Manager v7.1 Step 4—Choose the fax image or document that will be sent Click Browse and navigate to the fax image or document that you wish to send, or click the checkbox next to "This broadcast fax consists of a cover page only" if wish to send only a cover page (the cover page will be chosen in the next step). Click Next. Copyright © 1996-2014. All rights reserved. Alt-N Technologies, Ltd. Fax Broadcasting 181 Step 5—Choose the cover page Choose the cover page for the fax. If you need to create a new cover page or edit an existing one, click Advanced to open the Cover Page 106 dialog. If you don't want to include a cover page with the broadcast fax then click the checkbox next to "I do not wish to use a cover page". Click Next. Copyright © 1996-2014. All rights reserved. Alt-N Technologies, Ltd. 182 RelayFax Network Fax Manager v7.1 Step 6—Choose the fax template Choose the fax template to use. If you need to create a new template or edit an existing one, click Advanced to open the Templates 120 dialog . If you don't want to use a template with the broadcast fax then click the checkbox next to "I do not wish to use a fax template." When you choose not to use a template RelayFax's default settings will be used instead. Click Next. Copyright © 1996-2014. All rights reserved. Alt-N Technologies, Ltd. Fax Broadcasting 183 Step 7—Enter the sender information 1. Enter the sender's name. 2. Enter the sender's email address. RelayFax will send any system or error messages regarding the broadcast to this address. 3. Enter a billing code 125 for the broadcast, or leave it set to <Default>. 4. Specify a priority value from "0" to "100" for this broadcast. The order in which faxes are sent is determined by their priority value, "0" being the highest priority and "100" being the lowest. The default value for normal faxes is "50". The default value for broadcast faxes is "80". If you want normal faxes to be sent before the broadcast fax then specify a number greater than 50 in this control. Further, if you do not want broadcast faxes to count against the "MaxPendingFaxCount=" value in the RelayFax.ini file, then you must designate a priority value between "80" and "100". 5. Click Next. Copyright © 1996-2014. All rights reserved. Alt-N Technologies, Ltd. 184 RelayFax Network Fax Manager v7.1 Step 8—Begin the broadcast Click Finish to start broadcasting your fax. Copyright © 1996-2014. All rights reserved. Alt-N Technologies, Ltd. Fax Broadcasting 185 See also: ODBC Selector Wizard 185 14.2 ODBC Selector Wizard If you choose to build the Broadcast Fax recipient list from a database instead of a previously prepared text file, use the following steps to do so: Step 1—Prepare your database Prepare your database making sure that the table from which you wish to build the list contains fields for each recipient's fax number, name, and company. Add the database to your Windows ODBC Data Source Administrator. ODBC Data Source is located in either the Control Panel or Administrative Tools under the Control Panel, depending upon which version of Windows you are using. Step 2—Open the Broadcast Fax Wizard In RelayFax, click "Create broadcast fax..." on the "Tools" menu, or click the Broadcast Fax icon on the toolbar. Step 3-Open the ODBC Selector Wizard In the Broadcast Fax Wizard, click "ODBC data source" to open the ODBC Selector Wizard. Copyright © 1996-2014. All rights reserved. Alt-N Technologies, Ltd. 186 RelayFax Network Fax Manager v7.1 Step 4—Choose the data source This dialog lists all data sources currently included in the ODBC Data Source Administrator. Click the data source that contains the table that will be used to build your list. If a logon and password is required to gain access to the data source then include that information on this dialog as well. Click "Next". Copyright © 1996-2014. All rights reserved. Alt-N Technologies, Ltd. Fax Broadcasting Step 5—Select the table containing the recipient information This dialog lists the tables contained in the chosen database. Click the table that contains the fields that you wish to use to build your recipient list. Click "Next". Copyright © 1996-2014. All rights reserved. Alt-N Technologies, Ltd. 187 188 RelayFax Network Fax Manager v7.1 Step 6—Select the columns to use Use the drop-down list boxes to select the database columns that you wish to use to build your list of recipients. Select columns that correspond to the recipient fax number, name, and company. Name fields 2 and 3 are optional. If your database contains a single column for Name, then you can assign it to Name field 1 and leave the others blank. This dialog also contains an optional control that can be used to enter an SQL SELECT statement "WHERE" clause if necessary. Click "Next". The recipient list will be built and you will be returned to the Broadcast Fax Wizard. Copyright © 1996-2014. All rights reserved. Alt-N Technologies, Ltd. Fax Broadcasting 189 Step 7—Continue in the Broadcast Fax Wizard Go to step 3 in the Broadcast Fax Wizard forward. 179 and continue normally from that point See also: Using the Broadcast Fax Wizard 178 14.3 Canceling a Broadcast Fax You can cancel a broadcast fax at any time from the T ools » Cancel broadcas t fax ... menu selection, or by clicking the "Cancel broadcast fax" button on the toolbar. This will prevent RelayFax from queuing any more faxes for the broadcast. However, any faxes that are pending in the Log Window before the button is pressed will still be sent normally. This option will not be available when there is no broadcast in progress. Canceling a broadcast is a final decision. The broadcast cannot be resumed once it has been canceled. Copyright © 1996-2014. All rights reserved. Alt-N Technologies, Ltd. 190 RelayFax Network Fax Manager v7.1 14.4 Pausing a Broadcast Fax You can pause the broadcast fax at any time by clicking the Disable Modems button on the toolbar. If RelayFax is currently sending a fax when the button is pressed, it will complete the fax before pausing. As long as the button remains depressed RelayFax will not send any more faxes on any modems. Click the button again to resume faxing. Copyright © 1996-2014. All rights reserved. Alt-N Technologies, Ltd. Section XV 192 RelayFax Network Fax Manager v7.1 15 RelayFax Macros 15.1 Email Macros When RelayFax processes an email message in preparation for faxing, it examines the message to determine where and to whom the fax should be sent. Most of the time this information will be specified on the TO: line, however it is possible to specify several key items within the email message itself. The following special macros can be placed within the body of an email message to achieve specific results. Each macro must appear on its own line and at the top of the message body: AUTOEXTRACT: true This macro tells the RelayFax Server to perform OCR on the attached TIF file and search for faxnumbers. AUTOEXTRACTKEY: true If AUTOEXTRACT is true, then this macro contains the string to search for when looking for recipient fax numbers. AUTOEXTRACTNAME: true If AUTOEXTRACT is true, then this macro contains the string to search for when looking for the recipient name. AUTOEXTRACTCOMPANY: true If AUTOEXTRACT is true, then this macro contains the string to search for when looking for the recipient company name. AUTOEXTRACTFILE: true If AUTOEXTRACT is true, then this macro contains the string to search for when looking for the name of a comment file to include on the cover page. AUTOEXTRACTSUBJECT: true If AUTOEXTRACT is true, then this macro contains the string to search for when looking for the fax subject. AUTOEXTRACTEACHPAGESEPAR ATE: true If AUTOEXTRACT is true, this macro processes each page of the attached TIF separately. This option is used when each page of a single printout should be sent to a separate user. EMAILTO: [email protected] This macro specifies an email address to which to send a copy of the fax. You can include any Copyright © 1996-2014. All rights reserved. Alt-N Technologies, Ltd. RelayFax Macros 193 number of these macros. Each email recipient receives a customized cover page, and the fax document will be attached in the image format designated in Imaging Options 71 . FAXPASSWORD: Password Used for including your fax password within the message. If RelayFax is configured to require a password then you must use this macro to include it, when sending a fax via an email client. FAXID: Text This macro specifies the fax ID used when RelayFax sends a fax. This information is transmitted to the receiving fax machine. FAXSUBJECT: Text This macro specifies the subject of the fax to "Text". This information appears on the cover page. FROMNAME: Text This macro specifies real name of the sender of the fax to "Text". FROMLINE: Text -or- Either of these macros specifies the email address of the sender of the fax. The value must be an email address. FROMADDRESS: Text FAXNUMBER: Parms This macro specifies the one fax recipient. ‘Parms' can specify a fax number only or a fax number + recipient name + recipient company name. Ex: 555-1212 Or 555-1212, Jerry Donald, Alt-N Tech Or 555-1212, "Hathcock, Arvel", "Alt-N Tech, LTD." STREET1:Text The sender's street address. STREET2:Text The sender's secondary address, or second line of their street address. Copyright © 1996-2014. All rights reserved. Alt-N Technologies, Ltd. 194 RelayFax Network Fax Manager v7.1 CITY:Text The sender's city. STATE:Text The sender's state or province. ZIP:Text Sender's zip or postal code. ZIPCITY: true This macro specifies the order used in the sender's address. If "true," then the order is zip, city, and state. The default is "false": city, state, and zip. HOMEPHONE:Text This is the sender's home telephone number. HOMEFAX:Text This is the sender's home fax number. BUSPHONE:Text The sender's business phone number. BUSFAX:Text Sender's business fax number. BILLINGCODE:Text The billing code of the sender. CCNUMBER: Parms Use this macro to specify additional fax recipients. You can use as many of these macros as you need. Specify a single recipient per macro. ‘Parms' can specify a fax number only or a fax number + recipient name + recipient company name. Ex: 555-1212 Or 555-1212, Jerry Donald, Alt-N Tech Or 555-1212, "Hathcock, Arvel", "Alt-N Tech, LTD." PORT: Number This macro specifies the port that the fax should be sent on. Use care to ensure that you specify a valid port. Copyright © 1996-2014. All rights reserved. Alt-N Technologies, Ltd. RelayFax Macros 195 FROMCOMPANY: Text This macro specifies the company name of the sender of the fax. FROMPHONE: Text This macro specifies the voice telephone number of the sender of the fax. This is the voice number value that is used in RelayFax's template files. FROMFAX: Text This macro specifies the fax number of the sender of the fax (typically the RelayFax Server's fax number). CONFIRMSEND: true This macro specifies that the sender of the fax wishes to receive a confirmation message when the fax has been successfully sent. The value of this macro should be the word "true". ATTACHMENT: Path Causes the attachment specified in the path to be included in the fax message. The file path must be accessible to the RelayFax server for it to be attached. COVERPAGE: Path This macro specifies the cover page that will be used for this fax. "Path" must specify a valid .COV file accessible to the RelayFax Server. PREFIX: Text This macro specifies a prefix to the fax number such as "*70" or "9,". IGNOREBODY: This macro prevents RelayFax from including the email body in the comments field. The body is still scanned for macros. COMMENTS: Text This macro specifies the text that will appear in the NOTES or COMMENTS section of the cover page. You can specify more than one line of comment text by placing "%e" into the text where a line break should appear. SCHEDULE: mm/dd/yyyy ##:## am/pm Designates a specific date and time to send the fax. Copyright © 1996-2014. All rights reserved. Alt-N Technologies, Ltd. 196 RelayFax Network Fax Manager v7.1 Example: SCHEDULE: 01/01/2001 05:30 PM NOTE: The day and date parameters must be two characters: 01, 02, etc. The year must be four. The hour must be 01-12 with AM or PM following the minutes. PRIORITY: 00-100 Sets a priority value for the fax. 00 is the highest priority and 100 is the lowest. Messages will always be faxed in the order of their priority setting. When no priority setting is present, they will be treated as "normal" with a setting of 50. WAITFORANSWER: Number This macro specifies how long RelayFax will wait for the receiving fax machine to answer. This is a value in seconds. RETRYATTEMPTS: Number This macro specifies how many times RelayFax will retry a failed fax attempt. RETRYDELAY: Number This macro specifies the number of seconds RelayFax will wait between subsequent fax attempts. NOCOVERPAGE: true This macro will prevent RelayFax from generating a dynamic cover page and sending it along with your fax. This is useful for situations in which you either do not want a cover page or the first printed page of your document is the cover page for the fax. BANNERTEXT: Text This macro specifies the text that appears at the top of each faxed page. You can use the special banner characters here. See the Banner Text & Formatting Characters 42 for more information. ---Example Start--From: [email protected] To: "555-1212, Eddie Filewood, "Forest Park Lanes, Front Desk"" <[email protected]> Subject: My time. FROMNAME: Frank Thomas FROMCOMPANY: Forest Park Lanes, Inc. Copyright © 1996-2014. All rights reserved. Alt-N Technologies, Ltd. RelayFax Macros 197 PRIORITY: 00 COMMENTS: Say, hit me in! I be in ina minute. %e Tell me I'm a lyin'. % e Frank ---Example End--- 15.2 Outbound Fax Rule Macros The following macros can be used when specifying an email address in an Outbound Fax Rule: All of these macros must be in upper case. $RECIPIENTNAME$ This macro expands to the name of the fax recipient. $RECIPIENTCOMPANY $ This macro expands to the company name of the fax recipient. $FAXNUMBER$ This macro expands to the fax number the fax was sent to. $FROMADDRESS$ This macro expands to the email address of the sender of the fax. $FROMMAILBOX$ This macro expands to the mailbox of the fax sender. The mailbox is the part to the left of the @ sign in an email address. $FROMDOMAIN$ This macro expands to the domain of the fax sender. This is the part of the email address to the right of the @ sign. $SUBJECT$ This macro expands to the subject text of the email message. Copyright © 1996-2014. All rights reserved. Alt-N Technologies, Ltd. 198 RelayFax Network Fax Manager v7.1 $MESSAGEID$ This macro expands to the message-id string of the email message. $DATESTAMP$ This macro expands to the date stamp of the email message. $HEADER:VALUE$ This macro expands to the value of the header specified to the right of the colon. For example, $HEADER: FROM$ would expand to the value of the email message's FROM: header. Example: [email protected] See Also: Outbound Fax Rules 86 15.3 DAT File Processing Macros The following macros can be used within one or more of the RelayFax DAT Files 204 . Some files can contain only certain macros. See RelayFax Data Files 204 for a list of the files in which these macros may be used. $TRACKINGNUMBER$ Every fax is assigned a unique tracking number. This macro returns that value and is useful for matching a fax event with the log files. $RECIPIENTNAME$ This macro expands to the name of the fax recipient. $RECIPIENTCOMPANY$ This macro expands to the company name of the fax recipient. $RECIPIENTFAX$ This macro expands to the fax number of the fax recipient. Copyright © 1996-2014. All rights reserved. Alt-N Technologies, Ltd. RelayFax Macros $FAXNUMBER$ This macro expands to the fax number to which the fax was sent. $DID$ This macro expands to the DID number. $FAXSUBJECT$ This macro expands to the subject of the fax. $FROMLINE$ -or- This macro expands to the email address of the sender of the fax. $FROMADDRESS$ $FROMNAME$ This macro expands to the name of the sender of the fax. $FROMCOMPANY$ This macro expands to the name of the company that sent the fax. $FROMFAX$ This macro expands to the fax number of the sender of the fax. (typically the RelayFax Server's fax number). $FROMPHONE$ This macro expands to the telephone number of the sender of the fax. This macro corresponds to the voice number setting in RelayFax's template files. $STREET1$ Expands to the sender's street address. $STREET2$ Expands to the sender's secondary address, or second line of their street address. $CITY$ Expands to the sender's city. Copyright © 1996-2014. All rights reserved. Alt-N Technologies, Ltd. 199 200 RelayFax Network Fax Manager v7.1 $STATE$ This macro expands to the sender's state or province. $ZIP$ Expands to the sender's zip or postal code. $HOMEPHONE$ The sender's home telephone number. $HOMEFAX$ The sender's home fax number. $BUSPHONE$ Expands to the sender's business phone number. $BUSFAX$ Sender's business fax number. $BILLINGCODE$ This macro expands to the billing code of the sender. $REPLYLINE$ When faxes are received and an email is generated to send the fax to its proper recipient(s) this macro will be used to generate the ReplyTo header in that email. If the fax machine sending the fax transmits a fax ID to RelayFax then that fax ID will be used in the Reply-To field. This will allow the recipient of the fax to hit REPLY in their mail client and send the fax back to the person who originated it. If no fax ID is provided then this macro expands to a statement telling the recipient of the email not to generate replies. If the fax ID does not contain a fax number then a rule will have to be setup to make this feature work properly. This macro is valid in the NEWFAX.DAT and PARTFAX.DAT files only. $LOCALID$ This macro expands to the fax machine ID of the local fax device Copyright © 1996-2014. All rights reserved. Alt-N Technologies, Ltd. RelayFax Macros sending the fax. $REMOTEID$ This macro expands to the fax machine ID of the remote fax device accepting the fax. $REASONSTRING$ This macro expands to a text description detailing why a fax attempt failed. This macro is valid in the FAILURE.DAT file only. $COVERPAGE$ This macro expands to the path name of the cover page used on the fax. $BANNERTEXT$ This macro expands to the banner used on each fax page. $COMMENTS$ This macro expands to the comments used on the cover page. $SPEED$ This macro expands to the baud rate of the fax connection. $PAGECOUNT$ This macro expands to the total number of pages in the fax. $PAGESSENT$ This macro expands to the total number of pages actually faxed. $RETRYCOUNT$ This macro expands to the number of attempts taken to deliver the fax. $RESOLUTION$ This macro expands to 0 for low resolution or 1 for hi-resolution. $FAXCLASS$ This macro expands to CLASS_1, CLASS_2, or CLASS_20 Copyright © 1996-2014. All rights reserved. Alt-N Technologies, Ltd. 201 202 RelayFax Network Fax Manager v7.1 $DURATION$ This macro expands to the number of seconds taken while sending or receiving the fax. $PORT$ This macro expands to the port used to send the fax. $SENDYEAR$ This macro expands to the year that the fax was sent or received. $SENDMONTH$ This macro expands to the month that the fax was sent or received. $SENDDAY$ This macro expands to the day that the fax was sent or received. $SENDHOUR$ This macro expands to the hour that the fax was sent or received. $SENDMINUTE$ This macro expands to the minute that the fax was sent or received. $SENDSECOND$ This macro expands to the second that the fax was sent or received. $TIMESTAMP$ This macro expands to a formatted string displaying the date and time the fax was sent or received. $ATTACHFAXFILE$ This macro causes RelayFax to attach the fax image file to whatever message is being generated using this macro. $ATTACHOCRFILE$ Attaches the OCR file corresponding to the fax. $ATTACHMENT:path$ Attaches the file specified in the Copyright © 1996-2014. All rights reserved. Alt-N Technologies, Ltd. RelayFax Macros path to a message. $CURRENTVERSION$ Expands to RelayFax's current version number. $YOURVERSION$ Expands to the version number of the user's RelayFax SMTP Client. NOTE: This macro can only be used in the UPDATE.DAT file. $CLIENTINSTALL$ Expands to the name of the client install file (without path). This can be used to create a link to the install file in the update message. $FAXFILE$ This macro expands to the name of the fax image file stored on disk. $FAXFILENOPATH$ This macro expands to the name only of the fax image file stored on disk. The file path is not included. $INCLUDEURL$ When this Macro is used in the NEWFAX.DAT or PARTFAX.DAT files, URLs will be included with messages that are built from these files that will make it possible for users to mark faxes originating from the same number as junk, prevent future faxes from being sent to them, and cause future faxes from the same source to be forwarded to an alternative email address. $CNDDATA$ Returns all of the CND information provided to RelayFax by your fax modem. The "|" character is used in place of line breaks. $CNDNAME$ Returns only the CND name element. This macro will only work properly when the CND name label Copyright © 1996-2014. All rights reserved. Alt-N Technologies, Ltd. 203 204 RelayFax Network Fax Manager v7.1 is properly configured within the Modem Properties dialog. $CNDNUMBER$ Returns only the CND number element. This macro will only work properly when the CND number label is properly configured within the Modem Properties dialog. See also: RelayFax Data Files 204 15.4 RelayFax Data Files The following files are used by the RelayFax Server to perform various functions that are described below. Other than ACCTINFO.DAT these files can be edited freely using a text editor and can be customized as required. EmailSubject: You can customize the email subject for the first four data files listed below: Failure.dat, Confirm.dat, NewFax.dat, and PartFax.dat. To use this feature add a line beginning with "EmailSubject:" to the top of the desired file. In addition to normal text, you can use the following DAT file processing macros in the EmailSubject line: $REMOTEID$, $CNDNUMBER$, $CNDNAME$, $PAGECOUNT$, $TRACKINGNUMBER$, $PORT$, $REASONSTRING$, $RECIPIENTNAME$, $RECIPIENTCOMPANY$, $FAXNUMBER$, $FROMNAME$, and $FROMCOMPANY$. FAILURE.DAT This file is returned to the sender of a fax whenever RelayFax has an error sending it. The "EmailSubject:" command may be used in this file. ANY DAT FILE PROCESSING MACRO. Copyright © 1996-2014. All rights reserved. Alt-N Technologies, Ltd. RelayFax Macros CONFIRM.DAT This file is sent back to people who request a confirmation of their fax being sent. The "EmailSubject:" command may be used in this file. ANY DAT FILE PROCESSING MACRO. NEWFAX.DAT When an incoming fax is completely received it is sometimes folded into an email message and sent to one or more recipients. This file will be the body of that email message. The "EmailSubject:" command may be used in this file. The following macros are valid for this file: $TRACKINGNUMBER$, $REMOTEID$, $SPEED$, $REPLYLINE$, $PAGECOUNT$, $RESOLUTION$, $PORT$, $SENDYEAR$, $SENDMONTH$, $SENDDAY$, $SENDHOUR$, $SENDMINUTE$, $SENDSECOND$, $TIMESTAMP$, $DURATION$, $FAXCLASS$, $ATTACHFAXFILE$, and $INCLUDEURL$. PARTFAX.DAT When an incoming fax is only partially received it is sometimes folded into an email message and sent to one or more recipients. This file will be the body of that email message. The "EmailSubject:" command may be used in this file. The following macros are valid for this file: $TRACKINGNUMBER$, $REMOTEID$, $SPEED$, $REPLYLINE$, $PAGECOUNT$, $RESOLUTION$, $PORT$, $SENDYEAR$, $SENDMONTH$, $SENDDAY$, $SENDHOUR$, $SENDMINUTE$, $SENDSECOND$, $TIMESTAMP$, $DURATION$, $FAXCLASS$, $ATTACHFAXFILE$, and $INCLUDEURL$. Copyright © 1996-2014. All rights reserved. Alt-N Technologies, Ltd. 205 206 RelayFax Network Fax Manager v7.1 UPDATE.DAT This contents of this file will be emailed to users making client update requests, and to users sending messages from an outdated client, when RelayFax has been configured to send it. The following macros are valid for this file: $CURRENTVERSION$, $YOURVERSION$, $ATTACHMENT:path$, $CLIENTINSTALL$ POPHOSTS.DAT This file lists the pop servers and login credentials of all the mail hosts RelayFax is configured to connect to and check for new mail to be faxed. NO MACROS ARE USED IN THIS FILE. NOTO.DAT If RelayFax is asked to fax a message but no fax number can be determined then this message will be emailed back to the person trying to send the fax. NO MACROS ARE USED IN THIS FILE. NOCOVER.DAT Returned when the prescribed cover page cannot be attached to the fax. NO MACROS ARE USED IN THIS FILE. EXT.DAT Lists the file extensions that RelayFax will attempt to convert and fax when they are attached to a message. NO MACROS ARE USED IN THIS FILE. SMTPFAIL.DAT This file will be sent when an email message cannot be delivered due to an SMTP failure. NO MACROS ARE USED IN THIS FILE. NOACCESS.DAT If RelayFax determines that the sender of a fax is not a licensed user then this message will be returned to them and Copyright © 1996-2014. All rights reserved. Alt-N Technologies, Ltd. RelayFax Macros their fax will not be sent. NO MACROS ARE USED IN THIS FILE. OUTRULES.DAT This file lists the rules for processing outgoing faxes. NO MACROS ARE USED IN THIS FILE. INRULES.DAT This file lists the rules for processing incoming faxes. NO MACROS ARE USED IN THIS FILE. FAXBOOK.DAT This file lists fax contacts. This file can be shared amongst all network users. NO MACROS ARE USED IN THIS FILE. ACCT3X.DAT This file lists the email address, real name, and fax password, of each RelayFax user account The entries within this file are stored in an encrypted format for security. NO MACROS ARE USED IN THIS FILE. UIDL.DAT This file lists the UIDL values of messages stored on mail servers. This file is used to make sure RelayFax does not duplicate faxes. NO MACROS ARE USED IN THIS FILE. MSGID.DAT This file lists the Message-ID values of messages stored on mail servers. This file is used to make sure RelayFax does not duplicate faxes. NO MACROS ARE USED IN THIS FILE. SCHEDULE.DAT This file lists the times and scheduling settings RelayFax uses to determine when it should connect and collect mail to fax out. Copyright © 1996-2014. All rights reserved. Alt-N Technologies, Ltd. 207 208 RelayFax Network Fax Manager v7.1 NO MACROS ARE USED IN THIS FILE. See also: DAT File Processing Macros 198 Copyright © 1996-2014. All rights reserved. Alt-N Technologies, Ltd. Index Converting for faxing 62 Email 62 Faxing 62 File Extensions 62 Attachment Files 71 Authorization Password 114 Automatic document feeder 139 Automatic Fax Exporting 65 Automatically Printing Faxes 84 Index -AAccess Network Printer 57 Account Address 134 Account Settings Accounts 112 Options 114 Accounts Adding 112 Address Listing 112 Automatically creating 112 Creating 112 Importing from RelayFax 1.0 112 Number Left 112 Number Used 112 Removing 112 Settings 112 User 112 ACCTINFO.DAT 204 Acquiring documents 150 Add Rule 21 Adding Accounts 112 Document Types 62 Mail Hosts 82 Outbound Fax Rules 86 Templates 118 Adding Modems Manually 24 Address 132 Address Book 110, 140 Address Express 110, 140 Address Listing 112 ADF 139 Advanced Options 154 Alt-N RelayFax Driver 156 Apply template to outbound fax 86 Archiving fax image files 65 Attach specific cover page 86 Attached Documents 153 Attaching Documents to Fax Messages Attaching files to faxes 153 Attaching personal cover pages to faxes Attachment -BBanner Characters 42 Formatting Characters 42 Special Characters 42 String 41 String Formatting Characters 41 Text 41 Text Characters 42 Text Formatting Characters 41 Text Special Characters 41 Banner Text 42, 76, 121, 164 billing 125 billing codes 125 BMP 71 Broadcast Fax 129 Canceling 189 Pausing 190 Sending 167, 178 Wizard 167, 178 Broadcast Faxes 172, 185 Brooktrout Installation 12, 24 -C- 159 145 Copyright © 1996-2014. All rights reserved. Alt-N Technologies, Ltd. Caller ID 80, 92 Calling Number Display 80, 92 Cantata Installation 12, 24 characters 41, 42, 164 Class 24 Client 132 Address Book 140 Attached Documents 153 Attaching files to faxes 153 209 210 RelayFax Network Fax Manager v7.1 Client 132 Attaching personal cover pages to faxes Comments for cover page 142 Contact Manager 140 Cover Pages 145 Dialup Settings 135 Email 158 Fax Properties 142 Fax Specifics 142 Mail Server 134 Printer Driver 156 Properties 134, 142 Sending Faxes Programmatically 166 Server's domain name 134 Server's IP Address 134 Windows Address Book 140 Client Properties Client Settings 137 Contact List 140 Dialup Settings 135 Personal Settings 132 Scanner Settings 139 Server Settings 134 Client Settings 137 Client Updates 46 CND 80 Labels 24 CND routing 92 Collecting mail for faxing 82 Comma Delimited Export Files 65 Comments 76 Comments for cover page 142 Company 121 Company Name 41 Compose Fax Dialog Advanced Options 154 Attached Documents 153 Cover Pages 145 Error Message 142, 155 Properties 142 Scan Image 150 Scanning Options 151 Send Schedule 149 Summary 141 Composing a fax 129 Configuring Modems 24 Confirmation messages 154 Confirmation Requests 48 145 Connection Persistance 102, 135 Contact Manager 53, 110, 140 Contacts Address Express 53 Default contact manager 53 WAB 53 Window Address Book 53 Converting email attachments for faxing cost per fax 125 COV file 106 Cover Page 41, 121 Attaching Specific 86 Cover page comments 76 Cover Pages 145 Comments 106 COV file 106 Creating 106 Description 106 Editing 106 Editor 106 Existing Pages 106 Properties 106 Removing 106 Cover Pages tab (Client) 145 CPE file 106 Create Report 21 Creating Accounts 112 Comma Delimited Export Files 65 Cover Pages 106 Templates 118 Creating and Editing Templates 118 Creating your Banner 42 CSID 24 CSID routing 92 62 -DDAT file processing macros 198 DAT Files 204 Data Files 204 Database Wizard 172, 185 Default Fax Rules 84 Inbound Rules 84 Outbound Rules 84 Default Email Address 44 Definition of Formatting Characters 42 Copyright © 1996-2014. All rights reserved. Alt-N Technologies, Ltd. Index Delete Fax 92 Delivery confirmation 154 Delivery Confirmation Requests 48 Dependencies 51 Detecting Modems 23 Device Dialing properties 36 Device Log 37 Dialing Prefix 36 Pulse 36 Rules 36 Tone 36 Dialing properties 36 Dialup Attempts 102 Closing sessions 102, 135 Connection Persistance 102, 135 Freeing ports for 102 Hangup 102, 135 Keeping sessions alive 102, 135 Logon Name 102, 135 Logon Password 102, 135 Number of attempts 102, 135 Profiles 102, 135 RAS 102, 135 Settings 102, 135 Time to wait for a connection 102, 135 Dialup Settings 135 document feeder 139 Document Types 62 Driver 156 -EEditing Cover Pages 106 Templates 118 Editing Faxes 157 Email Address 44 Email Client Sending faxes via 158 Email exported files to 65 Email Macros 159, 192 Email message to specific user(s) 86, 92 Enabling a modem to receive faxes 27 Enabling a modem to send faxes 27 Enabling RAS dialup/dialdown engine 102, 135 Copyright © 1996-2014. All rights reserved. Alt-N Technologies, Ltd. Enhanced Resolution 48 Error Message 142, 155 Error sending fax 142, 155 Event Log Window 20 Event Scheduler 98 Existing Cover Pages 106 Export 21 Export File Format 67 Exporting fax images to TIF files 65 Faxes Automatically 65 Extracting Numbers from TO or SUBJECT -FFax Exporting 65 Machine ID 41 Number 41 Server 41 Server Properties 41 Fax Attachments 71 Fax Broadcast 129 Canceling 189 Pausing 190 Fax Broadcasting Sending 167, 178 Wizard 167, 178 Fax Devices 23 fax device's ID string 92 Fax Exporting 65 Fax Images Removing from Disk 48 Fax Log Window 20 Fax Machine ID 121 Fax Messages Attaching Documents to 159 Fax Modem Settings 27 Fax number 132 Fax Properties 142 Fax Routing 80 Fax Rule Macros 197 Fax Template Properties 120, 123 Fax Templates 118, 123 Banner Text 121 Company 121 Cover Page used in 121 Description 120 211 84 212 RelayFax Network Fax Manager v7.1 Fax Templates 118, 123 Dialing Options 123 Fax Machine ID 121 Fax Number 121 Name 120 Options 123 Port 123 Properties 120, 121, 123 Voice Number 121 Fax Viewer 157 Fax Window 20 FAXCLNT.EXE file 166 FAXCLNT.INI file 166 Faxes Automatically Printing 84 Confirming delivery 154 Default Rules 84 Emailing to default user 84 Inbound Rules 92 Outbound Rules 86 Sending Programmatically 166 Faxing Using a scanner 150 Faxing Attachments 62 Faxing Email Attachments 62 Faxing Rules 86 Faxing to a list 167, 178 FAXPARMS 166 Features 8 feeder 139 Files 204 Filtering 96 Format 71 Format for the export files 67 Formatting Characters 41, 42, 164 -GGIF 71 Group Templates Groups 118 118 -HHangup 102, 135 headers 76 HELO identification Hiding SMTP Sessions 48 High Resolution 71 Honor Confirmation Requests 48 -IID 41 Image Format 71 Imaging 71 Importing Accounts from RelayFax 1.0 Inbound Default Rules 84 Inbound Fax Rules 92 INIT 27 Installation 12 Introduction 8, 16, 128 ISP Account Information 102, 135 112 -JJPEG 71 JPG 71 Junk Faxes 96 -KKeywords 142 -LList of Formatting Characters 42 Log Device 37 Modem 37 Log Window 20 Logging Max Log Size 53 Options 53 POP Session Activity 53 Server 53 Settings 53 SMTP Session Activity 53 -M44 Machine ID Macros 41 Copyright © 1996-2014. All rights reserved. Alt-N Technologies, Ltd. Index Macros DAT file processing 198 Email 159, 192 Outbound Fax Rule 197 Mail Hosts Adding 82 Collecting from 82 Editing 82 enabling/disabling 82 Removing 82 Mail Server 44, 134 Mail Server Properties 44 Mail Sources Adding 82 Collecting from 82 Editing 82 enabling/disabling 82 Removing 82 Mail Sources & Rules 80 Mail Sources and Rules 82 Managing contacts 53 Manual Add 24 MDaemon Freeing port for 60 ini file 60 Server 60 Settings 60 Sharing ports with 60 Using RelayFax with 60 Menu 21 Menu Bar 17 Message Error sending fax 142, 155 Modem 27 Dialing properties 36 Modem Class 24 Modem INIT String 27 Modem Initialization String 27 Modem Log 37 Modem Manual Add 19, 24 Modem Properties 19, 27 Modem RESET String 27 Modem Settings 27 Modems 23 -NNetwork Printer Access 57 Copyright © 1996-2014. All rights reserved. Alt-N Technologies, Ltd. New in RelayFax 8 Non-licensed users 114 Number Prefixes 48 -OOCR Installation 12 OCR Options 73 OCR Printer Driver Options 137 OCR routing 92 ODBC Selector Wizard 172, 185 Options 114, 123 Dialing 48 Faxing 48 Miscellaneous 48 System Service 51 Outbound Default Rules 84 Outbound Fax 86 Apply template to 86 Rules 86 Outbound Fax Rule Macros 197 Overview 8, 16 -PPaper size 56 Paper source 56 Password Authorization 114 PBX 32 Personal settings 132 Phone Numbers 41 POP3 Mail Hosts Adding 82 Collecting from 82 Editing 82 Enabling/disabling 82 Removing 82 POP3 servers 82 Port 27 freeing for MDaemon 60 Sharing with MDaemon 60 TCP 44 Port Routing 92 Port Status Current 27 213 214 RelayFax Network Fax Manager v7.1 POSTDIAL.SEM file 60 Postmaster 114 PREDIAL.SEM file 60 Prefix 48 Print message to specific printer 92 Printer Access 57 Domain 57 Network Access 57 Printer Access 57 Printer Driver 156 Printer options 56 Printing Faxes Automatically 84 Printing Faxes 157 Printing Outbound Faxes 48 Processing mail immediately 98 Profiles Dialup 102, 135 Properties 21, 27 Client 142 Cover Page 106 Fax Server 41 Fax Templates 120, 121 Logs 53 Mail Server 44 Options 48 RelayFax 40 Service 51 Template 121 Templates 120 Properties Dialog Client Settings 137 Contact List 140 Dialup Settings 135 Personal Settings 132 Scanner Settings 139 Server Settings 134 -QQuick-scan 139 -RRAS/DUN Dialup Receiving Faxes 102 27 Recipient's Company 142 Recipient's Name 142 Re-Fax 21 Regular Expression Matching 73 RelayFax 8 RelayFax - Fax Server For Windows 16 RelayFax Data Files 204 RelayFax Driver 156 RelayFax Fax Viewer Editing faxes 157 Printing faxes 157 Viewing faxes 157 RelayFax Printer Driver 156 RelayFax Properties 40 RelayFax Settings 40 RelayFax SMTP Client 129 Attached Documents 153 Attaching files to faxes 153 Attaching personal cover pages to faxes Comments for cover page 142 Cover Pages 145 Dialup Settings 135 Fax Properties 142 Fax Specifics 142 Introduction 128 Mail Server 134 Overview 128 Printer Driver 156 Properties 134, 142 Sending Faxes Programmatically 166 Server's domain name 134 Server's IP Address 134 Removing Accounts 112 Cover Pages 106 Document Types 62 exported fax log entries 65 Fax Images from Disk 48 Mail Hosts 82 Templates 118 Reports 56 Requirements 12 Rescan Ports 23 RESET 27 Retry Attempts 48 Return receipt 154 Routing 80 RTP 32 145 Copyright © 1996-2014. All rights reserved. Alt-N Technologies, Ltd. Index Rules 96 Default 84 Inbound Default 84 Inbound Fax 92 Outbound Default 84 Outbound Fax 86 Running RelayFax as a Service 51 -SSaving settings 137 Scaling Images 71 Scan Image 150 Scanner Settings 139 Scanner support 77 Scanning 129 Scanning options ADF 151 Document feeder 151 Resolution 151 Scanning Ports 23 Schedule 149 Scheduling 98 Security 114 Select All 21 Select Printer 48 Send fax to numbers found in text file 86 to specific number 86 using a specific fax port 86 Send fax error message 142, 155 Send Schedule 149 Send To 21 Sending Faxes 27, 142 Sending Faxes Programmatically 166 Sending faxes via an email client 158 Sending to multiple users 167, 178 Sending Warning Messages 65 Server 134 MDaemon 60 Server Log 53 Service Options 51 Settings 40 Logs 53 Mail Server 44 MDaemon 60 Options 48 Copyright © 1996-2014. All rights reserved. Alt-N Technologies, Ltd. Setup Menu 17 Sharing ports with MDaemon 60 Shortcut 21 Shortcut Menu Add Rule 21 Client 129 Create Report 21 Delete 21 Export 21 Print 21 Properties 21 Re-Fax 21 Select All 21 Send To 21 View/Edit 21 Simple Scheduling 98 SIP Account 32 Skip next rule 86, 92 SMTP Client Attached Documents 153 Attaching files to faxes 153 Attaching personal cover pages to faxes Comments for cover page 142 Cover Pages 145 Dialup Settings 135 Fax Properties 142 Fax Specifics 142 Mail Server 134 Printer Driver 156 Properties 134, 142 Sending Faxes Programmatically 166 Server's domain name 134 Server's IP Address 134 SMTP Envelope ID 44 Source 150 SPAM 96 Special characters 41, 42, 164 Spooling Faxes to Printer 84 Spooling Incoming Faxes 44 Stop processing rules 86 Storing on disk 71 String 41 Modem INIT 27 Modem RESET 27 Summary 8, 16 System Requirements 12 System Service 51 215 145 216 RelayFax Network Fax Manager v7.1 -T- -V- T.38 32 Template Description 120 Template Options 123 Template Properties 121, 123 Templates Banner Text 121 Company 121 Cover Page used in 121 Creating 118 Description 118, 120 Dialing Options 123 Editing 118 Existing 118 Fax 118 Fax Machine ID 121 Fax Number 121 File 118 Name 120 Options 123 Port 123 Properties 120, 121, 123 Removing 118 Voice Number 121 Text options 76 Text to TIF conversion 76 TIF compression 76 TIFF 71 Timers 48 Tool Window 19 Toolbar 18 Tracking Number 20 Transmission reports 56 Tree 19 Twain 150 Twain support 77 Types 62 View/Edit 21 Viewer Editing faxes 157 Printing faxes 157 Viewing faxes 157 Voice Number 41 -WWarning 142, 155 Warning Messages 65 Windows Address Book 110, 140 -UUnable to detect a modem 24 Updating the client 46, 129 User Accounts 112 User Address Listing 112 Using the RelayFax SMTP Client 129 Copyright © 1996-2014. All rights reserved. Alt-N Technologies, Ltd.