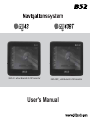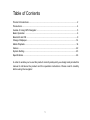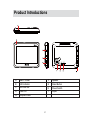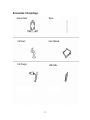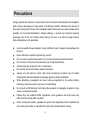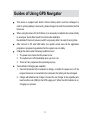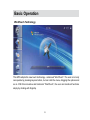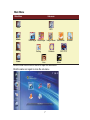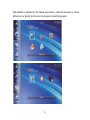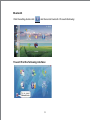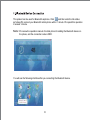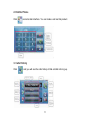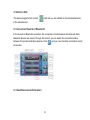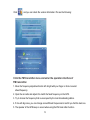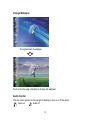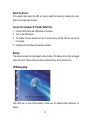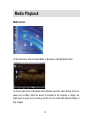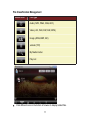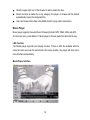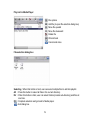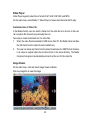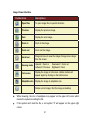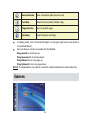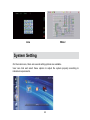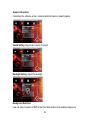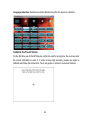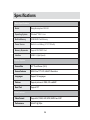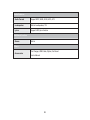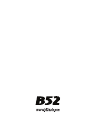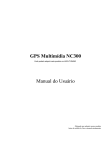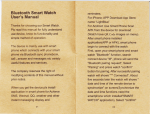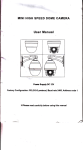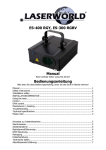Download User's Manual
Transcript
GEO-43: without Bluetooth & FM Transmitter GEO-43BT with Bluetooth & FM transmitter User's Manual Table of Contents Product Introductions ....................................................................................................... 2 Precautions ...................................................................................................................... 4 Guides of Using GPS Navigator....................................................................................... 5 Basic Operation .............................................................................................................. 6 Bluetooth and FM ............................................................................................................ 9 Change Wallpaper...........................................................................................................14 Media Playback..............................................................................................................16 Games ........................................................................................................................... 22 System Setting ............................................................................................................... 23 Specifications ................................................................................................................. 26 In order to enable you to use this product correctly and quickly, we design and provide this manual to introduce the product and the operation instructions. Please read it carefully before using the navigator. 1 Product Introductions A Menu / Power F B LED Indicator G Reset Button C SD Card Slot H Power Switch D E USB Port Earphone Jack I Stylus 2 Speaker Accessories in the package Device Holder Stylus Car Mount User’s Manual Car Charger USB Cable 3 Precautions Always operate the vehicle in a safe manner. Do not become distracted by the navigation while driving, and always be fully aware of all driving condition. Minimize the amount of time spent viewing the screen of the navigation while driving and use voice prompts when possible. Do not enter destinations, change settings, or access any functions requiring prolonged use of the unit’ controls while driving. Pull over in a safe and legal manner before attempting such operations. Use the specified power adaptor. Using a different type of adaptor may damage the product. Never attempt to repair the product by yourself. Do not use the product near water. Do not touch this product with wet hands. Do not use for many hours at extremely low or high temperature. Avoid leaving the product in hot or humid place. Do not drop it and avoid heavy impact at anytime. Always use soft and dry cotton cloth when cleaning the product. Use of water/ detergent/benzene/surfactants as cleaning agents is strictly prohibited. When attaching a navigation car mount, remove impurities on the surface before attaching, and press suction cup lever to avoid falling. Do not pull out SD Memory Card during the operation of navigation program. It may cause a mechanical trouble. Please obey the practical traffic regulations. Voice guidance and map route may differ from the actual traffic condition. When moving the product, separate the power from cigarette jack and separate the main body from holder or separate the holder from window before moving. 4 Guides of Using GPS Navigator This device is supplied with built-in Lithium battery which could be recharged. In order to prolong battery's service life, please charge it at least 8 hours before the first times use. When using the device for the first time, it is necessary to calibrate the screen strictly to avoid poor touch effect result from inaccurate calibration. Re-calibrate if the touch screen couldn't run properly after it is used for a long time. After connect to PC with USB cable, the system would close all the application programs in progress to guarantee that the system can run stably. Charge the device when following conditions occur: 1. The power icon shows that the power is low; 2. The system turns off immediately when you turn it on. 3. There isn't any response when pressing any key. Two methods of charging are available: 1. Connect the device to the computer to charge, no matter it is power on or off. As long as the device is connected to the computer, the battery will be recharged. 2. Charge with attached car charger. Connect the car charger to the cigarette jack; insert another end (USB) to the GPS supply port. When the LED indicator is on, charging is in process. 5 Basic Operation WindTouch Technology This GPS adopts the new touch technology - advanced “WindTouch”. The user is not only can operate by pressing keys as before, but can click the menu, dragging the options and so on. With this innovative and functional “WindTouch”, the user can handle all functions simply by clicking with fingertip. 6 Main Menu Main Menu Sub-menu GPS Media Setting Game GPS VideoPlayer MusicPlayer Setting Image Viewer Text Reader Calibrate Line Click the main menu icon on the left to open the sub-menu. Click the same icon again to close the sub-menu. 7 GPS TTFF Miner Browser Drag leftward or rightward on the Taskbar area which is under the sub-menu to choose different icon or directly click the icon of sub-menu to launch the program. 8 Bluetooth Click the setting,double click and then enter bluetooth. Pls see thefollowing: You will find the following interface: 9 This product can be used for Bluetooth earphone. Click and then enter the link status as follows.Pls connect your Bluetooth mobile phone with in 1 minute. Pls repeat this operation if exceed 1 minute. Note: Pls review the operation manual of mobile phone for adding the Bluetooth device on the phone, and the connection code is 0000. You will see the following interface after you connecting the Bluetooth device. 10 2. Dialthe Phone Click and enter dial interface. You can make a call via this product. 3. Calls History Click and you will see the calls history of dial out/dial in & hng up. 11 4. Shortcut Dial This device support short cut dial, click and you can callfast on the last telephone No. in the calloutrecord 5. Connection Record of Bluetooth In the records of Bluetooth connection the connection records between this device & other Bluetooth devices are saved. Through this record, you can switch the connection status between this product and these devices. Click pls see the. 6. Checktheversioninformation 12 ,and you can check the connection record, Click , and you can check the version information. Pls see the following: Click the FM transmitter menu and enter the operation interface of FM transmitter. 1. Move the frequency adjustment button left & right with your finger or click+-to select afixed frequency. 2. Open the car radio and adjust it to match the fixed frequency on the GPS. 3. Try to choose the frequency that is unoccupied by the local broadcasting station. 4. If it is with big noise, you can change some different frequencies to test till you find the best one. 5. The speaker of the GPS keep no sound when using the FM trans mitter function. 13 Change Wallpaper The replacement of wallpaper Touch on the top edge of desktop to change the wallpaper. Audio Control Click the music symbol on the top right of desktop to turn on or off the audio. Audio on Audio off 14 Reset the Device If the system halts when the GPS is running, restart the device by pressing the reset button on the back side of device. Connect to Computer & Transfer Data Files 1. Connect GPS device with USB Cable to computer. 2. Turn on the GPS device. 3. The folders of device will pop out; one for local memory and the other for user card if it’s inserted. 4. Drag files into the folders to download or delete. Battery This device has built-in a high-capacity Lithium battery. The battery can be fully recharged within 3-4 hours. Please charge the device at least 8 hours for the first time use. GPS Navigating Click GPS icon to enter GPS interface. Please see the attached Map Instruction for details. 15 Media Playback Media Center On the main menu, click and select Media => Browser to enter My Media Center. On the top right corner of My Media Center interface and other main interface, there is a power icon of battery. When the device is connected to the computer or charger, the power pulse in power icon is scrolling, and the icon is in static state while the battery is fully charged. 16 File Classification Management Button Icon File Type Audio ( MP3, WMA, OGG, ACC) Video ( AVI, WAV, 3GP, ASF, MPG) Image (JPEG, BMP, GIF) e-Book (TXT) My Media Center Play List Click different icons on the bottom of browser to display related files. 17 Click the upper right icon of the browser to add or delete the files. Select and click a media file in any category, the player or browser will be started automatically to play the designated file. User can browse all the files in My Media Center to play, edit or delete files. Music Player Music player supports the audio files of following formats: MP3, WMA, OGG, and ACC. On the main menu, press Media => Music player to browse audio files and start to play. LRC Function The Media player supports lyrics display function. If there is LRC file available with the same file name as music file and stored in the same location, the player will enter lyrics show interface automatically. Media Player Interface 18 Play List in Media Player File options Add file (to open file-selection dialog box) Move file upward Move file downward Delete file OK and back Cancel and close File-selection dialog box Selecting : When this botton is hold, user can select multiple files to add into playlist. All : Press this button to select all files in the current directory. Dir : When this botton is hold, user can select folders (includs sub-directory) and files at one time. OK : Complete selection and go back to Media player. : Exit dialog box. 19 Video Player Video Player supports video files in format of AVI, WAV, 3GP, ASF, and MPG. On the main menu, press Media => Video Player to brows video files and start to play. Customized Icon of Video File In the Media Center, user can select a frame from the video file to be its icon so the user can recognize the file easily by previewing the icon. Two ways to create customized icon for video files: 1. When the video files downloaded to GPS device from PC, the Media Center will take the first frame from the video file as the default icon. 2. The user can select any frame from the video file and save it in BMP format. Rename it as same as original video file and store them in the same directory. The Media Center will recognize it automatically and set it as the icon for the video file. Image Viewer On the main menu, click and select Image Viewer in Media. Click any image file to view the image. 20 Image Viewer Interface Toolbar Icons Descriptions Open files To open image files in specific direction. Previous Display the previous image. Next Display the next image. Zoom in Zoom in the image. Zoom out Zoom out the image. Hand tool Drag and move to view the image if image size is larger than the screen. Viewing mode Upward = Zoom in Leftward = Previous Full screen Display the image in full screen. Hidden toolbar will appear again by clicking on the bottom area. Adaptable size Display the image in adaptable size. Downward = Zoom out Rightward = Next Delete current image / Set the image as desktop While browsing, the icon of sandglass may appear on the upper left corner which means the system is loading the file. If the system can't read the file, a red symbol “X” will appear on the upper right corner. 21 Save bookmark Save a bookmark (take row as a unit) Font Size Select font size (Small / Middle / Big) Page selection Move to specific page Encoding Select character encoding In reading mode, click “Current/total Pages” on the upper right corner can switch to “Current/total Rows”. User can drag on screen to operate the Text Reader: Drag upward to scroll rows up. Drag downward to scroll rows down. Drag leftward to turn one page up. Drag rightward to turn one page down. NOTE: The bookmark is only valid in current file. Reset bookmarks to read another file. Games 22 Miner Line System Setting On the main menu, there are several setting options are available. User can click and select these options to adjust the system properly according to individual requirements. 23 System Information: It describes the software version, remained and total memory capacity details. Sound Setting: Adjust audio volume of system. Backlight Setting: Adjust the backlight. Background Selection: User can select a picture in BMP format from folder and set it as desktop background. 24 Language Selection: Selection would be effected only after the device is restarted. Calibrate the Touch Screen For the first time use of the GPS device or after it’s used for a long time, the user can enter the screen calibration to reset it. In order to keep high accuracy, please use stylus to calibrate and follow the instructions. Touch any place on screen to exit when finished. 25 Specifications Basic Specifications Model Navigationssystem GEO-43 Operating System Windows® CE 6.0 core Built-in Memory 2GB NAND Flash Memory Power Source Built-in Li-ion Battery (3.7V/1100mAh) Memory Expansion Support SD / MMC Card Interface USB 2.0 (High-Speed) Display System Screen Size 4.3" Touch Screen (16:9) Screen Features 260K Color TFT LCD, 480x272 Resolution Languages Support 14 Languages Pictures Support pictures of JPEG, GIF and BMP Read Text Support TXT Video Features Video Format Support AVI, WMV, ASF, MPG, MJPEG and 3GP Performance 480x272 @ 25fps 26 Audio Features Audio Format Support MP3, WMA, OGG, ACC, AC3 Loudspeaker Built-in Loudspeaker, 1W Lyrics Support LRC lyrics function Additional function Games Built-in Others Accessories Car Charger, USB Cable, Stylus, Car Mount User’s Manual 26