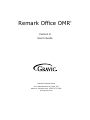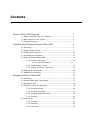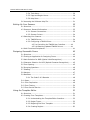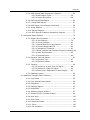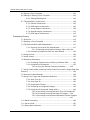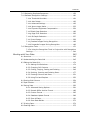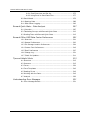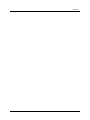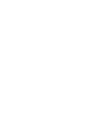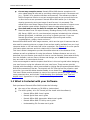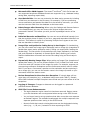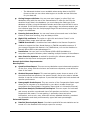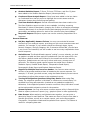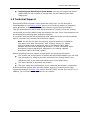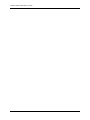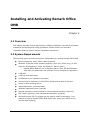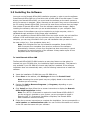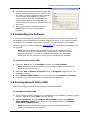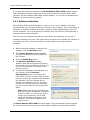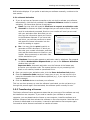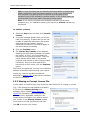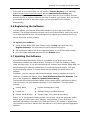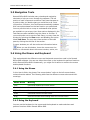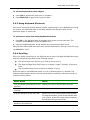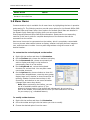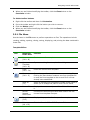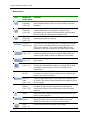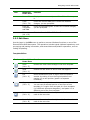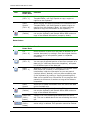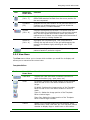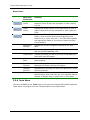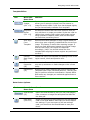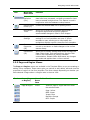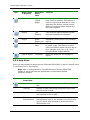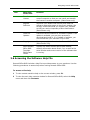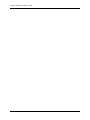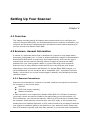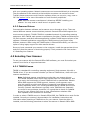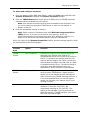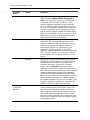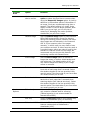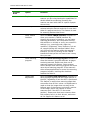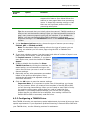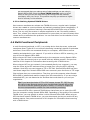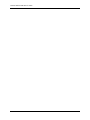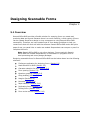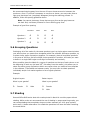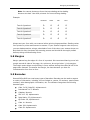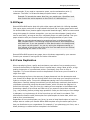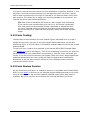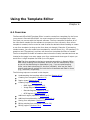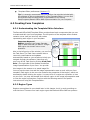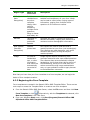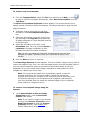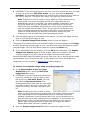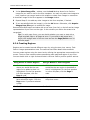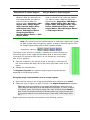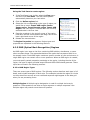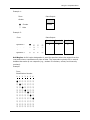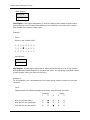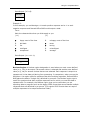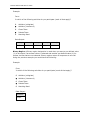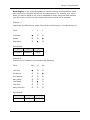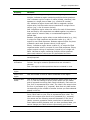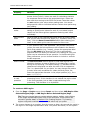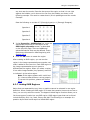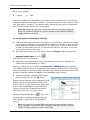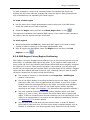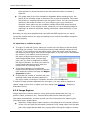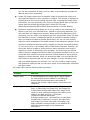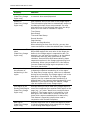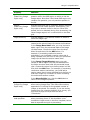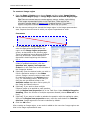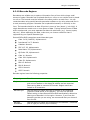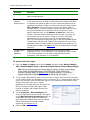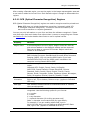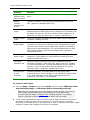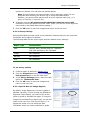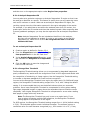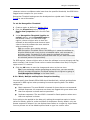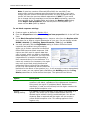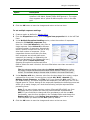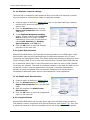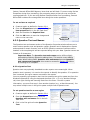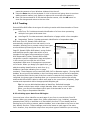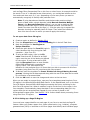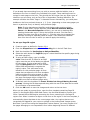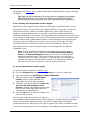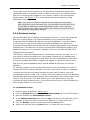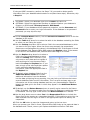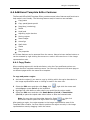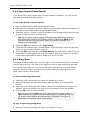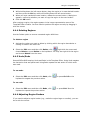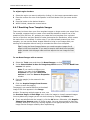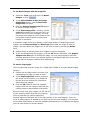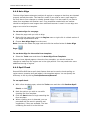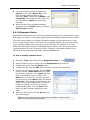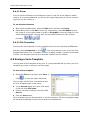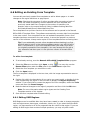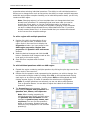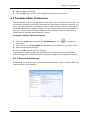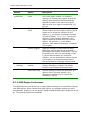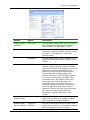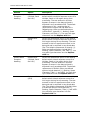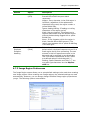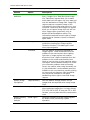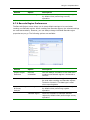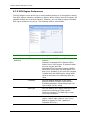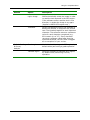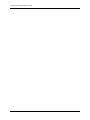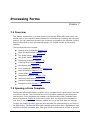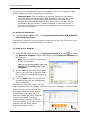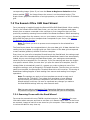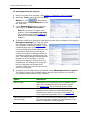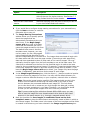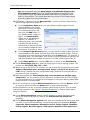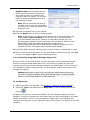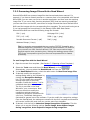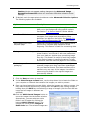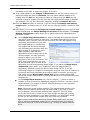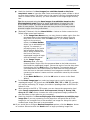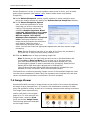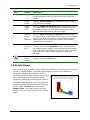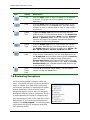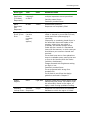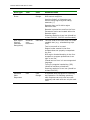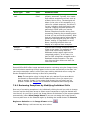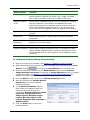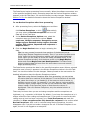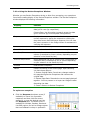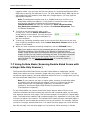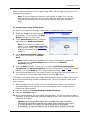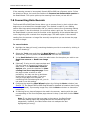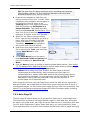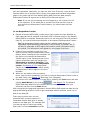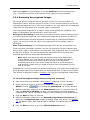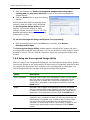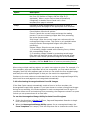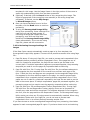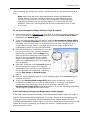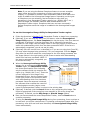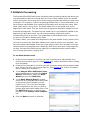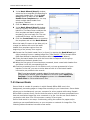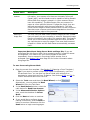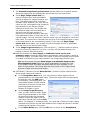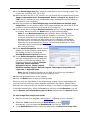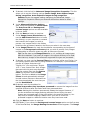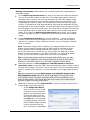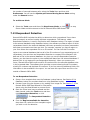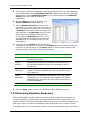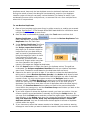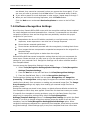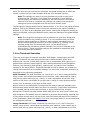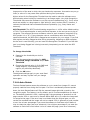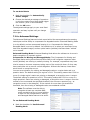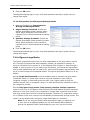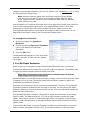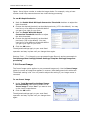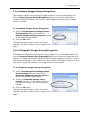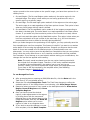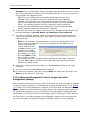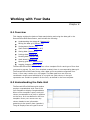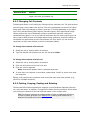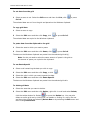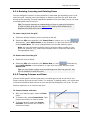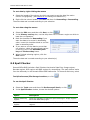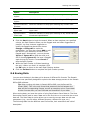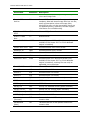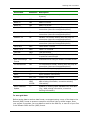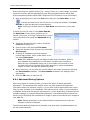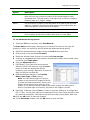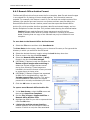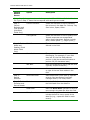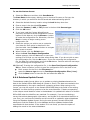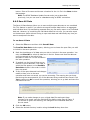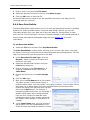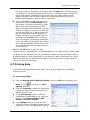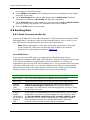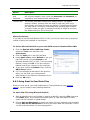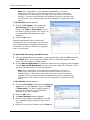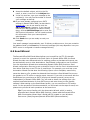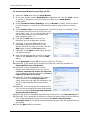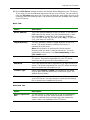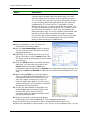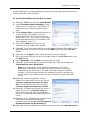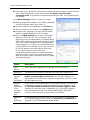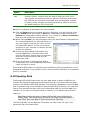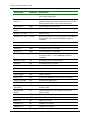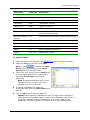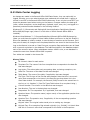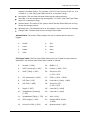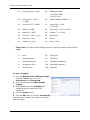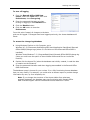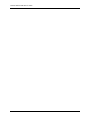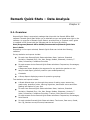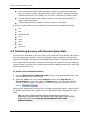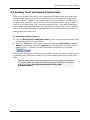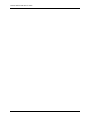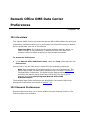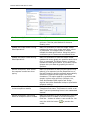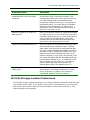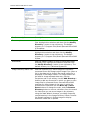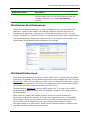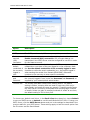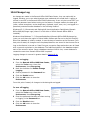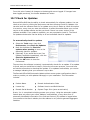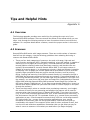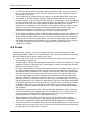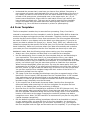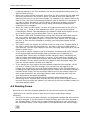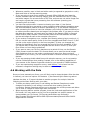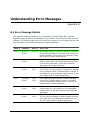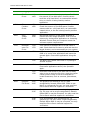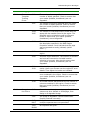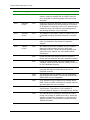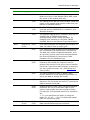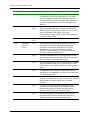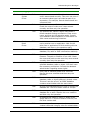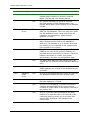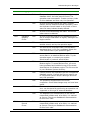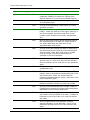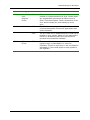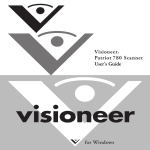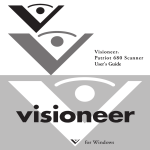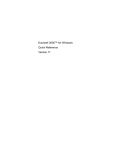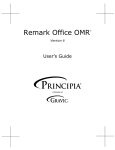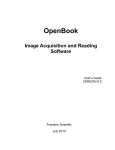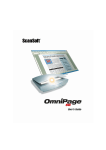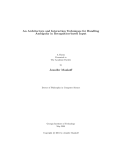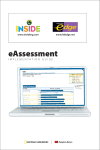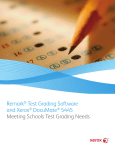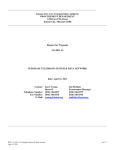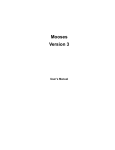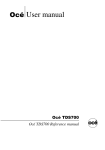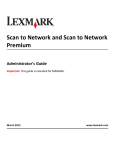Download Remark Office OMR 8 User's Guide
Transcript
Remark Office OMR Version 8 User‟s Guide Remark Products Group 301 Lindenwood Drive, Suite 100 Malvern, Pennsylvania, 19355-1772 USA www.gravic.com Remark Office OMR User’s Guide Disclaimer The information contained in this document is subject to change without notice and should not be construed as a commitment by Gravic, Inc., who assumes no responsibility for any errors or omissions. Gravic, Inc. reserves the right to revise this document and to make changes to the products described herein for the purpose of product improvement at any time, without obligation to notify any person of such revisions or changes. Notice The information contained in this document is the exclusive property of Gravic, Inc. This work is protected under United States Copyright Law and other international copyright treaties and conventions. No part of this work may be reproduced or transmitted in any form or by any means, electronic or mechanical, including photocopying and recording, or by any information storage or retrieval system, except as expressly permitted in writing by Gravic, Inc. All requests should be sent to: Gravic, Inc., 301 Lindenwood Drive, Suite 100, Malvern, PA 19355 USA. Attention: Product Manager. Trademarks Remark Office OMR, Remark Web Survey, Remark Classic OMR and Remark Quick Stats are registered trademarks of Gravic, Inc. Other products mentioned are trademarks of their respective holders. Copyright Copyright © 2010 Gravic, Inc. All Rights Reserved. Specifications subject to change without notice. Contents Remark Office OMR Overview 1 1.1 What is Included with your Software ........................................ 2 1.2 New Features in this Version .................................................. 3 1.3 Technical Support ................................................................. 7 Installing and Activating Remark Office OMR 9 2.1 Overview ............................................................................. 9 2.2 System Requirements ........................................................... 9 2.3 Installing the Software .......................................................... 10 2.4 Uninstalling the Software ....................................................... 11 2.5 Running Remark Office OMR ................................................... 11 2.5.1 Software Activation .................................................. 12 2.5.1.a Manual Activation ..................................... 13 2.5.2 Transferring a License ............................................... 13 2.5.3 Missing or Corrupt License File ................................... 14 2.6 Registering the Software ........................................................ 15 2.7 Updating the Software ........................................................... 15 Navigating Remark Office OMR 17 3.1 Overview ............................................................................. 17 3.2 Remark Office OMR Components ............................................. 17 3.3 Navigation Tools ................................................................... 18 3.4 Using the Mouse and Keyboard ............................................... 18 3.4.1 Using the Mouse ...................................................... 18 3.4.2 Using the Keyboard .................................................. 18 3.4.3 Using Keyboard Shortcuts ......................................... 19 3.4.4 Scrolling ................................................................. 19 3.5 Menu Items ......................................................................... 20 3.5.1 File Menu ................................................................ 21 3.5.2 Edit Menu................................................................ 23 3.5.3 View Menu .............................................................. 25 Remark Office OMR User’s Guide 3.5.4 Tools Menu .............................................................. 26 3.5.5 Page and Region Menus ............................................ 29 3.5.6 Help Menu ............................................................... 30 3.6 Accessing the Software Help File ............................................. 31 Setting Up Your Scanner 33 4.1 Overview ............................................................................. 33 4.2 Scanners- General Information ............................................... 33 4.2.1 Scanner Connections ................................................ 33 4.2.2 Scanner Drivers ....................................................... 34 4.3 Selecting Your Scanner .......................................................... 34 4.3.1 TWAIN Source ......................................................... 34 4.3.2 Configuring a TWAIN Driver ....................................... 39 4.3.2.a Controlling the TWAIN User Interface .......... 40 4.3.2.b Obtaining Updated TWAIN Drivers ............... 41 4.4 Multi-Functional Peripherals .................................................... 41 Designing Scannable Forms 43 5.1 Overview ............................................................................. 43 5.2 Finding an Application for Designing Forms ............................... 44 5.3 Mark Selection for OMR (Optical Mark Recognition) .................... 44 5.4 Character Selection for OCR (Optical Character Recognition) ....... 45 5.5 Form Spacing ....................................................................... 45 5.6 Grouping Questions ............................................................... 46 5.7 Shading ............................................................................... 46 5.8 Margins ............................................................................... 47 5.9 Barcodes ............................................................................. 47 5.9.1 The Code 3 of 9 Barcode ........................................... 48 5.10 Paper ................................................................................ 49 5.11 Form Duplication ................................................................. 49 5.12 Form Testing ...................................................................... 50 5.13 Form Review Service ........................................................... 50 Using the Template Editor 51 6.1 Overview ............................................................................. 51 6.2 Creating Form Templates ....................................................... 52 6.2.1 Understanding the Template Editor Interface ................ 52 6.2.2 Region Types ........................................................... 52 6.2.3 Beginning the Form Template .................................... 53 6.2.4 Creating Regions ...................................................... 56 Contents 6.2.5 OMR (Optical Mark Recognition) Regions ..................... 58 6.2.5.a OMR Region Types .................................... 58 6.2.5.b Region Orientation .................................... 64 6.2.6 Defining the OMR Region ........................................... 64 6.2.7 Linking OMR Regions ................................................ 67 6.2.8 OMR Region Colors/Region Positioning......................... 69 6.2.9 Image Regions ......................................................... 70 6.2.10 Barcode Regions ..................................................... 75 6.2.11 OCR (Optical Character Recognition) Regions ............. 77 6.3 Advanced Region Options ....................................................... 79 6.3.1 Region Item Properties.............................................. 79 6.3.1.a Test Settings ............................................ 79 6.3.1.b Survey Settings ........................................ 81 6.3.1.c Special Note for Image Regions................... 81 6.3.1.d Analysis Respondent ID ............................. 82 6.3.1.e Recognition Threshold ............................... 82 6.3.1.f Blank, Multiple and Duplicate Exception Handling 83 6.3.1.g Mark Discrimination .................................. 86 6.3.1.h Required Items......................................... 86 6.3.2 Question Text and Names .......................................... 87 6.3.2.a Question Text........................................... 87 6.3.2.b Question Names ....................................... 88 6.3.3 Tracking ................................................................. 89 6.3.3.a Setting up an Auto Form ID Region ............. 89 6.3.3.b Setting up a Page ID Region ....................... 90 6.3.3.c Setting up a Respondent Tracker Region ...... 92 6.3.4 Database Lookup ..................................................... 93 6.4 Additional Template Editor Features......................................... 95 6.4.1 Copy/Paste .............................................................. 95 6.4.2 Copy Special/Paste Special ........................................ 96 6.4.3 Drag/Drop ............................................................... 96 6.4.4 Deleting Regions ...................................................... 97 6.4.5 Undo/Redo .............................................................. 97 6.4.6 Adjusting Region Borders .......................................... 97 6.4.7 Resetting Form Template Images ............................... 98 6.4.8 Auto Align ............................................................... 100 6.4.9 Spell Check ............................................................. 100 6.4.10 Response Scales ..................................................... 101 6.4.11 Zoom.................................................................... 102 6.4.12 File Properties ........................................................ 102 Remark Office OMR User’s Guide 6.5 Saving a Form Template ........................................................ 102 6.6 Editing an Existing Form Template........................................... 103 6.6.1 Editing OMR Regions ................................................. 103 6.7 Template Editor Preferences ................................................... 105 6.7.1 General Preferences.................................................. 105 6.7.2 OMR Region Preferences............................................ 106 6.7.3 Image Region Preferences ......................................... 109 6.7.4 Barcode Region Preferences ....................................... 111 6.7.5 OCR Region Preferences ............................................ 112 Processing Forms 115 7.1 Overview ............................................................................. 115 7.2 Opening a Form Template ...................................................... 115 7.3 The Remark Office OMR Read Wizard ....................................... 117 7.3.1 Scanning Forms with the Read Wizard ......................... 117 7.3.1.a Scanning Using Default Settings (Easy Scan)121 7.3.2 Processing Image Files with the Read Wizard ............... 122 7.4 Image Viewer ....................................................................... 126 7.5 Graph Viewer ....................................................................... 127 7.6 Reviewing Exceptions ............................................................ 128 7.6.1 Reviewing Exceptions by Modifying Individual Cells ....... 131 7.6.2 Using Review Exceptions ........................................... 132 7.6.2.a Using the Review Exceptions Window......... 135 7.7 Using Collate Mode (Scanning Double Sided Forms with a Single Side Only Scanner) ................................................................................... 136 7.8 Overwriting Data Records ...................................................... 138 7.9 Using Form, Page and Respondent Detection ............................ 139 7.9.1 Auto Form ID ........................................................... 139 7.9.2 Auto Page ID ........................................................... 140 7.9.3 Respondent Tracker .................................................. 141 7.9.4 Reviewing Unrecognized Images................................. 143 7.9.5 Using the Unrecognized Image Utility .......................... 144 7.9.5.a Reviewing Unrecognized Auto Form ID Images145 7.9.5.b Reviewing Unrecognized Page ID images .... 146 7.9.5.c Reviewing Unrecognized Respondent Tracker Images ...................................................................... 147 7.10 Batch Processing ................................................................. 149 7.11 Server Mode ....................................................................... 150 7.12 Respondent Detection .......................................................... 157 Contents 7.13 Reviewing Duplicate Responses ............................................. 158 7.14 Software Recognition Settings............................................... 160 7.14.a Threshold Overrides ................................................ 161 7.14.b Auto Rotate ........................................................... 162 7.14.c Advanced Settings .................................................. 163 7.14.d Ignore Large Marks ................................................. 233 7.14.e Dynamic Brightness Compensation ............................ 234 7.14.f Blank Page Detection ............................................... 166 7.14.g Page Error Detection ............................................... 236 7.14.h Bit Depth Reduction ................................................ 237 7.14.i Invert Image .......................................................... 238 7.14.j Deskew Images During Recognition ........................... 169 7.14.k Despeckle Images During Recognition ....................... 169 7.15 Recognition Tools ................................................................ 170 7.15.a Using the Recognition Tools in Conjunction with Recognition Settings .......................................................................... 244 Working with Your Data 245 8.1 Overview ............................................................................. 245 8.2 Understanding the Data Grid .................................................. 245 8.3 Editing the Data Grid ............................................................. 174 8.3.1 Making Grid Selections .............................................. 174 8.3.2 Changing Cell Contents ............................................. 248 8.3.3 Cutting, Copying, Pasting and Deleting ........................ 249 8.3.4 Resizing, Inserting and Deleting Rows ......................... 177 8.3.5 Freezing Columns and Rows....................................... 251 8.3.6 Using Find and Replace ............................................. 252 8.4 Sorting Grid Columns ............................................................ 254 8.5 Spell Checker ....................................................................... 255 8.6 Saving Data ......................................................................... 256 8.6.1 Advanced Saving Options .......................................... 261 8.6.2 Remark Office Archive Format .................................... 186 8.6.3 Custom Format ........................................................ 265 8.6.4 Database Update Format ........................................... 268 8.6.5 Save All Data ........................................................... 191 8.6.6 Save Data Builder .................................................... 272 8.7 Printing Data ........................................................................ 274 8.8 Emailing Data....................................................................... 275 Remark Office OMR User’s Guide 8.8.1 Email Overview and Set Up ........................................ 275 8.8.2 Using Email to Send Data Files ................................... 277 8.9 Send Wizard ........................................................................ 279 8.10 Opening Data ..................................................................... 288 8.11 Data Center Logging ............................................................ 206 Remark Quick Stats – Data Analysis 297 9.1. Overview ............................................................................ 297 9.2 Tabulating Surveys with Remark Quick Stats ............................ 212 9.3 Grading Tests with Remark Quick Stats .................................... 213 Remark Office OMR Data Center Preferences 301 10.1 Overview ........................................................................... 301 10.2 General Preferences ............................................................ 302 10.3 File Storage Location Preferences .......................................... 304 10.4 Custom Font Preferences...................................................... 219 10.5 Email Preferences ............................................................... 307 10.6 Change Log ........................................................................ 221 10.7 Check for Updates ............................................................... 311 Tips and Helpful Hints 313 A.1 Overview ............................................................................. 313 A.2 Scanners ............................................................................. 313 A.3 Forms ................................................................................. 224 A.4 Form Templates ................................................................... 316 A.5 Reading Forms ..................................................................... 318 A.6 Working with the Data ........................................................... 319 A.7 Analysis .............................................................................. 228 Understanding Error Messages 321 B.1 Error Message Details ............................................................ 321 Contents Remark Office OMR Overview Chapter 1 Remark Office OMR is a software package designed to collect data from marks (bubbles, checkboxes) on plain paper forms. In addition, the software recognizes machine printed text (OCR) and barcodes. The software works in conjunction with an image scanner to collect the data. The software then analyzes that data or allows you to export it to various file formats. The following overview provides the basic steps to using the software: Create a scannable form in the software package of your choice: word processing, survey design, etc. The forms you can use with Remark Office OMR vary tremendously, from tests and assessments to surveys and market research. Remark Office OMR can read marks (bubbles, checkboxes, etc.), machine printed text (OCR) and barcodes. While Remark Office OMR is not a form designer, you are allowed a great deal of flexibility in the design process because you do not need special marks or drop-out inks, nor do your respondents need to use a number 2 pencil to fill in the forms. Because Remark Office OMR works with forms that you create, we provide form design guidelines to help you get the best results possible. Please refer to Chapter 5 for form creation guidelines and tips. Use the Template Editor portion of the Remark Office OMR software to create a form template (definition file). The form template tells Remark Office OMR how to read your form. To create the form template, scan a blank copy of the form into the software and use the mouse to drag boxes around the areas you want recognized. You then provide the software with information about the area, including what type of data to output. Each form you wish to process requires a form template, but the form template is a one-time setup that tells the software how to read your particular form. Process filled-in forms using a scanner or saved image files. Remark Office OMR provides flexibility in terms of how you process images. For example, you can use a desktop scanner connected to the PC running Remark Office OMR, or scan with a networked multi-function peripheral (MFP) and save image files on your network (which Remark Office OMR will read). Remark Office OMR displays the data in a spreadsheet style grid based on the form template you created. Each row of this grid corresponds to one scanned form in its entirety and each column corresponds to one question or variable on the form. 1 Remark Office OMR User’s Guide Correct any exception cases. Remark Office OMR denotes exceptions with color-coded data grid cells and by providing a descriptive word in the answer cell (e.g., “BLANK” for a question that was not answered). The software provides a Review Exceptions function to correct exception cases as you process the forms or after the forms are processed. Remark Office OMR assists you in the data cleaning process by storing an image of each form as it is processed. The software then uses these images to help automate the correction of output errors and exception cases without needing to locate the appropriate paper form. Save data and/or use the built-in analysis tool, Remark Quick Stats®. Save the data to over 30 output formats, including Access, Excel, SPSS, Oracle, SQL Server, ODBC, etc. Or, use the analysis program included with the software, Remark Quick Stats, to tabulate your survey or grade your test. If you use Remark Quick Stats, you can take advantage of powerful grade results, crosstabulations, graphs, charts and more. Remark Office OMR works with image scanners, which are the type of scanners that are also used for scanning pictures or pages of text and are readily available from your local computer dealer or via mail order and online companies. See Chapter 4 for more specific information about scanners and their relationship to Remark Office OMR. This User‟s Guide is designed to provide information about all of the features of the software as well as guidelines for using the software. Software features are not only described, but you are also given steps for how to use the features. Items taken directly from the software, such as menus, buttons and dialogs, are in bold format whenever they are used in an instructional context. You are encouraged to read the chapters that follow in this user‟s guide before designing your own forms or using the software with your own forms. There are two tutorials included with the software, which are accessed by clicking Start|Programs|Remark Office OMR 8|Documentation|Tutorials. The tutorials are PDF files that can be printed or read on-screen (you need the Adobe Acrobat Reader to use these files: www.adobe.com). This User‟s Guide contains answers to many of the common questions and/or problems users potentially face, and includes “Understanding Error Messages” and “Tips and Helpful Hints” appendices to help you solve and avoid problems. 1.1 What is Included with your Software Each purchase of Remark Office OMR includes the following: One copy of the software on CD-ROM or via download Five user‟s guides, all in PDF format (all files install with the software): 2 o Remark Office OMR 8 user‟s guide o Remark Quick Stats user‟s guide o Remark Office OMR Automation Wizard user‟s guide o Remark Office OMR FTP Utility user‟s guide o Understanding File Formats user‟s guide Remark Office OMR Overview 30 days of free technical support from the date of purchase (see Section 1.3 for further details regarding technical support) 1.2 New Features in this Version Remark Office OMR 8 has many new features. The following list provides an overview of what is new in this version. Please see the specific sections of this user's guide corresponding to the listed feature for complete details. All of the new features in this version are too numerous to mention. We have highlighted some of the bigger features here. Take some time to review this manual and the software to see all of the new enhancements. Recognition Improvements. Many improvements have been made to how your forms are recognized. Some of these improvements are behind the scenes and some are available for customization in the program‟s recognition options, such as: o Ignoring Large Marks. If your respondents put a large X through the answer choice they did not want to mark and then fill another bubble, you can now ignore the large X. You can also instruct respondents to put X through bubbles filled by mistake, as opposed to trying to erase them or use white out to remove them. o Dynamic Brightness Compensation. The software automatically compensates for scanned images that are lighter or darker than the form template image, leading to fewer recognition issues due to changes in image brightness. o Blank Page Detection. You can automatically ignore blank pages that might have been scanned accidentally. o Page Error Detection. Pages that contain more than a customizable minimum number of OMR and barcode errors are sent to an unrecognized images queue for review at a later time. Recognition Tools. New options have been added to the Task Pane so that you can review form template regions on the scanned image and move them to rerecognize regions that did not read during the initial pass. For example, if form images are badly skewed or offset from the template image, you can move the regions to the appropriate place on the scanned image and have Remark re-read the form. You can even save the newly placed images as a new form template for future use. Email. An email option is available in the Remark Office OMR Data Center and Remark Quick Stats to email data and reports as attachments. You can use Remark‟s built-in email client in conjunction with your SMTP server or Microsoft Outlook®. Send Wizard. A Send wizard was added to move files via FTP or email with minimal interaction. You send data and reports from a folder on your computer or network to an FTP site or via email using your own SMTP server. You can set up profiles to be reused as needed. 3 Remark Office OMR User’s Guide Microsoft Office 2010 Support. The Access® and Excel® 2010 file formats are now supported anywhere database formats are supported (e.g., database lookup, saving data, exporting report data). Save Data Builder. You can now customize the data saving process by including a field from your data set in the file name. For example, if you are processing course evaluations and wanted the data file to be saved by instructor, you could use the instructor field from the database as the base name. Delete Images after Renaming. When using the Package and Rename feature in the Read Wizard, you may now remove the original images that were processed if desired. This leaves you with just the repackaged version of the images. Delimited Barcodes as Identifiers. You can now use a delimited barcode (one that has multiple pieces of data in it) as form, page and respondent identifiers on the form. This feature is useful for processing multiple forms types at one time that use barcodes to identify them. Image Clips and Qualitative Coding Set up in One Region. For handwriting, you can now create one Image region and apply both an image clip (snapshots of handwritten areas) and a qualitative code (a rating you supply after reading the handwriting). The two pieces of information are be output separately in the data grid, and reported on separately in Remark Quick Stats, allowing you to both read the handwritten comments and review the coding using an Item Analysis report. Dynamically Naming Image Clips. When setting up Image Clips (snapshots of handwritten areas), you can use a Name Builder to pull in data from other areas of the form and use it as part of the image clip name. For example, suppose you are scanning conference evaluations and the conference session name is a data field. If you have a “comments” question on the evaluation and are capturing it as an image clip, you can use the session name in the image clip name so your comments reflect the session name. Review Exceptions for More than One Exception. If a single data cell has more than one exception (e.g., a database lookup error and a MULT), Remark Office OMR indicates multiple exceptions were found and you can review all of the exceptions. Logging of Changes. Changes to data sets can be logged in a password protected Access database. SPSS File Format Enhancements: 4 o The eight character region name limit has been removed. Region names up to 64 characters are now supported when saving to the SPSS format. o You no longer have to set up questions that allow more than one response as Boolean regions. The software breaks apart the multiple responses into separate questions when saving to the SPSS format. o Numeric fields that contain missing data now use the designated missing value (e.g., -1, 99, etc.) instead of 0 when exporting to SPSS. Remark Office OMR Overview o The Advanced window is now available when saving data to the SPSS format so that you can chose what regions to include and set field sizes for your data set. Saving Images with Data. You may now save images (or other files) into databases along with the rest of the scanned data. In order for the file to be saved as binary data in the database, you must change the field type of the database to Binary using the Advanced window and make sure the field is set to be included. If the field corresponds to a page image, the software extracts just the individual page from the multiple page image files and stores just the page image in the database. Freezing Columns/Rows. You can now freeze columns and rows in the Data Center so that when scrolling, they are always visible. Right Click and Paste. The option to right click and choose “Paste” in the Template Editor image area has been added. TWAIN Scan Ahead. A checkbox has been added to the Scanner Properties window to support the Scan Ahead feature on TWAIN-compatible scanners. If your scanner supports this feature in its TWAIN driver, turn on the checkbox in Remark Office OMR to take advantage of it. Installation. You can „push‟ out the Remark Office OMR installation to computers using active directory when installing multiple licenses of the software. Auto Check for Updates. A method for checking for software updates was added to the Help menu and program preferences. Remark Quick Stats Improvements: New Reports: Question Mean Report. This new survey tabulation report shows each question on the form, along with the minimum and maximum responses, mean and a bar chart of the mean. Student Response Report. This new test grading report shows a matrix of all the students and test questions, the answer chosen, and a color code to indicate whether it was the correct response. It provides fast insight into both student and question performance. Demographic Grade Report. This new version of the Comparative Grade report allows you to compare up to three fields in your data in a table format (as compared to the Demographic Comparison Report that is in hierarchical format). Basic Item Analysis/Condensed Test Report. This new report for both tests and surveys provides a condensed view of all questions on the form, response frequencies and means. For test grading, it optionally shows test score information, such as min, max, and mean scores, standard deviation, prevalent non-distractors and class performance by upper and lower percentages. Enhanced Reports: Detailed Item Analysis Report. Cumulative and Valid Percent statistics can be turned off in the Detailed Item Analysis report for surveys. 5 Remark Office OMR User’s Guide Student Statistics Report. T-Score, Z-Score, ETS Score, and Dev. IQ have been added to the Student Statistics Report (shown optionally). Condensed Item Analysis Report. Colors have been added to the bar charts on Condensed Item Analysis report to highlight the correct answer and the distracters chosen when performing test grading. Test Item Statistics Report. Several enhancements have been made to the Test Item Statistics report to make it more readable, including: renaming Benchmark P-Value to Benchmark, changing the P-value to a straight percentage, renaming Benchmark % as Percent Correct and changing the value to a straight percentage, and adding options for each of the columns to be shown/hidden. Response Reports. Response reports can now be sorted by Respondent ID or Response. General Features: NA (Non Applicable) Answer Choices. You may now exclude NA answer choices from your analysis reports, providing you with more accurate means and statistics. For example, if your answer choices are Strongly Agree, Agree, Neutral, Disagree, Strongly Disagree, NA: if someone chooses NA, you can have it not count in the statistics, but still be able to see how many respondents chose the NA response. Scaled Scores. The Grade Wizard supports “scaling” a score, whereby you look up grades in a table and then apply the scaled score from the external file. You can define a default scaled score lookup for the overall test and for learning objectives. Scaled scores can look up by either total score, percent score or percentile. The following grade reports support the scaled score: Student Statistics Report, Student Grade Report, Comparative Grade Report, Demographic Grade Report and Student Response Report. Support for Multiple Versions of an Answer. You can now enter various versions of an answer and have them all treated as the correct response. For example, if .25 and ¼ are both correct, using the Grade Wizard you can instruct the software to allow either answer to be considered correct. Turning Off Subjective Questions Using Easy Grade. When using Easy Grade, if a subjective question is left blank or contains non-numeric data, it is excluded from the grade operation (marked as not graded/not subjective). Otherwise, if the subjective question contains a numeric value, that value is used as the total possible subjective points for the question. Screen Captures. You may now access a screen capture utility in Remark Quick Stats to capture portions of reports (e.g., graphs to place in other applications). Data Groups. When analyzing multiple data sets together, you can enter a descriptive name for each data set. That name can then be used to filter data in Remark Quick Stats, as well as on certain reports, such as the Demographic Comparison, Comparative Grade and Comparative Item reports. This feature is useful for comparing data sets. 6 Remark Office OMR Overview Importing and Exporting of Grade Scales: You can now import and export grade scales for the purposes of sharing them via the Remark Quick Stats Preferences. 1.3 Technical Support Remark Office OMR includes a user‟s guide and online help. You will also find a knowledgebase on the Gravic website, where you will find the answers to frequently asked questions. In addition, there are two tutorials included with the software (Start|Programs|Remark Office OMR 8|Documentation|Tutorials), which we strongly recommend you perform before using the software with your forms. Most questions can be answered by consulting these reference materials. If a problem with Remark Office OMR arises that cannot be solved using the materials above, customers may contact Gravic technical support. Note: For the first 30 days of ownership, technical support is included for free (starts from date of purchase). After 30 days, Gravic, Inc. makes support available only to registered users of the Remark Office OMR software who hold a valid support agreement. For more information about purchasing a support agreement, please go to our website (address provided on back of this user's guide). Before contacting technical support, please gather the following information: The version and serial number of the Remark Office OMR software (you can find this information by selecting the Help menu and then clicking About in the software or look in the lower right hand corner of the Data Center) The steps required to reproduce the problem The type, model and configuration of your computer and scanner, if applicable Gravic‟s technical support team provides product support to customers with valid support agreements via email, web, phone (610.647.8595) and fax (610.647.8771). In addition, you will find free support tools on our website. 7 Remark Office OMR User’s Guide 8 Installing and Activating Remark Office OMR Chapter 2 2.1 Overview This chapter provides system requirements, software installation instructions, activation procedures and starting and exiting procedures. Please consult your scanner‟s installation guide for specific scanner installation instructions. 2.2 System Requirements The following section provides the system configuration for running Remark Office OMR. Personal computer with 1 GHz or faster processor Windows 32-bit and 64-bit operating systems: 2000 SP4 (32-bit only), XP SP3, Vista SP2 and Windows 7 (Note: SP stands for “Service Pack”) o Remark Office OMR will run on Windows Server 2003 SP2 and Windows 2008 SP2, but please note the software is not a client/server application 1 GB RAM 1 GB free fixed disk space CD-ROM drive (for installation purposes) Screen/monitor resolution of 1024x768 or higher and at least 32-bit color Mouse or other pointing device Supported scanner (recommended) Windows-supported printer (optional) Internet connection recommended for initial software activation (optional) PDF viewer required to view installed documentation (optional) Microsoft Outlook 2007 or greater can be used for email functionality; if not present an internal Remark Office OMR email client (using your SMTP server) may be used (optional) 9 Remark Office OMR User’s Guide 2.3 Installing the Software You must run the Remark Office OMR installation program in order to use the software. Install Remark Office OMR on a fixed drive with at least 1GB of free disk space. To scan directly into Remark Office OMR, you must install the software on the same system to which the scanner is attached. (Note: Scanners can be used if they are not connected to the PC running Remark Office OMR. You must first scan forms and save them as image files outside of Remark Office OMR. Then the software reads those images.) Before installing the software, make sure you are an administrator on your computer. Each single license of the software can only be installed on a single computer, which is validated through activation of the license after installation. If you are upgrading to Remark Office OMR 8 from an earlier version, do not install the software in the same directory as your previous version. Once the installation is complete, you can copy information from your old installation that you want to use in the new version (e.g., form templates, data, etc.). Note: Form template files are not backwards compatible. Remark Office OMR 8 converts form templates from previous versions of the software automatically. However, once a form template has been converted, it cannot be opened in a previous version of the software. Always make copies of form templates before converting them. To install Remark Office OMR The Remark Office OMR CD-ROM contains an auto play feature so that when it is inserted into your CD-ROM drive, the installation begins automatically. This feature is only available if your CD-ROM drive‟s auto play feature is enabled. If the software installation does not automatically start, use the following instructions to install the software. 1 Insert the installation CD-ROM into your CD-ROM drive. 2 Select Start on the taskbar, click Settings and then click Control Panel. Note: Accessing the control panel may vary slightly based on the version of Windows you are running. 3 Double click Add or Remove Programs (or Programs, depending on your operating system). 4 Click Install and then follow the on-screen instructions to display the Remark Office OMR Installation window. Note: The .NET 2.0 Framework is required to install Remark Office OMR. If you do not have it installed on your system, you are prompted to install it. Once the .NET 2.0 Framework installation completes, the Remark Office OMR installation resumes normally. 5 10 Follow the on-screen instructions to complete the installation. You are prompted for a serial number and authentication code. You can find this information on a sticker on the CD case that came with your software. Installing and Activating Remark Office OMR 6 Some operating systems may ask whether you wish to install the software for all users or only the person currently logged into the computer. In most cases, and especially if multiple people use this computer and need to use Remark Office OMR on this computer, you should choose the option for "all users/anyone who uses." 7 When the installation completes, click the Finish button to close the installation program. 2.4 Uninstalling the Software If you need to uninstall the software in order to reinstall it on the same computer, use the Windows Control Panel|Add or Remove Programs function. If you need to uninstall the software and reinstall it on another computer, you must transfer your software license before you uninstall. Please see Section 2.5.2 for details before proceeding with the uninstall. Note: When uninstalling the software, all program and default files are removed. Files that you created remain on the system. However, for best practices purposes, if you plan to reinstall the software, we recommend backing up any files you wish to save prior to uninstalling the software. To uninstall Remark Office OMR 1 Select the Start menu, click Settings and then click Control Panel. Note: Accessing the control panel may vary slightly based on the version of Windows you are running. 2 Select the Add or Remove Programs option (or Programs, depending on your operating system). 3 Select Remark Office OMR 8 from the list and then click Remove or Uninstall. 4 Follow the on-screen instructions to complete the uninstallation. 2.5 Running Remark Office OMR Use the following procedures to start and exit Remark Office OMR: To start Remark Office OMR 1 If you chose to install a shortcut on your desktop during installation, double click this shortcut. Otherwise, select Start from the taskbar. 2 Highlight Programs, highlight Remark Office OMR 8 and then click Remark Office OMR Data Center. To go directly to the Template Editor, click Remark Office OMR Template Editor. Note: Accessing the installed programs may vary slightly based on the version of Windows you are running. 11 Remark Office OMR User’s Guide If you have activated your software, the About Remark Office OMR window displays. This informational window remains for a few seconds while the program loads. When complete, the main Remark Office OMR window displays. If you have not activated your software, continue to the next section. 2.5.1 Software Activation Remark Office OMR requires activation in order to run on your computer. Activation means that the copy you have installed is licensed to the computer. Once the software is activated, it cannot be installed on another computer without deactivating it from the current computer. You may activate your software over the Internet (recommended) or through several manual methods. The first time the software runs and until you activate your software, you receive a message indicating how many uses and/or days you have left to activate the software. If you exceed your time, you are not able to use the software any longer without activation. 1 When the prompt appears to activate your software, click the Activate button. 2 The License Key Entry window appears. Enter your License Key, which appears on the CD case. 3 Click the Submit Key button. 4 The Software Activation window appears. Note that the license key listed in this window can be modified by clicking it (in case you did not enter it correctly on the previous screen). 5 To activate the software automatically over the Internet, click the Activate Automatically button. Your license key information is sent to a secure server, which returns a code to the computer that activates the software. This is the fastest way to activate your software. This is a one-time process, so once the software is activated, you do not have to go through this process again. Note: When transmitting the license key over the Internet, no personal information is sent to Gravic, Inc. Our server simply verifies your license key, and if valid, sends the activation code back to your computer. The transfer happens via a secure server. The About Remark Office OMR window displays. This informational window remains for a few seconds while the program loads. When complete, the main Remark Office 12 Installing and Activating Remark Office OMR OMR window displays. If you prefer to activate your software manually, continue to the next section. 2.5.1.a Manual Activation 1 If you do not have an Internet connection or do not wish to activate your software automatically, click the link provided in the Activate Software window for manual activation. You have three options for activation: Email: You may click the hyperlink Click here to request an activation code via email to construct an email message that you can send to Gravic. Once the email is received and processed, Gravic or your reseller will send you an email with your activation code. Note that you can also copy the information about your license to the Windows clipboard. If you use a web mail client, you can then construct an email and paste the license information into the email for sending to support. Fax: You may click the print hyperlink to generate an HTML document, in which you can enter your contact information, and then print and fax the document to Gravic or your reseller. Once processed, an activation code will be sent back to you. Telephone: You may also request an activation code by telephone. Be prepared to read the Authorization Request Code you see in the Software Activation window when you call. Important Note: Automatic activation over the Internet is the fastest way to receive your activation code. The manual options rely on processing from Gravic or our reseller, based on operational hours. 2 Once you receive your activation code, click the Enter Activation Code button. 3 Enter the Activation Code exactly as it was given to you. You can use Ctrl+V to paste the information from the Windows clipboard (e.g., if you copied it out of an email message). 4 Click the Activate button to activate your software. This is a one-time process, so once the software is activated, you do not have to go through this process again. Once activated, the software opens normally for use. 2.5.2 Transferring a License The Gravic software license agreement states that any one copy of the software can only be installed on one computer. If you need to transfer your software to another computer, you may deactivate the license on one computer, install the software on a different computer and then activate the software on the new computer. Note that once a license is deactivated on a computer, it cannot be activated on that computer again. You need an active Internet connection to transfer a license. 13 Remark Office OMR User’s Guide Tip: It is very important that you transfer the license before you attempt to install it elsewhere. Keep the license transfer in mind if you are getting a new computer, are getting ready to reformat your computer or are transferring use of the software to another person. In all of these cases you should transfer the license before taking any further action. Note: If you need to uninstall and reinstall the software on the same computer (e.g., for installation issues), you may do so without transferring the license. To transfer a license 1 Select the Help menu and then click Transfer License. 2 A warning message appears that you should read very carefully. It states that you are not be able to install the software on this system again and that you need an Internet connection to continue. You need to agree to the terms before proceeding. 3 Click the Continue button. 4 The License Key Transfer screen appears, detailing the steps that will happen to transfer the license. In short, you first transfer the license from the current computer. Then you install Remark Office OMR on the second computer and activate it there using the same license key. Once you have read the full instructions on this screen, click the Continue button. The license is transferred. You may now install the software on another machine using your original license key. Use the activation procedures described in Section 2.5.1 to activate the software on the new computer. 2.5.3 Missing or Corrupt License File In rare cases, an instance may arise where the main license file is missing or corrupt (e.g., if the license file was deleted by mistake). If you receive a Missing License error message, please contact Gravic technical support for assistance. We will diagnose the issue and then if applicable, send you a file containing the information you need to recover your license. In the Missing License window, you browse to the file we send you and then click OK to recover your license. 14 Installing and Activating Remark Office OMR In the case of a corrupt license you will receive a License Recovery error message. Please contact Gravic technical support with the Application license key and Recovery request code that you see in the License Recovery error window. We then provide you with a recovery code you can enter to restore your license. Once the license is recovered you need to activate it again (you are prompted by the software automatically). 2.6 Registering the Software You can register your Remark Office OMR software from the Help menu within the software. The Register Software link takes you to the Gravic website, where you can fill out a short registration form. We encourage you to register your software so that you receive important product updates. To register your software 1 In the Remark Office OMR Data Center, select the Help menu and then click Register Software. You must have an active Internet connection. 2 The registration page of the Gravic website appears in your default web browser. 3 Fill in the fields requested and then click the Submit button. 2.7 Updating the Software Remark Office OMR periodically needs to be updated to the latest version when maintenance releases are made available. The option to Check for Updates is listed under the Help menu. If you are experiencing any problems with Remark Office OMR, we advise checking for software updates prior to contacting Remark support. This step avoids contacting support for known issues that are already corrected within the software. In addition, you can have the software automatically check for updates each time it starts up. To enable this feature, select Tools|Preference|Check for Updates. Then turn on the checkbox for Check for updates when starting. The Remark Office OMR Automatic Update collects some system configuration data in order to provide you with updates that apply to your installation. This information includes: Product Name Remark Authentication Code License Key Software Version and Build Number Remark Serial Number System Finger Print (same as activation) Gravic, Inc. is committed to helping protect your privacy. Using the automatic update feature does not collect your name, address, email address, or any other form of personally identifiable information. Your Internet Protocol (IP) address is logged when you connect to the Gravic website, but this address is only used to generate aggregate statistics. 15 Remark Office OMR User’s Guide To check for updates manually 16 1 Select the Help menu and then click Check for Updates. You must have an active Internet connection. 2 Remark Office OMR goes out to the Gravic website and check for an update for your product. If an update is needed, you are prompted to download and install the update. If an update is not needed, you are advised that your software is up to date. Navigating Remark Office OMR Chapter 3 3.1 Overview This chapter provides an overview of how to get around in Remark Office OMR, including the menu items and tools available in the software. Wizards and other navigation tools are also described. Specific functions are explained in more detail in the appropriate sections of this user‟s guide. 3.2 Remark Office OMR Components The Remark Office OMR software interacts with you through three main components, which can display multiple windows. You may display many windows simultaneously, allowing you to use multiple Remark Office OMR documents at one time. Remark Office OMR contains a Template Editor component, a Data Center component and a Remark Quick Stats component. The Template Editor is used to create form templates for each form you want to process in the software. The Data Center is used to process forms, clean data and save/export data. Remark Quick Stats is used to grade or tabulate processed data. A shaded title bar designates the active or current window. Minimize documents on the desktop by clicking the minimize button located in the upper, right-hand corner of the window. Double clicking the minimized icon causes the document to become the current window. The software contains a menu bar, a toolbar and a status bar. The toolbar displays tools that, when selected, perform the function of an option under a menu pull-down item. Shifting between different types of windows causes the menu bar and the toolbar to change. Tools and options that lack functionality in a particular window do not display or are disabled (grayed out). The status bar displays information about the active document or the selected command. 17 Remark Office OMR User’s Guide 3.3 Navigation Tools Remark Office OMR includes many wizards and navigation shortcuts to help you move through the software. The left portion of each component contains a Task Pane that acts as a guide to help you decide what you would like to do. Once you perform a function, this Task Pane automatically updates with new options based on the last function you performed. You may use this tool as a way to understand what options are available to you at any time. Most options displayed in the Task Pane are also available from the menus or tool bar. If you would prefer not to use the Task Pane, you may close the window by selecting the View menu and disabling the option titled Task Pane. You may also close sections of the task pane by clicking the title bar of the section. In some windows you will also notice an information button . When you see this button, hover the mouse over the button to view details about the current window, action, etc. 3.4 Using the Mouse and Keyboard This section details the different mouse and keyboard conventions used in the Remark Office OMR software. You can use either the mouse or the keyboard to perform functions within Remark Office OMR. Occasionally, you might find it easier to combine the mouse and keyboard functions. 3.4.1 Using the Mouse In this User‟s Guide, the phrase “the mouse button” refers to the left mouse button, unless otherwise stated. The following table lists the different mouse actions and their meanings: Mouse Action Meaning Click Press and release the mouse button Double click Press and release the mouse button twice Right click Press and release the right mouse button Press Press and hold the mouse button Drag Move the mouse while holding down the mouse button 3.4.2 Using the Keyboard You can use the keyboard or the mouse and the keyboard to make selections and perform functions within Remark Office OMR. 18 Navigating Remark Office OMR To use the keyboard to select objects 1 Press Tab to activate the next item in a window. 2 Press Shift+Tab to activate the previous item. 3.4.3 Using Keyboard Shortcuts Most menu items and window objects provide “shortcut keys” as an alternative to using the mouse. An underlined letter in the label indicates the shortcut letter for the particular object or menu item. To pull down a menu item using keyboard shortcuts 1 Press Alt + the shortcut letter of the menu item shown on the menu bar. (For example, press Alt+F to access the File menu.) 2 Press the underlined letter of the desired item from the pull-down menu. Many Remark Office OMR menu pull-down options also employ “hot key” shortcuts (e.g., use Ctrl+X for “Cut”). 3.4.4 Scrolling When you select a scrolling list, the Up/Down arrow keys, the Page Up/Page Down keys, and the Home/End keys perform the following actions: The arrow keys move the list up or down a line at a time. The Page Up/Page Down keys move up or down a “page” (window) of text at a time. The Home/End keys move to the top or bottom of a list. Use scroll bars to view additional items in a list or different parts of a window. The following table explains how to use the mouse within a vertically oriented scroll bar to produce various results: Mouse Action Result Click the arrow at the bottom of the scroll bar Moves your view in the list down one line Click the arrow at the top of the scroll bar Moves your view in the list up one line Drag the elevator on the scroll bar Allows you to see various parts of the window. To drag the elevator, point to the elevator with your mouse, press the mouse button and drag the elevator along the scroll bar Click the mouse pointer above the elevator in the scroll bar Moves the elevator up one section 19 Remark Office OMR User’s Guide Mouse Action Result Click the mouse pointer below the elevator in the scroll bar Moves the elevator down one section 3.5 Menu Items Context-sensitive help is available for all menu items by highlighting the item in question and pressing F1. The following sections provide menu options for the Remark Office OMR Template Editor and Data Center. Menu options for Remark Quick Stats are detailed in the Remark Quick Stats User‟s Guide, which you can access under Start|Programs|Remark Office OMR 8|Documentation. Please see the corresponding sections in this user‟s guide for complete descriptions of the features that can be accessed from the menus. Most menu items can be represented on the toolbar, which is completely customizable. You may choose what toolbar buttons to display, whether to display them as images or text, and what text to include. You may also drag toolbars using the mouse to the desired location. To customize the tools displayed on the toolbar 1 Right click the toolbar and then click Customize. 2 On the Toolbars tab, choose the toolbars to display. 3 On the Commands tab, choose a command you wish to display and drag it to the toolbar to permanently place it on the toolbar. 4 On the Keyboard tab, review the keyboard shortcuts for various tools. You may also create new toolbar shortcuts. 5 On the Options tab, choose whether to show full menus when dropped down, reset the menu usage, display large icons, whether to show ScreenTips on toolbars, whether to show shortcut keys in the ScreenTips, and whether to use menu animation (changes how menus drop down). Note: When customizing the toolbar, you can see all of available toolbar options. If you attempt to drag a button to the toolbar and subsequently do not see the item on the toolbar, this means that the item you have selected is not valid for your setup (e.g., a disabled feature). To modify toolbar buttons 20 1 Right click the toolbar and then click Customize. 2 Go to the toolbar and right click the button you wish to modify. 3 Choose the desired option from the menu. Navigating Remark Office OMR 4 When you are finished modifying the toolbar, click the Close button on the Customize window. To delete toolbar buttons 1 Right click the toolbar and then click Customize. 2 Go to the toolbar and right click the button you wish to remove. 3 Click the Delete option. 4 When you are finished modifying the toolbar, click the Close button on the Customize window. 3.5.1 File Menu Use the items in the File menu to perform operations on files. The operations include creating, editing, opening, closing, saving, displaying, and printing the data contained in these files. Template Editor: Tool Menu PullDown Item Function New (Ctrl + N) Creates a new form template. Open… Template (Ctrl + O) Opens an existing form template for editing. Close (Ctrl + F4) Closes the current form template. Save (Ctrl + S) Saves the open form template to a new or existing file. Clicking the Save button creates a new form template file or save the form template to the current file if one has already been established. Save As (F2) Saves an existing form template file under a new name or allows you to change the path to which the file saves. Recent Files Displays the most recently used files. Click a file to open it. Launch Remark Office OMR Launches the Remark Office OMR Data Center with the current form template file open. Properties (F12) Displays the properties for the open form template. Exit (Alt + F4) Exits the Remark Office OMR Template Editor. 21 Remark Office OMR User’s Guide Data Center: Tool 22 Menu PullDown Item Function New Form Template (Ctrl + N) Launches the Remark Office OMR Template Editor in the new template state so that you may create a new form template. Open Form Template (Ctrl + O) Opens an existing form template for processing forms, opening data and running reports. Multiple form templates can be opened simultaneously, and the same form template can be opened multiple times. Edit Form Template (Ctrl + E) Launches the Template Editor with the active template automatically open for editing. Convert to Web Survey Converts the form template file to a Remark Web Survey file for use in the Remark Web Survey application. This option only appears if you have Remark Web Survey installed on the same computer as Remark Office OMR. Open Data (Ctrl + O) Opens an existing data file and displays the data in the current template grid window. Remark Office OMR can read and save data in dozens of different file formats. Open Report (Ctrl + R) Opens an existing report file that was saved in Remark Quick Stats. Save Data (Ctrl + S) Saves data from the grid to a new or existing data file. Clicking the Save button creates a new data file or save the data to the current file if one has already been established. Save Data As (F2) Saves an existing data file under a new name, allows you to select an output format, or allows you to change the path to which the file saves. Save All Data (Ctrl + F2) Saves all open data files to one master file, allowing you to select a file name, output format and the path to which the file saves. Save Data Builder (Ctrl + F3) Launches the Data Builder, which allows you to customize the data saving process by dynamically building file names and locations using information from the active data set. Email Emails the active data set using Microsoft Outlook or the built-in email program. Batch Wizard Opens the batch wizard so that you can create batch files. Batch files allow you to process a header sheet with identifying information for the forms that follow. Print (Ctrl + P) Prints the contents of the grid or an image. Navigating Remark Office OMR Tool Menu PullDown Item Function Recent Files Displays the most recently used files. Click a file to open it. Close (Ctrl + F4) Closes the current data grid. If there are unsaved changes, you are prompted. Close All Templates and Data Closes all open data grids. If there are unsaved changes, you are prompted. Exit (Alt + F4) Exits the Remark Office OMR Data Center. 3.5.2 Edit Menu Use the items in the Edit menu to perform common Windows functions on one of the Remark Office OMR documents. The operations include typical clipboard operations, such as copying and pasting information, and several data manipulation operations, such as finding & replacing. Template Editor: Tool Menu PullDown Item Function Undo (Ctrl + Z) Undoes the most recent change to the form template. Redo (Ctrl + Y) Redoes the last action to which Undo was applied. Cut (Ctrl + X) Moves a selection of text or region from one place to another by cutting it from the original position and pasting it in a new position (paste is a separate command). Copy (Ctrl + C) Allows for easy duplication and movement of information. You can copy a selected portion of text from a form template, or a region from one part of a form template (or a different document altogether), and paste it in a different part of the form template. Paste (Ctrl + V) Pastes information from the clipboard after the selected node in the tree view. Paste Before (Ctrl + B) Pastes information from the clipboard before the selected node in the tree view. 23 Remark Office OMR User’s Guide Tool Menu PullDown Item Function Copy Special (Ctrl + L) When copying and pasting between two instances of the Template Editor, use Copy Special to copy a region or regions to the clipboard. Paste Special (Ctrl + U) When copying and pasting between two instances of the Template Editor, use Paste Special to paste a region or regions from the clipboard. (Note: You must use Copy Special to copy this information to the clipboard.) Delete (Delete) Removes the highlighted information. This operation does not use the clipboard, and Remark Office OMR retains no copy of the deleted information (except by Undo). Data Center: Tool Menu PullDown Item Function Cut (Ctrl + X) Moves a section of text from one place to another (or to another document) by cutting it from the original position and pasting it in a new position (paste is a separate command). Copy (Ctrl + C) Allows for easy duplication and movement of information. You can copy a selected portion of text from one part of a data grid (or a different document altogether), and paste it in a different part of the data grid. Paste (Ctrl + V) Whenever a section of text is copied or cut, Remark Office OMR places the contents on the clipboard. This intermediary holds the information so you can paste it (multiple times if desired) until you place something new on the clipboard (by cutting or copying something else). Data can be copied from a document of one program and pasted to a document of another as long as the data are compatible. 24 Paste Special Allows you to paste information from one cell in the data grid to multiple cells. Delete (Delete) Removes the highlighted information. This operation does not use the clipboard, and Remark Office OMR retains no copy of the deleted information. Insert Row (Shift + Insert) Inserts a row into the data grid based upon the active cell. The row is added above the row containing the active cell. Delete Row (Shift + Delete) Removes a row in the data grid. The row containing the active cell(s) is deleted. This operation cannot be undone. Navigating Remark Office OMR Tool Menu PullDown Item Function Find (Ctrl + F) Displays a window asking for the search text. Remark Office OMR searches forward from the cursor position for the text requested. Find Next (F3) Searches for the next instance of the previous search. If Find has not yet been chosen, or could not locate the previous search, Find Next disables. Replace (Ctrl + H) Displays the Replace text window. The search text box contains either the highlighted text or the previous search text, and the replace text contains either the previous replace text or is blank. You can replace all occurrences of the search text by clicking Replace All. Select All (Ctrl + A) Highlights the entire data grid. This is equivalent to clicking the top-left corner of the grid and dragging the mouse to the bottom-right, selecting all cells in the process. Sort Allows the sorting of data in ascending or descending patterns based on particular regions. 3.5.3 View Menu The View menu allows you to choose which toolbars you would like to display and allows you to customize the current view. Template Editor: Tool Menu PullDown Item Function Task Pane Displays the Task Pane that is used as a shortcut to perform functions (e.g., open, save, etc.) Zoom Fit Height: Positions the image portion of the Template Editor so that it fits in the entire window in terms of height. Fit Width: Positions the image portion of the Template Editor so that it fits in the entire window in terms of width. Zoom In: Makes the image portion of the Template Editor window larger. Zoom Out: Makes the image portion of the Template Editor window larger smaller. Theme Allows you to choose a theme for the software, which defines colors, fonts, title bars, etc. You may also choose whether to display large or small icons on the toolbar. 25 Remark Office OMR User’s Guide Data Center: Menu PullDown Item Function Image Viewer Displays the Image Viewer in the Data Center to show images of forms as they are processed or when clicking in a cell. Graph Viewer Displays the Graph Viewer in the Data Center to show a graph of data as forms are processed or when clicking in a cell. Task Pane Displays the Task Pane in the left side of the Data Center, which provides shortcuts to frequently used functions (e.g., open, save, etc.). The Task Pane updates with appropriate tasks as you perform certain functions in the software. Recognition Settings Displays the current recognition settings in the Task Pane. Flag Legend Displays the legend explaining each type of exception flag and its associated flag color. Freeze Rows Freezes grid row(s) so that if you scroll in the data grid, the frozen rows still appear. Unfreeze Rows Unfreezes any row(s) to which you applied the Freeze Rows property. Freeze Columns Freezes the grid column(s) so that if you scroll in the data grid, the frozen columns still appear. Unfreeze Columns Unfreezes any column(s) to which you applied the Freeze Columns property. Theme Allows you to choose a theme for the software, which defines colors, fonts, title bars, etc. You may also choose whether to display large or small icons on the toolbar. 3.5.4 Tools Menu The items available in the Tools menu are the primary Remark Office OMR operations. These items vary slightly from the Template Editor to the Data Center. 26 Navigating Remark Office OMR Template Editor: Tool Menu PullDown Item Function Reset Images (Ctrl + R) Resets the open form template‟s images. This feature allows you to reacquire images from the scanner or image file and is useful if your form has changed slightly but you have already created a form template. Response Scales (Ctrl + Q) Accesses the Scales that have been saved so that you may edit them or create new scales. Scales are used as Labels when creating OMR regions and Image regions using qualitative response codes, and are the output you see when processing forms. Auto Align Form Template Remark Office OMR attempts to align regions based on where they were originally created and the current form image. This feature is useful after resetting images. If there are slight differences between the original image and the new image, the regions are adjusted accordingly. (Note: You should review the form template after aligning to ensure regions are positioned correctly.) Perform Spell Check (F7) Checks the open form template for spelling errors in the region names, labels and question text. Scanner Properties (F8) Accesses the Scanner Properties window so that you may set up a scanner or make changes to the current setup. Preferences (F9) Allows you to modify settings that control the way the Template Editor looks, feels and performs. Use the Task Pane to perform software customization. Remark Office OMR saves any changes you make and applies them to future actions. Data Center Options: Tool Menu PullDown Item Function Read Wizard (F5) Opens the Read Wizard so that you may read page(s) from a scanner or image files and place the data into the data grid. Easy Scan (Ctrl+F12) Begins the scanning process based on the last settings used in the Read Wizard. Note that you cannot adjust the settings. If you are unsure of the last settings used, you should use the Read Wizard to scan your forms. 27 Remark Office OMR User’s Guide Tool Menu PullDown Item Function Re-read Batch Processes the entire batch of images again, which is particularly useful after you have made adjustments using the Recognition Tools. End Read Stops the process when scanning forms or reading image files. Review Exceptions (F4) Searches the open data grid and allows you to correct exception cases (e.g., blank or multiple responses) and enter image region information. The Task Pane on the left shows the available options. Review Duplicates Searches the open data grid and allows you to correct duplicate entries (e.g., two records in the data set belonging to the same respondent based upon the respondent ID). The Task Pane on the left shows the available options. Review Unrecognized Images When processing forms with Auto Form ID, Auto Page ID or Respondent Tracker regions, unrecognized images enter a queue for later review. Use this command to review images that Remark Office OMR did not recognize when processing the forms. Analysis Accesses the grade and survey options in the software: Easy Grade: grades the current data set using the first grid row as the answer key and grading options as defined in the form template. (F6) Grade Wizard: launches the Grade Wizard for customized grading. (Ctrl + W) Easy Survey: tabulates the current data set using tabulation options as defined in the form template. (Ctrl + U) Survey Wizard: launches the Survey Wizard for customized survey tabulation. (Ctrl + I) Analysis Preferences: allows you to modify settings that control the way Remark Quick Stats looks, feels and performs. 28 Automation Wizard Launches the Automation Wizard, which allows you to set up executable files that automate basic Remark Office OMR functions. Send Wizard Launches the Send Wizard, which allows you to email a data set or send it to an FTP site. FTP Utility Launches the FTP Utility, which allows you to setup a Windows service on your system to move files automatically from Remark Office OMR to another computer using File Transfer Protocol (FTP). Navigating Remark Office OMR Tool Menu PullDown Item Function Respondent Detection (F11) Allows you to determine which respondents in your data have been processed, not been processed or have been processed multiple times. This feature is used in conjunction with the Database Lookup feature. Perform Spell Check (F7) Checks the selected data file for spelling errors. Recognition Tools Allows you to draw form template regions and rerecognize regions and entire form pages to accommodate changes in filled in form images. Recognition Settings Allows you to view/modify the default recognition settings if no form templates are open. If a form template is open, allows you to view/modify the recognition settings used for the active form template. Scanner Properties (F8) Accesses the Scanner Properties window so that you can set up a scanner or make changes to the current scanner setup. Preferences (F9) Allows you to modify settings that control the way the Data Center looks, feels and performs. Use the Task Pane in the Preferences to perform software customization. Remark Office OMR saves any changes you make and applies them to future actions. 3.5.5 Page and Region Menus The Page and Region menus are available in the Template Editor as you are creating or editing a form template. These menus give you options to add, delete, edit and view the properties of regions in the form template. The items change depending on whether you have selected a Page node or a Region node in the tree view. Tool Menu (Page or Region) Menu PullDown Item Function Page & Region Insert Inserts a page or region before or after the selected node. Page: Yellow OMR: Green Image: Blue Barcode: Orange OCR: Purple 29 Remark Office OMR User’s Guide Tool Menu (Page or Region) Menu PullDown Item Function Region Append Linked Region Adds a region to another region, linking them into one question. This feature is used for regions that have text or lines separating the answer choices and the OMR box cannot be drawn around all of the marks together. Region Link Regions Links multiple regions together so that they are considered one question. Region Break Region Link Separates a linked region into individual regions. Region Auto Align Page Allows you to auto align the selected page to a new image. This feature is useful when you need to rescan the form due to form changes, skew, etc. (e.g., when using the Reset Images feature). Page & Region Properties Shows the properties for the page or region. 3.5.6 Help Menu When you have questions about the use of Remark Office OMR, or about a specific menu or command, look in the help file. Note: Help is context-sensitive. Press F1 while any Remark Office OMR window is active and help text appropriate to that window displays whenever possible. Tool 30 Menu PullDown Item Function Contents Displays the contents of the Remark Office OMR help file. Tutorials Displays a folder containing the Remark Office OMR tutorials in PDF format. Documentation Displays a folder containing the Remark Office OMR user‟s guides in PDF format. Edit Authentication Allows you to enter a new serial number or authentication code for the software. You should only use this option when directed by Gravic personnel. (Data Center only) Navigating Remark Office OMR Tool Menu PullDown Item Function Transfer License Allows you to deactivate the software license on the current computer so that you can install and transfer the license to another computer. (Data Center only) Register Software Launches your default web browser and loads the software registration page on the Gravic website. We strongly recommend that you register your software so that you receive important product notifications. (Data Center only) Check for Updates Checks the Gravic website for a software update. If an update is available, you are given prompts to download and install it. If no update is available, you are notified that your software is up to date. Copyrights Displays copyright information for Remark Office OMR. (Data Center only) About Remark Office OMR Template Editor/Data Center Displays the About Remark Office OMR window, showing information about Gravic, Inc. as well as the serial number and current version of the software that is running. 3.6 Accessing the Software Help File Remark Office OMR includes a help file to provide answers to your questions. Use the following procedures to access help when running Remark Office OMR: To access online help 1 To view context-sensitive help on the current window, press F1. 2 To view the main help contents window for Remark Office OMR, select the Help menu and then click Contents. 31 Remark Office OMR User’s Guide 32 Setting Up Your Scanner Chapter 4 4.1 Overview This chapter provides general information about scanners and how to configure your scanner in Remark Office OMR. You should already have your scanner connected to your computer and the drivers installed that allow the scanner to work before attempting to use your scanner with Remark Office OMR. 4.2 Scanners- General Information A scanner is a peripheral device that is attached to a computer to scan paper-based documents, photographs, etc., in order to produce equivalent image file representations. Remark Office OMR works in conjunction with image scanners, which are the type of scanners that are also used for scanning pictures or pages of text and are readily available from your local computer dealer or via mail order and online companies. Scanners come in many different models and fall into many different price ranges depending on their performance and features. For Remark Office OMR purposes, it is recommended that you use a scanner with a sheetfeeder (ADF - Automatic Document Feeder), which allows you to scan multiple pages in batches, thus facilitating the data collection process. 4.2.1 Scanner Connections Scanners are connected to a computer via a cable. Scanners are typically connected to the computer in one of three ways: USB Port SCSI Card (legacy scanners) Network connection A video connection is not supported in Remark Office OMR. For USB port connections, you simply connect the scanner‟s cable to the appropriate port on the computer. For SCSI connections, you connect the scanner‟s cable to a SCSI card that is located inside the computer. Some scanners come with their own SCSI cards, or the computer may already have one installed. Otherwise, a SCSI card will need to be purchased. Please see your scanner‟s installation guide for the specifics on your particular model. Please note that SCSI cards are typically used with older scanners so you should check compatibility 33 Remark Office OMR User’s Guide with your operating system. Network scanners are not connected directly to a computer. They are attached to the network so that multiple computers can connect to them. Typically these systems are multi-function systems where you can print, copy, scan or fax. See section 4.4 for more information on multi-function peripherals. Note: Read the scanner manufacturer‟s directions BEFORE installing your scanner. You may need to install items in a specific order. 4.2.2 Scanner Drivers Communication between software and a scanner occurs through a driver. There are several different scanner communications protocols. Remark Office OMR supports the most common protocol: TWAIN. TWAIN is a standard protocol for controlling scanning equipment. With TWAIN, each scanner manufacturer provides a TWAIN compliant driver for their scanners, and each software application includes TWAIN support as part of the software. Software applications supporting the TWAIN protocol can control many different scanners. When using the TWAIN option in Remark Office OMR, you have the option of using legacy support for older scanner drivers. Once you have connected your scanner to the computer, install the appropriate drivers and verify that the scanner is functioning properly. Then proceed to the next section: 4.3 Selecting Your Scanner. 4.3 Selecting Your Scanner To use your scanner with the Remark Office OMR software, you must first select your scanner from the list of supported scanners. 4.3.1 TWAIN Source TWAIN is a standard for controlling scanning equipment. Most scanners ship with a TWAIN driver. If you are uncertain whether you have a TWAIN driver, check with your scanner manufacturer. Note: Individual scanner manufacturers write their own scanner drivers. The TWAIN standard leaves some areas unclear/open for interpretation, and as a result, the functionality of some TWAIN drivers is questionable. Remark Office OMR supports the TWAIN protocol, however, since scanners come onto the market so quickly and different companies have different software quality standards, Gravic, Inc. cannot guarantee that all TWAIN drivers work correctly. Scanner manufacturers typically revise TWAIN drivers frequently to correct for any problems; therefore it is a good idea to check for updated drivers for your scanner from time to time. Manufacturer websites often have updated drivers available for download. In order to select a TWAIN source in Remark Office OMR, the TWAIN driver must first be installed. Consult your scanner‟s documentation for installation instructions and information about obtaining a TWAIN driver for your scanner. Once the driver is installed, use the following procedures to select the scanner in Remark Office OMR. 34 Setting Up Your Scanner To select and configure a scanner 1 From the Remark Office OMR Data Center, select the Tools menu and then click Scanner Properties to display the Scanner Properties window. 2 Click the TWAIN Source drop-down arrow to display a list of TWAIN compliant scanners that are available on your system. Note: Your scanner must be turned on and connected to the computer, and you must install your scanner‟s TWAIN driver in order for the scanner to display in this list. 3 Click the appropriate scanner to select it. Note: Some versions of Windows come with Windows Image Acquisition (WIA) drivers. If you see two drivers for your scanner, we do not recommend selecting the one beginning with WIA. Whenever possible, it is better to use the driver that comes directly from the manufacturer. When you return to the Scanner Properties window, there are several options, which are summarized in the following table: Content Area Option Function TWAIN Source List of scanners Choose your scanner from the drop-down list. Note that your scanner may need to be connected and turned on in order to be visible in the list. If you have two options listed for your scanner and one begins with “WIA”, choose the one that does not begin with WIA. WIA is a builtin Windows scanner driver. The second listing is most likely that offered directly from the manufacturer and is therefore recommended. TWAIN Source Use legacy driver Mark the Use legacy driver checkbox if you are using an older TWAIN driver. Legacy support allows you to use scanner drivers that support older versions of the TWAIN scanning protocol. It is not recommended that you use this option unless you find that your scanner driver is not working correctly. Parameters Resolution Use the Resolution setting to set the scanning resolution in Dots Per Inch (DPI). We recommend scanning at 200-300 DPI. This setting is not available if you have chosen to show the scanner‟s TWAIN interface (you select DPI when you scan a page). 35 Remark Office OMR User’s Guide Content Area Image Processing Options 36 Option Function Color Depth Use the Color Depth setting to choose a scanning mode: Black/White, Grayscale or Color. For most cases, scanning in Black/White is fine and recommended. However, if your scanner supports grayscale or color scanning, you may select to use it here without having to do so in your scanner‟s TWAIN driver. Scanning in color or grayscale may be appropriate if you plan to use the images outside of Remark Office OMR or have dropout colors on your form. Note that scanning in color or grayscale slows down scanner and software performance. Brightness Use the Brightness setting to set the scanner‟s brightness. We recommend scanning at your scanner‟s default brightness setting unless you encounter problems. The default setting in Remark Office OMR is 0. This setting is not available if you have chosen to show the scanner‟s TWAIN interface (you select brightness when you scan a page). Use a positive number to scan lighter and a negative number to scan darker. Contrast Contrast is the difference between the color or shading of printed material on a document and the background on which it is printed. Most scanners can adjust contrast for a sharper image. Use the Contrast setting to set the scanner‟s contrast when scanning in grayscale or color. We recommend scanning at your scanner‟s default contrast setting unless you encounter problems. The default setting in Remark Office OMR is 0. This setting is not available if you have chosen to show the scanner‟s TWAIN interface (you select contrast when you scan a page). Use a positive number to lighten the contrast and a negative number to darken the contrast. Despeckle Images Mark the Despeckle Images checkbox to remove speckling from the image. If you scan your forms and see black specks on the form, this is speckling. Note that sometimes scanning at a lighter brightness setting on your scanner can also remove speckling. We recommend only turning on this feature if you are having trouble with speckled forms. Setting Up Your Scanner Content Area Hardware Options Option Function Maximum speckle size to remove Use the Maximum speckle size to remove option to select the pixel size to remove when using the Despeckle Images option. A pixel by definition is the smallest piece of information in an image. Pixels are represented using dots or squares. The default setting is 2 pixels. Use a higher number to remove larger speckles. Note that if you go too high, you run the risk of removing or damaging the marks (bubbles, checkboxes) on your form image. Deskew image Use the Deskew image option to have Remark Office OMR automatically correct for skewing during the scanning process. Skewing can occur when pages are not fed neatly in the scanner‟s ADF or if your scanner pulls in the pages unevenly, in which case you may want to have your scanner serviced. In either case the result is a crooked image, which can make it hard for the software to read the marks on the image. We recommend only turning on this feature if you are having trouble with skewed forms. Invert image Use the Invert image option to correct an image that scans in reverse: black background with white text. The default setting is No. You only need to adjust this setting if your image comes in reversed. Rotate front side Use the Rotate front side option to rotate the front side of each page that is scanned. Select the rotation degrees in the box provided. Only use this option if the front side of your form does not rotate correctly on its own. Rotate back side Use the Rotate back side option to rotate the back side of each page that is scanned when scanning duplex (two sides at one time). Select the rotation degrees in the box provided. Only use this option if the back side of your form does not rotate correctly on its own. Flatbed only Select the Flatbed only option if your scanner only contains a flatbed area for scanning. (Flatbed scanning is not recommended for Remark Office OMR.) ADF only Select the ADF only option if your scanner only contains a sheetfeeder (ADF) for scanning. Flatbed and ADF Select the Flatbed and ADF option if your scanner contains both a flatbed and a sheetfeeder (ADF). 37 Remark Office OMR User’s Guide Content Area 38 Option Function Duplex scanner Select the Duplex scanner checkbox if the scanner you are using has duplex capabilities for double-sided form scanning (meaning the scanner can scan both sides of a piece of paper at one time). Scan duplex Mark the Scan duplex checkbox if you have selected a duplex scanner and wish to scan both sides of a page at one time. This feature is used for scanning double-sided forms. Show TWAIN interface Mark the Show TWAIN interface checkbox to show your scanner‟s TWAIN interface. By showing the scanner‟s interface, you can setup scanning parameters. We recommend turning this selection on initially to verify your scanner‟s settings (e.g., scanning mode, page size, resolution, brightness). Some scanners, but not all, support having the interface hidden. Once you verify all the settings within the scanner‟s interface, you can try turning off the TWAIN interface so that you do not have to see it every time you scan. Show scanning progress Mark the Show scanning progress checkbox to show the scanner‟s progress indicator as pages are being scanned. Please note that not all scanners support this feature. Some scanner drivers always show scanning progress and some never show scanning progress. If the scanner‟s driver allows applications to control the scanning progress indicator, marking this checkbox enables the feature. Center feed adjustment Mark the Center feed adjustment checkbox to have the page aligned with the center portion of the ADF, regardless of how the ADF is positioned. This feature is useful when scanning pages that are smaller than 8.5x11 inches. An adjustment is made so that the image does not start at the leftmost part of the scanner and cutoff a portion of the image (which can happen on some scanners even if the ADF is in the center position). Please note that some scanners have this property built in to their drivers, and some do not support this feature at all. Setting Up Your Scanner Content Area Option Function Scan Ahead Mark the Scan Ahead checkbox if your scanner supports this feature. Scan Ahead allows the scanner to scan pages faster than processing occurs. It keeps the scanning moving so that there are not significant pauses while any processing takes place. Tip: We recommend that you initially show the scanner‟s TWAIN interface so that you can set the scanner settings. Once you have successfully scanned a page, many scanners support turning off the interface. If you disable this feature, you may use Remark Office OMR‟s resolution, contrast and brightness settings in the Parameters section of the Scanner Properties window. 4 In the Hardware Options section, choose the type of scanner you are using: Flatbed, ADF or Flatbed and ADF. Note: The Hardware Options setting refers to the type of scanner you are using, not whether you will scan a page using the ADF or flatbed of the scanner. 5 If you have a duplex scanner (one that scans both sides of a sheet of paper in one pass through the scanner), mark the checkbox for Duplex scanner. In addition, if you plan to scan duplex now, mark the checkbox for Scan duplex. 6 Enable or disable the checkbox for Show TWAIN interface by clicking the checkbox. As stated earlier, we recommend turning on this option the first time you scan in order to check scanner settings. 7 Optionally set any other parameters as needed based on the previous descriptions. Many settings do not need to be adjusted unless you encounter difficulties. 8 Click the OK button to save the scanner settings. Important Note: It is important to make note of the settings you choose for your scanner. When you create a form template in Remark Office OMR, you will be using these settings. When you are ready to scan filled-in forms, you need to use the same settings that you used to create the form template. If you change scanner settings, you run the risk of creating images that do not match the form template, thus making it difficult for Remark Office OMR to accurately read the forms. 4.3.2 Configuring a TWAIN Driver Most TWAIN drivers do not require any special adjustments, but some drivers may have special requirements. If you experience problems scanning in Remark Office OMR with your TWAIN driver, use the following sections for assistance. 39 Remark Office OMR User’s Guide When scanning in Remark Office OMR with a TWAIN driver, there are several basic settings that you want to use. Remark Office OMR supports color and grayscale scanning. However, it is not necessary. Most scanners achieve optimum scanning rates when used in black and white scanning mode (sometimes called line art). If you choose to scan in grayscale or color, you will likely experience slower scan rates. The resolution on the scanner, measured in dots per inch (DPI), should be set at 200-300 DPI. 200 DPI is usually sufficient, but you may wish to use 300 DPI if you are scanning barcodes or using OCR (optical character recognition). If your scanner allows you to adjust the scaling setting, you want it to be set at 100%. You should also verify that the page size your scanner is using matches the actual paper size you are scanning. You can also utilize the scanner‟s brightness (sometimes called threshold) and contrast settings to make scanned images lighter or darker. Under normal conditions, you want to use the scanner‟s default brightness and contrast settings. If, however, you need to make shading or a lightly colored paper background drop out (disappear), you could raise the brightness setting to accomplish these tasks. On the same token, you could set the brightness setting to a darker level to help compensate for light marks or lightly filled marks on forms. Tip: It is important to remember that the settings used to create the form template should also be used to scan the filled-in forms in order to maintain a level of consistency and achieve optimum recognition rates. 4.3.2.a Controlling the TWAIN User Interface Not all TWAIN drivers support having their user interface hidden. We recommend that you turn on the option to Show TWAIN interface in the Scanner Properties window. When you scan, the scanner manufacturer‟s TWAIN interface appears. In this interface, you can specify TWAIN settings. The following table recaps the settings of which you should be aware: Option Appropriate Setting Resolution 200 DPI recommended (300 DPI recommended if using barcodes or OCR) Scan Mode Black and White or Line Art (the software converts grayscale and color images to black and white, but scanning in black and white mode is faster) ADF Yes/On Page Size Letter (or your specific paper size) Once you have scanned a page successfully, it may be possible to hide the scanner‟s user interface in Remark Office OMR by turning off the Show TWAIN interface checkbox in the Scanner Properties window. If any problems occur, you need to show the scanner user interface again. Tip: If your scanner is used for scanning in programs other than Remark Office OMR, there is a good chance its settings will be altered. In this case, 40 Setting Up Your Scanner we recommend that you make a note of what settings you are using in Remark Office OMR. Keep the Show TWAIN interface option on at all times so that you can see what settings are being used and maintain consistency with your forms. This practice may help you achieve a higher level of accuracy in the software. 4.3.2.b Obtaining Updated TWAIN Drivers Most scanner manufacturers release new TWAIN drivers on a regular basis. Updated drivers are created to correct problems and maintain operating system compatibility. If you experience any problems scanning in Remark Office OMR while using a TWAIN driver, first try using the scanner in another application to see if the same problems exist. If so, contact your scanner manufacturer to ensure that you have the latest driver release and to troubleshoot the problems. You can find drivers on the websites of most scanner manufacturers. 4.4 Multi-Functional Peripherals A multi-functional peripheral, or MFP, is a printing device that also scans, copies and sometimes faxes. These all-in-one units are becoming increasingly popular to automate workflows. Some MFPs are connected directly to a computer, while others are free standing and attached to your network. If you wish to utilize an MFP for scanning, you may do so with Remark Office OMR. When using an MFP that is connected directly to the computer running Remark Office OMR, you scan documents just as you would with any desktop scanner. See previous sections of this chapter for information about scanning with a TWAIN driver. When using an MFP on your network (not connected directly to a computer), you may scan the forms at the MFP and save them as image files, using the MFP‟s scanning software. Most MFPs can save images as TIF or PDF files. Remark Office OMR can then read those image files. Remark Office OMR users commonly scan the forms as TIF image files and save them on a network drive. Then they go to the computer where Remark Office OMR is installed and read the images from the network drive. If you are using a networked MFP, you can determine the workflow that works best for you and your organization. Tip: If you have the choice of TIF or PDF images, choose TIF. PDF files are not native image files and require more processing by Remark Office OMR. The result is that the scanning process is slower. TIF Group IV images are the most compressed for smaller file sizes and faster processing. Some network MFPs offer a network TWAIN driver that allows you to control the MFP from the computer running Remark Office OMR. Depending on the quality of the network TWAIN driver, you may be able to utilize it within Remark Office OMR. When using an MFP that has a network TWAIN driver, you scan documents just as you would with any desktop scanner. See previous sections of this chapter for information about scanning with a TWAIN driver. 41 Remark Office OMR User’s Guide 42 Designing Scannable Forms Chapter 5 5.1 Overview Remark Office OMR provides a flexible solution for scanning forms you create and producing data and reports. Because there is so much flexibility, a wide variety of forms can be created. Good form design is a key component to using Remark Office OMR successfully. Therefore, we have created a set of form design guidelines to help you create forms that will work well with the software. Remark Office OMR works with plain paper forms; no special inks or marks are needed. Respondents can use pen or pencil to complete the forms. Note: Remark Office OMR is not a form designer. Forms used with Remark Office OMR are created independently of the software in programs such as word processing and survey design packages. Designing scannable forms for Remark Office OMR can be broken down into the following elements: Finding an application for designing forms (Section 5.2) Mark selection for OMR (Section 5.3) Character selection for OCR (Section 5.4) Form spacing (Section 5.5) Question grouping (Section 5.6) Using shading (Section 5.7) Margins (Section 5.8) Barcodes (Section 5.9) Paper selection (Section 5.10) Duplicating forms (Section 5.11) Testing forms (Section 5.12) Form review service (Section 5.13) 43 Remark Office OMR User’s Guide 5.2 Finding an Application for Designing Forms The first step in designing a scannable form is determining where you prefer to design the form. Some of your options include: Word processing software Survey design software Form design software Word processing software (e.g., Microsoft® Word®) is commonly used for creating forms, as many people already have this software and are familiar with using it. If you are comfortable with word processing software, this may be the best choice for you. Software created specifically for survey design and analysis can offer the additional benefits of question banks (the ability to draw and save questions to and from a question library), layout assistance and analysis components. Form design software can give you advanced layout tools to create professional looking forms. Determining what software application to use is an individual decision. You should base your decision on what you are comfortable with using, your budget and your overall data collection needs. No matter what your choice, the design guidelines set forth in the next several sections apply. Please read through them thoroughly before undertaking your own form design. You may wish to consult the Gravic website for up to date partner information about survey and form design software. We provide links to manufacturer websites, many of which have demonstration software you can try. By seeing what tools are available, you can make an educated decision on what is the best solution for your needs. 5.3 Mark Selection for OMR (Optical Mark Recognition) Forms need to be created so that Remark Office OMR can recognize the data on them. Remark Office OMR recognizes optical marks, which include bubbles (a circle or oval), checkboxes, etc., that respondents darken with a pen or pencil to indicate their response. Although Remark Office OMR works with almost any complete shape (e.g., circle, square, triangle), experience indicates that bubbles between 10 and 14 points in height work the best. Non-oval shapes are somewhat harder to fill completely. Respondents typically fill bubbles more completely and neatly, which leads to better recognition rates. When using word processing software, we recommend using a capital "O" in an Arial font. You may also use our OMR Bubbles fonts, which creates an encircled letter or number (). The OMR Bubbles fonts install with the Remark software. They can also be downloaded from the Gravic website. Once installed, you may access the fonts from Windows applications on your computer just as you would any other font. While it is possible to place numbers or letters inside of marks, the number/letter must be as small and light as possible. Dark, thick or bolded characters may cause Remark Office OMR to 44 Designing Scannable Forms interpret the mark as being filled. Therefore we recommend using our tested OMR Bubbles fonts if you require encircled numbers or letters. We do not recommend creating bubbles using the Times New Roman font, which may be the default font in some word processing programs. This font does not create an evenly defined bubble and can therefore break apart when scanned. Using the Arial font yields a well-defined bubble that scans consistently. Important Keyword: Mark: A mark is any type of complete shape used on a form. Respondents darken the marks to indicate their answer choice. Marks are typically bubbles or checkboxes on OMR forms. 5.4 Character Selection for OCR (Optical Character Recognition) Remark Office OMR includes the capability to recognize machine printed text. This functionality is called OCR, or optical character recognition. Note: OCR does not include handwriting recognition (commonly called ICR or intelligent character recognition). In order to use the OCR feature, the text must be machine or computer generated. While the software‟s sensitivity level can be adjusted, certain fonts and font sizes recognize better than others. We recommend using a common font such as Arial or Times New Roman. You do not want to select a handwriting style font. The font size should be a minimum of 12 points (even larger is better), and you do not want to use bold, underline or italics formatting. If you notice areas where letters almost touch each other due to the shape of the letter, we suggest increasing the character spacing slightly, which is supported by most word processing applications. When scanning forms, a scanning resolution of 300 DPI (dots per inch) is recommended. Always test your forms with the Remark software to ensure that the characters are recognized properly before you print and distribute large quantities (see Section 5.12 for further details). 5.5 Form Spacing Allowing enough white space on a form is an important part of good form design. Allow at least 3/8 inch of space between any text, lines or graphics on the form and all usermarkable areas (bubbles, checkboxes, barcodes, text you plan to read using OCR, etc.). The white space around your marks provides a buffer that can help Remark Office OMR accommodate scanner skew, form offset and not-so-perfect markings from your respondents. The more white space you have, the better Remark Office OMR is able to tolerate differences from form to form. In contrast, the more crowded a form (or the less white space there is), the harder it is for Remark Office OMR to compensate for form differences. Although groups of bubbles need to be 3/8 inch away from any visible lines or text, the individual bubbles within the group can be as close to one another as two character spaces. 45 Remark Office OMR User’s Guide We recommend staying away from the use of lines or boxes around or between the marks on a form. If you find it necessary to use lines or boxes, you may make them a light gray that drops out (completely disappear) during the scanning process. In addition, follow the spacing guidelines above. Note: You cannot photocopy forms that use gray lines as the gray becomes too dark. Only use clean printouts for forms utilizing gray lines. Example of good form spacing: Excellent Good Fair Poor Question 1 O O O O Question 2 O O O O Question 3 O O O O 5.6 Grouping Questions Positioning all of the marks for the same question type in a single region area minimizes your efforts when you create form templates within the software. Whenever possible, try to place similar types of questions together. For example, place all true/false questions in one area of the form and all multiple choice questions in another. All marks you want to define in a single OMR region must align horizontally and vertically. When possible, place the labels for a group of questions on the top of each column or at the beginning of each row (at least 3/8th inch away from the marks); this allows you to select the entire group of questions within one region when you create a form template in the software. If the labels are between marks, you may have to select questions individually and/or link marks together to form logical questions. Example: Original Layout: Better Layout: What is your gender? What is your gender? O Female O Male O Female O Male 5.7 Shading Remark Office OMR works best with marks printed in black ink on white paper without shading. While we do not recommend the use of shading in areas containing marks, you can create shading that completely drops out when scanned (a 5-10% gray typically works well). A better alternative is to shade the questions but leave the area containing the marks white. 46 Designing Scannable Forms Note: You cannot photocopy forms that use shading as the shading becomes too dark. Use clean printouts for forms utilizing shading. Example: Excellent Good Fair Poor Text for Question 1 O O O O Text for Question 2 O O O O Text for Question 3 O O O O Text for Question 4 O O O O Text for Question 5 O O O O Always test your form with your scanner before printing large quantities. Shading varies from printer to printer and scanner to scanner. If your scanner supports color drop-out, you can shade questions using a pale shade of one of the colors your scanner drops out. Note that this may slow down the scanning process and should be thoroughly tested before printing and distributing forms. 5.8 Margins Margin space along the edges of a form is important. We recommend leaving a one inch margin around all sides of the page. At a minimum, do not go below ½ inch margins. The margin space allows some shifting in forms without having the marks fall off of the page when scanned. The smaller the margin, the less tolerance you have for inconsistencies from form to form. 5.9 Barcodes Remark Office OMR can read many types of barcodes. Barcodes can be used to capture a variety of information, including, but not limited to, names, ID numbers, session/class numbers, other demographic information, etc. The software recognizes the following barcode types: Code 3 of 9 (Code 39): Alphanumeric Interleaved 2 of 5: Numeric Codabar: Numeric PDF 417: 2D, Alphanumeric Data Matrix: 2D, Alphanumeric QR Code: 2D, Alphanumeric Code 11: Numeric Code 128: Alphanumeric Code 93: Alphanumeric 47 Remark Office OMR User’s Guide EAN 13: Numeric EAN 8: Numeric UPCA: Numeric UPCE: Numeric You may put one or more pieces of data within one barcode. If using multiple pieces of data in one barcode, you must separate the data with some character (called a delimiter), such as a space, comma or tab. Remark Office OMR outputs the individual pieces of data to separate cells in the data grid when the forms are processed. Use the following guidelines when placing barcodes on your forms: Barcodes should be at least 26 points in terms of size (about 1/4 inch high). Barcodes may be placed on forms horizontally or vertically. If using barcode stickers, place a lightly colored placeholder on the form so that the person affixing the stickers to the form knows where to place the barcodes. The barcodes must be in the same place on each form in order for Remark Office OMR to recognize them. Ideally, the placeholder should be covered by the sticker or light enough to drop out (completely disappear) when scanned. You do not want the placeholder to interfere with recognition of the barcode. Example: Place Barcode Here Do not put text, lines, etc., within ½ inch of the barcode (*with the exception of the tip below). Tip: If you would like to be able to read the barcode with the human eye, place the text of the barcode in small, light print directly beneath the barcode. Example: *12345* 12345 5.9.1 The Code 3 of 9 Barcode The Code 3 of 9 barcode is created by installing the Code 3 of 9 barcode font. This font installs automatically with the Remark software or can be downloaded from the Gravic website. When using the Code 3 of 9 barcode font you need to begin and end the barcode with asterisks. These asterisks become bars in the barcode and are necessary for proper recognition of the barcode. Without these asterisks, Remark Office OMR cannot read your 3 of 9 barcode. Use caution as some word processing applications use the asterisks as an auto formatting feature to bold the text and drop the asterisks. Check your form design‟s program options for this auto formatting feature. In addition, do not use spaces 48 Designing Scannable Forms in the barcode. If you need to represent a space, use the exclamation point (!) character. The Code 3 of 9 barcode always outputs letters in upper case. Example: To barcode the name Jane Doe, you would type: *Jane!Doe* and then convert the entire sequence to the Code 3 of 9 barcode font. 5.10 Paper Remark Office OMR works best with plain white paper and black ink. Utilizing standard 20# copier paper works well for single sided forms and 28# or higher paper works well for double-sided forms (heavier paper helps avoid bleed-through). While we recommend using white paper for the best recognition, you may use colored paper (pastel colors tend to work well), as long as the color completely drops out when scanned. Test your paper selection with your scanner before printing large quantities of your forms. Tip: You can test colored paper by scanning a form in the Remark Office OMR Template Editor. The resulting image should have a white background with black text. If you see speckles or other black marks in the background, your paper may be too dark. You can try raising the brightness setting on your scanner to see if the rest of the color from the paper drops out without compromising the marks on the form. Remark Office OMR supports any paper size or thickness supported by your scanner. Consult your scanner's user's guide for further information. 5.11 Form Duplication When reproducing forms, quality and consistency can reduce form processing errors. You have the flexibility to duplicate forms in several ways: using a laser printer, a high quality photocopier or a professional printer. Consistency from form to form is important. Try to use the same source to duplicate all of the forms you will need for a single form type. When photocopying forms, the accuracy of page placement into the photocopier and your overall form design are the limiting factors as to how large your margins must be in order to minimize errors. Forms with inadequate spacing have a low tolerance for offset/skew. Carefully placing forms directly on the photocopy machine‟s glass tends to yield better copies than using the document feeder, which can skew the page as it is pulled into the copier. Test your form by creating a form template in the software and processing a batch of forms that are filled out as you expect to have them returned (e.g., not perfectly) before printing large quantities. Once you feel that your form design is adequate, try to photocopy all of the forms that you will need in one batch. This eliminates the need to make photocopies from photocopies at a later date, which can lead to form inconsistencies. Regardless of how you duplicate your forms, be sure to keep blank copies on hand. You always want to create your Remark Office OMR template using the same quality form that you distribute to your respondents. For example, if you photocopy your form, use a blank photocopy to make the form template in the software. 49 Remark Office OMR User’s Guide It is best to maintain as much control over form duplication as possible. However, if your workflow is such that multiple locations print and distribute their own forms, request that at least one blank copy of the form is returned to you with the filled in forms from each location. This allows you to realign your scanning template to the printout if you find that the forms have shifted significantly. Tip: Save forms to the Adobe PDF format to retain original form formatting. If you need to have someone else print your form, this format is preferable over other native word processing formats. Remember to embed the fonts you use in case the person printing the form does not have the same fonts. Do not use the PDF to create the form template; always use a blank scanned image. 5.12 Form Testing The best way to know whether you have created a good, scannable form is to test it. Always test any forms you plan to use with Remark Office OMR before printing and distributing them. It is much easier to find and fix problems before the forms are printed and distributed. To test your form, create a form template in the Remark Office OMR Template Editor (see Chapter 6 for more information). Then fill out a sampling of forms as you expect to get them back from your respondents (not perfectly!). Scan the forms and check your results. If you do not get the accuracy you expect, check your form‟s design against the guidelines presented in this user‟s guide and make the appropriate modifications. Remember to use the same scanner settings for form template creation and when scanning the filled-in forms. 5.13 Form Review Service We will review any form after it is created to ensure it is compatible with Remark Office OMR. You can email or fax forms to our technical support department and we will check them for known issues. We can often head off potential issues before they become problems. Be sure to use this service before you print and distribute your forms. 50 Using the Template Editor Chapter 6 6.1 Overview The Remark Office OMR Template Editor is used to create form templates for the forms you process in Remark Office OMR. You must create one form template file for each form that you process with the Remark software. The form template file defines all of the information needed for the software to process your form correctly. Once a form template is created, the form can be used as often as desired without needing to create a new form template (as long as the form does not change). Example: If processing student exams, you can create form templates for various forms (e.g., 25 questions, 50 questions and 75 questions) and then use those form templates as often as needed. The form template file holds information about where the marks, barcodes and text are located on the page, how many pages your form contains and what type of output you would like. A single template can hold up to 150 pages. Tip: The form template is the key to accurate recognition in Remark Office OMR. When creating form templates, be sure to use the same quality form as you will be distributing to respondents (e.g., if you are photocopying forms, use a blank photocopy for the form template). Also use the same scanner and scanner settings for both the form template and filled-in forms (e.g., resolution, brightness). The following topics are covered in this chapter: Understanding the template editor interface (Section 6.2.1) Creating form templates (Section 6.2) Region types (Section 6.2.2) Creating regions (Section 6.2.4) o OMR Regions (Section 6.2.5) o Image Regions (Section 6.2.9) o Barcode Regions (Section 6.2.10) o OCR Regions (Section 6.2.11) Additional region properties (Section 6.3) Additional template editor features (Section 6.4) Saving form templates (Section 6.5) Editing existing form templates (Section 6.6) Editing regions (Section 6.6.1) 51 Remark Office OMR User’s Guide Template Editor preferences (Section 6.7) Tip: It is strongly recommend that you perform the tutorials included with the software to get an understanding of the Template Editor. You can find the tutorials under the Help menu in the software or by clicking Start|Programs|Remark Office OMR 8|Documentation on your computer. 6.2 Creating Form Templates 6.2.1 Understanding the Template Editor Interface The Remark Office OMR Template Editor contains three basic components that you use to create and edit your form templates. The left portion of the template editor window contains a tree view (an item list) with nodes representing each region in your template. Important Keyword: Region: A region is an Image, Barcode, OCR or OMR area that you define. A single OMR region can contain one or more questions. Also in the left portion of the window, you can find the Task Pane. The Task Pane contains links to commonly used features and updates Image Representation automatically based on your selections to help you navigate through the software. (Note that you may turn off the Task Pane by clicking View|Task Pane.) The right side of the window contains an image representation of your form. You provide this image via the scanner or a saved image file. You may use the tree view and the image representation area to work with your form template. Each region in the tree view contains the properties of that region, which are accessed by double clicking the region. You may think of a region as a question or item on your form. You may also double click within a region in the image representation area to view the region‟s properties. Continue with the following sections for specific instructions on using the Template Editor. 6.2.2 Region Types Regions are explained in more detail later in this chapter, but it is worth providing an overview here. There are four basic region types that Remark Office OMR can process: 52 Using the Template Editor Region Type What is on Your Form Description OMR (Optical Mark Recognition) Bubbles, checkboxes or any other complete shape, often used for answering multiple choice questions, filling in names and codes, etc. OMR regions are used to capture marks, such as bubbles and checkboxes, on your form. Marks can be used to collect many varying types of information, ranging from multiple choice questions to ID numbers to names. Barcode Horizontal or vertically positioned barcode Barcodes are used to encode just about any desired information, ranging from names to ID numbers to other demographic information. OCR (Optical Character Recognition) Machine printed text OCR regions are used to read text that is machine printed on your form (not handwritten). The software can read characters, such as ID numbers and names, as long as they are machine printed. Image An area for handwritten text, or other information that cannot be automatically converted to data Image regions capture handwriting from comment areas and other open ended questions. The software does not automatically interpret handwriting, but it does either take a picture of the handwriting, allow you to hand enter the written comments using image assisted data entry or type qualitative codes to apply themes to the handwritten comments. Now that you know how your form translates to a form template, we can begin the basics of form template creation. 6.2.3 Beginning the Form Template Form templates are created in the Remark Office OMR Template Editor. There are two main ways to access the Template Editor to create a new form template: 1 From the Remark Office OMR Data Center, select the File menu and then click New Form Template or click . Alternatively, with the Templates tab selected, click New form template in the Task Pane. 2 From your Windows Start menu, click Start|Programs|Remark Office OMR 8|Remark Office OMR Template Editor. 53 Remark Office OMR User’s Guide To create a new form template 1 From the Template Editor, select the File menu and then click New, or click , to begin a new form template. Alternatively, select New form template from the Task Pane. The New Form Template Properties window appears. This window allows you to specify general information about the template, including a description, page size and page orientation. 2 If desired, enter a description for the form template in the Form template description box. 3 Select the appropriate size of the form(s) you are scanning in the Page Size drop-down box. All pages contained in a form template must be of the same size. 4 Select the orientation of the form in the Orientation area. You may choose Portrait or Landscape. All pages contained in a form template must be of the same orientation. Tip: You may not change the Page Size and Orientation once the form template is created. Therefore, make your selections carefully in this window. 5 Click the Next>> button to continue. The Create Page Elements window appears. From this window, select how you want to import the images of your form. You may scan pages directly into the Template Editor or you may import image files (that you previously scanned and saved) of the form. Regardless of how you import these images, remember to always base your form template on a blank copy of your form. Note: You must scan the blank form for template creation in order for accurate recognition. Do not import a PDF or similar file that did not originate from a scanner. Creating a PDF file directly from a document is not the same as scanning a form and producing an image file, and therefore your form template does not match the scanned images of your completed forms, leading to recognition errors. To create a form template image using the scanner 1 In the Select Method to Use for Image Acquisition section, click the Read from scanner radio button. Note: If you need to configure your scanner, you may click Scanner Properties next to Read from scanner to view the Scanner Properties window. (See Chapter 4 for further details about using a scanner.) 54 Using the Template Editor 2 [OPTIONAL] If you are using drop-out colors on your form, choose the color you wish to drop-out of the form: Red, Blue, Green. You may also select a Drop-out threshold. This threshold determines how close the color match must be in order for the color to drop-out. The higher the number, the closer the match must be. Note: Dropping out color is useful on forms where you have colored lines or shading near your marks. Dropping out the color means that the color disappears as the form is scanned. The marks (bubbles, checkboxes) must not be the same color you are dropping out or they will drop-out as well, making the form unreadable. Using drop-out colors via the software works with any scanner that can scan in color. If your scanner can also drop-out colors, we recommend using the scanner‟s color drop-out by turning on the scanner‟s TWAIN interface for optimum performance. Please note that dropping out color will likely slow down the scanning process. 3 Place the blank page(s) to be scanned in the scanner. You may scan pages one at a time or all of the form‟s pages at once. 4 Click the Acquire Images from Scanner button to scan the page(s). The page(s) are scanned and then a thumbnail image of the form appears in the Image window. If scanning multiple pages at once, use the arrows under the image to view all scanned images. You may also delete images by clicking the Delete icon. 5 If you are satisfied with the image(s), click the OK button. Otherwise, click Acquire Images from Scanner again to rescan a page. (Make sure images do not look severely skewed; if they are, acquire the images from the scanner again.) Remark Office OMR opens a window with a tree view (item list) on the left and an image representation of your form on the right. In this window you outline the areas to be recognized. You may continue to Section 6.2.4 Creating Regions. To create a form template image using an existing image file 1 In the Select Method to Use for Image Acquisition section, select the Read from image files radio button. 2 [OPTIONAL] If you are using drop-out colors on your form, choose the color you wish to dropout of the form: Red, Blue, Green. You may also select a Drop-out threshold. This threshold determines how close the color match must be in order for the color to drop-out. The higher the number, the closer the match must be. Note: Dropping out color is useful on forms where you have colored lines or shading near your marks. Dropping out the color means that the color disappears as the form is scanned. The marks (bubbles, checkboxes) must not be the same color you are dropping out or they will drop-out as well, making the form unreadable. If your scanner can also drop-out colors, we recommend using the scanner‟s color drop-out feature when you scan the forms so that when the images are read in Remark Office OMR, the color is already gone. 3 Click the Acquire Images from File button to select an image from file. 55 Remark Office OMR User’s Guide 4 In the Select Image File… window, use the Look in drop-down list to find the image file you wish to use for the form template. You may only select one image at a time; however you can go back to this window to select more images in succession. A thumbnail image of the form appears in the Image window. 5 Repeat Steps 3-4 to add any other images to the form template, if desired. 6 If you are satisfied with the image(s), click the OK button. Otherwise, click Acquire Images from File again to reselect an image. Remark Office OMR opens a window with a tree view (item list) on the left and an image representation of your form on the right. In this window you outline the areas to be recognized. Tip: For multi-page forms, you can decide whether you want to start with a single template page or all pages at once. If you need to add pages later, simply click a page node in the tree view and use the Page|Insert menu to add new pages. 6.2.4 Creating Regions Regions can be created several different ways: by using the tree view, menus, Task Pane or image representation area. The sections that follow detail these methods. You can create regions using the tree view by utilizing the appropriate menus and/or the mouse. The tree view contains nodes representing each page and region of your form. You can double click or right click each node in the tree view to perform specific actions. 56 Using Menus to Insert Regions Using a Mouse to Insert Regions 1 1 Click the node above or below where you would like the new region to be added so that it is highlighted. For the first question in a form template, click the Page 1 node. 2 Click the Region menu if you have selected a region. Click the Page menu if you have selected a page. 2 Right click the same node to display a drop-down menu. 3 3 Click Insert. Click the node above or below where you would like the new region to be added so that it is highlighted. For the first question in a form template, click the Page 1 node. Click Insert. Using the Template Editor Using Menus to Insert Regions Using a Mouse to Insert Regions 1 1 Make the appropriate selection based on what you would like to insert and whether you want to insert it before or after the selected node: Page After, OMR Region After, Image Region After, Barcode Region After, OCR Region After, Page Before, OMR Region Before, Image Region Before, Barcode Region Before or OCR Region Before. Make the appropriate selection based on what you would like to insert and whether you want to insert it before or after the selected node: Page After, OMR Region After, Image Region After, Barcode Region After, OCR Region After, Page Before, OMR Region Before, Image Region Before, Barcode Region Before or OCR Region Before. Note: You may also use the toolbar buttons to insert each region type: (green for OMR (optical mark recognition) regions, orange for Barcode regions, blue for Image regions and purple for OCR (optical character recognition) regions). The mouse cursor turns to a crosshair, indicating you need to drag a box around the region in the image representation area of the screen. When you drag a box around an OMR region, do not include any surrounding text, lines or graphics. 2 Place the crosshair in the top left corner of the region, hold down the left mouse button and drag a box to the lower right hand corner of the region. 3 Release the mouse button. The Region Properties box appears. Region types and properties are explained in the following sections. Using the image representation area to create regions 1 Right click the mouse in the image representation area and then click Insert. 2 Select the type of region you want to create. The Region Properties box appears. Tip: Right clicking anywhere in the image representation inserts the new region after the last region that was defined on the page. To insert a region in a specific order, first select a region then right click and choose Insert. Next, make the selection that best indicates where you want the new item to be placed relative to the selected region (Page After, OMR Region After, etc.). Region types and properties are explained in the following sections. 57 Remark Office OMR User’s Guide Using the Task Pane to create regions 1 If the Task Pane is not visible, select the View menu and then click Task Pane. The Task Pane updates automatically based on your last action. 2 Click the Define regions link. 3 Select the link corresponding to the type of region you would like to insert: Insert OMR region, Insert Image region, Insert Barcode region, Insert OCR Region. The new region is inserted after the currently selected node in the tree view. 4 Place the crosshair in the top left corner of the region, hold down the left mouse button and drag a box to the lower right hand corner of the region. 5 Release the mouse button. The Region Properties box appears. Region types and properties are explained in the following sections. 6.2.5 OMR (Optical Mark Recognition) Regions An OMR region is an area on the form containing OMR bubbles, checkboxes, or some other complete shape. The respondent darkens the marks that correspond with his or her answer choice. Each OMR region contains a specific number of rows and columns. A single OMR region can contain one or more questions. When an OMR region is created, you must specify certain properties pertaining to the region, including the size of the region, the type of region and what output Remark Office OMR should generate. These topics are covered in the following sections. 6.2.5.a OMR Region Types There are seven types of OMR regions. The following section describes each type in full detail, and includes examples of each style. The examples include the region as it looks on the printed form as well as how a selected response might appear in the data grid when you are processing forms. Multiple Region: A Multiple region designation is used for multiple-choice style questions. These questions can allow a single response or multiple responses. One Multiple region may contain more than one question. 58 Using the Template Editor Example 1: Form: Data Output: Gender Gender Female Male Female Example 2: Form: Data Output: Question 1 Question 2 Question 3 Question1 Question2 Question3 A B C Grid Region: A Grid region designation is used for questions where the output from the rows and columns represents one piece of data. The respondent typically fills in several bubbles that make up one response (e.g., student ID numbers, names, social security numbers). Example: Form: Identification Number 0 1 2 3 4 5 6 59 Remark Office OMR User’s Guide Data Output: Id Number 0123456 List Region: A List region designation is used for regions that contain multiple choice style questions, but the response bubbles are not contained in a single row or column. Each bubble has a unique output value. Example: Form: What is your middle initial? Data Output: Middle Initial L Add Region: An Add region designates a region where the values of all of the chosen OMR bubbles are added together to produce one value. You can assign individual values to each answer choice (or mark on the form). Example 1: For this example, you could add each of the scale values chosen to make up one total response: Form: Please answer the following questions honestly using the scale provided: Unhappy 60 Happy 1 2 3 4 5 How do you feel today? O O O O How did you feel yesterday? O O O O How did you feel last week? O O O O Using the Template Editor Data Output (2+2+3): Feelings 7 Example 2: In this example, you could assign a 1 to each positive response and a –1 to each negative response and Remark Office OMR would output a total: Form: Mark the characteristics that you think apply to you: (+1) (-1) happy most of the time O unhappy most of the time O laid back tense O fun boring intelligent O unintelligent exceptional O average Data Output (1+1+1-1-1): Characteristics 1 Boolean Region: A Boolean region designation is used when you want a user-defined value (e.g., Yes) to be output if an answer choice is selected and another user-defined value (e.g., No) for answer choices that are not selected. Each response is output to a separate cell in the data grid during form processing. In comparison, when you use the Multiple or List region types for questions that allow multiple responses, Remark Office OMR places the data in a single cell, delimited by commas. The Boolean region type is useful for questions that allow multiple responses but for which you need the data in separate cells. For example, the Boolean region type can be used when you are exporting data to programs such as the legacy SPSS format that cannot handle multiple responses that are delimited by a comma. (The regular SPSS format does not require multiple responses to be output as Boolean fields.) 61 Remark Office OMR User’s Guide Example: Form: In which of the following activities do you participate (mark all that apply)? O Athletics (collegiate) Athletics (intramural) O Chess Team Debate Team O Marching Band Data Output: Activity1 Activity2 Activity3 Activity4 Activity5 No Yes No Yes No Binary Region: A Binary region designation is used when you want a pre-defined value (1) to be output if an answer choice is selected and another pre-defined value (0) for answer choices that are not selected. Binary regions output all responses to one cell. Using the previous example you would have the following: Example: Form: In which of the following activities do you participate (mark all that apply)? O Athletics (collegiate) Athletics (intramural) O Chess Team Debate Team O Marching Band Data Output: Activities 01010 62 Using the Template Editor Rank Region: A rank region designation is used for multiple-choice questions where each response or response set can only be used one time. For example, on a voting ballot you may be asked to put a list of candidates in order. Using the Rank question type allows you to limit how many times each answer choice can be selected. Example 1: Please rank the following ice cream flavors from most favorite (1) to least favorite (3): Form: 1 2 3 Chocolate O O Vanilla O O Strawberry O O Data Output: 1 2 3 Chocolate Strawberry Vanilla Example 2: Please vote for President, Vice President and Secretary: Form: Pres VP Sec John Doe O O Joe Garcia O O Ron Jackson O O O Mary White O O O Lisa Brown O O Jane Doe O O O Marty Donovan O O O Data Output: Pres VP Sec John Doe Lisa Brown Joe Garcia 63 Remark Office OMR User’s Guide 6.2.5.b Region Orientation An OMR region can be oriented in columns or rows. The region orientation property in the form template determines how the region is positioned on the form: by column or by row. Column: Regions oriented by column contain question(s) that are positioned on the form in columns (it can be one column or several columns). Examples: Select the best response: O O O O A B C D What is your gender? O Female O Gender Row: Regions oriented by row contain question(s) that are positioned on the form in rows (it can be one row or several rows). Examples: Excellent Good Fair Poor Question 1 O O O O Question 2 O O O O Question 2 O O O O What is your age group? 18-24 25-34 35-44 45-54 55-64 65+ O O O O O O 6.2.6 Defining the OMR Region Once you have inserted an OMR region, the Properties - OMR Region window appears. The following table contains a brief summary of the OMR region properties. 64 Property Function Region name A name assigned to an OMR region. Region names are used as grid column headers in the data grid window and are exported when saving data to common file formats. Region names are limited to 60 characters. Using the Template Editor Property Function OMR type The type of OMR region being described. Region types include: Multiple- indicates a region containing multiple-choice questions. Grid- indicates a grid or matrix of marks (bubble, checkbox) that equates to a single piece of data (e.g., student ID number). List- indicates a region where each mark is assigned a unique output value, but the marks are not contained in a single row or column (e.g., a list of answer choices). Add- indicates a region where the values for each of the answers that are filled by the respondent are added together to produce a single value for numeric data, or concatenated together for textual data. Boolean- indicates a region where a user-defined value (e.g., Yes) is output for filled responses and another value (e.g., No) is output for non-filled responses. Boolean regions output one piece of data for each mark (answer choice) in the region. Binary- indicates a region where a value of 1 is output for filled responses and a value 0 is output for non-filled responses. Binary regions output a string of responses (1s and 0s) to a single cell. Rank- indicates a region containing multiple-choice questions where each selection choice can only be selected one time. Data type Sets whether the data should be considered text or numeric when saved/exported. Region orientation Sets the orientation of the region in terms of columns and rows: Column- the region contains questions that are oriented in columns. Row- the region contains questions that are oriented in rows. Columns in the region Sets the number of columns of marks contained in the region. Rows in the region Sets the number of rows of marks contained in the region. Possible label scales Sets a range of pre-determined values as output Labels (e.g., A-E or 1-5). Use this setting to quickly enter Labels into the Labels grid as opposed to entering each Label individually. Each mark on your form is represented by a Label. The Label is the output when the form is processed (e.g., scanned). Note that only label scales corresponding to the number of answer choices you have selected appear in this list. Labels Sets the output data that appears in the data grid when reading forms. Each mark on your form is represented by a Label. The Label is the output when the form is processed (e.g., scanned). You cannot use the following reserved characters in the list of Labels: commas, quotation marks, semicolons or parentheses. Enter labels carefully because once you have processed data, you cannot change your labels without reprocessing your forms. 65 Remark Office OMR User’s Guide Property Function Values Use this setting to associate a numeric value with each textual answer choice (Label). Values are used for calculating statistics for responses that are set to the textual data type. Values are also used when saving to the SPSS file format. Note that values are not used as point values when grading tests. You cannot assign partial credit to individual answer choices when performing test grading. Possible value scales Sets a range of pre-determined numbers as Values. Use this setting to quickly enter Values for each of your textual output Labels into the Values grid as opposed to entering each Value individually. Save Current Scale Saves a scale of user-defined labels and values as output Labels that you can save and use over again (e.g., Excellent, Good, Fair, Poor). Click the Save Current Scale button after entering your labels in the Labels grid to save the scale for future use. NA Label If your question has a “Not Applicable” (NA) answer choice and you do not want the NA responses to be included in the Remark Quick Stats statistics (e.g., means), choose the appropriate label from the NA Label drop-down list. This list is automatically populated with the labels you defined in the Labels grid. Only one option can be selected as NA per question. In the Remark Quick Stats preferences you can choose whether to include or exclude the NA responses. Define Format The Define Format feature applies to Grid OMR regions only. Mark this checkbox to enter a pattern for the data that is output during form processing. The default setting (*) indicates that the characters are displayed one after the other with no separators. The * is a placeholder for your data. You may change this pattern to enter items such as slashes for a date, decimal points, etc. Enter the appropriate character in the proper position (e.g., for a date: **/**/****). Include region in read operation Mark this checkbox to include data from this region when processing forms. If this checkbox is not marked the region exists in the form template, but no data is captured during form processing. This checkbox is on by default. To create an OMR region 1 From the Page or Region menu choose Insert and then select OMR Region After Selected Region|Page or OMR Region Before Selected Region|Page. Tip: There are several ways to create regions: menus, toolbar, right clicking in the image representation/tree view or the Task Pane. These options are covered in greater detail in Section 6.2.4 Creating Regions. Try creating regions using each method and then decide which way you prefer. 2 66 The mouse changes to a crosshair. Use the mouse to drag a box around the marks in the region in the image representation area. Only select the marks; do not capture Using the Template Editor any text near the marks. Place the box around the region so that it is not right against the bubbles, yet is also not too far from the bubbles, as shown in the following example. You want to create about 1/8 inch padding around the marks. Example: Rate the following on a scale of 5 (Strongly Agree) to 1 (Strongly Disagree). Question 1 Question 2 Question 3 Question 4 3 In the Properties - OMR Region box, enter the appropriate properties for the region on the OMR region properties screen, as described on the previous page. There are additional advanced features that may be defined. These features are discussed in detail beginning with Section 6.3.1. 4 Click the OK button to create the region. After creating an OMR region, you can see the region in the image representation area and a new node is added to the tree view. Each OMR region in the image representation area is green to differentiate the regions. When you select a region, it has white image handles (tiny squares) around it to indicate it is the active region. Note: If the region appears with a solid red fill, it has not been drawn or set up properly. To correct this problem, please see Section 6.2.8. 6.2.7 Linking OMR Regions Marks that are separated by text, lines or graphics cannot be selected in one region definition. When creating an OMR region in an area that contains items such as text or lines, you can only select the marks. The Append Linked Region function allows you to link these types of marks into one OMR region. OMR region types that can be linked include Multiple, Grid, List, Rank, Binary and Add. The following is an example of a question layout that would require a linked OMR region: 67 Remark Office OMR User’s Guide What is your gender? O Female O Male The marks (bubbles) are separated by the response text in between them, but are still logically considered one question. However, you cannot select the word “Female” within your OMR region. Therefore, you create a region around just the mark for Female and then link the mark for Male to the original region. Tip: When designing your form try to avoid having to use linked regions by laying out questions without text, lines or anything else between the OMR bubbles whenever possible. To use the append linked region function 1 Create an OMR region around the first region to be linked as if it were its own region (in the previous example, you would select the bubble for “Female”). Enter all of the region details as previously described. For the region size, only enter what pertains to what you have defined thus far (in the previous example, the region is only one row by one column at this point). 2 After defining the first part of the region, select the Region menu and then click Append Linked Region, or click . The mouse turns into a crosshair. 3 Drag a box around the second area to be defined (in the previous example, you would select the OMR bubble for “Male”). When you release the mouse button the Properties - OMR Region window appears. This window contains the same settings that were defined for the first part of the region that you selected. You need only define the Labels and Values (if desired) section of the window (unless the number of bubbles in each appended region varies). 4 Make any necessary changes to the region definition and then click the OK button. Regions that are defined with the Append Linked Region feature are automatically linked to the previous region. These regions are a green color in the image representation window like OMR regions, but also have a dashed line around them and a plus sign in the tree view to represent their linked status: . If you click a linked region, its square image handles are gray instead of white (like an unlinked OMR region). Tip: Only regions of the same OMR type, data type and orientation can be linked. However, the columns/rows of marks do not have to have the same number of answer choices in order to be linked. 68 Using the Template Editor To make changes to a region that is already linked, first separate the regions by breaking the link, then make the changes and relink the regions. Many properties can only be accessed by first separating the linked regions. To break a linked region 1 Use the tree view or image representation area to select one of the OMR boxes within the linked set you want to separate. 2 Select the Region menu and then click Break Region Link, or click . The regions are separated into individual OMR regions. If you need to make changes to the regions, edit the regions and then relink them. To relink regions 1 While holding down the Shift key, select each OMR region to be linked by either clicking its node or clicking it in the image representation area. 2 After all regions are highlighted, select the Region menu and then click Link Regions, or click . 6.2.8 OMR Region Colors/Region Positioning Each region in the form template has a different color so that you can tell one from the other easily. As indicated, OMR regions are green. If you create an OMR region and it turns a solid red, this is an indication that Remark Office OMR cannot properly recognize the region as it is set up. When a solid red region is encountered, you can place your mouse over the region and the Template Editor provides details of the problem. Flagged regions are also red and italicized in the tree view, indicating that you need to make a correction. Reasons for this issue include the following: The number of columns or rows entered in the Properties – OMR Region window is not correct. One of the region borders is touching something else on the image. It could be touching a mark, text, lines or graphics that are present on your form image. Borders cannot be touching anything on the image. You should have adequate white space on your form so that you can create regions without touching anything on the image. (See Chapter 5 for information about good form design.) You have captured something other than marks (bubbles) within your OMR region (e.g., text or lines). Only capture the actual marks within a given OMR region. If there is something such as text prohibiting you from selecting all of the marks for a single question, you need to use the Append Linked Region function (see Section 6.2.7 for further details). You are using a form that does not have optical marks. In order for Remark Office OMR to read your form, the form must contain complete shapes, such as bubbles or checkboxes. You cannot process forms that use circle the number 69 Remark Office OMR User’s Guide style questions or those that have a line that someone marks to indicate a response. The image used for the form template is degraded. When scanning forms, the quality of the resulting image is sometimes not as clear as expected. The marks may break up, meaning that they have tiny gaps in them. You can use the zoom options on the toolbar to zoom in on your image to see if your marks are complete. When marks are not complete, Remark Office OMR cannot properly recognize them. If this problem occurs, reacquire your form template image by scanning it at a darker brightness setting (sometimes called threshold) on your scanner. Note that you may save templates that have solid red OMR regions but you should correct the problem before you begin processing forms to have the software recognize the forms properly. To reposition or redefine a region 1 If a region is solid red in color, place your mouse over the region to see the tooltip describing the problem. Then review the previously listed potential reasons for the red color. If you need to move the entire region, place the mouse over the region and drag the entire region with the left mouse button to its new position and release the mouse. If you need to move a portion of the region, drag the box where you see the white image handle boxes. You can drag right, left, up, down or diagonally to adjust the region‟s borders. You know you have the image handle selected correctly when the mouse turns into a double arrow. 2 If the region appears to be positioned properly but still appears as solid red, double click inside the red box to display the Region Properties window. 3 Ensure that the number of columns and rows specified match what has been captured in the region. Make corrections if necessary and then click the OK button. If neither of these solutions addresses the red region, you may need to reacquire a cleaner image of your form or adjust your form design (see Chapter 5 – Designing Scannable Forms). 6.2.9 Image Regions Image regions are used for areas on a form that contain handwritten text (e.g., a person‟s name, comments, etc.). Remark Office OMR cannot read this type of information automatically, but does provide you with three options for capturing this information as an Image region. Data Entry Image regions reserve space in the data grid for the manual insertion of text. You can type the information contained in the Image region into the data grid using image-assisted data entry (typing while viewing the image on-screen). 70 Using the Template Editor You can also use default fill data, such as a date, to automatically populate the data set during form processing. Image Clip Image regions save a snapshot image of the particular region to a user-specified location on your computer or network. The location is displayed in the data grid as the forms are being scanned. After collecting the Image region information, you may optionally run a report in Remark Quick Stats to view the results (see the Remark Quick Stats User‟s Guide PDF file under Start|Programs|Remark Office OMR 8|Documentation for further details). Qualitative response coding allows you to set up codes for the responses you expect to get from your returned forms. Instead of typing long responses, you can code them into categories or themes. When entering the data during form processing, you can select a pre-defined code from a drop-down list as you read the response on-screen. An additional benefit of qualitative response coding is when you analyze the data in Remark Quick Stats, you can run item analysis reports to see a breakdown of the codes chosen for the particular question. As an example of qualitative response coding, suppose you have a comments question on your survey form. You probably want to read those comments. However, you also might want to be able to quickly see how many responses were positive, negative or mixed. In the Remark form template, you could enter pre-defined codes of Positive, Negative and Mixed. When you process the filled-in forms, you could read each comment on-screen and then choose whether it was a positive, negative or mixed response. When you analyze the data, you could quickly see the number of responses that fell into each category. You can also allow more than one coded response per comment. You can even combine image clipping and qualitative coding so that you can see a report of the handwritten comments and apply codes. An Image region has the following basic properties: Property Function Region name A name assigned to an Image region. Region names are used as grid column headers in the data grid window and are exported when saving data to common file formats. Region names are limited to 60 characters. Region type Sets the type of Image region: Image Clip, Data Entry, or Data Entry and Image Clip. Use Image Clip to have Remark Office OMR capture an image of the region for later viewing and output the location of the image in the data grid (e.g., C:\Program Files\Gravic\Remark Office OMR 8\Images\image1.pcx). Use Data Entry to hand enter the data that is captured in a region. Use Data Entry and Image Clip to both hand enter information (e.g., apply qualitative response codes or use a default fill) and store clipped images of the handwritten information. 71 Remark Office OMR User’s Guide Property Function Data type (Data Entry Image region only) Sets whether the data should be considered textual or numeric when saved/exported. Default fill (Data Entry Image region only) Sets a default entry to be used in the Image region. The information typed here is automatically output to the data grid when forms are processed. You may also select one of the following items from the dropdown list to be used as a default fill option: Time Stamp Date Stamp Time and Date Stamp Record Number Page Number Record and Page Number When selecting an item from this list, you can also insert text before or after the selected item if desired. 72 Auto increment fill value (Data Entry Image region only) When used in conjunction with Default Fill, Remark Office OMR assigns the next value in the range you define to the Image region in sequential order. For example, you can enter the number 1 as the default fill and then mark the Auto increment fill value checkbox. Remark Office OMR automatically places sequential numbers in the Image region during form processing. When using a default fill in this fashion, you can create the Image region anywhere on the form as a placeholder. Attempt to detect the presence of handwriting in the region Use this setting to have Remark Office OMR attempt to determine whether handwriting is in the region. For Data Entry Image regions, when text is detected during form processing, the Image region‟s cell in the data grid is colored blue. For Image Clip Image regions, the clip is captured when handwriting is detected and is not captured when handwriting is not detected. If you are not using this feature, image clips are captured for every Image region. Link Region to an Existing OMR Region (Data Entry Image region only) Use this setting to link a Data Entry Image region to one of the responses from another OMR region on the page (e.g., an “other” blank from a multiple choice question). The Image region is colored blue in the data grid if the linked mark is chosen so that you know which regions need attention for data entry. This feature is especially helpful when used in conjunction with Review Exceptions. OMR region (Data Entry Image region only) Use this drop-down list to select the region to which to link the Image region when using the Link Region to an Existing OMR Region option. Using the Template Editor Property Function Question (Data Entry Image region only) Use this drop-down list to select the individual question within the OMR region to which to link the Image region. Note that if the linked OMR region only contains one question, you only see this question in the list. Answer (Data Entry Image region only) Use this drop-down list to choose an answer response (Label) from the linked question. Alternatively, you may type an answer choice in the box. When this answer choice is detected during form processing, the linked Image region‟s cell is colored blue in the data grid. Target directory Click the ellipsis (…) to select a location in which to store the Image Clips. Name builder Click the Name Builder… button to further customize the stored image clip names and locations. In the Image Base Name area, you may choose to add a region from the processed data to the image clip base name. Choose the region from the dropdown list and then click the Add button. For example, if processing conference session evaluations, you could add a session name that is being collected from the form so that your processed image clips all have the session name them. In the Image Target Directory area, you may choose to add a region from the processed data to the folder structure that holds the processed image clips. Choose the region from the drop-down list and then click the Add button. For example, if processing conference session evaluations, you could add a session name that is being collected from the form so that each image clip is stored in a folder containing the conference session number. In the Name Builder box, click the OK button to return to the Image Properties. Begin names with (Image Clip Image region only) Use this box to enter a beginning (base) name to use when storing Image Clips. This name has numbers appended to it to allow for the greatest number of images to be stored. For example, if you are storing Image Clips of a comment question on a survey, you may wish to begin the clips with the name “Comments.” Include region in read operation Mark this checkbox to include data from this region when processing forms. If this checkbox is not marked the region exists in the form template, but no data is captured during form processing. 73 Remark Office OMR User’s Guide To create an Image region 1 From the Page or Region menu choose Insert and then select Image Region After Selected Region|Page or Image Region Before Selected Region|Page. Tip: There are several ways to create regions: menus, toolbar, right clicking in the image representation/tree or the Task Pane. These options are covered in greater detail in Section 6.2.4 Creating Regions. Try creating regions using each method and then decide which way you prefer. 2 Use the mouse to drag a box around the image region in the image representation area. Capture the entire area in which you expect respondents to write. Comments: 3 In the Properties - Image Region box, enter the appropriate properties for the region on the Image region properties screen, as described on the previous page. There are additional more advanced features that may be defined. These features are discussed in detail beginning with Section 6.3.1. 4 [Optional] If you would like to enter response codes for qualitative analysis, click the Question text, names, and response codes link in the Task Pane on the left side of the Properties window. 5 [Optional] Enter the desired codes you wish to use for qualitative analysis in the Codes column. Assign a numeric value to each code for statistical analysis in the Values column (e.g., for calculating means). Note that you may also use pre-defined codes in the Available scales drop-down list to quickly fill the Codes and Values columns. 6 [Optional] If you wish to allow multiple response codes to be applied to each question, click the Region item properties link in the Task Pane. Under Multiple Exception Handling, select the number of multiple responses allowed (choose Allow all for no limit). 7 [Optional] If you want to be able to tabulate the question with the qualitative codes, while on the Region item properties screen, mark the radio button for Tabulate this item. Image regions are not set to tabulate by default. 8 Click the OK button. After creating an Image region, a new node is added to the tree view. Image regions are blue in the image representation area. 74 Using the Template Editor 6.2.10 Barcode Regions Barcodes are a reliable way to capture information from a form while using a small amount of space. Barcodes can be placed directly on a form or on a sticker that is placed on a form. The barcode must be located in the same position on each form. You can create barcodes using special barcode generation software or by using a barcode font in a word processing program. Barcodes can be placed horizontally or vertically on the form. The barcode should be at least 26 points in terms of size (about ¼ inch high). A single barcode can contain one or more pieces of data. If using multiple pieces of data within one barcode, you must separate the data with a delimiter (e.g., comma, space, tab, etc.). When separating the data, make sure you choose a delimiter that is supported by your specific barcode type. Remark Office OMR recognizes several barcode types: Code 3 of 9 (Code 39): Alphanumeric Interleaved 2 of 5: Numeric Codabar: Numeric PDF 417: 2D, Alphanumeric Data Matrix: 2D, Alphanumeric QR Code: 2D, Alphanumeric Code 11: Numeric Code 128: Alphanumeric Code 93: Alphanumeric EAN 13: Numeric EAN 8: Numeric UPCA: Numeric UPCE: Numeric Barcode regions have the following properties: Property Function Region name A name assigned to a Barcode region. Region names are used as grid column headers in the data grid window and are exported when saving data to common file formats. Region names are limited to 60 characters. Barcode type Use this setting to select the type of barcode to be recognized (types are listed earlier in this section). You may use the Auto Detect setting to have Remark Office OMR automatically determine what type of barcode is in the region. However, if you know the barcode type that you are using, we recommend that you choose it from the list. Barcode orientation Use this setting to select the orientation of the barcode: horizontal (left to right) or vertical (top to bottom). 75 Remark Office OMR User’s Guide Property Function Data type Sets whether the data should be considered textual or numeric when saved/exported. Barcode Contains Multiple Items Barcodes can contain multiple pieces of data. When outputting more than one piece of data, the barcode must include a delimiter to separate the pieces of data. You can choose the delimiter that separates the pieces of data in the barcode using the box marked Item delimiter. Your choices are comma, tab, space, tilde (~), carriage return, line feed, carriage return/line feed. Make sure you set up the barcode with a delimiter that is supported by your specific barcode type. In the Number of items box, enter the number of pieces of data contained in the barcode. You may use the up/down arrows or type a number in this box. Delimited barcodes display in the tree view with an expandable plus (+) sign. You can expand the barcode node to see the separate pieces of data within that barcode. Opening the properties for one of the expanded nodes provides access to certain advanced features only for that piece of data (see Section 6.3 for full explanations of these features). Include region in read operation Mark this checkbox to include data from this region when processing forms. If this checkbox is not marked the region exists in the form template, but no data is captured during form processing. This checkbox is on by default. To create a barcode region 1 From the Page or Region menu choose Insert and then select Barcode Region After Selected Region|Page or Barcode Region Before Selected Region|Page. Tip: There are several ways to create regions: menus, toolbar, right clicking in the image representation/tree or the Task Pane. These options are covered in greater detail in Section 6.3.3 Creating Regions. Try creating regions using each method and then decide which way you prefer. 76 2 In the image representation area, use the mouse to drag a box around the barcode or the location where the barcode will be on the forms (e.g. if using stickers after the forms are returned, place the Barcode region in the area where the stickers will be affixed). Barcodes may vary in length depending on the data that you are capturing. Be sure to make the Barcode region large enough to capture the longest barcode you plan to recognize. 3 In the Properties - Barcode Region box, enter the appropriate properties for the region on the Barcode region properties screen, as described previously. There are additional more advanced features that may be defined. These features are discussed in detail beginning with Section 6.3.1. 4 Click the OK button. Using the Template Editor After creating a Barcode region, you see the region in the image representation area and a new node is added to the tree view. Each Barcode region is orange to differentiate the regions. 6.2.11 OCR (Optical Character Recognition) Regions OCR (Optical Character Recognition) regions are used to recognize machine printed text. Note: OCR does not include handwriting recognition (commonly called ICR or Intelligent Character Recognition). In order to use the OCR feature, the text must be machine or computer generated. You can pre-print information on your form and have the software recognize it. Please note that some fonts work better than others when it comes to recognizing text. Please see Section 5.4 for further details about fonts to use for optimal results. Property Function Region name A name assigned to an OCR region. Region names are used as grid column headers in the data grid window and are exported when saving data to common file formats. Region names are limited to 60 characters. OCR type Use this setting to select the type of OCR to use. Remark Office OMR includes two types: Standard and Microsoft Office Document Imaging (MODI). You only see the MODI option if you have Microsoft Office 2007 with the MODI option installed on the computer running Remark Office OMR. Language Use this setting to choose the language for the characters in the region. Standard OCR: English, French, Dutch, UK English MODI OCR: System Default, Chinese Simplified, Chinese Standard, Czech, Danish, Dutch, English, Finnish, French, German, Greek, Hungarian, Italian, Japanese, Korean, Norwegian, Polish, Portuguese, Russian, Spanish, Swedish, Turkish. Text orientation Use this setting to select orientation of the text: Left to right, Right to left, Top to bottom, Bottom to top. (Applies to Standard OCR only.) Data type Sets whether the data should be considered textual or numeric when saved/exported. Define format Mark this checkbox to establish a pattern of characters to be recognized. Use the following syntax for your format: # = number A = letter X = any character ? = optional character (for trailing purposes only) Other = character must match what you type exactly. For example, if you are reading a date field, type in ##/##/#### and if you are reading an abbreviated US State field, type in AA. (Applies to Standard OCR only.) 77 Remark Office OMR User’s Guide Property Function Region contains more than one word Mark this checkbox if the OCR region contains more than one word. Region contains multiple lines of text Mark this checkbox if the OCR region extends past one line of text. (Applies to Standard OCR only.) Invert region image Mark this checkbox to invert the colors on the text and background of the OCR region during recognition. This feature can be used if the text on your form is white and the background is black and you want to invert them in order to read the text. Deskew region image Mark this checkbox to deskew the OCR region during recognition to assist in reading the text. Despeckle Image Region Mark this checkbox to despeckle the OCR region during recognition to assist with reading the text. Despeckling can help with thick, dark letters. Use the Maximum speckle size setting to adjust how much to despeckle. It is recommended that you start with a small number to see how the image looks. (Applies to Standard OCR only.) Auto rotate region image Mark this checkbox to automatically rotate the OCR region during recognition if the software is having difficulty reading the text. (Applies to MODI OCR only.) Limit OCR Character Set Mark this setting to choose the types of characters that are permitted: Numbers, Lower case text, Upper case text, Symbols or Custom character set. Limiting the character set can improve accuracy. If you do not wish to limit the character set, do not mark this option. (Applies to Standard OCR only.) Include region in read operation Mark this checkbox to include data from this region when processing forms. If this checkbox is not marked the region exists in the form template, but no data is captured during form processing. This option is on by default. To create an OCR region 1 From the Page or Region menu choose Insert and then select OCR Region After Selected Region|Page or OCR Region Before Selected Region|Page. Tip: There are several ways to create regions: menus, toolbar, right clicking in the image representation/tree or the Task Pane. These options are covered in greater detail in Section 6.3.3 Creating Regions. Try creating regions using each method and then decide which way you prefer. 2 78 In the image representation area, use the mouse to drag a box around the text or the location where the text will be on the forms. The text may vary in length depending on the data that you are capturing. Be sure to make the OCR region large enough to capture the longest text you plan to recognize. Using the Template Editor 3 In the Properties - OCR Region box, enter the appropriate properties for the region on the OCR region properties screen, as described previously. There are additional more advanced features that may be defined. These features are discussed in detail beginning with Section 6.3.1. 4 Click the OK button. After creating an OCR region, you see the region in the image representation area and a new node is added to the tree view. Each OCR region is purple to differentiate the regions. 6.3 Advanced Region Options Each region type (OMR, OCR, Image and Barcode) has a set of more advanced properties associated with it that are optional. When creating fields, you see only those options appropriate for the type of region you are creating. Use the navigation bar in the left section of the region properties window to access the additional features. Each advanced option is explained in detail in the following sections. 6.3.1 Region Item Properties The Region item properties section of the Region Properties window allows you to define test and survey analysis options, recognition thresholds and exception handling. Each item is described below. 6.3.1.a Test Settings Remark Office OMR provides useful test grading features that you can customize. You decide which regions to grade and set the test points to be used for grading. The following table lists the region types and their default grade settings: Region Type Grade Status Test Type (Objective or Subjective) Test Points OMR Multiple, Rank, Boolean and List: Graded Objective Correct: 1 Incorrect: 0 No Response: 0 Grid, Add and Binary: Not Graded N/A Image Not Graded N/A N/A Barcode Not Graded N/A N/A OCR Not Graded N/A N/A 79 Remark Office OMR User’s Guide Questions can be designated as Objective or Subjective questions. An objective question is one where respondents choose one or more pre-defined answers on a form by darkening in a mark (e.g., bubble). These questions are typically multiple choice or true/false questions. A subjective question is one that is open ended and must be graded by a human, such as an essay or short answer question. Remark Office OMR cannot automatically read this type of question; however, you can include points from a subjective question when grading. First, place a region on the form where the instructor can enter the appropriate amount of points earned on the subjective portion of the test. This is typically an OMR region where the instructor bubbles in the points earned. Then designate the region as a subjective item in the form template. This region must be set to the numeric data type in order to use the region as a subjective region. When setting up your answer key, enter the maximum number of subjective points that can be earned (see the Remark Quick Stats User‟s Guide PDF file under Start|Programs|Remark Office OMR 8|Documentation for further details about setting up answer keys). When grading, Remark Office OMR displays the overall, objective and subjective scores. Extra credit is available in the Region item properties using the All points awarded should be treated as extra credit checkbox. This feature allows you to use Easy Grade to grade the tests and still designate a question as extra credit. When this checkbox is selected, any points awarded for the question are added to the total score (therefore it may be possible to score greater than 100%). Using the Test Settings section sets the options on an individual region basis. You can change the default setting for whether to grade each region type globally in the program Preferences under the Tools menu. To set grade options 1 Create a region as defined in Section 6.2.4. 2 From the Properties window, click the Region item properties link in the left Task Pane. 3 In the Test Settings section, mark the radio button for Grade this item. Note: If grading tests and using multiple answer keys, there is a third option for Designate as key identifier. Use this option when creating a region that contains the test answer key version information. For example, if you distribute three versions of the test – A, B, C- you can use the Designate as key identifier property on the region that contains the particular test‟s test version (A, B or C). Remark Quick Stats can then use the region to sort the tests into their respective groups so that they are properly graded. 80 4 In the Test Point System section, select the type of question: Objective item or Subjective item. 5 If using an Objective item, enter the values for Correct points, Incorrect points and No Response points that are appropriate for the region. You may use a negative number to subtract points for incorrect or unanswered Using the Template Editor questions if desired. You may also use decimal places. Note: A single question can have multiple correct responses, which you can designate when scanning the answer key or using the Grade Wizard. However, you cannot utilize partial credit on a per response basis (e.g., a=1 point, b=2 points, c=3 points, etc.). 6 If desired, mark the All points awarded should be treated as extra credit checkbox to mark the question as extra credit. (Note: you can also mark regions as extra credit in the Grade Wizard when grading.) 7 Click the OK button to save the changes and return to the tree view. 6.3.1.b Survey Settings Remark Office OMR provides useful survey tabulation features that you can customize. You decide which regions to tabulate. The following table lists the region types and their default survey settings: Region Type Survey Status OMR Multiple, Rank, Boolean and List: Tabulated Grid, Add and Binary: Not Tabulated Image Not Tabulated Barcode Not Tabulated OCR Not Tabulated To set survey options 1 Create a region as defined in Section 6.2.4. 2 From the Properties window, click the Region item properties link in the left Task Pane. 3 In the Survey Settings section, mark the radio button for Tabulate this item. 4 Click the OK button to save the changes and return to the tree view. 6.3.1.c Special Note for Image Regions By default, Image Regions are not set to grade or tabulate. However, if you are using the Qualitative Response Codes feature, you want to turn on the option to grade or tabulate the region. If using the Image Clip and Data Entry region type, you see two nodes in the tree view. Click the plus sign (+) to expand the nodes. You can select the node individually where you want to tabulate or grade 81 Remark Office OMR User’s Guide and then turn on the appropriate option under Region item properties. 6.3.1.d Analysis Respondent ID You may also set a particular region as an Analysis Respondent ID region so that it can be used as an identifier on reports. This feature is useful when you are capturing items such as ID numbers or names. When set as an Analysis Respondent ID region, the resulting reports show the information captured in the region alongside of the results. For example, if you administer a test where the students enter their ID number, the grade report shows the ID number and then that student‟s grade. When exporting data to some gradebook packages, you may also be required to set an Analysis Respondent ID. Note: Analysis Respondent IDs are included as identifiers in the analysis, but they are not tabulated or graded. In order to set a region as an Analysis Respondent ID, make sure it is set to Do not grade this item and Do not tabulate this item. To set an Analysis Respondent ID 1 Create a region as defined in Section 6.2.4. 2 From the Properties window, click the Region item properties link in the left Task Pane. 3 In the Analysis Respondent ID section, mark the checkbox for Designate as a respondent ID. 4 Click the OK button to save the changes and return to the tree view. 6.3.1.e Recognition Threshold The Recognition Threshold setting allows you to compensate for degraded images and poorly marked forms, assists with the recognition of text in OCR regions and assists with the recognition of handwriting in Image regions. Use the Recognition Threshold setting to increase or decrease standards for mark and text recognition. You can set the Recognition Threshold on a region-by-region basis. For OMR and Image regions, the Recognition Threshold setting ranges from 1 to 6, with 3 being the default setting. It is recommended that you use the default values unless you encounter problems. Use a lower Recognition Threshold to compensate for errors when reading light pages, degraded images or pages where the respondent has not filled the marks completely. Use a higher Recognition Threshold to compensate for errors when reading dark pages or pages with many erasures. Note: The Recognition Threshold can only be set on a region basis. If you have a region containing multiple OMR questions, the Recognition Threshold setting applies to all questions in the region. For OCR regions, the Recognition Threshold setting ranges from 1-100% (default setting is 70%). The threshold applies to each individual character. The software returns a confidence value for each character recognized (e.g., 62% certain it is a “G”). If any 82 Using the Template Editor character returns a confidence value lower than the specified threshold, the OCR field is flagged as an exception for your review. Recognition Threshold settings can also be adjusted on a global scale. Please see section 7.14.a for more information. To set the Recognition Threshold 1 Create a region as defined in Section 6.2.4. 2 From the Properties window, click the Region item properties link in the left Task Pane. 3 In the Recognition Threshold (applies to region) section, set the Threshold value to the desired number. For OMR and Image regions, choose a higher value to have the software be less sensitive and choose a lower value to have the software be more sensitive when processing forms. Tip: Use caution when setting extreme OMR Recognition Threshold values. Decreasing to 1 causes the software to be quite sensitive and it may pick up unintended marks, such as erasures and stray marks. Increasing to 6 may cause the software to be quite discriminate and it may choose the most filled mark for you when two marks are selected (and are not permitted). For OCR regions, choose a higher value to have the software be more stringent and flag when uncertain, and choose a lower value to make the software less likely to flag the region even if it is unsure. 4 Click the OK button to save the changes and return to the tree view. Tip: If you are having trouble recognizing an entire form, you can override the form template Recognition Threshold settings for all regions by going to Tools|Recognition Settings in the Data Center. 6.3.1.f Blank, Multiple and Duplicate Exception Handling You can specify how Remark Office OMR should handle blank, multiple and duplicate responses in OMR regions when processing forms and exporting data. The default settings are: Blank responses: The word BLANK is inserted for items that are not answered. Multiple responses: All responses are shown but flagged with green when more than one response is chosen and not permitted. Duplicate responses: The word DUP is inserted for Rank questions when more than one response is chosen. Color coding is also applied to the data grid, making the exceptions easier to locate: yellow for blanks, green for mults and peach for duplicates. Also by default, only one answer response is allowed. You can replace these values on a region-by-region basis. You may choose one of the default options listed or type in a custom value. 83 Remark Office OMR User’s Guide Note: In previous versions of Remark Office OMR, the word MULT was output when multiple responses were found and not permitted. If you were using a previous version of Remark Office OMR, any form templates that you convert still have the previous default replacement of MULT. If you would like to change old form templates to use the new ALL functionality, open the form template in the Template Editor and change the Replace with setting under Region item properties. Note that any new form templates you create use the ALL option by default. To set blank response settings 84 1 Create a region as defined in Section 6.2.4. 2 From the Properties window, click the Region item properties link in the left Task Pane. 3 In the Blank Exception Handling section, choose a value from the Replace with drop-down list or enter a unique replacement of your own. Pre-set choices include BLANK, Asterisk (*), Nothing, Space Character, Tilde (~), and VOID. 4 You may optionally use the Flag Blanks setting to further refine how blank responses are handled. Using this setting allows you to further customize how Remark Office OMR interprets blank responses. Grid regions are often used to capture data that vary in length, which can lead to unintended blank responses. For example, you may have respondents fill in bubbles corresponding to their name and allow for ten characters. If a name only contains five characters, the region may come up as blank simply because the respondent did not utilize all ten characters. Or you may have questions that are often left blank due to the nature of the question (e.g., it will not apply to many respondents). In such a case, you can replace blank characters with Nothing and use the Flag Blanks parameters to further define the output. The options are as follows: Option Description Always If any character in the region is left blank, or the entire question is left blank, regardless of the replacement characters being used, the region is considered blank. Replacement characters, if used, are still utilized, but the region contains the yellow BLANK exception color. Ignore leading/trailing If a leading or trailing character in the region is left blank, it is ignored. This allows you to capture data smaller than the allotted region without it being considered blank. You will see whatever data is captured and the region will not contain a yellow BLANK exception color. This setting applies to Grid regions only. Using the Template Editor Option Description Never If any character within the region is blank, or the entire question is left blank, Remark Office OMR ignores it. The region never appears with a yellow BLANK exception color in the data grid. 5 Click the OK button to save the changes and return to the tree view. To set multiple response settings 1 Create a region as defined in Section 6.2.4. 2 From the Properties window, click the Region item properties link in the left Task Pane. 3 In the Multiple Exception Handling section, select the number of responses allowed in the Multiple responses dropdown list. Select Not Allowed to only allow a single response. Select Allow All to allow an unlimited number of responses. Alternatively, select a specific number from the list to only allow that number of responses. (If the respondent chooses more than you allow, their responses are colored green as an exception (ALL setting) or replaced by the value you designate in the Replace with box.) The final option is Select most filled. Selecting this option forces Remark Office OMR to select the mark it thinks is the most filled when more than one mark is detected. Tip: Use extreme caution when using the Select most filled option. Using this option means that Remark Office OMR never returns a MULT for you to review. The software always chooses what it thinks is the most filled mark. 4 In the Replace with box, choose a value from the drop-down list or enter a unique replacement of your own. Pre-set choices include ALL, MULT, Asterisk (*), Nothing, Space Character, and Tilde (~). If you choose the ALL option (this is the default setting), all chosen responses are displayed in the data grid, but it is still flagged green for review. Having all the responses expedites the cleanup process and allows you to easily change your mind about allowing multiple responses after processing forms. Note: If you were using a previous version of Remark Office OMR, any form templates that you convert still have the previous default replacement of MULT. If you would like to change old form templates to use the new ALL functionality, open the form template in the Template Editor and change the Replace with setting under Region item properties. Note that any new form templates you create use the ALL option by default. 5 Click the OK button to save the changes and return to the tree view. 85 Remark Office OMR User’s Guide To set duplicate response settings The word DUP is inserted for Rank questions when more than one response is chosen. You may choose to customize the output for duplicate rankings. 1 Create a region as defined in Section 6.2.4. Set it to the Rank OMR type. Ranking questions only allow one response per answer item. 2 From the Properties window, click the Region item properties link in the left Task Pane. 3 In the Duplicate Response Handling section, choose a value from the Replace with drop-down list or enter a unique replacement of your own. Pre-set choices include DUP, Asterisk (*), Nothing, Space Character, and Tilde (~). 4 Click the OK button to save the changes and return to the tree view. 6.3.1.g Mark Discrimination Remark Office OMR allows you to disable mark discrimination on an OMR region. Mark discrimination sets the value that determines the difference between two (or more) marks that are filled/partially filled. This allows the Remark software to determine which mark is actually filled. If you turn off mark discrimination, Remark Office OMR does not try to determine which mark is more filled when more than one mark is filled (whether or not they are allowed). The result is a multiple exception in the data grid that you can review and correct if multiple responses are not found. If multiple responses are allowed, all marks considered filled are reported. Disabling mark discrimination is considered an advanced option and not recommended for most applications. To set disable mark discrimination 1 Create a region as defined in Section 6.2.4. 2 From the Properties window, click the Region item properties link in the left Task Pane. 3 Mark the checkbox for Disable mark discrimination. 4 Click the OK button to save the changes and return to the tree view. 6.3.1.h Required Items Remark Office OMR allows you to make items required to be filled during processing. This feature is used in conjunction with Review Exceptions (see Section 7.6). If an item is marked as required in the form template and you are using the Review Exceptions 86 Using the Template Editor feature, Remark Office OMR flags any items that are left blank. If you are using Review Exceptions during form processing, the processing stops so that you may review the unrecognized item. If you are using Review Exceptions after form processing, Remark Office OMR includes the unrecognized item during the review operation. To set an item as required 1 Create a region as defined in Section 6.2.4. 2 From the Properties window, click the Region item properties link in the left Task Pane. 3 Mark the checkbox for Required item. 4 Click the OK button to save the changes and return to the tree view. 6.3.2 Question Text and Names The Question text and names section of the Question Properties window allows you to enter custom question text and question names. Question text is displayed on reports and exported to certain formats, such as SPSS. Question names are used as column headers in the template grid and are exported along with your data. Question names are limited to 60 characters. Important Note: The Question text and names section differs slightly when adding fields as opposed to editing them. This section covers adding fields. When editing fields, Question text and names becomes Question text, names and responses; this screen is covered in Section 6.6 Editing an Existing Form Template. 6.3.2.a Question Text Question text may optionally be added to make reports more meaningful. When question text is present, it is used on the reports to identify the question. If no question text is entered, the region names are used on the reports. You may manually type question text into the question text grid or paste text from the Windows clipboard by using the keyboard shortcuts (Ctrl + V) or by double clicking a cell, then right clicking and choosing Paste from the menu. In order to paste information, you must first copy it from another location (e.g., a Word document). You may select multiple rows in the grid to paste multiple lines of question text. To set question text for a new region 1 Create a region as defined in Section 6.2.4. 2 From the Properties window, click the Question text and names link in the left Task Pane. 3 Click in the first grid cell under Question Text. 87 Remark Office OMR User’s Guide 4 Type the desired question text in the first grid cell. Alternatively, double click in a cell, then right click and select Paste from the menu or press Ctrl + V on the keyboard to paste the contents of your Windows clipboard into the cell. 5 Press the Enter key on the keyboard or click in the next cell going down to continue adding question text (only applies to regions with more than one question). 6 Once you have entered all of the desired question text, click the OK button to save the changes and return to the tree view. 6.3.2.b Question Names When defining an OMR region with multiple questions in the same region, you can specify individual question names for each question in the region. By using individual question names, it is easier to save data to existing databases and other file types that may already be set up with specific fields. By default, Remark Office OMR uses sequential region names for each question in the same region. Sequential region names consist of adding numbers sequentially onto the region name you provide in the Properties - OMR Region window. For example, if you enter a region name of Question, Remark Office OMR calls the individual question names within the region Question1, Question2, Question3, etc. In contrast, if you use the Question Names section of the Question text and names window to enter individual question names, you are able to customize the question name for each question within the region. Question names are limited to 60 characters each. Tip: The following characters are not allowed in region/question names due to the problems they could cause when exporting data to certain formats: . - Period ! - Exclamation ' - Singe quote [ - Left bracket ] - Right bracket , - Comma " - Double quote ( - Left paren ) - Right paren To insert individual question names 88 1 Create a region as defined in Section 6.2.4. 2 From the Properties window, click the Question text and names link in the left Task Pane. 3 Click in the first grid cell under Question Names. 4 Type the desired question name in the first grid cell. Alternatively, double click in a cell, then right click and select Paste from the menu or press Ctrl + V on the keyboard to Using the Template Editor paste the contents of your Windows clipboard into the cell. 5 Press the Enter key on the keyboard or click in the next cell going down to continue adding question names (only applies to regions with more than one question). 6 Once you have entered all of the desired question names, click the OK button to save the changes and return to the tree view. 6.3.3 Tracking Remark Office OMR offers three types of tracking to assist with the automation of forms processing: Auto Form ID: Provides automatic identification of a form when processing multiple form types at the same time. Auto Page ID: Provides automatic identification of pages within a form template. Respondent Tracker: Provides automatic identification of respondent data. With Auto Form ID, Remark Office OMR can automatically recognize a form and match it to its template, allowing you to process various form types at once without pre-sorting the forms. With Auto Page ID, Remark Office OMR takes it a step further and identifies specific page order within a form template if the pages are processed out of order. With Respondent Tracker, Remark Office OMR recognizes a specific respondent‟s page and place it in the correct grid row with the rest of that respondent‟s data even if the pages are processed out of order. When you design your paper form, you add the tracking identification to each form (e.g., bubbles or barcodes indicating form or page numbers). These features can be used with OMR, OCR or Barcode regions. (If using OMR bubbles, do not pre-fill the bubbles on the form being used to set up the form template; they should be blank like the rest of the form used to create the form template.) When combined, the three types of tracking allow you to process forms without pre-sorting and Remark Office OMR is able to match each page to the correct form (template), page number and respondent within the appropriate template grid. Tip: You can use delimited barcodes as identifiers. Delimited barcodes contain multiple items within a single barcode. When set up in the Template Editor, you can tell the software which part of the barcode to use as the Form, Page or Respondent Identifier. 6.3.3.a Setting up an Auto Form ID Region You must have a form identifier on each page of your form to use the Auto Form ID feature. When you create a paper form, place optical marks (e.g., bubbles), computer generated text (OCR) or barcodes on it that identify the form. If you already have an existing form you wish to process, add the bubbles, text or barcodes to the form so that they identify the form. These markings must be the same on each page of the same form. However, they should be unique from any other types of identifiers you are using, 89 Remark Office OMR User’s Guide such as Page IDs or Respondent IDs on this form or other forms. An example could be the words “Form A” in barcode format. Alternatively, you could place bubbles on the form and mark them as A, B, C, etc. (depending on how many forms you want to automatically recognize) to identify each particular form. Note: If using barcodes as identifiers and the barcodes contain multiple pieces of data within a single barcode (called Barcode Contains Multiple Items in the Barcode Properties window), you can set up tracking after creating the barcode region. Set up the barcode as usual. You then see it listed in the tree view with a plus sign (+). Click the plus sign to expand the barcode, showing its separate pieces of output. Then select the individual item from the tree view to which you want to apply the tracking. To set up an Auto Form ID region 1 Create a region as defined in Section 6.2.4. 2 From the Properties window, click the Tracking link in the left Task Pane. 3 Mark the checkbox for Use Region as Unique Identifier. 4 Select the radio button for Form ID (region‟s value identifies this form during the read operation – Auto Form ID). 5 If using an OMR region, type in the ID value. Note that the ID value for an OMR region must be one of the labels you defined for the region. If using a barcode or OCR, click the Recognize button to have Remark Office OMR automatically recognize the region‟s value. This value acts as the identifier for this particular form. All forms that you wish to process with this form template (using Auto Form ID) must have this value present. 6 If desired, mark the checkbox for Insert ID data into the grid during the read process. Viewing the ID data captured along with the rest of the data can be useful for verification of processed data. 7 Click the OK button to save the changes and return to the tree view. When you are ready to process forms, open any form templates containing Auto Form ID regions in the Remark Office OMR Data Center. In the Read Wizard, turn on the Auto Form ID feature. Remark Office OMR begins processing the forms, searching for the Auto Form ID regions first. When it matches a region on the form to the region in the form template, it automatically places that data in the corresponding data grid. Any regions that are not recognized are flagged for your review or placed in the Unrecognized Images queue. See Section 7.9 for further details about processing forms using Auto Form ID regions. 6.3.3.b Setting up a Page ID Region You must have a page identifier on each page of your form to use the Auto Page ID feature. When you create a paper form, place optical marks (e.g., bubbles), computer generated text (OCR) or barcodes on the form pages that identify each individual page. 90 Using the Template Editor If you already have an existing form you wish to process, add the bubbles, text or barcodes to the form to identify the individual form pages. These markings must be unique for each page on the form. They should also be unique from any other types of identifiers you are using, such as Form IDs or Respondent Tracking identifiers. An example could be the words “Page 1” in barcode format. Alternatively, you could place bubbles on the form and mark them as 1, 2, 3, etc. (depending on how many pages you have in a particular form) to identify each particular page. Note: If using barcodes as identifiers and the barcodes contain multiple pieces of data within a single barcode (called Barcode Contains Multiple Items in the Barcode Properties window), you can set up tracking after creating the barcode region. Set up the barcode as usual. You then see it listed in the tree view with a plus sign (+). Click the plus sign to expand the barcode, showing its separate pieces of output. Then select the individual item from the tree view to which you want to apply the tracking. To set up a Page ID region 1 Create a region as defined in Section 6.2.4. 2 From the Properties window, click the Tracking link in the left Task Pane. 3 Mark the checkbox for Use Region as Unique Identifier. 4 Select the radio button for Page ID (region‟s value identifies the specific page during the read operation). 5 If using an OMR region, type in the ID value. Note that the ID value for an OMR region must be one of the labels you defined for the region. If using a barcode or OCR, click the Recognize button to have Remark Office OMR automatically recognize the region‟s value. This value acts as the identifier for this particular page. All form pages that correspond to this form template page must have this value present in order for the software to automatically recognize the page. Each page within a single form template must have a different page value. 6 If desired, mark the checkbox for Insert ID data into the grid during the read process. Viewing the ID data captured along with the rest of the data can be useful for verification of processed data. 7 Click the OK button to save the changes and return to the tree view. When you are ready to process forms, open the form template containing Page ID regions in the Remark Office OMR Data Center. Use the Read Wizard to process your forms. Remark Office OMR begins processing the forms, searching for the Page ID regions first. When it matches a region on the form to the region in the form template, it automatically places that data in the correct page order. Any regions that are not recognized are flagged for your review or placed in the Unrecognized Images queue. Note that if you are not using the Respondent Tracker feature, you must process all of the pages belonging to one respondent‟s form before beginning those of a different 91 Remark Office OMR User’s Guide respondent. See Section 7.9 for further details about processing forms using Auto Page ID regions. Tip: Page IDs can be used alone if you only want to recognize various pages within the same form. If you want to be able to recognize various pages within different forms at the same time, you need to use Form IDs as well. 6.3.3.c Setting up a Respondent Tracker Region Respondent Tracker regions can be setup to identify each respondent‟s form. To use Respondent Tracker, you must also have a page identifier on each page of your form (see previous section). When you create a paper form, place optical marks (e.g., bubbles), computer generate text or barcodes on every form page to identify the individual respondents. For example, if the respondent fills in an identifier such as name or ID number on each page, or you have such information captured in a barcode, these regions could be used as Respondent Trackers. These markings must be unique from any other types of identifiers you are using, such as Form IDs or Page IDs. Each respondent identifier must also be unique among all respondents. However, the Respondent Tracker output must be the same for each page within a particular respondent's form. Note: If using barcodes as identifiers and the barcodes contain multiple pieces of data within a single barcode (called Barcode Contains Multiple Items in the Barcode Properties window), you can set up tracking after creating the barcode region. Set up the barcode as usual. You then see it listed in the tree view with a plus sign (+). Click the plus sign to expand the barcode, showing its separate pieces of output. Then select the individual item from the tree view to which you want to apply the tracking. To set up a Respondent Tracker region 1 Create a region as defined in Section 6.2.4. 2 From the Properties window, click the Tracking link in the left Task Pane. 3 Mark the checkbox for Use Region as Unique Identifier. 4 Select the radio button for Respondent tracker (region‟s value identifies this respondent during the read operation). 5 If desired, mark the checkbox for Insert ID data into the grid during the read process. Viewing the ID data captured along with the rest of the data can be useful for verification of processed data. 6 Click the OK button to save the changes and return to the tree view. When you are ready to process forms, open the form template containing Respondent Tracker regions in the Remark Office OMR Data Center. Use the Read Wizard to process your forms. Remark Office OMR begins processing the forms, searching for the Page ID regions first. When it matches a region on the form to the region in the form template, it automatically places that data in the 92 Using the Template Editor correct page order. It then searches for the Respondent Tracker and matches that respondent‟s data to an existing record or begins a new record. Any tracking regions that are not recognized are flagged for your review or placed in the Unrecognized Images queue. See Section 7.9 for further details about processing forms using Respondent Tracker. Tip: If you want to be able to recognize various pages and respondents within different forms at the same time, you may want to use the Auto Form ID and Page ID features as well as Respondent Tracker. Use of all three features allows you to scan various form types without pre-sorting and still keep pages and respondents together. 6.3.4 Database Lookup Remark Office OMR has a Database Lookup feature that can: 1) verify that recognized data from a region appear in an external database, and 2) lookup and replace recognized data with additional fields from an external database. To use this feature, you link a region in the form template to an external database. As each form is processed, Remark Office OMR verifies that the recognized data appear in the selected database field. If the data are not present, Remark Office OMR flags the question as a Database Lookup error for correction. Database Lookup can be used with OMR, OCR, Image and Barcode regions. This feature is useful for validating names, identification numbers, zip codes, etc. It is also useful for pulling information you have already collected out of a database and inserting it into your processed form data. When you set up a Database Lookup region, you tell the software what field to validate, and whether to replace the output with a field from the external database and/or append additional fields from the external database. For example, suppose you are grading tests and you have the students fill in their ID numbers on the forms being processed. You could verify the ID numbers in a database to ensure the right forms are being scanned, and then specify another value that corresponds to the ID number (e.g., a name). If the ID number is found in the database, Remark Office OMR automatically displays the corresponding value (student name in this case) for that ID number in the data. When you run your grade reports, they are produced with each student‟s name, yet you did not have to type in that information (or have students bubble it in on the form). To use database lookup 1 Create a region as defined in Section 6.2.4. 2 From the Properties window, click the Database lookup link in the left Task Pane. 3 Mark the checkbox for Use Database Lookup. 4 In the Database Selection area, use the Type drop-down list to select the type of database to which you want to connect this region (e.g., Access, Excel, etc.). 5 Click the Browse… button to locate and select the database file. 6 Select a file and then click the Open button (or double click the file name). 93 Remark Office OMR User’s Guide If using an ODBC connection, perform the Steps 7-9 (you need to obtain specific information from your database administrator to complete these steps). Otherwise, skip to Step 10. 7 OPTIONAL: Select your database type from the DSN drop-down list. 8 OPTIONAL: Select the appropriate checkbox to indicate whether your database is Directory or DSN based: Directory based or DSN based. 9 OPTIONAL: If your database utilizes password protection, use the Username and Password boxes to enter your login information. If the database is not password protected, you may skip this step. 10 In the Lookup & Return section, click the Connect to Database button to link the database to the region. 11 Use the Table drop-down list to select the table in the database containing the fields to which you are linking the region. 12 Use the Lookup drop-down list to select a field in the connected database to which you want to link this region. When the forms are processed, the respondents‟ answers are verified against the values in this database field. If the answer is found in the database field, Remark Office OMR outputs the Replace value. If the answer is not found in the database field, Remark Office OMR flags it for review. 13 Use the Replace drop-down list to select a field in the connected database to return when the Lookup field is verified. If you only want to verify data and not replace it with anything else, use the same field in both the Lookup and Replace lists. If you want to look up the value and then replace it with a different database field‟s information, select the appropriate field in the Replace list. 14 If desired, select database fields from the Additional Return Fields list to insert additional information from the database into the data grid during form processing. You may look up a field once but return several database fields‟ worth of information. This is a quick and easy way to get information out of the existing database and into your processed data. Fields are listed in the data grid in the order in which they appear in the Additional Return Fields list. 15 If desired, use the Return Names column to specify region names for the Return fields. By default, the name is taken from the external database to which the region is connected. You may type a new name in the Return Names cell if desired. 16 Use the drop-down arrow to select Yes in the Respondent ID box to include the Return field in the reports as a respondent identifier. If this setting is set to Yes, the data collected from this region is used on the appropriate reports to identify the respondent. 17 Click the OK button to save the changes and return to the tree view. When you process your filled in forms, Remark Office OMR looks up the captured data in the database and if found, returns your Replace and Additional Return Field data. 94 Using the Template Editor 6.4 Additional Template Editor Features The Remark Office OMR Template Editor provides several other features and functions to help make it user friendly. The following features and/or functions are available: Copy/paste Copy special/paste special Drag/drop (reordering) Delete Undo/redo Adjusting region borders Moving regions Reset images Auto align Spell check Scales Zoom File properties All of these features can be accessed from the menus. Many also have toolbar buttons or can be accessed by right clicking the mouse on a node in the tree view or in the image representation area. 6.4.1 Copy/Paste When creating regions with similar attributes, using the Copy and Paste options can facilitate the form template creation process. You can copy regions on the same page or on different pages within the same form template. To copy and paste a region 1 Activate the region(s) you want to copy by clicking within the region boundaries in the image representation area or clicking its node in the tree view. 2 Select the Edit menu and then click Copy, click select Copy or press Ctrl+C on the keyboard. 3 Highlight the node before or after where you would like the region copied. 4 Select the Edit menu and then click Paste Before (Ctrl+B) or Paste After (Ctrl+V) to place the copied node either before or after the selected node. , right click the mouse and Note: You may also use the toolbar button for Paste, , or right click and choose Paste to paste the region after the highlighted node. After pasting a region, the region appears in the image representation area of the Template Editor window. You then need to position the region correctly in the image representation area by dragging it with the mouse. 95 Remark Office OMR User’s Guide 6.4.2 Copy Special/Paste Special If you would like to copy regions from one form template to another, you may use the Copy Special and Paste Special features. To use copy special and paste special 1 Open the Remark Office OMR Template Editor twice. 2 Open one form template in the first instance of the Template Editor and another form template in the second instance of the Template Editor. 3 Select the region or regions in the first instance of the Template Editor that you want to copy by clicking them in the tree view. Tip: You can select multiple regions by holding down Ctrl on the keyboard and clicking each region or by clicking a region, holding down Shift on the keyboard and then clicking another region; all regions in between the selections are highlighted. 4 Select the Edit menu and then click Copy Special. 5 In the second instance of the Template Editor, select the node in the tree view after which you want to paste the new region(s). 6 Select the Edit menu and then click Paste Special. The new node(s) (region(s)) are pasted after the highlighted node. You then need to position the region(s) correctly in the image representation area by dragging it with the mouse. 6.4.3 Drag/Drop The drag/drop feature allows you to click a region in the tree view and drag it to another position within the tree. The order of the regions in the tree view determines the order of the fields in your data set. You may set the order of the regions on a page without regard to where the region is located on the image. When using drag/drop you can either move a node or copy a node. To move a node using drag/drop 1 Select the node representing the region you would like to move. 2 While holding down the left mouse button, drag the region to its new desired location. 3 When you have reached the new location, release the mouse button. A dialog box appears, confirming whether you want to move the region to the new location. 4 Click the OK button to move the node. Tip: You can press the Shift key on the keyboard as you drag a node to toggle between Move Before and Move After options. By pressing Shift, you can move a region before the selected region (otherwise, the region is placed after the selected region automatically). To copy a region using drag/drop 1 96 Select the node representing the region you would like to copy. Using the Template Editor 2 While holding down the left mouse button, drag the region to its new desired location and then press the Ctrl key while still holding down the left mouse button. 3 When you have reached the new location, release the mouse button. A dialog box appears, confirming whether you want to copy the region to the new location. 4 Click the OK button. After copying a region, the region appears in the image representation area of the Template Editor window. You then need to position the region correctly by dragging it with the mouse. 6.4.4 Deleting Regions Use the Delete option to remove unwanted region definitions. To delete a region 1 Activate the region you want to delete by clicking within the region boundaries or clicking its node in the tree view. 2 Select the Edit menu and then click Delete, click , right click the mouse and choose Delete or press Delete on the keyboard. You may also right click the region and choose Delete from the menu. 6.4.5 Undo/Redo Remark Office OMR employs Undo and Redo in the Template Editor. Using Undo negates the last action that was performed. Using Redo repeats the last action for which undo was used. To use undo 1 Select the Edit menu and then click Undo, click keyboard to negate the previous action. , or press Ctrl+Z on the To use redo 1 Select the Edit menu and then click Redo, click keyboard to repeat the previous action. , or press Ctrl+Y on the 6.4.6 Adjusting Region Borders If you need to adjust a region border (e.g., make the region larger or smaller), you can do so with the mouse. 97 Remark Office OMR User’s Guide To adjust region borders 1 Select the region you want to adjust by clicking it in the image representation area. 2 Place the mouse over one of the squares in the field border until you see a double arrow. 3 Drag the border to the desired location. 4 When finished, release the mouse button. 6.4.7 Resetting Form Template Images There may be times when your form template images no longer match your actual form. For example, suppose that you create a form and then decide to remove one of the questions from the form. Or, perhaps you create the form template from a printed version of the form and then decide to make photocopies for distribution, which causes the entire form to be shifted. In either case, if you have already created your form template, you can use the Reset Images feature to bring in new images with your existing form template without having to recreate the entire form template. Tip: If using the Reset Images feature you need to acquire images for all pages in the form template. If you want to acquire individual form template pages, double click the page node and then acquire the new image for that page. To use Reset Images with a scanner 1 Select the Tools menu and then click Reset Images, or click . 2 In the Select Method to Use for Image Acquisition section, click the Read from scanner link option. Note: If you need to configure your scanner, you may click the Scanner Properties link just after Read from scanner to view the Scanner Properties window. 3 Place the page(s) to be scanned in the scanner. 4 Click the Acquire Images from Scanner button to scan the page(s). The page(s) are scanned and then a thumbnail image of the form appears in the Image window. If scanning multiple pages at once, use the Previous Page and Next Page icons under the image to view all scanned images. You may delete any images you do not wish to keep by clicking the Delete icons. 5 98 If you are satisfied with the image(s), click the OK button. Otherwise, click Acquire Images from Scanner again to rescan a page. You may be prompted to have the software attempt to move your existing regions to the appropriate place on the new image. Review changes carefully after repositioning. Using the Template Editor To use Reset Images with an image file 1 Select the Tools menu and then click Reset 2 In the Select Method to Use for Image Acquisition section, click the Read from image files link option. 3 Click the Acquire Images from File button to select an image from file. 4 In the Select Image File… window, use the Look in drop-down list to find the file(s) you wish to use for the form template. You may only select one image at a time; however you can go back to this window to select more images in succession. Images, or click . A thumbnail image of the form appears in the Image window. If acquiring multiple images, use the Previous Page and Next Page icons under the image to view all images. You may delete any images you do not wish to keep by clicking the Delete icons. 5 Repeat Step 2 to add any other form images to the form template. 6 If you are satisfied with the image(s), click the OK button. Otherwise, click Acquire Images from File again to reselect an image. You may be prompted to have the software attempt to move your existing regions to the appropriate place on the new image. Review changes carefully after repositioning. To reset a single page You may optionally reset the image for a single page instead of using the Reset Images function. 1 Double click the page node in the tree view representing the page you want to reset. 2 In the Page Properties window, reacquire the image via the scanner or an image file. See the previous sections for information about acquiring images. 3 Click the OK button to save the updated image. Once the new image is acquired, the existing image is automatically overwritten. Once you have reset your images you will see all of your existing regions with the new image(s). You may find that you need to adjust the existing regions so that they are in the right position on the new image(s). You may move or delete regions as needed to line them up with the new image(s). You may also use the Auto Align feature to have the software automatically try to readjust the regions (see the next section for further details). 99 Remark Office OMR User’s Guide 6.4.8 Auto Align The Auto Align feature attempts to adjust all regions on a page so that they are situated properly around the marks. This feature is useful if you need to scan a new image for the form due to form changes or a badly skewed image. It is also useful if you plan to share form templates with another user. Form templates created with one scanner should be realigned to new images when a different scanner is used. You can align one page or an entire form template. To use auto align for one page 1 Select the page node you wish to align. 2 Right click the page node, select the Region menu or right click in a blank section of the image representation area. 3 Choose Auto Align Page from the menu. Note: You can also select the page node and click the toolbar button for Auto Align Page: . To use Auto Align for the entire form template 1 Select the Tools menu and then click Auto Align Form Template. Once you have aligned pages or the entire form template, you should review the changes to make sure the regions are in the right position. You may need to do some additional moving of regions. 6.4.9 Spell Check Remark Office OMR has a spell check feature that can be used to check spelling on region names, question text and labels in the template regions. You can specify the dictionary to use by clicking Tools|Preferences|General. To use spell check 1 With a form template open, select the Tools menu and then click Perform Spell Check, or click 100 . 2 Mark the options you wish to use while checking the form template. 3 Click the Start button to begin searching the form template. 4 When a spelling error is detected, you are prompted with the word in question and suggestions, if they are available. The item containing the word is in the title bar. Using the Template Editor 5 You may choose to ignore the word once (Ignore) or all times (Ignore All) in the form template, add the word to your dictionary (Add), change this (Change) or all (Change All) occurrences of the word in the form template or Cancel the spell check operation. 6 When the entire form template has been searched, click the Finish button to close the Spell Checker window. 6.4.10 Response Scales Remark Office OMR allows you to save the response scales that you use as labels in your OMR regions or codes in your Image regions that use qualitative response coding. When you enter custom labels in the Region Properties window, you can save them for later use or to edit existing scales. From within the Properties window, you only have access to the response scales that fit the region you are defining. For example, if you have defined an OMR region that has five possible answer choices, you only have access to response scales that offer five answer choices. Therefore, the software allows you to access all of the saved response scales under the Tools menu. To view or modify response scales 1 Select the Tools menu and then click Response Scales, or click 2 Select a scale to view or modify from the Saved scales drop-down list. 3 To delete the scale, click the Delete button. 4 To edit the scale, click the Edit button and then type the new information. 5 To create a new response scale, click the New button, provide a Scale name and then enter the possible responses in the Labels grid and their corresponding numeric values in the Values grid, one per line. You may also click the down arrow on the New button and choose From Copy. This copies the selected scale and allows you to make modifications to the copy instead of starting over when you want to create similar scales. Click the Save button when you have finished creating your new scale. 6 When you are finished, click the OK button to save the changes. . Tip: You may right click the mouse within the Labels or Values grid to access cut, copy and paste functions. 101 Remark Office OMR User’s Guide 6.4.11 Zoom You may use the software‟s zoom features to zoom in and out of the image for better viewing. It is recommended that you find a zoom range that allows you to see an entire region as you are creating it. To use the zoom features 1 With a form template open, select the View menu and then click Zoom. 2 Select In to zoom in and Out to zoom out. Alternatively, select Fit Width to have the image fit in the viewer based on width or Fit Height to have the image fit in the viewer based on height. You may also use the toolbar buttons for each of these functions: . 6.4.12 File Properties You may view the properties of a form template at any time by selecting the File menu and then clicking Properties, or click . From this window you can review the form template description, size, orientation, number of pages, number of regions and number of items. You may also reset the form template images from this window. 6.5 Saving a Form Template You may save a form template at any time. It is recommended that you save your form templates as you go in case you are interrupted. To save a form template 1 Select the File menu and then click Save, or click , to save the region definitions. You may also use the Save As function to save the form template under a new name. 2 In the Save As dialog box, enter a file name in the box titled File name. 3 Choose a directory location in the box titled Save in. 4 Click the Save button. Form templates can only be saved with a .omr file extension. The form template images are stored automatically as part of the overall form template file. 102 Using the Template Editor 6.6 Editing an Existing Form Template You can edit previously created form templates to add or delete pages or to make changes to the region definitions or page layout. Note: Changing the structure of a form template after processing a batch of forms can cause compatibility conflicts between the form template and previously saved data files. Changes to the number of questions, the question order or the output labels will likely invalidate existing data files and Grade Wizard/Survey Wizard definition files. Form templates from previous versions of the software can be opened in the Remark Office OMR 8 Template Editor. The software automatically converts older form templates to the new version. Form template files are not backward compatible. Once a form template has been converted to the new version, it cannot be opened in a previous version of the software. Always make copies of form templates before converting them. Tip: If you accidentally convert a form template without backing it up first and then want to use it in the previous software version, you will find a file with a .old extension in your form templates folder (the folder from which you originally opened the form template). You may rename this file with a .omr extension and then open it in the previous version of Remark Office OMR. To edit a form template 1 If not already running, start the Remark Office OMR Template Editor program. 2 Select the File menu and then click Open, or click . You may also use the Recent Files option under the File menu or the Task Pane to open files. 3 Select the form template you would like to edit. 4 Click the Open button. The form template is displayed in the tree view, with the image representation area on the right. 5 Double click within the boundaries of any region you want to edit, or double click the node representing the region in the tree view to display the Region Properties window. If you would like to rescan the pages of the form template, select the Tools menu and then click Reset Images. 6 Make the desired changes to the region‟s properties and then click the OK button. Note: For more information about region types see the Creating Form Templates section of this chapter. 7 Save the form template when finished editing. 6.6.1 Editing OMR Regions OMR Regions can be modified after they have been created in order to change properties such as region names, data types, orientation, labels, etc. If you select the entire OMR region, you have access to all of the properties that are valid for that region. If you are editing an OMR region that contains multiple questions, you may only edit certain 103 Remark Office OMR User’s Guide properties when selecting individual questions. The ability to edit individual questions allows you to change items such as test points, the ability to accept multiple responses and blank and multiple exception handling on an individual question basis, yet still only create one OMR region. Note: Changing regions in a form template does not change data that have already been processed. To update data that have been read you need to process the forms again, or use the Find/Replace option to change the existing data to match the revised form template. Changing a form template can also invalidate Grade Wizard/Survey Wizard definition files. If you have already created these files, it is recommended that you recreate them based on the current form template settings. To edit a region with multiple questions 1 Double click within the boundaries of any region you want to edit, or double click a region node in the tree view to display the Properties window. You have access to the OMR region properties, Region item properties and Question text and names sections. 2 Make the desired changes and click the OK button. Remember that changes made at this level apply to the entire region. 3 Save the form template when finished editing. To edit individual questions within an OMR region 1 Expand the region containing multiple questions by clicking the plus sign next to the region node in the tree view. 2 Double click the question node representing the question you wish to change. You can also select multiple nodes by holding down Ctrl on the keyboard and clicking each region or by clicking a region, holding down Shift on the keyboard and then clicking another region; all nodes in between the selections are highlighted. Note: If multiple questions are selected, you are not able to edit Question Text or Question Names. You are able to adjust the Labels for all selected questions, however. 3 The Properties window appears. You are able to adjust Region item properties and Question text, names, and responses. Note: When viewing properties for individual questions within an OMR region, the Question text and names window changes to Question text, names, and responses. You can find the question‟s labels on this screen. Question text and names are only displayed for the selected question(s). 104 Using the Template Editor 4 Make the desired changes. 5 Click the OK button to save your changes and return to the tree view. 6.7 Template Editor Preferences The Remark Office OMR Template Editor comes with a set of preferences to help you use the software optimally. Use these preferences to customize the software to the way you use it. By setting defaults, the software works in a way that you use most often. Keep in mind that these are only default settings; you can change individual form templates at any time. There are five preference areas you can customize: General, OMR regions, Image regions, Barcode regions and OCR regions. Using the Template Editor preferences 1 Select the Tools menu and then click Preferences, or click preferences. , to access the 2 Select the link in the Task Pane corresponding to the preference you wish to edit. 3 Make the appropriate changes. 4 Click the OK button to save the changes. Preferences are global changes and take effect the next time you use the applicable feature. Changing the preferences does not affect existing form templates and regions. 6.7.1 General Preferences The General screen allows you to customize general features of the Template Editor. The following options are available: 105 Remark Office OMR User’s Guide Section Option Description General Preferences Default region name Enter a default region name to be used for every new region created. For example, entering “Q” causes every region name to be called Q. Remark Office OMR automatically appends numbers to the end of the region name so that your regions are called Q1, Q2, Q3, etc. Format delimiter (Grid) Specify the character to use for the Define Format feature for Grid regions. Define Format allows you to format the output of a Grid region (e.g., put slashes in between numbers to produce a date: **/**/****). The Format Delimiter is the character displayed in the region properties window when you use this feature. The asterisk (*) is the default delimiter. Each asterisk represents a character in the region. Perform logging Mark this checkbox to have Remark Office OMR store log files that can be recovered if the software terminates unexpectedly. The log file contains the work you were doing so that it can be restored when you restart the software. You are prompted to load the log file in the event of an unexpected termination. Use of this feature is strongly recommended. Dictionary location Use this setting to specify where the spell checker dictionary is located. The default location is the Windows\System32 folder. Active dictionary Use this setting to choose the dictionary you want to use for the spell checker. Any dictionaries installed on your system are displayed in the list. Dictionary Settings 6.7.2 OMR Region Preferences The OMR Regions screen allows you to setup default settings to be used when creating new OMR regions. When creating new OMR regions, the selected settings are used automatically. However, you can always change individual OMR region properties as you go. The following options are available: 106 Using the Template Editor Section Option Description Default Region Definition OMR type Sets the default OMR region type to be used when creating new OMR regions: Multiple, Grid, Boolean, List, Add, Binary, Rank. Data type Sets the default OMR region data type to be used when creating new OMR regions: Textual or Numeric. The data type is used when exporting data. Orientation Sets the default OMR region orientation to be used when creating new OMR regions: Row or Column. Threshold Sets the default recognition threshold for OMR regions. Lower thresholds force the software to be more sensitive when reading light or less filled marks. Higher thresholds force the software to be stricter and therefore more discriminate when reading regions with multiple filled marks. Use the default setting of 3 unless you encounter problems when processing forms. Use caution when using extremely low or high thresholds. Low thresholds cause the software to be very sensitive, possibly picking up items such as erasures. High thresholds may cause the software to choose the most filled mark when two marks are encountered instead of outputting a multiple response for your review. Default Region Grade Settings Regions to Grade Use the checkboxes to select the OMR region types that you want to be graded by default when performing a grade operation. Default Region Survey Settings Regions to Tabulate Use the checkboxes to select the OMR region types that you want to be tabulated by default when performing a survey operation. 107 Remark Office OMR User’s Guide Section Option Description Default Multiple Exception Handling Replace with (Multiple, Rank and List) Select the replacement option to be used by default when a multiple response occurs for a Multiple, Rank or List region during form processing. The text entered in this box appears as output in the data grid and is exported in any saved data files. The default replacement is ALL, meaning that all responses are output and the data cell is flagged green. Other pre-defined options include MULT, Asterisk (*), Nothing, Space Character, and Tilde (~). You may also type characters into the Replace with box. Replace with (Grid) Select the replacement option to be used by default when a multiple response occurs for a Grid region during form processing. The text entered in this box appears as output in the data grid and is exported in any saved data files. The default replacement is Asterisk (*). Other pre-defined options include MULT, Nothing, Space Character, and Tilde (~). You may also type characters into the Replace with box. Replace with (Multiple, Rank and List) Select the replacement option to be used by default when a blank response occurs for a Multiple, Rank or List region during form processing. The text entered in this box appears as output in the data grid and is exported in any saved data files. The default replacement is BLANK. Other pre-defined options include Asterisk (*), Nothing, Space Character, Tilde (~) and VOID. You may also type characters into the Replace with box. Replace with (Grid) Select the replacement option to be used by default when a blank response occurs for a Grid region during form processing. The text entered in this box appears as output in the data grid and is exported in any saved data files. The default replacement is BLANK. Other pre-defined options include Asterisk (*), Nothing, Space Character, Tilde (~) and VOID. You may also type characters into the Replace with box. Default Blank Exception Handling 108 Using the Template Editor Section Option Description Flag Blanks (Grid) Use this setting to further customize how Remark Office OMR interprets blank responses: Always- If any character in the Grid region is left blank, regardless of the replacement characters being used, the region contain a yellow BLANK flag. Ignore leading/trailing- If leading or trailing characters in the region are left blank, they are ignored. This allows you to capture data smaller than the allotted region without the data being flagged with a yellow BLANK flag. Never- If any character within the region is blank, Remark Office OMR ignores it. The region never appears with a yellow BLANK flag in the data grid. Default Duplicate Exception Handling Replace with (Rank) Select the replacement option to be used by default when a duplicate response occurs for a Rank region during form processing. The text entered in this box appears as output in the data grid and is exported in any saved data files. The default replacement is DUP. Other pre-defined options include Asterisk (*), Nothing, Space Character and Tilde (~). You may also type characters into the Replace with box. 6.7.3 Image Region Preferences The Image Region screen allows you to setup default settings to be used when creating new Image regions. When creating new Image regions, the selected settings are used automatically. However, you can always change individual Image region properties as you go. The following options are available: 109 Remark Office OMR User’s Guide Section Option Description Default Region Definition Image type Sets the default Image region type: Data Entry, Image Clip or Data Entry and Image Clip. Data Entry regions allow you to hand enter data from the region into your data grid with the assistance of image files. Image Clip regions capture a snapshot image of the information in the region and store it on your computer. Data Entry and Image Clip regions allow you to capture image clips but still use other Image region properties, such as default fills and qualitative coding. The information captured from all types of Image regions can be viewed in reports in Remark Quick Stats. Data type Sets the default Image region data type to be used when creating new Image regions: Textual or Numeric. The data type is used when exporting data. Threshold Sets the default recognition threshold for Image regions. Lower thresholds force the software to be more lenient when reading light text or image regions with smaller amounts of text. Higher thresholds force the software to be stricter and therefore less likely to pick up stray or light markings within the region. Use the default setting of 3 unless you encounter problems when processing forms. Use caution when using extremely low or high thresholds. Low thresholds cause the software to be very sensitive, possibly picking up items such as erasures. High thresholds may cause the software to not detect handwriting within light or less filled Image regions. Target directory Sets the default storage location for the images that are captured when using Image Clips. Clip file type Sets the default image file format to use when capturing image clips. You may choose TIF, PCX, PDF or JPG. If using the TIF or PDF formats, you may also select the compression level. Grade region Mark this checkbox to grade Image regions by default when performing a grade operation. Default Image Clip Options Default Grading & Survey Analysis 110 Using the Template Editor Section Option Description Tabulate region Mark this checkbox to tabulate Image regions by default when performing a survey operation. 6.7.4 Barcode Region Preferences The Barcode Region screen allows you to setup default settings to be used when creating new Barcode regions. When creating new Barcode regions, the selected settings are used automatically. However, you can always change individual Barcode region properties as you go. The following options are available: Section Option Description Default Region Definition Barcode orientation Sets the default orientation to be used when creating new Barcode regions: Horizontal or Vertical. Data type Sets the default Barcode region data type to be used when creating new Barcode regions: Textual or Numeric. The data type is used when exporting data. Grade region Mark this checkbox to grade Barcode regions by default when performing a grade operation. Tabulate region Mark this checkbox to tabulate Barcode regions by default when performing a survey operation. Default Grading & Survey Analysis 111 Remark Office OMR User’s Guide 6.7.5 OCR Region Preferences The OCR Region screen allows you to setup default settings to be used when creating new OCR (optical character recognition) regions. When creating new OCR regions, the selected settings are used automatically. However, you can always change individual OCR region properties as you go. The following options are available: 112 Section Option Description Default Region Definition OCR type Sets the type of OCR to use. There are two options: Standard: Standard OCR is Remark Office OMR‟s built-in OCR engine. It tends be faster but may be less accurate. Microsoft Office Document Imaging (MODI): MODI OCR comes with Microsoft Office 2007 and is only available if you have this software installed with the MODI option. Using MODI tends to be slower but yields high accuracy rates. Language Sets the default language to use when performing OCR functions. Note that the available languages change based upon the type of OCR you are using. Data type Sets the default OCR region data type to be used when creating new OCR regions: Textual or Numeric. The data type is used when exporting data. Orientation Choose the orientation in which to read the region: Left to Right, Right to Left, Top to Bottom or Bottom to Top. (Applies to Standard OCR only.) Using the Template Editor Section Default Grading & Survey Analysis Option Description Auto rotate region image Mark this checkbox to have Remark Office OMR automatically rotate the image in order to read the text captured in the OCR region. If the software cannot read the text in one direction, it rotates the image to try again. (Applies to MODI OCR regions only.) Threshold Select a threshold to use for the software to determine whether it recognizes the printed text. The threshold applies to each individual character. The software returns a confidence value for each character recognized (e.g., 62% certain it is a “G”). If any character returns a confidence value lower than the specified threshold, the OCR field is flagged as an exception for your review. Grade region Mark this checkbox to grade OCR regions by default when performing a grade operation. Tabulate region Mark this checkbox to tabulate OCR regions by default when performing a survey operation. 113 Remark Office OMR User’s Guide 114 Processing Forms Chapter 7 7.1 Overview This chapter explains how to process forms in the Remark Office OMR Data Center. You should refer to your scanner‟s documentation for instructions on installing and using the scanner. You can read forms directly from a scanner connected to the computer running Remark Office OMR or from pre-scanned images you created outside of the Remark software. The following topics are covered: Opening a form template (Section 7.2) Using the Read Wizard (Section 7.3) The Image Viewer (Section 7.4) The Graph Viewer (Section 7.5) Reviewing exceptions (Section 7.6) Collating forms (Section 7.7) Overwriting data (Section 7.8) Form, page and respondent IDs (Section 7.9) Batch processing (Section 7.10) Server Mode (Section 7.11) Respondent detection (Section 7.12) Reviewing duplicates (Section 7.13) Software recognition options (Section 7.14) Recognition tools (Section 7.15) 7.2 Opening a Form Template The Remark Office OMR software requires a form template file for each unique form that you want to process. This file defines all of the information needed for the software to read the form. Form templates are created in the Remark Office OMR Template Editor, which is covered in Chapter 6 of this user‟s guide. Once you have a form template for your form, it can be reused as often as needed (as long as the form does not change). To begin the reading process, open the form template file corresponding to your form in the Data Center. The Remark Office OMR template grid window uses a spreadsheet style interface to display processed data. Each grid column corresponds to an item or question 115 Remark Office OMR User’s Guide on the form, as it was defined in the form template. If your form template contains multiple pages, each page is separated by a blue line. Important Note: Form templates from previous versions of the software can be opened in the Remark Office OMR 8 software. Once they are opened in the new version, form templates are automatically converted. Form template files are upward compatible only. Once a form template has been converted to the new version, it cannot be opened in a previous version of the software. Always make copies of form templates from previous versions before converting them. To access the Data Center 1 From the Windows Start menu, click Programs|Remark Office OMR 8|Remark Office OMR Data Center. You can see a Task Pane on the left and an empty grid on the right. This grid is where your form template is opened and data is processed. To select a form template 1 Select the File menu and then click Open Form Template, or click , to display the Open form template window. Alternatively, select Open form template from the Task Pane. Note: Form template file names have an OMR file extension. Tip: You can access recently used form templates from the File menu or the Task Pane. 2 Use the Look in drop-down list to locate files on your computer or network. Select the correct form template file by clicking its name. 3 Click the Open button to open the form template and display the corresponding data grid window. Once the form template is open, you may begin processing forms. By default, when you open a form template, you see the data grid across the top of the screen and the Image Viewer and Graph Viewer at the bottom of the data grid. The data grid is where you see the data as forms are processed. The Image Viewer displays an image of the form as it is processed. If you click within a data grid cell, the Image Viewer moves to that place on the 116 Processing Forms corresponding image. (Note: If you have the Zoom to Region on Selection toolbar button enabled, , the Image Viewer also zooms in on the selected region.) The Graph Viewer graphs the tabulation of a single question, as selected in a cell of the data grid. 7.3 The Remark Office OMR Read Wizard Form processing is handled through the Remark Office OMR Read Wizard. When reading forms in the Remark Office OMR Data Center, you can have the software read pages directly from a scanner connected to the computer or from image files that you have previously created by scanning forms outside of the Remark software. Before attempting to read any pages from the scanner, turn on your scanner, ensure it is set up in Remark Office OMR and open the form template that corresponds to your forms. (See Section 7.2 Opening a Form Template.) Note: The forms you wish to process must correspond to the selected form template. The Data Center places the recognized data in the open data grid. All data obtained from reading one form appear in a single grid row. Each column of the data grid corresponds to each variable (question) defined in the form template. Every time you open a form template file and launch the Read Wizard, the settings used with the same form template during the previous Read Wizard session are automatically loaded. As you move through the Read Wizard steps, your settings are automatically saved for the form template file. For example, if you are scanning and store the images to a specific network folder, the next time you open the same form template, that file storage folder is automatically used. Or, suppose you make a change to one of the recognition settings, such as Recognition Threshold Override. The next time you use the same form template, the Recognition Threshold Override is still turned on. The storing of Read Wizard settings applies to both reading from scanner and reading from images operations. Note: The settings you apply to a form template are stored in each user‟s preferences file. Therefore, if you share form templates or have different users accessing the same form template on the same machine, the Read Wizard settings could vary. Be sure to coordinate any changes you make to the Read Wizard settings with any other Remark users. Tip: You may wish to read section 7.14 Recognition Settings to understand the possible recognition settings that can be stored with your form template. 7.3.1 Scanning Forms with the Read Wizard Forms can be scanned with most TWAIN compliant scanners. See Chapter 4 for more information about scanners and how to set them up in Remark Office OMR. As the forms are scanned, images of each form are stored on your computer. These images are used to review the data for easy clean up. 117 Remark Office OMR User’s Guide To read pages from the scanner 1 Open the correct form template. (See Section 7.2 Opening a Form Template.) 2 Select the Tools menu and then click Read Wizard, or click . Alternatively, you may select the Read Wizard link from the Task Pane. 3 In the Read Method window, select the radio button for Read from scanner. Note: If you need to configure your scanner, click the Scanner Properties link to view its setup (see Chapter 4 for detailed information about setting up a scanner). 118 4 If desired, modify the recognition settings being used by the software by clicking the Recognition Settings link. This link opens the recognition settings that apply to this form template. Please see Section 7.14 for a detailed description of each option. The link is provided in the Read Wizard for your convenience. Note that you should not modify the recognition settings unless you experience recognition problems with your form. The default settings are optimized for general use of the software. If you do modify the recognition settings from the Read Wizard, the settings are stored with the form template and therefore still remain in effect the next time you use the same form template. 5 If desired, mark the appropriate checkboxes under Advanced Collection Options. The following options are available when scanning (these options are covered in more depth in later sections of this chapter): Option Description Server Mode Automates form processing by having Remark Office OMR run in the background using specific options. See Section 7.11 Server Mode for further details. Auto Form ID Mode Allows the software to automatically recognize form templates, form pages and respondents through identifiers you place on the forms. See Section 7.9 Form, Page and Respondent IDs for further details. Start reading from form template page Allows you to process forms starting with a specific form template page instead of at the beginning. This feature is useful for overwriting data. Processing Forms Option Description Collate Mode Allows you to scan forms that are double sided without the use of a duplex scanner. See Section 7.7 Using Collate Mode for further details. Resume last Collate Mode session Resumes scanning from the point in which you left off in your last Collate Mode scan session. 6 If you would like to configure image naming conventions for your scanned forms, click the Next>> button to continue. Otherwise skip to step 14. 7 The Image Naming Conventions window allows you to specify options about the images that are automatically stored each time you scan forms. In the Begin image names with box, enter a file base name that the software can use to name the images stored for this form. The default base name is the form template name; however, you may use any name you like. We suggest using something that identifies to you that the images belong to a certain form. The images that are stored all begin with this base name and then have the page number (if scanning a multi-page form), date and time appended to them to keep track of the various images. You may optionally choose a region from the form template to use as the base name. The value that is collected from the form for the specified region is used as the base name for the corresponding stored image. For example, if scanning student tests you could use a Student ID region to name the resulting image files by student. If you leave the Begin image names with option blank, your images only have the page number (if applicable), date and time as the name of each image. 8 In the Image target directory box, click the ellipsis (…) button to select a location in which to store the images for this form. You may use the default directory for images or select a different directory on your computer, external drive or network. Note: Choose the image location carefully. The images should remain in this location once the data is saved using the RMK format if you want to retain the link between the processed data and each image file. This link allows you to view the forms on screen as you click through the data grid, making it easy to correct exceptions in your data. Therefore, you should plan ahead on how you will store these images when the forms are processed. Tip: If you are sharing files with other Remark Office OMR users, you may wish to save the image files on a shared network drive that all users have access to in the same manner (e.g., through a mapped network drive). 9 Mark the checkbox for Save images in a subfolder based on the form template’s name to have the Data Center automatically create a folder in which to store these images. The folder name is the name of the form template and the folder is created in the directory you have selected in the Image target directory box. 119 Remark Office OMR User’s Guide Tip: We recommend using the Save images in a subfolder based on the form template’s name feature for easier organization of image files. Use of this feature keeps all images associated with each form template in one folder for easy access. The unique date and time portion of the image names prevents images from being overwritten. 10 [OPTIONAL] If desired, click the Name Builder… button to further customize the stored image names and locations. In the Image Base Name area, you may choose to add a region from the processed data to the image base name. Choose the region from the drop-down list and then click the Add button. If you already added a region in Step 7, the Name Builder allows you to add additional regions. For example, if processing tests, you could add a Student ID that is being collected from the form so that your processed images all have the Student ID number in them. In the Image Target Directory area, you may choose to add a region from the processed data to the folder structure that holds the processed images. Choose the region from the drop-down list and then click the Add button. For example, if processing tests, you could add a Test ID that is being collected from the form so that each student‟s form images are stored in a folder containing the Test ID. In the Name Builder box, click the OK button to return to the Read Wizard. 11 In the Saved image type box, select an image type to use for storing images. The choices are: PCX/DCX, PDF, TIF or JPG. 12 When saving to the PDF or TIF formats, you can choose the compression level under Image compression level: Uncompressed, Group 3, Group 3 2d, Group 4 and LZW. Group 4 creates the most compressed image (smallest file size that take up less space on your computer). 13 Mark the checkbox for Save multiple page form templates as multiple page image files if you are scanning a multi-page form and would like all of the images for one complete form to be saved as one image file. Using this option creates fewer image files and is recommended. 14 If you would like to configure Review Exceptions options, click the Next>> button to continue. Otherwise click the Read button to begin scanning pages. Review Exceptions is a way to correct exception cases found on forms, such as blank and multiple responses (see Section 7.6 Review Exceptions for further details about using this feature). 15 In the Review Exceptions window, specify whether to review exception cases during the scanning process by marking the Activate Review Exceptions checkbox. 16 In the Review Exceptions Options area, mark the checkboxes for those cases that you wish to review during scanning. The following options are available: Multiple responses, Blank responses, Recognition errors, Image regions, Database lookup regions, Barcode regions, OCR regions, Repeated rank responses or 120 Processing Forms Required items. Reviewing Exceptions during scanning causes the software to stop scanning when it encounters any exception cases you select. You can then make the appropriate adjustments and the scanning resumes. Note: Review Exceptions can also be run after all the forms are processed if you prefer not to stop processing when problems occur. 17 Place the completed forms in the scanner. 18 Click the Read button to begin processing pages. Note: If desired you can click the drop-down arrow on the Read button and choose Save or Save and Read. If you choose one of the save options, your Read Wizard settings are saved as an Automation Wizard file (.rez). The Automation Wizard is used to automate form processing. Please see the Remark Office OMR Automation Wizard User‟s Guide.pdf file (Start|Programs|Remark Office OMR 8|Documentation) included with your software for more information about the Automation Wizard. Remark Office OMR continues scanning pages until the scanner‟s sheetfeeder is empty. 19 After processing all of the pages, you are prompted to continue scanning. Click Yes to scan more pages or No to end the scanning process. 7.3.1.a Scanning Using Default Settings (Easy Scan) Once you have run the Read Wizard, you may optionally scan using default settings without running the Read Wizard each time. This method is called Easy Scan and scanning occurs using the last settings specified in the Read Wizard. If you are using a form template you have used previously, the last settings used for that specific form template are applied. Caution: Easy Scan is useful if you are using the same settings each time you scan. If you are uncertain about what settings exist, it is recommended that you run the Read Wizard to initiate scanning. To use Easy Scan 1 Open the correct form template. (See Section 7.2 Opening a Form Template.) 2 Select the Tools menu and then click Easy Scan, or click the Easy Scan toolbar button . All pages in the scanner are scanned based on the last settings used with this form template. If the form template has never been used, the last used settings in the Read Wizard are applied. You then see a spreadsheet of data. Each row represents one complete form and each column represents each item (question) you defined in the form template. 121 Remark Office OMR User’s Guide 7.3.2 Processing Image Files with the Read Wizard Remark Office OMR can process image files that have already been scanned. For example, if you have a network scanner or a scanner that is not compatible with Remark Office OMR, you can scan your forms in another application and then save the resulting image files. If you use a multi-function peripheral (MFP) that has scanning capabilities, you can scan forms on the MFP, save them as image files and then have Remark Office OMR read the images with the corresponding form template. The end result looks just as if you had scanned the forms directly in the Remark Office OMR Data Center. Remark Office OMR can read the following image file formats: PCX (*.pcx) Multipage PCX (*.dcx) TIFF (*.tif, *.tiff) JPEG (*.jpg, *.jpeg) Portable Document Format (*.pdf) PNG (*.png) Windows Bitmap (*.bmp) Tip: It is strongly recommended that you use the TIF/TIFF format for prescanned image files, particularly if you have a choice between TIFF and PDF (very common on multi-function devices). PDF files are not native image files and require more processing time, making the reading process slower. TIFF Group 4 compression gives you the most compressed file for fastest processing. To read image files with the Read Wizard 122 1 Open the correct form template. (See Section 7.2 Opening a Form Template.) 2 Select the Tools menu and then click Read Wizard, or click . Alternatively, you may select the Read Wizard link from the Task Pane. 3 In the Read Method window, select the radio button for Read from image files. 4 If desired, modify the recognition settings being used by the software by clicking the Recognition Settings link. This link opens the recognition settings that apply to this form template. Please see Section 7.14 for a detailed description of each option. The link is provided in the Read Wizard for your convenience. Note that you should not modify the recognition settings unless you experience recognition problems with your form. The default settings are optimized for general use of the software. If you do modify the recognition settings from the Read Wizard, the settings are stored with the form template and therefore still remain in effect the next time you use the same form template. 5 If desired, click the link for Advanced Image Recognition Properties. This link allows you to set the following options: Invert image, Auto deskew images during recognition, Auto despeckle images during recognition. Processing Forms Caution: We do not suggest making changes to the Advanced Image Recognition Properties unless you encounter difficulties related to these settings. 6 If desired, mark the appropriate checkboxes under Advanced Collection Options. The following options are available: Option Description Server Mode Automates form processing by having Remark Office OMR run in the background using specific options. See Section 7.11 Server Mode for further details. Auto Form ID Mode Allows the software to automatically recognize form templates, form pages and respondents using identifiers you place on the forms. See Section 7.9 Form, Page and Respondent IDs for further details. Start reading from form template page Allows you to start processing forms starting with a specific form template page instead of at the beginning. This feature is useful for overwriting data. Package and rename images Allows you to repackage the processed image files in a new location, new format or with new parameters from your data set. Applies when processing image files only. This feature is useful for archiving images or for placing images in specified locations for later distribution. See the next few pages for more details. Delete images after packaging Allows you to delete the originally processed (prescanned) images once they have been repackaged into your desired format. This feature allows you to maintain only one copy of the images. Use caution when using this feature: the original images are permanently deleted. 7 Click the Next>> button to continue. 8 In the Select Images to Read area, use the drop-down list to locate the folder on your computer or network that contains the images you wish to process. 9 Once you have located the correct folder, select the images you wish to process. You may make multiple selections by holding down the Ctrl key and clicking images or holding down the Shift key and selecting a range of images (click the first and last image and all images in between are selected). 10 Click the Add Selected Images button to move the images into the bottom window. Alternatively, you can select an entire folder‟s set of images by clicking the bottom Add All Images button. The images are moved to the Images in Read Order box. The selected images are 123 Remark Office OMR User’s Guide processed in the order in which they appear in this box. 11 If an image appears in the Images in Read Order box and you wish to remove it, select the image and then click Remove. You may make multiple selections by holding down the Ctrl key and clicking images or holding down the Shift key and selecting a range of images (click the first and last image and all images in between are selected). You can also remove all images by clicking the Remove All button. 12 Click the Next>> button to continue. If you are using the Package and rename images option, proceed to step 13. If you are not using this feature, proceed to Step 14. 13 [OPTIONAL] If you chose the Package and rename images option on the first step of the Read Wizard, the Image Naming Conventions window appears. The Image Naming Conventions window allows you to specify options for repackaging the processed images. In the Begin image names with box, enter a file base name that the software can use to name the images of each form. The default base name is the form template name; however, you may use any name you like. We suggest using something that identifies to you that the images belong to a certain form. The images that are stored all begin with this base name and then have the page number (if processing a multipage template), date and time appended to them to keep track of the various images. You may optionally choose a region from the form template to use as the base name. The value that is collected from the form for the specified region is used as the base name for the corresponding stored image. If you leave the Begin image names with option blank, your images only have the page number (if applicable), date and time as the name of each image. NOTE: If you are processing images for multiple form templates using the Auto Form ID feature, as long as all open form templates have a region name in common, you may use that region as your Begin image names with choice. Remark Office OMR names the images appropriately by pulling the data from the corresponding form template file. In the Image target directory box, click the ellipsis (…) button to select a location in which to store the repackaged images for this form. You may use the default directory for images or select a different directory on your computer, external drive or network. Note: Choose the image location carefully. The images should remain in this location once the data is saved using the RMK format if you want to retain the link between the processed data and each image file. This link allows you to view the forms on screen as you click through the data grid, making it easy to correct exceptions in your data. Therefore, you should plan ahead on how you will store these images when the forms are processed. Tip: If you are sharing files with other Remark Office OMR users, you may wish to save the repackaged image files on a shared network drive that all users have access to in the same manner (e.g., through a mapped network drive). 124 Processing Forms Mark the checkbox for Save images in a subfolder based on the form template’s name to have the Data Center automatically create a folder in which to store these images. The folder name is the name of the form template and the folder is created in the directory you have selected in the Image target directory box. Tip: We recommend using the Save images in a subfolder based on the form template’s name feature for easier organization of image files. Use of this feature keeps all images associated with each form template in one folder for easy access. The unique date and time portion of the image names prevents images from being overwritten. [Optional] If desired, click the Name Builder… button to further customize the stored image names and locations. o In the Image Base Name area, you may choose to add a region from the processed data to the image base name. Choose the region from the drop-down list and then click the Add button. If you already added a region on the previous screen, the Name Builder allows you to add additional regions. For example, if processing tests, you could add a Student Name field that is being collected from the form so that your repackaged images all begin with the students‟ names. o In the Image Target Directory area, you may choose to add a region from the processed data to the folder structure that holds the repackaged images. Choose the region from the drop-down list and then click the Add button. For example, if processing tests, you could add teacher name and student ID fields that are being collected from the form so that each student‟s form images are stored in a folder containing the teacher‟s name and then a subfolder named by the student ID number. o In the Name Builder box, click the OK button to return to the Read Wizard. In the Saved image type box, select an image type to use for storing the repackaged images. The choices are: PCX/DCX, PDF, TIF or JPG. For example, you may be processing TIF images, but want to repackage them as PDF files for others to view. When saving to the PDF or TIF formats, you can choose the compression level under Image compression level: Uncompressed, Group 3, Group 3 2d, Group 4 and LZW. Group 4 creates the most compressed image (smallest file size that takes up less space on your computer). Mark the checkbox for Save multiple page form templates as multiple page image files if you are processing a multi-page form and would like all of the images for one complete form to be saved as one image file. Using this option creates fewer image files and is recommended. 14 If you would like to configure Review Exceptions options, click the Next>> button to continue. Otherwise click the Read button to begin processing image files. 125 Remark Office OMR User’s Guide Review Exceptions is a way to correct exception cases found on forms, such as blank and multiple responses (see Section 7.6 for further details about using Review Exceptions). 15 In the Review Exceptions window, specify whether to review exception cases during the reading process by marking the Activate Review Exceptions checkbox. 16 In the Review Exceptions Options area, mark the checkboxes for those cases that you wish to review during reading. The following options are available: Multiple responses, Blank responses, Recognition errors, Image regions, Database Lookup regions, Barcode regions, OCR regions, Repeated rank responses or Required items. Reviewing exceptions during image processing causes the software to stop reading image files when it encounters any exception cases you select. You can then make the appropriate adjustments and then resume image processing. Note: Review Exceptions can also be run after all the forms are processed if you prefer not to stop processing when problems occur. 17 Click the Read button to begin processing image files. Note: If desired you can click the drop-down arrow on the Read button and choose Save or Save and Read. If you choose one of the save options, your Read Wizard settings are saved as an Automation Wizard file (.rez). The Automation Wizard is used to automate form processing. Please see the Remark Office OMR Automation Wizard User‟s Guide.pdf file (Start|Programs|Remark Office OMR 8|Documentation) included with your software for more information about the Automation Wizard. The Data Center continues processing images until all of the specified images are read. You then see a spreadsheet of data. Each row represents one complete form and each column represents each question you defined in the form template. 7.4 Image Viewer Remark Office OMR includes an Image Viewer at the bottom of the screen that displays an image of each processed form. It is used to view handwritten comments for data entry and qualitative coding, as well as for reviewing exceptions and making corrections. The Image Viewer eliminates the need to refer back to the original paper form. To show and hide the Image Viewer, select the View menu and choose Image Viewer. The following options are available on the Image Viewer: 126 Processing Forms Icon Option Description Print Click the Print button to print the current image. A printer window appears where you can choose and configure a printer. Rotate Image Click the Rotate Image icon to rotate the active image 0, 270, 180 or 90 degrees. Toggle Image Color Click the Toggle Image Color button to show the image in its native color (if it was originally scanned in color or grayscale) or show it in black and white format (what Remark Office OMR uses to read the image). Zoom to Region on Selection Click the Zoom to Region on Selection button to have the colored area on the Image Viewer zoom to the selected region in the grid. This feature is useful when correcting exceptions so that you can see the exact cell contents where the error occurred. Zoom In/Zoom Out Click the Zoom In button to zoom in on the image (make it larger) and click the Zoom Out button to zoom out on the image (make it smaller). Note that Remark Office OMR only holds your zoom settings as you click cells in the data grid if you do not have Zoom to Region on Selection selected. Close Image Viewer Click the X to close the Image Viewer. You can always reopen it using the Tools menu. 7.5 Graph Viewer Remark Office OMR includes a Graph Viewer at the bottom of the screen to view quick results of processed data. The graph viewer displays a graph of the data being processed, indicating the frequency of each response chosen (an item analysis). Click in any cell containing data to view a graph of the responses. Please note that the graph viewer is not grading data and that it may slow down the processing speed. To show and hide the Graph Viewer, select the View menu and choose Graph Viewer. The Graph Viewer has many options, which are summarized in the following table: 127 Remark Office OMR User’s Guide Icon Option Description Copy Click the Copy button to copy the graph to the Windows clipboard. The graph can then be pasted into another application. Print Click the Print button to print the current graph. If you drop down the arrow on the Print icon, you can choose whether to print in monochrome or color (if your printer supports it). Graph Title Toggle the Graph Title icon to turn the title over the graph on and off. Click the down arrow on the Graph Title icon to choose what to display: None (no title), Question Name, or Question Text. Please note that the font size used for the Graph Title updates automatically based on the amount of text being displayed. Graph Type Click the Graph Type icon to cycle through the various graph types. Alternatively, use the drop-down arrow on the Graph Type icon to choose a graph type: 3D Bar, 2D Bar, 3D Pie, 2D Pie, 3D Area, 2D Area and Line. Graph Data Click the Graph Data icon to cycle through the various graph options. Alternatively, use the drop-down arrow on the Graph Data icon to choose what to graph: Frequency (base the Y axis on the data set using frequencies), Percent Auto Scale (allow Remark Office OMR to choose the best Y axis percentage scale for your data) or Percent Standard Scale (use a standard percentage scale for the Y axis, such as 0-100%). Close Graph Pane Click the X to close the Graph Viewer. You can always reopen it using the Tools menu. 7.6 Reviewing Exceptions As forms are processed, exception cases can occur. You should edit cells containing exception cases to validate your data before performing any analysis operations or exporting the data to another application. Each exception case is assigned a specific color so that you can easily distinguish different types of exceptions. There is a legend depicting the types of exceptions and their accompanying color in the Task Pane of the Data Center (if you cannot see the Exceptions Legend, click View|Legend). The following table summarizes the types of exception cases and their possible causes. 128 Processing Forms Error Type Text Color Possible Causes Multiple Responses (Too Many Responses) All multiple responses or MULT Green More than one answer selected when multiple responses are not permitted. Blank Responses (No Response) BLANK Recognition Errors (Form Error ERROR… (various code numbers may appear) Partially erased forms. Carelessly marked forms. Yellow Unanswered questions. Response not completely filled. Red Forms that have been enlarged, reduced, offset or skewed by more than 3/8 inch; could result from photocopying or reprinting. Improperly or carelessly placed forms in the automatic document feeder of the scanner, where they are pulled in crookedly and skewed images result. Could also be a result of a mechanical issue with the scanner, in which case you should have your scanner cleaned and serviced. Forms that have text or lines placed too close to markable areas, causing the text or lines to be interfere with the marks (bubbles, checkboxes). Images scanned with brightness setting too high or low. Carelessly marked forms. Forms processed with wrong form template file. Forms that do not follow the design guidelines outlined in Chapter 5. Image Regions None Light Blue Signifies a data entry image region where handwriting was found. You need to type the information found in the region, or apply a code if using qualitative coding. Database Lookup Errors Selected Responses Purple Response not found within the selected database to which the region is linked. 129 Remark Office OMR User’s Guide Error Type Text Color Possible Causes Barcode Errors ??? Dark Orange Used a barcode type that Remark Office OMR cannot recognize. Used the Code 3 of 9 barcode type without using beginning and ending asterisks (*). Barcode does not fit within region definition area. Barcode is printed too small on the form. Extraneous marks are located within the Barcode region. Scanning resolution is too low (should be at least 200 DPI, 300 DPI recommended). OCR Region (Optical Character Recognition) Miscellaneous characters Dark Blue The font used for the text does not create readable text (e.g., a handwriting style font). Text is too small to be read. Region border created in the form template does not properly encapsulate the text. OCR region threshold setting in the form template or program preferences is too high or too low. Printed text on form is in an unsupported language. Trying to recognize handwriting (ICR) instead of machine printed text. Scanning resolution is too low (should be at least 300 DPI). Repeated Rank Responses 130 DUP Pale Orange A duplicate rank was given to a Ranking style question. For Ranking questions, each response can only have one rank assigned, and each rank can only be used once. Processing Forms Error Type Text Color Possible Causes Required item None Exception Color Signifies that a required region was not properly answered. Typically, this means that another exception occurred, such as a Blank, Mult or Error. The data grid cell takes on the color of this exception (e.g., yellow for a blank response), but there is no text, indicating that the question was required. Flagging required questions is particularly useful when you use the Review Exceptions function during form processing (meaning the processing stops so that you can review the problem). Note that you should use caution when making questions required and using the “Flag Blanks” setting. If Flag Blanks is set to Never, anything left blank does not display as a required item exception. Multiple exceptions None Gray Signifies that multiple exceptions were found in the region. For example, an OCR region that is also being used as a Database Lookup region might not be recognized properly. In this case, it is both an OCR recognition exception and a Database Lookup exception. The gray color lets you know that more than one issue was found. Remark Office OMR offers image-assisted exception reviewing using the Image Viewer, which eliminates searching through paper forms to make corrections to the data. You can resolve exception cases in one of two ways: editing individual cells or using the Review Exceptions feature during or after form processing. Note: The exception colors in the grid are only retained if you save data to the Remark or Remark Office Archive data formats. Once you export your data to another format, if you reopen that format, the grid colors are not present. Please see Section 8.6 for detailed information about saving data. 7.6.1 Reviewing Exceptions by Modifying Individual Cells One way of correcting exceptions is by individually clicking the cell you wish to change. You can use the drop-down arrow to select correct responses or type the desired text into the cell. As you click in a cell, the Image Viewer at the bottom of the screen updates automatically (select View|Image Viewer if you are not seeing the Image Viewer). You may also zoom to the selected region by enabling the toolbar button for Zoom to Region on Selection on the Image Viewer toolbar, . Note: Editing a cell removes any error colors. 131 Remark Office OMR User’s Guide To reconcile cells individually 1 Click the cell that you wish to change. 2 If the cell contains a drop-down arrow, click the arrow and choose the correct response from the list. 3 If the cell does not contain a drop-down arrow, type the appropriate response in the cell and press Enter or click another cell. Note: Each cell contains either a text box or a drop-down list box depending on its region type. Grid, Binary and Add OMR regions, Barcode regions, OCR regions and Image regions that are not using the Database Lookup or qualitative response coding features are considered text regions. You do not have a drop-down list box for these region types. All other types of OMR regions and Image regions using qualitative response codes are considered list regions and have a drop-down list from which you can choose responses. 7.6.2 Using Review Exceptions Remark Office OMR provides the Review Exceptions feature as a method to validate data. You may use the Review Exceptions feature to review the following exception cases: blank responses, multiple responses, form errors, barcode errors, database lookup errors, required items, OCR regions, repeated rank responses, multiple exceptions or data entry Image regions. The Review Exceptions feature can be used in one of two ways: During Form Processing: If used during the reading process, whether scanning forms or processing saved image files, Review Exceptions provides an option to have the Data Center pause after encountering selected exception types. You can then select or enter the correct response. After Form Processing: Review Exceptions can also be used after the forms have been processed; therefore, you are not required to have the software stop processing forms when exceptions are encountered. When reviewing after processing, the software cycles through the data file to find exception cases and then allows you to make the appropriate changes. Regardless of how you use Review Exceptions, the Data Center displays a Review Exceptions window in the Task Pane. The software also shows you the question/region containing the exception case in the Image Viewer at the bottom of your screen. You may use the image to guide you in making the appropriate updates in the Review Exceptions pane. The following table details the available Review Exceptions options: Review Option Function Blank Responses Review when a respondent fails to answer a question. Multiple Responses Review when a respondent chooses more responses than were permitted. Image Regions 132 Review when a flagged Image region is encountered. Allows the hand entry of information into the data grid or the ability to choose a qualitative response code. Processing Forms Review Option Function Region Errors Review when a recognition error occurs and Remark Office OMR cannot properly recognize the region (e.g., image is skewed, form is poorly marked, spacing is too tight on the form). Database Lookup Errors Review when a database lookup error is encountered, meaning that the response is not located in the database that was specified during the form template creation process. Once you correct the Database Lookup exception, if you are returning other fields from the database, they are updated automatically. Barcode Errors Review when Remark Office OMR cannot read the barcode properly. OCR Errors Review when the text in an OCR region cannot be properly recognized. Repeated Rank Responses Review when a respondent chooses the same rank for different questions in the same region. Required Items Review when a required item has not been answered. Multiple exceptions Review when multiple exceptions occur. For example, an OCR region utilizing Database Lookup could be unrecognized, which would generate both an OCR exception and a Database Lookup exception. To use Review Exceptions during form processing 1 Open the correct form template. (See Section 7.2 Opening a Form Template.) 2 Begin processing forms by either selecting the Tools menu and then clicking Read 3 Make the necessary selections on the Read Method screen and the Scanned Image Naming Conventions (if scanning) or Image Selection window (if reading image files) screen. See Section 7.3 The Remark Office OMR Read Wizard for detailed information about these screens. 4 Click the Next>> button to go to the Review Exceptions screen. 5 Mark the checkbox for Activate Review Exceptions to turn on the Review Exceptions feature. 6 In the Review Exceptions Options area, select the exception cases you would like to review during form processing: Multiple responses, Blank responses, Recognition errors, Image regions, Database lookup regions, Barcode regions, OCR regions, Repeated rank responses or Required items. 7 Click the Read button to begin the reading process. Wizard, clicking or clicking the Read Wizard link in the Task Pane. 133 Remark Office OMR User’s Guide The Data Center begins processing forms normally. When the software encounters one of the specified exception cases, processing stops and the Review Exceptions window appears in the left Task Pane. You use this window to make changes. Please proceed to Section 7.6.2.a for detailed information about the Review Exceptions window. To use Review Exceptions after form processing 1 After processing forms, select the Tools menu and then click Review Exceptions, or click . Alternatively, you may select the Review exceptions link from the Data tab of the Task Pane. 2 In the Review Exceptions Options area, select the exception cases you would like to review: Blank responses, Multiple responses, Recognition errors, Image regions, Database lookup regions, Barcode regions, OCR regions, Repeated rank responses or Required items. 3 Click the Begin Review button to begin reviewing the data. Tip: You may process forms and clean sections of the data as you go. Simply begin Review Exceptions normally. Then, if you wish to process more forms, leave the Review Exceptions window open and process additional forms. When you are ready to review the newly processed forms, in the Review Exceptions window, click the down arrow on the Begin Review button and choose Begin from Last Read Operation. The Data Center begins reviewing data grid rows from the point where you most recently began processing forms. The Data Center searches the data for the specified exception cases. When a selected exception case is found, it appears in the Review Exceptions window in the left Task Pane. You use this window to make changes. Please proceed to the next section for detailed information about the Review Exceptions window. Tip: When using Review Exceptions after form processing, you can review the entire data set or sections of the data set. To review sections of the data set, select the column or row header(s) of the area you wish to review, or highlight a group of cells. For example, if you only want to review a specific comment region (Image region) so that you can hand enter data, select the column header of the comment region so that the entire column is highlighted. Then click Review Exceptions; only the selected column is reviewed. There may be times when you are reviewing exceptions and the exceptions are legitimate, e.g., a question is left blank. By default, if you leave the exception as is, it always retains the color coding and exception text. If you prefer to remove the color coding once an item has been reviewed, go to Tools|Preferences and mark the checkbox for Clear exceptions after they have been reviewed in the section called Review Exceptions. After a cell is reviewed using Review Exceptions, the color disappears even if you did not make a change to the cell. If Review Exceptions is run again, the cell is not flagged as an exception. 134 Processing Forms 7.6.2.a Using the Review Exceptions Window Whether you use Review Exceptions during or after form processing, any exceptions found while reading display in the Review Exceptions window. The Review Exceptions window displays the following information: Property Function Search by: Row/Respondent: Use this option to search across the data grid in rows (by respondent). Column/Item: Use this option to search across the data grid in columns (by form template item/question). Response Displays the current response. Use this box to enter the correct response by typing the response or clicking the drop-down arrow and choosing a response. You can view the item in question in the Image Viewer for assistance in verifying the response. Search Forward Moves to the next exception case on the form. Search Backward Moves backwards until it encounters an exception case. Next Row/Column Moves to the next exception case on the next form or column (it searches by row or column, depending on your selection in the Search by box). Previous Row/Column Moves backward one row or column until it encounters an exception case (it searches by row or column depending on your selection in the Search by box). Finished Ends Review Exceptions. Cancel Cancels reviewing of the current page. Upon canceling you have three options: 1. Restore Original Data: Cancels any changes made to this page during Review Exceptions and restores the original data. 2. Discard Page Data: Discards the current page‟s data all together. You may rescan or re-import an image file after discarding the data. 3. Cancel: Returns to Review Exceptions. To replace an exception 1 Click the Response box down arrow (if available) to view a list of possible responses and then click the correct answer(s), or type the desired text into the Response box. The down arrow is available for Multiple, Boolean, Rank and List OMR regions, as well as Image regions that use Database Lookup or qualitative 135 Remark Office OMR User’s Guide response codes. You may type the first few letters of a response and Remark Office OMR tries to auto-fill the response for you. For Grid, Add and Binary OMR regions, as well as Barcode, OCR and any other data entry Image regions, you may type the appropriate response. Note: The displayed exception text (e.g., BLANK) and color remain in the output data unless you replace it. If you prefer to remove the color coding once an item has been reviewed but left unchanged, go to Tools|Preferences and mark the checkbox for Clear exceptions after they have been reviewed in the section called Review Exceptions. Then run Review Exceptions. 2 To move to the next exception case on the current form, click the Search Forward button at the bottom of the window. You may also press the Enter key on your keyboard to advance to the next exception. 3 To skip any remaining exception cases on the current form and move to the next form containing exception cases, click the Next Row/Next Column button at the bottom of the window. 4 When you have completed reviewing exceptions, click the Finished button. Tip: If you need to return to the processed data at a later point to complete reviewing exceptions, save the data to the Remark or Remark Archive format. These formats save the exception case colors and links to the stored images so that you may continue reviewing the data. If the data is exported to other formats, these colors and image links are not included in the exported data file. See Section 8.6 Saving Data for complete details on saving data. 7.7 Using Collate Mode (Scanning Double Sided Forms with a Single Side Only Scanner) The Remark Office OMR Data Center provides Collate Mode to read duplex (doublesided) forms when you have a simplex (single side only) scanner. Therefore, if you do not have a duplex scanner (one that reads both sides of a form in a single pass) you can still process double-sided forms in the software. Note: If your scanner can scan in duplex mode, meaning it scans both sides of a page in one pass through the scanner, you do not need to use Collate Mode. Instead, turn on the duplex capability in the scanner‟s TWAIN interface or the Remark Office OMR Scanner Properties window (Tools|Scanner Properties). To use Collate Mode you perform three basic steps: place a stack of forms in the scanner‟s automatic document feeder and scan the odd numbered pages, flip the stack over and then scan the even pages. The forms are placed in the scanner in regular page order. The Data Center reads all odd numbered pages first, regardless of how many sets of forms you place in the scanner. The software then reads the even numbered pages in reverse order so that the data are written to the correct position. For example, suppose you have a six page, double-sided form. You would first scan pages one, three and five, then flip the stack over and scan pages six, four and two. When scanning in Collate 136 Processing Forms Mode, make sure the forms are in regular page order, with all pages belonging to one complete form together. Note: If your form does not have an even number of pages (e.g., the last page has a blank backside), Remark Office OMR automatically compensates for the blank backside. You do not need to create a blank form template page. To process pages using Collate Mode 1 Open the correct form template. (See Section 7.2 Opening a Form Template) 2 Select the Tools menu and then click Read Wizard, or click Alternatively, you may select the Read Wizard link from the Task Pane. 3 In the Read Method window, select the radio button for Read from scanner. . Note: If you need to configure your scanner, click the Scanner Properties link to view its setup. (See Chapter 4 for detailed information about setting up a scanner.) 4 In the Advanced Collection Options area, mark the checkbox for Collate Mode. Note: Collate Mode is only enabled if you open a multi-page template and you do not have the Scan Duplex option marked in the Scanner Properties window. 5 Click the Next>> button to continue by modifying Scanned Image Naming Conventions and Review Exceptions options (see Sections 7.3 and 7.6 for further details), or click the Read button to begin processing forms. 6 Place all double-sided forms you want to read in the automatic document feeder of your scanner in normal page order and then click the OK button. The Data Center begins reading the odd numbered pages (the front sides of the forms). When finished processing the odd numbered pages, you are prompted to read in the other direction. 7 When prompted, turn the stack of forms over and place it back in the automatic document feeder of the scanner. Do not rearrange the forms. The Data Center collates the forms properly. 8 Click the checkbox for Begin Reading in Other Direction. 9 Click the Continue button. 10 When finished reading the even pages (the backsides), you are prompted to start a new batch or finish processing. Continue reading forms in this manner until all forms have been processed. Caution: When using Collate Mode, scan complete form sets in batches. Complete an entire set of odd and even pages before scanning more forms in a single direction. This way if the scanning process is interrupted unexpectedly, you are less likely to lose any data and it is easier to recover. 137 Remark Office OMR User’s Guide If the scanning process is interrupted, Remark Office OMR has a Resume option. Follow the directions above, but mark the checkbox for Resume last Collate Mode session in the Read Wizard. This option picks up the scanning from where you last left off. 7.8 Overwriting Data Records The Remark Office OMR Data Center allows you to process forms in their original order beginning on a selected form template page. This method is useful if your reading session was interrupted unexpectedly and you need to resume form processing midway into your data. To use this method, you must first select a grid row. You can then use the Read Wizard to process new forms either at the beginning of the selected data grid row or beginning with a certain form template page. The latter option is the same as reading from the scanner or image files normally except that you can choose the page on which to begin. To overwrite data 1 Highlight the data grid row(s) containing the data you wish to overwrite by clicking in the row header(s). 2 Select the Tools menu and then click Read Wizard, or click . Alternatively, you may select the Read Wizard link from the Task Pane. 3 In the Read Method window, select the radio button for the option you wish to use: Read from scanner or Read from image files. 4 [Optional] If using a multi-page template and you only want to overwrite a portion of the data record, in the Advanced Collection Options area, mark the checkbox for Start reading from form template page. Enter the page number at which to start processing. You may use the up and down arrow keys or type a number. If you are using a single page form template, or overwriting the entire data grid row, you do not need to use this setting. 5 Configure the remaining Read Wizard options by clicking the Next>> button (see Section 7.3 The Remark Office OMR Read Wizard for detailed information about using the Read Wizard). If processing image files, click the Next>> button to choose the image files. 6 If scanning forms, place all pages to be read in the scanner, starting with the page corresponding to the form template page entered in step 4, and then click the Read button. Note: If you place more than one page in the scanner, the Data Center continues reading pages and placing data across the selected grid row sequentially. However, the Data Center does not read past the last highlighted grid row(s). 138 Processing Forms 7 When prompted to overwrite the data, click the Overwrite button. If you do not wish to overwrite the data for any reason, click the Cancel button. The Data Center continues processing forms beginning on the selected form template page until all selected pages in the data grid row have been replaced. 7.9 Using Form, Page and Respondent Detection Remark Office OMR allows for three types of automatic tracking and detection to assist with form processing: Auto Form ID, Auto Page ID and Respondent Tracker. With Auto Form ID, Remark Office OMR can automatically recognize a form and match it to its form template, allowing you to process various form types at once without pre-sorting the forms. With Auto Page ID, Remark Office OMR takes it a step further and identifies specific page order within a form template if the pages are scanned out of order. With Respondent Tracker, Remark Office OMR recognizes a specific respondent‟s page and places it in the correct data grid row with the rest of that respondent‟s data if the pages are processed out of order. Form, Page or Respondent IDs can be OMR, OCR or Barcode regions. Tip: You can use delimited barcodes as identifiers. Delimited barcodes contain multiple items within a single barcode. When set up in the Template Editor, you can tell the software which part of the barcode to use as the Form, Page or Respondent Identifier. Note: It is strongly recommended that you read Section 6.3.3 Tracking for detailed information on setting up Form ID, Page ID and Respondent Tracker regions in a form template before you begin processing forms using Tracker regions. 7.9.1 Auto Form ID Remark Office OMR provides an Auto Form ID option for automatically matching a form with its corresponding form template. This type of form recognition allows you to process many different form types without pre-sorting the forms. Note: You cannot use the Collate Mode option with Auto Form ID. If you wish to process double-sided forms using Auto Form ID, you need to use a duplex scanner. Each form type you want to use with Auto Form ID must contain an ID region on every form template page. The ID region can be an OMR, OCR or Barcode region. Note: For backwards compatibility, forms with an ID region on the first page only still work in Auto Form ID mode, when using Auto Form ID by itself. If you wish to use Auto Page ID or Respondent Tracker in conjunction with Auto Form ID, you must have identifying regions on every page of the form. To use Auto Form ID 1 Outside of Remark Office OMR, create a form that contains a unique identifier on each page that can be captured as an OMR, OCR or Barcode region in the Remark Office OMR form template. 139 Remark Office OMR User’s Guide Tip: The Auto Form ID region could be a series of bubbles that represent form numbers, such as 1-4. Or it could be a barcode or OCR area that identifies a specific form, such as “Form A.” 2 Create a form template for each form you wish to process in Auto Form ID mode. When creating the form template, set the region to be used as the Form ID region in the Tracking section of the region‟s properties. Mark the checkbox for Use Region as a Unique Identifier. Then select the radio button marked Form ID. See Section 6.3.3.a Auto Form ID for further information about setting up ID regions in the form template. 3 When you are ready to start processing forms, open the form templates you wish to use in Auto Form ID mode in the Data Center (see Section 7.2 Opening Form Templates). Only open form templates that contain Auto Form ID regions. 4 Read forms from either scanner or image file by selecting the Tools menu and then clicking Read Wizard, or click . 5 In the Read Wizard, go to the section titled Advanced Collection Options and mark the checkbox for Auto Form ID Mode. 6 Click the Next>> button to configure remaining Read Wizard options. (See Section 7.3 The Remark Office OMR Read Wizard for further details about processing forms.) Make your selections and then click the Read button. Caution: When using Auto Form ID alone, the Data Center processes multiple page forms sequentially. After recognizing the first page of a multiple page form, Remark Office OMR assumes the following pages belong to the same form template. You may optionally use the Auto Page ID and/or Respondent Tracking features (described in the next two sections) to process pages out of sequential order. After recognizing the form type, the Data Center places the data into the appropriate data grid window. Any images that the Data Center cannot recognize enter a queue of unrecognized images. You can review these images during or after form processing. See Section 7.9.4 Reviewing Unrecognized Images for further information about reviewing unrecognized images. 7.9.2 Auto Page ID The Auto Page ID feature allows you to process form pages out of normal page order. The Data Center searches for the page identifier region on each page first, and places the data in the proper order. Auto Page ID can be used alone or in conjunction with Auto Form ID and/or Respondent Tracker. When used alone, you must process only those forms associated with one specific form template and be certain that all pages belonging 140 Processing Forms to each respondent are grouped together for processing. Without the use of Respondent Tracker, if pages from differing respondents are mixed together, you are prompted and form processing stops. You need to re-sort your forms so that each respondent‟s pages are processed together; an individual respondent‟s pages can be out of order within the same form, but a single respondent‟s pages cannot be interspersed with another respondent‟s pages. Auto Page ID regions can be OMR, OCR or Barcode regions. To use Auto Page ID 1 Outside of Remark Office OMR, create a form that contains a unique identifier on each page that can be captured as an OMR, OCR or Barcode region in the Remark Office OMR template. Remember that if you are also using Auto Form ID, you need a second unique identifier to be used as the Page ID. Each Page ID must be unique from page to page. Tip: The Page ID region could be a series of bubbles that represent page numbers, such as 1-4. Or it could be an OCR area or barcode that identifies a specific page. 2 Create a form template for each form you wish to process using automatic page detection. When creating the form template, set the region to be used as the Page ID region in the Tracking section of the region‟s properties. Mark the checkbox for Use Region as a Unique Identifier. Then select the radio button marked Page ID. See Section 6.3.3.b Page IDs for further information about setting up ID regions in the form template. 3 When you are ready to start processing forms, open the form template(s) you wish to use with Auto Page ID in the Data Center (see Section 7.2 Opening a Form Template). 4 Read forms from either scanner or image file by selecting the Tools menu and then clicking Read Wizard, or by clicking . (See Section 7.3 The Remark Office OMR Read Wizard for more details about processing forms.) Make your selections and then click the Read button. After recognizing the page, the Data Center places the data into the appropriate template grid section. Any images that the Data Center cannot recognize enter a queue of unrecognized images. You can review these images during or after form processing. See Section 7.9.4 Reviewing Unrecognized Images for further information about reviewing unrecognized images. 7.9.3 Respondent Tracker The Respondent Tracker feature allows you to scan respondents‟ form pages in any order. Remark Office OMR uses the respondent identifier region of the form template to determine the appropriate record for each respondent. This feature is only useful for multi-page forms. Therefore, you need to also use the Auto Page ID feature along with Respondent Tracker. Remark Office OMR first identifies the page being processed, and 141 Remark Office OMR User’s Guide then the respondent. Optionally, you may use Auto Form ID as well. Using all three features allows you to process various forms, form pages and individual respondent pages in any order and still have Remark Office OMR record the data properly. Respondent Tracker ID regions can be OMR, OCR or Barcode regions. Note: If you are only processing one multi-page form, use of Auto Form ID is not necessary. If you would like to process more than one form type at once and use the Respondent Tracker feature, you need to also use Auto Form ID. To use Respondent Tracker 1 Outside of Remark Office OMR, create a form that contains a unique identifier on each page that can be captured as an OMR, OCR or Barcode region in the Remark Office OMR form template. Remember that if you are using Auto Form ID and Auto Page ID, you need a third unique identifier to be used as the Respondent Tracker. Tip: The Respondent Tracker region can be a bubble region where the respondent marks identifying information, such as name, ID number, etc. It can also be a Barcode or OCR region that contains similar information and is pre-printed. The information must appear on every page of the form. 2 Create a form template for each form you wish to process using the Respondent Tracker feature. When creating the form template, set the region to be used as the Respondent Tracker region in the Tracking section of the region‟s properties. Mark the checkbox for Use Region as a Unique Identifier. Then select the radio button marked Respondent tracker. See Section 6.3.3.c Respondent Tracker for further information about setting up Respondent Tracker regions in the form template. 3 When you are ready to start processing forms, open the form template(s) you wish to use with Respondent Tracker mode in the Data Center (see Section 7.2 Opening a Form Template). 4 Read forms from either scanner or image file by selecting the Tools menu and then clicking Read Wizard, or by clicking . (See Section 7.3 The Remark Office OMR Read Wizard for more details about processing forms.) Make your selections and then click the Read button. After recognizing the page and respondent, Remark Office OMR places the data into the appropriate data grid section. Each unique respondent tracker produces a new row of data in the data grid. There may be times when you are presented with overwrite options if a respondent tracker data value is already present in the data grid. The message tells you that the region‟s value has already been read. You may Overwrite what has 142 Processing Forms been read, Ignore it (skip the page) or choose End Read to stop the read process (e.g., in the case where you think incorrect forms might be being processed). 7.9.4 Reviewing Unrecognized Images Forms that are not recognized while processing in Auto Form ID, Auto Page ID or Respondent Tracker mode are stored for review. You can choose whether to review the unrecognized images during or after form processing. You must match the unrecognized image with the appropriate form template, page or respondent. The Unrecognized Image Utility is used to match unrecognized form templates, form pages or respondents and can be used in one of two ways: During Form Processing: If used during the reading process, whether scanning forms or processing saved image files, the Unrecognized Image Utility provides an option to have the Data Center software pause after encountering an unrecognized identifier region. You can then match the region to the appropriate form template, page or respondent. After Form Processing: The Unrecognized Image Utility can also be used after the forms have been processed; therefore, you are not required to have the software stop when a form, page or respondent is not recognized. Any images that are not recognized are stored in a queue. You can then access this queue after the forms have been processed and make the appropriate identifications. Note: When using automatic page identification without the Respondent Tracker feature, you must process all pages of one complete respondent‟s form before moving on to the next form. If a page is not recognized, processing stops even if you are not using the option to review during the read operation. Please sort your pages so that an entire respondent‟s form is read at one time. Regardless of how you use the Unrecognized Image Utility, the Data Center displays the Unrecognized Image utility window when an unrecognized form or page is encountered. This window is described in detail in Section 7.9.5 Using the Unrecognized Image Utility. To use the Unrecognized Image Utility during form processing 1 Open the correct form template. (See Section 7.2 Opening a Form Template.) 2 Begin processing forms by selecting the Tools menu and then clicking Read Wizard, clicking or by clicking the Read Wizard link in the Task Pane. 3 Make the necessary selections on the Read Method screen. If using Auto Form ID, mark the Auto Form ID Mode checkbox. (If automatically recognizing page or respondent IDs, you do not need to make any extra indications in the Read Wizard.) 4 Click the Next>> button to continue. 5 Make the necessary selections on the Scanned Image Naming Conventions (if scanning) or Image Selection window (if reading image files) screen. See Section 7.3 The Remark Office OMR Read Wizard for detailed information about these screens. 6 Click the Next>> button to go to the Review Exceptions screen. 143 Remark Office OMR User’s Guide 7 Mark the checkbox for Review unrecognized images when using region tracking and/or page error detection to turn on the Review Unrecognized Images feature. 8 Click the Read button to begin the reading process. Remark Office OMR begins processing forms normally. When an image is not recognized, the Unrecognized Image Utility window appears. You use this window to make changes. Please proceed to Section 7.9.5 for detailed information about the Unrecognized Image Utility window. To use the Unrecognized Image Utility after form processing 1 After processing forms, select the Tools menu and then click Review Unrecognized Images. The Unrecognized Image Utility window appears, displaying any images that were not recognized during the read operation. You use this window to make changes. Please proceed to Section 7.9.5 for detailed information about the Unrecognized Image Utility window. 7.9.5 Using the Unrecognized Image Utility When an image is not recognized automatically, the Unrecognized Image Utility appears. You use this window to see which specific ID region was not recognized, and then match the image to the appropriate form template, form template page or respondent. The following table details the available Unrecognized Image Utility options: 144 Option Description Form Templates Provides a list of open form templates to which you can match the form that is not being automatically recognized. Use the drop-down list to select the correct form template for the image that is displayed in the image area and then click the Read button. Pages Provides a list of pages corresponding to the form template that the unrecognized image matches. Use the drop-down list to select the correct form template page for the image that is displayed in the image area and then click the Read button. Respondent ID Allows you to enter the correct respondent ID for the form. An exception color is present to show you why the region was not automatically recognized (e.g., BLANK or MULT colors). Once you enter the correct respondent ID, the software either matches it to an existing record (if one exists) or begins a new record. After entering the correct response, click the Read button. Processing Forms Option Description Details Lists the details pertinent to the page being read, including the Form ID, Number of Pages, and the Page ID (if applicable). When a region has not been automatically recognized, its details are not listed until a form template/form page is selected. Image Provides an image representation of the form to assist in matching forms and pages to the appropriate form template. Cancel Use this button to cancel processing of the current page. The Cancel button offers three options: Cancel: Cancels the current image and stops the reading process. If you are reviewing images after form processing, the review process ends. Skip Image: Skips the current image but continues with the unrecognized image review. This option is only available when using the Review Unrecognized Images utility after form processing. Discard Image: Skips the current image and: 1) if reviewing images created while scanning forms, deletes the corresponding image, or 2) if reviewing images created by processing saved image files, does not place the image into the Unrecognized Image queue for later review (the actual image file is not deleted). Read After matching a form, page or respondent to its form template, click the Read button to continue processing forms. When using multiple tracking regions, you match one region at a time. For example, if a form template, page and respondent are all not recognized, you first match the form template, then the utility appears again so that you can match the form template page, and finally the utility appears again so that you can match the respondent ID. Continue to the next sections to understand how to use the Unrecognized Image Utility when both forms and pages are not recognized automatically. 7.9.5.a Reviewing Unrecognized Auto Form ID Images If the Data Center cannot automatically match a form to its form template, the Unrecognized Image Utility appears. If you have chosen to review unrecognized images during form processing, the window appears for each unrecognized form ID region. If you have chosen not to review during form processing, the images are stored in a queue so that you can process them all at once later. To use the Unrecognized Image Utility for Auto Form ID regions 1 Follow the directions in Section 7.9 Form, Page and Respondent Detection to begin form processing using Auto Form ID. 2 When the Unrecognized Image Utility appears for an unrecognized image, the Form Templates list is empty. Click the drop-down list to choose the correct form 145 Remark Office OMR User’s Guide template for this image. Use the Image Viewer in the right portion of the screen to assist with understanding which form has been processed. 3 [Optional] If desired, click the Cancel button to skip recognizing this image. This might be appropriate if the wrong form was scanned (or the wrong image was processed). If desired, use the Skip Image or Discard Image options. 4 Once you have matched a form to its form template, click the Read button to continue processing. 5 If using the Unrecognized Image Utility during form processing, forms continue to be read until you end the read process. If reviewing unrecognized images after form processing, once all forms have been identified, the Unrecognized Image Utility closes automatically. If you are also using Page IDs, please see the next section. 7.9.5.b Reviewing Unrecognized Page ID images If the Data Center cannot automatically match a page to its form template, the Unrecognized Image Utility appears. There are three possible scenarios when using Page IDs: 1. Page IDs alone: If using only Page IDs, you need to process each respondent‟s form completely before processing another respondent‟s form. If the pages are out of order for a particular respondent, the Page IDs are used to put the data in the correct place. If multiple respondents‟ pages are processed together, the processing stops and you need to sort the pages by respondent before continuing. 2. Page IDs with Form IDs: If using Page IDs with Form IDs, the software attempts to first recognize the form template for the overall form and then each page of the form. If both the form and page are not recognized, the Unrecognized Image Utility first appears for the form and then again for the page. You need to process each respondent‟s form completely before processing another respondent‟s form. If the pages are out of order for a particular respondent, the Page IDs are used to put the data in the correct place. If multiple respondents‟ pages are processed together, the processing stops and you need to sort the pages by respondent before continuing. 3. Page IDs with Form IDs and Respondent Tracker (Respondent IDs): If using Page IDs with Form IDs and Respondent Tracker regions, forms can be processed in virtually any order and still be recognized. The software attempts to first recognize the form, then the page and then the Respondent Tracker. The Unrecognized Image Utility assists you when any ID region cannot be automatically matched. When using Respondent Tracker with your Page IDs, you do not have to process each respondent‟s form in its entirety before processing another form. If you have chosen to review unrecognized images during form processing, the window appears for each unrecognized page ID region. If you have chosen not to review during 146 Processing Forms form processing, the images are stored in a queue so that you can process them all at once. Note: When using automatic page identification without the Respondent Tracker feature, you must process all pages of one complete form before moving on to the next form. If a page is not recognized, processing stops regardless of whether you are using the option to review during the read operation. Please sort your pages so that an entire respondent‟s form is read at one time. To use the Unrecognized Image Utility for Page ID regions 1 Follow the directions in Section 7.9.2 Auto Page ID to begin processing forms. If you are using the Auto Form ID feature, remember to mark the Auto Form ID Mode checkbox in the Read Wizard. 2 If you are using the Auto Form ID feature, when the Unrecognized Image Utility appears, the Form Templates list may be empty if the form was not recognized. If necessary, click the drop-down list to choose the correct form template for this image. Use the Image Viewer in the right portion of the screen to assist with understanding which form has been processed. 3 Once the correct form is identified (or if you are not using Auto Form ID), you may select the page being processed. Click the Pages dropdown list and then select the correct page for the form being processed. Use the Image Viewer in the right portion of the screen to assist with understanding which form page has been processed. 4 [Optional] If desired, click the Cancel button to skip recognizing this image. This might be appropriate if the wrong form was scanned (or the wrong image was processed). If desired, use the Skip Image or Discard Image options. 5 Once you have matched a page to its form template page, click the Read button to continue processing. 6 If using the Unrecognized Image Utility during form processing, forms are continued to be read until you end the read process. If reviewing unrecognized images after form processing, once all forms have been identified, the Unrecognized Image Utility closes automatically. If you are also using Respondent Tracker regions, please see the next section. 7.9.5.c Reviewing Unrecognized Respondent Tracker Images If the Data Center cannot automatically read a Respondent Tracker region the image is added to the Unrecognized Images queue. If you have chosen to review unrecognized images during form processing, the Unrecognized Image window appears for each unrecognized Respondent Tracker region. If you have chosen not to review unrecognized images during form processing, the images are stored in a queue so that you can process them all at once. 147 Remark Office OMR User’s Guide Note: If you are using the Review Exceptions feature to correct exception cases (either during form processing or before reviewing unrecognized images), it is possible to provide a valid respondent tracker value before the image is added to the Unrecognized Images queue. Depending on the types of exceptions you are reviewing, Review Exceptions may show you exceptions in your Respondent Tracker regions (e.g., BLANK, MULT, etc.). Once corrected, the software matches data records based on the Respondent Tracker region. Exceptions that have not been corrected in Review Exceptions cause the image to be added to the Unrecognized Images queue. To use the Unrecognized Image Utility for Respondent Tracker regions 148 1 Follow the directions in Section 7.9.3 Respondent Tracker to begin form processing. 2 [Optional] If you are using the Auto Form ID feature, when the Unrecognized Image Utility appears, the Form Templates list may be empty if the form was not recognized. If necessary, click the drop-down list to choose the correct form template for this image. Use the Image Viewer in the right portion of the screen to assist with understanding which form has been processed. NOTE: If the form is automatically recognized, you do not see this step. 3 [Optional] Once the correct form is identified (or if you are not using Auto Form ID), you may select the page being processed, if it is not recognized. Click the Pages drop-down list and then select the correct page for the form being processed. Use the Image Viewer in the right portion of the screen to assist with understanding which form has been processed. NOTE: If the page is automatically recognized, you do not see this step. 4 When the Unrecognized Image Utility appears for an unrecognized Respondent Tracker region, the Respondent Tracker box shows an exception color indicating why the software could not recognize the region (e.g., BLANK, MULT, etc.). Enter the correct response for this image in the Respondent ID box. Use the Image Viewer in the right portion of the screen to assist with understanding which form has been processed. Once the response is entered, the software either matches the record to an existing data record or begins a new record if the Respondent Tracker is unique to the existing data. 5 [Optional] If desired, click the Cancel button to skip recognizing this image. This might be appropriate if the wrong form was scanned (or the wrong image was processed). If desired, use the Skip Image or Discard Image options. 6 Once you have entered the correct Respondent Tracker, click the Read button to continue processing. 7 If using the Unrecognized Image Utility during form processing, forms continue to be read until you end the read process. If reviewing unrecognized images after form processing, once all forms have been identified, the Unrecognized Image Utility closes automatically. Processing Forms 7.10 Batch Processing The Remark Office OMR Data Center includes a batch processing feature that allows you to process batch header forms along with your forms. Batch header forms can provide further information about the group of forms being processed that make your data more meaningful. For example, if you are processing student tests or course evaluations, you can process a batch header form containing information such as instructor name, class name, class section, and so forth. The batch header form is processed once, at the beginning of each batch. Then the forms that correspond to that batch header form are processed subsequently. The data from the header form is pre-pended to (added to the beginning of) each data record. You can start processing a new batch and its corresponding forms at any time. The header data is also available when it comes time to report on the data in Remark Quick Stats. To create a batch, you create form templates for the batch header form(s) and the form you wish to process with that batch header form (called a primary form template). You can use multiple batch header forms but only a single primary form template. You then combine these form templates into a batch file. Both forms must have unique Page IDs on them. Remark Office OMR uses the page IDs to understand when a batch header form is being read versus a regular form. To use batch header forms 1 Create a form template for the form you wish to process as a batch header form. Ensure the form has a Page ID. (See Chapter 6 for further information about creating form templates.) 2 Create a form template for the form you wish to process along with the batch header form. Ensure the form has a unique Page ID. (See Chapter 6 for further information about creating form templates.) 3 In the Remark Office OMR Data Center, select the File menu and then click Batch Wizard. Alternatively, select the Batch Wizard link from the Task Pane. 4 In the Batch Wizard (Step 1) window, select the form template that is being used as the primary form template (not the header form). This is the form template that corresponds to the form you wish to process after each batch header form. Click the Add File(s) button to add the form template to the Primary Form Template box. 5 Click the Next>> button to continue. 149 Remark Office OMR User’s Guide 6 In the Batch Wizard (Step 2) window, select the form template corresponding to your batch header form. Click the Add File(s) button to add it to the Batch Header Form Templates box. You may select multiple batch header form templates if desired. 7 Click the Next>> button to continue. 8 In the Batch Wizard (Step 3) window, enter a file name for the new combined batch file. The Data Center combines the form template and batch header form template(s) into one batch file. The new combined file has a .obf file extension. 9 Click the Create Batch button to combine the templates and exit the Batch Wizard. When the batch file opens in the data grid, an orange line defines the end of the batch header form template regions from the beginning of the primary form regions. 10 Process the first batch header form (or forms) by starting the Read Wizard and either scanning forms or reading image files. (See Section 7.3 The Remark Office OMR Read Wizard for detailed information about using the Read Wizard.) 11 Follow the batch header form with the forms that correspond with the group identified on the batch header form. 12 When the first group of forms has been processed, insert a new batch header form and follow it with the corresponding forms. 13 Continue processing forms in this fashion until you have processed all of your batches. In the end, you see an entire data set with all of the batch header information pre-pended to the records. Tip: If you have already created a batch file and want to open it without using the Batch Wizard, select the File menu and then select Open Form Template. Change the Files of type drop-down list to Remark Office Batch Files to view available batch files. 7.11 Server Mode Server Mode is a mode of operation in which Remark Office OMR runs in the background, processing pages or image files according to your instructions. Server Mode allows you to simultaneously use your computer for other projects while using Remark Office OMR to process forms. Server Mode can also be used to process completed forms that are received as image files over a network or by fax. You can use Server Mode in conjunction with Auto Form ID to process a variety of form types. Server Mode works in two ways: continuously polling the scanner for pages and/or checking a user-specified directory on your computer or network for image files. The following table summarizes how each event works. 150 Processing Forms Action Event Description Read from scanner If you have a scanner set up in Remark Office OMR, you may use this option. Your scanner must have an Automatic Document Feeder (ADF), and this feeder must be capable of telling Remark Office OMR when a page is placed in it (some scanners do not have this capability). The Data Center polls your scanner for pages at a user-specified interval. If pages are found, they are scanned automatically with the open template(s). The Data Center stores images of these scanned forms for later correction. Note that some computer performance degradation should be expected while a page is being scanned. Read from image files You may have the Data Center process image files from a folder that you specify on your computer or network. Supported image files are processed in the order of file creation date. This feature allows you to use scanning software that came with just about any input device to scan your pages. Then save these scanned images to a folder and the Data Center automatically processes them. Important Note About Using Server Mode and Page IDs: If you are using Page IDs with Server Mode, form processing stops if a Page ID cannot be recognized. You need to sort your forms/images so that each respondent‟s form is scanned in its entirety before another form is processed. See Section 7.9.2 Auto Page IDs for further information about using Page IDs. To scan forms using Server Mode 1 Open the correct form template. (See Section 7.2 Opening a Form Template.) Tip: If you want to process multiple form types simultaneously, use Form IDs and each form. You can then use Server Mode with multiple form templates by using the Auto Form ID feature. See Sections 6.3.3 and 7.9 for further information about Auto Form ID. 2 Select the Tools menu and then click Read Wizard, or click Alternatively, you may select the Read Wizard link from the Task Pane. 3 In the Read Method window, select the radio button for Read from scanner. 4 In the Advanced Collection Options area, mark the checkbox for Server Mode. 5 Click the Next>> button to continue. 6 If you would like to configure image naming conventions, click the Next>> button to continue. Otherwise click the Read button to begin scanning pages. . 151 Remark Office OMR User’s Guide 7 The Scanned Image Naming Conventions window allows you to specify options about the images that are automatically stored each time you scan forms. 8 In the Begin image names with box, enter a file base name that the software can use to name the images stored for this form. The default base name is the form template name. However, you may use any name you like. We suggest using something that identifies to you that the images belong to a certain form. The images that are stored all begin with this base name and then have the page number (if scanning a multi-page template), date and time appended to them to keep track of the various images. You may optionally choose a region from the template to use as the base name. The value that is collected from the form for the specified region is used as the base name for the corresponding stored. If you leave the Begin image names with option blank, your images only have the page number (if applicable), date and time as the name of each image. 9 In the Image target directory box, click the ellipsis (…) button to select a location in which to store the images for this form. You may use the default directory for images or select a different directory. 10 Mark the checkbox for Save images in a subfolder based on the form template’s name to have the Data Center automatically create a folder in which to store these images. The folder name is the name of the form template and the folder is created in the directory you have selected in the Image target directory box. Tip: We recommend using the Save images in a subfolder based on the form template’s name feature for easier organization of image files. Use of this feature keeps all images associated with this form template in one folder for easy access. The unique date and time portion of the image names prevents images from being overwritten. 11 [OPTIONAL] If desired, click the Name Builder… button to further customize the stored image names and locations. In the Image Base Name area, you may choose to add a region from the processed data to the image base name. Choose the region from the drop-down list and then click the Add button. For example, if processing tests, you could add a Student ID that is being collected from the form so that your processed images all have the Student ID number in them. In the Image Target Directory area, you may choose to add a region from the processed data to the folder structure that holds the processed images. Choose the region from the drop-down list and then click the Add button. For example, if processing tests, you could add a Teacher ID that is being collected from the form so that each student‟s form images are stored in a folder containing the Teacher‟s ID number. In the Name Builder box, click the OK button to return to the Read Wizard. 152 Processing Forms 12 In the Saved image type box, select an image type to use for storing images. The choices are: PCX/DCX, PDF, TIF or JPG. 13 When saving to the PDF or TIF formats, you can choose the compression level under Image compression level: Uncompressed, Group 3, Group 3 2d, Group 4 and LZW. Group 4 creates the most compressed image (smallest file size that takes up less space on your computer). 14 Mark the checkbox for Save multiple page form templates as multiple page image files if you are scanning with a multi-page template and would like all of the images for one complete form to be saved as one image file. 15 If you would like to configure Review Exceptions options, click the Next>> button to continue. Otherwise click the Read button to begin scanning pages. Note: If using Review Exceptions during Server Mode, scanning stops each time an exception is found until the exception is reviewed. If you turn on Review Exceptions in the Read Wizard, all scanning stops when an exception occurs and does not start again until the exception is addressed. You may wish to run Review Exceptions after form processing so that Server Mode can run uninterrupted (see Section 7.6 Reviewing Exceptions for more information about Review Exceptions after form processing). 16 In the Review Exceptions window, specify whether to review exception cases during the reading process by marking the Activate Review Exceptions checkbox. 17 In the Review Exceptions Options area, mark the checkboxes for those cases that you wish to review during reading. The following options are available: Multiple responses, Blank responses, Recognition errors, Image regions, Database Lookup regions, Barcode regions, OCR regions, Repeated rank responses or Required items. Note: Review Exceptions can also be run after all the forms are processed if you prefer not to stop processing when problems occur. 18 Place the completed forms in the scanner. 19 Click the Read button to begin processing pages. When you click the Read button in the Read Wizard window, Server Mode begins and you may continue working in other Windows applications. By default, Remark Office OMR polls the scanner every five seconds for pages. If you want to change the number of seconds between polls, select the Tools Menu and then click Preferences. You will see the System poll interval during Server Mode setting under the General section. To read image files using Server Mode 1 Open the correct form template. (See Section 7.2 Opening a Form Template.) 2 Select the Tools menu and then click Read Wizard, or click . Alternatively, you may select the Read Wizard link from the Task Pane. 3 In the Read Method window, select the radio button for Read from image files. 153 Remark Office OMR User’s Guide 4 If desired, click the link for Advanced Image Recognition Properties. This link allows you to set the following options: Invert image, Auto deskew images during recognition, Auto despeckle images during recognition. Caution: We do not suggest making changes to the Advanced Image Recognition Properties unless you encounter difficulties related to these settings. 5 In the Advanced Collection Options area, mark the checkbox for Server Mode. The Auto Form ID and Package and rename images options are also available in Server Mode. 6 Click the Next>> button to continue. 7 In the Image Source Directories area, use the Add Directories button to locate the folder(s) on your computer or network that contains the images you wish to process. Any images found in the folders listed here are processed, based on the filters you select in the next step. 8 In the Image Filters area, mark the checkboxes corresponding to the types of images in the Image source directory that you wish to process. Only images corresponding to these file types are read; all others are ignored. Tip: The last item in the Image Filters list is *.*, meaning all image types. Mark this checkbox if you want all images in the source directory to be read. Note that only images of the software‟s supported file types are processed. 9 If desired, you may use the Custom Filters box to further refine your file list. You can specify specific cases here by using wildcards. For example, if you wanted to process all images that start with “English 101” you could enter “English 101*.*” as a custom filter. Only images that start with this text are processed. Type the custom filter into the Custom Filter box and then click the Add button. The filter is added to the Image Filters list and automatically selected. Unused custom filters are removed from the list automatically the next time you run the Read Wizard. 10 If desired, mark the checkbox for Delete images after they have been processed to remove the images from the specified directories after the Data Center has processed them. Note: Marking this checkbox permanently deletes the images! However, if you do not delete the images and stop and start Server Mode, the same images are processed again if they still reside in the specified folder(s). You may wish to consider creating a batch file on your own to move the processed images to a different location once they have been read. 11 Click the Next>> button to continue. 12 [OPTIONAL] If you chose the Package and rename images option on the first step of the Read Wizard, the Image Naming Conventions window appears. The Image 154 Processing Forms Naming Conventions window allows you to specify options for repackaging the processed images. In the Begin image names with box, enter a file base name that the software can use to name the images of each form. The default base name is the form template name; however, you may use any name you like. We suggest using something that identifies to you that the images belong to a certain form. The images that are stored all begin with this base name and then have the page number (if processing a multi-page template), date and time appended to them to keep track of the various images. You may optionally choose a region from the form template to use as the base name. The value that is collected from the form for the specified region is used as the base name for the corresponding stored image. If you leave the Begin image names with option blank, your images only have the page number (if applicable), date and time as the name of each image. In the Image target directory box, click the ellipsis (…) button to select a location in which to store the images for this form. You may use the default directory for images or select a different directory on your computer, external drive or network. Note: Choose the image location carefully. The images should remain in this location once the data is saved using the RMK format if you want to retain the link between the processed data and each image file. This link allows you to view the forms on screen as you click through the data grid, making it easy to correct exceptions in your data. Therefore, you should plan ahead on how you will store these images when the forms are processed. Tip: If you are sharing files with other Remark Office OMR users, you may wish to save the image files on a shared network drive that all users have access to in the same manner (e.g., through a mapped network drive). Mark the checkbox for Save images in a subfolder based on the form template’s name to have the Data Center automatically create a folder in which to store these images. The folder name is the name of the form template and the folder is created in the directory you have selected in the Image target directory box. Tip: We recommend using the Save images in a subfolder based on the form template’s name feature for easier organization of image files. Use of this feature keeps all images associated with each form template in one folder for easy access. The unique date and time portion of the image names prevents images from being overwritten. [Optional] If desired, click the Name Builder… button to further customize the stored image names and locations. o In the Image Base Name area, you may choose to add a region from the processed data to the image base name. Choose the region from the drop-down list and then click the Add button. For example, if processing tests, you could add a Student Name field that is being collected from the form so that your repackaged 155 Remark Office OMR User’s Guide images all begin with the students‟ names. o In the Image Target Directory area, you may choose to add a region from the processed data to the folder structure that holds the repackaged images. Choose the region from the drop-down list and then click the Add button. For example, if processing tests, you could add teacher name and student ID fields that are being collected from the form so that each student‟s form images are stored in a folder containing the teacher‟s name and then a subfolder named by the student ID number. o In the Name Builder box, click the OK button to return to the Read Wizard. In the Saved image type box, select an image type to use for storing the repackaged images. The choices are: PCX/DCX, PDF, TIF or JPG. For example, you may be processing TIF images, but want to repackage them as PDF files for others to view. When saving to the PDF or TIF formats, you can choose the compression level under Image compression level: Uncompressed, Group 3, Group 3 2d, Group 4 and LZW. Group 4 creates the most compressed image (smallest file size that takes up less space on your computer). Mark the checkbox for Save multiple page form templates as multiple page image files if you are processing a multi-page form and would like all of the images for one complete form to be saved as one image file. Using this option creates fewer image files and is recommended. 13 If you would like to configure Review Exceptions options, click the Next>> button to continue. Otherwise click the Read button to begin processing image files. Note: If using Review Exceptions during Server Mode, processing stops each time an exception is found until the exception is reviewed. If you turn on Review Exceptions in the Read Wizard, all processing stops when an exception occurs and does not start again until the exception is addressed. You may wish to run Review Exceptions after form processing so that Server Mode can run uninterrupted (see Section 7.6 Reviewing Exceptions for more information about Review Exceptions after form processing). 14 In the Review Exceptions window, specify whether to review exception cases during the reading process by marking the Activate Review Exceptions checkbox. 15 In the Review Exceptions Options area, mark the checkboxes for those cases that you wish to review during reading. The following options are available: Multiple responses, Blank responses, Recognition errors, Image regions, Database Lookup regions, Barcode regions, OCR regions, Repeated rank responses or Required items. 16 Click the Read button to begin processing image files. When you click the Read button in the Read Wizard window, Server Mode begins and you may continue working in other Windows applications. By default, the Data Center polls the specified image directory every five seconds for images. If you want to change 156 Processing Forms the number of seconds between polls, select the Tools Menu and then click Preferences. You will see the System poll interval during Server Mode setting under the General section. To end Server Mode 1 Select the Tools menu and then click Stop Server Mode, or click , to stop Server Mode and allow access to the full Remark Office OMR feature set. 7.12 Respondent Detection Remark Office OMR includes the ability to determine which respondents‟ forms have been processed, as well as locating duplicate respondents. This feature, called Respondent Detection, is used in conjunction with Database Lookup. If a region is linked to an external database using Database Lookup, the software provides a report of which respondents listed in the external database have been processed, not been processed or have been processed more than one time. For example, suppose you have a region on your form where the respondent fills in an ID number. You can link this ID number region to an external database that has all of the ID numbers of your expected group of respondents. You can then use Respondent Detection to compare IDs collected in the data set to IDs in the external database. Any time you use the Respondent Detection feature, you also have the option to return additional data from the external database if desired (this is not required to use Respondent Detection). When you process your forms, Remark Office OMR confirms which ID numbers from the external database exist in the processed data. The software then provides a report showing found ID numbers, missing ID numbers and duplicate ID numbers. If you are returning additional fields, this information is also available in the report. You can save this report as a text file to use outside of Remark Office OMR. To use Respondent Detection 1 Setup a form template that uses the Database Lookup feature. See Section 6.3.4 Database Lookup for complete details on using Database Lookup. 2 Process forms using the scanner or by reading from image file. See Section 7.3 The Remark Office OMR Read Wizard for information about using the Read Wizard to process forms. 3 Once the forms have been processed and the data cleaned, select the Tools menu and then click Respondent Detection, or click . The Respondent Detection wizard appears. 4 From the Regions available for detection drop-down list, select the form template region you wish to use for detection. 157 Remark Office OMR User’s Guide 5 If the region is linked to a database containing additional fields, you may optionally select those fields from the Database Field List. Use the green arrow to move the desired fields into the Additional Fields box. Any fields moved to the Additional Fields box are also used for detecting respondents. 6 Click the Next>> button to continue. The Detection Results window appears. 7 Use the Detection Results window to view your results. The main region on which you are basing the detection is listed first. You then see a Detected column that marks the values that were detected. The Duplicates column is next, which marks any duplicate values that are found. After the Duplicates column, you see any additional return fields from the external database that you selected in Step 5 (if you selected any). 8 If desired, use the Export button to save the results to an external file. You may click the Export button to export the entire set of results, or use the arrow on the Export button to select which portions of the results to export. The export options are as follows: 9 Option Function Export Exports all results (region, detected, missing, duplicates and additional fields). Export Missing Exports only the missing respondents, those that exist in the external database but were not processed as part of the data file. Export Detected Exports only the detected respondents, those that both exist in the external database and were processed as part of the data file. Export Duplicates Exports only the duplicate respondents, those that appear more than once in the data file. The software only detects duplicate entries that have also been verified as existing in the linked database. Print Results Prints all results to the default printer on your computer. Click the Close button to return to the Remark Office OMR Data Center. 7.13 Reviewing Duplicate Responses Remark Office OMR includes a feature to detect duplicate responses even when not using the Database Lookup feature with Respondent Detection, as described in the previous section. The Review Duplicates feature allows you to choose any region in the data grid in which to search for duplicates. When a duplicate entry is found, you are prompted to take one of four possible actions: review the duplicates, keep only the first 158 Processing Forms duplicate record, keep only the last duplicate record or delete all duplicate records. During the review process, the data grid is automatically sorted on your duplicate identifier region so that you can easily review the data. This feature is useful if you accidentally process a form multiple times, or someone fills out a form multiple times when this is not permitted. To use Review Duplicates 1 Open a form template and process forms by either scanning or reading pre-scanned images. See Section 7.3 The Remark Office OMR Read Wizard for information about using the Read Wizard to process forms. 2 Once the data is collected and cleaned, select the Tools menu and then click Review Duplicates, or click Pane. Alternatively, select Review Duplicates from the Task Pane. , to launch the Review Duplicates Task 3 In the Review Duplicates Task Pane on the left side of the window, use the Unique respondent identifier drop-down list to choose a region or image files from your data that you want to check for duplicate entries. Using the image files option is useful if an entire set of forms was accidentally processed twice. If the same set of images exists more than one time (based on the image file names), the images are flagged as duplicates. 4 Click the Search button to begin the search for duplicate entries. The gold bar underneath The Unique respondent identifier box tells you whether duplicates were found. The data is sorted based on the duplicates that are found. 5 Determine the action you wish to take. If you want to review the duplicates before taking action, choose Review duplicate records in the Action drop-down list and then click the Execute button. Remark Office OMR highlights any sets of duplicate records it finds. You may use the green arrows in the Navigate area to move between records. The Next Record arrow takes you to the next duplicate record within the same group. The Next Group arrow takes you to the next group of duplicates (you may have more than one set of duplicates within the same region). Similarly, the Previous Record arrow takes you back to the previous duplicate record within the same group, and the Previous Group record takes you back to the previous group of duplicate records. 6 If you have chosen to review the duplicate records, you have two options. You can choose a specific record and delete it manually by clicking the Delete button. Or, you may click the Finish button and then review the region again. Then to perform a mass function, in the Action drop-down list, choose the appropriate action: Keep only first duplicate records, Keep only last duplicate record or Delete all duplicate records. Any one of these three choices applies to all sets of duplicate records within the region. 7 If you choose any action that causes records to be deleted, you receive a warning message to ensure that you want to delete the records. Note that once the records 159 Remark Office OMR User’s Guide are deleted, they cannot be recovered (unless you process the forms again). If you are sure you want to proceed, click the Yes button. The requested action is taken. 8 If you wish to search for more duplicates in other regions, repeat steps 3 through 7. 9 When you are finished reviewing duplicates, click the Finish button. Click the Back arrow underneath Review Duplicates to return to the full Task Pane. 7.14 Software Recognition Settings Out of the box, Remark Office OMR comes with the recognition settings that are optimal for a well designed and tested scannable form. However, circumstances can introduce recognition problems. Here are few things that can potentially interfere with proper recognition of your forms: Respondents who do not fill bubbles completely or use light marks, cross out responses, erase responses or use white out to change responses Forms that are scanned upside down Forms that are accidentally scanned with the wrong batch, including blank forms Form images that are compressed or expanded as compared to the original form template image Forms that are much lighter or darker than the original Remark Office OMR has several recognition settings that can help you compensate for these issues. Please note that you may have to try a few adjustments to get the right settings for your particular form. Recognition Settings can be either software based or form template based. You can access the Recognition Settings in three ways: 1. Select Tools|Recognition Settings|Default Settings or Tools|Recognition Settings|Template Settings. 2. From the Data tab in the left Task Pane click View|Recognition Settings. 3. From the Read Wizard, Step 1, click the Recognition Settings link. The Recognition Settings are broken into two parts: Recognition and Image Preprocessing. The Recognition settings apply throughout the software whether you are reading forms directly from a scanner or reading pre-processed image files. The Image Pre-processing settings only apply when reading pre-scanned image files from a directory folder. Recognition settings are stored in two places: as global software defaults and with the form template to which they were applied. Choose the link that best meets your needs. If a specific form template is causing problems, open it in the Data Center first, then adjust only its recognition settings using either the Tools|Recognition Settings|Template Settings option or the Recognition Settings link within the Read Wizard. If you wish to change recognition settings across the board for all new form templates, use the Tools|Recognition Settings|Default Settings option. When recognition settings are adjusted for a particular form template, those settings override any global settings. Global settings apply to any form templates that have never been 160 Processing Forms used. The first time you use the form template, the global settings are in effect and remain in effect until you make changes while the form template is active. Note: The settings you apply to a form template are stored in each user‟s preferences file. Therefore, if you share form templates or have different users accessing the same form template on the same machine, the settings could vary. Be sure to coordinate any changes you make to the recognition settings on the form template level with any other Remark users. The Recognition Settings window has a Defaults button. If you are in the global software defaults, clicking the Defaults button returns the software to the original installation defaults. If you have a form template open and are viewing the recognition settings for that form template, clicking the Defaults button resets the settings to the global default settings. Note: The recognition settings are not a substitute for good form design and proper procedures for processing forms. It is very important that you follow the form design guidelines in Chapter 5 when creating scannable forms, as well as the best practices laid out in this user‟s guide (e.g., creating a form template image from the same quality form you are distributing to respondents and maintaining scanner settings from the form template to the filled in forms). These recognition settings are intended to supplement good form design and best practices. 7.14.a Threshold Overrides There are three types of threshold overrides: OMR Region, Image Region and OCR Region. Thresholds are used behind the scenes to define tolerance levels when determining if a mark is filled (OMR regions, text is recognizable (OCR regions) or if handwriting is present (Image regions). When setting thresholds in the Recognition Settings, you are setting them globally, meaning they override the form template settings for the same feature. Threshold Overrides are off by default. You should only change the threshold from the default setting if you encounter recognition problems, as described in the next three paragraphs. OMR Threshold: The OMR Threshold is a value from 1 to 6, with 3 being the default. Using a lower value makes the software more sensitive. Lower values can be used to help pick up lighter markings (e.g., pencil), or when respondents do not fill a large portion of the mark. Use caution as you go lower; a value of 1 may cause erroneous marks, such as erasures, to be seen as filled marks. Higher values for the Recognition Threshold can be used to make the software more discriminating when multiple marks are filled. For example, if two marks are filled and one is erased, leaving some marking behind, or one is partially filled, a higher Recognition Threshold can help Remark Office OMR figure out which mark is filled. Very high Recognition Thresholds cause the software to be quite discriminating, meaning that it may choose a mark that is X‟d out as the most filled when that was not the intention of the respondent. (Note: See Section 7.14.d for using large marks to correct marks that are accidentally selected.) Image Threshold: The Image Threshold is a value from 1 to 6, with 3 being the default. Using a lower value makes the software more sensitive. Lower values can be used to help pick up lighter markings (e.g., pencil), or when respondents do not fill a 161 Remark Office OMR User’s Guide large portion of the area in which they can hand write responses. Use caution as you go lower; a value of 1 may cause false positives during form processing. Higher values for the Recognition Threshold can be used to make the software more discriminating when looking for handwriting in an Image region. Very high Recognition Thresholds may cause the software to not pick up some handwriting (e.g., if only a few words are written in a large space or light writing is used, such as pencil). However, it reduces the likelihood that unintended marks are picked up (e.g., stray marks and erasures). OCR Threshold: The OCR Threshold setting ranges from 1-100% with a default setting of 70%. The threshold applies to each individual character in the text you are trying to recognize. The software returns a confidence value for each character recognized (e.g., 62% certain it is a “G”). If any character returns a confidence value lower than the specified threshold, the OCR field is flagged as an exception for your review. If you find that regions are being flagged as blue during processing, indicating an OCR exception, but the text is read correctly, you can lower the Recognition Threshold. If you find that text is not being flagged but is being incorrectly interpreted, you can raise the OCR Threshold. To change thresholds 1 Determine the threshold you wish to override. 2 Mark the appropriate checkbox for OMR Threshold, Image Threshold and/or OCR Threshold. 3 Choose the desired value (1-6 for OMR and Image Regions, a percentage for OCR regions, as previously described). 4 Click the OK button. The adjusted settings apply to your next Read operation and stay in place until you change them again. 7.14.b Auto Rotate The Auto Rotate feature causes the software to try to rotate form images if it cannot properly read the form during the first pass. If a form is accidentally scanned upside down, the Auto Rotate feature will flip the scanned image right side up and try the recognition again. This feature is on by default, and it is recommended that you keep it on. The default threshold is 25%, meaning that if the percentage of questions on the page contains 25% or more errors, Remark Office OMR will try to rotate the image and re-recognize the page. If the error rate is not better than the original pass, no new results are recorded and the image will not be rotated. 25% is generally a good number to use. Use a lower percentage if you want the software to find fewer errors before it tries to rotate the page (less error tolerance). Use a higher percentage if you want the software to find more errors before it tries to rotate the page (more error tolerance). 162 Processing Forms To use Auto Rotate 1 Mark the checkbox for Automatically Rotate Images. 2 Choose the desired percentage of questions in which errors are found that should trigger the rotation (25% is recommended). 3 Click the OK button. The adjusted settings apply to your next Read operation and stay in place until you change them again. 7.14.c Advanced Settings The Advanced Settings features include some behind the scenes advanced processing techniques and the ability to compensate for degraded marks. Enhanced Reading Mode is on by default, and we recommend keeping it on. Compensate for Missing and Damaged Marks is not on by default. You should turn it on when you encounter forms that have degraded images, such as optical marks (bubbles) that have been “whited” out or erased. Enhanced Reading Mode: Enhanced Reading Mode allows the software to do more in depth recognition of uncertain regions. Compensate for Missing and Damaged Marks: The Compensate for Missing and Damaged Marks setting allows Remark Office OMR to still recognize responses when marks (bubbles) are missing or partially missing. For example, respondents may have tried to erase an incorrect response, taking some of the mark with them. Or they may have used white out to remove a mark altogether. Without this feature, these cases would result in recognition errors. You can set a tolerance for missing and damaged marks on a region basis and on a question basis. The default setting for regions is 30%. This setting means that if 30% or more of a single region‟s marks are missing or damaged, a recognition error is output. The default setting for questions is 50%. This setting means that if 50% or more of a single question‟s marks are missing or damaged, a recognition error is output. Once the number of errors exceeds the specified threshold, the errors are reported (e.g., as recognition errors in the data grid). If the number of errors does not exceed the threshold, then the missing or damaged marks are considered unfilled. Note: The software must be able to recognize at least one complete OMR region consisting of four or more bubbles in order for the Compensate for Missing and Damaged Marks feature to be active. To use Enhanced Reading Mode 1 Mark the checkbox for Use Enhanced Reading Mode. 163 Remark Office OMR User’s Guide 2 Click the OK button. The adjusted settings apply to your next Read operation and stay in place until you change them again. To use Compensate for Missing and Damaged Marks 1 Mark the checkbox for Compensate for Missing and Damaged Marks. 2 Region damage threshold: Choose the desired percentage of each region‟s marks above which recognition errors should be reported (30% is recommended as a starting point). 3 Question damage threshold: Choose the desired percentage of each question‟s marks above which recognition errors should be reported (50% is recommended as a starting point). 4 Click the OK button. The adjusted settings apply to your next Read operation and stay in place until you change them again. 7.14.d Ignore Large Marks The Ignore Large Marks option lets you allow respondents to put large marks, such as an X, through a response that was marked by mistake (as opposed to erasing it or trying to use white out to remove it). If the software finds a large X or slash through a bubble, it tries to ignore it. If you want to use this feature, you should tell respondents how to mark bubbles they did not mean to fill, and include a graphic representation with the X or slash through the mismarked bubble. The Ignore Large Marks feature is off by default. Use the Large mark threshold to tell the software how to interpret the large marks. The default value is 2. Use a lower value to have the software be more likely to recognize a large X or slash and ignore the mark. Use a higher value to have the software be less likely to recognize a large X or slash and therefore include the mark in the recognition process. Use the Only ignore large marks if the question contains multiple responses option to only turn on this feature when Remark Office OMR detects multiple responses and one or more (but not all) of the responses is a large mark. Questions that contain only large marks report all of the responses selected. Therefore if a respondent uses all X‟s or slashes on the form, they are not accidentally misinterpreted as large marks. This option is on by default when the Ignore Large Marks feature is turned on. Note: If you are using this feature and respondents‟ large X or slash go into or very close to an adjacent bubble you risk that Remark Office OMR also ignores the adjacent bubble. When designing your form, be sure to allow 164 Processing Forms enough space in between bubbles, both vertically and horizontally to allow respondents to make a large mark. To use Ignore Large Marks 1 Mark the checkbox for Ignore Large Marks. 2 Choose the desired Large mark threshold (2 is the default) as previously described. 3 If desired, mark the checkbox for Only ignore large marks if the question contains multiple responses, as previously described (recommended). 4 Click the OK button. The adjusted settings apply to your next Read operation and stay in place until you change them again. 7.14.e Dynamic Brightness Compensation The Dynamic Brightness Compensation feature automatically compensates for processed form images where the brightness of the image differs from that of the form template image. It is always recommended that you a) use the same quality form that you distribute for your form template image, and b) use the same scanner settings, such as brightness, for the form template image and the scanned forms. However, due to real world circumstances that may be beyond your control, the filled in forms returned for processing may have some differentiation in brightness. For example, they may have been photocopied or printed at a lighter density setting. Or they may have been scanned on a different scanner or with different scanner settings than those that were used for the form template. While Dynamic Brightness Compensation cannot compensate for every instance of form differences, it can help you in these situations. If the filled in form image is darker or lighter than the template image, the software tries to still recognize the regions on the form. The Brightness Compensation Threshold determines when to compensate. If the brightness of the filled in form image is more than the specified percentage lighter or darker, Remark Office OMR attempts to compensate for it when producing data. The default percentage is 5%. Use a lower percentage to make the software more sensitive to lightness/darkness changes (compensating more frequently). Use a higher percentage to make the software less sensitive to lightness/darkness changes (allowing larger differences in image brightness before compensating). 165 Remark Office OMR User’s Guide To use Dynamic Brightness Compensation 1 Mark the checkbox for Dynamic Brightness Compensation. 2 Choose the desired Brightness compensation threshold (5% is the default) as previously described. 3 Click the OK button. The adjusted settings apply to your next Read operation and stay in place until you change them again. 7.14.f Blank Page Detection The Blank Page Detection option allows you to automatically detect when a blank page is scanned and remove it from the recognition process. For example, suppose you have the duplex option turned on for your scanner but are scanning a single sided form. Using Blank Page Detection, the backsides that the duplex scanner picks up are ignored. Or, if a blank page is accidentally scanned with valid pages, it is ignored. This feature is also useful if your form has an odd number of pages (e.g., three double sided pages). You don‟t have to create a blank backside in the form template; you can simply ignore the blank pages. The Blank Page Fill Threshold determines how much of the page must be filled in order for it to be ignored. The default setting is 10%, meaning that if the page‟s fill percentage is less than 10% of the template‟s lowest fill percentage the page is ignored. Use a lower percentage to require less fill on the page in order for the page to be considered blank (less sensitive). Use a higher percentage to require more fill on the page in order for the page to be considered blank (more sensitive). To use Blank Page Detection 1 Mark the checkbox for Ignore Blank Pages. 2 Choose the desired Blank page fill threshold (10% is the default) as previously described. 3 Click the OK button. The adjusted settings apply to your next Read operation and stay in place until you change them again. 7.14.g Page Error Detection The Page Error Detection option allows you to queue pages that contain many errors for later review. If a page contains more OMR or barcode errors than the threshold you have set, the page‟s image is placed in the Unrecognized Images Queue. You can then review all of the images in the queue and decide whether to keep or discard them. It is 166 Processing Forms strongly recommended that before you use this feature, you read Section 7.9.5 on using the Unrecognized Images Queue. Note: Multiple response (green cells) and blank response (yellow BLANK cells) errors are not part of the error percentage used for detecting page errors. Page errors are recognition errors where the OMR region or barcode simply could not be read. Use the Page Error Threshold to set how much of the page must contain errors before it is put in the unrecognized images queue. The default setting is 40%. Use a lower percentage to require fewer errors on the page before the image is sent to the unrecognized images queue. Use a higher percentage to require more errors on the page before the image is sent to the unrecognized images queue. To use Page Error Detection 1 Mark the checkbox for Page Error Detection. 2 Choose the desired Page error threshold (40% is the default) as previously described. 3 Click the OK button. The adjusted settings apply to your next Read operation and stay in place until you change them again. 7.14.h Bit Depth Reduction When using color or grayscale images with Remark Office OMR, they must first be converted to black and white before they can be properly recognized. The software has to figure out which pixels are black and which are white. Tip: A pixel is the smallest single component of a digital image. Therefore a single image is made up of many pixels. Remember that if you use black and white native images, this conversion does not need to happen; this is why we recommend using black and white images to reduce the processing load whenever possible. Generally the software can do this conversion automatically. However, if the standard conversion produces images that are too light or too dark, you can use the Bit Depth Reduction settings to fine tune the conversion process. There are individual settings for black and white conversions. Use the Black Bit Depth Conversion Threshold to adjust the thresholds for converting pixels to black. The default setting is 175. Use a lower number to make the image lighter. Use a higher number to make the image darker. For example, using a higher number could help light pencil marks appear darker and aid with recognition of those lighter marks. Use the White Bit Depth Conversion Threshold to adjust the thresholds for converting pixels to white. The default setting is 225. Use a lower number to make the image 167 Remark Office OMR User’s Guide lighter. Use a higher number to make the image darker. For example, using a lower number could help erasures become less visible during processing. To use Bit Depth Reduction 1 Mark the Enable Black Bit Depth Conversion Threshold checkbox to adjust the black threshold. 2 Choose the desired threshold, as described previously (175 is the default). You may need to try a few different thresholds before you get it just right for your form. 3 Mark the Enable White Bit Depth Conversion Threshold checkbox to adjust the white threshold. 4 Choose the desired threshold, as described previously (225 is the default). You may need to try a few different thresholds before you get it just right for your form. 5 Click the OK button. The adjusted settings apply to your next Read operation and stay in place until you change them again. Sections 7.14.i – 7.14.k apply to pre-processed image files only and are accessed via Tools|Recognition Settings|Default Settings/Template Settings|Image Preprocessing. 7.14.i Invert Image The Invert Image option applies to pre-processed images only. Use the Invert image option to correct an image that appears in reverse: black background with white text. The default setting is No. You only need to adjust this setting if your image comes in reversed. To use Invert Image 1 Under Tools|Recognition Settings|Image Pre-Processing, use the drop-down list for Invert image to select Yes if you want to turn on the invert image feature. 2 Click the OK button. The adjusted settings apply to your next Read operation and stay in place until you change them again. 168 Processing Forms 7.14.j Deskew Images During Recognition The Deskew Images During Recognition option applies to pre-processed images only. Use the Deskew Images During Recognition option to correct an image that is crooked. The default setting is off. You only need to adjust this setting if your image comes in crooked. To use Deskew Images During Recognition 1 Under Tools|Recognition Settings|Image Pre-Processing mark the checkbox for Deskew Images During Recognition to turn on the deskew image feature. 2 Click the OK button. The adjusted settings apply to your next Read operation and stay in place until you change them again. 7.14.k Despeckle Images During Recognition The Despeckle Images During Recognition option applies to pre-processed images only. Use the Despeckle Images During Recognition option to correct an image that has specks on it. Specks are typically caused by colored paper, shading on the form, using a dark brightness setting on your scanner or a dirty scanner. The default setting is off. You only need to adjust this setting if your image comes in with speckles. To use Despeckle Images During Recognition 1 Under Tools|Recognition Settings|Image Pre-Processing mark the checkbox for Despeckle Images During Recognition to turn on the deskew image feature. 2 Choose the Maximum speckle size to remove in pixels. 2 is the default setting. If the specks are larger, you can use a higher number. 3 Click the OK button. The adjusted settings apply to your next Read operation and stay in place until you change them again. 169 Remark Office OMR User’s Guide 7.15 Recognition Tools When form recognition errors occur, Remark Office OMR offers tools to help you diagnose and troubleshoot why the errors are occurring. The Recognition Tools feature allows you to view form template region offset, giving you an opportunity to reset your form template to the processed image on the fly and re-recognize the form. You can also save revised form templates as new form template files. This feature is useful, for example, if you receive forms from various sources and they are all offset from the original used to create the form template. Instead of resetting the form template for every batch, you can reset it to the batch in the Data Center. Another example where this feature is useful is if you photocopy forms. Suppose you run out of forms and photocopy more forms from a photocopy. It is very likely that the new batch will be offset compared to the old batch. Using the Recognition Tools, you can reset the form template to the new batch on the fly. The Image Viewer is required to use the Recognition Tools feature. If the Image Viewer is not visible, click View|Image Viewer to turn it on. You may also find it helpful to close the Graph Viewer when using the Recognition Tools so that you have more room for the Image Viewer. The Recognition Tools feature can only be used on data where the links to the images are intact. You can use the feature with data you just scanned or read from image files as well as with data saved to the RMK or ROA formats. If the data is saved to a different format, where the link to the processed images is no longer present, the Recognition Tools feature has no effect on the data. Tip: It is useful to review the previous section on Recognition Settings before attempting to use the Recognition Tools. Combining Recognition Settings with the Recognition Tools can provide the most assistance with processing forms that are generating recognition errors. The Recognition Tools draw feature allows for three basic activities, all of which are visible in the Image Viewer: 1. Draw Active Question: Highlights the active question so that you can see where Remark is attempting to find data on the image. Active questions display in a dark yellow color. 2. Draw All Regions: Highlights all regions on the image so that you can see where Remark is attempting to find data on the image. These regions display in a light yellow color. 3. Draw Template Regions: Highlights all of the form template regions as they were defined when you created the form template. By viewing the defined form template regions and the current form template regions on the selected image, you can easily see any offset. Form template regions display in a gray color. When viewing regions, if you notice that the image is significantly offset compared to the form template image, you can move regions, optionally save your changes and then rerecognize the data. Original form template regions cannot be moved, but you can move the yellow regions that display when you select Draw All Regions. Once you have the 170 Processing Forms regions moved to the correct place on the specific image, you have three options for rereading forms: 1. Re-read Region: The Re-read Region option reads only the active region for the selected image. This option is best when you are having problems with only a specific region on a specific image. 2. Re-read Page: The Re-read Page option reads all of the regions on the active page. The entire page is re-read regardless of the Draw options chosen. This option is best when an entire image within a batch is shifted. 3. Re-read Batch: The Re-read Batch option reads all of the images corresponding to the data in the data grid. The entire batch is re-read regardless of the Draw options chosen. If you would only like to select a portion of the records to re-read, choose the grid rows and then select the Re-Read Batch option. This option is best when you know an entire batch of forms is offset in the same way (e.g., all from the same photocopied form that is shifted to the left/right/top/bottom). When you make changes to the positioning of the regions, you may optionally save the form template as a new form template. This feature is helpful if you want to re-read an entire batch of forms using the adjusted positions. Suppose you discover that the new batch of forms was created off of a different printer or photocopied from a new photocopier. You may wish to save the adjusted form template so that you can continue using it with the newly offset forms or to re-read the current batch with the modified form template. If you attempt to re-read a batch without saving your modifications, the changes are lost and not applied while reading. Note: The newly saved templates have the new region locations saved with the original form template images. Therefore, if the newly modified template is opened in the template editor, the regions may or may not line-up correctly. Ideally, you should replace the image with a more appropriate one if you want to edit the template in the template editor (See Resetting Template Images in Section 6.4.7). To use Recognition Tools 1 After processing data or opening an RMK/ROA data file, click the Data tab in the Task Pane (if it is not already active). 2 Select the link called Recognition Tools. The Task Pane changes to reflect the available options. If the Image Viewer is not showing, click View|Image Viewer. 3 Determine what you want to view, based on the descriptions above: Draw Active Region, Draw All Regions and/or Draw Template Regions. 4 Once you have viewed the desired regions, make adjustments to the regions by clicking them with the mouse and dragging them to the desired place on the image. Remember that only the Draw All Regions option allows you to move regions in order to re-recognize them. 5 If you wish to save the changes to a new form template, click the Save Template 171 Remark Office OMR User’s Guide Changes link in the Task Pane. Select a template name and location for the new file. We do not recommend overwriting the original template file. If you do not save the form template, all changes are lost. Tip: If you are working from a saved data file and save the new form template, when you open the new form template with the old data file together, you receive an error stating that the files do not match. As long as you did not change the structure of the form template file (in the Template Editor), you should be able to click OK to attempt to open the data file anyway. Remark Office OMR is only displaying an error because the data was not originally saved with the new form template. 6 If you want to re-read the images, choose one of the available options based on the previous descriptions: Re-read Region, Re-read Page or Re-read batch. 7 You receive a warning message allowing you to choose whether to continue and overwrite the existing data in the grid. Click Yes to continue or No to stop the rereading process. Note: If you choose to re-read the batch, a preliminary warning asks if you want to save the changes to a new form template file. Click Yes to save a new form template and then re-read the batch, click No to revert to the original form template settings (thus canceling any changes you made) and click Cancel to stop the re-reading process (the changes you made using Recognition Settings are still intact). Then you can click Yes or No to the data overwrite warning if you choose to continue with the re-reading process. 8 Once the re-reading process completes, a message appears telling you if it was successful. 9 You may continue to make adjustments as needed. 10 To return to the regular Task Pane, click the Back link within the Task Pane or the Data tab at the top of the Task Pane. 7.15.a Using the Recognition Tools in Conjunction with Recognition Settings When using the Recognition Tools you may find it helpful to use the Recognition Settings to improve general recognition. The Recognition Settings are described in full in Section 7.14. When you click the Recognition Tools link in the Task Pane, the Recognition Settings portion of the Task Pane also appears below. The settings shown are specific to the active form template. You can click the link for any Recognition Setting and make adjustments. You can then choose re-read options from the Recognition Tools portion of the Task Pane. If you make changes to the Recognition Settings, they are stored with the active template. The general Recognition Settings, however, are not updated. 172 Working with Your Data Chapter 8 8.1 Overview This chapter explains the basics of data manipulation and using the data grid in the Remark Office OMR Data Center, and includes the following: Understanding the data grid (Section 8.2) Editing the data grid (Section 8.3) Sorting data (Section 8.4) Spell checking data (Section 8.5) Saving data (Section 8.6) Printing data (Section 8.7) Emailing data (Section 8.8) Send wizard (Section 8.9) Opening grid data (Section 8.10) Logging changes (Section 8.11) The Remark Office OMR software requires a form template file for each type of form that you want to process. For each form template created, there is a corresponding data grid. The Remark Office OMR Data Center uses a data grid to store data recognized from forms. A form may contain up to 150 pages. The data read from one form are considered a single record and display in one grid row. Each column in the grid represents one variable or question on the form, as defined in the form template. 8.2 Understanding the Data Grid The Remark Office OMR data grid window employs a spreadsheet style view of the form template to display recognized data. When a form template is open, each grid column corresponds to an item or question on the form, as it was defined in the form template. Hover your mouse over any column header to see information pertaining to the specific item (question). The grid employs two cell types to store 173 Remark Office OMR User’s Guide data: text and list. The cell type depends on the kind of region being used. Barcode regions, Image regions that do not contain Database Lookup or qualitative response code information, OCR regions and OMR regions set to the Grid, Add or Binary Data Type use text cells. Text cells are used to type information manually. All other OMR regions and data entry Image regions that utilize qualitative response codes use list cells. List cells contain a drop-down list of possible answer items (labels) as they are defined in the form template. See Section 8.3.2 Changing Cell Contents later in this chapter for information on how to edit individual cells. If an individual region contains more than one question, by default the corresponding column headers also contain question numbers. For example, Eval2 would correspond to the second item of a region titled Eval. If you entered individual Question Names in the OMR region properties of the form template, these Question Names appear instead (See Section 6.3.2.b Question Names for more detailed information about Question Names). 8.3 Editing the Data Grid The data grid window behaves like a spreadsheet. You can cut, copy and paste selections to and from the grid. Additionally, you can change the contents of individual grid cells by clicking in a cell. This section explains the basics of manipulating data within the grid and includes the following: Making selections Changing cell contents Cutting, copying, pasting and deleting Resizing, inserting and deleting rows Using find and replace 8.3.1 Making Grid Selections The following table lists the different methods for making selections in the grid: 174 Selection Area Method Single Cell Click in it. Use the mouse, tab or arrow keys to move from cell to cell. Double clicking within a cell puts you in edit mode. Multiple Cells Click the upper, left-hand corner of the desired selection, drag the mouse to the lower, right-hand corner and release. Single Column Click the column header. Multiple Columns Click and drag a range of column headers or click a beginning column header, press and hold the Shift key, and then click an ending column header. Single Row Click the row header. Multiple Rows Click and drag a range of row headers or click a beginning row header, press and hold the Shift key, and then click an ending row header. Working with Your Data Selection Area Method Entire Grid Select the Edit menu and then click Select All, or click the upper, left-most grid header cell. 8.3.2 Changing Cell Contents The data grid allows in-cell editing by clicking within a particular cell. The grid employs two cell types to store data: text and list. The cell type depends on the kind of region being used. Each cell changes to either a text box or list box depending on its region type. Grid, Add and Binary OMR regions, barcode regions, OCR regions and Image regions without the use of Database Lookup or qualitative response coding are considered text regions. You do not have a drop-down box for these region types. All other types of OMR regions and Image regions using qualitative response coding are considered list regions and do have a drop-down box from which you can choose responses, as they were defined in the form template (labels). To change the contents of a text cell 1 Select the cell by clicking within its borders. 2 Type the desired cell contents into the cell and press Enter. To change the contents of a list cell 1 Select the cell by clicking within its borders. 2 Click the down arrow on the cell‟s list box. 3 Click the correct response. Note: An asterisk appears next to selected responses. 4 If more than one response is permitted, repeat steps 2 and 3 to select more than one response. Editing a cell removes any exception case colors that may have been present (e.g., yellow for a BLANK response). 8.3.3 Cutting, Copying, Pasting and Deleting The Remark Office OMR template grid supports normal Windows clipboard functions: cut, copy and paste. In addition, it supports the Paste Special command, which allows you to copy the contents of one cell and then paste it into multiple cells. Tip: This section assumes an understanding of how to make grid selections in order to select grid cells. See Section 8.3.1 Making Grid Selections for detailed information about this topic. 175 Remark Office OMR User’s Guide To cut data from the grid 1 Select an area to cut. Select the Edit menu and then click Cut, click Ctrl+X. or press The selected data are cut from the grid and placed on the Windows clipboard. To copy grid data 1 Select an area to copy. 2 Select the Edit menu and then click Copy, click or press Ctrl+C. The selected data are copied to the Windows clipboard. To paste data from the clipboard to the grid 1 Select the area to which you want to paste. 2 Select the Edit menu and then click Paste, click or press Ctrl+V. The data on the Windows clipboard are pasted into the selected grid cell(s). Note: You do not need to select the same amount of space in the grid as the amount of space you copied to the clipboard. To use Paste Special 1 Select a cell containing the data you wish to copy. 2 Select the Edit menu and then click Copy, or click 3 Select the cells in which you want to paste the data. 4 Select the Edit menu and then click Paste Special. . The data on the Windows clipboard are pasted into the selected grid cells. To delete grid data 1 Select the area that you want to delete. 2 Select the Edit menu and then click Delete, right click in a cell and select Delete, click the toolbar button for Delete , or press the Delete key. You may also delete an entire grid row by clicking the row header or clicking in a cell in the row and then right clicking and selecting Delete Row or by selecting the Edit menu and then clicking Delete Row. 176 Working with Your Data 8.3.4 Resizing, Inserting and Deleting Rows You can change the number of rows contained in each data grid by adding rows to the end of the grid, inserting rows into the grid or deleting rows from the grid. Note that during form processing, the grid expands as needed to hold your data; you do not need to manually add rows to the grid. Tip: This section assumes an understanding of how to make grid selections in order to select grid cells. See Section 8.3.1 Making Grid Selections for detailed information about this topic. To insert row(s) into the grid 1 Select the desired insertion point by clicking a grid cell. 2 Select the Edit menu and then click Insert Row to insert a row, or click . Alternatively, select Shift+Insert on the keyboard, or right click within the cell and choose Insert Row. The row is inserted above your current selection point. Note: You may also select multiple rows to insert the same number of rows above the selection (e.g., select two complete rows to insert two rows above the highlighted rows). To delete rows from the grid 1 Select the rows to delete. 2 Select the Edit menu and then click Delete Row, or click . Alternatively, select Shift+Delete on the keyboard, or right click the mouse and then select Delete Row. Tip: You may delete multiple rows by selecting more than one grid row. Use the row headers to select the rows. 8.3.5 Freezing Columns and Rows You can freeze specific columns and rows in the data grid so that as you scroll, the frozen columns and rows are still visible. For example, if grading exams, you might want to freeze the Student Name column so you can see the students as you scroll. You can freeze a maximum of 10 columns and rows. To freeze columns and rows 1 With your data set open, select the View menu. 2 To freeze rows, select Freeze Rows. Then choose the number of rows to freeze. 3 To freeze columns, select the Freeze Columns. Then choose the number of columns to freeze. 177 Remark Office OMR User’s Guide Your selected rows/columns are frozen and delineated with an orange line. If you wish to return to normal viewing, select the View menu and choose Unfreeze Rows or Unfreeze Columns. 8.3.6 Using Find and Replace The Remark Office OMR Data Center provides find and replace commands for locating and replacing text. You can search for each occurrence of characters, including uppercase and lowercase letters, whole words and parts of words. By default the Data Center searches the entire data grid when performing a find and replace operation. However, you can search a specific region by highlighting the area you would like to search prior to using Find and Replace. (See Section 8.3.1 See Making Grid Selections.) To find text 1 Select the Edit menu and then click Find, or click . 2 If searching for text, enter the search text in the box titled Find what. 3 Select the other options you want to use to control the search. Search Option Result Case sensitive Mark this checkbox to make the search case sensitive. Include partial matches Mark this checkbox to search for part of the text (does not require the entire contents of the cell to match what you have entered in the Find what box). Search for values greater than or equal to specified value If searching for numeric data, mark this checkbox to search for numeric values that are greater than or equal to the value you have typed in the Find what box. Search selected block only Mark this checkbox to search in the selected cell(s) only. 4 Click the Find Next button. If Remark Office OMR locates a match, the grid scrolls to display the cell where the match is found. 5 178 Make any necessary changes to the grid. 6 Click Find Next to continue searching. 7 When you have completed searching the data, click the Close button. Working with Your Data To find and replace text 1 Select the Edit menu and then click Replace, or click . 2 Enter the search text in the box titled Find what. 3 Select the other options you want to use to control the search. Search Option Result Case sensitive Mark this checkbox to make the search case sensitive. Include partial matches Mark this checkbox to search for part of the text (does not require the entire contents of the cell to match what you have entered in the Find what box). Search for values greater than or equal to specified value If searching for numeric data, mark this checkbox to search for numeric values that are greater than or equal to the value you have typed in the Find what box. Search selected block only Mark this checkbox to search in the selected cell(s) only. 4 To replace items located in the search, enter the replacement text in the box titled Replace with. 5 Choose one of the following search commands by clicking the appropriate button: Search Command Result Find Next Locate the next item meeting search criteria. Replace Locate and automatically replace the next item meeting search criteria. Replace All Locate and automatically replace all items meeting search criteria. 6 When you have completed searching the data, click the Close button. 8.4 Sorting Grid Columns Columns in the data grid can be sorted according to the values in a specific region. Data can be sorted in ascending or descending order. For example, you can sort your data by ID number or respondent name. There are two ways to sort data: right clicking a column header or using the menus. 179 Remark Office OMR User’s Guide To sort data by right clicking the mouse 1 Select the header of the column by which you want to sort the data (the entire column is highlighted). (See Section 8.3.1 Making Grid Selections.) 2 Right click the column header, click Sort and then click Ascending or Descending. The entire data set is sorted according to your selection. To sort data using the menus 1 Select the Edit menu and then click Sort, or click . 2 In the Primary sort key box, use the drop-down list to choose a region on which to base the sort operation. 3 Mark the checkbox for Descending if you want the data to be sorted in descending order. Leave this checkbox blank to sort the data in ascending order. 4 If you want to sort the data by more than one criterion, select the appropriate regions on which to sort in the Secondary sort key and Third sort key boxes. 5 When finished selecting regions, click the Sort button. The entire data set is sorted according to your selection(s). 8.5 Spell Checker Remark Office OMR includes a Spell Checker that checks Data Entry Image regions, Barcode regions, OCR regions and OMR regions for misspellings. The spell checker works from the dictionary in the Remark Office OMR Preferences. To choose a dictionary, select Tools|Preferences|File Storage Locations, or click . To use the Spell Checker 180 1 Select the Tools menu and then click Perform spell check, or click 2 In the Spell Checker window, choose the desired options: . Option Description Search data entry regions Mark this checkbox to perform spell checking on Image regions set to the Data Entry type. Search barcode regions Mark this checkbox to perform spell checking on Barcode regions. Working with Your Data Option Description Search OCR regions Mark this checkbox to perform spell checking on OCR regions. Search OMR regions Mark this checkbox to perform spell checking on OMR regions. Ignore words with numbers Mark this checkbox to skip spell checking any numeric text. Ignore words in upper case Mark this checkbox to skip spell checking on words that begin in upper case. Ignore words in mixed case Mark this checkbox to skip spell checking on any words that use mixed case capitalization. 3 Click the Start button to begin the search. When an item matches your specified criteria, the Spell Checker shows you the flagged word and offers suggestions if possible. You may choose a suggestion or modify the flagged word and then choose Change or Change All to make the modification. You may also choose Add to add the word to your dictionary so that it is not flagged again. Alternatively, you may choose Ignore or Ignore All to keep the word as is, and if choosing Ignore All, not have it flagged again during this search. Choose Cancel to stop the Spell Checker. 4 When the Spell Checker is finished searching the grid, it alerts you that it is complete. Click the OK button to return to the main Spell Checker window. 5 Click the Finished button to complete the Spell Checker process. 8.6 Saving Data You can save the data in the data grid to dozens of different file formats. The Remark file format was specifically designed to optimize the data storage process in the Remark Office OMR software. Tip: When working with data in Remark Office OMR, use the Remark file format (RMK). This is the only format that preserves the link between the data and the corresponding images, as well as exception colors. Export data to other formats after you have collected and cleaned all of your data. When saving data, you have the option of using Save Data or Save Data As. The Save Data option can be used to save a data set for the first time or to overwrite the current data set. The Save Data As option allows you to save the current data set with new parameters (e.g., new file name, different directory, different file type, etc.) The following table lists the different save file formats, their extensions and a brief description: 181 Remark Office OMR User’s Guide 182 File Format Extension Description Remark RMK Remark Office OMR format; saves grid exception colors and image links Remark Office Archive ROA Remark Office OMR Archive format; combines template, data and stored image files into one file; saves grid exception colors and image links; existing files may only be overwritten (there are no append options); optionally includes support information for troubleshooting SQL Server 20002005 MDF Microsoft SQL Server format Oracle 7.4 and later *.* Oracle format Access 2007-2010 ACCDB Microsoft Access 2007 and 2010 format (only available if the Access 2007 or 2010 database engine is installed) Access 2000-2003 MDB Microsoft Access 2000-2003 format Access 95-97 MDB Microsoft Access 95-97 format Access 2.0 MDB Microsoft Access 2.0 format Access 1.0 MDB Microsoft Access 1.0 format Excel 2007-2010 XLSX Microsoft Excel 2007 and 2010 format (only available if the Access 2007 or 2010 database engine is installed); existing files can only be appended, not overwritten Excel 97-2003 XLS Microsoft Excel 97-2003 format Excel 95 XLS Microsoft Excel 95 format Excel 4.0 XLS Microsoft Excel 4.0 format Excel 3.0 XLS Microsoft Excel 3.0 format Questionmark QSF Perception Questionmark format (save only) SPSS SAV SPSS 16 format SPSS Legacy SAV SPSS 6 format Survey Pro SRV Survey Pro standard format (Apian Software) Survey Pro STL STL Survey Pro STL format (Apian Software) ASCII [commas] ASC Comma delimited ASCII ASCII [tabs] ASC Tab delimited ASCII Spreadsheet [commas] TXT Comma delimited ASCII with quotes around nonnumeric data Spreadsheet [tabs] TXT Tab delimited ASCII with quotes around nonnumeric data Working with Your Data File Format Extension Description Survey System DAT The Survey System format (Creative Research Systems) dBase V DBF dBase V format dBase IV DBF dBase IV format dBase III DBF dBase III format Paradox 5.X DB Paradox 5.X format; existing files may only be overwritten (there are no append options) Paradox 4.X DB Paradox 4.X format; existing files may only be overwritten (there are no append options) Paradox 3.X DB Paradox 3.X format; existing files may only be overwritten (there are no append options) Lotus WK3 WK3 Lotus Works 3 format; existing files may only be overwritten (there are no append options) Lotus WK1 WK1 Lotus Works 1 format Lotus 1-2-3 WKS Lotus 1-2-3 format LXR Test MRG LXR Test format Report RPT Fixed format ASCII, cell text padded or truncated to specified record length Data Interchange Format DIF Standard format using file header and data section CCI Assessment DAT CCI Assessment format; existing files may only be overwritten (there are no append options) XML XML Extensible Markup Language format HTML HTM Hypertext Markup Language ODBC *.* Open Database Connectivity Custom ASC, TXT Custom Text format Database Update XLS, XLSX, MDB, ACCDB Updates an existing database with new data (e.g., adds missing information, overwrites existing information). ODBC Database Update *.* Updates an existing ODBC database with new data (e.g., adds missing information, overwrites existing information). To save grid data Before saving data to another data format, we suggest saving a copy of the data to the Remark (RMK) format to preserve exception colors and links to stored images. Once your project is complete, you may delete or archive the RMK file, or save all of your files to the Remark Office Archive (ROA) format. 183 Remark Office OMR User’s Guide When exporting to a specific format (e.g., Access, Excel, etc.) make certain your data meets the format's specific requirements (see Start|Programs|Remark Office OMR 8|Documentation|Remark Office OMR 8 Supported File Formats for more information). 1 After processing forms, select the File menu and then click Save Data, or click , if saving the data set for the first time or to overwrite the data. Click Save Data As to save the data with new parameters. Note: Clicking the toolbar button for Save Data overwrites the current data set. If saving for the first time or using Save Data As, the Save Data window opens, allowing you to choose a file name, a file type, the directory in which you would like the file saved and Advanced saving options. 2 Select the desired directory location using the Look in drop down box. 3 Enter a name in the box titled File name. 4 Select the desired output format in the box titled Save as type. 5 If saving to a database type that supports internal table names, enter a table name in the box titled Table name. Note: Each database format has different table name limitations. Refer to your database documentation for information on table name limitations. When saving to a database where one or more fields are too small to hold the data being saved, Remark Office OMR attempts to resize the database column so that it can hold the data being saved. 6 When exporting, you can save the column headers for certain formats by selecting the Save headers checkbox. The Save headers checkbox only displays when appropriate. 7 Click the OK button to save the file. 8.6.1 Advanced Saving Options When saving data to certain formats, you have the option of setting advanced parameters. The Advanced Save window shows you each question and pertinent information about the question (region). You can then choose options about the region that you want included in your database. This feature can be useful if you are saving to a database format that has specific requirements. You can temporarily override the form template settings by using the advanced parameters. The Advanced Save window also allows you to save either the scanned form image or path to the scanned form images to your data file. Note: Setting parameters in the Advanced Save window does not make any changes to the form template. The following advanced features are available (note that what is available depends on the file format selected): 184 Working with Your Data Option Description Include Mark this checkbox to include the region (question) in the data file. Note that you may include the paths to the stored images of each processed form. The last item(s) in the Name list is the form image(s) listed by page (e.g., Page 1 Image). Name Use this column to enter a new field name to be used in the exported data file, if desired. Changing the field name in this window does not affect the region‟s name in the form template. Data Type Use this column to change the data type for this question. Size Use this column to specify a field size for the data for this question. Do not specify a size that is smaller than what is in your data. To use advanced saving options 1 Select the File menu and then click Save Data As. The Save Data window opens, allowing you to choose a file name, a file type, the directory in which you would like the file saved and advanced saving options. 2 Select the desired directory location using the Look in drop down box. 3 Enter a name in the box titled File name. 4 Select the desired output format in the box titled Save as type. 5 If saving to a database type that supports internal table names, enter a table name in the box titled Table name. 6 Click the Advanced button. 7 [OPTIONAL] If you have previously saved a definition file for this data set, click the Load… button to locate the appropriate INI file containing your settings. Otherwise, continue to Step 8 to build a new data file. 8 Make any desired changes in the Include, Name, Data Type or Size columns. Note: You can save the path of the form images or the actual form images to the file by using the Advanced options. Scroll to the bottom of the Names list to mark the form images. If you want the actual image to be stored, change the data type to binary. If the data type is not binary, the path to the images is stored. 9 [Optional] If desired, click the Save… button to save the settings to a configuration file (.ini file). You can then open this configuration file for future save operations with this same form template. This feature can save time when saving future data sets. 10 Click the OK button to save the changes. 11 In the Save Data window, click the OK button to save the data. 185 Remark Office OMR User’s Guide 8.6.2 Remark Office Archive Format The Remark Office Archive format saves the form template, data file and stored images in one zipped file. By having all items stored together, the information becomes portable. For example, this feature is useful if you own and use multiple copies of the software. One person can scan forms on one system and then save the data to the Remark Office Archive Format. Another person can then open that Remark Office Archive file, which provides the form template, data file and stored images, and run Review Exceptions to clean the data. This process makes sharing the workload easier. Caution! Please read the Remark license agreement carefully before installing Remark Office OMR on multiple computers. Licensing is computerbased, meaning that one copy of the software may only be installed on one computer. To save data to the Remark Office Archive format 1 Select the File menu and then click Save Data As. The Save Data window opens, allowing you to choose a file name, a file type and the directory in which you would like the file saved. 2 Select the desired directory location using the Look in drop down box. 3 Enter a name in the box titled File name. 4 Select the Remark Office Archive (*.ROA) format in the box titled Save as type. 5 [OPTIONAL] If desired, mark the checkbox for Delete original images after archiving to delete the original images that are stored during form scanning. These images are included in the archive format in case you need to access them at a later point. 6 [OPTIONAL] If Remark Support has requested an ROA file for troubleshooting, mark the Include support files checkbox. This action includes additional information for support personnel to correctly troubleshoot your issue. 7 Click the OK button to save the file. To open a saved Remark Office Archive file 186 1 In the Data Center, select the File menu and then select Open Form Template. 2 Set the Files of type to Supported Files or Remark Office Archive Files. 3 Highlight the ROA file you wish to open and then click the OK button. 4 A Select the archive extract location… window appears. Use this window to select a location in which to unzip the files associated Working with Your Data with this form template (form template, data and stored images). We suggest putting them in a folder based on the form template name so that you can easily associate the files with the right form. 5 Click the OK button once you have selected a folder. The files are automatically be unzipped to the location specified. The form template and data load normally into the data grid. All associated image files are available so that you can click in a cell and view the corresponding image or use Review Exceptions to clean the data. 8.6.3 Custom Format The Custom format allows you to create a customized text file. This format is useful for exporting data into a database that has very specific requirements. The format can also be used to break apart rows of data into multiple rows. For example, if you are processing an attendance sheet containing records for multiple students in a single row, you can use the Custom format to separate the data into one record for each student. Note: When saving to an existing custom data file, regions are not matched by region name; instead they are matched by position in the data file. Ensure that the data you are saving matches the existing custom wizard data file before appending new records. The following table summarizes the screens and options that are found in the Custom Wizard and the corresponding descriptions of each option: Custom Wizard Screen Option Description Step 1: Configuration File Configuration File Use the Browse… button to locate a previously saved configuration file that you created when using the Custom Wizard (optional). Step 2: File Type and Start Row File Type Delimited: Fields are separated by a delimiter, such as a comma or tab. Fixed Width: Fields are aligned at fixed character spaces. Automatically format questions that allow multiple responses Mark the Automatically format questions that allow multiple responses checkbox to automatically set formatting for questions that allow more than one answer choice (e.g., (1,5,12) becomes 1 5 12). Start export at row Enter the row number that you want to use as the first record in the exported data file. All rows from this point forward are included in the data file. Enter 0 to include field names as the first record. 187 Remark Office OMR User’s Guide Custom Wizard Screen Option Description Note: Step 3 changes based on whether you select Fixed Width or Delimited for the File Type in Step 2. Items that correspond with each type are noted. Step 3: Column Delimiter and Text Qualifier (Delimited Fields Only) Column Delimiter Select the character to use to separate the columns in the data file: Comma, Tab, Semi-colon, Space, Other. Text Qualifier Select the character to use to qualify text. Textual responses are encapsulated within these characters. Options include: None, double quote (“), single quote („). Field Size The maximum number of characters allowed in the field. Start Position The position, in characters, where the field begins. For example, if your field sizes are 25, the first field starts at position 1 and the second field starts at position 26 (25 characters later). Pad With Enter the character to use to pad the field (typically a space character). Pad On Select whether to pad the field on the left or right of the text that resides in the field. Step 4: Record Delimiter Record Delimiter Sets the delimiter to be used to separate records: Carriage Return/Line Feed, Carriage Return, Line Feed, Other. Step 5: Field Exclusion and Record Breaks Exclude Mark the Exclude checkbox to exclude the field listed from the data file. Break After Mark the Break After checkbox to start a new record in the data file after this field. Every Record Mark the Every Record checkbox to include the field in every record of the data file (e.g., repeat the field for each record). Step 3: Field Width and Padding (Fixed Width Fields Only) 188 Working with Your Data To use the Custom format 1 Select the File menu and then click Save Data As. The Save Data window opens, allowing you to choose a file name, a file type, the directory in which you would like the file saved and advanced saving options. 2 Select the desired directory location using the Look in drop down box. 3 Enter a name in the box titled File name. 4 Select the Custom (*.ASC, *.TXT) format in the box titled Save as type. 5 Click the OK button. 6 If you have used the Custom Wizard format previously and have a saved configuration file that applies to this data set, click the Browse… button to locate the configuration file. Otherwise, click the Next>> button to begin creating a new configuration file. 7 Select the options you wish to use to customize your data set. Each option is described in the previous table. Use the Next>> button to navigate from screen to screen. 8 When finished, click the Finish button. 9 When the Save Text Export Configuration window appears, click the Yes button to save your settings to a file that you can use later when saving data. If you do not wish to save this configuration file, click the No button. If you are not saving the configuration file, the data file is saved when you click the No button. Continue with the next steps if you are saving the configuration file. 10 [Optional] If saving the configuration file, in the Save Text Export Configuration As box, select a location in which to save the configuration file in the Save in box. Enter a name for the file in the File name box. Leave the Save as type box set to Text Export Configuration Files (*.tec). Click the Save button to save the file and create the data file. 8.6.4 Database Update Format The database update format allows you to update an existing database based on the data in the Remark Office OMR data grid (Access or Excel). The data are matched to the existing database by the region names and a mapping process. When saving to this format, you map the regions in the Remark Office OMR data to the fields in the existing database. You also choose a question to be the record identifier. If data corresponding to the unique record identifier exists in the database it is updated with what is in Remark Office OMR when the identifiers are matched. For example, if you are conducting a survey that collects demographic information, and include for a respondent identifier on your form, you could use the identifier as the record ID to update an external database using the Database Update format. During the save process, Remark Office OMR attempts to find the Student ID in the database and then updates the data fields associated with that student. If the student ID is not found, you have the option of adding the record to the external database. 189 Remark Office OMR User’s Guide To use the Database Update format 1 Select the File menu and then click Save Data As. The Save Data window opens, allowing you to choose a file name, a file type, the directory in which you would like the file saved and advanced saving options. 2 Select the desired directory location using the Look in drop down box. 3 Select a file to update, which fills the File name box. 4 Select the Database Update (*.ACCDB, *.MDB, *. XLSX, *.XLS) format in the box titled Save as type. 5 Click the OK button. A wizard opens to walk you through the next few steps. 6 If you have used the Database Update format previously and have a saved configuration file that applies to this data set, click the Load… button to locate the configuration file. Otherwise, go on to step 7. Note: You are prompted to save a configuration file with your settings after saving the data. 7 In the Update Options area, select the number of records contained in each row of the data set (e.g., if multiple respondents‟ answers are on a single form, you would have more than one record per data row). If each record in the data set corresponds to one respondent‟s submission, use 1 for the value. 8 In the Update Options area, mark the Add database records for missing record identifiers checkbox if you would like to create new records in the database when an identifier is not found. 9 In the Field Mapping area, map the regions from Remark Office OMR to the fields in the external database. The target database fields are listed in the first column, called Database Field, and the Remark Office OMR regions (questions) are listed in the second column, called Grid Column. Use the down arrow in the Grid Column section to choose the appropriate field to map to the corresponding database field. Note: Remark Office OMR attempts to automatically map the fields based on the field/region names. Review the field mapping first and then make changes if necessary. 10 Choose a field or fields to use as an identifier by marking the appropriate checkbox next to the field name. The identifier fields are used to match data from Remark Office OMR to the external database. If a match is not found, the data is not added to the database (unless you selected this feature in step 8) and you receive a message. You may select more than one field to use as the identifier, in which case the data from all identifier fields must be a match for the record to be updated in the external database. 11 Click the OK button to save the data. 12 If any problems are encountered when updating the selected file, a message appears detailing the problems. If the database is updated successfully you receive a message telling you how many records were updated and asking you if you want to save the configuration file for later use. If you do wish to save the file, click the Yes 190 Working with Your Data button. Enter a file name and choose a location for the .ini file in the Save window that appears. Note: The ODBC Database Update format works just as described previously, but you can save to a database using an ODBC connection. 8.6.5 Save All Data The Save All Data feature allows you to save multiple open data sets to one combined file. This feature is useful if you need to store and analyze data both on an aggregate and individual level. By maintaining separate files you can easily report on an individual data set. However, by combining the individual data files into one, you can also report on the data as a whole without having to open each data set individually any time you want to analyze all the data. To use Save All Data 1 Select the File menu and then click Save All Data. The Possible Data Sets window opens, allowing you to choose the open files you wish to include in the save operation. 2 Mark the checkboxes of all data sets you wish to include in the save operation. You may use Select All to select all data sets in the list. Please note that the data set must correspond to the active form template in order for it to be included in the save operation. 3 If needed, use the Up and Down arrow buttons to move data sets. The order in which the files appear on the Possible Data Sets window is the order in which they are saved. 4 If any of the open data sets had changes made to them prior to the save operation and were not saved, you receive a warning. The warning lets you know that during the save operation, all of the data sets being combined are closed. Click Yes to continue or No to cancel the operation, allowing you to go back and save the individual files first. Note: If you made changes to your original data files and want those changes to be saved, save the individual files before using Save All Data. If you choose to ignore the warning, the changes to the individual data sets are not saved. 5 Click the OK button. 6 Select the desired directory location using the Look in drop down box. 191 Remark Office OMR User’s Guide 7 Enter a name in the box titled File name. 8 Select the desired file format in the box titled Save as type. 9 Click the OK button to save the file. All selected data sets are saved to the file specified and closed in the data grid. The combined data set is opened. 8.6.6 Save Data Builder The Save Data Builder option allows you to fine tune the data saving process by building dynamic file, folder and table names. Using the Data Builder options, you can use information directly from your data set to name the data file, storage folder or table within the file. This functionality is similar to the Name Builder in the Read Wizard that is used to name scanned and repackaged image files (see Section 7.3 for further information). To use Save Data Builder 1 Select the File menu and then click Save Data Builder. The Save Data Builder window opens, allowing you to choose a file name, a file type, the folder in which you would like the file saved and table name saving options. The first step is to choose a file type and location for the data. 192 2 Under Base Save File and Type, click the Browse… button to select a file name and format for your data. 3 Select the desired folder location using the Look in drop down box. 4 Enter a file name in the File name box. If choosing a database format, also enter a Table Name. 5 Choose the file format in the Save as type box. 6 Click the OK button. 7 Next, go to the File Name area of the window. The name you set in the previous screen is listed as the file name. You may modify it by typing in the box. You may also use the drop-down list to add a region from the processed data to the file base name. Choose the region from the drop-down list and then click the Add button. For example, if processing student test forms, you could add a student name region that is being collected from the form so that your data file name includes the name of each student (each time the student name changes, a new data file is created). 8 In the Folder Name area, you may choose to add a region from the processed data to the folder structure that holds the data file. Choose Working with Your Data the region from the drop-down list and then click the Add button. Continuing with our example, if processing student test forms, you could add a teacher name or ID region that is being collected from the form so that your folder names include teacher identifiers. Each student‟s data from the data set would be stored in a separate folder based on teacher name or ID number. 9 If using a database format that requires a table name, go to the Table Name area of the window. The name you chose for Table Name when initially setting up the file in Step 4 is listed as the Table Name. You may modify it by typing in the box. You may also use the drop-down list to add a region from the processed data to the file base name. Choose the region from the drop-down list and then click the Add button. Continuing with our example, if processing student test forms, you could add a student name region that is being collected from the form so that your data file table name includes the name of the students. 10 Click the OK button to save the data. The data file(s) is saved based on your specifications. If you named files or folders based on data from your data set, you may see separate folders and files. For folders, there is a separate folder for each unique entry in your data set. Within each folder you find the appropriate data file. For data files, the data file names begin with the region data you chose during the set up process. 8.7 Printing Data The Remark Office OMR Data Center allows you to print grid data on any Windowssupported printer. To print the grid data 1 From the Remark Office OMR Data Center, select the File menu and then click Print, or click Options window. to display the Print 2 Click the Properties… button to choose and configure a specific printer. Otherwise, the default printer is used. 3 In the Print Display section, mark the checkboxes corresponding to the items you wish to print: Column headers, Row headers, Grid lines, Border. 4 In the Margins section, choose the print margins in inches. The default settings are 1 inch margins on the top and bottom, and ½ 193 Remark Office OMR User’s Guide inch margins on the left and right. 5 In the Header and Footer area, optionally enter text to be displayed in the header and footer of the page. 6 In the Print Range area, select a page range to print: Active sheet (currently selected form template) or All sheets (all open form templates). 7 In the Print Color area, select whether to print the page in Color or Black & white (the color setting only applies if the selected printer is color-enabled). 8 Click the Print button to print the grid. 8.8 Emailing Data 8.8.1 Email Overview and Set Up You can email data files in their native formats or in ZIP format from the Remark Office OMR Data Center. You have a choice of using Microsoft Outlook 2007 or 2010 or your own SMTP server to send the emails. We cover both methods here. Note: When emailing data, a local copy of the data is not saved. If you need to save a data file, make sure you take that step in addition to using the email function. Saving data is covered in Section 8.6. Your SMTP Server: If you use your own SMTP server, you must have a valid SMTP server set up independently of Remark Office OMR. SMTP stands for Simple Mail Transfer Protocol and is the Internet standard for transmitting email across networks. It is likely your organization has a running SMTP server already set up. You just need to find out general information about the server. You will likely need to consult with your network/email administrator to obtain information about your SMTP server. Please use the following table as a guide to have your administrator provide the proper settings: 194 Option Description SMTP Server This is the name, address or IP address of the mail server. SMTP port The SMTP port is usually 25 but may vary with your email server. Enable a secured (SSL) connection If desired, use a secure connection by marking the checkbox for Enable a secured (SSL) connection. SSL encrypts data as it is transmitted. Your SMTP server must be configured to use SSL in order for this feature to work. Use the default credentials of the currently logged in user If you need to use authentication for your SMTP server, you can enter credentials or use those of the user logged in to the computer. Mark the Use the default credentials of the currently logged in user checkbox to utilize the user‟s credentials (e.g., the person logged in when sending the emails from Remark Office OMR). Otherwise, continue to the next step to enter specific credentials. Working with Your Data Option Description Username and Password If authentication is required, and you are not using the credentials of the currently logged in user, enter the Username and Password, as supplied by your network/email administrator. Throttle rate The throttle rate adds a delay while sending emails. The default setting is 500ms, meaning that one email is sent every 500 ms (in other words, two emails are sent per second). Throttling emails keeps the SMTP server from being overloaded when sending large numbers of emails. Unless you plan on sending hundreds of emails at one time, the default setting of 500 is likely fine. Microsoft Outlook: If you plan to use Microsoft Outlook 2007 or 2010, you do not need to set up anything outside of telling the software to use Outlook. To choose Microsoft Outlook or your own SMTP server in Remark Office OMR: 1 From the Remark Office OMR Data Center, select the Tools menu and then click Preferences. 2 Click the Email link in the left Task Pane. 3 Under Email client, choose Default to use your own SMTP server. Choose Outlook to use Microsoft Outlook 2007 or 2010. If you are using Outlook, simply click OK. If you are using the Default email client, continue to the next step. 4 If you have chosen the Default client, click the SMTP Server button. 5 Fill in the settings as described in the previous table. You will need your network/email administrator to provide this information to you. 6 Click the OK button. 8.8.2 Using Email to Send Data Files Once you have set up your email preferences in Tools|Preferences (see previous section), you are ready to start emailing data files. To email data files using Microsoft Outlook 1 After processing forms, saving data or opening a data file, select the File menu and click Email. Note: If you choose the toolbar option or Task Pane option to send email, the file is always in zipped format. 2 Choose Data as Attachment to attach the native file to an outgoing email message. Choose Data as ZIP Attachment to first zip the native data file (compress it into a .zip file) and then attach it to an outgoing email. 195 Remark Office OMR User’s Guide Note: Your organization, or the recipient‟s organization, may have restrictions on the types of files that can be sent via email. If the file is restricted and you do not zip it, the email may never reach the intended recipient. If you are unsure whether the selected file type is restricted, use the ZIP option. The recipient must have a Zip program to unzip the file and view it. The Email Data window appears. 3 Choose the File name, file format using Save as type and if using a database format, the Table or Sheet name. You do not need to specify a location for the file, as it is automatically attached to an email message. 4 Click the OK button. Outlook automatically opens a new email message with your file attached. You may now enter recipients and a message and send your file. Note if you chose to zip the file, it appears with a .zip extension. To email data files using your SMTP server 1 After processing forms, saving data or opening a data file, select the File menu and click Email. Note: If you choose the toolbar option or Task Pane option to send email, the file is always in zipped format. 2 Choose Data as Attachment to attach the native file to an outgoing email message. Choose Data as ZIP Attachment to first zip the native data file (compress it into a .zip file) and then attach it to an outgoing email. Note: Your organization, or the recipient‟s organization, may have restrictions on the types of files that can be sent via email. If the file is restricted and you do not zip it, the email may never reach the intended recipient. If you are unsure whether the selected file type is restricted, use the ZIP option. The recipient must have a Zip program to unzip the file and view it. The Email Data window appears. 3 196 Choose the File name, file format using Save as type and if using a database format, the Table or Sheet name. You do not need to specify a location for the file, as it is automatically attached to an email message. 4 Click the OK button. 5 The Email Message window appears. 6 Enter the recipient(s)‟ email address in the To box. Separate multiple recipients with a semi colon (;). 7 Enter your return email address in the From box. Working with Your Data 8 Accept the default subject, which is the file name, or enter a new one in the Subject box. 9 In the rich text box, type your message to the recipient(s). You may use the toolbar to format your message as desired. 10 If you have already configured your SMTP settings in Remark Office OMR, as described in section 8.8.1, you do not need to click the SMTP Settings tab. However, if you have not entered your SMTP settings or need to modify them, click the SMTP Settings tab to enter the SMTP server information. You will need to obtain this information from your network/email administrator. 11 Click Send when you are ready to send your message. Your email message is automatically sent. If delivery problems occur, they are routed to the address listed in the From box of the email message (this may depend on how your SMTP server is configured to handle message failures). 8.9 Send Wizard The Remark Office OMR Send Wizard allows you to send files via FTP (file transfer protocol) or email. As opposed to the Email option in Remark Office OMR, the Send Wizard provides more advanced tools for creating profiles so that data and reports can be automatically sent to other destinations. Send Wizard configurations can be utilized from the Automation Wizard when automating Remark Office OMR functions. Send Wizard configuration files can be set up ahead of time to look for files in directories and then either send them to an FTP site or email them. For example, you could set up an Automation Wizard file that does the following: Opens a form template, scans forms, saves the data to a file, grades the data and then launches a Send Wizard file to move the grades to an FTP server or send a report via email. If you wish to use email with the Send Wizard you must have an SMTP (simple mail transfer protocol) server set up independently of Remark Office OMR. You will need to obtain the settings from your network/email administrator for that SMTP server and enter them into the Remark software. When setting up the Send Wizard profile, you can send files via FTP and/or email. For the purposes of this documentation, we will break out the steps for each, but please note you can do both operations at the same time. Tip: If you are not familiar with the Automation Wizard, which is used to automate basic Remark Office OMR functions, please read the Remark Office OMR 8 Automation Wizard User‟s Guide.pdf file, located on your Windows Start menu (Start|Programs|Remark Office OMR 8|Documentation). 197 Remark Office OMR User’s Guide To use the Send Wizard to send files via FTP 1 Select the Tools menu and click Send Wizard. 2 If you have already saved a Send Wizard configuration file, click the Load… button to retrieve it. Otherwise, continue to step 3 to begin a new Send Wizard configuration. 3 Under File Name Pattern Matching, using the Browse… button, chose a location on your computer or network for the software to search when looking for files to send. 4 Under Custom Filter, choose the extension of the file to send. For example, if you are sending Excel 2010 files to an FTP site, you would enter “.xlsx.” If you want all files found in the specified directory to be included in the send operation, enter “*.*”. 5 Click the first Add button to move your selections into the configuration window. 6 [Optional] If you have additional files not generated by Remark Office OMR or very specific files that you want to include, click the Add button next to the File list window. 7 [Optional] In the Open window, select the files you wish to include. 8 Once you have all the files you wish to include visible in the File list window, click the Next button. 9 Under Send type, choose FTP to send the files to an FTP site. 10 [Optional] If you would like to compress the files first, mark the checkbox for Compress Files into a Zip Archive. 11 [Optional] If using compression, choose whether you want each file in its own zip file (Create a separate zip archive for each file) or to combine all files into one zip file (Create a single zip archive for all files). 12 [Optional] If creating a single zip file, enter a name for the file in the Zip file name box. (Note: when archiving each file individually, the zip file is automatically named with the file name.) 13 [Optional] If you would like the contents of the zip file to be encrypted and password protected, mark the checkbox for Encrypt and Password Protect the Zip Archive(s). 14 [Optional] Enter the password required to open the zip file in the Zip password box. 15 [Optional] If you would like to delete the original files stored locally once the files are sent via the Send Wizard, mark the checkbox for Delete local files after successful send. If a problem is encountered sending the files, the original files are not deleted. 16 Click the Next button to continue. 198 Working with Your Data 17 On the FTP Server settings window, tell Remark Office OMR about your FTP server. If you have run the Send Wizard previously and set up an FTP site, you can select it from the FTP sites drop-down list. If you do not have any sites listed, set one up by continuing with the following steps. The following options are available when setting up an FTP server. Basic Tab: Option Description Server Address This is the internet address of the FTP server. If you enter a DNS name for the server (e.g. ftp://myftpsite.com ), then the prefix ftp:// is required. If you enter an IP address (e.g., ftp://12.34.56.78), then the prefix ftp:// is optional (e.g., just enter 12.34.56.78). Target Directory You can, optionally, specify a target directory on the FTP server. The target directory holds the file once it is transferred to the server. Note: No verification is performed to check that the directory path you enter is valid on the server. To verify connectivity to the server, use Test Connectivity on the FTP - Basic screen. Username This is the username that is required for FTP login on the FTP server. The person responsible for your FTP server should be able to provide this information to you. Password This is the password that is required for FTP login on the FTP server. The person responsible for your FTP server should be able to provide this information to you. Transfer Type Select either Binary or ASCII. As a guideline, use ASCII only for plain-text files and Binary for all other types. The default value is Binary. File Exists Action Select an action to perform if the uploaded file already exists on the FTP server. You can choose to overwrite the existing file or choose not to upload the file at all. Advanced Tab Option Description Restrict upload file size You can choose to restrict the size of files are uploaded by the FTP service. Any files that are placed in the Source Directory (defined under the Basic tab) that exceed this value in size is not uploaded to the FTP server. 199 Remark Office OMR User’s Guide Option Description File Lock Timeout When a file is copied (or moved) to the Source Directory (defined under the Basic tab), the actual copy (or move) operation takes time to perform on any operating system. For very large files, this time period can be several seconds, or even minutes. While this takes place, the file cannot be uploaded with FTP, since the file is “incomplete” (in this folder) until the copy (or move) operation has finished. The FTP Service attempts to gain exclusive use (“locked” use) of the file before uploading it. In this way, the software can determine that a copy (or move) operation has finished, and therefore, that the file is complete and ready for upload. Use this File Lock Timeout setting to control the time period for which the FTP Service attempts to lock the file before giving up and recording an upload failure. 18 Enter the details for your FTP server as described in the previous table. 19 Use the Test Connectivity button to ensure you can connect to the FTP server using the supplied information. 20 [Optional] If you would like to save your FTP server information, click the Save button. The FTP Server name is automatically used to name your settings. 21 Click the Finish button to complete the setup. Optionally, you may click the arrow on the Finish button and choose to Save your configuration without executing it, Execute the configuration without saving it (e.g., to test it) or Save and Execute to both save and execute the configuration in one step. 22 When clicking Finish, you are prompted to save your Send Wizard Configuration file. It is recommended that you save the file so you may use it again in the future or call it up from the Automation Wizard. The file can be saved anywhere on your computer or network and has an XML file extension. 23 To save the Send Wizard Configuration File, click the Yes button, choose a location and provide a file name. Ensure that you remember where the files are stored so that you can locate them later. 24 If you do not wish to save the Send Wizard Configuration File, click the No button. The configuration executes. Once the wizard closes, the action is active. Remark Office OMR looks in the directory(ies) specified for files to send to your FTP site. If any problems occur, you are 200 Working with Your Data notified. Otherwise, the requested action is executed and a notice appears letting you know the operation was successful. To use the Send Wizard to send files via email 1 Select the Tools menu and click Send Wizard. 2 Under File Name Pattern Matching, chose a location on your computer or network for the software to search when looking for files to send. 3 Under Custom Filter, choose the extension of the file to send. For example, if you are sending Excel 2010 files to an FTP site, you would enter “.xlsx.” If you want all files found in the specified directory to be included in the send operation, enter “*.*.” 4 Click the first Add button to move your selections into the configuration window. 5 [Optional] If you have additional files not generated by Remark Office OMR or very specific files that you want to include, click the Add button next to the File list window. 6 [Optional] In the Open window, select the files you wish to include. 7 Once you have all the files you wish to include visible in the File list window, click the Next button. 8 Under Send type, choose Email to send the files via email. 9 [Optional] If you would like to compress the files first, mark the checkbox for Compress Files into a Zip Archive. Note: Your organization, or the recipient‟s organization, may have restrictions on the types of files that can be sent via email. If the file is restricted and you do not zip it, the email may never reach the intended recipient. If you are unsure whether the selected file type is restricted, use the ZIP option. The recipient must have a Zip program to unzip the file and view it. 10 [Optional] If using compression, choose whether you want each file in its own zip file (Create a separate zip archive for each file) or to combine all files into one zip file (Create a single zip archive for all files). 11 [Optional] If creating a single zip file, enter a name for the file in the Zip file name box. (Note: when archiving each file individually, the zip file is automatically named with the file name.) 12 [Optional] If you would like the contents of the zip file to be encrypted and password protected, mark the checkbox for Encrypt and Password Protect the Zip Archive(s). 13 [Optional] Enter the password required to open the zip file in the Zip password box. 201 Remark Office OMR User’s Guide 14 [Optional] If you would like to delete the original files stored locally once the files are sent via the Send Wizard, mark the checkbox for Delete local files after successful send. If a problem is encountered sending the files, the original files are not deleted. In the Email Message window, format your email. 15 Enter a recipient(s) address in the To box (separate multiple recipients with a semi colon (;). 16 Enter the sender‟s email address in the From box. 17 Enter a subject of your choice in the Subject box. 18 Compose your message. You may use the toolbar buttons to add formatting to your message. 19 Click the SMTP Settings tab to enter information about your SMTP Server. You must have a valid SMTP server set up independently of Remark Office OMR. SMTP stands for Simple Mail Transfer Protocol and is the Internet standard for transmitting email across networks. It is likely your organization has a running SMTP server already set up. You just need to find out general information about the server. You will likely need to consult with your network/email administrator to obtain information about your SMTP server. Please use the following table as a guide to have your administrator provide the proper settings: 202 Option Description SMTP Server This is the name, address or IP address of the mail server. SMTP port The SMTP port is usually 25 but may vary with your email server. Enable a secured (SSL) connection If desired, use a secure connection by marking the checkbox for Enable a secured (SSL) connection. SSL encrypts data as it is transmitted. Your SMTP server must be configured to use SSL in order for this feature to work. Use the default credentials of the currently logged in user If you need to use authentication for your SMTP server, you can enter credentials or use those of the user logged into the computer. Mark the Use the default credentials of the currently logged in user checkbox to utilize the user‟s credentials (e.g., the person logged in when sending the emails from Remark Office OMR). Otherwise, continue to the next step to enter specific credentials. Username and Password If authentication is required, and you are not using the credentials of the currently logged in user, enter the Username and Password, as supplied by your network/email administrator. Working with Your Data Option Description Throttle rate The throttle rate adds a delay while sending emails. The default setting is 500ms, meaning that one email is sent every 500 ms (in other words, two emails are sent per second). Throttling emails keeps the SMTP server from being overloaded when sending large numbers of emails. Unless you plan on sending hundreds of emails at one time, the default setting of 500 is likely fine. 20 Enter the settings as described in the previous table. 21 Click the Finish button to complete the setup. Optionally, you may click the arrow on the Finish button and choose to Save your configuration without executing it, Execute the configuration without saving it (e.g., to test it) or Save and Execute to both save and execute the configuration in one step. 22 When clicking Finish, you are prompted to save your Send Wizard Configuration file. It is recommended that you save the file so you may use it again in the future or call it up from the Automation Wizard. The file can be saved anywhere on your computer or network and has an XML file extension. 23 To save the Send Wizard Configuration File, click the Yes button, choose a location and provide a file name. Ensure that you remember where the files are stored so that you can locate them later. 24 If you do not wish to save the Send Wizard Configuration File, click the No Once the wizard closes, the action is active. Remark Office OMR looks in the directory(ies) specified for files and sends them to your designated recipients. If any problems occur, you are notified. Otherwise, the requested action is executed. 8.10 Opening Data The Remark Office OMR Data Center can open data saved in dozens of different file formats. We specifically designed the Remark file format to optimize the data storage process in the Remark Office OMR software. The software is designed to work with data that is collected using a form template in Remark Office OMR. Therefore, you must first open a form template and then open the corresponding data file. Once the data file is opened, you can save it to another format or location, or use Remark Quick Stats to analyze it. Tip: When working with data in Remark Office OMR, use the Remark file format (RMK). This format saves the link to the image files and exception case colors. Only save data to other formats when exporting. The following table lists the different file formats the Data Center can open, their extensions and a brief description: 203 Remark Office OMR User’s Guide 204 File Format Extension Description Remark RMK Remark Office OMR format; saves grid exception colors and image links Remark Office Archive ROA Remark Office OMR Archive format; combines template, data and stored image files into one file, Saves grid exception colors and image links Web Survey RWD Remark Web Survey format SQL Server 20002005 MDF Microsoft SQL Server format Oracle 7.4 & later *.* Oracle format Access 2007-2010 ACCDB Microsoft Access 2007/2010 format (only available if the Access 2007 or 2010 database engine is installed) Access 2000-2003 MDB Microsoft Access 2000-2003 format Access 95-97 MDB Microsoft Access 95-97 format Access 2.0 MDB Microsoft Access 2.0 format Access 1.0 MDB Microsoft Access 1.0 format Excel 2007-2010 XLSX Microsoft Excel 2007/2010 format (only available if the Access 2007 or 2010 database engine is installed) Excel 97-2003 XLS Microsoft Excel 97-2003 format Excel 95 XLS Microsoft Excel 95 format Excel 4.0 XLS Microsoft Excel 4.0 format Excel 3.0 XLS Microsoft Excel 3.0 format SPSS SAV SPSS 16 format SPSS Legacy SAV SPSS 6 format Survey Pro SRV Survey Pro standard format (Apian Software) ASCII [commas] ASC Comma delimited ASCII ASCII [tabs] ASC Tab delimited ASCII Spreadsheet [commas] TXT Comma delimited ASCII with quotes around nonnumeric data Spreadsheet [tabs] TXT Tab delimited ASCII with quotes around nonnumeric data dBase 5.0 DBF dBase 5.0 format dBase IV DBF dBase IV format dBase III DBF dBase III format Paradox 5.X DB Paradox 5.X format Paradox 4.X DB Paradox 4.X format Working with Your Data File Format Extension Description Paradox 3.X DB Paradox 3.X format Lotus WK4 WK4 Lotus Works 4 format (open only) Lotus WK3 WK3 Lotus Works 3 format Lotus WK1 WK1 Lotus Works 1 format Lotus 1-2-3 WKS Lotus 1-2-3 format LXR Test MRG LXR Test format Report RPT Fixed format ASCII, cell text padded or truncated to specified record length Data Interchange Format DIF Standard format using file header and data section CCI Assessment DAT CCI Assessment format XML XML Extensible Markup Language format HTML HTM Hypertext Markup Language ODBC *.* Open Database Connectivity Custom ASC, TXT Custom Text format To open grid data 1 Open the correct form template. (See Section 7.2 Opening a Form Template.) 2 Select the File menu and then click Open Data, or click , to display the Open Data window. Alternatively, use the Open data file link from the Task Pane. 3 Select a file from the list. Use the Look in box to locate saved data files. You may need to adjust the Files of type list to find the desired file. Note: The data contained in the file must correspond to the currently active form template or an error may occur. 4 If opening a database file, select the appropriate table from the Table name dropdown list. 5 Click the OK button to open the data file. Caution: When opening a database file type, the Data Center attempts to match grid column headers (region names) to the database's field names. If any column headers cannot be matched, an error occurs. Grid column headers do not need to appear in the same order as the database fields. 205 Remark Office OMR User’s Guide 8.11 Data Center Logging As changes are made in the Remark Office OMR Data Center, they can optionally be logged, allowing you to see what changes were made and who made them. Logging is turned on and off in the Remark Office OMR Preferences. It can only be turned off if you know the password used when turning on the feature. Changes made to the data grid (edits, review exceptions, review duplicates, clipboard, open, save, etc.) are logged in a password protected Access database in the following location: Windows XP: C:\Documents and Settings\All Users\Application Data\Gravic\Remark Office OMR\8\Change Logs (where C is the drive on which Remark Office OMR is installed). Windows Vista/Windows 7: C:\ProgramData\Gravic\Remark Office OMR\8\change log (Note you must have the option to show hidden folders and files on to see this location). When the database is initially created, it uses the date of creation as the filename. From that point forward, all changes to all templates/data files are stored in that Access file as long as the feature is turned on. Data file types, exception flags and actions are all listed with a numeric equivalent in the database. The additional tables in the database explain each of the numeric values. When a database reaches 10MB in size, a new database is created the next time Remark Office OMR is opened. Four tables are created in the Access file: History Table: ID: Numeric index for each action. Template File: The name of the form template that corresponds to the data file that was changed. Log Action: The action taken such as opening data, reviewing exceptions, etc. Data File: The name of the data file that was changed. Table Name: The name of the table, if applicable, that was changed File Type: The file type of the file that was changed. Note that this is a numeric value that corresponds to the items in the Save as type drop-down list in the Save Data window. For example, the Remark (RMK) format is the second item in the list, so it is listed as 2. (See File Types Table below for a complete listing.) Column Number: The column in the data that was changed. Row Number: The row in the data that was changed. Respondent ID: The respondent ID, if applicable, that was changed. Question Name: The question name (region name) of the applicable question that was changed. Question Text: The question text, if applicable, of the corresponding question that was changed. Original Value: The original value stored prior to making any changes. Original Flag: If an exception flag existed originally (e.g., BLANK) it is listed. Note that this is a numeric value that corresponds to the items in the Exceptions 206 Working with Your Data Legend in the Data Center. For example, a MULT is the first item in the list, so it is listed as 1. (See Flag Types Table below for a complete listing.) New Value: The text that was entered during the change process. New Flag: If a new exception flag was applied, it is listed. (See Flag Types Table below for a complete listing.) System Name: The name of the system where Remark Office OMR was running during the change process. Windows User: The Windows name of the logged in user who made the changes. Change Date: The date and time the changes were made. Actions Table: The Actions Table displays the list of possible actions that are logged. 0- Modify 4- Sort 1- Insert 5- Open 2- Delete 6- Save 3- Clear 7- Read File Types Table: The File Types Table displays the list of data file types that are displayed in the Actions table when data is saved or opened. 2- Remark (*.RMK) 34- ODBC (*.*) 3- ASCII [Commas] (*.ASC) 35- Custom (*.ASC,*.TXT) 4- ASCII [Tabs] (*.ASC) 36- Survey Pro STL (*.STL,*.ST3) 5- CCI Assessment (*.DAT) 37- HTML (*.HTM, *.HTML) 6- DIF Files (*.DIF) 38- Lotus WK4 (*.WK4, *.WKS) 8- LXR Test (*.MRG) 36- Survey Pro STL (*.STL,*.ST3) 9- Report (*.RPT) 39- Lotus WK3 (*.WK3) 10- Spreadsheet [Commas] (*.TXT) 40- Lotus WK1 (*.WK1) 11- Spreadsheet [Tabs] (*.TXT) 41- XML (*.XML) 12- SPSS Legacy (*.SAV) 43- Remark Office Archive (*.ROA) 13- Survey Pro SRV (*.SRV) 44- Questionmark (*.QSF) 207 Remark Office OMR User’s Guide 14- Survey System (*.DAT) 45- Database Update (*.ACCDB,*.MDB, *.XLSX,*.XLS) 15- Access 2000 - 2003 (*.MDB) 46- ODBC Database Update (*.*) 16- Access 95, 97 (*.MDB) 47- Access 2007 - 2010 (*.ACCDB) 20- dBase V (*.DBF) 48- Excel 2007 - 2010 (*.XLSX) 21- dBase IV (*.DBF) 49- Paradox 7 - 8 (*.DB) 23- Excel 97 - 2003 (*.XLS) 52- SQL Server 24- Excel 95 (*.XLS) 53- Oracle 31- Paradox 5 (*.DB) 54- SPSS (*.SAV) Flags Table: The Actions Table displays the list of possible exception flags that are logged. 0- None 16- Data Entry 1- Blank Response 32- OCR Error 2- Multiple Response 64- Database Verification 4- Recognition Error 128- Duplicate Response 8- Barcode Error 256- Required To turn on logging 1 From the Remark Office OMR Data Center, select the Tools menu, then click Preferences, then Change Log. 2 Mark the checkbox for Enable Change Logging. 3 Enter a password in the Password box. Passwords have a maximum of 255 characters. 4 Click the Enable button. 5 Click the OK button to close the Preferences. From this point forward, all changes to the data grid are logged. 208 Working with Your Data To turn off logging 1 From the Remark Office OMR Data Center, select the Tools menu, then click Preferences, then Change Log. 2 Enter the password that was set when turning on logging in the Password box. 3 Click the Disable button. 4 Click the OK button to close the Preferences. From this point forward, all changes to the data grid are not logged. If changes have been logged previously, the Access database still exists. To access the change log database 1 Using Windows Explorer or My Computer, go to Windows XP: C:\Documents and Settings\All Users\Application Data\Gravic\Remark Office OMR\8\Change Logs (where C is the drive on which Remark Office OMR is installed). Windows Vista/Windows 7: C:\ProgramData\Gravic\Remark Office OMR\8\change log (Note you must have the option to show hidden folders and files on to see this location). 2 Double click the Access file (when the database was initially created, it used the date of creation as the filename). 3 Enter the password that was used when logging was enabled in the Remark Office OMR Preferences. The database opens in Access for your review. It is a fully functioning Access database that you may modify. For example, you could write an Access report to provide change information by user, by form template, etc. Note: If you change the structure of the Access tables from what was originally designed, the database may stop functioning with Remark Office OMR. Remark Support cannot troubleshoot Access features or issues. 209 Remark Office OMR User’s Guide 210 Remark Quick Stats – Data Analysis Chapter 9 9.1. Overview Remark Quick Stats is an analysis package that ships with the Remark Office OMR software. Remark Quick Stats allows you to tabulate surveys and grade tests right in the software. An overview of Remark Quick Stats is provided here; a complete user‟s guide is installed in PDF format with the software and can be found by clicking Start|Programs|Remark Office OMR 8|Documentation|Remark Quick Stats User’s Guide. Depending on the report selected, Remark Quick Stats can include the following statistics: Survey statistics and reports include: For each item Remark Quick Stats calculates: Mean, Variance, Standard Deviation, Standard Error, Min, Max, Range, Median, Skewness, Kurtosis, TValue, Percentiles, Confidence Intervals For each answer choice Remark Quick Stats calculates: Frequencies, Percentages, Valid Percent A Response Report displays the responses for any particular question on one easy-to-read report (primarily used for open-ended questions) Crosstabs A Group Report displaying means for question groupings Test statistics and reports include: A Grade Wizard steps you through the process of setting up an answer key, grade scale, questions points, learning objectives, benchmark scores and other grading information for your test For each item Remark Quick Stats calculates: Mean, Variance, Standard Deviation, Standard Error, Min, Max, Range, Median, Skewness, Kurtosis, TValue, Percentiles, Confidence Intervals, P-values, Point Biserial Correlation For each answer choice Remark Quick Stats calculates: Frequencies, Percentages, Point Biserial For each student Remark Quick Stats calculates: Total score, Raw score, Grade, Dev. IQ, Number correct/incorrect/unanswered 211 Remark Office OMR User’s Guide For the test Remark Quick Stats calculates: Number of graded tests and items, Max, Min, Median, Range, Percentile scores, Mean, Variance, Standard Deviation, Confidence Intervals (1,5,95,99%), KR 20, KR21, Coefficient (Cronbach) Alpha A Grade Report displays each student‟s results on the test and optionally an image of the scanned test A Group Report displays grades for specific subsets of your data A variety of graph types are also included (all of which can be copied and printed): Pie Bar Horizontal Bar Line Area Point Polar Fast Line 9.2 Tabulating Surveys with Remark Quick Stats Surveys can be tabulated in two ways: Easy Survey and the Survey Wizard. Easy Survey uses the parameters specified in the form template‟s region properties, such as which questions to tabulate, and then launches Remark Quick Stats. The Survey Wizard allows you to customize the tabulation process by choosing which regions to include, assigning numeric values to answer items, assigning benchmarks, adding question text, specifying question groups and more. To access survey tabulation features 1 From the Remark Office OMR Data Center, open a form template and either open an existing data file or process forms. 2 Select the Tools menu, then select Analysis and then click Easy Survey or Survey Wizard. Alternatively, select the Analysis tab in the Task Pane and then choose an analysis option. In addition, the analysis options are available on the toolbar: . Remark Quick Stats opens, allowing you to configure and display reports. Please consult the Remark Quick Stats user‟s guide PDF for further details about using Remark Quick Stats. Tip: The Survey Wizard and Easy Survey screens and functions are described in complete detail in the Remark Quick Stats User‟s Guide PDF file. Access the file by clicking Start|Programs|Remark Office OMR 8|Documentation. 212 Remark Quick Stats – Data Analysis 9.3 Grading Tests with Remark Quick Stats Tests can be graded in two ways: Easy Grade and the Grade Wizard. Easy Grade uses the parameters specified in the form template, such as which questions to grade and their point values. In addition, Easy Grade uses the first row of data in the data grid as the answer key; therefore, you should insert your answer key before your test data if you plan to use Easy Grade (e.g., scan the answer key first). The Grade Wizard allows you to customize the grading process by choosing which questions to include, assigning point values, setting benchmarks, adding question text, specifying learning objectives. adding scaled scores and more. To access test grading features 1 From the Remark Office OMR Data Center, open a form template and either open an existing data file or process forms. 2 Select the Tools menu, then select Analysis and then click Easy Grade or Grade Wizard. Alternatively, select the Analysis tab in the Task Pane and then choose an analysis option. In addition, the analysis options are available on the toolbar: . Remark Quick Stats opens, allowing you to configure and display reports. Please consult the Remark Quick Stats user‟s guide PDF for further details about using Remark Quick Stats. Tip: The Grade Wizard and Easy Grade screens and functions are described in complete detail in the Remark Quick Stats User‟s Guide PDF file. Access the file by clicking Start|Programs|Remark Office OMR 8|Documentation. 213 Remark Office OMR User’s Guide 214 Remark Office OMR Data Center Preferences Chapter 10 10.1 Overview This chapter details how to customize the Remark Office OMR software by setting up preferences. Preferences allow you to set the way the software functions by default, which can facilitate your use of the software. Important Note: The Preferences are global software settings. When you make a change to the Preferences, it affects all actions from that point forward. It does not affect anything you have already completed. To access the Preferences 1 In the Remark Office OMR Data Center, select the Tools menu and then click Preferences. Use the links in the left Task Pane to access all of the available preferences. Note: Each component of the software has its own set of preferences. The Remark Office OMR Template Editor preferences are covered in Section 6.7 Template Editor Preferences. The Remark Quick Stats preferences are covered in the Remark Quick Stats User‟s Guide PDF file, which can be accessed by clicking Start|Programs|Remark Office OMR 8|Documentation. The available Data Center preferences are described in the sections that follow. Recognition Preferences are covered in Section 7.14. 10.2 General Preferences General preferences allow you to setup defaults for basic software functions. The following options are available: 215 Remark Office OMR User’s Guide Preference Option Description Shade alternate rows to look like Mark this checkbox to shade every other template grid row. Click the paint bucket to choose a shading color. Update the Image Viewer During Read Operations Mark this checkbox to have the Image Viewer update with a new form image each time a form is processed. The Image Viewer is located beneath the data grid window. Using this option could alert you to issues such as skewed forms. Update the Graph Viewer During Read Operations Mark this checkbox to have the Graph Viewer update with a new graph per question each time a form is processed. The Graph Viewer is located beneath the data grid window. It provides a quick glimpse into your data by graphing the active question. Review Exceptions: Auto search the response combo box when typing Mark this checkbox so that you can type the first letter(s) of a response into the Response box of Review Exceptions and the software automatically selects the response that begins with those characters. This option applies to questions that employ list box style cells only (Multiple, List, Rank and Boolean OMR regions and Image regions that utilize Database Lookup or qualitative response coding). Review Exceptions: Play sound on review exceptions startup Mark this checkbox to play a sound when Review Exceptions first starts. This feature is useful as an alert if you are processing forms in an unattended manner. Review Exceptions: Play sound when an exception case is located Mark this checkbox to play a sound every time an exception case is located in Review Exceptions. Click the … button to select a .wav sound file. You may also click the button sound. 216 to preview the Remark Office OMR Data Center Preferences Preference Option Description Review Exceptions: Clear exceptions after they have been reviewed Mark this checkbox to remove the color coding for an exception after it has been reviewed. This setting applies when you review grid cells but do not make changes that would automatically remove the exception color (e.g., if a question is legitimately blank, you might leave it as BLANK with the yellow colored cell). By clearing the exceptions, Review Exceptions does not stop on them the next time it is run. Maximum length for a value in a data grid cell Enter the maximum number of characters allowed in a data grid cell. You are not able to enter more characters than allowed (e.g., when entering text using a Data Entry Image region). Note that performance may be affected by data grid cells that contain very large amounts of text. Replace missing data values with Enter the value to be used when missing data are encountered during a data file export. Missing data means that the piece of data captured does not match what was defined as Labels in the form template. A MULT, BLANK and ERROR left in the data set would all be considered missing. If you typed a response in a list cell in the grid but it did not match the labels defined, this data would also be considered missing (e.g., “A” is defined in the form template, but you type “a”). The Missing Value is also used when running reports in Remark Quick Stats. The default value is -1. System poll interval during Server Mode (secs.) Enter the number of seconds in between polls for Server Mode. The software searches for image files in a directory or pages in the scanner‟s sheetfeeder based on this time interval. 10.3 File Storage Location Preferences File Storage Location preferences allow you to setup the default directories that are used to store various file types. If you prefer to store files on a network drive, you can enter that location here (ensure that you have permission to fully access that drive). The following options are available: 217 Remark Office OMR User’s Guide Preference Option Description Form templates Sets the default location in which to store form template files. Highlight this selection and then click the Modify Directory… button to set a directory. The default directory is C:\Program Files\Gravic\Remark Office OMR 8\Templates. Data Sets the default location in which to store data files. Highlight this selection and then click the Modify Directory… button to set a directory. The default directory is C:\Program Files\Gravic\Remark Office OMR 8\Data. Dictionaries Sets the default location in which to store spell check dictionary files. Highlight this selection and then click the Modify Directory… button to set a directory. The default directory is C:\Windows\System32. Image Directory Search List Sets the locations(s) in which images are stored for processed forms and Image region Image Clips. When a cell in the data grid is clicked, the stored image file is displayed in the Image Viewer. The Image Viewer can be used for image-assisted data entry, Review Exceptions and in-cell editing. Use the Add Directory… button to add any directories in which you plan to store image files for processed forms. Remark Office OMR searches for these images in the order in which the directories are specified. Use the Move Up or Move Down buttons to change the order, and the Remove Directory button to remove a directory from the search list. Note that you can store images in any directory using the Read Wizard. However, providing frequently used directories in the Image Directory Search List aids the Remark software in finding images to display whenever a data set is opened. 218 Remark Office OMR Data Center Preferences Preference Option Description Active Dictionary Sets the active dictionary to be used for Spell Checker. Click the down arrow to view any dictionaries that are currently installed in your default Dictionaries directory. 10.4 Custom Font Preferences Custom Font preferences allow you to setup the default fonts to use throughout the application. Mark the Use Custom Font Settings checkbox to choose a font to use throughout the application, allowing you to customize the software‟s look. You may choose a character set, font and font size. You should choose a font that is supported by your operating system. Please note that not all fonts look optimal in the software. You should restart the application after making any font changes. 10.5 Email Preferences Email preferences allow you to set your internal SMTP server or Outlook as your default email client. This setting directly applies to the email option available from the File menu (Section 8.8), which can use either your SMTP server or Microsoft Outlook. When using Outlook, Outlook opens with your file(s) as an attachment. When using Default (SMTP), an internal email client opens that utilizes your SMTP server. The Send Wizard (Section 8.9) uses the SMTP server only. If you set up your SMTP server settings in the Preferences, they are available by default when using email with the Send Wizard. SMTP stands for Simple Mail Transfer Protocol and is the Internet standard for transmitting email across networks. It is likely your organization has a running SMTP server already set up. You just need to find out general information about the server. You will likely need to consult with your network/email administrator to obtain information about your SMTP server. Please use the following table as a guide to have your administrator provide the proper settings: 219 Remark Office OMR User’s Guide Option Description SMTP Server This is the name, address or IP address of the mail server. SMTP port The SMTP port is usually 25 but may vary with your email server. Enable a secured (SSL) connection If desired, use a secure connection by marking the checkbox for Enable a secured (SSL) connection. SSL encrypts data as it is transmitted. Your SMTP server must be configured to use SSL in order for this feature to work. Use the default credentials of the currently logged in user If you need to use authentication for your SMTP server, you can enter credentials or use those of the user logged in to the computer. Mark the Use the default credentials of the currently logged in user checkbox to utilize the user‟s credentials (e.g., the person logged in when sending the emails from Remark Office OMR). Otherwise, continue to the next step to enter specific credentials. Username and Password If authentication is required, and you are not using the credentials of the currently logged in user, enter the Username and Password, as supplied by your network/email administrator. Throttle rate The throttle rate adds a delay while sending emails. The default setting is 500ms, meaning that one email is sent every 500 ms (in other words, two emails are sent per second). Throttling emails keeps the SMTP server from being overloaded when sending large numbers of emails. Unless you plan on sending hundreds of emails at one time, the default setting of 500 is likely fine. To choose your default email client, in the Email client drop-down list, choose Default to use your SMTP server or Outlook to use Microsoft Outlook 2007/2010. If using your SMTP server, click the SMTP Server button and put in the settings as described in the previous table for your SMTP server. These settings apply to both the email option from the File menu and the Send Wizard. 220 Remark Office OMR Data Center Preferences 10.6 Change Log As changes are made in the Remark Office OMR Data Center, they can optionally be logged, allowing you to see what changes were made and who made them. Logging is turned on and off in the Remark Office OMR Preferences. It can only be turned off if you know the password used when turning on the feature. Changes made to the data grid (edits, review exceptions, review duplicates, clipboard, open, save, etc.) are logged in a password protected Access database in the following location: Windows XP: C:\Documents and Settings\All Users\Application Data\Gravic\Remark Office OMR\8\Change Logs (where C is the drive on which Remark Office OMR is installed). Windows Vista/Windows 7: C:\ProgramData\Gravic\Remark Office OMR\8\change log (note you must have the option to show hidden folders and files on to see this location). When the database is initially created, it uses the date of creation as the filename. From that point forward, all changes to all templates/data files are stored in that Access file as long as the feature is turned on. Data file types, exception flags and actions are all listed with a numeric equivalent in the database. The additional tables in the database explain each of the numeric values. Once a database reaches 10MB in size, a new database is created the next time Remark Office OMR is opened. Logging changes is covered in greater detail in Section 8.11. To turn on logging 1 From the Remark Office OMR Data Center, select the Tools menu, then click Preferences, then Change Log. 2 Mark the checkbox for Enable Change Logging. 3 Enter a password in the Password box. 4 Click the Enable button. 5 Click the OK button to close the Preferences. From this point forward, all changes to the data grid are logged. To turn off logging 1 From the Remark Office OMR Data Center, select the Tools menu, then click Preferences, then Change Log. 2 Enter the password that was set when turning on logging in the Password box. 3 Click the Disable button. 4 Click the OK button to close the Preferences. 221 Remark Office OMR User’s Guide From this point forward, all changes to the data grid are not logged. If changes have been logged previously, the Access database still exists. 10.7 Check for Updates Remark Office OMR has the ability to check automatically for software updates. You can check at any time by clicking the Help menu and then choosing Check for Updates. You can also have the software check for an update every time it starts up. When this option is turned on, every time you start the software, it sends information about your current version to the update website and lets you know if there is a newer version of the software available. If an update is available, you are prompted to install it. The Check for Updates window also has the ability to do an immediate check for updates. To automatically check for updates 1 Select the Tools menu, then click Preferences, then Check for Updates. 2 Mark the checkbox for Check for updates when starting to turn on the automatic check for updates. 3 [Optional] If you would like to see if an update is available immediately, click the Check for Updates Now link. 4 Click the OK button to close the Preferences. The next time the software is started, it automatically checks for an update. If an update is found, and you would like to install it, follow the on-screen prompts. You must have an Internet connection to download the update. If no updates are available, you receive a message indicating that your software is up to date. The Remark Office OMR Automatic Update collects some system configuration data in order to provide you with updates that apply to your installation. This information includes: Product Name Remark Authentication Code License Key Software Version and Build Number Remark Serial Number System Finger Print (same as activation) Gravic, Inc. is committed to helping protect your privacy. Using the automatic update feature does not collect your name, address, email address, or any other form of personally identifiable information. Your Internet Protocol (IP) address is logged when you connect to the Gravic website, but this address is only used to generate aggregate statistics. 222 Tips and Helpful Hints Appendix A A.1 Overview The following appendix provides some useful tips for getting the most out of your Remark Office OMR software. There are several key areas of the software that you use often. Look through the following sections to learn more about how to best utilize the software. For complete details about a feature, consult the proper section in this user‟s guide. A.2 Scanners Remark Office OMR works with image scanners. There are a wide variety of scanners that fall into this category. Use the following guidelines when selecting and using a scanner with Remark Office OMR: There are four basic categories of scanners: low-end, mid-range, high-end and multi-function peripherals (MFP). Generally speaking, a low-end scanner is capable of scanning up to 10 pages per minute (ppm). Low-end scanners are often geared toward graphics scanning rather than document scanning, and therefore are not typically recommended for use with Remark Office OMR. A mid-range scanner is capable of scanning about 11 to 40 pages per minute. A high-end scanner is capable of scanning over 40 pages per minute. Speed has a direct effect on price. MFPs are typically larger peripherals that can perform several functions, such as printing, faxing, copying and scanning. Some MFPs connect directly to a computer through a USB cable and others are connected through your network. If connected directly to a PC running Remark Office OMR, you can scan right into the software. If the MFP is on the network, you scan forms and save them as image files (independently of Remark Office OMR) and then Remark Office OMR processes those image files (unless the MFP has a network TWAIN driver). If you plan to scan double-sided forms, invest in a scanner with duplex capabilities (can scan both sides of a sheet of paper in one pass through the scanner). There are three major points to consider when purchasing a scanner: your budget, the volume of forms you are processing and whether the scanner will be used for purposes other than scanning forms in Remark Office OMR. If you have low volume (e.g., a few forms processing applications a year, a few hundred forms each time), a low-end scanner may be fine. For moderate volume (e.g., several forms processing applications a year, a few thousand forms each time) look into a mid-range scanner. For high volume (e.g., a many forms processing applications a year, several thousands of forms total) look into a high-end scanner. Note that price goes up considerably with speed. If the scanner will be used for other purposes as well, look into its color and resolution capabilities. Remember that you get what you pay for when it comes to scanners. Know what you need before you begin shopping. 223 Remark Office OMR User’s Guide Purchase a scanner with an automatic document feeder (ADF). You do not want to have to scan forms one at a time. The ADF allows you to place a batch of forms in the scanner at one time. If you experience a problem using your scanner in Remark Office OMR, verify that the scanner is working properly outside of Remark Office OMR before contacting technical support. You can verify that the scanner is functioning by scanning pages in another scanning application. Many scanners bundle an application for scanning with the scanner driver. Or use another default Windows application that permits scanning if it is available on your computer. If the scanner does not work in another program you may be experiencing a hardware problem and should contact your scanner manufacturer for assistance. You should also clean and follow the maintenance guidelines for your scanner to keep it working optimally. If your scanned image is unclear, check the settings being used by your scanner. Go to the Scanner Properties window in Remark Office OMR and mark the checkbox to Show TWAIN interface. When you scan, verify that you are scanning in a black and white (line art) mode for the best results. You can also check page size, resolution and brightness settings in the scanner‟s user interface. A resolution of 200 dots per inch (DPI) is recommended (300 DPI if processing OCR (optical character recognition) regions). A.3 Forms Creating forms correctly is the most important step to a successful experience with Remark Office OMR. When a form is created well, many potential problems are averted. Note the following points when creating your forms: 224 Create your forms where you are most comfortable- a word processing program, survey design program, etc. Review Chapter 5 Designing Scannable Forms before creating your own forms. These guidelines help you understand how to consistently create forms that scan well and produce more accurate results. Consider using barcodes to capture information such as ID numbers, names, etc. You can easily create barcodes yourself with the Code 3 of 9 barcode font (installs with the software and is available on our website for download). Make the barcode about 26 points in size (do not make it smaller than 24 points). If using the Code 3 of 9 font, you must begin and end the barcode with asterisks and use the exclamation point for a space. For example, to barcode John Doe, you would type *John!Doe*. Barcodes must be in the same position on each form of the same type. You can use barcode stickers as well to attach the barcode after the forms have been duplicated. If using Microsoft Word to create barcodes, turn off the Auto Format/Correct feature to Replace *Bold* with Real Formatting. This feature turns anything between two asterisks to bold and ignores the last asterisk, which leads to recognition problems if left activated. An alternative to barcodes is OCR – Optical Character Recognition. OCR recognizes machine printed text (not handwriting, which is called ICR). You can pre-print text on a form and have Remark Office OMR recognized it. Be sure to follow the form design guidelines in Chapter 5 for OCR areas on a form. Take advantage of our free form review service. Fax or email forms to Gravic Support before you duplicate them. The support department provides feedback on your form‟s compatibility with Remark Office OMR and suggestions if necessary. Test your form with the software before duplicating and distributing it. Create a form template and fill in a few forms as you expect to have them returned (not perfectly!) to get an idea of how well the form works. Tips and Helpful Hints Understand the process that is used once you have a form defined. Sometimes a poor process can cause a well-designed form not to work. Distribution of the form is key. Ideally you want to scan forms all from the same method of distribution (e.g., printed on the same printer, photocopied once on the same copier, etc.) If you cannot control distribution, ensure that for each batch of forms you receive, you have at least one blank copy. This copy can be used to reset the form template image if the batch does not match that which was originally used for the form template (e.g., form shift due to variances in printers or photocopiers). A.4 Form Templates The form template is another key to accurate form processing. Every form that is scanned is compared to the form template in order for Remark Office OMR to locate the marks on the page and output the correct information. Therefore, the form template must be the same as the filled-in forms that are scanned. The form template determines the order of fields in your data as well as the labels your data contains. If you plan to export your data to another file format (e.g., Access, Excel, SPSS, etc.) adhere to the limitations imposed by that specific file format (see your file format's documentation for these limitations). Make sure you know where your data will eventually end up before you create your form template so that the form template can be set up to meet your database‟s needs. Note the following points when creating your form templates: Always use a form that has not been filled in to create the form template. Use the same quality form to create the form template that you are distributing to your respondents. This means that if you photocopied the forms, use a blank photocopy to create the form template. If you had the forms professionally printed, use a blank printer‟s copy to create the form template. If you printed them on a laser printer, use a blank copy from the same laser printer to create the form template. When forms are duplicated, offset may occur. By using the same quality form, you compensate for this offset. If you allow various locations to print their own version of the form, ensure you get at least one blank copy of the form from their printer back. You can then reset the form template image with their version of the form if it is significantly shifted from the original. The image in the form template should always come from a scanned version of the blank form. Do not import a PDF document into the Template Editor. A PDF created from applications such as Microsoft Word is not the same as what your scanner produces. In order to get a true comparison between the filled-in forms and the form template image, the quality must be the same. If your scanner has an automatic document feeder, feed the form through the document feeder when scanning it for the form template. Do not place the form directly on the flatbed glass, as the positioning is different. Scan the form for the form template at a resolution of 200 DPI (dots per inch). Use the same setting when you scan the filled in forms that was used when you created the form template. Resolution affects the size of the image, which in turn affects the location of the marks on the page. Changing the resolution midway may lead to recognition errors. Note: 300 DPI resolution is recommend if you plan on using OCR (optical character recognition). Use the default brightness setting (sometimes referred to as threshold or contrast) on your scanner when you scan the form for the form template. You should only change the brightness setting when you encounter a problem (e.g., the image for the form template looks too light and the marks are not complete). If you change the 225 Remark Office OMR User’s Guide brightness setting for the form template, use the same brightness setting when you scan the filled-in forms. Before you create the form template, know what you will be doing with the data after the forms are scanned. The format in which you want to save your data should determine how you set up the form template. For example, if you want to export the data to Excel, your form template Region Names must be limited to 64 characters. If you plan to export the data to a survey design and analysis package, find out the data requirements of the particular survey design and analysis package before creating the form template. When you create an OMR region, you may only capture the marks on the form (no text, lines, etc.). If text or lines separate the marks, you must use the Append Linked Region feature. Take advantage of the Append Linked Region feature as you go to link the regions as you define them. This is a great time saver. The Remark Office OMR Template Editor utilizes basic Windows commands such as cut, copy, paste, drag/drop and undo. These shortcuts can be tremendous time savers when you are creating regions. You may also copy regions from one page to the next, or from one form template to another (use Copy/Paste Special for the latter case). The order in which the regions are defined in the tree view of the Template Editor is the order in which they are processed (e.g., the order in which the data appear in your data set). You can move regions in the tree view using drag and drop or cut and paste to reorder them. If you need to make a change to the form template, remember that major changes do not change data that have already been processed, thus invalidating your processed data. These types of changes include changing Labels, rearranging the order of regions and changing the size of a region. If you make such changes you need to process your forms again because the existing data no longer matches the form template. You can either scan the forms again or read the stored image files from the original scans to recreate your data file. If you change your form slightly but have already created a form template, you do not have to create a new form template. You can scan the new page with the existing form template by using the Reset Images feature in the Template Editor, or by editing the page properties and acquiring a new image. Once you have scanned or imported a new image, use the Auto Align feature to move the existing regions to their proper location on the new image (double check positioning after using the Auto Align feature and adjust as needed). Test your form and form template with the software before duplicating and distributing forms. Create a form template and fill in a few forms to get an idea of how well the form works and whether you have set up the form template properly for your data analysis needs. A.5 Reading Forms When the form and form template guidelines in the previous sections are followed, reading forms is a smooth process. Here are some tips to keep things running efficiently: 226 Scan filled in forms at the same resolution and brightness settings that were used for the form template. If you are unsure of theses settings, open your form template in the Template Editor. Double click any page node and then hover your mouse over the information button in the image viewer to view details about the stored image: Tips and Helpful Hints Whenever possible, scan in black and white mode (as opposed to grayscale or color). Black and white is the fast scanning mode. If you are going to scan forms outside of Remark Office OMR and then have the Remark software read the resulting images, save the scanned forms as TIF, black and white images. Do not save them as PDF files, as these are not native image files and require a great deal more processing from the software (meaning your processing time is slower). You have two options when it comes to cleaning your data: 1) Use Review Exceptions during form processing to stop processing when selected exception cases are encountered and make a correction immediately, or 2) Use Review Exceptions after processing the forms to have the software cycle through the data and allow you to make corrections based upon an image of the problem area. If you want to review the data after scanning, you must save your data to the Remark (RMK) or Remark Office Archive (ROA) formats. These formats preserve the links between the data and stored images as well as the exception case colors. If you receive a recognition error, consider the following when trying to resolve it: 1) Did you use the same quality forms for the form template and filled in forms? 2) Did you set up the region properly in the form template? 3) Have you changed any settings on the scanner since you scanned the form for the form template? 4) Did you use the ADF for both the form template and the filled-in forms? 5) Does your form follow our form design guidelines? If you want to scan your forms in batches over a period of time, use the Remark (RMK) format to save the data. This format allows you to save the stored images with the data so that you can make corrections at a later time. Once you have scanned all of your forms, you can resave the data in another format for exporting, if desired. If you are scanning double-sided forms with a duplex scanner, you do not need to use the Collate Options when reading. Instead, turn on the duplex capabilities of your scanner in the Scanner Properties window or your scanner‟s TWAIN interface. If you are experiencing recognition errors, read Section 7.14 to learn how the software‟s recognition settings may be able to assist with your form. A.6 Working with the Data Once you have scanned your forms, you will likely need to clean the data. After the data is cleaned, you have two options for the data: 1) Use Remark Quick Stats to grade or tabulate the data, or 2) export the data to another program for analysis. Note the following points when working with your data: To clean your data, make use of in-cell editing and Review Exceptions to make changes to the data. In-cell editing is convenient when making just a few corrections. Review Exceptions allows you to automate the review process and allows you to refer to images to make large-scale corrections. When exporting data to another program, know the limits and specifications of the file format. You may need to set up your form template in a specific manner to accommodate your file format. File format specifications are outlined in Start|Program Files|Remark Office OMR 8|Documentation|Remark Office OMR 8 Supported File Formats. 227 Remark Office OMR User’s Guide A.7 Analysis The Remark Quick Stats program provides detailed analysis of your data. Information about Remark Quick Stats is included in a separate user‟s guide in PDF format, which is installed with the software. Go to Start|Programs|Remark Office OMR 8|Documentation to locate this file. Keep the following in mind when using Remark Quick Stats: 228 To facilitate the grading process, set up an answer key file that you can use over again. You can specify an answer key, ID and subjective regions, learning objectives, benchmarks, multiple test versions, custom report headers and a grade scale in the answer key file. Use the program‟s Preferences to set global options so that you can take advantage of Easy Survey and Easy Grade for fast and simple reporting. These reports utilize the settings in your Remark Office OMR preferences and the associated form template file. Save reports as internal report files from within Remark Quick Stats if you feel that you will need to recall them. Saving a modified report can save a great deal of time if you need to reuse it. When grading tests, remember that you can select an answer key in one of several ways: 1) scan the answer key as the first grid row of the data, 2) scan the answer key when you perform the grade operation, 3) import an image of your form with the correct responses, 4) enter a grid row containing the answer key when you perform the grade operation 5) reopen an answer key file that contains the answer key when you perform the grade operation or 6) utilize a generic answer key file setup ahead of time in the Grade Wizard/Grade Wizard Utility. Take advantage of the Report Batch Wizard to display, print and/or export multiple reports at one time. This wizard also allows you to auto filter data based on the values in up to three template regions, saving you time as compared to using the regular filter options. Understanding Error Messages Appendix B B.1 Error Message Details This appendix details the different error messages in Remark Office OMR. Use this appendix to gain a better understanding of any problems that may arise while using the software. The following table lists error class, error category, error number and the error text along with some enhanced instructions where applicable. Class # Category Error # Error Text 0100 Memory Errors 100-106 Not enough memory to perform specified operation. Close other applications to free up more memory or restart Windows. Ensure that your computer meets the minimum system requirements. 0200 Windows Errors 200-206 Windows function errors (internal to Remark Office OMR). Could signify that the Windows environment is functioning improperly. Close other software applications and restart Windows. 1000 File Open Errors 10011012 Remark Office OMR could not open the specified file. The file no longer exists or could not be opened for an unknown reason. Possible causes could be: a full hard drive, an inaccessible network drive, or the file is being used by another application. 1100 File Read Errors 11011103 Error reading the specified file. Possibly indicates a corrupt file. Possible causes could be: a full hard drive, an inaccessible network drive, or the file is being used by another application. 1200 File Write Errors 12011214 Error occurred while writing file to disk. Possible causes could be: a full hard drive, an inaccessible network drive, or the file is being used by another application. 1300 File Access Errors 13011310 Error occurred while attempting to access a file. The file may be damaged. Possible causes could be: a full hard drive, an inaccessible network drive, or the file is being used by another application. 229 Remark Office OMR User’s Guide Class # Category Error # Error Text 1400 File Close Errors 14011403 An error occurred while trying to close a file. Check the amount of free disk space. Possible causes could be: a full hard drive, an inaccessible network drive, or the file is being used by another application. 1500 File Creation Errors 15011502 An error occurred while trying to create a file. Check the amount of free disk space. Possible causes could be: a full hard drive, an inaccessible network drive, or the file is being used by another application. 1600 View Image Errors 16001610 Not enough memory or disk space available to perform the view image operation. Free up more memory by closing other applications or restarting Windows. Ensure that your computer meets the minimum system requirements. 1700 Miscellaneous File Errors 17001703 A file cannot be accessed due to a bad name or path. Check that the file name is valid and that the target directory can be accessed from your system. 1704 A file has already been opened by Remark Office OMR or by some other application and cannot be opened again. Close other applications using this file. 1705 The disk is full. Delete some files or try saving to another location. 1706 Too many files are currently open on your system. Close some applications and try the operation again. 17071708 Permission was denied or the disk was not ready when trying to write the file. Also, check the region names you are using in the form template for invalid characters, such as commas, parentheses, etc. 20012005 The graphics file selected is not of a type recognized by Remark Office OMR. Check to see that it is a supported file type. You may email the file to Gravic technical support for verification. 20062015 Error encountered while processing the graphics file. File may not be a type recognized by Remark Office OMR or may be corrupted. You may email the file to Gravic technical support for verification. 20162031 Error encountered while processing the .TIF graphics file. File may not be a type recognized by Remark Office OMR or may be corrupted. You may email the file to Gravic technical support for verification. 2000 230 Graphics File Errors Understanding Error Messages Class # Category Error # Error Text 3000 Form Template Training Errors 3000 The number of rows specified does not match the number of labels specified. Check to ensure that your marks (bubbles, checkboxes) are not degraded. 3001 The number of columns specified does not match the number of labels specified. Check to ensure that your marks (bubbles, checkboxes) are not degraded. 30043005 The number of rows and columns found does not agree with the number found in the region. The specified region orientation could be incorrect. Check to ensure that your marks (bubbles, checkboxes) are not degraded. 3006 The software could not locate a region that matches the description specified in the OMR Region Properties window. Could indicate that the page was not scanned correctly (skewed, upside down...). 3008 No marks were found in the region. Reselect the region. 3009 Incorrect region definition. The number of columns and rows are reversed or the label location selection is incorrect. Also check to ensure that your marks (bubbles, checkboxes) are not degraded. 30103013 A border of your region definition is touching your marks. Hover your mouse over the region for error details. Then adjust the border as indicated. 3018 An invalid number was specified for the number of rows contained in the region. Check to ensure that your marks (bubbles, checkboxes) are not degraded. 3019 An invalid number was specified for the number of columns contained in the region. Check to ensure that your marks (bubbles, checkboxes) are not degraded. 3100 Cannot locate the region on the page. Possible causes may be a skewed or offset page, form design or a degraded image. 3101 The image is degraded. Cannot locate marks. Possibly scanned incorrectly. 3102 MULT Multiple answers were entered for a region in which multiple responses were not permitted. 3103 BLANK No response was given. 3100 Recognition Errors 231 Remark Office OMR User’s Guide Class # Error # Error Text 3104 Unable to locate the region on the page. Possible causes: scanning a page that is smaller than the form template or scanning pages with the wrong template. 3200 Barcode Errors 3200 Unable to recognize barcode. Check to ensure it is a supported barcode type and printed at a minimum of 24 points. If using the Code 3 of 9 barcode type, make sure that you used the required beginning and ending asterisks in your barcode. 4000 Scanner Errors 4000 The scanner is not ready. Check to make sure it is connected correctly and that the power is turned on. 4001 No scanner is selected. A scanner cannot be used until it is selected in the Scanner Properties window. 4100 No TWAIN sources are available on your system. Make sure that sources (drivers) have been installed correctly. Check the documentation that came with your scanner for more details about installing it. 4101 Could not select the specified source (scanner). Check that the scanner has been installed correctly. 4102 Could not communicate with the TWAIN source manager. Make sure that the file TWAIN_32.DLL is in your Windows directory. 4103 Could not open the specified TWAIN source. Make sure that the scanner and scanner driver are installed correctly. 41044105 The specified source (scanner) is not compatible with Remark Office OMR. The scanner and Remark Office OMR are not compatible. 4106 Error transferring the image file to Remark Office OMR. Check to make sure there is enough memory and disk space on your computer. 4107 The specified source (scanner) is not compatible with Remark. The scanner is not capable of providing data to Remark in the appropriate format. 4108 The TWAIN source (scanner) returned an invalid image size (height or width set to zero). Reset the scanner‟s image size information on the scanner‟s TWAIN interface (Tools|Scanner Properties|Show TWAIN Interface). 4100 232 Category TWAIN Errors Understanding Error Messages Class # 6000 6100 Category Output File Errors File Import Errors Error # Error Text 4109 Remark Office OMR and the TWAIN source have fallen out of sync. Close Remark Office OMR, reset the power on the scanner and retry. 4110 The TWAIN source did not close correctly. Reset the power on the scanner and check to make sure your scanner is installed properly. 41114112 The TWAIN32.DLL file could not be found. Make sure that the file TWAIN32.DLL is located in your Windows directory. 4113 The specified TWAIN source (scanner) could not be enabled. Not all TWAIN drivers allow showing/hiding of their TWAIN Interface. Try changing your selection for the Show TWAIN interface option in the Scanner Properties window. 6000 Error saving because the template grid contains no data. You cannot save an empty grid. 6001 Error saving the data because the specified data do not correspond to the selected form template file. The data may contain misplaced characters, such as: commas, periods, semicolons and parentheses. Use Find and Replace to remove any invalid characters for your database type. 60026005 Error saving the data in the selected file format because a cell exceeds the maximum size for storage. Edit the text in the grid or save to another file format. Some file formats maintain a maximum cell size, question number, etc. (See Section 8.6 Saving Data.) 6006 Too many questions to save in dBase (.DBF) format. Maximum of 128 questions permitted. Try saving the data to another file format. 6007 Too much data to save in dBase (.DBF) format. Maximum of 4,000 bytes per record. Try saving the data to another file format. 60086009 Unable to save to Fixed (.SDF) file format because responses are not of a fixed size. Data in each column must contain the same number of bytes. For example, if the possible answers for a question are 1 - 10, you should set the region up using the labels: 01, 02, 03... ...09, 10 so that each answer item will contain two bytes. 61006104 Error importing specified file format. Incompatible data encountered during the conversion. 233 Remark Office OMR User’s Guide Class # 7000 234 Category Database Memory Errors Error # Error Text 6105 The data contained in the data file do not correspond to your form template file. The data were truncated. The data file contains more grid columns than the current template grid. Make sure you have selected the correct form template and data file. 61066108 Error importing SPSS (.SAV) file format. Note that SPSS reformats data when saving; consequently, data saved as compressed in SPSS may not import back into Remark Office OMR. You must uncompress the data within SPSS before opening it in Remark Office OMR. 61096110 Error importing the Fixed (.SDF) format file. 7000 The application doesn't have enough memory or resources to complete the selected database operation. Close other applications, files and windows to free up more memory or restart Windows. Ensure that your computer meets the minimum system requirements. 7001 You have reached the limit on the number of files that can be opened at one time. Close one or more files, and then try the operation again. 7002 You have reached the limit on the number of tables and/or databases that can be opened at one time. Close one or more tables and then try the operation again. 7003 The database has reached its maximum size. To add data to this database, you must first reduce its size by deleting data. 7004 You tried to add new records to a Microsoft Excel version 3 or version 4 file, but the file is full. Files of these types can hold a maximum of 16,384 records. 7005 You tried to perform a Btrieve operation that involves too many Memo or OLE object regions. Reduce the number of Memo and OLE object regions, and then try the operation again. 7006 You tried to perform an operation that involves more than 255 regions. Reduce the number of regions, and then try the operation again. Understanding Error Messages Class # Category Error # Error Text 7100 Database Syntax Errors 7100 A syntax error occurred. Check the data to make sure it was entered correctly. This error can occur if an incorrect value type is provided as part of an expression. For example, textual data entered into a numeric field. 7101 Unable to locate specified table, field or index. Check the name to make sure it was entered correctly and then retry the operation. 7102 The specified file, table or region name doesn't follow standard naming conventions. Enter a new name, and then try the operation again. Consult your database's documentation for information on valid names and naming limitations. 7200 You tried to access a database that is currently in use by another user or application. Wait for the other user or application to finish working with the database, and then try the operation again. 7201 An error occurred updating the database. The database, file, table or field is defined as read-only. 7202 An error occurred accessing the specified path or filename. The path or filename is not valid. Check the name and path to make sure they were entered correctly then retry the operation. 7203 A permissions error occurred accessing the specified database, table or object. You don't have the necessary permissions. Contact the database administrator regarding access rights. 7204 A file, disk or network access error occurred. Resolve the error condition and then retry the operation. 7205 An error occurred attempting to create the database, table or object because it already exists. This error can also occur if an ODBC database contains several tables with the same name. 7206 An error occurred attempting to open or access the database file. The file is either invalid or corrupt. 7207 An error occurred trying to access a necessary database file or table. Resolve the error condition and then retry the operation. 7208 An attempt was made to import or attach to an empty text file. To import or attach a text file, the file must contain data. 7209 You tried to perform an operation that would have violated referential integrity rules for related tables. 7200 Database Read Errors 235 Remark Office OMR User’s Guide Class # 7300 7400 236 Category ODBC Errors Database Index Errors Error # Error Text 7210 The installable ISAM you are using does not allow updates and/or deletes to records in external tables. You can add new records, though. 7211 You cannot use ODBC to access an external Microsoft Access or ISAM database table. Use Remark Office OMR‟s direct support of the database instead. 7300 Using ODBC, you tried to perform an operation on data in a SQL database. This error may occur when the SQL database is on a network drive and the network is not connected or when the path specified is invalid. 7301 An error occurred attempting to update the ODBC table. Possible causes could be the database is read-only, the database is on a network drive and the network is not connected or the update would have caused a rule violation. 7302 The ODBC remote query timeout expired. The ODBC server may not be properly installed, or a required network connection isn't active. Check the network connection or contact your system administrator, and then try the operation again. 7303 The ODBC table definition has changed since you created the link. End the current operation and then retry. 7304 An error occurred attempting to lock records in the ODBC database. All records in the database cannot be locked. 7400 An error occurred attempting to create an index for the database because the index already exists. 7401 An error occurred trying to create an index because the index definition is invalid. 7402 An error occurred adding a record to the table or updating the table because the current record contains an invalid value in the region(s) defined as the primary key. 7403 An error occurred making changes to the table because of a duplicate value in a field that is the underlying table's primary key or an index that doesn't allow duplicates. The changes were unsuccessful. Understanding Error Messages Class # 7500 7600 Category Database Registry Errors Database Record Errors Error # Error Text 7404 The operation you attempted requires a (primary) database index. An index was not found. The operation was unsuccessful. Create a primary index for this database and then retry the operation. 7405 An error occurred creating the index. Possible causes: the key fields are named improperly, there are duplicate records based on this index or there were too many indexes already defined. 7406 An error occurred deleting the index. The current index cannot be deleted. 7500 An error occurred initializing the database engine due to invalid initialization or registry settings or an engine conflict. 7501 Unable to locate current record. Move to or select another record, and try the operation again. 7502 You tried to use a Paradox table, but the table's associated lock (.LCK) file is outdated. Delete the .LCK file and then try the operation again. 7503 An unexpected error occurred when you tried to access data in an attached Btrieve table. Try the operation again, or contact your system administrator or network administrator. 7504 You tried to perform an operation that requires the Btrieve engine. To access Btrieve files, you must have purchased and installed a copy of the standalone Btrieve for Windows engine. This file must be in your Windows System directory. 7505 Cannot perform this operation with an unsupported database version. Convert the file you want to use to a supported version and/or data type and then retry the operation. 7506 The operation stopped before its normal completion. Some data changes may not have been saved. 7507 The external database driver returned an error. This error can be caused by performing an operation not supported on this type of external database. 7508 The database you are attempting to use has an unspecified problem and, as a result, it is marked as corrupt. Check your database‟s documentation for this error code. 7600 The database you are attempting to use has an unspecified problem and, as a result, it is marked as corrupt. Check your database‟s documentation for this error code. 237 Remark Office OMR User’s Guide Class # 238 Category Error # Error Text 7601 You defined a table with records larger than can be supported. Redefine the table by making some regions shorter or by removing unneeded regions. 7602 A field error occurred due to a data type conflict or an invalid data type. 7603 An error occurred saving a field value. The value specified is invalid. 7604 The specified table doesn't contain the specified field(s). Check the spelling of the region name(s) in the form template and ensure that they do not contain invalid characters (commas, parentheses, etc.). 7605 None of the import region names matches fields in the associated table. At least one region name in the import table and one field name in the appended table must match. 7606 An error occurred creating the table or appending the field because more than one field was defined with the same name. Each field name in a table must be unique. Check the region name(s) specified in the form template. 7607 You referred to a record that you deleted or that another user in a multi-user environment deleted. Move to another record, and then try the operation again. 7608 You attempted to import an invalid range of spreadsheet cells. 7609 The first row of data contains invalid region (field) names, such as quoted and unquoted strings in the same field name. Check the import table for properly matched quotation marks, and then try the import operation again. 7610 An error occurred creating the table or index definition because it does not contain any fields. 7611 An error occurred attempting to change a table or field definition because the object has already been appended to the corresponding object. 7612 An error occurred attempting to delete a field. You can‟t delete a field included in an index. To delete a field that is part of an index, you must first delete the index. 7613 Text file specification field separator matches decimal separator or text delimiter. Two or more delimiters settings used by the Text ISAM are the same. Understanding Error Messages Class # Category Error # Error Text 9000 Miscellaneous Program Errors 9000 These miscellaneous errors signify an internal problem or undocumented error type. Please report any reproducible occurrences of these errors to Gravic Technical Support. Send a screenshot of the error and the steps you took leading up to the error. 9100 DLL Errors 9100 The DLL file is in use by other applications and could not be opened. Close other applications and restart Windows. 9101 The DLL could not be loaded because it could not be located on your system. Make sure all required DLL files are in directories where they can be found. Uninstall and reinstall the software. 9200 This error indicates that a problem was encountered trying to copy or paste data to or from the Clipboard. This error could occur it too much data is requested or if an invalid object is being copied to the clipboard. 9200 Clipboard Errors 239