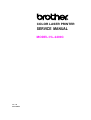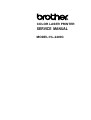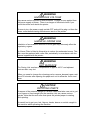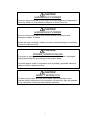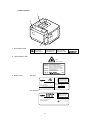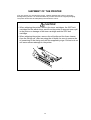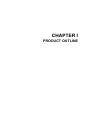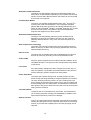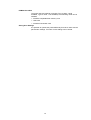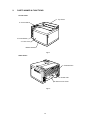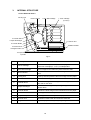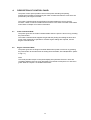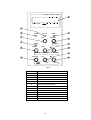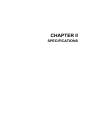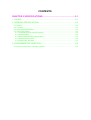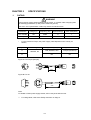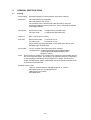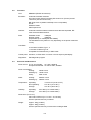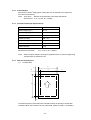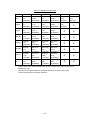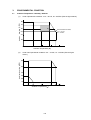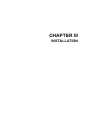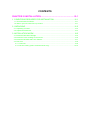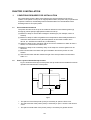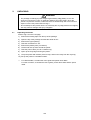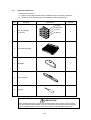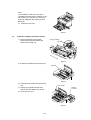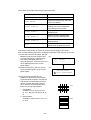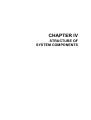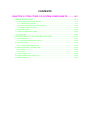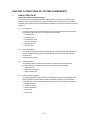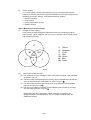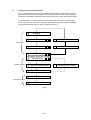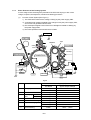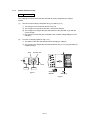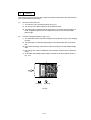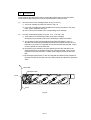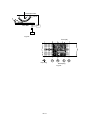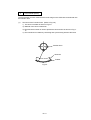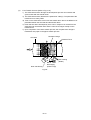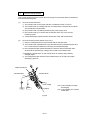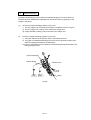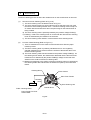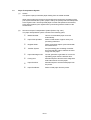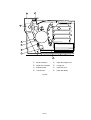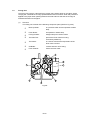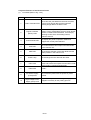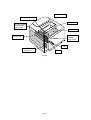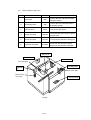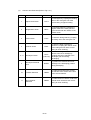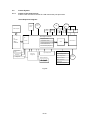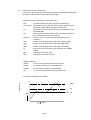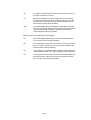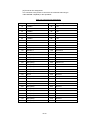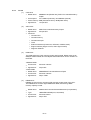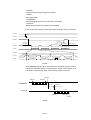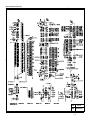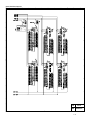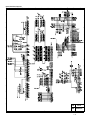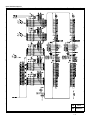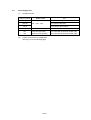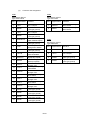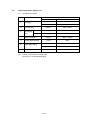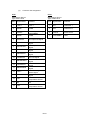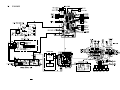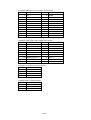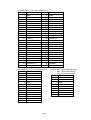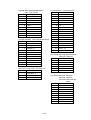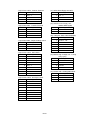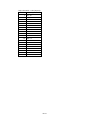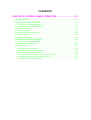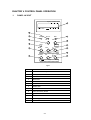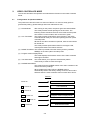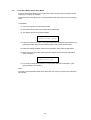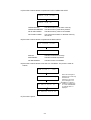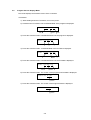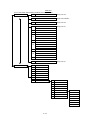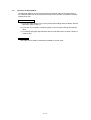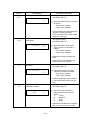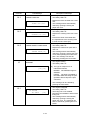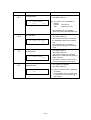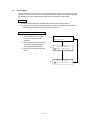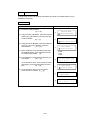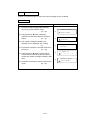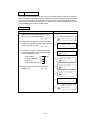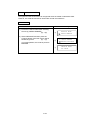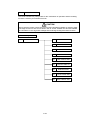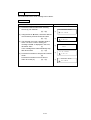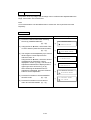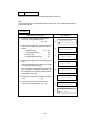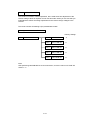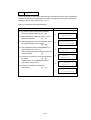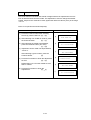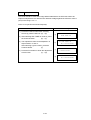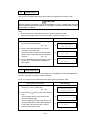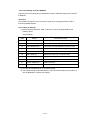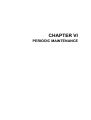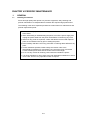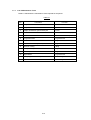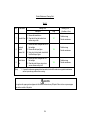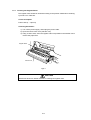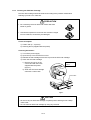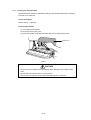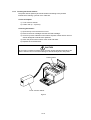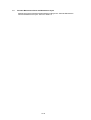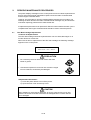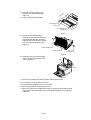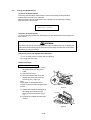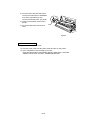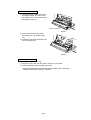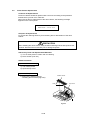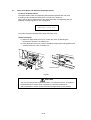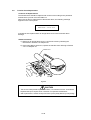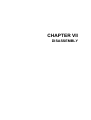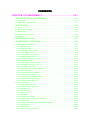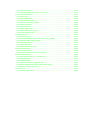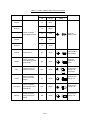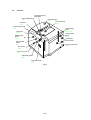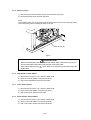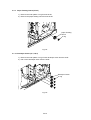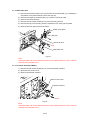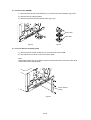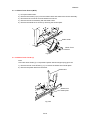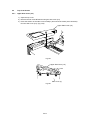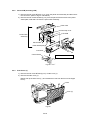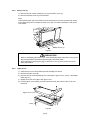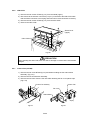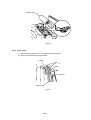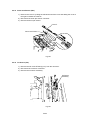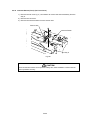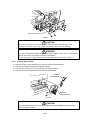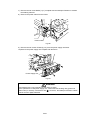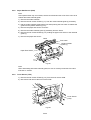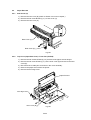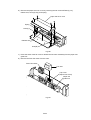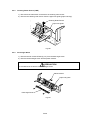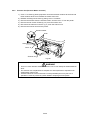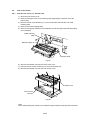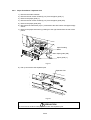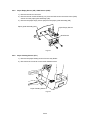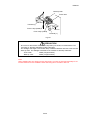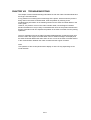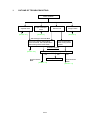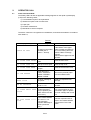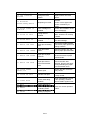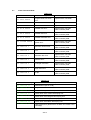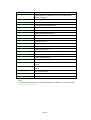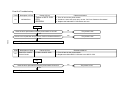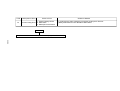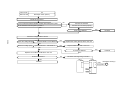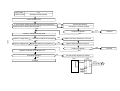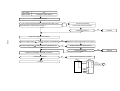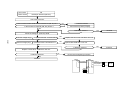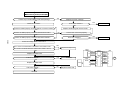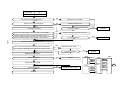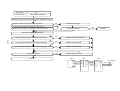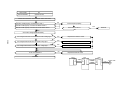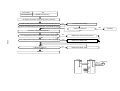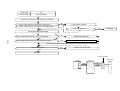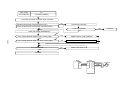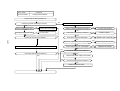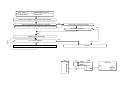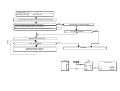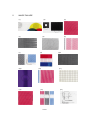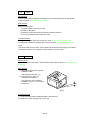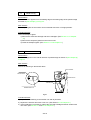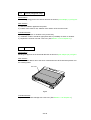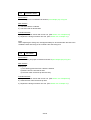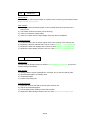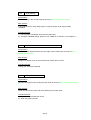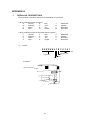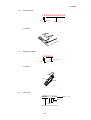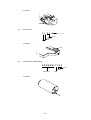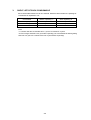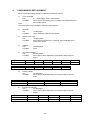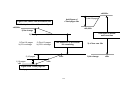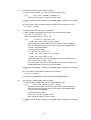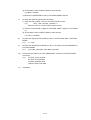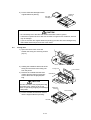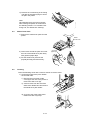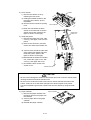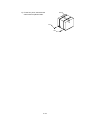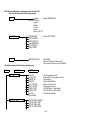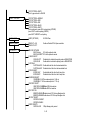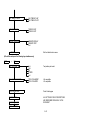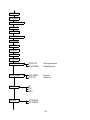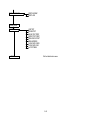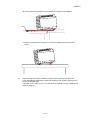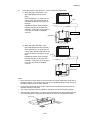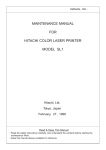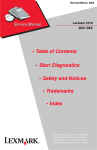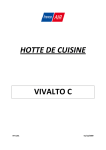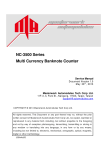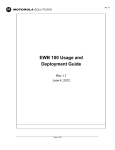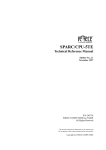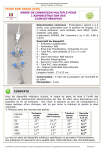Download SERVICE MANUAL - LéRIEN.SOUND.SYSTEM
Transcript
R COLOR LASER PRINTER SERVICE MANUAL MODEL:HL-2400C Jan. ‘98 54S002BE0 R COLOR LASER PRINTER SERVICE MANUAL MODEL:HL-2400C © Copyright Brother 1997 All rights reserved. No part of this publication may be reproduced in any form or by any means without permission in writing from the publisher. Specifications are subject to change without notice. Trademarks: The brother logo is a registered trademark of Brother Industries, Ltd. Apple, the Apple Logo, and Macintosh are trademarks, registered in the United States and other countries, and True Type is a trademark of Apple computer, Inc. Epson is a registered trademark and FX-80 and FX-850 are trademarks of Seiko Epson Corporation. Hewlett Packard is a registered trademark and HP Laser Jet is a trademark of Hewlett Packard Company. IBM, IBM PC and Proprinter are registered trademarks of International Business Machines Corporation. Microsoft and MS-DOS are registered trademarks of Microsoft Corporation. Windows is a registered trademark of Microsoft Corporation in the U.S. and other countries. PREFACE This service manual contains basic information required for after-sales service of the color laser printer (here-in-after referred to as "this machine" or "the printer"). This information is vital to the service technician to maintain the high printing quality and performance of the printer. This service manual covers the HL-2400C color laser printer. This manual consists of the following chapters: CHAPTER I : OUTLINE OF PRODUCT Features, parts names, internal structure, and description of the control panel. CHAPTER II : SPECIFICATIONS Specifications, etc. CHAPTER III : INSTALLATION Installation conditions and installation procedures. CHAPTER IV : STRUCTURE OF SYSTEM COMPONENTS Basic operation of the mechanical system, the electrical system and the electrical circuits and their timing information. CHAPTER V : CONTROL PANEL OPERATION Operation and setting procedures on the control panel. CHAPTER VI : PERIODIC MAINTENANCE Description of periodic maintenance parts, and procedures for periodic replacement and cleaning. CHAPTER VII : DISASSEMBLY Procedures for replacement of the mechanical system parts. CHAPTER VIII : TROUBLESHOOTING Description of error messages on the control panel, troubleshooting image failure, etc. APPENDICES :SERIAL NO. DESCRIPTIONS, ETC. Information in this manual is subject to change due to improvement or re-design of the product. All relevant information in such cases will be supplied in service information bulletins (Technical Information). A thorough understanding of this printer, based on information in this service manual and service information bulletins, is required for maintaining its print quality performance and for improving the practical ability to find the cause of problems. CONTENTS CHAPTER I PRODUCT OUTLINE.................................................... I -1 1. FEATURES...................................................................................................... I-1 2. PARTS NAMES & FUNCTIONS...................................................................... I-4 3. INTERNAL STRUCTURE ................................................................................ I-6 4. DESCRIPTION OF CONTROL PANEL ........................................................... I-7 4.1 Video Controller Mode...........................................................................................................I-7 4.2 Engine Controller Mode.........................................................................................................I-7 CHAPTER II SPECIFICATIONS ...................................................... II-1 1. RATING .......................................................................................................... II-1 2. GENERAL SPECIFICATIONS........................................................................ II-2 2.1. Printing ................................................................................................................................II-2 2.2. Functions.............................................................................................................................II-3 2.3. Electrical and Mechanical ...................................................................................................II-3 2.4. Paper Specification .............................................................................................................II-4 3. ENVIRONMENTAL CONDITION ..................................................................... II-8 3.1 Ambient Temperature / Humidity / Altitude...........................................................................II-8 CHAPTER III INSTALLATION........................................................ III-1 1. CONDITIONS REQUIRED FOR INSTALLATION ......................................... III-1 1.1. Environmental Conditions ..................................................................................................III-1 1.2. Basic Layout of Printer Set-up Location.............................................................................III-1 2. UNPACKING ................................................................................................. III-2 2.1 Unpacking of Printer............................................................................................................III-2 2.2 Unpack the Starter Kit .........................................................................................................III-4 3. INSTALLATION WORK ................................................................................. III-5 3.1 Install the OPC Belt Cartridge .............................................................................................III-5 3.2 Install the Toner Cartridge to the Printer .............................................................................III-6 3.3 Install the Oil Bottle and Fuser Cleaner ..............................................................................III-7 3.4 Test Print.............................................................................................................................III-8 CHAPTER IV STRUCTURE OF SYSTEM COMPONENTS............IV-1 1. BASIC STRUCTURE .....................................................................................IV-1 1.1 Print System and Transfer System .................................................................................... IV-6 1.2 Scanning System ............................................................................................................. IV-21 1.3 Paper Transportation System .......................................................................................... IV-23 1.4 Fusing Unit ....................................................................................................................... IV-25 2. STRUCTURE OF THE CONTROL SYSTEM ..............................................IV-27 2.1 Basic Structure................................................................................................................. IV-27 2.2 Control System................................................................................................................. IV-36 2.3 Main PCB (Video Controller PCB).................................................................................... IV-46 2.4 Power Supply Unit............................................................................................................ IV-58 2.5 High Voltage Power Supply Unit ...................................................................................... IV-61 2.6 Wiring Diagram................................................................................................................. IV-64 CHAPTER V CONTROL PANEL OPERATION .............................. V-1 1. PANEL LAYOUT.............................................................................................V-1 2. VIDEO CONTROLLER MODE .......................................................................V-2 2.1 Configuration of Operational Mode ..................................................................................... V-2 2.2 Toner Save Mode / Power Save Mode ............................................................................... V-3 2.3 Line Test Mode ................................................................................................................... V-4 2.4 DRAM Test Mode................................................................................................................ V-8 2.5 Program Version Display Mode .......................................................................................... V-9 2.6 Test Print Mode................................................................................................................. V-10 2.7 NVRAM Reset Mode......................................................................................................... V-10 3. ENGINE CONTROLLER MODE...................................................................V-11 3.1 Configuration of Operational Mode ................................................................................... V-11 3.2 Operation of Normal Mode................................................................................................ V-13 3.3 Service Mode .................................................................................................................... V-19 3.4 Adjustment Work Procedures ........................................................................................... V-39 CHAPTER VI PERIODIC MAINTENANCE .....................................VI-1 1. GENERAL......................................................................................................VI-1 1.1 Handling Precautions ......................................................................................................... VI-1 1.2 Periodic Maintenance Cleaning.......................................................................................... VI-4 1.3 Periodic Maintenance Parts and Maintenance Cycle....................................................... VI-15 2. PERIODIC MAINTENANCE PROCEDURES ..............................................VI-18 2.1 OPC Belt Cartridge Replacement .................................................................................... VI-18 2.2 Fusing Unit Replacement................................................................................................. VI-20 2.3 Transfer Roller Replacement ........................................................................................... VI-22 2.4 Paper Discharger Unit Replacement................................................................................ VI-24 2.5 Drum Cleaner Replacement............................................................................................. VI-26 2.6 Ozone Filter Replacement ............................................................................................... VI-28 2.7 Paper Feed Roller and Separator Pad Replacement....................................................... VI-29 2.8 Transfer Drum Replacement............................................................................................ VI-30 CHAPTER VII DISASSEMBLY.....................................................VII-1 1. BEFORE STARTING DISASSEMBLY..........................................................VII-1 1.1 Precautions ....................................................................................................................... VII-1 1.2 Preparation of Disassembly .............................................................................................. VII-1 2. PARTS NAME ..............................................................................................VII-3 2.1 Cover................................................................................................................................. VII-3 2.2 Circuit Boards (PCBs) ....................................................................................................... VII-4 2.3 Motor Units........................................................................................................................ VII-4 2.4 Clutches and Solenoids .................................................................................................... VII-5 2.5 Sensors ............................................................................................................................. VII-6 3. DISASSEMBLY FLOW .................................................................................VII-7 4. DISASSEMBLY PROCEDURE.....................................................................VII-8 4.1 Right Side of the Printer .................................................................................................... VII-8 4.2 Top of the Printer ............................................................................................................ VII-17 4.3 Left Side of the Printer..................................................................................................... VII-26 4.4 Paper Exit Unit ................................................................................................................ VII-33 4.5 Front of the Printer .......................................................................................................... VII-38 4.6 Rear of the Printer........................................................................................................... VII-40 4.7 Fusing Unit ...................................................................................................................... VII-44 CHAPTER VIII TROUBLESHOOTING .........................................VIII-1 1. OUTLINE OF TROUBLESHOOTING ..........................................................VIII-2 2. OPERATOR CALL.......................................................................................VIII-3 2.1 Video Controller Mode...................................................................................................... VIII-3 2.2 Engine Controller Mode.................................................................................................... VIII-6 3. PAPER TRANSPORT ERROR....................................................................VIII-8 3.1 Feed Jam ......................................................................................................................... VIII-8 3.2 Inner Jam ......................................................................................................................... VIII-9 3.3 Outer Jam ........................................................................................................................ VIII-9 3.4 Others .............................................................................................................................. VIII-9 4. SERVICE CALL .........................................................................................VIII-10 4.1 Video Controller Mode.................................................................................................... VIII-11 4.2 Engine Controller Mode.................................................................................................. VIII-13 5. IMAGE FAILURE .......................................................................................VIII-41 APPENDIX A....................................................................................A-1 REGULATIONS LASER SAFETY (FOR 110-120 V MODEL ONLY) This printer is certified as a Class I laser product under the U.S. Department of Health and Human Services (DHHS) Radiation Performance Standard according to the Radiation Control for Health and Safety Act of 1968. This means that the printer does not produce hazardous laser radiation. Since radiation emitted inside the printer is completely confined within protective housings and external covers, the laser beam cannot escape from the machine during any phase of user operation. FDA REGULATIONS (FOR 110-120 V MODEL ONLY) U.S. Food and Drug Administration (FDA) has implemented regulations for laser products manufactured on and after August 2, 1976. Compliance is mandatory for products marketed in the United States. One of the following labels on the back of the printer indicates compliance with the FDA regulations and must be attached to laser products marketed in the United States. Caution Use of controls, adjustments or performance of procedures other than those specified in this manual may result in hazardous radiation exposure. i IEC 825 SPECIFICATION (FOR 220-240 V MODEL ONLY) This printer is a Class 1 laser product as defined in IEC 825 specifications. The label shown below is attached in countries where required. CLASS 1LASER PRODUCT APPAREIL Å LASER DE CLASSE 1 LASER KLASSE 1 PRODUKT This printer has a Class 3B Laser Diode which emits invisible laser radiation in the Scanner Unit. The Scanner Unit should not be opened under any circumstances. Caution Use of controls, adjustments or performance of procedures other than those specified in this manual may result in hazardous radiation exposure. The following caution label is attached near the scanner unit. 5mW 780nm-800nm DANGER- INVISIBLE LASER RADIATION WHEN OPEN. AVOID DIRECT EXPOSURE TO BEAM. VORSICHT- UNSICHTBARE LASERSTRAHLUNG, WENN ABDECKUNG GEÖFFNET UND SICHERHEITSVERRIEGELUNG ÜBERBRÜCKT. NICHT DEM STRAHL AUSSETZEN. DANGER- RAYON LASER INVISIBLE LORS DE L’OUVER TURE. EVITER L’EXPOSITION DIRECTE. PELIGRO- RADIACION LASER INVISIBLE AL ABRIR. EVITAR LA EXPOSICION DIRECTA AL HAZ. MAS For Finland and Sweden LUOKAN 1 LASERLAITE KLASS 1 LASER APPARAT Varoitus! Laitteen käyttäminen muulla kuin tässä käyttöohjeessa mainitulla tavalla saattaa altistaa käyttäjän turvallisuusluokan 1 ylittävälle näkymättömälle lasersäteilylle. Varning – Om apparaten används på annat sätt än i denna Bruksanvisning specificerats, kan användaren utsättas för osynlig laserstrålning, som överskrider gränsen för laserklass 1. ii SAFETY INSTRUCTIONS SAFETY PRINCIPLE 1) Before starting any operations, read this manual thoroughly. Especially read the safety instructions in this section carefully and ensure that you understand the contents. 2) Perform all the operations by following the procedures described in this manual. Follow all the cautions and warnings set out in the procedures and on safety labels affixed to the machine. Failure to do so may result in human injury or equipment damage. 3) Perform only the procedures explained in this manual. Refrain from opening or touching any portions that are not related to your required operation(s). 4) Repair and replacement of parts should be performed by trained and qualified persons only. Operators should not attempt to do such repair or replacement work. 5) It must be appreciated that the above-mentioned cautions and warnings do not cover everything because it is impossible to evaluate all the circumstances of repair situations. SPECIAL SAFETY INFORMATION Introductory Information Cautions and warnings are made clear by following the ‘Safety Alert Symbols’ or ‘Signal Words’ such as DANGER, WARNING and CAUTION. <SAFETY ALERT SYMBOL> This is the safety alert. When you find this symbol placed on the equipment or marked in this manual, be aware of the potential of human injuries. Follow the recommended precautions and safety operation practices. <Understanding Signal Words> DANGER is used to indicate the presence of a hazard which will cause severe human injuries or a fatal accident if the warning is ignored. WARNING is used to indicate the presence of a hazard or unsafe practices which may cause severe human injuries or a fatal accident if the warning is ignored. CAUTION is used to indicate the presence of a hazard or unsafe practices which may cause minor human injuries if the warning is ignored. CAUTION also calls your attention to safety messages in this manual. <Follow Safely Instructions> Carefully read all the safety messages set out in this manual and also in the safety warning signs placed on the equipment. In this manual, the safety instructions (safety alert symbols and signal words) are enclosed in a rectangular enclosure to bring them to your attention. Keep the safety signs on the equipment in good condition and ensure none are missing or damaged. Replace the safety signs if unreadable or damaged. Learn how to operate the equipment and how to use the controls properly. Do not let anyone operate this equipment without following the instructions. Keep the equipment in proper working condition. Unauthorized modification to the equipment may impair the function & safety and affect the life of the equipment. Listed below are the various kinds of “WARNING” messages contained in this manual. iii WARNING HAZARDOUS VOLTAGE May cause serious injuries or fatal accidents. Voltage is now applied from the power supply of printer. There is a danger of electrical shock if you touch the active area inside the printer. Be sure to turn the power supply switch OFF and pull the plug out from the power outlet before starting maintenance work on the printer. WARNING HARMFUL OZONE GAS Inhalation of an excessive amount of ozone gas may adversely affect the respiratory organs. An Ozone Filter is fitted to this printer to reduce the exhausted ozone. This filter must be replaced with a new filter periodically in accordance with the manual supplied with the printer. WARNING HOT SURFACE The Fusing Unit reaches a temperature of approx.160°C and adjacent parts are also very hot. When you need to change the cleaning pad or remove jammed paper, wait about 20 minutes after opening the paper exit unit to allow the unit to cool down. CAUTION ROTATING PARTS Be aware of the potential danger of various rollers and take care not to get your fingers or hand caught into the machine, this can cause serious injuries. Note that the exit roller that ejects the printed paper is rotating while printing. Be careful not to get your hair, fingers, hands, sleeve or necktie caught in the machine while operating the machine. iv CAUTION HAZARDOUS POWDER Toner is a fine powder which can cause a powder explosion if disposed of into a fire. Under no circumstances dispose of toner into a fire. CAUTION HAZARDOUS POWDER Toner is a fine powder which may cause irritation to the eyes and respiratory organs if inhaled. Handle the toner cartridge, waste toner pack and developing unit carefully so as not to spill the toner. CAUTION POWER CORDS & PLUGS This printer is equipped with a 3-wire power cord fitted with a 3-pronged plug (bi-polar plug with grounding) for the user’s safety. Use these power cords in conjunction with a properly grounded electrical outlet to avoid an electrical shock. CAUTION SAFETY INTERLOCK The front cover, paper exit unit and transfer unit of this printer have electrical safety interlocks to turn the power off whenever they are opened. Do not attempt to circumvent these safety interlocks. v <Label Location> 1 3 2 1. Hot Caution Label WARNING Hot surface. Avoid contact. WARNUNG Heiße oberfiäche. Bei beseitigung. AVERTISSEMENT Surface chaude. Eviter tout contact. 2. Laser Caution Label 5mW 780nm-800nm DANGER- INVISIBLE LASER RADIATION WHEN OPEN. AVOID DIRECT EXPOSURE TO BEAM. VORSICHT- UNSICHTBARE LASERSTRAHLUNG, WENN ABDECKUNG GEÖFFNET UND SICHERHEITSVERRIEGELUNG ÜBERBRÜCKT. NICHT DEM STRAHL AUSSETZEN. DANGER- RAYON LASER INVISIBLE LORS DE L’OUVER TURE. EVITER L’EXPOSITION DIRECTE. PELIGRO- RADIACION LASER INVISIBLE AL ABRIR. EVITAR LA EXPOSICION DIRECTA AL HAZ. MAS 3. Rating Label (For US) CLASS 1 LASER PRODUCT APPAREIL Å LASER DE CLASSE 1 LASER KLASSE 1 PRODUKT MODEL HL-C1 SER. NO. U52492L7H111101 MANUFACTURED; NOVEMBER 1997 HTJ BROTHER INDUSTRIES, LTD. 15-1, Naeshiro - cho, Mizuho - ku, Nagoya 467, Japan. This product complies with FDA radiation performance standards, 21 CFR Subchapter J. 120V ~ 50/60Hz 8.0A BROTHER INDUSTRIES, LTD. MADE IN JAPAN BROTHER PRINTER HL SERIES COVERED BY ONE OR MORE FOLLOWING PATENTS: USP4, 968, 159 USP5, 050, 228 USP5, 068, 805 USP5, 086, 481 USP5, 093, 904 USP5, 126, 788 FCC ID : B3QHLC1 This device complies with Part 15 of the FCC Rules. Operation is subject to the following two conditions : (1) This device may not cause harmful interference, and (2) this device must accept any interference received, including interference that may cause undesired operation. (For Europe) TOV ProductSafety CLASS 1 LASER PRODUCT APPAREIL Å LASER DE CLASSE 1 LASER KLASSE 1 PRODUKT MODEL HL-C1 SER. NO. E 5 2 6 1 9 L 7 H 1 1 1 1 0 1 220V-240V~ 50/60Hz 4.0A BROTHER INDUSTRIES, LTD. ACN 001 393 835 MADE IN JAPAN vi SHIPMENT OF THE PRINTER If for any reason you must ship the printer, carefully package the printer to avoid any damage during transit. It is recommended that you save and use the original packaging. The printer should also be adequately insured with the carrier. CAUTION • When shipping the printer, remove the toner cartridges, the OPC belt cartridge and the waste toner pack from the printer to prevent toner spill in the printer or damage of the toner cartridge and the OPC belt cartridge. • When shipping the printer, remove the oil bottle and the fuser cleaner from the fusing unit. After removing the oil bottle, be sure to remove the oil remaining in the fusing unit with the supplied syringe. Failure to do so will cause severe damage to the printer. vii CHAPTER I PRODUCT OUTLINE CONTENTS CHAPTER I PRODUCT OUTLINE................................................... I-1 1. FEATURES..................................................................................................... I-1 2. PARTS NAMES & FUNCTIONS ..................................................................... I-4 3. INTERNAL STRUCTURE ............................................................................... I-6 4. DESCRIPTION OF CONTROL PANEL .......................................................... I-7 4.1 Video Controller Mode ...........................................................................................................I-7 4.2 Engine Controller Mode .........................................................................................................I-7 CHAPTER I PRODUCT OUTLINE 1. FEATURES This printer has the following features: 2400 x 600 dpi Class Resolution The printer prints pages with a resolution of 600 dots per inch (dpi) as default. It also provides higher quality printout which is the equivalent of 2400 x 600 dpi resolution when using HRC or CAPT. High Speed Color Laser Printing The printer allows crisp printing in 24 bit brilliant color. The printer prints at a speed of 16 pages per minute in monochrome mode and 4 pages per minute in full color mode. The controller utilizes a high speed 32-bit RISC microprocessor and special hardware chips, which provides a very fast processing speed. High Resolution Control (HRC) The high resolution control (HRC) technology provides clear and crisp printouts and improves even the 600 dpi resolution. This mode is effective when printing text data. Color Advanced Photoscale Technology (CAPT) The printer can print graphics in 256 shades for each color in HP® color printer PCL5C™ and BR-Script level 2 emulations, producing nearly photographic quality. This mode is effective when printing photographic images. Maintenance-Free Toner Cartridge A toner cartridge can print up to 10,000 (Black) and 6,000 (Cyan, Magenta and Yellow) single-sided pages at 5% coverage. The one piece, easy-to-replace toner cartridges do not require difficult maintenance. Universal Media Cassette This printer loads paper automatically from the media cassette. Since the media cassette is a universal type, a number of different sizes of paper can be used. Even envelopes can be loaded from the media cassette. Three Interfaces This printer has a high speed IEEE 1284 compliant bi-directional parallel interface, an RS-232C serial interface, and a modular input/output (MIO) compatible interface. If the application software supports the bi-directional parallel interface, you can monitor the printer status. It is fully compatible with the industry-standard IEEE 1284 bi-directional parallel interface. The RS-232C serial interface is an industry standard so that you can connect it to any computer using a standard serial cable. The MIO interface allows you to install a commercial MIO-compatible card. If the card is installed, this interface port can be used for features such as networking or printer sharing. I-1 Automatic Interface Selection The printer can automatically select the bi-directional parallel, RS232C serial, or MIO interface depending on the interface port through which it receives data. With this feature, the printer can be connected to more than one computer. Five Emulation Modes ® ® The printer can emulate Hewlett-Packard Color PCL 5C (PCL6 in ® monochrome mode) and PostScript Level 2 language emulation (Brother BR-Script Level 2) printers, the industry-standard HP-GL™ ® ® ® plotter as well as EPSON FX-850™, and IBM Proprinter XL printers (in monochrome mode). It is possible to print with all application programs that support one of these printers. Automatic Emulation Selection The printer can automatically select the printer emulation mode depending on the print commands it receives from the computer software. With this feature, many users can share the printer on a network. Data Compression Technology The printer can internally compress the received graphics and font data in its memory so that it can print larger graphics and more fonts without additional memory. Various Fonts The printer has 75 scalable fonts and 12 bitmapped fonts The fonts that can be used vary according to the current emulation mode. CCITT G3/G4 Since the printer supports the CCITT G3/G4 format in addition to HPcompatible formats, it can quickly receive and print data compressed in this format. Lock Panel If the panel button settings have been changed, the printer may not work as expected. It is possible for the administrator of the printer to lock the settings to prevent changes from being made. Power Save Mode The printer has a power saving mode. As laser printers consume power to keep the fixing assembly at a high temperature, this feature can save electricity when the printer is on but not being used. The factory setting of the Power Save mode is ON so that it complies with the EPA Energy Star new specification. Compared with conventional laser printers, this printer consumes less power even when the power saving mode is turned off. Toner Save Mode The printer has an economical toner save mode. This mode allows you to reduce the printer running cost substantially in addition to the improved life expectancy of the toner cartridge. Reprint Function A touch of a panel button allows reprinting of the last print job without sending the data again from the computer. When there is not enough memory to print the last complete job out, the last print page can be reprinted. I-2 PCMCIA Card Slot The printer has two PCMCIA card slots (Type II cards: 2 slots available, Type III cards: 1 slot available). The following cards can be installed; • PCMCIA-compatible flash memory card • HDD card • PCMCIA Fax Modem card Saving User Settings It is possible to operate the printer differently from other users with the panel button settings. Two sets of user settings can be stored. I-3 2. PARTS NAMES & FUNCTIONS <Front View> 1. Top Cover 2. Control Panel 4. Power Button 3. Front Cover Media cassette Fig.1-1 <Rear View> 7. Controller Box 5. Power Inlet 6. Rear Access Cover Fig.1-2 I-4 No. Part Name Outline of Functions 1 Top Cover To act as an upper enclosure and also as a paper tray for printed paper. 2 Control Panel To display the status of printer operation. 3 Front Cover To act as a front enclosure, opened when replacing a toner cartridge or waste toner pack. 4 Power Button To operate power-on and off to the printer. (Push for On/Off operation) 5 Power Inlet To connect a power supply cable. 6 Rear Access Cover To act as a rear enclosure, opened when clearing an internal jam or doing maintenance work. 7 Controller Box Space where the main (video controller) PCB is installed. I-5 3. INTERNAL STRUCTURE <Cross Sectional View > 4.Fusing Unit 3.Drum Cleaner 2.OPC Belt Cartridge 1.Toner Cartridge (K,Y,M,C) K Y M 5.Transfer Unit C 7.Paper Discharger 11.Scanner Unit 8.Transfer Roller 9.Media Cassette 6.Transfer Drum 12.Register Roller 10.Paper Pickup Roller Fig.1-3 No. Components Name Outline of Functions 1 Toner Cartridge Contain the toner (K, Y, M, C) for developing. Each toner cartridge (K, Y, M, C) is independent. 2 OPC Belt Cartridge Forms images and includes the photoconductive belt. 3 Drum Cleaner Cleans and collects waste toner adhering to the transfer drum. 4 Fusing Unit Fixes by heat and pressure the toner image onto the paper. 5 Transfer unit Transfers toner images from the transfer drum to the paper. 6 Transfer Drum Forms color images, combining the toner images from the OPC belt on the drum. 7 Paper Discharger Emits a corona charge for separating the paper from the transfer drum. 8 Transfer Roller Transfer the toner image on the transfer drum to the paper. 9 Media Cassette Feeds paper automatically. 10 Paper Pick-up Roller Feeds paper automatically from the paper cassette. 11 Scanner Unit Generates a laser beam and scans the OPC belt. 12 Register roller Aligns the paper correctly ready for printing I-6 4. DESCRIPTION OF CONTROL PANEL The printer control panel provides control of the printer including test printing, maintenance operations performed by the video controller and also the ones which are performed by the engine controller. The Video Controller Mode and the Engine Controller Mode have some common functions. Under normal circumstances the functions in the Video controller mode will be used. Refer to Chapter V for further information. 4.1 Video Controller Mode The printer goes into the Video Controller Mode when the power is turned on by pressing the power button. The Video Controller Mode supplies the general test printing and setting functions and some of the maintenance operations. If further engine settings are required, use the Engine Controller Mode. 4.2 Engine Controller Mode The printer goes into the Engine Controller Mode when power is turned on by pressing the power button at the same time as holding down the Mode, Set and ▼ buttons. (Refer to Fig.1-4.) Note: This mode provides unique control panel display and operation functions which are completely different from the ones described on the actual control panel or in the user’s guide. Refer to Chapter V for detailed information. I-7 Copy Pages Orientation Feeder 1 Emulation Mode Toner K C M Y 3 2 Ready 5 On Line Sel 7 Data Form Feed Alarm Mode 8 Feeder Font Emulation Continue 11 Shift 11 12 13 6 9 10 Economy Test Set 12 13 Copy Reset Fig.1-4 No. 1 2 3 4 5 6 7 8 9 10 4 LED / Button Name LCD: 16 character by 2 lines Ready LED On Line LED Data LED Select button Form Feed / Feeder button Alarm LED Mode / Emulation button Font / Economy button ▲ / Test button Continue / Shift button Set / Copy button ▼ / Reset button I-8 CHAPTER II SPECIFICATIONS CONTENTS CHAPTER II SPECIFICATIONS ..................................................... II-1 1. RATING ......................................................................................................... II-1 2. GENERAL SPECIFICATIONS ....................................................................... II-2 2.1. Printing.................................................................................................................................II-2 2.2. Functions .............................................................................................................................II-3 2.3. Electrical and Mechanical ....................................................................................................II-3 2.4. Paper Specification..............................................................................................................II-4 2.4.1 Printable Media & Cassette Capacity ............................................................................II-4 2.4.2 Printed Output ................................................................................................................II-5 2.4.3 Recommended Paper Specifications.............................................................................II-5 2.4.4 Effective Printing Area....................................................................................................II-5 2.4.5 Paper Feed Jam Rate....................................................................................................II-7 3. ENVIRONMENTAL CONDITION ................................................................... II-8 3.1 Ambient Temperature / Humidity / Altitude...........................................................................II-8 CHAPTER II 1. SPECIFICATIONS RATING WARNING Use the power supply cable supplied with the printer, or a similar cable complying with the following specification (3-wire power cable with ground). Use of an “out of specification” cable may result in an electric shock. Destination Voltage (V) Frequency (Hz) Input Current (A) Power Cord (Piece) US / Canada 120 50/60 8 1 Europe 220 - 240 50/60 4 1* * For the model for Europe, the power supply cable depends on the country as follows; Figure A Rating 250VAC, 6A Approval Agency Applicable Area VDE, DEMKO, SEV Europe (Continent) BS UK B Figure A: For Europe (Sample) 2.5m Figure B: For UK 2.5m Note: For details of other power supply cables, refer to the parts reference list. ** For rating labels, refer to the Safety Instruction on Page vi. II-1 2. GENERAL SPECIFICATIONS 2.1. Printing Print method: Electrophotography by semiconductor laser beam scanning Resolution: 300 x 300 dots per inch (Normal) 600 x 600 dots per inch (Fine) The resolution can be enhanced to 2400 dpi class by using the HRC(High Resolution Control) and CAPT (Color Advanced Photoscale Technology) features. Print speed: Monochrome mode: Full color mode: Warm-up: Max. 3 minute at 20°C (68°F) First print: Monochrome mode: 19 seconds or less Full color mode: 30 seconds or less (when loading A4/Letter-size paper by face down print delivery from standard upper cassette feed) 16 page/minute (A4/Letter-size) 4 page/minute (A4/Letter-size) Print media: Note: Toner in a single-color single-component cartridge Life Expectancy: 10,000 single-sided pages/cartridge (Black) 6,000 single-sided pages/cartridge (Cyan, Magenta, Yellow) These figures are based on an average of 5% coverage of the printable area for one color using laser paper. The frequency of replacement will vary, depending on the complexity of the prints, the percentage of coverage, and the type of media. Transparencies, glossy coated paper and other special media will result in shortened consumable life. Resident Printer Fonts: <HP PCL, EPSON FX-850, and IBM Proprinter XL modes> 66 scalable fonts and 12 bitmapped fonts <BR-Script Level 2 mode> 66 scalable fonts II-2 2.2. Functions CPU: MB86832 (SPARC architecture) Emulation: Automatic emulation selection HP Color Printer (PCL5C) including HP LaserJet 4+ (PCL5e) and HP LaserJet 5 (PCL6 monochrome) BR-Script Level 2 (Adobe PostScript Level 2 compatible) HP-GL EPSON FX-850 IBM Proprinter XL Interface: Automatic interface selection between the bi-directional parallel, RS232C serial and MIO interface. RAM: Standard model: 16Mbytes Network model: 32Mbytes (Expandable up to 112Mbytes with SIMMs) The standard memory fitted can vary depending on the printer model and country Card Slots: 2 card slots: PCMCIA Type I, II 1 card slot: PCMCIA Type III Compatible for Flash Memory or HDD cards Control panel: 8 buttons, 4 LEDs and a 16-column x 2 lines liquid crystal display Diagnostics: 2.3. Self-diagnostic program Electrical and Mechanical Power source: U.S.A. and Canada: AC 120V, 50/60Hz Europe and Australia: AC 220 to 240V, 50/60Hz Power consumption: Printing: Standing by: Sleep: 450W or less 150W or less 25W or less Noise: Printing: Standing by: 55dB A or less 48dB A or less Temperature: Operating: Non Operating: Storage: Humidity: Operating: Storage: 10 to 32.5°C (50 to 90.5°F) 5 to 35°C (41 to 95°F) 0 to 35°C (38 to 95°F) 20 to 80% (non condensation) 20 to 80% (non condensation) Dimensions (W x D x H): 500 x 490 x 388 mm (19.7 x 19.3 x 15.3 inches) 500 x 490 x 493 mm (19.7 x 19.3 x 19.4 inches) with the optional lower tray unit fitted Weight: Approx. 32kg (70.5lbs.) Approx. 36kg (79.4lbs.) with the optional lower tray unit and toner cartridges fitted II-3 2.4. Paper Specification 2.4.1 Printable Media & Cassette Capacity The standard media cassette (upper cassette) is supplied with the printer. The optional lower tray unit and the optional Legal cassette can also be installed. Note: The standard cassettes (including the optional lower tray unit) and the optional Legal cassette are interchangeable between the upper and the lower feeder. 1) Printable Media: Plain paper / Envelope / Transparency / Label 2) Printable size: (Refer to the list below.) 3) Feedable paper weight: 60 (16lb.) to 160 (43lb.) g/m2 4) Maximum load height : 27mm • Plain paper: 250 sheets of 75g/m2 (20lb) paper • Envelopes : 15 sheets • Transparency: 50 sheets • Label: 5) Setting method: 80 sheets Pull the media cassette out of the printer toward you, insert the paper into the cassette after aligning the top edge of the sheets, then push the cassette back into its original position. Paper Source The Standard Media Cassette (Upper/Lower feeder) The Optional Legal Cassette Plain paper: Envelope: Other size: Plain paper: Envelope: Other size: Printable Media Size A4, Letter, B5, Executive COM10, DL width 105-216mm (4.1”-8.5”) length 220-297mm (8.7”-11.7”) Legal, A4, Letter, B5, Executive COM10, DL width 105-216mm (4.1”-8.5”) length 220-355.6mm (8.7”-14”) 105 to 216 mm Feeding direction (face up) II-4 220 to 297mm (Standard Cassette) 220 to 355.6 mm (Legal Cassette) 2.4.2 Printed Output 250 sheets of 75g/m2 (20lb) paper / plain paper can be stacked in the output tray. Face-down print delivery Note: Face down: Delivers the printed side of the paper downwards Environment: 17.5 ∼ 27.0°C, 50 ∼ 70%RH 2.4.3 Recommended Paper Specifications Item Description 2 Basis Weight (g/m ) 82 ± 5 Thickness (µ m) 95 ± 6 Smoothness (Bekk) (seconds) 90 ± 20 Stiffness (Clark) 100 ± 15 Brightness (%) 85 ± 2 Surface Resistance (Ω) 10 ~ 10 Grain Direction Long 10 Measurement Condition: Note: 2.4.4 11 17.5 ~ 27.0°C, 50 ~ 70%RH Keep the paper sealed in the bag as supplied and do not open the paper bag until the paper is required for use. Effective Printing Area (1) Printable area A F E B C E D F The effective printing area means the area within which the printing of all the data received without any omissions can be guaranteed. (Refer to Table 2-1 for details.) II-5 Table 2-1: Effective Printing Areas Size A 210.0mm A4 8.27” (2,480 dots) 215.9mm Letter 8.5” (2,550 dots) 215.9mm Legal 8.5” (2,550 dots) 182.0mm B 5 (JIS) 7.16” (2,149 dots) 176.0mm B 5 (ISO) 6.93” (2,078 dots) 184.2mm Executive 7.25” (2,175 dots) 104.8mm COM-10 4.125” (1,237 dots) 110.1mm DL 4.33” (1,299 dots) B 297.0mm 11.69” (3,507 dots) 279.4mm 11.0” (3,300 dots) 355.6mm 14.0” (4,200 dots) 257.0mm 10.12” (3,035 dots) 250.0mm 9.84” (2,952 dots) 266.7mm 10.5” (3,150 dots) 241.3mm 9.5” (2,850 dots) 221mm 8.66” (2,598 dots) C 203.2mm 8.0” (2,400 dots) 207.44mm 8.16” (2,450 dots) 207.44mm 8.16” (2,450 dots) 173.54mm 6.82” (2,049 dots) 167.54mm 6.59” (1,978 dots) 175.74mm 6.91” (2,075 dots) 96.34mm 3.785” (1,137 dots) 101.64mm 3.99” (1,199 dots) D 288.5mm 11.36” (3,407 dots) 271.0mm 10.67” (3,200 dots) 347.1mm 13.67” (4,100 dots) 248.5mm 9.78” (2,935 dots) 241.5mm 9.5” (2,852 dots) 258.3mm 10.17” (3,050 dots) 232.8mm 9.16” (2,750 dots) 211.5mm 8.33” (2,498 dots) E 3.4mm 0.13” (40 dots) 4.23mm 0.17” (50 dots) F 4.23mm 0.17” (50 dots) (Note that the paper sizes indicated here should conform to the nominal dimensions specified by JIS.) A4 paper must accommodate 80 characters printed in pica pitch (203.2 mm). The dot size is based on 300 dpi resolution. II-6 (2) Print guarantee area <Plain paper> 4mm Paper:5mm Other:10mm Non printable area Print guarantee area Non guarantee area 4mm 3mm 3mm 5mm 5mm <Envelope> Paper:4mm Other:10mm Non printable area Non guarantee area 42mm Print guarantee area 3mm 16mm 4mm 4mm COM10:68mm DL:40mm 2.4.5 COM10:68mm DL:40mm Paper Feed Jam Rate Less than 1 misfeed per 2000 pages under normal environmental conditions. Less than 1 misfeed per 1000 pages outside the normal environmental conditions. Note: These figures are based on the paper whose specification is recommended. For the recommended specifications, refer to Section 2.4.3 of this chapter. II-7 3. ENVIRONMENTAL CONDITION 3.1 Ambient Temperature / Humidity / Altitude Under Operational conditions: 10.0 ∼ 32.5°C, 20 ∼ 80%RH (See the figure below.) (1) Ambien Humidity (%RH) 80 70 60 Recommended Condition; 17.5 ∼ 27.0°C 50 ∼ 70%RH 50 40 20 0 (2) 10 17.5 20 27 30 Ambient Temperature ( C) 32.5 40 Under Non Operational conditions: 5.0 ∼ 35.0°C, 10 ∼ 80%RH (See the figure below.) Ambient Humidity (%RH) 80 60 40 30 20 10 0 5 10 20 Ambient Temperature( C ) II-8 30 35 40 (3) Storage and Transportation Environment of Printer The following defines the storage and transportation environment of printers that have been packed according to Brother specification. However, this section does not cover the OPC belt cartridge and toner cartridges. Temperature Normal Conditions 0°C ∼ 35°C (35°F ∼ 95°F) Severe Conditions High Temperature: 35°C ∼ 40°C (95°F ∼ 104°F) Low Temperature: -10°C ∼ 0°C (14°F ∼ 32°F) Humidity 10% ∼ 90%RH Period of Storage One Year Other No Condensation Atmosphere 613 ∼ 1,067hpa (460 ∼ 880mmHg) The period under the severe conditions should not be continuous, and is assumed as an accumulation of intermittent time. However, an individual period of intermittent time under severe conditions should not be allowed to exceed 48 hours. Note: Normal conditions should occupy more than 90% of total storage period. Severe conditions should be less than 10% of total storage period. II-9 CHAPTER III INSTALLATION CONTENTS CHAPTER III INSTALLATION ....................................................... III-1 1. CONDITIONS REQUIRED FOR INSTALLATION......................................... III-1 1.1. Environmental Conditions...................................................................................................III-1 1.2. Basic Layout of Printer Set-up Location .............................................................................III-1 2. UNPACKING................................................................................................. III-2 2.1 Unpacking of Printer ............................................................................................................III-2 2.2 Unpack the Starter Kit..........................................................................................................III-4 3. INSTALLATION WORK ................................................................................ III-5 3.1 Install the OPC Belt Cartridge..............................................................................................III-5 3.2 Install the Toner Cartridge to the Printer..............................................................................III-6 3.3 Install the Oil Bottle and Fuser Cleaner ...............................................................................III-7 3.4 Test Print .............................................................................................................................III-8 3.4.1 Test Print.......................................................................................................................III-8 3.4.2 On-line Printing (Video Controller Mode only).............................................................III-10 CHAPTER III INSTALLATION 1. CONDITIONS REQUIRED FOR INSTALLATION Any Laser beam printer is likely to be influenced by the environment of the set-up location. If the printer is set-up in an inappropriate location, the printer may not perform as expected. Therefore, the following factors should be taken into consideration before deciding where to set-up the printer. 1.1. Environmental Conditions The printer should not be set up in the locations referred to in the following items (a) through (d) which specify inappropriate locations for set-up. (a) Where it is likely to receive direct sunlight or similar light. (For example, next to a window) (b) Where it is likely to suffer a big difference in temperature and humidity between the maximum and minimum levels. (Normal operation environment is within 10°C ∼ 32.5°C, 20 ∼ 80%RH and without any condensation.) (c) Where it is likely to be in a draft of cold air from an air-conditioner or warm air from a heater, or to receive direct radiant heat. (d) Where it is likely to be excessively dusty or be subject to corrosive gases such as ammonia. (e) Users should select a location with good ventilation and set the printer on a flat surface. (f) Users should check that the maximum angle of the set-up location is horizontal to within ±1°. Basic Layout of Printer Set-up Location Fig.3-1 shows the basic layout of the printer set-up location that is suitable for smooth operation and maintenance of the printer. 10cm(4") 40cm(16") 70cm(28") Front Side Paper Exit Side 1.2. 10cm(4") Fig.3-1 • The space in front of the printer (70cm) is necessary to open the front cover. • The space at back of the printer (40cm) is necessary to open / close the rear access cover. • The space on both sides of the printer (10cm) is necessary for general access. III-1 2. UNPACKING WARNING • • 2.1 The package containing a printer weighs approximately 40kg (80lbs), so it is too heavy for one person to carry. It needs two adults to move the printer. Since the printer is a precision machine, make sure that it is carried slowly with care so that no impact occurs to the printer while moving it. Do not attempt to lift a printer when it is covered by the vinyl bag because it is slippery and may result in damage and injury if dropped. Unpacking the Printer Refer to Fig.3-2 on the next page. 1) Remove the binding tape from the top of the package. 2) Open the top of the package and take the starter kit out. 3) Remove the upper packing. 4) Take the customize kit** out. 5) Remove the plastic joints (4 locations). 6) Lift the outer box up from around the printer. 7) Take the power cable. (for US / Canada only). 8) Open up the vinyl bag enclosing the printer. 9) Lift up the printer with another person’s help, and move it away from the vinyl bag. 10) Set up the printer in a suitable location. ** For USA/Canada, it contains the user’s guide and printer driver disks. For other countries, it contains the user’s guide, printer driver disks and the power cable. III-2 Starter Kit Packing (U) Outer Box Polyethylene Bag (T) Polyethylene Bag (OPC) Polyethylene Bag (CL) Polyethylene Bag (ST) III-3 Polyethylene Bag (OIL) Starter Kit Packing (L) Silica Gel (EN) Silica Gel (ST) Upper Packing Outer Box Tape Syringe Power Cord Costomize Kit Cleaning Brush Polyethylene Bag (EN) Joint Base Fig.3-2 2.2 Unpack the Starter Kit <Unpacking Procedure> 1) Open the vinyl bag and slide off the cardboard sleeve covering the starter kit. 2) Confirm all of the following parts are inside the starter kit packing box. No. Kit Name Appearance Quantity Y (Yellow) M (Magenta) C (Cyan) 1 Toner Cartridge (Y,M,C,K) 2 OPC Belt Cartridge 1 3 Oil Bottle 1 4 Fuser Cleaner 1 5 Syringe 1 K (Black) 4 PRECAUTION When shipping the printer, remove the oil bottle and the fuser cleaner from the fusing unit. After removing the oil bottle, be sure to remove the oil remaining in the fusing unit with the supplied syringe. Failure to do so will cause severe damage to the printer. III-4 3. INSTALLATION WORK Install the unit parts of the starter kit into the printer according to the following procedures: 3.1 Install the OPC Belt Cartridge PRECAUTION • Do not directly touch the OPC belt surface with bare hands or gloves. • If the belt is exposed for more than two minutes to a light source of 800 lux, the belt may be damaged. 1) Open the front cover and the top cover by releasing the latches. Top Cover CAUTION When installing or removing the OPC belt, be sure to open the front cover first. Failure to do so will cause the OPC belt to be damaged due to contact with the toner cartridges. Front Cover Fig.3-3 2) Release the belt cartridge lock levers (left & right). Belt cartridge lock lever (Left) Belt cartridge lock lever (Right) Fig.3-4 3) Pull and remove the tension release pins on both sides (left & right) of the OPC belt cartridge. 4) Remove the protective sheet from the new OPC belt cartridge. OPC Belt Cartridge Tension release pin Protective sheet Tension release pin Fig.3-5 III-5 5) Install the new OPC belt cartridge into the guides at both sides in the printer. Fig.3-6 6) Set the belt cartridge lock lever at both sides (left and right). Fig.3-7 3.2 Install the Toner Cartridges into the Printer 1) Rock each of the cartridges 3 to 4 times through 30o to the horizontal. 30o 30o Fig.3-8 2) Remove the tape fixing the protective cover and remove the protective cover from the new toner cartridge. Protective cover Fig.3-9 3) Install the new toner cartridge along the guide into the printer. Fig.3-10 III-6 Note: The installation order of the four toner cartridges should be from the bottom to the top, in terms of colors this is in the order Cyan (C), Magenta (M), Yellow (Y), and Black (K). 4) Close the front cover. K Y M C Fig.3-11 3.3 Install the Oil Bottle and Fuser Cleaner 1) Pull out and remove the orange protective parts fitted between the rollers of the fusing unit. Orange protective part Fig.3-12 2) Install the oil bottle into the fusing unit. Oil Bottle Fig.3-13 3) Install the fuser cleaner into the fusing unit. Fuser Cleaner Retainer lock lever 4) Secure the oil bottle and the fuser cleaner with the retainer lock levers. 5) Close the top cover. Fig.3-14 III-7 3.4 Test Print After completing the installation work, perform a test print. The test print should be done in the Video Controller Mode and checked for correct print output. If there appear to be any print problems then the test print in the Engine Controller Mode should be used if necessary. Note: The test print pattern differs between these two modes. 3.4.1 Test Print 1) Before connecting a power cable to the printer, ensure that the power button located on the front of the printer projects from the cover surface. This means that the printer is in the power-off status. Power Button 2) Connect the connector of the power cable to the printer. 3) Insert the plug of the power cable into the power outlet. 4) Press the power button, and confirm that the SELF TEST LCD panel screen is displayed during printer initialization. The printer checks the RAM size and then goes into warming-up mode. 5) The Ready LED lights within 210 seconds maximum, before which the screen shown on the right appears on the control panel display. 04 SELF TEST RAM SIZE = 16 M LJ WAIT 001P T1 AUTO 6) Press the Select button to set the printer off-line. 7) Hold down the Shift button and press the Test button so that the printer enters the test mode. 8) The printer has built-in print patterns for test printing. The display shows the first test mode item. 9) Press the ▲ or ▼ button until the desired test mode appears on the display, then press the SET button to print the desired test page. III-8 Note: Refer to the table below for each test mode item. Display Message Test Mode Description DEMO PAGE Prints out the demonstration. TEST PRINT Performs the printer test and prints out the test pattern. PRINT CONFIG Prints out a list of panel button settings you have configured as user settings for the printer. PRINT FONTS I Prints out a list of internal or resident fonts. PRINT FONTS C Prints out a list of optional fonts stored in the font cartridge/card. PRINT FONTS P Prints out a list of permanent download fonts. exit Exits from the test mode. The printer does not perform any test. 10) Push the power button in order to shut off the power supply to the printer. Note: use the following procedures to identify the problem if the test print is incorrect. 11) Press and hold down the Mode, Set and ▼ buttons and press the power button to go into the Engine Controller Mode. The Ready LED lights within 210 seconds maximum, when the screen (a) on the right appears on the control panel display. 12) Press the Select key, then the screen (b) on the right appears on the control panel display. (a) 00 READY [ ] U:[ ] L:[ ] [ ] (b) SERVICE MODE TEST PRINT/NEXT 13) The printer has two built-in print patterns for test printing in the Engine Controller Mode as follows. Use the Set or ▼ button to scroll through the menu options and then press the Continue key to perform the selected test print. Press Font to stop the test print. Grid 1. Grid Pattern: Available in mono color print of Y, M, C, K, and two color print of R, G, B. 2. Stripe Pattern: Available in color print of Y, M, C, K, R, G, B. III-9 Stripe 14) Press the Font button to stop the test print and then push the power button in order to shut off the power supply to the printer. (This switch is push-on/push-off type.) Power Button 15) Unplug the power cable from the outlet. PRECAUTION • • • Before unplugging the power cable, confirm that the main power button located on the front of the printer is set to Off. Under no circumstances power off or unplug the printer while it is performing any printing operations. Do not turn the printer power back on until at least 5 seconds after powering off. 3.4.2 On-line Printing (Video Controller Mode only) Upon confirmation of correct printing by the test print modes, proceed with normal OnLine Printing according to the following procedures. Since this service manual does not refer to the interface connection or operation of the host computer, read the printer User’s Guide and any manuals detailing the operation procedure of the host computer before starting normal On-Line Printing. 1) Connect the interface cable to the host computer. 2) Push the power button to turn on the printer. Power Button 3) Confirm that the printer is set to the OnLine mode. (On Line LED is lit.) 4) Upon completion of the warming-up process, the Ready LED lights. This warming-up process takes 210 seconds maximum. ** Confirm what is indicated on the control panel. LJ WAIT 001P T1 AUTO 5) The printer starts printing upon receipt of print data transmitted from the host PC. III-10 CHAPTER IV STRUCTURE OF SYSTEM COMPONENTS CONTENTS CHAPTER IV STRUCTURE OF SYSTEM COMPONENTS........... IV-1 1. BASIC STRUCTURE .................................................................................IV-1 1.1 Print System and Transfer System ................................................................................. IV-6 1.1.1 Structure of the Printer ............................................................................................. IV-7 1.1.2 Basic Structure of the Printing System..................................................................... IV-8 1.1.3 Details of Each Process ......................................................................................... IV-10 1.2 Scanning System .......................................................................................................... IV-21 1.3 Paper Transportation System ....................................................................................... IV-23 1.4 Fusing Unit .................................................................................................................... IV-25 2. STRUCTURE OF THE CONTROL SYSTEM...........................................IV-27 2.1 Basic Structure.............................................................................................................. IV-27 2.1.1 Electrical System and Functions ............................................................................ IV-27 2.2 Control System.............................................................................................................. IV-36 2.2.1 Control of the Print Process ................................................................................... IV-36 2.3 Main PCB (Video Controller PCB) .................................................................................IV-46 2.3.1 Outline .................................................................................................................... IV-46 2.3.2 Circuit ..................................................................................................................... IV-47 2.4 Power Supply Unit......................................................................................................... IV-58 2.5 High Voltage Power Supply Unit ................................................................................... IV-61 2.6 Wiring Diagram ............................................................................................................. IV-64 CHAPTER IV STRUCTURE OF SYSTEM COMPONENTS 1. BASIC STRUCTURE <Mechanical & Electrical Structures> This laser beam color printer (hereinafter called “Printer”) consists of five mechanical systems; Print, Transfer, Scanning, Paper Transport and Control System. The printer produces color printing through the interactive operations of these five systems as shown in Fig.4-1. (1) Print System The print system consists of the following 6 (six) functional parts located around the OPC belt which form a toner image on the OPC Belt. • Charger Part • Exposure Part • Development Part • First Transfer Part • Discharger Part • Cleaner Part (2) Scanning System The scanning system consists of the following 2 (two) functional parts which form an electrostatic latent image on the OPC Belt by scanning it with a laser beam. Scanner Unit Scanner Motor (SCM) (3) Transfer System The transfer system consists of the following 3 (three) functional parts and transfers the toner image formed on the transfer drum onto the page. • Transfer Drum • Second Transfer Part • Drum Cleaner Unit (4) Paper Transport System The paper transport system consists of the following 5 (five) functional parts and picks up paper from the media cassette, separates the paper from the transfer drum and exits it from the printer body after fusing the toner image on the paper. • Media Cassette • Transport rollers • Paper Discharger • Fusing unit • Paper Exit IV-1 Main Motor MM Develope Motor Paper Exit Unit Fusing Unit Paper Exit Drum Cleaner Unit DM MCTL I/F Control Fix Drum Cleaning Operation OPC Belt Development IV-2 Transfer Unit Paper Discharger Transfer Drum K Sequence Control Y M Laser Control C First Transfer AC Discharger Unit Transfer Roller I/F Controller Second Transfer Exposure LD Discharge Registrater Roller Charge Paper Pick-up Roller Erase Lamp DC Charger Cleaning Paper Feed Media Cassette Fig.4-1 Scanner Unit SCM (5) Control System The control system consists of the following 4 (four) control parts and runs the printer by processing the interface signals transmitted from the Host computer and interfacing to the print, transfer, scanning and transport systems. • Sequence Control • Laser Control • Fusing Temperature Control • Interface Control <Basic Mechanism of Color Printing> (1) Principle of Color Printing Color printing is made through the subtractive process by combining the three primary colors, yellow, magenta, and cyan. Fig.4-2 shows the three primary colors and subtractive process: C GR BL BK M R Y Y: Yellow M: Magenta C: Cyan R: Red GR: Green BL: Blue BK: Black Fig.4-2 (2) Basic Color Printing Process (a) The printer has a Toner Cartridge of each color yellow, magenta, cyan and black as shown in Fig.4-3. (b) The toner image developed using the primary colors is transferred to the transfer drum for the printed color combination as shown in Fig.4-4 a . (c) The toner image formed on the transfer drum is transferred to the transported paper as shown in Fig.4-4 b . (d) The toner on the paper is fused by the thermal fixing unit to fix the toner image onto the paper as shown in Fig.4-4 c . Summarizing the above processes, a toner color layer is formed on the transported paper, and subsequently, the color image is made through the subtractive process. IV-3 OPC Belt Toner Cartridge Transfer Drum K Y M C Fig.4-3 Toner a . First Transfer a MMM CC C Y Y Y Y Y Y CC Transfer Drum b . Second Transfer b Y Y Y Y Y Y MMM C C C CC Paper Red C . Fusing C R Cyan Green C GR Paper Fig.4-4 IV-4 <Structure of the OPC Belt> The OPC belt consists of a surface layer having a photoconductor (OPC) of organic material, the inner layer of an insulator material (PET / Mylar) and an aluminum deposit layer in between. The OPC belt is located as shown in Fig.4-5 as the main part of the print system. OPC Belt Cartridge Toner Cartridge OPC Belt K Transfer Drum Y M C Scanner Unit Fig.4-5 Electrode Photoconductor(OPC) Aluminum deposit layer Insulator Material Fig.4-6 IV-5 1.1 Print System and Transfer System Fig.4-7 shows the basic structure of the print system having the OPC belt as the main part and the transfer system having the transfer drum as the main part. Color printing is achieved by actuating in sequence each process in the print system and transfer system. 4 cycles of actions 1 to 6 are required to form a full 24 bit color image on the transfer drum, only one cycle of actions 7, 8 and 9 is required to transfer the image to the paper from the transfer drum ready for fixing by actions 10 and 11. 1 Charging 2 Exposing KYMC 6 OPC Belt Cleaning 3 Developing KYMC 5 Belt Discharge Print System KYMC OPC Belt 4 Transfer Drum(First Transfer) Transfer Drum K Y M C Transfer System 7 8 Second Transfer(Paper) Paper Dischanging 10 Fusing 11 Paper Exit Transport System Fig.4-7 IV-6 9 Transfer Drum Cleaning 1.1.1 Structure of the Printer No. 1 2 3 4 5 6 7 8 9 10 11 12 13 Component Part Process Charger Scanner Unit Toner Cartridge OPC Belt Transfer Drum Belt Discharger Erase Lamp Cleaning Blade Transfer Roller Paper Discharger Drum Cleaner Fusing Unit Paper Exit Unit Register Roller 10. Drum Cleaner Charging Exposing Developing Receives the Image Transfers the Image Discharges the Belt Cleaning the Belt Transferring Discharges the Paper Cleans the Drum Fusing Exits the Paper Paper Alignment 4. OPC Belt Cartridge 11. Fusing Unit 3. Toner Cartridge (K,Y,M,C) 12. Paper Exit Unit K Y M Transfer Unit C 9. Paper Discharger 2. Scanner Unit 8. Transfer Roller 5. Transfer Drum 13. Register Roller Paper Pick-up Roller 6. Erase Lamp 7. Cleaning Blade Fig.4-8 IV-7 1. Charger Media Cassette 1.1.2 Basic Structure of the Printing System A toner image is formed through the potential of the OPC belt varying in each of the charger, exposure, development, transfer and cleaning processes. (1) Process of Print System (See Fig.4-9.) i) The OPC belt is biased to the voltage -CBV(V) by the power supply CBV. ii) A negative high voltage is applied to the charger unit by the power supply CHV, and a corona is generated as the result. iii) The developer magnetic roller of the toner cartridges is biased to -DBV(V) by the power supply DBV. iv) The frame potential of the transfer drum is GND. Cleaning Unit FCBV Fuser Unit Toner OPC Belt Toner Cartridge Cleaning Burush K Develop Paper Discharger Y Transfer Drum M ACHV DBV C Transfer Roller CBV Scannerl Unit THV (+) Cleaning THV ( - ) Paper Erase Lamp Charger Blade Po CHV ZDV Fig.4-9 No. Function 1 Charging 2 3 4 5 6 First Transfer Developing Y,M Bias C,K Second Transfer Transfer Roller Cleaning Paper Discharging 7 Drum Cleaning Power Supply (P/S) P/S Name Approx.Output Voltage CHV(-) 4.6KV HVRD6190 619V CBV(-) 200V ∼ 900V DBV(-A) 200V ∼ 400V DBV(-B) 200V ∼ 400V THV(+) 400V ∼ 3,000V THV(-) 600V 4.9KV ACV(∼) DCV(+) 200V FCBV 200V ∼ 1,500V IV-8 (2) Variation of OPC Belt Potential (See Fig.4-10.) i) The OPC belt is initially biased to -CBV(V). ii) The OPC belt surface is evenly charged to V0(V) in the charging process. iii) The potential of the exposure part of the OPC belt is reduced to -VR(V) as it is exposed to the laser beam in the process of exposing, and an electrostatic latent image is formed on the OPC belt as the result. iv) Negatively charged toner is moved onto the exposed part of the OPC belt in the development process due to the difference of potential between -VR(V) (the latent image) and -DBV(V), and a visible toner image is formed as the result. v) Negatively charged toner on the OPC belt moves to the transfer drum surface in the transfer process because the GND potential of the transfer drum is greater than -VR(V) of the OPC belt. vi) The OPC belt is discharged by the erase lamp. 2 1 Process 3 5 4 Transfer Drum GND OV Toner - CBV - VR OPC Belt Toner DBV Dev. roller - VO 1 2 3 4 5 Charger CBV DBV CHV Charging Process Exposing Process Developing Process Transfering Process Cleaning (Erase) CBV Power Supply for OPC Belt Bias CHV Power Supply for Charging DBV Power Supply for Mag Roller Bias - VR Remain voltage on the OPC Belt Fig.4-10 IV-9 1.1.3 Details of Each Process 1 Charging The charging process ensures that the OPC belt is evenly charged by the charger system. (1) Structure of the Charger Unit (Refer to Fig.4-8 and Fig.4-11) i) The charger unit is located as shown in Fig.4-8. ii) The charger unit consists of the case, corona wire and grid. iii) The charger unit charges the OPC belt surface to the potential -V0(V) with the corona charge. iv) The charger unit has the grid controlled to the constant voltage ZD(V) for even charging. (2) Process of Charging (Refer to Fig.4-12.) i) The status of the OPC belt surface before charging is -CBV(V). ii) The charger unit charges the OPC belt surface evenly to -V0(V) by generating a negative charge. Grid Corona wire -V0 ZD Case CBV CHV Cleaning (Blade) Fig.4-11 Charging Fig.4-12 IV-10 2 Exposing The exposing process means that the OPC belt surface is exposed to the laser beam to form an electrostatic latent image. (1) Structure of Scanner Unit i) The scanner unit is located as shown in Fig.4-8. ii) The source of the laser beam is a semiconductor laser. iii) The laser light is scanned onto the OPC belt by converting the laser light to a beam of light through the lens and reflective mirror to form an electrostatic latent image. (2) Process of Exposing (Refer to Fig.4-13.) i) The OPC belt surface has been charged to the potential -Vo(V) in the charging process. ii) The laser light is scanned at right angles to the forward direction of the OPC belt. iii) High speed switching of the laser is made according to the transmitted image data. iv) The charge of the areas radiated by the laser light is reduced to the potential VR(V). v) An invisible electrostatic latent image is formed on the OPC belt as shown in Fig. 4-13. -V R -V O Charging Exposing Fig.4-13 IV-11 3 Developing The developing process means that an electrostatic latent image on the OPC belt is made visible by depositing toner onto the exposed areas of the OPC belt. (1) Structure of the Toner Cartridge (Refer to Fig.4-8 & 4.14.) i) The toner cartridge is located as shown in Fig.4-8. ii) Four toner cartridges are made available from the top to bottom in the order black, yellow, magenta and cyan. iii) Each color toner is loaded in the corresponding toner cartridge. (2) Process of Developing (Refer to Fig.4-8, 4-14, 4-15, and 4-16) i) Toner adheres to the developer roller of the toner cartridge. Developing is processed by this roller contacting the OPC belt surface. ii) The developer roller has been biased to the potential -DBV(V). Fig.4-15 describes the relationship established between the potential of the toner, the potential -V0(V) at the non-exposed area of OPC belt and the potential -VR(V) on the exposed area of the OPC belt. iii) Developing is processed by the toner adhering to the OPC belt due to the attraction between the potential of the toner and the potential -VR(V) on the exposed area of the OPC belt. A visible Toner image is formed on the OPC belt. iv) No developing takes place on the non-exposed area because the potential of the toner and that of the OPC belt is the same polarity and therefore repel each other. OPC Belt Develper roller Toner Toner Fig.4-14 IV-12 Developer roller Toner DBV OPC Belt CBV Fig.4-15 Toner (M) Y Exposing M Developing Fig.4-16 IV-13 C K 4 First Transfer (Drum) The first transfer process means that the toner image on the OPC belt is transferred onto the transfer drum. (1) Structure of the Transfer Drum (Refer to Fig.4-8.) i) The drum is located as shown in Fig.4-8. ii) Material of the drum is aluminum. iii) Semiconductor rubber is used to provide the drum surface as shown in Fig.417. iv) The transfer drum rotates by contacting and synchronizing with the OPC belt. Transfer Drum Aluminum Rubber Fig.4-17 IV-14 (2) First Transfer Process (Refer to Fig.4-18.) i) The OPC belt has been through the development process and contacts and synchronizes with the transfer drum. ii) The OPC belt has been biased to the potential of -CBV(V). The potential of the transfer drum is nearly GND. iii) Toner on the OPC belt is moved onto the transfer drum due to the difference of potential between the OPC belt and the transfer drum. iv) Toner that has been developed by each color in sequence is moved from the OPC belt onto the transfer drum and the color toner images overlap on the transfer drum. v) Upon completion of the drum transfer process, the complete toner image is transferred onto paper in the paper transfer process. Residual Charge OPC Belt Residual Toner Belt cleaning (Blade) Drum transferring Belt discharging (Erase Lamp) Fig.4-18 IV-15 5 Belt Discharging (Erase Lamp) The belt discharging process means that upon completion of the drum transfer process, an LED light is radiated onto the OPC belt prior to mechanically cleaning the belt to discharge the residual charge. (1) Structure of Erase Lamp i) The erase lamp is located as shown in Fig.4-8. ii) The light source of the erase lamp is 24 light emitting diodes (LEDs). (2) Process of Discharging (Refer to Fig.4-19.) i) Though the toner image was transferred to the transfer drum in the drum transfer process, there is still a residual charge on the OPC belt. ii) The residual charge (-VR) on the OPC belt is discharged by the radiation of the erase lamp light prior to cleaning the belt. Drum transferring Fig.4-19 IV-16 Belt discharging (Erase Lamp) Belt cleaning (Blade) 6 Belt Cleaning The belt cleaning process means that the residual toner adhering to the OPC belt surface is mechanically scavenged. (1) Structure of Belt Cleaning The blade for the belt cleaning is located relative to the OPC belt cartridge as shown in Fig.4-8. (2) Process of Belt Cleaning (Refer to Fig.4-20.) There is residual toner on the OPC belt as it has not been completely transferred in the drum transfer process. Residual toner is mechanically scavenged by the blade edge. The scavenged residual toner is collected in the waste toner pack by the waste toner feeder. Drum transferring Fig.4-20 IV-17 Belt discharging (Erase Lamp) Belt cleaning (Blade) 7 Second Transfer (Paper) The second transfer process is where the toner image on the transfer drum is transferred onto the transported paper. (1) Second Transfer Structure i) The transfer roller for the paper transfer is located as shown in Fig.4-8. ii) The transfer roller is normally kept out of contact with the transfer drum until the second transfer process starts. iii) The transfer roller is positively biased by the power supply THV. iv) The transfer roller is in contact with the transfer drum only in the second transfer process. v) Transported paper passes between the transfer roller and transfer drum. (2) Second Transfer Process (Refer to Fig.4-21.) i) Paper is transported and is synchronized with the transfer drum. ii) The transfer roller operates and is synchronized with the transported paper and is in contact with the transfer drum through the transported paper. iii) The transported paper passes between the transfer roller and transfer drum. At this time the positive high voltage (THV) is fed to the transfer roller. iv) Negatively charged toner on the transfer drum is moved to the positively charged paper. v) The transported paper with the toner transferred to it is moved to the paper discharging process. Paper Discharger Transfer Drum Transfer Roller Toner image VAC THV Paper Fig.4-21 IV-18 VAC: Power Supply for Paper discharging THV: Power Supply for Transfer Roller Bias 8 Paper Discharging The paper discharging process is where the transported paper onto which the toner transfer has been completed is separated from the transfer drum by applying an AC charge to the paper. (1) Structure of Paper Discharger (Refer to Fig.4-22.) i) The AC charger unit for discharge the paper is located as shown in Fig.4-8. ii) The AC charger unit consists of the case and a charger wire. iii) A high alternating voltage (VAC) is fed to the AC charger unit. (2) Process of Paper Discharging (Refer to Fig.4-22.) i) The paper adheres to the transfer drum in the transfer process. ii) The paper is neutralized (discharged) in terms of any electrical charge by the alternate voltage generated by the discharger. iii) Paper is separated from the transfer drum and subsequently transported to the fusing (fixing) process. Paper Discharger Transfer Roller Transfer Drum Toner VAC THV Paper Fig.4-22 IV-19 9 Drum Cleaning The drum cleaning process is where the residual toner on the transfer drum is removed. (1) Structure of Drum Cleaning (Refer to Fig.4-23.) i) The drum cleaning unit is located as shown in Fig.4-8. ii) The drum cleaning brush is a semiconductor type so that the brush can clean the surface of the rotating transfer drum. The Drum cleaning brush is kept out of contact with the transfer drum when the print image on the transfer drum is being created. iii) The drum cleaning roller is positively biased by the positive voltage FCBV(V). iv) FCBV(V) is fed to the cleaning brush in contact with the roller and the cleaning brush is self-biased by the resistance of the brush. v) The drum cleaning roller rotates in contact with the drum cleaning brush. (2) Process of Belt Cleaning (Refer to Fig.4-23.) i) There is residual toner on the surface of the transfer drum after the paper transfer process. ii) The Drum cleaning brush is positively self-biased and so the negatively charged residual toner is removed from the surface of the transfer drum onto the drum cleaning brush. iii) The Drum cleaning roller has been biased to the positive voltage FCBV(V). As the cleaning brush rotates, the residual toner absorbed into the brush from the transfer drum is attracted by the positive FCBV(V) voltage on the roller and adheres to the surface of the drum cleaning roller. iv) Waste toner adhering to the surface of the drum cleaning roller is scavenged by the cleaning blade and collected into the waste toner pack by the waste toner feeder. Cleaning Brush Fuser Cleaner West Toner Feeder Residual Toner FCBV FCBV: Cleaning Roller Drum Cleaning Unit Transfer Drum Power Supply for Fuser Cleaner Bias Fig.4-23 IV-20 1.2 Scanning System This printer employs a semiconductor laser diode as a light source. This laser diode is switched according to the transmitted image data (video signal). The generated laser light scans over the OPC belt through a polygon mirror and lens, by which method electrostatic latent images will be formed on the OPC belt. (1) Structure of the Scanning System (Refer to Fig.4-24.) The scanner unit is located as shown in Fig.4-8. The scanner unit consists of the following parts; Laser Unit: Light emitting source incorporating a laser diode. Cylinder Lens: Condenser for the laser beam. Polygon Mirror: Hexahedral mirror for scanning the laser beam. F-θ Lens: Focus lens for the laser beam. Scanner Motor: Motor to rotate the polygon mirror. Mirror: Reflecting mirror for the laser beam path. LDC: Laser diode control circuit. PD: Beam detector. BTD Mirror: Beam timing detector mirror to guide the laser beam to the PD sensor. 9 2 6 4 8 7 5 1 2' 3 Fig.4-24 IV-21 (2) Specification: Specification of the Scanner Unit is as follows; Item Specifications Rated Output of Laser Diode 5mW. Wave Length of Laser Beam Approx.785nm. Scanning Density 600dpi Scanning Width 220mm Scanner Motor speed 23,936rpm Number of Polygon Mirror Faces IV-22 6 1.3 Paper Transportation System (1) Outline This printer employs automatic paper feeding from the media cassette. When toner images are formed on the transfer drum through the operations of the print system and transfer system, paper is fed by the pick-up roller and transported to the register roller. The transported paper is further transported to the transfer, fuser and exit parts by the register roller synchronizing with the rotation of the transfer drum. (2) Structure of Paper Transportation System (Refer to Fig.4-25.) The paper transportation system consists of the following parts; Media Cassette: Case to accommodate paper to be fed automatically. Paper Pick-up Roller: Roller to feed sheets of paper one by one, preventing multi-feed. Register Roller: Roller to transport papers synchronized with the transfer drum. Transfer System: Print processing part consisting of transfer drum and transfer roller to transfer the toner image onto the paper. Paper Discharger Unit: Corona generator to generate AC corona for separating paper from the transfer drum. Fusing Unit: Mechanical part to fuse the toner image with heat rollers and fix it on the paper. Paper Exit Unit: Mechanical part to exit the fused paper from the printer. Paper Exit Roller: Roller to feed paper from the printer. IV-23 7 8 6 5 4 3 2 1 Media Cassette Paper Pick-up Roller Register Roller Transfer Part Fig.4-25 IV-24 Paper Discharger Unit Fusing Unit Paper Exit Unit Paper Exit Roller 1.4 Fusing Unit The fusing unit employs a thermal fusing system using heater lamps in the rollers. Paper carrying the combined toner image passes between the heat rollers. Heat and pressure is applied to the paper when passing between the heat rollers so that the toner image is melted and fused onto the paper. (1) Structure The fusing unit consists of the following component parts; (Refer to Fig.4-26.) Back-up Roller: is a pressure roller and incorporates a heater lamp. Fuser Roller: incorporates a heater lamp. Fusing Heaters: halogen lamps to heat the rollers. Thermal Fuse: prevent the fuser roller from being excessively heated up. Thermistor: is a sensor to detect the temperature of the fuser roller’s surface. Oil Bottle: contains silicone oil for fusing. Fuser Cleaner: cleans the fuser roller. 7 6 1 2 4 5 3 Fig.4-26 IV-25 (2) Fusing Process (Refer to Fig.4-27.) Silicone oil supplied from the oil bottle is applied to the surface of fuser roller. The toner image has been transferred onto the paper, but not yet fused. Transported paper passes between the heater roller and back-up roller. Each roller is heated up to approx.140°C, and receives approximately 156N pressure from the opposite heat roller. When the paper carrying the toner images passes between the two heat rollers, the toner images are melted and fused on the transported paper. The paper carrying the fused image is separated from the heat rollers, and ejected from the printer. Toner Image C M (a). Before Fusing Y M Y Paper Fixed toner (b). After Fusing R Fig.4-27 IV-26 M GR 2. STRUCTURE OF THE CONTROL SYSTEM 2.1 Basic Structure 2.1.1 Electrical System and Functions Most of the main electrical parts of this printer are controlled by the MCTL (engine controller) PCB. <Structure of the Sequence Control> The basic structure of the sequence control is shown in Fig.4-28. Print Process Control: To control the print process from the paper feed through to the paper exit. Laser Output Control: To automatically control the laser output. Fuser Temperature Control: To control the fixer heater so that the temperature of the fuser roller and back-up roller will be correct. Toner Sensing Control: To control the sensing of the toner empty status. Interface Control: (Video Signal) To process the input and output signals to and from the external controller (host). Control Panel Indicator: To display the printer operational status on the control panel indicator. Error Control: To control the safety stop procedures when errors occur in the printer. IV-27 Control Panel Cooling Fan Scanner Motor DM Host Computer Belt Sensor Drum Sensor ATC (4 pcs.) LDU Y M C PD K MCTL (Engine Controller) I/F Controller I/F Sequence Control Control Laser Control Temperature Control IV-28 Video Controller Toner Empty Sensing Control CPU Control Panel Control Error Processing Program Cleaning Roller Sensor High Voltage Unit Paper Feeding Sensor Oil Sensor Fusing Unit Paper Empty Sensor DC Power Supply Unit Toner Empty Sensor Interlock Switches Paper Size Sensor Paper Exit Sensor OHP Sensor Drum Jam Sensor Fig.4-28 Main Motor <Layout & Function of the Electrical Parts> (1) Print PCB (Refer to Fig. 4-29.) No. Name 1 Video Controller PCB Function To receive the print data from the host computer, convert it into image data and then send the printing image data to the MCTL PCB. To control the sequence of processes of the printer: Fusing Temperature Control, Laser Output Control, Control Panel Indications, Toner Empty Sensing Control, Error Processing Control, Interface Control. 2 Engine Controller (MCTL) PCB 3 Control Panel PCB 4 LDU PCB To control the drive and output to the laser diode in the scanner unit. 5 PDU PCB To sense the emission of the laser diode and the beam position in the scanner unit. 6 Erase Lamp 7 IOD1 PCB To send the signals from the sensors to the MCTL PCB, and to drive the outputs from the MTCL PCB to the motors, clutches and solenoids. 8 IOD2 PCB - Ditto - 9 DC Power Supply (LVPS) PCB 10 High-voltage Power Supply (HVU) PCB To display the printer’s operation status and support the control panel switches. To discharge the OPC belt with the LEDs. To provide the printer with the power for printer control. To provide the printer with the high voltage power supplies necessary for the printing process. IV-29 6. Erase Lamp 3. Control Panel PCB 8. IOD2 PCB 10. High-voltage Power Supply (HVU) PCB 7. IOD1 PCB 1. Video Controller PCB 2. Engine Controller (MCTL) PCB 4. LDU 9. Power Supply (LVPS) PCB 5. PDU Fig.4-29 IV-30 (2) Motors (Refer to Fig.4-30.) No. Name Code Function 1 Main Motor MM To drive the OPC belt and the paper transport system. 2 Developing Motor DM To drive the toner cartridge and the developing system. 3 Scanner Motor 4 Ozone Fan Motor OZFAN To exhaust the ozone from the printer (charger unit). 5 Heater Fan Motor HTFAN To exhaust the heat of the fusing unit. 6 Controller Fan Motor CTLFAN To exhaust the heat of the power supply unit and Interface Controller. SCM To scan the laser beam 4. Ozone Fan 5. Heater Fan 1. Main Motor Top cover SW. 2. Developing Motor 6. Controller Fan Front cover SW Rear access cover SW. 3. Scanner Motor Fig.4-30 IV-31 (3) Clutches and Solenoids (Refer to Fig.4-31.) No. 1 Name Paper Feed Clutch Code Function PCLU To feed paper by coupling the feeding roller to the main gear unit at the correct timing for paper feeding. 2 Registration Clutch RECL To transport paper by coupling the register roller to the main gear unit synchronized with the rotation of the transfer drum. 3 Fuser Clutch FUCL To drive the fusing rollers by coupling the fusing unit to the main gear unit. FBCL To drive the brush of the drum cleaner by coupling the cleaner clutch to the main gear unit at the correct timing for drum cleaning. 4 5∼8 9 Cleaner Clutch Developer Clutch Developer Solenoid Unit 10 Transfer Solenoid 11 Drum Cleaner Solenoid DVCL (Y,M,C,K) To drive the magnetic roller of the desired color toner cartridge by coupling that toner cartridge to the developer gear unit during developing. DVSOL To position the desired color toner cartridge in the developing position during developing. TRSOL To make the transfer roller contact the transfer drum surface at the time of the second transfer. FBSOL To make the drum cleaner contact the transfer drum surface at the correct timing for drum cleaning. IV-32 Layout of Clutches and Solenoids 11. Drum Cleaner Solenoid 3. Fuser Clutch 4. Cleaner Clutch 10. Transfer Solenoid 2. Registration Clutch 1. Paper Feed Clutch 8. Developer Clutch (K) 7. Developer Clutch (Y) 6. Developer Clutch (M) 5. Developer Clutch (C) 9. Developer Solenoid Unit Fig.4-31 IV-33 (4) Sensors No. Name Code Function 1 Paper Size Sensor PSU Photo sensor to detect the paper size. 2 Paper Feeding Sensor PT1 Photo sensor to detect when paper is fed from the media cassette. 3 Paper Exit Sensor PT2 Photo sensor to detect that paper is exited from the paper exit unit. 4 Paper Empty Sensor PE Photo sensor to detect if paper is loaded in the media cassette. 5 Oil Sensor OIL Photo sensor to detect if the fusing unit oil is empty. 6 OHP Sensor OHP Photo sensor to detect if media in the media cassette is an OHP. 7 Drum Jam Sensor DPJ Photo sensor to detect if paper is wound around the transfer drum. 8 Drum Encoder Sensor EN Photo sensor to detect rotation of the transfer drum. 9 Belt Sensor 10 Toner Empty Sensor TPD/TTR 11 Waste Toner Sensor WTS 12 Developing Photo Sensor 13 Cleaning Roller Sensor 14 Temperature Sensor for Fusing Unit PBS DHP1, DHP2 CRS TH IV-34 Photo sensor to detect the home position of the OPC belt. Photo sensor to detect if the toner is empty for each toner cartridge. Photo sensor to detect if the waste toner bottle is full of toner. Photo sensor to detect the position of the toner cartridge. Photo sensor to detect if the fuser cleaner is fitted in the fixing unit. Thermistor to detect the fuser temperature. 14. Temperature Sensor (Thermistor to detect) 3. Paper Exit Sensor 7. Drum Jam Sensor 13. Cleaning Roller Sensor 5. Oil Sensor 10. Toner Empty Sensor 9. Belt Sensor 8. Drum Encoder Sensor 12. Developing Photo Sensor 6. OHP Sensor 11. Waste Toner Sensor 2. Paper Feeding Sensor 4. Paper Empty Sensor 1. Paper Size Sensor Fig.4-32 IV-35 2.2 Control System 2.2.1 Control of the Print Process A Micro CPU mounted on the MCTL PCB controls the print processes. <Print Sequence Diagram> Control Panel Cooling Fan Scanner Motor DM Host Computer Belt Sensor Drum Sensor ATC (4 pcs.) LDU Y M C PD K MCTL (Engine Controller) I/F Controller I/F Sequence Control Control Laser Control Temperature Control Video Controller Toner Empty Sensing Control CPU Control Panel Control Error Processing Program Cleaning Roller Sensor High Voltage Unit Oil Sensor Paper Empty Sensor Paper Feeding Sensor DC Power Supply Unit Toner Empty Sensor Fusing Unit Interlock Switches Paper Size Sensor Paper Exit Sensor OHP Sensor Drum Paper Jam Sensor Fig.4-33 IV-36 Main Motor (1) Control Block Diagram (Refer to Fig.4-33.) No. Name Function 1 Sequence Control To control the sequence of printer operations. 2 Temperature Control To control the temperature of the fixing unit. 3 Toner Empty Sensing Control To detect the toner empty status of each toner cartridge. 4 Control Panel Control To control the control panel indications and the operational signals. 5 Error Processing Control To sense errors occurring in the printer and control the stop procedures. 6 Interface Control To control the receipt and transmission of the interface signals from the external controller. 7 Laser Control To control laser scanning and laser power. IV-37 (2) Laser Drive Control Circuit Laser Drive Control Circuit (LDC) consists of the video signal input circuit, laser drive circuit, laser diode, output sensing circuit and output control circuit, as shown in Fig.4-34. <Operation> (1) When the video signal is received, the laser drive control circuit switches the laser diode according to the video signal data. (2) The radiated laser beam is sensed by the photo detector (PD) and the signal is fed back to the output control circuit. (3) The output control circuit controls the laser output to make the level constant by comparing the laser output with the feed-back value transmitted from the output sensing circuit. (4) The scanning laser beam is sensed by the beam detector (PD), then the beam detecting timing (BDT) signal is output. IV-38 MCTL PCB OPC Belt PRINT Signal Frequency Control Circuit PD IV-39 Scaner Motor Laser Beam Scanning Control Circuit Synchronizie Control Circuit BDT LDC PCB VIDEO Signal Fig.4-34 (3) Control of the Fusing Temperature Each roller of the fusing unit is controlled to maintain the appropriate temperature so that toner will be fixed correctly onto the print paper. <Basic Structure of Temperature Control (Fig.4-35)> FLS: Thyristor to switch the power supply to the heat lamp. TFU1/TFU2 : Temperature fuse to shut down the circuit for safety when the temperature becomes too hot within the fixing unit. TH: Temperature sensor to detect the surface temperature of the heat roller (HR). RY: Relay to prevent further heating when it becomes hotter than the set temperature within the fixing unit. GA/CPU: Process circuit to control the temperature signal (micro computer). CM1: Sensor circuit for temperature signal (for ACOFF signal). CM2: Sensor circuit for temperature signal (for HON signal). CM3: Sensor circuit for temperature signal (for processing). Q: Sensor circuit for shut-down by the thermistor (for THERR signal). HR: Heat lamp for the heat roller. BR: Heat lamp for the back-up roller. < Signal Functions > HON-N To turn on/off the heater inside the fuser roller. ACOFF To turn off the relay RY1 if overheat occurs. THERR To detect the shut-down by the thermistor. AD To convert the temperature sensing signal to AD. <Controlled Temperature and Safety> Temperature TPS TA 150 C TS ( C) Time IV-40 <Basic Structure of Fuser Control> RY-1 ACOFF-P RY-1 AD CM3 PC FLS HON-N Fusing Unit IV-41 CM2 TFU1 TFU2 CM1 BR Q THERR ACOFF HON GA/CPU Fig.4-35 HR TS: To maintain the temperature for fixing of the toner at 140°C by turning the thyristor on and off. TA: Reference temperature ( °C) to identify that it is excessively hot inside the fusing unit. When it reaches this point ( °C), the relay RY turns off, the power supply to the heat lamp is shut down and the printer stops operating. TPS: Limit temperature when the thermal fuse will start to melt and shut down the power supply to the heat lamp if the temperature control circuit should break down. When the thermal fuse melts, the printer will stop operating. <Safety Control by Temperature Control Signal> H0: When the THERR signal is input, the control panel indicates “H0”, and the printer will stop operating. H2: If the temperature of the fixing unit does not reach the required point “T1” after a certain time, the control panel indicates “H2” and the printer will stop operating. H3: If the “Heater On” signal still continues after a certain time, the control panel indicates “H3”, and the printer will stop operating. H4: If the temperature within the fusing unit becomes unusually hot and when ACOFF signal is input, the control panel indicates “H4”, and the printer will stop operating. IV-42 (4) Interface Control <General> (a) Interface Type The video interface handles laser image data that corresponds to dots for printing but does not store image data in a buffer. The video data signals of the input image data switches the semiconductor laser diode to form a print image. (b) Interface Connection Operator Panel Host System Main PCB (Video Controller) Engine Controller DC Power Supply Fig.4-36 The interface connector of this laser printer is connected to the host system as shown in Fig.4-36. IV-43 (c) Interface Circuit (Printer side) Table 4-1: Interface Circuit No. Interface Circuit 1 Signal Name 150 • VIDEO-N • VIDEO-P M5M34050 • HSYNC-N 2 • HSYNC-P M5M34050 +5V 220 22 • COMMAND-N 3 0.01 F • PRREQ-N • ID1-N 330 • ID2-N GND GND SN74LS14 +5V 3.3K 4 • VSYNC-N • IREADY-N • STATUS-N • KEY-STATUS-N SN7406 IV-44 (d) Connector Pin Assignment The connector in the printer to connect to the controller board is type 128A-064S2B-:13A(DDK) or the equivalent. Table 4-2: Connector Pin Assignment Pin No. Signal Name Pin No. Signal Name 1A PSGND 1B +5V 2A PSGND 2B +5V 3A PSGND 3B +5V 4A PSGND 4B +5V 5 PSGND 5B +5V 6A PSGND 6B +5V 7A PSGND 7B +5V 8A PSGND 8B +5V 9A VIDEO-P 9B VIDEO-N 10A RET(GND) 10B Reserve 11A HSYNC-P 11B HSYNC-N 12A ID2-N 12B Reserve 13A RET(GND) 13B VSYNC-N 14A RET(GND) 14B Reserve 15A RET(GND) 15B STATUS 16A RET(GND) 16B IREADY-N 17A RET(GND) 17B Reserve 18A RET(GND) 18B COMMAND 19A RET(GND) 19B PRREQ-N 20A RET(GND) 20B Reserve 21A ID1-N 21B Reserve 22A RET(GND) 22B KEY_STATUS-N 23A Reserve 23B Reserve 24A Reserve 24B Reserve 25A RET(GND) 25B Reserve 26A RET(GND) 26B Reserve 27A RET(GND) 27B Reserve 28A RET(GND) 28B Reserve 29A RET(GND) 29B Reserve 30A RET(GND) 30B Reserve 31A RET(GND) 31B Reserve 32A RET(GND) 32B Reserve IV-45 2.3 Main PCB (Video Controller PCB) 2.3.1 Outline The Main PCB consists of the circuits which perform the following functions; • Receive the printing data from the computer. • Convert the received data to the bitmap data such as characters or graphics. • Control the engine and send the generated bitmap data as a video signal. The control panel is controlled by communicating with the engine CPU to display LCD messages, light the LEDs and display the button status, etc. The power for the Main PCB is supplied from the engine through the engine interface connector. <Main PCB Block Diagram> Main PCB +5V Regurator +3.3V CPU MB86832 (SPARC lite) MASK ROM 32M mask x2(8MB) Flash ROM 8M x2(2MB) x2Banks EDO DRAM 16M x8(16MB) SIMM(72pin) 3Slots (EDO or Fast Page) 96MB max. Address Data F245 LS245 PCMCIA x2 LS245 F245 MIO BOARD MIO RELAY (CONNECTOR) PCB LS245 ASIC MB87F1610 MA,RAS,CAS SN75C1168 Video HSync Command, PrReq RS-232C I/F LS07 CDCC I/F ADM202 VSync, Status, IReady, KeyStatus +5V GND EEPROM X24C04 4kbit Fig.4-37 IV-46 ENGINE I/F 2.3.2 Circuit (1) CPU block • Model name: MB86832-100 (SPARC lite), RISC CPU manufactured by Fujitsu • Clock speed: 33.1776MHz (external) / 99.5328MHz (internal) • Cache memory: 8KB (Command cache) / 8KB (Data cache) • Appearance: (2) 176-pin QFP ASIC block • Model name: MF87F1610 manufactured by Fujitsu • Appearance: 240-pin QFP • Functions: ∗ Controls CPU ∗ Controls memory ∗ Controls interrupts ∗ Timer ∗ External interfaces (Centronics, RS-232C, PCMCIA, MIO) ∗ Engine interface (Engine control, Video signal control) ∗ Supports Software (3) ROM block The ROM stores the CPU control program and font data. ROMs used are an 8Mbytes masked ROM, and a 2 Mbytes flash ROM which can be rewritten on the board. <Masked ROM> (4) • Access time: less than 120nsec. • Appearance: <Flash ROM> 42-pin DIP • Model name: MBM29F800T-120 manufactured Fujitsu • Access time: less than 120nsec. • Appearance: 48-pin TSOP DRAM block DRAMs are used for the receiving buffer and the working area of the CPU. The DRAM block contains eight 16Mbit EDO RAM, thus having 16MB memory capacity in total. • Model name: M5M41705CJ-6 manufactured Mitsubishi (or equivalent). • Type: 16Mbit EDO DRAM (4x4, 164,304bit) • Access time: less than 80nsec. • Appearance: 26-pin SOJ IV-47 (5) SIMM block SIMM (Single-Inline-Memory-Module) allows memory extension by up to 96MB. 3 SIMM sockets are available. The following type of SIMM can be installed into each slot. • Appearance: 72-pin • Memory type: Fast page or EDO (automatic selection) • Access time: less than 80nsec. • Parity: either Parity or Non-parity can be used • Memory capacity: 1MB, 2MB, 4MB, 8MB, 16MB, 32MB <Recommended SIMM type> ∗ 1MB: HITACHI HB56D25632B-6A, -7A, -8A MITSUBISHI MH25632BJ-7, -8 ∗ 2MB: HITACHI HB56D51232B-6A, -7A, -8A ∗ 4MB: HITACHI HB56A132BV-7A, -7AL, -7B, -7BL, -8AL, -8B, -8BL MITSUBISHI MH51232BJ-7, 8 MITSUBISHI MH1M32ADJ-7, -8 ∗ 8MB: HITACHI HB56A232BT-7A, -7AL, -7B, -7BL MITSUBISHI MH1M32ADJ-7, -8 ∗ 16MB: TOSHIBA THM324000BSG-60, -70, -80 ∗ 32MB: TOSHIBA THM328020BSG-60, -70, -80 Any combination of SIMM size can be installed into any slot in any order. Note: Fast page type and EDO type can be used together although it is not recommended. (6) External interface block • Centronics Interface • RS-232C Interface • PCMCIA Interface • MIO Interface (7) Engine interface block The engine interface consists of the following signals; <IREADY> The signal indicating the engine is ready <PRREQ> Signal requesting printing from the controller <KEY_STATUS> Signal indicating that a key switch status on the control panel has changed. <VSYNC> Vertical synchronization signal for printing IV-48 <HSYNC> Horizontal synchronization signal for printing <VIDEO> Video data signal <COMMAND> Command signal sent from the controller to the engine <STATUS> Status signal sent from the engine to the controller Fig.4-38 shows the timing of each signal after the power switch is turned on. Power On 210s MAX. IREADY-N PRREQ-N 1.0sec. MAX. 0.1sec. MIN. 15sec. MAX. 3.75s 3.0sec. MAX. for Continuous Printing VSYNC-N (K) data VIDEO-P VSYNC-N 15us MIN. 10ms MAX. (M) data (C) data (Y) data 417.781us HSYNC-N 56.296ns 1st line VIDEO-P 2nd line 1dot Last line Fig.4-38 The COMMAND signal and STATUS signal are the signals that are used to transfer the data between the controller and the engine, which perform as a half-duplex asynchronous serial communication. Refer to Fig.4-39. Stop bit Start bit Parity bit P COMMAND LSB MSB 8ms (TYP) 30ms (MAX) LSB STATUS MSB P Start bit Parity bit Stop bit Fig.4-39 IV-49 Note: • Based on “Asynchronous Communication” method. • Command/Status communication must keep the “Handshake Rule”. • Baud rate is 9600 bps. • Frame format: - one (1) start bit, - eight (8) data bits (Start bit side is LSB, Parity bit is MSB), - one (1) odd parity bit, - one (1) stop bit. • The video controller has to send an “Initialize Command” to the engine controller after power on in order to establish communication. The power for the Main PCB is supplied through the engine interface connector. IV-50 Appendix 1. Main PCB Circuit Diagram, (1/7) CODE UK391301 NAME B48K299CIR (1/7) IV - 51 Appendix 2. Main PCB Circuit Diagram, (2/7) CODE UK391302 NAME B48K299CIR (2/7) IV - 52 Appendix 3. Main PCB Circuit Diagram, (3/7) CODE UK391303 NAME B48K299CIR (3/7) IV - 53 Appendix 4. Main PCB Circuit Diagram, (4/7) CODE UK391304 NAME B48K299CIR (4/7) IV - 54 Appendix 5. Main PCB Circuit Diagram, (5/7) CODE UK391305 NAME B48K299CIR (5/7) IV - 55 Appendix 6. Main PCB Circuit Diagram, (6/7) CODE UK391306 NAME B48K299CIR (6/7) IV - 56 Appendix 7. Main PCB Circuit Diagram, (7/7) CODE UK391307 NAME B48K299CIR (7/7) IV - 57 2.4 Power Supply Unit (1) Outputs and Use Output Terminal Rated Output +5V-1 +5V-1R For control of the printer 4.8 ∼ 5.3V, 7.5A +5V-2 +24V-1 HP HN (2) Use For control of the laser For control of the interface +24V, 4.5A For control of printer charging. 120V, 8A (For USA) 220V, 5A (For Europe) For connection of the fuser heater (HP). For connection of the fuser heater (HN). Layout of Connector Pin Assignment See Fig.4-40 on the following page. IV-58 Layout of Connector Pin Assignment - Power Supply Unit - ACN1 ACN3 IV-59 1 1 HP ACN2 1 HN Main SW Inret L PC Pin Black Black N White White Fig.4-40 (3) Connector Pin Assignment ACN1 ACN2 Manufacture: MoLex Type: 53313-2215 Manufacture: MoLex Type: 5277-02A Pin # Signal Name Interface Pin # 1 +5V-1 +5V-1 Output 1 DSW-O 2 SGND Signal Ground (+5V type ground) 2 DSW-I 3 +5V-1 +5V-1 Output 4 SGND 5 ACSYNC-N 6 SGND 7 +24V 8 SGND 9 +5V-1R 10 ACOFF-P 11 HON-N 12 Test I2 13 +24V-1 14 Test O2 15 +24V-1 16 Test I1 17 +24V-1 18 Test O1 19 PGND 20 PGND 21 PGND 22 PGND Signal Ground (+5V type ground) AC Zero-Cross Signal (Open Collector Output) Signal Ground (+5V type ground) +24V Output not through Door Switch Signal Ground (+5V type ground) +5V through the relay when +24V-1 is shut down, AC Forced Shut-Down Signal(Pull-up required) Heater On Signal (Pull-up required) Terminal for Dielectric Strength Test +24V Output corresponding to Door Switch. Terminal for Dielectric Strength Test +24V Output through Door Switch Terminal for Dielectric Strength Test +24V Output through Door Switch Terminal for Dielectric Strength Test Power Ground (+24V type ground) Power Ground (+24V type ground) Power Ground (+24V type ground) Power Ground (+24V type ground) IV-60 Signal Name Interface +24V Output through Door Switch +24V Output through Door Switch ACN3 Manufacture: MoLex Type: 5566-04A Pin # Signal Name Interface 1 +5V-2 +5v-2 Output 2 +5V-2 +5v-2 Output 3 SGND 4 SGND Signal Ground (+5V type ground) Signal Ground (+5V type ground) 2.5 High Voltage Power Supply Unit (1) Outputs and Function No. Function P/S Name 1 First Transfer 3 Developing Bias 4.6KV HVRD6190 619V CBV(-) 200V ∼ 900V Y,M DBV(-A) 200V ∼ 400V C,K DBV(-B) 200V ∼ 400V 4 Second Transfer THV(+) 400V ∼ 3,000V 5 Transfer Roller Cleaning THV(-) 600V 6 Paper Discharging ACV(∼) 4.9KV DCV(+) 200V FCBV 200V ∼ 1,500V 7 (2) CHV(-) Charging 2 Power Supply (P/S) Approx.Output Voltage Drum Cleaning Layout of Connector Pin Assignment See Fig.4-41 on the following page. IV-61 Layout of Connector Pin Assignment - High Voltage Power Supply Unit - 18 17 2 1 BON1 FCBV DBV(K) 1 BCN2 4 IV-62 DBV(Y) High Voltage MODEL AC DBV(M) ACOUT THV DBV(C) CHV THV CHVOUT Fig.4-41 CBV (3) Connector Pin Assignment BCN1 BCN2 Manufacture: MoLex Type: 53313-1815 Manufacture: MoLex Type: 53324-0410 Pin # Signal Name Interface 1 +24V-1 +24V-1 2 PGND 3 Pin # Signal Name Interface 1 TH1 Thermistor 1 PGND 2 TH2 Thermistor 2 FUCHK Sensor Signal of Fusing Unit Installation. 3 FUCHK Fuser Check 4 PGND PGND 4 FUCHKGND GND 5 ACVON-N AC Output ON Signal 6 PWMON-N 7 CHVON-ON 8 CHVERR 9 CBVPWM-N 10 THVRON-N 11 DBVYMPWM-N 12 THVPWM-N 13 DBVCKPWM-N 14 THV-1 15 FCBVPWM-N 16 TH1 17 NC NC 18 TH2 Termistor Temperature Sensor PWM Control ON Signal CHV Output ON Signal CHV ERROR Sensor Signal CBV PWM Control Signal THV ON Signal DBV PWM Control Signal THV PWM Control ON Signal CBV PWM Control Signal Transfer Voltage Select Signal FCBV PWM Control Signal Termistor Temperature Sensor IV-63 (1) DCN2: IOD1 PCB - Power Supply Unit (22 pins) Pin No. 1 3 5 7 9 11 13 15 17 19 21 Signal +5v - 1 +5v - 1 ACSYNC - N +24V +5v - 1R HON - N +24V - 1 +24V - 1 +24V - 1 PGND PGND Pin No. 2 4 6 8 10 12 14 16 18 20 22 Signal SGND SGND SGND SGND ACOFF - P TESTI2 TESTO2 TESTI1 TESTO1 PGND PGND (2) DCN14: IOD1 PCB - High Voltage Unit (18 pins) Pin No. 1 3 5 7 9 11 13 15 17 Signal +24v - 1 FUCHK ACVON - N CHVON - N CBVPWM - N DBV(MC)PWM - N DBV(KY)PWM - N FCBVPWM - N NC Pin No. 2 4 6 8 10 12 14 16 18 (3) DCN3: For Factory Use Only (4 pins) Pin No. 1 2 3 4 Signal TESTO1 TESTI1 TESTO2 TESTI1 (4) DCN4: IOD1 - Interlock Switch Pin No. 1 2 3 Signal REARDOPEN - P NC TOPDOPEN - P IV-65 Signal PGND PGND PWMON - N CHVERR THVRON - N THVPWM - N THV - I TH1 TH2 (5) DCN1: MCTL PCB - IOD1 PCB (50 pins) Pin No. 1 3 5 7 9 11 13 15 17 19 21 23 25 27 29 31 33 35 37 39 41 43 45 47 49 Signal SGND SGND +5v - 1 +5v - 1 +5v - 1 +5v - 1 I/OAD2 I/OAD1 I/OAD0 I/ODATA3 I/ODATA2 I/ODATA1 I/ODATA0 TMLEDON - P LEDON - N TRSLON - P FBSLON - P FBCLON - P SPSLLON - P PKCLLON - P ELON - P PBSEN - N HPSEN - N CTFANON - P HTFANON - P Pin No. 2 4 6 8 10 12 14 16 18 20 22 24 26 28 30 32 34 36 38 40 42 44 46 48 50 (6) DCN9: IOD1 PCB - IOD2 PCB (14 pins) Pin No. 1 2 3 4 5 6 7 8 9 10 11 12 13 14 Signal FBCLON - P FBSLON - P TRSLON - P OZFANERR +24v - 1 +24v - 1 +24v - 1 PGND PGND PGND +5v - 1 SGND PHSON - P AHUMB Signal PGND PGND +24v - 1 HON - N SGND ACOFF - P +5v - 1R +24v RHSON AHUMB ACVON - N CHVON - N PWMON - P CBVPWM - N DBV(MC)PWM - N DBV(KY)PWM - N FCBVPWM - N THVRON - N THVPWM - N THV - I TH2 TH1 OILLES - P TMASEN1 TMASEN2 (7) DCN5: IOD1 - Upper Paper Empty Sensor IOD1 - Paper Feeding Sensor IOD1 - Drum Encoder Sensor Pin No. Signal 1 +5v - 1 2 HPSEN - N 3 SGND 4 +5v - 1 5 PEU - P 6 SGND 7 +5v - 1 8 PT1 - N 9 SGND IV-66 (8) DCN6: IOD1 - Upper Paper Size Sensor IOD1 - OHP Sensor Pin No. Signal 1 +5v - 1 2 PSU1 3 PSU2 4 PSU3 5 PSU4 6 SGND 7 +5v - 1 8 OHPSENU 9 SGND 10 SGND (11) DCN8: IOD1 - Lower Feeder Unit Pin No. Signal 1 +24v - 1 2 +24v - 1 3 PKCLLON - N 4 SPSLLON - N 5 +5v - 1 6 +5v - 1 7 PEL - P 8 PSL1 9 SGND 10 PSL2 11 +5v - 1 12 PSL3 (9) DCN7: IOD1 PCB - Toner Empty Sensor(Y,M,C,K) 13 OHPSENL Pin No. Signal 14 PSL4 1 TLES(K) - P 15 SGND 2 TLES(Y) - P 16 SGND 3 TLES(M) - P 17 OCST - N 4 TLES(C) - P 18 NC 5 TLES - G 6 SGND (12) DCN10: IOD1 PCB - Paper Exit Sensor 7 LEDON - P IOD1 PCB - Heater Fan 8 TLESCHK Pin No. Signal 9 SGND 1 +5v - 1 10 +24v - 1 2 PT2 - N 11 ELON - N 3 SGND 4 HTFANON - P (10) DCN13: IOD1 PCB - Controller Fan 5 PGND Pin No. Signal 6 HTFANERR 1 CTFANON - P 2 PGND (13) DCN11: IOD1 PCB - Belt Sensor 3 CTFANERR IOD1 PCB - Oil Sensor IOD1 PCB - Drum Paper Jam Sensor Pin No. Signal 1 PBSEN - N 2 +5v - 1 3 SGND 4 OILLES - P 5 +5v - 1 6 SGND 7 E4SEN - N 8 +5v - 1 9 SGND IV-67 (14) ECN1: MCTL PCB - IOD1 (20 pins) Pin No. Signal 1 DCL(C)ON - P 2 DCL(M)ON - P 3 DCL(Y)ON - P 4 DCL(K)ON - P 5 PSL(KY)ON - P 6 PSL(MC)ON - P 7 MMCLK 8 MMON - N 9 MMREV - N 10 MMENC 11 DMCLK 12 DMON - N 13 ISCK 14 IDATA 15 ILOAD 16 PKCLUON - P 17 RECLON - P 18 SPSLUON - P 19 OZFANON - P 20 FUCLON - P (15) ECN17: IOD2 - Developer Clutch (Y) Pin No. Signal 1 +24v - 1 2 NC 3 DCL(Y)ON - N (16) ECN16: IOD2 - Developer Clutch (M) Pin No. Signal 1 +24v - 1 2 NC 3 DCL(M)ON - N (19) ECN3: IOD2 - Developer Solenoid Pin No. Signal 1 +5v - 1 2 TBFL2 - N 3 SGND 4 +5v - 1 5 GHPSEN1 6 SGND 7 +5v - 1 8 GHPSEN2 9 SGND 10 PSL(YM) 11 +24v - 1 12 +24v - 1 13 PSL(KC) (20) ECN9: IOD2 - Fuser Clutch Pin No. Signal 1 +24v - 1 2 NC 3 FUCLON - N (21) ECN11: IOD2 - Cleaner Clutch Pin No. Signal 1 +24v - 1 2 NC 3 FBCLON - N (22) ECN6: IOD2 - Ozone Fan Pin No. Signal 1 OZFANON - P 2 PGND 3 OZFANERR (23) ECN7: IOD2 - Registration Clutch Pin No. Signal 1 +24v - 1 2 NC 3 NC 4 RECLON - N (17) ECN14: IOD2 - Developer Clutch (C) Pin No. Signal 1 +24v - 1 2 NC 3 DCL(C)ON - N (18) ECN13: IOD2 - Developer Clutch (K) Pin No. Signal 1 +24v - 1 2 NC 3 DCL(K)ON - N IV-68 (25) ECN10: IOD2 - Cleaner Solenoid Pin No. 1 2 3 4 Signal +24v - 1 NC NC FBSLON - N (31) ACN3: Power Supply Unit - MCTL Pin No. 1 2 3 (26) ECN8: IOD2 - Transfer Solenoid Pin No. Signal 1 +24v - 1 2 NC 3 NC 4 TRSLON - N (27) ECN5: IOD2 - Paper Feeding Clutch Pin No. Signal 1 +24v - 1 2 NC 3 PKCLUON - N (28) ECN12: IOD2 - Main Motor Pin No. Signal 1 MMRDY - N 2 MMON - N 3 MMCLK 4 PGND 5 +24v - 1 6 SGND 7 +5v - 1 8 MMENC 9 MMREV - N Signal +5v - 2 +5v - 2 SGND (32) ACN2: Power Supply Unit Interlock Switch (2 pins) Pin No. Signal 1 DSW - O 2 DSW - I (33) Fusing Unit - MCTL PCB POCN(6 pins) Pin No. Signal 1 ACOUT - HP 2 FUCHKGND 3 TH2 4 ACOUT - HN 5 FUCHK 6 TH1 (34) BCN2: High Voltage Unit - Fusing Unit(4 pins) Pin No. Signal 1 TH1 2 TH2 3 FUCHK 4 FUCHKGND (29) ECN15: IOD2 - Developer Motor Pin No. Signal 1 DMRDY - N 2 DMON - N 3 DMCLK 4 PGND 5 +24v - 1 6 SGND 7 +5v - 1 8 NC 9 DMREV - N IV-69 (35) DCN15: IOD1 - Cleaning Roller Sensor Pin No. Signal 1 +5v - 1 2 CLROL - N 3 SGND (30) LCN: MCTL - LDU (20 pins) Pin No. 1 2 3 4 5 6 7 8 9 10 11 12 13 14 15 16 17 18 19 20 Signal +5v - R LDREF2 LDREF3 +5v - 1 LDREF1 LDREF0 LREADY LCONT2 LCONT1 VIDEO - P VIDEO - N BDT - P BDT - N SGND SGND SCMCLK SCMRDY - N SCMON - N PGND +24v - 1 IV-70 CHAPTER V CONTROL PANEL OPERATION CONTENTS CHAPTER V CONTROL PANEL OPERATION .............................. V-1 1. PANEL LAYOUT .........................................................................................V-1 2. VIDEO CONTROLLER MODE....................................................................V-2 2.1 Configuration of Operational Mode .................................................................................. V-2 2.2 Toner Save Mode / Power Save Mode ............................................................................ V-3 2.3 Line Test Mode ................................................................................................................ V-4 2.4 DRAM Test Mode ............................................................................................................ V-8 2.5 Program Version Display Mode ....................................................................................... V-9 2.6 Test Print Mode.............................................................................................................. V-10 2.7 NVRAM Reset Mode...................................................................................................... V-10 3. ENGINE CONTROLLER MODE ...............................................................V-11 3.1 Configuration of Operational Mode ................................................................................ V-11 3.2 Operation of Normal Mode............................................................................................. V-13 3.3 Service Mode ................................................................................................................. V-19 3.4 Adjustment Work Procedures........................................................................................ V-39 3.4.1 Adjustment of Top and Left Margin ......................................................................... V-39 3.4.2 Setting of Engine NVRAM Data............................................................................... V-40 3.4.3 Confirmation and Setting of Total Number of Printouts ........................................... V-41 3.4.4 Setting of Number of Images for Each Color ......................................................... V-41 3.4.5 Initial Setting of Engine NVRAM.............................................................................. V-42 CHAPTER V CONTROL PANEL OPERATION 1. PANEL LAYOUT Copy Pages Orientation Feeder 1 Emulation Mode Toner K C M Y 3 2 On Line Ready 5 7 8 Sel Form Feed Alarm Feeder Mode Font Emulation 11 Data Test Set Reset Fig.5-1 No. LED / Button Name 1 LCD: 16 character by 2 lines 2 Ready LED 3 On Line LED 4 Data LED 5 Sel button 6 Form Feed / Feeder button 7 Alarm LED 8 Mode / Emulation button 9 Font / Economy button 10 ▲ / Test button 11 Continue / Shift button 12 Set / Copy button 13 ▼ / Reset button V-1 9 12 13 Copy Shift 6 10 Economy Continue 4 2. VIDEO CONTROLLER MODE This section describes the operation and maintenance functions in the Video Controller Mode. 2.1 Configuration of Operational Mode This printer has various functions as set out in Table 5-1 for users to easily perform general test printing, general settings and some maintenance work. (1) Normal Mode: After turning on the printer, the printer goes into Normal Mode. This mode provides normal printing for the end user. The following section describes the toner save mode and the power save mode. For other modes, refer to the user’s guide. (2) Line Test Mode: This mode provides a self-test for each function in the Video Controller Mode mainly for use when replacing the main (video controller) PCB. Whenever the video controller is replaced, these checks should be carried out. This mode provides performance tests for the engine LCD, control panel buttons and various sensors. (3) DRAM Test Mode: This mode is provided to test the memory and any installed SIMM(s) on the main (video controller) PCB. (4) Program Version Display Mode This mode displays the firmware version of the video controller and engine controller. (5) Test Print Mode: This mode allows you to print the selected test pattern continuously in order to check the engine. (6) NVRAM Reset Mode: This mode forces the NVRAM values of the video controller to be reset to the factory settings. When replacing the main PCB, the NVRAM value is automatically reset to the factory setting. However, this mode is effective when the video controller does not work due to errors. Table 5-1 Power on Normal Mode ▲ + Power on Line Test Mode ▼ + Power on DRAM Test Mode Font + Power on Program Version Display Mode Font + ▲ Power on Test Print Mode Set + Power on NVRAM Reset Mode V-2 2.2 Toner Save Mode / Power Save Mode The toner save mode allows you to reduce the printer running cost and improve the life expectancy of the toner cartridge. The power save mode allows you to save electricity when the printer is on but not being used. <Procedure> 1) Turn on the printer to enter normal mode. 2) Press the Shift and Economy buttons at the same time. 3) The display shows the menu as follows; ECONOMY TONER SAVE MODE 4) Select the toner save mode or the power save mode using the scroll buttons or by pressing the Shift and Economy buttons again. Then, press the Set button. 5) Select the setting (ON/OFF) with the scroll buttons, then press the Set button. 6) When turning on the power save mode, the display shows the next sub-setting menu as follows; POWER SAVE=ON TIME OUT=30m 7) You need to set the time out from 1 to 99 minutes with the scroll buttons. (The factory setting is 30 minutes.) Note: The time out is the duration after which the fusing unit of the print engine is turned off to save power. V-3 2.3 Line Test Mode This mode tests the following items; Item Self-test Description LCD TEST Displays the checker pattern LED TEST Checks that all LEDs are on / off. SW TEST Checks that all buttons work correctly. SENSOR TEST Checks that all sensors work correctly. RAM SIZE TEST Displays the NVRAM size TRAY 1 CHECK Displays the paper size of the upper cassette (Tray 1). TRAY 2 CHECK Displays the paper size of the lower cassette (Tray 2). FLASH CARD1 R/W TEST Check/delete/import/export (read/write) on Card 1 ID. FLASH CARD2 R/W TEST Check/delete/import/export (read/write) on Card 2 ID. MIO TEST Checks that the installed MIO card is initialized. <Procedure> Note: If any errors occur during the following procedures, an error message appears. By pressing the Continue button, it is possible to proceed with the tests. 1) Install flash memory cards 1 & 2 and an MIO card into the printer. 2) Turn on the power while holding down the ▲ button. When the message below appears, release the ▲ button. LINE TEST 3) Press the Set button to make the printer start the self-test. 4) Press the Continue button to implement the LCD TEST. Check that the LCDs are all displayed correctly and none of the dots have dropped out. ■■■■■■■■■■■■■■■■ ■■■■■■■■■■■■■■■■ Also, check that the LEDs are all on. V-4 5) Press the Continue button to implement SW TEST. The LEDs are all off, and then the following display appears. Check that the corresponding number appears when pressing the buttons on the control panel. Corresponding button number on the panel XXXXXXXX 12345678 1 2 3 4 5 6 7 8 6) Press the Continue button to implement the SENSOR TEST. The LEDs are all off, then the following display appears. ■XXXXXXXXXXXXXXX XXX■ ABCDEFGHIJKLMNOP QRST Check that the display of each sensor is changed to the corresponding character. <Ex. Toner cartridge (K)> ■ → (Open the cover) → (Remove the toner cartridge.) → (Close the cover and wait for 20 seconds.) → (Open the cover.) → (Install the toner cartridge.) → (Close the cover and wait for 20 seconds.) → ‘D’ Corresponding sensor code A: B: C: D: E: F: G: H: I: J: K: L: M: N: O: P: Q: R: S: T Front Cover Top Cover Rear Cover (Transfer Unit) Toner Cartridge (K) Toner Cartridge (C) Toner Cartridge (M) Toner Cartridge (Y) OPC Belt Cartridge Fuser Cleaner Fusing Unit Waste Toner Upper Cassette Lower Cassette Upper Cassette Paper Lower Cassette Paper Upper Cassette Media Lower Cassette Media Paper Sensor 1 Paper Sensor 2 Paper Sensor 3 Note: • Since the sensors respond only when the cover is closed, be sure to close the cover before re-installing any items. • The sensors tests, especially the OPC test, require time to respond on the LCD panel. Operate a sensor in one sense for at least 20 seconds before restoring it to the original condition for reliable operation of these tests. V-5 7) Press the Continue button to implement the RAM SIZE CHECK. The RAM size installed into the printer is displayed as follows; RAM CHECK START RAM SIZE = Standard Model: Network Model: 16M RAM SIZE = 16 MB RAM SIZE = 32 MB 8) Press the Continue button to implement the TRAY 1 CHECK. The paper size of the installed cassette is displayed. TRAY 1 CHK START TRAY 1 = A4 TRAY 1 = A4: A4 size cassette is installed. TRAY 1 = LETTER: Letter size cassette is installed. TRAY 1 = NO: The upper cassette is not installed. TRAY 1 = SIZE ERR: The paper size is other than A4 or Letter size. 9) Press the Continue button to implement the TRAY 2 CHECK. TRAY 2 CHK START TRAY 2 = A4 TRAY 2 = A4: A4 size cassette is installed. TRAY 2 = LETTER: Letter size cassette is installed. TRAY 2 = NO: The lower cassette is not installed. TRAY 2 = SIZE ERR: The paper size is other than A4 or Letter size. 10)Press the Continue button to implement the FLASH CARD1 R/W TEST. CARD1 R/W START CARD1 R/W OK CARD1 R/W OK: CARD1 R/W ERROR: NO FLASH CARD1: WP FLASH CARD1: The flash memory card works correctly. The flash memory card has a problem. The flash memory card is not installed. The write protect switch on the flash memory card is On. V-6 11)Press the Continue button to implement FLASH CARD2 R/W TEST. CARD2 R/W START CARD2 R/W OK CARD2 R/W OK: The flash memory card works correctly. CARD2 R/W ERROR: The flash memory card has a problem. NO FLASH CARD2: The flash memory card is not installed. WP FLASH CARD2: The write protect switch on the flash memory card is On. 12)Press the Continue button to implement the MIO CHECK. MIO CHECK START MIO OK MIO OK: The MIO card works correctly. MIO ERROR: The MIO card has a problem. NO MIO BOARD: The MIO card is not installed. 13)Press the Continue button to exit the Line Test Mode. The printer is reset as follows; RAM SIZE = 16M Now initializing LJ WAIT 001P T1 LJ READY 001P T1 14)Turn off the power. V-7 When this messages is displayed, the printer may be turned off. However, if one of the toner cartridges is not installed or no paper is loaded, a message such as “14 NO CARTRIDGE” or “CHECK TRAY” is displayed. 2.4 DRAM Test Mode This mode tests the memory and optional SIMMs installed on the main (video controller) PCB. <Procedure> 1) To start the test program: While holding down the ▼ button, turn on the power. “DRAM CHECK START” will be displayed. Press the Continue button to start the DRAM check. 2) The LCD will display “START DRAM TEST”, and the Data LED blinks. 3) On satisfactory completion of all the RAM tests, the LCD will display: “DRAM OK!!”, and the Alarm LED is on. 4) If any DRAM error has occurred, the LCD will display a fail message as follows; RAM Address WRITE data READ data 5) Enter the hidden menu mode as follows to confirm the current memory map; i) Press the Form Feed, Mode and Continue buttons at the same time in the offline status. ii) The LCD will display “HIDDEN PANEL” iii) Select the “DRAM ADDRESS” menu using the scroll buttons. iv) Whenever the Set button is pressed, the LCD will display the DRAM error address on the main PCB, Slot 1, Slot 2, and Slot 3 in turn. 6) If a SIMM DRAM has an error, replace the SIMM corresponding to the above memory map information. If the DRAM on the main PCB has an error, replace referring to the table below; Lower order address (where an error occurs) 0, 4, 8, C DRAM chip to be replaced *A *B #3 #5 1, 5, 9, D #9 #16 2, 6, A, E #4 #7 3, 7, B, F #14 #20 *A: If the upper digit of the data is wrong. *B: If the lower digit of the data is wrong. Note: • There may be a case where the above sequence does not work correctly due to complete RAM failure, or in faulty assembly such as a solder bridge or ineffective soldering etc. • “PRINT CHECK” may be displayed when exiting from the Test mode. It will disappear in 20 or 30 seconds, displaying “READY” on the LCD. It is not a fault. V-8 2.5 Program Version Display Mode This mode displays the firmware version of the controllers. <Procedure> 1) While holding down the Font button, turn on the power. 2) Hold down the Font button until Year/Month/Date of the program is displayed. PROG XXXX/XX/XX Year Date Month 3) Press the Continue button. Hour/Minute/Second of the program is displayed. PROG XX/XX/XX Hour Minute Second 4) Press the Continue button. Year/Month/Date of the font data is displayed. FONT XXXX/XX/XX Year Month Date 5) Press the Continue button. Hour/Minute/Second of the font data is displayed. FONT XX/XX/XX Hour Minute Second 6) Press the Continue button. The version of the program and font data is displayed. VERSION X.XX Version 7) Press the Continue button. The version of the engine firmware is displayed. LDAVER X.XX Version V-9 2.6 Test Print Mode This mode prints the specified pattern continuously in order to check the engine. <Procedure> 1) Turn the printer to off-line. 2) While holding down the Shift button, press the Sel button. The message 'TEST PATTERN' appears. Press the SET button to enter the test mode and use the ▲ and ▼ buttons to select a test. One of the following menu displays appears; LCD Display 2.7 Check item TEST PRN = A - H Halftone reproduction TEST PTN = G - H Line reproduction TEST PTN = K2 Color reproduction, registration and jitter TEST PTN = STRIPE Fusing NVRAM Reset Mode This mode forces the NVRAM value of the video controller to be reset to the factory settings. <Procedure> 1) While holding down the Set button, turn on the power. 2) Hold down the Set button until “RAM SIZE” is displayed on the LCD panel and the LEDs are all on momently. 3) The printer is reset to the factory setting. V-10 3. ENGINE CONTROLLER MODE This section describes the operation and setting procedures for each engine test in the Engine Controller Mode. In order to go into the Engine Controller Mode, turn on the printer while holding down the Mode, Set and ▼ buttons. 3.1 Configuration of Operational Mode This printer has the various functions as set out in Table 5-2 for the user to easily understand the operation status of the printer engine during maintenance work. (1) Normal Mode: After removing the main PCB from the printer and pressing the On Line button under the Engine Controller Mode, the printer goes into the Engine Normal Mode. This mode provides functions to indicate the operation status of the printer and also messages relating to normal operations which the operator is controlling. Note: Be sure to remove the main PCB before the printer goes into the Engine Normal Mode. If you fail to do so, the printer goes into the sleep mode. (2) Service Mode: After turning on the printer in the off-line status, the printer goes into Service Mode. This mode is a unique mode for the serviceman only and provides additional functions (codes 31 through 37) to confirm the operational status during maintenance work and ‘39 FACTORY MODE’ to confirm and set the operational status of the main components. V-11 Table 5-2 Turn on the printer while pressing the Mode, Set and ▼ buttons. Normal Mode 00 READY Ready LED OFF 01 WAIT Ready LED BLINKING 02 PRINT Ready LED OFF 11 CHK MEDIA Ready LED ON On Line LED ON NO MEDIA 12 NO TRAY 13 REPLACE * TONER 14 CHK CLEANING ROLLER CHECK FUSER OIL CHECK WASTE TONER PACK 15 MISPRINT ALIGN * TONER CG 16 ALIGN FU. UNIT ALIGN FUSER CL ROLLER ALIGN BELT CG 17 MEDIA JAM CLOSE PANEL FRONT 18 CLOSE PANEL TOP CLOSE TR. UNIT 19 SLEEP MODE 20 SERVICE CALL Service Mode 31 TEST PRINT On Line LED OFF 32 NEXT CARE INFO. 33 CASSETTE TYPE 34 TOTAL PAGE 35 EACH IMAGE 36 CLEAR CARE 37 MEDIA MODE 39 FACTORY MODE Ready LED ON 40 DP CHECK 41 BD CHECK 42 FU CHECK 43 MARGIN ADJUST 44 LIFE PERIOD SET 45 NVRAM TUNE UP LP TUNE UP 46 NVRAM INITIAL THV TUNE UP 47 TOTAL PAGE SET DBV TUNE UP 48 EACH IMAGE SET DVM TUNE UP CBV TUNE UP FBV TUNE UP REG TUNE UP VDO TUNE UP V-12 3.2 Operation of Normal Mode Normal Mode displays on the control panel the operational status of the printer when in the “ONLINE” state and the necessary information for the operator to implement ordinary maintenance work. Operation Procedures 1) Press the power button to turn on the printer while holding down the Mode, Set and ▼ buttons. Refer to Fig.5-1. 2) Press the On Line button so that the printer is on-line and the Ready LED starts to flash. 3) The Ready LED lights approximately 250 seconds after power-on and the printer is ready to print. Normal Mode See Table 5-2 for details of indications available in normal mode. V-13 Code No. LCD Message Description of Message 00 READY [*1] U:[*2] L:[*3][*4] • The Ready LED is lit. • The engine has completed the warming-up process and is now ready to print. 00 [*1]: Applicable paper feeder is indicated as follows; /UPP: Upper Cassette /LOW: Lower Cassette [*2] / [*3]: Size of the paper loaded in the upper or lower cassette is indicated as follows; LT: Letter size DL: Envelope EX: Executive size CM: Envelope Commercial #10 LG: Legal size FR: Free size A4: A4 size UK: UK Quarto B5: B5 size FO: OHP [*4]: The code numbers of consumables or periodical replacement parts will be indicated if they have reached their life or should be replaced now. If no periodical replacement is required, there will be no indication in the LCD. For details of the periodical replacement parts, see 36. CLEAR CARE in the next section. 01 01 WAIT [*1] U:[*2] L:[*3][*4] 03 02 PRINT [*5][*1] U:[*2] L:[*3][*4] • The Ready LED is lit. • The engine is in the process of warming-up. • For messages [*1], [*2], [*3] and [*4] that appear on the LCD, see the description for code number 00 above. • The Ready LED lit. • The engine is ready to print. • For messages [*1], [*2], [*3] and [*4] that appear on the LCD, see the description for code number 00 above. [*5]: Print color is indicated as follows; Y: Yellow M: Magenta C: Cyan K: Black YM: Yellow & Magenta YMCK Full Color V-14 Code No. 11-1 LCD Message Description of Message 11 CHK MEDIA [*1] [*4] • The engine is idling. • The Ready LED is lit. [*1]: Applicable paper feeder is indicated as follows; /UPP: Upper Cassette /LOW: Lower Cassette • Confirm whether the applicable paper cassette is loaded with paper. • Press the Feeder button if the media needs to be changed. 11-2 • The engine is idling. • The Ready LED is lit. NO PAPER 11 NO MEDIA [*1] [*4] [*1]: Applicable paper feeder paper empty condition is indicated as follows; /UPP: Upper Cassette /LOW: Lower Cassette • Replenish the empty cassette with paper. • Press the Form Feed button if the media needs to be changed. 12 • The engine is idling. • The Ready LED is lit. NO TRAY 12 NO TRAY [*1] [*4] [*1]: Paper feeder without the paper cassette is indicated as follows; /UPP: Upper Cassette /LOW: Lower Cassette • Install the applicable media cassette to the paper feeder indicated on the LCD. 13 • The engine is ready to print. • The Ready LED is lit. REPLACE TONER 13 REPLACE TONER [*5] [*4] [*5]: The toner empty condition is indicated by the color code as follows; Y: Yellow M: Magenta C: Cyan K: Black • Replace the indicated toner cartridge with a new one of the correct color. V-15 Code No. 14-1 LCD Message Description of Message CHECK FUSER OIL 14 CHECK [*5] FUSER OIL[*F0] 14-2 14 CHECK CLEANING ROLLER[*4][*FC] 14-3 CHECK WASTE TONER PACK 14 CHECK TONER PACK[*4] 15 • The engine is idling. • The Ready LED is lit. • Replace the fuser oil bottle with a new one. • This message will be automatically cleared by opening & closing the paper exit cover. • The engine is idling. • The Ready LED is lit. • Replace the cleaning roller with a new one. • Execute the Clear Care Mode after the replacement of the cleaning roller to clear the Care Code [FC]. • The engine is idling. • The Ready LED is lit. • Replace the waste toner pack with a new one. • This message will be automatically cleared by opening & closing the front cover while replacing the waste toner pack. The message can also be cleared by pressing the Font button. • The engine is idling. • The Ready LED is lit. MISPRINT 15 MISPRINT [*6][*4] [*6] The type of misprint error is indicated as follows; NOPQR: No PRREQ-N signal is available. PAPER: No paper is available in the feeder while executing the print operation after receipt of the print command. • This message can be cleared by pressing the Font button. 16-1 16 ALIGN FU.UNIT [*4] V-16 • The engine is stopped. • The Ready LED is lit. • The fusing unit is not installed. Reconfirm the installation status of the fusing unit. • This message will be automatically cleared by opening & closing the paper exit cover. The message can also be cleared by pressing the Font button. Code No. 16-2 LCD Message Description of Message ALIGN FUSER CL ROLLER 16 ALIGN FUSER CL ROLLER [*4] 16-3 • The engine is ready to print. • The Ready LED is lit. ALIGN TONER CG 16 ALIGN TONER CG • The engine is idling. • The Ready LED is lit. • The cleaning roller is not installed. Reconfirm the installation status of the cleaning roller. • This message will be automatically cleared by opening & closing the paper exit cover. The message can also be cleared by pressing the Font button. [*5] [*4] [*5]: The color of the incorrectly installed toner cartridge will be indicated as follows; Y: Yellow M: Magenta C: Cyan K: Black • Reinstall the toner cartridge correctly. • This message will be automatically cleared by opening & closing the front cover. 16-4 17 16 ALIGN BELT CG [*4] • The engine is stopped. • The Ready LED is lit. • The OPC belt cartridge is not installed. Reconfirm the installation status of the OPC belt cartridge. • This message will be automatically cleared by opening & closing either the paper exit cover or front cover. • The engine is stopped. • The Ready LED is lit. PAPER JAM 17 PAPER JAM [*7] [*4] [*7]: The kind of jam (location of jam) is indicated as follows; FEED: Yellow INNER: Magenta OUTER: Cyan DRUM: Black • This message can be cleared by pressing the Font button after opening & closing the front cover, back cover and paper exit cover. V-17 Code No. 18-1 LCD Message Description of Message • The engine is in standby. • The Ready LED is lit. CLOSE PANEL 18 CLOSE PANEL [*8] [*4] [*8]: The open cover is indicated as follows; FRONT: Front Cover TOP: Paper Exit Cover • This message can be cleared by opening & closing the indicated cover. 18-2 SET TR.UNIT 18 CLOSE TR.UNIT [*4] 19 SLEEP MODE 19 SLEEP MODE [*4] 20 • The engine is stopped. • The Ready LED is lit. • The transfer unit is open. Reconfirm the installation status of the transfer unit. • This message can be cleared by opening and closing the rear access cover. • The engine is idling. • The Ready LED is lit. • This mode is cleared by sending a WAKE-UP command (EC24) from the video controller. • The printer is ready to print after the warming-up process of the engine. • The engine is in standby. • The Ready LED is lit. SERVICE CALL 20 SERVICE CALL [*9] V-18 [*9]: Service Call error code is indicated as follows; For the details of error codes, refer to Chapter VIII “Troubleshooting” in this manual. 3.3 Service Mode Service mode is a unique mode for the maintenance of the printer only, without the video controller card. In this mode, you can check the operation status of the printer engine Offline and also carry out maintenance work for each of the printer components. Procedure 1) Hold down the Mode, Set and ▼ buttons and turn the printer Power on. 2) Using the Font, Continue, Set and ▼ buttons, select the mode necessary for the maintenance work from the test list shown in Table 5-2. How to designate the necessary mode 1) Press the Set or ▼ button so that service modes (a), (b) and (c) show up in sequence to be selected. (a) TEST PRINT 2) After selecting the desired mode, execute the selected mode by pressing the Continue button. 3) Press the Font button to exit the mode. SERVICE MODE SERVICE MODE (b) (c) NEXT CARE INFO SERVICE MODE FACTORY MODE V-19 31 GRID PRINT A single color or two color (R,G,B) Grid Pattern and a full color Stripe Pattern can be printed as Test Prints. Procedure Description of Procedures LCD Message 1) Press the Continue button. (a) → (b) SERVICE MODE a) 2) Using the Set or ▼ button, select the desired pattern (ex. grid pattern), and then press the Continue button. (b) → (c) b) 3) Using the Set or ▼ button, select the desired color (ex. red color), and then, press the Select button. (c) → (d) c) TEST PRINT/NEXT 31 GRID PRINT GRID PRINT/STRIPE 31 GRID PRINT Y/M/C/K/R/G/B 4) After completion of the warming-up process, the desired pattern of the selected color will be continuously printed. (d) 5) Print operation is suspended by pressing the Font button. (d) → (e) If it is desired to return to the previous screen (message), press the Font button one more time. (e) → (d) R:YM G:YC B:MC 31 GRID PRINT [YM] d) U:[ ] L:[ ] [ ] 31 GRID PRINT e) Y/M/C/K/R/G/B 6) If it is desired to return to On-line mode, press the On Line button. (f) → (g) f) g) SERVICE MODE TEST PRINT 01 WAIT [ U:[ ] L:[ ] V-20 ] [ ] 32 NEXT CARE INFORMATION Information relating to the replacement timing of periodical replacement parts can be obtained. This is the life for each of the components in images or pages. Procedure Description of Procedures 1) Press the Continue button after selecting Screen (a) “NEXT CARE INFO”. (a) → (b) LCD Message SERVICE MODE a) 2) Using the Set or ▼ button, select the care code for which you need the information. 2: Fuser Cleaner (FC) 7: OPC Belt Cartridge (BL) 8: Fusing Unit (FU) 9: Replacement Kit 120K (120K) (b) 3) After selecting the code, press the Continue button. Then, the number of images or printouts corresponding to the selected code is displayed. b) NEXT CARE INFO 32 NEXT CARE No.=<1,2,3,4,5,6,7,8,9> c) NEXT FC ROLL 012000P NEXT BL UNIT d) 05000P (b) → (c) through (f) NEXT FU UNIT 4) Screen (c) through (f) can be cleared by pressing the Font button. e) (f) → (e) → (d) → (c) → (b) Press the Font button one more time at screen (b) to return to the service mode. (b) → (a) V-21 f) 040000P NEXT 120K KIT 120000P 33 CASSETTE TYPE The type of paper feeding cassette can be selected. Type A is for the USA, type B is for Europe and type C is for Japan. Procedure Description of Procedures LCD Message 1) Press the Continue button after selecting Screen (a) “CASSETTE TYPE”. (a) → (b) a) 2) Using the Set or ▼ button, select the code of the desired cassette (A, B or C), and then press the Continue button. b) SERVICE MODE CASSETTE TYPE 33 CASSETTE TYPE TYPE=<A / B / C> 3) Press the Font button to exit the mode from screen (b). (b) → (c) SERVICE MODE c) 34 CASSETTE TYPE TOTAL PAGE The total number of printouts can be confirmed. Procedure Description of Procedures 1) Press the Continue button after selecting Screen (a) “TOTAL PAGE” mode. (a) → (b) LCD Message SERVICE MODE a) TOTAL PAGE 2) A 6 digit number is displayed. This number represents the total number of pages that have been printed out. (b) b) 0 0360 0 P 3) Press the Font button to exit the mode from screen (b). (b) → (c) SERVICE MODE c) V-22 34 TOTAL PAGE TEST PRINT 35 EACH IMAGE Number of created images for each color used in printing can be confirmed. Procedure Description of Procedures LCD Message 1) Press the Continue button after selecting Screen (a) “EACH IMAGE” mode. (a) → (b) a) 2) Using the Set or ▼ button, select the required color and then press the Continue button. (b) → (c) b) 3) The number of images created in the selected color is displayed. (Ex. Yellow) (c) c) SERVICE MODE EACH IMAGE 35 IMAGE OF Y/M/C/K 35 IMAGE OF Y 000098P 4) Press the Font button to exit this mode from screen (c). (c) → (d) 5) Using the Set or ▼ button, select another color and then press the Continue button to confirm the number of images created in that color. d) Y / M / C / K e) 6) Press the Font button to return to the Service mode. (d) → (e) V-23 35 IMAGE OF SERVICE MODE TEST PRINT 36 CLEAR CARE Care Code counters displayed on the LCD can be cleared. Make sure that you clear the relevant CLEAR CARE mode whenever replacing periodical replacement parts with new ones. This mode should only be used to reset the counters after replacement of faulty consumables before their life expectancy is reached. For normal life replacement use the resets available in the Video controller mode Procedure Description of Procedures LCD Message 1) Press the Continue button after selecting Screen (a) “CLEAR CARE” mode. (a) → (b) 2) Using the Set or ▼ button, move the cursor to select the applicable CARE code and then press the Continue button. (b) → (c) 3) To clear the counter in CLEAR CARE, use the Set or ▼ button to select YES and then press the Continue button. Fuser cleaner (c) OPC belt cartridge (d) Fusing Unit (e) a) b) SERVICE MODE CLEAR CARE 36 CLEAR CARE No.=<1,2,3,4,5,6,7,8,9> c) CARED FC ROLL YES/NO d) CARED BC UNIT YES/NO e) CARED FU UNIT YES/NO f) CARED 120K UNIT YES/NO (g) 120K replacement kit (f) 6) Press the Font button to exit the CLEAR CARE mode. (g) → (h) g) 36 CLEAR CARE No.=<1,2,3,4,5,6,7,8,9> SERVICE MODE h) V-24 TEST PRINT 37 MEDIA MANAGE The signal from the OHP sensor can be ignored when the media is selected to OHP. However, this mode should not be used under normal circumstances. Procedure Description of Procedures LCD Message 1) Press the Continue button after selecting Screen (a) “MEDIA MANAGE”. (a) → (b) a) 2) Select DEFIANCE and then press the Continue button if the OHP sensor signal should be ignored. (b) → (c) b) SERVICE MODE 37 MEDIA MANAGE MANAGE/DEFIANCE In normal operation, the mode is preset to MANAGE. c) V-25 MEDIA MANAGE SERVICE MODE DP CHECK 39 FACTORY MODE This mode consists of 9 (nine) modes for the confirmation of operation and the resetting functions necessary for maintenance work. CAUTION Before using this mode, ensure that you have the information available to reset the Page and Image counters to the correct values. See 34 TOTAL PAGES and 35 EACH IMAGE for information on how to get the readings before starting working with these functions. Basic Configuration 39 FACTORY MODE V-26 40 DP CHECK 41 BD CHECK 42 FU CHECK 43 MARGIN ADJUST 44 LIFE PERIOD SET 45 NVRAM TUNE UP 46 NVRAM INITIAL 47 TOTAL PAGE SET 48 EACH IMAGE SET 40 DP CHECK Each individual colour Toner cartridge can be driven. Procedure Description of Procedures LCD Message 1) Press the Continue button after selecting Screen (a) “DP CHECK”. (a) → (b) a) 2) Using the Set or ▼ button, select the desired color and then press the Continue button. (b) → (c) b) 3) The selected color toner cartridge starts to drive. If no error occurs in driving, the message “GOOD” is displayed in the LCD, otherwise “FAIL”. (c) 39 FACTORY MODE 40 DP CHECK Y/M/C/K c) Toner cartridge drive will automatically stop after 60 seconds. (c) → (d) d) 4) Press the Font button to stop the DP CHECK mode. (d) Press the Font button one more time to return to screen (a). (d) → (e) DP CHECK 40 DP CHECK Y GOOD 40 DP CHECK Y/M/C/K e) FACTORY MODE DP CHECK V-27 41 BD CHECK Laser beam position and laser power can be checked. Procedure Description of Procedures LCD Message 1) Press the Continue button after selecting screen (a) “BD CHECK”. (a) → (b) 39 FACTORY MODE a) 2) The scanner motor scans the laser beam as it is rotating. If the scanning position of the laser beam is normal, “GOOD” is displayed on the LCD, otherwise “FAIL”. (b) or (c) b) Scanner motor automatically stops rotating after 60 seconds. (d) 3) Press the Font button to exit the BD CHECK mode. (b) → (d) c) BD CHECK 41 BD CHECK GOOD 41 BD CHECK FAIL d) 39 FACTORY MODE DP CHECK 42 FU CHECK Availability of oil in the fusing unit can be checked. Procedure Description of Procedures LCD Message 1) Press the Continue button after selecting screen (a) “FU CHECK”. (a) 39 FACTORY MODE a) 2) The fusing unit starts the heat-up process, and checks the availability of fuser oil. If oil is available in the fusing unit, “GOOD” is displayed in the LCD, otherwise, “FAIL”. (b) 3) Press the Font button to exit the FU CHECK mode. (c) b) c) FU CHECK 43 FU CHECK OIL:GOOD 39 FACTORY MODE DP CHECK V-28 43 MARGIN ADJUST The position of the top margin and left margin can be confirmed and adjusted within the range -3.5mm max. and +3.5mm max. Note: It is recommended to use the default value in normal use. Do not perform this mode frequently. Procedure Description of Procedures LCD Message 1) Press the Continue button after selecting Screen (a) “MARGIN ADJUST”. (a) → (b) a) 2) Using the Set or ▼ button, select either TOP or LEFT and then press the Continue button. (b) → (c) b) 3) The margins can be adjusted by up to 3.5mm left and right in 0.5mm steps from the reference value “0”. c) Using the Set or ▼ button, select the amount of adjustment by selecting a number displayed in screen (c) or (d). The amount of adjustment selected will be displayed at the upper right corner of Screen (c) or (d). After confirming the desired amount of adjustment is displayed, press the Continue button to set the adjustment. 39 MARGIN ADJUST 43 TOP -2.0mm -<765432101>+ d) 43 TOP +2.5mm -<101234567>+ e) 43 MARGIN ADJUST TOP/LEFT/LEFT2 39 FACTORY MODE f) V-29 43 MARGIN ADJUST TOP/LEFT/LEFT2 4) Press the Font button to exit the MARGIN ADJUST mode. (b) → (d) 5) Press the Font button one more time to return to FACTORY MODE. (e) → (f) FACTORY MODE DP CHECK 44 LIFE PERIOD Replacement life of the periodical replacement parts can be set. Note: It is recommended to use the default value in normal use. Do not adjust these settings without authorization. Procedure Description of Procedures LCD Message 1) Press the Continue button after selecting Screen (a) “LIFE PERIOD” mode. (a) → (b) a) 2) Using the Set or ▼ button, select the desired code to be set and then press the Continue button. b) 2: Fuser Cleaner 7: OPC Belt Cartridge 8: Fusing Unit 9: 120K Replacement Kit (a) → (b) (d) (e) (f) 3) Use the Set or ▼ button to select the desired digit. 39 FACTORY MODE 4) Press the Font button to complete the setting work. (g) 5) Press the Font button one more time to return to FACTORY MODE. (g) → (h) 44 LIFE PERIOD No.=<123456789> c) PERIOD FC ROLL 012000 P SET d) PERIOD BC UNIT 05000 P SET Use the Continue button to input a new value to the selected (blinking) digit. Upon completion of inputting the values to be set, use the Set or ▼ button to select SET on the LCD and then press the Continue button to register the set value. LIFE PERIOD SET e) PERIOD FU UNIT 040000 P SET f) PERIOD 120K UNIT 120000 P SET g) 44 LIFE PERIOD No.=<123456789> 39 FACTORY MODE h) V-30 DP CHECK 45 NVRAM TUNE UP This mode is not used in normal operations, but is used when fine adjustment of the HVPSU voltage values is required. Do not use this mode unless you are sure that you understand the effects of making adjustments to the various charge voltages in the HVPSU. This mode consists of following 5 (five) subordinate modes: Configuration of NVRAM TUNE UP <Factory Setting> 45 NVRAM TUNE UP 45-1 LP TUNE UP -3 45-2 THV TUNE UP 0 45-3 DBV TUNE UP 0 45-4 CBV TUNE UP 0 45-5 FBV TUNE UP 0 Note: After performing NVRAM INITIAL in the next section, be sure to set the LP TUNE UP value to ‘- 3’ V-31 45-1 LP TUNE UP This mode should be used when optical density, line thickness and/or color reproduction needs to be adjusted. The adjustment is made by changing the laser power against the reference value 0 (zero) in the range -4 to +4. Note: Do not perform this mode frequently. Description of Procedures LCD Message 1) Press the Continue button after selecting Screen (a) “NVM TUNE UP”.(a) → (b) 39 FACTORY MODE a) 2) After selecting LP TUNE UP Code 1, press the Continue button. (b) → (c) 3) After selecting the color to be adjusted, press the Continue button. (Ex. Yellow). (c) → (d) 4) The adjustment value can be adjusted in 8 steps between the -4 and +4. b) NVM TUNE UP 45 NVM TUNE UP No.=<123456789> c) 45 LP TUNE UP Y/M/C/K After selecting the required number press the Continue button. (d) 5) Press the Font button to finish the adjustment for yellow. (d) → (e) Repeat steps 3 to 5 if adjustment work is required for another color. d) [O] -<432101234>+ 45 LP TUNE UP e) 6) Press the Font button to finish the adjustments. (e) → (f) Y/M/C/K 45 NVM TUNE UP f) V-32 45 YELLOW No.=<123456789> 45-2 THV TUNE UP This mode shall be used when the transfer voltage needs to be adjusted due to errors such as transfer failure onto the media. The adjustment is used to change the transfer voltage, subject to the media to be used, against the reference value 0 (zero) in the range -4 to +4. Note: Do not perform this mode frequently. Description of Procedures LCD Message 1) Press the Continue button after selecting Screen (a) “NVM TUNE UP”.(a) → (b) 39 FACTORY MODE a) 2) After selecting THV TUNE UP Code 2, press the Continue button. (b) → (c) 3) After selecting the media to be adjusted, press the Continue button. (Ex. PPC). (c) → (d) 4) Adjustment can be made in 8 steps between -4 and +4. b) NVM TUNE UP 45 NVM TUNE UP No.=<123456789> c) 45 THV TUNE UP PPC/OHP/LABEL After selecting a given number, press the Continue button. (d) 5) Press the Font button to finish the adjustment for PPC. (d) → (e) Repeat steps 3 to 5 for other media such as OHP or Labels. d) [ ] -<432101234>+ 45 THV TUNE UP e) 6) Press the Font button to finish the adjustments. (e) → (f) PPC/OHP/LABEL 45 NVM TUNE UP f) V-33 45 THV PPC No.=<123456789> 45-3 DBV TUNE UP This mode shall be used when the image optical density needs to be adjusted. Adjustment of the developer bias voltage against the reference value 0 (zero) in the range -4 and +4. Note: Do not perform this mode frequently. Description of Procedures LCD Message 1) Press the Continue button after selecting Screen (a) “NVM TUNE UP”.(a) → (b) 39 FACTORY MODE a) 2) After selecting DBV TUNE UP Code 3, press the Continue button. (b) → (c) 3) After selecting the color to be adjusted, press the Continue button. (Ex. Magenta). (c) → (d) 4) The adjustment value can be adjusted in 8 steps between -4 and +4. b) NVM TUNE UP 45 NVM TUNE UP No.=<123456789> c) 45 DBV TUNE UP Y/M/C/K After selecting a given number, press the Continue button. (d) 5) Press the Font button to finish the adjustment work for Magenta. (d) → (e) d) 45 MAGENTA [ ] -<432101234>+ Repeat steps 3 to 5 for each color. 45 DBV TUNE UP 6) Press the Font button to finish the DBV adjustment work. (e) → (f) e) Y/M/C/K 45 NVM TUNE UP f) V-34 No.=<123456789> 45-4 CBV TUNE UP This mode should be used when image defects attributed to the OPC belt need to be improved. Adjustment is to alter the OPC belt bias voltage against the reference value 0 (zero) in the range -4 to +4. Note: Do not perform this mode frequently. Description of Procedures LCD Message 1) Press the Continue button after selecting Screen (a) “NVM TUNE UP”.(a) → (b) 39 FACTORY MODE a) 2) After selecting CBV TUNE UP Code 5, press the Continue button. (b) → (c) 3) The adjustment value can be adjusted in 8 steps between -4 and +4. b) NVM TUNE UP 45 NVM TUNE UP No.=<123456789> After selecting a given number, press the Continue button. (c) 4) Press the Font button to finish the adjustment work for CBV. (c) → (d) c) 45 CBV TUNE UP -<432101234>+ d) 45 NVM TUNE UP No.=<123456789> V-35 45-5 FBV TUNE UP This mode should be used when image defects attributed to the transfer drum need to be improved. Adjustment is to adjust the drum cleaner bias voltage against the reference value 0 (zero) in the range -4 and +4. Note: Do not perform this mode frequently. Description of Procedures LCD Message 1) Press the Continue button after selecting Screen (a) “NVM TUNE UP”.(a) → (b) 39 FACTORY MODE a) 2) After selecting FBV TUNE UP Code 6, press the Continue button. (b) → (c) 3) The adjustment value can be adjusted in 8 steps between -4 and +4. b) NVM TUNE UP 45 NVM TUNE UP No.=<123456789> After selecting a given number, press the Continue button. (c) 4) Press the Font button to finish the adjustment work for FBV. (c) → (d) c) -<432101234>+ d) V-36 45 FBV TUNE UP 45 NVM TUNE UP No.=<123456789> 46 NVRAM INITIAL This mode can initialize (data clear) all the data in the NVRAM on the MCTL PCB. CAUTION BEFORE USING THIS MODE, THE VALUES FROM ‘34 TOTAL PAGES’ AND ‘35 EACH IMAGE’ MUST BE READ TO ENABLE THE CORRECT VALUES TO BE RESET USING FUNCTIONS 47 AND 48. Note: • Do not perform this mode other than when replacing the MCTL PCB. • After performing this mode, be sure to set the LP TUNE UP value to ‘- 3’. Description of Procedures 1) Press the Continue button after selecting Screen (a) “NVRAM INITIAL”. (a) → (b) LCD Message 39 FACTORY MODE a) 2) Select YES if NVRAM INITIAL should be executed. If not select NO. Press the Continue button so that the RAM INITIAL will be executed. (All the data will be cleared.) (b) → (c) 3) For the RAM data setting information, refer to Section 3.4.5 “Initial Setting of NVRAM” in this chapter. 47 b) NVM TUNE UP 46 NVRAM INITIAL YES / NO c) 39 FACTORY MODE DP CHECK TOTAL PAGE SET This mode can reset the number of total pages in the NVRAM whenever NVRAM INITIAL has been executed or the MCTL PCB is replaced. Note: Do not perform this mode other than when replacing the MCTL PCB. Description of Procedures 1) Press the Continue button after selecting Screen (a) “TOTAL PAGE SET”. (a) → (b) LCD Message a) 2) Use the Set or ▼ button to select the desired digit. Use the Shift button to input values to the selected (blinking) digit. Upon completing the input of the values, use the Set or ▼ button to select SET displayed on the LCD and then press the Continue button to store the set value. V-37 b) 39 FACTORY MODE TOTAL PAGE SET 47 TOTAL PAGE 0 1 2 3 4 5 P SET c) 39 FACTORY MODE DP CHECK 48 EACH IMAGE SET This mode can reset the number of total pages of each color in the NVRAM whenever NVRAM INITIAL is executed or the MCTL PCB is replaced. Note: Do not perform this mode other than when replacing the MCTL PCB. Description of Procedures 1) Press the Continue button after selecting Screen (a) “EACH IMAGE SET”. (a) → (b) LCD Message 39 FACTORY MODE a) 2) Select the desired color to reset in EACH IMAGE SET. (b) → (c) b) Upon completing the input of the values, use the Set or ▼ button to select SET on the LCD and then press the select button to store the set value. (c) → (d) 4) Press the Font button to exit the EACH IMAGE SET mode. 48 IMAGE OF Y/M/C/K 3) Use the Set or ▼ button to select the desired digit. Use the Continue button to input values to the selected (blinking) digit. EACH IMAGE SET 48 IMAGE OF c) d) 005432 P SET 48 IMAGE OF Y/M/C/K e) 39 FACTORY MODE DP CHECK V-38 C 3.4 Adjustment Work Procedures 3.4.1 Adjustment of Top and Left Margin The top and left margins can be adjusted by button operation on the control panel. <Purpose> If there is no top margin or left margin set for the print guarantee area or when the MCTL PCB is replaced, the adjustment of top and left margin will be required. <Adjustment Method> 1) Execute “GRID PRINT” in Service Mode. 2) Measure the position ‘A’ and ‘B’ of top margin. [Leading edge] (A + B) / 2 ≤ Specification Value 4.5 ± 1.5mm 3) Measure the position ‘C’ and ‘D’ of left margin. [Left edge] (C + D) / 2 ≤ Specification Value 3.5 ± 1.5mm 4) If the specification value is not met, implement the adjustment. i) Execute “43 MARGIN ADJUST” in the FACTORY MODE. 5) After adjustment execute “GRID PRINT” and confirm the margins. Leading edge A B Left Margin C Print Guarantee Area D Fig.5-2 V-39 Feeding Direction 3.4.2 Setting of Engine NVRAM Data As data in the NVRAM has been preset to the optimum value at the factory, it is not necessary to change the preset values under normal conditions. However, fine adjustment may be required subject to the media or operational conditions. <Purpose> Print quality can be improved by changing the preset value in the engine NVRAM. <Procedures of Setting> 1) Follow the procedures set out in Section 2.3 ‘Service Mode’ in this chapter. 2) Select RAM TUNE UP mode. 3) Select the desired TUNE UP mode. 4) Adjust the preset value to the appropriate value (step). 5) Carry out a test print to confirm the print quality. <Subject TUNE UP Mode> Mode LP TUNE UP Subject of Adjustment Purpose Adjustment of laser power Optical density THV TUNE UP Adjustment of transfer voltage Transfer efficiency DBV TUNE UP Adjustment of developer bias Optical density CBV TUNE UP Adjustment of OPC belt bias Optical density FBV TUNE UP Adjustment of cleaning roller bias Drum cleaning efficiency V-40 3.4.3 Confirmation and Setting of Total Number of Printouts The total number of printouts is stored in the RAM. Confirmation and setting of total number of printouts can be carried out on the control panel. <Purpose> Total number of printouts will be reset when changing the MCTL PCB or executing an NVRAM INITIAL. <Procedures of Setting> 1) Execute 47 TOTAL PAGE in the Factory Mode. 2) Reset the total number of printouts. 3) After making the setting, execute 34 TOTAL PAGE to confirm that the desired number of printouts in now set. 3.4.4 Setting of Number of Images for Each Color The number of printouts for each color (4 colors) is stored in the RAM. Confirmation and setting of the number of images for each color can be carried out on the control panel. <Purpose> Number of images for each color will be reset when changing the MCTL PCB or executing NVRAM INITIAL. <Procedures of Setting> 1) Execute 48 EACH IMAGE in the Factory Mode. 2) Reset the number of printouts for each color. 3) After making the setting, execute 35 EACH IMAGE SET to confirm that the desired number of images is now set. V-41 3.4.5 Initial Setting of Engine NVRAM Implement the initial setting at the replacement of MCTL PCB after clearing the contents of NVRAM. <Purpose> The number of images for each color will be reset when changing the MCTL PCB or executing NVRAM INITIAL. <Procedures of Setting> 1) Before replacing the MCTL PCB, confirm the contents of the NVRAM for the following items. “Factory Mode” Code Subject Confirmation Value 43 MARGIN ADJUST Top Margin Set Value (Default in ordinary case) 43 MARGIN ADJUST Left Margin Set Value(Default in ordinary case) 44 LIFE PERIOD SET Life Period Set Value(Default in ordinary case) 45 LP TUNE UP Adjustment Value (“-3” in ordinary case) 45 THV TUNE UP Adjustment Value (“0” in ordinary case) 45 DBV TUNE UP Adjustment Value (“0” in ordinary case) 45 CBV TUNE UP Adjustment Value (“0” in ordinary case) 45 FBV TUNE UP Adjustment Value (“0” in ordinary case) 47 TOTAL PAGE SET Total Print Count 48 EACH IMAGE SET Image Count of 4 Colors 2) Execute 46 NVRAM INITIAL in the Factory Mode. 3) After implementing the NVRAM INITIAL, input the values obtained in procedure 1) into the NVRAM to complete the settings. V-42 CHAPTER VI PERIODIC MAINTENANCE CONTENTS CHAPTER VI PERIODIC MAINTENANCE .................................... VI-1 1. GENERAL.....................................................................................................VI-1 1.1 Handling Precautions.......................................................................................................... VI-1 1.1.1 List of Maintenance Tools......................................................................................... VI-2 1.1.2 List of Consumables for Maintenance ...................................................................... VI-3 1.2 Periodic Maintenance Cleaning .......................................................................................... VI-4 1.2.1 Cleaning the Register Roller..................................................................................... VI-7 1.2.2 Cleaning the Paper Guide ........................................................................................ VI-8 1.2.3 Cleaning the Paper Exit Roller ................................................................................. VI-8 1.2.4 Cleaning the Transfer Roller..................................................................................... VI-9 1.2.5 Cleaning the Paper Discharger .............................................................................. VI-10 1.2.6 Cleaning the OPC Belt Cartridge............................................................................ VI-11 1.2.7 Cleaning the Transfer Drum ................................................................................... VI-12 1.2.8 Cleaning the Dustproof Glass in the Scanner Unit................................................. VI-13 1.2.9 Cleaning the Printer Interior.................................................................................... VI-14 1.3 Periodic Maintenance Parts and Maintenance Cycle ....................................................... VI-15 2. PERIODIC MAINTENANCE PROCEDURES .............................................VI-18 2.1 OPC Belt Cartridge Replacement..................................................................................... VI-18 2.2 Fusing Unit Replacement ................................................................................................. VI-20 2.3 Transfer Roller Replacement............................................................................................ VI-22 2.4 Paper Discharger Unit Replacement ................................................................................ VI-24 2.5 Drum Cleaner Replacement ............................................................................................. VI-26 2.6 Ozone Filter Replacement ................................................................................................ VI-28 2.7 Paper Feed Roller and Separator Pad Replacement ....................................................... VI-29 2.8 Transfer Drum Replacement ............................................................................................ VI-30 CHAPTER VI PERIODIC MAINTENANCE 1. GENERAL 1.1 Handling Precautions Since this high quality laser printer is a precision equipment, daily checking and periodic maintenance is indispensable to maintain the expected high performance. The following is the list of important precautions & action items for maintenance and periodic replacement parts: 1) Refrain from any operation, disassembly or modification that is not set out in this manual. 2) When assembling or disassembling the printer, turn off the power supply and unplug the power cable from the power outlet before commencing any work. 3) Whenever any parts are replaced, confirm that all the removed and replaced parts are re-installed correctly prior to testing the printer. 4) Read carefully and take note of any precaution or warning labels affixed to any parts. 5) Unless otherwise specified, follow exactly the reverse order of the disassembly procedures for re-assembly. Do not get the types of removed screws mixed up and check that the screw is the correct length. 6) Do no use any solvent for cleaning, both inside and outside the printer. 7) It is strictly forbidden to dump waste toner with flammable substances or throw it into a fire. This is a very important caution to respect. VI-1 1.1.1 List of Maintenance Tools Table 6-1 below lists the maintenance tools required for the printer. Table 6-1 No. Tool Name Function 1 Phillips Screwdriver #1 For M3 2 Phillips Screwdriver #2 For M4 3 Phillips Screwdriver (short shank) #2 For M4 4 Slotted Screwdriver #1 For slotted head screw (M3) 5 Slotted Screwdriver #2 For slotted head screw (M4, M5) 6 Long-Nose Pliers For general use 7 Pincette For general use 8 Precision Driver Set (#1 ∼ #6) For general use 9 Pliers for C Ring C Ring 10 Ruler (150mm) For general use 11 Slide Caliper For general use 12 Digital Meter For general use 13 Handy Type Cleaner unique for toner For cleaning 14 Soft Fur Brush For cleaning VI-2 1.1.2 List of Consumables for Maintenance Table 6-2 below lists the consumables for maintenance. Table 6-2 No. Tool Name Quantity Function 1 Toner Cartridge (Y) 1 piece Test Print 2 Toner Cartridge (M) 1 piece Test Print 3 Toner Cartridge (C) 1 piece Test Print 4 Toner Cartridge (K) 1 piece Test Print 5 Fuser Cleaner / Oil Bottle 1 piece Test Print 6 OPC Belt Cartridge 1 piece Test Print 7 Recommended Paper (A4 or letter) 5 sheets Test Print 8 Recommended Paper (Transparency) 2 sheets Test Print 9 Cotton Cloth 10∼15 pcs Cleaning 10 Cotton Swab 10∼15 pcs Cleaning 11 Grease 10 gram M.G** PS265 12 Vinyl Bag 2 bags Disposal ** M.G stands for Molybdenum Grease. VI-3 1.2 Periodic Maintenance Cleaning See Table 6-3 for details of periodic maintenance cleaning for the following parts. 1) Register Roller 2) Paper Guide 3) Paper Exit Roller 4) Transfer Roller 5) Paper Discharger 6) OPC Belt Cartridge 7) Transfer Drum 8) Dustproof Glass of the Scanner Unit 9) Printer Interior WARNING • • Before starting any maintenance work, make sure you have unplugged the power cable from the power outlet There is a risk of electric shock working on the printer with the power connected. VI-4 Periodic Maintenance Cleaning Work Table 6-3 No. Parts Name Cleaning Work Description Section Cleaning Cycle *1 (Condition or Case) 1 Register Roller 1. Open the transfer unit. 2. Clean roller and surrounding area using a dry cloth. 1.2.1 • Defective image • Smeared paper • 20K prints 2 Paper Guide 1. Remove the media cassette from the printer. 2. Clean the paper guide using a dry cloth. 1.2.2 20K prints 3 Paper Exit Roller 1. Open the top cover. 2. Clean the paper exit roller using a dry cloth. 1.2.3 20K prints 4 Transfer Roller 1. Open the transfer unit. 2. Clean roller and surrounding area using a dry cloth. 1.2.4 • Defective image • Smeared paper • Periodic maintenance 5 Paper Discharging Roller 1. Open the transfer unit. 2. Remove the paper discharger unit. 3. Clean the corona wire and case, using a cotton swab. 1.2.5 • Defective image • Paper jam • Periodic maintenance 6 OPC Belt Cartridge 1. Remove the OPC belt cartridge. 2. Clean up spilt toner around the OPC belt cartridge and cleaning blade. 3. Clean the charger unit. 1.2.6 • Defective image • Periodic maintenance VI-5 Periodic Maintenance Cleaning Work Table 6-3 No. Parts Name Cleaning Work Description Page Cleaning Cycle *1 (Condition or Case) 1. Remove the transfer drum. 2. Clean the dirt from the transfer drum surface using a cloth. 1.2.7 • Defective image • Periodic maintenance 8 Dustproof Glass of Scanner Unit 1. Remove the toner cartridges and the OPC belt cartridge. 2. Remove the dust-proof glass. 3. Using a dry cloth and swab, clean the dirt from the dust-proof glass. 1.2.8 • Defective image • Periodic maintenance 9 Printer Interior Unit 1. Remove the toner cartridges and OPC belt cartridge. 2. Clean the printer’s base, using a toner vacuum cleaner and dry cloth. 1.2.9 • Defective image • Periodic maintenance 7 [Note] Transfer Drum *1: If a periodic maintenance agreement has been made, checks will be made at every periodic maintenance service to prevent any problems from occurring. CAUTION The register roller, paper guide, and paper exit roller should be cleaned every 20K prints. Failure to do so may cause paper jams inside or outside of the printer. VI-6 1.2.1 Cleaning the Register Roller The register roller should be cleaned according to the periodic maintenance cleaning cycle set out in Table 6-3. <Tools to Prepare> Cotton cloth (2 ∼ 3 pieces) <Cleaning Procedure> 1) Turn off the power supply, and unplug the power cable. 2) Open the rear access cover (transfer unit). 3) Using a cotton cloth, clean the register roller incorporated in the transfer unit to remove the paper dust. Register Roller Transfer Unit Fig.6-1 CAUTION NEVER use alcohol or similar solvents for cleaning the register roller. VI-7 1.2.2 Cleaning the Paper Guide The paper guide should be cleaned according to the periodic maintenance cleaning cycle set out in Table 6-3. <Tools to Prepare> Cotton cloth (2 ∼ 3 pieces) <Cleaning Procedure> 1) Remove the media cassette from the printer. 2) Remove paper in the media cassette. 3) Using a dry cotton cloth, clean the paper guide to remove paper dust. Paper Guide Fig.6-2 1.2.3 Cleaning the Paper Exit Roller The paper exit roller should be cleaned according to the periodic maintenance cleaning cycle set out in Table 6-3. <Tools to Prepare> Cotton cloth (2 ∼ 3 pieces) <Cleaning Procedure> 1) Turn off the power supply, and unplug the power cable. 2) Open the top cover (paper exit unit). 3) Using a dry cotton cloth, clean the paper exit roller to remove paper dust. Paper Exit Roller Fig.6-3 VI-8 1.2.4 Cleaning the Transfer Roller The transfer roller should be cleaned according to the periodic maintenance cleaning cycle set out in Table 6-3. <Tools to Prepare> Cotton cloth (2 ∼ 3 pieces) <Cleaning Procedure> 1) Turn off the power supply, and unplug the power cable. 2) Open the rear access cover (transfer unit). 3) Using a cotton cloth, clean the transfer roller. Transfer Roller Transfer Unit Fig.6-4 CAUTION NEVER use alcohol or similar solvents for cleaning the transfer roller. VI-9 1.2.5 Cleaning the Paper Discharger The paper discharger should be cleaned according to the periodic maintenance cleaning cycle set out in Table 6-3. <Tools to Prepare> 1) Cotton cloth (2 ∼ 3 pieces) 2) Cotton swab (2 ∼ 3 pieces) <Cleaning Procedure> 1) Turn off the power supply, and unplug the power cable. 2) Open the transfer unit. Paper Discharger 3) Remove the paper discharger unit. (Fig.6-5) Transfer Unit Fig.6-5 4) Clean the discharger case housing with a cotton cloth. 5) Clean the corona wire and the inside of the charger case with a cotton swab. (Fig.6-6) Cotton swab Corona Wire 6) Re-install the charger unit into the transfer unit. Vinyl String Fig.6-6 CAUTION • Do not break the vinyl string on top of the case when cleaning the discharger unit. • Do not break the corona wire. VI-10 1.2.6 Cleaning the OPC Belt Cartridge The OPC belt cartridge should be cleaned according to the periodic maintenance cleaning cycle set out in Table 6-3. PRECAUTION • Do not directly touch the OPC belt surface with bare hands or gloves. • If the belt is exposed for more than two minutes to a light source of 800 lux, the belt may be damaged. <Tools to Prepare> 1) Cotton cloth (2 ∼ 3 pieces) 2) Cleaning brush (supplied with the printer) <Cleaning Procedure> 1) Turn off the power supply. 2) Open the top cover and the front cover. 3) Release the belt cartridge lock levers to pull out the OPC belt cartridge. 4) Clean the OPC belt cartridge. i) Remove any toner on the corona wire with the brush supplied with the printer. (Fig.6-7) Cleaning brush location ii) Clean the OPC belt cartridge case with a cotton cloth. Corona Wire Fig.6-7 CAUTION • Be sure to dry the OPC belt cartridge completely when cleaning it with a damp cotton cloth. • Do not clean the OPC belt cartridge by using any solvents. VI-11 1.2.7 Cleaning the Transfer Drum The transfer drum should be cleaned according to the periodic maintenance cleaning cycle set out in Table 6-3. <Tools to Prepare> Cotton cloth (2 ∼ 3 pieces) <Cleaning Procedure> 1) Turn off the power supply. 2) Open the rear access cover. 3) Clean the surface of the transfer drum with a dry or damp cotton cloth. Transfer Drum Fig.6-8 CAUTION • Be sure to dry the transfer drum completely after cleaning it with a damp cotton cloth. • Do not clean the transfer drum by using solvent. • Do not touch the transfer drum surface with bare hands, or scratch it. VI-12 1.2.8 Cleaning the Dustproof Glass in the Scanner Unit The dustproof glass in the scanner unit should be cleaned according to the periodic maintenance cleaning cycle set out in Table 6-3. <Tools to Prepare> 1) Cotton cloth (2 ∼ 3 pieces) 2) Cotton swab (2 ∼ 3 pieces) <Cleaning Procedure> 1) Turn off the power supply. 2) Open the top cover and the front cover. 3) Remove the toner cartridges and the OPC belt cartridge. 4) Remove the dust-proof glass from the scanner unit. 5) Clean the surface of the dustproof glass with a cotton swab. 6) Replace the dustproof glass by aligning the ▲ marks on the scanner unit and the dustproof glass, ensuring it is locked correctly into place and cannot move. CAUTION NEVER use alcohol or similar solvents for cleaning the dustproof glass, otherwise it will be a cause of image failures. Laser WARNING Label Dustproof Glass Scanner Unit Fig.6-9 VI-13 1.2.9 Cleaning the Printer Interior The printer interior (bottom) should be cleaned according to the periodic maintenance cleaning cycle set out in Table 6-3. <Tools to Prepare> 1) Toner vacuum cleaner 2) Cotton cloth (2 ∼ 3 pieces) <Cleaning Procedure> 1) Open the top cover and the front cover. 2) Remove the toner cartridges and the OPC belt cartridge. 3) Vacuum up toner scattered on the bottom of printer interior with a vacuum cleaner designed to handle toner particles. 4) Clean the printer interior with a cotton cloth and swab. 5) Replace the removed items. CAUTION Be sure not to contact the nozzle of the vacuum cleaner with the terminals of the interor. Failure to do so will cause damage to the electrical parts in the printer. Printer interior Toner vacuum cleaner Fig.6-10 VI-14 1.3 Periodic Maintenance Parts and Maintenance Cycle Maintenance Work should be implemented according to the “Periodic Maintenance Parts and Maintenance Cycle” set out in Table 6-4. VI-15 Table 6-4: Periodic Maintenance Parts and Maintenance Cycle No. Maintenance Parts Parts Name No. Description Function Section Replacement Cycle *1 (Condition or Case) Consists of the OPC belt and forms an electrostatic latent image. 2.1 50K images or 12 months whichever comes first. Fixes the toner image onto the transported paper. 2.2 40K prints UH3480001 Transfers the toner image from the transfer drum onto the transported paper. 2.3 120K prints Paper Discharger Unit *3 UH3481001 Separates paper from the transfer drum. 2.4 120K prints 5 Drum Cleaner *3 UH3483001 Cleans residual toner from the transfer drum. 2.5 120K prints 6 Ozone Filter *3 UH1945001 Absorbs ozone. 2.6 Every 12 months 7 Paper Feeding Roller / Separator Pad *3 UH3485001 UH3486001 Picks up sheets of paper one by one from the media cassette. 2.7 120K prints 8 Transfer Drum *3 UH3484001 Forms the toner image and transfers it onto paper. 2.8 300K images (120K prints) 1 OPC Belt Cartridge 2 Fusing Unit *2 3 Transfer Roller *3 4 Accessory UH3470001(US) UH3471001(EC) VI-16 *1: These figures are based on an average of 5% coverage of the printable area for one color using laser paper. The frequency of replacement will vary, depending on the complexity of the prints, the percentage of coverage, and the type of media. Transparencies, glossy coated paper, and other specialty media will result in shortened consumable life. *2: You can order it as a 40K Kit (UH3508001 (US) / UH3509001 (EC)) *3: You can order these item as a 120K Kit (includ. transfer roller / paper discharger unit / drum cleaner / ozone filter / paper feeding roller / separator pad / transfer drum) (UH3510001) ** After completing maintenance work, clear the message displayed on the control panel. (Refer to the list below.) LCD Maintenance Message (Toner nearly empty) ■■■ K C M Y (Toner nearly empty) ■ K C M Y FUSER OIL LOW REPLACE FCR REPLACE OPC BELT REPLACE FUSER LCD Operator Call Message Consumables Consumables Toner cartridge Black TONER EMPTY K COLOR Toner cartridge Black Toner cartridge Cyan, Magenta, or Yellow TONER EMPTY CMY COLOR Toner cartridge Cyan, Magenta, or Yellow Oil Bottle 22 23 24 72 Waste Toner Pack Fuser Cleaner OPC Belt Cartridge Fusing Unit REPLACE 120K KIT Drum Cleaner / Paper Discharger / Transfer Roller / Paper Feed Roller / Separator Pad REPLACE FILTER Ozone Filter VI-17 WASTE TONER OIL EMPTY CHANGE FCR CHANGE FILTER Oil Bottle Fuser Cleaner Ozone Filter 2. PERIODIC MAINTENANCE PROCEDURES The printer displays messages on the control panel screen to indicate replacement is due for most of the periodic maintenance parts in both the Video Controller Mode and the Engine Controller Mode. However, the procedure to clear the message differs between the two modes. The following sections describe the Video Controller Mode messages only and should be used when replacing parts that have reached their life. If replacement parts have to be replaced for Service reasons before their life cycle is completed then the Engine Controller Mode should be used to reset the part life. 2.1 OPC Belt Cartridge Replacement <Criterion of Replacement> The OPC belt cartridge should be replaced with a new one at 50,000 images or 12 months whichever comes first. When time is due for replacement of the OPC belt cartridge, the following message appears on the control panel. LJ READY 001P T1 REPLACE OPC BELT PRECAUTION • Do not directly touch the OPC belt surface with bare hands or gloves. • If the belt is exposed for more than two minutes to a light source of 800 lux, the belt may be damaged. <Replacement Procedure> 1) Press the power button to turn off the printer. 2) Open the front cover and the top cover. CAUTION When installing or removing the OPC belt, be sure to open the front cover first. Failure to do so will cause the OPC belt to be damaged due to contact with the toner cartridges. VI-18 3) Release the belt cartridge lock levers at both sides (left & right). (Fig.6-11) 4) Pull out the OPC belt cartridge. Belt cartridge lock lever (Left) Belt cartridge lock lever (Right) Fig.6-11 5) Prepare a new belt cartridge. Remove the protective sheet from a new OPC belt cartridge, and then pull and remove the tension release pins from both sides (left & right). (Fig.6-12) Tension release pins Protective sheet Tension release pins Fig.6-12 6) Install the new OPC belt cartridge into the guides at both sides in the printer. (Fig.6-13) Guide Guide Fig.6-13 7) Set the belt cartridge lock levers at both sides (left and right). 8) Close the top cover and the front cover. 9) Press the power button to turn on the printer. 10)The printer starts the warming-up process. 11)When the printer has completed warming up, press the Reset button while holding down the Shift button, and select “RESET PARTS LIFE” and then “OPC BC”. VI-19 2.2 Fusing Unit Replacement <Criterion of Replacement> The fusing unit should be replaced with a new one according to the periodical maintenance cycle set out in Table 6-4. When the time is due for replacement of the fusing unit, the following message appears on the control panel. LJ READY 001P T1 REPLACE FUSER <Purpose of Replacement> To prevent the print quality from declining due to the deterioration of the fixing unit’s fuser rollers. WARNING The fusing unit and its surrounding area are very hot. Make sure prior to starting the replacement work that the fusing unit and its surrounding area are well cooled down, otherwise you may get burned. <Necessary Tools and Replacement Materials> 1) Two or three pieces of cotton cloth for cleaning 2) Fusing Unit (one unit) <Work Procedure> Sequence of Disassembling 1) After turning off the printer, unplug the power cable from the power outlet. 2) Open the top cover. 3) Open the rear access cover and slacken the fusing unit securing screws (2 pcs.). (Fig.6-14) Note: Place paper on the transfer drum surface to protect it when slackening the screws. Fig.6-14 4) Holding the handles at both ends of the fusing unit and remove the fusing unit from the printer. (Fig.615) Handle 5) Remove the oil bottle and the fuser cleaner. Handle Fig.6-15 VI-20 PR98311 CAUTION When removing the fusing unit, take care to keep the unit level so that no oil leakage or spillage occurs. When shipping the printer, remove the oil bottle and the fuser cleaner from the fusing unit. After removing the oil bottle, be sure to remove the oil remaining in the fusing unit with the supplied syringe. Failure to do so will cause severe damage to the printer. Sequence of Replacement 1) Prepare a new fusing unit before starting the replacement work. Protective part 2) Pull out the orange protective parts fitted between the rollers of the fusing unit out. (Fig.6-16) 3) Install the oil bottle and fuser cleaner to the new fusing unit. Fig.6-16 Sequence of Assembling 1) Install the new fusing unit onto the printer. i) After setting the fusing unit in place, lightly press down the unit to firmly connect to the connector on the base. (Fig.6-17) ii) Tighten the securing screws while pressing down the fusing unit. Check the metal hook of the screw at the left hand secures the fusing unit correctly. Fig.6-17 iii)Close the rear cover and top cover. PRECAUTION When replacing the fusing unit, take time and great care to complete the job properly. Application of strong force to the fusing unit may result in the failure of the fusing unit and other parts. 2) Plug the power cable into the power outlet and turn on the printer. 3) Upon completion of the warming-up process; Press the Reset button while holding down the Shift button, and select “RESET PARTS LIFE” and then “FUSING UNIT”. Note: When installing the new fusing unit into the printer, you have to wait approximately for 30 minutes after the unit is installed to allow the fusing oil to circulate in the unit. VI-21 2.3 Transfer Roller Replacement <Criterion of Replacement> The transfer roller should be replaced at the same time as a new discharger unit according to the periodical maintenance cycle set out in Table 6-4. When time is due for replacement of the transfer roller, the following message appears on the control panel. LJ READY 001P T1 REPLACE 120K KIT <Purpose of Replacement> To prevent the transfer efficiency declining due to deterioration of the transfer roller. <Necessary Tools and Replacement Materials> 1) Two or three pieces of cotton cloth for cleaning. 2) Transfer roller (one unit) <Work Procedures> Sequence of Disassembling 1) After turning off the printer, unplug the power cable from the power outlet. 2) Open the rear access cover. (Fig.618) Rear Access Cover Fig.6-18 Sequence of Replacement 1) Lift the transfer roller lock lever to release the right hand end of the roller. The angle of lifting the lock lever is approx. 80° from the horizontal. (Fig.6-19) Lock lever Transfer Roller Fig.6-19 VI-22 2) Push the tab of the left hand side to remove the shaft from the installation hole at the right side first, then remove the transfer roller. (Fig.6-20) 3) Install a new transfer roller into the printer. 4) Fix the transfer roller with the lock lever. Tab Fig.6-20 Sequence of Assembling 1) Close the rear access cover. 2) Plug the power cable into the power outlet and turn on the printer. 3) Upon completion of the warming-up process; Press the Reset button while holding down the Shift button, and select “RESET PARTS LIFE” and then “TRANSFER ROLLER”. VI-23 2.4 Paper Discharger Unit Replacement <Criterion of Replacement> The paper discharger should be replaced with a new discharger unit at the same time as the Transfer roller according to the periodical maintenance cycle set out in Table 6-4. When time is due for replacement of paper discharger unit, the following message appears on the control panel. LJ READY 001P T1 REPLACE 120K KIT <Purpose of Replacement To prevent the discharging efficiency from declining due to deterioration of the paper discharger unit. PRECAUTION Do not touch the corona wire of the paper discharger unit. <Necessary Tools and Replacement Materials> 1) Two or three pieces of cotton cloth for cleaning 2) Paper discharger (one unit) <Work Procedures> Sequence of Disassembling 1) After turning off the printer, unplug the power cable from the power outlet. 2) Open the rear access cover. (Fig.621) Rear Access Cover Fig.6-21 VI-24 Sequence of Replacement 1) Pull the right hand side of the paper discharger slightly, then lift it out of the transfer unit to remove the paper discharger. (Fig.6-22) Lever Paper Discharger Fig.6-22 2) Clean the area where the paper discharger unit is mounted. (Fig.623) 3) Install the new paper discharger unit into the transfer unit. Fig.6-23 Sequence of Assembling 1) Close the rear access cover. 2) Plug the power cable into the printer, and turn on the printer. 3) Upon completion of the warming-up process; Press the Reset button while holding down the Shift button, and select “RESET PARTS LIFE” and then “120K KIT”. VI-25 2.5 Drum Cleaner Replacement <Criterion of Replacement> The drum cleaner should be replaced with a new one according to the periodical maintenance cycle set out in Table 6-4. When time is due for replacement of the drum cleaner, the following message appears on the control panel. LJ READY 001P T1 REPLACE 120K KIT <Purpose of Replacement To prevent the cleaning efficiency from declining due to deterioration of the drum cleaner. PRECAUTION When installing the drum cleaner, firstly locate the bearing and the bias pole into the contacts. Reconfirm this connection prior to testing the printer. <Necessary Tools and Replacement Materials> 1) Two or three pieces of cotton cloth for cleaning. 2) Drum cleaner (one unit) <Work Procedure> Sequence of Disassembling 1) Turn off the printer. 2) Open the top cover. Sequence of Replacement 1) Remove the cleaner cover by releasing the two hooks.(Fig.6-24) Cleaner Cover Top Cover Hook Fig.6-24 VI-26 2) Holding the handle located on the top of the drum cleaner, push it backwards. Drum Cleaner Handle 3) Remove the drum cleaner by lifting it out. (Fig.6-25) Fig.6-25 4) Clean the area where the drum cleaner is mounted. (Fig.6-26) 5) Install a new drum cleaner into the printer. Fig.6-26 CAUTION When installing the drum cleaner, be sure to put it into the printer correctly, indicated by a click. Sequence of Assembling 1) Install the cleaner cover. 2) Close the top cover. 3) Press the power button to turn on the printer. 4) Upon completion of the warming-up process; Press the Reset button while holding down the Shift button, and select “RESET PARTS LIFE” and then “120K KIT”. VI-27 2.6 Ozone Filter Replacement <Criterion of Replacement> The ozone filter should be replaced with a new one according to the periodical maintenance cycle set out in Table 6-4. This is to prevent ozone from being exhausted due to the deterioration of the ozone filter. PRECAUTION Ozone filter should be replaced with a new filter every 12 months, otherwise it may cause an offensive smell. <Necessary Tools and Replacement Materials> No special tools and equipment are necessary for the replacement of the ozone filter. <Work Procedure> 1) Remove the ozone filter case provided at the rear of the side cover (R). 2) Remove the ozone filter from the ozone filter case. 3) Install a new ozone filter to the filter case. 4) Install the ozone filter case to the side cover (R). Ozone Filter Filter case Fig.6-27 VI-28 2.7 Paper Feed Roller and Separator Pad Replacement <Criterion of Replacement> The paper feeding roller and separator pad should be replaced with new ones according to the periodical maintenance cycle set out in Table 6-4. When time is due for replacement of the paper feed roller and separator pad, the following message appears on the control panel. LJ READY 001P T1 REPLACE 120K KIT They also should be replaced when paper feed jams occur. <Work Procedure> 1) Whenever paper feed jams occur, confirm the cause by following the information in Section 3 of Chapter VIII. 2) If the paper jam still occurs, replace the paper feeding roller and separator pad referring to Section 4.6.5 of Chapter VII. Separator Pad Paper Feeding Roller Fig.6-28 CAUTION • This is one of the periodic replacement items, not customer service. It should be implemented upon request of the customer or at periodic maintenance. • After replacement, confirm the improvement of image failure by test printing. VI-29 2.8 Transfer Drum Replacement <Criterion of Replacement> The transfer drum should be replaced with a new one according to the periodical maintenance cycle set out in the Table 6-4. When time is due for replacement of the transfer drum, the following message appears on the control panel. LJ READY 001P T1 REPLACE 120K KIT It should be also replaced when an image failure occurs due to transfer drum damage. <Work Procedure> 1) Whenever an image failure occurs, confirm the cause by following the information in Section 5 of Chapter VIII. 2) If the image failure still occurs, replace the transfer drum referring to Section 4.2.11 of Chapter VII. Transfer Drum Fig.6-29 CAUTION • This is one of the periodic replacement items, not customer service. It should be implemented upon request of the customer or at periodic maintenance. • After replacement, confirm the improvement of print quality failure by test printing. VI-30 CHAPTER VII DISASSEMBLY CHAPTER VII DISASSEMBLY................................ .................... VII-1 1. BEFORE STARTING DISASSEMBLY ......................................................VII-1 1.1 Precautions .................................................................................................................... VII-1 1.2 Preparation of Disassembly ........................................................................................... VII-1 2. PARTS NAME...........................................................................................VII-3 2.1 Cover ............................................................................................................................. VII-3 2.2 Circuit Boards (PCBs).................................................................................................... VII-4 2.3 Motor Units..................................................................................................................... VII-4 2.4 Clutches and Solenoids ................................................................................................. VII-5 2.5 Sensors.......................................................................................................................... VII-6 3. DISASSEMBLY FLOW .............................................................................VII-7 4. DISASSEMBLY PROCEDURE .................................................................VII-8 4.1 Right Side of the Printer ................................................................................................. VII-8 4.1.1 Side Cover (R)......................................................................................................... VII-8 4.1.2 Base Cover (R)........................................................................................................ VII-9 4.1.3 Registration Clutch (RECL) ..................................................................................... VII-9 4.1.4 Fuser Clutch (FUCL) ............................................................................................... VII-9 4.1.5 Drum Cleaner Clutch (FBCL) .................................................................................. VII-9 4.1.6 IOD2 PCB (with base) ........................................................................................... VII-10 4.1.7 Developer Drive Motor (DM) ................................................................................. VII-11 4.1.8 Main Motor (MM) ................................................................................................... VII-11 4.1.9 Paper Feeding Clutch (PCLU)............................................................................... VII-12 4.1.10 Developer Clutch (K, Y, M, C) ............................................................................. VII-12 4.1.11 Developer Drive Unit ........................................................................................... VII-13 4.1.12 Drum Cleaner Solenoid (FBSOL) ........................................................................ VII-13 4.1.13 Main Gear Unit .................................................................................................... VII-14 4.1.14 Transfer Solenoid (TRSOL)................................................................................. VII-14 4.1.15 Ozone Fan (OZFAN) ........................................................................................... VII-15 4.1.16 Toner Sensor Assembly (TPD) ........................................................................... VII-15 4.1.17 Waste Toner Sensor (WTS) ................................................................................ VII-16 4.1.18 Waste Toner Feeder (L) ...................................................................................... VII-16 4.2 Top of the Printer .......................................................................................................... VII-17 4.2.1 Upper Side Cover (LU) ........................................................................................... VII-17 4.2.2 Panel PCB (including LCD) .................................................................................... VII-18 4.2.3 Side Cover (L) ........................................................................................................ VII-18 4.2.4 Base Cover (L) ....................................................................................................... VII-19 4.2.5 Upper Cover ........................................................................................................... VII-19 4.2.6 IOD1 PCB............................................................................................................... VII-20 4.2.7 Control Fan (CTFAN) ............................................................................................. VII-20 4.2.8 Interlock Switch (Top) (Paper Exit Unit) ................................................................. VII-21 4.2.9 Drum Cleaner ......................................................................................................... VII-21 4.2.10 Waste Toner Feeder Unit / Belt Sensor (PBS)..................................................... VII-22 4.2.11 Transfer Drum ...................................................................................................... VII-22 4.2.12 Erase Lamp .......................................................................................................... VII-23 4.2.13 Drum Jam Sensor (DPJ) ...................................................................................... VII-24 4.2.14 Oil Sensor (OIL) ................................................................................................... VII-24 4.2.15 Interlock Switch (Front) (for Front Cover)............................................................. VII-25 4.3 Left Side of the Printer .................................................................................................. VII-26 4.3.1 MCTL PCB ............................................................................................................. VII-26 4.3.2 High Voltage Unit.................................................................................................... VII-27 4.3.3 Interlock Switch (Rear) ........................................................................................... VII-28 4.3.4 Drum Encoder Sensor (EN) ................................................................................... VII-29 4.3.5 Fuser Connector..................................................................................................... VII-29 4.3.6 Rear Cover (R) ....................................................................................................... VII-30 4.3.7 Power Supply Unit .................................................................................................. VII-30 4.3.8 Paper Size Sensor (PSU)....................................................................................... VII-32 4.3.9 Toner Sensor (TTR) ............................................................................................... VII-32 4.4 Paper Exit Unit .............................................................................................................. VII-33 4.4.1 Rear Cover (U) ....................................................................................................... VII-33 4.4.2 Top Cover (Paper Exit Cover) / Fuser Fan (FUFAN) ............................................. VII-33 4.4.3 Cleaning Roller Sensor (CRS)................................................................................ VII-36 4.4.4 Discharger Brush.................................................................................................... VII-36 4.4.5 Paper Exit Roller..................................................................................................... VII-37 4.4.6 Paper Exit Sensor (PT2) ........................................................................................ VII-37 4.5 Front of the Printer ........................................................................................................ VII-38 4.5.1 Front Cover Unit ..................................................................................................... VII-38 4.5.2 Scanner Unit (Scanner Motor inclusive)................................................................. VII-39 4.6 Rear of the Printer......................................................................................................... VII-40 4.6.1 Rear Access Cover (L) / Transfer Unit ................................................................... VII-40 4.6.2 Transfer Roller........................................................................................................ VII-41 4.6.3 Register Roller........................................................................................................ VII-41 4.6.4 Paper Feed Roller / Separator Pad ........................................................................ VII-42 4.6.5 Paper Empty Sensor (PE) / OHP Sensor (OHP).................................................... VII-43 4.6.6 Paper Feeding Sensor (PT1) ................................................................................. VII-43 4.7 Fusing Unit .................................................................................................................... VII-44 4.7.1 Fusing Heater Lamp ............................................................................................... VII-44 CHAPTER VII DISASSEMBLY 1. BEFORE STARTING DISASSEMBLY 1.1 Precautions Follow the precautions described below during maintenance work. (1) Do not implement any operation, disassembly or modification which is not set out in this manual. (3) This printer incorporates dangerous parts subject to warnings such as “High Temperature”, “High Voltage” and “Laser Radiation”. Before starting any work on this printer, make sure you have read and understand the warnings set out in this manual. (4) Collect and dispose of any waste toner cartridges removed during maintenance correctly in accordance with local regulations. Do not dispose of them with inflammable materials or dispose of them into a fire. (5) The grounding wire is disconnected when replacing or removing the DC power supply unit. After completing the replacement work, confirm that the grounding . wire is reconnected correctly to the earth mark (6) Ensure that the type and length of screws removed during replacement of maintenance parts is noted and the correct screws are used during re-assembly. (See Table 7-1.) (7) Do not use any solvent such as alcohol for the maintenance of this printer. (8) Confirm that all the parts and covers are installed or assembled correctly before starting the test run after replacement of maintenance parts. (9) The re-assembly order is the reverse of the dis-assembly order. In all cases, follow the flow chart in reverse to re-assemble the printer. Where there is any change to the order, this is noted in the relevant section. 1.2 Preparation of Disassembly Follow the procedure described below for preparation before commencing any work. (1) Ensure that the power cable is disconnected from the power outlet. (2) Remove all consumable parts (OPC belt cartridge, fuser cleaner, oil bottle, all toner cartridges, ozone filter) and the Main (Video Controller) PCB, and then store them correctly before starting dis-assembly. PRECAUTION • Do not directly touch the OPC belt surface with bare hands or gloves. • If the belt is exposed for more than two minutes to a light source of 800 lux, the belt may be damaged. VII-1 Table 7-1: Table of Screw Sizes Used in the Printer Class Code Name of Screw Size and Shape of Screw M-Thread Length Sharp TS BT3X8 T3 8mm BT3X12 T3 10mm T4 6mm BT4X8 T4 8mm BT4X10 T4 10mm Cross recessed head tapping screw ST3X6 S tight screw M4X6 Cross recessed head tapping screw (Pan head) SP3 Unique screw for heater connector. ST Used for plastic parts. Used for steel parts fitted to steel plates. 6mm M4 6mm M3 10mm Used for frame and GND. 4 10 F4X6 FST3X10 M2X10 Cross recessed head screw with flange. Remarks Used for the fusing unit connector. F4 6mm Used for the fusing unit. Cross recessed head S tight screw with flange. FST 10mm Used for the fusing unit. Cross recessed head screw (Pan head) M2 10mm Used for the fusing unit. VII-2 2. PARTS NAME 2.1 Cover <Front View> Upper Cover 4.2.5 Control Panel Top Cover (Paper Exit Unit) 4.4.2 Power Button Front Cover (Front Cover Unit) 4.5.1 Side Cover (R) 4.1.1 Media Cassette Base Cover (R) 4.1.2 Fig.7-1 <Rear View> Cleaner Cover 4.2.9 Upper Side Cover (LU) 4.2.1 Side Cover (L) 4.2.3 Rear Cover (U) 4.4.1 Controller Box Rear Access Cover (L) 4.6.1 Rear Cover (R) 4.3.7 Base Cover (L) 4.2.4 Fig.7-2 VII-3 2.2 Circuit Boards (PCBs) Erase Lamp 4.2.12 Panel PCB 4.2.2 IOD2 PCB 4.1.6 High Voltage Power Supply(HVU)PCB 4.3.2 IOD1 PCB 4.2.6 Video Controller PCB MCTL PCB 4.3.1 DC Power Supply (LVPS)PCB 4.3.8 Fig.7-3 2.3 Motor Units Ozone Fan 4.1.15 Fuser Fan 4.4.2 Main Motor 4.1.8 Developer Drive Motor 4.1.7 Control Fan 4.2.7 Scanner Motor 4.5.2 Fig.7-4 VII-4 2.4 Clutches and Solenoids Drum Cleaner Solenoid 4.1.12 Fuser Clutch 4.1.4 Drum Cleaner Clutch 4.1.5 Transfer Solenoid 4.1.14 Registration Clutch 4.1.3 Paper Feeding Clutch 4.1.9 Developer Clutch (K) Developer Clutch (Y) Developer Clutch (M) Developer Clutch (C) (Developer Solenoids) Fig.7-5 VII-5 4.1.10 2.5 Sensors Temperature Sensor (Thermistor) Cleaning Roller Sensor 4.4.3 Oil Sensor 4.2.14 Interlock Switch (Top) 4.2.8 Paper Exit Sensor 4.4.6 Drum Jam Sensor 4.2.13 Toner Detecting Sensor 4.1.16, 4.3.9 Belt Sensor 4.2.10 Interlock Switch (Front) 4.2.15 Interlock Switch (Rear) 4.3.3 Developing Photo Sensor Drum Encoder Sensor 4.3.4 Waste Toner Sensor 4.1.17 OHP Sensor 4.6.5 Paper Feeding Sensor 4.6.6 Paper Empty Sensor 4.6.5 Paper Size Sensor 4.3. 8 Fig.7-6 VII-6 3. DISASSEMBLY FLOW 4.PAPER EXIT UNIT 1. RIGHT SIDE Side Cover (R) 2.TOP 4.1.1 4.1.2 Base Cover (R) Registration Clutch Fuser Clutch Cleaner Clutch IOD2 PCB (with base) Developer Drive Motor 4.1.3 Panel PCB (LCD inclusive) 4.2.2 Waste Toner Sensor (WTS) 4.1.17 Developer Clutch Upper Side Cover (LU) 4.2.1 Side Cover (L) 4.2.3 Interlock Switch (Rear) 4.3.3 Drum Encoder Sensor (EN) 4.3.4 Fuser Connector 4.3.5 4.1.11 Upper Cover 4.2.5 Discharger Brush Paper Exit Roller 4.1.6 Drum Cleaner Solenoid 4.1.7 Main Gear Unit 4.1.12 IOD1 PCB 4.2.6 4.1.13 Control Fan 4.2.7 4.4.2 4.3.2 Cleaning Roller Sensor (CRS) 4.1.4 Developer Drive Unit High Voltage Unit 4.1.10 4.2.4 4.4.1 Rear Cover (R) 4.3.6 Power Supply Unit 4.3.7 Paper Exit Sensor (PT2) Paper Feeding Clutch Transfer Solenoid 4.2.8 4.1.9 Ozone Fan Paper Size Sensor (PSU) 4.3.8 Toner Sensor (TTR) 4.3.9 4.2.9 4.4.5 Waste Toner Feeder (L) 4.2.10 4.1.18 Transfer Drum Paper Feeding Roller / Separator Pad 4.6.4 Paper Empty sensor(PE)/OHP Sensor(OHP) 4.6.5 Paper Feeding Sensor (PT1) 4.6.6 4.4.6 5. FRONT 4.1.16 Waste Toner Feeder Unit / Belt Sensor(PBS) 4.6.3 Fusing Unit Lamp Front Cover Unit Toner Sensor (TPD) Register Roller 4.4.4 4.1.15 Drum Cleaner 4.6.2 7. FUSING UNIT 4.1.14 Interlock Switch (Top) Transfer Roller 4.4.3 4.1.8 Main Motor 4.6.1 4.3.1 MCTL PCB Top Cover / Fuser Fan Base Cover (L) 4.1.5 Rear Cover (U) 3.LEFT SIDE 6.REAR (Transfer Unit) Rear Access Cover / Transfer Unit 4.2.11 Erase Lamp 4.5.1 4.2.12 Drum Jam Sensor (DPJ) 4.2.13 Oil Sensor (OIL) 4.2.14 Interlock Switch (Front) 4.2.15 Scanner Unit VII-7 4.5.2 4.7.1 4. DISASSEMBLY PROCEDURE 4.1 Right Side of the Printer 4.1.1 Side Cover (R) 1) Remove the set screw BT4X8 (1 pc.) of side cover (R) at the rear of the printer. Side Cover (R) Fig.7-7 2) Slide the side cover (R) in the direction of the arrows as shown in Fig.7-8. 3) Remove the side cover (R) by releasing the two hooks. Hook Front Cover Unit Side Cover (R) Fig.7-8 VII-8 4.1.2 Base Cover (R) 1) Remove the set screws BT4X8 (2 pcs.) from the base cover (R). 2) Remove the base cover (R) from the base. Note: If the optional lower tray unit is fitted, it will be necessary to remove the lower tray clamp screw and locking bar to release the base cover (R). Base Cover (R) Fig.7-9 PRECAUTION • • 4.1.3 When assembling the base cover, insert the leading edge of the base cover (R) into the hook provided at the bottom (left and right) of the base plate. Ensure that projecting part ( ) of the base cover (R) goes into the hole in the base plate bottom. Registration Clutch (RECL) 1) Remove the connector (1 pc.) from the IOD2 PCB. 2) Remove the outer plastic C ring from the shaft. 3) Pull out the registration clutch from the shaft. 4.1.4 Fuser Clutch (FUCL) 1) Remove the connector (1 pc.) from the IOD2 PCB. 2) Remove the outer plastic C ring from the shaft. 3) Pull out the fuser clutch from the shaft. 4.1.5 Drum Cleaner Clutch (FBCL) 1) Remove the connector (1 pc.) from the IOD2 PCB. 2) Remove the outer plastic C ring from the shaft. 3) Pull out the drum cleaner clutch from the shaft. VII-9 Fuser clutch C ring Cleaner clutch C ring C ring Registration clutch Fig.7-10 4.1.6 IOD2 PCB (with base) 1) Disconnect all the harness connectors (13 pcs.) connected to the IOD2 PCB. 2) Remove the set screws ST3X6 (2 pcs.) from the IOD2 PCB base. 3) Remove the IOD2 PCB (with base) from the main body. PRECAUTION When handling the IOD2 PCB take care not to cause electrostatic damage to the PCB. IOD2 PCB Fig.7-11 VII-10 4.1.7 Developer Drive Motor (DM) CAUTION Take care not to stress the motor drive PCB when removing the connector or handling the motor / PCB assembly. 1) Remove the connector (1 pc.) from the developer drive motor PCB. 2) Remove the set screws ST3X6 (4 pcs.) holding the developer drive motor to the developer drive unit. 3) Remove the developer drive motor. Developer Drive Motor Fig.7-12 4.1.8 Main Motor (MM) 1) Remove the connector (1 pc.) from the main motor PCB. 2) Remove the screws ST3X6 (4 pcs.) holding the main motor to the mounting plate. 3) Remove the main motor from the mounting plate. 4) Remove the screws ST3X6 (3 pcs.) holding the mounting plate. 5) Remove the mounting plate. Mounting plate Main Motor Fig.7-13 VII-11 4.1.9 Paper Feeding Clutch (PCLU) 1) Remove the outer plastic C ring from the shaft. 2) Remove the paper feeding clutch from the shaft. Paper Feeding Clutch C ring Fig.7-14 4.1.10 Developer Clutch (K, Y, M, C) 1) Remove the outer plastic C ring of each developer clutch from the shaft. 2) Pull out the developer clutch from the shaft. Developer Clutch C ring Fig.7-15 VII-12 4.1.11 Developer Drive Unit 1) Open the front cover. 2) Remove the waste toner box. 3) Remove the harness guide. 4) Remove the set screws ST3X6 (4 pcs.) from the developer drive unit. 5) Remove the developer drive unit. Developer Drive Unit Harness guide Fig.7-16 4.1.12 Drum Cleaner Solenoid (FBSOL) 1) Remove the set screws ST3X6 (2 pcs.) from the drum cleaner solenoid. 2) Remove the drum cleaner solenoid. Drum Cleaner Solenoid Fig.7-17 VII-13 4.1.13 Main Gear Unit 1) Remove the screws ST3X6 (3 pcs.) and loosen the screw BT4X8 (1 pc.) holding the rear plastic cover plate and then remove the stay (R). 2) Remove the upper set screw ST3X6 (1 pc.) from the ozone fan case. 3) Remove the ozone fan duct. 4) Remove the set screws ST3X6 (5 pcs.) from the main gear unit. 5) Remove the top cover securing screw to release the top of the gear unit plate. 6) Remove the main gear unit from the frame. Plastic cover plate Stay (R) Ozone fan duct ★ Main Gear Unit Fig.7-18 Note: The black plastic cap covers the thread of the screw marked ★. Be sure not to lose the cap when removing the screw. 4.1.14 Transfer Solenoid (TRSOL) 1) Remove the set screws ST3X6 (2 pcs.) from the transfer solenoid. 2) Open the rear access cover. 3) Remove the transfer solenoid. Rear Access Cover Transfer Solenoid ★ Fig.7-19 Note: The black plastic cap covers the thread of the screw marked ★. Be sure not to lose the cap when removing the screw. VII-14 4.1.15 Ozone Fan (OZFAN) 1) Remove the lower set screw ST3X6 (1 pc.) from the fan case assembly. (Fig.7-20) 2) Remove the fan case assembly. 3) Remove the ozone fan from the fan case. (Fig.7-21) Ozone Fan Fan case Fig.7-20 Fig.7-21 4.1.16 Toner Sensor Assembly (TPD) 1) Remove the set screws ST3X6 (3 pcs.) from the toner sensor PCB. 2) Disconnect the connector to the toner sensor PCB. Note: If the optional lower tray unit is fitted, remove the left hand screw of the front cross rail to release the media cassette guide. Toner Sensor (TPD) Fig.7-22 VII-15 PR99077 4.1.17 Waste Toner Sensor (WTS) 1) Lift up the bottle holder. 2) Remove the screws (2 pcs.) from the bottle holder and waste toner sensor assembly. 3) Disconnect the connector from the waste toner sensor. 4) Remove the sensor assembly with the bottle holder. 5) Remove the waste toner sensor by removing the hooked pawl. Bottle holder Waste Toner Sensor Fig.7-23 4.1.18 Waste Toner Feeder (L) Note: The waste toner feeder (L) is composed of plastic tube and auger spring gear unit. 1) Remove the set screw ST3x6 (1 pc.) to remove the waste toner feeder plate. 2) Remove the plastic tube from the frame. Plastic tube Waste toner feeder plate Fig.7-23a VII-16 PR99077 CAUTION Be sure to vacuum up waste toner remaining inside the plastic tube with a vacuum cleaner before removing the plastic tube. 4) Remove the set screw ST3x6 (2 pcs.) from the auger spring gear unit. 5) Take the auger spring out of the frame, then remove the auger spring gear unit from the printer inside . Auger spring gear unit Auger spring Fig.7-23b CAUTION When removing the auger spring gear unit, attach paper onto the transfer drum to prevent touching it. Note: • When removing the screws from the auger spring gear unit, use the screw driver whose shaft is long enough to reach the screws. If it is not available, remove the transfer drum before removing the screws. • When re-assembling the auger spring gear unit into the frame, fix the notch to the side frame and fix the boss into the hole of the base frame referring to the figure below;. Notch Auger spring gear unit Boss Fig.7-23c VII-16a 4.2 Top of the Printer 4.2.1 Upper Side Cover (LU) 1) Open the top cover. 2) Remove the set screw BT4X8 securing the side cover (LU) 3) Press the exterior of the side cover inwards(L) and unlock the hooks (three locations) from the side cover (LU). (Fig.7-25) Upper Side Cover (LU) Fig.7-24 Upper Side Cover (LU) hook PUSH Side Cover (L) Fig.7-25 VII-17 4.2.2 Panel PCB (including LCD) 1) Remove the set screw BT4X10 (1 pc.) from the panel case assembly and disconnect the connector. (Refer to Figure 7-26 below.) 2) Remove the set screws BT3X8 (4 pcs.) from the panel PCB and remove the panel shield plate, PCB and LCD from the panel case assembly. Panel case Panel top cover LCD PCB Panel Case Assembly Panel PCB Panel shield plate Connector Control Panel Disconnect the connector Fig.7-26 4.2.3 Side Cover (L) 1) Remove the set screw BT4X8 (2 pcs.) of side cover (L). 2) Remove the side cover (L). (Slowly pull up the side cover (L), and release the hook from the front of the Upper cover.) Hook Cover (L) Fig.7-27 VII-18 4.2.4 Base Cover (L) 1) Remove the set screws TS4X8 (2 pcs.) from the base cover (L). 2) Remove the base cover (L) from the base. Note: If the optional lower tray unit is fitted, it will be necessary to remove the lower tray clamp screw and locking bar to release the base cover (R). For further information, refer to the User Guide. Base Cover (L) Fig.7-28 PRECAUTION • • 4.2.5 When re-assembling the base cover, insert the leading edge of the base cover (L) into the hook provided at the bottom (left and right) of the base plate. Ensure that the projecting part ( ) of the base cover (L) goes into the hole in the base plate bottom. Upper Cover 1) Open the front cover and release the belt cartridge lock levers. 2) Remove the side cover (R). 3) Remove the set screws BT4X8 (2 pcs.) securing the upper cover. (Top X 1 and Right hand side X 1) 4) Slightly lift up the rear edge of the upper cover. 5) Pull the upper cover toward you and unhook the hook at the front of the cover from the frame. Upper Cover Hook Fig.7-29 VII-19 4.2.6 IOD1 PCB 1) Remove the set screws ST3X6 (3 pcs.) from the shield (upper). 2) Disconnect all the harness connectors (14 pcs.) connected to the IOD1 PCB. Note that the DCN3 connector is a link plug and need not be removed unless necessary. 3) Remove the set screws ST3X6 (6 pcs.) from the IOD1 PCB. 4) Remove the IOD1 PCB. Shield Cover (Upper) IOD1 PCB Fig.7-30 PRECAUTION When handling the IOD1 PCB, take care that no damage is caused due to electrostatic charges. 4.2.7 Control Fan (CTFAN) 1) Remove the set screw BT3X8 (2 pcs) and washer holding the fan and interlock assembly. (Fig.7-31) 2) Remove the fan and interlock assembly. 3) Remove the fan motor from the fan case after releasing the fan cover plastic clips. (Fig.7-32) Control Fan Asembly Control Fan Fan case Switch Base Clips Fig.7-31 Fig.7-32 VII-20 4.2.8 Interlock Switch (Top) (Paper Exit Unit) 1) Remove the set screw BT3X8 (1 pc.) and remove the switch base from the control fan case. 2) Remove the interlock switch from the switch base. CAUTION Since the interlock switch is an important safety item, after installation confirm that the switch operates correctly. Switch base Control fan case Interlock Switch Fig.7-33 4.2.9 Drum Cleaner 1) Push the two hooks on the cleaner cover rearward to release them and remove the cleaner cover. 2) Remove the drum cleaner by pushing the handle backwards until it releases from the contacts at the left and right hand ends, then lift out the drum cleaner assembly. Handle Drum Cleaner Fig.7-34 VII-21 4.2.10 Waste Toner Feeder Unit / Belt Sensor (PBS) 1) Remove the set screws ST3X6 (2 pcs.) from the waste toner feeder unit. 2) Remove the waste toner feeder unit complete with the belt sensor. 3) Disconnect the connector (1 pc.) to the belt sensor. 4) Remove the belt sensor from the waste toner feeder unit. Belt Sensor Waste toner feeder unit Fig.7-35 4.2.11 Transfer Drum 1) Open the rear access cover. 2) Protect the surface of the transfer drum by covering it with paper. 3) Push the transfer drum up and forwards from the transfer unit side. (Refer to Fig.736.) 4) Release the transfer drum from the shaft supports. 5) Pull up and remove the transfer drum from the top of the printer. Note: • For easier removal, push the drum upwards and diagonally forwards. • When re-assembling the transfer drum, slide the drum shaft between the metal plates and ensure the drum is fully located into the correct retaining position. PRECAUTION Do not touch the transfer drum surface with your bare hands or scratch it. Protect the drum surface during handling. VII-22 Transfer Drum Fig.7-36 4.2.12 Erase Lamp 1) Disconnect the harness (1 pc.) connected to the erase lamp. 2) Remove the erase lamp from the holder. Holder Harness Erase Lamp Fig.7-37 VII-23 4.2.13 Drum Jam Sensor (DPJ) 1) Remove the cover F by lifting the left hand end of the cover and sliding the cover to the right to release the catches. 2) Disconnect the drum jam sensor connector. 3) Remove the drum jam sensor. Cover F Drum Jam Sensor Fig.7-38 4.2.14 Oil Sensor (OIL) 1) Remove the set screw ST3X6 (2 pcs.) from the oil sensor. 2) Disconnect the oil sensor connector. 3) Remove the oil sensor assembly. Oil Sensor Assembly Fig.7-39 VII-24 4.2.15 Interlock Switch (Front) (for Front Cover) 1) Remove the set screw (1 pc.) and washer to remove the switch assembly from the stay U. 2) Remove the connector. 3) Remove the interlock switch from the switch case. Switch case Interlock Switch Stay U Fig.7-40 CAUTION Since the interlock switch is an important safety item, after installation confirm that the switch operates correctly. VII-25 4.3 Left Side of the Printer 4.3.1 MCTL PCB CAUTION Remove the Main (Video Controller) PCB before starting this disassembly. 1) Remove the set screws ST3X6 (3 pcs.) from shield cover ‘A’. 2) Remove the shield cover ‘A’. 3) Remove the set screw ST3X6 (1 pc.) from shield cover ‘B’. Slide the cover upwards and remove it 4) Disconnect all the harness connectors (5 pcs.) connected to the MCTL PCB. 5) Remove the set screws ST3X6 (4 pcs.) from the MCTL PCB. 6) Remove the MCTL PCB. PRECAUTION • • Read the internal RAM counter information from the MCTL PCB prior to replacing the MCTL PCB. When handling the MCTL PCB, ensure that no damage is caused due to electrostatic charges. MCTL PCB Shield cover B Shield case ‘A’ assy Shield cover A Fig.7-41 VII-26 4.3.2 High Voltage Unit 1) Remove the Main (Video Controller) PCB guide rail (upper). Main PCB guide rail (upper) Fig.7-42 2) Remove the set screws ST3X6 (5 pcs.) from shield case ‘A’ assembly. 3) Remove the fan duct from the power supply. Fan duct Shield case ‘A’ Fig.7-43 4) Disconnect all the harnesses (5 pcs.) connected to the high voltage unit. 5) Remove the set screws ST3X6 (1 pc.) and BT3X8 (6 pcs.) from the high voltage power supply unit. 6) Remove the high voltage power supply unit. VII-27 High Voltage Unit Fig.7-44 CAUTION When disconnecting the connector from the CBV terminal, push both sides of the connector as shown in Fig.7-302. Pulling it hard may cause connector damage. WARNING The high voltage power supply unit generates high voltages of up to 5KV. You can get an electric shock if you touch the unit while it is powered on. Turn on the power to the unit only after having refitted and secured side cover (L). 4.3.3 Interlock Switch (Rear) 1) Remove the set screws ST3X6 (2 pcs.) from the transfer electrode base. 2) Remove the transfer electrode base from the frame. 3) Disconnect the harness (1 pc.) connected to the interlock switch. 4) Remove the interlock switch from the transfer electrode base. Interlock Switch (Rear) Transfer electrode base Fig.7-45 CAUTION Since the interlock switch is an important safety item, after installation confirm that the switch operates correctly. VII-28 4.3.4 Drum Encoder Sensor (EN) 1) Remove the sensor case assembly from the frame (L). 2) Disconnect the connector (1 pc.) to the encoder sensor. 3) Remove the encoder sensor from the sensor holder. Drum Encoder Sensor Fig.7-46 4.3.5 Fuser Connector 1) Remove the PN/PH connectors connected to the DC power supply unit. 2) Remove the shoulder screws SP3* (2 pcs.) from the fuser connector. 3) Remove the fuser connector. * The set screw of the fuser connector is unique. Fuser Connector Fig.7-47 VII-29 4.3.6 Rear Cover (R) 1) Remove the set screw BT4X8 (1 pc.) of rear cover (R). 2) Remove the rear cover (R). Rear Cover (R) Fig.7-48 4.3.7 Power Supply Unit 1) Disconnect the harnesses (4 pcs.) connected to the power supply unit. 2) Remove the power switch key. 3) Remove the set screws ST3X6 (2 pcs.) holding the power switch and metal bracket to the printer. 4) Remove the power switch and metal switch bracket. 5) Remove the set screws ST3X6 (2 pcs.) holding the power switch to the switch bracket. 6) Remove the power switch. Power switch Power switch key Metal switch bracket Fig.7-49 VII-30 7) Remove the set screw M4X6 (1 pc.) complete with the shakeproof washer to release the earthing harness. 8) Remove the power outlet from the frame. Power outlet Fig.7-50 9) Remove the set screws ST3X6 (2 pcs.) from the power supply unit frame. 10) Remove the power supply unit complete with the frame. Power Supply Unit Fig.7-51 WARNING The earthing wire is very important for the safety of users. Upon replacement of the power supply unit, confirm that the earthing wire (green and yellow color) is securely connected to the connector, the shakeproof washer is fitted and the screw is tightly fastened. VII-31 4.3.8 Paper Size Sensor (PSU) Note: If the optional lower tray unit is fitted, remove the left hand screw of the front cross rail to release the media cassette guide. 1) Remove the media cassette. 2) Remove the set screws ST3X6 (1 pc.) from the media cassette guide (L) assembly. 3) Pull the media cassette guide toward you while pushing the front catch to release the guide from the plastic catches (4 pcs.). 4) Remove the paper size sensor connector. 5) Remove the media cassette guide (L) assembly from the frame. 6) Remove the set screws BT3X8 (2 pcs.) holding the paper size sensor to the cassette guide (L). 7) Remove the paper size sensor. Catch Front catch Media cassette guide (L) Paper Size Sensor Fig.7-52 Note: When assembling the media cassette guide, be sure to correctly locate the front catch and other 4 catches. 4.3.9 Toner Sensor (TTR) 1) Remove the set screws ST3X6 (3 pcs.) from the toner sensor PCB. 2) Disconnect and remove the toner sensor PCB. Toner Sensor (TTR) Fig.7-53 VII-32 4.4 Paper Exit Unit 4.4.1 Rear Cover (U) 1) Remove the rear cover (R). (Refer to Section 4.3.6 in this chapter.) 2) Remove the set screw BT4X6 (1 pc.) of rear cover (U). 3) Remove the rear cover (U). Rear Cover (U) Rear Cover (R) Fig.7-54 4.4.2 Top Cover (Paper Exit Cover) / Fuser Fan (FUFAN) 1) Remove the set screws BT4X8 (2 pcs.) that act as the paper exit unit hinges. 2) Remove the set screw ST3X6 (1 pc.) of the inner cover (R) and remove the inner cover (R). 3) Disconnect the 3 cable joint connectors in the cover assembly. 4) Remove the paper exit unit from the printer. 5) Remove the arm edge cover. Paper Exit Unit Arm edge cover Inner cover (R) Fig.7-55 VII-33 6) Remove the paper exit inner cover by removing the set screws BT3X8 (4 pcs.), release arm, hook (R) & (L) and spring. Paper exit inner cover Spring Hook(L) Release arm Hook(R) Fig.7-56 7) Press the sides of the fan case to release the fan motor assembly from the paper exit guide unit. 8) Remove the fuser fan motor from the case. Fuser Fan Motor Fan case Top Cover (Paper Exit Cover) Paper exit guide unit Fig.7-57 VII-34 9) Remove the set screws BT3X8 (4 pcs.) from the paper exit guide unit. 10) Remove the top cover (paper exit cover) from the paper exit guide unit. Paper exit guide unit Top Cover (Paper Exit Cover) Fig.7-58 Note: • When re-assembling, ensure the hooks are fitted facing in the correct direction on the release arm. The two hook assembly sliders are of different widths to ensure correct assembly. (Refer to Fig.7-59 below.) Hook(R) Hook(L) Spring Fig.7-59 • When refitting the paper exit inner cover, fit it onto the top cover while holding the release arm in position with a screw driver for easier and correct assembly. VII-35 4.4.3 Cleaning Roller Sensor (CRS) 1) Disconnect the harnesses connected to the cleaning roller sensor. 2) Remove the cleaning roller sensor from the paper exit guide (paper exit stay). Cleaning Roller Sensor Paper exit guide Fig.7-60 4.4.4 Discharger Brush 1) Remove the set screws BT4X6 (2 pcs.) from the discharger brush. 2) Remove the discharger brush and the plastic retainer. PRECAUTION Do not deform the fur brush of the discharger brush. Plastic retainer Paper exit guide Discharger Brush Fig.7-61 VII-36 4.4.5 Paper Exit Roller 1) Remove the C ring, washer, and plastic bush from the left and right hand sides. 2) Remove the shaft support at both sides. 3) Remove the paper exit roller from the paper exit guide. Paper exit guide Paper Exit Roller Fig.7-62 4.4.6 Paper Exit Sensor (PT2) 1) Disconnect the harnesses connected to the paper exit sensor. 2) Remove the paper exit sensor from the paper exit guide. Paper exit guide Paper Exit Sensor Fig.4-63 VII-37 4.5 Front of the Printer 4.5.1 Front Cover Unit 1) Open the front cover unit. 2) Remove the set screws BT4X8 (2 pcs.) from the front inner cover. 3) Release the two hooks at the front edge of the inner cover and lift it up. 4) Release the hinge pin lock lever. 5) Pull the hinge pin slightly to the right to release the hinge arm. Hinge pin lock lever Front inner cover Hook Fig.7-64 6) Remove the front inner cover. 7) Disconnect all the harnesses (4 pcs.) connected to the developer position sensor and developer solenoids. 8) Remove the set screws ST3X6 (2 pcs.) from the front hinge (L). 9) Remove the front hinge (L) from the frame. 10) Sliding the front cover unit to the right, release the hinge pin at the right hand side. 11) Remove the set screws BT4X8 (4 pcs.) to remove the front cover from the assembly base plate. 12) Remove the front cover. Front inner cover Assembly base plate Front Cover Fig.7-65 VII-38 4.5.2 Scanner Unit (Scanner Motor inclusive) 1) Cover ‘C’ is fixed by plastic projections and hooks at three locations at the front and three locations at the rear. Release the hooks at the rear. 2) Release the fixings at the front by pulling cover ‘C’ forwards. 3) Remove the harness from the harness holder, and the cover ‘C’ from the printer. 4) Remove the set screws ST3X6 (3 pcs.) from the scanner unit. 5) Disconnect the harness connector (1 pc.) from the scanner unit. 6) Remove the scanner unit from the printer. Harness holder Hook Hook Cover ‘C’ Scanner Unit Fig.7-66 WARNING • • • There is a class IIIb laser within the scanner unit. Do not attempt to disassemble the laser. The scanner unit is replaced as a complete unit. No adjustment is required to the replacement scanner unit. Confirm that all the covers have been correctly installed prior to any test run or operation in order to prevent any laser radiation escaping from the printer. VII-39 4.6 Rear of the Printer 4.6.1 Rear Access Cover (L) / Transfer Unit 1) Open the rear access cover. 2) Remove the upper screw of the retaining strap supporting the transfer unit to the printer body. 3) Remove the set screw ST3X6 (1 pc.) from the left hand side transfer unit metal retaining plate. 4) Remove the metal retaining plate. 5) Remove the support shaft from the installation hole at the right hand side while lifting the unit slightly. Metal retaining plate Retaining strap Support shaft Fig.7-67 6) Remove the transfer unit with the rear access cover. 7) Remove the set screws ST3X8 (4 pcs.) from the transfer unit. 8) Remove the transfer unit from the rear access cover. Transfer Unit Rear Access Cover(L) Fig.7-68 Note: When reassembling the transfer unit, install the support shaft into the right hand hole first. VII-40 4.6.2 Transfer Roller 1) Lift the transfer roller lock lever to release the right hand end of the roller. The angle of lifting the lock lever is approx. 80° from the horizontal. 2) Push the tab of the left hand side to remove the shaft from the installation hole at the right side first, then remove the transfer roller. 3) Remove the transfer roller. Transfer Roller Tab Lock lever Fig.7-69 4.6.3 Register Roller 1) Remove the roller fixing C rings from both ends of the roller. 2) Remove the gear from the shaft (left hand side). 3) Remove the plastic bushes at both ends. 4) Remove the shaft support from the frame while pressing down on the pressure roller to release the pressure from the register roller. 5) Remove the register roller. Gear C ring Plastic bush Register Roller Plastic bush C ring Fig.7-70 VII-41 4.6.4 Paper Feed Roller / Separator Pad 1) Remove the media cassette. 2) Remove the set screws ST3X6 (2 pcs.) from the paper guide (L). 3) Remove the paper guide (L). 4) Remove the set screws ST3X6 (2 pcs.) from the paper guide (UR). 5) Remove the paper guide (UR). 6) Disconnect the harnesses (2 pcs.) connected to the OHP sensor and paper empty sensor. 7) Remove the paper feed roller by pushing it to the right viewed from the rear of the printer. Paper Feeding Roller Paper guide (UR) Paper guide (L) Fig.7-71 8) Pull up and remove the separator pad. Separator Pad Fig.7-72 PRECAUTION Do not touch the surface of the paper feed roller and separator pad. VII-42 4.6.5 Paper Empty Sensor (PE) / OHP Sensor (OHP) 1) Remove the sensor connector. 2) Remove the set screws BT3X8 (2 pcs.) from the OHP sensor and remove the (OHP) sensor from the paper guide assembly (UR). 3) Remove the paper empty sensor (PE) from the paper guide assembly (UR) Paper guide assembly (UR) Paper Empty Sensor OHP Sensor Fig.7-73 4.6.6 Paper Feeding Sensor (PT1) 1) Remove the paper feeding sensor from the stay feeder. 2) Disconnect the connector on the paper feeding sensor. Paper Feeding Sensor Fig.7-74 VII-43 4.7 Fusing Unit DANGER [Note in Parts Replacement] • • • 4.7.1 The fuser unit consists of important safety parts. Replacement of parts or disassembly and maintenance work should only be done at an appropriate service facility by skilled service personnel acquainted with electrical safety. After re-assembly the product safety should be reconfirmed. Since the fuser unit is very hot, make sure that the fuser unit and surrounding area are well cooled down prior to starting the replacement of parts. You may get burned when touching hot areas. The fusing unit contains silicone oil. Take care not to spill the silicone oil, especially on the floor, as the floor will become very slippery and dangerous. Fusing Heater Lamp 1) Remove the set screw ST3X6 (1 pc.) from the F. cover (L). 2) Remove the set screw ST3X6 (1 pc.) from the F. cover (R). F. cover (L) F. cover (R) Fig.7-75 3) Pull the F. terminal (L) of the fuser roller side toward you and release the fusing heater lamp (400W) from the F. terminal. 4) Pull out the fusing heater lamp (400W) from the inside of the fuser roller. 5) Pull the F. terminal (L) of the back-up roller side toward you and release the fusing heater lamp (300W) from the F. terminal. 6) Pull out the fusing heater lamp (300W) from the inside of the back-up roller. VII-44 PR98311 Back-up roller Fuser roller Terminal (L) Fuser Lamp (300W) Fuser Lamp (400W) Terminal (L) Fig.7-76 PRECAUTION Do not touch the surface of the heater lamp with your hands, the small traces of oil you leave on the lamp will affect the life of the lamp. The wattage and length of the heater lamp is different between the fuser roller and the back-up roller. The wattage is marked on the insulator of the lamp electrode. Fuser roller: 400W (Length;342mm) Back-up roller : 300W (Length;332mm) Note: When installing the new fusing unit into the printer, you have to wait approximately for 30 minutes after the unit is installed to allow the fusing oil to circulate in the unit. VII-45 CHAPTER VIII TROUBLESHOOTING CONTENTS CHAPTER VIII TROUBLESHOOTING ........................................ VIII-1 1. OUTLINE OF TROUBLESHOOTING .........................................................VIII-2 2. OPERATOR CALL ......................................................................................VIII-3 2.1 Video Controller Mode ...................................................................................................... VIII-3 2.2 Engine Controller Mode .................................................................................................... VIII-6 3. PAPER TRANSPORT ERROR...................................................................VIII-8 3.1 Feed Jam.......................................................................................................................... VIII-8 3.2 Inner Jam.......................................................................................................................... VIII-9 3.3 Outer Jam......................................................................................................................... VIII-9 3.4 Others ............................................................................................................................... VIII-9 4. SERVICE CALL ........................................................................................VIII-10 4.1 Video Controller Mode .................................................................................................... VIII-11 4.2 Engine Controller Mode .................................................................................................. VIII-13 5. IMAGE FAILURE ......................................................................................VIII-41 CHAPTER VIII TROUBLESHOOTING This chapter contains troubleshooting information for both the Video Controller Mode and the Engine Controller Mode. If any problem occurs during the normal usage of the printer, which means the printer is being used in the Video Controller Mode, clear the problem by referring to the troubleshooting information in the following sections for the Video Controller Mode or the user’s guide. However, if a problem occurs in the video controller itself, use the Engine Controller Mode information as it may be easy to understand the cause of the problem because the Engine Controller mode can separate the problem in the video controller from the printing operations. The error messages used in the Video Controller Mode basically contain the same ones that are used in the Engine Controller Mode. All error status messages are displayed in the Video Controller Mode other than when an error occurs in the video controller itself or in the communication between the video controller and the engine controller. Note: The operation of the control panel and the display on the LCD vary depending on the mode selected. VIII-1 1. OUTLINE OF TROUBLESHOOTING Printer Problem Paper Transport Error Operator Call [Section 2.1] Service Call Image Failure [Section 3] [Section 5] Enter the Engine Controller Mode Turn on the power while holding down the Mode, Set and ▼ buttons after turning off the main switch. Turn on the power after turning off the printer. [Problem Repeat] [Section 2.2] Is power supply operating normally? Yes No Yes Check power cable. Engine Controller Mode Video Controller Mode [Section 4.2] VIII-2 [Section 4.1] 2. OPERATOR CALL 2.1 Video Controller Mode The Ready LED is lit and an applicable message appears on the liquid crystal display (LCD) in the following cases; 1) Consumables require to be replenished. 2) Waste toner pack is full of waste toner. 3) Paper jam. 4) Periodic maintenance. 5) Maintenance work incomplete. The above cases are not regarded as a breakdown, and should be treated in accordance with Table 8-1; Table 8-1 Display Message CHECK XX TRAY Meaning No paper in the media cassette (XX is TRAY1 / TRAY2) Countermeasure Check the adjustment lever at the bottom of the upper media cassette and adjust to the correct setting when the CHECK TRAY1 message appears. Load a stack of paper into the cassette. 12 COVER OPEN FRONT The front cover is Close the front cover. 12 COVER OPEN TOP The top cover is open. Close the top cover. 12 COVER OPEN REAR The rear access cover is open. Close the rear access cover. 13 JAM XXXXXX Paper jam in the printer. XXXXXX is DRUM / FEEDER / INSIDE / REAR. Remove the jammed paper from the indicated area. 14 NO CARTRIDGE XXXX COLOR No toner cartridge in the printer. Install the requested toner cartridge. XX NO CASSETTE No media cassette. XX is T1 / T2. Install the requested media cassette. Toner almost empty: Another 50 pages may be printed. (The Alarm LED is lit at the same time.) Incorrect size of paper in the media cassette XX. XX is T1 / T2. (The message appears alternately to show a particular size.) Remove the toner cartridge, rock it several times by 45°, and install it again or replace the toner cartridge with a new one. open 16 TONER EMPTY XXXX COLOR XX LOAD PAPER ***** SIZE VIII-3 Load the requested size of paper in the media cassette and press the Form Feed button. Display Message Meaning Countermeasure T1 MANUAL FEED ***** SIZE Request to load paper manually. (The message appears alternately to show a particular size.) Load the requested size of paper into the standard media cassette and press the Select button. 19 CHECK FONT An error occurred in the optional font card. Turn off the printer, and reinstall or replace the optional font card. 20 FONT REMOVAL Font card removed while the printer is online. Turn off the printer, re-install the font card, and turn on the printer. The Continue button will allow you to temporarily ignore this message. 22 WASTE TONER Waste toner pack full of toner Replace with a new one. 23 OIL EMPTY No oil in the oil bottle Replace with a new one. 24 CHANGE FCR Change the fuser cleaner. Replace with a new one. 25 NO FUSER UNIT Fusing unit not installed 27 NO OPC BC OPC belt cartridge not installed 28 NO FC ROLLER Fuser cleaner not installed 72 CHANGE FILTER Change the ozone filter. Replace with a new one. TONER LOW XXXX The toner of the color indicated by XXXX is nearly empty. Replace the toner cartridge which has nearly run out. FUSER OIL LOW Oil in the oil bottle is almost empty. Replace with a new one. REPLACE FCR Change the fuser cleaner. Replace with a new one. REPLACE OPC BC Change the OPC belt cartridge. Replace with a new one. REPLACE FUSER Change the fusing unit. Replace with a new one. REPLACE 120K KIT Change the drum cleaner, paper discharger and transfer roller. Replace with new ones. REPLACE FILTER Change the ozone filter. Replace with a new one. VIII-4 Remove fusing unit and then refit it. Confirm correctly installed and clamped. Remove the OPC belt cartridge and then refit it. Confirm correctly installed and locked. Remove fuser cleaner and then refit it. Confirm correctly installed and clamped. Display Message Meaning 31 PRINT OVERRUN Print overrun 32 BUFFER ERROR Input buffer overflow 34 MEMORY FULL Work memory overflow 40 LINE ERROR Error in the communications circuit Countermeasure Press the Continue button to start printing the next page. Data which overran the print area on the page cannot be printed. Check your page protection setting with the Mode button. Setting page protection to the correct size could solve this problem. If printing at 600dpi, you may need to add optional SIMM memory. Press the Continue button to resume printing. Data lost in buffer overflow cannot be printed. Press the Continue button to resume printing. If the same error should occur after you press the Continue button, turn off the printer. Wait a few seconds, then turn it on again. Reduce the input buffer size. Turn off “KEEP PCL”. Add SIMM memory with printer power off. Download font and the fonts saved in the HDD card might cause the error, for these occupy the same work area as the RAM. Memory expansion is recommended in that case. When the serial interface is used, check the communications parameters such as baud rate, code type, parity, and handshake protocols. When the parallel interface is used, check the interface cable communication. 41 PRINT CHECK Error in communication with the engine controller Turn off the printer. Wait a few seconds, then turn it on again. 42 CARD 1(2) FULL Card overflow Delete unnecessary macros or fonts, or use a new card. 43 CARD 1(2)W ERROR Card write error VIII-5 Set the write protect button of the card to OFF if it has been set to ON. Use a new card. Display Message 2.2 Meaning Countermeasure 44 SIMM ERROR Incorrect installation of SIMMs Install SIMMs correctly, referring to the printed error message. 45 MIO ERROR Error in communication with the MIO card Install the MIO card correctly. 47 CARD1(2)R ERROR Card read error Use a new card. If the same error occurs, consult your dealer or service personnel. XX SIZE ERROR Paper of incorrect size is loaded into XX. XX is T1/2. Set the correct size of paper in T1/2. IGNORE DATA Data is ignored because of an error in the PostScript language program. Press the Reset button. If the same error occurs, you may need to add optional SIMM memory. Engine Controller Mode The Ready LED is lit, and applicable messages appear on the liquid crystal display (LCD) in the following cases; 1) Consumables require to be replenished. 2) Waste toner pack is full of waste toner. 3) Paper jam. 4) Periodic maintenance. 5) Maintenance work being incomplete. The above cases are not regarded as a breakdown, and should be treated in accordance with Table 8-2; Table 8-2 Display Message Meaning Countermeasure No paper in the upper 11 NO MEDIA UPP/LOW cassette / lower Replenish paper. cassette 11 CHK MEDIA UPP/LOW Inconsistency of media Change media. 12 NO TRAY UPP/LOW No upper / lower media cassette Install cassette(s). 13 REPLACE TONER Y/M/C/K Toner (Y, M, C, K) empty Replace with new toner cartridge(s). 14 CHECK WASTE TONER Waste toner pack full of toner Replace with a new waste toner pack. 14 CHECK FUSER OIL Change the oil bottle Replace with a new oil bottle. VIII-6 Display Message 14 CHK CLEANING ROLLER Meaning Countermeasure Change the fuser cleaner Replace with a new fuser cleaner 15 MISPRINT PAPER/PRREQ/MEDIA Misprinting occurred Confirm status of media cassette. Confirm correct paper size. Confirm consistency of media. 16 ALIGN TONER CG Y/M/C/K Toner cartridge not installed Confirm the installation of the toner cartridge(s). 16 ALIGN FU UNIT Fusing unit not installed Remove the fusing unit and refit it. Confirm it is correctly installed. 16 ALIGN BELT CG OPC belt cartridge not installed Confirm the installation of the OPC belt cartridge. 17 MEDIA JAM FEED Paper jam at feeding area Remove the media cassette, and remove paper jammed at feeding entrance. 17 MEDIA JAM INNER Paper jam inside printer Open the transfer unit, and remove paper jammed inside. 17 MEDIA JAM OUTER Paper jam at paper exit area Open the transfer unit / paper exit unit and remove paper jammed inside. Paper jam wound around the transfer drum Open the transfer unit and remove the OPC belt cartridge. Remove the paper jam by unwinding the paper from the transfer drum. 18 CLOSE PANEL FRONT/TOP Covers open Confirm that the covers are firmly closed. 18 CLOSE TR UNIT Transfer unit open Confirm that the transfer unit is firmly closed. 19 SLEEP MODE Printer under idling condition Printer automatically returns to the operating condition when a PRINT signal is sent. 01 WAIT Printer warming-up 00 READY Printer ready to print in standby status 02 PRINT Printing in progress 17 MEDIA JAM DRUM VIII-7 These are normal operation modes. 3. PAPER TRANSPORT ERROR Paper is transported through the path shown in Fig.8-1. Paper jams at the following locations are easily cleared. • Paper Feeding Roller • Fusing Unit • Transfer Unit • Paper Exit Unit Paper Exit Roller Oil Bottle Drum Cleaner OPC Belt Cartridge Fusing Unit Top Cover Paper Exit Unit Toner Cartridge K Y M Transfer Unit C Paper discharger Unit Transfer Roller Media Cassette Transfer Drum Register Roller Paper Feeding Roller Fig.8-1 3.1 Feed Jam Table 8-3-1 Problem Item Print Paper Media Cassette Step 1 Check Item Is the print paper a recommended paper? 2 Is the print paper damp? YES 3 Was the paper fanned before loading in the media cassette? NO 4 Is the print paper set in place? NO 5 Is the end plate properly set up? NO 6 7 Pick-up Roller / Separation Pad 8 9 Is the paper stacked above the line on the paper guide? Is there paper dust around the paper guide? Is the print paper caught in the paper feeding part? Is the pick-up roller damaged? VIII-8 Result NO YES YES Action Use a recommended paper. Replace the existing paper with new. Fan the paper before loading. Set the paper in the correct place. Set the end plate to meet the paper size. Stack the paper below the line. Clean the paper guide with a cotton cloth. YES Remove the paper. YES Service call required to replace the damaged pick-up roller. 3.2 Inner Jam Table 8-3-2 Problem Item Step YES 3 Is the paper discharger unit installed in place? NO 4 Is there paper dust around the registration roller? YES 5 Is the wire of the paper discharger unit damaged? YES 2 6 Fusing Unit 7 8 3.3 Result Open the transfer unit and check. Is there any paper inside the unit? Is the transfer roller firmly locked by the lock lever? 1 Transfer Unit Check Item Is the fusing unit installed in place? Is there any paper trapped between the rollers? Is there fuser oil still in the oil bottle? NO NO YES NO Action Remove the paper inside. Fix the transfer roller with the lock lever. Install the paper discharger unit firmly in place. Clean the registration roller with a cotton cloth. Replace the existing paper discharger unit with a new one. Install the fusing unit firmly in place. Remove the trapped paper. Replace the existing oil bottle with a new one. Outer Jam Table 8-3-3 Problem Item Print Paper Paper Exit Unit Step 1 1 2 3.4 Check Item Is the print paper a recommended paper? Is the paper exit unit firmly locked by the lock lever? Is there paper dust around the exit roller? Result NO NO YES Action Use a recommended paper. Open and close the paper exit unit again. Clean the exit roller with a cotton cloth. Others Table 8-3-4 Problem Item The edge of print paper is creased. Cause Is the curled paper edge creased when the paper is loaded through the pick-up roller? VIII-9 Result Action YES Turn over the paper in the media cassette. 4. SERVICE CALL If errors or failures occurred inside the printer, the applicable error message will be displayed on the control panel, and the printer stops. If errors or failures repeat even after resetting the power button, confirm the error code and then call your Service provider. Error occurs. Confirm the error message Reset the power button. Error occurs again NO YES Since this is a temporary error, you may use the printer without corrective action. Call the maintenance company for service. VIII-10 4.1 Video Controller Mode Table 8-4-1 Service Call Message Meaning Countermeasure 61 PROG ERROR Program ROM checksum error Replace with a new ROM. 62 FONT ERROR Font ROM checksum error Replace with a new ROM. 63 D-RAM ERROR D-RAM error Replace with a new SIMM. 66 NV-W ERROR NVRAM write error Replace with a new main (video controller) PCB. 67 NR-R ERROR NVRAM read error Replace with a new main (video controller) PCB. 68 NV-B ERROR NVRAM write/read error Replace with a new main (video controller) PCB. 60 SYSTEM ERROR System error Replace with a new main (video controller) PCB. 99 SERVICE 2 Instruction access error Replace with a new main (video controller) PCB. 99 SERVICE 3 error Replace with a new main (video controller) PCB. 99 SERVICE 4 Instruction bus error Replace with a new main (video controller) PCB. 99 SERVICE 5 Data bus error Replace with a new main (video controller) PCB. 99 SERVICE 6 Privileged instruction Replace with a new main (video controller) PCB. 99 SERVICE 8 Illegal instruction Replace with a new main (video controller) PCB. 99 SERVICE 9 No fpu Replace with a new main (video controller) PCB. Table 8-4-2 Service Call Message Description 99 SERVICE C3 NVRAM Error (MCTL PCB) 99 SERVICE C4 Engine Controller MCTL PCB Hardware Error 99 SERVICE C7 Process Timing Clock Error (Main Motor Clock Error) 99 SERVICE D1 Clutch Error of the Yellow Developing Unit 99 SERVICE D2 Clutch Error of the Magenta Developing Unit 99 SERVICE D3 Clutch Error of the Cyan Developing Unit 99 SERVICE D4 Clutch Error of the Black Developing Unit 99 SERVICE D5 HPSI Signal Error (Retract Error of Black and Yellow Toner Cartridge) VIII-11 Service Call Message Description 99 SERVICE D6 HPSI Signal Error (Retract Error of Cyan and Magenta Toner Cartridge) 99 SERVICE E1 Developing Motor Error 99 SERVICE E2 Main Motor Error 99 SERVICE E3 Transfer Drum Rotational Error 99 SERVICE E4 Toner Sensor PCB Error 99 SERVICE E5 Transfer Roller Solenoid Error 99 SERVICE E6 Brush Cleaner Solenoid Error 99 SERVICE E7 Brush Cleaner Clutch Error 99 SERVICE E8 Fusing Unit Clutch error 99 SERVICE E9 Belt Sensor Error 99 SERVICE EL Erase Lamp Error 99 SERVICE F0 Control Fan Error 99 SERVICE F2 Ozone Fan (1) Error 99 SERVICE F4 Fuser Fan Error 99 SERVICE F5 Charging HV (DC High Voltage) Error 99 SERVICE H0 Fuser Thermistor Error 99 SERVICE H2 Fusing Temperature Error (Warming-up Time Error) 99 SERVICE H3 Fusing Temperature (3) Error (Heater Continuous ON Time Error) 99 SERVICE H4 Fusing Temperature (4) Error (Heater Continuous ON Time Error) 99 SERVICE L1 Beam Sensor Error 99 SERVICE L2 Scanner Motor Error 99 SERVICE LL Laser Power Error Note: For further actions for the error messages described in Table 8-4-2, refer to the flow charts later in this section. VIII-12 4.2 Engine Controller Mode Table 8-4-3 Code Description C3 NVRAM Error (MCTL PCB) C4 Engine Controller MCTL PCB Hardware Error C7 Process Timing Clock Error (Main Motor Clock Error) D1 Clutch Error of the Yellow Developing Unit D2 Clutch Error of the Magenta Developing Unit D3 Clutch Error of the Cyan Developing Unit D4 Clutch Error of the Black Developing Unit D5 HPSI Signal Error (Retract Error of Black and Yellow Toner Cartridge) D6 HPSI Signal Error (Retract Error of Cyan and Magenta Toner Cartridge) E1 Developing Motor Error E2 Main Motor Error E3 Transfer Drum Rotational Error E4 Toner Sensor PCB Error E5 Transfer Roller Solenoid Error E6 Brush Cleaner Solenoid Error E7 Brush Cleaner Clutch Error E8 Fusing Unit Clutch error E9 Belt Sensor Error EL Erase Lamp Error F0 Control Fan Error F2 Ozone Fan (1) Error F4 Fuser Fan Error F5 Charging HV (DC High Voltage) Error H0 Fuser Thermistor Error H2 Fusing Temperature Error (Warming-up Time Error) H3 Fusing Temperature (3) Error (Heater Continuous ON Time Error) H4 Fusing Temperature (4) Error (Heater Continuous ON Time Error) L1 Beam Sensor Error L2 Scanner Motor Error LL Laser Power Error Note: For further actions for the error messages described in Table 8-4-3, refer to the flow charts later in this section. VIII-13 Chart 8-4 Troubleshooting Code C3 Description of Error NVRAM Error Cause of Error 1. Failure of MCTL PCB. • CPU • EEPROM Clearance Method 1. Turn off and on the power switch. 2. If method 1 does not work, carry out the "C3 Error Clearance Procedure". 3. Replace the failed MCTL PCB with a new one. C3 Does the error repeat after turning the power switch on and off? NO The printer is OK. YES Does the error repeat after carrying out the "C3 Error Clearance Method" ? NO The printer is OK. YES VIII-14 Replace the failed MCTL PCB with a new one. Code C4 Description of Error Hard Error of MCTL Control Circuit. Cause of Error 1. Failure of MCTL PCB. Clearance Method 1. Turn off and on the power switch. 2. Replace the failed MCTL PCB with a new MCTL PCB. C4 Does the error repeat after turning the power switch off and on? YES Replace the failed MCTL PCB with a new one. NO The printer is OK. Code C7 Cause of Error Description of Error 1. Power Feeding Failure Process Timing Error. 2. MM Failure 3. MM Input Circuit Failure Clearance Method 1. Implement the same clearance procedures employed for E2 error. [Note]: MM stands for OPC Belt Drive Main Motor. C7 Implement the same clearance procedures employed for E2 error. VIII-15 Error Code D1 Name of Part Developer Clutch (DCLY) Check the Connector. NO Is the connection between ECN17 of IOD2 and Clutch (DCLY) OK ? Is the harness of Clutch (DCLY) broken ? Connect the harness. Connect the connector properly. YES Is D1 Error cleared ? YES Finished NO Check the voltage at DCLY ON-N. VIII-16 Does the voltage drop( +24V )between ECN17-3 and ECN2-8? YES Replace the clutch (DCLY) with a new one. NO Does the voltage jump( )between ECN1-1 and ECN2-12 ? YES Replace IOD2 PCB with a new one. NO Is D1 Error cleared ? YES Finished Finished NO Replace current MCTL PCB with a new one. Is D1 Error cleared ? YES NO Re-check from beginning of section. IOD2 MCTL 12CN ECN1 ECN17 Developer Clutch(Y) DCL(Y)ON-P +24V-1 1 1 1 DCL(Y)ON-P DCLY 3 ECN2 +24V-1 5 PGND 8 SGND 12 Error Code D2 Name of Part Developer Clutch (DCLM) Check the Connector. NO Is the connection between ECN16 of IOD2 and Clutch (DCLM) OK ? Connect the harness. Connect the connector properly. Is the harness of Clutch (DCLM) broken ? YES YES Is D2 Error cleared ? NO Check the voltage at DCLM ON-N. Does the voltage drop( +24V )between ECN16-3 and ECN2-8? Finished YES Replace the clutch (DCLM) with a new one. VIII-17 NO Does the voltage jump( )between ECN1-2 and ECN2-12 ? YES Replace IOD2 PCB with a new one. NO YES Is D2 Error cleared ? NO Replace current MCTL PCB with a one. Is D2 Error cleared ? NO Re-check from beginning of section. YES Finished IOD2 MCTL 12CN ECN1 ECN16 DCL(M)ON-P 2 2 1 3 ECN2 +24V-1 5 PGND 8 SGND 12 +24V-1 DCL(M)ON-N DCLM Finished Error Code D3 Name of Part Developer Clutch (DCLC) Check the Connector. NO Is the connection between ECN14 of IOD2 and Clutch (DCLC) OK ? Connect the harness. Connect the connector properly. Is the harness of Clutch (DCLC) broken ? YES Is D3 Error cleared ? YES Finished NO Check the voltage at DCLC ON-N. VIII-18 Does the voltage drop( +24V)between ECN14-3 and ECN2-8? YES Replace the clutch (DCLC) with a new clutch. NO Does the voltage jump( )between ECN1-3 and ECN2-12 ? YES Replace IOD2 PCB with a new one. NO Is D3 Error cleared ? NO Replace current MCTL PCB with a new one. Is D3 Error cleared ? YES Finished YES NO Re-check from beginning of section. IOD2 MCTL 12CN ECN1 ECN14 DCL(Y)ON-P +24V-1 3 3 1 DCL(C)ON-P DCLC 3 ECN2 +24V-1 5 PGND 8 SGND 12 Finished Error Code D4 Name of Part Developer Clutch (DCLK) Check the Connector. NO Is the connection between ECN13 of IOD2 and Clutch (DCLK) OK ? Is the harness of Clutch (DCLK) broken ? Connect the harness. Connect the connector properly. YES YES Is D4 Error cleared ? Finished NO Check the voltage at DCLK ON-N. VIII-19 Does the voltage drop( +24V )between ECN13-3 and ECN2-8? YES Replace the clutch (DCLK) with a new clutch. NO Does the voltage jump( )between ECN1-4 and ECN2-12 ? YES Replace IOD2 PCB with a new one. NO YES Is D4 Error cleared ? Replace current MCTL PCB with a new one. Is D4 Error cleared ? Finished NO NO Re-check from beginning of section. YES Finished MCTL 12CN 4 DCL(Y)ON-P IOD2 ECN1 ECN13 +24V-1 4 1 DCL(Y)ON-P 3 ECN2 +24V-1 5 PGND 8 SGND 12 DCLY Error Code D5 Name of Part Developer Solenoid (PSL YM) Check the Connector. NO Is the connection between ECN3 of IOD2 and Solenoid (PSL YM) OK ? Connect the harness. Connect the connector properly Is the harness of Solenoid (PSL YM) broken ? YES Is D5 Error cleared ? +24V )between ECN3-11 and ECN2-8? Finished NO Check the voltage at (PSL YM) ON-N. Does the voltage drop( YES YES Replace the front cover unit with a new one. NO VIII-20 Does the voltage jump( )between ECN1-5 and ECN2-12 ? YES Replace IOD2 PCB with a new one. NO Is D5 Error cleared ? Finished NO Replace current MCTL PCB with a new one. Is D5 Error cleared YES NO Re-check from beginning of section. YES Finished MCTC 12CN IOD2 ECN1 ECN3 PSL(YM)ON-P +24V-1 5 5 10 PSL(YM)ON-N 11 ECN2 +24V-1 5 PGND 8 SGND 12 PSL YM D6 Error Code Name of Part Developer Solenoid (PSL KC) Check the Connector. NO Is the connection between ECN3 of IOD2 and Solenoid (PSL KC) OK ? Connect the harness. Connect the connector properly. Is the harness of Solenoid (PSL KC) broken ? YES Is D6 Error cleared ? +24V )between ECN3-13 and ECN2-8? Finished NO Check the voltage at (PSL KC) ON-N. Does the voltage drop( YES YES Replace the front cover unit with a new one VIII-21 NO Does the voltage jump( )between ECN1-6 and ECN2-12 ? YES Replace IOD2 PCB with a new one. NO Is D6 Error cleared ? Finished NO Replace current MCTL PCB with a new one.. Is D6 Error cleared ? YES NO Re-check from beginning of section. YES Finished IOD2 MCTC ECN1 ECN3 12CN PSL(YM)ON-P +24V-1 6 12 6 PSL(YM)ON-N 13 ECN2 +24V-1 5 PGND 8 SGND 12 PSL KC Error Code E1 Concerned Part Developer Motor(DM) Is there any unusual rotation noise while printing ? YES Replace the toner cartridge. NO Check the connector. YES Is the noise cleared ? Finished NO Is ECN15 of IOD2 properly connected with the connector of DM1? NO Replace developer gear unit and motor. YES Is ECN1 of IOD2 properly connected with DCN9 of IOD1? NO Connect the connectors properly. YES Is E1 error cleared ? Is ECN1 of IOD2 properly connected with I2CN of MCTL? YES Finished NO VIII-22 Check the voltage: +24V-1 and +5V-1. +24V-1: Is there +24V between DM1-4 and 5,ECN15-4 and 5, ECN2-5 and 8 ? YES Replace the developer motor. +5V-1: Is there +5V between DM1-6 and 7,ECN15-6 and 7, ECN2-11 and 12 ? NO Replace the IOD2 PCB. Is E1 error cleared ? YES Finished NO LVPS Replace the IOD1 PCB. Is E1 error cleared ? YES Finished NO Replace the MCTL PCB. MCTL DM1 IOD2 12CN DMRDY-N 1 11 DMCLK 11 ECN1 1 2 DMON-N 2 12 DMON-N 12 DMCLK ECN 3 PGND 3 15 4 +24V-1 4 5 5 ECN2 IOD1 6 SGND 6 +24V-1 +5V-1 5 5 7 7 DCN9 8 PGND 8 NC 8 8 +5V-1 11 11 9 DMREV-N 9 SGND 12 12 DM Error Code E2 Concerned Part Main Motor(MM) Does the belt cartridge rotate lightly ? YES Does the fuser unit rotate lightly ? NO NO YES Check the connectors. Replace the belt cartridge. Replace the fuser unit. YES Is E2 error cleared ? Finished. NO Is ECN12 of IOD2 properly connected with connector DM1 ? NO Replace developer gear unit and motor. Is ECN2 of IOD2 properly connected with DCN9 of IOD1 ? YES Is E2 error cleared ? NO Is ECN1 of IOD2 properly connected with 12CN of MCTL ? VIII-23 YES Finished. Check the voltage:+24V-1 and +5V-1. +24V-1: Is there +24V between MM1-4 and 5, ECN12-4 and 5, ECN2-5 and 8 ? YES Replace the main motor. +5V-1: Is there +5V between MM1-6 and 7, ECN12-6 and 7, ECN2-11 and 12 ? Is E2 error cleared ? NO YES Finished. Replace the IOD2 PCB. Is E2 error cleared ? NO YES Finished. Replace the IOD1 PCB. Is E2 error cleared ? YES Finished. NO Replace the MCTL PCB. MCTL 12CN IOD2 MMCLK 7 MMON-N 7 ECN1 1 8 8 2 9 MMREV-N 9 3 MMENC 10 10 ECN12 4 ECN2 5 IOD1 6 5 +24V-1 5 7 8 PGND 8 8 11 +5V-1 11 9 12 SGND 12 MM1 MMRDY-N MMON-N MMCLK PGND +24V-1 SGND +5V-1 MMENC MMREV-N 1 2 3 4 5 6 7 8 9 MM Error Code Concerned Part E3 Drum HP Sensor Is the belt cartridge properly installed ? NO Re-install or replace the belt cartridge. YES Does the transfer drum rotate lightly ? NO YES Is the encoder plate deformed ? Replace the transfer drum. Is the rotation torque excessive ? YES Check the connector. NO Is DCN5 of IOD1 properly connected to the drum HP sensor ? NO Is E3 error cleared ? Connect them properly YES NO Check the voltage: +5V-1 VIII-24 Is the voltage +5V between DCN5-1 and 3 ? YES YES Is E3 error cleared ? Finished. Replace the drum HP sensor. NO Is the voltage +5V between DCN2-1 and 2 ? YES Replace the IOD1 PCB. NO Replace the low voltage power supply (LVPS). Is E3 error cleared ? NO NO Is E3 error cleared ? YES Finished. Replace the MCTL PCB. MCTL 1LCN 45 LVPS ACN1 HPSEN-N 45 IOD1 DCN5 DCN1 DCN2 +5V-1 1 SGND 2 Drum PH Sensor (EN) Relay connector 1 +5V-1 2 HPSEN-N 3 SGND 1 2 3 1 2 3 Error Code E4 Concerned Part Toner Sensor PCB (LED side) Check the connection of the toner sensor PCB.(LED side) connector. Is DCN7 of IOD1 properly connected to the toner sensor ? NO Connect them properly. YES NO Check the voltage(LEDON-N/P) Is the signal voltage between DCN7-7 and 9 a rising edge(+24V) ? YES YES Is E4 error cleared ? Finished. Replace the toner sensor PCB. NO Is the signal voltage between DCN1-29 and 1 a trailing edge ? NO Replace the IOD1 PCB. VIII-25 YES Is E4 error cleared ? NO Replace the MCTL PCB. YES Finished. Toner Sensor P.W.B. IOD1 MCTL 1ICN DCN1 DCN7 1 SGND 1 29 LEDON-N 29 LEDON-P 7 7 TLSCHK 8 8 9 SGND 9 7 8 9 1 2 3 E5 Error Code Concerned Part Transfer Solenoid Check the connection of the transfer solenoid connector. YES Is ECN8 of IOD2 properly connected with a connector of the solenoid ? NO Connect them properly. Is ECN2 of IOD2 properly connected with DCN9 of IOD1 ? Is E5 error cleared ? Is DCN1 of IOD1 properly connected with 11CN of MCTL PCB ? YES Finished. NO YES Check the voltage(TRSLON-N/P) Is the voltage between ECN8-4 and ECN2-8 of IOD2 a trailing edge ? YES Replace the transfer solenoid. NO VIII-26 Is the voltage between ECN2-3 and 12 of IOD2 a trailing edge ? YES Is the voltage between ECN2-31 and 1 of IOD1 a rising edge ? YES Replace the IOD2 PCB. Replace the IOD1 PCB. NO Is E5 error cleared ? NO Replace the MCTL PCB. YES Finished. IOD1 IOD2 ECN2 DCN1 DCN9 TRSLON-N ECN8 SGND 3 3 Transfer Solenoid 1 1 PGND +24V-1 TRSLON-P 8 8 1 31 31 SGND TRSLON-N TRSL 12 12 4 MCTL 11CN E6 Error Code Concerned Part Cleaning Brush Solenoid Check the connection of the cleaning brush solenoid connector. YES Is ECN10 of IOD2 properly connected to the solenoid ? NO Connect them properly. Is ECN2 of IOD2 properly connected with DCN9 of IOD1 ? Is E6 error cleared ? Is ECN1 of IOD1 properly connected with 11CN of MCTL PCB ? YES Finished. NO YES Check the voltage (FBSLON-N/P). Is the voltage between ECN10-4 and 8 of IOD2 a trailing edge ? VIII-27 Is the voltage between ECN2-2 and 12 of IOD2 a rising edge ? Is the voltage between ECN1-33 and 1 of IOD1 a rising edge ? YES YES YES Replace the transfer solenoid. Replace the IOD2 PCB. Replace the IOD1 PCB. NO Is E6 error cleared ? NO Replace the MCTL PCB. YES Finished. IOD1 IOD2 ECN2 DCN1 DCN9 Drum Cleaner FBSLON-P SGND 2 2 ECN10 Solenoid 1 1 PGND +24V-1 8 8 1 33 FBSLON-P 33 SGND 12 12 4 FBSLON-N FBSL MCTL 11CN Error Code E7 Concerned Part Cleaner Clutch Check the connection of the cleaner clutch connector. Is ECN11 of IOD2 properly connected to the clutch ? NO Connect them properly. Is ECN2 of IOD2 properly connected with DCN9 of IOD1 ? Is ECN1 of IOD1 properly connected with 11CN of MCTL PCB ? YES Is E7 error cleared ? Finished. NO YES Check the voltage (FBCLON-N/P). Is the voltage between ECN11-3 and ECN2-8 of IOD2 a trailing edge? VIII-28 Is the voltage between ECN2-1 and 12 of IOD2 a rising edge ? Is the voltage between ECN1-35 and 1 of IOD1 a rising edge ? YES YES YES Replace the cleaner clutch. Replace the IOD2 PCB. Replace the IOD1 PCB. NO Is E7 error cleared ? NO Replace the MCTL PCB. YES Finished. MCTL 11CN IOD1 DCN1 DCN9 SGND 1 1 FBCLON-P 35 35 IOD2 ECN2 FBCLON-P ECN11 1 Cleaner Clutch PGND +24V-1 8 1 FBCL SGND 12 3 FBCLON-N Error Code Concerned Part E8 Fuser Clutch(FUCL) Check the connection of the fuser clutch connector. Is ECN9 of IOD2 properly connected with a connector of the clutch ? NO Connect them properly. Is ECN1 of IOD2 properly connected with 11CN of MCTL PCB ? NO Check the voltage (FUCLON-N/P). Is the voltage between ECN9-3 and ECN2-8 of IOD2 a trailing edge ? YES Is E8 error cleared ? YES YES Replace the cleaner clutch(FUCL). NO VIII-29 Is the voltage between ECN1-20 and ECN2-12 of IOD2 a rising edge ? YES Replace the IOD2 PCB. NO Is E8 error cleared ? NO Replace the MCTL PCB. YES Finished. MCTL 12CN IOD2 ECN1 ECN9 20 FUCLON-P 20 ECN2 +24V-1 5 PGND 8 SGND 12 1 3 +24V-1 Fuser Clutch FUCLON-N FUCL Finished. Error Code Concerned Part E9 Belt Sensor (PBS) Is the belt cartridge leaning to one side ? YES NO Is the belt sensor dirty ? Replace the belt cartridge. Level the printer. YES Clean the belt. NO Is E9 error cleared ? Check the connector. NO Is DCN11 of IOD1 properly connected to the sensor ? NO Connect them properly. Is DCN1 of IOD1 properly connected with 11CN of MCTL PCB ? Finished. NO VIII-30 Check the voltage (+5V-1). Is the voltage +5V between DCN11-2 and 3 of IOD1? YES Is E9 error cleared ? YES YES Replace the belt sensor (P.B.S). YES Replace the IOD1 PCB. NO Is the voltage +5V between DCN1-5 and 1 of IOD1? Is E9 error cleared ? NO Replace the MCTL PCB. YES Finished. MCTL 11CN 1 5 IOD1 DCN1 DCN11 SGND 1 +5V-1 5 1 2 3 Belt Sensor PBSEN-N +5V-1 SGND P.B.S Sensor Error Code EL Concerned Part Erase Lamp (EL) Check the connection of the erase lamp connector. Is DCN7 of IOD1 properly connected to the erase lamp ? NO Connect them properly. Is DCN1 of IOD1 properly connected with 11CN of MCTL PCB ? Finished. NO Check the voltage (ELON-N/P). Is the voltage between DCN7-11 and 9 a trailing edge ? YES Is EL error cleared ? YES YES Replace the LED PCB. NO VIII-31 Is the voltage between DCN1-41 and 2 of IOD2 a rising edge ? YES Replace the IOD1 PCB. NO Is EL error cleared ? NO Replace the MCTL PCB. YES Finished. Relay Connector MCTL 11CN Erase Lamp IOD1 DCN1 DCN7 2 PGND 2 41 ELON-P 41 10 11 9 +24V-1 1 ELON-N 2 SGND 1 2 EL Error Code F0 Concerned Part Fan Motor(Control Cooling) Check the connection of the fan motor connector. Is DCN13 of IOD1 properly connected to the fan motor ? NO Connect them properly. Is DCN1 of IOD1 properly connected with 11CN of MCTL PCB ? Finished. NO Check the voltage (CTFANON-P) Is the voltage between DCN13-1 and 2 a trailing edge ? YES Is F0 error cleared ? YES YES Replace the fan motor. NO VIII-32 Is the voltage between DCN1-47 and 1 a trailing edge ? YES Replace the IOD1 PCB. NO Is F0 error cleared ? NO Replace the MCTL PCB. YES Finished. MCTL 11CN IOD1 DCN1 DCN13 PGND 1 1 47 CTFANON-P 47 CTFANON-P 1 PGND 2 CTFANERR 3 Control Fan CTL FAN Error Code F2 Concerned Part Fan Motor (OZFAN) Check the connection of the fan motor connector. Is ECN6 of IOD2 properly connected to the fan motor ? NO Connect them properly. Is ECN1 of IOD2 properly connected with 11CN of MCTL PCB ? Finished. NO Check the voltage (OZFANON-P) Is the voltage between ECN6-1 and 2 a rising edge ? YES Is F2 error cleared ? YES YES Replace the fan motor (OZFAN). NO VIII-33 Is the voltage between ECN1-19 and 2 a rising edge ? YES Replace the IOD2 PCB. NO Is F2 error cleared ? NO Replace the MCTL PCB. YES Finished. MCTL 12CN IOD2 ECN1 ECN6 PGND 2 2 19 OZFANON-P 19 OZFANON-P 1 PGND 2 OZFANERR 3 Ozone Fan OZ FAN F4 Error Code Concerned Part Heater Fan (HTFAN) Check the connection of the heater fan connector. Is DCN10 of IOD1 properly connected to the heater fan ? NO Connect them properly. Is DCN1 of IOD1 properly connected with 11CN of MCTL PCB ? Finished. NO Check the voltage (HTFANON-P) Is the voltage between DCN10-4 and 5 a rising edge ? YES Is F4 error cleared ? NO YES Replace the heater fan. NO VIII-34 Is the voltage between DCN1-49 and 2 a rising edge ? YES Replace the IOD1 PCB. NO Is F4 error cleared ? NO Replace the MCTL PCB. YES Finished. MCTL 11CN IOD1 DCN1 DCN10 PGND 2 12 49 HTFANON-P 49 HTFANON-P 4 PGND 5 6 HTFANERR Heater Fan HTFAN F5 Error Code Concerned Part High Voltage Unit (HVU) Confirm the status of the charger unit. Is the charger unit properly installed ? NO Re-install the charger unit. YES Is a corona wire cut or shorted ? YES Replace the charger unit or belt cartridge. NO Confirm the connection of the high voltage wiring. Is F5 error cleared ? YES Finished. YES Finished. NO Is there any contact failure of the high voltage (CHV) output terminal ? YES Correct the CHV contact. VIII-35 NO Is there any contract failure or short of CHV socket ? YES Clean the socket part. NO Is F5 error cleared ? Replace the high voltage (HVU) NO Is F5 error cleared ? NO Replace the IOD1 or MCTL PCB. YES Finished. MCTL IOD1 DCN14 HVU BCN1 CHV +24V-1 1 CHVN-N 7 CHVERR 8 HV Charger Unit Error Code Concerned Part H0 (wire cut/ short error of thermistor) Fusing Unit Check the connection of the fusing unit connector. Is the fusing unit properly installed ? NO Is there any contact failure due to damaged to the fusing unit connector ? YES Are the connectors connected between the fusing unit and BCN2 of the high voltage unit (HVU) OK ? NO Re-install the fusing unit. Replace the charger unit or belt cartridge. Connect them properly. NO YES Is H0 error cleared ? Finished. Replace the fusing unit. Is H0 error cleared ? NO VIII-36 Replace the IOD1 or MCTL PCB. YES Finished. Fuser Connector IOD1 DCN1 DCN14 MCTL 11CN 42 44 TH1 TH2 42 44 16 18 HVU BCN2 TH1 TH2 16 18 Fusing Unit 1 2 TH1 TH2 3 4 H2,H3,H4 Error Code Concerned Part Fusing Unit and Others Confirm that the fusing heater is lit. Is the fusing heater switching on and off. NO Confirm the wiring and connector of the heater. YES Is the line voltage thecorrect value ? NO Confirm the input voltage. Are the connector HP/HN connected ? YES Is the rating of fusing heater correct ? NO NO Connect them properly. YES Confirm the rating and replace the fusing heater. Is the fuser unit properly installed ? NO Install it properly. YES Are H2,H3 and H4 errors cleared ? YES Is the fuser connector damaged ? YES Replace the connector. VIII-37 NO NO Is there any contact failure of the lamp holder ? YES Replace the lamp and lamp holder. NO Is the heater wiring cut or damaged ? Replace the fusing unit. YES Are H2,H3 and H4 errors cleared ? NO Are H2,H3 and H4 errors cleared ? NO NO YES Replace the power supply unit (LVPS). YES Are H2,H3 and H4 errors cleared ? NO Replace the MCTL PCB. Finished. YES Replace the heater. Error Code Concerned Part L1 (Beam Detecting Error) Scanner Unit Check the connection of the scanner unit connector. Is the connector PDCN properly connected ? NO Connect the connector properly. Are the connector LCN1 and LCN of MCTL properly connected ? YES Is L1 error cleared ? NO YES Replace the scanner unit. VIII-38 Is L1 error cleared ? YES NO Finished. Replace the MCTL PCB. MCTL PD LCN SGND +5V-1R BDT LDU PDCN LCN1 Optical Unit SM SM 20 LCN3 Error Code L2 Concerned Part Scanner Unit Is the connector LCN3 properly connected ? NO Connect the connector properly. YES Is L2 error cleared ? NO YES Replace the scanner unit. Is L2 error cleared ? YES NO VIII-39 Replace the MCTL PCB. Finished. MCTL PD LDU SCMCLK SCMRDY SCMON GND +24V-1 20 LCN3 1 2 3 4 SM 5 Scanner Unit SM Error Code LL Concerned Part Scanner Unit Confirm the connection of the scanner unit connector. Is the connector LCN3 properly connected ? NO Connect the connector properly. Is the connector PDCN properly connected ? Are the connectors or LCN1 and LCN properly connected ? YES Is LL error cleared ? NO YES Replace the scanner unit. VIII-40 Is LL error cleared ? YES NO Finished. Replace the MCTL PCB. or DC power supply (LVPS). MCTL PD 3 LCN LDU PDCN LCN3 Scanner Unit 5 SM 20 LCN1 5. IMAGE FAILURE (1) (2) (4) (7) (9)-b (12) (3) (5) (8) (6) (9)-a (10) (11) (13) VIII-41 (14) (15)-a (15)-b (16) (17) (18) (19) (20) (21) (22) (23) (24) (27) (25) (26) (28) (29) 244m/m Fig.8-2 VIII-42 I-1 Background Phenomenon Background is smeared due to toner spread as shown in print sample (1) of Fig.8-2. Main Causes 1) Too small toner mass and charging level in the developing process. 2) Poor contact of the developer roller’s bias pole. 3) Life expired or failure of the OPC belt cartridge. Countermeasures 1) Replace the toner cartridge. (See Section 3.2 of Chapter III.) 2) Confirm if the developer bias pole is deformed or not. 3) Replace the OPC belt cartridge. (See Section 2.1 of Chapter VI.) I-2 Missing Image at Edge Phenomenon There is missing or peeling toner found in the image at the edge as shown in print sample (2) of Fig.8-2. Main Causes 1) Too small toner mass and charging level in the developing process. 2) The OPC belt is deformed (waving). Countermeasures 1) Replace the toner cartridge with a new one. 2) Replace the OPC belt cartridge with a new one. VIII-43 I-3 Jitter Phenomenon Uneven optical density appears periodically in the horizontal direction on the printed image as shown in print sample (3) of Fig.8-2. Main Causes Failure of main motor. 1) Irregular rotation of the drive motor. 2) Failure of the gears. 3) Variation of OPC belt running speed due to above reasons. 4) Too much rotational load of the OPC belt. Countermeasures 1) Replace the main motor with a new one. (See Section 4.1.8 of Chapter VII.) 2) Replace the OPC belt cartridge with a new one. (See Section 2.1 of Chapter VI.) Note: If the print mode is set to CAPT (Color Advanced Photoscale Technology) in the driver, this problem might occur. Change the mode setting to normal mode. I-4 Ribbing Phenomenon Light print occurs on the right or left hand side of the image as shown in print sample (4) of Fig.8-2. Main Causes 1) Slight tilt on the surface of printer installation table. (Tilt should be less than 1°.) 2) Toner amount in the toner cartridge is insufficient. (The amount in a full cartridge should be 175g for Y, M, & C and 275g for K.) 1 Fig.8-3 Countermeasures 1) Confirm that the printer installation table is flat and level. 2) Replace the toner cartridge with a new one. VIII-44 I-5 Wrinkle / Image Migration Phenomenon Banding shadows of different optical density appear due to wrinkle, image migration and color misregistration occurring on the print paper as shown in print sample (5) of Fig.8-2. Main Causes 1) Print paper other than the recommended paper is being used. 2) The paper discharger unit of the transfer unit is not functioning. 3) Fuser oil in the fusing unit is nearly running out. 4) One side of the fusing unit is lifted up slightly. Countermeasures 1) Use a recommended paper. 2) Confirm if the transfer unit is properly installed to the paper discharger unit and functioning normally. 2-1) Confirm the installation status. 2-2) Clean the paper discharger unit, or replace it with a new one. (See Section 1.2.5 and 2.4 of Chapter VI.) 3) Refit the fusing unit correctly and lock it in position or replace the fusing unit with a new one. (See Section 2.2 of Chapter VI.) VIII-45 I-6 White Line (1) Phenomenon Vertical white line appears in the specific color area when test-printed in the four color mode (Stripe Mode), as shown in print sample (6) of Fig.8-2. Main Causes 1) Foreign particles adhering to the following places around the developer roller. (Refer to Fig.8-8.) • Between the cartridge cover and developer roller (a) • On the surface of the developer roller (b) • Between the blade fixing plate and the developer roller (c) • Between the blade and the developer roller (d) 2) Foreign particles adhering to the toner cartridge’s main blade of the color in question. Developer roller (a) (b) (c) (d) Blade fixing plate Developer blade Fig.8-4 Countermeasures 1) Implement the test print. 2) Confirm the color of the toner cartridge in question that has caused the white line. 3) Remove the foreign particles adhering to the developer roller. If foreign particles adhere to (d) of Fig.8-8, remove them referring to one of the figures below. Approx. 1 cm Developer roller Piece of OHP sheet Fig.8-5 Fig.8-6 VIII-46 I-7 White Line (2) Phenomenon Vertical white line appears from the leading edge to the trailing edge of the printed image as shown in print sample (7) of Fig.8-2. Main Causes The dustproof glass of the scanner unit is smeared with toner or foreign particles. Countermeasures Clean the dustproof glass. 1) Remove the OPC belt cartridge and toner cartridges. (See Section 2.1 of Chapter VI.) 2) Remove the dustproof glass from the scanner unit. 3) Clean the dustproof glass. (See Section 1.2.8 of Chapter VI.) I-8 Vertical White Band Phenomenon White band appears in the vertical direction of printed image as shown in print sample (8) of Fig.8-2. Main Causes Silicone oil adhering to the transfer drum. Drum Cleaner Transfer Drum Transfer Drum Transfer Unit Adhered silicon oil Fig.8-7 Countermeasures 1) Wipe off the oil adhering to the transfer unit and its perimeter. 2) Replace the transfer drum with a new one. (See Section 2.8 of Chapter VI.) 3) If the oil adhesion is excessive, replace the OPC belt cartridge and drum cleaner with new ones. (See Section 2.1 and 2.5 of Chapter VI.) VIII-47 I-9 Black Line / Blur in the Image Phenomenon Fine black line or blur appears in the printed image as shown in print sample (9) of Fig.82. Main Causes 1) The corona wire of the charger unit is dirty. 2) OPC belt surface is damaged. 3) Foreign particles (paper dust, etc.) are stuck between the cleaning blade and OPC belt. 4) Debris adhering to the base of the toner cartridge’s developer roller where it contacts with the OPC belt. Countermeasures 1) Remove the OPC belt cartridge. 1-1) Clean the charger unit (corona wire). (See Section 1.2.6 of Chapter VI.) 1-2) Replace the OPC belt cartridge with a new one. (See Section 2.1 of Chapter VI.) 2) Clean the surface of the developer roller. I-10 Vertical Line Phenomenon Vertical line appears in the printed image as shown in print sample (10) of Fig.8-2. Main Causes 1) Foreign particles (dust, etc.) adhering to the parts located around the transfer drum, and consequently in contact with the toner image on the transfer drum. 2) Damage of the OPC belt due to foreign particles adhering to the blade of the OPC belt. Countermeasures 1) Clean the paper discharger unit. (See Section 1.2.5 of Chapter VI.) 2) Clean the charger unit (corona wire) of the OPC belt cartridge. (See Section 1.2.6 of Chapter VI.) 3) Clean the rear face of the waste toner feeder. 4) Replace the OPC belt cartridge with a new one. VIII-48 I-11 Vertically Staggered Image Phenomenon Printed image staggered in the vertical direction as shown in print sample (11) of Fig.8-2. Main Causes 1) Shock or vibration applied to the printer. 2) Failure of the scanner unit; Vibration from rotation of the scanner motor. Countermeasures 1) Do not apply shock or vibration to the printer body. 2) Installation location should be appropriate with no possibility of shock or vibration. 3) Replace the scanner unit with a new one. (See Section 4.5.2 of Chapter VII.) I-12 Banding Phenomenon Banding line appears in the horizontal direction as shown in print sample (12) of Fig.8-2. Main Causes This is a transfer failure due to the shock caused when the OPC belt seam passes over the cleaning blade. Belt seam Fig.8-8 Countermeasures Replace the OPC belt cartridge with a new one. (See Section 2.1 of Chapter VI.) VIII-49 I-13 White Band Phenomenon White banding line appears in the horizontal direction, and consequently causes a missing image as shown in print sample (13) of Fig.8-2. Main Causes 1) Installation failure of the transfer unit, and deformation of the transfer roller. 2) Contact failure of the transfer roller bias pole. 3) Transfer solenoid failure. Countermeasures 1) Confirm if the transfer unit is properly locked in position and that both ends of the transfer unit are held by the hooks. 2) Confirm if the transfer unit is properly installed or not. 3) Replace the transfer solenoid with a new one. (See Section 4.1.14 of Chapter VII.) 4) Replace the transfer unit with a new one. (See Section 4.6.1 of Chapter VII.) I-14 Toner Drop Phenomenon Toner spot stain is caused on the print by toner dropping within the printer engine as shown in print sample (14) of Fig.8-2. Main Causes 1) Toner drops onto the transfer drum due to the breakdown of the waste toner feeder. 1-1) Mylar of the waste toner feeder is deformed. 1-2) Waste toner is not properly collected by the waste toner feeder. Drum Cleaner Mylar Cleaning brush Waste toner feeder Toner drop Transfer Drum Fig.8-9 2) Toner adhering to the developer roller drops on the OPC belt . Countermeasures 1) Check the cleaning brush and waste toner feeder. 1-1) Clean the perimeter of the cleaning brush installation location. 1-2) Check if the seal is deformed or damage. If there is any deformation or damage, replace the waste toner feeder with a new one. 1-3) Check if waste toner is stuck in the printer engine. Remove the waste toner with a vacuum cleaner designed to manage toner. 2) Remove the toner cartridge. 2-1) Clean the surface of the developer roller. 2-2) Replace the toner cartridge with a new one. VIII-50 I-15 White Spot / Black Spot Phenomenon White spots and black spots appear on the print as shown in print sample (15) of Fig.8-2. Main Causes 1) Foreign particles adhering to the OPC belt or transfer drum. 2) The OPC belt or transfer drum is damaged. 3) Foreign particles mixed in the toner. 4) Foreign particles adhering to the transfer roller, or local deformation of the transfer roller. Countermeasures 1) Remove the OPC belt cartridge. 1-1) Lightly wipe off the foreign particles adhering to the OPC belt using a cotton cloth. 1-2) Replace the damaged OPC belt cartridge with a new one. (See Section 2.1 of Chapter VI.) 2) Open the transfer unit, and check the transfer drum. 2-1) Lightly wipe off the foreign particles adhering to the transfer drum using a cotton cloth. 2-2) Replace the damaged transfer drum with a new one. (See Section 4.2.11 of Chapter VII.) 3) Remove the toner cartridge. 3-1) Clean the surface of the developer roller. 3-2) Replace the toner cartridge with a new one. 4) Replace the transfer unit with a new one. (See Section 4.6.1 of Chapter VII.) I-16 Mixed Color Image Phenomenon Mixed color image appears in the print as shown in print sample (16) of Fig.8-2. Main Causes 1) Failure of toner cartridge: Blade pressure of the developer roller is incorrect or the blade is deformed. 2) Restitution error of toner cartridge. Countermeasures 1) Confirm the toner cartridge can be inserted smoothly. 2) Replace the toner cartridge with a new one. 3) Reconfirm that the front cover unit is locked. VIII-51 I-17 Color Misregistration Phenomenon Color misregistration is caused between two colors as shown in print sample (17) of Fig.8-2. Main Causes 1) The OPC belt cartridge is not properly installed. 2) The OPC belt cartridge is deformed. 3) The cleaning brush of the drum cleaner is unstable in operation. 4) Rotational load on the OPC belt cartridge is excessive. ** This problem might occur in the first page printed in color mode immediately after printing in monochrome mode, or the first page immediately after turning on the printer. Countermeasures 1) Reset the OPC belt cartridge properly. 2) Replace the OPC belt cartridge with a new one. (See Section 2.1 of Chapter VI.) 3) Replace the drum cleaner with a new one. I-18 Toner Streak Phenomenon Brush mark line of uneven scanning density is caused in the image as shown in print sample (18) of Fig.8-2. Main Causes 1) Main blade of the developer unit and the reset roller is not normal. 2) Location of the toner cartridge is not correct. 3) Transport paddle in the toner cartridge is deformed. 4) Brush mark line appears in the continuous printing of high coverage (solid) patterns. Countermeasures 1) Replace the toner cartridge with a new one. 2) Temporarily suspending the printing, agitate the toner cartridge and stabilize the replenishment of toner. VIII-52 I-19 Mottle Phenomenon Variation of the scanning density is found in the image as shown in print sample (19) of Fig.8-2. Main Causes 1) The transfer unit is not fixed in place. 2) Assembly of the transfer roller is inaccurate. 3) THV output of DC high voltage unit is not normal. 4) Failure of the toner cartridge. 5) Deformation of the print paper. Countermeasures 1) Confirm that the transfer unit is firmly locked in place. 2) Confirm that the transfer roller is properly installed. 3) Replace the DC high voltage unit with a new one. (See Section 4.3.2 of Chapter VII.) 4) Replace the toner cartridge with a new one. 5) Replace the paper with new paper from a freshly opened ream. I-20 Residual Image Phenomenon Image of the preceding page appears on every other page as shown in print sample (20) of Fig.8-2. Main Causes 1) Cleaning failure due to lifting of the cleaning brush of the drum cleaner. 2) Contact failure of the drum cleaner’s bias pole. 3) Failure of DC high voltage unit. Countermeasures 1) Check if the drum cleaner is properly installed or not. 2) Replace the failed DC high voltage unit with a new one. (See Section 4.3.2 of Chapter VII.) VIII-53 I-21 Insufficient Gloss Phenomenon Gloss of the print is not sufficient as shown in print sample (21) of Fig.8-2. Main Causes 1) The fuser cleaner is stained. 2) The fuser roller is deteriorated. Countermeasures 1) Replace the fuser cleaner with a new one. (See Section 3.3 of Chapter III.) 2) Replace the fusing unit with a new one. (See Section 2.2 of Chapter VI.) Note: When replacing the fusing unit, wait approximately for 30 minutes after the new unit is installed to allow the fusing oil to circulate in the new fusing unit. I-22 Back Stain Phenomenon Back side of the print paper is stained as shown in print sample (22) of Fig.8-2. Main Causes Fusing unit: 1) The cleaning pad of the fuser cleaner is stained. 2) Silicone oil in the oil bottle is short. 3) The fuser roller and back-up roller are dirty. Countermeasures 1) Replace the fuser cleaner with a new one. (See Section 3.3 of Chapter III.) 2) Clean the fuser roller and back-up roller. 3) Replace the fusing unit with a new one. (See Section 2.2 of Chapter VI.) VIII-54 I-23 White Print Phenomenon A blank page (no print at all) is output or a specific color is missing (not printed) as shown in print sample (23) of Fig.8-2. Main Causes 1) Laser light path is blocked by paper or other material stuck at the opening of the scanner unit. 2) The transfer solenoid is broken (not functioning). 3) There is no belt bias voltage (CBV). 4) There is no output from the high voltage unit (HVU) due to breakdown. Countermeasures 1) Confirm that there are no foreign objects stuck in the opening of the scanner unit. 2) Replace the transfer solenoid with a new one. (See Section 4.1.14 of Chapter VII.) 3) Replace the OPC belt cartridge with a new one. (See Section 2.1 of Chapter VI.) 4) Replace the high voltage unit with a new one. (See Section 4.3.2 of Chapter VII.) I-24 Insufficient Fusing Phenomenon Printed image is partially missing as shown in print sample (24) of Fig.8-2. This proves that the fusing is insufficient. Main Causes 1) Wrong selection of print media (label or envelope, etc.) at the Host (driver) side. 2) Recommended paper is not being used. 3) Double-feed paper. 4) Failure of the fusing unit. Countermeasures 1) Adjust the mode of Host side to suit the print media in use. 2) Use the recommended paper. 3) Fan the paper before loading in the media cassette. 4) Replace the failed fusing unit with a new one. (See Section 2.2 of Chapter VI.) VIII-55 I-25 Vertical Smear Phenomenon Printed image is smeared vertically as shown in print sample (25) of Fig.8-2. Main Causes 1) Paper dust between the cleaning blade and OPC belt. 2) Debris adhering to the base of a toner cartridge’s developer roller where it contacts with the OPC belt. Countermeasures 1) Remove paper dust between the cleaning blade and OPC belt referring to the figure below. OPC Belt Cartridge Fig.8-10 2) Replace the OPC belt cartridge with a new one. I-26 Black Toner Light Phenomenon Black color of printed image is light as shown in print sample (26) of Fig.8-2, and the printer clatters at the same time. Main Causes Black toner in the cartridge has solidified because the printer is used under high temperature circumstance or due to continuous printing. Countermeasures Replace the black toner cartridge with a new one. VIII-56 I-27 Color Missing Phenomenon Color is missing in the printed image as shown in print sample (27) of Fig.8-2. Main Causes Fusing failure due to using damp paper or using the printer under high humidity conditions. Countermeasures 1) Use the paper immediately after open the paper bag. 2) Change the NVRAM setting. (Refer to ‘THV TUNE UP’ in Section 3.3 of Chapter V.) I-28 Horizontal Line 244mm from the Edge of Paper Phenomenon A horizontal line appears 244mm from the edge of the printed paper as shown in print sample (28) of Fig.8-2. Main Causes Vibration is caused when an OPC belt and the transfer drum contact. Countermeasures Change the resolution to 600 dpi. I-29 Vertical Lines on OHP Phenomenon Vertical lines appear when printing the OHP sheet as shown in print sample (29) of Fig.82. Main Causes Paper dust around the paper exit roller adhering to the OHP sheet. Countermeasures 1) Use the recommended OHP sheet. 2) Clean the paper exit roller. VIII-57 APPENDIX A 1. SERIAL NO. DESCRIPTIONS The descriptions as below shows how to read labels on each place. < ID for production month of Printer > A: January E: B: February F: C: March G: D: April H: J: K: L: M: September October November December < ID for production month of other parts than the printer > 1: January 5: May 9: 2: February 6: June X: 3: March 7: July Y: 4: April 8: August Z: September October November December (1) May June July August Printer XXXXXXL7S111101 MODEL NO. SERIAL NO. FACTORY NO. YEAR MONTH <Location> Rear of the Printer A-1 PR98028 (2) Toner Cartridge 12XXXXXXXXXX YEAR MONTH SERIAL NO. <Location> (3) OPC Belt Cartridge 12XXXX SERIAL NO. YEAR MONTH <Location> (4) Fusing Unit XXXX 7 1 2 3 A REV.(-, A - Z) DATE MONTH YEAR VOLTAGE (100V, 120V, 240V) A-2 <Location> (5) Scanner Unit 7 1 2 3 A REV.(-, A - Z) DATE MONTH YEAR <Location> (6) Transfer Drum (Hand-writing) XXXXXX-7123 DATE MONTH SERIAL NO. <Location> A-3 YEAR 2. DIAMETER / CIRCUMFERENCE OF ROLLERS The diameter or circumference of each roller is listed below; No. Parts Name Diameter (Circumference) 1 OPC Belt (380 mm) 2 Developer Roller φ 18 mm (56.52 mm) 3 Transfer Roller φ 20 mm (62.80 mm) 4 Paper Pick-up Roller φ 40 mm (125.60 mm) 5 Transfer Drum φ 121 mm (379.94 mm) 6 Back-up Roller φ 32 mm (100.48 mm) 7 Fuser Roller φ 32 mm (100.48 mm) 8 Drum Cleaner φ 25 mm (78.50 mm) 9 Cleaning Roller φ 18 mm (56.52 mm) 10 Register Roller φ 13.5 mm (42.39 mm) 11 Paper Exit Roller φ 16 mm (50.24 mm) A-4 3. SHELF LIFE OF EACH CONSUMABLE Each consumable follows has its own shelf life. Shelf life varies whether the package of consumable is unpacked or not. Consumable Before unpacking *1 After unpacking *2 Toner cartridge (all colors) 3 years 1 year OPC belt cartridge 3 years 1 year N/A N/A Fuser cleaner Note: *1: It means that the consumable life is 1 year if it is stored for 2 years. *2: Even though shelf life is one year after unpacking, the consumable life will be getting less than one year if it is stored more than 2 years before unpacking. A-5 4. CONSUMABLES REPLACEMENT Each consumable follows should be replaced according its own life. 1) Toner Cartridge Life: K = 10,000 pages, CYM = 6,000 pages Condition: Above figures are based on 5% coverage. Life is detected by the toner empty sensor. Note: Life of the starter toner cartridge is half of the above figures. 2) Oil Bottle Life: Condition: 12,000 pages Life is detected by the oil empty sensor. 3) Waste Toner Pack Life: 12,000 images Condition: Above figure is based on 5% coverage. Life is detected by the waste toner sensor. 4) 120K Kit Life: Condition: 5) 120,000 pages None OPC Belt Cartridge Life: 50,000 images Condition: Above figure varies depending on pages/job. Refer to the list below. Pages per job Life 1 page 20,000 2 pages 22,000 3 pages 24,000 4 pages 29,000 5 pages 31,000 Pages per job Life 7 page 36,000 8 pages 37,000 9 pages 39,000 10 pages 40,000 25 pages 50,000 5) Cleaning Roller Life: 12,000 pages Condition: Above figure varies depending on coverage. Refer to the list below. Coverage Additional life deleted Life (pages) 6) 6 pages 34,000 ∼ 20% 0 12,000 20% ∼ 40% 1 6,000 40% ∼ 2 4,000 Fusing Unit (40K Kit) Life: 40,000 pages Condition: Above figure varies depending on coverage. Refer to the list below. Coverage Additional life deleted Life (pages) ∼ 12.5% 0 40,000 12.5% ∼ 20% 0.2 33,333 A-6 20% ∼ 40% 0.5 26,666 40% ∼ 60% 1 20,000 60% ∼ 2 13,333 <40,020> Add figure of <Total pages 34> Figure from <Next care information 32> 3) Add 20 pages Modified by the addtional life deleted figure <40,000> <40,000> 1) No change 2) 10 pages 1) Print 10 pages by 5% coverage This figure is actual next care time <39,990> 2) Print 10 pages by 50% coverage <20> 2) 10 pages 1) 10 pages <0> This difference is the actual life remaining <10> Figure from <Total page 34> Total page counter life A-7 3) <Clear care 36> 3) No change <20> 5. HOW TO RE-ENTER ORIGINAL DATA TO THE MCTL PCB CAUTION Actions 1) and 2) MUST be carried out BEFORE the MCTL PCB is removed or the NVRAM initialized otherwise ALL READINGS WILL BE LOST. 1) Go into the Engine Controller Mode. (Refer to Section 3 “ENGINE CONTROLLER MODE” of Chapter V.) 2) Before initializing the NV-RAM or replacing the MCTL PCB, record the following values; i) Display TOTAL PAGE to record the value. (i.e.) TOTAL PAGE (T) = 412P ii) Display EACH IMAGE to record the values. (i.e.) EACH IMAGE (IY)=348P (IM)=353P (IC)=365P (IK)=439P iii) Display NEXT CARE to record the values. (i.e.) FC ROLL (NC2) = 12,050P BL UNIT (NC7) = 49,135P FU UNIT (NC8) = 39,684P 120K KIT (NC9) = 120,000P iv) Display LIFE PERIOD SET of FACTORY MODE to record the values. (i.e.) FC ROLL (LP2) = 12,000P BL UNIT (LP7) = 50,000P FU UNIT (LP8) = 60,100P 120K KIT (LP9) = 120,000P 3) When you have recorded all the values above, initialize the data in the NV-RAM on the MCTL PCB or replace the MCTL PCB. After initializing all the data in the NV-RAM on the MCTL PCB, or replacing the MCTL PCB, all the original counter values for the cleaning roller, OPC belt cartridge, fusing unit, and 120K kit should be re-entered as below; The method used to correct the counters is to reset the page counter to a calculated TOTAL PAGE value and then to perform a CLEAR CARE for the item to reset the NEXT CARE for that item to the value recorded in 2) iii). The basic formula used in these calculations is:TOTAL PAGE = NEXT CARE - LIFE PERIOD Where this formula would result in a negative number, the LIFE PERIOD should be temporarily set to a lower value so that the result is a positive number and then this number and LIFE PERIOD used to perform the CLEAR CARE to reset the NEXT CARE counter. A-8 4) Re-enter the FC ROLL (NC2) value as follows; i) Enter the value of NC2 - LP2 into the TOTAL PAGE counter. (i.e.) NC2 - LP2 ⇒ 12,050P - 12,000P = 50 Enter the value ‘50’ in the TOTAL PAGE counter. ii) Perform CLEAR CARE 2. (Refer to ‘36 CLEAR CARE’ in page V-24 of Chapter V.) iii) Check that the value of NEXT CARE is reset to the recorded value in 2) iii). (i.e.) NC2 = 12,050P 5) Re-enter the BL UNIT (NC7) value as follows; i) After calculating the values so that they work in the following formula (IY + IM + IC + IK) = NC7 - LP7, enter each value of LP7, IY, IM, IC, IK. (i.e.) (IY + IM + IC + IK) = NC7 - LP7 ⇒ (348 + 353 + 365 + 439) = 49,135 - 50,000 Since the above result is minus, reduce the value of LP7 is 40,000P in order to make the result plus, then enter it into the LIFE PERIOD SET counter in FACTORY MODE. The formula is as follows; (IY + IM + IC + IK) = NC7 - LP7 ⇒ (348 + 353 + 365 + 439) = 49,135 - 40,000 ⇒ (348 + 353 + 365 + 439) = 9,135 Change the value of IK from 439 to 8,069 so that the formula works out. (348 + 353 + 365 + 8,069) = 9,135 Then, enter each value for IY=348, IM=353, IC=365, and IK=8,069 in the EACH IMAGE SET counter in FACTORY MODE. ii) Perform CLEAR CARE 7. (Refer to ‘36 CLEAR CARE’ in page V-24 of Chapter V.) iii) Check that the value of NEXT CARE is reset correctly. (i.e.) NC7 = 49,135P iv) Reset the LIFE PERIOD counter in FACTORY MODE to 50,000. 6) Re-enter the FU UNIT (NC8) value as follows; i) Enter the value of NC8 - LP8 into the TOTAL PAGE counter. (i.e.) NC8 - LP8 = 39,684 - 60,100 = - 20,416 Since the above result is minus, reduce the value of LP8 is 30,000P in order to make the result plus, then enter it into the LIFE PERIOD SET counter in FACTORY MODE. The formula is as follows; NC8 - LP8 = 39,684 - 30,000 = 9,684 Enter the value ‘9,684’ in TOTAL PAGE. ii) Perform CLEAR CARE 8. (Refer to ‘36 CLEAR CARE’ in page V-24 of Chapter V.) A-9 iii) Check that the value of NEXT CARE is reset correctly. (i.e.) NC8 = 39,684P iv) Reset the LIFE PERIOD counter in FACTORY MODE to 60,100. 7) Re-enter the 120K KIT (NC9) value as follows; i) Enter the value of NC9 - LP9 into the TOTAL PAGE counter. (i.e.) NC9 - LP9 = 120,000 - 120,000 = 0 Enter the value ‘0’ into the TOTAL PAGE counter. ii) Perform CLEAR CARE 9. (Refer to ‘36 CLEAR CARE’ in page V-24 of Chapter V.) iii) Check that the value of NEXT CARE is reset correctly. (i.e.) NC9 = 120,000P 8) Re-enter the original TOTAL PAGE (T) value in TOTAL PAGE SET in FACTORY MODE. (i.e.) T = 412P 9) Re-enter the original EACH IMAGE (IY, IM, IC, IK) values in EACH IMAGE SET in FACTORY MODE. (i.e.) (IY)=348P, (IM)=353P, (IC)=365P, (IK)=439P 10) Ensure that the values in the LIFE PERIOD SET counters in FACTORY MODE are correct. (i.e.) FC ROLL (LP2)=12,000P BL UNIT (LP7)=50,000P FU UNIT (LP8)=60,100P 120K KIT (LP9)=120,000P 11) Completed. A-10 6. RE-PACKING INSTRUCTIONS PRECAUTION When re-packing the printer before shipping, be sure to follow the steps and cautions below. Failure to do so will cause toner or oil spill in the printer and severe damage to the printer. 6.1 Toner Cartridge 1) Open the front cover and remove all the toner cartridges (K, Y, M, C) from the printer. 2) Put the original protective cover (orange) onto each cartridge and put it into the polyethylene bag. Protective Cover 3) Put the toner cartridges into the original starter kit packing. Toner Cartridge Starter Kit Packing CAUTION • If you do not have the original protective cover, cover each toner cartridge with bubble sheet to protect the developer roller. • If you do not have the original starter kit packing, pack each toner cartridge firmly with bubble sheet and put them into the outer carton. 6.2 OPC Belt Cartridge 1) Open the top cover and remove the OPC belt cartridge from the printer. 2) Open the shutter on the OPC belt cartridge and remove toner in the cartridge with a vacuum cleaner. Shutter 3) Cover the OPC belt cartridge with the original protective sheet (black). 4) Put the cartridge into the polyethylene bag. Protective Sheet A-11 5) Put the OPC belt cartridge into the original starter kit packing. Starter Kit Packing OPC Belt Cartridge CAUTION • Do not directly touch the OPC belt surface with bare hands or gloves. • If the belt is exposed for more than two minutes to a light source of 800 lux, the belt may be damage. • If you do not have the original starter kit packing, pack the OPC belt cartridge firmly with bubble sheet and put it into the outer carton. 6.3 Fusing Unit 1) Open the rear access cover and slacken the fusing unit securing screws (2 pcs.) 2) Holding the handles at both ends of the fusing unit and remove the fusing unit from the printer. 3) Remove the oil bottle and the fuser cleaner from the fusing unit and put each of them into the polyethylene bag. Fusing Unit Fuser Cleaner Oil Bottle CAUTION Pack the oil bottle in the polyethylene bag and seal it firmly. Failure to do so will cause oil spill during shipping and damage to the printer. Starter Kit Packing Fuser Cleaner 4) Put the oil bottle and the fuser cleaner into the original starter kit packing. Oil Bottle A-12 5) Remove the oil remaining in the fusing unit with the supplied syringe to avoid oil spill in the printer. Note: Re-install the fusing unit into the printer after cleaning the printer as instructed in the following section. For re-install of the fusing unit, see Section 6.6 ‘Packing’. 6.4 Waste Toner Pack 1) Remove the waste toner pack from the printer. Waste Toner Pack 2) Clean toner around the pack and cover the hole of the waste toner pack firmly with gummed paper tape. Gummed paper tape 3) Put the waste toner pack into the polyethylene bag and seal it firmly. 6.5 Cleaning Clean the following areas with a vacuum cleaner to remove toner. 1) Around the waste toner pack / Waste toner feeder tube. i) Remove the one screw of side cover (R) at the rear of the printer to remove the side cover (R). ii) Vacuum toner from the exit of the waste toner feeder tube and around the waste toner pack holder. iii) Cover the exit of the waste toner feeder tube with vinyl wrap. A-13 2) Drum cleaner Handle i) Remove the cleaner cover by releasing the two hooks. ii) Holding the handle located on the top of the drum cleaner, push it backwards. iii) Remove the drum cleaner by lifting it out. Drum Cleaner iv) Clean the area where the drum cleaner is mounted with a vacuum cleaner and a cloth. (Refer to the figure as shown on the right.) Waste toner feeder unit 3) Inside the printer i) Remove the upper side cover, side cover (L), and upper cover from the printer. ii) Remove the control fan, and then remove the waste toner feeder unit. iii) Vacuum toner around the other side of the waste toner feeder tube and inside the printer. (Refer to the figure as shown on the right.) iv) Reassemble the waste toner feeder unit, control fan, upper cover, side cover (L), and upper side cover. v) Re-install the drum cleaner and cleaner cover. Transfer Drum CAUTION • Be sure not to damage the surface of the transfer drum with a vacuum cleaner when cleaning the areas around the transfer drum. • Be sure not to contact the nozzle of the vacuum cleaner with the terminals of the interior. Failure to do so will cause damage to the electrical parts in the printer. • It is recommended to ground the nozzle of the vacuum cleaner by using the earth wire. 4) Paper cassette Paper Cassette i) Remove the paper cassette from the printer and remove paper from the cassette. ii) Vacuum paper dust in the paper cassette. iii) Reinstall the paper cassette. A-14 6.6 Packing 1) Re-install the fusing unit into the printer. Fusing Unit i) After setting the fusing unit in place, lightly press down the unit to firmly connect to the connector on the base. ii) Tighten the securing screws while pressing down the fusing unit. Check the metal hook of the screw at the left hand secures the fusing unit correctly. iii) Close the rear access cover and top cover. 2) Check the following items are packed in the starter kit packing; OPC Belt Toner Cartridge Four toner cartridges (K, Y, M, C), Cartridge OPC belt cartridge, Oil bottle, Fuser cleaner. (Refer to the figure as shown on the right.) 3) Put the printer into the polyethylene bag. Oil Bottle 4) Pack the printer, the starter kit packing, the waste toner pack, and power cable in the carton using the original packing material. Starter Kit Packing Fuser Cleaner 5) Seal the outer carton firmly. Outer Carton Starter Kit Packing Waste Toner Pack Power Cable Printer A-15 Band 6) Fix the four joints, then band the carton with two plastic bands. Joint Joint A-16 7. Hidden Function Menu 1. Hold down the Ù LINE TEST key and turn the printer ON LCD TEST SWITCH TEST SENSOR TEST RAM SIZE TRAY 1 SETTING TRAY 2 SETTING PCMCIA 1 TEST PCMCIA 2 TEST MIO TEST exit to ONLINE DRAM CHECK START All LCD segments turned ON Press switches to check operation on LCD Shows installed RAM size Shows current Tray 1 size Shows current Tray 2 size if installed Test PCMCIA card if installed (Flash card only, not ATA card) Test PCMCIA card if installed (Flash card only, not ATA card) Test MIO card if installed DRAM test mode exit to ONLINE NV-RAM CLEAR SURE? (SET/ELSE) exit to ONLINE NV-RAM clear ROM/RAM WAIT SET CARD/CART SEL WAIT LEVEL=4* exit to ONLINE ROM/RAM wait setting 0 to 15 A-17 2. Hold down the following key combinations and turn the printer ON, keep the button(s) pressed until the display changes. FONT prog date........ Display PROGRAM DATE press CONTINUE key prog time........ font date.......... font time.......... version....... EngVer LDA VX.X FORM FEED LANG=ENGLISH* LANG.=FRANCAIS SPRAC=DEUTSCH TAAL=NEDERLAND LENG.=ESPANOL LING=ITALIANO Switch LOCAL PROMPT DRAM CHECK START Check DRAM Press the Continue key to execute Test. Then, press the Continue key to exit to ONLINE. Ú 3. Go off-line and press the following keys simultaneously MODE + FORM FEED + CONTINUE LINE TEST LCD TEST SWITCH TEST SENSOR TEST RAM SIZE TRAY 1 SETTING TRAY 2 SETTING PCMCIA 1 TEST PCMCIA 2 TEST MIO TEST exit to ONLINE SINGLE TESTPRINT TEST PATTERN = NORMAL* TEST PATTERN = GRID TEST PATTERN = LINE TEST PATTERN = BLACK All LCD segments turned ON Press switches to check operation on LCD Test all sensors Shows installed RAM size Shows current Tray 1 size Shows current Tray 2 size Test PCMCIA slot 1 if card installed Test PCMCIA slot 2 card if installed Test MIO card if installed A-18 TEST PATTERN = WHITE prints 1 page and exits to ONLINE REPEAT TESTPRINT TEST PATTERN = NORMAL* TEST PATTERN = GRID TEST PATTERN = LINE TEST PATTERN = BLACK TEST PATTERN = WHITE prints continuously, press SEL to stop printing (OFFLINE) press CONT to resume printing (ONLINE) press SHIFT & RESET to exit printing NV-RAM CLEAR SURE? (SET/ELSE) NV-RAM Clear READOUT SELECT READOUT = ON READOUT=OFF* Enable or Disable DC3 in Epson emulation FONT SELECT IBM CHR SET MODE IBM E1H=beta E1H will be printed as beta IBM E1H=ESSZET* E1H will be printed as esszet W BOLD ON/OFF W BOLD=OFF* Disable bold in double strike printing mode in IBM & EPSON W BOLD=ON Enable bold in double strike printing mode in IBM & EPSON DLFNT Bd/It DLFNT Bd/It=YES Enable bold and italic from the downloaded fonts DLFNT Bd/It=NO* Disable bold and italic from the downloaded fonts B PROD ON/OFF B PROD=ON* Enable bold and italic from the bit map fonts B PROD=OFF Disable bold and italic from the bit map fonts CONDENSE SELECT CONDENSE=16.66*Set condensed print to 16.66 cpi CONDENSE=17.14 Set condensed print to 17.14 cpi OEM FONT SELECT OEM FONT=DISABLE* Disable OEM font selection OEM FONT=ENABLE Enable OEM font selection BRO FONT SEL BROBITM=DISABLE* Disable internal 10/12 bit map Brougham font BROBITM=ENABLEEnable internal 10/12 bit map Brougham font ISR FONT SELECT ISRFONT=DISABLE* ISRFONT=ENABLE 300DPI PRIORITY 3B PRIO=LOW 300dpi bitmap priority normal A-19 3B PRIO=HIGH* 300dpi bitmap priority high <3B PRIO=LOW> 1.DOWNLOAD 600 2.DOWNLOAD SCALABLE 3.CARD 600 4.CARD SCALABLE 5.CART 600 6.CART SCALABLE 7.RESIDENT 600 8.RESIDENT SCALABLE 9.DOWNLOAD 300 10.CARD 300 11.CART 300 12.RESIDENT 300 <3B PRIO=HIGH> DOWNLOAD 600 DOWNLOAD 300 DOWNLOAD SCALABLE CARD 600 CARD 300 CARD SCALABLE CART 600 CART 300 CART SCALABLE RESIDENT 600 RESIDENT 300 RESIDENT SCALABLE FX/XL SCALABLE FONT SCAL.F=NORMAL* Select scalable font for all fonts SCAL.F=ALL SIZE FX/XL SCALABLE ITALIC Make Italic fonts from scalable fonts ITA=OBLIQUE* Use internal Italic fonts ITA=ITALIC SEL exit FONT PAPER&TRAY SIZE DEF PAPER=LT DEF PAPER=A4* USA & CANADA only Other countries PARALLEL MENU PARALLEL TIMING CDCC PSW=L CDCC PSW=H* STB/ACK DELAY CDCC BSSL=H CDCC BSSL=L* INPUT PRIME OFF* ON exit PARALLEL BUSY timing RS-232C MENU ACK timing DSR(DR) ON/OFF DSR(DR)=OFF* Ignore DSR signal DSR(DR)=ON Use DSR signal RCV XON/XOFF SEL RCV XON/XOFF=OFF* RCV XON/XOFF=ONXON/XOFF is used as data flow protocol KEEP DTR SEL A-20 KEEP DTR=OFF* DTR signal is used to show printer status KEEP DTR=ON DTR is kept high except when printer is off-line XOFF TIMING SELECT XOFF TIMING=NORMAL* XOFF TIMING=11K XOFF TIMING=21K XOFFTIMING=101K exit SERIAL LOCAL PROMPT LANG=ENGLISH* LANG.=FRANCAIS SPRAC=DEUTSCH TAAL=NEDERLAND LENG.=ESPANOL LING=ITALIANO REPRINT ON/OFF REPRINT=JOB* REPRINT=OFF REPRINT=ON ROM DATE DISPLAY press SET key Display the rom date prog date........ press CONTINUE key prog time........ font date.......... font time.......... version....... EngVer LDA VX.X DRAM CHECK START DRAM OK!! Press Continue key DRAM ADDRESS ONBOARD RAM SLOT 1 RAM SLOT 2 RAM SLOT 3 RAM AUTO HRC ON/OFF AUTO HRC=OFF* AUTO HRC=ON Reprint job by form feed key press enabled Reprint by form feed key press disabled Reprint page by form feed key press enabled DRAM check mode Exits to ONLINE A-21 DEMO PAGE ON/OFF DEMO PAGE=ON* DEMO PAGE =OFF Display demo page menu in the LCD messages Disable demo page menu DEBUG MODE MENU PANEL DEBUG SELECT ON OFF* PRINT DEBUG SELECT OFF* CRS OUT IN I/F XO XI C/H exit DEBUG BYPASS MODE SEL BYPASS MODE=OFF* BYPASS MODE=ON Divert Epson & IBM emulation data received on the Parallel or MIO port to the serial Interface APPLETALK AT/PS APPLE TALK=PS* APPLE TALK=AUTO Emulation will be changed to PS when Appletalk is used. Emulation will stay in Auto when Appletalk is used FLASH CARD CHECK CARD 1 CARD 2 exit Flash rom card test modes FLASH CARD CHECK 2 CARD 1 CARD 2 exit PS BINARY SELECT PS BINARY=ASCII* PS BINARY=BIN PS QUOTE BINARY PS QUOTEBIN=OFF* PS QUOTEBIN=ON PS IMAGE MASK PS IMAGEMASK=OFF* PS IMAGEMASK=ON OS/2 users only MIO RESTART MODE MIO RESTART=OFF MIO RESTART=ON* Restart MIO at timeout Default CTRL-T,CTRL-C etc are effective Binary data can be printed. CTRL-T is not effective. A-22 MIO TIMEOUT MODE MIO TIMEOUT=ON* MIO TIMEOUT=OFF JOB TIMEOUT SEL TIMEOUT=ON* TIMEOUT=OFF MEMORY DEBUG MEMORY DISPLAY MEMORY TEST exit exit MENU Exit the hidden function menu. 4) Go off-line and press the following keys simultaneously CONT + SEL TEST PATTERN A-H G-H K2 STRIPE exit Test pattern print select TRAY COMMAND MODE TRAY COM=NORM* TRAY COM=SPEC. LJ4 compatible LJ3 compatible PRINT BLANK PAGE Prints 5 blank pages FONT SELECT ALL SETTINGS WITHOUT DESCRIPTIONS ARE DESCRIBED PREVIOUSLY IN THE DOCUMENT PAPER&TRAY SIZE PARALLEL MENU A-23 RS-232C MENU REPRINT ON/OFF ROM DATE DISPLAY AUTO HRC ON/OFF APPLETALK AT/PS PS BINARY SELECT PS QUOTE BINARY PS APT MODE PS IMAGE MASK PS CEIL MODE PS STATUS ECHO PROTECT OFF MODE PRO.OFF=AUTO* PRO.OFF=NORMAL Virtual page protect process Controlled as open menu HP ESC E COMMAND HP ESC E=RESET* HP ESC E=F/F Normal reset FormFeed only PS 300 RESO NO* IF 2M FORCE COPY PAGES COPY PAGES=ON* COPY PAGES=OFF A-24 PANEL RESET MODE RESET=NORMAL* RESET=JOB NV-RAM CLEAR TEST MENU exit MENU LINE TEST ENGINE TEST SINGLE TEST PRINT REPEAT TEST PRINT DRAM CHECK START DRAM ADDRESS FLASH CARD CHECK FLASH CARD CHK2 exit TEST MENU Exit the hidden function menu. A-25 PR99010 8. TO INSTALL THE PRINTER CORRECTLY Please read the installation steps described below carefully. If the printer is not installed correctly, image failures may occur or the life expectancy of the OPC belt cartridge may be shortened. 1) Turn ON the power switch of the printer. 2) After the printer has initialized, open the front cover and then the top cover of the printer and pull up the OPC belt cartridge from the printer. OPC Belt Cartridge 3) Measure the gap on the OPC belt cartridge shown in the figure below. If the gap is in the range of 5 ± 2 mm, the printer is installed correctly. 5 ± 2 mm A-17 PR99010 4) If the gap is NOT in the range of 5 ± 2 mm, check the following items; Note: If the printer is inclined at 1° as shown in the figures below, the printer is approximately 9mm out of level from one side to the other. i) Is the printer inclined because the table the printer is installed on is unlevel? Level 1° ii) Is the printer inclined because the table surface the printer is installed on is not strong enough? Level 1° A-18 PR99010 iii) Is the printer inclined because it is installed across two or more tables? Level 1° iv) Is there anything under the printer, or is there something stuck to the printer base? 5) After checking these items, initialize the printer again (opening/closing the top cover automatically initializes the OPC belt cartridge), and measure the gap on the OPC belt cartridge again. If the gap is in the range of 5 ± 2 mm, the printer is installed correctly. (Refer to the figure for Step 3).) A-19 PR99010 6) If the gap is NOT in the range of 5 ± 2 mm, follow the steps below; i) When the gap is more than 7 mm; (the OPC belt has moved to the right.) Place something 1 cm thick such as a book under the right hand side of the printer as shown in the figure on the right. Initialize the printer again and then measure the gap on the OPC belt cartridge. If the gap is in the range of 5 ± 2 mm, the printer is installed correctly. Book Printer base Metal frame ii) When the gap is less than 3 mm; (the OPC belt has moved to the left.) Place something 1 cm thick such as a book under the left hand side of the printer as shown in the figure on the Book right. Initialize the printer again and then measure the gap on the OPC belt cartridge. If the gap is in the range of 5 ± 2 mm, the printer is installed correctly. Printer base Metal frame Note: • Place the book or other object 1 cm thick under the printer metal frame as shown in the figures above. Even if the Lower Tray unit is installed onto the printer, the book should be positioned in the same position. • If you have a spirit level, put it on the output tray and install the printer as level as possible referring to the level. • The surface that the printer is placed on should have its level corrected properly. • The temporary action with a 1 cm thick object should only be used to determine the correct leveling action required and should not be used as a permanent solution. Spirit Level A-20