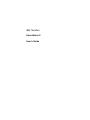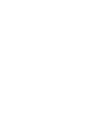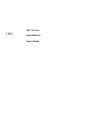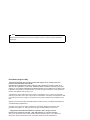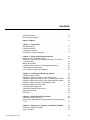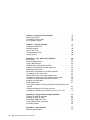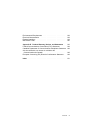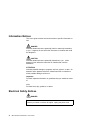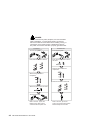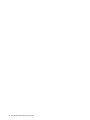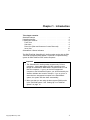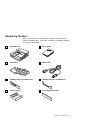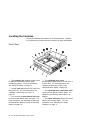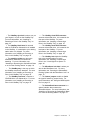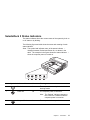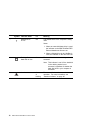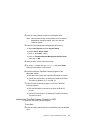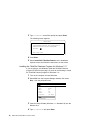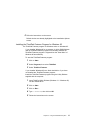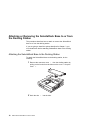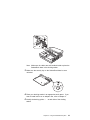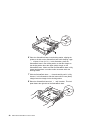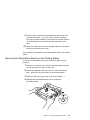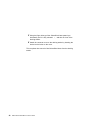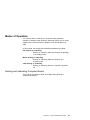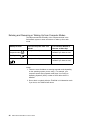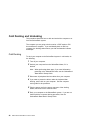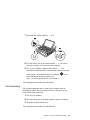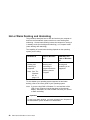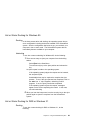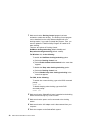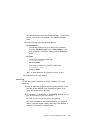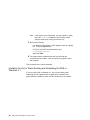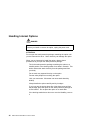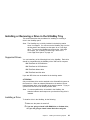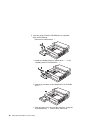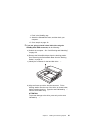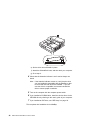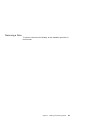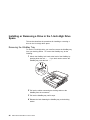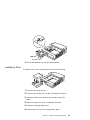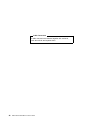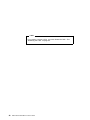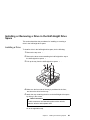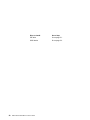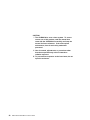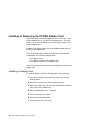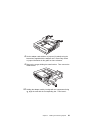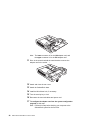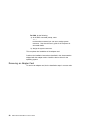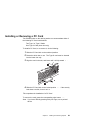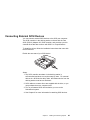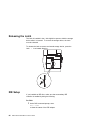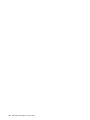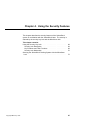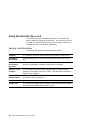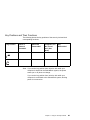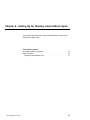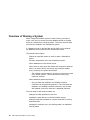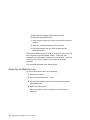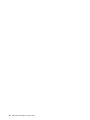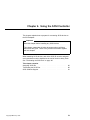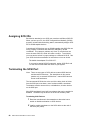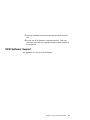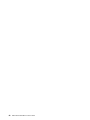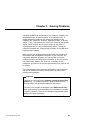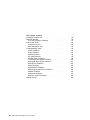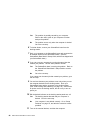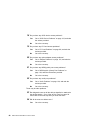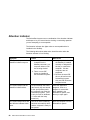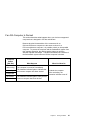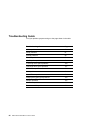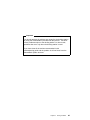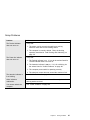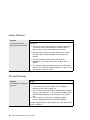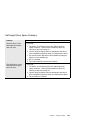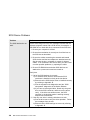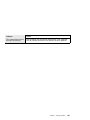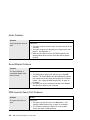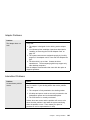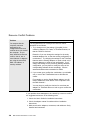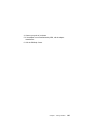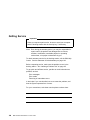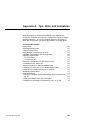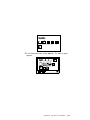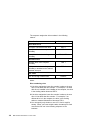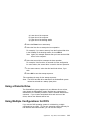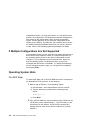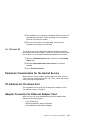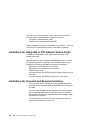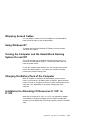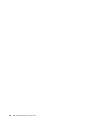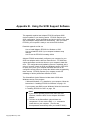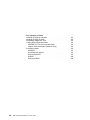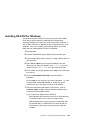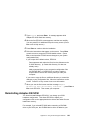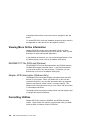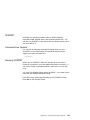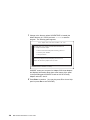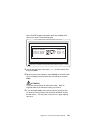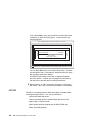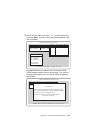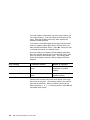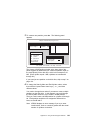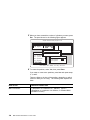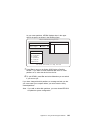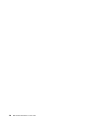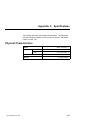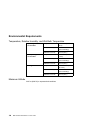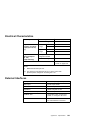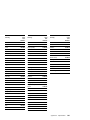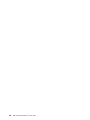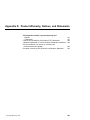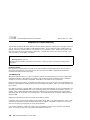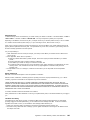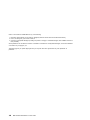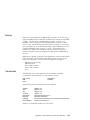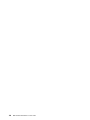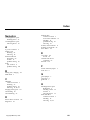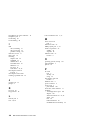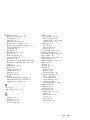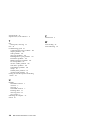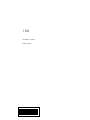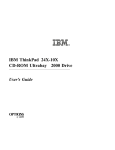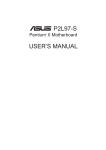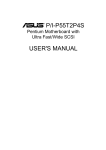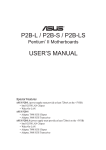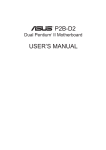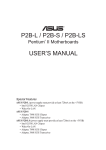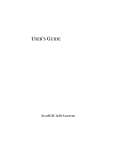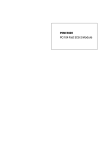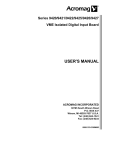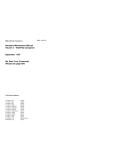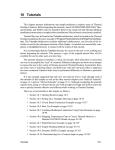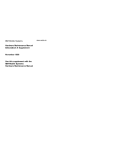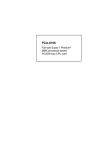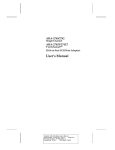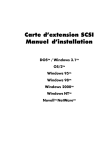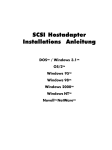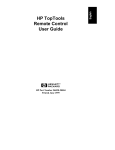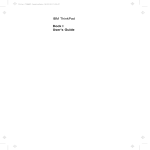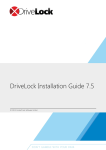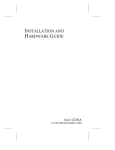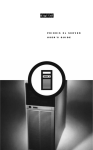Download IBM ThinkPad SelectaDock II User's Guide
Transcript
IBM ThinkPad SelectaDock II User's Guide IBM ThinkPad IBM SelectaDock II User's Guide Note Before using this information and the product it supports, be sure to read the general information in Appendix D. First Edition (August 1996) The following paragraph does not apply to the United Kingdom or any country where such provisions are inconsistent with local law: INTERNATIONAL BUSINESS MACHINES CORPORATION PROVIDES THIS PUBLICATION “AS IS” WITHOUT ANY WARRANTY OF ANY KIND, EITHER EXPRESS OR IMPLIED, INCLUDING, BUT NOT LIMITED TO, THE LIMITED WARRANTIES OF MERCHANTABILITY OR FITNESS FOR A PARTICULAR PURPOSE. Some states do not allow disclaimer or express or implied warranties in certain transactions; therefore, this statement may not apply to you. This publication could include technical inaccuracies or typographical errors. Changes are periodically made to the information herein; these changes will be incorporated in new editions of the publication. IBM may make improvements or changes in the products or the programs described in this publication at any time. Requests for technical information about IBM products should be made to your IBM Authorized Dealer or your IBM Marketing Representative. Some parts of this manual are taken or adopted from the Adaptec EZ-SCSI documentation with permission from Adaptec, Inc. IBM Corporation has rights and responsibility for this manual. Copyright International Business Machines Corporation 1996. All rights reserved. Portions of this manual are Copyright 1993, 1996 Adaptec, Inc. All rights reserved. Note to U.S. Government Users — Documentation related to restricted rights — Use, duplication or disclosure is subject to restrictions set forth in GSA ADP Schedule Contract with IBM Corp. Contents Information Notices . . . Electrical Safety Notices About This Book . . . . . . . . . . . . . . . . . . . . . . . . . vi vi . . . . . . . . . . . . . . . . . . . . . . . . . . . . ix . . . . . . . . . . . . . . . . . . . . . . . . . Chapter 1. Introduction . . . Standard Features . . . . . . . Unpacking the Box . . . . . . . Locating the Features . . . . . SelectaDock II Status Indicators . . . . . . . . . . . . . . . . . . . . . . . . . . . . . . . . . . . . . . . . . . . . . . . . . . . . . . . . . . . . . . . . . . . . . . . . . . . . . . . . . . . . . . . . . . . . . . . . . . . . . . . Chapter 2. Using the SelectaDock System . . . . . . . . Setting Up Your ThinkPad System . . . . . . . . . . . . . . . Attaching or Removing the SelectaDock Base to or from the Docking Station . . . . . . . . . . . . . . . . . . . . . . . . . Modes of Operation . . . . . . . . . . . . . . . . . . . . . . . Configuring the Computer for Docking and Undocking . . . Cold Docking and Undocking . . . . . . . . . . . . . . . . . . Hot or Warm Docking and Undocking . . . . . . . . . . . . . . . . . . . . . . . . . . . . . . . . . . Chapter 3. Installing and Removing Options . . . . . . . . Handling Internal Options . . . . . . . . . . . . . . . . . . . . . Installing or Removing a Drive in the UltraBay Tray . . . . . . Installing or Removing a Drive in the 1-Inch-High Drive Space Installing or Removing a Drive in the Half-Height Drive Space Installing or Removing the PCI/ISA Adapter Card . . . . . . . Installing or Removing a PC Card . . . . . . . . . . . . . . . . Using the MIDI/Joystick Port . . . . . . . . . . . . . . . . . . . Connecting External SCSI Devices . . . . . . . . . . . . . . . Releasing the Latch . . . . . . . . . . . . . . . . . . . . . . . . IDE Setup . . . . . . . . . . . . . . . . . . . . . . . . . . . . . . . . . . . . . . . . . . . . . . . . . . . Chapter 4. Using the Security Features . . . . . . . . . . . . Using the Security Key Lock . . . . . . . . . . . . . . . . . . . . Securing the SelectaDock Docking System with the MicroSaver Lock . . . . . . . . . . . . . . . . . . . . . . . . . . . . . . . . . Chapter 5. Setting Up for Sharing a SelectaDock System Overview of Sharing a System . . . . . . . . . . . . . . . . . . Setup Procedure . . . . . . . . . . . . . . . . . . . . . . . . . . Copyright IBM Corp. 1996 1 4 5 6 11 13 14 18 23 25 26 28 33 34 35 44 49 54 59 61 63 64 64 . 67 68 . 72 . . 73 74 75 . . . . . iii Chapter 6. Using the SCSI Controller Assigning SCSI IDs . . . . . . . . . . . Terminating the SCSI Port . . . . . . . SCSI Software Support . . . . . . . . . Chapter 7. Solving Problems Isolating a Problem Unit . . . . Attention Indicator . . . . . . . How to Run Tests . . . . . . . Troubleshooting Guide . . . . . Getting Service . . . . . . . . . . . . . . . . . . . . . . . . . . . . . . . . . . . . . . . . . . . . . . . . . . . . . . . . . . . . . . . . . . . . . . . . . . . . . . . . . . . . . . . . . . . . . . . . . . . . . . . . . . . . . . . . . . . . . . . . . . . . . . . . . . . . . . . . . . . . . . . . . . . . . . . . . . . . . 79 80 80 81 83 85 90 92 94 108 Appendix A. Tips, Hints, and Limitations . . . . . . . . . . . Drive Letters . . . . . . . . . . . . . . . . . . . . . . . . . . . . . Selecting Startup Drives . . . . . . . . . . . . . . . . . . . . . . . Using a Diskette Drive . . . . . . . . . . . . . . . . . . . . . . . . . . . . . . . . . . . . . . Using Multiple Configurations for DOS If Multiple Configurations Are Not Supported . . . . . . . . . . . Operating System Hints . . . . . . . . . . . . . . . . . . . . . . . Parameter Consideration for the Socket Service . . . . . . . . . I/O Address for the Game Port . . . . . . . . . . . . . . . . . . . Adapter Connector for Ethernet Adapter Card . . . . . . . . . . Limitations for Using ISA or PCI Adapter Option Cards . . . . . Limitations for Suspend and Resume Functions . . . . . . . . . Wrapping Around Cables . . . . . . . . . . . . . . . . . . . . . . Using Windows NT . . . . . . . . . . . . . . . . . . . . . . . . . . Turning the Computer and the SelectaDock Docking System On and Off . . . . . . . . . . . . . . . . . . . . . . . . . . . . . . . . Charging the Battery Pack of the Computer . . . . . . . . . . . Limitations for Allocating I/O Resources X'330' to X'333' . . 109 110 110 113 113 114 114 115 115 115 116 116 117 117 Appendix B. Using the SCSI Support Software Installing EZ-SCSI for Windows . . . . . . . . . . Installing EZ-SCSI for DOS . . . . . . . . . . . . . Reinstalling Adaptec EZ-SCSI . . . . . . . . . . . Viewing More Online Information . . . . . . . . . . Formatting Utilities . . . . . . . . . . . . . . . . . . 119 121 122 123 124 124 Appendix C. Specifications Physical Characteristics . . . iv . . . . . . . . . . . . . . . . . . . . . . . . . . . . . IBM ThinkPad SelectaDock II User's Guide . . . . . . . . . . . . . . . . . . . . . . . . . . . . . . . . . . . . . . . . . . . . . . . . . . . . . . . . . . . . . . . . . . . . . . . . . . . . . . . . . . . . . . 117 117 117 137 137 Environmental Requirements Electrical Characteristics . External Interfaces . . . . . IBM Power Cords . . . . . . . . . . . . . . . . . . . . . . . . . . . . . . . . . . . . . . . . . . . . . . . . . . . . . . . . . . . . . . . . . . . . . . . . . . . . . . . . . . . . . . . . . 138 139 139 140 Appendix D. Product Warranty, Notices, and Statements . Federal Communications Commission (FCC) Statement . . . . Canadian Department of Communications Compliance Statement Avis de conformité aux normes du ministère des . . . . . . . . . . . . . . . . . . . Communications du Canada European Community (EC) Directive Conformance Statement . 149 149 Index 151 . . . . . . . . . . . . . . . . . . . . . . . . . . . . . . . . . . Contents 143 148 148 v Information Notices This user's guide contains notices that relate to specific information or text. DANGER Indicates situations that are potentially lethal or extremely hazardous to you. It appears in text before the instruction or situation that could be dangerous. CAUTION Indicates situations that are potentially hazardous to you. It also appears in text before the instruction or situation that could be hazardous. ATTENTION Indicates possible damage to programs, devices, system, or data. An attention notice appears before the related instruction or situation in which possible damage could occur. Important Provides important information or guidelines that you should be aware of. Note Provides hints, tips, guidance, or advice. Electrical Safety Notices DANGER Before you install or remove the option, unplug the power cord. vi IBM ThinkPad SelectaDock II User's Guide DANGER Power is controlled by the power switch of the computer. In an emergency, turn off the power by unplugging the SelectaDock II power cord. The electrical outlet should be near the SelectaDock II and should be easily accessible. DANGER To avoid a shock hazard: Do not connect or disconnect any cables or perform installation, maintenance, or reconfiguration of this product during an electrical storm. The power cord must be connected to an outlet that has been properly wired and grounded according to your local wiring rules. This equipment must have an earth ground. Apparaten skall anslutas till jordat uttag när den ansluts till ett nätverk. Jordet stikkontakt skal benyttes når apparatet tilkobles datanett. Laite on liitettävä maadoitettuun pistorasiaan. Any equipment to which this product is attached to must also be connected to an outlet that has been properly wired and grounded according to your local wiring rules. Contents vii DANGER: Electrical current from power, telephone, and communication cable is hazardous. To avoid shock hazard, connect and disconnect cables as shown below when installing, moving, or opening the covers of this product or attached the devices. The power cord must be used with a properly grounded outlet. To Connect To Disconnect Turn everything OFF. Turn everything OFF. First, attach all cables to devices. First, remove the power cord from the outlet. Remove signal cables from receptacles. Attach the signal cables to receptacles. Remove all cables from devices. Attach the power cord to an outlet. Turn the device ON. Note: In the U.K., by law, the telephone line cable must be connected after the power cord. viii IBM ThinkPad SelectaDock II User's Guide Note: In the U.K., by law, the power cord must be disconnected after the telephone line cable. About This Book This book contains information you need when you use the IBM ThinkPad SelectaDock II docking station. It is organized into the following chapters and appendixes: Chapter 1, “Introduction,” introduces the features of the SelectaDock II docking station. Chapter 2, “Using the SelectaDock System,” provides the procedures for setting up the SelectaDock II docking station, modes of operation, configuration information, and information about docking and undocking the computer to SelectaDock system. Chapter 3, “Installing and Removing Options,” describes how to install and remove options. Chapter 4, “Using the Security Features,” describes how you can protect the SelectaDock system against unauthorized use and theft. Chapter 5, “Setting Up for Sharing a SelectaDock System,” describes how to set up a system for multiple users to share the SelectaDock system. Chapter 6, “Using the SCSI Controller,” provides information about configuring for and using the SCSI controller. Chapter 7, “Solving Problems,” describes how you can isolate and resolve SelectaDock II problems. Appendix A, “Tips, Hints, and Limitations,” provides tips, hints, and limitations that help you use a computer in the SelectaDock II environment. Appendix B, “Using the SCSI Support Software,” provides information about the installation and use of the SCSI device drivers and the SCSI diagnostics utility program. Appendix C, “Specifications,” provides the specifications associated with the SelectaDock II docking station, as well as the power cords part numbers. Appendix D, “Product Warranty, Notices, and Statements,” contains the warranty statement for the SelectaDock II docking station, notices, trademarks, the FCC statement, the CDCC statement, and the EC directive conformance statement. Copyright IBM Corp. 1996 ix x IBM ThinkPad SelectaDock II User's Guide Chapter 1. Introduction This chapter contains: Standard Features . . . . . . . . . . . . . . . . . . . . Unpacking the Box . . . . . . . . . . . . . . . . . . . . Locating the Features . . . . . . . . . . . . . . . . . . Front View . . . . . . . . . . . . . . . . . . . . . . . Side View . . . . . . . . . . . . . . . . . . . . . . . . Rear View (Rear and Connector Covers Removed) Inner View . . . . . . . . . . . . . . . . . . . . . . . SelectaDock II Status Indicators . . . . . . . . . . . . . . . . . . . . . . . . . . . . . . . . . . . . . . . . . . . . . . . . . . . . . . . . . . . . . . . . . . . . . . . . . 4 5 6 6 8 9 10 11 The IBM ThinkPad SelectaDock II docking station works with the IBM ThinkPad SelectaDock Base Model I to provide a complete docking system for IBM ThinkPad 760E series computers. Important 1. The SelectaDock II docking station supports only PCI bus computers. It does not support ISA bus computers, even though the SelectaDock Base Model I supports both PCI and ISA bus computers. If you try to dock an unsupported computer to the SelectaDock system, you will be alerted by the Attention indicator and a series of beeps. If you try to hot- or warm-dock an unsupported computer to the SelectaDock system, the system will shut down automatically. 2. Make sure that you are using the latest system ROM version in the ThinkPad system. See “Setting Up Your ThinkPad System” on page 14. Copyright IBM Corp. 1996 1 You need each of the following: ThinkPad 760E series computer (hereafter called the computer 1 ) SelectaDock Base Model I (hereafter called the SelectaDock base 2 ) SelectaDock II docking station (hereafter called the docking station 3 ) SelectaDock Docking System (hereafter called the SelectaDock system 4 ), consisting of the SelectaDock base plus the docking station. The SelectaDock system 4 represents a single stationary unit to which your computer is attached. In this guide, attaching or detaching your computer to or from the SelectaDock system is called docking or undocking. You dock or undock your computer to the SelectaDock system. By installing the SelectaDock system, you greatly increase the expandability of your computer. The SelectaDock system's easy-to-use design also enables you to dock or undock while the computer is powered on (hot docking and undocking) with operating system support. 2 IBM ThinkPad SelectaDock II User's Guide Another highlight of the SelectaDock system is its strong security features that protect every removable device in the system, including the SelectaDock system itself, from theft. You can also use a hard disk password on the drive installed in the docking station. The docking station is also equipped with the UltraBay. You can easily install an UltraBay-compatible CD-ROM drive, a diskette drive, or up to two hard disk drives into the UltraBay. Chapter 1. Introduction 3 Standard Features The following table summarizes the standard features of the SelectaDock system:. Audio features Audio line-out jack Speaker-in jack Headphone jack Stereo speakers Security features Security key lock PCMCIA card (PC Card) lock MicroSaver lock (with the SelectaDock Base Model I) Multiuser support security Cable management features Desktop-equivalent features 4 With the SelectaDock Base Model I: A mouse/pointing device connector A keyboard/numeric keypad connector An external diskette drive connector A parallel connector A serial connector An external monitor connector A MIDI/joystick port (sometimes called a game port) Two full-size PCI/ISA adapter card shared slots One half-size PCI slot An UltraBay tray or a 1-inch-high bay A half-height bay An external SCSI-2 device connector Two PCMCIA slots IBM ThinkPad SelectaDock II User's Guide Unpacking the Box When you unpack your docking station, check to be sure that you have the following items. If any item is missing or damaged, call IBM or your point of purchase. SelectaDock II User's guide 5 diskettes Power cord UltraBay bezel for diskette drive UltraBay bezel for CD-ROM drive 1-inch bay tray 1-inch-high blank bezel Chapter 1. Introduction 5 Locating the Features This section identifies the features for the docking station. Symbols for connectors are printed near each connector for easy identification. Front View 1 The multiuser lock enables multiple users to share the SelectaDock system while maintaining security. For more information, see “Setup Procedure” on page 75. 2 The PC Card lock protects PC Cards from being removed. For more information, see “Installing or Removing a PC Card” on page 59. 3 You can slide the SelectaDock base lock to hold the SelectaDock base in position. For more information, see “Attaching or Removing the SelectaDock Base to or from the Docking Station” on page 18. 6 IBM ThinkPad SelectaDock II User's Guide 4 The half-height drive space accommodates drives such as an IDE drive or a SCSI drive. For more information, see “Installing or Removing a Drive in the Half-Height Drive Space” on page 49. 5 The half-height drive space blank bezel covers the front part of the drive space. It is attached to your docking station when it is shipped. 6 The status indicators indicate the current status of the docking station. For more information, see “SelectaDock II Status Indicators” on page 11. 7 The UltraBay eject hole is where you put your fingers in to pull out the UltraBay tray. For more information, see “Installing or Removing a Drive in the UltraBay Tray” on page 35. 12 The UltraBay front HDD connector connects a hard disk drive. It is located in the front part of the UltraBay. For more information, see “Installing or Removing a Drive in the UltraBay Tray” on page 35. 8 The UltraBay blank bezel is removed when a CD-ROM or diskette drive is installed in the UltraBay. It is attached to your docking station when it is shipped. For more information, see “Installing or Removing a Drive in the UltraBay Tray” on page 35. 13 The UltraBay back HDD connector connects a hard disk drive. It is located in the back part of the UltraBay. For more information, see “Installing or Removing a Drive in the UltraBay Tray” on page 35. 9 The attaching guides are where the SelectaDock base slits are inserted for attaching. For more information, see “Attaching or Removing the SelectaDock Base to or from the Docking Station” on page 18. 14 The UltraBay lock holds the UltraBay tray to the docking station For more information, see “Installing or Removing a Drive in the 1-Inch-High Drive Space” on page 44. 1 The UltraBay tray is the tray on which the UltraBay devices are attached. For more information, see “Installing or Removing a Drive in the UltraBay Tray” on page 35. 15 The MicroSaver lock hole is where you can set the MicroSaver lock. For more information, see “Securing the SelectaDock Docking System with the MicroSaver Lock” on page 72. 11 The UltraBay connector connects a CD-ROM drive or a diskette drive. For more information, see “Installing or Removing a Drive in the UltraBay Tray” on page 35. 16 The feature jumpers enable or disable the joystick feature by jumper blocks. For more information, see “Using the MIDI/Joystick Port” on page 61. 17 The SelectaDock base connector is a system interface that connects the SelectaDock base. For more information, see “Attaching or Removing the SelectaDock Base to or from the Docking Station” on page 18. Chapter 1. Introduction 7 Side View 1 The volume knob is where you can adjust the volume of the stereo sound. 2 The headphone jack is where you can plug in a headphone. 3 The line-out jack provides audio stereo output, and is where an external audio equipment line-in can be plugged. 4 The speaker-in jack* provides audio stereo input, and is where an external audio equipment line-out can be plugged. This signal is mixed internally with UltraBay CD-ROM audio and with the audio sent from your computer. * 8 5 The MIDI/joystick port is where you connect the MIDI/joystick cable. For more information, see “Using the MIDI/Joystick Port” on page 61. 6 The PCMCIA slots are where you can insert 68-pin, credit-card-size PC Cards of the same specifications as the computer's PCMCIA slots. For more information, see “Installing or Removing a PC Card” on page 59. 7 The SCSI connector connects a SCSI (Small Computer System Interface)-2 drive cable. For more information, see “Connecting External SCSI Devices” on page 63. This speaker-in jack is for the speakers in the SelectaDock system, not for the speakers in your computer. IBM ThinkPad SelectaDock II User's Guide Rear View (Rear and Connector Covers Removed) 1 The power connector connects the ac power cord. 2 The PCI adapter card connectors is where optional PCI adapter cards can be installed (see Note). For more information, see “Installing or Removing the PCI/ISA Adapter Card” on page 54. 3 The ISA adapter card connectors is where optional ISA adapter cards can be installed (see Note). For more information, see “Installing or Removing the PCI/ISA Adapter Card” on page 54. Note: Two adapter cards, either full ISA or PCI, and an additional half PCI card, can be installed at the same time. To remove the rear cover, see step 7 in “Installing an Adapter Card” on page 54. Chapter 1. Introduction 9 Inner View 1 The half-height drive space IDE connector is used to connect an IDE drive in the half-height drive space. For more information, see “Installing or Removing a Drive in the Half-Height Drive Space” on page 49. 2 The half-height drive space SCSI connector is used to connect a SCSI device in the half-height drive space. For more information, see “Installing or Removing a Drive in the Half-Height Drive Space” on page 49. 3 The 1-inch-high drive space SCSI connector is used to connect a SCSI device in the 1-inch-high drive space. For more information, see “Installing or Removing a Drive in the 1-Inch-High Drive Space” on page 44. 10 IBM ThinkPad SelectaDock II User's Guide 4 , 5 Either one of the audio device connectors is used to connect an audio device installed in the docking station. 6 You can use the power connector to connect a device to the docking station. 7 The half-height drive space is where you can install a half-height drive. For more information, see “Installing or Removing a Drive in the Half-Height Drive Space” on page 49. 8 The 1-inch-high drive space is where you can install a 1-inch-high drive. For more information, see “Installing or Removing a Drive in the 1-Inch-High Drive Space” on page 44. SelectaDock II Status Indicators The status indicators show the current status of the system by their on or off states or by blinking. The following figure and table show the name and meaning of each status indicator. Note: The symbol and indicator name of the status indicator 1 changes between Docked and Power On, as shown in the table. The example in the figure shows the status indicator 1 when the computer power is turned on. Symbol Indicator Name Lit Meaning 1 Docked On The computer is correctly docked with the docking station. 1 Power On On The computer power is turned on. Note: The “Docked” indicator changes to the “Power-On” indicator when the computer power is turned on. 2 Suspend Mode On The computer is in suspend mode. Chapter 1. Introduction 11 Symbol 3 Indicator Name Lit Meaning Diskette Drive in Use On The diskette drive in the computer is being used. Notes: 1. When an external diskette drive is used, the indicator on the IBM ThinkPad FDD External Attachment Kit turns on. 2. When a diskette drive in the UltraBay is used, the indicator on the drive turns on. 4 Docking Station Hard Disk in Use On The hard disk drive in the docking station is accessed. Note: This indicator is not lit if the hard disk in the docking station is not accessed, regardless of whether the hard disk drive in your computer is accessed. 5 12 Attention IBM ThinkPad SelectaDock II User's Guide On or blinking Turns on or blinks to alert users about an operation. For more information, see “Attention Indicator” on page 90. Chapter 2. Using the SelectaDock System This chapter describes how to set up and use the SelectaDock system. This chapter contains: Setting Up Your ThinkPad System . . . . . . . . . . . . . . . . . . Setting Up ROM . . . . . . . . . . . . . . . . . . . . . . . . . . . Setting Up the ThinkPad Features Program . . . . . . . . . . . Installing the ThinkPad Features Program for OS/2 Warp . Installing the ThinkPad Features Program for DOS . . . . . Installing the ThinkPad Features Program for Windows 3.11 Installing the ThinkPad Features Program for Windows 95 Attaching or Removing the SelectaDock Base to or from the Docking Station . . . . . . . . . . . . . . . . . . . . . . . . . . . . Attaching the SelectaDock Base to the Docking Station . . . . Removing the SelectaDock Base from the Docking Station . . Modes of Operation . . . . . . . . . . . . . . . . . . . . . . . . . . Docking and Undocking Computer Modes . . . . . . . . . . . . Entering and Resuming or Waking Up from Computer Modes Configuring the Computer for Docking and Undocking . . . . . . Cold Docking and Undocking . . . . . . . . . . . . . . . . . . . . . Cold Docking . . . . . . . . . . . . . . . . . . . . . . . . . . . . . Cold Undocking . . . . . . . . . . . . . . . . . . . . . . . . . . . Hot or Warm Docking and Undocking . . . . . . . . . . . . . . . . Hot or Warm Docking for Windows 95 . . . . . . . . . . . . . . Docking . . . . . . . . . . . . . . . . . . . . . . . . . . . . . . Undocking . . . . . . . . . . . . . . . . . . . . . . . . . . . . . Hot or Warm Docking for DOS or Windows 3.1 . . . . . . . . . Docking . . . . . . . . . . . . . . . . . . . . . . . . . . . . . . Undocking . . . . . . . . . . . . . . . . . . . . . . . . . . . . . Limitation for Hot or Warm Docking and Undocking for DOS or Windows 3.1 . . . . . . . . . . . . . . . . . . . . . . . . . . . . Copyright IBM Corp. 1996 14 14 14 14 15 16 17 18 18 21 23 23 24 25 26 26 27 28 29 29 29 29 29 31 32 13 Setting Up Your ThinkPad System Setting Up ROM When you use your SelectaDock system with your ThinkPad system, you should make sure you are using the latest system ROM version in the ThinkPad system. Do the following: 1. Make sure of the following: Your computer is turned off. Your computer is undocked. The battery in your computer is fully charged. Your computer is connected to ac power through the AC adapter. 2. Insert the System Program Service Diskette into the diskette drive of your computer. 3. Turn on the power. 4. Select “Update System Program.” Information is displayed that indicates whether your system ROM version is the latest. If your system ROM version is the latest, you do not need to update the ROM in your computer. In this case, quit the program. If your system ROM version is not the latest, follow the instructions on the screen to update your computer's system ROM. Notes: 1. If you update the system ROM, make sure not to turn off the system power during the update. 2. Make sure to initialize CMOS after you update system ROM. Since the values set by ThinkPad Features are cleared when you initialize CMOS, make sure to reset those values. Setting Up the ThinkPad Features Program Installing the ThinkPad Features Program for OS/2 Warp To install the ThinkPad Features program: 1 14 Start OS/2. IBM ThinkPad SelectaDock II User's Guide 2 Insert the Utility Diskette (OS/2) into the diskette drive. Note: Use the latest version of the diskette, the one with the SelectaDock II docking station or the one with the ThinkPad system. 3 Install the ThinkPad System Management device driver: a) Open OS/2 System and then System Setup. b) Select Device Driver Install. c) Click on the Install... button. d) Click on ThinkPad System Management Device Driver; then click on OK. 4 Open the OS/2 screen command prompt. 5 Go to the A: prompt and type INSTALL2; then press Enter. Follow the instructions on the screen. 6 Install the Windows ThinkPad Features program for the WIN-OS/2 session: a) Exit the OS/2 screen; then open the WIN-OS/2 full screen. b) Follow the instructions in “Installing the ThinkPad Features Program for Windows 3.11” on page 16. 7 Install the PS2 command programs in the DOS ThinkPad Features program. a) Exit the WIN-OS/2 full screen; then open the DOS full screen. b) Follow the instructions in “Installing the ThinkPad Features Program for DOS.” Installing the ThinkPad Features Program for DOS To install the ThinkPad Features program: 1 Start DOS. 2 Insert the Utility Diskette (DOS, Personalization) into the diskette drive. Chapter 2. Using the SelectaDock System 15 3 Type A:UINSTALL at the DOS prompt and press Enter. The following screen appears: Installation Options Installation Source Drive Type the SOURCE drive letter (A-Z). When you install a program, the SOURCE drive letter is the location you are installing FROM. Source Drive ... Enter F1=Help F3=Exit 4 Press Enter. 5 Select Install DOS ThinkPad Features at the Installation Options screen; then follow the instructions on the screen. Installing the ThinkPad Features Program for Windows 3.11 If you are going to use Windows, install the ThinkPad Features program for DOS first (see page 15); then do the following to install the ThinkPad Features program for Windows 3.11: 1 Turn on the computer and start Windows. 2 Select File from the Program Manager window; then select Run... from the pull-down menu. Program Manager File Options Windows Help New... Open Enter Move... F7 Copy... F8 Delete... Del Properties... Alt+Enter Run... Exit Windows... 16 3 Insert the Utility Diskette (Windows 3.1 / Windows 95) into the diskette drive. 4 Type A:\INSTALLW and press Enter. IBM ThinkPad SelectaDock II User's Guide 5 Follow the instructions on the screen. Default choices are already highlighted at the Installation Options screen. Installing the ThinkPad Features Program for Windows 95 The ThinkPad Features program for Windows works on Windows 95. If you installed Windows95 on a computer in which DOS/Windows and its ThinkPad Features program were already installed, the ThinkPad Features program is migrated into the “Start Menu” of Windows 95 automatically. To start the ThinkPad Features program: 1 Click on Start. 2 Select Programs; then select ThinkPad. 3 Select ThinkPad Features. If you installed Windows 95 on a blank hard disk or if you have not installed the ThinkPad Features program: Install the ThinkPad Features program using the Utility Diskette supplied with the computer: 1 Insert ThinkPad Utility Diskette (Windows 3.1 / Windows 95) into the diskette drive. 2 Click on Start. 3 Click on Run.... 4 Type a:INSTALLW; then click on OK. 5 Follow the instructions on the screen. Chapter 2. Using the SelectaDock System 17 Attaching or Removing the SelectaDock Base to or from the Docking Station This procedure describes how to attach or remove the SelectaDock base to or from the docking station. If you are going to install the options described in Chapter 3, you must install them before attaching SelectaDock base to the docking station. Attaching the SelectaDock Base to the Docking Station To attach the SelectaDock base to the docking station, do the following: 18 1 Remove the connector cover 1 from the docking station by pulling out the hooks from the holes on the cover. Lift up the cover 2 . 2 Hook the wire 1 into the hole. IBM ThinkPad SelectaDock II User's Guide Note: Make sure the cables are well bundled inside to place the SelectaDock base in the docking station. 3 Make sure the security key on the SelectaDock base is set to unlocked. 4 Place your docking station in an appropriate work space. If you want to install a drive or an adapter now, refer to Chapter 3. 5 Identify the docking guides 1 at each side of the docking station. Chapter 2. Using the SelectaDock System 19 20 6 Place the SelectaDock base in the docking station, aligning the guides to the slits on the SelectaDock base while keeping a gap 2 of about 12 mm (0.5 in.). In this illustration, place the SelectaDock base in the docking station so that the triangle on the docking station faces the upper (white) triangle on the SelectaDock base. Make sure that the SelectaDock base is fully seated and that there is no side-to-side movement within the docking station 7 Slide the SelectaDock base 3 forward carefully until it is fully inserted. In this illustration, slide the base until its lower (black) triangle faces the triangle on the docking station. 8 Raise the SelectaDock base lock 4 until it latches. This lock plate fastens the right side of the SelectaDock base. IBM ThinkPad SelectaDock II User's Guide 9 Ensure a good connection by eliminating any gap between the connectors as shown. If you see a gap, close it by pressing firmly on the areas indicated by the two arrows until the triangles on the SelectaDock base and the docking station face each other. 10 Attach the connector cover to the docking station by inserting the hooks into the holes on the cover. This completes the attachment of the SelectaDock base to the docking station. Removing the SelectaDock Base from the Docking Station To remove the SelectaDock base from the docking station, do the following: 1 Remove the connector cover from the docking station by pulling out the hooks from the holes on the cover. 2 Detach all peripheral cables from the rear of the SelectaDock base. Detach the ac power cord from the docking station. 3 Make sure the security key is set to the unlock position 1 . 4 Slide down the SelectaDock base lock to release the SelectaDock base. Chapter 2. Using the SelectaDock System 21 5 Using the finger holes, pull the SelectaDock base toward you horizontally until it is fully released 2 , and then lift it out of the docking station. 6 Attach the connector cover to the docking station by inserting the hooks into the holes on the cover. This completes the removal of the SelectaDock base from the docking station. 22 IBM ThinkPad SelectaDock II User's Guide Modes of Operation You can now dock or undock your computer during operation, suspend, or standby mode (when the operating system you are using supports hot or warm docking) in addition to the normal power-off state. In this manual, the docking and undocking operations are called: Hot docking or undocking Docking or undocking while the computer is operating or in standby mode. Warm docking or undocking Docking or undocking while the computer is in suspend mode. Cold docking or undocking Docking or undocking after the computer is powered off. Docking and Undocking Computer Modes The mode of the computer does not change during docking or undocking operations. Chapter 2. Using the SelectaDock System 23 Entering and Resuming or Waking Up from Computer Modes This table summarizes the ability of the computer docked in the SelectaDock system to enter and resume or wake up from each mode. Attempt to Enter Suspend mode ( ) Standby mode ( ) Hibernation mode ( Can the Computer Enter This Mode? Is a Password Needed to Resume or Wake Up? Yes (see Note 1) A power-on password is needed if you have set one. Yes No Yes (see Note 2) A power-on password is needed if you have set one. ) Notes: 1. There are some limitations to entering suspend mode depending on the operating system you are using. For example, your computer cannot enter suspend mode when it is running on Operating System/2 (OS/2) or when a SCSI device driver is installed. 2. Do not dock or undock while the ThinkPad is in hibernation mode. If you do so, the ThinkPad will reboot. 24 IBM ThinkPad SelectaDock II User's Guide Configuring the Computer for Docking and Undocking To use the computer with the SelectaDock system, you need to specially configure the computer and the docking station: When you first set up the computer and the docking station, dock the computer in cold mode. Assigning the computer resources to the devices attached to the SelectaDock system by using the ThinkPad Features Program installed in the computer. You must do this procedure whenever the computer is docked to the SelectaDock system to avoid resource conflict problem. Installing necessary device drivers for devices attached to the SelectaDock system into the operating system you are using. The assignment of resources and the installation of device drivers are always required when you add new hardware or you specify a new software setting in the SelectaDock system. If you are using IBM DOS or Microsoft Windows 3.1, and if you want to make hot and warm docking possible, the following setup is needed. Activating the Docking Control program on the computer for enabling hot or warm docking and undocking. Detailed instructions on these setups are described in “Hot or Warm Docking and Undocking” on page 28. Chapter 2. Using the SelectaDock System 25 Cold Docking and Undocking This procedure describes how to dock and undock the computer to or from the SelectaDock system. The computer you are going to dock must be a 760E series or PCI bus architecture computer. If you accidentally dock an ISA bus computer, the docking station warns you with the Attention indicator and beeps. Cold Docking To dock your computer to the SelectaDock system in cold mode, do the following: 1 Turn off your computer. 2 Undock your computer from the SelectaDock base, if it is docked. Note: When performing these steps, if you need information pertaining to the SelectaDock base, see the SelectaDock Base Model I Setup Guide. 26 3 Disconnect all peripheral devices cables from your computer. 4 If you want to protect the drives under the keyboard after docking, set the lock on your computer. See the computer user's guide for the procedure. 5 Plug the power cord in the power connector of the docking station, and then into an electrical outlet. 6 Dock your computer to the SelectaDock system. If you are not familiar with the computer docking procedure, See the SelectaDock Base Model I Setup Guide. IBM ThinkPad SelectaDock II User's Guide 7 Check that the Docked indicator 3 is lit. 8 Turn the security key to the locked position 2 if you want to secure the devices. You can then remove the key. 9 Turn on your computer, using its power switch 1 . The SelectaDock system powers on automatically; then the computer starts to boot. Check that the Power On indicator status indicator of the docking station is lit. on the Note: To set up optional devices, see Chapter 3. This completes the procedure for cold docking. Cold Undocking This procedure describes how to undock your computer from the SelectaDock system when the computer power is turned off by the power switch (cold undocking). 1 Turn off your computer. 2 Turn the security key to the eject position to eject the computer. 3 Grasp the computer and lift it out. This completes the procedure for cold undocking. Chapter 2. Using the SelectaDock System 27 Hot or Warm Docking and Undocking This procedure describes how to dock and undock your computer to and from the SelectaDock system with hot or warm docking and undocking. Hot and warm docking means the computer is running or in standby mode (hot docking and undocking), or in suspend mode (warm docking and undocking). The capability of hot and warm docking depends on the operating system you are using: Windows 95 DOS or Windows 3.1 OS/2 Warp and Later or Windows NT Hot or warm docking and undocking is supported. Hot or warm docking and undocking is supported with the Docking Control Program. Hot or warm docking and undocking is not supported. Note: See “For Windows 95” on page 115. To see whether your operating system supports hot and warm docking, refer to the user's guide of your operating system. Note: If you are using DOS or Windows 3.1, the resolution of the LCD of your computer must be the same as the external display. Otherwise, the LCD will blank out when you use hot or warm undocking. Important To use hot or warm docking, you must cold-dock your computer to the SelectaDock system at least once beforehand. 28 IBM ThinkPad SelectaDock II User's Guide Hot or Warm Docking for Windows 95 Docking In the boot process after cold docking, the operating system tries to set a configuration including the devices installed in the SelectaDock system. After the configuration has been set up, you can dock your computer in hot or warm mode. The SelectaDock system devices immediately become available to your computer. Undocking To use hot or warm undocking for Windows 95, do the following: 1 There are two ways to eject your computer from the docking station: Select Eject in the Start Menu. Turn the security key to the eject position and release the key. An eject request is made to the operating system. If the operating system judges the request can be honored, the computer ejects. Considerable time may be required to complete the eject process. To see if the eject process has completed, click on the start icon. If “eject” appears, undocking is still in progress. If not, the eject process has completed. If the operating system rejects the request, messages appear on the screen explaining the reason. In this case, use cold undocking. 2 When you hear the beep sound, turn the security key to the eject position again to eject the computer from the SelectaDock system. Hot or Warm Docking for DOS or Windows 3.1 Docking To use hot or warm docking for DOS or Windows 3.1, do the following: Chapter 2. Using the SelectaDock System 29 1 Make sure that the Docking Control program has been activated to enable hot docking. The Docking Control program can be installed from the utility diskette shipped with your docking station, if you need to reinstall the program. Also, you need to update the ThinkPad Utility Program to enable hot or warm docking. There are two options in Docking Control: Hot/Warm docking/undocking (default: disable) and Beep when docking/undocking (default: enable). For Windows 3.1, do the following: To enable the Hot/Warm docking/undocking option: a) Select the Docking Control icon. b) Select Enable hot/warm dock/undock in the menu that appears. To disable the Beep when docking/undocking option: a) Select the Docking Control icon. b) Select Disable beep when docking/undocking in the menu that appears. For DOS, do the following: To enable hot or warm docking, type at the DOS command prompt: DOCK2 /ED To disable beeping when docking, type at the DOS command prompt: DOCK2 /DB 30 2 Make sure that the SelectaDock base is attached to the docking station and the security key is set to unlock. 3 Make sure that the power cord is connected to the docking station. 4 Make sure that the AC Adapter cord is disconnected from your computer. 5 Dock the computer to the SelectaDock system. IBM ThinkPad SelectaDock II User's Guide The docking station power turns on automatically. You will hear a beep (if the beep is not disabled). The Attention indicator blinks. 6 Do the following to proceed with hot docking: For Windows 3.1: The Docking Control pops up a dialog box for selection. Press the Full-Dock button to go to Fully docked. If you want to continue in PassThru mode, press the PassThru button. For DOS: At the DOS command prompt, type: C:\THINKPAD\DOCK2 and press Enter. If you want to continue in PassThru mode, type: C:\THINKPAD\DOCK2 /P and press Enter. Note: In these examples, the program is on the C drive. This completes hot or warm docking. Undocking To use hot or warm undocking for DOS or Windows 3.1, do the following: 1 Close all application programs that are opening the files on the hard disk drives attached to the SelectaDock system or are using devices that will be detached. 2 For Windows 3.1, double-click on the Docking Control icon, or turn the security key to the eject position. For DOS, turn the security key to the eject position. This action activates an eject request signal to your computer, and the computer sounds a beep if the beep is not disabled. It resumes if it has been in suspend mode. Chapter 2. Using the SelectaDock System 31 Note: If the system is not suspended, you can undock by using either the UNDOCK2 command or the Docking Control program without first turning the security key. 3 Do one the following: For Windows, the Docking Control program pops up a dialog box. Press the Eject button. For DOS, at a DOS command prompt, type: C:\THINKPAD\UNDOCK2 and press Enter. 4 The system enters suspend mode and you will hear two consecutive beep sounds. Turn the security key again to eject the computer. This completes hot or warm undocking. Limitation for Hot or Warm Docking and Undocking for DOS or Windows 3.1 If you are using DOS or Windows 3.1, hot or warm docking and undocking are not supported when a SCSI driver included in the option diskette is loaded or when an IDE hard disk drive is installed. 32 IBM ThinkPad SelectaDock II User's Guide Chapter 3. Installing and Removing Options By installing option drives, you can expand the capability of your SelectaDock system. This chapter explains how to add or remove the options. To attach external drives to the SelectaDock base, see the SelectaDock Base Model I Setup Guide. This chapter contains: Handling Internal Options . . . . . . . . . . . . . . . . . . . . . Installing or Removing a Drive in the UltraBay Tray . . . . . . Supported Drives . . . . . . . . . . . . . . . . . . . . . . . . Installing a Drive . . . . . . . . . . . . . . . . . . . . . . . . . Removing a Drive . . . . . . . . . . . . . . . . . . . . . . . . Installing or Removing a Drive in the 1-Inch-High Drive Space Removing the UltraBay Tray . . . . . . . . . . . . . . . . . . Installing a Drive . . . . . . . . . . . . . . . . . . . . . . . . . Attaching a SCSI Device . . . . . . . . . . . . . . . . . . Removing a Drive . . . . . . . . . . . . . . . . . . . . . . . . Installing or Removing a Drive in the Half-Height Drive Space Installing a Drive . . . . . . . . . . . . . . . . . . . . . . . . . Removing a Drive . . . . . . . . . . . . . . . . . . . . . . . . Installing or Removing the PCI/ISA Adapter Card . . . . . . . Installing an Adapter Card . . . . . . . . . . . . . . . . . . . Removing an Adapter Card . . . . . . . . . . . . . . . . . . Installing or Removing a PC Card . . . . . . . . . . . . . . . . Plug and Play . . . . . . . . . . . . . . . . . . . . . . . . . . Using the MIDI/Joystick Port . . . . . . . . . . . . . . . . . . . Connecting External SCSI Devices . . . . . . . . . . . . . . . Releasing the Latch . . . . . . . . . . . . . . . . . . . . . . . . IDE Setup . . . . . . . . . . . . . . . . . . . . . . . . . . . . . . Copyright IBM Corp. 1996 . . . . . . . . . . . . . . . . . . . . . . . . . . . . . . . . . . . . . . . . . . . 34 35 35 35 43 44 44 45 47 47 49 49 53 54 54 58 59 60 61 63 64 64 33 Handling Internal Options DANGER Before you install or remove the option, unplug the power cord. ATTENTION Do not open the static-protective package containing the option until you are instructed to do so. Static electricity can damage the option. When you are instructed to install the option, observe these precautions as you open the static-protective package: Touch the static-protective package containing the option to a metallic portion of the docking station for at least 2 seconds. This action reduces the static electricity from the package and from your body. Do not touch any exposed circuitry on the option. Prevent other people from touching the option. Limit your movement. Movement can cause static-electricity buildup. Always handle the option carefully and by its edges. If you must put the option down after it has been removed from the package, place the option on the static-protective package on a level surface. Do not place the option on a metal table. If the docking station has a dust cover over the UltraBay, remove it. 34 IBM ThinkPad SelectaDock II User's Guide Installing or Removing a Drive in the UltraBay Tray This section describes the procedures for installing or removing a drive in the UltraBay space. Note: The UltraBay tray is initially included in the docking station when it is shipped. You can remove the UltraBay tray from the docking station and instead use the space for a 1-inch-high drive. To remove the UltraBay tray and use the 1-inch-high drive space, see “Installing or Removing a Drive in the 1-Inch-High Drive Space” on page 44. Supported Drives You can install any of the following drives in the UltraBay. Each drive should be compatible with the UltraBay of the 760E series computer. IBM ThinkPad 4X CD-ROM drive IBM ThinkPad 6X CD-ROM drive IBM ThinkPad diskette drive IBM ThinkPad hard disk drive Up to two IDE drives can be installed in the docking station. ATTENTION Only one diskette drive can be attached to the SelectaDock system at the same time. When an external diskette drive is attached, do not install a diskette drive in the UltraBay of the docking station. Trying to operate with both drives can destroy diskette data. Note: If a noncompatible drive is installed in the UltraBay, the Attention indicator and beeps warn you that the wrong drive is installed. Installing a Drive To install a drive in the UltraBay, do the following: 1 Make sure the power is turned off. 2 If you are going to install a CD-ROM drive or diskette drive, or if you are going to install a hard disk drive using the Chapter 3. Installing and Removing Options 35 UltraBay front HDD connector, do the following. Otherwise, go to step 3. a) Undock the computer. See “Cold Docking and Undocking” on page 26. b) Remove the SelectaDock base from the docking station. See “Removing the SelectaDock Base from the Docking Station” on page 21. c) Unlock the UltraBay lock knob at the back of the UltraBay by pressing down the lock 1 . If you don't need do secure the UltraBay tray, twist the lock 2 . d) Pull out the UltraBay tray until it stops. 36 IBM ThinkPad SelectaDock II User's Guide e) Remove the blank bezel 1 . Chapter 3. Installing and Removing Options 37 f) If you are going to install a CD-ROM drive or a diskette drive, do the following: i. Remove the metal bracket 2 . ii. Install the UltraBay bezel for diskette drive 3 or the UltraBay bezel for CD-ROM drive 4 . iii. Identify the connector for the diskette drive or CD-ROM drive 5 . iv. Align and insert your drive into the connector. Press the area indicated by 6 until the drive seats firmly 7 . 38 IBM ThinkPad SelectaDock II User's Guide ATTENTION To prevent damage to the drive, press only on the area indicated by 6 . v. When installing a CD-ROM drive or a diskette drive in the UltraBay, hold the drive's wire hanger with the wire hanger holder beside the UltraBay connector to ensure enough clearance for the wire hanger. vi. Set the drive removal handle in place. vii. Attach the metal bracket. viii. Push in the UltraBay tray. ix. Attach the SelectaDock base, and then dock your computer. x. Go to step 4 on page 42. CAUTION: i. The CD-ROM drive uses a laser system. To ensure correct use of this product, carefully read the manual that came with the CD-ROM drive and keep the manual for future reference. If the unit requires maintenance, have it serviced by authorized personnel. ii. Use of controls, adjustments, or procedures other than those specified may result in hazardous radiation exposure. iii. To prevent direct exposure to the laser beam, do not open the enclosure. Chapter 3. Installing and Removing Options 39 g) If you are going to install a hard disk drive using the UltraBay front HDD connector, do the following: i. Identify the connector for the hard disk drive 1 . ii. Align and insert your drive into the connector. Fit the docking station onto the rear of the drive, as shown below, before inserting the drive. Press the area indicated by 2 until the drive seats firmly 3 . ATTENTION To prevent damage to the drive, press only on the area indicated by 2 . iii. Set the drive removal handle in place. iv. Install the blank bezel. 40 IBM ThinkPad SelectaDock II User's Guide v. Push in the UltraBay tray. vi. Attach the SelectaDock base, and then dock your computer. vii. Go to step 4 on page 42. 3 If you are going to install a hard disk drive using the UltraBay back HDD connector, do the following:. a) Undock the computer. See “Cold Docking and Undocking” on page 26. b) Remove the SelectaDock base from the docking station. See “Removing the SelectaDock Base from the Docking Station” on page 21. c) Identify the connector for the hard disk drive 1 . d) Align and insert your drive into the connector. Fit the docking station onto the rear of the drive, as shown below, before inserting the drive. Press the area indicated by 2 until the drive seats firmly 3 . ATTENTION To prevent damage to the drive, press only on the area indicated by 2 . Chapter 3. Installing and Removing Options 41 e) Set the drive removal handle in place. f) Attach the SelectaDock base, and then dock your computer. g) Go to step 4. 4 Check that the Attention indicator is not lit and no beeps are heard. Note: If the Attention indicator comes on, verify that the drive you just installed is compatible with the UltraBay or that no more than two IDE drives are installed. If you are sure the drive is compatible, remove and reinstall the drive to ensure proper connection. 5 Turn on the computer with the computer power switch. 6 If you installed a CD-ROM drive, install the device driver for the CD-ROM drive by referring to the user's guide of your computer. 7 If you installed an IDE drive, see “IDE Setup” on page 64. This completes the installation in the UltraBay. 42 IBM ThinkPad SelectaDock II User's Guide Removing a Drive To remove a drive from the UltraBay, do the installation procedure in reverse order. Chapter 3. Installing and Removing Options 43 Installing or Removing a Drive in the 1-Inch-High Drive Space This section describes the procedures for installing or removing a drive in the 1-inch-high drive space. Removing the UltraBay Tray To use the 1-inch-high drive, you must first remove the UltraBay tray from your docking station. To remove the UltraBay tray, do the following: 44 1 Unlock the UltraBay lock knob at the back of the UltraBay by pressing down the lock 1 . If you don't need to secure the UltraBay tray, twist the lock 2 . 2 Pull out the cables connecting the docking station to the UltraBay from the connectors. 3 Pull out the UltraBay tray until it stops. 4 Release the latch fastening the UltraBay tray to the docking station. IBM ThinkPad SelectaDock II User's Guide 5 Pull out the UltraBay tray from the docking station. Installing a Drive To install a drive in the 1-inch-high drive space, do the following: 1 Screw the drive onto the tray 1 . 2 Push the tray with the drive into the 1-inch-high drive space 2 . 3 Connect the drive to the cable at the rear side of the drive space. 4 Remove the top cover of the 1-inch-high drive space. 5 Install the 1-inch-high blank bezel. 6 Install the top cover of the 1-inch-high drive space. Chapter 3. Installing and Removing Options 45 Cable Connectors If cable connectors are fastened together with a twist-tie, undo the twist-tie and separate them. 46 IBM ThinkPad SelectaDock II User's Guide Attaching a SCSI Device To attach a SCSI device, do the following: Make sure the SCSI terminator is removed or disabled on the SCSI device. To remove the SCSI terminator, see the SCSI device manual. Enable the auto start of your SCSI device. Insert the SCSI device into the 1-inch-high drive space. Leave enough space in the back of the drive so the cables can be connected. Insert the two connectors 1 of the cables in the docking station to the corresponding connectors of the SCSI device. While pressing the connected cables so that they are not above the SCSI device, push in the SCSI device until it completely stops and is latched. Install the 1-inch-high blank bezel. This completes the installation in the 1-inch-high drive space. Removing a Drive To remove a drive from the 1-inch-high drive space, do the installation procedure in reverse order. Chapter 3. Installing and Removing Options 47 Latch If you need to remove a drive, you must release the latch. See “Releasing the Latch” on page 64. 48 IBM ThinkPad SelectaDock II User's Guide Installing or Removing a Drive in the Half-Height Drive Space This section describes the procedures for installing or removing a drive in the half-height drive space. Installing a Drive To install a drive in the half-height drive space, do the following: 1 Remove the top cover 1 . 2 Remove the three screws attaching the half-height drive tray to the half-height drive space 2 . 3 Pull up the tray from the half-height drive space 3 . 4 Make sure the front side of the tray is positioned in the front, and screw the drive into the tray. 5 Attach the tray containing the drive to the half-height drive space by driving in the screws. Cable Connectors If cable connectors are fastened together with a twist-tie, undo the twist-tie and separate them. Go to the applicable step. Chapter 3. Installing and Removing Options 49 50 Drive to Install Go to Step IDE drive 5a on page 51. SCSI device 5b on page 53. IBM ThinkPad SelectaDock II User's Guide a) To attach the IDE drive, do the following: Set the IDE mode in the drive to the cable select mode. To select the cable select mode, see the instructions in the manual accompanying your IDE drive. If you cannot select the cable select mode, do one of the following: If no hard disk is installed in the UltraBay, set the mode to master mode. If a hard disk is installed in the UltraBay, set the mode to slave mode. Insert the IDE drive into the half-height drive space. Leave enough space in the back of the drive so the cables can be connected. Insert the connector of the IDE cable the IDE drive. 1 to the connector of While pressing the connected cables down so that they are not above the half-height drive space, screw in the half-height drive tray containing the IDE drive. See “IDE Setup” on page 64. Install the top cover. Chapter 3. Installing and Removing Options 51 CAUTION: i. The CD-ROM drive uses a laser system. To ensure correct use of this product, read the manual that came with the CD-ROM drive carefully and keep the manual for future reference. If the unit requires maintenance, have it serviced by authorized personnel. ii. Use of controls, adjustments, or procedures other than those specified may result in hazardous radiation exposure. iii. To prevent direct exposure to the laser beam, do not open the enclosure. 52 IBM ThinkPad SelectaDock II User's Guide b) To attach a SCSI device, do the following: Make sure the SCSI terminator is removed or disabled on the SCSI device. To remove the SCSI terminator, see the SCSI device manual. Enable the auto start of your SCSI device. Insert the SCSI device into the half-height drive space. Leave enough space in the back of the drive so the cables can be connected. Insert the connector 1 of the SCSI cable in the docking station to the corresponding connector of the SCSI device. While pressing the connected cables so that they are not above the half-height drive space, screw in the half-height drive tray containing the SCSI device. Install the top cover. This completes the installation in the half-height drive space. Removing a Drive To remove a drive from the half-height drive space, do the installation procedure in reverse order. Chapter 3. Installing and Removing Options 53 Installing or Removing the PCI/ISA Adapter Card The docking station can accommodate two sets of a full-size, 16-bit ISA bus adapter card or a 32-bit PCI bus adapter card. The lower socket is for an ISA bus adapter card, and the upper socket is for a PCI bus adapter card. In addition, the docking station can accommodate another half-size 32-bit PCI bus adapter card. Thus, the docking station can accommodate any of the following combinations of PCI and ISA adapter cards: 3 PCI adapter cards 2 PCI adapter cards and 1 ISA adapter card 1 PCI adapter card and 2 ISA adapter cards This section describes the procedures for installing and removing an adapter card. Installing an Adapter Card To install an adapter card in the docking station, do the following: 54 1 Turn off the computer and remove the power cord from the docking station. 2 Undock the computer from the SelectaDock system. 3 Remove all cables from the rear of the SelectaDock system for easy access to the adapter slot. 4 Unlock the MicroSaver lock, if installed. 5 Turn the security key to unlock. 6 Remove the SelectaDock base. 7 Open and remove the rear cover. IBM ThinkPad SelectaDock II User's Guide 8 Set the adapter card switches or jumpers (if needed) using the instructions supplied with the adapter card. Record any switch or jumper information in this guide for future reference. 9 Remove the screws holding the metal bracket. Then remove the metal bracket 1 . 10 Holding the adapter card by its edge with the components facing up, align the card with the corresponding slot. Then insert it 2 . Chapter 3. Installing and Removing Options 55 Note: The lower connector is for the ISA adapter card, and the upper connector is for the PCI adapter card. 11 Drive in the screw that held the metal bracket to secure the adapter card in the socket 3 . 12 Attach and close the rear cover. 13 Attach the SelectaDock base. 14 Install the MicroSaver lock, if necessary. 15 Turn the security key to lock. 16 Reconnect the removed cables and power cord. 17 To configure the adapter card into the system configuration program, do this step. Note: Perform this step before docking your computer to the SelectaDock system for the first time. 56 IBM ThinkPad SelectaDock II User's Guide If you have installed a non-PNP (legacy ISA) adapter, assign system resources to the adapter card you just installed by using the ThinkPad Features program on your computer. The system resources you assign are: IRQ (hardware interrupt request). There are 16 IRQs in the system, but certain IRQs are reserved by the system. You can assign unused IRQs for the newly installed devices. DMA (direct memory access channel). There are 8 DMA channels: 0 through 7. Certain DMA channels are reserved by the system. This resource is typically used by adapters such as sound cards and SCSI adapters for transferring large blocks of data. I/O address. The input/output (I/O) address space extends from X'0000' to X'FFFF'. The I/O ports of the features and adapters are mapped here. Memory address. This area has BIOS ROM and memory mapped I/O area of the adapters. IRQs and memory addresses are typically the most likely sources of conflict. For instance, if your ISA adapter in your SelectaDock system is using DMA channel 1, it will conflict with the audio feature in the computer that uses DMA channels 0 and 1 when enabled. A typical example of such an adapter is the Sound Blaster adapter. Always try to select proper values to avoid resource conflict. To use the ThinkPad Features program, do the following, depending on the operating system you are using: For Windows 95, OS/2 Warp, Windows 3.1, or Windows NT, do the following: a) Select the ThinkPad folder. b) Select the ThinkPad Features icon. c) Select the docking icon . d) Fill in all the items for the system resource information. Click on the Help button if you need an explanation about an item. Chapter 3. Installing and Removing Options 57 For DOS, do the following: a) At the DOS command prompt, enter: PS2 ? to show what command you can use to assign system resources. See also the user's guide of the computer for command details. b) Assign the system resources. This completes the installation of the adapter card. Continue the installation instructions described in the documentation shipped with the adapter card to install the device driver for the operating system. Removing an Adapter Card To remove an adapter card, do the installation steps in reverse order. 58 IBM ThinkPad SelectaDock II User's Guide Installing or Removing a PC Card Two PCMCIA slots on the docking station can accommodate either of the following PC Card combinations: Two Type I or Type II Cards One Type III Card (lower slot only) To install a PC Card, or to remove it, do the following: 1 Slide the PC Card lock to the unlocked position. 2 Determine which slot to use. The Type III card must be inserted into the lower slot only. 3 Align the card in the slot, and insert until it is fully seated 1 . 4 Slide the PC Card lock to the locked position 2 . If the security knob does not slide, leave it as it is. This completes the installation of a PC Card. To remove the card, press the corresponding eject button 3 . Note: If you have difficulty pressing with your finger, use a pointed device. Chapter 3. Installing and Removing Options 59 Plug and Play To use Plug and Play for a PC Card attached to the SelectaDock system, install the PC Card Director program and the device driver for the card. Refer to the user's guide of your computer for details. 60 IBM ThinkPad SelectaDock II User's Guide Using the MIDI/Joystick Port The docking station provides the MIDI/joystick port as a functional replacement for the same port on the computer. The MIDI signals through this port are directly connected to the computer's MIDI controller. Therefore, if your computer does not have a MIDI game port, you cannot use the MIDI feature. The game controller for the joystick is added in the docking station. The computer may or may not have a game controller, depending on the model, but whenever it is docked in the docking station, the game controller in the docking station is available and takes control. The game controller in the computer, if the feature is installed, will be disabled. Also, the game controller in the docking station must share the computer resources with some Sound Blaster–compatible ISA adapter cards, if installed. Therefore, the game controller on the docking station is disabled by an enable/disable jumper on the docking station system board, as a default setting. When you use a joystick connected to the docking station, the enable/disable jumper must be set to the enable position. To use the MIDI/joystick port, do the following: 1 Turn off the computer, and remove the power cord from the SelectaDock system. 2 Connect a MIDI connector or a joystick cable to the port 1 . Chapter 3. Installing and Removing Options 61 3 Connect the other end of the cable to a MIDI equipment connector or a joystick. 4 If you are going to use a joystick, go to the next step. Otherwise, go to step 9. 5 If you have a Sound Blaster–compatible ISA adapter card installed, do not try to use it. Note: If you try to use the card at the same time as the port, the computer will have resource conflict problems. When you use the card, set the on/off jumper to the OFF position (see step 7). 6 Undock the computer and SelectaDock base using cold undocking. See “Cold Docking and Undocking” on page 26. 7 Locate the game switch 2 , and transfer the right switch from the OFF position to the ON position. Note: The game switch enables the functions of the joystick. By turning this switch on, you can use the functions of the joystick in the MIDI/joystick port of the docking station. 8 Attach the SelectaDock base and redock the computer. See “Cold Docking and Undocking” on page 26. 9 Turn on your computer. This completes the connection of the MIDI/joystick port. 62 IBM ThinkPad SelectaDock II User's Guide Connecting External SCSI Devices You can connect external SCSI devices to the SCSI port connector. The SCSI controller in the docking station conforms with the Fast SCSI (SCSI-2) Adaptec AIC-7850 controller, and provides a port for external drives that also conform with SCSI-1 or 2 specifications. To install the drives, follow the installation instructions that came with the SCSI device. Enable the auto start of your SCSI device. Notes: 1. The SCSI controller terminator in the docking station is self-controlled and does not require setup by users. For external devices in a SCSI device daisy chain, the farthest device from the docking station must have a terminator. 2. SCSI cables to connect drives are supplied with the drive, or you can purchase them at a computer store. 3. Turn on all external SCSI devices before you turn on the SelectaDock system. 4. See Chapter 6 for more information for attaching SCSI devices. Chapter 3. Installing and Removing Options 63 Releasing the Latch The latch is installed in the 1-inch-high drive space to hold the storage device after it is inserted. To remove the storage device, the latch must be released. To release the latch to remove an internal storage device, press the latch 1 in an inward direction. IDE Setup If you installed an IDE drive, make sure that a secondary IDE controller is enabled by doing the following: For DOS 1 64 At the DOS command prompt, enter: PS2 ? IDE2 to show the status of the IDE adapter. IBM ThinkPad SelectaDock II User's Guide 2 If it is disabled, enter: PS2 IDE2 Enable to enable it. 3 Reboot the computer to make the change effective. For OS/2 Warp, Windows 3.1, Windows NT, or Windows 95: 1 Select the ThinkPad folder. 2 Select the ThinkPad Features icon. 3 Select the docking icon 4 Select Enable secondary IDE device on the screen that appears. 5 Reboot the computer to make the change effective. . Chapter 3. Installing and Removing Options 65 66 IBM ThinkPad SelectaDock II User's Guide Chapter 4. Using the Security Features This chapter describes the security features of the SelectaDock system in combination with the SelectaDock base. The security is assured by the security key lock and the MicroSaver lock. This chapter contains: Using the Security Key Lock . . . . . . . . . . . . . . . . . . . . Security Lock Description . . . . . . . . . . . . . . . . . . . . Key Positions and Their Functions . . . . . . . . . . . . . . . Security Lock Mechanism . . . . . . . . . . . . . . . . . . . . Securing the SelectaDock Docking System with the MicroSaver . . . . . . . . . . . . . . . . . . . . . . . . . . . . . . . . . Lock Copyright IBM Corp. 1996 . 68 68 69 70 . 72 . . . 67 Using the Security Key Lock You can secure all the removable devices on your computer and docking station by setting the security lock. The security key can be removed in the locked position only, so do not forget to remove the key when you leave the computer unattended. Security Lock Description The security lock protects the following when locked: Computer The computer cannot be removed when the key position is set to lock. SelectaDock Base Model I The SelectaDock base is not removable when the security key is set to lock. Devices under the computer keyboard Internal drives, such as a hard disk or CD-ROM, installed in the UltraBay under the keyboard are secured by the lock on the computer. PC Cards in the computer The PC Cards are blocked by the card lock, which is linked with the security key and slides over the PC Cards. The card lock is reversible to adjust to your computer. PC Cards in the docking station When you slide the PC Card lock, any PC Card in the docking station is blocked and cannot be taken out. UltraBay drive The UltraBay security knob protects the UltraBay tray from being pulled out. Adapter card The PCI/ISA bus adapter card is secured because the card cover cannot be removed when the MicroSaver lock is used. 68 IBM ThinkPad SelectaDock II User's Guide Key Positions and Their Functions The following shows the key positions of the security lock and their corresponding functions: Key Position Dock or Undock Possible? Base Unit Removable? Computer Can Be Turned On? (See Note) Key Removable? Unlock Yes Yes Yes No Lock No No Yes Yes Note: If you set the key position from unlock to lock while your computer is docked to the SelectaDock system, the power status (on or off) does not change. If you set the key position from unlock to lock while your computer is not docked to the SelectaDock system, docking power is not turned on. Chapter 4. Using the Security Features 69 Security Lock Mechanism The three positions of the security lock 1 are: lock, unlock, and eject. 70 IBM ThinkPad SelectaDock II User's Guide The figure illustrates the mechanism used in the SelectaDock system, which are covered by the security lock: 2 5 6 7 The The The The computer PC Card lock on the SelectaDock base. multiuser lock. docking station PC Card lock. UltraBay security knob The SelectaDock base lock 3 and the MicroSaver lock on the SelectaDock base 4 are independent of the key position. They provide additional security. When the multiuser lock is turned on, multiple users can share the docking station while maintaining data security. When the PC Card lock is turned on, the eject buttons of the cards are blocked, and the cards cannot be taken out. Chapter 4. Using the Security Features 71 Securing the SelectaDock Docking System with the MicroSaver Lock You can secure the SelectaDock system to a table or other stationary object by using a MicroSaver lock as shown. Note You can purchase the MicroSaver lock from a computer store. The MicroSaver lock secures not only the SelectaDock base, but also the docking station and the adapter cover. Install the MicroSaver lock as shown. Refer to the instructions that came with the lock for more information. 72 IBM ThinkPad SelectaDock II User's Guide Chapter 5. Setting Up for Sharing a SelectaDock Syste This chapter describes how to set up the SelectaDock system to be shared by multiple users. This chapter contains: Overview of Sharing a System Setup Procedure . . . . . . . . Removing the Multiuser Lock Copyright IBM Corp. 1996 . . . . . . . . . . . . . . . . . . . . . . . . . . . . . . . . . . . . . . . . . . . . . . . . . . . . . . . . . . . 74 75 76 73 Overview of Sharing a System When a single SelectaDock system is shared among a number of users, each user can access the same database stored on the hard disk that is installed in the docking station. The users can also share other devices installed in the SelectaDock system. If a password is set for the hard disk and for each user's computer, the database can be protected from unauthorized access. This shared system feature: Enables an unlimited number of users to share a SelectaDock system. Prevents unauthorized use of the SelectaDock system. Allows databases to have shared access. Allows users to easily dock and undock their computers (because there is no need to borrow the security key) and also enables no-key control by the system administrator. – The multiuser lock prevents the security key from being turned to the locked position. This means that the security key cannot be removed. Allows hard disk password protection. – Only one hard disk installed in the UltraBay hard disk connectors can be password protected. If two hard disks are installed in the UltraBay hard disk connectors, only the hard disk installed in the back connector is password protected. The main steps in this setup procedure are: Setting a hard disk password for the drive Installing the hard disk drive in the SelectaDock system Setting a supervisor password for computers that will be used by authorized users Installing the multiuser lock in the docking station—an additional security feature 74 IBM ThinkPad SelectaDock II User's Guide The setup procedure should be done by an administrator for the multiuser group. Setup Procedure To set up a shared system, the administrator should do the following: 1 For each of the computers that will be used by authorized users, set the same supervisor password. Note: Do not let the password be known to the users. 2 In the administrator's computer, install a hard disk drive that will be shared by the users. 3 Set the hard disk password the same as the supervisor password. 4 After setting the hard disk password, move the drive to the shared docking station. 5 Set the multiuser lock in the docking station: a) If needed, install any PC Cards in the docking station. See “Installing or Removing a PC Card” on page 59 for how to install PC Cards. b) Make sure the security key is set to unlock. c) Set the multiuser lock on. Chapter 5. Setting Up for Sharing a SelectaDock System 75 d) Make sure the UltraBay security knob is locked. e) Attach the SelectaDock base. f) Check that the security key cannot be turned to the locked position. g) Raise the SelectaDock base lock until it latches. h) Set the MicroSaver lock to prevent undocking of the SelectaDock base. Now the SelectaDock system is ready to be used by users who bring their computers to the SelectaDock system. Users dock their computers to the SelectaDock system using cold docking. The users can access the common hard disk drive without entering the password. This completes the setup of the shared system. Removing the Multiuser Lock To remove the multiuser lock, do the following: 1 Undock the computer. 2 Unlock the MicroSaver lock, if used. 3 Lower the SelectaDock base lock fully, and then remove the SelectaDock base. 4 Unlock the multiuser lock. Refer to the figure in step 5c on page 75, and reverse the procedure. 76 IBM ThinkPad SelectaDock II User's Guide Hints for Using Passwords The system administrator should not let the users know the supervisor password or the hard disk password. The users can use the SelectaDock system without entering either the supervisor password or the hard disk password. If users do not know the passwords, no user can reset or change the hard disk password for the drive in the docking station, and no users are able to change the computer configuration. However, if users want to use their own supervisor password or hard disk passwords: 1. The administrator sets the hard disk password for the drive to be shared and informs all users of the password. 2. The administrator does not set supervisor passwords for the user's computers. 3. When a user turns on a computer docked with the shared system, the computer prompts for the hard disk password. The user must enter the correct password. 4. Users can set their own passwords for any other hard disk drives installed in their own computer, or they can set their own supervisor password. When users use the shared system, they must cold dock their computer. Chapter 5. Setting Up for Sharing a SelectaDock System 77 78 IBM ThinkPad SelectaDock II User's Guide Chapter 6. Using the SCSI Controller This chapter explains how to prepare for connecting SCSI devices to the SCSI adapter. Important Read this chapter before installing any SCSI devices. This chapter supersedes all other documents when conflicting instructions are given. Refer to any relevant documents together with this chapter. When attaching SCSI devices, each drive SCSI ID must be assigned and a terminator must be installed at the end of the drive daisy chain. See “Terminating the SCSI Port” on page 80. This chapter contains: . . . Assigning SCSI IDs Terminating the SCSI Port SCSI Software Support . Copyright IBM Corp. 1996 . . . . . . . . . . . . . . . . . . . . . . . . . . . . . . . . . . . . . . . . . . . . . . . . . . . . . . . . . . . . . . . . . . . . 80 80 81 79 Assigning SCSI IDs Each device attached to one SCSI port must have a different SCSI ID. When you boot your PC, the SCSI Configured Auto Matically (SCAM) program, included with the docking station, automatically assigns SCSI IDs to SCAM-capable devices. Conventional SCSI devices are not SCAM-capable; their SCSI IDs are set by jumpers or switches and cannot be changed by SCAM commands. This causes a problem only if two or more devices are set to the same SCSI ID, which will create a conflict. To avoid this, you must set the switch or jumper settings to a different SCSI ID. See your SCSI device documentation for instructions on how to do this. The default host adapter ID is SCSI ID 7. If you need to assign SCSI IDs manually, assign SCSI IDs 0 and 1 to the first two SCSI hard disk drives in your system. Terminating the SCSI Port Note: There are two types of SCSI devices: external SCSI devices and internal SCSI devices. The descriptions in this section pertains only to external SCSI devices. Internal SCSI devices do not need terminators. The last external SCSI device at the end of the daisy chain of drives from the SCSI port must have a set of resistors called a terminator. Terminators must be removed from, or disabled on, all other devices on the SCSI port. Most SCSI peripherals have built-in terminators that can be enabled or disabled. Terminate only the device at the end of the daisy chain. Terminating SCSI Devices 80 1 Read the manufacturer's documentation to determine how to enable or disable termination on SCSI devices. 2 Install or enable terminators on the SCSI device at the end of the SCSI port (cable). IBM ThinkPad SelectaDock II User's Guide 3 Remove or disable terminators on all other drives on the SCSI port. 4 Be sure the SCSI cables are connected securely. They may have been loosened if you changed jumper or switch settings on the peripherals. SCSI Software Support See Appendix B to set up the SCSI adapter. Chapter 6. Using the SCSI Controller 81 82 IBM ThinkPad SelectaDock II User's Guide Chapter 7. Solving Problems Computer problems can be caused by your notebook computer, the SelectaDock base, the docking station, or the software used. To simplify diagnosing problems, first isolate your problems to the hardware unit, such as the computer, SelectaDock base, or docking station. Then, if the problems are found to be caused by the docking station, further analysis can be done to single out the cause by running diagnostics or using troubleshooting guides. To help you perform this isolation job, a step-by-step procedure is provided at the beginning of this chapter. Most problems can be diagnosed and solved with the assistance of the self-tests and the diagnostics programs of your computer. By using these diagnostic programs, you may be able to solve the problem yourself or provide problem information to get your problem unit fixed quickly. Make a note of all error messages, and be prepared to give them to the service representative if you need to call for service. The troubleshooting charts and other information in this chapter will help you do whatever corrective actions need to be taken for the docking station problems. Important This book is to be used for the problems caused by the docking station only. For problems caused by products other than the docking station, use the documentation for that product. The tests in this chapter are designed to test IBM products only. Other products may cause misleading error information or incorrect computer responses. Refer to the instructions supplied with those products for testing information. Copyright IBM Corp. 1996 83 This chapter contains: Isolating a Problem Unit . . . . . . . . Attention Indicator . . . . . . . . . . . If an ISA Computer Is Docked . . . How to Run Tests . . . . . . . . . . . Internal Drive Test . . . . . . . . . . SCSI Subsystem Test . . . . . . . Troubleshooting Guide . . . . . . . . . Visible Problems . . . . . . . . . . . Setup Problems . . . . . . . . . . . Startup Problems . . . . . . . . . . PC Card Problems . . . . . . . . . UltraBay Drive Problems . . . . . . 1-Inch-High Drive Space Problems Half-Height Drive Space Problems SCSI Device Problems . . . . . . . Audio Problems . . . . . . . . . . . Sound Blaster Problems . . . . . . MIDI/Joystick (Game) Port Problems Adapter Problems . . . . . . . . . . Intermittent Problems . . . . . . . . Resource Conflict Problems . . . . Getting Service . . . . . . . . . . . . . 84 IBM ThinkPad SelectaDock II User's Guide . . . . . . . . . . . . . . . . . . . . . . . . . . . . . . . . . . . . . . . . . . . . . . . . . . . . . . . . . . . . . . . . . . . . . . . . . . . . . . . . . . . . . . . . . . . . . . . . . . . . . . . . . . . . . . . . . . . . . . . . . . . . . . . . . . . . . . . . . . . . . . . . . . . . . . . . . . . . . . . . . . . . . . . . . . . . . . . . . . . . . . . . . . . . . . . . . . . . . . . . . . . . . . . . . . . . . . . . . . . . . . . . . . . . . . . . . . . . . . . . . . . . . . . . . . . . . . . . . . . . . . . . . . . . . . . . . . . . . . . . . . . . . . . . . . . . . . . . . . . . . . . . . . . . . . . . . . . . . . . . . . . . . . . . . . . . . . . . . . . . . 85 90 91 92 92 93 94 96 97 98 98 99 100 101 102 104 104 104 105 105 106 108 Isolating a Problem Unit Use the following steps to determine what hardware unit is causing your problem. If the problem source is obvious, such as broken hardware, go directly to “Troubleshooting Guide” on page 94 for further instructions. Do the following to isolate the problem unit: 1 Turn off the computer. 2 Undock the computer. 3 Attach all necessary external devices to the computer directly. 4 If you can, test your computer by running the same jobs that created your problem. Did the same problem remain? Yes The problem is possibly caused by the following: The computer The peripherals Cables that connects the computer and the peripherals Setup, operation, or software Refer to the user's guide of your computer to further analyze the problem. No 5 The problem occurs only when the computer is docked. Go to step 6. If you cannot run the same job that created your problem, run the system diagnostic program. Did the program return an error? Chapter 7. Solving Problems 85 Yes The problem is possibly caused by your computer. Refer to the user's guide of your computer to further analyze the problem. No The problem occurs only when the computer is docked. Go to the next step. 6 To isolate further, remove your SelectaDock base from the docking station. 7 Dock your computer to the SelectaDock base and reconnect the all external devices to the SelectaDock base. (See the SelectaDock Base Model I Setup Guide, which was shipped with your SelectaDock base.) 8 If you can, test your computer by running the same jobs that created your problem. Did the same problem remain? Yes The SelectaDock base is causing the problem. Refer to the SelectaDock Base Model I Setup Guide to resolve the problem. No Go to the next step. If you cannot run the same job that created your problem, go to the next step. 9 10 11 86 You are here because your problems occur only when you use the computer docked into the docking station. Dock your SelectaDock base and the computer to the docking station. (See “Cold Docking and Undocking” on page 26.) Connect the ac power cord to the docking station, but do not try to turn on power yet. Did the docked indicator on the docking station panel turn on? Yes The docking station detected that your computer is docked. Go to the next step. No Your computer is not docked correctly. Go to “Setup Problems” on page 97, and take the corrective actions provided. Turn on the external devices, and then the computer. IBM ThinkPad SelectaDock II User's Guide Note: This sequence is important because the computer checks during its power-on self-test that the devices are powered on and ready. 12 13 14 15 16 17 Did the Attention indicator on the docking station panel turn on or blink? Yes An incorrect docking status has been detected. Go to “Setup Problems” on page 97, and take the actions provided. No Go to the next step. Did the Power On indicator on the docking station panel turn on? Yes Go to the next step. No Go to “Setup Problems” on page 97, and take the actions provided. Did the boot operation complete as expected? Yes Go to the next step. No Go to “Startup Problems” on page 98, and take the actions provided. Do you have any UltraBay drive access problems? Yes Go to “UltraBay Drive Problems” on page 99, and take the actions provided. No Go to the next step. Do you have any 1-inch-high drive space access problems? Yes Go to “1-Inch-High Drive Space Problems” on page 100, and take the actions provided. No Go to the next step. Do you have any half-height drive space access problems? Yes Go to “Half-Height Drive Space Problems” on page 101, and take the actions provided. No Go to the next step. Chapter 7. Solving Problems 87 18 19 20 21 22 Do you have any SCSI device access problems? Yes Go to “SCSI Device Problems” on page 102, and take the actions provided. No Go to the next step. Do you have any PC Card access problems? Yes Go to “PC Card Problems” on page 98, and take the actions provided. No Go to the next step. Do you have any option adapter access problems? Yes Go to “Adapter Problems” on page 105, and take the actions provided. No Go to the next step. Do you have any MIDI/joystick port access problems? Yes Go to “MIDI/Joystick (Game) Port Problems” on page 104, and take the actions provided. No Go to the next step. Do you have any audio port problems? Yes Go to “Audio Problems” on page 104, and take the actions provided. No Go to the next step. There may be other problems. 23 Run diagnostic tests on all the devices installed or attached to the docking station. Go to “How to Run Tests” on page 92. Come back to the next step after you finish the tests. 24 Did all the tests run without error? Yes 88 IBM ThinkPad SelectaDock II User's Guide Go to the next step. No The tests detected an error. To further isolate the problem to the drive itself or the docking station, if possible, attach the drive directly to the computer, and run the test on the drive again. If the drive error was detected again, have the drive serviced. If the drive error was not detected, have the docking station serviced. If the drive cannot be attached to the computer directly, have the docking station and the drive serviced. 25 Your system may have problems that cannot be detected by the diagnostic tests. This usually means the hardware components, including your computer, the SelectaDock base, the docking station, and the devices attached to the docking station are not causing the problem. The problem source might be software errors, setup errors, configuration problems, unsupported usage, data media, or intermittent hardware failures. Go to “Troubleshooting Guide” on page 94, find the symptom that best matches your symptom, and take the action recommended. If you cannot resolve your system problem, have your SelectaDock system serviced. Chapter 7. Solving Problems 89 Attention Indicator The SelectaDock system uses a combination of the Attention indicator and beeps to let you know when the docking or undocking operation you are attempting is not acceptable. The Attention indicator also lights when an unacceptable drive is installed in the UltraBay. The following table shows what action should be taken when the Attention indicator is lit or blinking: Symptom The system beeps and the Attention indicator stays on. Cause 1. An unsupported device is attached to the UltraBay connector, or a computer without a PCI bus is being docked. 2. Three or more IDE drives are installed in the SelectaDock system. What to Do 1. Verify that the device in the UltraBay is installed correctly or designed for the bay, or undock the computer. ISA bus computers are not supported. 2. Remove the extra IDE drive or drives from the SelectaDock system. Only two IDE drives are accepted a time. The system beeps and the Attention indicator blinks. An eject attempt was made (the security key was turned to the eject position) while the computer was using the SelectaDock system. (This is only for DOS or Windows 3.1 users with the beep turned on.) Close the application programs, such as a program on a hard disk drive installed in the SelectaDock system, and then try to eject again. The system beeps twice and the Attention indicator blinks once. The hot or warm undocking has been successfully done, and the computer is ready to be ejected. Eject the computer from the SelectaDock system. 90 IBM ThinkPad SelectaDock II User's Guide If an ISA Computer Is Docked This section describes what happens when you dock an unsupported computer that is designed in ISA bus architecture. Because physical characteristics of the connectors for an ISA-bus-architecture computer are the same as those for a PCI-bus-architecture computer, it is possible to dock an incompatible computer. To protect the computer and the SelectaDock system from this improper operation, the docking station warns you with the Attention indicator and beeps. The table summarizes the reactions of the SelectaDock system when an ISA bus computer is docked. Computer Status (ISA Bus) Turned on and running In standby What Happens The computer is turned off immediately. The Attention indicator lights to indicate that an incorrect computer has been docked. Suspended Hibernated Turned off What You Must Do Undock the computer. After undocking, the Attention indicator turns off. The Attention indicator lights to notify that an incorrect computer has been docked. Chapter 7. Solving Problems 91 How to Run Tests The diagnostic test program for internal devices is provided in the Easy-Setup program contained in your computer. Internal Drive Test The Easy-Setup test program on the computer is used to test the device in the docking station. This section explains how to select the devices in the docking station. If you need instructions to invoke the test, or interpret the test results, see the user's guide for your computer. The following figure shows an example of the test devices selection menu. Devices in the docking station are enclosed by a rectangular box 1 . Start Restart SystemBoard Memory Display HDD-1 FDD-1 PCMCIA-1 Parallel Serial DSP CDROM-1 Infrared Audio HDD-3 FDD-2 PCMCIA-2 CDROM-2 HDD-2 1 HDD-4 Exit The testable devices in the docking station are: CD-ROM drive in the UltraBay Diskette drive in the UltraBay Hard disk drive in the UltraBay PCMCIA slots Most parts of the docking station logic board are also tested when you run the device tests. 92 IBM ThinkPad SelectaDock II User's Guide If an error is detected, an error code is displayed near the device icon on the screen. You can find the error description of the error codes in the user's guide for your computer. To isolate the error to the drive itself or the docking station, remove and reinstall the drive directly in the computer, and run the same test on the drive. If the error recurs, the drive has an error and needs to be serviced. If the error does not recur, the docking station has an error. In this case, have the docking station serviced. SCSI Subsystem Test The SelectaDock Docking System Options Diskette helps you troubleshoot expansion unit, SCSI adapter, and SCSI device problems through a series of menus. Run the diagnostics after you have completed the installation of your SelectaDock system and SCSI devices to verify that these devices work correctly. Do the following: 1. Turn off the computer, the SelectaDock system, and external SCSI devices. 2. Insert the Option Diskette into drive A. 3. Turn on all attached external SCSI devices, the computer, and the SelectaDock system. The logo screen appears. After a few seconds the main menu appears. 4. Select Test SCSI Subsystem. 5. Follow the instructions on the panel. Chapter 7. Solving Problems 93 Troubleshooting Guide Find your problem symptom and go to the page shown in the table. 94 Troubleshooting Chart Page Visible problems 96 Setup problems 97 Startup problems 98 PC Card problems 98 UltraBay drive problems 99 1-inch-high drive space problems 100 Half-height drive space problems 101 SCSI device problems 102 Audio problems 104 Sound Blaster problems 104 MIDI/joystick (game) port problems 104 Adapter problems 105 Intermittent problems 105 Resource conflict problems 106 IBM ThinkPad SelectaDock II User's Guide Important You should analyze all problems not caused by the docking station by using the documentation provided with the product. This book covers problems unique to the docking station—in other words, problems that occur only when the docking station is used. If you have done all the actions recommended in this troubleshooting guide and the problem is still not fixed, have the SelectaDock system serviced. Chapter 7. Solving Problems 95 Visible Problems Problem Action Hardware, such as the cover, is broken. When hardware is broken, have the docking station serviced. See the warranty statement on page 144 for any service charge that may be incurred if the problem was caused by improper use. You cannot undock the computer. Follow the procedure “Cold Docking and Undocking” on page 26. When no electricity is applied to the SelectaDock system, undocking can be done mechanically. If removal is very difficult, have the SelectaDock system serviced. The Attention indicator is lit or blinking. The system uses security features to detect inappropriate docking or undocking operation to prevent further problems. 1. Verify that the computer to be docked is a supported model. The computer must use PCI architecture. If you are not sure about the architecture of the computer, see its user's guide. The following ThinkPad models are supported: 760E, 760EL, 760ED, 760ELD 2. If this indicator comes on when you turn the security key to the eject position, verify that the computer is performing some tasks that would be abnormally terminated if undocking is done. See “Hot or Warm Docking and Undocking” on page 28 for the procedure. 3. If this indicator comes on when you install a drive in the UltraBay, verify that the drive is supported by the docking station. 4. Verify that no more than two IDE devices are installed. The security lock key is missing, or you need extra keys. See the SelectaDock Base Model I Setup Guide for ordering instructions. Your computer does not suspend or resume while in docked status. Check if any adapter card is inserted in a card slot. Suspend and resume functions are not supported under this condition. 96 IBM ThinkPad SelectaDock II User's Guide Setup Problems Problem Action The Docked indicator does not come on. Verify that: 1. The power cord is correctly plugged into a working electrical outlet and into the docking station. 2. The computer is correctly docked. Retry the docking operation, described in “Cold Docking and Undocking” on page 26. The Power On indicator does not come on. Verify that: 1. The Docked indicator is on. If not, do the actions listed for “Docked indicator does not come on.” 2. The Attention indicator is not on. If it is lit or blinking, do the actions listed in “Visible Problems” on page 96. 3. The computer power switch is operating correctly. 4. The electrical current does not exceed the maximum limit. The Attention indicator is lit or blinking. See “Visible Problems” on page 96. Other indicators malfunction. If the other indicators do not turn on or off correctly, have the docking station serviced. You cannot undock the computer. See “Visible Problems” on page 96. Chapter 7. Solving Problems 97 Startup Problems Problem Action The operating system startup fails when docked. Verify that: 1. The device for the boot operation is turned on and ready. Turn on the device power before the computer power when the drive has an independent power source. 2. The drive letters used for the boot operation are correct. The drive letters may be changed automatically when docked. 3. The drive operates correctly when running device diagnostics. See “How to Run Tests” on page 92 for details. 4. The computer resource assignments do not conflict when docked. See “Resource Conflict Problems” on page 106 if you suspect a resource conflict. PC Card Problems Problem Action An installed PC Card does not work. Verify that: 1. The PC Card is correctly installed. See “Installing or Removing a PC Card” on page 59. 2. The PC Card can be used without problems when installed directly in your computer. If not, pursue the problem using the troubleshooting guide in the computer's user's guide first. 3. The PC card is correctly set up, including computer resource assignments and device driver installation. Run the diagnostic test for the PCMCIA slot. See “How to Run Tests” on page 92. 98 IBM ThinkPad SelectaDock II User's Guide UltraBay Drive Problems Problem Action The CD-ROM drive or diskette drive in the UltraBay does not work. Verify that: The hard disk drive in the UltraBay does not work. Verify that: 1. The drive is connected firmly in the UltraBay connector. Remove and reinstall the drive by referring to “Supported Drives” on page 35. 2. The drive works correctly if installed in the computer's UltraBay. 3. The drive works correctly when running the drive test. See “How to Run Tests” on page 92. 4. Correct setup (including resource assignment and device driver installation) was done when you installed the device. 5. No more than two IDE devices are installed including a device in the half-height drive space. 1. The drive is connected firmly in the UltraBay connector. Remove and reinstall the drive by referring to “Supported Drives” on page 35. 2. The drive works correctly if installed in the computer's UltraBay. 3. The drive works correctly when running drive tests. See “How to Run Tests” on page 92. 4. The hard disk password is correctly set. If you need operation instructions to set the password, see the user's guide for your computer. Chapter 7. Solving Problems 99 1-Inch-High Drive Space Problems Problem Action The SCSI device in the 1-inch-high drive space does not work. Verify that: 100 1. The device is connected firmly in the 1-inch-high drive space connector. Remove and reinstall the device by referring to “Attaching a SCSI Device” on page 47. 2. Correct setup (including resource assignment and device driver installation) was done when you installed the device. 3. The terminator is disabled. IBM ThinkPad SelectaDock II User's Guide Half-Height Drive Space Problems Problem Action The IDE device in the half-height drive space does not work. Verify that: The SCSI device in the half-height drive space does not work. Verify that: 1. The device is connected firmly in the half-height drive space connector. Remove and reinstall the device by referring to step 5a on page 51. 2. Correct setup (including resource assignment and device driver installation) was done when you installed the device. 3. No more than two IDE devices are installed including the devices on the UltraBay tray. 4. IDE 2 is enabled. 5. The mode selection has been set correctly. 1. The device is connected firmly in the half-height drive space connector. Remove and reinstall the device by referring to step 5b on page 53. 2. Correct setup (including resource assignment and device driver installation) was done when you installed the device. 3. The terminator is disabled. Chapter 7. Solving Problems 101 SCSI Device Problems Problem Action The SCSI devices do not work. Check these things first if an error message indicates that the software programs cannot find a SCSI device (for example, a CD-ROM drive or hard disk drive) connected to the SCSI bus: 1. Be sure your computer is docked. 2. Be sure that termination is correctly set for all devices on the SCSI bus as described. 3. Be sure the cables connecting the external and internal SCSI devices and the host adapter are attached securely. Also be sure the pin-1 orientation is correct for internal cables. If all connections are secure and if you have ruled out other possible problems, try replacing the cable. 4. Be sure CD-ROM drives and other SCSI devices are attached to a power source and are turned on. Verify that: 1. If all of the SCSI devices do not work: a) For external SCSI devices, check that the SCSI terminator is installed correctly at the last device. b) Ensure that the SCSI device driver is installed correctly by referring to Appendix B. c) Run the expansion unit diagnostics and the “SCSI subsystems” diagnostics in the Option Diskette. d) If you have a known-good drive, attach only the good drive to the SCSI connector, and then run the test to verify. If the drive runs without errors, the SCSI controller in the docking station is working correctly. Suspect one of the drives. 2. If the only one drive in a daisy chain does not work: a) Run the drive test to verify the drive operation. Follow the messages from the test. b) Ensure that the SCSI settings are correct by referring to Appendix B. 102 IBM ThinkPad SelectaDock II User's Guide Problem Action The system does not boot from the SCSI device. Boot operation from an external SCSI device is not supported. Only an internal SCSI device can perform the boot operation. Chapter 7. Solving Problems 103 Audio Problems Problem Action Audio equipment does not work. Verify that: 1. The audio equipment works when connected directly to the computer. 2. The audio equipment is designed to be supported by this product. See Appendix C. 3. When only the audio from the CD-ROM installed in the docking station does not work, have the docking station serviced. Sound Blaster Problems Problem Action The Sound Blaster or compatible adapter card does not work. Verify that: 1. The MIDI/joystick (game) port switch is set to the OFF position. The Sound Blaster and the MIDI/joystick (game) port cannot work at the same time because of a resource conflict. See “Using the MIDI/Joystick Port” on page 61 for details. 2. The game port of your computer has also been disabled. See the user's guide of your computer. MIDI/Joystick (Game) Port Problems Problem Action The game port does not work. Verify that: 104 1. The game port switch is set to the ON position. See “Using the MIDI/Joystick Port” on page 61 for details. 2. The computer supports the MIDI port, if the problem occurs only when in MIDI operation. IBM ThinkPad SelectaDock II User's Guide Adapter Problems Problem Action The adapter does not work. Verify that: 1. The adapter is designed for the docking station adapter slot. 2. You followed all the installation instructions described in “Installing or Removing the PCI/ISA Adapter Card” on page 54. 3. The system resources are assigned correctly by its utility program, if the adapter card is a non-PnP ISA adapter bus type. 4. The driver disk is up to date. Contact the driver manufacturer. The accompanying disk may support only older desktop computers. See the adapter documentation that came with the option to diagnose problems. Intermittent Problems Problem Action An intermittent problem occurs. The problem can be difficult to analyze because it occurs just once in a while. If your docking station has such a problem, verify that: 1. The computer is firmly attached to the docking station. 2. All cables and power cords are securely connected to the SelectaDock system and to the attached options. 3. The SCSI device is correctly terminated. If these items are correct and the problem still occurs, write down what the problem is and what the system was doing when the problem occurs. Then contact your place of purchase or service representative for help. Chapter 7. Solving Problems 105 Resource Conflict Problems Problem Action You suspect that the computer resources assigned for the configured devices have conflicts when you docked the computer. Or you have identified a resource conflict—that is, two or more features or adapters are using the same IRQ, DMA, I/O address, or memory address. The suggested actions to analyze the resource conflict problems are as follows: 1. Try to change one of the settings (if possible) for the conflicting adapters, PC Cards, or ThinkPad features, so that the conflict is resolved. Determine if you can change the settings for the newly installed adapters first, so that the existing configuration is not disturbed. Try changing the settings for the ThinkPad features and the existing adapters or cards or both only if the new adapters or cards are not configurable. If you change the settings for the previously working hardware configuration, you may have to modify the setup of the corresponding software drivers accordingly. See the associated software documentation for details. 2. If you cannot get a conflict-free combination, try to disable one or more of the ThinkPad devices to eliminate the conflict. For example, to use the Sound Blaster adapter, you will need to disable the audio device in the computer to free the DMA channel 1. You may have to modify the choices for more than two adapters or ThinkPad devices or both to get a conflict-free combination. If your problem does not appear to be caused by a resource conflict, the suggested actions are in the following order: 1. Check the User's Guide for installation instructions. 2. Check the adapter manual for software driver installation instructions. 3. Make sure that the adapters, connectors, and cables are firmly installed and connected. 106 IBM ThinkPad SelectaDock II User's Guide 4. Contact your point of purchase. 5. If the adapter is not manufactured by IBM, call the adapter manufacturer. 6. Call the IBM Help Center. Chapter 7. Solving Problems 107 Getting Service Important When you request repair service, be sure to send your computer and the docking station with the security key, if necessary. Note: Even during the warranty period, you may be responsible for repair costs if the product was damaged due to misuse, accident, modification, unsuitable physical or operating environment, or improper maintenance by you. To obtain warranty service for the docking station, call the IBM Help Center. See the statement of limited warranty on page 144. Before requesting service, make sure the problem source is the docking station. See “Isolating a Problem Unit” on page 85. To get quick and efficient service, provide as much information as possible, such as: Error messages Error codes Recurring or intermittent errors It also helps if you can describe how to re-create the problem, and how the system operates free of errors. For your convenience, write down service phone numbers here: 108 IBM ThinkPad SelectaDock II User's Guide Appendix A. Tips, Hints, and Limitations When a computer is docked and undocked to the SelectaDock system, the computer environment or configuration changes between docking operations. To use the computer effectively and safely in these two environment, you need to pay attention to several things. This appendix contains: . . . . . . . . . . . . . . . . . . . . . . . . . . . . . Drive Letters Selecting Startup Drives . . . . . . . . . . . . . . . . . . . . . . . Using a Diskette Drive . . . . . . . . . . . . . . . . . . . . . . . . . . . . . . . . . . . . . . Using Multiple Configurations for DOS If Multiple Configurations Are Not Supported . . . . . . . . . . . Operating System Hints . . . . . . . . . . . . . . . . . . . . . . . For OS/2 Warp . . . . . . . . . . . . . . . . . . . . . . . . . . For Windows 95 . . . . . . . . . . . . . . . . . . . . . . . . . . Parameter Consideration for the Socket Service . . . . . . . . . I/O Address for the Game Port . . . . . . . . . . . . . . . . . . . Adapter Connector for Ethernet Adapter Card . . . . . . . . . . Limitations for Using ISA or PCI Adapter Option Cards . . . . . Limitations for Suspend and Resume Functions . . . . . . . . . Wrapping Around Cables . . . . . . . . . . . . . . . . . . . . . . Using Windows NT . . . . . . . . . . . . . . . . . . . . . . . . . . Turning the Computer and the SelectaDock Docking System On and Off . . . . . . . . . . . . . . . . . . . . . . . . . . . . . . . . Charging the Battery Pack of the Computer . . . . . . . . . . . Limitations for Allocating I/O Resources X'330' to X'333' . . Copyright IBM Corp. 1996 110 110 113 113 114 114 114 115 115 115 115 116 116 117 117 117 117 117 109 Drive Letters When you use the computer with the SelectaDock system, the drive letters assigned to the drives in the computer and in the docking system can change when docked and undocked. If the drive letter changes, the program running normally in the undocked state may not work when docked. To avoid problems caused by change of the drive letter: Check the new drive letters after docking. Do not make a primary partition on the hard disk drive in the SelectaDock system. Check the source drive and the target drive when you make a file copy or file move operation. Check the drive of the file to be erased. Check the drive you will format. Do not register programs on the desktop of your operating system when the drive letter of the program changes from the docked to the undocked state. Selecting Startup Drives Usually, the same startup drive is used to boot an operating system for both the stand-alone and the docked environment. However, if you need to boot from a drive in the SelectaDock system, you must change the startup sequence accordingly. To set up the startup sequence, do the following: 110 1 Install the additional hard disk in the docking station, if not yet installed. 2 Start Easy-Setup by pressing and holding the F1 key while turning on the computer. IBM ThinkPad SelectaDock II User's Guide 3 In the Easy-Setup menu, select Start Up. The Start Up panel appears. 3 HDD-3 4 HDD-4 PCMCIA Appendix A. Tips, Hints, and Limitations 111 The computer assigns the drive numbers in the following manner: Drive Position Drive Number Hard Disk Drives Computer internal hard disk drive HDD 1 Hard disk drive in the computer UltraBay HDD 2 Hard disk drive in the docking station UltraBay HDD 3, HDD 4 Diskette Drives Diskette drive in the computer UltraBay FDD 1 Diskette drive in the docking station UltraBay or attached to the external diskette drive port FDD 2 PC Cards PC card in any PCMCIA slots PCMCIA Notes: Drive numbering rules 1 If the drive assigned a lower drive number is absent, the next drive in line takes that drive number. For example, if no hard disk drive is installed in the UltraBay of the computer, the drive in the docking station becomes HDD 2. 2 If the drive assigned a lower drive number is absent, the next drive in line takes that drive number. For example, if no diskette drive is in the computer, the drive in the docking station or external diskette drive becomes FDD 1. 3 You can specify only whether or not a PC Card is used for startup. When you insert multiple cards, the startup PC Card must be the first one in the following sequence of slot locations: 112 IBM ThinkPad SelectaDock II User's Guide a) b) c) d) Lower Upper Lower Upper slot slot slot slot of of of of the the the the computer computer docking station docking station 4 Select the Reset icon to start setup. 5 Select the first drive to attempt the boot operation. For example, if you want to start up from the first hard disk drive in the UltraBay of the docking station, click on HDD 3. Note: Again, this example assumes that you have two hard disk drives in the computer. 6 Select the second drive to attempt the boot operation. For example, if the first drive is removed from the configuration for some reason, the second drive is used for the boot operation. 7 In the same manner, select the third and fourth drives, if you wish. 8 Select OK to save the startup sequence. This completes the setup for the startup sequence. Note: The SCSI hard disk drive attached to the SelectaDock system cannot be selected as a startup (boot) drive. Using a Diskette Drive The SelectaDock system supports only one diskette drive at a time, even though the SelectaDock system provides two connectors for diskette drive, the UltraBay connector, and the external diskette drive connector. If you connect two diskette drive and use one of the drives, data on the diskettes will be lost. Using Multiple Configurations for DOS If you use the DOS operating system for cold docking, multiple configurations are useful. To boot one operating system efficiently for both docked and undocked state, you can use the multiple Appendix A. Tips, Hints, and Limitations 113 configuration function. By using this function, you can specify device drivers to be configured for both docked and undocked configurations. After setting up the configurations, when you boot the operating system, a menu appears to let you select the configuration for the system you are booting. By doing this, only necessary device drivers are loaded, eliminating redundant space from your memory and time to load. Refer to the operating system documentation for details. If Multiple Configurations Are Not Supported If the operating system you are using does not support the selection of device drivers to be loaded by means of a multiple configuration, all the necessary device drivers for the docked configuration must be configured. This configuration works for docked state. When you boot the operating system for stand-alone state, you see error messages that devices are not available. If a prompt accompanying an error message requests a reply, you can ignore the message by just pressing Enter. Operating System Hints For OS/2 Warp To install OS/2 Warp from a SCSI CD-ROM drive that is connected to the SelectaDock SCSI connector, do the following: 1 Make a copy of Diskette 1 of the operating system: a) Insert Diskette 1 and a blank diskette in drives A and B. b) Type the following command at the command prompt screen: diskcopy a: b: c) Press Enter. 2 114 Copy AIC7870.ADD from the SelectaDock Option Diskette to the root directory of the copied Diskette 1. The root directory is the first directory on the diskette. AIC7870.ADD overwrites any existing versions of the device drivers included on the copied Diskette 1. IBM ThinkPad SelectaDock II User's Guide 3 Start installation by inserting the Installation Diskette into drive A and restarting the system. When prompted to insert Diskette 1, insert the copy that you created. 4 Follow the instructions in the OS/2 Warp User's Guide to complete the installation of OS/2 Warp. For Windows 95 The SCSI device driver bundled with Windows 95 does not support the suspend and resume function. When you use SCSI devices under this condition, you must disable suspend and hibernation as follows: 1 Open the ThinkPad Features folder, and click on the Docking Station icon. 2 Deselect Suspend/hibernate while docked if it has been selected. 3 Close ThinkPad Features. Parameter Consideration for the Socket Service When using the “pointer enabler” supplied with a PC Card in the PC Card slot of the SelectaDock system, use “IG1=Y” rather than “IG0=Y” as the socket service parameter. I/O Address for the Game Port The I/O address for the game port is assigned to address X'0201'. This address cannot be changed. Adapter Connector for Ethernet Adapter Card When you use one of the following Ethernet option adapter cards installed in the docking station: 3Com EtherLink III SMC EtherCard Elite Ultra LAN Adapter Novell NE200plus ISA Ethernet Adapter Appendix A. Tips, Hints, and Limitations 115 and, when you connect cables in a daisy chain (serial connection), you must obtain one of the following adapter connectors: P/N 329517, manufactured by AMP P/N UG-306/U, manufactured by HIROSE Attach the adapter connector to the adapter card connector. Then you can attach the T-shape Ethernet cable to the adapter connector. Limitations for Using ISA or PCI Adapter Option Cards Consider card compatibility when you purchase an ISA or a PCI adapter option card. IBM SelectaDock II may not support the REFRESH signal for an ISA bus when the computer is attached. If the REFRESH signal is not supported, the following ISA adapter cards are not supported: IBM Multi Port Card (part number 00F5529) IBM Multi Port 2 Card (part number 33F8791) DRAM memory cards ISA cards that use the REFRESH signal to detect whether the bus is working ISA cards that use the REFRESH signal as a clock counter Limitations for Suspend and Resume Functions If you are using DOS or Windows 3.1, the suspend and resume functions are not supported when an ASPI8IBM.SYS (SCSI) driver is loaded. If you are using Windows 95, the suspend and resume functions are not supported when an AIC-7850 (SCSI) driver is loaded by Windows 95 and when it is enabled by the device manager (when the checkbox is selected). The suspend and resume functions are not supported when an adapter card is inserted in a card slot. 116 IBM ThinkPad SelectaDock II User's Guide Wrapping Around Cables You can wrap the cables from the AC Adapter or the SelectaDock base around the back of your docking station. Using Windows NT To obtain and install the Windows NT Diskette, see the relevant ThinkPad user's guide. Turning the Computer and the SelectaDock Docking System On and Off The computer power is controlled by its power switch even if it is docked in the SelectaDock system. The docking station does not have any power switch. To use the computer while docked, you must connect the ac power cord to the docking station. You cannot use a docked computer powered only with the battery pack. Charging the Battery Pack of the Computer When a computer is docked in the SelectaDock system, and the power is not turned on, the battery pack is charged. When computer power is turned on, charging occurs only if power consumption by the computer is low, depending on the power management of the computer. Limitations for Allocating I/O Resources X'330' to X'333' When the I/O resources X'330' to X'333' are allocated to adapter card installed in the docking station with the ThinkPad model 9547 docked, you must disable the ESS function (audio) using the ThinkPad utility. Appendix A. Tips, Hints, and Limitations 117 118 IBM ThinkPad SelectaDock II User's Guide Appendix B. Using the SCSI Support Software This appendix explains how Adaptec EZ-SCSI configures SCSI devices installed in your docking station. EZ-SCSI analyzes your SCSI configuration, copies applications and device drivers to the hard disk, and adjusts configuration files automatically. After you install EZ-SCSI, your computer is ready to use all the SCSI features. Read this appendix to find out: How to install Adaptec EZ-SCSI for Windows or DOS How to reinstall EZ-SCSI if your computer hardware setup changes How to use the EZ-SCSI formatting utilities Adaptec EZ-SCSI automatically configures your computer for your SCSI host adapter and the devices connected to it. EZ-SCSI also copies applications and device drivers to your computer's hard disk drive. The configuration and installation process is explained with a series of screens in both the DOS and Windows version of EZ-SCSI. In nearly every case, your computer and SCSI devices will be configured correctly when you accept the default values suggested by these screens. EZ-SCSI prepares your computer to take full advantage of all the performance benefits of SCSI. The SelectaDock Option Diskette includes both a DOS and a Windows version of the program. If Microsoft Windows 3.1 is installed on your computer, follow the instructions in “Installing EZ-SCSI for Windows” on page 121. If your system uses DOS but not Windows, follow the instructions in “Installing EZ-SCSI for DOS” on page 122. Notes 1. If you use an operating system other than DOS and Windows, install the driver for the Adaptec AHA-2940 adapter. 2. The files on the SelectaDock option diskette are compressed. Do not use the DOS COPY command to install them on your computer. (The files are decompressed automatically when you install EZ-SCSI.) Copyright IBM Corp. 1996 119 This appendix contains: Installing EZ-SCSI for Windows . . . . . . . Installing EZ-SCSI for DOS . . . . . . . . . . Reinstalling Adaptec EZ-SCSI . . . . . . . . Viewing More Online Information . . . . . . . README.TXT File (DOS and Windows) . Adaptec SCSI Interrogator (Windows Only) Formatting Utilities . . . . . . . . . . . . . . . SCSIFMT . . . . . . . . . . . . . . . . . . . . . . . . . . . . . Command Line Options Running SCSIFMT . . . . . . . . . . . . . AFDISK . . . . . . . . . . . . . . . . . . . . Running AFDISK . . . . . . . . . . . . . . 120 IBM ThinkPad SelectaDock II User's Guide . . . . . . . . . . . . . . . . . . . . . . . . . . . . . . . . . . . . . . . . . . . . . . . . . . . . . . . . . . . . . . . . . . . . . . . . . . . . . . . . . . . . . . . . . . . . . . . . . . . . . . . . . . . . . . . . . . . . . . . . . . . . . . . . . . . 121 122 123 124 124 124 124 125 125 125 128 129 Installing EZ-SCSI for Windows The Windows version of EZ-SCSI gives you access to the Adaptec SCSI device drivers and ASPI (advanced SCSI programming interface) managers that make your SCSI devices work efficiently. It also includes a number of applications that are described later in this appendix. Dock your computer to the docking station; then follow these steps to install Adaptec EZ-SCSI for Windows: 1 Start Windows. 2 Insert the SelectaDock option diskette into the diskette drive. 3 Insert docking station option diskette in a floppy diskette drive on your computer. 4 Select File and Run from the Program Manager menu bar. When the Run dialog box appears, enter a:\setup if you are using the A drive, or b:\setup if you are using the B drive. 5 Click on OK. A message appears while Adaptec EZ-SCSI loads into memory. 6 Click on Install Adaptec EZ-SCSI to continue with the installation. Click on Help on any screen to view more information. To close a Help window, select File and Exit, or double-click on the control-menu box in the upper left corner of the window. 7 Follow the instructions that appear on the screen. Click on Continue, Install, or OK to continue with the installation and accept the EZ-SCSI default values. If you accept all the default values, EZ-SCSI: Decompresses and copies the files to the C:\SCSI directory. (It creates this directory if it does not already exist.) Adds command lines to your computer's configuration files (AUTOEXEC.BAT or CONFIG.SYS or both) that load the required device drivers into memory when you start your computer. Appendix B. Using the SCSI Support Software 121 Follow the instructions on the screen if you want to copy the files to a different directory or control the changes to your configuration files. The last EZ-SCSI screen has three buttons: Click on Reboot to restart your computer and activate the newly installed EZ-SCSI device drivers. Click on Return to Windows to exit EZ-SCSI and keep working in Windows without restarting your computer. You must restart your computer later to activate the new configuration. Click on View README to view the information in the README.TXT file. When you return to Windows before or after restarting your computer, you will see the Adaptec SCSI group, which contains icons for several EZ-SCSI applications and informational files. Installing EZ-SCSI for DOS The DOS version of EZ-SCSI gives your computer access to the Adaptec SCSI device drivers and ASPI managers. It also includes several formatting utilities and an audio CD-Player application. Note Adaptec EZ-SCSI for DOS does not install any Windows applications, nor does it install ASPI for Windows. If Microsoft Windows 3.1 is installed on your computer, follow the instructions in “Installing EZ-SCSI for Windows” on page 121. Dock your computer; then follow these steps to install Adaptec EZ-SCSI for DOS: 122 1 Insert the SelectaDock option diskette into the diskette drive on your computer. 2 At the DOS prompt, change to the drive letter where you inserted the diskette (either A or B). IBM ThinkPad SelectaDock II User's Guide 3 Type dosinst and press Enter. A message appears while Adaptec EZ-SCSI loads into memory. 4 When the first EZ-SCSI screen appears, read the text carefully. You can press F1 for additional Help text on any screen. (Press Esc to exit a Help screen.) 5 Press Enter to continue with the installation. 6 Follow the instructions that appear on the screen. Press Enter at each screen to accept the EZ-SCSI default values. (Press Esc to continue after EZ-SCSI enters changes to your system configuration files.) If you accept all the default values, EZ-SCSI: Decompresses and copies the files from the diskettes to the C:\SCSI directory. (It creates this directory if it does not already exist.) Adds command lines to your computer's configuration files (AUTOEXEC.BAT or CONFIG.SYS or both) to load the required device drivers into memory when you start your computer. If you want to copy the files to a different directory or control the changes to your configuration files, follow the instructions on the screen. Press F1 on any screen to see more information. 7 When you see the final screen and the message Adaptec EZ-SCSI has been successfully installed..., press Enter or Esc to exit EZ-SCSI. Then restart your computer. Reinstalling Adaptec EZ-SCSI You should reinstall Adaptec EZ-SCSI if you change your SCSI hardware configuration. This allows EZ-SCSI to adjust your configuration files so the appropriate device drivers and other files are loaded into memory. For example, if you reinstall EZ-SCSI after connecting a CD-ROM drive to your SCSI port, the CD-ROM device driver is added to your Appendix B. Using the SCSI Support Software 123 configuration files and the correct drive letter is assigned to the new device. To reinstall EZ-SCSI, follow the installation instructions given earlier in this appendix for either the DOS or the Windows versions. Viewing More Online Information Adaptec EZ-SCSI includes online information to help you better understand EZ-SCSI features and your SCSI devices. Here is a brief description of these informational applications. In the Windows environment, you can view these applications or files by double-clicking on their icons in the Adaptec SCSI group. README.TXT File (DOS and Windows) The README.TXT file has information about new EZ-SCSI features, CD-ROM drive support, and other topics. In the DOS environment you can view the file in any text processor. In Windows, you can double-click on its icon in the Adaptec SCSI group. Adaptec SCSI Interrogator (Windows Only) The Adaptec SCSI Interrogator displays information about the SCSI devices on your system. When you double-click on the icon that represents the device, you can view information about its supported features, manufacturer, model number, or storage capacity. The Adaptec SCSI Interrogator also lets you lock, unlock, and eject media in removable-media drives. The Adaptec SCSI Interrogator includes online Help that explains how to interpret the product information. Formatting Utilities Adaptec EZ-SCSI includes the SCSIFMT and AFDISK formatting utilities. These utilities are copied to your hard disk when you install either the DOS or Windows version of EZ-SCSI. 124 IBM ThinkPad SelectaDock II User's Guide SCSIFMT SCSIFMT is a low-level formatting utility for SCSI hard disks, removable media, diskette drives, and magneto-optical drives. You can also use SCSIFMT to scan a disk drive for surface defects before you store data on it. Command Line Options You can use the following command line option when you start SCSIFMT from the DOS prompt to format SCSI disk drives that support more than one logical unit: scsifmt/L Running SCSIFMT Before you run SCSIFMT, make sure the disk drives you want to format are connected to your host adapter and power is turned on. If you want to format a removable medium, make sure it is in the disk drive. You must exit Windows before running SCSIFMT. You cannot run the utility from the Windows MS-DOS Prompt. Press F1 to view online Help information for any SCSIFMT screen. Press Esc to exit the Help screen. Appendix B. Using the SCSI Support Software 125 1 Change to the directory where SCSIFMT.EXE is located (the default directory is C:\SCSI) and enter scsifmt to start the program. The following panel appears: %%% Adaptec SCSI Low-Level Formatter v1.32 %%% This utility allows you to format your SCSI disk drives attached to your Adaptec SCSI Host Adapter. - To learn more about this utility before continuing, press <F1>. - To continue, press <ENTER>. - To exit, press <ESC>. The following Adaptec SCSI Host Adapter(s) have been found: Adaptec AIC-7870 Family Adapter - Bus #7, Slot #1 ENTER=Continue ESC=Exit F1=Help SCSIFMT scans your computer for Adaptec SCSI host adapters and displays information about them at the bottom of the panel. In the preceding panel SCSIFMT found an AIC-7870 Family Adapter at bus #7, slot #1. 2 126 Press Enter to continue. (You can also press F1 to view a Help panel or press Esc to exit SCSIFMT.) IBM ThinkPad SelectaDock II User's Guide Next, SCSIFMT displays information about the installed SCSI devices, as shown in the following figure: %%% Adaptec SCSI Low-Level Formatter v1.32 %%% Select SCSI Device Adaptec AIC-7870 - Family Adapter - Bus #7, Slot #1 SCSI ID #0 - QUANTUM SCSI ID #2 - ARCHIVE SCSI ID #3 - TOSHIBA SCSI ID #4 - IOMEGA Revision 3.1 Revison: -011 Revision: 0272 Revision: 1.4 =Select Device ENTER=Format Device/Verify Device Media ESC=Exit F1=Help 3 Use the Up and Down Arrow keys (↑ or ↓ ) to select a disk drive; then press Enter. 4 When the next screen appears, select Format (to format the disk drive) or Verify (to scan the disk drive for defects); then press Enter. ATTENTION A low-level format erases all data from the disk. Back up important data on the disk drive before you format it! 5 If you selected Format, verify that you want to format the disk (or abort the Format option); then wait while SCSIFMT formats the disk device. This may take a long time for a large-capacity disk drive. Appendix B. Using the SCSI Support Software 127 If you select Verify, verify that you want to scan the disk media for defects (or abort the Verify option). A panel similar to the following appears: %%% Adaptec SCSI Low-Level Formatter v1.32 %%% Select SCSI Device Verifying SCSI ID #4 Adapte SC SC Sector #0000F800h SCHIBA 36% Complete SC Press <ESC> to abort Revision 3.1 85 MBytes Revison: -011 Revision: 0272 Revision: 1.4 =Select Device ENTER=Format Device/Verify Device Media ESC=Exit F1=Help You can press Esc at any time to abort this process. This does not damage the disk; it just stops the operation before the entire disk has been scanned for defects. If SCSIFMT finds defects on the disk, it displays information about the defects. It allows you to reassign the bad blocks on the disk drive to prevent data from being stored there. 6 Repeat steps 3, 4, and 5, as needed, to format or verify other disk drives. When you are finished, press Esc to exit SCSIFMT. AFDISK AFDISK is a formatting utility for SCSI hard disks, removable media, and magneto-optical drives. You can use AFDISK to: Format SCSI hard disk drives Format removable media in standard hard disk format, OS/2 floppy format, or DOS/V format Add or delete partitions created with the DOS FDISK utility Delete non-DOS partitions 128 IBM ThinkPad SelectaDock II User's Guide Use AFDISK, not the DOS FDISK utility, to partition SCSI disk drives that are not managed by the host adapter BIOS (basic input/output system). Use the DOS FDISK utility, not AFDISK, to format or partition devices that are controlled by the host adapter BIOS. Partitions created with AFDISK can be accessed when you boot your computer with the ASPIDISK driver. Partitions created with AFDISK are compatible with DOS partitions. After you partition a disk drive with AFDISK you should also run the DOS FORMAT utility on the device before you use it. This helps to ensure that the disk media is free of defects. Running AFDISK Before you run AFDISK, be sure the disk drives you want to format or partition are connected to your host adapter and are turned on. If you have a removable-media drive, be sure that medium is inserted in the drive. You must close Windows completely before running AFDISK. You cannot run the utility from the Windows MS-DOS prompt. Press F1 to view online help information for any AFDISK panel. Press Esc to exit the help panel. Appendix B. Using the SCSI Support Software 129 1 Change to the directory where AFDISK.EXE is located (the default directory is C:\SCSI) and enter afdisk to start the program. The following panel appears: Adaptec SCSI Disk Setup Program v3.32 Select SCSI Device to Partition HA #0 - Target 0 HA #0 - Target 4 QUANTUM LP105S 910109405 IOMEGA BETA90 <ENTER> Select, <arrows> Up and Down, <F1> Help, <Esc> Exit AFDISK lists all installed SCSI disk drives, including removable-media drives and SCSI devices controlled by the host adapter BIOS. Reading from left to right, the following information is listed for each device: HA # The host adapter number. This number is zero if the computer has a single host adapter. Target # The device's SCSI ID number. Drive ID The SCSI device's vendor name and product identification. 130 IBM ThinkPad SelectaDock II User's Guide 2 Use the Up and Down Arrow keys (↑ or ↓ ) to select a disk drive; then press Enter. A panel similar to the following appears, if the disk is formatted. Adaptec SCSI Disk Setup Program v3.32 Select SCSI Device to Partition HA #0 - Target 0 HA #0 - Target 4 Type Start End Megs QUANTUM LP105S 910109405 IOMEGA BETA90 Logical Drive Info 64 32 85 512 head sectors/track cylinders bytes/sector 85 megabytes 2AEEFh blocks <Ins> Create, <Del> Delete, <F1> Help, <Esc> Exit If the selected device is controlled by the host adapter BIOS, AFDISK displays a panel similar to the following. You can view information for this device, but you cannot change its partitions with AFDISK. Adaptec SCSI Disk Setup Program v3.32 HA #0 - Target 0 HA #0 - Target 4 ! ! ! ATTENTION ! ! ! You have selected a SCSI device which is controlled by DOS through the Host Adapter BIOS. Use DOS FDISK and FORMAT commands to partition and format the device. AFDISK will only allow you to view the drive’s partitions. - - Press <Esc> to continue - - <ENTER> Select, <arrows> Up and Down, <F1> Help, <Esc> Exit Appendix B. Using the SCSI Support Software 131 If the disk media is unformatted, you must format it before you can create partitions. To do this, follow the instructions on the panel. Read the AFDISK online Help, which explains the available formatting options. If you select a removable-media device with a diskette format, such as a magneto-optical (MO) device, AFDISK asks if you want to delete the diskette format. Select No, unless you want to reformat the medium in a different format. If the disk medium is formatted, AFDISK displays information about the selected physical drive in the lower left corner of the panel, as shown in the following figure. The following table shows the translation schemes used by Adaptec SCSI host adapters. Drive Capacity Translation Scheme Number of Cylinders Less than 1 GB 64 heads, 32 sectors per track Equal to the number of megabytes of available capacity Greater than 1 GB 255 heads, 63 sectors per track One cylinder per 8 MB of available capacity Partitions that currently exist on the drive appear in the upper right corner of the panel. (The example shown in the previous figure has no partitions.) Select a partition with the Up and Down Arrow keys (↑ or ↓ ). To delete a partition, press Del and select Yes at the prompt. 132 IBM ThinkPad SelectaDock II User's Guide 3 To create a new partition, press Ins. The following panel appears: Adaptec SCSI Disk Setup Program v3.32 Select SCSI Device to Partition HA #0 - Target 0 HA #0 - Target 4 Type Start End Megs QUANTUM LP105S 910109405 IOMEGA BETA90 Logical Drive Info 64 32 85 512 head sectors/track cylinders bytes/sector 85 megabytes 2AEEFh blocks Create a DOS Partition Start Cylinder: End Cylinder: 0 84 <Ins> Create, <Del> Delete, <F1> Help, <Esc> Exit The Create a DOS Partition window at the lower right of the panel suggests by default that you create one partition equal to the total capacity of the disk drive, which in this example is 85 MB. (Each cylinder equals 1 MB; cylinders are numbered 0 through 84.) If you want just one partition on the disk drive, skip to step 5 on page 134. 4 To change the Start Cylinder and End Cylinder values, select them with the Up and Down Arrow keys (↑ or ↓ ) and enter different values. You need to change these values if you want to create multiple partitions on the disk drive. In this example, you could change the End Cylinder number to 44 to create a 45-MB partition. Then you could create a 40-MB partition for cylinders 45 through 84. Each partition would then be assigned a different drive letter, such as E and F. Note: AFDISK displays an error message if you try to enter invalid values, such as a number greater than the actual number of cylinders on the disk. Appendix B. Using the SCSI Support Software 133 5 When you have entered the number of cylinders you want, press Esc. The panel shown in the following figure appears: Adaptec SCSI Disk Setup Program v3.32 Select SCSI Device to Partition Type Start End Megs HA #0 - Target 0 HA #0 - Target 4 Create Partition? - <F1> Help Logical Drive InfoYes No 64 head 32 sectors/track 85 cylinders 512 bytes/sector 85 megabytes Create a DOS Partition Start Cylinder: End Cylinder: 0 84 <Ins> Create, <Del> Delete, <F1> Help, <Esc> Exit 6 To create the partition, select Yes; then press Enter. If you want to create more partitions, press Ins and repeat steps 3, 4, and 5. There are limits to the size of the partition, depending on which version of DOS you are using. The following table explains the limits: DOS Version Maximum Partition Size IBM 6.3 and later 1 GB/partition to a maximum of 1 GB/drive. (Up to 2 GB/partition to a maximum of 8 GB/drive, if extended BIOS translation is used.) 134 IBM ThinkPad SelectaDock II User's Guide As you create partitions, AFDISK displays them in the upper right of the panel, as shown in the following figure: Adaptec SCSI Disk Setup Program v3.32 Select SCSI Device to Partition HA #0 - Target 0 HA #0 - Target 4 Type Start DOS QUANTUM LP105S 910109405 IOMEGA BETA90 0 End Megs 84 85 Logical Drive Info 64 32 85 512 head sectors/track cylinders bytes/sector 85 megabytes 2AEEFh blocks <Ins> Create, <Del> Delete, <F1> Help, <Esc> Exit 7 Press Esc to return to the Select SCSI Device to Partition window. If you want to format a different disk drive or create partitions on it, select the device from the list. 8 To quit AFDISK, press Esc and select Yes when you are asked if you want to quit. If you have changed the disk partitions, a message reminds you that you must restart your computer before you can access the newly created partitions. Note: If you add or delete disk partitions, you must reinstall EZ-SCSI to update the system configuration. Appendix B. Using the SCSI Support Software 135 136 IBM ThinkPad SelectaDock II User's Guide Appendix C. Specifications The docking station has the following specifications. The IBM power cord part numbers available in each country are listed in “IBM Power Cords” on page 140. Physical Characteristics Depth Height Width Weight Copyright IBM Corp. 1996 420.3 mm (16.5 in.) Front 85.5 mm (3.4 in.) Rear 137.7 mm (5.4 in.) 395.0 mm (15.6 in.) 6.9 kg (15.2 lbs) 137 Environmental Requirements Temperature, Relative Humidity, and Wet Bulb Temperature Operating environment Nonoperating environment Storage environment Temperature 5°C to 35°C (41°F to 95°F) Relative humidity 8% to 95% (noncondensing) Maximum wet bulb 29.4°C (85°F) Temperature 5°C to 43°C (41°F to 110°F) Relative humidity 8% to 95% (noncondensing) Maximum wet bulb 29.4°C (85°F) Temperature −20°C to 60°C (−4°F to 140°F) Relative humidity 5% to 95% (noncondensing) Maximum wet bulb 29.4°C (85°F) Maximum Altitude 2435 m (8000 ft) in unpressurized conditions 138 IBM ThinkPad SelectaDock II User's Guide Electrical Characteristics Heat output Input voltage—sine-wave input (50 or 60 Hz) †† Input kilovolt-amperes (k VA) (approximately) Base configuration 181 BTUs/hr † Maximum configuration 555 BTUs/hr Low range Minimum 100 V ac Maximum 125 V ac High range Minimum 200 V ac Maximum 240 V ac Configuration as shipped from IBM 0.053 k VA Maximum configuration 0.163 k VA Power cord See “IBM Power Cords” on page 140. Notes: † British thermal units per hour †† This product is also designed for an IT power system with phase-to-phase voltage not exceeding 240 V ac. External Interfaces SCSI port SCSI-2 50-pin, high density Game port D-sub 15-pin female Line-out Stereo mini jack 3.5 mm Speaker-in Stereo mini jack 3.5 mm Microphone and headphone Stereo mini jack 3.5 mm PCMCIA slots Accept two Type I or Type II PC Cards, or one Type III PC Card PCI/ISA shared slots Three 32-bit PCI bus connectors; two 16-bit ISA bus connectors Appendix C. Specifications 139 IBM Power Cords For your safety, IBM provides a power cord with a grounded attachment plug to use with this IBM product. To avoid electrical shock, always use the power cord and plug with a correctly grounded outlet. IBM power cords used in the United States and Canada are listed by Underwriters Laboratories (UL) and certified by the Canadian Standards Association (CSA). For units intended to be operated at 115 volts: Use a UL-listed and CSA-certified cord set consisting of a minimum 18 AWG, Type SVT or SJT, three-conductor cord, a maximum of 15 feet in length and a parallel blade, grounding-type attachment plug rated 15 amperes, 125 volts. For units intended to be operated at 230 volts (in the U.S.): Use a UL-listed and CSA-certified cord set consisting of a minimum 18 AWG, Type SVT or SJT, three-conductor cord, a maximum of 15 feet in length and a tandem blade, grounding-type attachment plug rated 15 amperes, 250 volts. For units intended to be operated at 230 volts (outside the U.S.): Use a cord set with a grounding-type attachment plug rated 15 amperes (minimum), 250 volts. The cord set should be marked <HAR> and have the appropriate safety approvals for the country in which the equipment will be installed. IBM power cords for a specific country are usually available only in that country: Country IBM Power Cord Part Number Country IBM Power Cord Part Number Country IBM Power Cord Part Number Abu Dhabi 14F0033 Austria 13F9979 Belgium 13F9979 Albania 14F0033 Bahamas 13F9959 Bermuda 13F9959 Antigua 14F0033 Bahrain 14F0033 Bolivia 13F9959 Argentina 13F9940 Bangladesh 14F0015 Brunei 14F0033 Australia 13F9940 Barbados 13F9959 Bulgaria 13F9979 140 IBM ThinkPad SelectaDock II User's Guide Country IBM Power Cord Part Number Country IBM Power Cord Part Number Country IBM Power Cord Part Number Canada 13F9959 Japan 13F9959 Sri Lanka 14F0015 Cayman Islands 13F9959 Kenya 14F0033 Suriname 13F9959 Chile 14F0069 Korea (South) 13F9959 Sweden 13F9979 Colombia 13F9959 Kuwait 14F0033 Switzerland 14F0051 Costa Rica 13F9959 Macao 14F0033 Taiwan 13F9959 Czech Republic 13F9979 Malaysia 14F0033 Thailand 1838574 Denmark 13F9997 Mexico 13F9959 Dominican Republic 13F9959 Netherlands 13F9979 Trinidad (West Indies) 13F9959 Dubai 14F0033 Netherlands Antilles 13F9959 Turkey 13F9979 U.K. 14F0033 U.S. 13F9959 Uruguay 13F9940 Venezuela 13F9959 former Yugoslavia 13F9979 Ecuador 13F9959 New Guinea 13F9940 Egypt 13F9979 New Zealand 13F9940 El Salvador 13F9959 Nicaragua 13F9959 Fiji 14F0033 Nigeria 14F0033 Finland 13F9979 Norway 13F9979 France 13F9979 Oman 14F0033 Germany 13F9979 Pakistan 14F0015 Greece 13F9979 Panama 13F9959 Guatemala 13F9959 Papua New Guinea 13F9940 Guyana 13F9959 Paraguay 13F9940 Haiti 13F9959 Honduras 13F9959 People’s Republic of China 14F0033 Hong Kong 14F0033 Peru 13F9959 Philippines 13F9959 Poland 13F9979 Portugal 13F9979 Qatar 14F0033 Romania 13F9979 Saudi Arabia 13F9959 Singapore 14F0033 South Africa 14F0015 Spain 13F9979 Hungary 13F9979 Iceland 13F9979 India 14F0033 Indonesia 13F9979 Ireland 14F0033 Israel 14F0087 Italy 14F0069 Jamaica 13F9959 Appendix C. Specifications 141 142 IBM ThinkPad SelectaDock II User's Guide Appendix D. Product Warranty, Notices, and Statements This appendix contains a product warranty and: Notices . . . . . . . . . . . . . . . . . . . . . . . . . . . . . . . Trademarks . . . . . . . . . . . . . . . . . . . . . . . . . . . . Federal Communications Commission (FCC) Statement . . . . Canadian Department of Communications Compliance Statement Avis de conformité aux normes du ministère des Communications du Canada . . . . . . . . . . . . . . . . . . . European Community (EC) Directive Conformance Statement . Copyright IBM Corp. 1996 147 147 148 148 149 149 143 IBM International Business Machines Corporation Armonk, New York 10504 Statement of Limited Warranty The warranties provided by IBM in this Statement of Limited Warranty apply only to Machines you originally purchase for your use, and not for resale, from IBM or an IBM authorized reseller. The term “Machine” means an IBM machine, its features, conversions, upgrades, elements, or accessories, or any combination of them. Machines are subject to these terms only if purchased in the United States or Puerto Rico, or Canada, and located in the country of purchase. If you have any questions, contact IBM or your reseller. Machine: IBM ThinkPad SelectaDock II Warranty Period*: One year *Elements and accessories are warranted for three months. Contact your place of purchase for warranty service information. Production Status Each Machine is manufactured from new parts, or new and serviceable used parts (which perform like new parts). In some cases, the Machine may not be new and may have been previously installed. Regardless of the Machine's production status, IBM's warranty terms apply. The IBM Warranty IBM warrants that each Machine 1) is free from defects in materials and workmanship and 2) conforms to IBM's Official Published Specifications. IBM calculates the expiration of the warranty period from the Machine's Date of Installation. The date on your receipt is the Date of Installation, unless IBM or your reseller informs you otherwise. During the warranty period, IBM or your reseller will provide warranty service under the type of service designated for the Machine and will manage and install engineering changes that apply to the Machine. IBM or your reseller will specify the type of service. For a feature, conversion, or upgrade, IBM or your reseller may require that the Machine on which it is installed be 1) the designated, serial-numbered Machine and 2) at an engineering-change level compatible with the feature, conversion, or upgrade. Some of these transactions (called “Net-Priced” transactions) may include additional parts and associated replacement parts that are provided on an exchange basis. All removed parts become the property of IBM and must be returned to IBM. Replacement parts assume the remaining warranty of the parts they replace. If a Machine does not function as warranted during the warranty period, IBM or your reseller will repair or replace it (with a Machine that is at least functionally equivalent) without charge. If IBM or your reseller is unable to do so, you may return it to your place of purchase and your money will be refunded. If you transfer a Machine to another user, warranty service is available to that user for the remainder of the warranty period. You should give your proof of purchase and this Statement to that user. 144 IBM ThinkPad SelectaDock II User's Guide Warranty Service To obtain warranty service for the Machine, you should contact your reseller or call IBM. In the United States, call IBM at 1-800-772-2227. In Canada, call IBM at 1-800-565-3344. You may be required to present proof of purchase. Depending on the Machine, the service may be 1) a “Repair” service at your location (called “On-site”) or at one of IBM's or a reseller's service locations (called “Carry-in”) or 2) an “Exchange” service, either On-site or Carry-in. When a type of service involves the exchange of a Machine or part, the item IBM or your reseller replaces becomes its property and the replacement becomes yours. The replacement may not be new, but will be in good working order and at least functionally equivalent to the item replaced. It is your responsibility to: 1. obtain authorization from the owner (for example, your lessor) to have IBM or your reseller service a Machine that you do not own; 2. where applicable, before service is provided — a) follow the problem determination, problem analysis, and service request procedures that IBM or your reseller provide, b) secure all programs, data, and funds contained in a Machine, c) inform IBM or your reseller of changes in a Machine's location, and d) for a Machine with exchange service, remove all features, parts, options, alterations, and attachments not under warranty service. Also, the Machine must be free of any legal obligations or restrictions that prevent its exchange; and 3. be responsible for loss of, or damage to, a Machine in transit when you are responsible for the transportation charges. Extent of Warranty IBM does not warrant uninterrupted or error-free operation of a Machine. Misuse, accident, modification, unsuitable physical or operating environment, improper maintenance by you, or failure caused by a product for which IBM is not responsible may void the warranties. THESE WARRANTIES REPLACE ALL OTHER WARRANTIES, EXPRESS OR IMPLIED, INCLUDING, BUT NOT LIMITED TO, THE IMPLIED WARRANTIES OF MERCHANTABILITY AND FITNESS FOR A PARTICULAR PURPOSE. HOWEVER, SOME LAWS DO NOT ALLOW THE EXCLUSION OF IMPLIED WARRANTIES. IF THESE LAWS APPLY, THEN ALL EXPRESS AND IMPLIED WARRANTIES ARE LIMITED IN DURATION TO THE WARRANTY PERIOD. NO WARRANTIES APPLY AFTER THAT PERIOD. In Canada, warranties include both warranties and conditions. Some jurisdictions do not allow limitations on how long an implied warranty lasts, so the above limitation may not apply to you. Limitation of Liability Circumstances may arise where, because of a default on IBM's part (including fundamental breach) or other liability (including negligence and misrepresentation), you are entitled to recover damages from IBM. In each such instance, regardless of the basis on which you are entitled to claim damages, IBM is liable only for: 1. bodily injury (including death), and damage to real property and tangible personal property; and 2. the amount of any other actual loss or damage, up to the greater of $100,000 or the charge for the Machine that is the subject of the claim. Appendix D. Product Warranty, Notices, and Statements 145 Under no circumstances is IBM liable for any of the following: 1. third-party claims against you for losses or damages (other than those under the first item listed above); 2. loss of, or damage to, your records or data; or 3. economic consequential damages (including lost profits or savings) or incidental damages, even if IBM is informed of their possibility. Some jurisdictions do not allow the exclusion or limitation of incidental or consequential damages, so the above limitation or exclusion may not apply to you. This warranty gives you specific legal rights and you may also have other rights which vary from jurisdiction to jurisdiction. 146 IBM ThinkPad SelectaDock II User's Guide Notices References in this publication to IBM products, programs, or services do not imply that IBM intends to make these available in all countries in which IBM operates. Any reference to an IBM product, program, or service is not intended to state or imply that only that IBM product, program, or service may be used. Any functionally equivalent product, program, or service that does not infringe any of the intellectual property rights of IBM may be used instead of the IBM product, program, or service. The evaluation and verification of operation in conjunction with other products, programs, or services, except those expressly designated by IBM, are the responsibility of the user. IBM may have patents or pending patent applications covering subject matter in this document. The furnishing of this document does not give you any license to these patents. You can send license inquiries, in writing, to: IBM Director of Licensing IBM Corporation 500 Columbus Avenue Thornwood, NY 10594 U.S.A. Trademarks The following terms in this publication, are trademarks of the IBM Corporation in the United States or other countries or both: Help Center IBM OS/2 SelectaDock ThinkPad The following terms are trademarks of other companies: Adaptec AHA AIC EZ-SCSI MicroSaver Microsoft PCMCIA Sound Blaster Adaptec, Inc. Adaptec, Inc. Adaptec, Inc. Adaptec, Inc. Kensington Microware, Inc. Microsoft Corporation Personal Computer Memory Card International Association Creative Technology, Inc. Windows is a trademark of Microsoft Corporation. Appendix D. Product Warranty, Notices, and Statements 147 Federal Communications Commission (FCC) Statement Note: This equipment has been tested and found to comply with the limits for a Class B digital device, pursuant to Part 15 of the FCC Rules. These limits are designed to provide reasonable protection against harmful interference in a residential installation. This equipment generates, uses, and can radiate radio frequency energy and, if not installed and used in accordance with the instructions, may cause harmful interference to radio communications. However, there is no guarantee that interference will not occur in a particular installation. If this equipment does cause harmful interference to radio or television reception, which can be determined by turning the equipment off and on, the user is encouraged to try to correct the interference by one or more of the following measures: Reorient or relocate the receiving antenna. Increase the separation between the equipment and receiver. Connect the equipment into an outlet on a circuit different from that to which the receiver is connected. Consult an IBM authorized dealer or service representative for help. Properly shielded and grounded cables and connectors must be used in order to meet FCC emission limits. Proper cables and connectors are available from IBM authorized dealers. IBM is not responsible for any radio or television interference caused by using other than recommended cables and connectors or by unauthorized changes or modifications to this equipment. Unauthorized changes or modifications could void the user'authority to operate the equipment. This device complies with Part 15 of the FCC Rules. Operation is subject to the following two conditions: (1) this device may not cause harmful interference, and (2) this device must accept any interference received, including interference that may cause undesired operation. Canadian Department of Communications Compliance Statement This equipment does not exceed Class B limits per radio noise emissions for digital apparatus, set out in the Radio Interference Regulation of the Canadian Department of Communications. 148 IBM ThinkPad SelectaDock II User's Guide Avis de conformité aux normes du ministère des Communications du Canada Cet équipement ne dépasse pas les limites de Classe B d'émission de bruits radioélectriques pour les appareils numériques, telles que prescrites par le Règlement sur le brouillage radioélectrique établi par le ministère des Communications du Canada. European Community (EC) Directive Conformance Statement This product is in conformity with the protection requirements of EC Council Directive 89/336/EEC on the approximation of the laws of the Member States relating to electromagnetic compatibility. A Declaration of Conformity with the requirements of the Directive has been signed by IBM Japan Limited, 1623-14, Shimotsuruma, Yamato-shi, Kanagawa-ken, 242, Japan. This Product satisfies the Class B limits of EN 55022. Appendix D. Product Warranty, Notices, and Statements 149 150 IBM ThinkPad SelectaDock II User's Guide Index diskette drive connector location 7 in use status indicator 12 installing 35 problem solving 99 removing 43 docked, status indicator 11 docking in cold mode 26 drive letters 110 Numerics 1-inch high drive space installing drives 45 1-inch-high drive space removing drives 47 A ac power connector 9 adapter card installing 54 removing 58 attention indicator description 90 location 12 problem solving 96 audio jack, location 8 problem solving 104 E easy-setup 110 for test 92 external SCSI device connecting 63 EZ-SCSI 119 F feature selection jumper front view 6 B battery pack, charging blank bezel 7 117 C CD-ROM connector location 7 installing 35 problem solving 99 removing 43, 47, 53 charging battery pack 117 cold docking 26 cold undocking 27 D device drivers for SCSI diagnostics 92 Copyright IBM Corp. 1996 119 7 G game jumper 7 game port 8 guide rail 7 H half-height drive space blank bezel 6 installing a drive 49 location 6 removing drives 53 hard disk drive connector location 7 installing 35 removing 43, 47 151 hard disk in use, status indicator headphone jack 8 hot docking 28 hot undocking 28 12 I IDE drive, installing 51 drive, removing 53 problem solving 101 indicators, status 11 inner view 10 installing adapter card 54 CD-ROM 35 diskette drive 35 hard disk drive 35 IDE drive 51 PC Card 59 SCSI device 47, 53 ISA adapter card slots location 9 ISA adapter card sockets isolating a problem unit 85 J joystick port jumper 7 61 K key lock 68 key positions 69 L line-out jack lock 68, 69 152 8 IBM ThinkPad SelectaDock II User's Guide lock for multiuser use 5, 75 M micro saver lock hole 7 MicroSaver lock 72 MIDI/joystick port 8, 61 modes of operation 23 standby 23 suspend 23 multiuser lock 75 location 6 O operating system, startup option diskette 5 options 34 110 P PC Card lock 6 security 70 using 59 PCI adapter card slots location 9 PCMCIA slots 8 power connector 9 power cord 5 part number 140 Power On, status indicator 11 problems 1-inch-high drive space 100 adapter 105 attention indicator on 96, 97 audio 104 boot 98 broken hardware 96 CD-ROM drive in UltraBay 99 problems (continued) diskette drive in UltraBay 99 docked indicator 97 game port 104 half-height drive space 101 hard disk drive in UltraBay 99 IDE device in half-height drive space 101 indicators malfunction 97 intermittent 105 key missing 96 MIDI/joystick port 104 PC Card 98 Power On indicator 97 resource conflict 106 SCSI device 102 SCSI device in 1-inch-high drive space 100 SCSI device in half-height drive space 101 setup 97 Sound Blaster 104 startup 98 suspend or resume 96 UltraBay drive 99 undocking 96, 97 visually found 96 procedures 1-Inch-high drive space, installation 45 half-height drive space, installation 49 UltraBay drive, installation 35 R rear view 9 repair, getting service S SCSI connector 8 controller setup 79 device driver 119 device, external 63 108 SCSI (continued) drive, installing 47, 53 drive, removing 47, 53 problem solving 100, 101, 102 support software 119 security 68, 69 lock 68, 69 MicroSaver lock 72 multiuser lock 75 SelectaDock system 72 SelectaDock base lock 6 SelectaDock system, securing 72 service, getting 108 setting up the docking station 18 setup for sharing 74 shared SelectaDock system 74 shipping items 5 side view 8 speaker-in jack 8 specifications dimension 137 electrical 139 external interfaces 139 maximum altitude 138 power cords 140 part numbers 140 relative humidity 138 temperature 138 wet bulb temperature 138 standard features 4 standby mode 23 startup drives 110 status indicators 11 diskette drive in use 12 docked 11 hard disk in use 12 location 6 Power On 11 suspend status 11 Index 153 suspend mode 23 suspend status, status indicator 11 T tape backup unit, removing 47 tests 92 troubleshooting guide 94 1-inch-high drive space problems 100 adapter problems 105 audio problems 104 game port problems 104 half-height drive space problems 101 intermittent problems 105 MIDI/joystick port problems 104 PC Card problems 98 resource conflict problems 106 SCSI device problems 102 Sound Blaster problems 104 startup 98 UltraBay drive problems 99 visually found problems 96 turning on and off computer and docking station 117 U UltraBay back HDD connector 7 connector 7 eject hole 7 front HDD connector 7 installing drives 35 removing drives 43 tray, location 7 undocking the computer 27 unlock 69 154 IBM ThinkPad SelectaDock II User's Guide V volume knob 8 W warm docking 28 warm undocking 28 IBM Part Number: 73H9411 Printed in Japan 73H9411