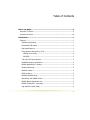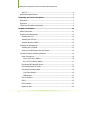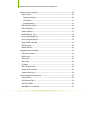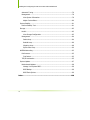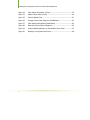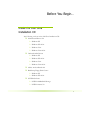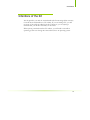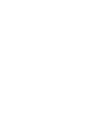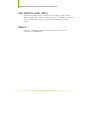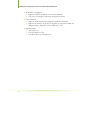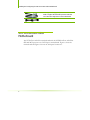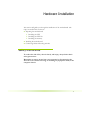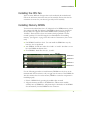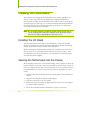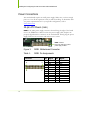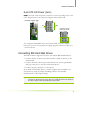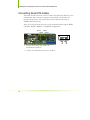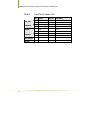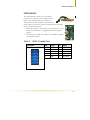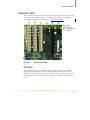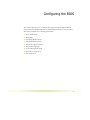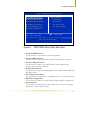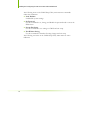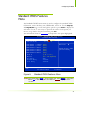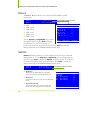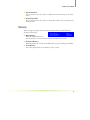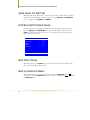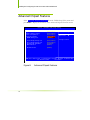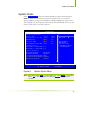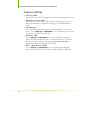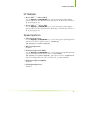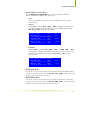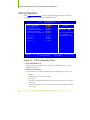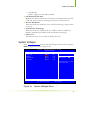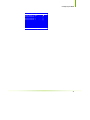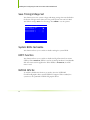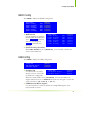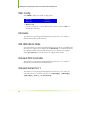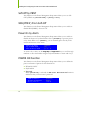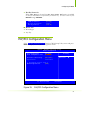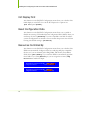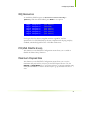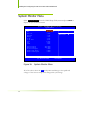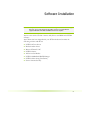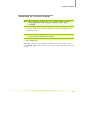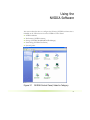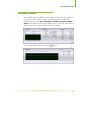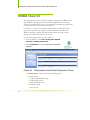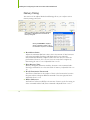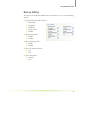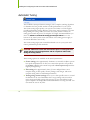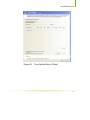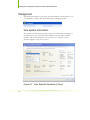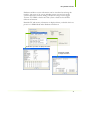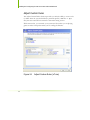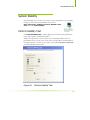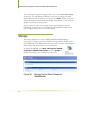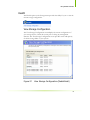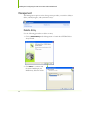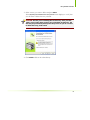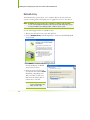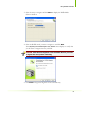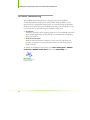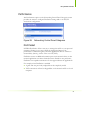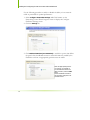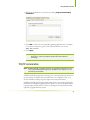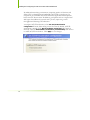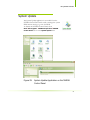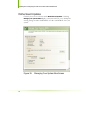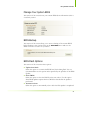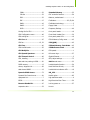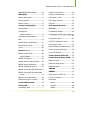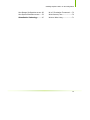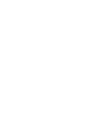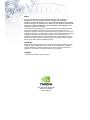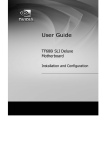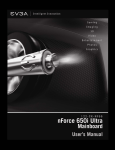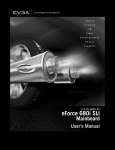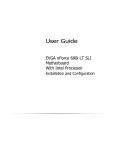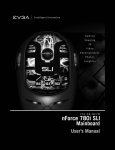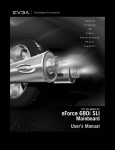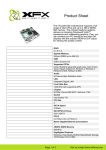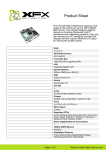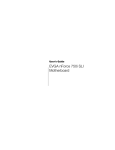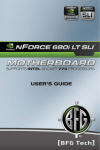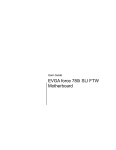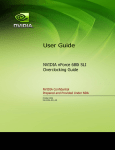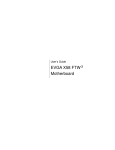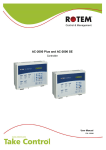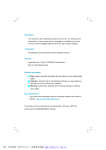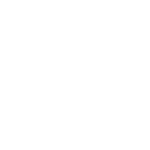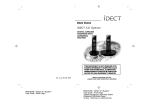Download XFX 650I User's Manual
Transcript
User Guide XFX nForce 650i Ultra Motherboard Installation and Configuration Installing and Configuring the XFX nForce 650i Ultra Motherboard ii Table of Contents Before You Begin… ...................................................................................... xi Parts NOT in the Kit.......................................................................................... xi Intentions of the Kit ....................................................................................... xiii Introduction ..................................................................................................1 Features ...........................................................................................................1 Ultimate Overclocking ....................................................................................1 Guaranteed FSB speeds .................................................................................1 High-speed Memory.......................................................................................1 Comprehensive Overclocking Tools .................................................................1 NVIDIA nTune Utility ..................................................................................2 NV BIOS ....................................................................................................2 True x16 PCI Express Support ........................................................................2 DualDDR2 Memory Architecture......................................................................2 NVIDIA MediaShield™ Storage .......................................................................2 Multiple Disk Setup ........................................................................................2 DiskAlert System ...........................................................................................3 RAID Morphing ..............................................................................................3 Bootable Multidisk Array.................................................................................3 Networking with NVIDIA nForce .....................................................................3 NVIDIA Native Gigabit Ethernet ......................................................................3 NVIDIA FirstPacket™ Technology ...................................................................3 High Definition Audio (HDA) ...........................................................................4 iii Installing and Configuring the XFX nForce 650i Ultra Motherboard USB 2.0.........................................................................................................4 Motherboard Specifications ................................................................................5 Unpacking and Parts Descriptions ...............................................................7 Unpacking.........................................................................................................7 Equipment ........................................................................................................7 XFX nForce 650i Ultra Motherboard ....................................................................8 Hardware Installation .................................................................................11 Safety Instructions ..........................................................................................11 Preparing the Motherboard ..............................................................................12 Installing the CPU ........................................................................................12 Installing the CPU Fan..................................................................................13 Installing Memory DIMMs.............................................................................13 Installing the Motherboard ...............................................................................14 Installing the I/O Shield ...............................................................................14 Securing the Motherboard into the Chassis....................................................14 Connecting Cables and Setting Switches ...........................................................15 Power Connections ......................................................................................16 24-pin ATX Power (PWR1) ........................................................................16 8-pin ATX 12V Power (PWR2) ...................................................................17 Connecting IDE Hard Disk Drives ..................................................................17 Connecting Serial ATA Cables .......................................................................18 Connecting Internal Headers ........................................................................19 Front Panel Header ..................................................................................19 USB Headers ...........................................................................................21 Fan Connections ..........................................................................................22 COM1 .........................................................................................................22 FDD Connector ............................................................................................22 Expansion Slots ...........................................................................................23 iv PCI Slots .................................................................................................23 PCI Express x1 Slot ..................................................................................24 PCI Express x16 Slots...............................................................................24 Jumper Settings ..............................................................................................24 Clear CMOS Jumper: CLR_CMOS ..................................................................24 Configuring the BIOS ..................................................................................25 Enter BIOS Setup ............................................................................................26 Main Menu......................................................................................................26 Standard CMOS Features Menu ........................................................................29 Date and Time.............................................................................................30 IDE Channel and SATA Channel....................................................................30 Drive A........................................................................................................32 Halt On .......................................................................................................32 Memory ......................................................................................................33 Advanced BIOS Features .................................................................................34 Removable Device Priority ............................................................................35 Hard Disk Boot Priority.................................................................................35 Network Boot Priority ...................................................................................35 CPU Internal Cache......................................................................................35 Quick Power On Self Test.............................................................................36 First/Second/Third Boot Device.....................................................................36 Boot Other Device .......................................................................................36 Boot Up NumLock Status..............................................................................36 Security Option............................................................................................37 APIC Mode ..................................................................................................37 MPS Version Control For OS .........................................................................37 Full Screen LOGO Show ...............................................................................37 v Installing and Configuring the XFX nForce 650i Ultra Motherboard Advanced Chipset Features ..............................................................................38 System Clocks .............................................................................................39 Frequency Settings ..................................................................................40 HT Multiplier ............................................................................................41 Spread Spectrum .....................................................................................41 FSB & Memory Config ..................................................................................42 CPU Configuration .......................................................................................46 System Voltages ..........................................................................................47 NVMEM Memory Test...................................................................................48 Load Timing/Voltage Set ..............................................................................48 Save Timing/Voltage Set ..............................................................................50 System BIOS Cacheable ...............................................................................50 HPET Function.............................................................................................50 NVIDIA GPU Ex ...........................................................................................50 Integrated Peripherals Menu ............................................................................51 IDE Function Setup......................................................................................52 RAID Config ................................................................................................53 USB Config..................................................................................................53 MAC Config .................................................................................................54 HD Audio ....................................................................................................54 IDE HDD Block Mode ...................................................................................54 Onboard FDC Controller ...............................................................................54 Onboard Serial Port 1...................................................................................54 Power Management Setup Menu ......................................................................55 ACPI Function..............................................................................................55 ACPI Suspend Type .....................................................................................55 Soft-Off by PBNT .........................................................................................56 WOL(PME#) From Soft-Off...........................................................................56 vi Power On by Alarm......................................................................................56 POWER ON Function ....................................................................................56 PnP/PCI Configuration Menu ............................................................................57 Init Display First ..........................................................................................58 Reset Configuration Data .............................................................................58 Resources Controlled By...............................................................................58 IRQ Resources.............................................................................................59 PCI/VGA Palette Snoop ................................................................................59 Maximum Payload Size.................................................................................59 System Monitor Menu ......................................................................................60 Dynamic Fan Control....................................................................................61 Software Installation ..................................................................................62 Windows XP Drivers Install ..............................................................................63 Using the NVIDIA Software .......................................................................64 NVIDIA Monitor...............................................................................................65 NVIDIA nTune 5.0 ...........................................................................................66 Manual Tuning ............................................................................................67 Adjust Motherboard Settings.....................................................................67 System Voltages ......................................................................................69 System Fans ............................................................................................69 Memory Timing........................................................................................70 Adjust GPU Settings .................................................................................72 Dynamic BIOS Access ..................................................................................73 Available BIOS Pages ...............................................................................74 General Settings ......................................................................................74 Advanced Settings ...................................................................................74 Boot up Setting........................................................................................75 vii Installing and Configuring the XFX nForce 650i Ultra Motherboard Automatic Tuning ........................................................................................76 Management ...............................................................................................78 View System Information..........................................................................78 Adjust Custom Rules ................................................................................80 System Stability ..............................................................................................81 Perform Stability Test...................................................................................81 Storage...........................................................................................................82 Health.........................................................................................................83 View Storage Configuration ......................................................................83 Management ...............................................................................................84 Delete Array ............................................................................................84 Rebuild Array...........................................................................................86 Migrating Array ........................................................................................88 Synchronize Array ....................................................................................90 NVIDIA Networking .........................................................................................92 Performance................................................................................................93 First Packet..............................................................................................93 TCP/IP Acceleration .....................................................................................95 System Update................................................................................................97 Motherboard Updates ..................................................................................98 Manage Your System BIOS .......................................................................99 BIOS Backup ...........................................................................................99 BIOS Flash Options ..................................................................................99 Index .........................................................................................................100 viii List of Figures Figure 1. XFX nForce 650i Ultra Motherboard Layout...........................................9 Figure 2. Chassis Backpanel Connectors ...........................................................10 Figure 3. PWR1 Motherboard Connector...........................................................16 Figure 4. Expansion Slots ................................................................................23 Figure 5. BIOS CMOS Setup Utility Main Menu ..................................................27 Figure 6. Standard CMOS Features Menu .........................................................29 Figure 7. Advanced BIOS Features Menu..........................................................34 Figure 8. Advanced Chipset Features ...............................................................38 Figure 9. System Clocks Menu .........................................................................39 Figure 10. FSB & Memory Config Menu ..........................................................42 Figure 11. CPU Configuration Menu................................................................46 Figure 12. System Voltages Menu ..................................................................47 Figure 13. Integrated Peripherals Menu..........................................................51 Figure 14. Power Management Setup Menu....................................................55 Figure 15. PnP/PCI Configuration Menu..........................................................57 Figure 16. System Monitor Menu....................................................................60 Figure 17. NVIDIA Control Panel, Select a Category ........................................64 Figure 18. Performance Control Panel Categories (nTune) ...............................66 Figure 19. Adjust Motherboard Settings (nTune).............................................68 Figure 20. Adjust GPU Settings (nTune) .........................................................72 Figure 21. Dynamic BIOS Access (nTune).......................................................73 Figure 22. Tune System Menu (nTune) ..........................................................77 ix Installing and Configuring the XFX nForce 650i Ultra Motherboard Figure 23. View System Information (nTune)..................................................78 Figure 24. Adjust Custom Rules (nTune) ........................................................80 Figure 25. Perform Stability Test ....................................................................81 Figure 26. Storage Control Panel Categories (MediaShield) ..............................82 Figure 27. View Storage Configuration (MediaShield) ......................................83 Figure 28. Networking Control Panel Categories..............................................93 Figure 29. System Update Application on the NVIDIA Control Panel .................97 Figure 30. Managing Your System Bios Screen................................................98 x Before You Begin… Inside the 650i Ultra Installation CD The following tools are in the 650i Ultra Installation CD: Motherboard Drivers for: Windows XP Windows XP 64-bit Windows Vista Windows Vista 64-bit Onboard Audio Drivers Windows XP Windows XP 64-bit Windows Vista Windows Vista 64-bit Adobe Acrobat Reader 8.0 Raid Setup Floppy Disk Creator Windows XP Windows XP 64-bit NVIDIA Software NVIDIA MediaShield Storage NVIDIA nTune 5.0 xi Installing and Configuring the XFX nForce 650i Ultra Motherboard Parts NOT in the Kit This kit contains all the hardware necessary to install and connect your new XFX nForce® 650i Ultra motherboard. However, it does not contain the following items that must be purchased separately to make the motherboard functional. Intel microprocessor: Intel Core 2 Extreme, Intel Core 2 Quad, Intel Core 2 Dual, Pentium Cooling fan for the microprocessor System memory support: Supports dual channel DDR2 533/667/800. Supports up to 8 GBs DDR2 memory. Power Supply To calculate the power you are going to require for your specific configuration, go to www.slizone.com. These instructions tell you how to install each of the parts listed so you can have a functioning motherboard. As you go through the installation instructions, we are assuming you have purchased the necessary parts. xii Introduction Intentions of the Kit This kit provides you with the motherboard and all connecting cables necessary to install the motherboard into a PC cabinet. If you are building a PC, you will use most of the cables provided in the kit. If however, you are replacing a motherboard, you will not need many of the cables. When replacing a motherboard in a PC cabinet, you will need to reinstall an operating system even though the current drives have an operating system. xiii Introduction Thank you for buying the XFX nForce® 650i Ultra Motherboard. This motherboard offers the tools and performance PC users’ demand. Features Ultimate Overclocking Unleash the underlying hardware. With comprehensive overclocking tools to push the limits on front side bus (FSB) speed and support for higher memory speeds, the NVIDIA nForce 650i Ultra MCPs were designed for overclocking. Guaranteed FSB speeds Reach FSB speeds of 1333MHz with a CPU that supports this specification. High-speed Memory This board supports high-speed memory up to DDR2-800 to keep pace with overclocked system components. Comprehensive Overclocking Tools Award-winning NVIDIA overclocking tools provide a complete kit of tools giving everyone from the most veteran enthusiast to the novice overclocker the ability to unleash the hardware in their PC. 1 Installing and Configuring the XFX nForce 650i Ultra Motherboard NVIDIA nTune Utility NVIDIA nTune™ is a Windows-based utility that has added access to more settings. Adjust CPU and memory speeds without rebooting. You can also access most BIOS settings from inside Windows without having to go into the BIOS. Save and automatically load profiles for each application you run. NV BIOS NV BIOS delivers easy-to-use tuning to let you have full control over your hardware including processor voltage tables and memory drive strengths. True x16 PCI Express Support One full-bandwidth, 16-lane PCI Express link ensure maximum graphics performance for next-generation GPUs and games. DualDDR2 Memory Architecture A state-of-the-art Dual DDR2 memory controller allows high bandwidth and low latency data access to the CPU and GPU. Ensures data and information are relayed through the system as quickly as possible for incredible performance. NVIDIA MediaShield™ Storage NVIDIA MediaShield is a suite of features that safeguards your most important digital media assets; always reliable, scalable, and accessible. MediaShield includes RAID and SATA drive support. Multiple Disk Setup Through a simple wizard-based interface, you can effortlessly set up your drives for better data protection, faster disk access or maximum storage capacity. MediaShield automatically selects RAID 0, 1, 0+1 or 5 configurations according to your needs. Advanced users can access RAID options directly. 2 Introduction DiskAlert System The event of a disk failure, MediaShield users see an image that highlights which disk has failed to make it easier to identify, replace, and recover. RAID Morphing MediaShield allows users to change their current RAID set-up to another configuration in a one-step process called morphing. This eliminates the need to back up data and follow multiple steps in the process. Bootable Multidisk Array MediaShield storage fully supports the use of multi-disk array for loading the operating system at power-up. Networking with NVIDIA nForce NVIDIA networking delivers the highest network throughput at the lowest CPU utilization. The manageable and stable NVIDIA networking solution results in better networking management and a lower total cost of ownership. Only NVIDIA integrates this level of networking features to allow you to take your online experience to the next level. NVIDIA Native Gigabit Ethernet The industry’s fastest Gigabit Ethernet performance eliminates network bottlenecks and improves overall system efficiency and performance. NVIDIA FirstPacket™ Technology Be the ‘King of Ping’ with NVIDIA FirstPacket technology. Get the crystalclear phone conversations and online gaming performance you expect. NVIDIA FirstPacket technology assures your game data, VoIP conversations, and large file transfers are delivered according to preferences set by you in an intuitive wizard. 3 Installing and Configuring the XFX nForce 650i Ultra Motherboard High Definition Audio (HDA) High definition audio brings consumer electronics quality sound to the PC delivering high quality sound from multiple channels. Using HDA, systems can deliver 192 kHz/32-bit quality for eight channels, supporting new audio formats. USB 2.0 USB 2.0 is standard plug-and-play interface that provides easy-to-use connectivity for USB devices. 4 Introduction Motherboard Specifications Size ATX form factor of 12 inch x 9.6 inch Microprocessor support Intel Core 2 Extreme, Intel Core 2 Quad, Intel Core 2 Dual, Pentium Operating systems: Supports Windows XP 32bit/64bit and Windows Vista 32bit/64bit Contains NVIDIA nForce 650i Ultra MCP and SPP System Memory support Supports dual channel JEDEC DDR2-800. Supports up to 8 GBs DDR2 memories. USB 2.0 Ports Supports hot plug Eight USB 2.0 ports (four rear panel ports, four onboard USB headers) Supports wake-up from S1 and S3 mode Supports USB 2.0 protocol up to 480 Mbps transmission rate Onboard Serial ATA II 300MBps data transfer rate Four Serial ATA II connectors NVIDIA MediaShield RAID with support for RAID 0, RAID 1, RAID 0+1, RAID 5, and JBOD Supports hot plug and NCQ (Native Command Queuing ) Onboard LAN Single LAN interface built-in onboard Supports 10/100/1000 Mbit/sec Ethernet Audio Azalia High-Definition audio Supports 8-channel audio Supports S/PDIF output Supports Jack-Sensing function 5 Installing and Configuring the XFX nForce 650i Ultra Motherboard PCI Express x16 Support Supports 4 GB/sec (8 GB/sec concurrent) bandwidth Low power consumption and power management features Green Function Supports ACPI (Advanced Configuration and Power Interface) Supports S0 (normal), S1 (power on suspend), S3 (suspend to RAM), S4 (Suspend to disk - depends on OS), and S5 (soft - off) Expansion Slots Three PCI slots Two PCI Express x1 slot One PCI Express x16 Graphics slot 6 Unpacking and Parts Descriptions Unpacking The XFX nForce 650i Ultra motherboard comes with all the necessary cables for adding a motherboard to a new chassis. If you are replacing a motherboard, you may not need many of these cables. Be sure to inspect each piece of equipment shipped in the packing box. If anything is missing or damaged, contact your reseller. All parts shipped in this kit are RoHS-compliant (lead-free) parts. Equipment The following equipment is included in the XFX nForce 650i Ultra motherboard box. XFX nForce 650i Ultra Motherboard This PCI Express motherboard contains the NVIDIA nForce 650i Ultra SPP and MCP. I/O Shield Installs in the chassis to block radio frequency transmissions, protect internet components from dust and foreign objects and aids in proper airflow within the chassis. Floppy Cable Used to attach a floppy drive to the motherboard. 2-Port SATA Power Cable (Qty One) 7 Installing and Configuring the XFX nForce 650i Ultra Motherboard SATA Signal Cable (Qty Two) Used to support the Serial ATA protocol and each one connects a single drive to the motherboard IDE-ATA 133 HDD Cable XFX nForce 650i Ultra Motherboard The XFX nForce 650i Ultra motherboard with the NVIDIA nForce 650i Ultra SPP and MCP processors is a PCI Express motherboard. Figure 1 shows the motherboard and Figures 2 shows the back panel connectors. 8 Unpacking and Parts Description 16 15 19 15 15 18 17 17 20 14 1 2 13 3 12 11 4 10 9 8 7 6 1. 2. 3. 4. 5. 6. 7. CPU Socket NVIDIA SPP CPU fan connector DDR DIMM slots 0 - 3 24-pin ATX power connector IDE connector NVIDIA MCP Figure 1. 5 8. Serial-ATA connectors 9. Front panel connector 10. Floppy drive connector 11. System fan connector 12. Motherboard battery 13. USB headers 14. Serial connector 15. PCI slots 16. Front Panel Audio connector 17. PCI Express x1 slot 18. PCI Express x16 slot 19. Backpanel connectors (Figure 2) 20. 8-pin ATX_12V power connector XFX nForce 650i Ultra Motherboard Layout 9 Installing and Configuring the XFX nForce 650i Ultra Motherboard 1 4 2 1. 2. 3. 4. 5 3 PS/2 Mouse Port PS/2 Keyboard Port USB 2.0 ports (two) Lan Port with LEDs to indicate status. • Yellow/Light Up/Blink = 10 Mbps/Link/Activity • Yellow and Green/Light Up/Blink = 100 Mbps/link/Activity • Green/Light Up/Blink = 1000 Mbps/Link/Activity 5. USB 2.0 6. Port Blue Green Pink Orange Black Grey Figure 2. 10 Ports (two) 2-Channel Line-In Line-Out Mic In 4-Channel Line-In Front Speaker Out Mic In Rear Speaker Out 6-Channel/8-Channel Line-In Front Speaker Out Mic In Center/Subwoofer Rear Speaker Out Chassis Backpanel Connectors 6 Hardware Installation This section will guide you through the installation of the motherboard. The topics covered in this section are: Preparing the motherboard Installing the CPU Installing the CPU fan Installing the memory Installing the motherboard Connecting cables and setting switches Safety Instructions To reduce the risk of fire, electric shock, and injury, always follow basic safety precautions. Remember to remove power from your computer by disconnecting the AC main source before removing or installing any equipment from/to the computer chassis. 11 Installing and Configuring the XFX nForce 650i Ultra Motherboard Preparing the Motherboard The motherboard shipped in the box does not contain a CPU or memory. You need to purchase a CPU, a CPU fan assembly, and memory to complete this installation. Installing the CPU Be very careful when handling the CPU. Make sure not to bend or break any pins on the back. Hold the processor only by the edges and do not touch the bottom of the processor. Use the following procedure to install the CPU onto the motherboard. 1. Unhook the socket lever by pushing down and away from the socket. 2. Lift the load plate. There is a protective socket cover on the load plate to protect the socket when there is no CPU installed. 3. Remove the protective socket cover from the load plate. 4. Remove the processor from its protective cover, making sure you hold it only by the edges. It is a good idea to save the cover so that whenever you remove the CPU, you have a safe place to store it. 5. Align the notches in the processor with the notches on the socket. 6. Lower the processor straight down into the socket with out tilting or sliding it into the socket Note: Make sure the CPU is fully seated and level in the socket. 7. Close the load plate over the CPU and press down while you close and engage the socket lever. 12 Align notches with notches on the CPU Hardware Installation Installing the CPU Fan There are many different fan types that can be used with this motherboard. Follow the instruction that came with you fan assembly. Be sure that the fan orientation is correct for your chassis type and your fan assembly. Installing Memory DIMMs Your new motherboard has four 1.8V 240-pin slots for DDR2 memory. These slots support 256 Mb, 512 Mb and 1 Gb DDR2 technologies for x8 and x16 devices. They also support dual channel DDR2 memory technology up to 10.7GB/s. There must be at least one memory bank populated to ensure normal operation. Use the following the recommendations for installing memory. (See Figure 1 on page 9 for the location of the memory slots on the card) One DIMM: Install into slot 0. You can install the DIMM into any slot, however, slot 0 is preferred. Two DIMMs: Install into either slots 0 and 1 or 2 and 3. The idea is to not have the DIMMs in adjacent slots. Four DIMMS: Install into slots 0, 1, 2, and 3. CPU side DIMM Slot 0 DIMM Slot 2 DIMM Slot 1 DIMM Slot 3 Card-edge side Use the following procedure to install memory DIMMs into the slots on the motherboard. Note that there is only one gap near the center of the DIMM slot. This slot matches the slot on the memory DIMM to ensure the component is installed properly. 1. Unlock a DIMM slot by pressing the module clips outward. 2. Align the memory module to the DIMM slot, and insert the module vertically into the DIMM slot. The plastic clips at both sides of the DIMM slot automatically lock the DIMM into the connector. 13 Installing and Configuring the XFX nForce 650i Ultra Motherboard Installing the Motherboard The sequence of installing the motherboard into the chassis depends on the chassis you are using and if you are replacing an existing motherboard or working with an empty chassis. Determine if it would be easier to make all the connections prior to this step or to secure the motherboard and then make all the connections. Use the following procedure to install the I/O shield and secure the motherboard into the chassis. Note: Be sure that the CPU fan assembly has enough clearance for the chassis covers to lock into place and for the expansion cards. Also make sure the CPU Fan assembly is aligned with the vents on the covers. Installing the I/O Shield The motherboard kit comes with an I/O shield that is used to block radio frequency transmissions, protects internal components from dust and foreign objects, and promotes correct airflow within the chassis. Before installing the motherboard, install the I/O shield from the inside of the chassis. Press the I/O shield into place and make sure it fits securely. If the I/O shield does not fit into the chassis, you would need to obtain the proper size from the chassis supplier. Securing the Motherboard into the Chassis Most computer chassis have a base with mounting studs or spacers to allow the mother board to be secured to the chassis and help to prevent short circuits. If there are studs that do not align with a mounting hole on the motherboard, it is recommended that you remove that stud to prevent the possibility of a short circuit. 1. Carefully place the motherboard onto the studs/spacers located inside the chassis. 2. Align the mounting holes with the studs/spacers. 3. Align the connectors to the I/O shield. 4. Ensure that the fan assembly is aligned with the chassis vents according to the fan assembly instruction. 5. Secure the motherboard with a minimum of eight-to-ten screws. 14 Hardware Installation Connecting Cables and Setting Switches This section takes you through all the connections and switch settings necessary on the motherboard. This will include: Power Connections 24-pin ATX power (PWR1) 8-pin ATX 12V power (PWR2) Internal Headers Front panel USB Headers Audio COM FDD IDE Serial ATA II Chassis Fans Rear panel USB 2.0 Adapter Expansion slots CMOS jumper settings See Figure 1 on page 9 to locate the connectors and jumpers referenced in the following procedure. 15 Installing and Configuring the XFX nForce 650i Ultra Motherboard Power Connections This motherboard requires an ATX power supply. Make sure you have enough power to cover all the expansion cards you will be installing. To determine what you power requirements are for your specific configuration, refer to www.slizone.com. 24-pin ATX Power (PWR1) PWR1 is the main power supply connector located along the edge of the board next to the DIMM slots. Make sure that the power supply cable and pins are properly aligned with the connector on the motherboard. Firmly plug the power supply cable into the connector and make sure it is secure. PWR1 connector Plug power cable from system power supply to PWR1 Card edge Figure 3. PWR1 Motherboard Connector Table 1. PWR1 Pin Assignments Connector 24 12 16 13 1 Pin Signal Pin Signal 1 +3.3V 13 +3.3V 2 +3.3V 14 -12V 3 GND 15 GND 4 +5V 16 PS_ON 5 GND 17 GND 6 +5V 18 GND 7 GND 19 GND 8 PWROK 20 RSVD 9 +5V_AUX 21 +5V 10 +12V 22 +5V 11 +12V 23 +5V 12 +3.3V 24 GND Hardware Installation 8-pin ATX 12V Power (PWR2) PWR2, the 8-pin ATX 12V power connection, is used to provide power to the CPU. Align the pins to the connector and press firmly until seated. Backpanel connector edge. 5 1 12V GND 8 4 Connect a four-pin power plug to pins 3, 4, 7, and 8. 5 1 It is strongly recommended that you use an 8-pin ATX 12V power supply; however, if you have a four-pin power supply, plug the connector to pins 3, 4, 7, and 8 as shown. Connecting IDE Hard Disk Drives The IDE connector supports Ultra ATA 133/100/66 IDE hard disk drives. 1. Connect the blue connector (the cable end with a single connector) to the motherboard. 2. Connect the black connector (the cable with the two closely spaced black and gray connectors) to the Ultra ATA master device. 3. Connect the gray connector to a slave device. If you install two hard disk drives, you must configure the second drive as a slave device by setting its jumper accordingly. Refer to the hard disk documentation for the jumper settings. Note: If an ATA-66/100 disk drive and a disk drive using any other IDE transfer protocol are attached to the same cable, the maximum transfer rate between the drives may be reduced to that of the slowest drive. 17 Installing and Configuring the XFX nForce 650i Ultra Motherboard Connecting Serial ATA Cables The Serial ATA II connector is used to connect the Serial ATA II device to the motherboard. These connectors support the thin Serial ATA II cables for primary storage devices. The current Serial ATA II interface allows up to 300MB/s data transfer rate. There are four serial ATA connectors on the motherboard that support RAID 0, RAID 1, RAID 5, RAID 0+1 and JBOD configurations. SATA 4 SATA 3 SATA 2 SATA 1 GND GND TX+ TX- 1. Connect the locking cable end to the motherboard connector. 2. Connect the end without the lock to the drive. 18 GND RX+ TX- Hardware Installation Connecting Internal Headers Front Panel Header The front panel header on this motherboard is one connector used to connect the following four cables: PWRLED Attach the front panel power LED cable to these two pins of the connector. The Power LED indicates the system’s status. When the system is in S0 status, the LED is on. When the system is in S1, S3, S4, S5 status, the LED is off. No Connect RESET HD_LED + 9 1 10 2 1 Blank PWRSW + PWRLED Note: The power LED cable in some chassis is a three pin connector with the pins installed in positions 1 and 3. If your chassis has a three pin connector, you will need to remove pin 3 and put it into position 2 or you can use a pair of scissors to cut out position 2. Most chassis come with a two pin connector. PWRSW Attach the power button cable from the case to these two pins. Pressing the power button on the front panel turns the system on off rather than using the power supply button. HD_LED Attach the hard disk drive indicator LED cable to these two pins. The HDD indicator LED indicates the activity status of the hard disks. RESET Attach the Reset switch cable from the front panel of the case to these two pins. The system restarts when the RESET switch is pressed. 19 Installing and Configuring the XFX nForce 650i Ultra Motherboard Table 2. HD_LED PWRLED RESET PWRSW No Connect Empty 20 Front Panel Header Pins Pin Signal In/Out Description 1 HD_PWR Out Hard disk LED pull-up to +5V 3 HDA# Out Hard disk active LED 2 HDR_BLNK_GRN Out Front panel green light 4 HDR_BLNK_YEL Out 5 GND 7 FP_RESET# In Reset switch 6 SWITCH_ON# In Power switch 8 GND 9 No Connect 10 Empty Front panel yellow light Ground Ground Hardware Installation USB Headers This motherboard contains four (4) USB 2.0 ports that are exposed on the rear panel of the chassis. The motherboard also contains two 10-pin internal header connectors onboard that can be used to connect an optional external bracket containing four (4) more USB 2.0 ports. 1. Secure the bracket to either the front or rear panel of your chassis (not all chassis are equipped with the front panel option). 2. Connect the two ends of the cables to the USB 2.0 headers on the motherboard. Table 3. USB 2.0 Header Pins Connector Pin Signal Pin Signal USB 2.0 Header Connector 1 5V_DUAL 2 5V_DUAL 4 D- 3 D- 10 5 D+ 6 D+ 7 8 7 GND 8 GND 5 6 9 Empty 10 No Connect 3 4 1 2 9 21 Installing and Configuring the XFX nForce 650i Ultra Motherboard Fan Connections There are two fan connections, the system fan and the CPU fan. The fan speed can be detected and viewed in the System Monitor section of the CMOS Setup. Both fans are automatically turned off after the system enters S3, S4 and S5 mode. System fan connector CPU fan connector Fan Connector 3 2 1 GND +12V SENSE Note that the CPU fan cable can be CPU Fan Connector either a 3-pin or a 4-pin connector. Connect a 3-pin connector to pins 1, 2, 4 3 2 1 and 3 on the motherboard connector. GND SENSE PWR CONTROL COM1 The motherboard kit provides an additional serial COM header for your machine. Connect one side of a switching cable to the header and then attach the serial COM device to the other side of the cable. FDD Connector The motherboard supports a standard 360K, 720K, 1.2M, 1.44m, and a 2.88M floppy disk drive (FDD). 22 Hardware Installation Expansion Slots The XFX nForce 650i Ultra motherboard contains six expansion slots, one PCI Express slot and three PCI slots. For a full list of PCI Express x16 graphics card supported by this motherboard, go to www.xfxforce.com. 1 1 1 2 3 2 1 – PCI slots 2 – x1 PCIe slots 4 – Primary PCIe x16 slot (GPU1) Figure 4. Expansion Slots PCI Slots The three PCI slots support many expansion cards such as a LAN card, USB card, SCSI card and other cards that comply with PCI specifications. When installing a card into the PCI slot, be sure that it is fully seated. Secure the card’s metal bracket to the chassis back panel with the screw used to hold the blank cover. 23 Installing and Configuring the XFX nForce 650i Ultra Motherboard PCI Express x1 Slot There are two PCI Express x1 slots that are designed to accommodate less bandwidth-intensive cards, such as a modem or LAN card. The x1 slot provides 250 MB/sec bandwidth. PCI Express x16 Slots There is one PCI Express x16 slot that is reserved for a graphics or video card. The bandwidth of the x16 slot is up to 4GB/sec (8GB/sec concurrent). When installing a PCI Express x16 card, be sure the retention clip snaps and locks the card into place. If the card is not seated properly, it could cause a short across the pins. Secure the card’s metal bracket to the chassis back panel with the screw used to hold the blank cover. Jumper Settings The motherboard contains a 3-pin BIOS configuration jumper that enables all board configurations to be done in the BIOS Setup program. The silk screen on the motherboard shows a ∆ next to pin 1. Clear CMOS Jumper: CLR_CMOS The motherboard uses the CMOS RAM to store all the set parameters. The CMOS can be cleared by removing the CMOS jumper. Use the following procedure to clear CMOS: 1. Turn off the AC power supply and connect pins 1 and 2 together using the jumper cap. 2. Return the jumper setting to normal (pins 2 and 3. Together with the jumper cap). 4. Turn the AC power supply back on. 24 Configuring the BIOS This section discusses how to change the system settings through the BIOS Setup menus. Detailed descriptions of the BIOS parameters are also provided. This section includes the following information: Enter BIOS Setup Main Menu Standard CMOS Features Advanced BIOS Features Advanced Chipset Features Integrated Peripherals Power Management Setup PnP/PCI Configurations System Monitor 25 Installing and Configuring the XFX nForce 650i Ultra Motherboard Enter BIOS Setup The BIOS is the communication bridge between hardware and software. Correctly setting the BIOS parameters is critical to maintain optimal system performance. Use the following procedure to verify/change BIOS settings. 1. Power on the computer, 2. Press the Del key when the following message briefly displays at the bottom of the screen during the Power On Self Test (POST). Press F1 to continue, DEL to enter Setup. Pressing Del takes you to the Phoenix-Award BIOS CMOS Setup Utility. Note: It is strongly recommended that you do not change the default BIOS settings. Changing some settings could damage your computer. Main Menu The main menu allows you to select from the list of setup functions and two exit choices. Use the Page Up and Page Down keys to scroll through the options or press Enter to display the associated submenu. Use the arrow keys to position the selector in the option you choose. To go back to the previous menu, press Esc. Note: Note that on the BIOS screens all data in white is for information only, data in yellow is changeable, data in blue is non-changeable, and data in a red box is highlighted for selection. 26 Configuring the BIOS Phoenix – AwardBIOS CMOS Setup Utility Standard CMOS Features System Monitor Advanced BIOS Features Load Defaults Advanced Chipset Features Set Password Integrated Peripherals Save & Exit Setup Power Management Setup Exit Without Saving PnP/PCI Configurations Esc : Quit F10 : Save & Exit Setup : Select Item Time, Date, Hard Disk Type.., Figure 5. BIOS CMOS Setup Utility Main Menu Standard CMOS Features Use this menu to set up the basic system configuration. Advanced BIOS Features Use this menu to set up the advanced system features and boot sequence. Advanced Chipset Features Use this menu to optimize system performance and configure clocks, voltages, memory timings, and more. Integrated Peripherals Use this menu to set up onboard peripherals such as IDE, RAID, USB, LAN, and MAC control. Power Management Setup Use this menu to configure power management, power on, and sleep features. PnP/PCI Configurations Use this menu to modify the system’s Plug-and-Play and PCI configurations. System Monitor Use this menu to monitor the real-time system status of your PC, including temperature, voltages, and fan speed. 27 Installing and Configuring the XFX nForce 650i Ultra Motherboard The following items on the CMOS Setup Utility main menu are commands rather than submenus: Load Defaults Load default system settings. Set Password Use this command to set, change, and disable the password used to access the BIOS menu. Save & Exit Setup Use this command to save settings to CMOS and exit setup. Exit Without Saving Use this command to abandon all setting changes and exit setup. The following two items on the CMOS Setup Utility main menu are status indicators: 28 Configuring the BIOS Standard CMOS Features Menu The Standard CMOS Features menu is used to configure the standard CMOS information, such as the date, time, HDD model, and so on. Use the Page Up and Page Down keys to scroll through the options or press Enter to display the sub-menu. Use the arrow keys to position the selector in the option you choose. To go back to the previous menu, press Esc. The information shown in Item Help corresponds to the option highlighted. Phoenix – AwardBIOS CMOS Setup Utility Standard CMOS Features Date (mm:dd:yy) Time (hh:mm:ss) Sat, Jul 01 2006 12 : 48: 23 IDE Channel (.) Master IDE Channel (.) Slave SATA Channel 1 Master SATA Channel 2 Master SATA Channel 3 Master SATA Channel 4 Master [None] [None] [None] [None] [None] [None] Drive A Halt On [1.44, 3.5 in.] [All , But Keyboard] Base Memory Extended Memory Total Memory 640K 1047552K 1048576K :Move Figure 6. Enter:Select +/-/PU/PD:Value F5: Previous Values Item Help Main Level Change the day, month, year and century F10:Save ESC:Exit F7:Defaults F1:General Help Standard CMOS Features Menu Note: Note that all data in white is for information only, data in yellow is changeable, data in blue is non-changeable, and data in a red box is highlighted for selection. 29 Installing and Configuring the XFX nForce 650i Ultra Motherboard Date and Time Using the arrow keys, position the cursor over the month, day, and year. Use the Page Up and Page Down keys to scroll through dates and times. Note that the weekday (Sun through Sat) cannot be changed. This field changes to correspond to the date you enter. Note that the hour value is shown in a 24-hour clock format. Time is represented as hour : minute : second. Date (mm:dd:yy) Time (hh:mm:ss) Sat, Jul 01 2006 14 : 48: 43 IDE Channel and SATA Channel Use these functions to detect and configure the individual IDE and SATA channels. Select a channel and press Enter to display the IDE/SATA sub-menu. IDE Channel (.) Master IDE Channel (.) Slave SATA Channel 1 Master SATA Channel 2 Master SATA Channel 3 Master SATA Channel 4 Master [None] [None] [None] [None] [None] [None] Press ENTER to display SATA Channel sub-menu 30 IDE Auto-Detect [Press Enter] Extended IDE Drive Access Mode [None} Auto Capacity 0 MB Cylinder Head Precomp Landing Zone Sector 0 0 0 0 0 Press ENTER to display IDE Channel sub-menu IDE HDD Auto-Detect [Press Enter] IDE Channel 0 Slave Access Mode [Manual} [CHS] Capacity Cylinder Head Precomp Landing Zone Sector 0 MB [ [ [ [ [ 0] 0] 0] 0] 0] Configuring the BIOS Press Enter to auto-detect IDE and SATA channels in the system. Once the channel is detected, the values for Capacity, Cylinder, Heads, Precomp, Landing Zone, and Sector are automatically filled in. None There is no HDD installed or set. Auto The system can auto-detect the hard disk when booting up. Manual When you set the channel to [Manual] and change Access Mode to [CHS], you can then enter the number of cylinders, heads, Precomp, landing zone, and sector. You can manually enter the values or you can press Enter to display a window that tells you the min and max values. IDE HDD Auto-Detect [Press Enter] IDE Channel 0 Slave Access Mode [Manual} [CHS] Capacity Cylinder Head Precomp Landing Zone Sector 0 MB .....0 [ 0] [ 0] [ 0] [ 0] Press ENTER to display sub-menu or enter number manually Cylinder Min= 0 Max=65535 The BIOS supports the following HDD Access Modes: Key in a DEC number : CHS For HDD less than 528 MB. LBA :Move ENTER:Accept For HDD greater than 528 MB and supporting LBA (Logical Block Addressing). Large For HDD greater than 528 MB but not supporting LBA. Auto Recommended mode. ESC:Abort 31 Installing and Configuring the XFX nForce 650i Ultra Motherboard Drive A The Drive A option allows you to select the kind of FDD to install. Options are: Drive A Halt On [1.44, 3.5 in.] [All , But Keyboard] None 360K, 5.25 in. 1.2M, 5.25 in. 720K, 3.5 in. 1.44M, 3.5 in. 2.88M, 3.5 in. Press ENTER to display sub-menu Drive A None 360K, 5.25 in. 1.2M, 5.25 in. 720K, 3.5 in. 1.44M, 3.5 in. 2.88M, 3.5 in. ..... ..... ..... ..... ..... ..... Use the Page Up and Page Down keys to scroll :Move ENTER:Accept through the options or press Enter to display the sub-menu. Use the arrow keys to position the selector in the option you choose. Press Enter to accept the changes and return to the Standard CMOS Features menu. [ [ [ [ [ [ ] ] ] ] ] ] ESC:Abort Halt On Halt On determines whether or not the computer stops if an error is detected during power on. Use the Page Up and Page Down keys to scroll through the options or press Enter to display the Halt On sub-menu. Use the arrow keys to position the selector in the option you choose. Press Enter to accept the changes and return to the Standard CMOS Features menu. Drive A Halt On [1.44, 3.5 in.] [All , But Keyboard] All Errors Whenever the BIOS detects a nonfatal error, the system stops and prompts you. No Errors System boot does not stop for any detected errors. All, But Keyboard System boot does not stop for keyboard errors, but does stop for all other errors. 32 Press ENTER to display sub-menu Halt On All Errors No Errors All , But Keyboard All , But Diskette All , But Disk/Key :Move ..... ..... ..... ..... ..... ENTER:Accept [ [ [ [ [ ] ] ] ] ] ESC:Abort Configuring the BIOS All, But Diskette The system boot does not stop for a diskette error but will stop for all other errors. All, But Disk/Key The system boot does not stop for a keyboard or disk error, but will stop for all other errors. Memory These settings are display-only values that are determined by the BIOS POST (Power-On Self Test). Base Memory 640K Extended Memory 1047552K Base Memory Total Memory 1048576K BIOS POST determines the amount of base (or conventional) memory installed in the system. Extended Memory BIOS determines how much extended memory is present during the POST. Total Memory This value represents the total memory of the system. 33 Installing and Configuring the XFX nForce 650i Ultra Motherboard Advanced BIOS Features Access the Advanced BIOS Features menu from the CMOS Utility Setup screen. Use the Page Up and Page Down keys to scroll through the options or press Enter to display the sub-menu. Use the arrow keys to position the selector in the option you choose. To go back to the previous menu, press Esc. Note: The options that have associated sub-menus are designated by a , which precedes the option. Press Enter to display the sub-menus. Phoenix – AwardBIOS CMOS Setup Utility Advanced BIOS Features Removable Device Priority Hard Disk Boot Priority Network Boot Priority CPU Internal Cache Quick Power On Self Test First Boot Device Second Boot Device Third Boot Device Boot Other Device Boot Up NumLock Status Security Option APIC Mode MPS Version Control For OS Full Screen LOGO Show :Move Figure 7. [Press Enter] [Press Enter] [Press Enter] [Enabled] [Enabled] [Removable] [CDROM] [Hard Disk] [Enabled] [On] [Setup] [Enabled] [1.4] [Disabled] Enter:Select +/-/PU/PD:Value F5: Previous Values Item Help Main Level Select Removable Boot Device Priority F10:Save ESC:Exit F7:Defaults F1:General Help Advanced BIOS Features Menu Note: Note that all data in white is for information only, data in yellow is changeable, data in blue is non-changeable, and data in a red box is highlighted for selection. 34 Configuring the BIOS Removable Device Priority Use this option to select the priority for removable device startup. Press Enter to see the list of removable devices in your system. Use the arrow keys to go to the various devices. Then use the + or – keys to move the device priority up or down in the list. To go back to the previous menu, press Esc. 1. Floppy Disks Hard Disk Boot Priority Use this option to select the priority for HDD startup. Press Enter to see the list of bootable devices in your system. Use the arrow keys to go to the various devices. Then use the + or – keys to move the device priority up or down in the list. To go back to the previous menu, press Esc. 1. Ch0. : ST3802110A 2. Bootable Add-in Cards Use the + and – keys to move the priority of the device within the list Network Boot Priority Use this option to select the priority for network startup. Select Network Boot Priority and press Enter to view available networks. Use the arrow keys to go to the various devices. Then use the + or – keys to move the device priority up or down in the list. To go back to the previous menu, press Esc. 1. Network 0 : 2. Network 1 : <description of network> <description of network> CPU Internal Cache Use this option to enable or disable the CPU internal cache. Use the Page Up and Page Down keys to scroll through the options or press Enter to display the options in a sub-menu. Use the arrow keys to position the selector in the option you choose. 35 Installing and Configuring the XFX nForce 650i Ultra Motherboard Quick Power On Self Test Enabling this option allows the system to skip certain test while booting, which reduces the time needed to boot the system. Use the Page Up and Page Down keys to toggle between Enable and Disable. First/Second/Third Boot Device Use this option to set the priority sequence of the devices booted at power on. Use the Page Up and Page Down keys to scroll through the options or press Enter to display the sub-menu. Use the arrow keys to position the selector in the option you choose. First Boot Device Removable Hard Disk CDROM Network Disabled :Move ..... ..... ..... ..... ..... ENTER:Accept [ [ [ [ [ ] ] ] ] ] ESC:Abort Boot Other Device With the option set to Enable, the system boots from some other device if the first/second/third boot devices fail. Boot Up NumLock Status This option allows you to select the power-on state of NumLock. Select On to activate the keyboard NumLock when the system is started. Select Off to disable the NumLock key. 36 Configuring the BIOS Security Option The Security Options allows you to require a password every time the system boots or only when you enter setup. Select Setup to require a password to gain access to the CMOS Setup screen. Select System to require a password to access the CMOS Setup screen and when the system boots. APIC Mode Use this function to enable or disable the Advanced Programmable Interrupt Controller (APIC). If you disable this option, you also disable the MPS Version Control for OS option. MPS Version Control For OS Use this function to select the Multi-Processor Specification (MPS) version that BIOS passes to the operating system. Use the Page Up and Page Down keys to scroll through the options. Full Screen LOGO Show This option allows you to enable or disable the display of the full-screen logo when the system boots. Use the Page Up and Page Down keys to toggle between Enable and Disable 37 Installing and Configuring the XFX nForce 650i Ultra Motherboard Advanced Chipset Features Select Advanced Chipset Features from the CMOS Setup Utility menu and press Enter to display the functions of the Advanced Chipset Functions menu. Phoenix – AwardBIOS CMOS Setup Utility Advanced Chipset Features System Clocks FSB & Memory Config CPU Configuration System Voltages NVMEM memory test [Press Enter] [Press Enter] [Press Enter] [Press Enter] [Disable] Load timing/voltage set Save timing/voltage set System BIOS Cacheable HPET Function [Press Enter] [Press Enter] [Disabled] [Enable] NVIDIA GPY Ex [Enable] Item Help Main Level Voltage control :Move Figure 8. 38 Enter:Select +/-/PU/PD:Value F5: Previous Values F10:Save ESC:Exit F7:Defaults Advanced Chipset Features F1:General Help Configuring the BIOS System Clocks Select System Clocks from the Advanced Chipset Features menu and press Enter to display the System Clocks menu. From this menu, you are able to specify frequency settings, HT multipliers, and Spread Spectrum settings. Note that in Figure 9, all of the options are listed. On the actual BIOS screen, you will need to scroll down to see all the options. Phoenix – AwardBIOS CMOS Setup Utility System Clocks Parameters **Frequency Settings** CPU Freq, MHz FSB Reference Clock, MHz CPU Multiplier Settings Current Val e 2933.3 1066.7 [11 X] 2933.3 1066.7 11X PCIe x16_1, MHz SPP<->MCP Ref Clock, MHz [Auto] [Auto] 100 100 Main Level CPU frequency multiplier. CPU core clock = FSB Ref Clock/4 * CPU Multiplier **HT Multiplier** nForce SPP --> nForce MCP [5 x] nForce SPP <-- nForce MCP [5 x] **Spread Spectrum** CPU Spread Spectrum HT Spread Spectrum PCIe Spread Spectrum(SPP) PCIe Spread Spectrum(MCP) SATA Spread Spectrum Item Help [UP Spread] Disabled [Auto] Disabled Disabled :Move Figure 9. Enter:Select +/-/PU/PD:Value F5: Previous Values F10:Save ESC:Exit F7:Defaults F1:General Help System Clocks Menu Note: Note that all data in white is for information only, data in yellow is changeable, data in blue is non-changeable, and data in a red box is highlighted for selection. 39 Installing and Configuring the XFX nForce 650i Ultra Motherboard Frequency Settings 40 CPU Freq, MHz This value is set by the CPU Multiplier (value cannot be changed by the user). FSB Reference Clock. MHz This value is set by the system (value cannot be changed by the user). To change the FSB memory, and memory timing, go to the FSB & Memory screen. CPU Multiplier This value changes the CPU Frequency value depending on the value you choose. Use the Page Up and Page Down keys to scroll through the options. The options are from 6 X through 60 X. PCIe x16_1, MHz Use the Page Up and Page Down keys to scroll through the frequency options for the PCI Express Bus, Slot 1 (the black slot closest to the CPU). Note that as you go higher in value, PCIe Spread Spectrum(SPP) is disabled and cannot be changed from this status. SPP<—>MCP Ref Clock, MHz Use the Page Up and Page Down keys to scroll through the frequency options for the reference clock between the SPP chip and the MCP chip. Configuring the BIOS HT Multiplier nForce SPP — —> nForce MCP Use the Page Up and Page Down keys to scroll through the HT multiplier options and set the link speed from the SPP chip to the MCP chip. Values are [1 x] through [5 x]. nForce MCP <— — nForce SPP Use the Page Up and Page Down keys to scroll through the HT multiplier options and set the link speed from the MCP chip to the SPP chip. Values are [1 x] through [5 x]. Spread Spectrum CPU Spread Spectrum Use the Page Up and Page Down keys to scroll through the Spread Spectrum options for the CPU. Option values are [Disabled], [UP Spread], and [Center Spread]. HT Spread Spectrum Disabled PCIe Spread Spectrum (SPP) Use the Page Up and Page Down keys to scroll through the Spread Spectrum options for the SPP PCIe. Option values are [Disabled], [UP Spread], and [Center Spread]. This option reverts to Disabled and cannot be changed when the value for PCIe x16_1 exceeds 100MHz. PCIe Spread Spectrum(MCP) Disabled SATA Spread Spectrum Disabled 41 Installing and Configuring the XFX nForce 650i Ultra Motherboard FSB & Memory Config Select FSB & Memory Config from the Advanced Chipset Features menu and press Enter to display the FSB & Memory Config menu. This menu provides the means to set FSB and memory timing. Phoenix – AwardBIOS CMOS Setup Utility FSB & Memory Config Parameters Settings Current Value CPU Freq, MHz 2933.3 2933.3 CPU Multiplier 11X 11X FSB – Memory Clock Mode [Auto] x FSB (QDR), MHz Auto 1066.7 Actual FSB (QDR), MHz 1066.7 x MEM (DDR), MHz Auto 800.6 Actual MEM (DDR), MHz 800.0 Memory Timing Setting [Press Enter] Item Help Main Level “CPUOC MAX” realizes the complete optimized memory settings when SLI-Ready memory is installed Optimized memory settings by allowing X% CPU overclocking CPU overclocking may require manual overvolting of the CPU to improve system stability :Move Figure 10. 42 Enter:Select +/-/PU/PD:Value F5: Previous Values F10:Save ESC:Exit F7:Defaults FSB & Memory Config Menu F1:General Help Configuring the BIOS FSB and Memory Clock Mode Use the Page Up and Page Down keys to scroll through the FSB and Memory Clock Mode options. The options are: Auto This is the optimal setting since it sets the FSB and memory speeds automatically. Linked When Link is selected, FSB (QDR), MHz is changed to editable and the FSB speed can be entered manually. As the FSB speed is changed, CPU Freq, MHz changes proportionally. CPU Freq, MHz 2933.3 CPU Multiplier 11X FSB – Memory Clock Mode [Linked] FSB (QDR), MHz [1067] Actual FSB (QDR), MHz 1066.7 x MEM (DDR), MHz Auto Actual MEM (DDR), MHz 800.0 2933.3 11X 1066.7 800.6 Unlinked When Unlink is selected, FSB (QDR), MHz and MEM (DDR), MHz are changed to editable and the FSB and memory speeds can be entered manually. As the FSB speed is changed, CPU Freq, MHz changes proportionally. FSB – Memory Clock Mode [Linked] FSB (QDR), MHz [1067] Actual FSB (QDR), MHz 1066.7 MEM (DDR), MHz [1067] Actual MEM (DDR), MHz 800.0 1066.7 800.6 FSB (QDR), MHz Use the + or – keys to scroll through new values for the CPU FSB frequency or type in a new value. Note that the Actual FSB (QDR) reflects the actual frequency that takes effect on a reboot. MEM (DDR), MHz Use the + or – keys to scroll through new values for the memory frequency or type in a new value. Note that the Actual MEM (DDR) reflects the actual frequency that takes effect when the system reboots. 43 Installing and Configuring the XFX nForce 650i Ultra Motherboard Memory Timing Setting Press Enter to display the Memory Timing Setting menu. Use this menu to set optimal timings or to manually enter timings. Phoenix – AwardBIOS CMOS Setup Utility Memory Timing Setting Parameters x x x x x Memory Timing Setting [Optimal] tCL (CAS Latency) Auto(5) tRDC Auto(7) tRP Auto(7) tRAS Auto(23) Command Per Clock (CDM) Auto(2T) 5 5 5 18 1T x x x x x ** Advanced Memory Settings ** tRRD Auto(4) tRC Auto(28) tWR Auto(7) tWTR Auto(10) tREF Auto 3 22 5 9 6.1uS :Move Item Help Settings Current Value Enter:Select +/-/PU/PD:Value F5: Previous Values Main Level Select [Expert] to enter timings manually F10:Save ESC:Exit F7:Defaults F1:General Help[ Optimal Use the Page Up and Page Down keys to select Optimal. Optimal prohibits you from manually setting any timing. All timing is set for optimal performance. 44 Configuring the BIOS Expert Use the Page Up and Page Down keys to select Expert. When Expert is selected, all timing categories are enabled for manual input. Note that you should set the value to Optimal to use the manufacturers’ recommended values. Parameters Memory Timing Setting tCL (CAS Latency) tRDC tRP tRAS Command Per Clock (CDM) Settings Current Value [Expert] [Auto(5)] [Auto(7)] [Auto(7)] [Auto(23)] [Auto(2T)] ** Advanced Memory Settings ** tRRD [Auto(4)] tRC [Auto(28)] tWR [Auto(7)] [Auto(10)] tWTR tREF [Auto] 5 5 5 18 1T 3 22 5 9 6.1uS tCL: CAS# latency (options are 1 through 6). tRDC: RAS#-to-CAS# Delay for Read/Write commands to the same bank (options are 1 through 7). tRP: Row Precharge time. This is the Precharge-to-Active or Auto to-Refresh of the same bank (options are 1 through 7). tRAS: This is the minimum RAS# active time (options are 1 through 31). Command Per Clock: This is the command timing setting on a per clock unit basis (options are 1T and 2T). tRRD: RAS#-to-RAS# delay of different banks (options are 1 through 15). tRC: RAS#-to-RAS# or auto refresh time of the same bank (options are 1 through 31). tWR: The Write recovery time (options are 2 through 7). tWTR: This is the minimum write-to-read delay with the same chip selected (options are 1 through 10). tREF: This is the DRAM refresh rate (options are Auto, 7.8uS, and 3.9uS). 45 Installing and Configuring the XFX nForce 650i Ultra Motherboard CPU Configuration Select CPU Configuration from the Advanced Chipset Features menu and press Enter to display the CPU Configuration menu. Phoenix – AwardBIOS CMOS Setup Utility CPU Configuration Limit CPUID MaxVal x Intel SpeedStep CPU Thermal Control C1E Enhanced Halt State Execute Disable Bit Virtualization Technology [Disabled] Disabled [Disabled] [Enabled] [Enabled] [Enabled] CPU CPU x CPU x CPU Enabled [Enabled] Disabled Disabled Core Core Core Core :Move Figure 11. 0 1 2 3 Enter:Select +/-/PU/PD:Value F5: Previous Values Item Help Main Level Set linit CPUID MaxVal to 3, should be “Disabled” for WinXP F10:Save ESC:Exit F7:Defaults F1:General Help CPU Configuration Menu Limit CPUID MaxVal Use this function to enable the set limit of the CPUID MaxVal to 3. Set to Disable for Win XP. CPU Thermal Control Use this function to enable or disable TM1 and TM2 support. Options are: Disable Disable support for TM1 and TM2. TM1 Only The CPU is thermally throttled by cutting active processor clock cycles. TM2 Only Thermal throttling is achieved by reducing the CPU multiplier and CPU core voltage. 46 Configuring the BIOS TM1 & TM2 Enables support for both TM1 and TM2. C1E Enhanced Halt State Enabled, this function reduces the CPU power consumption when the CPU is idle. Idle occurs when the operating system issues a halt instruction. Execute Disable Bit When this function is disabled, it forces the XD feature flag to always return to zero (0). Virtualization Technology When this function is enabled, it allows a VMM to utilize the additional hardware capabilities provided by Intel Virtualization Technology. CPU Core 1 This function allows you to enable or disable CPU Core. System Voltages Select System Voltages from the Advanced Chipset Features menu and press Enter to display the System Voltages menu. Phoenix – AwardBIOS CMOS Setup Utility System Voltages Parameters CPU Core Memory nForce SPP CPU FSB Settings Current Value [Auto] 1.28 [Auto] 1.85V [Auto] 1.20V [Auto] 1.20V Item Help Main Level Voltage level for CPU Core (CPU VID) :Move Figure 12. Enter:Select +/-/PU/PD:Value F5: Previous Values F10:Save ESC:Exit F7:Defaults F1:General Help System Voltages Menu 47 Installing and Configuring the XFX nForce 650i Ultra Motherboard CPU Core Use the Page Up and Page Down keys to scroll through the voltages or select [Auto] to automatically set the voltage level for the CPU Core. Memory This function defines the voltage level for the DRAM. Use the Page Up and Page Down keys to select a voltage or select [Auto] to automatically set the voltage. nForce SPP This function defines the core voltage level for the NVIDIA nForce SPP chip. Use the Page Up and Page Down keys to select a voltage (1.20V, 1.30V, 1.40V, 1.50V) or select [Auto] to automatically set the voltage. CPU FSB This function defines the CPU front-side bus (FSB) voltage level (1.20V to 1.40V). Use the Page Up and Page Down keys to select a voltage or select [Auto] to automatically set the voltage. NVMEM Memory Test This function defines whether you run the NVIDIA memory testing module during POST. The options are Fast, Medium, Slow, and Disable. Load Timing/Voltage Set This function loads the system voltages and timing settings that were defined in the System Voltages menu. You can set up to four profile settings using the Save timing/voltage set function. There are four profile options that can be loaded. The default setting is Auto for all settings. Press Enter to see the options. 48 Configuring the BIOS Load timing/voltage set Press Enter to Select Profile Select Profile Select Profile :Move Exit 1 2 3 ..... ..... ..... ..... ENTER:Accept [ [ [ [ ] ] ] ] ESC:Abort 49 Installing and Configuring the XFX nForce 650i Ultra Motherboard Save Timing/Voltage Set This function saves the system voltages and timing settings that were defined in the System Voltages menu. There are four profile options that can be loaded. The default setting is Auto for all settings. Press Enter to see the options. Save timing/voltage set Press Enter to Select Profile Select Profile Select Profile :Move Exit 1 2 3 ..... ..... ..... ..... ENTER:Accept [ [ [ [ ] ] ] ] ESC:Abort System BIOS Cacheable This function allows you to enable or disable caching the system BIOS. HPET Function This function allows you to enable or disable the High Precision Even Timer (HPET). When Enabled, HPET is used as the timing hardware for multimedia and other time-sensitive application. When HPET is Disabled, the APIC timer is used. NVIDIA GPU Ex To enable or disable this function you need to have the NVIDIA® ForceWare® graphics driver with NVIDIA EX support. When enabled, the system uses the optimized NVIDIA EX graphics driver. 50 Configuring the BIOS Integrated Peripherals Menu Select Integrated Peripherals from the CMOS Setup Utility menu and press Enter to display the Integrated Peripherals menu. Phoenix – AwardBIOS CMOS Setup Utility Integrated Peripherals IDE Function Setup RAID Config USB Config MAC Config IEEE1394 controller HD Audio IDE HDD Block Mode Onboard FDC Controller Onboard Serial Port 1 :Move Figure 13. [Press Enter] [Press Enter] [Press Enter] [Press Enter] [Auto] [Auto] [Enabled] [Enabled] [3FB/IRQ4] Enter:Select +/-/PU/PD:Value F5: Previous Values Item Help Main Level F10:Save ESC:Exit F7:Defaults F1:General Help Integrated Peripherals Menu 51 Installing and Configuring the XFX nForce 650i Ultra Motherboard IDE Function Setup Press Enter to display the IDE Function Setup menu. OnChip IDE Channel0 Primary Master PIO Primary Slave PIO Primary Master UDMA Primary Slave UDMA IDE DMA transfer access Serial-ATA Controller IDE Prefetch Mode 52 [Enabled] [Auto] [Auto] [Auto] [Auto] [Enabled] [All Enabled] [Enabled] OnChip IDE Channel0 OnChip IDE Channel0 [Disabled] Use this function to enable x Primary Master PIO Auto or disable the onchip IDE x Primary Slave PIO Auto Channel0. When disabled, x Primary Master UDMA Auto x Primary Slave UDMA Auto the Primary Master/Slave IDE DMA transfer access [Enabled] functions are changed to Serial-ATA Controller [All Enabled] Auto and cannot be IDE Prefetch Mode [Enabled] changed. Primary Master/Slave PIO When OnChip IDE Channel0 is set to [Enabled], you can select a mode for the primary Master and Slave PIO. Select from Auto, or Mode 1 through Mode 4. Primary Master/Slave UDMA When OnChip IDE Channel0 is set to [Enabled], you can disable the primary Master and Slave UDMA or set it to [Auto]. IDE DMA transfer access Use this function to enable or disable IDE DMA transfer access. Serial-ATA Controller This function allows you to enable specific SATA controllers, enable all controllers, or disable all controllers. The options available are [SATA-0], [SATA-0+1], [Enable All], and [Disabled]. IDE Prefetch Mode Use this function to enable or disable the IDE Prefetch mode. Configuring the BIOS RAID Config Press Enter to display the RAID Config menu. RAID SATA SATA SATA SATA SATA SATA Enable 0 Primary 0 Secondary 1 Primary 1 Secondary 2 Primary 2 Secondary RAID RAID RAID RAID RAID RAID [Enabled] [Disabled] [Disabled] [Disabled] [Disabled] [Disabled] [Disabled] RAID Enable RAID Enable [Disabled] x SATA 0 Primary RAID Disabled Use this function to enable or x SATA 0 Secondary RAID Disabled disable RAID. When RAID is x SATA 1 Primary RAID Disabled set to [Disabled], all SATA x SATA 1 Secondary RAID Disabled functions are changed to x SATA 2 Primary RAID Disabled x SATA 2 Secondary RAID Disabled Disabled and cannot be changed. SATA x Primary/Secondary When RAID Enable is set to [Enabled], you can enable or disable the various SATA functions. USB Config Press Enter to display the USB Config menu. OnChip USB USB Keyboard Support USB Mouse Support [Enabled] [Disabled] [Disabled] OnChip USB OnChip USB [Disabled] x USB Keyboard Support Enabled Use this function to enable x USB Mouse Support Enabled specific versions of the USB or disable the onchip USB. When the onchip USB is set to [Disabled], the keyboard and mouse support functions are set to Enabled and cannot be changed. Versions that can be selected are [V1.1+V2.0] or [V1.1]. USB Keyboard/Mouse Support Use these function to enable or disable the onchip WSB support of the keyboard and/or mouse. 53 Installing and Configuring the XFX nForce 650i Ultra Motherboard MAC Config Press Enter to display the MAC Config menu. MAC0 LAN MAC1 LAN [Enabled] [Disabled] MACx LAN Use these functions to set the MAC0 and/or MAC1 LANs to Auto or disable their functions. HD Audio This function on the Integrated Peripherals menu allows you to enable or disable the hard disk audio function. IDE HDD Block Mode Using this function on the Integrated Peripherals menu allows your IDE hard drive needs to support block mode. Select [Enabled] to automatically detect the optimal number of block read/writes per sector the drive can support. Select [Disabled] if your drive does not support block mode. Onboard FDC Controller This function on the Integrated Peripherals menu allows you to enable or disable the onboard FDC controller function. Onboard Serial Port 1 This function on the Integrated Peripherals menu allows you to select the onboard serial port 1 function. Options are [3F8/IRQ4], [2E8/IRQ3], [3E8/IRQ4], [Auto], and [Disabled]. 54 Configuring the BIOS Power Management Setup Menu Select Power Management Setup from the CMOS Setup Utility menu and press Enter to display the Power Management Setup menu. Phoenix – AwardBIOS CMOS Setup Utility Power Management Setup x x x x ACPI function APCI Suspend Type Soft-Off by PBTN WOL(PME#) From Soft-Off [Enabled] [S1&S3] [Instant-Off] [Disabled] Power-on by Alarm Day of Month Alarm Time (hh:mm:ss) Alarm [Disabled] 0 0 : 0 : 0 POWER ON Function KB Power ON Password Hot Key Power On [BUTTON ONLY] Enter Ctrl-F1 :Move Enter:Select +/-/PU/PD:Value F5: Previous Values Figure 14. Item Help Main Level F10:Save ESC:Exit F7:Defaults F1:General Help Power Management Setup Menu ACPI Function This function on the Power Management Setup menu allows you to enable or disable the ACPI function. ACPI Suspend Type This function on the Power Management Setup menu allows you to select an ACPI Suspend Type. Types to select from are [S1&S3], [S1(POS)], and [S3(STR)]. 55 Installing and Configuring the XFX nForce 650i Ultra Motherboard Soft-Off by PBNT This function on the Power Management Setup menu allows you to set SoftOff by PBNT to [Instant-Off] or [Delay 4 Sec]. WOL(PME#) From Soft-Off This function on the Power Management Setup menu allows you to enable or disable WOL(PMW#) from soft-off. Power On by Alarm This function on the Power Management Setup menu allows you to enable or disable the Power-on by alarm function. Set to [Disable] to prevent poweron by alarm. When set to [Enable], you can manually put in the day of the month and the time of the alarm. Power-on by Alarm Day of Month Alarm Time (hh:mm:ss) Alarm [Disabled] [ 0] [0 : 0 : 0] To enter a day or time, use the Page Up and Page Down keys to scroll through numbers or enter the number using the keyboard number or the + and – keys. POWER ON Function This function on the Power Management Setup menu allows you to define the power-on function. Options for this function are: BUTTON ONLY Keyboard 98 Password When [Password] is selected, the KB Power ON Password function is enabled so that you must enter a password. x 56 POWER ON Function KB Power ON Password Hot Key Power On [Password] [Enter] Ctrl-F1 Configuring the BIOS Hot Key Power On When [Hot Key] is selected, the Hot key Power On function is enabled so that you must select a keyboard key as the hot key. To select a hot key use Ctrl+F1 though Ctrl+F12. x POWER ON Function KB Power ON Password Hot Key Power On [Hot key] Enter [Ctrl-F1] Mouse Left Mouse Right Any Key PnP/PCI Configuration Menu Select PnP/PCI Configuration from the CMOS Setup Utility menu and press Enter to display the PnP/PCI Configuration menu. Phoenix – AwardBIOS CMOS Setup Utility PnP/PCI Configuration x Init Display First Reset Configuration Data [PCI Slot] [Disabled] Resources Controlled By IRQ Resources [Auto(ESCD)] Press Enter Item Help Main Level ** PCI Express relative items ** Maximum Payload Size [4096] :Move Figure 15. Enter:Select +/-/PU/PD:Value F5: Previous Values F10:Save ESC:Exit F7:Defaults F1:General Help PnP/PCI Configuration Menu 57 Installing and Configuring the XFX nForce 650i Ultra Motherboard Init Display First This function on the PnP/PCI Configuration menu allows you to define if the initial display is in the PCI slot or in the PCI Express slot. Options are [PCI Slot] and [PCIEx]. Reset Configuration Data This function on the PnP/PCI Configuration menu allows you to enable or disable the resetting of Extended System Configuration Data (ESCD) when you exit Setup. Set this to [Enabled] if you have installed a new add-on and the system reconfiguration has caused a serious conflict that prevents the OS from booting. The default setting is [Disabled]. Resources Controlled By This function on the PnP/PCI Configuration menu allows you to define if the BIOS can automatically configure all the boot and plug-and-play compatible devices or if you can manually select IRQ, DMA, and memory base address fields. Select [Auto(ESCD)] if you want the BIOS to automatically populate these fields. If you select [Manual] so you can assign the resources, IRQ Resources is enabled for input. Resources Controlled By [Auto(ESCD)] x IRQ Resources Press Enter Resources Controlled By [Manual)] IRQ Resources [Press Enter] 58 Configuring the BIOS IRQ Resources To enable this field for input, set Resources Controlled By to [Manual]. With this field enabled, press Enter to see options. IRQ-5 IRQ-9 IRQ-10 IRQ-11 IRQ-14 IRQ-15 assigned assigned assigned assigned assigned assigned to to to to to to [PCI Device] [Reserved] [PCI Device] [PCI Device] [PCI Device] [PCI Device] Use Legacy ISA for devices compliant with the original PC AT Bus specification. Use PCI/ISA PnP for devices compliant with the plug-and-play standard, whether designed for PCI or ISA Bus architecture. PCI/VGA Palette Snoop This function on the PnP/PCI Configuration menu allows you to enable or disable the Palette Snoop function. Maximum Payload Size This function on the PnP/PCI Configuration menu allows you to set the maximum TLP payload size (in bytes) for the PCI Express devices. Use the Page Up and Page Down keys to scroll through sizes or enter the number using the keyboard numbers or use the + and – keys to go up and down the list of sizes. 59 Installing and Configuring the XFX nForce 650i Ultra Motherboard System Monitor Menu Select System Monitor from the CMOS Setup Utility menu and press Enter to display the System Monitor menu. Phoenix – AwardBIOS CMOS Setup Utility System Monitor Dynamic Fan Control CPU CPU Core CPU FSB Memory +3.3V +3.3V Dual +12V +5V +Vbat 1.28V 1.19V 1.81V 3.16V 3/16V 11.92V 4.99V 3.00V CPU Fan Speed Aux Fan Speed nForce Fan Speed Chassis Fan Speed Chassis Fan2 Speed :Move Figure 16. [Press Enter] 47ºC/ 117ºF 4272 4891 0 0 0 Item Help Main Level RPM RPM RPM RPM RPM Enter:Select +/-/PU/PD:Value F5: Previous Values F10:Save ESC:Exit F7:Defaults F1:General Help System Monitor Menu All of the values shown in Blue are dynamic and change as the speed and voltages of the various components change with system usage. 60 Configuring the BIOS Dynamic Fan Control Press Enter to display the Dynamic Fan Control menu. x CPU Fan Speed Control [SmartFan] If temp > 70ºC, Set Fan Speed 100% If temp < 30ºC, Set Fan Speed 0% Manual Fan Speed, % 100 AUX Fan Speed Control, % [100] nForce Fan Speed Control, % [100] Chassis Fan Speed Control, % [100] Use this menu to control the speed of the various fans on the motherboard. Set CPU fan speed to [SmartFan] when you want the speed of the fans automatically controlled based on temperature. To set the fan speed to a constant rate, select [Manual] and then enter the speed from 0% to 100%. Set the desired speed for the Aux, nForce, and Chassis fans from 0% to 100%. The system defaults to 100%. 61 Software Installation Note: It is important to remember that before installing the driver CD that is shipped in the kit, you need to load your operating system. The motherboard supports Windows XP 32bit and 64bit and is Vista-capable. The kit comes with a CD that contains utility drivers and additional NVIDIA software. The CD that has been shipped with your XFX motherboard contains the following software and drivers: NVIDIA nForce drivers RealTek Audio drivers Microsoft DirectX 9.0C NVIDIA nTune Adobe Acrobat Reader NVIDIA MediaShield RAID Manager NVIDIA Networking (FirstPacket) Norton Internet Security 62 Configuring the BIOS Windows XP Drivers Install Note: When installing the graphics drivers, the resolution defaults to the lowest setting (typically 800 x 600), making your display very large. Adjust accordingly. 1. Insert the XFX nForce 650i Ultra installation CD for the graphics drivers included in the kit. Note: If you have multiple graphics cards installed, you will be asked multiple times for all events once the drivers are installed. 2. Run setup.exe. Depending on your system setup, the install disk may automatically run the install setup.exe. If it does not run, go to My Computer and click on the CD to open. 63 Using the NVIDIA Software This section describes how to configure the following NVIDIA software that is included on the CD in the kit from the NVIDIA Control Panel: NVIDIA Monitor Performance (NVIDIA nTune) Storage (NVIDIA MediaShield RAID Manager) Networking (NVIDIA FirstPacket) System Update Figure 17. NVIDIA Control Panel, Select a Category 64 Using NVIDIA Software NVIDIA Monitor The NVIDIA Monitor application can be used at any time with any applications to view the real-time status of various system components. To display the NVIDIA Monitor, select StartAll ProgramsNVIDIA CorporationNVIDIA Monitor. This display shows the performance (usage) of the CPU, disk, memory, and network. It also monitors the Bus speeds and voltages. To view temperatures and fans, click the button. 65 Installing and Configuring the XFX nForce 650i Ultra Motherboard NVIDIA nTune 5.0 The Performance category is used to configure and manage NVIDIA nTune. The NVIDIA nTune program is a full-featured application for accessing, monitoring, and adjusting your system components (including bus speeds and voltages) with clear, user-friendly control panels. Overclock your system for the highest performance, or underclock it for a nearly silent operation. All changes are performed within the Microsoft Windows interface, enabling full functionality without the need to make changes in the BIOS and reboot your system. Use the following procedure to access nTune: 1. From the desktop, select StartAll ProgramsNVIDIA CorporationNVIDIA Control Panel. 2. Select Performance to display Performance Control Panel Categories. Figure 18. Performance Control Panel Categories (nTune) The Performance menu provides the following options: Manual Tuning Adjust motherboard settings Adjust GPU settings Dynamic BIOS access Automatic Tuning Tune system 66 Using NVIDIA Software Management View system information Adjust custom rules Manual Tuning The Manual Tuning option provides the ability to adjust motherboard settings, adjust CPU settings, and make changes to the BIOS. Adjust Motherboard Settings The controls in the Adjust Motherboard Settings screen let you adjust the performance of the system clocks, system voltages, memory controller timings, and system fans. By manually adjusting these speeds you are able to either increase performance for gaming, or reduce performance to conserve power and create a quieter environment. Figure 19 shows the Adjust Motherboard Settings screen. Note that as you pass the cursor over the various adjustments, notes display at the bottom of the screen to explain each setting. The number to the right of the slider is the new bus speed that will be applied. Make adjustments by using the mouse to drag the slider. All changes take effect immediately after selecting Apply; however, these setting only remain active for the current Windows session. This allows you to safely return to Windows if a crash occurs, with no possibility of boot issues since the changes are not made directly to the BIOS settings. Note: All changes on Adjust Motherboard Settings are dynamically made when you apply them, and only remain active for the current Windows session. You can save these settings as a profile for use later by using the Profile menu item. If a setting does not allow a change, it probably requires a reboot and should be changed in the BIOS or from the Dynamic BIOS Access page (if available). 67 Installing and Configuring the XFX nForce 650i Ultra Motherboard Figure 19. Adjust Motherboard Settings (nTune) CAUTION: Increasing the voltage or the clock speed of a component may void its warranty due to exceeding recommended specifications. NVIDIA and the board manufacturer are not responsible for damage that may occur when component tolerances are exceeded. System Clocks This section of the Adjust Motherboard Settings allows you to adjust the reference clocks for the FSB, the SPP PCI Express, and the MCP PCI Express. Note that as you change the slider for the FSB reference clock, the CPU core frequency, the FSB Frequency and the memory bus frequency are dynamically changed. 68 Using NVIDIA Software System Voltages CAUTION: Overvoltaging any component can result in damage. In this section of the Adjust Motherboard Settings you must understand what you are changing. Overvoltaging any of the components can result in damage to the components. From this menu, you can adjust the following voltages: CPU Memory FSB HyperTransport SSP MCP nForce SPP nForce MCP Auxiliary Always note the color of the indicator square to the right of each slider. Green indicates the voltage is within range and will not damage any components. Yellow means to proceed with caution; you are no longer in the safe range. If the indicator square is red, you are possible overvoltaging the component and could be causing damage. System Fans This section of the Adjust Motherboard Settings menu allows you to control the CPU, System, nForce, MCP, and the auxiliary fans. You can either set all the fans to automatic control or you can manually control each fan. When in manual control, you can specify to show the temperatures in Celsius or Fahrenheit. 69 Installing and Configuring the XFX nForce 650i Ultra Motherboard Memory Timing This section of the Adjust Motherboard Settings allows you to adjust various memory timings and cycles. When you select an option, information explaining the selection is displayed in the area below the Memory Timing box. Clicking on View SPD… displays a memory information window. This is for information only and is not editable. Row Address Strobe Adjusts the minimum RAS active time. This is the amount of time between a row being activated by Precharge and deactivated. A row cannot be deactivated until tRAS has completed. The lower this value, the faster the performance. However, if it is set too low it can cause data corruption by deactivating the row to soon. Adjustable from 1 to 63. Write Recovery Time Memory timing that determines the delay between a write command and a Precharge command is set to the same bank of memory. Adjustable from 1 to 15. W to R Termination Turnaround The Write-to-Read time is the number of clock cycles between the last write data pair and the subsequent READ command to the same physical block. Adjustable from 1 to 15. RAS to CAS access The RAS-to-CAS access (tRCD) is the amount of time in cycles for issuing an active command and the read/write commands. Adjustable from 1 to 15. 70 Using NVIDIA Software RAS to RAS Delay The RAS-to-RAS delay (tRRD) is the is the amount of cycles it takes to activate the next bank of memory (this is the opposite of tRAS). The lower the timing the better the system performance. However, this scenario can cause instability. Adjustable from 1 to 15. Refresh Rate This value is filled in by the system and can not be changed by the user. Memory bank switch The row Precharge time (tRP) is the minimum time between active commands and the read/writes of the next bank on the memory module. Adjustable from 1 to 15. R to W Turnaround The Read-to-Write turnaround (tRWT) is a the amount of cycles for the command to be executed when a Write command is received. Adjustable from 1 to 15. R to R Timing the Read-to-Read time (tRDRD) is the number of clock cycles between the last read and the subsequent READ command to the same physical bank. Adjustable from 1 to 15. Row Cycle Time The Row Cycle Time is the minimum time in cycles it take a row to complete a full cycle. This can be determined by tRC=tRAS+tRP. If this value is set too short, it can cause corruption of data. If this value is set too high, it causes a loss in performance but an increase in stability. Adjustable from 1 to 63 cycles W to R Command Delay The Write-to-Read (tWRD) command delay is the amount of cycles required between a valid write command and the next read command. A lower cycle time results in better performance but is can instability. Adjustable from 0 to 6 cycles. W to W Timing The Write-to-Write (tWRWR) timing is the number of clock cycles between the last write and the subsequent Write command to the same physical bank. Adjustable from 2 to 15 cycles. CAS Latency The CAS Latency (tCL) is the time (in number of clock cycles) that elapses after the memory controller sends a request to read a memory location and before the data is sent to the module's output pins. The value shown cannot be changed. 71 Installing and Configuring the XFX nForce 650i Ultra Motherboard Clock Drive Strength This value is filled in by the system and can not be changed by the user. Command Per Clock The Command Per Clock (tCPC) sets the Command Rate for the memory controller. The value shown cannot be changed Async Latency This value is filled in by the system and can not be changed by the user. Adjust GPU Settings Use this interface to adjust the graphics processing unit (GPU) on your video card(s). You can override the shipped clock frequencies of your GPU and GPU memory and set the GPU fan speed. Increasing the clock speeds increases your GPU performance and may require adjusting cooling to maintain the same level of reliability. When this option is checked, all temperatures are shown in Celsius. When this option is not check, temperatures are shown in Fahrenheit. Figure 20. 72 Adjust GPU Settings (nTune) Using NVIDIA Software Dynamic BIOS Access Dynamic BIOS Access allows you to change some of your system BIOS settings. The changes do not go into effect until you reboot your system. Since these changes are made to actual BIOS settings in the CMOS, the settings remain active until you change them again or restore the CMOS to the default settings. Figure 21. Dynamic BIOS Access (nTune) 73 Installing and Configuring the XFX nForce 650i Ultra Motherboard Available BIOS Pages In the Dynamic BIOS Access page, select a BIOS page that you want to edit from the Available BIOS Pages drop-down menu The BIOS page you select determines which items on the Dynamic BIOS Access menu are available for changing. To edit an item, select an option from the drop-down menus associated with each item. When finished making your changes, click OK or Apply. Note: This feature is available only with BIOS support from the motherboard manufacturer. General Settings This section of the Dynamic BIOS Access menu allows you to Enable or Disable the CPU Internal Cache and the Quick Power on Self Test (POST). Advanced Settings This section of the Dynamic BIOS Access menu allows you to set the following options: Security options Setup System MPS Version Control For 1.1 1.4 APIC Mode Disabled Enabled Full Screen LOGO Show Disabled Enabled 74 Using NVIDIA Software Boot up Setting This section of the Dynamic BIOS Access menu allows you to set the following options: First/Second/Third Boot Device Removable Hard Disk CDROM Legacy LAN Disable Swap Floppy Drive Enable Disable Boot Up Floppy Seek Enable Disable Boot UP NumLock Status On Off Gate A20 Option Normal Fast 75 Installing and Configuring the XFX nForce 650i Ultra Motherboard Automatic Tuning The NVIDIA nTune performance manager uses a complex searching algorithm to determine the best possible and most stable performance for you system. The nTune tuning engine pushes your system to the limits to test the highest possible performance settings. Because of this, there may be instances of system hangs during the testing. When you restart the system, nTune continues its tuning process until the process is complete. It is highly recommended that you check the Select to continue the tuning process upon reboot box at the bottom of the Tune System screen. The effects of the tuning process apply to the current Windows session only. The nTune tuning engine runs internal benchmark tests on your system and creates performance profiles and rules. CAUTION: Make sure to save and close all work prior to running the Tune System function. Close all applications and do not perform other tasks during the tuning session. Three tuning options are available on the Tune System menu: Course tuning takes approximately 20 minutes to run while it adjusts system bus speeds and parameters. It first saves current bus speeds as two profiles: the Default.npe file with current bus speeds and Bestsystem.npe with the highest passing settings. Fine tuning takes approximately three (3) hours and performs a more complex tuning on bus speeds, memory timings, and voltages. This more complex testing achieves maximum performance. Tuning using custom settings allows you to select specific areas to test and the duration of the tests. Remember that a longer tuning session results in more precise and stable settings. The progress of your test and the results upon completion are displayed when the benchmarks are being executed. You can cancel the tests at any time. 76 Using NVIDIA Software Figure 22. Tune System Menu (nTune) 77 Installing and Configuring the XFX nForce 650i Ultra Motherboard Management The Management option on the View System Information screen allows you to view hardware, software, and system information and adjust profiles. View System Information This screen is for information purposes only (you cannot make any changes to the information). The View System Information screen provides hardware, software, and system information that you can save to a log file to assist customer support or for your own uses. Figure 23. 78 View System Information (nTune) Using NVIDIA Software Hardware and driver version information can be viewed and saved using this interface. The status of the system, including current system clock speeds, system temperatures, memory timings, and system voltages can be logged. Versions of NVIDIA software and other system software are listed under Software information. Detailed CPU and memory information is displayed when you double-click on a processor or DIMM listed under Hardware information. Double-click a processor to display information Double-click a DIMM to display information 79 Installing and Configuring the XFX nForce 650i Ultra Motherboard Adjust Custom Rules The Adjust Custom Rules selection provides you with the ability to create a rule to define when the system should use a particular profile (.nsu files or .npe files) that was created from a manual or automatic tuning session. With custom rules, you can make your system run faster when you are playing games or make it run quieter when you are surfing the Internet. Figure 24. 80 Adjust Custom Rules (nTune) Using NVIDIA Software System Stability System Stability lets you view your system’s status and perform system stability testing. To access the System Stability menu, select StartAll ProgramsNVIDIA CorporationNVIDIA Control Panel and select System Stability. Perform Stability Test Use Perform Stability Test to quickly diagnose potential system performance issues and to gather troubleshooting data. Stability Test performs a series of stress test to identify probable causes of performance issues, creates a list of the results, and provides recommendations for improvements. You can test the entire system (check All system components) or check individual components. Figure 25. Perform Stability Test 81 Installing and Configuring the XFX nForce 650i Ultra Motherboard You can designate a specific settings profile to use or check Use current settings for the tests. You can indicate the duration of the test by changing the slider (slider values are from 10 minutes to 48 hours). Click Start to begin testing and display the NVPerformance Benchmark display. Click Results to view a pop-up window containing the testing results. Note that when you click start to begin the testing, Clicking Stop does not immediately stop the action in the NVPerformance Benchmark window. The cycle completes before the test is actually stopped. Storage The Storage application uses the NVIDIA MediaShield RAID Manager technology to configure and control NVIDIA storage hardware integrated into the NVIDIA MCP. NVIDIA RAID technology can protect data from hardware failure and provide increased file system performance. To launch MediaShield, select StartAll ProgramsNVIDIA Corporation NVIDIA Control Panel and select Storage to displays the Storage Control Panel Categories screen. Figure 26. 82 Storage Control Panel Categories (MediaShield) Using NVIDIA Software Health The Health option on the Storage menu provides the ability for you to view the current storage configuration. View Storage Configuration The View Storage Configuration screendisplays the current configuration of your storage devices. Check this screen prior to doing any management function. The View Storage Configuration screen provides status and capacity for all the storage disks on your system. Figure 27. View Storage Configuration (MediaShield) 83 Installing and Configuring the XFX nForce 650i Ultra Motherboard Management The Management options on the Storage menu provides you with the ability to delete, rebuild, migrate, and synchronize arrays. Delete Array Use the following procedure to delete an array: 1. Click on Delete Array under Management to launch the NVIDIA Delete Array Wizard. 2. Click Next to continue with the wizard and display the RAID Array Selection menu. 84 Using NVIDIA Software 3. Select an array you want to delete and press Next. The Completing the NVIDIA Delete Array Wizard screen displays to verify that you still want to delete the array selected. CAUTION: Be sure you are deleting the correct array. Once you click Finish, you no longer have access to any of the data on this array. The data may be permanently destroyed in the process. If you do not want to delete this array, click Cancel 4. Click Finish to delete the selected array. 85 Installing and Configuring the XFX nForce 650i Ultra Motherboard Rebuild Array The Rebuild Array option allows you to rebuild a disk in the array while the system is running without disrupting user or application access to the data set. Note: Rebuilding an array can take up to a full day to complete. This operation occurs in the background and does not impede any work being done. If you need to shutdown, the rebuild operation continues upon restart. Use the following procedure to rebuild an array: 1. Identify the affect disk in the array and replace it. 2. Click on Rebuild Array under Management to launch the NVIDIA Rebuild Array Wizard. 3. Click Next to continue with the wizard and display the RAID Array Selection menu. 4. Select the array with that had the affected disk and click Next. Rebuilding a degrading array adds a new disk to that array. Data from the healthy disk is rebuilt onto a new disk. Note: Rebuilding a healthy RAID array resynchronizes the data set onto a disk. 86 Using NVIDIA Software 5. Select the disk in the array that was replaced and needs to be rebuilt. 6. Click Next. The Completing the NVIDIA Rebuild Array Wizard screen displays to verify that you still want to rebuild the array selected. 7. Click Finish to begin the rebuild of the selected disk in the array. (Remember that rebuilding a disk can take up to a full day.) 87 Installing and Configuring the XFX nForce 650i Ultra Motherboard Migrating Array The Migrating Array option allows you to migrate a RAID array from one arry type to another. There are two reasons to use the Migrating Array option: Adding disks to an existing RAID array An example would be to change a 2-disk Striping array to a 3-disk Striping array. Changing a RAID array to a different array type An example would be to change a Mirroring array to a Strip Mirroring array. Use the following procedure to rebuild an array: 1. Click on Migrate Array under Management to launch the NVIDIA Migrate Array Wizard. 2. Click Next to continue with the wizard and display the RAID Array Selection window. 88 Using NVIDIA Software 3. Select the array to migrate and click Next to display the RAID Mode Selection window. 4. Select the RAID mode you want to migrate to and click Next. The Completing the NVIDIA Migrate Array Wizard screen displays to verify that you still want to migrate the array selected. CAUTION: Note that this migration is not reversible. Be sure you want to migrate this array before continuing. 5. Click Finish to begin the migration of the selected array. 89 Installing and Configuring the XFX nForce 650i Ultra Motherboard Synchronize Array This option is used to synchronize a selected array. Use the following procedure to rebuild an array: 1. Click on Synchronize Array under Management to launch the NVIDIA Synchronize Array Wizard. 2. Click Next to continue with the wizard and display the RAID Array Selection window. 90 Using NVIDIA Software 3. Select the array to synchronize and click Next. The Completing the NVIDIA Synchronize Array Wizard screen displays to verify that you still want to synchronize the array selected. 4. Click Finish to begin synchronizing the array. 91 Installing and Configuring the XFX nForce 650i Ultra Motherboard NVIDIA Networking The NVIDIA Networking function configures and controls NVIDIA networking hardware integrated into the NVIDIA MCP. In addition to the typical network configuration functions that are controlled using the Windows Network Connections panel, the NVIDIA networking solution includes several key features that are accessed using the NVIDIA control panel. FirstPacket FirstPacket provides a better gaming experience over a broadband connection when multiple applications on the same PC are simultaneously transmitting data to the Internet TCP/IP Acceleration When TCP/IP acceleration is enabled, it lowers the CPU utilization and provides overall better system performance when the networking traffic is mainly TCP/IP. To launch the NVIDIA Control Panel, select StartAll Programs NVIDIA CorporationNVIDIA Control Panel. Click on the Networking icon. 92 Using NVIDIA Software Performance The Performance option on the Networking Control Panel Categories screen provides the means to configure FirstPacket settings and to set TCP/IP acceleration configuration. Figure 28. Networking Control Panel Categories First Packet NVIDIA FirstPacket offers a new way to manage the traffic on your personal computer, allowing you to more effectively manage and improve the performance of networked games and other applications that are sensitive to network delay (latency), such as Voice-over-IP (VoIP). FirstPacket creates an additional transmit queue in the network driver so that network applications can share a limited resource. Based on user preference, FirstPacket can expedite transmission for user-approved network applications. For example, when FirstPacket is enabled: A game that was previously unplayable can be completely usable VoIP connections will not be dropped due to the network traffic on a local computer. 93 Installing and Configuring the XFX nForce 650i Ultra Motherboard Use the following procedure to enable or disable the ability to have network traffic to prioritized for optimal performance: 1. Select Configure FirstPacket Settings under Performance on the Networking Control Panel Categories screen to display the Configure FirstPacket Settings screen. 2. Click the Settings tab. 3. Click Enable FirstPacket (recommended) to enable the options that define the speed of the broadband connection. This information is needed by the FirstPacket software to appropriately prioritize network traffic. Select the appropriate speed for your network. For example, if your broadband connection is a cable connection, click the Cable button. Custom bandwidth connections can be directly configured in the provided text box. 94 Using NVIDIA Software 4. Define the applications to accelerate by clicking Program Prioritized by FirstPacket. 5. Click Add to browse for an executable gamming applications. For example, if you want to accelerate a game such as Serious Sam 2, look for the Sam2.exe and add it. 6. Click Apply. Note: Only applications that are added to the Programs Prioritized by FirstPacket section are prioritized and benefit from FirstPacket technology TCP/IP Acceleration Note: Enabling TCP/IP acceleration enhances your network performance but can cause your network traffic to bypass the firewall because all processes are off-loaded to the hardware. NVIDIA TCP/IP Acceleration technology is a networking solution that moves the processing of TCP/IP network traffic from your computer’s CPU to its nForce hardware resulting in greatly improved system performance. NVIDIA TCP/IP Acceleration provides deep levels of networking and traffic inspections at full-duplex gigabit Ethernet speeds. Overall system performance is greatly improved because the CPU is not tied up processing network traffic, especially at gigabit Ethernet speed. 95 Installing and Configuring the XFX nForce 650i Ultra Motherboard In traditional networking environments, inspecting packets is laborious and affects CPU overhead, memory bandwidth, and overall system latency. In comparison, the NVIDIA TCP/IP Acceleration engine discards bad packets before the CPU detects them. In addition, good packets take an “express lane” and bypass the traditional “network stack” process, improving overall throughput and lowering CPU utilization. T configure TCP/IP acceleration, select Set TCP/IP Acceleration Networking screen. Note that by default, TCP/IP acceleration is turned off (the Not be hardware-accelerated radio button is checked). Click the Use hardware-acceleration (recommended) radio button to enable TCP/IP acceleration. Click Apply to save changes. configuration from the 96 Using NVIDIA Software System Update The System Update application is accessible from the NVIDIA Control Panel and is used to manage the system BIOS without having to go into the BIOS. To launch the NVIDIA Control Panel, select StartAll Programs NVIDIA CorporationNVIDIA Control Panel. Click on the System Update icon. Figure 29. System Update Application on the NVIDIA Control Panel 97 Installing and Configuring the XFX nForce 650i Ultra Motherboard Motherboard Updates Currently, there is one selection under Motherboard updates. Selecting Manage your system BIOS displays a screen that allows you to backup the existing settings stored in the ROM file or load a new ROM file onto your system. Figure 30. 98 Managing Your System Bios Screen Using NVIDIA Software Manage Your System BIOS This section of the screen shows your current BIOS device information. This is a read-only section. BIOS Backup This section of the screen allows you to create a backup of the current BIOS before flashing a new version. Click on the Save BIOS button and save the BIOS version to a location on your drive. BIOS Flash Options This section of the screen has three options: Update boot block Select this option to overwrite the BIOS boot block during flash. It is not recommended to use this option unless specified by the provider of the BIOS Update. Clear CMOS Select this option to clear the CMOS on the next reboot. Use this option when BIOS updates require that the CMOS be cleared after the update is performed. Automatic reboot Select this option to automatically reboot after the flash update is completed. 99 Index 2-Port SATA Power Cable .................7 Main Menu.................................26 ACPI function.................................55 Memory Timing Setting...............44 ACPI Suspend Type........................55 PnP/PCI Configuration ................57 Adjust Custom Rules ......................80 Power Management Setup ..........55 adjust motherboard settings ...........67 Standard CMOS Features ............29 Advanced BIOS Features ................34 System Clocks ............................39 Advanced Chipset Functions menu ..38 System Monitor menu.................60 Advanced Programmable Interrupt Controller...................................37 System Voltages.........................47 APIC .............................................37 Async Latency................................72 ATX form factor ...............................5 auto-detect IDE and SATA channels 31 Automatic Tuning, nTune ...............76 Base Memory ..............................33 BIOS CMOS Setup Utility Main Menu27 BIOS menus Advanced BIOS Features menu ...34 Advanced Chipset Features .........38 CMOS Setup Utility menu ............27 BIOS, configuring...........................25 block mode, IDE HDD ....................54 boot device priority ........................36 Boot-up settings ............................75 C1E Enhanced Halt State ...........47 CAS Latency ..................................71 Chassis Backpanel Connectors ........10 CHS..............................................31 Clock Drive Strength ......................72 CMOS RAM jumper.........................24 Command Per Clock............. 45, 72 CPU Configuration ......................46 configure IDE and SATA channels, BIOS .........................................30 FSB & Memory Config.................42 configuring the BIOS ......................25 Integrated Peripherals ................51 connectors 100 Installing Graphics Cards in an SLI Configuration COM1 ........................................22 Extended Memory ......................33 CPU fan .....................................22 FDC controller function...................54 FDD...........................................22 features, motherboard .....................1 IDE ...........................................17 FirstPacket......................... 92, 93, 94 PWR1 ........................................16 FirstPacket technology......................3 PWR2 ........................................17 Floppy Cable....................................7 SATA .........................................18 Frequency Settings ........................40 Cooling fan for CPU......................... xi front panel header .........................19 CPU Configuration menu ................46 Front Panel Header Pins .................20 CPU cooling fan .............................. xi front panel power LED....................19 CPU Core 1 ..................................47 FSB & Memory Config menu ...........42 CPU fan................................... 13, 22 FSB (QDR)...................................43 CPU Freq .....................................40 FSB and Memory Clock Mode ....43 CPU internal cache .........................35 FSB Reference Clock ..................40 CPU Multiplier.............................40 FSB speeds......................................1 CPU Spread Spectrum ................41 full-screen logo ..............................37 CPU Thermal Control..................46 Gigabit Ethernet...............................3 CPU, installing ...............................12 GPU, adjust settings.......................72 date and time, setting in BIOS ........30 Halt On sub-menu ........................32 DDR2 memory ...............................13 hard disk audio function .................54 drivers, shipped in kit .....................62 Hard Disk Boot Priority ...................35 dual channel DDR2 ........................13 hard disk drive indicator LED ..........19 Dynamic BIOS Access ................73 HD_LED .......................................19 Dynamic Fan Control menu.............61 Health option.................................83 equipment list..................................7 high definition audio.........................4 ESCD.............................................58 High Precision Even Timer ..............50 Execute Disable Bit ....................47 hot key power on...........................57 expansion slots ..............................23 How to 101 Installing and Configuring the XFX nForce 650i Ultra Motherboard configure CPU in BIOS ................46 I/O shield ......................................14 configure FirstPacket ..................94 I/O Shield........................................7 configure nTune .........................66 IDE connector................................17 configure RAID in BIOS ..............53 IDE DMA transfer access ...........52 configure USB in BIOS ................53 IDE Function Setup menu...............52 connect IDE drives .....................17 IDE Prefetch Mode .........................52 connect power to motherboard ...16 IDE/SATA sub-menu ......................30 delete an array...........................84 IDE-ATA 133 HDD Cable...................8 install CPU .................................12 installing install DIMMs .............................13 CPU...........................................12 migrate an array ........................88 I/O shield ..................................14 monitor system performance, voltages, temperatures ...........65 memory DIMMs..........................13 set CMOS jumper .......................24 set date and time .......................30 set disk priority ..........................35 set fan speeds in BIOS ...............60 set fan speeds with BIOS ............61 set IDE functions in BIOS............52 set network boot priority.............35 set power management functions in BIOS......................................55 set system voltages in BIOS........47 set TCP/IP Acceleration configuration ..........................96 motherboard ..............................14 installing software ..........................62 Integrated Peripherals menu ..........51 Intel microprocessor ....................... xi internal headers.............................19 PWRHD_LED..............................19 PWRLED ....................................19 PWRSW .....................................19 IRQ Resources ...............................59 LBA ..............................................31 Legacy ISA ....................................59 Limit CPUID MaxVal ...................46 synchronize an array ..................90 load plate ......................................12 HPET.............................................50 MAC Config menu ..........................54 HT Multiplier ..................................41 Manual Tuning...............................67 HT Spread Spectrum ..................41 MediaShield .....................................2 102 Installing Graphics Cards in an SLI Configuration MediaShield RAID Manager.............82 Palette Snoop function ...................59 MEM (DDR) .................................43 paring the motherboard .................12 Memory bank switch ......................71 PCI Express x1 slot ........................24 memory support ............................. xi PCI Express x16 slots .....................24 Memory Timing..............................70 PCI slots........................................23 Memory Timing Setting ..............44 PCIe Spread Spectrum...............41 microprocessor ............................... xi PCIe x16 .....................................40 motherboard Performance category ....................66 install procedure ........................14 motherboard specifications ...............5 MPS ..............................................37 Multi-Processor Specification...........37 Network Boot Priority .....................35 nTune ...........................................66 NumLock status ...........................36 NVIDIA Control Panel .....................64 System Update...........................97 NVIDIA EX support.........................50 NVIDIA memory testing module......48 NVIDIA Monitor application.............65 NVIDIA Networking function ...........92 NVIDIA nForce 680i SE Motherboard.7 NVIDIA nForce 680i SE Motherboard Layout .........................................9 Performance Control Panel Categories .................................................66 Performance option........................93 PnP/PCI Configuration menu...........57 power button cable ........................19 Power Management Setup menu.....55 Power-on by alarm function............56 power-on function..........................56 Primary Master/Slave PIO.........52 Primary Master/Slave UDMA.....52 PWR1 connector ............................16 PWR1 pin assignments ...................16 PWR2 connector ............................17 PWRLED ......................................19 PWRSW .......................................19 Quick Power On Self Test ...............36 NVPerformance Benchmark ............82 R to W Turnaround ........................71 onboard serial port 1 function .........54 RAID Array OnChip IDE Channel0 ................52 delete ........................................84 OnChip USB.................................53 migrate......................................88 overclocking tools ............................1 rebuild.......................................86 103 Installing and Configuring the XFX nForce 650i Ultra Motherboard synchronize................................90 System Monitor menu ....................60 RAID Config menu .........................53 System Stability menu ....................81 RAS to CAS access .........................70 System Updater .............................97 RAS to RAS Delay ..........................71 System Voltages ............................69 Read-to-Read time .........................71 system voltages and timing settings 50 rebuild an array .............................86 System Voltages menu ...................47 Ref Clock, SPP MCP ..................40 tCL......................................... 45, 71 Refresh Rate..................................71 TCP/IP acceleration........................92 removable device startup priority ....35 TCP/IP Acceleration technology ......95 RESET ..........................................19 tCPC..............................................72 Reset switch cable .........................19 TLP payload size ............................59 Row Address Strobe .......................70 Total Memory..............................33 Row Cycle Time .............................71 tRAS....................................... 45, 70 safety instructions..........................11 tRC...............................................45 SATA Signal Cable............................8 tRDC.............................................45 SATA Spread Spectrum ..............41 tRDRD...........................................71 Security Options ............................37 tREF.............................................45 Serial ATA II connector ..................18 tRP...............................................45 Serial-ATA Controller .................52 How to ..........................................39 Soft-Off by PBNT ...........................56 software installation instructions .....62 Spread Spectrum ...........................41 Standard CMOS Features menu ......29 Storage application ........................82 System Clocks................................68 System Clocks menu ......................39 system fan.....................................22 104 tRRD.............................................45 Tune System Menu ........................77 tWR...............................................45 tWRD ............................................71 tWRWR .........................................71 tWTR.............................................45 unpacking the kit .............................7 USB 2.0 ports ................................21 USB Config menu...........................53 USB Keyboard/Mouse Support..53 Installing Graphics Cards in an SLI Configuration View Storage Configuration screen..83 W to R Termination Turnaround......70 View System Information screen .....78 Write Recovery Time ......................70 Virtualization Technology..........47 Write-to-Write timing .....................71 105 Notice ALL NVIDIA DESIGN SPECIFICATIONS, REFERENCE BOARDS, FILES, DRAWINGS, DIAGNOSTICS, LISTS, AND OTHER DOCUMENTS (TOGETHER AND SEPARATELY, “MATERIALS”) ARE BEING PROVIDED “AS IS.” NVIDIA MAKES NO WARRANTIES, EXPRESSED, IMPLIED, STATUTORY, OR OTHERWISE WITH RESPECT TO THE MATERIALS, AND EXPRESSLY DISCLAIMS ALL IMPLIED WARRANTIES OF NONINFRINGEMENT, MERCHANTABILITY, AND FITNESS FOR A PARTICULAR PURPOSE. Information furnished is believed to be accurate and reliable. However, NVIDIA Corporation assumes no responsibility for the consequences of use of such information or for any infringement of patents or other rights of third parties that may result from its use. No license is granted by implication or otherwise under any patent or patent rights of NVIDIA Corporation. Specifications mentioned in this publication are subject to change without notice. This publication supersedes and replaces all information previously supplied. NVIDIA Corporation products are not authorized for use as critical components in life support devices or systems without express written approval of NVIDIA Corporation. Trademarks NVIDIA, the NVIDIA logo, NVIDIA nForce, GeForce, NVIDIA Forceware, NVIDIA SLI, NVIDIA FirstPacket, NVIDIA DualNet, NVIDIA nTune, Linkboost, and MediaShield are trademarks or registered trademarks of NVIDIA Corporation. Other company and product names may be trademarks of the respective companies with which they are associated. Copyright © 2007 NVIDIA Corporation. All rights reserved. NVIDIA Corporation 2701 San Tomas Expressway Santa Clara, CA 95050 www.nvidia.com