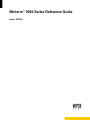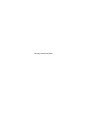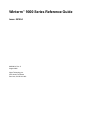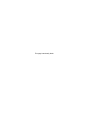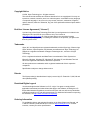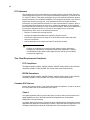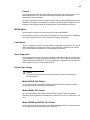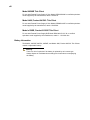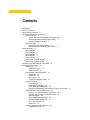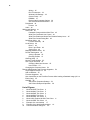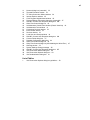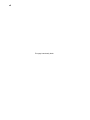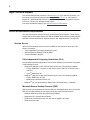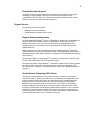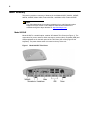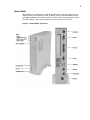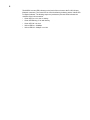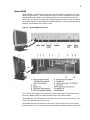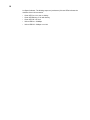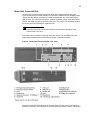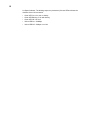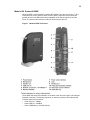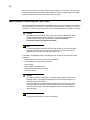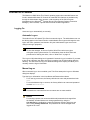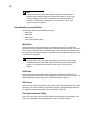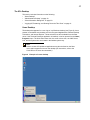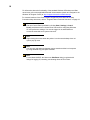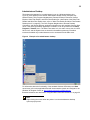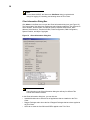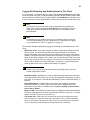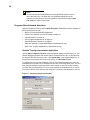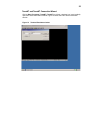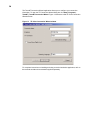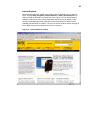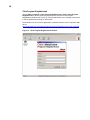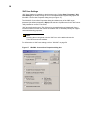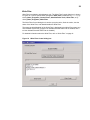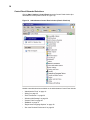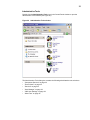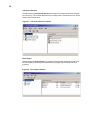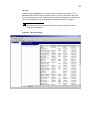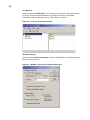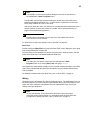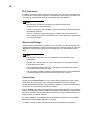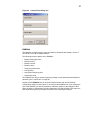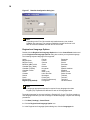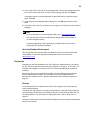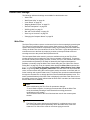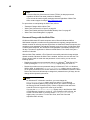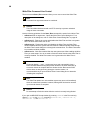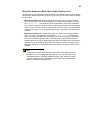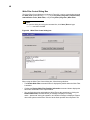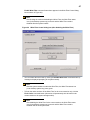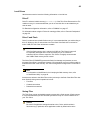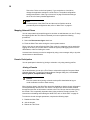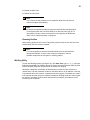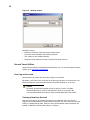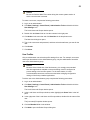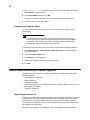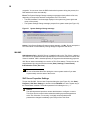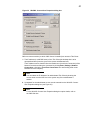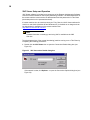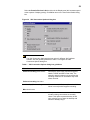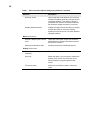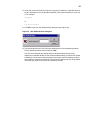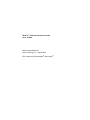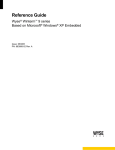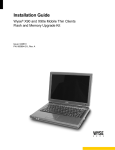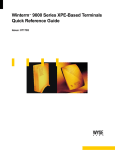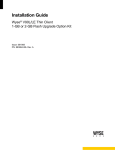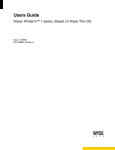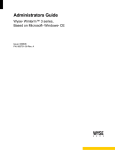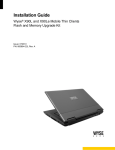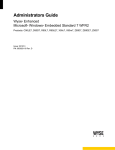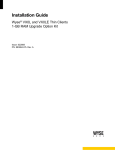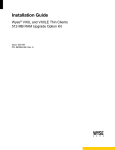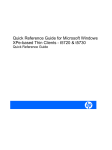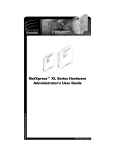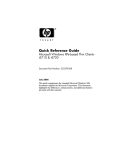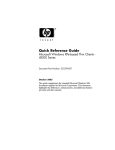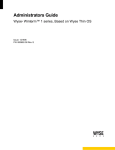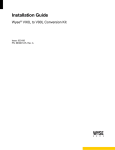Download Wyse TM 9000 Series User's Manual
Transcript
Winterm™ 9000 Series Reference Guide Issue: 081904 This page intentionally blank. Winterm™ 9000 Series Reference Guide Issue: 081904 883808-01 Rev. C August 2004 Wyse Technology Inc. 3471 North First Street San Jose, CA 95134-1801 This page intentionally blank. v Copyright Notice © 2004, Wyse Technology Inc. All rights reserved. This manual and the software and firmware described in it are copyrighted. You may not reproduce, transmit, transcribe, store in a retrieval system, or translate into any language or computer language, in any form or by any means, electronic, mechanical, magnetic, optical, chemical, manual or otherwise, any part of this publication without express written permission. End User License Agreement (“License”) A printed copy of the Wyse Technology End User License Agreement is included in the shipping box and provided for your reference only. The License at http://www.wyse.com/license as of the purchase date is the controlling licensing agreement. By copying, using, or installing the software or the product, you agree to be bound by those terms. Trademarks Wyse, WY, and WyseWorks are registered trademarks, and the Wyse logo, Winterm logo, Wyse, Winterm, Wyse Expedian, and Alcatraz are trademarks of Wyse Technology Inc. Rapport is a registered trademark of Rapport Technologies Inc., a division of Wyse Technology. ICA is a registered trademark and MetaFrame is a trademark of Citrix Systems Inc. Microsoft, Windows, Windows CE, Windows NT, Windows XP, and Windows Terminal Server are registered trademarks of Microsoft Corporation. All other products are trademarks and/or registered trademarks of their respective companies. Specifications subject to change without notice. Patents The Wyse product(s) described herein is(are) covered by U.S. Patent No. 5,918,039 and other patents pending. Restricted Rights Legend You acknowledge that the Software is of U.S. origin. You agree to comply with all applicable international and national laws that apply to the Software, including the U.S. Export Administration Regulations, as well as end-user, end-use and country destination restrictions issued by U.S. and other governments. For additional information on exporting the Software, see http://www.microsoft.com/exporting. Ordering Information For availability, pricing, and ordering information in the United States and Canada, call 1-800-GET-WYSE (1-800-438-9973) or visit us at http://www.wyse.com. In all other countries, contact your sales representative. vi FCC Statement This equipment has been tested and found to comply with the limits for either Class A or Class B digital devices (refer to "Thin Client Requirements Compliance"), pursuant to Part 15 of the FCC Rules. These limits are designed to provide reasonable protection against harmful interference in a residential installation. This equipment generates, uses, and can radiate radio frequency energy and, if not installed and used in accordance with the instructions, may cause harmful interference to radio communications. However, there is no guarantee that interference will not occur in a particular installation. If this equipment does cause harmful interference to radio or television reception, which can be determined by turning the equipment off and on, the user is encouraged to try to correct the interference by one or more of the following measures: • Reorient or relocate the receiving antenna. • Increase the separation between the equipment and the receiver. • Connect the equipment into an outlet on a circuit different from that to which the receiver is connected. • Consult the dealer or an experienced radio/TV technician for help. Caution Changes or modifications not covered in this manual must be approved in writing by the manufacturer’s Regulatory Engineering department. Changes or modifications made without written approval may void the user’s authority to operate the equipment. Thin Client Requirements Compliance FCC Compliance The Models 9235LE, 9440XL, 9450XE, 9455XL, 9650XE, Model J400, Product 941GXL, and Model x150SE, Product 9150SE Thin Clients meet Class B requirements. IEC/EN Compliance The Models 9235LE, 9440XL, 9450XE, 9455XL, 9650XE, Model J400, Product 941GXL, and Model x150SE, Product 9150SE Thin Clients meet Class B requirements. Canadian DOC Notices Refer to the previous section, "Thin Client Requirements Compliance," to find out to which thin client model each of the statements below refers. Class A This digital apparatus does not exceed the Class A limits for radio noise emissions from digital apparatus set out in the Radio Interference Regulations of the Canadian Department of Communications. Le présent appareil numérique n’émet pas de bruits radioélectriques dépassant les limites applicables aux appareils numériques de la classe A prescrites dans le Réglement sur le brouillage radioélectrique édicté par le Ministère des Communications du Canada. vii Class B This digital apparatus does not exceed the Class B limits for radio noise emissions from digital apparatus set out in the Radio Interference Regulations of the Canadian Department of Communications. Le présent appareil numérique n’émet pas de bruits radioélectriques dépassant les limites applicables aux appareils numériques de la classe B prescrites dans le Réglement sur le brouillage radioélectrique édicté par le Ministère des Communications du Canada. IEC/EN Notice These products conform to the requirements of IEC950 and EN60950. These products conform to requirements of EN55022 for Class A equipment or EN55022 for Class B equipment (refer to "Thin Client Requirements Compliance"). Cable Notice The use of shielded I/O cables is required when connecting this equipment to any and all optional peripheral or host devices. Failure to do so may cause interference and violate FCC and international regulations for electromagnetic interference. Noise Suppressor A noise suppressor (ferrite bead) must be installed on the network cable of your thin client. This installation is necessary to maintain compliance with U.S. FCC B limits and European CISPR B EN55022 Class B limits. The noise suppressor is supplied by the manufacturer and is packed in your thin client’s shipping carton. Device Power Supply Caution Replace power supply with the same or equivalent type as recommended by the manufacturer. Model 9235LE Thin Clients For use with External Power Supply DVE Model DSA-0301-05 or certified equivalent model supplied by the manufacturer, rated 5V/4A. Model 9440XL Thin Clients For use with External Power Supply Flytech/CARRY-I Model FT-8006A or certified equivalent model supplied by the manufacturer, rated 5V/7A, 12V/1.0A, 5Vsb/0.5A, -12V/ 0.1A. Model 9450XE and 9455XL Thin Clients For use with External Power Supply Li Shin Model LSE9802A1255 or certified equivalent model supplied by the manufacturer, rated 12V/4.58A. viii Model 9650XE Thin Client For use with External Power Supply Li Shin Model LSE0219B1280 or certified equivalent model supplied by the manufacturer, rated +12V/6.67A. Model J400, Product 941GXL Thin Client For use with External Power Supply Li Shin Model LSE9802A1255 or certified equivalent model supplied by the manufacturer, rated +12V/4.58A. Model x150SE, Product 9150SE Thin Client For use with External Power Supply DVE Model DSA-0421S-12 3 30, or certified equivalent model supplied by the manufacturer, rated 11 - 13v/3.8A max. Battery Information The 9440XL, 9450XE, 9455XL, 9650XE, and Model J400, Product 941GXL Thin Clients contain a replaceable battery. Warning There is a risk of explosion if the battery is replaced by an incorrect type. Always dispose of used batteries according to the instructions accompanying the battery. Contents Introduction 1 About This Guide 1 Wyse Technical Support 2 Server Environment Requirements 2 Session Servers 2 Citrix Independent Computing Architecture (ICA) 2 Microsoft Remote Desktop Protocol (RDP) 2 Terminal Emulation Support 3 Support Servers 3 Rapport Remote Administration 3 Virtual Network Computing (VNC) Viewer 3 Model Summary 4 Model 9235LE 4 Model 9440XL 5 Model 9450XE 6 Model 9455XL 7 Model 9650XE 9 Model J400, Product 941GXL 11 Model x150, Product 9150SE 13 Mounting and Connecting the Thin Client 14 Extended XPe Features 15 Logging On 15 Automatic Log-on 15 Manual Log-on 15 Automatically Launched Utilities 16 Write Filter 16 NetXClean 16 VNC Server 16 Time Synchronization Utility 16 The XPe Desktop 17 Users Desktop 17 Administrators Desktop 19 Client Information Dialog Box 20 Logging Off, Restarting, and Shutting Down the Thin Client 21 Programs Menu Extended Selections 22 Neutron Time Synchronization Application 22 TeemNT and TeemNT Connection Wizard 23 Internet Explorer 25 Citrix Program Neighborhood 26 Remote Desktop Connection 27 VNC User Settings 28 Write Filter 29 Control Panel Extended Selections 30 Administrative Tools 31 x Winlog 35 ELO Touchscreen 36 Wireless LAN Settings 36 Custom Fields 36 RAMdisk 37 Regional and Language Options 38 Sun Java Runtime Environment 39 Peripherals 39 Printers 39 Audio 40 Utilities and Settings 41 Write Filter 41 Password Change with the Write Filter 42 Write Filter Command Line Control 44 Write Filter Enable and Write Filter Disable Desktop Icons 45 Write Filter Control Dialog Box 46 NetXClean Utility 48 Function Summary 48 Local Drives 49 Drive Z 49 Drive C and Flash 49 Saving Files 49 Mapping Network Drives 50 Domain Participation 50 Joining a Domain 50 Roaming Profiles 51 WinPing Utility 51 Net and Tracert Utilities 52 User Log-on Accounts 52 Creating a New User Account 52 User Profiles 53 Changing the Computer Name 54 Remote Administration and Firmware Upgrades 54 Wyse Rapport Version 4.4 54 Add-on Modules 55 Firmware Upgrades 55 User Instructions on the First Boot Process After Loading a Standard Image (v2.2 or Earlier Only) 55 WinVNC 56 VNC Server Properties Settings 56 VNC Viewer Setup and Operation 58 List of Figures 1 2 3 4 5 6 7 8 9 10 Model 9235LE Thin Client 4 Model 9440XL Thin Client 5 Model 9450XE Thin Client 6 Model 9455XL Thin Client 7 Model 9650XE Thin Client 9 Model J400, Product 941GXL Thin Client 11 Model 9150SE Thin Client 13 Example of a user desktop 17 Example of an administrator desktop 19 Client Information dialog box 20 xi 11 12 13 14 15 16 17 18 19 20 21 22 23 24 25 26 27 28 29 30 31 32 33 34 35 Neutron dialog box (extended) 22 Terminal Emulation window 23 TE Client Connection Wizard window 24 Internet Explorer window 25 Citrix Program Neighborhood window 26 Remote Desktop Connection dialog box (expanded) 27 WinVNC: Current User Properties dialog box 28 Write Filter Control dialog box 29 Administrators Control Panel window (Classic View/List) 30 Administrative Tools window 31 Component Services window 32 Event Viewer window 32 Services window 33 Local User and Groups window 34 WinVNC: Current User Properties dialog box 34 Custom Fields dialog box 37 Ramdisk Configuration dialog box 38 Write Filter Control dialog box 46 Write Filter Control dialog box (after disabling the Write Filter) WinPing window 52 System Settings Change message 56 WinVNC: Current User Properties dialog box 57 VNC Connection Details dialog box 58 VNC Connection Options dialog box 59 VNC Authentication dialog box 61 List of Tables 1 VNC Connection Options dialog box guidelines 59 47 xii This page intentionally blank. Winterm™ 9000 Series Reference Guide Introduction WintermTM 9000 Series Thin Clients use the WindowsTM XP embedded (XPe) operating system. The WintermTM 9000 Series Thin Clients provide access to applications, files, and network resources made available on machines hosting CitrixTM ICA and MicrosoftTM RDP session services. The keyboard, mouse, audio/video, and display data are transmitted over the network between the Thin Clients and session servers. Thin Client emulation software is installed locally by default. Other locally installed software permits remote administration of the Thin Clients and provides local maintenance functions. WintermTM 9000 Series XPe-based Thin Clients currently include the Models 9235LE, 9440XL, 9450XE, 9455XL, 9650XE, Model J400, Product 941GXL, and Model x150, Product 9150SE. The latest WyseTM firmware version release for the 9235LE, 9450XE, 9455XL, 9650XE, Model J400, Product 941GXL, and Model x150, Product 9150SE is based on the Microsoft XPe SP1 release. The latest Wyse firmware version release for the 9440XL is based on the original release of Microsoft XPe. About This Guide This reference guide supplements the standard Windows XP and Windows XPe documentation supplied by Microsoft Corporation. The guide explains the differences, enhancements, and additional features provided by Wyse with the Thin Client. It does not attempt to describe the standard features found in Windows XP and Windows XPe. XPe help can be accessed from the Microsoft Help and Support Web site at: http://support.microsoft.com/default.aspx. 2 Wyse Technical Support To access Wyse technical resources, visit AskWyse.com. If you still have questions, you can submit your questions using the Wyse Support Request Form, or call Customer Support at 1-800-800-WYSE (toll free in U.S. and Canada). Hours of operation are from 7:00 am to 7:00 pm CST, Monday through Friday. To access international support, visit http://www.wyse.com/worldwide. Server Environment Requirements The Thin Client uses a variety of services accessed through the network. These include session and product support services as well as standard network services such as DHCP and DNS. Services described in “Session Servers” and “Support Servers” are required. Session Servers Any one of the following services must be available on the network to which your Thin Client is connected: • “Citrix Independent Computing Architecture (ICA)” • “Microsoft Remote Desktop Protocol (RDP)” • “Terminal Emulation Support” Citrix Independent Computing Architecture (ICA) ICA servers and published applications can be made available on the network using either of the following services: • • • WindowsTM 2000 Server with Terminal Services and one of the following installed: • CitrixTM MetaFrame 1.8 (alone or with Service Pack 2 and FR1 or Service Pack 3 and FR1) • CitrixTM MetaFrame XP WindowsTM 2003 Server with Terminal Services and one of the following installed: • CitrixTM MetaFrame XP FR3 • MetaFrame Presentation Server 3.0 WindowsTM NT 4.0 Terminal Server Edition with Citrix MetaFrame 1.8 installed. Microsoft Remote Desktop Protocol (RDP) RDP services are accessed by the Terminal Services Client application on the Thin Client. RDP can be made available on the network using any of the following services: • Windows 2000 Server with Terminal Services installed • Windows NT 4.0 Terminal Server Edition • Windows XP Professional (Only one user can be logged in at a time) • Windows Server 2003 3 Terminal Emulation Support Third-party terminal emulation software can be installed on the Thin Client to support computing on legacy platforms. Access to accounts on these machines is the responsibility of the Thin Client user. The terminal emulation software uses the Telnet protocol to communicate with the computing platform. Support Servers The following services are required: • “Rapport Remote Administration” • “Virtual Network Computing (VNC) Viewer” Rapport Remote Administration You must install Wyse Rapport® version 4.4 (installed on Windows XP Pro Workstation or Windows 2000 Server, Advanced Server or Workstation), and be able to access a software repository for your Thin Client (for information on installing Rapport and configuring the server environment, refer to the Rapport Quick Start Guide or Wyse Rapport Help File). Rapport accesses your Thin Client through the factory-installed Rapport® Agent and Preboot Execution Environment (PXE) client utilities. PXE upgrade services and Virtual Network Computing (VNC) Viewer are built-in to Rapport (see “Virtual Network Computing (VNC) Viewer” ). The Workgroup Edition of Wyse Rapport® is suitable for managing up to 750 client Thin Clients. It is provided with the Thin Client without charge. The Enterprise Edition of Wyse Rapport® is designed to manage larger numbers (greater than 750) of client Thin Clients. For information about obtaining or upgrading to the Enterprise Edition of Rapport contact Wyse Sales or Service (see “Ordering Information” on page v). Virtual Network Computing (VNC) Viewer VNC Server is factory-installed on your Thin Client and is, by default, automatically launched on log-on. It allows a Thin Client to be operated/monitored (shadowed) from a remote machine on which VNC Viewer is installed (primarily for troubleshooting and support purposes). The administrator uses a VNC Server dialog box that allows a password to be changed and properties to be set for a Thin Client. An administrator wanting to shadow a Thin Client must run the VNC Viewer component on the remote machine (accessed either from the Rapport Administrative Software or from a separate installation). The administrator using the VNC Viewer must know the password to the server component on a machine as well as a machine’s IP address or valid DNS name. For information about VNC, refer to “WinVNC” on page 56. 4 Model Summary This section provides a summary of features for the Models 9235LE, 9440XL, 9450XE, 9455XL, 9650XE, Model J400, Product 941GXL, and Model x150, Product 9150SE. Note Thin Client data sheets, the product registration form, and information about Rapport for Wyse version 4.4 and Rapport Administrative Software are available through the Wyse Web site at: http://www.wyse.com. Model 9235LE Model 9235LE is a small-footprint, modular XPe-based Thin Client (see Figure 1). The connections for power, network, audio connectors, monitor (video), keyboard (USB) and USB peripherals are on the back panel of the Thin Client (the mouse plugs into the keyboard). The power button switch is located on the top of the unit. Figure 1 Model 9235LE Thin Client 5 Model 9440XL Model 9440XL is a small-footprint, modular XPe-based Thin Client (see Figure 2). The connections for power, network, monitor, keyboard, mouse, serial and parallel devices, and USB peripherals are on the back panel of the Thin Client. The power button switch, four LED indicators, and audio connectors are on the front of the Thin Client. Figure 2 Model 9440XL Thin Client 6 Model 9450XE Model 9450XE is a small-footprint, modular XPe-based Thin Client (see Figure 3). The connections for power, network, monitor, keyboard, mouse, serial and parallel devices, and USB peripherals are on the back panel of the Thin Client. The rear panel contains an access slot for an optional PCI expansion card. Figure 3 Model 9450XE Thin Client The 9450XE has two LED indicators on the back of the unit next to the RJ-45 LAN port (Network connector). The Green LED is a Dual Link/Activity Indicator, and the Yellow LED is a Speed Indicator. The blinking sequence (or absence) of these LEDs indicates the condition of the LAN connection. • Green LED On—Link, but no Activity • Green LED Blinking—Link with Activity • Green LED Off—No Link • Yellow LED On—100Mbps • Yellow LED Off—10Mbps or no Link 7 Model 9455XL Model 9455XL is a modular XPe-based Thin Client with a rugged metal chassis (see Figure 4) that can be mounted vertically or horizontally. The connections for power, network, keyboard, mouse, serial and parallel devices, and USB ports are on the back panel of the Thin Client. The rear panel contains an access slot for an optional PCI expansion card. Note When the Thin Client is mounted vertically, the power button should be at the top of the Thin Client. The power button is located on the front of the Thin Client. The front of the Thin Client contains two additional USB ports as well as access bays for optional CD-ROM and USB floppy drives. Note The front USB ports and PCI Expansion Card slot are not available if the floppy drive option is installed. Figure 4 Model 9455XL Thin Client 8 The 9455XL has two LED indicators on the back of the unit next to the RJ-45 LAN port (Network connector). The Green LED is a Dual Link/Activity Indicator, and the Yellow LED is a Speed Indicator. The blinking sequence (or absence) of these LEDs indicates the condition of the LAN connection. • Green LED On—Link, but no Activity • Green LED Blinking—Link with Activity • Green LED Off—No Link • Yellow LED On—100Mbps • Yellow LED Off—10Mbps or no Link 9 Model 9650XE Model 9650XE is a small-footprint, XPe-based Thin Client with an integrated 15 inch flat panel LCD (see Figure 5). The connections for power, network, keyboard, mouse, serial and parallel devices, speakers, and USB peripherals are on the underside of the back panel of the Thin Client. The power button switch is located on the front of the Thin Client. The default resolution for the 9650XE is 1024x768 @ 60Hz, the font-smoothing setting is standard, and the default color depth is 16-bit. Figure 5 Model 9650XE Thin Client The LCD Thin Client features front panel Thin Client control buttons and a menu-driven On-Screen Display (OSD) to setup and customize the Thin Client’s display. The 9650XE has one LED indicator on the front of the unit next to the power button. The Green LED indicates that the power is on. The 9650XE has two LED indicators on the back of the unit next to the RJ-45 LAN port (Network connector). The Green LED is a Dual Link/Activity Indicator, and the Yellow LED 10 is a Speed Indicator. The blinking sequence (or absence) of these LEDs indicates the condition of the LAN connection. • Green LED On—Link, but no Activity • Green LED Blinking—Link with Activity • Green LED Off—No Link • Yellow LED On—100Mbps • Yellow LED Off—10Mbps or no Link 11 Model J400, Product 941GXL The 941GXL is a modular XPe-based Thin Client with a rugged metal chassis (see Figure 6) that can be mounted vertically or horizontally. The 941GXL has a slightly larger chassis than the 9455XL and features a faster processor than any of the other Series 9000 devices. The connections for power, network, keyboard, mouse, serial and parallel devices, and USB ports are on the back panel of the Thin Client. The rear panel contains an access slot for an optional PCI expansion card. Note When the Thin Client is mounted vertically, the power button should be at the bottom of the Thin Client. The power button is located on the front of the Thin Client. The two LEDs next to the power button indicate Power and IDE Device (Flash or Hard drive) activity. Figure 6 Model J400, Product 941GXL Thin Client The 941GXL has two LED indicators on the back of the unit next to the RJ-45 LAN port (Network connector). The Green LED is a Dual Link/Activity Indicator, and the Yellow LED 12 is a Speed Indicator. The blinking sequence (or absence) of these LEDs indicates the condition of the LAN connection. • Green LED On—Link, but no Activity • Green LED Blinking—Link with Activity • Green LED Off—No Link • Yellow LED On—100Mbps • Yellow LED Off—10Mbps or no Link 13 Model x150, Product 9150SE Model 9150SE is a small-footprint, modular XPe-based Thin Client (see Figure 7). The connections for power, network, audio, monitor (video), keyboard, mouse, serial and parallel devices, and USB devices and peripherals are on the back panel of the Thin Client. The power button switch is located on the front-top of the unit. Figure 7 Model 9150SE Thin Client The 9150SE has three LED indicators on the back of the unit next to the RJ-45 LAN port (Network connector). The blinking sequence (or absence) of these LEDs indicates the condition of the LAN connection. • Green LED On—10Mbps • Amber LED On—100Mbps • Yellow LED Blinking—Link with Activity 14 After power connection, the power LED will remain amber for some time. The user must not press the power button until the amber light is off. When the amber light is off, lightly press the power button on the Thin Client to turn on power. Mounting and Connecting the Thin Client The Quick Start Guide (included in the shipping carton) provides instructions for mounting and connecting the Thin Client. The Thin Client can be placed on a desktop, or it can be mounted on a wall using an optional wall-mount bracket available from Wyse Technology. Caution Mount and connect the Thin Client only as directed in the Quick Start Guide (and in the wall-mount bracket instructions, if used). Be sure that there is sufficient space around the Thin Client for ventilation. Follow all precautions listed in the Quick Start Guide. Note On the Model 9235LE the power LED can stay amber for up to a minute after plugging power into the unit. The user should not push the power button to switch on the Thin Client until the amber light is out. If included in the shipping carton, the following items should be used with Thin Client installation: • Keyboard and mouse (may or may not be included) • Power cord (may or may not be included) • Power supply • Noise suppressor (ferrite bead) • Desktop mounting stand (if required) • Quick Start Guide Caution To ensure regulatory compliance, use only the power supply included in the shipping carton, or an approved equivalent (see “Device Power Supply” on page vii), with the Thin Client. The noise suppressor (ferrite bead) included in the box with the Thin Client must be installed on the network cable as described in the accompanying instructions (for details, refer to the regulatory notices in the front matter of this document). Note Clicking a scroll wheel on a mouse is supported. 15 Extended XPe Features The WintermTM 9000 Series Thin Client’s operating system has extended features not found in standard Windows XP. Controls for extended XPe features are available only through an Administrator logon account—with exceptions of the Citrix Program Neighborhood, the MicrosoftTM Terminal Server Client (Remote Desktop Connection Manager), and if installed, a special-order terminal emulation application. Logging On Users can log-on automatically or manually. Automatic Log-on The default for the XPe-based Thin Client is automatic log-on. The administrator can use the Winlog applet in the Control Panel to enable/disable auto logon and change the auto logon user name, password, and domain. Only the administrator logon account can change auto logon properties. Note To save the changes, be sure to flush the Write Filter cache at any time during the current system session. For information about the Write Filter and procedures for flushing the cache, refer to “Write Filter” on page 41. The Log-on to Windows dialog box is bypassed if automatic log-on is enabled. If you want to log-on as a different user while auto logon is enabled, log off while holding down the Shift key. This will cause the Log-on to Windows dialog box to display and allow you to manually enter the log-on information. Manual Log-on When automatic log-on is not enabled, upon Thin Client startup the Log-on to Windows dialog box displays. Type the log-on information in the User Name and Password text boxes: · For a user log-on account, the factory-default user name and password are both User. · For an administrator log-on account, the factory-default user name and password are both Administrator. Note Passwords are case sensitive but user names are not case sensitive. Caution For security purposes it is recommended that all passwords be changed from the defaults. An administrator can change passwords by using the Ctrl+Alt+Del key combination to open the Windows Security dialog box and then clicking Change Password. The password can not be changed when logged-on as a user. 16 Note The administrator can create additional user accounts by using the User Manager utility available through the Control Panel. However, due to local memory constraints, the number of additional users should be kept to a minimum. For administrator information on user accounts, refer to “User Log-on Accounts” on page 52. Automatically Launched Utilities The following utilities are automatically launched: • “Write Filter” • “NetXClean” • “VNC Server” • “Time Synchronization Utility” Write Filter Upon system start, the Write Filter utility is automatically launched. The Write Filter provides security and protects the flash memory from excessive write activity. The active/ inactive status of the Write Filter is indicated by the color of the Write Filter status icon in the system tray of the desktop taskbar. For detailed information about the Write Filter, refer to “Write Filter” on page 41. Note Changes made to the Thin Client configuration are lost when the Thin Client is restarted unless the Write Filter cache is flushed during the current system session. For procedures on flushing the cache, refer to “Write Filter” on page 41. NetXClean Upon system start, the NetXClean utility is automatically launched. NetXClean is a clean-up utility that keeps extraneous information from being stored on the local disk. For detailed information on this utility, refer to “NetXClean Utility” on page 48. VNC Server Upon Thin Client log-on, the Windows VNC Server utility is automatically launched. VNC allows the Thin Client’s desktop to be accessed remotely for administration and support. For detailed information about VNC, refer to “WinVNC” on page 56. Time Synchronization Utility Upon Thin Client log-on, the time synchronization utility dialog box briefly displays. This feature can be disabled by the administrator (locally or remotely) if desired. 17 The XPe Desktop This section includes information on the following: • “Users Desktop” • “Administrators Desktop” on page 19 • “Client Information Dialog Box” on page 20 • “Logging Off, Restarting, and Shutting Down the Thin Client” on page 21 Users Desktop The desktop that appears for a user log-on is a Windows desktop (see Figure 8). Icons present on the default user desktop are Citrix Program Neighborhood, Remote Desktop Connection, and Internet Explorer. These selections are also available from the Start menu. If the Terminal Emulation application is installed, it can be opened from the Start | Programs menu. The Write Filter status icon, the audio volume icon, the VNC Server icon, and the System time are located in the taskbar system tray. Note Links to remote ICA-published applications may also be listed on the Start menu and/or appear as icons on the desktop (for instructions, refer to the Citrix NFuse 1.6 server documentation). Figure 8 Example of a user desktop 18 For information about the functionality of the standard Windows XP desktop and Start menu items, refer to the applicable Microsoft documentation (search and navigate to the Windows XP Support Center) at: http://support.microsoft.com/default.aspx. For Internet locations of the Citrix Program Neighborhood and Remote Desktop Connection help documents, refer to “Programs Menu Extended Selections” on page 22. Note The user Control Panel (available by clicking Start | Settings | Control Panel) provides access to a limited set of resources for configuring Windows XP user preference settings. You must be logged on as administrator to access the extended set of system resources. Note Right-clicking the mouse when the pointer is on the users desktop does not open a pop-up menu. Note You can copy and paste text between remote session and the local computer by using standard copy and paste methods. Note For the Model 9235LE, the Start menu ShutDown listing is replaced with listings for logging off, restarting, and shutting down the Thin Client. 19 Administrators Desktop The desktop that appears for an administrator log-on is a Windows desktop (see Figure 9). Icons present on the default administrator desktop are My Computer, My Network Places, Citrix Program Neighborhood, Remote Desktop Connection, Internet Explorer, Write Filter Enable, and Write Filter Disable (for a description of the Write Filter Disable and Write Filter Enable icons, refer to “Write Filter Enable and Write Filter Disable Desktop Icons” on page 45). The Citrix Program Neighborhood, Remote Desktop Connection, and Internet Explorer application selections are also available from the Start menu. If the terminal emulation application is installed, it can be opened from the Start | Programs | TeemNT menu. The Write Filter status icon, the audio volume icon, the VNC Server icon, and the System time are located in the taskbar system tray. Extended resources available only to administrators can be accessed from the Start menu. Figure 9 Example of an administrator desktop For information about the functionality of the standard Windows XP desktop and Start menu items, refer to the applicable Microsoft documentation (search and navigate to the Windows XP Support Center) at: http://support.microsoft.com/default.aspx. Extended selections are described in “Programs Menu Extended Selections” on page 22. Note Right-clicking the mouse when the pointer is on the administrators desktop opens a pop-up menu. 20 Note For the Model 9235LE, the Start menu ShutDown listing is replaced with listings for logging off, restarting, and shutting down the Thin Client. Client Information Dialog Box Click About on the Start menu to open the Client Information dialog box (see Figure 10). The General tab of the dialog box displays general information about the Thin Client such as the Website, Product Name, Product ID, Version, Windows XPE Version, MAC Address, Serial Number, Terminal H/W Rev, Flash Configuration, RAM Configuration, System Partition, and Wyse Copyrights. Figure 10 Client Information dialog box Note The information in the Client Information dialog box will vary for different Thin Clients and software releases. In the Client Information dialog box, you can click the: • Installed Modules tab to show the list of applications that are installed on the Thin Client. • Rapport Packages tab to show the list of Rapport Packages that have been applied to the Thin Client. • QFEs tab to show the list of Microsoft QFEs applied to the Thin Client. 21 Logging Off, Restarting, and Shutting Down the Thin Client To log off, restart, or shut down the Thin Client, click the taskbar’s Start to open the Start menu and select your option. On Models 9440XL, 9450XE, 9455XL, 9650XE, Model J400, Product 941GXL, and Model x150, Product 9150SE click Shut Down from the Start menu to open a sub-menu; on the Model 9235LE, select the desired action from the Start menu. Note You can also log off or shut down using the Windows Security dialog box, which can be opened by using the Ctrl+Alt+Del key combination. The shut down option from the Windows Security dialog box is not available on the Model 9235LE. Note If automatic log-on is enabled, when you log off (without shutting down) the Thin Client immediately logs on the default user. For instructions on logging on as a different user, refer to “Logging On” on page 15. The following utilities are affected by logging off, restarting, and shutting down the Thin Client: • Write Filter cache - If you make changes to system configuration settings and want them to persist, you must flush the Write Filter cache during the current system session. Otherwise, the new settings will be lost when the Thin Client is shut down or restarted. The Write Filter cache contents are not lost when you simply log off and on again (as the same or different user); that is, you can flush the Write Filter cache after the new log-on and still retain the changes. For instructions on flushing the Write Filter cache, refer to “Write Filter Control Dialog Box” on page 46. For general information about the Write Filter, refer to “Utilities and Settings” on page 41. Note A User log-on account does not have cache flush privileges; this is a local or remote administrator function. • NetXClean Utility - NetXClean is a clean-up utility that keeps extraneous information from being stored on the flash memory. Clean-up is triggered automatically on restart, shut down, or user log off. For details about NetXClean, refer to “NetXClean Utility” on page 48. • Power Management - A Monitor Saver turns off the video signal to the monitor, allowing the monitor to enter a power-saving mode after a designated idle time. Parameters for this mode are available by clicking Start | Settings | Control Panel | Screen Saver | Power. • Wake-on-LAN - This standard XP feature allows the Rapport Administrative Software to perform image updates and remote administration functions at any time. To use this feature, the Thin Client power must remain on. • Thin Client Time - After power off, clock time will not be lost as long as the power source remains on. Clock time will be lost if the power source is off and the battery option is not installed. The local time utility can be set to synchronize the Thin Client clock to a time server automatically (at a designated time) or manually. 22 Note Correct time should be maintained as some applications require access to local Thin Client time. The Date and Time Properties dialog box can be opened by clicking the time area in the taskbar or by double-clicking the Date and Time icon in the Control Panel. Programs Menu Extended Selections Open the Programs menu by clicking Start | Programs. Additional selections available on the Programs menu include: • “Neutron Time Synchronization Application” • “TeemNT and TeemNT Connection Wizard” on page 23 • “Internet Explorer” on page 25 • “Citrix Program Neighborhood” on page 26 • “Remote Desktop Connection” on page 27 • “VNC User Settings” on page 28(available to administrators only) • “Write Filter” on page 29(available to administrators only) Neutron Time Synchronization Application Clicking Start | Programs | Neutron opens the Neutron dialog box (see Figure 11). The Neutron dialog box contains the current System Time and Atomic Time. To Synchronize the System Time with the Atomic Time, click Synchronize in the Neutron dialog box. To retrieve the current Atomic time from a time server, click Get Atomic Time. To configure the Time server IP address, click >> in the Neutron dialog box to open the extended menu and select an IP address from the Time server drop-down menu. You can also configure (using the radio and check boxes) whether to use TCP or UDP, whether you want Auto synchronization to occur at system startup, and whether or not to exit the Time server after the time has been synchronized. To close the extended menu, click <<. Figure 11 Neutron dialog box (extended) 23 TeemNT and TeemNT Connection Wizard Clicking Start | Programs | TeemNT | TeemNT (by default, a desktop icon is not installed) opens the Terminal Emulation window. Figure 12 shows the initial Terminal Emulation window. Figure 12 Terminal Emulation window 24 The TeemNT Connection Wizard application allows you to configure your connection information. To open the TE Connection Wizard dialog box click Start | Programs | TeemNT | TeemNT Connection Wizard. Figure 13 shows the initial TE Client Connection Wizard window. Figure 13 TE Client Connection Wizard window For complete instructions on installing and using a terminal emulation application, refer to the terminal emulation documentation supplied separately. 25 Internet Explorer Microsoft Internet Explorer (MSIE) version 6.0 browser is installed locally on the Thin Client. Clicking Start | Programs | Internet Explorer or Start | Internet Explorer (or double-clicking the desktop icon) opens IE 6.0 (see Figure 14). The Internet options settings for the browser have been preselected at the factory to limit writing to flash memory. These settings prevent exhaustion of the limited amount of flash memory available and should not be modified. The user can access another browser through an ICA or RDP account if more browser resources are required. Figure 14 Internet Explorer window 26 Citrix Program Neighborhood Clicking Start | Programs | Citrix Program Neighborhood or Start | Citrix Program Neighborhood (or double-clicking the desktop icon) opens the Citrix Program Neighborhood window (see Figure 15). This program allows you to manage connections to remote applications running on ICA servers. Documentation for the ICA client application is available from the Citrix Corporation Web site at: http://download2.citrix.com/files/en/products/client/ica/current/docs/ica_win32_guide.pdf Figure 15 Citrix Program Neighborhood window 27 Remote Desktop Connection Clicking Start | Programs | Remote Desktop Connection or Start | Remote Desktop Connection (or double-clicking the desktop icon) opens the Remote Desktop Connection dialog box (expanded view shown in Figure 16 obtained by clicking Options). This program is used to establish connections to remote applications using RDP. Note If you find that the Write Filter Cache is becoming too full, you can disable Bitmap caching in the RDP Experience tab For information and instructions on using the Remote Desktop Connection dialog box, refer to the Microsoft documentation (search for Remote Desktop) at: http://www.microsoft.com Figure 16 Remote Desktop Connection dialog box (expanded) 28 VNC User Settings VNC User Settings is available to administrators only. Clicking Start | Programs | VNC User Settings (or double-clicking the icon in the administrator’s system tray) opens the WinVNC: Current User Properties dialog box (see Figure 17). The WinVNC: Current User Properties dialog box allows entry of the VNC log-on password (the default password is Wyse) and selection of parameters for the VNC server utility installed on a user’s Thin Client. VNC server allows the user’s Thin Client to be operated/monitored (shadowed) from a remote machine on which VNC Viewer is installed. VNC is intended primarily for support and troubleshooting purposes. Note Hovering the mouse pointer over the VNC icon on the taskbar shows the Thin Client’s current IP address. For information on VNC user settings, refer to “WinVNC” on page 56. Figure 17 WinVNC: Current User Properties dialog box 29 Write Filter Write Filter is available to administrators only. The Write Filter Control dialog box is shown in Figure 18. It can be opened either through the Start | Run command line (wtflush), by clicking Start | Programs | Control Panel | Administrative Tools | Write Filter, or by clicking Start | Programs | Write Filter. The Write Filter Control dialog box is used to query the cache, flush the cache, view the status of the Write Filter, and disable/enable the Write Filter. The status (enabled/disabled) of the Write Filter is displayed by the Write Filter status icon on the taskbar system tray (a green icon indicates that the Write Filter is enabled, and a red icon indicates that the Write Filter is disabled). For detailed information about the Write Filter, refer to “Write Filter” on page 41. Figure 18 Write Filter Control dialog box 30 Control Panel Extended Selections Clicking Start | Settings | Control Panel opens the Control Panel window (the administrators control panel is shown in Figure 19). Figure 19 Administrators Control Panel window (Classic View/List) Notable extended selections available on the administrators Control Panel include: • “Administrative Tools” on page 31 • “Winlog” on page 35 • “ELO Touchscreen” on page 36 • “Wireless LAN Settings” on page 36 • “Custom Fields” on page 36 • “RAMdisk” on page 37 • “Regional and Language Options” on page 38 • “Sun Java Runtime Environment” on page 39 31 Administrative Tools Double-click the Administrative Tools icon in the Control Panel window to open the Administrative Tools window (see Figure 20). Figure 20 Administrative Tools window The Administrative Tools dialog box contains the following administrative tool selections: • “Component Services” on page 32 • “Event Viewer” on page 32 • “Services” on page 33 • “User Manager” on page 34 • “VNC User Settings” on page 34 • “Write Filter” on page 35 32 Component Services Double-clicking the Component Services icon opens the Component Services window (see Figure 21). The console allows access to configure the Component Services, Event Viewer, and Local Services. Figure 21 Component Services window Event Viewer Double-clicking the Event Viewer icon opens the Event Viewer window (see Figure 22). This tool displays monitoring and troublehooting messages from Windows and other programs. Figure 22 Event Viewer window 33 Services Double-clicking the Services icon opens the Services window (see Figure 23). The Services window lists the services installed on the Thin Client. VNC Server and Client Clean-up (NetXClean) are two services which may need to be stopped or restarted by the Thin Client administrator and are discussed in “Utilities and Settings” on page 41. Note VNC Server and Client Clean-up (NetXClean) cannot be stopped or started using the Task Manager. Figure 23 Services window 34 User Manager Double-clicking the User Manager icon opens the Local User and Groups window (see Figure 24). This tool allows administrators to manage user profiles. For detailed information on the User Manager, refer to “User Profiles” on page 53. Figure 24 Local User and Groups window VNC User Settings Double-clicking the VNC User Settings icon opens the WinVNC: Current User Properties dialog box (see Figure 25). Figure 25 WinVNC: Current User Properties dialog box 35 Note The WinVNC: Current User Properties dialog box can also be opened from the administrator’s Start | Programs menu. The WinVNC: Current User Properties dialog box allows entry of the VNC log-on password (the default password is Wyse) and selection of parameters for the VNC server utility installed on a user’s Thin Client. VNC server allows the user’s Thin Client to be operated/monitored (shadowed) from a remote machine on which VNC Viewer is installed. VNC is intended primarily for support and troubleshooting purposes. Note Hovering the mouse pointer over the VNC icon on the taskbar shows the Thin Client’s current IP address. For information on VNC user settings, refer to “WinVNC” on page 56. Write Filter Double-clicking the Write Filter icon opens the Write Filter Control dialog box (see “Write Filter Control Dialog Box” on page 46). The Write Filter Control dialog box is used to query the cache, flush the cache, view the status of the Write Filter, and disable/enable the Write Filter. Note The dialog box can also be opened from the administrator’s Start | Programs menu or by clicking Start | Run and typing wtflush. The system tray on the taskbar contains a color icon that indicates the status of the Write Filter. Green indicates that the Write Filter is enabled, and red indicates that the Write Filter is disabled. For detailed information about the Write Filter, refer to “Write Filter” on page 41. Winlog The default for the XPe-based Thin Client is automatic log-on. The administrator can use the Winlog applet in the Control Panel to enable/disable auto logon and change the auto logon user name, password, and domain. Only the administrator logon account can change auto logon properties. Note To save the changes, be sure to flush the Write Filter cache at any time during the current system session. For information about the Write Filter and procedures for flushing the cache, refer to “Write Filter” on page 41. 36 ELO Touchscreen If the ELO Touchscreen option is installed on the Thin Client, you can use this application to calibrate and customize the settings for a touchscreen monitor that is connected to the Thin Client (or when ELO Touchscreen is integrated with Model 9650XE). Note Open the ELO Touchscreen application by double-clicking the ELO Touchscreen icon in the control panel. • The ELO Touchscreen icon is available in the control panel of both the User and the Administrator desktops. • The ELO Touchscreen option may require re-calibration and adjustment of the screen settings, particularly for the 9650XE model, if the Thin Client is updated with a new firmware image. Wireless LAN Settings If Wyse USB 802.11b hardware is installed on the Thin Client, you can use the Wireless LAN Settings application to customize settings such as the wireless network ID. Open the application by double-clicking the Wireless LAN Settings icon in Administrator control panel. Note The Wireless LAN Settings icon is not available in the control panel of the User desktop. • Wireless LAN - The wireless icon in the control panel is for the specific Actiontec USB wireless device ONLY. • The configurations made in this icon are not applied to any other wireless cards such as Cisco 350 and Orinoco Silver. • The non-Actiontec adapters must be configured through the Control Panel\Network Connections applet or through the device manager for more options. Custom Fields Double-click the Custom Fields icon in the Control Panel window and use the Custom Fields dialog box (Figure 26) to enter configuration strings for use by the Rapport® Remote Administrative Software. The configuration strings can contain information about the location, user, administrator, and other information. Clicking Change in the dialog box transfers the custom fields information to the Windows registry. The information is then available to the Rapport® Client Manager. To permanently save the information, flush the Write Filter cache during the system session in which the registry entries are made or changed. For more information on the Rapport Remote Administrative Software, refer to “Remote Administration and Firmware Upgrades” on page 54. For details on using custom fields information, refer to the Rapport documentation. 37 Figure 26 Custom Fields dialog box RAMdisk The RAMdisk is volatile memory space set aside for temporary data storage. It is the Z drive shown in the My Computer window. The following items are stored on the RAMdisk: • Browser Web page cache • Browser history • Browser cookies • Browser cache • Temporary Internet files • Print spooling • User/system temporary files • ICA bitmap cache The RAMdisk can also be used for temporary storage of other data at the administrator’s discretion (see “Local Drives” on page 49). Double-click the RAMdisk icon in the Control Panel window and use the Ramdisk Configuration dialog box (see Figure 27) to configure the RAMdisk size. If you change the size of the RAMdisk, you will be prompted to restart the system for the changes to take effect. However, to permanently save the changes be sure that the Write Filter cache has been flushed during the current system session before restarting the system. 38 Figure 27 Ramdisk Configuration dialog box Note Depending on the Thin Client model and installed memory size, default RAMdisk size may vary. The maximum RAMdisk size that can be set is 30 MB; the minimum RAMdisk size that can be set is 2 MB. Regional and Language Options Double-click the Regional and Language Options icon in the Control Panel window and use the Regional and Language Options dialog box to select your keyboard language. The following keyboard languages are supported: Arabic Belgian Dutch Belgian French Brazilian (ABNT)+A34 Canadian Eng. (Multi) Canadian Fr (Multi) Canadian French Czech Croatian Danish Dutch English (UK) English (US) (default) Finnish French German Greek Hebrew Hungarian Italian Italian (142) Latin American Norwegian Polish (214) Polish (Programmers) Portuguese Romanian Russian Slovak Slovenian Spanish Spanish Variation Swedish Swiss French Swiss German Thailand Turkish-F Turkish-Q US International Note A language appropriate keyboard is required for any language other than English (US). Keyboards are different for each of the languages listed. The default language for the user interface is English (US). If your Thin Client contains a multi-language build and you want to change to another language, complete the following procedures: 1. Click Start | Settings | Control Panel. 2. Click the Regional and Language Option icon. 3. In the Regional and Language Options dialog box, click the Languages tab. 39 4. In the lower section of the tab is the Language used in menus and dialogs drop down box. Click the drop down arrow to select a new language and then click Apply. A message informs you that changes will not take effect until you logoff and logon again. Click OK. 5. In the Regional and Language Options dialog box, click OK and close the control panel. 6. Log off the current user. The next time the user logs on, the GUI will be in the selected language. Note For more information on multi-language builds, go to: http://www.wyse.com. The keyboard layout does not automatically change with the GUI changes. It must be changed manually. Third-party applications, Wyse applications, and Microsoft names remain in English after the interface is changed. Sun Java Runtime Environment Sun Java Runtime Environment (JRE) is available but does not include the Microsoft Virtual Machine. Information regarding this application can be found online at: http://java.sun.com. Peripherals Depending on the ports available on the Thin Client (see “Model Summary” on page 4), the Thin Client can provide services through a USB port, a serial port, an LPT port, or a PCMCIA card plugged-in to the back of the Thin Client (if the appropriate software is installed). Add-ons for other services (available from Wyse) can be installed using the Rapport Remote Administrative software. For information on using the Rapport Remote Administrative software, refer to “Remote Administration and Firmware Upgrades” on page 54. Printers A universal print driver is installed on the Thin Client to support text-only printing to a locally-connected printer. To print full text and graphics to a locally connected printer, install the driver provided by the manufacturer according to the instructions. Be sure to flush the Write Filter cache to save the installation. For procedures on flushing the cache, refer to “Write Filter” on page 41. Printing to network printers from ICA and RDP applications can be achieved through print drivers on the servers. 40 Note Printing to a locally-connected printer from an ICA or RDP session using the server’s print drivers produces full text and graphics functionality from the printer. To do this, you must install the print driver on the server and the text only driver on the Thin Client according to the procedures in “Adding Printers” . Adding Printers To install the print driver on the server and the text only driver on the Thin Client, complete the following procedures: 1. Connect the printer to the parallel port. 2. Click Start | Settings | Printers and Faxes. 3. Double-click Add a printer to open the Add Printer Wizard. 4. Click Next in the first window of the wizard. 5. Select the Local printer attached to this computer option. 6. Ensure that the Automatically detect and install my Plug and Play printer check box is not selected. 7. Click Next. 8. Select the Use the following port: option. 9. Select the appropriate port from the drop-down list and click Next. 10.Select the Manufacturer and Model of the printer and click Next. 11. Enter the assigned default name or other name for the printer and click Next. 12.Select the Do not share this printer option and click Next. 13.Select whether to print a test page or not and click Next. 14.Click Finish. The installation will complete (a test page will print if this option was selected). Audio Audio can be redirected from applications to the audio jacks on the Thin Client. The level can be controlled externally (for example, by using a 600-ohm potentiometer control), and powered speakers are recommended. The volume can also be adjusted using the sound icon in the taskbar system tray. You can single-click this icon to open the master volume control, or double-click it to open the volume control application dialog box. 41 Utilities and Settings The following utilities and settings are available for administrative use: • “Write Filter” • “NetXClean Utility” on page 48 • “Local Drives” on page 49 • “Mapping Network Drives” on page 50 • “Domain Participation” on page 50 • “WinPing Utility” on page 51 • “Net and Tracert Utilities” on page 52 • “User Log-on Accounts” on page 52 • “Changing the Computer Name” on page 54 Write Filter The Write Filter provides a secure environment for thin-client computing by protecting the Thin Client from undesired flash memory writes (flash memory is where the operating system and functional software components reside). By preventing excessive flash write activity, the Write Filter also extends the life of the Thin Client. It gives the appearance of read-write access to the flash by employing a cache to intercept all flash writes and returning success to the process that requested the I/O. The intercepted flash writes stored in cache are available as long as the Thin Client remains active but are lost when the Thin Client is restarted or switched off. To preserve the results of writes to the registry, favorites, cookies, and so on, the contents of the cache can be transferred (flushed) to the flash on demand by the Rapport Administrative Software or manually using the Write Filter Control dialog box (see “Write Filter Control Dialog Box” on page 46). It can be opened either through the Start | Run command line (wtflush), by clicking Start | Programs | Control Panel | Administrative Tools | Write Filter, or by clicking Start | Programs | Write Filter. After the Write Filter has flushed the cache, all future writes during the current system session are written to the flash, with no further caching until a system restart occurs. The Write Filter can also be enabled/disabled through the command line or through the Write Filter Enable/Disable desktop icons. The status (enabled/disabled) of the Write Filter is displayed by the Write Filter status icon on the taskbar system tray (green indicates that the Write Filter is enabled, and red indicates that the Write Filter is disabled). Note When administering the Thin Client for permanent changes: -To avoid flash corruption, it is strongly recommended to flush the Write Filter cache immediately following a fresh restart before making permanent modifications to the system. -Do not flush the cache if the Thin Client has been used in the current system session. Caution The Write Filter cache should never be flushed if it is eighty-percent or more full. The administrator should periodically check the status of the cache and restart the Thin Client if the cache is more than eighty percent full. 42 Note A Terminal Services Client Access License (TSCAL) is always preserved regardless of Write Filter state (enabled or disabled). If you want to have other registry settings preserved regardless of Write Filter state, contact support for help at http://www.wyse.com. For procedures on manipulating the Write Filter, refer to: • “Password Change with the Write Filter” • “Write Filter Command Line Control” on page 44 • “Write Filter Enable and Write Filter Disable Desktop Icons” on page 45 • “Write Filter Control Dialog Box” on page 46 Password Change with the Write Filter On Microsoft Windows NT-based computers and on Microsoft Windows 2000 or 2003-based computers, machine account passwords are regularly changed with the domain controller for security purposes. By default, on Windows NT-based computers, the machine account password automatically changes every seven days. On Windows 2000 or 2003-based computers, the machine account password automatically changes every 30 days. The same is applicable for WintermTM 9000 Series Thin Clients if they are a member of a domain. With the Write Filter enabled, a Thin Client will successfully make this change with the domain controller. Because the Write Filter is enabled, however, the next time the Thin Client is booted it will not retain the new password. In such cases, you can use the following options: • Disable the machine account password change on a WintermTM 9000 Series Thin Client by setting the DisablePasswordChange registry entry to a value of 1. • Disable the machine account password change in Windows NT 4.0 or in Windows 2000 or 2003, by setting the RefusePasswordChange registry entry to a value of 1 on all domain controllers in the domain instead of on all workstations. WintermTM 9000 Series Thin Clients will still attempt to change their passwords every 30 days, but the change will be rejected by the server. Note On Windows NT 4.0 domain controllers, you must change the RefusePasswordChange registry entry to a value of 1 on all Backup Domain Controllers (BDCs) in the domain before you make the change on the Primary Domain Controller (PDC). Failure to follow this order will cause event ID 5722 to be logged in the event log of the PDC. If you set the RefusePasswordChange registry entry in the Windows 2000 or 2003 Domain Controller to a value of 1, the replication traffic will stop, but not the Thin Client traffic. If you also set the DisablePasswordChange registry entry to a value of 1 in the Thin Client, both Thin Client and replication traffic will stop. 43 Disabling the machine account password change on a WintermTM 9000 Series Thin Client To disable the machine account password change on a WintermTM 9000 Series Thin Client, complete the following procedures: 1. Start Registry Editor by clicking Start | Run, typing regedit in the Open text box, and then clicking OK. 2. Locate and click the following registry subkey: HKEY_LOCAL_MACHINE\SYSTEM\CurrentControlSet\Services\Netlogon\P arameters 3. In the right pane, click the DisablePasswordChange entry. 4. On the Edit menu, click Modify. 5. In the Value data text box, type a value of 1, and then click OK. 6. Quit the Registry Editor. Disabling the machine account password change in Windows NT 4.0 or in Windows 2000 or 2003 To disable the machine account password change in Windows NT 4.0 or in Windows 2000 or 2003, complete the following procedures: 1. Start Registry Editor by clicking Start | Run, typing regedit in the Open text box, and then clicking OK. 2. Locate and click the following registry subkey: HKEY_LOCAL_MACHINE\SYSTEM\CurrentControlSet\Services\Netlogon\P arameters 3. On the Edit menu, point to New and then click DWORD Value. 4. Type RefusePasswordChange as the registry entry name, and then click ENTER. 5. On the Edit menu, click Modify. 6. In the Value data text box, type a value of 1, and then click OK. 7. Quit the Registry Editor. 44 Write Filter Command Line Control There are several Start | Run command lines you can use to control the Write Filter. Note Command line arguments cannot be combined. Caution Thin Client Administrators should use NT file security to prevent undesired usage of these commands. Use the following guidelines for the Start | Run command line option for the Write Filter: • wtflush.exe with no arguments - Opens the Write Filter Control dialog box. For a description of the dialog box, refer to “Write Filter Control Dialog Box” on page 46. • wtflush.exe \f - Flushes the cache and disables the Write Filter until the next system start. The Write Filter status icon is red. • wtflush.exe \d - Flushes the cache and disables the Write Filter; the Write Filter remains disabled after the system start and must be enabled manually either through the Write Filter Control dialog box or through the command line. The Write Filter status icon remains red while disabled. • wtflush.exe \e - Write filter enabled after the next system start. After enabling the Write Filter you must restart. You do not need to flush the cache first since the Write Filter is currently disabled. The Write Filter status icon is green when the Write Filter is enabled. Note Flush and disable (\f and \d arguments) open and automatically close a DOS command window during the process. However, the flush could take up to several minutes to complete after the window closes. Because the DOS window does not stay open long enough to view the results, it is recommended that you open the Write Filter Control dialog box to determine if flushing has completed. Note The Write Filter status icon on the taskbar system tray turns red immediately when the cache flush operation is started, although the flush action can take up to several minutes to complete. Caution Do not attempt to flush the cache while the cache is currently being flushed. If you open an MS-DOS Prompt window (by entering command in the Run text box), append “.exe” to the wtflush command: wtflush.exe, wtflush.exe \f, wtflush.exe \d, and wtflush.exe \e. 45 Write Filter Enable and Write Filter Disable Desktop Icons For convenience, the Write Filter Enable and Write Filter Disable icons are present on the Administrator desktop. Depending on which icon you use, you can either enable or disable the Write Filter. • Write Filter Enable Icon - Double-clicking this icon allows you to enable the Write Filter using the Write Filter Control dialog box. This utility is the equivalent of running the wtflush.exe \e command line option as described in “Write Filter Command Line Control” on page 44. The Write Filter is enabled and the system will automatically restart. You do not need to flush the cache first as the Write Filter is currently disabled. The Write Filter status icon in the taskbar system tray is green when the Write Filter is enabled. • Write Filter Disable Icon - Double-clicking this icon allows you to disable the Write Filter. This utility is the equivalent of running the wtflush.exe \d command line option as described in “Write Filter Command Line Control” on page 44. This flushes the cache and disables the Write Filter. The Write Filter remains disabled after the system start and can only be enabled using the Write Filter Enable icon or through the command line as described in “Write Filter Command Line Control” on page 44. The Write Filter status icon in the taskbar system tray remains red while the Write Filter is disabled. Note A message will remain on the desktop until the Write Filter disable process is complete. Do not use the system during this time; the Thin Client will reboot automatically when it is finished disabling the Write Filter. When the disable action is complete, the Thin Client will boot with Write Filter disabled and be ready for permanent changes to flash. 46 Write Filter Control Dialog Box The Write Filter Control dialog box is shown in Figure 28. It can be opened either through the Start | Run command line (wtflush), by clicking Start | Programs | Control Panel | Administrative Tools | Write Filter, or by clicking Start | Programs | Write Filter. Note To open the dialog box using the command line, click Start | Run and type wtflush and then click OK. Figure 28 Write Filter Control dialog box When using the Write Filter Control dialog box, follow these guidelines: • The Disable Write Filter command button is displayed by default when the Write Filter is enabled. • Clicking the Display Write Filter Partition Information command button displays the Write Filter information in the output window. • You can flush the cache and disable the Write Filter at the same time by clicking the Disable Write Filter command button (A message is displayed “Flushing cache…please wait” during the operation, and another message is displayed “Please reboot the system to take effect” after the cache flush operation has completed. The 47 Enable Write Filter command button then appears in the Write Filter Control dialog box as shown in Figure 29). Note After flushing the cache and disabling the Write Filter, the Write Filter status icon (in the desktop system tray) turns red and the Write Filter remains disabled after the system restarts. Figure 29 • Write Filter Control dialog box (after disabling the Write Filter) You can enable the Write Filter by clicking the Enable Write Filter command button (A message is displayed prompting for a system restart). Note After the system restarts to enable the Write Filter, the Write Filter status icon (in the desktop system tray) turns green. • To flush the cache and turn off the Write Filter for the current session only, click the Flush Cache command button (this action will permanently save all writes in the current session to the system storage media). Note After disabling the Write Filter for the current session, the Write Filter status icon (in the desktop system tray) turns red and the Write Filter remains disabled until the next system start. 48 • When the cache is flushed by clicking the Flush Cache or Disable Write Filter command buttons, all controls are inoperable (grayed-out) until the cache flush operation is completed. The Flush Cache command button will remain inoperable (grayed-out) until Write Filter is enabled. • To display a cache status report, click the Query Cache command button. NetXClean Utility NetXClean keeps extraneous information from being stored in flash memory. NetXClean is a service that runs in the background and operates on the flash memory only. NetXClean’s clean-up is triggered on either service startup or user log off. It performs the clean-up invisibly and no user input is necessary. NetXClean prevents garbage files from building up and filling the free space in the flash; for example, if a flush of the Write Filter cache puts junk in flash directories that must be kept clean or allows junk to continue being written to flash after the Write Filter cache is flushed (until a restart occurs). The NetXClean utility is particularly important when multiple users have log-on rights to a Thin Client, as memory space can be quickly used by locally stored profiles and temporary caching of information. Function Summary NetXClean’s TweakUI functions includes clearing: • Run history at log-on • Document history at log-on • Find Files history at log-on • Find Computer history at log-on • Internet Explorer history at log-on • Last User at log-on • Selected Items Now NetXClean purges selected directories, files, and profiles. It uses a configuration file to determine which directories and files to purge, and what not to purge. To select different directories and files to purge, you must select them in the configuration file. Caution The selections are made by the manufacturer and should not be changed without manufacturer supervision. Regardless of the configuration file selections, NetXClean does not clean any of the following directories or their parent directories: • Windows directory • Windows System subdirectory • Current directory in which the service is installed NetXClean will not delete the following profiles: • Administrator • All Users • Default User • The profile of the last user who logged on 49 Local Drives Administrators need to know the following information on local drives. Drive Z Drive Z is onboard volatile memory (Ms-ramdrive) of the Thin Client. Because drive Z is volatile memory, it is recommended that you do not use this drive to save data that you want to retain. For Ramdisk configuration information, refer to “RAMdisk” on page 37. For information about using the Z drive for roaming profiles, refer to “Domain Participation” on page 50. Drive C and Flash Drive C is onboard non-volatile flash memory. It is recommended that you avoid writing to drive C. Writing to drive C reduces the size of the flash. If the flash size is reduced to under 3 MB, the Thin Client will become unstable. Caution If the free flash memory size is reduced to 2 MB, the Thin Client’s image will be irreparably damaged and it will be necessary for you to contact an authorized service center to repair the Thin Client. It is highly recommended that 3 MB of flash memory be left unused. The Write Filter (if ENABLED) protects the flash from damage and presents an error message if the cache is overwritten. However, if this message occurs you will be unable to flush the Write Filter cache and any Thin Client configuration changes still in cache will be lost. Note For information on NetXClean’s role in keeping the flash memory clean, refer to “NetXClean Utility” on page 48. Items that are written to the Write Filter cache (or directly to the flash if the Write Filter has been flushed) during normal operations include: • Favorites • Created connections • Delete/edit connections Saving Files The Thin Client uses an embedded operating system with a fixed amount of flash memory. It is recommended that you save files that you want to keep on a server rather than on your Thin Client. Caution Be careful of application settings that write to the C drive, which resides in flash memory (in particular, those applications which by default write cache 50 files to the C drive on the local system). If you must write to a local drive, change the application settings to use the Z drive. The default configuration settings mentioned in “User Log-on Accounts” on page 52 minimize writing to the C drive for factory-installed applications. Note For descriptions of the Write Filter and the need to flush the cache to permanently save configuration data, refer to “Write Filter” on page 41. Mapping Network Drives You can map network drives while logged on as either an administrator or a user. To keep the mappings after the Thin Client is restarted you must complete the following procedures: 1. Select the Reconnect at logon check box. 2. Flush the Write Filter cache during the current system session. Since a user log-on cannot flush the Write Filter cache, the mappings can be retained by logging off the user (do not shut down or restart the system) and logging back on as an administrator, and then flushing the cache. A remote home directory can also be assigned by using a user manager utility or by other means known to administrators. Domain Participation You can participate in domains by joining to a domain or by using roaming profiles. Joining a Domain As an administrator you can join a Thin Client to a domain through the Computer Name Changes dialog box. To open the Computer Name Changes dialog box, click Control Panel | System | Computer Name | Change. Caution Exercise caution when joining a domain as the profile downloaded at log-on could overflow the cache or flash memory. When joining a domain, the Write Filter should be disabled so that the domain information can be permanently stored on the Thin Client. The Write Filter should remain disabled through the next boot as information is written to the Thin Client on the boot after joining the domain. This is especially important when joining an Active Directory domain. For instructions on disabling and enabling the Write Filter, refer to “Write Filter” on page 41. To make the domain changes permanent, complete the following steps: 1. Disable the Write Filter. 2. Join the domain. 3. Reboot the Thin Client. 51 4. Enable the Write Filter. 5. Reboot the Thin Client. Note If you use the Enable Desktop Icon to enable the Write Filter, the second reboot will happen automatically. Note By default, the NetXClean utility will purge all but specifically selected profiles on the system when the Thin Client starts up or when the user logs off. For information on how to ensure a new profile is not purged by the NetXClean utility, refer to “NetXClean Utility” on page 48. Roaming Profiles Write roaming profiles to the C drive. The profiles must be limited in size and will not be retained when the Thin Client is restarted. Note For roaming profiles to work and be downloaded, there must be sufficient flash space available. In some cases it may be necessary to remove software components to free space for roaming profiles. WinPing Utility To open the WinPing window (see Figure 30), click Start | Run, type WinPing in the text field and clicking OK. The WinPing window is used to launch the Windows PING (Packet InterNet Groper) diagnostic utility and view the results from pinging. WinPing is a diagnostic tool familiar to administrators. It sends an echo request to a network host. The host parameter is either a valid host name or an IP address. If the host is operational and on the network, it responds to the echo request. The default is to send 5 echo requests and then stop if no response is detected. WinPing sends one echo request per second, calculates round trip times and packet loss statistics, and displays a brief summary upon completion. 52 Figure 30 WinPing window WinPing is used to: • Determine the status of the network and various hosts. • Track and isolate hardware and software problems. • Test, measure, and manage networks. • Determine the IP address of a host if only the host name is known. Net and Tracert Utilities Net and Tracert utilities are available for administrative use. For more information on these utilities, go to: http://www.microsoft.com. User Log-on Accounts Administrators can create new users and configure user profiles. By default, a new user is only a member of the Users group and is not locked down. You, as the administrator, must select the attributes and profile settings for a new user. Caution By default, all application settings are set to cache to C drive. It is highly recommended that you cache to the Ramdisk Z drive (as is pre-set in the User and Administrator accounts) to avoid overflowing the Write Filter cache. Creating a New User Account New user accounts can be created by using the User Manager utility. You must be logged-on as an administrator to create new user accounts. You can create user accounts locally or remotely through VNC. However, due to local flash/disk space constraints, the number of additional users should be kept to a minimum. 53 Caution Be sure to flush the Write Filter cache during the current system session in which a new account is created. To create a new user, complete the following procedures: 1. Log-in as an administrator. 2. Click Start | Settings | Control Panel | Administrative Tools and double-click the User Manager icon. The Local Users and Groups window opens. 3. Double-click the Users folder to view the contents in the right pane. 4. Click Action in the menu bar and click New User in the drop-down menu. The New User dialog box opens. 5. Type in the user name and password, and then select the attributes you want for the user. 6. Click Create. 7. Click Close. User Profiles Only an administrator can select the profile settings for a user. For example, new users cannot put themselves into the Administrators group, only the administrator can add a user to the Administrators group. Caution Because of the limited size of the flash memory, it is strongly recommended that other applications available to new and existing users be configured to prevent writing to the local file system. For the same reason, it is also recommended that extreme care be exercised when changing configuration settings of the factory-installed applications. To add a user to the Administrators group complete the following procedures: 1. Log-in as an administrator. 2. Click Start | Settings | Control Panel | Administrative Tools and double-click the User Manager icon. The Local Users and Groups window opens. 3. In the Local Users and Groups window, select (highlight) the Users folder in the left pane. 4. In the right pane of the Local Users and Groups window, double-click the name of the user. The [user name] Properties window opens. 5. Click the Member Of tab in the window. 6. Click Add to open the Select Groups dialog box. 54 7. Type Administrators in the Enter the object names to select field to enable the Check Names command button. 8. Click Check Names, and then click OK. The user will now be a member of both the Administrators and Users groups. 9. Flush the cache to retain this change. Changing the Computer Name You can change the computer name of the Thin Client if you are logged-on as an administrator. Note The computer name information and the Terminal Services Client Access License (TSCAL) are preserved regardless of the Write Filter state (enabled or disabled). This maintains the specific computer identity information and facilitates the image management of the Thin Client. To change the computer name of the Thin Client, complete the following procedures: 1. Click Start | Settings | Control Panel | System Properties to open the System Properties window. 2. Click the Computer Name tab. 3. Click Change... in the dialog box. 4. Change the computer name in the text field provided. 5. Click OK. Remote Administration and Firmware Upgrades Administrators need to know the following information on remote administration and firmware upgrades: • “Wyse Rapport Version 4.4” • “Add-on Modules” • “Firmware Upgrades” • “User Instructions on the First Boot Process After Loading a Standard Image (v2.2 or Earlier Only)” on page 55 • “WinVNC” on page 56 Wyse Rapport Version 4.4 Rapport is a full-featured remote administration tool set available from Wyse Technology. It accesses the Thin Client through the Rapport Agent, PXE, and VNC server utilities installed on the Thin Client. Rapport allows the Thin Client administration functions (including firmware upgrades) to be performed without requiring an administrator to visit the individual Thin Client sites. For specific information on using Rapport, consult the Rapport help documentation. 55 For local custom fields that can be accessed by Rapport, refer to “Custom Fields” on page 36. Note When performing a mass distribution of a custom device image created with Rapport, the source device image will require unique preparation prior to creation and distribution. Please contact the device manufacturer for more detailed information. Add-on Modules To install an add-on module, an administrator must use the built-in Rapport Agent, PXE, and VNC server utilities of the Thin Client. Disable the Write Filter and enable the Write Filter as needed to save the changes. Firmware Upgrades Intel's Preboot Execution Environment (PXE) is a protocol that defines interaction between TCP/IP, DHCP and TFTP to enable a client to download a preboot environment from a server. The PXE client is installed on the Thin Client while the PXE server component is part of the Rapport Administrative Software suite. Note Citrix ICA auto update does not function for the ICA client installed on the Thin Client; updates are implemented through the standard firmware upgrade process. The Thin Client does not support upgrading using the Microsoft Windows update Web site. User Instructions on the First Boot Process After Loading a Standard Image (v2.2 or Earlier Only) If you are running version 2.2 or earlier, you must follow these important instructions when imaging the WintermTM 9000 Series Thin Clients with the standard XPe image downloaded from the Wyse Web site. Note When performing a mass distribution of a custom device image that has been created with Rapport, certain devices will require unique preparation prior to image creation and distribution. Please contact the device manufacturer for more detailed information. The WintermTM 9000 Series Thin Clients automatically run through the configuration steps on first boot after imaging. Failure to follow these instructions may result in system 56 corruption. You must not close the DOS window that is present during the process; the DOS window will close automatically. Event: The System Settings Change message may appear shortly after the first boot, depending on the specific hardware configuration of the Thin Client. • The New Hardware Found message displays in the system tray (lower right hand corner of the screen). • The System Settings Change message prompts for a system restart (see Figure 31). Figure 31 System Settings Change message Action: If this System Settings Change message appears, click No. Do not interrupt the Thin Client while it is automatically running through configuration and reboot. WinVNC Administrators Only - WinVNC Server is installed locally on the Thin Client. It allows a Thin Client to be operated/monitored (shadowed) from a remote machine on which VNC Viewer is installed. VNC is intended primarily for support and troubleshooting purposes. VNC Server starts automatically as a service at Thin Client startup. The service can be stopped/started by using the Services window (Start | Settings | Control Panel | Administrative Tools | Services). Note Be sure to flush the Write Filter during the current system session if you want to permanently save the state of the service. VNC Server Properties Settings To open the WinVNC: Current User Properties dialog box (see Figure 32), click Start | Programs | VNC User Settings, or double-click the WinVNC icon in the system tray of the administrator’s taskbar. The default password in this dialog box is Wyse. Caution The default password permits a remote administrator to configure or reset a Thin Client from a remote location rather than making a personal appearance at the Thin Client site. For security, it is highly recommended that the password be changed immediately upon receipt of the Thin Client. 57 Figure 32 WinVNC: Current User Properties dialog box Before a remote machine (on which VNC Viewer is installed) can access a Thin Client: 1. The IP address (or valid DNS name) of the Thin Client (the desktop that is to be operated/monitored) must be given to the remote administrator/user. The IP Address can be obtained from the Details area (Local Area Connection) of the Network Connections dialog box (accessed by clicking Start | Settings | Network Connections, clicking the Local Area Connection icon and scrolling down to the Details area in the left pane). Note You can obtain the IP Address of an administrator Thin Client by hovering the mouse arrow over the VNC icon in the system tray of the administrator’s taskbar. 2. A password for the administrator to use must be entered into the WinVNC: Current User Properties dialog box (see Figure 32). Note For the WinVNC: Current User Properties dialog box option details, refer to the VNC Web site. 58 VNC Viewer Setup and Operation VNC Viewer software is included as a component of the Rapport Administrative Software suite and must be installed on the remote (shadowing) machine. The administrator/user of the remote machine must know the IP address/name and the password of a Thin Client (the desktop that is to be operated/monitored). If another machine is to be used to access your Thin Client, the VNC Viewer software for Unix/Linux and Win32 (Windows 95 and Windows NT) is available at no charge and can be downloaded for installation on the remote machine from: http://www.uk.research.att.com/vnc/. Note Detailed information on setting up and using VNC is available at the VNC Web site. The administrator/user of the remote (shadowing) machine can log-on to a Thin Client by completing the following procedures: 1. Double-click the VNC Viewer icon to open the Connection Details dialog box (see Figure 33). Figure 33 VNC Connection Details dialog box If the network is slow, click Options... to open the Connection Options dialog box (see Figure 34). 59 Select the Restrict Pixels to 8-bit check box in the Display area (this increases speed at the expense of display quality). Click OK to return to the Connection Details dialog box. Figure 34 VNC Connection Options dialog box Note The VNC Connection Options dialog box varies for different VNC software releases. Use the general guidelines in Table 1 to configure the VNC Connection Options dialog box: Table 1 VNC Connection Options dialog box guidelines Selection Description Preferred encoding radio buttons Normally the VNC viewer requests CopyRect, Hextile, CoRRE and RRE in that order. The selection alters this behavior by specifying the encoding method to be used before any of the others are tried. Preferred encoding check box Allow CopyRect encoding When selected, VNC viewer informs the VNC server it can cope with CopyRect encoding. Misc check boxes Request shared session When you make a connection to a VNC server, all other existing connections are normally closed. This option requests that they be left open, allowing you to share the desktop with someone already using it. 60 Table 1 VNC Connection Options dialog box guidelines, Continued Selection Description Deiconify on Bell Often a beep will sound because you are being notified of something such as e-mail arriving or a compilation finishing. This selection causes a minimized VNC viewer to be restored when the bell character (escape sequence) is received. Disable clipboard transfer Clipboard changes caused by cutting or copying at either the viewer of server are normally transferred to the other end. This option disables clipboard transfers. Mouse check boxes Emulate 3 Buttons (with 2-button click) Users with a two-button mouse can emulate a middle button by clicking both buttons at once if this option is selected. Swap mouse buttons 2 and 3 Generally selected by left-handed persons. Display check boxes Restrict pixels to 8-bit (for slow networks) Trade-off of color depth for transmission speed. View only Select this option if you only want to monitor the desktop of the remote Thin Client but do not want to operate it using the keyboard and mouse. Full-screen mode Causes the connection to start in full-screen mode. 61 2. In the VNC server text field (see Figure 33), type the IP address or valid DNS name of the (the desktop that is to be operated/monitored) Thin Client followed by a colon and 0. For example: snoopy:0 or 132.237.16.238:0 3. Click OK to open the VNC Authentication dialog box (see Figure 35). Figure 35 VNC Authentication dialog box 4. Type the password of the Thin Client (the desktop that is to be operated/monitored) into the Session password text field and click OK. The Thin Client desktop (the desktop that is to be operated/monitored) will be displayed in a separate window on the remote machine desktop (on which VNC Viewer is installed). Use the mouse and keyboard on the remote machine desktop (on which VNC Viewer is installed) to operate the Thin Client (the desktop that is to be operated/ monitored) just as you would if you were operating it locally. Winterm™ 9000 Series Reference Guide Issue: 081904 Written and published by: Wyse Technology Inc., August 2004 PDF created using FrameMaker® and Acrobat®