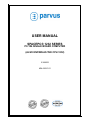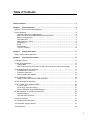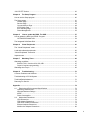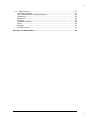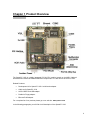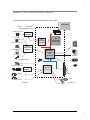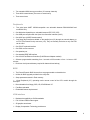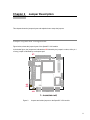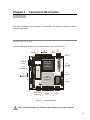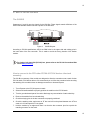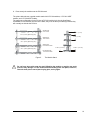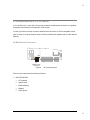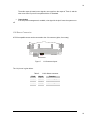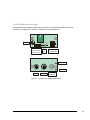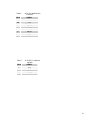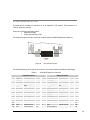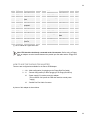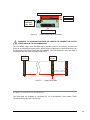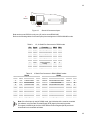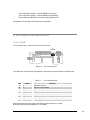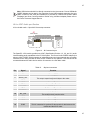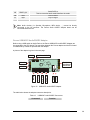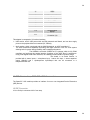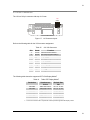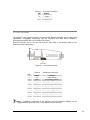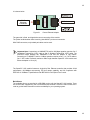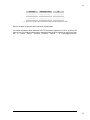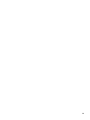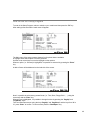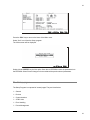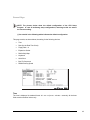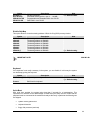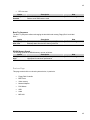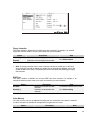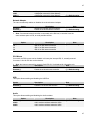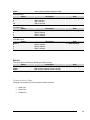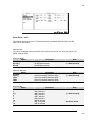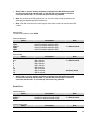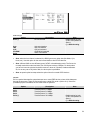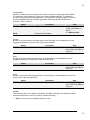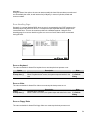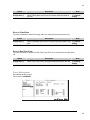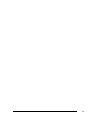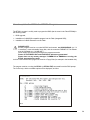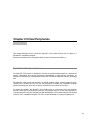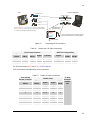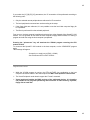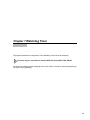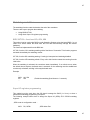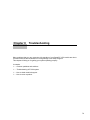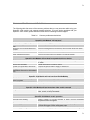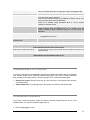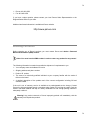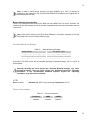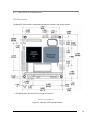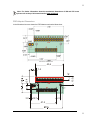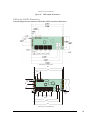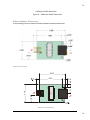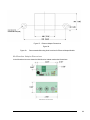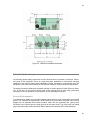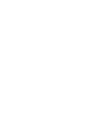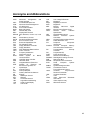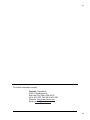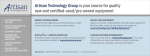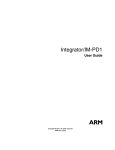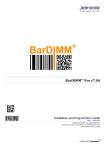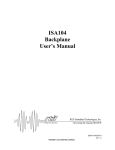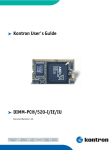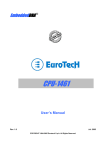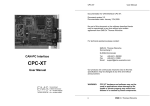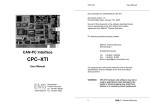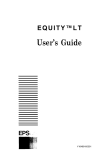Download SMC Networks SpacePC 1232 Series User's Manual
Transcript
USER MANUAL SPACEPC® 1232 SERIES PC/104 SINGLE BOARD COMPUTER (ALSO KNOWN AS THE CPU-1232) 5/18/2005 MNL-0501F-01 ABOUT THIS MANUAL This manual is meant for engineers and programmers who wish to use the Parvus SpacePC® 1232. It contains technical specifications, and describes the connectors and how to properly use and configure the product. NOTICE Although all the information contained herein has been carefully verified, Parvus Corporation assumes no responsibility for errors that might appear in this document, or for damage to property or persons resulting from an improper use of this manual and of the related software. Parvus Corporation reserves the right to change the contents and form of this document, as well as the features and specifications of its products at any time, without notice. Trademarks and registered trademarks appearing in this document are the property of their respective owners. CONVENTIONS The following table lists conventions that are used throughout this guide. Icon Notice Type Information note Warning Description Important features or instructions Information to alert you to potential damage to a program, system or device or potential personal injury For a complete list of Parvus products and updated BIOS and drivers, please go to our Web site: www.parvus.com 2 Table of Contents Table of Contents .......................................................................................................................... 3 Chapter 1 Product Overview .................................................................................................... 6 SpacePC 1232 Functional Block Diagram................................................................................... 7 Product Definition......................................................................................................................... 8 SpacePC 1232 PC/104 CPU Module.................................................................................... 8 AMD / NS Geode GX1 MMX Enhanced microprocessor...................................................... 8 Memory Configurations ......................................................................................................... 8 Solid State Disk ..................................................................................................................... 8 DMA, Interrupts, Timers ........................................................................................................ 8 Peripherals ............................................................................................................................ 9 BIOS ...................................................................................................................................... 9 VGA interface ........................................................................................................................ 9 LCD-TFT interface............................................................................................................... 10 Chapter 2 Jumper Description ............................................................................................... 11 Jumper Layout and Configuration.............................................................................................. 11 Chapter 3 Connectors Description ........................................................................................ 13 Connectors Layout ..................................................................................................................... 13 J1 and J2 for the ISA Bus .......................................................................................................... 15 The ISA BUS ....................................................................................................................... 15 How to connect to the CPU other PC/104 & PC/104 devices: the stack assembly ............ 15 J3 for Multifunction & J14 for Mouse.......................................................................................... 17 J3 Multifunction Connector.................................................................................................. 17 J14 Mouse Connector ......................................................................................................... 19 Parvus Multifunction Adapter .............................................................................................. 20 J4 for PARALLEL or FDD .......................................................................................................... 22 HOW TO USE THE PARVUS FDD ADAPTER................................................................... 23 J5 and J6 Serial Port Interfaces................................................................................................. 24 J7 for 2 x USB, J8 for AUDIO-CODEC ...................................................................................... 26 J7 for 2 x USB ..................................................................................................................... 26 J8 for AC97 Audio port Section........................................................................................... 27 Parvus USB/AC97-AudioCODEC Adapter.......................................................................... 28 J9 IDE Connector, JP10 IDE LED Connector............................................................................ 29 J9 IDE Connector ................................................................................................................ 29 JP10 IDE LED Connector.................................................................................................... 30 J10 VGA Connector ................................................................................................................... 31 J11 Auxiliary Power Connector.................................................................................................. 32 J13 Fan power supply connector ............................................................................................... 33 J18 for Ethernet.......................................................................................................................... 34 3 J19 LCD-TFT Section ................................................................................................................ 36 Chapter 4 The Setup Program................................................................................................ 39 How to use the Setup program .................................................................................................. 40 The Setup pages........................................................................................................................ 41 General Page ...................................................................................................................... 42 Devices Page ...................................................................................................................... 45 Communications Page ........................................................................................................ 48 ATAPI Units Page ............................................................................................................... 51 Error Handling Page............................................................................................................ 54 Power Management ............................................................................................................ 55 Chapter 5 How to update the BIOS. The SSD ...................................................................... 57 How to update the BIOS: the BTOOL Program ......................................................................... 58 OPTIONS EXPLANATION .................................................................................................. 59 The Integrated Solid State Disk ................................................................................................. 60 Chapter 6 Virtual Peripherals ................................................................................................. 61 The “Virtual Peripherals” mode .................................................................................................. 61 Local and redirected peripherals................................................................................................ 62 “Virtual Peripherals” connection................................................................................................. 62 Important note ............................................................................................................................ 65 Chapter 7 Watchdog Timer..................................................................................................... 66 Watchdog modalities.................................................................................................................. 67 BIOS INT 52h - functions 0Ch, 0Dh, 0Eh............................................................................ 67 Super I/O registers programming ........................................................................................ 67 Watchdog time-out pin ............................................................................................................... 69 Chapter 8 Troubleshooting..................................................................................................... 70 Common Problems and Solutions ............................................................................................. 71 Troubleshooting a PC/104 System ............................................................................................ 72 Technical/Sales Assistance ....................................................................................................... 72 Returning For Service ................................................................................................................ 73 Appendix ...................................................................................................................................... 74 A.1 Electrical and Environmental Specifications ................................................................... 74 Operating Characteristics.................................................................................................... 74 Absolute Maximum Ratings................................................................................................. 75 MTBF................................................................................................................................... 75 Power Consumption ............................................................................................................ 75 A.2 Mechanical Dimensions .................................................................................................. 76 CPU Dimensions ................................................................................................................. 76 FDD Adapter Dimensions.................................................................................................... 77 USB Audio CODEC Dimensions......................................................................................... 78 Ethernet Adapter Dimensions ............................................................................................. 79 Multifunction Adapter Dimensions....................................................................................... 80 4 5 A.3 Safety Summary.............................................................................................................. 81 Ground the Instrument ........................................................................................................ 81 Do Not Substitute Parts or Modify Equipment..................................................................... 82 Flammability ........................................................................................................................ 82 EMI Caution......................................................................................................................... 82 CE Notice ............................................................................................................................ 82 Disclaimer of Warranty ........................................................................................................ 82 Notice .................................................................................................................................. 82 Reliability ............................................................................................................................. 83 Life Support Policy .............................................................................................................. 83 Acronyms and Abbreviations..................................................................................................... 85 5 Chapter 1 Product Overview The SpacePC 1232 is a highly integrated PC/104 CPU module, based on the AMD / National Semiconductor Geode GX1 MMX Enhanced microprocessor. It is also known as the CPU-1232. Related Products: Development kit for SpacePC 1232 / multifunction adapter Cable set for SpacePC 1232 AC97-CODEC and USB adapter Parallel to Floppy adapter Ethernet RJ45 adapter For a complete list of our products please go to our web site: www.parvus.com In the following paragraphs, you will find a brief description of the SpacePC 1232. 6 7 SpacePC 1232 Functional Block Diagram The figure below shows the functional blocks diagram of the module. CPU-1232 CPU-1232 Module Figure 1. Functional block diagram of the Ethernet 10/100 SDRAM 2 x USB Fast Ethernet Controller Speakers Line-out USB + AC97 Codec Adapter CD-ROM Audio NS Geode Gx1 Processor LCD-TFT NS Geode CS5530A I/O Companion Microphone SpacePC 1232 3.3V PCI Bus Ethernet Adapter SSD VGA CRT ISA Bus HDD/DOM Parallel / Floppy D D FDD Adapter Super I/O (SMC FD37B782) ISA BUS RS232 Keyb RS232/422/485 module PS/2 Mouse 7 Product Definition SpacePC 1232 PC/104 CPU Module ¾ PC/AT compatible. ¾ PC/104 Form Factor: 3.550” x 3.775” (90 X 96 mm); height: 15 mm (0.6”) ¾ Low power consumption. ¾ High reliability. ¾ Operating systems supported: DOS (from 3.0 to 6.22), QNX, VxWorks, PSOS, Windows 3.11, Windows 95, Windows 98, Windows NT, Windows 2000, Linux. AMD / NS Geode GX1 MMX Enhanced microprocessor ¾ 266MHz clock speed (300MHz version only available with a minimum quantity purchase) ¾ 1.8V core voltage processor supply ¾ 3.3V I/O interface voltage supply ¾ 16 KB unified L1 cache ¾ Six-stage pipelined integer unit ¾ Integrated Floating Point Unit (FPU) ¾ Supports a wide variety of Power Management standards: APM (Advanced Power Management) for Legacy power management ACPI (Advanced Configuration and Power Interface) for Windows power management (Note: Geode processor family was acquired by AMD from National Semiconductor in 2003) Memory Configurations ¾ 64 - 128 Mbytes surface mount SDRAM ¾ Integrated system memory and graphic frame memory (Unified Memory Architecture – UMA) Solid State Disk ¾ A 640 KB of flash memory is available as re-programmable device (that is to say read-only disk) ¾ One 32-pin socket for 32DIL Solid State Disk such as Disk On Chip (2000 and Millennium series) ¾ The SpacePC 1232 supports all Flash IDE devices such as DOM, Compact Flash, ATA Flash and 2.5” IDE-Flash disk DMA, Interrupts, Timers ¾ Two cascaded 8237 DMA controllers (6 DMA channels) 8 9 ¾ Two cascaded 8259 interrupt controllers (15 interrupt channels) ¾ Three 8254 counter/timers (There are no extra timers) ¾ Three extra timers Peripherals ¾ Two serial ports UART 16550A-compatible: one selectable between RS232/422/485 and one RS232 only ¾ One bidirectional parallel port: selectable between EPP, ECP, SPP ¾ One USB port compliant with the Open Host Controller Interface (OHCI) ¾ One AC97 port (CODEC board needed) ¾ One floppy disk interface available on the parallel port (J5) through an external adapter, or on FPC (Flat Printed Circuit) connector (J15). They are mutually exclusive so only one FDD can be used ¾ One PC/AT keyboard interface ¾ One PS/2 mouse connector ¾ One speaker port ¾ One standard EIDE HD interface ¾ One 10/100 Fast Ethernet Controller (RJ45 Ethernet Adapter needed) ¾ Software programmable watchdog from 1 second to 255 seconds or from 1 minute to 255 minutes ¾ Real time clock (external battery required for date and time backup) BIOS ¾ The Parvus/Eurotech BIOS is stored into a reprogrammable on board device. ¾ Utilities for BIOS upgrade provided in the utility disk ¾ Setup parameters stored in Flash memory ¾ Virtual Peripheral (V.P.) operating mode: remote control of the CPU module through the serial port. ¾ Boot selectable from floppy, SSD, HD, CD-ROM and V.P. ¾ Fast Boot selectable ¾ Embedded features implemented VGA interface ¾ Backward compatibility to SVGA standards ¾ Full VGA and VESA mode support ¾ 2D graphics accelerator ¾ Display Compression Technology architecture 9 ¾ Display resolutions up to 1280x1024 8-bit per pixel ¾ UMA (Unified Memory Architecture) LCD-TFT interface ¾ Also LCD-TFT flat panels can be connected to the SpacePC 1232 If LCD-TFT and CRT screens are used at the same time, the refresh frequency of the CRT video will be modified according to the LCD-TFT setting. It may be possible to view flickering on the CRT screen. 10 Chapter 2 Jumper Description This chapter shows the jumpers layout and explains how to setup the jumpers. Jumper Layout and Configuration Figure below, shows the jumper layout of the SpacePC 1232 module. In the below figure, the jumpers are indicated as JP followed by the jumper's number, while pin 1 of every jumper is indicated by a red square pad. Figure 2. Jumpers and solder jumpers on the SpacePC 1232 module 11 The following jumpers are located on the module: One 3-pin jumper (JP5) for which there are only two possibilities: ¾ Connecting pin 1 to pin 2 (which will be indicated as 1-2) ¾ Connecting pin 2 to pin 3 (which will be indicated as 2-3) Three 2-pin jumpers (JP1, JP7, JP8), which can be set as follows: ¾ Pin 1 connected to pin 2 (which will be indicated as ‘Closed’) ¾ Pin 1 and pin 2 not connected (which will be indicated as ‘Open’) The following table provides a quick cross-reference for the SpacePC 1232 module’s jumpers. Table 1. PIN# Type JP1 2 pin jumper JP5 2 pin jumper JP7 2 pin jumper JP8 2 pin jumper Jumper Settings Function Write protection on Bios Flash Closed: Write not allowed on Boot Block Open: Boot Block can be written Power Supply Source Selection for SSD Socket 1-2: Battery 2-3: VDD Invalid Setup Open: Module starts with saved parameters Closed: Module starts with default settings External BIOS Open: Module starts with internal BIOS (inside Flash EPROM) Closed: Module starts with External BIOS Default Open 2-3 Open Open 12 Chapter 3 Connectors Description This chapter provides a brief description of the SpacePC 1232 module’s connectors, with their positions and functions. Connectors Layout In the following figure are shown the connectors with their layout and function/s. AC97 Audio 2x USB J10 VGA JP10 IDE Led J11 Auxiliary Power NS Geode CS5530A I/O Companion J14 PS/2 Mouse J19 SSD J18 Ethernet J1 J2 NS Geode Gx1 Processor U1 J16 J6 Serial 2 J13 J17 J3 Multifunction Connector Figure 3. J4 Parallel Port J5 Serial 1 Connectors layout Note: in the previous figure, a red square pad indicates pin 1 of each connector. 13 Table below lists the name of the connectors with their function and the reference page. Table 2. Connector J1-J2 J3 J4 J5 J6 J7 J8 J9 J10 J11 J13 J14 J16 J17 J18 J19 SSD JP10 Connector Functions Function ISA BUS (PC/XT) Multifunction Connector Parallel Port / Floppy Serial Port 1 Serial Port 2 USB ports (A and B) AC97 Audio Interface Connector IDE/DOM VGA Auxiliary Power Supply Fan PS/2 Mouse Reserved Reserved Fast Ethernet LCD TFT Solid State Disk socket DIL 32 (Disk on Chip) IDE Activity Led Page 20 22 26 28 28 29 30 33 34 35 36 24 37 39 33 14 15 J1 and J2 for the ISA Bus The ISA BUS Connectors J1 and J2 carry the signals for the ISA Bus. These signals match definitions of the IEEE P996 standard. Below is shown a picture of the ISA BUS Figure 4. ISA BUS layout According to PC/104 specifications, KEYs are filled holes in the upper side and missing pins in the lower side of the bus connector. This is made to avoid the wrong insertion in/of another module. For further info about ISA (PC/104) bus, please refer to the PC/104 Consortium Web site at www.pc104.org. How to connect to the CPU other PC/104 & PC/104 devices: the stack assembly The ISA Bus connectors of the module are designed to allow the connection onto a stack of other PC/104 and/or PC/104Plus devices. We recommend you to follow the procedure below ensuring that stacking of the modules does not damage connectors or electronics parts. 1. Turn off power to the PC/104 system or stack. 2. Select and install standoffs to properly position the module on the PC/104 stack. 3. Touch a grounded metal part of the rack to discharge any accumulation of static electricity. 4. Remove the module from its anti-static bag. 5. Check that keying pins in the bus connector are properly positioned. 6. Check the stacking order; make sure an XT bus card will not be placed between two AT bus cards or it will interrupt the AT bus signals. 7. Hold the module by its edges and orient it so that the bus connector pins line up with the matching connector on the stack. 15 8. Press evenly the module onto the PC/104 stack. The picture below shows a typical module stack with 2 PC/104 modules, 1 PC/104 16-BIT module, and 1 PC/104 8-BIT module. The maximum configuration for the PCI bus of PC/104 modules is 4 plus the Host Board. If standard PC/104 modules are used in the stack, they must be the top module(s) because they will normally not include the PCI bus. Stackthrough 8-bit module 0.435 in. (11 mm) 0.6 in. (15mm) Spacers (4 plcs.) 0.6 in. (15 mm) Stackthrough 16-bit module 0.6 in. (15mm) Spacers (4 plcs.) Stackthrough PC/104Plus module 0.100 in. (2.54 mm) 0.6 in. (15mm) Spacers (4 plcs.) 0.062 in. (1.57 mm) Non-Stackthrough PC/104Plus module Figure 5. The Module Stack Do not force the module onto the stack! Wiggling the module or applying too much pressure may damage it. If the module does not readily press into place, remove it, check for bent pins or out-of-place keying pins, and try again. 16 17 J3 for Multifunction & J14 for Mouse J3 is a double row 5 x 2 pin with 2.54-mm step connector and allows the connection of a speaker, a keyboard, and a battery to the SpacePC 1232 module. J14 is a 4 pin with 2-mm step connector and allows the connection of a PS/2 compatible mouse. Later on there is a brief description about the Parvus Multifunction Adapter and the VGA and the Ethernet. J3 Multifunction Connector J3 Multifunction Connector Figure 6. J3 Connector layout This connector implements the following functions: ¾ MULTIFUNCTION AT Keyboard System reset External battery Speaker Power button 17 Below is shown the connector pinout: Table 3. Pin 1 2 3 4 5 6 7 8 9 10 Multifunction connector Signal Function SPKRSpeaker output SPKR+ Speaker output (+5V) RESET External reset WDTL Watch dog timeout latch KBD Keyboard data KBC Keyboard clock GND Ground signal KBP Keyboard power (+5V) BAT External Battery input P_B External Power Button This section of the connector implements the following functions: Keyboard An AT compatible keyboard can be connected to the module through connector J3. The following table lists the pin-out of connector J3. Table 4. Pin 5 6 7 8 Signal KBD KBC GND +5V Keyboard connector Function Keyboard data Keyboard clock Ground signal Power supply System reset Connecting the pin 3 of the multifunction connector to ground performs a hardware reset of the module. It is possible to use an external push-button, normally open. J3 provides a connection for an external normally-open pushbutton to manually reset the system. Connect the other side of the switch to ground. The reset signal is “de-bounced” on the board. External Battery Pin 9 of the multifunction connector allows the connection of an external backup battery (typically from 3 to 3.9 V). This battery is used at power down to preserve the date-time in the Real Time Clock. The typical battery consumption with the module off is 7 uA. Speaker A transistor to supply 0.1 watt of power to an external speaker controls these outputs. A transistor amplifier buffers the speaker signal. Use a small general purpose 2 or 3-inch permanent magnet speaker with an 8-ohm voice coil. 18 19 The audio output is based on two signals: one come from the output of Timer 2, and the other come from I/O port 61h compliant with the AT Standard. Power button If the soft power management is enabled, a low signal in the pin10 turns the system on or off. J14 Mouse Connector A PS/2 compatible mouse can be connected to the J14 connector (4pins, 2-mm step). J14 PS/2 Mouse Figure 7. J14 Connector layout The J14 pin out is given below. Table 5. Pin # 1 2 3 4 J14 for Mouse connector Signal +5V MSCLK GND MDAT Function Power supply Mouse clock Ground signal Mouse data 19 Parvus Multifunction Adapter Parvus Multifunction Adapter simplifies the connection of mouse and keyboard with two PS/2 connectors, providing also a speaker, a battery and a reset pushbutton. Battery Speaker J1 J6 J5 J4 To J14 Conn. of CPU Board (Mouse sign.) Not used To Multif. Conn. of CPU Board Power Led J3 J2 S1 Mouse Keyboard Reset Pushbutton Figure 8. Spkr Led Multifunction Adapter (both sides) 20 Table 6. PIN # 1 2-8 3 4-10 5 6 7 9 Table 7. PIN # 1 2 3 4 J4 To CPU Multifunction Connector SIGNAL SPKR +5V RES_PB_IN N.C. KBDAT KBCLK GND BATT_IN J6 To CPU J14 (Mouse signals) SIGNAL +5V MSCLK GND MSDAT 21 J4 for PARALLEL or FDD A parallel port is available on connector J4 of the SpacePC 1232 module. This connector is a 13x2 pin with 2.54-mm step. Connector J4 has two operating modes: Parallel port mode Floppy disk interface mode The selection between the two modes can be performed in the BIOS Setup (see Chapter 4). J4 Parallel Port Figure 9. J4 Connector Layout The following table gives the pin-out of connector J4 for both functions (parallel port and floppy). Table 8. Pin Signal 1 STB# (*) 2 AFD# (*) 3 PD0 4 5 6 7 8 9 10 11 12 13 ERR# (*) PD1 PD2 SLIN# (*) PD3 GND PD4 GND PD5 Parallel Function Function Strobe Data Autofeed LSB of printer Data Printer error Printer Data 1 Initialize printer Printer Data 2 Select printer Printer Data 3 Signal ground Printer Data 4 Signal ground Printer Data 5 J4 Parallel/Floppy port connector Floppy Function in/out DB25 Signal Function In/out out 1 DSO# (*) Drive Select 0 In/out out 14 DENSEL# (*) Out out 2 INDEX# (*) Index Pulse In Inp in 15 HDSEL# (*) Head Select Out out 3 TRK0# (*) Track 0 In out 16 DIR# (*) Step Direction Out out 4 WP# (*) Write protect Out out 17 STEP# (*) Step Pulse Out out 5 RDATA# (*) Read Data In -18 GND Signal ground -out 6 DSKCHG# (*) Disk Change In -19 GND Signal ground -out 7 MEDIA-ID0# (*) In Pin 1 2 3 4 5 6 7 8 9 10 11 12 13 22 23 14 15 16 17 GND PD6 GND PD7 18 19 GND ACK# (*) 20 21 22 23 GND BSY GND PE Signal ground Printer Data 6 Signal ground MSB Printer Data Signal ground Character accepted Signal ground Busy Signal ground Paper End -out -out 20 8 21 9 GND MTR0# (*) GND MEDIA-ID1# (*) Signal ground Motor On 0 In/out Signal ground -In 14 15 16 17 -in 22 10 GND DS1# Signal ground -Drive Select 1 Out 18 19 -in -in 23 11 24 12 GND MTR1# (*) GND WDATA# (*) -Out -Out 20 21 22 23 25 13 GND WGATE# (*) Signal ground Motor On 1 Signal ground Write Disk Data Signal ground Write Gate -Out 24 25 --- --- --- --- 26 Signal ground -Ready To in Receive Reserved -26 NC (*) The “#” stands for: signal active low 24 25 GND SLCT Note. FDD shouldn’t be directly connected to the J4 connector. Before using a Floppy Disk, an adapter must be inserted between the parallel port flat cable and the Floppy Disk Drive. HOW TO USE THE PARVUS FDD ADAPTER There are two configurations available for the Parvus FDD Adapter: 1. - J1A :Male configuration (for plugging to the Floppy Disk Flat Cable) 2.- J1 :Female configuration (for direct plugging to the Floppy Disk Drive) J2 :Power supply (5V) used to power the adapter. (This connector can’t power the FDD that needs its normal power supply). J3 :Parallel Port Flat Cable Connector A picture of this adapter is shown below. 23 To the FDD Cable/Connector Female Config. Male Config. Power Supply GND PIN1 +5V PIN2 To the Parallel Port Figure 10. Parvus Floppy Disk Drive Adapter WARNING! TO AVOID MALFUNCTIONS, BE CAREFUL TO CONNECT THE FLOPPY DRIVE CABLE IN THE FOLLOWING WAY: The most diffuse Floppy Drive flat cable that is possible to find on the market is structured as shown in the following schematic picture. With this type of cable only the second connector can be connected to the Parvus Floppy Disk Drive Adapter. The “FDD connector” end of the cable is connected to the rear connector of the Floppy Drive. To FDD adapter To FDD connector X Figure 11. Floppy Drive Cable J5 and J6 Serial Port Interfaces Two serial ports are available on connectors J5, J6 of the SpacePC 1232 module. These connectors are 5x2 pin with 2.54-mm step. 24 25 J5 Serial 1 J6 Serial 2 Figure 12. J5 and J6 Connectors layout Both can be set as RS232 but only one (J5) can be set as RS422-485. Refer to the following tables for the serial ports pinout assignment in RS232/422/485 modes. Table 9. J5, J6 Serial Port Connectors in RS232 mode Pin 1 2 3 4 5 6 7 Signal DCD DSR RX RTS TX CTS DTR 8 9,10 RI GND Table 10. Pin 1 2 3 4 5 6 7 8 9,10 Signal -TX -+TX --RX -+RX -gnd RS422 Function Transmit data Not connected Transmit Data Not connected Receive Data Not connected Receive Data Not connected Signal ground Function Data Carrier Detect Data Set Ready Receive Data Request To Send Transmit data Clear To Send Data Terminal Ready Ring Indicator Signal Ground DB25 8 6 3 4 2 5 20 DB9 1 6 2 7 3 8 4 22 7 9 5 J5 Serial Port Connector in RS422-RS485 modes In/out out -out -in -in --- Signal -TX/-RX -+TX/+RX -----gnd RS485 Function Transmit/Receive data Not connected Transmit/Receive data Not connected Not connected Not connected Not connected Not connected Signal ground In/out out/in -out/in ------- Pin 1 2 3 4 5 6 7 8 9,10 Note. If the Serial port is used in RS485 mode, the bi-directional line must be controlled via software, using the Data Terminal Ready (DTR) signal of the serial controller. This signal is defined by bit 0 of the UART Modem Control Register (MCR) and the bidirectional line is controlled as follows: 25 - bit 0 of the MCR register = 0 means RS485 line receiving - bit 0 of the MCR register = 1 means RS485 line transmitting The I/O address of the MCR is "Serial port Base address"+4H. See Chapter 4 for info about the Serial ports configuration. J7 for 2 x USB, J8 for AUDIO-CODEC J7 for 2 x USB J7 is a double row 4 x 2 pin with 2.00-mm step connector. 2 x USB Figure 13. J7 Connector layout Two USB ports are provided on the SpacePC 1232 module for the connection of USB devices. Table 11. Pin 1 2 3 4 5 6 7 8 Signal PE OC USB1N USB2N USB1P USB2P GND GND J7 2 x USB connector Function USB power enable USB over current sense USB port 1 differential line (minus line) USB port 2 differential line (minus line) USB port 1 differential line (plus line) USB port 2 differential line (plus line) Ground signal Ground signal All the timers have the same input clocks with a nominal frequency of 1MHz. All the gate inputs are pulled high by a 4.7K resistor 26 27 Note. USB devices shouldn’t be directly connected to the J4 connector. Parvus USB/Audio CODEC Adapter can be used. In fact it provides for two USB standard connectors (but only USB1 is useful for this CPU) and furthermore it provides for a better ESD (Electric Static Discharge) and Over Current protection. Before using a different adapter please refer to the Parvus Customer Support Service J8 for AC97 Audio port Section J8 is a double row 9 x 2 pin with 2.00-mm step connector. AC97 Audio Figure 14. J8 Connector layout The SpacePC 1232 module provides one AC97 (Specification Revision 1.3, 2.0, and 2.1) audio interface adding audio capabilities to the PC/104 system. The Parvus Audio CODEC Adapter (but also any AC97 CODEC which supports an independent input and output sample rate conversion interface can be used) provides an AC97 and a CODEC for the SpacePC 1232 and should be connected between the audio device and the J8 connector via a flat ribbon cable. Table 12. Pin 1 2 Signal 5V 5V 3 SDATA_OUT 4 5 6 7 8 9 GPIO0 GND GPIO1 PC_BEEP GND RESETDRV 10 BIT_CLK 11 12 13 GND GND GND 14 SYNC J8 pinout connectors Function Power supply Power supply Serial DATA Out This output transmit audio serial data to the codec General Purpose I/O Ground Signal General Purpose I/O Legacy PC/AT speaker output Ground Signal Audio Bit Clock The serial bit clock from the codec Ground Signal Ground Signal Ground Signal Serial Bus Synchronization This bit is asserted to synchronize the transfer of data between the module and the AC97 codec 27 15 SDATA_IN 16 17 GND GND Serial DATA In This input receives audio serial data from the codec Ground Signal Ground Signal 18 NC Reserved Note. Audio devices (i.e. Speaker, Microphone, MIDI device, …) cannot be directly connected to the J8 connector. The Parvus Audio CODEC Adapter board can be connected between them. Parvus USB/AC97-AudioCODEC Adapter Before using a USB and/or an Audio Device, the Parvus USB/AC97-AudioCODEC Adapter can be connected to the CPU board. The connection between the Parvus adapter and the CPU board is established by a cable set provided with the adapter. A picture of the adapter is given in the next page. AUX IN SpkPhone IN/OUT To Multif. CPU Board Connector Video IN USB 1 USB 2 SPK OUT Line OUT Line IN Mic IN CD IN Figure 15. USB/AC97-AudioCODEC Adapter The table below shows the adapter connectors description. Table 13. USB/AC97-AudioCODEC Connectors Connector# Function 28 29 J1 J2 J3 J4 J5 J6 J7 J8 J9 J10 J11 USB1 USB2 Microphone IN Line IN Speaker OUT Line OUT CD IN Aux IN Video IN Speakerphone IN/OUT To CPU Board Connector (J4) This adapter is composed of 2 functional sections: ¾ USB section, with 2 USB ports which are EMI protected and filtered, and can also supply power to the peripheral device connected (5V, 500mA); ¾ Audio section, which is equipped with the LM4549 National, an AC97 compliant I.C. The AC97 architecture separates the analog and digital functions of the PC audio system allowing both for system design flexibility and increased performance. The LM4549 is an Audio CODEC for PC systems, which is fully PC98 compliant and performs the analog intensive functions of the AC97 Rev2.1 architecture. Using 18-bit Sigma-Delta A/D’s and D/A’s, the LM4549 provides 90dB of Dynamic Range. This board, in its Audio Section, is provided with 4 stereo inputs, 1 microphone input, 1 stereo line input, 1 stereo earphone output (200mW) and 1 speakerphone Input/Output that can be connected to a telephone/modem set. J9 IDE Connector, JP10 IDE LED Connector The SpacePC 1232 module provides an interface for one or two Integrated Device Electronics (IDE) devices. J9 IDE Connector J9 is a 22x2 pin connector with 2.0 mm step. 29 JP10 IDE Led Figure 16. J9 and JP10 Connectors layout To install the hard disk, perform the following operations: ¾ Hardware installation. Connect the hard disk to the module using a data cable, and then connect the hard disk to the power supply respecting the device’s specifications. Make sure that pin 1 of connector J9 and pin 1 of the drive or drives are correctly connected. Pin 1 of the interface cable is usually indicated by a stripe along the edge of the cable. If two hard disks need to be connected, they must be configured for common operation (i.e. master/slave or cable select connection). ¾ IDE BIOS Setup. The hard disk parameters can be configured using the Setup program. If the hard disk is connected to the module without setup configuration or with a wrong setup configuration, a time-out for a few minutes occurs, then the boot is performed from the floppy disk. ¾ Software initialization for specific operating systems. Refer to the OS documentation. JP10 IDE LED Connector The IDE HDD activity LED output is implemented on connector JP10. This is a 2-pin connector with 2-mm pitch header. To this connector is possible to connect a led that display the IDE activity. Check the pin out and pin functions on the following table: Table 14. Pin 1 2 JP10 IDE LED Connector Signal Ground IDELED (+) Function IDE LED anode (-) IDE LED cathode (+) 30 31 J10 VGA Connector The J10 is a 5x2 pin connector with step =2.54 mm. J10 VGA Figure 17. J10 Connector layout Refer to the following table for the VGA connector assignment. Table 15. Pin 1 2 3 4 5 6 7 8 9 10 Signal VSYNC HSYNC DDC0 RED DDC1 GREEN NC BLUE GND GND J10 VGA Connector Function Vertical synchronization Horizontal synchronization Display Data Channel - Data Analog RED Display Data Channel - Clock Analog GREEN Analog BLUE Analog ground Analog Ground The following table shows the supported CRT-VGA Display Modes1 Table 16. Resolution 640x480 640x480 800x600 800x600 1024x768 1024x768 1280x1024 Table CRT Display Modes1 Simultaneous Colors 8bpp 256 colors 16bpp 64K colors 8bpp 256 colors 16bpp 64K colors 8bpp 256 colors 16bpp 64K colors 8bpp 256 colors Refresh Rate (Hz) 60, 72, 75, 85 60, 72, 75, 85 60, 72, 75, 85 60, 72, 75, 85 60, 70, 75, 85 60, 70, 75, 85 60, 75, 85 1.- This list is not meant to be a complete list of all the possible supported CRT display modes 31 J11 Auxiliary Power Connector One auxiliary connector is available on the SpacePC 1232 module. J11 is a 6x2 pin connector with 2.54-mm step used to power the module in alternative to the PC/104 bus. J11 Auxiliary Power Figure 18. J11 Connector layout Check pinout and functions on the following table. Table 17. Pin 1 2 3 4 5 6 7 8 9 10 11 12 J11 Auxiliary Power Connector Signal GND VDD (+5VDC) N.C. +12VDC N.C. -12VDC GND VDD (+5VDC) N.C. N.C. +5VSB ATX ON Description Ground +5VDC signal Not connected +12VDC signal Not connected -12VDC signal Ground +5VDC signal Not connected Not connected Always high (ATX only) ATX Power on signal The number and position of the pins that have to be connected depends on the Power Supply model. Refer to the following topics in order to perform the right connections. AT Power Supply ¾ Connect pin 1 and pin 7 to the ground signal of the AT Power Supply Unit. ¾ Connect pin 2 and pin 8 to the +5VDC source on the AT Power Supply Unit. ¾ Connect pin 4 to the +12VDC and pin 6 to the –12VDC sources on the AT Power Supply Unit only if requested by other boards connected to the PC/104 ISA bus (see the following note). 32 33 ATX Power Supply ¾ Connect pin 1 and pin 7 to the ground signal of the ATX Power Supply Unit. ¾ Connect pin 2 and pin 8 to the +5VDC source on the ATX Power Supply Unit. ¾ Connect pin 4 to the +12VDC and pin 6 to the –12VDC sources on the ATX Power Supply Unit only if requested by other boards connected to the PC/104 ISA bus (see the following note). ¾ Connect pin 11 to the +5VSB source on the ATX Power Supply Unit. This signal is always high, even if the power supply is turned off. ¾ Connect pin 12 to the ATX ON signal of the ATX Power Supply Unit. This signal is used to power on the Power Supply itself. Power button If the soft power management is enabled, a low signal in this pin turns the system on or off. Note. The +12VDC and -12VDC voltages are neither used nor generated by the SpacePC 1232 module: they are only conveyed on the PC/104 bus (connector J1) and can be used by other devices or modules that are stacked onto the CPU module. WARNING! IMPROPER CONNECTION OF THE POWER SUPPLY WILL RESULT IN SERIOUS DAMAGE FOR THE MODULE. J13 Fan power supply connector It is possible to connect a fan to this connector (3pin, 2.54-mm step) according to these electrical requirements: 5V, 500mA max. J13 - + Figure 19. J13 Connector layout The connector pin out is shown below. 33 Table 18. PIN 1 2 3 J13 Pin out Connector SIGNAL +VDD N.C. GND J18 for Ethernet The SpacePC 1232 module features a single-chip Fast Ethernet controller that provides 32-bit performance, 10/100Mbps auto-sensing, and full compliance with IEEE 802.3u 100Base-T specifications and IEEE 802.3x Full Duplex Flow Control. Ethernet connector J18 is a 5x2 pin with 2.54-mm step. Refer to the following table for the Ethernet connector assignment. J18 Ethernet Figure 20. J18 Connector layout Pin# 1 2 3 4 5 6 7 8 9 10 Table 19. J18 Ethernet Connector Signal 5V LED0 RX+ RXLED1 GND LED2 GND TX+ TX- Function Power Supply On sending packets 100/10Base-T receive data 100/10Base-T receive data Link 10/100 Ground signal On receiving packets Ground signal 100/10Base-T transmit data 100/10Base-T transmit data Note: To establish a connection to the Ethernet, the Parvus Ethernet Adapter can be plugged between the board (to the J18 connector) and the net cable. 34 35 It is shown below. To CPU Board Ethernet Connector RJ45 Connector Figure 21. Parvus Ethernet Adapter The green led is fixed, and signals the correct connection of the module. The yellow led blinks when there is activity (data IN/OUT) on the net connection. With RJ45 connectors, only twisted pair cables can be used. Important Note. Connection to a 100BASE-TX hub for 100 Mbps operation requires Cat. 5 Unshielded Twisted-Pair (UTP) cable or Cat. 5 Shielded Twisted-Pair (STP) cable. The maximum length between the 100BASE-TX hub and the adapter is 100 meters. Connection to a 10BASE-T hub for 10 Mbps operation requires a Cat. 3, 4, 5 UTP cable or Cat. 5 STP cable. Preferred maximum cable length between SpacePC 1232 module and Ethernet adapter is 10 cm (4”) The SpacePC 1232 module features a single-chip Fast Ethernet controller that provides 32-bit performance, 10/100Mbps auto-sensing, PCI bus master capability, and full compliance with IEEE 802.3u 100Base-T specifications and IEEE 802.3x Full Duplex Flow Control. Net drivers The available drivers are supplied in a CD-ROM coming with the SpacePC 1232 module. There are several OSs supported by the RTL8139 Ethernet controller. Check the Parvus web site in order to get the latest information on driver availability for your operating system. 35 J19 LCD-TFT Section LCD-TFT flat panels can be connected to J19 that is a double row 20 x 2 pin with 1.25-mm step connector. J19 Figure 22. Table 20. Pin Number 2 4 6 8 10 12 14 16 18 20 22 24 26 28 30 32 34 36 38 40 J19 Connector layout J19 TFT Digital Interface connector pinout Function Reserved GND NC GND GREEN5 (MSB) GREEN4 GREEN3 GREEN2 GND GREEN1 GREEN0 (LSB) BLUE5 (MSB) BLUE4 GND BLUE3 BLUE2 BLUE1 BLUE0 (LSB) GND Dot Clock Pin Number 1 3 5 7 9 11 13 15 17 19 21 23 25 27 29 31 33 35 37 39 Function GND GND VDD VDD FP_HSYNC GND FP_VSYNC VDD VDD Data Enable GND RED5 (MSB) RED4 RED3 VDD Enable BackLight Enable RED2 RED1 RED0 (LSB) GND The following table shows the supported LCD-TFT video resolutions Table 21. Resolution 640x480 LCD-TFT video resolutions (*) Simultaneous Colours 8bpp 256 colors Refresh Rate (Hz) 60 36 37 640x480 800x600 800x600 1024x768 1024x768 16bpp 64K colors 8bpp 256 colors 16bpp 64K colors 8bpp 256 colors 16bpp 64K colors 60 60 60 60 60 (*)- This list is not meant to be a complete list of all the possible supported TFT video Refer to Chapter 4 to get info about how to set the flat panels. For further information about other/new LCD-TFT flat panels supported or how to connect a flat panel to the CPU module, please refer to Application Note An-0031 available on the Parvus Web site or contact Parvus’ Technical Customer Support at [email protected]. 37 38 Chapter 4 The Setup Program This chapter explains how to use and modify the setup options. These options allow configuring properly the CPU board. Note. The Setup Program can be improved to match the technical requirements. 39 How to use the Setup program To enter in the Setup Program, reboot or switch-on your module and then press the “F2” key. After waiting a few seconds the main menu will appear. The Main menu of the setup program shows a list of options that are available. A highlight shows which option is currently selected. Use the cursor arrow keys to move the highlight to other options. When an option (i.e.: General) is highlighted, it is possible to execute it by pressing the “Enter” key. A table of items will be displayed on the right side of the screen. Now it is possible to select among several items (i.e.: Time, Date, Floppy Disk 1,… ) using the arrow keys and the “Enter” key. When an item is highlighted, it is possible to change its value by pressing the “PageUp” and “PageDown” keys. Time and Date items are set using the keys “PageUp” and “PageDown” and the keys from “0” to “9”; press “Enter” to confirm. To correct errors press the “BackSpace” key. 40 41 Press the “ESC” key to return to the items of the Main menu. Select “Quit” to exit from the Setup program. The follow screen will be displayed: Select with the “ENTER” key the first option Save data to EEPROM to store the parameters into the EEPROM. Select Discard changes to leave unaltered the previous stored parameters. The Setup pages The Setup Program is composed of several pages. They are listed below: ¾ General ¾ Devices ¾ Communications ¾ ATAPI Units ¾ Error Handling ¾ Power Management 41 General Page NOTE: The pictures below show the default configuration of the CPU Setup Program. In case of bad/wrong setup configurations, returning to this one assure the correct working. (*) An asterisk in the following tables indicates the default configuration. This page contain, as shown below, the setting for the following devices: Time Date (for the Real Time Clock) Floppy Disk 1..4 Expansion Socket DiskOnChip Map Keyboard Quick Boot Boot Try Sequence DRAM memory Speed Time The time is displayed in standard format: hh mm ss (hours - minutes - seconds); all the three fields contain numerical values only. 42 43 Date The date is displayed in standard format: MMM DD YYYY (month - day - year); all the three fields contain numerical values only. Floppy disks 1..4 Each system incorporates a controller capable of driving up to four floppy disks, according to the hardware mounted on-board. The floppy disks are numbered starting from one and the BIOS maps these drivers starting form the letter “A”. Note: during the floppy disk assignment it is a good practice filling the devices consecutively, without any “hole” from one device to another. Note: when the boot sequence starts from floppy disk number one (DOS letter “A”), any device selected as floppy disk 1 can be a bootable disk. Obviously this device must represent a real bootable disk, with a proper boot sector and containing a valid O.S. Note: In the SpacePC 1232 only one external FDD can be connected. All the floppy disks can be configured with the same options: Option None 360 KB 1.2 MB 720 KB 1.44 MB Integrated SSD Description No floppy disk selected Floppy disk 5 ¼ - size 360 Kbytes Floppy disk 5 ¼ - size 1.2 Mbytes Floppy disk 3 ½ - size 720 Kbytes Floppy disk 3 ½ - size 1.44 Mbytes On-board Flash EEPROM Note Common used size Always available on all boards The following one is the default configuration (as shown in the previous picture): Floppy Disk 1: Integrated SSD Floppy Disk 2: None Floppy Disk 3: None Floppy Disk 4: None Note: with the previous default configuration, the Integrated SSD (that is a READ ONLY MEMORY) is seen with the DOS letter “A”, and the system bootstraps from it. If you want to use also a real Floppy Disk, you must set it as Floppy Disk 2. It will be seen with the DOS letter “B”. Note: the floppy controller use the same connector used by the parallel port. In this case when the floppy controller is enabled, the parallel port is automatically disabled, even if it was already enabled in the Setup. The parallel port can be used again after disabling the floppy disk controller. Expansion Socket The Expansion Socket is available to mount different type of solid-state memory devices. If you want to use a PEROM or a SRAM, you must also configure a “Floppy Disk 1..4” as Expansion Socket. Anyway a Disk On Chip (DOC) is always seen as a hard disk, and it doesn’t need a further setting in the “Floppy Disk 1..4” section. If the assigned floppy is FD1 and the boot try sequence is FD1/HD1, the system starts bootstrapping from the memory mounted on the expansion socket. 43 Option Disabled (*) Disk On Chip PEROM 512 KB SRAM 512 KB Description No device selected Solid-state memory device - size: 2 ... 144 MB Programmable and Erasable ROM -size 512 KB Static RAM - size 512 KB Note (*) = Default setting DiskOnChip Map This option allows to chose the starting address of Disk On Chip (DOC) memory window Option 0CC000h 0D0000h 0D4000h 0D8000h 0DC000h 0E0000h 0E4000h 0E8000h (*) Description The starting address is 0CC000h The starting address is 0D0000h The starting address is 0D4000h The starting address is 0D8000h The starting address is 0DC000h The starting address is 0E0000h The starting address is 0E4000h The starting address is 0E8000h Note (*) = Default setting IMPORTANT NOTE: With Win NT Keyboard If the keyboard is not really necessary in the system, you can disable it. In this way the system can bootstrap ignoring the keyboard. Option Not Present (*) Description Keyboard presence ignored Present BIOS look for keyboard Note Useful for embedded systems (*) = Default setting Quick Boot With quick boot enabled, the system takes less than 5 seconds for a bootstrapping. This improvement is obtained to the disadvantage of BIOS tests (the setup must be correct and the peripheral must be connected to the module and ready at the boot); in particular the following test are skipped: system memory pattern test keyboard detection floppy disk presence (seek test) 44 45 RTC time test Option Disabled (*) Enabled Description Normal BIOS test are used Reduce set of BIOS test are used Note (*) = Default setting Boot Try Sequence The Boot Try Sequence allows exchanging the boot disk order among Floppy Disk 1 and Hard Disk 1. Option FD1 / HD1 (*) HD1 / FD1 Description Bootstrap starts from the FD1 then try with HD1 Bootstrap starts from the HD1 then try with FD1 Note (*) = Default setting DRAM Memory Speed The working speed of the DRAM memory can set as follows: Option Description Low speed whit minimal power consumption Low (*) High speed for maximum performance High Note (*) = Default setting Devices Page This page controls all the on-board system-devices; in particular: Floppy Disk Controller EIDE Ports Video memory Network Adapter PS/2 Mouse USB Audio MPU-401 45 Floppy Controller This option enables or disables the on-board floppy disk controller. For example, if an external floppy disk controller needs to be used, the internal one must be disabled. Option Disabled (*) Description Disable the on-board floppy disk controller Enabled Enable the on-board floppy disk controller • Note An external controller can be used (*) = Default setting Note: The floppy controller use the same connector used by the parallel port. In this case when the floppy controller is enabled, the parallel port is automatically disabled, even if was already enabled in the Setup. The parallel port can be used again after disabling the floppy disk controller. EIDE Port This option enables or disables the on-board EIDE hard disk controller. For example, if an external hard disk controller needs to be used, the internal one must be disabled. Option Disabled Enabled (*) Description Disable the on-board hard disk controller Enable the on-board hard disk controller Note An external controller can be used (*) = Default setting Video Memory The video memory size can be adjusted according the user necessities: more space is reserved for video, less space is available for the applicative programs and vice versa. Option Description Note 46 47 1 Megabyte reserved for Video Memory 2 Megabyte reserved for Video Memory 4 Megabyte reserved for Video Memory 1 MB 2 MB 4 MB (*) (*) = Default setting Network Adapter The user can manually enables or disables the on-board network adapter. Option Disabled Enabled (*) • Description Disable the on-board network controller Enable the on-board network controller Note (*) = Default setting Note: if an external network controller is connected on the ISA bus, be sure don’t use the same address space or IRQ, to avoid possible conflicts. Option 9 (*) 10 11 12 Description IRQ 9 for ISA network controller IRQ 10 for ISA network controller IRQ 11 for ISA network controller IRQ 12 for ISA network controller Note (*) = Default setting PS/2 Mouse If not used, the PS/2 mouse can be disabled. In this way the interrupt IRQ 12, normally reserved for mouse, is free for PCI bus or other devices. • Note: the interrupt reserved for mouse is fixed (IRQ 12); it is displayed for information only. Option Description Note Disable the on-board mouse controller Disabled Enable the on-board mouse controller (*) = Default setting Enabled (*) USB This option allows enabling and disabling the USB Port. Option Disabled Enabled (*) Description Disable the on-board USB interface Enable the on-board USB interface Note (*) = Default setting Audio This option allows enabling and disabling the Audio emulator. Option Disabled (*) 0220h 0240h 0260h Description Disable the Audio emulator Audio emulator address selected at 220h Audio emulator address selected at 240h Audio emulator address selected at 260h Note (*) = Default setting 47 Audio emulator address selected at 280h 0280h Audio IRQ number Option Description Note (*) = Default setting Description No DMA channel selected DMA 0 selected DMA 1 selected DMA 3 selected Note (*) = Default setting Description No DMA channel selected DMA 5 selected DMA 6 selected DMA 7 selected Note (*) = Default setting No IRQ selected IRQ 5 selected IRQ 7 selected IRQ 10 selected None (*) 5 7 10 8 bit DMA channel Option None (*) 0 1 3 16 bit DMA channel Option None (*) 5 6 7 MPU-401 This option allows enabling and disabling the MIDI emulator. Option Description Enable the MIDI emulator Disabled (*) MIDI emulator address selected at 300h 0300h MIDI emulator address selected at 330h 0330h Note (*) = Default setting Communications Page This page concerns all the on-board communication interfaces: Serial Port1 Serial Port2 Parallel Port 48 49 Serial Ports 1 and 2 The number of serial ports is two. The Serial Port Mode is selectable (RS232, RS 422 and RS 485), like the IRQ number. Serial Port1 (J5) The user according the device connected to the interface can choose The Serial Port1 Mode. The default mode is RS232. Serial Port1 Modes Option RS 232 RS 422 (*) RS 485 Description RS 232 Mode selected RS 422 Mode selected RS 485 Mode selected Note “Standard” serial mode (*) = Default setting Serial Port1 Addresses Option Disabled 3F8h (*) 2F8h 3E8h 2E8h Description Disable the serial port Serial Port address selected at 3F8h Serial Port address selected at 2F8h Serial Port address selected at 3E8h Serial Port address selected at 3E8h Note (*) = Default setting Serial Port1 IRQ Option None 3 4 (*) 5 7 9 10 11 12 Description No IRQ selected IRQ 3 selected IRQ 4 selected IRQ 5 selected IRQ 7 selected IRQ 9 selected IRQ 10 selected IRQ 11 selected IRQ 12 selected Note (*) = Default setting See Note(!) below 49 • Note(!): IRQ 11 can’t be used by peripherals connected to the ISA BUS if the printed circuit board code ends with the letter “S” (PC100112S). If the printed circuit board code ends with the letter “A” (PC100112S), there aren’t any problems. • Note: not all consecutive IRQ numbers from 3 to 15 can be used; to help the selection, the Setup program displays legal IRQ numbers only. • Note: if the IRQ is shared, all the ports using the same share number can use the same IRQ number. Serial Port2 (J6) The Serial Port2 Mode is fixed: RS232 Serial Port2 Addresses Option Disabled 3F8h 2F8h (*) 3E8h 2E8h Description Disable the serial port Serial Port address selected at 3F8h Serial Port address selected at 2F8h Serial Port address selected at 3E8h Serial Port address selected at 3E8h Note (*) = Default setting Serial Port2 IRQ Option • Description No IRQ selected IRQ 3 selected IRQ 4 selected IRQ 5 selected IRQ 7 selected IRQ 9 selected IRQ 10 selected IRQ 11 selected IRQ 12 selected None 3 (*) 4 5 7 9 10 11 12 Note (*) = Default setting See Note(!) below Note(!): IRQ 11 can’t be used by peripherals connected to the ISA BUS if the printed circuit board code ends with the letter “S” (PC100112S). If the printed circuit board code ends with the letter “A” (PC100112A), there aren’t any problems. Parallel Port Parallel Port Address Option Disabled 0378h (*) 0278h Description Disable the serial port Parallel Port address selected at 378h Parallel Port address selected at 278h Note (*) = Default setting Parallel Port IRQ number Option Description Note 50 51 No IRQ selected IRQ 3 selected IRQ 4 selected IRQ 5 selected IRQ 7 selected None 3 4 5 7 (*) • (*) = Default setting Note: not all consecutive IRQ numbers from 3 to 15 can be used; to help the selection, the Setup program displays legal IRQ numbers only. Parallel DMA Channel Option None (*) 0 1 3 Description No DMA selected for the Parallel Port DMA Channel 0 selected DMA Channel 1 selected DMA Channel 3 selected Note (*) = Default setting Parallel Port Mode The user according the parallel device connected to the interface can choose The Parallel Port Mode. The default mode is Bidirectional. Option Printer (*) Bidirectional EPP-1.9 and SPP EPP-1.7 and SPP ECP ECP and EPP-1.9 ECP and EPP-1.7 Description Standard mono-directional printer interface Bidirectional printer interface EPP and SPP mode EPP and SPP mode ECP mode ECP and EPP mode ECP and EPP mode Note (*) = Default setting ATAPI Units Page This option concerns about mass storage devices using a standard EIDE interface. The CPU board has two EIDE controllers, so the ATAPI Units can be separated in two parts: ATAPI Primary and ATAPI Secondary. In any case the options are the same. • Note: ATAPI (or EIDE) devices can be both hard disks and CD_ROM devices or, sometimes, storage tape-units. • Note: each EIDE interface supports two peripherals, called master unit and slave unit. Remember to select as master unit a bootable disk (containing any valid O.S.). 51 ATAPI unit type Option Description None (*) No unit selected Auto LBA CHS CD-ROM Other Unit auto-detection LBA unit selected CHS unit selected CD-ROM unit selected Other unit selected Note Default setting for both ATAPI Units (Master1 & Slave1) (*) = Default setting • Note: when the Auto feature is selected, the BIOS ignores any other data (like Mode, Cyls, Head, etc.). Use this option for the most of hard disks or other ATAPI devices. • Note: LBA and CHS are two different types of ATAPI units addressing mode. The first one is normally used with modern hard disk, from 512 Kbytes to above 8 Gbytes. For both modes you have to know the physical hard-disk structure in terms of Cylinders, Heads and Sectors. So, for an easy use of any kind of disk, the Auto option is preferable. • Note: to speed-up the bootstrap select the option None for unused ATAPI devices. PIO Mode PIO is a special data-transfer system between two or more EIDE devices, where all the data pass through the processor. There are five transfer rates, called PIO mode n (with n=0..4). If the Auto (autodetect) option is disabled, the PIO mode must be specified. Option PIO-0 PIO-1 PIO-2 PIO-3 PIO-4 (*) Description Transfer Rate of 3.3 MBps Transfer Rate of 5.2 MBps Transfer Rate of 8.3 MBps Transfer Rate of 11.1 MBps Transfer Rate of 16.6 MBps Note Default setting for both ATAPI Units (Master1 & Slave1) (*) = Default setting 52 53 Translation Mode Modern hard-disks have more cylinders than maximum number of cylinders permitted by DOS, so, theoretically, a DOS machine couldn’t use a modern big-sized hard disk. This problem is solved using a special addressing mechanism. This “mechanism” is called translation. The most common translation methods are LBA (Logical Block Addressing) and ECHS (Enhanced Cylinders - Heads - Sectors). Option Description LBA (*) LBA translation ECHS Extended CHS translation Note Default setting for both ATAPI Units (Master1 & Slave1) (*) = Default setting Cylinders Number of hard-disk cylinders (normally written on the disk label). If the autodetection is used (suggested method!), the cylinders value is ignored by the BIOS. Option 0..65536 Description Number of cylinders Note 0 is the default setting for both ATAPI Units (Master1 & Slave1) Heads Number of hard-disk heads (normally written on the disk label). If the autodetection is used (suggested method!), the heads value is ignored by the BIOS. Option 0..64 Description Number of heads Note 0 is the default setting for both ATAPI Units (Master1 & Slave1) Sect/Tr Number of sectors per track (normally written on the disk label). If the autodetection is used, the sectors value is ignored by the BIOS. Option 0..255 Description Number of sectors per track Note 0 is the default setting for both ATAPI Units (Master1 & Slave1) Size (MB) This is the hard-disk size, in Mbytes, calculated by the BIOS, using either the autodetect method or the user hand-written values (for cylinders, heads and sectors). • Note: the size cannot be changed directly by the user. 53 Detect Now Using the Detect Now option, the user can start manually the hard-disk autodetect procedure and see immediately the result, as well as the size (in Mbytes), in terms of cylinders, heads and sectors numbers. Error Handling Page Generally, in a normal desktop BIOS, when an error is encountered by the POST sequence, the bootstrap stops and waits for a reboot. For example a simple keyboard absence represents an irrecoverable error. This can be a serious problem in embedded systems. Using the Error Handling page, the user can decide to ignore one or more of errors that could be encountered during the boot. Error on Keyboard The user can decide for himself if a keyboard error must stop the boot process or not. Option Ignore Prompt User (*) Description The keyboard error is ignored When a keyboard error occurs, the system stops and waits for the user Note (*) = Default setting Error on Video The user can decide for himself if a video error must stop the boot process or not. Option Ignore Prompt User (*) Description Note The video error is ignored When a video error occurs, the system stops and waits for the user (*) = Default setting Error on Floppy Disks The user can decide for himself if a floppy disks error must stop the boot process or not. 54 55 Option Ignore Prompt User (*) Description The floppy disks error is ignored When a floppy disks error occurs, the system stops and waits for the user Note (*) = Default setting Error on Fixed Disks The user can decide for himself if a floppy disks error must stop the boot process or not. Option Ignore Prompt User (*) Description Note The fixed disks error is ignored When a fixed disks error occurs, the system stops and waits for the (*) = Default user setting Error on Real Time Clock The user can decide for himself if a Real Time Clock (RTC) error must stop the boot process or not. Option Ignore Prompt User (*) Description The RTC error is ignored When a RTC error occurs, the system stops and waits for the user Note (*) = Default setting Power Management Not available at this moment. This function is DISABLED 55 56 Chapter 5 How to update the BIOS. The SSD This chapter explains how to use the BTOOL Program and gives information about the Integrated Solid State Disk. Warning: The BTOOL Program can be different for each CPU and each BIOS version. For the last versions visit the site: www.parvus.com. 57 How to update the BIOS: the BTOOL Program The BTOOL program is a utility used to program the BIOS (that is stored in the Flash EPROM) in the following cases: ¾ BIOS upgrade; ¾ Installation of a MiniDOS compatible program into the Flash (Integrated SSD); ¾ Installation of a BIOS Extension into the Flash. PLEASE NOTE: BTOOL program must be run under MS-DOS environment, not DOS WINDOW, (so, if it is necessary, create a bootable floppy disk, with the command FORMAT/S. The diskette must be formatted as a 1.44 MB disk.). Power supply must be assured during all the program execution. Please run AUTOEXEC.BAT and CONFIG.SYS without any parameters! Please don’t run any memory manager. If HIMEM.SYS or EMM386 are running, the BTOOL program doesn’t work! It will be useful if the BTOOL program is stored in a Floppy Disk (for example in the bootable disk) The program must be run using the BTOOL (or BTOOL.EXE) command line at the DOS prompt. The on line help, with the available options will be displayed, as follow: 58 59 OPTIONS EXPLANATION BTOOL /S BTOO L/L BTOOL /U BTOOL /G FILENAME (*) BTOOL /P FILENAME (*) BTOOL /B FILENAME (*) BTOOL /V FILENAME (*) BTOOL /U FILENAME (*) BTOOL /DA BTOOL /DB This option runs the Setup program without the necessity of rebooting the system and then pressing “F2” This option locks the setup. In this way the access to the Setup Program is denied. This option unlocks the setup. In this way the access to the Setup Program is re-established. This option gets the Setup Data from the system and save it in a file with the name “FILENAME.BIN”. This option reads the Setup Data from the file named “FILENAME.BIN” and put it in the system This option updates the entire BIOS firmware with the version stored in the file named “FILENAME.BIN”; for example BIOS.BIN, stored on a floppy. This option updates only the video BIOS firmware with the new version stored in the file named “FILENAME.BIN” This option updates the Emergency BIOS Firmware with the new version stored in the file: “FILENAME.BIN” (this option is not used in the SpacePC 1232) This option creates the image of the Floppy “A:” in the Integrated SSD This option creates the image of the Floppy “B:” in the Integrated SSD (*): all these files are in binary (.BIN) format The BTOOL program always ends with a module’s hardware reset (pressing CTRL+ALT+DEL is not enough). It is necessary to switch off and then switch on the CPU in order that the changes take effect. EXAMPLE: Update the BIOS For the BIOS files and for upgrades, visit www.parvus.com. It is very useful to store the new BIOS version in a floppy disk. ¾ Before proceeding, you have to be running DOS (or ROM-DOS) environment without any memory manager ¾ Type the following command at the DOS prompt and press “ENTER”: A:\>BTOOL /B BIOS.BIN (*) needs. (*) The file name can be different according to technical 59 ¾ The program will store the new BIOS version. ¾ Follow all the instructions the BTOOL gives you ¾ BTOOL will inform you about the results of the operation, ¾ Power off and then power on the CPU module. The Integrated Solid State Disk A portion of the Flash EPROM can be used as an Integrated SSD. This Integrated SSD is like a write-protected floppy disk for storing files. In the SpacePC 1232, the portion is 768 KB, and before enabling it needs to be written-to using the BTOOL program. Then it is possible to copy data from a real floppy disk. EXAMPLE: Create an image of a floppy disk into the Integrated SSD ¾ The internal Solid State Disk can be either enabled or disabled in the Setup (Floppy Disk 1..4). ¾ Before proceeding, you have to format a new floppy disk, with the command FORMAT/U (or FORMAT/S if you want to create a bootable floppy). ¾ Create the “image disk” copying into the diskette all the files and the directories you need. During this copying process don’t delete any file/data on the floppy, because this will create empty sectors that will be mirror-like stored into the SSD, wasting space. Restart over again with the format procedure if you have any troubles or mistakes occur. Data stored on floppy mustn’t go above 640 KB (which is the effective Flash size dedicated to be used as Solid State Disk). ¾ Type the following command at the DOS prompt: A:\>BTOOL /D A (BTOOL /D B) ¾ The program will ask you to insert the “image disk” in drive A (or B). ¾ Follow all the instructions the BTOOL gives you: the program will proceed by erasing the Flash device blocks and then writing and verifying them with the data present on the “image disk”. ¾ BTOOL will inform you about the results of the operation. If everything is ok and if you have already enabled the SSD please reset the system with CTRL+ALT+DEL. If you haven’t enabled the SSD before, you can use the Setup Program to enable the Solid State Disk; quit the Setup Program saving data to EEPROM (in this case, rebooting the system with CTRL+ALT+DEL is not necessary). 60 Chapter 6 Virtual Peripherals This chapter describes how to control the SpacePC 1232 module directly from a Laptop or a standard PC compatible computer: Use this mode when the PC/104 system doesn’t have I/O devices connected to it. The “Virtual Peripherals” mode The SpacePC 1232 module is designed to be used in industrial environments as a stand-alone module, independent from specific peripherals. Nevertheless, it might become necessary, for operation or maintenance, to interface the module with I/O devices: keyboard, monitor, and floppy disk. The SpacePC 1232 module can operate in a specific modality, called “Virtual Peripheral” mode. Thanks to this modality the CPU can use the peripherals of another PC compatible computer (called Host computer), which are not directly connected to the module’s PC/104 bus. To enable this modality, the SpacePC 1232 module must be connected to the Host computer through a serial port or a parallel port, and the VP program must run on the Host computer. In “Virtual Peripheral” mode, the operator runs with the SpacePC 1232 module using the I/O devices of the PC or AT compatible computer. The PC’s I/O are redirected on a serial (or parallel) line. 61 Local and redirected peripherals In “Virtual Peripherals” mode, two types of peripherals are used: ¾ The peripheral directly connected to the module (keyboard, video interface, SSD and floppy) named “local peripherals” ¾ The Host computer’s peripherals used for the remote control of the module (keyboard, video interface and Floppy) named “remote or redirected peripheral”. You can select which remote peripherals are redirected in your VP connection: all the Host computer’s peripherals or only some of them. “Virtual Peripherals” connection To perform the “Virtual Peripheral” connection, you need the following items: ¾ The CPU module with power supply and one free serial/parallel port; ¾ The Utility Disk (CD-ROM) provided with the SpacePC 1232 module; ¾ A PC or AT compatible computer (the Host computer) with a serial port working at 115Kbaud, or a parallel bi-directional port and the possibility to boot in ROM-DOS OS (Not in NT or Win95/98/2000!); ¾ A VP cable (parallel or serial cable). Parvus doesn’t supply any VP cable. You must make it according to the tables on the following pages. If you are using a serial cable, you must make a VP adjustment (as described in the following figure) in it. A short circuit must be provided between the RTS and CTS (or DTR and RI) signals on the end facing the Multifunction cable; The Virtual Peripherals connection can be performed as follows: ¾ Connect the Host computer to the SpacePC 1232 module through the parallel port or through the serial port using the multifunction cable and the VP cable. Turn on the Host computer ¾ Run the VP2000.EXE program on the Host computer ¾ Turn on the CPU 62 63 CPU HOST COMPUTER PARALLEL PORT Parallel VP cable (*) SERIAL PORT 1 Serial VP cable (*) SERIAL PORT 2 VP adjustment (this end only) Short RTS1 with CTS1 (or DTR1 with RI1) for using VP mode with SERIAL1 Short RTS2 with CTS2 (or DTR2 with RI2) for using VP mode with SERIAL2 VP mode with Parallel DOESN’T NEED ANY SHORTs RTS CTS or DTR RI (*) This VP cables must be made observing the connections explained in the following tables = short circuit Figure 23. Table 22. Completing the VP connection Serial1 and 2 VP cable connections PC/104 serial interface J5 SERIAL1 PIN Nr. 3 5 9, 10 DB25 PIN Nr. 3 2 7 DB9 PIN Nr. 2 3 5 HOST PC serial interface Signal Function Signal RX TX GND Receive Data Transmit data Signal Ground TX RX GND DB25 PIN Nr. 2 3 7 DB9 PIN Nr. 3 2 5 For VP mode connect RTS1 with CTS1, or DTR1 with RI1. Pins not included in the table above are not connected Table 23. From PC/104 Parallel connector J5 PARALLEL PIN Nr. 1 2 3,5,7,9,11,13,15,17 DB25 PIN Nr. 1 14 2..9 6 8 19 21 23 25 Parallel VP cable connections VP2000 Cable To Host Computer Parallel DB25 port PIN Nr. 10 11 2..9 Signal Signal STB#* AFD# PD#* ACK#* BSY PD#* 16 INIT#* PE 12 17 10 11 12 13 SLIN#* ACK#* BSY PE SLCT SLCT STB#* AFD# INIT#* SLIN#* 13 1 14 16 17 63 10,12,14,16, 18,20,22,24 18..25 GND GND 18..25 (*) The “#” stands for: signal active low Pins not included in the table above are not connected IMPORTANT NOTE: The VP2000 functionality performed via the parallel cable may not work with some host computers. It is important to set the host computer parallel port to "bi-directional". Start the VP2000.EXE program (you will find it in the CPU utility CD-ROM or in www.parvus.com tech support area) on the Host computer. Select the following options based on the Host computer serial or parallel port used. EXAMPLE: A:\VP2000 /COM=1 /A A:\VP2000 [/COM=n] [/V] [/K] [/D [/C] [/A] /COM=1 /COM=2 /COM=3 /COM=4 - Use Serial Port at 3F8H (IRQ=4) Use Serial Port at 2F8H (IRQ=3) Use Serial Port at 3E8H (IRQ=4) Use Serial Port at 2E8H (IRQ=3) /LPT=1 /LPT=2 7LPT=3 - Use Parallel Port at 378h - Use Parallel Port at 278h - Use Parallel Port at 3BCh The COM ports listed above, refer to the serial port on the Host computer. /V /K /D /C /A - Redirect Video Redirect Keyboard Redirect Diskette A: Redirect Console (Video + Keyboard) Redirect All (Video + Keyboard + Diskette A:) At the end of this procedure this message will appear: Connection on serial port at 3F8H. (=COM1) Use PrintScreen KEY to EXIT VP2000… Now turn on the SpacePC 1232 module. If you select the [/A] parameter, the VP connection will be performed according to the following rules: ¾ All the remote peripherals are redirected in VP connection. ¾ The local keyboard, video interface and floppy disk are disabled. ¾ The Boot is performed from the remote floppy. 64 65 If you select the [/V] [/K] [/D] [/C] parameters, the VP connection will be performed according to the following rules: ¾ Only the selected remote peripherals are redirected in VP connection. ¾ The local peripherals connected are used according to the setup. ¾ If the floppy disks are redirected, it is not possible to use the local Host computer floppy for PC operations. ¾ The Boot is performed from the selected peripheral. From now on, the host computer's peripherals selected are at the disposal of the SpacePC 1232 module. It is now possible to boot from the host computer's floppy disk/CD-ROM, or to debug a program and edit files using the host computer's peripherals. Pressing the “printscreen” key will terminate the VP2000 program returning the CPU module to DOS. To re-connect the SpacePC 1232 module to the host computer, run the VP2000.EXE program again. This message will appear: Connection on serial port at 3F8H. (=COM1) Use PrintScreen KEY to EXIT VP2000… Important note ¾ While the VP2000 program is running, the CTRL+ALT+DEL key combination on the host computer causes the restart in the host computer and NOT in the SpacePC 1232 module! ¾ The Virtual Peripheral mode doesn’t support the “Format” command. ¾ Virtual peripheral handles the BIOS services of the redirected devices. It is therefore not possible to use programs performing direct accesses to video memory, keyboard, floppy disk or hard disk. 65 Chapter 7 Watchdog Timer This chapter describes the configuration of the Watchdog Timer with some examples. The watch dog is a part of the on–board SUPER I/O device SMSC FDC 37B782 The Super I/0 watchdog allows managing time-outs in order to seconds or minutes (depending on the Super I/O programming). 66 67 Watchdog modalities The watchdog function resets the board at the end of the countdown. There are two ways to program the watchdog: • • Using BIOS INT 52h Using direct Super I/O registers programming BIOS INT 52h - functions 0Ch, 0Dh, 0Eh This method can be used under DOS or under Operating Systems using the board BIOS (i.e. not under Linux which erases the BIOS after the boot and autonomously manage the module hardware). The functions implemented from the BIOS are: INT 52h, function 0Ch: watchdog enabling with a fixed time of 2 seconds. This function programs and starts immediately the watchdog counter. INT 52h, function 0Dh: watchdog erasing. Counting is interrupted and watchdog disabled. INT 52h, function 0Eh: watchdog refresh. Every call to this function restarts the counting from the initial value. When the watchdog is activated, the countdown starts immediately. If no refresh occurs, when the default timeout expires, the board reset is executed. So the watchdog must be enabled and continuously refreshed, avoiding in this way the board reset. Example: ... MOV INT ... AH, 0Ch 52h ; Enable the watchdog (fixed timeout = 2 seconds) Super I/O registers programming This method must be used when the OS doesn’t manage the BIOS (i.e. Linux) or when a personalized watchdog programming is required. The following example shows how to change the Super I/O (SPIO) FDC 37B782 watchdog registers: ; SPIO: enter in configuration mode ... MOV DX, 03F0h ; SPIO Index Port 67 MOV OUT AL, 55h DX, AL ; SPIO Configuration Mode Enable Key ; Enter in configuration mode ; Select Logical Device 8 (watch dog) ... MOV MOV OUT DX, 3F0h AL, 07h DX, AL ; SPIO Index Port ; Logical Device selector is the register 7 ; Point to Logical Device selector INC MOV OUT DX AL, 08h DX, AL ; SPIO Data Port ; Logical Device number 8 ; Select the Logical Device 8 ; Select the time base (seconds or minutes) ... ; MOV MOV OUT DX, 3F0h AL, F1h DX, AL ; SPIO Index Port ; Watchdog timer units register (WDT_UNITS) ; Point to register WDT_UNITS INC IN DX AL, DX ; SPIO Data Port ; Read WDT_UNITS OR AND AL, 01h AL, FEh ; Mask reserved bits and set time in seconds ; Mask reserved bits and set time in minutes MOV BL, AL ; Save new WDT_UNITS value MOV MOV OUT DX, 3F0h AL, F1h DX, AL ; SPIO Index Port ; Watchdog timer units register (WDT_UNITS) ; Point to register WDT_UNITS INC MOV OUT DX AL, BL DX, AL ; SPIO Data Port ; WDT_UNITS value ; Write the new WDT_UNITS value ; Select the watchdog timer timeout value ... MOV MOV OUT DX, 3F0h AL, F2h DX, AL ; SPIO Index Port ; Watchdog timeout value (WDT_VAL) ; Point to register WDT_ VAL INC MOV DX AX, 37 ; SPIO Data Port ; New WDT_ VAL value (from 0 to 255 - seconds in this OUT DX, AL ; Write the new WDT_ VAL value case) ; SPIO: exit from configuration mode ... MOV MOV OUT • DX, 3F0h AL, 0AAh DX, AL ; SPIO Index Port ; SPIO Configuration Mode Disable Key ; Exit from configuration mode Note: for further information about the watchdog programming, refer to “FDC 37B78x Advance Information” manual from SMSC. 68 69 Watchdog time-out pin For external control purposes, the status of the watchdog time-out event is provided to connector J11 pin 9. This signal goes high when the watchdog resets the system. The software can reset this signal by setting and resetting bit 2 of the I/O port 110h. This signal is also initialized by hardware at power-on. The following example shows how to reset the watchdog time-out pin: MOV IN DX, 110h AL, DX ; Control Port ; Read actual value OR OUT AL, 04h DX, AL ; Mask reserved bits and set bit 2 ; Write new value AND OUT AL, FBh DX, AL ; Mask reserved bits and reset bit 2 ; Write new value 69 Chapter 8 Troubleshooting Many problems that you may encounter with operation of your SpacePC 1232 module are due to common errors like bad connections or wrong settings in the Setup Program. This chapter will help you for getting your system operating properly. It contains: ¾ • Common problems and solutions ¾ • Troubleshooting a PC/104 system ¾ • How to obtain technical support ¾ • How to return a product 70 71 Common Problems and Solutions The following table lists some of the common problems that you may encounter while using your SpacePC 1232 module, and suggests possible solutions. If you are having problems with your SpacePC 1232 module, please review this table before contacting technical support. Table 24. Common problems and solutions SpacePC 1232 Module "will not boot" Check for correct power on PC/104 bus connectors Reboot and press “F2” key to run Setup No power or wrong polarity Incorrect Setup (video disabled, etc.) Defective or mis-connected device on bus Cable connected backwards SSD installed backwards Check for misaligned bus connectors, remove other cards from stack Verify all cables are connected correctly Check for an SSD memory installed in socket backwards SpacePC 1232 Module will not boot from particular drive or device Device not bootable Use sys command on drive or reformat the device using the “Format /s” option Device not formatted Format drive using “Format /s” option Power not connected to boot drive Connect the power cable to floppy or hard drive Floppy/HardDisk cable connected Verify that all cables are properly connected backwards (floppy drive light always on) SpacePC 1232 Module will not boot from DiskOnModule DiskOnModule is not the only hard Disable other hard drive(s) in system and set DOM as master drive in system Hard disk is not set as boot device Run Setup and set Hard Drive as boot device SpacePC 1232 Module will not boot when video card is removed Illegal calls to video controller Look for software trying to access non existent video controller for video, sound, or beep commands Excessive bus loading Power supply noise Power supply limiting SpacePC 1232 Module erratic operation Reduce number of PC/104 modules in stack, remove termination components from bus signals Examine power supply output with oscilloscope, glitches below 4.75Vdc will trigger a reset, add bypass caps Examine power supply output with oscilloscope, check for voltage drop 71 below 4.75V when hard drive or floppy drive starts, add bypass caps Add fan, processor heat sink, or other cooling device(s) Check for two hardware devices (e.g. Ethernet, SSD, PCMCIA) trying to use the same memory address Check for two software devices (e.g. EMM386, PCMCIA drivers, etc.) trying to use the same memory addresses Check for an address range shadowed while in use by another hardware or software device Check for another module trying to use I/O addresses reserved for the Module between 0E0h and 0EAh check for two modules (e.g. I/O Modules, PCMCIA cards, Ethernet) trying to use the same I/O addresses Temperature too high Memory address conflict I/O address conflict Keyboard does not work Keyboard interface damaged by Check if LEDs on the keyboard (i.e.: Num lock) are working misconnection Wrong keyboard type Verify keyboard is an 'AT' type or switch to 'AT' mode Two hard drives will not work, but one does Both drives configured as master Set one drive as master and the other as slave operation (consult drive documentation) No backup battery Date and time not saved when power is off Connect a backup battery to the multifunction connector Troubleshooting a PC/104 System If you have reviewed the preceding table and still cannot isolate the problem with your SpacePC 1232 module, please try the following troubleshooting steps. Even if the resulting information does not help you find the problem, it will be very helpful if you contact technical support. ¾ Simplify the system. Remove items one at a time and see if one particular item seems to cause the problem. ¾ Swap components. Try replacing items in the system one-at-a-time with similar items. Technical/Sales Assistance If you have a technical question, please call Parvus Customer Support Service at one of the numbers below, or e-mail our technical support team at: ¾ Email: [email protected] 72 73 ¾ Phone: 801-483-1533 ¾ Fax: 801-483-1523 If you have a sales question, please contact your local Parvus Sales Representative or the Regional Sales Office for your area. Additional and latest information is available at Parvus website: http://www.parvus.com Returning For Service Before returning any of Parvus' products, you must contact Parvus and obtain a Returned Material Authorization (RMA) number. Note. You must have the RMA number in order to return any product for any reason! The following information is needed to expedite the shipment of a replacement to you: ¾ Your company name and address for invoice ¾ Shipping address and phone number ¾ Product I.D. number ¾ The name of a technically qualified individual at your company familiar with the mode of failure on the board ¾ A detailed description of the problem and of the current configuration including OS and software loaded. If the unit is out of warranty, service is available at a predesignated service charge. Contact Parvus for pricing and please supply a purchase order number for invoicing the repair. Pack the board in anti-static material and ship in a sturdy cardboard box with enough packing material to adequately cushion it. Warning! Any product returned to Parvus improperly packed will immediately void the warranty for that particular product! 73 Appendix A.1 Electrical and Environmental Specifications The following section provides tables and illustrations showing the electrical, mechanical and environmental specifications for the SpacePC 1232 module. In the following tables you will find: ¾ Operating Characteristics Electrical operating characteristics Operating temperature Range Battery backup characteristics ¾ Absolute maximum ratings ¾ MTBF ¾ Power Consumption Operating Characteristics Electrical Operating Characteristics Table 25. DC Operating Characteristics Supply Voltage Battery current draw (board off, without any device on the SSD) Vcc=+5V+/-5% (4.75V to 5.25V). 7 uA. Note. This CPU module is not warranted against damage caused by overheating due to improper or insufficient cooling or airflow. Operating Temperature Range For proper operation of the CPU module, the ambient air temperature must remain inside this range: 0°C to +60°C (+32°F to +140°F). 74 75 Note. In order to ensure proper operation and good reliability up to +60°C of ambient air temperature, the Geode GX1 chip and the Geode CS5530 I/O Companion are supplied with an attached passive heat sink. Battery Backup Characteristics There is no configuration data saved by the BIOS into the CMOS Real Time Clock. Therefore, the module does not need a battery except in the case of applications that need to hold the date and time at power-off. Note. Setup data is stored into the BIOS Flash EPROM; it is therefore impossible to lose the setup data due to a lack of backup-battery supply. Absolute Maximum Ratings Table 26. Absolute Maximum Ratings Supply Voltage: Storage Temperature Range: Non-Condensing Relative Humidity: Operating Temperature Range: Vcc: 0.00 to 7.00V -40°C to +85°C (-40°F to +185°F) <95% at 40°C (+104°F) 0°C to +60°C (+32°F to +140°F) A SpacePC 1232 CPU module with an extended Operating Temperature Range, –40°C to +85°C, is also available. Warning! Stressing the device beyond the “Absolute Maximum Ratings” may cause permanent damage. These are stress ratings only. Operation beyond the “Operating Conditions” is not recommended. Extended exposure beyond the “Operating Conditions” may affect device reliability. MTBF Hours: 615,000 Standard: MIL-STD-217 ground benign Temperature: 25.0 °C Power Consumption Table 27. Frequency 266MHz Power Consumption 64MB 1030mA 128 MB 1080mA 75 A.2 Mechanical Dimensions CPU Dimensions The SpacePC 1232 module’s mechanical dimensions are shown in the following picture: ¾ Dimensions: 90 X 96 mm (3.6”X3.8”), height:15 mm (0.6”) Dimensions are in millimeters Figure 24. SpacePC 1232 Board dimensions 76 77 Note: For further information about the mechanical dimensions of ISA and PCI buses please refer to the pc104 consortium site (www.pc104.org) FDD Adapter Dimensions In the following picture are shown the FDD Adapter mechanical dimensions: Dimensions are in inches 43,6 6.5 2.4 13.0 4.7 1.4 3.0 1,5 12.7 6.3 41.5 77 Dimensions are in millimeters Figure 25. FDD Adapter Dimensions USB Audio CODEC Dimensions In the following picture are shown the USB Audio CODEC mechanical dimensions: Dimensions are in inches 95.3 91.3 22.0 10.9 37.1 32.1 3.8 2.0 4.0 15.3 26.7 4.0 1.5 3.1 14.9 13.1 13.1 13.1 75.6 82.6 91.2 Dimensions are in millimeters 78 79 USB Audio CODEC Dimensions Figure 26. USB Audio CODEC Dimensions Ethernet Adapter Dimensions In the following picture are shown the Ethernet Adapter mechanical dimensions: Dimensions are in inches 49.0 3.0 10.5 31.0 11.9 3.0 43.4 Dimensions are in millimeters 79 Figure 27. Ethernet Adapter Dimensions Figure 28. Figure 29. Recommended Mounting Hole Locations for Ethernet Adapter Module Multifunction Adapter Dimensions In the following picture are shown the Multifunction Adapter mechanical dimensions: Dimensions are in inches 80 81 Figure 30. Multifunction Adapter Dimensions A.3 Safety Summary The following general safety precautions must be observed during all phases of operation, service, and repair of this equipment. Failure to comply with these precautions or with specific warnings elsewhere in this manual violates safety standards of design, manufacture, and intended use of the equipment. Parvus assumes no liability for the customer’s failure to comply with these requirements. The safety precautions listed below represent warnings of certain dangers of which Parvus is aware. You, as the user of the product, should follow these warnings and all other safety precautions necessary for the safe operation of the equipment in your operating environment. Ground the Instrument To minimize shock hazard, the equipment chassis and enclosure must be connected to an electrical ground. The equipment is supplied with a three-conductor ac power cable; the power cable must be plugged into an approved three-contact electrical outlet, with the grounding wire (green) firmly connected to an electrical ground (safety ground) at the power outlet. The power jack and mating plug of the power cable meet International Electro technical Commission QEC) safety standards. 81 Do Not Substitute Parts or Modify Equipment Because of the danger of introducing additional hazards, do not install substitute parts or perform any unauthorized modification of the equipment. Contact Parvus technical staff or your local representative for service and repair to ensure that safety features are maintained. Flammability All Parvus PWBs (printed wiring boards) are manufactured by UL-recognized manufacturers, with a flammability rating of UL-V0. EMI Caution This equipment generates, uses and can radiate electromagnetic energy. It may cause or be susceptible to electromagnetic interference (EMI) if not installed and used in a cabinet with adequate EMI protection. CE Notice This product complies with the EMC Directive (89/336/EEC). Compliance with this directive implies conformity to the following European Norms: ¾ EN55022 (CISPR 22) Radio Frequency Interference ¾ EN50082-1 (IEC801-2, IEC801-3, IEC801-4) Electromagnetic Immunity The product also fulfills EN60950 (product safety), which is essentially the requirement for the Low Voltage Directive (73/23/EEC). This product was tested in a representative system to show compliance with the above-mentioned requirements. A proper installation in a CE-marked system will maintain the required EMC/safety performance. Disclaimer of Warranty THIS MANUAL IS PROVIDED ’AS IS’ WITHOUT WARRANTY OF ANY KIND, EITHER EXPRESS OR IMPLIED, INCLUDING, BUT NOT LIMITED TO, THE IMPLIED WARRANTIES OF MERCHANTABILITY AND FITNESS FOR A PARTICULAR PURPOSE. The laws of some states and countries do not allow the disclaimer of express or implied warranties in certain transactions; therefore, this statement may not apply to you. As such, the above warranty disclaimer shall only apply to the extent permitted by law. Notice While reasonable efforts have been made to assure the accuracy of this document, Parvus assumes no liability resulting from any omissions in this document, or from the use of the information contained therein. It is not warranted that the contents of this publication or any accompanying source code examples, whether individually or as one or more groups, will meet your requirements or that the publication or the accompanying source code examples are error-free. This publication could include technical inaccuracies or typographical errors. Parvus reserves the right to revise this document and to change its contents at any time without obligation to notify any person of such revision or changes. 82 83 Any reference to a licensed program in this publication is not intended to state or imply that you can use only that licensed program. You can use any functionally equivalent program instead. No part of this material may be reproduced or copied in any tangible medium, or stored in a retrieval system, or transmitted in any form or by any means, radio, electronic, mechanical, photocopying, recording or facsimile, or otherwise, without the prior written permission of Parvus. Reliability Parvus has taken extra care of product design in order to ensure reliability. The two major ways in which reliability is achieved are: ¾ The product is designed in top-down fashion, utilizing the latest in hardware and software techniques, so unwanted side effects and unclean interactions between parts of the system are eliminated. ¾ Parvus / Eurotech tests each board by exercising its functions, burns it in under power, and retests it to ensure that the infant mortality phase is passed before the product is shipped. Life Support Policy Parvus products are not authorized for use as critical components in life support devices or systems without the express written approval of the president of Parvus. 83 Acronyms and Abbreviations ACPI AGP APM ATA ATAPI BIOS CRT DDC DDC2B DMA DSTN ECC ECP FAT FDC FDD FDDI FIFO FM fps GSM HDC HDD IDE IEEE I/O IP IRQ ISA KB Kbps KHz LAN LBA LCD LPT Advanced Configuration and Power Interface Accelerated Graphic Port Advanced Power Management AT Attachment ATA Packet Interface Basic I/O System Cathode Ray Tube Display Data Channel DDC Standard, Version 2.0, Level B Direct Memory Access Double Supertwisted Nematic Error Correction Code Enhanced Capabilities Port File Allocation Table Floppy Disk Drive Controller Floppy Disk Drive Fiber Distributed Data Interface First In First Out Frequency Modulation frames per second Global System for Mobile communications Hard Disk Drive controller Hard Disk Drive Integrated Device Electronics Institute for Electrical and Electronics Engineers, Inc. Input/Output Internet Protocol Interrupt Request Industry Standard Architecture Kilobyte Kilobits per Second Kilohertz Local Area Network Logical Block Addressing Liquid Crystal Display Line Printer LVD MB Mbps MHZ MIDI Low Voltage Differential Megabyte Megabits per second Megahertz Musical Instrument Digital Interface MPEG Moving Picture Expert Group NIDS Network Driver Interface Specification NMI Nonmaskable Interrupt NTSC National Television System Committee OEM Original Equipment Manufacturer PAL Phase Alternation Line PCI Peripheral Component Interconnect PCMCIA Personal Computer Memory Card International Association PIC Programmable Interrupt Controller PIO Programmed I/O POST Power-On Self Test RAM Random Access Memory RAMDAC RAM digital-to-analog converter RGB Red-Green-Blue SECAM SEquential Coleur A Memoire SCSI Small Computer System Interface SMBus System Management Bus TCP/IP Transmission Control Provocol/Internet Protocol UART Universal Asynchronous Receiver/Transmitter USB Universal Serial Bus V Volts VESA Video Electronics Standards Association VGA Video Graphics Array WAN Wide Area Network 85 For more information about this or other products in the Parvus line of embedded development tools and control systems call (801) 483-1533 from 8:00AM to 5:00PM Mountain Time, E-mail us at [email protected] or visit our web-site at: http://www.parvus.com LIMITED WARRANTY Parvus Corporation warrants this product to be free of defects in materials and workmanship, and that the product meets or exceeds the current specifications published by Parvus. This Warranty is valid for a period of one (1) year from the date of purchase. Parvus reserves the right to repair or replace any Warranted products at its sole discretion. Any product returned to Parvus for repair or replacement under the provisions of this warranty must be accompanied by a valid Return Material Authorization (RMA) number issued by the Parvus Customer Service Department. Parvus Corporation makes no warranty not expressly set forth in this document. Parvus disclaims and excludes all implied warranties of merchantability and fitness for a particular purpose. The aggregate liability of Parvus arising from or relating to (regardless of the form of action or claim) is limited to the total of all payments made to purchase the product. Parvus shall not in any case be liable for any special, incidental, consequential, indirect or punitive damages, even if Parvus has been advised of the possibility of such damages. Parvus is not responsible for lost profits or revenue, loss of the use of software, loss of data, costs of recreating lost data, or the cost of any substitute equipment or program. This Warranty shall be governed by the laws of the United States of America and the State of Utah, and any claim brought under this Warranty may only be brought in state or federal court located in Salt Lake County, State of Utah, and purchaser hereby consents to personal jurisdiction in such courts. FEDERAL COMMUNICATIONS COMMISSION RADIO FREQUENCY INTERFERENCE STATEMENT Warning: The equipment described herein has been designed to comply with the limits for a Class B computing device, pursuant to Subpart J of Part 15 of FCC rules. Only peripherals (computer input/output devices, terminals, printers, etc.) designed to comply with the Class B limits may be attached to this computer. INSTRUCTIONS TO USER: This equipment generates and uses radio frequency energy and if not installed and used properly, i.e., in strict accordance with the operating instructions, reference manuals, and the service manual, may cause interference to radio or TV reception. It has been designed to comply with the limits for a Class B computing device pursuant to Subpart J of Part 15 of FCC rules, which are designed to provide reasonable protection against such interference when operated in a residential installation. 86 87 For further information contact: Parvus® Corporation 3222 S. Washington St. Salt Lake City, Utah, USA 84115 (801) 483-1533, FAX (801) 483-1523 Web-site: http://www.parvus.com Email: [email protected] 87