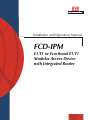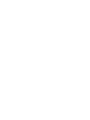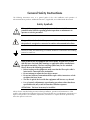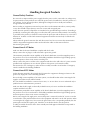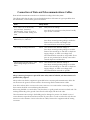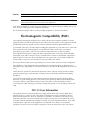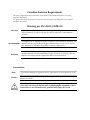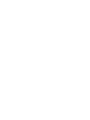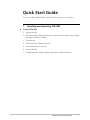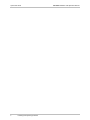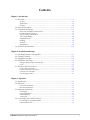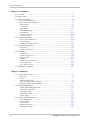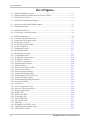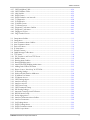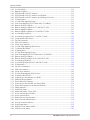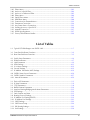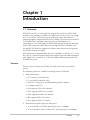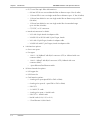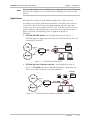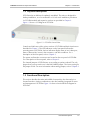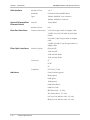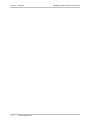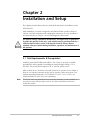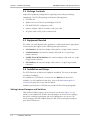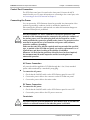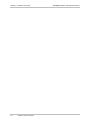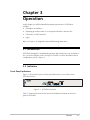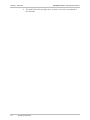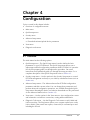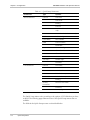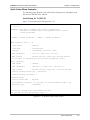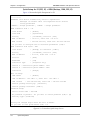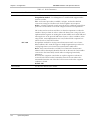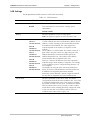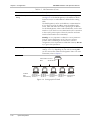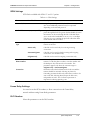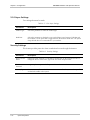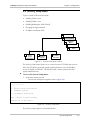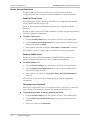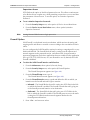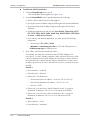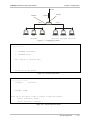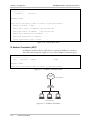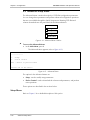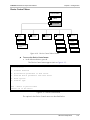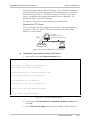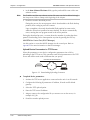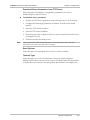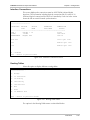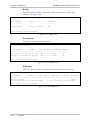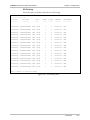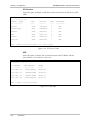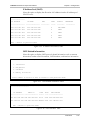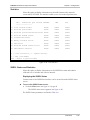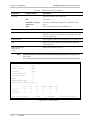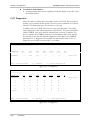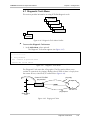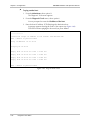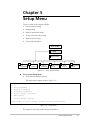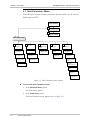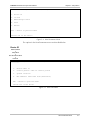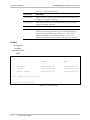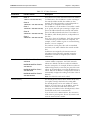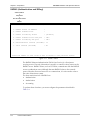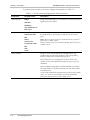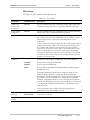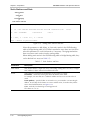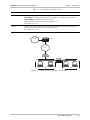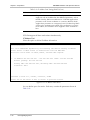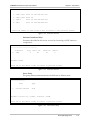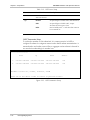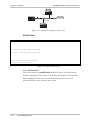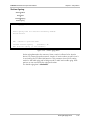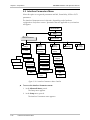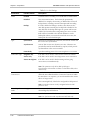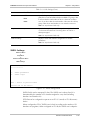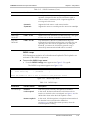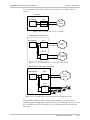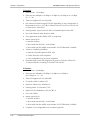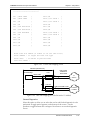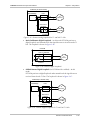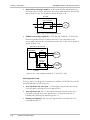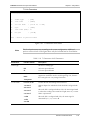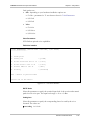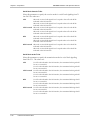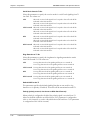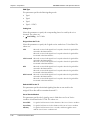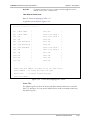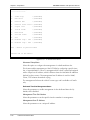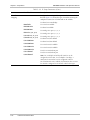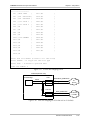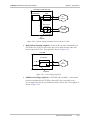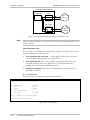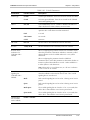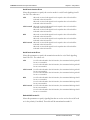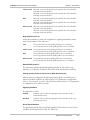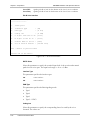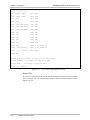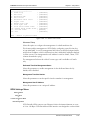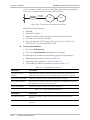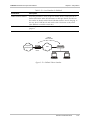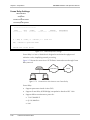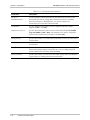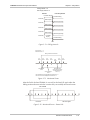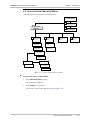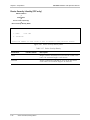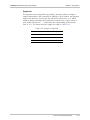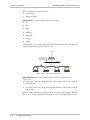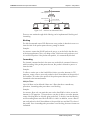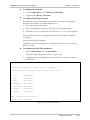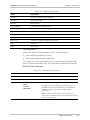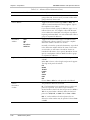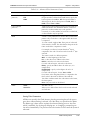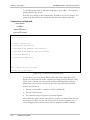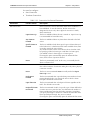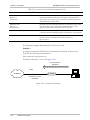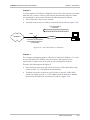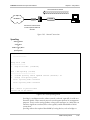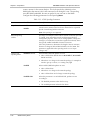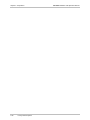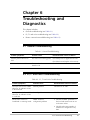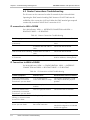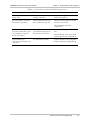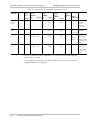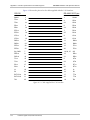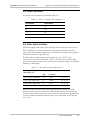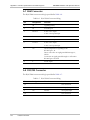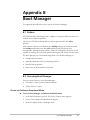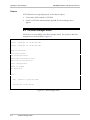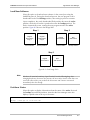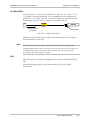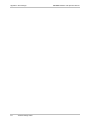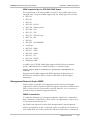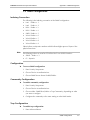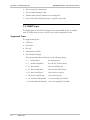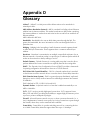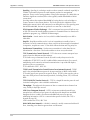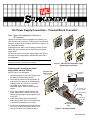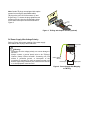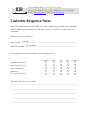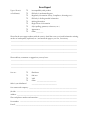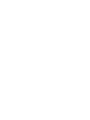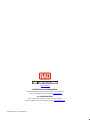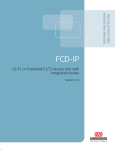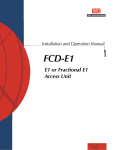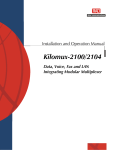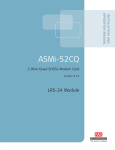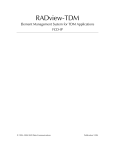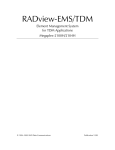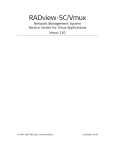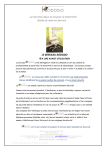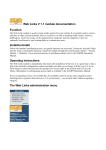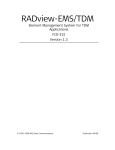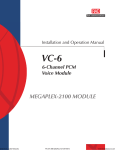Download RAD Data comm E1/T1 User's Manual
Transcript
Installation and Operation Manual
FCD-IPM
E1/T1 or Fractional E1/T1
Modular Access Device
with Integrated Router
FCD-IPM
E1/T1 or Fractional E1/T1 Modular Access Device with
Integrated Router
Installation and Operation Manual
Notice
This manual contains information that is proprietary to RAD Data Communications Ltd. ("RAD"). No
part of this publication may be reproduced in any form whatsoever without prior written approval by
RAD Data Communications.
Right, title and interest, all information, copyrights, patents, know-how, trade secrets and other
intellectual property or other proprietary rights relating to this manual and to the FCD-IPM and any
software components contained therein are proprietary products of RAD protected under international
copyright law and shall be and remain solely with RAD.
FCD-IPM is a registered trademark of RAD. No right, license, or interest to such trademark is granted
hereunder, and you agree that no such right, license, or interest shall be asserted by you with respect
to such trademark.
You shall not copy, reverse compile or reverse assemble all or any portion of the Manual or the FCDIPM. You are prohibited from, and shall not, directly or indirectly, develop, market, distribute, license,
or sell any product that supports substantially similar functionality as the FCD-IPM, based on or derived
in any way from the FCD-IPM. Your undertaking in this paragraph shall survive the termination of this
Agreement.
This Agreement is effective upon your opening of the FCD-IPM package and shall continue until
terminated. RAD may terminate this Agreement upon the breach by you of any term hereof. Upon
such termination by RAD, you agree to return to RAD the FCD-IPM and all copies and portions
thereof.
For further information contact RAD at the address below or contact your local distributor.
International Headquarters
RAD Data Communications Ltd.
U.S. Headquarters
RAD Data Communications Inc.
24 Raoul Wallenberg St.
Tel Aviv 69719 Israel
Tel: 972-3-6458181
Fax: 972-3-6498250
E-mail: [email protected]
900 Corporate Drive
Mahwah, NJ 07430 USA
Tel: (201) 529-1100, Toll free: 1-800-444-7234
Fax: (201) 529-5777
E-mail: [email protected]
© 1991-2003 RAD Data Communications Ltd.
Publication No. 702-200-08/03
Limited Warranty
RAD warrants to DISTRIBUTOR that the hardware in the FCD-IPM to be delivered hereunder shall be
free of defects in material and workmanship under normal use and service for a period of twelve (12)
months following the date of shipment to DISTRIBUTOR.
If, during the warranty period, any component part of the equipment becomes defective by reason of
material or workmanship, and DISTRIBUTOR immediately notifies RAD of such defect, RAD shall have
the option to choose the appropriate corrective action: a) supply a replacement part, or b) request
return of equipment to its plant for repair, or c) perform necessary repair at the equipment's location.
In the event that RAD requests the return of equipment, each party shall pay one-way shipping costs.
RAD shall be released from all obligations under its warranty in the event that the equipment has been
subjected to misuse, neglect, accident or improper installation, or if repairs or modifications were
made by persons other than RAD's own authorized service personnel, unless such repairs by others
were made with the written consent of RAD.
The above warranty is in lieu of all other warranties, expressed or implied. There are no warranties
which extend beyond the face hereof, including, but not limited to, warranties of merchantability and
fitness for a particular purpose, and in no event shall RAD be liable for consequential damages.
RAD shall not be liable to any person for any special or indirect damages, including, but not limited to,
lost profits from any cause whatsoever arising from or in any way connected with the manufacture,
sale, handling, repair, maintenance or use of the FCD-IPM, and in no event shall RAD's liability exceed
the purchase price of the FCD-IPM.
DISTRIBUTOR shall be responsible to its customers for any and all warranties which it makes relating
to FCD-IPM and for ensuring that replacements and other adjustments required in connection with the
said warranties are satisfactory.
Software components in the FCD-IPM are provided "as is" and without warranty of any kind. RAD
disclaims all warranties including the implied warranties of merchantability and fitness for a particular
purpose. RAD shall not be liable for any loss of use, interruption of business or indirect, special,
incidental or consequential damages of any kind. In spite of the above RAD shall do its best to provide
error-free software products and shall offer free Software updates during the warranty period under
this Agreement.
RAD's cumulative liability to you or any other party for any loss or damages resulting from any claims,
demands, or actions arising out of or relating to this Agreement and the FCD-IPM shall not exceed the
sum paid to RAD for the purchase of the FCD-IPM. In no event shall RAD be liable for any indirect,
incidental, consequential, special, or exemplary damages or lost profits, even if RAD has been advised of
the possibility of such damages.
This Agreement shall be construed and governed in accordance with the laws of the State of Israel.
General Safety Instructions
The following instructions serve as a general guide for the safe installation and operation of
telecommunications products. Additional instructions, if applicable, are included inside the manual.
Safety Symbols
Warning
This symbol may appear on the equipment or in the text. It indicates
potential safety hazards regarding product operation or maintenance to
operator or service personnel.
Danger of electric shock! Avoid any contact with the marked surface while
the product is energized or connected to outdoor telecommunication lines.
.
Protective earth: the marked lug or terminal should be connected to the building
protective earth bus.
Warning
Some products may be equipped with a laser diode. In such cases, a label
with the laser class and other warnings as applicable will be attached near
the optical transmitter. The laser warning symbol may be also attached.
Please observe the following precautions:
• Before turning on the equipment, make sure that the fiber optic cable is
intact and is connected to the transmitter.
• Do not attempt to adjust the laser drive current.
• Do not use broken or unterminated fiber-optic cables/connectors or look
straight at the laser beam.
• The use of optical devices with the equipment will increase eye hazard.
• Use of controls, adjustments or performing procedures other than those
specified herein, may result in hazardous radiation exposure.
ATTENTION: The laser beam may be invisible!
Always observe standard safety precautions during installation, operation and maintenance of this
product. Only qualified and authorized service personnel should carry out adjustment, maintenance or
repairs to this product. No installation, adjustment, maintenance or repairs should be performed by
either the operator or the user.
Handling Energized Products
General Safety Practices
Do not touch or tamper with the power supply when the power cord is connected. Line voltages may
be present inside certain products even when the power switch (if installed) is in the OFF position or a
fuse is blown. For DC-powered products, although the voltages levels are usually not hazardous,
energy hazards may still exist.
Before working on equipment connected to power lines or telecommunication lines, remove jewelry
or any other metallic object that may come into contact with energized parts.
Unless otherwise specified, all products are intended to be grounded during normal use. Grounding is
provided by connecting the mains plug to a wall socket with a protective earth terminal. If an earth lug
is provided on the product, it should be connected to the protective earth at all times, by a wire with a
diameter of 18 AWG or wider. Rack-mounted equipment should be mounted only in earthed racks
and cabinets.
Always make the ground connection first and disconnect it last. Do not connect telecommunication
cables to ungrounded equipment. Make sure that all other cables are disconnected before
disconnecting the ground.
Connection of AC Mains
Make sure that the electrical installation complies with local codes.
Always connect the AC plug to a wall socket with a protective ground.
The maximum permissible current capability of the branch distribution circuit that supplies power to
the product is 16A. The circuit breaker in the building installation should have high breaking capacity
and must operate at short-circuit current exceeding 35A.
Always connect the power cord first to the equipment and then to the wall socket. If a power switch is
provided in the equipment, set it to the OFF position. If the power cord cannot be readily
disconnected in case of emergency, make sure that a readily accessible circuit breaker or emergency
switch is installed in the building installation.
Connection of DC Mains
Unless otherwise specified in the manual, the DC input to the equipment is floating in reference to the
ground. Any single pole can be externally grounded.
Due to the high current capability of DC mains systems, care should be taken when connecting the DC
supply to avoid short-circuits and fire hazards.
DC units should be installed in a restricted access area, i.e. an area where access is authorized only to
qualified service and maintenance personnel.
Make sure that the DC supply is electrically isolated from any AC source and that the installation
complies with the local codes.
The maximum permissible current capability of the branch distribution circuit that supplies power to
the product is 16A. The circuit breaker in the building installation should have high breaking capacity
and must operate at short-circuit current exceeding 35A.
Before connecting the DC supply wires, ensure that power is removed form the DC circuit. Locate the
circuit breaker of the panel board that services the equipment and switch it to the OFF position. When
connecting the DC supply wires, first connect the ground wire to the corresponding terminal, then the
positive pole and last the negative pole. Switch the circuit breaker back to the ON position.
A readily accessible disconnect device that is suitably rated and approved should be incorporated in
the building installation.
Connection of Data and Telecommunications Cables
Data and telecommunication interfaces are classified according to their safety status.
The following table lists the status of several standard interfaces. If the status of a given port differs from
the standard one, a notice will be given in the manual.
Ports
Safety Status
V.11, V.28, V.35, V.36, RS-530,
X.21, 10 BaseT, 100 BaseT,
Unbalanced E1, E2, E3, STM, DS-2,
DS-3, S-Interface ISDN, Analog voice
E&M
SELV
xDSL (without feeding voltage),
Balanced E1, T1, Sub E1/T1
TNV-1 Telecommunication Network Voltage-1:
FXS (Foreign Exchange Subscriber)
TNV-2 Telecommunication Network Voltage-2:
Safety Extra Low Voltage:
Ports which do not present a safety hazard. Usually
up to 30 VAC or 60 VDC.
Ports whose normal operating voltage is within the
limits of SELV, on which overvoltages from
telecommunications networks are possible.
Ports whose normal operating voltage exceeds the
limits of SELV (usually up to 120 VDC or telephone
ringing voltages), on which overvoltages from
telecommunication networks are not possible. These
ports are not permitted to be directly connected to
external telephone and data lines.
FXO (Foreign Exchange Office), xDSL
(with feeding voltage), U-Interface
ISDN
TNV-3 Telecommunication Network Voltage-3:
Ports whose normal operating voltage exceeds the
limits of SELV (usually up to 120 VDC or telephone
ringing voltages), on which overvoltages from
telecommunication networks are possible.
Always connect a given port to a port of the same safety status. If in doubt, seek the assistance of a
qualified safety engineer.
Always make sure that the equipment is grounded before connecting telecommunication cables. Do
not disconnect the ground connection before disconnecting all telecommunications cables.
Some SELV and non-SELV circuits use the same connectors. Use caution when connecting cables.
Extra caution should be exercised during thunderstorms.
When using shielded or coaxial cables, verify that there is a good ground connection at both ends. The
earthing and bonding of the ground connections should comply with the local codes.
The telecommunication wiring in the building may be damaged or present a fire hazard in case of
contact between exposed external wires and the AC power lines. In order to reduce the risk, there are
restrictions on the diameter of wires in the telecom cables, between the equipment and the mating
connectors.
Caution
Attention
To reduce the risk of fire, use only No. 26 AWG or larger telecommunication line cords.
Pour réduire les risques s’incendie, utiliser seulement des conducteurs de
télécommunications 26 AWG ou de section supérieure.
Some ports are suitable for connection to intra-building or non-exposed wiring or cabling only. In such
cases, a notice will be given in the installation instructions.
Do not attempt to tamper with any carrier-provided equipment or connection hardware.
Electromagnetic Compatibility (EMC)
The equipment is designed and approved to comply with the electromagnetic regulations of major
regulatory bodies. The following instructions may enhance the performance of the equipment and will
provide better protection against excessive emission and better immunity against disturbances.
A good earth connection is essential. When installing the equipment in a rack, make sure to remove all
traces of paint from the mounting points. Use suitable lock-washers and torque. If an external
grounding lug is provided, connect it to the earth bus using braided wire as short as possible.
The equipment is designed to comply with EMC requirements when connecting it with unshielded
twisted pair (UTP) cables. However, the use of shielded wires is always recommended, especially for
high-rate data. In some cases, when unshielded wires are used, ferrite cores should be installed on
certain cables. In such cases, special instructions are provided in the manual.
Disconnect all wires which are not in permanent use, such as cables used for one-time configuration.
The compliance of the equipment with the regulations for conducted emission on the data lines is
dependent on the cable quality. The emission is tested for UTP with 80 dB longitudinal conversion loss
(LCL).
Unless otherwise specified or described in the manual, TNV-1 and TNV-3 ports provide secondary
protection against surges on the data lines. Primary protectors should be provided in the building
installation.
The equipment is designed to provide adequate protection against electro-static discharge (ESD).
However, it is good working practice to use caution when connecting cables terminated with plastic
connectors (without a grounded metal hood, such as flat cables) to sensitive data lines. Before
connecting such cables, discharge yourself by touching earth ground or wear an ESD preventive wrist
strap.
FCC-15 User Information
This equipment has been tested and found to comply with the limits of the Class A digital device,
pursuant to Part 15 of the FCC rules. These limits are designed to provide reasonable protection
against harmful interference when the equipment is operated in a commercial environment. This
equipment generates, uses and can radiate radio frequency energy and, if not installed and used in
accordance with the Installation and Operation manual, may cause harmful interference to the radio
communications. Operation of this equipment in a residential area is likely to cause harmful
interference in which case the user will be required to correct the interference at his own expense.
Canadian Emission Requirements
This Class A digital apparatus meets all the requirements of the Canadian Interference-Causing
Equipment Regulation.
Cet appareil numérique de la classe A respecte toutes les exigences du Règlement sur le matériel
brouilleur du Canada.
Warning per EN 55022 (CISPR-22)
Warning
This is a class A product. In a domestic environment, this product may cause
radio interference, in which case the user will be required to take adequate
measures.
Avertissement
Cet appareil est un appareil de Classe A. Dans un environnement résidentiel, cet
appareil peut provoquer des brouillages radioélectriques. Dans ces cas, il peut
être demandé à l’utilisateur de prendre les mesures appropriées.
Achtung
Dieses ist ein Gerät der Funkstörgrenzwertklasse A. In Wohnbereichen können
bei Betrieb dieses Gerätes Rundfunkströrungen auftreten, in welchen Fällen der
Benutzer für entsprechende Gegenmaßnahmen verantwortlich ist.
Conventions
Note
A note draws attention to a general rule for a procedure, or to exceptions to a rule.
Caution
A caution warns of possible damage to the equipment if a procedure is not
followed correctly.
Warning
A warning alerts to the presence of important operating and maintenance
(servicing) instructions in the literature accompanying the equipment. If these
instructions are not followed exactly, possible bodily injury may occur.
Quick Start Guide
If you are familiar with FCD-IPM, use this guide to prepare it for operation.
1.
Installing and Operating FCD-IPM
To install FCD-IPM:
1. Unpack the unit.
2. If working with E1 unbalanced interface, open the unit to switch factory setting
of jumper from BAL to UNBAL.
3. Close the unit.
4. Connect interface cables to the unit.
5. Connect the power to the unit.
6. Turn on the unit.
7. Configure the unit using the Quick Setup Menu or Advanced Menu.
Installing and Operating FCD-IPM
1
Quick Start Guide
2
Installing and Operating FCD-IPM
FCD-IPM Installation and Operation Manual
Contents
Chapter 1. Introduction
1.1 Overview .......................................................................................................... 1-1
Versions...................................................................................................................1-1
Applications.............................................................................................................1-3
Features...................................................................................................................1-4
1.2 Physical Description .......................................................................................... 1-5
1.3 Functional Description ...................................................................................... 1-5
Main Link and Sublink Characteristics ......................................................................1-6
IO Data Channel Interfaces......................................................................................1-7
System Timing Considerations..................................................................................1-7
Time Slot Handling ..................................................................................................1-8
Integrated Router.....................................................................................................1-8
Bridging...................................................................................................................1-8
Protocols .................................................................................................................1-9
Management ...........................................................................................................1-9
1.4 Technical Specifications .................................................................................. 1-11
Chapter 2. Installation and Setup
2.1
2.2
2.3
2.4
Site Requirements & Prerequisites ..................................................................... 2-1
Package Contents.............................................................................................. 2-2
Equipment Needed........................................................................................... 2-2
Installation and Setup........................................................................................ 2-2
Setting Internal Jumpers and Switches ......................................................................2-2
Fuses .......................................................................................................................2-3
2.5 Interfaces and Connections ............................................................................... 2-4
E1/T1 Link Connections ...........................................................................................2-4
IO Data Channel Connections .................................................................................2-4
Control Port Connection ..........................................................................................2-5
Connecting the Power .............................................................................................2-5
Chapter 3. Operation
3.1 Introduction ...................................................................................................... 3-1
3.2 Indicators .......................................................................................................... 3-1
Front Panel Indicators ..............................................................................................3-1
Rear Panel Indicators ...............................................................................................3-3
3.3 Operating Instructions ....................................................................................... 3-3
Turning On..............................................................................................................3-3
Normal Indications ..................................................................................................3-3
Fault Indications ......................................................................................................3-5
Turning Off..............................................................................................................3-5
3.4 Connecting to the ASCII Terminal ..................................................................... 3-5
Connecting the Terminal Emulator ...........................................................................3-5
Password Protection.................................................................................................3-6
FCD-IPM Installation and Operation Manual
i
Table of Contents
Chapter 4. Configuration
4.1 Overview .......................................................................................................... 4-1
4.2 Main Menu ....................................................................................................... 4-2
4.3 Quick Setup Menu............................................................................................ 4-2
Quick Setup Parameters...........................................................................................4-3
Quick Setup Menu Examples ...................................................................................4-5
WAN Settings ..........................................................................................................4-7
LAN Settings ............................................................................................................4-9
ISDN Settings.........................................................................................................4-11
Frame Relay Settings ..............................................................................................4-11
DLCI Number........................................................................................................4-11
V.24 Async Settings................................................................................................4-12
Security Settings.....................................................................................................4-12
4.4 Security Setup Menu....................................................................................... 4-13
Device Access Restriction.......................................................................................4-14
Firewall Option......................................................................................................4-15
IP Address Translation (NAT)..................................................................................4-18
4.5 Advanced Setup Menu.................................................................................... 4-20
Setup Menu...........................................................................................................4-20
Device Control Menu ............................................................................................4-21
4.6 View Menu ..................................................................................................... 4-26
Configuration.........................................................................................................4-27
Interface Connections ............................................................................................4-29
Routing Tables .......................................................................................................4-29
Statistics.................................................................................................................4-35
SHDSL Status and Statistics ....................................................................................4-35
E1/T1 Diagnostics ..................................................................................................4-38
E1/T1 Alarms Log File.............................................................................................4-40
4.7 Diagnostic Tools Menu.................................................................................... 4-41
Chapter 5. Setup Menu
5.1 Host Parameters Menu...................................................................................... 5-3
Device ID ................................................................................................................5-4
IP Host ....................................................................................................................5-5
SNMP Manager Table ..............................................................................................5-7
TFTP (Trivial File Transfer Protocol) ..........................................................................5-8
RADIUS (Authentication and Billing) ........................................................................5-9
5.2 Routing/Bridging Menu ................................................................................... 5-11
Interface Routing/Bridging Mode............................................................................5-12
Static Stations and Nets..........................................................................................5-15
IP Routings Settings................................................................................................5-17
IPX Routing Settings ...............................................................................................5-25
Station Ageing........................................................................................................5-27
5.3 Interface Parameters Menu ............................................................................. 5-28
Link Settings Menu ................................................................................................5-29
SHDSL Settings ......................................................................................................5-31
E1/T1 Settings ........................................................................................................5-34
ISDN Settings Menu...............................................................................................5-67
Frame Relay Settings ..............................................................................................5-70
ii
FCD-IPM Installation and Operation Manual
Table of Contents
5.4 Access Control (Security) Menu ....................................................................... 5-75
External Access Security (only relevant to Link with PPP Protocol)...........................5-76
Device Security Identity (PPP only).........................................................................5-78
Security Host/Guest (PPP only)...............................................................................5-79
Login Script Setup..................................................................................................5-79
5.5 WAN Economy Menu ..................................................................................... 5-82
Filters ....................................................................................................................5-83
Connection on Demand ........................................................................................5-92
Spoofing ................................................................................................................5-97
5.6 Factory Default Options .................................................................................. 5-99
Chapter 6. Troubleshooting and Diagnostics
6.1 General Troubleshooting ................................................................................... 6-1
6.2 E1/T1 and Voice Troubleshooting...................................................................... 6-1
6.3 Router Connections Troubleshooting ................................................................ 6-2
IP connection to LAN is DOWN ..............................................................................6-2
IP Connection to WAN is DOWN ............................................................................6-2
Appendix A. Interface Specifications and Cable Diagrams
Appendix B. Boot Manager
Appendix C. SNMP Management
Appendix D. Glossary
FCD-IPM Installation and Operation Manual
iii
Table of Contents
List of Figures
1-1.
1-2.
1-3.
1-4.
FCD-IPM with PBX and LAN ..................................................................................... 1-3
FCD-IPM with Eight Telephones and LAN over SHDSL.............................................. 1-3
FCD-IPM General View............................................................................................. 1-5
FCD-IPM Functional Block Diagram .......................................................................... 1-6
2-1. Location of Internal BAL/UNBAL Jumpers.................................................................. 2-3
2-2. FCD-IPM Rear Panel ................................................................................................. 2-4
3-1. FCD-IPM Front Panel ................................................................................................ 3-1
3-2. Connecting to Terminal Emulator .............................................................................. 3-6
4-1. FCD-IPM Main Menu................................................................................................ 4-2
4-2. T1 Interface Quick Setup Screen ............................................................................... 4-5
4-3. E1 Interface Quick Setup Screen ............................................................................... 4-6
4-4. Setting up the IP Mask............................................................................................. 4-10
4-5. Security Setup Menu Outline .................................................................................. 4-13
4-6. Security Setup Menu ............................................................................................... 4-13
4-7. Configuring Firewalls ............................................................................................... 4-17
4-8. Firewall Setup Menu ............................................................................................... 4-17
4-9. Firewall Interfaces Menu ......................................................................................... 4-17
4-10. Firewall Rules Menu .............................................................................................. 4-18
4-11. IP Address Translation Menu ................................................................................. 4-18
4-12. IP Address Translation ........................................................................................... 4-18
4-13. IP Address Transparent .......................................................................................... 4-19
4-14. Advanced Menu Outline ....................................................................................... 4-20
4-15. Advanced Menu.................................................................................................... 4-20
4-16. Device Control Menu Outline ............................................................................... 4-21
4-17. Device Control Menu............................................................................................ 4-21
4-18. Software Download Menu..................................................................................... 4-22
4-19. Using the Dual Image Flash ................................................................................... 4-22
4-20. Downloading from a TFTP Server .......................................................................... 4-23
4-21. Software Download Menu..................................................................................... 4-23
4-22. Downloading/Uploading Parameters ..................................................................... 4-24
4-23. View Menu Outline............................................................................................... 4-26
4-24. View Menu ........................................................................................................... 4-27
4-25. View Configuration Screen .................................................................................... 4-28
4-26. Interface Connections Screen ................................................................................ 4-29
4-27. Routing Tables Menu............................................................................................. 4-29
4-28. Bridge Table .......................................................................................................... 4-30
4-29. IP Interfaces Table ................................................................................................. 4-30
4-30. IP Routing Table .................................................................................................... 4-30
4-31. IPX Routing Table.................................................................................................. 4-31
4-32. IPX Services Table ................................................................................................. 4-32
4-33. ARP Table ............................................................................................................. 4-32
4-34. IP Address Pool (DHCP) Table............................................................................... 4-33
4-35. OSPF Related Information Menu ........................................................................... 4-33
4-36. OSPF Interfaces Table ........................................................................................... 4-33
iv
FCD-IPM Installation and Operation Manual
Table of Contents
4-37.
4-38.
4-39.
4-40.
4-41.
4-42.
4-43.
4-44.
4-45.
4-46.
4-47.
4-48.
4-49.
OSPF Neighbors Table .......................................................................................... 4-34
OSPF Database Table............................................................................................ 4-34
LAN Statistics......................................................................................................... 4-35
SHDSL Status ........................................................................................................ 4-36
SHDSL Statistics over Intervals ............................................................................... 4-37
T1 Diagnostics....................................................................................................... 4-38
E1 Diagnostics ....................................................................................................... 4-38
E1 Alarms Screen................................................................................................... 4-40
T1 Alarms Screen .................................................................................................. 4-40
Diagnostic Tools Menu Outline ............................................................................. 4-41
Diagnostic Tools Menu .......................................................................................... 4-41
Pinging an IP Host ................................................................................................. 4-41
Ping Terminal Screen............................................................................................. 4-42
5-1. Setup Menu Outline.................................................................................................. 5-1
5-2. Setup Menu .............................................................................................................. 5-1
5-3. Host Parameters Menu Outline ................................................................................. 5-3
5-4. Host Parameters Menu .............................................................................................. 5-4
5-5. Device ID Menu........................................................................................................ 5-4
5-6. IP Host Menu ............................................................................................................ 5-5
5-7. Default Gateway ....................................................................................................... 5-7
5-8. SNMP Manager Table Menu ..................................................................................... 5-7
5-9. TFTP Menu ............................................................................................................... 5-8
5-10. File Transfer to and from TFTP Server ...................................................................... 5-8
5-11. RADIUS Menu ........................................................................................................ 5-9
5-12. Routing Menu Outline........................................................................................... 5-11
5-13. Routing/Bridging menu.......................................................................................... 5-12
5-14. Interface Routing Bridging Mode Menu ................................................................. 5-12
5-15. Adding Static Stations and Nets ............................................................................. 5-15
5-16. Router 2 set to “Next Hop” in FCD-IPM................................................................ 5-16
5-17. IP Routing Settings................................................................................................. 5-17
5-18. WAN and LAN Interface Addresses ....................................................................... 5-18
5-19. IP Address Pool Menu ........................................................................................... 5-20
5-20. PC Remote Access................................................................................................. 5-21
5-21. OSPF Settings Menu.............................................................................................. 5-22
5-22. Interfaces area ID .................................................................................................. 5-23
5-23. Interfaces area ID .................................................................................................. 5-23
5-24. OSPF Areas Setup ................................................................................................. 5-23
5-25. OSPF Summaries Setup ......................................................................................... 5-24
5-26. IPX Routing Settings............................................................................................... 5-25
5-27. Automatic Learning from IPX Frames ..................................................................... 5-26
5-28. RIP/SAP Mode Setup ............................................................................................. 5-26
5-29. Station Aging Menu ............................................................................................... 5-27
5-30. Interface Parameters Menu Outline ....................................................................... 5-28
5-31. Interface Parameters.............................................................................................. 5-29
5-32. Link Settings Menu ................................................................................................ 5-29
5-33. SHDSL Settings Menu ........................................................................................... 5-31
5-34. SHDSL Parameters Menu ...................................................................................... 5-32
5-35. SHDSL Loops Menu .............................................................................................. 5-33
FCD-IPM Installation and Operation Manual
v
Table of Contents
5-36.
5-37.
5-38.
5-39.
5-40.
5-41.
5-42.
5-43.
5-44.
5-45.
5-46.
5-47.
5-48.
5-49.
5-50.
5-51.
5-52.
5-53.
5-54.
5-55.
5-56.
5-57.
5-58.
5-59.
5-60.
5-61.
5-62.
5-63.
5-64.
5-65.
5-66.
5-67.
5-68.
5-69.
5-70.
5-71.
5-72.
5-73.
5-74.
5-75.
5-76.
5-77.
5-78.
5-79.
5-80.
5-81.
5-82.
5-83.
5-84.
vi
Local Loopback ..................................................................................................... 5-34
Remote Loopback ................................................................................................. 5-34
FCD-IPM with an E1/T1 Interface .......................................................................... 5-35
FCD-IPM with an E1/T1 Interface and Sublink....................................................... 5-35
FCD-IPM with an E1/T1 Interface and Analog Voice Ports ..................................... 5-35
T1 Setup Menu ..................................................................................................... 5-37
T1 Time Slots Mapping Screen .............................................................................. 5-39
Time Slots Mapping (for FCD-IPM with a T1 Sublink) ............................................ 5-39
Remote Analog Loopback...................................................................................... 5-40
Remote Analog Loopback for T1 and Sub T1 Links................................................ 5-41
Remote Digital Loopback ...................................................................................... 5-41
Remote Digital Loopback for T1 and Sub T1 Links ................................................ 5-41
Local Analog Loopback ......................................................................................... 5-42
Local Analog Loopback for T1 and Sub T1 Links.................................................... 5-42
T1 Parameters Link1 Menu.................................................................................... 5-43
FXS Voice Interface ............................................................................................... 5-45
FXO Voice Interface .............................................................................................. 5-47
E & M Voice Interface ........................................................................................... 5-49
T1 Time Slots Mapping Link1 Screen..................................................................... 5-51
T1 Alarms Filter Menu ........................................................................................... 5-52
E1 Setup Menu...................................................................................................... 5-53
E1 Time Slots Mapping Screen .............................................................................. 5-55
Time Slots Mapping (for FCD-IPM with an E1 Sublink) .......................................... 5-55
Remote Analog Loopback...................................................................................... 5-56
Remote Analog Loopback for E1 and Sub E1 Links ................................................ 5-57
Local Analog Loopback ......................................................................................... 5-57
Local Analog Loopback for E1 and Sub E1 Links .................................................... 5-58
E1 Parameters ....................................................................................................... 5-58
FXS Voice Parameters............................................................................................ 5-60
FXO Voice Interface .............................................................................................. 5-62
E & M Voice Interface ........................................................................................... 5-64
E1 Time Slots Mapping Link1 Screen ..................................................................... 5-66
E1 Alarms Filter Screen.......................................................................................... 5-67
Connection to the Internet over ISDN ................................................................... 5-68
Dialback Phone Number ....................................................................................... 5-69
Frame Relay DLCI Settings..................................................................................... 5-70
Connection to the Internet over Frame Relay ........................................................ 5-70
Frame Relay Options in the Advanced Menu......................................................... 5-71
Polling Intervals ..................................................................................................... 5-73
Monitored Events .................................................................................................. 5-73
Monitored Events - Down Link .............................................................................. 5-73
Access Control Menu Outline................................................................................ 5-75
Access Control Menu ............................................................................................ 5-76
External Access Security Menu .............................................................................. 5-76
Device Security Identity Menu .............................................................................. 5-78
Security Host/Guest Menu..................................................................................... 5-79
Script Setup Menu................................................................................................. 5-79
WAN Economy Menu Outline............................................................................... 5-82
WAN Economy Menu ........................................................................................... 5-83
FCD-IPM Installation and Operation Manual
Table of Contents
5-85.
5-86.
5-87.
5-88.
5-89.
5-90.
5-91.
5-92.
5-93.
5-94.
5-95.
5-96.
5-97.
Filters Menu .......................................................................................................... 5-83
Action of a Quick Filter ......................................................................................... 5-84
Action of an Advanced Filter ................................................................................. 5-85
Filters Menu .......................................................................................................... 5-86
Quick Filters Menu................................................................................................ 5-87
Add Filters Menu................................................................................................... 5-88
Connection On Demand Menu............................................................................. 5-92
Permanent Connection ......................................................................................... 5-94
Any Frame Starts a Connection.............................................................................. 5-95
Limiting Access to a Specific PC............................................................................. 5-96
Manual Connection............................................................................................... 5-97
IP/IPX Spoofing Menu............................................................................................ 5-97
Factory Default Menu Outline ............................................................................... 5-99
List of Tables
1-1. Typical FCD-IPM Ranges over SHDSL Link................................................................ 1-7
3-1. Front Panel Indicator Functions ................................................................................. 3-2
3-2. Rear Panel Indicator Functions .................................................................................. 3-3
4-1. Quick Setup Parameters ............................................................................................ 4-4
4-2. WAN Parameters....................................................................................................... 4-7
4-3. LAN Parameters ........................................................................................................ 4-9
4-4. ISDN Settings .......................................................................................................... 4-11
4-5. V.24 Async Settings ................................................................................................. 4-12
4-6. Security Settings ...................................................................................................... 4-12
4-7. IP Address Translation (NAT) Settings....................................................................... 4-19
4-8. SHDSL Status Screen Parameters............................................................................. 4-36
4-9. SHDSL Statistics Parameters .................................................................................... 4-37
4-10. Interval Parameters................................................................................................ 4-39
5-1. Device ID Parameters................................................................................................ 5-5
5-2. IP Host Parameters .................................................................................................... 5-6
5-3. TFTP Parameters ....................................................................................................... 5-8
5-4. RADIUS Menu Parameters ...................................................................................... 5-10
5-5. Interface Routing/Bridging Mode Menu Parameters ................................................. 5-13
5-6. PPP Settings............................................................................................................. 5-14
5-7. Static Stations and Nets ........................................................................................... 5-15
5-8. Routing Protocol Settings ......................................................................................... 5-18
5-9. IP Address Pool Setting (DHCP) ............................................................................... 5-19
5-10. IP Address Pool Settings......................................................................................... 5-21
5-11. OSPF Settings ........................................................................................................ 5-22
5-12. OSPF Areas Setup ................................................................................................. 5-24
5-13. IPX Routing Settings............................................................................................... 5-25
5-14. Link Settings .......................................................................................................... 5-30
FCD-IPM Installation and Operation Manual
vii
Table of Contents
5-15.
5-16.
5-17.
5-18.
5-19.
5-20.
5-21.
5-22.
5-23.
5-24.
5-25.
5-26.
5-27.
5-28.
5-29.
5-30.
5-31.
5-32.
5-33.
SHDSL Parameters ................................................................................................ 5-32
SHDSL Loops ........................................................................................................ 5-33
T1 Setup Parameters ............................................................................................. 5-37
T1 Parameters Link1 Parameters............................................................................ 5-43
E1 Setup Parameters.............................................................................................. 5-53
E1 Link1 Parameters.............................................................................................. 5-59
Dialing Mode Parameters ...................................................................................... 5-68
Answering Mode Parameters ................................................................................. 5-68
Local Number for Dialback ................................................................................... 5-69
Frame Relay Link Parameters................................................................................. 5-72
Frame Relay DLCI Parameters ............................................................................... 5-74
External Access Security Parameters....................................................................... 5-77
Device Security Identity......................................................................................... 5-78
Command Codes .................................................................................................. 5-80
Example of Argument ............................................................................................ 5-81
Add Filters Menu Terms ........................................................................................ 5-89
Advanced Filter Parameters ................................................................................... 5-89
Connection On Demand Parameters..................................................................... 5-93
IP/IPX Spoofing Parameters.................................................................................... 5-98
6-1. General Troubleshooting ............................................................................................ 6-1
6-2. E1, T1 and Voice Troubleshooting ............................................................................. 6-1
6-3. Router Connections Troubleshooting......................................................................... 6-2
6-4. IP Connection to WAN Troubleshooting.................................................................... 6-2
viii
FCD-IPM Installation and Operation Manual
Chapter 1
Introduction
1.1 Overview
FCD-IPM is an E1/T1 or fractional E1/T1 Integrated Access Device (IAD), which
enables service providers to bundle voice and Internet access services over a single
E1 or T1 access line. FCD-IPM connects an Ethernet LAN to the Internet or
Intranet through the integrated IP/IPX router or bridge. The connection is made via
E1/T1/SHDSL links, operating at data rates of up to 2.048 Mbps for E1,
1.544 Mbps for T1 or 2.048 Mbps for SHDSL with optional backup for data using
ISDN or PSTN networks. WAN data protocols supported are Frame Relay, PPP
and MLPPP. FCD-IPM also supports two Ethernet LAN connections and provides
two IO data channel slot options.
FCD-IPM provides transparent data and voice capabilities over the E1 or T1 access
line, such as a synchronous data channel that supports user-selectable transmission
rates, digital voice over sub E1 or T1 link that supports PBX and analog FXS, FXO
and E&M voice ports.
Versions
There are several versions of FCD-IPM, and each version has its own specific
options.
The following options are available for ordering as part of FCD-IPM:
•
Main Wan Interface
E1/T1 Interface (main link only)
E1 over SHDSL (main link only)
Sub-E1/T1, analog voice, and ISDN backup interface options:
S: supports sub-E1/T1
FXS: supports 4 FXS voice channels
FXO: supports 4 FXO voice channels
E&M: supports 4 E&M voice channels
IBE: supports ISDN “S” interface
IBU: supports ISDN “U” interface.
•
WAN interface options (up to two data ports):
T1 or fractional T1 CSU/DSU operating at up to 1.544 Mbps
E1 or fractional E1, with or without LTU, operating at up to 2.048 Mbps
Overview
1-1
FCD-IPM Installation and Operation Manual
Chapter 1 Introduction
E1/T1 over fiber optic links with interfaces:
850 nm LED for use over multimode fiber at distances up to 5 km (3 miles)
1310 nm LED for use over single mode fiber at distances up to 47 km (29 miles)
1310 nm laser diode for use over single mode fiber at distances up to 62 km
(38 miles)
1550 nm laser diode for use over single mode fiber for extended range
up to 100 km (62 miles)
ST, FC/PC, or SC connectors.
Interfaces/connectors for WAN:
V.35 with 34-pin female via adapter cable
V.24/RS-232 or RS-530 with 25 pin D-type, female
X.21 with 15-pin D-type, female via adapter cable
V.36/RS-422 with 37-pin D-type, female via adapter cable.
•
LAN interface options:
One or two ports
Port types:
LAN 1 – 10/100BaseT with RJ-45 connector (UTP) or 10Base2 with coax
connector (BNC)
LAN 2 – 10BaseT with RJ-45 connector (UTP), 10Base2 with coax
connector (BNC).
4-port Ethernet/Fast Ethernet switch.
•
I/O data channel slot options:
I/O1 upper slot
I/O2 lower slot
Card insertion options:
4 analog voice ports (quad FXS or FXO or E&M)
8 analog voice ports (2 × quad FXS or FXO or E&M)
Sub E1/T1
2 × Sub E1/T1 cards
4 analog voice ports + Nx64K cards
Sub E1/T1 + Nx64K cards
Nx64K cards (V.24, V.35 or V.11)
5 Port Ethernet 10/100 Switch
1-2
Overview
FCD-IPM Installation and Operation Manual
Note
Chapter 1 Introduction
The second WAN option is not available when configuring E1/T1 with an ISDN backup.
The dual LAN configuration is not available when configuring E1/T1 with an ISDN
backup.
Applications
FCD-IPM is the solution for several different applications. Order your unit
according to your specific application requirements. FCD-IPM can be used as a
router for the office LAN to access the Internet/Intranet and at the same time
control access from the local PBX to the E1/T1 line. FCD-IPM can also have up to
twelve telephones connected directly to the unit for those applications where a
PBX is not present. The following is a list of application options for
FCD-IPM:
•
FCD-IPM with PBX and LAN - In the application shown in Figure 1-1,
FCD-IPM supports a single LAN connection to the Internet/Intranet and voice
connectivity to the PSTN.
VOICE
LAN
LAN
Figure 1-1. FCD-IPM with PBX and LAN
•
FCD-IPM with four Telephones and LAN – In the application shown in
Figure 1-2, FCD-IPM supports four individual telephones connected to the
carrier, and a LAN connection to the Internet/Intranet.
PABX/PBX
x4
VOICE
FXS
x4
FXS
LAN
Figure 1-2. FCD-IPM with Eight Telephones and LAN over SHDSL
Overview
1-3
FCD-IPM Installation and Operation Manual
Chapter 1 Introduction
Features
E1/T1 Main Link
•
E1/T1 Integrated Access Device (IAD) for Internet/Intranet and voice connectivity
•
E1 over 2-wire SHDSL link optional
•
Integral E1 with or without LTU or Integral T1 CSU/DSU
•
Optional sub-E1/T1 drop and insert port for PABX connectivity
•
Fail-safe bypass for the sub-E1/T1 link
•
Optional fiber optic uplink.
Integrated Router
•
IP and IPX routing and standard bridging
•
Supports Frame Relay, PPP and MLPPP
•
One or two Ethernet ports or one Fast Ethernet port
•
Optional dial-up or integrated ISDN backup
•
PAP/CHAP authentication
•
Solid Firewall protection
•
NAT and Single IP address translation
•
DHCP server and relay
•
OSPF Protocol
•
Quick setup and configuration
•
In-band and out-of-band remote management
•
SNMP and Telnet support
•
Dual management authorization levels (carrier/user)
•
FLASH memory for software and parameter file downloading
•
Remote software and parameter file download.
Ethernet/Fast Ethernet Switch
•
Built-in 4-port switch with 1Mb buffer with Auto-polarity and auto-negotiation.
Data
•
Optional second data port (transparent n x 64/56 or serial router port).
Voice
1-4
•
Supports twelve analog voice channels
•
PCM encoded, A-Law or µ-Law
•
Optional interfaces: 2-wire FXS, 2-wire FXO, or 4-wire or 2-wire E&M.
Overview
FCD-IPM Installation and Operation Manual
Chapter 1 Introduction
1.2 Physical Description
FCD-IPM units are delivered completely assembled. The units are designed for
desktop installation, or to be mounted in a 19-inch rack. Installation procedures
for FCD-IPM models and respective versions are provided in Chapter 2.
Figure 1-3 shows a 3-D diagram of FCD-IPM.
Figure 1-3. FCD-IPM General View
Controls and indicators of the various versions of FCD-IPM and their functions are
described in Chapter 3. The LED indicators on the front panel indicate the
operating status of FCD-IPM. Various indicators display status of user’s data port,
status of data activity in user’s data connector, and alert conditions. For a
description of the front panel, refer to Chapter 3.
The power and interface connectors are located on the rear panel of FCD-IPM.
For a description of the rear panel, refer to Chapter 2.
The internal jumpers of FCD-IPM are set according to options ordered. The only
jumper that you may need to set is the BAL/UNBAL jumper. The factory setting for
this jumper is BAL. For more information about setting jumpers, refer to Chapter 2.
1.3 Functional Description
This section describes the main and sublink characteristics, the data and voice
channel interfaces, timing considerations, time slot handling, integrated IP router
and management of FCD-IPM. Figure 1-4 shows a functional block diagram for
FCD-IPM.
Functional Description
1-5
FCD-IPM Installation and Operation Manual
Chapter 1 Introduction
Main
Link
Sublink
Voice
Port
n x 64 kbps
Mux
ISDN or
Serial
Port
LAN 1
Router
LAN 2
Switch
Figure 1-4. FCD-IPM Functional Block Diagram
FCD-IPM can be ordered in several configuration options. The main link is always
E1/T1 (E1 over SHDSL), and there is always at least one LAN link. The other
interfaces may be a sub E1/T1 link, analog voice, ISDN backup, n x 64 data port,
or router port.
Main Link and Sublink Characteristics
The FCD-IPM E1 main and sublink meet the requirements of ITU-T Rec. G.703,
G.704, G.706, G.732, and G.823, and support 256N and 256S multiframes
(2 or 16 frames per multiframe, respectively), in accordance with ITU-T Rec.
G.704. For FCD-IPM T1 versions the main and sublink comply to AT&T TR62411
and ANSI T1.403 standards, and support D4 and ESF framing.
The framed mode and use of the CRC-4 function are user-selectable.
1-6
Functional Description
FCD-IPM Installation and Operation Manual
Chapter 1 Introduction
The main and sublinks have two line interfaces:
•
120Ω balanced line interface, terminated in an RJ-48C eight-pin (ISO 10173)
connector
•
75Ω unbalanced interface, terminated in two BNC coaxial connectors
•
T1 versions have a 100Ω balanced interface.
You can select the E1 interface to activate the LTU option. With the T1 version,
you can choose to activate CSU or DSU.
When a power failure occurs, the failsafe bypass of the sub E1/T1 link ensures the
continuity of voice services between the main and the fix sublink.
Note
The fail-safe bypass of the E1/T1 sub-link is not available for the FCD-IPM units
equipped with SHDSL interface.
E1 over SHDSL
E1 traffic can also be transmitted using 2-wire SHDSL physical interface. The
SHDSL link uses TC-PAM technology and complies with the requirements of the
ITU-T G.991.2 standard. Table 1-1 lists typical FCD-IPM ranges over 2-wire
24 AWG line.
Table 1-1. Typical FCD-IPM Ranges over SHDSL Link
Data Rate
2-wire, 24 AWG (0.5 mm)
kbps
km
miles
192
6.5
4.0
384
5.8
3.6
512
5.1
3.1
768
4.8
2.9
1024
4.1
2.5
1152
3.5
2.1
2048
3.2
1.9
IO Data Channel Interfaces
Each of the two IO data channels can be operated as n x 64k or n x 56k data port
(DCE only).
System Timing Considerations
Internally, FCD-IPM uses one system timing source (clock). This system clock
determines the transit timing of all the E1 links and data ports. The clock source
options are as follows:
•
Main link 1
•
Sublink (each of them)
•
Internal.
Functional Description
1-7
FCD-IPM Installation and Operation Manual
Chapter 1 Introduction
Time Slot Handling
FCD-IPM allows the user to configure each of the individual time slots freely
according to the following options:
•
Data link1 – for data from router/bridge
•
FIX SUB Voice – for voice from sublink
•
FIX SUB Data – for data from sublink
•
FIX Voice (1, 2, 3, 4) – for analog voice port 1, 2, 3, 4
•
I/O1 Voice (1, 2, 3, 4) – for analog voice port 1, 2, 3, 4
•
I/O2 Voice (1, 2, 3, 4) – for analog voice port 1, 2, 3, 4
•
I/O1 SUB Data – for data from sublink
•
I/O2 SUB Data – for data from sublink
•
I/O1 SUB Voice – for voice from sublink
•
I/O2 SUB Voice – for voice from sublink
•
I/O1 Channel – for n x 64/56 data port
•
I/O2 Channel – for n x 64/56 data port.
For more information on configuring time slots, refer to Chapter 4.
Integrated Router
IP Router
FCD-IPM as an IP router supports:
•
Static IP net configuration
•
Dynamic IP net learning using RIP and RIP-2 protocols
•
CIDR topologies
•
Multiple IP nets on the LAN
•
Numbered and unnumbered interfaces
•
IP fragmentation
•
RIP1, RIP2 & OSPF Routing Protocols.
IPX Router
FCD-IPM also supports standard IPX routing that includes support for RIP and SAP.
Bridging
FCD-IPM supports bridging. The bridge is used to interconnect a number of LANs
by accessing layer 2 (MAC layer). FCD-IPM automatically extends the scope of any
interface, allowing the interface to interconnect several networks, providing that all
supported interfaces are set to bridge mode.
1-8
Functional Description
FCD-IPM Installation and Operation Manual
Chapter 1 Introduction
FCD-IPM interconnects:
•
Any LAN to link
•
Two LANs of the same Bridge
•
Two LANs and link.
FCD-IPM interconnects all of its interfaces to one extended LAN.
FCD-IPM supports standard bridging, as specified in IEEE 802.1D, and can operate
opposite any other third party bridge. Spanning Tree Algorithm is not supported.
Bridging works over PPP, Frame Relay RFC-1490 and also a ‘Native’ protocol.
MAC frames pass in an HDLC format.
Protocols
FCD-IPM supports:
•
PPP (Point to Point Protocol) – this protocol supports a variety of links and
connection options
•
Frame Relay – a network interface, which provides high-speed frame or packet
transmission with minimum delay and maximum bandwidth utilization.
Management
FCD-IPM features a variety of inband and out-of-band management options. These
options include dedicated time slot, dedicated DLCI, and dial-in connectivity.
You can manage the following capabilities:
•
FCD-IPM configuration
•
Viewing FCD-IPM status
•
Testing FCD-IPM
•
Viewing alarm status and history.
The management functions are performed via:
•
SNMP management – enables management using the RADview or any other
standard SNMP-based management systems.
•
Telnet – enables a remote IP host to control the operation of FCD-IPM using
functions identical to those provided by a supervision terminal.
•
Supervision terminal – an ASCII terminal connected to the RS-232 control port
of FCD-IPM (or a PC running a terminal emulation program) can be used as a
supervision terminal.
Undesired access to FCD-IPM via Telnet or SNMP can be blocked by the firewall,
or password protected. The dual-level management authentication allows access to
router configuration parameters while restricting the access to network
configuration parameters.
Functional Description
1-9
Chapter 1 Introduction
FCD-IPM Installation and Operation Manual
Software download is available via the control port using XMODEM and via
LAN/WAN using TFTP. Parameter file download and upload is available via LAN or
WAN using TFTP.
FCD-IPM has an alarm history memory that holds the up to 100 alarms.
Management Using Dedicated Time Slot (DTS)
FCD-IPM features out-of-band management through a dedicated time slot.
The DTS is a management channel that connects directly to the FCD-IPM host
using a separate IP interface, i.e. address, and operates as an additional WAN
interface connected to the management IP network.
This management channel is totally separated from the IP traffic that the integrated
router forwards, so there is no way to expose the manager IP network to
unauthorized IP users.
The DTS channel should be synchronized with other equipment such as a cross
connect unit or router. This can be done with standard WAN protocols such as
Frame Relay and PPP.
1-10
Functional Description
FCD-IPM Installation and Operation Manual
Chapter 1 Introduction
1.4 Technical Specifications
E1 Link Interface
Framing Options
256N (no MF, CCS)
256N (no MF, CCS) with CRC-4
256S (TS16 MF, CAS)
256S (TS16 MF, CAS) with CRC-4
Bit Rate
2.048 Mbps
Line Code
AMI
Zero Suppression
HDB3
Line Impedance
Balanced interface: 120Ω
Unbalanced interface: 75Ω
Signal Levels
Receive level:
• FCD-IPM with LTU: 0 to –30 dB
• FCD-IPM without LTU: 0 to –12 dB
Transmit level:
• Balanced interface: ±3V ±10%
• Unbalanced interface: ±2.37V ±10%
Jitter Performance
As per ITU-T Rec. G.823
Connectors
Balanced interface: RJ-48c 8-pin connector
Unbalanced interface: Two BNC coaxial
connectors
T1 Link Interface
Compliance
ITU G.703, G.704, G.706, G.732
Diagnostics
User activated local and remote loopbacks
Framing Options
D4
ESF
Bit Rate
1.544 Mbps
Line Code
AMI
Zero Suppression
Transparent
B7ZS
B8ZS
Impedance
Balanced: 100Ω
Technical Specifications
1-11
FCD-IPM Installation and Operation Manual
Chapter 1 Introduction
Signal Level
Receive level:
• FCD-IPM with CSU: 0 to –36 dB
• FCD-IPM without CSU: 0 to –10 dB
Transmit level:
• FCD-IPM with CSU: 0, -7.5, -15,
-22.5 dB
• FCD-IPM without CSU: soft adjustable at
0 to 655 ft.
Jitter Performance
As per AT&T TR-62411
Connectors
Balanced interface: RJ-48c 8-pin connector
Unbalanced interface: two BNC coaxial
connectors
Compliance
AT&T TR62411, ANSI T1.403
Diagnostics
User available local and remote loopbacks
Network activated loops and FDL loops
(RLB, LLB)
SHDSL Interface
Analog Voice
Type
2-wire unconditioned dedicated line
Line Coding
TC-PAM
Range
See Table 1-1
Impedance
135Ω
Connector
RJ-45
Protection
ITU K.21, UL1950
Number of Voice
Channels
4 per card
Modulation Method
PCM (per ITU-T G.711 and AT&T
PUB-43801)
µ-Law or A-Law
Interfaces
E&M: 2-wire or 4-wire, supporting different
types of E&M signaling: RS-464 Types I, II,
III, and V, and BT SSDC5, configured by
software
FXS: Loop start, WINK start (reverse polarity)
for direct connection to a 2-wire telephone
1-12
Technical Specifications
FCD-IPM Installation and Operation Manual
Chapter 1 Introduction
FXO: Loop start, WINK start (reverse polarity)
for connection to a 2-wire telephone
exchange subscriber line
Nominal level: 0 dBm
Nominal impedance: 600Ω
Return loss (ERL): Better than 18 dB
Frequency response: (Ref: 1020 Hz)
• ±0.5 dB, 300 to 3000 Hz
• ±1.1 dB, 250 to 3400 Hz
Signal to total distortion, G.712, G.713
method 2:
• 0 to –30 dBm0, better than 33 dB
• +3 to –45 dBm0, better than 22 dB
Idle channel noise: Better than –70 dBm0
(+20 dBrnc)
Transformer isolation: 1500 VRMS
Diagnostics
Remote analog loopback towards the remote
side, activated from local side
1kHz tone injection towards analog side
Activity indicators
ISDN
Interfaces
ISDN BRI, “S” and “U”
Compliance
ETS 300012
I.430
NT1
5ESS
DMS-100
NI1
WAN Protocols
Types
Frame Relay – RFC 1490
PPP and MLPPP
Routing
Types
STATIC
RIP-1
RIP-2
RIP/SAP
OSPF
Technical Specifications
1-13
FCD-IPM Installation and Operation Manual
Chapter 1 Introduction
LAN Interface
Number of Ports
1 or 2
Standards
Conforms to Ethernet/IEEE 802.3
Types
10Base2 with BNC coax connector
10BaseT with RJ-45 connector
Internal Ethernet/Fast
Ethernet Switch
Data Port Interfaces
Interface
10/100 BaseT
Number of Ports
Four
Interfaces/Connectors
V.35 with 34-pin female via adapter cable
V.24/RS-232 or RS-530 with 25-pin D-type
female
X.21 with 15-pin D-type female via adapter
cable
V.36/RS-422 with 37-pin D-type female via
adapter cable
Fiber Optic Interfaces
Interface Options
850 nm LED
1300 nm LED
1300 nm laser diode
1550 nm laser diode
Connectors
ST
FC/PC
SC
Compliance
Indicators
ITU G.921, G.956
Power indicator (green)
Ready (green)
LINK (green)
100M (green)
LINK data (yellow)
LINK error (red)
RED alarm (red – T1 only)
YEL alarm (yellow – T1 only)
LOC sync loss indicator (red – E1 only)
REM sync loss indicator (red – E1 only)
1-14
Technical Specifications
FCD-IPM Installation and Operation Manual
Chapter 1 Introduction
General
Physical
Height
4.37 cm/1.7 in (1U)
Width
44.0 cm/17.3 in
Depth
23.53 cm/9.25 in
Weight
5 kg/11 lb
RM-34 (for 19-inch Rack)
Installation Kit
Power
Supply voltage
100–240 VAC, 50 to 60 Hz, 25 VA max
24/48 VDC
Environment
Power consumption
12W
Temperature
0 to 50°C (32 to 122°F)
Humidity
Up to 90%, non-condensing
Technical Specifications
1-15
Chapter 1 Introduction
1-16
Technical Specifications
FCD-IPM Installation and Operation Manual
Chapter 2
Installation and Setup
This chapter provides instructions for mechanical and electrical installation of the
FCD-IPM unit.
After installation, you must configure the unit before further operation. Refer to
Chapter 4 for basic and advanced configuration instructions. In case a problem is
encountered, refer to Chapter 5 for test and diagnostics instructions.
Warning
No internal settings, adjustment, maintenance, and repairs may be performed
by either the operator or the user; such activities may be performed only by a
skilled technician who is aware of the hazards involved. Always observe
standard safety precautions during installation, operation, and maintenance of
this product.
2.1 Site Requirements & Prerequisites
Install AC powered FCD-IPM units within 1.5m (5 feet) of an easily accessible,
grounded AC outlet capable of furnishing the nominal supply voltage, 115 or
230 VAC. DC powered units require a 24 or -48 VDC power source.
Allow at least 90 cm (36 inches) of frontal clearance for operator access. Allow at
least 10 cm (4 inches) clearance at the rear for interface cable connections. The
ambient operating temperature of FCD-IPM is 0° to 50°C (32° to 122°F), at a
relative humidity of up to 90%, non-condensing.
Note
The FCD-IP units are cooled by free air convection therefore in rack installation it is
necessary to leave sufficient space (at least 1U) above and below each unit to
enable free airflow.
Site Requirements & Prerequisites
2-1
Chapter 2 Installation and Setup
FCD-IPM Installation and Operation Manual
2.2 Package Contents
Inspect the equipment package before unpacking. Note and report damage
immediately. The FCD-IPM package includes the following items:
•
FCD-IPM unit
•
Multiservice Access Devices and Intelligent CLEs CD
•
CBL-RJ45/D9/F/6FT configuration cable
•
Interface adapter cable in accordance with your order
•
AC power cable or DC power connection kit.
2.3 Equipment Needed
The cables you need depend on the application. Cables terminated in appropriate
connectors provide support for the following data port interfaces:
•
V.35 interface: the interface adapter cable ends in a 34-pin female connector
•
V.36/422 interface: the interface adapter cable ends in a 37-pin D-type
female connector
•
V.24/RS-232 or RS-530 interface: the interface adapter cable ends in a 25-pin
D-type female connector
•
X.21 interface: the interface adapter cable ends in a 15 pin D-type female
connector.
2.4 Installation and Setup
The FCD-IPM units are delivered completely assembled. The units are designed
for desktop installation.
For installation of FCD-IPM in a 19-inch rack, the RM-34 rack mount kit is
available. For rack installation instructions, refer to the Rack Mounting Kit for
19-inch Racks guide that comes with the RM kit.
Installation procedures for FCD-IPM are provided in the following paragraphs.
Setting Internal Jumpers and Switches
Only the BAL/UNBAL jumpers, whose locations are shown in Figure 2-1, are
meant for user adjustment. All other internal jumpers are factory set according to
the specific ordering requirements and are not designed for user access. The
factory setting for the BAL/UNBAL jumpers is BAL. Before setting these jumpers,
open the FCD-IPM case.
2-2
Installation and Setup
FCD-IPM Installation and Operation Manual
Chapter 2 Installation and Setup
NO
FOR FLOATING
RX PATH
UN
NO
BAL
For E1 and T1 Interfaces - JUMPER J4
BAL UN
J6
J7
YES
F-GND
J4
J3
J1
BAL UN
RX-G
YES NO
YES
FOR
NON FLOATING
RX PATH
Factory Setting: YES
J8
Factory Setting: NO
Figure 2-1. Location of Internal BAL/UNBAL Jumpers
Fuses
The AC version of FCD-IPM has a user-replaceable fuse rated at 1A slow blow.
The fuse is accessible by opening the fuse cover located just above the power
connector on the rear panel.
Caution Replace fuses only with fuses having identical ratings.
Installation and Setup
2-3
FCD-IPM Installation and Operation Manual
Chapter 2 Installation and Setup
2.5 Interfaces and Connections
Figure 2-2 shows a general diagram of the rear panels of AC-powered and
DC-powered FCD-IPM units, and identifies the different optional connector
locations.
P
O
W
E
R
Power
Connector
Sub Link
Location
IO Data Channel
Main Link Location
Data Port
Options
AC
DC
Options
LAN 1:
10/100BaseT
10Base2
LAN 2:
Blank
10BaseT
10Base2
Options Options
Blank
V.24
V.35
X.21
V.36
Rs530
Blank
E1
T1
FXS
FXO
E&M
ISDN “U”
ISDN “S”
IO Data Channel
Options Options
Options
E1
Blank
Blank
T1
E1
E1
SHDSL T1
T1
FXS
FXS
FXO
FXO
E&M
E&M
VXX
VXX
Ethernet Switch Ethernet Switch
4-port Ethernet/
Fast Ethernet Switch
Figure 2-2. FCD-IPM Rear Panel
E1/T1 Link Connections
FCD-IPM E1/T1 link has a RJ-48c eight-pin connector for the balanced HDB3
interface, and two BNC connectors for the unbalanced HDB3 interface.
Appendix A provides the pin allocation for the RJ-48c connector.
Connect the E1/T1 link cables to the connector(s) corresponding to the interface in
use.
Caution Do not connect to both the balanced and unbalanced connectors!
When using the balanced interface, connect to the RJ-45 connector.
When using the unbalanced interface, connect to the two BNC connectors
designated TX/Out and RX/In. Make sure the receive and transmit cables are
connected to the TX/Out and RX/In connectors properly.
IO Data Channel Connections
The FCD-IPM user data port has several possible interface connectors. A listing of
the connectors is given in Equipment Needed on page 2-2.
Connect the DTE link cable to the user data port connector. For more information
on pin allocation, refer to Appendix A.
2-4
Interfaces and Connections
FCD-IPM Installation and Operation Manual
Chapter 2 Installation and Setup
Control Port Connection
The FCD-IPM control port is located on the front panel. Connect the ASCII
terminal to this port. For more information on connecting to the control port, refer
to Connecting to the ASCII Terminal in Chapter 3.
Connecting the Power
For your protection, FCD-IPM must always be grounded. Any interruption of the
protective (grounding) conductor (inside or outside the instrument) or
disconnecting the protective earth terminal can make this instrument dangerous.
Intentional interruption is prohibited.
Warning
BEFORE POWERING UP AN AC POWERED FCD-IPM, the protective earth
terminals of this instrument must be connected to the protective conductor of
the (mains) power cord. The mains plug shall only be inserted in a socket
outlet provided with a protective ground (earth) contact. The protective action
must not be negated by use of an extension cord (power cable) without a
protective conductor (grounding).
Make sure that only fuses with the required rated current and of the specified
type, as marked on the FCD-IPM rear panel, are used for replacement. Use of
repaired fuses and short-circuiting of fuse holders is forbidden.
Whenever it is likely that the protection offered by fuses has been impaired,
the instrument must be made inoperative and be secured against any
unintended operation.
AC Power Connection
AC power should be supplied to FCD-IPM through the 1.5m (5 feet) standard
power cable terminated by a standard 3-prong plug.
To connect the AC power:
1. Check that the ON/OFF switch on the FCD-IPM rear panel is set to OFF.
2. Connect the power cable to the connector on the FCD-IPM rear panel.
3. Connect the power cable to the mains outlet.
DC Power Connection
To connect the DC power:
1. Check that the ON/OFF switch on the FCD-IPM rear panel is set to OFF.
2. Connect the power cable to the DC power connector.
Constraints
Warning
Do not hot swap the FCD-IPM modular IO data channel cards. A card must be
added to or removed from an IO slot when the power is off ONLY.
Interfaces and Connections
2-5
Chapter 2 Installation and Setup
2-6
Interfaces and Connections
FCD-IPM Installation and Operation Manual
Chapter 3
Operation
In this chapter you will find detailed operating instructions for FCD-IPM. It
includes:
•
Description of indicators
•
Operating procedures (turn-on, front-panel indications, and turn-off)
•
Connection to ASCII terminal
•
Login.
Refer to Chapter 6 for diagnostic and troubleshooting instructions.
3.1 Introduction
FCD-IPM is designed for unattended operation. After initial power-up, and prior to
use, you must configure a basic set-up for FCD-IPM. For more information about
configuration, refer to Chapter 4.
3.2 Indicators
Front Panel Indicators
Figure 3-1 shows the location of front panel indicators for one of the various
FCD-IPM versions.
Figure 3-1. FCD-IPM Front Panel
Table 3-1 lists the functions of the controls and indicators located on the front
panel of FCD-IPM.
Indicators
3-1
FCD-IPM Installation and Operation Manual
Chapter 3 Operation
Table 3-1. Front Panel Indicator Functions
Object
Description
Function
POWER
Green LED
ON when FCD-IPM is powered on.
READY/LOOP
Green LED
ON when packets can be transferred.
Blinks – a loopback is active on E1, T1 or SHDSL link
LAN 1 DATA
LAN 2 DATA
Yellow LED
ON when a packet is received or transmitted on the
LAN side.
LAN 1 ERR
LAN 2 ERR
Red LED
ON when a LAN interface indicates an error.
LINK 1 DATA
LINK 2 DATA
Yellow LED
Turns ON briefly when a packet is received or
transmitted on the LINK side.
LINK1 ERR
LINK2 ERR
Red LED
OFF when there is a physical connection and no LINK
interface error.
Turns ON briefly when LINK interface indicates an
error.
Continuously ON when there is no physical connection.
3-2
LINK1 RED
ALARM
Red LED
ON when T1 link is in RED ALARM.
Local unit lost frame synchronization for more than
2.5 consecutive seconds.
SUB RED
ALARM
Red LED
ON when one of the T1 sub link is in RED ALARM.
Sub link of the local unit lost frame synchronization for
more than 2.5 consecutive seconds.
LINK1
YELLOW
ALARM
Yellow LED
ON when one of the T1 sub link is in YELLOW ALARM.
Yellow alarm signal is sent from Remote Unit to inform
the local unit that a RED ALARM exists at the remote
end.
SUB YELLOW
ALARM
Yellow LED
ON when one of the T1 sub link is in YELLOW ALARM.
Yellow alarm signal is sent from Remote Unit to inform
the sub link of the local unit that a RED ALARM exists at
the remote end.
LINK1 LOC
SYNC LOSS
Red LED
ON when E1 link is in local sync loss alarm.
Local unit lost frame synchronization for more than 2.5
consecutive seconds.
SUB LOC
SYNC LOSS
Red LED
ON when one of the E1 sub link is in local sync loss
alarm.
Sub link of the local unit lost frame synchronization for
more than 2.5 consecutive seconds.
Indicators
FCD-IPM Installation and Operation Manual
Chapter 3 Operation
Table 3-1. Front Panel Indicator Functions (Cont.)
Object
Description
Function
LINK1 REM
SYNC LOSS
Red LED
ON when E1 link is in remote sync loss alarm.
Remote sync loss signal is sent from Remote Unit to
inform the local unit that a sync loss exists at the remote
end.
SUB REM
SYNC LOSS
Red LED
ON when one of the E1 sub link is in remote sync loss
alarm.
Remote sync loss signal is sent from Remote Unit to
inform the sub link of the local unit that a sync loss
exists at the remote end.
Rear Panel Indicators
Table 3-2. Rear Panel Indicator Functions
Object
Description
Function
LINK
Green LED
ON – LAN is connected to LAN1 or LAN2 connector or
to one of the Ethernet/Fast Ethernet switch ports.
100M
Green LED
ON – LAN speed is 100M
OFF – LAN speed is 10M
3.3 Operating Instructions
Turning On
In order for the unit to function, you must provide FCD-IPM with a setup
configuration. You configure the unit after the initial power-up stage.
To turn on FCD-IPM:
•
Set the power switch on the rear panel to ON.
FCD-IPM performs a self-test. All the FCD-IPM indicators should light up.
Confirm that all are operating. Following the test, all indicators except PWR
and READY turn off.
FCD-IPM is now ready for configuration. Refer to Chapter 4, for quick setup and
advanced configuration instructions.
Normal Indications
During normal operation the POWER indicator lights up, and the READY indicator
lights up when packets can be transferred. Additional indications are:
•
The LAN DATA indicator lights when a packet is received or transmitted on
the LAN side
Operating Instructions
3-3
FCD-IPM Installation and Operation Manual
Chapter 3 Operation
•
3-4
The LINK DATA indicator lights when a packet is received or transmitted on
the LINK side.
Operating Instructions
FCD-IPM Installation and Operation Manual
Chapter 3 Operation
Fault Indications
If a fault occurs, the following alarm indicators light up, and data transfer may be
interrupted:
• LAN ERR indicator lights when LAN interface indicates an error
•
LINK ERR indicator lights when LINK interface indicates an error
•
RED ALARM indicator lights when T1 interface detects red alarm
•
YELLOW ALARM indicator lights when T1 interface detects yellow alarm
•
LOC SYNC LOSS indicator lights when the E1 interface detects local sync loss
•
REM SYNC LOSS indicator lights when the E1 interface detects remote sync
loss.
To obtain additional information, observe the state of the other indicators and
then refer to Chapter 6 for troubleshooting information:
Turning Off
Set the FCD-IPM power switch, on the rear panel of the unit, to OFF.
3.4 Connecting to the ASCII Terminal
FCD-IPM features a setup program that is invoked and run from an ASCII terminal
or a PC emulator. The terminal/terminal emulator is connected to the RJ-45
CONTROL port on the FCD-IPM front panel (see Figure 3-2).
Connecting the Terminal Emulator
To connect the terminal emulator:
1. Attach the cable to the RS-232 port on the PC.
2. Attach the other end of the cable to the CONTROL port on the FCD-IPM front
panel.
Connecting to the ASCII Terminal
3-5
FCD-IPM Installation and Operation Manual
Chapter 3 Operation
Figure 3-2. Connecting to Terminal Emulator
To setup the terminal:
1. Set the terminal to work at a baud rate of 9.6 kbps, No Parity, 8 Data Bits.
2. Set the hardware control to OFF.
3. Switch on FCD-IPM.
The operational screen is displayed.
To initiate the login message:
•
Press <Enter> several times.
Password Protection
Using a password prevents unauthorized personnel from changing configuration
parameters.
Before you can access any configuration menus you will be prompted for login.
To logon:
•
Enter the correct password. The factory default password is 1234.
The password can be changed or removed during configuration. For more
information, refer to Chapter 4.
Notes
3-6
1. Use of Password protection for the configuration module is recommended.
Always use the Exit option in the Main Menu once the unit has been
configured. Using the Exit option will force personnel requiring access to the
configuration module to use password.
2. Password verification is case sensitive. Once the password is set, use the same
case that you used when typing in the password.
3. To enable E1/T1 parameter configuration the supervisor password must be
used. Using the login password disables E1/T1 menu viewing.
Connecting to the ASCII Terminal
Chapter 4
Configuration
Topics covered in this chapter include:
•
Overview of configuration menus
•
Main menu
•
Quick setup menu
•
Security menu
•
Advanced setup menu
Download software/upload device parameters
•
View menu
•
Diagnostic tools menu.
4.1 Overview
The Main Menu has the following options:
•
Quick setup menu – The Quick Setup menu is used to define the basic
parameters for your FCD-IPM unit. The Quick Setup menu allows you to
adjust setup and link configuration parameters while FCD-IPM is in operation.
Line-by-line prompts guide you throughout the procedure. On-screen
instructions and explanations guide you through the setup procedure. For a
complete description of the Quick Setup menu refer to Section 4.3.
•
Security setup menu – Use the options in the Security Setup menu to control
FCD-IPM management and entry to your LAN by unauthorized users (refer to
Section 4.4).
•
Advanced setup menu – The Advanced menu lists FCD-IPM configuration
parameters and their current values. You can change these parameters and
perform advanced configuration operations, not available through the Quick
Setup menu. Resetting the device and software downloads are also performed
via the Advanced Menu (refer to Section 4.5).
•
View menu – Use the options in the View menu to view configuration screens
and information on interface connections, routing tables and statistics.
•
Diagnostic Tools menu – Use the Diagnostic Tools menu to verify WAN and
LAN connectivity. The Ping feature allows you to request another user on the
LAN or WAN. If the remote user replies, connectivity is confirmed up to and
including the IP level.
Overview
4-1
FCD-IPM Installation and Operation Manual
Chapter 4 Configuration
•
Exit – Select this option to return to the Operational Status Messages screen. In
this mode you can view real-time information about the unit’s activities.
4.2 Main Menu
Figure 4-1 shows the Main Menu options.
The name of the device connected to the terminal (FCD-IPM) is listed at the top of
the screen.
To choose an option from the Main Menu:
Type the number preceding the option.
MAIN MENU (Device name - FCD-IPM)
---------1.
2.
3.
4.
5.
Quick setup
Security setup
Advanced setup
View
Diagnostic tools
0. Exit
Press number to select or ESC to return to the previous menu
Figure 4-1. FCD-IPM Main Menu
4.3 Quick Setup Menu
The parameters listed on the Quick Setup Menu include most of FCD-IPM's
internetworking features:
•
WAN Interface
•
IP Parameters
•
Physical connections
•
Protocol
•
Routing type.
The Quick Setup screen presents messages that prompt you to accept or modify
the current parameters. The parameter options are enclosed in brackets [ ].
To access the Quick Setup Menu:
1. In the Main menu, press 1.
The Quick Setup menu appears, showing the first parameter, Link Status.
To accept the current parameter:
•
4-2
Press <Enter>.
Quick Setup Menu
FCD-IPM Installation and Operation Manual
Chapter 4 Configuration
To view the options:
•
Toggle with the space bar and press ENTER.
To enter new information:
1. Type in the new parameters.
2. Press <Enter>.
To change the existing value:
•
Press <Backspace>.
After all parameters have been accepted or changed, you can view them on the
screen. A confirmation message appears requesting that you confirm all the setup
changes. The device may reset after saving these changes.
To configure the setup parameters:
1. From the Main Menu, select option 1, Quick Setup.
2. Follow the on-screen instructions to accept or modify the setup parameters.
3. Press Y to save the setup parameters.
Quick Setup Parameters
The Quick Setup menu contains both general parameters and those parameters
specific to the interfaces installed. This section organizes the parameters into
various categories. The screen for each interface and a description of the options
in the Quick Setup menu can be found in the sections that follow. Refer to the
section that applies to the interface you ordered.
Quick Setup Menu
4-3
FCD-IPM Installation and Operation Manual
Chapter 4 Configuration
Table 4-1. Quick Setup Parameters
Parameters
Type
Options
WAN Parameters
General
Link status
Link mode
Routing
Protocol
WAN IP Address (for IP Router
only)
WAN IP Mask (for IP Router only).
E1/T1
E1/T1 Configuration
Frame Relay
DCLI number
ISDN
Protocol (ISDN)
Bandwidth
Connection Type
Channel A – Destination Phone No.
Channel B – Destination Phone No.
Connection.
V24 Async
Modem Type
Baud Rate
LAN Parameters
General
LAN Status
LAN IP Address
LAN IP Mask
Default Gateway
Default Gateway Interface
Routing
Security
Parameters
Device Access Name
Password
Security Type
The Quick Setup Menu varies according to the options of FCD-IPM that you have
ordered. The following pages illustrate some of the Quick Setup menus that are
available.
The fields in the Quick Setup screens are described below.
4-4
Quick Setup Menu
FCD-IPM Installation and Operation Manual
Chapter 4 Configuration
Quick Setup Menu Examples
The following pages illustrate some of the Quick Setup menus, dependent upon
the interface that has been ordered.
Quick Setup for T1 (PPP, IP)
Figure 4-2 shows the Quick Setup menu for T1.
QUICK SETUP
----------WARNING: This device automatically exits to Operational
Messages 10 minutes after last keyboard action without
saving parameters
'ENTER' - Accept parameter , 'SPACE' - Change parameter.
WAN interface Link 1 - T1
Link status
: [Enable]
Link mode
: [Synchronous]
Routing
: [IP ROUTER], Protocol: [PPP]
WAN IP address
: 10.0.0.1, enter new : 10.0.0.1
WAN IP mask
: 255.255.255.252, enter new: 255.255.255.252
Do you want to configure the T1 Interface parameters (Y/N)?:
Host IP setup:
LAN Status
: [Enable]
LAN IP address
: 192.168.1.1, enter new : 192.168.1.1
LAN IP mask
: 255.255.255.000, enter new : 255.255.255.000
Default gateway setting by: [Interface]
Default gateway interface: 1
SECURITY Setup
Device access name
: FCD-IPM
No password at present – do you want to create password (Y/N)?: [N]
Security type
: [Disabled]
Saving the changes might cause RESET the unit.
Do you want to save QUICK SETUP (Y/N)? Y
Figure 4-2. T1 Interface Quick Setup Screen
Quick Setup Menu
4-5
FCD-IPM Installation and Operation Manual
Chapter 4 Configuration
Quick Setup for E1 (PPP, IP) + ISDN (Backup, 128K, PPP, IP)
Figure 4-3 shows the Quick Setup menu for E1.
QUICK SETUP
----------WARNING: This device automatically exits to Operational
Messages 10 minutes after last keyboard action without
saving parameters
'ENTER' - Accept parameter , 'SPACE' - Change parameter.
WAN interface Link 1 - E1
Link status
: [Enable]
Link mode
: [Synchronous]
Routing
: [IP ROUTER], Protocol: [PPP]
WAN IP address
: 10.0.0.1, enter new : 10.0.0.1
WAN IP mask
: 255.255.255.252, enter new: 255.255.255.252
Do you want to configure the E1 Interface parameters (Y/N)?:
WAN interface Link 2/CH1 – BRI
Link status
: [Backup] to interface: [LINK 1]
Routing
: [IP ROUTER], Protocol: [PPP]
WAN IP address
: 0.0.0.0, enter new : 0.0.0.
Protocol
: [ETSI]
Bandwidth
: [128]
Connection Type
: [Originate only]
Channel A – Destination phone number: 1234
Channel B – Destination phone number: 5678
Connection
: [Always]
Host IP setup:
LAN Status
: [Enable]
LAN IP address : 192.168.1.1, enter new : 192.168.1.1
LAN IP mask
: 255.255.255.000, enter new : 255.255.255.000
Default gateway setting by: [Interface]
Default gateway interface: [LINK 1]
SECURITY Setup
Device access name : FCD-IPM
No password at present – do you want to create password (Y/N)?: [N]
Security type: [Disabled]
Saving the changes might cause the unit to RESET.
Do you want to save QUICK SETUP (Y/N) ? N
Figure 4-3. E1 Interface Quick Setup Screen
4-6
Quick Setup Menu
FCD-IPM Installation and Operation Manual
Chapter 4 Configuration
WAN Settings
Set this parameter for the WAN configuration.
Table 4-2. WAN Parameters
Parameters
Possible Values
Description
Link Status
Enable
Transmits and receives frames.
Disable
Does not transmit or receive frames. The link may be permanently disabled, for
example, when testing. A disabled line freezes all link operation, including
connection attempts and forwarding.
Backup
If a link is defined as backup to another, then whenever the main link operates
normally, the backup link is disabled. If the main link fails, the backup link begins
to operate and become enabled. You must make sure that the routing settings are
correct so that traffic will be forwarded to the desired destination via the backup
link. When you restore the main link connection, the backup link becomes
disabled again.
Default : Enable
Synchronous
Data bits are transmitted at a fixed rate. The sender and the receiver are
synchronized
Frame Relay
A packet-switching protocol for connecting devices on a WAN.
Asynchronous
Data bits are transmitted at a fixed rate. The sender and the receiver are not
synchronized.
IP, IPX, Bridge
Assigns the link forwarding type.
Link Mode
Routing
Any combination
of these link
types.
Quick Setup Menu
4-7
FCD-IPM Installation and Operation Manual
Chapter 4 Configuration
Table 4-2. WAN Parameters
Parameters
Possible Values
Description
Protocol
PPP
Point to Point Protocol. PPP consists of 3 components:
Encapsulation method – for IP datagrams on a serial link PPP supports HDLC
synchronous links.
LCP – Link control procedure to establish, configure, and test the data-link
connection. Having an LCP allows each end to negotiate various options.
NCP(s) – A family of network control protocols specific to different network layer
protocols. The NCPs allow each end to configure network control parameters.
PPP is often used across slow serial lines. It is therefore important to reduce the
number of bytes per frame in order to reduce the latency time. Using LCP, most
implementations negotiate to omitting the constant address and control fields and
reducing the size of the protocol fields from 2 bytes to 1 byte. In addition, when
using IP NCP, most implementations use Van Jacobson header compression to
reduce the size of IP and TCP headers.
RFC-1490
DLCI Number
4-8
Quick Setup Menu
Encapsulation method for carrying network interconnect traffic over a Frame
Relay backbone. RFC-1490 also supports a simple fragmentation procedure for
carrying large frames over a frame relay network with a smaller MTU.
DLCI – Every network interface card (NIC) has a Data Link Communication
Identifier (DLCI) that uniquely identifies the node on the network. DLCI enables
connection to the Frame Relay network without configuring Frame Relay
parameters.
DLCI executes congestion control when an explicit congestion notification is
received for the DLCI from the Frame Relay network. The unit reduces the
transmitted information rate of the DLCI and increases it when the congestion
condition is cleared.
Default : PPP
Sets the DLCI identification number.
FCD-IPM Installation and Operation Manual
Chapter 4 Configuration
LAN Settings
Set the parameters in this section for each LAN connection.
Table 4-3. LAN Parameters
Parameters
Possible Values
Description
LAN Status
Enable
Transmits and receives frames
Disable
Does not transmit or receive frames. Used by system
administrator
Default : Enable
Routing
Select this parameter to set the routing option.
Note: This parameter appears for the 2-LAN device only.
LAN IP Address
Class A
1.0.0.0 to
127.255.255.255,
Class B
128.0.0.0 to
191.255.255.255,
Class C
192.0.0.0 to
223.255.255.255,
Class D
224.0.0.0 to
239.255.255.255
Class E
240.0.0.0 to
247.255.255.255
LAN IP Mask
Select this parameter to enter the IP address. Every device on
a TCP/IP network must have an identification address. The IP
address is a value consisting of the network address and the
host address on that network. The value assigned to a
network depends on the number of computers on that
network.
The IP address is a 32-bit number. The number consists of 4
parts, where each part consists of 3 digits. One part of the
address identifies the network and another part of the
address identifies the host. The numbers in the address,
which identifies the host, depend on the class.
There are 5 classes of IP addresses. Each class represents a
network having a certain number of computers. For example,
a Class C address is given to a network having between 1 to
255 computers.
The numbers in each part of the code are translated into
binary. The binary code identifies the network and the host.
IP addresses are assigned by the Internet Network
Information Center (InterNIC). InterNIC assigns the network
ID. Host IDs are assigned by the network administrator.
Select this parameter to enter the IP mask. The mask is
configured automatically from the IP address class. If you want
to change the default mask, enter a new mask. For example,
the IP mask is usually 225.225.225.0. A mask like this would
allow 254 hosts on the LAN. If you want to create a subnet,
which allows 6 users, including FCD-IPM, configure the mask
as 225.225.225.248. on FCD-IPM, as well as each host
included on the subnet (refer to Figure 4-4).
Quick Setup Menu
4-9
FCD-IPM Installation and Operation Manual
Chapter 4 Configuration
Table 4-3. LAN Parameters (Cont.)
Parameters
Default Gateway
Setting
Possible Values
Description
Select this parameter to set the Default Gateway configuration
(see Figure 4-4). The default gateway is the address to which
frames are sent, if no other address is defined in the routing
table.
The default gateway can be an IP address or a WAN interface.
If you choose to use an IP address, enter the address of the
router, which will deliver the frames. Specifying an IP address
for the default gateway is done with shared media, such as LAN
interface. If you choose to use a WAN interface, the connection
to the router is point-to-point. Choose by interface and enter
interface/DLCI number (for Frame Relay).
Warning: It is very important to obtain the correct parameters
from the system administrator or ISP. The most common
problem when establishing an IP connection is incorrect
configuration of the IP parameters and Default Gateway. Do not
try to guess these parameters.
E1/T1 Settings
Prompts to perform advanced configuration on the main link
settings – E1 or T1, depending on your unit. By entering YES
you are sent into the Advanced Configuration menu. For more
information, refer to Chapter 5.
LAN IP address 192.168.1.1
Mask
255.255.255.248
FCD-IPM
192.168.1.6
IP address
192.168.1.2
192.168.1.5
192.168.1.4
192.168.1.3
Mask
255.255.255.248 255.255.255.248 255.255.255.248 255.255.255.248 255.255.255.248
192.168.1.1
Default Gateway 192.168.1.1
192.168.1.1
192.168.1.1
192.168.1.1
Figure 4-4. Setting up the IP Mask
4-10
Quick Setup Menu
FCD-IPM Installation and Operation Manual
Chapter 4 Configuration
ISDN Settings
FCD-IPM is available with ISDN “S” and “U” options.
Table 4-4. ISDN Settings
Parameters
Possible Values
Protocol (ISDN)
Bandwidth
Description
Assigns the protocol provided by the ISDN service in your
area. Some additional parameters may be requested
depending on the selected protocol.
56, 64, 112, 128 kbps
Connection
Type
Assigns a bandwidth. The bandwidth is the rate at which data
passes through the link. The greater the bandwidth, the more
information can be sent through the link. FCD-IPM allows
you to work with a bandwidth of 56, 64, 112, or 128 kbps.
Selection of 112 or 128 kbps for protocols other than IDSL
means MLPPP will be invoked.
Specifies the type of connection used to connect to the
Internet or Intranet.
Answer only
If the link is to be used only for receiving incoming
connections
Answer&Originate
If the link is to be used for both incoming and out going
connections (not simultaneously)
Originate only
If the link is to be used for outgoing connections only.
Destination
Phone Number
Defines the phone number used to connect to the Internet or
Intranet. To edit the phone number, erase the number with
the Backspace key and enter the new number. This
parameter appears only when the connection type is
Originate only or Answer&Originate.
Connection
Determines when the link between the local LAN and the
Internet should be activated. Selecting any frame for
forwarding, activates the link only when there is traffic to be
sent on the link. Selecting Always keeps the link active,
independent of traffic. The Connection parameter is
important in reducing operating costs.
Frame Relay Settings
You need to set the DCLI number, to allow connection to the Frame Relay
network without setting Frame Relay parameters.
DLCI Number
Select this parameter to set the DLCI number.
Quick Setup Menu
4-11
FCD-IPM Installation and Operation Manual
Chapter 4 Configuration
V.24 Async Settings
Two settings that must be made.
Table 4-5. V.24 Async Settings
Parameters
Description
Modem Type
Select this parameter to select the modem type.
Baud Rate
Select this parameter to display the rate at which data is sent between FCD-IPM and
the modem. Use the Space Bar to toggle between the different baud rates. The Quick
Setup default value is recommended for your modem.
Security Settings
This feature provides protection from unauthorized access through the Internet.
Table 4-6. Security Settings
4-12
Parameters
Description
Device Access
Name
Display the name assigned to FCD-IPM for identification by the Internet Provider. To
change the device access name, type in the new name and press Enter.
Device Access
Password
Assign or updates a password. The password is used to access the Internet.
Security Type
Permits access to all users (disable) or restrict access to allow/deny users whose profiles
are defined (enable) in the system.
Quick Setup Menu
FCD-IPM Installation and Operation Manual
Chapter 4 Configuration
4.4 Security Setup Menu
Topics covered in this section include:
•
Enabling Telnet access
•
Enabling SMNP access
•
Enabling/disabling the Solid Firewall
•
Changing the login password
•
IP Address translation (NAT).
Quick Setup
1
Security Setup
2
Advanced
Menu
3
4
View
5
1
2
Device
Access
Restrictions
Diagnostic
Tools
3
FIREWALL
Options
IP Address
Translation
Figure 4-5. Security Setup Menu Outline
The Security Setup menu allows you to control access to FCD-IPM and access to
the LAN. FCD-IPM is protected against unauthorized user access by disabling
access via SNMP and TELNET. The Solid Firewall is used to protect the LAN
against undesired entry.
To access the Security Setup Menu:
1. In the Main menu, press 2.
The Security Setup menu appears (refer to Figure 4-6).
SECURITY SETUP
--------------
( Device name - FCD-IPM)
1. Device access restrictions
2. FIREWALL options
3. IP address translation
ESC - Return to previous menu
Choose one of the above:
Figure 4-6. Security Setup Menu
The Security Setup options are described below.
Security Setup Menu
4-13
Chapter 4 Configuration
FCD-IPM Installation and Operation Manual
Device Access Restriction
Parameters listed on this screen allow you to control access to FCD-IPM
configuration from the control port or from LAN/WAN (via Telnet and SNMP).
Enabling Telnet Access
FCD-IPM supports Telnet. This allows FCD-IPM to be configured and controlled
over the WAN and LAN using TCP/IP.
Access to Telnet requires authentication by the device, using username and
password.
By default, Telnet access to FCD-IPM is disabled to prevent changes being made to
the unit's configuration parameters.
To enable Telnet access:
1. From the Security Setup menu, select option 1, Device Access Restrictions.
2. From the Device Access Restrictions menu, select option 1, TELNET Access
Status and change it to Enable.
3. Select options 2 and 3 to change the User name and Password, if required.
FCD-IPM can now be accessed using your TELNET username and password.
Enabling SNMP Access
By default, access to FCD-IPM via SNMP is disabled. Blocking SNMP access
prevents changes being made to the unit's configuration parameters.
To enable SNMP access:
1. From the Security Setup menu, select option 1, Devise Access Restrictions.
2. From the Devise Access Restrictions menu, select option 4, SNMP Access
Status and change it to Enable.
3. Select options 5, 6, and 7 to change Read, Write and Trap communities, if
required.
FCD-IPM can now be accessed for SNMP operation using the appropriate
communities.
Changing Login Password
Entrance to configuration screens, via terminal from the control port, is set by the
factory default as Protected by Password. The default password is 1234.
To change the password or remove password protection:
1. From the Security Setup menu, select option 1, Device Access Restrictions.
2. From the Device Access Restrictions menu, select option 8, Monitor User
Password.
3. Enter a new value for the Password.
4-14
Security Setup Menu
FCD-IPM Installation and Operation Manual
Chapter 4 Configuration
Supervisor Access
FCD-IPM has the option of dual–level password access. This allows certain menus
to be blocked from a regular user, while permitting a supervisor to access and alter
the parameters of these menus. To use this option, set a Monitor Supervisor
Password.
To set a Monitor Supervisor Password:
1. From the Security Setup menu, select option 1, Device Access Restrictions.
2. From the Device Access Restrictions menu, select option 9, Monitor
Supervisor Password.
Note
Leaving Password blank removes login protection.
Firewall Option
Solid Firewall is a rule-based security mechanism, which monitors incoming and
outgoing traffic and allows or restricts access according to the user-defined criteria
(rules).
You can configure the Solid Firewall to monitor incoming or outgoing traffic on any
WAN and LAN link. The firewall blocks all traffic coming from the unprotected
network segment to the protected section, and allows traffic from protected to
unprotected segments. Only those applications that are enabled via the application
list (e.g. HTTP, FTP, POP3 servers, etc.) are allowed for use. By default, the Solid
Firewall is disabled.
To select the Solid Firewall interface and direction:
1. From the Main menu, select option 2, Security Setup.
2. From the Security Setup menu, select option 2, Firewall Options.
The Firewall Setup menu appears (see Figure 4-8).
3. From the Firewall Setup menu, type 1.
The Firewall Interface menu appears (see Figure 4-9).
4. From the Firewall Interface menu, type A and define the link on which you
intend to set the firewall and traffic type to monitor:
Inbound – The firewall blocks the traffic coming into FCD-IPM via the link
on which the firewall is enabled. The firewall forwards the traffic going out
of the firewall-protected interface to its destination.
Outbound – The firewall blocks the traffic going out of FCD-IPM via the
link on which the firewall is enabled. The firewall grants access to the traffic
coming into FCD-IPM from the network segment attached to the
firewall-protected interface.
5. Press <Esc> and save new values.
Security Setup Menu
4-15
FCD-IPM Installation and Operation Manual
Chapter 4 Configuration
To define the Solid Firewall rules:
1. From the Firewall Setup menu, type 2.
The Firewall Rules menu appears (see Figure 4-10).
2. From the Firewall Rules menu, type A and perform the following:
Define a link on which the rule will be applied
Specify the source IP address range by defining the start and end addresses.
Specify the destination IP address range by defining the start and end
addresses.
Enable the application used by the rule (user defined, Telnet, Ping, HTTP,
FTP, TFTP, POP3, SMTP, SNMP, SNMP Trap, BOOTP/DHCP, DNS Client
to Server, or DNS Server to Server).
If you select a user-defined application, you must specify the following
parameters:
Protocol type: TCP, UPD or ICMP
Minimum and maximum port value for TCP and UDP protocols, or
ICMP message type for ICMP protocol.
3. Press <Esc> and save new firewall rule values.
For example, two LANs are connected to the FCD-IPM 10BaseT ports
(see Figure 4-7). LAN 1 includes company’s Web, mail and FTP servers, which
cab be accessed from the outside. Employees’ PCs sitting on LAN 2 must not
be reached from the outside, but they must be allowed to access the servers.
In order to grant access to LAN 1 and restrict it to LAN 2, you must set up two
firewalls:
Firewall 1
Select interface – main link
Select direction – inbound
Define rule 1 for Web server:
Start and end source IP address – 0.0.0.0 to 255.255.255.255
Start and end destination IP address – 192.111.111.111
Protocol – HTTP.
Define rule 2 for mail server, which is identical to rule 1, except for
destination IP addresses (192.111.111.112) and protocol (SMTP).
Define rule 3 for FTP server, which is identical to rule 1, except for
destination IP addresses (192.111.111.113) and protocol (FTP).
Firewall 2
Select interface – LAN 2
Select direction – outbound.
4-16
Security Setup Menu
FCD-IPM Installation and Operation Manual
Chapter 4 Configuration
Main Link
Firewall 1
Inbound
Firewall 2
LAN 2
LAN 1
FCD-IPM
Outbound
Users
Web Server
192.110.110.0
192.111.111.111
Mail Server
FTP Server
192.111.111.112 192.111.111.113
Figure 4-7. Configuring Firewalls
FIREWALL SETUP
--------------
( Device name - FCD-IPM )
1.
FIREWALL Interfaces
2.
FIREWALL Rules
ESC - Return to previous menu
Choose one of the above:
Figure 4-8. Firewall Setup Menu
FIREWALL INTERFACES
------------------Interface
( Device name - FCD-IPM )
Direction
OPTIONS: A-Add
Press one of the above or ESC to return to previous screen:
Select interface: [LINK 1
Select Direction: [Inbound
]
]
Figure 4-9. Firewall Interfaces Menu
Security Setup Menu
4-17
FCD-IPM Installation and Operation Manual
Chapter 4 Configuration
FIREWALL RULES
-------------Interface
( Device name - FCD-IPM )
Direction
OPTIONS: A-Add
Press one of the above or ESC to return to previous screen:
Select interface: [LINK 1
]
Enter start source IP address: 000.000.000.000
Enter end source IP address
: 222.222.222.222
Enter start destination IP address
:
Enter end destination IP address
:
Select application type: [Telnet
]
Figure 4-10. Firewall Rules Menu
IP Address Translation (NAT)
IP Address Translation allows a NET that uses a private IP Address to connect to
the Public Internet/Intranet (Single IP is one of the IP Address Translation types).
IP ADDRESS TRANSLATION (Device name – FCD-IPM)
---------------------Type
Interface
Status
Range
OPTIONS: A-Add
Press one of the above or ESC to return to previous screen:
Figure 4-11. IP Address Translation Menu
Pubic Internet/
Intranet
"Real IP Addresses"
FCD-IPM
...
PC#1
PC#2
PC#n
"Virtual IP Addresses"
Figure 4-12. IP Address Translation
4-18
Security Setup Menu
FCD-IPM Installation and Operation Manual
Chapter 4 Configuration
IP Address Translation permits some, or all, PCs on your private LAN to be
represented with legal IP Addresses that are defined on the internet/Intranet (refer
to Figure 4-12).
FCD-IPM supports the IP Address Translation types listed in Table 4-7.
Table 4-7. IP Address Translation (NAT) Settings
Parameters
Description
Static Single
A PC with its Virtual Address specified will have access to the Internet/Intranet with a legal,
real IP Address. Bidirectional one-to-one access is allowed.
Static Range
PCs with their Virtual Addresses within the specified range will have access to the
Internet/Intranet with a legal, real IP Address range. Bidirectional N-to-N access is allowed.
Concurrent
A number of PCs (n) with their Virtual Addresses within the specified range will have access,
but only some of them (m) can work simultaneously (m<n). The application must be started
from the private LAN.
Transparent
Address translation is not performed for a specified range of IP Addresses. This setup may be
used for the application shown in Figure 4-13.
PAT (Port
Address
Translation)
FCD-IPM connects a UDP or TCP port to a specified IP address. PAT is available for single IP
only.
Single IP
The whole Private LAN is represented as a single legal IP Address on Internet/Intranet.
Pubic Internet/
Intranet
FCD-IPM
...
PC#1
PC#2
PC#n
Servers with Legal IP Addresses
for Outgoing Services
Figure 4-13. IP Address Transparent
Note
For Static and Concurrent Address Translation, all PCs on your LAN with IP
Addresses not covered by the listed definitions will not obtain access to the
Internet/Intranet.
You may enter more than one entry of each type.
Each definition in a list may be Enabled or Disabled separately.
Security Setup Menu
4-19
FCD-IPM Installation and Operation Manual
Chapter 4 Configuration
4.5 Advanced Setup Menu
The Advanced Menu contains the majority of FCD-IPM configuration parameters.
You can change these parameters and perform advanced configuration operations
that are not available through the Quick Setup menu. Resetting FCD-IPM and
software downloads are also performed via the Advanced Menu.
Advanced Menu
1
2
Setup
Device Control
Figure 4-14. Advanced Menu Outline
To access the Advanced Menu:
•
In the Main Menu, press 3.
The Advanced Menu appears (refer to Figure 4-15).
ADVANCED MENU (Device name - FCD-IPM)
------------1.
Setup
2.
Device control
ESC - Return to previous menu
Choose one of the above:
Figure 4-15. Advanced Menu
The options in the Advanced Menu are:
•
Setup - used to modify setup parameters
•
Device Control - used to download the software and parameters, and perform
reset operations.
These options are described in the sections below.
Setup Menu
Refer to Chapter 5 for a detailed description of this option.
4-20
Advanced Setup Menu
FCD-IPM Installation and Operation Manual
Chapter 4 Configuration
Device Control Menu
Advanced Menu
1
2
1
2
Software
Download
3
Upload Device
Parameters to
TFTP Server
Setup
Device Control
Download Device
Parameters from
TFTP Server
1. Download
from TFTP
Server
4
5
Reset Options
1. Reset Device
2. XMODEM via
Control Port (BOOT
Manager)
2. Reset Link
3. Reset Interface
Module
Terminal Type
1. VT-100, VT-200,
VT-220 ANSI
Terminals
2. VT-52, IBM 3101
Terminals
3. Other Terminals
Figure 4-16. Device Control Menu Outline
To access the Device Control menu:
•
In the Advanced Menu, press 2.
The Device Control menu appears (refer to Figure 4-17).
DEVICE CONTROL (Device name - FCD-IPM)
-------------1. Software download
2. Upload device parameters to TFTP server
3. Download device parameters from TFTP server
4. Reset options
5. Terminal type
ESC - Return to previous menu
Choose one of the above:
Figure 4-17. Device Control Menu
The options in the Device Control menu are described below.
Advanced Setup Menu
4-21
FCD-IPM Installation and Operation Manual
Chapter 4 Configuration
Software Download
Select this option to download a new software version.
SOFTWARE PARAMETERS IN THE DOWNLOAD (Device name-FCD-IPM)
----------------------------------1. Download from TFTP Server
2. XMODEM via control port (BOOT Manager)
3. Download software to ISDN module
ESC - Return to previous menu
Choose one of the above:
Figure 4-18. Software Download Menu
FCD-IPM includes a Dual Image Flash, capable of storing two different versions of
software in two different partitions.
Upon reset (or boot, refer to Appendix D), FCD-IPM automatically runs the
program stored in the active partition.
New software versions are loaded into the backup partition. If loading succeeds,
the backup partition becomes active and reset is automatically performed, running
the new software version. If loading fails, however, the device will still be capable
of working, since the Flash partition storing the old version is still active. Refer to
Figure 4-19.
Step 1
Step 2
Original
S/W Version
Copy 1
Original
S/W Version
Copy 2
Original
S/W Version
New
S/W Version
Active Partition
Backup Partition
Active Partition
Backup Partition
Step 3
Original
S/W Version
New
S/W Version
Backup Partition
Active Partition
Figure 4-19. Using the Dual Image Flash
4-22
Advanced Setup Menu
FCD-IPM Installation and Operation Manual
Chapter 4 Configuration
Control Dual Image Flash by the BOOT Manager. You use the BOOT Manager to
manually define active and backup partition, run backup partition, erase some or
all information from Flash etc. The BOOT Manager is accessible via the above
menu or immediately after resetting the hardware. Refer to Appendix C for a
detailed description of the BOOT Manager.
The options in the Software Download menu are described below.
Download from TFTP Server
TFTP is an IP/UDP client-server application. The unit is a TFTP client. Operating
opposite the client, you need a TFTP server connected to the LAN or WAN
interface via an IP network.
File
Transfer
TFTP Server
IP Address: 192.168.10.11
Stores file at C:\booting\boot.exe
FCD-IPM
TFTP Client
Figure 4-20. Downloading from a TFTP Server
To download a new software version via TFTP server:
1. Select option 1 from the Software Download menu.
Do you want to download new software version? (y/n): Y
TFTP server IP address: 192.168.182.34
New software file name: fcdipm.mbi
Download process will erase the program code
in the second partition of the device.
Upon completion of the download,
the device will be reset automatically.
Press 'S' to start the download process
or
ESC to return to previous menu:
Figure 4-21. Software Download Menu
2. Confirm that the Do You Want To Download New Software Version field is
set to Yes.
3. In the TFTP Server IP Address field, type the IP address of the TFTP server.
Advanced Setup Menu
4-23
FCD-IPM Installation and Operation Manual
Chapter 4 Configuration
4. In the New Software File Name field, type the path and file name of the new
software version.
Note
The IP address and the new software version file name can also be defined through
the Setup menu. Refer to Setup at the beginning of the chapter.
5. Press S to start the download process.
During the process, the new program code is downloaded to the Flash backup
partition, thus erasing its previous contents.
Upon completion, the newly downloaded Flash partition becomes active,
while the old version’s partition becomes backup. The device automatically
resets, running the new program stored in the active partition.
During the download process, a counter shows the number of packets that have
passed. Downloading can be interrupted at any time by pressing the ESC key.
XMODEM via Control Port (BOOT Manager)
Use this option to access the BOOT Manager via the control port. Refer to
Appendix B for more information on the Boot Manager.
Upload Device Parameters to TFTP Server
Select this parameter to save device configuration parameters into a file by
uploading to the TFTP server. This operation sends all unit parameters to the TFTP
server and will be saved under a filename that you specify.
Parameter File Download/Upload
FCD-IPM
IP
TFTP Server
Figure 4-22. Downloading/Uploading Parameters
To upload device parameters:
1. Activate the TFTP server application connected to the unit via an IP network.
2. Configure the following IP parameters: IP address, IP mask and IP default
gateway.
3. Select the TFTP upload option.
4. Enter the TFTP server IP address.
5. Assign a name to the configuration file you want to save on the server, for
example V35_file.
6. Press S to start the upload process.
4-24
Advanced Setup Menu
FCD-IPM Installation and Operation Manual
Chapter 4 Configuration
Download Device Parameters from TFTP Server
Select this option to load device configuration parameters from a file by
downloading from the TFTP server.
To download device parameters:
1. Activate the TFTP server application connected to the unit via an IP network.
2. Configure the following IP parameters: IP address, IP mask and IP default
gateway.
3. Select the TFTP download option.
4. Enter the TFTP server IP address.
5. Enter the name of the configuration file you want to download from the server,
for example V35_file.
6. Press S to start the download process.
Note
Upon completion of the download process, the unit performs reset. The new
parameters only come into effect after resetting.
Reset Options
Select this option for resetting the device, link, or interface module.
Terminal Type
Select this option to choose a terminal type. Since each terminal type uses
different ASCII control codes for cursor control, FCD-IPM requires this information
to display the screens clearly. This setting affects the Statistics screen display only.
Advanced Setup Menu
4-25
FCD-IPM Installation and Operation Manual
Chapter 4 Configuration
4.6 View Menu
Use the View menu options to see information on interface connections, routing
tables, statistics, diagnostics, and alarms.
Quick Setup
1
2 Security Setup
3 Advanced Menu
4
View
5 Diagnostic Tools
1
2
Configuration
Interface
Connections
Link Number
3
4
Routing
Tables
5
Statistics
E1/T1
Diagnostics
6
SHDSL
Status
1. Bridge
2. IP Interfaces
Advanced Link
Configuration
3. IP Routing
4. IPX Routing
5. IPX Services
6. ARP
7. OSPF Related
Information
8. IP Address
Pool
Figure 4-23. View Menu Outline
To access the View Menu:
•
In the Main Menu, press 4.
The View Menu appears (see Figure 4-24).
The options in the View Menu are described in this chapter.
4-26
View Menu
7
E1/T1
Alarms
Log File
FCD-IPM Installation and Operation Manual
Chapter 4 Configuration
VIEW MENU (Device name - FCD-IPM)
--------1. Configuration
2. Interface Connections
3. Routing Tables
4. Statistics
5. SHDSL Status
6. E1/T1 Diagnostics
7. E1/T1 alarms log file
Press number to select or ESC to return to the previous menu:
Figure 4-24. View Menu
Configuration
Select this option to view the configuration parameters for the device and link that
were entered through the Setup menu. The View Configuration screen displays the
general unit configuration and parameters such as names, addresses and link types
(including link baud rate and status). When typing the interface number, detailed
information on the interface appears. Since these screens are “display-only” you
cannot use them to adjust parameters.
View Menu
4-27
FCD-IPM Installation and Operation Manual
Chapter 4 Configuration
VIEW CONFIGURATION (Device name - FCD-IPM)
-----------------Device type: FCD-IPM
Contact person
: name of contact person
System location
: the location of this device
Hardware version
: 1.0 (1997-11-17)
Software version
: 3.00 B1 (2003-03-11)
Burned-In MAC address
: 0020 D217 5F61 (active)
Local Administered MAC address : 4020 D217 5F61
IP address
Link
: 10.10.90.1
Interface
----- ----------
Type
Clock(Kbps)
Status
Mode
----------------
-----------
------
----
1)
1
SHDSL+SUB
Synchronous
Ext Link1/ 0
Enabled
Bridge
2)
2
V.11
Synchronous
External/ 0
Enabled
Bridge
DTE
-------------------------------------------------------------------------I/O1:
FXS
I/O2:
FXS
ESC - Return to previous menu
For advanced link configuration information - enter link number:
Figure 4-25. View Configuration Screen
4-28
View Menu
FCD-IPM Installation and Operation Manual
Chapter 4 Configuration
Interface Connections
This screen displays the connection status for all FCD-IPM LAN and WAN
interfaces. The information includes physical connections like E1, subE1 V.35,
ISDN and logical connections like DLCIs in Frame Relay. Each row in the screen
shows the last successful channel synchronization.
INTERFACE CONNECTIONS (Device name – FCD-IPM)
--------------------INTERFACE
ROUTING
DEVICE
CONNECTED
CONNECTION
TYPE
NAME
USER NAME
STATUS
------------------------------------------------------------LAN 1
Bridge + IP
Close
LINK1
IP PPP
LCP+IP/VJ
MANAGEMENT
Mngmnt PPP
LCP+IP
FIX SUB
Local sync loss
IO1
Remote sync loss
IO2
Remote sync loss
R – Refresh
ESC – Return to previous menu
Figure 4-26. Interface Connections Screen
Routing Tables
Select this option to display different routing tables.
ROUTING TABLES (Device name - FCD-IPM)
-------------1. Bridge
2. IP Interfaces
3. IP Routing
4. IPX Routing
5. IPX Services
6. ARP
7. OSPF
8. IP Address Pool
ESC - Return to previous screen
Figure 4-27. Routing Tables Menu
The options in the Routing Tables menu are described below.
View Menu
4-29
FCD-IPM Installation and Operation Manual
Chapter 4 Configuration
Bridge
Select this option to display a table that contains information on Bridge MAC
addresses (see Figure 4-28).
BRIDGE TABLE (Page-1) (Device name - FCD-IPM)
-----------MAC ADDRESS
-----------
TYPE
----
INTERFACE
---------
0020D2FD5153
Static or Dynamic
LAN
ESC - Return to previous menu
Figure 4-28. Bridge Table
IP Interfaces
Details the routing interfaces information.
IP INTERFACES TABLE (Page-1) ( Device name - FCD-IPM )
------------------IP ADDRESS
IP MASK
MTU PROTOCOL INTERFACE
--------------- --------------- ----- --------- ---------192.170.007.001 255.255.255.000 1500 --------- LAN 1
000.000.000.000 000.000.000.000 1500 --------- LINK 1
STATUS
-----UP
UP
ESC - Return to previous menu
Figure 4-29. IP Interfaces Table
IP Routing
Select this option to display a table that contains information on IP routing.
IP ROUTE TABLE (Page-1) ( Device name - FCD-IPM )
IP ADDRESS
IP MASK
TYPE COST
NEXT HOP
AGEING INTERFACE
------------- --------------- ------ ---- --------------- -------- ---------default gateway
LINK 1
192.170.007.000 255.255.255.000 INTRF
0 192.170.007.001 00:00:00 LAN 1
ESC - Return to previous menu
Figure 4-30. IP Routing Table
4-30
View Menu
FCD-IPM Installation and Operation Manual
Chapter 4 Configuration
IPX Routing
Select this option to display information on IPX routing.
IPX ROUTING TABLE (Page-1) (Device name - FCD-IPM)
----------------IPX NET
-------
IPX NODE
--------
TYPE
----
HOPS
----
TICKS
-----
AGEING
------
INTERFACE
---------
0000000A
0000C0F5D899
NET (RIP)
1
2
00:00:50
LAN
0000001B
0000C0F5D899
NET (RIP)
4
5
00:00:50
LAN
0000001C
0000C0F5D899
NET (RIP)
3
4
00:00:50
LAN
0000001D
0000C0F5D899
NET (RIP)
3
4
00:00:50
LAN
0000001E
0000C0F5D899
NET (RIP)
3
4
00:00:50
LAN
0000001F
0000C0F5D899
NET (RIP)
1
2
00:00:50
LAN
0000001G
0000C0F5D899
NET (RIP)
3
4
00:00:50
LAN
0000001H
0000C0F5D899
NET (RIP)
3
4
00:00:50
LAN
0000002I
0000C0F5D899
NET (RIP)
3
4
00:00:50
LAN
0000002J
0000C0F5D899
NET (RIP)
3
4
00:00:50
LAN
0000003K
0000C0F5D899
NET (RIP)
3
4
00:00:50
LAN
0000006L
0000C0F5D899
NET (RIP)
3
4
00:00:50
LAN
0000009M
0000C0F5D899
NET (RIP)
2
3
00:00:50
LAN
0000012N
0000C0F5D899
NET (RIP)
3
4
00:00:50
LAN
0000067O
0000C0F5D899
NET (RIP)
3
4
00:00:50
LAN
0000083P
0000C0F5D899
NET (RIP)
3
4
00:00:50
LAN
ESC - Return to previous menu
Figure 4-31. IPX Routing Table
View Menu
4-31
FCD-IPM Installation and Operation Manual
Chapter 4 Configuration
IPX Services
Select this option to display a table that contains information on IPX services (SAP
table).
IPX SERVICES TABLE (Page-1) (Device name - FCD-IPM)
-----------------SERVER
NAME
-------------
TYPE
----
IPX NET
-------
HOPS
----
INTERFACE
---------
ACCESS
0004
3381AFCA
2
LAN
ACCOUNT_RAD
0004
0000AAAB
2
LAN
BACKUP
0004
0001267C
2
LAN
ENG
0004
ACE1111D
3
LAN
EXPORT
0004
00AA110E
2
LAN
FDD_EYE
0004
0032142F
1
LAN
ESC - Return to previous menu , N - next screen
Figure 4-32. IPX Services Table
ARP
Select this option to display the correlation between the IP address and the
MAC address of each station on the LAN
ARP TABLE (Page-1) (Device name - FCD-IPM)
--------IP ADDRESS
----------
MAC ADDRESS
-----------
AGING
-----
192.168.1.33
0020D2FD9F16
00:00:00
192.168.1.35
0000B431CBD6
00:00:50
192.168.1.36
0000B471B335
00:02:15
192.168.1.38
0020D2FD51F0
00:02:15
ESC - Return to previous menu
Figure 4-33. ARP Table
4-32
View Menu
FCD-IPM Installation and Operation Manual
Chapter 4 Configuration
IP Address Pool (DHCP)
Select this option to display the allocation of IP address from the IP address pool
(DHCP Server).
IP ADDRESS POOL (Page-1) (Device name - FCD-IPM)
--------------IP ADDRESS
IP MASK
---------------
MAC
---------------
---------
TIME
STATUS
-----
--------
INTERFACE
001.001.001.001
255.255.255.000
0
DECLINED
001.001.001.002
255.255.255.000
0
FREE
001.001.001.003
255.255.255.000
0
FREE
001.001.001.004
255.255.255.000
0
FREE
001.001.001.005
255.255.255.000
0
FREE
----------
ESC - Return to previous menu
Figure 4-34. IP Address Pool (DHCP) Table
OSPF Related Information
Select this option to display OSPF protocol related information such as common
information, border router information, OSPF database, and interface information
OSPF RELATED INFORMATION
( Device name - FCD-IPM)
1. Interfaces
2. Neighbours
3. Database
4. Memory Allocation
Press number to select or ESC to return to the previous menu:
Figure 4-35. OSPF Related Information Menu
OSPF INTERFACES TABLE (Page-1) ( Device name - FCD-IPM
--------------------IP ADDRESS
AREA ID
TYPE
PRIO
)
DES ROUTER
--------------- --------------- ------ ---- --------------000.000.000.000 000.000.000.001 P-T-P
0001 000.000.000.000
192.168.001.001 000.000.000.003 BRDCST 0001 192.168.001.007
ESC - Return to previous menu
Figure 4-36. OSPF Interfaces Table
View Menu
4-33
FCD-IPM Installation and Operation Manual
Chapter 4 Configuration
OSPF NEIGHBOURS TABLE (Page-1) ( Device name - FCD-IPM
--------------------IP ADDRESS
ID
PRIO
)
STATE
--------------- --------------- ---- --------192.168.001.003 192.168.001.003 0001 Full
192.168.001.007 000.000.000.004 0001 Full
ESC - Return to previous menu
Figure 4-37. OSPF Neighbors Table
OSPF DATABASE TABLE (Page-1) ( Device name - FCD-IPM
------------------AREA ID
TYPE
)
LS-ID
ORIG RTR
SEQ NUM
--------------- ----
---------------
---------------
-------- ----- ------
000.000.000.001
1
192.168.001.003
192.168.001.003
80000691
264
EF87
000.000.000.001
1
209.227.164.065
209.227.164.065
80000034
143
32DC
000.000.000.001
3
131.010.000.000
209.227.164.065
8000000E
154
D7C1
000.000.000.001
3
192.168.001.000
209.227.164.065
80000036
150
F9C0
000.000.000.003
1
000.000.000.004
000.000.000.004
8000010F
147
4BE2
000.000.000.003
1
209.227.164.065
209.227.164.065
80000040
160
6432
000.000.000.003
2
192.168.001.007
000.000.000.004
80000003
1423
679B
000.000.000.003
3
192.114.031.000
209.227.164.065
80000009
146
F7FD
ESC - Return to previous menu
Figure 4-38. OSPF Database Table
4-34
View Menu
AGE
CKSUM
FCD-IPM Installation and Operation Manual
Chapter 4 Configuration
Statistics
Select this option to display information on the traffic between the networks
connected by FCD-IPM. The statistics enable you to view network performance.
STATISTICS FOR THE LAST 00:03:47 (Device name - FCD-IPM)
LAN 1 STATISTICS (per second) CURRENT
------------------
MAX
AVG
1) Total network frames
00000
00000
00000
2) Received good frames
00000
00000
00000
3) Received good broadcast/multicast 00000
00000
00000
4) Received masked frames
00000
00000
00000
5) Transmitted frames
00000
00000
00000
6) Memory overflow errors
00000
00000
00000
7) LAN errors
00000
00000
00000
8) Received missed frames errors
00000
00000
00000
9) LAN buffers overflow
00000
00000
00000
C - Clear statistics, U - Update average,
L - LAN, Link Number
ESC - Return to previous menu
Figure 4-39. LAN Statistics
SHDSL Status and Statistics
Select this option to display information on the SHDSL line status and statistics
collected over 15-minute and 24-hour intervals.
Displaying the SHDSL Status
Current status of the SHDSL line interface can be viewed from the SHDSL Status
screen.
To access the SHDSL Status screen:
• From the View menu (see Figure 4-24), type 5.
The SHDSL Status screen appears (see Figure 4-40).
The SHDSL Status parameters are listed in Table 4-8.
View Menu
4-35
FCD-IPM Installation and Operation Manual
Chapter 4 Configuration
Table 4-8. SHDSL Status Screen Parameters
Parameters
Possible Values
Description
Operational status of the SHDSL link
Op. State
Idle
Link is down
Handshake, Training,
Framer Sync
FCD-IPM is establishing communication link with remote
device
Data
Data is being transferred over the SHDSL link
Bitrate
Actual line rate after the handshake process is completed
Loop Attenuation
Difference (in dB) between the power transmitted from FCDIPM and the power received by the unit operating at the other
side of the application
Transmit Power
Level of power (in dB) which is transmitted on the SHDSL line
SNR
Signal-to-noise ratio, difference (in dB) between signal and
background noise
SHDSL DSP Version,
SHDSL Driver
Version
SHDSL DSP and driver revisions
Note
SHDSL STATUS
Loop Attenuation, Transmit Power and SNR are displayed only when OP. State is in
Data mode.
( Device name - FCD-IPM )
Op. State
: Data
Framer Status
: Sync
Bitrate
: 1032
Loop Attenuation
: 5
Transmit Power
: 7.5
SNR
: 14
SHDSL DSP Version
: 1
SHDSL Driver Version: R1.7.1
CRC
----
ES
----
SES
----
LOSW
----
:
3
1
0
0
0
0
24 hours :
0
0
0
0
0
0
|
M - More
-------15 Min
ESC - previous menu
|
LOSWS
-----
UAS
----
R - Refresh
|
Figure 4-40. SHDSL Status
4-36
View Menu
C - Clear statistics
FCD-IPM Installation and Operation Manual
Chapter 4 Configuration
Displaying the SHDSL Statistics
FCD-IPM collects statistics over the current, 15-minute and 24-hour intervals
(see Figure 4-40):
• 15 Min – Last 15-minute interval
•
24 hours – Last 24-hour interval.
Table 4-9 describes the SHDSL statistics parameters.
Table 4-9. SHDSL Statistics Parameters
Display
Description
CRC
Number of CRC error events recorded during the current interval
ES
Number of errored seconds in which one or more CRC (Cyclic Redundancy Check) error
events occurred during the current interval. This value is updated every second.
SES
Number of severely errored seconds in which 832 or more CRC error events occurred during
the current interval. This value is updated every second.
LOSW
Number of loss of sync word events recorded during the current interval
LOSWS
Number of seconds with loss of sync word during the current interval. This value is updated
every second.
UAS
Number of unavailable seconds in which a failed signal occurred during the current interval.
This value is updated every second.
In addition FCD-IPM displays statistics report for all 15-minute intervals in the last
24 hours (see Figure 4-41).
To display statistics for specific intervals:
1. From the SHDSL Status screen, type M.
The SHDSL Statistics over Intervals screen appears (see Figure 4-41).
2. Type N to display the next page of the SHDSL statistics.
SHDSL STATUS
Interval
-------1.
2.
3.
4.
5.
6.
7.
8.
9.
10.
11.
12.
( Device name - FCD-IPM )
CRC
---3
0
0
0
0
0
0
0
0
0
0
0
ES
---1
0
0
0
0
0
0
0
0
0
0
0
SES
---0
0
0
0
0
0
0
0
0
0
0
0
LOSW
---0
0
0
0
0
0
0
0
0
0
0
0
LOSWS
----0
0
0
0
0
0
0
0
0
0
0
0
UAS
---0
0
0
0
0
0
0
0
0
0
0
0
ESC - previous menu | N - Next page
Figure 4-41. SHDSL Statistics over Intervals
View Menu
4-37
FCD-IPM Installation and Operation Manual
Chapter 4 Configuration
To refresh or clear statistics:
•
From the SHDSL Status screen, type R to refresh the display or type C to clear
the SHDSL statistics.
E1/T1 Diagnostics
Select this option to display error information for the E1/T1 link. This information
enables you to evaluate the line quality. The errors are accumulated in 15-minute
intervals. FCD-IPM keeps up to 96 intervals (for 24 hours).
In addition, there is a rolling 24 hour total of each error parameter. The rolling
total is displayed for the interval parameter called TOTAL. The interval parameter
called CURRENT is the open interval, which did not yet reach 15 minutes. The
errors counted in the CURRENT interval are not included in the TOTAL interval.
The amount of time that has elapsed is displayed on the right of the CURRENT
parameter line. T1 diagnostics are available only when frame mode is ESF. E1
diagnostics are available only when CRC-4 is enabled.
T1 DIAGNOSTICS - LINK 1 (Device name - FCD-IPM)
----------------------INTERVAL
-------CURRENT
ES
-----
UAS
-----
SES
-----
163
173
|
R - Refresh
1
ESC - previous menu
BES
----1
|
LOFC
-----
CSS
-----
1
DM
-----
0
02.53 min
C - Clear diagnostics
Figure 4-42. T1 Diagnostics
E1 DIAGNOSTICS - LINK 1 (Device name - FCD-IPM)
-------------INTERVAL
ES
UAS
SES
BES
LOFC
CSS
CURRENT
0
0
0
0
0
0
1
0
0
0
0
0
0
2
0
0
0
0
0
0
3
0
0
0
0
0
0
4
1
0
0
1
0
0
1
0
0
1
0
0
|
R – Refresh
|
Total
ESC – previous menu
View Menu
06.15 min
0
C – Clear diagnostics
Figure 4-43. E1 Diagnostics
4-38
DM
FCD-IPM Installation and Operation Manual
Chapter 4 Configuration
Interval Parameters
Table 4-10. Interval Parameters
Parameters
Description
Current Errored Seconds (ES)
An errored second is any second containing one or more CRC error
events, one or more OOF events, or one or more controlled slip
events.
Unavailable Seconds Out-OfFrame (UAS)
An unavailable second out-of-frame is any second in which a failed
signal state exists. A failed signal state is declared when 10 consecutive
severely errored seconds (SES) occur, and is cleared after 10
consecutive seconds of data are processed without a SES.
Severely Errored Seconds
(SES)
A SES is a second with 832 or more CRC error events, or one or more
OOF events.
Bursty Errored Seconds OutOf-Frame (BES)
A BES is a second with 2 to 831 CRC error events.
Current Loss of Frame
Counter (LOFC)
The loss of frame (LOF) counter counts the loss of frame alignment
events.
Current Slip Second Counter
(CSS)
A CSS is a second with one or more controlled slip events.
Degraded Minutes (DM)
The total number of degraded minutes in the current 24-hour interval.
A degraded minute is a minute in which the bit error rate (BER)
exceeded 1x10-6. This number is updated every minute.
View Menu
4-39
FCD-IPM Installation and Operation Manual
Chapter 4 Configuration
E1/T1 Alarms Log File
Select this option to display the E1/T1 Alarms Log file.
E1/T1 ALARMS (Device name – FCD-IPM) time from start – 00:00:09:26
-----------INTERFACE
---------
TYPE
-----------
STATUS
------
DAYS
----
HOURS
-----
MIN
---
SEC
---
Link 1 MAIN E1
CRC-4 error
0
1
0
0
Link 1 MAIN E1
BPV error
0
1
0
0
Link 1 MAIN E1
CRC-4 error
0
1
0
0
Link 1 MAIN E1
BPV error
0
1
0
0
Link 1 MAIN E1
CRC-4 error
0
1
0
7
Link 1 MAIN E1
BPV error
0
1
0
7
Link 1 MAIN E1
CRC-4 error
0
1
0
7
Link 1 MAIN E1
BPV error
0
1
0
7
Link 1 MAIN E1
CRC-4 error
0
1
0
6
Link 1 MAIN E1
BPV error
0
1
0
6
Link 1 MAIN E1
CRC-4 error
0
1
0
6
Link 1 MAIN E1
BPV error
0
1
0
6
Link 1 MAIN E1
CRC-4 error
0
1
0
5
Link 1 MAIN E1
BPV error
0
1
0
5
Link 1 MAIN E1
CRC-4 error
0
1
0
5
ESC – previous menu
|
N – Next page | R – Refresh
|
C – Clear alarms
Figure 4-44. E1 Alarms Screen
E1/T1 ALARMS
-----------INTERFACE
-------------
( Device name - FCD-IPM
TYPE
------------------
)
time from start - 00:02:39:39
STATUS
------
DAYS
-----
HOURS
-----
MIN
-----
SEC
-----
Link 1 MAIN T1
Red alarm
ON
0
0
0
2
Link 1 MAIN T1
Red alarm
ON
0
0
0
2
ESC - previous menu
|
R - Refresh
|
C - Clear alarms
Figure 4-45. T1 Alarms Screen
4-40
View Menu
FCD-IPM Installation and Operation Manual
Chapter 4 Configuration
4.7 Diagnostic Tools Menu
This section provides information on using FCD-IPM diagnostic tools.
Quick Setup
1
Security Setup
2
3
Advanced Menu
4
View
5 Diagnostic Tools
1
Ping
IP Address
Figure 4-46. Diagnostic Tools Menu Outline
To access the Diagnostic Tools menu:
1. In the Main Menu, select option 5.
The Diagnostic Tools menu appears (see Figure 4-47).
DIAGNOSTIC TOOLS (Device name – FCD-IPM)
---------------1. Ping terminal
ESC - Return to previous menu
Choose one of the above:
Figure 4-47. Diagnostic Tools Menu
The Diagnostic Tools menu has a Ping option. The Ping option allows you to
confirm IP connectivity by ‘pinging’ (dialing) other IP hosts. If there is a reply from
the remote IP host, connectivity is confirmed (see Figure 4-48).
Control of FCD-IPM
ping terminal
ping reply
Router
192.168.1.5
ping request
Small Office
LAN
Figure 4-48. Pinging an IP Host
Diagnostic Tools Menu
4-41
FCD-IPM Installation and Operation Manual
Chapter 4 Configuration
To ping another host:
1. From the Main Menu, select option 5.
The Diagnostic Tools menu appears.
2. From the Diagnostic Tools menu, select option 1.
You are prompted to enter the IP address of the host.
3. Enter the host's IP address. FCD-IPM pings the destination host.
A message appears showing the result of the request (see Figure 4-49).
FCD-IPM continues pinging the host until you press <Esc>.
PING TERMINAL (Device name – FCD-IPM)
------------Insert the target IP address in the format: xxx.xxx.xxx.xxx
ESC - Return to previous menu
Ping IP address: 10.10.10.10
Pinging 10.10.10.10
Reply from 10.10.10.10: time = 0.100 sec
Reply from 10.10.10.10: time = 0.050 sec
Reply from 10.10.10.10: time = 0.050 sec
Reply from 10.10.10.10: time = 0.050 sec
ESC - Return to previous menu
Figure 4-49. Ping Terminal Screen
4-42
Diagnostic Tools Menu
Chapter 5
Setup Menu
Topics covered in this chapter include:
•
Host parameters setup
•
Routing setup
•
Interface parameters setup
•
Access control (security) setup
•
WAN economy setup
•
Factory default options.
Advanced Menu
1
2
1
2
Host
Parameters
3
Device Control
4
Interface
Parameters
Routing
Setup
5
6
WA N
Access Control
(Security)
Economy
Factory Default
Options
Figure 5-1. Setup Menu Outline
To access the Setup menu:
•
In the Advanced Menu, press 1.
The Setup menu appears (refer to Figure 5-2).
SETUP ( Device name - FCD-IPM)
----1. Host parameters
2. Routing / Bridging
3. Interface parameters
4. Access control (Security)
5. WAN economy
6. Factory default options
Press number to select or ESC to return to the previous menu:
Figure 5-2. Setup Menu
The options in the Setup menu are described below.
Host Parameters Menu
5-1
FCD-IPM Installation and Operation Manual
Chapter 5 Setup Menu
5.1 Host Parameters Menu
Select this option to enter reference information about the device, the IP Host, the
SNMP agent and TFTP.
Advanced Menu
1
2
Setup
Device Control
1
Host Parameters
2
1
Device ID
1. Device Name
4
3
IP Host
SNMP Manager
Table
1. IP Address
1. Manager Table
2. IP Mask
2. Contact Person
3. System Location
5
TFTP
1. Retransmitting
Timeout
2. Total Timeout
3. Default Gateway
RADIUS
1. RADIUS Server
IP Address
2. RADIUS
Authenticator
3. RADIUS Accounting
Status
4. RADIUS
Authentication Port
4. MAC Address
5. RADIUS Accounting
Port
6. Retransmission
Timeout
7. Total Timeout
Figure 5-3. Host Parameters Menu Outline
To access the Host Parameters menu:
1. In the Advanced Menu, press 1.
The Setup menu appears.
2. In the Setup menu, press 1.
The Host Parameters menu appears (refer to Figure 5-3).
5-2
Host Parameters Menu
FCD-IPM Installation and Operation Manual
HOST PARAMETERS
Chapter 5 Setup Menu
( Device name - FCD-IPM)
1. Device ID
2. IP host
3. SNMP manager table
4. TFTP
5. RADIUS
ESC - Return to previous menu
Choose one of the above:
Figure 5-4. Host Parameters Menu
The options in the Host Parameters menu are described below.
Device ID
Advanced Menu
↓1
Setup Menu
↓1
Host Parameters Menu
↓1
Device ID
DEVICE ID
---------
( Device name - FCD-IPM)
1.
Device name: 27
2.
Contact person: name of contact person
3.
System location:
4.
MAC address: 0020 D220 3C59 (Burned-In)
ESC - Return to previous menu
Choose one of the above:
Figure 5-5. Device ID Menu
Host Parameters Menu
5-3
FCD-IPM Installation and Operation Manual
Chapter 5 Setup Menu
Table 5-1. Device ID Parameters
Parameters
Description
Device Name
Assigns an arbitrary name to FCD-IPM for identification by the system
manager; for example "accounting"
Contact Person
Name of the person to be contacted with matters pertaining to the
system; for example "John Doe"
System Location
Physical location of the device; for example "Building 3 Floor 4"
MAC Address
AssignS a MAC address locally. This allows you additional control of
the devices in the LAN. FCD-IPM can be used with the burned-in
(default) address provided by the manufacturer or with a locally
administered address; for example 4020 2D16 1234. Locally
administered addresses are very useful for managing large networks
IP Host
Advanced Menu
↓1
Setup Menu
↓1
Host Parameters Menu
↓2
IP Host
IP HOST
-------
( Device name - FCD-IPM)
CURRENT
NEW
-------
---
1.
IP address
010.000.000.027
010.000.000.027
2.
IP mask
255.000.000.000
255.000.000.000
3.
Default gateway
000.000.000.000
000.000.000.000
ESC - Return to previous menu
Choose one of the above:
Figure 5-6. IP Host Menu
5-4
Host Parameters Menu
FCD-IPM Installation and Operation Manual
Chapter 5 Setup Menu
Table 5-2. IP Host Parameters
Parameters
Possible Values
Description
IP Address
Class A
1.0.0.0 to 127.255.255.255,
Every device on a TCP/IP network must have an address
for identification. The IP address is a value consisting of
the network address and the host address on that
network. The value assigned to a network depends on
the number of computers on that network.
The IP address is a 32-bit number. The number is made
up of 4 parts, with each part consisting of 3 digits. One
part of the address identifies the network and another
part of the address identifies the host. The numbers in
the address, which identify the host, are dependent on
the class.
There are 5 classes of IP addresses. Each class represents
a network having a certain number of computers. For
example, a Class C address is given to a network having
between 1 to 255 computers.
The numbers in each part of the code are translated
into binary code, which identifies the network and the
host.
IP addresses are assigned by the Internet Network
Information Center (InterNIC). InterNIC assigns the
network ID. Host IDs are assigned by the network
administrator.
Class B
128.0.0.0 to 191.255.255.255,
Class C
192.0.0.0 to 223.255.255.255,
Class D
224.0.0.0 to 239.255.255.255,
Class E
240.0.0.0 to 247.255.255.255
IP Mask
Default IP mask for Class A
255.0.0.0
Default IP mask for Class B
255.255.0.0
Default IP mask for Class C
255.255.255.0
Default IP mask for Class D
255.255.255.225
Default Gateway
A subnet is a portion of a network that shares a
common address component. On TCP/IP networks,
subnets are defined as all devices whose IP addresses
have the same prefix. For example, all devices whose IP
addresses begin with 133.100.100. are part of the same
subnet. An IP mask allows you to filter IP addresses on a
subnet. When an IP address is configured, the IP mask is
automatically configured according to the Class of the IP
Network.
Note: The default IP mask can be edited.
The default gateway defines where frames will be sent,
if no explicit routing is defined in the routing table.
The default gateway can be an IP address or a WAN
interface. If you choose to use an IP address, enter the
address of the router that will deliver the frames.
Specifying an IP address for the default gateway is done
with shared media, such as LAN interface.
If you choose to use a WAN interface, the connection
to the router is point-to-point. Choose by interface and
enter the interface/DLCI number.
Host Parameters Menu
5-5
FCD-IPM Installation and Operation Manual
Chapter 5 Setup Menu
FCD-IPM
Internet
Central Access
Router
LAN Interface IP address
should be Default Gateway
for all stations on LAN
Figure 5-7. Default Gateway
Note
It is very important to obtain the correct parameters from the system administrator
or ISP. The most common problem when establishing an IP connection is incorrect
configuration of the IP parameters and default gateway. Do not try to guess these
parameters.
SNMP Manager Table
Advanced Menu
↓1
Setup Menu
↓1
Host Parameters Menu
↓3
SNMP Manager Table
MANAGER TABLE SETTING
--------------------IP address
1. 010.000.000.222
( Device name - FCD-IPM)
Mask
Yes
OPTIONS: C-Clear all, E-Edit, D-Delete, A-Add
Press one of the above or ESC to return to previous screen:
Figure 5-8. SNMP Manager Table Menu
Select this option to add, clear or delete parameters from the manager table. The
manager table lists the SNMP manager IP addresses and masks. Simple Network
Management Protocol (SNMP) manager IP address is the IP of the management
station, which the traps are sent to (NMS). To send traps to that NMS, set the mask
parameter to YES.
SNMP is an application-layer protocol designed to facilitate the exchange of
management information between network devices. By using SNMP to access
management information data (such as packets per second and network error
rates), network administrators can more easily manage network performance and
find and solve network problems.
5-6
Host Parameters Menu
FCD-IPM Installation and Operation Manual
Chapter 5 Setup Menu
TFTP (Trivial File Transfer Protocol)
Advanced Menu
↓1
Setup Menu
↓1
Host Parameters Menu
↓4
TFTP
TFTP
(Device name - FCD-IPM)
1. Retransmission timeout (seconds): 15
2. Total timeout (seconds)
: 60
Press the number to edit value or ESC to return to the previous screen:
Figure 5-9. TFTP Menu
TFTP is a simple file transfer protocol running over IP that permits unsecured and
unauthorized file exchange over the Internet/Intranet. TFTP is widely used to
upgrade software and configuration parameters for various standalone units. TFTP
is a client-server type protocol; FCD-IPM operates as the TFTP client. In order to
use the TFTP-based features of FCD-IPM you need TFTP server software running
on some of your PCs.
This screen permits you to configure common TFTP session parameters that are
used for software upgrades and upload/download features.
Table 5-3. TFTP Parameters
Parameters
Possible Values
Description
Retransmission
Timeout
For example:
30 seconds
The amount of time that is allowed to pass before the last
non-acknowledged request is transmitted.
Total Timeout
For example:
60 seconds.
The amount of time FCD-IPM should wait for an acknowledgment
from the TFTP server in case a frame is lost, or there are other
problems.
File
Transfer
TFTP Server
IP Address: 192.168.10.11
Stores file at C:\booting\boot.exe
FCD-IPM
TFTP Client
Figure 5-10. File Transfer to and from TFTP Server
Host Parameters Menu
5-7
FCD-IPM Installation and Operation Manual
Chapter 5 Setup Menu
RADIUS (Authentication and Billing)
Advanced Menu
↓1
Setup Menu
↓1
Host Parameters Menu
↓5
RADIUS
RADIUS
(Device name - FCD-IPM)
1. Radius server IP Address
:
2. Radius authenticator
:
3. Radius accounting status
: [Disable]
4. Radius authentication UDP port
: 1812
5. Radius accounting UDP port
: 1813
6. Retransmission timeout (seconds): 15
7. Total timeout (seconds)
: 60
Press the number to edit value or ESC to return to the previous screen:
Figure 5-11. RADIUS Menu
The RADIUS (Remote Authentication Dial-In User Service) is a client/server
security protocol. Security information is stored in a central location, known as the
RADIUS server. RADIUS clients, such as FCD-IPM, communicate with the RADIUS
server to authenticate users. Although the term RADIUS refers to the network
protocol that the client and server use to communicate, it is often used to refer to
the entire client/server system.
The three main functions of RADIUS are:
•
Authentication
•
Authorization
•
Accounting.
To perform these functions, you must configure the parameters described in
Table 5-4.
5-8
Host Parameters Menu
FCD-IPM Installation and Operation Manual
Chapter 5 Setup Menu
Table 5-4. RADIUS Menu Parameters
Parameters
Possible Values
Description
RADIUS Server IP
Address
The IP address of the RADIUS server, for example 192.168.1.9.
RADIUS
Authenticator
Enter the shared secret. The shared secret is a password used by RADIUS
to authenticate the client. It is important to remember that the client is
FCD-IPM. Do not supply the shared secret.
Note: When configuring the RADIUS Authenticator, be sure to use the
same value in the RADIUS server and FCD-IPM.
RADIUS
Accounting Status
Enable
Disable
Track link up/link down activity. This information is often used for billing
purposes.
RADIUS
Authentication
Port
Selects the UDP port number to be used for the RADIUS authentication
application. Confirm that the same value is defined in the RADIUS server
RADIUS
Accounting Port
Selects the UDP port number to be used by the RADIUS accounting
application. Confirm that the same value is defined in the RADIUS server
Retransmission
Timeout
The maximum time FCD-IPM waits for a single request response from the
RADIUS server, for example 30 seconds. After this time the request will
be retransmitted.
Total Timeout
The total time FCD-IPM tries to communicate with the RADIUS server
Routing/Bridging Menu
5-9
FCD-IPM Installation and Operation Manual
Chapter 5 Setup Menu
5.2 Routing/Bridging Menu
Select this option to enter FCD-IPM routing information.
Advanced
Menu
1
2
Routing/Bridging
1
2
2
Interface
Routing/
Bridging Mode
Static
Stations & Nets
1. Link Type
3
Add
3. Link Cost/
Metric
Device
Control
IP Routing
Settings
4
IPX Routing
Settings
1. Interface
Address
Clear All
2. Link Protocol
Setup
Delete
2. Routing
Protocol
3. Maximum
Transmit Unit
4. DHCP Relay
4. PPP Settings
5. IP Addresses
Pool Setting
1. Header and Control
Field Compression
2. Protocol Field
Compression
3. IP Compression
6. PC Remote
Access
4. Data Negotiation
Compression Mode
7. OSPF Setup
5. Multilink
Figure 5-12. Routing Menu Outline
To access the Routing/Bridging menu:
1. In the Advanced Menu, press 1.
The Setup menu appears.
2. In the Setup menu, press 2.
The Routing/Bridging menu appears.
5-10
Routing/Bridging Menu
5
Station
Aging
FCD-IPM Installation and Operation Manual
Chapter 5 Setup Menu
ROUTING/BRIDGING ( Device name - FCD-IPM)
Link 1 - IP & IPX ROUTER
PPP
Setup Menu
1. Interface Routing Bridging Mode
2. Static stations & nets
3. IP routing settings
4. IPX routing settings
5. Station aging (minutes): 60
ESC - Return to previous menu
Choose one of the above:
Figure 5-13. Routing/Bridging menu
The options in the Routing/Bridging menu are described below.
Interface Routing/Bridging Mode
Advanced Menu
↓1
Setup Menu
↓2
Routing/Bridging
↓1
Interface Routing/Bridging
ROUTING MODE: LINK 1 ( Device name - FCD-IPM)
1. Link type
- IP Router
2. Link protocol
- PPP
3. Link cost/metric - 1
4. PPP settings
ESC - Return to previous menu
Choose one of the above:
Figure 5-14. Interface Routing Bridging Mode Menu
Routing/Bridging Menu
5-11
FCD-IPM Installation and Operation Manual
Chapter 5 Setup Menu
To perform these functions, you must configure the parameters in Table 5-5.
Table 5-5. Interface Routing/Bridging Mode Menu Parameters
Parameters
Possible Values
Description
Link/LAN Type
Bridge
Assigns the link/LAN type, for each interface. Use the space bar to
toggle between the options
IP Router
IPX Router
Any combination of
these types
Link Protocol
Protocols For
Synchronus Links:
PPP
Native
Protocols For
Asynchronus Links:
PPP
SLIP
CSLIP
Link Cost/Metric
Defines the type of encapsulation while sending frames through
the WAN interface. The settings are different for various link
types.
Note: When the Native protocol is used with a Router, protocol
packets pass in HDLC format.
When the Native protocol is used with a Bridge, MAC frames pass
in HDLC format.
Assigns a cost to each WAN link for routing purposes. This
parameter affects FCD-IPM’s operation of the corresponding
interface configured to use RIP routing protocol.
Each routing entry is accompanied by a metric, which is the
number of routers through which a packet must go to get to its
destination.
Before updating routing tables, FCD-IPM adds link cost value to
all routing metrics received from this link; this may affect further
routing decisions.
A router will automatically send packets using the lowest possible
metric. If a router is not functioning, FCD-IPM will send the
packets through an interface with a higher metric.
5-12
Routing/Bridging Menu
FCD-IPM Installation and Operation Manual
Chapter 5 Setup Menu
PPP Settings
This option is only available for PPP link protocol.
Table 5-6. PPP Settings
Parameters
Possible Values
Description
Header and
Control Field
Compression
Yes, No
Used for troubleshooting only. Change the Header and Control Field
Compression setting only if there is a problem with PPP negotiation
Protocol Field
Compression
Yes, No
Used for troubleshooting only. Change the Protocol Field Compression
setting only if there is a problem with PPP negotiation
IP Compression
Yes, No
Activates Van Jacobson TCP Header Compression on a specified link.
PPP is often used on slow bandwidth links, such as modems. To make
the transmission faster, certain parts of the data packets can be
compressed.
In Van Jacobson TCP Header Compression the TCP/IP packet header is
compressed according to RRC 1144. Other protocols running over IP
(for example, UDP, ICMP) are not affected by using Van Jacobson
compression. Since PPP is used for point to point transmissions, both
the local and remote devices must have Van Jacobson TCP Header
Compression enabled for compression to be performed. To verify that
Van Jacobson TCP Header Compression is being performed, open the
Interface Connections Screen
Determines if a line supports multilink PPP (RFC 1990 compliant).
Multilink
Disabled
The line does not support multilink PPP
Enabled
The line supports multilink PPP
BOD
The line enables multilink PPP with Bandwidth-on-Demand support
(for ISDN line only).
Permitting multilink PPP means that two neighboring links (or two
ISDN B-channels) will work as a single logical channel, thereby
increasing the total link bandwidth. If you select Permanent, then both
links will be connected simultaneously, independent of bandwidth
utilization. Using BOD permits you to be connected most of the time
with only one B-channel and to be connected with the second channel
for small periods of high bandwidth utilization. This method reduces
connection costs.
If you choose BOD, then configure the following parameters:
Sensibility Direction and Sensibility Timeout.
BOD Sensibility
Direction
BOD Sensibility
Timeout
Transmit,
Receive, Both
Defines the traffic direction to be counted in determining whether to
connect the second line.
Defines the time interval for the utilization count
Routing/Bridging Menu
5-13
FCD-IPM Installation and Operation Manual
Chapter 5 Setup Menu
Static Stations and Nets
Advanced Menu
↓1
Setup Menu
↓2
Routing/Bridging
↓2
Static Stations and Nets
STATIC STATIONS AND NETS(MAC, IP, IPX) (Device name - FCD-IPM)
1. IP - 192.168.182.056 mask-255.255.255.248 interface-2/16
2. IPX - 25490880
interface-3
cost-1
cost-1
A - Add , C - Clear all , D - Delete
ESC - Return to previous menu.
Figure 5-15. Adding Static Stations and Nets
Select this parameter to add, delete, or clear static entries in the IP/IPX Routing
table or Bridge Routing table. If FCD-IPM is attached to more than one LAN, then
select this parameter for each LAN interface, if necessary. The Aging Mechanism
does not remove static entries from the routing tables.
When adding static entries in the IP/IPX Routing table or Bridge Routing table, they
can be defined in 4 ways (see Table 5-7).
Table 5-7. Static Stations and Nets
Parameters
Description
MAC Station
MAC Station defines a single static entry in the Bridge routing table. The entry is a single
MAC Address (6 bytes) entered in hexadecimal format.
IP Net
IP Net defines a network as the destination. IP Net consists of 3 parts:
Destination – defined by entering the subnet IP address and IP mask.
For example, 192.168.182.32 is a subnet IP address and 255.255.255.240 is the IP
mask.
Frame pathway – specified either as an interface (i.e. port) number or as Next Hop IP
address. In Next Hop IP the frames are sent to another router; from there they will be
sent to their final destination (see Figure 5-16).
Cost – used only for advertising via routing protocols.
The values are 1 to 15.
5-14
Routing/Bridging Menu
FCD-IPM Installation and Operation Manual
Chapter 5 Setup Menu
Table 5-7. Static Stations and Nets (Cont.)
Parameters
Description
IP-Station
Defines a single host as the destination. IP Station consists of 3 parts:
Destination - defined by entering the host IP address; for example, 192.168.182.11
Frame pathway - specified as in IP Net, above.
Cost – used only for advertising via routing protocols.
The values are 1 to 15.
IPX Net
Used for IPX routing. Defines the IPX Net in hexadecimal and the interface number.
Cost – used only for advertising via routing protocols.
The values are 1 to 15.
Internet
ISP Router
WAN
FCD-IPM
Router 2
IP Net 1
IP Net 2
Figure 5-16. Router 2 set to “Next Hop” in FCD-IPM
Routing/Bridging Menu
5-15
FCD-IPM Installation and Operation Manual
Chapter 5 Setup Menu
IP Routings Settings
Advanced Menu
↓1
Setup Menu
↓2
Routing/Bridging
↓3
IP Routings Settings
IP ROUTING SETTINGS ( Device name - FCD-IPM)
1. Interface address
2. Routing Protocol
3. Maximum transmit unit
4. DHCP relay
5. IP address pool setting
6. PC remote access
7. OSPF Setup
ESC - Return to previous menu
Choose one of the above:
Figure 5-17. IP Routing Settings
Interface Address
Select this parameter to enter an IP address for the WAN interface and one or
more IP addresses for the LAN interface. Multiple IP addresses on the LAN are
useful in environments with multiple IP nets on the LAN (refer to Figure 5-18). If
your FCD-IPM setup has two LAN interfaces use this screen to enter one or more
IP addresses for the second LAN.
WAN
WAN IP Address
FCD-IPM
LAN IP Address
IP Net 1
IP Net 2
Figure 5-18. WAN and LAN Interface Addresses
5-16
Routing/Bridging Menu
FCD-IPM Installation and Operation Manual
Chapter 5 Setup Menu
Routing Protocol
This parameter sets the type of routing advertisement protocol to be used for each
FCD-IPM interface (LANs and WANs).
If FCD-IPM is configured as a RIP router, it sends/receives information from its
routing table to/from corresponding router(s), learning its environment
dynamically.
Table 5-8. Routing Protocol Settings
Values
Description
RIP1
Sends and receives routing information about IP nets only
RIP2
Sends and receives full routing information, including subnets
RIP1+2
Sends information as for RIP2 (full routing information, including
subnets), and receive both RIP1 and RIP2 (routing information about IP
nets only)
OSPF
Uses Open Shortest Path First protocol
None
FCD-IPM will not negotiate routing information with neighboring
routers
Maximum Transmit Unit
This parameter sets the maximum transmit unit (MTU) for IP fragmentation. Set the
MTU for each interface (LANs and WANs). If a frame is larger than the MTU, it will
be fragmented into smaller units, while it is sent through the specified interface.
DHCP Relay
This parameter enables transmission of DHCP requests to specified IP addresses
via WAN and LAN links.
IP Address Pool Setting (DHCP)
This parameter determines the option for how FCD-IPM assigns IP addresses
dynamically to connected workstations. FCD-IPM uses one of the following
mechanisms to assign IP addresses dynamically to workstations:
Table 5-9. IP Address Pool Setting (DHCP)
Values
Description
IPCP
Negotiations
This is a mechanism where the remote router or a workstation
connected to FCD-IPM via a link requests an IP address. This request is
made by specifying zero for the IP address in the IPCP configure
request (PPP).
BOOTP
This is a method where another router or workstation sends an
affirmation for an IP address. FCD-IPM uses BOOTP to confirm the IP
address by sending a BOOTP reply packet via a link or LAN. FCD-IPM
using BOOTP supports basic options only.
Routing/Bridging Menu
5-17
FCD-IPM Installation and Operation Manual
Chapter 5 Setup Menu
Table 5-9. IP Address Pool Setting (DHCP) (Cont.)
Values
Description
DHCP
This protocol is an extension to BOOTP and permits FCD-IPM to
supply not only an IP address but also additional parameters, such as
Default Gateway, DNS server addresses etc. FCD-IPM supplies these
parameters to the client's workstation. In contrast to BOOTP, DHCP
supplies these parameters on a temporary basis. FCD-IPM using DHCP
checks on the workstation periodically. If the workstation is not using
the IP address, the IP address can be supplied to other workstations
later.
FCD-IPM supports all these mechanisms simultaneously.
IP Address Pool
Select this option to define IP address information.
IP ADDRESS POOL (Device name FCD-IPM)
---------------Pool of IP addresses dynamically allocated by the device working as Remote
Access server or DHCP server to workstations over the WAN/LAN.
Allocation can be made via DHCP, BOOTP, and PPP-IPCP request.
1. IP Address 001.001.001.001 – 001.001.001.005
Mask: 255.255.255.000
Default gateway: 001.001.001.001
Primary DNS: 194.090.001.005, Secondary DNS: 000.000.000.000
Interface: LAN 1
OPTIONS: C-Clear all, E-Edit, D-Delete, A-Add
Press one of the above or ESC to return to previous screen:
Figure 5-19. IP Address Pool Menu
You can define up to five entries. Each entry contains the parameters shown in
Table 5-10.
5-18
Routing/Bridging Menu
FCD-IPM Installation and Operation Manual
Chapter 5 Setup Menu
Table 5-10. IP Address Pool Settings
Parameters
Description
Low IP Address
Lower boundary of the IP address range
High IP Address
Upper boundary of the IP address range
IP Mask
IP mask for the IP address range (for DHCP and BOOTP)
Default
Gateway
Default Gateway IP address for workstations which receive IP addresses
from the range defined by the Low IP Address and High IP Address.
The Default Gateway IP address must be within this IP address range
(used by DHCP only).
Primary DNS
IP address of the DNS server, which can be used by the workstation
(for DHCP and IPCP).
Secondary DNS
Additional DNS server address that is an alternative to the Primary DNS
(for DHCP and IPCP).
Interface
Determines which requests to the IP address can be accepted. You can
determine the interface by toggling between WAN, LAN (any LAN or
specifically 2 LAN interface units), and ALL (both WAN and LAN).
PC Remote Access
Select this parameter to define the remote access. The PC Remote Access Option
is important if FCD-IPM is used as a remote access server for remote PCs accessing
the LAN. Refer to Figure 5-20.
PC Remote Access (Device name - FCD-IPM)
1. Shared IP net - 192.168.1.1
mask - 255.255.255.240
ESC - Return to previous menu
Choose one of the above:
Figure 5-20. PC Remote Access
Shared IP Net
Select this parameter to enter the Shared IP net address. The Shared IP net address
is used by all remote workstations that connect to the remote access server on the
WAN links.
Routing/Bridging Menu
5-19
FCD-IPM Installation and Operation Manual
Chapter 5 Setup Menu
OSPF Settings
Select this option to configure the parameters for the Open Shortest Path First
(OSPF) protocol. The OSPF Protocol is a dynamic routing protocol that detects
topological changes in the AS and calculates new loop-free routes after a short
period of convergence with minimal routing traffic.
Note
Configure at least one of the IP router interfaces for OSPF routing protocol. This is
performed from the Routing Protocol menu.
OSPF SETTINGS ( Device name - FCD-IPM
1.
OSPF routing status
2.
Router ID
3.
Redistribute routes from
4.
Interfaces area ID
5.
Advanced interfaces setup
6.
Areas setup
7.
Summarization setup
)
[Enable ]
: 209.227.164.065
[Static only ]
Choose one of the above or press ESC to return to previous menu :
Figure 5-21. OSPF Settings Menu
Table 5-11. OSPF Settings
Parameters
Possible Values
Description
OSPF
Enable
Enables or disables the OSPF option
Disable
Router ID
Redistribute
routes from
Interfaces area
ID
5-20
Routing/Bridging Menu
Configure router ID. According to RFC-2328 it
is often set to be equal to the smallest IP
address of router interfaces. We require
configuring it explicitly, because changing its
value must restart OSPF software. The better
way is to change it together with enabling OSPF
Nothing
Static Only
RIP Only
Static & RIP
Configures the area ID for OSPF interfaces. It
has the same logic as link routing protocol
FCD-IPM Installation and Operation Manual
INTERFACES AREA ID
Chapter 5 Setup Menu
( Device name - FCD-IPM
1. LINK 1/CH1
Area ID: 001.001.001.001
2. LINK 1/CH2
Area ID:
3. LINK 2
Area ID: 002.002.002.002
4. LAN 1
Area ID: 000.000.000.001
)
Press the number to edit value or ESC to return to the previous screen:
Figure 5-22. Interfaces area ID
Advanced Interfaces Setup
Parameters described in this section are used for fine-tuning of OSPF interfaces
configuration.
OSPF ADVANCED INTERFACES SETUP ( Device name - FCD-IPM
-----------------------------Interface
1.
Prty
LAN1
Hello int.
3
30
Dead int.
Metric
50
2
)
OPTIONS: A-Add
Press one of the above or ESC to return to previous screen:
Figure 5-23. Interfaces area ID
Areas Setup
This group defines parameters that may be different for different areas.
OSPF AREAS SETUP ( Device name - FCD-IPM
---------------Area
1.
010.001.036.000
)
Type
Stub
OPTIONS: C-Clear all, E-Edit, D-Delete, A-Add
Press one of the above or ESC to return to previous screen:
Figure 5-24. OSPF Areas Setup
Routing/Bridging Menu
5-21
FCD-IPM Installation and Operation Manual
Chapter 5 Setup Menu
Table 5-12. OSPF Areas Setup
Parameters
Possible Values
Description
Area
0.0.0.0. to
255.255.255.255
Type
Normal
Accepts all types of OSPF traffic (Standard Area)
Stub
Accepts all types of OSPF traffic, except
AS-external-LSA’s (type 5 LSAs)
NSSA
Not-So-Stubby-Area – a stub area that connects
to an external AS
OSPF Summaries Setup
To reduce the number of LSAs advertised, it’s common practice in OSPF to
configure IP subnets in contiguous manner and to define subnet summarization. It
means that the area border router will try to aggregate various subnets it learned in
one area before advertising it in another area.
OSPF SUMMARIES SETUP ( Device name - FCD-IPM
-------------------Area
Ip
)
Mask
Advert.
1.
010.001.036.000
010.001.037.000
255.255.255.000
Yes
2.
010.001.036.000
010.002.037.000
255.255.255.000
Yes
OPTIONS: C-Clear all, E-Edit, D-Delete, A-Add
Press one of the above or ESC to return to previous screen:
Figure 5-25. OSPF Summaries Setup
5-22
Routing/Bridging Menu
FCD-IPM Installation and Operation Manual
Chapter 5 Setup Menu
IPX Routing Settings
Advanced Menu
↓1
Setup Menu
↓2
Routing/Bridging
↓4
IPX Routings Settings
IPX ROUTING SETTINGS (Device name - FCD-IPM)
-------------------1. LAN IPX net for frame type 802.3
- 00000000
2. LAN IPX net for frame type Ethernet II
- 00000000
3. LAN IPX net for frame type 802.2
- 00000000
4. LAN IPX net for frame type SNAP
- 00000000
5. Dial-in IPX net
- D2162747
6. Autolearn of zero LAN IPX nets
- [Enable]
7. RIP/SAP mode
ESC - Return to previous menu
Choose one of the above:
Figure 5-26. IPX Routing Settings
Select this parameter to specify parameters required for operating FCD-IPM as an
IPX router.
Table 5-13. IPX Routing Settings
Parameters
Possible Values
Description
LAN IPX Net for
Frame Type
Each of these parameters specifies the IPX Nets associated with a
particular frame type. If FCD-IPM is in Autolearn enable mode, then
non-zero values point to learned Net. FCD-IPM supplies default values
for these frame types that can be configured on PC's operating on LANs
without other IPX routing.
Dial-in IPX Net
Specifies the IPX Net definition for a WAN interface
Autolearn Zero
LAN IPX Nets
Enable
Disable
By setting this parameter to Enable, FCD-IPM learns IPX Nets from
RIP/SAP frames sent by other IPX routers on the same LAN. Refer to
Figure 5-27. If there are no other IPX routers on FCD-IPM LAN, this
parameter must be set to Disable, and you must configure the IPX Nets
for each frame type.
Routing/Bridging Menu
5-23
FCD-IPM Installation and Operation Manual
Chapter 5 Setup Menu
IPX Frames
FCD-IPM
IPX Frames
IPX Router
IPX Frames
IPX Router
Figure 5-27. Automatic Learning from IPX Frames
RIP/SAP Mode
RIP / SAP MODE SETUP (Device name - FCD-IPM)
1. Link 1 RIP/SAP mode: [Enabled]
2. LAN
RIP/SAP mode: [Enabled]
ESC - Return to previous menu
Choose one of the above:
Figure 5-28. RIP/SAP Mode Setup
Link 1 RIP/SAP Mode
Select this parameter to Enable/Disable the RIP/SAP mode. The default setting
enables sending RIP and SAP tables for all updates and interfaces (Link and LAN).
When disabled FCD-IPM does not send RIP/SAP frames, but receives and
processes RIP/SAP frames sent from other routers.
5-24
Routing/Bridging Menu
FCD-IPM Installation and Operation Manual
Chapter 5 Setup Menu
Station Ageing
Advanced Menu
↓1
Setup Menu
↓2
Routing/Bridging
↓5
Station Ageing
AGEING
------
( Device name - FCD-IPM )
Enter ageing time for stations learned by Remote
Access Server.
ESC - Return to previous menu
Current station ageing
(minutes): 60
New stations ageing (1- 255 minutes):
Figure 5-29. Station Aging Menu
Station aging determines the amount of time a station is allowed to be inactive
before it is removed from the network. A station is inactive when no traffic from it
is received by the FCD-IPM LAN interface. This parameter is used in IP routing
mode for ARP table aging and in bridge mode for MAC station table aging. Static
stations are not removed by the aging mechanism.
The default aging time is 60 minutes.
Routing/Bridging Menu
5-25
FCD-IPM Installation and Operation Manual
Chapter 5 Setup Menu
5.3 Interface Parameters Menu
Select this option to set general parameters and link, Frame Relay, ISDN or E1/T1
parameters.
The Interface Parameters menu is dynamic, depending on the hardware
configuration. Only those screens / parameters that are applicable to your interface
will appear.
Advanced Menu
1
3
Interface Parameters
1
2
2
Link
Settings
Setup
Device Control
3
SHDSL
Settings
1. SHDSL
Parameters
1. Status
1. Line Mode
2. Type
2. Standard
1. Asynchronous
2.Synchronous
3. Frame Relay
3. Connection
Type
4. Connection
Timeout (sec)
5. Control
Signals Mode
6. Clock
Rate
3. PSD
4. SNR Margin
5. SNR Margin
Threshhold
6. Loop Attenuation
Threshhold
4
E1/T1
Settings
1. Clock
Master
2. Multiplier
3. Time Slots
Mapping
4. General
Diagnostics
5. E1/T1
Parameters
6. Additional
Cards Parameters
2. SHDSL
Loops
7. Alarms
Filter
8. Advanced
Setup
Figure 5-30. Interface Parameters Menu Outline
To access the Interface Parameters menu:
1. In the Advanced Menu, press 1.
The Setup menu appears.
2. In the Setup menu, press 3.
The Interface Parameters menu appears.
5-26
Interface Parameters Menu
ISDN
Settings
5
Frame
Relay
Settings
FCD-IPM Installation and Operation Manual
Chapter 5 Setup Menu
INTERFACE PARAMETERS (Device name - FCD-IPM)
1.
Link settings
2.
SHDSL settings
3.
E1, T1, voice settings
4.
ISDN settings
5.
Frame relay settings
ESC - return to previous menu
Choose one of the above:
Figure 5-31. Interface Parameters
The options in the Interface Parameters menu are described below.
Link Settings Menu
Advanced Menu
↓1
Setup Menu
↓3
Interface Parameters Menu
↓1
Link Settings Menu
INTERFACE PARAMETERS
( Device name - 27 )
1. Link settings
2. E1, T1, voice settings
Press number to select or ESC to return to the previous menu:
Figure 5-32. Link Settings Menu
The Link Settings Menu lists parameters that are specific to the line hardware. The
Menu is dynamic, depending on which hardware interface and protocol you have
ordered.
The parameters that follow apply to all link types.
Interface Parameters Menu
5-27
FCD-IPM Installation and Operation Manual
Chapter 5 Setup Menu
Table 5-14. Link Settings
Parameters
Possible Values
Description
Status
Enabled
Transmits frames. Normally you want all links in enabled status
Disabled
Does not transmit frames. The link may be permanently
disabled, for example, when testing. A disabled line freezes all
link operation, including connection attempts and forwarding.
Backup
If a link is defined as backup to another, then whenever the
main link operates normally, the backup link is disabled. If the
main link fails, the backup link begins to operate and become
enabled. You must that the routing settings are correct so that
traffic will be forwarded to the desired destination via the
backup link. When you restore the main link connection, the
backup link becomes disabled again.
Synchronous
Data bits are transmitted at a fixed rate, because the sender and
the receiver are synchronized
Asynchronous
Units of data are sent one character at a time. Characters are
preceded by start bits and followed by stop bits, which provide
synchronization at the receive terminal.
Frame Relay
A packet-switching protocol for connecting devices on a WAN
Originate only
If the link is to be used to connect to the Internet or Intranet
Answer only
If the link is to be used for receiving remote access connection
Answer & Originate
If the link is to be used for both incoming and out going
connections (not simultaneously)
Type
Connection Type
Note: This parameter only affects dial-up link types
(asynchronous with modem or ISDN). For leased-line links,select
Answer-only.
Connection
Timeout (sec)
Specifies the connection timeout. The remote side has to answer
within the time allotted with the Connection Timeout. If within
this time there is no response, you are informed that the remote
side is no longer active.
This is meaningful only if the link is configured for PPP protocol.
Note: Connection timeout is only configured when the PPP
protcol is used.
Control Signals
Mode
ON, Ignore
Baud Rate
Determines whether the control signals are ignored or
acknowledged by link hardware
Specifies the rate at which data is sent across the link
Note: For Synchronous and Asynchronous DCE links only.
5-28
Interface Parameters Menu
FCD-IPM Installation and Operation Manual
Chapter 5 Setup Menu
Table 5-14. Link Settings (Cont.)
Parameters
Possible Values
Description
Parity
Odd
Specifies the parity. Parity is a method of checking for errors. A
parity bit is a non-information bit that is added to a group of bits
to ensure that the total number of bits in a character is odd or
even. If you know that the total number of bits must be odd any
group of bits whose total number is even must be erroneous.
Even
None
Note: For Asynchronous links only.
Stop Bit
1, 2
Specifies the stop bit quantity. The stop bit is a signal at the end
of a character that instructs a receiving device to wait for a
subsequent signal.
Note: For Asynchronous links only.
Modem Settings
Displays a menu which allows configuration of modem
parameters.
Note: For Asynchronous links only.
SHDSL Settings
Advanced Menu
↓1
Setup Menu
↓3
Interface Parameters Menu
↓2
SHDSL Settings
SHDSL SETTINGS (Device name - FCD-IPM)
-------------1.
SHDSL parameters
2.
SHDSL loops
ESC - return to previous menu
Choose one of the above:
Figure 5-33. SHDSL Settings Menu
SHDSL link is used to transport E1 data. The SHDSL rate is always fixed, it is
determined by the number of E1 timeslots assigned to carry data (including
timeslot 0 and timeslot 16).
FCD-IPM can be configured to operate as an STU-C (central) or STU-R (remote)
device.
When configured as STU-C SHDSL rate is fixed (according to the number of E1
timeslots carrying data). When configured as STU-R, the SHDSL rate is adaptive.
Interface Parameters Menu
5-29
FCD-IPM Installation and Operation Manual
Chapter 5 Setup Menu
SHDSL Parameters
SHDSL parameters of FCD-IPM can be configured via SHDSL Parameters menu.
To configure the SHDSL parameters:
1. From the SHDSL Settings menu appears (see Figure 5-33), type 1.
The SHDSL Parameters menu appears (see Figure 5-34).
2. Type 1 to 6 to toggle between available values of the following parameters:
Note
When selecting line mode of FCD-IPM with SHDSL interface, you must also specify
appropriate E1 master timing:
•
STU-C mode – Internal or Sublink 1 (for FCD-IPM units with sublink)
•
STU-R mode – Link 1.
SHDSL Parameters (Device name - FCD-IPM)
---------------1.
Line Mode
: [STU-R]
2.
Standard
: [Annex B]
3.
PSD
: [Symmetric]
4.
SNR Margin
: [0 dB]
5.
SNR Margin Threshold
: 0
6.
Loop Attn. Threshold
: 0
Press the number to edit or ESC to return to the previous screen
Figure 5-34. SHDSL Parameters Menu
Table 5-15. SHDSL Parameters
Parameters
Possible Values
Operation mode of FCD-IPM with SHDSL interface:
Line Mode
Standard
5-30
Description
STU-C
Central Office
STU-R
Customer Premises
Annex A/B
SHDSL standard compatibility (Annex A or Annex B)
Interface Parameters Menu
FCD-IPM Installation and Operation Manual
Chapter 5 Setup Menu
Table 5-15. SHDSL Parameters (Cont.)
Parameters
Possible Values
Description
Power spectral density, amount of power applied to the
spectrum of frequencies that carry the information signal in
order to achieve a satisfactory level of signal strength at the
receiving end of the circuit
PSD
Symmetric
Supported in both Annex A and Annex B modes
Asymmetric
Supported in Annex A at 768 kbps and in Annex B at 2048 kbps
SNR Margin
Signal-to-noise margin (in dB)
SNR Margin
Threshold
0 dB to 15 dB
Signal-to-noise ratio threshold. FCD-IPM sends trap, if the signalto-noise ratio on the line exceeds the threshold value
Loop Attn.
Threshold
0 dB to 127 dB
Loop attenuation is difference (in dB) between the power
transmitted from FCD-IPM and the power received by the unit
operating at the other side of the application. By setting the
threshold, you instruct the FCD-IPM to generate a trap, if
selected loop attenuation threshold value is exceeded.
SHDSL Loops
FCD-IPM supports activation of local and remote loopbacks. The loopbacks are
activated via the SHDSL Loops menu.
To access the SHDSL Loops menu:
•
From the SHDSL Settings menu appears (see Figure 5-33), type 2.
The SHDSL Loops menu appears (see Figure 5-35).
SHDSL LOOPS
1.
(Device name - FCD-IPM)
Local unit loop
: [Disabled
]
Press the number to edit or ESC to return to the previous screen
Figure 5-35. SHDSL Loops Menu
Table 5-16. SHDSL Loops
Parameters
Possible Values
Description
Local unit loop
Disabled
FCD-IPM operates normally, all loopbacks are disabled
Local Loopback
In this mode, the data transmitted from FCD-IPM to the E1
interface is sent back to the received path (see Figure 5-36). The
SHDSL link is down when the local loopback is active
Remote Loopback
In this mode, FCD-IPM performs a loopback and transmits back
the data that was received from the SHDSL line
(see Figure 5-37). SHDSL link remains operative, when the
remote loopback is running
Interface Parameters Menu
5-31
FCD-IPM Installation and Operation Manual
Chapter 5 Setup Menu
FCD-IPM
E1 Interface
SHDSL Interface
Loopback
Figure 5-36. Local Loopback
FCD-IPM
E1 Interface
SHDSL Interface
E1
Service
Loopback
Figure 5-37. Remote Loopback
Note
.
•
Make sure that the SHDSL link is operating properly before running the remote
loopback.
•
Do not activate local loopback from the E1 Setup menu, when FCD-IPM is
equipped with E1 over SHDSL interface.
E1/T1 Settings
Advanced Menu
↓1
Setup Menu
↓3
Interface Parameters Menu
↓2
E1/T1 Settings Menu
Select this option to configure the E1 or T1 parameters. The T1 parameters are
described in the T1 Setup Menu section on page 5-35 and the E1 parameters are
described in the E1 Setup Menu section on page 5-51.
FCD-IPM is an integrated router/bridge with E1/T1 and fractional E1/T1 services.
FCD-IPM is available in several options (refer to Figure 5-38, Figure 5-39 and
Figure 5-40)
For Example:
5-32
•
T1
•
T1 with sublink
•
E1
•
E1 with sublink
•
E1 or T1 with analog voice ports.
Interface Parameters Menu
FCD-IPM Installation and Operation Manual
Chapter 5 Setup Menu
For the I/O Data Channel slots, additional card options are available. Refer to
Chapter 1.
FCD-IPM
Router/Bridge
Link1
E1/T1
Service
Figure 5-38. FCD-IPM with an E1/T1 Interface
FCD-IPM (E1/T1 with Sub Link)
Router/Bridge
Link1
E1/T1
Service
Sub Link
E1/T1 Service
or PABX
Figure 5-39. FCD-IPM with an E1/T1 Interface and Sublink
FCD-IPM (E1/T1 with Analog Voice Ports)
Router/Bridge
Link1
E1/T1
Service
Voice
Card
Figure 5-40. FCD-IPM with an E1/T1 Interface and Analog Voice Ports
FCD-IPM with sublink provides a drop & insert capability. The drop & insert
capability enables multiplexing of data from the local router/bridge, and voice from
the local PABX, to the E1/T1 main link. The I/O Data channels function with the
same logic.
Interface Parameters Menu
5-33
FCD-IPM Installation and Operation Manual
Chapter 5 Setup Menu
T1 Features
•
Nominal rate - 1.544 Mbps
•
Data rates are multiples of 56 Kbps or 64 Kbps (N x 56 Kbps or N x 64 Kbps,
N = 1 - 24)
•
Time slot assignment is user selectable
•
Link interface includes integral CSU/DSU depending on user configuration of
the transmit level, 0 to -22.5 dB for Channel Service Unit (CSU) or 0-655 feet
for Data Service Unit (DSU)
•
Framing modes: Super Frame (SF (D4)) or Extended Super Frame (ESF)
•
Line code: Alternate Mark Inversion (AMI)
•
Zero suppression modes: B8ZS, B7ZS or transparent
•
Master system clock:
Internal oscillator
Recovered from the link 1 received data
Recovered from the sublink received data (for FCD-IPM with a Sublink).
•
Variety of Loopback possibilities:
Network activated loopbacks (PLB, LLB)
Facility Data Link (FDL) loopbacks
User-configurable local or remote loopbacks.
•
Extended Super Frame (ESF) diagnostic for previous 24 hours collected in
15-minute intervals (according to the AT&T PUB 54016).
E1 Features
•
Nominal rate - 2.048 Mbps
•
Data rates are multiples of 56 Kbps or 64 Kbps (N x 56 kbps or
N x 64 kbps, N = 1…31)
•
Time slot assignment is user selectable
•
E1 interface with or without LTU
•
Interfaces: balanced or unbalanced
•
Framing modes: G732N and G732S
•
Optional Cyclic Redundancy Check (CRC-4)
•
Line code: HDB3
•
Master system clock:
Internal oscillator
Recovered from the link 1 received data
Recovered from the sublink received data (for FCD-IPM with a Sublink).
•
5-34
Loopback: User-configurable local or remote loopbacks
Interface Parameters Menu
FCD-IPM Installation and Operation Manual
•
Chapter 5 Setup Menu
When CRC-4 is enabled, diagnostics are available for the last 24 hours
collected in 15-minute intervals (similar to the AT&T PUB 54016).
T1 Setup Menu
T1 SETUP: LINK 1 (Device name - FCD-IPM)
---------------1.
Clock master : [Link 1]
2.
Multiplier
3.
Time slots mapping
4.
General Diagnostics
5.
T1 parameters
6.
Additional Cards parameters
7.
Alarms filter
8.
Advanced Setup
: [64 kbps]
ESC - Return to previous menu
Figure 5-41. T1 Setup Menu
Table 5-17. T1 Setup Parameters
Parameters
Possible Values
Clock Master
Internal
Link 1
Description
Selects the source clock that synchronizes the whole T1
network
FCD-IPM generates the system source clock from an internal
clock oscillator.
FCD-IPM recovers the clock from the data received from the
T1 link1
I/O1 SUB T1
For FCD-IPM with a sublink:
I/O2 SUB T1
Multiplier
FIX SUB T1
FCD-IPM recovers the clock from the data received from one
of the T1 sublinks
56 kbps, 64 kbps
Sets the data rate of each DATA time slot.
Interface Parameters Menu
5-35
FCD-IPM Installation and Operation Manual
Chapter 5 Setup Menu
Table 5-17. T1 Setup Parameters (Cont.)
Parameters
Possible Values
Configures the routing and the type of individual timeslots for
the link. Figure 5-42 shows the type of timeslots entering the
multiplexer (MUX) (for FCD-IPM with a T1 sublink)
Time Slots
Mapping
Data link1
FIX SUB Voice
FIX SUB Data
FIX Voice (1, 2, 3, 4)
I/O1 Voice (1, 2, 3, 4)
I/O2 Voice (1, 2, 3, 4)
I/O1 SUB Data
I/O2 SUB Data
I/O1 SUB Voice
I/O2 SUB Voice
I/O1 Channel
I/O2 Channel
5-36
Description
Interface Parameters Menu
For data from router/bridge
For voice from sublink
For data from sublink
For analog voice port 1, 2, 3, 4
For analog voice port 1, 2, 3, 4
For analog voice port 1, 2, 3, 4
For data from I/O1 sublink
For data from I/O2 sublink
For voice from I/O1 sublink
For voice from I/O2 sublink
For I/O1 n x 64/56 data port
For I/O2 n x 64/56 data port
Note: For a multiplier of 64 kbps all timeslots can be
configured to DATA. But, for a multiplier of 56 kbps, a
maximum of 16 timeslots can be configured to DATA.
For FCD-IPM with a T1 Sublink, this limitation does not exist
for timeslots configured to the VOICE or DATA SUB type.
FCD-IPM Installation and Operation Manual
Chapter 5 Setup Menu
T1 TIME SLOTS MAPPING: LINK 1 ( Device name - FCD-IPM
-----------------------------
)
TS1
[DATA LINK1
]
TS13 [NC
]
TS2
[DATA LINK1
]
TS14 [I/O1 VOICE 1
]
TS3
[NC
]
TS15 [I/O1 VOICE 2
]
TS4
[NC
]
TS16 [NC
]
TS5
[FIX SUB-VOICE ]
TS17 [NC
]
TS6
[FIX SUB-VOICE ]
TS18 [NC
]
TS7
[FIX SUB-DATA
]
TS19 [I/O2 VOICE 1
]
TS8
[NC
]
TS20 [I/O2 VOICE 4
]
TS9
[NC
]
TS21 [NC
]
TS10 [NC
]
TS22 [NC
]
TS11 [NC
]
TS23 [NC
]
TS12 [NC
]
TS24 [NC
]
Enter time slot number (0 refers to all the time slots)
Press 'ENTER' - to toggle the time slot type
Press 'ESC'
- to Return to previous menu
Time slot number :
Figure 5-42. T1 Time Slots Mapping Screen
FCD-IPM (with Sub Link)
Router/Bridge
Link1
DATA LINK1
DATA LINK1
SUB-DATA
SUB-VOICE
T1
Service
Sub Link
SUB-DATA/SUB-VOICE
T1 Service
or PABX
Figure 5-43. Time Slots Mapping (for FCD-IPM with a T1 Sublink)
General Diagnostics
Select this option to allow you to select the card on which the diagnostics is to be
performed. A toggle option appears on the bottom of the screen. Use the
spacebar to toggle between the card types. Press Enter to access the diagnostics
screen.
Interface Parameters Menu
5-37
FCD-IPM Installation and Operation Manual
Chapter 5 Setup Menu
For the cards:
•
Main Link
•
Fix sub
•
I/O1 sub
•
I/O2 sub
The E1/T1 Loopback diagnostic test is selected.
For the cards:
•
Fix Voice
•
I/O 1 Voice
•
I/O 2 Voice
Voice Diagnostics is selected.
Loopback
Loopback options are:
•
Disabled
•
Main Link Remote Analog Loopback – In this mode, FCD-IPM performs an
analog loopback and transmits back the data that was received from the T1
line. The loopback is shown in Figure 5-44.
FCD-IPM
Link1 T1 Interface
T1
Service
Analog
Front End
Loopback
Figure 5-44. Remote Analog Loopback
•
5-38
Sublink Remote Analog Loopback (for FCD-IPM with a sublink) – In this
mode,
FCD-IPM performs an analog loopback and transmits back the data that was
received from the sub T1 line. The loopback is shown in Figure 5-45.
Interface Parameters Menu
FCD-IPM Installation and Operation Manual
Chapter 5 Setup Menu
FCD-IPM (T1 with Sub Link)
Router/Bridge
Link1
T1
Service
Sub Link T1
Interface
Analog
Front End
Loopback
T1 Service
or PABX
Figure 5-45. Remote Analog Loopback for T1 and Sub T1 Links
•
Main Link Remote Digital Loopback – In this mode FCD-IPM performs a
digital loopback and transmits back the signal that was received from the T1
line. The loopback is shown in Figure 5-46.
FCD-IPM
Link1 T1 Interface
T1
Service
Loopback Digital
Front End
Figure 5-46. Remote Digital Loopback
•
Sublink Remote Digital Loopback (for FCD-IPM with a sublink) – In this
mode
FCD-IPM performs a digital loopback and transmits back the signal that was
received from the sub T1 line. The loopback is shown in Figure 5-47.
FCD-IPM (T1 with Sub Link)
Router/Bridge
Link1
T1
Service
Sub Link T1
Interface
T1 Service
or PABX
Digital
Loopback
Front End
Figure 5-47. Remote Digital Loopback for T1 and Sub T1 Links
Interface Parameters Menu
5-39
FCD-IPM Installation and Operation Manual
Chapter 5 Setup Menu
•
Main Link Local Analog Loopback – In this mode the data transmitted from
FCD-IPM to the T1 line is sent back to the receive path instead of the received
data from the T1 line. The loopback is shown in Figure 5-48.
FCD-IPM
Link1 T1 Interface
T1
Service
Loopback
Figure 5-48. Local Analog Loopback
•
Sublink Local Analog Loopback (for FCD-IPM with a sublink) – In this mode
the data transmitted from FCD-IPM to the sub T1 line is sent back to the
receive path instead of the received data from the sub T1 line. The loopback is
shown in Figure 5-49.
FCD-IPM (T1 with Sub Link)
Router/Bridge
Link1
T1
Service
Sub Link T1
Interface
T1 Service
or PABX
Loopback
Figure 5-49. Local Analog Loopback for T1 and Sub T1 Links
Voice Diagnostic Tools
There are three voice diagnostic tools that are available for FCD-IPM. They can be
set independently for each voice port:
5-40
•
Tone injection to the voice port – a 1 kHz signal is injected into the receive
voice port path, replacing any receive signal from T1
•
Tone injection to the T1 – a 1 kHz signal is injected into the receive voice
port path, replacing any receive signal from T1, and injected into the T1
transmit path, replacing any transmit signal to T1
•
Remote port loopback – the voice port signal which is received from T1 is
transmitted back to T1.
Interface Parameters Menu
FCD-IPM Installation and Operation Manual
Chapter 5 Setup Menu
T1 Link Parameters
T1 PARAMETERS: LINK 1 (Device name - FCD-IPM)
--------------------1.
Frame type
: [ESF]
2.
Line code
: [B8ZS]
3.
Tx line mask
: [0-133 ft / 0 dB]
4.
Sync
: [FAST]
5.
Idle code (hex): 7C
6.
Rx gain
: [36 dB]
ESC - Return to previous menu
Figure 5-50. T1 Parameters Link1 Menu
Note
The list of options may vary according to the system configuration. Additional
options to those shown in the figure above may be included and are listed below.
Table 5-18. T1 Parameters Link1 Parameters
Parameters
Possible Values
Sets the T1 framing type
Frame Type
Line Code
ESF
24 frames per multiframe
SF
12 frames per multiframe
B7ZS
Sets the line coding method used for zero suppression. The zero
suppression method is used to avoid long strings of '0', because
these strings do not carry timing information.
B8ZS
Transparent
Tx Line Mask
Description
0–133 ft / 0 dB
Controls the link transmit signal characteristics.
133–266 ft
Options depend on whether the link should be configured with
CSU.
266–399 ft
399–533 ft
533–655 ft
7.5 dB
15 dB
When the link is configured without CSU, the transit signal mask
is selected according to the transit line length (0-655 ft.), to meet
DSX-1 requirements.
When the link is configured with CSU, the transit signal is
attenuated by 7.5, 15, or 22.5 dB.
22.5 dB
Interface Parameters Menu
5-41
FCD-IPM Installation and Operation Manual
Chapter 5 Setup Menu
Table 5-18. T1 Parameters Link1 Parameters (Cont.)
Parameters
Possible Values
Description
Defines the time required for the link to return to normal
operation after a red alarm event has terminated.
Sync
FAST
1 second
AT&T 62411
10 seconds
Idle Code
00 to FF
Sets the value to be transmitted on the NC time slots
Rx Gain
30 dB, 36 dB
Sets the maximum receive sensitivity for the T1 interface
When configuring this parameter from the T1 Parameters menu,
select this parameter to determine whether to transmit a yellow
alarm indication on the T1 sublink when Link 1 is in yellow
alarm state.
Remote Alarm
Indication (for
FCD-IPM with a
Sublink)
When configuring this parameter from the Sublink T1
Parameters menu, select this parameter to determine whether to
transmit a yellow alarm indication on Link 1 when sublink T1 is
in either yellow or red alarm state.
Note: When Link 1 is in red alarm state, an “all ones” indication
is sent to all of the T1 sublinks.
Out-Of-Service
Signaling (for
FCD-IPM with a
sublink)
Sublink Status
(for FCD-IPM
with a sublink)
Determines the value of the A, B signaling bits sent to Link 1
when the sublink is in the Out-Of-Service state. The C and D
signaling bits are not affected.
MARK
Both A and B signaling bits are forced to '1' during out-of-service
period
SPACE
Both A and B signaling bits are forced to '0' during out-of-service
period
MARK-SPACE
The A and B signaling bits are forced to '1' for 2.5 seconds, then
shift to the '0' state until the out-of-service period ends
SPACE-MARK
The A and B signaling bits are forced to '0' for 2.5 seconds, then
shift to the '1' state until the out-of-service period ends.
Enable or Disable
Additional Cards Parameters
Select this option to allow you to select the card for which parameters are to be
displayed. A toggle option appears on the bottom of the screen. Use the Space
bar to toggle between the card types. Press Enter to access the parameters screen.
5-42
Interface Parameters Menu
FCD-IPM Installation and Operation Manual
Chapter 5 Setup Menu
Card options are:
•
Sub – depending on your hardware installation options are:
Fix Sub – parameters for T1 are shown as those in T1 Link Parameters.
I/O1 Sub
I/O2 Sub
•
Voice
Fix Voice
I/O1Voice
I/O2 Voice.
Voice Parameters
FCD-IPM has optional voice capabilities.
FXS Voice Interface
VOICE PARAMETERS: (Device name - FCD-IPM , I/O1 VOICE)
----------------1. TX/RX gains
2. Coding law
: [µ LAW]
3. On/off hook from the T1 on : [A bit]
4. On/off hook to the T1 on
: [A bit]
5. Default ABCD to the T1
: [0001]
6. Polarity
: [Disabled]
ESC - Return to previous menu
Choose one of the above:
Figure 5-51. FXS Voice Interface
RX/TX Gains
Select this parameter to specify the nominal input level of the receive and transmit
paths for each voice port. The input level range is –10 to +5 dBm.
Coding Law
Select this parameter to specify the compounding law to be used by the voice
channels. The values are:
µ Law Coding
for T1 links.
Interface Parameters Menu
5-43
FCD-IPM Installation and Operation Manual
Chapter 5 Setup Menu
On/off hook from the T1 On
Select this parameter to specify the receive mode for on/off hook signaling from T1
into FXS. The values are:
A bit
When the received A bit signal from T1 equals 1 then off hook will be
indicated in the FXS interface
When the received A bit signal from T1 equals 0 then on hook will be
indicated in the FXS interface
A bit inverted
When the received A bit signal from T1 equals 1 then on hook will be
indicated in the FXS interface
When the received A bit signal from T1 equals 0 then off hook will be
indicated in the FXS interface
B bit
When the received B bit signal from T1 equals 1 then off hook will be
indicated in the FXS interface
When the received B bit signal from T1 equals 0 then on hook will be
indicated in the FXS interface
B bit inverted
When the received B bit signal from T1 equals 1 then on hook will be
indicated in the FXS interface
When the received B bit signal from T1 equals 0 then off hook will be
indicated in the FXS interface
On/off hook to the T1 On
Select this parameter to specify the transmission mode for on/off hook signaling
from FXS to T1. The values are:
5-44
A bit
For off hook indicated in the FXS interface, the transmitted A bit signal will
be set to 1 towards T1
For on hook indicated in the FXS interface, the transmitted A bit signal will
be set to 0 towards T1
A bit inverted
For off hook indicated in the FXS interface, the transmitted A bit signal will
be set to 0 towards T1
For on hook indicated in the FXS interface, the transmitted A bit signal will
be set to 1 towards T1
B bit
For off hook indicated in the FXS interface, the transmitted B bit signal will
be set to 1 towards T1
For on hook indicated in the FXS interface, the transmitted B bit signal will
be set to 0 towards T1
B bit inverted
For off hook indicated in the FXS interface, the transmitted B bit signal will
be set to 0 towards T1
For on hook indicated in the FXS interface, the transmitted B bit signal will
be set to 1 towards T1.
Interface Parameters Menu
FCD-IPM Installation and Operation Manual
Chapter 5 Setup Menu
Default ABCD to the T1
Select this parameter to specify signaling bits that are not in use for the on/off hook
or for the polarity (if enabled). Those bits will be transmitted towards T1.
Polarity (polarity reversal, also known as Wink Start Reversal)
When polarity is configured as Enabled, the polarity signal is received from T1
either on the B bit (while the on/off hook from T1/E1 parameter is configured to
A bit or A bit inverted), or on the A bit (while the on/off hook from T1/E1 parameter
is configured to B bit or B bit inverted).
FXO Voice Interface
VOICE PARAMETERS:
-----------------
( Device name - FCD-IPM , I/O1 Voice)
1.
TX/RX gains
2.
Coding law
3.
On/off hook from the T1 on : [A bit]
4.
Ring Detection to the T1 on: [A bit]
5.
Default ABCD to the T1
: [0000]
6.
Polarity
: [Disabled]
7.
Signaling Feedback
: [Disabled]
8.
Out of Service method
: [Forced Idle]
: [µ LAW]
ESC - Return to previous menu
Choose one of the above:
Figure 5-52. FXO Voice Interface
RX/TX Gains
Select this parameter to specify the nominal input level of the receive and transmit
paths for each voice port. The input level range is –10 to +5 dBmm.
Coding Law
Select this parameter to specify the companding law to be used by the voice
channels. The values are:
µ Law Coding
for T1 links.
Interface Parameters Menu
5-45
FCD-IPM Installation and Operation Manual
Chapter 5 Setup Menu
On/off hook from the T1 On
Select this parameter to specify the receive mode for on/off hook signaling from T1
into FXO. The values are:
A bit
When the received A bit signal from T1 equals 1 then off hook will be
indicated in the FXO interface
When the received A bit signal from T1 equals 0 then on hook will be
indicated in the FXO interface
A bit inverted
When the received A bit signal from T1 equals 1 then on hook will be
indicated in the FXO interface
When the received A bit signal from T1 equals 0 then off hook will be
indicated in the FXO interface
B bit
When the received B bit signal from T1 equals 1 then off hook will be
indicated in the FXO interface
When the received B bit signal from T1 equals 0 then on hook will be
indicated in the FXO interface
B bit inverted
When the received B bit signal from T1 equals 1 then on hook will be
indicated in the FXO interface
When the received B bit signal from T1 equals 0 then off hook will be
indicated in the FXO interface.
Ring Detection to T1 On
Select this parameter to specify the ring detection signaling transmission mode
from FXO towards T1. The values are:
A bit
For ring detection the A bit signaling will be set to 1 towards T1
For no ring detection the A bit signaling will be set to 0 towards T1
A bit inverted
For ring detection the A bit signaling will be set to 0 towards T1
For no ring detection the A bit signaling will be set to 1 towards T1
B bit
For ring detection the B bit signaling will be set to 1 towards T1
For no ring detection the B bit signaling will be set to 0 towards T1
B bit inverted
For ring detection the B bit signaling will be set to 0 towards T1
For no ring detection the B bit signaling will be set to 1 towards T1.
Default ABCD to the T1
This parameter specifies the default signaling bits that are not used for ring
detection or for polarity (if Enabled). Those bits will be transmitted towards T1.
Polarity (polarity reversal, also known as Wink Start Reversal)
When polarity is configured as Enabled, the polarity signal is received from T1
either on the B bit (while the on/off hook from T1/E1 parameter is configured to
A bit or A bit inverted), or on the A bit (while the on/off hook from T1/E1 parameter
is configured to B bit or B bit inverted).
5-46
Interface Parameters Menu
FCD-IPM Installation and Operation Manual
Chapter 5 Setup Menu
Signaling Feedback
This parameter is set to:
Enabled
feedback of the on/off hook signaling that was received from T1 is
transmitted back to T1
Disabled
feedback of the on/off hook signaling that was received from T1 is not
transmitted back to T1.
Out of Service Method
This parameter specifies the on/off hook signaling in FXO when an Out of Service
condition is indicated in the T1 link. The values are:
Forced Idle
signaling is held on hook for the duration of the Out of Service condition
Forced Busy
signaling is held off hook for the duration of the Out of Service condition.
E & M Voice Interface
VOICE PARAMETERS: (Device name - FCD-IPM I/O1 Voice)
----------------1.
TX/RX gains
2.
Interface type
: [4W]
3.
E&M type
: [A bit]
4.
Coding law
: [µ LAW]
5.
E signal from the T1 on: [A bit]
6.
M signal to the T1 on
7.
Default ABCD to the T1 : [0000]
8.
Out of Service method
: [A bit]
: [Forced Idle]
ESC - Return to previous menu
Choose one of the above:
Figure 5-53. E & M Voice Interface
RX/TX Gains
Select this parameter to specify the nominal input level of the receive and transmit
paths for each voice port. The input level range is –10 to +5 dBm.
Interface Type
This parameter specifies the interface type:
2W
two-wire interface
4W
four-wire interface.
Interface Parameters Menu
5-47
FCD-IPM Installation and Operation Manual
Chapter 5 Setup Menu
E&M Type
This parameter specifies the E&M signaling mode:
•
Type1
•
Type2
•
Type3
•
Type5 – SSDC5.
Coding law
Select this parameter to specify the compounding law to be used by the voice
channels. The values are:
•
µ Law Coding – for T1 links.
E signal from the T1 On
Select this parameter to specify the E signal receive mode from T1 into E&M. The
values are:
A bit
When the received A bit signal from T1 equals 1 then the E signal will be
activated in the E&M interface
When the received A bit signal from T1 equals 0 then the E signal will be
inactivated in the E&M interface
A bit inverted
When the received A bit signal from T1 equals 0 then the E signal will be
activated in the E&M interface
When the received A bit signal from T1 equals 1 then the E signal will be
inactivated in the E&M interface
B bit
When the received B bit signal from T1 equals 1 then the E signal will be
activated in the E&M interface
When the received B bit signal from T1 equals 0 then the E signal will be
inactivated in the E&M interface
B bit inverted
When the received B bit signal from T1 equals 0 then the E signal will be
activated in the E&M interface
When the received B bit signal from T1 equals 1 then the E signal will be
inactivated in the E&M interface.
Default ABCD to the T1
This parameter specifies the default signaling bits that are not used for the
M signal. Those bits will be transmitted towards T1.
Out of Service Method
This parameter specifies the E signaling state in E&M when an Out of Service
condition is indicated in the T1 link. The values are:
5-48
Forced Idle
T1 signal is held at inactive for the duration of the Out of Service condition
Forced Busy
T1 signal is held at active for the duration of the Out of Service condition
Idle Busy
T1 signal is held at inactive for 2.5 seconds, and then toggled to active
until the Out of Service condition end
Interface Parameters Menu
FCD-IPM Installation and Operation Manual
Chapter 5 Setup Menu
T1 signal is held at active for 2.5 seconds, and then toggled to inactive
until the Out of Service condition end.
Busy Idle
Time Slots for Voice Ports
Refer to Timeslots Mapping in Table 5-17.
A typical screen is shown in Figure 5-54.
T1 TIME SLOTS MAPPING: LINK 1 ( Device name - FCD-IPM
-----------------------------
)
TS1
[DATA LINK1
]
TS13 [NC
]
TS2
[DATA LINK1
]
TS14 [I/O1 VOICE 1
]
TS3
[NC
]
TS15 [I/O1 VOICE 2
]
TS4
[NC
]
TS16 [NC
]
TS5
[FIX SUB-VOICE ]
TS17 [NC
]
TS6
[FIX SUB-VOICE ]
TS18 [NC
]
TS7
[FIX SUB-DATA
]
TS19 [I/O2 VOICE 1
]
TS8
[NC
]
TS20 [I/O2 VOICE 4
]
TS9
[NC
]
TS21 [NC
]
TS10 [NC
]
TS22 [NC
]
TS11 [NC
]
TS23 [NC
]
TS12 [NC
]
TS24 [NC
]
Enter time slot number (0 refers to all the time slots)
Press 'ENTER' - to toggle the time slot type
Press 'ESC'
- to Return to previous menu
Time slot number :
Figure 5-54. T1 Time Slots Mapping Link1 Screen
Alarm Filter
The Alarm Log File can show all events and alarm statuses that have occurred in
the E1/T1 interface. You can use the Alarm Filter to mask or unmask events from
the Alarm Log File.
Interface Parameters Menu
5-49
FCD-IPM Installation and Operation Manual
Chapter 5 Setup Menu
T1 ALARMS FILTER (Device name - FCD-IPM)
---------------1.
Frame slip
: [Unmasked]
2.
BPV error
: [Unmasked]
3.
Execive BPV
: [Unmasked]
4.
Execive error ratio: [Unmasked]
5.
Signal loss
: [Unmasked]
6.
Yellow alarm
: [Unmasked]
7.
Red alarm
: [Unmasked]
8.
AIS red alarm
: [Unmasked]
9.
AIS
: [Unmasked]
10. Network loop - LLB : [Unmasked]
11. Network loop - PLB : [Unmasked]
ESC - Return to previous menu
Choose one of the above:
Figure 5-55. T1 Alarms Filter Menu
Advanced Setup Menu
Select this option to configure the management via a dedicated time slot.
This feature enables management of the FCD-IPM by configuring a specific time
slot, of type MNGMNT. A new T1 management link is then created and assigned
with a unique host IP address, which is different from the LAN/WAN IP addresses
defined in other screens. The management host IP address is used for SNMP,
Telnet, TFTP software download or ping.
The management link must be of the IP router type, and is available to IP traffic
only.
Dedicated Time Slot Management Status
Select this parameter to enable management via the dedicated time slot. By
default, this is disabled.
Management Time Slot Number
Select this parameter to set the specific time slot number for management.
Management Host IP Address
Select this parameter to set a unique IP address.
5-50
Interface Parameters Menu
FCD-IPM Installation and Operation Manual
Chapter 5 Setup Menu
E1 Setup Menu
This section describes the parameters in the E1 Setup menu.
E1 Setup: LINK 1 (Device name – FCD-IPM)
-----------------1. Clock Master: [Link 1]
2. Multiplier
: [64 kbps]
3. Time slots mapping
4. General Diagnostics
5. E1 parameters
6. Additional Cards parameters
7. Alarms filter
8. Advanced Setup
ESC – Return to previous menu
Choose one of the above:
Figure 5-56. E1 Setup Menu
Table 5-19. E1 Setup Parameters
Parameters
Possible Values
Clock Master
Internal
Link 1
Description
Selects the source clock that synchronizes the whole E1
network
FCD-IPM generates the system source clock from an internal
clock oscillator.
FCD-IPM recovers the clock from the data received from the
E1 link1
I/O1 SUB E1
For FCD-IPM with a sublink
I/O2 SUB E1
Multiplier
FIX SUB E1
FCD-IPM recovers the clock from the data received from one
of the E1 sublinks
56 kbps, 64 kbps
Sets the data rate of each DATA time slot.
Interface Parameters Menu
5-51
FCD-IPM Installation and Operation Manual
Chapter 5 Setup Menu
Table 5-19. E1 Setup Parameters (Cont.)
Parameters
Possible Values
Configures the routing and the type of individual timeslots for
the link. Figure 5-57 shows the type of timeslots entering the
multiplexer (MUX) (for FCD-IPM with an E1 sublink)
Time Slots
Mapping
Data link1
FIX SUB Voice
FIX SUB Data
FIX Voice (1, 2, 3, 4)
I/O1 Voice (1, 2, 3, 4)
I/O2 Voice (1, 2, 3, 4)
I/O1 SUB Data
I/O2 SUB Data
I/O1 SUB Voice
I/O2 SUB Voice
I/O1 Channel
I/O2 Channel
5-52
Description
Interface Parameters Menu
For data from router/bridge
For voice from sublink
For data from sublink
For analog voice port 1, 2, 3, 4
For analog voice port 1, 2, 3, 4
For analog voice port 1, 2, 3, 4
For data from I/O1 sublink
For data from I/O2 sublink
For voice from I/O1 sublink
For voice from I/O2 sublink
For I/O1 n x 64/56 data port
For I/O2 n x 64/56 data port
Note: For a multiplier of 64 kbps all timeslots can be
configured to DATA. But, for a multiplier of 56 kbps, a
maximum of 16 timeslots can be configured to DATA.
For FCD-IPM with an E1 Sublink, this limitation does not exist
for timeslots configured to the VOICE or DATA SUB type.
FCD-IPM Installation and Operation Manual
Chapter 5 Setup Menu
E1 TIME SLOTS MAPPING: LINK1 (Device name – FCD-IPM)
--------------------TS1
[DATA LINK1
]
TS17 [NC
]
TS2
[FIX
SUB-VOICE]
TS18 [NC
]
TS3
[FIX
SUB-DATA ]
TS19 [NC
]
TS4
[I/O1 VOICE 1
]
TS20 [NC
]
TS5
[I/O1 VOICE 2
]
TS21 [NC
]
TS6
[NC
]
TS22 [NC
]
TS7
[NC
]
TS23 [NC
]
TS8
[NC
]
TS24 [NC
]
TS9
[NC
]
TS25 [NC
]
TS10 [I/O2 CHANNEL
]
TS26 [NC
]
TS11 [NC
]
TS27 [NC
]
TS12 [NC
]
TS28 [NC
]
TS13 [NC
]
TS29 [NC
]
TS14 [NC
]
TS30 [NC
]
TS15 [NC
]
TS31 [NC
]
TS16 [NC
]
Enter time slot number (0 refer to all time slots)
Press ‘ENTER’ – to toggle the time slot type
Press ‘ESC’ - to Return to previous menu
Time slot number: 5
Figure 5-57. E1 Time Slots Mapping Screen
FCD-IPM (with Sub Link)
Router/Bridge
Link1
DATA
DATA/DATA_SUB/VOICE
E1
Service
Sub Link
DATA_SUB/VOICE
E1 Service
or PABX
Figure 5-58. Time Slots Mapping (for FCD-IPM with an E1 Sublink)
Interface Parameters Menu
5-53
FCD-IPM Installation and Operation Manual
Chapter 5 Setup Menu
General Diagnostics
Select this option to allow you to select the card on which the diagnostics is to be
performed. A toggle option appears on the bottom of the screen. Use the Space
bar to toggle between the card types. Press Enter to access the diagnostics screen.
For the cards:
•
Main Link
•
Fix sub
•
I/O1 sub
•
I/O2 sub
The E1/T1 Loopback diagnostic test is selected.
For the cards:
•
Fix Voice
•
I/O 1 Voice
•
I/O 2 Voice
Voice Diagnostics is selected.
Loopback
Loopback options are:
•
Disabled
•
Main Link Remote Analog Loopback – In this mode, FCD-IPM performs an
analog loopback and transmits back the data that was received from the E1
line. The loopback is shown in Figure 5-59.
FCD-IPM
E1 Interface
E1
Service
Loopback
Figure 5-59. Remote Analog Loopback
•
5-54
Sublink Remote Analog Loopback (for FCD-IPM with a Sublink) – In this
mode, FCD-IPM performs an analog loopback and transmits back the data that
was received from the sub E1 line. The loopback is shown in Figure 5-60.
Interface Parameters Menu
FCD-IPM Installation and Operation Manual
Chapter 5 Setup Menu
FCD-IPM (E1 with Sub Link)
Router/Bridge
Link1
E1
Service
Sub Link E1
Interface
E1 Service
or PABX
Analog
Front End
Loopback
Figure 5-60. Remote Analog Loopback for E1 and Sub E1 Links
•
Main Link Local Analog Loopback – In this mode, the data transmitted from
FCD-IPM to the E1 line is sent back to the receive path, instead of the data
received from the E1 line. The loopback is shown in Figure 5-61.
FCD-IPM
E1 Interface
E1
Service
Loopback
Figure 5-61. Local Analog Loopback
•
Sublink Local Analog Loopback (for FCD-IPM with a Sublink) – In this mode
the data transmitted from FCD-IPM to the sub E1 line is sent back to the
receive path instead of the received data from the sub E1 line. The loopback is
shown in Figure 5-62.
Interface Parameters Menu
5-55
FCD-IPM Installation and Operation Manual
Chapter 5 Setup Menu
FCD-IPM (E1 with Sub Link)
Router/Bridge
Link1
E1
Service
Sub Link E1
Interface
E1 Service
or PABX
Loopback
Figure 5-62. Local Analog Loopback for E1 and Sub E1 Links
Note
The local analog loopback is not available for FCD-IPM units equipped with E1 over
SHDSL interface.
Voice Diagnostic Tools
There are three voice diagnostic tools that are available for FCD-IPM. They can be
set independently for each voice port:
•
Tone injection to the voice port – a 1 kHz signal is injected into the receive
voice port path, replacing any receive signal from E1
•
Tone injection to the E1 – a 1 kHz signal is injected into the receive voice
port path, replacing any receive signal from E1, and injected into the E1
transmit path, replacing any transmit signal to E1
•
Remote port loopback – the voice port signal which is received from E1 is
transmitted back to E1.
E1 Link Parameters
Select this option to configure the parameters that follow.
E1 PARAMETERS: LINK 1 (Device name – FCD-IPM)
-----------------------------1.
2.
3.
4.
5.
Frame type
CRC-4
Sync
Idle code (hex)
Rx gain
:
:
:
:
:
[G732S]
[ON]
[FAST]
7C
[30 dB]
ESC – Return to previous menu
Choose one of the above:
Figure 5-63. E1 Parameters
5-56
Interface Parameters Menu
FCD-IPM Installation and Operation Manual
Chapter 5 Setup Menu
Table 5-20. E1 Link1 Parameters
Parameters
Possible Values
Description
Frame Type
G732N
2 frames per multiframe. Time slot 16 can be used for user data.
G732S
16 frames per multiframe. Time slot 16 is used for the Channel
Associated Signaling (CAS).
On, Off
Cyclic Redundancy Check – enables or disables calculation of
4-bits check sum in order to detect errors in frames
CRC-4
Defines the time required for the link to return to normal
operation after a red alarm event has terminated.
Sync
FAST
1 second
AT&T 62411
10 seconds
CCITT
100 msec.
Idle Code
00 to FF
Sets the value to be transmitted on the NC time slots
Rx Gain
12 dB, 30 dB
Sets the maximum receive sensitivity for the E1 interface
When configuring this parameter from the E1 Parameters menu,
select this parameter to determine whether to transmit a yellow
alarm indication on the E1 sublink when Link 1 is in yellow
alarm state.
Remote Alarm
Indication (for
FCD-IPM with a
Sublink)
When configuring this parameter from the Sublink E1
Parameters menu, select this parameter to determine whether to
transmit a yellow alarm indication on Link 1 when sublink E1 is
in either yellow or red alarm state.
Note: When Link 1 is in red alarm state, an “all ones” indication
is sent to all of the E1 sublinks.
Out-Of-Service
Signaling (for
FCD-IPM with a
Sublink)
Sublink Status
(for FCD-IPM
with a Sublink)
Determines the value of the A, B signaling bits sent to Link 1
when the sublink is in the Out-Of-Service state. The C and D
signaling bits are not affected.
Mark
Both A and B signaling bits are forced to '1' during out-of-service
period
Space
Both A and B signaling bits are forced to '0' during out-of-service
period
Mark-space
The A and B signaling bits are forced to '1' for 2.5 seconds, then
shift to the '0' state until the out-of-service period ends
Space-mark
The A and B signaling bits are forced to '0' for 2.5 seconds, then
shift to the '1' state until the out-of-service period ends.
Enable or Disable
Interface Parameters Menu
5-57
FCD-IPM Installation and Operation Manual
Chapter 5 Setup Menu
Additional Cards Parameters
Select this option to allow you to select the card for which parameters are to be
displayed. A toggle option appears on the bottom of the screen. Use the Space
bar to toggle between the card types. Press Enter to access the parameters screen.
Card options are:
•
Sub – depending on your hardware installation options are:
Fix Sub – parameters for E1 are shown as those in Table 5-19
I/O1 Sub
I/O2 Sub
•
Voice
Fix Voice
I/O1Voice
I/O2 Voice.
Voice Parameters
FCD-IPM has optional voice capabilities.
FXS Voice Interface
VOICE PARAMETERS: (Device name - FCD-IPM , I/O1 VOICE)
----------------1.
2.
3.
4.
5.
6.
TX/RX gains
Coding law
On/off hook from the E1 on
On/off hook to the E1 on
Default ABCD to the E1
Polarity
:
:
:
:
:
[A LAW]
[A bit]
[A bit]
[0001]
[Disabled]
ESC - Return to previous menu
Choose one of the above:
Figure 5-64. FXS Voice Parameters
TX/RX Gains
Select this parameter to specify the nominal input level of the receive and transmit
paths for each voice port. The input level range is –10 to +5 dBm.
Coding Law
Select this parameter to specify the compounding law to be used by the voice
channels. The values are:
A Law coding
5-58
for E1 links
Interface Parameters Menu
FCD-IPM Installation and Operation Manual
Chapter 5 Setup Menu
On/off hook from the E1 on
Select this parameter to specify the receive mode for on/off hook signaling from E1
into FXS. The values are:
A bit
When the received A bit signal from E1 equals 1 then off hook will be
indicated in the FXS interface
When the received A bit signal from E1 equals 0 then on hook will be
indicated in the FXS interface
A bit inverted
When the received A bit signal from E1 equals 1 then on hook will be
indicated in the FXS interface
When the received A bit signal from E1 equals 0 then off hook will be
indicated in the FXS interface
B bit
When the received B bit signal from E1 equals 1 then off hook will be
indicated in the FXS interface
When the received B bit signal from E1 equals 0 then on hook will be
indicated in the FXS interface
B bit inverted
When the received B bit signal from E1 equals 1 then on hook will be
indicated in the FXS interface
When the received B bit signal from E1 equals 0 then off hook will be
indicated in the FXS interface
On/off hook to the E1 on
Select this parameter to specify the transmission mode for on/off hook signaling
from FXS to E1. The values are:
A bit
For off hook indicated in the FXS interface, the transmitted A bit signal will
be set to 1 towards E1
For on hook indicated in the FXS interface, the transmitted A bit signal will
be set to 0 towards E1
A bit inverted
For off hook indicated in the FXS interface, the transmitted A bit signal will
be set to 0 towards E1
For on hook indicated in the FXS interface, the transmitted A bit signal will
be set to 1 towards E1
B bit
For off hook indicated in the FXS interface, the transmitted B bit signal will
be set to 1 towards E1
For on hook indicated in the FXS interface, the transmitted B bit signal will
be set to 0 towards E1
B bit inverted
For off hook indicated in the FXS interface, the transmitted B bit signal will
be set to 0 towards E1
For on hook indicated in the FXS interface, the transmitted B bit signal will
be set to 1 towards E1.
Default ABCD to the E1
Select this parameter to specify signaling bits that are not in use for the on/off hook
or for the polarity (if enabled). Those bits will be transmitted towards E1.
Interface Parameters Menu
5-59
FCD-IPM Installation and Operation Manual
Chapter 5 Setup Menu
Polarity (polarity reversal, also known as Wink Start Reversal)
When polarity is configured as Enabled, the polarity signal is received from E1
either on the B bit (while the on/off hook from T1/E1 parameter is configured to
A bit or A bit inverted), or on the A bit (while the on/off hook from T1/E1 parameter
is configured to B bit or B bit inverted).
FXO Voice Interface
VOICE PARAMETERS:
-----------------
( Device name - FCD-IPM , FXO)
1.
TX/RX gains
2.
Coding law
3.
On/off hook from the E1 on : [A bit]
4.
Ring Detection to the E1 on: [A bit]
5.
Default ABCD to the E1
: [0000]
6.
Polarity
: [Disabled]
7.
Signaling Feedback
: [Disabled]
8.
Out of Service method
: [Forced Idle]
: [A LAW]
ESC - Return to previous menu
Choose one of the above:
Figure 5-65. FXO Voice Interface
TX/RX Gains
Select this parameter to specify the nominal input level of the receive and transmit
paths for each voice port. The input level range is –10 to +5 dBmm.
Coding Law
Select this parameter to specify the compounding law to be used by the voice
channels. The values are:
A Law coding
for E1 links
On/off hook from the E1 on
Select this parameter to specify the receive mode for on/off hook signaling from E1
into FXO. The values are:
A bit
5-60
When the received A bit signal from E1 equals 1 then off hook will be
indicated in the FXO interface
When the received A bit signal from E1 equals 0 then on hook will be
indicated in the FXO interface
Interface Parameters Menu
FCD-IPM Installation and Operation Manual
Chapter 5 Setup Menu
A bit inverted
When the received A bit signal from E1 equals 1 then on hook will be
indicated in the FXO interface
When the received A bit signal from E1 equals 0 then off hook will be
indicated in the FXO interface
B bit
When the received B bit signal from E1 equals 1 then off hook will be
indicated in the FXO interface
When the received B bit signal from E1 equals 0 then on hook will be
indicated in the FXO interface
B bit inverted
When the received B bit signal from E1 equals 1 then on hook will be
indicated in the FXO interface
When the received B bit signal from E1 equals 0 then off hook will be
indicated in the FXO interface.
Ring Detection to E1 on
Select this parameter to specify the ring detection signaling transmission mode
from FXO towards E1. The values are:
A bit
For ring detection the A bit signaling will be set to 1 towards E1
For no ring detection the A bit signaling will be set to 0 towards E1
A bit inverted
For ring detection the A bit signaling will be set to 0 towards E1
For no ring detection the A bit signaling will be set to 1 towards E1
B bit
For ring detection the B bit signaling will be set to 1 towards E1
For no ring detection the B bit signaling will be set to 0 towards E1
B bit inverted
For ring detection the B bit signaling will be set to 0 towards E1
For no ring detection the B bit signaling will be set to 1 towards E1.
Default ABCD to the E1
This parameter specifies the default signaling bits that are not used for ring
detection or for polarity (if Enabled). Those bits will be transmitted towards E1.
Polarity (polarity reversal, also known as Wink Start Reversal)
When polarity is configured as Enabled, the polarity signal is received from E1
either on the B bit (while the on/off hook from T1/E1 parameter is configured to
A bit or A bit inverted), or on the A bit (while the on/off hook from T1/E1 parameter
is configured to B bit or B bit inverted).
Signaling Feedback
This parameter is set to:
Enabled
feedback of the on/off hook signaling that was received from E1 is
transmitted back to E1
Disabled
feedback of the on/off hook signaling that was received from E1 is not
transmitted back to E1.
Out of Service Method
This parameter specifies the on/off hook signaling in FXO when an Out of Service
condition is indicated in the E1 link. The values are:
Interface Parameters Menu
5-61
FCD-IPM Installation and Operation Manual
Chapter 5 Setup Menu
Forced Idle
signaling is held on hook for the duration of the Out of Service condition
Forced Busy
signaling is held off hook for the duration of the Out of Service condition.
E & M Voice Interface
VOICE PARAMETERS: (Device name - FCD-IPM E&M)
----------------1.
TX/RX gains
2.
Interface type
: [4W]
3.
E&M type
: [A bit]
4.
Coding law
: [A LAW]
5.
E signal from the E1 on: [A bit]
6.
M signal to the E1 on
7.
Default ABCD to the E1 : [0000]
8.
Out of Service method
: [A bit]
: [Forced Idle]
ESC - Return to previous menu
Choose one of the above:
Figure 5-66. E & M Voice Interface
RX/TX Gains
Select this parameter to specify the nominal input level of the receive and transmit
paths for each voice port. The input level range is –10 to +5 dBm.
Interface Type
This parameter specifies the interface type:
2W
2-wire interface
4W
4-wire interface.
E&M Type
This parameter specifies the E&M signaling mode:
•
Type1
•
Type2
•
Type3
•
Type5 – SSDC5.
Coding law
Select this parameter to specify the compounding law to be used by the voice
channels. The values are:
5-62
Interface Parameters Menu
FCD-IPM Installation and Operation Manual
A Law Coding
Chapter 5 Setup Menu
for E1 links
E signal from the E1 on
Select this parameter to specify the E signal receive mode from E1 into E&M. The
values are:
A bit
When the received A bit signal from E1 equals 1 then the E signal will be
activated in the E&M interface
When the received A bit signal from E1 equals 0 then the E signal will be
inactivated in the E&M interface
A bit inverted
When the received A bit signal from E1 equals 0 then the E signal will be
activated in the E&M interface
When the received A bit signal from E1 equals 1 then the E signal will be
inactivated in the E&M interface
B bit
When the received B bit signal from E1 equals 1 then the E signal will be
activated in the E&M interface
When the received B bit signal from E1 equals 0 then the E signal will be
inactivated in the E&M interface
B bit inverted
When the received B bit signal from E1 equals 0 then the E signal will be
activated in the E&M interface
When the received B bit signal from E1 equals 1 then the E signal will be
inactivated in the E&M interface.
Default ABCD to the E1
This parameter specifies the default signaling bits that are not used for the
M signal. Those bits will be transmitted towards E1.
Out of Service Method
This parameter specifies the E signaling state in E&M when an Out of Service
condition is indicated in the E1 link. The values are:
Forced Idle
E1 signal is held at inactive for the duration of the Out of Service condition
Forced Busy
E1 signal is held at active for the duration of the Out of Service condition
Idle Busy
E1 signal is held at inactive for 2.5 seconds, and then toggled to active
until the Out of Service condition end
Busy Idle
E1 signal is held at active for 2.5 seconds, and then toggled to inactive
until the Out of Service condition end.
Time Slots for Voice Ports
Refer to Table 5-19.
A typical screen is shown in Figure 5-67.
Interface Parameters Menu
5-63
FCD-IPM Installation and Operation Manual
Chapter 5 Setup Menu
E1 TIME SLOTS MAPPING: LINK1 (Device name – FCD-IPM)
--------------------TS1
[DATA LINK1]
TS17 [NC]
TS2
[DATA LINK1]
TS18 [NC]
TS3
[NC]
TS19 [NC]
TS4
[NC]
TS20 [NC]
TS5
[FIX SUB-VOICE] TS21 [NC]
TS6
[FIX SUB-VOICE] TS22 [NC]
TS7
[FIX SUB-DATA]
TS23 [NC]
TS8
[NC]
TS24 [NC]
TS9
[NC]
TS25 [NC]
TS10 [NC]
TS26 [NC]
TS11 [NC]
TS27 [NC]
TS12 [NC]
TS28 [NC]
TS13 [NC]
TS29 [I/O2 VOICE 1]
TS14 [I/O1 VOICE 1]
TS30 [I/O2 VOICE 4]
TS15 [I/O1 VOICE 2]
TS31 [NC]
TS16 [NC]
Enter time slot number (0 refer to all time slots)
Press ‘ENTER’ – to toggle the time slot type
Press ‘ESC’ - to Return to previous menu
Time slot number: 5
Figure 5-67. E1 Time Slots Mapping Link1 Screen
Alarms Filter
The Alarm Log File shows all events and alarm statuses that have occurred in the
E1/T1 interface. You can use the Alarm Filter to mask or unmask events from the
Alarm Log File.
5-64
Interface Parameters Menu
FCD-IPM Installation and Operation Manual
Chapter 5 Setup Menu
E1 ALARMS FILTER (Device name – FCD-IPM)
----------------------1. Frame slip
: [Unmasked]
2. BPV error
: [Unmasked]
3. Excessive BPV
: [Unmasked]
4. CRC-4 error
: [Unmasked]
5. Excessive error ratio
: [Unmasked]
6. Signal loss
: [Unmasked]
7. Remote sync loss
: [Unmasked]
8. Local sync loss
: [Unmasked]
9. Local multi frame alarm
: [Unmasked]
10. Remote multi frame alarm : [Unmasked]
11. AIS red alarm
: [Masked]
12. AIS
: [Unmasked]
ESC – Return to previous menu
Figure 5-68. E1 Alarms Filter Screen
Advanced Setup
Select this option to configure the management via a dedicated time slot.
This feature enables management of FCD-IPM by configuring a specific time slot,
of type MNGMNT. A new E1 management link is then created and assigned with a
unique host IP address, which is different from the LAN/WAN IP addresses defined
in other screens. The management host IP address is used for SNMP, Telnet, TFTP
software download or ping.
The management link must be of the IP router type, and is available to IP traffic
only.
Dedicated Time Slot Management Status
Select this parameter to enable management via the dedicated time slot. By
default, this is disabled.
Management Time Slot Number
Select this parameter to set the specific time slot number for management.
Management Host IP Address
Select this parameter to set a unique IP address.
ISDN Settings Menu
Advanced Menu
↓1
Setup Menu
↓3
Interface Parameters Menu
↓2
ISDN Settings Menu
FCD-IPM with ISDN connects your Ethernet LAN to the Internet/Intranet at a rate
of 64 or 128 Kbps. FCD-IPM with an ISDN interface was designed to reduce WAN
Interface Parameters Menu
5-65
FCD-IPM Installation and Operation Manual
Chapter 5 Setup Menu
costs to a minimum. WAN economy is achieved through automatic spoofing and
connection-on-demand features for Internet/Intranet access.
FCD-IPM
ISDN (BRI)
64/128 kbps
S/T or U-Interface
ISDN
Internet
Figure 5-69. Connection to the Internet over ISDN
ISDN has the following features:
•
ISDN BRI
•
Standard S/T interface
•
Optional U-interface eliminates the need for an external NT1 device
•
Connection rate from 64 to 128 Kbps
•
Protocols supported: ETSI (Europe), NTT (Japan), NI-1 (U.S), 5ESS (U.S),
DMS-100 (U.S), V1 and Leased ISDN (I.430).
To activate the ISDN line:
1. Choose the ISDN protocol.
2. Choose the Connection Rate (bandwidth): 56 or 64 kbps.
The ISDN interface parameter has the following groups of sub parameters:
•
Dialing mode parameters are shown in Table 5-21.
•
Answering mode parameters are shown in Table 5-22.
•
Local number for dialback parameters are shown in Table 5-23.
Table 5-21. Dialing Mode Parameters
Parameters
Description
Destination Phone
Number
Select the phone number of the station you want to dial. This parameter is
mandatory for dialing out. The other dialing mode parameters are optional.
Destination Sub-Number
Select the extension number of the destination phone number.
Source Phone Number
Select the phone number of the person dialing out. This parameter is used by
the destination station to identify the caller.
Source Sub-Number
Select the extension number of the person dialing out.
Table 5-22. Answering Mode Parameters
Parameters
Description
Local Phone Number
Select this parameter to enter the number to which incoming calls are
directed.
Local Sub-Number
Select this parameter to enter the extension to which incoming calls are
directed.
5-66
Interface Parameters Menu
FCD-IPM Installation and Operation Manual
Chapter 5 Setup Menu
Table 5-23. Local Number for Dialback
Parameters
Description
Dialback Phone Number
Select this parameter to enter the phone number which is used by the ISP to
dial back FCD-IPM. When FCD-IPM wants to dial-up to the ISP, the ISP uses
this number to identify and dial back FCD-IPM (similar to reverse charging). In
this way, the PTT bills the ISP and not the caller. This feature is only useful
when dialback is enabled on both sides.
Dialback Sub-Number
Select this parameter to enter the extension used by the ISP for dialback
purposes.
Dialback
Phone Number
Corporate
Headquarters
ISDN
FCD-IPM
Central Access
Router
Figure 5-70. Dialback Phone Number
Interface Parameters Menu
5-67
FCD-IPM Installation and Operation Manual
Chapter 5 Setup Menu
Frame Relay Settings
Advanced Menu
↓1
Setup Menu
↓3
Interface Parameters Menu
↓3
Frame Relay Settings Menu
FRAME RELAY DLCI SETTINGS
------------------------LINK
----------
DLCI
----
STATE
--------
( Device name - 27 )
CIR
----------
EXCESS
----------
THROUGHPUT
----------
A - Add, E - Edit, D - Delete, C - Clear all
ESC - Return to previous menu
Choose one of the above:
Figure 5-71. Frame Relay DLCI Settings
Frame Relay is a form of WAN that is designed to maximize throughput and
minimize cost by simplifying network processing.
Figure 5-72 shows the connection of FCD-IPM to Internet/Intranet through Frame
Relay network.
FCD-IPM
Frame Relay
Internet
Figure 5-72. Connection to the Internet over Frame Relay
Frame Relay:
•
Supports permanent virtual circuits (PVC)
•
Supports Frame Relay (IP/IPX/Bridge) encapsulation based on RFC 1490
•
Supports different maintenance protocols:
T1.617/ANNEX D
Q.933/ANNEX A
LMI
5-68
Interface Parameters Menu
FCD-IPM Installation and Operation Manual
Chapter 5 Setup Menu
•
Supports self-learning of the maintenance protocol and the DLCI which
enables connection to the Frame Relay network without configuring Frame
Relay parameters
•
Executes congestion control when an explicit congestion notification is
received for the DLCI from the Frame Relay network. The unit reduces the
transmitted information rate of the DLCI and increases it when the congestion
condition is cleared.
•
Supports the Frame Relay SNMP MIB.
Implementing Frame Relay
The diagram below maps the options in the Advanced Menu which are used to
configure FCD-IPM for operation over a Frame Relay network.
The parameters in the Frame Relay Links Parameters menu are described in
Table 5-24.
Main Menu
Advanced
Menu
View
Setup
Device
Central
Frame
Relay
DLCIs'
Interface
Parameters
Reset
Options
View Frame Relay
DLCI Parameters
Frame
Relay DLCI
Setting
Link Setting
DLCI
Self Learn DLCI/
Maintenance
Maintenance
Protocol
CLLM Status
Reset Link
State
Polling
Interval
Excess
CIR
Full Enquiry
Interval
Throughput
Error
Threshold
Monitored
Events
Figure 5-73. Frame Relay Options in the Advanced Menu
Interface Parameters Menu
5-69
FCD-IPM Installation and Operation Manual
Chapter 5 Setup Menu
Table 5-24. Frame Relay Link Parameters
Parameters
Description
Self Learn
DLCI/Maintenance
Specifies whether FCD-IPM will self learn the maintenance protocol on the
Frame Relay link and the existing DLCIs with their status (UP or DOWN).
When this parameter is disabled (OFF), you need to configure the
maintenance protocol and the DLCIs manually.
CLLM Status
Specifies whether CLLM frames, used for congestion indication, will be
supported (ON) or not (OFF).
Maintenance Protocol
Specifies the maintenance protocol of the Frame Relay link: T1.617/ANNEX
D, Q.933/ANNEX A, LMI or None. This parameter can only be configured if
Self learn DLCI /Maintenance parameter is disabled (OFF).
Polling Interval
Specifies the number of seconds between transmission of two successive status
enquiry frames.
Full Enquiry Interval
Specifies the number of polling intervals after which a full status request frame
is transmitted.
Error Threshold
Specifies the number of unacknowledged monitored events (status enquiry
frames and full status enquiry frames) that can occur in a sliding monitored
events window before the link is declared DOWN.
Monitored Events
Specifies the number of monitored events (status enquiry frames and full status
enquiry frames) in a sliding monitored events window.
5-70
Interface Parameters Menu
FCD-IPM Installation and Operation Manual
Chapter 5 Setup Menu
Polling interval = 10
Full enquiry interval = 4
FCD-IPM
Frame Relay Network
Full Status Enquiry
Full Status Reply
10 seconds
Status Enquiry
Status Enquiry Reply
10 seconds
Status Enquiry
Status Enquiry Reply
10 seconds
Status Enquiry
Status Enquiry Reply
10 seconds
Status Enquiry
10 seconds
Status Enquiry Reply
Full Status
Enquiry
Full Status Reply
Time
Figure 5-74. Polling Intervals
Error threshold = 3
Monitored events = 5
Sliding monitored events window
S.E.
Frame
S.E.
Frame
S.E.
Frame
S.E.
Frame
?
Acknowledged.
Frame
F.S.E.
Frame
S.E.
Frame
?
?
S.E.
Frame
Monitored events
(status enquiring frames
and full status enquiry
frame = 5)
Unacknowledged.
Frame
Link is DOWN when unacknowledged monitored events > 3
Link is UP when unacknowledged monitored events < 3
Figure 5-75. Monitored Events
After the link is declared DOWN, it can only be declared UP again when the
sliding monitored events window contains only successfully monitored events.
Link is DOWN
3
?
3
Link is UP
?
?
?
?
?
3
3
3
3
3
Link is UP again
Figure 5-76. Monitored Events - Down Link
Interface Parameters Menu
5-71
FCD-IPM Installation and Operation Manual
Chapter 5 Setup Menu
Frame Relay DLCI Parameters
Table 5-25. Frame Relay DLCI Parameters
Parameters
Possible Values
Description
DLCI
16 to 991
Specifies the DLCI number
State
Enabled
Disabled
Specifies the DLCI state
CIR
The value of this parameter is
obtained from the Frame
Relay provider.
Specifies the maximum amount of data (in bits) which
the network guarantees to transfer during the
measurement interval (the measurement interval is
usually one second)
Excess
The value of this parameter
should be received from the
Frame Relay provider.
Specifies the maximum amount of uncommitted data
bits that the network will attempt to deliver during the
measurement interval
Throughput
5-72
Interface Parameters Menu
Specifies the average number of data bits per second
transferred by the network. When a measurement
interval of one second is assigned to the CIR, the
throughput value should equal the CIR value.
FCD-IPM Installation and Operation Manual
Chapter 5 Setup Menu
5.4 Access Control (Security) Menu
Select this option to perform security operations
Advanced Menu
1
Setup
4
Access Control
(Security)
2
1
2
3
Device Security
Identity
External Access
Security
1. Security
Authentication
Device Control
4
Security Host/
Guest
Login Script
Setup
1. Name
2. Minimum Accepted
PPP Security
2. Password
3. Accessible
Stations/Nets
4. User Access
Profiles
1. Access Mode
2. Limit Access List
1. Unlimited Access
2. Limited Access
3. Static Statiions/Net
Access
Figure 5-77. Access Control Menu Outline
To access the Access Control menu:
1. In the Advanced Menu, press 1.
The Setup menu appears.
2. In the Setup menu, press 4.
The Access Control menu appears (refer to Figure 5-78).
Access Control (Security) Menu
5-73
FCD-IPM Installation and Operation Manual
Chapter 5 Setup Menu
ACCESS CONTROL ( Device name - FCD-IPM)
-------------1. External access security
2. Device security identity
3. Security Host/Guest
4. Script Setup
ESC - Return to previous menu
Choose one of the above:
Figure 5-78. Access Control Menu
The options in the Access Control menu are described below.
External Access Security (only relevant to Link with PPP Protocol)
Advanced Menu
↓1
Setup Menu
↓4
Access Control (Security) Menu
↓1
External Access Security Menu
EXTERNAL ACCESS SECURITY
------------------------
( Device name - FCD-IPM )
1.
Security authentication: [None]
2.
Host accepted PPP authentication
3.
Accessible stations/nets
4.
User access profiles
ESC - Return to previous menu
Choose one of the above:
Figure 5-79. External Access Security Menu
5-74
Access Control (Security) Menu
FCD-IPM Installation and Operation Manual
Chapter 5 Setup Menu
Table 5-26. External Access Security Parameters
Parameters
Security
Authentication
Possible Values
Description
Protects your LAN against unwanted entry by outside users.
None
Access permitted to all users.
User Access Profile
Allow/deny access according to the User Access Profile (see below).
RADIUS
Allow/deny access according to the RADIUS Authenticator.
User Access
Profile+RADIUS
Access is allowed if the User Access Profile permits it OR if the User
Access Profile does not have an entry for the user but the RADIUS
Authenticator allows it.
Note: If you select RADIUS, configure the RADIUS Access parameters
from the Host Parameters Menu. Refer to RADIUS Authentication and
Billing.
Accepted PPP
Authentication
(only relevant to
Link with PPP
Protocol)
PPP supports two types of security systems:
CHAP (Challenge
Handshake
Authentication
Protocol)
CHAP is a type of authentication in which the authentication agent
(typically a network server) sends the client program a key to be used
to encrypt the username and password. This enables the username and
password to be transmitted in an encrypted form to protect them
against hackers.
PAP (Password
Authentication
Protocol)
PAP is the most basic form of authentication, in which a user's name
and password are transmitted over a network and compared to a table
of name-password pairs. Typically, the passwords stored in the table
are encrypted. The main weakness of PAP is that both the username
and password are transmitted in an unencrypted form.
Accessible
Stations/Nets
Defines parameters which limit public access to the network. Access
can be allowed for all stations/nets, only certain stations/nets, or only
stations/nets which are static. When the access mode is 'limited', use
the access list to define which stations/nets have access.
User Access
Profiles (only
relevant to Link
with PPP
Protocol)
View and modify user access profiles in the access control users list.
The list contains user names, security parameters and dialback options.
Access Control (Security) Menu
5-75
FCD-IPM Installation and Operation Manual
Chapter 5 Setup Menu
Device Security Identity (PPP only)
Advanced Menu
↓1
Setup Menu
↓4
Access Control (Security)
↓2
Device Security Identity Menu
DEVICE SECURITY IDENTITY
1. Name
( Device name – FCD-IPM )
: FCD IPM
2. Password:
Press the number to edit value or ESC to return to the previous screen:
Figure 5-80. Device Security Identity Menu
Table 5-27. Device Security Identity
Parameters
Possible Values
Description
Name
Assigns a name to FCD-IPM for access to the ISP central access
router. The maximum length is 30 characters.
Password
Assigns a password to FCD-IPM for access to the ISP central
access router. The maximum length is 30 characters.
5-76
Access Control (Security) Menu
FCD-IPM Installation and Operation Manual
Chapter 5 Setup Menu
Security Host/Guest (PPP only)
Advanced Menu
↓1
Setup Menu
↓4
Access Control (Security)
↓3
Security Host/Guest Menu
SECURITY HOST/GUEST
( Device name - FCD-IPM )
1. Security for LINK 1
: [HOST ]
2. Security for LINK 2
: [HOST ]
Press the number to edit value or ESC to return to the previous screen:
Figure 5-81. Security Host/Guest Menu
Select this parameter to define a link's security status. When a link is defined as a
Host, users are approved according to your profile list. When the link is defined as
a Guest, the device sends its name and password (defined above) to be approved
by the host. The Guest mode is the default for Originate only links. For Answer
and Answer&Originate links the default mode is Host.
Login Script Setup
Advanced Menu
↓1
Setup Menu
↓4
Access Control (Security)
↓4
Script Setup Menu
CURRENT SCRIPT FOR LINK 1
-------------------------
Status: [disable]
-------
A - Append, I - Insert, D - Delete, E - Edit, C - Clear all
N - Next screen, P - Previous screen, S - Status change
ESC - return to previous menu
Choose one of the above:
Figure 5-82. Script Setup Menu
The FCD-IPM scripting tool allows you to negotiate an initial login, required by
some ISPs. The initial login usually consists of a username, password and possibly
additional information which has to be entered to gain access to the ISP.
Access Control (Security) Menu
5-77
FCD-IPM Installation and Operation Manual
Chapter 5 Setup Menu
FCD-IPM script is a sequence of commands, with a maximum of 20 commands in
the script. As soon as a physical connection to the remote host is achieved (and the
script is enabled), FCD-IPM begins to forward the script. Script processing finishes
when the last script command has been forwarded.
FCD-IPM script comprises one or more command lines. Each command line
consists of a Command Code followed by an Argument.
Command Code
The command codes are described in Table 5-28.
Table 5-28. Command Codes
Command Code
Description
waitcase pattern
Waits until the specified case-sensitive pattern is received from the remote host and
forwards the next command. The maximum pattern length is 24 characters.
Or, waits until timeout (default = 15 seconds). The link then disconnects and
FCD-IPM performs the same actions as required during authentication failure.
waitnocase pattern
Same as waitcase pattern except not case sensitive.
send pattern
Transmits specified pattern to remote host. The pattern can contain any recognized
control symbols. The maximum pattern length is 24 characters.
sendhide pattern
As above. However, the pattern is displayed on the screen as asterisks. The control
symbol is displayed as two asterisks when editing and as one when viewing.
timeout number
Changes the timeout for waitcase, waitnocase and getip commands. The number is
the timeout value, in seconds. This value can be any number from 1 to 99 and will be
used until the next timeout command.
delay number
The delay in seconds between sending commands. All symbols received during this
time will be ignored. This value can be any number from 1 to 99.
getip number
This command waits for an IP address from the remote host. If the remote host
returns several IP addresses in a string, the number specified by this command will
determine which IP address should be used.
If an IP address is received successfully from the host, and the Single IP feature is
enabled, the IP address will be used on FCD-IPM WAN interface. If an IP address is
not received successfully within the specified timeout period, the link disconnects.
5-78
Access Control (Security) Menu
FCD-IPM Installation and Operation Manual
Chapter 5 Setup Menu
Argument
The argument is any string without apostrophes, quotation marks or unsigned
integers (depending on the command). In addition to ASCII symbols, the argument
string can include any control characters with ASCII codes from 1 to 31. While
editing scripting commands, these symbols are entered in the ‘control’ mode i.e.
each symbol is entered as "^", followed by the corresponding ASCII character
from "A" to "[". The letters must be in upper case. Refer to Table 5-29.
Table 5-29. Example of Argument
Code to wait/send
Control Sequence
0x0A (line feed)
^J
0x0D (carriage return)
^M
0x0B (escape)
^[
Access Control (Security) Menu
5-79
FCD-IPM Installation and Operation Manual
Chapter 5 Setup Menu
5.5 WAN Economy Menu
Select this option to reduce traffic over the WAN and to keep the link up only
when necessary
Advanced
Menu
1
5
2
WAN
Economy
1
2
1. Block and
Forwarding
1. Start Connection
2. IP/IPX Broadcast
Control
2. Terminate
Connection
3. Minimum Time
Between Two
Connects
3. Quick Filters
4. Advanced
Filters
Device
Control
3
Connection
On Demand
Filters
Setup
Spoofing
1. Keep Alive Mode
2. RIP/SAP
Spoofing Tables
Updated Timeout
3. Change Link
Spoofing Mode
4. Minimum Time
Between Two
Disconnects
5. Connect
Manually
6. Disconnect
Manually
Figure 5-83. WAN Economy Menu Outline
To access the WAN Economy menu:
1. In the Advanced Menu, press 1.
The Setup menu appears.
2. In the Setup menu, press 5.
The WAN Economy menu appears (refer to Figure 5-84).
5-80
WAN Economy Menu
FCD-IPM Installation and Operation Manual
Chapter 5 Setup Menu
WAN ECONOMY (Device name - FCD-IPM)
----------Use these features:
- to reduce traffic over the WAN to a minimum and increase throughput
- to keep the link up only when it is required
1. Filters
2. Connection on demand
3. Spoofing
ESC - Return to previous menu
Choose one of the above:
Figure 5-84. WAN Economy Menu
The options in the WAN Economy menu are described below.
Filters
Advanced Menu
↓1
Setup Menu
↓5
WAN Economy Menu
↓1
Filters Menu
FILTERS
-------
( Device name – FCD-IPM )
1. Block and Forwarding
2. IP / IPX broadcast control - [Block Propagation]
3. Quick filters
4. Advanced filters
Esc - Return to main menu
Choose one of the above:
Figure 5-85. Filters Menu
Filtering allows you to limit the amount of traffic that enters and exits the Small
Office LAN via FCD-IPM. If FCD-IPM is attached to more than one LAN, then
select this option for each LAN interface. Filtering is used to:
•
Increase security
•
Reduce traffic to the link.
WAN Economy Menu
5-81
FCD-IPM Installation and Operation Manual
Chapter 5 Setup Menu
FCD-IPM features two types of filters:
•
Quick Filters
•
Advanced Filters.
Quick Filters are used to regulate specific protocols:
•
IP
•
IPX
•
SNA
•
NetBIOS
•
AppleTalk
•
DECnet.
•
Others
A Quick Filter can neutralize these protocols by blocking all traffic of that protocol
from the LINK inwards. Refer to Figure 5-86.
Link
Traffic to the
LAN is Blocked
by Quick Filter
FCD-IPM
Quick Filter
Figure 5-86. Action of a Quick Filter
Advanced Filters are used to regulate traffic in both directions. (Refer to
Figure 5-87).
•
From LAN to the Link. Using filters here will forward or block traffic from the
LAN outwards.
•
From Link to the LAN. Using filters here will forward or block traffic from the
link inwards.
Using a variety of parameters, Advanced Filters can be used to regulate different
protocols, to totally or partially block traffic, and to control traffic between links.
5-82
WAN Economy Menu
FCD-IPM Installation and Operation Manual
Chapter 5 Setup Menu
Link
Traffic is Regulated
LAN to Link Filter
FCD-IPM
Traffic is Regulated
Link to LAN Filter
Figure 5-87. Action of an Advanced Filter
There are two modes through which filtering can be implemented: blocking and
forwarding.
Blocking
The block command causes FCD-IPM to test every packet of data that is sent to or
from the LAN. If the packet passes the test, passage is denied.
Example:
You want to ensure that IP/UDP packets do not go on to the link in the direction
of the Internet/Intranet. Thus, you design a filter, which tests each packet to see if
it is an IP/UDP packet. If the packet tests positive, it is automatically blocked.
Forwarding
The forward command works in the same way as the block command. However,
with forwarding, if the packet passes the test, the packet is allowed to pass to or
from the LAN.
Example:
To allow a certain user on the Small Office LAN to access the Internet for FTP
purposes, create a filter to test each packet for the IP host address of the specified
user and the FTP socket of the packet. If the packet passes the test, the packet is
forwarded to the Internet/Intranet.
Multiple Filters
Up to 18 filters can be defined. If there are 2 filters that have contradictory
operations, forwarding takes precedence over blocking.
Example:
You want to allow only one particular user on the Small Office LAN to access the
Internet for FTP purposes. To insure that no one else is able to access the Internet,
create a blocking filter for all traffic going to the link. To do this, from the Blocking
and Forwarding menu enter Block all traffic for Link1. In addition, create a filter to
test each packet for the IP host address of the specified user and the FTP socket of
the packet. Since forwarding takes precedence over blocking, that user's frames are
forwarded.
WAN Economy Menu
5-83
FCD-IPM Installation and Operation Manual
Chapter 5 Setup Menu
Definition of Filter Tests
You need to define the filter test which will be applied to every packet that is
transmitted. Use any combination of the following parameters to define the filter
test:
Note
•
Protocol
•
Operation (block, forward, etc.)
•
Interface (LAN, Link)
•
Destination and/or source IP address of the packet
•
Destination and/or source MAC address of the packet (layer 2)
•
IP socket (upper and lower level)
•
IP packet type (broadcast, multicast).
Up to 18 filters can be defined. To avoid reducing FCD-IPM performance, minimize
the number of active filters.
Defining Filters
Filters can be defined through the control port, TELNET or SNMP. First decide on
the mode and conditions for a filter, then follow the instructions below to set filter
parameters.
Note
Remember that forwarding takes precedence over blocking. If there is a
combination of filters which contain both operations, the frame will be forwarded.
Quick Filters
Figure 5-88 shows a Quick Filters menu.
FILTERS (Device name - FCD-IPM)
1. Block and Forwarding
2. IP / IPX broadcast control - [Full Propagation]
3. Quick filters
4. Advanced filters
Esc - Return to main menu
Choose one of the above:
Figure 5-88. Filters Menu
5-84
WAN Economy Menu
FCD-IPM Installation and Operation Manual
Chapter 5 Setup Menu
To configure the operation:
1. From the Filters menu, choose Block and Forwarding.
2. Toggle between Block and Forward.
To configure the broadcast control:
The broadcast control filter manages special frames, normally not propagated
throughout the network. The frames managed are:
•
IP - Local broadcast propagation
•
IPX - Zero destination propagation, IPX Type 20 frames propagation
•
NETBIOS over IP - IP frames with TCP/UDP ports 137, 138, 139 propagation.
From the Filters menu, press 2 to toggle between Full Propagation and Block
Propagation.
Factory default: Block Propagation.
Quick Filters are defined per protocol. Configure each protocol that you want to
block or forward.
To configure the Quick Filter parameters:
1. From the Filters menu, choose Quick Filters.
The Quick Filters menu appears (refer to Figure 5-89).
2. To toggle between Forward/Block, press the number of the protocol that you
want to filter.
QUICK
FILTERS (Device name - FCD-IPM)
Choose the protocols you want to block or forward!!:
(The Blocking or forwarding is to interface LAN 1 only)
1. IP
NO FILTERS
2. IPX
NO FILTERS
3. SNA
NO FILTERS
4. NetBIOS
NO FILTERS
5. AppleTalk
NO FILTERS
6. DECnet
NO FILTERS
7. Others
NO FILTERS
ESC - Return to previous menu
Choose one of the above:
Figure 5-89. Quick Filters Menu
WAN Economy Menu
5-85
FCD-IPM Installation and Operation Manual
Chapter 5 Setup Menu
Note
In FCD-IPM 2 LANs configuration:
For LAN1, use Quick Filters
For LAN2, use Advanced Filter.
Advanced Filters
There are 4 steps in defining an Advanced Filter:
1. From the Advanced Setup menu, choose:
Set up → WAN Economy → Filters.
2. Choose Advanced Filter.
3. If you are defining a new filter, choose Add.
If you are editing a filter, choose Edit and enter the filter number.
4. Define the desired parameters.
Advanced Filter Concepts
When defining an advanced filter the following parameters must be determined:
•
Filter ID - A selection number used to view, edit or delete a particular file. To
work with any filter, the Filter ID number must be entered.
Add Filters Menu
ADD
FILTERS ( Device name - FCD-IPM )
ENTER
-
Enter data
SPACE
-
Toggle (parameters inside [] )
N
-
Next line (skip this one)
SPACE
-
Move right
BACKSPACE -
Move left
ESC
Return to previous menu
-
Filter Id -
1
Figure 5-90. Add Filters Menu
Table 5-30 lists the terms used in the filters menu.
5-86
WAN Economy Menu
FCD-IPM Installation and Operation Manual
Chapter 5 Setup Menu
Table 5-30. Add Filters Menu Terms
Terms
Description
Protocol
Protocol on which the filter operates
Operation
Action of the filter
Interface
Filter interface
Source Address
Source address of passing frames
Destination Address
Destination address of passing frames
High level (IP only)
Includes or excludes high-level protocols
Source/Destination Port
Port source/destination address of an application
Source/Destination Socket
Socket source/destination address of an application
Low Level
Includes or excludes the low level protocols
Mask
Mask filter
Status
Filter's status
True-False Menus
Many of the Advanced Filter parameters can be configured so that:
•
Frames with that parameter pass (true)
•
Frames without that parameter pass (false).
For example, if you choose BroadCast-True, any frame which iiss BroadCast will
pass. If you choose BroadCast-False, any frame which iiss nnoott BroadCast will pass.
Advanced Filter Parameters
Table 5-31. Advanced Filter Parameters
Parameter
Possible Values
Description
Filter ID
System automatically assigns a new number to each filter
Protocol
Protocol on which the filter operates
Operation
Forward
Block
Connect
Disconnect
Action which the filter applies to a frame that passes
The operations are listed in their order of priority. For
example if the connect and disconnect commands are
applied to a frame, the connect command takes
precedence.
Note: Connect and disconnect are only relevant to
Connection on Demand. When accessed through the Filter
menu, only they appear.
WAN Economy Menu
5-87
FCD-IPM Installation and Operation Manual
Chapter 5 Setup Menu
Table 5-31. Advanced Filter Parameters (Cont.)
Parameter
Possible Values
Description
Interface
Area where the filters will act. If you want to filter traffic
going to the LAN, choose LAN. If you want to filter traffic
going to the link, choose Link.
Source Address
Toggle to the desired address type (MAC or NET). The
address format (hexadecimal or binary) appears. Type in
the complete source address.
If you want to include a group of addresses, type <x> to
indicate "Don't care". For example, a filter with the MAC
source address the 4020.D2FE.xxxx will pass any address
beginning with 4020.D2FE. You select IP RANGE to filter a
group of sequential IP addresses.
Destination
Address
High Level
MAC
NET
All
BroadCast
MultiCast
Toggle to the desired address type. The address format
(hexadecimal or binary) appears. Type in the complete
destination address. Choose True or False.
Yes, No
When you choose this parameter, 2 choices appear:Yes
and No.
When Yes is chosen, a list of High Level protocols appear.
The High Level protocols include:
FTP
WWW
TELNET
E-MAIL
TFTP
SNMP
DNS
RIP.
Choose True or False for each protocol to be filtered.
Source/
Destination
Sockets
Normally, a frame has a particular destination, as specified
in the destination address field of the frame. Such frames
are referred to as "All" frames. "BroadCast" frames are
intended for all stations. If you specify "BroadCast" do not
specify a mask pattern. Select IP RANGE to filter a group
of sequential IP addresses.
This parameter differs for IP and IPX.
IP – The Destination Port is enabled when no High Level
protocol is specified. If you define a port number in
decimal numbers, define the low level protocol as UTP or
TCP. If no port number is defined, define the low level
protocol as UTP, TCP, or ICMP. Choose True or False
IPX – If a socket address or low level protocol is not
defined, a socket number may be specified. Choose True
or False.
5-88
WAN Economy Menu
FCD-IPM Installation and Operation Manual
Chapter 5 Setup Menu
Table 5-31. Advanced Filter Parameters (Cont.)
Parameter
Possible Values
Description
Low Level (IP
protocol)
UTP
TCP
ICMP
Toggle to the required low level protocol for the filter. If
the port number is defined in decimal format, specify the
low level protocol as UTP or TCP. If no port number is
defined, specify the low level protocol as UTP, TCP, or
ICMP. Choose True or False.
Low Level (IPX
protocol)
Toggle to the required low level protocol for the filter. If a
socket is defined in the destination address, a low level
protocol or socket number may not be specified.
Conversely, if a socket address or low level is not defined,
a socket number may be specified.
Mask
A mask is a test pattern that is used to allow certain frame
patterns only. You define a code against which the frame
is compared.
To create a mask, toggle to Yes. Three pairs of codes and
offsets must be created. The offset defines the point in the
frame at which the comparison is made.
For example, an offset of 8 means that the 8th byte is
compared to the code. The offset can be from the 7th byte
onwards.
The frame is made of 3 different portions:
MAC - is at the beginning of the frame
LLC - is after the source address in the frame
DATA - is after the LLC section in the frame.
For each code-offset pair, select the code format:
Binary - specify 48 address bits to be either 0,1, or X
(unspecified)
Hexadecimal - specify 12 hex digits to be 0-F or X
(unspecified).
For each code-offset pair, choose True or False.
Every frame, at the designated offsets, is compared to the
three codes in the mask. If all three codes and the
True-False condition match the code written in the frame,
the frame passes.
Note: Only one mask can be defined.
Status
Active
The filter is in use.
Not Active
Allows you to define filters which can be stored and used
at a later time.
Saving Filter Parameters
All filters are stored in the Flash Memory, thereby preserving them if the power
goes down. When filtering is selected, all of the filters are copied into the RAM.
The RAM copy is then used to activate the software filtering process. Any filter
which is modified, (by clearing all, deleting one, or changing a parameter) goes
into effect immediately. The previous filter also remains in effect until the system is
rebooted.
WAN Economy Menu
5-89
FCD-IPM Installation and Operation Manual
Chapter 5 Setup Menu
To exit filtering and return to the main Setup menu, press <Esc>. The following
prompt appears: 'up' (Y/N)?
Press Y to save changes in the Flash Memory. Press N to cancel your changes. The
system loads the previous set of masks the next time the system is rebooted.
Connection on Demand
Advanced Menu
↓1
Setup Menu
↓5
WAN Economy Menu
↓2
Connection on Demand
Connection On Demand (Device name - FCD-IPM)
--------------------
1. Start Connection
2. Terminate Connection
3. Minimum Time Between Two Connects
4. Minimum Time Between Two Disconnects
5. Connect Manually
6. Disconnect Manually
ESC - Return to previous menu
Choose one of the above:
Figure 5-91. Connection On Demand Menu
To save money, you may want to limit the time that a link is kept open. COD
allows you to determine the traffic conditions that open and close the link. Using
COD, a line is opened only when traffic conditions fulfill specified conditions.
When there is no need for a connection, the line is automatically terminated.
COD is only effective if:
•
The line is connected to a modem or ISDN (a dialup link)
•
The link is asynchronous
•
The connection type is Originate or Answer&Originate.
If the connection type is Answer only, the line connection is started when the unit
is turned on in order to receive calls. If the connection type is Originate only or
Answer&Originate the connection starts when a telephone number is defined.
5-90
WAN Economy Menu
FCD-IPM Installation and Operation Manual
Chapter 5 Setup Menu
You need to configure:
•
Start Connection
•
Terminate Connection.
Table 5-32. Connection On Demand Parameters
Parameters
Possible Values
Description
Start Connection is used to determine under which conditions is a
line established. To use this function, the line must not be
designated as answer only. After a physical connection is made,
data is transferred.
Start Connection
Upon Power Up
The line is established when the unit is turned on. Upon Power Up
is recommended for leased lines only
Any Frame to
Forward
The line is established when any frame that is directed to the link
arrives
Specific Frame to
Forward
The line is established only when specific types of frames directed
to the link arrive. To determine which frames establish a line, filters
are used to specify the type of frame.
Any number of filters can be used. Filters work as a Boolean "OR";
by specifying a filter for frame type A and filter for frame type B,
you establish a line for Frame type A or Frame type B.
Choosing this option automatically opens the Advanced Filter
menu, with Connect Operation selected
Never
The line is permanently cutoff. In this case, you manually decide
when to activate a line.
Terminate Connection is used to determine under which conditions
does a link terminates. Termination takes place only after a physical
connection is made.
Terminate Connection
Never
The line is never terminated. Never is usually used when Upon
Power Up is used
No Frame to
Forward
The line is terminated after a specified time passes without a frame
passing through the line. You specify the time in which a frame
must pass. The default is 60 seconds
Upon Time Out
The line is terminated after a fixed period of time regardless of the
traffic. The default is 60 seconds
No Specific Frame
to Forward
The line is terminated if traffic of a specific type of frame falls below
a certain rate over a period of time. You determine the number of
frames and the time period in which they must pass. Using filters,
you specify which type of frames are counted. If frames other than
those specified pass through, they are not counted.
Choosing this option automatically opens the Advanced Filter menu
WAN Economy Menu
5-91
FCD-IPM Installation and Operation Manual
Chapter 5 Setup Menu
Table 5-32. Connection On Demand Parameters (Cont.)
Parameters
Possible Values
Description
Minimum Time
Between 2
Connections
Determines how much time there must be between a line being
terminated and then reactivated. This option is only used when
upon power up is chosen in start connection. All other options are
determined by the frame traffic
Minimum Time
Between 2
Disconnections
Determines the minimum time between two disconnections. Using
this option allows you to determine a minimum time-up. This
option overrides other terminate connection options
Connect Manually
Activates a line immediately. This option overrides any other
connection option, including minimum time between 2 connections
Disconnect Manually
Terminates a line immediately. This option overrides any other
terminate option, including minimum time between 2
disconnections
The following examples demonstrate how COD can be used.
Example 1:
A company needs their FCD-IPM to be connected to the Internet 24 hours a day.
Therefore the following must be defined:
Start connection is upon power up
Terminate Connection is never (see Figure 5-92).
The connection is
permanent
ISDN
INTERNET
FCD-IPM
Connection is never
terminated
Figure 5-92. Permanent Connection
5-92
WAN Economy Menu
FCD-IPM Installation and Operation Manual
Chapter 5 Setup Menu
Example 2:
To lower expenses, FCD-IPM is configured so that a line to the Internet is activated
when there is a need to connect to the Internet and terminates when no frames
are transmitted for 60 seconds. Therefore the following must be defined:
•
Start Connection is any frame to forward
•
Terminate Connection is no frame to forward for 60 seconds (see Figure 5-93).
Any frame starts a
connection
ISDN
INTERNET
FCD-IPM
Connection is terminated if
3 frames/60 seconds are
not forwarded
Figure 5-93. Any Frame Starts a Connection
Example 3:
The company management wants to allow the PC with the IP address 1.2.3.4 only
access to the Internet. In addition, the connection to the Internet is to be
terminated if 3 frames every 60 seconds are not transmitted from this PC.
Therefore the following must be defined:
• Start connection must be specific frame to forward. A filter which allows only
frames from the 1.2.3.4 IP address must be defined.
•
Terminate connection must be no specific frame to forward. A filter which
counts only frames from the 1.2.3.4 IP address must be defined. In addition
the rate must be defined at 3 frames/60 seconds (see Figure 5-94).
WAN Economy Menu
5-93
FCD-IPM Installation and Operation Manual
Chapter 5 Setup Menu
PC 1.2.3.4 is able to
connect to Internet
1.2.3.4
PC 1.2.3.5 is blocked from
the Internet
INTERNET
FCD-IPM
P.T.T.
Modem
Connection is terminated if
3 frames/60 seconds from
PC 1.2.3.4 are not
forwarded
1.2.3.5
PC 1.2.3.6 is blocked from
the Internet
1.2.3.6
PC 1.2.3.7 is blocked from
the Internet
1.2.3.7
Figure 5-94. Limiting Access to a Specific PC
Example 4:
A company uses a phone line which uses a phone and modem to connect to the
Internet. The only time that the employees may connect to the Internet is if they
need to upload or download files to a FTP site. Any connection to the Internet is to
be done manually. After the file has been uploaded or downloaded the
connection is to be terminated automatically. Therefore the following must be
defined:
• Start connection must be never. Any time someone wants to connect, the user
must connect manually.
5-94
•
Terminate connection must be upon time out. The time is set to 30 seconds.
•
Set filter to FTP only forwarded (see Figure 5-95).
WAN Economy Menu
FCD-IPM Installation and Operation Manual
Chapter 5 Setup Menu
The connection is manual
INTERNET
FCD-IPM
Modem
Connection is terminated if
no frame passes within 30
seconds
Figure 5-95. Manual Connection
Spoofing
Advanced Menu
↓1
Setup Menu
↓5
WAN Economy Menu
↓3
Spoofing Menu
IP/IPX SPOOFING
---------------
( Device name – FCD-IPM
)
Keep Alive (IPX)
---------------1. Keep Alive mode: [Disabled]
RIP / SAP spoofing (IP/IPX)
--------------------------2. RIP/SAP spoofing tables updated timeout (minutes): 30
3. Change link spoofing mode
Link 1 spoofing mode: Disabled
Link 2 spoofing mode: Disabled
ESC - Return to previous menu
Choose one of the above:
Figure 5-96. IP/IPX Spoofing Menu
Spoofing is a technique used to reduce network overhead, especially in wide area
networks (WAN). Some network protocols send frequent packets for management
purposes. These can be routing updates or keep-alive messages. In a WAN this can
introduce significant overhead, due to the typically smaller bandwidth of WAN
connections.
Spoofing reduces the required bandwidth by having devices, such as bridges or
WAN Economy Menu
5-95
FCD-IPM Installation and Operation Manual
Chapter 5 Setup Menu
routers, answer for the remote devices. This fools (spoofs) the LAN device into
thinking that the remote LAN is still connected, even though it is not. The spoofing
saves the WAN bandwidth, because no packet is ever sent out on the WAN.
Configure the following parameters for the Spoofing Menu.
Table 5-33. IP/IPX Spoofing Parameters
Parameters
Possible Values
Description
Keep Alive (IPX)
Enable
Enables/Disables the Keep Alive mode. Keep Alive mode allows the
remote user to remain on the local server station list for a specified
period of time during link disconnection
Disable
Note: SPX spoofing is not supported.
RIP/SAP Spoofing
(IP/IPX)
Change Link
Spoofing Mode
Spoofing is a technique used to reduce network overhead, especially
in a WAN. Some network protocols send frequent packets for
management purposes. These can be routing updates or keep-alive
messages. In a WAN this can introduce significant overhead, due to
the typically smaller bandwidth of WAN connections.
Select this parameter to determine the length of time (in minutes)
between exchange of RIP and IPX SAP tables over the WAN. This
parameter is applicable unless spoofing mode is set to "Upon
Change" only.
Disabled (default)
When disabled, RIP/SAP updates are sent:
• After a defined time (default time is 30 seconds IP, 60 seconds
IPX RIP and SAP)
• When there is a change in the network topology; for example an
interface goes up or down, or a routing entry aged
Enabled
When enabled, RIP/SAP updates are sent:
• After a defined time
• When there is a change in the network topology
• After a defined time and a change in network topology
Enabled COD
When this parameter is set to Enabled COD, updates are sent
according to:
• The disabled parameter when the line is up.
• The enabled parameter when the line down.
5-96
WAN Economy Menu
FCD-IPM Installation and Operation Manual
Chapter 5 Setup Menu
5.6 Factory Default Options
The Factory Default menu allows you to change all configuration parameters,
returning configuration parameters back to their factory defaults.
Advanced Menu
1
6
Factory Default Options
2
Setup
Device Control
Figure 5-97. Factory Default Menu Outline
To access the Factory Default menu:
1. In the Advanced Setup menu, press 1.
The Setup menu appears.
2. From the Setup menu, press 6.
3. Type Yes to reset the parameters to the factory default. Press any other key if
you do not want to reset.
Factory Default Options
5-97
Chapter 5 Setup Menu
5-98
Factory Default Options
FCD-IPM Installation and Operation Manual
Chapter 6
Troubleshooting and
Diagnostics
This chapter includes:
•
General troubleshooting (see Table 6-1)
•
E1, T1 and voice troubleshooting (see Table 6-2)
•
Router connections troubleshooting (see Table 6-3).
6.1 General Troubleshooting
Table 6-1. General Troubleshooting
Trouble symptoms
Possible cause
Recommended Course of Action
All front panel indicators are
OFF
The unit is not receiving power
Check that power is supplied to the unit.
READY indication is OFF
There are less then two
interfaces UP
Check the fuse and replace it if necessary.
Check VIEW interface connection status
6.2 E1/T1 and Voice Troubleshooting
Table 6-2. E1, T1 and Voice Troubleshooting
Trouble symptoms
Possible cause
Recommended Course of Action
Local sync loss (for E1) or RED
alarm (for T1) indicator is ON
in the main link
External problem
Check the E1/T1 cable.
Local sync loss (for E1) or RED
alarm (for T1) indicator is ON
in a sub link
External problem
Check the E1/T1 cable.
SHDSL status remains in
‘handshake’ or ‘training’ mode
SHDSL and/or E1
configuration problem
• Check that SHDSL parameters of
the local and remote units are set
to the same values.
• Check that the same number of
timeslots are configured to carry
data.
E1/T1 and Voice Troubleshooting
6-1
Chapter 6 Troubleshooting and Diagnostics
FCD-IPM Installation and Operation Manual
6.3 Router Connections Troubleshooting
The IP router can be connected to other IP networks by the LAN and WAN.
Operating the PING terminal sending PING frames to IP HOST indicates the
availability of the connection in IP level. When the PING terminal gets responds
continuously from the IP HOST the IP connection is UP.
IP connection to LAN is DOWN
See LAN indicators, VIEW --> INTERFACE CONNECTION and VIEW-->
ROUTING TABLES --> IP ROUTING
Table 6-3. Router Connections Troubleshooting
Trouble symptoms
Possible cause
Recommended Course of Action
LAN error indication ON
permanently
1. LAN status is DISABLE
Check VIEW interface connection
status.
2. Problem with LAN cable or
HUB
Check LAN cable and HUB.
LAN error indication is blinking
Problem with LAN cable or
HUB
Check LAN cable and HUB.
Physical connection OK but no
IP connection
IP configuration problem
Look for mistakes in IP routing table,
HOST IP addresses, default gateway.
IP Connection to WAN is DOWN
See WAN indicators, VIEW --> CONFIGURATION , VIEW --> INTERFACE
CONNECTION and VIEW--> ROUTING TABLES --> IP ROUTING
Table 6-4. IP Connection to WAN Troubleshooting
Trouble symptoms
Possible cause
Recommended Course of Action
WAN error indication ON
permanently or connection
status shows “sync not obtain”
1. In synchronous link –
receive clock (RCLK) is 0 kbps
Check VIEW configuration – baud
rate 0 kbps indicates line physical
problem.
2. WAN Line physical
Problem.
Check WAN cable and modem.
WAN error indication ON
permanently or connection
status shows “sync not obtain”
WAN Line physical Problem
Check WAN cable and modem.
E1/T1 alarm indicators ON or
blinking or connection status
shows E1/T1 alarms
E1/T1 physical problem
See E1/T1 troubleshooting.
For PPP: connection status
shows “sync not obtain”
There is physical connection
but no PPP connection
Check if the unit opposite is ON.
6-2
Router Connections Troubleshooting
Check PPP configuration of FCD-IPM
and the unit opposite.
FCD-IPM Installation and Operation Manual
Chapter 6 Troubleshooting and Diagnostics
Table 6-4. IP Connection to WAN Troubleshooting (Cont.)
Trouble symptoms
Possible cause
Recommended Course of Action
For PPP: connection status
shows “LCP”
PPP connection establish but
no IPCP connection
Check PPP configuration of FCD-IPM
and the unit opposite.
For Frame Relay: connection
status shows “port down”
There is physical connection
but no frame relay port UP
Check connection between modem
and frame relay switch.
Check FCD-IPM and switch
configuration.
For Frame Relay: link
connection status shows “port
UP” and DLCI connection
shows “DLCI down”
There is physical connection
UP and frame relay port UP
but specific DLCI is down
Check if the unit opposite the DLCI is
ON.
Physical and logical
connections are OK but no IP
connection
IP configuration problem
Look for mistakes in IP routing table,
HOST IP addresses, default gateway.
Check FCD-IPM, frame relay switch
and the opposite unit configuration.
Router Connections Troubleshooting
6-3
Chapter 6 Troubleshooting and Diagnostics
6-4
Router Connections Troubleshooting
FCD-IPM Installation and Operation Manual
Appendix A
Interface Specifications and
Cable Diagrams
This appendix lists the cable types and connector specifications.
A.1 Interface Signal List (Female Connectors)
The following section provides information on the different interfaces for the
FCD-IPM. Table A-1 provides a list of interface signals.
Table A-1. Interface Signal List (Female Connectors)
SIGNAL
FUNCTION
SOURCE
EIA-530
DB-25
(FEMALE)
V.24/
RS-232
DB-25
V.35**
34-PIN
(FEMALE)
FEMALE
PIN
CIRCUIT PIN
V.36/
RS-449**
DB-37
(FEMALE)
CIRCUIT PIN
CIRCUIT
Protective
Ground
COMMON 1
A Frame
101
1
1
Signal
Ground
COMMON 7
B Signal
GND
102
7
AB
19
Transmitted
Data
DTE
2
S TD(B)
P TD(A)
103
103
2
14
BA (A)
BA (B)
Received
Data
DCE
3
E DSR
104
104
3
16
Request to
Send
DTE
4
C RTS
105
Clear To
Send
DCE
5
D CTS
Data Set
Ready
DCE
6
DESCRIPTION
X.21*
DB-15
(FEMALE)
CIRCUIT
PIN
[FUNCTION]
1
[shield]
Chassis ground.
May be isolated
from Signal
Ground.
SG
8
[GND]
Common Signal
and DC power
supply ground.
4
22
SD(A)
SD(B)
2
9
T(A)
Serial data
T(B)
output from
[TRANSMIT] FCD-IPM. The
data transitions
occur on the
rising edge of
the clock.
BB(A)
BB(B)
6
24
RD(A)
RD(B)
4
11
R(A)
R(B)
[RECEIVE]
4
19
CA(A)
CA(B)
7
25
RS(A)
RS(B)
3
10
C(A)
ON from the
C(B)
unit upon
[CONTROL] completion of
Self-Test.
106
5
13
CB(A)
CB(B)
9
27-
CS(A)
CS(B)
-
-
FCD-IPM
expects CTS
ON.
107
6
22
CC(A)
CC(B)
11
29
DM(A)
DM(B)
-
-
Not used.
Interface Signal List (Female Connectors)
Serial data
input to
FCD-IPM. The
data transitions
occur on the
rising edge of
the clock.
A-1
FCD-IPM Installation and Operation Manual
Appendix A Interface Specifications and Cable Diagrams
Table A-1. Interface Signal List (Female Connectors) (Cont.)
SIGNAL
FUNCTION
SOURCE
V.24/
RS-232
DB-25
V.35**
34-PIN
(FEMALE)
EIA-530
DB-25
(FEMALE)
FEMALE
PIN
CIRCUIT PIN
V.36/
RS-449**
DB-37
(FEMALE)
CIRCUIT PIN
CIRCUIT
DESCRIPTION
X.21*
DB-15
(FEMALE)
CIRCUIT
PIN
[FUNCTION]
Data
Terminal
Ready
DTE
20
H DTR
108
20
23
CD(A)
CD(A)
12
30
TR(A)
TR(B)
-
-
ON when
FCD-IPM is
ready to
transmit or
receive data.
Carrier
Detect
DCE
8
F DCD
109
8
10
CF(A)
CF(B)
13
31
RR(A)
RR(B)
5
12
I(A)
1(B)
Unit expects
DCD ON
[INDICATION]
Transmit
Clock
DCE
15
Y SCT(A)
A SCT(B)
114
114
15
12
DB(A)
DB(B)
5
23
ST(A)
ST(B)
6
13
S(A)
S(B)
[SIGNAL
TIMING]
FCD-IPM
requires clock
for
synchronization
(in synchronous
mode).
Receive
Clock
DCE
17
X SCR(B)
V SCR(A)
115
115
17
9
DD(A)
DD(B)
8
26
RT(A)
RT(B)
-
-
FCD-IPM
requires clock
for
synchronization
(in synchronous
mode).
*The X.21 connection is made by an RS-530 to X.21 conversion cable supplied
with the RS-530 model.
**The V.36/RS-449 connection is made by an RS-530 to V.36 conversion cable
supplied with the RS-530 model.
A-2
Interface Signal List (Female Connectors)
FCD-IPM Installation and Operation Manual
Appendix A Interface Specifications and Cable Diagrams
Figure A-1 shows the pinout for the cable supplied with the X.21 interface.
X.21 / 15-pin
RS-530
Shield
1
1
Shield
Signal GND
7
8
Signal GND
RTS-a
4
3
C-a
RTS-b
19
10
C-b
CTS-a
5
CTS-b
13
DCD-a
8
5
I-a
DCD-b
10
12
I-b
TC-a
15
6
S-a
TC-b
12
13
S-b
RC-a
17
RC-b
9
TD-a
2
2
T-a
TD-b
14
9
T-b
RD-a
3
4
R-a
RD-b
16
11
R-b
Figure A-1 Cable Supplied for X.21 Interface
Interface Signal List (Female Connectors)
A-3
Appendix A Interface Specifications and Cable Diagrams
FCD-IPM Installation and Operation Manual
Figure A-2 shows the pinout for the cable supplied with the V.36 interface.
RS-449/V.36 37-pin
RS-530
Shield
1
1
Shield
TD-a
2
4
SD-a
TD-b
14
22
SD-b
RD-a
3
6
RD-a
RD-b
16
24
RD-b
RTS-a
4
7
RS-a
RTS-b
19
25
RS-b
CTS-a
5
9
CS-a
CTS-b
13
27
CS-b
DSR-a
6
11
DM-a
DSR-b
22
29
DM-b
DTR-a
20
12
TR-a
DTR-b
23
30
TR-b
Sig. GND
7
19, 20, 37
SG
DCD-a
8
13
RR-a
DCD-b
10
31
RR-b
TC-a
15
5
ST-a
TC-b
12
23
ST-b
RC-a
17
8
RT-a
RC-b
9
26
RT-b
LL
18
10
LL
RL
21
14
RL
EXT-CK-a
24
17
TT-a
EXT-CK-b
11
35
TT-b
TM
25
18
TM
Figure A-2. Cable supplied for V.36 interface
A-4
Interface Signal List (Female Connectors)
FCD-IPM Installation and Operation Manual
Appendix A Interface Specifications and Cable Diagrams
A.2 E1/T1 Connectors
The following section provides information on the main and sub link connectors.
The connectors are provided as follows:
•
The unbalanced interface of the E1 and SUB E1 links are terminated in two
BNC connectors. The connectors are designated RX-IN and TX-OUT.
•
The balanced interface of the E1, SUB E1, T1 and SUB T1 are terminated in an
eight-pin RJ-45 connector, wired in accordance with Table A-2.
Table A-2. E1/T1 and SUB E1/T1 Link Connectors, Pin Allocation
Pin
Designation
Direction
Function
1
RD(T)
Input
Receive data (tip)
2
RD(R)
Input
Receive data (ring)
3
FG
↔
Frame ground
4
TD(T)
Output
Transmit data (tip)
5
TD(R)
Output
Transmit data (ring)
6
FG
↔
Frame ground
7,8
Note
Not connected
To connect the PABX to the SUB E1/T1 link, use a cross cable.
A.3 E1 over SHDSL Line Connector
The following section provides information on the 2-wire SHDSL main link
connectors. Figure A-3 illustrates location of the pins in the E1 over SHDSL
connector.
45
Figure A-3. E1 over SHDSL Connector Pin Location
Control Cable Connector
A-5
FCD-IPM Installation and Operation Manual
Appendix A Interface Specifications and Cable Diagrams
A.4 Control Cable Connector
The control cable connection pinout is provided in Table A-3.
Table A-3. Control Cable RJ-45 to DB-9 Connection (DCE)
RJ-45
A-6
DB-9
Pin 4
GND
Pin 5
GND
Pin 5
TX
Pin 2
RX
Pin 6
RX
Pin 3
TX
Pin 7
RTS
Pin 8
CTS
Pin 8
CTS
Pin 7
RTS
Control Cable Connector
FCD-IPM Installation and Operation Manual
Appendix A Interface Specifications and Cable Diagrams
A.5 ISDN Connector
The ISDN connector pinout is provided in Table A-4.
Table A-4. ISDN “S” Interface Pin Assignments
Pin Number
Signal Name
3
Tx+
4
Rx+
5
Rx-
6
Tx-
A.6 Fiber Optic Interface
FCD-IPM equipped with a fiber optic main link can be used to provide a secure
link in hazardous or hostile environments, increase the maximum connection
range, and achieve immunity against electrical interference and protection against
the deleterious effects of ground loops.
The fiber optic main link interface is terminated in two ST, FC/PC or SC
connectors, in accordance with order. Table A-5 lists the various available fiber
optic interface types and their main specifications (Maximum ranges are calculated
assuming a 3 dB margin).
Table A-5. Fiber Optic Interface Specifications
Wavelength [nm],
Fiber Type [µm]
Budget Typical Range
[dB]
[km/miles]
850, 62.5/125, multimode
12
3.5/2.1
SC, ST, FC
1310, 9/125, single mode
15
33/20.5
SC, ST, FC
1310L, 9/125, single mode
25
50/31
SC, ST, FC
1550L, 9/125, single mode
25
100/62
SC, ST, FC
Connector
All the fiber optic interface options offer high performance and have a wide
dynamic range. This ensures that the receiver will not saturate even when using
short fiber optic cables (saturation is caused when the optical power applied to the
receiver exceeds its maximum allowed input power, and results in very high bit
error rates).
Fiber Optic Interface
A-7
FCD-IPM Installation and Operation Manual
Appendix A Interface Specifications and Cable Diagrams
A.7 E&M Connector
The RJ-45 E&M connector wiring is provided in Table A-6.
Table A-6. RJ-45 E&M Connector Wiring
Pin
Designation
Function
1
SB
Signalling Battery
2
M
M Lead input
3
R1-OUT
4-wire voice output
2-wire voice input/output
4
R-IN
4-wire voice intput
5
T-IN
4-wire voice intput
6
T1-OUT
4-wire voice output
2-wire voice input/output
7
SG
Function depends on signalling mode:
RS-464 Type I, III
Direct connection to singal ground RS-464 type V,
SSDC5
Connection to signal ground through 1.1 KΩ resistor
RS-464 Type II SG lead
8
E
E lead output
A.8 FXO/FXS Connector
The RJ-45 E&M connector wiring is provided in Table A-7.
Table A-7. RJ-45 E&M Connector Wiring
Pin
Designation
Direction
1,2
Not connected
3
RING
IN/OUT
2W input/output
4
TIP
IN/OUT
2W input/output
5,6
A-8
Function
FXO/FXS Connector
Not connected
Appendix B
Boot Manager
This appendix describes the various options of the Boot Manager.
B.1 Preface
FCD-IPM includes a Dual Image Flash, capable of storing two different versions of
software in two different partitions.
Upon reset, FCD-IPM automatically runs the program stored in the active
partition.
New software versions are loaded into the backup partition. If loading succeeds,
the backup partition becomes the active partition and FCD-IPM is reset
automatically, running the new software version. If loading fails, the device is still
capable of working, since the Flash partition storing the old version remains active.
The Boot Manager can control dual Image Flash. Use the Boot Manager to:
•
Download new software
•
Manually define the active and backup partitions
•
Run the backup partition
•
Erase some or all information from Flash.
B.2 Accessing Boot Manager
There are several ways to access Boot Manager:
•
Via option 2 in the Software Download menu
•
Via the “Rescue” option.
Access via Software Download Menu
To access Boot manager via Software Download menu:
1. In the Advanced Menu, press 3. The Device Control menu appears.
2. Press 1. The Software Download menu appears.
3. Press 2 to display the Boot Manager menu.
Accessing Boot Manager
B-1
FCD-IPM Installation and Operation Manual
Appendix B Boot Manager
Rescue
If FCD-IPM does not respond properly, try the Rescue option:
1. Connect the ASCII terminal to FCD-IPM.
2. Switch on FCD-IPM and immediately press R. The Boot Manager menu
appears.
B.3 The Boot Manager Menu
Following is a screen display of the Boot manager menu. The options in the Boot
Manager menu are described in Figure B-1.
BOOT 302 Version 1.04 (Jan 27 1998)
Active : 1998 Apr 16 14:56 FCD-IPM
Backup : 1998 Apr 16 14:56 FCD-IPM
Load new software
Partitions status
Run second partition
Reactivate second partition
Duplicate first partition
Erase configuration
Erase all FLASH
Set baud rate
Exit
ESC - Return to previous menu
Choose one of the above:
Figure B-1. Boot Manager Menu
B-2
The Boot Manager Menu
FCD-IPM Installation and Operation Manual
Appendix B Boot Manager
Load New Software
Select this option to download new software via the control port using the
XMODEM protocol. During the download process, the new program code is
downloaded to the Flash backup partition, thus erasing its previous contents.
Upon completion, the newly downloaded Flash partition becomes the active
partition, while the old version’s partition becomes the backup partition. The
device automatically resets, running the new program stored in the active
partition. Figure B-2 shows a dual image flash.
Step 1
Step 2
Original
S/W Version
Copy 1
Original
S/W Version
Copy 2
Original
S/W Version
New
S/W Version
Active Partition
Backup Partition
Active Partition
Backup Partition
Step 3
Original
S/W Version
New
S/W Version
Backup Partition
Active Partition
Figure B-2. Dual Image Flash
Note
Windows 95 terminal emulator, HyperTerminal, has the following bug: after
changing baud rate, the status line presents the new value, but this value does not
come into effect unless you perform the disconnect and connect commands
immediately after the change.
Partitions Status
Select this option to display information about the status of the active (first) and
the backup (second) flash partitions. Note that the Boot Manager menu also
displays a partial status at the top of the menu:
Active : 1998 Apr 16 14:56 FCD-IPM
Backup : 1998 Apr 16 14:56 FCD-IPM
The Boot Manager Menu
B-3
Appendix B Boot Manager
FCD-IPM Installation and Operation Manual
Run Backup Partition
Select this option to run the program stored in the backup partition of the Flash
memory. Normally that program is the previous software version.
The “backup” program runs once. The next hardware reset or Boot will run the
program stored in the active partition.
Reactivate Backup Partition
Select this option to turn the backup partition into the active partition (and vice
versa). In this way you can return to the previous software version permanently.
This command may be executed up to 16 times, after which downloading of the
new software will be required. Therefore avoid using this option for a one-time run
of the old version (use the Run Backup Partition option for that purpose).
Duplicate Active Partition
Select this option to duplicate the program stored in the active partition into the
backup partition.
Erase Configuration
Select this option to erase the device configuration parameters. The device
configuration parameters are also stored in the flash memory. Sometimes these
configuration parameters are needed after downloading a new version of Boot
Manager. When the new version's parameter set is not fully compatible with the
previous version's parameters, then you need to erase the previous version's
parameters. You can also use this command to set the device to the default
settings. The Erase Configuration command is also useful if you forget the
password.
Erase All FLASH
Select this option to erase the device configuration parameters, and the programs
stored in both partitions. Remember to download new software before attempting
to operate the device.
B-4
The Boot Manager Menu
FCD-IPM Installation and Operation Manual
Appendix B Boot Manager
Set Baud Rate
Select this option to set the device’s baud rate to either 9.6, 19.2, 38.4, 57.6 or
115.2 kbps. For software download, it is recommended to use the highest rate
possible, i.e., 115.2 kbps. The baud rate must be higher than 9.6 kbps to enable
downloading. Figure B-3 shows a diagram of setting the baud rate.
FCD-IPM
Modem
Download Code
Control Port
(115.2) kbps.
Figure B-3. Setting the Baud Rate
Change your terminal baud rate and press Enter several times to ensure that the
device identifies the new value.
Note
Windows 95 terminal emulator, HyperTerminal, has the following bug: after
changing baud rate the status line presents the new value, but this value does not
come into effect unless you perform the disconnect and connect commands
immediately after performing the change.
Exit
Select this option to exit the Boot Manager menu and perform Boot/RESET FCDIPM.
If the Boot Manager is idle for more the two minutes, exit is performed
automatically.
The Boot Manager Menu
B-5
Appendix B Boot Manager
B-6
The Boot Manager Menu
FCD-IPM Installation and Operation Manual
Appendix C
SNMP Management
This appendix provides the specific information required for managing FCD-IPM
with the Simple Network Management Protocol (SNMP).
C.1 SNMP Environment
This section describes the SNMP environment.
The SNMP management functions of the FCD-IPM are provided by an internal
SNMP agent, which can use in-band and out-of-band communication.
The SNMP management communication uses the User Datagram Protocol (UDP).
UDP is a connectionless-mode transport protocol, part of the suite of protocols of
the Internet Protocol (IP).
This section covers the information related to the SNMP environment.
SNMP Principles
The SNMP management protocol is an asynchronous command/response polling
protocol. All of the management traffic is initiated by the SNMP-based network
management station, which addresses the managed entities in its management
domain. Only the addressed managed entity answers the polling of the
management station, except for trap messages.
The managed entities include a function called an “SNMP agent”, which is
responsible for interpretation and handling of the management station requests to
the managed entity, and the generation of properly-formatted responses to the
management station.
SNMP Operations
The SNMP protocol includes four types of operations:
• getRequest – Command for retrieving specific management information from
the managed entity. The managed entity responds with a getResponse
message.
•
getNextRequest – Command for retrieving sequentially specific management
information from the managed entity. The managed entity responds with a
getResponse message.
•
setRequest – Command for manipulating specific management information
within the managed entity. The managed entity responds with a getResponse
message.
•
trap – Management message carrying unsolicited information on extraordinary
events (that is, events which occurred not in response to a management
operation) reported by the managed entity.
SNMP Environment
C-1
Appendix C SNMP Management
FCD-IPM Installation and Operation Manual
The Management Information Base
The management information base (MIB) includes a collection of managed
objects. A managed object is defined as a parameter that can be managed, such as
a performance statistics value.
The MIB includes the definitions of relevant managed objects. Various MIBs can
be defined for various management purposes, types of equipment, etc.
An object's definition includes the range of values (also called “instances”) and the
“access” rights:
•
Read-only - Instances of that object can be read, but cannot be set
•
Read-write - Instances of that object can be read or set
•
Write-only - Instances of that object can be set, but cannot be read
•
Not accessible - Instances of that object cannot be read, nor set.
MIB Structure
The MIB has an inverted tree-like structure, with each definition of a managed
object forming one leaf, located at the end of a branch of that tree. Each “leaf” in
the MIB is reached by a unique path. By numbering the branching points from the
top down, each leaf can be uniquely defined by a sequence of numbers. The
formal description of the managed objects and the MIB structure is provided in a
special standardized format, called Abstract Syntax Notation 1 (ASN.1).
Since the general collection of MIBs can also be organized in a similar structure,
under the supervision of the Internet Activities Board (IAB), any parameter
included in a MIB that is recognized by the IAB is uniquely defined.
MIBs are classified in various classes (branches): the experimental branch, and the
group of private (enterprise-specific) branch. This is to provide the flexibility
necessary in a global structure. Under the private enterprise-specific branch of
MIBs, each enterprise (manufacturer) can be assigned a number, which is its
enterprise number. The assigned number designates the top of an enterprisespecific sub-tree of non-standard MIBs. Within this context, RAD has been
assigned the enterprise number 164. Therefore, enterprise MIBs published by RAD
can be found under 1.3.6.1.4.1.164.
MIBs of general interest are published by the IAB in the form of a Request for
Comment (RFC) document. In addition, MIBs are also often assigned informal
names that reflect their primary purpose. Enterprise-specific MIBs are published
and distributed by their originator, which is responsible for their contents.
C-2
SNMP Environment
FCD-IPM Installation and Operation Manual
Appendix C SNMP Management
MIBs Supported by the FCD-IPM SNMP Agent
The interpretation of the relevant MIBs is a function of the SNMP agent of each
managed entity. The general MIBs supported by the SNMP agent are as follows:
•
RFC1213
•
RFC1215
•
RFC1231
•
RFC1659 – RS-232
•
RFC1398 – Ethernet (dot3)
•
RFC1406 – DS1
•
RFC1471 – PPP
•
RFC1473 – PPP-IP-Group
•
RFC1724 – RIP
•
RFC2011
•
RFC2096 – IP-FORWARD
•
ianaIfType
•
RFC2233 – IfMIB
•
RFC2127 – ISDN
•
RFC2128 – ISDN
•
RFC2115 – FR
•
RFC3276 – SHDSL
•
RAD private MIB.
In addition, the FCD-IPM SNMP agent supports the RAD-private (enterprisespecific) MIB identified as (read the following as a continuous string):
Iso(0).org(3).dod(6).internet(1).private(4).enterprises(1).
rad(164)
Enterprise-specific MIBs supported by RAD equipment, including those for
FCD-IPM, are available in ASN.1 format from the RAD Technical Support
Department.
Management Domains Under SNMP
SNMP enables, in principle, each management station that knows the MIBs
supported by a device to perform all the management operations available on that
device. However, this is not desirable in practical situations, so it is necessary to
provide a means to delimit management domains.
SNMP Communities
To enable the delimitation of management domains, SNMP uses “communities”.
Each community is identified by a name, which is an alphanumeric string of up to
255 characters defined by the user.
Any SNMP entity (this term includes both managed entities and management
stations) is assigned by its user a community name. In parallel, the user defines for
each SNMP entity a list of the communities which are authorized to communicate
SNMP Environment
C-3
Appendix C SNMP Management
FCD-IPM Installation and Operation Manual
with it, and the access rights associated with each community (this is the SNMP
community name table of the entity).
In general, SNMP agents support two types of access rights:
•
Read-only − the SNMP agent accepts and processes only SNMP getRequest
and getNextRequest commands from management stations which have a
read-only community name.
•
Read-write − the SNMP agent accepts and processes all the SNMP commands
received from a management station with a read-write community name.
SNMP agents are usually configured to send traps to management stations
having read-write communities.
Authentication
In accordance with the SNMP protocol, the SNMP community of the originating
entity is sent in each message.
When an SNMP message is received by the addressed entity, first it checks the
originator's community: messages with community names not included in the
SNMP community names table of the recipient are discarded (SNMP agents of
managed entities usually report this event by means of an authentication failure
trap).
The SNMP agents of managed entities evaluate messages originated by
communities appearing in the agent's SNMP Community Names table in
accordance with the access rights, as explained above. Thus a setRequest for an
MIB object with read-write access rights will nevertheless be rejected if it comes
from a management station whose community has read-only rights with respect to
that particular agent.
C-4
SNMP Environment
FCD-IPM Installation and Operation Manual
Appendix C SNMP Management
C.2 SNMP Configuration
Indexing Convention
The following is the indexing convention of the SNMP configuration:
•
Lan1
ifindex = 1
•
Lan2
ifindex = 2
•
Link1 ifindex = 3
•
Link2 ifindex = 4
•
SubE1 ifindex = 5
•
Voice1 ifindex = 6
•
Voice2 ifindex = 7
•
Voice3 ifindex = 8
•
Voice4 ifindex = 9.
Other indices are dynamic numbers which indicate higher protocol layers of the
physical interfaces.
Note
The following indices are used for FCD-IPM with E1 over SHDSL interface:
•
SHDSL – ifindex = 3
•
E1 – dynamic.
Configuration
➤
To access SNMP configuration:
1. Enter Security Setup menu.
2. Choose Device Access Restrictions.
3. Choose SNMP Access Status: Enable/Disable.
Community Configuration
➤
To enable community configuration:
1. Enter Security Setup menu.
2. Choose Device Access Restrictions.
3. Choose either: SNMP Read, Write or Trap Community, depending on what
you want to configure.
4. Configure the community to the same setting as at the NMS station.
Trap Configuration
➤
To enable trap configuration:
1. Enter Advanced Menu.
SNMP Configuration
C-5
FCD-IPM Installation and Operation Manual
Appendix C SNMP Management
2. Choose Setup Host Parameters.
3. Choose SNMP Manager Table.
4. Add the NMS station IP address to the manager list.
5. Choose YES under MASK parameter to open the trap mask.
C.3 SNMP Traps
The SNMP agent of the FCD-IPM supports the standard MIB-II traps. In addition,
each FCD-IPM alarm is sent as a specific trap to the management station.
Supported Traps
The supported traps are:
•
Cold Start
•
Link Down
•
Link Up
•
Authentication Failure
•
Dsx1LineStatusChange.
This trap provides alarm indications for the following alarms:
C-6
SNMP Traps
1
dsx1NoAlarm
No alarm present
2
dsx1RcvFarEndLOF
Far end LOF (Yellow alarm)
16 dsx1XmtAIS
Near end sending AIS
32 dsx1LossOfFrame
Near end LOF (Red alarm)
64 dsx1LossOfSignal
Near end loss of signal
128 dsx1LoopbackState
Near end is looped
512 dsx1RcvFarEndLOMF
Far end sending TS16 LOMF
1024 dsx1XmtFarEndLOMF
Near end sending TS16 LOMF.
Appendix D
Glossary
10BaseT - 10BaseT is a LAN protocol that allows stations to be attached via
twisted pair cable.
ARP (Address Resolution Protocol) - ARP is a method for finding a host's Ethernet
address from its Internet address. The sender broadcasts an ARP packet containing
the Internet address of another host and waits for the second host to send back its
Ethernet address.
ARP is defined in RFC 826.
Bandwidth - Bandwidth is the rate at which data passes through the link. The
greater the bandwidth, the more information can be sent through the link at a
particular time.
Bridging - Bridging is the forwarding of traffic between network segments based
on data link layer information. These segments have a common network layer
address.
Broadcast - Broadcast is a transmission to multiple, unspecified recipients. On an
Ethernet network, a broadcast packet is a special type of multicast packet which all
nodes on the network are always willing to receive.
Default Gateway - Default Gateway is a routing table entry that is used to direct
packets addressed to hosts or networks not explicitly listed in the routing table.
DHCP - The Dynamic Host Configuration Protocol (DHCP) provides a framework
for passing configuration information to hosts on a TCP/IP network.
DLCI (Data Link Control Identifier) - DLCI is a channel number that is attached
to data frames to tell the network how to route the data in Frame Relay Networks.
DNS (Domain Name System) - DNS is a general-purpose distributed, replicated,
data query service chiefly used on Internet for translating hostnames into Internet
IP addresses.
DNS is defined in STD 13, RFCs 1034 and 1035.
Dynamic Station - A dynamic station is a host that is added automatically to an
ARP or LAN table.
E1/T1 - E1/T1 services provide high-speed connections. E1/T1 supports Frame
Relay, PPP and HDLC, providing the flexibility to support high-performance pointto-point or point-to-multipoint topologies.
Firewall - A firewall system controls access to or from a protected network (i.e., a
site). It implements a network access policy by forcing connections to pass through
the firewall, where they can be examined and evaluated.
Frame Relay - Frame Relay is a packet-switching protocol for connecting devices
on a WAN. Frame Relay networks support data rates up to 1.544Mbps.
D-1
Appendix D Glossary
FCD-IPM Installation and Operation Manual
I/O - Data Channel Interfaces that can be operated as n x 64k or n x 56k data port
(DCE only).
IP Address - The IP Address is a 32-bit host address. It is usually represented in
dotted decimal notation, e.g. 128.121.4.5. The address can be split into a network
number (or network address) and a host number unique to each host on the
network and sometimes also a subnet address.
IP Address is defined in RFC 791.
IP Mask - The IP mask is a unique 4 byte (32 bit) value that allow the recipient of
IP packets to distinguish between different host IDs.
IP/IPX Routing - IP/IPX Routing is the process, performed by a router, of selecting
the correct interface and next hop for a packet being forwarded. Routing is done
in order to send a packet to a specific destination.
IPX (Internetwork Packet Exchange) - IPX is a network layer protocol used in
Novell NetWare file server operating system.
A router with IPX routing can interconnect LANs so that Netware clients and
servers can communicate.
Leased Lines - A leased line is a private telephone circuit permanently connecting
two points, normally provided on a lease by a local PTT.
MAC (Media Access Control) - MAC is the lower sublayer of the data link layer.
MAC is the interface between a node's Logical Link Control and the network's
physical layer. The MAC differs for various physical media.
MAC Address - The MAC Address is the hardware address of a device connected
to a shared network medium.
Mask - A mask is a filtering aid that is used to define classes of addresses. By
defining classes, any packet can be judged as to whether it should pass the filter or
not.
MTU (Maximum Transmit Unit) - The Maximum Transmission Unit is the largest
frame length which may be sent on a physical medium.
MultiCast - MultiCast is an Ethernet addressing scheme used to send packets to
devices of a certain type or for broadcasting to all nodes.
NAT – Network Address Translation converts source/destination IP/UDP ports
according to management configurations. Address translation allows hosts in a
private network and vice versa. NAT is implemented by modifying end node
addresses en-route and maintaining a state for these updates so that datagrams
pertaining to a session are routed to the right end-node in either realm.
This solution only works when the applications do not use the IP addresses as part
of the protocol itself. Even if the NAT includes a mechanism for changing the
upper layer protocols IP, encrypted frames will fail in the NAT.
NCP (NetWare Core Protocol) - NCP is a Novell trademark for the protocol used
to access Novell NetWare file and print service functions. NCP uses an underlying
IPX or IP transport protocol.
D-2
FCD-IPM Installation and Operation Manual
Appendix D Glossary
NetBEUI (NetBIOS Extended User Interface) - NetBEUI is the network transport
protocol used by all of Microsoft network systems and IBM LAN Server based
systems.
Parity - Parity is an extra bit added to a byte or word to reveal errors in storage (in
RAM or disk) or transmission. Even/odd parity means that the parity bit is set so
that there are an even/odd number of one bits in the word, including the parity
bit. Odd parity means that the parity bit is set so that there are an odd number of
one bits in the word, including the parity bit.
PPP (Point to Point Protocol) - PPP is the protocol defined in RFC 1661, the
Internet standard for transmitting network layer datagrams (e.g., IP packets) over
serial point-to-point links.
PPP is designed to operate both over asynchronous connections and bit-oriented
synchronous systems, it can configure connections to a remote network
dynamically, and test that the link is usable. PPP can be configured to encapsulate
different network layer protocols (such as IP, IPX, or AppleTalk) by using the
appropriate network.
Protocol - A protocol is a set of formal rules describing how to transmit data across
a network. Low level protocols define the electrical and physical standards to be
observed, bit- and byte-ordering, and the transmission, error detection and
correction of the bit stream. High level protocols deal with the data formatting,
including the syntax of messages, the terminal to computer dialogue, character
sets, sequencing of messages, etc.
PSTN (Public Switched Telephone Network) - PSTN is the collection of
interconnected systems operated by the various telephone companies and
administrations (PTTs) around the world.
RFC (Request for Comment) - RFC is a numbered Internet informational
documents and standards widely followed by commercial software and freeware
in the Internet and UNIX communities.
RIP (Routing Information Protocol) - RIP is the companion protocol to IPX for
exchange of routing information in a Novell network. It is not related to the
Internet protocol of the same name.
SAP - SAP is the OSI term for the component of a network address that identifies
the individual application on a host which is sending or receiving a packet.
SHDSL is an international standard for symmetric DSL, developed by the ITU
(G.991.2). It provides for sending and receiving high-speed symmetrical data
streams over a single pair of copper wire, at rates between 192 kbps and
2.31 Mbps. SHDSL incorporates features of other DSL technologies, such as ADSL,
SDSL, and will transport T1, E1, ATM, and IP signals.
SNMP (Simple Network Management Protocol) - SNMP is the Internet standard
protocol, defined in STD 15, RFC 1157, developed to manage nodes on an IP
network.
SOCKS - SOCKS is a security package that allows a host behind a firewall to use
Finger, FTP, Telnet, Gopher, and Mosaic to access resources outside the firewall
while maintaining the security requirements.
D-3
Appendix D Glossary
FCD-IPM Installation and Operation Manual
Spoofing - Spoofing is a technique used to reduce network overhead, especially in
a WAN. Some network protocols send frequent packets for management
purposes. These can be routing updates or keep-alive messages. In a WAN this can
introduce significant overhead, due to the typically smaller bandwidth of WAN
connections.
Spoofing reduces the required bandwidth by having devices, such as bridges or
routers, answer for the remote devices. This fools (spoofs) the LAN device into
thinking the remote LAN is still connected, even though it's not. The spoofing saves
the WAN bandwidth, because no packet is ever sent out on the WAN.
SPX (Sequenced Packet Exchange) - SPX is a transport layer protocol built on top
of IPX. SPX is used in Novell NetWare systems for communications in client/server
application programs, e.g., BTRIEVE (ISAM manager).
Static Station - A static station is a host, which is added manually to an ARP or
LAN table.
Stop Bit - Stop Bits mark the end of a unit of transmission (normally a byte or
character). In serial communications, where each bit of the message is transmitted
in sequence, stop bits are extra "1" bits which follow the data and any parity bit.
Synchronous Transmission - Synchronous transmission is when data bits are
transmitted at a fixed rate. The sender and the receiver are synchronized.
TCP (Transmission Control Protocol) - TCP is the most common transport layer
protocol used on Ethernet and the Internet.
TCP is built on top of Internet Protocol (IP) and is nearly always seen in the
combination TCP/IP (TCP over IP). It adds reliable communication, flow-control,
multiplexing and connection-oriented communication. It provides full-duplex,
process-to-process connections.
TCP is defined in STD 7, RFC 793.
TCP/IP stack (Transmission Control Protocol over Internet Protocol) -TCP/IP
stack is the standard Ethernet protocols incorporated into 4.2BSD UNIX. While
TCP and IP specify two protocols at specific layers, TCP/IP is often used to refer to
the entire DoD protocol suite based upon these, including Telnet, FTP, UDP and
RDP.
TFTP (Trivial File Transfer Protocol ) - TFTP is a simple file transfer protocol used
for down-loading boot code to diskless workstations.
Throughput - Throughput is the amount of data a communications channel can
carry, usually in bytes per second.
UDP (User Datagram Protocol) - UDP is an Internet standard network layer,
transport layer and session layer protocols which provide simple but unreliable
datagram services. It adds a checksum and additional process-to-process
addressing information. UDP is a connectionless protocol which, like TCP, is
layered on top of IP.
UDP is defined in STD 6, RFC 768.
WAN (Wide Area Network) - A WAN is a network, usually constructed with serial
lines, extending over distances greater than one kilometer.
D-4
DC Power Supply Connection – Terminal Block Connector
Note: Ignore this supplement if the unit is
AC-powered.
Certain DC-powered units are equipped with a plastic 3-pin
VDC-IN power input connector, located on the unit rear panel.
Different variations of the connector are shown in Figure 1. All
are functionally identical.
Supplied with such units is a kit including a mating Terminal
Block (TB) type connector plug for attaching to your power
supply cable.
A
B
C
D
E
Connect the wires of your power supply cable to the TB plug,
according to the voltage polarity and assembly instructions
provided below.
Caution: Prepare all connections to the TB plug before
inserting it into the unit’s VDC-IN connector.
Preparing and Connecting the Power
Supply Cable with the TB Plug
Refer to Figure 2 for assistance.
1. Strip the insulation of your power supply wires
according to the dimensions shown.
2. Place each wire lead into the appropriate TB
plug terminal according to the voltage polarity
mapping shown in Figure 4. (If a terminal is
not already open, loosen its screw).
Afterwards, tighten close the three terminal
screws.
Figure 1. TB DC Input Connectors Types
Appearing on Unit Panels
Typical DC Power
Input Connector
Wire stripping
dimensions
20 mm
(on unit panel)
5 mm
Terminal screws
See following page
for wire mapping
3. Pull a nylon cable tie (supplied) around the
power supply cable to secure it firmly to the
TB plug grip, passing the tie through the holes
on the grip.
4. Isolate the exposed terminal screws/wire
leads using a plastic sleeve or insulating tape,
to prevent the possibility of short-circuit.
5. Connect the assembled power supply cable to
the unit by inserting the TB plug into the unit’s
VDC-IN connector until it snaps into place.
Nylon cable tie
TB plug grip
DC power
cable
Mating
TB Connector
Plug
Figure 2. TB Plug Assembly
SUP-220-03/03
Note: Certain TB plugs are equipped with captive
screws for securing the assembled cable’s
TB plug to the unit’s VDC-IN connector (C and
E types only). To secure the plug, tighten the two
screws on the plug into the corresponding holes
on the sides of the input connector as shown in
Figure 3.
Captive
screws
Figure 3. TB Plug with Captive Screws (optional)
DC Power Supply Wire Voltage Polarity
Refer to Figure 4 for proper mapping of the power supply
wire leads to the TB plug’s three terminals.
Warning:
• Reversing the wire voltage polarity can cause damage to
the unit!
• Always connect a ground (earth) wire to the TB plug’s
Chassis (frame) Ground terminal. Connecting the unit
without a protective ground, or interruption of the
grounding (for example, by using an extension power cord
without a grounding conductor) can cause harm to the unit
or to the equipment connected to it!
TB Connector
Plug
0
Chassis (frame)
Ground
+
Positive pole
-48
or
(-24
)
24/48VDC Negative pole
Figure 4. Power Supply Wire Mapping
to TB Plug
24 Raoul Wallenberg St., Tel Aviv 69719, Israel
Tel: +972-3-6458181, Fax: +972-3-6483331, +972-3-6498250
E-mail: [email protected], Web site: www.rad.com
Customer Response Form
RAD Data Communications would like your help in improving its product documentation.
Please complete and return this form by mail or by fax or send us an e-mail with your
comments.
Thank you for your assistance!
FCD-IPM
Manual Name: ______________________________________________________________
702-200-08/03
Publication Number: __________________________________________________________
Please grade the manual according to the following factors:
Installation instructions
Operating instructions
Manual organization
Illustrations
The manual as a whole
Excellent
Good
Fair
Poor
Very Poor
❒
❒
❒
❒
❒
❒
❒
❒
❒
❒
❒
❒
❒
❒
❒
❒
❒
❒
❒
❒
❒
❒
❒
❒
❒
What did you like about the manual?
___________________________________________________________________________
___________________________________________________________________________
___________________________________________________________________________
___________________________________________________________________________
___________________________________________________________________________
Error Report
Type of Error(s)
❒
Incompatibility with product
or Problem(s):
❒
Difficulty in understanding text
❒
Regulatory information (Safety, Compliance, Warnings, etc.)
❒
Difficulty in finding needed information
❒
Missing information
❒
Illogical flow of information
❒
Style (spelling, grammar, references, etc.)
❒
Appearance
❒
Other _________
Please list the exact page numbers with the error(s), detail the errors you found (information missing,
unclear or inadequately explained, etc.) and attach the page to your fax, if necessary.
_________________________________________________________________________________________
_________________________________________________________________________________________
_________________________________________________________________________________________
_________________________________________________________________________________________
Please add any comments or suggestions you may have.
_________________________________________________________________________________________
_________________________________________________________________________________________
_________________________________________________________________________________________
You are:
❒
Distributor
❒
End user
❒
VAR
❒
Other ________________________
Who is your distributor?
_______________________________
Your name and company: ___________________________________________________________
Job title: __________________________________________________________________________
Address: __________________________________________________________________________
Direct telephone number and extension: _______________________________________________
Fax number: ______________________________________________________________________
E-mail: _____________________________________________________________________
www.rad.com
INTERNATIONAL HEADQUARTERS:
24 Raoul Wallenberg Street, Tel Aviv 69719, Israel, Tel: 972-3-6458181
Fax: 972-3-6498250, 972-3-6474436, Email: [email protected]
U.S. HEADQUARTERS:
900 Corporate Drive, Mahwah, N.J. 07430, Tel: (201) 529-1100
Toll Free: 1-800-444-7234, Fax: (201) 529-5777, Email: [email protected]
Publication No. 702-200-08/03