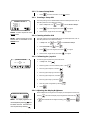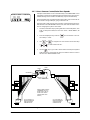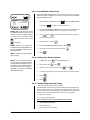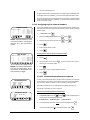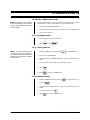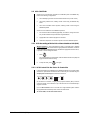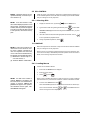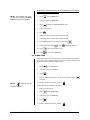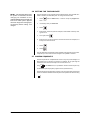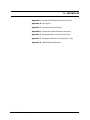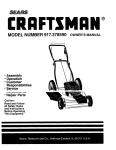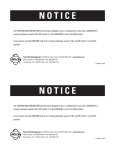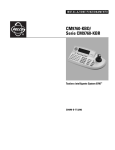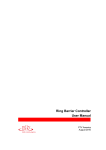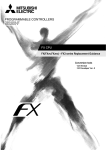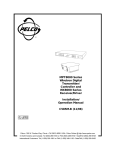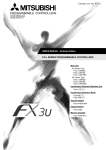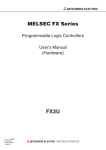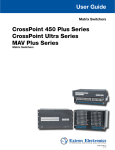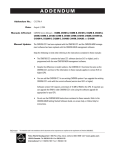Download Pelco C540M User's Manual
Transcript
® System 9750™ T Bwd Esc 9 8 7 4 Cam In Out Mac 0 Near Rcl 3 2 1 Fwd Run 6 5 Alt Far se Open Clo ck Prst Lo Mon CM9760-KBD/ CM9760-KBR System 9760™ Keyboard Installation/ Operation Manual C540M (6/98) Pelco • 300 W. Pontiac Way, Clovis • CA 93612-5699 USA • Pelco Online @ http://www.pelco.com In North America and Canada: Tel (800) 289-9100 or FAX (800) 289-9150 • DataFAX (800) 289-9108 International Customers: Tel (1-559) 292-1981 or FAX (1-559) 348-1120 • DataFAX (1-559) 292-0435 CONTENTS Section Page 1.0 GENERAL ............................................................................................... 5 1.1 IMPORTANT SAFEGUARDS AND WARNINGS ............................... 5 1.2 CERTIFICATIONS ............................................................................. 5 2.0 DESCRIPTION .......................................................................................... 6 2.1 MAIN FEATURES .............................................................................. 6 2.2 MODELS ............................................................................................ 6 2.3 PHYSICAL LAYOUT .......................................................................... 7 2.3.1 LCD Display ........................................................................... 7 2.3.2 Multipurpose Function Keys .................................................. 7 2.3.3 Keypad ................................................................................... 7 2.3.4 User Definable Control Keys .................................................. 7 2.3.5 Function Control .................................................................... 8 2.3.6 Lens Control .......................................................................... 8 3.0 INSTALLATION AND SETUP ..................................................................... 9 3.1 INSTALLATION .................................................................................. 9 3.2 SETUP ............................................................................................... 9 3.2.1 To Activate Setup Mode ......................................................... 9 3.2.2 To Leave Setup Mode ...........................................................11 3.2.3 Creating a Setup PIN ............................................................ 11 3.2.4 Creating a Define PIN ...........................................................11 3.2.5 Calibrating the Joystick .........................................................11 3.2.6 Adjusting the Display Brightness .......................................... 11 3.2.7 Direct Camera Control/Serial Port Speeds ........................... 12 3.2.8 Configuring the Relays .........................................................13 3.2.9 User Definable Control Keys ................................................. 14 3.2.10 Setting Up a Receiver/Driver ................................................14 3.2.11 Downloading Keyboard Setups ............................................. 14 3.2.12 Assigning Logical Camera Numbers .................................... 15 3.2.12.1 Downloading Keyboard to Keyboard .....................15 3.2.12.2 Downloading Through the CM9760 System ......... 16 3.2.13 Adjusting the Time-out Period ............................................... 16 3.3 DIAGNOSTICS MODE ..................................................................... 17 3.3.1 Testing the display ................................................................ 17 3.3.2 Testing the keys ....................................................................17 3.3.3 Testing the serial ports .......................................................... 17 3.3.4 Testing the dip switch ............................................................ 17 4.0 OPERATION ............................................................................................. 18 4.1 INTRODUCTION .............................................................................. 18 4.2 OVERVIEW ....................................................................................... 18 4.3 LOGGING ON ................................................................................... 18 4.4 LOGGING OFF ................................................................................. 19 4.5 SELECTING MONITORS ................................................................. 19 4.6 SELECTING CAMERAS ................................................................... 19 4.7 LOCKING CAMERAS OR INPUT DEVICES .................................... 20 4.8 GROUP INPUT SELECTION ............................................................ 20 4.8.1 Selecting Group Cameras .................................................... 20 4.9 OPERATING PTZ CAMERAS ...........................................................21 4.10 OVERRIDING CAMERA CONTROL ................................................21 4.11 OVERRIDING CAMERA LOCKS ...................................................... 21 2 Pelco Manual C540M (6/98) 5.0 ADVANCED OPERATION ......................................................................... 22 5.1 PRESET CAMERA POSITIONS ...................................................... 22 5.1.1 Recalling Presets ..................................................................22 5.1.2 Creating Presets ................................................................... 22 5.1.3 Deleting Presets ................................................................... 22 5.2 VCR CONTROL ............................................................................ 23 5.2.1 VCR Recording with the Pelco Alarm Interface Unit (AIU) ..... 23 5.2.2 VCR Control Via the Pelco IR Controller ................................ 23 5.3 GPI CONTROL ................................................................................. 24 5.3.1 Selecting GPIs ....................................................................... 24 5.4 MACROS .......................................................................................... 24 5.4.1 Loading Macros ....................................................................24 5.4.2 Pausing Macros ....................................................................25 5.4.3 Restarting Macros ................................................................ 25 5.4.4 Finding Macros ..................................................................... 25 5.4.5 Deleting Macros ....................................................................26 5.4.6 Creating Temporary Macros ................................................. 26 5.5 VIDEO LOSS .................................................................................... 27 5.6 SETTING THE TIME AND DATE ...................................................... 28 5.7 CAMERA SEQUENCES ................................................................... 28 6.0 ALARMS .............................................................................................. 29 6.1 ARMING ALARMS ............................................................................ 29 6.2 DISARMING ALARMS ...................................................................... 29 6.3 ALARM STATUS ............................................................................... 30 6.4 RESETTING ALARMS ..................................................................... 30 6.5 RESETTING TRIGGERED ALARMS ............................................... 30 7.0 APPENDICES ........................................................................................... 31 A Keyboard LCD Default Menu and Tree Listing .................................. 31 B Icon Legend ......................................................................................31 C Keyboard Connector Pin-Outs .......................................................... 31 D Keyboard to Keyboard Cabling Connections .................................... 31 E Setup Mode Menu Tree (DIP Switch 2 ON) ...................................... 31 F Diagnostic Mode Menu Tree (DIP Switch 1 ON) ............................... 31 G CM9760-KBD Specifications ............................................................ 31 8.0 WARRANTY AND RETURN INFORMATION ........................................... 40 Pelco Manual C540M (6/98) 3 LIST OF ILLUSTRATIONS Figure 1 2 3 4 5 6 Page The CM9760-KBD/9760-KBR ............................................................ 6 Default Menu Icons ............................................................................ 7 DIP Switches ..................................................................................... 9 Com Ports and DIP Switches............................................................. 9 Basic Keyboard Setup Configuration and Wiring ..............................10 Direct Mode Hookup ......................................................................... 12 REVISION HISTORY Manual # C540M 4 Date Comments 6/97 Original version. 3/98 Included KBR and expanded direct control instructions. Changed manual pagination. Added Section 1.2, Certifications. 6/98 Added Section 1.2, Certifications. Pelco Manual C540M (6/98) 1.0 GENERAL 1.1 IMPORTANT SAFEGUARDS AND WARNINGS Prior to installation and use of this product, the following WARNINGS should be observed. 1. Installation and servicing should only be done by qualified service personnel and conform to all local codes. 2. Unless the unit is specifically marked as a NEMA Type 3, 3R, 3S, 4, 4X, 6 or 6P enclosure, it is designed for Indoor use only and it must not be installed where exposed to rain and moisture. 3. Only use replacement parts recommended by Pelco. 4. After replacement/repair of this unit’s electrical components, conduct a resistance measurement between line and exposed parts to verify the exposed parts have not been connected to line circuitry. The product and/or manual may bear the following marks: Please thoroughly familiarize yourself with the information in this manual prior to installation and operation. This symbol indicates that dangerous voltage constituting a risk of electric shock is present within this unit. This symbol indicates that there are important operating and maintenance instructions in the literature accompanying this unit. NOTE: This equipment has been tested and found to comply with the CAUTION: limits of a Class A digital device, RISK OF pursuant to part 15 of the FCC ELECTRIC SHOCK. rules. These limits are designed to DO NOT OPEN. provide reasonable protection against harmful interference when the equipment is operated in a CAUTION: TO REDUCE THE RISK OF ELECTRICAL SHOCK, commerical environment. This DO NOT REMOVE COVER. NO USERequipment generates, uses, and SERVICEABLE PARTS INSIDE. REFER SERVICING can radiate radio frequency energy TO QUALIFIED SERVICE PERSONNEL. and, if not installed and used in accordance with the instruction manual, may cause harmful inter- 1.2 CERTIFICATIONS ference to radio communications. The products identified below have been tested and certified for agency compliOperation of this equipment in a ance as noted. residential area is likely to cause harmful interference in which case Agency Compliance Certification the user will be required to correct the interference at his own exModel CE FCC UL CSA/cUL pense. CM9760-KBD-X X X CM9760-KBD X Applicable CE, FCC, UL, and CSA/cUL directives/standards: Pelco Manual C540M (6/98) • 93/68/EEC–CE Mark Directive 89/336/EEC, 92/31/EEC–Electromagnetic Compatibility (EMC) Directives • FCC–47 CFR, Part 15, Subpart B, Class A 5 2.0 DESCRIPTION The CM9760-KBD/CM9760-KBR keyboard is the interface between the operator and the CM9760 system. It can be used to select and maneuver cameras, and to control a CM9760 system. The keyboard is programmable, and can be used to create and execute macros. This gives the operator access to effective monitoring procedures for any CCTV application. Many of the keys can be assigned both simple and complex functions. This allows the keyboard to be configured by end-users to suit specific monitoring environments (refer to Appendix G for specifications). 2.1 MAIN FEATURES • • • User-friendliness provided by specially designed icons The ability to select and monitor any connected camera or video input Control of maneuverable cameras for pan and tilt functions (where appropriate equipment is fitted) Control of the camera iris for zoom and focus (where appropriate equipment is fitted) Control of camera auxiliary functions (where appropriate equipment is fitted) Control of peripheral devices such as VCRs, video printers, frame stores and video multiplexers Selection of macros to execute complex procedures The ability to arm and disarm alarms The ability to store and recall camera motion presets (where appropriate equipment is fitted, such as pan and tilt heads, and motorized zoom lenses) The ability to download user definable key configurations to and from other keyboards • • • • • • • 2.2 MODELS System CM9760-KBD Programmable keyboard which serves as the interface between the user/operator and the CM9760 system. 120 VAC, 60 Hz CM9760-KBD-X Same as CM9760-KBD except 230 VAC, 50 Hz CM9760-KBR Same as the CM9760-KBD, except it is the rack-mount version of the keyboard. CM9760-KBR-X Same as CM9760-KBR except 230 VAC, 50 Hz 9750™ T Bwd ESC 3 2 1 5 4 MON In Out Mac 0 Near Rcl 9 8 7 Fwd Run 6 Alt Far se Open Clo ck Prst Lo CAM CM9760-KBD CM9760-KBR Figure 1. The CM9760-KBD/CM9760-KBR 6 Pelco Manual C540M (6/98) 2.3 PHYSICAL LAYOUT The CM9760-KBD keyboard (see Figure 1) comprises: 1. Liquid crystal display (LCD) 4. User definable control keys 2. Multipurpose function keys 5. Function control 3. Keypad 6. Lens control 2.3.1 LCD Display The LCD is a four-line display, in which: Line 1 Line 1 displays the video output (which is typically a monitor), and the video input source (which is often a camera). It also indicates whether or not a selected input is defined as a PTZ camera or VCR. Line 2 Line 2 is used to display the status of the last data entry. Line 3 Line 3 is used to display alarm messages, and other prompts. Line 4 Line 4 is used to display icons. A complete icon list is illustrated in Appendix B. The operational keyboard default Menu is shown in Appendix A. 2.3.2 Multipurpose Function Keys Icons indicate the functions to which each of eight multipurpose function keys lead. Their changing purpose depends upon the mode of operation. Illustrated below are the icons of the default menu, the highest level menu of the CM9760-KBD. The icons are selected using the multipurpose function keys. 2.3.3 Keypad This section of the keyboard is a standard numeric keypad with added keys to select cameras and monitors. 2.3.4 User Definable Control Keys This section of the keyboard contains the user definable control keys, F1-F24. The functions themselves can be varied according to the customer application and the type of CCTV installation. All 24 user definable control keys are programmable using the steps provided in Section 3 of this guide. Blank labels and a punched lexan decal overlay are provided as standard with the CM9760-KBD. DISPLAY 2 101 PTZ ICONS Figure 2. Default Menu Icons Pelco Manual C540M (6/98) 7 2.3.5 Function Control This section of the keyboard provides the following facilities: Backward step through available camera selections Forward step through available camera selections Selection, creation and execution of macros Rcl: recall previous selections Alt: cycle through inputs associated with election Prst: recall preset Lock: lock/unlock cameras to monitors 2.3.6 Lens Control NOTE: The turbo button, , switches drives into high speed mode, where they have this feature. This section of the keyboard is used to control cameras equipped with motorized zoom lenses and motorized pan-and-tilt units. Using the CM9760-KBD keyboard, the operator can do the following: • Zoom in/out • Focus near and far • Open and close the iris The joystick is proportional, enabling variable speed drives (where fitted) to be speed controlled. The proportional joystick provides operators with full control over the pan and tilt movements, from minimum to maximum speed. The speed is proportional to the amount by which the joystick is moved away from its rest (centered) location. 8 Pelco Manual C540M (6/98) 3.0 INSTALLATION AND SETUP 3.1 INSTALLATION (Refer to Figure 5 on the next page) 1. Ensure that all DIP switches are in the OFF position, as shown in Figure 3. The DIP switches are on the underside of the keyboard. 2. The RJ-45 connectors on the supplied Pelco power pack serve a dual function: (1) to provide power to the keyboard and (2), serve as a data path between the keyboard and the CM9760-CC1. Connect a “straight” or “parallel” cable (RJ-45 to RJ-45) between COM 1 on the keyboard and the RJ-45 keyboard input connector on the power pack (refer to Figure 5). 3. Connect the other “reverse” or “cross-wired” cable (also RJ-45 to RJ-45) between the remaining RJ-45 connector on the power pack and an appropriate RJ-45 Sercom port (most likely Com port 6) of the Sercom board occupying slot 1 on the rear of the Pelco CPU (CM9760-CC1). 4. Plug the power pack into a 120 VAC power source. 5. Turn the main power supply switch ON. Figure 3. DIP Switches VOLUME RELAY 2 1C COM 3 COM 2 COM 1 RESET BUTTON DIP SWITCHES (REFER TO APPENDIX C FOR ALL KEYBOARD CONNECTOR PIN-OUTS) Figure 4. Com Ports and DIP Switches 3.2 SETUP NOTE: The DIP switches are on the underside of the keyboard (see Figure 4). The default setup PIN is 1234. It may be altered in setup mode. See Appendix E, Setup Mode Menu Tree. NOTE: To restore factory default settings, set DIP switch positions 1, 2 and 8 to the ON position and recycle power. The CM9760-KBD is configured using setup mode. In setup mode, it is possible to • Nominate a PIN for entering setup mode • Nominate a PIN that provides access to features on the define menu • Calibrate the joystick • Adjust the brightness of the display • Set the data transmission speeds at which the keyboard’s three COM ports operate • Configure the internal relays and assign macros to them • Assign functions to user-definable control keys • Select direct camera control receiver/drivers. • Assign logical camera numbers to directly controlled cameras. • Download/upload the definitions of the user-definable control keys and user defined icons between keyboards • Adjust the time-out period • Select a host processor 3.2.1 To Activate Setup Mode Pelco Manual C540M (6/98) 1. Set DIP switch 2 to the ON position 2. Enter your setup PIN. 9 * STRAIGHT OR PARALLEL CABLE SERCOM BOARD (LOCATED IN CM9760-CC1) COM 1 PORTS 5 - 12 WALL-MOUNT POWER-PAC PIN 1 PIN 1 (BOTTOM OF CM9760-KBD) SERCOM PORT 5 * REVERSE OR CROSS-WIRED CABLE * SEE APPENDIX D FOR INSTRUCTIONS ON CABLE IDENTIFICATION 12 VDC KEYBOARD INPUT POWER POWER PAC TX + 1 1 1 TX + 1 TX - 2 2 2 TX - 2 3 3 3 3 4 4 4 4 5 5 5 5 6 6 6 6 RX - 7 7 7 RX - 7 RX + 8 8 8 RX + 8 + 12 VDC GND RJ-45 SERCOM PORT RJ-45 COM 1 POWER SUPPLY CM9760-CC1 CM9760-KBD 120/230 VAC INPUT Figure 5. Basic Keyboard Setup Configuration and Wiring 10 Pelco Manual C540M (6/98) 3.2.2 To Leave Setup Mode 1. Select and return DIP switch 2 to the OFF position. 3.2.3 Creating a Setup PIN The factory settings for the CM9760-KBD include the default password 1234. An alternative password can be defined as follows: ADVANCE SETUP 4 > SETUP PIN CONFIRM DEFINE PIN CONFIRM **** **** **** **** NOTE: A PIN is required to enter SETUP mode. 1. While in setup mode, use to locate Advance Setup 4. 2. Select 3. Select Confirm, retype the PIN, and select and/or , type a four-digit PIN, and select once again. once again. 3.2.4 Creating a Define PIN NOTE: A PIN is required to use the features that are accessible via the DEFINE menu. The factory settings for the CM9760-KBD include the default password, 1234. An alternative password can be defined as follows: 1. In setup mode, use 2. Select Define PIN using 3. Select 4. Select Confirm, retype the PIN, and select and/or to locate Advance Setup 4. and/or . , type a four-digit PIN, and select once again. once again. 3.2.5 Calibrating the Joystick To make the joystick operational, proceed as follows: JOYSTICK SETUP XXX XXX (XXX, XXX) XXX XXX 1. In setup mode, select 2. With the joystick in the central default position, select 3. Move the joystick fully left, and select 4. Move the joystick fully right, and select 5. Move the joystick fully down, and select 6. Move the joystick fully up, and select 7. Save the joystick configuration by selecting 8. Select . . . . . . . . 3.2.6 Adjusting the Display Brightness While in setup mode, the brightness of the display can be adjusted. This is done by LCD BRIGHTNESS SETUP selecting NOTE: The display brightness can also be adjusted by selecting or , after which the display may be brightened or darkened using . When satisfied with the brightness setting, press followed by . from the define sub-menu. The define submenu is produced by selecting Pelco Manual C540M (6/98) . 11 3.2.7 Direct Camera Control/Serial Port Speeds Intercept® receiver/drivers can be connected directly to the CM9760-KBD. In this configuration, cameras are controlled directly by the keyboard, and not via an intermediate switching matrix controller. Thereafter they may be controlled directly. CAMERA DIRECT CONTROL > COM 1 COM 2 PELCO PELCO The receiver/drivers are connected to COM 1 and/or COM 2. Up to 16 cameras can be connected to a single COM port, giving a maximum of 32. Use Figure 6 as a guide for the physical connection of receiver/drivers and associated cameras to the CM9760-KBD for direct mode, then follow the below instructions for configuring the system in direct mode. 1. 2. As before, enter direct setup by setting DIP switch 2 to the ON position, then enter you setup PIN number; the main menu screen, “SETUP MODE”, will appear. Press the multipurpose key under the icon and advance to the “Ad- vance Setup 1” screen. 3. Use ( 4. and , to navigate to the “host” row and use the arrow keys ) to select “Direct Cam Ctrl.” Use the key to go to COM 1 and/or COM 2 and setup the keyboard COM ports for the correct baud rate. Save, then Exit this screen to return to the main menu “SETUP MODE” screen. COM 2 COM 1 POWERPAK PIN 1 TX+ PIN 2 TX- PIN 1 TX+ PIN 2 TX- PELCO CM9760-KBD RECEIVER/ DRIVER RECEIVER/ DRIVER RECEIVER/ DRIVER RECEIVER/ DRIVER DIRECT MODE HOOKUP (REMEMBER THAT TX+ GOES TO RX+ AND TXGOES TO RX- WHEN CONNECTING YOUR WIRES.) RECEIVER/ DRIVER UP TO SIXTEEN (16) RECEIVER/DRIVERS AND ASSOCIATED CAMERA INPUTS UP TO SIXTEEN (16) RECEIVER/DRIVERS AND ASSOCIATED CAMERA INPUTS RECEIVER/ DRIVER Figure 6. Direct Mode Hookup 12 Pelco Manual C540M (6/98) ADVANCE SETUP 1 > HOST SYSTEM 9750 COM 1 4800 8E COM 2 4800 8E COM 3 4800 8E NOTE: Proceeding beyond COM 1 or COM 3 using 5. Select the camera icon, 6. The next screen gives you a choice for “Camera direct control type.” Change, if necessary, the receiver/driver type listed as being attached to COM 1 and/or COM 2 to the receiver/driver type you actually have connected to COM 1 and/ or COM 2 (usually this is Pelco). 7. Continue with the and/or . key to enter the “Camera Assign” menu screen and configure the parameters as required for up to 32 physical cameras connected causes the operator to arrive at a new setup page. It is possible to return to to COM port 1 (1-16) or COM port 2 (17-32). Use the Advance Setup 1 by using change or add Logical numbers and use the or and/ functional key to function icon (if receiver is capable) to assign toggle or momentary attributes for applicable AUX numbers 1-8. Use the ESC key to back out of the AUX menu. . 8. Save and return to the main “SETUP MODE” menu. Turn OFF DIP switch 2 first, then exit setup mode. Serial Port Speeds When it is necessary to adjust serial port speeds, do the following: 1. In setup mode, select to go to Advance Setup 1. 2. Select the appropriate COM port using 3. Choose the appropriate baud rate using 4. Having adjusted the baud rate(s), select and/or . and/or . and then . 3.2.8 Configuring the Relays ADVANCE SETUP 2 > RELAY 1 TOGGLE MAC 1 0 RELAY 2 TOGGLE MAC 2 0 NOTE: When a relay is in toggle mode, a single key press will switch it either ON or OFF. In momentary mode, a relay will remain switched ON only while the appropriate key is held down. Pelco Manual C540M (6/98) Each CM9760-KBD keyboard has two relays which can be used in conjunction with macros stored in the connected system, which will typically be the CM9760-CC1. Macros are used to automate sequences of events. A simple macro might present the operator with a view from one camera for five second, then switch to another camera for 10 seconds, and so on. More complex macros can automate lengthy and repetitive procedures, thus optimizing the collective CCTV system. While in setup mode, it is possible to assign a macro to a relay, and also modify the way in which the relay is switched. The relays can be switched in two ways: either toggle or momentary. To configure a relay: from the setup mode menu. 1. Select 2. Use 3. Select the relay using 4. Define the relay action to be toggle or momentary using 5. Select Mac (which is shown below the relay) using . 6. Select once again. 7. Repeat for second relay if desired. 8. Having defined the relays, select to advance beyond COM 3, and enter Advance Setup 2 and/or . , and enter the macro number. Select followed by or . . 13 3.2.9 User Definable Control Keys The user definable control keys can be assigned various functions such as the enter function. While in setup mode, functions can be assigned to the user definable control keys as follows: KEYBOARD DEFINE MODE > NOT DEFINED NUM 0 KEY DEFINE NUM 1 PLEASE ENTER A KEY NUM 3 NUM 4 With the keyboard in setup mode, select 1. mode. Select NOTE: Many of the functions require an additional attribute in the form of a number, for which you will be prompted. To enter such as a number: select to switch to keyboard define once again to define individual keys. 2. Press the user definable control key to which a function is to be assigned. If the pressed key is already defined, its assigned function will be shown. 3. Using and/or , scroll the list of available functions. Align the de- sired function with the arrow. ; type the number; then, select once again. NOTE: Section 3.2.11 shows how to download and upload definitions of the user definable control keys between keyboards. 4. Select function by choosing . 5. To save user definable control key settings, select 6. Having defined and saved the desired keys, select 7. Select . . . NOTE: Several keys may be defined prior to saving. 3.2.10 Setting Up a Receiver/Driver NOTE: Do not intermix receiver/ drivers using a single port; usable receiver/drivers comprise those using RS422 Pelco P-type protocol. This would include most Legacy®, Intercept® and System 9750/9760 ERD receiver/drivers. 1. In setup mode, select from the setup mode menu. 2. Select COM 1 using 3. Select the correct receiver/driver type using 4. If necessary, repeat steps 2-3 to select the receiver/driver connected to COM 2. 5. Select 6. Select and/or . and/or . . . 3.2.11 Downloading Keyboard Setups (See Appendix D for Keyboard Hook-up Details) The CM9760-KBD keyboard setup can be downloaded and uploaded between keyboards. A keyboard setup can be uploaded to many other keyboards, avoiding the need to configure each keyboard individually using setup mode. Keyboard setup information can be downloaded/uploaded using one of two configurations: 1. Keyboard to keyboard. 2. Through the CM9760 system. Setup information that can be downloaded/uploaded includes: 14 1. User definable control keys. 2. Relay configurations. 3. Direct camera control parameters. Pelco Manual C540M (6/98) 4. Up to ten user-defined icons. To upload a keyboard setup to all keyboards connected to a specific CM9760 system in a multiple-node CCTV installation, you must know the appropriate node number. To upload a keyboard setup to a specific keyboard connected to a specific CM9760 system in a multiple-node CCTV installation, you must know the keyboard number (1-96) and the node number. 3.2.12 Assigning Logical Camera Numbers CAMERA ASSIGN PHYSICAL > 0 1 2 3 LOGICAL 0 0 0 0 1 T T T T 2 T T T T 3 T T T T 4 T T T T 5 M M M M 6 M M M M 7 M M M M 8 M M M M NOTE: Physical cameras 0-15 are connected to COM 1, while physical cameras 16-31 are connected to COM 2. LOGICAL 0 0 0 0 1 T T T T 2 T T T T 3 T T T T 4 T T T T 1. In setup mode , select 2. Select the camera assign screen using 3. Select the physical camera number using 4. Select 5. Enter a logical camera number. 6. Select . and/or and/or . . . . To configure the relays of directly controlled cameras: AUX ASSIGN PHYSICAL 0 > 1 2 3 Logical (user-defined) camera numbers can be assigned to directly controlled cameras. This avoids the need to change physical camera numbers. To assign a logical camera number: 5 M M M M 6 M M M M 7 M T M M 8 M M M M . 7. Select 8. Use the auxiliary icons, such as , to set the camera’s relay action to either toggle or momentary status. NOTE: Each camera receiver/driver may have up to eight relays, the action of which can be specified as either momentary or toggle. 9. Press . 10. Repeat steps 3-9 to configure additional cameras. 11. Select . 3.2.12.1 Downloading Keyboard to Keyboard KEYBOARD SETUP > TARGET NODE KBD# 9750/9760 LOCAL ALL/ANY In order to download/upload setups directly between keyboards, the keyboards can be connected using COM 1 and/or COM 2 (the ports are interchangeable in this case, that is, COM 1 or COM 2 to COM 1 or COM 2) or through COM 3. The COM port sockets are on the underside of the keyboard (see Figure 4). The data pin connections are shown in Figure 5. KEYBOARD SETUP > TARGET NODE KBD# Setups are downloaded keyboard to keyboard by: KB - KB COM 1 1. In keyboard setup mode, use and/or to select the COM port that is being used to download setup information: a) KB-KB COM 1 2. b) KB-KB COM 2 c) KB-KB COM 3 To download setup information from a connected keyboard select or, to upload setup information to a connected keyboard, select Pelco Manual C540M (6/98) . 15 The Keyboard LCD will indicate that it is cycling through the camera map settings; when finished, the LCD will display “End of Tx.” 3.2.12.2 Downloading Through the CM9760 System NOTE: Enter 0 to select all nodes, and enter 9999 to select the local node only. Setups can be downloaded/uploaded using keyboards connected to 9760 systems. In this configuration, it is possible to upload the setup of a single keyboard to many other selected keyboards simultaneously. It is even possible to upload the setup of a single keyboard to all keyboards in a CCTV installation concurrently. A CCTV installation may include multiple 9760 systems, each of which is referred to as a node. The nodes are designated numbers from 1 to 9998. To download/ upload keyboard setups through the 9760 system: 1. In keyboard setup mode, selectCM9760 using 2. Using , select Node. 3. Select . 4. If necessary enter a node number in the range 1 to 9998. 5. Select once again. 6. Using select kbd# . 7. Select . 8. Enter a keyboard number in the range 1 to 96, or enter 0 to select all keyboards attached to selected node(s). 9. Select and/or . . 10. To download setup information from a connected keyboard, select or, to upload setup information to a connected keyboard, select . 3.2.13 Adjusting the Time-out Period ADVANCE SETUP 3 > AUTO LOGOFF (MIN) OFF AUTO CAM REL (MIN) 1 2015 ALM R (SEC) OFF NOTE: The automatic log-off function can be disabled by entering 0, 1, or 255. The period of keyboard inactivity which invokes the automatic log-off function can be modified. Operators may be timed out after periods of inactivity ranging from 1 to 254 minutes. To specify a time-out period: from the setup mode menu. 1. Select 2. Go to Advance Setup 3 using 3. To enter a time-out period, select and/or . , and type a duration between 2 and 254 (minutes). 16 4. Select once again. 5. Select . 6. Select . Pelco Manual C540M (6/98) 3.3 DIAGNOSTICS MODE Diagnostics mode is activated when DIP switch 1 is ON. To leave diagnostics mode, ADVANCE SETUP 1 select > HOST SYSTEM 9750 COM 1 4800 8E COM 2 4800 8E COM 3 4800 8E and return DIP switch 1 to the OFF position. Diagnostics mode allows you to test the: 1. LCD display 2. Keys 3. Serial ports (not available at this time) 4. DIP switches 3.3.1 Testing the Display DIAGNOSTIC MODE V3.3 LCD TEST 1. While in diagnostics mode, select 2. Select to test Graphic Page 0. 3. Select to test Graphic Page 1. 4. Select to test Graphic Page 2. 5. Select to test the text page. 6. Select . . 3.3.2 Testing the Keys KEYBOARD TEST V3.3 PLEASE ENTER A KEY JOYSTICK POSITION - (129,129) NOTE: When testing the keyboard, pressing the user definable control keys causes their assigned functions to be displayed. 1. While in diagnostics mode, select . 2. Press each key and check that the display indicates the correct key. 3. Select . 3.3.3 Testing the Serial Ports (For factory use only) 3.3.4 Testing the DIP Switch DIP SWITCH TEST V3.3 1. Select . 2. Beginning with switch 2, set each switch to ON while observing the display. 00000011 NOTE: When switched ON, functioning switches will change the correspondingly displayed ‘0’ to a ‘1’. For instance, when switch 2 is ON, the display should read: 00000011. Pelco Manual C540M (6/98) 17 4.0 OPERATION 4.1 INTRODUCTION This chapter describes the operation of a CM9760 System using the CM9760-KBD. The following is assumed: 1. The CM9760 system is functional. 2. Initial power-up has been completed. 3. CM9760 setup files have been programmed. You should also have the following information: 1. A PIN that permits logging on 2. If necessary, a PIN that provides access to the setup functions 3. If necessary, a PIN that provides access to the define menu 4. The logical camera number list, complete with identification names 5. The logical monitor number list, complete with identification names 6. A list of all macros 7. A list of all peripheral devices connected (VCRs, video printers, GPIs) 8. A list of alarms connected to the system 9. A list of presets for each relevant camera 4.2 OVERVIEW The CM9760 keyboard differs from conventional keyboards in that icons are used to select required functions. The icons simplify operation by indicating the exact functions which the associated multipurpose function keys will implement. Appendix B illustrates the Pelco 9760 icons, while Appendix A shows the menu hierarchy. 4.3 LOGGING ON To operate the keyboard, you must enter your four-digit PIN. Upon entry of a valid PIN the keyboard will ask you to select the monitor you wish to view. To select a monitor: 18 1. Using the numeric keypad, enter the required monitor number. 2. Press . Pelco Manual C540M (6/98) 4.4 LOGGING OFF from the default menu, which can be reached by pressing To log off, select . This will result in the prompt Are you sure you want to log off? Select to log off, or select to remain logged on. Alternatively, select monitor 0 to log OFF from any menu level without the log-off prompt. 4.5 SELECTING MONITORS 1. Using the keypad, enter a monitor number, and then press or, select 2. from the default menu. Cycle through the available monitor sequence using and . If a user definable control key has been assigned the enter function, monitors can be selected as follows: 1. Press . 2. Enter a monitor number. 3. Press the user definable control key that has been assigned the enter function - this can be located by referring to the decal. 4.6 SELECTING CAMERAS 1. If necessary, select from the default menu, to reach the camera sub- menu. 2. Cycle through available cameras using and or, using the numeric keypad, enter a camera number and press . If a user definable control key has been assigned the enter function, cameras can be selected as follows: 1. Press 2. Enter a camera number. 3. Press the user definable control key that has been assigned the enter function - this can be located by referring to the decal. and Pelco Manual C540M (6/98) . can also be used to cycle through cameras. 19 4.7 LOCKING CAMERAS OR INPUT DEVICES To lock a camera to a monitor (or other output device), select the appropriate camera or input, then select . 4.8 GROUP INPUT SELECTION The CM9760-KBD includes 24 user definable control keys. The user definable control keys can be used for group input selections such as: 1. 2. 3. 4. Car Park 1 Car Park 2 Mezzanine 1 Mezzanine 2 5. 6. 7. Foyer 1 Foyer 2 VCR Bank 1 Upon selection of any of the above group input selections (to a single monitor), the keyboard will default to the lowest logical input number within the selected group. In a casino application, the user definable control keys might be assigned the following group selections: 1. 2. 3. Black jack Roulette Craps 4. 5. 6. Keno Count room Baccarat User definable control keys might also be used to interface the operator(s) (either in groups or individually) with the following: 1. VCR - to provide remote control of VCR functions 2. Multiplexer - to provide remote control of multichannel displays 3. Frame stores - to provide remote control of freeze and loop functions Upon selection of a VCR, the multipurpose function keys are assigned appropriate control functions. The functions are indicated by the icons on line 4 of the display. The user definable control keys can be allocated specific area selections. Subsection 4.8.1 demonstrates this through an example. 4.8.1 Selecting Group Cameras NOTE: invokes the default menu, or the top-level menu. 20 1. Using the numeric keypad, enter group number. 2. Press the appropriate user definable control key (for example, car park). 3. To toggle to other associated cameras (or other types of inputs), use 4. Control of associated functions is now possible using the multipurpose function keys . . Pelco Manual C540M (6/98) 4.9 OPERATING PTZ CAMERAS The controls for PTZ cameras are located on the right-hand side of the keyboard (see Figure 1). If a selected camera is a PTZ type, the operator will be informed via a display prompt. The joystick is proportional, enabling variable speed drives (where fitted) to be speed controlled. NOTE: It is possible to operate the joystick simultaneously with a lens function. The iris open and close button only functions with the appropriate lens fitted. The proportional joysticks give operators full control over the pan and tilt movements, from the minimum to the maximum speed. Speed is proportional to the amount by which the joystick is moved away from its rest (centered) location. enables immediate high speed operation. Where a fixed speed pan/tilt drive unit is installed, the joystick will provide only directional control. The various functions of a PTZ camera may be controlled as follows: 1. To zoom in or out, use 2. To focus near or far, use 3. To open or close the iris, use . . . 4.10 OVERRIDING CAMERA CONTROL NOTE: “Busy operator” will appear if another operator has greater access rights. 1. With the camera sub-menu on screen, press and hold 2. Move the joystick, or press a key on the camera control section of the keyboard. . 4.11 OVERRIDING CAMERA LOCKS NOTE: “Override Denied” will appear if another operator has greater access rights. Pelco Manual C540M (6/98) 1. With the camera sub-menu on screen, press and hold 2. Press . . 21 5.0 ADVANCED OPERATION 5.1 PRESET CAMERA POSITIONS NOTE: Presets are only possible when receiver/drivers, zoom lenses and/or pan/tilt heads are fitted with preset facilities. A preset camera position is a set of parameters which define pan, tilt, zoom and focus adjustments. A preset camera position can be recalled as follows: 1. Manually, using the CM9760 keyboard 2. Automatically as the result of an alarm condition (refer to the 9760 alarm file) 3. From a macro command 5.1.1 Recalling Presets 1. Using the keypad, enter the preset number. 2. Select or press . 5.1.2 Creating Presets NOTE: Your define PIN need only be entered once during operation. The default PIN is 1234. To alter the define PIN, see Section 3.0, Installation and Setup. 1. Display the define sub-menu by selecting from the default menu. 2. Enter your four-digit define PIN. 3. Using the joystick and camera control keys, set up the camera preset required. 4. Using the keypad, enter a preset number between 1 and 99. 5. Select . 6. Select to revert to the default menu. 5.1.3 Deleting Presets 1. Display the preset sub-menu by selecting pressing 22 on the default menu, or by . 2. Using the numeric keypad, enter the number of the preset that you wish to delete. 3. To delete the preset, select 4. Select . to revert to the default menu. Pelco Manual C540M (6/98) 5.2 VCR CONTROL VCRs can be connected and controlled via a CM9760 system and CM9760 keyboard in the following configurations: 1. Via a start/stop signal from the Pelco Alarm Interface Unit (no full control) 2. Via a Relay Interface unit, enabling remote control using the CM9760 keyboard 3. Via a Pelco Infra-Red Control System, enabling remote control using the CM9760 keyboard VCRs can be controlled from the CM9760 keyboard if 1. The VCRs have been modified appropriately. For instance, it might be necessary to add hardware that provides alarm signal feedback. 2. Appropriate Pelco interface equipment is included. 3. VCR video outputs are connected as inputs to the Pelco CM9760 System. 5.2.1 VCR Recording with the Pelco Alarm Interface Unit (AIU) Manual operation: in this configuration the VCR is connected from a CM9760 output in series to a video monitor. With an appropriate Pelco installation, and where a user-definable control key has been allocated the appropriate VCR function, it is possible to record footage as follows: 1. Press . The corresponding key will illuminate, while the Alarm Interface Unit (AIU) will trigger the VCR to start recording. 2. To stop the VCR, press once again. 5.2.2 VCR Control Via the Pelco IR Controller In Pelco IR-based CCTV installations, the CM9760 keyboard can be used to select VCRs and to operate their standard functions. VCRs may be controlled using the multipurpose function keys that select the VCR icons: , , , , , and . Via the Pelco IR controller, a single general purpose interface (GPI) is used to control four VCRs, and a maximum of up to 32 GPIs can be accommodated by a single IR controller. Up to 16 IR Controllers can be connected to a single CM9760 system. Sixteen fully populated IR Controllers provide control over 2048 VCRs. To control VCRs, see Section 5.3 GPI control. Pelco Manual C540M (6/98) 23 5.3 GPI CONTROL NOTE: Peripheral devices can be operated manually, or via macros (refer to Section 5.4). A GPI can control up to eight relays. Relays are controlled from the auxiliary keys on the CM9760 keyboard. A list of all GPIs and auxiliary keys should be available from your manager or security supervisor. 5.3.1 Selecting GPIs NOTE: If the GPI number is valid, GPI n will be displayed (where n is the GPI number). If the GPI has not been installed, GPI not present will appear. If access to the GPI has been denied to that operator, GPI denied will appear. 1. Display the GPI sub-menu, by selecting from the default menu. 2. Type the GPI number using the keypad and then press ,(or other user definable control key that has been assigned the Enter function), or press the GPI key. 3. If the GPI number is valid, select the appropriate Aux channel, such as , so as to operate the peripheral device. 4. Having completed all operations, select . 5.4 MACROS NOTE: A macro will not execute if it calls for the use of a camera or monitor which is already controlled by a user via a keyboard. The macro will not run until control is released to it by the operator. To accomplish this, either: (1) Backward or forward step to a non-PTZ camera, or (2) Press the "MON" or "CAM" button. Macros are sequences of commands or steps. A list of macros should be available from your manager or security supervisor. When a macro is run, the steps programmed into that macro are performed. Macros can be run manually or automatically. Automatic operation can be as a result of alarms, or the reaching of specific times or dates. 5.4.1 Loading Macros A macro can be loaded as follows: NOTE: If a valid macro number is entered, “Macro n” will appear, and the macro will run. If an invalid macro number is entered, “Macro not present” will appear. If the operator has insufficient access rights, “Access denied” will appear. 1. Ensure that the default menu is displayed. 2. Enter the macro number. 3. Select or press . When a macro completes all its steps, it stops and will only run again if restarted (refer to Section 5.4.3). If the macro is continuous, it will run until cleared or halted. 4. To return to the default menu, select . When the CM9760 keyboard is in normal mode, the selection of cameras by a macro can be overridden. Selecting and on the macro sub-menu causes running macros to be displayed. 24 Pelco Manual C540M (6/98) 5.4.2 Pausing Macros To pause a macro: 1. Select to display the running macro number. 2. Select and 3. When the required macro is selected, ensure that it is running by referring to the display. 4. If the macro is running, halt it by selecting 5. Select to step through macros that have been loaded. . to revert to the default menu. 5.4.3 Restarting Macros 1. Select to display the macros. 2. Using and 3. If 4. Select , step through the loaded macros. is highlighted, the macro is halted. Select to restart the macro. to revert to the default menu. 5.4.4 Finding Macros To find a loaded macro: Pelco Manual C540M (6/98) 1. Select from the default menu. 2. Using and 3. Having located a loaded macro, select , step through loaded macros to find that required. to revert to the default menu. 25 5.4.5 Deleting Macros To delete a macro: 1. Using the numeric keypad, enter the required macro number. 2. Press to display the macro sub-menu. 3. Select to delete the specified macro. or, from the default menu. 1. Select 2. Step through the loaded macros using 3. With the appropriate macro selected, choose 4. Press and . in order to delete it. to return to the default menu. 5.4.6 Creating Temporary Macros When programming a macro, it is possible to do the following: 26 • Single step through a macro with and • Delete a current macro step using . • Insert a macro step before the current step using • Add a macro step to the end of a macro using . . . Pelco Manual C540M (6/98) Using macros, camera sequences can be programmed directly from the CM9760 keyboard. To program a macro: NOTE: If the entered macro number has been allocated, the Macro Defined prompt will be displayed. from the default menu. 1. Select 2. If necessary, enter your define PIN. 3. Select 4. Enter a macro number. 5. Press 6. If necessary, enter a monitor number using the keypad. 7. If necessary, enter a camera number using the keypad. 8. Enter a dwell period using the keypad, and then select 9. To enter another step, select to display the macro program sub-menu . or press 10. Select to store and execute the macro. 11. Select to revert to the default menu. . , and repeat steps 6 to 8. 5.5 VIDEO LOSS A camera malfunction which causes the loss of a video signal may alert the operator, or trigger an alarm. Using the video loss function, such a faulty camera can be disabled if required. To disable or enable a camera: from the default menu. 1. Select 2. If necessary, enter your define PIN. 3. Select 4. From the video loss sub-menu, enter the camera number and select . once again. 5. NOTE: Enable or disable the camera by selecting . indicates that the camera is disabled. Pelco Manual C540M (6/98) An alternative method of disabling a camera is: 1. Enter the camera number. 2. Select 3. If necessary, enter your define PIN. 4. Select 5. Enable or disable the camera by selecting from the default menu. . . 27 5.6 SETTING THE TIME AND DATE NOTE: Care should be taken when the system is networked, because changing the time/date on any CM9760-KBD keyboard will alter the time for the entire system. Approval should be sought from the appropriate authority before making such changes. The time and date can be changed from the 9760 keyboard. Time and date information is stored in the CM9760 system. To change the time and date: 1. Select from the default menu, in order to call up the program sub- menu. 2. If necessary, enter your define PIN. 3. Select 4. Enter the day, month and year. For example, to enter the fifth of January 1997, type 05 01 97. 5. Once again, select 6. Enter the hour, minute and second in the 24-hour format. For example, if it is 8.00 pm, then enter 20 00 00. 7. Select . 8. Select . . . The new date and time information will be updated on all equipment in the system. It may take up to one minute for these changes to be updated on monitors. 5.7 CAMERA SEQUENCES Camera sequences are comparable with macros. They may include footage of a fixed duration from a sequence of cameras. For example, the car park might be monitored for five seconds, the lobby for ten seconds, and so on. on the define menu, it is possible to create a camera sequence by Using the same techniques employed to program macros (see Section 5.4). Camera sequences are assigned to monitors. They are invoked when the assigned monitor is selected. Resultant camera sequences are paused and resumed using . 28 Pelco Manual C540M (6/98) 6.0 ALARMS Alarms can be armed or disarmed from the CM9760 keyboard. Alarms which are armed using the CM9760 keyboard affect only the operators responsible for them. Such operators receive alarm messages and are able to reset these alarms when triggered. The following Sections (6.1 thru 6.5) relate to alarms when the CM9760 keyboard is connected to the Pelco CM9760 system. 6.1 ARMING ALARMS NOTE: The default define PIN is 1234. See Section 2.0 about defining alternative define PINs. A list of the logical alarm numbers should be available from your manager or security supervisor. To arm an alarm: 1. NOTE: Alarms armed using the CM9760 keyboard will need to be rearmed if the CM9760 keyboard is turned OFF. Macros are usually used to arm alarms. Enter the logical number of the required alarm, and press the Alarm key or select . Alarm n (where n is the alarm number) will be displayed if the entered alarm number is valid Alarm denied will appear if access to the alarm has been denied to the operator Alarm not present will appear if the alarm has not been programmed into the system. (Refer to the Alarm File) 2. Select . 3. If necessary, enter your define PIN. 6.2 DISARMING ALARMS 1. Enter the logical number of the required alarm, and press the Alarm key or select . Alarm n (where n is the alarm number) will be displayed if the entered alarm number is valid. Alarm denied will appear if access to the alarm has been denied to the operator. Alarm not present will appear if the alarm has not been programmed into the system. (Refer to the Alarm File). 2. Select . 3. If necessary, enter your define PIN. or, Pelco Manual C540M (6/98) 29 1. and NOTE: , to display the alarm sub-menu. Select an alarm using Select . 2. Select . 3. Enter your define PIN. 4. To disarm more alarms repeat steps 1 to 3. 5. Having finished disarming the alarms, select is highlighted when an alarm is armed. or press . 6.3 ALARM STATUS NOTE: If is highlighted, the To see if a specific alarm is armed: alarm is armed. 1. Enter the logical number of the alarm whose status you wish to query. 2. Select . To find all armed alarms: 1. From the default menu, select 2. Use 3. Having gained the status of the alarms, select or press. and to display the alarm sub-menu. to step through all alarms. 6.4 RESETTING ALARMS NOTE: To reset an alarm correctly, the operator must be given access to the alarm. A triggered alarm causes a continuous tone to sound. This alerts all operators who have access to the alarm. Alarms can be programmed to start a macro, or to switch a camera to a particular monitor. When an alarm is triggered, it must be reset by each operator who has the alarm currently armed and displayed. 6.5 RESETTING TRIGGERED ALARMS NOTE: To mute the alarm, select 1. to display the alarm sub-menu. The triggered alarm is shown on line 3 of the display. . NOTE: The alarm volume can be altered using the level control on the underside of the keyboard. (See Figure 3) If the alarm is sounding, select 2. If it is necessary to pause the alarm, select . 3. To reset a triggered alarm, enter its logical number and select or, to clear all triggered alarms, select 30 . Pelco Manual C540M (6/98) 7.0 APPENDICES Appendix A. Keyboard LCD Default Menu and Tree Listing Appendix B. Icon Legend Appendix C. Keyboard Connector Pin-Outs Appendix D. Keyboard to Keyboard Cabling Connections Appendix E. Setup Mode Menu Tree (DIP Switch 2 ON) Appendix F. Diagnostic Mode Menu Tree (DIP Switch 1 ON) Appendix G. CM9760-KBD Specifications Pelco Manual C540M (6/98) 31 32 AUX 3 LOCK AUX 4 CONTROL CAMERA OVERRIDE AUX 5 AUX 6 AUX 7 AUXILIARY SUB MENU OVERRIDE SUB MENU LOCK AUX 8 AUX 1 CAMERA SUB MENU PRESET SUB MENU MONITOR SUB MENU FORWARD BACKWARD FORWARD BACKWARD QUIT QUIT AUX 2 QUIT M O R E PROGRAM MASK QUIT PRESET GPI UNMASK DATE/ TIME MACRO DEFINE LCD SUB MENU QUIT AUX 1 AUX 2 FORWARD BACKWARD AUX 3 MACRO PAUSE AUX 7 DELETE MACRO AUX 8 AUX 5 AUX 6 QUIT GPI AUX SUB MENU AUX 4 GPI SUB MENU ALARM SUB MENU MACRO PAUSE MACRO SUB MENU VIDEO LOSS DEFINE SUB MENU LOG OFF FORWARD BACKWARD MACRO ALARM VIDEO LOSS MENU SUB MENU QUIT PRESET MORE MONITOR CAMERA DEFAULT MENU R E MORE M O QUIT QUIT QUIT QUIT Appendix A. Keyboard LCD Default Menu and Tree List Pelco Manual C540M (6/98) Appendix B. Icon Lagend LOG OFF PIN SELECTION CAMERA SELECTION AUX 8, RELAY 8 LOCK INPUT TO AN OUTPUT VCR FAST FORWARD DEFINE PROGRAMMING VCR REWIND MACRO SELECTION VCR PLAY SELECT FOR KEYBOARD SETUP MONITOR SELECTION UNMASK GROUP CAMERA SELECTION VCR STOP CAMERA CONTROL OVERRIDE RESET KEYBOARD FWD STEP VCR RECORD GPI SELECTION BWD STEP UNLOCK AN INPUT TO VCR PAUSE AN OUTPUT CAMERA PRESET NEXT AUX DEFINE NUMBER TIME/DATE SETUP JOYSTICK DELETE CAMERA PRESET GO TO A PRESET QUIT KEYBOARD DEFINE MASK MUTE ALARM RELAY TOGGLE AUX 1, RELAY 1 LCD ILLUMINATION LEVEL RELAY MOMENTARY AUX 2, RELAY 2 ALARM AUX 3, RELAY 3 RESET INDIVIDUAL ALARMS AUX 4, RELAY 4 RESET ALL ALARMS AUX 5, RELAY 5 ARM ALARMS INPUTS AUX 6, RELAY 6 AUX 7, RELAY 7 Pelco Manual C540M (6/98) DISARM ALARMS INPUTS 33 Appendix C. Keyboard Connector Pin-Outs VOLUME RELAY 2 1C COM 3 COM 2 COM 1 RESET BUTTON DIP SWITCHES RS-422 Serial Port Main port used for power into keyboard, and for comm’s link to Pelco CM9760-CC1 CPU. It is also used to drive Camera Control Receiver/ Drivers in direct mode. These I/O lines are connected to 8 way RJ socket JP1 as shown below. Incoming DC is also brought in via this connector. JP1 Pin Function JP1 Pin Function 1 RS422 Tx + 5 Gnd (0 VDC in) 2 RS422 Tx - 6 – 3 4 – +12 VDC in 7 RS422 Rx - 8 RS422 Rx + RS-422 Serial Port A second RS422 port that can be used to support other equipment. These I/O lines are connected to 8 way RJ socket as shown below. JP2 Pin Function JP2 Pin Function 1 RS422 Tx + 5 _ 2 RS422 Tx - 6 – 3 – 7 RS422 Rx - 4 _ 8 RS422 Rx + RS-232 Serial Port An RS-232 port that can be used for such things as keyboard to keyboard key definition download/upload. These I/O lines are connected to four-pin RJ socket JP3 as shown below. JP3 Pin 4 3 Function Gnd – 2 RS-232 RX In 1 RS-232 TX Out PIN 1 34 Pelco Manual C540M (6/98) Appendix C. Keyboard Connector Pin-Outs (Continued) VOLUME RELAY 2 1C COM 3 COM 2 COM 1 RESET BUTTON DIP SWITCHES I 2C Bus Port This special port will be used in future for expansion of keyboard functionality - it is not available for use as a general purpose serial communications port. These I/O lines are connected to six-pin RJ socket JP4 as shown below. JP4 Pin Function 6 +5 VDC Out 5 +5 VDC Out 4 Gnd 3 SDA In/Out 2 Gnd 1 SCL In/Out Relay Port Supported by Relay RE1 and RE2 as defined by user (1 Amp internal relay rating). Relay contacts appear at six-pin RJ socket JP5, and are connected as follows: JP5 Pin Function 6 RE2 Normally Open 5 RE2 Normally Closed 4 RE2 Common 3 RE1 Normally Open 2 RE1 Normally Closed 1 RE1 Common PIN 1 Pelco Manual C540M (6/98) 35 Appendix D. Keyboard-to-Keyboard Cabling Connections REVERSE CABLE BROWN BROWN COMPARED “COLOR RUN” IS IN OPPOSITE DIRECTION. KEYBOARD 1 1 1 2 2 POWER 3 3 PAK 4 4 5 5 6 6 7 7 8 8 COM 1 COM 1 COM 2 COM 3 TO KEYBOARD 2 COM 1 POWER REPRESENTS REVERSE OR CROSS-WIRED COM 1 PAK COM 2 COM 3 STRAIGHT CABLE BROWN BROWN COMPARED “COLOR RUN” IS IN SAME DIRECTION. 1 1 2 2 3 3 4 4 5 5 6 6 7 7 8 8 KEYBOARD 1 POWER COM 2 COM 1 PAK COM 2 COM 3 TO KEYBOARD 2 COM 2 REPRESENTS STRAIGHT OR PARALLEL POWER COM 1 PAK COM 2 TO IDENTIFY A CABLE TYPE, PHYSICALLY ORIENT THE RJ-45 CONNECTORS AS DEPICTED IN THE DRAWINGS TO THE LEFT. (SIDE BY SIDE, TAB SIDE DOWN). USE THE “COLOR-RUN” OF THE WIRES TO DETERMINE CABLE TYPE (AS INDICATED) AND USE THE INDICATED CABLES FOR KEYBOARD CONNECTIONS. KEYBOARD 1 SERCOM PORT POWER PAK COM 2 COM 3 SERCOM PORT KEYBOARD 2 PAK KEYBOARD 1 POWER COM 3 COM 1 PAK COM 2 COM 1 SERCOM PORT POWER COM 3 COM 1 COM 2 COM 3 ** TO KEYBOARD 2 COM 3 POWER PAK COM 1 COM 2 COM 3 COM 3 KEYBOARD 3 POWER PAK COM 1 COM 2 COM 3 **THE COM 3 PORT PIN-OUTS ARE NOT COMPATIBLE WITH STRAIGHT OR CROSS-WIRED CABLE CONFIGURATIONS. IF YOU WISH TO DOWNLOAD VIA THE COM 3 PORTS, THEN A SPECIAL CABLE MUST BE FABRICATED TO COMPLY WITH THE COM 3 PORT PIN-OUTS LISTED IN APPENDIX C, KEEPING IN MIND THAT “TX OUT” GOES TO “RX IN” AND VICE VERSA. SYSTEM-WIDE KEYBOARD CONFIGURATION UPLOAD/DOWNLOAD 36 Pelco Manual C540M (6/98) Pelco Manual C540M (6/98) XXX 9750/9760 LOCAL ALL/ANY PELCO PELCO > HOST SYSTEM 9750 COM 1 4800 8E COM 2 4800 8E COM 3 4800 8E ADVANCE SETUP 1 > COM 1 COM 2 CAMERA DIRECT CONTROL > TARGET NODE KBD# KEYBOARD SETUP LCD BRIGHTNESS SETUP XXX XXX (XXX, XXX) XXX JOYSTICK SETUP KEYBOARD DEFINE MODE LOGICAL 0 0 0 0 1 T T T T 2 T T T T 3 T T T T 4 T T T T > RELAY 1 TOGGLE MAC 1 0 RELAY 2 TOGGLE MAC 2 0 5 M M M M CAMERA ASSIGN 2040 ADVANCE SETUP 2 PHYSICAL > 0 1 2 3 > TARGET NODE KBD# KEYBOARD SETUP 6 M M M M 7 M M M M 8 M M M M NUM0 NUM1 NUM2 NUM3 NUM4 NUM5 NUM6 NUM7 NUM8 NUM9 ESC BS ENTER MON LOGICAL 0 0 0 0 1 T T T T 2 T T T T 3 T T T T > AUTO LOGOFF (MIN) OFF AUTO CAM REL (MIN) 1 2015 ALM R (SEC) OFF 4 T T T T AUX ASSIGN KB - KB COM 1 5 M M M M 6 M M M M 7 M T M M KB - KB COM 3 KB - KB COM 2 **** **** **** **** ADVANCE SETUP 4 > TARGET NODE KBD# KEYBOARD SETUP > TARGET NODE KBD# > SETUP PIN CONFIRM DEFINE PIN CONFIRM 8 M M M M ARM/DISARM VCR TXT CONCEAL ID ON/OFF RELAY RECALL ALT TURBO DATE & TIME FNC70 MENU FWD MENU BWD CAM AUX KEYBOARD SETUP MAC MACx MAC PAUSE DEFINE FLIP CAMx GPIx ZOOM IN ZOOM OUT FOCUS NEAR FOCUS FAR IRIS OPEN IRIS CLOSE MENU FUNCTION LIST MONx CAM CAM GROUP AUX PRST PRSTx LOCK GPI CAM FWD CAM BWD ALM ALMx RST ALL ALM CLEAR ADVANCE SETUP 3 PHYSICAL 0 > 1 2 3 > TARGET NODE KBD# KEYBOARD SETUP > NOT DEFINED NUM 0 KEY DEFINE NUM 1 PLEASE ENTER A KEY NUM 3 NUM 4 Appendix E. Setup Mode Menu Tree (DIP Switch 2 ON) 37 Appendix F. Diagnostic Mode Menu Tree (DIP Switch 1 ON) DIAGNOSTIC MODE V3.3 LCD TEST DIAGNOSTIC MODE V3.3 KEYBOARD TEST V3.3 PLEASE ENTER A KEY JOYSTICK POSITION - (129,129) DIAGNOSTIC MODE V3.3 SERIAL PORT TEST V3.3 (FOR FACTORY USE ONLY) DIAGNOSTIC MODE V3.3 DIP SWITCH TEST V3.3 00000011 38 Pelco Manual C540M (6/98) Appendix G. CM9760-KBD Specifications ELECTRICAL Input Voltage: 12 VDC from 120 or 230 VAC, 50/60 Hz (+10%) power pack Power Consumption: 400 mA Communications: RS-422, full-duplex Operating Distance: Connectors: For direct control operation, Up to 3,900 ft (1.2 km) on 24-gauge wire (0.5 mm) Two 8-pin RJ-45 connectors (female) Both RS-422 serial ports One 4-pin RJ-45 connector (female) RS-232 serial port Two 6-pin RJ-45 connectors (female) One I2C bus port for future expansion One relay port OPERATIONAL Joystick: Proportional Display: Four-line, backlit LCD for programming and control LCD Menu Display: Six multipurpose function keys for LCD menu selection Numerical Input: Ten-key numeric keypad with two additional keys for camera and monitor selection Control Keys: Twenty-four user definable control keys Function Controls: Six keys for function controls Lens Control: Three keys for zoom, iris and focus control GENERAL Operating Temperature: 14° to 122°F (-10° to 50°C) Dimensions: 15.53" W x 3.3" H x 7.8" D (39.45 cm x 8.38 cm x 19.81 cm) Shipping Weight: 4.59 lb ( 2.08 kg) (Design and product specifications subject to change without notice.) Pelco Manual C540M (6/98) 39 8.0 WARRANTY AND RETURN INFORMATION WARRANTY Pelco will repair or replace, without charge, any merchandise proved defective in material or workmanship for a period of one year after the date of shipment. Exceptions to this warranty are as noted below: • • • • • • Three years on Genex™ Series multiplexers. Two years on all standard motorized and fixed focal length lenses. Two years on Legacy®, Intercept®, PV1000 Series, CM6700/CM8500/CM9500/ CM9750/CM9760 Matrix, Spectra™, DF5 Series and DF8 Fixed Dome products. Two years on WW5700 series window wiper (excluding wiper blades). Two years on cameras. Six months on all pan and tilts, scanners or preset lenses used in continuous motion applications (that is, preset scan, tour and auto scan modes). Pelco will warranty all replacement parts and repairs for 90 days from the date of Pelco shipment. All goods requiring warranty repair shall be sent freight prepaid to Pelco, Clovis, California. Repairs made necessary by reason of misuse, alteration, normal wear, or accident are not covered under this warranty. Pelco assumes no risk and shall be subject to no liability for damages or loss resulting from the specific use or application made of the Products. Pelco’s liability for any claim, whether based on breach of contract, negligence, infringement of any rights of any party or product liability, relating to the Products shall not exceed the price paid by the Dealer to Pelco for such Products. In no event will Pelco be liable for any special, incidental or consequential damages (including loss of use, loss of profit and claims of third parties) however caused, whether by the negligence of Pelco or otherwise. The above warranty provides the Dealer with specific legal rights. The Dealer may also have additional rights, which are subject to variation from state to state. If a warranty repair is required, the Dealer must contact Pelco at (800) 289-9100 or (559) 292-1981 to obtain a Repair Authorization number (RA), and provide the following information: 1. 2. 3. Model and serial number Date of shipment, P.O. number, Sales Order number, or Pelco invoice number Details of the defect or problem If there is a dispute regarding the warranty of a product which does not fall under the warranty conditions stated above, please include a written explanation with the product when returned. Ship freight prepaid to: Pelco 300 West Pontiac Way Clovis, CA 93612-5699 Method of return shipment shall be the same or equal to the method by which the item was received by Pelco. RETURNS In order to expedite parts returned to the factory for repair or credit, please call the factory at (800) 289-9100 or (559) 292-1981 to obtain an authorization number (CA number if returned for credit, and RA number if returned for repair). Goods returned for repair or credit should be clearly identified with the assigned CA/RA number and freight should be prepaid. All merchandise returned for credit may be subject to a 20% restocking and refurbishing charge. ® Pelco and the Pelco logo are registered trademarks of Pelco. © Copyright 1998, Pelco. All rights reserved. 40 Ship freight prepaid to: Pelco 300 West Pontiac Way Clovis, CA 93612-5699 Pelco Manual C540M (6/98)