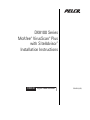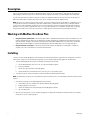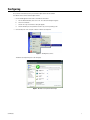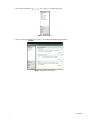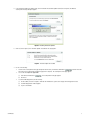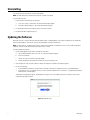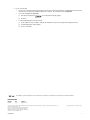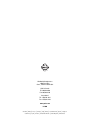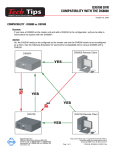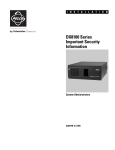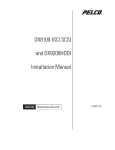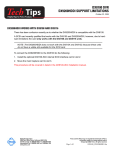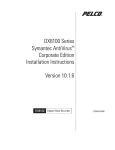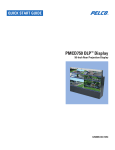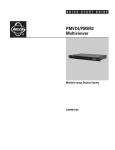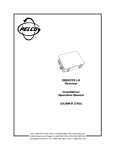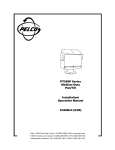Download Pelco DVR DX8100 User's Manual
Transcript
DX8100 Series McAfee VirusScan Plus with SiteAdvisor Installation Instructions ® ® ™ DX8100 DX8100 Digital Video Recorder C2642M (4/08) Description Pelco, Inc. has developed and tested a plan for implementing McAfee® VirusScan® Plus with SiteAdvisor™ 2007. VirusScan Plus provides an additional degree of protection against viruses and can be installed, configured, and activated on your DX8100 digital video recorder (DVR). To ensure correct and effective installation of VirusScan software on the DX8100, read and follow the steps presented in this document. For additional information about configuring and using VirusScan, refer to the McAfee VirusScan Plus 2008 User Guide. NOTE: New viruses are created every day. To remain effective, your antivirus software must be active and updated on a regular basis. Pelco is not responsible for the failure of an individual or organization to update antivirus software and virus definition files. Scanning the hard disk system for viruses while the DX8100 is recording may result in lost video data. Virus scanning should only be performed manually while the DX8100 is not in record, search, or playback modes. Pelco is not responsible for damage or loss to equipment, software, video, or other data resulting from computer viruses. Please refer to your antivirus software manual for more information on protecting against the viruses. Working with McAfee VirusScan Plus • Using the automatic update feature: The automatic update feature is enabled by default, and VirusScan Plus will attempt to access the Internet to download new virus definitions. The update feature should be configured to be compatible with the network environment in which the DX8100 is installed. If the network has security protections that block the DX8100 from accessing the Internet, the automatic update feature should be disabled. For information about disabling the automatic update feature, refer to Configuring on page 3. • Using the automatic scan feature: To minimize any impact that an automatic scan might have on recording video, configure the automatic scan to run at a time that does not conflict with recording video. Installing You have to exit from the DX8100 application to the Windows® environment and momentarily stop the unit from recording video to install the VirusScan Plus software. You must have administrator privileges to exit to Windows and be currently logged on as an administrator. 1. To exit the DX8100 application and return to the Windows environment, do the following: a. From the DX8100 menu bar, choose File > Exit. The “Shut down” dialog box appears. b. Click “Exit to Windows.” c. Click OK. The “Log On to Windows” dialog box appears. d. Enter the Windows password and click OK. The system logs you on to the operating system. 2. To install VirusScan Plus, follow the installation instructions provided in the McAfee Quick Start Guide. NOTE: The DX8100 does not display icons in the taskbar notification area. Therefore, there is no visible indication that VirusScan Plus has been installed. 3. To restart the unit and log on to the DX8100 application, do the following: a. On the taskbar, click Start > Shutdown. The Shut Down Windows dialog box appears. b. In the drop-down box, select Restart. c. Click OK. The DX8100 server restarts and displays the DX8100 application window. d. Log on as Administrator. 4. After you install VirusScan Plus, you must configure the application to operate with the DX8100. For information about how to configure VirusScan Plus, refer to Configuring on page 3. 2 C2642M (4/08) Configuring Once you have installed VirusScan Plus, the automatic update feature must be disabled. To disable the VirusScan Plus automatic update feature: 1. Exit the DX8100 application and return to the Windows environment. a. From the DX8100 menu bar, choose File > Exit. The “Shut down” dialog box appears. b. Click “Exit to Windows.” c. Click OK. The “Log On to Windows” dialog box appears. d. Enter the Windows password, and then click OK to log on to the operating system. 2. On the taskbar, click Start > Programs > McAfee > McAfee SecurityCenter. Figure 1. Starting VirusScan Plus The McAfee SecurityCenter opens to the Home page. Figure 2. McAfee SecurityCenter Home Page C2642M (4/08) 3 3. Click the Advanced Menu button (refer to Figure 2). The Advanced menu appears. Figure 3. Advanced Menu 4. Click the Configure button (refer to Figure 3). The SecurityCenter Configuration page appears. Figure 4. SecurityCenter Configuration 4 C2642M (4/08) 5. In the “Automatic updates are enabled” area, click Off to disable the automatic update feature (refer to Figure 4). The McAfee SecurityCenter message dialog box appears. Figure 5. Disabling Automatic Updates 6. Click Yes (refer to Figure 5). The “Automatic updates are disabled” message appears. Figure 6. Automatic Update are Disabled 7. Do one of the following: • To return to the SecurityCenter home page and perform another task, click the Basic Menu button located in the lowerleft column of the SecurityCenter Configuration page (refer to Figure 4). The SecurityCenter home page appears. • To close the SecurityCenter application: (1) • C2642M (4/08) Click the Basic Menu button . The SecurityCenter home page appears. (2) Click Close. To start the DX8100 application, do the following: (1) On the taskbar, click Start > Programs > DX8100. The DX8100 Series splash screen displays while the application loads. (2) The DX8100 application window appears. (3) Log on to the DX8100. 5 Uninstalling You can easily uninstall VirusScan Plus using the utility program. NOTE: The DX8100 must be restarted if the VirusScan Plus software is uninstalled. To uninstall VirusScan Plus: 1. From the Windows environment, do the following: a. Go to Start > Settings > Control Panel. The Control Panel dialog box appears. b. Click “Add or Remove Programs.” The Control Panel dialog box appears. 2. Use the Windows add or remove programs utility to uninstall the software. 3. Restart the DX8100 to complete the process. Updating the Software When VirusScan Plus is initially installed, the automatic update feature is enabled by default. If this feature is disabled, you must periodically perform a manual update to VirusScan Plus to protect the DX8100 against newly discovered viruses. NOTE: To remain effective, your McAfee VirusScan Plus software must be updated on a regular basis. Pelco is not responsible for damage to equipment, software, or video data resulting from computer viruses or worms. To manually update VirusScan Plus: 1. Exit the DX8100 application and return to the Windows environment. a. From the DX8100 menu bar, choose File > Exit. The “Shut down” dialog box appears. b. Click “Exit to Windows.” c. Click OK. The “Log On to Windows” dialog box appears. d. Enter the Windows password, and then click OK to log on to the operating system. 2. On the taskbar, click Start > Programs > McAfee > McAfee SecurityCenter. The McAfee SecurityCenter appears. 3. Do one of the following: • If your DX8100 DVR is attached to a network that is connected to the Internet or a McAfee EPO server, click the Update button. • If your DVR has access to a McAfee EPO server, consult your network administrator for instructions on configuring and performing McAfee antivirus software updates. The Update message dialog box appears. The DX8100 does not display icons in the taskbar notification area, therefore you will not be notified when the update completes. Figure 7. Update Message 6 C2642M (4/08) 4. Do one of the following: • To return to the SecurityCenter home page and perform another task, click the Basic Menu button located in the lowerleft column of the SecurityCenter Configuration page (refer to Figure 4). The SecurityCenter home page appears. • To close the SecurityCenter application: (1) • Click the Basic Menu button . The SecurityCenter home page appears. (2) Click Close. To start the DX8100 application, do the following: (1) On the taskbar, click Start > Programs > DX8100. The DX8100 Series splash screen displays while the application loads. (2) The DX8100 application window appears. (3) Log on to the DX8100. The materials used in the manufacture of this document and its components are compliant to the requirements of Directive 2002/95/EC. REVISION HISTORY Manual # C2642M Date 4/08 Comments Original version. Pelco, the Pelco logo, Camclosure, Integral Digital Sentry, Endura, Esprit, ExSite, Genex, Intelli-M, Legacy, and Spectra are registered trademarks of Pelco, Inc. Spectra III is a trademark of Pelco, Inc. DLP is a registered trademark of Texas Instruments Incorporated. Windows is a registered trademark of Microsoft Corporation. McAfee and VirusScan are registered trademarks of McAfee, Inc. SiteAdvisor is a trademark of McAfee, Inc. C2642M (4/08) © Copyright 2008, Pelco, Inc. All rights reserved. 7 Worldwide Headquarters 3500 Pelco Way Clovis, California 93612 USA USA & Canada Tel: 800/289-9100 Fax: 800/289-9150 International Tel: 1-559/292-1981 Fax: 1-559/348-1120 www.pelco.com ISO9001 Australia | Finland | France | Germany | Italy | Macau | The Netherlands | Russia | Singapore | Spain | Sweden | United Arab Emirates | United Kingdom | United States South Africa