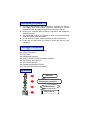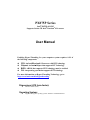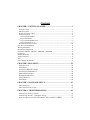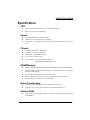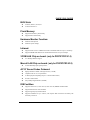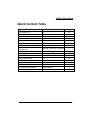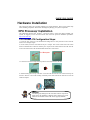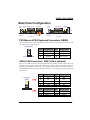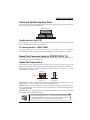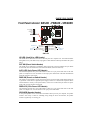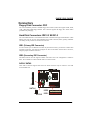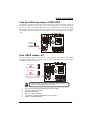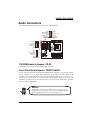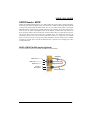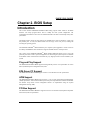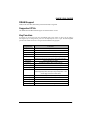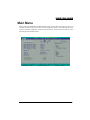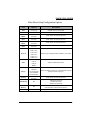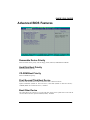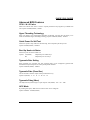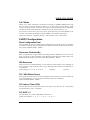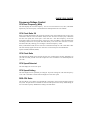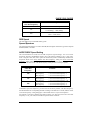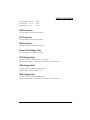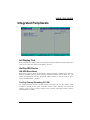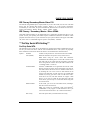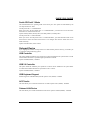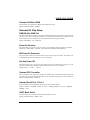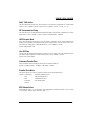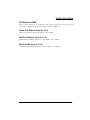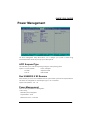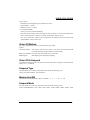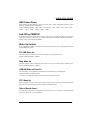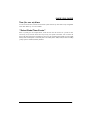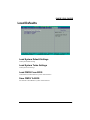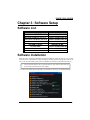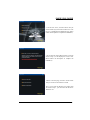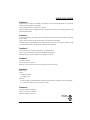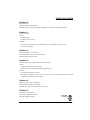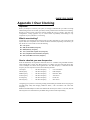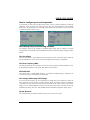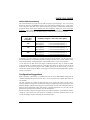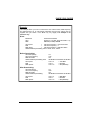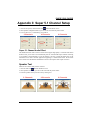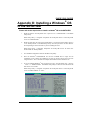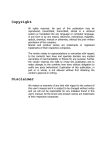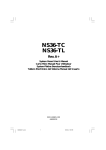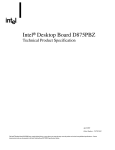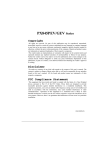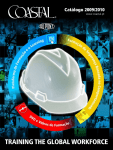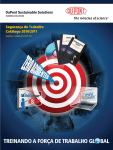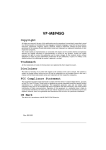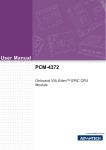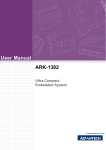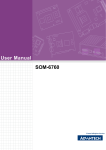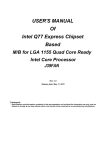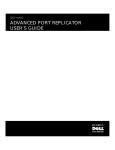Download Intel PX875P User's Manual
Transcript
PX875P Series Copyright All rights are reserved. No part of this publication may be reproduced, transmitted, transcribed, stored in a retrieval system or translated into any language or computer language, in any form or by any means, electronic, mechanical, magnetic, optical, chemical, manual or otherwise, without the prior written permission of the company. Brands and product names are trademarks or registered trademarks of their respective companies. The vendor makes no representations or warranties with respect to the contents herein and especially disclaim any implied warranties of merchantability or fitness for any purpose. Further the vendor reserves the right to revise this publication and to make changes to the contents herein without obligation to notify any party beforehand. Duplication of this publication, in part or in whole, is not allowed without first obtaining the vendor’s approval in writing. Trademark All the trademarks or brands in this document are registered by their respective owner. Disclaimer We make no warranty of any kind with regard to the content of this user’s manual. The content is subject to change without notice and we will not be responsible for any mistakes found in this user’s manual. All the brand and product names are trademarks of their respective companies. FCC Compliance Statement This equipment has been tested and found to comply with the limits of a Class B digital device, pursuant to Part 15 of the FCC Rules. These limits are designed to provide reasonable protection against harmful interference in a residential installation. This equipment generates, uses and can radiate radio frequency energy and, if not installed and used in accordance with the instructions, may cause harmful interference to radio communications. Operation of this equipment in a residential area is likely to cause harmful interference in which case the user will be required to correct the interference at his own expense. However, there is no guarantee that interference will not occur in a particular installation. CE Mark The device is in accordance with 89/336 ECC-ENC Directive. 120410074M2N You have to know !!! 0 The images and pictures in this manual are for reference only and may vary slightly from actual product installation depending on specific hardware models, third party components and software versions. 0 Unplug your computer when installing components and configuring switches and pins. 0 This mainboard contains very delicate IC chips. Use a grounded wrist strap when working with the system. 0 Do not touch the IC chips, leads, connectors or other components. 0 Unplug the AC power when you install or remove any device on the mainboard. Package Contents PX875P PRO or PX875P mainboard IDE ATA 100 Cable FDC Cable USB Bracket (optional) SPDIF & FRONT AUDIO Port Bracket (optional) SATA Power cord (optional) SATA Cable (optional) Installation and Setup Driver CD PX875P PRO/ PX875P User Manual Symbols Attention … Following the procedures … Troubleshooting … Please refer to … PX875P Series Intel® 82875P & ICH5 Supports Socket 478 Intel® Pentium® 4 Processor User Manual Enabling Hyper-Threading for your computer system requires ALL of the following components z z z z ® ® CPU: An Intel Pentium 4 Processor with HT Technology Chipset: An Intel® Chipset that supports HT Technology BIOS: A BIOS that supports HT Technology must be enabled OS: An operating system that supports HT Technology For more information on Hyper-Threading Technology, go to: http://www.intel.com/info/hyperthreading Dimensions (ATX form-factor): z 244mm x 305mm (WxL) Operating System: z Supports most popular operating systems: Windows® 9X/ME/2000/XP etc. Contents CHAPTER 1. GETTING STARTED ............................................................1 INTRODUCTION.......................................................................................................... 1 SPECIFICATION .......................................................................................................... 2 QUICK CONTENT TABLE ........................................................................................... 5 CONFIGURATION ....................................................................................................... 6 Layout of PX875P PRO..................................................................................................... 6 Layout of PX875P ............................................................................................................. 7 Layout of PX875P PRO V2.0 ............................................................................................ 8 Layout of PX875P V2.0..................................................................................................... 9 HARDWARE INSTALLATION .................................................................................... 10 CPU Processor Installation ..................................................................................................... 10 Memory Installation................................................................................................................ 11 Back Panel Configuration....................................................................................................... 13 Front Panel Indicator: SW/LED、PWRLED、SPEAKER.................................................... 15 Connectors .............................................................................................................................. 16 Headers & Jumpers................................................................................................................. 17 Audio Connectors ................................................................................................................... 19 Slots ........................................................................................................................................ 21 Power Supply Attachments ..................................................................................................... 21 CHAPTER 2. BIOS SETUP..........................................................................22 INTRODUCTION........................................................................................................ 22 MAIN MENU ............................................................................................................ 24 ADVANCED BIOS FEATURES .................................................................................. 26 INTEGRATED PERIPHERALS ..................................................................................... 34 POWER MANAGEMENT ............................................................................................ 40 HARDWARE MONITOR ............................................................................................ 44 LOAD DEFAULTS ..................................................................................................... 45 EXIT MENU.............................................................................................................. 46 CHAPTER 3: SOFTWARE SETUP............................................................47 SOFTWARE LIST ...................................................................................................... 47 SOFTWARE INSTALLATION ...................................................................................... 47 CHAPTER 4: TROUBLESHOOTING .......................................................49 APPENDIX I: OVER CLOCKING ................................................................................ 52 APPENDIX II: SUPER 5.1 CHANNEL SETUP .............................................................. 57 APPENDIX III: INSTALLING A WINDOWS® OS TO THE SATA HDD........................ 58 PX875P PRO/ PX875P Chapter 1. Getting Started Introduction Congratulations on choosing the PX875P Series mainboard! The PX875P series includes the PX875P PRO (V2.0) and PX875P (V2.0). These are based on the 82875P Northbridge chipset and the ICH5 Southbridge chipset. It supports Intel® Pentium® 4 Processors with a FSB (Front Side Bus) frequency of 400/ 533/ 800 MHz. The PX875P series provides 4 DIMM slots using 184 pin DDR SDRAM with a total capacity of up to 4GB. You can install “unbuffered/ non-ECC” or “unbuffered/ with ECC” DDR400/ 333/ 266 (PC3200/ 2700/ 2100) SDRAM to the DIMM sockets. The PX875P series support dual channel data Bus for the DIMM slots. The PX875P series provide one 8X/ 4X AGP Slot that use 0.8V or 1.5V AGP cards. The PX875P series include built in IDE facilities that support Ultra ATA 33/66/100 BMIDE and PIO Modes. These also include built in Serial ATA facilities that supports SATA 150. The PX875P series come with an AC’97 Sound Codec (ALC655) which supports high quality 6 channels audio (Super 5.1 Channel Audio Effect). It also supports Sony/ Philips Digital Interface (S/PDIF) The PX875P series come with eight USB 2.0 ports. These also include an infrared header. Besides the PX875P PRO V1.0 comes with a LAN Chip (3COM 3C920) which provides a back panel LAN port capable of 10/ 100 Mbit/s transmission speeds. And the PX875P PRO V2.0 also comes with a LAN Chip (Marvell MV8001) which provides a back panel LAN port capable of up to 1Gbit/s transmission speeds. The company’s 3 Year Limited Warranty for this product covers both labor costs and replacement parts during the 1st year. Only labor costs are covered during the 2nd and 3rd years (replacement parts will be charged during the 2nd and 3rd years). All of the information in this manual only for reference. This specification is subject to change without notice. 1 PX875P PRO/ PX875P Specification CPU: z Supports Socket 478 Pentium® 4 processor (Northwood/ Prescott) z Supports Hyper Threading Technology Speed: z 400/ 533/ 800 MHz Front Side Bus frequency z 33MHz, 32 bit PCI interface (PCI 2.2 compliant) z 66MHz AGP 3.0 compliant interface that supports 8X/4X data transfer modes (0.8V or 1.5V) Chipset: z Northbridge Chip (MCH) – Intel 82875P z Southbridge Chip (ICH) – Intel ICH5 z I/O Controller – Winbond W83627THF z AC’97 Codec – Realtek ALC655 z LAN Controller – 3COM 3C920 (PX875P PRO V1.0) Marvell MV8001 (PX875P PRO V2.0) DRAM Memory: z Supports DDR400 (PC3200)/ DDR333 (PC2700)/ DDR266 (PC2100) SDRAM DIMMs z Supports 64 MB/ 128 MB/ 256 MB/ 512 MB/ 1 GB unbuffered/ non-ECC or unbuffered/ with ECC DIMM modules z Supports memory modules with a total capacity of 4 GB z Supports dual-channel data bus (see memory installation section for more details) z Supports only x8, x16, DDR devices with four banks Green Functionality: z Supports Phoenix-Award BIOS ™ power management functionality z Wakes from power saving sleep mode with any keyboard or mouse activity Shadow RAM: z These mainboard equipped with a memory controller providing shadow RAM and support for ROM BIOS 2 PX875P PRO/ PX875P BUS Slots: z AGP slot (AGP3.0, 4X/ 8X) x 1 z 32-bit PCI bus slot x 5 Flash Memory: z Supports flash memory functionality z Supports ESCD functionality Hardware Monitor Function: z Monitors all fan Speeds z Monitors System Voltage Infrared: z Supports IrDA Version 1.0 SIR Protocol with a maximum baud rate of up to 115.2 Kbps z Supports SHARP ASK-IR Protocol with maximum baud rate of up to 57600 bps 3COM LAN Chip on board: (only for PX875P PRO V1.0) z 10/ 100 Mbps Ethernet support Marvell LAN Chip on board: (only for PX875P PRO V2.0) z 10/100/1000 Mbps triple-speed operation AC’97 Sound Codec Onboard: z High performance CODEC with high S/N ratio (>90 dB) z Compliant with AC’97 2.2 specification z 6-channel playback capability (Super 5.1 Channel Audio Effect) z 3D Stereo enhancement z Sony/ Philips Digital Interface (S/PDIF) IDE Facilities: z Supports Ultra ATA 33, Ultra ATA 66, Ultra ATA 100, BMIDE and PIO modes z Supports IDE interface with CD-ROM z Supports high capacity hard disk drives z Supports installation of up to 4 drives, with separate IDE connections for Primary and Secondary connectors 3 PX875P PRO/ PX875P Universal Serial Bus: z Supports up to eight USB ports for USB interface devices z Supports USB 2.0 Enhanced Host Controller Interface (EHCI) and USB 1.1 Open Host Controller Interface (OHCI) Serial ATA facilities: z Compatible with SATA Spec 1.0 z Supports Serial ATA specification of 150 MB/sec transfers I/O facilities: z One multi-mode Parallel Port capable of supporting the following specifications: 1. Standard & Bi-direction Parallel Port 2. Enhanced Parallel Port (EPP) 3. Extended Capabilities Port (ECP) z Supports two serial ports, 16550 UART z Supports Infrared Data Transmission using IrDA z Supports PS/2 mouse and PS/2 keyboard z Supports 360 KB, 720 KB, 1.2 MB, 1.44 MB, and 2.88 MB floppy disk drives z Game port/ MIDI port compatible (only for V1.0) BIOS: z Phoenix-Award™ BIOS z Supports APM1.2 z Supports ACPI power management AGP protection: z This mainboard provides an AGP slot for 0.8V/ 1.5V AGP cards. The AGP protection function is to protect the mainboard and AGP cards if a 3.3V card is installed Watch Dog Timer: z This mainboard contains a special feature called the “Watch Dog Timer” which is used to detect when the system is unable to handle over-clocking configurations during the POST stage. Once a problem is detected the system will reset the configurations and reboot the system after five seconds 4 PX875P PRO/ PX875P Quick Content Table Function Content Location CPU Socket 478 U8 DIMM 1、2、3、4 DDR DIMM Slots ATX_12V、ATX_ PWR ATX Power Connector IDE Connectors、SATA Connectors IDE1/2、SATA1/2 FDC Connector AGP Slot PCI Slots CPU FAN、Chassis FAN、 Auxiliary FAN Front Panel Indicator Infrared Connector Front USB Headers Clear CMOS Jumper Case Open Warning Function Sony/Philips Digital Interface Conn. CD-ROM Audio IN Header Front Panel Audio Header PC99 Color Codec Back Panel Page FDC AGP PCI 1、2、3、4、5 10 11 21 16 16 21 21 CPUFAN、CHASFAN、AUXFAN 11 SW/LED、PWRLED、SPEAKER 15 17 17 18 18 20 19 19 13 IrDA USB2、USB3、USB4 JP1 CASE OPEN S/PDIF CD-IN FRONT AUDIO Back Panel Connector 5 PX875P PRO/ PX875P Configuration Layout of PX875P PRO KB/MS ATX_12V USB/LAN ATX_PWR U8 Socket 478 PRT/COM U12 1 CPUFAN SOUND Intel 82875P DIMM4 Winbond W83627THF ALC 655 1 DIMM3 AUXFAN DIMM2 DIMM1 IDE2 IDE1 AGP PCI1 BAT1 PCI2 3COM LAN U19 2 1 PCI3 10 9 Intel ICH5 USB4 BIOS U21 JP1 1 1 SATA2 PCI4 SATA1 PCI5 FDC 1 2 1 USB2 USB3 1 2 1 2 1 FRONT AUDIO CD-IN SPDIF IrDA 2 1 CHASFAN 10 1 9 1 PWRLED SPEAKER 1 6 2 1 10 9 SW/LED CASE OPEN PX875P PRO/ PX875P Layout of PX875P KB/MS ATX_12V USB ATX_PWR U8 Socket 478 PRT/COM U12 1 CPUFAN SOUND Intel 82875P 1 DIMM4 Winbond W83627THF ALC 655 DIMM3 AUXFAN DIMM2 DIMM1 IDE2 IDE1 AGP PCI1 BAT1 PCI2 U19 2 1 PCI3 10 9 Intel ICH5 USB4 BIOS U21 JP1 1 1 SATA2 PCI4 SATA1 PCI5 FDC 1 2 1 USB2 USB3 1 2 1 2 1 FRONT AUDIO CD-IN SPDIF IrDA 2 1 CHASFAN 10 1 9 1 PWRLED SPEAKER 1 7 2 1 10 9 SW/LED CASE OPEN PX875P PRO/ PX875P Layout of PX875P PRO V2.0 KB/MS ATX_12V USB ATX_PWR U8 Socket 478 PRT/COM 1 U12 CPUFAN USB/LAN Intel 82875P DIMM4 Winbond W83627THF 1 DIMM3 AUXFAN DIMM2 DIMM1 IDE2 IDE1 AGP PCI1 BAT1 LAN Controller PCI2 U19 U21 PCI3 BIOS Intel ICH5 JP1 1 1 SATA2 PCI4 SATA1 PCI5 FDC ALC 655 1 2 1 USB2 USB3 1 2 1 2 1 FRONT AUDIO CD-IN SPDIF IrDA 2 1 CHASFAN 10 1 9 1 PWRLED SPEAKER 1 8 2 1 10 9 SW/LED CASE OPEN PX875P PRO/ PX875P Layout of PX875P V2.0 KB/MS ATX_12V USB ATX_PWR U8 Socket 478 PRT/COM 1 U12 CPUFAN USB Intel 82875P DIMM4 Winbond W83627THF 1 DIMM3 AUXFAN DIMM2 DIMM1 IDE2 IDE1 AGP PCI1 BAT1 PCI2 U19 U21 PCI3 BIOS Intel ICH5 JP1 1 1 SATA2 PCI4 SATA1 PCI5 FDC ALC 655 1 2 1 USB2 USB3 1 2 1 2 1 FRONT AUDIO CD-IN SPDIF IrDA 2 1 CHASFAN 10 1 9 1 PWRLED SPEAKER 1 9 2 1 10 9 SW/LED CASE OPEN PX875P PRO/ PX875P Hardware Installation This section will assist you in quickly installing your system hardware. Wear a wrist ground strap before handling components. Electrostatic discharge may damage your system components. CPU Processor Installation This mainboard supports Intel® Pentium® 4 processors using a Socket 478. Before building your system, we suggest you visit the Intel website and review the processor installation procedures. http://www.intel.com CPU Socket 478 Configuration Steps: 1. Locate the CPU socket on your mainboard and nudge the lever away from the socket. Then lift the lever to a 90-degree angle. 2. On the socket, locate the corner that has the pin-1 receptor. This corner will be near to the end of the lever. Match the dot on the CPU with the pin-1 receptor on the socket and lower the CPU onto the socket. The bottom of the CPU should be flush with the face of the socket. Pin1 Receptor Dot 3. Lower the lever until it snaps back into position. This will lock down the CPU. 4. Smear thermal grease on top of the CPU. Lower the CPU fan onto the CPU and use the clasps on the fan to attach it to the socket. Finally, extend the power cable from the fan and insert it onto the CPUFAN adapter. Attention Overheating may damage the CPU and other sensitive components. Please check the installation completely before starting the system. Make sure the heatsink and the CPU fan are properly installed. 10 PX875P PRO/ PX875P FAN Headers Three power headers are available for cooling fans, which play an important role in maintaining the ambient temperature in your system. KB /MS ATX_ 12V ATX_ PWR US B/LA N Sensor +12V Ground U8 PR T/COM S oc ket 478 1 CPUFAN U1 2 1 CP UFA N SOUN D Intel 82875P DIM M4 DIM M3 1 DIM M2 DIM M1 IDE2 IDE1 AU XFA N Winbond W83627HF +12V AGP ALC 650 Sensor +12V Ground Ground PC I1 Sensor BAT 1 1 PC I2 3C OM L AN U1 9 2 1 PC I3 AUXFAN B IOS U2 1 1 10 9 US B4 Inte l ICH 5 JP1 1 SATA2 1 SATA1 PC I5 F DC 1 CHASFAN CHASFAN US B2 US B3 P WRLED 1 2 10 10 1 2 2 9 9 1 1 1 S PE AKE R 1 SW/L ED 1 2 1 CA S E O P E N PC I4 2 1 F RO NT AU DI O CD -IN SPD IF IrD A Attention We strongly recommend that you use a CPU fan sink with your CPU. You can attach the CPU fan sink to the CPUFAN Header. Memory Installation The series contains 4 memory slots which use 184 pin DDR SDRAM with a total memory capacity of up to 4 GB. You can install unbuffered/non-ECC or with ECC DDR DIMMs. It supports DDR266 when installed with CPUs that have clock speeds of 100 MHz. It supports DDR266/333 when installed with CPUs that have clock speeds of 133 MHz. And it supports also DDR266/320/400 when installed with CPUs that have CPU clock speeds of 200 MHz. The series provides Dual-Channel functionality for its DIMM slots. DIMM1 and DIMM2 share one channel, while DIMM3 and DIMM4 share the other channel. Enabling dual channels can increase your data access rates. K B/M S DIMM1 DIMM2 U8 1 2 1 AU XFAN PC I1 PC I2 PC I3 PC I4 PC I5 S ocket 478 USB /L AN 1 1 CPU FAN SOU ND Winbond W 83627HF 1 PR T /C OM ALC 650 3COM L AN U 21 2 1 F RO NT A UDI O C D-IN SPDIF IrDA BIOS U12 Intel 82875P 2 1 A GP 2 1 10 9 U SB2 USB 4 2 1 ATX_12 V U1 9 SATA 1 SATA2 F DC P WRLE D 2 1 S PE AKER 1 CHASFAN 1 10 9 1 I n te l IC H 5 USB 3 DIM M1 DIM M2 1 B AT1 1 10 9 SW/LED DIM M3 DIM M4 AT X_PWR ID E2 ID E1 JP1 C AS E O P E N DIMM3 DIMM4 11 PX875P PRO/ PX875P To Enable Dual-Channel DDR, the following conditions must be met: 1.You must use either DIMM1 & DIMM3 together or DIMM2 & DIMM4 together or all four DIMM slots together. 2.You must use matching DIMM configurations between DIMM1 & DIMM3. You must use matching DIMM configurations between DIMM2 & DIMM4. z Same Density (128MB, 256MB, 512MB, etc.) z Same DRAM technology (128Mb, 256Mb, or 512Mb) z Same DRAM bus width (x8 or x16) z Both either single-sided or dual-sided z Same brand z Same timing specifications z Same DDR speed A => Memory Module Type A, B => Memory Module Type B, X => None. DIMM1 DIMM2 DIMM3 DIMM4 A A A A B B B B A B A B B A B A A X A X B X B X X A X A X B X B RAM Module Installation: 1. Pull the white plastic tabs on each side of the slot away from the slot. 2. Match the notch on the button of the RAM module with the corresponding pattern in the DIMM slot. This ensures that the module is inserted properly. 3. Lower the RAM module into the DIMM Slot and press firmly using both thumbs until the module snaps into place. 4. Repeat steps 1, 2 & 3 for the remaining RAM modules. * The pictures above are for reference only. 12 PX875P PRO/ PX875P Back Panel Configuration PS/2 (optional) Mo use LAN Printer Port PS/2 Mouse Game Port (optional) LAN Printer Port Mic In Line In Sp ea ker Out USB PS/2 Keyboard COM1 PS/2 USB Keyboard COM2 Sp ea ker Out Mic In Line In (For V1.0) COM1 COM2 USB (For V2.0) PS/2 Mouse & PS/2 Keyboard Connectors: KB/MS The series mainboard provides a standard PS/2 mouse connector and PS/2 Keyboard connector. The pin assignments are described below: PS/2 Mouse PS/2 Ke y board Pin Assignment Pin Assignment 1 Data 4 +5 V (fused) 2 No connect 5 Clock 3 Ground 6 No connect USB & LAN Connectors: USB/ (LAN is optional) There are two USB connectors on the back panel with V1.0, and there are four USB connectors on the back panel with V2.0. These USB connectors are used to attach to USB devices such as: keyboards, mice and other USB devices. You can plug the USB devices directly into this connector. The PX875P PRO (V1.0 & V2.0) also provides a LAN port. You can plug LAN devices directly into this connector. Pin Assignment Pin Assignment (Optional) 1 TX+ 5 NC LAN 2 TX- 6 RX- 3 RX+ 7 NC 4 NC 8 NC USB Pin Assignment Pin Assignment 1/5 +5 V (fused) 3/7 USBP0+/P1+ 2/6 USBP0-/P1- 4/8 Ground 13 PX875P PRO/ PX875P Serial and Parallel Interface Ports The series mainboard comes equipped with two serial ports and one parallel port on the back panel. These interface ports will be explained below. Printer Port COM1 COM2 Parallel Interface Port: PRT The parallel port on your system has a 25-pin, DB25 connector and is used to interface with parallel printers and other devices using a parallel interface. The Serial Interface: COM1/ COM2 The serial interface port is sometimes referred to as an RS-232 port or an asynchronous communication port. Mice, modems and other peripheral devices can be connected to a serial port. Game Port Connector (only for PX875P PRO V1.0) This connector allows you to connect a joystick or game pad for playing computer games. This port can also be used to connect to MIDI devices. Audio Port Connectors This mainboard comes equipped with three Audio Ports. The three ports, Mic-in, Line-in and Speaker-out are standard audio ports that provides basic audio functionality. After you install the 5.1 Channel drivers and setup 5.1 channel Audio effect, the three audio ports are enabled for 5.1 channel and supporting two speakers each. Game Port Mic In Line In Speaker Out Mic In Sp ea ker O ut Line In ( For V 1.0) (For V2 .0) Speaker-Out Connects to standard audio speakers or headphones. This port becomes the front speakers when 5.1 Channel Audio Effects driver is installed and enabled. Line In Connects to an external audio device such as a CD player, tape player or other audio devices that provide audio input. This port becomes the rear speakers when 5.1 Channel Audio Effects driver is installed and enabled. Mic In Connects to a microphone. This port becomes the subwoofer/center out when 5.1 Channel Audio Effects driver is installed and enabled. This mainboard supports Super 5.1 Channel Audio effects which turns your standard Speaker Out, Lin In, Mic In audio connectors into a 6 channel audio system. See Appendix II for more information. 14 PX875P PRO/ PX875P Front Panel Indicator: SW/LED、PWRLED、SPEAKER K B/MS U8 1 AU XFAN PCI1 S ocket 478 USB /L AN 1 CPU FAN SOU ND Winbond W83627HF PR T/C OM ALC 650 PCI2 PCI3 2 1 U12 Intel 82875P 2 1 A GP 10 9 2 1 USB 2 U SB3 USB 4 2 1 AT X_12V U19 Int e l IC H5 DIM M1 SATA1 SATA2 FD C P WRLE D2 1 S PE AKE R 1 CHASFAN 1 101 9 DIM M2 1 B AT 1 1 10 9 SW/LED DIM M3 DIM M4 AT X_PWR ID E2 IDE1 JP1 C AS E OP E N PWRLED PC I4 PCI5 3 3COM L AN 1 1 - 2 + U 21 BIOS 1 SPEAKER 2 1 1 2 3 4 F RO N T A UDI O C D-IN SPDIF IrDA PC_BEEP NC Ground +5V 1 2 HD LED (+) Hard Driver HD LED (-) LED Reset Control (-) Reset Reset Control (+) Button NC Power LED (+) Po wer LED (-) Po wer Button (+) Power Button (-) NC Power LED Power-on Button 9 10 SW/LED HD LED (Hard Drive LED Header) This header can be attached to an LED on the front panel of a computer case. The LED will flicker during disk activity. This disk activity only applies to those IDE drives directly attached to the system board. RST SW (Reset Switch Header) This header can be attached to a momentary SPST switch. This switch is normally left open. When closed it will cause the mainboard to reset and run the POST (Power On Self Test). ACPI-LED (2-pin Power LED Header) The mainboard provides two power LED header. If there is a 2-pin power LED cable on the front panel of a computer case. You can attach it to the 2-pin power LED header. The LED will illuminate while the computer is powered on. PWR SW (Power on Switch Header) This header can be attached to a front panel power switch. The switch must pull the Power Button pin to ground for at least 50 ms to signal the power supply to switch on or off (the time required is due to internal debounce circuitry on the system board). At least two seconds must pass before the power supply will recognize another on/off signal. PWR-LED (3-Pin Power LED Header) The mainboard provides two power LED header. If there is a 3-pin power LED cable on the front panel of a computer case. You can attach it to the 3-pin power LED header. SPEAKER (Speaker Header) A front panel speaker can be connected to this header. When you boot your computer, the speaker sounds a short “beep”. If there is something wrong during the Power On Self-Test, the speaker sounds “irregular beep” to warning you. 15 PX875P PRO/ PX875P Connectors Floppy Disk Connector: FDC The series mainboard provides a standard floppy disk connector (FDC) that supports 360K, 720K, 1.2M, 1.44M and 2.88M floppy diskettes. This connector supports the floppy drive ribbon cables provided in the packaging. Hard Disk Connectors: IDE1-2/ SATA1-2 The series mainboard has a 32-bit Enhanced PCI IDE Controller that supports PIO Mode 0~4, Bus Master, Ultra ATA 33/ 66/ 100. This mainboard has two IDE connectors, IDE1 (primary) and IDE2 (secondary). It also provides two serial ATA connectors. IDE1 (Primary IDE Connector) You can connect up to two hard drives to IDE1. If you attach two drives, you must use a ribbon cable with three connectors. You must also configure one drive as the master and one drive as the slave, using the jumpers located on each drive. IDE2 (Secondary IDE Connector) The IDE2 connector can also support a Master and a Slave drive. The configuration is similar to IDE1. The second drive on this controller must be set to slave mode. SATA1/ SATA2 These SATA connectors support Serial ATA 150. These connectors only can connect to one serial ATA hard disk each. K B/M S 1 U8 1 2 1 AU XFAN PC I1 PC I2 PC I3 PC I4 PC I5 S ocket 478 USB /L AN 1 CPU FAN SOU ND Winbond W83627HF 1 U12 Intel 82875P 2 1 A GP 2 1 10 9 U SB2 USB 4 2 1 ATX_12 V U1 9 DIM M1 SATA2 SATA 1 F DC P WRLE D 2 1 S PE AKER 1 CHASFAN 1 10 9 1 In t e l IC H 5 USB 3 DI M M2 1 B AT1 1 10 9 SW/LED DI M M3 DIM M4 SATA1 SATA2 IDE2 IDE1 16 AT X_PWR ID E2 ID E1 JP1 C AS E O P E N FDC PR T /C OM ALC 650 3COM L AN U 21 2 1 F RO NT A UDI O C D-IN SPDIF IrDA BIOS PX875P PRO/ PX875P Headers & Jumpers Front USB Headers: USB2/ USB3/ (USB4 for V1.0 only) The V1.0 series mainboard provide three USB headers (USB2/ 3/ 4) on the board allowing for 6 USB ports. And the V2.0 series mainboard provide two USB headers (USB2/ 3) on the board allowing for 4 USB ports. These attach to USB connectors embedded into the computer case or connected to a USB bracket (optional). K B/M S USB /L AN 1 U8 1 AU XFAN PC I1 S ocket 478 U12 Intel 82875 P 2 1 A GP 2 1 10 9 U SB2 USB 4 2 1 ATX_12 V CHASFAN 1 DIM M1 SATA2 F DC SATA 1 P WRLE D 2 1 S PE AKER 1 U1 9 In te l IC H 5 USB 3 101 9 USB2/3/4 CP U FAN SOU ND Wi nbond W 83627HF PC I2 PC I3 PC I4 PC I5 2 1 9 10 PR T /C OM ALC 650 3COM L AN U 21 1 1 5VSB DATA_BDATA_B+ Ground NC 2 1 F RO NT A UDI O C D-IN SPDIF IrDA 1 2 5VSB DATA_ADATA_A+ Ground NC BIOS DIM M2 B AT1 1 1 10 9 SW/LED DIM M3 DIM M4 AT X_PWR ID E2 ID E1 JP1 C AS E O P E N USB Bracket (optional) An optional USB bracket may be included with your board. The bracket is typical secured to the back side of your computer case and has standard USB ports that you can connect to external USB devices. The bracket will also have cables that you can extend to the USB2, USB3 or USB4 (the USB4 header only for PX875P PRO V1.0) headers. * If you are using USB 2.0 devices with Windows 2000/ XP, you will need to install the USB 2.0 driver from the Microsoft® website. Infrared Header: IrDA This IrDA connector can be configured to support wireless infrared and is used to attach to an infrared sensing device. After the IrDA interface is configured, you can use this connector for connectionless data transfer to and from portable devices such as laptops and PDAs. K B/M S U8 S ocket 478 USB /L AN 1 1 2 1 AU XFAN PC I1 PC I2 PC I4 PC I3 PC I5 U12 Intel 82875P 2 1 IrDA CPU FAN SOU ND Winbond W 83627HF 1 56 PR T /C OM ALC 650 3COM L AN U 21 BIOS 1 NC Ground IR_RX 2 1 NC +5V IR_TX F RO NT A UDI O C D-IN SPDIF IrDA 12 A GP 2 1 10 9 U SB2 USB 4 2 1 ATX_12 V U1 9 SATA2 SATA 1 F DC P WRLE D 2 1 S PE AKER 1 CHASFAN 1 101 9 I n te l IC H 5 USB 3 DIM M1 DIM M2 1 B AT1 1 10 9 SW/LED DIM M4 AT X_PWR ID E2 ID E1 JP1 C AS E O P E N 17 DIM M3 PX875P PRO/ PX875P Case Open Warning Jumper: CASE OPEN This connector is used to notify the user when the computer case has been previously opened. To configure this functionality, your computer case must be equipped with a “case open” cable which you need to attach to the CASE OPEN jumper. Also, you must enable CASE OPEN warning functionality in the BIOS setup utility. When your computer case is opened, your system will display alert messages upon boot up. Note that your computer case must be equipped with a “case open” cable. K B/MS U8 1 2 1 AU XFAN PCI1 PCI2 PC I4 PCI3 PCI5 S ocket 478 USB /L AN 1 CPU FAN SOU ND Winbond W83627HF 1 U12 Intel 82875P 2 1 A GP 10 9 2 1 USB 2 U SB3 USB 4 2 1 AT X_12V U19 Int e l IC H5 DIM M1 SATA1 SATA2 FD C P WRLE D2 1 S PE AKE R 1 CHAS FAN 1 101 9 CASE OPEN PR T/C OM ALC 650 3COM L AN U 21 1 1 2 2 1 F RO NT A UDI O C D-IN SPDIF IrDA CaseopGround BIOS DIM M2 B AT 1 1 1 10 9 SW /LED DIM M3 DIM M4 AT X_PWR ID E2 IDE1 JP1 C AS E OP E N Clear CMOS Jumper: JP1 The “Clear CMOS” jumper is used when you cannot boot your system due to some CMOS configuration problem such as a forgotten password. This jumper allows you to reset the CMOS configurations, and then reconfigure. K B/M S USB /L AN U8 S ocket 478 U12 Intel 82875P 2 1 A GP 2 1 10 9 U SB2 USB 4 2 1 ATX_12 V U1 9 DIM M1 SATA2 SATA 1 F DC P WRLE D2 1 S PE AKER 1 CHASFAN 1 101 9 In te l IC H 5 US B 3 JP1 DIM M2 1 B AT1 1 10 9 SW/LED DIM M3 DIM M4 AT X_PWR ID E2 ID E1 JP1 C AS E O P E N (Short means to cover two pins on a jumper using a jumper cap.) 1 1 AU XFAN 2 1 1 2 3 CPU FAN SOU ND Winbond W 83627HF PC I1 PC I2 PC I3 PC I4 PC I5 JP1 PR T /C OM ALC 650 3COM L AN U 21 1 Clear CMOS data BIOS 1 Pin2-3 short 2 1 Normal (default) 1 2 3 F RO NT A UDI O C D-IN SPDIF IrDA Pin1-2 short The following procedures are for resetting the BIOS password. It is important to follow these instructions closely. 1. 2. 3. 4. 5. 6. Turn off your system and disconnect the AC power cable. Set JP1 to OFF (2-3 Closed). Wait several seconds. Set JP1 to ON (1-2 closed). Connect the AC power cable and turn on your system. Reset your desired password. 18 PX875P PRO/ PX875P Audio Connectors This mainboard provides three connectors as part of its audio Subsystem. 12 MIC MIC_VREF Front out_R NC Front out_L Ground +5V Rear out_R NC Rear out_L FRONT AUDIO KB /MS U8 1 2 1 A UXFA N PC I1 PC I2 PCI4 PC I3 PC I5 2 1 10 9 U SB2 AGP U SB4 U1 2 Intel 82875P 2 1 2 1 ATX_1 2V U 19 DIM M1 S ATA 1 SATA 2 F DC PWRLE D 2 1 S P EAKER 1 CHASFAN 1 10 9 1 In te l IC H 5 USB 3 DIM M2 1 B AT1 1 10 9 SW/LED DIM M3 DIM M4 AT X_PWR IDE2 ID E1 C AS E O P E N JP1 SPDI F S ocket 478 U SB/LA N 1 1 2 3 4 5 1 Winbond W83627HF 1 CD-IN +5V NC SPD_OUT Ground SPD_IN C PUFA N SOUN D BIOS PRT /COM ALC 650 3C OM LA N U21 2 1 1 2 3 4 FR O NT AU DIO CD -IN SPD IF IrD A Left In Ground Ground Right In CD-ROM Audio-In Header: CD-IN This header is used to connect to a CD-ROM / DVD audio cable. Front Panel Audio Header: FRONT AUDIO If your computer case has been designed with embedded audio equipment or you are using an audio bracket (optional). You can attach these components to the FRONT_AUDIO header of the mainboard. First remove the jumper caps covering the FRONT_AUDIO pins. Use pins 1, 3 to connect to the case microphone. Use pins 9,5 to connect to the earphone. If you do not intend to use the FRONT_AUDIO panel, do not remove the jumper caps. The front panel audio & the back panel audio can not use simultaneously. Attention If the jumper caps are in place, jumper cap 1 is on pin 5, pin 6 and jumper cap 2 is on pin 9, pin 10. If you do not intend to use the FRONT_AUDIO panel, do not remove the jumper caps. 19 PX875P PRO/ PX875P S/PDIF Header: SPDIF S/PDIF (Sony/Philips Digital Interface) is an audio transfer file format, which provides high quality audio using optical fiber and digital signals. This mainboard is capable of delivering audio output and receiving audio input through the SPDIF header. One way you would use this header is by using an SPDIF & FRONT AUDIO bracket (optional) attached to your computer. This bracket will have two wires that you can attach to the SPDIF header and the FRONT_AUDIO header. This bracket has RCA connectors similar to that used with most consumer audio products. Using the RCA connectors, the data can then be output to and input from an S/PDIF device. This bracket will also have the TOS-LINK connectors. You can also use the TOS-LINK connectors to output audio to an S/PDIF device. The devices that are receiving and sending information from this header must be S/PDIF compliant for optimal effect. Note that the SPDIF bracket is optional in the packaging that comes with this mainboard. SPDIF & FRONT AUDIO bracket (Optional) You can connect the bracket to the SPDIF and FRONT AUDIO Headers. SPDIF Wire SPDIF OUT (RCA Conn.) SPDIF OUT (Tos-link Conn.) SPDIF IN (RCA Conn.) Earphone Microphone FRONT AUDIO Wire 20 PX875P PRO/ PX875P Slots The slots in this mainboard are designed for expansion cards used to complement and enhance the functionality of the mainboard. PCI Slots AGP Slot KB /MS 1 U8 1 2 1 A UXFA N PC I1 PC I2 PC I3 PCI4 PC I5 S ocket 478 U SB/LA N 1 C PUFA N SOUN D Winbond W83627HF 1 PRT /COM ALC 650 3C OM LA N U21 2 1 FR ON T AUD IO CD -IN SPD IF IrDA BIOS U1 2 Intel 82875P 2 1 2 1 10 9 U SB2 AGP U SB4 2 1 ATX_1 2V U 19 SATA 1 SATA 2 F DC PWRLE D 2 1 S PE AKER 1 CHASFAN 1 10 9 1 In te l IC H 5 USB 3 DIM M1 DIM M2 B AT1 1 1 10 9 SW/LED DIM M3 DIM M4 AT X_PWR ID E2 ID E1 JP1 CAS E O P E N AGP Slot: AGP This mainboard is equipped with an Accelerated Graphics Port (AGP) that supports 0.8V/1.5V AGP cards only. This mainboard also comes with AGP protection which ensures that you only install 0.8V/1.5V AGP cards. PCI Slots: PCI1-5 This mainboard is equipped with 5 standard PCI slots. PCI stands for Peripheral Component Interconnect and is a bus standard for expansion cards. This PCI slot is designated as 32 bit. Power Supply Attachments ATX Power Connector: ATX_12V & ATX_PWR This mainboard requires two ATX power connections; a 20-pin connector and a 4-pin connector. Your power supply must have both connectors. Attach the 4-pin connector first, then attach the 20-pin connector. Make sure the connectors are secure before applying power. KB /MS ATX_ 12V ATX_ PWR US B/LA N U8 PR T/ COM Ground +12V S ocket 478 ATX_12V U1 2 1 CP UFA N SOUN D Intel 82875P DIM M4 1 DIM M3 AU XFA N DIM M2 IDE2 IDE1 DIM M1 Ground +12V ATX_PWR PC I1 BAT 1 PC I2 3C OM L AN U1 9 2 1 PC I3 10 9 Inte l ICH 5 US B4 B IOS U2 1 JP1 1 SATA2 1 PC I4 SATA1 PC I5 F DC 1 US B2 US B3 1 +5.0V +5.0V +5.0V Ground Ground Ground PS_ON Ground -12V +3.3V AGP Winbond W83627HF ALC 650 2 1 +12V 5.0V_SB PW_OK Ground +5.0V Ground +5.0V Gruond +3.3V +3.3V 2 1 2 1 2 1 CHASFAN 1 10 9 1 P WRLED 2 1 S PE AKE R 1 F RO NT AU DI O CD -IN SPD IF IrD A 21 10 9 SW/L ED CA S E O P E N PX875P PRO/ PX875P Chapter 2. BIOS Setup Introduction This section describes PHOENIX-AWARD™ BIOS Setup program which resides in the BIOS firmware. The Setup program allows users to modify the basic system configuration. The configuration information is then saved to CMOS RAM where the data is sustained by battery after power-down. The BIOS provides critical low-level support for standard devices such as disk drives, serial ports and parallel ports. As well, the BIOS controls the first stage of the boot process, loading and executing the operating system. The PHOENIX-AWARDTM BIOS installed in your computer system’s ROM is a custom version of an industry standard BIOS. This means that it supports the BIOS of Intel® based processors. This version of the PHOENIX-AWARDTM BIOS includes additional features such as virus and password protection as well as special configurations for fine-tuning the system chipset. The defaults for the BIOS values contained in this document may vary slightly with the version installed in your system. Plug and Play Support This PHOENIX-AWARD™ BIOS supports the Plug and Play Version 1.0A specification as well as ESCD (Extended System Configuration Data) write. EPA Green PC Support This PHOENIX-AWARD™ BIOS supports Version 1.03 of the EPA Green PC specification. APM Support This PHOENIX-AWARD™ BIOS supports Version 1.1 & 1.2 of the Advanced Power Management (APM) specification. These features include system sleep and suspend modes in addition to hard disk and monitor sleep modes. Power management features are implemented using the System Management Interrupt (SMI). PCI Bus Support This PHOENIX-AWARD™ BIOS also supports Version 2.3 of the Intel PCI (Peripheral Component Interconnect) local bus specification. 22 PX875P PRO/ PX875P DRAM Support DDR (Double Data Rate) SDRAM (Synchronous DRAM) is supported. Supported CPUs This PHOENIX-AWARD™ BIOS supports the Intel® Pentium® 4 CPUs. Key Function In general, you can use the arrow keys to highlight items, press <Enter> to select, use the <PgUp> and <PgDn> keys to change entries, press <F1> for help and press <Esc> to quit. The following table provides more detail about how to navigate within the BIOS Setup program. Keystroke Function Up arrow Move to previous item Down arrow Move to next item Left arrow Move to the item on the left (menu bar) Right arrow Move to the item on the right (menu bar) Esc Main Menu: Quit without saving changes Submenus: Exit Current page to the next higher level menu Move Enter Move to the item you desire PgUp key Increase the numeric value or enter changes PgDn key Decrease the numeric value or enter changes + Key Increase the numeric value or enter changes - Key Decrease the numeric value or enter changes Esc key Main Menu – Quit and do not save changes into CMOS Status Page Setup Menu and Option Page Setup Menu – Exit Current page and return to Main Menu F1 key General help on Setup navigation keys F5 key Load previous values from CMOS F6 key Load the defaults from BIOS default table F7 key Load the turbo defaults F10 key Save all the CMOS changes and exit 23 PX875P PRO/ PX875P Main Menu When you enter the PHOENIX-AWARD™ BIOS Utility, the Main Menu will appear on the screen. The Main menu allows you to select from several configuration options. Use the left/right arrow keys to select a particular configuration screen from the top menu bar or use the down arrow key to access and configure the information below. 24 PX875P PRO/ PX875P Main Menu Setup Configuration Options Item Options Description Date mm dd yyyy Set the system date. Note that the ‘Day’ automatically changes when you set the date. Time Hh: mm: ss Set the current time of the system. IDE Channel 0 Master Options contained in sub menu. Press <Enter> to enter the sub menu. IDE Channel 0 Slave Options contained in sub menu. Press <Enter> to enter the sub menu. IDE Channel 1 Master Options contained in sub menu. Press <Enter> to enter the sub menu. IDE Channel 1 Slave Options contained in sub menu. Press <Enter> to enter the sub menu. None 360k, 5.25 in Driver A 1.2M, 5.25 in 720K, 3.5 in Select the type of floppy disk drive installed in your system. 1.44M, 3.5 in 2.88M, 3.5 in EGA/VGA Video CGA 40 Select the default video device. CGA 80 MONO All Errors No Errors Halt On All, but Keyboard Select the situation in which you want the BIOS to stop the POST process and notify you. All, but Diskette All, but Disk/ Key Security Options contained in sub menu. Base Memory N/A Press <Enter> to enter the sub menu. Displays the amount of conventional memory detected during boot up. Extended Memory N/A Total Memory N/A Displays the amount of extended memory detected during boot up. Displays the total memory available in the system. 25 PX875P PRO/ PX875P Advanced BIOS Features Removable Device Priority Select removable device priority. Just like floppy, LS120, ZIP-100, USB-FDD and USB-ZIP. Hard Disk Boot Priority Select hard disk boot priority. CD-ROM Boot Priority Select CD-ROM boot priority. First /Second/Third Boot Device Select the order in which devices will be searched in order to find a boot device. Options: Removable (default for first boot device)、Hard Disk (default for third boot device)、 CDROM (default for second boot device)、Disabled Boot Other Device The setting allows the system to try to boot from other devices if the system fails to boot from the 1st/ 2nd/ 3rd boot devices. Options: Enabled (default)、Disabled 26 PX875P PRO/ PX875P Advanced BIOS Features CPU L1 & L2 Cache Make CPU internal cache active or inactive. System performance may degrade if you disable this item. Options: Enabled (default)、Disable. Hyper-Threading Technology When you install a CPU include Hyper-Threading Technolong. And this item will allow you to enable or disabled the Hyper-Threading technology. Options: Disabled (default)、Enabled Quick Power On Self Test Allows the system to skip certain tests while booting. This will speed up the boot process. Options: Enabled (default)、Disabled. Boot Up NumLock Status Selects the power on state for NumLock. Options: On (default) Numpad keys are number keys. Off Numpad keys are arrow keys. Typematic Rate Setting When “Enabled”, the “typematic rate” and “typematic delay” can be configured. Typematic Rate determines the keystroke repeat rate used by the keyboard controller.. Options: Disabled (default)、Enabled Typematic Rate (Chars/Sec) The rate at which a character repeats when you hold down a key. Options: 6 (default)、8、10、12、15、20、24、30 Typematic Delay (Msec) The delay before keystrokes begin to repeat. Options: 250 (default)、500、750、1000 APIC Mode By enabling this option, “MPS version control for OS” can be configured. Options: Disabled、Enabled (default) 27 PX875P PRO/ PX875P MPS Version Control For OS The 1.1 version is the older version that supports 8 more IRQs in the Windows NT environment. Choose the new 1.4 version for Windows 2000 and Windows XP. Options: 1.4 (default)、1.1 OS Select For DRAM > 64MB Select “OS2” only if you are running the OS/2 operating system with greater than 64MB of RAM. Options: Non-OS2 (default)、OS2 HDD S.M.A.R.T. Capability Self Monitoring Analysis and Reporting Technology is a technology that enables a PC to attempt to predict the possible failure of storage drives. Options: Disabled (default)、Enabled Intel OSB Logo Show This item allows you to show or hide the small LOGO EPA. Options: Disabled (default)、Enabled Advanced Chipset Features DRAM Timing Selectable This item determines DRAM clock/ timing using SPD or manual configuration. Make sure your memory module has SPD (Serial Presence Data), if you want to select the “By SPD” option. Options: Manual、By SPD (default) CAS Latency Time This item determines CAS Latency. When synchronous DRAM is installed, the number of clock cycles of CAS latency depends on the DRAM timing. Do not reset this field from the default value specified by the system engineer. This field is adjustable only when “DRAM Timing Selectable” is set to “Manual”. This field is locked when “DRAM Timing Selectable” is set to “By SPD” and is automatically determined by the system. Options: 2、2.5、3 Active to Precharge Delay This item allows you to select DRAM Active to Precharge Delay. This field is locked when “DRAM Timing Selectable” is set to “By SPD” and is automatically determined by the system. Options: 8、7、6、5 28 PX875P PRO/ PX875P DRAM RAS# to CAS# Delay This item allows you to select a delay time between the CAS and RAS strobe signals. It only applies when DRAM is written to, read from, or refreshed. This field is adjustable only when “DRAM Timing Selectable” is set to “manual”. This field is locked when “DRAM Timing Selectable” is set to “By SPD” and is automatically determined by the system. Options: 4、3、2 DRAM RAS# Precharge This item allows you to select the DRAM RAS# precharge time. The ROW address strobe must precharge again before DRAM is refreshed. An inadequate configuration may result in incomplete data. This field is adjustable only when “DRAM Timing Selectable” is set to “manual”. This field is locked when “DRAM Timing Selectable” is set to “By SPD” and is automatically determined by the system. Options: 4、3、2 System BIOS Cacheable When enabled, accesses to system BIOS ROM addressed at F0000H-FFFFFH are cached, provided that the cache controller is enabled. Options: Enabled (default), Disabled Video BIOS Cacheable Select “Enabled” to allow caching of the video BIOS which may improve performance. If any other program writes to this memory area, a system error may result. Options: Enabled, Disabled (default) Memory Hole at 15M-16M When enabled, you can reserve an area of system memory for ISA adapter ROM. When this area is reserved, it cannot be cached. Refer to the user documentation of the peripheral you are installing for more information. Options: Disabled (default)、Enabled AGP Aperture Size (MB) Select the size of the AGP (Accelerated Graphic Port) aperture. The aperture is a portion of the PCI memory address range dedicated for graphic memory address space. Host cycles that hit the aperture range are forwarded to the AGP without any translation. Options: 4、8、16、32、64、128 (default)、256 DRAM Data Integrity Mode If you install the unbuffered/ non-ECC memory DIMMs, this item will auto detect the Non-ECC DRAM mode. If you install the unbufferec/ with-ECC memory DIMMs, this item allows you to select the DRAM mode. Options: Non-ECC (default)、With-ECC 29 PX875P PRO/ PX875P P.A.T. Mode Allows user to enable “Performance Acceleration Technology” in FSB800/ DDR400 mode, using PAT can employ a specially configured “shortcut” or “by pass” when accessing memory, slicing several clock cycles from the access times and reducing conventional latency factors. Preliminary tests have shown that system performance and efficiency can be increased about 3% - 5%. If you want to set the “Turbo” or the “Ultra” options, please make sure your memory DIMMs can be overclock. Overclocking can damage the memory DIMMs or other sensitive components. Options: Auto (default)、Compatible (Slowest)、PAT-Disabled、Turbo、Ultra (Fastest) PnP/PCI Configurations Reset Configuration Data Select “Enabled” to reset the Extended System Configuration Data (ESCD) if you have installed a new add-on card and the system reconfiguration has caused such a serious conflict that the OS cannot boot. Options: Disabled (default)、Enabled Resources Controlled By BIOS can automatically configure all the boot and Plug and Play compatible devices. If you choose Auto, you will not be able to manually assign IRQ DMA and memory base address fields, since BIOS automatically assigns them. Options: Auto (ESCD) (default)、Manual IRQ Resources When resources are controlled manually, you can assign each system interrupt a type, depending on the type of device using the interrupt. This is only configurable when “Resources Controlled By” is set to “Manual”. assigned to PCI device Options: IRQ-3/ 4/ 5/ 7/ 9/ 10/ 11/ 12/ 14/ 15 PCI / VGA Palette Snoop Some graphic controllers that are not VGA compatible take the output from a VGA controller and map it to their display as a way to provide boot information and VGA compatibility. Options: Disabled (default)、Enabled PCI Latency Timer (CLK) This item allows you to set up the PCI Latency Time (0-255). If you select the “32” it will optimize PCI speeds. Options: 0-255、32 (default) PCI SLOT1- 5 This item allows you to select an IRQ address for PCI slot 1-5. Options: Auto (default)、3、4、5、7、9、10、11、12、14、15 30 PX875P PRO/ PX875P Frequency/Voltage Control CPU Host Frequency (MHz) This item displays the CPU Host frequency . You can set it from XXX to 550 (or 255). The default depends on your CPU frequency. The default for this field depends on the CPU installed. CPU Clock Ratio 8X When you enable this field, the CPU clock ratio is fixed at “8X” and overrides the entry for the “CPU Clock Ratio” field (see “CPU Clock Ratio” field). The CPU clock ratio is used, in part, to determine the CPU clock speed (CPU clock speed = CPU clock ratio * CPU Host Frequency). It has been shown that a higher “CPU Host Frequency” and a lower “CPU Clock Ratio” is more desirable when calculating a desired CPU clock speed. This field allows you to set the CPU clock ratio to a lower than usual value (8X), allowing you to use higher “CPU Host Frequency” values. When you disable this field, the CPU clock ratio will be determined by the “CPU Clock Ratio” field. This item will only appear when the CPU clock ratio is not locked by the CPU manufacturer. Options: Enabled, Disabled (default) CPU Clock Ratio This field will only display if the CPU has not been set to a locked state by the CPU manufactory. If your CPU is locked, you will not be able to adjust the “CPU Clock Ratio”. The default depends on your CPU. CPU Speed Detected This item display the currect CPU speed. CPU Speed Setting This item display the CPU speed that you setting for. If you don’t change the “CPU Host Frequency” or the “CPU Clock Ratio” and the item will display the current CPU speed. DDR:CPU Ratio This item allows you to adjust your “DRAM:CPU Clock Ratio” and overclock the DDR speeds of the system. The options that are available for this item will depend on the factory default setting for the “CPU Host Frequency” BIOS field according to the table below. 31 PX875P PRO/ PX875P Factory Default CPU Host Frequency Available Options 100 2.66X、2.50X (Debug) 133 Default (default)、2.00X、2.50X、 1.33X (Debug)、1.60X (Debug) 200 Default (default)、1.33X、1.60X、 2.00X、2.50X (Turbo) DDR Speed This item displays the current DDR memory speed. Spread Spectrum The Spread Spectrum function can reduce the EMI (Electromagnetic Interference) generated. Options: Enabled (default)、Disabled AGP/PCI/SRC Speed Setting This item determines the AGP, PCI and SRC frequencies (speed settings). You can set these frequencies using the supplied BIOS options. One of the options available to you is “Auto, Auto, Auto”. Using the “Auto, Auto, Auto” option will instruct the system to automatically calculate these frequencies based on the factory default “CPU Host Frequency” setting, the current “CPU Host Frequency” setting and the formulas in the table below. Note that the factory default “CPU Host Frequency” is the value of the “CPU Host Frequency” when you first received your system. Factory Default “CPU Host Frequency” 100 133 200 Formulas AGP frequency PCI frequency SRC frequency AGP frequency PCI frequency SRC frequency AGP frequency PCI frequency SRC frequency = current CPU Host Frequency / 1.5 = current CPU Host Frequency / 3 = current CPU Host Frequency / 1 = current CPU Host Frequency / 2 = current CPU Host Frequency / 4 = current CPU Host Frequency / 1.33 = current CPU Host Frequency / 3 = current CPU Host Frequency / 6 = current CPU Host Frequency / 2 To determine your new frequencies, you must first take the factory default “CPU Host Frequency” and then determine the corresponding formulas according to the table above. Second, take the current “CPU Host Frequency” setting and apply it to the formulas to arrive at your new frequencies. For example, if your factory default “CPU Host Frequency” was 100, and you reset the “CPU Host Frequency” to 133, your AGP, PCI and SRC frequencies will be as follows: 32 PX875P PRO/ PX875P AGP Frequency = 133 / 1.5 = 88.67 PCI Frequency = 133 / 3 = 44.33 SRC Frequency = 133 / 1 = 133.0 AGP Frequency This item displays the current AGP frequency. PCI Frequency This item displays the current PCI frequency. SRC Frequency This item displays the current SRC Frequency. Default CPU Voltage (Volt) This item displays the CPU default Voltage. CPU Voltage (Volt) This item allows you to adjust your CPU core voltage. Options: Default (default)、Default + 0.3V、Default + 0.2V、Default + 0.1V AGP Voltage (Volt) This item allows you to adjust the AGP Voltage. Options: Default (default)、Default + 0.1V DDR Voltage (Volt) This item allows you to adjust the RAM voltage. Options: Default (default)、Default + 0.3V、Default + 0.2V、Default + 0.1V 33 PX875P PRO/ PX875P Integrated Peripherals Init Display First With systems that have multiple video cards, this option determines whether the primary display uses a PCI slot or an AGP slot. Options: AGP (default)、PCI Slot OnChip IDE Device IDE HDD Block Mode Block mode is otherwise known as block transfer, multiple commands, or multiple sector read/write. Select the “Enabled” option if your IDE hard drive supports block mode (most new drives do). The system will automatically determine the optimal number of blocks to read and write per sector. Options: Enabled (default)、Disabled On-Chip Primary/Secondary PCI IDE The mainboard chipset contains a PCI IDE interface with support for two IDE channels. Select “Enabled” to activate the first and/or second IDE interface. Select “Disabled” to deactivate the interface if you are going to install a primary and/or secondary add-in IDE interface. Options: Enabled (default)、Disabled 34 PX875P PRO/ PX875P IDE Primary/Secondary/Master/Slave PIO The IDE PIO (Programmed Input / Output) fields let you set a PIO mode (0-4) for each of the IDE devices that the onboard IDE interface supports. Modes 0 to 4 will increase performance incrementally. In Auto mode, the system automatically determines the best mode for each device. Options: Auto (default)、Mode0、Mode1、Mode2、Mode3、Mode4. IDE Primary / Secondary /Master / Slave UDMA Ultra DMA 100 functionality can be implemented if it is supported by the IDE hard drives in your system. As well, your operating environment requires a DMA driver (Windows 95 OSR2 or a third party IDE bus master driver). If your hard drive and your system software both support Ultra DMA 100, select “Auto” to enable BIOS support. Options: Auto (default)、Disabled ***OnChip Serial ATA Setting*** On-Chip Serial ATA This field allows you to select the on-chip Serial ATA operating mode which will determine how you will use your Serial ATA drives with the other standard IDE drives. This system can physically attach 4 IDE drives and 2 SATA drives but will have certain limitations as described below. Options: Disabled Disable on-chip serial ATA. No Serial ATA devices installed. Auto (default) BIOS will auto-detect the presence of any SATA devices. Combined Mode Enhanced Mode Note: When using the “Auto” mode with Windows® 98/ME/2000 and installing drives on all 4 IDE connectors and both SATA drives, the system will only recognize 2 of the IDE drives along with the 2 SATA drives (this will be similar to the “Combined” Mode – see below). Windows® 98/ME/2000 can recognize IDE devices but cannot directly recognize an SATA device and therefore you must use this mode to allow the SATA device to simulate an IDE device by assuming the role of one of the two IDE channels in the system. This means that you will only have one available IDE channel left, leaving you with a total of 2 IDE drives and 2 SATA drives for use (each IDE channel can support 2 IDE drives). If you were to install all four IDE drives and both SATA drives, you will only see 2 of the IDE drives along with the 2 SATA drives. In this mode, you can use all 6 hard disk drives (including 4 IDE drives and 2 SATA drives). Note: You cannot use “Enhanced” mode with Windows® 98/ME/2000. It only support to install Windows® XP if you want to boot from SATA device. (It’s restriction from Intel.) SATA Only Select this option when you install SATA drives only. 35 PX875P PRO/ PX875P Serial ATA Port0/ 1 Mode This field determines the operating mode of the SATA ports. The options are determined by the “On-Chip Serial ATA” field. On-Chip Serial ATA – Combined Mode: When you set the “On-Chip Serial ATA” to “Combined Mode”, you must select one of the PATA channels to use with the SATA devices. Options: Primary Master, Primary Slave, Secondary Master, Secondary Slave On-Chip Serial ATA – Enhanced Mode: When you set the “On-Chip Serial ATA” to “Enhanced Mode”, you must determine which of the SATA devices will be the master SATA device. You configure this with the “Serial ATA Port 0 Mode” field only. Options: SATA0 master, SATA1 master Onboard Device If you highlight the “INTEL OnChip PCI Device” label and then press the enter key, it will take you to a submenu with the following options: USB Controller This option should be enabled if your system has a USB port installed on the system board. You will need to disable this feature if you add a higher performance controller. Options: Enabled (default)、Disabled USB 2.0 Controller This option should be enabled if your system has a USB 2.0 device installed on the system board. You will need to disable this feature if you install a USB 1.1 device. Options: Enabled (default)、Disabled USB Keyboard Support Enables support for USB attached keyboards. Options: Auto (default)、Enabled AC97 Audio This item allows you to control the onboard AC’97 audio. Options: Auto (default)、Disabled Onboard LAN Device This item allows you to enable or disable the LAN Device. Options: Enabled (default)、Disabled 36 PX875P PRO/ PX875P Onboard LAN Boot ROM Decide whether to invoke the boot ROM of the onboard LAN chip. Options: Disabled (default)、Enabled Onboard I/O Chip Setup PWRON After PWR-Fail This field will determine whether your system will boot after restoring power after a power failure. If you select “On”, the system will boot whether or not the system was on before power failure. If you select “Former-Sts”, the system will be restored to the status before the power failure. Options: Off (default)、On、Former-Sts Power On Function This option allows you to select a way to power on your computer. Options: Password、Hot KEY、 Mouse Left、Mouse Right、Any KEY、BUTTON ONLY (default), and Keyboard 98 KB Power On Password This it the password that your system will use as part of the power-on sequence. This field is only configurable when “Power On Function” is set to “Password”. Hot Key Power ON This option allows you to use the Ctrl key along with a hot key (function key) to power on your system. This field is only configurable when “Power On Function” is set to “Hot Key”. Options: Ctrl-F1、Ctrl-F2…… Ctrl-F12 Onboard FDC Controller Select “Enabled” if your system has a floppy disk controller (FDC) installed on the system board and you wish to use it. If you install an add-in FDC or the system has no floppy drive, select “Disabled”. Options: Enabled (default)、Disabled Onboard Serial Port 1/ Port 2 Select an address and corresponding interrupt for the first/ second serial port. Options: Disabled、3F8/IRQ4 (default for port1)、2F8/IRQ3(default for port2)、3E8/IRQ4、 2E8/IRQ3、Auto UART Mode Select This item allows you to select the Infra Red (IR) standard to be used. Options: Normal (default)、ASKIR、IrDA 37 PX875P PRO/ PX875P RxD, TxD Active This item determines the RxD and TxD frequencies. This field only configurable if “UART Mode Select” is set to “ASKIR” or “IrDA”. Options: Hi / Lo (default)、Hi / Hi、Lo / Hi、Lo / Lo IR Transmission Delay This item allows you to enable/disable IR transmission delay. This field only configurable if “UART Mode Select” is set to “ASKIR” or “IrDA”. Options: Enabled (default)、Disabled UR2 Duplex Mode Select the transmission mode used by the IR interface. Full-duplex mode permits simultaneous bi-directional transmission. Half-duplex mode permits transmission in only one direction at a time. This field only configurable if “UART Mode Select” is set to “ASKIR” or “IrDA”. Options: Half (default)、Full Use IR Pins Consult your IR peripheral documentation to select the correct setting of the TxD and RxD signals. This field is only configurable if “UART Mode Select” is set to “ASKIR” or “IrDA”. Options: Full、Half (default) Onboard Parallel Port Select an address and corresponding interrupt for the onboard parallel port. Options: 378/IRQ7 (default)、278/IRQ5、3BC/IRQ7、Disabled Parallel Port Mode This option allows you to select a parallel port mode for the onboard parallel port. Options: ECP(default) Extended Capabilities Port. EPP Enhanced Parallel Port. SPP Standard Printer Port. ECP & EPP mode. ECP+EPP Normal EPP Mode Select Select EPP port type 1.7 or 1.9. This field is only configurable if “Parallel Port Mode” is set to “EPP” or “ECP+EPP”. Options: EPP 1.9(default)、EPP 1.7 38 PX875P PRO/ PX875P ECP Mode Use DMA Select a DMA Channel for the parallel port when using the ECP mode. This field is only configurable if “Parallel Port Mode” is set to “ECP”. Options: 3 (default)、1 Game Port Address (only for V1.0) Game Port I/O Address. Options: 201 (default)、209、Disabled Midi Port Address (only for V1.0) Midi Port Base I/O Address. Options: 330、300 (default)、290、Disabled Midi Port IRQ (only for V1.0) This determines the IRQ that the Midi Port will use. Options: 5、10 (default) 39 PX875P PRO/ PX875P Power Management The Power Management Setup Menu allows you to configure your system to utilize energy conservation features as well as power-up/ power-down options. ACPI Suspend Type The item allows you to select the suspend type using the ACPI operating system. Options: S1 (POS) (default) Power on Suspend S3 (STR) Suspend to RAM S1 & S3 POS and STR Run VGABIOS if S3 Resume Select whether you want to run VGABIOS when the system wakes up from the S3 suspend function. This field is not configurable if “ACPI Suspend Type” is set to “S1(POS)”. Options: Auto (default)、Yes、No Power Management There are three options of Power Management: 1. Min. Saving Minimum power management Suspend Mode = 1hour HDD Power Down = 15 minutes 40 PX875P PRO/ PX875P 2. Max. Saving Maximum power management (only available for sl CPUs). Suspend Mode = 1 minute HDD Power Down = 1 minute 3. User Defined (default) Allows you to set each mode individually. When this option is enabled, each of the ranges are from 1 minute to 1 hour except for HDD Power Down, which ranges from 1 minute to 15 minute and includes a “disable” option. Note: If you select Min. or Max. Power Saving modes, the “HDD Power Down” value and the “Suspend Mode” value are both fixed. Video Off Method This option determines the manner in which the monitor goes blank. Options: V/H SYNC+Blank This selection will cause the system to turn off the vertical and horizontal synchronization ports and write blanks to the video buffer. Blank Screen(default) This option only writes blanks to the video buffer. DPMS Support Initial display power management signaling. Video Off In Suspend This determines whether power to the monitor is switched off when the computer is in suspend mode. Options: Yes、No (default) Suspend Type This item allows you to select the suspend type under the ACPI operating system. Options: Stop Grant (default)、PwrOn Suspend Modem Use IRQ This determines the modem’s IRQ. Options: 3 (default)、4、5、7、9、10、11、NA. Suspend Mode This item allows you to select the suspend time under the ACPI operating system. Options: Disabled(default)、1Min、2Min、4Min、8Min、12Min、20Min、30Min、40Min、1Hour 41 PX875P PRO/ PX875P HDD Power Down When enabled, the hard disk drive will power down after a certain configurable period of system inactivity. All other devices remain active. Options: Disabled (default)、1 Min、2 Min、3 Min、4 Min、5 Min、6 Min、7 Min、8 Min、9 Min、 10 Min、11 Min、12 Min、13 Min、14 Min、15Min Soft-Off by PWRBTN In situations where the system enters a “hung” state, you can configure the BIOS so that you are required to pre the power button for more than 4 seconds before the system enters the Soft-Off state. Options: Delay 4 Sec, Instant-Off (default). Wake Up Control If you highlight the “Wake Up Control” label and then press the enter key, it will display a submenu with the following options: PCI PME Wake Up This option will also cause the system to wake up with any onboard LAN activity. Options: Disabled (default)、Enabled Ring Wake Up This option allows you to awaken the system upon receiving an incoming call to modem device. Options: Disabled (default)、Enabled. USB KB Wake-up From S3 This item allows you to awaken the system from suspend mode using a USB keyboard. Options: Enabled、Disabled (default) * This option is configurable only when the ACPI Suspend Type is set to S3. RTC Wake Up When “Enabled”, you can set the date and time at which the RTC (real-time clock) alarm awakens the system from Suspend mode. Options: Enabled、Disabled (default). Date of Month Alarm You can choose which date of the month the system will boot up. This field is only configurable when “RTC Wake Up” is set to “Enabled”. 42 PX875P PRO/ PX875P Time (hh: mm: ss) Alarm You can choose the hour, minute and second the system will boot up. This field is only configurable when “RTC Wake Up” is set to “Enabled”. **Reload Global Timer Events** When a system goes into suspend mode, certain devices must be inactive for a period of time. Conversely, if any of those devices have any activity, the system will awaken. You can select the devices that will participate in suspend/power-on activity by configuring these fields. Devices include: Primary IDE 0/ Primary IDE 1/ Secondary IDE 0/ Secondary IDE 1/ FDD,COM,LPT Port/ PCI PIRQ [A-D]#. Options: Disabled (default), Enabled 43 PX875P PRO/ PX875P Hardware Monitor Case Open Warning If this function is set to “Enabled” and the case had been previously opened, the system will automatically display alert messages on the screen when you power on your computer. If this function is set to “Disabled”, the system will not show alert messages when you power on your computer even if the case had been previously opened. Options: Disabled (default)、Enabled Smart CPUFAN Temperature This item allows you to choose the CPUFAN temperature. If the CPU temperature is lower then the CPUFAN temperature that you chosen and the CPUFAN will slowdown. Options: Disabled (default)、30oC / 86oF、35oC / 95oF、40oC / 104oF 44 PX875P PRO/ PX875P Load Defaults Load System Default Settings Load System Default Settings. Load System Turbo Settings Load System Turbo Settings. Load CMOS From BIOS Load defaults from flash ROM for systems without batteries. Save CMOS To BIOS Save defaults to flash ROM for systems without batteries. 45 PX875P PRO/ PX875P Exit Menu Save & Exit Setup Save all configuration changes to CMOS (memory) and exit setup. A confirmation message will be displayed before proceeding. Exit Without Saving Abandon all changes made during the current session and exit setup. A confirmation message will be displayed before proceeding. 46 PX875P PRO/ PX875P Chapter 3: Software Setup Software List Category Platform Intel Chipset INF Windows 9X /ME /2000 /XP 3Com920 LAN Driver (for V1.0) Windows 9X /ME /2000 /XP Yukon V6.31 Lan Driver (for V2.0) Windows 9X /ME /2000 /XP Realtek Audio Driver Windows 9X /ME /2000 /XP Intel USB 2.0 Driver Windows 9X /ME PC-Cillin 2002 Windows 9X /ME /2000 /XP DirectX 9.0 Windows 9X /ME /2000 /XP Acrobat Reader Windows 9X /ME /2000 /XP Software Installation Place the Driver CD into the CD-ROM drive and the Installation Utility will auto-run. You can also launch the Driver CD Installation Utility manually by executing the Intel.exe program located on the Driver CD. (For more details, please refer to the Readme.txt files that in each folder of the Driver.) ◎ The screen and images are only for general reference. The version of the screens you received with your software may vary slightly. 1. The first screen (Main Screen) will display several buttons. Choose by your mainboard model. 47 PX875P PRO/ PX875P 2. On the next screen, click the drivers that you want to install. (If you click the “Yukon V6.31 Lan Driver”, it will display the installation steps, please follow the description to complete the installation.) 3. If you click the “Intel USB 2.0 Driver” from the screen in step 2, it will display the screen as left. (Please follow the description to complete the installation.) 4. Back to the first page, click the “Tools” button and you can choose the software to install. Note:If you click the “Browse CD” button from the screen in step 1, you can browse all the files in the Driver CD. 48 PX875P PRO/ PX875P Chapter 4: Troubleshooting Problem 1: No power to the system. Power light does not illuminate. Fan inside power supply does not turn on. Indicator lights on keyboard are not lit. Causes: 1. Power cable is unplugged. 2. Defective power cable. 3. Power supply failure. 4. Faulty wall outlet; circuit breaker or fuse blown. Solutions: 1. Make sure power cable is securely plugged in. 2. Replace cable. 3.Contact technical support. 4.Use different socket, repair outlet, reset circuit breaker or replace fuse. Problem 2: System inoperative. Keyboard lights are on, power indicator lights are lit, hard drive is active but system seems “hung” Causes: Memory DIMM is partially dislodged from the slot on the mainboard. Solutions: 1. Power Down 2. Using even pressure on both ends of the DIMM, press down firmly until the module snaps into place. Problem 3: System does not boot from the hard disk drive but can be booted from the CD-ROM drive. Causes: 1. Connector between hard drive and system board unplugged. 2. Damaged hard disk or disk controller. 3. Hard disk directory or FAT is corrupted. Solutions: 1. Check the cable running from the disk to the disk controller board. Make sure both ends are securely attached. Check the drive type in the standard CMOS setup. 2. Contact technical support. 3. Backing up the hard drive is extremely important. Make sure your periodically perform backups to avoid untimely disk crashes. 49 PX875P PRO/ PX875P Problem 4: System only boots from the CD-ROM. The hard disk can be read and applications can be used but booting from the hard disk is impossible. Causes: Hard Disk boot sector has been corrupted. Solutions: Back up data and applications files. Reformat the hard drive. Re-install applications and data using backup disks. Problem 5: Error message reading “SECTOR NOT FOUND” displays and the system does not allow certain data to be accessed. Causes: There are many reasons for this such as virus intrusion or disk failure. Solutions: Back up any salvageable data. Then performs low level format, partition, and then a high level format the hard drive. Re-install all saved data when completed. Problem 6: Screen message says “Invalid Configuration” or “CMOS Failure.” Causes: Incorrect information entered into the BIOS setup program. Solutions: Review system’s equipment. Reconfigure the system. Problem 7: The Screen is blank. Causes: No power to monitor. Solutions: Check the power connectors to the monitor and to the system. Problem 8: Blank screen. Causes: 1. Memory problem. 2. Computer virus. Solutions: 1. Reboot computer. Reinstall memory. Make sure that all memory modules are securely installed. 2. Use anti-virus programs to detect and clean viruses. Problem 9: Screen goes blank periodically. Causes: Screen saver is enabled. Solutions: Disable screen saver. 50 PX875P PRO/ PX875P Problem 10: Keyboard failure. Causes: Keyboard is disconnected. Solutions: Reconnect keyboard. Replace keyboard if you continue to experience problems. Problem 11: No color on screen. Causes: 1. Faulty Monitor. 2. CMOS incorrectly set up. Solutions: 1. If possible, connect monitor to another system. If no color appears, replace monitor. 2. Call technical support. Problem 12: The screen displays “C: drive failure.” Causes: Hard drive cable not connected properly. Solutions: Check hard drive cable. Problem 13: Cannot boot the system after installing a second hard drive. Causes: 1. Master/slave jumpers not set correctly. 2. Hard drives are not compatible / different manufacturers. Solutions: 1. Set master/slave jumpers correctly. 2.Run SETUP program and select the correct drive types. Call drive manufacturers for possible compatibility problems with other drives. Problem 14: Missing operating system on hard drive. Causes: CMOS setup has been changed. Solutions: Run setup and select the correct drive type. Problem 15: Certain keys do not function. Causes: Keys jammed or defective. Solutions: Replace keyboard. 51 PX875P PRO/ PX875P Appendix I: Over Clocking Important Before you attempt to overclock your system, we strongly recommend that you obtain a thorough understanding of all of the variables, procedures, and the potential risks associated with overclocking. Because we cannot control of all of the possible variables that exist (i.e. memory, AGP card, user configurations, cooling apparatus etc), we cannot assume responsibility from damage to any components of your system due to overclocking. What is overclocking? Overclocking is accelerating the processing speed of certain components of your system above and beyond what those components were rated for. With this mainboard, depending on the model, you may be able to overclock some or all of the following: CPU Speed FSB (Front Side Bus) frequency DDR (Memory) frequency AGP (Accelerated Graphics Port) frequency PCI (Peripheral Connect Interface) frequency SRC (Serial Reference Clock) frequency How to calculate your new frequencies. With this mainboard, the frequencies mentioned above are calculated using individual formulas. These formulas have a single “CPU Host Frequency” in common. For each of the items above there is also a multiplier or a divisor that is applied to the “CPU Host Frequency” to determine the final frequency for each component as shown in the following formulas. CPU Speed = CPU Host Frequency * CPU Clock Ratio FSB frequency = CPU Host Frequency * FSB multiplier DDR frequency = CPU Host Frequency * DDR:CPU Ratio AGP frequency = CPU Host Frequency / AGP divisor PCI frequency = CPU Host Frequency / PCI divisor SRC frequency = CPU Host Frequency / SRC divisor Configuring your system for overclocking is simply understanding the formulas above and going into the BIOS Setup Utility and changing “DDR:CPU Ratio”, “CPU Clock Ratio” and “CPU Host Frequency”. Note that the FSB multiplier for Intel based mainboards will always be fixed at 4. The AGP, PCI and SRC frequencies are all determined by the BIOS setting AGP/ PCI/ SRC Speed Setting. 52 PX875P PRO/ PX875P How to configure your new frequencies. As mentioned you must enter the BIOS Setup Utility in order to begin configuring overclocking parameters. After you reboot your system, press the “Del” key when prompted to enter the BIOS Setup Utility. The parameters for overclocking will be found in the “Advanced” screen as part of the “Frequency/Voltage Control” section. BIOS Setup Utility Overclocking Variables The following items are all variables in the BIOS Setup Utility that are related to overclock configurations. See the BIOS section for additional information about these fields including available options. CPU Clock Ratio The CPU Clock Ratio is used to determine the CPU Speed. The CPU Clock Ratio may be locked by the CPU manufacturer. In this case the value will be displayed but will not be configurable. CPU Host Frequency (MHz) This field represents the CPU Clock that is used by all of the previously described formulas to arrive at the individual frequencies (CPU Speed, FSB, DDR, AGP, PCI, SRC). DDR:CPU Ratio This field is used to calculate DDR frequency. To calculate the DDR frequency, simply take the “CPU Host Frequency” and multiply it by this number. CPU Voltage/ AGP Voltage/ DDR Voltage As you increase the frequency of your components, the voltages may not be sufficient to support the faster speeds and you may begin to encounter problems. When you increase voltages it is important to remember that you will be increasing the heat generated by the chipsets which could result in damage. So it is recommended that you slowly increase these values in the increments provided by the BIOS Setup Utility. The CPU, AGP and DDR all have individual configurable voltage options. Spread Spectrum We recommend that you disable this function before you overclock your system. 53 PX875P PRO/ PX875P AGP/PCI/SRC Speed Setting This item determines the AGP, PCI and SRC frequencies (speed settings). You can set these frequencies using the supplied BIOS options. One of the options available to you is “Auto, Auto, Auto”. Using the “Auto, Auto, Auto” option will instruct the system to automatically calculate these frequencies based on the factory default “CPU Host Frequency” setting, the current “CPU Host Frequency” setting and the formulas in the table below. Note that the factory default “CPU Host Frequency” is the value of the “CPU Host Frequency” when you first received your system. Factory Default “CPU Host Frequency” 100 133 200 Formulas (using the “Auto, Auto, Auto option) AGP frequency PCI frequency SRC frequency AGP frequency PCI frequency SRC frequency AGP frequency PCI frequency SRC frequency = current CPU Host Frequency / 1.5 = current CPU Host Frequency / 3 = current CPU Host Frequency / 1 = current CPU Host Frequency / 2 = current CPU Host Frequency / 4 = current CPU Host Frequency / 1.33 = current CPU Host Frequency / 3 = current CPU Host Frequency / 6 = current CPU Host Frequency / 2 To determine your new frequencies, you must first take the factory default “CPU Host Frequency” and then determine the corresponding formulas according to the table above. Second, take the current “CPU Host Frequency” setting and apply it to the formulas to arrive at your new frequencies. * Your AGP, PCI or SRC devices may begin to malfunction because they are unable to handle certain speeds that are calculated using the “Auto,Auto,Auto” option, in which case you can fix the frequencies for these devices using the other available options for this field. And if you want to overcolock a system with SATA HDDs, we strongly to remind you to fix the AGP/PCI/SRC Speed to “66.68, 33.34, 100.02”. Configuration Suggestions Before attempting overclocking, you should write down all of the default BIOS settings for the variables described in the previous sections. This is so you can return to the original values if you run into problems. The next suggestion is to adjust in small steps and not to increase the options too fast. This is especially true with Voltage since increasing the voltage can significantly increase temperature. After adjusting the BIOS settings and rebooting your system, always check the CPU temperatures that are displayed in the BIOS Setup Utility (HW Section). Tolerable temperatures for your CPU will be listed with the specifications provided by your CPU manufacturer. Because increasing voltages is the biggest factor in increasing temperatures, you should only increase voltages as a last option when your system is continuing to experience problems. When you do increase the voltages, increase them only one increment at a time. 54 PX875P PRO/ PX875P Testing Even though you have configured your overclocking options and have successfully booted to your operating system, it doesn’t mean that you have successfully overclocked your system. Testing is an equally important aspect of overclocking and you must stress your configurations thoroughly to ensure stability. It is better to discover that your system locks up during testing rather than experiencing the same while editing valuable information. There are several utility programs designed specifically for intensive hardware configuration testing such as 3Dmark2001SE and Winstone. With every configuration adjustment you should rerun your utilities. Testing is a time consuming procedure. Again, it is not within the scope of this document to discuss testing utilities in detail. You can find additional information on the Web. Cooling the components on your mainboard. Proper cooling is one the most important aspects of overclocking. Cooling refers to the cooling fans, heat sinks, and thermal material/grease that are used. When overclocking, it is highly recommended that you acquire a large powerful cooling fan with a heavy duty heat sink. Also make sure that you apply certified thermal material between the CPU and heatsink. It is also recommended that you make use of all of the fan attachments and make sure that cable clutter within the casing is kept to a minimum. It is beyond the scope of this document to explain cooling equipment in detail so we recommend that you consult the Web for more information. CPU manufacturers may also have a list of recommended, certified cooling equipment. The Watch Dog Timer Some mainboards come with a special feature called the Watch Dog Timer used to simplify the process of experimenting with overclocking. When you go too far with your overclocking configurations there is a chance that your system may become unstable and hang. Even after a reboot, the system may hang before you can even reach the BIOS Setup Utility to lower your settings. The usual procedure with most Mainboards is to open up your case and reset a CMOS jumper on the mainboard to restore the original default settings which can be a cumbersome activity when testing. The Watch Dog Timer however, will monitor the most recent boot information or POST (Power On Self Test) status to determine if the system booted successfully. If the last POST status was “not successful”, it will be assumed there were configuration problems and the system will automatically reset the BIOS configurations which will allow your system to boot again. 55 PX875P PRO/ PX875P Example: This example shows you how to overclock the CPU Internal Clock, DDR frequency and FSB frequency for an Intel based mainboard. Note that the options that are supplied with your version of the BIOS may vary slightly. The example is for reference only. Given: Mainboard: CPU: DDR: Intel based mainboard Pentium 4 (1.73 GHz, Fixed CPU Ratio = 13) DDR400 (PC3200) SDRAM CPU Speed = CPU Host Frequency * CPU Clock Ratio FSB = CPU Host Frequency * 4 DDR Speed = CPU Host Frequency * DDR:CPU Ratio AGP/PCI/SRC Speed Setting sets to “66.68, 33.34, 100.02” Before Overclocking: CPU Ratio (Fixed) CPU Host Frequency DDR:CPU Ratio AGP/PCI/SRC Speed Setting show = 13 = 133 = 2.5 = 66.68 MHz/ 33.34 MHz/ 100.02 MHz CPU Speed FSB DDR Speeds = 133 * 13 = 133 * 4 = 133 * 2.5 = 1729 MHz = 532 MHz = 333 (DDR333) After Overclocking: CPU Ratio (fixed) CPU Host Frequency DDR:CPU Ratio AGP/PCI/SRC Speed Setting = 13 = 160 = 2.5 = 66.68 MHz/ 33.34 MHz/ 100.02 MHz CPU Speed FSB DDR Speeds = 160 * 13 = 160 * 4 = 160 * 2.5 56 = 2080 MHz = 640 MHz = 400 (DDR400) PX875P PRO/ PX875P Appendix II: Super 5.1 Channel Setup 1. After into the system, click the audio icon from the Windows screen. 2. Click Speaker Configuration button, you can see the screen like the picture below. 3. You can choice 2, 4 or 6 channels by your speakers. 2 Channels 4 Channels 6 Channels Super 5.1 Channel Audio Effect This mainboard comes with an ALC655 Codec which supports high quality 5.1 Channel audio effects. With ALC655, you are able to use standard line-jacks for surround audio output without connecting to any auxiliary external modules. To use this function, you have to install the audio driver in the bonus Pack CD as well as an audio application supporting 5.1 Channel audio effects. See the audio Port Connectors in the Hardware Installation section for a description of the output connectors. Speaker Test Make sure the cable is firmly into the connector. 1. Click the audio icon from the Windows screen. 2. Click Speaker Test button, you can see the screen like the pictures below. 3. Select the speaker which you want to test by clicking on it. 2 Channels 4 Channels 6 Channels Subwoofer Front Left Front Right Rear Right Rear Left Center 57 PX875P PRO/ PX875P Appendix III: Installing a Windows® OS to the SATA HDD Please refer to the steps below to install a windows® OS to the SATA HDD 1. Make sure that the “On-Chip Serial ATA” option is set to “ Combined Mode ” in the BIOS Setup Utility. BIOS Setup Utility -> Integrated Peripherals Æ OnChip IDE Device Æ On-Chip Serial ATA Æ “Combined Mode” 2. Make sure that either the “Serial ATA Port0 Mode” or “Serial ATA Port1 Mode” option is set to “Primary Master” in the BIOS Setup Utility. Note that you need to set either Port0 or Port1 depending on which SATA drive you are installing the OS to. BIOS Setup Utility -> Integrated Peripherals Æ OnChip IDE Device Æ Serial ATA Port0/1 Mode Æ “Primary Master” 3. Save all BIOS configurations and exit the BIOS setup utility. 4. Place the Windows® 98/Me/2000/XP CD into the CD-ROM drive to begin the OS installation process. During the installation you will see that the SATA device has been assigned to the C: drive. Continue and complete the installation of the Windows® OS. 5. If you are installing Windows® XP, you must now set the“On-Chip Serial ATA"option to “Auto"or“Enhanced Mode"in the BIOS Setup Utility in order for all of the SATA and IDE devices to be visible. BIOS Setup Utility -> Integrated Peripherals Æ OnChip IDE Device Æ On-Chip Serial ATA Æ “Enhanced Mode” or “Auto” 58