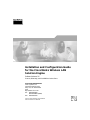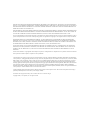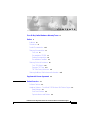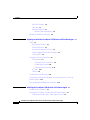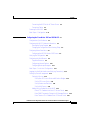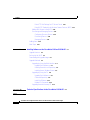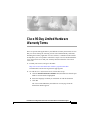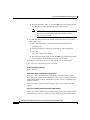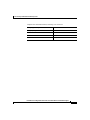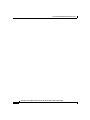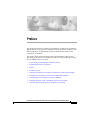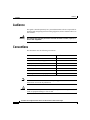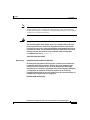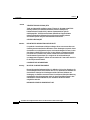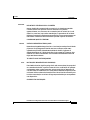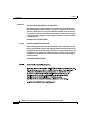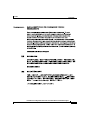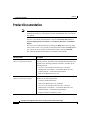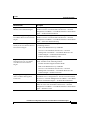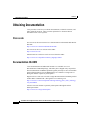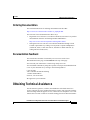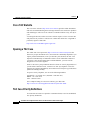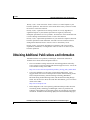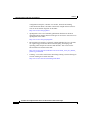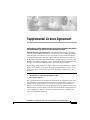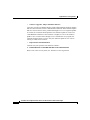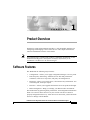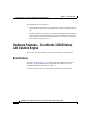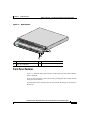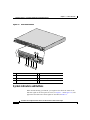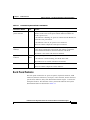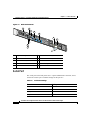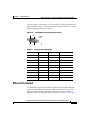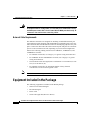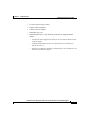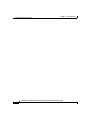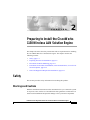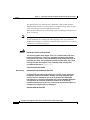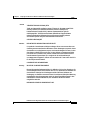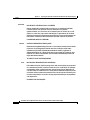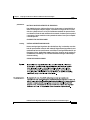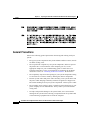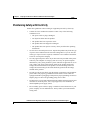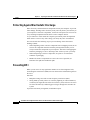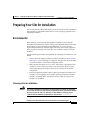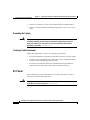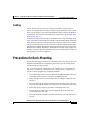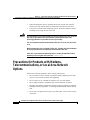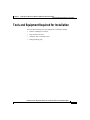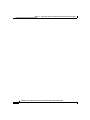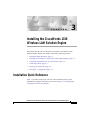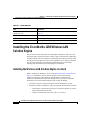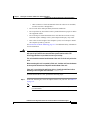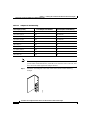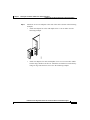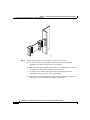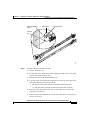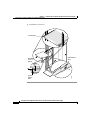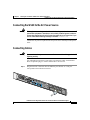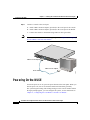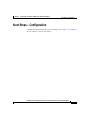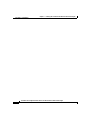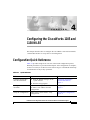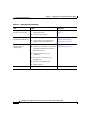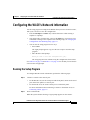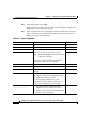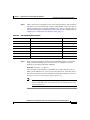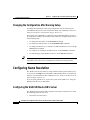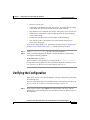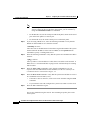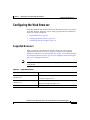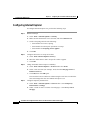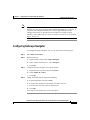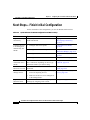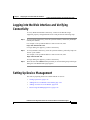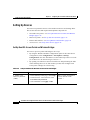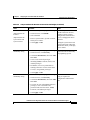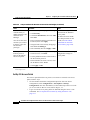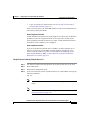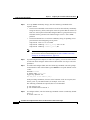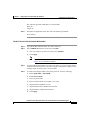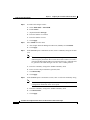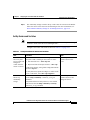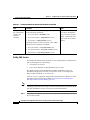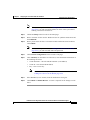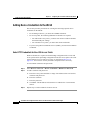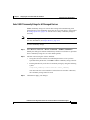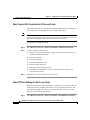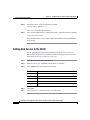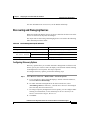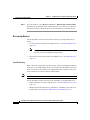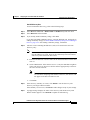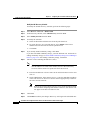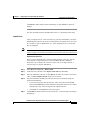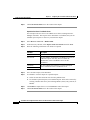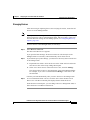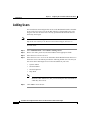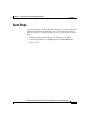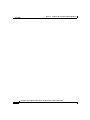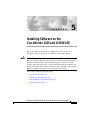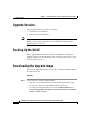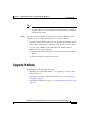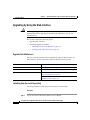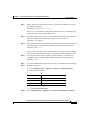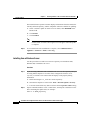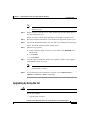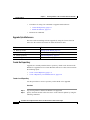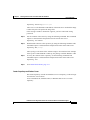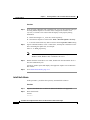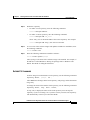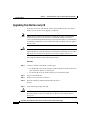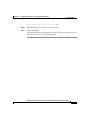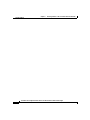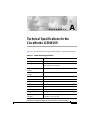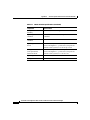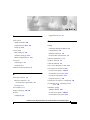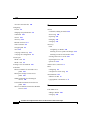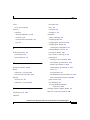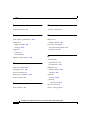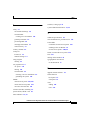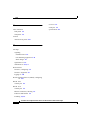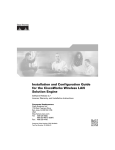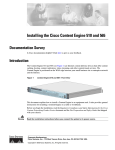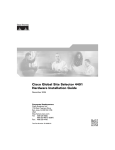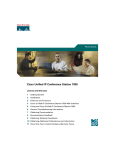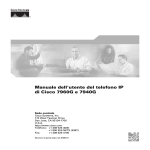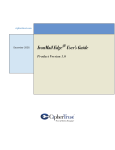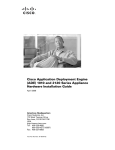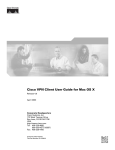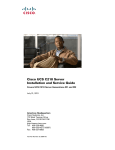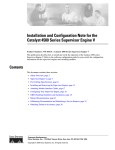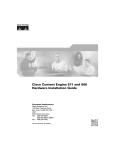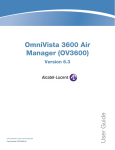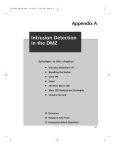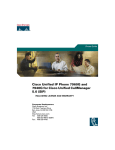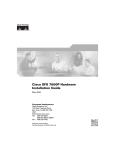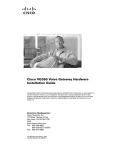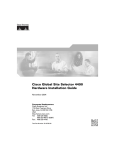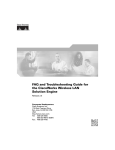Download Cisco Systems SOLUTION ENGINE SOFTWARE RELEASE 2.5 User's Manual
Transcript
Installation and Configuration Guide for the CiscoWorks Wireless LAN Solution Engine Software Release 2.5 License, Warranty, and Installation Instructions Corporate Headquarters Cisco Systems, Inc. 170 West Tasman Drive San Jose, CA 95134-1706 USA http://www.cisco.com Tel: 408 526-4000 800 553-NETS (6387) Fax: 408 526-4100 Customer Order Number: DOC-7815903= Text Part Number: 78-15903-01 THE SPECIFICATIONS AND INFORMATION REGARDING THE PRODUCTS IN THIS MANUAL ARE SUBJECT TO CHANGE WITHOUT NOTICE. ALL STATEMENTS, INFORMATION, AND RECOMMENDATIONS IN THIS MANUAL ARE BELIEVED TO BE ACCURATE BUT ARE PRESENTED WITHOUT WARRANTY OF ANY KIND, EXPRESS OR IMPLIED. USERS MUST TAKE FULL RESPONSIBILITY FOR THEIR APPLICATION OF ANY PRODUCTS. THE SOFTWARE LICENSE AND LIMITED WARRANTY FOR THE ACCOMPANYING PRODUCT ARE SET FORTH IN THE INFORMATION PACKET THAT SHIPPED WITH THE PRODUCT AND ARE INCORPORATED HEREIN BY THIS REFERENCE. IF YOU ARE UNABLE TO LOCATE THE SOFTWARE LICENSE OR LIMITED WARRANTY, CONTACT YOUR CISCO REPRESENTATIVE FOR A COPY. The Cisco implementation of TCP header compression is an adaptation of a program developed by the University of California, Berkeley (UCB) as part of UCB’s public domain version of the UNIX operating system. All rights reserved. Copyright © 1981, Regents of the University of California. NOTWITHSTANDING ANY OTHER WARRANTY HEREIN, ALL DOCUMENT FILES AND SOFTWARE OF THESE SUPPLIERS ARE PROVIDED “AS IS” WITH ALL FAULTS. CISCO AND THE ABOVE-NAMED SUPPLIERS DISCLAIM ALL WARRANTIES, EXPRESSED OR IMPLIED, INCLUDING, WITHOUT LIMITATION, THOSE OF MERCHANTABILITY, FITNESS FOR A PARTICULAR PURPOSE AND NONINFRINGEMENT OR ARISING FROM A COURSE OF DEALING, USAGE, OR TRADE PRACTICE. IN NO EVENT SHALL CISCO OR ITS SUPPLIERS BE LIABLE FOR ANY INDIRECT, SPECIAL, CONSEQUENTIAL, OR INCIDENTAL DAMAGES, INCLUDING, WITHOUT LIMITATION, LOST PROFITS OR LOSS OR DAMAGE TO DATA ARISING OUT OF THE USE OR INABILITY TO USE THIS MANUAL, EVEN IF CISCO OR ITS SUPPLIERS HAVE BEEN ADVISED OF THE POSSIBILITY OF SUCH DAMAGES. Portions of this manual are Copyright 2003 Dell Computer Corporation. All Rights Reserved. Reproduction in any manner whatsoever without the written permission of Dell Computer Corporation is strictly forbidden. CCIP, CCSP, the Cisco Arrow logo, the Cisco Powered Network mark, Cisco Unity, Follow Me Browsing, FormShare, and StackWise are trademarks of Cisco Systems, Inc.; Changing the Way We Work, Live, Play, and Learn, and iQuick Study are service marks of Cisco Systems, Inc.; and Aironet, ASIST, BPX, Catalyst, CCDA, CCDP, CCIE, CCNA, CCNP, Cisco, the Cisco Certified Internetwork Expert logo, Cisco IOS, the Cisco IOS logo, Cisco Press, Cisco Systems, Cisco Systems Capital, the Cisco Systems logo, Empowering the Internet Generation, Enterprise/Solver, EtherChannel, EtherSwitch, Fast Step, GigaStack, Internet Quotient, IOS, IP/TV, iQ Expertise, the iQ logo, iQ Net Readiness Scorecard, LightStream, MGX, MICA, the Networkers logo, Networking Academy, Network Registrar, Packet, PIX, Post-Routing, Pre-Routing, RateMUX, Registrar, ScriptShare, SlideCast, SMARTnet, StrataView Plus, Stratm, SwitchProbe, TeleRouter, The Fastest Way to Increase Your Internet Quotient, TransPath, and VCO are registered trademarks of Cisco Systems, Inc. and/or its affiliates in the U.S. and certain other countries. All other trademarks mentioned in this document or Web site are the property of their respective owners. The use of the word partner does not imply a partnership relationship between Cisco and any other company. (0304R) Installation and Configuration Guide for the CiscoWorks Wireless LAN Solution Engine Copyright ©2003, Cisco Systems, Inc. All rights reserved. C O N T E N T S Cisco 90-Day Limited Hardware Warranty Terms vii Preface xi Audience xii Conventions xii Product Documentation xviii Obtaining Documentation xx Cisco.com xx Documentation CD-ROM xx Ordering Documentation xxi Documentation Feedback xxi Obtaining Technical Assistance xxi Cisco TAC Website xxii Opening a TAC Case xxii TAC Case Priority Definitions xxii Obtaining Additional Publications and Information xxiii Supplemental License Agreement xxv CHAPTER 1 Product Overview 1-1 Software Features 1-1 Hardware Features—CiscoWorks 1130 Wireless LAN Solution Engine 1-2 Bezel Features 1-2 Front Panel Features 1-3 System Indicators and Buttons 1-4 Installation and Configuration Guide for the CiscoWorks Wireless LAN Solution Engine 78-15903-01 iii Contents Back Panel Features 1-5 Serial Port 1-6 Ethernet Connectors 1-7 Network Cable Requirements 1-8 Equipment Included in the Package 1-8 CHAPTER 2 Preparing to Install the CiscoWorks 1130 Wireless LAN Solution Engine 2-1 Safety 2-1 Warnings and Cautions 2-1 General Precautions 2-6 Maintaining Safety with Electricity 2-7 Protecting Against Electrostatic Discharge 2-8 Preventing EMI 2-8 Preparing Your Site for Installation 2-9 Environmental 2-9 Choosing a Site for Installation 2-9 Grounding the System 2-10 Creating a Safe Environment 2-10 AC Power 2-10 Cabling 2-11 Precautions for Rack-Mounting 2-11 Precautions for Products with Modems, Telecommunications, or Local Area Network Options 2-12 Tools and Equipment Required for Installation 2-13 CHAPTER 3 Installing the CiscoWorks 1130 Wireless LAN Solution Engine 3-1 Installation Quick Reference 3-1 Installing the CiscoWorks 1130 Wireless LAN Solution Engine 3-2 Installing the Wireless LAN Solution Engine in a Rack 3-2 Installation and Configuration Guide for the CiscoWorks Wireless LAN Solution Engine iv 78-15903-01 Contents Connecting the WLSE to the AC Power Source 3-9 Connecting Cables 3-9 Powering On the WLSE 3-10 Next Steps—Configuration 3-11 CHAPTER 4 Configuring the CiscoWorks 1105 and 1130 WLSE 4-1 Configuration Quick Reference 4-1 Configuring the WLSE’s Network Information 4-3 Running the Setup Program 4-3 Changing the Configuration After Running Setup 4-6 Configuring Name Resolution 4-6 Configuring the WLSE Without a DNS Server 4-6 Verifying the Configuration 4-7 Configuring the Web Browser 4-9 Supported Browsers 4-9 Configuring Internet Explorer 4-10 Configuring Netscape Navigator 4-11 Next Steps—Finish Initial Configuration 4-12 Logging into the Web Interface and Verifying Connectivity 4-13 Setting Up Device Management 4-13 Setting Up Devices 4-14 Set Up Non-IOS Access Points and Wireless Bridges 4-14 Set Up IOS Access Points 4-16 Set Up Routers and Switches 4-21 Set Up AAA Servers 4-22 Adding Device Credentials to the WLSE 4-24 Enter HTTP Credentials for Non-IOS Access Points 4-24 Enter SNMP Community Strings for All Managed Devices 4-25 Enter Telnet or SSH Credentials for IOS Access Points 4-26 Installation and Configuration Guide for the CiscoWorks Wireless LAN Solution Engine 78-15903-01 v Contents Enter HTTP Port Settings for IOS Access Points 4-26 Enter WLCCP Credentials for Wireless Domain Services (WDS) 4-27 Adding AAA Servers to the WLSE 4-28 Discovering and Managing Devices 4-29 Configuring Discovery Options 4-29 Discovering Devices 4-30 Managing Devices 4-35 Adding Users 4-36 Next Steps 4-37 CHAPTER Installing Software on the CiscoWorks 1105 and 1130 WLSE 5-1 5 Upgrade Versions 5-2 Backing Up the WLSE 5-2 Downloading the Upgrade Image 5-2 Upgrade Methods 5-3 Upgrading by Using the Web Interface 5-4 Upgrade Quick Reference 5-4 Installing from the Local Repository 5-4 Installing from a Windows Server 5-6 Upgrading by Using the CLI 5-8 Upgrade Quick Reference 5-8 Create the Repository 5-8 Install the Software 5-11 Related CLI Commands 5-12 Upgrading from the Recovery CD 5-12 APPENDIX A Technical Specifications for the CiscoWorks 1130 WLSE A-1 INDEX Installation and Configuration Guide for the CiscoWorks Wireless LAN Solution Engine vi 78-15903-01 Cisco 90-Day Limited Hardware Warranty Terms There are special terms applicable to your hardware warranty and various services that you can use during the warranty period. Your formal Warranty Statement, including the warranty applicable to Cisco software, is included on the CD that accompanies your Cisco product. Follow these steps to access and download the Cisco Information Packet and your warranty document from the CD or from Cisco.com. 1. Launch your browser, and go to this URL: http://www.cisco.com/univercd/cc/td/doc/es_inpck/cetrans.htm The Warranties and License Agreements page appears. 2. To read the Cisco Information Packet, follow these steps: a. Click the Information Packet Number field, and make sure that the part number 78-5235-02F0 is highlighted. b. Select the language in which you would like to read the document. c. Click Go. The Cisco Limited Warranty and Software License page from the Information Packet appears. Installation and Configuration Guide for the CiscoWorks Wireless LAN Solution Engine 78-15903-01 vii Cisco 90-Day Limited Hardware Warranty Terms d. Read the document online, or click the PDF icon to download and print the document in Adobe Portable Document Format (PDF). Note 3. You must have Adobe Acrobat Reader to view and print PDF files. You can download the reader from Adobe’s website: http://www.adobe.com To read translated and localized warranty information about your product, follow these steps: a. Enter this part number in the Warranty Document Number field: 78-5236-01C0 b. Select the language in which you would like to read the document. c. Click Go. The Cisco warranty page appears. d. Review the document online, or click the PDF icon to download and print the document in Adobe Portable Document Format (PDF). You can also contact the Cisco service and support website for assistance: http://www.cisco.com/public/Support_root.shtml. Duration of Hardware Warranty Ninety (90) days. Replacement, Repair, or Refund Policy for Hardware Cisco or its service center will use commercially reasonable efforts to ship a replacement part within ten (10) working days after receipt of a Return Materials Authorization (RMA) request. Actual delivery times can vary, depending on the customer location. Cisco reserves the right to refund the purchase price as its exclusive warranty remedy. To Receive a Return Materials Authorization (RMA) Number Contact the company from whom you purchased the product. If you purchased the product directly from Cisco, contact your Cisco Sales and Service Representative. Installation and Configuration Guide for the CiscoWorks Wireless LAN Solution Engine viii 78-15903-01 Cisco 90-Day Limited Hardware Warranty Terms Complete the information below, and keep it for reference: Company product purchased from Company telephone number Product model number Product serial number Maintenance contract number Installation and Configuration Guide for the CiscoWorks Wireless LAN Solution Engine 78-15903-01 ix Cisco 90-Day Limited Hardware Warranty Terms Installation and Configuration Guide for the CiscoWorks Wireless LAN Solution Engine x 78-15903-01 Preface This guide describes how to install the CiscoWorks 1130 Wireless LAN Solution Engine (WLSE). It also describes configuration tasks for both CiscoWorks 1105 and CiscoWorks 1130 WLSEs and provides technical specifications for the CiscoWorks 1130 WLSE. This guide consists of the following chapters and appendixes. Most of these sections apply to both the CiscoWorks 1105 and 1130; sections that apply to only the CiscoWorks 1130 are so titled. • Cisco 90-Day Limited Hardware Warranty Terms • Supplemental License Agreement • Preface • Product Overview • Preparing to Install the CiscoWorks 1130 Wireless LAN Solution Engine • Installing the CiscoWorks 1130 Wireless LAN Solution Engine • Configuring the CiscoWorks 1105 and 1130 WLSE • Installing Software on the CiscoWorks 1105 and 1130 WLSE • Technical Specifications for the CiscoWorks 1130 WLSE Installation and Configuration Guide for the CiscoWorks Wireless LAN Solution Engine 78-15903-01 xi Preface Audience Audience This guide is intended primarily for system administrators who are responsible for installing and configuring internetworking equipment, and are familiar with Cisco IOS software. Warning Only trained and qualified personnel should be allowed to install, replace, or service this equipment. Conventions This document uses the following conventions: Note Caution Item Convention Commands and keywords boldface font Variables for which you supply values italic font Displayed session and system information screen Information you enter boldface screen font Variables you enter italic screen Menu items and button names boldface font Selecting a menu item in paragraphs Option > Network Preferences font font Means reader take note. Notes contain helpful suggestions or references to material not covered in the publication. Means reader be careful. In this situation, you might do something that could result in equipment damage or loss of data. Installation and Configuration Guide for the CiscoWorks Wireless LAN Solution Engine xii 78-15903-01 Preface Conventions Note Warning The English warnings in this document are followed by a statement number. To see the translations of a warning into other languages, look up its statement number in the Regulatory Compliance and Safety Information for the CiscoWorks 1130 Wireless LAN Solution Engine. IMPORTANT SAFETY INSTRUCTIONS This warning symbol means danger. You are in a situation that could cause bodily injury. Before you work on any equipment, be aware of the hazards involved with electrical circuitry and be familiar with standard practices for preventing accidents. Use the statement number provided at the end of each warning to locate its translation in the translated safety warnings that accompanied this device. Statement 1071 SAVE THESE INSTRUCTIONS Waarschuwing BELANGRIJKE VEILIGHEIDSINSTRUCTIES Dit waarschuwingssymbool betekent gevaar. U verkeert in een situatie die lichamelijk letsel kan veroorzaken. Voordat u aan enige apparatuur gaat werken, dient u zich bewust te zijn van de bij elektrische schakelingen betrokken risico's en dient u op de hoogte te zijn van de standaard praktijken om ongelukken te voorkomen. Gebruik het nummer van de verklaring onderaan de waarschuwing als u een vertaling van de waarschuwing die bij het apparaat wordt geleverd, wilt raadplegen. BEWAAR DEZE INSTRUCTIES Installation and Configuration Guide for the CiscoWorks Wireless LAN Solution Engine 78-15903-01 xiii Preface Conventions Varoitus TÄRKEITÄ TURVALLISUUSOHJEITA Tämä varoitusmerkki merkitsee vaaraa. Tilanne voi aiheuttaa ruumiillisia vammoja. Ennen kuin käsittelet laitteistoa, huomioi sähköpiirien käsittelemiseen liittyvät riskit ja tutustu onnettomuuksien yleisiin ehkäisytapoihin. Turvallisuusvaroitusten käännökset löytyvät laitteen mukana toimitettujen käännettyjen turvallisuusvaroitusten joukosta varoitusten lopussa näkyvien lausuntonumeroiden avulla. SÄILYTÄ NÄMÄ OHJEET Attention IMPORTANTES INFORMATIONS DE SÉCURITÉ Ce symbole d'avertissement indique un danger. Vous vous trouvez dans une situation pouvant entraîner des blessures ou des dommages corporels. Avant de travailler sur un équipement, soyez conscient des dangers liés aux circuits électriques et familiarisez-vous avec les procédures couramment utilisées pour éviter les accidents. Pour prendre connaissance des traductions des avertissements figurant dans les consignes de sécurité traduites qui accompagnent cet appareil, référez-vous au numéro de l'instruction situé à la fin de chaque avertissement. CONSERVEZ CES INFORMATIONS Warnung WICHTIGE SICHERHEITSHINWEISE Dieses Warnsymbol bedeutet Gefahr. Sie befinden sich in einer Situation, die zu Verletzungen führen kann. Machen Sie sich vor der Arbeit mit Geräten mit den Gefahren elektrischer Schaltungen und den üblichen Verfahren zur Vorbeugung vor Unfällen vertraut. Suchen Sie mit der am Ende jeder Warnung angegebenen Anweisungsnummer nach der jeweiligen Übersetzung in den übersetzten Sicherheitshinweisen, die zusammen mit diesem Gerät ausgeliefert wurden. BEWAHREN SIE DIESE HINWEISE GUT AUF. Installation and Configuration Guide for the CiscoWorks Wireless LAN Solution Engine xiv 78-15903-01 Preface Conventions Avvertenza IMPORTANTI ISTRUZIONI SULLA SICUREZZA Questo simbolo di avvertenza indica un pericolo. La situazione potrebbe causare infortuni alle persone. Prima di intervenire su qualsiasi apparecchiatura, occorre essere al corrente dei pericoli relativi ai circuiti elettrici e conoscere le procedure standard per la prevenzione di incidenti. Utilizzare il numero di istruzione presente alla fine di ciascuna avvertenza per individuare le traduzioni delle avvertenze riportate in questo documento. CONSERVARE QUESTE ISTRUZIONI Advarsel VIKTIGE SIKKERHETSINSTRUKSJONER Dette advarselssymbolet betyr fare. Du er i en situasjon som kan føre til skade på person. Før du begynner å arbeide med noe av utstyret, må du være oppmerksom på farene forbundet med elektriske kretser, og kjenne til standardprosedyrer for å forhindre ulykker. Bruk nummeret i slutten av hver advarsel for å finne oversettelsen i de oversatte sikkerhetsadvarslene som fulgte med denne enheten. TA VARE PÅ DISSE INSTRUKSJONENE Aviso INSTRUÇÕES IMPORTANTES DE SEGURANÇA Este símbolo de aviso significa perigo. Você está em uma situação que poderá ser causadora de lesões corporais. Antes de iniciar a utilização de qualquer equipamento, tenha conhecimento dos perigos envolvidos no manuseio de circuitos elétricos e familiarize-se com as práticas habituais de prevenção de acidentes. Utilize o número da instrução fornecido ao final de cada aviso para localizar sua tradução nos avisos de segurança traduzidos que acompanham este dispositivo. GUARDE ESTAS INSTRUÇÕES Installation and Configuration Guide for the CiscoWorks Wireless LAN Solution Engine 78-15903-01 xv Preface Conventions ¡Advertencia! INSTRUCCIONES IMPORTANTES DE SEGURIDAD Este símbolo de aviso indica peligro. Existe riesgo para su integridad física. Antes de manipular cualquier equipo, considere los riesgos de la corriente eléctrica y familiarícese con los procedimientos estándar de prevención de accidentes. Al final de cada advertencia encontrará el número que le ayudará a encontrar el texto traducido en el apartado de traducciones que acompaña a este dispositivo. GUARDE ESTAS INSTRUCCIONES Varning! VIKTIGA SÄKERHETSANVISNINGAR Denna varningssignal signalerar fara. Du befinner dig i en situation som kan leda till personskada. Innan du utför arbete på någon utrustning måste du vara medveten om farorna med elkretsar och känna till vanliga förfaranden för att förebygga olyckor. Använd det nummer som finns i slutet av varje varning för att hitta dess översättning i de översatta säkerhetsvarningar som medföljer denna anordning. SPARA DESSA ANVISNINGAR Installation and Configuration Guide for the CiscoWorks Wireless LAN Solution Engine xvi 78-15903-01 Preface Conventions Installation and Configuration Guide for the CiscoWorks Wireless LAN Solution Engine 78-15903-01 xvii Preface Product Documentation Product Documentation Note We sometimes update the printed and electronic documentation after original publication. Therefore, you should review the documentation on Cisco.com for any updates. On Cisco.com, WLSE documentation is located at Products and Services > Network Management CiscoWorks > CiscoWorks Wireless LAN Solution Engine. You can access WLSE online help by clicking the Help button in the top right corner of the screen or by selecting an option and then clicking the Help button. You can access the user guide from the online help by clicking View PDF. The following product documentation is available for the WLSE: Document Title Description Release Notes for the CiscoWorks Wireless LAN Solution Engine Describes new features, documentation updates, known and resolved problems, information on obtaining documentation, and information on obtaining technical assistance. Available in the following formats: User Guide for the CiscoWorks Wireless LAN Solution Engine • On Cisco.com at Products and Services > Network Management CiscoWorks > CiscoWorks Wireless LAN Solution Engine > Technical Documentation. • PDF on the WLSE Recovery CD. Describes WLSE features and provides instructions for using it. Available in the following formats: • From the WLSE online help. • PDF on the WLSE Recovery CD-ROM. • On Cisco.com at Products and Services > Network Management CiscoWorks > CiscoWorks Wireless LAN Solution Engine > Technical Documentation. • Printed document available by order. Installation and Configuration Guide for the CiscoWorks Wireless LAN Solution Engine xviii 78-15903-01 Preface Product Documentation Document Title Description Supported Device Table for the Wireless LAN Solution Engine Lists devices supported at the time the product was released. Available on Cisco.com at Products and Services > Network Management CiscoWorks > CiscoWorks Wireless LAN Solution Engine > Technical Documentation. Troubleshooting and FAQs for the Contains troubleshooting hints WLSE and FAQs for the WLSE. CiscoWorks Wireless LAN Solution Available on Cisco.com at Products and Services > Network Engine Management CiscoWorks > CiscoWorks Wireless LAN Solution Engine > Alerts and Troubleshooting. Installation and Configuration Describes how to install and configure the WLSE. Available in Guide for the CiscoWorks Wireless the following formats: LAN Solution Engine • PDF on the WLSE Recovery CD-ROM. • On Cisco.com at Products and Services > Network Management CiscoWorks > CiscoWorks Wireless LAN Solution Engine > Technical Documentation. • Printed document available by order. Regulatory Compliance and Safety Provides regulatory compliance and safety information for the WLSE. Available in the following formats: Information for the CiscoWorks 1130 Wireless LAN Solution • Printed document shipped with the WLSE. Engine • PDF on the WLSE Recovery CD-ROM. • On Cisco.com at Products and Services > Network Management CiscoWorks > CiscoWorks Wireless LAN Solution Engine > Product Literature. Integrating Cisco Applications with CiscoWorks Management Connection Provides information about adding a link to the WLSE from a CiscoWorks server’s navigation tree. On Cisco.com at Products and Services > Network Management CiscoWorks > CiscoWorks Wireless LAN Solution Engine > Technical Documentation. Programmer’s Guide Provides information about using the Software Developer’s Kit (SDK). On Cisco.com at Products and Services > Network Management CiscoWorks > CiscoWorks Wireless LAN Solution Engine > Software Center. Installation and Configuration Guide for the CiscoWorks Wireless LAN Solution Engine 78-15903-01 xix Preface Obtaining Documentation Obtaining Documentation Cisco provides several ways to obtain documentation, technical assistance, and other technical resources. These sections explain how to obtain technical information from Cisco Systems. Cisco.com You can access the most current Cisco documentation on the World Wide Web at this URL: http://www.cisco.com/univercd/home/home.htm You can access the Cisco website at this URL: http://www.cisco.com International Cisco websites can be accessed from this URL: http://www.cisco.com/public/countries_languages.shtml Documentation CD-ROM Cisco documentation and additional literature are available in a Cisco Documentation CD-ROM package, which may have shipped with your product. The Documentation CD-ROM is updated regularly and may be more current than printed documentation. The CD-ROM package is available as a single unit or through an annual or quarterly subscription. Registered Cisco.com users can order a single Documentation CD-ROM (product number DOC-CONDOCCD=) through the Cisco Ordering tool: http://www.cisco.com/en/US/partner/ordering/ordering_place_order_ordering_t ool_launch.html All users can order annual or quarterly subscriptions through the online Subscription Store: http://www.cisco.com/go/subscription Installation and Configuration Guide for the CiscoWorks Wireless LAN Solution Engine xx 78-15903-01 Preface Obtaining Technical Assistance Ordering Documentation You can find instructions for ordering documentation at this URL: http://www.cisco.com/univercd/cc/td/doc/es_inpck/pdi.htm You can order Cisco documentation in these ways: • Registered Cisco.com users (Cisco direct customers) can order Cisco product documentation from the Networking Products MarketPlace: http://www.cisco.com/en/US/partner/ordering/index.shtml • Nonregistered Cisco.com users can order documentation through a local account representative by calling Cisco Systems Corporate Headquarters (California, USA.) at 408 526-7208 or, elsewhere in North America, by calling 800 553-NETS (6387). Documentation Feedback You can submit comments electronically on Cisco.com. On the Cisco Documentation home page, click Feedback at the top of the page. You can send your comments in e-mail to [email protected]. You can submit comments by using the response card (if present) behind the front cover of your document or by writing to the following address: Cisco Systems Attn: Customer Document Ordering 170 West Tasman Drive San Jose, CA 95134-9883 We appreciate your comments. Obtaining Technical Assistance For all customers, partners, resellers, and distributors who hold valid Cisco service contracts, the Cisco Technical Assistance Center (TAC) provides 24-hour, award-winning technical support services, online and over the phone. Cisco.com features the Cisco TAC website as an online starting point for technical assistance. Installation and Configuration Guide for the CiscoWorks Wireless LAN Solution Engine 78-15903-01 xxi Preface Obtaining Technical Assistance Cisco TAC Website The Cisco TAC website (http://www.cisco.com/tac) provides online documents and tools for troubleshooting and resolving technical issues with Cisco products and technologies. The Cisco TAC website is available 24 hours a day, 365 days a year. Accessing all the tools on the Cisco TAC website requires a Cisco.com user ID and password. If you have a valid service contract but do not have a login ID or password, register at this URL: http://tools.cisco.com/RPF/register/register.do Opening a TAC Case The online TAC Case Open Tool (http://www.cisco.com/tac/caseopen) is the fastest way to open P3 and P4 cases. (Your network is minimally impaired or you require product information). After you describe your situation, the TAC Case Open Tool automatically recommends resources for an immediate solution. If your issue is not resolved using these recommendations, your case will be assigned to a Cisco TAC engineer. For P1 or P2 cases (your production network is down or severely degraded) or if you do not have Internet access, contact Cisco TAC by telephone. Cisco TAC engineers are assigned immediately to P1 and P2 cases to help keep your business operations running smoothly. To open a case by telephone, use one of the following numbers: Asia-Pacific: +61 2 8446 7411 (Australia: 1 800 805 227) EMEA: +32 2 704 55 55 USA: 1 800 553-2447 For a complete listing of Cisco TAC contacts, go to this URL: http://www.cisco.com/warp/public/687/Directory/DirTAC.shtml TAC Case Priority Definitions To ensure that all cases are reported in a standard format, Cisco has established case priority definitions. Installation and Configuration Guide for the CiscoWorks Wireless LAN Solution Engine xxii 78-15903-01 Preface Obtaining Additional Publications and Information Priority 1 (P1)—Your network is “down” or there is a critical impact to your business operations. You and Cisco will commit all necessary resources around the clock to resolve the situation. Priority 2 (P2)—Operation of an existing network is severely degraded, or significant aspects of your business operation are negatively affected by inadequate performance of Cisco products. You and Cisco will commit full-time resources during normal business hours to resolve the situation. Priority 3 (P3)—Operational performance of your network is impaired, but most business operations remain functional. You and Cisco will commit resources during normal business hours to restore service to satisfactory levels. Priority 4 (P4)—You require information or assistance with Cisco product capabilities, installation, or configuration. There is little or no effect on your business operations. Obtaining Additional Publications and Information Information about Cisco products, technologies, and network solutions is available from various online and printed sources. • The Cisco Product Catalog describes the networking products offered by Cisco Systems, as well as ordering and customer support services. Access the Cisco Product Catalog at this URL: http://www.cisco.com/en/US/products/products_catalog_links_launch.html • Cisco Press publishes a wide range of networking publications. Cisco suggests these titles for new and experienced users: Internetworking Terms and Acronyms Dictionary, Internetworking Technology Handbook, Internetworking Troubleshooting Guide, and the Internetworking Design Guide. For current Cisco Press titles and other information, go to Cisco Press online at this URL: http://www.ciscopress.com • Packet magazine is the Cisco quarterly publication that provides the latest networking trends, technology breakthroughs, and Cisco products and solutions to help industry professionals get the most from their networking investment. Included are networking deployment and troubleshooting tips, Installation and Configuration Guide for the CiscoWorks Wireless LAN Solution Engine 78-15903-01 xxiii Preface Obtaining Additional Publications and Information configuration examples, customer case studies, tutorials and training, certification information, and links to numerous in-depth online resources. You can access Packet magazine at this URL: http://www.cisco.com/go/packet • iQ Magazine is the Cisco bimonthly publication that delivers the latest information about Internet business strategies for executives. You can access iQ Magazine at this URL: http://www.cisco.com/go/iqmagazine • Internet Protocol Journal is a quarterly journal published by Cisco Systems for engineering professionals involved in designing, developing, and operating public and private internets and intranets. You can access the Internet Protocol Journal at this URL: http://www.cisco.com/en/US/about/ac123/ac147/about_cisco_the_internet_ protocol_journal.html • Training—Cisco offers world-class networking training. Current offerings in network training are listed at this URL: http://www.cisco.com/en/US/learning/index.html Installation and Configuration Guide for the CiscoWorks Wireless LAN Solution Engine xxiv 78-15903-01 Supplemental License Agreement SUPPLEMENTAL LICENSE AGREEMENT FOR CISCO SYSTEMS NETWORK MANAGEMENT SOFTWARE RUNNING ON THE CISCO 11XX HARDWARE PLATFORM IMPORTANT-READ CAREFULLY: This Supplemental License Agreement ("SLA") contains additional limitations on the license to the Software provided to Customer under the Software License Agreement between Customer and Cisco. Capitalized terms used in this SLA and not otherwise defined herein shall have the meanings assigned to them in the Software License Agreement. To the extent that there is a conflict among any of these terms and conditions applicable to the Software, the terms and conditions in this SLA shall take precedence. By installing, downloading, accessing or otherwise using the Software, Customer agrees to be bound by the terms of this SLA. If Customer does not agree to the terms of this SLA, Customer may not install, download or otherwise use the Software. 1. ADDITIONAL LICENSE RESTRICTIONS • Installation and Use The CiscoWorks Wireless LAN Solution Engine Software component of the Cisco 11XX Hardware Platform is preinstalled. CD's containing tools to restore this Software to the 11XX hardware are provided to Customer for reinstallation purposes only. Customer may only run the supported CiscoWorks Wireless LAN Solution Engine Software on the Cisco 11XX Hardware Platform designed for its use. No unsupported Software product or component may be installed on the Cisco 11XX Hardware Platform. Installation and Configuration Guide for the CiscoWorks Wireless LAN Solution Engine 78-15903-01 xxv Supplemental License Agreement • Software Upgrades, Major and Minor Releases Cisco may provide CiscoWorks Wireless LAN Solution Engine Software updates and new version releases for the 11XX Hardware Platform. If the Software update and new version releases can be purchased through Cisco or a recognized partner or reseller, the Customer should purchase one Software update for each Cisco 11XX Hardware Platform. If the Customer is eligible to receive the Software update or new version release through a Cisco extended service program, the Customer should request to receive only one Software update or new version release per valid service contract. • Reproduction and Distribution Customer may not reproduce nor distribute software. 2. DESCRIPTION OF OTHER RIGHTS AND LIMITATIONS Please refer to the Cisco Systems, Inc. Software License Agreement. Installation and Configuration Guide for the CiscoWorks Wireless LAN Solution Engine xxvi 78-15903-01 C H A P T E R 1 Product Overview TheWireless LAN Solution Engine (WLSE) is a rack-mountable appliance for configuring and managing Cisco wireless devices. This chapter describes the software and hardware features of the WLSE. Note For translated safety warnings and regulatory compliance information, see the document titled Regulatory Compliance and Safety Information for the CiscoWorks 1130 Wireless LAN Solution Engine. Software Features The WLSE has the following major features: • Configuration—Allows you to apply configuration changes to access points. • Fault and policy monitoring—Monitors device fault and performance conditions, LEAP server responses, and policy misconfigurations. • Reporting—Allows you to track device, client and security information. You can email, print, and export reports. • Firmware—Allows you to upgrade the firmware on access points and bridges. • Radio management—Helps you manage your WLAN radio environment. The WLSE works by gathering fault, performance, and configuration information about Cisco devices that it discovers in your network. The devices must be properly configured for discovery. After devices are discovered, you decide which devices to manage with the WLSE. Installation and Configuration Guide for the CiscoWorks Wireless LAN Solution Engine 78-15903-01 1-1 Chapter 1 Product Overview Hardware Features—CiscoWorks 1130 Wireless LAN Solution Engine The WLSE has two user interfaces: • The Command Line Interface (CLI), which you access by attaching a console to the WLSE or using Telnet. For information on all the CLI commands, see the • The Web interface provides access to all device management tasks and most of the management tasks for the WLSE system. For information on using the Web interface, see the WLSE online help or the User Guide for the Wireless LAN Solution Engine, Release 2.5. Hardware Features—CiscoWorks 1130 Wireless LAN Solution Engine This section describes the WLSE 1130’s bezel, front panel, and back panel. Bezel Features The bezel, shown in Figure 1-1, covers the front panel and has two Ethernet indicators, a system status indicator, and a hard drive indicator. For more information about the indicators, see Table 1-1. To remove the bezel, press the tab on each end and lift it from the chassis. Installation and Configuration Guide for the CiscoWorks Wireless LAN Solution Engine 1-2 78-15903-01 Chapter 1 Product Overview Hardware Features—CiscoWorks 1130 Wireless LAN Solution Engine Bezel Features 94249 Figure 1-1 1 2 3 1 Bezel latches 3 2 Hard drive indicator Blue/amber status indicator Front Panel Features Figure 1-2 shows the front-panel features. Some features are not visible when the bezel is attached. To access the front panel, remove the bezel by pressing the tabs on each end and lifting it from the chassis. To reinstall the bezel, insert the tabs on each end into the flanges on each side of the chassis. Installation and Configuration Guide for the CiscoWorks Wireless LAN Solution Engine 78-15903-01 1-3 Chapter 1 Product Overview Hardware Features—CiscoWorks 1130 Wireless LAN Solution Engine Front Panel Features 94250 Figure 1-2 7 8 1 2 3 4 5 6 1 Power button/indicator 5 USB connector 2 Diskette drive 6 Video connector 3 CD drive 7 Blue/amber system status indicator 4 System identification button 8 Hard drive indicator System Indicators and Buttons When troubleshooting your WLSE, you might need to check the status of the indicator lights on the front panel or bezel (see Figure 1-1 and Figure 1-2). The appearance and function of these lights are described in Table 1-1. Installation and Configuration Guide for the CiscoWorks Wireless LAN Solution Engine 1-4 78-15903-01 Chapter 1 Product Overview Hardware Features—CiscoWorks 1130 Wireless LAN Solution Engine Table 1-1 Front-Panel System Indicators and Buttons Indicator or Button Color Function Power button and power indicator Green The power button controls power input to the power supply. The indicator in the center of the power button indicates whether the WLSE is powered on. If the indicator is flashing, AC power is connected to the WLSE, but the WLSE is not powered on. If the indicator is not on, AC power is not connected. The bezel contains a duplicate of the power indicator. System identification Blue button(s) The system identification button on the front and back panels can be used to locate a particular system in the rack. When you push the system identification button, the blue indicators will flash. This button is not visible with the bezel attached. System status indicator Blue or amber Lights up during normal system operation. If the indicator is amber flashing, the WLSE has a fault. This indicator is not visible with the bezel attached. Hard drive indicator Green Flashes when the hard drives are in use. The bezel contains a duplicate of this indicator. Back Panel Features The back panel contains the AC power receptacle, keyboard connector, USB connectors, Ethernet connectors, serial port, video connector, mouse connector, system status indicator, and system identification button. Figure 1-3 shows the back-panel features. The functions of the system status indicator and system identification button are described in Table 1-1. Installation and Configuration Guide for the CiscoWorks Wireless LAN Solution Engine 78-15903-01 1-5 Chapter 1 Product Overview Hardware Features—CiscoWorks 1130 Wireless LAN Solution Engine Figure 1-3 Back Panel Features 1 2 3 4 5 6 7 8 94287 9 10 1 AC power receptacle 6 Ethernet 1 connector (labeled "B") 2 Keyboard connector 7 Ethernet 0 connector (labeled "A") 3 USB connectors (2) 8 Mouse connector 4 Serial connector 9 Blue/amber system status indicator 5 Video connector 10 System identification button Serial Port The serial port on the back panel uses a 9-pin D-subminiature connector, and is used as the console port. Terminal settings for this port are: Table 1-2 Serial Port Settings Parameter Setting Baud rate 9600 Data bits 8 Parity None Stop bits 1 Installation and Configuration Guide for the CiscoWorks Wireless LAN Solution Engine 1-6 78-15903-01 Chapter 1 Product Overview Hardware Features—CiscoWorks 1130 Wireless LAN Solution Engine If you reconfigure your hardware, you may need the serial port pin number and signal information. Figure 1-4 illustrates the pin numbers and Table 1-3 defines the pin assignments and interface signals. 9 5 Table 1-3 Pin Numbers for the Serial Port Connector 6 Serial port 58685 Figure 1-4 1 Serial Port Pin Assignments Pin Signal I/O Definition 1 DCD I Data carrier detect 2 SIN I Serial input 3 SOUT O Serial output 4 DTR O Data terminal ready 5 GND N/A Signal ground 6 DSR I Data set ready 7 RTS O Request to send 8 CTS I Clear to send 9 RI I Ring indicator Shell N/A N/A Chassis ground Ethernet Connectors The WLSE has integrated 10/100/1000–megabit-per-second (Mbps) Ethernet connectors. Each Ethernet connector provides all the functions of a network expansion card and supports 10BASE-T, 100BASE-TX, and 1000BASE-T Ethernet standards. The Ethernet connectors are shown in Figure 1-3 on page 1-6. Installation and Configuration Guide for the CiscoWorks Wireless LAN Solution Engine 78-15903-01 1-7 Chapter 1 Product Overview Equipment Included in the Package Warning To avoid electric shock, do not connect safety extra-low voltage (SELV) circuits to telephone-network voltage (TNV) circuits. LAN ports contain SELV circuits, and WAN ports contain TNV circuits. Some LAN and WAN ports both use RJ-45 connectors. Use caution when connecting cables. Network Cable Requirements The Ethernet connectors are designed for attaching an unshielded twisted pair (UTP) Ethernet cable equipped with standard RJ-45 compatible plugs. Press one end of the UTP cable into the Ethernet connector until the plug snaps securely into place. Connect the other end of the cable to an RJ-45 jack wall plate or to an RJ-45 port on a UTP concentrator or hub, depending on your network configuration. Observe the following cabling restrictions for 10BASE-T, 100BASE-TX, and 1000BASE-T networks: Note • For 10BASE-T networks, use Category 3 or greater wiring and connectors. • For 100BASE-TX and 1000 BASE-T networks, use Category 5 or greater wiring and connectors. • The maximum cable run length (from a workstation to a concentrator) is 328 feet (ft) or 100 meters (m). • For 10BASE-T networks, the maximum number of daisy-chained concentrators on one network segment is four. To avoid line interference, put voice and data lines in separate sheaths. Equipment Included in the Package The following equipment is included in the WLSE package: • Wireless LAN Solution Engine • Rack mounting kit • Power cable • Serial cable (light blue, RJ-45 to RJ-45) Installation and Configuration Guide for the CiscoWorks Wireless LAN Solution Engine 1-8 78-15903-01 Chapter 1 Product Overview Equipment Included in the Package • 10 baseT ethernet cable (yellow) • 2 DB-9 to RJ-45 Adapters • 1 DB-25 to RJ-45 Adapter • WLSE Recovery CD • WLSE documentation—The following documents are shipped with the WLSE: – Installation and Configuration Guide for the CiscoWorks Wireless LAN Solution Engine – Finding Documentation for the CiscoWorks Wireless LAN Solution Engine, Release 2.5 – Regulatory Compliance and Safety Information for the CiscoWorks 1130 Wireless LAN Solution Engine Installation and Configuration Guide for the CiscoWorks Wireless LAN Solution Engine 78-15903-01 1-9 Chapter 1 Product Overview Equipment Included in the Package Installation and Configuration Guide for the CiscoWorks Wireless LAN Solution Engine 1-10 78-15903-01 C H A P T E R 2 Preparing to Install the CiscoWorks 1130 Wireless LAN Solution Engine This chapter describes the safety instructions and site requirements for installing the CiscoWorks Wireless LAN Solution engine. The chapter contains the following sections: • Safety, page 2-1 • Preparing Your Site for Installation, page 2-9 • Precautions for Rack-Mounting, page 2-11 • Precautions for Products with Modems, Telecommunications, or Local Area Network Options, page 2-12 • Tools and Equipment Required for Installation, page 2-13 Safety This section provides safety information for installing this product. Warnings and Cautions Read the installation instructions in this document before you connect the system to its power source. Failure to read and follow these guidelines could lead to an unsuccessful installation and possible damage to the system and components. Installation and Configuration Guide for the CiscoWorks Wireless LAN Solution Engine 78-15903-01 2-1 Chapter 2 Preparing to Install the CiscoWorks 1130 Wireless LAN Solution Engine Safety You should observe the following safety guidelines when working with any equipment that connects to electrical power or telephone wiring. They can help you avoid injuring yourself and damaging the WLSE. Warnings and cautions are provided to help you prevent damage to the devices or injury to yourself. Note Warning The English warnings in this document are followed by a statement number. To see the translations of a warning into other languages, look up its statement number in the Regulatory Compliance and Safety Information for the CiscoWorks 1130 Wireless LAN Solution Engine. IMPORTANT SAFETY INSTRUCTIONS This warning symbol means danger. You are in a situation that could cause bodily injury. Before you work on any equipment, be aware of the hazards involved with electrical circuitry and be familiar with standard practices for preventing accidents. Use the statement number provided at the end of each warning to locate its translation in the translated safety warnings that accompanied this device. Statement 1071 SAVE THESE INSTRUCTIONS Waarschuwing BELANGRIJKE VEILIGHEIDSINSTRUCTIES Dit waarschuwingssymbool betekent gevaar. U verkeert in een situatie die lichamelijk letsel kan veroorzaken. Voordat u aan enige apparatuur gaat werken, dient u zich bewust te zijn van de bij elektrische schakelingen betrokken risico's en dient u op de hoogte te zijn van de standaard praktijken om ongelukken te voorkomen. Gebruik het nummer van de verklaring onderaan de waarschuwing als u een vertaling van de waarschuwing die bij het apparaat wordt geleverd, wilt raadplegen. BEWAAR DEZE INSTRUCTIES Installation and Configuration Guide for the CiscoWorks Wireless LAN Solution Engine 2-2 78-15903-01 Chapter 2 Preparing to Install the CiscoWorks 1130 Wireless LAN Solution Engine Safety Varoitus TÄRKEITÄ TURVALLISUUSOHJEITA Tämä varoitusmerkki merkitsee vaaraa. Tilanne voi aiheuttaa ruumiillisia vammoja. Ennen kuin käsittelet laitteistoa, huomioi sähköpiirien käsittelemiseen liittyvät riskit ja tutustu onnettomuuksien yleisiin ehkäisytapoihin. Turvallisuusvaroitusten käännökset löytyvät laitteen mukana toimitettujen käännettyjen turvallisuusvaroitusten joukosta varoitusten lopussa näkyvien lausuntonumeroiden avulla. SÄILYTÄ NÄMÄ OHJEET Attention IMPORTANTES INFORMATIONS DE SÉCURITÉ Ce symbole d'avertissement indique un danger. Vous vous trouvez dans une situation pouvant entraîner des blessures ou des dommages corporels. Avant de travailler sur un équipement, soyez conscient des dangers liés aux circuits électriques et familiarisez-vous avec les procédures couramment utilisées pour éviter les accidents. Pour prendre connaissance des traductions des avertissements figurant dans les consignes de sécurité traduites qui accompagnent cet appareil, référez-vous au numéro de l'instruction situé à la fin de chaque avertissement. CONSERVEZ CES INFORMATIONS Warnung WICHTIGE SICHERHEITSHINWEISE Dieses Warnsymbol bedeutet Gefahr. Sie befinden sich in einer Situation, die zu Verletzungen führen kann. Machen Sie sich vor der Arbeit mit Geräten mit den Gefahren elektrischer Schaltungen und den üblichen Verfahren zur Vorbeugung vor Unfällen vertraut. Suchen Sie mit der am Ende jeder Warnung angegebenen Anweisungsnummer nach der jeweiligen Übersetzung in den übersetzten Sicherheitshinweisen, die zusammen mit diesem Gerät ausgeliefert wurden. BEWAHREN SIE DIESE HINWEISE GUT AUF. Installation and Configuration Guide for the CiscoWorks Wireless LAN Solution Engine 78-15903-01 2-3 Chapter 2 Preparing to Install the CiscoWorks 1130 Wireless LAN Solution Engine Safety Avvertenza IMPORTANTI ISTRUZIONI SULLA SICUREZZA Questo simbolo di avvertenza indica un pericolo. La situazione potrebbe causare infortuni alle persone. Prima di intervenire su qualsiasi apparecchiatura, occorre essere al corrente dei pericoli relativi ai circuiti elettrici e conoscere le procedure standard per la prevenzione di incidenti. Utilizzare il numero di istruzione presente alla fine di ciascuna avvertenza per individuare le traduzioni delle avvertenze riportate in questo documento. CONSERVARE QUESTE ISTRUZIONI Advarsel VIKTIGE SIKKERHETSINSTRUKSJONER Dette advarselssymbolet betyr fare. Du er i en situasjon som kan føre til skade på person. Før du begynner å arbeide med noe av utstyret, må du være oppmerksom på farene forbundet med elektriske kretser, og kjenne til standardprosedyrer for å forhindre ulykker. Bruk nummeret i slutten av hver advarsel for å finne oversettelsen i de oversatte sikkerhetsadvarslene som fulgte med denne enheten. TA VARE PÅ DISSE INSTRUKSJONENE Aviso INSTRUÇÕES IMPORTANTES DE SEGURANÇA Este símbolo de aviso significa perigo. Você está em uma situação que poderá ser causadora de lesões corporais. Antes de iniciar a utilização de qualquer equipamento, tenha conhecimento dos perigos envolvidos no manuseio de circuitos elétricos e familiarize-se com as práticas habituais de prevenção de acidentes. Utilize o número da instrução fornecido ao final de cada aviso para localizar sua tradução nos avisos de segurança traduzidos que acompanham este dispositivo. GUARDE ESTAS INSTRUÇÕES Installation and Configuration Guide for the CiscoWorks Wireless LAN Solution Engine 2-4 78-15903-01 Chapter 2 Preparing to Install the CiscoWorks 1130 Wireless LAN Solution Engine Safety ¡Advertencia! INSTRUCCIONES IMPORTANTES DE SEGURIDAD Este símbolo de aviso indica peligro. Existe riesgo para su integridad física. Antes de manipular cualquier equipo, considere los riesgos de la corriente eléctrica y familiarícese con los procedimientos estándar de prevención de accidentes. Al final de cada advertencia encontrará el número que le ayudará a encontrar el texto traducido en el apartado de traducciones que acompaña a este dispositivo. GUARDE ESTAS INSTRUCCIONES Varning! VIKTIGA SÄKERHETSANVISNINGAR Denna varningssignal signalerar fara. Du befinner dig i en situation som kan leda till personskada. Innan du utför arbete på någon utrustning måste du vara medveten om farorna med elkretsar och känna till vanliga förfaranden för att förebygga olyckor. Använd det nummer som finns i slutet av varje varning för att hitta dess översättning i de översatta säkerhetsvarningar som medföljer denna anordning. SPARA DESSA ANVISNINGAR Installation and Configuration Guide for the CiscoWorks Wireless LAN Solution Engine 78-15903-01 2-5 Chapter 2 Preparing to Install the CiscoWorks 1130 Wireless LAN Solution Engine Safety General Precautions Observe the following general precautions when using and working with your system: • Keep your system components away from radiators and heat sources, and do not block cooling vents. • Do not spill food or liquids on your system components, and never operate the product in a wet environment. If the computer gets wet, see the appropriate chapter in your troubleshooting guide or contact the Cisco Technical Assistance Center. For instructions on contacting the Technical Assistance Center, see “Obtaining Technical Assistance” in the Preface. • Do not push any objects into the openings of your system components. Doing so can cause fire or electric shock by shorting out interior components. • Position system cables and power cables carefully; route system cables and the power cable and plug so that they cannot be stepped on or tripped over. Be sure that nothing rests on your system components’ cables or power cable. • Do not modify power cables or plugs. Consult a licensed electrician or your power company for site modifications. Always follow your local/national wiring rules. • To help avoid possible damage to the system board, wait 5 seconds after turning off the system before removing a component from the system board or disconnecting a peripheral device from the computer. Installation and Configuration Guide for the CiscoWorks Wireless LAN Solution Engine 2-6 78-15903-01 Chapter 2 Preparing to Install the CiscoWorks 1130 Wireless LAN Solution Engine Safety Maintaining Safety with Electricity Follow these guidelines when working on equipment powered by electricity: • Contact the Cisco Technical Assistance Center if any of the following conditions occur: – The power cable or plug is damaged. – An object has fallen into the product. – The product has been exposed to water. – The product has been dropped or damaged. – The product does not operate correctly when you follow the operating instructions. • Use the correct external power source. Operate the product only from the type of power source indicated on the electrical ratings label. If you are not sure of the type of power source required, consult the Cisco Technical Assistance Center or a local power company. • Use only approved power cables. If you have not been provided with a power cable for your computer or storage system or for any AC-powered option intended for your system, purchase a power cable that is approved for use in your country. The power cable must be rated for the product and for the voltage and current marked on the product’s electrical ratings label. The voltage and current rating of the cable should be greater than the ratings marked on the product. • To help prevent electric shock, plug the WLSE, components, and peripheral power cables into properly grounded electrical outlets. These cables are equipped with three-prong plugs to help ensure proper grounding. Do not use adapter plugs or remove the grounding prong from a cable. • To help protect your system/components from sudden, transient increases and decreases in electrical power, use a surge suppressor, line conditioner, or uninterruptable power supply (UPS). • Do not modify power cables or plugs. Consult a licensed electrician or your power company for site modifications. Always follow your local/national wiring rules. Installation and Configuration Guide for the CiscoWorks Wireless LAN Solution Engine 78-15903-01 2-7 Chapter 2 Preparing to Install the CiscoWorks 1130 Wireless LAN Solution Engine Safety Protecting Against Electrostatic Discharge Static electricity can harm delicate components inside your computer. To prevent static damage, discharge static electricity from your body before you touch any of your computer’s electronic components, such as the microprocessor. You can do so by touching an unpainted metal surface on the computer chassis. As you continue to work inside the computer, periodically touch an unpainted metal surface to remove any static charge your body may have accumulated. You can also take the following steps to prevent damage from electrostatic discharge (ESD): • When unpacking a static-sensitive component from its shipping carton, do not remove the component from the antistatic packing material until you are ready to install the component in your computer. Just before unwrapping the antistatic packaging, be sure to discharge static electricity from your body. • When transporting a sensitive component, first place it in an antistatic container or packaging. • Handle all sensitive components in a static-safe area. If possible, use antistatic floor pads and workbench pads. Preventing EMI When you run wires for any significant distance in an electromagnetic field, electromagnetic interference (EMI) can occur between the field and the signals on the wires. Note that: • Bad plant wiring can result in radio frequency interference (RFI). • Strong EMI, especially when it is caused by lightning or radio transmitters, can destroy the signal drivers and receivers in the system, and can even create an electrical hazard by conducting power surges through lines and into the system. To predict and remedy strong EMI, consult RFI experts. Installation and Configuration Guide for the CiscoWorks Wireless LAN Solution Engine 2-8 78-15903-01 Chapter 2 Preparing to Install the CiscoWorks 1130 Wireless LAN Solution Engine Preparing Your Site for Installation Preparing Your Site for Installation This section describes the requirements your site must meet for safe installation and operation of your WLSE. Ensure that your site is properly prepared before beginning installation. Environmental When planning your site layout and equipment locations, keep in mind the precautions described in this section to help avoid equipment failures and reduce the possibility of environmentally caused shutdowns. If you are currently experiencing shutdowns or unusually high errors with your existing equipment, these precautions will help you isolate the cause of failures and prevent future problems. Use the following precautions when planning the operating environment for your WLSE. • Always follow the ESD-prevention procedures described in the Preventing EMI, page 2-8 to avoid damage to equipment. Damage from static discharge can cause immediate or intermittent equipment failure. • Make sure that the chassis cover is secure. The chassis is designed to allow cooling air to flow effectively within it. An open chassis allows air leaks, which could interrupt and redirect the flow of cooling air from internal components. • Electrical equipment generates heat. Ambient air temperature might not be adequate to cool equipment to acceptable operating temperatures without adequate circulation. Make sure that the room in which you operate has adequate air circulation. Choosing a Site for Installation Warning This unit is intended for installation in restricted access areas. A restricted access area is where access can only be gained by service personnel through the use of a special tool, lock and key, or other means of security, and is controlled by the authority responsible for the location. Statement 1017 Installation and Configuration Guide for the CiscoWorks Wireless LAN Solution Engine 78-15903-01 2-9 Chapter 2 Preparing to Install the CiscoWorks 1130 Wireless LAN Solution Engine Preparing Your Site for Installation • Choose a site with a dry, clean, well-ventilated and air-conditioned area. • Choose a site that maintains an ambient temperature of 10° to 35°C (50° to 95°F). Grounding the System Warning Never defeat the ground conductor or operate the equipment in the absence of a suitably installed ground conductor. Contact the appropriate electrical inspection authority or an electrician if you are uncertain that suitable grounding is available. Statement 1024 Creating a Safe Environment Follow these guidelines to create a safe operating environment: • Keep tools and chassis components off the floor and away from foot traffic. • Clear the area of possible hazards, such as moist floors, ungrounded power extension cables, and missing safety grounds. • Keep the area around the chassis free from dust and foreign conductive material (such as metal flakes from nearby construction activity). AC Power Ensure that the plug-socket combination is accessible at all times, because it serves as the main disconnecting device. Warning The plug-socket combination must be accessible at all times, because it serves as the main disconnecting device. Statement 1019 Installation and Configuration Guide for the CiscoWorks Wireless LAN Solution Engine 2-10 78-15903-01 Chapter 2 Preparing to Install the CiscoWorks 1130 Wireless LAN Solution Engine Precautions for Rack-Mounting Cabling Use the cables in the accessory kit to connect the WLSE’s console port to a console or computer that is running a console program. In addition to the console cable, you must supply your own standard Ethernet cable to connect the WLSE to your network. For information detailing cable requirements, see Network Cable Requirements, page 1-8. A structured wiring system provides a standardized way to wire a building for all types of networks for the WLSE to be installed. The main distribution frame links all the building’s interior wiring and provides an interface connection to circuits coming from outside sources such as the local telephone company. Wiring hubs (peripherals for cabling installations) provide the connection logic unique to Fast Ethernet cables that the WLSE uses. Unshielded twisted pair (UTP) copper wire is used to connect the WLSE and distributes the network connections to wall jacks near each piece of network equipment. Precautions for Rack-Mounting Observe the following precautions for rack stability and safety. Also see the rack installation documentation accompanying the rack for specific warning and/or caution statements and procedures. Servers, storage systems, and appliances are considered to be components in a rack. Thus, “component” refers to any server, storage system, or appliance, as well as to various peripherals or supporting hardware. • Do not move large racks by yourself. Due to the height and weight of the rack, a minimum of two people are needed to accomplish this task. • Ensure that the rack is level and stable before extending a component from the rack. • Do not overload the AC supply branch circuit that provides power to the rack. The total rack load should not exceed 80 percent of the branch circuit rating. • Ensure that proper airflow is provided to components in the rack. • Do not step on or stand on any system/component when servicing other system/components in a rack. • This unit should be mounted at the bottom of the rack if it is the only unit in the rack. Installation and Configuration Guide for the CiscoWorks Wireless LAN Solution Engine 78-15903-01 2-11 Chapter 2 Preparing to Install the CiscoWorks 1130 Wireless LAN Solution Engine Precautions for Products with Modems, Telecommunications, or Local Area Network Options Warning • When mounting this unit in a partially filled rack, load the rack from the bottom to the top with the heaviest component at the bottom of the rack. • If the rack is provided with stabilizing devices, install the stabilizers before mounting or servicing the unit in the rack. To prevent bodily injury when mounting or servicing this unit in a rack, you must take special precautions to ensure that the system remains stable. The following guidelines are provided to ensure your safety: This unit should be mounted at the bottom of the rack if it is the only unit in the rack. When mounting this unit in a partially filled rack, load the rack from the bottom to the top with the heaviest component at the bottom of the rack. If the rack is provided with stabilizing devices, install the stabilizers before mounting or servicing the unit in the rack. Statement 1006 Precautions for Products with Modems, Telecommunications, or Local Area Network Options Observe the following guidelines when working with options: • Do not connect or use a modem or telephone during a lighting storm. There may be a risk of electrical shock from lightning. • Never connect or use a modem or telephone in a wet environment. • Do not plug a modem or telephone cable into the Ethernet connector. • Disconnect the modem cable before opening a product enclosure, touching or installing internal components, or touching an uninsulate4d modem cable or jack. • Do not use a telephone line to report a gas leak while you are in the vicinity of the leak. Installation and Configuration Guide for the CiscoWorks Wireless LAN Solution Engine 2-12 78-15903-01 Chapter 2 Preparing to Install the CiscoWorks 1130 Wireless LAN Solution Engine Tools and Equipment Required for Installation Tools and Equipment Required for Installation You need the following tools and equipment to install the WLSE: • Number 2 Phillips screwdriver • Tape measure and level • Antistatic mat or antistatic foam • ESD grounding strap Installation and Configuration Guide for the CiscoWorks Wireless LAN Solution Engine 78-15903-01 2-13 Chapter 2 Tools and Equipment Required for Installation Preparing to Install the CiscoWorks 1130 Wireless LAN Solution Engine Installation and Configuration Guide for the CiscoWorks Wireless LAN Solution Engine 2-14 78-15903-01 C H A P T E R 3 Installing the CiscoWorks 1130 Wireless LAN Solution Engine This chapter describes how to install the CiscoWorks 1130 Wireless LAN Solution Engine (WLSE). The chapter contains the following sections: • Installation Quick Reference, page 3-1 • Installing the CiscoWorks 1130 Wireless LAN Solution Engine, page 3-2 • Connecting the WLSE to the AC Power Source, page 3-9 • Connecting Cables, page 3-9 • Powering On the WLSE, page 3-10 • Next Steps—Configuration, page 3-11 Installation Quick Reference Table 3-1 provides a high-level overview of the installation process. After installation is complete, follow the directions in Chapter 4, “Configuring the CiscoWorks 1105 and 1130 WLSE.” Installation and Configuration Guide for the CiscoWorks Wireless LAN Solution Engine 78-15903-01 3-1 Chapter 3 Installing the CiscoWorks 1130 Wireless LAN Solution Engine Installing the CiscoWorks 1130 Wireless LAN Solution Engine Table 3-1 Quick Reference Task References Use the rack mount kit to place the WLSE in a rack. Installing the Wireless LAN Solution Engine in a Rack, page 3-2 Connect to an AC power source. Connecting the WLSE to the AC Power Source, page 3-9 Connect network and console cables. Connecting Cables, page 3-9 Power on the WLSE. Powering On the WLSE, page 3-10 Installing the CiscoWorks 1130 Wireless LAN Solution Engine This section provides instructions for installing the WLSE in a rack. The rack must be properly secured to the floor, ceiling, or upper wall, and where applicable, to adjacent racks. The rack should be secured using floor and wall fasteners and bracing specified or approved by the rack manufacturer or by industry standards. See the rack manufacturer’s installation documentation for precautionary warnings and information before attempting this installation. Installing the Wireless LAN Solution Engine in a Rack Before installing the WLSE in a rack, read Preparing Your Site for Installation, page 2-9 to familiarize yourself with the proper site and environmental conditions. Failure to read and follow these guidelines could lead to an unsuccessful installation and possible damage to the system and components. Perform the steps below when installing and servicing the WLSE: • Disconnect all power and external cables before installing the system. • Install the system in compliance with your local and national electrical codes: – United States: National Fire Protection Association (NFPA) 70; United States National Electrical Code. – Canada: Canadian Electrical Code, Part, I, CSA C22.1. Installation and Configuration Guide for the CiscoWorks Wireless LAN Solution Engine 3-2 78-15903-01 Chapter 3 Installing the CiscoWorks 1130 Wireless LAN Solution Engine Installing the CiscoWorks 1130 Wireless LAN Solution Engine – Other countries: If local and national electrical codes are not available, see IEC 364, Part 1 through Part 7. • Do not work alone under potentially hazardous conditions. • Do not perform any action that creates a potential hazard to people or makes the equipment unsafe. • Do not attempt to install the WLSE into a rack that has not been securely anchored in place. Damage to the system and personal injury may result. • Due to the size and weight of the computer system, never attempt to install the computer system by yourself. See Precautions for Rack-Mounting, page 2-11 for additional safety information on rack installation. Warning To prevent bodily injury when mounting or servicing this unit in a rack, you must take special precautions to ensure that the system remains stable. The following guidelines are provided to ensure your safety: This unit should be mounted at the bottom of the rack if it is the only unit in the rack. When mounting this unit in a partially filled rack, load the rack from the bottom to the top with the heaviest component at the bottom of the rack. If the rack is provided with stabilizing devices, install the stabilizers before mounting or servicing the unit in the rack. Statement 1006 To install the WLSE in a rack, perform the following steps: Step 1 In the rack-mounting kit, locate the adapters that best fit your rack. See Table 3-2 on page 3-4. Note The rack-mounting instructions in this document are for a 4-post cabinet (recommended). Installation and Configuration Guide for the CiscoWorks Wireless LAN Solution Engine 78-15903-01 3-3 Chapter 3 Installing the CiscoWorks 1130 Wireless LAN Solution Engine Installing the CiscoWorks 1130 Wireless LAN Solution Engine Table 3-2 Adapters for Rack Mounting Rack Depth (inches) Front Adapter Part Number Rear Adapter Part Number(s) 22 5/8 to 23 1/2 059 270 and 350 23 1/2 to 24 1/4 059 200 and 350 24 1/4 to 25 1/8 059 200 and 270 25 1/8 to 25 3/8 290 270 and 350 25 3/8 to 26 1/4 059 350 26 1/4 to 27 059 270 27 to 27 3/4 200 200 27 3/4 to 28 1/2 200 270 28 1/2 to 29 1/4 290 270 29 1/4 to 30 270 200 Note Attach the front adapters to the rails of the rack as shown in the following example. 91696 Step 2 In the following illustrations, screws are shown for racks with threaded holes. If your rack has non-threaded holes, install the screw from the front of the rack, and use a nut on the inside against the adapter bracket. Installation and Configuration Guide for the CiscoWorks Wireless LAN Solution Engine 3-4 78-15903-01 Chapter 3 Installing the CiscoWorks 1130 Wireless LAN Solution Engine Installing the CiscoWorks 1130 Wireless LAN Solution Engine Attach one or two rear adapters to the rails of the rack as shown in the following examples. • Attach one adapter for racks with depths of 25 3/8 to 30 inches. See the following example. • Attach two adapters for racks with depths of 24 1/4 to 25 3/8 inches. Make sure the longer bracket is at the rear. Attach the two brackets to each other by using two cage nuts and two screws. See the following example. 91695 Step 3 Installation and Configuration Guide for the CiscoWorks Wireless LAN Solution Engine 78-15903-01 3-5 94089 Chapter 3 Installing the CiscoWorks 1130 Wireless LAN Solution Engine Installing the CiscoWorks 1130 Wireless LAN Solution Engine Step 4 Attach a slide assembly to the adapters on each side of the rack: a. At the front of the cabinet, push the slide assembly forward until the mounting hook enters the square hole on the adapter. b. Push down the mounting bracket flange until the mounting hook is seated in the square hole and the push button pops out and clicks. c. At the back of the cabinet, pull back on the mounting flange until the mounting hook is in the square holes on the adapter. d. Push down on the mounting bracket flange until the mounting hook is seated in the square hole and the push button pops out and clicks. Installation and Configuration Guide for the CiscoWorks Wireless LAN Solution Engine 3-6 78-15903-01 Chapter 3 Installing the CiscoWorks 1130 Wireless LAN Solution Engine Installing the CiscoWorks 1130 Wireless LAN Solution Engine Mounting bracket flange Push button Mounting hook 91697 Support tab Step 5 Install the WLSE in the slide assembly. a. Remove the front bezel. b. Tilt the back of the WLSE down while aligning the back screws on its sides with the back slide assembly slots. c. Engage the screws in the slide assembly slots. d. Lower the front of the WLSE and engage the front screws on its sides in the front slot behind the system release latch. – The system release latch will move forward and then snap back. – Use this latch when removing the WLSE from the slide assembly. e. Press the slide release latch at the side of each slide to move the WLSE completely into the rack. f. Push in and turn the thumbscrews on each side of the WLSE’s front panel to secure it to the rack. Installation and Configuration Guide for the CiscoWorks Wireless LAN Solution Engine 78-15903-01 3-7 Chapter 3 Installing the CiscoWorks 1130 Wireless LAN Solution Engine Installing the CiscoWorks 1130 Wireless LAN Solution Engine g. Reinstall the front bezel. Thumbscrew System release latch Slide release latch 91698 Shoulder screw on system Installation and Configuration Guide for the CiscoWorks Wireless LAN Solution Engine 3-8 78-15903-01 Chapter 3 Installing the CiscoWorks 1130 Wireless LAN Solution Engine Installing the CiscoWorks 1130 Wireless LAN Solution Engine Connecting the WLSE to the AC Power Source Warning This equipment must be grounded. Never defeat the ground conductor or operate the equipment in the absence of a suitably installed ground conductor. Contact the appropriate electrical inspection authority or an electrician if you are uncertain that suitable grounding is available. Statement 1024 Connect the AC power receptacle to the AC power source with the provided power cable. Connecting Cables Warning Do not work on the system or connect or disconnect cables during periods of lightning activity. Use unshielded twisted pair (UTP) copper wire Ethernet cable, with standard RJ-45 compatible plugs, to connect the WLSE to the network. Plug the network connection into the Ethernet port labeled "A." This port corresponds to the Ethernet 0 interface. 94286 Step 1 Installation and Configuration Guide for the CiscoWorks Wireless LAN Solution Engine 78-15903-01 3-9 Chapter 3 Installing the CiscoWorks 1130 Wireless LAN Solution Engine Powering On the WLSE Step 2 Note Connect a console to the serial port: a. Attach a DB-9 to RJ-45 adapter (provided) to the serial port of the console. b. Attach a DB-9 to RJ-45 adapter (provided) to the serial port of the WLSE. c. Connect the console to the WLSE using an RJ-45 cable (provided). You will need the console to run the setup program. See Chapter 4, “Configuring the CiscoWorks 1105 and 1130 WLSE.” DB9 to RJ-45 adapter 1 2 RJ-45 cable 99471 DB9 to RJ-45 adapter Powering On the WLSE To turn the power on or off, press the power button on the front panel. When you turn the power off, after 30 seconds the WLSE will shut down gracefully. The system begins booting and sending messages to the console window. When the login prompt appears, you can configure the system; see the instructions in Chapter 4, “Configuring the CiscoWorks 1105 and 1130 WLSE.” Installation and Configuration Guide for the CiscoWorks Wireless LAN Solution Engine 3-10 78-15903-01 Chapter 3 Installing the CiscoWorks 1130 Wireless LAN Solution Engine Next Steps—Configuration Next Steps—Configuration Configure the WLSE and the devices to be managed. See Chapter 4, “Configuring the CiscoWorks 1105 and 1130 WLSE.” Installation and Configuration Guide for the CiscoWorks Wireless LAN Solution Engine 78-15903-01 3-11 Chapter 3 Installing the CiscoWorks 1130 Wireless LAN Solution Engine Next Steps—Configuration Installation and Configuration Guide for the CiscoWorks Wireless LAN Solution Engine 3-12 78-15903-01 C H A P T E R 4 Configuring the CiscoWorks 1105 and 1130 WLSE This chapter describes how to configure the CiscoWorks 1105 and CiscoWorks 1130 WLSEs and how to set up devices for management. Configuration Quick Reference Table 4-1 provides a high-level overview of the initial configuration process. Detailed procedures are provided in this chapter. After configuration is complete, see the User Guide for the Wireless LAN Solution Engine or the WLSE online help for information on day-to-day operations. Table 4-1 Quick Reference Task Steps Configure the WLSE’s network information. 1. Boot the WLSE and log in at the system console. 2. Run the setup program. References Configuring the WLSE’s Network Information, page 4-3 Configure name resolution. If you are not using a DNS server, remove Configuring Name Resolution, the name server address from the page 4-6 configuration Verify the configuration. While at the system console. verify configuration. Verifying the Configuration, page 4-7 Installation and Configuration Guide for the CiscoWorks Wireless LAN Solution Engine 78-15903-01 4-1 Chapter 4 Configuring the CiscoWorks 1105 and 1130 WLSE Configuration Quick Reference Table 4-1 Quick Reference (continued) Task Steps Configure the Web browser on the client. 1. Verify that client system is using a supported browser. 2. Configure the browser. Log in and verify HTTP and HTTPS connectivity. 1. Log in to the Web interface. 2. Verify that you can connect to the WLSE via HTTP and HTTPS. Prepare devices and the WLSE for device management. 1. Set up devices. 2. Add device credentials to the WLSE (including credentials for Wireless Domain Services). 3. Add any AAA servers to be monitored. 4. Set options for discovery and management. 5. Discover or import devices. 6. Manage devices. Add additional users. Add Web interface users. References Configuring the Web Browser, page 4-9 Logging into the Web Interface and Verifying Connectivity, page 4-13 Setting Up Device Management, page 4-13 Adding Users, page 4-36 Installation and Configuration Guide for the CiscoWorks Wireless LAN Solution Engine 4-2 78-15903-01 Chapter 4 Configuring the CiscoWorks 1105 and 1130 WLSE Configuring the WLSE’s Network Information Configuring the WLSE’s Network Information Use the setup program to configure the WLSE when you boot it for the first time, and if you ever have to erase the configuration. • Press the Backspace or Delete key to delete characters when entering a response to a prompt. • You cannot edit a response after you press the Enter key. You can use CLI commands to change some responses after running setup; see Changing the Configuration After Running Setup, page 4-6. • You can exit the setup program in two ways: – Press Ctrl-c. The login prompt appears. Log in as the user setup to rerun the setup program. – Enter no at the final prompt: Would you like to save this configuration? [yes]. The setup program exits without saving the configuration, then restarts. See Table 4-2 on page 4-4 and Table 4-3 on page 4-5 for the data you will need to enter into the setup prompts. Running the Setup Program To configure WLSE network information, perform the following steps: Step 1 Connect a console to the console port: • For the WLSE 1105, use the serial port on the front panel; do not use the serial port on the back panel as a console port. • For the WLSE 1130, the serial/console port is on the back panel. For more information about connecting a console to the WLSE 1130, see Connecting Cables, page 3-9. Step 2 Power on the WLSE. When the system finishes booting, a login prompt appears on the console. Installation and Configuration Guide for the CiscoWorks Wireless LAN Solution Engine 78-15903-01 4-3 Chapter 4 Configuring the CiscoWorks 1105 and 1130 WLSE Configuring the WLSE’s Network Information Step 3 At the login prompt, enter setup. When you boot the system for the first time, it is not configured. Logging in as setup allows you to configure the system. Step 4 Table 4-2 Enter responses to the first set of prompts to configure the WLSE’s connectivity. Table 4-2 describes how to respond to the prompts. After each response, press Enter to proceed to the next prompt. General Configuration Prompt Response Description Sample Response host name: System host name. SolutionEngine domain name: System domain name. cisco.com <username> password: Sets the password for the default user admin. wq1Cvu2pl confirm password: Characters you type do not appear on screen. wq1Cvu2pl Note Default user admin is reserved and cannot be deleted or changed. You can use the admin password to log into the Web interface and to use CLI commands. eth0 IP address: IP address of Ethernet 0 interface.1 209.165.200.224 eth0 network mask: Network mask of Ethernet 0 interface. 255.255.255.224 default gateway IP address: IP address of default router that connects WLSE to 209.165.200.224 network. DNS server IP address: IP address of DNS server that WLSE uses for name/address resolution.The setup program does not validate the IP address you enter. 209.165.201.1 If you are not using a DNS server, see the Configuring the WLSE Without a DNS Server, page 4-6 for instructions before proceeding. Would you like to save this configuration? [yes]: • Type yes to save the configuration. The configuration is saved and system reboots. • Type no to exit without saving configuration and run setup program again. 1. Corresponds to the Ethernet port labeled "A" on the WLSE 1130. Installation and Configuration Guide for the CiscoWorks Wireless LAN Solution Engine 4-4 78-15903-01 Chapter 4 Configuring the CiscoWorks 1105 and 1130 WLSE Configuring the WLSE’s Network Information Answer the next set of prompts to create a self-signed certificate. This certificate will allow you to access the WLSE securely, using HTTPS, until you are able to obtain a certificate from a certificate authority (CA). Table 4-3 describes how to respond to the prompts. To make changes in the certificate after running setup, see Changing the Configuration After Running Setup, page 4-6. Step 5 Table 4-3 Self-Signed Certificate Creation Prompt Response Description Sample Response Country Name 2-character code. US State or Province Name Full name of a state or province. Snake Desert Locality Name City or locality name. Snake Town Organization Name Company name. Snake Oil, LTD. Organizational Unit Section of the company that is using the WLSE. Webserver Team Common Name Fully qualified domain name (FQDN). www.snakeoil.dom Email Address Email address. [email protected] Step 6 After you finish configuring the Wireless LAN Solution Engine, it will reboot. After it finishes rebooting, set up your mail server to send mail to external domains by entering the following command: mailroute {hostname | ip-address} where hostname is the hostname of the SMTP server and ip-address is the IP address of the SMTP server. If you do not set the mail server, email can only be sent to the local domain. For more information about this command, see the User Guide for the Wireless LAN Solution Engine, Release 2.5. Note You can also set up the mail server after you log in to the Web interface. See the online help or the User Guide for the CiscoWorks Wireless LAN Solution Engine, 2.5. Installation and Configuration Guide for the CiscoWorks Wireless LAN Solution Engine 78-15903-01 4-5 Chapter 4 Configuring the CiscoWorks 1105 and 1130 WLSE Configuring Name Resolution Changing the Configuration After Running Setup To change the information in the setup configuration, use the following CLI commands at any time. For more information about CLI commands, see the User Guide for the Wireless LAN Solution Engine, Release 2.5. You can use CLI commands by connecting to the WLSE through the console or by using Telnet or SSH. Log in initially as the admin user, using the password you created during setup. Tip • To change the host name, use the hostname command. • To change the domain name, use the ip-domain-name command. • To change the DNS server, or add up to 2 additional DNS servers, use the ip name-server command. • To configure or reconfigure an Ethernet port, use the interface command. • To make changes in the HTTPS certificate, use the mkcert command. To change any other part of the WLSE’s initial configuration, use the erase config command to erase the previous configuration, and rerun the setup program. Configuring Name Resolution The WLSE resolves host names by using a Domain Name System (DNS) server, or you can use the import CLI command to add individual hosts or a UNIX-style hosts file. For information on this command, see User Guide for the Wireless LAN Solution Engine, Release 2.5. If you are using a DNS server, register the system on the DNS server, using the WLSE’s host name as its DNS name. Configuring the WLSE Without a DNS Server The WLSE does not require name resolution, but if name resolution is not used, the following problems will occur: • Host names will not resolve. Installation and Configuration Guide for the CiscoWorks Wireless LAN Solution Engine 4-6 78-15903-01 Chapter 4 Configuring the CiscoWorks 1105 and 1130 WLSE Verifying the Configuration • Discovery will be slow. • Connecting to the WLSE via Telnet will be slow. You will be able to connect to the WLSE only after name resolution on the client times out. • Ping and traceroute commands will result in 100% packet losses in 4 out of 5 ICMP packets. This occurs because the WLSE times out when attempting reverse DNS lookup. • IP addresses will appear instead of hostnames in WLSE displays. • You will not be able to download access point firmware directly from Cisco.com to the WLSE. If you are not using a DNS server, perform the steps described in Configuring the WLSE’s Network Information, page 4-3, with the following exception: Step 1 At the DNS Step 2 After you finish configuring the WLSE, erase the IP address you entered by entering the following command: server ip address prompt, enter any IP address. no ip name-server ip-address where ip-address is the IP address you entered at the DNS server ip address: prompt in the setup program. For more information about this command, see the User Guide for the Wireless LAN Solution Engine, Release 2.5. Verifying the Configuration While at the console, verify that the WLSE is correctly configured by performing the following steps. For more information on the CLI commands used in the following procedure, see the User Guide for the Wireless LAN Solution Engine, Release 2.5. Step 1 At the system console, enter admin at the login prompt, and log in with the password you created during setup. You can also use Telnet or SSH to log in as the admin user. Installation and Configuration Guide for the CiscoWorks Wireless LAN Solution Engine 78-15903-01 4-7 Chapter 4 Configuring the CiscoWorks 1105 and 1130 WLSE Verifying the Configuration Note Step 2 For security reasons, Telnet is disabled on the WLSE by default. If you want to connect to the CLI interface using Telnet, you can enable it by using the telnetenable enable CLI command. • For the WLSE 1105, use the serial port on the front panel; do not use the serial port on the back panel as a console port. • For the WLSE 1130, the serial/console port is on the back panel. If you are using a DNS server, enter the following command to verify that the WLSE can obtain DNS services from the network: # nslookup dns-name where dns-name is the DNS name of a host that is registered in DNS. If the system cannot obtain the IP address of the host from DNS, use the ip name-server command to specify a working DNS server. Step 3 Enter the following command to verify that the system can communicate with the network: # ping ip-address where ip-address is the IP address of a host that is accessible on the network. A DNS server is a recommended host to ping because it should always be running and accessible Step 4 Enter the show config command to verify that the configuration is as you expected. For more information on this command, see the User Guide for the CiscoWorks Wireless LAN Solution Engine, 2.5. Step 5 Enter the show clock command to verify that the system time and date are correct in Coordinated Universal Time (UTC). Step 6 • If the time or date is incorrect, set the correct time and date using the clock command. • If your network uses NTP, configure the system to use NTP to set the clock. Enter the exit command to log out. You are now finished using the console. The remaining steps take place at the client system. Installation and Configuration Guide for the CiscoWorks Wireless LAN Solution Engine 4-8 78-15903-01 Chapter 4 Configuring the CiscoWorks 1105 and 1130 WLSE Configuring the Web Browser Configuring the Web Browser Normally, all WLSE tasks are performed in the Web interface. Before you connect to the Web interface, make sure you are using a supported browser and that the browser is properly configured. • Supported Browsers, page 4-9 • Configuring Internet Explorer, page 4-10 • Configuring Netscape Navigator, page 4-11 Supported Browsers Before connecting to the WLSE web interface, make sure you are using a supported browser and the browser is properly configured. The supported browsers for CD One 2.0 are listed in Table 4-4 on page 4-9. Use the procedures in Configuring Internet Explorer, page 4-10 or Configuring Netscape Navigator, page 4-11 to configure the browser. Note Table 4-4 Using earlier, unsupported versions of Internet Explorer compromises the security of the WLSE. Supported Browsers Client Operating System Supported Browsers Windows 2000, Windows NT, and Windows XP Microsoft Internet Explorer 6.0 with Service Pack 1 Japanese Windows 2000 and Windows NT Japanese Microsoft Internet Explorer 6.0 with Service Pack 1 Solaris 8 and 9 Netscape Navigator 7.01 Netscape Navigator 7.02 Japanese Netscape Navigator 7.02 Installation and Configuration Guide for the CiscoWorks Wireless LAN Solution Engine 78-15903-01 4-9 Chapter 4 Configuring the CiscoWorks 1105 and 1130 WLSE Configuring the Web Browser Configuring Internet Explorer To configure Internet Explorer 6.0, perform the following steps: Step 1 Enable JavaScript: a. Select Tools > Internet Options > Security. b. Make sure that the Internet icon is selected, and click Custom Level. c. Scroll to Scripting and select the following: – Select Enable for Active scripting. – Select Enable for Allow paste operations via script. – Select Enable for Scripting of Java applets. d. Step 2 Step 3 Click OK. Configure the browser to accept all cookies: a. Select Tools > Internet Options > Privacy. b. Move the slider down to until “Accept all Cookies” appears. c. Click OK. Change the default font to improve readability: a. Select Tools > Internet Options > General. Then elect Fonts. b. Select a sans-serif font (for example, Arial) from the Web page font and Plain text font lists. c. Click OK, then click OK again. The text in the browser window is redrawn using the new fonts. Not all of the fonts will change after this user-defined font option is set. Step 4 Configure temporary Internet files: a. Select Tools > Internet Options > General. Then s elect Temporary Internet files > Settings. b. Under “Check for newer versions of stored pages,” select Every visit to the page. Installation and Configuration Guide for the CiscoWorks Wireless LAN Solution Engine 4-10 78-15903-01 Chapter 4 Configuring the CiscoWorks 1105 and 1130 WLSE Configuring the Web Browser Note Windows XP does not come with the Java Plugin installed on Internet Explorer 6.0. This causes problems when upgrading a WLSE to 2.5 software. If you plan to use a Windows XP client or server to update WLSE software, configure the browser as described in the procedure for creating a remote repository in the online help or in the User Guide for the Wireless LAN Solution Engine, Release 2.5. Configuring Netscape Navigator To configure Netscape Navigator 7.01 or 7.02, perform the following steps: Step 1 Select Edit > Preferences. Step 2 Enable JavaScript: Step 3 Step 4 a. Expand Advanced and select Scripts & Plugins. b. Under “Enable JavaScript for,” select Navigator. c. Click OK. Configure Netscape Navigator to accept all cookies: a. Expand Privacy & Security and select Cookies. b. Select Enable all cookies. c. Click OK. Change the default font for improved readability: a. Expand Appearance and select Fonts. b. From the Proportional list, select Sans Serif and a font size. c. From the Sans-serif list, select the desired font. d. Click OK. Some fonts do not change after you use this option. Installation and Configuration Guide for the CiscoWorks Wireless LAN Solution Engine 78-15903-01 4-11 Chapter 4 Configuring the CiscoWorks 1105 and 1130 WLSE Next Steps—Finish Initial Configuration Next Steps—Finish Initial Configuration For the remainder of the configuration, you use the WLSE’s Web interface. Table 4-5 Quick Reference for WLSE Configuration and Device Setup Task Steps References Log in and verify connectivity. Verify that you can connect to the WLSE via HTTP and HTTPS. Logging into the Web Interface and Verifying Connectivity, page 4-13 Configure devices to be managed or monitored by the WLSE. Enter device credentials on the WLSE. • Configure IOS access points. Set Up IOS Access Points, page 4-16 • Configure non-IOS access points. Set Up Non-IOS Access Points and Wireless Bridges, page 4-14 • Configure routers and switches. Set Up Routers and Switches, page 4-21 • Configure AAA servers. Set Up AAA Servers, page 4-22 Enter SNMP credentials for all devices and other credentials, depending on device type and WLSE features you will be using. Adding Device Credentials to the WLSE, page 4-24 Enter information Enter information about all AAA servers to be Adding AAA Servers to the about AAA servers. monitored. WLSE, page 4-28 Discover and manage devices. (Optional) Add additional users. • Discover devices by using the discovery wizard or importing devices. • Make sure all devices to be managed are in the managed state. Discovering and Managing Devices, page 4-29 You can add additional users and specify their Adding Users, page 4-36 privileges by assigning roles to them. Installation and Configuration Guide for the CiscoWorks Wireless LAN Solution Engine 4-12 78-15903-01 Chapter 4 Configuring the CiscoWorks 1105 and 1130 WLSE Logging into the Web Interface and Verifying Connectivity Logging into the Web Interface and Verifying Connectivity To verify HTTP and HTTPS connectivity, connect to the WLSE using a supported, properly configured Web browser and perform the following steps: Step 1 To verify HTTP connectivity, enter the system IP address, followed by :1741 (the default port number). For example, if the system IP address is 209.165.202.128, enter http://209.165.202.128:1741. If a login dialog box appears, you have connectivity. Step 2 To verify HTTPS connectivity, enter the system IP address, prefixed by https. Do not use a port number. For example, if the system IP address is 209.165.202.128, enter https://209.165.202.128. If a login dialog box appears, you have connectivity. Step 3 Enter the user name admin and the password you created during setup in the login dialog box. The WLSE home page appears. Setting Up Device Management The tasks in preparing the devices and the WLSE for use are: • Setting Up Devices, page 4-14 • Adding Device Credentials to the WLSE, page 4-24 • Adding AAA Servers to the WLSE, page 4-28 • Discovering and Managing Devices, page 4-29 Installation and Configuration Guide for the CiscoWorks Wireless LAN Solution Engine 78-15903-01 4-13 Chapter 4 Configuring the CiscoWorks 1105 and 1130 WLSE Setting Up Device Management Setting Up Devices You must set up network devices so the WLSE can discover and manage them. This section describes both required and optional setup tasks for: • Non-IOS access points—see Set Up Non-IOS Access Points and Wireless Bridges, page 4-14 • IOS access points—see Set Up IOS Access Points, page 4-16 • Routers and switches—see Set Up Routers and Switches, page 4-21 • AAA servers—see Set Up AAA Servers, page 4-22 Set Up Non-IOS Access Points and Wireless Bridges You can set up access points and bridges in two ways: Table 4-6 • By using the WLSE’s automatic configuration option for first-time device configuration (select Configuration > Auto Update > Startup Configuration). For more information, see the online help or the User Guide for the Wireless LAN Solution Engine, Release 2.5. • By opening a web browser session on each device and performing the tasks in the following table. To use this method, you must first configure each access point or bridge for web browsing. Setup Procedures for Non-IOS Access Points and Bridges Tasks Procedure 1. Enable Cisco Discovery Protocol (CDP). Notes In the Summary Status page, click Setup. CDP is used by the WLSE to discover devices on the 2. Under Services: Cisco Services, click network. 1 Cisco Discovery Protocol. 1. 3. Select Enabled. Click Apply or OK. Installation and Configuration Guide for the CiscoWorks Wireless LAN Solution Engine 4-14 78-15903-01 Chapter 4 Configuring the CiscoWorks 1105 and 1130 WLSE Setting Up Device Management Table 4-6 Setup Procedures for Non-IOS Access Points and Bridges (continued) Tasks 2. Enable SNMP. (Optional) Set the location. (Optional) Set the system name and system contact. Procedure In the Summary Status page, click Setup. SNMP is required for the WLSE to discover devices, 2. Under Services, click SNMP. populate reports, transfer 3. Select Enabled. configuration information to 4. Enter a System Name, System Location, devices, and upgrade device firmware. and System Contact. 1. 5. 3. Set the read community string. 4. Set the read-write community string. Notes Click Apply or OK. Setting the system name and system location provides this information when you display device details. In the Summary Status page, click Setup. The read community string is required for device discovery 2. Under Services, click Security. and populating reports. 3. Click User Information; then click Add New User. 1. 4. Create a user with all privileges, including SNMP, Firmware, Write, and Admin privileges. 5. In addition, for access points that are running a firmware version earlier than 12.01(T), assign Ident privileges. 6. Click Apply or OK. In the Summary Status page, click Setup. The read-write community string is required for 2. Under Services, click Security. configuration and firmware 3. Click User Information; then click Add jobs. New User. 1. 4. To create an user with SNMP read/write privileges, enter a username and password and select the Write, SNMP, Firmware, and Admin privileges. 5. Click Apply or OK. Installation and Configuration Guide for the CiscoWorks Wireless LAN Solution Engine 78-15903-01 4-15 Chapter 4 Configuring the CiscoWorks 1105 and 1130 WLSE Setting Up Device Management Table 4-6 Setup Procedures for Non-IOS Access Points and Bridges (continued) Tasks Procedure 5. Add an HTTP user with the ability to modify firmware, and enable the User Manager. 1. You can use the same user that you created in Task 4, if the user has firmware privileges. 4. 6. Set up TFTP as the transfer protocol between the WLSE and access points. 1. 2. 3. 5. Notes In the Summary Status page, click Setup. This allows configuration uploads from the WLSE to Click Security. access points. Click User Information; then click Add You must also enter HTTP New User. users and passwords on the Enter a username and password and select WLSE (see Enter HTTP Firmware; then click Apply. Credentials for Non-IOS Navigate back to the Security Setup page Access Points, page 4-24). and click User Manager. 6. Select Enabled; then click Apply or OK. In the Summary Status page, click Setup. TFTP is used for transferring configuration changes to 2. Under Services, click FTP. access points. 3. Use the pulldown menu to select TFTP as the file transfer protocol. 4. In the Default File Server text box, enter the IP address of the WLSE. 5. Click Apply or OK. 1. If you do not want to enable CDP, see the Discovering and Managing Devices, page 4-29 for alternative methods of discovering devices. Set Up IOS Access Points You can set up IOS-based access points (Cisco Aironet 1100 and 1210 access points) in three ways: • Use the WLSE’s automatic configuration option for first-time device configuration (select Configuration > Auto Update > Startup Configuration). For more information, see the online help or the User Guide for the CiscoWorks Wireless LAN Solution Engine, 2.5. • Log in to each device by using Telnet or SSH and using the device’s CLI commands. See Set Up IOS Access Points by Using the Device CLI, page 4-17. Installation and Configuration Guide for the CiscoWorks Wireless LAN Solution Engine 4-16 78-15903-01 Chapter 4 Configuring the CiscoWorks 1105 and 1130 WLSE Setting Up Device Management • Log in to each device’s Web interface. See Set Up IOS Access Points by Using the Web Interface, page 4-19. After you set up a device, all of the MIB variables can be accessed and the device can be discovered by the WLSE. About Configuration for VLANs VLAN information for IOS access points might not be collected by the WLSE if the WEP keys are not configured in each VLAN. This affects VLAN reports, device grouping, and faults for IOS access points. VLAN information becomes accessible as soon as WEP keys are configured. About Configuration for WDS If you are using Wireless Domain Service (WDS), you must configure one or more access points to provide WDS. Currently, WDS is supported on Cisco Aironet 1100 and 1200 access points. For information on configuring access points and the WLSE for WDS, see Enter WLCCP Credentials for Wireless Domain Services (WDS), page 4-27. Set Up IOS Access Points by Using the Device CLI Step 1 Use Telnet or SSH (secure shell protocol) to log into the AP 1100 or AP 1210. Step 2 Enter enable mode. Step 3 Enter global configuration mode. Step 4 To use Cisco Discovery Protocol (CDP) for discovery, enable CDP by entering the following command: cdp run Note To find out whether CDP is enabled, use the show cdp command in enable mode. Note For information on alternatives to using CDP for discovery, see Discovering Devices, page 4-30. Installation and Configuration Guide for the CiscoWorks Wireless LAN Solution Engine 78-15903-01 4-17 Chapter 4 Configuring the CiscoWorks 1105 and 1130 WLSE Setting Up Device Management Step 5 To set up SNMP community strings, enter the following commands in the sequence shown. • The first two commands create an ISO view and set the read-only community string for discovery, faults, and reports. IOS access points that do not have an ISO view will be placed in the Misconfigured Devices group after discovery and faults will be generated. The fault messages refer to a “dot11 MIB” problem. • The third command sets a read/write community string for updating access point firmware and configuring access points. snmp-server view iso iso included snmp-server community community_string view iso RO snmp-server community community_string RW Note These community strings must also be entered on the WLSE before the device can be discovered and managed. See Enter SNMP Community Strings for All Managed Devices, page 4-25. Step 6 To push configuration templates to IOS access points, you can use either Telnet or SSH. You must configure either Telnet or SSH or both. See Steps 7 and 8 for procedures. Step 7 To enable and configure SSH, enter the following commands. After the prompt for the number of bits in the modules, press Return to accept the default or enter a value. hostname hostname ip domain-name domain_name crypto key generate rsa How many bits in the modulus [512]: In the preceding commands, hostname is the hostname of the access point, and domain_name is your domain name (for example, cisco.com). The following commands are optional, but are recommended: ip ssh time-out 120 ip ssh authentication-retries 3 Step 8 To configure Telnet, enter the following commands. Telnet is enabled by default. line 0 4 no access-class 111 in Installation and Configuration Guide for the CiscoWorks Wireless LAN Solution Engine 4-18 78-15903-01 Chapter 4 Configuring the CiscoWorks 1105 and 1130 WLSE Setting Up Device Management The following optional commands are recommended: width 80 length 24 Step 9 Exit global configuration mode, then enter the following command: write memory Set Up IOS Access Points by Using the Web Interface Step 1 Log into the Web interface of the AP 1100 or AP 1210. Step 2 Select SERVICES from the menu, then click CDP: a. After Cisco Discovery Protocol (CDP), select Enabled. b. Click Apply. Note If you do not want to use CDP for discovery, see Discovering Devices, page 4-30, for alternative methods. Step 3 To push configuration templates to IOS access points, you can use either Telnet or SSH (secure shell protocol). You must configure either Telnet or SSH; you can configure both. See Steps 4 and 5 for procedures. Step 4 To enable and configure SSH (secure shell protocol), enter the following: a. Select SERVICES > Telnet/SSH. b. Enable Secure Shell. c. Enter a System Name. d. Enter a Domain Name (for example, cisco.com). e. (Optional) Enter the RSA key size f. (Optional) Enter the Authentication Timeout. g. (Optional) Enter Authentication Retries. h. Click Apply. Installation and Configuration Guide for the CiscoWorks Wireless LAN Solution Engine 78-15903-01 4-19 Chapter 4 Configuring the CiscoWorks 1105 and 1130 WLSE Setting Up Device Management Step 5 Step 6 Step 7 To enable and configure Telnet: a. Select SERVICES > Telnet/SSH. b. Enable Telnet. c. (Optional) Enable Teletype. d. Enter the number of Columns. e. Enter the number of Lines f. Click Apply. Select SNMP from the menu. a. After Simple Network Management Protocol (SNMP), select Enabled. b. Click Apply. In the SNMP Request Communities section, enter a community string for the ISO view: Note Step 8 This community string is required for the access point to be discovered and managed by the WLSE. Devices that do not have an ISO view will be placed in the Misconfigured Devices group after discovery, and faults will be generated. The fault messages refer to a “dot 11 MIB” problem. a. Enter the community string in the SNMP Community field. b. Enter iso in the Object Identifier (optional) field. c. Click Read-Only. d. Click Apply. In the SNMP Request Communities section, enter a read/write community string. Note This community string is required to enable firmware updates and configuration downloads on the access point. a. Enter the community string in the SNMP Community field. b. Click Read-Write. c. Click Apply. Installation and Configuration Guide for the CiscoWorks Wireless LAN Solution Engine 4-20 78-15903-01 Chapter 4 Configuring the CiscoWorks 1105 and 1130 WLSE Setting Up Device Management Step 9 The community strings created in Steps 7 and 8 must be entered on the WLSE before the device can be discovered and managed. For more information, see Enter SNMP Community Strings for All Managed Devices, page 4-25. Set Up Routers and Switches Note Only routers and switches that have properly configured access points or bridges attached to them will be discovered through CDP. Configure each router and switch as shown in Table 4-7 on page 4-21. Table 4-7 Set Up Procedures for Routers and Switches Task Procedure Notes Enter enable mode and use the following commands to CDP is required for the 1. Enable CDP verify that CDP is running on the switch or router: WLSE to discover the and verify that device. access points and • IOS-based devices—show cdp run bridges are • Hybrid OS-based Catalyst switches—show cdp visible from the router or switch. If CDP is not running, enter global configuration mode and enter cdp run. To verify that access points or bridges are visible in the device’s CDP table, enter show cdp neighbors. 2. Enable SNMP and set up community strings. On IOS-based devices, enter configuration mode and use the snmp community community_string ro command. SNMP is required for the WLSE to discover and manage the device. On Hybrid OS-based Catalyst devices, enter enable mode and use the set snmp community read-only community_string command. Installation and Configuration Guide for the CiscoWorks Wireless LAN Solution Engine 78-15903-01 4-21 Chapter 4 Configuring the CiscoWorks 1105 and 1130 WLSE Setting Up Device Management Table 4-7 Set Up Procedures for Routers and Switches (continued) Task Procedure 3. (Optional) Set On IOS-based devices, enter configuration mode and the system name, use the following commands: contact, and • Set system name—hostname name. location • Set system contact—snmp contact contact. variables. • Set location—snmp location location. Notes These variables make the device more manageable. The system name, system contact, and location will appear in the device detail displays. On Hybrid OS-based Catalyst switches, enter enable mode and use the following commands: • Set system name—set system name name. • Set system contact—set system contact contact. • Set location—set system location location. Set Up AAA Servers The WLSE can monitor the performance of AAA (Authentication, Authorization, and Accounting) services provided by: • CiscoSecure ACS Server. • Cisco Access Registrar (CAR) (RADIUS services only). The WLSE supports LEAP, RADIUS, EAP-MD5, and PEAP servers. For information on supported versions of CiscoSecure ACS, see the Supported Devices Table for WLSE 2.5 on Cisco.com. An AAA server is required for using Wireless Domain Service (WDS). For more information about configuring for WDS, see Enter WLCCP Credentials for Wireless Domain Services (WDS), page 4-27. Note For PEAP, in addition to the procedures in this section, you must also do the following on the ACS server: set up a certificate and private key and enable PEAP. For more information, see the Cisco Secure ACS documentation. Step 1 Log into the CiscoSecure ACS Server that will provide authentication services to the wireless network. Installation and Configuration Guide for the CiscoWorks Wireless LAN Solution Engine 4-22 78-15903-01 Chapter 4 Configuring the CiscoWorks 1105 and 1130 WLSE Setting Up Device Management Note When you set up the WLSE (see Adding AAA Servers to the WLSE, page 4-28), you will need the IP address or name of the system that is running CiscoSecure ACS Server. Step 2 Click User Setup on the left side of the initial page. Step 3 Enter a username for the user the WLSE will use for synthetic transactions and click Add/Edit. Step 4 Enter a password in the first set of Password and Confirm Password textboxes. Click Submit. Note When you set up the WLSE (see Adding AAA Servers to the WLSE, page 4-28), you will need this name and password. Step 5 Click Network Configuration on the left side of the page. Step 6 Click Add Entry. In the Add AAA Client area, enter the WLSE information in the following text boxes: • Client Hostname—enter the WLSE hostname (or IP address) • Client IP—enter the WLSE IP address • Key—enter a secret key Note You will need this key when you add AAA servers to the WLSE. Adding AAA Servers to the WLSE, page 4-28 Step 7 Select RADIUS (Cisco Aironet) from the Authenticate Using list. Step 8 Click Submit or Submit+Restart. A restart is required for the changes to take effect. Installation and Configuration Guide for the CiscoWorks Wireless LAN Solution Engine 78-15903-01 4-23 Chapter 4 Configuring the CiscoWorks 1105 and 1130 WLSE Setting Up Device Management Adding Device Credentials to the WLSE This section provides procedures for entering the following required device credentials on the WLSE: • For all managed devices, you must enter SNMP credentials. • For access points, the following additional credentials are required: – For IOS-based access points, you must enter Telnet or SSH credentials and IOS HTTP port settings. – For non-IOS access points, you must enter HTTP credentials. • If you are using Wireless Domain Services (WDS), you must enter RADIUS credentials. Enter HTTP Credentials for Non-IOS Access Points HTTP credentials are required for downloading configuration files to non-IOS access points and for uploading configuration from such access points. The same password must be set on each access point, as described in Table 4-6 on page 4-14. You can enter as many usernames and passwords as necessary. To enter HTTP usernames and passwords: Step 1 Select Devices > Discover > Device Credentials > HTTP User/Password. Step 2 To add a username and password: Step 3 a. Enter the access point IP address or range of IP addresses that will use this username and password. b. Enter the username. c. Enter the password. d. Click Save. The IP address and username are added to the Current Entries textbox. Repeat step 2 to add credentials for more devices. Installation and Configuration Guide for the CiscoWorks Wireless LAN Solution Engine 4-24 78-15903-01 Chapter 4 Configuring the CiscoWorks 1105 and 1130 WLSE Setting Up Device Management Enter SNMP Community Strings for All Managed Devices SNMP community strings are used for discovering and communicating with network devices. The community string must be set on each device, as described in Setting Up Devices, page 4-14. You an enter as many community strings as necessary. Note If you are importing devices, you do not need to enter their community strings. For more information, see Import Devices, page 4-33. To enter community strings: Step 1 Select Devices > Discover > Device Credentials > SNMP Communities. Initially, the dialog box contains a default entry which covers all devices, provided device community strings are set to the default (public). Step 2 Add new entries using one of these methods: • Using the text boxes and lists for individual parameters. After you have specified all the parameters, click Add to add the community string to the list. • Entering data directly in the list of community strings by using the following syntax: target:read_community::timeout:retries:::write_community You must enter the correct number of colons between variables. Otherwise, the community strings cannot be read. Step 3 Click Save to apply your changes. Installation and Configuration Guide for the CiscoWorks Wireless LAN Solution Engine 78-15903-01 4-25 Chapter 4 Configuring the CiscoWorks 1105 and 1130 WLSE Setting Up Device Management Enter Telnet or SSH Credentials for IOS Access Points Telnet/SSH credentials are used for downloading configuration files to IOS-based access points and for upgrading firmware on IOS access points. Note When entering Telnet or SSH credentials, enter data only in the fields that correspond to the login sequence on the access point(s). For example, if the access point does not prompt for a user name, do not enter a user name. To enter Telnet or SSH credentials: Step 1 Select Devices > Discover > Device Credentials > Telnet User/Password. Step 2 To add a username and password: Step 3 a. Enter the access point IP address or range of IP addresses that will use this username and these passwords. b. Enter the username. c. Enter the password. d. Enter the confirm password. e. Enter the enable password. f. Enter the confirm enable password. g. Click Save. The IP address, username, and passwords are added to the Current Entries textbox. Repeat step 2 to add credentials for more devices. Enter HTTP Port Settings for IOS Access Points HTTP port settings are required for reports on IOS-based access points; the port settings are used for the links from reports to access point Web interfaces. The port you should supply for each device is the port for the access point’s Web interface. To enter HTTP port settings: Step 1 Select Devices > Discover > Device Credentials > IOS HTTP Port Settings. Installation and Configuration Guide for the CiscoWorks Wireless LAN Solution Engine 4-26 78-15903-01 Chapter 4 Configuring the CiscoWorks 1105 and 1130 WLSE Setting Up Device Management Step 2 Step 3 To add a port: a. Enter the IP address or range of IP addresses that use this port number. b. Enter the port number. c. Click Save. Repeat Step 2 to add more IP addresses and ports. Enter WLCCP Credentials for Wireless Domain Services (WDS) If you are using WDS on your wireless LAN, you must set up an AAA server (if you don’t already have an AAA server set up), add WLCCP credentials, and configure the access point that is providing WDS. Configure an AAA Server To set up the AAA server, see Set Up AAA Servers, page 4-22. Configure the WLSE for WDS To configure the WLSE to authenticate with the access point providing WDS: Step 1 Select Devices > Discover > Device Credentials > WLCCP Credentials. Step 2 Enter the Radius User Name and Radius Password. This is the user name and password that you set for the WLSE on the AAA server. Step 3 Click Save. Configure the WDS Access Point WDS is currently supported by on the Cisco Aironet 1100 and 1200 IOS-based access points. To configure the access point that will provide Wireless Domain Services: Step 1 Log in to the CLI interface. Installation and Configuration Guide for the CiscoWorks Wireless LAN Solution Engine 78-15903-01 4-27 Chapter 4 Configuring the CiscoWorks 1105 and 1130 WLSE Setting Up Device Management Step 2 In configure mode, enter the following command: # wlccp wnm ip address x.x.x.x where x.x.x.x is the WLSE’s IP address. Step 3 To verify that authentication is configured properly, enter the following command # show wlccp wnm status The command returns a status of SECURITY KEYS SETUP if the authentication is successful. Adding AAA Servers to the WLSE Use the following procedure to add information about all AAA servers to be monitored by the WLSE. For information about configuring an AAA server for monitoring, see Set Up AAA Servers, page 4-22. Step 1 Select Devices > Discover > AAA Server. Step 2 Select the server type: EAP-MD5, LEAP, PEAP, or RADIUS. Step 3 Select Add Server. and complete the following: Text Box Description Server Name Hostname or IP address of the AAA server. Server Port Port on the server that is used for authentication; use port 1645. Username Client username that you entered on the AAA server. Password Client password that you entered on the AAA server. Secret Shared secret key that you entered on the AAA server. Step 4 Click Add. Step 5 Repeat Steps 2-4 for each AAA server you want to add. Installation and Configuration Guide for the CiscoWorks Wireless LAN Solution Engine 4-28 78-15903-01 Chapter 4 Configuring the CiscoWorks 1105 and 1130 WLSE Setting Up Device Management For more information on AAA servers, see the WLSE online help. Discovering and Managing Devices Before the WLSE can manage devices, the devices must first be discovered. After devices are discovered, they must be managed. The major tasks in discovering and managing devices are listed in the following table. Detailed procedures follow. Table 4-8 Device Management Quick Reference. Task Reference 1. (Optional) Configure discovery options. Configuring Discovery Options, page 4-29. 2. Discover devices by Use CDP Discovery. one of these methods: Import devices. Run CDP Discovery, page 4-30. Import Devices, page 4-33. Manage devices. Managing Devices, page 4-35. 3. Configuring Discovery Options Discovery options allow you to enable automatic management of all discovered devices, specify use of device names in displays, and use MAC address filtering for management of access points. This step is optional. To configure discovery options, perform the following steps: Step 1 Select Devices > Discover > DISCOVER > Advanced Options. a. If you want device names in WLSE displays, instead of their IP addresses, select Use Reverse DNS lookup. b. To enable automatic management for all discovered devices, select Auto-Manage Devices. Otherwise, you must move devices to the managed state after they have been discovered. c. To arrange temporary management of access points, you can configure MAC filtering. For information, see the online help or the User Guide for the Wireless LAN Solution Engine, Release 2.5. d. Click Save. Installation and Configuration Guide for the CiscoWorks Wireless LAN Solution Engine 78-15903-01 4-29 Chapter 4 Configuring the CiscoWorks 1105 and 1130 WLSE Setting Up Device Management Step 2 To set up IP filters, select Devices > Discover > DISCOVER > IP Filter Rules and follow the instructions in the online help or the User Guide for the Wireless LAN Solution Engine. IP filters allow you to limit discovery to certain devices. Discovering Devices Use the procedures in this section to discover devices by using CDP or device import: • Use the discovery wizard to run a CDP discovery—See Run CDP Discovery, page 4-30. Note • If you prefer not to use CDP, use the wizard, but enter all of your devices as seeds as indicated in the procedure. Import devices from a file or from a CiscoWorks server—See Import Devices, page 4-33. Run CDP Discovery Before discovery can proceed, you must specify at least one initiating IP address (seed device), from which other devices can be discovered. Neighbors of the seed device are discovered according to the CDP distance that you specify. The seed device and discovered devices must be CDP-enabled. Note By default, the WLSE runs a CDP discovery every 24 hours. Use the procedures in this section to run an immediate or scheduled discovery: • Run an immediate, one-time CDP discovery—See Run CDP Discovery Now, page 4-31. • Modify the default CDP discovery schedule by scheduling a one-time job or repeated jobs—See Modify the CDP Discovery Schedule, page 4-32. Installation and Configuration Guide for the CiscoWorks Wireless LAN Solution Engine 4-30 78-15903-01 Chapter 4 Configuring the CiscoWorks 1105 and 1130 WLSE Setting Up Device Management Run CDP Discovery Now To run an immediate discovery, perform the following steps: Step 1 Select Devices > Discover > DISCOVER > CDP Discovery and click Next. Step 2 Select Run Now and click Next. Step 3 If you already added community strings, click Next. If you have not added community strings, you must add them now. For details on adding community strings, see Enter SNMP Community Strings for All Managed Devices, page 4-25. After adding community strings, click Next. Step 4 Add one or more initiating IP addresses (seeds) to be used for this one-time discovery only: Note If CDP is not enabled, you still can discover devices by entering each of their IP addresses as seeds, however the connectivity between switches and access points will not be discovered. a. Enter the IP addresses or device names in the Add Seed Values text box and click >>. b. Set the CDP distance. If the distance is set to 1, only the immediate neighbors of the seed devices are discovered. Set the distance appropriately to discover the entire wireless network. Note c. Step 5 Routers and switches that do not have access points attached to them are used when computing CDP distance. However, such devices will not appear in the discovered devices list. Click Next. If the discovery summary is correct, click Finish to run the discovery. The discovery will begin within 2 minutes. If the summary is not correct, click Back to make changes in any of your settings. Step 6 A popup message displays the name of the discovery and the Discovery Run Details window appears. Click Refresh to update the Job Run Log. Installation and Configuration Guide for the CiscoWorks Wireless LAN Solution Engine 78-15903-01 4-31 Chapter 4 Configuring the CiscoWorks 1105 and 1130 WLSE Setting Up Device Management Modify the CDP Discovery Schedule To modify the default discovery schedule, perform the following steps: Step 1 Select Devices > Discover > DISCOVER. Step 2 In the Discovery Wizard, select CDP Discovery and click Next. Step 3 Select Modify Periodic and click Next. Step 4 To modify the schedule: Step 5 a. Select the Start Date and Start Time from the pull-down lists. b. To repeat discovery at a specified interval, select Enable. Then enter a number and select the interval from the pull-down list. c. Click Next. If you already added community strings, click Next. If you have not added community strings, you must add them now. For details on adding community strings, see Enter SNMP Community Strings for All Managed Devices, page 4-25. After adding community strings, click Next. Step 6 Add one or more initiating IP addresses (seeds): Note If CDP is not enabled, you still can discover devices by entering each of their IP addresses as seeds in this window, however the connectivity between switches and access points will not be discovered. a. Enter the IP addresses or device names in the Add Seed Values text box and click >>. b. Set the CDP distance. If the distance is set to 1, only the immediate neighbors of the seed devices are discovered. Set the distance appropriately to discover the entire wireless network. Note Routers and switches that do not have access points attached to them are used when computing CDP distance. However, such devices will not appear in the discovered devices list. Step 7 Click Next. Step 8 Click Finish to submit your changes. Discovery will begin at the scheduled time. Installation and Configuration Guide for the CiscoWorks Wireless LAN Solution Engine 4-32 78-15903-01 Chapter 4 Configuring the CiscoWorks 1105 and 1130 WLSE Setting Up Device Management Click Back to make changes before submitting, or click Cancel to cancel all changes. For more information about scheduled discoveries, see the WLSE online help. Import Devices After you import devices, a one-time discovery job starts immediately. All of the WLSE-supported devices in the file or found on the CiscoWorks server are used as seed devices with a CDP distance of 1. After importing devices, ensure that they are managed. Note If CDP is not enabled and you import devices, only the imported access points and wireless bridges will be discovered. Routers and switches will not be discovered. Import Devices from a File Devices can be imported from a comma-separated values (CSV) file. You can create the file by exporting devices from CiscoWorks Resource Manager Essentials or by creating a file with a text editor. After you import the file, a one-time discovery begins immediately. Step 1 Select Devices > Discover > DISCOVER. Step 2 In the Discovery Wizard, select Import From File and click Next. Step 3 Enter the pathname of the file or click Browse to find it. If you have not created a file, click See sample CSV file for the correct format. Step 4 Only the hostnames, IP addresses, and read and write community strings are imported automatically. Step 5 • If you want to specify timeout and retry values, enter them in the SNMP Timeout and SNMP Retry fields. Otherwise, the default values of a 10-second timeout and 1 retry will be assigned to the imported devices. • Click Next, or click Cancel to cancel the import. Click Finish to import the devices listed in the file. A one-time discovery begins immediately. Installation and Configuration Guide for the CiscoWorks Wireless LAN Solution Engine 78-15903-01 4-33 Chapter 4 Configuring the CiscoWorks 1105 and 1130 WLSE Setting Up Device Management Step 6 Click Check Last Status to see the results of the import. Import Devices from a CiscoWorks Server You can import devices from a CiscoWorks server that is running Resource Manager Essentials. This import can be immediate or scheduled, and you can schedule repeat imports. A discovery runs after the import. Step 1 Select Devices > Discover > DISCOVER. Step 2 In the Discovery Wizard, select Import From CiscoWorks and click Next. Step 3 Enter the following information. All fields are required. Text Box Description Host The CiscoWorks server’s IP address. Server Port The port number on which the CiscoWorks server listens for HTTP requests. You may have to contact the administrator of the CiscoWorks server for this information. Username Any user who has the authority to export and import device credentials on the CiscoWorks server. Password Step 4 For a one-time import, select Run Now. Step 5 To schedule a one-time import or repeated imports: a. Select the start date and start time from the pulldown lists. b. To schedule repeated imports, select Enable Repeat. Then set the interval by entering a number after Every and selecting Minutes, hours, Days, Weeks, or Months. Step 6 Click Finish to import devices or click Cancel to cancel the import. Step 7 Click Check Last Status to see the results of the import. Installation and Configuration Guide for the CiscoWorks Wireless LAN Solution Engine 4-34 78-15903-01 Chapter 4 Configuring the CiscoWorks 1105 and 1130 WLSE Setting Up Device Management Managing Devices After discovering or importing devices and verifying the results, ensure that all devices are in the Managed folder. Note If you specified auto-management when configuring advanced options, the newly discovered devices will be in the Managed folder, and an inventory will be run. For information on setting the auto-manage option, see Configuring Discovery Options, page 4-29. To move devices to the Managed folder (if necessary): Step 1 Select Devices > Discover. The Discovered Devices tree appears. If you specified auto-manage, all discovered devices will already be in the Managed folder. An inventory will automatically run for these devices Step 2 If you did not specify auto-manage, you must move the newly discovered devices to the managed state: a. Expand the New folder. All of the devices in the folder will be listed in the New Devices box in the Group Change Status pane. b. Select one or more devices in the New Devices box, and click Manage. The selected devices move to the appropriate group in the Managed folder. For example, if you select a switch and click Manage, it will move to the Switch folder. Inventory will run automatically after you move devices to the managed state. Step 3 To view information about a device, select the device from the Discovered Devices tree. The Device Details pane displays details about the device. From the Device Details pane, you can change a device’s management status or delete the device from Discovered Devices. Installation and Configuration Guide for the CiscoWorks Wireless LAN Solution Engine 78-15903-01 4-35 Chapter 4 Configuring the CiscoWorks 1105 and 1130 WLSE Adding Users Adding Users You can add users and configure their access to the WLSE Web interface and their access to the CLI. User access to the Web interface is determined by the roles assign to each user account. Users can only perform WLSE functions that are allowed by their logins. Note For information about using alternative sources of authentication, see the online help or the User Guide for the Wireless LAN Solution Engine, Release 2.5. To create users: Step 1 Select Administration > User Admin > Manage Users. Step 2 Enter a user name, password, and email address in the appropriate fields. Step 3 Select the user’s CLI access level. Step 4 Select the user’s role. A user’s role determines which WLSE features that user is allowed to access. The WLSE provides the following default user roles and you can create others and assign access to tabs and subtabs to your roles. • System Admin • Network Admin • Network Operator • Help Desk Note Step 5 The System Administrator role cannot be modified or deleted. You cannot delete the other default roles, but you can modify the tabs and subtabs to which they have access. Click Add to create the user. Installation and Configuration Guide for the CiscoWorks Wireless LAN Solution Engine 4-36 78-15903-01 Chapter 4 Configuring the CiscoWorks 1105 and 1130 WLSE Next Steps Next Steps For more information on using the WLSE to manage devices, customizing WLSE operations, and maintaining the WLSE system, see the online help or the User Guide for the Wireless LAN Solution Engine, Release 2.5. You can access the user guide: • In PDF in the Documentation directory on the Recovery CD-ROM. • From the WLSE desktop. Click Help, then click the View PDF button. • On Cisco.com. Installation and Configuration Guide for the CiscoWorks Wireless LAN Solution Engine 78-15903-01 4-37 Chapter 4 Configuring the CiscoWorks 1105 and 1130 WLSE Next Steps Installation and Configuration Guide for the CiscoWorks Wireless LAN Solution Engine 4-38 78-15903-01 C H A P T E R 5 Installing Software on the CiscoWorks 1105 and 1130 WLSE This section describes the process for updating the system software on a CiscoWorks 1105 or CiscoWorks 1130 Wireless LAN Solution Engine. Caution Always review the readme file that accompanies the upgrade image on Cisco.com before attempting to install the upgrade. The procedure for upgrading might have changed after this document was printed and might not be accurate for some upgrades. Some upgrades require a specific installation method. In addition, the readme file contains information about caveats (such as data that is not preserved during the upgrade) and the new features and fixes in the release. This section contains the following topics: • Upgrade Versions, page 5-2 • Backing Up the WLSE, page 5-2 • Downloading the Upgrade Image, page 5-2 • Upgrade Methods, page 5-3 Installation and Configuration Guide for the CiscoWorks Wireless LAN Solution Engine 78-15903-01 5-1 Chapter 5 Installing Software on the CiscoWorks 1105 and 1130 WLSE Upgrade Versions Upgrade Versions You can upgrade directly to WLSE 2.5 as follows: Note • From WLSE 2.0 to WLSE 2.5 • From WLSE 2.0.2 to WLSE 2.5 Upgrading from the Web interface might fail for upgrading WLSE 2.0 or 2.0.2 to WLSE 2.5. For the latest information see the readme file included with the upgrade image on Cisco.com. Backing Up the WLSE Before upgrading WLSE software, back up the configuration. The upgrade attempts to preserve the WLSE database, but a backup is needed in case of errors during the upgrade. See the online help or the User Guide for the Wireless LAN Solution Engine, Release 2.5. Downloading the Upgrade Image Unless you are upgrading from the recovery CD, you must download the upgrade files from Cisco.com. Procedure Step 1 Locate the files by using the following URLs: • http://www.cisco.com/kobayashi/sw-center/cw2000/crypto/wlan-sol-eng • ftp://ftp.cisco.com/cisco/crypto/3DES/cw2000/wlan-sol-eng • Or, follow this navigation path on Cisco.com: Products and Services > Network Management CiscoWorks > CiscoWorks Wireless LAN Solution Engine > Software Center. Installation and Configuration Guide for the CiscoWorks Wireless LAN Solution Engine 5-2 78-15903-01 Chapter 5 Installing Software on the CiscoWorks 1105 and 1130 WLSE Upgrade Methods Note Step 2 WLSE images are subject to import/export regulations respecting strong encryption. Before you are allowed to download the image, you might be directed to edit your Cisco.com profile to confirm that you are allowed to download such images. The files to download depend on whether you are using the WLSE as a local repository or you are using a Windows server as a remote repository: • If you are using the WLSE as the repository, download the ZIP file, the info file and the readme file to an FTP server. The upgrade zip file and the info file must be in the same directory on the FTP server. Do not extract the zip file. • If you are using a Windows system (Windows XP, Windows 2000, or Windows NT) as a remote repository: a. Download the ZIP file and readme file into a directory on the Windows system. b. Extract the ZIP file to any empty directory. Upgrade Methods WLSE offers the following upgrade methods: • Upgrading by using the Web interface—see Upgrading by Using the Web Interface, page 5-4. • Upgrading by using the command line interface (CLI)—see Upgrading by Using the CLI, page 5-8. • Upgrading by using the recovery CD—see Upgrading from the Recovery CD, page 5-12. Installation and Configuration Guide for the CiscoWorks Wireless LAN Solution Engine 78-15903-01 5-3 Chapter 5 Installing Software on the CiscoWorks 1105 and 1130 WLSE Upgrade Methods Upgrading by Using the Web Interface Caution Before upgrading, read the readme.txt file that accompanies the software. This method might fail for upgrading from WLSE 2.0 to WLSE 2.5; use the CLI method instead. This section contains the following topics: • Upgrade quick reference. • Alternative upgrade procedures: – Installing from the Local Repository, page 5-4 – Installing from a Windows Server, page 5-6 Upgrade Quick Reference The basic tasks in installing software upgrades by using the Web interface are listed in below. See the referenced sections for details about these tasks. Task Reference 1. Back up WLSE. Backing Up the WLSE, page 5-2 1. Download software from Cisco.com. Downloading the Upgrade Image, page 5-2 2. Install software. To install from the local repository, see Installing from the Local Repository, page 5-4. To install from the remote repository, see Installing from a Windows Server, page 5-6. Installing from the Local Repository Use this procedure to install from a local repository on the WLSE. Procedure Step 1 Log in via Telnet or SSH as the admin user on a WLSE. Installation and Configuration Guide for the CiscoWorks Wireless LAN Solution Engine 5-4 78-15903-01 Chapter 5 Installing Software on the CiscoWorks 1105 and 1130 WLSE Upgrade Methods Step 2 Specify the FTP site that will be the source of the software updates by entering the following command: repository source ftp://source/path where source is the hostname or IP address of the FTP server on which the image resides and path is the path to the image files. Step 3 To list the contents of the source, enter the following command. This command requires a valid username and password on the remote FTP server. repository list remote Step 4 Download the software to the repository by entering the following command. This command requires a valid username and password on the remote FTP server. repository add package where package is the name of the software image to be transferred. For example, if the zip file is named WLSE-2.5-K9.zip, the package would be WLSE-2.5-K9. Step 5 To verify the contents of the repository, enter the following command. This command requires a valid username and password on the remote FTP server. repository list Step 6 Log in to the WLSE Web interface as a user with system administration privileges. Step 7 Define the repository: a. Select Administration > Appliance > Software > Define Repository. b. Enter the following data: Field Data to Enter Host Name localhost Port Number 9851 Description (optional) c. Step 8 Click Connect to Repository. Select Administration > Appliance > Software > Install Software Updates. Installation and Configuration Guide for the CiscoWorks Wireless LAN Solution Engine 78-15903-01 5-5 Chapter 5 Installing Software on the CiscoWorks 1105 and 1130 WLSE Upgrade Methods The Install Software Updates window displays information about the WLSE, the currently defined repository, and the compatible software available for updating. a. Select a software update to install. To view details, click README in the Details field. b. Click Install. c. Click Confirm. Note Step 9 When the installation is complete, the WLSE will be unavailable for a few minutes while it restarts. The Login screen will appear when the update is complete. To view details after the installation is complete, select Administration > Appliance > Software > Status > View Log. Installing from a Windows Server Use this procedure to install from a remote repository on a Windows 2000, Windows XP, or Windows NT server. Procedure Step 1 Step 2 If you are using a Windows XP or Windows NT server as the repository and you are using Internet Explorer 6.0 on the client, configure the browser on the repository as follows. This ensures that the display works properly during installation. a. Install Java Plugin 1.3.1_08 or later on the repository. b. Start Internet Explorer 6.0 and select Tools > Internet Options > Privacy. c. Lower the slider all the way down to achieve the Accept All Cookies setting. Open a command window, create a virtual drive, and map the virtual drive to the drive containing the update files; for example: subst f: d:\WLSE_repository Installation and Configuration Guide for the CiscoWorks Wireless LAN Solution Engine 5-6 78-15903-01 Chapter 5 Installing Software on the CiscoWorks 1105 and 1130 WLSE Upgrade Methods Note Step 3 The virtual drive (f: in this example) will be removed after you reboot the Windows server. Double-click the virtual drive icon. Then, double-click the autorun.bat file if it does not automatically run. Result: A browser window opens and displays the Appliance Update screen. Step 4 Enter the hostname or IP address of the WLSE in the Appliance Update screen. Step 5 Log in to the WLSE Web interface as a user with system administration privileges. Result: The Install Software Update window opens. Step 6 Step 7 Install the new software: a. Select a software update to install. To view details, click README in the Details field. b. Click Install. c. Click Confirm. After the software installation finishes, the Appliance Update screen reappears. Click Cancel to close the screen. Note Step 8 When the installation is complete, the WLSE will be unavailable for a few minutes while it restarts. To view details after the installation is complete, select Administration > Appliance > Software > Status > View Log. Upgrading by Using the CLI Caution Before upgrading, read the readme.txt file that accompanies the software. This section contains: • Upgrade quick reference. Installation and Configuration Guide for the CiscoWorks Wireless LAN Solution Engine 78-15903-01 5-7 Chapter 5 Installing Software on the CiscoWorks 1105 and 1130 WLSE Upgrade Methods • Procedures for using CLI commands to upgrade WLSE software: – Create the Repository, page 5-8 – Install the Software, page 5-11 • Related CLI commands. Upgrade Quick Reference The basic tasks in installing software upgrades by using the CLI are listed in below. See the referenced sections for details about these tasks. Task Reference 1. Back up WLSE. Backing Up the WLSE, page 5-2 2. Download image to an FTP server. Downloading the Upgrade Image, page 5-2 3. Create repository. Create the Repository, page 5-8 4. Install upgrade. Install the Software, page 5-11 Create the Repository Upgrades are normally installed from a repository, which can be located on the WLSE to be upgraded or on a remote Windows FTP server. This section contains the following topics: • Create a Local Repository, page 5-9 • Create a Repository on a Windows Server, page 5-10 Create a Local Repository Use this procedure to create a repository on the WLSE to be upgraded. Procedure Step 1 Log in using Telnet or SSH to the WLSE to be upgraded. Step 2 Specify the FTP site that will be the source of the software updates by using the following command: Installation and Configuration Guide for the CiscoWorks Wireless LAN Solution Engine 5-8 78-15903-01 Chapter 5 Installing Software on the CiscoWorks 1105 and 1130 WLSE Upgrade Methods repository source ftp://source/path where source is the hostname or IP address of the FTP server on which the image resides and path is the path to the image files. If the message “unable to obtain file” appears, you have entered the wrong password. Step 3 List the contents of the source by using the following command. This command requires a valid username and password on the remote FTP server. repository list remote Step 4 Download the software to the repository by using the following command. This command requires a valid username and password on the remote FTP server. repository add package where package is the name of the software image to be transferred. For example, if the zip file is named WLSE-2.5-K9.zip, the package would be WLSE-2.5-K9. Step 5 To verify the contents of the repository, use the following command. This command requires a valid username and password on the remote FTP server. repository list Step 6 Go to Install the Software, page 5-11 Create a Repository on a Windows Server The remote repository created on a Windows server is temporary; it will no longer exist after the server reboots. To use a Windows NT, Windows 2000, or Windows XP server as a remote repository: Installation and Configuration Guide for the CiscoWorks Wireless LAN Solution Engine 78-15903-01 5-9 Chapter 5 Installing Software on the CiscoWorks 1105 and 1130 WLSE Upgrade Methods Procedure Step 1 Step 2 If you are using a Windows XP or Windows NT server as the repository and you are using Internet Explorer 6.0 on the client, configure the browser on the repository as follows. This ensures that the display works properly during installation. a. Install Java Plugin 1.3.1_08 or later on the repository. b. Start Internet Explorer 6.0 and select Tools > Internet Options > Privacy. c. Lower the slider all the way down to achieve the Accept All Cookies setting. Open a command window, create a virtual drive, and map the virtual drive to the drive containing the update file; for example: subst f: d:\WLSE_repository Note Step 3 The virtual drive (f: in this example) will be removed after you reboot the Windows 2000, Windows NT, or Windows XP server. Double-click the virtual drive icon. Then, double-click the autorun.bat file if it does not automatically run. A browser window opens and displays the Appliance Update screen. Minimize this window. Step 4 Go to Install the Software, page 5-11. Install the Software In this procedure, you define the repository and install the software. Procedure Step 1 Log in as the admin user via Telnet or SSH on the WLSE to be upgraded. Step 2 Enter install mode: install install: Installation and Configuration Guide for the CiscoWorks Wireless LAN Solution Engine 5-10 78-15903-01 Chapter 5 Installing Software on the CiscoWorks 1105 and 1130 WLSE Upgrade Methods Step 3 Define the repository. • To define a local repository, enter the following command: install:configure default • To define a remote repository, enter the following command: install:configure URL URL_value where URL_value is the HTTP URL of the remote repository. For example: install:configure URL http://209.165.200.224:9851 Step 4 To view a list of the software images and updates available for installation, enter the following command: install:install list Step 5 Enter the following command to install the software: install:install update package where package is the name of the software image to be installed. For example, if the ZIP file is called WLSE-2.5-K9.zip, the package name is WLSE-2.5-K9. Result: The WLSE is reimaged and reboots. Related CLI Commands To delete images from the WLSE’s local repository, use the following command: repository delete [ package | all ] where all deletes all images in the local repository, and package deletes the named image only. To change the status of the WLSE’s local repository, use the following command: repository server [ stop | start | status ] to stop, start, or display the status of the local repository. You can stop the repository if you are not using it or if you have security concerns. The repository will automatically restart if you reboot the WLSE. Installation and Configuration Guide for the CiscoWorks Wireless LAN Solution Engine 78-15903-01 5-11 Chapter 5 Installing Software on the CiscoWorks 1105 and 1130 WLSE Upgrade Methods Upgrading from the Recovery CD If you have a recovery CD with the release of the WLSE software you want to install, you can use the CD to upgrade your WLSE. Note Although every effort has been made to validate the accuracy of the software version on the recovery CD, you must review WLSE software versions on Cisco.com and download and install any required earlier updates. For information on installing such updates, see the readme files that accompany software updates on Cisco.com. Caution This procedure will destroy all data and install a new image. You will need to replace the data by restoring a backup. For information on backups, see the online help or the User Guide for the Wireless LAN Solution Engine, Release 2.5. To reimage the WLSE, use the following procedure. Procedure Step 1 Connect a console to the WLSE’s console port. • For the WLSE 1105, use the serial port on the front panel; do not use the serial port on the back panel as a console port. • For the WLSE 1130, the serial/console port is on the back panel. Step 2 Log in as the admin user. Step 3 Put the recovery CD in the CD drive. Step 4 Enter the following command; the WLSE will reboot. reload Step 5 Caution At the following prompt, enter yes: If you decide not to reimage the WLSE, enter rescue. For more information about the rescue image, see the User Guide for the Wireless LAN Solution Engine, Release 2.5. Installation and Configuration Guide for the CiscoWorks Wireless LAN Solution Engine 5-12 78-15903-01 Chapter 5 Installing Software on the CiscoWorks 1105 and 1130 WLSE Upgrade Methods Do you wish to continue (Yes/No)/Rescue) yes Step 6 When the WLSE ejects the recovery CD, remove it. Step 7 Restore the backup. For information about restoring backups, see the User Guide for the Wireless LAN Solution Engine, Release 2.5 or the online help. Installation and Configuration Guide for the CiscoWorks Wireless LAN Solution Engine 78-15903-01 5-13 Chapter 5 Installing Software on the CiscoWorks 1105 and 1130 WLSE Upgrade Methods Installation and Configuration Guide for the CiscoWorks Wireless LAN Solution Engine 5-14 78-15903-01 A P P E N D I X A Technical Specifications for the CiscoWorks 1130 WLSE Table A-1 provides the Wireless LAN Solution Engine’s (WLSE) specifications. Table A-1 WLSE Technical Specifications Component Specifications Serial port One 9-pin connector RJ-45 ports Two RJ-45 connectors for connection to integrated 10/100 Ethernet controllers AC power supply wattage 230 W AC power supply voltage 100 to 120 VAC / 200 to 240 VAC, 50 / 60 Hz System battery CR2032 3-V lithium coin cell Height 4.3 cm (1.7 inches) Width 42.5 cm (16.7 inches) Depth 55 cm (22 inches) Weight 10 kg (23 lb) maximum Operating temperature 10° to 35°C (50° to 95°F) Storage temperature –40° to 65°C (–40° to 149°F) Operating relative humidity 8% to 80% (noncondensing) with a humidity gradation of 10% per hour Installation and Configuration Guide for the CiscoWorks Wireless LAN Solution Engine 78-15903-01 A-1 Appendix A Table A-1 Technical Specifications for the CiscoWorks 1130 WLSE WLSE Technical Specifications (continued) Component Specifications Storage relative humidity 5% to 95% (noncondensing) Operating maximum vibration 0.25 G (half-sine wave) at a sweep of 3 to 200 Hz for 15 minutes Storage maximum vibration 0.5 G at 3 to 200 Hz for 15 minutes Operating maximum shock Six consecutively executed shock pulses in the positive and negative x, y, and z axes (one pulse on each side of the system) of 41 G for up to 2 ms Storage (non-operational) maximum shock Six consecutively executed shock pulses in the positive and negative x, y, and z axes (one pulse on each side of the system) of 71 G for 2 ms Operating altitude –16 to 2000 m (–50 to 6500 ft) Storage altitude –16 to 10,600 m (–50 to 35,000 ft) Installation and Configuration Guide for the CiscoWorks Wireless LAN Solution Engine A-2 78-15903-01 I N D EX supported browsers 4-9 A AAA servers adding to WLSE 4-28 requirement for WDS 4-27 setting up 4-22 C cabling connecting during installation 3-9 access points considerations 2-11 IOS, setting up 4-16 Ethernet connectors 1-8 non-IOS, setting up 4-14 network cable requirements 1-8 WDS, configuration for 4-27 AC power cautions, significance of xii CD drive, location 1-4 connecting to 3-9 certificate, HTTPS 4-5 receptacle 1-6 Cisco Access Registrar (CAR) 4-22 audience for this document xii Cisco Discovery Protocol (CDP) on IOS access points 4-17, 4-19 on non-IOS access points 4-14 B on routers and switches 4-21 back panel features 1-5 Ethernet connectors 1-7 network cable requirements 1-8 serial port 1-6 using for discovery 4-30 CiscoSecure ACS Server, configuring 4-22 CiscoWorks server, importing devices from 4-34 community strings bezel features 1-2 bridge, setting up 4-14, 4-16 adding to WLSE 4-25 browser on IOS access points 4-18, 4-20 configuring 4-9 on non-IOS access points 4-14 Installation and Configuration Guide for the CiscoWorks Wireless LAN Solution Engine 78-15903-01 IN-1 Index on routers and switches 4-21 D configuring browser 4-9 devices changing setup information 4-6 credentials, adding to WLSE 4-24 credentials 4-24 discovering 4-29 devices 4-14 importing 4-33 discovery 4-29 managing 4-35 HTTPS certificate 4-5 setting up 4-14 name resolution 4-6 discovery CDP setup program 4-3 users 4-36 configuring on WLSE 4-30 verifying connectivity 4-13 enabling on access points and bridges 4-14 verifying the configuration 4-7 enabling on routers and switches 4-21 entering all devices as seeds 4-31 console port WLSE 1105 4-3 importing devices 4-33 WLSE 1130 1-6 options for 4-29 creating a safe environment 2-10 diskette drive, location 1-4 credentials DNS configuring 4-6 HTTP credentials for non-IOS access points 4-24 HTTP port settings for IOS access points 4-26 consequences of not using 4-6 documentation xviii audience for this xii SNMP credentials for all managed devices 4-25 typographical conventions in xii Telnet/SSH credentials for IOS access points 4-26 WLCCP credentials for Wireless Domain Services 4-27 E EAP-MD5 server adding to WLSE 4-28 setting up 4-22 Installation and Configuration Guide for the CiscoWorks Wireless LAN Solution Engine IN-2 78-15903-01 Index email back panel 1-6 server, specifying 4-5 Ethernet bezel 1-3 front panel 1-4 meaning of 1-4 connectors labeling on WLSE 1130 1-5 installation location of 1-6 cables, connecting 3-9 network cable requirements 1-8 configuring DNS 4-6 type 1-7 configuring the web browser 4-9 configuring the WLSE 4-3 verifying the configuration 4-7 F installing WLSE in a rack 3-2 front panel features 1-3 powering on WLSE 3-10 system buttons 1-5 power source, connecting to 3-9 system indicators 1-4 preparing for creating a safe environment 2-10 LAN options, precautions for 2-12 H modems, precautions for 2-12 hard drive indicator 1-3, 1-4 rack-mounting, precautions for 2-11 HTTP safety 2-1 connectivity, verifying 4-13 site preparation 2-9 on non-IOS access points 4-16 telecommunications, precautions for 2-12 tools and equipment required 2-13, 3-2 HTTPS certificate for 4-5 quick reference 3-1 connectivity, verifying 4-13 rack mounting 3-2 verifying HTTP and HTTPS connectivity 4-13 I installing software updates, WLSE 5-1 importing devices 4-33 ISO view, on IOS access points 4-20 indicators Installation and Configuration Guide for the CiscoWorks Wireless LAN Solution Engine 78-15903-01 IN-3 Index K O keyboard connector 1-6 overview of WLSE 1-1 L P LAN options, precautions for 2-12 PEAP server adding to WLSE 4-28 LEAP server adding to WLSE 4-28 powering on the WLSE setting up 4-22 power button and indicator 1-4 logging in procedure for 3-10 console 4-7 Telnet/SSH 4-7 logging in, Web interface 4-13 R rack-mounting instructions for 3-2 M precautions for 2-11 mailroute command 4-5 RADIUS server managing devices 4-35 adding to WLSE 4-28 mkcert command 4-5 setting up 4-22 modems, precautions for 2-12 mouse connector 1-6 repository creating 5-4, 5-8 defining using the CLI 5-11 N roles, for users 4-36 name resolution 4-6 routers, setting up 4-21 Installation and Configuration Guide for the CiscoWorks Wireless LAN Solution Engine IN-4 78-15903-01 Index switches, setting up 4-21 S system identification button 1-4, 1-6 safety 2-1 electrostatic discharge 2-8 environmental creating save environment 2-10 T technical specifications A-1 general precautions 2-6 telecommunications, precautions for 2-12 preventing EMI 2-8 Telnet/SSH warnings and cautions 2-1 credentials for IOS access points 4-26 with electricity 2-7 enabling Telnet on WLSE 4-8 security, HTTPS 4-5 on IOS access points 4-18, 4-19 serial port TFTP, on non-IOS access points 4-16 location of 1-6 This 2-12 terminal settings 1-6 turning on the WLSE 3-10 setup program typographical conventions running 4-3 in this document xii site preparation 2-9 AC power 2-10 cabling 2-11 U environmental 2-9 upgrade, WLSE software 5-1 choosing a site for installation 2-9 grounding the system 2-10 SNMP USB connector back panel 1-6 front panel 1-4 on IOS access points 4-18, 4-20 users on non-IOS access points 4-14 adding 4-36 on routers and switches 4-21 roles 4-36 software (WLSE), installing 5-1 specifications, WLSE 1130 A-1 status indicator 1-3, 1-6 Installation and Configuration Guide for the CiscoWorks Wireless LAN Solution Engine 78-15903-01 IN-5 Index overview 1-2 V serial port 1-6 video connector specifications A-1 back panel 1-6 front panel 1-4 VLANs on IOS access points 4-17 W warnings regarding installation area 2-9 rack-mounting equipment 2-12 shock danger 1-8 significance of 2-6 translations of xiii, 2-2 Web interface browsers, configuring 4-9 browsers, supported 4-9 logging in 4-13 Wireless Domain Services (WDS), configuring for 4-27 WLSE 1105 console port 4-3 WLSE 1130 console port 1-6 Ethernet connectors, labeling 1-5 indicators and buttons 1-4 installing 2-1, 3-1 Installation and Configuration Guide for the CiscoWorks Wireless LAN Solution Engine IN-6 78-15903-01