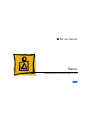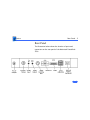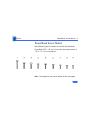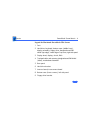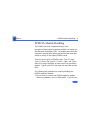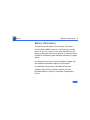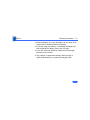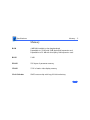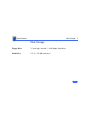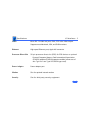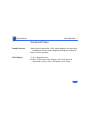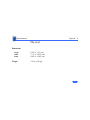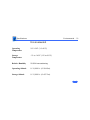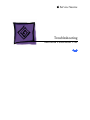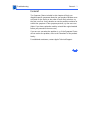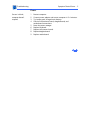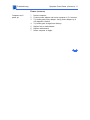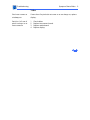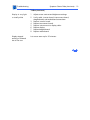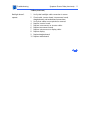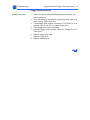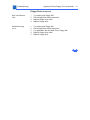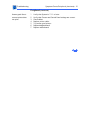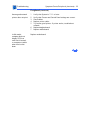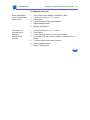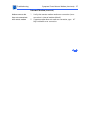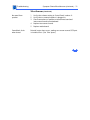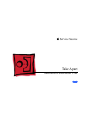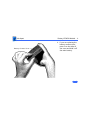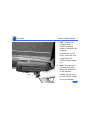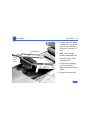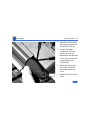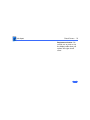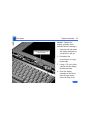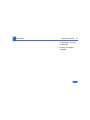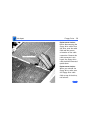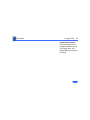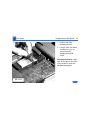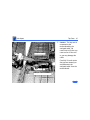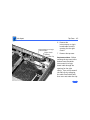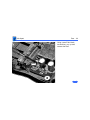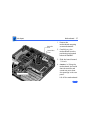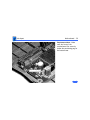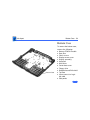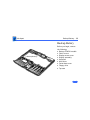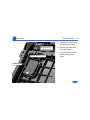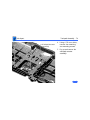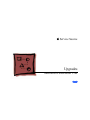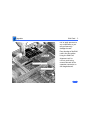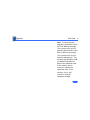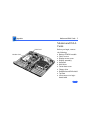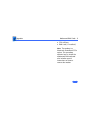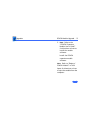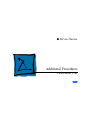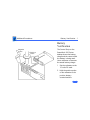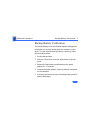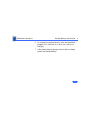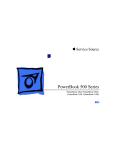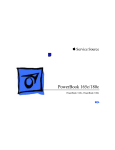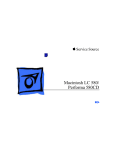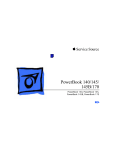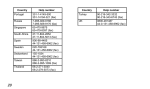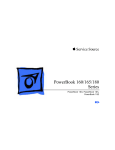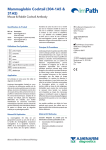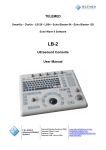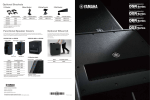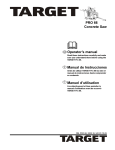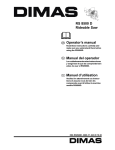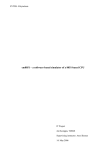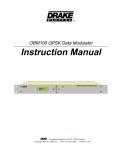Download Apple 550C User's Manual
Transcript
K Service Source Macintosh PowerBook 550c This product is forJapan only. K Service Source Basics Macintosh PowerBook 550c Basics General Information - 1 General Information The Macintosh PowerBook 550c features a built-in trackpad, intelligent batteries, two battery bays, an optional PCMCIA expansion module, a darker shade of plastics, and a 10.4" display. The computer is available in Japan only. Basics Rear Panel - 2 Rear Panel The illustration below shows the location of ports and connectors on the rear panel of the Macintosh PowerBook 550c. Basics PowerBook Screw Matrix - 3 PowerBook Screw Matrix Nine different types of screws are used in the Macintosh PowerBook 550c. All are Torx screws and require either a T-8 or T-6 Torx screwdriver. Note: The legend for the screws follows on the next page. Basics PowerBook Screw Matrix - 4 Legend for Macintosh PowerBook 550c Screws 1 Feet 3 Display bezel, display, clutch, DAA 2 4 5 6 7 8 9 Hard drive, keyboard, bottom case (middle front), display assembly, floppy drive, daughterboard EMI shield (top edge), inside edge of top case, right side panel Trackpad cable and actuator, daughterboard EMI shield (sides), motherboard standoff Rear panel Hard drive bracket Inverter board, interconnect board Bottom case (front corners), left side panel Floppy drive bracket Basics PowerBook Cable Matrix - 5 PowerBook Cable Matrix For a matrix of cables that work with specific models of the PowerBook family of computers, refer to the PowerBook Cable Matrix. (The Macintosh PowerBook 550c uses the same cables as the Macintosh PowerBook 520/540 Series.) Basics PCMCIA Module Handling - 6 PCMCIA Module Handling The PCMCIA (Personal Computer Memory Card International Association) expansion module is an option for the Macintosh PowerBook 550c. The module inserts into the computer’s second (left) battery bay and has two slots that accept a variety of third-party PCMCIA cards. There are three types of PCMCIA cards: Type I (3 mm), Type II (5 mm), and Type III (10 mm). Type I and Type II cards fit in either the upper or lower slot of the expansion module. Type III cards fit in the lower slot and take up both slots. The following are guidelines for properly handling the PCMCIA expansion module: • Do not insert or remove the PCMCIA expansion module while the computer is on or in Sleep mode. if you do, the Basics PCMCIA Module Handling - 7 • • • • • • computer will shut down and all RAM contents will be lost. Eject the PCMCIA module using the lever at the front of the module; eject a PCMCIA card using the PCMCIA Eject control panel or the PCMCIA Quick Eject module in the computer’s Control Strip. Keep the protective cap that comes with the module and place it back on the module when it is not in use. Do not open the module or insert anything other than a PCMCIA card into the card slots. Keep the module in a safe place, away from small objects that might fall into it. Before ejecting a PCMCIA card, make sure nothing is blocking the card’s slot. To immediately reinsert the card, pull it out an inch more and then push it back in. Use only cards that are compatible with the PCMCIA expansion module. Refer to the compatibility information that came with the card. Basics Battery Information - 8 Battery Information The Macintosh PowerBook 550c includes two nickelmetal-hydride (NiMH) batteries. Each battery provides power for up to 3.5 hours of work time, depending on the battery conservation features employed. A smart processor included in each battery pack indicates the battery’s charge status. For instructions on how to verify the battery voltage, see the Additional Procedures chapter of this manual. For additional information on PowerBook batteries, voltages, ampere hours, and part numbers, see the PowerBook Battery Matrix in Hardware/Compatibility Charts. Basics Battery Information - 9 Battery Handling NiMH batteries contain toxic materials. Send undamaged, dead batteries to Apple for recycling—do not discard dead batteries with other waste. If the battery is damaged, do not return it to Apple. Dispose of damaged batteries according to local ordinances. Review batteryhandling and disposal instructions in Bulletins/Safety. ±Warning: The following are guidelines for properly handling the Macintosh PowerBook 550c battery: • Handle the battery carefully. Do not drop, puncture, disassemble, mutilate, or incinerate it. • Do not short-circuit the battery terminals. • Do not leave a battery in the computer for longer than a week without plugging in the power adapter. • Do not leave the battery in hot locations (such as the trunk of a car). Basics Battery Information - 10 • Keep the battery in a cool, dark place; do not store it for longer than 6 months without recharging. • If you are using one battery: Completely discharge and then recharge the battery once every 90 days. • If you are using two batteries: Swap the left and right batteries every month. • Fully charge a replacement battery before using it; Apple ships batteries in a partially charged state. K Service Source Specifications Macintosh PowerBook 550c Specifications Processor - 1 Processor CPU Addressing Motorola 68040 microprocessor 66/33 MHz 32-bit internal registers 32-bit address bus 32-bit data bus Specifications Memory - 2 Memory RAM 4 MB RAM installed on the daughterboard Expandable to 12 MB with 8 MB Apple RAM expansion card Expandable to 36 MB with third-party RAM expansion card ROM 2 MB PRAM 256 bytes of parameter memory VRAM 512K of static video display memory Clock/Calendar CMOS custom chip with long-life lithium battery Specifications Disk Storage - 3 Disk Storage Floppy Drive 15 mm high, internal, 1.4 MB Apple SuperDrive Hard Drive 2.5 in., 750 MB hard drive Specifications I/O Interfaces - 4 I/O Interfaces SCSI HDI-30 SCSI port with 1.5 MB/sec. transfer rate Supports up to six external SCSI devices Connect SCSI device to computer with HDI-30 SCSI system cable. Apple Desktop Bus Apple Desktop Bus (ADB) port 200 mA maximum current draw for all ADB devices Serial RS-422 serial port; mini DIN-8 connector Sound Stereo sound-in port Stereo sound-out headphone jack; standard 3.5 mm stereo miniplugs Specifications I/O Interfaces - 5 Video Micro DV-14 video-out port; 8 bit, 256 color video output Supports most Macintosh, VGA, and SVGA monitors Ethernet High-speed Ethernet port; Apple AUI connector Processor-Direct Slot 90-pin processor-direct slot (PDS) for PDS devices or optional Personal Computer Memory Card International Association (PCMCIA) adapter/PCMCIA expansion module (allows use of two Type II or one Type III PCMCIA-type card) Power Adapter Power adapter port Modem Slot for optional internal modem Security Slot for third-party security equipment Specifications I/O Devices - 6 I/O Devices Keyboard Built-in keyboard with 12 function keys 76 keys domestic, 77 keys ISO Two-level tilt adjustment Trackpad Solid-state trackpad Microphone Electret, omnidirectional Output voltage of 4 mV, peak to peak Specifications Sound and Video - 7 Sound and Video Sound Generator Video Display Apple sound chip provides 16-bit sound capable of driving stereo headphones or other stereo equipment through the sound jack Built-in stereo speakers 10.4-in. diagonal screen Backlit, active-matrix color display; 640 x 400 pixels at thousands of colors; 640 x 480 pixels at 256 colors Specifications Electrical - 8 Electrical Main Battery Power Adapter Two nickel-metal-hydride (NiMH) batteries Up to 3.5 hours of usage per battery before recharging Recharge time: 2 hours in shut down or sleep mode, 4 hours while computer is running 110–240 VAC line voltage 40 W, 50–60 Hz Specifications Physical - 9 Physical Dimensions Height Width Depth Weight 2.25 in. (5.7 cm) 11.5 in. (29.2 cm) 9.65 in. (24.5 cm) 7.3 lb. (3.3 kg) Specifications Environmental - 10 Environmental Operating Temperature Storage Temperature 50–104°F (10–40°C) -13 to 140°F (-25 to 60°C) Relative Humidity 20–80% noncondensing Operating Altitude 0–10,000 ft. (0–3048 m) Storage Altitude 0–15,000 ft. (0–4572 m) Specifications Other - 11 Other Internal Modem Sends and receives data at 19.2 bps; sends and receives faxes at 14.4 bps SCSI Adapter Enables connection between PowerBook computer and desktop Macintosh (PowerBook appears as a hard drive on the desktop) PCMCIA Module Enables use of two Type I or II PCMCIA cards or one Type III card K Service Source Troubleshooting Macintosh PowerBook 550c Troubleshooting General - 1 General The Symptom Charts included in this chapter will help you diagnose specific symptoms related to your product. Because cures are listed on the charts in the order of most likely solution, try the first cure first. Verify whether or not the product continues to exhibit the symptom. If the symptom persists, try the next cure. (Note: If you have replaced a module, reinstall the original module before you proceed to the next cure.) If you are not sure what the problem is, or if the Symptom Charts do not resolve the problem, refer to the Flowchart for the product family. For additional assistance, contact Apple Technical Support. Troubleshooting Power Manager Reset - 2 Power Manager Reset Reset the power manager if • The battery and power adapter are proven good, but the computer will not power on. • The computer will not reset after a system crash. To reset the power manager in the Macintosh PowerBook 550c, • Remove the AC adapter and the battery. • Let the unit sit without power hooked up for 3–5 minutes. • Simultaneously hold down the Control, Command, Option, and Power On keys for 5–10 seconds. • Reinstall the battery and, if necessary, reconnect the AC adapter. • Turn on the computer. Troubleshooting AC Adapter Voltage Test - 3 AC Adapter Voltage Test To test the AC adapter voltage, • Use narrow test probes for the leads on your voltmeter • Make all measurements with the negative or common lead touching the outer shield of the connector (ground) • Use the following table to identify the connector pin number, signal name, and DC voltage present Connector Pin Signal 2 VMAIN 1 3 4 DC Voltage VBATT 16.4–16.6V GND 0V GND Sense 16.4–16.6V 0V Troubleshooting Symptom Charts/Startup - 4 Symptom Charts Startup RAM failure occurs (eight-tone error chord sounds after startup chord) 1 2 3 4 Reseat RAM expansion card and check connection. Replace RAM expansion card. Replace daughterboard. Replace motherboard. Hardware failure occurs (four-tone error chord sounds after startup chord) 1 Disconnect hard drive cable and restart computer. If startup sequence is normal, reconnect cable and retest. Replace hard drive. Disconnect floppy drive cable and restart computer. If startup sequence is normal, reconnect cable and retest. Replace floppy drive. Replace motherboard. 2 3 4 5 Troubleshooting Symptom Charts/Power - 5 Power Screen is blank; computer doesn’t respond 1 2 3 4 5 6 7 8 9 Restart computer. Connect power adapter and restart computer in 3–4 minutes. Try known-good, charged main battery. Check all interconnect board, daughterboard, and motherboard connections. Reset the power manager. Replace keyboard. Replace interconnect board. Replace daughterboard. Replace motherboard. Troubleshooting Symptom Charts/Power (Continued) - 6 Power (Continued) After you remove main battery, some Control Panel settings are different 1 2 3 4 5 Check cables. Replace backup battery. Replace interconnect board. Replace daughterboard. Replace motherboard. Power adapter is plugged in, but Control Strip doesn’t indicate adapter is connected 1 2 3 4 Verify that power adapter is connected correctly. Try known-good, charged main battery. Try known-good power adapter. Replace motherboard. Troubleshooting Symptom Charts/Power (Continued) - 7 Power (Continued) Low-power warning appears 1 2 3 4 5 6 Computer runs when plugged into wall outlet but not on battery power; battery voltage is within tolerance 1 2 3 Recharge battery or attach power adapter. Verify that peripherals are low-power. Reduce use of floppy or hard drive, modem, sound, backlight, or other power-consuming devices, or connect power adapter. Try known-good, charged main battery. Try known-good power adapter. Replace motherboard. Reseat battery to make sure battery is mating with contacts on motherboard. Replace motherboard. Return computer to Apple. Troubleshooting Symptom Charts/Power (Continued) - 8 Power (Continued) Computer won’t power up 1 2 3 4 5 6 7 Restart computer. Connect power adapter and restart computer in 3–4 minutes. Try known-good power adapter. Verify power adapter tip is not chipped or cracked. Try known-good, charged main battery. Replace fuse on motherboard. Replace motherboard. Return computer to Apple. Troubleshooting Symptom Charts/Video - 9 Video Pixel never comes on or is always on If more than five pixels do not come on or are always on, replace display. Partial or full row of pixels is always on or never comes on 1 2 3 4 Check cables. Replace interconnect board. Replace motherboard. Replace display. Troubleshooting Symptom Charts/Video (Continued) - 10 Video (Continued) Display is very light or totally white 1 2 3 4 5 6 7 8 Display stopped working or dimmed but is fine now Adjust screen contrast and brightness settings. Verify cable, inverter board, interconnect board, daughterboard, and motherboard connections. Replace inverter board. Replace interconnect board. Replace interconnect-to-display cable. Replace display. Replace daughterboard. Replace motherboard. Let screen warm up for 30 minutes. Troubleshooting Symptom Charts/Video (Continued) - 11 Video (Continued) Backlight doesn’t operate 1 2 Verify that backlight cable connection is secure. Check cable, inverter board, interconnect board, daughterboard, and motherboard connections. 3 Verify that cables are not pinched or severed. 4 Replace inverter board. 5 Replace interconnect-to-inverter cable. 6 Replace interconnect board. 7 Replace interconnect-to-display cable. 8 Replace display. 9 Replace daughterboard. 10 Replace motherboard. Troubleshooting Symptom Charts/Video (Continued) - 12 Video (Continued) No display, but computer appears to operate correctly 1 2 3 Press any key to wake computer from system sleep. Adjust screen contrast and brightness settings. Verify cable, inverter board, trackpad, keyboard, interconnect board, daughterboard, and motherboard connections. 4 Connect power adapter. 5 Replace inverter board. 6 Replace interconnect board. 7 Replace interconnect-to-display cable. 8 Replace display. 9 Reseat daughterboard. 10 Replace daughterboard. 11 Replace motherboard. Troubleshooting Symptom Charts/Floppy Drive - 13 Floppy Drive Audio and video present, but internal floppy drive does not operate 1 2 3 4 5 Try known-good floppy disk. Check floppy drive cable connection. Replace floppy drive cable. Replace floppy drive. Replace motherboard. Disk ejects while booting; display shows Mac icon with blinking X 1 2 3 4 5 6 7 Try known-good system disk. Verify that trackpad and trackpad button are working. Verify that keyboard is working. Check floppy drive cable connection. Replace floppy drive cable. Replace floppy drive. Replace motherboard. Troubleshooting Symptom Charts/Floppy Drive (Continued) - 14 Floppy Drive (Continued) Disk does not eject 1 2 3 4 5 6 7 8 Switch off system and hold trackpad button down while you switch system on. Eject disk manually by carefully inserting opened paper clip into hole near floppy drive slot. If PowerBook serial number is between FC410 and FC414 or between CD412 and CK414, replace floppy drive. Check floppy drive cable connection. Reinstall floppy drive brackets. (Refer to “Floppy Drive” in Take Apart.) Replace floppy drive cable. Replace floppy drive. Replace motherboard. Troubleshooting Symptom Charts/Floppy Drive (Continued) - 15 Floppy Drive (Continued) Disk initialization fails 1 2 3 4 Try known-good floppy disk. Check floppy drive cable connection. Replace floppy drive cable. Replace floppy drive. Read/write/copy error 1 2 3 4 5 Try known-good floppy disk. Check floppy drive cable connection. Try application disk and data file on floppy disk. Replace floppy drive cable. Replace floppy drive. Troubleshooting Symptom Charts/Hard Drive - 16 Hard Drive Internal hard drive does not operate 1 2 3 4 5 6 7 Make sure power adapter is connected. Disconnect external SCSI devices. Check hard drive cable connection. Use HD SC Setup to reinitialize drive. Replace hard drive cable. Replace hard drive. Replace motherboard. Troubleshooting Symptom Charts/Peripheral - 17 Peripheral After you connect external SCSI device, computer does not boot 1 2 3 4 5 6 7 Switch on external SCSI device before starting computer. Check cable connections. Verify that SCSI chain is terminated correctly. Verify that SCSI select switch setting on external device is unique. Verify operation of internal hard drive. Try known-good external SCSI device. Replace motherboard. Troubleshooting Symptom Charts/Peripheral (Continued) - 18 Peripheral (Continued) Cursor does not move when you are using trackpad 1 2 3 4 5 6 Reset the power manager. Check trackpad connections. Check interconnect board, keyboard, and motherboard connections. Connect low-power mouse and try to move cursor. If cursor moves, try using trackpad and keyboard. If trackpad does not move cursor, replace trackpad. If keyboard does not move cursor, replace keyboard. Replace interconnect board. Replace motherboard. Troubleshooting Symptom Charts/Peripheral (Continued) - 19 Peripheral (Continued) Cursor intermittently does not move or moves erratically 1 2 3 4 5 6 7 Reset the power manager. Clean trackpad surface. Check trackpad connections. Replace trackpad. Replace keyboard. Replace interconnect board. Replace motherboard. Cursor does not move when you are using mouse 1 2 3 4 5 Check mouse connection to ADB port. Reset the power manager. Clean mouse ball and inside mouse. Replace mouse. Replace motherboard. Troubleshooting Symptom Charts/Peripheral (Continued) - 20 Peripheral (Continued) Cursor moves, but clicking trackpad button has no effect No response to any key on keyboard 1 2 3 4 5 6 7 Reset the power manager. Check trackpad connections. Check interconnect board, keyboard, and motherboard connections. Replace trackpad. Replace keyboard. Replace interconnect board. Replace motherboard. 1 2 3 4 5 6 Verify that computer is on. Reset the power manager. Check keyboard and interconnect board connections. Replace keyboard. Replace interconnect board. Replace motherboard. Troubleshooting Symptom Charts/Peripheral (Continued) - 21 Peripheral (Continued) Known-good directconnect printer does not print 1 2 3 4 5 6 7 Verify that System is 7.1.1 or later. Verify that Chooser and Control Panel settings are correct. Check cables. Replace printer cable. Try known-good printer. Replace daughterboard. Replace motherboard. Troubleshooting Symptom Charts/Peripheral (Continued) - 22 Peripheral (Continued) Known-good network printer does not print 1 2 3 4 5 6 7 In disk mode, computer does not display SCSI icon until host is booted, or computer crashes when host is shut down Verify that System is 7.1.1 or later. Verify that Chooser and Control Panel settings are correct. Check cables. Replace printer cable. Try known-good printer. If printer works, troubleshoot network. Replace daughterboard. Replace motherboard. Replace motherboard. Troubleshooting Symptom Charts/Peripheral (Continued) - 23 Peripheral (Continued) Device connected to external modem port doesn’t work 1 2 3 4 5 6 Verify that External Modem is selected in CDEV. Verify that System is 7.1.1 or later. Check cables. Test device with known-good computer. Replace daughterboard. Replace motherboard. I/O devices are unrecognized or garbage is transmitted or received 1 2 3 4 Verify that System is 7.1.1 or later. Check cables. Verify that SCSI device is correctly terminated. Verify that SCSI select switch setting on external device is unique. Test device with known-good computer. Replace daughterboard. Replace motherboard. 5 6 7 Troubleshooting Symptom Charts/Internal Modem - 24 Internal Modem Internal modem options do not appear in CDEV 1 2 3 4 Verify that System is 7.1.1 or later. Reseat modem card. Replace modem card. Replace motherboard. Modem does not respond properly to AT command set instructions 1 Verify that baud rate and data format settings of communications application are compatible with internal modem and remote modem. Check phone cord connection and operation. Verify that System is 7.1.1 or later. Reseat modem card. Replace modem card. 2 3 4 5 Troubleshooting Symptom Charts/Internal Modem (Continued) - 25 Internal Modem (Continued) Strange mix of characters appears on screen 1 2 3 4 5 6 7 Verify that baud rate and data format settings of communications application are compatible with internal modem and remote modem. Check phone cord connection and operation. Verify that System is 7.1.1 or later. Reseat modem card. Replace modem card. Replace daughterboard. Replace motherboard. Modem interferes with system sound 1 2 3 4 Reseat modem card. Replace modem card. Replace interconnect board. Replace motherboard. Troubleshooting Symptom Charts/Internal Modem (Continued) - 26 Internal Modem (Continued) Modem does not respond to incoming call 1 2 3 4 If computer is in sleep mode, verify that Wake On Ring option in CDEV is selected. Check phone cord connection and operation. Replace modem card. Replace motherboard. Modem has no sound output 1 2 3 4 Verify that Control Panel volume setting is above 0. Replace modem card. Replace interconnect board. Replace motherboard. Troubleshooting Symptom Charts/Internal Modem (Continued) - 27 Internal Modem (Continued) Modem connects but does not communicate with remote modem 1 2 Verify that remote modem needs error correction (error correction is internal modem default). If remote modem does not need error correction, type AT &Q0 to disable error correction. Troubleshooting Symptom Charts/Internal Modem (Continued) - 28 Internal Modem (Continued) You are using System 7.5 and two messages appear: “This Macintosh may not have been shut down properly” and “Incoming fax cannot be received because internal modem could not be identified...” Following the messages, the system “hangs.” 1 2 Restart while holding down the Space bar. (This procedure will open Extensions Manager.) • Disable the PowerPort 500 control panel by removing the check mark. • Close the Extensions Manager window to complete startup. • Open the General Controls control panel and turn off the shutdown warning. • Open the Extensions Manager control panel and turn on the PowerPort 500 control panel. • Restart. Restart with extensions off and remove the GlobalFax files, GlobalFax Personal folders, and PowerPort 500 from the System folder. • Reinstall the Global Village software. • Move the GlobalFax addresses into a new folder. Troubleshooting Symptom Charts/PCMCIA Module - 29 PCMCIA Module PCMCIA card won’t eject 1 2 Make sure PCMCIA slot is not blocked. Insert straightened paper clip into hole next to slot. PCMCIA card is inserted but doesn’t appear on desktop If “defective card” or “unrecognizable card” appears in place of card name in PCMCIA Eject control panel, card is damaged or computer does not have software required to support it. Eject card. Troubleshooting Symptom Charts/Miscellaneous - 30 Miscellaneous Screen goes blank and computer shuts down every few minutes Computer is going into system sleep to conserve battery power. Adjust sleep delays in Control Panel or connect power adapter. Application seems to run slower after a few seconds Computer is switching to system rest. If system rest is interfering with operation of application, connect power adapter. Hard drive is slow to respond, or screen goes blank too often Adjust sleep delays in Control Panel or connect power adapter. Troubleshooting Symptom Charts/Miscellaneous (Continued) - 31 Miscellaneous (Continued) No sound from speaker 1 2 3 4 5 PowerBook clicks when closed Verify that volume setting in Control Panel is above 0. Verify that no external speaker is plugged in. Check connections of speaker to interconnect board and interconnect board to motherboard. Replace interconnect board. Replace motherboard. Reinstall center base cover, making sure screw nearest SCSI port is installed first. (See Take Apart.) K Service Source Take Apart Macintosh PowerBook 550c Take Apart Battery/PCMCIA Module - 1 Battery/PCMCIA Module Before you begin, disconnect the power adapter. Note: This procedure covers removal of the main battery, second battery or PCMCIA expansion module, and battery contact cover. Second Battery/ PCMCIA Module Important: Before removing the battery, use the Macintosh Shut Down command. Otherwise, all RAM contents will be lost. Main Battery Take Apart Battery/PCMCIA Module - 2 Caution: The Macintosh PowerBook 550c contains devices that are very susceptible to ESD damage. To prevent damage, wear a grounding wriststrap. Review the ESD precautions in Bulletins/Safety. 1 Release Button 2 Slide the release button toward you and pull out the main battery on the right side of the computer. Repeat the procedure for the second battery, if installed, on the left side of the computer. Take Apart Battery/PCMCIA Module - 3 3 Battery Bezel Note: The battery bezel includes a separate latch and latch spring. Remove the bezel carefully so these parts do not fall out. If you are replacing the battery bezel, pry up both ends of the bezel and lift it off the main battery. Latch/ Spring Replacement Note: Make sure the battery bezel latch spring is compressed against the end of the battery before replacing the bezel. Take Apart Battery/PCMCIA Module - 4 4 Battery Contact Cover If you are replacing the battery contact cover, press in on the sides of the cover and slide it off the main battery. Take Apart Battery/PCMCIA Module - 5 5 6 Lever Note: Complete the following step if a PCMCIA expansion module is installed in the computer. Using the tip of your finger, rotate the lever at the front of the PCMCIA module toward you. Note: You may have to use some force when pulling the module out of the computer. Holding onto the lever, pull the PCMCIA module out of the computer. Take Apart Keyboard - 6 Keyboard Before you begin, remove the battery/PCMCIA module. Keyboard Take Apart Keyboard - 7 1 Using a T-8 torx driver, remove the middle two bottom housing screws. Take Apart Keyboard - 8 2 3 Keyboard Using a small flat-blade screwdriver, lift the front of the keyboard and pull it forward slightly. Rotate the keyboard so that it is perpendicular to the top cover. Take Apart Keyboard - 9 4 Locking Tabs 5 Release the locking tabs on the two keyboard cable connectors and disconnect the cables from the motherboard. Lift off the keyboard. Take Apart Hard Drive - 10 Hard Drive Before you begin, remove the following: • Battery/PCMCIA module • Keyboard Hard Drive Take Apart Hard Drive - 11 1 Using a T-8 torx driver, remove the hard drive mounting screw. Take Apart Hard Drive - 12 2 Hard Drive 3 Hard Drive Cable 4 Using a small flat-blade screwdriver, pry up the front of the hard drive and slide it forward 1/2 inch. Note: Use a rocking motion to disconnect the hard drive cable from the hard drive. Lift the drive partway out of the unit and disconnect the hard drive cable. Remove the hard drive. Take Apart Hard Drive - 13 5 Bracket Insulator If you are replacing the hard drive, remove the four screws and remove the hard drive bracket and insulator. Replacement Note: Reinstall the hard drive bracket and insulator on the replacement hard drive. Take Apart Clutch Covers - 14 Clutch Covers Before you begin, remove the battery/PCMCIA module. Clutch Cover Clutch Cover Take Apart Clutch Covers - 15 1 2 3 Latch 4 Open the unit and rotate the display assembly as far back as it will go. Using a flat-blade screwdriver and your fingers, press in on both sides of the wide end of the right clutch cover and release the two front latches. Rotate the clutch cover up, release the third latch, and remove the cover. Repeat for the left clutch cover. Take Apart Clutch Covers - 16 Replacement Caution: Be careful not to pinch or rip the display cable when you replace the right clutch cover. Take Apart Display Access Cover - 17 Display Access Cover Before you begin, remove the battery/PCMCIA module. Display Access Cover Take Apart Display Access Cover - 18 1 2 3 Open the unit and rotate the display assembly as far back as it will go. Using a small flat-blade screwdriver, pry up the display access cover at the three slots in the front of the cover. Remove the display access cover. Take Apart Display Assembly - 19 Display Assembly Display Assembly Before you begin, remove the following: • Battery/PCMCIA module • Clutch covers • Display access cover Take Apart Display Assembly - 20 Caution: Support the display assembly from beneath before removing it. Interconnect-to-Logic Board Cable 1 2 3 4 Open the unit and rotate the display assembly as far back as it will go. Disconnect the interconnect-to-logicboard cable. Using a T-8 torx driver, remove the two display mounting screws. Slide the display assembly to the left so that the right clutch clears the loop of the Take Apart Display Assembly - 21 5 interconnect-to-logicboard cable. Remove the display assembly. Take Apart Center Base Cover - 22 Center Base Cover Before you begin, remove the following: • Battery/PCMCIA module • Keyboard Center Base Cover Take Apart Center Base Cover - 23 1 Using a T-8 torx driver, remove the two rear panel screws. Replacement Caution: When replacing the rear panel screws, be sure to install the right screw first (the screw nearest the SCSI port). Take Apart Center Base Cover - 24 2 Screw Carrier 3 Pull the center base cover forward slightly and slide it 1/2 inch to the right to release the two screw carriers. Remove the center base cover. Take Apart Floppy Drive - 25 Floppy Drive Before you begin, remove the following: • Battery/PCMCIA module • Keyboard • Center base cover Floppy Drive Take Apart Floppy Drive - 26 1 Using a T-8 torx driver, remove the two floppy drive screws. Take Apart Floppy Drive - 27 2 3 4 Floppy Drive Cable Using a small flat-blade screwdriver, pry up the cable end of the floppy drive and slide the drive 1/2 inch to the left. Slide the drive forward slightly and lift it partway out of the unit. Disconnect the floppy drive cable from the motherboard and remove the drive. Take Apart Floppy Drive Cable Floppy Drive - 28 Replacement Caution: Before disconnecting the floppy drive cable from the drive, note the cable folds and the correct orientation of the cable connection. Because the cable connector is not keyed, the floppy drive cable could be reinserted upside down. Replacement Caution: When you reinstall the floppy drive, make sure the floppy drive cable folds on top of the drive, not below it. Take Apart Floppy Drive - 29 5 If you are replacing the floppy drive or floppy drive cable, release the locking tabs and disconnect the cable from the drive. Locking Tab Floppy Drive Cable Take Apart Floppy Drive - 30 6 7 If you are replacing the floppy drive, remove the two right bracket screws and remove the right bracket. Remove the two left bracket screws and remove the left bracket. Take Apart Floppy Drive - 31 Right Bracket Replacement Note: Reinstall the floppy drive brackets and floppy drive cable on the replacement floppy drive. Use the following procedure for the brackets: • Start the screws in the right bracket. • Push the front of the bracket toward the top of the floppy drive. • Hold the bracket in this position and retighten the screws. • Repeat for the left bracket. Take Apart Floppy Drive - 32 Replacement Caution: If the brackets are not pushed toward the top of the floppy drive, the floppy disk may not eject properly. Take Apart Daughterboard EMI Shield - 33 Daughterboard EMI Shield Before you begin, remove the following: • Battery/PCMCIA module • Keyboard • Center base cover Daughterboard EMI Shield Take Apart Daughterboard EMI Shield - 34 1 2 Remove the three mounting screws. Using a small flat-blade screwdriver, pry up and remove the daughterboard EMI shield. Replacement Caution: Make sure all the tabs on the sides of the shield fit inside the daughterboard guide. Daughterboard EMI Shield Take Apart Daughterboard - 35 Daughterboard Daughterboard Before you begin, remove the following: • Battery/PCMCIA module • Keyboard • Center base cover • Daughterboard EMI shield • RAM card (if installed) • Modem card (if installed) Take Apart Daughterboard - 36 Note: To remove the daughterboard, you will need to adapt an IC extractor so that it has a wide grip. 1 Grasp an IC extractor by the legs and pull outward. Take Apart Daughterboard - 37 2 3 Daughterboard RAM Expansion Connector Daughterboard Connector Notch Remove the plastic retainer bar. Note: The daughterboard is connected to the motherboard below the RAM card connector. Caution: You may have to use some force to disconnect the daughterboard. Use an IC extractor, as illustrated. Do not pry up the board with a screwdriver. Place the legs of the IC extractor in the notches at the end of the daughterboard and pull up. Take Apart Top Case - 38 Top Case Top Case Before you begin, remove the following: • Battery/PCMCIA module • Clutch covers • Display access cover • Display assembly • Keyboard • Hard drive • Center base cover • Floppy drive Take Apart Top Case - 39 1 Small Screw Small Screw 2 3 Rotate the feet to the up position. Using a T-8 torx driver, remove the screw located under each foot. Remove the four screws at the front edge of the bottom case. Take Apart Top Case - 40 4 Remove the remaining screw on the inside top edge of the case. Take Apart Top Case - 41 5 Trackpad Cable Caution: The top case is connected to the motherboard by the trackpad cable. Be careful not to lift the top case too far off the unit or you may damage the cable. Carefully lift and rotate the top case toward you and disconnect the trackpad cable from the motherboard. Trackpad Cable Connector Take Apart Top Case - 42 6 Interconnect-to-Logic Board Cable Right Clutch Opening EMI Clip 7 Remove the interconnect-to-logic board cable from the opening for the right clutch. Remove the top case. Replacement Note: Before securing the top case to the bottom case, thread the interconnect-to-logic board cable through the opening for the right clutch. Form a loop around the EMI clip by wrapping the cable from behind and then over and under the clip. Take Apart Fuse - 43 Fuse Before you begin, remove the following: • Battery/PCMCIA module • Clutch covers • Display access cover • Display assembly • Keyboard • Hard drive • Center base cover • Floppy drive • Top case Fuse Take Apart Fuse - 44 Using a small flat-blade screwdriver, pry up and remove the fuse. Fuse Take Apart Interconnect-to-Logic-Bd. Cable - 45 Interconnect-toLogic-Board Cable Interconnect-toLogic-Bd. Cable Before you begin, remove the following: • Battery/PCMCIA module • Clutch covers • Display access cover • Display assembly • Keyboard • Hard drive • Center base cover • Floppy drive • Top case Take Apart Interconnect-to-Logic-Bd. Cable - 46 Interconnectto-Logic-Board Cable Caution: Before disconnecting the interconnectto-logic-board cable, note the correct orientation of the cable connection. Because the connector is not keyed, the cable could be reinserted upside down. Disconnect the interconnect-to-logicboard cable from the motherboard and remove the cable. Take Apart Side Panels - 47 Side Panels Left Side Panel Right Side Panel Before you begin, remove the following: • Battery/PCMCIA module • Clutch covers • Display access cover • Display assembly • Keyboard • Hard drive • Center base cover • Floppy drive • Top case Take Apart Side Panels - 48 1 2 3 4 Using a T-8 torx driver, remove the right sidepanel mounting screw. Lift the panel slightly, slide it back, and remove it from the CPU stiffener. Using a T-8 torx driver, remove the three left side-panel mounting screws. Slide the panel to the left and remove it from the CPU stiffener. Take Apart CPU Stiffener - 49 CPU Stiffener CPU Stiffener Before you begin, remove the following: • Battery/PCMCIA module • Clutch covers • Display access cover • Display assembly • Keyboard • Hard drive • Center base cover • Floppy drive • Daughterboard EMI shield • Top case • Interconnect-to-logicbd. cable Take Apart CPU Stiffener - 50 Left Side Panel Latch Note: In this take-apart procedure, the CPU stiffener is removed with the side panels attached. This procedure also explains how to remove the panels from the stiffener. 1 Unlatch the left side panel from the back panel. Take Apart CPU Stiffener - 51 2 3 Rotate the feet to the up position. Lift the CPU stiffener straight off the unit. CPU Stiffener Take Apart CPU Stiffener - 52 Note: If you are replacing the CPU stiffener, remove the side panels. 4 5 6 7 Using a T-8 torx driver, remove the right sidepanel screw. Lift the panel slightly, slide it back, and remove it from the CPU stiffener. Using a T-8 torx driver, remove the three left side-panel screws. Slide the panel to the left and remove it from the CPU stiffener. Take Apart EMI Clip Clutch Peg CPU Stiffener - 53 Replacement Caution: Make sure both EMI clips fold on top of the clutch pegs. If the right clip accidentally folds backward and touches the pins for the power connector, the contact could short out the motherboard. Take Apart Lifter Feet - 54 Lifter Feet Lifter Foot Lifter Foot Before you begin, remove the following: • Battery/PCMCIA module • Clutch covers • Display access cover • Display assembly • Keyboard • Hard drive • Center base cover • Floppy drive • Daughterboard EMI shield • Top case • Interconnect-to-logicbd. cable • CPU stiffener Take Apart Lifter Feet - 55 1 2 Lifter Foot Lifter Foot Remove the mounting screw and washer for the right lifter foot, and remove the foot. Repeat for the left lifter foot. Take Apart Motherboard - 56 Motherboard Motherboard Before you begin, remove the following: • Battery/PCMCIA module • Clutch covers • Display access cover • Display assembly • Keyboard • Hard drive • Center base cover • Floppy drive • Daughterboard EMI shield • Top case • Interconnect-to-logicbd. cable • CPU stiffener • DAA card (if installed) Take Apart Motherboard - 57 1 Sound-In Port Sound-Out Port 2 3 4 Standoff & Peg Remove the motherboard mounting screw and standoff. Carefully pry the motherboard from the positioning peg located below the standoff. Slide the board forward 1/4 inch. Caution: In lifting the motherboard, be careful that the sound-in and sound-out ports clear the openings in the rear panel. Lift off the motherboard. Take Apart Motherboard - 58 5 Daughterboard If you are replacing the motherboard, disconnect the RAM card (if installed), daughterboard, and modem card (if installed). Take Apart Motherboard - 59 Replacement Note: Make sure the front of the motherboard fits securely below the positioning peg on the bottom case. Positioning Peg Take Apart Hard Drive Cable - 60 Hard Drive Cable Hard Drive Cable Before you begin, remove the following: • Battery/PCMCIA module • Clutch covers • Display access cover • Display assembly • Keyboard • Hard drive • Center base cover • Floppy drive • Daughterboard EMI shield • Top case • Interconnect-to-logicbd. cable • CPU stiffener • Motherboard Take Apart Hard Drive Cable - 61 1 2 Hard Drive Cable Turn over the motherboard. Disconnect the hard drive cable from the motherboard. Take Apart Rear Door - 62 Rear Door No preliminary steps are required. Rear Door Take Apart Rear Door - 63 1 Open the rear door. 3 Unhinge the bottom door pegs and remove the rear door. 2 Door Peg Door Peg Carefully bend the door so that the middle bows downward. Take Apart Bottom Case - 64 Bottom Case Bottom Case To remove the bottom case, remove the following: • Battery/PCMCIA module • Rear door • Clutch covers • Display access cover • Display assembly • Keyboard • Hard drive • Center base cover • Floppy drive • Daughterboard EMI shield • Top case • Interconnect-to-logicbd. cable • Side panels Take Apart Bottom Case - 65 • CPU stiffener • Motherboard Take Apart Microphone Assembly - 66 Microphone Assembly Before you begin, remove the following: • Battery/PCMCIA module • Display access cover Microphone Assembly Take Apart Microphone Assembly - 67 1 2 Microphone Cable Microphone Assembly Carefully disconnect the microphone cable from the interconnect board. Using a small flat-blade screwdriver, pry up and remove the microphone assembly. Take Apart Backup Battery - 68 Backup Battery Backup Battery Before you begin, remove the following: • Battery/PCMCIA module • Clutch covers • Display access cover • Display assembly • Keyboard • Hard drive • Center base cover • Floppy drive • Top case Take Apart Backup Battery - 69 1 Backup Battery Cover Using a small flat-blade screwdriver, pry up and remove the backup battery cover. Take Apart Backup Battery - 70 2 Backup Battery Cable Connector 3 4 Backup Battery Cable Cable Guides Carefully disconnect the backup battery cable. Remove the cable from the cable guides. Pry up and remove the backup battery and cable. Take Apart Trackpad Assembly - 71 Trackpad Assembly Trackpad Assembly Before you begin, remove the following: • Battery/PCMCIA module • Clutch covers • Display access cover • Display assembly • Keyboard • Hard drive • Center base cover • Floppy drive • Top case Take Apart Trackpad Assembly - 72 1 2 Backup Battery Cable Connector Disconnect the backup battery cable. Using a T-8 torx driver, remove the front two mounting screws. Take Apart Trackpad Assembly - 73 Trackpad Cable Assembly 3 Note: The trackpad cable assembly includes the display actuator switch and the trackpad button. Disconnect the trackpad cable assembly and remove it from the unit. Replacement Note: Reconnect the backup battery cable before reconnecting the trackpad cable assembly. Trackpad Cable Assembly Connector Replacement Note: Before securing the two screws, make sure the flex cable routes on top of the assembly. Take Apart Trackpad Assembly - 74 Trackpad Actuator Assembly 4 5 Using a T-8 torx driver, remove the remaining two mounting screws. Pry up and remove the trackpad actuator assembly. Take Apart Trackpad Assembly - 75 6 Trackpad Logic Board With your fingers, push up from underneath the trackpad logic board and remove it from the top case. Take Apart Display Bezel Assembly - 76 Display Bezel Assembly Display Bezel Assembly Before you begin, remove the following: • Battery/PCMCIA module • Clutch covers • Display access cover • Display assembly Take Apart Display Bezel Assembly - 77 1 2 3 Speaker Cable Microphone Remove the microphone from the plastic retainer. Disconnect the speaker cable from the interconnect board. Remove the bottom two bezel mounting screws. Take Apart Display Bezel Assembly - 78 4 5 Rubber Bumper Pry off the two rubber bumpers. Remove the top two bezel mounting screws. Take Apart Display Bezel Assembly - 79 6 Note: Two hooks on each side of the bezel secure it to the rear housing. Pull the display bezel forward and lift it off the rear housing. Display Bezel Take Apart Display - 80 Display Display Before you begin, remove the following: • Battery/PCMCIA module • Clutch covers • Display access cover • Display assembly • Display bezel assembly Note: The display EMI shield is attached to the display with adhesive. Pry up the shield carefully when removing it from the display. Take Apart Display - 81 1 2 3 4 Interconnect-toDisplay Cable Backlight Cable 5 Fold back the display EMI shield from the top and side edges of the display. Remove the four mounting screws. Disconnect the backlight cable from the inverter board. Disconnect the interconnect-todisplay cable from the interconnect board. Lift the display from the rear housing. Take Apart Display - 82 6 Connector Interconnect-to-Display Cable If you are replacing the display, disconnect and remove the interconnect-to-display cable from the back of the display. Take Apart Inverter Board - 83 Inverter Board Before you begin, remove the following: • Battery/PCMCIA module • Clutch covers • Display access cover • Display assembly • Display bezel assembly Inverter Board Note: The display EMI shield covers the inverter board and attaches to the display with adhesive. Pry up the shield carefully before removing the inverter board. Take Apart Inverter Board - 84 1 2 3 4 Backlight Cable Interconnect-toInverter Cable Fold back the display EMI shield from the right edge of the display. Remove the inverter board mounting screw. Disconnect the interconnect-toinverter cable and the backlight cable. Remove the inverter board. Take Apart Interconnect Board - 85 Interconnect Board Before you begin, remove the following: • Battery/PCMCIA module • Clutch covers • Display access cover • Display assembly • Display bezel assembly Interconnect Board Take Apart Interconnect Board - 86 1 2 3 Interconnectto-Display Cable Interconnect-toInverter Cable Disconnect the interconnect-todisplay cable and the interconnect-toinverter cable. Remove the two mounting screws. Remove the interconnect board. Take Apart Interconnect-to-Inverter Cable - 87 Interconnect-toInverter Cable Before you begin, remove the following: • Battery/PCMCIA module • Clutch covers • Display access cover • Display assembly • Display bezel assembly • Display Interconnect-toInverter Cable Take Apart Interconnect-to-Inverter Cable - 88 1 Interconnect-toInverter Cable 2 Disconnect the interconnect-toinverter cable from the interconnect and inverter boards. Remove the cable. Inverter Board Interconnect Board Take Apart Interconnect-to-Display Cable - 89 Interconnect-toDisplay Cable Before you begin, remove the following: • Battery/PCMCIA module • Clutch covers • Display access cover • Display assembly • Display bezel assembly • Display Interconnect-to-Display Cable Take Apart Interconnect-to-Display Cable - 90 1 2 Connector Interconnect-to-Display Cable Disconnect the interconnect-todisplay cable from the back of the display. Remove the cable. Take Apart Clutches - 91 Clutches Before you begin, remove the following: • Battery/PCMCIA module • Clutch covers • Display access cover • Display assembly • Display bezel assembly Clutch Clutch Take Apart Clutches - 92 1 2 Remove the mounting screw for the right clutch and remove the clutch. Repeat for the left clutch. Take Apart Display EMI Shield Display EMI Shield - 93 Display EMI Shield Before you begin, remove the following: • Battery/PCMCIA module • Clutch covers • Display access cover • Display assembly • Display bezel assembly • Display • Inverter board • Interconnect board • Interconnect-toinverter cable • Clutches Take Apart Display EMI Shield Display EMI Shield - 94 Remove the display EMI shield from the display rear housing. Take Apart Display Rear Housing - 95 Display Rear Housing Display Rear Housing To remove the rear housing, remove the following: • Battery/PCMCIA module • Clutch covers • Display access cover • Display assembly • Display bezel assembly • Display • Inverter board • Interconnect board • Interconnect-toinverter cable • Clutches • Display EMI shield K Service Source Upgrades Macintosh PowerBook 550c Upgrades RAM Card - 1 RAM Card Before you begin, remove the following: • Battery/PCMCIA module • Keyboard • Center base cover • Daughterboard EMI shield RAM Card Caution: Handle the RAM expansion card by the edges only. Do not touch any components on the card. Note: The RAM card is a PowerBook 550c option. This procedure explains how to install the card. Upgrades RAM Card - 2 1 2 RAM Card Expansion Connector RAM Card Guides Remove the plastic retainer bar. Caution: An incorrectly installed RAM card could damage the daughterboard. Note that the expansion connector and the RAM card are keyed for proper installation. Do not defeat the key by forcing the card into the connector. Caution: When installing the card, press down on the edge directly above the connector. Be careful Upgrades RAM Card - 3 not to apply pressure to any components or you may permanently damage the card. RAM Card Expansion Connector RAM Card Guides Place the edge of the RAM card in the two guides. Using the RAM card alignment tool for correct positioning, connect the card to the expansion connector on the daughterboard. Upgrades RAM Card - 4 Note: To verify that the upgrade is successful, check the Total Memory message (for systems with virtual memory switched off) or the Built-in Memory message (for systems with virtual memory switched on). The memory size should be 4 MB of soldered RAM plus the RAM on the expansion card. If the memory size is incorrect, replace the expansion card. If the memory size is still incorrect, send the computer to Apple. Upgrades Modem and DAA Cards - 5 Modem and DAA Cards DAA Card Modem Card Before you begin, remove the following: • Battery/PCMCIA module • Clutch covers • Display access cover • Display assembly • Keyboard • Hard drive • Center base cover • Floppy drive • Daughterboard EMI shield • Top case • Interconnect-to-logicboard cable Upgrades Modem and DAA Cards - 6 • CPU stiffener • RAM card (if installed) Note: The modem is a Macintosh PowerBook 550c option. This procedure explains how to install the modem and DAA cards and also includes special instructions on how to remove the modem. Upgrades Modem and DAA Cards - 7 Modem Cap 1 2 Modem Card Slide the modem card under the RAM card guides and connect the modem card to the motherboard. Pull up and remove the modem cap. Upgrades Modem and DAA Cards - 8 3 Modem Card with Modem Port Frame 4 5 Install the modem port frame on the DAA card. Note: The connector for the DAA card is on the underside of the right end of the card. Connect the DAA card to the motherboard. Install the DAA mounting screw. Upgrades Modem and DAA Cards - 9 6 Note: The following page explains how to remove the modem card. To remove the card, you will need to adapt an IC extractor so that it has a wide grip. Grasp an IC extractor by the legs and pull outward. Upgrades Modem and DAA Cards - 10 7 Notch Notch To remove the modem card, place the legs of the IC extractor in the notches at the end of the board and pull up. Upgrades PCMCIA Module Upgrade - 11 PCMCIA Module Upgrade Before you begin, remove the second (left) battery. Important: Before removing the battery or inserting the PCMCIA expansion module into the computer, use the Macintosh Shut Down command. Otherwise, the computer will shut down automatically and all RAM contents will be lost. PCMCIA Expansion Module Note: The PCMCIA expansion module is a Upgrades PCMCIA Module Upgrade - 12 Macintosh PowerBook 550c option. The module comes with a protec-tive cap and PCMCIA driver software. 1 Note: You will feel some resistance when you insert the PCMCIA expansion module into the computer. Continue to press the module in until it is firmly seated. Insert the PCMCIA expansion module into the left battery bay. Left Battery Bay Upgrades PCMCIA Module Upgrade - 13 2 Note: Refer to the “PCMCIA Expansion Module User’s Guide” for directions on how to install the module software. Install the PCMCIA expansion module software. Note: Refer to “Battery/ PCMCIA Module” in Take Apart for directions on how to eject the module from the computer. K Service Source Additional Procedures PowerBook 550c Additional Procedures Battery Verification - 1 Battery Verification Negative Probe Positive Probe The Control Strip on the PowerBook 500 Series desktop shows the battery charge and the rate at which the battery is being used. Use a voltmeter to measure the actual battery charge: 1 2 Set the voltmeter to the 10 volts DC scale. Hold the positive probe of the voltmeter to the positive battery terminal and the Additional Procedures Battery Verification - 2 3 negative probe to the negative terminal. A fully charged battery measures approximately 10.8 volts; a fully discharged battery measures 7.8 volts. Note: If a battery is stored outside the computer for extended periods, its voltage may drop to 5.0. Additional Procedures Backup Battery Verification - 3 Backup Battery Verification The backup battery saves the PRAM and power management information on the logic board when the computer is shut down. To check that the backup battery is working, follow the procedures below. 1 Set the date and time. 3 Remove the main battery and disconnect the power adaptor for 10 minutes. 2 4 5 Perform a Shut Down from the Apple Menu or Special menu. Connect the power adaptor, insert the battery, and power on the computer. If the date and time were lost, the backup battery may be dead or discharged. Additional Procedures Backup Battery Verification - 4 6 7 To recharge the backup battery, leave the PowerBook plugged in for 48 hours. It is ok to use it while it is charging. If the backup battery appears dead or will not charge, replace the backup battery. Additional Procedures Adapter Verification - 5 Adapter Verification Negative Probe Adapter Plug Positive Probe To verify the charge of the AC adapter, • Plug in the AC adapter to a wall socket. • Set a voltmeter to the 10 volts DC scale. • Touch the positive voltmeter probe to the inside of the adapter plug and touch the negative voltmeter probe to the outside of the plug. If the reading is not 16 volts, replace the adapter. K Service Source Exploded View Macintosh PowerBook 550c Exploded View 1 Display Bezel Kit 076-0516 Inverter Board 922-1445 Interconnect-to-Inverter Cable 922-1554 Display 661-0983 Display Bezel Kit 076-0516 Clutch 076-0299 Display Access Cover 922-1586 Clutch Cover 922-1582 Keyboard J661-1001 Bottom + Top Housing Kit 076-0519 Trackpad Backup 661-0934 Battery Carrier, 922-0786 Trackpad 922-1587 Battery Trackpad Backup Cable Cover Assembly 922-0787 922-0769 Right Housing Panel 076-0518 Interconnect Board 922-1553 Microphone 922-0783 Display EMI Shield 922-1212 Interconnect-to-Display Cable 922-1552 Daughterboard EMI Shield 922-0773 RAM Card J661-0205 (Japan only) 661-0058 CPU Stiffener 922-0910 Daughterboard 661-0982 Modem 661-0198 Interconnect-toLogic Board Cable 922-0778 Floppy Drive 661-0994 Hard Drive Bracket 922-1209 Motherboard 661-1034 Hard Drive* 661-1298 Fuse 922-1116 Hard Drive Cable 922-0779 DAA, Japanese 922-1222 Left Housing Panel 076-0518 Center Base Cover 922-1583 Rear Door 922-1584 Modem Cap 922-1585 Power Adapter 922-0825 Floppy Drive Bracket 076-0462 Floppy Drive Cable 922-0780 Battery Bezel Kit 076-0517 Main Battery W/Door 661-0055 Battery Contact Cover Bottom + Top 922-1182 Housing Kit 076-0519 PCMCIA Module 661-0137 Product family configurations may vary. For parts with astrisk (*), refer to parts list. PowerBook 550c