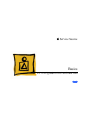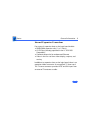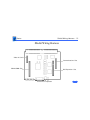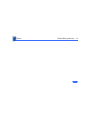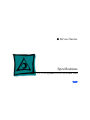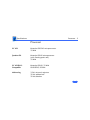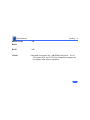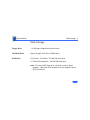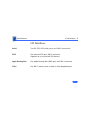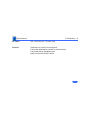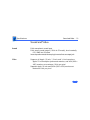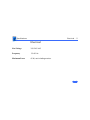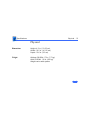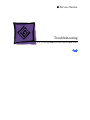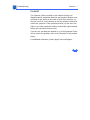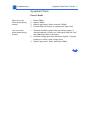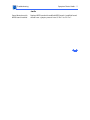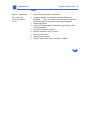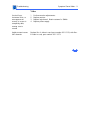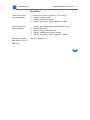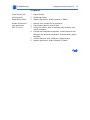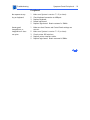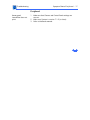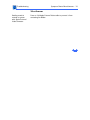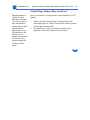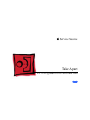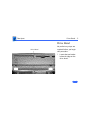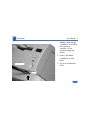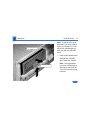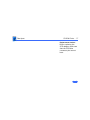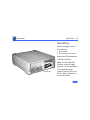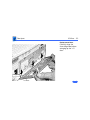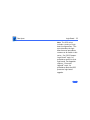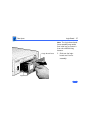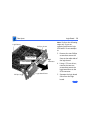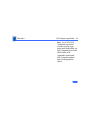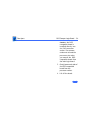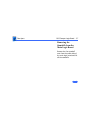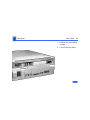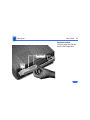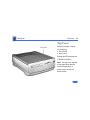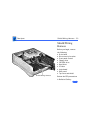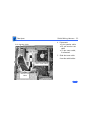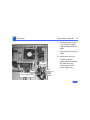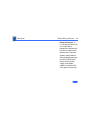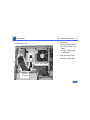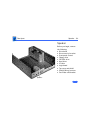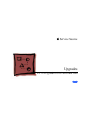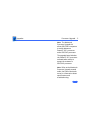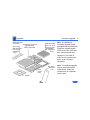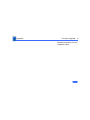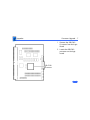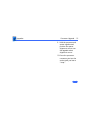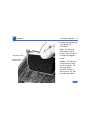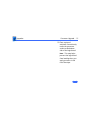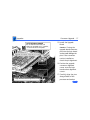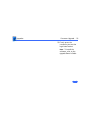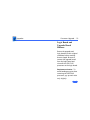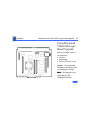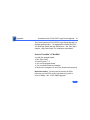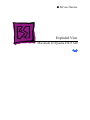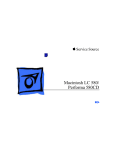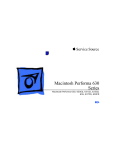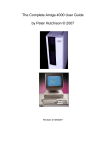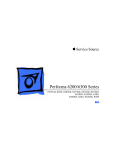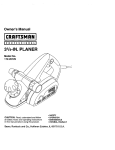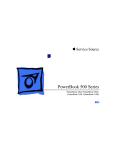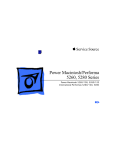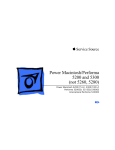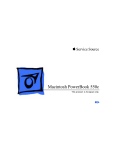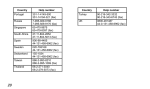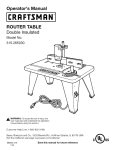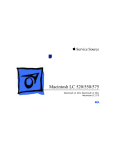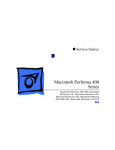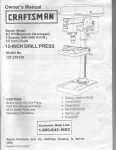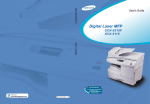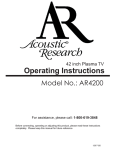Download Apple Macintosh LC 630 Specifications
Transcript
K Service Source LC 630/Quadra 630/ Performa 640 Macintosh LC 630, Macintosh LC 630 DOS Compatible, Macintosh Performa 640 DOS Compatible, Macintosh Quadra 630 K Service Source Basics LC 630/Quadra 630/Performa 640 Basics General Information - 2 General Information Macintosh LC 630 and Macintosh Quadra 630 Computers The Macintosh LC 630 and Macintosh Quadra 630 computers are high- performance, low-cost modular computers with multimedia features. The LC 630 uses the Motorola 68LC040 processor. The Quadra 630 uses the Motorola 68040, which includes a floating point unit. The computers ship with the manual insert floppy drive, an IDE hard drive, and an optional trayloading CD-ROM drive. Basics General Information - 3 Macintosh LC 630, DOS-Compatible The LC 630 DOS-Compatible computer adds to the basic 630 design the ability to simultaneously run the Macintosh operating system and PC application programs. The DOSCompatible computer ships with three boards and a DRAM SIMM installed on the main logic board. The three boards are the DOS-compatible board, a daughterboard for sound, and a DOS-Compatible adapter board in the Processor Direct Slot (PDS). Basics General Information - 4 Performa 640 DOS-Compatible The Performa 640 DOS-Compatible is based on the Macintosh LC 630-DOS Compatible computer. The Performa 640 DOS-Compatible is bundled with a 500 IDE hard drive and the trayloading double-speed CD-ROM drive. As you go through this manual, consider the Macintosh LC 630 DOS-Compatible information as applicable to the Performa 640 LC DOS-Compatible unless specified otherwise. Basics General Information - 5 User Controls User controls include: • Soft power-on control from keyboard • Front panel sound-control push buttons • Optional infrared remote control Basics General Information - 6 Internal Expansion Connections Four types of expansion slots on the logic board include: • DRAM SIMM expansion slot (1 or 2 slots) • LC PDS slot (already populated in the LC 630 DOSCompatible). • Communications slot for modems and Ethernet • Video-in slot for real-time video display, capture, and overlay In addition to expansion slots on the logic board, there is an expansion ribbon connector for an optional TV tuner card. The TV-tuner connector provides NTSC and PAL input from an external TV antenna or cable. Basics General Information - 7 IDE (Intelligent Device Electronics) The internal hard drive uses IDE (Intelligent Device Electronics) technology, commonly used in DOS-compatible systems. The internal IDE hard drive functions the same as a typical SCSI hard drive. You must replace IDE drives like for like. The IDE drive does not affect SCSI ID selections or SCSI termination schemes. Seven external SCSI devices may be daisy chained through the external SCSI port. Basics General Information - 8 Plastic Panel Design The computer is designed for easy service. Plastic panels cover the metal bottom case, the metal top cover shield, and the left, right, and rear sides of the metal case. To service the logic board, simply remove the rear plastic panel and slide out the logic board. To access the drives, simply remove the front plastic panel. Basics Rear View Diagram - 9 Rear View Diagram TV Tuner Access Cover Monitor Port Standby Power Button Security Lock Port Power Socket Basics I/O Door Diagrams - 10 I/O Door Diagrams Video-In Card Access Cover Communication Card Access Cover PDS Expansion Card Access Cover ADB Port SCSI Port Printer Port Sound Output Port Sound Input Port Modem Port 630 Series Computers Basics Logic Board Diagrams - 11 Logic Board Diagrams Video-In Card Access Cover Communication Card Access Cover ADB Port Printer Port Modem Port DB-15 DOSCompatibleAdapter Connector SCSI Port Sound Output Port Sound Input Port Basics Shield/Wiring Harness - 12 Shield/Wiring Harness Video-In Card Communications Slot DRAM SIMM Slot PDS Expansion Slot 630 Series Computers Basics LC 630 DOS-Compatible Logic Board Shield/Wiring Harness - 13 DOS-Compatible Board Main Logic Board DRAM SIMM DOS-Compatible Adapter Board DOS-Compatible Sound Board Basics Shield/Wiring Harness - 14 Basics Shield/Wiring Harness - 15 DB-15 Video Connector 26-Pin IR Connector 20-Pin Floppy Drive Connector Monitor-Out Daughterboard CD Audio 6-Pin Header to P/S Power Connector 40-Pin IDE Connector 4-Pin CD Audio 10-Pin TV Tuner Connector 30-Pin CD Connector K Service Source Specifications LC 630/Quadra 630/Performa 640 Specifications Processor - 2 Processor LC 630 Quadra 630 LC 630 DOSCompatible Addressing Motorola 68LC040 microprocessor 33 MHz Motorola 68040 microprocessor (with floating point unit) 33 MHz Motorola 68040, 33 MHz 80486DX2, 66 MHz 32-bit internal registers 32-bit address bus 32-bit data bus Specifications Memory - 3 Memory DRAM 630 Series: 4 MB built in, 8 MB optional; expandable to 36 MB (if logic board has only one SIMM slot, part number 6610158 ), or 52 MB (if logic board has two SIMM slots; one slot is a regular SIMM slot and the other is a single-sided SIMM slot, part number 661-1114). LC 630 DOS-Compatible ships with 8 MB on main logic board (4 MB built in and 4 MB DRAM SIMM in one slot). Maximum addressable memory is 52 MB on the main logic board (4 MB built in, 32 MB SIMM in one slot and 16 MB SIMM the second slot). DOS Compatible board ships with 4 MB SIMM . Maximum addressable memory is 32 MB on the DOS-Compatible board. Main logic board and DOS Compatible board require 72-pin, 80 ns or faster SIMMs. Specifications DRAM Frame Buffer ROM VRAM Memory - 4 1 MB 1 MB Video data are stored in the 1 MB DRAM frame buffer. The LC 630, Quadra 630, and LC 630 Dos-Compatible computers do not support video memory expansion. Specifications Disk Storage - 5 Disk Storage Floppy Drive 1.4 MB Apple SuperDrive Manual Insert CD-ROM Drive Optional Apple 300i Plus CD-ROM drive Hard Drive 630 Series: 250 MB or 350 MB IDE hard drive LC 630 DOS-Compatible: 500 MB IDE hard drive Note: The internal IDE hard drive interface is new to Apple products. Macintosh 630 computers do not support internal SCSI hard drives. Specifications I/O Interfaces - 6 I/O Interfaces Serial Two RS-232/422 serial ports; mini DIN-8 connectors SCSI One external SCSI port; DB-25 connector Supports up to six external SCSI devices Apple Desktop Bus One Apple Desktop Bus (ADB) port; mini DIN-4 connector Video One DB-15 monitor port on built-in video daughterboard Specifications Sound Processor-Direct Slot Communications Slot Video-In Slot I/O Interfaces - 7 Mono sound input port supports external microphone or line-level inputs Bias current for electret microphone Stereo sound output jacks at front and rear 630 Series: One 114-pin internal expansion slot for LC compatible processor-direct card LC 630 DOS-Compatible: An adapter board occupies the LC processor-direct slot, providing a DB-15 connector for a PC/ AT game controller One 112-pin internal expansion slot for modem and Ethernet One 60-pin internal video-in slot for real-time video display, capture, and overlay Specifications TV Tuner Controls I/O Interfaces - 8 One 10-pin slot for TV tuner card Softpower-on control from keyboard Front panel push button control for sound volume Front panel stereo headphone jack Optional infrared remote control Specifications I/O Devices - 9 I/O Devices Keyboard Apple Extended Keyboard II (other ADB keyboards supported) Mouse ADB Mouse II Microphone Electret, omnidirectional Operates on 8 VDC supplied by sound input on CPU Specifications Sound and Video - 10 Sound and Video Sound Video 8-bit monophonic sound input 8-bit stereo sound output (16-bit in CD mode), level nominally 0.5 V RMS into 39 ohms Internal speaker muted when a plug is inserted into an output jack Supports all Apple 12-inch, 13-inch, and 14-inch monitors, Apple 15-inch multiple synchronous monitor, and VGA (640 x 480) monitors at maximum 16-bit per pixel Supports Apple 16-inch and SVGA (800 x 600) monitors at maximum 8-bit per pixel Specifications Electrical - 11 Electrical Line Voltage Frequency Maximum Power 100-240 VAC 50-60 Hz 45 W, not including monitor Specifications Physical - 12 Physical Dimensions Weight Height: 4.3 in. (10.95 cm) Width: 16.5 in. (41.95 cm) Depth: 12.6 in. (32 cm) Without CD-ROM: 17 lb. (7.7 kg) With CD-ROM: 19 lb. (8.6 kg) Weight varies with options K Service Source Troubleshooting LC 630/Quadra 630/Performa 640 Troubleshooting General - 1 General The Symptom Charts included in this chapter will help you diagnose specific symptoms related to your product. Because cures are listed on the charts in the order of most likely solution, try the first cure first. Verify whether or not the product continues to exhibit the symptom. If the symptom persists, try the next cure. (Note: If you have replaced a module, reinstall the original module before you proceed to the next cure.) If you are not sure what the problem is, or if the Symptom Charts do not resolve the problem, refer to the Flowchart for the product family. For additional assistance, contact Apple Technical Support. Troubleshooting Symptom Charts/Error Chords - 2 Symptom Charts Error Chords Eight-tone error chord sounds during startup 1 2 3 4 Reseat SIMMs Replace SIMMs. Replace logic board. Retain customer’s SIMMs. Perform SIMM verification on replacement logic board. Four-tone error chord sounds during startup 1 Disconnect hard drive power cable and reboot system. If startup sequence is normal, run “Macintosh Hard Disk Test” and replace hard drive if necessary. Disconnect floppy drive cable and reboot system. If startup sequence is normal, replace floppy drive. Replace logic board. Retain customer’s SIMMs. 2 3 Troubleshooting Symptom Charts/System - 3 System Flashing “?” appears at startup in system with vacant PDS and communication slots 1 4 5 Diagnose hard drive with Disk First Aid included on Power Macintosh CD-ROM. Perform repairs and then go to step 4. If repairs are impossible, back up drive, reformat with Drive Setup 1.0.3, and then go to step 4. Update driver using Drive Setup 1.0.3. Perform clean install Menu bar constantly flashes or system constantly beeps 1 2 Verify that front panel control buttons are not jammed. Reseat drive bezel and front panel control board. 2 3 Troubleshooting Symptom Charts/Audio - 4 Audio Crackling noise is present when you play sounds other than system beeps and you are not in “play through” mode 1 This applies to DOScompatible computers only: Static through speaker with optional sound adapter board installed and Internal CD and Playthrough option selected. Replace the sound card, PN 661-0253. 2 If static noise varies when you adjust volume by Sound control panel, use Audio Volume Extension 1.1 or later. Note: Audio Volume Extension is available from standard Apple software update sites. Replace logic board. Troubleshooting Symptom Charts/Audio - 5 Audio Sound distortion with MPEG board installed Replace MPEG board with modified MPEG board. A modified board should have a jumper present from U5 Pin 2 to D1 Pin 1. Troubleshooting Symptom Charts/Video - 6 Video Screen is dark, audio and at least one drive operate, fan runs, and LED is lit 1 2 Video will not play or system hangs when you attempt to run video in units with MPEG card 1 3 4 5 6 7 2 Confirm that video connections are secure. Confirm that monitor-out daughterboard connection on the fan bracket is secure. Reseat logic board. Perform monitor adjustments Replace monitor. Replace logic board. Retain customer’s SIMMs. Replace power supply. If chip at location U12 on MPEG card displays number 341SO205, check all connections. If chip at location U12 on MPEG card does not display number 341SO205, replace MPEG card Troubleshooting Symptom Charts/Video - 7 Video Screen is dark, audio and drive do not operate, but fan runs and LED is lit 1 2 3 4 5 6 Reseat logic board. Remove expansion card, if present. Remove peripherals. Replace SIMMs. Refer to Memory manual. Replace logic board. Retain customer’s SIMMs. Replace power supply. Partial or whole screen is bright and audio is present, but no video information is visible 1 2 3 4 Reseat logic board. Replace fan/video card bracket. Replace monitor. Replace logic board. Retain customer’s SIMMs. Troubleshooting Symptom Charts/Video - 8 Video Screen is completely dark, fan is not running and LED is not lit 1 2 3 4 5 6 7 8 9 Check all external power connections. Computer powers on exclusively through softpower on keyboard. Verify that power-on connections of keyboard are functioning by testing with known-good keyboard. Reseat logic board. Unplug 4.5 battery, wait 20 seconds, plug in battery, and restart computer. Verify that monitor has power. Remove expansion card, if present. Remove peripherals. Replace power supply. Replace logic board. Retain customer’s SIMMs. Troubleshooting Symptom Charts/Video - 9 Video Vertical lines, horizontal lines, or snow appears on screen, or screen is completely dark; startup tone is normal 1 2 3 4 Unable to tune in some UHF channels. Replace Rev. A video-in card, part number 661-0159, with Rev. B video-in card, part number 661-1073. Perform monitor adjustments. Replace monitor. Replace logic board. Retain customer’s SIMMs. Replace power supply. Troubleshooting Symptom Charts/Floppy Drive - 10 Floppy Drive Audio and video are present, but internal drive does not operate 1 2 3 4 Reseat logic board Replace floppy drive. Replace shield/wiring harness Replace logic board. Retain customer’s Disk ejects; display shows Mac icon with blinking “X” 1 2 3 4 Replace disk with known-good system disk. Replace floppy drive cable. Replace floppy drive. Replace logic board. Retain customer’s SIMMs. Disk does not eject 1 Switch off system and hold mouse button down while switching system back on. Eject disk manually by pushing opened paper clip into hole beside drive slot. Replace floppy drive cable. Replace floppy drive. 2 3 4 SIMMs. Troubleshooting Symptom Charts/Floppy Drive - 11 Floppy Drive Drive attempts to eject disk, but doesn’t 1 2 3 4 Switch off system and hold mouse button down while switching system back on. Eject disk manually by pushing opened paper clip into hole beside drive slot. Replace floppy drive cable. Replace floppy drive. Troubleshooting Symptom Charts/Hard Drive - 12 Hard Drive Internal hard drive runs continuously 1 2 3 4 Make sure System is version 7.1.2 (or later). Replace hard drive cable. Replace internal hard drive. Replace logic board. Retain customer’s SIMMs. Internal hard drive does not operate 1 2 3 4 5 Confirm that all hard drive connections are secure. Reseat logic board. Replace internal IDE hard drive. Replace shield/wiring harness chassis. Replace logic board. Retain customer’s SIMMs. Hard drive not found when booted from CDROM drive Use Drive Setup 1.03. Troubleshooting Symptom Charts/CD-ROM drive - 13 CD-ROM drive CD-ROM drive does not accept disc 1 2 3 Replace disc (if dirty or damaged). Reseat CD-ROM drive. Replace CD-ROM drive. Volume control does not operate correctly 1 2 3 4 Check Control Panel Sound setting. Check front panel controls. Reseat front panel control board. Replace shield/wiring harness chassis. Macintosh cannot mount CD-ROM drive 1 2 Reseat CD-ROM drive. Check SCSI ID setting; internal CD-ROM drive was originally set at 3 at the factory. Replace CD-ROM drive. 3 Troubleshooting Symptom Charts/Peripheral - 14 Peripheral Works with internal or external SCSI device but does not work with both 1 Cursor does not move 1 2 3 2 3 4 5 4 5 6 Verify that SCSI select switch on external device is set to different priority from internal CD-ROM drive. Verify that both ends of external SCSI device are terminated. Replace terminator on external device. Verify that terminator is installed on internal SCSI drive. Replace SCSI select cable (on external SCSI device). Reboot system. Check mouse connection. If mouse was connected to keyboard, connect mouse to rear ADB port and disconnect keyboard. If mouse works, replace keyboard. If mouse does not work in ADB port, replace mouse. Reseat logic board. Replace logic board. Retain customer’s SIMMs. Troubleshooting Symptom Charts/Peripheral - 15 Peripheral Cursor moves, but clicking mouse button has no effect 1 2 3 Replace mouse. Reseat logic board. Replace logic board. Retain customer’s SIMMs. Double-click doesn’t open application, disk, or server 1 2 3 Remove extra system files on hard drive. Check mouse speed on Control Panel Unplug 5.4 battery, wait 20 seconds, plug in battery, and restart computer. If mouse was connected to keyboard, connect mouse to rear ADB port and disconnect keyboard. If mouse works, replace keyboard. If mouse does not work in ADB port, replace mouse. Replace logic board. Retain customer’s SIMMs. 4 5 6 Troubleshooting Symptom Charts/Peripheral - 16 Peripheral No response to any key on keyboard 1 2 3 4 5 Make sure System is version 7.1.2 (or later). Check keyboard connection to ADB port. Replace keyboard. Reseat logic board. Replace logic board. Retain customer’s SIMMs. Known-good ImageWriter or ImageWriter II does not print 1 Make sure that Chooser and Control Panel settings are correct. Make sure System is version 7.1.2 (or later). Check printer DIP switches. Replace printer interface cable. Replace logic board. Retain customer’s SIMMs. 2 3 4 5 Troubleshooting Symptom Charts/Peripheral - 17 Peripheral Known-good LaserWriter does not print 1 2 3 Make sure that Chooser and Control Panel settings are correct. Make sure System is version 7.1.2 (or later). Refer to Networks manual. Troubleshooting Symptom Charts/Miscellaneous - 18 Miscellaneous Rattling sound at startup in system with Apple External Video Connector Press or fold Apple External Video cable to prevent it from contacting fan blades. Troubleshooting Symptom Charts/Global Village Modem “Busy Serial Port” - 19 Global Village Modem “Busy Serial Port” Using modem gives message: “Can’t find or can’t access a modem to use for registration. Make sure you have Global Village software installed correctly, reboot your computer, and try again. If you want to use a specific modem for registration, select it from Chooser.” The TelePort Control Panel becomes corrupted when a Performa 640CD is restarted while AppleTalk is set to “Inactive” in the Chooser or LocalTalk is not the selected AppleTalk Connection in the Network Control Panel. Follow these steps; 1 2 3 4 5 6 Obtain GlobalFax 2.5.2P Update. Restart the computer with extensions off. Double-click Performa GlobalFax 2.5.2 Update icon. Click Update button and watch for update confirmation window. Restart computer. Customer should keep backup copy of 2.5.2 Update program and run it after reinstalling software from backup CD. Troubleshooting Symptom Charts/Global Village Modem “Busy Serial Port” - 20 Global Village Modem “Busy Serial Port” Resetting modem in TelePort Control Panel gives message: “The current port is busy and cannot be opened. Quit any open communication application, or turn off AppleTalk in the Chooser (if the modem is connected to the Printer port), and then reopen the TelePort control panel.” Here’s an alternative fix that doesn’t require GlobalFax 2.5.2P Update: 1 2 Replace corrupted control panel in System Folder with uncorrupted copy of TelePort Control Panel found in Control Panels folder on backup CDs. Set AppleTalk to “Active” and select LocalTalk as the AppleTalk Connection in Network Control Panel. K Service Source Take Apart LC 630/Quadra 630/Performa 640 Take Apart Drive Bezel - 2 Drive Bezel Drive Bezel No preliminary steps are required before you begin this procedure. 1 Locate the two latches below the ridge on the drive bezel. Take Apart Drive Bezel - 3 2 Screwdriver 3 Latch Caution: When using a screwdriver to release a latch, press up carefully. Do not scratch or gouge the plastic. Insert a flat-blade screwdriver at each latch. Pry up to release each latch. Take Apart Drive Bezel - 4 4 Drive Bezel Swing up the drive bezel and pull it away from the metal chassis. Take Apart Front Panel Control - 5 Front Panel Control Front Panel Control Before you begin, remove drive bezel. Review the ESD precautions in Bulletins/Safety. Take Apart Front Panel Control - 6 1 Front Panel Control Side Panel Latch 2 Insert a flat-blade screwdriver about an inch between the side panel and the front panel control. Pry open the latch to release the front panel control. Take Apart Front Panel Control - 7 3 Front Panel Control Headphone Jack Pull the front panel control out just far enough to reach the ribbon cable connector. Replacement Caution: When you replace the front panel control assembly, make sure that the headphone jack is at the bottom of the assembly. Take Apart Front Panel Control - 8 4 Ribbon Cable Front Panel Control Disconnect the front panel control from the ribbon cable. Take Apart Drive Security Bracket - 9 Drive Security Bracket Before you begin, remove drive bezel. Review the ESD precautions in Bulletins/Safety. Drive Security Bracket Take Apart Drive Security Bracket - 10 Remove the mounting screw and pull off the drive security bracket. Drive Security Bracket Tab Tab Tab Replacement Note: Be sure to correctly position the four tabs of the drive security bracket. Take Apart Floppy Drive - 11 Floppy Drive Before you begin, remove the following: • Drive bezel • Drive security bracket Review the ESD precautions in Bulletins/Safety. Floppy Drive Take Apart Floppy Drive - 12 1 2 Floppy Drive Tab Guide Carrier Lift the front of the floppy drive and carrier. Pull the floppy drive out just far enough to reach the ribbon cable connector. Replacement Note: When you replace the floppy drive, make sure that the tab of the floppy carrier is seated properly in the floppy drive guide. Take Apart Floppy Drive - 13 3 Floppy Drive Cable Floppy Drive Disconnect the floppy drive from the floppy drive cable. Replacement Note: If you are replacing a defective floppy drive, invert the drive and carrier and remove the four carrier mounting screws. Separate the drive from the carrier. Take Apart CD-ROM Drive - 14 CD-ROM Drive Before you begin, remove the following: • Drive bezel • Drive security bracket Review the ESD precautions in Bulletins/Safety. CD-ROM Drive Take Apart CD-ROM Drive - 15 Note: To perform the next procedure, you may want to insert a screwdriver in the slot of the release latch to help you pull the CD-ROM drive. CD-ROM Drive 1 Release Latch Push up the release latch and pull the CD-ROM drive from the chassis. Note: You may need to use some initial force to disconnect the CD-ROM from the internal wiring harness. Take Apart CD-ROM Drive - 16 CD-Carrier 2 3 CD Audio Adapter SCSI Adapter 4 Note: Perform the following steps only if you are replacing a defective CD-ROM drive. Disconnect the CD-ROM audio adapter from the drive. Disconnect the SCSI adapter. Remove the four mounting screws and carrier from the CDROM drive. Take Apart CD-ROM Drive - 17 Replacement Caution: Before replacing the SCSI adapter, make sure that the SCSI drive connector pins are not bent. Take Apart Hard Drive - 18 Hard Drive Before you begin, remove the following: • Drive bezel • Drive security bracket Review the ESD precautions in Bulletins/Safety. Hard Drive Note: The IDE hard drive interface is new to Apple products. LC 630 and Quadra 630 computers do not support internal SCSI hard drives. Refer to Basics for more information. Ê Take Apart Hard Drive - 19 1 2 Power Cable IDE Data Cable Using the pull tabs, disconnect the IDE data cable from the hard drive connector. Disconnect the power cable. Take Apart Hard Drive - 20 3 IDE Hard Drive Release Latch Using a flat-blade screwdriver, push up the release latch and pull the IDE hard drive from the chassis. Take Apart I/O Door - 21 I/O Door No preliminary steps are required before you begin this procedure. Review the ESD precautions in Bulletins/Safety. I/O Door Take Apart I/O Door - 22 1 Tab Tab I/O Door Push down the two locking tabs and swing down the door. Take Apart I/O Door - 23 Replacement Note: Carefully align the three hinge tabs before swinging up the 1/0 door. Hinge Tab Hinge Tab Hinge Tab I/O Door Take Apart Logic Board - 24 Logic Board Before you begin, remove I/O door. Review the ESD precautions in Bulletins/Safety. Logic Board with Fence Note: If you are replacing a logic board that has one SIMM slot, replace it with P/N 661-0158. If you are replacing a logic board that has two SIMM slots, replace it with P/N 661-1114. Take Apart Logic Board - 25 Note: The 630 series includes a variety of logic board configurations. This topic describes the logic board removal procedures common to all models in this series. See “DOS-Compat. Logic Board” topic, for procedures specific to that logic board. See Upgrades chapter, “Processor Upgrade” topic, for procedures about the RISC processor logic board upgrade. Ê Take Apart Logic Board - 26 1 Screw Screw Metal Fence Remove the two screws from the metal fence. Take Apart Logic Board - 27 Logic Board Fence Logic Board Note: The logic-board-andfence assembly may need a firm initial tug to loosen it from the shield/wiring harness. 2 Slide out the logicboard-and -fenceassembly. Take Apart Logic Board - 28 Logic Board Note: Perform the following steps only if you are replacing a defective logic 630 board. Do not attempt to Phillips Screw 3 Torx Screw SCSI Connector Torx Screw Phillips Screw Logic Board Fence 4 5 Remove the two Phillips screws that secure the fence to the solder side of the logic board. Using a T9 torx driver, remove the two torx screws that secure the logic board fence to the SCSI connector. Separate the logic board fence from the logic board. Take Apart DOS Compat. Logic Board - 29 DOS Compat. Logic Board Sound Board Before you begin, remove the following: • I/O door • Logic board Adapter Board Review the ESD precautions in Bulletins/Safety. Main Logic Board DRAM SIMM DOS-Compatible Board Note: If you are replacing a logic board that has one SIMM slot, replace it with P/N 661-0158. If you are replacing a logic board that has two SIMM slots, replace it with P/N 661-1114. Take Apart DOS Compat. Logic Board - 30 Note: The LC 630 DOSCompatible logic board includes the main logic board with DRAM SIMM, the DOS-Compatible board with DRAM SIMM, DOSCompatible sound board, DOS-Compatible adapter board, and appropriate cables. Take Apart DOS Compat. Logic Board - 31 Adapter Board Removing the Adapter Board 1 2 3 Battery 26-Pin Adapter Board Cable Disconnect the 26-pin adapter board cable. Gently lift up the battery end of the adapter board and disconnect the board from the PDS slot. Pull the adapter board back and out. Take Apart DOS Compat. Logic Board - 32 Phillips Screws 4 5 6 Sound Board Removing the Sound Board Remove the two Phillips screws. Lift the sound board to disconnect and remove it. Take Apart DOS Compat. Logic Board - 33 Phillips Screw Removing the DOSCompatible Board 1 2 DOSCompatible Board 16-pin External Video Out Disconnect the 16-pin external video out cable from the logic board. Remove the four Phillips screws from the DOScompatible board. Take Apart DOS Compat. Logic Board - 34 3 4 Ê Caution: the DOScompatible board is installed directly into the ‘040 processor socket. Use extreme caution not to bend the processor pins when you remove the DOScompatible board from the main logic board. Gently loosen each side of the DOS-compatible board from the processor socket. Lift off the board. Take Apart DOS Compat. Logic Board - 35 Replacement Note: Return a defective DOS-Compatible board to Apple service with the 68LC040 processor installed. Take Apart DOS Compat. Logic Board - 36 68LC040 Processor Socket Main Logic Board DRAM SIMM Standoffs Standoff Nuts (On Solder Side) Note: To return the main logic board to Apple, remove the DRAM SIMM, the standoffs, sound, adapter and DOS- compatible boards. In addition, transfer the 68LC040 processor from the DOS-compatible board to the main logic board processor socket. Procedures for removing and installing the 68LC040 processor follow. Take Apart DOS Compat. Logic Board - 37 Removing the Standoffs from the Main Logic Board Remove the four standoff nuts from the solder side of the main logic board and lift off the standoffs. Take Apart DOS Compat. Logic Board - 38 Removing the 68LC040 from the DOS-Compatible Board Processor Removal Tool DOS-Compatible Board 68LC040 Processor Caution: The 68LC040 processor pins are fragile. To avoid bending the pins, gently loosen the pins from each side of the processor and lift the processor straight up. To avoid scratching the tracings on the logic board, avoid contacting the logic board with the processor removal tool Take Apart DOS Compat. Logic Board - 39 1 2 Using the processor removal tool, gently pry up all four sides of the 680LC40 processor from the DOScompatible board. Lift the processor straight up and remove it. Take Apart DOS Compat. Logic Board - 40 Installing the 68LC040 processor in the main logic board socket. Logic Board Processor Socket Caution: The following procedure protects the EMI clips and avoids warping the logic board and thus harming the tracings. 1 Anti-static Foam Ê Support the processor socket area of the main logic board with several thicknesses of antistatic foam. Take Apart Processor Alignment Corner DOS Compat. Logic Board - 41 Note: A missing pin and pin socket hole mark the alignment corners of the 68LC040 processor and socket. 2 Socket Alignment Corner Locate the alignment corners of the 68LC040 processor and the processor socket. Take Apart DOS Compat. Logic Board - 42 Processor Alignment Corner Socket Alignment Corner Caution: Avoid bending the processor pins when you install the 68LC040 processor. If you meet resistance, realign the pins and standoffs. 3 4 Carefully position the processor alignment corner over the socket alignment corner. Press the pins firmly into the socket. Take Apart Rear Panel - 43 Rear Panel Rear Panel No preliminary steps are required before you begin this procedure. Take Apart Rear Panel - 44 1 2 Screw Screw Remove the two Phillips screws. Lift off the rear panel. Take Apart Rear Panel - 45 Replacement Note: Carefully align the flat tab and the four hinge tabs. Hinge Tabs Flat Tab Take Apart Top Cover - 46 Top Cover Top Cover Before you begin, remove the following: • Drive bezel • Rear panel Review the ESD precautions in Bulletins/Safety. Note: The top cover consists of two parts that must be removed separately, a plastic cover on top of a metal shield. Take Apart Top Cover - 47 1 Plastic Top Cover 2 Cutout 3 Plastic Stops Insert a small flatblade screwdriver into the cutout and lift the front edge to clear the plastic stops. With your other hand, slide the plastic cover forward about one-half inch. Lift the plastic cover off the metal shield. Take Apart Top Cover - 48 4 Phillips Screw 5 Phillips Screw Metal Shield Remove the two Phillips screws. Slide the metal shield toward the front of the unit about one-half inch. Take Apart Top Cover - 49 Metal Shield 6 7 Security Wire 8 9 Floppy Drive Cable Lift the front edge of the metal shield about an inch. Under the metal shield, squeeze together the ends of the floppy drive cable security wire and unhook it from the metal shield. Remove the security wire from the floppy drive cable. Lift off the metal shield. Take Apart Shield/Wiring Harness - 50 Shield/Wiring Harness Shield/Wiring Harness Before you begin, remove the following: • D r ive bezel • Drive security bracket • Front panel control • Floppy drive • CD-ROM drive • Hard drive • I/O door • Logic board • Rear panel • Top cover and shield Review the ESD precautions in Bulletins/Safety. Take Apart Shield/Wiring Harness - 51 1 2 Plastic Side Panel Push in and slide the plastic side panels toward the front of the computer about onehalf inch. Remove the plastic side panels. Take Apart Shield/Wiring Harness - 52 Note: This graphic shows the bottom case tipped to provide a better view of the screw. Perform this procedure with the bottom case seated on a firm, flat surface. 3 Screw Shield/Wiring Harness Remove the screw that secures the shield/ wiring harness to the bottom case. Take Apart Shield/Wiring Harness - 53 4 2-Pin Speaker Cable Cable Holder 5 10-Pin Tuner Cable 34-Pin Monitor-Out Cable Disconnect: • 2-pin speaker cable • 34-pin monitor-out cable • 10-pin tuner cable, if connected Slide the tuner cable from the cable holder. Take Apart Shield/Wiring Harness - 54 6 7 8 2-Pin Fan Cable Latch 14-Pin Power Supply Cable 6-Pin Header-toPowerSupply Cable Release the latch on the 14-pin power supply cable and disconnect the cable. Disconnect the 2-pin fan cable. Disconnect the 6-pin header-to-powersupply cable and remove the cable from the routing notch in the power supply case. Take Apart Shield/Wiring Harness - 55 Shield/Wiring Harness Front Panel Control Bay 9 Lift up one side of the shield/wiring harness a few inches, then lift up the other side about an inch. Note: Guide the speaker cable through the shield/ wiring harness as you remove the harness. 10 Remove the shield/ wiring harness. Logic Board Connector CD-ROM Shelf Take Apart Shield/Wiring Harness - 56 Replacement Note: In re-routing the cables, do not crimp cables between the harness and the floor or sides of the bottom case. Route the speaker cable between the logic board connector and the CD-ROM shelf. Route the fan, power supply, and header cables to the side of the front panel control bay. Take Apart MonitorOut Cable Shield/Wiring Harness - 57 Video-In Cable Power Supply Cable Floppy Drive Cable 6-Pin Header-toFront Panel Control Cable Hard Drive Power Cable IDE Data Cable Replacement Note: Arrange the cables as shown before replacing the shield/wiring harness. When dressing the cables, do not crimp them between the harness and the floor of the bottom case, or between the harness and the sides of the bottom case. Route the speaker cable between the logic board connector and the CD-ROM shelf. Route front panel control, power supply, and header cables to the side of the front panel control bay. Ê Take Apart Tab Shield/Wiring Harness - 58 Tab Tab Tab Tab Tab Replacement Note: Carefully position all six tabs of the shield/wiring harness. Take Apart Fan/Video Card Bracket Fan/Video Card Bracket - 59 Fan/Video Card Bracket Before you begin, remove the following: • I/O door • Drive bezel • Top cover and shield Review the ESD precautions in Bulletins/Safety. Take Apart Fan/Video Card Bracket - 60 1 Screw Screw Logic Board Metal Fence Remove the two screws from the logic board metal fence. Take Apart Fan/Video Card Bracket - 61 2 2-Pin Speaker Cable Cable Holder 3 10-Pin Tuner Cable 34-Pin MonitorOut Cable Disconnect: • 2-pin speaker cable • 34-pin monitor-out cable • 10-pin tuner cable, if connected Slide the tuner cable from the cable holder. Take Apart Fan/Video Card Bracket - 62 4 2-Pin Fan Cable Disconnect the 2-pin fan cable.2-Pin Fan Cable Take Apart Fan/Video Card Bracket Fan/Video Card Bracket - 63 5 6 Lift up one side of the fan/video card bracket, then the other. Remove the fan/video card bracket. Take Apart Speaker - 64 Speaker Before you begin, remove the following: • Drive bezel • Drive security bracket • Front panel control • Floppy drive • CD-ROM drive • Hard drive • I/O door • Logic board • Top cover and shield • Shield/Wiring harness • Fan/Video card bracket Speaker Ê Take Apart Speaker - 65 Pull up on the speaker to disengage it from its hookand-loop connection. Speaker Take Apart Power Supply - 66 Power Supply Power Supply Before you begin, remove the following: • Drive bezel • Drive security bracket • Front panel control • Floppy drive • CD-ROM drive • Hard drive • I/O door • Logic board • Top cover and shield • Shield/Wiring harness • Fan/Video card bracket Ê Take Apart Power Supply - 67 Remove the screw from the power supply and lift the power supply from the bottom case. Power Supply Screw Take Apart Bottom Case - 68 Bottom Case Bottom Case Before you begin, remove the following: • Drive bezel • Drive security bracket • Front panel control • Floppy drive • CD-ROM drive • Hard drive • I/O door • Logic board • Top cover and shield • Shield/Wiring harness • Fan/Video card bracket • Speaker • Power supply K Service Source Upgrades LC 630/Quadra 630/Performa 640 Upgrades Processor Upgrade - 1 Macintosh Processor Upgrade (including 256K Cache Card) Processor Upgrade Before you begin, remove the following: • I/O door • Logic board • Card in PDS slot (if any) Review the ESD precautions in Bulletins/Safety. Upgrades Processor Upgrade - 2 Note: The Macintosh Processor Upgrade kit allows 68LC040 computers to switch between a PowerPC 601 processor and a 68LC040 processor. The upgrade board includes the PowerPC 601 processor on board and a socket to accept the customer’s 68LC040 processor. Note: Refer to the Macintosh Processor Upgrade manual under the Power Macintosh menu for information about specifications and troubleshooting. Upgrades Processor Upgrade - 3 Hook-and-Loop Fasteners Macintosh Processor Upgrade with (Use in LC 256K Cache Card and Performa 500 Series computers only.) Spacer 040 Heat Sink (Use in LC 475, Performa 47X, and Quadra 605 computers only.) 256K Cache Card Processor Removal Tool Note: The Macintosh Processor Upgrade comes packaged with the Macintosh Processor Upgrade board, 256K cache card, 040 heat sink, and hook-and-loop fasteners. If you need to order service replacement parts, order the parts separately. Note: To install the upgrade, you will need a processor removal tool. Order the removal tool as a separate service part. Upgrades Processor Upgrade - 4 Note: The cache card comes installed on the upgrade board. Upgrades Processor Upgrade - 5 Installation Procedure Overview There are four basic steps to installing the Macintosh Processor Upgrade. • Remove the 68LC040 processor from the customer’s logic board • Install the 68LC040 processor on the upgrade board • Prepare the upgrade and logic boards for installation • Install the upgrade board on the logic board Upgrades Processor Upgrade - 6 Detailed procedures for this computer follow. Upgrades Processor Upgrade - 7 1 68LC040 Processor 2 68LC040 Processor Remove the 68LC040 Processor from the Logic Board Locate the 68LC040 processor on the logic board. Upgrades Processor Upgrade - 8 3 Processor Position the teeth of the processor removal tool in the groove between the processor and the logic board socket. Caution: Be sure to lift up on the handle of the processor removal tool. Pressing down could damage components on the logic board. Logic Board Socket Note: This graphic shows the proper way to remove any 68LC040 chip from its logic board. Your logic board may differ somewhat from this graphic Upgrades Processor Upgrade - 9 4 5 Caution: Pry up each side of the processor only slightly to avoid bending the pins. Gently lift up the processor removal tool handle and pry up each side of the processor from the socket. Remove the processor. Upgrades Processor Upgrade - 10 6 Spacer 7 Alignment Corners 68LC040 Processor 8 Ê Install the 68LC040 Processor on the Upgrade Board Note: The alignment corner of the 68LC040 processor is missing one pin. The alignment corner of the spacer is missing a pin hole. Position the spacer alignment corner over the 68LC040 processor alignment corner Place the spacer on the processor. Upgrades Processor Upgrade - 11 Caution: Forcing the 68LC040 processor connector pins into the socket could damage the pins. If the processor resists installation, check the pin alignment. 68LC040 Processor Caution: Place the upgrade board on a firm even surface to avoid bending the upgrade board when pressing the processor into the socket. Caution: Use two thumbs to evenly distribute the pressure as you press the processor into the socket. Upgrades Processor Upgrade - 12 9 Hold the processor and spacer together and position the spacer alignment corner over the upgrade socket alignment corner. 10 Press the processor connector pins into the socket until you hear a “snap.” Upgrades Processor Upgrade - 13 040 Processor Small Gap Spacer Barrel Sockets Note: On a correctly installed 040 processor, a very small gap separates the 040 chip from the metal spacer. A larger gap caused by the barrel sockets of the upgrade board separates the upgrade board and the spacer. Upgrades Processor Upgrade - 14 11 Prepare the Upgrade and Logic Boards for Installation Antistatic Foam Logic Board, Bottom Side Note: The following steps explain how to prepare the logic board to accept the upgrade board. Caution: The EMI clips on the bottom of logic board are fragile. Do not apply heavy pressure directly to these clips or you may bend the logic board. Upgrades Processor Upgrade - 15 12 Place a piece of antistatic foam directly under the processor socket on the bottom side of the logic board. Note: This step helps prevent the logic board from bending when you apply pressure in the next few steps. Upgrades Battery Processor Upgrade - 16 13 Lift and rotate the battery one quarter turn from its original position on the logic board. (This step makes room for the upgrade board.) 14 Press the battery firmly into its new position. Upgrades Processor Upgrade - 17 LATE DESIGN CHANGE Do not add the 040 heat sink when you upgrade an LC, Quadra, or Performa 630 computer. Upgrade Connector Alignment Corner 15 Install the Upgrade Board Caution: Forcing the upgrade board connector pins into the logic board socket could damage the pins. If the connector resists installation, check the pin alignment. 16 Position the upgrade connector alignment corner over the logic board socket alignment corner. Logic Board Socket Alignment Corner 17 Carefully align the pins along all sides of the processor and socket. Upgrades Processor Upgrade - 18 18 Firmly press the connector pins into the logic board socket. Note: To install the software, refer to the upgrade Owner’s Guide. Upgrades Processor Upgrade - 19 Logic Board and Upgrade Board Returns Return the upgrade and logic boards to their original conditions before sending them to Apple. Be sure to remove the upgrade board from the logic board and reinstall the 68LC040 processor on the logic board. Replacement Caution: To avoid bending any pins when removing the 68LC040 processor, pry up each side only slightly. Upgrades PowerMacintosh 5300/6300 Logic Board Upgrade - 20 PowerMacintosh 5300/6300 Logic Board Upgrade Before you begin, remove the following: • I/O door • Logic board • Card in PDS slot (if any Caution: Use a grounded workbench and always wear a grounding wriststrap. Note: This upgrade is not supported by DOSCompatible systems. Upgrades PowerMacintosh 5300/6300 Logic Board Upgrade - 21 The Power Macintosh 5300/6300 Logic Board Upgrade is a finished goods product. The upgrade kit includes the 603e, 100 MHz logic board and logic board fence. See Take Apart chapter, Logic Board topic for installation procedures. Service Provider’s Checklist • • • • • • Install the upgrade board Run Safe Install Install System 7.5 Turn on the upgrade board Turn on Modern Memory Manager Restart the computer to verify the board works properly Replacement Note: You may need to remove the 603e processor on the 6300 series logic board to install or service SIMMs. See “6300 SIMM Upgrade.” K Service Source Exploded View Macintosh LC/Quadra 630, P 640 Exploded View 1 Exploded View Top Cover 922-1161 Shield 922-1155 Front Panel Control Board 661-0139 Wiring Harness 922-1154 Floppy Drive 661-0121 Chassis Shield 922-1154 Floppy Drive Carrier 922-1133 Drive Security Bracket 922-1156 Hard Drive 661-0070 (250 MB) 661-0068 (350 MB) 661-0146 (500 MB) Fan/Video Bracket 922-1160 I/O Door 922-2439 Processor Upgrade Card 661-0255 CD-ROM Drive 661-0913 Hard Drive Carrier 922-1124 Logic Board Fence 922-2314 CD-ROM Carrier 922-0850 Side Panel 922-1159 Logic Board 661-0158 (non-DOS) 661-0189 (Q630) 661-1114 (DOS) 661-1115 (DOS International Only) Power Supply 661-0170 Side Panel 922-1158 Bottom Case 922-1176 Speaker 922-1175 Product family configurations may vary. Front Bezel 922-1157 (Tray CD, Manual Insert Floppy) 922-1508 (DOS)