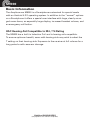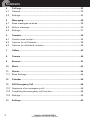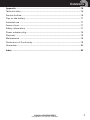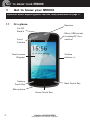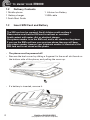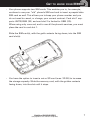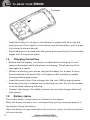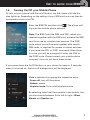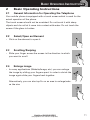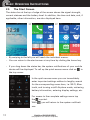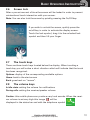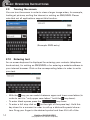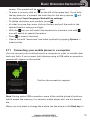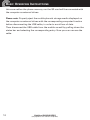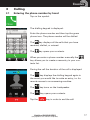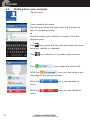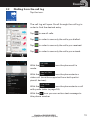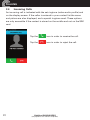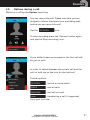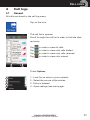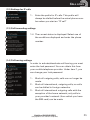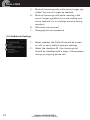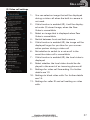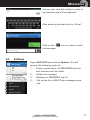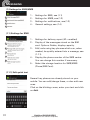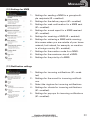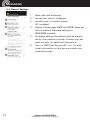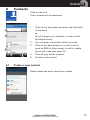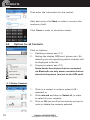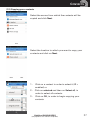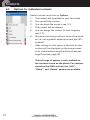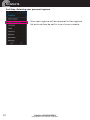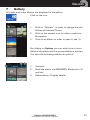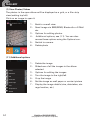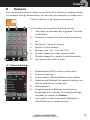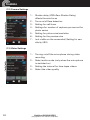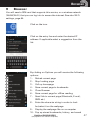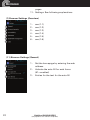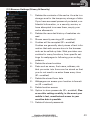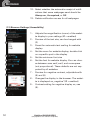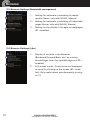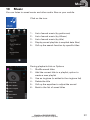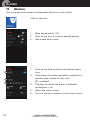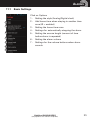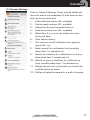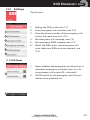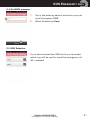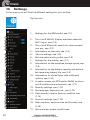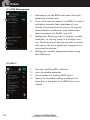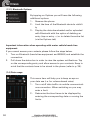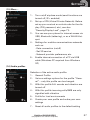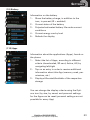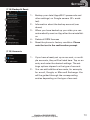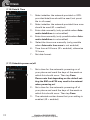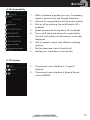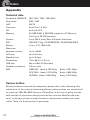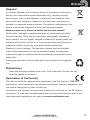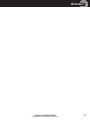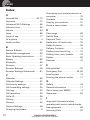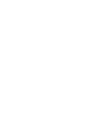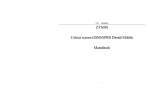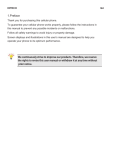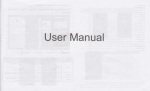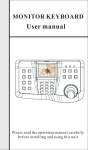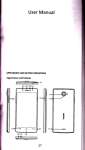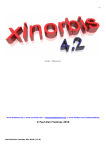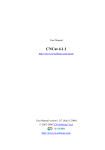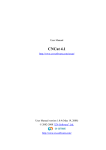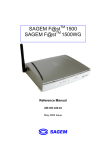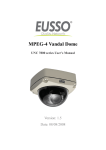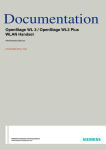Download amplicomms PowerTel M9000 Black
Transcript
PowerTel M9000 mobile phone Operating Instructions M9000 Basic Information The Amplicomms M9000 is a Smartphone customized for special needs with an Android 4.2.2 operating system. In addition to the “normal” options on a Smartphone it offers a special user interface with large, clearly arranged menu items, an especially large display, increased handset volume, and an emergency call button. HAC Hearing Aid Compatible to M4 / T4 Rating The M9000 has a built in Induction Coil and is hearing aid compatible. To ensure optimum benefit, users with hearing aids may wish to select the T setting on their hearing aids. Exposure to the receiver at full volume for a long period could cause ear damage. Helpline 0844 800 6503 (See page 76 for costs and hours of operation) CONTENTS 1 Get to know your M9000 ..........................................................................4 1.1 At a glance ..................................................................................................4 1.2 Delivery Contents ......................................................................................6 1.3 Insert SIM Card and Battery......................................................................6 1.4 Charging the battery .................................................................................8 1.5 Battery status .............................................................................................8 1.6 Turning On/Off your Mobile Phone ..........................................................9 1.7 Make sure you are in range of your Network ......................................10 1.8 Set Language ...........................................................................................10 1.9 Setting the Date and Time ....................................................................10 2 Basic Operating Instructions .................................................................11 2.1 General Information for Operating the Telephone ..............................11 2.2 Select/Open an Element .........................................................................11 2.3 Scrolling/Swiping .....................................................................................11 2.4 Enlarge image ..........................................................................................11 2.5 The Start Screen.......................................................................................12 2.6 Screen lock ...............................................................................................13 2.7 The touch keys .........................................................................................13 2.8 The volume keys ......................................................................................13 2.9 Turning the screen ...................................................................................14 2.10 Entering text .............................................................................................14 2.11 Connecting your mobile phone to a computer .....................................15 3 Calling .......................................................................................................17 3.1 Entering the phone number by hand.....................................................17 3.2 Dialling from your contacts.....................................................................18 3.3 Dialling from the call log .........................................................................19 3.4 Incoming Calls .........................................................................................20 3.5 Options during a call ...............................................................................21 3.6 Initiate an Emergency Call .....................................................................22 Helpline 0844 800 6503 (See page 76 for costs and hours of operation) 1 CONTENTS 4 Call logs.....................................................................................................23 4.1 General......................................................................................................23 4.2 Settings .....................................................................................................24 5 Messaging.................................................................................................29 5.1 Read messages received .........................................................................29 5.2 Write a message.......................................................................................30 5.3 Settings .....................................................................................................31 6 Contacts ....................................................................................................35 6.1 Create a new contact ...............................................................................35 6.2 Options for all Contacts ...........................................................................36 6.3 Options for individual contacts...............................................................38 7 Gallery .......................................................................................................43 8 Camera ......................................................................................................45 9 Browser.....................................................................................................47 10 Music .........................................................................................................53 11 Alarms .......................................................................................................54 11.1 Basic Settings ...........................................................................................55 12 Calendar ....................................................................................................56 13 SOS Emergency Call ...............................................................................58 13.1 Sequence of an emergency call..............................................................58 13.2 Cancelling the emergency call function.................................................58 13.3 Settings .....................................................................................................59 14 2 Settings.....................................................................................................62 Helpline 0844 800 6503 (See page 76 for costs and hours of operation) CONTENTS Appendix .............................................................................................................76 Technical data .....................................................................................................76 Service hotline ....................................................................................................76 Tips on the battery .............................................................................................77 Intended use ......................................................................................................77 Areas of use .......................................................................................................77 Safety information ............................................................................................77 Power adapter plug............................................................................................78 Disposal...............................................................................................................79 Maintenance ......................................................................................................79 Declaration of Conformity ................................................................................79 Guarantee ...........................................................................................................80 Index ...................................................................................................................82 Helpline 0844 800 6503 (See page 76 for costs and hours of operation) 3 GET 1 TO KNOW YOUR M9000 Get to know your M9000 Important: Before beginning please read the safety information on page 77. 1.1 At a glance Receiver On-Off Switch Micro-USB socket (Loading/PC Connection) Front Camera Touch screen (Display) Volume buttons +/- Options Touch Key Back Touch Key Microphone Home Touch Key 4 Helpline 0844 800 6503 (See page 76 for costs and hours of operation) GET TO KNOW YOUR Main Camera M9000 Speaker Emergency call (SOS) Button Helpline 0844 800 6503 (See page 76 for costs and hours of operation) 5 GET 1.2 TO KNOW YOUR M9000 Delivery Contents 1 Mobile phone 1 Lithium Ion Battery 1 USB cable 1 Battery charger 1 Quick Start Guide 1.3 Insert SIM Card and Battery Possible risk of swallowing small parts! The SIM card can be removed. Small children could swallow it. Please make sure that the SIM card is not bent or scratched. Avoid contact with water, dirt, or electrical charges. Your phone number is on the SIM card, and is not stored on the phone. If you use the SIM card from your previous phone then you will keep your phone number, because your telephone number is allocated to the SIM card and is not stored on the phone. • • The phone must be powered off! Remove the back cover by sliding a fingernail in the small slot found on the bottom side of the phone, and pulling the cover up. • If a battery is inserted, remove it. 6 Helpline 0844 800 6503 (See page 76 for costs and hours of operation) GET • TO KNOW YOUR M9000 Your phone supports two SIM cards. This enables you to, for example, continue to use your “old” phone’s SIM card and to insert a prepaid data SIM card as well. This allows you to keep your phone number and you do not need to cancel, or change, your current contract. Card slot 1 supports UMTS/GSM (3G) and card slot 2 is limited to GSM (2G). When using only one card, and to use all the phone’s services, you must place the card in card slot 1. Slide the SIM card(s), with the gold contacts facing down, into the SIM card slot(s). • You have the option to insert a micro SD card (max. 32 GB) to increase the storage capacity. Slide the memory card, with the golden contacts facing down, into the slot until it stops. Helpline 0844 800 6503 (See page 76 for costs and hours of operation) 7 GET TO KNOW YOUR M9000 Contacts • • Insert the battery. In doing so, the battery’s contacts will be on the left and point up. Press lightly on the bottom end of the battery until it snaps into place (as shown above). Place the back cover back onto the phone and press firmly all around the edges until it snaps into place. 1.4 Charging the battery Ensure that the battery is correctly installed before charging. Do not remove the battery while the phone is charging. The phone could be damaged as a result. • When first starting your phone charge the battery for at least 4 hours. Some batteries only reach their full capacity after multiple complete charging/discharging cycles. • Insert the small plug of the charger into the mini USB charging socket, ensuring the plug is inserted the correct way around. Do not use excessive force when inserting the plug. • Connect the charger. For safety reasons use only the charger delivered with phone. • 1.5 Battery status The current battery charge status is indicated in the display. When the battery charge is low, a corresponding warning message appears in the display. Charge the battery. When the battery charge drops below the minimum status, the phone switches off automatically. 8 Helpline 0844 800 6503 (See page 76 for costs and hours of operation) GET 1.6 TO KNOW YOUR M9000 Turning On/Off your Mobile Phone To turn on your phone hold the on/off button, top left, down until the display lights up. Depending on the setting of your SIM card you may then be prompted to enter your PIN. Enter the SIM PIN and then click . The phone will log onto the mobile phone network. Note: The SIM-Code (the SIM card PIN), which you received together with the SIM card, protects the SIM card from use by unauthorized persons. The PIN2 code, which you will receive together with certain SIM cards, is required for access to certain services. If you enter the PIN, or PIN2, incorrectly three times in a row you will be prompted to enter the PUK or the PUK2 code. Please contact your mobile phone company if you do not know these codes. If you press down the On/Off button on your phone for approx. 2 seconds, when it is turned on, the turn-off dialogue box will be displayed. Make a selection by tapping the respective entry: - Power off: turn off the phone - Reboot: restart - Airplane mode: Turn on/off airplane mode By selecting (blue line) the symbols in the bottom line you can choose between (from left to right.) Silent, Vibrate and Speaker on. Helpline 0844 800 6503 (See page 76 for costs and hours of operation) 9 GET 1.7 TO KNOW YOUR M9000 Make sure you are in range of your Network Some networks offer better coverage than others in different areas. The icon indicates you have a signal and are connected to the network. 1.8 Set Language In the event that the language is not automatically detected by the SIM card inserted please read the following Chapter Basic Operating Instructions first and familiarize yourself, where applicable, with the operation of the phone. You will find the language setting under the menu item Settings-> Language & Input, immediately as the first menu item. Click on Language and then select the desired language from the list. 1.9 Setting the Date and Time In the event the date and time are not automatically assumed from the network (depending on the provider), please read the following Chapter Basic Operating Instructions first and familiarize yourself, where applicable, with the operation of the phone. You will find the date/time setting under the menu item Settings -> Date & Time. Click on Set Date. Select the corresponding setting for day, month, and year by swiping up/down between the blue lines. Then click Done. To set the time (Set Time) proceed in the same manner. 10 Helpline 0844 800 6503 (See page 76 for costs and hours of operation) BASIC OPERATING INSTRUCTIONS 2 Basic Operating Instructions 2.1 General Information for Operating the Telephone Your mobile phone is equipped with a touch screen which is used for the actual operation of the phone. The touch screen should not be scratched. Do not touch it with sharp objects and do not let it come into contact with water. Do not touch the screen if the glass is broken. 2.2 • Click on the element to open it. 2.3 • Scrolling/Swiping Slide your finger across the screen in the direction in which you want to scroll. 2.4 • Select/Open an Element Enlarge image In many applications (Website/Image, etc.) you can enlarge the image by sliding your fingers apart. In order to shrink the image again slide your fingers back together. Alternatively, you can also tap 2x on an area to enlarge/reduce the size. Helpline 0844 800 6503 (See page 76 for costs and hours of operation) 11 BASIC OPERATING INSTRUCTIONS 2.5 The Start Screen The status bar at the top of edge of the screen shows the signal strength, current statuses and the battery level. In addition, the time and date, and, if applicable, other information, are also displayed here. ☞ ☞ By swiping to the left you will reach the individual menus. • You can return to the start screen at any time by clicking the home key. • • If you drag down the status bar, the system notifications of your mobile device will be displayed. To call up the quick access menu click on , in the top corner. In the quick access menu you can immediately enter important settings without a lengthy search for the corresponding menu item, i.e. WI-FI, Bluetooth, and turning on/off Airplane mode, retrieving battery information, entering display settings, etc. For access to the complete settings menu tap the symbol. With you will return to the system notifications. 12 Helpline 0844 800 6503 (See page 76 for costs and hours of operation) BASIC OPERATING INSTRUCTIONS 2.6 Screen lock After a pre-set amount of time the screen will be locked in order to prevent unintentional touch interaction with your screen. Note: You can also lock the screen by quickly pressing the On/Off key. If you wish to unlock the screen, quickly press the on/off key in order to activate the display screen. Touch the lock symbol, drag it to the unlocked lock symbol and then lift your finger. 2.7 The touch keys There are three touch keys located below the display. When touching a touch key you will notice a short vibration which will indicate that the touch has been recognized. Options: display of the corresponding available options Home: back to the start screen Back: goes back on “screen”. 2.8 The volume keys In idle state: setting the volume for notifications During calls: setting the receiver/speaker volume Caution: this mobile phone can produce very loud sounds. When the receiver volume is set very high this image will be displayed in the status bar and with the telephone symbol . Helpline 0844 800 6503 (See page 76 for costs and hours of operation) 13 BASIC OPERATING INSTRUCTIONS 2.9 Turning the screen You can turn the screen in order to view a larger image when, for example, looking at pictures, surfing the internet or writing an SMS/MMS. Please note that not all applications support this function. (Example: SMS-entry) 2.10 Entering text An on-screen keyboard is displayed for entering your contacts (telephone book entries), for writing an SMS/MMS or for entering a website address in your internet browser. Click on the corresponding letters in order to write your text. • • • 14 With the key you can switch between upper and lower case letters (in order to set it to “only upper case letters” hold the key down). To enter blank spaces press the key down. To enter a full stop click on (to the right of the space key). Hold this key down for a moment in order to call up a table with special characters. Drag your finger to the desired symbol and then lift it off of the Helpline 0844 800 6503 (See page 76 for costs and hours of operation) BASIC OPERATING INSTRUCTIONS • • • • • • screen. The symbol will be entered. To enter a comma, click on (to the left of the space key). If you hold the key down for a moment the touch key for the entry options will be displayed (Input languages/Android key settings). To delete characters and symbols, press . In order to move the cursor, click on the text and pull the mark to the desired location using your finger. With the key you will switch the keyboard to numbers, and with you will switch to special characters. Press to insert a line-feed. Open a list with “emoticons”and other symbols by tapping Options -> Insert smiley. 2.11 Connecting your mobile phone to a computer You can connect your mobile phone to a computer in order to transfer data back and forth. If you connect both devices using a USB cable a connection request will appear on the mobile. Confirm the connection request. Note: During active USB connection some of the mobile phone’s functions, which access the memory, (i.e. camera, media player, etc.) are not accessible. When you only want to charge the mobile, tap the Home or the Back key. In Helpline 0844 800 6503 (See page 76 for costs and hours of operation) 15 BASIC OPERATING INSTRUCTIONS this case neither the phone memory nor the SD card will be connected with the computer as external drives. Please note: Properly eject the mobile phone’s storage media displayed on the computer as external drives with the corresponding computer function before disconnecting the USB cable, in order to avoid loss of data. Then disconnect the USB cable from the mobile as well by pulling down the status bar and selecting the corresponding entry. Now you can remove the cable. 16 Helpline 0844 800 6503 (See page 76 for costs and hours of operation) CALLING 3 Calling 3.1 Entering the phone number by hand Tap on the symbol. The dialling keypad is displayed. Enter the phone number and then tap the green phone icon. The phone number will be dialled. The key displays all the calls that you have received, dialled, or missed. The key opens your contacts. When you enter a phone number manually the key allows you to create a new entry in your contacts list. During the call the duration of the call is displayed. The key displays the dialling keypad again in the event you would like to make an entry, i.e. for remote access to an answering machine. The key turns on the loudspeaker. The key opens your contacts. Tap the key in order to end the call. Helpline 0844 800 6503 (See page 76 for costs and hours of operation) 17 CALLING 3.2 Dialling from your contacts Tap the icon. Your contacts will open. Tap the entry field and then enter the first few letters of the desired entry or Scroll through your contacts in order to find the desired entry. The icon opens the list of all calls that you have received, dialled, or rejected. The icon allows you to enter a new contact. The icon makes the phone call. With the icon you can write a text message to this phone number. 18 With the entry. icon you can edit an With the entry. icon you can delete an Helpline 0844 800 6503 (See page 76 for costs and hours of operation) CALLING 3.3 Dialling from the call log Tap the icon. The call log will open. Scroll through the call log in order to find the desired entry. Tap to see all calls. Tap in order to see only the calls you dialled. Tap in order to see only the calls you received. Tap in order to see only the calls you missed. With the made. icon the phone call is With the icon the phone starts a video call (must be supported from both participients’ devices). With the icon the phone starts a call with prefix (refer to page 24). With the icon you can write a text message to this phone number. Helpline 0844 800 6503 (See page 76 for costs and hours of operation) 19 CALLING 3.4 Incoming Calls An incoming call is indicated with the set ringtone (active audio profile) and on the display screen. If the caller is entered in your contact list the name and picture are also displayed, and a special ringtone used. These options are only accessible if the contact is stored on the mobile and not on the SIM card. 20 Tap the icon in order to receive the call. Tap the icon in order to reject the call. Helpline 0844 800 6503 (See page 76 for costs and hours of operation) CALLING 3.5 Options during a call Whilst in a call tap the Options touch key. You can record the call. Please note that you are obliged to inform the person you are talking with before you can record the call. Tap the icon. To stop recording press the 'Options' button again and tap the 'Stop recording' icon. If you dialled a second connection, the first call will be put on hold. In order to switch between the current call and the call on hold tap on the icon for the held call. Further options: - record a conversation. - end all calls. - end call on hold. - transferring a call, if supported from your provider Helpline 0844 800 6503 (See page 76 for costs and hours of operation) 21 CALLING 3.6 Initiate an Emergency Call Press the emergency call button for approx. 3 seconds. You will hear a siren and the emergency call will be sent to the emergency number(s) specified. The emergency call button also works when the screen lock is on. For configuring the emergency call numbers and further settings refer to page 58. 22 Helpline 0844 800 6503 (See page 76 for costs and hours of operation) CALL 4 Call logs 4.1 General LOGS All calls are stored in the call log menu. Tap on the icon. The call list is opened. Scroll through the call list in order to find the desired entry. Tap Tap Tap Tap in in in in order order order order to to to to view view view view all calls. only calls dialled. only calls received. only missed. Touch Options. 1 2 3 4 1 2 3 4 - Look for an entry in your contacts. Select the source of the entries. Entry is deleted. Open settings (see next page). Helpline 0844 800 6503 (See page 76 for costs and hours of operation) 23 CALL LOGS 4.2 Settings 1 2 3 1 - Settings for voice calls, see (1) 2 - Settings for video calls, see (2) 3 - Additional settings, see (3) Tap an entry. (1) Voice call settings 1 2 3 1 2 3 4 5 - Voice mail settings (Mailbox), see (1.1) Settings for calls with a prefix number, see (1.2) Settings for call forwarding, see (1.3) Settings for call barring, see (1.4) Additional settings, see (1.5) 4 5 (1.1) Voice mail settings 1 2 24 12- Call your network voice mail service (Mailbox) Enter your mailbox number. Please contact your network operator for additional information. Helpline 0844 800 6503 (See page 76 for costs and hours of operation) CALL LOGS (1.2) Settings for IP calls 11 Enter the prefix for IP calls. This prefix will always be dialled before the actual phone number when you start an “IP call” (1.3) Call forwarding settings 1 2 1-4 The current status is displayed. Select one of the conditions displayed and enter the phone number. 3 4 (1.4) Call barring settings In order to activate/deactivate call barring you must enter the lock password. You can obtain this from 1 your mobile telephone provider. Under item 7, you can change your lock password. 2 3 4 5 12- 6 7 3- Block all outgoing calls; calls can no longer be made. Block all international, outgoing calls; no calls can be dialled in foreign networks. Block all international outgoing calls with the exception of the home network; only calls in your provider’s network (from which you have the SIM card) can be made. Helpline 0844 800 6503 (See page 76 for costs and hours of operation) 25 CALL LOGS 45- 67- Block all incoming calls; calls are no longer signalled. You can no longer be reached. Block all incoming calls while roaming; calls are no longer signalled if you are outside your home network (i.e. in a foreign country during vacation). All blocks are removed. Changing the lock password. (1.5) Additional Settings 11 2 26 2- Select whether the Caller ID should be turned on, off, or set to default operator settings. Select the checkbox , if an incoming call should be identified with a beep in the earpiece during an ongoing phone call. Helpline 0844 800 6503 (See page 76 for costs and hours of operation) CALL LOGS (2) Video call settings 1- 1 2 3 4 5 6 7 8 9 10 11 You can select an image that will be displayed during a video call when the built-in camera is not used. 2 - If this function is enabled (), it will be displayed under (3) stored image, when the PeerVideo is unavailable. 3 - Select an image that is displayed when Peer Video is unavailable. 4 - Switch between front and back camera. 5 - If this function is enabled (), the image will be displayed larger for you than for your conversation partner during a video call 6 - Set whether to switch to a voice call in the event the video call is unavailable. 7 - If this function is enabled (), the local video is displayed 8 - Select whether the local video should be displayed in the event of an incoming phone call 9 - Settings for video call forwarding. For further details see 1.3. 10 - Settings to block video calls. For further details see 1.4. 11 - Settings for caller ID and call waiting on video calls. Helpline 0844 800 6503 (See page 76 for costs and hours of operation) 27 CALL LOGS (3) Other Settings 1 12- 2 33 4 4- 5 5- Settings for call restriction, see (3.1). If the function is enabled (), you will hear an advisory tone every 50 seconds during a call. A list with ready-made quick responses, that may be changed. Settings for the TTY Mode (Text-Telephone). Turn TTY mode on when you want to place a call with a TTY device. These devices are special telecom communication devices for the speaking and hearing impaired. If the function is enabled (), you may place international calls. (3.1) Settings for call restriction 11 2 3 28 Turning call restriction on/off. To change this it is necessary to enter the PIN2 which you received with the documents for your SIM card. 2 - Option to change PIN2. 3 - List of permitted phone numbers in the event that call restriction is turned on. Tap the Options icon if you want to add additional contacts. Helpline 0844 800 6503 (See page 76 for costs and hours of operation) MESSAGING 5 Messaging 5.1 Read messages received Tap on the icon. The list of existing messages is opened. Tap an entry in order to display the entire message. Tap the Options icon. You will receive the following options: 11 2 3 4 5 6 7 8 9 10 11 2345678910 11 - Select the message for further editing (edit/forward/delete). Adds a shortcut on the start screen (only with the Android interface). Call the sender. Start a video call with the sender. Insert a quick text (see page 32). Add a contact. Add a subject. Add the sender to your contacts. Set the defaults for a chat. Attach a media file (image, record video or audio directly, or select from existing files). (not visible on the screenshot) Insert emoticon. Helpline 0844 800 6503 (See page 76 for costs and hours of operation) 29 MESSAGING 5.2 Write a message Open SMS/MMS and click on „New Message“. Tap „Select Contact“. Enter the first letter of the desired contact. After selecting the entry the text window for writing the message will be opened. Write your message (for additional help on entering text see page 14). 1 2 3 4 5 6 Click ons: 123456- 30 on Options. You will receive the following optiInsert a quick text (see page 32). Insert a contact. Add a subject. Utilize the message started. Attach a media file (image, record video or audio directly, or select from existing files). Insert an emoticon. Helpline 0844 800 6503 (See page 76 for costs and hours of operation) MESSAGING You can also turn the mobile in order to increase the size of the keyboard. After entering the text click on „Done“. Click on the the message. 5.3 1 2 3 icon in order to send Settings Open SMS/MMS and click on Options. You will receive the following options: 1Enter a search term. All SMS/MMS that contain that term will be listed. 2Delete all messages. 3Settings for SMS/MMS, see (1). 4Call up the list of WAP-Push messages received. 4 Helpline 0844 800 6503 (See page 76 for costs and hours of operation) 31 MESSAGING (1) Settings for SMS/MMS 1 2 3 1 2 3 4 - Settings for SMS, see (1.1) Settings for MMS, see (1.2) Settings for notifications, see (1.3) General settings, see (1.4) 4 (1.1) Settings for SMS 1 12- 2 3- 3 4 4- 5 5- Settings for delivery report ( = enabled) Display of the messages stored on the SIM card. Options: Delete, display capacity. Edit/ redo using key phrases which can, when needed, be quickly entered into a message, see (1.1.1). Display the phone number of the SMS centre. You can change this number if necessary. Select the storage location for SMS/MMS (Phone/SIM Card). (1.1.1) Edit quick text Several key phrases are already stored on your mobile. You can edit/change these, or also add new ones. Click on the blinking cursor, enter your text and click on Add. 32 Helpline 0844 800 6503 (See page 76 for costs and hours of operation) MESSAGING (1.2) Settings for MMS 11 2 3 4 5 23456- 6 7 8 9 789- Settings for sending a MMS to a group/multiple recipients ( = enabled) Settings for the delivery report ( = enabled) Settings for read confirmation for a MMS sent ( = enabled). Settings for a read report for a MMS received ( = enabled). Settings for receiving a MMS ( = enabled). Settings for retrieving a MMS while roaming; this means when you are outside of your home network, but instead, for example, on vacation in a foreign country ( = enabled). Settings for the creation mode for a MMS. Settings for the maximum size of a MMS. Settings for the priority of a MMS. (1.3) Notification settings 11 22 3 4 5 345- Settings for incoming notifications ( = enabled) Settings for the sound for incoming notifications. Select the ringtone for incoming notifications. Settings for vibrate for incoming notifications ( = enabled). Settings for pop-ups for incoming notifications ( = enabled). Helpline 0844 800 6503 (See page 76 for costs and hours of operation) 33 MESSAGING (1.4) General Settings 1 123- 2 3 4- 4 5- 65 Select the chat wallpaper. Set the font size for messages. Include e-mail in contact results ( = enabled) Delete old messages (SMS and MMS) when set limit is reached. Separate settings for SMS/MMS possible. Broadcast settings (Broadcast must be supported by your network provider. Contact your network provider for additional information). Turn on WAP-Push Service ( = on). For additional information on this service contact your network provider. 6 34 Helpline 0844 800 6503 (See page 76 for costs and hours of operation) CONTACTS 6 Contacts Click on the icon. Your contacts will be displayed. 11 2 233 4 6.1 5 45- Click on the entry field and enter the first letter of the entry or Scroll through your contacts in order to find the desired entry. You can enter information about yourself. Click on the desired entry in order to call or send an SMS to this contact, to edit or delete the contact (see also page 18). The call logs will be opened. Create a new contact. Create a new contact Select where the entry should be created. Helpline 0844 800 6503 (See page 76 for costs and hours of operation) 35 CONTACTS Then enter the information for the contact. After each entry click Next in order to move to the next entry field. Click Done in order to store the contact. 6.2 Options for all Contacts Click on Options. 1 - Deleting contacts, see (1.1) 2 - Setting the display (SIM card, phone, etc.). By selecting you are specifying which contacts will be displayed in the list. 3 - Copying contacts, see (1.2) Some hands-free devices that are connected via Bluetooth can only access contacts that are stored on the phone (and not on the SIM card). 1 2 3 (1.1) Delete Contacts 2 3 123- 1 36 Click on a contact in order to select it ( = selected) or Click selected and then on Select all, in order to select all your contacts. Click on OK and confirm the security prompt in order to delete the contacts selected. Helpline 0844 800 6503 (See page 76 for costs and hours of operation) CONTACTS (1.2) Copying your contacts Select the source from which the contacts will be copied and click Next. Select the location to which you want to copy your contacts and click on Next. 2 3 1 1- Click on a contact in order to select it ( = enabled) or 2 - Click on selected and then on Select all, in order to select all contacts. 3 - Click on OK, in order to begin copying your contacts. Helpline 0844 800 6503 (See page 76 for costs and hours of operation) 37 CONTACTS 6.3 1 2 3 4 5 6 7 Options for individual contacts Select a contact and click on Options. 1 - The contact will be added to your favourites. 2 - You can edit the contact. 3 - You can share the contact, see (1.1) 4 - The contact will be deleted. 5 - You can assign the contact its own ringtone, see (1.2) 6 - Should an incoming call from this call be blocked, i.e. not signalled, select the check box ( = enabled). 7 - After clicking on this option a shortcut for this contact will be displayed on the home screen (only visible when using the Android, see settings/Overview, page 75) The full range of options is only available to the contacts stored on the phone. For contacts stored on the SIM card only the „Edit“, “Share“, and „Delete“ options are available. 38 Helpline 0844 800 6503 (See page 76 for costs and hours of operation) CONTACTS (1.1) Share contacts You can send the selected contact as a .vcf file. Click whether you want to send the file using Bluetooth, e-mail, etc. and following the additional instructions. (1.2) Set an individual ringtone for the contact You can assign the selected contact its own ringtone. For this purpose, you can select an already existing ringtone, record your personal ringtone, or speak the desired text into the phone’s microphone. You can define up to 10 individual ringtones. Information on the “Individual Ringtone” You can, for example, record “Peter is calling” as a ringtone. Then if you assigned “Peter” this ringtone, your phone will announce “Peter is calling” when Peter calls. 1st Step: Recording your personal ringtone Under “More Applications” select “Sound recorder”. Helpline 0844 800 6503 (See page 76 for costs and hours of operation) 39 CONTACTS Click on the red dot and speak into the microphone. End the recording by clicking on the white square. Click on “Save”. 40 Helpline 0844 800 6503 (See page 76 for costs and hours of operation) CONTACTS Tap on the entry in the list and hold your finger down for approx. 2 seconds until the icon appears in front of the entry. Click on the music clef and answer the following prompt by clicking OK. Helpline 0844 800 6503 (See page 76 for costs and hours of operation) 41 CONTACTS 2nd Step: Selecting your personal ringtone Your new ringtone will be assumed in the ringtone list and can then be set for one of your contacts. 42 Helpline 0844 800 6503 (See page 76 for costs and hours of operation) GALLERY 7 Gallery All photo and video albums are displayed in the gallery. Click on the icon. 1 2 123- By clicking on Options you can select one or more albums (the album will be surrounded by a border). You have the following additional options: 3 2 1 Click on “Albums”, in order to change the sort (Albums/Locations/Times). Click on the camera icon in order to switch to the camera. Click on an album in order to open it, see (1). 3 123- Uncheck. Send the album via SMS/MMS, Bluetooth or Email etc. Delete album / Display details. Helpline 0844 800 6503 (See page 76 for costs and hours of operation) 43 GALLERY (1) View Photos/Videos The photos in the open album will be displayed as a grid, or a film strip view (setting top left). Click on an image to open it: 2 12- 1 3456- 3 4 5 Back to overall view Send image via SMS/MMS, Bluetooth or E-Mail etc. Options for editing photos. Additional options, see (1.1). You can also access these options using the Options icon. Switch to camera. Delete photo 6 (1.1) Additional options 121 2 3 4 5 6 7 44 3 4 5 6 7 - Delete the image Slideshow of all the images in the album selected Options for editing the images Turn the image to the right/left Crop the image Set the image as wall paper or contact picture Display the image details (size, date taken, storage location, etc.) Helpline 0844 800 6503 (See page 76 for costs and hours of operation) CAMERA 8 Camera You can take photos and videos using the built-in camera. In addition there is a forward facing camera which you can use, for example, for video calls. Click on the icon. The camera is turned on. 1 2 3 4 5 6 7 8 In this view you have the following options 1 - The photo is automatically triggered if a smile is identified. 2 - Panoramic image: Pan the camera as displayed. 3 - Setting for “normal” picture 4 - Switch to front camera 5 - Settings, see (1.1), (1.2) and (1.3) 6 - Shutter release for video camera (Film) 7 - Shutter release for camera (Individual photo) 8 - Last photo shot, click to view (1.1) General Settings 1 2 3 4 5 6 7 1 2 3 4 - 56- 7- Enable/disable GPS location information Exposure settings Colour effects: Select different colour effects Scene mode: Settings for special shooting conditions (night-time, sunset, etc.) White balance Image properties: Settings for saturation, brightness, and contrast. The default settings are reset by clicking on Default. (not visible on the screenshot) Settings for Anti-Flickering for screen photos. Helpline 0844 800 6503 (See page 76 for costs and hours of operation) 45 CAMERA (1.2) Camera Settings 1- 1 2 3 4 5 6 7 234567- Shutter delay (ZSD=Zero Shutter Delay), affects the auto-focus Turns on/off face detection Setting for self-timer Settings for number of captures per second for photo series Setting for picture size/resolution Setting for the preview size (not visible on the screenshot) Setting for sensitivity (ISO) (1.3) Video Settings 121 2 3 4 46 34- Turning on/off the microphone during video recording Select audio mode (only when the microphone is switched on) Setting the interval for time-lapse videos Select the video quality Helpline 0844 800 6503 (See page 76 for costs and hours of operation) BROWSER 9 Browser You will need a SIM card that supports this service, or a wireless network (WLAN/Wi-Fi) that you can log into to access the internet. See also Wi-Fi settings, page 64. Click on the icon. Click on the entry line and enter the desired IP address. If applicable select a suggestion from the list. 1 2 3 4 5 6 7 8 9 10 11 By clicking on Options you will receive the following options: 1 - Reload current page 2 - Stop loading page 3 - Call up homepage 4 - Save current page to bookmarks 5 - Close Browser 6 - Save current page for offline reading 7 - Send link to current page (Bluetooth, E-mail, SMS etc.) 8 - Enter the character string in order to look for/select it on the webpage 9 - Display the webpage like on a computer 10 - Pop up stored bookmarks, history, and saved Helpline 0844 800 6503 (See page 76 for costs and hours of operation) 47 BROWSER pages. 11 - Settings: See following explanations (1) Browser Settings (Overview) 1 2 3 4 5 6 1 2 3 4 5 6 - see see see see see see (1.1) (1.2) (1.3) (1.4) (1.5) (1.6) (1.1) Browser Settings (General) 11 2 3 48 23- Set the homepage by entering the web address. Activate the auto-fill for web forms ( = enabled) Entries for the text for the auto-fill Helpline 0844 800 6503 (See page 76 for costs and hours of operation) BROWSER (1.2) Browser Settings (Privacy & Security) 1- 1 2 3 4 5 6 7 8 9 10 11 12 13 Deletes the contents of the cache. A cache is a storage area for the temporary storage of data. If you have accessed password protected, confidential information, or a security service, or have attempted to access them, empty your cache afterwards. 2 - Deletes the recorded history of websites viewed 3 - Shows security warnings ( = enabled) 4 - Cookies will be accepted ( = enabled) Cookies are generally short pieces of text information that web servers store in the browser and can be called up later. Web providers use cookies for many functions, from specific settings for webpages to following your surfing patterns. 5 - Delete the stored cookies 6 - Data such as name, first name, address, etc. that you enter into forms can be stored so that you do not need to re-enter these every time ( = enabled) 7 - Delete the stored form data 8 - Webpages can access your location information ( = enabled) 9 - Delete location access 10 - Option to store passwords ( = enabled). Please use this setting carefully; in the event your mobile is lost, unauthorized access to your sensitive data is possible. 11 - Delete all stored passwords Helpline 0844 800 6503 (See page 76 for costs and hours of operation) 49 BROWSER 12 - Select whether the automatic receipt of notifications that some webpages send should be Always on, As required, or Off. 13 - Delete notification access for all webpages. (1.3) Browser Settings (Accessibility) 1 12- 2 343 4 56- 5 6 77 898 Adjusts the magnification (zoom) of the website display to your settings ( = enabled) Preview of the text size, can be changed with (3) Preset for automatic text scaling for website display. Set the zoom for website display; double click on a specific spot in the display Set the minimum font size Set the font for website display. You can choose between sans serif, serif, and monospace (not proportional). These defaults are not supported by all websites. Preview for negative contrast, adjustable with (8) and (9) Changes the display in the browser. The website is displayed as „negative“( = enabled) Contrast setting for negative display on, see (8). 9 50 Helpline 0844 800 6503 (See page 76 for costs and hours of operation) BROWSER (1.4) Browser Settings (Advanced) 1 2 3 4 5 6 7 8 9 10 11 12 12- Select the search engine to be used New Tabs (i.e. additional websites that can be called up using a link) are displayed behind the current tab ( = enabled) 3 - JavaScript enables dynamic change of content and interaction with the user ( = enabled) 4 - Open multiple websites and switch between them using tabs. 5 - Enable plug-ins (help programs within the browser, = enabled) 6 - Advanced settings for individual websites 7 - Setting for the magnification (zoom) of a webpage 8 - Display new pages in the overview ( = enabled) 9 - Auto-fit web pages to the screen ( = enabled) 10 - Pop-ups are dialogue or message boxes that pop-up on their own (often advertising) Does not work in every instance ( = enabled) 11 - Select text encoding for the correct display of umlauts/special characters on a webpage 12 - Restore defaults for Browser settings “Advanced” Helpline 0844 800 6503 (See page 76 for costs and hours of operation) 51 BROWSER (1.5) Browser Settings (Bandwidth management) 11 22 3 3- Setting for automatic preloading of search results (Never, only with WLAN, Always) Setting for automatic preloading of linked webpages (Never, only with WLAN, Always) Setting for the display of images on webpages ( = enabled) (1.6) Browser Settings (Labs) 11 2 2- 52 Display of controls in the Browser (Bookmark/Forward/Back, etc.) by moving thumb/finger from the right/left edge out ( = enabled) Full screen mode – Controls are not displayed as usual by clicking on the screen ( = enabled). Only useful when simultaneously turning on (1) Helpline 0844 800 6503 (See page 76 for costs and hours of operation) MUSIC 10 Music You can listen to saved music and other audio files on your mobile. Click on the icon. 1 2 3 4 1 2 3 4 5 - List of saved music (by performer) List of saved music (by Album) List of saved music (by title) Display saved playlists (compiled data files) Call up the search function by specific titles 5 1 2 3 4 5 6 During playback click on Options 1 - Shuffle saved titles 2 - Add the current title to a playlist; option to create a new playlist 3 - Use as ringtone (is added to the ringtone list) 4 - Delete the title 5 - Call up the equalizer to adjust the sound 6 - Back to the list of saved titles Helpline 0844 800 6503 (See page 76 for costs and hours of operation) 53 ALARMS 11 Alarms You can programme several independent alarms on your mobile. Click on the icon. 3 1 2 123- Slide the switch to “On” Click on the icon in order to see the setting Add a new alarm clock 1- Click on the time and enter the desired alarm time. If the alarm should be repeatedly activated on specific days instead of only once ( = enabled) The days on which the alarm is activated (underlined = on) Select the alarm sound Turn on vibrate in addition to the alarm sound 1 22 3 34 5 45- 54 Helpline 0844 800 6503 (See page 76 for costs and hours of operation) ALARMS 11.1 1 2 3 4 5 6 Basic Settings Click on Options 1 - Setting the style (Analog/Digital clock) 2 - Add home time when staying in another time zone ( = enabled) 3 - Setting the home time zone 4 - Settings for automatically stopping the alarm 5 - Setting the snooze length (amount of time before alarm is repeated) 6 - Setting the alarm volume 7 - Settings for the volume buttons when alarm sounds 7 Helpline 0844 800 6503 (See page 76 for costs and hours of operation) 55 CALENDAR 12 Calendar There is a calendar on your mobile. You can enter appointments/events that you wish to be reminded of by your mobile. Click on the icon. The current calendar will be displayed. 1 1- 1 2 3 4 5 6 Click here and select the display (Day, Week, Month, Appointment overview) Click on Options 1 - Enter a new appointment/event 2 - Update the calendar display 3 - Search function for calendar entries (appointments) 4 - Select the calendar to be synchronized (dependent on your existing account) 5 - Delete appointments 6 - Go to a specific date 7 - Settings for the calendar, see (1) 7 56 Helpline 0844 800 6503 (See page 76 for costs and hours of operation) CALENDAR (1) Calendar Settings 1 2 3 4 5 6 7 8 9 10 11 12 Click on General Settings. There may be additional accounts which are accessible (G-mail account, etc.) that can be synchronized. 1 - Hides declined events ( = enabled) 2 - Display week number ( = enabled) 3 - Determine the day the week starts on. 4 - Keep home time zone ( = enabled) 5 - When Item 4 is on you can select the home time zone here 6 - Clear search history 7 - You can turn on/off notifications for appointments ( = on) 8 - Select sound for notification (only possible when Item 7 is switched on) 9 - Switch on vibration for notifications (only possible when Item 7 is switched on) 10 - Switch on pop-up windows for notifications (only possible when Item 7 is switched on) 11 - Setting the amount of time that you should be notified before an event. 12 - Editing of default answers for e-mails to guests Helpline 0844 800 6503 (See page 76 for costs and hours of operation) 57 SOS EMERGENCY 13 CALL SOS Emergency Call Your mobile is equipped with an emergency call function. Up to 5 personal phone numbers can be entered for an automatic emergency call sequence, or the phone number for an emergency call centre. 13.1 Sequence of an emergency call Press the emergency call button on the back of the device for approx. 2-3 seconds. As soon as the automatic emergency call begins you will hear a “siren” sound for several seconds. For “Individual emergency call numbers” setting: • The first phone number is called. • If the first emergency number isn’t answered, the second is dialled and so on. All emergency numbers (max. 5) will be dialled one after another. If you have only entered one emergency number it will be dialled repeatedly. If necessary, this process will be repeated until the battery in your mobile is empty. The emergency call loop stops as soon as someone answers the call. The emergency call message will be played. The hands free function on your mobile will be activated automatically and you will be able to personally speak with whomever you called. • 13.2 The emergency call loop will also be resumed after an accepted emergency call is ended until you cancel the emergency call (press the emergency call button again). Cancelling the emergency call function Press the emergency call button again. 58 Helpline 0844 800 6503 (See page 76 for costs and hours of operation) SOS EMERGENCY 13.3 CALL Settings Tap the icon. 1 123- 2 3 4 456- 5 Setting the SOS mode, see (1.1) Enter emergency call numbers, see (1.2) Enter the phone number of the emergency call centre, the same way as in (1.2) Set emergency call message, see (1.3) Set emergency SMS message, see (1.4) Select the SIM card for the emergency call (only when two SIM cards are inserted), see (1.5) 6 (1.1) SOS-Mode 11 2- Select whether the emergency call should go to individual emergency numbers (max. 5) or to an emergency call centre ( = activated) On/Off switch for the emergency call function (shown here: switched on) 2 Helpline 0844 800 6503 (See page 76 for costs and hours of operation) 59 SOS EMERGENCY CALL (1.2) Set SOS Numbers / Call Centre Number 12- Enter the desired phone numbers Tap Next after entering each phone number 1 Entering public authorities such as the Police Department, Fire Department, or Rescue Coordination Centres is not permitted. This is a purely “private” emergency call. 2 3- After entering all phone numbers tap Save. 3 (1.3) Set outgoing voice message 3 1 2 60 3 Instead of the already saved standard emergency call message you can record a personal message which will be sent in the case of an emergency call. 1 - Select the desired message ( = on) 2 - Tap on the red dot in order to start recording your own emergency call message (max. 20 seconds). End the recording by tapping on the red square. 3 - You can listen to the respective message to check it. Tap the icon. Helpline 0844 800 6503 (See page 76 for costs and hours of operation) SOS EMERGENCY CALL (1.4) Set SMS message 11 2- Tap in the entering section and enter your personal emergency SMS. When finished tap Save. 2 (1.5) SIM Selection If you have inserted two SIM cards you can select which one will be used to send the emergency call ( = enabled) Helpline 0844 800 6503 (See page 76 for costs and hours of operation) 61 SETTINGS 14 Settings In this menu you will find the different settings for your mobile. Tap the icon. 1- Settings for the SIM card(s) see (1.1) 2- Turn on/off WLAN, display available networks, Wi-Fi log-in, see (1.2) Turn on/off Bluetooth, search for new connections, etc., see (1.3) Information on data use, see (1.4) Various settings, see (1.5) Set and select audio profile, see (1.6) Settings for the display, see (1.7) Information on the used/free storage space, see (1.8) Information on the battery capacity and estimated remaining battery life, see (1.9) Information on stored Apps with additional options, see (1.10) Location access via GPS and/or WLAN and turn on/off mobile communications, see (1.11) Security settings, see (1.12) Set language, keyboard, etc., see (1.13) Data security, reset to factory condition, see (1.14) Account settings, see (1.15) Date and time, set time zone and formats, see (1.16) Set automatic power on/off times 1 2 3 4 5 6 7 8 9 10 11 12 13 14 34 5 6 7 8 - 910 11 - 15 16 17 18 19 20 21 12 13 14 15 16 17 - 62 Helpline 0844 800 6503 (See page 76 for costs and hours of operation) SETTINGS 18 - Accessibility settings, see (1.18) 19 - Settings for the start user interface, see (1.19) 20 - Design options: You should only make changes in this menu if you know what the results of those changes will be. In the worst case scenario your mobile will no longer function! 21 - Information on the current software version with an update option (wireless update), legal information, etc. Helpline 0844 800 6503 (See page 76 for costs and hours of operation) 63 SETTINGS (1.1) SIM Management 11 2- 3- 2 3 4 4- Information on the SIM cards used (Provider, telephone number, etc.) Turn on/off data connection via GSM. In case of activation consider that regardless of your mobile communications contract you may be responsible for additional costs. Alternative: data connection via WLAN, see (1.2). Settings for Roaming (use of „foreign“ mobile networks, i.e. during a stay in a foreign country). Check with your service provider as using this option can incur significant charges if you are travelling abroad. Settings for contact assignment when using two SIM cards. (1.2) Wi-Fi 1 1 2 3 4 2 3 64 - Turning on/off the Wi-Fi function List of available networks Touch screen for starting WPS log-in Option for manually adding a network, for example, in the event of an SSID that is not visible. 4 Helpline 0844 800 6503 (See page 76 for costs and hours of operation) SETTINGS (1.2.1) Wi-Fi Options 1 2 By tapping on Options you will receive the following options 1 - Starts search for available networks 2 - WPS-PIN entry (for WPS log-in) 3 - Wi-Fi connection directly to a PC (without a Router). The PC must support this function. 4 - Advanced Options, see (1.2.2) 3 4 (1.2.2) Advanced Wi-Fi Settings 11 2 3 4 5 2 3 4 - Notification in the event of available open networks ( = enabled) Setting for Wi-Fi enabling also in sleep mode Wi-Fi-Optimization ( = enabled) MAC Address of the device Current IP address 5 (1.3) Bluetooth 11 22 3- Tap here in order to change the visibility of your mobile for other Bluetooth devices List of the paired devices with additional setting options (rename, remove link, etc.) Starts the search for available devices 3 Helpline 0844 800 6503 (See page 76 for costs and hours of operation) 65 SETTINGS (1.3.1) Bluetooth Options 1 2 By tapping on Options you will have the following additional options 1 - Rename the phone 2 - Limit the time of the Bluetooth device’s visibility 3 - Display the data downloaded and/or uploaded with Bluetooth with the option of deleting an entry (tap on entry ->) or to delete the entire list (via the Options tab) 3 Important information when operating with motor vehicle hands-free equipment: If you cannot access your contacts please follow the steps below. 1. Turn on Bluetooth (hands-free equipment and M9000) and establish the connection. 2. Pull down the status bar in order to view the system notifications. Tap on the corresponding entry and allow access to your contacts. Keep in mind that the contacts have to be stored in the phone (refer to p. 36). (1.4) Data usage 1 2 2 66 This menu item will help you to keep an eye on your data use (i.e. for volume-based rates). 1 - Turn on/off data traffic via mobile communications connection. When switching on you may enter a limit. 2 - Determine the time frame to be displayed by entering the corresponding data or moving the limits. Helpline 0844 800 6503 (See page 76 for costs and hours of operation) SETTINGS (1.5) More ... 11 2- 2 3 4 5 3- 4- 5- Turn on/off airplane mode (send functions are turned off, = enabled) Set up a VPN (Virtual Private Network). Before set-up you must set an unlock code for the display (PIN, password, etc.), see also “Security/Display-Lock”, page 71). You can use your phone for internet access via USB, Bluetooth (tethering), or as a WLAN-Hotspot. Settings for mobile communications networks such as: - Data connection (on/off) - Set 3G service - Network provider preferences, etc. Enable internet connection of a PC via USB cable (Windows PC required from Windows XP) (1.6) Audio profiles 1 2 3 4 5 6 7 Selection of the active audio profile. 1 - General Profile 2 - Various settings options for the profile “General” – only this profile can be changed. 3 - With this profile ALL sounds and vibration are turned off 4 - With this profile incoming calls/SMS are only signalled with vibration 5 - Profile for loud environments 6 - Create your own profile and make your own settings 7 - Reset all audio profiles to the default setting Helpline 0844 800 6503 (See page 76 for costs and hours of operation) 67 SETTINGS (1.7) Display 11 2 3 4 5 6 7 234 5 6 7 - Setting for notifications also on the lock screen ( = enabled) Selection of wallpaper Automatically turn display when the phone is turned ( = enabled) Setting the display-brightness Settings for screensaver Setting the font size Setting the amount of time after which the phone will go into sleep mode if it is not being used (1.8) Storage 1 2 68 Information on the phone storage and on the SD card. The image only shows the top part of the menu. Navigate down in order to show additional information. 1 - Select the preferred write data storage. The storage set (phone/SD card) will be marked (dot behind the entry) 2 - Information on allocation and free storageadditional information can be found by navigating down Helpline 0844 800 6503 (See page 76 for costs and hours of operation) SETTINGS (1.9) Battery 5 1 2 3 4 Information on the battery 1 - Show the battery charge, in addition to the icon, in percent ( = enabled) 2 - Current status of the battery 3 - Projected estimated battery life under current conditions 4 - Current energy use by load 5 - Refresh the display (1.10) Apps 1 2 3 Information about the applications (Apps), found on the phone 1 - Select the list of Apps, according to different criteria (downloaded, SD card, Active, All) by navigating left/right 2 - Tap on an entry in order to receive additional information about this App (memory used, permissions, etc.) 3 - Displays Allocated/Available of the respective storage You can change the display criteria using the Options icon (by size, by name) and personal settings for the Apps can be reset (personal settings are not possible for every App) Helpline 0844 800 6503 (See page 76 for costs and hours of operation) 69 SETTINGS (1.11) Location Access 11 2 3 2- 3- 70 Allow your phone to access your location ( = enabled). Some Apps only function if location access is enabled. If location access is enabled you can determine the type of location tracking, see below Location tracking via GPS satellite (very accurate, however, generally only functions outside of buildings). Tap on the entry in order to set settings for GPS EPO assistance and A-GPS (expediting the position determination GPS data connection required) Location tracking via WLAN or mobile communications network (relatively inaccurate, WLAN or mobile communications network must be available, = enabled) Helpline 0844 800 6503 (See page 76 for costs and hours of operation) SETTINGS (1.12) Security 1- 1 2 3 4 5 6 7 8 9 10 Set whether a PIN, password, or the like is required to unlock the phone from sleep mode 2 - You can enter an owner ID which will be displayed on the lock screen. 3 - If the SIM lock is enabled (= ), it will be necessary to enter the SIM PIN when turning on the phone. In addition, you can also change the SIM PIN here. 4 - When enabled (= ) passwords are temporarily visible on the display while they are being entered 5 - Set the administrator rights for the device and/or installed Apps 6 - When enabled (= ) no Apps from unknown sources can be installed. When the installation of an App is blocked even though you know it comes from a reliable source you can temporarily change this setting. However, remember to turn this security feature back on after the App has been installed. 7 - When enabled (= ) „harmful“ Apps will not be installed and/or you will receive a system warning 8 - List of “trustworthy credentials“ 9 - If certificates are available on the SD card (through a download, or the like); these are added to the trusted credentials 10 - All credentials/certificates are deleted Helpline 0844 800 6503 (See page 76 for costs and hours of operation) 71 SETTINGS (1.13) Language & Input 3 123- 7 4- 1 2 4 5 6 8 9 56- 789- 72 Set the desired language You can use a spell checker ( = enabled) If the spellchecker is enabled you have selection and/or settings options (Selection only for multiple installed spell checkers). Please set the language used (Tap on and select the corresponding language). The personal dictionaries will be displayed. You can add words by tapping on the “unknown” word and saving it in the dictionary when writing an SMS/MMS. Or tap the + icon in the open dictionary and enter a new word. Set the keyboard defaults (key assignment) Determine which languages are available for the keyboard (change by tapping on in editor). Detailed settings options for the keyboard (input languages, upper case/lower case, etc.) Settings for the text-to-speech output. For setting the pointer speed when connecting a Bluetooth mouse. Helpline 0844 800 6503 (See page 76 for costs and hours of operation) SETTINGS (1.14) Backup & Reset 11 2 2- 3 3- 4 5 45- Backup your data (Apps/Wi-Fi passwords and other settings) on Google servers ( = enabled). Information about the backup account (see above) When you have backed up your data you can automatically reset an App after the reinstallation Delete all DRM licenses Reset the phone to factory condition. Please note the text in the confirmation prompt. (1.15) Accounts 1 2 1- 2- If you have already set up an account, or multiple accounts, they will be listed here. Tap on an entry and enter the desired settings. The settings options depend on the type of account. You can add additional accounts, for example, for e-mail, Google, or Microsoft Exchange. You will be guided through the corresponding entries depending on the type of account. Helpline 0844 800 6503 (See page 76 for costs and hours of operation) 73 SETTINGS (1.16) Date & Time 1- 1 2 2- 3 4 3- 5 4- 6 7 567- Select whether the network-provided or GPSprovided date/time should be used (not possible in all cases) Select whether the network-provided time zone should be used ( = enabled) Enter date manually (only possible when Automatic date&time is not enabled) Enter time manually (only possible when Automatic date&time is not enabled) Select the time zone manually (only possible when Automatic time zone is not enabled) Time format 24 hours ( = enabled), otherwise 12 hours. Set date format. (1.17) Schedule power on/off 11 2 3 2- 3- 74 Set a time for the automatic powering on of your phone and mark the days of the week on which this should occur. Then tap Done. Please note that depending on the default setting the SIM card PIN may need to be entered when powering on! Set a time for the automatic powering off of your phone and mark the days of the week on which this should occur. Then tap Done. The selected marker shows that your setting is enabled. ( = enabled) Helpline 0844 800 6503 (See page 76 for costs and hours of operation) SETTINGS (1.18) Accessibility 1 2 3 4 12345- 5 6 6- 7 8 78- With a software upgrade you can, if necessary, install a service from the Google Playstore. Options for magnification of the screen display End a call by pushing the on/off switch ( = enabled) Speak passwords during entry ( =enabled) Turn on/off the quick access for accessibility. You will find additional information in the text displayed. Text-to-speech output with different settings options. Set the response time of touch/hold Settings for installation of script files (1.19) System 11 2 2- The phone’s user interface is “original” Android The phone’s user interface is Special Amplicomms-M9000 Helpline 0844 800 6503 (See page 76 for costs and hours of operation) 75 APPENDIX Appendix Technical data Quadband GSM/DCS 850 / 900 / 1800 / 1900 MHz Dual cards SIM / UIM HAC M4/T4 Processor Dual Core 1.2 GHz OS Android 4.2.2 Memory 512 MB RAM, 4 GB ROM, supports a TF Memory Card up to 32 GB (optional) Camera Front 300 K pixel, Rear 5 M pixel, Autozoom WiFi IEEE 802.11b/g, 2G GPRS/EDGE, 3G:WCDMA/HSPA Battery Li-Ion, 3.7V, 1650 mAh Maximum earpiece volume up to +40dB Talk time up to 6 hours Standby time up to 8 days Dimensions 126 x 66.3 x 11.9 mm USB jack Micro USB, EU Standard Headset connection 3.5 mm jack SAR GSM 900 - Head: 0.123 W/kg Body: 0.231 W/kg DCS 1800 - Head: 0.378 W/kg Body: 0.595 W/kg WCDMA - Head: 0.266 W/kg Body: 0.278 W/kg Service hotline Should problems arise with the telephone, please refer to the following information first. In the event of technical problems, please contact our service hotline under tel. 0844 800 6503 (Using a UK landline, at the time of going to print: calls cost 6p for connection charge and then 5p a minute. Mobile costs may vary.) In the case of claims under the terms of guarantee, contact your sales outlet. There is a 2 year period of guarantee. 76 Helpline 0844 800 6503 (See on this page for costs and hours of operation) APPENDIX Tips on the battery • Only use batteries, cables and charging unit approved by the manufacturer, otherwise the battery could be damaged. • Never throw the battery into fire or water. • Do not short circuit the battery. • Always leave the battery in the phone to avoid accidentally short circuiting the battery contacts. • Keep the battery contacts clean and free of dirt. • The battery can be charged/discharged hundreds of times but its service life is limited. • Replace the battery when the battery power has decreased noticeably. Intended use This mobile phone is designed for use when connected to a mobile phone network. Any other use is considered unintended use. Unauthorised modification or reconstruction is not permitted. Under no circumstances open the device or complete any repair work yourself. Areas of use • Do not use the phone in prohibited areas. • Switch the phone off in the vicinity of medical equipment (e.g. in hospitals). • Do not use the phone in petrol stations or near fuels and chemicals. • Check with the airline whether mobile phones may be used on board. Safety information • Prevent exposure to smoke, dust, vibration, chemicals, moisture, heat and direct sunlight. The phone is not waterproof; therefore, keep it dry. Liquids will change the colour of a label that indicates water damage inside the device. Water damage to your device can void your manufacturer’s warranty. • Only use original accessories and batteries. Never attempt to connect other products. • If you want to connect the phone to another device, read the manual supplied with that device with regard to any detailed safety information. • Never attempt to connect incompatible products. • Repairs to this device may only be completed by qualified service personnel. Helpline 0844 800 6503 (See page 76 for costs and hours of operation) 77 APPENDIX • All mobile communication equipment is subject to interference which may impair its performance. • Keep the phone and accessories out of the reach of children. • The SIM card can be removed. Caution! Small children can swallow them. • The ringing tone is issued via the loudspeaker. Take an incoming call first and then hold the phone to your ear. This prevents any possible hearing damage. • Only use the phone while driving or riding a transport vehicle in road traffic when using the approved handsfree equipment and appropriately positioned holders. Ensure that no safety−related functions are interfered with when operating the phone. It is essential to observe the applicable national laws and regulations. • Always maintain a distance of at least 15 cm to implanted heart pacemakers to prevent any possible interference. If you have had a pacemaker implanted, do not carry the phone in a breast pocket when switched on. Always hold the phone to the ear furthest away from the pacemaker during calls. Switch the phone off immediately if you notice or suspect any adverse effects. • This phone is hearing aid compatible. If you wear a hearing aid, however, please contact your doctor or the hearing aid manufacturer to inquire about any possible impairments through mobile communication equipment. • Do not rely on the mobile phone as a safeguard for emergencies. For a variety of technical reasons, it is not possible to guarantee a reliable connection under all circumstances. Power adapter plug The power adapter plug supplied fulfils the ecodesign requirements of the European Community (Directive 2005/32/EC). This means that the current consumption is considerably less, both in operation as well as in standby, in comparison to older power adapter plug models. 78 Helpline 0844 800 6503 (See page 76 for costs and hours of operation) APPENDIX Disposal In order to dispose of your device, take it to a collection point provided by your local public waste authorities (e.g. recycling centre). According to laws on the disposal of electronic and electrical devices, owners are obliged to dispose of old electronic and electrical devices in a separate waste container. The symbol indicates that the device must not be disposed of in normal domestic waste! Batteries represent a hazard to health and the environment! Never open, damage or swallow batteries or allow them to pollute the environment. They may contain toxic, ecologically hazardous heavy metals. You are legally obliged to dispose of power packs and batteries at the point of sale or in the corresponding containers provided at collection points by local public waste authorities. Disposal is free of charge. The symbols indicate that the batteries must not be disposed of in normal domestic waste and that they must be brought to collection points provided by local public waste authorities. Packaging materials must be disposed of according to local regulations. Maintenance • Clean the housing surfaces with a soft, fluff−free cloth. Do not use any cleaning agents or solvents. Declaration of Conformity This device fulfils the requirements stipulated in the EU directive: 1999/5/EU directive on radio equipment and telecommunications terminal equipment and the mutual recognition of their conformity. Conformity with the above mentioned directive is confirmed by the CE mark on the device. To view the complete Declaration of Conformity, please refer to the free download available on our web site www.amplicomms.com Helpline 0844 800 6503 (See page 76 for costs and hours of operation) 79 APPENDIX Guarantee AMPLICOMMS equipment is produced and tested according to the latest production methods. The implementation of carefully chosen materials and highly developed technologies ensure trouble−free functioning and a long service life. The terms of guarantee do not apply when a device malfunction was caused by the mobile telecommunications network operator/provider. The terms of guarantee do not apply to the batteries or power packs used in the products. The period of guarantee is 24 months from the date of purchase. All deficiencies related to material or manufacturing errors within the period of guarantee will be redressed free of charge. Rights to claims under the terms of guarantee are annulled following tampering by the purchaser or third parties. Damage caused as a result of improper handling or operation, normal wear and tear, incorrect positioning or storage, improper connection or installation or Acts of Gods and other external influences are excluded from the terms of guarantee. In the case of complaints, we reserve the right to repair defective parts, replace them or replace the entire device. Replaced parts or devices become our property. Rights to compensation in the case of damage are excluded where there is no evidence of intent or gross negligence by the manufacturer. If your device shows signs of defect during the period of guarantee, please return it to the sales outlet in which you purchased the AMPLICOMMS device together with the purchase receipt. All claims under the terms of guarantee in accordance with this agreement can only be asserted at the sales outlet. No claims under the terms of guarantee can be asserted after a period of two years from the date of purchase and hand−over of the product. 80 Helpline 0844 800 6503 (See page 76 for costs and hours of operation) APPENDIX Helpline 0844 800 6503 (See page 76 for costs and hours of operation) 81 INDEX Index A Accessibility . . . . . . . . . . . . . . . . 50, 75 Accounts . . . . . . . . . . . . . . . . . . . . . . 73 Advanced Wi-Fi Settings . . . . . . . . 65 Advisory tone. . . . . . . . . . . . . . . . . . 28 Alarms. . . . . . . . . . . . . . . . . . . . . . . . 54 Apps . . . . . . . . . . . . . . . . . . . . . . . . . 69 Areas of use . . . . . . . . . . . . . . . . . . . 77 At a glance . . . . . . . . . . . . . . . . . . . . . 4 Audio profiles. . . . . . . . . . . . . . . . . . 67 B Backup & Reset . . . . . . . . . . . . . . . . 73 Bandwidth management . . . . . . . . 52 Basic Operating Instructions . . . . . 11 Battery. . . . . . . . . . . . . . . . . . . . . . . . 69 Bluetooth . . . . . . . . . . . . . . . . . . . . . 65 Browser. . . . . . . . . . . . . . . . . . . . . . . 47 Browser Settings . . . . . . . . . . . . . . . 48 Browser Settings (Advanced) . . . . 51 C Calendar . . . . . . . . . . . . . . . . . . . . . . 56 Calendar Settings . . . . . . . . . . . . . . 57 Call barring settings . . . . . . . . . . . . 25 Call forwarding settings . . . . . . . . . 25 Call logs . . . . . . . . . . . . . . . . . . . . . . 23 Call restriction . . . . . . . . . . . . . . . . . 28 Caller ID . . . . . . . . . . . . . . . . . . . . . . 26 Calling . . . . . . . . . . . . . . . . . . . . . . . . 17 Camera . . . . . . . . . . . . . . . . . . . . . . . 45 Camera Settings . . . . . . . . . . . . . . . 46 Charging the battery . . . . . . . . . . . . . 8 82 Connecting your mobile phone to a computer . . . . . . . . . . . . . . . . . . . . . 15 Contacts . . . . . . . . . . . . . . . . . . . . . . 35 Copying your contacts . . . . . . . . . . 37 Create a new contact. . . . . . . . . . . . 35 D Data usage . . . . . . . . . . . . . . . . . . . . 66 Date & Time . . . . . . . . . . . . . . . . . . . 74 Date and Time . . . . . . . . . . . . . . . . . 10 Declaration of Conformity . . . . . . . 79 Delete Contacts . . . . . . . . . . . . . . . . 36 Delivery Contents . . . . . . . . . . . . . . . 6 Dialling from the call log . . . . . . . . 19 Dialling from your contacts . . . . . . 18 Display . . . . . . . . . . . . . . . . . . . . . . . 68 Disposal . . . . . . . . . . . . . . . . . . . . . . 79 E Edit quick text. . . . . . . . . . . . . . . . . . 32 Emergency Call . . . . . . . . . . . . . 22, 58 Entering text. . . . . . . . . . . . . . . . . . . 14 Entering the phone number. . . . . . 17 G Gallery. . . . . . . . . . . . . . . . . . . . . . . . 43 General Information . . . . . . . . . . . . 11 Get to know your M9000 . . . . . . . . . 4 Guarantee. . . . . . . . . . . . . . . . . . . . . 80 I Important information when operating with motor vehicle handsfree equipment. . . . . . . . . . . . . . . . . 66 Incoming Calls . . . . . . . . . . . . . . . . . 20 Helpline 0844 800 6503 (See page 76 for costs and hours of operation) INDEX Initiate an Emergency Call . . . . . . . 22 Input . . . . . . . . . . . . . . . . . . . . . . . . . 72 Insert SIM Card and Battery . . . . . . . 6 Intended use. . . . . . . . . . . . . . . . . . . 77 International calls . . . . . . . . . . . . . . 28 L Labs . . . . . . . . . . . . . . . . . . . . . . . . . . 52 Language . . . . . . . . . . . . . . . . . . . . . 10 Language & Input . . . . . . . . . . . . . . 72 Location Access . . . . . . . . . . . . . . . . 70 M Maintenance. . . . . . . . . . . . . . . . . . . 79 Messaging . . . . . . . . . . . . . . . . . . . . 29 Motor vehicle hands-free equipment . . . . . . . . . . . . . . . . . . . . 66 Music. . . . . . . . . . . . . . . . . . . . . . . . . 53 N Notification settings . . . . . . . . . . . . 33 Schedule power on/off . . . . . . . . . . 74 Screen lock . . . . . . . . . . . . . . . . . . . . 13 Security. . . . . . . . . . . . . . . . . . . . . . . 71 Sequence of an emergency call. . . 58 Service-Hotline. . . . . . . . . . . . . . . . . 76 Set an individual ringtone for the contact. . . . . . . . . . . . . . . . . . . . . . . . 39 Set SOS Numbers / Call Centre Number. . . . . . . . . . . . . . . . . . . . . . . 60 Settings. . . . . . . . . . . . . . . . . . . . . . . 62 Settings for IP calls . . . . . . . . . . . . . 25 Settings for MMS . . . . . . . . . . . . . . 33 Settings for SMS . . . . . . . . . . . . . . . 32 Share contacts . . . . . . . . . . . . . . . . . 39 SIM Management . . . . . . . . . . . . . . 64 SOS Emergency Call . . . . . . . . . . . . 58 SOS-Mode . . . . . . . . . . . . . . . . . . . . 59 Storage . . . . . . . . . . . . . . . . . . . . . . . 68 System . . . . . . . . . . . . . . . . . . . . . . . 75 T O Personal ringtone . . . . . . . . . . . . . . 39 Power adapter plug. . . . . . . . . . . . . 78 Privacy & Security . . . . . . . . . . . . . . 49 Technical data . . . . . . . . . . . . . . . . . 76 The Start Screen . . . . . . . . . . . . . . . 12 Tips on the battery. . . . . . . . . . . . . . 77 Touch keys . . . . . . . . . . . . . . . . . . . . 13 TTY Mode . . . . . . . . . . . . . . . . . . . . . 28 Turning On/Off your Mobile Phone . 9 Turning the screen. . . . . . . . . . . . . . 14 R V Read messages . . . . . . . . . . . . . . . . 29 Recording your personal ringtone 39 Reset . . . . . . . . . . . . . . . . . . . . . . . . . 73 Video call settings . . . . . . . . . . . . . . 27 Video Settings . . . . . . . . . . . . . . . . . 46 View Photos/Videos. . . . . . . . . . . . . 44 Voice call settings . . . . . . . . . . . . . . 24 Voice mail settings . . . . . . . . . . . . . 24 Volume keys . . . . . . . . . . . . . . . . . . . 13 Options during a call . . . . . . . . . . . . 21 Options for individual contacts . . . 38 P S Safety information. . . . . . . . . . . . . . 77 Helpline 0844 800 6503 (See page 76 for costs and hours of operation) 83 INDEX W Wi-Fi . . . . . . . . . . . . . . . . . . . . . . . . . 64 Wi-Fi Options . . . . . . . . . . . . . . . . . . 65 Write a message . . . . . . . . . . . . . . . 30 84 Helpline 0844 800 6503 (See page 76 for costs and hours of operation) 4 250711 992132 Audioline GmbH D-41460 Neuss 09/2014 – Edition 1.1