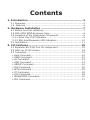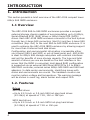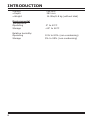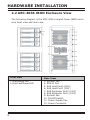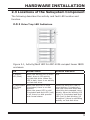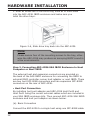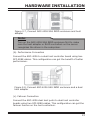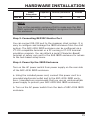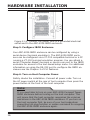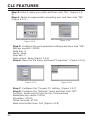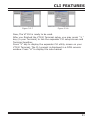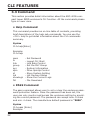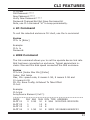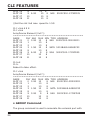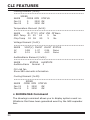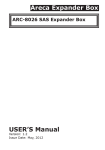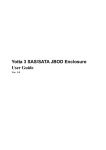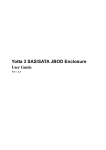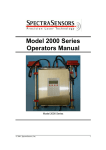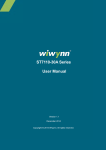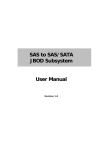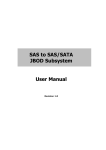Download Areca ARC-4036 disk array
Transcript
SAS JBOD Enclosure
ARC-4036
(8-Bays 6Gb/s SAS Tower JBOD Enclosure)
USER’S Manual
Version: 2.0
Issue Date: November, 2010
Copyright and Trademarks
The information of the products in this manual is subject to change
without prior notice and does not represent a commitment on the part
of the vendor, who assumes no liability or responsibility for any errors
that may appear in this manual. All brands and trademarks are the
properties of their respective owners. This manual contains materials
protected under International Copyright Conventions. All rights
reserved. No part of this manual may be reproduced in any form or by
any means, electronic or mechanical, including photocopying, without
the written permission of the manufacturer and the author.
FCC Statement
This equipment has been tested and found to comply with the limits for a Class B digital device, pursuant to part 15 of the FCC Rules.
These limits are designed to provide reasonable protection against interference in a residential installation. This equipment generates, uses,
and can radiate radio frequency energy and, if not installed and used
in accordance with the instructions, may cause harmful interference to
radio communications. However, there is no guarantee that interference will not occur in a particular installation.
Manufacturer’s Declaration for CE Certification
We confirm ARC-4036 has been tested and found comply with the
requirements set up in the council directive on the approximation of
the low of member state relating to the EMC Directive 2004/108/EC.
For the evaluation regarding to the electromag-netic compatibility, the
following standards where applied:
EN 55022: 2006, Class B
EN 61000-3-2: 2006
EN 61000-3-3: 1995+A1: 2001+A2: 2005
EN 55024:1998+A1:2001=A2:2003
IEC61000-4-2: 2001
IEC61000-4-3: 2006
IEC61000-4-4: 2004
IEC61000-4-5: 2005
IEC61000-4-6: 2006
IEC61000-4-8: 2001
IEC61000-4-11: 2004
Contents
1. Introduction................................................................. 4
1.1 Overview...........................................................................4
1.2. Features...........................................................................4
2. Hardware Installation.................................................. 7
2.1 Before You First Installing....................................................7
2.2 ARC-4036 JBOD Enclosure View............................................8
2.3 Locations of the Subsystem Component.................................9
2.3.1 Drive Tray LED Indicators................................................9
2.3.2 SAS Host/Expander LED Indicators................................. 10
2.4 Installation....................................................................... 11
3. CLI Features............................................................... 18
3.1 Expander RS-232C Port Pin Assignment............................... 18
3.2 Start-up VT100 Screen...................................................... 19
3.3 Command........................................................................ 22
• Help Command.................................................................. 22
• PASS Command................................................................. 22
• LO Command.................................................................... 23
• LlNK Command.................................................................. 23
• GROUP Command.............................................................. 24
• SYS Command................................................................... 26
• SPIN Command................................................................. 28
• ST Command..................................................................... 28
• LSD Command................................................................... 29
• SHOWLOGS Command........................................................ 30
• FDL Command................................................................... 31
INTRODUCTION
1. Introduction
This section presents a brief overview of the ARC-4036 compact tower
6Gb/s SAS JBOD enclosure.
1.1 Overview
The ARC-4036 SAS-to-SAS JBOD enclosures provides a compact
external storage chassis capable of accommodating up to 8 6Gb/s,
Serial-Attached SCSI (SAS) drives or 6Gb/s Serial ATA (SATA)
drives. Each ARC-4036 JBOS enclosure connects to the host system
through two 4-lanes SAS connectors (Host In) and two 4-lanes SAS
connectors (Exp. Out) to the next SAS-to-SAS JBOD enclosure. It is
used to enhance the ARC-4036 JBOD enclosure by allowing support
for more than 8 internal hard disk drives.
Configuration and environmental information is accessible either
via in-band (SES-2 and SMP) or out-of-band serial port. ARC-4036
is ideal for 6Gb/s SAS storage subsystem with external interfaces
and get the benefits of more storage capacity. The type and total
amount of drives you use are based on the host interface in the
server that the JBOD is connected. Host-based RAID configuration
is supported via an external SAS/Fibre/iSCSI/PCIe 2.0 to 6Gb/s
SAS RAID controller, external series 6Gb/s SAS RAID and SAS host
adapters. In data center environments, identifying issues with
drives and environments are crucial. The hardware monitor can
monitor system voltage and temperature. The warning message
will be shown in event log, alarm buzzer and respect LED.
1.2. Features
Drives
SAS hard drives
• Up to 8 2.5-inch or 3.5-inch SAS hot-plug hard drives
(6.0 Gb/s) at speeds of 7.2K, 10K or 15K rpm
SATA hard drives
• Up to 8 2.5-inch or 3.5-inch SATA hot-plug hard drives
(6.0 Gb/s) at speeds of 7.2K or 10K rpm
4
INTRODUCTION
JBOD Controller Module
Expander board
1 module
Sensors
1 sensor
Backplane Board
Connectors
• 8 SAS hard-drive connectors
• 1 power supply connector
• 2 cooling fan module connectors
• 1 sets of expander board connector
Controller Back-Panel Connectors
SAS connectors
• 2 SAS "Host In" connectors for connection to the host
• 2 SAS "Expansion Out" connectors for expansion to an additional
JBOD enclosure
Serial connector
• 1 6-pin UART RJ-11 connector
LED Indicators
Hard-drive carrier
• 1 single-color activity LED status indicator
• 1 two-color fault/power LED status indicator
Expander board
• 2 single-color LED status indicators for each SAS port, one for
link and one for the activity status
Power Supplies
• Wattage
• Voltage
• Frequency
• Amperage
220 W maximum continuous
90–256 V rated
50–60 Hz
+12V/16A, +5V/16A, +3.3V/14A
Cooling Fan
• Speed
• Amperage
2 X 2700rpm/brushless fan
2 X 0.135A
Physical
• Height
302 mm
5
INTRODUCTION
• Width
• Depth
• Weight
6
146 mm
290 mm
14.9lbs/6.8 kg (without disk)
Environmental
Temperature:
Operating
Storage
0° to 40°C
–40° to 60°C
Relative humidity:
Operating
Storage
10% to 80% (non-condensing)
5% to 95% (non-condensing)
HARDWARE INSTALLATION
2. Hardware Installation
This section describes how to install the ARC-4036 compact tower
6Gb/s SAS JBOD enclosure with host computer and disks.
2.1 Before You First Installing
Thanks for purchasing the ARC-4036 as your compact tower JBOD
data storage enclosure. The following manual gives simple step-bystep instructions for installing and configuring the ARC-4036 JBOD
enclosure.
Unpack
Unpack and install the hardware in a static-free environment. The
ARC-4036 JBOD enclosure is packed inside an anti-static bag between two sponge sheets. Remove it and inspect it for damage. If
the ARC-4036 JBOD enclosure appears damaged, or if any items of
the contents listed below are missing or damaged, please contact
your dealer or distributor immediately.
Checklist
• ARC-4036 8-bays compact tower JBOD enclosure
• SFF-8088 to SFF-8088 cable (option)
• Power cord
• RJ11 to DB9 serial communications null-modem cable
• 32 x drive mounting screws (4 per drive tray)
• ARC-4036 user manual
7
HARDWARE INSTALLATION
2.2 ARC-4036 JBOD Enclosure View
The following diagram is the ARC-4036 compact tower JBOD enclosure front view and rear view.
8
Front View
Rear View
1. Disk Activity LED
2. Disk Fault/Power LED
3. System Fan
4. RS232 Port
5. SAS Host Port0 (CH0)
6. SAS Host Port1 (CH1)
7. SAS Expander Port0 (CH2)
8. SAS Expander Port1 (CH3)
9. System Fan
10. On/Off Switch
11. Power Supply Fan
12. Power Connector
HARDWARE INSTALLATION
2.3 Locations of the Subsystem Component
The following describes the activity and fault LED location and
function.
2.3.1 Drive Tray LED Indicators
Figure 2-1, Activity/Fault LED for ARC-4036 compact tower JBOD
enclosure
LED
Normal Status
Problem Indication
1. Activity
LED (Blue)
When the activity LED is illuminated, there is I/O activity
on that disk drive. When the
LED is dark, there is no activity
on that disk drive.
N/A
2. Fault/Power
LED (Red/
Green)
When the fault LED is solid
illuminated, there is no disk
present.
When the power LED is solid
illuminated and fault LED (red)
is off, there is a disk present
and normal status.
When the fault LED (red) is
slow blinking (2 times/sec.),
that disk drive has failed and
should be hot-swapped immediately. When the activity LED
(blue) is illuminated and fault
LED (red) is fast blinking (10
times/sec.) there is rebuilding
activity on that disk drive.
9
HARDWARE INSTALLATION
2.3.2 SAS Host/Expander LED Indicators
The following table describes the ARC-4036 SAS compact tower
JBOD enclosure host port link/activity LED.
Host Function LED
Status
Link LED
(Green light)
When host port link LED is illuminated for 1 second
and light off for 3 seconds that indicates one link has
connected.
When host port Link LED is illuminated for 2 seconds
and light off for 2 seconds that indicates two links
have connected.
When host port Link LED is illuminated for 4 seconds
that indicates four links have connected.
Activity LED
(Blue light)
When activity LED is illuminated that indicates SAS
host adapter accesses to the ARC-4036 JBOD enclosure.
The following table describes the ARC-4036 SAS compact tower
JBOD enclosure expander port link/activity LED.
JBOD Function LED
10
Status
Link LED
(Green light)
When expander port link LED is illuminated for 1 second and light off for 3 seconds that indicates one link
has connected.
When expander port Link LED is illuminated for 2
seconds and light off for 2 seconds that indicates two
links have connected.
When expander port Link LED is illuminated for 4
seconds that indicates four links have connected.
Activity LED
(Blue light)
When activity LED is illuminated that indicates ARC4036 expander port accesses to the SAS JBOD.
HARDWARE INSTALLATION
2.4 Installation
Your enclosure supports up to 8 3.5-inch disk drives or 2.5-inch
SAS or SATA 6.0Gb/s drives, each one contained in its individual
drive carrier. Each drive is hot-pluggable, allowing you to remove
and insert drives without shutting down your enclosure.
Following the instruction below to install ARC-4036 compact tower
JBOD enclosure.
Step 1. Installing SAS/SATA Drives in the ARC-4036 JBOD
Enclosure
Follow the steps below to install the 3.5-inch drives or 2.5-inch
drives into the drive tray.
a. Install the drives into the drive tray and make sure the holes of
the disk trays align with the holes of the drive.
Figure 2-2, Put 2.5-inch
SAS/SATA drive into disk
tray
Figure 2-3, Put 3.5-inch
SAS/SATA drive into disk
tray
b. Turn the drive tray upside down and using a screwdriver to secure the drive to the drive tray by four of the mounting screws.
Figure 2-4, Drive carrier
with 2.5-inch SAS/SATA
drive
Figure 2-5, Drive carrier
with 3.5-inch SAS/SATA
drive
11
HARDWARE INSTALLATION
c. After all drives are in the drive tray, slide all of them back
into the ARC-4036 JBOD enclosure and make sure you
latch the drive trays.
Figure 2-6, Slide drive tray back into the ARC-4036
Note:
Please secure four of the mounting screws to the tray, otherwise the ARC-4036 may produce an annoying BUZZ sound in
a few environments.
Step 2. Connecting ARC-4036 SAS JBOD Enclosure to Host
Computer or Next JBOD
The external host and expansion connectors are provided on
the back of the SAS JBOD enclosure for connecting the JBOD to
external RAID controller, server host adapter or next JBOD. There
are two host SFF-8088 connectors and two expansion SFF-8088
connectors on the rear of ARC-4036.
• Host Port Connection
By installing host port adapter and ARC-4036 Host Port0 and
Host Port1 using the correct external cables which are included in
your SAS JBOD enclosure kits. Then connect ARC-4036 SAS JBOD
enclosure and host port adapter as shown below:
(a). Basic Connection
Connect the ARC-4036 to a single host using one SFF-8088 cable.
12
HARDWARE INSTALLATION
Figure 2-7, Connect ARC-4036 SAS JBOD enclosure and host
adapter
Note:
Turn on the ARC-4036 SAS JBOD enclosure first to make
sure the host adapter or RAID controllers on the server
recognizes the drives in the subsystem.
(b). Performance Connection
Connect the ARC-4036 to a dual host controller board using two
SFF-8088 cables. This configuration can get the benefit of better
performance.
Figure 2-8, Connect ARC-4036 SAS JBOD enclosure and a dual
host adapter
(c). Failover Connection
Connect the ARC-4036 dual host ports to dual host controller
boards using two SFF-8088 cables. This configuration can get the
failover funcion on the host controllers.
13
HARDWARE INSTALLATION
Figure 2-9, Connect ARC-4036 SAS JBOD enclosure and two host
adapters
• Expander Port Connection
ARC-4036 SAS JBOD enclosure is a device that contains two
expander ports. Expander ports may support being attached to
SAS initiator ports, SAS and/or SATA target ports, and to other
expander ports. The SAS JBOD enclosure can support daisy-chain
how many SAS JBOD enclosures which depend on the host RAID
controller’s or server host adapter’s firmware. The SAS JBOD
enclosure can support daisy- chain up to 8 subsystems using
Areca SAS RAID controllers. The following figure shows how to
connect the external Min SAS cable from the ARC-4036 SAS JBOD
enclosure to the external ARC-8040 SAS RAID subsystem. Daisychains longer than the limitation of subsystems are not supported
even if it may be workable.
The following example table is the max no. of ARC-4036 SAS
JBOD enclosure with Areca ARC-8040 RAID subsystem supported:
14
HARDWARE INSTALLATION
Max No.
Disks/
Subsystem
Expander
Devices/Controller
Volume
8
8
64
128
Note:
Turn on the expander enclosure first to make sure the SAS
RAID controller or SAS host adapter recognizes the drives in
the enclosure.
Step 3. Connecting RS232C Monitor Port
You can connect RS-232 port to the manager clinet system. It is
easy to configure and manage the JBOD enclosure from the clint
system. The ARC-4036 JBOD enclosure can be configured via a
VT-100 compatible terminal or a PC running a VT-100 terminal
emulation program. You can attach a serial (Character-Based)
terminal or server com port to the SAS JBOD enclosure for access
to the text-based setup menu.
Step 4. Power Up the JBOD Enclosure
Turn on the AC power switch from power supply on the rear side
of the ARC-4036 JBOD enclosure.
a. Using the included power cord, connect this power cord to a
grounded electronical outlet and to the ARC-4036 JBOD enclosure. (manufacture recommends that you use an uninterruptible
power supply to protect your ARC-4036 SAS JBOD enclosure.)
b. Turn on the AC power switch from the back of ARC-4036 JBOD
enclosure.
15
HARDWARE INSTALLATION
Figure 2-10, Connect the power cord to a grounded electrical
outlet and to the ARC-4036 JBOD enclosure.
Step 5. Configure JBOD Enclosure
Your ARC-4036 JBOD enclosure can be configured by using a
serial device (terminal emulation). The ARC-4036 JBOD enclosure can be configured via a VT-100 compatible terminal or a PC
running a VT-100 terminal emulation program. You can attach a
serial (Character-Based) terminal or server com port to the JBOD
enclosure for access to the text-based setup menu. For additional
information on using the RS-232 port to configure the JBOD enclosure see the Chapter 3 of CLI Features.
Step 6. Turn on Host Computer Power
Safety checks the installation. Connect all power code. Turn on
the AC power switch at the rear of host computer then press the
power button at the front of the host computer.
Note:
It is a good idea to turn on your ARC-4036 Compact TowerJBOD enclosure before turning on the host computer. This
will insure that the host computer recognizes the volumes
and drives in the ARC-4036 JBOD enclosure. If you turn on
the host computer first, be sure of your host subsystem
supporting hot-plug function or rescan command to recognize
the ARC-4036 JBOD enclosure again.
16
HARDWARE INSTALLATION
Step 7. Format, Partition and Mount the ARC-4036 JBOD
Enclosure Volumes
After the volume set is ready for system accesses, it needs to be
partitioned, formatted, and mounted by the operating system.
There are various steps, depending on what operating system you
are using (Windows, Linux, FreeBSD or Mac, etc.). Detailed steps
for each operating system are provided on their disk utility. After
that, the ARC-4036 JBOD enclosure can be fully used.
17
CLI FEATURES
3. CLI Features
This Command Line Interface (CLI) is provided for you to configure the
8 bays compact tower JBOD enclosure functions. The CLI is useful in
environments where a graphical user interface (GUI) is not available.
• Locations of RS-232C Port
The ARC-4036 JBOD enclosure uses the RJ11 port as the serial port
interface. Please use the cable included on the shipping box to configure the expander controller.
• Establishing the Connection for the RS-232 Port
The CLI function can be done by using an ANSI/VT-100 compatible terminal emulation program. You must complete the appropriate installation procedure before proceeding with the CLI function.
Whichever terminal emulation program is used must support the
1K XMODEM file transfer protocol.
The serial port on the SAS expander controller’s back panel can
be used in VT100 mode. The provided interface cable converts the
RS-232 signal of the RJ11 connector on the SAS expander controller into a 9-pin D-Sub male connector. The firmware-based terminal SAS expander management interface can access the expander
through this RS-232 port. You can attach a VT-100 compatible
terminal or a PC running a VT-100 terminal emulation program to
the serial port for accessing the text-based setup menu.
3.1 Expander RS-232C Port Pin Assignment
To ensure proper communications between the SAS expander
controller and the VT-100 Terminal Emulation, Please configure the
VT100 terminal emulation settings to the values shown below:
18
CLI FEATURES
Terminal requirement
Connection
Null-modem cable
Baud Rate
115,200
Data bits
8
Stop
1
Flow Control
None
The controller RJ11 connector pin assignments are defined as below.
Action
Pin
Description
Pin
Description
1
RTS
4
GND
2
RXD
5
GND
3
TXD
6
GND
3.2 Start-up VT100 Screen
By connecting a VT100 compatible terminal, or a PC operating in an
equivalent terminal emulation mode, all CLI administration functions can be exercised from the VT100 terminal.
There are a wide variety of Terminal Emulation packages, but for
the most part they should be very similar. The following setup procedure is an example setup VT100 Terminal in Windows XP system
using Hyper Terminal use Version 3.0 or higher.
Step 1. Open the “Taskbar Start”/”Programs"/"Accessories"/"Co
mmmunications"/"Heyper Terminal". (Heyper Terminal requires
version 3.0 or higher) (Figure 3.2-1)
Step 2. Open “HYPERTRM.EXE”. (Figure 4.3-2)
Figure 3.2-1
19
Figure 3.2-2
19
CLI FEATURES
Step 3. Enter a name you prefer and then click “OK”. (Figure 3.23)
Step 4. Select an appropriate connecting port and then click "OK".
(Figure 3.2-4 )
Figure 3.2-3
Figure 3.2-4
Step 5. Configure the port parameter settings and then click “OK”.
Bits per second: 115200
Data bits: 8
Parity: None
Stop bits: 1
Flow control: None (Figure 3.2-5)
Step 6. Open the file menu and select “Properties”. (Figure 3.2-6)
Figure 3.2-5
Figure 3.2-6
Step 7. Configure the "Connect To" setting. (Figure 3.2-7)
Step 8. Configure the "Settings" items and then click "OK".
Function, arrow and ctrl keys act as: Terminal keys
Backspace key sends: Crtl+H
Emulation: VT100
Telnet terminal: VT100
Back scroll buffer lines: 500 (Figure 3.2-8)
20
CLI FEATURES
Figure 3.2-7
Figure 3.2-8
Now, The VT100 is ready to be used.
After you finished the VT100 Terminal setup, you may press " X "
key (in your Terminal) to link the expander CLI setup screen and
Terminal together.
Press “X” key to display the expander CLI utility screen on your
VT100 Terminal. The CLI prompt is displayed in a DOS console
window. Press “H” to display the sub-manual.
21
CLI FEATURES
3.3 Command
This section provides detail information about the ARC-4036 compact tower JBOD enclosure’s CLI function. All the commands please
type in lower case.
• Help Command
This command provides an on-line table of contents, providing
brief descriptions of the help sub-commands. You can use the
<CLI> help to get detail information about the CLI commands
summary.
Syntax
CLI>help[Enter]
Example:
CLI>help
pass
lo
link
group
sys
spin
st
lsd
showlogs
fld
-
Set Password
Logout CLI Shell
Link Rate Control
Set the PHY Group
System Information
Drive SpinUp Control
Store System Setting
List Devices Status
Show the Current Logs
File Download
• PASS Command
The pass command allows user to set or clear the enclosure password protection feature. Once the password has been set, the
user can only monitor and access the enclosure setting by providing the correct password. The password can accept max. 8 chars
and min. 4 chars. The manufacture default password is “0000”.
Syntax
CLI>pass [Enter]
Example:
22
CLI FEATURES
CLI>pass
Old Password:****
New Password:****
Verify New Password:****
Password Changed But Not Save Permanently!
Note, use CLI command “st” to keep permanently.
• LO Command
To exit the selected enclosure CLI shell, use the lo command.
Syntax
CLI> lo [Enter]
Example:
CLI> lo
Password:
• LlNK Command
The link command allows you to set the operate device link rate
that has been connected on enclosure. Typical parameters include: Max and Min disk speed connected the SAS enclosure.
Syntax
CLI>link [Index Max Min] [Enter]
Index: Slot Index
Max, Min: speed code, 8 means 1.5G, 9 means 3.0G and
10 means 6.0G
PS. Pls. Save Config. & Reboot To Take Effect
CLI>st
Example:
CLI>link
ArrayDevice Element (0x17):
========================================
NAME
PHY NLR MAX MIN TYPE ADDRESS
SLOT 01
0 3.0G 10 8 SAS 5000C500-0D2002D1
SLOT 02
1
10 8
SLOT 03
2
10 8
SLOT 04
3 1.5G 10 8 SATA 5001B469-84965C23
23
CLI FEATURES
SLOT
SLOT
SLOT
SLOT
05
06
07
08
8
9 6.0G
10
11
10 8
10 8
10 8
10 8
SAS
5000C500-17C8FD25
//Set the slot 0x6 max. speed to 1.5G
CLI >link 6 9 8
CLI >link
ArrayDevice Element (0x17):
========================================
NAME
PHY NLR MAX MIN TYPE ADDRESS
SLOT 01
0 3.0G 10
8 SAS 5000C500-0D2002D1
SLOT 02
1
10
8
SLOT 03
2
10
8
SLOT 04
3 1.5G 10
8 SATA 5001B469-84965C23
SLOT 05
8
10
8
SLOT 06
9 6.0G
9
8 SAS 5000C500-17C8FD25
SLOT 07
10
10
8
SLOT 08
11
10
8
CLI>st
CLI>
Reboot to take effect.
CLI >link
ArrayDevice Element (0x17):
========================================
NAME
PHY NLR MAX MIN TYPE ADDRESS
SLOT 01
0 3.0G 10
8 SAS 5000C500-0D2002D1
SLOT 02
1
10
8
SLOT 03
2
10
8
SLOT 04
3 1.5G 10
8 SATA 5001B469-84965C23
SLOT 05
8
10
8
SLOT 06
9 3.0G
9
8 SAS 5000C500-17C8FD25
SLOT 07
10
10
8
SLOT 08
11
10
8
• GROUP Command
The group command is used to associate the external port with
24
CLI FEATURES
the devices/phys as one zone group. The three external cable
ports and all devices/phys slots will default associate with one
zone group.
Syntax
gr {dev GroupNo[1..] {ci, cj, ck,..} Start-Index(D) End-Index(D)
}
gr {off | [t10 off] }
dev
: use drive slot index
GroupNo : groupno start from 1, max 8 groups ci, cj, ck,..:
external cable connector. i,j,k,.. is the index which range from 0
to 3. According to view from connector side, index start from
right to left or top to bottom. The cable c0, c1, c2 or c3 is view
from right to left or start from top to bottom.
Start-Index : Start slot index of zone range, [1.. max drive]
End-Index : End slot index of zone range, [1.. max drive]
off
: clear the zone group setting.
t10 off
: turn T10 mode off.
Example:
CLI>gr
Current PHY Group Mode: T10
Group-1: C0, C1, C2, C3 Slot: 1, 2, 3, 4, 5, 6, 7, 8
Value: 0x0000000FFFFFFFFF
//Set the cable0 and slot 1 to slot 6 as group 1
CLI>gr dev 1 c0 1 6
New PHY Group Mode: T10
Group-1: C0, Slot: 1, 2, 3, 4, 5, 6
Value: 0x00000000000FFC00
Current PHY Group Mode: T10
Group-1: C0,C1,C2, C3 Slot: 1, 2, 3, 4, 5, 6, 7, 8
Value: 0x0000000FFFFFFFFF
//Set the cable1 cable 2 and cable3 and slot 7 to slot 8 as group 2
CLI>gr dev 2 c1, c2, c3 7 8
25
CLI FEATURES
New PHY Group Mode: T10
Group-1: C0, Slot: 1, 2, 3, 4, 5, 6
Value: 0x00000000000FFC00
Group-2: C1, C2, C3 Slot: 7, 8
Value: 0x000000000FF003FF
Current PHY Group Mode: T10
Group-1: C0, C1, C2 Slot: 1, 2, 3, 4, 5, 6, 7, 8
Value: 0x0000000FFFFFFFFF
CLI>st
Power Cycle to reboot
CLI>gr
Current PHY Group Mode: T10
Group-1: C0, Slot: 1, 2, 3, 4, 5, 6
Value: 0x00000000000FFC00
Group-2: C1, C2, C3 Slot: 7, 8
Value: 0x000000000FF003FF
//Clear the Zone group Setting
CLI>gr off
New PHY Group Mode: T10
Group-1: C0, C1, C2, C3 Slot: 1, 2, 3, 4, 5, 6, 7, 8
Value: 0x0000000FFFFFFFFF
Current PHY Group Mode: T10
Group-1: C0, Slot: 1, 2, 3, 4, 5, 6
Value: 0x00000000000FFC00
Group-2: C1, C2, C3 Slot: 7, 8
Value: 0x000000000FF003FF
• SYS Command
The sys command is used to view the enclosure’s information.
Typical information includes: vendor, model name, serial/unit
number, expander port number, product revision, chip name/chip
revision, customer code, manufacture data revision and work
time.
26
CLI FEATURES
Syntax
CLI>sys [Enter]
Example:
CLI>sys
========================================
========================================
Hardware Revision Information:========================================
========================================
Vendor ID
: Areca Technology Co Ltd. Taiwan, R.O.C
Model ID
: ARC-4036
Serial No.
: 0000000000000000
Unit Serial No.
:
Expander SAS Address
: 0x5001B46984965C3F
Product Revision
:0
Exapnder Chip ID
: 0x0221 (Ports : 28)
Exapnder Chip Revision
: B3
Customer Code
: 0x36
Manufacturer Data Revision : 0xB2
Wroking Time
: Day00000-01:48:14
========================================
========================================
Firmware Revision Information:========================================
========================================
Active Firmware: Active Image
Boot Image:
Revision: 6.01.00.68 06/30/10
Firmware Family: 1 Fast Boot: No Image Address: 0x14000000
Active Image:
Revision: 6.01.00.68 06/30/10
Firmware Family: 1 Fast Boot: No Image Address: 0x14080000
Backup Image:
Revision: 6.01.00.68 06/30/10
Firmware Family: 1 Fast Boot: No Image Address: 0x14100000
27
CLI FEATURES
• SPIN Command
The spin command defines the mode of staggering SATA drive
spin-up function connected on the expander controller. This command gives expander controller the ability to spin up the disk
drives sequentially or in groups, allowing the drives to come
ready at the optimum time without straining the system power
supply. Staggering drive spin-up in a multiple drive environment
also avoids the extra cost of a power supply designed to meet
short-term startup power demand as well as:
Syntax
CLI> spin [ Delay(D)[ms] Num(D) ]
Expander issues the spin up the drives by [ Num] drives with
[Delay] ms.
Example1:
CLI>spin
Current SpinUp Attribute:
Drive Number: 1
Delay: 1024 ms
CLI>spin 512 3
New SpinUp Attribute:
Drive Number: 3
Delay: 512 ms
Current SpinUp Attribute:
Drive Number: 1
Delay: 1024 ms
• ST Command
The st command stores system configurations in flash. Since all
the revised parameter setting is temporarily stored in the working
RAM, the ST command saves those parameters permanently in
flash ROM.
Syntax
CLI> st
Example:
CLI> st
CLI>
28
CLI FEATURES
• LSD Command
The lsd command is used to show the element devices status
in the expander controller. With parameter, this command only
shows the select device status.
Syntax
CLI> lsd [ hdd | temp | volt | pwr | con | ..]
Show SES elements information:
ArrayDevice Element (0x17):
========================================
NAME
PHY NLR MAX MIN TYPE ADDRESS
SLOT 01
0 3.0G 10 8
SAS 5000C500-0D2002D1
SLOT 02
1
10 8
SLOT 03
2
10 8
SLOT 04
3 1.5G 10 8
SATA 5001B469-84965C23
SLOT 05
8
10 8
SLOT 06
9 6.0G 10 8
SAS 5000C500-17C8FD25
SLOT 07
10
10 8
SLOT 08
11
10 8
Connector Element (0x19):
========================================
NAME
PHY NLR TYPE STATUS
Connector00 24
02
Connector00 25
02
Connector00 26
02
Connector00 27
02
Connector01 20 6.0G 02 Connected
Connector01 21 6.0G 02 Connected
Connector01 22 6.0G 02 Connected
Connector01 23 6.0G 02 Connected
Connector02 16
02
Connector02 17
02
Connector02 18
02
Connector02 19
02
Connector03 12
02
Connector03 13
02
Connector03 14
02
Connector03 15
02
29
CLI FEATURES
Cooling Element (0x03):
========================================
SPEED
NAME
CODE RPM STATUS
Fan 01
5
2200 OK
Fan 02
5
2250 OK
Temperature Element (0x04):
========================================
NAME
ID CT(‘C) HTW LTW OTWarn
ENC. Temp 01 34
60
5
No
Chip Temp 02 58
85
5
No
Voltage Element (0x12):
========================================
NAME
VOLT(V) OVLMT UVLMT STATUS
1V
0.98
1.07
0.94
None
5V
5.01
5.32
4.63
None
AudibleAlarm Element (0x06):
========================================
NAME
STATUS ALMSTATE
Audible-Alarm Normal 0
CLI>lsd fan
Show SES elements information
Cooling Element (0x03):
========================================
SPEED
NAME
CODE RPM STATUS
Fan 01
5 2200
OK
Fan 02
5 2250
OK
• SHOWLOGS Command
The showlogs command allows you to display system event notifications that have been generated event by the SAS expander
box.
30
CLI FEATURES
Syntax
CLI>showlogs [DisplayMode(hex, detail, default)]
Example:
CLI>showlogs
00000000-00000000:PLATFORM:Firmware initialization started
Day00000-00:00:00 ENCLOSURE-Fan 01 Failed
• FDL Command
The enclosure has added the firmware update through the CLI on
the external RS-232 port. Before you process the firmware update, There are two block regions that you can update enclosuremicrocode on SAS JBOD enclosure.
(1)CODE region - for FW file : sas2xfwXXXX.fw
(2)MFGB region - for Data file : mfgdat6gYYYY.rom
To update the enclosure firmware, follow the procedure below:
Syntax: all the commands please type in lower case
CLI>fdl { code | mfgb } offset[Enter]
Then use XModem/(Checksum) protocol transmit file to update
ROM Region
The following procedures is used to update firmware through the
RS-232:
A. Open any UART communication tools like HypeTerminal(
115200,n,8,1).
B. Press any key on HyperTerminal window, the window will show
“CLI>” prompt.
C. Type help will show help screen.
D. One command to update firmware. Step as follow,
E. Issue download & update command under “CLI>”.
CLI>fdl code 0
Please Use XModem Protocol for File Transmission.
Use Q Or q to quit Download before starting XModem.
<-----enclosure prompt for ready to receive file to update.
F. Then under HyperTerminal program, use the pull down menu
item transfer “Send” -> send files when dialog box prompt,
31
CLI FEATURES
choose “Xmodem” and the file in the directory then press
“send”.
(1). If the expander receives the file under the timeout
limit (60s), the process starts.
(2). If time out, please retry the step E again.
G. You can also cancel the program step by type ‘q’.
H. If transfer OK, the transferred data is updated. Cold-start
enclosure (Power cycle again) to take effect.
Example:
Update procedure, use Xmodem to transfer, refer to “fdl” command for detail operation.
CLI> fdl { code | mfgb } offset[Enter]
Use HyperTerminal or TeraTerm utility with Xmodem mode to
transfer and update files.
If transfer OK, the transferred data is updated. Cold-start
enclosure (Power cycle again) to take effect.
The following firmware and data are available in the following
filename format.
(1)FW file (CODE) : sas2xfwXXXX.fw
(2)Data file (MFGB) : mfgdat6gYYYY.rom
Update SAS JBOD enclosure firmware:
CLI> fdl code 0
Use HyperTerminal or TeraTerm utility with Xmodem mode to
transfer sas2xfwXXXX.fw.
If transfer OK, the transferred data is updated. Cold-start
enclosure (Power cycle again) to take effect.
Update SAS JBOD enclosure data file:
CLI>fdl mfgb 0
Use HyperTerminal or TeraTerm utility with Xmodem mode to
transfer mfgdat6gYYYY.rom.
If transfer OK, the transfered data is updated. Cold-start
enclosure (Power cycle again) to take effect.
32