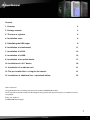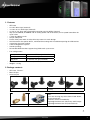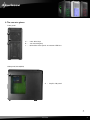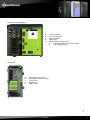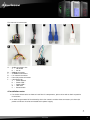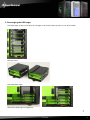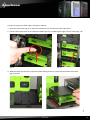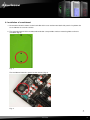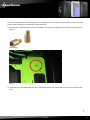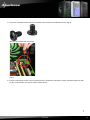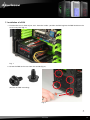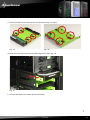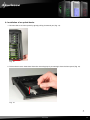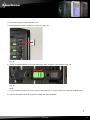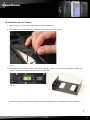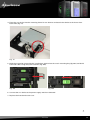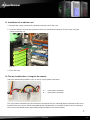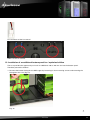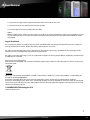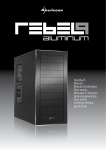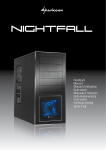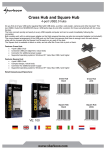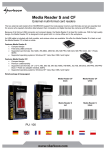Download Sharkoon Tauron Red Edition
Transcript
Manual tauron Content 1. Features 3 2. Package content 3 3. The case at a glance 4 4. Installation notes 8 5. Rebuilding the HDD cages 9 6. Installation of a mainboard 11 7. Installation of a PSU 14 8. Installation of a HDD 15 9. Installation of an optical device 17 10. Installation of a 3.5" device 19 11. Installation of an add-on card 21 12. The pre-installed fans / using the fan control 21 13. Installation of additional fans / optimized airflow 22 Dear customer! Congratulations for purchasing this premium quality SHARKOON product. For a long life time and to take full advantage of this product we recommend you to read this manual completely. Enjoy our product! SHARKOON Technologies Tauron 2 1. Features • • • • • • • • • • • • • ATX case 2x 5.25" drive bays (external) 1x 5.25" or 3.5" drive bays (external) 7x 2.5" or 3.5" bays with removable mounting trays for HDDs (internal) Top I/O: 2x USB3.0, 2x USB2.0 and 2x audio, power and reset button, 2x fan speed controllers for up to 6 fans 7 slots for add-on cards Acrylic side panel Plastic front panel with air inlet, drive bay covers in mesh design Quick fasteners for optical drives, mainboard mounting with installation opening for CPU coolers 4 openings for water cooling Cable management system Interior painting Removable HDD brackets support long VGA cards up to 42 cm • Fan configuration: Front panel 2x 120 mm LED fan (pre-installed) Rear panel 1x 120 mm fan (pre-installed) Top panel 1x 170 mm fan (pre-installed) • Dimensions: 510 x 205 x 495 mm (L x W x H) • Weight: ~9.5 kg 2. Package contents • ATX case “Tauron” • Manual flyer • Accessory kit Screws for mainboard mounting Stand-offs for mainboard Mounting screws for 2.5" HDDs/SSDs Internal USB3.0 adapter Screws for PSU mounting Screws for HDD mounting Note: If you are missing any of the items listed above, please contact our customer service immediately: [email protected] (Germany and Europe) [email protected] (international). Tauron 3 3. The case at a glance Front panel a B C A – 5.25" drive bays B – 3.5" mounting bay C – behind the mesh panel: 2x 120 mm LED fans Side panel (closed/left) a A – Acrylic side panel Tauron 4 Side panel (opened/left) a a b B C E D A – B – C – D – E– Mainboard mounting panel a – Installation opening for CPU coolers b – Cable feedthrough 5.25" drive bays 3.5" mounting bay Quick fasteners HDD cages Side panel (closed/right) a B A – Air inlet for CPU B – Air inlet for HDDs Tauron 5 Side panel (opened/right) E a B a C D b A – B – C – D – E– 5.25" drive bays 3.5" mounting bay Quick fasteners HDD cages Mainboard mounting panel a – Installation opening for CPU coolers b – Cable feedthrough Rear panel B a C A – B – C – D – E– D Opening for I/O shield Openings for water cooling 120 mm fan Slot bezels PSU bracket B E Tauron 6 Top panel a B e a c B – d C – under the mesh bezel: 170 mm fan b a e A – On/off button Top I/O: a – 2x USB3.0 b – 2x audio c – Reset button d – 2x USB2.0 e – 2x fan control Bottom panel a a A – Case feet B – Air inlet for PSU C – Fan bracket for 120 mm or 140 mm fan C a B a Tauron 7 The internal I/O connectors a B C D a b E F a A – B – C – D – E– F– b c d e Audio connectors for: a – HD Audio b – AC’97 USB2.0 connector 2x USB3.0 connectors Fan control connector Front-I/O power connector Connectors for: a – Power Switch b – Power LED – c – Power-LED + d – HDD-LED e – Reset-Switch 4. Installation notes 1. For further information on how to install the PC components, please also refer to their respective instructions. 2. In order to guarantee full functionality of the fan controls and the front connectors, the front-I/O power connector must be connected to the power supply. Tauron 8 5. Rearranging the HDD cages The HDD cages of the case may be re-arranged, so that VGA cards up to 42 cm can be installed. Delivery status Removed HDD cages Alternative HDD cage arrangements Tauron 9 In order to remove the HDD cages, proceed as follows: 1. Unscrew the thumb screws on the back side of the case and remove both side panels. 2. Lift the attachment lever of the respective HDD cage (fig. 1) and drag the cage out of its fitting (fig. 1b). fig. 1a fig. 1b 3. Slide the HDD cage into the respective bottom fitting of the case until the attachment lever locks (fig. 2a and b). fig. 2a fig 2b Tauron 10 6. Installation of a mainboard 1. Unscrew the thumb screws on the back side of the case and remove both side panels. Lay down the case sidewise on an even surface. 2. The mounting panel of the mainboard inside the case provides various mounting holes to fix the standoffs (fig. 3). Fig. 3 The mainboard contains special screw mounts (fig. 4). Fig. 4 Tauron 11 Place the mainboard to the mounting panel. A standoff must be screwed into every hole on the mounting panel visible through the mainboard’s screw openings. 3. Remove the mainboard and screw the standoffs into the their respective holes on the mounting panel (fig. 5). (Standoffs) Fig. 5 4. Insert the I/O shield (delivered with the mainboard) into the I/O shield opening in the rear panel of the ' case. Tauron 12 5. Place the mainboard back onto the standoffs and screw the mainboard to them (fig. 6). (Screws for mainboard mounting) Fig. 6 6. Plug the connectors of the case’s front bezel to the respective connectors of the mainboard (please refer to your mainboard’s manual for further information). Tauron 13 7. Installation of a PSU 1. Position the case in front of you and – from the inside – position the PSU against the PSU bracket on the case’s rear panel (fig. 7). 2. Screw the PSU to the case from the outside (fig. 8). (Screws for PSU mounting) Fig. 7 Fig. 8 Tauron 14 8. Installation of a HDD 1. Take a mounting frame from one of the HDD cages (fig. 9). Fig. 9 Mounting frame 2. Place an HDD into the mounting frame (connectors pointing backwards / fig. 10a and b). Fig. 10a Fig. 10b Tauron 15 3. Attach the HDD to the mounting frame from below (fig. 11a and b). Fig. 11a Fig. 11b 4. Slide the mounting frame into the HDD cage until it locks (fig. 12). 5. Connect the HDD to the PSU and the mainboard. Fig. 12 Tauron 16 9. Installation of an optical device 1. Remove the case’s front panel by gently pulling it towards you (fig. 13). 2. Dismantle the 5.25" front bezel from the mounting bay by removing it from the front panel (fig. 14). Fig. 13 Fig. 14 Tauron 17 3. Place the front panel back onto the case. 4. Slide the optical drive into the case’s drive bay (fig. 15). 5. Attach the optical device to the case from both sides using the quick fasteners (fig. 16). Fig. 15 Fig. 16 Note: If you intend to transport the case, we recommend that you screw-in the built-in devices (additionally). 6. Connect the optical drive to the power supply and the mainboard. Tauron 18 10. Installation of a 3.5" device 1. Remove the case’s front panel by gently pulling it towards you. 2. Dismantle the 3.5" front bezel by removing it from the front panel (fig. 17). 3. Unlock the quick fasteners, which attach the mounting frame for 3.5” devices inside the case (fig. 18a) and remove the mounting frame from the case (fig. 18b). Fig. 18a (Carefully remove an optionally present metal bezel covering the 3.5" drive bay by using a gripper.) Fig. 17 Fig. 18b Tauron 19 4. Place the 3.5" device into the mounting frame for 3.5" devices and attach the device to the frame from both sides (fig. 19). 5. Slide the mounting frame with the installed 3.5" device into the case’s mounting bay (fig. 20a) and lock it from both sides using the quick fasteners (fig. 20b). 6. Connect the 3.5" device to the power supply and the mainboard. 7. Replace the front bezel to the case. Fig. 19 Fig. 20a Fig. 20b Tauron 20 11. Installation of an add-on card 1. Remove the anchor screw of the slot bezel and take it from the case. 2. Insert the add-on card into the respective slot of the mainboard and attach it to the case using the anchor screw (fig. 21). 3. Close the case. Fig. 21 12. The pre-installed fans / using the fan control The pre-installed fans provide a 3-pin as well as a 4-pin power connector: B a B A – 3-pin power connector B – 4-pin power connector The 3-pin power connector lets you connect the respective fan to a matching power connector of the mainboard (in this case, the fan will be controlled by the mainboard) or a connector of the case’s fan control; in this case the fan speed can be adjusted by using the sliders of the fan controller. Tauron 21 Fan connector of the fan control Sliders of the fan control 13. Installation of an additional bottom panel fan / optimized airflow The case provides the opportunity to install an additional 120 or 140 mm fan into the bottom panel. Therefore proceed as follows: 1. Remove the bottom fitting for the HDD cages by loosening its four mounting screws und removing the fitting from the case (fig. 23). Fig. 23 Tauron 22 2. Place the fan against the respective bracket from the inside of the case. 3. Screw the fan to the attachment from the outside. 4. Connect the fan to the mainboard or the PSU. Notes: When installing fans, make sure that (cool) air is taken in on the front/bottom of the case and blown out on its rear side/top. The PC components with the highest heat development should be placed directly within the airflow. Legal disclaimer: As a continuing policy of product improvement at SHARKOON, the design and specifications are subject to change without prior notice. National product specifications may vary. All rights reserved especially (also in extracts) for translation, reprinting, reproduction by copying or other technical means. Infringements will lead to compensation. All rights reserved especially in case of assignation of patent or utility patent. Means of delivery and technical modifications reserved. Disposal of your old product Your product is designed and manufactured with high quality materials and components, which can be recycled and reused. When this crossed-out wheeled bin symbol is attached to a product, it means the product is covered by the European Directive 2002/96/EC. Please be informed about the local separate collection system for electrical and electronic products. Please act according to your local rules and do not dispose of your old products with your normal household waste. The correct disposal of your old product will help prevent potential negative consequences to the environment and human health. © SHARKOON Technologies 2011 www.sharkoon.com Tauron 23