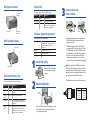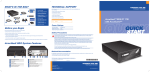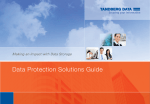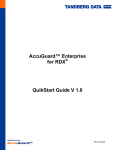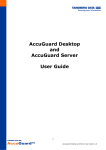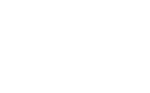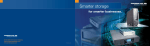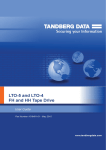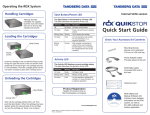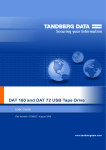Download Tandberg Data RDX QuikStor
Transcript
4 Load RDX Cartridge Protection Plan Tab Tasks Write Protect Tab What to Do Start Select one of the following protection plan options: • Personal Data and Settings — backs up data that is located in the Documents and Settings folder, such as email account and desktop settings. • Custom — backs up the files and folders that you manually select. • Everything — backs up all disk drives on the host computer (recommended). • Exchange Storage Groups — backs up Microsoft Exchange Storage Groups on the host computer. (This option only applies if MS Exchange is installed on the host.) • SQL Server Databases — backs up SQL Server databases on the host computer. (This option only applies if SQL Server is installed on the host.) Keyed Corner 5 Install AccuGuard Server for RDX Note: AccuGuard installs only on Windows operating systems. Selections • Follow the steps on your AccuGuard License Activation card to download the software. • Run the AccuGuard Server for RDX.exe file. • At the final screen of the setup wizard, be sure the checkbox “Run AccuGuard Server for RDX now” is selected. Click Finish. 433985 Rev B Tandberg Data AccuGuard™ License Activation Thank you for selecting Tandberg Data AccuGuard data protection software. 1 Visit www.tandbergdata.com/login Account Sign In 2 Sign in or create an account Key Benefits: • Powerful Data Deduplication Enter the Promo Code 3 RDX10 • Quick Point-in-Time Recovery • Fast File-Level Searching • Microsoft Exchange Protection • Microsoft SQL Protection • Simple User Interface 4 License Agreement Click to agree 5 Authorization Code Enter the code LA C# ## ## ## 6 Download Software Click the download link 7 License Key Receive your key via email • Select “Add a License Key.” Enter the license key that you received via email in the above download process. Tandberg Blue Pantone PMS 287 CMYK 100-068-000-012 Tandberg Orange Fonts: Arial Black, Arial Regular Pantone PMS 151 CMYK 000-043-087-000 • Click Yes to activate the software license, then click OK. The AccuGuard Home screen opens. 6 Plan Name Type a name and description for the backup plan. Cartridges Select the storage location(s) for the protection plan. If necessary, click Add to include a storage location. You can add storage located on a local, network, or removable disk drive. Schedule Choose a time and frequency for your protection plan. (The Advanced option allows you to schedule a backup run time under certain circumstances, such as when the system is idle.) Create a Data Protection Plan • From the Home screen, select “Add a Protection Plan” in the upper-right area of the screen. The Create a Protection Plan interface appears. • Complete the tasks in order, beginning with the Start tab and ending with the Schedule tab. Refer to the following Protection Plan Tab Tasks section for more information. The Selections tab function varies depending on which plan option you initially selected. • Personal Data and Settings-— select the user account settings to include in your protection plan. • Custom — select the drives, directories, and files to include in your protection plan. • Everything — the software automatically selects all disk drives on the computer for backup. • Exchange Storage Groups -— select one or more the storage groups to include in your protection plan. • SQL Server Databases — select one or more databases to include in your protection plan. with Quick Start Guide Internal USB and Internal SATA Check Accessory Kit Contents One of the following: SATA Data Cable or Internal USB Data Cable Mounting Screws Power Adapter Cable 433985 Rev B Tandberg Data AccuGuard™ License Activation Thank you for selecting Tandberg Data AccuGuard data protection software. Key Benefits: • Powerful Data Deduplication • Quick Point-in-Time Recovery • Fast File-Level Searching • Microsoft Exchange Protection • Microsoft SQL Protection • Simple User Interface For More Information Visit the Support section of the Tandberg Data web site (http://www.tandbergdata.com) for more information, including product warranty and registration, knowledge base articles, user documentation, and technical support. © 2010 Tandberg Data. All rights reserved. RDX QuickStor and AccuGuard are trademarks of Tandberg Data. RDX is a registered trademark of ProStor Systems, Inc. All other trademarks are the property of their respective owners. P/N 433822 Rev. D 1 Visit www.tandbergdata.com/login Account Sign In 2 Sign in or create an account Enter the Promo Code 3 RDX10 4 License Agreement Click to agree 5 Authorization Code Enter the code LA C# ## ## ## 6 Download Software Click the download link 7 License Key Receive your key via email RDX Utility CD Warranty Card AccuGuard License Activation Card Tandberg Blue Pantone PMS 287 CMYK 100-068-000-012 Tandberg Orange Fonts: Arial Black, Arial Regular Pantone PMS 151 CMYK 000-043-087-000 RDX System Features Emergency Eject Hole Activity LED Eject Button/ Power LED RDX Cartridge Features Activity LED The following table describes the Activity LED’s function: LED Status Meaning Description On Green Ready Cartridge is ready. Blinking Green Activity Reading, writing, seeking. On Amber Fault Unit has detected a cartridge fault condition. For more information, run a diagnostic application. Software System Requirements For AccuGuard Server for RDX software: Operating System Write Protect Processor Minimum 2.0 GHz CPU Memory Minimum 2 GB RAM Free Disk Space 80 MB 1 Activity LED Install RDX Utility Note: The RDX Utility installs only on Windows operating systems. Eject Button/Power LED The following table describes the Power LED’s function: LED Status Meaning Description Off No Power Unit does not have power. On Green Ready Power is On and the unit is working properly. Blinking Green Ejecting Unit is rejecting the cartridge. On Amber Fault Unit has detected a fault condition. For more information, run a diagnostic application. Blinking Amber Prevent Host computer is accessing the media and the user has pressed the Eject Button. The unit will eject the cartridge after the Host access completes. Windows Server 2003 (32-bit, 64-bit), Windows 2008 (32-bit, 64-bit), Windows 2008 R2, Windows XP, Vista, and Windows 7 2 3 Connect Data and Power Cables USB SATA • Connect the data cables and power cables to the RDX dock.The dock connections are keyed to ensure the correct fit. • For SATA interfaces, connect the SATA cable to your system’s SATA controller (built-in or PCI card). For USB interfaces, connect the USB cable to the PC motherboard or to the USB host bus adapter. Align pin 1 on the cable connector with the pin 1 location on the motherboard. The pin 1 location on the cable connector is marked with a triangle . Warning: Connecting the USB Cable incorrectly to the PC will result in damage. Verify pin layout on the motherboard versus the cable connector pin-out (see diagram). Consult your motherboard manual for the pin 1 location on the mating USB connector. • Replace the server cover and turn the computer on. Mount the RDX Unit Server Front Unit • Power off the computer and open the server cover. • Slide the unit in place and secure with the four mounting screws provided. +5VDC DATA DATA + GND Key 1 2 9 10 PIN 1 3 5 7 9 SIGNAL PIN VCC 2 USB04 USB0+ 6 GND 8 Key 10 SIGNAL VCC USB 1USB 1+ GND USBOC