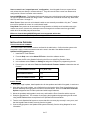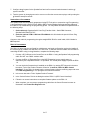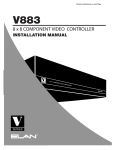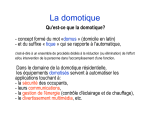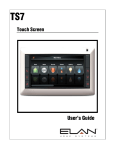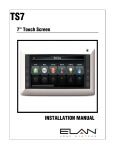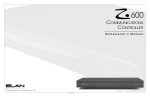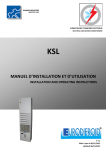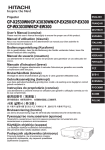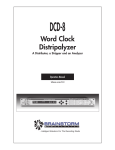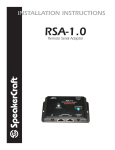Download MZC-64/66/88 - ELAN Home Systems
Transcript
Integration Note Manufacturer: SpeakerCraft Model Number(s): MZC-64, MZC-66, MZC-88 Core Module Versions: ELAN Core Module version 4.0 Build 1437- version 5.9.28 for zone controller and source control Comments: 6.0.236 and newer includes zone controller integration only, no virtual keypads for source control. See table below for tested software and firmware versions. Document Revision Date: 10/31/12 OVERVIEW AND SUPPORTED FEATURES IMPORTANT! RSA-1.0: The RSA-1.0 RS232 interface adapter is required for reliable communication between the SpeakerCraft and g!. SpeakerCraft may be controlled via Global Cache Ver. 3.0 COM ports; earlier versions of the Global Cache are not compatible. THE FOLLOWING FEATURES ARE SUPPORTED: Traditional Whole-House Audio & Video: The SpeakerCraft MZC-88 has two internal AM/FM tuners and six external source inputs that can be selected for any of its eight zones. The SpeakerCraft has customizable keypads for each zone that can control the volume and source for that zone. An RS-232 connection from the Zone Controller via the RSA-1.0 to the g! system enables reliable two-way communication for control of the A/V distribution using touchscreens or PC’s in the home. See SpeakerCraft Programming below for more details. IR Source Control: The SpeakerCraft zone keypads can be programmed to control the sources using IR. g! can be configured to activate the buttons on Master or Expansion Keypads from the g! interface to allow control of the sources from the touch screen. See Keypad and IR Programming below for more details. Contact Closures: The contact closures can be controlled from g!. Multiple Controllers: Up to four SpeakerCraft MZC-88 units can be daisy-chained together for a total of 32 zones. Multiple controllers can only be daisy chained with identical controllers. For example, MZC-88 units cannot be daisy-chained with MZC-66 or MZC-64 units. MODE Keypads and iPod peripheral interface (up to v5.9): The SpeakerCraft MODE series of keypads, adapters, and iPod Base are supported. Multiple units may be used in a single install. See SpeakerCraft documentation for more information. Bear in mind, as with all iPod docks, there may be some hesitation beyond our control due to the slow port speed of the iPod. THE FOLLOWING FEATURES ARE NOT SUPPORTED: Virtual Keypads for source control (v6): source control via virtual keypads is not supported in version 6.0. OSD/HR2/TS2 Controllers: The g! software On-Screen Display, HR2 and the TS2 WILL NOT FUNCTION CORRECTLY with this zone controller’s source devices and is specifically NOT supported. ELAN Home Systems ● 1690 Corporate Circle ● Petaluma, CA 94954 USA tech support: 800.622.3526 • main: 760.710.0990 • sales: 877.289.3526 • email: [email protected] ©2013 ELAN Home Systems. All rights reserved. ELAN and g! are trademarks of ELAN Home Systems. All other trademarks are the property of their respective owners. Source control in an “output from zone” configuration: virtual keypads for source control will not work unless they are directly in a Russound zone. They will not work when a zone from Russound is configured as a source in another zone controller. Internal AM/FM tuners: The SpeakerCraft internal tuners can not be directly tuned from the g! interface, nor can new presets be saved from the g! Viewer. Available tuner commands are Seek Up, Seek Down, AM, FM, and Preset 1 through 10. Slave Tuners: Slave tuners in multi-chassis installs are not externally controllable. Only the 1st chassis tuner will be available for control in a multi-chassis install. Party Mode: Party mode can be activated from the g! interface to initially set all enrolled zones to the master zone source; however any subsequent source changes in the master zone from g! will NOT switch all of the enrolled party zones sources. IR Source Control through MODE Keypads is not supported at this time. Any feature not specifically noted as supported should be assumed to be unsupported. INSTALLATION OVERVIEW CHECK SOFTWARE AND FIRMWARE The tested firmware and software versions are listed in the table below. Confirm that the system to be integrated is using a version at least as new as the ones in the table. See additional notes in SpeakerCraft Programming below. 1. Install the EZ Tools software. 2. From the Help menu select About EZ Tools to check the software version. 3. Connect the PC to the SpeakerCraft using the 3.5mm to serial Plug Transfer Cable. 4. In the software select Tools then Settings to assign the COM port for programming the unit. 5. Power up the unit and select Tools then Get Product & Firmware Version to determine the unit firmware. EZ Tools Software Version: 3.1.2 (Build 1899) MZC Firmware version: 2.2.4 RSA-1.0 Firmware version: 2.0.5 INSTALL SYSTEM 1. During the rough-in phase, install speaker wire for the speakers and cable for keypads, in each zone. 2. Also during the rough-in phase, run a Cat5 wire from the location of the Zone Controller back to the Network Assembly of the g! system for RS-232 communications. Refer to the RS-232 Connection Options Integration Note for other options and cable length limitations. 3. Mount the speakers and keypads in each zone, and install the Zone Controller and the sources. 4. Setup the SpeakerCraft. This consists of configuring the keypads and programming the IR control using the EZ Tools software as explained in the SpeakerCraft documentation. 5. Test the entire SpeakerCraft system to ensure that all the sources play correctly in every zone, and that the keypad buttons behave correctly from the keypads. 6. Connect the g! system to the SpeakerCraft system electrically. See the wiring diagrams for more information. 2 of 7 7. Configure the g! system for the SpeakerCraft and confirm communication between it and the g! system controller. 8. Test the system by changing sources in a zone to confirm the correct source plays, and by testing the g! interface transport controls. SPEAKERCRAFT PROGRAMMING The SpeakerCraft must be properly programmed using EZ-Tools prior to connection to g!. Programming is accomplished through a special 3.5mm MINI to DB-9 Female SpeakerCraft programming cable and this cable is only needed during the programming phase. You may obtain this cable from SpeakerCraft in the following ways: 1. Order cable only: SpeakerCraft 3.5mm Plug Transfer Cable – Serial DB9 Connector, SpeakerCraft Part#CTL07107 2. Order the optional LTM-1.0 Kit Learn/Test Module: this kit includes the special 3.5mm Plug Transfer Cable Connect to this cable for programming through a straight DB-9 /RJ-45 or serial cable, NULL Modem is NOT required. RSA-1.0 PROGRAMMING The RSA-1.0 device may be configured for multiple uses, and each configuration requires the loading of the correct type of firmware onto the RSA-1.0 in EZ-Tools. To load the correct firmware onto the RSA for controlling the MZC unit(s) in the g! interface, complete the following steps: 1. Connect a PC COM port to the Control Port on the RSA-1.0 using the SpeakerCraft programming cable. Do NOT use a NULL modem cable. 2. Connect the RSA-1.0 Expansion Port to the MZC Expansion Loop to supply power, or alternatively use a SpeakerCraft PS-1 or equivalent 12v 150mA power supply to power the RSA1.0. 3. You can check the firmware that is installed on the RSA-1 by starting EZ Tools and in the menu bar select “Tools / Get Product Firmware & Version”. It must be “RSA-1.0 (MZC Control Interface)”. If your RSA-1.0 already has the correct firmware, skip the remaining steps and move on to MZC Programming. If not, reprogram the firmware as follows: 4. In the menu bar select “Tools / Update Product Firmware”. 5. In the “Select Product” field in the dialog box select “RSA-1.0 (MZC Control Interface)”. 6. Follow the on screen instructions to complete firmware update on the RSA-1.0. 7. When complete, you may remove programming cable from the Control Port and connect as illustrated in the Connection Diagram below. 3 of 7 MZC PROGRAMMING Connect to the MZC with the SpeakerCraft Programming Cable. Connection may be made to the MZC’s Control Port under the removable plate at the front of the unit, or through the Control Port mini jack on the rear of the unit. Program your job in EZ-Tools to normal SpeakerCraft specifications, with the following notations: • Add the RSA-1.0 device as an Expansion device to your configuration. • Correctly set the address of all Keypads, Adapters, etc. • Fully program all Keypads in the system to enable proper tracking in g!. Note that you must configure a keypad in every zone you want to control in g! for proper operation. • Sources may be selected as available on a zone by zone basis in EZ-Tools. Be sure to mark sources as available as EZ-Tools default is no sources available, and ensure to setup g! configuration to match for proper operation. • When you’ve finished programming in EZ-Tools, make sure you both Save the file for your records and Download it to the devices to ensure proper programming. KEYPAD AND IR PROGRAMMING You can program SpeakerCraft keypads to send IR codes to control source components. You can also add interfaces to the g! system that are able to access and use those same IR codes. This section provides a brief overview of the process. Please note: IR Source Control through MODE Keypads is not supported at this time. 1. In the Configurator, go to the Media tab and right-click Keypads and Interfaces, Add New Interface. 2. In the Add New Interface dialog, next to Create from Template, select the desired interface. 3. Next to Connect to Device, leave the selection set to <NONE>. 4. The new interface will appear on the screen. 5. Arrange the buttons to suit your needs. 6. Click the first control (such as a Play button). 7. In the Button Commands dialog, click Add Command. 8. In the Add Command dialog, select Audio Zone Controller at left. 9. In the Command Group list, select Zone 1. 10. In the Available Commands list, select Do Zone Command. 11. In the Options drop-down, select the appropriate keypad button from the list that corresponds to the first control selected in step 6 above. 12. Repeat for the remaining controls. 13. Select this interface into the appropriate source of the SpeakerCraft: it is not necessary to add individual interfaces for each zone. 4 of 7 CONNECTION DIAGRAM BILL OF MATERIALS # 1 D e v ic e Speakers M a nuf a c t ure r N/A P a rt N um be r N/A P ro t o c o l A nalo g C o nne c t o r T ype N o tes Wire 2 Speaker Cable N/A N/A A nalo g Wire 3 Keypad SpeakerCraft Vario us Serial Spring Terminal 4 Keypad Cable Installer N/A Serial Wire 5C 28-14A WG (alternatively cat5 ) 5 EZ-Co nnect Keypad M o dule SpeakerCraft KZM -1.0 SCSI SCSI 5C 28-14A WG (alternatively cat5 ) 6 RCA Cable N/A N/A A nalo g RCA X RCA 7 IR Flasher Vario us N/A IR M ini Jack X IR Flasher 8 RSA -1.0 SpeakerCraft RSA -1.0 RS485 / 232 RJ-45 Female / DB -9 M ale 9 NULL M o dem DB 9M to RJ45 A dapter ELA N HA -CB -328 RS-232 No t included P o wer pro vided by M ZC 88 Lo o p P o rt o r Optio nal SC P S-1 DB -9 Female X RJ-45 Female 10 Cat5 Cable A ssy. Installer N/A RS-232 RJ-45 M ale X RJ-45 M ale M ust co nnect all 8 wires 11 M ODE A dapter SpeakerCraft N/A RS-485 RJ-45 Female Requires SpeakerCraft P S-3 P o wer Supply o r o ther 24v to pass po wer to do ck. OR directly po wer do ck with 12v 1A P S 12 M ODE B ase SpeakerCraft N/A RS-485 RJ-45 Female 13 g! System Co ntro ller ELA N Vario us (e.g. HC12) RS-232 RJ-45 Female 5 of 7 g! CONFIGURATION DETAILS The following table provides settings used in the g! Configurator. Please refer to the g! Configurator Reference Guide for more details. In the table below: o “<Select>” Select the appropriate item from the list (or drop-down) in the Configurator. o “<User Defined>”, etc. Type in the desired name for the item. Devices Communication Devices Tuners Audio Zone Controllers Variable Name Setting <User Defined> (Default: New Device) Serial Port Standard Connection <User Defined> (Not Required) <Select> Name Type Tuner ID Settings <User Defined> SpeakerCraft MZC Internal Tuner <User Defined> <Select> Choose the corresponding Tuner module (i.e. Internal tuner one is tuner ID 1) Choose the Zone Changer where this tuner resides Name Device Type Location Comm Device Settings <User Defined> (Default: SpeakerCraft MZC-88) SpeakerCraft MZC-88 <User Defined> (Not Required) <Select> (Default: New Device) <Select> Choose RSA Installed when using a RSA-1.0 (Recommended) Name Device Type Address Settings <User Defined> (Default: SpeakerCraft Peripheral Device) SpeakerCraft Peripheral Device <Select> <Select> Name Create from Template Connect to Device <User Defined> (Default: New Interface) iPod via SpeakerCraft MODE <Select>SpeakerCraft Peripheral Device *Skip if not using MODE iPod Dock Keypad Controllers* Other Audio Devices / Interfaces Zones Tab Layout Match Address configured on base of unit Choose the Zone Changer the MODE adapter is connected to *Skip if not using MODE iPod Dock Keypads and Interfaces* <Other RS-232 Sources> Comments Name Type Communication Type Location Com Port Add this keypad as a source below Add any other RS-232 controlled sources. Refer to the Integration Note for each specific source device. Name Template Default Device Display Name <User Defined> <Select> <Select> <User Defined> See Note 1 Name Display Universal Receiver Configuration Interface <Sources List> <User Defined> <N/A> <Select> <Select> <N/A> Set sources to show/hide on each zone Interface Tabs <Select> For each touchscreen: Remove any unused zones into Available Zones to remove from the viewer, then set the prefered tab order Select the RS-232 or IR controlled source for this interface This text appears on the source button in the Viewer Interface Notes: 1. Add interfaces and map all buttons to appropriate commands for sources that do not have a built-in interface. 2. For systems with devices that have controlable volume (such as an AudioTron), select the desired volume (normally 100%). 6 of 7 COMMON MISTAKES 1. Improper setup of the SpeakerCraft. Make sure you complete setup of the SpeakerCraft equipment, and that it functions properly as a stand-alone system, before attempting to connect and control from the g! system. 2. Failing to select settings for the internal tuner’s or peripheral devices. You must select the appropriate Zone Controller in the settings dialog when you setup SpeakerCraft devices for them to interface with the correct Zone Controller. 3. Incorrect address assignments. SpeakerCraft peripherals have address dials that must be properly configured for operation. Make sure the address settings on any keypads, RSA-1.0, or peripheral devices are correctly configured in EZ-Tools, and g!. 4. Selecting the SpeakerCraft Peripheral Interface as a source. You must create a keypad interface that uses the SpeakerCraft Peripheral Interface as its device, and select that keypad interface as the source, not the Peripheral Interface. 5. Improper Programming of the RSA-1.0. The RSA-1.0 firmware must be flashed to the correct type as outlined in RSA-1.0 Programming above. 6. Connecting to the Control Port instead of the RS-232 Data I/O port on the RSA-1.0. Control Port on the RSA-1.0 is used only during the programming phase. 7. Connecting directly to the MZC for control. Neither the control port nor the RS232 port on the MZC should be used during normal control operation. You should only connect directly to the MZC when programming the unit through EZ-Tools. 8. Incorrect dipswitch settings. The RSA-1.0 has a Programming dipswitch that should be set to OFF during normal operation. The MZC has a Firmware Upgrade switch that should be set to OFF during normal operation. 9. Trying to control the SpeakerCraft with a straight DB9-to-RJ45 (HA-CB-308) connected to the RSA1.0’s data port. You must use a NULL connection (HA-CB-328) for control through the RSA-1.0. 10. Not configuring a keypad for every zone. If a keypad is not configured in a zone controlled through g!, g! will not be able to track state correctly. 7 of 7