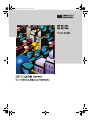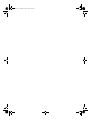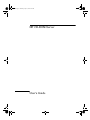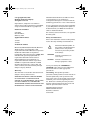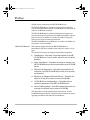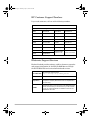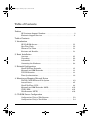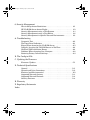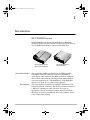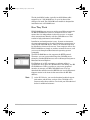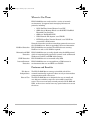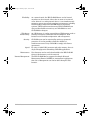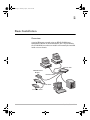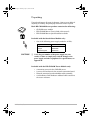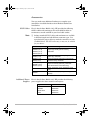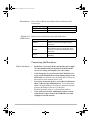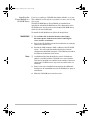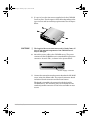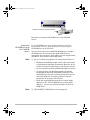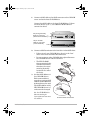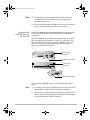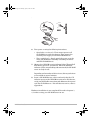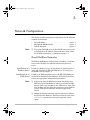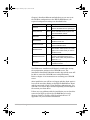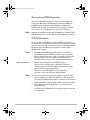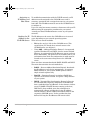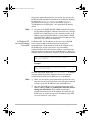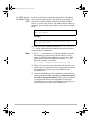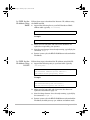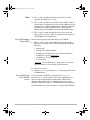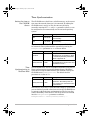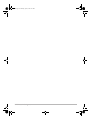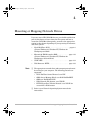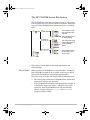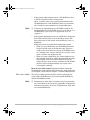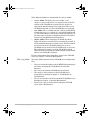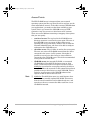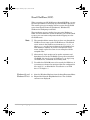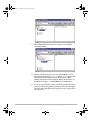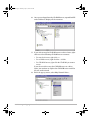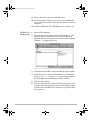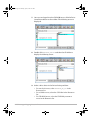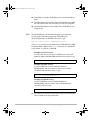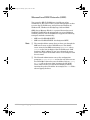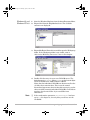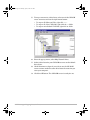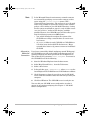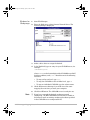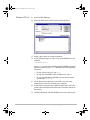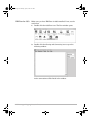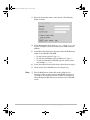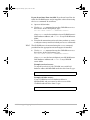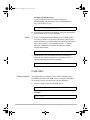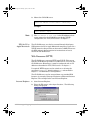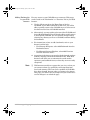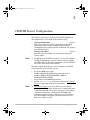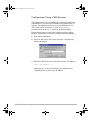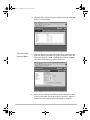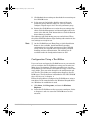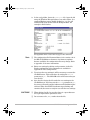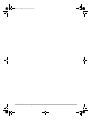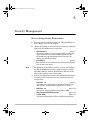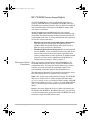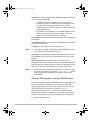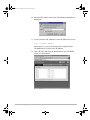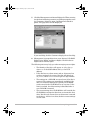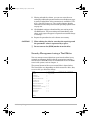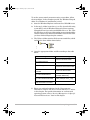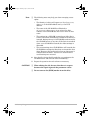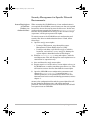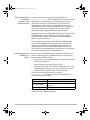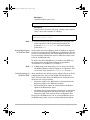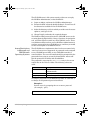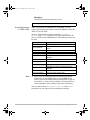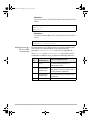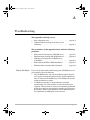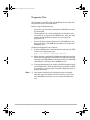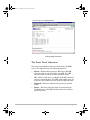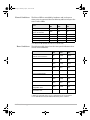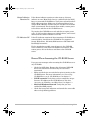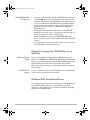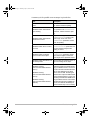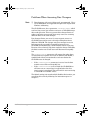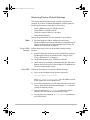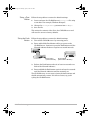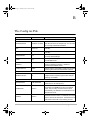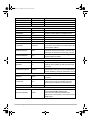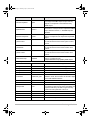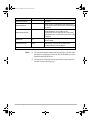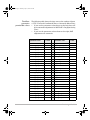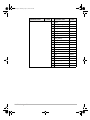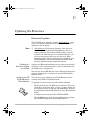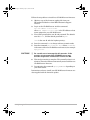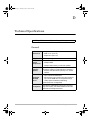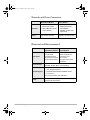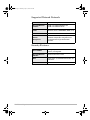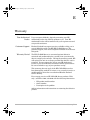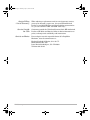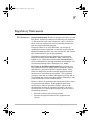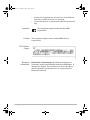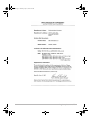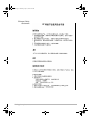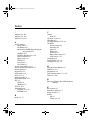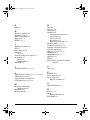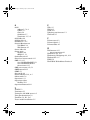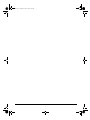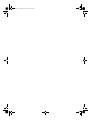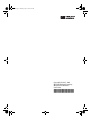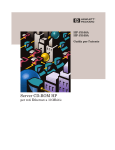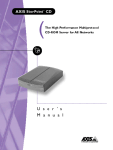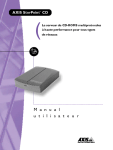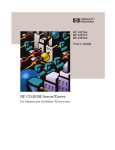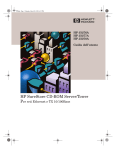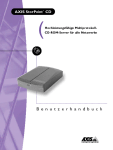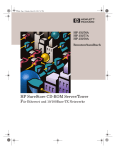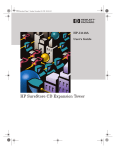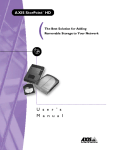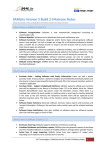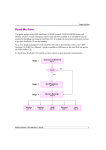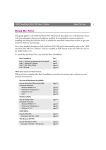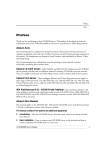Download HP SureStore CD-ROM Server Stand-Alone Module Removable Disk Library
Transcript
hp.book Page 1 Thursday, April 2, 1998 4:33 PM hp.book Page 2 Thursday, April 2, 1998 4:33 PM hp.book Page 5 Thursday, April 2, 1998 4:33 PM HP CD-ROM Server User’s Guide hp.book Page 6 Thursday, April 2, 1998 4:33 PM © Copyright 1997, 1998 Hewlett-Packard Company. All rights reserved. Reproduction, adaptation or translation without prior written permission is prohibited, except as allowed under the copyright laws. Publication number 5967-2219 Second Edition, February 1998 Applicable Products: J3168A J3169A Hewlett-Packard shall not be liable for errors contained herein or for incidental or consequential damages in connection with the furnishing, performance or use of this material. A copy of the specific warranty terms applicable to your HP product and replacement parts can be obtained from your HP Sales and Service Office or Authorized dealer. For warranty service information, see appendix E in this guide. Safety Considerations Prior to the installation and use of this product, review all safety markings and instructions. Trademark Credits Microsoft®, MS-DOS®, Windows®, Microsoft Windows NT™ are trademarks or U.S. registered trademarks of Microsoft Corporation. NetWare® and Novell® are registered trademarks of Novell Corporation. IBM®, IBM LAN Server®, Operating System/2® are registered trademarks of International Business Machines Corp. Ethernet is a registered trademark of Xerox Corporation. UNIX® is a registered trademark of UNIX System Laboratories Inc. in the U.S.A. and other countries, licensed exclusively through X/Open Company Limited. Warranty The information contained in this document is subject to change without notice. HEWLETT-PACKARD COMPANY MAKES NO WARRANTY OF ANY KIND WITH REGARD TO THIS MATERIAL, INCLUDING, BUT NOT LIMITED TO, THE IMPLIED WARRANTIES OF MERCHANTABILITY AND FITNESS FOR A PARTICULAR PURPOSE. ! Instruction Manual Symbol. If the product is marked with this symbol, refer to the product manuals to protect the product from damage. WARNING Denotes a hazard that can cause injury CAUTION Denotes a hazard that can damage equipment or data. Do not proceed beyond a WARNING or CAUTION notice until you have understood the hazard and have taken appropriate precautions. Grounding. This product provides a protective earthing terminal. There must be an uninterrupted safety earth ground from the main power source to the product’s input wiring terminals, power cord or supplied power cord set. Whenever it is likely that the protection has been impaired, disconnect the power cord until the ground has been restored. Hewlett-Packard Company 8000 Foothills Boulevard Roseville, California 95747-6588 hp.book Page 7 Thursday, April 2, 1998 4:33 PM Preface Thank you for purchasing the HP CD-ROM Server! The HP CD-ROM Server provides a simple and cost-effective way to allow information stored on CD-ROMs to be shared by all users on an Ethernet network. The HP CD-ROM Server provides multi-protocol support for most network operating systems. As additional support and new features become available, it provides the ability to upgrade firmware for future investment protection. The HP CD-ROM Server for Ethernet networks is available as a stand-alone or tower module. About this Manual This manual applies to both the HP CD-ROM Server Stand-Alone and Tower modules with firmware version 4.11 or later. The manual consists of six chapters followed by appendices: 1. Introduction – Provides a brief description of the HP CD-ROM Server: how it works, where to use it and key benefits. 2. Basic Installation – Provides the steps to connect your HP CD-ROM Server to the network and to your CD-ROM drives. 3. Network Configuration – Provides the procedures to integrate your HP CD-ROM Server into your network environment. 4. Mounting or Mapping Network Drives – Provides the steps to set up your system to access CD-ROMs. 5. CD-ROM Server Configuration – Describes how to configure operation of the HP CD-ROM Server. 6. Security Management – Provides information on how to manage and control user access to CD-ROMs. The appendices provide supplemental information, such as troubleshooting procedures, configuration parameters, firmware upgrade procedures and technical specifications. 7 hp.book Page 8 Thursday, April 2, 1998 4:33 PM HP Customer Support Numbers If you need assistance, call one of the following numbers. In the USA and Canada, call 208-323-2551 In Europe, call the following number for your country: Austria 06.60.63.86 Netherlands 020.606.87.51 Belgium (Dutch) 02.626.88.06 Norway 22.11.62.99 Belgium (French) 02.626.88.07 Portugal 01.44.17.199 Denmark 39.29.40.99 Spain 90.23.21.123 Finland 02.03.47.288 Sweden 08.61.92.170 France 04.50.43.98.53 Switzerland 084.880.11.11 Germany 0180.52.58.143 United Kingdom 0171.512.5202 Italy 02.2.641.0350 Ireland 01.662.55.25 Europe (English outside the UK) +44.0171.512.5202 For all other countries, contact your reseller. Electronic Support Services Hewlett-Packard provides software utilities, firmware upgrades and support information for the HP CD-ROM Server through the World Wide Web and various bulletin board services. World Wide Web 8 HP's Electronic Support Center: http://www.hp.com/go/CDROM_Server America Online Download from the HP Forum. CompuServe Download from the HP Forum on CompuServe. To sign up for CompuServe call (800) 848-8199 and ask for Representative #51 (USA only). HP BBS Use 208 344-1691 for 24-hour access to the HP Bulletin Board Service. The first time you use this service, you will be asked to type your name and address to establish an account and password for future use. hp.book Page 5 Thursday, April 2, 1998 4:33 PM Table of Contents Preface HP Customer Support Numbers . . . . . . . . . . . . . . . . . . . . . . . . . . . . . . . 8 Electronic Support Services . . . . . . . . . . . . . . . . . . . . . . . . . . . . . . . . . . . 8 Table of Contents 1. Introduction HP CD-ROM Servers . . . . . . . . . . . . . . . . . . . . . . . . . . . . . . . . . . . . . . How They Work. . . . . . . . . . . . . . . . . . . . . . . . . . . . . . . . . . . . . . . . . . . Where to Use Them . . . . . . . . . . . . . . . . . . . . . . . . . . . . . . . . . . . . . . . Features and Benefits. . . . . . . . . . . . . . . . . . . . . . . . . . . . . . . . . . . . . . 1-1 1-2 1-3 1-3 2. Basic Installation Overview . . . . . . . . . . . . . . . . . . . . . . . . . . . . . . . . . . . . . . . . . . . . . . . . Unpacking . . . . . . . . . . . . . . . . . . . . . . . . . . . . . . . . . . . . . . . . . . . . . . . Accessories. . . . . . . . . . . . . . . . . . . . . . . . . . . . . . . . . . . . . . . . . . . . . . . Connecting the Hardware . . . . . . . . . . . . . . . . . . . . . . . . . . . . . . . . . . 2-1 2-2 2-3 2-4 3. Network Configuration Novell NetWare Networks . . . . . . . . . . . . . . . . . . . . . . . . . . . . . . . . . . Microsoft and IBM Networks . . . . . . . . . . . . . . . . . . . . . . . . . . . . . . . . TCP/IP Networks . . . . . . . . . . . . . . . . . . . . . . . . . . . . . . . . . . . . . . . . . Time Synchronization . . . . . . . . . . . . . . . . . . . . . . . . . . . . . . . . . . . . . . 3-1 3-3 3-3 3-9 4. Mounting or Mapping Network Drives The HP CD-ROM Server File System . . . . . . . . . . . . . . . . . . . . . . . . . 4-2 Access Points . . . . . . . . . . . . . . . . . . . . . . . . . . . . . . . . . . . . . . . . . . . . . 4-5 Novell NetWare (NCP) . . . . . . . . . . . . . . . . . . . . . . . . . . . . . . . . . . . . . 4-6 Microsoft and IBM Networks (SMB) . . . . . . . . . . . . . . . . . . . . . . . . . 4-12 UNIX (NFS). . . . . . . . . . . . . . . . . . . . . . . . . . . . . . . . . . . . . . . . . . . . . 4-21 Web Browsers (HTTP) . . . . . . . . . . . . . . . . . . . . . . . . . . . . . . . . . . . . 4-22 5. CD-ROM Server Configuration Configuration Using a Web Browser . . . . . . . . . . . . . . . . . . . . . . . . . . 5-2 Configuration Using a Text Editor . . . . . . . . . . . . . . . . . . . . . . . . . . . 5-4 5 hp.book Page 6 Thursday, April 2, 1998 4:33 PM 6. Security Management How to Setup Access Restrictions . . . . . . . . . . . . . . . . . . . . . . . . . . . . HP CD-ROM Server Access Rights . . . . . . . . . . . . . . . . . . . . . . . . . . . Security Management using a Web Browser . . . . . . . . . . . . . . . . . . . Security Management using a Text Editor . . . . . . . . . . . . . . . . . . . . . Security Management in Specific Network Environments . . . . . . . . 6-1 6-2 6-3 6-6 6-9 A. Troubleshooting Diagnostic Test . . . . . . . . . . . . . . . . . . . . . . . . . . . . . . . . . . . . . . . . . . . The Front Panel Indicators . . . . . . . . . . . . . . . . . . . . . . . . . . . . . . . . . Errors When Accessing the CD-ROM Server . . . . . . . . . . . . . . . . . . . Difficulty Locating the CD-ROM Server in NetWare . . . . . . . . . . . . . NetWare NDS Installation Errors . . . . . . . . . . . . . . . . . . . . . . . . . . . . Problems When Accessing Disc Changers . . . . . . . . . . . . . . . . . . . . . . Restoring Factory Default Settings . . . . . . . . . . . . . . . . . . . . . . . . . . . A-2 A-3 A-5 A-6 A-6 A-8 A-9 B. The Config.ini File C. Updating the Firmware Firmware Updates . . . . . . . . . . . . . . . . . . . . . . . . . . . . . . . . . . . . . . . . C-1 D. Technical Specifications General . . . . . . . . . . . . . . . . . . . . . . . . . . . . . . . . . . . . . . . . . . . . . . . . . Network and Drive Connectors . . . . . . . . . . . . . . . . . . . . . . . . . . . . . . Electrical and Environmental . . . . . . . . . . . . . . . . . . . . . . . . . . . . . . . Supported Network Systems . . . . . . . . . . . . . . . . . . . . . . . . . . . . . . . . Supported Network Protocols. . . . . . . . . . . . . . . . . . . . . . . . . . . . . . . . Security Features . . . . . . . . . . . . . . . . . . . . . . . . . . . . . . . . . . . . . . . . . E. Warranty F. Regulatory Statements Index 6 D-1 D-2 D-2 D-3 D-4 D-4 hp.book Page 1 Thursday, April 2, 1998 4:33 PM 1 Introduction HP CD-ROM Servers HP CD-ROM Servers connect CD-ROM drives to Ethernet networks. All users on the network can share the information on any CD-ROM inserted into a connected CD-ROM drive. HP CD-ROM Server Stand-Alone Module Stand-Alone Module Tower Module HP CD-ROM Server Tower Module The stand-alone module provides RJ-45 and BNC network connectors. The RJ-45 connector connects to a 10Base-T (twisted-pair cable) network. The BNC connects to a 10Base2 (thin coaxial cable) network. The 50-pin high-density SCSI-2 connector supports up to 7 CD-ROM drives. If CD-ROM disc changers are used, up to 56 discs can be accessed. The tower module provides RJ-45 and AUI (Attachment Unit Interface) network connectors. The RJ-45 connector connects to a 10Base-T (twisted-pair cable) network. If you use an appropriate external transceiver module, the AUI connector allows you to connect to a 10Base2 (thin coax), 10Base5 (thick coax) or fiber-optic network. Introduction 1-1 hp.book Page 2 Thursday, April 2, 1998 4:33 PM The 50-pin SCSI-2 header (typically for SCSI ribbon cable) supports up to 7 CD-ROM drives, or up to 56 discs if disc changers are used. The CD-ROM tower module is designed for installation into a CD-ROM tower. How They Work HP CD-ROM Servers connect as nodes on an Ethernet network. An HP CD-ROM Server acts as a network file server. This means that it is independent of other file servers—a network client communicates directly with the CD-ROM server. This results in high performance and reliability. Installation and configuration is easy. In most environments, the network connection is the only installation required prior to using the HP CD-ROM Server. There is no software that must be installed on clients or file servers. Your computer will see the HP CD-ROM Server simply as another network file server, and you access it through standard network operating system commands. The HP CD-ROM Server also supports the HTTP protocol. Therefore, you can access and manage the CD-ROM server through a standard Web browser, such as Netscape Navigator or Microsoft Internet Explorer. For Windows 95 or NT 4.0 systems, a software utility is available for use in place of a Web browser. This utility (the HP CD-ROM Server Utility) provides an easy-to-use graphical interface to manage your HP CD-ROM Servers. You can download this software from the HP Web site (see the Electronic Support section in the front of this manual for the HP Web address). Note 1-2 Introduction ❏ At the HP Web site, you can also download technical support information, and the latest versions of the CD-ROM server firmware and software utilities. Check with your HP-authorized dealer for additional assistance. hp.book Page 3 Thursday, April 2, 1998 4:33 PM Where to Use Them HP CD-ROM Servers can be used in a variety of network environments. It supports basic messaging and network protocols, including: • NCP (NetWare Control Protocol) over IPX • SMB (Server Message Block) over NetBEUI (NetBIOS Extended User Interface) • SMB over NetBIOS/TCP/IP • NFS (Network File System) over UDP/IP. • HTTP (HyperText Transfer Protocol) over TCP/IP for access from a Web browser Network clients that use these networking protocols can access the CD-ROM server. Refer to appendix D for more information. NetWare Networks HP CD-ROM Servers emulate Novell File Servers running NetWare 3.x and 4.x. No NLM is required. Microsoft and IBM Networks HP CD-ROM Servers are easily shared using the SMB protocol, which is integrated with popular PC systems (such as Microsoft Windows 95 and NT, and IBM OS/2 systems). UNIX Networks Internet/Intranet Networks HP CD-ROM Servers are mounted using NFS. HP CD-ROM Servers are accessed from a Web browser in environments that can use HTTP over TCP/IP. Features and Benefits File Server Independence The HP CD-ROM Server comes pre-installed with all the network functionality required. It does not rely on intermediate communications with a file server. Ease-of-Use The HP CD-ROM Server is designed to be easy to install and use. Software on disks or tapes are not needed to install the server. The server uses basic network protocols (NCP, SMB and NFS), so there is no need to learn any special software to access the server. Introduction 1-3 hp.book Page 4 Thursday, April 2, 1998 4:33 PM Flexibility As a network node, the HP CD-ROM Server can be located anywhere on the network, either close to users or in secured areas. Since it is a multi-protocol device, it can simultaneously support a variety of network operating environments, including Novell NetWare, Microsoft and IBM Network Operating systems, UNIX and Internet/intranets. HP CD-ROM Servers also provides flexible connectivity to CD-ROM drives and CD-ROM disc changers. Web Server Functionality As a Web server, it can be accessed from a Web browser, such as Netscape Navigator or Microsoft Internet Explorer. Web browser access includes configuration and management. Security Speed CD-ROM access can be restricted by setting up password protection. It is also possible to limit the number of simultaneous users of any CD-ROM to comply with license agreements. By using a 32-bit RISC processor and cache memory, there is ample throughput for demanding CD-ROM applications. Maintenance New firmware can be easily downloaded to the HP CD-ROM Server’s flash memory over the network. Remote Management The HP CD-ROM Server supports the Simple Network Management Protocol, SNMP, for management applications that use it. Management can also be done through a Web browser. 1-4 Introduction hp.book Page 1 Thursday, April 2, 1998 4:33 PM 2 Basic Installation Overview A typical Ethernet network using an HP CD-ROM Server Stand-Alone Module is illustrated below. For a Tower Module, the CD-ROM drives and tower module will normally be installed inside a tower chassis. Network Hub CD-ROM Server Module Network cables SCSI cables CD-ROM drives Basic Installation 2-1 hp.book Page 2 Thursday, April 2, 1998 4:33 PM Unpacking Unpack and inspect all parts for damage. Contact your dealer if anything is missing. All packaging materials can be recycled. Each HP CD-ROM Server product contains the following: • CD-ROM server module • HP CD-ROM Server User’s Guide (this manual). • HP CD-ROM Server Quick Installation Guide Included with the Stand-Alone Module only: • One of the following power supply modules (19 Vdc): Region North America/USA Europe United Kingdom CAUTION HP Part Number 0950-3274 0950-3268 0950-3270 ❏ Verify the part number of the power supply for your country. Failure to comply may result in damage to the power supply and other equipment. For specifications, see appendix D. Included with the HP CD-ROM Tower Module only: • 4 mounting screws for the CD-ROM server. • 2 screws and washers for the network connection board. • Network connector board and ribbon cable assembly. • A self-adhesive LAN hardware address label to attach to the tower enclosure. 2-2 Basic Installation hp.book Page 3 Thursday, April 2, 1998 4:33 PM Accessories You may need some additional hardware to complete your installation. Available hardware from Hewlett-Packard are listed below. SCSI Cables Note For the Stand-Alone Module Only. HP provides the following SCSI-2 cables and terminators. For other SCSI-2 cables or terminators, consult with HP or your local cable vendor. ❏ Industry-standard SCSI-2 cables and terminators are available in different lengths and with different connector types. You must obtain the proper cables to match the connectors on your CD-ROM drives. HP SCSI cables may, or may not, be suitable for your drives.. HP Product (meters) C2955A (0.5 m) C2908A (1.0 m) C2956A (1.5 m) C2957A (2.0 m) K2286 (1.0 m) K2296 (1.0 m) K2297(1.5 m) 92222A (0.5 m) 92222B (1.0 m) 92222C (2.0 m) 50-pin high-density (thumb screws), male/male 50-pin low-density (bail lock) to high-density (latch clip), male/male 50-pin low-density (bail lock) to high-density (thumb screws), male/male 50-pin low-density (bail lock), male/male (For drive-to-drive connections only) Active Terminator, 50-pin low-density, (bail lock) Active Terminator, 50-pin high-density, (thumb screws) K2291 C2904A Additional Power Supplies SCSI Connector Type For the Stand-Alone Module only. HP provides the following power supplies for other countries and regions: Region Japan Australia South Africa Israel HP Part Number 0950-3267 0950-3269 0950-3272 0950-3273 Basic Installation 2-3 hp.book Page 4 Thursday, April 2, 1998 4:33 PM Transceivers For the Tower Module only. HP provides the following AUI transceivers: HP Product 28641B 28683A Towers and SCSI Drives AUI Transceiver ThinLAN coaxial cable (BNC) Fiber-optic cable (ST) HP provides the following towers and SCSI drives: HP Product C2987A C2988A C2997A Description 8-bay tower for HP CD-ROM Server Tower Module. Provides SCSI backplane plug-in connectors. 7-bay tower for HP CD-ROM Server StandAlone Module (requires a SCSI cable to the first drive). Provides SCSI backplane plug-in connectors. HP 20X CD-ROM drive (includes SCSI plug-in assembly) Connecting the Hardware Before You Begin • • • • 2-4 Basic Installation Stand-alone version only: Make sure that the power supply (19 Vdc) included with your product is marked with the correct AC voltage and frequency for your country. Verify that power is not connected to the CD-ROM server or any of the CD-ROM drives when making changes to the SCSI cables. The SCSI bus may be damaged if you connect or disconnect any units when the power is on. If you have not already done so, record the LAN hardware (MAC) address of the CD-ROM server. You will need this address during installation. The address is printed on the label placed on the bottom of the server, in the form 00-60-B0-hh-hh-hh (where h is a hexadecimal number). Verify with your Network Administrator that a network connection is set up to connect the CD-ROM server and configure it onto the network. hp.book Page 5 Thursday, April 2, 1998 4:33 PM Installing the Tower Module in a CD-ROM Tower If you are installing a CD-ROM Stand-Alone Module, or if your Tower Module has already been installed in a tower, you can skip this section. The HP CD-ROM Server Tower Module is intended to be installed in standard CD-ROM towers. The dimensions of the CD-ROM server are the same as for standard CD-ROM drives, which is 5.25 inch half-height. To install the CD-ROM server, follow the steps below: WARNING ❏ To avoid the risk of electrical shock or other injury, disconnect power from the tower before removing the cover, chassis, or enclosure. 1. Prepare the CD-ROM tower for the installation, for example, remove the chassis cover. 2. Record the LAN hardware (MAC) address of the CD-ROM server. You will need this number during the network configuration described in chapter 3. The address is found on the label on the bottom of the server. Note ❏ An additional label that identifies the same LAN hardware address is included with the CD-ROM server tower module. This label is intended to be attached to the outside of the tower chassis (the CD-ROM server may not be accessible after it is installed). 3. Refer to the tower installation instructions for additional hardware to be assembled onto the CD-ROM server prior to installation. 4. Slide the CD-ROM server into the tower. Basic Installation 2-5 hp.book Page 6 Thursday, April 2, 1998 4:33 PM 5. If required, use the four screws supplied to fix the CD-ROM server in place. Use the upper or lower holes depending on the type of tower and its mounting requirements. See the figure below. CAUTION ❏ The length of the screws must not exceed 0.2 inch (5 mm). If they do, the internal components of the CD-ROM server may be damaged. 6. Attach the power cable to the CD-ROM server. The power connector on the CD-ROM server is a standard PC 4-pin power connector (12 and 5 Vdc), as shown in the picture below. Power supply connector 7. Connect the external network connector board to the CD-ROM server using the ribbon cable. The network connector board includes network connectors and the Reset button. The board is intended to be mounted on the back of the CD-ROM tower. The mounting plate on the board fits into standard parallel-connector cut-out holes available on most towers. 2-6 Basic Installation hp.book Page 7 Thursday, April 2, 1998 4:33 PM . External network connector board Proceed to “Connecting CD-ROM Drives to the CD-ROM Server”. Connecting CD-ROM Drives to the CD-ROM Server Note If your CD-ROM server tower module and drives have been pre-installed in a tower, proceed directly to “Connecting the CD-ROM Server to the Network”. You can connect up to seven SCSI CD-ROM drives to a single CD-ROM server. You must use the SCSI cables that are appropriate for your drives. If the cables were not supplied with your drives, they must be ordered separately. ❏ Be sure to follow the guidelines for connecting SCSI devices: • Minimize the SCSI bus length, which is the total length of cable between SCSI bus terminators. However, do not use device-to-device cables that are less than 0.5 meters. • Do not exceed the maximum SCSI bus length of 6 meters. • To work properly, the SCSI bus must be electrically terminated at both ends using SCSI terminators. The CD-ROM server contains an internal terminator for one end of the SCSI bus. You must provide an external terminator for the other end of the bus. • Each unit on the SCSI bus must have a unique SCSI address, or “ID”. The CD-ROM server reserves SCSI address 7. You can use values 0 through 6 for the CDROM drives. Note ❏ IDE and EIDE CD-ROM drives are not supported. Basic Installation 2-7 hp.book Page 8 Thursday, April 2, 1998 4:33 PM 1. Connect a SCSI cable to the SCSI connector on the CD-ROM server and to the first CD-ROM drive. Connect the SCSI cable to the first CD-ROM drive. If there are more drives (up to 7), use additional SCSI cables to connect the drives. 50-pin High-density SCSI-2 connector (Stand-Alone Module) 50-pin header SCSI-2 connector (Tower Module) 2. Connect a SCSI terminator to the last drive in the SCSI chain: • If there is only one CD-ROM drive, then it is the “last” drive in the chain and must be terminated. • Do not terminate other CD-ROM drives placed between the CD-ROM server and the last drive. • The HP CD-ROM Server contains builtin SCSI termination; therefore, the server must be physically located at one end of the chain. 3. Set the SCSI address of the CD-ROM drive(s). Each connected drive must have a unique SCSI address. SCSI addresses 0 through 6 may be used. The SCSI address of the HP CD-ROM Server is 7 and cannot be changed. See the CD-ROM drive documentation for instructions on how to set the address. 2-8 Basic Installation 1 2 External SCSI Terminator hp.book Page 9 Thursday, April 2, 1998 4:33 PM Note ❏ You should refer to the documentation provided with your CD-ROM drive. Some SCSI drives may contain special termination instructions. 4. If you are installing the CD-ROM server in a tower, connect the power connector and replace the tower enclosure. Connecting the CD-ROM Server to the Network The HP CD-ROM Server Stand-Alone Module is equipped with RJ-45 (twisted-pair cable) and and BNC (thin coaxial cable connectors. The Tower Module, on the other hand, provides RJ-45 and an AUI (Attachment Unit Interface, 15d-pin ‘D’) connectors. The AUI connector allows you to connect to a 10Base2 (thin coax), 10Base5 (thick coax) or fiber-optic cable network using an appropriate external transceiver. Power supply connector RJ-45 BNC Network connectors 4-pin Power connector RJ-45 AUI Network connectors To connect the CD-ROM server to your network follow these steps: Note ❏ Verify that power to the CD-ROM server is off. (For the standalone module, simply disconnect the power connector.) 5. Connect the network cable to the appropriate connector. Use only one of the network connectors (on the stand-alone module, use either the RJ-45 or BNC connector) Basic Installation 2-9 hp.book Page 10 Thursday, April 2, 1998 4:33 PM . 5 6. Turn power on using the following instructions: • Stand-alone version only: First connect power to all CD-ROM drives and turn them on. Then connect the external power supply to the HP CD-ROM Server. • Tower module only: Simply switch the power on to the entire CD-ROM tower assembly containing the drives and HP CD-ROM Server. 7. Observe the CD-ROM server’s indicator lights. They will all flash during power-on and self-test. When the STATUS indicator (yellow) stops flashing and remains off, the CD-ROM server is ready for use. Depending on the number of drives in use, this may take from a few seconds to several minutes. 8. Insert a CD-ROM disc into a drive and verify that the ‘CD’ indicator (green) on the CD-ROM server turns on. If it does not, verify your SCSI cable connections and addresses, then power cycle the CD-ROM server. (If it still does not turn on, refer to appendix A.) Hardware installation is now completed. Proceed to chapters 3, 4, 5 and 6 to setup your CD-ROM server for use. 2-10 Basic Installation hp.book Page 1 Thursday, April 2, 1998 4:33 PM 3 Network Configuration This section contains configuration information for the following network environments: Note • Novell NetWare . . . . . . . . . . . . . . . . . . . . . . . . . . . . . page 3-1 • Microsoft & IBM Networks . . . . . . . . . . . . . . . . . . . . page 3-3 • TCP/IP Networks . . . . . . . . . . . . . . . . . . . . . . . . . . . . page 3-3 ❏ To use the CD-ROM server in the TCP/IP environment you must first set its IP address. This can be done from within the TCP/IP environment, as described on page 3-3. Novell NetWare Networks The HP CD-ROM Server emulates both a NetWare 3.x bindery server and a NetWare 4.x NDS (Novell Directory Services) server. Installation as a Bindery Server If used as a Bindery server, no installation is required prior to using and accessing the HP CD-ROM Server. To access your CD-ROMs, refer to chapter 4. Installation as an NDS Server If used as an NDS-compatible server, the HP CD-ROM Server must first be installed in the NDS tree, which simply involves setting the appropriate configuration parameters. Note ❏ If this is the first CD-ROM server being installed in your NDS tree, the CD-ROM Server will try to extend the NDS Schema with a new attribute to the “NCP server” class. This new attribute will not affect the operation of your NetWare servers. This schema extension has been approved by Novell. ❏ Adding the schema extension requires supervisor rights to the [Root] of the NDS tree. This means that the user in the NDSAdminName parameter must have supervisor access rights. Network Configuration 3-1 hp.book Page 2 Thursday, April 2, 1998 4:33 PM Chapter 5 describes different methods that you can use to set the NetWare configuration in the HP CD-ROM Server; the required configuration settings are described below. Parameter name Value Description TimeZone = Must be set to the correct Time Zone that the CD-ROM server is operating in. TimeSyncSource = None Default is None. Set to NDS to enable the HP CD-ROM Server to get its time from the NetWare network. NDSEnable = yes Must be set to yes to enable the NDS login. NDSTreeName = The name of the tree that you want to install the server into. NDSServerContext = The context in the NDS tree where you want to install the server. = The distinguished name of a user or administrator with Supervisor or Create rights in the context where you want to install the server. NDSAdminPassword = The password of the administrator entered in NDSAdminName shown above. Once written, this password will appear as ******. NDSInstall = no Change this to yes when you are ready to install the server. NDSAdminName The NDS server installation will begin 5 seconds after saving the configuration settings to the CD-ROM server. The installation should take about 20 seconds, after which users will be able to access the CD-ROM server using NDS mode. Refer to chapter 4 for instructions on accessing your CD-ROM server. After installation you will have to logout and then login again to have all the necessary Rights on the HP CD-ROM Server object and the associated volume. Using NetWare Administrator, you will find a new server object and corresponding volume object in the context you chose above. If there are any problems with the installation you can check for errors in the logfile.txt file in the CD-ROM Server’s config directory. Refer to “NetWare NDS Installation Errors” in appendix A if you need more information. 3-2 Network Configuration hp.book Page 3 Thursday, April 2, 1998 4:33 PM Microsoft and IBM Networks The HP CD-ROM Server does not require any configuration when using Microsoft and IBM networks that use SMB over NetBEUI (such as Windows for Workgroups, Windows 95, Windows NT or OS/2). For instructions on making a network connection to your CD-ROM server, proceed to chapter 4. Note Microsoft and IBM networks that use SMB over TCP/IP require TCP/IP configuration as described in “TCP/IP Networks” below. TCP/IP Networks To use the HP CD-ROM Server in the TCP/IP environment, you must select an available Internet Protocol (IP) address. On some systems, you may need a unique host name to associate with the IP address. The IP address can be easily set from UNIX or Windows NT systems. Note ❏ To configure IP addressing on Windows 95 (and other systems that support TCP/IP networks), and to configure other TCP/IP parameters—such as a subnet mask, default gateway address—you will need to edit and save the CD-ROM servers config.ini file as described in chapter 5. Before you begin • Obtain root privileges on your UNIX system or administrator privileges on the Windows NT server. • Confirm with your Network Administrator that you may proceed with network configuration. Obtain an unused IP address, and a host name (if necessary), from your Network Administrator. • Note ❏ Do not use the factory default IP address (192.36.253.80) when installing your HP CD-ROM Server. Always consult your Network Administrator before assigning an IP address. • Obtain the LAN hardware (MAC) address found on the label on the bottom of the CD-ROM server (or attached to the tower enclosure). • Verify that the CD-ROM server is powered up and connected to the network. Network Configuration 3-3 hp.book Page 4 Thursday, April 2, 1998 4:33 PM Assigning an IP Address and Host Name To establish communication with the TCP/IP network, an IP address must be assigned to the CD-ROM server and, if necessary, associated with a unique host name in your system host table. The IP address must be sent to the CD-ROM server to configure it. If you are using host names, associate a host name with your IP address using the appropriate procedures for your system (consult your Network Administrator or refer to your system manuals). Sending the IP Address to the CD-ROM Server The IP address can be sent to the CD-ROM server in several ways, depending on your network operating system. There are two manual methods: • Editing the config.ini file for the CD-ROM server. This requires that you already have network access to the CD-ROM server (see chapter 5.) • Using ARP – (Address Resolution Protocol). On supported systems (Windows NT and UNIX), this the easiest method. However, it requires that the IP address is sent to each new device individually. The protocol is not routable, that is, the workstation from which the configuration is made must be located on the same network segment as the CD-ROM server. There are three automated methods: RARP, BOOTP and DHCP. The main characteristics for each method are: 3-4 Network Configuration • RARP – (Reverse Address Resolution Protocol) downloads the IP address to each device automatically. It requires a RARP daemon on your system. RARP operates within a single network segment only. • BOOTP – (Bootstrap Protocol) is similar to RARP, but operates on the entire network. It requires a bootp daemon on your system. • DHCP - (Dynamic Host Configuration Protocol) allows for the automatic but temporary assignment of IP addresses from a predefined pool of addresses. In the absence of either an active RARP or BOOTP daemon running on the host, DHCP will, when enabled, cause the selected host to automatically allocate and download a free IP address, Default Gateway (Router) address and subnet mask to the requesting CD-ROM server. It also provides data that defines how long the IP addresses will remain valid. hp.book Page 5 Thursday, April 2, 1998 4:33 PM Choose the method best suited to your needs. If necessary, the RARP, BOOTP and DHCP methods can be enabled or disabled by editing the RARPEnable, BOOTPEnable and DHCPEnable parameters in the config.ini file as described in chapter 5 “CD-ROM Server Configuration”. See appendix B for default values. Note ❏ Only one of the RARP, BOOTP, DHCP methods for setting the IP address should be enabled at the same time. If both a BOOTP and a DHCP server on the network provides an IP address, then the BOOTP address is used. If both a RARP and a BOOTP or DHCP server provides an IP address at the same time, the results are undefined. In Windows NT, Set the IP Address Using ARP In Windows NT, the IP address can be sent to the CD-ROM server using an ARP command. Perform the following commands from a DOS prompt to send the IP address to the CD-ROM server and to verify that it was successfully configured. Enter the LAN hardware address (specified on the label attached to the bottom of the CD-ROM server). Each pair of digits must be separated by a hyphen. See the example below: arp -s <IP address> <LAN hardware address> ping <IP address> Example: arp -s 192.124.138.80 00-60-b0-11-00-86 ping 192.124.138.80 The host will return ‘Reply from 192.124.138.80...’ or similar message indicating that the address has been set and that communications with the CD-ROM server is established. Note ❏ When you execute the ping command for the first time, the response time may be longer than usual. The ping command is used to write the IP address to the CD-ROM server. ❏ Once the CD-ROM server has communicated using its IP address, the arp and ping commands cannot be used to change the IP address. This inhibits accidental or unauthorized changes of the IP address. To enable the CDROM server to accept setting of the IP address using ARP, you must restart it (cycle power). Network Configuration 3-5 hp.book Page 6 Thursday, April 2, 1998 4:33 PM In UNIX, Set the IP Address Using ARP Perform the following commands to download the IP address and verify the communication. The LAN hardware address is located on the label attached underneath the HP CD-ROM Server (or on the tower chassis). The LAN hardware address is entered in pairs of digits separated by a colon. See the example below: arp -s <IP address> <LAN hardware address> temp ping <IP address> Example: arp -s 192.124.138.80 00:60:b0:11:00:86 temp ping 192.124.138.80 The host will return a message similar to ‘192.124.138.80 is alive’ which indicates that the address has been set and that communication is established. Note ❏ The arp -s command may vary between different systems. Some BSD-type systems expect the IP address (or host name) and LAN hardware address in reverse order. IBM AIX systems require the additional argument ether for Ethernet networks, for example: arp -s ether salesdept 00:60:b0:11:00:86 temp ❏ When you execute the ping command for the first time you should expect a response time that is longer than usual. The ping command is used to write the IP address to the CD-ROM server. ❏ Once the CD-ROM server has established communications using an IP address, the arp and ping commands cannot be used to change the address. This prevents accidental or unauthorized change of the IP address. To allow the CD-ROM server to accept a new IP address using ARP, you must restart (power cycle) the CD-ROM server. 3-6 Network Configuration hp.book Page 7 Thursday, April 2, 1998 4:33 PM In UNIX, Set the IP Address Using RARP Follow these steps to download the Internet (IP) address using the RARP method: 1. Append the following line to your LAN hardware (MAC) address table (typically /etc/ethers): <LAN Hardware Address> <host name> Example: 00:60:b0:11:00:86 cdserv 2. Make sure the host table and alias name databases are updated as required by your systems. 3. Start the rarp daemon (if not already running), typically by the command: rarpd -a 4. Restart (power cycle) the HP CD-ROM Server to download the IP address. In UNIX, Set the IP Address Using BOOTP Follow these steps to download the IP address using BOOTP: 1. Append the following entry to your boot table (typically /etc/bootptab): <host name>:ht=<hardware type>:vm=<vendor magic>:\ :ha=<hardware address>:ip=<IP address>:\ :sm=<subnet mask>:gw=<gateway field> Example: cdserv:ht=ether:vm=rfc1048:\ :ha=0060b0110086:ip=192.124.138.80:\ :sm=255.255.255.0:gw=192.124.138.254 2. Make sure the host table and alias name data bases are updated as described on page 3-4. 3. Start the bootp daemon (if not already running), typically by the command: bootpd -a 4. Restart (power cycle) the HP CD-ROM Server to download the IP address, default gateway (gw) address and subnet mask. Network Configuration 3-7 hp.book Page 8 Thursday, April 2, 1998 4:33 PM Note ❏ The ht and vm fields must be entered exactly as in the example. For Ethernet, ht=ether. ❏ The ha and ip fields are the LAN hardware (MAC) address and IP address respectively. Do not use the addresses in the example above. Use the LAN hardware address specified on the label on your HP CD-ROM Server, and use the IP address that was assigned by the Network Administrator. ❏ The sm and gw fields correspond to the subnet mask and default gateway (router) address parameters. See chapter 5 “CD-ROM Server Configuration”. Set the IP Address Using DHCP Follow the step-by-step procedure below to use DHCP: 1. Edit or create a scope in the DHCP manager of the dhcp daemon. The entries made in this scope should include the following: • • • • • • Subnet mask Default router Internet address NetBIOS over TCP/IP name server Internet address(es) NetBIOS over TCP/IP node type* NetBIOS over TCP/IP scope ID Lease duration *node type The CD-ROM server can act either as a B Node (WINS disabled), or as an H Node (WINS enabled) 2. Activate the scope 3. Set the DHCPEnable parameter to yes in the config.ini file of the CD-ROM server. Using WINS with the CD-ROM Server If you intend to use WINS, you must set the WINSEnable parameter to yes in the config.ini file of the CD-ROM server. You can also set the Primary and Secondary WINS server address, and the Scope ID, as required, by using one of the methods outlined in chapter 5 “CD-ROM Server Configuration”. The CD-ROM server is now ready to be accessed using TCP/IP. 3-8 Network Configuration hp.book Page 9 Thursday, April 2, 1998 4:33 PM Time Synchronization Setting the time on the CD-ROM Server The CD-ROM server clock has a volatile memory, so the correct time must be entered whenever it is restarted. By editing the CD-ROM server’s config.ini file, the time may be set by manually entering the Date and Time parameter values, or can be configured to set automatically via the network operating system Parameter name Value Description Date = 97-06-28 yy-mm-dd, enter the date followed by ! to set manually. Time = 14:46:30 hh:mm:ss, enter the time followed by ! to set manually. If you are using NetWare NDS you can set your CD-ROM server for automatic time synchronization operation by setting the TimeSyncSource parameter to NDS as shown below. Parameter name Time Synchronization in NetWare NDS Value Description TimeZone = Must be set to the Time Zone that the CD-ROM server is operating in. Refer to “TimeZone parameter permissible values” in appendix B. TimeSyncSource = NDS Default is None. Set to NDS to enable the CD-ROM server to get its time from the NetWare network. The CD-ROM server acts as a NetWare Secondary Time Server. Time synchronization is normally obtained from a NetWare Time Server using the SAP method. This method is set by the CD-ROM server’s TimeSyncSources. The default for this parameter is a value of SAP. Parameter name Value TimeSyncSources = SAP Description The default is SAP for the network agreed time. Alternatively enter the server names to be contacted for time synchronization. Alternatively if you have a Time Provider Group on your system you can choose to provide a list of servers for the CD-ROM server to contact to obtain its time synchronization. The list can also contain Secondary Time Servers. The list of servers is inserted into the TimeSyncSources parameter as follows: TimeSyncSources = server1,server2,server3,.... Network Configuration 3-9 hp.book Page 10 Thursday, April 2, 1998 4:33 PM 3-10 Network Configuration hp.book Page 1 Thursday, April 2, 1998 4:33 PM 4 Mounting or Mapping Network Drives If you are new to HP CD-ROM Servers, you should read the first part of this chapter to learn about the file system and how to access the CD-ROMs. Subsequently, proceed to the appropriate section in this chapter depending on your operating environment and client system: • Novell NetWare (NCP) . . . . . . . . . . . . . . . . . . . . . . . page 4-6 (Clients: Windows 95, Windows NT, Windows for Workgroups and DOS) • Microsoft & IBM Networks (SMB). . . . . . . . . . . . . . page 4-12 (Clients: Windows 95, Windows NT, Windows for Workgroups, OS/2 and DOS) • • Note UNIX (NFS) . . . . . . . . . . . . . . . . . . . . . . . . . . . . . . . page 4-21 Web Browsers (HTTP) . . . . . . . . . . . . . . . . . . . . . . page 4-22 ❏ The appropriate network client and transport protocols must be running on your computer. The following protocols are supported: • NCP (NetWare Control Protocol) over IPX • SMB (Server Message Block) over NetBIOS/NetBEUI • SMB over NetBIOS/TCP/IP • NFS (Network File System) over UDP/IP. • HTTP (HyperText Transfer Protocol) over TCP/IP for access from a Web browser ❏ Refer to your Network Operating System manuals for instructions. Mounting or Mapping Network Drives 4-1 hp.book Page 2 Thursday, April 2, 1998 4:33 PM The HP CD-ROM Server File System The CD-ROM server will appear to your system as a file server. Like any other file server it has a directory structure where files are stored. The CD-ROM server directory structure is outlined below: These folders contain each CD-ROM’s files and data. The index file is used for Web browsing. The config folder holds configuration files used by the CD-ROM server. These folders contain the files that control access rights. The purpose of each folder is more fully explained on the following pages. The cd Folder When you insert a CD-ROM into a connected drive, a folder for that CD-ROM is created in the cd folder on the server. All the files on that CD-ROM are accessed through this folder. The name of the cd folder will comply with the following rules: • • The volume name held on the CD-ROM will be used if alias names have not been set (see below). If the CD-ROM volume name is not detected (for example, it is specified in upper-case letters), and there are no alias names set, then the CD-ROM server will automatically allocate a name of the form cd_nnnnn, where nnnnn is a unique five digit number. 4-2 Mounting or Mapping Network Drives hp.book Page 3 Thursday, April 2, 1998 4:33 PM • If the system administrator has set a CD-ROM alias name, it will be used instead of the volume name. Often, a volume name is not a good representation of the CD-ROM contents. A CD-ROM alias name is a convenient way of setting a more significant or recognizable name. Note ❏ If you run an application from a CD-ROM, or look for its associated files on the CD-ROM, you may not be able to use a CD-ROM alias name because the application may not recognize it. • If the system administrator has set a SCSI drive alias name this will be used in place of any of the above names. The drive alias name is also known as the SCSI alias name, or SCSIAlias. SCSI alias names are useful for the following reasons: • When you set a SCSI alias, any CD-ROM inserted into the drive will be seen as having this name. Thus you could use the same drive for a series of CD-ROMs, such as a monthly issue, and you will not have to enter a new name each time you change the disc. • When you enter a SCSI alias, the volume rights for any disc inserted in the drive will be determined by the drive access rights. This is convenient because the access rights only have to be set once, and then the CD-ROM in the drive can be changed without any need to enter access rights each time. How do I set alias names? Information about setting the CD-ROM alias name and the SCSI alias name, along with their access rights, can be found in chapter 6 “Security Management”. The volumes folder Note The volumes folder contains all files used for controlling the access of the CD-ROM server, the connected CD-ROM drives, and the CD-ROMs inserted. ❏ Information on these files is necessary only if you intend to use a text editor to set the names, passwords, configuration and other parameters. If you use a Web browser, these files are accessed differently. Mounting or Mapping Network Drives 4-3 hp.book Page 4 Thursday, April 2, 1998 4:33 PM Three different folders are found under the volumes folder: • server folder. The files in the server folder (cd.txt, config.txt, root.txt and volumes.txt) control access to the file system of the CD-ROM server itself. The file default.txt contains the default settings to be used when either a new CD-ROM is inserted, or a new CD-ROM drive is connected. • scsi folder. The scsi folder contains a file for each SCSI ID named id<x>lun<y>.txt (where <x> is the SCSI address and <y> the LUN address), and will be created automatically. If the alias name in the file is configured, this file will control access to the CD-ROM inserted in the drive. cdrom folder. When inserting a CD-ROM, the cdrom folder will contain a text file that is automatically created. It will be identified through its volume name. This file controls the user access to the CD-ROM. Settings for up to 56 CD-ROMs can be stored in the CD-ROM server at any time. The settings will remain even if the CD-ROM is ejected. When the limit is reached, the oldest settings are discarded when a new CD-ROM is inserted. • For more information about controlling access to the CD-ROM server see chapter 6 “Security Management”. The config folder The config folder contains various CD-ROM server configuration files. • The html and public folders contain HTML files and images used when accessing the CD-ROM server from Web browsers. • • The stat.txt file contains CD-ROM server statistics. The config.ini file is used to set the CD-ROM server parameters as outlined in chapter 5 “CD-ROM Server Configuration”. The scsi.txt contains a list of the attached CD-ROM drives as described in chapter 6 “Security Management”. • • The file index.htm is used when accessing the CD-ROM server from a Web browser. 4-4 Mounting or Mapping Network Drives hp.book Page 5 Thursday, April 2, 1998 4:33 PM Access Points The HP CD-ROM server is integrated into your network operating system just like any other file server and you use the same commands to access it. To be able to access CD-ROMs from your applications, you need to make them available to your system, that is you ‘mount’ the CD-ROM server on UNIX systems or ‘map’ the server to a drive letter on PC systems. There are several different mounting or mapping access points that you can specify: • • • Note root level access: The top level of the CD-ROM server directory structure is used as the access point. The user of the CD-ROM server can access all files on the server including the config and volumes folders. This is useful for Network Administrators, who have to be able to configure and monitor the CD-ROM server. cd folder access: The cd folder is used as the access point. The user can access all CD-ROMs inserted into the drives connected to the server. On PC systems, this makes it possible to use only one drive letter to access all drives connected to the CD-ROM server. This is the recommended access point for normal users. CD-ROM access: An inserted CD-ROM—or connected CD-ROM drive if the SCSI ID has been given an alias name—can be used as the access point. In other words, a SCSIAlias is used as the access point and only the files on that CD-ROM can be accessed. On PC systems this makes it possible to map a drive letter to a single CD-ROM. This is useful or even necessary with CD-ROM software that expects to find its data at the root level. ❏ SCSIAlias The SCSI alias name is a useful feature when administrating monthly updated CD-ROMs. This means that the access restrictions can be defined only once, and users do not have to re-mount the folder each time a new CD-ROM is inserted. Mounting or Mapping Network Drives 4-5 hp.book Page 6 Thursday, April 2, 1998 4:33 PM Novell NetWare (NCP) When accessing your CD-ROM server through NetWare, you use the same procedures as accessing any other NetWare file server. This section gives you examples of how to access the CD-ROM server from Novell clients on Windows 95, Windows NT, Windows for Workgroups and DOS. The procedures are very similar if you are using Bindery or NDS—the main difference is that for Bindery, you will be asked to enter your user name and password when logging in to the CD-ROM server. Note ❏ The examples below assume that you have not changed the NetWare server name on the CD-ROM server. The default server name in the NetWare environment is HPhhhhhh_NW, where hhhhhh are the last six digits of the CD-ROM server LAN hardware address. If you have changed the server name, simply replace the name in our examples with the assigned name. ❏ Alternatively, login scripts can be used to automate and distribute access to the CD-ROMs. To map the networked CD-ROMs, the attach/map (in NetWare 3.x) or login/map (in NetWare 4.x) commands are normally used. ❏ To enable the CD-ROM server to be seen by the NDS tree, it is necessary to change the settings within the configuration file (config.ini), as described in “Installation as an NDS Server” in chapter 3 . Windows 95 and Windows NT 4.0 1. Start the Windows Explorer from the Start/Programs Menu. 2. Expand the Network Neighborhood icon. The available resources are displayed. 4-6 Mounting or Mapping Network Drives hp.book Page 7 Thursday, April 2, 1998 4:33 PM 3. Expand the Entire Network icon and open the NetWare networking folder. 4. Double click the entry for your new CD-ROM server. The default entry name is HPhhhhhh_NW, where hhhhhh are the last six digits of the CD-ROM server LAN hardware (MAC) address. The name can be changed during configuration as described in chapter 5 “CD-ROM Server Configuration”. 5. If you are using Bindery mode you will be prompted to enter your user name and password, unless you are already logged in. Before the CD-ROM server has been set up, all users have full access to it. Mounting or Mapping Network Drives 4-7 hp.book Page 8 Thursday, April 2, 1998 4:33 PM 6. Once you are logged in to the CD-ROM server, expand the SYS and cd folders to display all the resources: 7. If you wish to map the CD-ROM server to a drive letter, rightclick one of the following CD-ROM server resources: • For root level access, right click SYS. • For cd folder access, right click the cd folder. • For CD-ROM access, right click the CD-ROM you want to access. If you do not wish to map the CD-ROM server to a drive letter, just continue to explore the CD-ROM server until the file you need is found. 8. From the pop-up menu, select Map Network Drive... 4-8 Mounting or Mapping Network Drives hp.book Page 9 Thursday, April 2, 1998 4:33 PM 9. Select a drive letter for your CD-ROM server. 10. Check Reconnect at logon if you wish to use the CD-ROM server under the same drive letter the next time you start your computer. 11. Click the OK button. The CD-ROM server is ready for use. Windows for Workgroups 1. Start the File Manager. 2. From the Disk menu, select Connect Network Drive… The following screen is displayed. If you also have Microsoft Network installed, you may have to click the button labelled ‘NetWare…’ to display the screen. 3. Click the Select NetWare Connection button on the toolbar. 4. Select the entry for your new CD-ROM server. The default name is HPhhhhhh_NW, where hhhhhh are the last six digits of the CD-ROM server LAN hardware (MAC) address. 5. Click the Login button. 6. If you are using Bindery mode you will be prompted to enter your user name and password, unless you are already logged in. Before the CD-ROM server has been set up, all users have full access to it. Mounting or Mapping Network Drives 4-9 hp.book Page 10 Thursday, April 2, 1998 4:33 PM 7. Once you are logged in to the CD-ROM server, click the Drive Connections button on the toolbar. The following screen is displayed: 8. Double click HPhhhhhh_NW\SYS and then the CD folder to display the following screen: 9. Select a drive letter in the Drives listing and then: • For root level access, select HPhhhhhh_NW_SYS in the Resources list. • For cd folder access, select the CD folder in the Resources list. • For CD-ROM access, select the CD-ROM you want to access in the Resources list. 4-10 Mounting or Mapping Network Drives hp.book Page 11 Thursday, April 2, 1998 4:33 PM 10. Click Map to map the CD-ROM server to the selected drive letter. 11. Click Permanent if you wish to use the CD-ROM server under the same drive letter the next time you start you computer. 12. Click the Exit button on the toolbar. The CD-ROM server is ready for use. DOS The CD-ROM server is mounted using the map command. Use the map command to mount the CD-ROM server. At the DOS prompt of a NetWare file server, type: map root <drive letter>:=HPhhhhhh_NW/<path>: where hhhhhh are the last six digits of your CD-ROM server LAN hardware (MAC) address and <path> is the path to a CD-ROM server folder, or a file on a CD-ROM. Example (root level access): To access the root level of your CD-ROM server with LAN hardware address 0060b0cd000b under the drive letter E, type: map root E:=HPcd000b_NW/SYS: Example (cd folder access): If your CD-ROM server LAN hardware address is 0060b0cd000b, and you want to be able to access all the CD-ROMs under the drive letter F, type: map root F:=HPcd000b_NW/SYS:/CD Example (CD-ROM access): If your CD-ROM server LAN hardware address is 0060b0cd000b, and you want to map a CD-ROM named cd_18881 to drive G, type: map root G:=HPcd000b_NW/SYS:/CD/cd_18881 13. To make the connections permanent, edit your autoexec.bat file to include your map commands. Mounting or Mapping Network Drives 4-11 hp.book Page 12 Thursday, April 2, 1998 4:33 PM Microsoft and IBM Networks (SMB) You access the HP CD-ROM Server just like any other workstation or file server. Below you will find examples on how to access the CD-ROM server using clients for Windows 95, Windows NT, Windows for Workgroups, OS/2 and DOS. SMB (Server Message Blocks) is a protocol that makes use of NetBIOS. NetBIOS can be transported over several different network protocols. The CD-ROM Server supports the following transport methods automatically: • • Note SMB over NetBIOS/NetBEUI. SMB over NetBIOS/TCP/IP (also designated NBT). ❏ The examples below assume that you have not changed the SMB server name on the CD-ROM server. The default server name in the SMB environment is HPhhhhhh, where hhhhhh are the last six digits of the CD-ROM server LAN hardware (MAC) address. If you have changed the server name, then replace the default names in our examples with the new name. ❏ The Network Administrator can set the configuration parameter ShowPseudoShares so that the only files seen are the CD-ROMs. If this is the case, the folders (such as, config or root) will not be seen when accessing the CD-ROM server. However they can still be accessed by manually inserting the path to the folder (for example, the root folder) when mapping the drive. 4-12 Mounting or Mapping Network Drives hp.book Page 13 Thursday, April 2, 1998 4:33 PM Windows 95 and Windows NT 4.0 1. Start the Windows Explorer from the Start/Programs Menu. 2. Expand the Network Neighborhood icon. The available resources are displayed: 3. Expand the Entire Network icon and then open the Workgroup folder. If the Workgroup folder is not visible, refer to “Alternative Method of Connection” later in this chapter. 4. Double click the entry for your new CD-ROM server. The default name is HPhhhhhh, where hhhhhh are the last six digits of the CD-ROM server LAN hardware address. Notice that the individual CD-ROMs are shown as well as the cd folder that contains them. This is not the normal hierarchical appearance, but it is done this way to give you the choice of either mounting individual CD-ROMs, or all of them together. See the note below if you would like more information. Note ❏ If the configuration parameter ShowPseudoShares has been set to no (see chapter 6), the only files you will see are the CD-ROMs. Mounting or Mapping Network Drives 4-13 hp.book Page 14 Thursday, April 2, 1998 4:33 PM 5. To map a resource to a drive letter, select one of the CD-ROM server resources and use the right mouse button: • To map to all folders and files, right click root. • To map to all of the CD-ROMs, right click the cd folder. • To map to an individual CD-ROM, right click its folder. 6. From the pop-up menu, select Map Network Drive. 7. Select a drive letter for your CD-ROM server or use the default drive letter. 8. Check Reconnect at logon if you wish to use the CD-ROM server resource under the same drive letter the next time you start your computer. 9. Click the OK button. The CD-ROM server is ready for use. 4-14 Mounting or Mapping Network Drives hp.book Page 15 Thursday, April 2, 1998 4:33 PM Note ❏ In the Microsoft Network environment, network resources are accessed by specifying a server and a resource on that server using the \\server\resource syntax (UNC Universal Name Convention). The resource is not a file path and it is not possible to replace the resource name with the path to a file or folder on your CD-ROM. Therefore, if using the file system as outlined on page 4-2, only cd folder access (see “Access Points” earlier in this chapter) would be possible. However, the CD-ROM server will also allow you to map the following resources on SMB clients: • root, which includes the complete file system of the CD-ROM server. Map a network drive to root for rootlevel access. • cd_nnnnn, a folder for each CD-ROM (or CD-ROM drive if an alias name for the SCSI ID has been set). Map a network drive letter to cd_nnnnn to mount an individual CD-ROM. Alternative Method of Connection If you have removed the default workgroup named ‘Workgroup’, the CD-ROM server will not be visible in the browser until an existing workgroup has been specified in the CD-ROM server. This is done by the parameter Domain/GroupName. To connect to the CD-ROM server do the following: 1. Start the Windows Explorer from the Start menu. 2. Select Map Network Drive... from the Tools menu. 3. Select a drive letter. 4. In the path box, type \\HPhhhhhh\root, where hhhhhh are the last six digits of the CD-ROM server’s LAN hardware address. 5. Check Reconnect at logon if you wish to use the CD-ROM server under the same drive letter the next time you start your computer. 6. Click the OK button. The CD-ROM server is ready for use. You can edit your CD-ROM server configuration to make it appear in any existing workgroup. See chapter 5 “CD-ROM Server Configuration”. Mounting or Mapping Network Drives 4-15 hp.book Page 16 Thursday, April 2, 1998 4:33 PM Windows for Workgroups 1. Start File Manager. 2. From the Disk menu, select Connect Network Drive. The following dialog is displayed. 3. Select a drive letter or accept the default. 4. In the Path field, type an entry for your CD-ROM server, for example: \\HPhhhhhh\<path> where hhhhhh are the last six digits of the CD-ROM server LAN hardware address, and <path> identifies one of the following resources: • To map at the root level, type root. • To map the CD-ROMs at the cd folder level, type cd. • To map an individual CD-ROM, type the volume name. 5. Check Reconnect at Startup if you wish to use the same mapping the next time you start your computer. 6. Click the OK button. The CD-ROM server is ready for use. Note ❏ If you have removed the default workgroup named ‘Workgroup’, the HP CD-ROM Server will not be visible in the browser until an existing workgroup has been specified in the CD-ROM server configuration file. 4-16 Mounting or Mapping Network Drives hp.book Page 17 Thursday, April 2, 1998 4:33 PM Windows NT 3.51 1. Start the File Manager. 2. From the Disk menu, select Connect Network Drive. 3. Select a drive letter or accept the default. 4. In the Path field, type an entry for your CD-ROM server, for example: \\HPhhhhhh\<path> where hhhhhh are the last six digits of the CD-ROM server LAN hardware address, and <path> identifies one of the following resources: • To map at the root level, type root. • To map the CD-ROMs at the cd folder level, type cd. • To map an individual CD-ROM, type the volume name (for example, cd_12345). 5. Check Reconnect at Startup if you wish to use the same mapping the next time you start your computer. 6. If you wish to connect using a different user name, enter the name in the Connect As box. Otherwise, leave the Connect As box empty. 7. Click the OK button. The CD-ROM server is now ready for use. Mounting or Mapping Network Drives 4-17 hp.book Page 18 Thursday, April 2, 1998 4:33 PM IBM Peer for OS/2 Make sure you have IBM Peer for OS/2 installed. If not, see the note below. 1. Double click the OS/2 Peer icon. The Peer window opens: 2. Double click the Sharing and Connecting icon to open the following window: Active connections will be listed in the window. 4-18 Mounting or Mapping Network Drives hp.book Page 19 Thursday, April 2, 1998 4:33 PM 3. From the Connection menu, select Create. The following dialog is shown: 4. In the Workstation field, enter HPhhhhhh, where hhhhhh are the last six digits of your CD-ROM server’s LAN hardware address. 5. In the Share/alias field, enter the name of the CD-ROM server folder or an individual CD-ROM: • To map at the root level, type root. • To map the CD-ROMs at the cd folder level, type cd. • To map an individual CD-ROM, type the volume name (for example cd_12345). 6. In the Local device name field, select a drive letter to map to. 7. Click Create. The CD-ROM server is ready for use. Note ❏ The CD-ROM server folders will not be visible on the Desktop in OS/2 versions prior to OS/2 WARP Connect. If you wish to use an earlier version of OS/2, we recommend using third-party NFS software to connect to the CD-ROM server. Mounting or Mapping Network Drives 4-19 hp.book Page 20 Thursday, April 2, 1998 4:33 PM If you do not have Peer for OS/2. If you do not have Peer for OS/2, the CD-ROM server can be mapped to a drive letter using the net use command. Do as follows: 1. Open an OS/2 window. 2. Use the net use command to map the CD-ROM server to a drive letter. At the OS/2 prompt, type: net use <drive letter>: \\HPhhhhhh\<folder> where hhhhhh are the last six digits of your CD-ROM server’s LAN hardware address, and <folder> is any CD-ROM server folder. 3. To make the connections active each time you boot up, create or edit your startup.cmd file to include your net use commands. DOS The CD-ROM server is mounted using the net use command, provided that the appropriate network support is installed. 1. Use the net use command to map the CD-ROM server to a drive letter. At the DOS prompt, type: net use <drive letter>: \\HPhhhhhh\<folder> where hhhhhh are the last six digits of your CD-ROM server LAN hardware address and <folder> is any CD-ROM server folder. Example (root level access): To map the root level of your CD-ROM server with LAN hardware address 0060b0cd000b under the drive letter E, type: net use E: \\HPcd000b\root Example (cd folder access): If your CD-ROM server LAN hardware address is 0060b0cd000b, and you want to be able to access all the CD-ROMs under the drive letter F, type: net use F: \\HPcd000b\cd 4-20 Mounting or Mapping Network Drives hp.book Page 21 Thursday, April 2, 1998 4:33 PM Example (CD-ROM access): If your CD-ROM server LAN hardware address is 0060b0cd000b, and you want to map a CD-ROM named cd_12345 to drive G, type: net use G: \\HPcd000b\cd_12345 2. To make the connections permanent, edit your autoexec.bat file to include your net use commands. Notes: ❏ If you are using DOS within Windows 95 or Windows NT 4.0, and you wish to access files or directory names longer than 8 characters, you will need to precede these long names with a quote mark (“ ). For example, use the cd (change directory) command to change to the directory called Product Information: G:\HPcd000b\CD\>cd “PRODUCT INFORMATION ❏ Windows NT gives the additional facility of using the * wildcard. For example a quick way of changing to the Product Information directory would be: G:\HPcd000b\CD\>cd “PRODUCT* UNIX (NFS) Before you begin You will need root privileges to mount the CD-ROM server. On UNIX systems the CD-ROM server is accessed using NFS. To access the server, you will have to do the following: 1. Create a directory for the CD-ROM server. mkdir <directory> Example: mkdir /hpcd Mounting or Mapping Network Drives 4-21 hp.book Page 22 Thursday, April 2, 1998 4:33 PM 2. Mount the CD-ROM server. mount <IP address or host name>:/ <directory> Example: mount cdserv:/ /hpcd Note ❏ The <IP address or host name> is the IP address or host name assigned to the CD-ROM server during TCP/IP configuration, see “TCP/IP Networks” in chapter 3 . NFS for PC or Apple Macintosh The CD-ROM server can also be accessed through third-party NFS software for PC or Apple Macintosh computers. If you run a TCP/IP network, this provides an alternative to SMB. Please see the NFS software documentation for instructions on how to mount the CD-ROM server. Web Browsers (HTTP) The CD-ROM server supports HTTP over TCP/IP. This means that the CD-ROM server works as a WWW server. To access the CD-ROM server Home Page, it must be configured with an IP address as described in “TCP/IP Networks” in chapter 3 . If required, HTTP support can be switch on or off using the parameter HTTPEnable (default setting is on) as described in chapter 5 “CD-ROM Server Configuration”. The CD-ROM server can be accessed from any standard Web browser, for example, Netscape Navigator or Microsoft Internet Explorer. The example below uses Internet Explorer. Internet Explorer 1. Start Internet Explorer. 2. From the File menu, select Open Location... The following dialog is displayed: 4-22 Mounting or Mapping Network Drives hp.book Page 23 Thursday, April 2, 1998 4:33 PM 3. Enter the URL of the server, i.e. http://<IP address>. Alternatively use the host name associated with the IP address and assigned to the CD-ROM server. 4. Click OK. This will bring you to the Home Page of your CD-ROM server, as shown below. From here, several links to all the functionality of the CD-ROM server, as well as external links, are available. For Basic Setup, Advanced Configuration, or Management: username = root password = pass (factory defaults) CD Access On the Home Page, the tab CD Access is initially enabled. You will see a list of the CD-ROMs that are available. You can then click on the CD-ROMs to view their contents, also in the form of a list. Thus you can browse the CD-ROMs as with any other file manager utility. Some CD-ROMs contain an index.htm, or index.html file, that allows you to access the contents of the disc through a browser page. If you click on such a CD-ROM, this page will appear instead of a simple list. However you can replace the index page with a simple listing by adding /. after the location address and pressing the Return key. Mounting or Mapping Network Drives 4-23 hp.book Page 24 Thursday, April 2, 1998 4:33 PM Adding Bookmarks in your Web browser For easy access to your CD-ROM server resources, Web pages can be saved in the “Bookmarks” or “Favorites” list in your Web browser. 1. Use the CD Access tab on the Home Page to list the CD-ROMs. If you add a bookmark at this level, you will be able to quickly return to the CD-ROM server to select one of the discs from the list of CD-ROMs installed. 2. Alternatively, you may wish to select one of the CD-ROMs and then add the bookmark. You will then be able to quickly return to that specific CD-ROM. You can continue this process by selecting any directory or file on a CD-ROM, and then adding the bookmark. 3. For instructions on how to add a bookmark, refer to your browser’s online help. • For Netscape Navigator, select Add Bookmark from the Bookmarks menu. • For Microsoft Internet Explorer, select Add Favorites from the Favorites menu. 4. At any time in the future you can select the bookmark you have made by choosing it from the bookmarks menu. Most Web browsers will allow you to customize the words used to represent your bookmark items, so that they are more easily recognized. Note ❏ Web browsers usually save pages that you view, so that you can return to them very quickly by retrieving them from local cache memory. This can cause a problem if CD-ROMs have been changed, because when you return to the Access Disc page, you will not see the changes. All you need to do to see the changes is to reload the page. 4-24 Mounting or Mapping Network Drives hp.book Page 1 Thursday, April 2, 1998 4:33 PM 5 CD-ROM Server Configuration This chapter shows how to configure the HP CD-ROM Server. The configuration can be made in the following ways: Note • Using a Web browser . . . . . . . . . . . . . . . . . . . . . . . page 5-2 This is the easiest way and is supported by on-line help instructions. However,this method requires that the CD-ROM server be configured with an Internet (IP) address on a TCP/IP network. • Using a text editor . . . . . . . . . . . . . . . . . . . . . . . . . page 5-4 This tool can be used from any environment using your favorite editor. ❏ For Windows 95 and NT 4.0 systems, you can also configure the HP CD-ROM Server using a software utility available from HP’s Web site. For more information, visit the HP Web site (refer to the front of this manual). Through configuration changes, you can customize CD-ROM server operation. For example, you can: • • • • Note Set up the SMB server name. Enable or disable CD-ROM server protocols, such as NetWare, SMB on NetBIOS/NetBEUI, SMB on NetBIOS/TCP/IP and NFS. Set up Internet and SNMP parameters. Set the JukeBoxLockTime parameter to prevent disc changer flutter (see appendix A for more information). ❏ Disc changer flutter may occur when one user requests access to a CD-ROM while another user is reading data from a different CD-ROM. The changer attempts to service both requests by alternately accessing both CD-ROMs and transferring small amounts of data from each. Because of the time needed to swap discs, the data-transfer rate for both users will be very low. CD-ROM Server Configuration 5-1 hp.book Page 2 Thursday, April 2, 1998 4:33 PM Configuration Using a Web Browser The configuration of the CD-ROM server can be performed from a Web browser. To access the CD-ROM server’s Home Page, an Internet (IP) address must be set on the CD-ROM server (see “TCP/IP Networks” in chapter 3). Also, the HTTPEnable parameter must be set to yes, which is the default setting. Follow the steps below to enter the configuration from a Web browser. The browser used in this example is Internet Explorer. 1. Start Internet Explorer. 2. From the File menu, select Open Location... The following dialog is displayed: 3. Enter the URL of the server using the internet (IP) address: http://<IP address>. Alternatively, you can use the host name assigned to the CD-ROM server in place of the IP address. 5-2 CD-ROM Server Configuration hp.book Page 3 Thursday, April 2, 1998 4:33 PM 4. Click OK. This will open the Home Page of your HP CD-ROM Server, as shown below. Username: root Password: pass 5. Click the Advanced Configuration tab. When entering for the first time during a session you will be prompted to enter the Username (default is root) and Password (default is pass). The General Settings page will be displayed. 6. Enter the new settings. Click ‘Reset Server settings’ to return to the values before you made changes. Click the ? button to access the on-line help if more information is required. CD-ROM Server Configuration 5-3 hp.book Page 4 Thursday, April 2, 1998 4:33 PM 7. Click Submit Server settings to download the new settings to the CD-ROM server. 8. In the menu at the left side, click the name of the next parameter group (Netware, NFS, etc.) that you wish to configure. Repeat steps 6 and 7 for each parameter group. 9. Restart the CD-ROM server to make the new settings take effect: Click the Management and Access Rights tab. In the menu at the left side, click Restart Server. Click the Restart Server button to confirm. The indicators will flash during power-on and self-test. When the yellow STATUS indicator stops flashing and remains off, the new settings are ready for use. Note ❏ On the CD-ROM server’s Home Page, a Quick Installation button is also available. Quick Installation provides configuration for a few basic parameters in the CD-ROM server. These are required to use access rights, password handling and user authentication. The settings are all available under the Configuration button as well. Configuration Using a Text Editor If you can locate and open the CD-ROM server on your network, you can configure the CD-ROM Server using your favorite text editor in any environment. The basic procedure is to view the CD-ROM server’s file structure and open the config.ini file in the config folder. Then you make changes to the configuration and save the file. This sends your configuration changes to the CDROM server. The file structure is described in “The HP CD-ROM Server File System” in chapter 4. Follow the steps below to configure the CD-ROM server using a text editor. In the examples below the Windows Notepad editor on a Windows 95 workstation is used. 1. Click Start, click Programs, and start the Windows Explorer. 2. Locate the CD-ROM server that you want to configure. (Refer to chapters 3 and 4 to access the CD-ROM server on the network.) 5-4 CD-ROM Server Configuration hp.book Page 5 Thursday, April 2, 1998 4:33 PM 3. In the config folder, locate the config.ini file. Open the file using the Windows Notepad editor or any other editor. In a standard Explorer setup, double clicking an ‘.ini’ file will automatically open the file with the Notepad editor. An example is shown below. See appendix B for a list of the config.ini file’s contents. Note ❏ The configuration file illustrated above is for version 4.11 of the HP CD-ROM Server firmware. As firmware updates become available, the configuration files may change. Refer to appendix C for more information. 4. Enter new settings by editing each parameter in the file. Further explanation of the parameters is available in appendix B “The Config.ini File”. 5. To activate the new settings it will be necessary to restart the CD-ROM server. This can be done by setting the Restart parameter to yes. The CD-ROM server will restart when you save the file. 6. Save the file. Saving the file sends the new settings to the CD-ROM server. If you have set the Restart parameter to yes, the server will restart and the indicators will flash during the self-test. When the STATUS indicator stops flashing and remains off, the server is ready for use with the new settings. CAUTION ❏ When editing the file, be sure that there is a space between the equal sign and the parameter value. ❏ Do not remove the [END] marker from the file. CD-ROM Server Configuration 5-5 hp.book Page 6 Thursday, April 2, 1998 4:33 PM 5-6 CD-ROM Server Configuration hp.book Page 1 Thursday, April 2, 1998 4:33 PM 6 Security Management How to Setup Access Restrictions 1. Read the general information given in “HP CD-ROM Server Access Rights” later in this chapter. 2. Choose the method you will use to set the security parameters held in the CD-ROM server’s access files: • Web Browser . . . . . . . . . . . . . . . . . . . . . . . . . . . . page 6-3 This is the easiest way and is supported by on-line help instructions. However,this method requires that the CD-ROM server be configured with an Internet (IP) address for TCP/IP networks. • Text Editor . . . . . . . . . . . . . . . . . . . . . . . . . . . . . . page 6-6 This method can be used from any environment through your favorite text editor. Note ❏ For Windows 95 and NT 4.0 systems, you can also configure the HP CD-ROM Server using a software utility available from HP’s Web site. Refer to the Electronic Services at the front of this guide for more information). 3. Refer to the appropriate section in this chapter for information on setting access restrictions for your particular network environment: • NetWare 3.x . . . . . . . . . . . . . . . . . . . . . . . . . . . . . page 6-9 (Includes access restrictions in NetWare Bindery with, and without, authentication against the 3.x server.) • NetWare 4.x . . . . . . . . . . . . . . . . . . . . . . . . . . . . page 6-11 This covers access restrictions in NetWare NDS. • Microsoft and IBM Networks . . . . . . . . . . . . page 6-12 • UNIX (NFS) . . . . . . . . . . . . . . . . . . . . . . . . . . . . page 6-13 (Includes authentication of PCs in NFS environments.) Security Management 6-1 hp.book Page 2 Thursday, April 2, 1998 4:33 PM HP CD-ROM Server Access Rights The HP CD-ROM Server can be configured to restrict user access to CD-ROM drives, to individual CD-ROMs, and to the CD-ROM server configuration files. You can limit the number of users simultaneously accessing any CD-ROM to comply with user-license restrictions. Access restrictions are set individually for each protocol (NetWare, SMB, NFS, HTTP) through separate settings in the access files. The default settings in some protocols provide full access rights to all users, so we recommend that you implement at least two access restrictions: The Access Control Parameters • Restrict access to the config and volumes directories. Note that when you install your CD-ROM server into NetWare NDS, the default settings will restrict access to both the config and volumes directories. • Disable all protocols not being used. If unused protocols are not disabled, a user accessing the server through such a protocol may be given full access rights, regardless of the security configurations in other protocols. To disable unused protocols, you must set the appropriate CD-ROM server configuration parameters - refer to chapter 5. There are separate access files for each CD-ROM drive, the CD-ROMs inserted into the drives, and the CD-ROM server configuration files. To change the access rights to any of these volumes, you need to change the parameter values in the corresponding access files stored in the CD-ROM server. The following list describes the parameters stored in the access files. Not all parameters are used in every access file. Name is the volume name and cannot be changed. If a CD-ROM disc has no volume name, it will be assigned a default name cd_nnnnn, where nnnnn is a unique five digit number. CD-ROM drive names will be id<x>lun<y>, where <x> is the SCSI address and <y> the LUN (logical unit number) to identify mult-unit drives. Alias is the name displayed in the cd folder representing the CD-ROM or CD-ROM drive. By editing this entry, you can select a name that makes sense to the users of the CD-ROM. The name must be a unique and valid volume name. 6-2 Security Management hp.book Page 3 Thursday, April 2, 1998 4:33 PM Comment is text that is displayed in Windows Explorer when the user is selecting CD-ROMs. • In SMB, the share level name must not exceed 12 characters. If this is insufficient for a meaningful name, you can use the comment parameter to give more information to users. The comment will also be displayed in the Web browser. • In NetWare, the comment is not available. However the 12-character naming limit does not exist, so you can assign a longer name instead of a comment. DriveName^ is the manufacturers name of the drive, and cannot be changed. InsertedVolume^ is the name of the CD-ROM that is inserted, and cannot be changed. LockEject^ will lock the eject button if set to yes. Note ❏ Items above marked ^ only appear in the SCSI drive access files, which are identified as id<x>lun<y>. UserLimit is the maximum number of simultaneous users of a CD-ROM disc. If it is set to 0, any number of users may access the disc. SessionTimeout specifies how many seconds a user is considered to be active after the last access to the disc. When the time has expired, another user may access the disc and perhaps lock out the first user, depending on the UserLimit setting. Note ❏ Items in the access control files which have a value of * have no access restrictions, for example, SMBPassword = * means that no password is required to access the volume when using SMB. Security Management using a Web Browser Security management of the CD-ROM server’s access rights can be performed from a Web browser. To access the CD-ROM server’s Home Page, the Internet (IP) address must be set (see “TCP/IP Networks” in chapter 3. Also the HTTPEnable parameter must be set to yes - which is the default setting. Follow the steps below to configure access control from a Web browser. The browser used in the example is Internet Explorer. 1. Start the Web browser. Security Management 6-3 hp.book Page 4 Thursday, April 2, 1998 4:33 PM 2. From the File menu, select Open. The following dialog box is displayed: 3. Use the Internet (IP) address to enter the URL of the server: http://<Internet address> Alternatively, you can use the host name assigned to the CD-ROM server in place of the IP address. 4. Click OK. This will open the Home Page of your CD-ROM server, as shown below. 6-4 Security Management hp.book Page 5 Thursday, April 2, 1998 4:33 PM 5. Click the Management and Access Rights tab. When entering for the first time during a session you will be prompted to enter the Username (default is root) and Password (default is pass). The page below will be displayed. If you need help, click the ? button to display the on-line help. 6. Management is grouped into four areas: General, CD-ROM Rights, Drive Rights, and Server Rights. Click the Server Rights tab for volume rights. The following notes may help you when managing access rights: • The identity of the drive will appear as: id<x>lun<y> where <x> is the SCSI address and <y> the LUN address. • If the disc has no volume name, and an alias name has not been assigned, the name of the disc will default to cd_nnnnn, where nnnnn is an unique five digit number. • The settings for a CD-ROM are stored even if the disc is removed. The settings are immediately available if the disc is re-inserted. Settings for typically 56 CD-ROMs can be stored in the CD-ROM server at any time. If the limit is reached, the oldest setting is discarded when a new CD-ROM is inserted. • The access settings for a CD-ROM drive will override the CD-ROM disc settings for discs that are inserted in that drive. But this only occurs when an alias name is entered for the drive - if there is no alias, the drive access settings are not used. Security Management 6-5 hp.book Page 6 Thursday, April 2, 1998 4:33 PM 7. Having selected the volume, you can now enter the new settings by editing the parameters shown on the browser page. A general explanation of the parameters is available in “The Access Control Parameters” later in this chapter. Specific information concerning each network operating system starts on page 6-9. 8. Click Submit settings to download the new setting to the CD-ROM server. The new settings will immediately take effect, and a page will appear to report the successful change in settings. 9. Repeat the procedure for each volume as necessary. CAUTION ❏ When editing the files be sure that the equal sign and the parameter value is separated by a space. ❏ Do not remove the [END] marker from the files. Security Management using a Text Editor You can manage access rights from your favorite editor in any network environment. Simply edit the appropriate text files stored on the CD-ROM server (for information on the CD-ROM server’s file system, refer to chapter 4. The general format of the access control files is shown below. The actual files vary depending on which access file (drive, disc, or server file) you intend to change: Name Alias Comment DriveName InsertedVolume LockEject UserLimit SessionTimeout SMBPassword NetWareUser/Group NFSIPAddress NFSGroup NFSUser [END] 6-6 Security Management = = = = = = = = = = = = = cd_12345 cd_12345 no 0 0 * * * * * ;Cannot be changed hp.book Page 7 Thursday, April 2, 1998 4:33 PM To set the access control parameters using a text editor, follow the steps below. In the examples provide, the Windows Notepad editor on a Windows 95 workstation is used. 1. Start the Windows Explorer and locate the CD-ROM server. 2. In the config folder, locate the scsi.txt file. Open the file using a text editor, such as Windows Notepad (on most systems, Notepad will run if you select and double-click a .txt file). This file will show you the type of drives that are connected and the volume names of any inserted CD-ROMs. Close the file when you have finished inspecting the contents. 3. The Volumes folder contains all the access control files, which includes the three folders shown below. 4. Open the appropriate folder and file according to the table below: To set access rights to: The CD-ROM server The configuration files The access-rights files Select the following: root.txt in the Server folder config.txt in the Server folder volumes.txt in the Server folder All of the connected drives and CD-ROMs cd.txt in the Server folder Any of the individual drives the SCSI drive identity (example: id2lun0.txt) Any of the individual CD-ROMs the CD-ROM name in the Cdrom folder (example: music_1.txt) Any new drives or CD-ROMs that default in the Server folder will be connected in the future 5. Enter new settings by editing the file. For parameter information, refer to “The Access Control Parameters” earlier in this chapter. For specific information on each network operating system, refer to “Security Management in Specific Network Environments” later in this chapter. Security Management 6-7 hp.book Page 8 Thursday, April 2, 1998 4:33 PM Note ❏ The following notes may help you when managing access rights: • The identity of a drive will appear as: id<x>lun<y>.txt, where <x> is the SCSI address and <y> the LUN address. • The name of the CD-ROM file will default to cd_nnnnn.txt (where nnnnn is an unique five digit number) if the CD-ROM does not have a name or alias name. • The settings for a CD-ROM is stored even if the disc is remove and will be immediately available if the disc is reinserted. Settings for up to 56 CD-ROMs can be stored in the CD-ROM server at any time. If the limit is exceeded when a new CD-ROM is inserted, the oldest settings is discarded. • The access settings for a CD-ROM drive will override the CD-ROM disc settings for discs that are inserted in that drive. However, this applies only when an alias name is configured for the drive - if there is no alias the drive access settings are not used. 6. Save the file. Saving the file sends the new settings to the CD-ROM server and will take effect immediately. 7. Repeat the operation for each volume as necessary. CAUTION ❏ When editing the file, be sure that there is a space between the equal sign and the parameter value. ❏ Do not remove the [END] marker from the files. 6-8 Security Management hp.book Page 9 Thursday, April 2, 1998 4:33 PM Security Management in Specific Network Environments Access Restrictions in NetWare Bindery (no Authentication) When accessing the CD-ROM server, if user authentication is not required, then NetWare server licenses are also not required because the server does not log onto the file server. In this case, you do not have to specify the parameter AuthenticationServer stored in the CD-ROM server’s config.txt file. All users (except ‘supervisor’) will be given guest access rights. To restrict access to the CD-ROM server’s configuration and security files when no Authentication Server is used, follow these steps: 1. Open the config access rights: • If using a Web browser, step through the pages: Management, Volume Rights, Server, Config. • If using a text editor, open the file config.txt which is located at: root\volumes\server\config.txt. Setting the volume rights is described earlier in this chapter. 2. Find the NetWareUser/Group entry and replace * with the word Supervisor. This will change the access rights from ‘no restrictions’ to ‘supervisor only’. 3. Save and close the config access rights. 4. Repeat steps 1 to 3 for the volumes access rights (volumes in the Web browser, or with a text editor open volumes.txt). This will restrict access to the files that hold the access rights. 5. Open the CD-ROM server configuration parameters and change the SupervisorPassword parameter from pass (default password), to the password you wish to use. For information on how to access and change parameters, refer to chapter 5. Access to the configuration files and the access rights files will be now limited to the Supervisor, and will be password protected. Users will not have access to those files, but will still have guest access to CD-ROMs. Security Management 6-9 hp.book Page 10 Thursday, April 2, 1998 4:33 PM Access Restrictions in NetWare Bindery (with Authentication) If user access control is required, you must define an AuthenticationServer. The CD-ROM server must log onto the authentication server briefly to authenticate the user and identify the groups the user belongs to. In this case, the authentication server must have a standby license for the CD-ROM server, but several CD-ROM servers can share this license. If a license is not available, the user may still be authenticated but group information cannot be read. Authorized users have configurable rights to the volumes of the CD-ROM servers. Authorization of users is done using an existing NetWare server, referred to as the Authentication Server in the configuration. The authentication process reduces Network Administrator overhead. The Administrator does not have to maintain a separate user database for CD-ROM servers. If the user is defined in the file server that the CD-ROM serveruses for authentication, the Administrator will not have to do anything to give the user access to the CD-ROM server. Authentication in a NetWare 3.x Server For access to the CD-ROM server connected to a NetWare 3.x Server, authentication is validated through a user list in the bindery of the NetWare server: • • • If on the list, a user’s password will be verified and the user will be granted access. If the password is incorrect, login will fail. If not on the list, the user will not be granted access to the CD-ROM server. However, the user could login as ‘guest’ and get access to volumes that are not protected. The access is controlled by creating or editing NetWareUser/Group entries in the access control files. The following values can be used: NetWareUser/Group Description * Any user has access <any user or group> Users with this name or in this group are access <entry not present> No access from NetWare You may add as many NetWareUser/Group entries as you require. See the following examples. 6-10 Security Management hp.book Page 11 Thursday, April 2, 1998 4:33 PM Example 1: Grant all NetWare users access: NetWareUser/Group = * Example 2: Grant access to all users in the group ‘salesdep’ and to the user ‘Daryl’ who is not a member of ‘salesdep’: NetWareUser/Group = salesdep NetWareUser/Group = Daryl Note ❏ You can always access the CD-ROM server using the user name ‘supervisor’ and the password specified by the parameter SupervisorPassword. The factory default password is pass. Access Restrictions in NetWare NDS Access rights for users in bindery mode in NetWare is separate from users accessing the CD-ROM server in NDS mode. For this reason, we recommend that you disable bindery mode after you have successfully installed the server in NDS, then allow users to log on in NDS mode only. To ensure that the CD-ROM server is visible to the NDS tree, the configuration file should be modified as described in “Installation as an NDS Server” in chapter 3. Note ❏ If NDS mode is not functioning, you can always access the CD-ROM in Bindery mode by logging in as supervisor. This is true even if the parameter BinderyEnable is set to no. Default settings in NetWare NDS After installation, the default security rights will protect all the configuration files. Only the CD-ROMs will be displayed to users. The user rights to the CD-ROM server and its files and directories are set up as follows: • Supervisor rights to the SYS volume is inherited from the Supervisor rights to the NDS Server object. • Read and File Scan rights are inherited from the Browse rights to the NDS Server object. • By default, the config and volumes directories are setup with an inherited-rights filter that filters all rights except the Supervisor right. This protects all the configuration files. Because the CD-ROM server acts as a normal NDS file server, its NDS Security rights can be set using standard procedures. Security Management 6-11 hp.book Page 12 Thursday, April 2, 1998 4:33 PM The CD-ROM server’s file system security rights are set up by the NetWare Administrator, as detailed below: 1. Login as Admin, and start the NetWare Administrator. 2. Browse the SYS: volume by double clicking it. You will see all the directories available in the CD-ROM server. 3. Select the directory or file for which you wish to set the access rights to, and right click it. 4. Choose Details, and make the required changes. The NetWare NDS access rights for the CD-ROM server can be set using Security Equivalence, Group, Container, Organization role, and User Objects as with any other NDS file server. There is no difference between how you use NetWare Administrator to set these access rights for a CD-ROM server, and how you would set the access rights on an NDS file server. Access Restrictions in Microsoft and IBM Network Operating Systems The CD-ROM server implements share-level access control only (user-level access is not supported). A password can be assigned to any CD-ROM server folder or any CD-ROM inserted in a connected drive. The user will automatically be prompted for the password when trying to access the shared folder. Access will then be granted to the folder and all subfolders. The password is set using the SMBPassword entry in the access control files in the Volumes folder. The following values are valid: SMBPassword Description * No password required to access the folder using Microsoft Network. <password> Any valid password (15 characters maximum) <entry not present> No access using Microsoft Network To assign a password to a CD-ROM server folder or CD-ROM, or to change an old password, proceed as follows: Example 1: Restrict access by prompting the user to enter a password (for example, ‘pass’): SMBPassword = PASS 6-12 Security Management hp.book Page 13 Thursday, April 2, 1998 4:33 PM Example 2: Grant all Microsoft Networks users access: SMBPassword = * Access Restrictions in UNIX (NFS) When accessing the CD-ROM server using NFS, you may restrict the access to users with a certain IP Address, Group ID (GID) or User ID (UID). Access is controlled by creating or editing NFSIPAddress, NFSGroup and NFSUser entries in the access control files in the Volumes folder on the CD-ROM server. The following values can be used: Note NFSIPAddress Description * Users with any IP address are granted access <any IP address> Only users with the specified IP addresses have access <entry not present> IP address is not used to grant access NFSGroup Description * Users with any GID may access the folder or CD-ROM <Group ID> Only users with the specified GID have access <entry not present> GID is not used to grant access NFSUser Description * Users with any UID may access the folder or CD-ROM <User ID> Only users with the specified UID have access <entry not present> UID is not used to grant access ❏ There is an ‘or’ relation between the NFS access control parameters. A user fulfilling any one of the NFS access criteria you have specified will be granted access. If you set an asterisk (*) to any of the parameters, all users will have access regardless of the settings of the other parameters. You may add as many NFSIPAddress, NFSGroup and NFSUser parameters as you require. See the following examples: Security Management 6-13 hp.book Page 14 Thursday, April 2, 1998 4:33 PM Example 1: Give access to users with UID 100 and 101 and to all users with GID 4: NFSUser = 100 NFSUser = 101 NFSGroup = 4 Example 2: Give users with IP address 192.124.138.60 and 192.124.138.65 access: NFSIPAddress = 192.124.138.60 NFSIPAddress = 192.124.138.65 Authentication of a PC in an NFS environment PC workstations on a UNIX network can also be authenticated. This requires an authentication server specified by the parameter PCNFSDAuthentServer to be set (see appendix B). The DefaultUid and PCNFSDAuthentServer parameters can be combined in 4 different ways, to obtain the following behavior: 6-14 Security Management Default PCNFSD Uid AuthentServer Result for PCNFSD clients -2 0.0.0.0 Clients with user id and group id = -2 can be authenticated, but there is no authentication server. -2 192.124.138.99 (example only) If clients are authenticated by the server, they get their real user id and group id. If not, they default to DefaultUid. 0 192.124.138.99 (example only) If clients are authenticated by the server, they get their real user id and group id. If not, they fail. 0 0.0.0.0 All clients will fail. hp.book Page 1 Thursday, April 2, 1998 4:33 PM A Troubleshooting This appendix will help you to: • • Run a diagnostic test . . . . . . . . . . . . . . . . . . . . . . . . .page A-2 Understand the meaning of the front panel indicators. . . . . . . . . . . . . . . . . . . . . . . . . . . . . . . . . . .page A-3 The remainder of this appendix deals with the following problems: Before You Begin • Errors when accessing the CD-ROM server . . . . . . .page A-5 • Problems when running CD-ROM software . . . . . . .page A-6 • Difficulty in locating the CD-ROM server in NetWare . . . . . . . . . . . . . . . . . . . . . . . . . . . . . . . . .page A-6 • • Errors during NetWare NDS Installation . . . . . . . .page A-6 Problems when accessing Disc Changers . . . . . . . . .page A-8 If you are having trouble with locating your CD-ROM server on your network, note the following: • The CD-ROM server may not immediately appear because your system and network protocols may require significant time to locate the CD-ROM server. You should wait several minutes and then try again. • In Windows networks, a “master browser” function performed by one of the systems on your network may be required. “Browse master” services are commonly performed by file servers, but on peer-to-peer networks, the service may be missing. Refer to your Windows system documentation for information on adding file server services Troubleshooting A-1 hp.book Page 2 Thursday, April 2, 1998 4:33 PM Diagnostic Test The diagnostic test will test the CD-ROM server’s memory and the operation of the connected drives. Before using the diagnostic test: • Users who are currently accessing the CD-ROM server will be interrupted. • The diagnostic test is only available for the first hour after you power on or restart the CD-ROM server. Also, you must restart the CD-ROM server before you can repeat the diagnostic test. • To test the data transfer operation of a CD-ROM drive, the drive must have a CD-ROM inserted with a file larger than 10 Mbytes on it. Conduct the diagnostic test as follows: 1. If using a Web browser, start the browser and enter the URL of the server’s diagnostic page: http://<IP address>/config/html/diag.htm 2. Make sure that a suitable CD-ROM is inserted into each of the drives whose operation is to be tested. To test the data transfer operation of a CD-ROM drive, the drive must have a CD-ROM inserted with a file larger than 10 Mbytes on it. 3. To start the diagnostic test, simply reload the diagnostic page in the Web browser. The test may take several minutes. When it is complete, you must again reload the diagnostic page to display the results. Note ❏ Any further reloading of the diagnostic page will simply show the same test results. You must restart (power cycle) the CD-ROM Server before you can repeat the diagnostic test. A-2 Troubleshooting hp.book Page 3 Thursday, April 2, 1998 4:33 PM http://<IP address>/config/html/diag.htm Example Diagnostic Result The Front Panel Indicators The front panel indicators show the status of the CD-ROM server. The indicators have the following functions: • Status – Flashes during start-up. When the CD-ROM server is ready for use, this light turns OFF. The LED should remain off, unless an error condition occurs. • CD – Will turn ON when a readable CD-ROM is inserted into any connected drive. The LED will be either on or off, unless an error condition occurs when the LED will flash. • Network – Flashes to indicate the presence of network traffic. Power – Will turn ON when power is connected to the CD-ROM server. This LED should remain on to indicate power is present. • Troubleshooting A-3 hp.book Page 4 Thursday, April 2, 1998 4:33 PM Normal Conditions The Power LED is controlled by hardware and is always on when power is connected. See the following table to interpret the state of other LEDs. Event Status LED CD LED Network LED Initial power to unit ON ON ON During power-up/Self-test. Approx. 30 seconds. Flash OFF OFF After power-up/Self-test OFF OFF Flash* First disc inserted OFF ON Flash* Last disc removed OFF OFF Flash* Flash loading 1 Flash/sec 1 Flash/sec 1 Flash/sec * The Network LED will flash when there is network traffic. Error Conditions The following table shows how the front panel indicators show various error conditions: CD LED Network LED Flash Flash* OFF N/A OFF Flash Flash Flash Flash OFF OFF Flash OFF OFF Flash OFF Flash Flash Flash OFF Flash OFF OFF Error in DRAM/DIMM configuration error Flash Flash OFF Software/Hardware combination error Flash Flash*** Flash*** Event Status LED CD-ROM has incorrect format or OFF SCSI bus not connected** Faulty network connection Illegal LAN hardware address. Flash load failed Error in EEPROM Error in FLASH PROM Error in SRAM Error in DRAM/DIMM * The Network LED will flash when there is network traffic. ** Check the stat.txt file in the server’s config folder for more information. *** The CD LED and Network LED flash alternately in this condition. A-4 Troubleshooting hp.book Page 5 Thursday, April 2, 1998 4:33 PM Status Indicator Remains Lit If the Status indicator remains on after start-up, this may indicate an error. Most likely there is a problem with the SCSI bus or a connected CD-ROM drive. Turn power off and check all SCSI cable connections. Make sure all connected drives have unique SCSI addresses and that only the last drive in the SCSI chain is terminated. For the stand-alone module, restore power to the drives and then to the CD-ROM server. Try turning the CD-ROM server off, and then on again (power cycle). If you have disc changers or multiple drives, wait several minutes for the Status indicator to turn off. CD Indicator Off If the CD indicator remains off when inserting a CD-ROM into a connected drive, check that the CD-ROM is in a supported format (High Sierra, ISO 9660, Multisession or ISO 9660 with Rock Ridge extensions). For the stand-alone module, turn off power to the CD-ROM server and drives, and check the SCSI bus connections. Then restore power, first to the drives and then to the CD-ROM server. Errors When Accessing the CD-ROM Server If you get error messages when accessing the CD-ROM server or any CD-ROMs: • Check the SCSI chain. Ensure that all external CD-ROM drives are switched on and that only the last unit is terminated. • Make sure the drives are switched on prior to turning on the CD-ROM server. For more information, see “Connecting CD-ROM Drives to the CD-ROM Server”in chapter 2. • TCP/IP network. Verify that you have assigned a unique Internet (IP) address to the CD-ROM server. See also, “Assigning an IP Address and Host Name” in chapter 3. • Microsoft Windows Network. Verify that you have enabled the SMB protocol. • Check the front panel indicators and consult the error table above to help identify problems. Troubleshooting A-5 hp.book Page 6 Thursday, April 2, 1998 4:33 PM CD-ROM Software will not run • If you have successfully inserted a CD-ROM, but software on the CD-ROM fails to run or generates error messages, the software may expect the CD-ROM data to be mapped at root level. In the Microsoft and IBM network operating system environments, you must then assign a drive letter to that particular disc. See chapter 4, “Mounting or Mapping Network Drives”. • Some applications look for information on the CD-ROM using its true volume name - if you have set an alias name, it may not recognize the disc and fail to run. • Some CD-ROMs may require the MSCDEX (Microsoft) driver. You may need to contact Microsoft or your CD-ROM vendor. • It may be necessary to restrict the number of users to one if the CD-ROM is a single-user version. Difficulty Locating the CD-ROM Server in NetWare Ethernet Frame Types There are four different frame types on Ethernet networks: Ethernet II, IEEE 802.3, IEEE 802.2, and SNAP. All four frame types are enabled by default and your HP CD-ROM Server will automatically detect the frame type used on the network. Ensure that your frame type is compatible with the servers on your network. NetWare File Server If you are unable to locate your CD-ROM server, a NetWare file server may be required on your network. NetWare NDS Installation Errors If you experience problems when installing your CD-ROM server in a NetWare NDS network, any errors that occur will be written to a file named logfile.txt which is located in the config folder of the CD-ROM server. A-6 Troubleshooting hp.book Page 7 Thursday, April 2, 1998 4:33 PM A summary of the possible error messages is given below: Error Description Installation failed: NDS tree not found The server could not find the NDS tree. Please check the spelling. Installation failed: Administrator object missing The server could not find the user object specified in the NDSAdminName parameter. Please check the spelling. Installation failed: Administrator password is incorrect The password supplied in the NDSAdminPassword could not be used to login as the user in the NDSAdminName parameter. Please check the spelling. Installation failed: Server context not found The context specified in the NDSServerContext parameter was not found. Please verify that the spelling is correct. Installation failed: Insufficient rights to create server object The specified user in the NDSAdminName parameter doesn’t have sufficient rights to create the server object in the specified context. Installation failed: NDS Server ob- You have tried to install the server on ject already exists top of an existing server object. Installation warning: Could not extend NDS Schema (class 1) Installation warning: Could not extend NDS Schema (class 2) Installation warning: Could not extend NDS Schema (attribute) These errors are the result of insufficient rights of the administrator trying to install the server. The server here tries to extend the NDS Schema with an extra attribute to the ‘NCP Server’ class in NDS. Extending the NDS Schema requires SUPERVISOR rights to the [Root] object. This is only necessary for the first CD-ROM server being installed in the tree. For all other CD-ROM servers being installed into the tree, the attribute will already be defined and this step is not necessary. Troubleshooting A-7 hp.book Page 8 Thursday, April 2, 1998 4:33 PM Problems When Accessing Disc Changers Note ❏ Disc changers, with up to 8 discs each, are supported. Up to 56 CD-ROM discs are supported through LUN (Logical Unit Number) addressing. The CD-ROM server has a parameter, JukeBoxLockTime, which sets how long a user has exclusive access to a CD-ROM during a data-read operation. This is to prevent disc-changer flutter in order to optimize access speed when many users are accessing different discs in the same changer. Disc-changer flutter can occur if a user requests access to a CD-ROM when another user is already reading data from a different CD-ROM. The changer may then attempt to service both requests by repeatedly changing between the two CD-ROMs and transferring a small amount of data each time. Because of the relatively long time needed to change CD-ROMs, the data transfer rate to both users will become unacceptably low. The JukeBoxLockTime parameter will ensure that when there are simultaneous requests for access to different CD-ROMs, a sizable block of data is transferred to each user before the CD-ROM access is changed. • • If the JukeBoxLockTime parameter is set too low the data transfer rate will be unacceptably low. If the JukeBoxLockTime is set too high the CD-ROM drive will time-out on a second user’s request before the first user’s access is completed. This will result in users receiving a ‘CD-ROM not available’ notice. The default setting is 0 seconds which disables this function; you can adjust this value by following the instructions given in chapter 5. A-8 Troubleshooting hp.book Page 9 Thursday, April 2, 1998 4:33 PM Restoring Factory Default Settings The factory default settings can be restored if required (for example, if you have accidently disabled all network protocols). Restoring the settings can be done in three ways: • Using a Web browser on a TCP/IP network. • • Using FTP on a TCP/IP network. Using the config.ini file in a text editor • Using the Push button. Step by step instructions for each method are given below. Note ❏ The LAN hardware (MAC) address specified in the HardwareAddress parameter will remain unchanged, but all other parameters are reset. This includes the Internet (IP) address if one had been configured. Using a Web browser Follow these steps to reset to the defaults settings using a browser: 1. Start the Netscape Navigator or Internet Explorer and go to the Management page as outlined under “Configuration Using a Web Browser” in chapter 5. 2. On the Management page, click Factory default. 3. On the next page, confirm by clicking Set defaults. The factory default setting will now be restored and the CD-ROM server will then automatically restart. Using FTP Follow the steps below to restore the default settings: 1. Log in to the CD-ROM server with the command: ftp <IP address or host name> where <IP address or host name> is the IP address or host name assigned to the CD-ROM server. 2. You will be prompted for user id and password. Use the user id root, which has the default password pass (root is the user id with the highest priority). 3. Issue the command get defaults to restore the default settings. The unit will then automatically restart. 4. Log out using the command quit, bye or exit depending on your FTP version. Troubleshooting A-9 hp.book Page 10 Thursday, April 2, 1998 4:33 PM Using a Text Editor Follow the steps below to restore the default settings: 1. Locate and open the CD-ROM server’s config.ini file using a text editor (for example, Windows Notepad). 2. Change the FactoryDefaults parameter from no to yes. 3. Save the file. This writes the contents of the file to the CD-ROM server and will reset the server to factory defaults. Using the Push Button Follow the steps below to restore the default settings: 1. Turn off the CD-ROM server (by removing power). 2. Press and hold the Push button while you power on the CD-ROM server. Continue to press the Push button until the Network indicator flashes at regular two second intervals. Push button (Tower Module) Push button (Stand-Alone Module) 3. Release the Push button and wait at least two seconds (one flash of the Network indicator). 4. Press and hold the Push button again for at least five seconds until the Network indicator remains constantly on. The CD-ROM server is now reset to factory default settings and should automatically restart. If it fails to restart, try power cycling the CD-ROM server. A-10 Troubleshooting hp.book Page 1 Thursday, April 2, 1998 4:33 PM B The Config.ini File Parameter name Default Value Description HardwareAddress = 00:60:b0:11:00:86 The CD-ROM server LAN hardware (MAC) address. The value shown is an example only. You can also set a Locally Administrated Address. Date = 95-01-01 yy-mm-dd, enter the date followed by ! to set manually Time = 00:00:00 hh:mm:ss, enter the time followed by ! to set manually FactoryDefaults = no Set this parameter to yes and save the file to reset to factory default settings. Restart = no Set this parameter to yes and save the file to restart the CD-ROM server. TimeZone* = Must be set to the Time Zone that the CD-ROM server is operating in. Refer to “TimeZone parameter permissible values”. TimeSyncSource* = None Default is None. Set to NDS to enable the CD-ROM server to get its time from the NetWare network. =0 Sets the maximum duration of a data read during multiple access requests to prevent disc changer fluttering. 0 to disable. = 192.36.253.80 The CD-ROM server Internet (IP) address. The value shown is an example only. = 0.0.0.0 All traffic directed outside the local network (according to the NetMask) is sent to the default router. Any re-routing via other routers is done automatically. The default 0.0.0.0 indicates that no default router is set. = 0.0.0.0 Subnet mask used to determine when the traffic should be sent via a router. For example, the normal class C mask is 255.255.255.0. The default 0.0.0.0 indicates that automatic router sensing is used. [Server] [SCSI] JukeBoxLockTime [IP] InternetAddress DefaultRouter NetMask The Config.ini File B-1 hp.book Page 2 Thursday, April 2, 1998 4:33 PM Parameter name Default Value Description BOOTPEnable = yes Enable or disable bootp IP address setup. RARPEnable = yes Enable or disable rarp IP address setup. DHCPEnable = no Enable or disable dhcp IP address setup. EnableNetBEUI = yes Enable or disable SMB over NetBIOS/NetBEUI. EnableNBT = yes Enable or disable SMB over NetBIOS/TCP/IP. [SMB] EnableWINS = yes Enable or disable WINS over NetBIOS/TCP/IP. PrimaryWINSserver = Primary WINS server address. SecondaryWINSserver = Secondary WINS server address, if required. NBTscopeID = Always Enabled. Default: Empty String. Domain/GroupName = WORKGROUP The name of the CD-ROM server workgroup. ServerName = HPhhhhh The server name in the Microsoft Network environment, where hhhhh are the last 6 digits of the LAN hardware address. NetBEUIFrameType = auto If auto is selected 802.2 or DIX will automatically be selected by scanning the network. If required, the frame type can also be set to either 802_2 or DIX. ShowPseudoShares = yes Enable or disable whether the cd, config, root, and volumes folders are visible. NFSEnable = yes Enable or disable NFS. DefaultUid = -2 Default user id to be used when authenticating PCNFSD clients. Disable by setting the parameter to 0 (zero). PCNFSDAuthentServer = 0.0.0.0 The Internet address of the server used for authentication of the PC users on the UNIX (NFS) network. Disable by setting the parameter to 0.0.0.0. Password = pass Password used when using HTTP or FTP to access the server. HTTPEnable = yes Enable or disable HTTP. Disabling the HTTP protocol is also a way of restricting users from accessing the CD-ROMs from Web browsers. BaseURL = www.hp.com/ Used for external links. = public Specifies the community that has read only access to all supported SNMP objects except writeCommunity, SupervisorPassword and ftpPassword. It corresponds to the readCommunity SNMP object. [NFS] [HTTP/FTP] [SNMP] GetCommunityName B-2 The Config.ini File hp.book Page 3 Thursday, April 2, 1998 4:33 PM Parameter name Default Value Description = pass Specifies the community that has read-write access to all supported SNMP objects except read only objects. It corresponds to the writeCommunity SNMP object. TrapDestination = 0.0.0.0 Specifies the Internet Address which SNMP traps are sent to. It corresponds to the trapAddress SNMP object. Default is 0.0.0.0, i.e. all SNMP traps are disabled. TrapCommunityName = public Specifies the community for all generated SNMP traps. It corresponds to the trapCommunity SNMP object. SystemContact = Optional entry which should be in plain text and may be used to show the name of the system contact person. SystemName = Optional entry which should be in plain text and may be used to show the name of the location of the system. SystemLocation = Optional entry which should be in plain text and may be used to show the name of the location of the system. AuthenticationTrap = disabled Enables or disables the SNMP authentication failure traps. It corresponds to the snmpenableAuthenTraps (MIB-II) SNMP object. NWEnable = yes Enable or disable NetWare support. Frame_802.2 = auto Enable or disable the 802.2 frame type. Frame_802.3 = auto Enable or disable the 802.3 frame type Frame_EthernetII = auto Enable/disable the Ethernet II frame type Frame_SNAP = auto Enable or disable the SNAP frame type. ServerName = HPhhhhhh_NW NetWare server name to be presented to the NetWare clients, where hhhhhh are the last 6 digits of the LAN hardware address. InternalNetAddress =xx-xx-xx-xx Internal network address. BurstMode = on Burst mode enable. BinderyEnable = Yes Enables/Disables bindery mode login. Set to disable to increasing system security when using NDS. The supervisor will always be able to login in bindery mode even if this parameter is set to no. SupervisorPassword = PASS Supervisors Password. SetCommunityName [NetWare] BindAuthentication = Server Name. NDSEnable* = Yes Enable/Disable NDS NDSTreeName* = Name of the Tree you wish to install the server into. The Config.ini File B-3 hp.book Page 4 Thursday, April 2, 1998 4:33 PM Parameter name Default Value Description NDSServerContext* = Context in the NDS Tree where you wish to install the server. NDSAdminName* = Name of user or administrator with Supervisor or Create rights in the context where you want to install the server. NDSAdminPassword* = Password for the administrator defined in NDSAdminName. Once written into the configuration file, the password will not be shown, but replaced with *’s, representing each letter of the Password. NDSInstall* = no Change to ‘yes’ when you are ready to install the server in NDS. TimeSyncSources = SAP Default is SAP for the network agreed time. Alternatively, enter the server names to be contacted for time synchronization. [END] Note ❏ The parameter names marked with an asterisks (*) denote items that must be configured to allow the HP CD-ROM Server to be installed within the NDS tree. ❏ The parameter TimeZone has the permissible values shown in the table on the following page. B-4 The Config.ini File hp.book Page 5 Thursday, April 2, 1998 4:33 PM TimeZone parameter permissible values The following table shows the time zone as the number of hours +/-UTC (Universal Coordinated Time or Greenwich Mean Time) • If you use the parameter values shown on the left, there will be no automatic adjustment for DST (DST = Daylight Saving Time). • If you use the parameter values shown on the right, DST adjustments are automatic. TimeZone parameter value Hours +/- UTC TimeZone parameter value Hours +/- UTC UTC 0 GB_Eire 0 UTC+1_(No_DST) 1 Western_Europe 0 UTC+2_(No_DST) 2 Iceland 0 UTC+3_(No_DST) 3 Central_Europe 1 UTC+4_(No_DST) 4 Poland 1 UTC+5_(No_DST) 5 Eastern_Europe 2 UTC+6_(No_DST) 6 Turkey 3 UTC+7_(No_DST) 7 Western_Russia 3 UTC+8_(No_DST) 8 US_CAN_Eastern -5 UTC+9_(No_DST) 9 US_CAN_Central -6 UTC+10_(No_DST) 10 Saskatchewan -6 UTC+11_(No_DST) 11 US_CAN_Mountain -7 UTC+12_(No_DST) 12 US_Arizona -7 UTC-1_(No_DST) -1 US_CAN_Pacific -8 UTC-2_(No_DST) -2 US_Alaska -9 UTC-3_(No_DST) -3 US_Aleutian -10 UTC-4_(No_DST) -4 Cuba -5 UTC-5_(No_DST) -5 Egypt 2 UTC-6_(No_DST) -6 Libya 1 UTC-7_(No_DST) -7 Sudan 2 UTC-8_(No_DST) -8 Tunisia 1 UTC-9_(No_DST) -9 Brazil_Noronha -2 UTC-10_(No_DST) -10 Brazil_Sao_Paulo -3 UTC-11_(No_DST) -11 Brazil_Manaus -4 UTC-12_(No_DST) -12 Brazil_Rio_Branco -5 The Config.ini File B-5 hp.book Page 6 Thursday, April 2, 1998 4:33 PM TimeZone parameter value B-6 The Config.ini File Hours +/- UTC TimeZone parameter value Hours +/- UTC Chile -4 Chile_Easter_Isl -7 Paraguay -4 Aust_Adelaide 9h30m Aust_Darwin 9h30m Aust_Hobart 10 Aust_Perth 8 Aust_Sidney 10 New_Zealand 12 Afghanistan 4h30m Armenia_Azer 4 Burma 6h30m China_PRC 8 India 5h30m Iran 3h30m Iraq 3 Jordan 2 Kazak_Kirgi 6 Lebanon 2 Syria 2 hp.book Page 1 Thursday, April 2, 1998 4:33 PM C Updating the Firmware Firmware Updates The CD-ROM server firmware stored in Flash Memory* on the server can easily be updated over the network. All firmware updates are free of charge. Note ❏ *Flash Memory The program (firmware) that runs your CD-ROM server is stored in Flash Memory. This is a memory chip that, like ordinary ROM memory, keeps its contents even when the power is turned off. However, you can erase its contents and write new data to it. When firmware updates with new features are available for your CD-ROM server, you can download them to the flash memory without having to replace any parts. Checking if a Firmware Update is available Contact your HP authorized dealer for the most recent releases of firmware. Your existing firmware version is identified in the CD-ROM server’s config.ini file. You can also use the HP Web site (refer to Electronic Support in the front of this guide) or contact your nearest HP Customer Support Center. Updating the HP CD-ROM Server Flash Memory You can carry out an update to your Flash Memory over the network using FTP on a TCP/IP network. To upgrade over the network you will need the following: • • • The file with the new CD-ROM server firmware. The name of this file is of the form hpcd_version, e.g. hpcd_411.bin for the firmware release 4.11 for the CD-ROM Server. Retrieve the updated file from the HP Web site or your HP authorized dealer. A computer on the network with TCP/IP and FTP. The CD-ROM server must also be installed on the network with TCP/IP configuration as described chapter 3. Updating the Firmware C-1 hp.book Page 2 Thursday, April 2, 1998 4:33 PM Follow the steps below to install new CD-ROM server firmware: 1. Obtain a copy of the firmware update file from your HP-authorized dealer or from HP’s Electronic Support services. 2. Log in to the CD-ROM server with the command ftp <IP address or host name> where <IP address or host name> is the IP address or host name assigned to your CD-ROM server. 3. You will be prompted for user id and password. The default user id is root, and the default password is pass. (root is the user id with the highest priority). 4. Issue the command bin to change to binary transfer mode. 5. Issue the command put <filename> flash where <filename> is the name of the new CD-ROM server firmware, for example hpcd_411.bin. CAUTION ❏ Be careful not to interrupt the file transfer. If the transfer is interrupted the CD-ROM server may become inoperative and must be returned to HP. 6. Wait for the transfer to complete. This normally takes 1 to 4 minutes. The unit will then automatically restart with the new CD-ROM server firmware. 7. Log out using the command quit, bye or exit depending on your FTP version. Instructions on how to install your CD-ROM server firmware are also supplied with the firmware update. C-2 Updating the Firmware hp.book Page 1 Thursday, April 2, 1998 4:33 PM D Technical Specifications All specifications are subject to change without prior notice. General • Height: 1.7 in (4.3 cm) Dimensions • Width: 5.9 in (14.9 cm) • Depth: 8.8 in (22.4 cm) Weight • 1.5 lbs (0.7 kg) • 32-bit RISC controller Internal Components • 2 Mbytes RAM • 2 Mbytes flash memory for firmware updates. Firmware Updates (Flash memory allows you to download the latest firmware to update your CD-ROM server operation.) • Requires FTP (file transfer protocol) on a TCP/IP network. • Up to 7 SCSI CD-ROM drives. Supported CD-ROM Drives • Disc changers (up to 8 discs each) are supported. Up to 56 CD-ROM discs are supported through LUN (Logical Unit Number) addressing. (CD-R writers are not supported) File Systems The following CD-ROM file systems are supported: High Sierra (HSF), ISO 9660, Multisession and ISO 9660 with Rock Ridge extensions. Technical Specifications D-1 hp.book Page 2 Thursday, April 2, 1998 4:33 PM Network and Drive Connectors Stand-Alone Module Tower Module • RJ-45 (10Base-T twisted-pair cables) • RJ-45 (10Base-T twisted-pair cables) Network • BNC (10Base2 ThinLAN coaxial cables) • AUI (10Base2, 10Base5, or fiber-optic transceiver) CD-ROM Drive SCSI-2, 50-pin female, high-density (micro-D). SCSI-2, 50-pin header (typically, for ribbon cable). Electrical and Environmental Input power Environmental HP J3168A Stand-Alone Module HP J3169A Tower Module 19 Vdc, 15.2 W (max), via external power module (see input and output ratings below). 12 Vdc (0.5 A nominal when using the AUI connector), and 5 Vdc (3 A), through a 4-pin power connector. Temperature: 41-104°F (5-40°C) Humidity: 20-80% RHG, noncondensing Complies with: • FCC Subpart B Class A. Electromagnetic • EN 55022 Class-B/1994, EN50082-1/1992. • VCCI Level 1. For more information, see appendix F. Safety D-2 Technical Specifications Complies with EN 60950, UL1950. Power supply approved for all countries. hp.book Page 3 Thursday, April 2, 1998 4:33 PM Power Module for the HP J3168A Stand-Alone Module Region/Country HP Part Number Input Rating Output Rating North America/USA 0950-3274 110-127Vac 60Hz 19Vdc 800ma Europe 0950-3268 220-240Vac 50Hz 19Vdc 800ma United Kingdom 0950-3270 220-240Vac 50Hz 19Vdc 800ma Japan 0950-3267 100Vac 50/60Hz 19Vdc 800ma Australia 0950-3269 230-240Vac 50Hz 19Vdc 800ma South Africa 0950-3272 220-250Vac 50Hz 19Vdc 800ma Israel 0950-3273 220-240Vac 50Hz 19Vdc 800ma Supported Network Systems Novell NetWare NetWare 3.12, 4.10 and 4.11 Microsoft Windows Windows for Workgroups 3.11 Windows 95 Windows NT 3.51, 4.0 Microsoft LAN Manager LAN Manager 1.3 and above IBM LAN Server LAN Server 1.3 and above UNIX Supports UNIX through NFS over UDP/IP on TCP/IP networks. WWW Internet/intranet over HTTP 1.0 and HTML 2.0 compatible browsers. Technical Specifications D-3 hp.book Page 4 Thursday, April 2, 1998 4:33 PM Supported Network Protocols Novell NetWare: NCP over IPX Microsoft Windows and OS/2 SMB over NetBIOS/NetBEUI and SMB over NetBIOS/TCP/IP TCP/IP NFS over UDP/IP, TCP, ARP, RARP, BOOTP, DHCP, WINS/NBNS, SNMP, FTP WWW HTTP over TCP/IP Network Management SNMP MIB-II and private enterprise MIB. Platform-independent configuration and management through standard Web browser. Security Features D-4 Technical Specifications Novell NetWare Encrypted passwords. Authorization via file server, including NDS. Microsoft Windows IBM OS/2 Share level access control. UNIX NFS version 2, PCNFSD authentication via file server. WWW Password hp.book Page 1 Thursday, April 2, 1998 4:33 PM E Warranty Your Authorized Dealer If you encounter difficulty, begin by contacting your HP Authorized Dealer who sold this product to you. Your HP Authorized Dealer will be familiar with your requirements and can provide assistance. Customer Support Hewlett-Packard has support services available to help you in case of difficulties with your HP HP CD-ROM Server. For postsales support, refer to the telephone numbers in the front of this guide. Warranty Period The HP CD-ROM Server is warranted against defects in materials and workmanship for a period of two years from the date of receipt by the end user. During the warranty period, HP will replace the unit at no charge provided the defective unit is returned. You may return the unit to your HP Authorized Dealer or your local HP Sales and Service Office representative. Be sure to include a copy of your purchase receipt. This warranty does not apply if the HP CD-ROM Server has been damaged by accident or misuse, or as a result of service or modification by other than an authorized Hewlett-Packard Service Facility. For warranty service on HP CD-ROM Server products (USA only), call HP at (800) 366-8040 with the following information: • HP product model number • Serial number • Description of the problem Ask for information and instructions on returning the defective product. Warranty E-1 hp.book Page 2 Thursday, April 2, 1998 4:33 PM Service Billing (Out of Warranty) When ordering a replacement unit for out-of-warranty service, you may be charged a repair cost. See your HP Authorized Dealer or your local HP Sales and Service Office representative. Or, you can call HP at (800) 366-8040 (USA only). Service Outside the USA Customers outside the USA should contact their HP Authorized Dealer or HP Sales and Service Office to obtain information on prices, exchange unit availability and instructions. Servicio en Mexico Para cualquier servicio requerido dentro de la República Mexicana, favor de communicarse a: Hewlett-Packard de Mexico, S.A. de C.V. Monte Morelos No. 209 Loma BonitaGuadalajara, Jal. CP 45060 Telefono 669-95-00 E-2 Warranty hp.book Page 1 Thursday, April 2, 1998 4:33 PM F Regulatory Statements FCC Statements General Information This device complies with Part 15 of the FCC Rules. Operation is subject to the following two conditions: (1) This device may not cause interference, and (2) this device must accept any interference received, including interference that may cause undesired operation. Pursuant to Part 15.21 of the FCC Rules, any changes or modifications to this equipment not expressly approved by the Hewlett-Packard Company may cause interference and void the FCC authorization to operate this equipment. The Federal Communications Commission has prepared a booklet titled Interference Handbook (1986), which may be helpful to you. This booklet (stock number 004-000-004505-7) may be purchased from the Superintendent of Documents, U.S. Government Printing Office, Washington, D.C. 20402. FCC Class A for HP J3168A/J3169A This equipment has been tested and found to comply with the limits for a Class A digital device, pursuant to Part 15 of the FCC Rules. These limits are designed to provide reasonable protection against interference in a commercial environment. This equipment generates, uses and can radiate radio frequency energy and, if not installed and used in accordance with the instructions, may cause interference to radio communications. However, there is no guarantee that interference will not occur in a particular installation. If this equipment does cause interference to radio or television reception, which can be determined by turning the equipment off and on, the user is encouraged to try to correct the interference by one or more of the following measures: • Reorient or relocate the receiving antenna. • Increase the separation between the equipment and receiver. Regulatory Statements F-1 hp.book Page 2 Thursday, April 2, 1998 4:33 PM • • Australia Canada Connect the equipment into an outlet on a circuit different from that to which the receiver is connected. Consult the dealer or an experienced radio/TV technician for help. This equipment complies with Australian EMC requirements. This equipment complies with Canadian EMC Class-A requirements. VCCI Class 1 (Japan) European Community F-2 Regulatory Statements Declaration of Conformity The following Declaration of Conformity complies with ISO/IEC Guide 22 and EN45014. It identifies the product, the manufacturer's name and address, and the applicable specifications that are recognized in the European community. hp.book Page 3 Thursday, April 2, 1998 4:33 PM Regulatory Statements F-3 hp.book Page 4 Thursday, April 2, 1998 4:33 PM Chinese Safety Statement F-4 Regulatory Statements hp.book Page 1 Thursday, April 2, 1998 4:33 PM Index ! C 10Base2 2-9, D-2 10Base5 2-9, D-2 10Base-T 2-9, D-2 Cables SCSI 2-3 CD drive access 4-5 CD folder 4-2 CD LED indicator 2-10, A-3 CD-ROM Access control 6-2 Accessing 4-5 Alias 6-2 Folder 4-4 Inserting 4-2 Map to drive letter 4-5 User limit 6-2, 6-3 CompuServe 8 Config folder 4-4, 5-4 Config.ini file 4-4, 5-4 A Access control Group ID 6-13 IP address 6-13 Microsoft and IBM Network operating systems 6-12 NetWare 6-11 NetWare Bindery 6-9, 6-10 Session timeout 6-3 Share-level 6-12 UNIX 6-13 User ID 6-13 User limit 6-3 Access control file 6-2, 6-6 Access Control Parameters 6-2 Access points 4-5 Accessories 2-3 AIX systems 3-6 Alias 4-3, 6-2 America Online 8 Apple Macintosh 4-22 Arp 3-4 UNIX 3-6 Windows 3-5 AUI 2-9, D-2 Authentication NetWare 3.x 6-10 PCNFSD 6-14 B bootp 3-4, 3-7 D Default router address 3-8 DHCP 3-4, 3-8 Diagnostics A-2 Disk changer flutter 5-1, A-8 DOS 4-11, 4-20 E Ethernet address. See LAN hardware address F File system 4-2 Firmware updates C-1 Flash memory C-1 Folder CD 4-2 Config 4-4, 5-4 Index 1 hp.book Page 2 Thursday, April 2, 1998 4:33 PM G N GID 6-13 NBT 4-12 NCP 4-1, 4-6 Net mask 3-8 NetWare 4-6 Authentication Server 6-9 Loginscripts 4-6 Server name 4-6 Supervisor 6-11 Supervisor password 6-11 NetWare NDS 3-1, 6-11 NetWareUser/Group 6-10 Network connector board 2-6 Network indicator A-3 NFS 4-1, 4-21, 4-22, 6-13 NFSGroup 6-13 NFSIPAddress 6-13 NFSUser 6-13 NLM 1-3 Node address. See LAN hardware address. H Hardware address 2-4 Hardware type 3-7 High Sierra (HSF) D-1 Host name 3-4 HTTP 1-2, 4-1 I IBM Peer for OS/2 4-18 IDE 2-7 Index.htm file 4-4 Indicator CD 2-10 Indicator LEDs, front panel A-3 IP address 3-3 UNIX 3-6 Windows NT 3-5 ISO 9660 D-1 J JukeBoxLockTime 5-1, A-8 L LAN hardware address 2-4, 3-5, 3-6, A-9 LEDs, front panel A-3 Long file names in DOS 4-21 LUN address 4-4, 6-8, A-8 M Mapping or Mounting Access points 4-5 MSCDEX A-6 Multisession D-1 2 Index O OS/2 4-18 P PCNFSD 6-14 Power indicator A-3 Power supply D-2 HP part numbers 2-2 Q Quick Installation 5-4 R Rarp 3-4, 3-7 Reset Factory defaults A-9 Rock Ridge D-1 hp.book Page 3 Thursday, April 2, 1998 4:33 PM S U SCSI Address 2-7, 4-4 Cables 2-3 Chain 2-8 Guidelines 2-7 Terminator 2-3, 2-8 SCSI folder 4-4 SCSI.txt file 4-4 SCSIAlias 4-3, 4-5 Security Management Text Editor 6-6 Web Browser 6-3 Server folder 4-4 Server name NetWare 4-6 SMB 4-12, 5-1 SessionTimeout 6-3 Share-level access control 6-12 SMB 4-1, 4-12 Over NetBIOS/NetBEUI 5-1 Over NetBIOS/TCP/IP 5-1 Server name 4-12 SMB server name 4-12, 5-1 SMBPassword 6-12 SNMP 5-1 Stat.txt file 4-4 Status indicator 2-10, A-3 Subnet mask 3-8 Supervisor 6-11 Supervisor rights NetWare 6-11 SupervisorPassword 6-11 UID 6-13 UNC 4-15 UNIX 4-21 Updating your firmware C-1 UserLimit 6-3 V Volume name 6-2 Volume rights 6-5 Volumes folder 4-3 W Web browser 4-22 Access restrictions 6-1 Windows 95 4-6, 4-13 Windows for Workgroups 4-9, 4-16 Windows NT 4-17 WINS 3-8 World Wide Web address (Preface) 8 T TCP/IP 3-3 Terminator 2-3 Testing the CD-ROM server A-2 Time Synchronization 3-9 TimeZone 3-9, B-1, B-5 Tower module installation 2-5 Index 3 hp.book Page 4 Thursday, April 2, 1998 4:33 PM 4 Index hp.book Page 3 Thursday, April 2, 1998 4:33 PM hp.book Page 4 Thursday, April 2, 1998 4:33 PM Copyright © 1997, 1998 Hewlett-Packard Company Manual Part Number 5967-2219 *5967-2219*