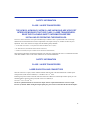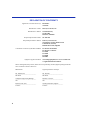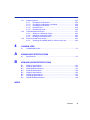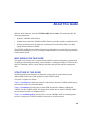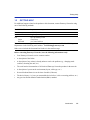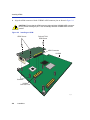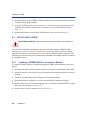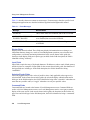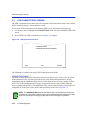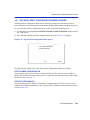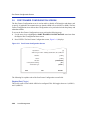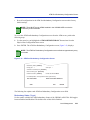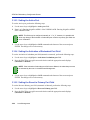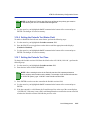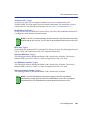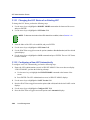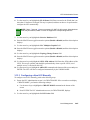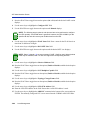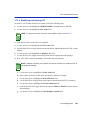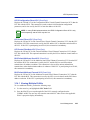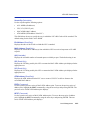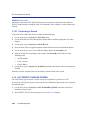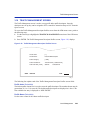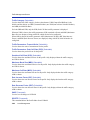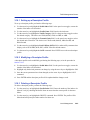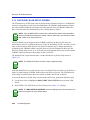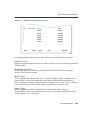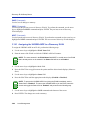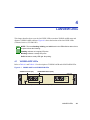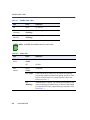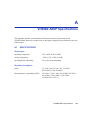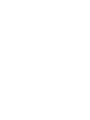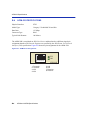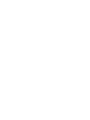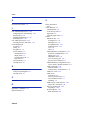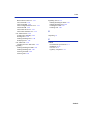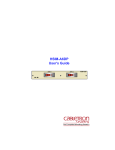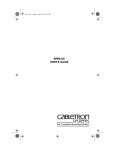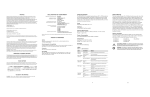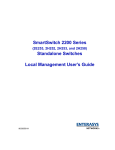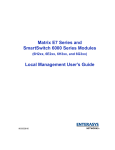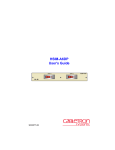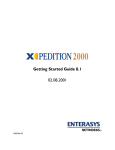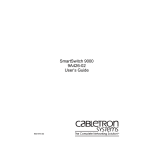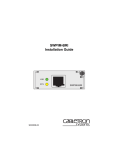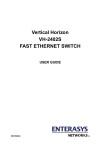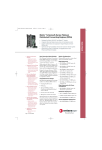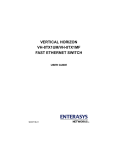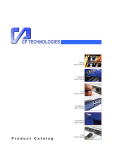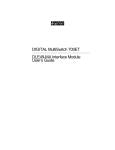Download Enterasys 45MBPS - 622MBPS ATM (VHSIM2
Transcript
VHSIM2-A6DP User’s Guide APIM 1 APIM 2 STS 9032825-02 VHSIM2-A6DP STS LNK LNK APIM-21R APIM-21R ELECTRICAL HAZARD: Only qualified personnel should perform installation procedures. NOTICE Enterasys Networks and its licensors reserve the right to make changes in specifications and other information contained in this document without prior notice. The reader should in all cases consult Enterasys Networks to determine whether any such changes have been made. The hardware, firmware, or software described in this manual is subject to change without notice. IN NO EVENT SHALL ENTERASYS NETWORKS AND ITS LICENSORS BE LIABLE FOR ANY INCIDENTAL, INDIRECT, SPECIAL, OR CONSEQUENTIAL DAMAGES WHATSOEVER (INCLUDING BUT NOT LIMITED TO LOST PROFITS) ARISING OUT OF OR RELATED TO THIS MANUAL OR THE INFORMATION CONTAINED IN IT, EVEN IF ENTERASYS NETWORKS AND ITS LICENSORS HAVE BEEN ADVISED OF, KNOWN, OR SHOULD HAVE KNOWN, THE POSSIBILITY OF SUCH DAMAGES. Enterasys Networks, Inc. 35 Industrial Way Rochester, NH 03866-5005 Enterasys Networks, Inc. is a subsidiary of Cabletron Systems, Inc. 2000 by Enterasys Networks, Inc. All Rights Reserved Printed in the United States of America Order Number: 9032825-02 August 2000 LANVIEW and SecureFast are registered trademarks of Enterasys Networks or its licensors; HSIM, SmartSwitch, APIM and Enterasys Networks are trademarks of Enterasys Networks or its licensors. SPECTRUM is a registered trademark of Aprisma Management Technologies or its licensors. All other product names mentioned in this manual may be trademarks or registered trademarks of their respective companies. i FCC NOTICE This device complies with Part 15 of the FCC rules. Operation is subject to the following two conditions: (1) this device may not cause harmful interference, and (2) this device must accept any interference received, including interference that may cause undesired operation. NOTE: This equipment has been tested and found to comply with the limits for a Class A digital device, pursuant to Part 15 of the FCC rules. These limits are designed to provide reasonable protection against harmful interference when the equipment is operated in a commercial environment. This equipment uses, generates, and can radiate radio frequency energy and if not installed in accordance with the operator’s manual, may cause harmful interference to radio communications. Operation of this equipment in a residential area is likely to cause interference in which case the user will be required to correct the interference at his own expense. WARNING: Changes or modifications made to this device which are not expressly approved by the party responsible for compliance could void the user’s authority to operate the equipment. INDUSTRY CANADA NOTICE This digital apparatus does not exceed the Class A limits for radio noise emissions from digital apparatus set out in the Radio Interference Regulations of the Canadian Department of Communications. Le présent appareil numérique n’émet pas de bruits radioélectriques dépassant les limites applicables aux appareils numériques de la class A prescrites dans le Règlement sur le brouillage radioélectrique édicté par le ministère des Communications du Canada. VCCI NOTICE This is a Class A product based on the standard of the Voluntary Control Council for Interference by Information Technology Equipment (VCCI). If this equipment is used in a domestic environment, radio disturbance may arise. When such trouble occurs, the user may be required to take corrective actions. ii ENTERASYS NETWORKS, INC. PROGRAM LICENSE AGREEMENT BEFORE OPENING OR UTILIZING THE ENCLOSED PRODUCT, CAREFULLY READ THIS LICENSE AGREEMENT. This document is an agreement (“Agreement”) between You, the end user, and Enterasys Networks, Inc. (“Enterasys”) that sets forth your rights and obligations with respect to the Enterasys software program (“Program”) in the package. The Program may be contained in firmware, chips or other media. UTILIZING THE ENCLOSED PRODUCT, YOU ARE AGREEING TO BECOME BOUND BY THE TERMS OF THIS AGREEMENT, WHICH INCLUDES THE LICENSE AND THE LIMITATION OF WARRANTY AND DISCLAIMER OF LIABILITY. IF YOU DO NOT AGREE TO THE TERMS OF THIS AGREEMENT, RETURN THE UNOPENED PRODUCT TO ENTERASYS OR YOUR DEALER, IF ANY, WITHIN TEN (10) DAYS FOLLOWING THE DATE OF RECEIPT FOR A FULL REFUND. IF YOU HAVE ANY QUESTIONS ABOUT THIS AGREEMENT, CONTACT ENTERASYS NETWORKS (603) 332-9400. Attn: Legal Department. 1. LICENSE. You have the right to use only the one (1) copy of the Program provided in this package subject to the terms and conditions of this License Agreement. You may not copy, reproduce or transmit any part of the Program except as permitted by the Copyright Act of the United States or as authorized in writing by Enterasys. 2. OTHER RESTRICTIONS. You may not reverse engineer, decompile, or disassemble the Program. 3. APPLICABLE LAW. This License Agreement shall be interpreted and governed under the laws and in the state and federal courts of New Hampshire. You accept the personal jurisdiction and venue of the New Hampshire courts. 4. EXPORT REQUIREMENTS. You understand that Enterasys and its Affiliates are subject to regulation by agencies of the U.S. Government, including the U.S. Department of Commerce, which prohibit export or diversion of certain technical products to certain countries, unless a license to export the product is obtained from the U.S. Government or an exception from obtaining such license may be relied upon by the exporting party. If the Program is exported from the United States pursuant to the License Exception CIV under the U.S. Export Administration Regulations, You agree that You are a civil end user of the Program and agree that You will use the Program for civil end uses only and not for military purposes. If the Program is exported from the United States pursuant to the License Exception TSR under the U.S. Export Administration Regulations, in addition to the restriction on transfer set forth in Sections 1 or 2 of this Agreement, You agree not to (i) reexport or release the Program, the source code for the Program or technology to a national of a country in Country Groups D:1 or E:2 (Albania, Armenia, Azerbaijan, Belarus, Bulgaria, Cambodia, Cuba, Estonia, Georgia, Iraq, Kazakhstan, Kyrgyzstan, Laos, Latvia, Libya, Lithuania, Moldova, North Korea, the People’s Republic of China, Romania, Russia, Rwanda, Tajikistan, Turkmenistan, Ukraine, Uzbekistan, Vietnam, or such other countries as may be designated by the United States Government), (ii) export to Country Groups D:1 or E:2 (as defined herein) the direct product of the Program or the technology, if such foreign produced direct product is subject to national security controls as identified on the U.S. Commerce Control List, or (iii) if the direct product of the technology is a complete plant or any major component of a plant, export to Country Groups D:1 or E:2 the direct product of the plant or a major component thereof, if such foreign produced direct product is subject to national security controls as identified on the U.S. Commerce Control List or is subject to State Department controls under the U.S. Munitions List. iii 5. UNITED STATES GOVERNMENT RESTRICTED RIGHTS. The enclosed Product (i) was developed solely at private expense; (ii) contains “restricted computer software” submitted with restricted rights in accordance with section 52.227-19 (a) through (d) of the Commercial Computer Software-Restricted Rights Clause and its successors, and (iii) in all respects is proprietary data belonging to Enterasys and/or its suppliers. For Department of Defense units, the Product is considered commercial computer software in accordance with DFARS section 227.7202-3 and its successors, and use, duplication, or disclosure by the Government is subject to restrictions set forth herein. 6. EXCLUSION OF WARRANTY. Except as may be specifically provided by Enterasys in writing, Enterasys makes no warranty, expressed or implied, concerning the Program (including its documentation and media). ENTERASYS DISCLAIMS ALL WARRANTIES, OTHER THAN THOSE SUPPLIED TO YOU BY ENTERASYS IN WRITING, EITHER EXPRESS OR IMPLIED, INCLUDING BUT NOT LIMITED TO IMPLIED WARRANTIES OF MERCHANTABILITY AND FITNESS FOR A PARTICULAR PURPOSE, WITH RESPECT TO THE PROGRAM, THE ACCOMPANYING WRITTEN MATERIALS, AND ANY ACCOMPANYING HARDWARE. 7. NO LIABILITY FOR CONSEQUENTIAL DAMAGES. IN NO EVENT SHALL ENTERASYS OR ITS SUPPLIERS BE LIABLE FOR ANY DAMAGES WHATSOEVER (INCLUDING, WITHOUT LIMITATION, DAMAGES FOR LOSS OF BUSINESS, PROFITS, BUSINESS INTERRUPTION, LOSS OF BUSINESS INFORMATION, SPECIAL, INCIDENTAL, CONSEQUENTIAL, OR RELIANCE DAMAGES, OR OTHER LOSS) ARISING OUT OF THE USE OR INABILITY TO USE THIS ENTERASYS PRODUCT, EVEN IF ENTERASYS HAS BEEN ADVISED OF THE POSSIBILITY OF SUCH DAMAGES. BECAUSE SOME STATES DO NOT ALLOW THE EXCLUSION OR LIMITATION OF LIABILITY FOR CONSEQUENTIAL OR INCIDENTAL DAMAGES, OR IN THE DURATION OR LIMITATION OF IMPLIED WARRANTIES IN SOME INSTANCES, THE ABOVE LIMITATION AND EXCLUSIONS MAY NOT APPLY TO YOU. iv SAFETY INFORMATION CLASS 1 LASER TRANSCEIVERS THE APIM-29, APIM-29LR, VAPIM-39, AND VAPIM-39LR ARE ATM PORT INTERFACE MODULES THAT USE CLASS 1 LASER TRANSCEIVERS. READ THE FOLLOWING SAFETY INFORMATION BEFORE INSTALLING OR OPERATING THESE MODULES. The Class 1 laser transceivers use an optical feedback loop to maintain Class 1 operation limits. This control loop eliminates the need for maintenance checks or adjustments. The output is factory set, and does not allow any user adjustment. Class 1 laser transceivers comply with the following safety standards: • 21 CFR 1040.10 and 1040.11 U.S. Department of Health and Human Services (FDA). • IEC Publication 825 (International Electrotechnical Commission). • CENELEC EN 60825 (European Committee for Electrotechnical Standardization). When operating within their performance limitations, laser transceiver output meets the Class 1 accessible emission limit of all three standards. Class 1 levels of laser radiation are not considered hazardous. SAFETY INFORMATION CLASS 1 LASER TRANSCEIVERS LASER RADIATION AND CONNECTORS When the connector is in place, all laser radiation remains within the fiber. The maximum amount of radiant power exiting the fiber (under normal conditions) is -12.6 dBm or 55 x 10-6 watts. Removing the optical connector from the transceiver allows laser radiation to emit directly from the optical port. The maximum radiance from the optical port (under worst case conditions) is 0.8 W cm-2 or 8 x 103 W m2 sr-1. Do not use optical instruments to view the laser output. The use of optical instruments to view laser output increases eye hazard. When viewing the output optical port, power must be removed from the network adapter. v DECLARATION OF CONFORMITY Application of Council Directive(s): Manufacturer’s Name: Manufacturer’s Address: European Representative Name: European Representative Address: Conformance to Directive(s)/Product Standards: Equipment Type/Environment: 89/336/EEC 73/23/EEC Enterasys Networks, Inc. 35 Industrial Way PO Box 5005 Rochester, NH 03867 Mr. Jim Sims Enterasys Networks Ltd. Nexus House, Newbury Business Park London Road, Newbury Berkshire RG14 2PZ, England EC Directive 89/336/EEC EC Directive 73/23/EEC EN 55022 EN 55024 EN 60950 EN 60825 Networking Equipment, for use in a Commercial or Light Industrial Environment. We the undersigned, hereby declare, under our sole responsibility, that the equipment packaged with this notice conforms to the above directives. vi Manufacturer Legal Representative in Europe Mr. Tom Whissel ___________________________________ Full Name Mr. Jim Sims ___________________________________ Full Name Compliance Engineering Manager ___________________________________ President - E.M.E.A. ___________________________________ Title Title Rochester, NH, USA ___________________________________ Newbury, Berkshire, England ___________________________________ Location Location Contents Figures ............................................................................................................................................ x Tables.............................................................................................................................................xii ABOUT THIS GUIDE Who Should Use This Guide......................................................................................... xiii Structure of this Guide .................................................................................................. xiii Related Manuals ...........................................................................................................xiv 1 INTRODUCTION 1.1 1.2 2 INSTALLATION 2.1 2.2 2.3 2.4 3 Overview ......................................................................................................... 1-1 1.1.1 ATM Port Interface Modules (APIMs and VAPIMs) ......................... 1-2 1.1.2 MIB Support..................................................................................... 1-2 1.1.3 LANVIEW Diagnostic LEDs............................................................. 1-2 Getting Help .................................................................................................... 1-3 Unpacking the VHSIM2-A6DP ........................................................................ 2-1 Installing APIMs .............................................................................................. 2-2 Installing VAPIMs ............................................................................................ 2-5 Installing a VHSIM........................................................................................... 2-8 2.4.1 Installing a VHSIM2-A6DP in an Interface Module .......................... 2-8 2.4.2 Installing a VHSIM2-A6DP in a Standalone Device ...................... 2-11 LOCAL MANAGEMENT 3.1 Using Local Management Screens ................................................................. 3-2 3.1.1 Local Management Screen Elements.............................................. 3-2 3.1.2 Local Management Keyboard Conventions..................................... 3-5 3.1.3 Navigating Local Management Screens.......................................... 3-6 3.1.3.1 Selecting Local Management Menu Screen Items.......... 3-6 3.1.3.2 Exiting Local Management Screens ................................ 3-7 Contents vii 3.2 3.3 3.4 3.5 3.6 3.7 3.8 3.9 3.10 3.11 3.12 3.13 3.14 3.15 3.16 viii Contents Accessing the VHSIM2-A6DP ATM Screen.................................................... 3-8 ATM Connections Screen ............................................................................. 3-10 ATM Connection Setup Screen..................................................................... 3-11 Traffic Management PVC Priority Assignments ............................................ 3-14 3.5.1 Adding Traffic Management PVC Priority Assignments ................ 3-17 3.5.2 Modifying an Entry (Vport) ............................................................. 3-19 3.5.3 Deleting an Entry (Vport) ............................................................... 3-19 3.5.4 Traffic Management PVC Priority Assignments Screen Example . 3-20 Add/Delete Entry Screen............................................................................... 3-21 3.6.1 Adding an Entry (PVC) .................................................................. 3-22 3.6.2 Modifying an Entry (PVC) .............................................................. 3-23 3.6.3 Deleting an Entry (PVC) ................................................................ 3-23 ATM Connection Setup By Virtual Interface Screen ..................................... 3-24 3.7.1 Selecting a Virtual Interface........................................................... 3-26 Physical Port Configuration Menu Screen .................................................... 3-27 Port Framer Configuration Screen ................................................................ 3-28 3.9.1 Configuring an APIM ..................................................................... 3-30 ATM Port Redundancy Configuration Screen ............................................... 3-30 3.10.1 Setting the Redundancy Status ..................................................... 3-33 3.10.2 Setting the Primary Port ................................................................ 3-33 3.10.3 Setting the Active Port ................................................................... 3-34 3.10.4 Setting the Activation of Redundant Port Field.............................. 3-34 3.10.5 Setting the Revert to Primary Port Field ........................................ 3-34 3.10.6 Setting the Periodic Test Status Field ........................................... 3-35 3.10.7 Setting the Periodic Test Time ...................................................... 3-35 3.10.8 Using the TEST PORTS NOW Command .................................... 3-36 3.10.9 Using the RESET TO FACTORY DEFAULTS Command ............. 3-36 LAN Emulation Clients Screen...................................................................... 3-36 LEC Table Screen......................................................................................... 3-38 LEC Administration Screen ........................................................................... 3-40 3.13.1 Changing the LEC Status of an Existing LEC ............................... 3-44 3.13.2 Configuring a New LEC Automatically........................................... 3-44 3.13.3 Configuring a New LEC Manually.................................................. 3-45 3.13.4 Modifying an Existing LEC............................................................. 3-47 3.13.5 Deleting an Existing LEC............................................................... 3-48 LEC Properties Screen ................................................................................. 3-48 3.14.1 Viewing Multiple ELANs ................................................................ 3-51 LEC ARP Cache Screen ............................................................................... 3-52 3.15.1 Performing a Search...................................................................... 3-54 LEC Priority Queues Screen ......................................................................... 3-54 3.16.1 Assigning Priorities to a LEC ......................................................... 3-56 3.17 3.18 3.19 4 LANVIEW LEDS 4.1 A VHSIM2-A6DP LEDs ...................................................................................... 4-1 VHSIM2-A6DP SPECIFICATIONS A.1 B Signalling Screen .......................................................................................... 3-57 3.17.1 Changing the UNI Version............................................................. 3-59 3.17.2 Changing the ILMI Status to Disabled ........................................... 3-59 3.17.3 Changing the UNI Status ............................................................... 3-60 3.17.4 Restarting UNI ............................................................................... 3-60 3.17.5 Restarting the ILMI ........................................................................ 3-60 Traffic Management Screen.......................................................................... 3-61 3.18.1 Setting up a Descriptor Profile....................................................... 3-63 3.18.2 Modifying a Descriptor Profile........................................................ 3-63 3.18.3 Deleting a Descriptor Profile.......................................................... 3-63 Discovery ELAN Setup Screen ..................................................................... 3-64 3.19.1 Assigning the VHSIM2-A6DP to a Discovery ELAN...................... 3-66 Specifications ..................................................................................................A-1 APIM AND VAPIM SPECIFICATIONS B.1 B.2 B.3 B.4 B.5 B.6 B.7 B.8 APIM-21 Specifications ...................................................................................B-1 APIM-29 Specifications ...................................................................................B-2 APIM-29LR Specifications ..............................................................................B-3 APIM-22 Specifications ...................................................................................B-4 APIM-67 Specifications ...................................................................................B-5 VAPIM-31 Specifications.................................................................................B-7 VAPIM-39 Specifications.................................................................................B-8 VAPIM-39LR Specifications ............................................................................B-9 INDEX Contents ix Figures Figure Page 1-1 2-1 2-2 2-3 2-4 2-5 2-6 3-1 3-2 3-3 3-4 3-5 3-6 3-7 3-8 3-9 3-10 3-11 3-12 3-13 3-14 3-15 3-16 3-17 3-18 3-19 3-20 3-21 4-1 B-1 B-2 B-3 B-4 B-5 B-6 VHSIM2-A6DP ................................................................................................................ 1-1 Removing the APIM Coverplate ...................................................................................... 2-3 Installing an APIM ........................................................................................................... 2-4 Removing the APIM Coverplate ...................................................................................... 2-6 Installing a VAPIM ........................................................................................................... 2-7 Removing the VHSIM Coverplate ................................................................................... 2-9 Installing the VHSIM2-A6DP ......................................................................................... 2-10 Example of a Local Management Screen ....................................................................... 3-3 VHSIM2-A6DP Local Management Screen Hierarchy .................................................... 3-6 VHSIM2-A6DP ATM Screen ........................................................................................... 3-8 ATM Connections Screen ............................................................................................. 3-10 ATM Connection Setup Screen..................................................................................... 3-11 Traffic Management PVC Priority Assignments Screen................................................ 3-14 Example Traffic Management PVC Priority Assignments Screen................................. 3-20 Add/Delete Entry Screen............................................................................................... 3-21 ATM Connection Setup By Virtual Interface Screen ..................................................... 3-24 Physical Port Configuration Menu Screen..................................................................... 3-27 Port Framer Configuration Screen ................................................................................ 3-28 ATM Port Redundancy Configuration Screen ............................................................... 3-31 LAN Emulation Clients Screens Menu .......................................................................... 3-37 LEC Table Screen ......................................................................................................... 3-38 LEC Administration Screen ........................................................................................... 3-40 LEC Properties Screen.................................................................................................. 3-49 LEC ARP Cache Screen ............................................................................................... 3-52 Traffic Managment LEC Priority Queues Screen .......................................................... 3-55 Signalling Screen .......................................................................................................... 3-57 Traffic Management Descriptor Profiles Screen............................................................ 3-61 ATM Discovery ELAN Setup Screen............................................................................. 3-65 VHSIM2-A6DP and APIM/VAPIM LEDs.......................................................................... 4-1 APIM-21 ..........................................................................................................................B-1 APIM-29 ..........................................................................................................................B-2 APIM-29LR......................................................................................................................B-3 APIM-22 Pin Assignments...............................................................................................B-4 APIM-67R Default Jumper Settings ................................................................................B-6 APIM-67 ..........................................................................................................................B-6 x Figures B-7 B-8 B-9 VAPIM-31 ........................................................................................................................B-7 VAPIM-39 ........................................................................................................................B-8 VAPIM-39LR ...................................................................................................................B-9 Figures xi Tables Table 3-1 3-2 4-1 4-2 xii Page Event Messages ........................................................................................................... 3-4 Keyboard Conventions ................................................................................................. 3-5 VHSIM2-A6DP LEDs .................................................................................................... 4-2 APIM LEDs ................................................................................................................... 4-2 Tables About This Guide Welcome to the Enterasys Networks VHSIM2-A6DP User’s Guide. This manual provides the following information: • Describes VHSIM2-A6DP features • Explains how to install the VHSIM2-A6DP in Enterasys interface module or standalone device • Outlines specifications for the Enterasys Asynchronous Transfer Mode (ATM) Very High Speed Interface Module (VHSIM) The VHSIM2-A6DP provides additional connectivity/functionality to various Enterasys interface modules and standalone devices by providing redundant uplinks to networks using Asynchronous Transfer Mode (ATM). WHO SHOULD USE THIS GUIDE This guide is for Enterasys service personnel and qualified customer maintenance personnel who are familiar with installing networking systems and have a working knowledge of ATM networks and LAN Emulation, and for system managers and others who perform network management tasks. STRUCTURE OF THIS GUIDE Read through this guide completely to familiarize yourself with its content and to gain an understanding of the features and capabilities of the VHSIM2-A6DP. This guide is organized as follows: Chapter 1, Introduction, outlines the contents of this manual, describes VHSIM2-A6DP features and concludes with a list of related manuals. Chapter 2, Installation, describes how to install ATM Port Interface Modules (APIMs and VAPIMs) into the VHSIM2-A6DP. This chapter also explains how to install a VHSIM2-A6DP into an interface module or a standalone device. Chapter 3, Local Management, describes how to use the VHSIM2-A6DP Local Management screens to configure the VHSIM2-A6DP for connection to an ATM network. xiii Related Manuals Chapter 4, LANVIEW LEDs, describes how to use the VHSIM2-A6DP LEDs to monitor VHSIM performance and status. Appendix A, VHSIM2-A6DP Specifications, describes environmental specifications and safety requirements for the VHSIM2-A6DP. Appendix B, APIM and VAPIM Specifications, describes specifications and features for each of the APIMs and VAPIMs available for the VHSIM2-A6DP. RELATED MANUALS Use the following Enterasys Networks manuals to supplement the procedures and other technical data provided in this manual. • ATM Technology Guide • Cabling Guide NOTE: The documentation for the interface module or standalone device in which the VHSIM2-A6DP will be installed will also assist you in the installation and setup of the VHSIM2-A6DP. The manuals referenced above can be obtained on the World Wide Web in Adobe Acrobat Portable Document Format (PDF) at the following site: http://www.enterasys.com/ NOTE: For additional information on ATM technology, visit the ATM Forum’s web site at www.atmforum.com All documentation for SecureFast VLAN Manager software can be found on the VLAN Manager CD-ROM. xiv Related Manuals DOCUMENT CONVENTIONS The following conventions are used throughout this document: NOTE: Calls the reader’s attention to any item of information that may be of special importance. TIP: Conveys helpful hints concerning procedures or actions. CAUTION: Contains information essential to avoid damage to the equipment. ELECTRICAL HAZARD: Warns against an action that could result in personal injury or death due to an electrical hazard. bold type Bold type denotes text that the user should highlight or input on a screen. Bold type is also used for emphasis and cross references to other sections and titles of this manual. RETURN Indicates either the ENTER or RETURN key, depending on your keyboard. ESC Indicates the keyboard Escape key. SPACE bar Indicates the keyboard space bar key. BACKSPACE Indicates the keyboard backspace key. arrow keys Refers to the four keyboard arrow keys. [-] Indicates the keyboard – key. DEL Indicates the keyboard delete key. italic type Italic type emphasizes important information, indicates variables, and indicates titles of referenced documents. n.nn A period in numerals signals the decimal point indicator (e.g., 1.75 equals one and three fourths). xv Related Manuals x A lowercase italic x indicates the generic use of a letter (e.g., xxx indicates any combination of three alphabetic characters). n A lowercase italic n indicates the generic use of a number (e.g., 19nn indicates a four-digit number in which the last two digits are unknown). [] In the Local Management screens, brackets indicate that a value may be entered or selected. xvi 1 Introduction This chapter provides a brief overview of the VHSIM2-A6DP and provides information on obtaining additional help from Enterasys Networks. Figure 1-1 VHSIM2-A6DP APIM 1 APIM 2 VHSIM2-A6DP STS STS LNK LNK APIM-21R APIM-21R 2825_01 NOTE: Unless noted otherwise, all Enterasys Networks APIMs and VAPIMs available for the VHSIM2-A6DP are referred to as “APIMs” in this document. 1.1 OVERVIEW The VHSIM2-A6DP extends the functionality of the Enterasys Networks interface module or standalone device to include remote uplink capability. It allows remote connectivity using ATM technology. Two APIMs can be installed in the VHSIM2-A6DP to provide redundant ATM links from the VHSIM2-A6DP to a switched ATM network. Enterasys Networks provides a variety of APIMs that allow the user to select the type of configuration that best meets the network requirements. If port redundancy is not a requirement, then only one APIM needs to be installed. The VHSIM2-A6DP supports two types of Virtual Channels: Permanent Virtual Channels (PVCs), and Switched Virtual Channels (SVCs), which are compliant with the ATM Forum’s User-Network-Interface (UNI 3.0, UNI 3.1 and UNI 4.0) for SVC signaling specification. Introduction 1-1 Overview 1.1.1 ATM Port Interface Modules (APIMs and VAPIMs) The VHSIM2-A6DP supports two Enterasys Networks APIMs for ATM connectivity and redundancy. APIMs for any interface can be installed into the VHSIM2-A6DP. The two APIMs installed may be of any combination of physical layer cable type and bandwidth. For example, the APIM installed in slot 1 could support Twisted Pair cable and provide 155 Mbps of bandwidth, while the APIM installed in slot 2 could support Coaxial cable and provide 45 Mbps of bandwidth. Appendix B details all of the APIMs and VAPIMs available for the VHSIM2-A6DP. 1.1.2 MIB Support For additional information on how to extract and compile individual MIBs, refer to the Release Notes, or contact Enterasys Networks for technical support. Refer to Section 1.2 for details. 1.1.3 LANVIEW Diagnostic LEDs Enterasys Networks provides a visual diagnostic and monitoring system called LANVIEW. The VHSIM2-A6DP LANVIEW LEDs help to quickly identify transmit/receive and link status. 1-2 Introduction Getting Help 1.2 GETTING HELP For additional support related to the product or this document, contact Enterasys Networks using one of the following methods: World Wide Web http://www.enterasys.com/ Phone (603) 332-9400 Internet mail [email protected] FTP ftp://ftp.enterasys.com Login anonymous Password your email address To send comments or suggestions concerning this document, contact the Technical Writing Department via the following email address: [email protected] Make sure to include the document Part Number in the email message. Before contacting Enterasys Networks, have the following information ready: • Your Enterasys Networks service contract number • A description of the failure • A description of any action(s) already taken to resolve the problem (e.g., changing mode switches, rebooting the unit, etc.) • The serial and revision numbers of all involved Enterasys Networks products in the network • A description of your network environment (layout, cable type, etc.) • Network load and frame size at the time of trouble (if known) • The device history (i.e., have you returned the device before, is this a recurring problem, etc.) • Any previous Return Material Authorization (RMA) numbers Introduction 1-3 2 Installation This chapter contains instructions for the following tasks: • Unpacking the VHSIM2-A6DP (Section 2.1) • Installing APIMs (Section 2.2) • Installing a VHSIM2-A6DP (Section 2.4) To install the VHSIM2-A6DP and APIMs, the following tools are required: • Antistatic wrist strap (provided with the 6C105 chassis or standalone device) • Phillips screwdriver 2.1 UNPACKING THE VHSIM2-A6DP Unpack the VHSIM2-A6DP as follows: CAUTION: The VHSIM2-A6DP and the host module or device are sensitive to static discharges. Use an antistatic wrist strap and observe all static precautions during this procedure. Failure to do so could result in damage to the VHSIM2-A6DP, the host module, or device. 1. Remove the shipping box material covering the VHSIM2-A6DP. 2. Carefully remove the module from the shipping box. Leave the module in its non-conductive bag until you are ready to install the module. 3. Attach the antistatic wrist strap (refer to the instructions on the antistatic wrist strap package). 4. After removing the module from its non-conductive bag, visually inspect the device. If you notice any signs of damage, contact Enterasys Networks immediately. Refer to Section 1.2. Installation 2-1 Installing APIMs 2.2 INSTALLING APIMs NOTE: To install VAPIMs, refer to Section 2.3. ELECTRICAL HAZARD: Only qualified personnel should install or service this unit. To install an APIM into the VHSIM2-A6DP, proceed as follows: 1. Attach the antistatic wrist strap (refer to the instructions on the antistatic wrist strap package). 2. Remove and save the faceplate screws attaching the faceplate to the VHSIM2-A6DP. See Figure 2-1. Remove the VHSIM2-A6DP faceplate. 3. Remove and save the three screws from the VHSIM2-A6DP standoffs. Remove the APIM coverplate. 2-2 Installation Installing APIMs Figure 2-1 Removing the APIM Coverplate Standoff Screws APIM Coverplate AP IM 1 AP IM Faceplate Screws 2 VH SI M2 -A 6D P 2825_02 Installation 2-3 Installing APIMs 4. Align the APIM connector with the VHSIM2-A6DP connector pins as shown in Figure 2-2. CAUTION: Ensure that the APIM connector aligns with the VHSIM2-A6DP connector pins to prevent bending the pins. This can damage both the VHSIM2-A6DP and the module. Figure 2-2 Installing an APIM APIM Screws Optional Third APIM Screw APIM Connector VHSIM2 ST S LN K Standoffs VHSIM2 Connector Pins 2825_03 2-4 Installation Installing VAPIMs 5. Press down firmly on the APIM until the pins slide all the way into the connector. Ensure the APIM sits flush on the standoffs. If the APIM does not sit flush with the standoffs, ensure that the pins have been inserted into the correct connector on the VHSIM2-A6DP. Refer to Figure 2-2. 6. Secure the APIM with the screws saved in step 3. The screw used to attach the rear of the APIM to the standoff is optional, and is not necessary for proper installation. Refer to Figure 2-2. 7. Reattach the faceplate to the VHSIM2-A6DP using the three screws saved in step 2. 2.3 INSTALLING VAPIMs ELECTRICAL HAZARD: Only qualified personnel should install or service this unit. To install a VAPIM into the VHSIM2-A6DP, proceed as follows: 1. Attach the antistatic wrist strap (refer to the instructions on the antistatic wrist strap package). 2. Remove and save the faceplate screws attaching the faceplate to the VHSIM2-A6DP. See Figure 2-3. Remove the VHSIM2-A6DP faceplate. 3. Remove and save the three screws from the VHSIM2-A6DP standoffs. Remove the APIM coverplate. Installation 2-5 Installing VAPIMs Figure 2-3 Removing the APIM Coverplate Standoff Screws APIM Coverplate AP IM 1 AP IM Faceplate Screws 2 VH SI M2 -A 6D P 2825_02 2-6 Installation Installing VAPIMs 4. Align the VAPIM connectors into the VHSIM2-A6DP connectors as shown in Figure 2-4. CAUTION: Ensure that the VAPIM connectors align with the VHSIM2-A6DP connectors to prevent bending the pins. This can damage both the VHSIM2-A6DP and the module. Figure 2-4 Installing a VAPIM VAPIM Screws Optional Third VAPIM Screw VAPIM Connector VHSIM2 ST S LN K Standoffs VHSIM2 Connector Pins 2825_05 Installation 2-7 Installing a VHSIM 5. Press down firmly on the VAPIM until the pins slide all the way into the connector. Ensure the VAPIM sits flush on the standoffs. 6. Secure the VAPIM with the screws saved in step 3. The screw used to attach the rear of the VAPIM to the standoff is optional, and is not necessary for proper installation. Refer to Figure 2-4. 7. Reattach the faceplate to the VHSIM2-A6DP using the three screws saved in step 2. 2.4 INSTALLING A VHSIM ELECTRICAL HAZARD: Only qualified personnel should install or service this unit. You can install a VHSIM in any Enterasys Networks device that supports VHSIM2-A6DP technology (e.g., 2E252-25, 6E252-17). Refer to the release notes for the version of firmware running on the Enterasys Networks device to ensure that the VHSIM2-A6DP is supported. The following subsections provide generic instructions for installing an VHSIM2-A6DP in a module or in a standalone device. 2.4.1 Installing a VHSIM2-A6DP in an Interface Module To install an VHSIM2-A6DP in a module that supports VHSIM2-A6DP technology proceed as follows: 1. Disconnect all cables from the interface module. Note the ports to which these cables attach. 2. Attach the antistatic wrist strap (refer to the instructions outlined on the antistatic wrist strap package). 3. Unlock the top and bottom plastic locking tabs of the module faceplate. 4. Slide out the module, and place it on its side with the internal components facing up. 5. Remove and save the two faceplate mounting screws securing the VHSIM2-A6DP coverplate and remove the coverplate. See Figure 2-5. 6. Remove and save the two standoff screws. See Figure 2-5. 2-8 Installation Installing a VHSIM Figure 2-5 Removing the VHSIM Coverplate Standoff Screws VHSIM2 Coverplate Faceplate Mounting Screws Host Device 2825_06 Installation 2-9 Installing a VHSIM Place the VHSIM behind the module faceplate. See Figure 2-6. Figure 2-6 Installing the VHSIM2-A6DP Standoff Screws VHSIM2 Connector Host Device Connector APIM 1 ST S LN K APIM 2 VHS IM2 -A6 DP ST S LN K Standoffs Faceplate Mounting Screws Host Device 2825_06 7. Align the connectors of the VHSIM2-A6DP into the host device connector pins on the module as shown in Figure 2-6. 2-10 Installation Installing a VHSIM CAUTION: Ensure that the VHSIM2-A6DP connectors align with the host device connector pins to prevent bending the pins. This can damage both the VHSIM2-A6DP and the module. 8. Press down firmly on the back of the VHSIM2-A6DP until the pins slide all the way into the connector holes. 9. Secure the VHSIM2-A6DP to the faceplate using the two screws saved in step 5. CAUTION: In step 10 ensure that the standoffs on the interface module align with the standoff screw holes on the VHSIM2-A6DP to prevent bending the pins. 10. Secure the VHSIM2-A6DP to the standoffs with the two screws saved in step 6. 11. Reinstall the interface module in the chassis. 12. Reattach the network cabling to the interface module. 13. Refer to Chapter 3 for instructions on configuring the VHSIM2-A6DP using Local Management. 2.4.2 Installing a VHSIM2-A6DP in a Standalone Device To install a VHSIM2-A6DP into a standalone device that supports VHSIM2-A6DP technology, perform the following steps: 1. Power down the device and remove the power cord. 2. Disconnect all cables from the device. Note the ports to which these cables attach. ELECTRICAL HAZARD: Ensure that you remove the power cord and ONLY the screws required to remove the chassis cover. Failure to comply could result in an electric shock hazard. 3. Attach the antistatic wrist strap (refer to the instructions outlined on the antistatic wrist strap package). 4. Remove the device chassis cover (refer to your specific device documentation for instructions on removing the device chassis cover). 5. Remove and save the two faceplate mounting screws securing the VHSIM2-A6DP coverplate and remove the coverplate as shown back in Figure 2-5. 6. Remove and save the two standoff screws as shown back in Figure 2-5. Installation 2-11 Installing a VHSIM 7. Place the VHSIM2-A6DP behind the device faceplate as shown back in Figure 2-6. 8. Insert the connectors of the VHSIM2-A6DP into the host device connector pins on the device. CAUTION: In step 8, ensure that the standoffs on the device align with the standoff screw holes on the VHSIM2-A6DP to prevent bending the pins. 9. Press down firmly on the back of the VHSIM2-A6DP until the pins slide all the way into the connector holes. 10. Secure the VHSIM2-A6DP to the faceplate using the screws saved in step 5. 11. Secure the VHSIM2-A6DP to the standoffs using the screws saved in step 6. ELECTRICAL HAZARD: Ensure that the chassis cover is in place before reconnecting the power cord. 12. Reattach the chassis cover to the device, reconnect the power cord, and reconnect the device to your network. 13. Refer to Chapter 3 for instructions on configuring the VHSIM2-A6DP using Local Management. 2-12 Installation 3 Local Management This chapter explains how to perform the following tasks: • How to view current ATM connections. • Configure Permanent Virtual Channels (PVCs). • Configure LAN Emulation Clients (LECs). • View Emulated LAN (ELAN) properties. • Perform searches of the VHSIM2-A6DP LEC ARP Cache. • Create traffic profiles that may be assigned to LECs and PVCs. • Configure the APIMs installed in the VHSIM2-A6DP for redundancy. • Configure operating parameters for Switched Virtual Channels (SVCs) and optional LAN Emulation Services using Local Management. • Enable and configure LANE Services, allowing the VHSIM2-A6DP to perform as a LAN Emulation Configuration Server (LECS), LAN Emulation Server (LES), and a Broadcast and Unknown Server (BUS). NOTE: When installed, the VHSIM2-A6DP provides additional Local Management features. These features are accessed by entering Local Management of the host interface module or standalone device. Refer to the host device user’s guide to establish a Local Management connection. Some screens described in this chapter may not yet be supported by the VHSIM2-A6DP. Refer to the Release Notes to verify which screens are supported. Local Management 3-1 Using Local Management Screens The following must be completed before configuring the VHSIM2-A6DP through Local Management: • Installation of an APIM in the VHSIM2-A6DP. Refer to Chapter 2 for instructions. • Installation of the VHSIM2-A6DP in the host interface module or standalone device with the host device operational. Refer to Chapter 2 for instructions. • Configuration and proper connection of a Local Management terminal to the host interface module or standalone device in which the VHSIM2-A6DP resides. 3.1 USING LOCAL MANAGEMENT SCREENS Section 3.1.1 through Section 3.1.3 describe Local Management screen elements, keyboard conventions and how to navigate through the Local Management screens of the VHSIM2-A6DP. 3.1.1 Local Management Screen Elements There are five types of screens used in Local Management: password, menu, configuration, status, and warning screens. Each type of screen can consist of one to five basic elements, or fields. Since the top part of the screen contains the same type of information (the name of the screen, the switch model number, the firmware revision, and the BOOT PROM revision), it is not shown in the following descriptions of the screens. Only the lower portion of each screen is shown. The cutaway line can be seen in Figure 3-1. The name of the screen is in the figure title for each screen. Figure 3-1 shows an example of the fields in a screen. A description of each field follows the figure. NOTE: The following definitions apply to most Local Management screens. Exceptions to these definitions may occur in the Local Management screens of some devices. 3-2 Local Management Using Local Management Screens Figure 3-1 Example of a Local Management Screen Event Message Field See Note Event Message Line Selection/Toggle Fields XXXXX-XX LOCAL MANAGEMENT Physical Interface 25 ATM Redundancy Configuration Device Name:XXXXX-XX Slot Number:X Flash Image Revision: XX.XX.XX BOOTPROM Revision: XX.XX.XX Input Field Redundancy Status: [Enabled] Primary port: 1 Active port: 1 Activation of redundant port: [Automatic] Display Field Revert to Primary port: [Automatic] Periodic test status: [Enabled] Periodic test time: 01:00.00 Result of previous test: [ ] No test performed since system startup TEST PORTS NOW RESET TO FACTORY DEFAULTS SAVE EXIT RETURN Command Fields NOTE: This shows the location of the cut away that is used in most of the screen graphics in this document. The top portion on the screen is cut away to eliminate repeating the same information in each graphic. The screen title is contained in its figure title. 28251_08 The following list explains each of the Local Management fields: Event Message Field This field briefly displays messages that indicate if a Local Management procedure was executed correctly or incorrectly, that changes were saved or not saved to Non-Volatile Random Access Memory (NVRAM), or that a user did not have access privileges to an application. NOTE: Only the password, configuration and status screens have event message fields. Local Management 3-3 Using Local Management Screens Table 3-1 describes the most common event messages. Event messages related to specific Local Management applications are described with those applications throughout this manual. Table 3-1 Event Messages Message What it Means SAVED OK One or more fields were modified, and saved to NVRAM. NOT SAVED--PRESS SAVE TO KEEP CHANGES Attempting to exit the LM screen after one or more fields were modified, but not saved to NVRAM. NOTHING TO SAVE The SAVE command was executed, but nothing was saved to NVRAM. Display Fields Display fields cannot be edited. These fields may display information that never changes, or information that may change as a result of Local Management operations, user selections and configurations, or network monitoring information. In the screens shown in this guide, the characters in the display fields are in plain type (not bold). In the field description, the field is identified as being “read-only”. Input Fields Input Fields require the entry of keyboard characters. IP addresses, subnet mask, default gateway and device time are examples of input fields. In the screens shown in this guide, the characters in the input fields are in bold type. In the field description, the field is identified as being “modifiable”. Selection/Toggle Fields Selection/Toggle fields provide a series of possible values. Only applicable values appear in a selection field. In the screens shown in this guide, the selections display within brackets and in bold type. In the field description, the field is identified as being either “selectable” when there are more than two possible values, or “toggle” when there are only two possible values. Command Fields Command fields are located at the bottom of Local Management screens. Command fields are used to exit Local Management screens, save Local Management entries, or navigate to another display of the same screen. In the screens shown in this guide, the characters in this field are all upper case and in bold type. In the field description, the field is identified as being a “command” field. 3-4 Local Management Using Local Management Screens 3.1.2 Local Management Keyboard Conventions All key names appear in this manual as capital letters. For example, the Enter key appears as ENTER and the Backspace key appears as BACKSPACE. Table 3-2 explains the keyboard conventions used in this manual as well as the key functions. Table 3-2 Keyboard Conventions Key Function ENTER Key and RETURN Key These are selection keys that perform the same Local Management function. For example, “Press ENTER” means that you can press either ENTER or RETURN, unless this manual specifically instructs you otherwise. SPACE Bar and BACKSPACE Key These keys cycle through selections in some Local Management fields. Use the SPACE bar to cycle forward through selections and use the BACKSPACE key to cycle backward through selections. Arrow Keys These are navigation keys. Use the UP-ARROW, DOWN-ARROW, LEFT-ARROW, and RIGHT-ARROW keys to move the screen cursor. For example, “Use the arrow keys” means to press whichever arrow key moves the cursor to the desired field on the Local Management screen. Local Management 3-5 Using Local Management Screens 3.1.3 Navigating Local Management Screens The VHSIM2-A6DP Local Management application consists of a series of menu screens. Navigate through Local Management by selecting items from the menu screens. Figure 3-2 shows the hierarchy of the VHSIM2-A6DP Local Management screens. Figure 3-2 VHSIM2-A6DP Local Management Screen Hierarchy CONNECTION TABLE ATM CONNECTION SETUP ADD/DELETE ENTRY ATM Connections Screens HSIM/VHSIM Configuration TRAFFIC MANAGEMENT PVC PRIORITY ASSIGNMENTS CONNECTIONS BY VIRTUAL INTERFACE ATM Screens CONNECTIONS PORT FRAMER CONFIGURATION PHYSICAL PORT CONFIGURATION ATM PORT REDUNDANCY LAN EMULATION CLIENTS LEC TABLE SIGNALLING LEC ADMINISTRATION DISCOVERY ELAN SETUP * LEC PROPERTIES TRAFFIC MANAGEMENT LEC ARP CACHE LEC TRANSMIT QUEUES LEC ARP CACHE SEARCH * The Discovery ELAN Setup Menu item will display only if the host device has been set to operate as a SecureFast switch. 3.1.3.1 Selecting Local Management Menu Screen Items Select items on a menu screen by performing the following steps: 1. Use the arrow keys to highlight a menu item. 2. Press ENTER. The selected Local Management screen displays. 3-6 Local Management 28251_09 Using Local Management Screens 3.1.3.2 Exiting Local Management Screens There are two ways to exit Local Management (LM). Using the EXIT Command To exit an LM screen using the EXIT command, proceed as follows: 1. Use the arrow keys to highlight the EXIT command at the bottom of the Local Management screen. 2. Press ENTER. The Password screen displays and the session ends. Using the RETURN Command 1. Use the arrow keys to highlight the RETURN command at the bottom of the Local Management screen. 2. Press ENTER. The previous screen in the Local Management hierarchy displays. NOTE: The user can also exit Local Management screens by pressing ESC twice. This exit method does not warn about unsaved changes and all unsaved changes will be lost. 3. Exit from VHSIM2-A6DP Local Management by repeating steps 1 and 2 until the Main Menu screen displays. 4. Use the arrow keys to highlight the RETURN command at the bottom of the Main Menu screen. 5. Press ENTER. The Password screen displays and the session ends. Local Management 3-7 Accessing the VHSIM2-A6DP ATM Screen 3.2 ACCESSING THE VHSIM2-A6DP ATM SCREEN To access the VHSIM2-A6DP ATM screen in a standalone device (e.g., 2E42-27), navigate through the Local Management screens until the High Speed Configuration screen displays. Select VHSIM2-A6DP CONFIGURATION from the High Speed Configuration screen and press ENTER. The VHSIM2-A6DP ATM screen displays. See Figure 3-3. To access the VHSIM2-A6DP ATM screen from an interface module (e.g., 6E132-25) navigate through the Local Management screens until the Module Specific Configuration Menu screen displays. Select HIGH SPEED CONFIGURATION from the Module Specific Menu screen and press ENTER. The VHSIM2-A6DP ATM screen displays. See Figure 3-3. Figure 3-3 VHSIM2-A6DP ATM Screen CONNECTIONS PHYSICAL PORT CONFIGURATION LAN EMULATION CLIENTS SIGNALLING TRAFFIC MANAGEMENT DISCOVERY ELAN SETUP EXIT RETURN 28251_10 The VHSIM2-A6DP ATM screen displays up to six menu items for configuration and monitoring of the VHSIM2-A6DP. The following list explains each of the VHSIM2-A6DP ATM screen fields: CONNECTIONS This menu item opens the ATM Connections screen. This menu screen is used to view the current configured virtual connections (PVCs and SVCs) of the VHSIM2-A6DP and to view the ATM connections by virtual interface. The ATM Connections screen provides access to the Traffic Management PVC Priority Assignments or the Add/Delete Entry screen, depending on the operational mode of the device. These screens are used to add, modify, or delete PVCs. When the operational mode of the device is set to 802.1Q, the Traffic Management PVC Priority Assignments screen displays. When the operational mode of the device is set to SecureFast, the Add/Delete Entry screen displays. For details, refer to Section 3.3. 3-8 Local Management Accessing the VHSIM2-A6DP ATM Screen NOTE: The Add/Delete Entry screen will display only if the host device has been set to operate as a SecureFast switch. Refer to the Local Management chapter of the host device for instructions on configuring the host device for this type of operation. PHYSICAL PORT CONFIGURATION This menu item displays the Physical Port Configuration Menu screen. This screen provides two menu items that allow the user to configure the physical ports of the VHSIM2-A6DP. For details, refer to Section 3.8. LAN EMULATION CLIENTS This menu item displays the ATM LEC screen. This screen contains multiple options for performing tasks related to the creation and maintenance of LAN Emulation Clients (LECs) and Emulated LANs (ELANs). For details, refer to Section 3.11. SIGNALLING This menu item opens the Signalling screen. This screen is used to view the current version of User-Network Interface (UNI) being used by the VHSIM2-A6DP, the current state of the Integrated Local Management Interface (ILMI) and provides the options of restarting the UNI and the ILMI. For details, refer to Section 3.17. TRAFFIC MANAGEMENT This menu item opens the Traffic Management Descriptor Profiles screen. This screen is used to create a new traffic descriptor, give it a name, select a traffic category, and designate the traffic rate for the new traffic descriptor. For details, refer to Section 3.18. NOTE: The DISCOVERY ELAN SETUP menu item will display only if the host device has been set to operate as a SecureFast switch. Refer to the Local Management chapter of the host device for instructions on configuring the host device for this type of operation. DISCOVERY ELAN SETUP This menu item opens the Discovery ELAN Setup screen, only when the operational mode is set to SecureFast. This screen is used to enable or disable the default ELAN that is created when the VHSIM2-A6DP is first initialized in SecureFast mode. This screen also is used to enable or disable any additional discovery ELANs (up to 16) that the VHSIM2-A6DP will belong to on the SecureFast network. For details, refer to Section 3.19. Local Management 3-9 ATM Connections Screen 3.3 ATM CONNECTIONS SCREEN The ATM Connections screen allows the user to open the ATM Connections Setup screen, and the ATM Connection Setup by Virtual Interface screen. To access the ATM Connections screen from the ATM screen, perform the following steps: 1. Use the arrow keys to highlight the CONNECTIONS menu item of the VHSIM2-A6DP ATM screen. 2. Press ENTER, the ATM Connections screen, Figure 3-4, displays. Figure 3-4 ATM Connections Screen CONNECTION TABLE CONNECTIONS BY VIRTUAL INTERFACE SAVE EXIT RETURN 2825_11 The following list explains each of the ATM Connections screen fields: CONNECTION TABLE This menu item opens the ATM Connection Setup screen. This screen is used to view all current ATM connections. This screen also provides access to the Traffic Management PVC Priority Assignments and the Add/Delete Entry screens, which allow the user to create, modify, or delete PVCs. The Traffic Management PVC Priority Assignments screen is only available when the device is configured for 802.1Q. The Add/Delete Entry screen is only available when the device is configured for SecureFast. For the ATM Connection Setup screen, refer to Section 3.4. NOTE: The Add/Delete Entry screen will display only if the host device has been set to operate as a SecureFast switch. Refer to the Local Management chapter of the host device for instructions on configuring the host device for this type of operation. 3-10 Local Management ATM Connection Setup Screen CONNECTIONS BY VIRTUAL INTERFACE This menu item, when selected, opens the ATM Connection Setup by Virtual Interface screen. This screen is used to view all current connections (PVCs and SVCs) on an interface-by-interface basis. Refer to Section 3.7. 3.4 ATM CONNECTION SETUP SCREEN The ATM Connection Setup screen is used to view the current configured virtual connections, (PVCs and SVCs) on the VHSIM2-A6DP. This screen also allows the user to access the Add/Delete Entry screen, which is used to create, modify, or delete PVCs. To access the ATM Connection Setup screen from the ATM Connections screen, perform the following steps: 1. Use the arrow keys to highlight the CONNECTION TABLE menu item on the ATM Connections screen. 2. Press ENTER. The ATM Connection Setup screen, Figure 3-5, displays. Figure 3-5 ATM Connection Setup Screen Total Bandwidth Available: 155 Mbps ATM Port Current Connections: 30 IF PORT VPI VCI Encapsulation Type [Page 1 of 4] ATM Address (ESI) TRAFFIC CATEGORY RATE INDEX 25 0 0 5 UNI UBR 155 Mbs 1 25 0 0 16 ILMI UBR 155 Mbs 1 31 1 0 25 LANE Control 00-00-1D-XX-XX-XX UBR 155 Mbs 1 32 1 0 26 LANE Control 00-00-1D-XX-XX-XX UBR 155 Mbs 1 34 1 0 998 LANE Control 00-00-1D-XX-XX-XX UBR 155 Mbs 1 36 1 0 999 LANE Control 00-00-1D-XX-XX-XX UBR 155 Mbs 1 38 1 0 1000 LANE Control 00-00-1D-XX-XX-XX UBR 155 Mbs 1 40 1 0 1001 VC Mux 802.3 Bdg 00-00-1D-XX-XX-XX UBR 155 Mbs 1 ADD/DELETE PREVIOUS NEXT EXIT RETURN 28252_12 NOTE: The first two connections shown in Figure 3-5 (with VPI, VCI values of 0, 5 and 0, 16 respectively) represent UNI and ILMI. These two connections, even if they are disabled in the Signalling screen (Section 3.17), will always display on the ATM Connection Setup screen. Local Management 3-11 ATM Connection Setup Screen The following list explains each of the ATM Connection Setup screen fields: Total Bandwidth Available (Read-Only) Shows the resources the current APIM has available for the assignment of PVCs and their associated traffic descriptors. If there are no PVCs configured, the maximum bandwidth the active APIM supports is displayed. For example, an APIM-21 will display 155 Mbps. As PVCs with traffic descriptors are assigned, their rate is subtracted from the total. ATM Port Current Connections (Read-Only) Displays the number of current connections on the VHSIM2-A6DP. IF (Read-Only) Represents the virtual MIB-II interface on which this Virtual Channel (VC) was created. This field can represent both Switched Virtual Channels (SVCs), and Permanent Virtual Channels (PVCs). These virtual MIB-II interfaces will also display on the Switch Configuration screen of the host device. If the status of a PVC is down, an asterisk (*) appears to the left of the IF field next to the PVC that is down, and the message “* Operational Status for the indicated connection(s) is ‘down’.” will appear at the bottom of the screen. PORT (Read-Only) Displays the application port on which the PVC or SVC resides. Once a PVC is created, it is dynamically assigned a switch port number. This port number then may be assigned to an 802.1Q or SecureFast VLAN, depending on the operational mode of the host device. If this connection is an SVC, the switch port number is assigned to the LEC to which this SVC belongs. The UNI and ILMI connections will display “0”. VPI (Read-Only) Displays the Virtual Path Identifier of the connection. This field reads 0 or 1 (currently, only 0 and 1 are supported). VCI (Read-Only) Displays the Virtual Channel Identifier of the connection. This field reads between 32 and 4095. Encapsulation Type (Read-Only) Displays the type of Encapsulation being used to switch Ethernet frames to ATM cells. The three possible options for this field are as follows: • LANE - VC Based Multiplexed 802.3 LAN Emulation. This method is specified by the ATM Forum LAN Emulation specification. This option is available for SVCs only. • VC Mux 802.3 Bdg - VC Based Multiplexing for Bridged Protocols as defined by the IETF RFC 1483. This encapsulation type is for PVCs only. 3-12 Local Management ATM Connection Setup Screen • LLC Encapsulated - Logical Link Control for Bridged Protocols as defined by the IETF RFC 1483. This encapsulation type is for PVCs only. NOTE: UNI, ILMI and SecureFast connections display the following values in the Encapsulation Type field: UNI (User to Network Interface) ILMI (Integrated Local Management Interface) ATM VC SVC APP (SecureFast network connections) ATM Address (ESI) (Read-Only) Displays the MAC Address of the device to which the SVC or PVC is currently connected (End System Indentifier). This identifies the devices with which the VHSIM2-A6DP is currently communicating. The UNI and ILMI connections will not display any value in this field. Traffic Category (Read-Only) Displays the traffic category of the assigned index. Rate (Read-Only) Displays the traffic rate of of the assigned index, rounded to Mbps. Index (Read-Only) Displays the traffic index assigned to each specific PVC. ADD/DELETE (Command) Used to provide access to the Traffic Management PVC Priority Assignments or the Add/Delete Entry screens, which are used to add, modify, or delete PVCs. If the device is in 802.1Q operational mode, the Traffic Management PVC Priority Assignments screen will display when the ADD/DELETE key is pressed. To access this screen, refer to Section 3.6. If the device is in SecureFast mode, the Add/Delete Entry screen will display when the ADD/DELETE key is pressed. To access this screen, refer to Section 3.6. PREVIOUS (Command) Used to scroll to the previous screen. To go to the previous screen use the arrow keys to highlight the PREVIOUS command and press ENTER. The previous screen of current connections displays. NEXT (Command) Used to scroll to the next screen if the VHSIM2-A6DP has more connections than can fit on the first screen. To go to the next screen use the arrow keys to highlight the NEXT command and press ENTER. The next screen of current connections displays. Local Management 3-13 Traffic Management PVC Priority Assignments 3.5 TRAFFIC MANAGEMENT PVC PRIORITY ASSIGNMENTS The Traffic Management PVC Priority Assignments screen is only accessible if the operational mode of the board is 802.1Q Switching. If the board is in SecureFast mode, the Add/Delete Entry screen used for configuring PVCs will be displayed, instead of the Traffic Management PVC Priority Assignments screen. The Traffic Management PVC Priority Assignments screen allows up to eight VPI, VCI, Traffic descriptor groups to be assigned to one Virtual Port when the board is in 802.1Q SWITCHING MODE. Each of the VPI, VCI, Traffic descriptor groups in the Virtual Port will be assigned to a specific virtual queue. If the board is in SecureFast mode, the user will be limited to creating only one PVC per Virtual Port. To enter the Traffic Management PVC Priority Assignments screen, go to the CONNECTION TABLE screen (ATM CONNECTION SETUP screen) and choose the ADD/DELETE option. The Traffic Management PVC Priority Assignments Screen displays. See Figure 3-6. Figure 3-6 Traffic Management PVC Priority Assignments Screen PVC Vport: Number of Virtual Queues: AAL Type: Encapsulation Type: Virtual Queue 0 SAVE VPI VCI Profile Index [1] [ NEW VPORT: 32 ] [1] [5] [ VC Mux 802.3 Bdg ] Profile Name Default UBR descriptor EXIT Traffic Category UBR RETURN 28251_39 3-14 Local Management Traffic Management PVC Priority Assignments PVC Vport (Modifiable) Automatically displays the next available PVC Vport (Virtual Port) for configuration. This field displays the first unconfigured Virtual Port on the device as the default. The first unconfigured Virtual Port is always displayed as “NEW VPORT:n”, where n is the next available Virtual Port. There is only one Virtual Port accessible at any one time. Once this Virtual Port is configured, the next unconfigured Virtual Port is displayed. Using the SPACE bar or BACKSPACE keys will show currently configured Virtual Ports. Number of Virtual Queues (Modifiable) Up to 8 virtual queues per Virtual Port (virtual queue 0 - 7) can be listed. The default number of virtual queues per Virtual Port is 1. The number of queues may be changed by using the SPACE bar, BACKSPACE key, or typing the number of queues desired. If a value entered is larger than the number of queues supported on the platform, then a message stating the total number of queues supported is displayed across the top of the screen, and the previously displayed queue count is re-displayed. As the number of virtual queues is increased or decreased, it will cause the display in the table below to change accordingly. The field is one based for the users’ ease of reference, but the number of queues displayed in the table are zero based. For example, if the user is on a new Virtual Port and enters 3 into the number of virtual queue field, virtual queues 0-2 will appear in the table. AAL Type (Read-Only) Displays the ATM Adaptation Layer (AAL) being used by the PVC. The VHSIM2-A6DP only supports AAL Type 5 (AAL 5). Encapsulation Type (Toggle) Displays the type of data encapsulation that the VHSIM2-A6DP can use to perform LAN to ATM translation. This field toggles between the following options: • VC Mux 802.3 Bdg - VC Based Multiplexing for Bridged Protocols as defined by the IETF RFC 1483. • LLC Encapsulated - Logical Link Control for Bridged Protocols as defined by the IETF RFC 1483. Encapsulation is set per Virtual Port on this screen. All PVCs on a particular Virtual Port must have the same type of encapsulation. Virtual Queue (Read-Only) Displays the virtual queues for logical ports. It is zero based like the Ethernet 802.1p Configuration screens. For example, if 8 is selected in the number of virtual queues fields, then virtual queues 0 - 7 will be displayed. The default value is 1, to display 1 virtual queue. Local Management 3-15 Traffic Management PVC Priority Assignments VPI (Modifiable) Used to enter the Virtual Path Identifier of the PVC. The available choice for this field is 0 or 1. VCI (Modifiable) Used to enter the Virtual Channel Identifier of the PVC. The available range for this field is 32 through 4095. If an entered VCI value is reserved or out of range, the appropriate message will be displayed. If the VCI field is left blank, then an error message will display which states the VCI is out of range. NOTE: The user must configure one VPI, VCI field per virtual queue displayed. VPIs and VCIs must be unique to the physical port. Profile Index (Modifiable) Displays the profile index number of the preconfigured default traffic descriptors (1 - 9) and any user configured traffic descriptors. Traffic descriptors are assigned in the Traffic Management screen. This field initially displays a default value of 1 for the default UBR descriptor. Profile Name (Read-Only) The user-defined profile name corresponding to the selected profile index number is displayed. Traffic Category (Read-Only) The traffic category corresponding to the selected profile index number is displayed. SAVE (Command) Used to save a newly configured Virtual Port or to make modifications to a previously saved Virtual Port. Using SAVE causes the Virtual Port to first be deleted, if it previously existed, then recreated with the values displayed on the screen. Once the SAVE is completed a message stating the result will be displayed. If the Virtual Port was created successfully, the message “VPort HAS BEEN CREATED” will be displayed momentarily, and the next unconfigured (NEW VPORT) will be displayed. If the Virtual Port could not be created then an appropriate message will be displayed. DELETE (Command) This option only appears if a Virtual Port has been previously configured. This command deletes the displayed PVC Vport from the VHSIM2-A6DP connection table. Use the SPACE bar or the BACKSPACE key to step through existing Virtual Ports. 3-16 Local Management Traffic Management PVC Priority Assignments 3.5.1 Adding Traffic Management PVC Priority Assignments To add an entry to the PVC Priority Assignments, perform the following steps: 1. Use the arrow keys to highlight the PVC Vport field. Choose the PVC Vport desired by either pressing the SPACE bar, the BACKSPACE key, or by entering the number of the Virtual Port you wish to display. Press ENTER to continue to the next field. NOTE: Only an existing Virtual Port can be chosen for modification. If creating a new Virtual Port, the user can only configure the current “New Vport:N” displayed. A user can not select a vport # for a new vport. 2. Use the arrow keys to highlight the Number of Virtual Queues field. Use the SPACE bar, BACKSPACE key, or type the number of queues desired. The user will have the option of creating up to 8 virtual queues per Virtual Port (virtual queue 0 - 7). If the user enters a value larger than the number of queues supported on the platform then a message stating the number of queues supported is displayed across the top of the screen, and the previously displayed queue count is re-displayed. As the number of virtual queues is increased or decreased, it will cause the number of queues displayed in the table below to change accordingly. The field is one based for the users ease of reference, but the number of queues displayed in the table and in the mib are zero based. For example, if the user is on a new Virtual Port and enters 3 into the number of virtual queue field, virtual queues 0-2 will appear in the table below with no PVCs configured and default profile indexes of 1 for each queue. 3. The AAL Type field may be skipped over with no change. It will always be 5. 4. Use the arrow keys to highlight the Encapsulation Type field and press the SPACE bar to toggle to the appropriate Encapsulation Type. Either VC Mux 802.3 Bdg or LLC Encapsulated can be chosen. NOTE: Since encapsulation is set per Virtual Port, all PVCs on a particular Virtual Port must have the same type of encapsulation. 5. Use the arrow keys to highlight the VPI field and enter 0 or 1, or an error message will be displayed. If the VPI field is left blank, it defaults to the value of zero. Local Management 3-17 Traffic Management PVC Priority Assignments 6. Use the arrow keys to highlight the VCI field. Use the numeric keys to enter a VCI value from 32 through 4095. If a VCI value is entered which is out of range, reserved, or the field is left blank, the appropriate message will be displayed when the field is exited. If the VCI field is left blank, it defaults to zero, a reserved value. NOTE: The VCI values 0 through 31 are reserved for ATM Forum use only. 7. Use the arrow keys to highlight the Profile Index field. Use the SPACE bar or the BACKSPACE key, or enter a valid profile index number to change the field. One profile index can be set for each virtual queue, VPI, VCI group. Any profile indexes which are accessible from the TRAFFIC MANAGEMENT screen can be utilized. If the user tries to save a Virtual Port which has a traffic descriptor configured that has a traffic rate of zero, an error message will be shown stating the index has a rate of zero and that the Virtual Port was not created. 8. Use the arrow keys to highlight the SAVE command. Press ENTER. The message “VPORT HAS BEEN CREATED” appears at the top of the screen indicating that Local Management has added the Virtual Port. If there are problems creating the Virtual Port, the error message may contain details. If all the available Virtual Ports are configured (128 total), a message will be displayed across the top of the screen stating there are no more unconfigured Virtual Ports, and the first configured Virtual Port will be displayed. NOTE: With the firmware revision shipped with this VHSIM2-A6DP, and previous versions as noted in their Release Notes, all Virtual Ports and their associated PVCs are stored in NVRAM, so will not be lost if the board is powered down or reset (either a hard or soft reset). 3-18 Local Management Traffic Management PVC Priority Assignments 3.5.2 Modifying an Entry (Vport) To modify an existing entry (Vport), perform the following steps: 1. Use the arrow keys to highlight the PVC VPort field. 2. Select the VPport value of the existing PVC to be modified. 3. Use the arrow keys to highlight any of the other field(s), and modify the field(s) as in the above procedure (Section 3.5.1) as desired. 4. Use the arrow keys to select the SAVE command. 5. Press ENTER. The message “VPORT HAS BEEN CREATED” displays at the top of the screen indicating that Local Management has modified the Virtual Port. This procedure causes the whole Virtual Port to first be deleted and then re-created to the specifications entered on the screen. 3.5.3 Deleting an Entry (Vport) To delete an entry (Vport), perform the following steps: 1. Use the arrow keys to highlight the PVC Vport field, and enter the number of the existing Virtual Port to be deleted. NOTE: The DELETE command appears only if a valid Virtual Port has been entered in the PVC Vport field. When a previously configured Virtual Port is displayed the DELETE option will appear at the bottom of the screen. The DELETE option allows the user to DELETE the entire Virtual Port only. 2. Use the arrow keys to select the DELETE command. 3. Press ENTER. The message “VPORT HAS BEEN DELETED” displays at the top of the screen indicating that Local Management has deleted the Virtual Port. Local Management 3-19 Traffic Management PVC Priority Assignments 3.5.4 Traffic Management PVC Priority Assignments Screen Example Figure 3-7 Example Traffic Management PVC Priority Assignments Screen PVC Vport: Number of Virtual Queues: AAL Type: Encapsulation Type: Virtual Queue 0 1 2 SAVE VPI 0 0 0 VCI 50 51 52 DELETE Profile Index [ 1 ] [ 33 ] [34] [3] [3] [5] [ VC Mux 802.3 Bdg ] Profile Name Default UBR descriptor CBR 10 Meg CBR 15 Meg EXIT Traffic Category UBR CBR CBR RETURN 28251_36 The user has two boards connected to an ATM switch and each configured as above. The ATM switch is configured properly for all three PVCs. A server is in board A and a client in board B. Traffic will traverse between the two boards according to the rules defined in the 802.1P Priority Transmit Queue Mapping table. If the client server traffic is assigned to have a priority of 1 on each board, then the traffic between the client and server will traverse between the two boards on the PVC 0,50. If the client server traffic had been configured on each board to have a priority of 6 associated with it then all traffic between the client and server would be going across the ATM cloud on PVC 0,52. The statistics this traffic creates will appear on the INTERFACE STATISTICS screen as well as the SWITCH STATISICS screen displayed as interface 32. The statistics shown will however be a combined total of all of the PVCs configured for the interface (Virtual Port) displayed, not for a specific PVC on that Virtual Port. 3-20 Local Management Add/Delete Entry Screen 3.6 ADD/DELETE ENTRY SCREEN The Add/Delete Entry screen is used to create, modify, or delete PVCs. NOTE: The Add/Delete Entry screen will display only if the host device has been set to operate as a SecureFast switch with the VHSIM2-A6DP installed. Refer to the Local Management chapter of the host device for instructions on configuring the host device for this type of operation. To access the Add/Delete Entry screen from the ATM Connection Setup screen perform the following steps: 1. Use the arrow keys to highlight the ADD/DELETE command at the bottom of the ATM Connection Setup screen. 2. Press ENTER, the Add/Delete Entry screen, Figure 3-8, displays. Figure 3-8 Add/Delete Entry Screen VPI VCI AAL Type Encapsulation Type 0 0 [5] [VC Mux 802.3 Bdg] ADD/MODIFY EXIT RETURN 2825 13 The following list explains each Add/Delete Entry screen field: VPI (Modifiable) Used to enter the Virtual Path Identifier of the PVC. The available range for this field is 0 or 1, with a default value of 0. VCI (Modifiable) Used to enter the Virtual Channel Identifier of the PVC. The available range for this field is 32 through 1019. Local Management 3-21 Add/Delete Entry Screen AAL Type (Read-Only) Displays the ATM Adaptation Layer (AAL) being used by the PVC. The VHSIM2-A6DP uses AAL 5. Encapsulation Type (Toggle) Displays the type of data encapsulation that the VHSIM2-A6DP will use to perform LAN to ATM translation. This field toggles between the following options: • VC Mux 802.3 Bdg - VC Based Multiplexing for Bridged Protocols as defined by the IETF RFC 1483. • LLC Encapsulated - Logical Link Control for Bridged Protocols as defined by the IETF RFC 1483. Traffic Profile Index (Selectable) Used to enter the profile index number to be added to the PVC. The descriptor profile is displayed next to it. Total Bandwidth Available (Read-Only) Shows the resources the current APIM has available for the assignment of PVCs and their associated traffic descriptors. If there are no PVCs configured, the maximum bandwidth the active APIM supports is displayed. For example, an APIM-21 will display 155 Mbps. As PVCs with traffic descriptors are assigned, their rate is subtracted from the total. ADD/MODIFY (Command) Used to add the PVC, or the modified PVC, to the VHSIM2-A6DP connection table. The command is only available if a PVC has been entered. DELETE (Command) Displays only if a valid VPI/VCI pair of an existing PVC has been entered in the respective fields of the Add/Delete Entry screen. This command deletes the PVC from the VHSIM2-A6DP connection table. 3.6.1 Adding an Entry (PVC) To add an entry (PVC), perform the following steps: 1. Use the arrow keys to highlight the VPI field and enter 0 or 1. NOTE: The VCI values 0 through 31 are reserved for ATM Forum use only. 3-22 Local Management Add/Delete Entry Screen 2. Use the arrow keys to highlight the VCI field and enter a VCI value from 32 to 4095. 3. Use the arrow keys to highlight the Encapsulation Type field and press the SPACE bar until the appropriate Encapsulation Type displays. 4. Use the arrow keys to highlight the ADD/MODIFY command. 5. Press ENTER. The “PVC HAS BEEN CREATED” message appears at the top of the screen indicating that Local Management has added the PVC. 3.6.2 Modifying an Entry (PVC) To modify an existing entry (PVC), perform the following steps: 1. Use the arrow keys to highlight the VPI field, and enter the VPI value of the existing PVC to be modified. 2. Use the arrow keys to highlight the VCI field, and enter the VCI value of the existing PVC to be modified. 3. Use the arrow keys to highlight the Encapsulation Type field and press the SPACE bar until the appropriate Encapsulation Type displays. 4. Use the arrow keys to select the ADD/MODIFY command. 5. Press ENTER. The “PVC HAS BEEN CREATED ” message displays at the top of the screen indicating that Local Management has modified the PVC. 3.6.3 Deleting an Entry (PVC) To delete an entry (PVC), perform the following steps: 1. Use the arrow keys to highlight the VPI field and enter the VPI. 2. Use the arrow keys to highlight the VCI field and enter the VCI. NOTE: The DELETE command appears only if a valid VPI and VCI of an existing PVC has been entered in their respective fields. 3. Use the arrow keys to highlight the DELETE command. 4. Press ENTER. The “PVC DELETED” message displays at the top of the screen indicating that Local Management has deleted the PVC. Local Management 3-23 ATM Connection Setup By Virtual Interface Screen 3.7 ATM CONNECTION SETUP BY VIRTUAL INTERFACE SCREEN The ATM Connection Setup by Virtual Interface screen is used to view all current connections for each LAN Emulation Client (LEC) that has been configured on the VHSIM2-A6DP on a LEC-by-LEC basis. This screen will also display PVCs that have been set up on the VHSIM2-A6DP. PVCs will display one at a time in Secure Fast Mode, because they are considered individual Virtual Interfaces. However, the PVCs will be displayed grouped by interface number in the 802.1Q mode. To access the ATM Connection Setup By Virtual Interface screen, perform the following steps: 1. Use the arrow keys to highlight the CONNECTIONS BY VIRTUAL INTERFACE menu item on the ATM Connections screen. 2. Press ENTER. The ATM Connection Setup By Virtual Interface screen, Figure 3-9, displays. Figure 3-9 ATM Connection Setup By Virtual Interface Screen Total Bandwidth Allocated: 0 Mbps Virtual Interface #: VPI [28] VCI Encapsulation Application Port #: 28 TRAFFIC CATERGORY RATE INDEX Type ATM Address (ESI) 0 32 VC Mux 802.3 Bdg UBR 155Mbs 1 0 32 VC Mux 802.3 Bdg UBR 155Mbs 1 EXIT RETURN 2825_14 The following list explains each of the ATM Connection Setup By Virtual Interface screen fields: Total Bandwidth Allocated (Read-Only) Shows the resources the current APIM has available for the assignment of PVCs and their associated traffic descriptors. If there are no PVCs configured, the maximum bandwidth that the active APIM supports is displayed. For example, an APIM-21 will display 155 Mbps. As PVCs with traffic descriptors are assigned, their rate is subtracted from the total. 3-24 Local Management ATM Connection Setup By Virtual Interface Screen Virtual Interface # (Selectable) Displays the virtual interface number that this LEC or PVC has been assigned by the VHSIM2-A6DP. Each LEC and PVC configured on the VHSIM2-A6DP is automatically assigned a virtual interface number once the LEC or PVC is activated by Local/Remote Management. In SecureFast mode, each LEC and PVC is an entry in the MIB-II interface table. In 802.1Q mode, each port is an entry in the MIB-II interface table. Section 3.13 provides instructions on creating LECs via Local Management. Section 3.6 provides instructions on creating PVCs via Local Management. NOTE: Section 3.4 also provides instructions on how to view all PVCs that have been created via Local/Remote Management. The Virtual Interface # and Application Port # fields may be assigned the same value, but the two fields are unrelated. Application Port # (Read-only) Displays the application port number that this interface has been assigned by the VHSIM2-A6DP. Each interface configured on the VHSIM2-A6DP is automatically assigned an application port number once the connection is activated by Local/Remote Management. Section 3.13 provides instructions on creating LECs using Local Management. VPI (Read-only) Displays the VPI of each connection that this interface is currently supporting. VCI (Read-only) Displays the VCI of each connection that this interface is currently supporting. Encapsulation Type (Read-only) Displays the type of data encapsulation chosen for the displayed VCI. ATM Address (ESI) (Read-only) Displays the MAC Address of the device to which the SVC or PVC is currently connected (End System Indentifier). This identifies the devices with which the VHSIM2-A6DP is currently communicating. The UNI and ILMI connections will not display any value in this field. Traffic Category (Read-Only) Displays the traffic category of the assigned index. Rate (Read-Only) Displays the traffic rate of of the assigned index, rounded to Mbps. Local Management 3-25 ATM Connection Setup By Virtual Interface Screen Index (Read-Only) Displays the traffic index assigned to each specific PVC. NEXT (Command) Allows the user to view the next page of information for the current virtual interface, if there are more lines of connection information than will fit on the screen. PREV (Command) Allows the user to view the previous page of information for the current virtual interface, if there are more lines of connection information than will fit on the screen. 3.7.1 Selecting a Virtual Interface To specify which virtual interface to jump to, proceed as follows: NOTE: Refer to the following sections to identify the virtual interface number that has been assigned to each PVC and LEC respectively: For PVCs, refer to Section 3.3. For LECs, refer to Section 3.12. 1. Use the arrow keys to highlight the Virtual Interface #: field. 2. Using the number keys, enter the number of the virtual interface. NOTE: The user may also press the SPACE bar or BACKSPACE key to scroll through the virtual interfaces one at a time. 3. Press ENTER. All current connections for that virtual interface display on the screen. 3-26 Local Management Physical Port Configuration Menu Screen 3.8 PHYSICAL PORT CONFIGURATION MENU SCREEN The Physical Port Configuration Menu screen contains two menu items that allow the user to access the Port Framer Configuration screen and the ATM Port Redundancy Configuration screen. To access the Physical Port Configuration Menu screen, perform the following steps: 1. Use the arrow keys to highlight the PHYSICAL PORT CONFIGURATION menu item from the ATM Screen. 2. Press ENTER. The Physical Port Configuration Menu screen, Figure 3-10, displays. Figure 3-10 Physical Port Configuration Menu Screen PORT FRAMER CONFIGURATION ATM PORT REDUNDANCY EXIT RETURN 2825_15 The following list explains each of the Physical Port Configuration Menu screen fields: PORT FRAMER CONFIGURATION This menu item opens the Port Framer Configuration Screen. This screen is used to enable or disable ATM statistics and alarms, and to specify, if applicable, the transmission type of the APIM. For details, refer to Section 3.9. ATM PORT REDUNDANCY This menu item opens the ATM Port Redundancy Configuration screen. This screen is used to configure the APIMs for redundancy in the event the primary APIM becomes disabled. For details, refer to Section 3.10. Local Management 3-27 Port Framer Configuration Screen 3.9 PORT FRAMER CONFIGURATION SCREEN The Port Framer Configuration screen is used to enable or disable ATM statistics and alarms, and to specify, if applicable, the transmission type that the APIM will use (SONET or SDH). The Port Framer Configuration screen allows these configurations to be performed on both the primary and redundant APIMs. To access the Port Framer Configuration screen, perform the following steps: 1. Use the arrow keys to highlight the PORT FRAMER CONFIGURATION menu item from the Physical Port Configuration Menu screen. 2. Press ENTER. The Port Framer Configuration screen, Figure 3-11, displays. Figure 3-11 Port Framer Configuration Screen [1] Physical Port: ATM Port Type: ATM IF: 155Mbps, SONET/SDH, OC-3, MMF, SC Statistics: [ OFF ] Alarms: [ OFF ] Idle Cells: [ UNASSIGNED ] Cell Payload Scrambling: [ ON ] Transmission Type: [ SONET ] SAVE EXIT RETURN 28251_16 The following list explains each of the Port Framer Configuration screen fields. Physical Port (Toggle) This field is used to select which APIM to be configured. This field toggles between 1 (APIM 1) and 2 (APIM 2). 3-28 Local Management Port Framer Configuration Screen ATM Port Type (Read-Only) Displays the type of APIM installed in the VHSIM2-A6DP. This field displays all important information about the APIM. For example, the ATM Port Type field in Figure 3-11 is defined as follows: • 155 Mbps signifies the amount of bandwidth the APIM supports. • SONET/SDH displays the two transmission types that the APIM supports. • OC-3 signifies the class of ATM service the APIM provides. • MMF signifies that this APIM supports multimode fiber optic cabling. • SC signifies that the APIM has SC style connectors to attach the physical cabling. For details on the available APIMs, refer to Appendix B. Statistics (Toggle) This field toggles between OFF and ON. The default setting for this field is OFF. Alarms (Toggle) This field toggles between OFF and ON. The default setting for this field is OFF. Idle Cells (Toggle) Toggles between UNASSIGNED and OFF. The default setting for this field is UNASSIGNED. Cell Payload Scrambling (Toggle) Toggles between ON and OFF. The default setting for this field is ON. Transmission Type (Toggle) Depending on the APIMs installed, this field may display one of the following options: • SONET • SDH • TAXI • DS3 • STS3 NOTE: The Transmission Type field is a only a toggle field for specific Enterasys APIMs. SAVE (Command) This command saves all changes to memory. Local Management 3-29 ATM Port Redundancy Configuration Screen 3.9.1 Configuring an APIM To configure an APIM to use custom settings, perform the following steps: 1. Use the arrow keys to highlight the Physical Port field. 2. Press the SPACE bar to select APIM 1 ([1]) or APIM 2 ([2]). 3. Use the arrow keys to highlight the Statistics field. 4. Press the SPACE bar to toggle between OFF and ON until the desired setting displays. 5. Use the arrow keys to highlight the Alarms field. 6. Press the SPACE bar to toggle between OFF and ON until the desired setting displays. 7. If the APIM being configured supports SONET or SDH perform the following substeps: a. Use the arrow keys to highlight the Transmission Type field. b. Press the SPACE bar to toggle between SONET and SDH until the desired setting displays. 8. Use the arrow keys to highlight the SAVE command at the bottom of the screen. 9. Press ENTER. The changes are saved to memory. 3.10 ATM PORT REDUNDANCY CONFIGURATION SCREEN The ATM Port Redundancy Configuration screen allows the user to perform the following tasks: • To enable or disable the automatic redundancy check feature of the VHSIM2-A6DP. • Set which port (APIM) is the primary port of the VHSIM2-A6DP. • To set the VHSIM2-A6DP to either automatically activate the redundant port if a problem is detected with the primary port, or to wait until the user performs this task manually. • To set the VHSIM2-A6DP to either automatically reactivate the primary port after any problems have been resolved, or to wait until the user performs this task manually. • Set the time at which the VHSIM2-A6DP will test the redundancy status of the APIMs installed in the VHSIM2-A6DP. • View the results of APIM redundancy tests. • Set the interval at which the VHSIM2-A6DP will perform APIM redundancy tests. • Test the ports manually, without having to wait for the periodic test time to elapse. 3-30 Local Management ATM Port Redundancy Configuration Screen • Reset all configurations in the ATM Port Redundancy Configuration screen to their factory default settings. NOTE: There MUST be two APIMs installed in the VHSIM2-A6DP to make the redundancy feature available. To access the ATM Port Redundancy Configuration screen from the ATM screen, perform the following steps: 1. Use the arrow keys to highlight the ATM PORT REDUNDANCY menu item from the Physical Port Configuration Menu screen. 2. Press ENTER. The ATM Port Redundancy Configuration screen, Figure 3-12, displays. NOTE: The ATM Port Redundancy Configuration screen refreshes approximately every 3 seconds. Figure 3-12 ATM Port Redundancy Configuration Screen Redundancy Status: [Enabled] Primary port: 1 Active port: 1 Activation of redundant port: [Automatic] Revert to Primary port: [Automatic] Periodic test status: [Enabled] Periodic test time: 01:00.00 Port Usability Status: No test performed since system startup TEST PORTS NOW SAVE RESET TO FACTORY DEFAULTS EXIT RETURN 2825_17 The following list explains each ATM Port Redundancy Configuration screen field: Redundancy Status (Toggle) Used to enable or disable the APIM redundancy feature of the VHSIM2-A6DP. This field toggles between Enabled and Disabled. The default value of this field is Enabled. Local Management 3-31 ATM Port Redundancy Configuration Screen Primary Port (Modifiable) Used to determine which APIM installed in the VHSIM2-A6DP will be the primary port. Entering 1 in this field signifies that the APIM in slot APIM 1 on the VHSIM2-A6DP will be the primary port. Entering 2 signifies that the APIM in slot APIM 2 on the VHSIM2-A6DP will be the primary port. The default setting for this field is 1. Active Port (Modifiable) Displays which APIM is currently acting as the active port for the VHSIM2-A6DP. The Active port field displays 1 or 2. This field may be configured manually to “1” or “2”, however, it is possible this value may change if the Activation of redundant port or Revert to primary port fields are set to “Automatic”. Activation of redundant port (Toggle) Used to configure how the VHSIM2-A6DP will activate the redundant port if a problem arises with the primary port. The field toggles between Automatic and Manual. The default setting for this field is Automatic. Revert to Primary port (Toggle) Used to configure how the VHSIM2-A6DP will reactivate the primary port once any problems have been resolved. This field toggles between Automatic and Manual. The default setting for this field is Automatic. Periodic test status (Toggle) Used to enable or disable the redundancy test feature of the VHSIM2-A6DP. This field toggles between Enabled and Disabled. The default setting for this field is Enabled. Periodic test time (Modifiable) Allows the user to set the time of day that the VHSIM2-A6DP will perform APIM redundancy tests. The default setting for this field is 01:00.00 (1:00 A.M.). The available range for this field is 00:00.00 (12:00 A.M.) to 23:59.59 (11:59:59 P.M.). Port Usability Status (Read-Only) Displays the current status of redundant ports of the VHSIM2-A6DP. NOTE: Some status results may display a “port unusable” message. This does NOT necessarily indicate a hardware failure. This test result may be due to no link to the APIM, faulty cabling, etc. If the VHSIM2-A6DP or an APIM has a hardware failure, it will be reflected in their LEDs. Refer to Chapter 4 for details. A “port unusable” message only indicates that the port may not be used for redundancy. 3-32 Local Management ATM Port Redundancy Configuration Screen TEST PORTS NOW (Command) Used to instruct the VHSIM2-A6DP to perform an APIM redundancy test immediately. When the test is completed, the results are displayed in the Port Usability/Status field. RESET TO FACTORY DEFAULTS (Command) Used to reset all the fields in the ATM Port Redundancy Configuration screen to their default settings. SAVE (Command) Used to save all changes to memory. 3.10.1 Setting the Redundancy Status To set the Redundancy Status, perform the following steps: 1. Use the arrow keys to highlight the Redundancy Status field. 2. Press the SPACE bar to toggle between the choices until the appropriate mode displays (Enabled or Disabled). 3. Use the arrow keys to highlight the SAVE command at the bottom of the screen and press ENTER. The changes are saved to memory. 3.10.2 Setting the Primary Port To set the Primary port, perform the following steps: 1. Use the arrow keys to highlight the Primary port field. 2. Enter 1 or 2. Entering 1 signifies APIM 1 of the VHSIM2-A6DP. Entering 2 signifies APIM 2 of the VHSIM2-A6DP. 3. Use the arrow keys to highlight the SAVE command at the bottom of the screen and press ENTER. The changes are saved to memory. Local Management 3-33 ATM Port Redundancy Configuration Screen 3.10.3 Setting the Active Port To set the Active port, perform the following steps: 1. Use the arrow keys to highlight the Active port field. 2. Enter 1 or 2. Entering 1 signifies APIM 1 of the VHSIM2-A6DP. Entering 2 signifies APIM 2 of the VHSIM2-A6DP. NOTE: This field may be configured manually to “1” or “2”, however, it is possible this value may change if the Activation of redundant port or Revert to primary port fields are set to “Automatic”. 3. Use the arrow keys to highlight the SAVE command at the bottom of the screen and press ENTER. The changes are saved to memory. 3.10.4 Setting the Activation of Redundant Port Field To set the Activation of redundant port field (automatic or manual), perform the following steps: 1. Use the arrow keys to highlight the Activation of redundant port field. 2. Press the SPACE bar to toggle between the choices until the appropriate mode displays (Automatic or Manual). NOTE: If the Activation of redundant port field is set to Manual, the redundant port must be activated by the user via Local/Remote Management. 3. Use the arrow keys to highlight the SAVE command at the bottom of the screen and press ENTER. The changes are saved to memory. 3.10.5 Setting the Revert to Primary Port Field To set the Revert to Primary port field (Automatic or Manual), perform the following steps: 1. Use the arrow keys to highlight the Revert to Primary port field. 2. Press the SPACE bar to toggle between the choices until the appropriate mode displays (Automatic or Manual). 3-34 Local Management ATM Port Redundancy Configuration Screen NOTE: If the Revert to Primary port field is set to Manual, the primary port must be re-activated by the user via Local/Remote Management. 3. Use the arrow keys to highlight the SAVE command at the bottom of the screen and press ENTER. The changes are saved to memory. 3.10.6 Setting the Periodic Test Status Field To enable or disable the Periodic test status feature, perform the following steps: 1. Use the arrow keys to highlight the Periodic test status field. 2. Press the SPACE bar to toggle between the choices until the appropriate mode displays (Enabled or Disabled). 3. Use the arrow keys to highlight the SAVE command at the bottom of the screen and press ENTER. The changes are saved to memory. 3.10.7 Setting the Periodic Test Time To change the Periodic test time field from the default value of 01:00.00 (1:00 A.M.), perform the following steps: 1. Use the arrow keys to highlight the Periodic test time field. 2. Enter the time in this format: HH:MM.SS NOTE: When entering the time in the Periodic test time field, separators between hours, minutes, and seconds must be added. For example, to set the Periodic test time to 12:00 P.M. (Noon), type “12:00.00” in the Periodic test time field. 3. Press ENTER to set the test time entered in the Periodic test time field. 4. Use the arrow keys to highlight the SAVE command at the bottom of the screen and press ENTER. 5. If the time entered is a valid format, the Event Message Line at the top of the screen displays “SAVED OK”. If the entry is not valid, Local Management does not alter the current value and refreshes the Periodic test time field with the previous value. Local Management 3-35 LAN Emulation Clients Screen 3.10.8 Using the TEST PORTS NOW Command To force the VHSIM2-A6DP to perform a redundancy test immediately, perform the following steps: 1. Use the arrow keys to highlight the TEST PORTS NOW command. 2. Press ENTER. The VHSIM2-A6DP performs the redundancy test, and displays the results in the Port Usability/Status field. 3.10.9 Using the RESET TO FACTORY DEFAULTS Command To reset all the values of the ATM Port Redundancy Configuration screen to the factory default values, perform the following steps: 1. Use the arrow keys to highlight the RESET TO FACTORY DEFAULTS command. 2. Press ENTER. All configurable options on this screen are reset to their default values. 3.11 LAN EMULATION CLIENTS SCREEN The LAN Emulation Clients screen contains five menu items that open Local Management screens used to create, maintain, and monitor LAN Emulation Clients (LECs). It also may be used to search the ARP cache for specific MAC addresses. To access the LAN Emulation Clients screen from the ATM screen, perform the following steps: 1. Use the arrow keys to highlight the LAN EMULATION CLIENTS menu item. 2. Press ENTER. The LAN Emulation Clients screen, Figure 3-13, displays. 3-36 Local Management LAN Emulation Clients Screen Figure 3-13 LAN Emulation Clients Screens Menu LEC TABLE LEC ADMINISTRATION LEC PROPERTIES LEC ARP CACHE LEC TRANSMIT QUEUES EXIT RETURN 2825_18 The following list explains each of the menu items on the LAN Emulation Clients screen: LEC TABLE This menu item opens the LEC Table screen. This screen is a read-only screen used to view all LECs currently configured on the VHSIM2-A6DP. Refer to Section 3.12. LEC ADMINISTRATION This menu item opens the ELAN Administration screen. This screen is used to create, modify, and delete LAN Emulation Clients. Refer to Section 3.13. LEC PROPERTIES This menu item opens the ELAN Properties screen. The ELAN Properties screen is a read-only screen that allows the user to view current information on multiple LAN Emulation components. Refer to Section 3.14. LEC ARP CACHE This menu item opens the LEC ARP Cache screen. This screen is used to view the ARP Cache of the LECs configured on the VHSIM2-A6DP. This screen also allows the user to search the VHSIM2-A6DP LEC ARP Cache for a specific MAC Address VPI, VCI or ATM address. If a match is found, the screen displays the LEC to which the search term is bound, the MAC address, the name of the ELAN to which the LEC belongs, and the VPI, VCI, and ATM address used by the LEC to connect to the listed ELAN. In addition, the screen displays the MIB-II interface and LEC index of the MAC address for which the search was performed. Refer to Section 3.15. Local Management 3-37 LEC Table Screen LEC TRANSMIT QUEUES This menu item opens the Traffic Management LEC Priority Queues screen. This screen is used to assign 802.1P priorities to a LEC. Refer to Section 3.16. 3.12 LEC TABLE SCREEN The LEC Table screen is a read-only screen that is used to view the status of all LECs currently configured on the VHSIM2-A6DP. To access the LEC Table screen from the LAN Emulation Clients screen, perform the following steps: 1. Use the arrow keys to highlight the LEC TABLE menu item on the LAN Emulation Clients screen. 2. Press ENTER. The LEC Table screen, Figure 3-14, displays. Figure 3-14 LEC Table Screen All values correspond with the lecStatusTable of the ATM Forum LEC MIB. IF Port 25 29 Index 1 LEC ID Ver ELAN ID ELAN Name 0 2.0 0 Ctron1 EXIT LEC State Operational RETURN 2825_19 The following list explains each of the LEC Table screen fields: IF (Read-Only) Displays the MIB-II Interface that this LEC has been assigned dynamically. The value assigned to this field is necessary when using the ATM Connection Setup by Virtual Interface screen (Section 3.7). 3-38 Local Management LEC Table Screen Port (Read-Only) Displays the application port number this has LEC has been dynamically assigned. Index (Read-Only) Displays the Index of the LEC. LEC ID (Read-Only) This value is dynamically assigned by the LES to uniquely identify this LEC. Ver (Read-Only) Displays the version of LAN Emulation (LANE) that the LEC is currently using. ELAN ID (Read-Only) This value is dynamically assigned by the LES to uniquely identify this ELAN. ELAN Name (Read-Only) Displays the name assigned to the Emulated LAN (ELAN) by the user in the LEC Administration screen (Section 3.13) or by the LECS. LEC State (Read-Only) Displays the current state of the LEC. The LEC goes through a series of initialization phases, which may result in this field displaying different states as the initialization process proceeds. The possible states are as follows: NOTE: In most cases, the initialization process occurs very rapidly, and the following initialization states, with the exception of “Operational”, may not display. • Initial State - While in Initial State the LEC receives two types of configuration parameters: • From the User: LECS ATM Address, ELAN Name, MTU Size, and LAN Type. • From the ATM Switch: The ATM Address of the switch. • LECS Connect - During the LECS Connect phase, the LEC establishes a Configuration Direct VCC with the LECS. • Configure - The Configure phase is where the LEC discovers the LES before going on to the join phase. Local Management 3-39 LEC Administration Screen • Join - During the Join phase, the LEC establishes a Control Direct VCC with the LES. After this connection is made, the LEC is assigned a LEC ID, the name of the ELAN it will join, and is notified of the maximum frame size allowed on the ELAN and the LAN type that is being emulated (IEEE 802.3). The initialization process then proceeds to the Initial Registration phase. • Initial Reg. - The Initial Registration phase is used by the LEC to confirm that its MAC Address(es) is unique before becoming fully operational on the network. During this phase, the LEC may also register any additional unicast LAN destinations and Route Descriptors. • BUS Connect - While in the BUS Connect phase, the LEC connects to the Broadcast and Unknown server (BUS). At the end of this phase, the LEC has a BUS Multicast Send VCC and a BUS Multicast Forward VCC with the BUS. Once these VCCs have been created, the LEC becomes operational on the network. • Operational - The LEC is now fully configured, and is switching traffic. 3.13 LEC ADMINISTRATION SCREEN The LEC Administration screen is used to add, modify and delete LAN Emulation Clients (LECs). To access the LEC Administration screen from the ATM screen, perform the following steps: 1. Use the arrow keys to highlight the LEC ADMINISTRATION menu item from the LAN Emulation Clients screen. 2. Press ENTER; the LEC Administration screen, Figure 3-15, displays. Figure 3-15 LEC Administration Screen LEC Index: 2 LEC Status: [Active] LANE Version [2.0] Configure LEC: [Automatic] ELAN Name: _________ MTU Size: [1516] Selective Multicast: [Disable] SCREEN IS IN CREATE MODE This LEC does not exist yet. Select ADD to create it. All values correspond with the lecConfigTable of the ATM Forum LEC MIB LLC Multiplex Capable [Disable] Topology Change Frames: [Disable] LES/LECS Address: 0x00.0000.00.000000.0000.0000.0000.000000000000.00 ADD LEC MODIFY MODE EXIT RETURN 2825_20 3-40 Local Management LEC Administration Screen Configure LEC (Toggle) Used to specify if the LEC is configured manually by the user, or automatically by the VHSIM2-A6DP. This field toggles between Automatic and Manual. For instructions on how to configure the LEC automatically and manually, refer to Section 3.13.2 and Section 3.13.3. ELAN Name (Modifiable) Used to provide a user-specified ELAN for this LEC to join. This field is modifiable when the LEC is configured in both automatic and manual mode. NOTE: If the LEC is created manually, the name entered in the ELAN Name field is the ONLY ELAN the LEC will join. The LEC will not take another ELAN name from the LES. MTU Size (Toggle) Used to define the maximum MTU size that this LEC allows to be used. This field toggles between [1516], [1580], and [Unspecified], with [1516] being the default value. Selective Multicast (Toggle) This field toggles between Disable and Enable, with a default value of Disable. The Selective Multicast field is specific to LANE 2.0, and is not supported if LANE 1.0 is used. LLC Multiplex Capable (Toggle) This field toggles between Disable and Enable, with a default value of Disable. The Selective Multicast field is specific to LANE 2.0, and is not supported if LANE 1.0 is used. Topology Change Frames (Toggle) This field toggles between Disable and Enable, with a default value of Disable. NOTE: The LES ATM Address field does not display if the LEC is configured automatically. Instead, the field reads LECS ATM Address. If the LEC is configured automatically, the LES ATM Address is learned dynamically from the LECS. Local Management 3-41 LEC Administration Screen LES ATM Address (Modifiable) The address of the LAN Emulation Server with which the LEC registers. If the LEC is configured manually, the LES ATM Address must be supplied by the user. The following list explains each of the LEC Administration screen fields and commands: LEC Index (Read-Only/Modifiable) Used to identify this LEC in the ATM Forum’s LEC MIB. This value is provided dynamically and is not modifiable by the user. This field is used to enter the index of the LEC that will be viewed or changed while in MODIFY MODE. LEC Status (Toggle) Displays the current status of this LEC. This field displays “active” or “Not In Service”. For instructions on changing the LEC status refer to Section 3.13.1. LANE Version (Toggle) This field toggles between 2.0 and 1.0 with a default value of 2.0. Configure LEC (Toggle) Used to specify if the LEC is configured manually by the user, or automatically by the VHSIM2-A6DP. This field toggles between Automatic and Manual. For instructions on how to configure the LEC automatically and manually, refer to Section 3.13.2 and Section 3.13.3. ELAN Name (Modifiable) Used to provide a user-specified ELAN for this LEC to join. This field is modifiable when the LEC is configured in both automatic and manual mode. NOTE: If the LEC is created manually, the name entered in the ELAN Name field is the ONLY ELAN the LEC will join. The LEC will not take another ELAN name from the LES. MTU Size (Toggle) Used to define the maximum MTU size that this LEC allows to be used. This field toggles between [1516], [1580], and [Unspecified], with [1516] being the default value. Selective Multicast (Toggle) This field toggles between Disable and Enable, with a default value of Disable. The Selective Multicast field is specific to LANE 2.0, and is not supported if LANE 1.0 is used. LLC Multiplex Capable (Toggle) This field toggles between Disable and Enable, with a default value of Disable. The Selective Multicast field is specific to LANE 2.0, and is not supported if LANE 1.0 is used. 3-42 Local Management LEC Administration Screen Topology Change Frames (Toggle) This field toggles between Disable and Enable, with a default value of Disable. NOTE: The LES ATM Address field does not display if the LEC is configured automatically. Instead, the field reads LECS ATM Address. If the LEC is configured automatically, the LES ATM Address is learned dynamically from the LECS. LES ATM Address (Modifiable) The address of the LAN Emulation Server with which the LEC registers. If the LEC is configured manually, the LES ATM Address must be supplied by the user. NOTE: The LECS ATM Address field does not display if the LEC is configured manually. Instead, the field reads LES ATM Address. If the LEC is configured manually, the LECS is not used. LECS ATM Address (Modifiable) Displays the ATM address of the LAN Emulation Configuration Server (LECS). It is not necessary to enter the LECS address. Some network configurations, however, may have more than one LECS. To specify which LECS to connect with, the address must be entered in this field. ADD LEC (Command) Used to add the LEC to the VHSIM2-A6DP. This command is only available if the screen is in CREATE MODE. DELETE (Command) Deletes the LEC from the VHSIM2-A6DP LEC Index. This command is only available if the screen is in MODIFY MODE. MODIFY MODE (Command) Allows the modification of all LECs that have been previously configured by putting the LEC Administration screen into MODIFY MODE. This command is only available if the screen is in CREATE MODE. CREATE MODE (Command) Allows the creation of new LECs by putting the LEC Administration screen into CREATE MODE. This command is only available when the screen is in MODIFY MODE. SAVE (Command) Only displays if the screen is in MODIFY MODE. When performed, all changes are saved to memory. Local Management 3-43 LEC Administration Screen 3.13.1 Changing the LEC Status of an Existing LEC To change the LEC Status, perform the following steps: 1. Use the arrow keys to highlight the MODIFY MODE command at the bottom of the screen and press ENTER. 2. Use the arrow keys to highlight the LEC Index field. NOTE: To discover the Index of the LEC that will be modified, refer to Section 3.12. 3. Enter the Index of the LEC to be modified, and press ENTER. 4. Use the arrow keys to highlight the LEC Status field. 5. Use the SPACE bar to toggle between the options (Active or Not In Service) until the desired option displays. 6. Use the arrow keys to highlight the SAVE command and press ENTER. The new LEC Status becomes enabled. 3.13.2 Configuring a New LEC Automatically To configure a new LEC automatically, perform the following steps: 1. Ensure the LEC Administration screen is in CREATE MODE. If the screen does not display “CREATE MODE”, perform the following substeps: a. Use the arrow keys to highlight the CREATE MODE command at the bottom of the screen. b. Press ENTER. The LEC Administration screen, in CREATE MODE, displays. 2. Use the arrow keys to highlight the LANE Version field. 3. Press the SPACE bar to toggle between the options (1.0 or 2.0) until the desired LANE version displays. 4. Use the arrow keys to highlight the Configure LEC field. 5. Press the SPACE bar to toggle between the options until Automatic displays. 3-44 Local Management LEC Administration Screen 6. Use the arrow keys to highlight the ELAN Name field. Enter a name for the ELAN that is no more than 32 characters in length. This step is optional, and does not have to be performed to configure the LEC automatically. NOTE: Steps 7 through 12 are not necessary if LANE 1.0 will be used. Although these fields may be enabled, LANE 1.0 does not support the corresponding features. 7. Use the arrow keys to highlight the Selective Multicast field. 8. Press the SPACE bar to toggle between the options (Enable or Disable) until the desired option displays. 9. Use the arrow keys to highlight the LLC Multiplex Capable field. 10. Press the SPACE bar to toggle between the options (Enable or Disable) until the desired option displays. 11. Use the arrow keys to highlight the Topology Change Frames field. 12. Press the SPACE bar to toggle between the options (Enable or Disable) until the desired option displays. 13. Use the arrow keys to highlight the LECS ATM Address field. Enter the ATM Address of the LECS. This step is optional, and should be performed only when a specific LECS, out of multiple servers, is desired for this LEC. 14. Use the arrow keys to highlight the ADD LEC command at the bottom of the screen and press ENTER. The LEC will now be configured automatically by the VHSIM2-A6DP. 3.13.3 Configuring a New LEC Manually To configure a new LEC manually, perform the following steps: 1. Ensure the LEC Administration screen is in CREATE MODE. If the screen does not display “CREATE MODE”, perform the following substeps: a. Use the arrow keys to highlight the CREATE MODE command at the bottom of the screen. b. Press ENTER. The LEC Administration screen, in CREATE MODE, displays. 2. Use the arrow keys to highlight the LANE Version field. Local Management 3-45 LEC Administration Screen 3. Press the SPACE bar to toggle between the options (1.0 or 2.0) until the desired LANE version displays. 4. Use the arrow keys to highlight the Configure LEC field. 5. Use the SPACE bar to toggle between the options until Manual displays. NOTE: The following step is optional, and does not have to be performed to configure the LEC manually. If an ELAN name is specified, however, the LEC will ONLY join the specified ELAN, and will not accept an ELAN name from the LES. 6. Use the arrow keys to highlight the ELAN Name field. Enter a name for the ELAN that is no more than 32 characters in length. 7. Use the arrow keys to highlight the MAX MTU Size field. 8. Use the SPACE bar to toggle between the options until the desired MTU size displays. NOTE: Steps 9 through 14 are not necessary if LANE 1.0 will be used. Although these fields may be enabled, LANE 1.0 does not support the corresponding features. 9. Use the arrow keys to highlight the Selective Multicast field. 10. Press the SPACE bar to toggle between the options (Enable or Disable) until the desired option displays. 11. Use the arrow keys to highlight the LLC Multiplex Capable field. 12. Press the SPACE bar to toggle between the options (Enable or Disable) until the desired option displays. 13. Use the arrow keys to highlight the Topology Change Frames field. 14. Press the SPACE bar to toggle between the options (Enable or Disable) until the desired option displays. 15. Use the arrow keys to highlight the LES ATM Address field. 16. Enter the LES ATM Address in the field. Ensure that a valid ATM address is used. 17. Use the arrow keys to highlight the ADD LEC command at the bottom of the screen and press ENTER. The manually configured LEC is now entered into the VHSIM2-A6DP LEC Index. 3-46 Local Management LEC Administration Screen 3.13.4 Modifying an Existing LEC To modify a LEC that has already been created, perform the following steps: 1. Use the arrow keys to highlight the MODIFY MODE command and press ENTER. 2. Use the arrow keys to highlight the LEC Index field. NOTE: To discover the Index of the LEC to be modified, refer to Section 3.12. 3. Enter the LEC Index of the LEC to be modified. 4. Use the arrow keys to highlight the LANE Version field. 5. Press the SPACE bar to toggle between the options (1.0 or 2.0) until the desired LANE version displays. 6. Use the arrow keys to highlight the Configure LEC field. 7. Use the SPACE bar to toggle between the options until the appropriate mode displays. 8. If the LEC will be configured manually, perform the following substeps: NOTE: Substeps a through j are optional, and are not necessary to modify the LEC to be configured manually. a. Use the arrow keys to highlight the ELAN Name field. b. Enter a name for the ELAN that is no more than 32 characters in length. c. Use the arrow keys to highlight the MAX MTU Size field. d. Use the SPACE bar to toggle between the options until the desired MTU size displays. e. Use the arrow keys to highlight the Selective Multicast field. f. Press the SPACE bar to toggle between the options (Enable or Disable) until the desired option displays. g. Use the arrow keys to highlight the LLC Multiplex Capable field. Local Management 3-47 LEC Properties Screen h. Press the SPACE bar to toggle between the options (Enable or Disable) until the desired option displays. i. Use the arrow keys to highlight the Topology Change Frames field. j. Press the SPACE bar to toggle between the options (Enable or Disable) until the desired option displays. k. Use the arrow keys to highlight the LES ATM Address field. l. Enter the LES ATM Address in the field. Ensure that a valid ATM address is used. 9. Use the arrow keys to highlight the SAVE command at the bottom of the screen and press ENTER. The changes will now be written to NVRAM, and the LEC will reflect the modifications. 3.13.5 Deleting an Existing LEC To delete an existing LEC, perform the following steps: 1. Use the arrow keys to highlight the LEC Index field. NOTE: To discover the Index of the LEC that is to be deleted, refer to Section 3.12. 2. Enter the LEC Index of the LEC that will be deleted. 3. Use the arrow keys to highlight the DELETE command at the bottom of the screen. 4. Press ENTER. The LEC is deleted. 3.14 LEC PROPERTIES SCREEN The LEC Properties screen is a read-only screen that is used to view current information on multiple LAN Emulation components. To access the LEC Properties screen from the LAN Emulation Clients screen, perform the following steps: 1. Use the arrow keys to highlight the LEC PROPERTIES menu item in the LAN Emulation Clients screen. 2. Press ENTER; the LEC Properties screen, Figure 3-16, displays. 3-48 Local Management LEC Properties Screen Figure 3-16 LEC Properties Screen LEC Index: 1 LEC STATE: InitialState LEC ID: 0 Status: notinservice ELAN ID: 0 Actual ELAN Name: LANE Version: [2.0] LEC ATM ADDR: 0x00.0000.00.000000.0000.0000.0000.000000000000.00 LECS ATM ADDR: 0x00.0000.00.000000.0000.0000.0000.000000000000.00 LES ATM ADDR: 0x00.0000.00.000000.0000.0000.0000.000000000000.00 BUS ATM ADDR: 0x00.0000.00.000000.0000.0000.0000.000000000000.00 LECS Configuration Direct VCC: LES Control Direct VCC: LES Control Distribute VCC: BUS Default Multicast Send VCC: BUS Default Multicast Forward VCC: 0, 0 0, 0 0, 0 0, 0 0, 0 All values correspond with the lecStatusTable of the ATM Forum LANE 2.0 MIB. EXIT RETURN 2825_21 The following list explains each of the LEC Properties screen fields: LEC Index (Selectable) Used to identify this LEC both on the VHSIM2-A6DP and in the ATM Forum’s LEC MIB. LEC ID (Read-Only) Displays the LAN Emulation Client Identifier assigned to this LEC by the LAN Emulation Server when the LEC was created. If the LEC ID field reads “0”, it signifies that this LEC is not a member of an emulated LAN, and is not connected to a LAN Emulation Server. Actual ELAN Name (Read-Only) Displays the name of the ELAN to which this LEC belongs. Local Management 3-49 LEC Properties Screen LEC STATE (Read-Only) Displays the current state that the LEC is in. The possible states are as follows: • • • • • • • Initial State LECS Connect Configure Join Initial Registration BUS Connect Operational Section 3.12 provides definitions for the possible states of the LEC State field. Status (Read-Only) Displays the current status of the LEC. This field displays one of the following items: • • • • • Active (LEC is operational) Not In Service (LEC is not operational) No Link (No connection to the network) No ATM Address (ILMI not operating, refer to Section 3.17) No UNI (UNI not operating, refer to Section 3.17) ELAN ID (Read-Only) Displays the ID that this ELAN was assigned by the LES. LANE Version (Read-Only) Displays the LANE version that the LEC is using. This field will display 1.0 or 2.0. LEC ATM ADDR (Read-Only) Displays the ATM Address of the LEC. LECS ATM ADDR (Read-Only) Displays the ATM address of the LAN Emulation Configuration Server. If this LEC was configured manually, this field can be empty. LES ATM ADDR (Read-Only) Displays the ATM Address of the LAN Emulation Server to which the LEC is connected. BUS ATM ADDR (Read-Only) Displays the ATM address of the Broadcast or Unknown Server to which the LEC is connected. 3-50 Local Management LEC Properties Screen LECS Configuration Direct VCC (Read-Only) Displays the VPI and VCI of the Configuration Direct Virtual Channel Connection (VCC) that the LEC has with the LECS. This connection is used to obtain LAN Emulation configuration parameters, and is also used by the LEC to learn the address of the LES. NOTE: In many ELAN implementations, the LECS Configuration Direct VCC is only used temporarily, and the VCC may time out. LES Control Direct VCC (Read-Only) Displays the VPI and VCI of the Control Direct Virtual Channel Connection (VCC) that the LEC has with the LES. This connection is used by the LES and the LEC to distribute control traffic to all LECs. If this LEC is participating in an ELAN, this connection is mandatory. LES Control Distribute VCC (Read-Only) Displays the VPI and VCI of the Control Distribute Virtual Channel Connection (VCC) that the LEC has with the LES. This optional connection is used by the LES to distribute control traffic to all LECs. BUS Default Multicast Send VCC (Read-Only) Displays the VPI and VCI of the Multicast Send Virtual Channel Connection (VCC) that the LEC has with the BUS. This connection is used by the LEC and the BUS to send all broadcast transmissions for address resolution. This connection is also used for unicast and multicast transmissions, when the destination address is unknown. If this LEC is participating in an ELAN, this connection is mandatory. BUS Default Multicast Forward VCC (Read-Only) Displays the VPI and VCI of the Multicast Forward Virtual Channel Connection (VCC) that the LEC has with the BUS. This connection is used by the LEC to receive data from the BUS about address resolution. If this LEC is participating in an ELAN, this connection is mandatory. 3.14.1 Viewing Multiple ELANs To view additional ELANs, perform the following steps: 1. Use the arrow keys to highlight the LEC Index field. 2. Press the SPACE bar to step through all of the LECs currently configured on the VHSIM2-A6DP. The user may also enter the numerical LEC index to have the applicable ELAN’s properties display immediately. Local Management 3-51 LEC ARP Cache Screen 3.15 LEC ARP CACHE SCREEN The LEC ARP Cache screen is used to view the ATM address, VPI and VCI used to communicate with a MAC address. To access the LEC ARP Cache screen, perform the following steps: 1. Use the arrow keys to highlight the LEC ARP CACHE menu item on the LAN Emulation Clients screen. 2. Press ENTER, the LEC ARP Cache screen, Figure 3-17, displays. Figure 3-17 LEC ARP Cache Screen LEC Index: [1] IF: Search by: [ALL ADDR] MAC Address ffffffffffff VPI VCI 0, 84 ELAN Name: 31 CTRON ATM Address 0x00.0000.00.000000.0000.0000.0000.000000000000.00 SEARCH EXIT RETURN 2825_22 The following explains each of the LEC ARP Cache screen fields: LEC Index (Selectable) Displays the Index of the LEC to which the information displayed on the screen pertains. To select a new LEC Index, use the arrow keys to highlight the LEC Index field and press the SPACE bar to step through the available LECs. IF (Read-Only) Displays the MIB-II Interface to which the information displayed on the screen pertains. 3-52 Local Management LEC ARP Cache Screen Search By (Selectable) Used to step through the following options: • ALL ADDR (all addresses) • VPI, VCI (VPI/VCI pair) • MAC ADDR (MAC address) • ATM ADDR (ATM address of the LEC) This field allows the user to specify the way in which the LEC ARP Cache will be searched. The default setting for this field is ALL ADDR. ELAN Name (Read-Only) Displays the name of the ELAN to which this LEC is attached. MAC Address (Read-Only) Displays the remote MAC address(es) from which this LEC has received responses to LE-ARP requests. Q# (Selectable) Displays the selectable number of transmit queues available per port. The default setting is one. VPI (Read-Only) Displays the VPI being used by this LEC to contact the MAC/ATM Address pair displayed in the appropriate row. VCI (Read-Only) Displays the VCI being used by this LEC to contact the MAC/ATM Address pair displayed in the appropriate row. ATM Address (Read-Only) Displays the ATM Address that the LEC uses to create a UNI SVC to deliver frames to the associated MAC address. PREV (Command) Used to open the previous series of MAC/ATM Address pairs. To access the previous series of address pairs, highlight the PREV command by using the arrow keys and pressing ENTER. The previous series of MAC/ATM address pairs displays. NEXT (Command) Used to open the next series of MAC/ATM Address pairs. To access the next series of address pairs, highlight the NEXT command by using the arrow keys and pressing ENTER. The next series of MAC/ATM address pairs displays. Local Management 3-53 LEC Priority Queues Screen SEARCH (Command) Performs a search of the LEC ARP Cache based on the search term specified in the ADDR or VPI/VCI fields below the Search By field. This command is only available if a valid search term is entered. 3.15.1 Performing a Search To perform a LEC ARP cache search, perform the following steps: 1. Use the arrow keys to highlight the LEC Index field. 2. Use the SPACE bar to move through the available indexes until the appropriate LEC Index displays. 3. Use the arrow keys to highlight the Search By field. 4. Press the SPACE bar to toggle through the options until the desired search method displays. 5. Use the arrow keys to move to the field that displays below the Search By field. 6. Enter the search term. Depending on the setting of the Search By field, enter one of the following items: • an ATM address • a VPI, VCI pair • a MAC address 7. Use the arrow keys to highlight the SEARCH command at the bottom of the screen and press ENTER. When the search is completed, the screen refreshes with the results of the search. 3.16 LEC PRIORITY QUEUES SCREEN The LEC Priority Queues screen is used to assign up to eight 802.1P priorities to a LEC. To access the LEC Priority Queues screen from the LAN Emulation Clients menu screen, perform the following steps: 1. Use the arrow keys to highlight the LEC TRANSMIT QUEUES menu item of the LAN Emulation Clients screen. 2. Press ENTER. The LEC Priority Queues screen, Figure 3-19, displays. 3-54 Local Management LEC Priority Queues Screen Figure 3-18 Traffic Managment LEC Priority Queues Screen Lec Index: [ 1 ] Number of Virtual Queues: [ 8 ] Elan Name: Virtual Queue 0 1 2 3 4 5 6 7 SAVE Profile Index [1] [1] [1] [1] [1] [1] [1] [1] Profile Name Traffic Category Default UBR descriptor Default UBR descriptor Default UBR descriptor Default UBR descriptor Default UBR descriptor Default UBR descriptor Default UBR descriptor Default UBR descriptor EXIT UBR UBR UBR UBR UBR UBR UBR UBR RETURN 28251_38 The following list explains each of the Traffic Management LEC Priority Queues screen fields: LEC Index (Selectable) Displays the Index of the LEC to which the information displayed on the screen pertains. To select a new LEC Index, use the arrow keys to highlight the LEC Index field and press the SPACE bar to step through the available LECs, or enter the number of the Index desired. Number of Virtual Queues (Selectable) User may choose up to 8 virtual queues to be assigned to the Lec Index chosen in the previous field. Elan Name (Read-Only) Displays the name of the ELAN associated with the chosen LEC Index. Virtual Queue (Read-Only) Displays the virtual queues that the indexes can be assigned to. The number of virtual queues was chosen in the Number of Queues field. Local Management 3-55 LEC Priority Queues Screen Profile Index (Selectable) Displays the index number next to the virtual queue to which it can be assigned. To select a Profile Index, use the arrow keys to highlight the Profile Index field and press the SPACE bar to step through the available profiles, or enter the number of the desired profile. Profile Name (Read-Only) Displays the Profile Name associated with the displayed Index Profile Number. Traffic Category (Read-Only) Displays the traffic category associated with the displayed Profile. SAVE (Command) Used to save all changes to memory. NOTE: The rules defined in the 802.1P Priority Transmit Queue Mapping table to prioritize traffic across SVCs are used when assigning priorities to a LEC. 3.16.1 Assigning Priorities to a LEC To assign priorities to a LEC, perform the following steps: 1. Use the arrow keys to highlight the Lec Index field. 2. Use the SPACE bar to toggle the field to display the desired Lec Index number, or type in the desired Lec Index Number. Press ENTER. 3. Use the arrow keys to highlight the Number of Virtual Queues field. 4. Use the SPACE bar to toggle the field to display the desired number of queues, from one to eight. 5. Use the arrow keys to highlight the Profile Index field of the first virtual queue displayed. 6. Use the SPACE bar to toggle the options to display the desired Profile Index, or type in the number. 7. Use the arrow keys to highlight the next Profile Index field, if more modifications need to be made. Repeat steps 5 and 6 to assign priorities to different LECs. 8. Use the arrow keys to highlight the SAVE command and press ENTER. 9. The priorities are saved. 3-56 Local Management Signalling Screen 3.17 SIGNALLING SCREEN The Signalling screen is used to set the parameters for all SVCs, to view the Integrated Local Management Interface (ILMI) Physical Address, view the current version of UNI being used by the VHSIM2-A6DP, to disable ILMI and UNI, and to restart ILMI and UNI. To access the Signalling screen from the ATM menu screen, perform the following steps: 1. Use the arrow keys to highlight the SIGNALLING menu item on the ATM menu screen. 2. Press ENTER. The Signalling screen, Figure 3-19, displays. Figure 3-19 Signalling Screen ILMI Status: [Auto Configure Enabled] ILMI State: Enabled ILMI Physical ATM Address: 0x00.0000.00.000000.0000.0000.0000.000000000000.00 SAVE UNI Status: [Enabled] UNI Qsaal Status: Disabled UNI Q93b Status: Disabled UNI Version: [UNI3.0] RESTART UNI RESTART ILMI EXIT RETURN 2825_23 The following list explains each of the Signalling screen fields: ILMI Status (Selectable) Used to enable or disable the ILMI. This field contains the following options: Auto Configure Enabled, Enabled, and Disabled. The default for this field is Auto Configure Enabled. For instructions on how to change the ILMI status, refer to Section 3.17.1. ILMI State (Read-Only) This read-only field displays the current status of the ILMI. For ILMI to be operational this field should read “Verifying” if the ILMI Status field is set to “AutoConfig Enabled” or “Enabled”. Local Management 3-57 Signalling Screen ILMI Physical ATM Address (Read-Only) For the VHSIM2-A6DP to support SVCs this must be a read-only field that displays the physical ATM address of the VHSIM2-A6DP. This field may be set if ILMI is disabled. UNI Status (Toggle) Displays the current UNI status. This field toggles between Enabled and Disabled. For instructions on how to change the UNI status refer to Section 3.17.3. UNI Qsaal Status (Read-Only) This read-only field displays the current UNI Qsaal status. If the VHSIM2-A6DP is connected to an ATM network, this field reads “Enabled”. If this field reads “Disabled” ensure that ILMI is in Autoconfigure mode, and that ILMI has an ATM address. UNI Q93b Status (Read-Only) This read-only field displays the current UNI Q93b status. If this field reads “Disabled” UNI did not start up correctly, and some UNI services may not be available. If this field remains in a disabled state, check that all appropriate UNI services in the ATM network have been configured properly. UNI Version (Toggle) Displays the current version of UNI being used by the VHSIM2-A6DP. This field is modifiable if ILMI is not set to “Auto Configure enabled”. In Autoconfigure mode the VHSIM2-A6DP uses either UNI 3.0, UNI 3.1, or UNI 4.0 depending on the version of UNI being used by the ATM switch to which the VHSIM2-A6DP is connected. SAVE (Command) Used to save all changes to memory. RESTART UNI (Command) Used to restart UNI. For instructions on how to restart UNI, refer to Section 3.17.4. RESTART ILMI (Command) Used to restart the ILMI. For instructions on how to restart the ILMI, refer to Section 3.17.5. 3-58 Local Management Signalling Screen 3.17.1 Changing the UNI Version To change the UNI Version perform the following steps: 1. Use the arrow keys to highlight the ILMI Status field. 2. Use the SPACE bar to toggle the field until the option Enabled displays. CAUTION: Before completing the following step, ensure that this caution is fully understood. By changing the status of the ILMI, ALL SVCs currently configured on the VHSIM2-A6DP will be lost. NOTE: In Enabled mode, the user can force the VHSIM2-A6DP to use a desired version of UNI, rather than the version of UNI that the ATM switch to which it is connected is currently using. 3. Use the arrow keys to highlight the UNI Version field. 4. Press the SPACE bar to toggle between the options until the appropriate version of UNI displays. 5. Use the arrow keys to highlight the SAVE command and press ENTER. The changes are saved to memory. 3.17.2 Changing the ILMI Status to Disabled To change the ILMI status from the default state of Auto Configure Enabled, perform the following steps: 1. Use the arrow keys to highlight the ILMI Status field. 2. Press the SPACE bar until the option Disabled displays. CAUTION: Before completing the following step, ensure that this caution is fully understood. By disabling the ILMI, ALL SVCs currently configured on the VHSIM2-A6DP will be lost. If the ILMI is disabled, and no ATM address is assigned in the ILMI Physical address field, the VHSIM2-A6DP will no longer support SVCs or LAN Emulation. 3. Use the arrow keys to highlight the SAVE command located at the bottom of the screen and press ENTER. The ILMI has been disabled. Local Management 3-59 Signalling Screen 3.17.3 Changing the UNI Status To change the UNI status from the default state of Enabled, perform the following steps: 1. Use the arrow keys to highlight the UNI Status field. 2. Press the SPACE bar until the option Disabled displays. CAUTION: Before completing the following step, ensure that this caution is fully understood. By disabling UNI, ALL SVCs currently operating on the VHSIM2-A6DP will be lost. If UNI is disabled, the VHSIM2-A6DP will no longer support SVCs or LAN Emulation. 3. Use the arrow keys to highlight the SAVE command and press ENTER. UNI has been disabled. 3.17.4 Restarting UNI To restart UNI, perform the following steps: 1. Use the arrow keys to highlight the RESTART UNI command located on the bottom of the screen. Before completing the following step, ensure that this caution is fully understood. By restarting UNI, ALL SVCs currently operating on the VHSIM2-A6DP will be lost. 2. Press ENTER. UNI is restarted. 3.17.5 Restarting the ILMI To restart the ILMI, perform the following steps: 1. Use the arrow keys to highlight the RESTART ILMI command located on the bottom of the screen. CAUTION: Before completing the following step, ensure that this caution is fully understood. By restarting ILMI, ALL SVCs currently operating on the VHSIM2-A6DP will be lost. 2. Press ENTER. The ILMI is restarted. 3-60 Local Management Traffic Management Screen 3.18 TRAFFIC MANAGEMENT SCREEN The Traffic Management screen is used to set up profile index traffic descriptors. Once the descriptors are set up, they can be assigned to PVCs created in Connection Setup or LEC Transmit Queue screens. To access the Traffic Management Descriptor Profiles screen from the ATM menu screen, perform the following steps: 1. Use the arrow keys to highlight the TRAFFIC MANAGEMENT menu item of the ATM menu screen. 2. Press ENTER. The Traffic Management Descriptor Profiles screen, Figure 3-20, displays. Figure 3-20 Traffic Management Descriptor Profiles Screen SAVE Profile Index: [1] Profile Name: Default UBR descriptor Traffic Category: [ UBR ] Traffic Parameters: Transmit Units: [ Cells/Second ] Peak Cell Rate [ PCR ] 366792 DELETE Cells/Second EXIT RETURN 2825_37 The following list explains each of the Traffic Management Descriptor Profiles screen fields: Profile Index (Selectable) The index number chosen here is used to create the traffic descriptor. The number chosen must be greater than 32 (1 to 31 is reserved). The default traffic descriptors are displayed as 1 thru 9. The first available new entry is displayed as “NEW ENTRY”. Profile Name (Selectable) Used to enter a name for the chosen traffic descriptor. Local Management 3-61 Traffic Management Screen Traffic Category (Selectable) Used to choose the traffic category for the selected name. UBR (Unspecified Bit Rate) is the default, and the choices are CBR (Constant Bit Rate), nrt-VBR (non real time Variable Bit Rate), and ABR (Available Bit Rate). For both UBR and CBR, only the PCR (Peak Cell Rate) traffic parameter is displayed. When nrt-VBR is chosen, the traffic paramenters SCR (sustained cell rate) and MBS (Maximum Burst Size) are displayed, along with PCR, which all need to be configured. When ABR is chosen, the traffic parameters MCR (Maximum Cell Rate), RIF (Rate Increase Factor), and RDF (Rate Decrease Factor) are displayed, along with PCR, which all need to be configured. Traffic Parameters: Transmit Units (Selectable) Used to choose the units of measurement for the profile. Traffic Parameters: Peak Cell Rate (PCR) (Selectable) Used to choose the peak cell rate for the profile. Sustained Cell Rate (SCR) (Selectable) Used to choose the sustained cell rate for the profile. Only displayed when the traffic category nrt-VBR is chosen. Maximum Burst Size (MBS) (Selectable) Used to choose the maximum burst size for the profile. Only displayed when the traffic category nrt-VBR is chosen. Maximum Cell Rate (MCR) (Selectable) Used to choose the maximum cell rate for the profile. Only displayed when the traffic category ABR is chosen. Rate Increase Factor (RIF) (Selectable) Used to choose the rate increase factor for the profile. Only displayed when the traffic category ABR is chosen. Rate Decrease Factor (RDF) (Selectable) Used to choose the rate decrease factor for the profile. Only displayed when the traffic category ABR is chosen. SAVE (Command) Used to save all changes to NVRAM. DELETE (Command) This command deletes the Profile Index from NVRAM. 3-62 Local Management Traffic Management Screen 3.18.1 Setting up a Descriptor Profile To set up a descriptor profile, perform the following steps: 1. Use the arrow keys to highlight the Profile Index field.Use the space bar to toggle, or enter the number of the index to be described. 2. Use the arrow keys to highlight the Profile Name field. Enter the desired name. 3. Use the arrow keys to highlight the Traffic Category field. Use the space bar to toggle to select the desired category. The choices are UBR (default), CBR, nrt-VBR, or ABR. 4. Use the arrow keys to highlight the Transmit Units field. Use the space bar to toggle to select the desired units of measure. The choices are Cells/Second (default), Mbits/Second, and Kbits/Second. 5. Use the arrow keys to highlight the Peak Cell Rate (PCR) field, or other traffic parameters that display, such as SCR, MBS, MCR, RIF, or RDF. Enter the desired numers. 6. Use the arrow keys to highlight the SAVE command. Press ENTER to save the new descriptor profile. 3.18.2 Modifying a Descriptor Profile A descriptor profile can be modified by performing the following steps, as in the procedure in Section 3.18.1. 1. Use the arrow keys to highlight the Profile Index field. Use the space bar to toggle, or enter the number of the index to be described. 2. Highlight only the desired parameters to change by using the arrow keys to highlight the field. 3. Once the correct parameters have been changed, use the arrow keys to highlight the SAVE command. 4. Press ENTER and the descriptor profile will be updated and the changes saved. 3.18.3 Deleting a Descriptor Profile To delete a descriptor profile, perform the following steps: 1. Use the arrow keys to highlight the Profile Index field. Choose the number of the index to be deleted. Verify by checking the Profile Name to ensure that the correct profile is chosen to delete. 2. Use the arrow keys to highlight the DELETE command. Press ENTER. The profile will be deleted and will open up the index number for future use. Local Management 3-63 Discovery ELAN Setup Screen 3.19 DISCOVERY ELAN SETUP SCREEN The ATM Discovery ELAN Setup screen is displayed only when the host device is configured to operate as a SecureFast switch. Upon first initialization, the VHSIM2-A6DP attempts to contact any other VHSIM2-A6DPs present on the SecureFast network. Once all VHSIM2-A6DPs have discovered each other, they automatically create a default discovery ELAN. NOTE: If the VHSIM2-A6DP is inserted into a SecureFast network where the default discovery ELAN has already been created, it will be instructed to join this ELAN, rather than create a new discovery ELAN. All LECs that have been configured on the VHSIM2-A6DP use the discovery ELAN(s) for notification of new LECs joining the discovery ELAN. In this fashion, all LECs are aware of each other on the SecureFast ATM network. The SecureFast network may be further segmented by assigning specific VHSIM2-A6DPs to specific discovery ELANs designated by the user in the Discovery ELAN Setup screen. Up to 16 ELANs may be designated as discovery ELANs, and the VHSIM2-A6DP may belong to any number of these 16 ELANs. The default ELAN is represented as Index 1 on the ATM Discovery ELAN Setup screen in Figure 3-21. NOTE: The default ELAN does not have a name assigned to itself. After this default ELAN is created, the user may set existing ELANs to be discovery ELANS (to a total of 16) and assign the VHSIM2-A6DP to these new discovery ELANs. The ATM Discovery ELAN Setup screen also allows the user to enable or disable each ELAN, as desired. To access the Discovery ELAN Setup screen from the ATM screen, perform the following steps: 1. Use the arrow keys to highlight the DISCOVERY ELAN SETUP menu item in the ATM Screen. 2. Press ENTER. The ATM Discovery ELAN Setup screen, Figure 3-21, displays. NOTE: The DISCOVERY ELAN SETUP menu item displays only if the host device has been set to operate as a SecureFast switch. 3-64 Local Management Discovery ELAN Setup Screen Figure 3-21 ATM Discovery ELAN Setup Screen ELAN Name Mode Status 1 Master Enabled 2 Master Disabled 3 Master Disabled 4 Master Disabled 5 Master Disabled 6 Master Disabled Index SAVE PREV NEXT EXIT RETURN 2825_24 The following definitions describe each of the ATM Discovery ELAN Setup screen fields: Index (Read-only) Displays the number assigned to this ELAN. A total of 16 discovery ELANs can be assigned to the VHSIM2-A6DP. ELAN Name (Modifiable) Used to enter the name of the discovery ELAN that the VHSIM2-A6DP will join when the discovery ELAN becomes enabled. Mode (Toggle) Used to toggle between “Master” and “Slave”. When the VHSIM2-A6DP is configured to be in “Master” mode, it will accept connections from all other VHSIM2-A6DPs in the Discovery ELANs it belongs to. When the VHSIM2-A6DP is configured to be in “Slave” mode, it will only accept connections from other VHSIM2-A6DPs configured to be in “Master” mode. Status (Toggle) Used to toggle between Enabled and Disabled. The Status field is used to direct the VHSIM2-A6DP to either join the specified discovery ELAN (Enabled), or disconnect from the specified discovery ELAN (Disabled). Local Management 3-65 Discovery ELAN Setup Screen SAVE (Command) Used to save all changes to memory. PREV (Command) Used to open the previous screen of discovery ELANs. To perform the command, use the arrow keys to highlight the PREV command and press ENTER. The previous screen of discovery ELANs displays. NEXT (Command) Used to open the next screen of discovery ELANs. To perform the command, use the arrow keys to highlight the NEXT command and press ENTER. The next screen of discovery ELANs displays. 3.19.1 Assigning the VHSIM2-A6DP to a Discovery ELAN To assign the VHSIM2-A6DP to an ELAN, perform the following steps: 1. Use the arrow keys to highlight the ELAN Name field. 2. Enter the name of the ELAN to which the VHSIM2-A6DP will connect. NOTE: The name entered in the ELAN Name field MUST be a valid name of an ELAN that is already active on the network if the Status field will be set to Enabled. 3. Use the arrow keys to highlight the Mode field. 4. Press the SPACE bar to toggle between the options until the desired mode displays (Master or Slave). 5. Use the arrow keys to highlight the Status field. 6. Press the SPACE bar until the appropriate mode displays (Enabled or Disabled). NOTE: To prevent the VHSIM2-A6DP from joining the ELAN immediately, set the Status field to “Disabled”. To instruct the VHSIM2-A6DP to join the ELAN, enter this screen and toggle the Status field to “Enabled” and proceed to the following step. 7. Use the arrow keys to highlight the SAVE command at the bottom of the screen. 8. Press ENTER. The changes are saved to memory. 3-66 Local Management 4 LANVIEW LEDs This chapter describes how to use the LANVIEW LEDs to monitor VHSIM2-A6DP status and diagnose VHSIM2-A6DP problems. Figure 4-1 shows the location of the LANVIEW LEDs (Transmit, Receive, STS and LNK). NOTE: The terms flashing, blinking, and solid used in the LED definition tables of this chapter indicate the following: Flashing indicates an irregular LED pulse. Blinking indicates a steady LED pulse. Solid indicates a steady LED light. No pulsing. 4.1 VHSIM2-A6DP LEDs Refer to Table 4-1 and Table 4-2 for a description of VHSIM2-A6DP and APIM/VAPIM LEDs. Figure 4-1 VHSIM2-A6DP and APIM/VAPIM LEDs VHSIM2 Transmit (TX) APIM/VAPIM Status (STS) APIM 1 VHSIM2 Receive (RX) APIM 2 VHSIM2-A6DP STS STS LNK LNK APIM-21R APIM-21R 2825_25 APIM/VAPIM Link (LNK) LANVIEW LEDs 4-1 VHSIM2-A6DP LEDs Table 4-1 VHSIM2-A6DP LEDs LED Color Definition Off None No activity. TX (Transmit) Green (Flashing) Cells being transmitted. RX (Receive) Green (Flashing) Cells being received. NOTE: All APIMs and VAPIMs share the same LEDs. Table 4-2 APIM LEDs LED Color Definition LNK (Link) Green (Solid) Have link. Off No link. Green (Solid) APIM OK. Red (Solid) Fault with media. In most cases, the APIM automatically corrects this condition without interrupting operations. If the LED is red and remains red, contact Enterasys Networks. Refer to Section 1.2. Red (Blinking) APIM should be replaced. The APIM will still function, but packet switching performance may be affected. If the APIM goes into this LED state, contact Enterasys Networks. Refer to Section 1.1. STS (Status) 4-2 LANVIEW LEDs A VHSIM2-A6DP Specifications This Appendix describes environmental specifications and safety requirements for the VHSIM2-A6DP. Enterasys Networks reserves the right to change these specifications at any time without notice. A.1 SPECIFICATIONS Environment Operating Temperature: 5°C to 40°C (41°F to 104°F) Storage Temperature: -30°C to 73°C (-22°F to 164°F) Operating Relative Humidity: 5% to 90% (non-condensing) Regulatory Compliance Safety: UL 1950, CSA C22.2 No. 950, 73/23/EEC, EN 60950, IEC 950, EN 60825 Electromagnetic Compatibility (EMC): FCC Part 15, CSA C108.8, 89/336/EEC, EN 55022, EN 61000-3-2, EN 61000-3-3, EN 55024, AS/NZS 3548, VCCI V-3 VHSIM2-A6DP Specifications A-1 B APIM and VAPIM Specifications This appendix provides specifications for Enterasys Networks APIMs and VAPIMs. B.1 APIM-21 SPECIFICATIONS Physical Interface: OC3 Media Type: Multimode Fiber Data Rate: 155 Mbps Connector Type: SC Transmit Power: -14 db to -18.5 db Receive Sensitivity: -14 db to -32.5 db Loss Budget: -14 db to -18.5 db Wavelength: 1270 nm to 1380 nm Typical Link Distance: 2 km Figure B-1 APIM-21 STS LNK APIM-21R 2825_27 APIM and VAPIM Specifications B-1 APIM-29 Specifications B.2 APIM-29 SPECIFICATIONS Physical Interface: OC3 Media Type: Single Mode Fiber Data Rate: 155 Mbps Connector Type: SC Transmit Power: -8 db to -14 db Receive Sensitivity: -6 db to -32.5 db Loss Budget: -8 db to -24.5 db Wavelength: 1261 nm to 1360 nm Typical Link Distance: 25 km Figure B-2 APIM-29 STS LNK APIM-29R 2825_28 B-2 APIM and VAPIM Specifications APIM-29LR Specifications B.3 APIM-29LR SPECIFICATIONS Physical Interface: OC3 Media Type: Single Mode Fiber Data Rate: 155 Mbps Connector Type: SC Transmit Power: 0 db to -5 db Receive Sensitivity: -31 db Loss Budget: -26 db to -31 db Wavelength: 1280 nm to 1335 nm Typical Link Distance: 60 km Figure B-3 APIM-29LR STS LNK APIM-29LR 2825_29 APIM and VAPIM Specifications B-3 APIM-22 Specifications B.4 APIM-22 SPECIFICATIONS Physical Interface: STS3 Media Type: Category 5 Unshielded Twisted Pair Data Rate: 155 Mbps Connector Type: RJ45 Typical Link Distance: 100 Meters The APIM-22R is considered an ATM User Device and therefore has a different signal pin assignment than the ATM Network Equipment as specified by the ATM Forum User-Network Interface (UNI) specification. Figure B-4 shows the pin assignments for the APIM-22R. Figure B-4 APIM-22 Pin Assignments STS LNK 12345678 APIM-22R 2825_30 1. Transmit + 2. Transmit 3. N/A 4. N/A B-4 APIM and VAPIM Specifications 5. N/A 6. N/A 7. Receive + 8. Receive - APIM-67 Specifications B.5 APIM-67 SPECIFICATIONS Physical Interface: DS3 Media Type: 75 Ohm Coaxial Cable Data Rate: 45 Mbps Connector Type: BNC Typical Link Distance: 136 Meters CAUTION: The APIM-67R does not use Cell Payload Scrambling. Scrambling must be disabled on any DS3 device connected to the APIM-67R. The APIM-67 conforms to the electrical characteristics specified by ANSI T1.404-1989 Carrier-to-Customer Installation-DS3 Metallic Interface Specification, Section 5.12 Grounding Arrangements. In accordance with this specification, each channel (Transmit and Receive) must be grounded at one end. Enterasys ships the APIM-67R with the following default jumper settings: • Receive channel jumper - grounded • Transmit channel jumper - not grounded Figure B-5 shows the location and default setting of each jumper. Refer to Figure B-5 if you need to change the jumper settings to properly connect the APIM-67R to another DS3 device. APIM and VAPIM Specifications B-5 APIM-67 Specifications Figure B-5 APIM-67R Default Jumper Settings STS LNK APIM-67R 2825_32 Figure B-6 APIM-67 RECEIVE CHANNEL JUMPER (GROUNDED) TRANSMIT CHANNEL JUMPER (NOT GROUNDED) B-6 APIM and VAPIM Specifications 2825_31 VAPIM-31 Specifications B.6 VAPIM-31 SPECIFICATIONS Physical Interface: OC12 Media Type: Multimode Fiber Data Rate: 622 Mbps Connector Type: SC Transmit Power: -14 db to -22.5 db Receive Sensitivity: -14 db to -26 db Loss Budget: -12 db to -14 db Wavelength: 1270 nm to 1380 nm Typical Link Distance: 500 meters Figure B-7 VAPIM-31 STS LNK APIM-31 2825_33 APIM and VAPIM Specifications B-7 VAPIM-39 Specifications B.7 VAPIM-39 SPECIFICATIONS Physical Interface: OC12 Media Type: Single Mode Fiber Data Rate: 622 Mbps Connector Type: SC Transmit Power: -8 db to -15 db Receive Sensitivity: -28 db Loss Budget: -13 db to -20 db Wavelength: 1274 nm to 1356 nm Typical Link Distance: 15 km Figure B-8 VAPIM-39 STS LNK APIM-39 2825_34 B-8 APIM and VAPIM Specifications VAPIM-39LR Specifications B.8 VAPIM-39LR SPECIFICATIONS Physical Interface: OC12 Media Type: Single Mode Fiber Data Rate: 622 Mbps Connector Type: SC Transmit Power: +2 db to -3 db Receive Sensitivity: -34 db to 36 db Loss Budget: -29 db to -38 db Wavelength: 1280 nm to 1335 nm Typical Link Distance: 60 km Figure B-9 VAPIM-39LR STS LNK APIM-39LR 2825_35 APIM and VAPIM Specifications B-9 Index A D Add/Delete Entry Screen 3-21 creating PVCs 3-22 deleting PVCs 3-23 encapsulation type 3-22 modifying PVCs 3-23 VCI 3-21 VPI 3-21 APIM Redundancy Configuration Screen 3-30 activation of redundant port 3-32 primary port 3-32 redundancy status 3-31 revert to primary port 3-32 test ports now command 3-33 APIMs APIM-21 specifications B-1, B-7, B-8, B-9 APIM-22 specifications B-4 APIM-29 specifications B-2 APIM-29LR specifications B-3 APIM-67 specifications B-5 installation of 2-2 LED definitions 4-2 ATM Connections Screen 3-10 connection table 3-10 connections by virtual interface 3-11 ATM LEC Screen 3-36 ATM LEC Table Screen viewing active LECs 3-38 ATM Screen discovery ELAN setup 3-9 LAN emulation clients 3-9 signalling 3-9 ATM Setup by Virtual Interface Screen 3-24 Discovery ELAN Setup Screen 3-64 assigning to 3-66 Document Conventions xv E ELAN Properties Screen 3-48 BUS ATM addr 3-50 BUS multicast send VCC 3-51 LEC ATM addr 3-50 LECS ATM addr 3-50 LECS configuration direct VCC 3-51 LES ATM addr 3-50 LES control direct VCC 3-51 LES control distribute VCC 3-51 Environmental Specifications A-1 F Features APIMs 1-2 LANVIEW LEDs 1-2 MIB support 1-2 G Getting help 1-3 I Installation APIMs 2-2 VHSIM 2-8 Index-1 Index K S Keyboard conventions 3-5 Safety information laser v Screen Elements 3-2 command fields 3-4 event message field 3-3 input fields 3-4 selection/toggle fields 3-4 Screens add/delete entry 3-21 creating PVCs 3-22 deleting PVCs 3-23 encapsulation type 3-22 modifying PVCs 3-23 VCI 3-21 VPI 3-21 APIM redundancy configuration 3-30 activation of redundant port 3-32 primary port 3-32 redundancy status 3-31 revert to primary port 3-32 test ports now command 3-33 APIM redundancy configuration screen reset to factory defaults command 3-33 ATM connections 3-10 connection table 3-10 connections by virtual interface 3-11 ATM LEC screen 3-36 ATM screen connections 3-8 discovery ELAN setup 3-9 LAN emulation clients 3-9 signalling 3-9 ATM setup by virtual interface 3-24 jump to IF # command 3-26 discovery ELAN setup 3-64 assigning to 3-66 ELAN properties 3-48 BUS ATM addr 3-50 L LEC Administration Screen 3-40 configuring LECs automatically 3-44 deleting LECs 3-48 enabling/disabling LECs 3-44 modifying LECs 3-47 LEC ARP Cache Screen 3-52 searching the LEC ARP cache 3-54 Local Management accessing 3-8 exiting 3-7 navigation of 3-6 screen elements 3-2 command field 3-4 display field 3-4 event message field 3-3 input field 3-4 screen hierarchy 3-6 selecting items 3-6 N Navigating Local Management exiting local management 3-7 selecting items 3-6 O Overview 1-1 R Regulatory Compliance A-1 Related manuals xiv Index-2 Index BUS multicast send VCC 3-51 LEC ATM addr 3-50 LECS ATM addr 3-50 LECS configuration direct VCC 3-51 LES ATM addr 3-50 LES control direct VCC 3-51 LES control distribute VCC 3-51 LEC administration 3-40 creating LECs manually 3-45 deleting LECs 3-48 enabling/disabling LECs 3-44 modifying LECs 3-47 LEC ARP cache 3-52 searching the LEC ARP cache 3-54 signalling enabling/disabling the ILMI 3-59 enabling/disabling UNI 3-60 restarting the ILMI 3-60 restarting UNI 3-60 Signalling Screen 3-57 enabling/disabling the ILMI 3-59 enabling/disabling UNI 3-60 restarting the ILMI 3-60 restarting UNI 3-60 U Unpacking 2-1 V VHSIM environmental specifications A-1 installation of 2-8 overview of 1-1 regulatory compliance A-1 Index-3