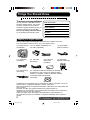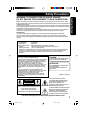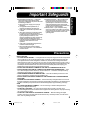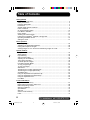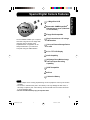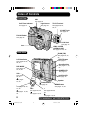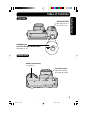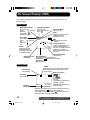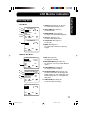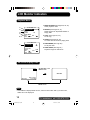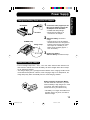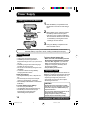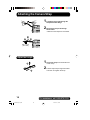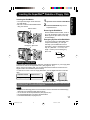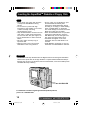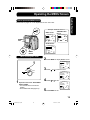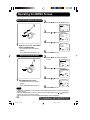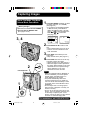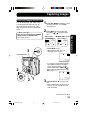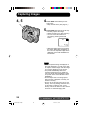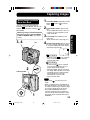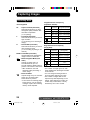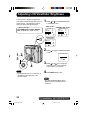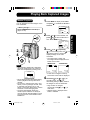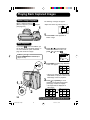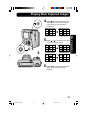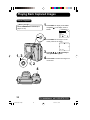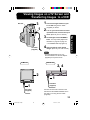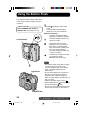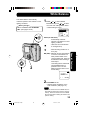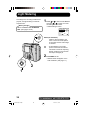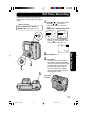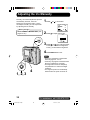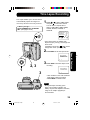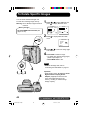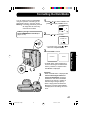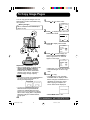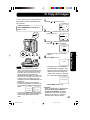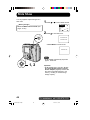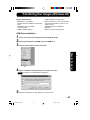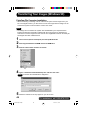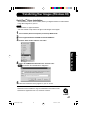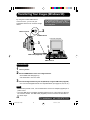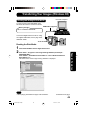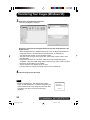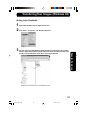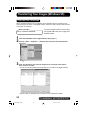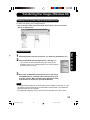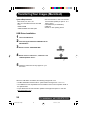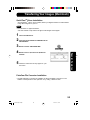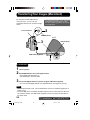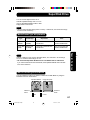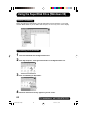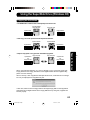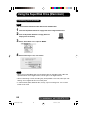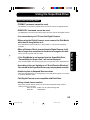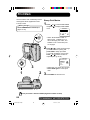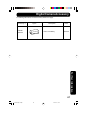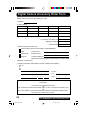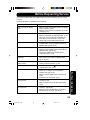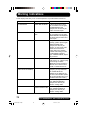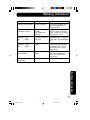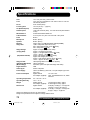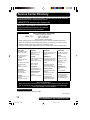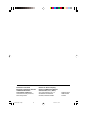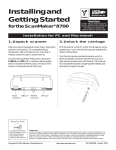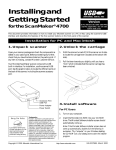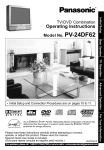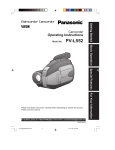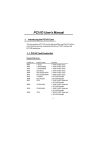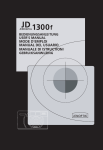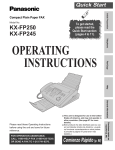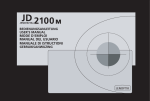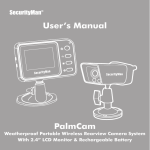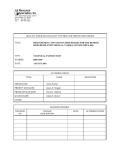Download Kenmore 44733 Freezer User Manual
Transcript
R Digital Camera Operating Instructions Model No. PV-SD4090 ® For assistance, call 1-800-272-7033. Before attempting to connect, operate or adjust this product, please read these instructions thoroughly, and keep them for future reference. LSQT0179A SD4090.p1-21.p65 1 99/11/11, 16:38 Things You Should Know Attach your purchase receipt here Thank you and congratulations On your purchase of this state of the art Panasonic Digital Camera. This product has been manufactured and tested to Panasonic’s highest standards to give you the best in performance and reliability. Save this operating instruction manual as an operating and information guide. Date of Purchase Dealer Purchased From Dealer Address Dealer Phone No. Model No. Serial No. Unpack your Digital Camera Please confirm that the following items are packed in the Digital Camera box. They are provided to help you use or set up your Digital Camera. 1pc. Digital Camera (PV-SD4090) 1 pc. AC Adaptor (LSSQ0219) with AC Cable (VJAW0044) 1 pc. USB Cable (LSJA0265) 1pc. A/V Cable (LSJA0278) 1pc. Camera Strap (LSFC0013) 1pc. CD-ROM of USB Driver Software for Windows 98 and Macintosh / File Converter for Windows 95/98 / QuickTimeTM Software / Adobe PhotoDeluxe Software for Windows 95/98 and Macintosh (LSFT0189) 1pc. Lithium Ion Battery Pack (PV-DBP5) 1pc. DC POWER Cable (LSJA0277) 1pc. SuperDisk Diskette (LSFT0188) SuperDisk and the SuperDisk logo are trademarks of Imation Corporation. The CirclePyramid Logo is a registered trademark of Imation Corporation. Microsoft and Windows are registered trademarks of Microsoft in the United States and other countries. Macintosh and iMac are registered trademark of Apple Computer Inc. QuickTime and the QuickTime logo are trademarks used under license. QuickTime is registered in the US and other countries. Adobe, the Adobe logo & PhotoDeluxe are trademarks of Adobe Systems Inc. All product/brand names are trademarks or registered trademarks of the respective holders. 2 SD4090.p1-21.p65 For assistance, call 1-800-272-7033. 2 99/11/11, 16:38 Safety Precautions Note: This equipment has been tested and found to comply with Part 15 of the FCC rules. These limits are designed to provide reasonable protection against harmful interference when operated in a residential environment. If this equipment does cause interference to radio or television reception, which can be determined by turning the equipment off and on, use the equipment in another location and/or utilize an electrical outlet different from that used by the receiver. If necessary, consult the dealer or an experienced radio/TV technician for help. You may find the booklet, ‘Something About Interference’ available from FCC local regional offices helpful. FCC Warning: To assure continued FCC compliance, use only the provided shielded interface cable with ferrite core when connecting digital camera to computer in accordance with instruction herein. Also, any unauthorized changes or modifications to this equipment could void the user’s authority to operate. Declaration of Conformity Model Number : PV-SD4090 Trade Name : Panasonic Responsibility Party : Matsushita Electric Corporation of America Address : One Panasonic Way Secaucus New Jersey 07094 Telephone Number : 1-800-211-PANA (7262) This device complies with Part 15 of the FCC Rules. Operation is subject to the following two conditions: (1) This device may not cause harmful interference, and (2) this device must accept any interference received, including interference that may cause undesired operation. CAUTION: UNIT IS A CLASS I LASER PRODUCT. HOWEVER THIS UNIT USES A VISIBLE LASER BEAM WHICH COULD CAUSE HAZARDOUS RADIATION EXPOSURE IF DIRECTED. BE SURE TO OPERATE THE UNIT CORRECTLY AS INSTRUCTED. WHEN THIS UNIT IS PLUGGED TO THE WALL OUTLET. DO NOT PLACE YOUR EYES CLOSE TO THE OPENING OF THE DISC TRAY AND OTHER OPENINGS TO LOOK INTO THE INSIDE OF THIS UNIT. USE OF CONTROLS OR ADJUSTMENTS OR PERFORMANCE OF PROCEDURES OTHER THAN THOSE SPECIFIED. HEREIN MAY RESULT IN HAZARDOUS RADIATION EXPOSURE. DO NOT OPEN COVERS AND DO NOT REPAIR YOURSELF. REFER SERVICING TO QUALIFIED PERSONNEL. CAUTION RISK OF ELECTRIC SHOCK DO NOT OPEN CAUTION: LASER RADIATION WHEN OPEN. DO NOT STARE INTO BEAM. ATTENTION: RAYONNEMENT LASER EN CAS D’OUVERTURE. NE PAS REGARDER DANS LE FAISCEAU. (inside of product) This symbol warns the user that uninsulated voltage within the unit may have sufficient magnitude to cause electric shock. Therefore, it is dangerous to make any kind of contact with any inside part of this unit. CAUTION: TO REDUCE THE RISK OF ELECTRIC SHOCK, DO NOT REMOVE COVER (OR BACK) NO USER-SERVICEABLE PARTS INSIDE REFER SERVICING TO QUALIFIED SERVICE PERSONNEL This symbol alerts the user that important literature concerning the operation and maintenance of this unit has been included. Therefore, it should be read carefully in order to avoid any problems. The above markings are located on the appliance bottom cover. 3 SD4090.p1-21.p65 3 99/11/11, 16:38 Getting Started WARNING: TO PREVENT FIRE OR SHOCK HAZARD, DO NOT EXPOSE THIS EQUIPMENT TO RAIN OR MOISTURE. Important Safeguards 1. Read Instructions — All the safety and operating instructions should be read before the unit is operated. 2. Retain Instructions — The safety and operating instructions should be retained for future reference. 3. Heed Warnings — All warnings on the unit and in the operating instructions should be adhered to. 4. Follow Instructions — All operating and maintenance instructions should be followed. 5. Cleaning — Unplug this video unit from the wall outlet before cleaning. Do not use liquid or aerosol cleaners. Use a dry cloth for cleaning. 6. Attachments — Do not use attachments not recommended by the video product manufacturer as they may be hazardous. 7. Water and Moisture — Do not use this video unit near water — for example near a bath tub, wash bowl, kitchen sink, or laundry tub, in a wet basement, or near a swimming pool, and the like. 8. Accessories — Do not place this video unit on an unstable cart, stand, tripod, bracket, or table. The video unit may fall, causing serious injury to a child or adult, and serious damage to the unit. Use only with a cart, stand, tripod, bracket, or table recommended by the manufacturer, or sold with the video unit. Any mounting of the unit should follow the manufacturer’s instructions and should use a mounting accessory recommended by the manufacturer. An appliance and cart combination should be moved with care. Quick stops, excessive force, and uneven surfaces may cause the appliance and cart combination to overturn. 9. Ventilation — Slots and openings in the cabinet are provided for ventilation and to ensure reliable operation of the video unit and to protect it from overheating. These openings must not be blocked or covered. Never place the video unit on a bed, sofa, rug, or other similar surface, or near or over a radiator or heat register. This video unit should not be placed in a built-in installation such as a bookcase or rack unless proper ventilation is provided or the manufacturer’s instructions have been adhered to. 10.Power Sources — This video unit should be operated only from the type of power source indicated on the marking label. If you are not sure of the type of power supply to your home, consult your appliance dealer or local power company. For video units intended to be operated from battery power, or other sources, refer to the operating instructions. 4 SD4090.p1-21.p65 11.Grounding or Polarization — This video unit may be equipped with either a polarized 2wire AC (Alternating Current) line plug (a plug having one blade wider than the other) or 3-wire grounding type plug, a plug having a third (grounding) pin. The 2-wire polarized plug will fit into the power outlet only one way. This is a safety feature. If you are unable to insert the plug fully into the outlet, try reversing the plug. If the plug still fails to fit, contact your electrician to replace your obsolete outlet. Do not defeat the safety purpose of the polarized plug. The 3-wire grounding type plug will fit into a grounding type power outlet. This is a safety feature. If you are unable to insert the plug into the outlet, contact your electrician to replace your obsolete outlet. Do not defeat the safety purpose of the grounding type plug. 12.Power-Cord Protection — Power-supply cords should be routed so that they are not likely to be walked on or pinched by items placed upon or against them, paying particular attention to cords of plugs, convenience receptacles, and the point where they exit from the unit. 13.Lightning — For added protection of this video unit receiver during a lightning storm, or when it is left unattended and unused for long periods of time, unplug it from the wall outlet and disconnect the antenna or cable system. This will prevent damage to the video unit due to lightning and power-line surges. 14.Overloading — Do not overload wall outlets and extension cords as this can result in a risk of fire or electric shock. 15.Objects and Liquids — Never push objects of any kind into this video unit through openings as they may touch dangerous voltage points or short out parts that could result in a fire or electric shock. Never spill liquid of any kind onto the video unit. 16.Servicing — Do not attempt to service this video unit yourself as opening or removing covers may expose you to dangerous voltage or other hazards. Refer all servicing to qualified service personnel. For assistance, call 1-800-272-7033. 4 99/11/11, 16:38 Important Safeguards 18.Replacement Parts — When replacement parts are required, be sure the service technician has used replacement parts specified by the manufacturer or have the same characteristics as the original part. Unauthorized substitutions may result in fire, electric shock or other hazards. 19.Safety Check— Upon completion of any service or repairs to this video unit, ask the service technician to perform safety checks to determine that the video unit is in safe operating order. Precautions USE & LOCATION • TO AVOID SHOCK HAZARD ... Your Digital Camera and power supply should not be exposed to rain or moisture. Do not connect the power supply or operate your Digital Camera if it gets wet. Your Digital Camera has been designed for outdoor use, however it is not designed to sustain direct exposure to water, rain, sleet, snow, sand, dust, or a direct splashing from a pool or even a cup of coffee. This action could permanently damage the internal parts of your Digital Camera. Do not attempt to disassemble this unit. There are no user serviceable parts inside. Unplug your Digital Camera from the power supply and have it serviced. • DO NOT AIM YOUR DIGITAL CAMERA AT THE SUN OR OTHER BRIGHT OBJECTS. • DO NOT EXPOSE YOUR DIGITAL CAMERA TO EXTENDED HIGH TEMPERATURE ... Such as, in direct sunlight, inside a closed car, next to a heater, etc... This action could permanently damage the internal parts of your Digital Camera. • AVOID SUDDEN CHANGES IN TEMPERATURE ... If the unit is suddenly moved from a cold place to a warm place, moisture may form inside the unit. • DO NOT LEAVE YOUR DIGITAL CAMERA OR THE POWER SUPPLY TURNED ON WHEN NOT IN USE. • STORAGE OF YOUR DIGITAL CAMERA ... Store and handle your Digital Camera in a manner that will not subject it to unnecessary movement (avoid shaking and striking). Your Digital Camera contains a sensitive pick-up device which could be damaged by improper handling or storage. CARE • TO CLEAN YOUR DIGITAL CAMERA ... Do not use strong or abrasive detergents when cleaning your Digital Camera body. • TO PROTECT THE LENS ... Do not touch the surface of the lens with your hand. Use a commercial Digital Camera lens solution and lens paper when cleaning the lens. Improper cleaning can scratch the lens coating. • TO PROTECT THE FINISH OF YOUR DIGITAL CAMERA ... Before handling your Digital Camera, make sure your hands and face are free from any chemical products, such as suntan lotion, as it may damage the finish. 5 SD4090.p1-21.p65 5 99/11/11, 16:38 Getting Started 17.Damage Requiring Service — Unplug this video unit from the wall outlet and refer servicing to qualified service personnel under the following conditions: a. When the power-supply cord or plug is damaged. b. If any liquid has been spilled onto, or objects have fallen into the video unit. c. If the video unit has been exposed to rain or water. d. If the video unit does not operate normally by following the operating instructions. Adjust only those controls that are covered by the operating instructions, as an improper adjustment of other controls may result in damage and will often require extensive work by a qualified technician to restore the video unit to its normal operation. e. If the video unit has been dropped or the cabinet has been damaged. f. When the video unit exhibits a distinct change in performance — this indicates a need for service. Table of Contents Getting Started Things You Should Know ................................................................................................. 2 Safety Precautions ........................................................................................................... 3 Important Safeguards ....................................................................................................... 4 Precautions ...................................................................................................................... 5 Special Digital Camera Features ..................................................................................... 7 Index of Controls .............................................................................................................. 8 On Screen Display (OSD) .............................................................................................. 10 LCD Monitor Indication .................................................................................................. 11 Power Supply ................................................................................................................. 13 Attaching the Camera Strap ........................................................................................... 16 Inserting the SuperDiskTM Diskette or Floppy Disk ........................................................ 17 Operating the MENU Screen ......................................................................................... 19 Setting the Clock ............................................................................................................ 21 Basic Operation Capturing Images ........................................................................................................... 22 Adjusting LCD Viewfinder Brightness ............................................................................ 28 Playing Back Captured Images ..................................................................................... 29 Viewing Images on a TV Screen and Transferring Images to a VCR ............................ 33 Special Features Using the Built-in Flash .................................................................................................. 34 White Balance ................................................................................................................ 35 Light Metering ................................................................................................................ 36 Self Timer Recording ..................................................................................................... 37 Adjusting the Iris Manually ............................................................................................. 38 Time Lapse Recording .................................................................................................. 39 To Delete Specific Images ............................................................................................. 40 Formatting the Disk Media ............................................................................................. 41 To Copy Image Pages .................................................................................................... 42 To Copy All Images ........................................................................................................ 43 Slide Show ..................................................................................................................... 44 Transferring Your Images (Windows 98) ........................................................................ 45 Transferring Your Images (Macintosh) ........................................................................... 54 SuperDisk Drive ............................................................................................................. 61 Using the SuperDisk Drive (Windows 98) ..................................................................... 62 Using the SuperDisk Drive (Macintosh) ........................................................................ 64 Using the SuperDisk Drive ............................................................................................ 65 Print Mark ....................................................................................................................... 66 For Your Information Digital Camera Accessory ............................................................................................. 67 Digital Camera Accessory Order Form .......................................................................... 68 Before Requesting Service ............................................................................................ 69 Warning Indications ....................................................................................................... 70 Specifications ................................................................................................................. 72 Warranty ......................................................................................................................... 73 Service Center Directory ................................................................................................ 74 Index ............................................................................................................................... 75 6 SD4090.p1-21.p65 For assistance, call 1-800-272-7033. 6 99/11/11, 16:38 Special Digital Camera Features Removable 120MB SuperDiskTM Diskette (stores up to 1,500 shots on one diskette) Floppy Disk Compatible Our PV-SD4090 enables you to capture and save a large amount of image data using the memory storage of the SuperDisk Drive. Image data can be easily transferred to your Personal Computer using the USB interface. Easy Connection to a PC using a USB interface Use as an External Storage Device for a PC 2.5 in. TFT LCD Display Audio Capability Still image, Burst, Motion Image, and Time Lapse Recording Capability DPOF Compatible A/V Out Lithium Ion Battery Note • Do not subject unit to a strong impact during record or playback. Unit may not function normally. • Do not use in extreme heat (104 °F and above). This may damage the disk. Also, in extremely hot places (104 °F and above), remove the disk from the camera and store to avoid damaging disk. • Be sure to make a backup copy of important data. 7 SD4090.p1-21.p65 7 99/11/11, 16:38 Getting Started 1.3 Mega Pixel CCD Index of Controls Front View MIC See page 25. Self-Timer Indicator Light Sensor TO PC Terminal See page 37. See page 34. See pages 48, 49, 56, 57. A/V OUT Jack See page 33. FLASH Emitter See page 34. DC IN Jack See page 15. Lens LENS COVER (OPEN/CLOSE) See pages 21~23, 25. Rear View ZOOM (T/W) See pages 22, 23, 25. LCD Viewfinder EJECT Button See pages 22~25, 28, 29. See page 17. REC MODE See pages 17, 49, 57. SuperDisk Slot See pages 22, 23, 25, 26. POWER LED See page 19. VOL+ See pages 29, 30. ACCESS LED See page 18. VOL+ See pages 19, 20. See pages 28, 29, 31, 38. See pages 19, 20, 32. Speaker + - FLASH Button See page 34. VOL- MENU Button See pages 19, 20. VOL- + See pages 29, 30. See pages 28~30, 38. See pages 19, 20. See pages 19, 20. 8 SD4090.p1-21.p65 For assistance, call 1-800-272-7033. 8 99/11/11, 16:38 Index of Controls SHTR (SHUTTER) See pages 22, 25, 30, 31, 40, 41, 66 POWER Switch (PC•PLAY•OFF•REC•MANUAL REC) See pages 19, 20. REC MANUAL REC OFF PLAY PC Bottom View Battery Compartment See page 14. Tripod Receptacle Used when securing the camera to a tripod. 9 SD4090.p1-21.p65 9 99/11/11, 16:38 Getting Started Top View On Screen Display (OSD) The indication displayed on the LCD screen will tell you the operation status of the Digital Camera. REC OSD White Balance Mode (See page 35.) AUTO : No Indication INDOOR : OUTDOOR : WHITE SET: WS Flash Mode (See page 34.) AUTO : No Indication ON : RED EYE: OFF : SLOW (See pages 22, 23.) Displayed If SLOW SHUTTER is set to ON in the MENU screen. Light Metering Mode (See page 36.) AUTO: No Indication SPOT : LIGHT 10 Image Pages left in memory REC SLOW F SEP. 10 2000 10 : 00 AM Self-Timer Mode (See page 37.) Audio Displayed when image with AUDIO is recorded. (See pages 23, 25.) REC Displayed when image is recorded. Low Light Warning “LIGHT” will appear when the light level is inadequate. In this case, more light should be provided or use flash to achieve better picture quality and color. Date/Time Indication (See page 21.) Recording Mode : SF(Super Fine), F(Fine), N(Normal), ZOOM(Zoom), (Motion Image Rec Mode), (Burst Rec Mode). (See page 26.) PLAY OSD AUDIO Displayed when image with AUDIO is played. Not displayed when movie is played. (See pages 29, 30.) Battery Condition Print Number (See page 66.) Print Mark (See page 66.) FULL 10 EMPTY 100-0001 F Directory/ Image Number SEP. 10 2000 10 : 00 AM As the Battery is depleted, the indication changes. POWER LED will flash when battery is empty. Displayed Image Page and its captured mode SF(Super Fine), F(Fine), N(Normal), or (Motion Image Rec Mode). • If the image is captured in ZOOM or (Burst Rec Mode), the displayed image mode will be N(Normal). 10 SD4090.p1-21.p65 For assistance, call 1-800-272-7033. 10 99/11/11, 16:38 LCD Monitor Indication Getting Started Recording Menu < REC Mode> 1 2 3 4 5 1. AUDIO (See Pages 23, 25, 29, 30.) To select audio recording on/off. <REC MENU 1/2> ON AUDIO OFF SELF TIMER BRIGHTNESS ON OSD CLOCK SET SEL : SET : EXIT : MENU <REC MENU 2/2> 6 LOW BEEP 2. SELF TIMER (See Page 37.) To set Self Timer. 3. BRIGHTNESS (See Page 28.) To adjust LCD Viewfinder brightness. 4. OSD (See Pages 10, 12.) To select OSD display on/off. 5. CLOCK SET (See Page 21.) To set clock. 6. BEEP (See Page 27.) To select beep mode when capturing images. SEL : SET EXIT : MENU : < MANUAL REC Mode> <MANUAL REC MENU 1/3> 7 8 9 10 11 ON AUDIO OFF SELF TIMER BRIGHTNESS ON OSD IRIS SEL : SET : EXIT : MENU <MANUAL REC MENU 2/3> WHITE BALANCE LIGHT METER SLOW SHUTTER TIME LAPSE CLOCK SET SEL : SET EXIT : MENU AUTO AUTO OFF OFF : 7. IRIS (See Page 38.) To adjust Iris manually. 8. WHITE BALANCE (See Page 35.) To change to one of the 4 White Balance modes. 9. LIGHT METER (See Page 36.) To change to AUTO or SPOT. 10. SLOW SHUTTER (See Pages 22, 23.) To select slow shutter. By changing the shutter speed, you can capturing a more beautiful image also in a comparatively dark place. 11. TIME LAPSE (See Page 39.) To set time lapse recording. <MANUAL REC MENU 3/3> LOW BEEP SEL : SET EXIT : MENU : 11 SD4090.p1-21.p65 11 99/11/11, 16:38 LCD Monitor Indication Playback Menu 1 <PLAY MENU 1/2> DISPLAY MODE NORMAL DELETE COPY ON AUDIO PRINT MARK SEL : SET : EXIT : MENU 2 3 4 5 1. DISPLAY MODE (See Pages 29, 30, 32.) Select playback mode. 2. DELETE (See Pages 40, 41.) Delete image from SuperDisk Diskette or Floppy Disk. 3. COPY (See Pages 42, 43.) To set copy. 4. AUDIO (See Pages 29, 30.) To select audio on/off when playing back. <PLAY MENU 2/2> 6 SLIDE SHOW OSD BRIGHTNESS CLOCK SET BEEP SEL : SET EXIT : MENU ON LOW : 5. PRINT MARK (See Page 66.) To set print mark. 6. SLIDE SHOW (See Page 44.) Playback images as slide show. On Screen Display Order Set OSD OFF in the MENU screen OSD OFF 100-0010 F SEP. 10 2000 10 : 00 AM Set OSD ON in the MENU screen Note • Press MENU to display MENU screen, and then select OSD: ON. If you select OFF, OSDs will not be displayed. 12 SD4090.p1-21.p65 For assistance, call 1-800-272-7033. 12 99/11/11, 16:38 Power Supply 1 AC Adaptor AC Cable 2 POWER Lamp Charge Lamp POWER 25 50 75 100% 3 Connect AC Cable (supplied) to AC IN on the AC Adaptor and plug the AC Adaptor into an AC outlet. • POWER LED lamp will light. • Disconnect DC Cable if it is connected to AC Adaptor. Attach the battery as shown to charge. • Charge Lamps on the AC Adaptor will flash and then turn solid green to indicate current charge level. When all 4 lamps are constantly on, the battery is fully charged. (approx. 1 hour 20 minutes.) Remove the Battery. Slide the Battery out and then lift up. About the Charge Lamps • The four Charge Lamps “25%”, “50%”, “75%” and “100%” flash and then remain lit one after another to indicate how much the Battery has been charged. When all four lamps are lit, charging is finished. • The Charge Lamps give a good approximate indication of the charging condition under normal ambient temperature. However, when charging at high or low temperature, the charge lamps may differ considerably from the actual charging condition. Battery Charging Confirmation Marker Use this marker as a reminder to yourself when the battery is fully charged or in need of a charge. This marker performs no function and is for your reference only. • The Battery is no longer serviceable if the operation time is very short, even after a sufficient charge. 13 SD4090.p1-21.p65 13 99/11/11, 16:38 Getting Started Charge the Battery Pack on the AC Adaptor Power Supply Loading the Lithium Battery 1 Bottom View Latch 2 3 Slide the Battery Compartment lid in the direction of the arrow and swing it open. While sliding Latch, insert the Lithium Ion Battery until it locks into place. • Be sure to use a Lithium Ion Battery. Be sure that the direction of the arrow on the battery is facing down when inserting it into the camera. Swing the Battery Compartment lid down and slide it shut. WARNING! Do not dispose of in fire, put in backwards, disassemble, or short circuit; otherwise battery may leak or burst, causing possible personal injury. Battery Notes Caution: To insure longer battery life: • Charge only with specified charger. • The Battery can be charged within a temperature range of 32° F (0° C) and 104° F (40° C). • The Battery may be warm after charging or just after use. This is normal. • Do not use an insufficiently charged or worn out Battery. • In extreme cold surroundings, Battery charging time will increase. • While not in use, remove Battery from the Digital Camera and AC Adaptor and store in a cool, dark, dry place. If you leave the Battery in the Digital Camera or on the AC Adaptor for a long time, the Battery will no longer be rechargeable. • Keep the Battery terminals clean. Safety precautions: • Do not get the Battery near, or dispose of in fire. • Do not directly connect (short circuit) the positive (+) and negative (–) terminals. • Never attempt to disassemble or reassemble the Battery. To avoid damage to the Battery: • Do not drop or jar the Battery. • Use the Battery with specified models only. • If the Battery is used in extremely high temperatures, a safety device will automatically prevent operation. 14 SD4090.p1-21.p65 Operation Time When using the supplied Panasonic Lithium Ion Batteries, you will have a maximum of about 200 images (at an ambient temperature of 25 ° C). • Capturing an image every 30 seconds. • Using Flash once for every other capture. • Recording mode is Fine. CAUTION Replace with Panasonic PV-DBP5 or CGR-B/ 202A1B only. Use of another battery may present a risk of fire or explosion. Caution-battery may explode if mistreated. Do not recharge, disassemble or dispose of in fire. Keep battery out of reach of children. Danger of explosion if battery is incorrectly inserted. Dispose of used battery promptly. For assistance, call 1-800-272-7033. 14 99/11/11, 16:38 Power Supply Getting Started Using AC Adaptor Jack Cover 4 1 2 AC Adapter (supplied) 3 AC Cable (supplied) 2 DC POWER Cable (supplied) 1 2 3 4 Pull up the Jack Cover. Connect DC POWER Cable (supplied) to DC OUT on the AC Adaptor and DC IN on the Digital Camera. Connect AC Cable (supplied) to AC IN on the AC Adaptor. Plug the AC Adaptor into an AC outlet. Note • While not in use, unplug the AC Adaptor from the AC outlet. • Use the supplied Panasonic AC Adaptor. • Do not connect AC Adaptor after turning POWER on. • When the DC Cable is connected during charging, the power supply is given priority and charging will not be possible. 15 SD4090.p1-21.p65 15 99/11/11, 16:38 Attaching the Camera Strap 1 2 Thread the strap ends through the Strap Attachment Rings. Reinsert the strap ends through their buckles. • Make sure the straps are not twisted. 2 1 3 Min. 1 inch (25.4 mm) Adjust the Length 1 1 2 OR 2 16 SD4090.p1-21.p65 Loosen the strap from the Buckle and create a loop. Pull the strap firmly through the Buckle to shorten or lengthen the strap. For assistance, call 1-800-272-7033. 16 99/11/11, 16:38 Inserting the SuperDiskTM Diskette or Floppy Disk • The captured images will be stored on the Disk Media. • Be sure to insert the Disk Media before using the camera. 1 2 Open the cover. Insert the Disk Media. Push the Disk Media fully into the SuperDisk Drive. EJECT button Removing the Disk Media: Set the POWER Switch to REC, PLAY or PC. Push the EJECT button so the Disk Media pops out. (Be careful not to drop the Disk Media.) 2 Emergency Ejection of the Disk Media: 1 Emergency Eject hole If, for some reason, the Disk Media does not eject automatically, you can eject manually. (Turn POWER OFF before proceeding.) Insert a straightened paper clip, etc., (diameter = 1~1.5 mm, min. length = 30 mm) into the Emergency Eject hole. Min. 30 mm Paper Clip Using a Floppy Disk A Floppy Disk (not supplied) which has been formatted to Windows on your Floppy Disk Drive can be used in the SuperDisk Drive. (See pages 61, 64.) When using a new Floppy Disk, it is recommended that the Disk be inserted into the Digital Camera and formatted (Quick Format). If a read error occurs in the PC Floppy Disk Drive, use the Digital Camera to read the data. SuperDisk Diskette 120MB Format Floppy Disk (2HD) 1.44MB Format *SuperDisk Diskette *Floppy Disk (2HD) * The SuperDisk Diskette is only supported by Windows 98 or Mac OS 8.1 or later. For other operating systems, you should use Floppy Disk. Note • Only DOS formatted floppy disks can be used with this Camera. Macintosh OS formatted floppy disks must be re-formatted to DOS with this camera. • You can use this unit as a SuperDisk Drive. (See pages 48, 56.) • The SuperDisk Diskette is only used for SuperDisk Drive. • To format the Disk Media, see pages 62, 64. 17 SD4090.p1-21.p65 17 99/11/11, 16:38 Getting Started Inserting the Disk Media: Inserting the SuperDiskTM Diskette or Floppy Disk Note • Do not bend, drop, apply high pressure or subject the Disk Media to strong shocks. • Do not store it in places with high temperature, high humidity, a lot of dust, or static electricity and strong electromagnetic waves. • Keep the Disk Media’s contacts free from dust, water or other foreign substances. Do not touch them with your fingers, etc. • Do not disassemble or deform the Disk Media. • Be sure to make a backup copy of important data. • Make sure that you do not insert the Disk Media in the wrong direction. • Do not, under any circumstances, eject the Disk Media immediately after pressing the SHUTTER Button (during recording of an image) or while deleting (when “PLEASE WAIT” is displayed). This could damage the format of the Disk Media and make them unusable. • When the Disk Media does not eject after pressing the EJECT Button, push the Disk Media fully into the slot again and then press the EJECT Button firmly. • “NO DISK” will appear on the LCD Viewfinder when the Disk Media is not inserted. • “DISK ERROR” will appear on the LCD Viewfinder if the Disk Media is defective. Caution • The ACCESS LED lamp will flash when the Digital Camera is accessing the Disk Media. Please never expose this unit to large vibrations or impacts while ACCESS LED lamp is flashing. And, do not turn off the Power, take out a Disk Media, or remove the battery when ACCESS LED lamp is flashing. ACCESS LED For additional information regarding Imation SuperDisk products, please call 1-888-466-3456. 18 SD4090.p1-21.p65 For assistance, call 1-800-272-7033. 18 99/11/11, 16:38 Operating the MENU Screen Getting Started How to operate the MENU screen Please refer to pages 11~12 for explanation of each menu item. REC MANUAL REC Example of Menu Screens OFF PLAY PC <REC menu> <MANUAL REC MENU 1/3> <REC MENU 1/2> ON AUDIO OFF SELF TIMER BRIGHTNESS ON OSD CLOCK SET SEL : SET : EXIT : MENU POWER LED <MANUAL REC menu> ON AUDIO OFF SELF TIMER BRIGHTNESS ON OSD IRIS SEL : SET : EXIT : MENU <PLAY menu> <PLAY MENU 1/2> DISPLAY MODE NORMAL DELETE COPY ON AUDIO PRINT MARK SEL : SET : EXIT : MENU VOL+ - + VOL- MENU Button When selecting REC mode 2 Press MENU to display MENU screen. <REC MENU 1/2> 1 REC MANUAL REC 1 OFF PLAY 3 ON AUDIO OFF SELF TIMER BRIGHTNESS ON OSD CLOCK SET SEL : SET : EXIT : MENU Press or to select the item. PC <REC MENU 1/2> 4 Open the Lens Cover. Set POWER Switch to REC. • Turn the dial so that it clicks into position. • The POWER LED lamp lights up. ON AUDIO OFF SELF TIMER BRIGHTNESS ON OSD CLOCK SET SEL : SET : EXIT : MENU Press or to set it. <REC MENU 1/2> 5 ON AUDIO OFF SELF TIMER BRIGHTNESS OFF OSD CLOCK SET SEL : SET : EXIT : MENU Press MENU to exit. 19 SD4090.p1-21.p65 19 99/11/11, 16:38 Operating the MENU Screen When selecting MANUAL REC mode 2 Press MENU to display MENU screen. <MANUAL REC MENU 1/3> 1 REC MANUAL REC 1 3 OFF PLAY Press or to select the item. <MANUAL REC MENU 1/3> PC 4 ON AUDIO OFF SELF TIMER BRIGHTNESS ON OSD IRIS SEL : SET : EXIT : MENU Press or to set it. <MANUAL REC MENU 1/3> Open the Lens Cover. Set POWER Switch to MANUAL REC. • Turn the dial so that it clicks into position. • The POWER LED lamp lights up. When selecting PLAY mode 5 2 1 REC MANUAL REC 1 ON AUDIO OFF SELF TIMER BRIGHTNESS ON OSD IRIS SEL : SET : EXIT : MENU Press MENU to exit. Press MENU to display the MENU screen. <PLAY MENU 1/2> DISPLAY MODE NORMAL DELETE COPY ON AUDIO PRINT MARK SEL : SET : EXIT : MENU 3 OFF PLAY PC Press or to select the item. <PLAY MENU 1/2> 4 Set POWER Switch to PLAY. • Turn the dial so that it clicks into position. • The POWER LED lamp lights up. Note ON AUDIO OFF SELF TIMER BRIGHTNESS OFF OSD IRIS SEL : SET : EXIT : MENU DISPLAY MODE NORMAL DELETE COPY ON AUDIO PRINT MARK SEL : SET : EXIT : MENU Press or to set it. <PLAY MENU 1/2> 5 DISPLAY MODE NORMAL DELETE COPY OFF AUDIO PRINT MARK SEL : SET : EXIT : MENU Press MENU to exit. • While REC is sufficient for normal recording, select MANUAL REC when you want to make more precise settings. • The REC, MANUAL REC, and PLAY menus consist of multiple pages. Press or repeatedly to scroll to the next or previous menu page. • REC and PLAY functions cannot be operated while MENU screen is displayed. 20 SD4090.p1-21.p65 For assistance, call 1-800-272-7033. 20 99/11/11, 16:38 Setting the Clock Press or to select CLOCK SET in the MENU screen. <REC mode> <MANUAL REC mode> <REC MENU 1/2> <MANUAL REC MENU 2/3> ON AUDIO OFF SELF TIMER BRIGHTNESS ON OSD CLOCK SET SEL : SET : EXIT : MENU WHITE BALANCE LIGHT METER SLOW SHUTTER TIME LAPSE CLOCK SET SEL : SET EXIT : MENU AUTO AUTO OFF OFF : <PLAY mode> <PLAY MENU 2/2> REC MANUAL REC OFF PLAY PC SLIDE SHOW OSD BRIGHTNESS CLOCK SET BEEP SEL : SET EXIT : MENU 2 Press ON LOW : to display CLOCK SET menu. <CLOCK SET> POWER LED 10 : 00 AM MAY. 24 2000 SEL : SET EXIT : MENU 1, 2, 3 3 VOL+ - + VOL- 4 : Press or hold down or to select hour, then press to set. • Repeat for minute, month, day and year. • Double check all items before exiting the menu. <CLOCK SET> <CLOCK SET> 10 : 00 AM MAY. 24 2000 10 : 00 AM MAY. 24 2000 SEL : SET EXIT : MENU SEL : SET EXIT : MENU : : <CLOCK SET> <CLOCK SET> 10 : 00 AM MAY. 24 2000 10 : 00 AM MAY. 24 2000 SEL : SET EXIT : MENU SEL : SET EXIT : MENU : : <CLOCK SET> 10 : 00 AM MAY. 24 2000 Note • To make corrections, repeat steps 1~3. • The clock will continue to operate about 8 hours after the battery has been removed. If you need to set clock again, repeat steps above. SEL : SET EXIT : MENU 4 : Press MENU twice to exit. Clock starts when menu is exited. 21 SD4090.p1-21.p65 21 99/11/11, 16:38 Getting Started 1 Before you begin Open the Lens Cover. Set the POWER Switch to REC, MANUAL REC or PLAY. (See pages 19~20.) Press MENU to display the MENU screen. Capturing Images Super Fine Mode, Fine Mode, Normal Mode, Zoom Mode 1 Before you begin Open the Lens Cover. Set the POWER Switch to REC or MANUAL REC. (See pages 19~20.) Press REC MODE repeatedly to select recording mode (SF, F, N, ZOOM). (See page 26.) • If you want to use SLOW SHUTTER: In Manual mode, press MENU to display the MENU screen, and then press or to select SLOW SHUTTER. Press or to select ON. (See page 11.) <MANUAL REC MENU 2/3> WHITE BALANCE LIGHT METER SLOW SHUTTER TIME LAPSE CLOCK SET SEL : SET EXIT : MENU 3, 4 2 3 4 2 REC MANUAL REC LCD Viewfinder VOL+ + VOL- 1 22 SD4090.p22-33.p65 PLAY PC REC SLOW : 10 F SEP. 10 2000 10 : 00 AM Press ZOOM T or W to zoom In and Out. • Zoom magnification level is up to x3. • There is no zoom indication on the LCD Viewfinder. Press SHTR down halfway to lock Auto Focus. • Beep sounds twice. (See page 27.) Press SHTR down the rest of the way to actually capture the image. • Shutter sounds once. (See page 27.) • While the Digital Camera processes the image, REC will blink on the LCD Viewfinder and the captured image will be displayed on the LCD Viewfinder for a few seconds. Note • While the captured image is displayed on the LCD Viewfinder you cannot capture another image. Until that image is no longer displayed on the screen. • The power automatically shuts off to conserve power if there is no activity for over one minute while the battery is used as a power source. Press SHTR to return POWER on. • Do not subject unit to a strong impact during record or playback. Unit may not function normally. • Do not use in extreme heat (104 °F and above). This may damage the disk. Also, in extremely hot places (104 °F and above), remove the disk from the camera and store to avoid damaging disk. 1 - OFF AUTO AUTO ON OFF For assistance, call 1-800-272-7033. 22 99/11/11, 16:39 Capturing Images Capturing images (AUDIO ON) You can record audio with a still image. The still image and audio can then be played back in the PLAY mode. (See page 20.) Please follow the instructions below. Before you begin Press REC MODE repeatedly to select recording mode (SF, F, N, ZOOM). (See page 26.) 2 Press MENU to select AUDIO and then press or to select AUDIO ON. <REC mode> <MANUAL REC mode> <REC MENU 1/2> ON AUDIO OFF SELF TIMER BRIGHTNESS ON OSD CLOCK SET SEL : SET : EXIT : MENU REC MANUAL REC 3 <MANUAL REC MENU 1/3> ON AUDIO OFF SELF TIMER BRIGHTNESS ON OSD IRIS SEL : SET : EXIT : MENU • Press MENU to exit. • When AUDIO is ON, The displayed on the screen. OFF PLAY PC is LCD Viewfinder 10 F SEP. 10 2000 10 : 00 AM • If you want to use SLOW SHUTTER: Press MENU to display the MENU screen, and then press or to select SLOW SHUTTER. Press or to select ON (MANUAL REC only). (See page 11.) 2 REC SLOW VOL+ - + VOL- 2 1 10 3 F SEP. 10 2000 10 : 00 AM Press ZOOM T or W to zoom In and Out. • Zoom magnification level is up to x3. • There is no zoom indication on the LCD Viewfinder. (Continued on next page) 23 SD4090.p22-33.p65 23 99/11/11, 16:39 Basic Operation Open the Lens Cover. Set the POWER Switch to REC or MANUAL REC. (See pages 19~20.) 1 Capturing Images 4 4, 5 5 Press SHTR down halfway to lock Auto Focus. • Beep sounds twice. (see page 27.) Press SHTR down the rest of the way to actually capture the image. • Shutter sounds once. (See page 27.) • You can record the audio for 5 seconds by pressing the SHTR button. REC 10 F SEP. 10 2000 10 : 00 AM • While the Digital Camera processes the image, REC OSD will appear on the LCD. The captured image will be displayed on the LCD Viewfinder for a few seconds. Note • When a captured image is displayed on the LCD Viewfinder, you will not be able to capture another image until that image is no longer displayed on the screen. • The power automatically shuts off to conserve power if there is no activity for over one minute while the battery is used as a power source. Press SHTR to return POWER on. • Do not subject unit to a strong impact during record or playback. Unit may not function normally. • Do not use in extreme heat (104 °F and above). This may damage the disk. Also, in extremely hot places (104 °F and above), remove the disk from the camera and store to avoid damaging disk. 24 SD4090.p22-33.p65 For assistance, call 1-800-272-7033. 24 99/11/11, 16:39 Capturing Images Motion Image Rec Mode Burst Rec Mode 1 You can capture a motion image by selecting in REC MODE. And you can capture a burst image by selecting in REC MODE. 2 Before you begin 3, 4 3 4 MIC Press ZOOM T or W to zoom In and Out. • Zoom magnification level is up to x3. • There is no zoom indication on the LCD Viewfinder. Press SHTR down halfway to lock Auto Focus. • Beep sounds twice. (See page 27.) Hold down the SHTR button the rest of the way to actually capture the image. If you select AUDIO ON, audio will be recorded through the MIC. REC REC MODE 10 SEP. 10 2000 10 : 00 AM can be captured • A Motion Image up to 10 seconds while SHTR is pressed with audio. REC MODE 2 REC MANUAL REC LCD Viewfinder OFF PLAY PC can be captured • A Burst Image every 0.5 seconds/frame up to 16 frames while SHTR pressed. • While the Digital Camera processes the image, REC will blink on the LCD Viewfinder and the captured image will be displayed on the LCD Viewfinder for a few seconds. • Cannot record audio. Note VOL+ - + VOL- 1 , you can not record • If you select audio. • When a captured image is displayed on the LCD Viewfinder, you will not be able to capture another image until that image is no longer displayed on the screen. • The power automatically shuts off to conserve power if there is no activity for over one minute while the battery is used as a power source. Press SHTR to return POWER on. 25 SD4090.p22-33.p65 25 99/11/11, 16:39 Basic Operation Open the Lens Cover. Set the POWER to REC or MANUAL REC. (See pages 19~20.) Press REC MODE repeatedly to select Motion ( ) or Burst ( ) recording mode. Capturing Images Recording Mode Image Resolution and Capacity (SuperDisk Diskette) Recording Mode SF F N Image Resolution Capacity (w/supplied Super Disk) SF 1,280 × 960 Approx. 450 images F 1,280 × 960 Approx. 900 images N 640 × 480 Approx. 1500 images ZOOM 640 × 480 Approx. 1500 images 320 × 240 10 sec. × Approx. 90 sets 640 × 480 Approx. 1500 images : Super Fine Mode (with audio) Select this mode when you want the highest quality resolution with the lowest compression (i.e. for printing). REC Mode : Fine Mode (with audio) Select this mode when you want a high resolution (i.e. for printing or for archiving an image). : Normal Mode (with audio) Select this mode when you want a lower resolution image (i.e. for e-mailing or posting on the Internet). ZOOM : Zoom Mode (with audio) Using ZOOM mode magnifies the image to twice its normal size. : Motion Image Rec Mode (with audio) Capture an image every 0.1 seconds/frame for up to 10 seconds while the SHTR button is pressed. This creates a mini movie. • REC will blink on the LCD Viewfinder while processing a motion image. : Burst Rec Mode Capture image every 0.5 seconds/ frame up to 16 frames while shutter button is pressed. • If the number of remaining pages is less than 16, only the number of images equal to the remaining memory will be captured. 26 SD4090.p22-33.p65 Image Resolution and Capacity (Floppy Disk) REC Mode Capacity (w/Floppy Disk) Image Resolution SF 1,280 x 960 Approx. 5 images F 1,280 x 960 Approx. 10 images N 640 x 480 Approx. 17 images ZOOM 640 x 480 Approx. 17 images 320 x 240 10 sec. × Approx. 1 set Approx. 17 images 640 x 480 • The number of images given for each mode applies when all images are taken in same mode. • You can change recording modes at any time before capturing an image. • The number of images that can be captured may differ depending on the subject. After capturing an image, the number may not decrease, or it may decrease by two. This is normal. For assistance, call 1-800-272-7033. 26 99/11/11, 16:39 Capturing Images Beep Set Digital Camera to beep (low or high volume), when an image is captured, or set to OFF. Before you begin Set the POWER Switch to REC, MANUAL REC or PLAY. (See pages 19~20.) Press MENU to display the MENU screen. 1 Press or to select BEEP and Press or to select one of the three settings shown below. <REC mode> <MANUAL REC mode> <REC MENU 2/2> <MANUAL REC MENU 3/3> LOW BEEP SEL : SET EXIT : MENU : BEEP SEL : SET EXIT : MENU LOW : <PLAY MENU 2/2> REC MANUAL REC OFF PLAY PC SLIDE SHOW ON OSD BRIGHTNESS CLOCK SET LOW BEEP SEL : SET : EXIT : MENU OFF : Select to turn OFF the beep sound. LOW : Select to hear a low beep sound. HIGH : Select to hear a loud beep sound. 2 1 VOL+ - + VOL- 2 Note • You can select BEEP mode in the REC, MANUAL REC and PLAY mode. • If you change the setting, repeat step 2. Press MENU to exit. Digital Camera will beep: • Once when the BEEP is set to LOW or HIGH in the MENU mode as follows. When you press the REC MODE, MENU or FLASH buttons. When you press the , , , or buttons while adjusting Brightness, Iris and Volume. When you press the or button while adjusting Brightness, Iris and volume. • Twice when you press the shutter button half way to adjust the focus. 27 SD4090.p22-33.p65 27 99/11/11, 16:39 Basic Operation <PLAY mode> Adjusting LCD Viewfinder Brightness You may want to brighten or darken the LCD (Liquid Crystal Display) Viewfinder for easier viewing. This adjustment will not affect the captured image brightness. 1 Press or to select BRIGHTNESS in the MENU screen. <REC mode> Before you begin <REC MENU 1/2> Set POWER Switch to REC, MANUAL REC, or PLAY. (See pages 19~20.) REC MANUAL REC PLAY <PLAY MENU 2/2> 2 ON LOW : Press to display LCD BRIGHTNESS screen. 1, 2, 3 <LCD BRIGHTNESS> - + SET : EXIT : MENU VOL+ + VOL- ON AUDIO OFF SELF TIMER BRIGHTNESS ON OSD IRIS SEL : SET : EXIT : MENU <PLAY mode> PC SLIDE SHOW OSD BRIGHTNESS CLOCK SET BEEP SEL : SET EXIT : MENU - <MANUAL REC MENU 1/3> ON AUDIO OFF SELF TIMER BRIGHTNESS ON OSD CLOCK SET SEL : SET : EXIT : MENU OFF <MANUAL REC mode> 3 4 Note • The brightness level set in this menu is not related to the brightness of the captured image. 4 Press (-) or (+) to change the brightness of the LCD Viewfinder; (+) for brighter, (-) for darker. Press MENU twice to exit. Note • The original BRIGHTNESS will be restored when the Digital Camera is turned off. 28 SD4090.p22-33.p65 For assistance, call 1-800-272-7033. 28 99/11/11, 16:39 Playing Back Captured Images Manual Playback You can playback recorded images on the LCD Viewfinder. 1 Press MENU to display PLAY MENU and press to set DISPLAY MODE to NORMAL. <PLAY MENU 1/2> Before you begin DISPLAY MODE NORMAL DELETE COPY ON AUDIO PRINT MARK SEL : SET : EXIT : MENU Set the POWER Switch to PLAY. (See pages 19~20.) OFF PLAY 2 PC Press or to select AUDIO, and press or to select AUDIO ON or OFF. Press MENU to exit. <PLAY MENU 1/2> 3 2, 3, 4 VOL+ - + 1 VOL- Note • When selecting AUDIO ON, a still image with audio will be played. The volume of audio can be adjusted by pressing VOL +/-. 100-0001 F Press (+) or (-) repeatedly, [ (+) for ascending order, and (-) for descending order] to change the displayed image on the LCD Viewfinder. • The image page number and recording mode are displayed at the bottom of the screen. <AUDIO OFF> <AUDIO ON> PUSH SHTR TO START AUDIO <VOLUME> - DISPLAY MODE NORMAL DELETE COPY ON AUDIO PRINT MARK SEL : SET : EXIT : MENU 100-0020 F SEP. 10 2000 10 : 00 AM 100-0001 F SEP. 10 2000 10 : 00 AM • If there are no images in memory, a blue back screen will be displayed. + SEP. 10 2000 10 : 00 AM • Do not subject unit to a strong impact during record or playback. Unit may not function normally. • Do not use in extreme heat (104 °F and above). This may damage the disk. Also, in extremely hot places (104 °F and above), remove the disk from the camera and store to avoid damaging disk. • The power automatically shuts off to conserve power if there is no activity for over two minutes while the battery is used as a power source. Press SHTR to return POWER on. 4 Hold down (+) or (-), [ (+) for ascending order, and (-) for descending order] to quickly advance the images on the LCD Viewfinder. • Page number is changed continuously while (+) or (-) is held down. • Selected page is displayed when button is released. 29 SD4090.p22-33.p65 29 99/11/11, 16:39 Basic Operation REC MANUAL REC Playing Back Captured Images Motion Image Playback The following message will appear. When a captured image in (Motion Image Rec) mode is displayed. (See page 25.) • Adjust the volume by pressing VOL +/-. 1 PUSH SHTR TO START AUDIO 100-0002 1 SEP. 10 2000 10 : 00 AM Press SHTR to start playback of Motion image. Multi Playback If you select in the PLAY MENU, you will be able to see Thumbnail images on the LCD Viewfinder (each Thumbnail page will contain 9 images). 1 Press or to select DISPLAY MODE in the MENU screen. And, press or to select . Before you begin <PLAY MENU 1/2> DISPLAY MODE DELETE COPY AUDIO ON PRINT MARK SEL : SET : EXIT : MENU Set the POWER Switch to PLAY. (See pages 19~20.) REC MANUAL REC OFF PLAY 2 PC Press MENU. A Multi Image Playback screen will appear. 100 0002 0003 0004 0005 0006 0007 0008 0009 SEL : 0010 SET:SHTR • When many images are stored in the Disk Media, it may take a while for the Multi Image screen to playback. 3 1, 3 VOL+ Press (+) repeatedly to scroll forward through Multi Image pages (each page contains 9 images). • All images will be displayed as still images. 100 - + VOL- 2 SD4090.p22-33.p65 100 0003 0004 0011 0012 0013 0005 0006 0007 0014 0015 0016 0008 0009 0010 0017 0018 SEL : 30 Press 0002 SET:SHTR SEL : 0019 SET:SHTR For assistance, call 1-800-272-7033. 30 99/11/11, 16:39 Playing Back Captured Images REC MANUAL REC OFF PLAY 4 PC Press (-) to move back through the images on the page until the number of the image you want to select is highlighted. 100 Press 0002 0003 0005 0008 0002 0003 0004 0006 0007 0005 0006 0007 0009 0010 0008 0009 SEL : SET:SHTR - + 4, 5 6 VOL- Press 100 0002 0003 0004 0002 0003 0004 0005 0006 0007 0005 0006 0007 0008 0009 0008 0009 SEL : 0010 SET:SHTR 100 SEL : Press 0010 SET:SHTR 100 0002 0003 0004 0002 0003 0004 0005 0006 0007 0005 0006 0007 0008 0009 0008 0009 SEL : 6 0010 SET:SHTR Press or to go directly to the next or previous page of images. 100 VOL+ SEL : 0010 SET:SHTR SEL : 0010 SET:SHTR Press SHTR to playback the selected image, and to return to Manual Playback. 31 SD4090.p22-33.p65 31 99/11/11, 16:39 Basic Operation 5 100 0004 Playing Back Captured Images Zoom Playback 1 Before you begin Set the POWER Switch to PLAY. (See pages 19~20.) REC MANUAL REC ZOOM DISPLAY MODE DELETE COPY ON AUDIO PRINT MARK SEL : SET : EXIT : MENU OFF PLAY PC 2 3 1, 3 4 VOL+ - + VOL- Press MENU to display PLAY MENU to set display mode to and press ZOOM. <PLAY MENU 1/2> Press MENU to zoom(x2) in on the center portion of the image. EXIT : SHTR Press , , , or repeatedly to change the zooming area. Press SHTR to restore the image to its normal size. 1, 2 4 32 SD4090.p22-33.p65 For assistance, call 1-800-272-7033. 32 99/11/11, 16:39 Viewing Images on a TV Screen and Transferring Images to a VCR 3 1 A/V OUT 1 2 Turn on your TV and select its video input mode. Then, select its line input mode. (Refer to your TV manual.) Set the Digital Camera POWER to PLAY. You may select playback as described on page 29 to page 32. • The POWER LED lamp lights up. A/V Cable (supplied) 4 Start a recording of the desired images. (Refer to your VCR manual.) Note • For extended periods of use, it is recommended to use the AC Adaptor (supplied) as a power source. TV Monitor VCR Monitor 2, 4 2 POWER VIDEO IN VOL 1 CH AUDIO IN A/V Cable (supplied) 1 A/V Cable (supplied) Connect the A/V OUT Terminal on the Camera and the AUDIO IN/VIDEO IN on the VCR or TV using the A/V Cable (supplied). 33 SD4090.p22-33.p65 33 99/11/11, 16:39 Basic Operation 3 Connect the Digital Camera to your TV or VCR using the A/V Cable (supplied) as shown. Using the Built-in Flash This camera features a Built-in Flash which can be used to capture images in dimly lit conditions. 1 Before you begin Set the POWER Switch to REC or MANUAL REC. (See pages 19~20.) REC MANUAL REC OFF PLAY PC Press repeatedly to select flash mode. The mode that is selected will be displayed on the LCD Viewfinder. AUTO (No indication) : The flash automatically lights depending on lighting conditions. : The flash will light whenever you capture an image. LCD Viewfinder : This setting reduces the red reflections in the eye when the flash lights. The flash will light twice, once before capturing and then once during capturing. (The flash will light whenever you capture an image.) : The flash will not light even when you capture an image. (MANUAL REC mode only.) Note 1 Light Sensor • The effective range of the flash is roughly 7.8 inches (20 cm) to 9.8 feet (3 m). If you are using the flash in very bright areas, the image background may become dark. • Do not use the flash close to a person's face as it may be harmful to the eyes. Especially when capturing images of infants or small children, keep at least 3.3 feet (1 m) away. • When the recording mode is set to (Motion Image Rec) or (Burst Rec), the flash mode will go to (OFF). • Do not cover the FLASH Emitter and Light Sensor with your finger or other object. FLASH Emitter 34 SD4090.p34-44.p65 For assistance, call 1-800-272-7033. 34 99/11/11, 16:39 White Balance Auto White Balance automatically maintains optimum color balance in most lighting conditions. 1 Before you begin Set the POWER Switch to MANUAL REC. (See pages 19~20.) REC MANUAL REC Press or to select WHITE BALANCE and press or to select one of the four settings shown below. • Default setting is AUTO. <MANUAL REC MENU 2/3> WHITE BALANCE LIGHT METER SLOW SHUTTER TIME LAPSE CLOCK SET SEL : SET EXIT : MENU OFF AUTO AUTO OFF OFF : PLAY PC AUTO (No indication) : Automatically maintains optimum color balance in most lighting conditions. : When the source illumination is a halogen lamp. : When shooting outdoors on a sunny day. VOL+ - + VOL- 2 1 PUSH SHTR TO WHITE SET PUSH MENU TO EXIT 10 2 F SEP. 10 2000 10 : 00 AM Press MENU to exit. • Selected mode will appear on the LCD Viewfinder. (See page 10.) Note • When the Camera is set to POWER OFF, the white balance setting will be stored in Camera memory. When the Camera is set to POWER ON, the white balance setting will default to the previous setting. 35 SD4090.p34-44.p65 35 99/11/11, 16:39 Special Features WS (SET) : Manually set the color Balance. To set the color balance to a fixed position based on the current lighting level, press the SHTR button while shooting a white object. This setting will be maintained until the MENU button is pressed to exit. The color balance will then return to the AUTO setting. Light Metering 1 According to the recording condition and purpose, set light metering to measure exposure time. Before you begin Press or to select LIGHT METER and press or to select one of the two settings shown below. • Default setting is AUTO. Set the POWER Switch to MANUAL REC. (See pages 19~20.) REC MANUAL REC <MANUAL REC MENU 2/3> WHITE BALANCE LIGHT METER SLOW SHUTTER TIME LAPSE CLOCK SET SEL : SET EXIT : MENU AUTO AUTO OFF OFF : OFF PLAY PC AUTO (No indication) : Ideal for normal capturing, the focus is set to the center portion of the finder and the entire image is metered. : A small sphere in the center portion of the finder is metered. This mode is useful for capturing back lit conditions, such as when the subject is brightly lit. 2 • Selected mode will appear on the LCD Viewfinder. (See page 11.) VOL+ - Press MENU to exit. + VOL- 2 1 36 SD4090.p34-44.p65 For assistance, call 1-800-272-7033. 36 99/11/11, 16:39 Self Timer Recording The Self-Timer allows you to capture an image about 10 seconds after pressing the shutter. 1 Before you begin Set the POWER Switch to REC or MANUAL REC. (See pages 19~20.) Press or to select SELF TIMER and press or to select ON. This puts the camera in self-timer mode. <REC Mode> <MANUAL REC Mode> <REC MENU 1/2> REC MANUAL REC OFF PLAY PC ON AUDIO ON SELF TIMER BRIGHTNESS ON OSD CLOCK SET SEL : SET : EXIT : MENU <MANUAL REC MENU 1/3> ON AUDIO ON SELF TIMER BRIGHTNESS ON OSD IRIS SEL : SET : EXIT : MENU • After ON is selected and MENU is pressed, mark will appear on the LCD Viewfinder (see page 10). 10 VOL+ - + VOL- 2 1 3 SEP 10 2000 10 : 00 AM Press MENU to exit. Press SHTR. • The Self-Timer Indicator lights up. The indicator starts flashing rapidly after about 8 seconds and the image is captured about 2 seconds later. • The Self-Timer setting returns to OFF mode each time an image is captured. Repeat these steps each time Self-Timer is used. Self-Timer Indicator 37 SD4090.p34-44.p65 37 99/11/11, 16:40 Special Features 2 3 F Adjusting the Iris Manually Normally, the camera adjusts the exposure automatically. However, when the background is extremely bright, or when the subject is backlit, you can compensate by adjusting the Iris manually. 1 Press to select IRIS. <MANUAL REC MENU 1/3> ON AUDIO OFF SELF TIMER BRIGHTNESS ON OSD IRIS SEL : SET : EXIT : MENU Before you begin Set the POWER to MANUAL REC. (See pages 19~20.) or 2 Press to display IRIS screen. <IRIS> REC MANUAL REC + OFF PLAY PC SET : EXIT : MENU 3 4 Press (-) or (+) to change the IRIS; Press (+) to increase the brightness, Press (-) to decrease the brightness. Press MENU twice to exit. Note • There are 7 brightness compensation levels ranging from -3 to +3. • A blue sky may appear somewhat whiter when the brightness is increased. • The brightness cannot be adequately compensated for in extreme backlight conditions. • The original exposure is automatically restored when the power is turned off. VOL+ - + VOL- 4 1, 2, 3 38 SD4090.p34-44.p65 For assistance, call 1-800-272-7033. 38 99/11/11, 16:40 Time Lapse Recording Time Lapse enables you to set the camera to automatically capture an image from once every minute to once every 24 hours. 1 Before you begin Set the POWER Switch to MANUAL REC. (See pages 19~20.) Press or to select TIME LAPSE and press to select time interval. You can select a capture rate of approx. 1MIN, 5MIN, 10MIN, 30MIN, 1HOUR, 6HOUR, 12HOUR, or 24HOUR. <MANUAL REC MENU 2/3> REC MANUAL REC WHITE BALANCE LIGHT METER SLOW SHUTTER TIME LAPSE CLOCK SET SEL : SET EXIT : MENU OFF PLAY PC AUTO AUTO OFF OFF : • Time Lapse feature is available with Super Fine (SF), Fine (F), Normal (N) and Zoom mode. If the REC mode is set to or , please change REC mode. (See page 26.) Press MENU to set time lapse mode. TIME LAPSE MODE PUSH SHTR TO START PUSH MENU TO EXIT VOL+ - 10 + VOL- 3 2, 3 F Press SHTR to start time lapse mode recording. TIME LAPSE MODE 1 PUSH MENU TO EXIT 3 10 F • REC will blink on the LCD Viewfinder while image is being processed. • Press MENU to exit this mode. Note • During time lapse recording (even during non-recording intervals), the battery may become depleted. Therefore, using an AC Adaptor (supplied) is recommended. 39 SD4090.p34-44.p65 39 99/11/11, 16:40 Special Features 2 To Delete Specific Images You can delete unwanted images and increase the remaining image memory. Warning: Once deleted, images cannot be restored. 1 Press press or to select DELETE and to display DELETE menu. <DELETE> <PLAY MENU 1/2> Before you begin DISPLAY MODE NORMAL DELETE COPY ON AUDIO PRINT MARK SEL : SET : EXIT : MENU Set the POWER Switch to PLAY. (See pages 19~20.) 2 REC MANUAL REC OFF PLAY Press menu. DELETE PAGE FORMAT SEL : SET EXIT : MENU : to display DELETE PAGE <DELETE PAGE> PC SEL PAGE DELETE EXIT : : SHTR : MENU 100-0001 F 3 4 VOL+ - Press SHTR to delete a image. • To delete other specific image pages, please repeat steps 3~4. • Press MENU twice to exit. Note + VOL- • To delete all image data, refer to "Formatting the Disk Media" on page 41. 4 1, 2, 3 4 40 SD4090.p34-44.p65 Press or to select the image page to be deleted. Important: • While deleting image, do not turn off the Digital Camera or unplug the AC Adaptor (supplied) because this will cause irreversible damage to the memory, resulting in reduced image storage capacity. For assistance, call 1-800-272-7033. 40 99/11/11, 16:40 Formatting the Disk Media You can easily format your Disk Media using this operation. Formatting of the Disk Media is done in the quick format. Warning: Formatting permanently removes all image data as well as any other files on the Disk. 1 Press press or to select FORMAT and to display FORMAT menu. <DELETE> DELETE PAGE FORMAT Before you begin SEL : SET EXIT : MENU Set the POWER Switch to PLAY. (See pages 19~20.) 2 Press or : to select YES. <FORMAT> DELETE ALL DATA OK? REC MANUAL REC NO YES OFF PLAY SEL : ENTER : SHTR PC • To exit this menu, press or select NO and press SHTR. Press SHTR to format. PLEASE WAIT + VOL- NO IMAGE • “PLEASE WAIT” will be displayed on screen as all images are deleted from memory. Deletion is complete when “NO IMAGE” is displayed. VOL+ - Special Features 3 to 1, 2 3 Important: • While “PLEASE WAIT” is displayed, do not turn off the Digital Camera or unplug the AC Adaptor (supplied) because this will cause irreversible damage to the memory, resulting in reduced image storage capacity. • When a Floppy Disk formatted with Macintosh is inserted, DISK ERROR is displayed and formatting cannot be done. 41 SD4090.p34-44.p65 41 99/11/11, 16:40 To Copy Image Pages You can copy specific images from one Disk Media to another Disk Media using this operation. 1 Press or to select COPY. <PLAY MENU 1/2> Before you begin Set the POWER Switch to PLAY. (See pages 19~20.) REC MANUAL REC 2 OFF PLAY PC DISPLAY MODE NORMAL DELETE COPY ON AUDIO PRINT MARK SEL : SET : EXIT : MENU Press to display COPY menu and select COPY PAGE. <COPY> COPY PAGE COPY ALL SEL : SET EXIT : MENU 3 5 VOL+ - + VOL- 1, 2, 3, 4 4 Press menu. to display COPY PAGE <COPY> SET/CANCEL PAGE SEL PAGE SET/CANCEL COPY EXIT 4 Press or to select image you want to copy and press SHTR to stamp copy mark. A “C” mark will appear on the image. <COPY> SET/CANCEL PAGE SEL PAGE SET/CANCEL COPY EXIT you want to copy to is not sufficient, the following message will appear. NOT AVAILABLE DISK NOT ENOUGH DISK SPACE CONTINUE : SHTR EXIT : MENU CONTINUE : SHTR EXIT : MENU • You can copy images from a SuperDisk Diskette to another SuperDisk Diskette providing the TARGET disk has enough space. You can copy images from a Floppy Disk to another Floppy Disk or a SuperDisk Diskette providing the TARGET disk has enough space. 42 SD4090.p34-44.p65 : : SHTR : : MENU 100-0001 F C Important: • While “PLEASE WAIT” is displayed, do not turn off the Digital Camera or unplug the AC Adaptor (supplied) because this will cause irreversible damage to the memory, resulting in reduced image storage capacity. Note • If the memory capacity of the Disk Media that : : : SHTR : : MENU 100-0001 F • Repeat step 4 to stamp other images. • Press SHTR again to cancel copy mark. 5 Press to copy. • “PLEASE WAIT”, then “PLEASE CHANGE DISK” is displayed. After Disk is changed, “PLEASE WAIT” is displayed as images are copied. When copying is complete, the screen below will be displayed. COPYING IS COMPLETE • Press MENU twice to exit. For assistance, call 1-800-272-7033. 42 99/11/11, 16:40 To Copy All Images You can copy all of the images stored on a Disk Media to another Disk Media using this operation. Before you begin Set the POWER Switch to PLAY. (See pages 19~20.) REC MANUAL REC 1 Press or to select COPY. <PLAY MENU 1/2> 2 OFF PLAY PC DISPLAY MODE NORMAL DELETE COPY ON AUDIO PRINT MARK SEL : SET : EXIT : MENU Press to display COPY menu and select COPY ALL. <COPY> COPY PAGE COPY ALL 3 SEL : SET EXIT : MENU : Press to display COPY ALL menu or to select YES. and press <COPY ALL> COPY ALL PAGES OK? NO YES SEL : ENTER : SHTR VOL+ + VOL- 1, 2, 3 • Select NO to return to the COPY MENU. 4 4 Press SHTR to copy. PLEASE WAIT Note • When copying images from one disk to another, the images are temporarily stored in camera memory before being copied to the target disk. As the camera memory is only equal to about one Floppy Disk, all the SuperDisk Diskette images cannot be stored and COPY ALL cannot be used. If COPY ALL is selected when SuperDisk is the source, "CANNOT COPY ALL THE SUPERDISK" will be displayed. • If the memory capacity of the SuperDisk Diskette or Floppy Disk that you want to copy to is not sufficient, the following message will appear. NOT AVAILABLE DISK NOT ENOUGH DISK SPACE CONTINUE : SHTR EXIT : MENU CONTINUE : SHTR EXIT : MENU • You can copy images from a Floppy Disk to another Floppy Disk or a SuperDisk Diskette providing the TARGET disk has enough space. SD4090.p34-44.p65 43 • “PLEASE WAIT”, then “PLEASE CHANGE DISK” is displayed. After Disk is changed, “PLEASE WAIT” is displayed as all of the images are copied. When copying is complete, the screen below will be displayed. COPYING IS COMPLETE • Press MENU twice to exit. Important: • While “PLEASE WAIT” is displayed, do not turn off the Digital Camera or unplug the AC Adaptor (supplied) because this will cause irreversible damage to the memory, resulting in reduced image storage capacity. 43 99/11/11, 16:40 Special Features - Slide Show You can playback captured images as a slide show. 1 Press or to select SLIDE SHOW. <PLAY MENU 2/2> Before you begin SLIDE SHOW OSD BRIGHTNESS CLOCK SET BEEP SEL : SET EXIT : MENU Set the POWER Switch to PLAY. (See pages 19~20.) 2 REC MANUAL REC Press ON LOW : to start slide show. OFF PLAY PC SLIDE SHOW START PUSH MENU TO EXIT • Press MENU to exit this mode. SLIDE SHOW STOP Note • SLIDE SHOW automatically stops after approx. 20minutes. VOL+ - + VOL- 1, 2 44 SD4090.p34-44.p65 Important: • SLIDE SHOW during execution, do not turn off the Digital Camera or unplug the AC Adaptor (supplied) because this will cause irreversible damage to the memory, resulting in reduced image storage capacity. For assistance, call 1-800-272-7033. 44 99/11/11, 16:40 Transferring Your Images (Windows 98) System Requirements: • IBM PC/AT or compatible • Windows 98 (Pre-installed PC with USB port) • 486 CPU or higher (Pentium recommended) • 32MB on-board memory • 10MB available hard disk space • 256 Color Monitor or Full Color Monitor recommended (24bits per pixel or 16.7 million colors) • CD-ROM drive (for installation) • USB Port • Mouse or other pointing device USB Driver Installation 1 2 3 Turn on the PC (Personal Computer) and start up Windows 98. Insert supplied Software CD-ROM into the CD-ROM Drive. Click the “Start” button and then click “Run”. Special Features 4 Type in “D:\Panasonic\Driver\Setup.exe” and then click “OK”. Note “D” Denotes the CD-ROM drive designation. 5 Follow the instructions as they appear on your PC screen. 45 SD4090.p45-66.p65 45 99/11/11, 16:40 Transferring Your Images (Windows 98) PalmCam File Converter Installation • When transferring non-Design rule for Camera File system format images from your PC to the Digital Camera, you will need to convert the images data to Design rule for Camera File system format so that the Camera can read it. Note • The Design rule for Camera File system was standardized by the Japan Electronic Industry Development Association (JEIDA) with the main purpose of developing an environment in which image files such as those from Digital Still Cameras can easily be exchanged with other related devices. 1 2 3 Turn on the PC (Personal Computer) and start up Windows 98. Insert supplied Software CD-ROM into the CD-ROM Drive. Click the “Start” button and then click “Run”. 4 Type in “D:\Panasonic\Palmcam\Setup.exe” and then click “OK”. Note “D” Denotes the CD-ROM drive designation. 5 Follow the instructions as they appear on your PC screen. 46 SD4090.p45-66.p65 For assistance, call 1-800-272-7033. 46 99/11/11, 16:40 Transferring Your Images (Windows 98) QuickTimeTM Driver Installation • The QuickTimeTM Driver, when installed, allows your Digital Camera to transfer Motion Image Recording files to your PC. Note • For information on Apple QuickTime, visit their website at :http://www.info.apple.com/info.apple.com/support/ 1 2 3 Turn on the PC (Personal Computer) and start up Windows 98. Insert supplied Software CD-ROM into the CD-ROM drive. Click the “Start” button and then click “Run”. Special Features 4 Type in “D:\QTW\QuickTimeInstaller.exe” and click “OK”. Note “D” Denotes the CD-ROM drive designation. 5 Follow the instructions as they appear on your PC screen. QuickTime and the QuickTime logo are trademarks used under license. QuickTime is registered in the U.S, and other countries. 47 SD4090.p45-66.p65 47 99/11/11, 16:40 Transferring Your Images (Windows 98) By using the included USB cable to connect to a PC, you can use your SuperDisk camera as an external storage device. TO PC Terminal REC MANUAL REC OFF * The SuperDisk Diskette is only supported by Windows 98 or Mac OS 8.1 or later. For other operating systems, you should use Floppy Disk. 2 PLAY PC POWER Switch Personal Computer 3 1 USB Cable (supplied) USB Terminal Connection 1 2 3 Turn on your PC. Set the POWER Switch to PC on the Digital Camera. • The POWER LED lamp lights up. • LCD Viewfinder is off in PC mode. Connect the Digital Camera to your PC (Windows) using the USB Cable (supplied). • You can use this Digital Camera as a SuperDisk Drive. (See pages 61, 62, 63, 65.) Note • For extended periods of use, it is recommended to use the AC Adaptor (supplied) as a power source. • Once the USB driver is installed, the Digital Camera can be connected even after the PC has been started. The USB Cable (supplied) must be connected as described in the above steps. 48 SD4090.p45-66.p65 For assistance, call 1-800-272-7033. 48 99/11/11, 16:40 Transferring Your Images (Windows 98) Reading and Writing the Disk Media Personal Computer To read or write to the Disk Media using Windows 98 follow the instructions below. USB Cable (supplied) Before you begin Set the POWER Switch to PC. Connect the Digital Camera to the PC using the supplied USB Cable, refer to page 48 for additional details. To PC Terminal Reading the Disk Media Insert the Disk Media into the Digital Camera slot. Click “Start”, “Programs” and “Image Viewing Software (for Example : PHOTODELUXE)”. Click “Adobe”, “PhotoDeluxe Home Edition 3.1”and “Adobe PhotoDeluxe Home Edition 3.1”. The initial screen of the Image Viewing Software is displayed. Note • When playing back Motion images, start QuickTime. Special Features 1 2 (Continued on next page) 49 SD4090.p45-66.p65 49 99/11/11, 16:40 Transferring Your Images (Windows 98) 3 Click on the “File” Menu and “Open File”. The File Open MENU is displayed. Select the 3.5" FD Drive for the Digital Camera and find the image data file in the Digital Camera. • When the Digital Camera POWER Switch is set to PC, the Digital Camera Drive is recognized as the 3.5" FD Drive with the latest drive letter, for example (G:). • The Camera Disk consists of Dcim and Misc Folders. • The Dcim Folder is used to store image data, and the Misc Folder is used to store Print Mark data. • Image data is stored in the “100 Pana” folder with the file number starting from “P1000001”. When the 1000th image data is written, the “101 Pana” folder is created and the file number starts from “P1010001”. • The file numbers once deleted cannot be used. • If the file number is changed, the Digital Camera cannot read the file. 4 Open the image to View the image. Note • End all the applications, if, after playing back a Motion image, etc. with "QuickTime", you want to change from PC mode to another mode. Only change from PC mode while a message, such as the one shown at the right is displayed. 50 SD4090.p45-66.p65 PLEASE CLOSE IMAGE VIEWER ON PC OK : SHTR For assistance, call 1-800-272-7033. 50 99/11/11, 16:40 Transferring Your Images (Windows 98) Writing to the Disk Media 1 2 3 Insert the Disk Media into the Digital Camera slot. Click “Start”, “Programs”, and “Windows Explorer”. 51 SD4090.p45-66.p65 51 99/11/11, 16:40 Special Features You can write to the Disk Media by simply dragging and dropping a file or folder from the Digital Camera Drive to another Drive. You can also drag and drop a file or folder from another Drive to the Drive of the Digital Camera. Transferring Your Images (Windows 98) PalmCam File Conversion When the Digital Camera can not playback the image data which is transferred from another Drive to the Drive of the Digital Camera, even if the data is JPEG, PalmCam File Conversion is necessary. Before you begin Set the POWER Switch to PC. 1 2 3 Connect the Digital Camera to the PC using the supplied USB Cable, refer to page 48 for additional details. Insert the Disk Media into the Digital Camera. (See page 17.) Click the “Start” , “Programs” , “Palmcam File Converter”and “PalmCam File Converter”. Click “File Selection” then select all images to be converted, select camera drive, click on “Convert”. • You can convert the format of the image data from your PC to the Digital Camera. • Use the "Help" of "PalmCam File Converter" for the instructions in detail. 52 SD4090.p45-66.p65 For assistance, call 1-800-272-7033. 52 99/11/11, 16:40 Transferring Your Images (Windows 98) Deleting a File (Folder) from the SuperDisk Drive To delete a file (folder) from the Digital Camera. • Click on the file or folder you want to delete. Then from the “File” menu click on “Delete” to delete the file. Disconnection 3 Special Features 1 2 End all applications and close all windows. (i.e. QuickTime, PhotoDeluxe, etc.) Eject the Disk Media from the Digital Camera. (See page 17.) • You can also remove the Disk Media by right clicking on the SuperDisk Drive icon in "Windows Explorer" and "My Computer" and then clicking on "Eject". Disconnect the USB Cable (supplied) from your PC and change the POWER Switch on the Digital Camera setting from PC mode to another selection. Make sure that all of the applications and all of the windows are closed. Then press the SHTR button. Note • If the USB Cable (supplied) is connected before the AC Adaptor is connected, or, if the AC Adaptor is disconnected before the USB Cable is disconnected, it is possible that Windows 98 will abort the operation. • The USB Cable (supplied) must be disconnected as described in the above steps. 53 SD4090.p45-66.p65 53 99/11/11, 16:40 Transferring Your Images (Macintosh) System Requirements: • Mac OS 8.1, 8.5, 8.5.1, 8.6 • iMac or Power Macintosh G3 with USB Port • 32MB of RAM • 10MB available hard disk space • 256 Color Monitor or Full Color Monitor recommended (24bits per pixel or 16.7 million colors) • CD-ROM drive (for installation) • USB Port • Mouse or other pointing device USB Driver Installation 1 2 3 4 5 Turn on the Macintosh. Insert the supplied Software CD-ROM into the CD-ROM Drive. Double click the “PHOTODELUXE”. Double click on “Panasonic”, “PalmCam” and “DSC&SuperDisk Driver”. Follow the instructions as they appear on your PC screen. When the USB Driver is installed, the following changes will occur. • The Mac OS ROM in the Mac OS 8.1 system folder is changed from 1.1 to 1.1.2. • The USB Driver of the SuperDisk Drive is installed in the function expansion folder of the System folder. • Inquire about Mac OS and FIrmware updates at the Apple Computer Inc. web site (http://www.apple.com./). 54 SD4090.p45-66.p65 For assistance, call 1-800-272-7033. 54 99/11/11, 16:40 Transferring Your Images (Macintosh) QuickTimeTM Driver Installation • The QuickTimeTM Driver, when installed, allows your Digital Camera to transfer Motion Image Recording files to your PC. Note • For information on Apple QuickTime, visit their website at :http://www.info.apple.com/info.apple.com/support/ 1 2 3 5 Insert the supplied Software CD-ROM into the CD-ROM Drive. Double click the “PHOTODELUXE”. Double click on “QT 4.02” and “QuickTime Installer”. Special Features 4 Turn on the Macintosh. Follow the instructions as they appear on your PC screen. PalmCam File Converter Installation • The Mac software is currently not available, but will be available in the future on our website at www.panasonic.com/ palmcam or by calling 1-800-272-7033. 55 SD4090.p45-66.p65 55 99/11/11, 16:40 Transferring Your Images (Macintosh) By using the included USB cable to connect to a PC, you can use your SuperDisk camera as an external storage device. REC MANUAL REC TO PC Terminal OFF * The is only USBSuperDisk Cable andDiskette SuperDisk is notsupported able to by Windowsexcept 98 or Mac OS 8.1 or98 later. correspond for Windows or For other operating systems,98you iMac. If other than Windows or should iMac use Disk. shallFloppy be used a floppy disk. 2 PLAY PC POWER Switch iMac R USB Terminal 3 USB Cable (supplied) 1 Connection 1 2 3 Turn on your PC. Set POWER Switch to PC on the Digital Camera. • The POWER LED lamp lights up. • LCD Viewfinder is off in PC mode. Connect the Digital Camera to your PC using the USB Cable (supplied). • You can use this Digital Camera as a SuperDisk Drive. (See pages 61, 64, 65.) Note • For extended periods of use, it is recommended to use the AC Adaptor (supplied) as a power source. • Once the USB driver is installed, the Digital Camera can be connected even after the PC has been started. The USB Cable (supplied) must be connected as described in the above steps. 56 SD4090.p45-66.p65 For assistance, call 1-800-272-7033. 56 99/11/11, 16:40 Transferring Your Images (Macintosh) iMac Reading and Writing the Disk Media To read or write to the Disk Media using Macintosh follow the instructions below. R USB Cable (supplied) Before you begin Set the POWER Switch to PC. Connect the Digital Camera to the PC using the supplied USB Cable, refer to page 56 for additional details. Reading the Disk Media 1 2 To PC Terminal Insert the Disk Media into the Digital Camera slot. Click “Apple Menu”, “Macintosh HD”, “Adobe PhotoDeluxeTM 2.0” and “Adobe PhotoDeluxeTM”. The initial screen of the Image Viewing Software is displayed. Special Features Note • When playing back Motion images, start QuickTime. 57 SD4090.p45-66.p65 57 99/11/11, 16:40 Transferring Your Images (Macintosh) 3 Click on the “File” Menu and “Open File”. The File Open MENU is displayed. Select the 3.5" FD Drive for the Digital Camera and find the image data file in the Digital Camera. • When the Digital Camera POWER Switch is set to PC, the Digital Camera Drive is recognized as the 3.5" FD Drive. • The Camera Disk consists of DCIM and MISC Folders. • The DCIM Folder is used to store image data, and the MISC Folder is used to store Print Mark data. • Image data is stored in the “100 PANA” folder with the file number starting from “P1000001”. When the 1000th image data is written, the “101 Pana” folder is created and the file number starts from “P1010001”. • The file numbers once deleted cannot be used. • If the file number is changed, the Digital Camera cannot read the file. 4 Open the image to View the image. Note • End all the applications, if, after playing back a Motion image, etc. with "QuickTime", you want to change from PC mode to another mode. Only change from PC mode while a message, such as the one shown at the right is displayed. 58 SD4090.p45-66.p65 PLEASE CLOSE IMAGE VIEWER ON PC OK : SHTR For assistance, call 1-800-272-7033. 58 99/11/11, 16:40 Transferring Your Images (Macintosh) Writing to the Disk Media 1 2 3 Insert the Disk Media into the Digital Camera slot. Click the icon displayed on the desktop. You can write to the Disk Media by simply dragging and dropping a file or folder from Digital Camera Drive to another Drive. Special Features Deleting a File (Folder) from the SuperDisk Drive To delete a file (folder) from the Digital Camera. • Drag and Drop the selected file or folder into the “Trash” icon. 59 SD4090.p45-66.p65 59 99/11/11, 16:40 Transferring Your Images (Macintosh) Disconnection 1 2 3 End all applications and close all windows. (i.e. QuickTime, PhotoDeluxe, etc.) Eject the Disk Media from the Digital Camera. (See page 17.) Disconnect the USB Cable (supplied) from your PC and change the POWER Switch on the Digital Camera setting from PC mode to another selection. Make sure that all of the applications and all of the windows are closed. Then press the SHTR button. Note • If the USB Cable (Supplied) is connected before the AC Adaptor is connected, or, if the AC Adaptor is disconnected before the USB Cable is disconnected, it is possible that Macintosh will abort the operation. • The USB Cable (supplied) must be disconnected as described in the above steps. Removing the Disk Media • When the PC recognizes the Disk Media, an icon, like the one shown right, is displayed on the desktop. • You can remove Disk Media from the Digital Camera by dragging and dropping the Disk Media icon on the desktop into the “Trash” icon. • While the PC is starting up, the Disk Media cannot be removed, even if the EJECT button on the Digital Camera is pressed. • When a damaged Disk Media is inserted in the Digital Camera, the Disk Media icon will not appear on the PC desktop. In this case, the Disk Media can be removed by pressing the EJECT button on the Digital Camera. 60 SD4090.p45-66.p65 For assistance, call 1-800-272-7033. 60 99/11/11, 16:40 SuperDisk Drive You can use this Digital Camera as an external SuperDisk storage drive. You can only use SuperDisk Diskette media or 2HD Floppy Disks in this camera. Note • When a DOS formatted Floppy Disk is read by a Macintosh, the PC/File Exchange function will be necessary. Media Format Type & Explanation Type Format Style Explanation Note SuperDisk Diskette DOS Format (120MB) This format is usable with DOS and Windows. This format is usable with Windows and Macintosh. Floppy Disk (2HD) DOS Format (1.44MB) This format is usable with DOS and Windows. This format is usable with Windows and Macintosh. Special Features Note Adverse conditions, such as those described below, are confirmed in PC Exchange Ver. 2.2.1 and also File Exchange Ver. 3.0. • Do not format a SuperDisk Diskette that is in the DOS format on a Macintosh. If you use the DOS format with a Macintosh, the SuperDisk Diskette will not be able to be read or written to. WRITE Protecting the Disk Media You can prohibit the writing to or deletion of data from the Disk Media by using the PROTECT switch as shown below. SuperDisk Diskette Floppy Disk (2HD) PROTECT Switch PROTECT Switch : Set : Cancel 61 SD4090.p45-66.p65 61 99/11/11, 16:40 Using the SuperDisk Drive (Windows 98) Before Formatting Before formatting the Disk Media, close all applications and all windows. If you format the Disk Media while any of the disk's files are open, an error may occur on the display. Formatting the Disk Media 1 2 Insert the Disk Media into the Digital Camera slot. Click “My Computer”. Click right mouse button on the Digital Camera icon. 3 Click “FormatUtility for SuperDisk”. 4 Follow the instructions as they appear on your PC screen. 62 SD4090.p45-66.p65 For assistance, call 1-800-272-7033. 62 99/11/11, 16:40 Using the SuperDisk Drive (Windows 98) Copying the Disk Media • The DISKCOPY command at the DOS prompt cannot be used. SuperDisk Diskette/ Floppy Disk (2HD) Floppy Disk (2HD) SuperDisk Drive Floppy Disk Drive • Disk copy cannot be performed with SuperDisk Diskette. SuperDisk Diskette SuperDisk Diskette SuperDisk Drive SuperDisk Drive Special Features • Explorer CopyDisk is only possible with 2HD Floppy Disk. Floppy Disk (2HD) SuperDisk Drive and Floppy Disk Drive Floppy Disk (2HD) SuperDisk Drive and Floppy Disk Drive When using Windows Explorer, etc. and you attempt to copy a previously used 2HD Floppy Disk from the Floppy Disk Drive to the Digital Camera with the CopyDisk utility, please note the following. After PC start up, when CopyDisk is attempted the first time, a Windows error message box may be displayed and CopyDisk may fail. In this case, switch the source Floppy Disk and the target Floppy Disk so that CopyDisk is performed from the Digital Camera to the Floppy Disk Drive. By doing this, CopyDisk will function properly. 63 SD4090.p45-66.p65 63 99/11/11, 16:40 Using the SuperDisk Drive (Macintosh) Formatting the Disk Media Note • Do not format the Disk Media under DOS format with Macintosh. 1 2 Insert the SuperDisk Diskette or Floppy Disk into the Digital Camera slot. Click the SuperDisk Diskette or Floppy Disk icon displayed on the desktop. 3 Select “Erase Disk” in the “Special” MENU. 4 Select format style. Then, click “Erase”. Note • When using the Disk Media that was formatted to Mac OS standard format or Mac OS expanded format in the Digital Camera, format again in the Digital Camera. • When "File Sharing" is used, formatting may be impossible. In this case, either quit "File Sharing" or turn AppleTalk off in the control panel. • In Camera mode (REC, MANUAL REC, PLAY), only PC Exchange Ver. 2.2.1 in DOS format can be used. 64 SD4090.p45-66.p65 For assistance, call 1-800-272-7033. 64 99/11/11, 16:40 Using the SuperDisk Drive Important Operating Notes • FORMAT command cannot be used. The FORMAT command at the DOS prompt cannot be used for the Digital Camera. • DISKCOPY command cannot be used. The DISKCOPY command at the DOS prompt cannot be used for the Digital Camera. • You cannot boot your PC from this Digital Camera. • When using the Digital Camera, never remove the Disk Media while data is being written to it. If the Disk Media is removed while it is being written, it may become completely unusable. This is normal, so please wait for a while. • If the Disk Media is not inserted into the SuperDisk Drive, “FormatUtility for Super Disk” will not be displayed. Insert the Disk Media. After the busy light goes out, right click on the SuperDisk icon. • According to the use limitations of “QuickTime for Windows”, files stored in the SuperDisk Driver may not play back normally. • Unable to place in Suspend/ Resume mode. While the SuperDisk Driver is reading/writing to the Disk Media, please do not place in Suspend/ Resume mode. • This Digital Camera is not compatible with Flash Pass. • Using a head cleaner caution. When using a head cleaner, please use the product described below and limit cleaning to about 7 seconds. Name of article : Imation 3.5" Dry Head Cleaning Disk Article No. : 74040183035 65 SD4090.p45-66.p65 65 99/11/11, 16:40 Special Features • When a Defective Disk is inserted into the Digital Camera, it will take a longer than usual time for the drive to recognize the disk. Print Mark Use this feature when a laboratory service that supports DPOF (Digital Print Order Format) is used. Before you begin Stamp Print Marker 1 Set the POWER Switch to PLAY. (See pages 19~20.) Press or to select PRINT MARK and press to display PRINT MARK menu. <PRINT MARK> SET/CANCEL PAGE CANCEL ALL INDEX SEL : SET EXIT : MENU REC MANUAL REC OFF PLAY PC • Select “SET/CANCEL PAGE” to select image, “CANCEL ALL” to cancel all image print marks, and “INDEX” to set or clear index print on all pages. 2 Press or to select the image page you want to mark for printing and press SHTR to stamp print mark. A “ ” mark will appear on the image. Press or to select number of copies to print. (up to 99) 1 <PRINT MARK> SET/CANCEL PAGE VOL+ - PRINT COPIES SEL PAGE SET/CANCEL EXIT + VOL- : 100-0001 F 3 1 : : : SHTR : MENU 2 3 • Repeat step 2 to stamp other images. • Press SHTR again to cancel print mark. Press MENU to exit this menu. This print mark is based on DPOF (Digital Print Order Format). 66 SD4090.p45-66.p65 For assistance, call 1-800-272-7033. 66 99/11/11, 16:40 Digital Camera Accessory For ordering instructions, see the Accessory Order Form page. Accessory # Figure CGR-B/ 202A1B Description Lithum Ion Battery Price $100.00 For Your Information 67 SD4090.p67-76.p65 67 99/11/11, 16:41 Digital Camera Accessory Order Form Please photocopy this form when placing an order. 1. Model # 2. Items Ordered Accessory # Description Price Each Quantity Total Price Subtotal Your State & Local Sales Tax Shipping & Handling 5.00 Total Enclosed 3. Method of payment (check one) Check of Money Order enclosed (NO C.O.D.SHIPMENTS) VISA Credit Card # MasterCard Expiration Date Discover Customer Signature Make Check or Money Order to: MATSUSHITA ACCESSORIES (Please do not send cash) 4. Shipping information (UPS delivery requires complete street address) Ship To: Mr. Mrs. Ms. First Phone #: Last Day ( ) Night ( ) Street Address City State Zip TO OBTAIN ANY OF OUR DIGITAL CAMERA ACCESSORIES YOU CAN DO ANY OF THE FOLLOWING: VISIT YOUR LOCAL PANASONIC DEALER OR CALL PANASONIC’S ACCESSORY ORDER LINE AT 1-800-272-7033 [8:30 AM-8 PM M-F, EST] OR MAIL THIS ORDER TO: PANASONIC SERVICES COMPANY ACCESSORY ORDER OFFICE 20421 84th Avenue South Kent, WA. 98032 68 SD4090.p67-76.p65 For assistance, call 1-800-272-7033. 68 99/11/11, 16:41 Before Requesting Service If you have a problem with your Digital Camera, it may be something you can correct yourself. Check the list below for symptoms and corrections. Solution Cannot charge the Battery Pack. • Make sure the rechargeable Lithium Ion Battery Pack is attached. (p 13) • Make sure all necessary connections are correct and tight. (p 13) No power. • Lithium Ion Battery is depleted. (p 14) • Make sure polarities are aligned properly. (p 14) • When the unit is moved from a cold place to a warm place, it may not function. In this case, please wait one hour before using the unit. Power shuts off automatically. • Auto shut off feature is on. Press SHTR, or set POWER Switch to OFF, and then set to REC or MANUAL REC. (pp 19, 20, 22.) Cannot capture the image. • SuperDisk Diskette (FD) is not inserted. (p 17) • Make sure the POWER switch is set to REC or MANUAL REC. (pp 19, 20.) • No memory. Delete some images before capturing images. (p 40) No Picture on the LCD Viewfinder. • Auto shut off feature is on. Set the POWER to OFF and then set to REC or MANUAL REC. (pp 19, 20, 22.) LCD Viewfinder image is too bright or dark. • Make sure the LCD Viewfinder brightness setting is adjusted properly. (p 28) Flash will not light. • The flash mode is set to (OFF) mode. Change flash mode. (p 34) Cannot playback. • SuperDisk Diskette (FD) is not inserted. (p 17) • There are no images on the SuperDisk Diskette (FD). (pp 22~25.) • Make sure the POWER switch is set to PLAY. (p 20) • PalmCam File Conversion. (p 52) No picture on the TV (if connected). • Make sure all necessary connections are correct and tight. (p 33) • Make sure the TV is set to video input mode. (p 33) Can not transfer images on the PC Connection. • Make sure all necessary connections are correct and tight. (pp 48, 56.) • Make sure the SuperDisk Driver is installed. • Set Camera to PC mode. (pp 48, 56.) 69 SD4090.p67-76.p65 69 99/11/11, 16:41 For Your Information Symptom Warning Indications These displays will alert you of a missed operation or provide further instructions. Indication Phenomenon Solution SYSTEM ERROR Failed USB handshake. If, after Power Switch is set to OFF, then REC or PLAY again, SYSTEM ERROR is still displayed, the camera may be broken and needs repair. DRIVE ERROR Failed to initialize the drive. If, after Power Switch is set to OFF, then REC or PLAY again, DRIVE ERROR is still displayed, the camera may be broken and needs repair. WRITE ERROR Failed to write. If the problem occurred while capturing, please capture again. If WRITE ERROR is still displayed, the disk may be defective, or could not be read. Please reinsert the disk or change disks. If the problem occurred while setting a COPY or PRINT MARK, please try again. If WRITE ERROR, repeat this procedure. READ ERROR Failed to read. The camera cannot read this image. Press + or - button to play the next image. A READ ERROR file cannot be delete in DELETE menu. Please format the disk, or delete with the PC. DISK ERROR (PUSH SHTR TO FORMAT) Unsuitable disk. If PUSH SHTR TO FORMAT is displayed, you may format the disk. If PUSH SHTR TO FORMAT is not displayed, the disk cannot be formatted. (Disks that can be formatted were once formatted under DOS or Mac.) DELETE ERROR Failed to delete the file. If, after attempting to delete again, DELETE ERROR is displayed, the disk may be defective. Change disks. FORMAT ERROR Failed to format the disk. If, after attempting to format again, FORMAT ERROR is displayed, the disk may be defective. Change disks. 70 SD4090.p67-76.p65 For assistance, call 1-800-272-7033. 70 99/11/11, 16:41 Warning Indications Indication Phenomenon Solution THIS DISK IS PROTECTED The disk is protected. If THIS DISK IS PROTECTED is displayed, change disks or disengage protect. NOT ENOUGH MEMORY PUSH MENU TO EXIT Insufficient disk memory. (1.44MB) Copy capacity was exceeded. If NOT ENOUGH MEMORY is displayed, delete unnecessary images. Or, decrease or change the images to be copied. NOT ENOUGH DISK SPACE CONTINUE : SHTR EXIT : MENU Insufficient space on target disk compared to source disk. After pressing SHTR to CONTINUE, switch to a disk with enough space, or press MENU to EXIT. NOT AVAILABLE DISK SPACE CONTINUE : SHTR EXIT : MENU The disk cannot be copied. The disk is unusable or protected. After pressing SHTR to CONTINUE, switch to a disk with enough space, or press MENU to EXIT. CANNOT COPY ALL THE SUPERDISK Cannot copy all the images. It is impossible to select ALL COPY when SuperDisk is the source. Please select COPY PAGE to copy. PLEASE OPEN LENS COVER Lens Cover is closed. Please open the Lens Cover. For Your Information 71 SD4090.p67-76.p65 71 99/11/11, 16:41 Specifications CCD Lens Focus Focusing Area Iris (Shutter Speed) Shutter Speed White Balance LCD Viewfinder Flash Microphone Speaker Memory Image Size Image Storage (Floppy Disk) (SuperDisk Diskette) Image Format (Still Image With Audio) (Motion Image) Digital lnterface Video Signal Power Supply Power Consumption Operating Temperature Operating Humidity Weight Dimensions 1/2.7 inch (9.34 mm) 1,320 k Pixels f=5.2-15.6 mm (equivalent to a 34-102 mm lens on a 35 mm still camera.)/F2.8-4.7 Auto / Preset (Zone) 7.9 inch (20 cm) –∞ (approx.) F2.8/F8 (wide) 1/30-1/750 seconds (Auto), 1/4-1/750 seconds (Slow Shutter mode) Auto/Indoor/Outdoor/White Set 2.5 inch (63.4 mm) TFT Color LCD with 112 k pixels Built-in Built-in (Mono) Built-in (Mono) Floppy Disk (1.44 MB)/SuperDisk Diskette(120MB) 1,280 × 960 pixels (Super Fine, Fine) 640 × 480 pixels (Normal, Zoom, mode) 320 × 240 pixels ( mode) Approx. 5 images (Super Fine mode) Approx. 10 images (Fine mode) Approx. 17 images (Normal, Zoom, mode) 10 sec. × Approx. 1 set ( mode) Approx. 450 images (Super Fine mode) Approx. 900 images (Fine mode) Approx. 1,500 images (Normal, Zoom, mode) 10 sec. × Approx. 90 sets ( mode) JPEG (Design Rule for Camera File System) JPEG, QuickTime QuickTime (320 x 240 pixel Still image with Audio) USB NTSC Composite Lithium Ion Battery (1250 mAh, 7.2 V)/AC Adaptor (input 110240 V AC) Digital Camera 7.2 V, DC 1.8 A AC Adaptor (supplied) input 110/120/220/240 V AC, 50/60 Hz 20 W 32 – 104 °F/0 – 40 °C 10 % – 75 % Digital Camera 1.53 lbs approx./695 g approx. AC Adaptor (supplied) 0.39 lbs approx./180 g approx. Digital Camera 5-5/8 (W) × 4-3/8 (H) × 3-1/4 (D) inch 143 (W) × 112 (H) × 84 (D) mm AC Adaptor (supplied) 3-7/8 (W) × 1-5/8 (H) × 2-7/8 (D) inch 97 (W) × 43 (H) × 73 (D) mm Weight and dimensions shown are approximate. Design and specifications are subject to change without notice. 72 SD4090.p67-76.p65 For assistance, call 1-800-272-7033. 72 99/11/11, 16:41 Warranty Panasonic Consumer Electronics Company, Division of Matsushita Electric Corporation of America One Panasonic Way Secaucus, New Jersey 07094 Panasonic Sales Company, Division of Matsushita Electric of Puerto Rico, Inc. Ave. 65 de Infantería. Km. 9.5 San Gabriel Industrial Park, Carolina, Puerto Rico 00985 PANASONIC/QUASAR Video Products Limited Warranty 73 SD4090.p67-76.p65 73 99/11/11, 16:41 For Your Information Panasonic Consumer Electronics Company or Panasonic Sales Company (collectively referred to as “the Warrantor”) will repair this product with new or refurbished parts, free of charge, in the USA or Puerto Rico, in the event of a defect in materials or workmanship as follows (all time periods commence from the date of the original purchase): PRODUCT PARTS LABOR CAMCORDER ONE (1) YEAR, EXCEPT CCD IMAGE SENSOR NINETY (90) DAYS DIGITAL CAMERA CCD IMAGE SENSOR - SIX (6) MONTHS NINETY (90) DAYS VCR ONE (1) YEAR NINETY (90) DAYS A/V MIXER ONE (1) YEAR NINETY (90) DAYS MONITOR-VCR ONE (1) YEAR, EXCEPT CRT NINETY (90) DAYS CRT - TWO (2) YEARS CRT- NINETY (90) DAYS CUSTOMER PAYS ALL LABOR CHARGES AFTER 90 DAYS Monitor-VCR In-home or carry-in Service: 22” (diagonal) CRT / LCD and Larger Monitor-VCR Carry-in Service: 21” (diagonal) CRT / LCD and smaller Batteries (if included) - New rechargeable batteries in exchange for defective rechargeable batteries for ten (10) days. Non-rechargeable batteries are not warranted. Tape (if included) - New video cassette tape in exchange for a defective video cassette tape for five (5) days. In-home, carry-in or mail-in service, as applicable, in the USA can be obtained during the warranty period by contacting a Panasonic Services Company (PASC) Factory Servicenter listed in the Service Directory. Or call toll free 1-800-272-7033, to locate an authorized PASC Servicenter. Carryin or mail-in service in Puerto Rico can be obtained during the warranty period by calling the Panasonic Sales Company telephone number listed in the Servicenter Directory. This warranty is extended only to the original purchaser. A purchase receipt or other proof of the date of the original purchase is requires before warranty service is rendered. This warranty only covers failures due to defects in materials and workmanship which occur during normal use and does not cover normal maintenance, including, but not limited to, video and audio head cleaning. The warranty does not cover damage which occurs in shipment, or failures which are caused products not supplied by the warrantor, or failures which result from accident, misuse, abuse, neglect, mishandling, misapplication, alteration, modification, faulty installation, set-up adjustments, improper antenna, inadequate signal pickup, maladjustment of consumer controls, improper operation, power line surge, improper voltage supply, lightning damage, commercial use such as hotel, office, restaurant, or other business or rental use of the product, or service by anyone other than a PASC Factory Servicenter or a PASC authorized Servicenter, or damage that is attributable to acts of God. LIMITS AND EXCLUSIONS There are no express warranties except as listed above. THE WARRANTOR SHALL NOT BE LIABLE FOR INCIDENTAL OR CONSEQUENTIAL DAMAGES (INCLUDING, WITHOUT LIMITATION, DAMAGE TO TAPES) RESULTING FROM THE USE OF THIS PRODUCTS, OR ARISING OUT OF ANY BREACH OF THE WARRANTY. ALL EXPRESS AND IMPLIED WARRANTIES, INCLUDING THE WARRANTIES OF MERCHANTABILITY AND FITNESS FOR PARTICULAR PURPOSE, ARE LIMITED TO THE APPLICABLE WARRANTY PERIOD SET FORTH ABOVE. Some states do not allow the exclusion or limitation of incidental or consequential damages, or limitations on how long an implied warranty lasts, so the above exclusions or limitations may not apply to you. This warranty gives you specific legal rights and you may also have other rights which vary from state to state. If a problem with this product develops during or after the warranty period, you may contact your dealer or Servicenter. If the problem is not handled to your satisfaction, then write to the Customer Satisfaction Center at the Panasonic Consumer Electronics Company address above. SERVICE CALLS WHICH DO NOT INVOLVE DEFECTIVE MATERIALS OR WORKMANSHIP AS DETERMINED BY THE WARRANTOR, IN ITS SOLE DISCRETION, ARE NOT COVERED. COSTS OF SUCH SERVICE CALLS ARE THE RESPONSIBILITY OF THE PURCHASER. warvid 10/20/97 Service Center Directory For Product Information, operating Assistance, Literature Request, Dealer Locations, and all Customer Service inquires please contact: 1-800-272-7033, Monday-Friday 8:30am-8pm EST. Web Site: http://WWW.Panasonic.com You can purchase parts, accessories or locate your nearest servicenter by visiting our Web Site. Product Repairs Centralized Factory Servicenter Panasonic Services Company 1705 N. Randall Road, Elgin, IL 60123-7847 Attention: Digital Camera Repair Please carefully pack and ship, prepaid and insured, to the Elgin centralized repair Factory Servicenter. While there will be added handling delays, you may bring your unit to one of the following locations who will then forward the unit to Elgin for repair. Customer’s in Puerto Rico, please ship or carry in to location below (“Service in Puerto Rico”). MAIL TO : Factory Servicenter Locations CALIFORNIA 6550 Katella Avenue Cypress, CA 90630 800 Dubuque Avenue S. San Francisco, CA 94080 20201 Sherman Way Suite 102 Canoga Park, CA 91306 3878 Ruffin Road Suite A San Diego, CA 92123 COLORADO 1640 South Abilene Street Suite D Aurora, CO 80012 FLORIDA 3700 North 29th Avenue Suite 102 Hollywood, FL 33020 GEORGIA 8655 Roswell Road Suite 100 Atlanta, GA 30350 MICHIGAN 37048 Van Dyke Avenue Sterling Heights, MI 48312 ILLINOIS 1703 North Randall Road Elgin, IL 60123 (Pick-up / Drop-off only) MINNESOTA 7850-12th Avenue South Airport Business Center Bloomington, MN 55425 9060 Golf Road Niles, IL 60714 OHIO 2236 Waycross Road Civic Center Plaza Forest Park, OH 45240 MARYLAND 62 Mountain Road Glen Burnie MD 21061 MASSACHUSETTS 60 Glacier Drive, Suite G Westwood, MA 02090 PENNSYLVANIA 2221 Cabot Blvd. West Suite B Langhorne, PA 19047 Chartiers Valley Shopping Center 1025 Washington Pike Bridgeville, PA 15017 TENNESSEE 919-8th Avenue South Nashville, TN 37203 TEXAS 7482 Harwin Drive Houston, TX 77036 13615 Welch Road Suite 101 Farmers Branch, TX 75244 WASHINGTON 20425-84th Avenue South Kent, WA 98032 HAWAII 99-859 Iwaiwa Street Aiea, Hawaii 96701 Phone (808) 488-1996 Fax (808) 486-4369 Service in Puerto Rico Matsushita Electric of Puerto Rico, Inc. Panasonic Sales Company/ Factory Servicenter: Ave. 65 de Infantería. Km. 9.5 San Gabriel Industrial Park Carolina, Puerto Rico 00985 Phone (787) 750-4300 Fax (787) 768-2910 Accessory Purchases: Customer Orders Only 1-800-272-7033 As of October ’97 74 SD4090.p67-76.p65 For assistance, call 1-800-272-7033. 74 99/11/11, 16:41 Index O A AC Adaptor (Supplied) AC Cable (Supplied) Accessory (optional) Accessory (Supplied) A/V Cable 2, 13, 15 2, 13, 15 67 2 2, 33 B Battery Remaining Indication Beep Brightness (LCD Viewfinder) Built-in Flash C Camera Strap Capturing Images Copy Image 10 27 28 34 On Screen Display (OSD) P Playback Playback Menu POWER Supply Print Mark (DPOF) 10, 12 29, 30, 31, 32 12 13, 14, 15 66 R Recording Menu 11 S 2, 16 22, 23, 24, 25, 27 42, 43 D DC POWER Cable Delete Image 2, 15 40 Self Timer Setting the Clock Service Center Directory Slide Show Slow Shutter Special Digital Camera Features Specifications SuperDisk SuperDisk Drive 11, 37 21 74 44 22, 23 7 72 2, 17 61~65 F Formatting the Disk Media 41 I Iris Index of Controls 38 8, 9 T Transferring Images Time Lapse 33, 45~60 39 L LCD Viewfinder Low Light Warning Light Metering Lithium Ion Battery 22~25, 28, 29 10 36 2, 13, 14, 67 Warranty White Balance 73 35 Z Zoom Playback 32 M Manual Playback MENU Screen Multi Playback 29 19, 20 30, 31 75 SD4090.p67-76.p65 75 99/11/11, 16:41 For Your Information W Panasonic Consumer Electronics Company, Division of Matsushita Electric Corporation of America One Panasonic Way Secaucus, New Jersey 07094 SD4090.p67-76.p65 76 Panasonic Sales Company, Division of Matsushita Electric of Puerto Rico, Inc. (“PSC”) Ave. 65 de Infantería, Km. 9.5 San Gabriel Industrial Park Carolina, Puerto Rico 00985 99/11/11, 16:41 Printed in Japan LSQT0179A S1199-0