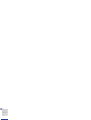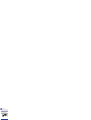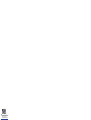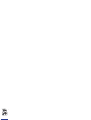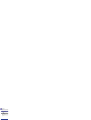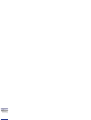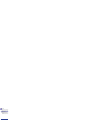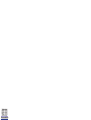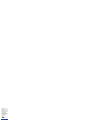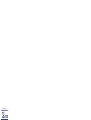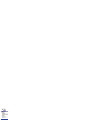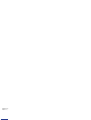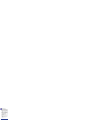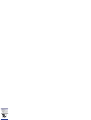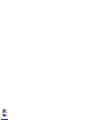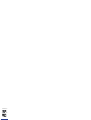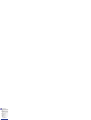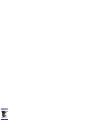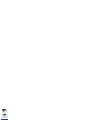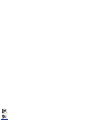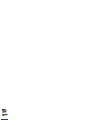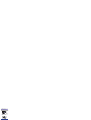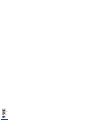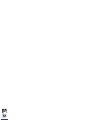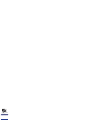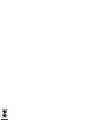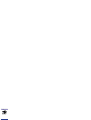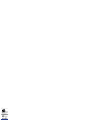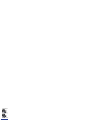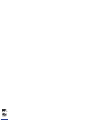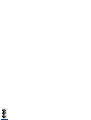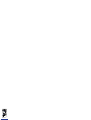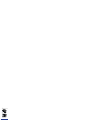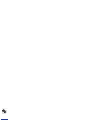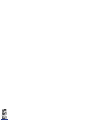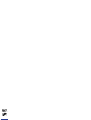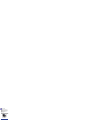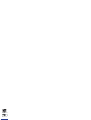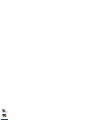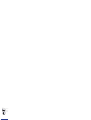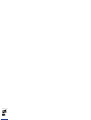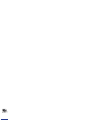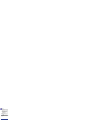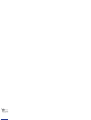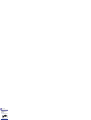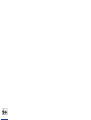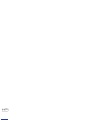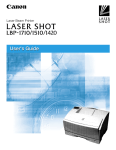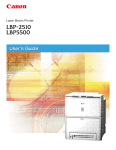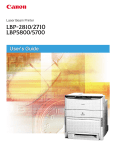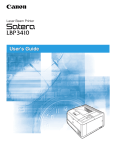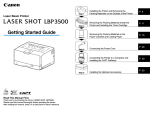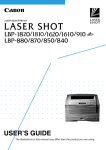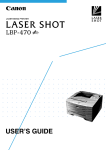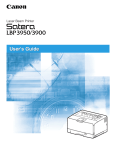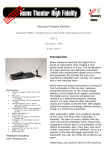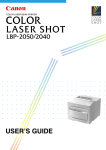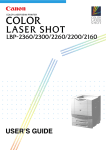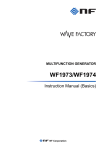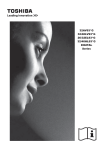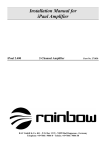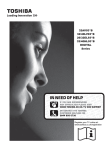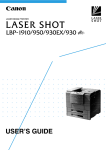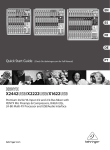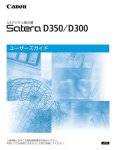Download Canon LBP - 1310 Printer User Manual
Transcript
Laser Beam Printer User's Guide Table of Contents Table of Contents . . . . . . . . . . . . . . . . . . . . . . . . . . . . . . . . . . . . . . . . . . . 1 Turning the Printer On/Off . . . . . . . . . . . . . . . . . . . . . . . . . . . . . . . . . . . . 2 Turning On the Printer. . . . . . . . . . . . . . . . . . . . . . . . . . . . . . . . . . . . . . . . . . . .2 Turning Off the Printer. . . . . . . . . . . . . . . . . . . . . . . . . . . . . . . . . . . . . . . . . . . .3 About Online and Offline . . . . . . . . . . . . . . . . . . . . . . . . . . . . . . . . . . . . . 5 Online . . . . . . . . . . . . . . . . . . . . . . . . . . . . . . . . . . . . . . . . . . . . . . . . . . . . . . . .5 Offline . . . . . . . . . . . . . . . . . . . . . . . . . . . . . . . . . . . . . . . . . . . . . . . . . . . . . . . .6 Paper Requirements . . . . . . . . . . . . . . . . . . . . . . . . . . . . . . . . . . . . . . . . . 7 Printable Paper . . . . . . . . . . . . . . . . . . . . . . . . . . . . . . . . . . . . . . . . . . . . . . . . .7 Printable Areas . . . . . . . . . . . . . . . . . . . . . . . . . . . . . . . . . . . . . . . . . . . . . . . .11 Paper You Cannot Use . . . . . . . . . . . . . . . . . . . . . . . . . . . . . . . . . . . . . . . . . .12 Printing from the Paper Cassette . . . . . . . . . . . . . . . . . . . . . . . . . . . . . . 14 Cautions When Loading Paper . . . . . . . . . . . . . . . . . . . . . . . . . . . . . . . . . . . .15 Loading Paper in the Paper Cassette . . . . . . . . . . . . . . . . . . . . . . . . . . . . . . .16 Printing from the Multi-Purpose Tray . . . . . . . . . . . . . . . . . . . . . . . . . . . 21 Loading Paper in the Multi-Purpose Tray . . . . . . . . . . . . . . . . . . . . . . . . . . . .22 Selecting Paper Delivery. . . . . . . . . . . . . . . . . . . . . . . . . . . . . . . . . . . . . . . . .32 Clearing Paper Jams . . . . . . . . . . . . . . . . . . . . . . . . . . . . . . . . . . . . . . . 35 Procedure for Clearing Paper Jams . . . . . . . . . . . . . . . . . . . . . . . . . . . . . . . .35 Replacing the Toner Cartridge . . . . . . . . . . . . . . . . . . . . . . . . . . . . . . . . 52 Canceling Printing . . . . . . . . . . . . . . . . . . . . . . . . . . . . . . . . . . . . . . . . . 58 Checking Operations . . . . . . . . . . . . . . . . . . . . . . . . . . . . . . . . . . . . . . . 60 Status Print . . . . . . . . . . . . . . . . . . . . . . . . . . . . . . . . . . . . . . . . . . . . . . . . . . .60 When a Message Is Displayed . . . . . . . . . . . . . . . . . . . . . . . . . . . . . . . . 62 When <nn-nn サービス コール > or <F9-nn チェック プリンタ > Is Displayed . . . . . . . . . . . . . . . . . . . . . . . . . . . . . . . . . . . . . . . . . . . . . . . . . .62 Error Messages. . . . . . . . . . . . . . . . . . . . . . . . . . . . . . . . . . . . . . . . . . . . . . . .64 1 Turning the Printer On/Off Turning the printer’s power on and off is performed with the power switch on the left side of the printer. Please learn the correct procedures to avoid any unexpected trouble. Turning On the Printer To use the printer, turn it on by pressing down the power switch. Printing is enabled after the printer performs a self-diagnostic test to check the status of the printer and any options installed. IMPORTANT • Do not turn on the printer again immediately after turning off the power. Turn on the printer after at least 3 seconds have passed since turning off the power. 1 Press down the power switch on the printer. The power switch will be in a pressed-down state. The indicators and the display on the control panel are turned on. Then, the printer performs a self-diagnostic test to check the status of the printer and any options installed. 2 If no errors are found, the オンライン indicator, the 印刷可 indicator and the selected paper feed indicator light up, and the message <00 インサツ カノウ > appears on the display when the printer is ready to print. 00 イ ン サ ツ カ ノ ウ 印刷可 メッセージ A4 ジョブ 動作モード ジョブキャンセル ユーティリティ セットアップ 給紙選択 リセット/実行 オンライン 排出 The information shown on the display is as follows: Ready to print and no data is being processed for printing. 00 インサツ カノウ A4 Currently selected paper feed size. Turning Off the Printer The printer should be turned off as described in the following procedure. IMPORTANT • If the printer is connected to a network, make sure that the printer is not printing data from another personal computer before turning off the power. • If the power is turned off while the ジョブ indicator is on, any print data remaining in the memory of the printer is erased. Press [排出]while offline to output any important print data, or wait until printing is complete, before turning off the power. (See “Canceling Printing,” on P. 58) • Do not turn off the power to the printer while it is printing. • Do not turn off the power to the printer during the self-diagnostic test performed immediately after the power has been turned on. • If the message that the NVRAM is initializing or writing data is displayed, make sure that the message has been canceled before turning off the power. • If the message that the Flash Memory is initializing or deleting data is displayed, make sure that the message has been canceled before turning off the power. 3 1 Make sure that the ジョブ indicator is off. 00 イ ン サ ツ カ ノ ウ 印刷可 メッセージ A4 ジョブ off 2 Press down the power switch. The power switch will pop up. 4 About Online and Offline When the printer can receive data from a personal computer and is able to print the data, this is called “online”, and when the printer cannot receive data, this is called “offline.” The printer should be offline when you perform operations from the menu on the control panel. Online The printer must be online in order to print data received from a personal computer. Make sure that the printer is online before you send a job to the printer. If the printer is not online, bring the printer online as described in the following procedure. The printer automatically comes online when it is turned on. オンライン 1 Press [ オンライン ]. The オンライン indicator is turned on and the printer is ready for printing. IMPORTANT • If there is an error in the printer (when the メッセージ indicator is on or the digit part of the message is flashing), the printer will not come online. Eliminate the cause of the error before bringing the printer online. • Do not open the cover of the printer or remove the paper cassette while printing. If the cover is opened or the paper cassette is removed, the printer will stop printing and may not be able to resume printing again. NOTE • If the printer is in panel off mode, the オンライン indicator goes out and only the 印刷 可 indicator remains lit. 5 Offline The printer must be offline when you use the menu on the control panel of the printer, to select the paper feeding method, or set the paper size. Check that the printer is offline before you press any keys on the control panel. If the printer is not offline, take it offline as described in the following procedure. オンライン 1 Press [ オンライン ]. The オンライン indicator is turned off and the printer gets ready for operation using the control panel. IMPORTANT • If you try to print data from a personal computer while the printer is offline, a message, such as <プリンタの準備ができていません> or <プリンタが接続されていませ ん> is shown and the printer is not available for printing. • The printer automatically comes online after being left offline for more than five minutes. However, the printer does not come online when an error occurs (when the メッセージ indicator is on or the digit part of the message is flashing) or during operations such as selecting a menu function or paper feed method, or setting the paper size. 6 Paper Requirements Use paper that is compatible with your printer in order to get the best performance from your printer. Using incompatible paper can lead to reduced printing quality and paper jams. Printable Paper You can use the following types of paper with this printer. ◎ in the table means single side printing and duplex printing is possible, and ○ means only single side printing is possible, × means impossible. IMPORTANT • All types of paper must be loaded in the portrait orientation. • In the following cases, the safety function is activated to prevent the malfunctions caused by heat, etc., and then the print speed may be gradually decreased. • If paper smaller than Executive-size (267 mm) is continuously printed, the print speed may decrease to 4 ppm. • If paper that is 270 mm or longer is continuously printed, the print speed may decrease to 2 ppm. (Print speed will return to normal when the temperature inside the printer drops below a certain temperature.) 7 Paper Size Paper Source Type of Paper Multi-Purpose Tray Plain Paper (64-105 g/m2) A5 Cassette 1 Cassette 2 (Option) ○ ○ ○ B5 ○ ○ A4 ◎ ○ ◎ Letter ◎ ◎ ◎ Executive ○ ○ ○ Legal ◎ ◎ ◎ Custom Paper*1 ○ × × ◎ Width : 76.2-215.9 mm Length : 127-355.6 mm Thick Paper (106-163 g/m2) A5 ○ × × B5 ○ × × A4 ○ × × Letter ○ × × Executive ○ × × Legal ○ × × Custom Paper ○ × × Transparencies A4 ○ × × Label sheets A4 ○ × × Postcards 100 × 148 mm ○ × × Stamped, self-addressed ○ × × ○ × × Width : 76.2-215.9 mm Length : 127-355.6 mm postcards148 × 200 mm Envelopes Youkei No.4 * If you are using plain paper that is less than 100 g/m2, printing can be performed using paper larger than A5-size only. 1 Abbreviations of Paper Sizes The following abbreviations are used on the paper size selector for the paper cassette. Paper Size Legal Letter Executive 8 Paper size selector for the paper cassette LGL LTR EXEC Paper Capacity of Paper Sources Paper Source Type of Paper Cassette 1 Cassette 2 (Option) Plain Paper (64 g/m2) Multi-Purpose Tray About 100 sheets About 250 sheets About 250 sheets Thick Paper (128 g/m2) About 50 sheets × × Transparencies About 50 sheets × × Label sheets About 40 sheets × × Postcards About 40 sheets × × Stamped, About 40 sheets × × About 10 sheets × × self-addressed postcards Envelopes Paper Capacity of Paper Delivery Tray Paper Delivery*1 Type of Paper Output Tray Plain Paper (64 g/m ) 2 Sub-output Tray About 50 sheets About 150 sheets Thick Paper (128 g/m ) 2 Transparencies Label sheets About 30 sheets About 40 sheets * 2 About 10 sheets * 2 1 sheet About 60 sheets * 2 About 40 sheets Postcards × About 40 sheets Stamped, × About 40 sheets × About 10 sheets self-addressed postcards Envelopes 1 * The maximum number of sheets of paper that can be stacked on the tray may differ depending on the environment in which the printer is located. *2 For thick paper, transparencies and label sheets, you can use the output tray, however they may become curled or wrinkled. It is recommended that you use the sub-output tray for these types of paper. ■ Plain Paper You can use plain paper of 76.2-215.9 mm width, 127-355.6 mm length and 64-105 g/m2 weight with this printer. This includes A4-, B5-, A5-, Legal-, Letter- and Executive-size paper. These standard sizes of paper can be fed from the paper cassette or paper tray. Duplex printing is possible for A4-, Letter- and Legal-size paper. Non-standard-size paper can be fed only from the paper tray and single-side printing is possible. ■ Thick Paper You can use thick paper of 76.2-215.9 mm width, 127-355.6 mm length and 106-163 g/m2 weight with this printer. This includes A4-, B5-, A5-, Legal-, Letter- and Executive-size paper. Thick paper can be fed from the paper tray and only single-side printing is possible. 9 ■ Transparency Film A4-size transparency film can be used with this printer. Transparency film should be loaded into the paper tray. IMPORTANT • Be sure to load the stack of transparencies after thoroughly fanning them. If they are not fanned, they may overlap when fed and this may cause paper jams. • When transparencies are output with the printed side face up, remove the transparencies from the tray one at a time as they come out. If you leave them on the tray, they may be wrinkled, or paper jams may occur. ■ Label sheets A4-size label sheets can be used with this printer. Check which side of the label sheets is the face-up side before you load them into the paper tray. IMPORTANT • Do not use the following types of label sheets. If a sheet type that does not conform to specifications is used, this may cause hard to clear paper jams or a printer malfunction. - Sheets with labels that are likely to peel off, or sheets on which some of the labels have been used. - Coated sheets that can easily peel off from the backing sheet. - Label sheets with some adhesive surfaces exposed. ■ Postcards/Stamped, self-addressed postcards Postcards should be loaded into the paper tray with the print side face down. IMPORTANT • Do not use postcards other than official postcards. If other types of postcards are used, this may cause a deterioration in the print quality as well as paper jams. • You can use only stamped, self-addressed postcards without creases. • When the edges of postcards are curled, bend them back in the opposite direction to straighten them before loading them into the paper tray. • Do not use postcards designed for ink jet printers. ■ Envelopes Only Youkei No.4 envelopes of the type shown below can be used with this printer. (You cannot use envelopes with a flap along the short edge.) Youkei No.4 (Envelope Y401 for Canon LBP / recommended) IMPORTANT • Never use the following types of envelope. If envelopes that do not conform to specifications are used, this may cause hard to clear paper jams or a printer malfunction. - Envelopes with fasteners or snaps. - Envelopes with windows. - Self-adhesive envelopes. 10 - Envelopes with wrinkles or creases. Envelopes with very irregular thickness at the folds or overlaps. Envelopes with irregular shapes (not rectangle). Press the envelopes with your hands to expel any air pockets and press down on the edges before loading them into the paper tray. - Do not print on the back (adhesive surface) of the envelopes. Printable Areas The areas that can be printed on the paper are shown below. ■ Plain paper/thick paper/transparencies/label sheets Data cannot be printed inside a 5 mm wide border around the paper. 5 mm 5 mm 5 mm 5 mm ■ Postcards/Stamped, self-addressed postcards Data cannot be printed inside a 5 mm wide border around the postcard. 100 mm 200 mm 5 mm 123-4567 東京都千代田区 ○○○ 5 mm 5 mm 123-4567 148 mm 5 mm 5 mm 東京都千代田区 ○○○ 5 mm 148 mm 5 mm 5 mm 11 ■ Envelopes Data cannot be printed inside a 10 mm wide border around the envelope. Adjust the print location depending on the application being used. 10 mm 235 mm 123-4567 105 mm 10 mm 10 mm 東京都千代田区 ○○○ 10 mm Paper You Cannot Use To avoid problems such as paper jams and printer malfunctions, the following types of paper should never be used. IMPORTANT • Paper that tends to cause paper jams. - Paper that is too thick or too thin. - Paper that is irregular shaped. - Paper that is wet or holding moisture. - Paper that is torn or damaged. - Paper that is rough or extremely smooth. - Paper that has holes for binding or perforations. - Curled paper or paper with creases. - Paper with a special coating on its surface (Coated paper for ink jet printers, etc.). - Label sheets with the base easily peeled. - Paper that has been used once by the copy machine or other laser printers. (The back of that paper is also improper. However, note that you can use the paper delivery tray to perform manual duplex printing on the reverse side of a sheet of paper that has already been printed on using this printer. You cannot print on the same side of a sheet of paper that has already been printed on.) - Paper that has fins. - Paper that is wrinkled. - Paper that is folded at corners. • Paper that changes its quality at high temperature. - Paper that uses ink that melts, burns, evaporates or emits dangerous fumes at temperatures of 150 °C or higher. - Heat-sensitive paper. - Paper used for color printing with a processed surface. - Paper with a special coating on its surface. (Coated paper for ink jet printers, etc.) - Paper with adhesive on its surface. • Paper that causes failure or damage to the printer - Carbon paper. 12 - Paper with staples, clips, ribbons or tapes. - Paper that has been used once by the copy machine or other laser printers. (The back of that paper is also improper. However, note that you can use the paper delivery tray to perform manual duplex printing on the reverse side of a sheet of paper that has already been printed on using this printer. You cannot print on the same side of a sheet of paper that has already been printed on.) • Paper that is difficult for the toner to adhere to. - Paper with rough surfaces such as rough paper and Japanese paper. - Paper with special coating on its surface. (Coated paper for ink jet printers, etc.) - Paper containing thick fibers. 13 Printing from the Paper Cassette The paper cassette can hold up to 250 sheets of standard-size plain paper (64 g/m2). When the paper is used up, the message <11 ヨウシガ アリマセン >, or <17 カセット 1 ヨウシ ナシ > is displayed, indicating that there is no paper left in the paper cassette. When this message is displayed, load paper into the paper cassette. A paper cassette (Cassette 1) is originally supplied with this printer as standard equipment. Also you can attach an optional paper feed unit to the printer as Cassette 2. When printing from the paper cassette, you need to set up the following items; IMPORTANT • Always set the [ キュウシカセット1 サイズ ] and [ キュウシカセット 2 サイズ ] in the set-up menu to the size of the paper loaded in Cassette 1 and Cassette 2. Otherwise the message <41 プリント チェック > appears on the display and data cannot be printed correctly. • Always make sure that the paper size settings in the printer set-up menu match the settings in the printer driver before you print. If the settings do not match, the message [PC XXX ヨウシ ニ コウカン ] appears on the display. In this case, press [ オンライン ] to change the [ キュウシカセット 1 サイズ ] or [ キュウシカセット 2 サイズ ] settings to match those of the printer driver. After this, you can continue printing. ■ Load paper into the paper cassettes. ( → P.. 16) ■ Set the size of paper. If you have changed the paper size of the paper cassette, set up the following items on the control panel. If not, you do not need to set up those items. [ キュウシ ] group in the set-up menu •「キュウシカセット 1 サイズ」= the paper size to be loaded in Cassette 1 •「キュウシカセット2 サイズ」= the paper size to be loaded in the optional paper feeder unit ■ Set the printer driver. When printing from the printer driver, you need to set up the following items; The setup items may vary depending on the OS. Following are the items for a Windows printer driver. [ページ設定]sheet [出力用紙サイズ]= the paper size to be loaded [給紙]sheet [給紙部]=[自動],[カセット 1], or[カセット 2] 14 Cautions When Loading Paper Load paper in the following circumstances only. Do not pull out the paper cassette when the ジョブ indicator is flashing, because printing is in progress. IMPORTANT • Do not open the cover of the printer or remove the paper cassette while printing. If the cover is opened or the paper cassette is removed, the printer will stop printing and may not be able to resume printing again. ■ When the ジョブ indicator is off. 00 イ ン サ ツ カ ノ ウ 印刷可 A4 メッセージ ジョブ off ■ When the message <ヨウシカ゛アリマセン> appears on the display. 11 A4ヨウシガアリマセン ■ When the printer is off. 15 Loading Paper in the Paper Cassette Follow the same procedure to load paper into paper cassette 1, which is supplied with the printer, and paper cassette 2 in the optional paper feeder. You can load different sizes of paper into cassettes 1 and 2, and you can also switch between paper cassettes automatically. Follow the procedure below to load paper into the paper cassettes properly. IMPORTANT • To avoid paper jams, note the following precautions. • Do not use non-standard-size paper, such as transparencies, label sheets or envelopes. For more details, see “Paper Requirements,” on P. 7. • Never use paper that has fins, or paper that is wrinkled or extremely curled, as this may cause paper jams or a printer malfunction. • Never stack paper higher than the limit mark in the paper cassette. This may cause paper jams or a printer malfunction. • Refill the paper cassette with paper after the loaded paper has run out. Refilling the paper cassette with paper before paper has run out may lead to problems when feeding paper into the printer. 1 Check that the ジョブ indicator is not flashing, then pull out the paper cassette into which you want to load paper. 16 2 Hold the lock release lever of the rear paper size guide 1 and line it up with the size of the paper you want to load 2. Move the rear paper size guide so that the triangular mark on the guide points to the size of paper you want to load into the paper cassette. 1 2 IMPORTANT • When you are using B5-size (182 mm × 257 mm) paper, line the rear paper size guide up with the position (B5-JIS) shown in the illustration below. Do not move the guide to the B5-ISO position. B5-ISO Position B5-JIS Position 17 3 Slide the paper guides to align them with the selected paper size. The paper guides on both sides move together. 4 Tap the stack of paper on a flat surface to properly align the edges. IMPORTANT • If you are using paper that has been cut badly, sheets may overlap when delivered. If you are using such paper, fan the stack of paper well, and then load it into the cassette. 18 5 Set the paper flush against the rear paper size guide and load it into the cassette. Limit Mark NOTE • You can load up to 250 sheets of plain paper (64 g/m2) into the cassette. Make sure that the height of the paper stack does not exceed the limit mark. If the stack is higher than the limit mark, this may cause a paper feed failure. • To print on letterhead paper or paper with a logo on it, follow the instructions below to load the paper in the proper direction. - Load the paper so that the print side is facing down and the top edge of the paper is facing the front of the cassette. Paper Feed Direction 19 6 Push down the right and left side of the paper stack so that both sides are under the hooks of the paper guides. Make sure that there is some space left between the stack and the hooks. Otherwise, remove some paper from the stack. Hook Hook 7 Insert the paper cassette into the printer. Push the cassette into the printer securely until its front surface is flush with the front surface of the printer. 20 Printing from the Multi-Purpose Tray You can load up to 100 sheets of paper (64 g/m2) of 76.2-215.9 mm width and 127355.6 mm length into the multi-purpose tray. Transparencies, label sheets, postcards, stamped, self-addressed postcards and non-standard-size paper can be loaded into the multi-purpose tray, which is useful when you want to use paper that cannot be loaded into the paper cassette. When printing from the multi-purpose tray, you need to set up the following items. IMPORTANT • Always set the [ トレイ ヨウシ サイズ ] in the set-up menu to the size of the paper loaded in the paper tray. Otherwise the message <41 プリント チェック > appears on the display and data cannot be printed correctly. • Always make sure that the paper size settings in the printer set-up menu match the settings in the printer driver before you print. If the settings do not match, the message [PC XXX ヨウシ ニ コウカン ] appears on the display. In this case, press [ オンライン ] to change the [ トレイ ヨウシ サイズ ] settings to match those of the printer driver. After this, you can continue printing. NOTE • If you are using an OS which cannot run the printer driver, always set the paper source to [ トレイ ]. ■ Load paper into the multi-purpose tray. (→ P. 22) ■ Select the paper delivery. (→ P. 32) ■ Set the paper size and type. 「キュウシ」 group in the set-up menu •「トレイ ヨウシ サイズ」= the paper size you have set If you are using an OS which cannot run a printer driver, such as DOS or UNIX, set up the following items. 「キュウシ」 group in the set-up menu •「デフォルト ヨウシ タイプ」= the paper type you have set ■ Set the printer driver. When printing from the printer driver, set the following items. The items to be set may vary depending on the OS. The following are items to be set for a Windows printer driver. [ページ設定] sheet [出力用紙サイズ]= the paper size you have set [給紙] sheet [給紙部]=[手差し(トレイ)] [用紙タイプ]=[普通紙]:plain paper, label sheet, envelope, postcard, stamped, self-addressed postcard [厚紙]:thick paper [OHP フィルム] : transparencies 21 Loading Paper in the Multi-Purpose Tray Loading Paper (other than envelopes and postcards) To load plain paper, thick paper or label sheets in the multi-purpose tray, follow the procedure described below. IMPORTANT • Data cannot be printed in a 5 mm wide border around the paper. 1 Open the multi-purpose tray on the front of the printer. When loading long size paper, such as A4, open the extension tray. 1 2 IMPORTANT • To avoid damaging the multi-purpose tray and extension tray, do not place anything other than paper in them. In addition, avoid pressing or applying excessive force to the tray as this may damage it. ■ Closing the multi-purpose tray ▼ To close the multi-purpose tray, reverse the procedure for opening the tray. 22 When you are not using the multi-purpose tray, keep it closed. 1 2 Be sure to return the extension tray to its original position. To avoid damaging the multi-purpose tray, do not close the multi-purpose tray with the extension tray left open. 2 Tap the stack of paper on a flat surface to properly align the edges. IMPORTANT • Be sure to load a stack of transparencies or labels after thoroughly fanning them. Otherwise, they may overlap when they are fed into the printer, causing paper jams. • When fanning or aligning transparencies, always hold the edges, where possible, to avoid touching the print side. • Take care not to mark/stain the print side of transparencies with fingerprints, dust or oil. This may cause poor printing. • If the leading edge of the paper is bent or curled, straighten out the paper before loading it into the tray. • If you are using paper that has been cut badly, sheets may overlap when delivered. If you are using such paper, fan the stack of paper well, and then load it into the tray. 23 3 Insert the paper stack gently as far as it will go into the printer, with the print side facing up. Limit Guide IMPORTANT • You can load up to 100 sheets of plain paper (64 g/m2). Make sure that the height of the paper stack does not exceed the limit guide. • Do not place the paper into the tray at an angle. • If the rear edge of the paper stack is not properly aligned, this may cause a paper feed failure and paper jams. NOTE • To print on letterhead paper or paper with a logo on it, follow the instructions below to load the paper in the proper direction. - Load the stack of paper so that the print side faces up and the top edge of the paper is inserted first. 24 4 Slide the paper guides so that they closely fit the right and left edges of the stack of paper. IMPORTANT • Be sure to set the paper guide to the paper width. Misfeeds or paper jams may occur if the paper guides are too loose or too tight. • Do not touch or remove the paper from the paper tray during printing. This may cause a printer malfunction. Proceed to “Selecting Paper Delivery,” on P. 32. 25 Loading Postcards You can load postcards into the multi-purpose tray. To load postcards into the multipurpose tray, follow the procedure described below. IMPORTANT • Data cannot be printed in a 5 mm wide border around the postcard. 1 Open the multi-purpose tray on the front of the printer. IMPORTANT • Do not place anything other than paper on the multi-purpose tray and extension tray. In addition, avoid pressing or applying excessive force to the tray as this is may damage it. 2 26 Tap the stack of postcards on a flat surface to properly align the edges. IMPORTANT • If the postcards are warped, correct the warp so that it does not exceed 2 mm in an upward direction before loading the stack into the multi-purpose tray. No more than 2 mm • If you are using postcards that have been cut badly they may overlap when delivered. If you are using such postcards, fan the stack of postcards well, and then load them in the paper tray. 3 Load the postcard stack in the multi-purpose tray. If you want to print on the side that the address will be written, load postcards with the print side of the postcards facing up and the top edge of the postcards going into the printer first. Limit Guide IMPORTANT • You can load up to 40 postcards. Make sure that the height of the stack does not exceed the limit guide. 27 • When printing on stamped, self-addressed postcards, make sure that the application page setup and orientation settings match the way the postcards are loaded in the multi-purpose tray. (Example: For Windows NT 4.0/Windows 2000, select [ 往復はがき横 ].) 4 Slide the paper guides so that they closely fit the right and left edges of the stack of postcards. IMPORTANT • Be sure to set the paper guides to postcard width. Misfeeds or paper jams may occur if the paper guides are too loose or too tight. • Do not touch or remove the postcards from the paper tray during printing. This may cause a printer malfunction. • Never use stamped, self-addressed postcards with creases. Proceed to “Selecting Paper Delivery,” on P. 32. 28 Loading envelopes The multi-purpose tray can hold Youkei No.4 envelopes. To load envelopes in the multipurpose tray, follow the procedure described below. IMPORTANT • You can load only envelopes of the size shown below. (You cannot use envelopes with a flap along the short edge.) Youkei No.4 (Envelope Y401 for Canon LBP / recommended) • Do not use self-adhesive envelopes. This may cause a deterioration in the print quality or printer malfunction. • Data cannot be printed in a 10 mm wide border around the envelopes. 1 Open the multi-purpose tray on the front of the printer. IMPORTANT • To avoid damaging the multi-purpose tray and extension tray, do not place anything other than paper on them. In addition, avoid pressing or applying excessive force to the tray as this may damage it. 29 2 3 4 30 Place the stack of envelopes on a flat surface and press down the corners to crease and flatten the envelopes. Flex the stack on all four sides to remove any stiffness as illustrated below. If the corners are curled, straighten them. Tap the stack of envelopes on a flat surface to properly align the edges. 5 Insert the envelope stack into the printer as far as it will go, so that the print side faces up with the flap on the left. Limit Guide 積載制限ガイド IMPORTANT • The multi-purpose tray can hold about ten envelopes. Make sure that the height of the stack of envelopes does not exceed the limit guide. • You cannot print on the back (adhesive surface) of the envelope. • Load the envelope with the flap on the left. 31 6 Slide the paper guides so that they closely fit the right and left edges of the stack of envelopes. IMPORTANT • Make sure that the paper guides are set to the size of the envelopes. A paper feed failure or paper jams may occur if they are too loose or too tight. • Do not touch or remove the envelopes from the paper tray during printing. This may cause a printer malfunction. Proceed to “Selecting Paper Delivery,”. (→ See below.) Selecting Paper Delivery For thick paper, transparencies, label sheets, postcards, stamped, self-addressed postcards and envelopes, you must switch the paper delivery to the sub-output tray. For plain paper, you can select the type of paper delivery that suits your purpose. 32 Selecting the Sub-output tray To switch the paper delivery to the sub-output tray, follow the procedure described below. 1 Hold the handle of the sub-output tray and pull it open. 2 Pull out the extension tray. IMPORTANT • Be sure to pull out the extension tray when using the sub-output tray. Otherwise, paper jams may occur. 33 Selecting the Output Tray To switch the paper delivery to the output tray, follow the procedure described below. 1 Return the extension tray to its original position, then close the sub-output tray. 34 Clearing Paper Jams When a paper jam occurs during printing, a warning beep will sound and the error message < 13 ヨウシガ ツマリマシタ> will appear on the display. When a paper jam occurs, follow the procedure below to remove the jammed paper from the printer and then resume printing. If the message remains after removing the jammed paper according to the prescribed procedure, torn pieces of the jammed paper may still remain in the printer. In this case, re-check various sections of the printer and remove all pieces of the jammed paper from inside the printer. Procedure for Clearing Paper Jams If a paper jam occurs, check the message on the display first, and then follow the procedure below to remove jammed paper. WARNING • Some devices inside the printer may be high-pressured. When accessing the inside of the printer, always remove any necklaces, bracelets, or other metal items from your body before you start. Otherwise, this may result in burns and/ or electrical shock. CAUTION • The fixing unit may be hot during operation. Do not touch the fixing unit or its peripherals as this may cause personal injury, or burns. • If you get loose toner powder on your hands or clothing, wash it off with cold water immediately. Using warm water may fix the toner to your hands or clothing, making it difficult to remove. 35 IMPORTANT • Never touch the high-voltage contact points inside the top cover. This could damage the printer. High-voltage Terminals • Always remove the toner cartridge before you try to remove any jammed paper, this makes it easier to remove the jammed paper. • Remove the jammed paper while the power to the printer still on. If you turn the power off, the print data will be erased. • If you attempt to remove the jammed paper forcibly, the paper may be torn or parts inside the printer may be damaged. Pull out the jammed paper in the correct direction according to the location at which the paper is jammed. • If the jammed paper has torn, find any scraps pieces of paper remaining inside the printer and remove them. • If you remove the jammed paper without opening the top cover, the error message may not disappear. In this case, open and close the top cover again. 1 Check all the messages appearing on the display. The error messages and the locations are shown one by one on the display. Check all of them. The messages will disappear when you open the cover. It is recommended that you note down the messages. 13 ヨウシガ ツマリマシタ ウエカバーエリア The message indicates the location of the paper jam. The following types of messages are shown on the display. When two or more messages appear on the display, note down all of them and check them one by one, in sequence. Display message <キュウシ エリア> <ウエカバー エリア> <ハイシ エリア> <リョウメン エリア> 36 Location of a paper jam Multi-purpose tray, Paper cassette Inside the top cover Output tray, Sub-output tray Inside the duplex unit 2 Open the top cover. 3 Remove the toner cartridge. 37 4 5 Put the toner cartridge in the original protective bag. If you can see the jammed paper inside the top cover, remove the paper from the printer by pulling it straight out. Pull out the jammed paper slowly so as not to scatter any loose toner. IMPORTANT • If you remove the jammed paper by pulling it up and out of the printer at an angle, this may cause any toner that is not fixed to the paper to scatter. To remove the paper from the printer, pull it straight out of the printer. If the inside of the printer becomes soiled, this may result in a deterioration of the print quality. 38 6 If you can see the leading edge of the paper under the transfer guide, lift the transfer guide 1, and then pull out the edge of the jammed paper and remove the paper 2. Lift the transfer guide by holding the part indicated by the green mark. 1 2 Transfer Guide Green Mark 7 If you cannot see the paper, lift the transfer guide 1 and remove the paper 2. Lift the transfer guide by holding the part indicated by the green mark, then pull the paper up slowly with both hands. 2 1 Transfer Guide Green Mark IMPORTANT • If the leading edge of the jammed paper has been fed as far as the output area, remove the paper from the sub-output tray. If you remove it from the top cover area, this will soil the inside of the printer and lead to a deterioration in the print quality. 39 8 Return the transfer guide to its original position. Transfer Guide IMPORTANT • Make sure that the transfer guide is returned to its original position. Replacing the toner cartridge without returning the transfer guide to its original position could damage the toner cartridge. 9 40 Close the top cover. 10 Open the sub-output tray. 11 Remove the jammed paper from the output tray. IMPORTANT • If you cannot remove the jammed paper easily, do not try to pull it out forcibly. Go to the next step. 41 12 Pull out the top edge of the jammed paper from the suboutput tray 1, then remove the paper from the printer 2. 1 2 ● If you are performing duplex printing: 42 When you are having trouble removing the jammed paper from the printer, slightly tilt the sub-output tray 1 as shown in the illustration below, and remove the pins from the hooks on right and left sides of the tray 2. 1 2 Pin IMPORTANT • To lower the sub-output tray after you have removed the pins from the hooks, always hold the tray and lower it slowly. 43 NOTE • To return the sub-output tray to its original position, raise the sub-output tray up to the position shown in the illustration below 1. The pins will be re-positioned automatically on the hooks 2. 2 1 13 44 Close the sub-output tray. 14 15 When using the multi-purpose tray, remove the jammed paper from the multi-purpose tray. Close the multi-purpose tray. 45 16 Pull out the paper cassette. When an optional paper feeder unit is attached to your printer, pull out all the paper cassettes. 46 17 Remove the jammed paper. When the optional paper feeder unit is attached, you can remove the jammed paper in the same way. If you are not duplex printing, go to step 22. 47 18 Open the duplexing transfer cover. Pull the green lock release lever toward you. The duplexing transfer cover will open. IMPORTANT • Never touch the transfer roller, as this may result in a paper feed failure. 19 48 Remove the jammed paper. 20 Close the duplexing transfer cover. 21 Re-install the paper cassette in the printer. Insert the cassette securely until its front surface is flush with the front surface of the printer. 49 50 22 Open the top cover. 23 Re-install the toner cartridge in the printer. 24 Close the top cover. 51 Replacing the Toner Cartridge To replace a toner cartridge, follow the procedure described below. WARNING • To avoid a fire and personal injury, never attempt to incinerate a used toner cartridge. Toner residue inside the cartridge is flammable and if it is scattered near an open flame, this may result in a fire or personal injury. CAUTION • If you get loose toner powder on your hands or clothing, wash it off with cold water immediately. Using warm water may fix the toner to your hands or clothing, making it difficult to remove. IMPORTANT • Be sure to use only toner cartridges designed for this printer. 1 Open the top cover. 52 2 Remove the toner cartridge from the printer. 3 Remove the new toner cartridge from its protective bag. Open the protective bag by cutting it with scissors etc., so as not to damage the cartridge. IMPORTANT • Save the protective bag. You may need it later when removing the toner cartridge for maintenance of the printer. 53 4 Hold the toner cartridge as illustrated below and gently rock it 5 or 6 times to evenly distribute the toner. IMPORTANT • If the toner is not evenly distributed inside the cartridge, this may reduce print quality. 5 Place the toner cartridge on a sturdy surface, then pull out the sealing tape (about 50 cm long) while holding the cartridge. Fold the tab back and forth, then pull the sealing tape straight out of the cartridge, as illustrated below. 54 IMPORTANT • Do not pull the tape diagonally upwards or downwards. It may snap off and you will not be able to remove it completely. • Remove the sealing tape completely from the cartridge. Otherwise, this may cause a deterioration in the print quality. • Take care not to touch the drum protective shutter when you remove the sealing tape from the cartridge. Drum Protective Shutter • Dispose of the sealing tape properly. 55 6 Hold the toner cartridge as illustrated below, then install it into the printer. Slide the toner cartridge into the printer as far as it will go with the projections at both sides aligned with the toner cartridge guide located inside the printer. IMPORTANT • When inserting the toner cartridge, make sure that the top cover is fully open. Otherwise, you will not be able to insert the cartridge into the printer. 56 7 Close the top cover. Close the top cover with both hands until it clicks. IMPORTANT • When you cannot close the top cover completely, check the installation of the toner cartridge. Do not try to close the top cover forcibly, as this may damage it. • Do not leave the top cover open for a long time after installing a toner cartridge. 57 Canceling Printing To cancel printing currently being processed, follow the procedure described below to perform job cancel. Job cancel lets you cancel a job while data is being received or processed. It does not affect the print data for the next job or any other interface jobs for which data processing has not begun. IMPORTANT • Perform job cancel offline when data is being processed (when the ジョブ indicator is on or flashing). If you press [ ジョブキャンセル ] when the ジョブ indicator is off, this activates the [ ユーティリティ ] function. • Data that has already been processed and is currently being printed (when paper feeding has begun) cannot be canceled. In this case, be careful because performing job cancel may cancel the print data for the next job. • If print data sent from a printer driver not compatible with this printer is mixed with other data, multiple print jobs may be canceled. NOTE • When job cancel is performed, the message <03 ジョブ キャンセル > is displayed. However the print job may not be canceled. Follow the procedure described below to perform job cancel. Only perform job cancel when the ジョブ indicator is on or flashing (when the print data for the job you want to cancel is being received or processed). オンライン 1 Press [ オンライン ]. The オンライン indicator is turned off and the printer gets ready for operation using the control panel. NOTE • The display changes depending on the printer status. During job processing, the operation mode, a user name or printer status is shown alternately. 58 ジョブキャンセル ユーティリティ 2 Press [ ジョブキャンセル ]. 03 ジョブ キャンセル 03 ジョブ スキップ 00 インサツ カノウ A4 The message < 03 ジョブ キャンセル> appears on the display and the print data being processed is canceled. When processing takes time, such as when receiving data, the message on the display changes to < 00 ジョブ スキップ> . When the message < 00 インサツ カノウ> appears on the display, job cancel is complete. NOTE • When the message <00 ジョブ スキップ> appears on the display, you can press [リセット] to perform a soft reset or hard reset. If you perform a reset, any print data being received or any other interface print data will be lost. In this case, perform printing again. • When the message < 03 ジョブ キャンセル> appears on the display, you cannot perform a soft reset or hard reset. Wait until job cancel is complete or the message < 00 ジョブ スキップ> appears on the display. 59 Checking Operations You can use the status print to check the configuration of the printer. Use this function whenever necessary such as after preparing and connecting the printer or whenever you want to check its operating status. Status Print Currently available printer functions and a list of setting values are printed in a status print. To perform a status print, follow the procedure described below. NOTE • Status print is set to print on A4-size. You can print on other paper sizes, however the status print data may be enlarged or reduced, and as a result a part of the status print may be cut off or inclined. • The values that are programmed in menus from the printer’s control panel are reflected in the status print. For example, if duplex printing is programmed, the status print will also be printed on both sides of the paper. However, the number of copies is ignored and one sheet is printed at all times. オンライン 1 Press [ オンライン ]. The オンライン indicator is turned off and the printer gets ready for operation using the control panel. ジョブキャンセル ユーティリティ 2 Press [ ユーティリティ ]. ユーティリティ ステータス プリント → The message <ステータス プリント> appears on the display. リセット/実行 3 Press [ ∨ ]. ステータス プリント → 01 ステータス プリント The message < 01 ステータス プリント> appears on the display and the status print begins. 60 4 Check the contents of the status print. A status print is printed as shown below. It allows you to check functions that can be currently used, provides a list of setting values in the printer function menu and versions of software and hardware installed in the printer, as well as the page count. 61 When a Message Is Displayed When <nn-nn サービス コール > or <F9-nn チェック プリンタ > Is Displayed If a problem has occurred internally in the printer, or if a problem has occurred while print data was being processed, an error message (error code and message) is displayed. An error code is a four-digit number as shown in the illustration below. Error code Message 5F-50 サービス コール Error code Message F9-nn チェックプリンタ When these types of messages are displayed, make a note of the four-digit number on the display, and then take the following actions. 1 Turn the printer’s power to off, wait for a while, and then turn the power back to on. If the message is not displayed again, you can use the printer as it is. 62 2 If the message is displayed again, turn the printer’s power to off. Disconnect the power plug and remove the earth cable from the earth terminal. Then contact the place where you purchased the printer. When you contact the place of purchase, describe the problem and quote the four-digit number. NOTE • When the message <5F-nn サービスコール > is displayed, condensation may have formed inside the printer. Let the printer stand for two hours or more so that it adjusts to the surrounding temperature and humidity. If you print while there is condensation inside the printer, the paper may not feed properly causing paper jams, and the print quality may also be poor. 63 Error Messages If the printer is unable to print for some reason, an alarm sounds, the error indicator lights up and an error message appears on the display. Furthermore, a warning message is displayed when you are required to take some sort of action, even though there is no problem with the print job. When these types of messages are displayed, take the following actions in response. IMPORTANT • When multiple warning messages occur at the same time, the messages are displayed alternately. • When an error message occurs at the same time as a warning message, the warning message is not displayed. • When [ 警告表示 ] in the set-up menu is set to [ シナイ ], a message with the <Warning message> symbol is not displayed. • When a message with the <Error skip> symbol is displayed, press [オンライン] to bypass the error and continue printing. However if you do this, print data may be lost or the data may not be printed correctly. If you want to cancel the procedure, perform a soft reset to remove the cause of the problem and then press [ オンライン ] to print the data again. Furthermore, messages with this symbol can be automatically skipped by setting [ 自動エラースキップ ] in the set-up menu to [ ツカウ ]. Cause and Remedy Message Cause: 11 XXX ヨウシガアリマセン (where XXX is the paper size abbreviation) The paper size specified in an application software has not been loaded in the paper cassette or paper tray. (When the paper feed mode is set to [ 自動 ], this applies to all paper cassettes and the paper tray. When the paper mode is fixed, this applies to a paper cassette or the paper tray.) Remedy: Add paper to the paper source or, if there is no paper in the paper source, load paper into it. 12 カバーガ アイテイマス Cause: The top cover is open. Remedy: Close the top cover firmly. 13 ヨウシガ ツマリマシタ Cause: Paper has jammed inside the printer. Remedy: Clear the paper jam. Cause: 14 EP カートリッジ ナシ 64 The toner cartridge has not been installed or it has not been installed correctly. Remedy: Install the toner cartridge or re-install the toner cartridge correctly. Message 17 カセット n ヨウシ ナシ (n is the cassette number.) <Warning message> Cause and Remedy Cause: Paper in the cassette of the number indicated on the display has run out. Remedy: Load paper into the cassette of the number indicated on the display. Cause: 32 リョウメン フカノウ <Error skip> The paper specified cannot be duplex printed. Remedy: Select the paper source on the printer with standard-size paper loaded, and set the paper size setting on the PC to standard-size. Then start printing again. Cause: 37 ヨウシタイプ フカノウ The paper type specified cannot be printed. Remedy: Press [ オンライン ] and the paper will be printed as plain paper. If the paper is not plain paper, the data may not be printed properly. Cause: 40 ツウシン エラー <Error skip> An error occurred when data was being transferred between a PC and the printer. Remedy: Check the interface cable connection and print the data again. Cause: 41 プリント チェック <Error skip> The sizes of the paper loaded in the paper cassette and paper tray are different to the paper size settings specified on the PC or the control panel. Remedy: When paper is being fed from the paper cassette, make sure that the size of the paper loaded in the paper cassette is the same as the paper size settings for the paper cassette. Also, when paper is being fed from the paper tray, make sure that the size of the paper loaded in the paper tray is the same as the paper size settings for the paper tray before you press [ オンライン ]. 65 Cause and Remedy Message Cause: PC XXX ヨウシ ニ コウカン (where XXX is the paper size abbreviation) <Error skip> 66 Either the size of the paper loaded in the paper source is different to the paper size setting in the application software, or a paper source in which a different size of paper is loaded has been selected. Remedy: Replace the paper in the selected paper source with paper of the size specified by the application software (or scaling setting).