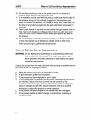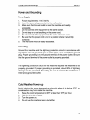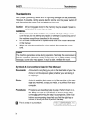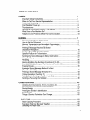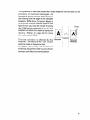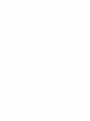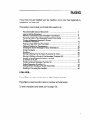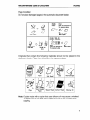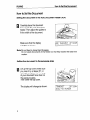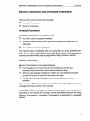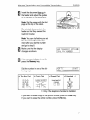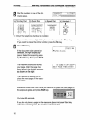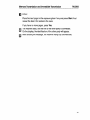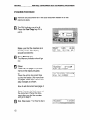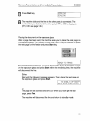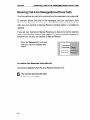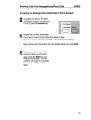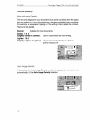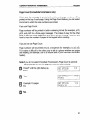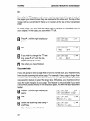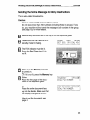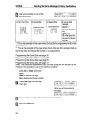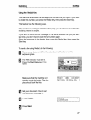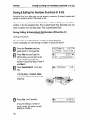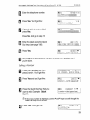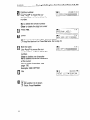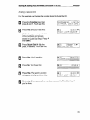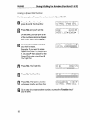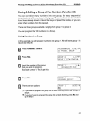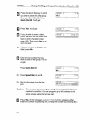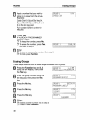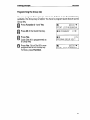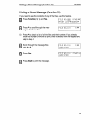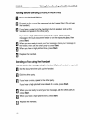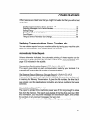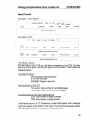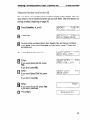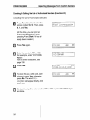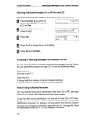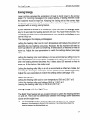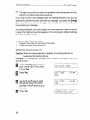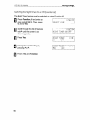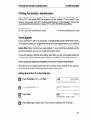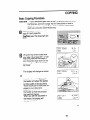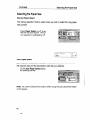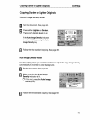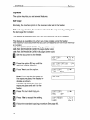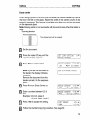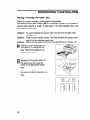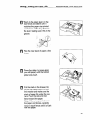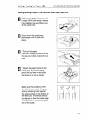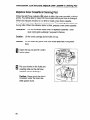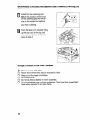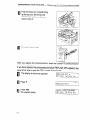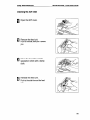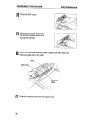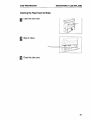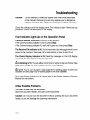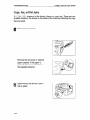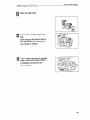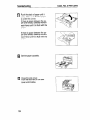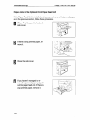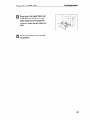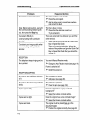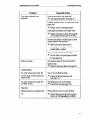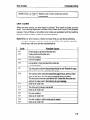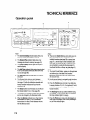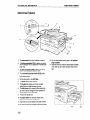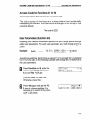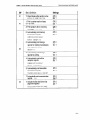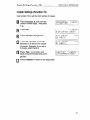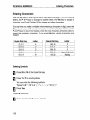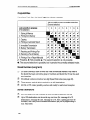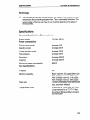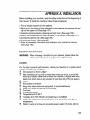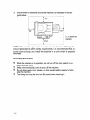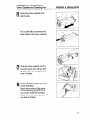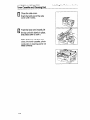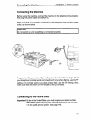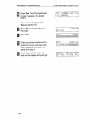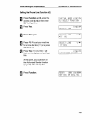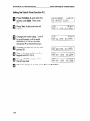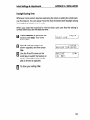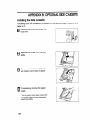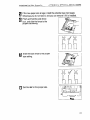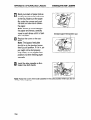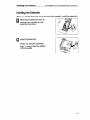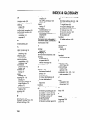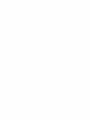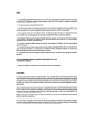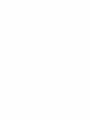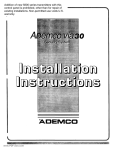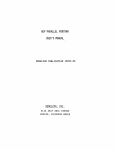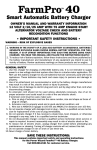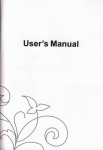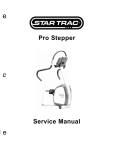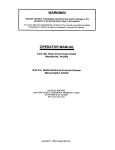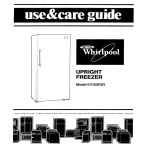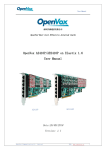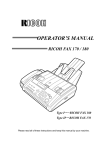Download Ricoh MV310E Operator`s manual
Transcript
MV31 OE Multi-Function Fax Faxing page 1 copying page 63 /i-LStU//CltiOll page Adding paper page 80 Adding toner page 86 Finding parts and keys page Troubleshooting page 99 135 7 18 Read the safety instructions on page i to iv Operator’s Manual Optional equipment FAX EXPANSION A 1-Mbyte memory FAX EXPANSION A 2-Mbyte memory FAX EXPANSION A 4-Mbyte memory CARD TYPE card can be CARD TYPE card can be CARD TYPE card can be 10 added. 20 added. 40 added. PC Printer Interface Kit (PRINTER INTERFACE TYPE 200) This allows you to use the machine as a laser printer for an IBM’ or compatible personal computer. Telephone Handset (HANDSET TYPE 100) This permits voice communication (over the PSTN). PAPER CASSETTE TYPE 100 This gives this machine additional 100 sheet paper capacity with single sheet bypass. EXTRA PAPER FEED UNITS Paper feed units can be added to the base machine: PAPER FEED UNIT TYPE 140s II COUNTER TYPE 100 PC-FAX EXPANDER TYPE 100 This allows use of this machine as a scanner, PC Fax. ‘Copyright Notice IBM is a registered trademark of International Corporation. Business Machines WARNING This equipment has been tested and found to comply with the Isnits for a Class A digital device, pursuant to Part 15 of the FCC Rules. These limns are designed to provide reasonabk protectton against harmful interference when the equipment is operated in a commercial environment. This equipmenl generates, uses. and can radiate radio frequency energy and, if not installed and used in accordance with the inStructioF manual. may cause harmful interference to radic communications. Operation of this equipment 8n a residentra, area is likely to cause harmful interference I” which case ths user will be required to correct the interference at his own expense. I I CiWtiOll Use of control or adjustments or performance of procedures other than those SDeCliied herein rnav result in hazardous I radiation exposure I Shielded interconnect cables must be employed with this equipment to ensure compliance wth the pertinent RF emission limits oovemno thls device. I This equipment is consldered a CDRH Class 1 laser dewce safe for office/EDP use. The machine contains a 5.milliwatt (or IndIrect reflected) eye contact with the laser beam ma) cause serious eye damage. Safety precautws and interlock mechanwns have been designed to prevent any possiblf laser beam exposure to Vie operator. Laser safety The Center for Devices and Radiological Health (CDRH) prohibits Vie repair of laser-based optical units m the field. The optrcal housmg unit can only be repaired in a factory or at a location with the requisite equipment. The laser subsystem is replaceable in the field by a qualified Customer Engineer. The laser chassis is not repairable m the field. Customer engineers are therefore directed to return all chassis and laser subsystems to the factory or service depot when replacement of the optical subsystem is requrred. In accordance with IS0 7001. this machine uses the following symbols for the main switch: I means POWER ON 0 means POWER OFF WARNING Thts symbol IS attached lo some components to alert the user not to touch them because they may be very hot. A This symbol is intended to alert the user to the presence of Important operating and maintenance (servicing) instructions in the literature accompanying the machine. Notice about the Telephone Consumer Protection Act (Valid in USA only). The Telephone Consumer Prorectum Act of 1991 among other things makes it unlawful for any person to send any message via a telephone fax machine unless such message clearly ncontains in a margin at the top or bottom of each transmitted (other individual sending the message and the telephbne( number of the sending machine or such business. other entity or individual. This informatlon is transmitted with your document by the nl (Transmit Terminal Identification) feature. I I In order for you to meet the requirement. your machine must be programmed by following the instructions in the accompanying Operakion Manual. In particular, please refer to Appendix A: Installation. Also refer to the TTI (Transmit Terminal Identification(programming procedure to enter the business identification and telephone number of the terminal or business. Do not forget to set the date and time. Thank YOU. [ENERGY SAVING INFORMATION As an Energy Star Partner, we have determined that this fax model meCs Energy Star guidelines for energy efficiency. I I This product was designed to reduce the environmenta impact associated with fax equipment. This is accomplishes by means of energy saving features such as Low Powe (saving energy) mode and Night Timer. Please see applicablr sections of operating manual for details. SAFETY Important Safety Instructions All safety messages in the main text of this manual are labeled WARNING CAUTION. These mean the following: or WARNING: Important information to alert you to a situation that might cause serious injury and damage to your property if instructions are not followed properly. CAUTION: Important information that tells how to prevent damage to your equipment or how to avoid a situation that might cause minor injury. In addition to the warnings and cautions included in the text of this manual, please read and observe the following safety instructions. 1 2 3 4 5. 6. 7. 8. 9. Read all of these instructions. Save these instructions for later use. Follow all warnings and cautions marked on the product. Unplug this product from the wall outlet before cleaning. Do not use liquid cleaners or aerosol cleaners. Use a damp cloth for cleaning. Do not use this product near water. Do not place this product on an unstable cart, stand, or table. The product may fall, causing serious damage to the product or injuring the user. Slots and openings in the cabinet and the back or bottom are provided for ventilation; to ensure reliable operation of the product and to protect it from overheating, these openings must not be blocked or covered. The openings should never be blocked by placing the product on a bed, sofa, rug, or other similar surface. This product should not be placed in a built-in installation unless proper ventilation is provided. This product should be operated from the type of power source indicated on the marking label. If you are not sure of the type of power available, consult an authorized sales person or your local power company. This product is equipped with a 3-wire grounding type plug, a plug having a third (grounding) pin. This plug will only fit into a grounding-type power outlet. This is a safety feature. If you are unable to insert the plug into the outlet, contact your electrician to replace your obsolete outlet. Do not defeat the purpose of the grounding type plug. (This does not apply in countries in which the 2-wire, non-grounded type of plug is used.) i SAFETY When to Call Your Service Representative 10. Do not allow anything to rest on the power cord. Do not locate this product where persons will walk on the cord. 11. If an extension cord is used with this product, make sure that the total of the ampere ratings on the products plugged into the extension cord does not exceed the extension cord ampere rating. Also, make sure that the total of all products plugged into the wall outlet does not exceed 15 amperes. 12. Never push objects of any kind into this product through cabinet slots as they may touch dangerous voltage points or short out parts that could result in a risk of fire or electric shock. Never spill liquid of any kind on the product. 13. Do not attempt to service this product yourself, as opening or removing covers may expose you to dangerous voltage points or other risks. Refer all servicing to qualified service personnel. When to Call Your Service Representative WARNING: Do not attempt that mentioned beam generator permanent eye any maintenance or troubleshooting other than in this manual. This machine contains a laser and direct exposure to laser beams can cause damage. Unplug this product from the wall outlet and refer servicing to qualified service personnel under the following conditions: A. B. c. D. E. F. When the power cord or plug is damaged or frayed. If liquid has been spilled into the product. If the product has been exposed to rain or water. If the product does not operate normally when the operating instructions are followed. Adjust only those controls that are covered by the operating instructions since improper adjustment of other controls may result in damage and will often require extensive work by a qualified technician to restore the product to normal operation. If the product has been dropped or the cabinet has been damaged. If the product exhibits a distinct change in performance, indicating a need for service. Power and Grounding SAFETY Power and Grounding Power Supply 1. 2. 3. 4. 5. 6. 7. 8. Power requirements: 115 V, 60 Hz Insert the power plug securely into the wall socket. Make sure that the wall outlet is near the machine and readily accessible. Do not connect other equipment to the same socket. Do not step on or set anything on the power cord. Do not connect other equipment to the same extension cord. Be sure that the power cord is not in a position where it would trip someone. The wall outlet must be easily accessible. Grounding Ground the machine and the lightning protection circuit in accordance with regulations. Do not ground to gas or water pipes, or to a telephone ground plug. Proper grounding is to the ground terminal of the power outlet. Be sure that the ground terminal of the power outlet is properly grounded. The lightning protection circuit for the machine requires the machine to be properly grounded. If proper grounding is provided, about 90% of lightning damage can be prevented. For safety, be sure to connect the machine to a three-prong grounded outlet. Cold Weather Power-up Avoid raising the room temperature abruptly when it is below 57”F, or condensation may form inside the machine. 1. Raise the room temperature to 68°F at less than 18°F per hour. 2. Wait for 30 to 60 minutes. 3. Turn the power on. 4. Do not use the machine near a humidifier. . .. III SAFETY Thunderstorms Thunderstorms With proper grounding, about 90% of lightning damage can be prevented. However, if possible, during severe electric storms turn the power switch off and disconnect the power cord and telephone line cord. Caution: All fax messages stored in the memory may be erased if power is switched off for more than an hour. GENERAL 1. 2. 3. Since some parts of the machine are supplied with high voltage, make sure that you do not attempt any repairs or attempt to access any part of the machine except those described in this manual. Do not make modifications or replacements other than those mentioned in this manual. When not using the machine for a long period, disconnect the power cord. Ozone The machine generates ozone during operation, Normally, the ozone level is safe for operators. However, during a long copy run or while printing a long message, ozone odor may appear; in such a case, ventilate the room. Symbols & Conventions Used In This Manual Documents: A document is anything you put on the feed table of your machine (or on the exposure glass) whether your are faxing it or copying it. Prints: A print is anything that comes out of the machine: a fax message you received, a copy you made, or a printout from your computer. Procedures: Procedures are described step by step. Perform them in order. When you see an LCD display, it always shows what comes after performing the step it accompanies. Other illustrations accompanying steps help you find the right key or handle, or show you how to perform the step. cl iv This is a step in a procedure. TtjlS CI:IRRE!:;F’I:I~~&~TIN THE L.CT! D ISFL.A’:‘. TABLE OF CONTENTS SAFETY.. .......................................................................................... Important Safety Instructions ............................................................................ When to Call Your Service Representative.. ..................................................... Power and Grounding ...................................................................................... Cold Weather Power-up.. .................................................................................. Thunderstorms.. ................................................................................................ Symbols & Conventions Used In This Manual ................................................. What Does a Fax Machine Do?. ....................................................................... Telephone Line Problems Affect Fax Communication.. .................................... FAXING ........................................................................................... Recommended Types of Document ................................................................ How to Set the Document ............................................................................... Memory Transmission and Immediate Transmission ....................................... Receiving Calls & Fax Messages(Faxes/Phone Calls) .................................... Printing a Message Received & Stored (Substitute Reception) ...................................................................................... Faxing a Page With Very Fine Detail ................................................................ Optional Feature for Transmission.. .................................................................. Sending the Same Message to Many Destinations ......................................... Using the Stamp .............................................................................................. Redialing ........................................................................................................... Storing & Editing Fax Numbers (Functions 31 & 32). ....................................... Storing & Editing a Group of Fax Numbers (Function 33). ............................... Erasing Groups.. ............................................................................................... Erasing a Stored Message Before It Is Sent (Functions 21 & 22). .......................................................................................... Printing a Stored Message (Function 51). ........................................................ Polling Reception (Function 11) ..................................................................... Talking Before Sending a Fax(On Hook Dial). .................................................. Sending a Fax using the Handset .................................................................... OTHER FEATURES ............................................................................ Verifying Communications, Errors, Counters, etc.. ........................................... Rejecting Messages From Certain Senders.. ................................................... Saving Energy ................................................................................................. Printing the Sender’s Identification ................................................................... Tonal Signals.. ................................................................................................... Things a Service Technician Can Change.. ...................................................... COPYING ................................................................................... Basic Copying Procedure ................................................................................ Functions That Can Be Used Together ............................................................ Selecting the Paper Size.. ................................................................................. i i ii iii iii iv iv viii viii 1 2 4 5 14 16 17 20 23 25 26 28 37 40 42 43 44 46 46 47 47 52 57 61 61 62 63 63 65 66 V Copying/Printing Using the Bypass.. ................................................................ Enlarging & Reducing ........................................................................................ Copying Darker or Lighter Originals.. ............................................................... Copying Photographs.. ..................................................................................... Clearing the Previously Used Settings ............................................................. Options.. ............................................................................................................ MAINTAINING YOUR MACHINE ..................................................... Setting /Adding the Paper (f&f) ..................................................................... Replace Toner Cassette & Cleaning Pad ........................................................ Replacing the Photoconductor Drum .............................................................. Replacing the Stamp.. ....................................................................................... Daily Maintenance.. .......................................................................................... .67 70 .7l .73 .73 .74 80 .80 .86 .89 93 .94 *..... *.......................... 100 If an Indicator Lights Up on the Operation Panel ............................................ Other Possible Problems. ................................................................................ . Clearing a Document Jam.. .............................................................................. Copy, Fax, or Print Jams .................................................................................. Communication problems.. ............................................................................... RDS (Remote Diagnostic System) ................................................................... Operational Difficulties.. .................................................................................... ............................................................................ Displayed Error Messages Error Codes ...................................................................................................... 100 .lOO ,101 .102 .108 .I09 ,110 114 .115 Troubleshooting ............................................ TECHNICAL REFERENCE .................................................................. 118 Operation panel ................................................................................................ 118 Machine Exterior ................................................................................................ Access Code for Functions 61 to 34 ................................................................ User Parameters (function 63) ......................................................................... Copier Settings (Function 72). .......................................................................... Adjusting the Volume of Various Features ....................................................... Selecting the Display’s Language .................................................................... Counters (Function 94, see page 52. ) ............................................................. Entering Characters .......................................................................................... Document & Paper Specifications.. .................................................................. Capabilities ....................................................................................................... Specifications. .................................................................................................... APPENDIX A: INSTALLATION ........................................................... Machine Environment ....................................................................................... Removing the Clip on the Upper Unit .............................................................. Installing the Photoconductor, Toner Cassette and Cleaning Pad .................................................................. Attaching the Print Tray .................................................................................. Attaching the Auto Document Table ................................................................. vi 120 .121 .121 .127 .128 .129 ,129 130 .131 .132 133 135 ,135 .137 .138 ,141 ,141 Attaching the Stop.. ........................................................................................... Setting the Paper .............................................................................................. Installing the Optional Memory Card ................................................................ Connecting the Machine.. ................................................................................. Connecting to the Phone Lines.. ....................................................................... Connecting the Power ..................................................................................... Initial Settings & Adjustments.. .......................................................................... 141 141 142 143 143 145 146 APPENDIX B: OPTIONAL SIDE CASSETTE ....................................... 152 Installing the Side Cassette .............................................................................. Installing the Extension.. ................................................................................... 152 155 INDEX & GLOSSARY .. .. . ... . . .. .. . .. . .. .. . . ... . .. .. . . .. .. . .. . .. .. . . .. .. ... . . ... .. .. .. .. . . . 156 .......................................................................................................................... 156 Mini-Glossary Certification .................................................................................................... 159 Label . .. . . ... . .. .. . . .. .. . ... .. .. .. ... . .. .. . . ... . . .. . .. .. . . .. .. ... . . .. . . .. . . .. 160 vii Thank you for purchasing this product. This multi-function office machine offers a wide range of fax, copier, printer, and convenience features. What Does a Fax Machine Do? When you write a and post it in the postal service, the aware of its arrival letter, you normally seal it in an envelope, attach a stamp, nearest mail box. Then, in a few days, depending on the letter will arrive at its destination. However, you may not be until you get a return letter. A fax machine speeds up this process. After you have written your letter, place it in your fax machine’s document feeder or on the exposure glass, dial the destination’s fax number, then press the Start key. The fax machine scans your letter, and converts it into a series of black and white dots (the number of dots that there are across and down the page depends on the resolution that you selected; refer to the specifications section of this manual for details). This series of dots is transformed into an electrical signal and sent out over the telephone line to the destination fax machine. The receiving and prints it. fax machine If you are worried about reconstructs whether your letter from the incoming signal, the message can check a report called the TCR (Transaction you print this communications arrived at the destination, Confirmation report, you will see the results made by your machine. Report). of the most you When recent fax You can use your fax machine to send and receive many types of documents, even photographs. Telephone Line Problems Affect Fax Communication Quick and accurate transmission of fax messages depends on the condition of the telephone line. If the line condition is very good, this machine will transmit a letter-size page in about 6 seconds. However, if the line is noisy, the speed may be reduced significantly, and the data may be damaged. .. VIII The symptoms of data loss caused by a noisy telephone . printouts of received messages. An example is shown opposite. Note that lines are missing from the page at the indicated locations. ECM (Error Correction Mode) is an effective countermeasure against this type of error; you have the choice of having the ECM feature switched on or off. It is switched on before the machine leaves the factory. (Refer to page 62 for more information about ECM). c The line condition is affected by the Documer weather; thunderstorms can cause electrical noise on telephone lines. In addition, the quality and condition of switching equipment used by your phone company can affect fax communication. line are seen on the Errors A Received Message ix FAXING If you have Installation, not yet installed on page your fax machine, do so now. See Appendix A, 135. This section covers what you’ll most often need to do: Recommended Types of Document ................................................................ How to Set the Document ............................................................................... Memory Transmission and Immediate Transmission ....................................... Calls) .................................... Receiving Calls & Fax Messages(Faxes/Phone Printing a Message Received 8 Stored (Substitute Reception) ...................................................................................... Faxing a Page With Vet-y Fine Detail ................................................................ Optional Feature for Transmission.. .................................................................. Sending the Same Message to Many Destinations ......................................... Using the Stamp .............................................................................................. Radiating ........................................................................................................... Storing & Editing Fax Numbers (Functions 31 & 32). ....................................... Storing & Editing a Group of Fax Numbers (Function 33). ............................... Erasing a Stored Message Before It Is Sent (Functions 21 & 22). .......................................................................................... Printing a Stored Message (Function 51) ......................................................... Polling Reception (Function 11). ....................................................................... Talking Before Sending a Fax(On Hook Dial). .................................................. Sending a Fax using the Handset .................................................................... 2 4 5 14 16 17 20 23 25 26 28 37 42 43 44 46 46 A Few Hints... Press Clear to erase the last letter or digit that you entered. Press No to erase the entire name or number and start again. To enter characters and labels, turn to page 130. 1 Recommended FAXING Recommended Types of Document Types of Document Before you send your document, requirements. make sure that it meets the following CAUTION: Documents that do not meet these requirements can cause your machine to jam or may cause some components of the machine to become damaged or dirty. Minimum size from the auto document feeder 4.1” 5.8” Maximum size from the exposure glass Maximum size from the auto document feeder 0.1' O,,. Scanning direction A 0.2' 10.1 Note: The part shaded Correct Size for the Auto Document Feeder scanned, because it is outside the maximum scanning range. Thickness: 2 to 8 mils (20 lb paper) Length and Width: See the above diagram. If the page is too short, put it inside a document carrier or enlarge it with the copier function. If the page is too long, divide it into two or more sheets. Note:lf you place the page on the exposure glass, you can transmit pages smaller than the minimum size shown above. Clearly Written Small faint characters Uniform may not be transmitted clearly. Page Size When using the document feeder, do not use different sizes of document in the same transmission. 2 Recommended FAXING TvDes of Document Page Condition Do not place damaged pages in the automatic document feeder. FOLDED, TORN, DR PATCHD TDGETHR TOGETHER Originals that contain the following materials should not be placed document feeder. Place them directly on the exposure glass. . a @I 17 Crayon Clips - Paint Vinyl Coated Paper Charcoal, Soft Pencil Glue ,Waxed Paper (Carbon Paper in the 10\% 1‘hermal Paper 1 .-\“I ,.& ’ @ I Silicone Oil Note: Copies made with a copier that uses silicone oil may cause a misfeed. To avoid this, do not scan such copies until five or ten minutes after copying. 3 How to Set the Document FAXING How to Set the Document Setting the document in the Auto Document Feeder (ADF) Carefully place the document face up into the auto document feeder. Then adjust the guides to fit the width of the document. Make sure that the display changes as shown. Note:Do not feed in more than 30 pages. Do not stack documents in the feeder so that they exceed the load limit marker. Setting the document cl to the exposure glass Lift up the top cover (make sure you raise it by at lease 35”, or halfway) and place the first page of your document face down on the exposure glass. Then lower the top cover. The display will change as shown. Memory Transmission Memory Transmission There FAXING and Immediate Transmission and Immediate Transmission are two ways to send a fax message. a Immediate Transmission a Memory Transmission Immediate Immediate Transmission Transmission is convenient when: a You wish to send a message immediately IJ You wish to quickly check whether you have successfully connected with the other party 0 Your machine’s memory is getting full The machine dials immediately time, if you used a time-delay scanned and transmitted after you press Start (or at the specified later feature like Send Later). The message is page by page without being stored in memory. Memory Transmission Memory Transmission is convenient because: 0 Fax messages can be scanned much more quickly (you can take your document away from the fax machine without waiting too long). 0 While your fax message is being sent, another user can operate the machine (people will not have to wait by the fax machine too long). 0 You can send the same message to more than one place with the same operation. After you press Start, the machine doesn’t message have been stored in the memory. dial until all the pages The default mode of this machine is Memory Transmission, described in this manual will be based on the assumption Memory section. Transmission. Immediate Transmission of your fax so the procedures that you are using is described in a separate 5 FAXING Memory Transmission and Immediate Transmission Memory Transmission Sending a Message with fhe Auto Document Feeder If at any time you want to completely start over, just remove the document, then open and close the top cover. Caution: If your document gets stuck while it is being processed, press the Stop key, and turn to page 101 for instructions on how to safely remove the original. Remove any document left in the tray or on the exposure glass. The FAX indicator must be lit. Press the Fax/ Copy key if it is not lit. Make sure that the machine is in standby mode for faxing. The display should look like this: If the display isn’t as above, press the Clear Modes key to clear any previously programmed destinations. Fan your document stack (at most 30 pages) to make sure all pages are loose, then square it. All pages in your document must be one-sided and be of the same size. Memorv Transmission 1 rl FAXING and Immediate Transmission Insert the document face up in the feeder and adjust the guides to fit the width of the document. Note: Set the pages with the first page at the top of the stack. Do not stack documents in the feeder so that they exceed the load limit marker. Note: You can the document. ment after you and go to step dial before you set Place the docudial the number 8. H Make sure that the display changes as shown. 0I If the memory indicator is not lit, press the Memory key. Dial the number in one of the following ways. a) Ten Key Pad 1b) Quick Dial I I c) Speed Dial fi: Only if the telephone Id) Handset I fi handset is installed. If you want to erase a digit of the phone number, press the Clear key. If you want to erase the entire number, press the No key. 7 FAXING Memory Transmission and Immediate Transmission Press the Start key and wait. The machine will dial the destination’s number. If you like to cancel the transmission, press the Stop key during communication. Then press Yes to cancel the transmission. If the other party’s line is busy, your machine will dial again. READY 1gIgI;< ::;ET I~R DI:II::. 111 AL 163:84 NIP. If the other party’s fax machine Cl2 t-li”.mtlet- II&t- 182tl e 1 ::I !;ET KII::. 11lfi LIIAL NO. answers, both machines will connect and yours will send the message. Tip: If your line goes through a local switchboard ( a PBX) remember to dial the exit code. Press the Pause key immediately after the code. If the number includes a country code, press the Pause key after the country code, then dial the rest of the number. Memory Transmission Sending a Message cl and Immediate Transmission , 1 FAXING with the Exposure Glass Remove any document left in the auto de timent feeder or on the exposure glass. Make sure that the machine is in standby mode. The display should look like this: El Lift up the top cover and place the first page of your document face down on the exposure glass, as shown in the diagram. Then lower the top cover. Note: You can dial before you set the document. Place the document after you dial the number and go to step 6. The display will change as shown. 1 0 If the memory indicator is not lit, press the Memory key. 9 FAXING Memory Transmission and Immediate Transmission Dial the number in one of the following ways. a) Ten Key Pad p@& b) Quick Dial hm;g $: Only if the telephone c) Speed Dial d) Handset 12 ymfmg g handset is installed. If you want to erase a digit of the phone number, press the Clear key. If you want to erase the entire number, press the No key. Press Start key If the document size cannot be detected, the right display appears. Select the scanning area by 4 and ) key. Then press Start. The machine scans and stores your page. After the page has been stored, the display appears TO !;EN[I-Y./‘I:IFTI IIIN b NE3::T F’AGE THEN :?TliRT as shown on the right The machine is asking you to place the next page on the exposure glass. Indicators shows how much time you have left to place the next page on the exposure glass and press Start key. You have60seconds. If you do not place a page on the exposure glass and press Start key within the remaining time, the machine will start to dial. 10 Memory Transmission and Immediate Transmission FAXING El Either; Place the next page on the exposure glass if any and press Start. And repeat the step 6 for replacing the page. If you have no more pages, press Yes. ; 0 I El The machine dials, and the line to the other party is connected. On the display, the identification of the other party will appear. After sending the message, the machine hangs up automatically. 11 Memory Transmission FAXING Immediate and Immediate Transmission Transmission Remove any document left in the auto document feeder or on the exposure glass. The FAX indicator must be lit. Press the Fax/ Copy key if it is not lit. Make sure that the machine is in standby mode. The display should look like this: Press Memory key. Memory indicator should go out. El The 01 Either: Place the first page of the document on the exposure glass. or Place the entire document face up into the feeder. (No more than 30 pages. Make sure that the display changes as shown. How to set document see page 4. Note: You can the document. ment after you and go to step H 12 dial before you set Place the docudial the number 6. Dial. (See page 7 for how to dial.) Memory Transmission and Immediate Transmission FAXING Press Start key The machine dials and the line to the other party is connected. The number that you dialed and the other party’s RTI or CSI is displayed. (RTI, CSI: see page 146.) Placing the document on the exposure glass After a page has been sent, the machine asks you to place the next page on the exposure glass. The indicator shows how much time you have left to place the next page on the feeder and press Start key. For Immediate Transmission, you have 15 seconds. If you do not place a page on the exposure glass and press Start within the remaining time, the machine will disconnect the line. Either: Wait until the following message appears. Then, place the next page on the exposure glass and press Start. -j-111 ::;ENE!-.‘?;/ OPT I ON b or The page will be scanned and sent out. When you have get the last page, press Yes. The machine will disconnect the line and return to standby mode. 13 FAXING Receiving Calls & Fax Messages(Faxes/Phone Receiving Calls & Fax Messages(Faxes/Phone Calls) Calls) Your fax machine can treat all incoming calls as fax messages or as voice calls. To use your phone line only for fax messages, set your machine to Auto Receive. It will accept fax messages automatically. To give priority to phone calls, set your machine to Manual Receive (handset option or a telephone needed) . If you set your machine to Manual Receive you have to be by the machine when a fax message comes in (see below). To use an answering machine on the same line, set your fax machine to Manual Receive. Press the Receive key to choose how your machine accepts messages. Accepting Fax Messages Automatically This mode is selected when the Auto Receive indicator is lit. The machine automatically to receive the message. 14 starts Receiving Calls & Fax Messages(Faxes/Phone Accepting Fax Messages Manually(Handset Calls) FAXING or Phone Needed) To enable this feature, the Manual Receive indicator should be lit. If it isn’t, press the Receive key. Answer the call with the handset. If you hear a voice from the other end, speak in reply. If you hear a tone every few seconds, a fax message is coming in. Note: Remove any documents left in the feeder before you press Start. If the person at the other end wishes to send you a fax message, press the Start key and hang up the handset. Your fax machine will accept the message. The Communicating indicator lights. 15 FAXING (Substitute Reception) Printing a Message Received & Stored Printing a Message Received 81Stored (Substitute Reception) Caution: If the machine is turned off for more than an hour, messages stored in memory will be lost. If this happens, the machine will print out a report (once it can) telling you which messages were lost. Contact the senders to have them send you the message again. If the Receive File indicator is lit, a message was stored in memory using substitute reception. It was not printed, maybe because the machine is jammed or out of supplies, or the night timer has turned the heater off. Night Timer: Press the Energy Saver key to print messages received while the night timer (page 57) has turned the heater off. Otherwise, check if any of the following indicators are lit. and follow instructions. I&I Your fax machine is out of paper. Add paper: see page 80. 13 Your fax machine is out of toner. Change the toner cassette: page 86. Or The Check Display indicator is lit. There might be a paper jam (see page 102) or an open cover. -Messtip appecrrshere- SET DI:II::. i:!E Df AL. F~IQ. As soon as the machine is back in working condition, messages stored in memory will be printed. The Receive File indicator will turn off and the messages will be erased from memory. If a message comes in while you are copying, the fax machine will store the message in memory and the Receive File indicator will light. The message will be printed as soon as copying is done. To turn substitute reception switch 05. See page 124. 16 off or back on, set bit 0 of user parameter Faxing a Page With Very Fine Detail FAXING Faxing a Page With Very Fine Detail If you wish to fax a message which must arrive as clearly as possible, adjust the resolution (for documents with fine detail) and the contrast (for documents printed on a dark background or in faint ink). You can also set the imaging process for sending photographs. You can select different settings for each page of your message. change the settings for page 2 while page 1 is being scanned. Simply Resolution & Shading If your document contains fine print, detailed diagrams, or photographs, use a higher resolution setting. There are three settings for general documents. Standard: Detail: Fine: Use for most printed or typewritten documents. Use for documents with small print or fine details. Use this for high quality reproduction. There is also an independent photo setting suitable diagrams with complex shading patterns or grays. Important: for photographs or Faxing at a higher resolution requires more time. Frequent use of high resolution could cause an increase in your phone bill, especially for long distance transmissions. 17 FAXING Faxing a Page With Very Fine Detail Contrast (density) Manual image Density The text and diagrams in your document must stand out clearly from the paper they are written on. If your document has a background darker than pure white (for example, a newspaper clipping) or if the writing is faint, adjust the contrast. There are five grades. Suitable for most documents Normal: Darken 1 & 2 Use for documents with faint writing (Slightly Darken & Darken): Lighten 1 812 Use for documents that have a dark or (Slightly Lighten 81 Lighten): patchy background Auto Image Density If you select the Auto Image Density mode, the appropriate automatically. Lit the Auto Image Density indicator. 18 contrast is set Faxing a Page With Very Fine Detail Increasing FAXING Photo Quality Your machine can transmit photographs and other images by using a halftone process which simulates colors and grays by using a pattern of black and white dots. To use the above features, follow these steps: El If needed, press the Photo key. (When you select the Photo mode, the resolution will change to Detail automatically.) H Press the Resolution key to select standard, fine, or detailed. This doesn’t change the photo setting you set in step 1. H Press the Lighten or Darken key to change the contrast, if desired. Note: You cannot select the Auto Image Density when you use the Photo mode. Proceed 01 as for a usual fax transmission. 19 Optional Feature for Transmission FAXING Optional Feature for Transmission Sending later Using this feature, you can instruct the machine to delay transmission of your fax message until a specified time. This allows you to take advantage of off-peak telephone line charges without having to be by the machine at the time. CAUTION: D If your machine’s memory is full, you will have to send the message from the document feeder. This means that anybody removing your document would automatically cancel the operation. Proceed as for a usual fax message but don’t press Start. Press ) once and press Yes. ( b is also the Option key). Enter a sending time that falls within the following 24 hours. For example: To send at 11:30 pm, press 1, 1, 3, and 0 from the key pad. If you enter wrongly, press No and enter again. You’ll get: Press * or # to change the H Press Yes. Use function 21 to erase a stored fax message before it is sent, (see page 42). 20 FAXING Optional Feature for Transmission Page Count (Immediate Transmission only) When your fax message is printed at the other end, page numbers will be printed on the top of each page. Using the Page Count feature, you can select the format in which the page numbers are printed. If you use Page Count: Page p2/3, party have numbers will be printed in batch-numbering format (for example, p1/3, and p3/3 for a three-page message). This makes it easy for the other to see how many pages you sent, and if any are missing. However, you to input the number of pages at the keypad before sending. If you do not use Page Count: Page numbers will be printed only as a sequence (for example, pl, p2, ~3). This makes it difficult for the other party to tell at a glance whether any pages are missing (for example, due to a double feed in your machine’s document feeder). Note:lf you do not select Immediate Transmission, Page Count is automatically switched on, and the pages are counted automatically. cl Press ) until the right display appears. El Yes. Example: 10 pages 10 0, Yes. 21 FAXING Odional Feature for Transmission TTI Normally, the TTI programmed in your machine is printed at the top of each of the pages you transmit when they are received at the other end. The top of the image will be overprinted if there is no margin at the top of the transmitted page. In some cases, you may wish the other party to receive an unmarked copy of your original. In this case, you can switch TTI off. El Press ) until the right display appears. El Yes. H If you wish to change the TTI setting, press 4 or) until the displayed setting is correct. Yes when 01 Document you have finished. size If you are going to send a page that is not of a normal size, your machine may have trouble scanning the entire page. For example, if your page is larger than a certain size but smaller than the next size up, you should use the document size selection feature to select the larger size. Otherwise, your machine will not scan the outer margins of your page. This feature is only available if you send a document placed directly on the exposure glass, not with the auto document feeder. 0 Press ) until the right display appears. Yes. El Yes when you have finished. y / b I:@‘-/- 1 I:IN SET ~~l:~l~i.jt~Et~T ~21ZE’: ::;ET l_!F’f !$;Ej- I:IF’T y/4, 1 I-IN V-iLTo LT i Select the scanning area using 4 and ) key. 22 SE-i- LG D I ON ~HLTD L-r D LED y/4, Sending the Same Message to Many Destinations FAXING Sending the Same Message to Many Destinations This is also called broadcasting. Caution: There is a limit of 100 stored numbers overall. Do not store more than 100 numbers (including those in groups). If you do, your machine will not send the message to all numbers in the group. See page 132 for more details. Remove any document left in the tray or on the exposure glass. Make sure that the machine is in standby mode for faxing . 1I$&?; I& Egl REAIjY :;;E:-/-EI:II:. CR DIAL hk The FAX indicator must be lit. Press the Fax/ Copy key if it is not lit. cl , Make sure the Memory indicator is turned on. Cl If it is not lit, press the Memory key Either: Place the first page of the document on the exposure glass. or Place the entire document face up into the feeder. Make sure that the display changes as shown. How to set the document: see page 4. 23 FAXING Sending the Same Message to Many Destinations Dial a fax number in one of the following ways. Example: QuickDial d) Group Dial c) Speed Dial b) Quick Dial 12 Example: Method 1 * 08 of the Quick Dial key. Method 2 ** 20 of the Quick Dial key and 1 of the ten Exomple:SpeedDlallO 1-1 Elm *: This is the example of the case where Group Dial is programmed in 08 of the Quick Dial key. **: This is the example of the case where Quick Dial key 20 is programmed as the Group key, and Group dial number 1 is programmed. Programming the Quick Dial: see page 28. Programming the Speed Dial: see page 32. Programming the Group Dial: see page 37. Programming the Group key: see page 41. Note: The maximum destinations you can dial using the ten key pad is 49. However, this limitation is up to the machine condition. If you enter the wrong number, press No or Clear and enter again. Clear to delete one digit. No to delete the whole number. tl Press Yes (not the Start key). You’ll get: TRANSMIT [II& NE::(T DIAL/START F@,::r: Nl.jMBER (When you set the document to the feeder) ,L$[IF III&. Repeat steps 2 and 3 until all destinations Press the Start key. 24 T::( NEXT are entered. DIAL/E:TART F@,:< Niq!MBEF; Using the Stamp FAXING The machine stores your message and dials the first number (or, if you selected Send Later, it will return to standby mode and the fax message will be sent at the time that you selected). Send later: see page 20 . For users who place the document on the contact glass After a page has been stored, the machine asks you to place the next page on the exposure glass. The indicator shows how much time you have left to place the next page on the feeder and press Start key. You have 60 seconds. If you do not place a page on the exposure press Start within the remaining time, the machine will start to dial. glass and Either: Place the next page on the exposure glass and press Start. The page will be scanned and stored. or If you have no more pages, press Yes. The machine will dial the first destination (or, if you selected Send Later, it will return to standby mode and the fax message will be sent at the time that you selected.) Using the Stamp Press the Stamp key to achieve the transmission verification stamp.When the Stamp indicator is lit, the machine stamps a small mark on the bottom of each page. During memory transmission, the stamp indicates that the page was successfully stored. For immediate transmission, it shows that the page was sent successfully. You must switch the stamp on before you press Start, or the machine will not stamp the first page. If you wish to change the Stamp default setting, set by user parameter 00, bit 0. 0: Verification 1: Verification switch stamp off stamp on 25 Redialing FAXING Redialing If a message was not transmitted successfully, that does not mean that you have to enter the telephone number again. In many cases, the machine will redial the destination automatically. Or, with the Redial key, you can redial with just a few keystrokes. Automatic Redialing The machine will automatically redial the other party if any of the following conditions occurred. IJ The other party was busy D There was no reply from the other party The message was rejected by the machine at the other end because of excessive errors (in this case, redialing will only take place if Memory Transmission was used) Redialing is done 4 times at 5 minute intervals (for a memory transmission) 2 times at 5 minute intervals (for an immediate transmission). The number of redials and the redial interval technician. During 26 redialing, the number being dialed may be adjusted is displayed as shown p5%&m-i or by a service on the ri ht. FAXING Redialing Using the Redial Key The machine remembers the last telephone number that you input. If you have to redial this number, just press the Redial key, then press the Start key. This feature has the following uses. If the machine is waiting to redial the other party, you do not have to wait for the redialing interval to expire. If you wish to send another message to the same address that you just sent last time, you don’t have to dial the full number again. Place the message in the feeder, then press the Redial key, then press the Start key. To send a fax using Redial, do the following: Remove any document left in the auto document feeder or on the exposure glass. Make sure that the machine is in standby mode for faxing. The display should look like this: Set your document. How to set the document, see page 4. , 0 Press Redial. Press Start. E! 27 FAXING Storing & Editing Fax Numbers (Functions 31 & 32) Storing & Editing Fax Numbers (Functions 31 & 32) Numbers that you often use can be stored in memory. A stored number will remain in memory even if the power is cut. There are two ways to store individual phone numbers. Firstly, you can store a number in its own assigned key. This is called Quick Dial. Secondly, you can store a number as a two-digit code. This is called Speed Dial. Storing, Editing, & Erasing Quick Dial Numbers (0 Function 31) Storing a Number You can store up to 20 telephone number as Quick Dial keys. In this is example you’ll be storing a number in Quick Dial key 01. Press the Function key then press 3 and 1. You’ll get this: El El Press Yes and you’ll get this: (At this time, you can print a list of the numbers and groups stored in Quick Dial keys. Press 4 and Start.) Press Quick Dial 01 You’ll see this: El Flip the plate, if needed. Make sure you push the flap down until it lies flat. 1 II Press Yes. You’ll see this: (If you’re editing a number already stored, the lower line will display a number. ) 28 Storing & Editing Fax Numbers (Functions 31 & 32) Enter the telephone FAXING number. If you do wish to enter a label, press Yes. Press No. And go to step 10 Enter the label using the Quick Dial keys (see page 130). Press Yes. Go to step 2 to store another number, or press the Function key if you’re done. Editing a Number Press the Function key then press 3 and 1. You’ll get this: El Press Yes and you’ll get this: Press the Quick Dial Key that you want to edit. Example: Quick Dial 01. a If the wrong number is displayed, Quick Dial Keys on the screen. use the 4 and ) keys to scroll through the Press Yes. You’ll get this: 29 Storing & Editing Fax Numbers (Functions 31 8132) FAXING Edit the number. Use 4 and ) to move the cursor.Use Clear or No to delete the number. No to delete the whole number Clear to delete the digit on cursor Press Yes. Either: NEW a 0 Change the label: Press Yes. And go to step 8. Keep the label as it is: Press Yes twice. Go to step IO. Edit the label. Use 4 and) to move the cursor.Use Clear or No to delete the number. Clear to delete one character No to delete the whole characters at the cursor How to enter characters :see page 130. Example: ABC OFFICE Yes Either: 0 Edit another: Go to step 3. a Finish: Press Function. 30 Yl:iRt::: ~:ifF f I~:E~~~ Storing & Editing Fax Numbers (Functions 31 8132) FAXING Erasing a Quick Dial For this example, we’ll erase the number stored in Quick Dial 01. cl Press the Function key then press 3 and 1. You’ll see this: F’F:i:!ijfi$$jM 31 F’R@I;R. I[$> y/ QljIl::t: NE::(Tb [IIf?/-, El Press Yes and you’ll see this: (At this time, you can print a list of the numbers and groups stored in Quick Dial keys. Press 4 and Start.) Press Quick Dial 01 (flip the plate, if needed). You’ll see this: 0 , Press Yes. You’ll see this: H Press No. You’ll see this: Press Yes. The word ICLEARED will appear briefly, and then this: 0 Go to step 2 to erase another number, or press the Function key if you’re done. 31 FAXING Storing & Editing Fax Numbers (Functions 31 8132) Storing, Editing, and Erasing Soeed Dial Numbers (H Function 32) You can store up to 50 telephone numbers as two-digit Speed Dial codes. You can program the Speed Dial code from 00 through 49. Storing a Speed Dial Number For this example, we’ll assume you will store a number in Speed Dial code 00. Press the Function key then press 3 and 2. You’ll see this: Press Yes and you’ll see this: (At this time, you can print a list of the numbers stored as Speed Dial codes. Press 4 and Start.) Press 0 and 1. You’ll see this: Press Yes. You’ll see this: Enter the telephone number. Press Yes. You’ll see this: You have two options: IJ If you want to program the label for this Speed Dial, press Yes. IJ If you don’t want to program the label for this number, Press No and go to step 10. Enter a label. How to enter characters :see page 130. Storing & Editing Fax Numbers (Functions 31 8132) D , FAXING Press Yes. 0 a Program another: Go to step 3 Finish: Press Function. 33 FAXING Storing & Editing Fax Numbers (Functions 31 & 32) Editing a Speed Dial Number D H Press the Function key then press 3 and 2. You’ll get this: Press Yes and you’ll get this: (At this time, you can print a list of the numbers stored as Speed Dial codes. Press 4 and Start.) 5 01 Input the Speed Dial code that that you wish to edit. Example: If you edit the Speed Dial code 01, press 0 and 1 from the ten key pad. Or press ) then search the Speed Dial code using 4 and F. Press Yes. Edit the number. Use 4 and ) to move the cursor. Use Clear or No to delete the number. No to delete the whole number Clear to delete the digit on cursor H 1I Press Yes. y ,i, N Em 1 F>R III 13R i’; M L A B E l- ‘f Either y/ tq Em 1 NEW yl2fi:+z::I:IFFII::E~~~@; ii........ _......._ ... a 0 34 Change the label: Press Yes. And go to step 8. Keep the label as it is: Press Yes twice. Go to step IO Storing & Editing Fax Numbers (Functions 31 & 32) 0 FAXING Edit the label. Use 4 and ) to move the cursor.Use Clear or No to delete the number. Clear to delete one character No to delete the whole characters at the cursor How to enter characters :see page 130. Example: LONDON OFFICE 0 El ; Press Yes. I Either a Edit another: Go to step 3. m Finish: Press Function. 35 FAXING Storing 81Editing Fax Numbers (Functions 31 & 32) Erasing a Speed Dial Number For this example, we’ll erase the number stored in Speed Dial 01. D Press the Function key then press 3 and 2. You’ll set this: 6:‘FiI-Ii;F~AlilufINl:~~ - .:::2 F’Rl:ll>, y,jpjE::I::-j-b :Z;F’EET?DI At- Press Yes and you’ll set this: (At this time, you can print a list of the numbers stored as Speed Dial codes. Press 4 and Start.) 5 1 0 Input the Speed Dial Code that you wish to erase. Example: If you want to erase Speed Dial code 01, press 0 and 1. Or press ) then search for the Speed Dial code using 4 and ). You’ll get this: Press Yes. You’ll set this: El Press No. You’ll set this: Press Yes. The word I:l..EAf?ED will appear briefly, and then this: 0 36 Go to step 3 to erase another number, or press the Function key if you’re done. Storing & Editing a Group of Fax Numbers (Function 33) FAXING Storing & Editing a Group of Fax Numbers (Function 33) You can combine many numbers into one group, for easy sequential transmission to all the numbers in that group. These numbers can be selected from those already stored in Quick Dial keys or Speed Dial codes, or you can enter other numbers from the keypad. There are three groups available, ranging from group 1 to group 3. You can program the 100 numbers in a Group. Storing Numbers In a Group In this example, we will program numbers into group 1. We will store group 1 in Quick Dial key 08. El Press Function, 3 and 3. El 5 Input the number of the group that you wish to program. Example: press 1. You’ll get this: Press Yes. 01 5 There are two options: l’_iRl>l,jF’ :t I($.! Il:t:::/’ N 03:‘:..:::: _...i a IJ If you want to program this group into a Quick Dial Key, press Yes. And go to step 6. If you don’t want to program this group into a Quick Dial key, press No and go to step 8. 37 FAXING Storing & Editing a Group of Fax Numbers (Function 33) Press the Quick Dial key in which you wish to store this new group. Example: Quick Dial 08. Press Quick Dial 08. You’ll get: 0 Press Yes. You’ll get: If you do wish to enter a label, press Yes and use the Quick Dial keys to enter characters (see page 130). Then press Yes to accept the label. Or If you do not wish to program the label: press No. Enter the fax number that you wish to store in the group. For example: Press Quick Dial 01. Or: Press Speed Dial, 0, and 0. Or: Dial a full number from the key pad. Caution: , m 38 The numbers you can program using the ten key pad is up to the machine’s condition. You can program up to 48 numbers in the whole groups using the ten key pad. Press Yes. (If the message AL.REZAIIiY F’FSKXAMMED appears, either erase the number by pressing Yes, or keep the number by pressing No.) Storing & Editing a Group of Fax Numbers (Function 33) FAXING m Go back to step 9 to enter another number or press No if you are finished entering numbers for this group. m Go to step 3 to start working on another group, or press Function if you are done with all groups. Editing and Erasing from the Group 0 Press Function 3 and 3. Eli Press Yes. Input the number of the group El that you wish to program. Example: If you want to delete or edit the contents of the Group1 : press 1 on the ten key pad. Then press Yes. Either;lf you want to change the II1 Quick Dial key where that Group is stored: Press Yes. And press No and press a new Quick Dial Key. Note: If that group is not programmed into a Quick Dial key, you don’t have to do it. And press Yes. Then go to step 5. H There are two options: IJ If you want to change the label, press Yes. Then Edit the label and press Yes. Cl If you keep this label, press No. l~~l~ll.jF’ 1 l3IAL/N _.,.,.,.,_,.,.__.,_.,_._ .,_.,.,.,.,__,., e.~:i::~:8::g:~~~:.:.:.:.:.:.:.:.:.:.:.:.:.:.:.:.:.:.:.:.:.:.:.:.:.:.:.:. ‘:‘:.: :::::::::::::::. _,_.,.,_,.,.,.,._,.,. :::::::::::::::::::.:.:.:.:.:.:.:.:.:.:.:.:.:.:.:.:.:.:.:.:.:.:.:.:.:.: ........................... 39 FAXING 0 I Erasing Groups Input a number that you wish to store in or erase from the group. Example: Quick Dial 01 :Quick Dial key 01. Speed Dial 30: Speed Dial, 3 and 0 on the ten key pad. Full number: Enter it on the 10 key pad. Press Yes. If “ALREADY PROGRAMMED” appears, either: Cl To keep the number, press No. IJ To erase the number, press Yes. Go back to step 6 a a l~iRl~ll.j~ 11 Erasing Groups These steps describe how to erase single numbers from a group. using the ten keypad, then press the Yes key. Enter the group number using the ten key pad, then press the Yes key. Press the No key. Press the No key. Press the Yes key. Either: Cl Delete another number: Go to step 2 a Finish: Press Function. ZN II; R!I! I,,,!F”’ ’ iIllAL.‘N ::.. ...t. ...i .:.:.:.:.:.:.:.:.:.:.:.:.:.:.:.:.:.:.:.:.:.:.:.:.:.:.:.:.:.:.:.:.:.:.:.:.:.:.:.:.:.:.: :::::f:::::::::::::::::::::::::::::I::::::::~~~::~::~~~::~~::::::::::::~:::: To store or erase another number: Go to step 6. To finish, press Function. Press the Function key and 3,3 y,i FAXING Erasing Groups Programming the Group key You can program three groups. However, if there is no Quick Dial Key available, this Group key is helpful. You have to program Quick Dial 20 as the Group key. Press Function 3 1 and Yes. Press 20 of the Quick Dial key. Press Yes. Quick Dial 20 is programmed a Group key. as Press Yes. Quick Dial 20 is now programmed as the Group key. To finish, press Function. 41 FAXING (Functions 21 & 22) Erasing a Stored Message Before It Is Sent Erasing a Stored Message Before It Is Sent (Functions 21 & 22) Every time you store a fax message in your machine’s memory, a new file is created. A file is also created for storing instructions to pick up a fax message left elsewhere (polling, page 44). Each file is given a number. This number appears on the memory storage report, TCR and Transmission Result Report. To see which files are currently in memory, print a file list. El To erase a fax message stored in memory: Press Function, 2, 1, and Yes Or To erase instructions to pick up a message (polling): Press Function, 2,2, and Yes El Press ) to scroll through the files. You’ll get this. Or: Press 4 to obtain a list of all the files and their number. If you already know the number of the file to erase, enter it directly from the keypad and skip to step 4. Scroll through the files with 4 or ). 5 1 0 Press Yes. Press Yes again to erase the file. 5 42 y,i 4) Printing a Stored Message (Function 51) FAXING Printing a Stored Message (Function 51) If you need to see the contents of any of the files, use this feature. Press Function, 5,1, and Yes. El H Press ) to scroll through the messages. You’ll see this. Or: Press 4 to obtain a list of all the files and their number. If you already know the number of the file to print, enter it directly from the keypad and skip to step 4. Scroll through the message files with 4 or ). y/ ,) Press Yes. Press Start to print the message. 43 FAXING Polling Reception (Function 11) Polling Reception (Function 11) Use this feature when you wish to pick up a message from another terminal. You can poll documents from many terminals with one operation, broadcasting. The maximum number of terminals that you can poll is 100. cl Press Function, 1 and 1 EdPress Yes. H similar to F’l3LL.I I’ll3 REl::?’ C!F’Tf ON, DIAL FM:: I?i!!MIER Dial the number from where you will pick up the message. You can use Quick Dial keys, Speed Dial codes, or groups Yes. If you want to dial 01 Press more numbers, go to step 3. H Press Start. Note: Another terminal should have the polling feature. You cannot poll from a machine that has set secure polling with ID number. Ask the other end to make a polling file without polling ID. Polling Options You can set the time when you poll the message. If you pick up the document, do as following. El 44 Carry out the steps l-4 for polling reception, but don’t press Start. F’I_![,,.[,. 1 T\[G REI:‘~~ [I/’ ::;TAF;T EII AL- NE::c:TF-A:<:t\tl.jML:Efi Polling Reception (Function 11) FAXING El Press Option (b) and then Yes. Use the ten key pad to enter the time when you want polling to happen. For example enter 1 1 3 and 0. If you enter wrongly, press Clear or No and enter again. You’ll get: No to clear the whole number Clear to delete one digit 0 Press or # to change the AM/PM. H Press Yes. 1 n ’ l Press Start. The other terminal(s) SE-f’ TIME I:IPT 11: );‘PAD/ 1 Lit4 :zfim II& y @&3,M I , will be polled at the time you have just set. Press Function to return to the standby mode. Deleting a Preset Polling Reception (Function 22) Use function 22. For details, see Erasing a Stored Message on page 42. 45 FAXING Talking Before Sending a Fax(On Hook Dial) Talking Before Sending a Fax(On Hook Dial) El Press the On Hook Dial key Proceed as for a usual fax message but don’t press Start. (Do not use El the handset). If you hear a voice from the machine’s built-in speaker, pick up the and speak to the other party. El handset If you hear a high-pitched tone instead of a voice, place your fax message in the auto document feeder or on the exposure glass, then press Start. When you are ready to send your fax message, place your 01 the feeder, then ask the other party to press Start. H 0I When you hear a high-pitched message in tone, press Start. Replace the handset. Sending a Fax using the Handset You can send a fax message using the handset (Optional handset is required) Set the document then pick up the handset. D Dial the other party. H If you hear a voice, speak to the other party. El If you hear a high-pitched n , H 0I 46 tone instead of a voice, press Start. When you are ready to send your fax message, ask the other party to press Start. When you hear a high-pitched Replace the handset. tone, press Start. OTHER FEATURES Other features are listed here that you might find useful but that you will not set very often. Vetyfing Communications, Errors, Counters, etc.. ............................................ Rejecting Messages From Certain Senders.. ................................................... Saving Energy ................................................................................................. Printing the Sender’s Identification ................................................................... Tonal Signals.. ................................................................................................... Things a Service Technician Can Change.. ...................................................... Verifying Communications, 47 52 57 61 61 62 Errors, Counters, etc. You can obtain reports from your machine either by having your machine print them out automatically, or by printing them out yourself. Automatically Printed Reports Unless otherwise indicated, the automatic printing of these reports can be turned on or off by changing the bit of the switch of the user parameters (see page 121) indicated in the subtitle. Transaction Confifmafion Report flCR, Switch 03, bit 7) This report gives detail on each communication made by your terminal. automatically output after 35 number of communications. File Resetve Report (Memory Storage Report) If you switch this report on, it is printed immediately in memory for Memory Transmission. It gives the was stored, and the destinations (including any selected). It is (Switch 03, bit 2) after you store a document file number, the time that it Group numbers that were Power failure Report (Stays on) This report is printed if the machine’s power was off for long enough to erase files from the memory. The report gives details of the files that were lost. With this information, you may store messages for transmission again, and contact the senders of any received messages that were lost. (Note: Phone numbers stored in Quick/Speed/Groups are not lost.) 47 OTHER FEATURES Communication Verifying Communications, Errors, Counters, etc. Result Report (Memory Transmission) (Switch 03, bit 0) This report is printed out after memory transmission showing whether it was successful or not. If you have switched this report off, a Communication Failure Report will be printed when a communication fails. Transmission Result Report (Switch 03, bit 5) This report is printed out after immediate transmission successful or not. showing whether it was File Reserve Report (polling reserve report) (Switch 03, bit 3) If you switch this report on, it is printed automatically after you program the machine for polling reception (immediate or send later). It gives the file number, time of polling, and destinations (including any Group numbers that you selected). Communication Result Report (polling result repot?) (Switch 03, bit 4) This report is printed after your machine polls a message from another machine. Communication Failure Report (ON if Transmission Result Report is OFF) This report is printed if a memory transmission failure occurred, after a job is completed. It is only printed if the Transmission Result Report is switched off. Error Report (lurned on/off by a Service Technician) This report is printed after each unsuccessful communication. The communication failure report (above) is printed after a job has been completed. So while doing a broadcast, the machine may print a number of error reports, and at the end, it prints a communication failure or transmission result report. Check it, and retransmit any pages that were not sent. If a particular problem continues or gets worse, keep the error reports for the service technician. Printing Part of the image on the Report (Switch 04, bit 7) For reference purposes, the machine prints the first few inches message on the following reports. a Transmission Result Report IJ Memory Storage Report a Communication Failure Report 48 of the fax Verifying Communications, OTHER FEATURES Errors, Counters, etc. Report Formats Example 1. Error Report* * * * ERROR (AUG 01 1995 REPORT ADDRESS FILE MODE -06:OO AM) * * * TTI XYZ COMPANY TIME PAGE RESUL Report details uppear here .~~Example 2. TCR* * * * TCR XYZ COMPANY <TX> DATE TIME PAGE RESULT ______-_---------------- ADDRESS Transmission detuik appear here <Rx> DATE TIME ADDRESS MODE TIME PAGE RESULT ------------------ Reception details appear here The Mode Column See the bottom of the TCR for a full listing of symbols on the TCR. On other reports a code is given, informing the type of communication. These codes are explained below. The Result Column OK: Successful Communication E: An error occurred STANDBY: Ready to transmit The Footnote on the TCR TX counter: Total number of transmitted pages RX counter: Total number of received pages Counters listed on the User Parameter I isf SCN: Total number of pages scanned PRN: Total number of pages printed In the Result column, an “E” followed by a code might appear, and a message might also appear at the bottom of the report. This code and message indicate that a problem occurred. The codes are explained below. 49 Verifying Communications, OTHER FEATURES Errors, Counters, etc. The machine at the other end did not answer. 4 The machine at the other end is not a facsimile. No facsimile connection Reports You Can Printout Yourself You can print these Transaction reports at any time by following the steps below. Confirmation Report (Function 4 7) In addition to the automatic output of this report, which we’ve described earlier, you can print the TCR at any time. Press Function, 4, 1 and Yes. il El Press Start to print out the report. File List (Function 42) This is a list of memory transmission files still in memory. It gives information about each stored file, such as the fax numbers, start time, and status. Press El Function, 4,2 and Yes. Press Start to print out the report. 50 F’Fi:[RT t1:3-r :y-ART FILE Verifying Communications, Errors, Counters, etc. OTHER FEATURES Telephone Number List (Function 43) You can obtain a list of all the phone numbers stored in the machine. (You can also obtain a list of stored numbers as you edit them. See the section on storing numbers, beginning on page 28. Press Function, 4, and 3. To print all the numbers (Quick Dial, Speed Dial, and Group numbers) press Start. Then press Function and skip steps 4 and 5. Three lists will come out. Press No and you’ll see this: Either; If you want Quick Dial list, press Yes. If you don’t press No. Either; If you want Speed Dial list, press YSS. If you don’t press No. Either; If you want Group list, press Yes. If you don’t press No. Press Start. I 1 51 OTHER FEATURES Counters Rejecting Messages From Certain Senders (Function 94) These counters will help you if you wish to keep a regular check on how many pages your machine has sent, received, and copied. The machine has the following counters: TX Counter: RX Counter: Scan Counter: Print Counter: The number of pages that your machine (transmitted) The number of pages that your machine The number of pages that your machine (including copies) The number of pages that your machine (including copies, reports,lists and pages printer option.) has sent has received has scanned has printed printed using the Press Function, 6, and enter the code 2222, then press 9, 4, and Yes. El access Press Yes to check the SCAN PRINT counter. El and Either: To finish, press Yes twice. a 1) If you have replaced the photoconductor before REPLACE OPC appears (see page 92) then press Yes to reset the counter. 2) Press Clear. El IJ 3) Press Yes. When 01 you have finished, press Function. Rejecting Messages From Certain Senders Rejecting Messages From Senders Who Don’t Identify Themselves Your fax machine can reject incoming messages lacking an identifier signal . Follow the user parameter procedure on page 121 to enter these settings. Switch 05, bit 1 0: Accept such messages 52 1: Reject such messages Rejecting Messages From Certain Senders Rejecting or Accepting OTHER FEATURES Messages from Specified Senders This feature is called Authorized Reception. It helps you reject junk fax mail. It lets you specify which terminals you wish to receive fax messages from; all others will be shut out. 1 - You must 2 - You must 3 - You must in that list specify a list of senders (function 81). See page 54. turn Authorized Reception on (function 62). See page 56. set your machine to accept or reject messages from senders (user parameters, switch 08, bit 2 and 3; see page 56). If you accepfthem, the general public will not have access to your fax machine. You accept messages only from a group of people you know. If you reject them, everyone will be able to send you messages people in the list. This is useful to reject the junk fax mail. except the You can store up to 30 identifications with this feature. You can program part of an identification and accept (or reject) messages from all senders whose identification contains that part. See Wild Cards, page 159. List of the Authorized Senders (Function 81) Authorized Reception on/off (Function 62) Accept messages from special terminals listed or not listed (Function 63) Result Empty On Either No messagesare accepted. Empty/Not Off Either All messagesare accepted. Not empty On Listed Only messages from special terminals are accepted. Not empty On non-listed All messagesare acceptedexcept from special terminals. empty 53 OTHER FEATURES Rejecting Messages From Certain Senders Creating & Editing the list of Authorized Senders (Function 81) Creating cl the List of Authorized Senders Press Function, 6 and enter the access code 2 2 2 2. Then, press y/ 4) ::;[:Tr I b.iG fq:; I pd-r L..I!;-r4~i:~;EAF~I::F-i, 8, 1, and Yes. (At this time, you can print an Authorized Reception List by pressing 4 and Start if it has already been created.) Press Yes again. El Q Enter the sender’s RTI or CSI. For example, enter “XYZ COMPANY”. How to enter characters, see page 130. 1 cl Press Yes. @J:l:: 4) R-r I /’ I::::; 1 .,.,.,.,., :.:.:.:.:.:.::::::::::::::::~:::::::a:ii:::::::::~~:~::~:~:~~~~:~:~~:~:::::::::::.:.:. ‘::‘:~:,:,:.., .,. ‘:‘:‘:‘:‘:~:‘:‘:‘:‘:y:‘:‘:‘:‘:‘.’.~~~~:.:.:::::~:.:.:.:.:.:.:.:.:.:.:.:.:.:.:.:.:.:.:.:.:.:.:.:.: .,.,.,.,., :::::::::::::::::.:...,.,.,.,...,. To store this as a wild card, (see glossary) press Yes, otherwise press No. The word FLFK!-wimME:T! will appear briefly. And you’ll see: Go back to step 3 to enter another RTI or CSI or press Function are done. 54 if you Rejecting Messages OTHER FEATURES From Certain Senders Editing the Authorized Senders Press Function, 6 and enter the code 2 2 2 2. Then, press 8, 1, and Yes. El access Press ) to scroll the RTKSI. the RTIKSI you want to delete appears, press Yes. El And H 01 Edit the RTIICSI of the special terminal. 4 and ) to move the cursor. Clear to delete one character. No to delete the whole characters. How to enter characters, see page 130. Press Yes. To store this as a wild card, (see press Yes, otherwise press No. The word p t- III-s;;it-B Kirrieii will appear briefly. And you will see: El glossary) I Press [3 .i .._jI $$I:: RTI/,‘“’ 4) _,i,_,__,,,,,,,,,,,, .~~....~~.~.~~~. i,...;i....:...... ......... ‘.‘.‘.‘.‘r.:.:.:.:.:.~.:.~:.:.:.:.:::::::::::::::::::~.:.:.:.:::::~:::::::~~:~ .:.:.:,:i;:::.:.:.:.:.:.:.::“ic: :::::,;,:,:,., ,..,............. ._...,...i ,.,.....__..___.,,,, .;.A..‘<.%. A...i..........._ ......._:. . /...,., : ......:.:.:.,.,.,.,.;..;. :.:.:.:.:,:.:.:.:.:.:.:.:.:.:.:.: ._,..........._C.,.,.,.,.,.,.I_-, Function. Erasing the Authorized Senders n El Press Function, 6 and enter the access code 2 2 2 2. Then, press 8,1, and Yes. Press ) to scroll the RTVCSI. And the RTVCSI you want to delete appears, press Yes. H 01 Press No and Yes. Press Function. 55 Rejecting Messages OTHER FEATURES Switching Authorized From Certain Senders Reception On or Off (Function 62) Before you use Authorized Reception, you have to switch the feature on. Press Function, 6 and enter the access code 2 2 2 2. Then, press ‘i;/ ,L\/ E::/:: f’ ) El !l;E:LE:C-r LINE 6, 2, and Yes. Press ) until the screen is as shown at right. cl H , Press 4 or) to change the on or off setting. Press Yes and Function. Accepting or Rejecting Messages From Senders in the List You can select accepting or rejecting messages from senders in the list. Follow the user parameter procedure on page 121 to enter the following settings. Switch 08, bit 2 You have to set it “1” Switch 08, bit 3 0: Accept calls from senders in the list of special terminals. 1: Reject calls from senders in the list of special terminals. Hints for Using Authorized Reception You must specify the sender’s identification code (their CSI or RTI, see page 146) which could be a little different from their phone number. To get the other party’s identification, call and ask for their CSI or RTI code. Explain that you need the number programmed into their fax machine for identification purposes. Or, attempt a communication with their fax machine and print out a transaction confirmation report (function 41, see page 49). Read the identification under the RTI or CSI heading of the report. 56 Saving Energy OTHER FEATURES Saving Energy Laser printing requires the application of heat to bond toner to the printer paper. For incoming messages to be output quickly, a heating element inside the machine must be kept hot. Keeping the fusing unit at the correct high temperature uses electricity. To overcome this waste of energy your machine is equipped with an energy saving feature. If your machine is left idle for 5 minutes (or if you hold down the Energy Saver key for 2 seconds) the heating element will cool. You have three choices: You can let the machine cool to room temperature, you can let it cool halfway or you can let it fully on. The messages in the display will disappear. Letting the heating roller cool to room temperature will reduce the amount of electricity the fax machine consumes. However, the fax machine will need to warm-up before it can print out anything. It takes about 30 seconds or less to warm up. Adjust the user parameters to match the settings below (see page 121) Letting the heating roller cool halfway is not as economical as letting it cool to room temperature, but incoming fax messages and copies can be printed soon after the heating element becomes hot. It takes about 20 seconds or less to warm up. At the factory, this mode is set. Letting the heating roller fully on is not as economical as other two modes, but incoming fax messages and copies can be printed can be printed right away. Adjust the user parameters to match the settings below (see page 121) Switch 05 bits 6 & 7 Letting the heating roller cool to room temperature: Bit 6 at 0, Bit 7 at 0 Letting the heating roller cool halfway: Bit 6 at 1, Bit 7 at 0 Leaving the heating roller fully on: Bit 6 at 0, Bit 7 at 1 Saving Energy with the Night Timer The Night Timer feature lets you program timers to switch the heating element on and off. There are two differences between the energy saver described above and the night timer: IJ If a fax message comes in while the night timer has switch off the heating element, the message is stored in the memory. It is printed only when the heating element is switched back on. 57 Saving Energy OTHER FEATURES 0 The night timer switches the heater off completely, but the energy saver can also switch it to a midway temperature (see above). If you wish to print a fax message while the heating element is off, you can temporarily override the timer and print the message. Just press the Energy Saver key. The timer will activate again automatically a few minutes after you have printed your message. As a typical example, you could program the heating element inside the printer to stay off at night and over the weekend. (You can program different settings for every day of the week.) To use the Night Timer, you must: 1. Program the timers for each day of the week. 2. Switch the Night Timer feature on. Setting the Timer (function 71) Caution: While the heating element is disabled, all incoming calls are refused when the memory fills up. Example: For Tuesday, set the Night Timer to switch the heater on at 9 am and off at 6 pm. Press Function, 6 and enter access code 2 2 2 2. Then, press 7,l and Yes. Press Yes. Use the 4 and ) keys to scroll through the days of the week. Example: Press ) twice to go to Tuesday. Press Yes. 58 OTHER FEATURES Saving Energy There are two timers for each day, each with an ON/OFF setting. “ON” means that the heater will switch on at the time indicated. “OFF” means that the heater will switch off at the time indicated. To change the ON to OFF, or the other way round, press * or #. When the ON/OFF display is correct: Go to step 6. Press ) to move the cursor under the time. -I’1pi[:Ip j* .t -r(_IE; */ !$/ y !3bj f+!jfq 2 &.Q# Input the time(9:OO AM): Press 0, 9, 0, and 0 from the key pad. Press Yes. Repeat step 5 for the second timer (6:00 PM) To change AM to PM or the other way around, press # . Tip: m If you want the heater on all day, set both timers to ON = 12:OOAM. If you want the heater off all day, set both timers to OFF = 12:OOAM. Either press Yes and Function to finish, or go back to step 3 to program the timer for another day. 59 OTHER FEATURES Switching Saving Energy the Night Timer On or Off (Function 62) The Night Timer feature must be switched on using Function 62. Press Function, 6 and enter access code 2 2 2 2. Then, press 6,2 and Yes. Scroll through the list of features with ) until the screen is as shown opposite. Change the on/off setting by pressing 4 or ). Finish: Yes and Function. 60 Printing the Sender’s Identification OTHER FEATURES Printing the Sender’s Identification This feature prints at the top of the message, the sender’s identification (the CSI or RTI, see page 159) that appears on the display. This is useful if you receive messages that don’t include identification at the header. Follow the user parameter procedure on page 121 to enter the following setting. Switch 02, bit 3 0: Don’t print the identification code 1: Print the identification code Tonal Signals If your machine is set for a pulse line, it will generate pulses rather than tones. This feature allows you to generate tones from the keypad when your machine is set for pulse dialing. Before you can use this feature, you must program Quick Dial 19 as the tone key (see below). If your machine is already set for touch tone dialing, you do not need this feature at all.) To use the feature, dial the other party, then after you are connected, press the tone key (Quick Dial 19) and dial numbers as needed. Once done, hang up. If You Have the Optional Handset or Your Own Touch Tone Phone This will let you to keep Quick Dial 19 for storing a fax number. If you do this, don’t forget to switch the handset back after you’re done. Setting Quick Dial 19 as the Tone Key. Press Function, Q 1 0 3, 1, and Yes. Press Quick Dial 19. Press Yes again. Quick dial 19 can now be used as the Tone key. 61 OTHER FEATURES Things a Service Technician Can Change Things a Service Technician Can Change Sending Reliably vs. Sending More Cheaply Your machine uses one of two methods for correcting errors in transmission due to bad lines: Error Correction Mode (ECM) or Page Retransmission. Page Retransmission does not work with Immediate Transmission but ECM does. ECM is turned on at the factory. ECM is more efficient, because it only resends the damaged parts of the transmission, but the number of retransmission attempts is much higher. If you wish reliable communication and do not mind paying extra communication charges when you get a poor line, keep ECM switched on. Pages can be sent up to 3 times before the machine gives up. If you wish to change the number of retries, contact a service technician. Protection Against Wrong Connections This feature prevents accidentally connecting you to the wrong fax terminal. However, it does not help you if you dialed the wrong number yourself. Also, you will be unable to send messages to a phone number that forwards the connection elsewhere. Your machine compares the number that you dialed with the identification received from the other end. This identification (called a CSI, see page 146 ) corresponds to the other party’s fax number as they’ve stored in in their machine. Only the last 8 digits are checked, spaces and pauses in the telephone number are ignored. If the CSI is not the same as the telephone number, the transmission is stopped. Note:lf you cannot send a message to a certain location using this feature, contact the other end and make sure that they have stored the phone number identification (the CSI) correctly. This feature has to be switched on by a service technician. 62 COPYING Basic Copying Procedure CAUTION If your document gets stuck while it is being processed, press the Stop key, and turn to page 102 for instructions on how to safely remove the original. If you make a mistake and want to start over, press the Clear Modes key. Make sure your machine is set to copy. If it isn’t press the Fax/Copy key. The Copy light will be lit. Lift up the top cover (make sure you raise it by at least 35”, or half way) and place the first page of your document face down on the exposure glass. Then lower the top cover. The display will change as shown. Or up Insert the document face in the feeder and adjust the guides to fit the width of the document. There should be no more than 30 pages in your document. Note: Do not stack documents in the feeder so that they exceed the load limit marker. When you set the document in the feeder, the display will change as shown. 63 65 COPYING Selecting the Paper Size Selecting the Paper Size Manual Paper Select The manual selection size yourself. mode is useful when you wish to select the copy paper Auto Paper Select The machine automatically selects the appropriate copy paper size, based on the original’s size and the reproduction ratio that you selected. Lit the Auto Paper Select indicator pressing the key. Note: You cannot choose this function when using the or the bypass. 66 64 auto document feeder Copying/Printing Using the Bypass Copying/Printing COPYING Using the Bypass Use the bypass feed table for the following types of copy paper. 0 Paper of a different size from those currently in the paper trays a Paper of non-standard size or weight, such as OHP transparencies, hesive labels, or postcard. Load one sheet at at time onto the bypass feed table. ad- Caution: Do not put paper on the bypass feed table while printing is in progress. Wait for the page to finish printing before placing the next sheet. Usage condition Paper weight: 16 to 241b Width: 4.0” to 10.1” Length: 5.8” to 14.3” How to Use the Bypass Insert the sheet with the printing side down. The edge should touch the right side of the entrance. Then slide the guide of the left side. Make sure that the paper has advanced into the manual feeder. Note: If a paper is left in the manual feeder for 3 minutes, it will be fed out automatically. El To enter the paper size, press ). Note: If you do not enter the paper size, the back side of next paper might be dirty. El Press Yes. COPYING 1 0 Enter the paper width. You can enter from 4.0” through 10.1” Example: 5.4 inch; Press 5 and 4 of the ten key pad. 10 inch; Press 1, 0 and 0 of the ten key pad. ia Press Yes. Set the document and press Start. 68 Copying/Printing Using the Bypass Copying/Printing Using the Bypass COPYING If you install the optional paper cassette Slide the side cassette cover into the machine. Insert the sheet with the printing side down. The edge should touch the far side of the entrance. Make sure that the paper has advanced into the manual feeder. Note: If a paper is left in the manual feeder for 3 minutes, it will be fed out automatically. Follow copying procedure in the above section titled “How to use the Bypass”. After taking copy, slide the side cassette cover back (w). 69 COPYING Enlarging & Reducing Enlarging & Reducing Selecting El a Magnification Set the document. Ratio (See page 63.) Press the Reduce or Enlarge key repeatedly to reach the desired ratio. Enlargement ratios: 121, 129, 155, and200%. Reduction ratios: 50, 65, 74, 77, and 93% Press the Full Size key to return to 100%. Follow the the standard copying. See page 63. Which Ratio Do I Choose? The preset ratios will enlarge or reduce from one standard size to another, or they will allow you to create a border around the copy without losing any part of the original image. For example 129% enlarges a half-letter document to a letter size copy, while reducing a letter document 93% will ensure the entire document will be reproduced, Reduction ratios 50% 65%: Letter to half letter 74%: 10.1 “xl 4.3” to letter 77%: Legal to letter 93%: Create a margin 70 including the border area. Enlargement ratio 121% 129%: Half letter to letter 155%: Half letter to legal 200% Copying Darker or Lighter Originals COPYING Copying Darker or Lighter Originals Manual Image Density Mode D J Set the document. See page 63. Press either Lighten or Darken. There are 5 density levels in all. If the Auto image Density indicators on, turn it ofi by pressing the Auto Image Density key. iS H Follow the the standard copying. See page 63. Auto Image Density Mode Use this setting when you wish the machine to adjust the copy image density automatically to maintain a clear background. Set the document. See page 63. D Make sure that the Auto Image Density indicator is lit. 17 If it is not, press the Auto Image Density key. El Follow the the standard copying. See page 63. 71 Copying Darker or Lighter Originals COPYING Combination Setting Use this setting if you wish to make minor adjustment density that was automatically selected by the machine. Press the Auto Image Density key to turn on the Auto Image Density indicator. El Press the Manual Image Density key to select the image density level. El 72 to the copy image Copying Photographs COPYING Copying Photographs If your document contains a photograph, or diagrams with complex shading patterns or grays, switch Photo Mode on to achieve optimum image quality. Set the document. (See page 63) El Press the Photo and the Photo indicator will illuminate. El Follow the the standard copying procedure. See page 63. 1 0 Press Start. Note: You cannot select the Auto Image Density with the Photo mode. Clearing the Previously Used Settings All previously entered settings and modes will be automatically cleared three minutes after finishing copying. However, if you need to clear all modes immediately, press the Clear Modes key. 73 Options COPYING Options The option key lets you set several features. Sort Copy Normally, the machine prints in the reverse order set in the feeder. With sort copy function, the machine will collate the sequence by printing from the last page first collated. This feature is available when the FAX EXPANSION CARD is installed. This feature is available only when you make copies using the feeder. The maximum size document that you can sort depends on how much memory is installed. 1 Mb FAX EXPANSION CARD: 48 pages (letter size) 2Mb FAX EXPANSION CARD:78 pages (letter size) 4Mb FAX EXPANSION CARD:1 38 pages (letter size) Set the document to the feeder. Press the option (b) key until the opposite display appears. Press Yes to set the option. Note: If you set the document on the exposure glass, the display indicates as shown. Remove the document from the exposure glass and set it to the feeder. Press 4 to turn Sort Copy on. SE;III ii 7 -- I.-:I..!F’ y OFF VN Press Yes to accept the setting. l::l:lpy READY 1gllJ;< Follow the standard copying procedure.See page 63. COPYING Options Erase center When taking copies from a book, you can erase the shadow caused by a spine that won’t lie flat on the glass. Adjust the width of the center column to be erased if necessary. This feature is available only when you set the document on the exposure glass. Note: Erasing center is not successful with document sizes other than letter or legal. Scanning direction The shaded part will be erased. Set the document. Press the option (b) key until the opposite display appears. Press Yes to set the option. Note: If you set the document on the feeder, the display indicates as shown. Remove the document from the feeder and set it to the exposure glass. 51 H nI 0 Press 4 to turn Erase Center on. Enter a number between 0.2 & 2.0. Example: 0.3 inch, press 3. 1.5 inch, press 1 and 5. Press Yes to accept the setting. r::ipy ~:~~~~ly :I g@l:< Follow the standard copying procedure. See page 63 75 COPYING Options Erase border Erasing border lets you create a white border around the copy. Adjust the width of the blank margin left around copies. This feature is available only when you set the document on the exposure glass. Note: Erasing border is not successful legal. with document sizes other than letter or area will be The shaded erased. Set the document to the exposure glass. Press the option (b) key until the opposite display appears. Press Yes to set the option. Note: If you set the document on the feeder, the display indicates as shown. Remove the document from the feeder and set it to the exposure glass. 1 Press 4 to turn Erase Border on. Enter a number between 0.2 & 2.0. Example: 0.3 inch, press 3. 1.5 inch, press 1 and 5. Press Yes to accept the setting. Follow the standard copying procedure (See page 63). I Options COPYING Number Copies When making several copies of a document, this feature identifies each copy with a different number. This feature is not available when you use the bypass feeder. The control number will be printed as following diagram. B 0 Example If you enter the staring number 20 and make 10 copies, each copy has its number as “#020, #021,#022 .. .... . ...#029”. El Set the document. Press the option (b) key until the opposite display appears. Press Yes to set the option. Press 4 to turn Number Copies on. 77 COPYING 1 0 Enter the starting number using the ten key pad. Example: If you want start the number from “#012”, press 1 and 2. IJ If you enter the wrong number press No or Clear and enter the correct number. Clear to delete the one digit. No to delete the whole number. Press Yes to accept the setting. Follow the standard copying procedure (See page 63). 78 Options COPYING Options Center marks Prints small triangular center marks at the top and left sides. These allow you to accurately center your copies when punching holes in them. This features is not available when you use the bypass feeder. El Set the document. Press the option (b) key until the opposite display appears. Press Yes to set the option. Press 4 to turn Erase Center on. k-rD Press Yes to accept the setting. 0 I Follow the standard copying procedure.(See page 63.) 79 MAINTAINING YOUR MACHINE Setting / Adding the Paper (&) Before you use the machine, set thepaper in the cassette. And when the Add Paper indicator @I) on the operation panel is lit, the drawer or optional side cassette is empty. To add paper to the side cassette option, see appendix B, on page 152. Caution: Caution: Caution: To avoid dropping the drawer, hold it by the front and side while pulling it out. Keep unused indicator plates. The plate actuates the proper inner switch for the indicated paper size. Make sure the paper conforms to the specifications on page 131. Slide the drawer all the way out, and place it on a large flat surface. Remove the paper if you change paper size. Squeeze in the green button on the side fence and move the fence to the appropriate paper * size. If you aren’t changing the paper size, skip this step and all others marked with an asterisk. 80 Setting / Adding the Paper (l& MAINTAINING YOUR MACHINE * Pinch in the green lever on the rear fence and slide it until it matches the paper size printed on the base of the tray. Release the lever making sure it fits in the groove. , 0 Flex the new stack of paper a few times. Press the plate (or paper when you add paper) until the bottom plate locks itself. 0I Put the stack in the drawer. Do not fill the drawer past the load limit marker and make sure the stack of paper fits under the corners. Push the side and rear fence toward the paper. Note: If there is space between the paper and fences, carefully move in each fence until it is flush with the paper. 81 MAINTAINING YOUR MACHINE * Pinch the paper size indicator plate, push it up, and slide it out. l Slide in the plate for the new paper size. Replace the drawer in the machine. 82 Setting / Adding the Paper (kJ) Setting / Adding the Paper Setting/Adding (&l) MAINTAINING YOUR MACHINE Paper in the Optional Side Paper Feed Unit Slide out the paper feed unit until it stops. With both hands, remove it by holding it up and lifting it out at the same time. Press down the metal base plate/paper until it clicks into place. El l Pull out the paper. If you aren’t changing the paper size, skip this step and all others marked with an asterisk. 1 0 * Adjust the paper fences to the paper size. To move a fence, pinch the top lever in and slide the fence in or out as shown. Make sure the positions of the two side fences match the paper size by checking them against the scale printed on the bottom of the feed unit. The fences should be aligned so that the inside edge of each fence is just touching the line of the scale. 83 MAINTAINING YOUR MACHINE Make sure the fence is set in the groove on the paper cassette. H * Change the paper size plate (located at the front of the feed unit). To remove an existing plate, push in the tab at the base while lifting the plate out from above (see diagram). Insert a plate with the appropriate paper size engraved on the front. Fan the paper. Make sure the edges are uniformly aligned and place the paper into the unit with the side on you wish to print face up. Check the paper fits under the metal corners. 0 If there is space between the paper and fences, the paper will not be fed properly. To avoid this, carefully move in each fence until it is flush with the paper. Do not fill up the cassette past the load limit marker. 0 Replace the feed unit to its original position. ; 84 Setting / Adding the Paper (a) Setting / Adding the Paper (a> MAINTAINING YOUR MACHINE Storage Condition of the Copy Paper 16 to 24 lb. copy paper is recommended: letter or legal sizes are the most commonly used Do not use damp paper, or copies will be defective. Do not touch copy paper if your fingers are wet or oily; fingerprints may appear on the copy. Keep paper in a vinyl bag if it will not be used for a long time. Store in a cool dry place. Store flat. Do not stand upright. The following materials cannot be used in the paper cassettes : Post cards, Tracing paper, OHP sheets, Adhesive labels Do not overload the paper trays. If multi-sheet feeding occurs or dog-eared copies are made when using recycled paper in the paper cassette, fan the recycled paper and load it in the paper cassette again. 85 MAINTAINING YOUR MACHINE Replace Toner Cassette 81Cleaning Pad Replace Toner Cassette & Cleaning Pad When the Add Toner indicator (A) starts to blink, the toner cassette is almost empty. You will be able to make 100 more copies before you have to change it. When the indicator remains lit, it is time to install a new toner cassette. And replace the cleaning pad at the same time. The cleaning pad cleans the fusing roller. When the indicator starts to blink, prepare a new toner cassette. WARNING: Do not incinerate waste toner or depleted cassettes. Toner dust might ignite suddenly if exposed to flames. Caution: Lift the toner cartridge by the holes on top. Caution: Do not touch any parts other than those specified in the procedure. El Open the top unit and lift it until it lock in place. Put your thumbs in the holes and carefully slide out the old toner cassette without shaking it. Caution : Never touch the photoconductor under the toner cassette (green drum). Replace Toner Cassette 81Cleaning Pad MAINTAINING YOUR MACHINE Shake the new toner cassette before installing it. Unpack the new toner cartridge. Pull out the sheet of the new toner cassette. And remove the black sheet. Slide the toner cassette into the machine as far as it will go. Gently push down the cassette to secure it in place. Remove the old cleaning pad. El 87 MAINTAINING YOUR MACHINE Replace Toner Cassette & Cleaning Pad Install the new cleaning pad. Match the position of the arrow on the cleaning pad with the arrow on the inside the machine. Note: Push the cleaning pad until you hear it clicking. Push the lever arm inwards lifting up the top unit, let the top unit sink slowly in place, and press down to lock it. Storage Condition of the Toner Cassettes a fl D IJ IJ Cl 88 Store in a cool, dark place. Never store where they may be exposed to heat. Keep out of the reach of children. Do not eat toner. Do not lay heavy objects on toner cassettes. Do not incinerate toner or toner containers. Toner dust may cause flashback when exposed to an open flame. Replacing the Photoconductor MAINTAINING Drum Replacing the Photoconductor YOUR MACHINE Drum The photoconductor receives the print image before it is transferred To ensure optimal quality, replace them every 30,000 copies. If the following display appears, replace the photoconductor. fiEF’L&::E F’I: v !:;ET To check how many sheets you’ve “Counters” (See page 52.) Caution: Caution: Caution: Caution: to paper. printed, please [II:II::. I:IR DIAL. refer the section NI:I. titled Do not expose the photoconductor drum to light for an extended period. Do not touch or scratch the drum: it cannot be repaired. Any scratch on the drum would be reproduced on prints. Do not touch any parts other than those specified in the procedure. Though organic photoconductor drums are safe for the environment, dispose of used drums according to local regulations. Remove the print tray. Open the top cover unit and lift it until it locks in place. 89 MAINTAINING YOUR MACHINE Replacing the Photoconductor Drum El Open the side cover. 1 0 Put your thumbs in the holes and carefully slide out the old toner cassette without shaking it. Remove the old photoconductor. Roll up the green plates on the old drum. Hold the used drum by the plates and carefully pull it out. Caution: 90 Do not expose the new drum to light for an extended period of time. Do not touch the surface of the drum. Replacing the Photoconductor Drum MAINTAINING YOUR MACHINE Put the drum as shown in the illustration with the plate marked “R” at the rear of the machine. And remove the sheet of the photocouductor. Caution: Never touch surface on the photoconductor. (Green drum) Turn the lever by gently pushing it. Reinstall the toner cartridge (see page 86). Close the side cover. Push the both end of the side cover until it clicks. 91 MAINTAINING YOUR MACHINE Replacing the Photoconductor Drum III 1 Push the lever arm inwards lifting up the top unit, let the top unit sink slowly in place, and press down to lock it. m Reinstall the print tray. After you replace the photoconductor, reset the counter for photoconductor inside the machine. If you have replaced the photoconductor before REPLACE OPC appears, see page 52 for how to reset the OPC counter (Function 94). The display is shown as opposite. El &F’LAC:E !:;ET TII:II:. l:lF’l:: IIIR v 11 I @,I- PIO. Y/N REF’LJ.$::E Press Yes. The counter resets. 92 I:I~I::: REAIfY IWIX II& BEAM SET DOC:. OF?III AL NC!. Replacing the Stamp MAINTAINING YOUR MACHINE Replacing the Stamp When the marks made by the stamp becomes described below. pale, replace the stamp as Push the ADF (auto document feeder) release button and pull up the ADF. Take out the old stamp by tweezers. If tweezers are not available, you may press the point of a pencil down vertically into the stamp and remove it by lifting straight up. Replace the stamp as shown. El Close the ADF. 93 MAINTAINING YOUR MACHINE Daily Maintenance Daily Maintenance Caution: When wiping or cleaning components, do not use any sort of cleaning agent or abrasive powder. Use a damp soft cloth to clean and a dry soft cloth to wipe dry. Cleaning the exposure glass and the platen cover Lift up the upper cover and clean the exposure glass with a clean dry cloth. El Clean damp cloth. tion if the platen cover with a cloth and wipe it with a dry Use a weak cleaning solustains do not come off. Daily Maintenance MAINTAINING YOUR MACHINE Cleaning the ADF roller cl Open the ADF cover. Remove the feed unit. Push to the side, then pull it toward you. Clean the feed roller and the separation cloth. 1 0 rollers with a damp Reinstall the feed unit. Push to the side then set the feed unit. 95 MAINTAINING YOUR MACHINE Daily Maintenance id Close the ADF cover. Lift up the top cover. And push the scanner release button and pull up the scanner. Clean the roller and white strip with a damp cloth then clean the exposure glass with a dry cloth. Roller 0 ; 96 Close the scanner and lower the upper cover. Daily Maintenance MAINTAINING YOUR MACHINE Cleaning the Paper Feed Unit Roller El Open the side cover. H Wipe 2 rollers. 0 Close the side cover. 97 MAINTAINING YOUR MACHINE Daily Maintenance Cleaning the Corona Wire Please clean the corona wire on the toner cassette appears on the printing image. cl Open the top cover unit and lift it until it locks in place. Put your thumbs in the holes and carefully slide out the old toner cassette without shaking it. And place it on a sheet of paper on a flat surface. Gently drag the lever from end to end twice. Make sure that the lever returns to the original position after cleaning. 0 , 98 Reinstall the toner cassette. if the vertical black line Daily Maintenance MAINTAINING YOUR MACHINE Push the lever arm inwards lifting up the top unit, let the top unit sink slowly in place, and press down to lock it. 99 Troubleshooting Caution: Do not attempt to make any repairs other than those described in this manual. Removing covers may expose you to dangerous voltages and other risks. Refer all servicing to qualified personnel. Check the indicators and the display panel. The indicators light if there are any problems. Check the description in the display. If an Indicator Lights Up on the Operation Panel If ERROR PRESS STOP KEY appears in the display: If the Communicating indicator is not lit, press Stop. If the Communicating indicator lit, wait until it goes out, then press Stop. The Receive File indicator is lit: You’ve received a fax message which is now stored in the machine. See page 16 for instructions on how to print it out. The Check Display indicator is lit: Read the message on the LCD display and check the descriptions listed on page 114. &I is blinking or lit: You are either out of toner or about to be out of toner. See page 86 to change the toner cassette and the cleaning pad. &J is lit: You’re out of paper. See page 80 for adding paper to the front cassette and see page 152 for adding paper to the side cassette. One of the Printer indicators is lit: please refer to the Printer Interface Operator Manual for instructions. Other Possible Problems You want to take out the document Open the document feeder, and take out the document. Caution: Do not pull out the document without opening feeder, or you will damage the scanning mechanism. 100 the auto document Clearing a Document Jam Troubleshooting Clearing a Document Jam If C:l..EAR OR1 GI NM. appears in the display: Problem: There is a document jammed in the feeder. Remove the jammed document and repeat the transmission procedure. Cause: The document may be longer than the maximum limit (see the document specifications on page 131). a Pull up and open the ADF cover. El Carefully take out the jammed original. Do not leave any pieces inside. Then close the scanner. If you can not remove the document, lift up the top cover. Then open the ADF unit pressing the ADF release button. 1 0 Carefully take out the jammed original. Do not leave any pieces inside. Close the ADF unit and the ADF cover until it clicks. 101 Troubleshooting Copy, Fax, or Print Jams Copy, Fax, or Print Jams If t::L.EAR CCW appears in the display, there is a copy jam. There are two possible locations: the drawer or the inside of the machine (including the copy feed-out area). 0 Remove the paper tray. Remove the exit cover or optional paper cassette if the paper is jammed at the manual feeder or the cassette entrance. El Open the top unit and lift it until it lock in place. 102 Copy, Fax, or Print Jams Troubleshooting El Open the side cover. Pull out the jammed paper carefully. Toner may not be fixed to the paper. Be careful not to get any on your hands or clothes. If you cannot remove the jammed paper, pull out the paper drawer completely and remove the jammed paper. 103 Troubleshooting Push the stack of paper until it clicks, Make sure that the paper is under the corner. If there is space between the paper and fences, carefully move in each fence until it is flush with the paper. If there is space between the paper and fences, carefully move in each fence until it is flush with the paper. 0 Set the paper cassette. Close the side cover. Push the both end of the side cover until it clicks. 104 Copy, Fax, or Print Jams Copy, Fax, or Print Jams Troubleshooting Push the lever arm inwards lifting up the top unit, let the top unit sink slowly in place, and press down to lock it. ul , Reinstall the optional side cassette or the exit cover. m Replace the paper tray. 105 Troubleshooting Copy, Fax, or Print Jams Paper Jams in the Optional Front Paper Feed Unit If the Paper Feed Unit is installed and you cannot remove the jammed paper as in the previous section, follow these procedure. When % is lit, open the feed unit side cover. Q If there is any jammed paper, remove it. El Close the side cover. 1 0 106 If you haven’t managed to remove the jammed paper yet, pull out the paper feed unit. If there is any jammed paper, remove it. Copy, Fax, or Print Jams Troubleshooting Press down the paper that is set in the unit until the bottom plate clicks. Make sure the paper fits correctly under the two metal corners. Replace the feed unit to its original position. 107 Troubleshooting Communication problems If Messages You Receive Don’t Fit on Your Paper Breaking Down large Format Messages If the incoming document is longer than the paper in your fax machine, the machine will split it into many sheets. The tail end of the message will be reproduced at the head of the next page. The images overlap each other by 0.4 inch. (You can ask a service technician to turn off the overlap.) length Reduction If the incoming document is too long but still within machine can reduce it so that it will fit on one page. Paper size in the cassette the limits below, Maximum reducible length Letter (11”) 14.4” Legal (14”) 18.3” Half letter (5 l/2”) 7.5” Communication problems If F’REE:~~s :~JXF’ appears in the display: Press Stop. Causes: 108 -A poor line caused the communication to fail. -The line is busy or noisy. Try to retransmit. -The other machine is out of order. Ask the other party to check their machine. the RDS (Remote Diagnostk System) Troubleshooting RDS (Remote Diagnostic System) Overview If your machine has a problem, a service technician can perform various diagnostic tasks over the telephone line from the service station to try to find out what is wrong with your machine. The service technician can also use RDS to change some of your machine’s settings if you request it. For RDS to work, you must switch it on before the service technician RDS operation on your machine. For some RDS operations, machine. Switching it may be necessary starts the for you to stay near the RDS On/Off Before your machine can accept incoming calls from an RDS, you have to switch RDS on using Function 62. If it is switched off, the machine will not accept treatment from an RDS. D Press Function, 6, and enter the access number on page 121. Then press 6,2. And press Yes. SELECT L:f NE Q Scroll through the list of features with 4 and ) until the screen is as shown opposite. H n1 H Press Yes. Change the on/off setting by pressing 4 or ). Finish: Yes and Function Note: RDS is automatically switched off 24 hours after you switch it on. 109 Operational Troubleshooting Operational Difficulties Difficulties Required Action Problem STANDBY MODE Nothing happens when the switch is turned on. Check the power cord. Is it properly plugged into the outlet? * SET DOC.OR DIAL NO. is not displayed. Plug it in firmly Switch the power on. > If the Power indicator does not light, check that the power cord is plugged in. The machine might be the Energy Saver mode. * Hold the Energy Saver key for two seconds. The display does not show the Ready condition, or the machine stops during operation. Does CLEAR ORIGINAL or CLEAR COPY appear in the display ? * Clear the misfeed. See page 102. Does ADD PAPER appear in the display? * Load paper into the paper tray. See page 80. Does CLOSE COVER appear in the display? * Close all covers. Is the Add Toner indicator on? % Load a new toner cartridge. See page 86. TRANSMISSION The original is not pulled into the auto document feeder. You did not feed the document far enough into the feeder. * Insert the document into the feeder until it stops. Retransmit. Clean the ADF rollers (see page 95). * The machine cannot dial out. If the same problem still exists after user maintenance, contact your service representative. The telephone line is disconnected. - Check that the line is connected properly. The telephone line type setting is incorrect. * 110 Check the telephone line type setting See page 143. Operational Troubleshooting Difficulties PBX). * Include the access number and a pause before the telephone number, or addpauses between the access code and the number, Frequent original misfeeds re that none of your originals exceec Operational Troubleshooting Required Action Problem Transmission cannot take place Difficulties The other machine is out of order. * Check the error report. * Ask the other party to check their machine and correct the fault. Note: Before taking action, wait until the Communicating indicator goes out, then press the Stop key. The line is busy or noisy. Consistent difficulty in communicating with a particular terminal There are some bad lines between you and that other terminal. * * Consistent poor image quality when communicating with a particular terminal Check that the dial tone is sent out. Try to retransmit. Store that terminal’s number as a Quick Dial Key or Speed Dial Code. Then call a service technician. Inform the nature of the problem and give the Quick Dial Key or Speed Dial Code that you stored the number in. RECEPTION The telephone keeps ringing and no fax is printed. You are in Manual Receive mode. * Change to Auto Receive mode (see page 14) Power is switched off. p Switch the power on. RECEPTION/COPYING No printout; the Add Paper indicator is lit. The cassettes are empty. No printout; the Clear Copy indicator blinks. The printer has jammed. Copies appear dirty. Does the original have a gray or colored background? * * * Copies are too light. Select the Lighten contrast setting. Select the Darken contrast setting. The original must be placed face up in the document feeder * 112 Clear the jam (see page 102). Does the original have a low contrast image? * Copies are blank. Add paper (see page 80). Position the original correctly. See page 63. Operational Troubleshooting Difficulties Required Action Problem Copy paper misfeeds occur frequently. Is the proper paper in the paper tray? * Use appropriate paper. See page 131. Is folded, wrinkled, damp, or curled paper in the paper tray? * Always use dry, undamaged paper. Is the paper set properly in the paper tray? * Always load paper correctly. See page 80. Do not load too much paper in the trays. Are there any pieces of misfed paper or other foreign objects in the machine? I%- Make sure that the paper path is completely clear of paper and other material after a misfeed. Are you copying onto recycled paper? %- Fan the stack of recycled paper and load it in the paper tray. Stripes on copies. The exposure glass for the auto document feeder is dirty. > Clean the exposure glass (see page 94). TELEPHONING You can’t receive phone calls: the unit only rings once then goes into receive mode. You are in Auto Receive mode. You can’t receive phone calls; the unit does not ring. The telephone line is not connected. * * Change to Manual Receive mode (see page 14). Connect the line (see page 143). POLLING Dialing took place, but polling could not. Polling with ID is set in the other terminal. B Contact the person at the other end and make sure that free polling is available. 113 Troubleshooting Displayed Error Messages Displayed Error Messages CHECK AUTO-DIALING You cannot use the auto-dialer at the moment. Use the ten-key pad or the handset. NO FILE EXISTS No polling reception operations have been programmed. There are no messages in memory waiting for transmission. Incorrect file number. Check the file number and try again. TOO MANY DEST. The memory cannot hold any more telephone numbers. Either: Delete some numbers then try again. Or: Wait until some of the Send Later or other delayed transmissions waiting in memory have been carried out, then try again. USED AS GROUP This Quick Dial Key has a Group stored in it. USED AS DIAL This Quick Dial Key has a telephone number stored in it. USED AS TONE KEY This Quick Dial Key is programmed as Tone Key. USED AS GROUP KEY This Quick Dial Key is programmed as Group Key NOT PROGRAMMED This Quick Dial Key or Speed Dial Code does not contain a number. ALREADY PROGRAMMED Either: This number is already included in this Group. This RTI/CSI has already been stored for use with this feature. PLEASE SET PAUSE You must add a pause after your area code when you input your fax terminal’s own telephone number. ADD TONER The toner cartridge is empty. Install a new cartridge. ADD PAPER The cassette is now empty. CLEAR ORIGINAL Either: - A document is jammed in the feeder. - The ADF exposure glass or the white plate might be dirty. Clean it as descrived on page 96. If this message still appears, please contact your service representative. CLEAR COPY Paper is jammed in the printer. CLOSE COVER A cover is not closed properly. Check that all covers are closed. UNABLE USE PRINTER Machine cannot print a list/file, because the heater is not warm enough or plotter is not ready. Troubleshooting Error Codes SERVICECALL .i!%-~~i H ..... i.....v.. Machine is out of order. Contact your service representative. Error Codes When an error occurs, an error report is printed. This report includes an error code. The following table lists common error codes and a few of the possible causes. If any of these or any other error codes are persistent and the machine does not work properly, contact a service technician. Note:When an error occurs, it does not mean that you are doing anything wrong or that your machine needs service. Only if the problem persists should you call your service representative. Poor line condition 115 Troubleshooting Code Error Codes Possible Cause O-24 Memory may be full or there may be a problem with your printer, (jam need to add paper or toner). Clear memory or solve the problem with your printer. If the memory was not full, substitute reception may have been disabled. See page 16 O-70 There is a problem with the machine at the other end. i-00 Document jam, improperly inserted document l-01 Document length exceeded the maximum limit, or as for code l-00 2-xx Possible fault in your machine 4-00 The page took too long to send. Send again at a lower resolution, or without halftone. The phone line may be bad. 4-01 There is a bad line. Your phone line may be disconnected. 4-02 The received page was too long. 4-10 Other party may be using ID codes. Ask the other party to avoid ID codes. 5-20,5-21 Insufficient memory to receive the message. When the pages in memory have been printed, ask the other party to resend. 5-25 Your machine has a problem. 6-01,6-02 Poor line condition or a problem with your machine 6-05,6-06 Poor line condition, or a problem with the fax machines 6-08 A problem with the machine at the other end 6-09,6-10 A problem with the machine at the other end or with yours machine 9-07 Copy jam at the cassette entrance 9-08 Copy jam inside the machine 9-09 Copy jam at the feed-out area 116 This page is intentionally blank. 117 TECHNICAL REFERENCE Operation II II II panel II I 2 Area 1 l- The Communicetiing indicator lights when a fax message is being transmitted or received. 2- The Receive Files indicator lights when a fax message was stored in memory (see page 16). 3- The Check Display indicator lights to tell you to read the display. 4- The Add loner indicator blinks when toner is about to run out and lights continuously when toner has run out (see page 86). 5- The Add Paper indicator lights when you need to add paper. 6- The Receive button lets you switch between automatic and manual reception of fax messages (see page 14) while the indicators automatic and manual reception indicators tell you how the machine is set. 7- The Stamp button turns the stamp on and off and the indicator lights if it is on. (See page 25). 8- The resolution is indicated by these three indicators and can be changed by the Resolution button. 9- When the Memory indincator is on, then memory transmission is in effect, if it is off, immediate transmission is in effect. Switch between the two with the Memory button. 118 Area 2 lo- There are ten Quick Dial keys and a plate you can flip to get another ten keys. Use them to store individual numbers (see page 28) or groups (see page 37). Use the keys to enter characters (see page 130). Use Quick Dial 19 as a tone key if you are connected to a pulse dial line (see page 61). Use Quick Dial 20 as a Group key (see page 41). Area 3 ll- The Liquid Crystal Display guides you through tasks and informs you of the state of the machine. Messages appear here. The LCD consists of two 20character lines. 12- Use the arrow buttons to navigate through functions, to accept or reject settings, or to set function options. 13- Press the Function key and enter a two digit code to access functions 11 to 51. (For functions 61 to 94, enter 6, the access code on page 121 and the function number.) 14- The Fax/Copy key lets you switch between faxing and copying. The fax indicator lights for faxing and the Copy indicator lights for copying. 15- Press the Photo key to copy or fax photographs or other multi-tone images. When Photo processing is on, the Photo indicator lights. Operation panel 16- Press the Enlarge key to enlarge your image. The available ratios are: 121% 129% 155% 200%. 17- Press the Reduce key to reduce your image. The available ratios are: 50% 65% 74% 77% 93%. Press the Full Size key to reset the magnification to 100%. 16 Press the Paper Select key to choose between having paper come from the optional side cassette or the main cassette. If you don’t have the side cassette, pressing the key has no effect. The paper size selected appears in the LCD. TECHNICAL REFERENCE 26 Press the Stop key to stop a transmission or a document scanning or to stop a long copy run. The machine will finish printing out the sheet being printed and then stop. 29- Press the Start key to start all tasks. 3O- Use the numeral keypad (sometimes called the 10 keys) to dial fax numbers, to enter the numbers of copies, etc. 31- Before pressing the start key, the Copy Counter indicates the number of copies to make. After pressing the Start key, the Copy Counter shows the number of copies made. 19- Press the Lighten and Darken keys to change the density. The Density indicator shows the selected density. 20- Press the Auto Image Density key to have the machine select the proper density. If the feature is on, the indicator lights. 21- Press the Auto Paper Select key to have the machine choose the right size of paper from the available kinds. If you don’t have the needed size loaded, the machine will request it from the LCD. 22- If you have the optional side cassette and if the size of the paper it contains is different from what is loaded in the main tray, press the Paper Select to choose between the two. If you don’t have the side tray, or if there is paper in only one of the trays, Area 4 23- Press the Speed Dial key and enter a two digit code (between 00 & 49) to dial or store individual numbers (see page 32). 24- The Pause&dial key inserts a pause when you are dialing or storing a fax number. Or, press the key to redial the last number dialed. (The redial feature doesn’t work once you’ve started dialing a new number.) 25 Press the On Hook Dial key to dial a phone call from the keypad without having to lift the phone or hanset off the hook (phone or hanset option needed). 26- Press the Clear key to erase the last character or digit entered, or use the left and right arrow keys to move the cursor and then press Clear to erase whatever is at the cursor. 27- Press the Clear Modes/Energy Saver key to clear all the operation settings. Stored fax numbers are not cleared, nor are stored messages and polling jobs. Press and hold the key for three seconds to engage the Energy Saver function (see page 57). 119 TECHNICAL REFERENCE Machine Exterior Machine Exterior 6 l- The main switch turns your machine on and off. 2- The phone connection (TEL) is where you plug in the line that goes to your telephone or handset (see page 143). 3- The line connection (LINE) is where you plug in the line to the telephone system’s outlet. 4- The automatic document feeder (ADF) allows you to set up to 30 sheets at once so that they are fed in one at a time. 5 Set the document on the ADF table. 6- The paper tray receives all prints. 7- The by-pass tray allows you to copy to paper without having to load that paper in a tray. 8- The side cover can be opened (after opening the top unit) to let you change the toner cassette, the photoconductor, and to clear jams. 9- The top unit release lever lo- The paper drawer can hold 250 sheets (20 lb. paper) of half letter, letter or legal size. 11 Paper feed unit can be added to the base machine. 12- 20 Quick Dial keys are available by flipping the plate. 120 13- You can load another size of paper in the optional paper cassette. 14 Slide the lever and close the optional paper cassette cover when you set a sheet of paper using manual feed Access Code for Functions 6 1 to 94 TECHNICAL REFERENCE Access Code for Functions 61 to 94 Accessing functions 61 to 94 requires an access code. The sole purpose of this feature is to keep others from accidentally misadjusting the machine. This code cannot be changed, so do not rely on it as a security feature. The code is 2222 User Parameters (function 63) Adjusting your machine sometimes requires that you change special settings called user parameters. For each user parameter, you must change a !& in a switch --.----. Example: Switch ~ z;W 8 1 :: @@@@ 188 l----bit values 765 43210bit A switch has eight bits. Each bit has a value of 1 or 0, and each bit is numbered 0 to 7 from the right. In the following example we’ll change bit 3 of switch 05 in the user parameters. Press Function and 6, enter the access code 2 2 2 2 then press 6, 3, and Yes. You’ll get:. (You can press 4 to see a list. Otherwise, press Yes.) Press Yes again and use the 4 & ) keys to change switches. For example go to switch 05 by pressing ) a few times. 121 TECHNICAL REFERENCE User Parameters To change bit 3, press 3 on the key pad. Bit 3 will change from 1 to 0 or from 0 to 1. B (function 63) tc:pt’lrJ,!y/ 4) ::&II Ti::I-/ $35 : I!JQ!@ ;Lg!#1 (To change bit 0, press 0, to chang$ bit 1, press 1, and so on.) Press Yes and Function. 1 0 Here is a list of all relevant user parameters. Many bit settings have no effect and are not listed. (Never change these.) The settings made at the factory are underlined. SW Bits & Definition Settings 0: Default Stamp setting Qff: 0 On: 1 E:TAMF' Bit Normal Slightly Darken Darken Slightly Lighten Lighten 1 0 0 0 1 1 2 0 1 1 0 0 4, 5: Defaultresolutionwhen you send a message fiE!:~~:iLl~TIiXl Bit Standard Detail Fine 4 0 1 0 5 0 0 1 6: Default setting for transmission Mlaury: 0 Immediate:1 1, 2, and 3: Default manual density EJ:ANNING CONTRA',T TRANSMISSII~N MI:I[IE 7: DefaultPhotosetting. HALFTONE 01 122 Qto On:1 0: Default Auto ContrastSetting Off: 0 AllTO CiUNTRA'::T &-I: 1 1: Default Auto Select setting AUTOMATIlC PAPER 5,ELECTION Qg 0 On: 1 2: Copy/ Fax default I;I:IF’YFA.‘t.. Ea& 0 copy: 1 3 0 1 0 1 0 User Parameters (function 63) TECHNICAL SW Bits & Definition Settings 01 7: Clear Modes after sending a fax. F;ETi.IRNTO HClMEF’IO!;ITI!:IN off: 0 Qn: 1 1: Print a center mark on faxes. off: 0 02 CENTER QJ MAFiK REFERENCE 1 3: Print sender’s ID on incoming messages. T':: I F'RINT Qf!: 0 On: 1 0: Automatically print memory transmission reports. off: 0 QJ-J 1 I:I:IMM~~NI~~ATION RE:;ULT F'EF'CtRT (MEMCGY TX) 2: Automatically print storage reports for memory transmission. 03 off: 0 On: 1 FILE F:E'SERVEREPORT : MEMClR’,’ii’.‘, 3: Automatically print storage reports for polling. a: 0 On: 1 4: Automatically print polling reception reports. off: 0 QLl: 1 COMMUN II: AT ION F'E'3ILT F:EF'ORT ~<i--QLL ING Fi;~.? 04 5: Automatically print immediate transmission reports. T&+,N!;MI~:,SIl:!P.lRESliLT REPiIlRT off: 0 Ql: 1 7: Automatically print communication reports. TIIR off: 0 x2.s 1 7: Include the first half of the first page with reports? off: 0 m: 1 INCLIJ':: ION CIF F'APT OF IMAGE 123 TECHNICAL SW REFERENCE User Parameters Bits & Definition Settings 0: Store incoming faxes when machine is out of supplies. off: 0 Q!l: 1 (function 63) E~I_IB!~~:TI_ITE RECEPTLCIN 05 1: Allow automatic reception from senders that do not identify themselves. C:ONDIT ION:. OF MEMORY RECEPTION 6,7 : Level for the Energy Saving feature ENEWY 06 '5AVINII; 0: Send a header with each page. TTI Bits: 6 Heater off (2W mode): 0 Heater half cool: 1 Heater full on: (copier priority mode) 0 7 0 0 1 off: 0 QrJ 1 07 3: Reduce your message when sending. ACITO REI~IJI:TII:IN off: 0 m: 1 08 2,3: AllTHlIiRIZE[l RECEPTION (Can also use function 62) Bits 2 3: 0 X:Off 1 0: Receive messages only from senders whose RTVCSls are programmed. 1 1: Receive messages only from senders whose RTI/CSls are programmed. 10 0: Reverse order printing (FAX EXPANSION CARD is required.) a:0 On: 1 7: Use dithering halftone (SPD) or standard halftone (STD)? su):o SPD: 1 HALFTONE 124 Accept (Fred: 0 Reject (RTIICSI): 1 METHlIiD User Parameters (function 63) SW Bits & Definition 12 2: Faxing & Report Toner Saving TECHNICAL REFERENCE Settings Qfj: 0 On: 1 EICONOMY PRINTIIU; MCltlE Note: If on, contrast will be set to “Normal” automatically, preserving image quality. This is available when receiving fax messages and printing reports, but not for copying or printing from a PC. Further, messages sent to you in halftone mode will automatically turn off toner saving to insure a clear image. To make sure that the fax quality is acceptable with toner saving on, print a few reports. (Note: If the sender is using a machine made by another manufacturer, toner saving will stay on and this could lower image quality.) 3, 4: Fax reception & PC printer density PRINT DEN5ITY - Bit Normal: Darken: Lighten: 3 0 0 1 4 0 1 0 125 TECHNICAL REFERENCE User Parameter User Parameters (function 63) Hints Changing your machine’s default settings These are the settings your machine assumes immediately after it is turned on, after clearing the machine, or after you or the night timer reactivates it. Many of the user parameters determine your machine’s default settings. Clear modes after sending or loading a fax message (Switch 0 1, bit 7) Your machine can either reset itself or keep its settings (for a few minutes) after it sends a fax message. Printing the sender’s identification on the message (TSl, Switch 02, bit 3) If you receive messages that do not include an identifying header on the printout, you can your machine to print the identification displayed on the LCD during the communication (the CSI or RTI, see page 159). Automatic reports Many types of automatic details. reports can be switch on or off. See page 47 for Accepting messages when out of supplies (Switch 05, bit 0) This is also called substitute reception. You can accept messages even when out of toner or paper by storing them in memory. See page 16 Saving toner (Switch 12, bit 2) You can reduce the amount of toner used for fax messages and for reports. Messages sent to you in halftone (e.g. photographs) will switch this feature off to ensure the best image quality available, but the feature will stay on if the sender is using a machine made by another manufacturer. To make sure the fax quality is acceptable, print a few reports (see page 47). If you find that your fax messages and reports are too light, turn this feature off. Adjusting the density for faxes and PC printouts (Switch 12, bits 3 & 4) If your printouts or received fax messages are too light or too dark, adjust the printing density over three levels: Normal, Darken, and Lighten. 126 Copier Settings (Function 72) TECHNICAL REFERENCE Copier Settings (Function 72) Use function 72 to set the limit number of copies. iI Press Function, 6, and enter the access number 2222. Then press 7, 2. H Press Yes H 01 Press Yes again and get this: H Press No, then enter a number between 01 & 99.(for the number of copies). Example: If you set to 3 sheets, enter 0 and 3. Press Yes. PFiiXiFiAWlEr! will flash across the screen and you’ll get this: I Press (1 Function to return to the ready state. 127 TECHNICAL REFERENCE Adjusting the Volume of Various Features Adjusting the Volume of Various Features (Function 92) You can change the beeper (monitor) volume of the desired feature. Beeps to signal transmissions. Beepsto signal receptions. Beepsto signal on hook dialing. Beeps when a number is dialed. Beeps (doesn’t buzz) to signal something going amiss. Beeps when a key is pressed. Press Function, 6, and enter the access number 2222. Then press 9, 2. Press Yes. Adjust the transmission monitor volume with 4 & ) and press Yes when you’re done. Adjust the reception monitor volume with 4 & ) and press Yes when you’re done. Adjust the dial monitor volume with 4 & ) and press Yes when you’re done. Adjust the buzzer volume with 4 & ) and press Yes when you’re done. Adjust the key press monitor volume with 4 & ) and press Yes when you’re done. Press Function to return to the ready state. 128 REi::V MONI TW? M&c: MI N,,, yj 4, Selecting the Display’s language TECHNICAL REFERENCE Selecting the Display’s Language (Function 93) If you would rather use another language for messages and displays, folllow the procedure below. The three languages available are: English, French, and Spanish. El Press Function, 6, and enter the access number 2222. Then press 9, 3, and Yes. :~EL-EI::T [-&$l;l_l,$~f- y/ 4) ENl3L I :$iH Use 4 and ) to scroll through the available languages. :~EL.EI:T L@,t$~l,!&~E y/ 4) El FRENCt-l Press Yes to accept the language displayed, then press Function to return to the ready state. Counters (Function 94, see page 52. ) 129 TECHNICAL REFERENCE Entering Characters Entering Characters Use the key pad for entering numbers. Use Quick Dial keys 1 to 8 for entering letters, the 4 & ) keys to change to another letter, the Yes key to accept a character, and Quick Dial key 09 for spaces and other characters. If at any time you make a mistake when entering a character or digit, press the Clear key to erase it. To correct a character or number already entered, use the 4 and ) keys to reach the mistake, enter the new character, and press clear to erase the mistaken character. If you press No key, whole characters are erased. Quick Dial Key 01&11 Letter Quick Dial Key A D 06& 16 07ai7 04a14 G J 08&18 09a 19 05ai5 M ioa20 028412 03a13 Entering Symbols Press 09 or 19 of the Quick Dial key. Press 4 or) to scroll symbols. El You can enter the following symbols. “Space”&$!“#$%&‘( )*+,/:;c>? El Press Yes. Entering Numbers Enter numbers using the ten key pad. El 130 8 [VI* Letter P S v Space & Symbols Nothing Document TECHNICAL & PaDer SDecifications Document Documents REFERENCE & Paper Specifications (Using the Auto Document Feeder) Length (automatic feed): 4.1-14.3 Length (manually assisted feed in fax): Up to 47.2 in (1200 mm) Width: 5.8-10.1 Thickness Document a a in (105-364 in (148-257 16-24 lb(0.050.2 : mm) mm) mm) Feeder Requirements Do not insert torn, heavily curled, wavy, creased, dog-eared, damp, or otherwise damaged documents. Copy or fax from the exposure glass. Do not insert folded, stapled, clipped, glued, or taped documents, or documents with a metallic coating. Copy or fax from the exposure glass. a Do not insert documents on which there is undried ink or correction fluid. Wait for the document to dry. 0 If the document has an uneven or slanted edge, do not insert that edge in first. Documents Size: (On Exposure Glass) Up to 10.1 x 14.3 in (257 x 364 mm) Maximum Thickness Closed cover, 1 .18 in (30mm) Maximum weight of the document: 11 Ib(5kg) Paper Requirements a Acceptable bypass. sizes are half letter, letter and legal. Load other sizes from the 0 Do not print to torn, heavily curled, wavy, creased, dog-eared, otherwise damaged paper. a Do not print to folded, stapled, clipped, glued, or taped paper. 0 Do not print to paper with any kind of coating or printing. Do not print to metallic paper. Do not print to the reverse side of a print. damp, or 131 TECHNICAL REFERENCE Capabilities Capabilities Functions That Can Be Used Together (Dual Access) Job you wish to carry out at the sametime (Second selection) I Job currently in progress (First selection) /: Possible, X: Not possible A: The second selection is not possible. 0: The second selection is possible, but it cancels the correctly selected mode. Stored Numbers (Long term) IJ 20 Quick Dial keys, each of which can hold an individual number. Any three of the Quick Dial keys can hold a group of numbers and Quick Dial 19 can be used as a tone key. a 50 indidual numbers stored as two-digit Speed Dial codes (see page 32). IJ Three groups, each of which can hold up to 100 destinations. a 30 CSI or RTI codes (possibly used as wild cards) for authorized reception. Stored Destinations a You can send to (or pick up from) as many as 100 locations for one job. 0 Up to 200 destinations can be set at any one time. (Ex: message A to 75 destinations, message B to 25, message C to 75, then a polling job from 49 numbers, and finally one immediate transmission job you’re programming in now. Total: 200) 132 Specifications TECHNICAL REFERENCE File Storage 0 You can have as many as 100 files stored in the machine: this includes memory transmission files and polling reception files. This is a theoretical maximum. The actual number of files you can have in your machine depends on the types of the documents. Specifications Electrical Specifications (Base machine) 115 Vat, 60 Hz Power supply: Power consumption Energy saver mode: Average 2 W Standby mode: Average 25 W Copier standby mode: Average 70 W Transmission: Average 35 W Reception: Average 200 W Copying: Average 300 W Maximum power consumption: 800 W Fax Specifications Protocol: G3 Memory Capacity: Base With With With Data rate: 14400/l 2000/9600/7200/4800/2400 bps, automatic fallback. Transmission time: machine: 52 pages/letter size 1 Mbyte memory: 135 pages 2 Mbyte memory: 218 pages 4 Mbyte memory: 384 pages 6 seconds at 14400 bps, G3 ECM, using memory for a ITU-T #l test document (Slerexe letter) at standard resolution 133 TECHNICAL Specifications REFERENCE General Specifications Fax mode resolution: (main scan x subscan) Standard: 8 x 3.85 lines/mm 8 x 7.7 lines/mm Detail: 8 x 15.4 lines/mm Fine: Copy mode resolution: 16 x 15.4 lines/mm Printer mode resolution: 300 dpi Pseudeo 600 dpi with resolution improvement technology Copying/printing 10 ppm (letter paper) speed: Paper cassette capacity: 250 sheets By-pass feeder capacity: 1 sheet Auto document feeder capacity: 30 sheets, face up Paper Size: Letter, Legal, Half Letter Reduction 50%, 65%, 74%, 77%, 93% ratios: Enlargement Dimensions ratios: (W x D x H): 121%, 129%, 155%, 200% 21.9 x 21.9 x 13.4 inches exlustve c$ trays, handsets, and options Weight: 66.1 lb exclusive of trays, hund.sets,und options Optional Side Paper Cassette Capacity: 100 sheets Usage: Paper Cassette & by-Pass tray Paper Size: Letter, Legal Optional Paper Feed Unit Capacity 500 sheets Paper Size: Letter, Legal 134 APPENDIX A: INSTALLATION Before installing your machine, read the safety instructions at the beginning this manual. To install the machine, follow these procedures: of 1-Find a suitable location for the machine. 2-Remove all the pieces of tape attached to the machine and remove the red clip on the upper unit (See page 137.) 3-Install the photoconductor, cleaning pad and toner. (See page 138.) 4-Attach the accessories and load the paper in the drawer. (See page 141.) 5-Connect the phone line. (See page 143.) 6-Connect the power. (See page1 45.) 7-Enter all necessary information and settings in your machine’s memory. (See page 146.) Machine Environment WARNING: When choosing a location for your machine, please follow the safety instruction given on pages i to iv of this manual. location For the best possible performance, install your machine in a place which satisfies the following conditions. Not exposed to direct sunlight Well ventilated (air turnover at least three times per hour); to avoid the build-up of ozone, make sure to locate the machine in a large well-ventilated room which has an air turnover of more than 30 yd3/hr per person. Level Not subject to vibration Away from other electronic equipment, to avoid interference Away from areas containing corrosive gas Dust-free Condensation-free Temperature 63 to 82°F Humidity 40 to 70% RH (do not install near a humidifier) Away from heaters and air conditioners, to avoid sudden changes of temperature Within 5 yards of a three-pin grounded power outlet (115 Volts, 60 Hz) 135 a Ensure there is clearance around the machine, as indicated in the diagram below. I 4 I f 15.7” ) 2.4” 17.7” above the machine I 27.6” NOTE: This machine generates a certain amount of ozone. Although the amount generated is within safety requirements, it is recommended that, to avoid ozone buildup, you install the machine in a room which is properly ventilated. Operating 0 0 Cf 0 136 Precautions While the machine is in operation, do not turn off the main switch or unplug the power cord. Keep corrosive liquids, such as acid, off the machine. Do not allow paper clips, staples, or other small metallic objects to fall inside the machine. The fusing unit may be very hot. Be careful when handling it. Removing the Clip on the Upper Unit Cf APPENDIX A: INSTALLATION First of all, remove all the pieces of tape attached with the machine. Removing the Clip on the Upper Unit You have to remove the clip on the rear side of the upper unit before you use the machine. Open the upper unit and lift it until it lock in place. Pull out and remove the red clip with the label. El El Bend the mylar tag along the line. Stick it over the hole made when you remove the red clip. 137 APPENDIX A: INSTALLATION Toner Cassette and Cleaning Pad Installing the Photoconductor, Installing the Photoconductor, Toner Cassette and Cleaning Pad Before using the machine, install the photoconductor, cleaning pad as in the following procedure: Open the upper unit and lift it until it locks in place. El Open the side cover. Put the photoconductor as shown in the illustration. Pay attention to the green knob are in both edge. One of then is marked “R” for rear (back) side. Then remove the black sheets. Caution: Never touch the photoconductor (green drum). 1 0 138 Turn the lever by gently pushing it. toner cassette and the Installing the Photoconductor, Toner Cassette and Cleaning Pad APPENDIX A: INSTALLATION Shake the toner cassette from side to side. Pull out the film and remove the black sheet of the toner cassette. Slide the toner cassette into the machine as far as it will go. Gently push down the cassette to secure it in place. 0 Install the cleaning pad as shown in the illustration. Match the position of the arrow on the cleaning pad with the arrow on the inside the machine. Note: Push the cleaning pad until you hear it clicking. 139 APPENDIX A: INSTALLATION Toner Cassette and Cleaning Pad Close the side cover. Push the both end of the side cover until it clicks. 0 I Push the lever arm inwards, let the top unit sink slowly in place, and press down to lock it. Note: If the top unit does not close, the toner cassette, photoconductor or cleaning pad is not fitted correctly. 140 Installing the Photoconductor, Attaching the Print Tray APPENDIX A: INSTALLATION Attaching the Print Tray il Attach the print tray. Attaching the Auto Document Table cl Insert the document table into the holes on the top cover. Slide the document table until you hear it clicks. H Attaching El the Stop Insert the stop by pushing it in direction 1 as shown in the diagram. When fully in, slide it towards direction 2 to fix it in place. Setting the Paper See the section titled “Setting / Adding the paper”. See page 80 . 141 APPENDIX h-stalling A: INSTALLATION Installing the Optional Memory Card the Optional Memory Card Switch off the power before you install the optional memory card. Slide the drawer all the way out. El Remove the cover on the machine. Insert the card. The side with the card type (e.g. TYPE20) must be facing upwards. Make sure the card is pushed right so the contacts touch. 1 0 Replace the cover. Replace the drawer in the machine. Turn the power on. 142 Connecting the Machine Connecting APPENDIX A: INSTALLATION the Machine Before using the machine, connect the machine to the telephone And plug the power cable and switch on. Make sure that it is properly connected outlet, as shown below. CAUTION Do not switch on until everything to the telephone is connected line properly. line and the power properly. Program the Telephone Line Type setting (use Function 62; see page 41). If your telephone normally sends out tones(touch tone) when dialing, use the IT setting; if it normally sends out pulses (rotary dial), use the DP setting. Also, make sure that the switch on the handset is set up correctly. Connecting to the Phone lines Important: By law in the United States, you must program your phone number identification (your CSI) into your machine before you can connect it to the public phone system. See page 146. 143 APPENDIX cl A: INSTALLATION Connecting to the Phone Lines Connect the phone line cord to the fax jack marked Line.(A) Connect the other end of the line into the phone line jack (on the wall or on a cable). Connect the handset (option) or your own telephone Tel (B). 0 , 144 Connect to the jack marked the other end of the line to the handset or telephone. Connecting Connecting IMPORTANT APPENDIX A: INSTALLATION the Power the Power POINTS ABOUT POWER CONNECTION If you have to use an extension cord, make sure that it is capable of carrying 125V/15A, and that your facsimile terminal is the only piece of equipment connected to that cord.The supply from the wall outlet must not fluctuate more than 20 V either side of 115 Vat. The power cord should not be laid in a place where it might trip somebody. Do not lay anything on the power cord. WARNING: The power source must conform to the specifications 133. WARNING: Make sure the power source is properly grounded. WARNING: Follow the safety instructions on page given of pages i to iv. El El Insert the plug into the wall outlet. Turn on the power. 145 APPENDIX Initial Settings & Adjustments A: INSTALLATION Initial Settings & Adjustments Important: The CSI code (see below) is required by international law. You cannot legally connect a fax machine to the telephone system if the CSI code is not programmed. Further, the TTI code and the date and time of transmission must be included in the header of all~~~~~~~~~~~~~~~ pages faxed to, from, or within the United States. / Before you connect your machine to the telephone few settings and make a few adjustments. system, you must enter a Own number: The phone number used by your fax line. CSI (Called Station Identification, required by international law): This is your fax machine’s phone number, which must include country and area codes. During any communication, your CSI appears on their display. (Conversely their CSI appears on your display.) RTI (Receive Terminal Identification): This should be your name or company name, in 20 characters or less. During a communication, if the other party’s fax machine supports RTI, then this replaces the CSI above. The other party’s name will appear on your display, and yours on theirs. TTI (Transmitter Terminal Identification):This should be the same as your RTI or CSI code. It will be printed on the header of every page you send. Required in the USA. Line: You must match the fax machine to the type of line you use: a tone line or a pulse line. Then, you should connect the line to the machine. Date & Time: Necessary for many functions and required in the USA. Initial Settings (Function 61) During the course characters. of this procedure you’ll have to enter letters and other Use the key pad for entering numbers. Use Quick Dial keys 1 to 8 for entering letters, the 4 & ) keys to change to another letter, the Clear Key to erase a letter, Yes key to accept a character, and Quick Dial key 09 for spaces and other characters. See page 130 for details. 146 Initial Settings & Adjustments APPENDIX A: INSTALLATION If these settings have been made before, the messages on the display will not always match those shown here. The setting already entered will appear along with the word [C:HAPil:iE:?].In this case, press Yes to change the setting. Press Function and 6, enter the access code 2222, then enter 61. You’ll get this: INITIAL MODE Y/NEXT, E.1 INITIAL 5ET Press Yes. Press Yes again. Enter your phone number. The format of the number is normally be as follows: International Dial Prefix, Your Country Code, Your Area Code, then you must add a Pause, followed by your telephone number. Check the International Dialing Prefix and the Country Code with your local telecommunications operator. The example shown is for the USA; the codes to add are 011 and 1. Press Yes. F%9GFIACiME~I:! will flash on the display and you’ll get: Press Yes. Enter your office, company, or personal name, or any other appropriate identification. (Use the quick Dial keys. See page 130 for details.) Press Yes. FWXXf?MMED will flash on the display and you’ll get: ::;ET TTI 147 APPENDIX 8 El A: INSTALLATION Press Yes. The RTI programmed in step 7 appears. You should keep it. If you wish to change it, press Yes and edit the TTI. m Press No to keep the TTI as is. You’ll get: m Press Yes. m Enter your phone number and include the country and area code, (but no pauses). Should be the same as in step 4. Press Yes. F’ROGF?AMMEID will on the display and you’ll get: ED flash 148 initial Settings & Adjustments Initial Settings & Adjustments APPENDIX A: INSTALLATION Setting the Phone Line (Function 62) cl Press Function and 6, enter the access code 2 2 2 2, then enter 62. You’ll get this: El Press Yes. H Press Yes again. 01 H :XL.ECT LINE y/ NE::j::Tb Press 4 &) to set your machine for a tone dial line (TT) or a pulse dial line (FE). Press Yes. FVKiGfiAMMED will flash on the display and you’ll get this. At this point, you could turn on the Authorized Sender function (page 53). We will skip this 0I Press Function. 149 APPENDIX A: INSTALLATION Initial Settings & Adjustments Setting the Date & Time (Function 91) Press Function, 6, and enter the access code 2222. Then enter 9 1. Press Yes. A date and time will appear. Change the month using * or # (* to scroll forward, or # to scroll backward) on the ten key pad and press ) to move the cursor. Change the date with the ten keypad as 09. Type in the year and time at the keypad as 9 6 1 0 2 5. Change AM/PM using the ten key pad. l or # on When the display is correct, press Yes and Function 150 Initial Settings & Adjustments APPENDIX A: INSTALLATION Daylight Saving Time Whenever local custom requires advancing the clock or setting the clock back, use this feature. You can easily move the clock forwards when daylight saving time begins, and back when it ends. When you install the machine for the first time, take care that the setting is correct before you set the date and time. Press Function, 6, and enter the access code 2222. Then enter 6 Sand Yes. Press ) until the screen is as shown opposite, and then press Yes. ‘f./‘NE::(Tb DAYLIGtiT TIME ON:‘C!FF Use the 4 and ) arrows on the scroll key to switch the feature on or off. This mode is off if the display is shown as opposite. To store your setting: Yes 151 APPENDIX B: OPTIONAL SIDE CASSETTE Installing the Side Cassette Followings are the installation paper in it. cl procedure Remove the cover just under the copy exit. Remove the cover from the cassette. Press on the bottom plate(or paper stack) until it locks in place. 1 * lf necessary, 0 stack. remove the paper *You do need to follow steps marked with an asterisk unless you are changing the paper size setting. 152 of the optional paper cassette and Installing the Side Cassette H APPENDIX 6: OPTIONAL SIDE CASSETTE l If the new paper size is legal, install the extender (see next page). Otherwise you do not need it, and you can remove it if it is installed. l Pinch and hold the side fence lock, and slide the fence to the proper size setting. I 0 * Slide the back fence to the proper size setting. l Set the dial for the proper size. 153 APPENDIX I a B: OPTIONAL SIDE CASSETTE Bend your stack of paper (not exceeding the limit mark) and insert in the tray. Make sure the paper fits under the corners and push the side and back fence toward the paper. Note: If there is space between the paper and fences, carefully move in each fence until it is flush with the paper. m Replace the cover on the cassette. Note: The bypass feed plate should be in the standard paper feed (-:out) position. If it is in, paper might not be fed properly. Only move it to the bypass feed position (in) when feeding paper manually. m Install the side cassette as illustrated. Use both hands. Installing the Side Cassette Standard paper feed position (ISI) Note: Keep the cover of the side cassette in the outer position when you do not use the manual feeder. 154 Installing the Extension APPENDIX B: OPTIONAL SIDE CASSETTE Installing the Extension When you set the legal size in the optional side cassette, install the extension. Remove the extension from underneath the cassette as indicated by the arrows. Install the extension. When not using the extension, keep it stored under the bottom of the cassette. 155 INDEX & GLOSSARY A access code 121 Add Paper Indicator 80 adding paper 60 toner 66 authorized reception 53 authorized senders 53 automatic reception 14 reports 47 B broadcasting 23 C calls (receiving) 14 characters entering 130 cleaning pad replacing 87 communication capabilities 132 problems 108 connection phone line 143 power 145 contrast 18 faxing 17 copier settings 127 copying 63 - 79 density 71 document feeder 63 magnification 70 photos 73 Correcting Mistakes Dialing 100 counters 52 CSI 146 D date & time 150 Daylight Saving Time 151 default settings 126 156 density copying 71 fax & PC printouts 126 faxing 17 detail faxing 17 document specifications 131 Document Feeder Acceptable originals 2 - 3 copying 63 faxing 6 Document size, allowable 2 Document types, allowable 3 dual access 132 51 printing a stored message 43 62 initial settings 56, 60, 149 63 user parameters 121 71 night timer 56 72 copier settings 127 81 authorized senders 54 91 date & time 150 92 sound volume 126 93 language 129 94 counters 52 function 61 initial settings 146 E Grounding iii groups storing 37 energy saving 57 enlarging 70 environment (machine) 135 erasing a quick dial 31 a speed dial 36 stored message 42 error codes 115 F faxing 1 - 46 document feeder 6 photos 19 send later 20 to many destinations 23 to one destination 6 file report 50 function 21 42 22 31 32 33 41 42 43 G H handset on hook dial 46 I Indicators 118 Add Paper 80 initial settinqs copier 1217 general 146 installation 135, 137 - 151 side cassette 152 J jams copy/print 102 document 101 erasing a stored message K erasing a polling job 42 setting a quick dial 28 setting a speed dial 32 keys 118 L setting a group 37 TCR report 50 file report 50 stored number report 51 labels entering characters for 130 language 129 LCD 118 INDEX & GLOSSARY length reduction 108 Lightning protection iii - iv M machine exterior 120 magnification 70 maintenance cleaning pad 87 daily 94 paper 80 photoconductor 90 stamp 93 toner 86 manual reception 14 reports 50 Marker (Stamp) 25 Memory Transmission erasing 42 printing 43 5 N night timer 16, 57 numbers erasing a quick dial 31 erasing a speed dial 36 storing 28 0 on hook dial 46 On/Off Switches RDS 109 Reject Messages from Unidentified Senders 52 operation panel 118 option fax: send later 20 P Page Count 21 paw adding 80 specifications 131 when out of 16 phone see handset photoconductor replacing 90 photos copying 73 faxing 19 polling cancel 42 power 133,145 Power supply iii printing sender’s CSVRTI 61, 126 stored message 16,43 Printing a file from memory 43 problems 100 communication 108 document jams 101 error codes 115 indicator 100 operation 110 print/copy jams 102 Programming Daylight Saving Time 151 pulse line 149 a quick dial erasing a 31 storing 28 tone key 61 R RDS (Remote Diagnostic System) 109 reception 14 authorized 53 substitute 16 reducing 70 reduction length reduction 108 report communication failure 48 communication result 48 error 48 format 49 list of files 50 list of numbers 51 memory storage 47 power failure 47 TCR 47,50 transmission result 48 reports 47 - 51 automatic 47 resolution see detail RTI 146 RTl/l-Tl entering characters for 130 S saving toner 126 saving energy 57 send later 20 cancel 42 printing 43 sending see faxing side cassette extension 155 installation 152 solutions 100 sound volume 128 specifications general 133 paper & documents 131 speed dial erasing 36 storing 32 Stamp replacing 93 Use during transmission 25 stored message printing 43 stored numbers printing 51 storing numbers 28 in groups 37 quick dial 28 speed dial 32 storing numers capacity 132 subsitute reception 126 substitute reception 16 T TCR 47,50 time & date 150 timer night 57 tonal signals 61, 149 tone line 149 toner adding 86 saving 126 when out of 16 Transmission 157 INDEX & GLOSSARY Memory 5 Using Redia127 troubleshooting 100 TSI printing 61, 126 TTI 146 TTI On/Off 22 U user parameters 121 - 126 v Verification Stamp 25 volume 128 158 Mini-Glossary INDEX & GLOSSARY Mini-Glossary CSI: Called Station Identification. This is your fax number, programmed in your machine for identification purposes. During a communication, it appears on the other party’s display, and vice versa. By international law, the CSI must be programmed in your machine before you connect it to the public phone network. The CSI consists of your fax number, and should include the country and area codes, but not hyphens. TTI: Transmitting Terminal Identification. This is the identification printed at the header of every page you send. It should be identical to the RTI (see below). By American law, a TTI must appear on every page sent from, to, or within the USA. RTI: Receiving Terminal Identification This is a 20 character identification, such as your name or company name. The RTI replaces the CSI during a communication if the other party’s machine is compatible with this function. (This is legal). TCR: Transmission Confirmation Report. A report generated by your fax machine to attest to the success or failure of all communications, including receptions. Wild cards: A wild card is a partial RTI or CSI. A caller whose RTI or CSI contains the wild card will be treated differently (e.g. for authorized reception, see page 53). 159 Mini-Glossary Certification Label Certification Label The certification is located behind the machine. The label says: RICOH UNITECHNO CO., LTD. 713 TSURUGASONE YASHIO-SHI SAITAMA-KEN JAPAN. Complies with FDA radiation performance standards, 21 CFF Subchapter J. MANUFACTURED: d=i7PPC21OOS 160 HS Faxing at a Glance Option key Sending or picking up a fax message later (page 20 8 22) Setting the number of pages Select Selecting the scanning area key. (At most 30 one sided the document face pages) up in the feeder. H Select Memory (LED on) or Immediate Transmission (LED off) with the Memory n key. Dial the number either from the keypad, with a Quick Dial key (at the left), or with a Speed Dial code. Hints 0 Problem? See page 100 0 To change the toner cartridge, see page 86. 0 To add paper, see page 60. 0 To use the side cassette option, see page 152. Functions: with the Fax/Copy Fan your stack. El Insert Printing an ID at the top of your message Faxing n 0 Follow the safety instructions at the beginning of this manual. 0 Use the Function, 4, and ) keys to navigate through functions and options. 0 Use the Yes & No keys (v & A) to accept or reject settings. Press Yes and dial more numbers (if needed). Finally press the Start key. 0 If your telephone line uses pulse dialing, see page 61 for how to generate tones. 0 Use Quick Dial‘keys Olto08(orllto16,on the lefl side) to enter letters and Quick Dial key 09 (or 19) to enter spaces and symbols. Press the function key followed by one of the numbers below. 61’ Initial Settings: Own telephone number RTI (a name ID sent to other machines) lTl (an ID printed on messages you sand), CSI (phone ID sent to other machines). (page 14) 62 Selecting the phone line , turning authorized reception, turning RDS and the timer on or off. (page 149) 63 Printing and setting user parameters ( bit switch settings for a variety of functions, page 121). 71’ Night timer (page 57). 72 Copier settings (page 127). 81’ Setting the list of specified senders (for authorized reception, page 53) Adjusting the clock (page 150). Adjust the volume (page 128). Selecting a diierent language (page 129). Counters (page 52). Photocopy this cover and use as a quick reference. ‘These functions require the access code on page 121 CAUTION: Ricoh shall not be responsible for any damage or expense that may result from the use of parts other than recommended parts. For good copy quality, Ricoh recommends that use genuine Ricoh toner. TONER CASSElTES 0 RICOH TONER CASSETTE ance. TYPE 300 is recommended for the best perform- STAMP Cl MARKER TYPE 30 is recommended for the best performance. PHOTOCONDUCTOR Cl RICOH PHOTOCONDUCTOR ance. U.S. Government Marketing: TYPE 300 is recommended for the best perform- Headquarters: Ricoh Corporation, 5 Dedrick Place, West Caldwell, Ricoh Corporation, 1700 N. Moore Street. Suite 1200, Arlington, Ricoh Company Ltd., 15-5, MinamCAoyama 0 US 1-Chome, NJ 07006. VA22209. Minato-ku. Part No. H5228600 201-982-2000 703-525-3234 Tokyo 107, Japan Printed in Japan I USA FCC Requlremmts 1. This equipment complies with Part 66 of the FCC rules. On the cover of this equipment is a label that contains, among other information, the FCC registration number end ringer equivalence number (REN) for this equipment. If requested. this information must be provided to the telephone company. 2. This equipment uses the tollowing USOC jack: RJllC 3. The REN is used to determine the quantity of dewces which may be connected to the telephone line. Excessive REN’s on the telephone line may result in the devices not rnging in response to an incoming call. In most, but not all areas, the sum of the REN’s should not exceed five (5.0). Contact the telephone company to determine the manmum REN for the calling area. 4. If this equipment causes harm to the telephone network, the telephone company will notify you in advance that temporary discontinuance of service may be required. If advance notice is not practical, the telephone company will notify the customer as soon as possible. Also, you will be advised of your right to file a complaint with the FCC if you believe it is necessary. 5. The telephone company may make changes in its facilities. equipment, operations, or procedures that could affect the operation of the equipment. If this happens. the telephone company will provide advance notice in order for you to make necessary modifications in order to maintain uninterrupted service. 6. In the event of operation section in this manual. problems (document jam, copy jam, communication error indication). refer to the solving problems 7. It you cannot correct the problem, please contact the RICOH CORP. CUSTOMER SUPPORT DEPT. at l-600-FASTFIX for repair and warranty information. If it is causing harm to the telephone nelwork. the telephone company may request you to disconnect the equipment from the network until the problem is resolved. 8. This equipment state tariffs. cannot be used on telephone WHEN PROGRAMMING EMEAGENCY TO EMERGENCY NUMBERS: NUMBERS company-pronded AND/OR 1. Remain on the line and briefly explam to the dispatcher coin service. Connection MAKING TEST CALLS the reason for the call before hanging 2. Perform such activities in the off-peak hours, such as early morning to Party Line Service is sublect to up. hours or late evenings. CANADA The Industry Canada label identitles certified equipment. This certification means that the equipment meets certain telecommunications network protective, operational. and safety requirements. The depatiment does not guarantee the equipment will operate to the user’s satisfaction. Before installing this equipment. users should ensure that it is permissible to be connected to the facilities of the local telecommunications company. The equipment must also be installed using an acceptable method of connection. The customer should be aware that compliance with the above condrtlons may not prevent degradation of Service in some situations. Repairs to cerlified equipment should be made by an authorized Canadian maintenance facility designated by the supplier. Any repairs or alterations made by the user to this equipment, or equipment malfunctions. may give the telecommunications company cause to request the user to disconnect the equipment. Users should ensure for their own protection that the electrical ground connections of the power utility. telephone lines, and internal metallic water pipe system, if present, are connected together. This precaution may be particularly important in rural areas. Caution: Users should not attempt to make such connections authority, or electrician, as appropriate. themselves, The standard is CA11 A. connecting arrangement code for this equipment but should contact the appropriate electric inspection The Load Number (LN) assigned to each terminal device denotes the percentage of the total load to be connected to a telephone loop which is used by the device to prevent overloading. The termination of a loop may consist of any combination of devices subject only to the requirement that the sum of the load numbers of all the devices does not exceed 100.