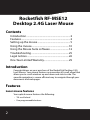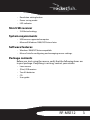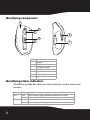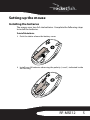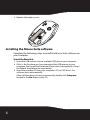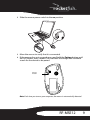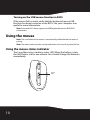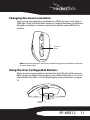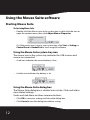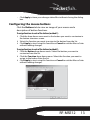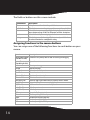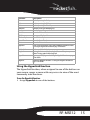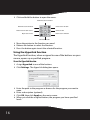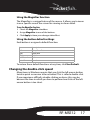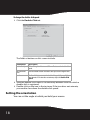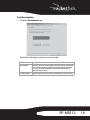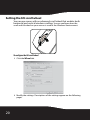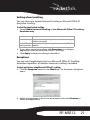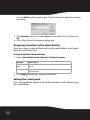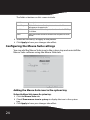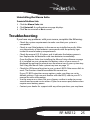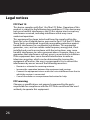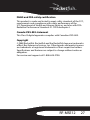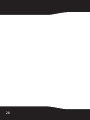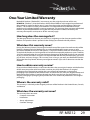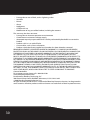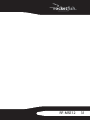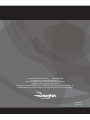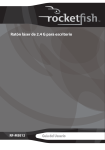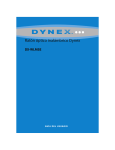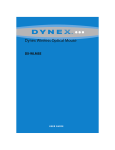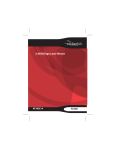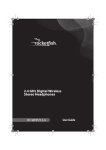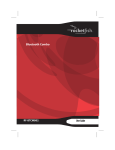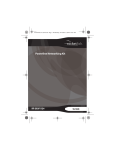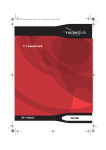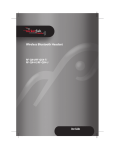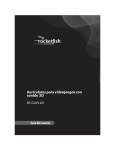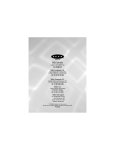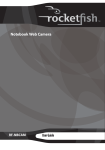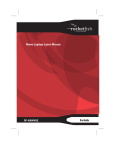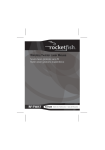Download RocketFish RF-MSE12 User guide
Transcript
Desktop 2.4G Laser Mouse RF-MSE12 User Guide Rocketfish RF-MSE12 Desktop 2.4G Laser Mouse Contents Introduction ...................................................................... 2 Features............................................................................... 2 Setting up the mouse .................................................... 5 Using the mouse............................................................10 Using the Mouse Suite software ..............................12 Troubleshooting ............................................................25 Legal notices ...................................................................26 One-Year Limited Warranty........................................29 Introduction Congratulations on your purchase of the RocketFish Desktop 2.4G Laser Mouse. Your mouse features an innovative tilt scroll wheel that allows you to scroll windows up and down and side-to-side. The smooth navigation is a more efficient way to navigate through your documents and web pages. Features Laser mouse features Your optical mouse features the following: • Tilt scroll wheel • Five programmable buttons 2 • Resolution setting button • Power saving mode • LED indicator Slim USB receiver • 2.4GHz technology System requirements • USB mouse supported computer • Microsoft Windows 2000/XP/Vista or later Software features • Windows 2000/XP/Vista compatible • Mouse Suite for configuring and managing mouse settings. Package contents Before you start using the mouse, verify that the following items are in your package. If anything is missing, contact your retailer. • • • • • Laser mouse (Slim) USB receiver Two AA batteries CD User guide RF-MSE12 3 Identifying components 1 2 3 6 4 5 7 Item Description 1 2 3 4 5 6 7 Left button Right button Tilt/scroll wheel button Status LED Resolution button Programmable button A Programmable button B Identifying status indicators The following table describes the status indicators on the mouse and receiver. LED Mouse Color Green Red USB Receiver Green Red 4 Description Mouse is turned on, battery level normal (illuminates for 5 seconds). Low battery (flashes for 1 minute). Wireless connection active and operating correctly (lit when mouse is in use). Connection in progress (flashing). Setting up the mouse Installing the batteries The mouse uses two AA size batteries. Complete the following steps to install the batteries. To install the batteries: 1 Push the tab to release the battery cover. 2 Install two AA batteries observing the polarity (+ and -) indicated inside the housing. RF-MSE12 5 3 Replace the battery cover. p Installing the Mouse Suite software Complete the following steps to install the Mouse Suite software on your computer. To install the Mouse Suite: 1 Insert the USB receiver into an available USB jack on your computer. 2 If this is the first time you have connected the USB receiver to your computer, the Found New Hardware Wizard starts automatically. Cancel the Wizard, then follow the steps below. 3 Insert the provided CD into your computer’s CD or DVD drive. The software starts automatically. If the software does not start automatically, double-click Setup.exe located in the bin folder on the CD. 6 The Welcome screen opens. 4 Click Next to continue. The Start Installation screen opens. RF-MSE12 7 5 Click Next. The program takes a few moments to install. When the program is installed, the Setup Complete screen opens. 6 Click Finish. Note: You must reboot your computer before using the Mouse Suite. Connecting the mouse Connecting the mouse to a PC After you install the batteries and the Mouse Suite software, your mouse is ready to use. To connect the mouse to a PC: 1 Make sure that the USB receiver is inserted into an available USB jack on your computer. 8 2 Slide the mouse power switch to the on position. 2 3 Move the mouse to verify that it is connected. 4 If the mouse does not respond, press and hold the Pairing button until the LED flashes every second. This indicates the dongle has started to search for the device to be paired. Pairing button Note: Each time you turn on your computer, the mouse is automatically detected. RF-MSE12 9 Turning on the USB mouse function in BIOS If the mouse fails to work, verify that the keyboard/mouse USB function has been turned on in the BIOS. See your computer user guide for more information. Note: Some older PCs do not support the USB keyboard/mouse in BIOS/DOS environment. Using the mouse Note: The scroll wheel on the mouse is automatically disabled while the mouse is pairing. Note: The mouse enters a power-saving mode when not in use for a period of time. Using the mouse status indicator The Laser Mouse has a battery status LED. When the battery is low, the LED flashes red for one minute. You should change the batteries immediately. Status LED 10 Changing the mouse resolution Your mouse can operate in resolutions of 800 dots per inch (dpi) or 1600 dpi. Push the Resolution button to toggle between resolutions. A higher resolution is more accurate but may be more difficult to control. Resolution button Note: We recommend you use higher resolutions for gaming and lower resolutions for normal operation. Using the User Configurable Buttons There are two mouse buttons located on the left side of the mouse. Both can be configured to perform user-defined functions. For a list of available functions, see Configuring the mouse buttons on page 13. Configurable button Configurable button RF-MSE12 11 Using the Mouse Suite software Starting Mouse Suite To start using Mouse Suite: • Double-click the Mouse icon in the system tray or right-click the icon to open the context menu, then click Adjust Mouse Properties. Or, if the mouse icon is not in your system tray, click Start > Settings > Control Panel > RocketFish to start using the software. Using the Mouse Suite system tray icon The mouse icon in the system tray indicates the USB receiver and mouse are connected. • A red icon indicates the mouse battery is low. • A white icon indicates the battery is ok. Using the Mouse Suite dialog box The Mouse Suite dialog box is divided into six tabs. Click each tab to view related settings. Under each tab there are three common buttons: • Click OK to save your settings and close the dialog box. • Click Cancel to exit the dialog box without saving. 12 • Click Apply to have your changes take effect without closing the dialog box. Configuring the mouse buttons Click the Buttons tab to view an image of your mouse and a description of button functions. To assign functions to each of the buttons (method 1): 1 Click the drop-down menu next to the button you want to customize in the button overview screen. 2 Select the function you want to assign to the button from the list. 3 Click Apply to start using this function or Cancel to exit the Mouse Suite without making changes. To assign functions to each of the buttons (method 2): 1 Click the Button drop-down menu. Select the button you want to customize from the list. 2 Click the Function drop-down menu. Select the function you want to assign to the button from the list. 3 Click Apply to start using this function or Cancel to exit the Mouse Suite without making changes. RF-MSE12 13 The fields or buttons on this screen include: Field/Button Description Mouse Use Default Button Select your mouse from a list of compatible devices. Click this button to return the settings on this screen to factory defaults. Select the button you are configuring. See Assigning functions to the mouse buttons on page 14 for a list of functions and their descriptions. Select the function you are assigning to the button. Click this button to edit the setting. This button is only available when the selected function has a configurable setting. Function Settings Assigning functions to the mouse buttons You can assign one of the following functions to each button on your mouse. 14 Function Description Primary Mouse Button (Standard left-click) Context Menu (Standard right-click) Back Forward Next Window Close Window Maximize Window Minimize Window Quick/Auto Scroll Copy (Ctrl+C) Cut (Ctrl+X) Undo (Ctrl+Z) Redo (Ctrl+Y) My Computer Enter Escape Tab Shift Functions as the primary mouse button for selecting and dragging. Opens the context menu. Move to previous page. Move to next page. Makes the next window active. Closes the active window. Maximizes the active window. Minimizes the active window. Scrolls the page up and down when held and the mouse is moved. Copies the selected item or text to the clipboard. Cuts the selected item or text to the clipboard. Undo the previous action. Redo the previous action. Opens the My Computer window. Emulates pressing the Enter key. Emulates pressing the Escape key. Emulates pressing the Tab key. Emulates pressing the Shift key. Function Description Alt Ctrl Delete Backspace Save Start Button Web Browser Windows Explorer Control Panel Printers HyperGrid Emulates pressing the Alt key. Emulates pressing the Ctrl key. Emulates pressing the Delete key. Emulates pressing the Backspace key. Saves the current document or file. Opens the Windows Start menu. Opens your default web browser. Opens Windows Explorer. Opens the Control Panel. Opens the Printers window. Opens a menu with access to nine most commonly performed actions. See Using the HyperGrid function on page 15 for details. Performs a double-click action. Pressing the button enables the drag lock feature of the primary mouse button. Pressing again disables drag lock. Opens a specified program. See Using the Hyperlink function on page 16 for details. Enables the Magnifier function. See Using the Magnifier function on page 17 for details. Double-click Drag Lock Hyperlink Magnifier Using the HyperGrid function The HyperGrid function, when assigned to one of the buttons on your mouse, opens a menu with easy access to nine of the most commonly used functions. To use the HyperGrid function: 1 Assign Hyperlink to one of the buttons. RF-MSE12 15 2 Click and hold the button to open the menu. Maximize active window Minimize active window Close active window Vertical scroll Make next window active Resize active window Open Start menu Horizontal scroll 3 Move the pointer to the function you need. 4 Release the button to select the function. 5 Press the button again to exit the selected function. Using the Hyperlink function The Hyperlink function, when assigned to one of the buttons on your mouse, opens up a specified program. To use the Hyperlink function: 1 Assign Hyperlink to one of the buttons. 2 Click Settings. The HyperLink dialog box opens. 3 Enter the path to the program or browse for the program you want to open. 4 Enter a description (optional). 5 Click OK, then click Apply on the main screen. 6 When you click the assigned button, the program you have specified loads. 16 Using the Magnifier function The Magnifier is a unique feature of the mouse. It allows you to zoom in on a specific area of the screen for viewing in closer detail. To use the Magnifier function: 1 Check the Magnifier checkbox. 2 Assign Magnifier to one of the buttons. 3 Click Apply to have your changes take effect. Using the button default settings Each button is assigned a default function. Button Description Left Right Wheel Scroll Button A Button B Primary Mouse Button Context Menu Quick/Auto Back Forward To restore these default functions at any time, click Use Default. Changing the double-click speed Many items in Windows require that you click the left mouse button twice in quick succession to be activated. This is called a double-click. If you experience difficulty double-clicking on items, this may be because the time in which you have to perform two clicks of the left mouse button is too short. RF-MSE12 17 To change the double-click speed: 1 Click the Double-Click tab. The fields or buttons on this screen include: Field/Button Description Double-Click Speed Click and drag this slider towards Slow or Fast to set the double-click speed. Reset to Default Click this button to return the double-click speed to the original value. Value Test Area Double-click this icon to test the double-click speed. If successful the icon animates. If the icon does not animate, adjust the Double-Click Speed. 2 Slide the double-click slider to set the delay between clicks for which a double-click is registered. 3 Double-click on the icon in the test area. If the icon does not animate, you need to slow down the double-click speed. Setting the orientation You can set the angle at which you hold your mouse. 18 To set the orientation: 1 Click the Orientation tab. The fields or buttons on this screen include: Field/Button Description Set Orientation Hold the mouse at the desired angle of use, then click this button. Now move the mouse to your right and make the animated dog run across the screen. The mouse orientation is now matched to the angle at which you held the mouse. Click this button to return the mouse orientation to its default setting. Reset Orientation RF-MSE12 19 Setting the tilt scroll wheel Your mouse comes with an advanced scroll wheel that enables both horizontal and vertical window scrolling. You can configure how the scroll and tilt wheel on your mouse is used in the Windows environment. To configure the tilt scroll wheel: 1 Click the Wheel tab. 2 Modify the settings. Descriptions of the settings appear on the following pages. 20 Setting wheel scrolling You can choose to enable Universal Scrolling or Microsoft Office 97 Emulation Scrolling. To select the type of wheel scrolling: 1 Select Enable Universal Scrolling or Use Microsoft Office 97 Scrolling Emulation only. Selection Description Universal Scrolling Select to enable scrolling in all applications, not only those that support IntelliMouse functionality. Microsoft Office 97 Select to enable scrolling in older applications that are only Office 97 Scrolling Emulation compatible. 2 If you select universal scrolling, click Exceptions to configure applications that use Microsoft Office 97 scrolling. 3 Click Apply to have your changes take effect. Exceptions You can select applications that use Microsoft Office 97 Scrolling Emulation regardless of whether universal scrolling is enabled. To select applications using Microsoft Office 97 scrolling: 1 Click the Exception button in the Wheel tab. The Exceptions dialog box opens. 2 Select an application in the list to be removed, then click Remove to delete that application. RF-MSE12 21 Or, click Add to add an application. The Add Exception Application dialog box opens. 3 Click Browse to browse to the application to add to this list, then click OK. 4 Click OK to close the Exceptions dialog box. Assigning a function to the wheel button You can assign a separate function to the wheel button itself, apart from the scroll function. To assign a function to the wheel button: 1 Select Quick/Auto Scroll Control or Button Function. Selection Description Quick / Auto Scroll Select to enable the button to act as a scroll speed control when Control pressed. Button Function Select and choose a function from the drop-down menu to assign to the wheel button. 2 Click Apply to have your changes take effect. Setting the scroll speed You can specify the speed at which the window scrolls when using the scroll wheel. 22 To set the scrolling speed: 1 Select Scroll x lines per notch or Scroll one screen per notch. Selection Description Scroll x lines per notch Scroll one screen per notch Select to set the number of lines to scroll when the scroll wheel is moved one notch. Specify the number of lines with the up and down arrows. Select to scroll the entire window when the scroll wheel is moved one notch (page up/page down). 2 Click Apply to have your changes take effect. Changing the pointer You can configure additional pointer functionality. To change the pointer: 1 Click the Pointer Utility tab. RF-MSE12 23 The fields or buttons on this screen include: Field/Button Description Pointer Wrap Enable this function to allow the pointer to exit one side of the screen and appear on the opposite side. Enable this function to have the pointer slow down when the Shift key is held down. Enable this function to make the window under the pointer the active window. Slow Motion X Focus 2 Select the function(s) to apply to the pointer. 3 Click Apply to have your changes take effect. Configuring the Mouse Suite settings You can add the Mouse Suite icon to the system tray and uninstall the Mouse Suite software using the Mouse Suite tab. Adding the Mouse Suite icon to the system tray To show the Mouse Suite icon on the system tray: 1 Click the Mouse Suite tab. 2 Check Show mouse icon in systray to display the icon in the system tray. 3 Click Apply to have your changes take effect. 24 Uninstalling the Mouse Suite To uninstall the Mouse Suite: 1 Click the Mouse Suite tab. 2 Click Uninstall. A confirmation message displays. 3 Click Yes to uninstall or No to cancel. Troubleshooting If you have any problems with your mouse, complete the following: • Check the system requirements to make sure that your system is compatible. • Check to see if the batteries in the mouse are installed correctly. Make sure the polarity of the batteries corresponds with the polarity signs inside the mouse battery compartments. • Check the mouse LED. If it glows red, it indicates the battery power is low. Replace the old batteries with new batteries immediately. Once the Mouse Suite (see Installing the Mouse Suite software on page 6) is installed on your computer, the battery status of your mouse is displayed by moving the mouse over the mouse icon in your system tray. See Using the Mouse Suite system tray icon on page 12. • Check the USB mouse function in your system's BIOS if the mouse fails to work. The function should be enabled for normal use. If your PC BIOS setup has mouse options, make sure they are set to default settings. If you are not familiar with the BIOS, refer to your PC's manual for more information. • Use the mouse on a clean, flat, non-slippery surface in order to ensure smooth and accurate cursor action. If you use a mouse pad, darker colors require more battery power. • Contact your dealer for support with any other questions you may have. RF-MSE12 25 Legal notices FCC Part 15 This device complies with Part 15 of the FCC Rules. Operation of this product is subject to the following two conditions: (1) this device may not cause harmful interference, and (2) this device must accept any interference received, including interference that may cause undesired operation. This equipment has been tested and found to comply within the limits for a class B digital device, pursuant to Part 15 of the FCC Rules. These limits are designed to provide reasonable protection against harmful interference in a residential installation. This equipment generates, uses, and can radiate radio frequency energy and, if not installed and used in accordance with the instructions, may cause harmful interference to radio communications. However, there is no guarantee that interference will not occur in a particular installation. If this equipment does cause harmful interference to radio or television reception, which can be determined by turning the equipment off and on, the user is encouraged to try to correct the interference by one or more of the following measures: • Reorient or relocate the receiving antenna. • Increase the separation between the equipment and receiver. • Connect the equipment into an outlet on a circuit different from that to which the receiver is connected. • Consult the dealer or an experienced technician for help. FCC warning Changes or modifications not expressly approved by the party responsible for compliance with the FCC Rules could void the user’s authority to operate this equipment. 26 DHHS and FDA safety certification This product is made and tested to meet safety standards of the FCC, requirements and compliance with safety performance of the U.S. Department of Health and Human Services, and also with FDA Radiation Performance Standards 21 CFR Subchapter J. Canada ICES-003 statement This Class B digital apparatus complies with Canadian ICES-003. Copyright © 2008 Rocketfish. Rocketfish and the Rocketfish logo are trademarks of Best Buy Enterprise Services, Inc. Other brands and product names are trademarks or registered trademarks of their respective holders. Specifications and features are subject to change without notice or obligation. For service and support call 1-800-620-2790. RF-MSE12 27 28 One-Year Limited Warranty Rocketfish Products (“Rocketfish”) warrants to you, the original purchaser of this new RF-MSE12 (“Product”), that the Product shall be free of defects in the original manufacture of the material or workmanship for one (1) year from the purchase of the Product (“Warranty Period”). This Product must be purchased from an authorized dealer of Rocketfish brand products and packaged with this warranty statement. This warranty does not cover refurbished Product. If you notify Rocketfish during the Warranty Period of a defect covered by this warranty that requires service, terms of this warranty apply. How long does the coverage last? The Warranty Period lasts for one year (365 days), beginning on the date you purchased the Product. The purchase date is printed on the receipt you received with the product. What does this warranty cover? During the Warranty Period, if the original manufacture of the material or workmanship of the Product is determined to be defective by an authorized Rocketfish repair center or store personnel, Rocketfish will (at its sole option): (1) repair the Product with new or rebuilt parts; or (2) replace the Product at no charge with new or rebuilt comparable products or parts. Products and parts replaced under this warranty become the property of Rocketfish and are not returned to you. If service of Products and parts are required after the Warranty Period expires, you must pay all labor and parts charges. This warranty lasts as long as you own your Rocketfish Product during the Warranty Period. Warranty coverage terminates if you sell or otherwise transfer the Product. How to obtain warranty service? If you purchased the Product at a retail store location, take your original receipt and the Product to the store you purchased it from. Make sure that you place the Product in its original packaging or packaging that provides the same amount of protection as the original packaging. If you purchased the Product from an online web site, mail your original receipt and the Product to the address listed on the web site. Make sure that you put the Product in its original packaging or packaging that provides the same amount of protection as the original packaging. Where is the warranty valid? This warranty is valid only to the original purchaser of the Product in the United States, Canada, and Mexico. What does the warranty not cover? This warranty does not cover: • Customer instruction • Installation • Set up adjustments • Cosmetic damage RF-MSE12 29 • Damage due to acts of God, such as lightning strikes • Accident • Misuse • Abuse • Negligence • Commercial use • Modification of any part of the Product, including the antenna This warranty also does not cover: • Damage due to incorrect operation or maintenance • Connection to an incorrect voltage supply • Attempted repair by anyone other than a facility authorized by Rocketfish to service the Product • Products sold as is or with all faults • Consumables, such as fuses or batteries • Products where the factory applied serial number has been altered or removed REPAIR REPLACEMENT AS PROVIDED UNDER THIS WARRANTY IS YOUR EXCLUSIVE REMEDY. ROCKETFISH SHALL NOT BE LIABLE FOR ANY INCIDENTAL OR CONSEQUENTIAL DAMAGES FOR THE BREACH OF ANY EXPRESS OR IMPLIED WARRANTY ON THIS PRODUCT, INCLUDING, BUT NOT LIMITED TO, LOST DATA, LOSS OF USE OF YOUR PRODUCT, LOST BUSINESS OR LOST PROFITS. ROCKETFISH PRODUCTS MAKES NO OTHER EXPRESS WARRANTIES WITH RESPECT TO THE PRODUCT, ALL EXPRESS AND IMPLIED WARRANTIES FOR THE PRODUCT, INCLUDING, BUT NOT LIMITED TO, ANY IMPLIED WARRANTIES OF AND CONDITIONS OF MERCHANTABILITY AND FITNESS FOR A PARTICULAR PURPOSE, ARE LIMITED IN DURATION TO THE WARRANTY PERIOD SET FORTH ABOVE AND NO WARRANTIES, WHETHER EXPRESS OR IMPLIED, WILL APPLY AFTER THE WARRANTY PERIOD. SOME STATES, PROVINCES AND JURISDICTIONS DO NOT ALLOW LIMITATIONS ON HOW LONG AN IMPLIED WARRANTY LASTS, SO THE ABOVE LIMITATION MAY NOT APPLY TO YOU. THIS WARRANTY GIVES YOU SPECIFIC LEGAL RIGHTS, AND YOU MAY ALSO HAVE OTHER RIGHTS, WHICH VARY FROM STATE TO STATE OR PROVINCE TO PROVINCE. Contact Rocketfish: For customer service please call 1-800-620-2790 www.rocketfishproducts.com Distributed by Best Buy Purchasing, LLC 7601 Penn Avenue South, Richfield, Minnesota, U.S.A. 55423-3645 © 2008 Best Buy Enterprise Services, Inc. All rights reserved. ROCKETFISH is a trademark of Best Buy Enterprise Services, Inc. Registered in some countries. All other products and brand names are trademarks of their respective owners. 30 RF-MSE12 31 www.rocketfishproducts.com (800) 620-2790 Distributed by Best Buy Purchasing, LLC 7601 Penn Avenue South, Richfield, MN 55423-3645 USA © 2008 Best Buy Enterprise Services, Inc. All rights reserved. ROCKETFISH is a trademark of Best Buy Enterprise Services, Inc. All other products and brand names are trademarks of their respective owners. ENGLISH 08-1729