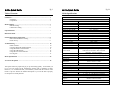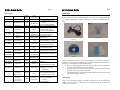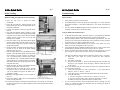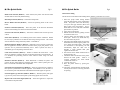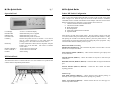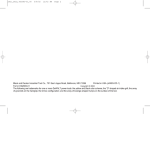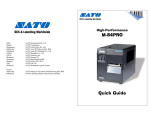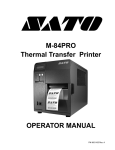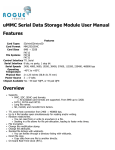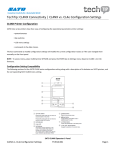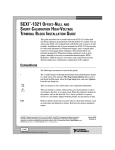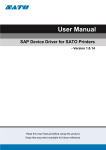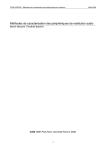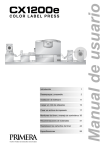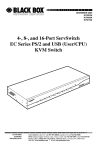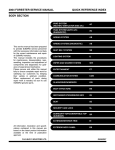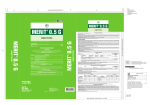Download SATO M-10E Specifications
Transcript
High-Speed, Wide Web Format Printer M-10e (HQ) (Japan) (Singapore) (Malaysia) (Thailand) (China) (USA) (Belgium) (Germany) (Poland) (UK) (Holland) SATO International Pte Ltd SATO Corporation SATO Asia Pacific Pte Ltd SATO Auto-ID Malaysia Sdn Bhd SATO Auto-ID (Thailand) Co., Ltd SATO Shanghai Co., Ltd SATO America, Inc. SATO Europe NV SATO Deutchland GmbH SATO Polska SP Z O.O. SATO UK Ltd SATO Rotterdam Logistic Center Factory : (Malaysia) SATO Malaysia Sdn Bhd Quick Guide SATO Asia Pacific Pte Ltd 438A Alexandra Road #05-01/02 Alexandra Technopark Singapore 119967 Tel : (65) 6271 5300; Fax : (65) 6273 6011 Sales Hotline : (65) 6276 2722; Service Hotline : (65) 6273 6455 Email : [email protected] Website : www.satoworldwide.com © Copyright 2003 SATO Asia Pacific Pte Ltd Warning : This equipment complies with the requirements in Part 15 of FCC rules for a Class A computing device. Operation of this equipment in a residential area may cause unacceptable interference to radio and TV reception requiring the operator to take whatever steps necessary to correct the interference. All rights reserved. No part of this document may be reproduced or issued to third parties in any form whatsoever without the express permission of SATO Asia Pacific Pte Ltd. The materials in this document are provided for general information and are subject to change without notice. SATO Asia Pacific Pte Ltd assumes no responsibilities for any errors that may appear. S/APM-10e/QG/Jan03/01 M-10e Quick Guide Pg 15 M-10e Quick Guide Accessories & Options PRINTER OVERVIEW PCMCIA Memory Expansion 1 Slot for the PCMCIA Memory Card (up to 4MB SRAM or 16MB Flash ROM). Can be used for graphic file storage, print buffer expansion, format storage and downloaded fonts. Calendar An internal Date/Time clock that can be used to date/time stamp labels at the time of printing Label Cutter An attachment allowing labels to be cut at specified intervals. Controlled through programming Label Unwinder The Label Unwinder is an external mechanism that allows labels to be unwound from a roll before they are being loaded into the printer for printing. Stacker This gadget stacks up printed labels neatly as they exit from the printer. Coax/Twinax Interface Coax/Twinax Plug-In Interface Module. Coax Interface emulates an IBM 3287-2 printer with a standard Type A BNC connector. Twinax interface emulates IBM 5224, 5225, 5226 or 4214 printers with auto-terminate/cable through capabilities. Parallel Interface IEEE1284 Bi-Directional Plug-In Interface Module Serial Interface High Speed RS232 Plug-In Interface Module USB Interface Universal Serial Bus Plug-In Interface Module Ethernet Interface 10/100 BaseT Plug-In Interface Module The SATO M-10e printer is a wide carriage thermal printer designed specifically to address the need for large high-resolution labels. It can print labels as large as 10.5” x 16.5” with a resolution of 305dpi at speeds of up to 5” per second, making it ideal for large compliance label applications. All printer parameters are user programmable using the front panel controls and DIP switches. All popular barcodes and 14 human readable fonts, including vector and 2 raster fonts, are resident in memory providing various type styles and sizes. The M-10e is available in 2 versions. The M-10eDT is a Direct Thermal only version and must use thermally sensitive paper to print. The M-10eTT is a Thermal Transfer model and has provisions for using a thermal transfer ribbon. It can also print in a direct thermal mode if the ribbon is not used. This Quick Guide is an extract of the more common functions which you need to start the printer running. For more advance functions, please refer to the Operator Manual. The M-10e uses the standard SATO Barcode Programming Language command codes. The only difference between it and other SATO printers are the allowable values representing the print positions on the label. These values are specified in “dots” and vary depending upon the resolution of the printer and the amount of memory available for imaging the label. The allowable ranges for the M-10e are specified in the SATO “e” Printer Programming Reference. This commonality makes it easy to convert labels from one SATO printer to another without having to create an entirely different command stream. There are some caveats that must be observed, though, to compensate for the different resolution print heads. The effects of the different print resolutions are best illustrated by taking a label designed for a 305dpi printer and sending the command stream to a 609dpi printer. The label printed will be an exact ½ scale, including the fonts, barcode dimensions and line length/widths. The only exceptions are the Postnet barcode and OCR-A and OCR-B fonts that have only one legal size and the printer resolution is automatically compensated for by the various printers. Conversely, a label designed for a 609dpi printer and sent to its 305dpi cousin will be twice as large. It probably will be “truncated” if the resulting size is larger than the maximum allowable for the printer. M-10e Quick Guide Pg 1 Table of Contents Installation ...………..…………………………………………………….….… 2 Installation ……………………………………………………….……. 2 Components …………………………………………………………… 3 Media Loading ………………………………………….……………………… 5 Ribbon Loading ….......……………………………..……………...….. 5 Label Stock Loading ...………………………………………………… 6 Operation Panel ……………...………………………………………………… 7 DIP Switch Panel ………………………………….…………………………… 7 Printer DIP Switch Configuration ……………………………………………. 8 RS232 Transmit/Receive Setting ……………………………………… 8 Printer Set Up …………………………………………………………. 8 Troubleshooting ……….……………………………………..………………… 10 Initial Checklist ..………………………………………………………. 10 Using the IEEE1284 Parallel Interface ………………………………… 10 Using the RS232C Serial Interface …………………………………….. 11 Using the USB Interface ……………………………………………….. 12 Using the LAN Eternet Interface ………………………………………. 12 Error Signals …………………………………………………………… 13 M-10e Specifications …………………………………………………………….14 Accessories & Options …………………………………………………………. 15 This Quick Guide was prepared to get you up and running quickly. It will enable you to get your new SATO M-10e installed and printing with a minimum of effort. However, it is recommended that you familiarise yourself with the contents of the Printer’s Operator Manual for detailed descriptions so you will be able to properly use the printer to its full potential. M-10e Quick Guide Pg 14 M-10e Specifications SPECIFICATION PRINT Method Speed (User Selectable) Processor Resolution Maximum Print Length Maximum Print Width MEDIA Width Minimum Length Roll OD (Maximum) Label Sensing RIBBON Maximum Length Widths Thickness PRINT-OUTS Vector Fonts Graphics Bar Codes Rotation PHYSICAL Dimension Weight POWER REQUIREMENTS Voltage Power Consumption ENVIRONMENTAL Operating Storage Optional Accessories Options Approvals Safety / RFI/EMI Thermal Transfer or Direct Thermal 3 – 5 ips (75 – 125 mm/s) 32-Bit RISC, 133MHz 305dpi (12 d/mm) 16.5” (420mm) 10.5” (266mm) 5.16” – 11.8” (131mm – 300mm) 1.7” (43mm) 7.8” (200mm), Wound Face-In See-Thru, Reflective Eye-Mark, Continuous Forms 984ft (300m) 6.5” (165mm), 8.7” (220mm), 10.7” (273mm) 4.5 micron, Wound Face-In Proportional or Fixed Spacing Font Size 50 x 50 dots to 999 x 999 dots Helvetica, 10 Font Variations Dot Addressable, Sato Hex/Binary, .bmp or .pcx 19 including Four (4) 2-D Bar Codes Text & Bar Codes can be rotated 90o, 180o & 270o W18.7” x D12.3” x H12.6” 475mm x 313mm x 319mm 50.7 lbs (23 Kg) Autoswitching 100-240V (± 10%); 60Hz (±1%) 40W Idle; 560W Operating 5 – 40oC; 30 – 80% RH, Non Condensing -5 – 60oC; 30 – 90% RH, Non Condensing Label Cutter; Real Time Clock; Memory Expansion; Stacker; Label Un-winder UL, CSA, TUV, FCC Class B M-10e Quick Guide Pg 13 Error Signals Pg 2 Installation Error Condition Machine Error LED LCD Message Audible Beep Error On Machine Error 1 Long Error On EEPROM Error 1 Long EEPROM Read/Write Error On Head Error 1 Long Head Error On Sensor Error 3 Short Sensor Error Blinks Card R/W Error 1 Long Error Blinks Card Low Battery 1 Long Error Blinks Card No Battery 1 Long Error Blinks Head Open 3 Short Head Open Error Blinks Cutter Error 3 Short RS232 Parity Error Parity Error 3 Short Cutter Overrun Error 3 Short Framing Error 3 Short Buffer Over 3 Short Error Blinks Paper End 3 Short Media End Error Blinks Ribbon End 3 Short Ribbon End Download Error R/W Error Mem Full Error 3 Short Download Error CopyCard/Format R/W Error No Card Error Mem Full Error 3 Short Card Copy or Format Error Error On Line Blinks Error On Line Blinks Error On Line Blinks Error On Line Blinks M-10e Quick Guide Memory Card Read/Write Memory Card Battery Low No Battery in Card RS232 Overrun Error RS232 Framing Error Buffer Overflow Possible Causes Defective Board 1. EEPROM not installed correctly 2. Overwriting EEPROM Electrical Head malfunction 1. Paper Jam 2. Sensor DSW setting 3. Sensor level adjustment 1. Card not formatted 2. No card recognised Card battery needs replacement Card needs battery installed Remove the M-10e from its packing container. The Top Cover is shipped unattached in a separate compartment. Check to make sure you have the following accessory items: Power Cord (Type varies country to country) Quick Guide 1. Head not latched 2. Head latch switch bad 1. Cutter Jam 2. Cutter Sensor Dirty RS232 parameter mismatch RS232 parameter mismatch CD ROM RS232 parameter mismatch Command stream exceeds buffer size 1. No Paper 2. Paper incorrectly loaded 1. Needs new ribbon roll 2. Ribbon sensor needs adjustment 1. Read/Write error 2. Corrupted download file 3. Download file too large 1. R/W error during copying 2. Card not installed properly 3. File too large Cleaning Sheet Careful consideration must be given when selecting the location of the printer, especially to environmental considerations. To obtain optimum results from M-10e, always try to avoid operation locations influenced by: • Direct or bright sunlight, as this will make the label sensor less responsive and may cause the label to be sensed incorrectly. • Locations which have extremes of temperature, as this can create electrical problems on the circuits within the printer. • The installed location of the printer should ideally be in areas free from dust, humidity and sudden vibrations. Consumables Always use SATO carbon ribbons and labels or equivalent in the thermal transfer models. The use of incorrect materials may cause malfunctions of the printer and void the printer warranty. M-10e Quick Guide Components Pg 3 M-10e Quick Guide Pg 12 Using the Universal Serial Bus (USB) Interface If nothing prints when doing a test print, you will need to verify that the device drivers have been successfully installed by doing the following: 1) Click on Start, then Settings and then Control Panel. 2) Within the new Window, you should have an Icon listed as System. Double click on this. 3) Click on the Device Manager tab. 4) Make sure that the View Device by type is checked. Scroll down until you get to SATO-USB device. 5) Verify that it does not have any errors next to it. If it shows an error, remove the device and then reinstall it. 6) Reboot the PC and the Printer. 7) Consult the Windows Troubleshooting guide or contact your nearest SATO Technical Support for more assistance. Using the LAN Ethernet Interface Printer Does Not Come Up Ready If you cannot print to the print server after you have installed it, check the following: 1) Make sure that the printer is powered On, that all cables are securely plugged in, and that the printer is On-Line. 2) If possible, connect a terminal to the serial port. If you see the boot prompt, the print server firmware has not been loaded properly. If reloading does not fix the problem, try setting switch 1 to ON (factory defaults) and powering the print server Off and then On again; if the problem persists, the product may be defective. Installation Problems (Printer Comes Up Ready but you Cannot Print) If the printer starts up OK, but you cannot print, the problem could be: 1) There is a problem with the interface between the print server and the printer. 2) There is a problem with the network connection or cabling. 3) There is a queue setup problem, a print server setup problem, or other protocolrelated problem. M-10e Quick Guide 8. Pg 11 M-10e Quick Guide Pg 4 While checking the Hex Dump printout, if you notice 0DH0AH (Carriage Return and Line Feed) characters throughout. The command string should be continuous and no CR or LF characters are allowed between the Start Command (<ESC>A) and the Stop Command (<ESC>Z). If you are using BASIC, it may be adding these characters automatically as the line wraps. Adding a “width” statement to your program can help to suppress these extra 0DH0AH characters by expanding the line length up to 255 characters. If you’re not programming in BASIC, check to see if you have an equivalent statement in the language you’re using to suppress extra CR and LF from your data being sent out to the printer. We want the data stream to be one complete line going to the printer. Using the RS232C Serial Interface 1) 2) 3) 4) 5) 6) Is the RS232C Serial cable connected securely to your serial port on the PC (DB25S or DB-9S Male) and to the RS232C connector on the printer? Is the cable defective? At the very least, you should be using a “Null Modem Cable”, which crosses pins in a specific manner. This should enable your printer to print. But we recommend that you eventually use a cable built to specifications as described in Section 6: Interface Specification of the Operator Manual. Is the RS232 Interface Module installed in the printer? The M-10e printers require the new Hi Speed Serial Interface (PN WCL40451) to take advantage of the faster data transmission speeds. The older Serial Interface Modules will work, but at a reduced capability. Check for obvious errors in the data stream. Is the data properly framed with the <ESC>A and <ESC>Z commands? If after sending your job to the printer, it only ‘beeps’ and displays an error message on the LCD Display, you may have a configuration problem. There may be some inconsistencies with the Baud Rate, Parity, Data Bits, or Stop Bits in relation to your host computer. If you are confused as to what the printer’s current RS232 settings are, print a Configuration Test label. It will list all of the current printer configuration settings. If you are still unable to get a printer output, try the Hex Dump as described in Step 5 under the Parallel Interface troubleshooting. In this case, the printer monitors the RS232C interface for incoming data. Power Switch To turn power On or Off Operator Panel To set up the various configurations and to display dispensing quantity and the various alarms Configuration Panel Potentiometers and DIP switches to configure the printer and make setup adjustments AC Input Connector To input 115 ~ 240V 50/60 Hz. Use the power cable provided Interface Slot Slot for installation of Plug-In Interface Module EXT Connector This is an external signal connector for external control of print cycle PCMCIA Card Slot Connector for Optional PCMCIA Memory Card M-10e Quick Guide Pg 5 M-10e Quick Guide Media Loading Troubleshooting Ribbon Loading (not applicable for the M-10e DT) Initial Checklist 1. Open the Top Cover to expose the ribbon mechanism… 2. Open the Print Head by pulling forward on the purple Head Latch lever on the right hand side of the ribbon mechanism. 3. Lift the Print Head by rotating it upwards and to the rear. 4. The right hand Ribbon Supply Spindle is spring loaded. Press outward on the spring loaded spindle and place the new ribbon on the left hand spindle, making sure the notches in the core line up with the tangs on the spindle. 5. Place the ribbon on the right hand ribbon Supply Spindle, again making sure the notches in the core line up with the tangs on the spindle. Release the spring loaded spindle. 6. Route the ribbon around the Print Head and up to the take up core as shown in the ribbon loading diagram in the Top Cover. 7. Place an empty ribbon core on the Ribbon Take Up Spindle. The right hand spindle is spring loaded. Press outward to provide clearance to install the core. The ribbon leader is attached to the ribbon by an adhesive strip. Carefully pull the leader free and pull about 18” of leader from the new ribbon. The ribbon should come off the top of the roll, ink side (dull side) down. 8. Route the ribbon as shown in the Ribbon Routing Diagram on the inside of the Top Cover. 9. Attach the leader to the take up core by pressing the adhesive strip on the leader firmly onto the core (if the adhesive strip does not adhere, use a small piece of tape). 10. Manually wind approximately 3 turns of ribbon on the core. 11. Inspect the ribbon to make sure it is not folded over or excessively wrinkled as it passes over the print head. 12. Close the Print Head by rotating it forward and down. Press firmly on each end of the ribbon mechanism at the points labelled “PUSH” until the Print Head latches firmly in place. 1. 2. 3. Pg 10 Is the printer powered up and ON-LINE? Is the ERROR light on the front panel off? If this light is on, it may mean the Print Head Assembly or the Label Hold-Down is not closed and latched in position Are the LABEL and RIBBON lights on the front panel off? If the lights are on, the labels or ribbon may be incorrectly loaded. Using the IEEE1284 Parallel Interface 1. 2. 3. 4. 5. 6. 7. Is the IEEE1284 printer cable connected securely to your parallel port (DB-25S Female) on the PC and to the Parallel Interface connector on the printer? Does the parallel interface cable used meet IEEE1284 specifications? If it does not and you are connected to an IEEE1284 or ECP parallel port on the computer, the printer may not be able to communicate correctly. Is there more than 1 parallel interface port on your PC (LPT1, LPT2, etc)? If so, make sure you are sending data out the correct port. Is the IEEE1284 Interface Module installed in the printer? Older versions of the Parallel Interface module will not work correctly in the “Se” printers. When you send the print job to the printer, and it does not respond, do you get an error message on your PC that says “Device Fault” or something similar? This may mean that the computer does not know the printer is there. Verify that a) Both ends of the cable are securely inserted into their respective connectors. b) The printer is ONLINE. c) The cable is not defective. There are other things that can cause this error message on your computer, but at this stage, a defective cable may be one of the reasons. When you send the print job to the printer and it does not respond, and there is no error message on the PC: a) Check your data stream for some of the basics. Is your job framed as follows? <ESC>A—DATA—<ESC>Z b) Verify that you have included all required parameters in the data stream c) Verify the following : i) You have not typed a ‘0’ (zero) for an ‘O’ (letter) or vice versa ii) You have not missed any <ESC> characters where they’re needed iii) Make sure all printer command codes are Capital Letters If you’ve checked all of the above and the printer still isn’t printing, you may want to try a Buffer Hex Dump to determine what (if anything) the printer is receiving from your computer. M-10e Quick Guide Pg 9 M-10e Quick Guide Pg 6 Label Stock Loading Head Check Selection (DSW2-3) – When selected, the printer will check for head elements that are electrically malfunctioning. Hex Dump Selection (DSW2-4) – Selects Hex Dump mode. Receive Buffer Selection (DSW2-5) – Selects the operating mode of the receive buffer. Firmware Download (DSW2-6) – Places the printer in the Firmware Download mode for downloading new firmware into the flash ROM. Protocol Code Selection (DSW2-7) – Selects the command codes used for protocol control. Status Select (DSW2-8) – For emulating earlier series software commands. Should be used only if problems are encountered when using existing software. This switch will also affect the settings selected by DSW1-7 and DSW1-8. Backfeed Sequence (DSW3-1, DSW3-2) – Backfeed is used to correctly position the label for application and then retract the next label to the proper print position. This operation can be performed immediately after a label is printed and used, or immediately prior to the printing of the next label. Label Sensor Selection (DSW3-3) – Enables or disables the Label Sensor. If the Sensor is enabled, it will detect the edge of the label and position it automatically. If it is disabled, the positioning must be under software control using Line Feed commands. Back-Feed Selection (DSW3-4) – When Back-Feed is enabled, the printer will position the last printed label for dispensing and retract it before printing the next label. The amount of backfeed offset is adjustable. EXT Print Start Signal Selection (DSW3-5) – Allows an external device to initiate a label print for synchronisation with the applicator. When DSW3-5 is On, the unit is in the Continuous print mode, Backfeed is disabled and External Signals are ignored. External Signal Type Selection (DSW3-6, DSW3-7) – Both the polarity and signal type (level or pulse) of the external print synchronising signal can be selected. Repeat Print via External Signal (DSW3-8) – Allows the applicator to reprint the current label in the print buffer. The M-10e has an automatic media loading feature, making it extremely easy to load. 1. Select the proper media sensing method using the DIP switches on the Configuration Panel. The printer comes from the factory set up for label gap detection (DS2-2 and DS3-3 both in the Off position). If EyeMark labels are to be used, DS2-2 should be placed in the On position. 2. Apply power to the printer. 3. Release the Print Head by pulling forward on the Head Latch Lever. 4. Check to make sure that nothing is in the media path. Remove any media that may have been left in the printer. 5. Adjust the Label Width Guides by loosening the thumbscrew and moving the guides in or out to match the media width. The guides are interlocked so that adjusting one will automatically adjust the other side to maintain a centre justified label path. Tighten the thumbscrews. 6. Note that the Green Media Loaded LED on the back panel is off. 7. Thread the media into the back of the printer between the label guides. When it is correctly positioned, the Green Media Loaded LED will be on. 8. Close the Top Cover. 9. Place the printer Online by pressing the LINE key. 10. The printer will automatically feed the media into the printer until it is correctly positioned for printing. M-10e Quick Guide Pg 7 Operation Panel LCD Display POWER LED ERROR LEDs ON-LINE LED LINE Key FEED Key RIGHT CURSOR >> LEFT CURSOR << ENTER M-10e Quick Guide Pg 8 Printer DIP Switch Configuration 2 Lines x 16 Character display Illuminated when power is applied Illuminated when errors occur Illuminated when printer is On-Line Switches the printer On-Line or Off-Line. It can also be used as a Pause function key to stop label during the printing process. Also used as an UP cursor control To feed 1 blank label. When On-Line, the printer will print another copy of the last label. Also used as a DOWN cursor control To move the cursor to the right To move the cursor to the left Selects setting DIP Switch Panel The DIP Switch Panel is located inside the cover and contains two 8-position DIP switches and four adjustment potentiometers. There are two DIP switches (DSW2 & DSW3) located on the left side of the printer under a flip-up cover. Raise the Top Cover for access to these switches. In addition, a third DIP switch is located on the RS232C Serial Adapter card and is used to set the RS232C transmit/receive parameters. These switches can be used to set: 8. Thermal Transfer of Direct Thermal Mode 9. Label Sensor Enable / Disable 10. Head Check Mode 11. Hex Dump Mode 12. Single Job or Multi-Job Receive Buffer 13. Operation Mode Each switch is an eight section toggle switch. The ON position is always to the left. To set the switches, first power the unit Off, then position the DIP switches. Finally, after placing the switches in the desired positions, power the printer back On. The switch settings are read by the printer electronics during the power up sequence. They will not become effective until the power is cycled. RS232 Transmit/Receive Setting Data Bit Selection (DSW1-1) - This switch sets the printer to receive either 7 or 8 bit data bits for each byte transmitted. Parity Selection (DSW1-2, DSW1-3) – These switches select the type of parity used for error detection. Stop Bit Selection (DSW1-4) – Selects the number of stop bits to end each byte transmission. Baud Rate Selection (DSW1-5, DSW1-6) – Selects the data rate (bps) for the RS232 port. Protocol Selection (DSW1-7, DSW1-8) – Selects the flow control and status reporting protocols. Printer Set Up Print Mode Selection (DSW2-1) – Selects between direct thermal printing on thermally sensitive paper and thermal transfer printing using a ribbon. Sensor Type Selection (DSW2-2) – Selects between the use of a label gap or a reflective Eye-Mark detector